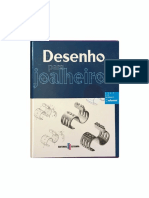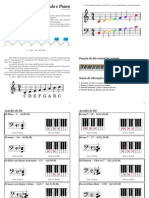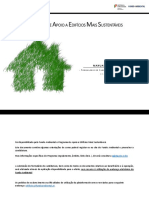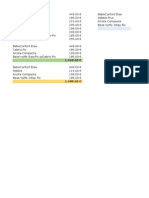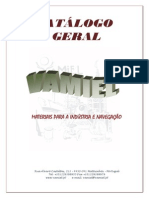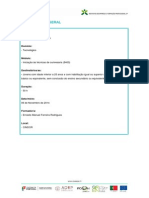Escolar Documentos
Profissional Documentos
Cultura Documentos
Rhino
Enviado por
CoioteRodrigues0 notas0% acharam este documento útil (0 voto)
118 visualizações184 páginasdesenhar joias com o rhino
Direitos autorais
© © All Rights Reserved
Formatos disponíveis
PDF ou leia online no Scribd
Compartilhar este documento
Compartilhar ou incorporar documento
Você considera este documento útil?
Este conteúdo é inapropriado?
Denunciar este documentodesenhar joias com o rhino
Direitos autorais:
© All Rights Reserved
Formatos disponíveis
Baixe no formato PDF ou leia online no Scribd
0 notas0% acharam este documento útil (0 voto)
118 visualizações184 páginasRhino
Enviado por
CoioteRodriguesdesenhar joias com o rhino
Direitos autorais:
© All Rights Reserved
Formatos disponíveis
Baixe no formato PDF ou leia online no Scribd
Você está na página 1de 184
Desenhando Joias +
com Rhinoceros
Eliania Rosetti
adie)
S01 Ula SOE |p)
Eliania Fatima de Morais Rosetti
Desenhando Joias com
Rhinoceros
3. Edicao 3
E
z
g
Sao Paulo e
o& %@ g
SOLUCA@3D i
s
2016 :
:
i
Sobre a autora
Elania Fatima de Morais Rosetti é formada em Artes Plasticas pela Fundacao
Escola Guignard de Belo Horizonte. Estudou técnicas de joalheria na Escola Mineira
de Joalheria. E especialista em computagao grafica 3D nos programas Rhinoceros™,
RhinoGold™, Flamingo™, Brazil™, entre outros. Durante dez anos, fabricou joias
folheadas em empresa propria, adquirindo ampla experiéncia em todos os proces-
sos de producao. Desde 2002, a designer presta servicos de cria¢ao, prototipagem e
consultoria de projetos para a industria joalheira em todo Brasil e possui mais de 100
colecdes produzidas. Seu esttidio ja modelou mais de 10.000 desenhos para joias
Recebeu premiagao em concursos nacionais ¢ internacionais, como:
Tahitian Pear! Trophy: 1°. Lugar na categoria "Pingente" - "Sunset" - 2001, Gold;
Virtuosi: finalista — em 2002; IBGM: 1°. Lugar - em 2006; HRD Awards em 2006 e
2008; Anglogold: classificada em 2006, 2008, 2012 e 2014.
Sus reconhecida experiéncia no mercado de joalheria e com o software Rhinoc-
eros, aliaca a necessidade do mercado, a levaram a escrever a presente obra “De-
senhando Joias com Rhinoceros”.
Dedicatoria
Dedico esta obra ao meu marido Ivan Rosetti, meu grande incentivador em to-
dos os momentos da minha vida, a minha Mae que na sua simplicidade me mostrou o
caminho da liberdade a minhas irmas Edilaine e Edivania amigas para sempre.
Agradecimentos
Este livro € fruto do trabalho de anos dedicados ao design de joias e da paixéo
por meu trabalho. Triste de quem anda sozinho, porque durante minha caminhada tive
0 privilégio de estar sempre acompanhada por pessoas, cada uma delas, para mim
insubstituiveis. Este livro ndo seria possivel sem elas. Nao posso deixar de agradecer
a todos que fizeram parte de minha equipe na Solugéo 3D™ em seus 10 anos de exis-
téncia, em especial, as meninas de 2011, que carinhosamente chamo de filhas profis-
sionais, que se empenharam incondicionalmente para que eu pudesse me dedicar ao
livro. Quero agradecer & equipe da Editora Leon, pelo empenho e dedicacao para que
este livro chegasse ao leitor de forma impecavel e tinica. Em especial a Raissa, que
desde o inicio do projeto, dedicou-se a criar a melhor direcao de arte e diagramacao
sem medir esforcos, nem tempo nesta empreitada. Agradeco de uma forma especial
ao meu editor Rene Rodrigues da Editora Leon, que descobriu a escritora em mim,
agradego pela orientacao e confianga
6 Desenhonte fois com Rhinocers:
ensed to Arvcia Mendes Valente - arveia.mv@outlook.com - HP15116057069274
Sumario
Abertura ....
Sobre a autora.
Dedicatéria..
Agradecimentos....
Seu computador.
Hardwares... .
Softwares - Sistema operacional..
Apresentacao.
Um livro para quem trabalha com joias.
Introducao...
Elementos graficos de orientagao..
Quadros de dicas..
Dicastécnicas......
Dicas de joalheria.
Caixa de ferramentas.....
Icones de ferramentas.
Botao do mouse...
Imagem de abertura.
Setas.
Indicativas
Direcionais....
Nmeros... .
Sequéncia de passos....
Sequéncia de figuras.
Sequencia de cliques é
Sinal de ">
Peso das joias...
Capitulo 1 - Modelagem digital
Computagaio grafica
O que 6 modelagem digital?.
CADICAM .. .
O que € prototipagem......
Como esses recursos sao usados na joalheria’
8 Besenhando Joias cam Roi
<
z
5
§
g
g
€
E
&
=
a
=
é
é
é
2
z
&
é
€
§
z
&
€
2
é
¢
é
é
>
g
4
i
:
c
é
&
g
g
i
¢
Capitulo 6 - Aliangas.
Capitulo 7 - Brincos I...
Capitulo 8 - Anéis |
Lapidagao,
Facetada:
Corte brilhante
Cabochao. 73
Cabachao Redond 73
Cabochao Gota. .. 15
RhinoGold., 77
Alianca Frisos.
Execicio extra
Alianga Dou Mariage.
Alianca Diamond.
Alianca Square.
Processo de produgao..
Brincos Twist...... 7
Exercicio extra.
Brincos Renaissance...
Brincos Taj Mahal...
Brincos Infinity...
Proceso de producao....
Brincos Twist.
Brincos Renaissance.
Brincos Taj Mahal
Brincos Infinit.
Anel Florence.
Anel Message.
Processo de producao....
Capitulo 9 - Correntes................
10
Corrente Veneziana.....
Corrente Elo Portugués.
Corrente EloGroumet..
Exercicio extra.
Proceso de produgao
FECHOS sess
Fecho Mosquetao...
Desenhandi Joias com Rhinoceros
Licensed to Arvcia Mendes Valente - arvcia.mv@outlook.com - HP15116057069274
Capitulo 15 - Anéis Ill.
Anel Antares.
Anel Gemini:
Processo de produca
Capitulo 16 - Producéo.
Produgao do piloto...
Pelo modelista.
Prototipagem via CNC.
Prototipagem rdpida
Processos de producao de uma joia...
Bancada e ourivesaria,
Usinagem..
Eletroformac:
Corte a laser.
Estamparia
Fundigao em ceraperdida...
Ficha técnica,
Imprimindo sua ficha técnica.
Informag6es técnicas sobre a prototipagem rapid
‘© que pode ser prototipado?......
Analisando e fechando solidos para prototipager
O que nao serd prototipado?...
Medidas dos aros das aliancas e dos anéis.
Sobre cravacao na cera.
Capitulo 17 - Renderizacao. 337
Render. 337
Extras. reo 350
Tabela de aros.. .350
Lista de atalhos.
Indice de ferramentas..
GOSSAFIO...
"Backgrounds",
Anotacées....
12 Desenhando Joias com Rhinoceros:
Licensed to Arveia Mendes Valente - arveia.mv@outlook.com - HP15116057069274
Introdu¢ao
O desenho manual sempre foi uma -
importante ferramenta para os designers de
produto exteriorizarem suas ideias. Do desen-
volvimento da ideia a elaboracao dos detalhes
necessérios para a confeccao de modelos, “one
prototipos e, por conseguinte, producao de uma
peca, a capacidade de desenhar representava
um enorme beneficio para transmitir com mais
precisao as intengdes do designer em cada eta-
pa de seu trabalho. Portanto, os que possufam
maior habilidade no desenho manual encon-
travam mais facilidade em relacdo aqueles que
do tinham o dom do desenho.
Hoje, com o Rhinoceros, esse conceito
muda completamente. Nao é necessério saber Desenho feito a mao usando técnica de lapis:
desenhar manualmente para expor suas ideias.
O termo design ¢ muito mais amplo do que normalmente costuma-se utilizar.
Design ¢ uma atividade multidisciplinar que envolve varias areas do conhecimento.
Cada uma destas areas exige conhecimentos ¢ habilidades especificas da pessoa que
exerce essa funcao. Portanto, designer e desenhista se diferenciam em conceito.
Ha 10 anos, no setor joalheiro, os desenhos de criagao e a modelagem de
prototipos eram realizados & mao € pouco se falava em design 3D ou em processos de
impressao 3D. No decorrer da década, o desenvolvimento da tecnologia em todos os
segmentos de produ¢ao tornou-se uma ferramenta de diferencial, agregando valor
qualidade as produgées.
E inegavel 0 fato do setor
Joalheiro estar passando por um
proceso de profissionalizagao. A
resistencia inicial ao uso da tecnolo-
gia converteu-se na busca de novas
ferramentas que possibilitassem 0
uso de sistemas 3D como softwares
de desenho e modelagem. Os
profissionais sabem que precisam
se adaptar e se atualizar em relacao
as novidades do mercado buscando
agilidade e diferenciagao.
Este é um exemplo de imagem renderizada feita em um
‘plugin” especial do Rhino. Hoje nao € obrigatorio saber
14 ven
Licensed ta Arvcia Mendes Valente - arveia.mv@autlonk.com - HP15116057069274
Elementos graficos de orientagao
Ametodologia de ensino deste livro é baseada em “aprender fazendo”. Ao
‘executar os exercicios, 0 leitor entende e aprende a fun¢ao e utilizacao das ferramen-
tas e comandos do software. Como ele esta ligado ao desenho de joias, os capitulos
foram divididos por pecas tipicas de joalheria, envolvendo as principais ferramentas do
Rhino, respeitando graus de dificuldade, com o intuito de, ao final do livro, o leitor estar
plenamente apto a desenhar diversos tipos de joias, conforme desejar.
Como todos os capitulos foram compostos de passo-a-passo criamos uma sé-
rie de elementos graficos que ajudaréo na compreensdo dos exercicios. Veja a seguir
cada um deles e suas funcdes.
Quadros de dicas
icas técnicas
§ As das teonices scresoen-
S 3. para
comando, atalho, entre outros detalhes do Pape bares nee
Rhino. Preste atencao a elas durante a realiza- mentar os conhecimentos sobre a
¢ao do passo-a-passo dos exercicios. modelagem no Rhinoceros
icas de joalheria
Fique atento as “dicas as & Asdicas de joalheria tem
5 "3 como finalidade lembrar vocé
“5 das caracteristicas especiais
que uma modelagem deve ter
40, ou melhor peso para um modelo, além ‘em fungao do processo que sera
das dicas sobre o mercado de joias em geral. usado na sua produgao,
Caixa de ferramentas
A caixa "Ferramentas’ aparece no inicio de cada peca indicando todas as_
ferra e sera a oia. Aquelas que estiverem
em formato italico letra leveriente inclinada) sao as ferramentas que estao sendo
utilizadas pela primeira vez nos exercicios do livro, as que aparecem normais, sem
itdlico, sao ferramentas que foram utilizadas anteriormente e que serao utilizadas
naquela joia. Isto permite que voce
acompanhe as ferramentas que ja Ferramentas:
aprendeu e as que est aprendendo. _* Line » Curve: Interpolate Points + Circle: Diameter
+ Revolve « Pipe Round Caps + Mirror
16 Desenhando Joias com Rhinocer
Mendes Valente - arvcia.mv@outlook.cam - HP15116057089274
eg
<
£
z
=
z
&
_
Numeros
Sequéncia de passos
Esses nuimeros indicam a
ordem dos passos de cada
exercicio do livro.
Sequéncia de figuras
Esses numeros marcam a
sequéncia das figuras que
aparecem dentro do mesmo pas-
so. Normalmente sao colocados
na parte de baixo da imagem do
lado esquerdo.
Marcas no texto
Negrito
Serve para indicar as ferramenias e
comandos que sero utilizados em
cada passo. Exemplo: "Polyline”.
Aspas
Indicam patavras em lingua estangei-
ra Exemplo: *Viewport”, “Polyine”.
Peso das joias
Todas as pecas do livro possuem acima da imagem de abertura, um
quadro com o peso aproximado da peca em ouro 18k, Conhecer 0
peso da peca 6 essencial para calcular custos.
18 Desenhanda Joias com Rhinoceros:
Sequéncia de cliques
@ _Esses niimeros representam o local
e ordem de cliques que deverao ser
dados em seguida dentro do mesmo passo,
cada quadrado
corresponde a um Tail »
clique do mouse.
Sinal de “+"
Significa que as teclas devem ser pressionadas
a0 mesmo tempo. Exemplo: Crtl+Z - Atalho para
desfazer uma acao.
Sina! de ">"
Indica 0 caminho para acessar um comando ou
ferramenta. Exemplo: “File” > “New” - seré neces-
sdrio clicar em File” e em seguida sobre "New’.
Peso:
4,8 gramas
em ouro 18k.
Licensed to Arvcia Mendes Valente - arvcia.mv@outlook.cam - HP15116057069274
desenvolvidos por empresas especializadas. Sao fornecidos em forma de programas
gravados em CDs ou outros tipos de midia e precisam ser instalados no computador.
‘A computaco grafica é a 4rea da computagdo (informagées e dados controlados
por computador) dedicada a geragao, manipulagao, apresentagao e armazenamento de
imagens. Este processo de manipulagdo de imagens vai desde uma simples foto ou de-
senho até a geracao de imagens em 3D, video, animagées, etc. Entretanto, dependendo
dos objetivos do trabalho, um software (programa) diferente serd necessério.
Dentro da computago grafica existe um série de atividades que podem
ser exercidas por meio de diferentes softwares como por exemplo: CorelDRAW™,
Adobe lilustrator'™, Adobe Photoshop™ e Adi (entre outros) que sao
especificos para imagens graficas como desenhos, ilustragées e manipulagao de
imagens e videos. A modelagem digital 3D de produtos requer softwares especiais
como por exemplo: 0 Rhinoceros™.
O que é modelagem digital?
‘A modelagem digital, ou modelagem de produtos por meio de ferramentas 3D, 6
| vocé cria e modela suas idéias em trés
De modo simplificado, um software grafico € como uma prancheta de de-
‘senho eletrénica onde vocé cria as suas idéias (no caso, joias) com grande precisao.
Todavia, ele é muito mais completo que uma simples prancheta por permitir que vocé
construa sua pega em duas ou trés dimensdes. Ao criar uma pega em trés dimen-
ses, 0 software permite que vocé gire a pega em qualquer posigao e verifique todos
0s detalhes do seu desenho. Permite, também, que vocé obtenha 0 desenho técnico
da pega que criou, que
estabelega o volume e
outras caracteristicas da
joia, e, além disso, gerar
| ¥ um arquivo para equi-
=
3
19) way
H ]
¢
7
ry a
$
Sm ,
i ] {
—
egaranocs SPBALE Ba sn) 9 0V0008 TORO
Imagem construlda no Rhinoceros
‘erenderizada em Flamingo.
20 Hesenhanty tolas com Rhinocer
icensed to Arvcia Mendes Valente - arvcia.mv@outlook.com - HP15116057069274
jue é prototipagem?
Na industria de joias, a elaboragao de protétipos, até pouco tempo era feita
por meio de artesdos conhecidos como modelistas. Nesse processo, 0 designer
cria a joia através de um desenho artistico e técnico feito @ mao e envia o tra-
batho neta que 0 modelista reproduza a pega em cera ou direto em metal. Esse
lida. Nao 6 dificil imaginar as dificuldades do mo-
delista para reproduzir no protétipo os detalhes da criagao do designer. Imagine,
por exemplo, a dificuldade de reproduzir uma textura. Muitos detalhes do dese-
nho podiam ser perdidos ou modificados em fungdo das dificuldades técnicas.
O surgimento da tecnologia para design e modelagem em 3D é um divisor
de aguas no processo de produgao joalheiro. Estes processos, quando executa-
dos com 0 uso de impressao 3D, melhoram a qualidade da pega piloto por pos-
suir um grau de detalhamento no alcangado pelos métodos tradicionais.
Existem duas tecnologias que esto sendo utiizadas no Brasil: Aiprototipas
A por subtragao é feita por meio de maquinas CNC (“Computer Numeric
Control”), ou, em Portugués, “Controle Numérico Computadorizado”, num
processo conhecido coma usinagem, onde, através de sistema mecanico, o ma-
terial € retirado até que se forme a imagem em trés dimensdes.
Prototipagem Répida é uma tecnologia que possibilita produzir/modelos.e
protétipos diretamente a partir do modelo sélido 3D gerado no sistema CAD. Ao
contrario dos processos de usinagem, que subtraem material bruto para se obter
opera deaojade s
Este processo oferece diversas vantagens em muitas aplicagdes quando
comparados aos processos de fabricago classicos. Este processo possui como
vantagem 0 fato de produzirem modelos praticamente prontos nao exigindo muito
trabalho de acabamento. Aiguns modelos destas maquinas disponiveis no merca-
do utilizam resinas que podem ir diretamente a fundi¢ao sem necessidade de um
molde de borracha.
22 Desenhandi foias eon Rhinocen
ensed to Arveia Mendes Valente - arvcia.mv@outlonk.com - HP15116057089274
Renderizagao
Quando 08 modelos e censrios 2D sao construides, tudo é gerado dSBiNSIans
e superf ) Essa estrutura em arame no serve para a
apresentagao de projetos, mesmo em 3D, . £ necessério apresentar ao cliente uma
arte final o mais proximo possivel da realidade, para que as pessoas percebam como
ficaria 0 produto apés sua construcdo. Jé pensou tentar vender uma perspectiva de
um prédio sé em arame? Até profissionais treinados teriam dificuldade em visualizer
© modelo! Sem falar da dificuldade em perceber a volumetria. Para isso, existe a
renderizagao de pegas no Rhino, que consiste em transformar o desenho em tridi-
mensional em uma foto realista, como no exemplo da quarta imagem abaixo.
Render entra exatamente para finalizar o Wireframe. Nesse acebamanto
e onde uma boa parte da " magica" acontece. Todavia, existem renderizagées inter-
mediarias e simplificadas para que o designer possa verificar alguns detalhes antes
de fazer a renderizagao final.
As imagens abaixo mostram as formas de visualizagéo de um desenho 3D,
desde 0 esbogo feito 4 mao, até a imagem realista feita em um software especial.
O processo de renderizacao é feito
por meio de um software especifico ou
plugin.
SL renderizagao consome mui-
tos recursos do processador do compu-
tador e gera arquivos grandes e, por isso,
€ demorada. Normalimente executamos
a modelagem 3D com uma visualizagao
simplificada e depois renderizamos.
O Rhinoceros oferece um render
“Preview onde podemos visualizar 0 volume
proporeao dos modelos. Para execugao de
uma renderizagao totalmente realist, quando
0 virtual se confunde com o real, 6 necessa-
tio a utilizagdo desses outros softwares ou
plugins, que trabalham dentro do programa
‘ou de forma independente.
24 mart ne Roce
Licensed to Arvcia Mendes Valente - arvcia.mv@outlank.cam - HP15116057069274
J qd ud nh
A idéia principal deste livro é ensinar a desenhar joias através do software
Rhinoceros e ndo ensinar apenas como o software funciona. Mesmo quem possue ha-
bilidade para deserho manual, veré que ele é um valioso aliado para comunicar suas
idéias e criagbes. Ele possui uma poderosa ferramenta de desenho técnico e comando
para inserir cota, permitindo imprimir um desenho técnico detalhado direto do Rhino,
que pode ser usado tanto na produgo artesanal como industrial.
Veja as opgées da utilizag&o do seu desenho
Ourives
Sua joia pode ser produzida por um ourives. Através de técnicas tradicionais
e artesanais, o ourives tera total capacidade de entender e produzir qualquer
detalhe do desenho de uma pega criada no Rhino.
Modelista
Seu desenho podera ser executado por um modelista, que fara a pega piloto
em cera ou metal, para que dela seja feita o molde de borracha e depois seja
enviada para a fundigao.
Prototipagem répida ou usinagem em CNC
Seu desenho (arquivo 3D ou 2D) pode ser enviado diretamente para as impresoras
3D do mercado, CNC e também para as méquinas de corte a laser. O Rhino possui
© maior namero de extensbes de arquivos 3D dentre os softwares conhecidos
Apresentago para um cliente
Através de renderizago, seu desenho sera transformado em um arquivo em for-
mato "jpg" que podera ser impresso ou editado para apresentagao a um cliente.
Folheto impresso
Os arquivos gerados pela renderizagdio, possuem alta resolugao, podendo ser
utilizados para impressio de catélogos, folders e banners.
Sites, blogs e redes sociais.
Os arquivos fotogréficos gerados pela renderizaco, podem ser transformados
em um arquivos "jpg" e utilizados sites, blogs, redes sociais videos e outras
midias digitais.
E-mail
Os arquivos fotogréficos gerados pela renderizagao, podem ser transformados
em um arquivos “jpg” e enviados por e-mail.
26 Desenhando Joias com Rhinocero
ensed to Arvcia Mendes Valente - arveia.mv@outlonk.com - HP15116057069274
4] Com as pastas ja criadas, entre no site da Solugao 3D, no seguinte endereo:
2 Clique na aba do livro "Desenhando Joias com Rhinoceros” e, em seguida,
sobre a aba de "Download",
3 Quando a janela “Salvar” for aberta, encontre a pasta "Arquivos de trabalho",
clique sobre ela e clique em “Salvar".
Aguarde 0 término do download e abra a pasta em seu computador. Veja que
o contetido esta salvo em formato *.zip", isso significa que os arquivos estao
compactados.
Para abri-los 6 necessario possuir um descompactador, um software que fara a
extracao dos arquivos. Se ja tiver um descompactador instalado, clique com o bo-
140 direito do mouse sobre o arquivo e clique sobre a op¢do “Extrair aqui”. Aquarde a
extracao dos documentos e veja os arquivos.
Entre os arquivos para trabalho, disponibilizamos uma imagem de cada joia do livro
renderizada e colorida para vizualizagao.
Abrindo o Rhino
Rhino dave ser instalado de acordo com as informagées fornecidas pela
McNeel, fabricante do software. Caso encontre dificuldades em instalar v4 até nosso
site onde encontraré as informacoes necessaria para a instalacao.
Apos instalado, sera criado um icone do programa em sua area de trabalho
(desktop) igual ao que vocé vé ao lado. Clicando duas vezes seguidas sobre o icone
do Rhino, com o botao esquerdo do mouse, uma janela igual a imagem que voce vé ao
lado se abrir.
Quando estiver com 0 Rhino aberto e precisar abrir um outro
arquivo, sem fechar 0 que esta utiizando, sera necessario buscar 0
arquivo desejado atraves do icone do arquivo no lacal onde foi sal-
Vo, Ou iniciando novamente o Rhino atraves do atalho do aplicativo.
Caso tente abrir pelo menu "File'>"Open’, o Rhino pedira para fechar 0
fone de ataiho arquivo que jé esta aberto, perguntando se deseja salvar ou nao.
do Rhinoceros.
Técnica
28 Dasenhandy Jolas com Rhinneerts
5
g
2
&
5
=
&
a
g
i
2
g
i
§
—
4
§
5
€
é
€
4
é
>
7
g
i
&
§
e
&
£
=
5
5
2
5
A Interface do Rhino
Chamamos de interface grafica a janela principal de um software grafico, como
6 0 caso do Rhino. Nessa janela estao localizados os principals comandos, ferra-
mentas e a area de trabalho onde o desenho serd feito. Como os softwares CAD tem
muitos recursos e ferramentas, nao é possivel ter todos os recursos disponiveis em
janelas visiveis. Assim, a maioria dos comandbs estao inseridos nos menus e subme-
nus. Os comands do Rhino sao dispostos em icones nas barras de ferramentas. O
Rhino possui uma interface simples e interativa.
Veja, nas paginas seguintes, as fungoes basicas de cada uma das 9 partes que
compoe a interface do Rhino. Durante os exercicios do livro, vocé conheceré com deta-
lhes cada uma dessas areas e aprender a usar os principais comandos e ferramentas.
Start of line (Normal Angled Vertical FourPoint Bisector Perpendicular Tangent Extension BothSides )
‘Command: .
QSBSOX OOM FAD OTH e wo 9 AGOCOS TS:@
@ 80772 ¢ menus Q bar25 0 torramertas Main 102 @ 62179 40 teramentas‘Osnap™
Q Hco:0conando © oi0 80 torameniastuvanoe Q *rc1t00
© vara deteramenas senders — Bardo “Sans* Q Womens
30 Desenhando Joias can
Licensed to Arveia Mendes Valente - arvcia.mv@outlank.com - HP15116057069274
3 "Standart Toolbar” (Barra de ferramentas “Standard”)
{(DEBSOXRO-S PPh peshaeSr 9a vooGa ete
E uma barra com diversos icones que representam diferentes tipos de ferra-
mentas. Essa barra agrupa a maior parte das ferramentas relacionadas a visualizacdo,
controle e organiza¢ao do programa como "ocultar’, “mostrar”, "selecionar” e muitas
outras. Também exibe ferramentas com opcodes para 0 arquivo trabalhado, como
salvar", “imprimir’, “novo arquivo", entre outras. O Rhino permite que os {cones e
ferramentas sejam alterados de diversas formas, entretanto, essas configuragdes nado
‘serao abordadas neste livro.
4 “Main 1 anc
°
ale As barras de ferramentas "Main 1" e =
‘4 "Main 2" possuem diversos Icones graficos de |b
Qe acesso as ferramentas. ea
oo Através desses (cones ¢ possivel acessar | [6 tanisifont Cane
si qualquer comando de modelagem do programa. “18 Curve Through Port
aa Além das ferramentas disponiveis na | Dy
je barra, existem outras ocultas que estao ocultas | ory
ug Sob Icones (Veja o item "Caixa de ferramen- #9
.& _ tas flutuantes"). Sao assim chamadas porque
@% — possuem duas colunas de ferramentas, que ‘Algumas ferramentas pos:
., 4 tad tras dreas da suemamesmo icone. Para
podem ser movimentadas para outras areas da cessa-las ¢ necessério
interface. Clicando em qualquer botao (icone) —_clicar como botdo aireito ou
" — voce acessa a ferramenta. esquerdo do mouse.
“Flyouts” (caixa de fervamentas fluiuanies)
As “flyouts” so janelas de ferramentas que ficam ocultas sob os icones que
possuem setas brancas no canto inferior direito. Para acessé-las, € necessario manter
0 botéo esquerdo do mouse pressionado sobre o icone. Em alguns casos, ha “flyouts”
dentro de uma “flyout”. Também é possivel arrastar as “flyouts” para qualquer area
dentro ¢ fora da drea de trabalho, basta clicar sobre ela, manter o botéo esquerdo do
mouse pressionado e movimentar o cursor do mouse para 0 local desejado,
j agen
ch Otek ee
eff ENG OD
feone da ferramenta “Poliyne’
que abre a "lyout" “Line”
@outlank.com - HP15116057069274
~ arveia.mvi
Licensed to Arvcia Mendes Valente
8 ‘Graphics Area” (Area gratica)
A area grafica é 0
plano de construcao
onde os objetos sao
desenhados. Esse plano
de construcao ¢ basea-
do no plano cartesiano
“x"ty"’'2". ele é infinito
possui uma grade infinita
que representa a unida-
de de medida escolhida
(milimetros, centime-
tros, metros). E possivel
desabilitar a visualizacao
do “grid”. area grafica é
dividida Em quatro "view-
ports’, que representam quatro vistas diferentes do mesmo plano de construcao.
9 “Viewports”
As quatro "viewports” representam a visualiza¢ao do objeto no plano de
construgao. E possivel desenhar em qualquer drea das "viewports", e é comum
trocar de "viewport" durante a modelagem para facilitar a construcao, edicéo e
movimentacao dos objetos.
Cada “viewport” possui, no canto
inferior esquerdo, uma linha indicando os
eixos do plano de construgao. Apenas
a "Viewport Perspective” mostra os tres
eixos ("x, "y’, € "2") juntos que represen-
tam o plano em trés dimensées.
‘Tilo da “viewpon’ |
Todas elas possuem opedes especificas que po-
dem ser acessadas pressionando 0 botao direito
‘do mouse sobre o nome da ‘viewport’ desejada.
34 Besenhando
1s com Rhinoceros
<
z
3
<
z
&
=
&
Z
=
—
i
i
i
:
=
z
@
$
&
§
é
g
2
7”
5
g
§
:
:
2
4g
:
&
i
£
é
;
5
&
&
Usando o mouse e 0 teclado
Eles serao as principais ferramentas de trabalho.
teclado pode ser comum, o mesmo usado na maioria dos
computadores. J4 0 mouse ideal é o que possui sensor
otico que permite movimentos mais suaves € precisos. orzo botao
Essa geracao de mouses também é equipada comuma ——Esquerdg Direto
roda para rolagem eficiente chamada “Scroll”. No Rhino,
as principais funcoes sao executadas pelo mouse, como:
execucao de comandos, selecdo de objetos e ferramentas
de visualizacdo, finalizagao e repetigao de comandos. O
mouse pode ser combinado com varias teclas do teclado
como é 0 caso do “Shift + Botao Esquerdo do mouse” por
exemplo. A medida que estas combinagdes e fungoes forem
necessarias, serao descritas passo a passo.
O “Help” do Rhino
No “Help” do Rhino vocé encontrar todas informagoes técnicas de uso do pro-
grama. Existem dois comandos de ajuda no Rhino, 0
“Help” e o "Command Help”. Os dois trazem as mes- 5 @ 1% 50! Help
mas informagoes, mas funcionam de forma diferente. |
Scroll
aA
“Help "Command Help*
“Help Topics”
O "Help" do Rhino possui contetido de ajuda sobre todas as ferramentas e a
maioria dos comandos, modos de visualizacao e caracteristicas do Rhinoceros. Para
acessé-la é necessario clicar sobre o icone do ponto de interrogagao no final da barra
de ferramentas “Standart”
ou utllizar a tecle de atalho
“F1", Com a pagina aber-
ta, voce pode pesquisar 0
contetido através das abas
“Sumario”, "Indice’, “Pes-
quisar’ ¢ "Favorit
36 Desenhandi Joias cam Rhinoceros
<
=
5
§
€
E
g
=
&
a
=
£
é
g
x
&
2
g
S
—
.
2
é
é
é
5
Er
>
4
4
E
&
2
Capitulo
Primeiros passos
Neste capitulo vocé aprenderd os primeiros passos da modelagem no
Rhino. Através de trés modelos simples explicaremos os comandos basicos e
fundamentais utilizados em todas as pecas. Vocé conhecera os fundamentos
do Rhino e vera que é tudo muito simples.
Pingente Geométrico
O primeiro pingente que sera modelado é uma
Jjoia facil de ser produzida e desenhada. Através deste
exercicio, vocé conhecer alguns recursos basicos do
Rhino e da modelagem 3D, e jé nesta primeira pega,
aprender os conceitos basicos do desenho 2D e 3D.
Ferramentas:
+ Template = Hide/Show Grid Maximize + Zoom Dynamic Pan
Polyline «Flyout» Snap Undo» Redo Control Points + Tooltips +
Extrude closed planar curve + Rotate View + Modos de visualizagao +
4 Viewports + Ellipse Diameter Move + Pipe, Fiat Caps
Passo-a-passo
‘Abra um novo arquivo no Rhino, e, assim como foi instrutdo no capitulo 2, o “template” es-
colhido deverd ser o "Small Objects Millimiters”. Para escolher esse "template’, clique no
{cone “New”, em seguida, na janela “Open Template File” que sera aberta, selecione a op¢ao
“Small Objects - Millimiters”, habilite a op¢ao “Use this file when Rhino starts”, para que
esse template seja carregado automaticamente todas as vezes que 0 Rhino for aberto, e clique
‘em “Abrir”. Escolhendo esse “template”, seu plano de trabalho teré medidas em millmetros. Nao
se esqueca de salvar seu arquivo, dando o nome de “Pingente Geométrico”, na pasta "Minhas
Joias”, também criada no Capitulo 2.
38 Desenhando Joias com Rhinoceros
Licensed to Arveia Mendes Valente - arveia.mv@outlook.com - HP15116057069274
! rindo medid
Técnica
Durante todo o livro utiizaremos medidas que serdo apresentadas da sequinte for-
rma: “0.2mm’. Ao digité-las, ndo coloque as aspas. Também nao é necessério colocar
“mm no final pois © padrao de medidas jé foi definido como milimetros na escolha do
“template”. Além disso, nao ¢ necessario clicar na linha de comando para inserir a medida,
quando eta ¢ digitada no teclado, ja aparece automaticamente na inha de comando.
Preste muita atengao, pois no programa ¢ utiizado ponto no lugar de virgula em numeros fraciona:
dos, Por exemplo “meio milimetro” sera digitado "0.5".
Caso queira utilizar outra unidade de medida, como centimetros, por exemplo, sera necessario trocar
de template e escolher, "Small Objects - Centimeters’.
No entanto, se estiver trabaihando com milimetros, por exemplo, e desejar incluir apenas uma medi-
da em outra unidade, como centimetros, é possivel digitar na linha de comando 0 numero desejado e
“em’ na frente, assim, 0 Rhino reconhecera a unidade como centimetros.
Para desenhar 0 pingente, vamos utilizar a ferramenta “Polyline”, que serve para
desenha linhas retas. Habilite o “Snap” na barra de "status" para utilizar 0 "grid" como
referencia. Na “Viewport Top", selecione a ferramenta "Polyline” e comece o desenho pela
parte superior clicando no primeiro ponto
1 com 0 botdo esquerdo do mouse e pi
depois v4 clicando nos pontos 2, 3e 4 cn
‘como mostra a figura ao lado. Veja que,
depois do ponto 4, ao aproximar o cursor
do mouse ao ponto 1, a palavra “Point”
aparecera ao lado. Isso indica que, a0
clicar, os pontos serao liga-
dos ea linha sera fechada,
formando um Unico objeto.
a
i A funcao do "Snap" ¢ prender 0 marca- ‘Snap habiltado Snap desabiltado
dor do mouse aos pontos do "grid", que no i
"template" "Small Objects - Milimiters” sao de
Imm em tmm, Para habiltar 0 "Snap" ou qual-
quer outro recurso de preciso na barra de “status”, basta
clicar sobre 0 nome da op¢a0. Quando ele esta habilta- | tendo pros 00
cao ao
do, seu nome aparece em negrito,
= Ortho Planer Osnap Record History
}@oautlonk.com - HP15116057069274
~ arveia.mv
Licensed to Arveia Mendes Valente
2 _ Para selecionar qualquer objeto (curve, surface, sold), basta clicar com o botao esquerdo
‘do mouse sobre ele. Quando seu objeto estiver selecionado aparecera na cor amarela.
Selegao Basica: Sem nenhuma ferra- =e -
ment sleconada, que sobre oajeto
desejado. Quando fr necesstoseleionr mals de um
20 mesmo tempe, matenha aca "Shit pressionada
e clique sobre os abjeos descjados,
record spre pets,
‘quanto as no sloconadas
‘sparecerdo.anza
Por janela de selecdo da esquerda para a direita: Clique
do lado esquerdo do objeto, mantenha o botao do mouse
pressionado, arraste o cursor para a direita até que a janela de
selecao envolva os objetos por completo e solte 0 botao.
Por janela de selegao da direita para a esquerda: Para
selecionar todos os objetos de uma vez, clique na area grafica
8 direita dos objetos, mantenha o botao do mouse pressionado,
arraste 0 mouse para a esquerda e solte o botdo. Nao ¢ necessario
envolver todos os objetos, basta que parte deles esteja dentro da
janela para sejam selecionados.
Para tirar a selecao de todos os objetos basta clicar em qualquer rea da “viewport” fora de qualquer
objeto. Para desfazer a selegao de apenas alguns objetos basta pressionar “Ctr!” e utilizar uma das
‘opgoes de selecao descrtas acima,
—————
‘Agora, vamos aplicar volume aos dois objetos 3 009444
fechados através do comando "Extrude", Clique eeegia
Ast
duas vezes no nome da "Viewport Front” para que
as quatro viewports fiquem visiveis. Clique primeiro no
{cone que abre a “Flyout Solid”, clique na ferramenta
“Extrude closed planar curve", selecione os dois
objetos, tecle “Enter”, movimente o mouse observando
todas as "viewports” para ver como se forma a extrusao,
igite “Imm’ na linha de comando e tecle “Enter
Sou pingente tera uma espessura de 1mm de chapa. Quando
transformamos uma linha em solido (extrusao) observe que forma
-s0 uma armagao volumitica, Esta amagdo de arame @chamada (4 ty 14,
de"Wireframe', Selecionando a ferramenta "Rotate View" e
pressionando 0 botao direito do mouse na “Viewport Perspective”
‘vocé poderd girar a cémara ao redor do modelo como na figura ao lado,
Ou seja, mudar 0 angulo de visao em relacao ao modelo.
Técnica
42 nd Je mR
Licensed ta Arveia Mendes Valente - arvcia.mv@outlook.com - HP15116057069274
Técnica
Para fazer as “viewports’ voltarem ao padrao do programa, ou seja, com a visualizacao
de todas elas exatamente no centro do plano de construcao, basta clicar sobre 0 icone
“4 Viewports" com 0 botao esquerdo. §
‘A opcao “4 Default Viewports” ¢ acessada no mesmo
icone com botao direito do mouse de acordo com a
“TooITips’. Esse comando reposiciona as "viewports” cen-
tralizando a vizualizagao no desenho, mesmo que ele nao
esteja no centro do plano de construcao.
Para aplicar volume a elipse, ¢ necessario centra-
liza-la no pingente para que ela nao sobreponha
algumas partes. Clique na ferramenta "Move" mantendo a
tecla “Shift” pressionada, movimente a argola para baixo até
que fique centralizada no pingente.
light
t
3 ——
‘Right
Durante 0 uso de uma ferramenta, voce pode
‘movimentar o seu cursarlivremente em todas
Ess viewports sem peri, Permndo fazer 0
Sa Uso da ferramenta en dias" wenpots" deren
tes ao mesmo tempo.
|
Técnica
@outlonk.com - HP15116057069274
Clicando sobre o {cone da "Polyline” e segurando 0 botao do mouse por alguns
segundos, surge uma janela chamada “Flyout”. Ela contéem diversas outras
ferramentas do tipo Line’. Todos os {cones de ferramentas que possuem uma
seta branca no canto inferior direito possuem "Fiyouts” ocultas. Para faciitar
‘a compreensao dos comandos
durante os exercicios do livro,
‘optamos por mostrar apenas os {cones
das ferramentas que devem ser
selecionadas. Ou seja, o primei
ro icone é 0 da ferramenta
aS que abre a “flyout” eo
8 © segundo ¢ a ferramenta a
ser selecionada.
Técnica
- arveia.mv
44 besenhandia Joias cam Rhinacera:
é
£
-
:
s
7
$
q
:
7
2
§
§
5
7
§
=
:
é
SO-a-passo =
Maximize a “Viewport Top”. Posicione 0 eixo "x" um
pouco mais para baixo usando o recurso “Pan”. Amplie
tum pouco a “viewport” usando 0 “scroll” do mouse ou 0
“Zoom Dynamic”. Voce vai trabalhar nos eixos "x" e "y" dese-
nhando linhas segmentadas e aplicando pontos que servirao
de referéncia para a construgdo da figura geométrica.
IS
Na barra de status, habilite "Snap" para fixar o cursor
.a0s pontos no "grid". Selecone a ferramenta “Line” na wees /
“Flyout Polyline” como mostram os icones. Essa ferramenta 0!
desenha uma linha segmentada. lremos comecar 0 desenho no ponto "0", para que isso aconteca,
com a ajuda do “Snap, clique no ponto de juncao das linhas dos eixos *x" (linha vermetha) e "y"
(linha verde) ou digite “O" e tecle “Enter”. Mantenha o cursor alinhado com a linha verde (eixo
e digite "2.5mm' na linha de comando e tecle "Enter". Observe que movimentando um pouco o
mouse para a esquerda ou para é direita o cursor fica fixo na medida de “2.5mm.
‘y
Para a linha ficar bem reta, pressione a tecla “Shift” ou
habilite "Ortho" na Barra de Status, posicione o cursor do
T 77 ™ouse para cima e clique com 0 botdo esquerdo do mouse,
Vamos colocar um ponto em cada extremidade da linha
que serao utilizados como referencia para os proximos
passos. Habilite a op¢ao “End” no "Osnap Menu’ como
mostra a proxima dica. Clique na ferramenta “Single
Point” na “Flyout Point” e clique no “End” da base
da linha, Selecione a ferramenta novamente e clique no
“End” do topo da linha como mostra a figura.
2.50
3 “End” significa "EndPoint’, ou
2 ‘seja, ponto final da linha, curva,
2 Nabarra de status, clque em"Osnap" para que ‘superficie ou solido. Habiltan-
abra 0 Osnap Menu. As opgoes do Osnap Menu do “End” no "Osnap Ment’,
‘do ferramentas auxiliares de precisa. Elas S40 ‘quando for desenhar qualquer
essentials durante todo oprocesso de modelagem objeto a partir de urn ponto
Para habilitar e desabilitar alguma das opcodes clique com final, a0 aproximar 0 cursor do
© botao esquerdo sobre 0 quadrato da opcao desejada Ponto, ele mostrara a palavra
Com o botao esquerdo do mouse voce pode habiltar e “End” e prendera o marcador
desabiltar quantas opcoes quiser. Quando clicar com 0 ‘no ponto. !ss0 funcionara com
botao direito do mouse em uma das opcoes ira automatica- {as outras opeoes também. Du-
mente habilita-la e desabilitar todas as outras opcoes. ante 0 ivro voce conhecera as
‘outras opcodes mais utiizadas
' nna modetagem de joias
HEF otase | EOF dosatitce senees
nT ee
pee nies
2
5
g
&
€
€
&
fa
¢
&
&
a
=
£
€
c
=
€
|
5
e
g
3
E
&
®
£
=
=
=
$
¢
g
=
E
g
=
7
¢
&
a
£
=
€
&
£
&
Iremos fazer uma nova linha horizontal abaixo da primeira, ih
no entanto, desta vez utilizaremos um outro tipo de linha: a “e a
“Line From Midpoint”, isto 6, “linha a partir do meio”. Clique na
ferramenta “Line From Midpoint”, clique sobre 0 terceiro ponto
de baixo para cima e digite "6mm" na linha de comando . Observe
que a linha se formou no meio do ponto com "5mm" para a es-
querda e “mm para a direita, tecle “Enter” e clique com 0 botao
esquerdo do mouse. Utilize a tecla “Shift” para que sua linha fique
rela, Sem o minimo de inclinagao.
Agora voce ja tem a estrutura de referéncia para desenhar
© objeto geometrico do brinco, tanto na parte interna como
externa. Como vocé vé nas figuras abaixo, feche 0 objeto com linhas
em toda sua volta, Utiizando a ferramenta “Polyline”, que permite desenhar linhas continuas.
Clique na “Flyout Polyline” e depois em “Polyline” e faca as retas em volta da estrutura como
mostra a figura anterior, clicando nos “End” das linhas como mostra a figura 1 clicando nos
pontos de 1 a 5 e quando terminar tecle “Enter”.
Tp 8 To am \fs
is
Repita 0 processo
nna parte interior do
objeto geométrico
veja se ele fica como
a figura 3.
° g
Agora que vocé jé utilizou as linhas e os pontos que serviram de referéncia para o dese-
nho do objeto geometrico, voce pode descartd-los, escondé-los, ou muda-los de “layer”
caso queira utiliza-los mais tarde. Vamos entao conhecer dois métodos: Esconder com "Hide
Objects”, descrito em topico 1, e trocar de “layers” no topico 2.
fécnica
2
“hide Objects”: Ocuita os
cessario esconder e mostrar alguns objetos para
faciltar 0 trabalho, para isso, 0 Rhino disponibi- — L_< objetos selecionados.
liza as ferramentas "Show" e "Hide Objects”
para acessé-las basta clicar sobre o icone na | Q
Durante a modelagem digial, pode ser ne- | g@
48 t
Licensed to Arveia Mendes Valente - arveia.mv@outlook.com - HP15116057069274
Depois de esconder as linhas de referencia, voce ira copiar oe
05 objetos usando 0 comando “Copy”. Habilite 0 ‘
“Ortho” na barra de status caso nao esteja habiltado
Selecione a ferramenta “Copy”, sele-
cione os objetos e tecle “Enter”. Clique
no “End” na base do objeto como
mostra a figura 1. Movimente o cursor
para cima e no “End” superior da peca
clique novamente, como mostra a figura
2, Clique no “End” da parte superior do
segundo objeto como mostra a figura 3
e tecle “Enter”.
Depois de posicionar com precisao os
tres objetos, voce ira ampliar e reduzir
dois dos elementos com a ferramenta "Scale
2-D". Selecione a ferramenta "Seale 2-D",
como mostram os icones. Selecione o
objeto de baixo como mostra a figura 1
e tecle “Enter” para confirmar. Clique
no “End” da parte superior do objeto,
figura 2, em seguida leve 0 mouse para
baixo e clique no “End” inferior do obje-
to como mostra a figura 3. Digite “18mm”
e tecle “Enter”.
72.00
Selecione a ferramenta
“Scale 2-D", selecione
© objeto de cima como mostra a
figura 1 ¢ tecle “Enter”. Clique
no “End” da parte inferior do
objeto como mostra a figura 2 €
em seguida clique no “End” da
parte superior como mostra a
figura 3 para usar como refe-
rencia, Digite “1omm" para dizer
que quer substituir o tamanho da
linha de referencia por esta me-
dida e tecle “Enter”.
ia. mv@outlonk.com - HP15116057069274
cia.mv
Licensed to Arvcia Mendes Valente - ar
do meio. Selecione a ferramenta, selecione a peca superior, tecle
“Enter” e clique no seu “End” inferior. Movimente 0 mouse para cima, digite
“0.5mm e tecle “Enter” e clique. Selecione a ferramenta novamente, sele-
cione a peca inferior e tecle “Enter”. Clique em seu “End” superior, leve 0
cursor do mouse para baixo, digite "0.5mm’, tecle “Enter” e clique.
Tor Top
oo
Neste passo voce fara dois elos para unir e articular as tres pegas que compoem.
o brinco. Selecione a ferramenta “Ellipse: Diameter” para fazer os elos. Voce ir
desenhar nas “viewports”: “Top” e “Right”. Deixe habilitado somente a opcdo "Cen" no Osnap
Menu. Ela permitira que a elipse fique exatamente no centro do furo.
mm So
‘Top
Com a ferramenta "Move", separe duas pecas "0.5mm" da pega &
Resultado final
Na"Viewport Top" clique "™
na “Flyout Ellipse” e de-
$ pois na ferramenta “Ellipse
Diameter”. Movimente 0
cursor para a borda do furo
da pega de baixo até apare-
cer “Cen” no cursor e clique p=
como mostra a figura 1.
Va com 0 cursor para a “Viewport Right” e veja como.
a elipse se forma. Digite "1.4mm" na linha de comando,
tecle “Enter” e clique com 0 botdo iwi
esquerdo do mouse. Selecione a
ferramenta “Move”, selecione a
clipse, tecle “Enter”, clique em
algum ponto dela e centralize a
elipse como mostra a figura 4. ‘
Leve o cursor do
mouse até 0 furo
de cima e clique no-
vamente quando 0
*Cen’ for mostrado.
Técnica
Exister dois tipos de pontos no Rhino. fosfor VE
© Pontes (“Points” - “Flyout Points”): Servem apenas
‘como pontos de referencia para alguma acao.
Pontos de uma curva: Todo objeto possui pontos. Através deles, voc® gba
pode editar seu objeto utlizando as ferramenta "Control Points’ ou "Edit >
Points” que ao longo do livro serao ensinadas. He
52 D x40 Joi jnocero:
‘ensed to Arvcia Mendes Valente - arvcia.mv@outlonk.com - HP15116057089274
Selecione a ferramenta “Join”, selecione 0 arco e 0 anzol e tecle “Enter” para transfor-
mé-los em uma so curva. Utilize a ferramenta “Control Points On" para editar a jun¢ao
das curvas deixando-a arredondada como nas figuras 2 € 3. Tecle “Esc” para desabiltar a edicao.
‘Right Right
a “oo
‘As medidas que aparecem proximas ao cursor, como a imagem a0 lado, $80
senhar. Clique em “Options”, que abrira a jancla de opcoes do Rhino. Clique
na opcao "Modeling Aids’, “Cursor ToolTips" e habilte
‘as opc0es “Enable Cursor ToolTips”, "Osnap" ¢ “Distance”. Clique em -
"Ok", Esta configuragao sera utilizada em passos mais a frente e ficara
‘gravada em seu programa mesmo apos ser fechado. 4677
Técnica
Selecione a (PERSfEIvE
ferramenta
“Pipe, Round Caps”,
selecione a curva do
anzol, digite *0.16mm"
tecle “Enter” tres vezes.
G
Peso:
4 gramas, o par,
em ouro 18k.
54 Desenhando Joias com Rhinoceros
Mendes Valente - arveia.mv@outlook.com - HP15116057069274
sed to Arvcia
To
Faca um “offset” da curva. A ferramenta
“Offset Curve” faz uma copia de uma
curva a partir de uma distancia especifica da curva
original. Na “Viewport Top” selecione a ferramen-
ta “Offset Curve”, selecione a curva e surgira 0
cursor de referéncia, como mostra a figura 1. Digite
“Imm” e tecle “Enter”. Movimentando 0 mouse
‘observe que o cursor fica preso a medida que foi
escolhida e que pode ser posicionado dos dois
lados da curva. Clique com 0 botao esquerdo do
mouse com 0 cursor direcionado para 0 lado direito.
Veja o resultado na figura 2
x
cure orginal
Habilite “Near” e “Ortho”. Para rotacionar a curva criada no passo anterior, selecione a ferra-
menta “Rotate 2-D”, selecione curva e tecle “Enter” para confirmar. Clique no ponto “Near”
‘mostrado na figura 1. Mova o cursor para cima, clique novamente, digite "180" para que seja rotacio-
nado 180° a partir do ponto que deu como referéncia e tecle “Enter” para encerrar a acao.
(Top:
Com a ferramenta “Move”, movimente a curva para a direita deixando-a como mos-
tra a figura 1. Veja que as curvas se cruzam nas pontas, figura 2. Para aparar essas
curvas vamos utilizar a ferramenta “Trim”. Selecione a ferramenta “Trim”, selecone as
duas curvas, tecle “Enter” e clique
j Top com 0 botao esquerdo do mouse nas
\& pares que ulvapessom es cuvas
selecionadas, tanto na parte superior
quanto inferior, deixando seu desenho
igual a figura 3. E necessério aplicar 0
comando “Join” para juntar as curvas
que serao extrudadas no proximo
ft passo. Selecione a ferramenta
To
“Join”, selecione as duas
a curvas e tecle "Enter"
56 phande ¢
ensed to Arvcia Mendes Valente - arvcia.mv@outlook.com - HP15116057069274
Na “Viewport Right” selecione "Move", selecione a argola, tecle
“Enter”, clique em algum ponto dela, digite "0.30mm” mova o cursor
ppara cima e clique para centraliza-la de acordo com a peca. 1,80 gramas em
‘i ouro 18k.
o
‘A Ferramenta ‘Join’ sera sempre utlizada para soldar
curvas. Nad Se esqueca de utiliza la sempre que esti
ver desenhando para ter certeza que 0 desenho estara
‘sempre com as linhas fechadas. Lembrando que linias
abertas nao podem ser extrudadas para formar soidos.
Técnica
Processo de produgao
O Rhinoceros possui todos os recursos técnicos para o desenvolvimento de
projetos desde a concepcao da idéia, passando pela geracdo de arquivos destinados
a prototipagem rapida e tecnologia para todos os processos de produgao.
Estes modelos podem ser fabricados pelo processo de fundicao (em cera per-
dida) e pelo processo de estamparia de metais, e ainda por corte a laser. Somente 0
pingente folha nao pode ser executado pelo corte a laser.
Todas as pecas ensinadas no livro podem ser produzidas de acordo com suas
caracteristicas. Por isso, fique atento as sugest6es de medidas para que ndo se perca
a idéia e a propor¢ao desenvolvidas pelo designer.
58 Desenhando toes rom Rhinecere
icensed to Arvcia Mendes Valente - arveia.mv@outlank.com - HP15116057089274
Passo-a-passo
a | ll
Inicie maximizando a “Viewport Top”. Vamos usar. | > wn [oSe=
um “background”, assim ficara mais facil tragar as
primeiras linhas no computador. © “background” pode ser
scanneado, fotografado ou coletado da internet. Seja como
for, ele deve ser salvo sempre como uma imagem em
formato "JPEG", “TIFF”, "PNG" ou “Bitmap”. Para inseri-lo,
‘vd até a barra de menus, clique em “View">"Background
Bitmap">"Place”.
Apés clicar em “Place”, uma janela chamada “Open
Bitmap” surgira. Encontre o arquivo
“Background Love’, clique sobre ele e clique _
‘em “Abrir". Esta imagem esté disponivel na ha T
Internet em nosso site e no final do livro para ser. 32
scanneada. Na “Viewport Top", digite "0" na 3
linha de comando, tecle “Enter” para confirmar, d
digite "25" na linha de comando etecle “Enter” x 8 z
novamente. Isso fara com que a imagem de Dp
“packground” fique alinhada no ponto “0” da x |
“Viewport Top’, isto 6, no cruzamento dos eixos
"x" e"Y", Posicione a “Viewport Top" usando eo
“Pan para que fique como a imagem abaixo. ce 700
&B jround
z J
;3 pos inserir a imagem de “background, existem varias opgoes de edicao para esta ferra-
menta, Uma das mais utiizadas 6 esconder e exibir novamente a imagem. Veja abaixo outros
recursos do "background
(Guetta nan eptan (gn Esa ences fats Mls Paes Reesh Remi Gale Vase) Visi
Voce tombe | Sossstcayee sony epee ans nes sci Bro Wow Bre
coeatenres Kee TX HOY FPP ASSH= eee VASOOUe
background iho |
‘ecomando
co ee + Ise uma knagon de bockgound”
Unde ew Charge Hone oll ow Pace utes Ranovar a ager.
fete view care td - » Ronownrsimagern
on sons | B'S EB ee — tat magem para oxo programa
pent consincme i + Esconder sagem,
Zoom * —|— + Exibia inagem novemente.
Sew . + Mover aimagem para outa sre
se.cnune - + Alara mag a lg ceo na tel
comes ‘ + senor anagem
a : + Exc emtons de nz (quand 6 soe
oe 3 ‘ado novamont, vote a extrem coe)
60 Desentands J
‘oom Rhinoeores
ensed to Arveia Mendes Valente - arvcia.mv@outlook.com - HP15116057069274
Para desenhar 0 arco sobre o coragao, vamos utilizar a ferramenta “Are: Start, End,
Direction at Start”, Mantenha o “End” habilitado. Selecione a ferramenta e depois
clique numa das extremidades do coragao quando 0 cursor do mouse mostrar 0 "End" (1). Em
seguida, clique na outra extremidade quando aparecer o “End” novamente(2). Mouimente o
mouse para cima e assim que 0 arco se ajustar ao contorno, clique novamente com o botao
esquerdo do mouse.
Top Tor:
°, bn ee
Movimente para cima,
Agora vocé fara o desenho dos coragées internos. De-
senhe um lado, acione a edi¢ao de pontos com “Control
Quando Points”, faca os ajustese =) ——
ao 7
achar quefor _tecle "Ese". Depois, utilize a ha
necessério, ferramenta “Mirror” para criar —~“ =
desabilte a0 outro lado. Repita o proces- | wp
visualizagao do so em cada um dos coragoes <
“background” para exatamente da mesma forma J) ©
tes.uma vis8o. melhor do como foi feito o primeiro.
desenho. Paraiss0, va até Gheerve como fioaro os Ov
“View">"Background
Técnica
Bitmap">"Hide" para es. oragoes com sous contornos:
onder. Quando desejar, va feitos eja espelhados.
até “View">"Background
Bitmap">"Show" para que
a imagem de Background
apareca novamente. | j
Agora a imagem esta quase completa, faltando apenas 0 triangulo interno do coracao.
Para completar o desenho, vamos utilizar a ferramenta “Offset Curve" Clique sobre
“Curve Tools” e “Offset Curve” e selecione o arco. Movimente o cursor e observe que € pos-
sivel fazer 0 arco para dentro ou para fora, nesse caso, 0 arco sera feito para dentro, para isso.
movimente 0 cursor do mouse para baixo para que a nova curva seja criada na parte interna,
conforme a imagem abaixo. Clique sobre a op¢ao “Distance” na linha de comando e determine
a distancia, que neste caso ¢
“imm',tecle “Enter” e clique 'T°P
com 0 botao esquerdo do
mouse para confirmar. yi
62 fe Ho Je M
2
5
s
3
€
€
€
ra
€
&
&
a
=
€
€
é
=
€
cy
g
3
E
&
¢
é
&
£
=
a
=
$
€
g
=
=
&
=
ry
¢
&
q
£
z
€
g
£
€
§ Quando vai utilizar 0 “Variable
Da forma que criamos 0 Q
Da forma que cris © Radius Fillet” onbre-se so sole-
10, temo: ‘ i cionar todas as bordas que deseja
jetos separados: os dois coragées arredondar e arredonde-as de
pequenos e 0 coracao grande. Para uma tia s0 vez pois em alguns caso
soldar solidos usamos a ferramenta “Boolean 0 “Fillet” poderd sair errado.
Union”. Clique na ferramenta, selecione todos
0 solidos e tecle “Enter”. Assim todos
serao transformados num tnico objeto
Ao utilizar a ferramenta de
extrusdo, os cantos do objetos fi-
cam muito vivos. Em joalheria, uma aparén-
cia arredondada é 0 ideal para um melhor
acabamento. Para isso, vamos utilizar a
ferramenta “Variable Radius Fillet". Sele-
cione a ferramenta e, na linha de comando,
determine 0 raio do arredondamento. Nao
se esqueca que sua peca tem Imm de altura, e, portanto, nao pode ter arredondamento
igual a espessura, por isso, vamos utilizar uma medida menor. Digite a medida 0.4mm’, sele-
clone cada borda que deseja arredondar como mostra a figura, e tecle “Enter” duas vezes.
Agora iremos construir a ae Print _ I Mt ae
contra argola do pingen- » Se
te. Selecione a ferramenta "Ellipse:
Diameter”. Selecione um ponto da tela
onde vocé tem melhor visualizagéo do
desenho. Habilite o “Mid” e clique em
um ponto que serd 0 inicio da elipse
quando aparecer “Mid” (veja a imagem)
Para visualizar melhor, inicie 0 desenho:
na "Viewport Perspective” para depois
continuar na *Viewport Right’
@outlook.com - HP15116057069274
Na “Viewport Right”, habilite o “Ortho”, e, na linha de comando, digite"8mm" para o
comprimento, tecle “Enter” e clique para confirmar, em seguida, digite “4mm” para altura,
tecle “Enter” e clique para formar a elipse. Amplie a "Viewport Right” para obter a espessura da
contra argola. Utilize a ferramenta “Offset” para fazer a parte interna da elipse. Selecione a ferra-
menta e a curva, digite "0.8mm, pressione “Enter” e clique para formar a elipse interna. Observe
que as elipses estao um pouco fora de alinhamento. Selecione-as e mova-as até o centro da peca.
- arveia.mvi
64 a in
ensed ta Arveia Mendes Valente.
Passo-a-pasSso
Maximize a § Quando for
“Viewport Top", ‘E_trabathar com
“View!” i pecas sime-
clique em “View” na iricossreces
linha de menus, depois sempre uma inha de
em “Background , referénoia no meio do
Bitmap” e “Place” desenho para facilitar no mo:
e localize a imagem mento de espelhar a imagem
de fundo da borbo-
leta na pasta onde “te am. :
‘estao as imagens de
background’. Digite "0" na linha de coman- bay
do e tecle “Enter”. Depois, digite "43" para Top }
determinar a medida do “background” e tecle
“Enter” novamente.
0
Coma
ferramenta
“Line”, trace uma
linha de referéncia
bem no meio da ;
imagem de fundo. \
Essa linha servi- fa Utilizando a ferramen-
ra de referéncia ta “Curve: interpolate
para vocé espelhar a imagem. Ao tragar a linha vocé Points”, desenhe todas as cur-
pode habilitar o comando “Ortho” ou manter a tecla vas da asa esquerda da borbole-
“Shift” pressionada para que a linha saia reta, sem 0 tae da antena. Certifique-se de
risco de ficar enclinada. que a op¢a0 “Ortho”, da barra
de status, nao esteja habilitada
Com a mesma ferramente, desenhe
‘a metade do corpo da borboleta. 6. |
Antes de fazer o primeiro clique, habilite |
a opcao “Near” na barra de stalus, para |
que 0 ponto seja criado exatamente sobre \
a linha de referéncia anterior. Durante ees
0 desenho habilite e desabilite “Near” | ey
sempre que necessario para o alinhamen- |
to perfeito do desenho. Com a ferramenta |
“Circle: Center Radius”, com “Diameter” 1
habilitado na linha de comando, desenhe a \@
argola do pingente acima da asa com"1.5 |
mm de diametro. As linhas deverao estar
como mostra 0 desenho abaixo. —= tt
Licensed to Arveia Mendes Valente - arvcia.mv@outlook.com - HP15116057069274
Técnica
A fetramenta *Pipe' transforma uma linha em um fio redondo com a es-
pessura que desejarmos. Em joalheria é como se fosse um fio de ouro.
©
No "Pingente Arabesc Butterfly’, vocé aprendeu a utilizar a ferramenta "Pipe,
Round caps” em curvas abertas. Agora, veja como utiliza-la em curvas fechadas.
Com “Pipe, Round Repita o proceso Para diversas espessuras,
caps" selecione a anterior, digite a medida digite uma medida de inicio
elipse, digite a medida do ponto 1, tecle “Enter” para__etecle “Enter”, Escolha outro
do ponto 1 na linha de confirmar a medida, escolha —_ponto, digite uma nova medida
comandoetecle “Enter”. um novo ponto clicando sobre ae tecle “Enter” para confirmar.
Tecle “Enter novamente curva e digite uma nova medida Repita o processo nos pontos
confirmando a mesma ara 0 ponto 2, tecle"Enter” que desejar. Quando estiver
medida para todo ofioe ——paraconfirmare “Enter” nova- _satisfeito, tecle o "Enter" final
formar 0 "Pipe’ mente para formar 0 "Pipe" para formar o "Pipe".
Qo oe eo
y = = See
& 2 2
: aman es &
g s s Grace i
eee ) "Ps bern do
i “pe tl on
TR sn
curves chads. Ferarents Pipe Round cape com ‘ameter sl
‘cionado na linha de comando. Quando a curva 6 fechada pode ser utlizada
“Pipe, Round caps” ou "Pipe, Flat caps" que a aparéncia serd a mesma,
‘Agora, na “Viewport Top”, espelhe a metade da [oe a
borboleta. Selecione apenas a asa e a antena, = esta simulando um
com a ferramenta “Mirror”, escolha 0 eixo, que deve ser fio de ouro, A medi-
© ponto de inicio da linha de referéncia, clique no outro da minima recomenda-
ponto da linha e tecle “Enter” e o desenho estara pronto. vel ¢ de *0.6mm
=
2
&
Py
g
€
€
&
€
€
5
a
=
—
€
§
=
€
£
g
3
E
{As ferramentas de transforma:
‘cao podem ser utiizadas na
“Viewport
Perspective”
‘sem nenhum preju- | 7
{20 para o desenho.
Poroutrolado, evte utiizar | Ab
a perspectva para deseninar | at
curvas, nesse caso, ¢ me-
thor trabalhar na “Viewport &
Técnica
Top”, “Right” ou “Front”
para evitar distorgoes.
é
&
¢
E
é
S
3
%
€
=
E
&
=
x
e
<
&
3
68 e =
€
€
s
Capitulo
Gemas
Ao ver um lindo anel, com aquela pedra deslumbrante, a maioria das pessoas
desconhece o que ha por traz dessa maravilha da natureza chamada gema.
Durante centenas de anos, a pedra preciosa ou gema como é chamada, tem
sido um dos motivos da riqueza e beleza da joia. Entretanto, é necessario conhecé-la
e saber manipuld-la para produzir a joia de maneira adequada e com seu valor ga-
rantido. Nos dias de hoje existem muitas falsificagdes e gemas sintéticas que podem
enganar muito na hora de escolher a pedra para sua joia.
Baseados nesse conceito é possivel dizer que o designer de joias, mesmo nao
sendo um especialista em gemas precisa dos conhecimentos basicos para _entendé-
las e tirar delas o maior proveito. Ele precisa ter total confianga no seu fornecedor de
pedras para nao ser enganado
A gema
‘A gema € um material em forma de rocha e cristais que levou milhares de anos.
para se formar, nas areas mais hostis da face da terra, no magma em fase de resfria-
mento quando € expulso para as cama-
das menos profundas da crosta terrestre.
A extragao da gema, na maioria
dos casos, ainda ¢ feita de forma artesa-
nal, Somente o diamante é extraido de
forma industrial
A importancia de se conhecer as
gemas (pedras preciosas) tornou-se tao
importante que originou uma ciéncia cha-
mada “Gemologia’. E uma ciéncia que
nos ensina a identificar e avaliar as ge-
mas, distinguindo-as das sintéticas. Ela
estuda as caracteristicas oticas, proprie-
dades, composico, origem e diversos
70 Desenhando Joias com Rhinoceros
ensed to Arvcia Mendes Valente - arveia.mv@outlonk.com - HP15116057089274
orte brilhant
E muito comum que se confunda o diamante com o corte brilhante. Diamante
um tipo de pedra, por sinal a mais dura e cara entre as gemas. Brilhante ¢ um tipo
de corte, muito empregado nos diamantes que através de suas escalas e proporcdes
precisas aproveita o maximo de luminosidade da pedra. Qualquer tipo de pedra pode
receber o corte brilhante. Existe também uma grande variagao de cortes brilhante que
so variag6es do redondo. O corte brilhante possui 57 facets. Ja as modificagoes
como brilhante navete, brilhante gota, brilhante oval, entre outros, podem ter o numero
de facetas alterado.
Faceta Este ou Principal
0 faetas dots 19005.
<—Conaa pare
Faceta Bose ou ‘superior
‘Atala do quatro laos.
Mesa
Date ineror omc plas
Facatas prints factas que fram ore
open. tu cea o 95 aca pr
Vista Superior da gema. als do pavihao,
As proporgées aqui apre-
sertadas sao universais €
independem do tamanho
da pedra.
Sac porporgdes que foram
estudadas minuciosamen-
re te para obetengo do mé-
ximo de brilho da pedra.
Proporcoes da gema
72 Desenhando Joias com Rhinoceros
ia Mendes Valente - arvcia. mv@autlook.com - HP15116057069274
Na “Viewport Front”, mova o ponto "3mm"
para cima, Com “Line” faga uma linha de
"0.5mm" no quadrante lateral como
mostra a imagem
a
are fv
3.00
ic
a
Faca outro ponto com "Single Point”
no ponto “0”, Selecione a ferramenta
“Rail Revolve” clicando com 0 botao direito
do mouse em cima do icone, selecione o perfil
(1), selecione 0 caminho (2), clique em um dos
pontos (3) e clique no outro ponto (4) para 0
‘eixo da agdo.
Habilite “Point” e “End”,
selecione a ferramenta "Al
Start, End, Direction at Start”, clique
no ponto, clique no “End” da linha,
pressione “Shift”, leve o cursor para 0
lado direito e clique.
Front |
v
Gire a tela da “Viewport Pespective” perceba que a parte de baixo do seu cabochao
esta aberta. Para fecha-la, selecione a ferramenta "Cap Planar Holes”, selecione a
superficie e tecle “Enter” assim transformando-o em um sdlido.
74 Desenhando Juias com RI
coro
mv@outlook.com - HP15116057069274
- arveia.
Licensed to Arvcia Mendes Valente
Selecione a ferramenta “Rail Revolve" clicando com o botao direito do mouse no fone.
Selecione o perfil, selecione a gota e clique nos dois pontos.
Gire a tela da "Viewport Pespective” perceba que a parte de baixo do seu cabochao
esta aberta, para fecha-la, selecione a ferramenta "Cap Planar Holes”, selecione a
superficie e tecle “Enter” assim trasformando-o em um solido.
2 Q
Exercicio extra:
Utilizando o mesmo processo, vocé consegue fazer varios formatos de cabo-
chao. Tente fazer 0 cabochao retangular utilizando "Rectangle: Corner to Corner”
com a op¢do “Rounded” habilitada na linha de comando. Faga o retangulo e em
‘seguida utilize os mesmos passos.
“Perspective 4
76 Desenhando Joias com Rhinoceros
Licensed to Arvcia Mendes Valente - arvcia.mv@outlook.com - HP15116057069274
Capitulo
Aliangas
A alianca sempre foi um simbolo de uniao desde as mais antigas civiliza-
Goes até os dias de hoje.
Os hindus tinham como costume usar um anel para simbolizar 0 casa-
mento. Gregos e romanos adotaram este costume usando-a no quarto dedo da
mao esquerda, por acreditarem que na mao esquerda passava uma veia que
estava diretamente ligada ao coracao.
No século IX, quando os casamentos tornaram-se uma ceriménia, com a
bencdo de Deus e celebrado na presenca de um padre ou até mesmo do Papa,
a igreja Crista adotou este simbolo de unido entre os casais,
Hoje, as aliancas de casamento sao objetos de desejo cobicados pe-
los casais que buscam uma identidade com a joia simbolo de seu amor. Sao
verdadeiras obras de arte e criatividade, com uso de gemas ou inscricdes. Os
modelos, materiais, gemas e formatos utilizados, deram a essa joia, carrega-
da de sentimentos e tradi¢ao, um poder de sedugao e uma participacdo toda
especial na cerimOnia de casamento.
O Uso da tecnologia facilitou muito 0 processo de producao das aliancas,
desde o desenho a producao. Por serem modelos personalizados de acordo
com a medida do dedo de cada pessoa, o Rhino permite esta adaptacao de
forma precisa, répida e simples. Com esta ferramenta, vocé cria modelos incri-
veis e diferentes para cada cliente. As medidas dos aros possuem um padrao
de medida que varia de acordo com os paises. Veja no final do livro, as tabelas
de aros mais comuns. E importante lembrar que o padrao de medidas de aros
utilizado ao longo de todo 0 livro é o brasileiro.
78 Desenhanelo Joias con Rhinoceros,
Mendes Valente - arveia.mv@outlook.com - HP15116057069274
Licensed to Arveii
Na “Viewport Perspective", utilize a ferramenta "Sweep 1 Rail” para que o perfil desenhado
sg feito em volta do aro do anel. Selecione a ferramenta, clique no caminho (1), no caso 0 aro,
em seguida clique no perfil (2) e tecle “Enter”. Mantenha as configuragées da janela e clique em “Ok”
(at ae deg
soma
(Co ers) [ter ise
Utilize a ferramenta “Variable Na “Viewport Right”, movimente a alianga para 0
Radius Fillet” com medida lado para fazer par. Na “Viewport Front”, faca um
de "0.5mm" de raio para arredondar _circulo no ponto "0", com diémetro de "19:10mm’, que corres-
(05 cantos internos da alianga. ponde ao aro 22. Na “Viewport Right” copie, utiizando a
ferramenta “Copy”, o perfil da alianga pronta e posicione-o
no quadrante, como mostra a imagem abaixo.
“wy es
ie
Quando estiver uilizando ferramentas que irao transformar inhas em superficies ou solidos,
use a op¢ao “Shaded” para melhor visualizacao. Clique com 0 botao direlto do mouse
sobre o nome da “viewport” e escolha @ op¢ao “Shaded” para visualizar 0 objeto solido
‘com as linhas da estrutura do arame. A opcao "Ghosted’ também permite a visualizacao do
sdlido com as linhas, porém, com uma porcentagem de transparencia,
Rendered
Técnica
rs a ,
Se 7 |
ane ans |
=f 3
pees, Saeed
| shaded
Licensed to Arveia Mendes Valente - arvcia.mv@outlook.com - HP15116057069274
Alianga Duo Mariage
E muito comum a mistura de ma-
teriais em aliancas. Pode-se usar ouro
amarelo com branco ou rosa, ou outros
metais. Com o Rhino, vocé nao precisa
refazer toda a alianca para visualizar qual
combinacao mais te agrada. Basta trocar 0
material do modelo e a magica acontece.
No capitulo 17 voce aprendera a simular
todos os materiais desejados.
Ferramentas:
+ Circle: Center, Radius + Polyline + Trim * Join
+ Arc: Start, End, Point on Arc + Offset Curve
+ Control Points + Sweep 1 Rail + Variable
Radius Fillet + Material
Passo-a-passo
Na “Viewport Front”, desenhe no ponto “0” uma
circunferéncia com "Circle: Center, Radius” com
“1719mm" de ciametro para fazer uma alianga feminina de aro
16. Nao esqueca de colocar "Diameter" na linha de comando.
Na “Viewport Right”, habilite “Ortho” e sele-
cione a ferramenta "Polyline”. Clique no qua- ‘ait
drante superior do circulo, digite “2mm, tecle "Enter",
posicione o cursor para o lado esquerdo e clique. Digite
“0.5mm’, tecle “Enter”, posicione o cursor para cima
e clique. Para fazer a curva continue com “Polyline”
e clique na linha de comando em "Mode = Line”
sua polyline ird se transformar em uma ferramenta de
arco, Digite *2mm’, tecle “Enter”, posicione o cursor Ne
para a direita e clique. Clique
em"Mode = Arc” na linha gigs
de comando para que volte
Command Poyee
Raat esta pane STS RTS TE
para o modo de linha, digite
0.5mm’, posicione o cursor
Re poot Mi Her 80 Me
[Eee riser eee
para baixo e clique. Para fe-
char 0 desenho, digite"2mm’, &
posicione o cursor para 0 a
lado esquerdo e clique.
82 Desenhand) boias com Rhinae
i
i
i
é
@
i
:
é
i
:
g
:
AApds isso, junte as linhas superiores com “Join” e depois
as inferiores. Utiizando “Arc: Start, End, Point on |D 7 |
Arc" faca outro arco utilizando a magi
figura 2 como referéncia. Utilize 0 ——
|B, nas
“Trim” para cortar a parte supe- io te
rior do desenho como mostra a kh
figura 3 ¢ utlize “Join” novamen- ———_—
tl
te para juntar as linhas. Voce tera
entdo, 2 perfis separados.
Na “Viewport Perspective”, utilize a ferramenta "Sweep 1 Rail”. Faga um perfil de cada
vez seguindo novamente a ordem: 1, clique sobre 0 aro. 2, clique sobre 0 perfil, e em
seguida tecle “Enter”. Clique em "Ok" na janela que se abrir.
Perspective Penne OO
‘Shaded
Arredonde a parte interna da alianga com a ferramenta “Variable Radius Fillet” o com
medida de "0.5mm’. Agora, faca a alianca masculina da mesma forma. Utiizando um
numero maior e copiando o perfil da alianga feminina
84 Desenhando Joias com Rhinoceros
ensed to Arveia Mendes Valente - arveia.mv@outlonk.com - HP15116057069274
Observe como ficardo suas aliangas na
“Viewport Pespective” com mais de uma
cor em sua composi¢ao.
Peso:
Feminina: 7 gramas.
Masculina: 8 gramas.
© uso dos diamantes nas alian-
cas femininas, e muitas vezes também
na masculina, enriquece este simbolo
ja carregado de historias. Muitas pes-
soas acreditam que 0 uso da alianga
simboliza um compromisso declarado
de fidelidade e honra ao matriménio pe-
rante a sociedade. Também acredita-se
que se a alianca possuir a mais deseja-
da das gemas, o diamante, 0 casamen-
to torna-se indestrutivel
Neste modelo, iremos aprender
a importar uma gema para um arquivo e aplicd-la na alianga. Ainda nao vamos nos
aprofundar em técnicas de cravagao que serao detalhadas no capitulo 11.
Ferramentas:
* Circle: Center, Radius « Arc: Start, End, Point on Arc + Polyline + Move * Sweep 1 Rail + Import Scale
3-D+ Rectangle: Comer to Corner + Align + Extrude closed planar curve + Variable Radius Fillet « Polar
Array + Offset Curve « Boolean Difference + Variable Radius Chamfer + Hide Objects » Show Objects +
Invert Selection + Revolve + Cap Planar Holes * Group + Boolean Union + Fillet Curves
From
Na "Viewport Front” selecione | Caneratslg\oeemate § |
a ferramenta “Circle: Center, | Radius <8.850> (Slants j:]
Radius" clique na linha de comando em e
“Diameter”, digite "0", tecle “Enter”, @ |
digite "17.19mm",que corresponde ao aro 16. |
Com "Ortho" habilitado, posicione o cursor Y
do mouse para cima e tecle “Enter”. |
86 Jesenhanda vias com Rhinecesa:
2
5
Py
g
€
€
=
a
=
E
€
&
a
¢
&
z
g
3
E
s
¢
zg
&
£
€
s
S
s
%
g
<
=
é
=
g
¢
&
<
£
=
=
¢
€
Agema tera ame-
dida de “1.10mm", g Como vimos
i = anteriormente
caso ela nao esteja =
32 omodo de
nessa medida, clique em —s
“Scale 3-D” para mudar
sua escala. Selecione
a ferramenta, clique na
pedra e tecle “Enter”. Na
“viewport Top” clique
no “End” inferior, clique
no “End” superior, cigite
"110mm" e tecle “Enter”.
“Rendered” mos-
tra 0 objeto solido
com um render basico, no
entanto, ele nao mostra as
linhas dos objetos. Para
visualizar as linhas e 0
solido, 0 modo “Shaded” ¢
‘© mais indicado.
Posicione a gema corretamente utilizando a ferramenta “Move” na “Viewport Right”.
Selecione a ferramenta, selecione a pedra e tecle “Enter”. Clique no “End”, em seguida
clique no "Mid da alianga, como mostram as figuras 1 ¢ 2. Mova-a para baixo deixando seu
topo alinhado com a alianga ou um pouco mais abaixo da borda como mostram as figuras 3 e 4.
Right,
Para melhor vizualizagao, esconda todos os objetos dei-
xando apenasa gema. Na "Viewport Top”, com a ferra
menta “Rectangle: Corner to Corner” construa um retangulo
de “0.3mm por “1.6mm e com “Move” movimente-o para que
fique na posigao da figura 1, atravessando um pouco a pedra.
<@ _ Todos os objetos que sao feitos na “Viewport
Top" ficam alinhados ao eixo *x", Para alinhar 0
| retangulo em relagao a gema, va para a “View.
| port Front”, selecione a ferramenta “Align Top”
que se encontra na "Flyout dentro da spas
| “Flyout Transform”. Selecione os dois |
objetos, tecle “Enter” eo retangulo ira |
Retangulo_alinhar-se & pedra automaticamente. |
<
z
§
3
g
g
é
5
g
=
5
a
=
&
é
€
3
£
=
g
§
—
£
é
:
g
é
4
£
3
¢
g
¢
i
S
§
&
&
£
5
3
3
§
Na “Viewport Front”,
utilize a ferramenta “Polar
Array" selecionando a pedra e 0
travessao, tecle “Enter”, selecio-
ne o centro da circunferencia, ou
tecle "0" e “Enter”. Na linha de
comando digite "50" itens, tecle
“Enter”, digite “360°” e tecle “En-
ter”, e as cOpias serao realizadas
de acordo com o posicionamento
dos objetos iniciais.
Importe a pedra "Princess"
mesma forma que fez com a pedra redonda, porém,
com a medida de "2mm" por "2mm". Com "Move” movimento
do “End” da pedra até o "Mid" da alianca como mostra a
figura 2. Movimente a pedra para baixo com “Ortho” habilita-
do como mostra a figura 3. Com a ferramenta “Align Top” na
“Viewport Right”, selecione a ferramenta, selecione a pedra,
selecione a alianca e tecle "Enter" deixando como a figura 4.
Para fazer a cra-
vacao da pedra,
chamada cravacao invisivel,
faca um quadrado em volta
da pedra utilizando a ferra-
menta "Rectangle: Corner to
Corner”. Faca uma copia para
dentro com a ferramenta “Off-
set Curve” de "0.2mm’.
x
&
&
e
<
€
&
g
&
a
=
—
€
c
2
¢€
£
é
g
5
—
g
¢
e
«
£
e
<
&
S
%
g
=
E
€
2
s
¢
e
q
£
=
€
g
£
€
Você também pode gostar
- 199 CE Filigrana Portugal 20191127Documento50 páginas199 CE Filigrana Portugal 20191127CoioteRodriguesAinda não há avaliações
- Como Utilizar o Rhinoceros para Desenhar Joias Do ZeroDocumento88 páginasComo Utilizar o Rhinoceros para Desenhar Joias Do ZeroCoioteRodriguesAinda não há avaliações
- Desenho para JoalheirosDocumento192 páginasDesenho para JoalheirosCoioteRodrigues100% (1)
- O Uso Da Cerâmica Avançada No Design de Joias para o Mercado de Luxo NacionalDocumento165 páginasO Uso Da Cerâmica Avançada No Design de Joias para o Mercado de Luxo NacionalCoioteRodriguesAinda não há avaliações
- O Uso Da Cerâmica Avançada No Design de Joias para o Mercado de Luxo NacionalDocumento165 páginasO Uso Da Cerâmica Avançada No Design de Joias para o Mercado de Luxo NacionalCoioteRodriguesAinda não há avaliações
- Metalurgia Básica para Ourives e DesignersDocumento348 páginasMetalurgia Básica para Ourives e DesignersCoioteRodriguesAinda não há avaliações
- MicrometroDocumento3 páginasMicrometroCoioteRodriguesAinda não há avaliações
- Dicionc3a1rio de CifrasDocumento0 páginaDicionc3a1rio de CifrasAndré LuisAinda não há avaliações
- Upload PDFDocumento1 páginaUpload PDFCoioteRodriguesAinda não há avaliações
- Regulamento Edificios Sustentaveis PDFDocumento7 páginasRegulamento Edificios Sustentaveis PDFPBALTAAinda não há avaliações
- 1 e 2 Aula - InglêsDocumento6 páginas1 e 2 Aula - InglêsCoioteRodriguesAinda não há avaliações
- A Educação Inclusiva AssumeDocumento1 páginaA Educação Inclusiva AssumeCoioteRodriguesAinda não há avaliações
- Fundo Ambiental - Processo CandidaturaDocumento3 páginasFundo Ambiental - Processo CandidaturaCoioteRodriguesAinda não há avaliações
- Manual Candidatura FundoAmbientalDocumento18 páginasManual Candidatura FundoAmbientalCoioteRodriguesAinda não há avaliações
- Be Be ConfortDocumento2 páginasBe Be ConfortCoioteRodriguesAinda não há avaliações
- Ep CDocumento1 páginaEp CCoioteRodriguesAinda não há avaliações
- Catalogo Geral VamielDocumento35 páginasCatalogo Geral VamielJose Carlos SoaresAinda não há avaliações
- BrocadosDocumento1 páginaBrocadosCoioteRodriguesAinda não há avaliações
- Tabela de Produtos-Preços 2013Documento39 páginasTabela de Produtos-Preços 2013pbrilhanteAinda não há avaliações
- Inquérito Pré EEDocumento5 páginasInquérito Pré EECoioteRodriguesAinda não há avaliações
- Cap01 Os Metais v02Documento25 páginasCap01 Os Metais v02CoioteRodriguesAinda não há avaliações
- Tabela de Produtos-Preços 2013Documento39 páginasTabela de Produtos-Preços 2013pbrilhanteAinda não há avaliações
- Planificacao Geral 8400Documento4 páginasPlanificacao Geral 8400CoioteRodriguesAinda não há avaliações
- Bruxa Mimi e A Varinha MagicaDocumento5 páginasBruxa Mimi e A Varinha MagicaCoioteRodriguesAinda não há avaliações