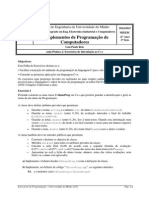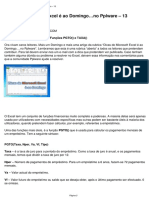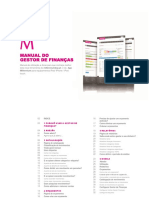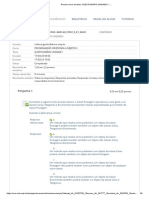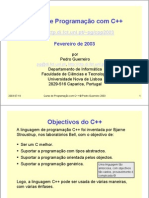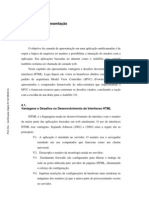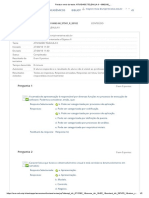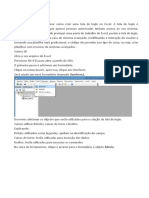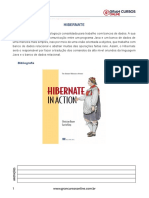Escolar Documentos
Profissional Documentos
Cultura Documentos
OneNote 2007
Enviado por
joTítulo original
Direitos autorais
Formatos disponíveis
Compartilhar este documento
Compartilhar ou incorporar documento
Você considera este documento útil?
Este conteúdo é inapropriado?
Denunciar este documentoDireitos autorais:
Formatos disponíveis
OneNote 2007
Enviado por
joDireitos autorais:
Formatos disponíveis
One Note 2007
1. Noções Básicas do OneNote
Onde é que as páginas do OneNote diferem?
Isto é um exemplo de uma página normal de notas. Pode escrever em qualquer ponto — basta clicar e escrever.
Por exemplo, escreva aqui o nome. Em seguida, tente movê-lo.
Para que servem todos os separadores?
O OneNote é um local para reunir, organizar, procurar e partilhar notas, recortes, pensamentos, materiais de
referência e outras informações. Todas as notas serão aqui visíveis — organizadas pelos blocos de notas, secções
e páginas. Pode criá-las clicando no Ficheiro > Novo.
Blocos de Notas: Secções no bloco de notas actual: Páginas na secção actual:
As secções permitem-lhe organizar notas por Crie as páginas de notas em
Comece com um ou dois.
actividades, tópicos ou pessoas na sua vida. Comece cada secção que pretender.
com algumas em cada bloco de notas.
Secção Especial Notas Não Arquivadas — para as páginas de notas que são necessárias rapidamente. Pode
arrastá-las para onde quiser mais tarde.
Introdução ao OneNote Página 1
Não existe nenhum botão Guardar na barra de ferramentas porque o OneNote guarda todas as notas
automaticamente!
Para que servem todos os separadores?
Tire alguns minutos para aprender tudo sobre o OneNote e as respectivas funcionalidades mais importantes.
Passe pelos separadores da página nesta secção (no lado direito):
Actualizar do OneNote 2003? Certifique-se de que consulta a página 11 depois de ter visto as outras páginas.
Introdução ao OneNote Página 2
2. Como é que o OneNote me pode ajudar?
Algo para todos
O OneNote é um processador de ideias, um bloco de notas, um organizador de
informações — alguns até lhe chamam um "suplemento para o cérebro". Muitas
pessoas acham que o OneNote é indispensável assim que começam a utilizá-lo e
esperamos que o faça também!
O OneNote pode ajudar se precisar de:
Certificar-se de que não perde quaisquer informações que pense que sejam
importantes
Organizar os fragmentos de informações que não se ajustam no correio
electrónico, no calendário ou em documentos formais
Reunir e consultar notas de reuniões ou palestras
Recolher pesquisa da Web ou outras origens e anotá-la para si ou para
outros
Manter registo do que precisa para continuar e não perder nada
Trabalhar em conjunto com outras pessoas num projecto que partilha notas
e ficheiros
O OneNote complementará as actividades no Microsoft® Office Outlook®, Word e
outros programas no sistema Microsoft Office através de várias funcionalidades de
integração.
Capturar ideias e reunir informações
Pode capturar rapidamente notas de reunião, notas de debate de ideias, ideias e
pensamentos, áudio de debates, vídeo de entrevistas, diagramas, entre outros,
utilizando o teclado, a caneta ou as capacidades de gravação no OneNote. Também
pode reunir recortes da Web, correio electrónico, materiais diversos para projectos,
clientes e classes, ficheiros, imagens, entre outros, utilizando a integração
conveniente com o browser e o sistema Office.
Manter tudo organizado
Com o OneNote, todas estas informações permanecem num só local. São de fácil
organização ou pode dispô-las em conjunto (se essa for a sua preferência) e, em
seguida, procurar e localizar as mesmas — até mesmo as palavras nas imagens e
gravações de áudio ou vídeo! Uma vez que o OneNote utiliza o conceito familiar de
blocos de notas divididos em secções com páginas, pode continuar sem mais
demoras.
Esteja preparado
Ter todas estas informações sempre à disposição garante que está sempre
preparado: para a próxima reunião, para escrever um documento final ou uma
mensagem de correio electrónico, para efectuar uma tarefa, para falar com um
cliente, para fazer uma viagem, etc. Pode sinalizar itens nos blocos de notas como
Importante ou Tarefa e, em seguida, reunir rapidamente resumos de informações
que sinalizou desta forma. O OneNote é totalmente personalizável para que possa
ser adaptado ao seu estilo de trabalho.
Um esforço conjunto
Também pode trabalhar com toda a sua equipa — num bloco de notas partilhado
que todos podem editar ao mesmo tempo e ver enquanto não estiver ligado à rede.
O OneNote intercala de forma totalmente integrada as alterações sempre que
alguém actualiza o bloco de notas. Um bloco de notas partilhado é uma excelente
forma de ver as informações que a equipa reuniu, os ficheiros e as notas que estão
disponíveis como origens, até mesmo os itens de acção que permanecem para que a
equipa trabalhe com esses itens.
Continue nas páginas seguintes deste Guia para obter uma descrição geral de
funcionalidades básicas das quais deverá estar ciente.
Introdução ao OneNote Página 1
3. Tirar notas de muitos tipos
Mover o rato sobre cada nota
Pode tirar notas desde o início até ao fim como num processador de Pode armazenar informações
texto ou utilizar toda a página para dispor os itens da forma que lhe em tabelas.
faça mais sentido. Quando tira notas em toda a página, estas Alimentação a levar Quantidade
terminam em contentores de notas em separado que pode mover.
Tente arrastar os contentores de notas utilizando a alça na parte Maçãs 5
superior de cada contentor. Prima SHIFT enquanto arrasta se Laranjas 4
pretender unir os contentores.
Bebidas 8
Pode colar imagens nas É fácil criar listas:
notas, incluindo ClipArt e Listas com marcas para
fotografias digitais pensamentos aleatórios Para sugestões de tinta digital
Em muitos estilos diferentes no Tablet PC, consulte a secção
Contornos pares Mais Funcionalidades Atractivas
aninhados depois de terminar esta.
1. Criar listas numeradas
2. Utilizar para notas passo a
passo
Pode criar diagramas simples utilizando a
Pode copiar e colar informações da Web Barra de Ferramentas de Desenho
ou de outros programas no (disponível no menu Ver).
computador.
Produtos
Bola de Futebol Saco Desportivo
Pele Genuína Leve, à prova de água
€49,99 Preço: €49,99
Colado de <http://www.contoso.com>
Introdução ao OneNote Página 1
4. Reunir recortes de ecrã
Capture instantâneos daquilo que vê na Web ou em programas com os quais trabalha. Os recortes de ecrã são
especialmente úteis para a pesquisa na Web, planeamento de viagens, compras online e comparações de
produtos.
Experimente agora
Inserir um recorte de ecrã da Web:
1. Prima a tecla de logótipo do Windows + S enquanto estiver num programa ou browser
2. Seleccione uma área do ecrã. Será aberta uma janela do OneNote em separado a mostrar a secção Notas
Não Arquivadas onde o recorte de ecrã é inserido:
Quando pretender inserir um recorte de ecrã na página actual em vez da secção Notas Não Arquivadas, mude
para a janela do OneNote, coloque o cursor onde pretende o recorte e clique em Inserir > Recorte de Ecrã ou no
botão Clip na barra de ferramentas:
Pode personalizar opções para recortes de ecrã clicando com o botão direito do rato no ícone do OneNote na
barra de tarefas do Windows:
Introdução ao OneNote Página 1
5. Como organizar notas
Começar com um ou dois blocos de notas
Pode começar com os blocos de notas Profissional e Pessoal que já estão criados no OneNote e modifique -os
como quiser. Ou pode fechar estes blocos de notas e criar um novo bloco de notas. Clique em Ficheiro >
Novo > Bloco de Notas para abrir o Assistente de Novo Bloco de Notas. Tente utilizar um dos modelos de bloco
de notas listados no assistente.
Criar secções por projecto ou tópico
Se as actividades abordarem um projecto, um tópico ou uma classe, crie uma secção para cada um destes itens
no bloco de notas.
Criar secções por pessoa ou cliente
Se lidar a maior parte das vezes com clientes, pacientes ou com os subordinados directos, crie uma secção para
cada um deles.
Utilizar a secção Notas Não Arquivadas quando estiver com dúvidas
Quando não tiver tempo para pensar para onde as notas deverão ir, basta clicar na tecla de logótipo do
Windows + N que inicia imediatamente o OneNote e cria uma nova página na secção Notas Não Arquivadas
(clique no botão na parte inferior da Barra de Navegação para passar para a mesma posteriormente). Não há
problema se esta secção ficar maior. Pode arrastar as páginas para outras secções posteriormente ou utilize
apenas a procura para as localizar nesta secção.
Alterar a organização ao longo do tempo
À medida que utiliza o OneNote e cria mais notas, poderá organizar as notas de maneira diferente:
Se pretender criar muitas páginas para um tópico, tente arrastá-las para uma nova secção
Se pretender criar muitas secções num bloco de notas, tente colocar algumas delas num bloco de notas
separado
Tornar a navegação entre notas mais conveniente criando vários blocos de notas no nível superior, em
vez de colocar tudo dentro de um blocos de notas
Quando precisar de reorganizar as notas, poderá aperceber-se de que pode ser conveniente expandir a Barra
de Navegação:
Introdução ao OneNote Página 2
É de notar no Explorador do
Windows:
Os blocos de notas são
pastas regulares
As secções são ficheiros
regulares
Se acumular demasiados blocos de notas com demasiadas secções dentro de cada bloco de notas, pode utilizar
Grupos de Secções (Ficheiro > Novo > Grupo de Secções) para aninhar uma hierarquia de múltiplos níveis de
secções dentro de um bloco de notas.
Introdução ao OneNote Página 3
6. Procurar nas notas
O OneNote pode localizar rapidamente texto introduzido, notas manuscritas (se tiverem sido escritos num
Tablet PC) e até texto dentro de imagens!
Experimente agora! Procure a palavra "Contoso"
Utilize a caixa de procura no lado superior direito da janela do OneNote para escrever o texto que está a
procurar e, em seguida, prima ENTER ou clique no botão Procurar. Também pode premir CTRL + L para passar
para a caixa de procura.
Quando os resultados da procura aparecerem, pode ver cada resultado de
procura individualmente ou clique em Lista de Vistas para ver uma lista
completa das páginas que contêm o termo da procura.
Sugestão: Clique no botão com X vermelho quando pretender limpar o realce amarelo.
O OneNote localizou a palavra na imagem do cartão de visita abaixo?
Contacto principal na Contoso: Rui Vaz
Introdução ao OneNote Página 4
7. Trabalhar com o Outlook
No Outlook:
Microsoft® Office Outlook® 2003 ou 2007 necessário.
Criar tarefas do Outlook a partir do OneNote
No OneNote, marque os itens de seguimento de reuniões ou de notas de
debate de ideias como tarefas do Outlook.
Utilize o botão pendente da barra de ferramentas Tarefa ou
Inserir > Tarefa do Outlook. Clique na seta pendente para
1 controlar a data de conclusão da tarefa.
3 A tarefa aparecerá
no Outlook
As alterações no Outlook e OneNote são sincronizadas:
5 4
Criar notas ligadas para reuniões do Outlook e para os
Contactos
No Outlook, seleccione uma reunião ou um contacto sobre o qual pretende
tirar notas.
Clique no botão do OneNote com a hiperligação em corrente para criar as
notas ligadas.
Posteriormente, clique de novo no botão para abrir as notas criadas no
OneNote.
1 Clique para
2 criar
3 Clique
novamente
para abrir
No Outlook 2007, este botão
também está disponível no
menu apresentado quando clica
com o botão direito do rato
num item ou no friso quando
abrir o item:
Enviar mensagens de correio electrónico para o OneNote
No Outlook, seleccione uma mensagem de correio electrónico e envie -a para o
OneNote.
Por predefinição, as mensagens estão na secção Notas Não Arquivadas, mas
pode alterar essa definição em Ferramentas > Opções > Integração do Outlook.
Enviar notas por correio electrónico directamente do
OneNote
Leia a página seguinte do Guia para descobrir mais sobre esta funcionalidade.
Introdução ao OneNote Página 5
8. Enviar notas para outros
Enviar por correio electrónico notas, mesmo para os que não têm o OneNote
Pode enviar qualquer página de notas como uma mensagem de correio electrónico, directamente do
OneNote. Por exemplo, envie as notas de reunião para outros participantes da reunião. Os destinatários
não precisam de ter o OneNote instalado para ver as notas, porque estas são colocadas no corpo da
mensagem no formato HTML ou adicionadas como um anexo em HTML.
Clique no botão da barra de ferramentas Correio electrónico ou clique em Ficheiro > Correio
electrónico para compor uma mensagem.
(Pode clicar no botão Correio electrónico novamente se pretender cancelar a composição de
uma mensagem)
Nota: Esta funcionalidade funciona melhor com o Outlook 2007. Também irá funcionar com a maioria dos
outros programas de correio electrónico baseados no Windows, se estes suportarem correctamente a
interface MAPI.
Publicar notas como PDF
Nota: Só é possível guardar como um ficheiro PDF ou XPS depois de instalar um suplemento. Para
obter mais informações, consulte Instalar e utilizar um suplemento PDF ou XPS.
Pode guardar as notas nos formatos como PDF de XPS, para distribuir pelas pessoas que não têm o
OneNote ou para publicar as notas numa página Web.
Pode publicar página(s) seleccionada(s) ou uma secção inteira. Clique em Ficheiro > Publicar como PDF ou
XPS.
Introdução ao OneNote Página 6
9. Marcar notas importantes
Utilize as Etiquetas para localizar facilmente itens importantes ocultados nas notas. Para ver as etiquetas de
todos os blocos de notas, clique em Ver > Todas as Notas com Etiquetas.
Marque todas as decisões de reunião, ideais, definições, pontos chave, horas facturáveis, questões, nomes
de pessoas, livros a ler, etc. Se não tiver o Outlook para a gestão de tarefas, pode utilizar etiquetas de caixa
de verificação para registar tarefas.
Experimente agora:
1. Coloque o cursor na linha abaixo:
Decisão importante numa reunião
Localize o botão da barra de ferramentas Etiqueta e clique na seta pendente. Ou
2. clique em Inserir > Etiqueta.
Clique em Importante no menu pendente:
3. No mesmo menu pendente, clique em Mostrar Todas as Notas com Etiquetas. Verá a nota com
etiquetas na lista, além das etiquetas de outros blocos de notas. Clique em qualquer etiqueta do
resumo para passar para a nota.
Sugestão: Se pretender limitar o resumo das etiquetas à parte das notas ou apenas ver as notas que
marcou recentemente, escolha uma definição diferente para Procurar na parte inferior do painel de
tarefas Resumo das Etiquetas:
Personalizar as etiquetas
Pode personalizar as etiquetas como quiser utilizando Personalizar as Minhas Etiquetas na parte inferior do
menu pendente. Se utilizar o OneNote no trabalho, pode criar etiquetas que correspondam à sua ocupação.
Do mesmo modo, os estudantes podem utilizar etiquetas que são codificadas para tarefas académicas
específicas.
Conjunto de exemplo de etiquetas para estudantes:
Introdução ao OneNote Página 7
Introdução ao OneNote Página 8
10. Utilizar blocos de notas partilhados
Melhor do que um documento numa partilha de ficheiros ou unidade partilhada
Com um bloco de notas partilhado:
Múltiplas pessoas podem editar o bloco de notas ao mesmo tempo
As alterações são intercaladas automaticamente
O bloco de notas está disponível em offline para cada pessoa
Manter a equipa "de acordo"
Pode utilizar um bloco de notas partilhado para as notas sobre um projecto de equipa,
para que todos possam trabalhar no mesmo de uma só vez, como num Wiki — mas de uma forma melhor.
Os blocos de notas partilhados são excelentes para armazenar:
Notas da reunião
Ideias da visão do projecto e debate de ideias
Quaisquer materiais de suporte recolhidos por membros do grupo
Lista de itens de trabalho da equipa que as pessoas podem distinguir. (Se gerir os itens de trabalho no
Microsoft® Office Project, pode arrastar o ficheiro de projecto para uma página do OneNote como um anexo)
Rascunho informal do relatório de projecto onde as pessoas podem acrescentar comentários. Mais tarde,
pode enviá-lo para o Microsoft® Office Word (Ficheiro > Enviar Para)
Um bloco de notas pode ser partilhado simplesmente armazenando-o numa localização partilhada, tal como uma
pasta partilhada no computador próprio, uma partilha de ficheiros num servidor ou um site do SharePoint
(Microsoft® Windows® SharePoint® Services 2.0 ou 3.0). O OneNote ajudará nos passos da configuração de uma
localização correcta se utilizar o menu Partilhar ou a opção de bloco de notas partilhado no Assistente de Novo Bloco
de Notas.
Procedimentos recomendados para os Blocos de Notas Partilhados
Para saber quais as melhores formas de utilizar um bloco de notas com um grupo de pessoas, tente os modelos de
Bloco de Notas Partilhado quando criar um Bloco de Notas Partilhado no Assistente de Novo Bloco de Notas.
Introdução ao OneNote Página 9
11. Actualizar do OneNote 2003?
O que precisa de saber sobre o novo formato de ficheiro
Quando iniciou o OneNote 2007, as suas notas foram actualizadas para o novo formato de ficheiro. A cópia
actualizada é colocada na nova pasta Blocos de Notas do OneNote. A pasta O Meu Bloco de Notas permanece
inalterada.
Posso actualizar Pode actualizar notas individuais clicando na barra de informações na parte superior da
mais tarde? página:
Se não actualizar:
• As notas de versões anteriores serão só de leitura
• Algumas funcionalidades (por exemplo, a procura) não são totalmente suportadas
para estas notas
Não actualizar Se estiver a partilhar ficheiros do OneNote 2003 com outras pessoas que não tenham o
notas partilhadas OneNote 2007, não actualize esses ficheiros.
O OneNote 2003 não consegue ler o novo formato do OneNote 2007.
Blocos de notas vs. Se tiver efectuado uma actualização em massa, esteja ciente que quaisquer pastas de
pastas nível superior passaram a ser blocos de notas. Os blocos de notas são uma nova
funcionalidade que lhe permite manter as secções em separado. Leia mais sobre as
mesmas na primeira página deste Guia.
Se tiver pastas adicionais (agora denominadas "grupos de secções"), é recomendável que
considere a criação de novos blocos de notas e que arraste estas pastas para os blocos de
notas. Esta estrutura de notas torna a navegação entre notas mais conveniente.
Sugestão: Expanda a Barra de Navegação do bloco de notas enquanto estiver a
reorganizar a estrutura de notas.
Novas funcionalidades no OneNote 2007
Múltiplos blocos de notas Anexos de ficheiro em páginas
Suporte para múltiplos computadores Reconhecimento de texto em imagens
Blocos de notas partilhados Tabelas
Sincronização e intercalação do bloco de Ferramentas de desenho
notas Selecção de Laço
Integração do Outlook Calculadora
○ Sincronização de tarefas do Outlook Procura mais rápida
○ Notas ligadas a itens do Outlook
○ Enviar correio electrónico do Outlook Procura de áudio
para o OneNote Vista de página completa
Enviar páginas Web para o OneNote OneNote Mobile para dispositivos móveis
Hiperligações entre notas APIs de importação/exportação de programação
Inserir ficheiros como impressões
Modelos de bloco de notas
Para saber como utilizar estas funcionalidades, passe pelos separadores nesta secção e na secção "Mais
Funcionalidades Atractivas" neste bloco de notas de Guia.
Introdução ao OneNote Página 10
12. Mais recursos
Visitar o Site do OneNote no Microsoft Office Online
O site está a ser constantemente actualizado com novos artigos e tópicos de Ajuda com base nos comentários
dos clientes. Se nos disser que um tópico de ajuda precisa de melhoramento, tentaremos corrigi-lo para que
todos tirem partido de uma melhor experiência. No Office Online, pode encontrar uma variedade de recursos
do OneNote que o ajudam:
Informações sobre a Introdução mais aprofundadas
Artigos e vídeos de procedimentos, cursos de formação e questionários
Modelos de bloco de notas, secção e página transferíveis para todas as actividades
Grupos de debate onde os utilizadores especialistas podem responder às perguntas do OneNote
Clique aqui para visitar o site do OneNote no Office Online
Consulte também a secção "Mais Funcionalidades Atractivas” neste bloco de notas Guia (basta clicar no
separador da secção para a abrir). Aí encontrará mais formas de tirar o maior partido das anotações.
Bloco de Notas do Guia do Microsoft® Office OneNote® 2007
Copyright © 2006 Microsoft Corporation. Todos os direitos reservados.
Os exemplos de empresas, organizações, produtos, nomes de domínios, endereços de correio electrónico,
logótipos, indivíduos, locais e eventos aqui mencionados são fictícios. Não se destinam a representar nenhuma
empresa, organização, produto, nome de domínio, endereço de correio electrónico, logótipo, indivíduo, local
ou evento real.
Introdução ao OneNote Página 11
5. Como organizar notas
Começar com um ou dois blocos de notas
Pode começar com os blocos de notas Profissional e Pessoal que já estão criados no OneNote e modifique -os
como quiser. Ou pode fechar estes blocos de notas e criar um novo bloco de notas. Clique em Ficheiro >
Novo > Bloco de Notas para abrir o Assistente de Novo Bloco de Notas. Tente utilizar um dos modelos de bloco
de notas listados no assistente.
Criar secções por projecto ou tópico
Se as actividades abordarem um projecto, um tópico ou uma classe, crie uma secção para cada um destes itens
no bloco de notas.
Criar secções por pessoa ou cliente
Se lidar a maior parte das vezes com clientes, pacientes ou com os subordinados directos, crie uma secção para
cada um deles.
Utilizar a secção Notas Não Arquivadas quando estiver com dúvidas
Quando não tiver tempo para pensar para onde as notas deverão ir, basta clicar na tecla de logótipo do
Windows + N que inicia imediatamente o OneNote e cria uma nova página na secção Notas Não Arquivadas
(clique no botão na parte inferior da Barra de Navegação para passar para a mesma posteriormente). Não há
problema se esta secção ficar maior. Pode arrastar as páginas para outras secções posteriormente ou utilize
apenas a procura para as localizar nesta secção.
Alterar a organização ao longo do tempo
À medida que utiliza o OneNote e cria mais notas, poderá organizar as notas de maneira diferente:
Se pretender criar muitas páginas para um tópico, tente arrastá-las para uma nova secção
Se pretender criar muitas secções num bloco de notas, tente colocar algumas delas num bloco de notas
separado
Tornar a navegação entre notas mais conveniente criando vários blocos de notas no nível superior, em
vez de colocar tudo dentro de um blocos de notas
Quando precisar de reorganizar as notas, poderá aperceber-se de que pode ser conveniente expandir a Barra
de Navegação:
Introdução ao OneNote Página 1
É de notar no Explorador do
Windows:
Os blocos de notas são
pastas regulares
As secções são ficheiros
regulares
Se acumular demasiados blocos de notas com demasiadas secções dentro de cada bloco de notas, pode utilizar
Grupos de Secções (Ficheiro > Novo > Grupo de Secções) para aninhar uma hierarquia de múltiplos níveis de
secções dentro de um bloco de notas.
Introdução ao OneNote Página 2
6. Procurar nas notas
O OneNote pode localizar rapidamente texto introduzido, notas manuscritas (se tiverem sido escritos num
Tablet PC) e até texto dentro de imagens!
Experimente agora! Procure a palavra "Contoso"
Utilize a caixa de procura no lado superior direito da janela do OneNote para escrever o texto que está a
procurar e, em seguida, prima ENTER ou clique no botão Procurar. Também pode premir CTRL + L para passar
para a caixa de procura.
Quando os resultados da procura aparecerem, pode ver cada resultado de
procura individualmente ou clique em Lista de Vistas para ver uma lista
completa das páginas que contêm o termo da procura.
Sugestão: Clique no botão com X vermelho quando pretender limpar o realce amarelo.
O OneNote localizou a palavra na imagem do cartão de visita abaixo?
Contacto principal na Contoso: Rui Vaz
Introdução ao OneNote Página 1
7. Trabalhar com o Outlook
No Outlook:
Microsoft® Office Outlook® 2003 ou 2007 necessário.
Criar tarefas do Outlook a partir do OneNote
No OneNote, marque os itens de seguimento de reuniões ou de notas de
debate de ideias como tarefas do Outlook.
Utilize o botão pendente da barra de ferramentas
Tarefa ou Inserir > Tarefa do Outlook. Clique na
1 seta pendente para controlar a data de conclusão
da tarefa.
3 A tarefa aparecerá
no Outlook
As alterações no Outlook e OneNote são
sincronizadas: 5 4
Criar notas ligadas para reuniões do Outlook e para os
Contactos
No Outlook, seleccione uma reunião ou um contacto sobre o qual pretende
tirar notas.
Clique no botão do OneNote com a hiperligação em corrente para criar as
notas ligadas.
Posteriormente, clique de novo no botão para abrir as notas criadas no
OneNote. 1 Clique para
2 criar
3 Clique
novamente
para abrir
No Outlook 2007, este botão
também está disponível no
menu apresentado quando clica
com o botão direito do rato
num item ou no friso quando
abrir o item:
Enviar mensagens de correio electrónico para o OneNote
No Outlook, seleccione uma mensagem de correio electrónico e envie -a para o
OneNote.
Por predefinição, as mensagens estão na secção Notas Não Arquivadas, mas
pode alterar essa definição em Ferramentas > Opções > Integração do Outlook.
Outlook.
Enviar notas por correio electrónico directamente do
OneNote
Leia a página seguinte do Guia para descobrir mais sobre esta funcionalidade.
Introdução ao OneNote Página 1
8. Enviar notas para outros
Enviar por correio electrónico notas, mesmo para os que não têm o OneNote
Pode enviar qualquer página de notas como uma mensagem de correio electrónico, directamente do
OneNote. Por exemplo, envie as notas de reunião para outros participantes da reunião. Os destinatários
não precisam de ter o OneNote instalado para ver as notas, porque estas são colocadas no corpo da
mensagem no formato HTML ou adicionadas como um anexo em HTML.
Clique no botão da barra de ferramentas Correio electrónico ou clique em Ficheiro > Correio
electrónico para compor uma mensagem.
(Pode clicar no botão Correio electrónico novamente se pretender cancelar a composição de
uma mensagem)
Nota: Esta funcionalidade funciona melhor com o Outlook 2007. Também irá funcionar com a maioria dos
outros programas de correio electrónico baseados no Windows, se estes suportarem correctamente a
interface MAPI.
Publicar notas como PDF
Nota: Só é possível guardar como um ficheiro PDF ou XPS depois de instalar um suplemento. Para
obter mais informações, consulte Instalar e utilizar um suplemento PDF ou XPS.
Pode guardar as notas nos formatos como PDF de XPS, para distribuir pelas pessoas que não têm o
OneNote ou para publicar as notas numa página Web.
Pode publicar página(s) seleccionada(s) ou uma secção inteira. Clique em Ficheiro > Publicar como PDF ou
XPS.
Introdução ao OneNote Página 1
9. Marcar notas importantes
Utilize as Etiquetas para localizar facilmente itens importantes ocultados nas notas. Para ver as etiquetas de
todos os blocos de notas, clique em Ver > Todas as Notas com Etiquetas.
Marque todas as decisões de reunião, ideais, definições, pontos chave, horas facturáveis, questões, nomes
de pessoas, livros a ler, etc. Se não tiver o Outlook para a gestão de tarefas, pode utilizar etiquetas de caixa
de verificação para registar tarefas.
Experimente agora:
1. Coloque o cursor na linha abaixo:
Decisão importante numa reunião
Localize o botão da barra de
ferramentas Etiqueta e clique na
2. seta pendente. Ou clique em
Inserir > Etiqueta.
Clique em Importante no menu pendente:
3. No mesmo menu pendente, clique em Mostrar Todas as Notas com Etiquetas. Verá a nota com
etiquetas na lista, além das etiquetas de outros blocos de notas. Clique em qualquer etiqueta do
resumo para passar para a nota.
Sugestão: Se pretender limitar o resumo das etiquetas à parte das notas ou apenas ver as notas que
marcou recentemente, escolha uma definição diferente para Procurar na parte inferior do painel de
tarefas Resumo das Etiquetas:
Personalizar as etiquetas
Pode personalizar as etiquetas como quiser utilizando Personalizar as Minhas Etiquetas na parte inferior do
menu pendente. Se utilizar o OneNote no trabalho, pode criar etiquetas que correspondam à sua ocupação.
Do mesmo modo, os estudantes podem utilizar etiquetas que são codificadas para tarefas académicas
específicas.
Conjunto de exemplo de etiquetas para estudantes:
Introdução ao OneNote Página 1
Introdução ao OneNote Página 2
10. Utilizar blocos de notas partilhados
Melhor do que um documento numa partilha de ficheiros ou unidade partilhada
Com um bloco de notas partilhado:
Múltiplas pessoas podem editar o bloco de notas ao mesmo tempo
As alterações são intercaladas automaticamente
O bloco de notas está disponível em offline para cada pessoa
Manter a equipa "de acordo"
Pode utilizar um bloco de notas partilhado para as notas sobre um projecto de equipa,
para que todos possam trabalhar no mesmo de uma só vez, como num Wiki — mas de uma forma melhor.
Os blocos de notas partilhados são excelentes para armazenar:
Notas da reunião
Ideias da visão do projecto e debate de ideias
Quaisquer materiais de suporte recolhidos por membros do grupo
Lista de itens de trabalho da equipa que as pessoas podem distinguir. (Se gerir os itens de trabalho no
Microsoft® Office Project, pode arrastar o ficheiro de projecto para uma página do OneNote como um anexo)
Rascunho informal do relatório de projecto onde as pessoas podem acrescentar comentários. Mais tarde,
pode enviá-lo para o Microsoft® Office Word (Ficheiro > Enviar Para)
Um bloco de notas pode ser partilhado simplesmente armazenando-o numa localização partilhada, tal como uma
pasta partilhada no computador próprio, uma partilha de ficheiros num servidor ou um site do SharePoint
(Microsoft® Windows® SharePoint® Services 2.0 ou 3.0). O OneNote ajudará nos passos da configuração de uma
localização correcta se utilizar o menu Partilhar ou a opção de bloco de notas partilhado no Assistente de Novo Bloco
de Notas.
Procedimentos recomendados para os Blocos de Notas Partilhados
Para saber quais as melhores formas de utilizar um bloco de notas com um grupo de pessoas, tente os modelos de
Bloco de Notas Partilhado quando criar um Bloco de Notas Partilhado no Assistente de Novo Bloco de Notas.
Introdução ao OneNote Página 1
Você também pode gostar
- Teste - Avaliação - Spark Big Data Processing-2Documento8 páginasTeste - Avaliação - Spark Big Data Processing-2rwurdig50% (2)
- Exercícios de C++Documento2 páginasExercícios de C++AndreiaVilelaAinda não há avaliações
- Lista 1Documento3 páginasLista 1Mr CcAinda não há avaliações
- O Lado Negro Do FacebookDocumento21 páginasO Lado Negro Do FacebookjoAinda não há avaliações
- Guia de Sobrevivencia No FacebookDocumento10 páginasGuia de Sobrevivencia No FacebookjoAinda não há avaliações
- Google para TudoDocumento20 páginasGoogle para TudojoAinda não há avaliações
- Desaparecer Na Net (EI-Out2013)Documento20 páginasDesaparecer Na Net (EI-Out2013)joAinda não há avaliações
- 07-Aquecimento Seguranca CabosDocumento46 páginas07-Aquecimento Seguranca CabosjoAinda não há avaliações
- 03-Moveis PortasDocumento46 páginas03-Moveis PortasjoAinda não há avaliações
- Funcoes Financeiras IDocumento3 páginasFuncoes Financeiras IjoAinda não há avaliações
- GestorDeFinancas Millenniumbcp SiteMobileDocumento33 páginasGestorDeFinancas Millenniumbcp SiteMobilejoAinda não há avaliações
- Rigorbiz RaciosDocumento11 páginasRigorbiz RaciosjoAinda não há avaliações
- Violent PythonDocumento173 páginasViolent PythonDiego Thomaz RampimAinda não há avaliações
- +lugar: Integrando o Vicon Saga Com Uma Aplicação Mobile HíbridaDocumento5 páginas+lugar: Integrando o Vicon Saga Com Uma Aplicação Mobile HíbridaMurilo Guerreiro AroucaAinda não há avaliações
- Aula 01Documento109 páginasAula 01josueAinda não há avaliações
- Linguagemc Ufrpe CDocumento284 páginasLinguagemc Ufrpe CThiago MüllerAinda não há avaliações
- Questionário I - Programação Orientada A ObjetosDocumento6 páginasQuestionário I - Programação Orientada A ObjetosMillena GuidaAinda não há avaliações
- Curso de Progrmação Com C++Documento98 páginasCurso de Progrmação Com C++Felipe WakaharaAinda não há avaliações
- Favoreca Imutabilidade e SimplicidadeDocumento6 páginasFavoreca Imutabilidade e Simplicidades73fun0Ainda não há avaliações
- Tuto MVCDocumento39 páginasTuto MVCraphaelsantanasouzaAinda não há avaliações
- Atividade Teleaula IiDocumento2 páginasAtividade Teleaula IiJairo Alves RibeiroAinda não há avaliações
- U1 ProvaDocumento2 páginasU1 ProvaRaíssa MedeirosAinda não há avaliações
- PDO em PHP Orientado A ObjetosDocumento5 páginasPDO em PHP Orientado A ObjetosFer NandoAinda não há avaliações
- Fundamentos de ProgramaçãoDocumento41 páginasFundamentos de Programaçãocaua bAinda não há avaliações
- MIT044 - R03PT - Especificação de PersonalizaçãoDocumento6 páginasMIT044 - R03PT - Especificação de PersonalizaçãoCamila MarcelinoAinda não há avaliações
- Macros No RazorDocumento11 páginasMacros No RazorFernando Addor0% (1)
- Categorias de SoftwareDocumento7 páginasCategorias de SoftwareJameson ToledoAinda não há avaliações
- TDD Com Dragon BallDocumento70 páginasTDD Com Dragon BallmarioAinda não há avaliações
- Apostila de Excel AvançadoDocumento94 páginasApostila de Excel AvançadoEnilton Sousa AlvesAinda não há avaliações
- Questoes Comentadas ScruminRio 2 EdiaoDocumento248 páginasQuestoes Comentadas ScruminRio 2 EdiaoMaicon_Feitosa100% (1)
- Piadas de SalãoDocumento7 páginasPiadas de Salãojohn tenoryAinda não há avaliações
- GWTDocumento25 páginasGWTLorran PegorettiAinda não há avaliações
- Mapa Mental Informática COD. MALICIOSOSDocumento2 páginasMapa Mental Informática COD. MALICIOSOSAlvaro Alves de Oliveira FilhoAinda não há avaliações
- Curso Vba ExcelDocumento99 páginasCurso Vba ExcelsantostecservAinda não há avaliações
- Instalando Eclipse Com PHP - Professor Nelio AlvesDocumento4 páginasInstalando Eclipse Com PHP - Professor Nelio AlvesMauricio Ribeiro SenaAinda não há avaliações
- 1-Principais - Paradigmas 2020Documento50 páginas1-Principais - Paradigmas 2020Renato Donizeti da SilvaAinda não há avaliações
- Tecnologia 2Documento609 páginasTecnologia 2mikael pereiraAinda não há avaliações
- Apostila - CSharpDocumento64 páginasApostila - CSharpYagoCrispimAinda não há avaliações
- Autoria Web ApostilaDocumento49 páginasAutoria Web ApostilaAnonymous qHAMXEAinda não há avaliações