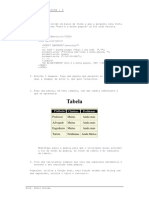Escolar Documentos
Profissional Documentos
Cultura Documentos
TIC - Profissional PDF
TIC - Profissional PDF
Enviado por
formatiago0 notas0% acharam este documento útil (0 voto)
13 visualizações209 páginasTítulo original
TIC - Profissional.pdf
Direitos autorais
© © All Rights Reserved
Formatos disponíveis
PDF ou leia online no Scribd
Compartilhar este documento
Compartilhar ou incorporar documento
Você considera este documento útil?
Este conteúdo é inapropriado?
Denunciar este documentoDireitos autorais:
© All Rights Reserved
Formatos disponíveis
Baixe no formato PDF ou leia online no Scribd
0 notas0% acharam este documento útil (0 voto)
13 visualizações209 páginasTIC - Profissional PDF
TIC - Profissional PDF
Enviado por
formatiagoDireitos autorais:
© All Rights Reserved
Formatos disponíveis
Baixe no formato PDF ou leia online no Scribd
Você está na página 1de 209
| IC
C 9 ts
Tecnologias cla Informacao ' 1 oe 3
» i a )? ano | ano.
e Comunicacao
Maria Clara Aves
Maria Jodo Barbot
‘SEJA ORIGINAL
IGA NAO
iN COPIA
Gromudexsnsonen dein ge Eaitora
a
42
43
4a
4s
46
5.
3
52
53
indice
Folha de Calculo
Introdugdo 4 folha de calculo
Inicior« folha de célculo
Estrutura geral de folha de calc lo
‘rea de trabalho
Conceito de lio e folha de célculo
‘Movimentacdo na folha de célculo
Criar uma folha de calculo
Introduzir dados nas células
Alterar a largura das colunas
‘Allerar a altura das inhas
Aribuir um nome a células
Guardar (graven) a folha de célculo
Selecao de células e intervalos
Selecionar cellos contguos
Selecionarcéulas no configuas
‘Selecionar uma linha completa
Selecionar uma coluna completa
Selecionar todas os culos
Insergdo e eliminagéo de linhos,
colunas e céiulas
Inset inna
Inserrcolunas
Inserir células
Eliminarlinhas
Eliminar colunas
imino culos
Formatacéo de dados
Formatagao de texto
Formatacao de niimeros com casas decimais
Formatagdo de nimeros como percentagem
Formatacao de datas
0
7
2
2
B
“
“
“
6
5
6
6
6
v7
v7
8
B
»
”
28
6. Formatacdo das células da folha
de céiculo 2
{61 Unie céulase cenrar 0 seu conteido 2
162. Definiro eso eo tamanho da letra 2
63 Definiracordaletra ede preenchimento 28,
{64 Definios limites dos células a
65 Alinhamento e orientagdo dos dados nas células 25
6.6 Moldar texto: 26
{67 Utlizaro pincel de formatacéo %
7. Utilizagdo de formulas a
7.1 Operadores: 7
72 Inttoduzi rmulas 8
73 Editor @ alirar formulas 2
74 Copiar frmuias 2
Utilizagdo de funcdes 30
Operadores de referéncia 30
Inserir uma fungdo_ 3
8.3 Fungdo SOMAI) 32
18.4 Fungo MAXIMO) 33
85 Funcio MINIMO} a
86 Fungo MEDIAD 36
8.7 Fungdo SEi) 7
8 Outras funcées 38
9. Referéncias 39
191. Referéncias relotivas 39
192. Referéncias absolvias 39
193, Referéncias mistas 40
10. Aumento da produtividade com macros 41
101 Grovar uma macro a
102 Eliminar uma macro 43
M11 iar um gréico
12 Mover um grético
113 Personaiizar um grafico
12. Editar e configurar folhas de célculo
121 Aceder a uma folha
122 Alleraro nome de uma folha
123 Mover uma fotha.
12.4 Copiar uma folha
1255 Eliminar uma folha
12.6 Cor do separador
13. Impressdo da folha de cdlculo
1311 Configurogdo da folha
1322 Visualizagdo da folha
133 Pré-visuaizagdo da folha
13.4 Defini a Grea de impressdo
135 Improssao
14. Trabalho com listas
141 Criar uma lista
142 Bliminar uma lisa
15. Ordenacdo de dados
15.1 Ordenacdo por uma coluna
152 Ordenagéo por mais do que uma coluna
16. Tabelas dinamicas
162 Criar uma tabela dinamica
162 Atvalizor tabelas dindmicas
163 Configurar tabelas dindmicas
16.4 Converter informago num grafico
Tl. Criagéio e personalizacdo de graficos 43
43
45
4%
48
43
48
48
8
49
49
49
49
a
31
82
53
53
53
sa
7. Integrago de tabelas e gréficos
no processador de texto
17 Integragio de tabelas do Excel no Word
172 inlegracdo de grticos do Excel no Word
18. Ufilizar o Excel para publicar na Web
Exercicios
Gestdo de Base de Dados
1. Conceitos basicos
111 Conceito de base de dados
12 Sistema de Gestdio de Base de Dados
13 Terminologia das boses de dados
2. Planificagéio de uma base de dados
3. Programa de gestéio de base de dados:
Microsoft Office Access 2010
31. Ajanela do programa
132 Ocambiente de trabalho
33. Elementos de uma base de dados
‘34 Criagdo de uma base de dados
35 Tobelas
‘346 Definigdo de uma chave primario
137 Relacionamento entre tabelas
3.8 Ordenagdo de regislos
4.9 Impressdo dos dados de uma tabela
310 Eliminagdo de tabelas
‘an Consullas
13.2 Formulétios
1313 Relotérios
314 Macros,
'315 Bases de dados do Acess para parthar na Web
‘316 Conceito de médulo
Exercicios
SF sggesyyy
101
101
106
10
14
Ww
w
Criagao de paginas Web
1, Planeamento de um website
2. Técnicas de implementacéo
21 Técnicas de criagdo de paginas Web
2.2 Eeores de paginas Web e programas
ée animacéo gréfca
23 Fetores de imagens e efeitos especois
2.4 Ferramentas e utilitérios
3. Conceitos de ergonomia
e amigabilidade de uma pagina Web
Programa de edicao
de paginas Web: FrontPage
1. Introdugao ao FrontPage
11 Apreseniagdo do programa
2. Planeamento de um website
3. Apresentacao do FrontPage
4. Manutencdo do website
441 Ciagdo de paginas
142 Trobolho com texto
43, Guardar a pégina pela primera vez
‘44 Sair da opicagio
445: Abrir umo pagina
46 Trabalho com imagens
47 Frames
‘4.8 Hiperligacées em texto
449. Uso de abelas com imagens
4.10 Estruturacdo de paginas com tabelas
‘411 Hiperigac os
“412 Criarpontos de atvagdo em imagens
‘413 Utl2ogdo de formulirios
“4.1 Pubicasdo
Exercicios
ww
wr
Ww
18
130
130
130
130
132
134
138
137
137
137
138
ve
wa
“7
150
151
182
Programa de animagao
grafica Web: Flash
1. Introdugdo ao Flash
111 Apresentaséo do programa
2. Conceitos basicos
21 Um ime
22 Otempo
3. Ambiente de trabalho
@ seus elementos
4, Manipulor ferramentas de desenho
441 Ferramenta tine
42 Forramenta Pen
43 Ferramenta Text
‘44 Forramenta Oval
1455 Forramenta Retangulo
46 Forramenta Lépis
147 Ferramenta Brush
‘48 Ferramenta Free Transform
49 Ferramenta Eyedropper
5. Importagdo de imagens
6. Animagées
{61 Animagéo Motion Tween
162. ArimagSo Shope Tween
{63 Ulizagdo de méscaras
7. Animagio complexa
7.1 Sobreposigdo de objetos
72. Motion Guide
8. Som
‘8.1 Importacdo de sons
82 Insergdo de sons
9. Videos
9.1 Importacdo de videos
10. Publicar o filme
Exercicios
158
158
158
158
158
158
2
163
164
165
6s
165
66
166
165
wr
wr
wr
169
70
Programa de edicao de
paginas Web: Dreamweaver
1. Introdugéo ao Dreamweaver
11 Apreseniagoo do programa
2. Oambiente de trabalho
e seus elementos
21 Ambiente de trabalho
2.2 Os paineis de objetos
23 0 painel de propriedades
3. Planeamento e criagéo de um site
4. Criagdo e manipulagaio
de documentos HTML
4.1 Criagdo de documentos HTML
442. Abie documentos HTML
443, Guardar documentos HTML
5. Criagio do site
6. Formatar o fundo da pagina
7. Trabalhar com texto
7.1 Insercao de texto
72 Fo1matagao de texto
8. Gravar a pagina pela primeira vez
9. Soir da aplicacéo
10. Abrir uma pégina
1. Trabalho com imagens
111 InsergBo de imagens estticas
112 Redimensionar imagens
‘13 Propriedades das imagens
114 Insergdo de imagens dindmics
183
183
183
183
184
185
185
185
186
186
187
187
187
188
189
189
190
190
190
190
12. Utilizagdo de frames
121 ctiar paginas de frames
12.2 Gravar pagina de frames
12.3 Abie pagina de frames
13. Hiperligagées
181 Em texto para outros paginas do mesmo site
13.2 Em imagem para endereco de e-mail
13. Para um local especiica da pagina
124 Grar pont de ativacdo - mopear imagens
14. Utilizagdo de tabelas com imagens
14.1 Inserir tabelas na pdgina
‘12 Redimensionartabelas
+143 UtlizacGo de tabelas na criagdo de paginas:
15. Multimédia
15.1 Importagao de contetidos do Flash
15.2 Insergao de um video
15.3 InclusGo de som
16. Formularios
16.1 Criogdo de formulérios
17. Publicado
7A Detinigdo do site
Exercicios
92
Folha de Calculo
© Conceitos basicos
© Criacdo de uma folha de calculo
© Manipulacao de dados e geracao de graficos
© Aplicacao da folha de calculo a situacGes concretas
Folha de Célculo
1. Introdu¢do 4 folha de cdlculo
0 Microsoft Excel 2010 é um programa que faz parte do conjunto de
aplicacdes que constituem o Microsoft Office 2010, Para além de ser =
uma excelente ferramenta para a realizagSo de célculos, dispoe de £
funcionalidades que facilitam a andlise, gestao e partlha de informa-
02s de formas diversficadas, com grande rapidez e efcacia,
1.1 Iniciar a folha de calculo
© Cicaem By.
@ Seleciona a opcio Todos os programas.
@ Seleciona Microsoft Office.
@ Seleciona Microsoft Office Excel 2010.
Se no Ambiente de Trabalho nao existir um atalho para, mais
rapidamente, acederes a0 Excel, poderis crié-lo agora. Para tal:
@ Executa os primeiros trés passos referidos anteriormente,
@ Posiciona o cursor sobre Microsoft Office Excel 2010 e clica no
botao dirito do rato.
© No menu de acesso rapido seleciona a opcdo Enviae para rg..2.
@ Seleciona a opcio Ambiente de trabalho (criar atalho).
1.2 Estrutura geral da folha de calculo
Para além da area de trabalho, a janela do Microsoft Excel 2010
constituida por um conjunto de menus e botdes, alguns dos
quais comuns as outras aplicagées do Office.
Eary Ottis
1 Introdugdo & folha de célculo A
@ Bord0 do Bxcat @ bara cedeslocagio vertical
@ Barra de ferramentas de acesso rapido, @ bo1Wes de movimentacio nas folhas.
@ ara detiule. @ separadoresdastobas.
@ Gordes Minimizar, Maximizare Fecha, @ barre de desiocacio horizontal,
@ iso constituido por um conjunto de separadores com @ Node de visuatzagso dafolha Normal
eee aes @ Wod0 de visualizacao da folha Esquema de Pagina,
© ciaserecnttnaicominnciiswen —@ anc naaricotannn
@ barra formulas. ‘de Quebras de Pagina.
@ ceuaarva, @ 200m amptar ou resuzr 0 documento
1.3 Area de trabalho
A rea de trabalho de uma folha de célculo pode ser imaginada como
uma enorme tabela, dividida em linhas e colunas, em que as linhas s80
identificadas por nimeros e as colunas por letras.
A intercecao de uma linha com uma coluna da origem a uma Célula.
Cada Célula é identificada por um Enderego, ou Referéncia, que resulta da
juncao da letra identificadora da coluna com onimeroidentificadordalinha. | ®
Chama-se célula ativa a célula que, no momento, esté selecionadaea —***
sua identificacio é visivel na Caixa de nome.
1.4 Conceito de livro e folha de calculo
Um documento de Excel é designado por Livra, no qual podemos inserire |
eliminar Folhas de célculo para uma melhor organizacao da informacao. f
[Bean ey.
Normalmente, cada livro € ctiado, automaticamente, com trés folhas,
identificadas por Folha1, Folha2 e Folha3.
1.5 Movimentagao na folha de calculo
Para te posicionares numa célula coloca o cursor sobre ela e prime o
botdo esquerdo do rato, ou utiliza as teclas a seguir referidas.
{ Tecla | ‘Asbo ) Tecla ‘Asbo )
Ee Move-se uma cla paras Move-seuma célulaparaa
esquerda deta
Fi Move se uma cla para [Fa] | tevescumsctutenvas
dea esquerda
+ ‘Move-se uma célula para cima. > ‘Move-se um ecra para cima.
+ Move-se uma célula para baixo. = ‘Move-se um ecta para baixo.
& Move se uma céula para baixo.
D Move-separaa proxi cll,
com dadios, na drecao da seta
+ Move-se uma céula para cima.
Folha de Célculo
2. Criar uma folha de calculo
2.1 Introduzir dados nas células
Para escrever numa célula basta selecioné-la (clicar sobre ela) digitar o
que se pretenda,
Introduzir texto
A informacio é digitada normalmente, como acima descrito, e nao sofre
qualquer alteragéo.
Excel considera como sepa-
conan seers earn a Introduzir dados numéricos
cionado nas definicées regio- © Excel entende como dado numérico todo aquele que nao contenha
nais, especificadas no Painel letras nem simbolos, & excecao do sinal de percentager (%) edo separa-
de Controlo.. dor decimal que, normalmente, é 0 ponte final.
Também ao digitar uma data
‘ou hora, ocontetido da célulaé ——introduzir datas
adaptado ao formato selecio-
Se digitares o dia, o més e o ano, separados por uma barra (/) ou por um
hifen (+, 0 Excel assume, de imediato, que se trata de uma data. Contudo,
sea data introduzida nao for valida é tratada como texto,
nado nas definicées regionais..
Assim:
01-01-2013 6 uma data valida
29-02-2013 nao é uma data valida
Para te movimentares nas e900 ©
ae sali eee Na Folha1, cria uma tabela com informacéo relativa aos teus amigos.
eae Sas Para tal, digita 0 seguinte:
Na célula 82 ~ Amigos Na célula DS Data de Nascimento
Na célula B5 - Nome Na célula E5 ~ Email
pia as
Na célula C5 -Telefone
Fis
@ Ativaa Fothat clicando sobre 0 seu nome.
@ Digita o texto nas respetivas células, Para tal:
a Ceara ctl,
_ Gel @ Digita o texto,
Repara que o texto digitado na célula é também visvel na barra de formula
2. Criar uma flha de célculo A
Nota: Quando o texto é demasiado extenso, pode acontecer que, se a célula
‘mais diteita nao tiver conteido, 0 texto fique todo visivel fg. 18.
‘nove tro BSE Rete
Fete
Contudo, sea célula mais 8 direita estiver
preenchida, s6 fica visivel o texto que couber
na céula fg. 1.9.
one Yeletone BESTE
Fg.t9
CO resultado final deveré ser semelhante
a0 apresentado na figura 1.10.
2.2 Alterar a largura das colunas
Para que toda a informago fique visivel e a tabela com um aspeto m:
apelativo, podes alterar a largura das colunas.
SE)
‘Ajusta a largura da coluna D de forma que esta tenha, apenas, a lar-
‘gura necesséria para que o texto “Data de Nascimento” fique visivel.
@ Niatea que contém as letras que dentificam as colunas,colocao |) HR
cursor sobre a linha que divide a coluna D da coluna E. 2 me @
O ponte do rato deve asumira forma eb =
@ Faz duplo clique no botao esquerdo do rato. ais
resultado final deversersemelhante ao apresentadona figura [ATTAINS
1a. ame
rat
e009
Ajusta a largura da coluna B para que, a partida, todos os nomes
fiquem visiveis.
@ Naarea que contémas letras que identificam as colunas, coloca o cursor
sobre a linha que divide a coluna B da coluna C.
(0 ponteiro do rato deve assumir a forma +.
@ Prime o botdo esquerdo do rato e arrasta para a dteita, até acoluna tera
largura que pretendes.
1
Folha de Célculo
2.3 Alterar a altura das linhas
Para que toda a informagao fique visivel e a tabela com um aspeto mais,
apelativo, podes alterar a altura das linhas.
e000
‘Aumenta a altura da linha 5 para que fique maior do que as outras.
FEES @ Naatea que contém os nimeros que identificam as linhas,coloca o
— cutsor sobre a linha que separaa linha 5 da linha 6
a 0 ponteiro do rato deve assumir a forma -F.
+@ @ Prime o botéo esquerdo do rato e arrasta para baixo, até que a
linha tenha a altura que pretendes.
e000
722 coor ‘Aumenta aaltura da linha 5 para 30.
8 Bones copen:
2 8 :
| conrsgpons @ lica no niimero que identifica a linha 5.
tomer @ Clica no botao direito do rato e, no menu de acesso répido, seleciona a
7% opcdo Altura da Linh:
1h Unow conte SsSSEiSESSAGSESESASESSE
BoP oman cnie,. @ Najanels Altura da linha digita 30.
u me
1 O resultado final deverd serseme- $I
Foi Ihante ao apresentado na figura 1.16. F6.1%6
0s procedimentos utilizados para alterara altura das linhas podem ser usa-
dos para alteraralargura das colunas.
A inica diferenga esté na selegao da linha ou da coluna.
Fg tis,
2.4 Atribuir um nome a células
i a
Esta funcionalidade permite atribuir um nome a um conjunto
de células. Posteriormente, em fungées ou férmulas, poderas
identificar as células apenas pelo nome atribuido.
@ Seleciona as células.
@ Noseparador Férmulas, grupo Nomes Definidos, clica em
Definir Nome.
@ Digita onomea atribuiras élulas
fo. @ Ciica emox.
2
2. Criar uma flha de célculo A
2.5 Guardar (gravar) a folha de calculo
‘Ao gravar uma folha de calculo ha duas situacées a considerar:
a) Ea primeira vez que a folha est a ser gravada ou pretendes guarda-
-la numa outra localizacao e/ou com outro nome.
Nesta situagdo, guardar a folha de célculo implica criar um livro
(ficheiro de Excel
e000
‘Completa a tabela criada no ponto 2.1 com informacéo dos teus amigos
‘eajusta a largura das colunas para que toda ainformacéo fique visivel.
Guarda a folha de célculo dando ao livro nome Amigos.
@ vigtaaintormacsodosteusamigosefor. [JETT
mata ascoluras. eee
@ No separador Ficheiro clica em Guardar
Como.
@ Selecionao local onde pretendes guardara awa
folha de célculo.
@ EmNome do ficheito disita Amigos. a
@ Clica em Guardar. sii
Fon rou
b) Pretendes apenas guardar as alteracdes mantendo a localizacio
© seu nome.
e000
Guarda a folha de célculo mantendo a localizacio eo nome do
ficheiro (livro).
@ Na Barra de ferramentas de acesso rapido clica em fy
O resultado de a) e b) é semelhante. Fo.120
A folha de célculo é gravada e, na Barra de titulo, évisualizado o seu nome.
Barra de tuto
i ) =
Sar oe as one lee at reer ee
8. ee Se Pe cclemeeren: [rome |a
ow wre ok eeae a BS So iroman | o- ree semen,
Fig 121
3
Folha de Célculo
3. Selecdo de células e intervalos
A selegio de células é uma operagio muito importante pois sempre que
pretendas operar sobre elas para, por exemplo, as copiar ou eliminar,
deves, antecipadamente, selecioné-las.
3.1 Selecionar células configuas
Zz @ Clica na célula situada no canto superior esquerdo do bloco que pretendes
selecionar.
ime o botio esquerdo do rato e arrasta o cursor até a célula do canto
ferior direito do bloco a selecionar.
form @
e090
Cétulascontiguas=céulasem
posicbes seguidas Na Folha1 do livro Amigos, seleciona o Nome, 0 Telefone e a Data de
Nascimento dos primeiros trés amigos.
@ Acede ao lvro Amigos.
@ NaFothal, clca na célula BS.
@ Prime o botdo esquerdo do rato e arrasta o cursor até a célula D8,
O resultado final devera ser semelhante ao apresentado na figura 1.23.
S| cece soa —~SC nese nams
3.2 Selecionar células nao contiguas
SS @ Clica numa das células a selecionar.
os
= @ Prime a tecla Cte, sem a largar cca sobre as outras célulasaselecionar
a
eo e900
Na Folha1 do livro Amigos, seleciona o Nome e a Data de Nascimento
eee do primeiro e do terceiro amigos.
14
3.Selecdo de célulase intervalos A
© Acede 20 lvro Amigos. 7 : z
@ NaFothat, clca na célula BE
@ Prime atecta Ctrl e, sem a argar,clca nas células BB, D6 e D8,
O resultado final dever ser semelhante ao apre-
sentado na figura 1.25.
3.3 Selecionar uma linha completa
Esta operacao permite-te selecionar toda a informacdo existent
numa linha.
e90o
‘Acede & Folha1 do livro Amigos e seleciona toda a
informacéo relativa ao teu amigo registado na linha
nuimero 7 (sete).
@ Posiciona o cursor sobre o numero 7. O cursor deve assu-
mira forma de seta (=>).
@ lica no botéo esquerdo do rato.
© resultado final deverd ser semethante ao apresentado
na figura 1.27.
ont! Soar
127
3.4 Selecionar uma coluna completa
Esta operagao permite-te selecionar toda a informaco existente
numa coluna,
e090
‘Acede & Folha1 do livro Amigos e seleciona a coluna que con-
‘tém os nomes dos teus amigos.
seta
© ica nobotio esquerdo do rato.
@ Posiciona o cursor sobre a letra B. 0 cursor deve assumir a forma de
£ O resultado final deverd ser semelhante ao apresentado na
E figura 1.29. Fon
15
Folha de Célculo
Para selecionarlinhas ou colunas contiguas, basta selecionar a primeira, premiro botdo esquerdo do rato e arrastar
até a ultima linha ou coluna) pretendida.
Para selecionarlinhas ou colunas ndo contiguas, basta selecionar a primeira, premiratecla Ctrl e, com o rato, clicar
ras linhas ou colunasa selecionar.
fig 130
3.5 Selecionar todas as células
@ Coloca o cursor no canto superior esquerdo da flha,
( cursor deve assum a forma de cruz (@p).
@ ica no botao esquerdo do rato
‘Também é possivel fazé-lo através da combinacao de teclas Ctrl +t.
4. Inser¢do e eliminacdo de linhas,
colunas e células
Estas operacdes sao muito importantes na medida em que permitem
completar, atualizar e/ou cortigira informacao de uma folha de calculo.
4.1 Inserir linhas
e0o
Na Folha1 do livro Amigos, insere uma linha, logo a seguir a linha di
‘cabecalho da tabela.
@ Acede ao livro Amigos.
@ NaFothal, coloca o cursor sobre o niimero 6, que identifica a linha acima
dda qual pretendes efetuara insercio.
@ Prime o botao direito do rato e, no menu de acesso rapido, selecionaa
opcao Inseri.
@ Coloca o cursor sobre 0 botdo Opgdes de insercéo e cca na seta
@ ‘Seleciona a opcao pretendida,
@ Na nova linha insere informacao de um outro amigo.
@ Guarda olivro.
O botdo Opgées de insergo néo interfere com o teu trabalho e acabaré
por desaparecer.
4. Insergdo e eliminagio de inhas, colunas e células, A
O resultado final devers ser
semelhante ao apresentado
na figura 1.33.
I
t
'
fl
4.2 Inserir colunas
e000
Na Folha1 do livro Amigos, insere uma coluna entre onomee otelefone.
@ Acede ao livro Amigos.
@ NaFolhat,colocao cursor sobre. letra C, que identifica a coluna &
esquerda da qual pretendes inserira nova coluna,
@ rime o botdo diteto do rato e,no menu de acessorépido, seleciona a
opcéo Inser
@ CColoca o cursor sobre o botdo Opgbes delnsercio | [NANNIES
eclica na seta, ‘amigos
Seleciona a opsao pretendida, Meme fmm we eee
- rea © Dream
@ Guarda olive. some fecane ox gener tra
Senedta ‘2ror4e9 benz
O resultado final deveré ser semelhante ao apresen- reo © 05198 rnc
tadona figura 1.36. Fo.138
2 Obotdo Opgées de insercao ndo interfere
: ‘com o teu trabalho e acabaré por desaparecer.
Fo. 136
4.3 Inserir células
Para inserir apenas uma célula ¢ necessério definir o que se pretende que
acontega as células adjacentes. Assim:
@ Seleciona a célula sobre a qual pretendes efetuar a operacao.
@ Prime o botdo direito do rato e, no menu de acesso répido, Repara que:
seleciona a opcao Inserir. Como se pode verificar na figura 1.37, esta é
uma maneira alternativa de inserir linhas (ou
@ Na janela Inserir seleciona a opcao adequada.
colunas)referida anteriormente.
7
Folha de Célculo
4.4 Eliminar linhas e
e900
Na Folha1 do livro Amigos, elimina as linhas 3 e 4.
;
@ Acede ao livro Amigos.
@ NaFothal, seleciona aslinhas3.e4,
@ Prime 0 botao direito do rato e, no menu de acesso rapido, seleciona a
‘opcéo Eliminar.
@ Guarda oliveo.
CO resultado final devers ser semelhante ao apresentado na figura 1.39.
ae Sromn ‘aba
is Sear Stat inane
Fa.139
4.5 Eliminar colunas
7 or
mle ae (OOO
i 8 Na othat do livro Amigos, elimina a coluna em branco, a seguir &
re coluna do Nome.
7 i
oes a @ ‘cede 20 veo Amigos.
= @ NaFothat seleciona a colunaa elimina,
weve @ Prime o botdo direito do rato e, no menu de
=== ' : acesso rapido, seleciona a opcéo Eliminar.
2 @ Guarda o livro,
: O resultado final deverd ser semelhante ao apre-
: sentado na figura 1.4.
Fig ta
18
5. Fornatagdo de dados A
4.6 Eliminar células
Para eliminar apenas uma célula é necessério definir 0 que se pretende
ue acontega as células adjacentes. Assim:
@ Selecionaa célula que pretendes eliminar.
@ Prime o botéo diteito do rato e, no menu de acesso rapido, seleciona a
‘opcao Eliminar. ae
@ Najanela Eliminar seleciona a opsdo adequada. Repara que:
@ Clica.em ox. Como se pode verificar na figura 1.42, esta
‘uma manera alternativa de eliminarlinhas
(ou colunas) &referida anteriormente.
5. Formatagdo de dados
A informacao contida nas células pode ser formatada para que 0 SU gaan
aspeto visual seja mais atraente e a sua leitura e interpretac3o mais expli- y=
Citas. Assim, a formatacéo dos dados das células consiste na aplicacao de -
‘mfscaras" que, sem altearem 0 seu conteddo, alteram a forma como |
so visualizados. aa
O Excel disponibiliza diversas categorias, com diferentes especifcacoes,que
deverds analisar. Em seguida, serao referidas algumas dessas categorias, =
om
5.1 Formatac&o de texto %
yu
Uma célula cujo contetido tenha letras e/ou caracteres é, logo a partida, 4 aa
considerada do tipo Texto eo seu contetido é visualizado tal como foi 1 =
introduzido. line
5.2 Formatacdo de némeros com casas decimais
eo0°o
Na Fotha1 de um novo livro cria uma tabela semelhante & da
figura 1.44, Em seguida, formata as notas dos alunos para que
todas sejam visualizadas com uma casa decimal.
Guarda a folha de célculo com o nome NotasTIC.
@ Acede ao Excel.
@ Digita os dados nas células respetivas.
@ Seleciona as células de C5 a D12.
@ No separador Base, grupo Numero, clica na seta da
: Mo it largura da respetiva coluna.
— nae Para resolver esta situacSo basta
2 aumentara largura da coluna.
Fig ae
5.3 Formatacao de ndmeros como percentagem
e000
‘Acede ao livro NotasTIC (criado no ponto 5.2). Considerando que 0s tes-
tes terdo pesos diferentes na nota final, efetua as seguintes alteracdes:
Na célula B15 digitao texto Pesos. Na célula B16 digitao texto 1 teste.
Na célula B17 digita o texto 2.° teste, Na célula C16 digita o nimero 0,4.
Na célula C17 digita 0 niimero 0,6.
Guarda o livro mantendo onome.
a : a @ ore olvroNotasTIC.
@ Digita.o textoe os iimeros nas respetivas
células
@ Seleciona as células €16 C17.
@ No separador Base, grupo Némero, clica
no botdo Percentagem.
@ Guarda livro,
© resultado final devera ser semelhante a0
apresentado na figura 1.48.
oe
Na converséo de um ndmero para percentagem, 0 Excel, = Sk
‘automaticamente, multiplica 0 numero por 100 e apresenta 0 ne =e
resultado com o simbolo %. a
Contudo, podes digitar 0 niamero seguido do simbolo % e o — =
Excel considera-o como percentagem. me
20
5.4 Formatacao de datas e
e9o
‘Acede ao livro NotasTIC e efetua as seguin-
tes operacées:
1.Insere uma linha no inicio da folha.
2.Na célula B1 digita a data do dia no
formato DD-MM-AAAA.
3. Formata a data para que o més seja
visualizado por extenso.
4, Guarda olivro.
@ Abre o livio NotasTIC,
@ Coloca o cursor sobre o numero que identifica a
linha (neste caso, o numero 1).
@ Prime o botio diteito do rato e, no menu de
acesso répido,seleciona a opgao Inserir.
@ Nacélula B1 digita a data do dia (no exemplo,
01-01-2013)
@ No separador Base, grupo Numero, clica na
seta da cai de selecao.
@ SSelecionaa opcio Mais Formatos
Numéticos...
@ Selecionaa categoria Data.
@ Seleciona o formato adequado.
@ Clica em ox.
@ Guarda olivro,
CO resultado final deverd ser semelhante 20
apresentado na figura 1.51.
Pode acontecer que em vez da data sejam
Visualizados simbolos cardinal (#). Isto significa,
apenas, que 0 contetido da célula & superior
8 largura da coluna bastando, portanto,
aumenté-la,
5. Fornatagdo de dados A
3 @ Ba
12 Sm
a Sy can
eee ao
i= yee
= a
— 0 Re
2 = 2 te
* ‘ase as My
EREEEEEE
Fo15i
a
Folha de Célculo
6. Formatacdo das células da folha
de calculo
A formatacao das células permite criar folhas de calculo com uma boa
apresentacao e de facil leitura,
6.1 Unir células e centrar 0 seu conteddo
000 @
Acede a Folha1 do livro NotasTIC e centra o contetido da célula B3
‘tendo em atengao toda a tabela (desde a colunaB até & D).
@ Acede ao livro NotasTIC.
@ Na Folhat, seleciona as células B3, C3 e D3.
@ Noseparador Base, grupo Alinhamento, clica em F4 Unir e Centra.
@ Guarda olivro.
(Oresultado final deverd ser semelhante ao apresentado na figura 1.53.
Fg.153
ESeEs
6.2 Definir 0 estilo e o tamanho da letra
e090
‘Acede a Folha1 do livro NotasTIC e formata todas as células da folha
de célculo com tipo de letra Calibri, tamanho 12.
@ Abre olivro NotasTic.
@ ‘Seleciona toda a folha de célculo dicando no canto superior esquerdo da folha.
@ Clica na seta da caixa de selecao Tipo de Letra e seleciona o tipo de letra
Calibri,
@ Clicana seta da caixa de selecao Tamanho do Tipo de Letra e seleciona 12.
2S s @ Senecessro,justaa largura das colunas para que toda informacio
rouse fiquevisiel
6. Formatagdo das células da folha de célculo A
6.3 Definir a cor da letra e de preenchimento
e000
‘Acede & Folha1 do livro NotasTIC e formata a célula B3 com fundo
(preenchimento) de cor amarela eletra de cor vermelha.
@ Abre o livro NotasTIC.
@ Seleciona a célula B3.
@ No separador Base, grupo Tipe de Letra, clica na seta da caixa de selegao
Cor de Preenchimento.
@ Seleciona a cor pretendida.
@ No separador Base, grupo Tipo de Letra, clica na seta da caixa de selecao
Cor do Tipo de Letra.
@ ‘Seleciona a cor pretendida.
@ Guarda olivr
0 resultado final é apresentado no momento da selecao da cor da letra ou do
fundo (preenchimento).
e090
Na célula B3, define o efeito de preenchimento “A partir do centro”.
@ Seleciona a célula B3
@ No separador Base clica no iniciador da
cabva de dislogo Formatar Células: Tipo
deLetra
@ Clica no separador Preenchimento.
@ Clica em Efeitos de Preenchimento...
@ Na janela Efeitos de preenchimento
seleciona a cor.
+ @ Seleciona o estilo A partir do centro. J
@ Clica em OK. Pose pun tt 7
Fes?
O resultado final deveré ser semethante ao apresentadona tee eens
figura 1.58. ie
23
Folha de Célculo
(Quer para a cor da letra quer para acor de preenchimento,
odes selecionar mais cores, para além das apresentadas.
Paratal:
1, Seleciona a opcio Mais Cores...
2. Najanela Cores seleciona a cor pretendida,
3. Clica em OK.
6.4 Definir os limites das células
ooo OO
‘Acede a Folhal do livro NotasTICe formata o contorno eas linhas
da tabela para que esta fique semelhante a da figura 1.61.
@ Acede a Folhat do livro NotasTIC.
@ Seleciona as células de BS aD13.
© @ Noseparador Base, grupo Tipo de Letra, clca na seta do botdo Limites.
a @ Seleciona a opcio Mats Limite
@ Seleciona o Estilo da linha
~ linha dupla
@ Seleciona a Cor vermelho.
@ Clica no botao Contomnos,
@ Seleciona o Estilo da linha
~tracejado,
@ Seleciona a Cor - azul
@ Ciica no botao Interior. 9.163
@ Clica em OK.
@ Seleciona as células de BS a DS.
Repete os passos de 3a 6.
@ Clica no botao relativo ao Limite inferior.
@ Seleciona o separador Preenchimento.
@ ica num dos tons de cinzento,
@ Clica em OK.
6. Formatagdo das células da folha de célculo A
@ Seleciona as céulas de BB a D8, prime a tecla Ctrl eselecionaas clulas de B11 a D11.
Repete os passos 3 4.
@ Seleciona o Estilo da linha - tracejado.
@ Seleciona a Cor ~ cor de laranja,
@ Clica no botio relativo ao Limite inferior.
@ Clica em OK.
@ Guarda olivro *
6.5 Alinhamento e orientacdo dos dados nas células
eoo
‘Acedea Folha1 do livro NotasTICeformataatabela, em termos «==
de alinhamento e orientacao das células, para que fique seme- 7
Ihante a figura 1.66.
@ Acede a Folhal do livro NotasTIC.
@ Seleciona as células de BS a DS.
@ No separedor Base, grupo Alinhamento, ica na seta do
botao Orientagao.
@ ‘Seleciona a opcdo Redar Texto Para Baixo.
@ No separador Base, grupo Alinhamento,clica em =
(Ao Meio}
@ No separador Base, grupo Alinhamento, clicaem =
(Ao Centro}.
@ Seleciona as células de C6 a D13.
@ No separador Base, grupo Alinhamento, cca em =
(Ao Centro)
© Gunde o tino ne
odes selecionar outros alinhamentos e orientacdes do texto, Para tal,
clica no iniclador da caixa de dislogo Formatar Células: Alinhamento
( Alinnamento
Em Alinhamento do texto na horizontal define o alinhamento tendo
em conta a largura da célula,
Em Alinhamento do texto na vertical define o alinhamento tendo em
conta a altura da célula.
Para definir a Orientagéo, coloca 0 cursor sobre o ponto vermelho (4)
e arrasta-o, até assumir a orientacio desejade. Podes, também, definira
orientacéo digitando o angulo (em graus) pretendido. Fo.168
25
Folha de Célculo
6.6 Moldar texto
Esta funcionalidade permite que um texto seja visualizado em mais do
que uma linha na célula,
e090 @
‘Acede a Folha1 dolivro NotasTIC e, na célula ES, digita,
‘texto Média Final. Formata a célula de forma que, sem
alterar a largura da coluna E, todo o texto fique visivel
@ Acede a Folhat do livro NotasTIC.
@ Na célula ES digitao texto Média Final.
@ No separador Base, grupo Alinhamento, clica no iniciador
da caixa de didlogo Formatar Células: Alinhamento [3
@ Na jancla Formatar células clica na caixa de selegso Mol
dar texto, ativando-a.
@ Clicaemox.
@ Guarda o livro,
O resultado final deverd ser semelhante ao apresentadona
figura 1.70.
odes agora formatar acoluna E para que fique com um aspeto
semelhante as anteriores.
6.7 Utilizar o pincel de formatagao
0 Pincel de Formatagao utiliza-se para aplicar a células os formatos de
outras células, de uma forma simples e rapida,
e090 @
‘Acede & Folha1 do livro NotasTIC e, utilizando o pincel de for-
‘matacéo, formata a célula B16 com as mesmas caracteristicas
da célula BS.
@ Acede a Folhal do livro NotasTIC,
@ Clica na célula BS.
@ No separador Base, grupo Area de Transferéncia, clica em GF
(Pincel de Formatacéo).
Repara que o cursor fica com a forma gh.
@ Clicarna célula B16. a
Repara que a orientacao do :
texto, opreenchimento ¢ 0 con-
7. Utlizagio de férmulas A
toro das células ficam iguais. 5
@ Corrigeo contorno lateral direito
da célula B16. e
@ Guarda olive. ey
O resultado final deveré ser et =
semelhante ao apresentado Fain Fo.173
na figura 1.73.
Utilizando esta funcionalidade, formata a coluna E com as caracteristicas
da coluna D e a coluna D com as caracteristicas da coluna C.
7. Utilizagdo de formulas
Uma das principais vantagens em trabalhar com o Microsoft Excel esté na
facilidade em efetuar célculos utilizando formulas e fungdes especificas
As férmulas so expresses que efetuam célculos a partir de dados exis-
tentes nas folhas de célculo. Podem conter numeros, referéncias de célu-
las, funcdes e operadores mateméticos.
‘Uma formula inicia-se sempre com o sinal de igual (=).
7.1 Operadores
Os operadores mais utilizados sao 0s aritméticos e as regras de prioridade
a0 as aplicadas normalmente na realizagao de calculos.
aD
CTT
Operacao si Exemplo_ Regras de prioridade:
1. Operagées de percentagem e poten
Adigso + =5+82 cen
Subtracao = =B1-2-64
“* Operacées de divisio e multiplicacéo.
3.* Aprioridade da operacéo é feita da
Mutipicagio . =earar esquerda para a direita.
4. Operacées dentro de paréntesis tem
Divisio 1 = 12/A4 ames
Percentagem % =C10" 21%
Poténcia . =84481
aT
Folha de Célculo
7.2 \ntroduzir formulas
e900 ©
‘Acede ao livro NotasTIC e calcula a média final dos alunos.
@ Acede a Folhal do livro NotasTIC.
@ Clica na célula E6 (célula onde queres inser a formula) €
digita =(C6 + D6) /2.
@ lica na célula E7 (célula onde queres inserit a formula) e
digita =(C7 + D7)/2.
ica na célula E8 (célula onde queres inser a formula) ©
digita =(C8 + D8) /2.
@ ica na cétula €9 (célula onde queres inserir a formula) €
digita =(C9 + D9)/2.
@ ica na cétula E10 (célula onde queres inserira formula) €
digita =(C10 + B10) /2.
@ Clica na célula E11 (célula onde queres inserir a formula) &
digita =(C11 +D11)/2.
@ cana célula £12 (célula onde queres inser a formula) €
digita =(C12 +012) /2.
@ licaa célula £13 (célula onde queres inser a formula) €
digita =(C13 + D13)/2.
@ Guarda olivio,
O resultado final devera ser semelhante ao apresentado na
figura 1.75.
a) O que digitas na célula é visivel na Barra de férmulas. Assim, podes digitar diretamente na célula ou, apés sele-
nena me MALES;E6;E7;E8E9;E10)
fg.
8.4 Funcado MAXIMO\)
Esta fungdo permite determinar o maior numero existente num conjunto de
valores ou células.
Asua sintaxe é:
=MAXIMO(numt sim;
niim1, ndim2,... S80 0s argumentos entre os quais pretendes
determinar o valor maximo.
e090 6e
‘Acede ao livro NotasTIC e determina, na Folha1:
‘sna coluna G, a nota mais alta de cada aluno;
+na célula F17, a nota mais alta de todos os testes.
4 @ Acede ao livro NotasTIC.
£ @ Sea ola ni estverativ, clic na Folhat.
33
crnc.oa
Folha de Célculo
B
fo
a
[RSE
Repara que:
‘=MAXIMO(C6;06) é equivalente a
=MAXIMO(C6:D6) por se tratar de apenas duas
<élulas e que se encontram em posicbes contiguas.
=MAXIMO(C6iD13) & equivalentea
=MAXIMO(C6;06:C7;07;C8,08;C9,09,C10010;C11,
11,¢121213)13).
© @ Nacélula G6 digita = MAXIMO(C6;D6) e prime a tecla
Enter.
@ Clica na célula G6 e posiciona o cursor do rato no canto
inferior dreito da célula.O cursor fica com a forma +.
@ Prime o botao esquerdo do rato e arrasta-o até a célula
G13.
@ ca numa célulafora do intewalo
@ Nacélula £17 cigita Nota mais ata
@ Na célula F17 digita = MAXIMO(C6:D13).
Ou digita = MAXIMO( e, em seguida, seleciona as células
deC6aD13.
@ Primeatecla Enter.
Formata a tabela a teu gosto e guarda olivro,
resultado final deverd ser semelhante ao apresentado
na figura 1.96.
Fo.196
8.5 Funcdo MINIMO()
Esta fungo permite determinar 0 menor nimero existente num con-
junto de val
lores ou células.
A sua sintaxe é:
MINIM ;ntim2;..)
num1, ndm2,... S80 0s argumentos entre os quais pretendes
determinar o valor minimo.
34
oon OO
‘Acede ao livro NotasTICe determina, na Folhat:
‘na coluna H, a nota mais baixa de cada aluno;
‘na célula F18, a nota mais baixa de todos os testes.
@ Acede ao livro NotasTIC.
@ SeaFolhat nao estiver ativa,clica na Folhat.
@ Nacélula H6 digita = MINIMO(C6;D6) e prime
a tecla Enter.
@ ica na célula H6 e posiciona o cursor do rato
no canto inferior dreito da célula.O cursor fica
coma forma +.
@ Prime o botdo esquerdo do rato e arrasta-o
até a célula H13.
@ Niacélula £18 digta Nota mais baixa
@ Na cule Fr8 digita = MINIMOL
@ Seleciona as células de C6 a D13.
@ Prime atecla Enter.
Formata a tabela a teu gosto e quarda o livro.
CO resultado final deverd ser semelhante ao apresentado na figura 1.99.
aaa CEES
=MINIMO(C6;D6) é equivalente a
-=MINIMO(C6:D6) por se tratar de apenas duas,
células e que se encontram em posigées conti-
guas.
=MINIMO(C6:D13) & equivalente a
-=MINIMO(C6;06,C7:07:C8:D8:C9;09;C10:010;
cnpn.c1201203,013).
Fo,
35
Folha de Célculo
8.6 Funcdo MEDIA\)
Esta funcdo permite determinar a média aritmética de um conjunto de valores
ou células.
LTT A sua sintaxe é
{EDIA(néem snc?)
nndm1, nim2,... $80.05 argumentos entre os quals
pretendes determinar 0 valor médio.
e000 0e
‘Acede ao livro NotasTICe determina, na Folha1:
‘sna coluna |, amédia das notas de cada aluno;
‘sna célula F19, a média de todos os testes.
@ Acede a Folhat do livro NotasTIC.
@ Nia clula 6 dicta = MEDIA(C6:D6) e prime atecla
Enter.
@ Clica na célula 16 posiciona o cursor do rato no canto inferior
direito da célua.O cursor fica com a forma +.
@ Clica numa célula fora do intervalo.
@ Nacélula £19 digita Média das notas.
@ Nacélula F19 digita = MEDIA(.
@ Seleciona as células de €6 a D13.
Fig 1102 @ Primeatecla Enter.
Formata a tabela ateu gosto e guarda o livro.
Repara que:
=MEDIA(C6;D6) é equivalente a =MEDIA(C6:06)
por se tratar apenas de duas células e que se
lencontram em posigées contiguas.
=MEDIA(C6:D13) é equivalente a
=MEDIA(C6;D6:C7;07:C8:08:C9;D9:C10;010,C11;
011,C121012;013;013).
‘As colunas Ee l apresentam os mesmos resultados
porque a expresséo utilizada na coluna Eé equiva-
lente 3 fungdo utiizada na coluna
Ex: (C6+D6)/2 6 equivalente a MEDIA(CE;D6) ea
MEDIA(C6:06)
‘O resultado final deverd ser semelhante ao apresen-
tado na figura 1.103.
a 1103
36
8. Uilizacdo de fungbes A
8.7 Funcdo SE()
A fungao SE € utilizada quando se pretende efetuar testes condicionais,
sobre valores e formulas. O resultado desta funcdo ¢ condicionado pela
verificagao de uma condicéo.
Asuassintaxe & Operacéo | Operador
‘SE(Condigao; valor_se_verdadeiro; valor_se_falso) :
Iguala >
Condigao: Expresso que pode ser avaliada como sendo VERDADEIRA ou
FALSA. Mar do que >
Valor_se_verdadeiro: Valor a devolver se Condigao for VERDADEIRA.
\Valor_se_falso: Valor a devolver se Condicao for FALSA. we cee, a
Exemplo:
-SE(E6>=9,5;'Nota positiva’;‘Nota negativa’). Moior ou igual
Condigao: £6>=95.
Valor_se_verdadeiro: ‘Nota positive’.
Valor_se_falso: "Nota negativa’. Diferente de °
00 @
‘Acede ao livro NotasTIC e, na coluna J da Folhal, indica se o aluno é,
‘unio, excelente,
Considera que um aluno ¢ excelente quando a média aritmética das
‘suas notas é igual ou superior a 18,5.
Deve ser visualizado o texto “Excelente”, se for 0 caso, ou,"
for.
Menor ou igual a
sendo
@ Acede a lvro NotasTICe, se necessirio,
clica na Folhat
@ Na célula Js digita
= Se(I6>=18,5;"Excelente”;"-") e prime
atecla Enter. Fo. 1308
@ ica na célula.46 e posiciona o cursor do rato no canto inferior direto da
élula. O cursor fica com a forma +.
@ Prime o botdo esquerdo do rato e arrasta-o até a célula J13.
@ ica numa célula fora do intervalo.
Formata a tabela a teu gosto e guarda o livro.
O resultado final deverd ser semethante ao apre-
E sentado na figura 1.105.
37
Folha de Célculo
8.8 Outras fungdes
Para além das funcdes apresentadas, o Microsoft Excel disponibiliza mui-
tas outras que deves conhecer. Para acederes a estas funcdes:
@ ica no separador Férmulas.
@ ‘No grupo Biblioteca de Fungées,clca em Inserir Fungi. Em
seguida, na janela Inserir funcao, seleciona a categoria dafuncao
que pretendes utilizar.
ou
Seleciona a categoria a que a fungao pertence, diretamente no Friso.
@ Selecionaafuncio.
@ Analisa a descricao da funcao selecionada.
@ ClicaemoK.
@ {Najanela Argumentos de fungéo introduz os argumentos que const-
tuem a fungéo
@ Clicaemox.
Fig. 1107
Outras funcdes que deves conhecer:
‘Soma o conteddo das células de um Intervalo que respeitem
en, = @ -
tente
@ Aceder a uma base de dados existente
@ Aceder a uma base de dads aberta recentemente.
@ Aceder a modelos no Office.com.
Enecessirio estar ligado a internet.
Fo.27
3.2 O ambiente de trabalho e
@ Barra de ferramentas de acesso répido.
@ Barra de titulo,
@ Botdes Minimizar, Maximizar e Fechar.
@ Friso constituido por um conjunto de separadores
com comands, organizados por grupos.
_ @ Separadores do iso
+ @ Painel de navegacéo.
@ Area de trabalho.
19
Gestéio de Base de Dados
SharePoint ¢ uma plataforma
colaborativa desenvolvida pela
Microsoft Essencialmente
iizado por empresas, facilta
a configuragao de sites da Web
para partitha de informagoes,
gestio de documentos e
publicacdo de relatérios,
80
3.3 Elementos de uma base de dados
Tabelas
Uma tabela é um conjunto de dados sobre um determinado tema ou 3
assunto, organizados em colunas (campos) e linhas (registos).
Exemplos de tabelas: Filmes, Atores, Alunos, etc.
‘Consultas
As consultas permitem visualizar os dados existentes em tabelas e/ou
outras consultas, normalmente segundo condicées preestabelecidas.
A informacao gerada numa consulta também pode ser utilizada como ori-
gem de registos em formulérios e relatorios.
Formularios
Fundamentalmente, os formulétios so utilizados como interface para
facilitar a introdugao de dados.
Relatérios
Os relatérios permitem apresentar os dados em formato impresso.
Paginas de acesso a dados
Sao paginas Web que, a partir de um browser, permitem a visualizacao,
edido e manipulagao dos dados armazenados numa base de dados. Esta
funcionalidade nao é suportada pelo Access 2010, por si s6, sendo neces-
sria a utilizagao do Access Services, um novo componente do SharePoint,
ue permite a publicacdo de uma base de dados desenvolvida no Micro-
soft Access 2010 ea utiliza¢ao dos formulrios erelatérios da mesma, dire-
tamente no SharePoint, com visualizagao no browser.
Macros
Tal como 0 Word eo Excel, também 0 Access permite automatizar a reali-
ago das tarefas que executamos com maior frequéncia.
‘Médulos
Declaracées, instrucdes e procedimentos do Visual Basic, quardados em
Conjunto, que permitem efetuar alguns procedimentos especificos (vali-
dagbes, célculos, ete).
0 Visual Basic é uma linguagem de programacao desenvolvida pela
Microsoft.
3. Programa de gestéo de base de dados: Microsoft Office Access 2010 A
3.4 Criacao de uma base de dados
Utilizando um modelo existente
‘Um modelo consiste numa base de dados, relativa a um tema ou assunto
especifico, composta por tabelas, consultas, formularios e relatérios. O
Access disponibiliza varios modelos que podes utilizar, adequando-os, de
modo a facilitar o processo de criacao de uma base de dados.
00 @
Utilizando um modelo, cria uma base de dados chamada Colegas que
permita gerira tua lista de colegas.
Em seguida, insere a informacao de cinco colegas amigos teus.
@ Acede ao Access,
@ Najanela Microsoft Access clica em
Modelos de exemplo.
@ Dos modelos disponiveis clica em Estu-
dantes.
@ Altera o nome sugerido para Colegas.
Para alteraralocalizac3o onde a base de
dados serdcriada clica em
@ Clica em Criar.
Arespetiva base de dados écriadaeé visu "929
lizada atabela Lista de Alunos onde podes,
desde logo, inserrinformacéo,
lem cada um dos campos e digita o
@ Para inserir 0s dados de um novo colega
clica num campo da linha referenciada
como Novo.
+ Clica no botdo |» do Painel de Navegacao
= para acederesa todos 0s abjetos tabelas,
= formulérios, consults, relatérios, etc, que o
accessctiou)
a1
crnc.06
Gestéio de Base de Dados
CO resultado final deveré ser semelhante ao apresentado na figura 2.11
Repara que:
+ Logo que comecas a escrever num campo, 0
tegisto é gravado,
+ Nome Préprio, Apelido, Endereco de
Correio Eletrénico, Telefone da Empresa,
Empresa e Cargo sao os campos que cons-
tituem cada registo,
(Os campos que nao tenham interesse poderdo ser eliminados. Assim
come outros objets criados. Mais a frente aprenderas como.
Criagdo de uma base de dados em branco
Ao ctiar uma base de dados em branco (vazia), nenhuma tabela, consulta,
formulério ou relatério serao criados. Esta técnica é mais flexivel, mas
obriga-nos a definir todos os elementos que irdo construir a base de
dados.
e090
ria uma base de dados em branco denominada Condominio.
@ Acede ao Access,
@ Cicaem Novo,
@ Clica em Base de dados em branco.
@ Clicatem aj para selecionares a pasta onde
pretendes ctiar a base de dados.
@ Digita o nome a atribuir a base de dados ~
Condom
@ Clica em Criar.
Abase de dados esté pronta a ser utilizada e, desde
logo, é sugerida a criacdo da primeira tabela,
3. Programa de gestéo de base de dados: Microsoft Office Access 2010 A
O resultado final deverd ser semelhante ao apresentado na figura 2.13,
Repara que:
+ Abase de dados fica, desde logo, gra
vada.
+ Onome da base de dads ¢ visualizado
na Barra de titulo,
No Painel de navegasao ¢ visualizada
atabela criada pelo Access.
F200
3.5 Tabelas
Criagdo de uma tabela com campos da Guia de Introdugao
A utilizac3o de campos da Guia de Introdugéo € uma forma simples e
rapida de construir uma nova tabela
e900 @
ria uma base de dados em branco denominada ColegasV2e, recor-
rendo a Guia de introducéo, cria uma tabela que te permita registar a
informagao dos teus colegas. Guarda a tabela com onome Contactos.
@ Acede ao Access.
@ ria uma Base de dados em branco
com o nome ColegasV2 (ver pg. 82),
E visualizada uma tabela vazia
(8 Coane a a hen |
Kanga
@ Clica sobre Clicar para adicionar (para
ue os campos ejam adicionados &
esquerda desta coluna).
@ No menu Ferramentas de Tabela,
separador Campos, grupo Adicionar e
Eliminar clica em Mais Campos.
@ Na seccdo Guia de Introdugao clica em
Nome.
O Access adiciona os campos, com os
nomes e 0s tipos de dados jé definidos.
Repara que, para além do campo Nome Pré-
E prio inserido também o campo Apelido, "2
83
Gestéio de Base de Dados
@ Repete a operacao, selecionando outros
‘campos que julgues necesséros.
Se forem adicionados campos que naote
Interessem, clica sobre o seu nome e, em
seguida, no menu Ferramentas de Tabela,
separador Campos, grupo Adicionar e Eli-
sminar,clca em
Para alterar o nome de um campo e/ou 0
seu descritivo, clica sobre o seu nome e, em
seguida, no menu Ferramentas de Tabela,
F215 separador Campos, grupo Adicionar e Eli-
iminar, clica em ( Nome e Legends.
Repara que: Na janela Introduzir Propriedades do
‘Atabela & gravada com os Campo efetua as alteracdes pretendidas.
campos visualizados e podes, @ Clica em lad para quardar atabela,
esd logo, inseririnformacso,—_@ Na janela Guardar como digita 0 nome a aribuir &tabela (Contactos).
O resultado final deveré ser semelhante ao apresentado na figura 2.15.
Criagdo de uma tabela em Vista de Estrutura
Este é 0 método mais utilizado para criar tabelas pois permite-nos definir
apenas os campos que necessitamos, bem como a sua estrutura,
e900
Normalmente, os nomes dos Acede a base de dados Condominio e cria uma tabela que permita
SoS Eat ee cco eaceos ‘guardar a informagao dos condéminos com a seguinte estrutura:
Nome Tamanho Dese
do. Tipo Tamar rigdo
Identicacéo da fragéo em que 0
a Toto 6 condeeine habit.
5 Nome Teto 60 Nomedo condémina,
eles Tekfone Texto 9 _Telefonede contacto x0.
sree Email Teo 30 Endereso de coreioeetronico.
——
Guarda a tabela com o nome Condémino.
- @ Acede ao Access.
amet @ Na Vista Microsoft Office Backstage (separador Ficheiro) acede a base
as de dados Condominio.
ote Seo nome da base de dados estiver visivel, basta clicar sobre ele @. Caso
= contratio, clica em Abrir @ para acederes a janela Abrir e, em sequida,
Fo.216 acede & pasta onde a base de dados se encontra e seleciona-a.
84
Você também pode gostar
- Validacao FormsDocumento7 páginasValidacao FormsformatiagoAinda não há avaliações
- Javascript Ficha3 PDFDocumento1 páginaJavascript Ficha3 PDFformatiagoAinda não há avaliações
- Javascript Ficha2Documento1 páginaJavascript Ficha2formatiagoAinda não há avaliações
- Javascript Ficha1Documento1 páginaJavascript Ficha1formatiagoAinda não há avaliações
- Arquitetura de Computadores PDFDocumento271 páginasArquitetura de Computadores PDFformatiagoAinda não há avaliações
- Atividade 3Documento1 páginaAtividade 3formatiagoAinda não há avaliações
- Psi 8-15 PDFDocumento257 páginasPsi 8-15 PDFformatiagoAinda não há avaliações
- LP e PSI 1-7Documento241 páginasLP e PSI 1-7formatiagoAinda não há avaliações
- Enter 5 PDFDocumento98 páginasEnter 5 PDFformatiagoAinda não há avaliações