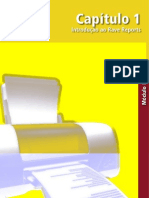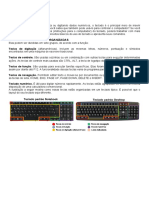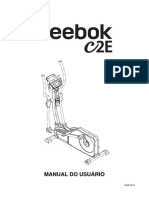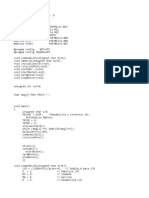Escolar Documentos
Profissional Documentos
Cultura Documentos
Manual Usuario Gnome
Enviado por
ragassi7Direitos autorais
Formatos disponíveis
Compartilhar este documento
Compartilhar ou incorporar documento
Você considera este documento útil?
Este conteúdo é inapropriado?
Denunciar este documentoDireitos autorais:
Formatos disponíveis
Manual Usuario Gnome
Enviado por
ragassi7Direitos autorais:
Formatos disponíveis
Gerncia de Gesto de Ambientes - GGA Coordenao de Planejamento, Pesquisa e Capacitao - CPPC
MANUAL DO USURIO GNOME
MANUAL
DO
USURIO GNOME
Documento Manual do Usurio GNOME Verso 1.0-1 Equipe Andr Luiz de Souza Paula Tcnica Fbio Augusto De Muzio Tobich Felipe Camargo de Pauli Jonsue Trapp Martins Paulo Csar de Oliveira Peter Andreas Entschev Robson Alves Pavan Pginas 122
PG.: 2
MANUAL
DO
USURIO GNOME
ndice
1. 2. 3. 4. Apresentao..................................................................................................9 O que GNOME...............................................................................................9 2.1. Usurios que esto migrando do Windows para o GNOME..............................................9 Conhecendo o ambiente de trabalho................................................................10 Habilidades bsicas........................................................................................12 4.1. Usando o mouse.......................................................................... ................................12 4.2. Usando o teclado............................................................................ .............................14 5. Sesses................................................................................................ .........16 5.1. Acessando o GNOME.............................................................................. ......................16 5.2. Gerenciando a sesso.................................................................... ..............................17 5.3. Finalizando a sesso................................................................................................. ....18 6. Trabalhando com Painis................................................................................18 6.1. Gerenciando os Painis................................................................................................. 19 6.1.1. Movendo um Painel....................................................................................... ........19 6.1.2. Propriedades de um Painel....................................................................... .............19 6.1.3. Ocultando um Painel............................................................................... ..............20 6.1.4. Adicionando um Painel................................................................................ ..........20 6.1.5. Removendo um Painel......................................................................................... ..21 6.2. Objetos (componentes) do Painel......................................................... ........................21 6.2.1. Adicionando um objeto ao Painel........................................... ...............................21 6.2.2. Modificando propriedades de um objeto........................................................... .....22 6.2.3. Movendo um objeto....................................................................... .......................22 6.2.4. Travando (bloqueando) um objeto................................................................... ......22 6.2.5. Removendo um objeto do Painel....................................................... ....................23 6.3. Mini-aplicativos (Applets)................................................................... ..........................23 6.4. Lanadores................................................................................................................... 23 6.4.1. Adicionando um lanador ao Painel.............................................................. .........23 6.4.2. Modificando um lanador......................................................................... .............24 6.4.3. Comandos do lanador............................................................. ............................25 6.5. Botes......................................................................................................................... .26 6.6. Menus........................................................................................................ ..................27 6.7. Gavetas........................................................................................ ...............................28 6.7.1. Abrindo e fechando uma gaveta............................................... ............................29 6.7.2. Adicionando uma gaveta ao Painel................................................................... .....29 6.7.3. Adicionando um objeto em uma gaveta........................................... .....................29 6.7.4. Modificando as propriedades de uma gaveta........................................................29 6.8. Objetos padro do Painel......................................................................................... .....30 6.8.1. Mini-aplicativo de Seletor de Janelas.................................................. ...................30
PG.: 3
MANUAL
DO
USURIO GNOME
6.8.2. Mini-aplicativo rea de Notificao........................................................................ 30 6.8.3. Menu Principal............................................................................... .......................31 6.8.4. Barra de Menu............................................................................... .......................31 7. Barra de Menu do Painel.................................................................................31 7.1. O menu Aplicaes.................................................................................................... ...32 7.2. O menu Locais................................................................................ .............................32 7.3. O menu Desktop............................................................................... ...........................33 7.4. O menu Aes.................................................................................................. ............33 7.5. Configurando a Barra de Menu.................................................................... .................33 8. Gerenciador de arquivos Nautilus....................................................................34 8.1. Introduo................................................................................................................. ...34 8.2. Apresentando o navegador de arquivos.................................................................... ....35 8.2.1. Modo Navegador: navegue por seus arquivos e pastas.......................................... 35 8.2.2. Modo Espacial: navegue em suas pastas e arquivos como objetos........................36 8.3. Modo Espacial.......................................................................................... ....................37 8.3.1. Janelas Espaciais............................................................................................... ....37 8.3.2. Componentes da janela Espacial................................................................. ..........37 8.3.3. Exibindo sua Pasta Pessoal numa janela Espacial................................ ..................39 8.3.4. Exibindo as pastas Pai...................................................................................... ..39 8.3.5. Fechando pastas...................................................................................... .............39 8.3.6. Mostrando uma pasta em uma janela no modo Navegador...................................40 8.3.7. Abrindo um local............................................................................................ .......40 8.4. Modo Navegador.......................................................................................... ................40 8.4.1. A janela do navegador de arquivos no modo Navegador.......................................40 8.4.2. Os componentes de uma janela do Nautilus no modo Navegador..........................41 8.4.3. Mostrando e escondendo componentes do navegador..........................................43 8.4.4. Usando a Barra de Localizao............................................................................ ..44 8.4.5. Exibindo sua Pasta Pessoal................................................................................ ....45 8.4.6. Exibindo o contedo de uma pasta............................................. ..........................45 8.4.7. Mostrando o contedo da Pasta Pai......................................................... ..............45 8.4.8. Usando a opo rvore do Painel Lateral.................................................. ..........46 8.4.9. Usando seu histrico de navegao................................................ ......................46 8.5. Abrindo Arquivos................................................................................................ ..........47 8.5.1. Executando a ao padro......................................................................... ...........47 8.5.2. Executando aes no-padro...................................................... ........................47 8.5.3. Adicionando aes................................................................................... .............48 8.5.4. Modificando aes......................................................................... .......................48 8.6. Pesquisando Arquivos................................................................................................. ..48 8.6.1. Salvando pesquisas.................................................................. ............................50
PG.: 4
MANUAL
DO
USURIO GNOME
8.7. Gerenciando seus Arquivos e Pastas..................................................................... ........50 8.7.1. Usando vises para mostrar seus arquivos e pastas................................ ..............50 8.7.2. Para organizar seus arquivos na viso de cone............................................ .........52 8.7.3. Para organizar seus arquivos na viso de lista.................................................. .....52 8.7.4. Para mudar o tamanho dos itens em uma viso....................................................53 8.7.5. Selecionando arquivos e pastas....................................................... .....................53 8.7.6. Selecionando arquivos que combinam com um padro especfico.........................54 8.7.7. Arrastar e soltar no gerenciador de arquivos......................................... ................54 8.7.8. Movendo um arquivo ou pasta........................................................... ...................55 8.7.9. Copiando um arquivo ou pasta............................................................................ ..56 8.7.10. Duplicando um arquivo ou pasta................................................................ .........56 8.7.11. Criando uma pasta.......................................................................................... ....57 8.7.12. Criando um arquivo vazio.................................................... ...............................57 8.7.13. Modelos e documentos........................................................... ............................57 8.7.14. Renomeando arquivos ou pastas.................................................................... .....58 8.7.15. Movendo arquivos ou pastas para a Lixeira....................................... ..................58 8.7.16. Apagando arquivos ou pastas................................................... ..........................59 8.7.17. Criando uma ligao simblica para um arquivo ou pasta...................................59 8.7.18. Verificando as propriedades de um arquivo ou pasta....................................... ....59 8.7.19. Mudando permisses.................................................................. ........................60 8.7.20. Adicionando Notas a arquivos e pastas....................................... ........................61 8.7.21. Usando Marcadores para suas localidades favoritas............................................62 8.7.22. Usando a Lixeira...................................................................... ...........................63 8.7.23. Arquivos ocultos.................................................................... .............................63 8.8. Propriedades de um item.............................................................. ...............................64 8.9. Modificando a aparncia de arquivos e pastas...................................................... ........64 8.9.1. cones e emblemas............................................................................. ..................64 8.9.2. Mudando o cone de um arquivo ou pasta............................................. ................65 8.9.3. Adicionando um emblema a um arquivo ou pasta............................... ..................66 8.9.4. Criando um novo emblema................................................................ ...................66 8.9.5. Mudando o plano de fundo.................................................................................. ..66 8.10. Usando mdias removveis............................................................................. .............67 8.10.1. Para montar uma mdia................................................................................ .......67 8.10.2. Para mostrar o contedo da mdia................................................................... ....68 8.10.3. Para mostrar as propriedades de uma mdia....................................................... .68 8.10.4. Para formatar um disco flexvel........................................................... ................68 8.10.5. Para ejetar (desmontar) uma mdia .................................................. ..................68 8.11. Gravando CD's e DVD's...................................................................... ........................69 8.11.1. Criando discos de dados.......................................................... ...........................69
PG.: 5
MANUAL
DO
USURIO GNOME
8.11.2. Copiando CD's ou DVD's........................................................ .............................70 8.11.3. Criando um disco a partir de uma imagem ISO................................................. ...70 8.12. Navegando em servidores remotos........................................................................... ..71 8.12.1. Para acessar um servidor remoto.................................................. ......................71 8.12.2. Acessando locais da rede...................................................................... ..............71 8.12.3. Acessando URI's de locais especiais.................................................... ................72 8.13. Ajustando as preferncias do Nautilus...................................................... ..................72 8.13.1. Preferncias das vises...................................................................... .................73 8.13.2. Preferncias de comportamento...................................................................... ....73 8.13.3. Preferncias de exibio........................................................ .............................74 8.13.4. Preferncias de colunas da lista.................................................. ........................75 8.13.5. Preferncias de pr-visualizao........................................... ..............................75 8.14. Extendendo o Nautilus.................................................................... ...........................76 8.14.1. Scripts........................................................................................ ........................76 8.14.2. Instalando scripts do gerenciador de arquivos.............................................. .......76 8.14.3. Criando scripts do gerenciador de arquivos.............................................. ...........77 8.14.4. Extenses do Nautilus................................................................................. ........77 9. Ferramentas e Utilitrios................................................................................77 9.1. Executando aplicaes.................................................................................. ...............78 9.2. Capturando imagens da tela (screenshots)........................................................... ........78 9.3. Calculadora....................................................................................................... ...........79 9.4. Dicionrio................................................................................................................... ..79 9.5. gedit Editor de textos.................................................................... ............................79 9.6. gdesklets Informaes do sistema................................................... ..........................80 9.7. Yelp Visualizador de tpicos de ajuda................................................................... ......80 9.8. Informaes sobre o GNOME............................................................. ...........................81 10. Configurando o ambiente GNOME..................................................................81 10.1. Suporte a tecnologias assistivas..................................................................... ............82 10.2. Servidor de Banco de Dados de CD................................................. ...........................82 10.3. Preferncias do gerenciador de arquivos......................................... ...........................83 10.4. Ajustando as preferncias de fonte......................................................................... ....83 10.4.1. Visualizando e adicionando fontes ao sistema............................................. ........84 10.5. Foto do navegador de faces......................................................... ..............................85 10.6. Preferncias de acessibilidade do teclado.......................................................... .........85 10.6.1. Aba Bsico............................................................................................ ...........85 10.6.2. Aba Filtros.................................................................................................... ....86 10.6.3. Aba Teclas do Mouse.................................................................................. ......87 10.7. Configuraes do teclado.......................................................................... .................88 10.7.1. Aba Teclado............................................................................. ........................88
PG.: 6
MANUAL
DO
USURIO GNOME
10.7.2. Aba Layouts............................................................................................. ........88 10.7.3. Aba Opes de Layout............................................................... ......................89 10.7.4. Aba Intervalo de digitao........................................................ .......................90 10.8. Preferncias de atalhos de teclado....................................................... ......................91 10.9. Menus e barras de ferramentas................................................................ ..................91 10.10. Mouse............................................................................................... .......................92 10.10.1. Aba Botes............................................................................ ........................92 10.10.2. Aba Cursores..................................................................... ............................92 10.10.3. Aba Movimento...................................................................................... ........93 10.11. Seletor de sistemas multimdia............................................................................ .....93 10.12. Proxy da rede...................................................................................... .....................93 10.13. Aplicaes preferenciais........................................................................... ................94 10.13.1. Aba Navegador Internet....................................................................... ..........95 10.13.2. Aba Leitor de E-Mail..................................................................... ..................95 10.13.3. Aba Editor de Texto............................................................................ ............96 10.13.4. Aba Terminal........................................................................................... .......96 10.14. rea de trabalho remota........................................................................................ ...97 10.15. Resoluo de tela...................................................................................... ...............97 10.16. Proteo de tela................................................................................. ......................98 10.16.1. Proteo de tela no GNOME 2.8..................................................................... ....98 10.16.2. Proteo de tela no GNOME 2.14............................................................. ........101 10.17. Preferncias de sesso.................................................................. .........................101 10.18. Som.......................................................................................... .............................102 10.18.1. As preferncias de Som do GNOME 2.8................................ ........................102 10.18.2. As preferncias de Som do GNOME 2.14......................................................103 10.19. Tema.................................................................................................. ....................104 10.19.1. Definindo um tema para o ambiente............................................... ................104 10.19.2. Instalando um tema...................................................................... ..................105 10.19.3. Instalando novos controles, bordas e cones............................................. .......105 10.19.4. Removendo um tema......................................................................... .............106 10.20. Janelas.......................................................................................... .........................107 10.21. Plano de fundo................................................................................. ......................107 10.22. Gerenciamento de energia........................................................... ..........................108 10.23. Unidades e mdias removveis.................................................... ............................109
PG.: 7
MANUAL
DO
USURIO GNOME
Lista de Figuras
Figura 1 - Um exemplo de rea de trabalho GNOME........................................................ ............11 Figura 2 - Um Painel GNOME........................................................................................ ...............11 Figura 3 - Demonstrando uma janela do ambiente grfico................................. .........................12 Figura 4 - O gerenciador de arquivos Nautilus.................................................................... .........12 Figura 5 - Uma tela de login do GNOME........................................................... ...........................17 Figura 6 - Demonstrando os componentes de um Painel padro................................................ .19 Figura 7 - Exemplos de mini-aplicativos, reprodutor de CD e controle de volume........................23 Figura 8 - Adicionando um sub-menu ao Painel............................................................ ...............28 Figura 9 - Uma gaveta aberta............................................................................... ......................29 Figura 10 - Mini-aplicativo Seletor de Janelas.......................................................... ....................31 Figura 11 - A rea de Notificao................................................................................... .............31 Figura 12 - O menu Principal do GNOME.......................................................... ...........................32 Figura 13 - A Barra de Menu............................................................................ ...........................32 Figura 14 - Uma janela do Nautilus no modo Navegador.................................. ...........................37 Figura 15 - Demonstrando o modo Espacial do Nautilus.................................................... ..........38 Figura 16 - Os componentes de uma janela Espacial........................................................... ........40 Figura 17 - Os componente de uma janela no modo Navegador................................ ..................44 Figura 18 - O Campo de localizao......................................................................... ..................45 Figura 19 - A Barra de botes...................................................................... ..............................45 Figura 20 - Da esquerda para a direita, os Botes de zoom e a Lista suspensa............................46 Figura 21 - A Barra de pesquisa.............................................................................. ....................46 Figura 22 - Realizando uma pesquisa atravs do Nautilus......................................... ..................50 Figura 23 - Restringindo uma pesquisa. ............................................................ .........................51 Figura 24 - As pesquisas salvas do usurio.................................................. ...............................51 Figura 25 - Arquivos e pastas sendo exibidos como cones..................................................... .....52 Figura 26 - Arquivos e pastas sendo exibidos como lista........................................ ....................53 Figura 27 - Demonstrando efeitos visuais da utilizao de emblemas.........................................66 Figura 28 - O cone do utilitrio gDesklets Shell................................................... .......................82 Figura 29 - A interface do Yelp na verso 2.8 do GNOME............................................ .................82 Figura 30 - A tela de configurao da ferramenta de proteo de tela do GNOME 2.8...............102
PG.: 8
MANUAL
DO
USURIO GNOME
1.
Apresentao
A inteno desse documento servir como base no entendimento do funcionamento e tarefas bsicas que so desempenhadas no ambiente GNOME. A necessidade bsica da compilao de um documento sobre a utilizao do GNOME, nasce do fato da escassez de recursos para aprendizado em lngua portuguesa e da idia fortalecer e difundir ainda mais o uso desse ambiente. Este manual foi baseado principalmente nas documentaes oficiais do GNOME, que podem ser encontradas em http://www.gnome.org/learn/usersguide/latest/index.html, e no Wikibook sobre utilizao do GNOME disponvel em http://en.wikibooks.org/wiki/Using_GNOME. As explicaes que constam neste documento e que fazem meno aos recursos do ambiente grfico foram elaboradas tendo como base a instalao do GNOME no idioma portugus do Brasil.
2.
O que GNOME
GNOME um dos vrios desktops (ambientes grficos de trabalho) disponveis para o Sistema Operacional GNU/Linux, que pode ser executado em outras plataformas alm da mencionada. Ele foi construdo para proporcionar maior facilidade de uso, acessibilidade, flexibilidade, internacionalizao e principalmente liberdade aos seus usurios. A palavra GNOME vem do acrnimo para GNU Network Object Modeling Environment, e escrito sempre em letras maisculas.
2.1. Usurios que esto migrando do Windows para o GNOME
Para quem est acostumado com o ambiente de trabalho Windows, listamos aqui algumas diferenas que podem ajudar a entender mais rapidamente o GNOME:
Barra de tarefas : No GNOME a barra de tarefas do Windows chamada de Painel e possui uma possibilidade muito mais ampla de utilizao. Por padro, h dois Painis disponveis. H tambm a possibilidade de se configurar uma bandeja de sistema assim como no Windows, que pode ter por exemplo o calendrio/relgio embutido nela, entre outros recursos. H ainda, recursos muito interessantes no disponveis nativamente no Windows, como os Desktops virtuais que podem ser acessados atravs do Painel. Menu Iniciar : No GNOME temos trs menus (dois no caso das verses anteriores como 2.8) funcionais ao invs de um como no Windows. Temos o menu Aplicaes onde podemos encontrar os programas instalados na maquina, o menu Locais que d acesso rpido a vrios recursos locais e de rede do computador e Aes (verses antigas) ou Desktop que engloba atividades de sistema como reiniciar/desligar a maquina, por exemplo. Pasta Meus Documentos : No GNU/Linux, cada usurio possui uma pasta prpria para armazenar seus dados que chamamos de diretrio home. O ambiente GNOME disponibiliza o diretrio home do usurio corrente (utilizador) no ambiente grfico, para que o usurio possa acessar de maneira rpida e fcil seu contedo. Geralmente, esta pasta nomeada Pasta pessoal de xxx, onde xxx o nome do usurio corrente, e esta localizada na rea de trabalho do usurio em questo. Meu Computador : O GNOME implementa uma pasta de sistema denominada
PG.: 9
MANUAL
DO
USURIO GNOME
Computador que possui funo anloga a pasta Meu Computador do Windows.
Meus Locais de Rede : No ambiente GNOME temos acesso aos recursos de rede atravs de mltiplos locais, por exemplo, dentro do menu Locais => Rede, menu Aplicaes => Servidores de Rede, atravs da pasta de sistema Computador atravs do cone Rede, etc. Painel de Controle : O GNOME implementa funcionalidade similar a do Painel de Controle do Windows atravs das pastas de sistema denominadas Preferncias e Sistema que podem ser encontradas no menu Aplicaes em verses anteriores como 2.8 ou atravs do menu Desktop em Preferncias e Administrao nas verses atuais. Lixeira : O GNOME implementa uma pasta de sistema denominada Lixeira ou Lixo para cada usurio e a disponibiliza no desktop, assim como ocorre no Windows. Gerenciador de arquivos / Windows Explorer : O Nautilus o gerenciador de arquivos padro do GNOME e conceitualmente equivalente ao Windows Explorer.
3.
Conhecendo o ambiente de trabalho
Quando iniciamos uma sesso GNOME pela primeira vez, podemos ver um ambiente com Painis, cones, pastas, menu, janelas e outros componentes. Mas afinal de contas o que so e para que servem estes componentes ? Para responder a esta pergunta, daremos uma breve introduo para cada um destes recursos abaixo: rea de trabalho ou Desktop : A rea de trabalho o componente principal do ambiente grfico GNOME. Ela a responsvel por abrigar todos os outros recursos que existem na interface grfica do usurio como Painis, menus, janelas, etc.
PG.: 10
MANUAL
DO
USURIO GNOME
Figura 1 - Um exemplo de rea de trabalho GNOME.
Painel : So barras funcionais dispostas ao longo da tela. Nos Painis, podemos configurar lanadores de aplicaes, menus customizados, mini-aplicativos, entre outros recursos. Por padro, h dois Painis disponveis, podendo o usurio adicionar ou remover Painis livremente.
Figura 2 - Um Painel GNOME.
Janelas : A maioria das aplicaes executam dentro de uma janela. A janela o meio pelo qual podemos gerenciar graficamente os recursos dos aplicativos. Elas so o principal meio de interao entre o usurio e a aplicao.
PG.: 11
MANUAL
DO
USURIO GNOME
Figura 3 - Demonstrando uma janela do ambiente grfico. reas de trabalho virtuais ou desktops virtuais : No GNOME voc tem a opo de subdividir a rea de trabalho principal em mltiplas reas de trabalho independentes. Isso permite agrupar aplicaes correlatas em reas de trabalho distintas, proporcionando uma maior organizao do ambiente. Podemos acessar as vrias reas de trabalho virtuais do GNOME atravs do Painel ou usando as teclas de atalho CTRL + ALT + Setas. Gerenciador de arquivos : O Nautilus o gerenciador de arquivos padro do GNOME. Ele prov acesso a arquivos, pastas e aplicaes e inclu muitas facilidades que garantem uma forma de trabalho muito amigvel.
PG.: 12
MANUAL
DO
USURIO GNOME
Figura 4 - O gerenciador de arquivos Nautilus.
4.
Habilidades bsicas
Neste item, descrevemos noes bsicas da utilizao do ambiente GNOME que envolvem o uso do mouse e teclado para variadas funes neste ambiente.
4.1.
Usando o mouse
As aes que iremos abordar aqui so descritas tomando como base a configurao do mouse para destros, caso seja necessrio, possvel configurar o mouse para canhotos utilizando a pasta de sistema Preferncias, que est dentro do menu Aplicaes das verses antigas do GNOME ou do menu Desktop das verses mais recentes, acionando o item Mouse e ativando a opo Modo de mouse para canhotos. O tipo do mouse que adotaremos para as instrues a seguir, o de trs botes incluindo scroll. Caso seu mouse possua somente dois botes, voc pode simular um terceiro boto ou scroll utilizando o clique no dois botes do mouse simultaneamente, aps realizar as devidas configuraes no servidor X. Ao Clique Clique Esquerdo Clique do Meio Clique Direito O mesmo que clique. Apertar e soltar o boto do meio do mouse sem moviment-lo. Apertar e soltar o boto direito do mouse sem moviment-lo. Descrio Apertar e soltar o boto esquerdo do mouse sem moviment-lo.
PG.: 13
MANUAL
DO
USURIO GNOME
Ao Duplo Clique Arrastar
Descrio Apertar e soltar rapidamente duas vezes o boto esquerdo do mouse sem moviment-lo. Apertar e no soltar o boto esquerdo do mouse sobre algum item enquanto movimenta-se o cursor pela tela. O objeto arrastado colocado no local onde se solta do boto do mouse. Essa ao chamada arrastar e soltar.
Voc pode realizar as seguintes funes com seu mouse: Boto esquerdo Selecionar texto Boto do meio Colar texto Boto direito Usado para acessar os menus de contexto para um determinado item, caso se aplique
Selecionar itens Arrastar itens Ativar itens
Mover itens Mover janelas para background (mover para traz)
DICA : Na maioria das aplicaes, voc pode selecionar texto com o boto esquerdo e colar o texto selecionado utilizando o boto do meio do mouse. DICA : possvel selecionar mais de um item por vez, para realizar operaes como copiar ou recortar. Para isto, segure a tecla CTRL do teclado enquanto seleciona os itens com o boto esquerdo do mouse. Selees contguas podem ser feitas utilizando-se a tecla SHIFT do teclado enquanto se clica de um ponto a outro que delimitam a seleo. Os cursores do mouse tambm podem representar varias aes, estados e localizao do que esta ocorrendo no sistema. Abaixo representamos os diferentes tipos de ponteiros, que podem se apresentar na tela de acordo com uma determinada ao, estado ou localizao: Ponteiro Tipo de ponteiro Normal Descrio Este tipo de ponteiro aparece durante a utilizao normal do ambiente grfico. Este ponteiro aparece sobre a janela que est ocupada executando alguma tarefa. Voc no pode realizar operaes nessa janela enquanto ela est com este ponteiro. Este ponteiro indica que voc pode executar a operao de redimensionar algumas partes da janela manuseando suas bordas. A direo das setas indica a direo em que a janela pode ser
PG.: 14
Ocupado
Redimensionamento
MANUAL
DO
USURIO GNOME
Ponteiro
Tipo de ponteiro Hyperlink
Descrio redimensionada. Este ponteiro aparece quando se passa o mouse atravs de um hyperlink (ex. endereo da Internet). Ele indica que voc pode clicar no link para carregar um novo documento e executar alguma ao. Este ponteiro mostrado quando o mouse est posicionado sobre um texto. Ele indica que voc pode digitar, selecionar ou arrastar texto no local onde ele aparece. Este ponteiro indica que quando o objeto arrastado for solto, ele ser movido do local antigo para o novo. Este ponteiro indica que quando o objeto arrastado for solto, ser realizada uma cpia do objeto do local antigo para o novo. Este ponteiro indica que quando o objeto arrastado for solto, ser criado um link simblico no local onde o objeto foi solto. Este ponteiro indica que quando o objeto arrastado for solto, ser apresentado um menu dando a possibilidade de se escolher a ao a ser realizada, por exemplo, copiar, mover ou criar um link simblico. Este ponteiro indica que voc no pode soltar o objeto arrastado naquela posio. Ao soltar o boto do mouse, nenhuma ao ser realizada e o objeto arrastado retornar a sua origem original. Este ponteiro aparece quando se arrasta um item do Painel com o boto do meio do mouse. Este ponteiro aparece quando se arrasta uma janela com a inteno de mudar seu
PG.: 15
Texto
Movimento
Cpia
Ligao
Pergunta
Indisponibilidade
Mover Painel
Mover Janela
MANUAL
DO
USURIO GNOME
Ponteiro
Tipo de ponteiro
Descrio posicionamento na tela.
4.2.
Usando o teclado
Para maioria das aes que podemos realizar no ambiente grfico, h a possibilidade de utilizao do uso das teclas de atalho. As teclas de atalho so na verdade, uma combinao de teclas que possibilitam ao usurio realizar aes de maneira mais gil. O GNOME tambm permite que o usurio ajuste as teclas de atalho segundo sua preferncia, isso traz comodidade e maior acessibilidade para usurios que tem necessidades especiais. DICA : Voc pode configurar as opes de teclado utilizando a pasta de sistema Preferncias, que est dentro do menu Aplicaes das verses antigas do GNOME ou do menu Desktop das verses mais recentes, acionando o item Teclado. Abaixo, apresentamos as teclas de atalho globais do ambiente GNOME. Esses atalhos so utilizados para realizar tarefas relacionadas com a rea de trabalho do usurio: Tecla de atalho ALT + F1 ALT + F2 Print Screen ALT + Print Screen CTRL + ALT + Setas CTRL + ALT + D ALT + TAB Abre o menu Aplicaes. Abre a janela Executar aplicao. Realiza a captura da tela em um arquivo de imagem. Realiza a captura da janela que esta em foco (janela ativa) em um arquivo de imagem. Realiza a troca entre as diversas reas de trabalho do GNOME (desktops virtuais). Minimiza todas as janelas da rea de trabalho. Realiza a troca entre as janelas numa mesma rea de trabalho. Pode-se utilizar a tecla SHIFT para utilizar o menu de janelas em ordem reversa. Realiza a troca do foco entre os vrios Painis que podem existir na rea de trabalho do GNOME. Funo
CTRL + ALT + TAB
Abaixo, apresentamos as teclas de atalho de janela do ambiente GNOME. Essas teclas de atalho esto relacionadas com a janela que possu o foco no momento em que o usurio as aciona: Tecla de atalho ALT + F4 ALT + F5 ALT + F7 Funo Fecha a janela corrente (em foco). Coloca a janela no modo normal (modo no maximizado). Move a janela corrente. Aps acionar estas teclas de atalho pode-se utilizar as setas para movimentar a janela, para finalizar basta um clique no mouse ou pressionar qualquer tecla. Redimensiona a janela corrente. Aps acionar estas teclas de atalho pode-se utilizar as setas para movimentar a janela, para
PG.: 16
ALT + F8
MANUAL
DO
USURIO GNOME
Tecla de atalho ALT + F9 ALT + F10 ALT + Barra de Espao SHIFT + CTRL + ALT + Seta Minimiza a janela corrente. Maximiza a janela corrente.
Funo finalizar basta um clique no mouse ou pressionar qualquer tecla.
Abre o menu Janela da janela corrente. Move a janela corrente para uma outra rea de trabalho.
Abaixo, apresentamos as teclas de atalho de aplicao do ambiente GNOME. Essas teclas de atalho permitem ao usurio realizar aes sem que seja necessrio acionar os menus de contexto atravs do boto direito do mouse:
Tecla de atalho CTRL + N CTRL + X CTRL + C CTRL + V CTRL + Z CTRL + S F1 Setas / TAB ENTER / Barra de Espao F10 SHIFT + F10 ESC
Funo Cria um novo documento ou janela. Recorta o objeto/texto selecionado. Copia o objeto/texto selecionado. Cola o objeto/texto que foi recortado/copiado anteriormente. Desfaz a ultima ao. Salva o documento corrente. Exibe a janela de ajuda para a aplicao corrente. Permitem se mover entre os controles e objetos da aplicao. Ativam ou escolhem um determinado item. Habilita o menu da aplicao permitindo navegar por ele utilizando-se as setas. Habilita o menu de contexto da aplicao. O mesmo que clicar com o boto direito do mouse. Fecha os menus sem efetuar nenhuma ao e cancela a operao de arrastar um determinado objeto.
Alm das teclas de atalho apresentadas aqui, as aplicaes podem conter muitas outras que permitem acessos mais rpidos e eficiente aos menus e funes da aplicao. H uma categoria especial de combinao de teclas denominado teclas de acesso. As teclas de acesso esto presentes geralmente nos menus das aplicaes e se tornam acessveis ativando a tecla ALT mais uma letra que mostrada no menu de maneira sublinhada.
5.
Sesses
Uma sesso pode ser definida como o perodo no qual o usurio est utilizando o GNOME. Ela se inicia aps uma validao bem-sucedida de usurio e senha, o que denominamos de login, e termina somente quando o usurio sai do ambiente GNOME, o que chamamos de logoff. Durante uma sesso, o usurio realiza vrias tarefas como imprimir, editar documentos, navegar na Internet, etc.
PG.: 17
MANUAL
DO
USURIO GNOME
DICA : Normalmente, uma sesso termina quando o usurio sai do GNOME. Contudo, h a opo de salvar o estado da sesso atual para poder restaur-la mais tarde. Apesar de alguns aplicativos no oferecerem suporte a este recurso, ele no deixa de ser bem interessante, principalmente para as pessoas que utilizam sempre o mesmo conjunto de aplicaes.
5.1.
Acessando o GNOME
Para comear a trabalhar no GNOME necessrio efetuar o login no sistema. Para efetuar o login, proceda da seguinte maneira: 1) Na tela de acesso (ver figura 5) ao sistema, digite seu nome de usurio no campo correlato e pressione a tecla ENTER. 2) Digite sua senha no campo correlato e pressione a tecla ENTER. Caso usurio e senha estejam corretos, voc ver uma tela de boas-vindas, e logo aps, ser disponibilizada a rea de trabalho do GNOME para que se possa iniciar o uso do ambiente. Na tela de acesso ao sistema, tambm possvel escolher o idioma que ser utilizado durante a sesso. Para isto, na tela de login clique no cone ou no menu Linguagem. Vale lembrar ainda, que pela flexibilidade e capacidade de customizao que o GNOME possui, voc poder encontrar diferentes formatos de telas de login, embora todas elas possuam as mesmas funcionalidades da que descrevemos aqui.
Figura 5 - Uma tela de login do GNOME.
PG.: 18
MANUAL
DO
USURIO GNOME
5.2.
Gerenciando a sesso
possvel configurar algumas funcionalidades extras que possibilitam maior comodidade na utilizao do GNOME. Listamos em seguida, estas funcionalidades: Para personalizar uma sesso GNOME utilize o utilitrio Sesses localizado no menu Aplicaes => Preferncias => Avanado nas verses mais antigas do GNOME como a 2.8 ou atravs do menu Desktop => Preferncias nas verses mais recentes como a 2.14.
Ajustar o comportamento da sesso : Na aba Opes de sesso, podemos definir algumas opes para quando se inicia ou se termina uma sesso GNOME. Opes como Exibir uma tela de inicial ao entrar (tela de boasvindas), Perguntar ao sair (confirmar sada) e Salvar alteraes da sesso automaticamente, so exemplos de ajustes que podem ser feitos para mudar o comportamento de uma sesso. Alm disso, podemos configurar vrias sesses diferentes para o mesmo usurio com opes diferenciadas e cada uma delas. Definindo aplicaes que iniciam automaticamente : Atravs da aba Programas iniciais podemos apontar os programas que devem iniciar automaticamente juntamente com a sesso do usurio. Definir o comportamento de uma aplicao : Em Sesso atual, pode-se ajustar a forma como as aplicaes se comportam no ambiente. Podemos definir a ordem em que os programas so iniciados (uma espcie de prioridade) e a forma com que so reiniciados. Por padro, uma aplicao iniciada com ordem 50 e quanto menor a ordem maior a prioridade de inicio da aplicao, ou seja, ela iniciar antes de aplicaes com ordem maior do que a dela. O estilo a propriedade que define a forma com que os aplicativos so reiniciados. Temos basicamente, quatro tipo de configuraes possveis para serem feitas com a propriedade estilo, que so: Normal, reiniciar, descartar e configuraes. A opo Normal faz que as aplicaes gerenciadas diretamente pelo GNOME sejam iniciadas automaticamente quando uma sesso iniciada, um exemplo de aplicao gerenciada diretamente pelo GNOME o Gaim Mensageiro Eletrnico. Aplicaes que no so gerenciadas pelo GNOME, como por exemplo o Mozilla Firefox, devero ser iniciadas manualmente. Em Reiniciar, a aplicao reiniciada logo quando fechada ou termina inesperadamente por algum erro. J a opo Descartar indica que a aplicao, mesmo que seja diretamente gerenciada pelo GNOME, no ser iniciada automaticamente quando a sesso for iniciada. E por fim temos Configuraes, que um mtodo de reinicio utilizado principalmente por aplicaes que possuem uma ordem de inicio baixa e so gerenciadas pelo GNOME ou que precisam guardar informaes sobre a sesso, geralmente esta opo utilizada por aplicaes especificas do prprio GNOME. Aplicativos configurados com esta opo so iniciados automaticamente quando iniciada a sesso. Para poder configurar o comportamento de uma aplicao, necessrio execut-la para que a mesma aparea na aba Sesso atual.
5.3.
Finalizando a sesso
Quando no mais necessrio utilizar o computador, podemos escolher uma das opes abaixo:
PG.: 19
MANUAL
DO
USURIO GNOME
Sair da sesso sem que o computador seja desligado ou reiniciado, permitindo que outro usurio utilize a maquina logo aps voc sair do sistema. Na verso 2.8 do GNOME, podemos fazer isso clicando no menu Aes => Sair e escolhendo a opo Sair e na verso 2.14 acessando o menu Desktop => Sair e confirmando a sada do sistema. Desligar, Reiniciar ou em algumas maquinas por o computador em modo hibernado. Para isso, no GNOME verso 2.8 clique sobre o menu Aes => Sair e escolha a opo que lhe for conveniente. Na verso 2.14, clique no menu Desktop => Desligar e escolha a opo que deseja clicando nos botes disponveis. CUIDADO : A opo Trocar usurio do GNOME 2.14, no encerra a sesso do usurio corrente. Este recurso permite uma troca rpida de usurios no ambiente grfico, sem a necessidade de encerrar a sesso do usurio corrente. Desta forma, quando o ltimo usurio encerrar sua sesso, a sesso do usurio anterior ser restaurada. Apesar de ser um recurso bastante interessante, ele pode gerar alguns inconvenientes, como por exemplo, quando o usurio que iniciou a sua sesso atravs do Trocar usurio encerra sua sesso, recursos de rede comuns aos outros usurios podem ser desconectados (desmontados), casos os usurios possuam as mesmas permisses de acesso a aquele recurso. DICA : Nas verses mais antigas do GNOME como a 2.8, no momento em que se opta por finalizar a sesso do GNOME, seja por qualquer das opes comentadas acima, pode-se tambm pedir para que o GNOME guarde as configuraes da sesso (ver item 5.2 Gerenciando a sesso para maiores detalhes) clicando na opo Salvar configurao atual. Caso se esteja utilizando uma verso mais recente como a 2.14 voc pode salvar as configuraes de sua sesso atravs do menu Desktop => Preferncias => Sesses atravs da aba Opes de sesso clicando no boto Salvar sesso atual.
6.
Trabalhando com Painis
O Painel um componente da rea de trabalho do GNOME, onde podemos realizar certas aes, obter informaes, verificar o estado das aplicaes e organizar objetos da rea de trabalho. Por exemplo, voc pode acessar um Painel para executar uma aplicao como o Nautilus (gerenciador de arquivos) ou verificar a data e a hora no calendrio/relgio do sistema. possvel ajustar um Painel ao gosto do usurio, possvel inclusive usar mltiplos Painis. Por padro, o GNOME utiliza dois Painis, um acima e outro abaixo da tela. Em seguida, iremos apresentar brevemente alguns dos componentes dos Painis do GNOME (ver figura 6):
PG.: 20
MANUAL
DO
USURIO GNOME
Figura 6 - Demonstrando os componentes de um Painel padro.
6.1.
Gerenciando os Painis
Nesta sesso, aprenderemos como interagir com os Painis. Para interagir com um Painel, necessrio clicar num lugar que esteja vago no Painel e no sobre os controles (componentes) que possam estar dispostos nele. Em tempo, interessante saber que um Painel tem a propriedade de manter-se oculto (escondido). Descreveremos mais detalhadamente esta e outras propriedades e as aes desempenhadas em um Painel a seguir.
6.1.1.
Movendo um Painel
Para mover um Painel para o outro lado da tela, basta arrastar (ver seo 4.1 Usando o mouse) o Painel, usando um espao vago no mesmo, e solt-lo onde desejar que ele permanea. possvel dispor um Painel em qualquer um dos quatro lados da tela. Para arrastar um Painel, pode-se utilizar tanto o boto esquerdo como o boto do meio do mouse.
6.1.2.
Propriedades de um Painel
Podemos alterar as propriedades de cada um dos Painis que possumos em nossa rea de trabalho de forma independente. As propriedades que podemos alterar so a posio do Painel, o tamanho, ocultamento e a aparncia visual. Para modificar as
PG.: 21
MANUAL
DO
USURIO GNOME
propriedades de um Painel, clique com o boto direito do mouse num local vago do Painel e selecione o item Propriedades do menu flutuante que ir aparecer. Na tabela a seguir, descrevemos as propriedades para um melhor entendimento. - Aba Geral Propriedade Nome Orientao Descrio Define um nome para identificar o Painel. Esta propriedade define em que lado da tela o Painel ser disposto (topo, fundo, esquerda ou direita). Define o tamanho do Painel. No possvel aument-lo at alcanar o tamanho mximo da tela, pois isso, seria um inconveniente. Determina se um Painel ocupa toda a extenso da janela (canto a canto) ou no. Define se o Painel poder se ocultar automaticamente quando o mouse no estiver posicionado sobre o mesmo. Permite adicionar botes de ocultamento nas laterais do Painel, que podem ser acionados para esconder o Painel em direo a uma das extremidades.
Tamanho
Expandir Auto-esconder (auto-ocultar)
Mostrar botes para esconder
Mostrar setas nos botes para Mostra ou no a figura de uma seta nos esconder botes para esconder, elas indicam a direo em que o Painel ser ocultado. - Aba Fundo ou Plano de fundo Propriedade Nenhum (usar tema do sistema) Cor slida Imagem de fundo Descrio Fora a utilizao da cor do Painel definida em um tema. Define uma cor a ser utilizada pelo Painel ao gosto do usurio. Possibilita ao usurio escolher uma imagem a ser utilizada pelo Painel, necessita de um espao sem componentes para exibir a imagem.
Aps definir qualquer propriedade, clique no boto Fechar para salvar as alteraes. Tambm possvel definir as propriedades arrastando cores e imagens atravs do Nautilus.
6.1.3.
Ocultando um Painel
Um Painel pode ser configurado para ficar oculto (escondido) na rea de trabalho. H basicamente, duas formas de fazer isso atravs das propriedades de um Painel (veja o item 6.1.2 Propriedades de um Painel). A primeira habilitando a opo Autoesconder, e a segunda, habilitando os botes de esconder.
PG.: 22
MANUAL
DO
USURIO GNOME
6.1.4.
Adicionando um Painel
Para adicionar um Painel, basta clicar com o boto esquerdo do mouse em uma rea vaga em qualquer Painel e escolher a opo Novo Painel. O novo Painel ser adicionado a rea de trabalho do GNOME. Por padro, um novo Painel no contm nenhum componente. Voc poder customizar o novo Painel, adicionando componentes ou definindo suas propriedades. Para isso, clique com o boto esquerdo do mouse e escolha a opo Adicionar ao Painel caso queira adicionar algum componente ou clique no menu Propriedades, caso queira ajustar as propriedades do novo Painel.
6.1.5.
Removendo um Painel
Para remover um Painel, clique com o boto esquerdo do mouse sobre uma rea vaga do Painel e escolha a opo Excluir este Painel. obrigatrio que o usurio possua ao menos um Painel em sua rea de trabalho, caso se tente remover o ultimo Painel disponvel em uma rea de trabalho, o usurio receber uma mensagem de erro informando que a operao no pode ser efetuada.
6.2.
Objetos (componentes) do Painel
Esta seo demonstra como possvel interagir com os componentes de um Painel. Podemos realizar algumas aes com os componentes presentes em um determinado Painel, usando os botes do mouse da seguinte maneira:
Clique com boto esquerdo : Lana (executa) um determinado objeto (componente) do Painel. Por exemplo, clicar com o boto esquerdo do mouse no cone do Mozilla-Firefox presente num Painel faz com que o mesmo seja executado. Clique com o boto do meio : Possibilita que um componente, caso no esteja bloqueado, seja arrastado de um lugar para outro qualquer do Painel. Clique com o boto direito : Abre o menu flutuante do componente.
Outros componentes que tambm podemos interagir, so os mini-aplicativos (applets). Os mini-aplicativos, de modo geral, alm das aes que citamos no pargrafo anterior, podem ter muitas outras formas de interao. Muitos deles, apresentam opes especficas quando se aciona o seu menu flutuante e alguns deles, possuem reas que no permitem serem usadas para selecionar ou arrastar o mini-aplicativo. bom frisar, cada mini-aplicao possui suas particularidades que podem variar muito em funcionalidade e modo de interao uma das outras e necessrio compreende-las para fazer a utilizao de modo adequado.
6.2.1.
Adicionando um objeto ao Painel
Para adicionar um componente ao Painel, clique com o boto direito do mouse numa rea vaga do Painel e selecione a opo Adicionar ao Painel. A caixa de dialogo Adicionar ao Painel se abrir, os objetos disponveis sero listados na ordem alfabtica. Aps selecionar um componente clique no boto Adicionar para confirmar a operao. DICA : Voc pode localizar os objetos digitando as letras iniciais do nome dos
PG.: 23
MANUAL
DO
USURIO GNOME
componentes. Isso ir filtrar a lista dos componentes disponveis de acordo com a chave (letras) fornecida para pesquisa. Caso se deseje ver todos os objetos novamente, basta limpar a pesquisa feita e teclar ENTER. Tambm possvel adicionar itens arrastando os componentes da lista da caixa de dialogo Adicionar ao Painel at o Painel desejado. Alm disso, h a opo de adicionar objetos do menu Aplicaes, para isso, ao acessar o menu Aplicaes clique com o boto direito do mouse sobre um item e selecione a opo Adicionar este lanador ao Painel. As lanadores possuem extenso de arquivos .desktop, se preferir voc tambm pode arrastar qualquer arquivo com esta extenso para o Painel.
6.2.2.
Modificando propriedades de um objeto
Alguns componentes tem propriedades que podem ser ajustadas a necessidade de cada usurio e de acordo com a funcionalidade do objeto em questo. As propriedades especificam detalhes como o comando que inicia determinada aplicao, a localizao de arquivos do menu, o cone que representa a aplicao, etc. Para modificar as propriedades de um objeto, clique com o boto direito do mouse em cima do componente que se deseja alterar, escolha a opo de menu denominada Propriedades. A caixa de dialogo Propriedades do objeto ser aberta e dar acesso as particularidades de configurao do componente. As propriedades que podem ser configuradas variam para cada objeto. Aps modificar as opes desejadas, clique no boto Fechar ou OK para confirmar as alteraes.
6.2.3.
Movendo um objeto
Desde que no esteja travado (bloqueado) no Painel, um objeto pode ser movido. Para mover um objeto, clique com o boto direito do mouse sobre o componente e escolha a opo Mover, desloque o objeto para o destino e de um clique com o boto esquerdo do mouse para fix-lo no local desejado. Alternativamente, pode-se utilizar o boto do meio do mouse para realizar esta operao. Para isso, clique com o boto do meio do mouse sobre o componente e arraste-o at o destino, de um clique com o boto esquerdo para fixar o objeto no local desejado. Movimentar um objeto implica em afetar a posio de outros componentes presentes no Painel. Para controlar a forma como os objetos se movimentam, podemos utilizar teclas auxiliares enquanto movimentamos o objeto:
Tecla utilizada Nenhuma ALT SHIFT
Descrio Se nenhuma tecla especial for pressionada, temos o movimento padro, no qual o componente troca de lugar com outros no Painel. O objeto pula atravs de outros componentes e pode ser fixado no local vago mais prximo disponvel no Painel. O objeto empurra outros objetos atravs das reas livres no Painel.
PG.: 24
MANUAL
DO
USURIO GNOME
importante ressaltar, que os objetos s reagiro da forma descrita se os componentes envolvidos na movimentao no estiverem travados (bloqueados).
6.2.4.
Travando (bloqueando) um objeto
Um objeto travado, no pode ser movimentado no Painel, seja por forma voluntria (usurio realizando aes de movimentao) ou involuntria (componente sendo envolvido pela movimentao de outro objeto). Para travar um objeto coloque o componente no local desejado e clique com o boto direito do mouse sobre ele, escolha a opo Bloquear (na verso 2.8 do GNOME) ou marque Travar ao Painel (verses mais recentes como a 2.14). Depois de travado, o objeto permanece sempre na mesma posio do Painel. Para destravar o componente, clique com o boto direito do mouse sobre ele, escolha a opo Desbloquear ou desmarque Travar ao Painel.
6.2.5.
Removendo um objeto do Painel
Para remover um objeto do Painel, clique com o boto direito sobre o componente e selecione a opo de menu Remover do Painel.
6.3.
Mini-aplicativos (Applets)
So aplicaes que residem num determinado Painel e cuja interao com o usurio feita atravs do mesmo. Para adicionar um mini-aplicativo ao Painel, clique com o boto direito do mouse sobre uma rea vaga do Painel e selecione a opo Adicionar ao Painel, ser aberta a caixa de dialogo Adicionar ao Painel onde possvel selecionar os mini-aplicativos disponveis no sistema. Para isso, basta clicar sobre a mini-aplicao que se deseja adicionar e clicar no boto Adicionar.
Figura 7 - Exemplos de mini-aplicativos, reprodutor de CD e controle de volume.
6.4.
Lanadores
Um lanador um objeto que realiza uma ao especifica quando o executamos. Eles funcionam analogamente a um atalho no MS Windows. Os lanadores podem ser encontrados em Painis, menus e na rea de trabalho e so representados por cones em todas essas localidades. Um lanador pode realizar as seguintes aes:
Iniciar uma aplicao em particular. Executar um comando. Abrir uma pasta.
PG.: 25
MANUAL
DO
USURIO GNOME
Abrir o navegador Web numa pgina especifica. Abrir um dispositivo especial do GNOME (URI's) que possibilitam ao usurio acessar funcionalidades especiais do ambiente GNOME.
Um lanador tambm possui propriedades assim como outros objetos do ambiente de trabalho. Isso permite ajustar um lanador para realizar tarefas de acordo com a necessidade do usurio. DICA : Algumas vezes, um lanador no apresenta um cone para identific-lo. Isto pode ocorrer pelo fato de menus terem a capacidade de serem configurados para no exibir cones.
6.4.1.
Adicionando um lanador ao Painel
Para adicionar um lanador ao Painel, voc pode realizar as seguintes etapas: 1) Adicionando um lanador atravs do prprio Painel
Clique com o boto direito do mouse sobre uma rea vaga do Painel e selecione a opo Adicionar ao Painel. Se abrir a caixa de dialogo Adicionar ao Painel. Nela, selecione a opo Lanador de aplicao personalizado. Se abrir a caixa de dialogo Cria lanador. Nela, informe os dados que so requisitados e clique no boto OK para finalizar a configurao e adicionar o lanador ao Painel. Abra um menu que contenha o lanador ao qual se deseja adicionar ao Painel. Clique com o boto direito do mouse sobre o lanador que se deseja adicionar ao Painel. Clique na opo do menu flutuante Adicionar este lanador ao Painel. Abra o Nautilus e procure por arquivos que contenham a extenso .desktop. Arraste o arquivo utilizando o boto do meio ou o boto esquerdo do mouse at o Painel onde deseja adicionar o lanador.
2) Adicionando um lanador atravs de um menu:
3) Adicionando um lanador atravs do Nautilus:
6.4.2.
Modificando um lanador
Para modificar as propriedades de um lanador, siga os seguintes passos:
Clique com o boto direito do mouse sobre o lanador. No menu flutuante, escolha a opo Propriedades. Utilize a caixa de dialogo Propriedades do lanador para alterar as propriedades do objeto em questo. Para terminar a configurao e salvar as alteraes clique no boto Fechar.
Abaixo, disponibilizamos um quadro com as propriedades que podem ser
PG.: 26
MANUAL
DO
USURIO GNOME
modificadas atravs da caixa de dialogo Propriedades do lanador: Aba Bsico.
Propriedade
Nome Nome genrico
Descrio
Especifica o nome do lanador. Pode-se utilizar a aba Avanado para adicionar tradues para a propriedade em questo. Especifica uma classe genrica (uma descrio) da qual o lanador faz parte. Por exemplo, voc pode informar Editor de textos para o lanador da aplicao gedit. Pode-se utilizar a aba Avanado para adicionar tradues para a propriedade em questo. Um comentrio adicional no obrigatrio sobre a aplicao. Este campo especifica o comando a ser executado quando o lanador ativado. Define o tipo de lanador. Por exemplo, ao criar um lanador para o editor de textos gedit, definimos o tipo Aplicao para este lanador. Permite escolher um cone que represente o lanador. Para escolher o cone, clique no boto ao lado da palavra cone e escolha um smbolo ao seu critrio. Alternativamente navegue pelos diretrios e escolha um cone de sua preferncia. Selecione esta opo para executar o comando em um janela de terminal. Marque esta opo caso o comando ou aplicao no possuam uma janela para sua execuo.
Comentrio Comando Tipo
cone
Executar em um terminal
- Aba Avanado Propriedade Descrio
Tentar antes de Especifique neste campo um comando a ser executado antes da utilizar execuo da propriedade denominada Comando presente na aba Bsico. Documentao Indica o caminho aonde podemos encontrar o arquivo de ajuda para o contexto deste lanador. Traduo para Atravs desta opo, podemos definir as tradues para as nome/comentri propriedades Nome, Nome genrico e Comentrio presentes na o aba Bsico. Utilize os quatro campos de edio disponveis para editar as propriedades e os botes Adicionar/Definir e Remover para ajustar esta propriedade.
6.4.3.
Comandos do lanador
Podemos explorar a propriedade Comando de um lanador para personalizar o modo como um lanador invoca determinada ao. Por exemplo, ao invs de simplesmente invocar um editor de textos como o gedit, poderamos ajustar a propriedade Comando do lanador para abrir o editor de textos em conjunto com um arquivo que sempre utilizamos. Desta forma, podemos criar lanadores que otimizem a forma como utilizamos as aplicaes. Abaixo, temos uma tabela que exemplifica como podemos tirar melhor proveito da propriedade Comando de um lanador.
PG.: 27
MANUAL
DO
USURIO GNOME
Exemplo de comando gedit gedit /home/agenda.txt Nautilus /home/Documentos
Ao Inicia a execuo da aplicao gedit (editor de textos). Inicia a execuo da aplicao gedit (editor de textos), abrindo automaticamente o arquivo agenda.txt que est localizado em /home. Inicia o Nautilus (gerenciador de arquivos) exibindo o contedo do diretrio /home/Documentos.
Http://expresso.pr.gov Abre o endereo da Internet http://expresso.pr.gov.br utilizando .br o navegador Web padro do sistema. Os comandos podem conter cdigos especiais que podem ser utilizados ao invs de valores especficos, provendo maior flexibilidade na execuo de uma ao. Abaixo listamos os cdigos que podemos utilizar e seus significados. Cdigo %f Significado Um nome arquivo de arquivo, mesmo que mltiplos sejam selecionados. Opo para programas que no podem lidar com entrada de vrios arquivos simultaneamente. Uma lista de arquivos. Utilizado em aplicaes que podem lidar com vrios arquivos ao mesmo tempo. Uma URL simples. Uma lista de URL's. Diretrio que contm o arquivo que poderia ser passado juntamente com o parmetro %f. Lista de diretrio que contm os arquivos que poderiam ser passados juntamente com o parmetro %F. Um nome de arquivo simples (sem o caminho). Lista de nomes de arquivos (sem o caminho). Faz com que a propriedade cone de um lanador se desmembre em dois parmetros, que podem ser verificados atravs do arquivo .desktop correspondente. Para isso, a propriedade cone no pode estar vazia, ou seja, deve haver algum cone disponvel para aplicao. Faz com que o nome traduzido do lanador seja associado com a propriedade Nome. A localizao do arquivo .desktop poder ser um URI (em caso de lanadores especiais do sistema) ou arquivo local ou vazio no caso da localizao no ser conhecida. O valor da propriedade Device contido no arquivo .desktop.
%F %u %U %d %D %n %N %i
%c %k
%v
Para compreendermos melhor como estes cdigos podem funcionar, vamos a um exemplo simples: Suponha que voc possua dois arquivos de texto no seu diretrio pessoal, que o /home/usuario. Os nomes destes arquivos so respectivamente, Agenda.txt e Telefones.txt. Olhando as propriedades do lanador do editor de textos gedit, voc percebe que a propriedade Comando possu o valor gedit %U. Atravs do gerenciador de arquivos Nautilus, voc resolve selecionar e arrastar os dois arquivos at o lanador do editor de textos. O que acontece ?
PG.: 28
MANUAL
DO
USURIO GNOME
Ocorrer que o editor de textos gedit ser iniciado e abrir automaticamente duas abas, contendo em cada uma das abas, um dos arquivos que voc arrastou atravs do Nautilus, ou seja, uma aba para o arquivo Agenda.txt e outra para o Telefones.txt. E se eu mudasse a propriedade Comando do lanador para o valor gedit %u, qual seria a diferena ? Basicamente, o que aconteceria neste caso, que ao invs de abrir os dois arquivos numa nica janela do editor de textos e separ-los por abas na aplicao, cada arquivo iria ser mostrado em uma janela distinta do editor de textos, ou seja, uma janela de editor de textos para cada arquivo que foi arrastado atravs do Nautilus.
6.5.
Botes
Botes podem ser adicionados ao Painel para prover acesso rpido e pratico a variadas aes e funes do sistema. Na tabela abaixo, listamos as funcionalidades que podemos agregar ao Painel em forma de botes que o ambiente GNOME disponibiliza por padro ao usurio: cone Boto Forar sair Funcionalidade Possibilita ao usurio escolher uma janela de aplicao para fecha-la. Esta funcionalidade interessante quando se deseja fechar uma aplicao da qual a janela no responde mais aos comandos do usurio. Para fechar a aplicao desejada clique sobre o boto e clique sobre a janela da aplicao que se deseja terminar. Caso voc tenha clicado no boto Forar sair e no deseje mais utiliza-lo para fechar determinada aplicao, voc pode pressionar a tecla ESC para cancelar a execuo da funcionalidade. Este boto faz com que a tela do usurio seja travada, impossibilitando o uso por outros usurios, e que a proteo de tela seja iniciada. Para obter acesso a sesso do usurio aps acionar este boto, necessrio fornecer a senha do usurio corrente. Clicando com o boto direito do mouse sobre este boto, voc ter acesso as opes Ativar o protetor de tela (apenas inicia a proteo de tela sem requisitar senha para acesso a sesso), Travar tela (trava a tela e inicia a proteo de tela, o mesmo que clicar no boto em questo) e Propriedades (exibe configuraes para o boto). Este boto pode ser acionado quando se deseja sair de uma sesso GNOME (para mais detalhes veja a seo 5. Sesses).
Travar tela
Sair da sesso
Executar
Utilize este boto para acionar a caixa de dialogo Executar aplicao, que permite ao usurio digitar o nome da aplicao que deseja iniciar.
Capturar Voc pode utilizar este boto para fazer a captura de uma imagem imagem da tela, algo tambm conhecido como screenshot. da tela
PG.: 29
MANUAL
DO
USURIO GNOME
cone
Boto Procurar
Funcionalidade Este boto aciona o utilitrio de busca do GNOME, que permite ao usurio localizar arquivos e diretrios em seu computador.
Mostrar Esta funcionalidade faz com que todas as janelas abertas pelo rea de usurio sejam minimizadas e a rea de trabalho seja exibida. trabalho
DICA : Para adicionar qualquer boto ao Painel, clique com o boto direito sobre um local vago do Painel e selecione a opo Adicionar ao Painel e selecione a funcionalidade desejada atravs da caixa de dialogo Adicionar ao Painel.
6.6.
Menus
Temos a disposio os seguintes tipos de menu para adicionar em um Painel:
Menu Principal : Voc poder acessar a maioria das aplicaes padro, comandos, opes de configurao atravs do Menu Principal. Este menu engloba entre outras coisas, outros menus do sistema, atuando de maneira centralizadora. Para adicionar este menu a um Painel, clique com o boto direito do mouse sobre uma rea vaga do Painel e selecione a opo Adicionar ao Painel, na caixa de dialogo Adicionar ao Painel, selecione a opo Menu Principal e clique no boto Adicionar. Barra de Menu : A Barra de Menu faz com que os menus Aplicaes, Aes (verses do GNOME como a 2.8) e Desktop (verses recentes) sejam disponibilizados de forma independente no Painel. Essa uma forma mais organizada e flexvel de se utilizar os menus. Para adicionar a Barra de Menu ao Painel, clique com o boto direito do mouse sobre uma rea vaga do Painel e selecione a opo Adicionar ao Painel, na caixa de dialogo Adicionar ao Painel, selecione a opo Barra de Menu e clique no boto Adicionar. Menus de sistema : Os menus de sistema contm os programas padres do ambiente GNOME. O menu Aplicaes e o Aes so exemplos de menus do sistema. Para adicionar um menu de sistema ao Painel, acesse o sub-menu do menu que o contm e clique com o boto direito do mouse sobre o submenu, no menu flutuante que ser exibido aponte o ponteiro do mouse para a opo Menu Inteiro, e aps, clique na opo Adicionar ao Painel como menu (figura 8).
PG.: 30
MANUAL
DO
USURIO GNOME
Figura 8 - Adicionando um sub-menu ao Painel.
6.7.
Gavetas
Uma gaveta uma extenso do Painel. Voc pode abrir e fechar uma gaveta da mesma maneira que mostrar e esconder um Painel (veja o item 6.1.2 Propriedades de um Painel). Uma gaveta pode conter todos os objetos de um Painel, incluindo lanadores, menus, mini-aplicativos, outros objetos do Painel e tambm outras gavetas. Quando voc abre uma gaveta pode utilizar os objetos da mesma forma como utiliza num Painel. A figura abaixo, mostra uma gaveta aberta contendo dois objetos do Painel:
. Figura aberta 9 Uma gaveta
A seta branca no cone da gaveta, indica ao usurio que o objeto no menu uma gaveta. Voc pode adicionar, mover e remover objetos de uma gaveta da mesma forma que voc faz com um Painel.
6.7.1.
Abrindo e fechando uma gaveta
PG.: 31
MANUAL
DO
USURIO GNOME
Para abrir uma gaveta, basta clicar sobre ela. Para fechar uma gaveta pelos seguintes meios:
Clicando na gaveta aberta; Clicando no boto de ocultar a gaveta, no topo da gaveta; Pressionando a tecla ESC.
6.7.2.
Adicionando uma gaveta ao Painel
Podemos adicionar uma gaveta ao Painel das seguintes maneiras:
Atravs do Painel : Clique com o boto direito do mouse sobre uma rea vaga do Painel, escolha a opo Adicionar ao Painel, na caixa de dialogo Adicionar ao Painel escolha a opo Gaveta, clique no boto Adicionar. Atravs de um menu : Abra o menu atravs do Painel onde voc deseja adicionar a gaveta, clique com o boto direito do mouse em algum dos itens que se encontram dentro do menu que voc deseja adicionar como gaveta, escolha a opo Menu Inteiro, e em seguida, escolha Adicionar ao Painel como gaveta. Atravs da figura 8 (ver seo 6.6 Menus), podemos verificar esta opo.
6.7.3.
Adicionando um objeto em uma gaveta
Voc pode adicionar um componente a uma gaveta, da mesma forma que em um Painel (veja seo 6.2.1 Adicionando um objeto ao Painel). Clique com o boto direito do mouse sobre um espao vago numa gaveta e escolha a opo Adicionar ao Painel, na caixa de dialogo Adicionar ao Painel, escolha a opo desejada e clique no boto Adicionar.
6.7.4.
Modificando as propriedades de uma gaveta
Voc pode modificar as propriedades de uma gaveta de forma independente das demais. Podemos alterar caractersticas de uma gaveta clicando com o boto direito do mouse sobre uma gaveta e escolhendo a opo Propriedades, fazendo com que uma caixa de dialogo se abra e permita realizar a alterao das propriedades abaixo descritas: - Aba Geral Propriedade Nome Tamanho cone Descrio Define um nome para identificar a gaveta. Define o tamanho da gaveta. Permite escolher um cone que represente a gaveta. Para escolher o cone, clique no boto ao lado da palavra cone e escolha um smbolo ao seu critrio. Alternativamente navegue pelos diretrios e escolha um cone de sua preferncia. Permite adicionar botes de ocultamento nas extremidades de uma gaveta, que podem ser acionados
PG.: 32
Exibir botes de esconder (ocultamento)
MANUAL
DO
USURIO GNOME
Propriedade Setas nos botes de esconder
Descrio para esconder a gaveta em direo a um Painel. Mostra ou no a figura de uma seta nos botes para esconder, elas indicam a direo em que o Painel ser ocultado.
- Aba Fundo ou Plano de fundo Propriedade Nenhum sistema) Cor slida Imagem de fundo (usar tema Descrio do Fora a utilizao da cor da gaveta definida em um tema. Define uma cor a ser utilizada pela gaveta ao gosto do usurio. Possibilita ao usurio escolher uma imagem a ser utilizada pela gaveta, necessita de um espao sem componentes para exibir a imagem.
Para confirmar as alteraes realizadas, clique no boto Fechar.
6.8.
Objetos padro do Painel
Falaremos nesta seo sobre os objetos (componentes) padres dos Painis do ambiente GNOME.
6.8.1.
Mini-aplicativo de Seletor de Janelas
Permite que uma lista de janelas utilizadas pelo usurio sejam listadas, conforme a figura ao lado. Atravs dessa mini-aplicao, podemos escolher a janela que desejamos dar o foco (janela corrente). Para ver a lista de janelas, clique sobre o mini-aplicativo, conforme na figura ao lado. Para dar enfoque a uma das janelas que apresentada na mini-aplicao, clique sobre a janela escolhida. O mini-aplicativo de seleo de janelas, lista todas a janelas utilizadas pelo usurio em todas as reas de trabalho, sendo que as janelas de cada rea de trabalho so separadas por uma linha.
Figura 10 - Mini-aplicativo Seletor de Janelas.
PG.: 33
MANUAL
DO
USURIO GNOME
6.8.2.
Mini-aplicativo rea de Notificao
A rea de Notificao, exibe cones de vrias aplicaes para indicar a atividade da aplicao. Por exemplo, quando usa a aplicao reprodutor de CD para tocar um disco, um cone de CD mostrado na rea de Notificao.
Figura 11 - A rea de Notificao.
6.8.3.
Menu Principal
O menu Principal, prov acesso a um conjunto de aplicaes que podemos encontrar nos demais menus do sistema, como Aplicaes, Aes, etc. Este menu permite agregar a maioria dos menus, comandos e aplicaes que o sistema possu.
Figura 12 GNOME.
menu
Principal
do
6.8.4.
Barra de Menu
A Barra de Menu composta por 3 menus de sistema (2 menus na verso 2.8), Aplicaes, Locais e Desktop na verso 2.14 do GNOME e Aplicaes e Aes na 2.8. Este menu promove acesso mais flexvel as aplicaes disponveis no sistema.
Figura 13 - A Barra de Menu.
PG.: 34
MANUAL
DO
USURIO GNOME
7.
Barra de Menu do Painel
Esta seo descreve como podemos utilizar a Barra de Menu do GNOME. A Barra de Menu principal ponto de acesso aos programas e recursos do ambiente disponveis no sistema. na Barra de Menu que se encontram os menus Aplicaes, Locais e Desktop na verso 2.14 do GNOME e mais recentes e Aplicaes e Aes nas verses anteriores, como a 2.8. Atravs destes menus, podemos realizar aes como iniciar aplicaes, utilizar os recursos de configurao do ambiente, encerrar uma sesso do GNOME, desligar o computador, etc. DICA : Por padro, a Barra de Menu esta disponvel no Painel superior (veja seo 6. Trabalhando com Painis). Porm, possvel configurar a Barra de Menu em qualquer Painel disponvel na rea de trabalho, inclusive, em mais de um Painel simultaneamente.
7.1.
O menu Aplicaes
O menu Aplicaes, contm uma hierarquia de sub-menus, que por sua vez, possuem uma grande quantidade de lanadores correlatos a maioria dos programas disponveis no seu sistema. Cada sub-menu corresponde a uma categoria de programas, por exemplo, dentro do sub-menu Multimedia podemos encontrar programas para reproduzir CD's e gravar sons entre outros. Para iniciar uma aplicao atravs do menu Aplicaes, siga os passos abaixo:
Abra o menu Aplicaes clicando sobre ele. Mova o mouse atravs das categorias de aplicaes (sub-menus) existentes para ver os lanadores associados a cada categoria. Clique no item de menu (lanador) desejado.
Quando uma nova aplicao instalada no sistema, ela automaticamente includa em uma das categorias do menu Aplicaes. Por exemplo, quando voc instala um programa de mensagens instantneas, como o Gaim, um item de menu (lanador) criado automaticamente no sub-menu Internet do menu Aplicaes. DICA : Algumas aplicaes no criam itens no menu Aplicaes por padro, para estas aplicaes podemos adicionar itens de menu personalizados, consulte a seo 7.5 Configurando a Barra de Menu para maiores detalhes de como realizar esta operao.
7.2.
O menu Locais
O menu Locais uma maneira rpida de acessar vrias localidades do seu computador e da rede. Este menu est presente somente nas verses mais recentes do GNOME, como a 2.14, j as verses legadas como a 2.8, tem as funcionalidades deste menu distribudas entre outros menus do sistema. Alguns recursos que podem ser acessados via o menu Locais so:
A pasta pessoal do usurio. A pasta Desktop, que contm arquivos pertencentes a rea de trabalho do
PG.: 35
MANUAL
DO
USURIO GNOME
usurio.
Os bookmarks do Nautilus. O Computador, que possu os dispositivos de armazenamento locais do seu computador. O gravador de CD/DVD do Nautilus. A Rede, que d acesso aos recursos de rede disponveis. O utilitrio Conectar a um Servidor permite se conectar a um servidor de rede que prov servios como FTP, WEB, etc. O utilitrio Procurar Arquivos, que permite localizar arquivos e pastas presentes no computador e unidades de rede. O menu Documentos Recentes que contm a lista dos arquivos acessados recentemente pelo usurio.
7.3.
O menu Desktop
Este menu permite ao usurio configurar preferncias do ambiente GNOME, exibir a ajuda, encerrar a sesso e desligar o computador. Este menu est presente somente nas verses mais recentes do GNOME, como a 2.14, j as verses legadas como a 2.8, tem algumas das funcionalidades deste menu presentes num outro menu denominado Aes (ver prximo item). Entre os recursos presentes neste menu podemos citar:
O sub-menu Administrao que contm um conjunto de utilitrios que auxiliam na tarefa de gerenciamento do computador. O sub-menu Preferncias que possui todos os utilitrios de configurao do ambiente GNOME. O menu Ajuda, para exibir tpicos de ajuda do GNOME. O menu Sobre que contm algumas informaes sobre o GNOME, como por exemplo, a verso do GNOME que esta sendo utilizada. O comando Travar tela, que possibilita que o usurio inicie a proteo de tela e trave sua sesso para poder desbloque-la posteriormente mediante a digitao da senha do usurio corrente. A opo Sair, para encerrar a sesso GNOME. A opo Desligar, que possibilita ao usurio desligar ou reiniciar a maquina.
7.4.
O menu Aes
O menu Aes esta presente nas verses legadas do GNOME como a 2.8. Este menu contm algumas funcionalidades do sistema como:
Executar aplicao, atravs desta opo podemos iniciar aplicativos ou comandos fornecendo parmetros que sejam convenientes a execuo da aplicao naquele momento. O utilitrio Procurar Arquivos, que permite localizar arquivos e pastas presentes no computador e unidades de rede. O menu Documentos Recentes que contm a lista dos arquivos acessados recentemente pelo usurio.
PG.: 36
MANUAL
DO
USURIO GNOME
O utilitrio Capturar imagem da tela, voc pode utilizar esta opo para fazer a captura de uma imagem da tela, algo tambm conhecido como screenshot. O comando Travar tela, que possibilita que o usurio inicie a proteo de tela e trave sua sesso para poder desbloque-la posteriormente mediante a digitao da senha do usurio corrente. A opo Sair, para encerrar a sesso GNOME, reiniciar ou desligar a maquina.
7.5.
Configurando a Barra de Menu
Existem formas diferenciadas para se editar os itens de menu da Barra de Menus de acordo com as verses do GNOME. No GNOME verso 2.8, podemos adicionar e remover itens do menu Aplicaes. Para adicionar um item a qualquer categoria deste menu, abra o menu e acesse uma das categorias disponveis (sub-menus). Depois clique com o boto direito do mouse sobre algum item do sub-menu escolhido e escolha a opo Menu Inteiro e em seguida Adicionar novo item a este menu. A caixa de dialogo Criar lanador ser exibida e permitir criar um novo item no menu escolhido. Para maiores detalhes de como criar lanadores veja a seo 6.4 Lanadores. Para remover um item qualquer do menu Aplicaes, clique sobre o item usando o boto direito do mouse e escolha a opo Remover este item. No GNOME verso 2.14, existe um mecanismo do prprio GNOME que impede o usurio de criar itens de menu como acontecia na verso 2.8, descrita no pargrafo anterior. Mesmo com esta proteo, possvel adicionar itens de menu personalizados no GNOME 2.14, porm, devido ao escopo deste material no descreveremos como fazer isto. Contudo, apontaremos aqui o endereo Web para a documentao oficial do GNOME (em ingls) que descreve de forma detalhada como possvel realizar esta operao. O endereo http://www.gnome.org/learn/adminguide/latest/menustructure-2.html. Ainda com relao a verso 2.14, podemos editar os itens dos menus constantes na Barra de Menu. A edio permite escolher os itens de menu que sero exibidos ao usurio. Para editar os menus da Barra de Menu, clique com o boto direito do mouse sobre a Barra de Menu e selecione a opo Editar Menus. A caixa de dialogo Editar Menus lista os menus existentes ao lado esquerdo da janela. Clique no menu desejado no lado esquerdo e o canto direito da janela mostrar o contedo dos sub-menus daquele menu selecionado. Desmarque os itens que voc deseja que no sejam exibidos quando o usurio acessar o menu em questo e confirme as modificaes clicando no boto Fechar. Para que o item volte a ser exibido refaa o procedimento e marque o item novamente, e depois, clique no boto Fechar para salvar as alteraes.
8.
Gerenciador de arquivos Nautilus
Nesta seo, descreveremos o funcionamento do gerenciador de arquivos padro do GNOME, o Nautilus.
8.1.
Introduo
O gerenciador de arquivos Nautilus prov um modo simples e integrado de
PG.: 37
MANUAL
DO
USURIO GNOME
gerenciar seus arquivos, diretrios e aplicativos. Voc pode usar o gerenciador de arquivos para:
Criar pastas e documentos; Exibir seus arquivos e pastas; Procurar e gerenciar seus arquivos; Executar scripts e aplicativos; Customizar a aparncia de arquivos e pastas; Abrir locais especiais de seu computador; Gravar dados em um CD ou DVD; Instalar e remover fontes.
O gerenciador de arquivos permite organizar seus arquivos em pastas. As pastas podem conter arquivos ou outras pastas. Usar pastas, pode auxiliar voc a localizar seus arquivos mais facilmente. O Nautilus tambm possu a funo de gerenciar alguns recursos da sua rea de trabalho. A rea de Trabalho composta por vrios objetos, incluindo Painis, lanadores e o plano de fundo. A rea de trabalho, pode ser comparada a mesa onde voc trabalha todos os dias no seu trabalho, ela um meio ativo de usar o seu computador. Todo usurio tem uma Pasta Pessoal. A Pasta Pessoal contm todos os arquivos do usurio. A rea de trabalho contm cones especiais que permitem acesso fcil Pasta Pessoal do usurio, Lixeira e tambm mdias removveis tais como disquetes, CDs e pendrives. O Nautilus est sempre ativo enquanto voc est usando o GNOME. H vrias maneiras de abrir uma janela do Nautilus, entre elas:
Dar um duplo clique no cone da sua Pasta Pessoal da rea de trabalho; Dar um duplo clique no cone do Computador da rea de trabalho; No GNOME 2.8, voc pode acessar o menu Aplicaes e escolher a opo Navegador de Arquivos; No GNOME 2.14, voc pode escolher os itens referentes a Pasta Pessoal do usurio ou Computador atravs do menu Locais para acessar o Nautilus.
8.2.
Apresentando o navegador de arquivos
Nautilus prov dois modos nos quais voc pode interagir com seu sistema de arquivos: O modo Espacial e o modo Navegador. Voc pode decidir qual mtodo prefere, e configurar o Nautilus para assumir aquele modo como padro de navegao. DICA : Voc pode selecionar a opo Sempre abrir em janelas do navegador da aba Comportamento do menu Editar => Preferncias do Nautilus, para ativar o modo Navegador do Nautilus (abrir as pastas sempre na mesma janela do navegador). Caso esta opo esteja desmarcada, isso forar o Nautilus a trabalhar no modo Espacial. O modo Espacial o modo padro de navegao do GNOME. Contudo, algumas distribuies do Linux podem configurar o Nautilus para usar o modo Navegador como padro. A seguir, faremos uma explicao um pouco mais detalhada sobre a diferena entre
PG.: 38
MANUAL
DO
USURIO GNOME
os dois modos.
8.2.1.
Modo Navegador: navegue por seus arquivos e pastas
A janela do gerenciador de arquivos representa um navegador, o qual mostra qualquer localidade. Ao abrir uma pasta, a janela do gerenciador de arquivos automaticamente atualizada para mostrar o contedo dessa nova pasta. Tal como o contedo das pastas, a janela do navegador de arquivos, mostra uma barra de ferramentas com aes e locais comuns, uma barra de locais exibindo a hierarquia das pastas e uma barra lateral que pode conter diferentes tipos de informaes. No modo Navegador, tipicamente, voc tem menos janelas do gerenciador de arquivos abertas por vez. Para mais informaes sobre o como usar o modo Navegador, veja a seo 8.4 Modo Navegador.
Figura 14 - Uma janela do Nautilus no modo Navegador.
8.2.2. Modo Espacial: navegue em suas pastas e arquivos como objetos
Cada janela do gerenciador de arquivos representa uma pasta. Ao abrir uma pasta, uma janela aberta para exibir de modo exclusivo, aquela pasta. Cada vez que voc abre uma pasta, voc encontrar a janela daquela pasta, mostrada no mesmo local da tela e com o mesmo tamanho como da ultima vez que voc a viu (essa a razo do nome Modo Espacial). O Uso do modo Espacial, pode levar a existencia de maior nmero de janelas do gerenciador de arquivos abertas na tela. Por outro lado, alguns usurios acham que representando arquivos e pastas como objetos fsicos reais, com locais prprios, proporciona maior facilidade de se trabalhar com eles. Para mais informaes de como utilizar o modo Espacial, veja a seo 8.3 Modo Espacial.
PG.: 39
MANUAL
DO
USURIO GNOME
Figura 15 - Demonstrando o modo Espacial do Nautilus. DICA : Olhando a figura 15, voc perceber que quando no modo espacial, o Nautilus indica uma pasta aberta com um cone diferente (cone de pasta aberta).
8.3.
Modo Espacial
Esta seo descrever como navegar em seu sistema usando o gerenciado de arquivos Nautilus configurado no modo Espacial. No modo Espacial, cada janela do Nautilus corresponde a uma simples pasta. Quando voc abre uma pasta, a janela referente a essa pasta aparece no mesmo lugar da tela em que foi deixada na ltima vez em que voc a acessou. Esse o comportamento padro do Nautilus. Para uma comparao do modo Navegador com o modo Espacial, veja a seo chamada 8.2 Apresentando o navegador de arquivos.
8.3.1.
Janelas Espaciais
Uma nova janela Espacial se abre cada vez que voc abre uma pasta. Para abrir uma janela Espacial, faa uma das seguintes aes:
Clique duplo no cone de uma pasta da rea de trabalho ou de uma janela existente; Selecione uma pasta e pressione CTRL + O; Selecione uma pasta e pressione ALT + seta para baixo;
PG.: 40
MANUAL
DO
USURIO GNOME
Escolha um item do menu Locais localizado no seu Painel principal. Este item pode ser sua Pasta Pessoal, Computador ou outras pastas que voc adicionou como favoritas. Para mais detalhes sobre como adicionar pastas como favoritas, veja a seo chamada 8.7.21 Usando marcadores para suas localidades favoritas.
Para fechar a janela com a visualizao da pasta corrente enquanto abre uma nova, mantenha a tecla SHIFT pressionada enquanto d um clique duplo na pasta que deseja acessar ou selecione a pasta que deseja acessar e pressione SHIFT + ALT + seta para baixo. No modo Espacial, cada janela do Nautilus aberta, mostra um nico local. Selecionando um segundo local, ser mostrada uma segunda janela do Nautilus. Devido a isso, cada localidade lembra a sua posio anterior na tela na qual a mesma foi aberta anteriormente, permitindo que voc reconhea facilmente uma pasta quando vrias delas esto abertas ao mesmo tempo. Algumas pessoas consideram o modo Espacial melhor, particularmente para mover arquivos ou pastas para diferentes localidades, outros acham o nmero de janelas abertas desanimador. A figura 15, mostra um exemplo da navegao Espacial com vrias localidades abertas. DICA: Como o modo Espacial preencher sua tela com janelas do Nautilus, importante ser capaz de reposicion-las efetivamente. Pressionando a tecla ALT e clicando em qualquer lugar dentro da rea da janela do Nautilus, voc poder move-la facilmente. Alternativamente, pode-se fazer esse reposicionamento arrastando a janela com o mouse atravs da sua barra de ttulo.
8.3.2.
Componentes da janela Espacial
A tabela a seguir, descreve os itens que encontramos em uma janela Espacial.
Componente
Descrio
Barra de Menu Contm menus que possuem aes que o usurio pode executar no gerenciador de arquivos, como Copiar, Colar, Recortar, etc. Voc pode abrir tambm um menu de contexto da janela do navegador de arquivos. Para abrir esse menu clique com o boto direito do mouse na janela do gerenciador de arquivos. Os itens nesse menu dependem de onde voc deu o clique. Por exemplo, quando voc clica com o boto direito do mouse sobre um arquivo ou pasta, um menu de contexto (menu flutuante) mostrar as aes que podem ser feitas relacionadas ao arquivo ou a pasta alvejada. Quando voc clica com o boto direito do mouse no plano de fundo da rea de visualizao (veja o prximo componente), voc pode escolher entre as aes que estejam relacionadas com a visualizao destes itens na rea de visualizao. rea de Visualizao Mostra o contedo de:
Pastas; Sites FTP; Compartilhamentos Windows;
PG.: 41
MANUAL
DO
USURIO GNOME
Componente
Descrio Servidores WebDAV; Localidades que Computer:///). correspondem a URIs especiais (ex.:
Barra de Status Seletor de Pasta Pai
Mostra informaes sobre o estado da janela. uma lista suspensa que mostra a hierarquia a que uma pasta pertence. Escolha uma pasta da lista para abri-l. Mantenha a tecla SHIFT pressionada enquanto voc escolhe um item da lista para fechar a janela corrente e abrir a nova janela. O menu da janela, possu vrias aes que podemos realizar com uma janela, entre elas:
Menu da janela
Minimizar; Desfazer Minimizar; Colocar a janela no topo da tela; Mover a janela; Redimensionar; Fechar; Mover a janela entre as reas de trabalho.
Botes da janela
Proporciona agilidade para realizar as aes de Minimizar (boto do trao), Maximizar/Redimensionar (boto do quadrado) ou Fechar (boto do X) numa janela.
Figura 16 - Os componentes de uma janela Espacial.
8.3.3.
Exibindo sua Pasta Pessoal numa janela Espacial
A Pasta Pessoal uma pasta que contm todos os documentos do usurio. nela tambm, que fica guardada toda a configurao dos programas que o usurio
PG.: 42
MANUAL
DO
USURIO GNOME
utiliza. Para mostrar sua pasta Pasta Pessoal, faa uma das seguintes aes:
Dar clique duplo no objeto Pasta Pessoal na sua rea de trabalho. Atravs da Barra de Menu de uma janela do Nautilus, selecione o menu Locais e clique no item Incio ou Pasta Pessoal. No GNOME 2.8, o menu locais substitudo pelo menu Ir.
8.3.4.
Exibindo as pastas Pai
Uma pasta Pai, pode ser definida como a pasta que contm a pasta corrente. O termo Pasta Pai vem da hierarquia natural que os diretrios possuem no Linux. Por exemplo: No diretrio /home/usuario, a pasta Pai do diretrio usuario home, que por sua vez tem como pasta Pai o diretrio /. O diretrio / no Linux, Pai de todos os demais diretrios. Para mostrar o contedo da pasta Pai da pasta corrente, faa uma das seguintes aes:
Selecione o menu Arquivo e em seguida clique no item Abrir Pasta Pai; Pressione ALT + seta para cima; Selecione a pasta Pai no Seletor de Pasta Pai no canto inferior esquerdo da janela.
Para fechar a pasta corrente enquanto abre a pasta Pai, mantenha pressionada a tecla SHIFT enquanto seleciona a pasta Pai no Seletor de Pasta Pai ou pressione SHIFT + ALT + seta para cima.
8.3.5.
Fechando pastas
Para fechar qualquer pasta, voc pode simplesmente clicar no boto da janela Fechar (boto do X), esse porm, pode no ser o meio mais eficiente de se fechar vrias janelas. Se voc deseja ver somente a pasta corrente e no as pastas que voc abriu para chegar at a pasta corrente, acesse o menu Arquivo na Barra de Menu da janela do navegador e em seguida escolha Fechar Pastas Pai. Se voc deseja fechar todas as janelas do navegador presentes na tela, acesse o menu Arquivo na Barra de Menu da janela do navegador e em seguida escolha Fechar Todas as Pastas. Voc tambm pode fechar uma janela do navegador Nautilus utilizando as teclas de atalho ALT + F4, caso a janela esteja com o foco (em destaque). H ainda a opo de utilizar o Menu da Janela, no canto esquerdo superior da janela, e escolher a opo Fechar.
8.3.6.
Mostrando uma pasta em uma janela no modo Navegador
Se voc deseja mostrar uma nica pasta no modo Navegador, enquanto as demais continuam a ser exibidas no modo Espacial, siga os seguintes passos: 1. Selecione uma pasta ainda no modo Espacial. 2. Clique em no menu Arquivo e em seguida Navegar na Pasta.
8.3.7.
Abrindo um local
PG.: 43
MANUAL
DO
USURIO GNOME
Voc pode abrir uma pasta ou outro local no modo Espacial digitando localizao da pasta que deseja localizar. Para isso, selecione o menu Arquivo clique no item Abrir Localizao, na caixa de dialogo que ser exibida, digite caminho ou URI da localizao que voc deseja abrir. Voc tambm pode utilizar atalho de teclado CTRL + L para abrir a caixa de dialogo, ao invs de utilizar Barra de Menu da janela do navegador.
a e o o a
8.4.
Modo Navegador
Esta parte do documento, descreve como navegar em seu sistema de arquivos usando o gerenciador de arquivos Nautilus no modo Navegador. Nesse modo, ao abrir uma pasta, a rea de visualizao corrente atualizada para mostrar o contedo da nova pasta. Para uma comparao do modo navegador com o modo Espacial, veja a seo 8.2 Apresentando o navegador de arquivos.
8.4.1.
A janela do navegador de arquivos no modo Navegador
Voc pode acessar o Nautilus no modo Navegador da seguinte forma:
No GNOME 2.8, atravs do lanador Navegador de arquivos presente no menu Aplicaes. No GNOME 2.14, atravs do lanador Navegador de arquivos presente no sub-menu Ferramentas do Sistema do menu Aplicaes. O lanador Navegador de arquivos que citamos, o comando nautilus --no-desktop browser que fora o Nautilus a trabalhar no modo Navegador mesmo que o padro do sistema seja o modo Espacial. Mesmo trabalhando no modo Espacial, voc pode abrir uma pasta no modo Navegador clicando com o boto direito do mouse sobre uma pasta e selecionando a opo Navegar na Pasta, esta opo tambm esta presente no menu Arquivo da Barra de Menu da janela do navegador. Escolhendo a opo Navegar na Pasta, uma nova janela do navegador de arquivos ir se abrir e mostrar o contedo da pasta selecionada no painel de visualizao utilizando o modo Navegador.
Voc pode configurar o Nautilus para sempre abrir as janelas no modo Navegador, para isso, marque a opo Sempre abrir em janelas do navegador da aba Comportamento do menu Editar => Preferncias. A figura 14, mostra um exemplo do Nautilus no modo Navegador. DICA : Em algumas distribuies do GNOME, o boto Pasta Pessoal da barra de ferramentas do Nautilus pode ter outra designao, como por exemplo, Documentos.
8.4.2. Os componentes de uma janela do Nautilus no modo Navegador
A tabela a seguir, descreve os componentes de uma janela de navegador de arquivos no modo Navegador.
PG.: 44
MANUAL
DO
USURIO GNOME
Componente
Descrio
Barra de Menu Contm menus que possuem aes que o usurio pode executar no gerenciador de arquivos, como Copiar, Colar, Recortar, etc. Voc pode abrir tambm um menu de contexto da janela do navegador de arquivos. Para abrir esse menu clique com o boto direito do mouse na janela do gerenciador de arquivos. Os itens nesse menu dependem de onde voc deu o clique. Por exemplo, quando voc clica com o boto direito do mouse sobre um arquivo ou pasta, um menu de contexto (menu flutuante) mostrar as aes que podem ser feitas relacionadas ao arquivo ou a pasta alvejada. Quando voc clica com o boto direito do mouse no plano de fundo do painel de visualizao (veja o item Painel de Visualizao desta tabela), voc pode escolher entre as aes que estejam relacionadas com a visualizao destes itens na rea de visualizao. Barra de Ferramentas Contm botes que permitem executar tarefas no gerenciador de arquivos, de maneira mais agil do que atravs dos menus da Barra de Menu. Tipicamente, a Barra de Ferramentas contm os seguintes botes (da esquerda para a direita):
Voltar : Retorna para o local previamente visitado. O menu suspenso adjacente (uma seta apontando para baixo ao lado deste boto) contm uma lista dos locais visitados recentemente, permitindo a voc retornar a eles rapidamente. Avanar : Executa a ao oposta do boto Voltar. Se voc j navegou anteriormente, numa pasta que pertence a pasta que voc est exibindo atualmente, esse boto permitir que voc v novamente at aquele local. Este boto tambm possu um menu suspenso adjacente como o seu boto gemeo Voltar. Acima : Move-se para um nvel acima da pasta atual, ou seja, para a pasta Pai da pasta corrente. Parar : Cancela a navegao. Especialmente til, quando estamos navegando em pastas de rede em servidores lentos. Recarregar : Atualiza a visualizao do contedo da pasta corrente. Incio : Abre sua Pasta Pessoal. Computador : Abre a pasta especial Computador. Pesquisa : Boto presente no navegador de arquivos GNOME 2.14. Abre sua barra de pesquisa que permite pesquisar por arquivos e pastas.
Barra de Localizao
A Barra de Localizao, uma ferramenta muito poderosa para navegao nos arquivos e pastas do seu computador. Ela pode ser utilizada de trs formas diferentes, dependendo de sua escolha. Para mais informaes de como usar a Barra de Localizao, veja a seo chamada 8.4.4 Usando a Barra de Localizao. Nas trs configuraes possveis em que podemos utilizar a Barra de Localizao, sempre poderemos encontrar os seguintes itens:
Botes de Zoom : Permitem mudar o tamanho dos itens no Painel de Visualizao.
PG.: 45
MANUAL
DO
USURIO GNOME
Componente
Descrio Lista suspensa Ver como : Permite que voc escolha como quer que sejam mostrados os objetos no Painel de Visualizao. Mostra informao sobre a pasta ou arquivo corrente. Permite que voc navegue de modo rpido atravs de suas pastas.
Painel Lateral Executa as seguintes funes:
Para exibir o Painel Lateral, selecione o item de menu Painel Lateral no menu Ver da Barra de Menu do navegador de arquivos. O Painel Lateral contm uma lista suspensa, onde voc pode escolher o que mostrar no Painel Lateral. Voc pode escolher uma das seguintes opes:
Locais : Mostra locais de interesse particular do usurio, incluindo a rea de trabalho e a Pasta Pessoal. Esta opo no est presente no GNOME 2.8. Informaes : Mostra o cone e informaes sobre a pasta que esta sendo acessada (pasta corrente). Botes pode aparecer no Painel Lateral; esses botes permitem que voc execute aes na pasta corrente, alm das aes padro. rvore : Mostra a representao hierrquica do seu sistema de arquivos. Esta opo relativamente parecida com a opo Locais. Histrico : Contm o histrico dos arquivos, pastas, sites FTP , e URIs que voc visitou recentemente. Notas : Permite adicionar anotaes em seus arquivos e pastas. Emblemas : Contm emblemas que voc pode adicionar a seus arquivos e pastas. Para maiores detalhes sobre cones e emblemas, consulte a seo 8.9.1 cones e Emblemas.
Para fechar o Painel Lateral, clique no boto X no canto superior direito desse painel. Painel de Visualizao Mostra o contedo de:
Pastas; Sites FTP; Compartilhamentos Windows; Servidores WebDAV; Localidades que Computer:///). correspondem a URIs especiais (ex.:
Barra de status Menu da janela
Mostra informaes sobre o estado da janela. O menu da janela, possu vrias aes que podemos realizar com uma janela, entre elas:
Minimizar; Desfazer Minimizar; Colocar a janela no topo da tela;
PG.: 46
MANUAL
DO
USURIO GNOME
Componente
Descrio Mover a janela; Redimensionar; Fechar; Mover a janela entre as reas de trabalho.
Botes da janela
Proporciona agilidade para realizar as aes de Minimizar (boto do trao), Maximizar/Redimensionar (boto do quadrado) ou Fechar (boto do X) numa janela.
Figura 17 - Os componente de uma janela no modo Navegador.
8.4.3.
Mostrando e escondendo componentes do navegador
Para mostrar ou esconder alguns dos componentes do navegador de arquivos descritos no tem 8.4.2 Os componentes de uma janela do Nautilus no modo Navegador, proceda da seguinte maneira:
Para exibir ou ocultar o Painel Lateral, marque ou desmarque a opo Painel Lateral do menu Ver. Alternativamente voc pode pressionar a tecla F9 para mudar a visibilidade do Painel Lateral. Para exibir ou ocultar a Barra de Ferramentas, marque ou desmarque a opo Barra de Ferramentas Principal do menu Ver. Para exibir ou ocultar a Barra de Localizao, marque ou desmarque a opo Barra de Localizao do menu Ver. Para exibir ou ocultar a Barra de Status, marque ou desmarque a opo
PG.: 47
MANUAL
DO
USURIO GNOME
Barra de Status do menu Ver.
8.4.4.
Usando a Barra de Localizao
A Barra de Localizao, pode desempenhar diferentes funes dentro do gerenciador de arquivos. No GNOME 2.8, h basicamente duas funes bsicas que a Barra de Localizao realiza: Navegao rpida atravs do Campo de localizao e o ajuste de visualizao atravs dos Botes de zoom. No GNOME 2.14, alm das funes presentes na verso 2.8, h tambm: A Barra de botes que permite uma navegao com alternancia veloz entre as pastas visitadas e a Barra de Pesquisa, que permite localizar arquivos e pastas do usurio. Abaixo, faremos uma descrio sobre os recursos correlatos a Barra de Localizao. Cada um destes recursos til em diferentes situaes e conforme voc ganhar experincia ao trabalhar com o gerenciador de arquivos Nautilus, voc vir a ter maior proficincia na utilizao desses modos.
Campo de Localizao
Voc poder pressionar CTRL + L ou a tecla / (barra) do seu teclado para exibir o Campo de localizao. Voc tambm pode ativar o Campo de localizao atravs da opo Localizao do menu Ir da Barra de Menu do Nautilus. O Campo de localizao permite que voc digite a localizao do local do sistema de arquivos onde deseja ir. Este um metodo de navegao manual. O Campo de localizao til para saltar entre localidades conhecidas rapidamente.
Figura 18 - O Campo de localizao.
Barra de Botes
No GNOME 2.14, por padro, a Barra de botes mostrada. O GNOME 2.8 como j comentado, no possu este recurso. Na Barra de botes, cada boto representa uma pasta, clicando nelas voc pode mudar sua localizao. Voc pode tambm arrastar os botes para, por exemplo, outra localizao, para copiar uma pasta. A Barra de botes excelente para saltar entre as pastas frequentemente acessadas.
Figura 19 - A Barra de botes.
Botes de Zoom e a Lista Suspensa
Os Botes de zoom permitem que o usurio ajuste o nvel de visualizao dos cones e pastas no Painel de Visualizao. A Lista suspensa possibilita alterar a forma como os cones e pastas so exibidos para o usurio. Pode-se escolher entre cones e Lista, sendo que na primeira opo podemos visualizar pequenas miniaturas dispostas lado a lado que representam nossos arquivos e pastas. Na segunda, os arquivos e pastas estaro dispostos no formato de uma lista. Nas duas opes os arquivos e pastas sero ordenados por nome. Tanto os Botes de zoom, como a Lista suspensa, esto sempre visveis na Barra de Localizao.
PG.: 48
MANUAL
DO
USURIO GNOME
Figura 20 - Da esquerda para a direita, os Botes de zoom e a Lista suspensa.
Barra de Pesquisa
Este um recurso presente somente nas verses mais recentes do GNOME como a 2.14. Pressionando CTRL + F ou selecionando o boto Pesquisa na Barra de Ferramentas do Nautilus, voc poder ver a Barra de pesquisa. Para mais informaes sobre como realizar uma pesquisa, veja a seo 8.6 Pesquisando Arquivos. A Barra de pesquisa uma excelente ferramenta para localizar arquivos de pastas quando no temos certeza da localizao exata do que procuramos.
Figura 21 - A Barra de pesquisa
8.4.5.
Exibindo sua Pasta Pessoal
Para mostrar rapidamente sua Pasta Pessoal, faa uma das aes a seguir em sua janela do navegador de arquivos:
Acione o menu Ir e clique no item Pasta Pessoal. Clique no boto Incio da Barra de Ferramentas. Clique no boto Incio ou Pasta Pessoal presente no Painel Lateral, quando ele estiver selecionada na lista suspensa a opo Locais (GNOME 2.14) ou rvore (GNOME 2.8).
Fazendo um dos procedimentos descritos, a janela do navegador de arquivos mostrar ento, o contedo de sua Pasta Pessoal.
8.4.6.
Exibindo o contedo de uma pasta
O contedo de uma pasta pode ser exibido tanto na viso de lista, quanto na viso de cones. Voc pode mudar estas opes atravs do menu de lista presente na Barra de Localizao ou selecionando a opo de visualizao desejada no menu Ver. Para exibir o contedo da pasta desejada, proceda da seguinte maneira:
Duplo clique na pasta desejada que exibida no Painel de Visualizao. Usando a opo rvore no Painel Lateral, basta clicar sobre o nome da pasta desejada. No GNOME 2.14, clique nos Botes de Localizao da Barra de Localizao. Pressione CTRL + L para mostrar o Campo de Localizao, da Barra de , Localizao, e depois, digite o caminho da pasta que voc deseja ver o contedo, ento pressione ENTER. O Campo de Localizao inclui a opo Autocompletar, que conforme voc digita um caminho, o gerenciador de arquivos l o sistema de aquivos e procura completar automaticamente o que voc est digitando. Quando voc digita caracteres suficientes para identificar um nico diretrio, o gerenciador de arquivos completa o nome do diretrio no Campo de Localizao.
PG.: 49
MANUAL
DO
USURIO GNOME
Use os botes Voltar e Avanar para navegar atravs do seu histrico de navegao.
Para mudar para a pasta que est um nivel acima da pasta corrente, ou seja, a pasta Pai da pasta corrente, selecione no menu Ir a opo Acima. Alternativamente, clique no boto Acima da Barra de Ferramentas.
8.4.7.
Mostrando o contedo da Pasta Pai
A Pasta Pai da pasta corrente que voc esta navegando, aquela que est um nvel acima na representao hierrquica dos diretrios do sistema de arquivos. Para mostrar o contedo da Pasta Pai, execute uma das seguintes opes:
Pressione o boto Acima da Barra de Ferramentas. Selecione no menu Ir a opo Abrir Pasta Pai. Pressione a tecla BACKSPACE.
8.4.8.
Usando a opo rvore do Painel Lateral
A viso de rvore uma das mais teis das opes do Painel Lateral. Ela mostra uma representao hierrquica do seu sistema de arquivos e prov um modo conveniente de explorar e navegar em seu sistema de arquivos. Para exibir o contedo do Painel Lateral no formato de rvore, selecione a opo rvore na lista suspensa no topo do Painel Lateral. Na viso de rvore, pastas abertas so repesentadas por setas apontando para baixo. A tabela a seguir, descreve tarefas que podem ser executadas quando o Painel Lateral exibido como rvore. Tarefa Abrir a rvore. Fechar a rvore. Ao Selecione a opo rvore na lista suspensa no topo do Painel Lateral. Selecione outro item qualquer suspensa no topo do Painel Lateral. na lista
Expandir uma pasta na rvore. Clique no smbolo da seta que exibido ao lado esquerdo do nome da pasta, que exibida no Painel Lateral, quando a opo rvore estiver selecionada. Ocultar o contedo de uma pasta no Painel Lateral. Clique no smbolo da seta, de uma pasta expandida, que exibido ao lado esquerdo do nome da pasta, para ocultar o contedo da pasta que est sendo mostrado no Painel Lateral.
Mostrar o contedo de uma Clique sobre uma pasta na rvore. pasta no Painel de Visualizao. Exibir o contedo de um arquivo. Selecione um arquivo na rvore. Para que os arquivos possam ser exibidos, desmarque a opo Exibir apenas pastas da aba Vises do menu Editar => Preferncias. Nem todos os tipos de arquivos podem ser exibidos no Painel de Visualizao pelo Nautilus, j que voc deve instalar extenses dos visualizadores padro do arquivo no Nautilus
PG.: 50
MANUAL
DO
USURIO GNOME
Tarefa
Ao para que o navegador reconhea e exiba o contedo de determinado tipo de arquivo.
8.4.9.
Usando seu histrico de navegao
A janela do navegador de arquivos, mantm um histrico dos arquivos, pastas, sites FTP, e localidades URI que voc visitou recentemente. Voc pode usar o este histrico para navegar rapidamente e retornar a esses lugares. Seu histrico, contm os ltimos dez tens que voc visitou. Voc pode limpar seu histrico de navegao, selecionando o menu Ir e clicando na opo Limpar Histrico. Para mostrar a lista dos tens vistos prviamente, selecione o menu Ir. Seu histrico mostrado na parte inferior do menu Ir. Para abrir um tem em seu histrico, simplesmente clique sobre o item desejado. Voc tambm pode utilizar a Barra de Ferramentas do Nautilus para navegar em seu histrico. Para isso, execute uma das seguintes aes:
Para abrir uma pasta ou uma URI visitada anteriormente, clique no boto Voltar na Barra de Ferramentas. Para abrir uma pasta ou uma URI que foi visitada anteriormente, mas que esteja abaixo do nvel da pasta exibida correntemente (a pasta corrente Pai da pasta que voc deseja visitar), clique no boto Avanar da Barra de Ferramentas. Para ver a lista de itens previamente visualizados, clique no boto com uma seta voltada para baixo direita do boto Voltar. Para abrir um tem dessa lista, clique no tem. Para mostrar uma lista de tens que voc visitou previamente, porm esto um nvel abaixo da pasta corrente (a pasta corrente Pai da pasta que voc deseja visitar), clique no boto com a seta voltada para baixo que est a direita do boto Avanar da Barra de Ferramentas. Para abrir um tem dessa lista, clique nesse tem.
Tambm possvel exibir os itens do seu histrico de navegao atravs do Painel Lateral. Para mostrar o histrico no Painel Lateral, selecione a opo Histrico no lista suspensa no topo do Painel Lateral. O histrico mostrar uma lista dos itens previamente visualizados. Para exibir o contedo de um item do seu histrico no Painel Lateral, d um clique duplo no item presente no histrico exibido pelo Painel Lateral.
8.5.
Abrindo Arquivos
Quando voc abre um arquivo, o gerenciador de arquivos executa uma ao padro para cada tipo de arquivo. Por exemplo, abrindo um arquivo de msica, o Nautilus ir invocar o programa tocador de msicas padro do sistema para reproduzir o arquivo. Abrindo um arquivo texto, ir iniciar o editor de textos padro do sistema para permitir que voc leia e edite esse arquivo e assim por diante. O gerenciador de arquivos, checa o contedo do arquivo para determinar o tipo do arquivo. Se as primeiras linhas no determinam o tipo de um arquivo, ento o gerenciador de arquivos checa a extenso do arquivo.
PG.: 51
MANUAL
DO
USURIO GNOME
DICA : Se voc abre um arquivo texto executvel (um script), de modo que o Nautilus considere que ele possa ser executado como um programa, ento, voc ser perguntado o que deseja fazer; execut-lo ou mostr-lo em um editor de textos. Voc pode modificar esse comportamento, acessando o menu Editar => Preferncias atravs do uso da aba Comportamento.
8.5.1.
Executando a ao padro
Para executar a ao padro para um arquivo, d um duplo clique no arquivo. Por exemplo, a ao padro para um arquivo de texto, ser mostrado por um editor de textos. Neste caso, voc pode dar um duplo clique no arquivo de texto para que o mesmo seja mostrado no editor de texto padro do sistema. Voc pode configurar o navegador de arquivos para mudar a forma de como executar a ao padro para arquivos. Por padro, como j comentamos, necessrio dar duplo clique para ativar a ao padro para arquivos, porm, atravs do menu Editar => Preferncias na aba Comportamento, voc poder definir que a ao padro ser ativada atravs do clique nico do mouse ao invs do clique duplo.
8.5.2.
Executando aes no-padro
Para executar outras aes que no seja a ao padro para um arquivo, selecione o arquivo que voc deseja executar a ao no-padro, e clique com o boto direito do mouse sobre o arquivo. Ser exibido o menu de contexto (menu flutuante) contendo uma lista de opes Abrir com xxx, onde xxx o nome da outra aplicao que pode manipular o arquivo. Caso tenha encontrado a aplicao desejada para manipulao do arquivo de modo alternativo a aplicao padro, clique sobre a opo apropriada que inicia com Abrir com . A opo Abrir com xxx, tambm est presente no menu Arquivo da Barra de Menu do Nautilus.
8.5.3.
Adicionando aes
Para adicionar aes associadas com um tipo de arquivo, execute os seguintes passos: No Painel de Visualizao, selecione um arquivo do tipo ao qual voc deseja adicionar uma ao;
1. Selecione a opo Abrir com Outra Aplicao, atravs do menu Arquivo da Barra de Menu do Nautilus ou clicando sobre o arquivo com o boto direito do mouse; 2. Escolha uma aplicao na caixa de dilogo que ser mostrada, digitando o nome do programa ou navegando atravs do sistema de arquivos para selecionar um comando personalizado para abrir esse tipo de arquivo; 3. Clique no boto Abrir.
O programa que voc escolheu adicionado a lista de aes para aquele tipo de arquivo em particular. Se no havia nenhuma outra ao associada a aquele tipo
PG.: 52
MANUAL
DO
USURIO GNOME
de arquivo, a nova ao adicionada torna-se padro. Voc pode tambm adicionar aes atravs da guia (aba) Abrir Com, quando se exibe as propriedade de um arquivo, clicando com o boto direito do mouse sobre o arquivo e selecionando a opo Propriedades.
8.5.4.
Modificando aes
Para modificar aes associadas com um arquivo ou tipo de arquivo, execute os seguintes passos:
1. No Painel de Visualizao, selecione um arquivo do tipo ao qual voc deseja modificar uma ao; 2. Selecione a opo Propriedades atravs do menu Arquivo da Barra de Menu do Nautilus ou clicando com o boto direito do mouse sobre o arquivo; 3. Na caixa de dialogo que se abrir, v at a guia (aba) Abrir Com; 4. Use os botes Adicionar ou Remover desta aba para editar a lista de aes. Selecione a ao padro marcando a opo desejada ao lado esquerdo do nome de cada programa da lista.
8.6.
Pesquisando Arquivos
O gerenciador de arquivos Nautilus inclu um modo simples e fcil para pesquisar seus arquivos e pastas. Este recurso esta presente nas verses mais recentes do Nautilus, e no pode ser encontrado no navegador de arquivos do GNOME 2.8. Para comear a pesquisar pressione CTRL + F" ou selecione o boto Pesquisar na Barra de Ferramentas do Nautilus. A Barra de Pesquisa deve aparecer como na figura 21. Entre com os caracteres presentes no nome ou no contedo do arquivo ou da pasta que voc deseja encontrar e pressione "ENTER". O resultado da sua pesquisa deve aparecer no Painel de Visualizao como mostrado na figura abaixo:
PG.: 53
MANUAL
DO
USURIO GNOME
Figura 22 - Realizando uma pesquisa atravs do Nautilus. Se voc no estiver satisfeito com o resultado de sua pesquisa, voc pode refin-la adicionando condies. Isso permite que voc restrinja a pesquisa a um tipo especifico ou localidade. Para adicionar condies de pesquisa, clique no cone ao lado do boto Recarregar. A figura 23, mostra uma pesquisa que foi restringida Pasta Pessoal do usurio e somente arquivos texto.
Figura 23 - Restringindo uma pesquisa.
8.6.1.
Salvando pesquisas
Pesquisas do Nautilus podem tambm ser salvas para uso posterior. Uma vez salva, essas pesquisas podem ser reabertas posteriormente. A figura 24 mostra um usurio com trs pesquisas salvas, navegando em uma delas.
PG.: 54
MANUAL
DO
USURIO GNOME
Figura 24 - As pesquisas salvas do usurio. Pesquisas salvas se comportam exatamente como uma pasta comum, por exemplo voc pode abrir, mover ou deletar arquivos que so exibidos atravs de uma pesquisa salva. Para salvar uma pesquisa feita, execute os seguintes passos:
1. Selecione o menu Arquivos e, em seguida clique na opo Salvar Pesquisa como. 2. Entre com o nome desejado para salvar a pesquisa. 3. Selecione no menu suspenso o local onde deseja salvar a pesquisa. 4. Clique no boto Salvar.
8.7.
Gerenciando seus Arquivos e Pastas
Essa sesso descreve como trabalhar com seus arquivos e pastas.
8.7.1.
Usando vises para mostrar seus arquivos e pastas
O gerenciador de arquivos inclu vises que permitem que voc mostre o contedo de suas pastas de duas diferentes maneiras, sob a viso de cones ou viso de lista. Voc pode usar o menu Ver, ou a lista suspensa Ver como, para escolher entre as vises de cone ou de lista. Voc pode especificar como quer organizar e ordenar os tens na pasta e modificar o tamanho dos tens no painel de viso. As prximas sees, descrevem como trabalhar com a viso de cone e a viso de lista.
Viso de cone Na viso de cones, pequenas miniaturas so exibidas e os arquivos e pastas
PG.: 55
MANUAL
DO
USURIO GNOME
so mostrados lado a lado no Painel de Visualizao. A figura 25, mostra os tens de uma pasta como cones.
Figura 25 - Arquivos e pastas sendo exibidos como cones.
Viso de lista
A viso de lista, mostrar ao usurio todos arquivos e pastas como um lista ordenada. Na figura 26, o Painel de Visualizao, explicita como a viso de arquivos e pasta no modo lista.
Figura 26 - Arquivos e pastas sendo exibidos como lista.
8.7.2.
Para organizar seus arquivos na viso de cone
PG.: 56
MANUAL
DO
USURIO GNOME
Quando voc mostra o contedo de uma pasta na viso de cone, voc pode especificar como organizar os tens em uma pasta. Para especificar como organizar tens na viso de cone, selecione o menu Ver e em seguida, aponte para a opo Organizar tens. O sub-menu Organizar tens contm as seguintes sees:
No topo h uma opo que permite que voc organize seus arquivos manualmente. A seo do meio contm opes que permitem que voc ordene seus arquivos automaticamente. A seo inferior contm opes que possibilitam modificar a forma padro como seus arquivos esto organizados.
Descrevemos na tabela abaixo, cada uma das opes para facilitar seu entendimento: Opo Descrio
Manualment Selecione essa opo, para organizar os itens manualmente. Para e ordenar os itens manualmente, arraste-os para a localizao que voc deseja que eles sejam mantidos dentro do Painel de Visualizao. Por Nome Selecione essa opo, para ordenar os itens alfabeticamente pelo nome. A ordem dos itens no difere letras maisculas de minsculas (Case insensitive). Se o gerenciador de arquivos configurado para mostrar arquivos ocultos, os mesmos sero mostrados por ltimo. Pastas tem prioridade de exibio em relao a arquivos. Selecione esta opo, para ordenar os itens por tamanho, do maior para o menor. O tamanho definido em bytes, sendo utilizada escalas para facilitar a exibio do tamanho. Exemplos de escalas so Kilobytes, Megabytes e Gigabytes. Quando voc ordena por tamanho, as pastas so ordenadas pelo nmero de itens que elas contm. As pastas no so ordenadas pelo tamanho total dos itens dentro delas. Selecione essa opo, para ordenar os itens alfabeticamente pelo tipo de objeto. Os itens so ordenados alfabeticamente pela descrio do seu tipo MIME. O tipo MIME identifica o formato de um arquivo e habilita aplicaes para ler o arquivo. Por exemplo, um aplicativo de e-mail pode usar o tipo MIME Imagem/png para determinar que um arquivo de imagem est anexado ao e-mail.
Por Tamanho
Por Tipo
Por Data de Selecione essa opo, para ordenar os itens pela data em que o Modificao objeto foi modificado. Os itens modificados mais recentemente, so mostrados primeiro. Por Emblemas Selecione essa opo, para ordenar os itens por qualquer emblemas que so adicionados aos itens. Os itens so ordenado alfabeticamente pelo nome dos emblemas. Os itens que no possuem emblemas, sero exibidos por ltimo. Selecione essa opo para organizar os itens, de modo que os mesmos aparecero mais prximos uns dos outros. Selecione essa opo para inverter a ordem das opes com as quais voc ordenou seus arquivos. Por exemplo, se voc ordenou os itens por nome, selecione a opo Ordem Reversa para ordenar os itens em ordem alfabtica inversa.
Aparncia Compacta Ordem Inversa
PG.: 57
MANUAL
DO
USURIO GNOME
8.7.3.
Para organizar seus arquivos na viso de lista
Quando voc mostra o contedo de uma pasta na viso de lista, voc pode especificar como organizar o contedo da pasta, clicando no cabealho da coluna que especifica a propriedade pela qual voc deseja ordenar seus itens. Para inverter a ordem de exibio, clique no mesmo cabealho de coluna uma vez mais. Para adicionar ou remover colunas da viso de lista selecione o menu Ver, e ento a opo Colunas Visveis. O gerenciador de arquivos lembra como voc organiza os itens em uma pasta em particular. A proxima vez que voc mostrar uma pasta, os itens estaro organizados do mesmo modo que voc os deixou. Em outras palavras, quando voc especifica como organizar os itens de uma pasta, voc personaliza a pasta para mostrar os itens daquele modo. Para retornar as configuraes de ordenao e organizao especificadas em suas preferncias, clique no menu Ver da Barra de Menu, e a seguir, clique na opo Restaurar para a Viso Padro.
8.7.4.
Para mudar o tamanho dos itens em uma viso
Voc pode mudar o tamanho em que os itens so exibidos no Painel de Visualizao do Nautilus. Para mudar o tamanho dos itens de uma viso, proceda de uma das formas citadas abaixo:
Para reduzir o tamanho dos itens de uma viso, selecione no menu Ver a opo Distanciar. Para aumentar o tamanho dos itens de uma viso, selecione no menu Ver a opo Aproximar. Para retornar itens de uma viso para o tamanho normal, selecione o menu Ver, e ento, a opo Tamanho Normal.
Voc tambm pode usar os botes de zoom, presentes na Barra de Localizao, da janela de navegao para mudar o tamanho dos itens em uma viso. O gerenciador de arquivos lembra o tamanho dos itens de uma pasta em particular. A prxima vez que voc acessar a pasta, os itens sero mostrados do mesmo tamanho que voc definiu. Para retornar as configuraes de ordenao e organizao especificadas em suas preferncias, clique no menu Ver da Barra de Menu, e a seguir, clique na opo Restaurar para a Viso Padro.
8.7.5.
Selecionando arquivos e pastas
Voc pode selecionar arquivos e pastas de diferentes modos no gerenciador de arquivos. Tipicamente, isso feito clicando em arquivos usando o mouse, como explicado na tabela a seguir. Adicionalmente, podemos tambm utilizar o teclado para selecionar arquivos e pastas. H ainda uma terceira forma de selecionar arquivos, de acordo com um modelo especfico, veremos essa forma adiante. Tarefa Selecionar um item Clique no item. Ao
Selecionar um grupo Na viso de cone, clique numa rea vaga do Painel de de itens contguos Visualizao e arraste o mouse em torno dos arquivos e pastas que voc deseja selecionar. Na viso de lista, clique no primeiro
PG.: 58
MANUAL
DO
USURIO GNOME
Tarefa
Ao item do grupo, pressione e segure a tecla SHIFT, e ento, clique no ltimo item do grupo.
Selecionar mltiplos Pressione e segure CTRL Clique nos itens que voc deseja . itens selecionar. Alternativamente, pressione e segure CTRL ento , arraste o mouse em volta dos arquivos que voc quer selecionar. Selecione todos os itens de uma pasta Clique no menu Editar, e ento, clique na opo Selecionar Tudo.
Para selecionar arquivos e pastas com o teclado, clique numa rea vaga do Painel de Visualizao e selecione os itens desejados usando as setas de movimentao do teclado. Voc tambm poder utilizar as teclas SHIFT e CTRL da mesma forma como se , tivesse utilizando o mouse, para realizar a seleo contgua e mltipla, respectivamente. Para selecionar todo o contedo da pasta corrente, pressione CTRL + A. Para executar a ao padro de um item, d um clique duplo no item. Voc pode ajustar as preferncias do seu gerenciador de arquivos de modo que voc clique uma vez em dado arquivo para executar a ao padro. Para mais informaes, veja a seo chamada 8.13 Ajustando as preferncias do Nautilus.
8.7.6. Selecionando arquivos que combinam com um padro especfico
O Nautilus permite selecionar todos arquivos que combinam com um padro baseado no nome do arquivo e um nmero opcional de caracteres coringa. Isso pode ser til se, por exemplo, voc deseja selecionar todos arquivos que contenham o termo memo em seus nomes de arquivo. A tabela a seguir d alguns exemplos de possiveis padres e os arquivos com quem devem combinar. Padro note.* *.ogg *memo* Arquivos que combinam Esse padro deve combinar arquivos com o nome iniciando por note e que possuam qualquer extenso. Com esse padro possvel selecionar todos arquivos da pasta com a extenso .ogg. Com esse padro voc pode combinar todos arquivos e pastas que contenham o termo memo em seus nomes.
Para realizar uma seleo por padro, clique no menu Editar e depois no item de menu Selecionar Padres. Ser exibida uma caixa de dialogo, aps ter entrado com o padro desejado, clique no boto OK. Aqueles itens que combinam com o padro informado ficaro selecionados.
8.7.7.
Arrastar e soltar no gerenciador de arquivos
Voc pode usar o recurso arrastar e soltar para executar algumas tarefas no gerenciador de arquivos. Quando voc arrasta e solta, o ponteiro do mouse reage conforme a tarefa que voc executa. A tabela a seguir, descreve as tarefas que voc pode executar com o recurso arrastar e soltar. A tabela tambm mostra os ponteiros que aparecem quando voc executa a operao de arrastar e soltar.
PG.: 59
MANUAL
DO
USURIO GNOME
Tarefa
Ao
Ponteiro do mouse
Mover um item Copiar um item
Arraste o item para a nova localizao. Arraste o item, mantendo o boto CTRL pressionado, ento solte-o no local onde voc deseja que a cpia seja feita. Arraste o item, mantendo o boto CTRL + SHIFT pressionado, ento solte-o no local onde voc deseja que a ligao simblica seja criada. Arraste o item, mantendo o boto ALT pressionado (voc pode executar a mesma operao usando o boto do meio do mouse), ento solte-o no local onde voc deseja que o item seja criado. Solte o boto do mouse. Um menu de contexto aparecer, e ento, voc poder escolher uma das opes a seguir: - Mover aqui Move o item para a localizao. - Copiar aqui Copia o item para a localizao. - Atalho aqui Cria um atalho para o item na localizao. - Definir como Papel de Parede Se o item for uma imagem, define a mesma como papel de parede. Voc pode usar esse comando na rea de trabalho, Painel Lateral ou de Visualizao. - Cancelar Cancela a operao.
Criar uma ligao simblica para um item Perguntar o que fazer com o item que voc arrasta
8.7.8.
Movendo um arquivo ou pasta
Voc pode mover um arquivo ou pasta arrastando-o com o mouse ou com o comando recortar e colar. Um arquivo movido, deixa de existir no local onde originalmente estava guardado e passa estar acessvel atravs do novo local (local de destino) definido pelo usurio. As sesses a seguir descrevem os dois principais mtodos para mover arquivos e pastas.
8.7.8.1.
Arrastar para nova localizao
Para arrastar um arquivo ou pasta para uma nova localizao, execute os seguintes passos:
1. Abra duas janelas do gerenciador de arquivos: uma contendo o item que voc deseja mover, e outra, contendo a pasta para onde voce deseja mover o item.
PG.: 60
MANUAL
DO
USURIO GNOME
2. Clique sobre a pasta ou arquivo que voc deseja mover e arraste-o para a nova localizao (outra janela aberta). Se a nova localizao for uma janela, solte em qualquer lugar vago dentro da mesma. Se a nova localizao for um cone da pasta, solte o item sobre o cone da pasta para onde voc deseja que o objeto seja movido.
Para mover um arquivo ou pasta para uma pasta que est um nivel abaixo da localizao corrente, no necessrio abrir uma nova janela. Ao invs disso, arraste o arquivo ou pasta para uma nova localizao utilizando a mesma janela.
8.7.8.2.
Recortar e Colar na nova localizao
Para mover um arquivo ou pasta, voc pode recortar um arquivo ou pasta e col-lo em outra pasta, como a seguir:
1. Selecione o arquivo ou pasta que voc deseja mover, ento no menu Editar" e clique em "Recortar Arquivos ou simplesmente Recortar. 2. Abrir a pasta qual voc deseja mover o item copiado, ento novamente acione o menu Editar" e agora clique em "Colar Arquivos ou Colar.
O arquivo ser movido para a nova localidade. DICA : Voc tambm pode utilizar o menu de contexto (menu flutuante) ao invs de usar o menu Editar. Para isso, clique com o boto direito do mouse sobre o arquivo ou pasta e selecione a opo apropriada para o caso (Recortar ou Colar).
8.7.9.
Copiando um arquivo ou pasta
Voc pode copiar um arquivo ou pasta arrastando-o com o mouse, ou usando os comandos copiar e colar. Quando um arquivo ou pasta copiado, uma cpia identica de todo o contedo do arquivo/pasta feita no local de destino, sendo que o usurio poder acessar os dados do arquivo ou pasta, tanto no local de origem como no de destino, contudo, as modificaes feitas nos arquivos e pastas so independentes e no so replicadas entre o arquivo original e a cpia. As sesses a seguir, descrevem os dois principais mtodos para copiar arquivos e pastas.
8.7.9.1.
Copiando arquivos e pastas utilizando arrastar e soltar
Para copiar um arquivo ou pasta, utilizando a tcnica de arrastar e soltar execute os seguintes passos:
1. Abra duas janelas do gerenciador de arquivos: uma contendo o item que voc deseja copiar, e outra, contendo a pasta para onde voce deseja copiar o item. 2. Arraste o arquivo ou pasta que voc deseja copiar para a nova localizao. Mantenha pressionada a tecla CTRL antes e durante o ato de arrastar. Se a nova localizao for uma janela, solte em qualquer lugar vago dentro da mesma. Se a nova localizao for um cone de pasta, solte o objeto sobre o cone da pasta para onde voc deseja que o arquivo/pasta seja copiado.
Para copiar um arquivo ou pasta para uma pasta que est um nivel abaixo da localizao corrente, no necessrio abrir uma nova janela. Ao invs disso, arraste o arquivo ou pasta, mantendo a tecla CTRL pressionada, para uma nova localizao utilizando a mesma janela.
PG.: 61
MANUAL
DO
USURIO GNOME
8.7.9.2.
Copiando arquivos e pastas utilizando Copiar e Colar
Voc pode fazer uma cpia de um arquivo ou pasta, da seguinte forma:
1. Selecione o arquivo ou pasta que voc deseja copiar, ento acione o menu Editar e escolha a opo Copiar Arquivos ou somente Copiar. 2. Abra a pasta qual voc deseja guardar a cpia do item, e ento, selecione no menu Editar a opo Colar Arquivos ou Colar.
DICA : Voc tambm pode utilizar o menu de contexto (menu flutuante) ao invs de usar o menu Editar. Para isso, clique com o boto direito do mouse sobre o arquivo ou pasta e selecione a opo apropriada para o caso (Copiar ou Colar).
8.7.10.
Duplicando um arquivo ou pasta
Para criar uma nova copia de um arquivo ou pasta na pasta corrente (dentro da prpria pasta em que se est navegando), execute os seguites passos:
1. Selecione o arquivo ou pasta que voc deseja duplicar. 2. Atravs do menu Editar, clique no item de menu Duplicar. Alternativamente no GNOME 2.14, de um clique com o boto direito do mouse sobre o arquivo ou pasta, e ento, selecione Duplicar.
Para duplicar um arquivo na mesma pasta onde o arquivo esta guardado, voc pode utilizar a operao de arrastar e soltar. Pressione a tecla CTRL e arraste o arquivo ou pasta que deseja duplicar para um local vago do Painel de Visualizao do Nautilus, depois, solte o boto do mouse. Uma cpia do arquivo ou pasta ser criada na pasta corrente.
8.7.11.
Criando uma pasta
Para criar uma pasta, execute os seguintes passos:
1. Acesse a pasta onde voc deseja criar a nova pasta. 2. Selecione no menu Arquivo a opo Criar Pasta. Alternativamente, clique com o boto direito do mouse em uma rea vaga do Painel de Visualizao e escolha a opo Criar Pasta do menu de contexto.
Uma pasta com um ttulo provisrio adicionada a localizao. O nome da pasta ficar automaticamente selecionado.
3. Digite um nome para a nova pasta, e ento, pressione a tecla ENTER.
8.7.12.
Criando um arquivo vazio
Para criar um arquivo vazio atravs do Nautilus, execute os seguintes passos:
1. Acesse a pasta onde voc deseja criar o novo arquivo. 2. No menu Arquivo aponte o mouse para a opo Criar Documento, em seguida selecione Arquivo Vazio. Alternativamente, clique com o boto direito do mouse
PG.: 62
MANUAL
DO
USURIO GNOME
em uma rea vaga do Painel de Visualizao, e no menu de contexto, aponte para a opo Criar Documento, em seguida selecione Arquivo Vazio. Um arquivo vazio com um ttulo provisrio adicionado a localizao. O nome do arquivo ficar automaticamente selecionado.
3. Digite um nome para o novo arquivo, preferncialmente com uma extenso (ex.: .txt), e ento, pressione a tecla ENTER.
8.7.13.
Modelos e documentos
Voc pode criar modelos a partir de documentos que voc usa frequentemente. Por exemplo, se voc sempre cria faturas, voc pode criar um documento de fatura vazio e salv-lo como fatura.txt na sua pasta de modelos para criar novas faturas atravs do modelo fatura.txt pr-definido. A pasta de modelos, uma pasta comum chamada Templates que se encontra dentro da sua Pasta Pessoal, caso ela no exista, voc mesmo poder cri-la para guardar seus modelos. Voc pode tambm acessar a pasta de modelos, atravs do menu Ir do Nautilus clicando no item de menu Modelos, neste caso, caso a pasta de modelos no exista, ela ser automaticamente criada. Para criar modelos de documento, copie os arquivos de modelo que voc desejar para a pasta Templates da sua Pasta Pessoal. Em algumas verses do GNOME, necessrio fechar todas as janelas do navegador de arquivos abertas e iniciar o Nautilus novamente para que o menu com os modelos de documentos seja atualizado. O nome do modelo, mostrado como um item do sub-menu do menu Criar Documento, que pode ser acessado via menu Arquivo do Nautilus ou via menu de contexto, clicando com o boto direito do mouse sobre uma rea vaga do Painel de Visualizao. Voc tambm pode criar sub-pastas na pasta de modelos. Sub-pastas so mostradas como sub-menus do menu Criar Documento.
8.7.13.1.
Criando novos arquivos a partir de modelos prontos
Se voc tem modelos de documentos, voc pode escolher criar documentos a partir de um dos modelos instalados. Para criar um documento execute os seguintes passos:
1. Selecione a pasta onde voc deseja criar o novo documento. 2. No menu Arquivo aponte para opo Criar Documento. Ser mostrado uma lista dos modelos de documentos que voc possu na sua pasta de modelos. Clique sobre o modelo de documento do qual voc deseja criar um arquivo baseado naquele modelo. Alternativamente, clique com o direito do mouse em uma rea vaga do Painel de Visualizao, e ento, aponte para a opo Criar Documento. Os nomes de qualquer modelo disponivel so mostrados como itens de sub-menu do menu Criar Documento. 3. Aps a criao do novo arquivo baseado no modelo, o nome do arquivo ficar automaticamente selecionado para que voc possa mud-lo. Digite um novo nome para o arquivo e pressione a tecla ENTER.
8.7.14.
Renomeando arquivos ou pastas
PG.: 63
MANUAL
DO
USURIO GNOME
Para renomear um arquivo ou pasta execute os seguintes passos:
1. Selecione o arquivo ou pasta que voc deseja renomear. 2. No menu Editar, clique em Renomear. Alternativamente, clique com o boto direito do mouse no arquivo ou pasta, e escolha, Renomear. O nome do arquivo ou pasta selecionado. 3. Digite um novo nome para o arquivo ou pasta, e ento, pressione ENTER.
DICA : Voc pode renomear arquivos ou pastas, selecionando o arquivo ou pasta que deseja renomear, e depois, pressionar a tecla F2.
8.7.15.
Movendo arquivos ou pastas para a Lixeira
A Lixeira uma pasta especial do sistema, que armazena arquivos que o usurio deseja excluir. Tipicamente, antes de um arquivo ser excludo, ele ficar armazenado na Lixeira, sendo que para excluir o arquivo definitivamente, necessrio Esvaziar a Lixeira. Mais adiante discutiremos sobre a Lixeira. Para mover um arquivo ou pasta para a Lixeira execute os seguintes passos:
1. Selecione o arquivo ou pasta que voc deseja mover para a Lixeira. 2. Clique no menu Editar e em seguida Mover para a Lixeira. Alternativamente, clique com o boto direito do mouse no arquivo ou pasta, e ento, selecione Mover para a Lixeira.
Como outra alternativa, voc pode arrastar o arquivo ou pasta diretamente para a Lixeira que est na sua rea de Trabalho. DICA : Quando voc move um arquivo ou pasta de uma mdia removvel para a Lixeira, o mesmo fica armazenado na Lixeira local dessa mdia removvel. Para remover o arquivo ou pasta permanentemente da mdia removvel, voc deve esvaziar a Lixeira.
8.7.16.
Apagando arquivos ou pastas
Para apagar um arquivo ou pasta sem que ele seja armazenado na Lixeira antes, execute os seguintes passos:
1. Selecione o arquivo ou pasta que voc deseja apagar. 2. Aps marcar a opo Incluir um comando Excluir que no usa Lixeira, conforme descrito no primeiro paragrafo desta seo, clique no menu Editar e depois em Deletar (Excluir no GNOME 2.8). Como alternativa, clique com o boto direito do mouse no arquivo ou pasta, ento escolha Deletar (Excluir no GNOME 2.8).
Quando voc apaga um arquivo ou pasta, o mesmo no movido para a Lixeira, mas sim, excludo do sistema imediatamente. Voc pode incluir o item de menu Deletar (Excluir no GNOME 2.8) selecionando a opo Incluir um comando Excluir que no usa Lixeira presente na aba Comportamento do menu Editar => Preferncias.
8.7.17.
Criando uma ligao simblica para um arquivo ou pasta
PG.: 64
MANUAL
DO
USURIO GNOME
Uma ligao simblica (link simblico) um tipo especial de arquivo que aponta para outro arquivo ou pasta. Quando voc executa uma ao em uma ligao simblica , a ao executada no arquivo ou pasta ao qual o ligao simblica aponta. Entretanto, quando voc apaga uma ligao simblica, voc exclu o arquivo de ligao, no o arquivo apontado por ele. Para criar uma ligao simblica para um arquivo ou pasta, selecione-o e clique no menu Editar e depois na opo Criar Ligao. Uma ligao para um arquivo ou pasta ser adicionado a pasta corrente. Alternativamente, arraste o item ao qual se deseja criar um ligao, mantendo os botes CTRL + SHIFT pressionados, at a localizao onde voc deseja colocar o arquivo de ligao, se necessrio, abra duas janelas do navegador de arquivos. Por padro, o gerenciador de arquivos adiciona um emblema as ligaes simblicas criadas. DICA : A permisso para um arquivo de ligao determinada pelo arquivo ou pasta ao qual a ligao simblica faz referncia.
8.7.18.
Verificando as propriedades de um arquivo ou pasta
Para ver as propriedades de um arquivo ou pasta, execute os seguintes passos:
1. Selecione o arquivo ou pasta cujas propriedades voc deseja ver. 2. V at o menu Arquivo e clique em Propriedades. Um dialogo de propriedades ser exibido. 3. Use o dilogo de propriedades para ver as propriedades do arquivo ou pasta. 4. Clique no boto Fechar, para fechar o dilogo de propriedades.
A tabela a seguir, lista as propriedades que voc pode ver e configurar de arquivos e pastas. A informao exata a ser mostrada, depende do tipo de objeto que se est exibindo as propriedades:
Propriedade Descrio Nome O nome do arquivo ou pasta. Voc pode mudar o nome do arquivo ou pasta aqui, e o item ser renomeado assim que voc clicar em Fechar. Tipo O tipo do objeto, arquivo ou pasta, por exemplo. Localizao O local onde o arquivo ou pasta esta armazenado no sistema de arquivos. Esse representa onde o objeto est situado no seu computador, relativo raiz do sistema. Volume O volume no qual uma pasta reside. Essa a localizao fsica da pasta, em qual mdia a mesma reside, por exemplo, em qual disco rgido ou dispositivo de CD-ROM. Esta informao exibida quando estamos observando as propriedades de uma pasta. Espao Livre A quantidade de espao livre na mdia referenciada no campo Volume. Isso representa a quantidade mxima de dados que se pode manter naquele volume. Esta informao exibida quando estamos observando as propriedades de uma pasta. Tipo MIME O nome oficial do tipo do arquivo. O Tipo MIME define a classe a qual um arquivo pertence. Esta informao exibida quando estamos observando as propriedades de um arquivo. Modificado A data e hora em que o objeto foi modificado pela ltima vez. Acessado A data e o hora em que ele foi visualizado pela ultima vez.
PG.: 65
MANUAL
DO
USURIO GNOME
8.7.19.
Mudando permisses
Permisses so configuraes designadas a cada arquivo ou pasta que determinam qual tipo de acesso que os usurios podem ter para o item em questo. A tabela a seguir, lista as permisses que voc pode configurar para arquivos e pastas, bem como o efeito dessas configuraes sobre esses itens:
Permisses Arquivo Leitura Permisso de ler um arquivo.
Escrita Execuo
Pasta Permisso de listar o contedo da pasta. Permisso de fazer modificaes Permisso para criar e apagar arquivos no arquivo. na pasta. Permisso para executar um Permisso de acessar arquivos no arquivo como um programa, Isso diretrio. s relevante se o arquivo um programa ou um script (arquivo texto que possu comandos do Linux).
Voc pode ajustar as permisses de modo diferenciado para os diferentes tipos de acesso a arquivos e diretrios que o Linux implementa. A tabela a seguir, lista os tipos de acesso os quais podemos ajustar as permisses de um arquivo ou pasta:
Categoria do Descrio Usurio Dono O usurio que criou o arquivo ou pasta. Grupo O grupo de usurios ao qual o dono do arquivo pertence. Outros Todos os outros usurios que no esto no grupo ao qual o dono pertence.
Para mudar as permisses de um arquivo ou pasta, execute os seguintes passos:
1. Selecione o arquivo ou pasta que voc deseja alterar as permisses de acesso. 2. No menu Arquivo, selecione Propriedades. A janela de propriedades do tem ser mostrada. Alternativamente, clique com o boto direito do mouse sobre o arquivo ou pasta, e escolha Propriedades no menu de contexto exibido. 3. Clique na aba Permisses. Na sesso Permisses, dessa aba, use a lista suspensa e as caixas de marcao para mudar as permises para o arquivo ou pasta. 4. Clique no boto Fechar, para salvar as alteraes e sair da caixa de dialogo.
A tabela a seguir descreve os elementos do dilogo na seo Permisses:
Elementos
Dono do arquivo Grupo do arquivo
Descrio
Exibe o nome do dono de um arquivo ou pasta. Exibe o grupo a que a pasta ou arquivo pertence. Para mudar o grupo de um arquivo ou pasta selecione um dos grupos disponveis na lista suspensa. Define as permisses que voc pode aplicar ao dono do arquivo ou pasta. Define as permisses que voc pode aplicar ao grupo ao qual o arquivo ou pasta pertence.
PG.: 66
Dono Grupo
MANUAL
DO
USURIO GNOME
Elementos Outros
Como texto Como nmeros ltima Alterao
Descrio
Define as permisses que voc deseja pode aplicar a todos os usurios que no fazem parte do grupo ao qual o arquivo ou pasta pertence. Mostra as permisses que voc selecionou nas opes Leitura, Escrita e Execuo, representadas no formato de texto. Mostra as permisses que voc selecionou nas opes Leitura, Escrita e Execuo, representadas no formato numrico. Mostra a data e hora em que o arquivo ou pasta foi modificado pela ltima vez.
8.7.20.
Adicionando Notas a arquivos e pastas
Notas, so breves comentrios que servem para conceber um melhor entendimento sobre o contedo de um arquivo ou pasta. Voc pode adicionar Notas a arquivos e pastas da seguinte forma:
Atravs das propriedades do arquivo ou pasta. Atravs do Painel Lateral.
8.7.20.1.
Para adicionar Notas atravs do dialogo de propriedades
Para adicionar uma Nota a um arquivo ou pasta, execute os seguintes passos: 1. Selecione o arquivo ou pasta ao qual deseja adicionar a Nota. 2. No menu Arquivo clique no item Propriedades. A janela de propriedades do item ser mostrada. Alternativamente, clique com o boto direito do mouse sobre o arquivo ou pasta e selecione Propriedades. 3. Clique na aba Notas e adicione suas notas a respeito do item. 4. Clique em Fechar para salvar a Nota criada sair do dilogo de propriedades. Um emblema de Nota ser adicionado ao item. Para apagar uma Nota, apague o texto da nota dentro a aba Notas do dialogo de propriedades do arquivo ou pasta.
8.7.20.2.
Para adicionar Notas usando o Painel Lateral
Para adicionar uma Nota em um arquivo ou pasta atravs do Painel Lateral, execute os seguintes passos:
1. Exiba o contudo do arquivo ou pasta atravs do Nautilus ao qual voc deseja adicionar uma Nota . Lembre-se que o Nautilus deve reconhecer o tipo do arquivo para poder exib-lo, caso contrrio, no ser possvel mostrar o contedo do arquivo no Painel de Visualizao. 2. Selecione Notas no menu suspenso no topo do Painel Lateral. Para mostrar o Painel Lateral, caso ele no esteja visvel, acione o menu Ver e clique na opo Painel Lateral. 3. Digite a Nota no espao apropriado no Painel Lateral. Um emblema de Nota ser adicionado ao arquivo ou pasta no Painel de Visualizao e um cone de Nota
PG.: 67
MANUAL
DO
USURIO GNOME
ser adicionado ao Painel Lateral. Voc pode clicar neste cone para mostrar a Nota. Para apagar uma Nota, apague o texto da Nota no Painel Lateral.
8.7.21.
Usando Marcadores para suas localidades favoritas
Voc pode manter uma lista de Marcadores no Nautilus para pastas e outras localidades que voc freqntemente precisa acessar. Seus marcadores so listados nos seguintes lugares:
No GNOME 2.14, atravs da opo Locais do menu suspenso ao topo do Painel Lateral. No GNOME 2.14, no menu Locais da Barra de Menu do Nautilus em uma janela do modo Espacial. No menu Marcadores em uma janela do modo navegao do Nautilus. Nas verses mais recentes do GNOME, no Painel Lateral das caixas de dialogo de abrir e salvar arquivos.
Para abrir um local rapidamente utilizando seus Marcadores, acesse o local onde os Marcadores so listados, conforme explicado no paragrafo anterior, e clique sobre um Marcador.
8.7.21.1.
Adicionando um Marcador
Nas verses mais recentes do GNOME, se voc estiver utilizando o modo Espacial, para adicionar um Marcador, abra a pasta ou localidade que se deseja adicionar um Marcador, e ento, selecione no menu Locais a opo Adicionar Marcador. Se voc est utilizando a janela do Nautilus no modo Navegador, clique no menu Marcadores e depois em Adicionar Marcador.
8.7.21.2.
Para editar um Marcador
Para editar seus Marcadores execute os seguintes passos:
1. Nas verses mais recentes do GNOME, se voc estiver utilizando o modo Espacial, selecione no menu Locais a opo Editar Marcadores. Se voc est utilizando a janela do Nautilus no modo Navegador, clique no menu Marcadores e depois em Editar Marcadores. A caixa de dialogo Editar Marcadores ser exibida. 2. Selecione o marcador no lado esquerdo da caixa de dialogo, para que voc possa ter acesso as propriedades daquele Marcador. Voc poder editar as propriedades conforme a tabela abaixo: Elemento do dialogo Descrio Nome Use essa caixa de texto para especificar o nome que identifique o marcador nos menus. Localizao Use esse campo para especificar a localizao a qual o Marcador ir apontar. Pastas do seu sistema usam o formato: file:/// mais o caminho para pasta ou arquivo, algo
PG.: 68
MANUAL
DO
USURIO GNOME
Elemento do dialogo
Descrio
conhecido como URI. file:///home/usuario/documentos. Por exemplo,
3. Caso necessite, apagar Marcadores, selecione o Marcador ao lado esquerdo da caixa de dilogo e clique no boto Remover. 4. Aps ajustar as propriedades conforme sua necessidade, clique no boto Fechar.
8.7.22.
Usando a Lixeira
Lixeira uma pasta especial que guarda arquivos ou pastas que voc no quer mais manter no sistema, ou seja, arquivos ou pastas que voc deseja eliminar. Arquivos ou pastas na Lixeira no so apagados pemanentemente at que voc a esvazie. Esse processo de dois estgios existe no caso de voc mudar de idia, ou, acidentalmente apagou um arquivo ou pasta que no deve ser excludo. Voc pode mover os seguintes itens para a Lixeira:
Arquivos Pastas Objetos da rea de Trabalho
Se voc precisa recuperar um arquivo da Lixeira, voc pode acessar a Lixeira e mover o arquivo em questo para fora da mesma. Voc pode acessar a Lixeira, atravs do lanador existente em sua rea de Trabalho chamado Lixeira. Ou atravs do menu Ir da Barra de Menu do Nautilus, selecionando o item Lixeira. A Lixeira se comporta como uma pasta comum do seu sistema. A diferena bsica que ela pode ser esvaziada para excluir todo o seu contedo. Uma vez que a Lixeira foi esvaziada, o contedo da mesma apagado permanentemente. DICA : Voc tambm pode acessar a Lixeira, digitando Trash:/// e pressionando a tecla ENTER no Campo de Localizao da Barra de Localizao do Nautilus.
8.7.23.
Arquivos ocultos
Por padro, o Nautilus no mostra certos arquivos do sistema, bem como cpias de segurana (backups) de arquivos e pastas. Isso previne modificaes ou remoo acidental destes arquivos e pastas, o que pode danificar a operao de seu computador e ainda melhora a visualizao dos demais objetos que so realmente manipulados pelo usurio. O Nautilus no mostra por padro:
Arquivos ocultos, cujo o nome de arquivo comea com um ponto (.). Arquivos backup, cujo o nome de arquivo termina com um til (~). Arquivos que so listados em um arquivo chamado .hidden de uma pasta em particular.
Voc pode ocultar ou mostrar arquivos ocultos em uma pasta em particular acionando o menu Ver e clicando no item de menu Exibir Arquivos Ocultos. Para ajustar o Nautilus para sempre mostrar arquivos ocultos, veja a seo chamada 8.13 Ajustando as preferncias do Nautilus.
PG.: 69
MANUAL
DO
USURIO GNOME
8.7.23.1.
Ocultando um arquivo ou pasta
Para esconder um arquivo ou uma pasta da visualizao atravs do Nautilus, podemos tomar as seguintes aes:
Renomear o arquivo de modo que seu nome comece com o carcter ponto (.) Criar um arquivo de texto chamado .hidden na mesma pasta onde o arquivo ou pasta que se deseja ocultar est. Adicionar o nome do arquivo que voc deseja ocultar no arquivo .hidden. Cada nome de arquivo e pasta deve ser colocado em uma linha deste arquivo.
Voc pode necessitar atualizar a janela do nautilus para ver a mudana, para isso, pressione CTRL + R ou clique no boto Recarregar da Barra de Ferramentas do Nautilus.
8.8.
Propriedades de um item
A caixa de dialogo Propriedades do item, fornece informaes sobre qualquer arquivo, pasta ou outro item qualquer do gerenciador de arquivos. Para exibir as propriedades de um objeto, selecione o item e acione o menu Arquivo e em seguida escolha a opo Propriedades. Voc tambm pode acessar as propriedades de um item, clicando com o boto direito do mouse sobre o item e escolher a opo Propriedades do menu de contexto que ser exibido. H ainda uma terceira opo, selecione o item e pressione as teclas ALT + ENTER. A caixa de dialogo Propriedades do item permite realizar as seguintes operaes:
Mudar o cone de um item: consulte a seo chamada 8.9.2 Mudando o cone de um arquivo ou pasta para maiores detalhes. Adicionar ou remover emblemas para um item: consulte a seo chamada 8.9.3 Adicionando um emblema a um arquivo ou pasta para maiores detalhes. Mudar as permisses de arquivo do UNIX para um item: consulte a seo chamada 8.7.19 Mudando as Permisses. Escolher qual aplicao usada para abrir o item. Adicionar Notas a um item: veja a seo chamada 8.7.20.1 atravs do dialogo de propriedades. Para adicionar Notas
8.9.
Modificando a aparncia de arquivos e pastas
O gerenciador de arquivos Nautilus, permite modificar a aparncia de seus arquivos e pastas de diversas maneiras. Voc pode personalizar a aparncia de arquivos ou pastas, anexando emblemas ou planos de fundo (backgrounds) a estes itens. Voc pode tambm mudar o formato com que o Nautilus exibe os itens. As sees a seguir descrevem como fazer isso:
8.9.1.
cones e emblemas
O gerenciador de arquivos mostra seus arquivos e pastas como cones. Dependendo do tipo do arquivo, o cone pode ser uma imagem de uma representao do tipo de arquivo, uma miniatura (thumbnail) ou uma
PG.: 70
MANUAL
DO
USURIO GNOME
previsualizao mostrando o contedo dos arquivos. Voc tambm pode adicionar emblemas a seus cones de arquivo e pastas. Tais emblemas, aparecem anexados ao cone do item e fornecem outros meios de controlar seus arquivos. Por exemplo, voc pode marcar um arquivo como importante adicionando o emblema Importante a ele, criando o seguinte efeito visual:
Figura 27 - Demonstrando efeitos visuais da utilizao de emblemas. Perceba como o arquivo esquerda est diferenciado do arquivo direita pela adio do emblema Importante (!) a seu cone. Veja a seo chamada 8.9.3 Adicionando um emblema a um arquivo ou a um pasta, para saber mais sobre como adicionar emblemas. O gerenciador de arquivos aplica automaticamente emblemas para os seguintes tipos de arquivos:
Ligaes simblicas Itens, onde voc tem as seguintes permisses: - Sem permisso de leitura - Sem permisso de escrita
A tabela a seguir, mostra os emblemas padro: Emblema Padro Ligao simblica Sem permisso de escrita Sem permisso de leitura Descrio
8.9.2.
Mudando o cone de um arquivo ou pasta
Para mudar o cone que representa um arquivo ou pasta individual, execute as seguintes etapas:
1. Selecionar o arquivo ou pasta que voc quer mudar o cone. 2. No menu Arquivo", clique em "Propriedades. A janela de Propriedades mostrada. 3. Na aba Bsico, clique sobre o cone atual. No GNOME 2.8, clique sobre o boto Selecionar cone personalizado.... A caixa de dialogo para troca de cone exibida. 4. Usar o dilogo Selecionar Icone Personalizado para escolher o cone para
PG.: 71
MANUAL
DO
USURIO GNOME
representar o arquivo ou a pasta. Voc pode usar o boto Navegar deste dialogo, para escolher um cone que esteja salvo num local diferente do local padro do onde o GNOME guarda seus cones.
5. Aps ter selecionado o cone desejado, clique em Fechar para sair do dilogo de propriedades.
Para restaurar as configuraes de um cone personalizado, para o padro do sistema, selecione o arquivo ou a pasta que voc quer restaurar para o padro, acione o menu Arquivo" e clique em "Propriedades. A partir daqui h uma pequena diferena entre o GNOME 2.8 e 2.14. No verso mais antiga, clique no boto Remover cone personalizado para restaurar a visualizao e mostrar o cone padro do sistema para o arquivo ou pasta. Na verso mais recente, clique no boto do cone. J no dilogo Selecionar cone Personalizado, clique no boto Reverter.
8.9.3.
Adicionando um emblema a um arquivo ou pasta
Para adicionar um emblema a um item, execute as seguintes etapas:
1. Selecione o item que voc deseja adicionar o emblema. 2. D um clique com o boto direito do mouse sobre o item, ento escolha Propriedades. A janela de propriedades exibida. 3. D um clique na aba Emblemas. 4. Selecione o emblema para adicionar ao item. 5. Clique em Fechar para sair do dialogo de propriedades.
Tambm possvel adicionar emblemas atravs da janela de navegao do Nautilus. Voc pode arrastar os emblemas do Painel Lateral, selecionando a opo Emblemas na lista suspensa no topo do Painel Lateral, diretamente para arquivos e pastas que deseja adicionar o emblema.
8.9.4.
Criando um novo emblema
Para criar um emblema novo, execute as seguintes operaes:
1. Selecione o menu Editar" e clique em "Planos de Fundo e Emblemas. 2. Clique sobre o boto Emblemas, e depois, sobre o boto Adicionar um novo emblema. Um dilogo Criar novo emblema mostrado. 3. Digite um nome para o emblema na caixa de texto Palavra chave. 4. Clique sobre o boto Imagem. Um dilogo mostrado, ento clique em Navegar para escolher o local onde a imagem personalizada para seu novo emblema esta armazenada. Quando voc escolher um emblema, clique em OK. 5. Clique em OK no dilogo Criar Novo Emblema.
O novo emblema estar disponvel para seleo.
8.9.5.
Mudando o plano de fundo
O gerenciador de arquivos inclui planos de fundo que voc pode usar para mudar a
PG.: 72
MANUAL
DO
USURIO GNOME
aparncia dos seguintes componentes da tela:
Desktop Painel Lateral e Painel de Visualizao de uma janela do navegador de arquivos Janelas do modo Espacial Painis
Para mudar o plano de fundo de um componente da tela, execute os seguintes passos:
1. No menu Editar", clique em "Planos de Fundo e Emblemas. O dilogo Planos de Fundos e Emblemas ser mostrado. 2. Para mostrar uma lista dos padres que voc pode usar como plano de fundo, clique sobre o boto Padres. Para mostrar uma lista das cores que voc pode usar como plano de fundo, clique sobre no boto Cores. 3. Para mudar o plano de fundo para o padro que voc deseja, arraste o padro at o componente da tela que voc deseja que assuma aquele padro. Esta operao tambm funciona para o caso das cores. Voc tambm pode escolher uma imagem personalizada para usar de plano de fundo. Para isso, clique no boto Adicionar novo padro e depois em Navegar, isto permitir escolher o local onde a imagem personalizada para seu novo plano de fundo est armazenada. Quando voc escolher um novo plano de fundo, clique em OK. 4. Clique em Fechar para sair do dilogo.
Para restaurar o plano de fundo para o plano de fundo padro (fundo branco), arraste o padro ou cor chamado Reconfigurar para o componente ao qual se deseja restaurar o plano de fundo para o padro.
8.9.5.1.
Para adicionar um padro
Para adicionar um padro (um novo modelo de formatao que engloba cores, textura e imagens) aos padres que voc pode usar em seus componentes da tela, acione o menu Editar" e clique em "Planos de Fundo e Emblemas. Clique no boto Padres, ento clique no boto Adicionar um Novo Padro. Um dilogo ser mostrado, use-o para localizar o novo padro em seu sistema de arquivos atravs do boto Navegar. Depois de escolher o arquivo de imagem para seu novo padro, clique no boto Abrir, e posteriormente, clique no boto OK para que o novo padro seja adicionado ao dilogo. O novo padro ficar disponvel para a seleo no painel onde os padres so exibidos.
8.9.5.2.
Para adicionar uma cor
Para adicionar uma nova cor s cores que voc pode usar em seus componentes da tela, acione o menu Editar" e clique em "Planos de Fundo e emblemas. Clique no boto cores, e ento, sobre a tecla Adicionar uma nova cor. Um dilogo do seletor de cores do sistema ser mostrado. Use o crculo de cores ou as barras deslizantes para escolher a cor desejada. Clique em OK para adicionar a nova cor ao dilogo.
8.10.
Usando mdias removveis
PG.: 73
MANUAL
DO
USURIO GNOME
O gerenciador de arquivos suporta todos as mdias removveis que possuem as seguintes caractersticas:
Mdias removveis que tenham uma entrada no arquivo /etc/fstab. O arquivo /etc/fstab descreve os sistemas de arquivo que o computador utiliza. A opo user especificada para as mdias removveis listadas no arquivo /etc/fstab.
No abordaremos a configurao do arquivo /etc/fstab neste manual, por entender, que esta explicao fugiria do foco deste documento.
8.10.1.
Para montar uma mdia
Montar uma mdia, nada mais , que tornar o sistema de arquivos daquela mdia disponvel para o acesso do usurio. Quando voc monta uma mdia, o sistema de arquivo da mdia anexado como um sub-diretrio a seu sistema de arquivos, chamamos este sub-diretrio onde a mdia montada de Ponto de montagem. Para montar uma mdia, insira a mdia fisicamente no dispositivo apropriado. Por exemplo, no caso de um pendrive, insira o dispositivo numa porta USB disponvel em sua maquina. Um objeto que representa a mdia ser adicionado automaticamente a sua rea de Trabalho. O objeto, adicionado somente se seu sistema estiver configurado para montar automaticamente o dispositivo quando as mdias so detectadas. Consulte a documentao do arquivo /etc/fstab para saber como configurar seu sistema corretamente. Se seu sistema no estiver configurado para montar automaticamente o dispositivo, voc deve montar o dispositivo manualmente. Para realizar esta operao, d um clique duplo no cone do Computador da rea de Trabalho. Uma janela chamada Computador ser exibida, esta janela contm os principais dispositivos encontrados em seu computador. D ento um clique duplo no objeto que representa a mdia que voc deseja montar. Por exemplo, para montar um disquete (floppy disk - 1.44''), d um duplo clique no objeto Disquete. Um objeto que represente a mdia montada adicionado a sua rea de Trabalho. DICA : Voc no pode mudar o nome da mdia de um dispositivo removvel.
8.10.2.
Para mostrar o contedo da mdia
Voc pode exibir o contedo de uma mdia montada das seguintes maneiras:
Com um clique duplo no objeto que representa a mdia montada na rea de Trabalho. Com um clique com o boto direito do mouse no objeto que representa a mdia montada na rea de Trabalho, selecionando a opo Abrir do menu de contexto.
Uma janela do gerenciador de arquivos mostrar o contedo da mdia. Para atualizar a visualizao da janela, clique no menu Ver" e depois em "Recarregar.
8.10.3.
Para mostrar as propriedades de uma mdia
Para mostrar as propriedades de mdias removveis, d um clique com o boto
PG.: 74
MANUAL
DO
USURIO GNOME
direito do mouse sobre o objeto que representa a mdia montada na rea de Trabalho, e selecione a opo Propriedades do menu de contexto. Uma caixa de dilogo mostrar as propriedades da mdia. Para fechar o dilogo de propriedades, clique no boto Fechar.
8.10.4.
Para formatar um disco flexvel
Formatar uma mdia, preparar a mesma para uso. Voc pode usar o gerenciador de arquivos para formatar discos flexveis (disquetes). CUIDADO : Quando voc formata uma mdia, voc destri todos os dados existentes naquela mdia. Nunca formate discos flexveis que contm arquivos que voc deseja manter. Para formatar um disco flexvel, d um clique com o boto direito do mouse sobre o objeto que representa o disco flexvel montado na sua rea de trabalho, selecione ento, a opo Formatar. Uma caixa de dialogo chamada Formatador de Disquetes ser mostrada, possibilitando que voc realize a formatao da mdia. Para entender melhor como o utilitrio de formatao de disquetes funciona, consulte sua documentao atravs do boto de ajuda presente na caixa de dialogo Formatador de Disquetes.
8.10.5.
Para ejetar (desmontar) uma mdia
Ejetar uma mdia, a operao que tem como objetivo parar de disponibilizar a mdia para uso dos usurios, isto , torn-la inacessvel novamente como antes de ser montada. Esta operao envolve vrios processos, inclusive a sincronizao dos dados, algo muito importante para manter a consistncia dos seus arquivos na mdia. Para ejetar as mdias, d um clique com o boto direito do mouse sobre o cone da mdia montada na rea de trabalho, e ento, selecione a opo Ejetar ou Desmontar na verses mais antigas do GNOME. Espere at que o cone da mdia montada desaparea da rea de Trabalho, e ento, retire a mdia fisicamente. CUIDADO : Voc no pode retirar mdias de um dispositivo enquanto a mdia estiver montada. Isso pode causar muitos problemas, inclusive perda dos dados, tenha cuidado. Certifique-se que a mdia esteja desmontada antes de remove-l do dispositivo fisico. Muitas vezes, o usurio pode tentar desmontar a mdia e no conseguir, isto pode ocorrer, porque algum recurso do sistema ainda est utilizando a mdia, uma janela do navegador de arquivos exibindo o contedo da mdia, por exemplo. Certifique-se que nenhum recurso do sistema ou outro usurio no esteja utilizando a mdia antes de tentar desmont-lo, caso contrrio, voc receber uma mensagem de erro do sistema e ser impedido de ejetar a mdia em questo. DICA : Feche todas as janelas de programas que possam estar utilizando a mdia que voc deseja ejetar antes de tentar desmont-la.
8.11.
Gravando CD's e DVD's
Gravar um CD ou um DVD um bom mtodo de se fazer cpias de segurana de seus
PG.: 75
MANUAL
DO
USURIO GNOME
documentos importantes. Para fazer isto, seu computador deve ter um gravador de CD ou de DVD. DICA : Uma maneira simples de verificar que tipo de dispositivo de CD ou de DVD seu computador possu, acessando o item "Computador da sua rea de Trabalho. Se o cone para seu dispositivo de CD ou DVD tiver termos como CD-RW ou DVD (+) R em seu nome, ento, seu computador capaz de gravar discos. O gerenciador de arquivos disponibiliza uma pasta especial para arquivos e pastas que se deseja gravar em um CD ou DVD. A partir desta pasta disponibilizada pelo Nautilus, voc pode gravar o contedo dessa localidade para um CD ou DVD facilmente.
8.11.1.
Criando discos de dados
Para gravar um CD ou um DVD, execute os seguintes passos:
1. Atravs da Barra de Menu de uma janela do Nautilus, selecione o menu Ir e clique em "Criador de CD/DVD. O gerenciador de arquivos abrir a pasta especial burn:/// para a gravao dos dados. 2. Arraste os arquivos e as pastas (mova ou copie, conforme sua necessidade) que voc deseja gravar no CD ou DVD para a pasta do Criador de CD/DVD (pasta burn:///) do Nautilus. Se necessrio, utilize duas janelas do navegador de arquivos. 3. Introduza um CD ou um DVD virgem no dispositivo gravador de CD/DVD do seu computador. 4. Pressione o boto Gravar no disco (Gravar contedo no disco no GNOME 2.8), ou clique no menu Arquivo" e depois na opo "Gravar em CD/DVD. O dilogo Gravar no disco exibido. 5. Use o dilogo Gravar no disco para especificar como voc quer gravar o disco, de acordo com os parmetros a seguir:
Elemento do dilogo Descrio Gravar o disco em Selecione o dispositivo em que voc deseja gravar o CD/DVD usando a lista suspensa. Para criar um arquivo de imagem do CD/DVD, selecione a opo Imagem ISO. Um arquivo de imagem do CD/DVD um arquivo que contm todos os dados no mesmo formato que o CD/DVD original (de onde foi feita a imagem). Nome do disco Digitar um nome para o CD/DVD na caixa de texto. Tamanho dos dados Mostra o tamanho dos dados a serem gravados no disco. O disco ter espao livre suficiente para comportar os dados que esto para ser gravados nele. Velocidade de Selecione a velocidade em que voc quer gravar o CD atravs da Gravao lista suspensa.
6. Clique no boto Gravar para efetuar a cpia dos dados para o CD/DVD.
Se voc selecionar a opo Imagem ISO na lista suspensa Gravar disco em, um dilogo Escolha um nome de arquivo para a imagem do CD-ROM mostrado. Use o dilogo para especificar o local onde voc quer salvar o arquivo da imagem do disco. Por padro, os arquivos da imagem de disco tm a extenso de arquivo .iso. O dilogo Gravar no disco ser exibido. Este processo tipicamente pode levar algum tempo. Quando o disco terminar de ser gravado ou quando o arquivo da imagem do disco j tiver
PG.: 76
MANUAL
DO
USURIO GNOME
sido criado, uma mensagem na tela informar ao usurio que o processo est completo. DICA : Voc puder ajustar seu GNOME para abrir a pasta do Gravador de CD/DVD automaticamente quando voc inserir um disco vazio. Consulte a seo 10.23 Unidades e mdias removveis.
8.11.2.
Copiando CD's ou DVD's
Voc pode criar uma cpia de um CD ou de um DVD, em um outro disco ou em uma imagem de disco armazenada em seu computador. Para criar uma cpia de um CD/DVD, execute os seguintes passos: 1. Introduza o disco que voc quer copiar. 2. Aguarde a mdia ser montada e depois acesse o lanador chamado "Computador, presente na sua rea de Trabalho. 3. D um clique com o boto direito do mouse no cone do CD, e selecione a opo Copiar disco no menu de contexto. 4. O dilogo Gravar no disco mostrado. Se voc tem somente um dispositivo com capacidade de gravao, o processo criar primeiramente um arquivo de imagem do disco em seu computador, ejetar o disco original, e ento, pedir que que voc mude-o para um disco vazio no qual ir gravar a cpia. DICA : Se voc quiser criar mais de uma cpia, escolha a opo Imagem ISO na gravao do disco e grave uma imagem do disco em seu computador, posteriormente, voc poder reproduzir indefinidamente esta imagem.
8.11.3.
Criando um disco a partir de uma imagem ISO
Por exemplo, voc mesmo. chamadas s esta imagem
Voc pode gravar uma imagem a partir de um disco de CD ou DVD. voc pode baixar uma imagem do disco da Internet, ou cri-la previamente As imagens de disco tm geralmente uma extenso de arquivo .iso e so vezes de arquivos ISO. Uma imagem de disco, permite que voc reproduza inmeras vezes em discos virgens, sendo um recurso bastante til.
Para gravar uma imagem de disco, d um clique com o boto direito do mouse no arquivo da imagem do disco, e ento selecione o item de menu Gravar no disco do menu de contexto. A caixa de dialogo Gravar no disco ser exibida e permitir que voc defina as opes de gravao do CD/DVD.
8.12.
Navegando em servidores remotos
O gerenciador de arquivos Nautilus fornece um ponto de acesso integrado a seus arquivos, aplicaes, sites FTP, compartilhamentos Windows, servidores WebDav e servidores SSH. Nas sees seguintes, descreveremos como voc pode acessar recursos remotos atravs do Nautilus.
8.12.1.
Para acessar um servidor remoto
PG.: 77
MANUAL
DO
USURIO GNOME
Voc pode usar o gerenciador de arquivos para acessar um servidor remoto, seja ele um site FTP, um compartilhamento Windows, um servidor WebDav ou um servidor SSH, entre outros. Para acessar um servidor remoto, acesse o menu Arquivo" do Nautilus e clique em "Conectar ao Servidor. No GNOME 2.14, voc tambm pode acessar este dilogo pela Barra de Menus do GNOME, escolhendo no menu Locais" a opo "Conectar ao Servidor. No dilogo Conectar ao Servidor, voc pode clicar no boto Navegar na Rede para ver os servios e computadores disponveis em sua rede em uma janela do Nautilus. Para conectar a um servidor remoto, comece escolhendo o tipo do servio, e posteriormente, entre com o endereo do servidor. Se requerido por seu servidor, voc pode fornecer as seguintes informaes opcionais:
Elemento do dilogo Descrio Porta Porta para se conectar ao servidor. Esta opo s deve ser usada se for necessrio mudar a porta padro para a conexo. Normalmente deve-se deixar este espao em branco. Pasta Pasta que deve ser aberta no servidor. O nome do usurio da conta usada para conectar ao servidor. A Nome do usurio informao do nome do usurio no se aplica conexes FTP pblicas. Nome a usar-se para a A designao (nome) da conexo como aparecer na Barra de conexo Ttulo do gerenciador de arquivos. Nome do compartilhamento Windows que se deseja acessar. Compartilhamento Isto somente aplicvel compartilhamentos Windows. Domnio Windows, tambm conhecido como domnio NT. Isto Nome do Domnio aplicvel somente quando acessamos as maquinas Windows.
Voc pode selecionar a opo Localizao Personalizada, caso necessite se conectar a um servio que no listado no menu de lista Tipo de Servio. Uma vez que voc preencheu as informaes, clique no boto Conectar. Quando a conexo for efetivada, os contedos do local remoto sero mostrados e voc, e voc poder arrastar e soltar arquivos do e para o servidor remoto, como se fosse uma pasta local do seu sistema.
8.12.2.
Acessando locais da rede
Se seu sistema estiver configurado para acessar locais em uma rede, voc pode usar o gerenciador de arquivos para acessar os locais dessa rede. Para acessar locais da rede, no GNOME 2.14, atravs da Barra de Menus do GNOME, acesse no menu Locais" a opo "Servidores de Rede. No GNOME 2.8, acesse o menu Aplicaes e clique no item "Servidores de Rede. Ser aberta uma janela do navegador de arquivos mostrando os lugares da rede que voc pode acessar. D um duplo clique no recurso da rede que voc deseja acessar. Para acessar compartilhamentos do UNIX, d um duplo clique no objeto Rede Unix (NFS). Uma lista das compartilhamentos do UNIX disponveis na rede ser exibida na janela do gerenciador de arquivos. Para acessar compartilhamentos Windows, d um duplo clique no objeto Rede Windows (SMB). Uma lista dos compartilhamentos Windows disponveis na rede ser mostrada na janela do gerenciador de arquivos.
PG.: 78
MANUAL
DO
USURIO GNOME
8.12.3.
Acessando URI's de locais especiais
O Nautilus tem certos URI's de locais de especiais que o permitem acessar funes particulares do gerenciador de arquivos. Por exemplo, para acessar a pasta de fontes instaladas no sistema, voc pode digitar o URI fonts:/// no Campo de Localizao, da Barra de Localizao, em uma janela do gerenciador de arquivos. Acessar URI's, um recurso muito utilizado por usurios avanados, porque na maioria dos casos, este o mtodo mais fcil, rpido e eficiente de acessar uma funo ou o local do seu ambiente GNOME. A tabela a seguir, mostra uma lista com algumas URI's de locais especiais que voc pode acessar via o gerenciador de arquivo URI de Locais fonts:///
Descrio Mostra todas as fontes que esto disponveis em seu sistema. Para inspecionar uma fonte, d um duplo clique na mesma. Voc pode tambm usar este local para adicionar fontes para o ambiente GNOME. Esta uma posio especial em que voc pode copiar arquivos e pastas que voc deseja escrever em um CD/DVD. Acesse a seo chamada 8.11 Gravando CDs e DVDs. Mostra as locais da rede nos quais voc pode se conectar, se seu sistema estiver configurado para acessar uma rede. Para acessar um local da rede, d um duplo clique no recurso desejado. Veja a seo chamada 8.12.2 Acessando locais da rede. Mostra todos os temas que esto disponveis para serem configurados na rea de Trabalho de GNOME. Para aplicar um tema rea de trabalho do GNOME, d um duplo clique no tema desejado. Alternativamente, ajuste o tema com ferramenta Preferncias de Tema do menu Preferncias do GNOME.
burn:///
network:///
themes:///
computer:/// Acessa a viso especial Computador.
8.13.
Ajustando as preferncias do Nautilus
Use o dilogo Preferncias do Gerenciador de Arquivos, para personalizar o gerenciador de arquivos para atender suas exigncias e preferncias. Para mostrar o dilogo Preferncias do Gerenciador de Arquivos, acione o menu Editar" do navegador de arquivos, e clique em "Preferncias. Voc tambm pode acessar esta janela de configurao, clicando na opo "Gerenciamento de Arquivos do menu "Preferncias" do GNOME. Podemos acessar este menu no GNOME 2.8, atravs dos menus Aplicaes => Preferncias e no GNOME 2.14, selecionando os menus Desktop => Preferncias. Voc pode ajustar preferncias nas seguintes categorias:
Configurao padro das vises. O comportamento de arquivos e pastas, arquivos de texto executveis e a Lixeira. A informao que mostrada nos ttulos dos cones e no formato da data. As colunas que aparecem na viso de lista e em sua ordenao.
PG.: 79
MANUAL
DO
USURIO GNOME
Opes de pr-visualizao para melhorar o desempenho do gerenciador de arquivos.
8.13.1.
Preferncias das vises
Voc pode especificar um estilo de visualizao padro para seus arquivos e pastas e selecionar opes de ordenao e de exibio. Para isso, utilize a aba Vises da caixa de dialogo Preferncias do Gerenciador de Arquivos. A tabela a seguir, mostra as preferncias da aba Vises que voc pode modificar. Elemento do dilogo Ver novas pastas usando Descrio No menu de lista, voc pode selecionar o tipo de viso padro para as pastas. Depois de ajustar esta opo, quando voc abrir uma pasta, elas ser exibida no tipo de viso que voc selecionou por padro. Os tipos de viso so: cone ou lista. Permite definir de que forma classificar os itens das pastas. Selecione esta opo para listar pastas antes dos arquivos quando voc classifica uma pasta.
Organizar Itens Pastas antes dos arquivos
Exibir arquivos ocultos Selecione esta opo para exibir arquivos que normalmente no e de backup so mostrados pelo navegador de arquivos. Para mais informaes, veja a seo 8.7.23 Arquivos ocultos. Nvel padro de Zoom H duas configuraes, uma para a viso de cone e uma para da Viso em cone (em viso de lista. Selecione o nvel de zoom padro (nvel de lista) aproximao) para as pastas que so mostradas nesta viso. O nvel de zoom especifica o tamanho dos itens em uma viso. Usar aparncia compacta Texto ao lado dos cones Exibir somente pastas Selecione esta opo para organizar os itens na viso de cone de modo que os itens na pasta fiquem mais prximos uns dos outros. Selecione esta opo para colocar os ttulos dos cones preferencialmente ao lado do cone ao invs de sob o cone. Selecione esta opo para mostrar somente pastas na rvore no Painel Lateral.
8.13.2.
Preferncias de comportamento
A aba Comportamento da janela de configurao de preferncias do Nautilus, permite ajustar como o navegador de arquivos deve reagir aos eventos que ocorrem no sistema. A tabela abaixo, lista as preferncias que voc pode modificar na aba Comportamento. Opo Descrio
Clique nico para ativar Selecione esta opo para executar a ao padro para um item itens com apenas um clique do mouse. Clique duplo para ativar Selecione esta opo para executar a ao padro para um item itens quando voc d duplo clique no item. Abrir sempre em janelas do navegador Selecione esta opo, para usar o Nautilus preferencialmente no modo Navegador ao invs do modo Espacial. Com esta opo
PG.: 80
MANUAL
DO
USURIO GNOME
Opo
Descrio marcada o navegador e seus arquivos e pastas utilizaram sempre a mesma janela, caso contrrio, voc navegar em seus arquivos e pastas como objetos (modo Espacial).
Usar sempre a caixa de Opo presente no Nautilus do GNOME 2.14. Selecione esta entrada de texto na opo para forar o Nautilus a usar o Campo de Localizao na Barra de Localizao. Barra de Localizao ao invs da Barra de Botes. Executar arquivos de texto executveis quando forem clicados Visualizar arquivos de texto executveis quando forem clicados Perguntar a cada vez Esta opo permite executar um arquivo de texto contendo comandos (arquivo de script), quando voc invocar a ao padro para o arquivo. Esta opo permite visualizar um arquivo de texto contendo comandos (arquivo de script), quando voc invocar a ao padro para o arquivo. Esta opo fora o Nautilus a mostrar uma caixa de dialogo questionando sobre o que voc deseja fazer, executar ou visualizar o arquivo, quando voc invoca a ao padro para um arquivo de texto executvel (arquivo de script).
Selecione esta opo, para que o Nautilus mostre uma Perguntar antes de a ou mensagem de confirmao antes que a Lixeira seja esvaziada de excluir arquivos ou arquivos sejam apagados permanentemente do seu sistema. Incluir um comando de Selecione essa opo para adicionar um item Excluir nos Excluir que no use a seguintes menus: Lixeira O menu Editar do Nautilus.
O menu de contexto que mostrado quando voc clica com o boto direito do mouse em um arquivo, pasta ou em um objeto da rea de Trabalho.
Quando voc seleciona um item e ento seleciona a opo Excluir de qualquer um destes menus, o item removido de seu sistema imediatamente e permanentemente. No h nenhuma maneira recuperar um arquivo excludo dessa maneira.
8.13.3.
Preferncias de exibio
Normalmente, o ttulo de um cone (representao de um arquivo ou pasta), exibe o nome do arquivo ou da pasta. Contudo, no Nautilus, temos condio de adicionar outras informaes no ttulo do cone. Esta informao adicional, ir ficar disponvel conforme nos aproximamos do cone, utilizando o sistema de zoom do Nautilus. Para ajustar suas preferncias com relao aos ttulos dos cones, utilize a aba Exibir da caixa de dialogo de preferncias do Nautilus. Selecione os itens de informao que voc deseja exibir no ttulo do cone, atravs das trs listas suspensas existentes na aba. De acordo com seu nvel de aproximao dos cones (nvel de zoom), as informaes sero exibidas progressivamente (quanto mais prximo do cone, mais informaes), da primeira a ultima informao selecionada nas listas suspensas. A opo Formato da Data, permite definir como a data deve ser exibida no ttulo dos cones.
PG.: 81
MANUAL
DO
USURIO GNOME
8.13.4.
Preferncias de colunas da lista
Voc pode especificar qual informao exibida, na forma de coluna, na viso de lista da janela do gerenciador de arquivos. Pode tambm definir a ordem em que as colunas so mostradas. Para configurar colunas que aparecem na visualizao de lista do Nautilus, acesse a aba Colunas da Lista da caixa de dialogo de preferncias do Nautilus. Para fazer com que uma coluna seja exibida, selecione uma opo no painel ao lado esquerdo da aba e ento clique no boto Exibir. Use os botes Subir e Descer para especificar a posio das colunas na viso de lista. Caso voc no queira mais exibir uma determinada coluna, clique na opo correspondente no painel ao lado esquerdo da aba e depois clique no boto Ocultar. Para redefinir todas as configuraes, clique no boto Usar o Padro. A tabela abaixo, descreve as colunas que voc pode mostrar: Informao Nome Tamanho Tipo Data de Modificao Data de Acesso Grupo Tipo MIME Permisses em Octal Permisses Descrio Escolha esta opo para mostrar o nome do item. Escolha esta opo para mostrar o tamanho do item. Escolha esta opo para mostrar a descrio do tipo MIME do item. O tipo MIME, representa a classe a que o arquivo pertence. Escolha esta opo para mostrar a data da ltima modificao do item. Escolha esta opo para mostrar a data do ltimo acesso ao item. Escolha esta opo para mostrar o grupo ao qual o item pertence. Escolha esta opo para exibir o tipo MIME do item. O tipo MIME, representa a classe a que o arquivo pertence. Escolha esta opo para mostrar as permisses do item na notao octal, por exemplo 764. Escolha esta opo para mostrar as permisses do item como trs grupos de trs caracteres distintos, por exemplo -rwxrw-r--.
8.13.5.
Preferncias de pr-visualizao
O gerenciador de arquivos inclu algumas caractersticas de pr-visualizao de arquivos bastante interessantes. As caractersticas de pr-visualizao, podem afetar a velocidade com a qual o gerenciador responde a suas requisies. Voc pode modificar o comportamento de algumas destas caractersticas para aumentar a velocidade do gerenciador de arquivos. Para cada preferncia de pr-visualizao, voc pode selecionar uma das opes detalhadas na tabela abaixo: Opo Sempre Apenas arquivos locais Nunca Descrio Executa determinada ao para dois diretrios diferentes ou arquivos em outros sistemas, em rede por exemplo. Executa a ao apenas em arquivos locais. Nunca executa a ao.
PG.: 82
MANUAL
DO
USURIO GNOME
Para configurar as preferncias de pr-visualizao, v at a aba Pr-Visualizao da caixa de dialogo de ajustes de preferncia do Nautilus. A tabela a seguir, lista as preferncias de pr-visualizao que voc pode modificar. Elemento de Dilogo Exibir texto nos cones Descrio Selecione esta opo, para especificar gerao de prvia do contedo de arquivos texto, atravs do cone que representa este arquivo. Selecione uma opo para especificar quando mostrar miniaturas de arquivos de imagens. O gerenciador de arquivos, armazena as miniaturas de cada arquivo, em um diretrio oculto chamado .thumbnails, na Pasta Pessoal do usurio. Especifica o tamanho mximo que o arquivo poder ter, para que seja criado uma miniatura. Se o tamanho do arquivo exceder este parmetro, ser mostrado apenas o seu cone, e no a visualizao. Selecione esta opo, para especificar se o Nautilus deve ou no gerar uma prvia de arquivos de som. Esta opo permite mostrar o nmero de itens que uma pasta contm. Para visualizar o nmero de itens da pasta, aps marcar esta opo, voc dever aumentar o nvel de aproximao (nvel de zoom) para ver o nmero de itens em cada pasta.
Exibir Miniaturas
Apenas para arquivos menores que
Prever Arquivos de Som Contar nmero de itens
8.14.
Extendendo o Nautilus
O nautilus pode ser extendido de duas formas principais: atravs das extenses do Nautilus e atravs de scripts. Essa seo explicar rapidamente as diferenas entre as duas formas e como instal-las. Extender as funcionalidades do navegador, no uma tarefa das mais simples. De fato, este tpico s foi incorporado a este manual, por constar na documentao oficial do GNOME, e por entendermos que, o usurio necessita ao menos saber o bsico sobre este assunto.
8.14.1.
Scripts
O nautilus pode executar scripts. Scripts so arquivos de texto, que contm comandos, e que podemos executar como um programa qualquer. Scripts so mais simples de se operar do que extenses do Nautilus e podem ser escritos em vrias linguagens. Para executar um script, d um clique duplo (ao padro) no arquivo do script. Voc tambm pode selecionar scripts para serem executados atravs do menu Arquivo da Barra de Menu do Nautilus. Tambm possvel acessar os scripts pelo menu de contexto. DICA : Se voc no tem nenhum script no seu sistema, o menu Script no ser exibido.
8.14.2.
Instalando scripts do gerenciador de arquivos
PG.: 83
MANUAL
DO
USURIO GNOME
Existe um diretrio especial onde voc pode armazenar seus scripts. Todos os arquivos executveis neste diretrio iro aparecer no menu Script. Esta pasta est localizada em /.gnome2/nautilus-scripts dentro da Pasta Pessoal do usurio. Para instalar um script, copie-o no diretrio nautilus-scripts, e d ao mesmo permisso de execuo para o usurio corrente. Para maiores detalhes sobre permisses, consulte o tpico 8.7.19 Mudando permisses. Para ver o contedo da sua pasta de scripts, se voc j possuir scripts instalados, acione o menu Arquivo, e em seguida Scripts, depois clique em Abrir Pasta de Scripts. Voc dever navegar na pasta de scripts com o gerenciador de arquivos, se voc ainda no tem nenhum script. Voc pode precisar usar a opo do Nautilus para exibir arquivos ocultos, selecionando o menu Ver e clicando em Exibir Arquivos Ocultos. Uma boa fonte de download de scripts do Nautilus o site http://gscripts.sourceforge.net/.
8.14.3.
Criando scripts do gerenciador de arquivos
Quando executado a partir de um diretrio local, os scripts sero executados nos arquivos selecionados, tendo o nome dos mesmos como parmetro de entrada para execuo. Quando executado a partir de um diretrio remoto, (por exemplo um diretrio mostrando uma pgina da Internet ou um contedo de site FTP) os scripts sero executados sem parmetros. A tabela a seguir mostra variveis passadas aos scripts: Varivel de Ambiente NAUTILUS_SCRIPT_SELECTED_FILE_PATHS NAUTILUS_SCRIPT_SELECTED_URIS NAUTILUS_SCRIPT_CURRENT_URI NAUTILUS_SCRIPT_WINDOW_GEOMETRY Descrio Caminho para arquivos selecionados (apenas se for local), delimitada por uma nova linha. URI's para arquivos selecionados, delimitada por uma nova linha. URI para local corrente. Posio e tamanho da janela corrente.
8.14.4.
Extenses do Nautilus
As extenses do Nautilus, so de longe mais poderosas do que os scripts, proporcionando mais liberdade na escolha de onde e como as funes do Nautilus sero extendidas. As extenses Nautilus, so geralmente, instaladas pelo administrador do sistema. Algumas das mais populares extenses do Nautilus incluem:
1. nautilus-actions
Esta extenso, permite que voc determine mais facilmente as aes baseadas no tipo do arquivo.
2. nautilus-send-to
Esta extenso, prov um modo simples de se mandar um arquivo ou diretrio para outro host atravs de email, comunicadores instantneos ou Bluetooth.
3. nautilus-open-terminal
Esta extenso, prov uma forma fcil de se abrir um terminal a partir da localizao inicial selecionada.
PG.: 84
MANUAL
DO
USURIO GNOME
Para instalar extenses, pea ajuda ao administrador da sua rede ou consulte os manuais de administrao do GNOME.
9.
Ferramentas e Utilitrios
Nesta seo, descreveremos alguns utilitrios e ferramentas que auxiliam o usurio na utilizao do ambiente GNOME.
9.1.
Executando aplicaes
A caixa de dialogo Executar Aplicao, d acesso a uma linha de comando simples, que permite iniciar aplicaes de maneira rpida, porm, o usurio no ter acesso as sadas que so exibidas somente em um terminal (ex.: mensagens de erro) que a aplicao gerar. Para iniciar o utilitrio Executar Aplicao, voc pode optar entre as duas maneiras triviais existentes:
Atravs do Painel : Adicione ao Painel o lanador Executar Aplicao, para isso consulte o item 6.4.1 Adicionando um lanador ao Painel deste documento. Atravs das teclas de atalho : Pressione o conjunto de teclas ALT + F2 para exibir a caixa de dialogo Executar Aplicao.
Aps a caixa de dialogo ser mostrada, utilize o campo em branco para digitar o nome do programa que voc deseja executar. De modo alternativo, voc ter disponvel tambm uma lista de comandos (aplicativos) que j havia executado anteriormente para selecionar clicando na seta presente na lateral direita do campo em branco. A caixa de dialogo tambm pode exibir a lista de aplicaes conhecidas para que o usurio selecione uma das que esto disponveis no sistema. H ainda, a opo Executar com arquivo, que faz com que um arquivo selecionado pelo usurio seja iniciado juntamente com o comando digitado. Esta opo pode ser interessante para iniciar aplicaes de salvem dados em arquivos ou que necessitem deles para realizar alguma operao inerente a sua funcionalidade. Por exemplo, podemos digitar o nome do editor de textos gedit no campo em branco e clicar no boto Executar com arquivo para selecionar um texto a ser editado. A ultima opo da caixa de dialogo Executar Aplicao que temos para explanar, a Executar em um terminal. Esta opo, faz com que o programa seja executado dentro de um janela de terminal, onde o usurio poder ter acesso a todas mensagens de sada da aplicao.
9.2.
Capturando imagens da tela (screenshots)
Existem 4 maneiras diferentes de se capturar uma imagem da tela no ambiente GNOME. So elas:
Atravs do Painel : Adicione ao Painel o lanador Capturar imagem da tela, para isso consulte o item 6.4.1 Adicionando um lanador ao Painel deste documento. Atravs das teclas de atalho : Podemos utilizar as teclas Print Screen para tomar uma imagem de toda a tela ou o conjunto ALT + Print Screen para capturar
PG.: 85
MANUAL
DO
USURIO GNOME
uma imagem da janela em foco (janela corrente).
Atravs da Barra de Menu : No GNOME verso 2.8 voc poder acessar o utilitrio Capturar imagem da tela atravs do menu Aes, j na verso 2.14 ele esta disponvel no sub-menu Acessrios do menu Aplicaes. A partir do terminal : Voc pode utilizar o comando gnome-panel-screenshot para realizar a captura da tela a partir de um terminal ou atravs da caixa de dialogo Executar Aplicao. As opes deste comando so: --window : Realiza a captura da janela em foco (janela corrente). --delay=segundos : Realiza a captura da tela aps o tempo especificado em segundos no parmetro. --help : Mostra a ajuda para o comando.
Quando acionamos o utilitrio Capturar imagem da tela a caixa de dialogo Salvar tela capturada mostrada. Nela, possvel salvar a imagem capturada de duas maneiras. A primeira num local a critrio do usurio, para isso, selecione o local onde deseja salvar a imagem, usando o boto Navegar ou digitando o caminho completo no campo apropriado, no esquea tambm, de definir um nome e uma extenso para o arquivo a ser salvo. Por padro, o arquivo ser salvo na pasta do usurio com o nome TelaCapturada.png. A segunda opo salvar o arquivo na rea de trabalho, utilizando o nome padro para isso.
9.3.
Calculadora
A calculadora um meio prtico de fazer clculos. A calculadora pode ser acessada no sub-menu Acessrios do menu Aplicaes da Barra de Menu. A calculadora do GNOME permite ao usurio trabalhar no modo bsico, financeiro ou cientfico. possvel utilizar bases numricas binrias, octais, decimais e hexadecimais para realizar os clculos. Alm disso, podemos definir tipos trigonomtricos como a definio em grau, gradiente ou radianos.
9.4.
Dicionrio
O dicionrio permite acessar definies de palavras (significado e/ou traduo) atravs de um conjunto de verbetes disponveis online (na Web). Pode-se executar o dicionrio atravs do sub-menu Acessrios do menu Aplicaes da Barra de Menu. Para usar o dicionrio, necessrio possuir acesso a Internet. Antes de realizar uma pesquisa, preciso que o usurio configure o servidor remoto, porta e o Banco de Dados que deseja que o dicionrio se conecte. Para fazer isso, v at o menu Editar => Preferncias. Escolher o Banco de Dados de palavras a ser utilizado, influncia o tipo de resposta retornada pelo servidor. Por exemplo, se voc selecionar o Banco de Dados Portugus Ingls Free Dict, voc poder digitar palavras na lngua portuguesa e a resposta vir na forma de palavras na lngua inglesa com o mesmo significado, ou seja, uma traduo para o ingls. Para realizar uma pesquisa, aps configurar as opes conforme comentado no pargrafo anterior, digite a palavra a ser pesquisada na campo Palavra e clique no boto Procurar Palavra. Na parte inferior da janela do programa, ser mostrado os resultados para a pesquisa. Alm de pesquisar significados e/ou traduo para uma palavra, tambm possvel fazer a verificao ortogrfica da mesma. Para isso, digite a palavra no campo Palavra e acesse o menu Dicionrio => Verificar ortografia. importante ressaltar que nas redes que possuem Firewall (ferramenta de segurana para controle de acesso a rede), os usurios devem pedir ao administrador de
PG.: 86
MANUAL
DO
USURIO GNOME
redes para que configure este software corretamente para que seja possvel utilizar o dicionrio.
9.5.
gedit Editor de textos
O gedit um editor de textos simples e amigvel, que permite criar, editar, imprimir e realizar muitas outras atividades relacionadas a edio de textos. Ele o editor de textos padro do GNOME. Para acess-lo, v at o menu Aplicaes e em seguida Acessrios, clique na opo Editor de texto. O gedit permite a instalaes de programas auxiliares denominados plugins, que expandem a capacidade deste programa para alm da edio de textos. Com esses programas adicionais possvel por exemplo, adicionar contadores de linhas, palavras e marcadores de sintaxe. Estes programas auxiliares esto disponveis em vrios sites na Internet e basta uma rpida pesquisa num servio de buscas (ex.: www.google.com.br) para encontr-los. H muitas opes nesta ferramenta, de forma que seria muito difcil descrever todas as funcionalidades somente neste espao. Contudo, de suma importncia frisar que o editor muito intuitivo e fcil de usar, possibilitando que mesmo usurio que nunca teve contato com o programa, o utilize de forma bastante eficiente desde a primeira vez. Abaixo descrevemos algumas das funcionalidades encontradas no gedit separadas por menu:
Menu
Arquivo Editar Ver Procurar Ferramentas Documentos Ajuda
Aes disponveis
Criar, Abrir, salvar, configurar pgina, visualizar e imprimir documentos. Alm de fechar arquivo que esta sendo editado e sair do programa. Desfazer e refazer ao, copiar, recortar, colar e excluir texto, selecionar todo texto e ajustar as preferncias do programa. Permite definir as barras de ferramentas que sero personalizar barra de ferramentas e ativar o modo destaque. visualizadas,
Procurar e substituir texto. Ir diretamente para uma linha determinada do arquivo. Este menu varia de acordo com os plugins que o usurio possu instalados no sistema. Salvar e fechar todos os documentos. Mover a janela de edio e selecionar as janelas disponveis. Exibe a ajuda (em ingls) mantenedores e crditos. e mostra informaes sobre verso,
9.6.
gdesklets Informaes do sistema
A ferramenta gDesklets permite que vrias informaes do sistema sejam exibidas de maneira muito prtica ao usurio. Exemplos de informaes que podemos exibir num desklet so: Nome da maquina, endereo IP, uso de CPU (processador), etc. Estas informaes so muito importantes, porque possibilitam que o usurio as obtenha de maneira muito simples, sem a necessidade de utilizao de ferramentas bem mais complexas. Alm disso, podem ser utilizadas no caso de haver necessidade de um suporte tcnico remoto, por exemplo, repassando as informaes diretamente a um tcnico. Por padro, o GNOME no disponibiliza esta ferramenta, que na verdade, necessita ser instalada e configurada no sistema. No abrangeremos aqui a instalao desta
PG.: 87
MANUAL
DO
USURIO GNOME
ferramenta nem mesmo sua configurao. Caso voc tenha necessidade de realizar estas tarefas, disponibilizamos o site oficial (em ingls) do gDesklets para servir como referencial tcnico. O site http://www.gdesklets.org/. No caso especifico da distribuio Debian Desktop Paran, feita pela CELEPAR, os gDesklets j vem instalados e configurados por padro. O usurio pode move-los, remove-los e configurar sua caracterstica de exibio. Para realizar estas aes, basta clicar com o boto direito do mouse sobre um gDesklet. H tambm outros recursos de configurao, que podem ser acessados via utilitrio gDesklets Shell. O gDesklets Shell pode ser iniciado clicando com o boto direito do mouse no cone do mini-aplicativo que esta situado no Painel e selecionando a opo Gerenciar desklets.
Figura 28 - O cone do utilitrio gDesklets Shell.
9.7.
Yelp Visualizador de tpicos de ajuda
O Yelp uma ferramenta que permite visualizar as pginas dos manuais de ajuda das vrias aplicaes que so executadas no GNOME, alm da documentao do prprio ambiente de trabalho GNOME. A grande vantagem do Yelp, que uma grande quantidade de programas o utilizam para exibir seus tpicos de ajuda, o que possibilita uma forma de acesso padronizada aos manuais de ajuda do sistema. H vrias formas de acessar o Yelp:
Atravs do menu : Na verso 2.8 do GNOME, o Yelp pode ser iniciado atravs do menu Aplicaes clicando sobre o item chamado Ajuda. Na verso 2.14, este item pode ser encontrado no menu Desktop. Pela linha de comando : Seja atravs de um terminal ou pela caixa de dialogo Executar Aplicao (ver item 9.1 Executando aplicaes), basta digitar yelp e pressionar a tecla ENTER para iniciar a ferramenta. Tecla de ajuda : Muitas aplicaes utilizam o Yelp para exibir seus manuais de ajuda. Nestes casos, basta pressionar a tecla F1 para acessar a ajuda da aplicao, que se for o caso, ser exibida atravs do Yelp.
O Yelp apresenta uma interface muito parecida com a de um navegador Internet. Contendo botes de navegao (voltar, avanar e incio), possibilidade de abrir tpicos em vrias janelas, realizar buscas por palavras no documento, etc.
PG.: 88
MANUAL
DO
USURIO GNOME
Figura 29 - A interface do Yelp na verso 2.8 do GNOME.
9.8.
Informaes sobre o GNOME
A ferramenta gnome-about responsvel por fornecer informaes importantes sobre o GNOME. Informaes como a verso do GNOME, distribuidor, data da compilao, entre outras informaes, so obtidas atravs desta ferramenta. Para acessar esta ferramenta, proceda da seguinte forma:
Pela linha de comando : Seja atravs de um terminal ou pela caixa de dialogo Executar Aplicao (ver item 9.1 Executando aplicaes), basta digitar gnome-about e pressionar a tecla ENTER para iniciar a ferramenta.
10.
Configurando o ambiente GNOME
Um ambiente grfico de trabalho como o GNOME, possu uma grande variedade de recursos que ajudam o usurio a realizar suas tarefas do dia-a-dia. At este ponto, nos concentramos em discutir estes recursos, e a partir daqui, mostraremos como voc pode ajustlos para atender melhor as suas necessidades. Dentro do sub-menu Preferncias podemos encontrar uma srie de ferramentas para ajustar os mais diversos recursos que temos a disposio no GNOME, como teclado, mouse, temas, etc. Na verso do 2.8 do GNOME, podemos ter acesso as ferramentas do sub-menu Preferncias atravs do menu Aplicaes, j na verso 2.14, o sub-menu se encontra no menu Desktop. Com pouqussimas excees, todas as alteraes feitas atravs das ferramentas contidas no sub-menu Preferncias, tem efeito imediato. Algumas aplicaes e componentes do sistema, disponibilizam dentro da prpria aplicao/componente, na forma de menu por exemplo, o acesso as opes que permitem alterar as suas caractersticas de funcionamento. DICA : Na verso do GNOME 2.14, alguns ajustes que necessitam de permisso de administrador do sistema para serem realizados, encontro-se no menu Desktop dentro do sub-menu denominado Administrao.
PG.: 89
MANUAL
DO
USURIO GNOME
10.1.
Suporte a tecnologias assistivas
As tecnologias assistivas ajudam as pessoas que possuem necessidades especiais a utilizar o ambiente GNOME. Podemos ativar o suporte a tecnologia assistiva atravs do submenu Acessibilidade do menu Preferncias, clicando no item Suporte a Tecnologia Assistiva. Dentre os recursos que podem ser habilitados esto: Recurso Leitor de tela Descrio Permite que partes da tela sejam lidas pelo GNOME e faladas para o usurio conforme o local apontado pelo ponteiro do mouse. Assistncia para pessoas com problemas visuais. Aumenta significativamente a visualizao de partes da tela de acordo com o local apontado pelo mouse. Tecnologia voltada para pessoas com problemas visuais. Um teclado virtual exibido na tela e o usurio pode fazer as entradas de dados que necessita utilizando o mouse clicando sobre o conjunto de teclas virtuais deste teclado. Alm de ser uma tecnologia voltada a pessoas com dificuldades motoras, tambm uma forma mais segura de fazer a entrada de dados em locais crticos, como por exemplo, sites de bancos na Internet.
Lupa
Teclado em tela
Para ativar qualquer um destes recursos, necessrio antes de tudo, clicar na opo Ativar Tecnologias Assistivas. Ao clicar nesta opo, a ferramenta liberar o acesso para ativao dos recursos dispostos acima. Aps ativar as opes desejadas, clique no boto Fechar. Todas as opes ativadas estaro disponveis na prxima vez que se iniciar uma sesso do GNOME. O boto Fechar e Sair permite que as opes selecionadas sejam ativadas e em seguida a sesso do GNOME seja finalizada automaticamente.
10.2.
Servidor de Banco de Dados de CD
Esta ferramenta possibilita que o usurio mantenha um controle centralizado das informaes sobre seus CD's de udio. Nome do artista, nome do lbum, informaes das faixas do lbum, so exemplos de informaes que servidor de Banco de Dados de CD pode armazenar. Quando voc reproduz um CD, a aplicao pode acessar o Banco de Dados de CD e disponibilizar para o usurio as informaes a respeito daquele lbum que esta sendo reproduzido, contudo, nem todas as aplicaes reprodutoras de CD possuem esta funcionalidade. A ferramenta Servidor de Banco de Dados de CD pode ser encontrada no sub-menu Avanado do menu Preferncias no GNOME 2.8. Na verso 2.14 do GNOME, a ferramenta esta disponvel diretamente no menu Preferncias. Ao acessar o item de menu Servidor de Banco de Dados de CD voc poder ajustar as seguintes opes: - Informaes de Conexo Opo No enviar informaes Enviar informaes reais Enviar outras Descrio Ao selecionar esta opo, nenhuma informao sobre o CD, maquina ou usurio enviada aos servidores de Banco de Dados para buscar informaes sobre o CD. As informaes como nome da maquina, usurio e sobre o CD so enviadas aos servidores de Banco de Dados de CD. Permite que o usurio defina que informaes como nome do usurio
PG.: 90
MANUAL
DO
USURIO GNOME
Opo informaes - Servidores Opo Servidor Round Robin FreeDB Outro servidor FreeDB
Descrio e nome da maquina que sero enviados ao servidor.
Descrio O FreeDB um servidor que possui informaes sobre CD's. Esta opo permite acessar um conjunto de servidores do FreeDB. Permite acessar servidores que disponibilizam o servio FreeDB, porm, no esto no conjunto de servidores que so acessados atravs da opo Servidor Round Robin FreeDB. Clique neste boto para atualizar a lista de servidores do FreeDB disponveis no momento. Use esta opo para definir outro servidor de Banco de Dados de CD para pesquisa de informaes. O nome e porta do servidor a ser acessado devem ser definidas nos campos correlatos.
Atualizar lista de servidores Outro servidor
10.3.
Preferncias do gerenciador de arquivos
Use o item Gerenciamento de Arquivos do menu Preferncias para ajustar as opes de configurao do gerenciador de arquivos Nautilus. Voc tambm pode ajustar as opes de configurao do Nautilus atravs do prprio gerenciador de arquivos, clicando sobre o menu Editar e escolhendo a opo Preferncias. Ambos caminhos, levam a mesma caixa de dialogo que dar acesso aos parmetros que podem ser ajustados para personalizar o gerenciador de arquivos de acordo com a necessidade do usurio. Para maiores informaes sobre as opes desta caixa de dialogo, consulte a seo 8.13 Ajustando as preferncias do Nautilus.
10.4.
Ajustando as preferncias de fonte
Utilize o item Fonte do menu Preferncias para ajustar as fontes que aplicaes, a rea de trabalho e o terminal iro utilizar. Ao acionar o item Fonte, a caixa de dialogo Preferncias de fonte ser exibida e possibilitar ajustar as opes: Opo Descrio
Fonte das aplicaes Permite padronizar a fonte e o tamanho de exibio da fonte que os aplicativos do sistema iro utilizar. Alguns programas podem no obedecer este padro. Fonte do desktop Fonte de ttulo da janela Fonte do terminal Altera o tamanho e a fonte utilizada na rea de trabalho do GNOME. Define uma fonte e o tamanho usado por ela para designar o ttulo da aplicao em uma janela. Define uma fonte e o tamanho usado por ela quando utilizamos o terminal (aplicao gnome-terminal).
Exibio das fontes
PG.: 91
MANUAL
DO
USURIO GNOME
Opo Monocromtico
Descrio As fontes sero exibidas somente em preto e branco, sem qualquer opo de melhoria de qualidade de exibio (anti-aliasing).
Melhores formas Aplica tcnicas que ajudam a melhorar a aparncia de exibio da fonte (anti-aliasing). Esta uma opo padro para usar em monitores comuns (CRT). Melhor Contraste Ajusta as fontes de modo que elas fiquem com maior destaque em relao ao fundo no qual so exibidas. Opo interessante para pessoas com dificuldade visual. Suavizao de Possibilita explorar melhor as caractersticas de exibio de monitores subpixel (LCD's) LCD. Opo padro para monitores que empregam tecnologia LCD ou tela plana.
Opes disponveis ao clicar no boto Detalhes Opo Resoluo Descrio Permite especificar a resoluo em pontos por polegada a ser utilizada quando uma fonte exibida. Temos 3 opes para este item: Nenhum, escala de cinza e subpixel (LCD). A opo nenhum faz com que a tcnica de melhoramento denominada Anti-aliasing seja desabilitada, com isso, as fontes so exibidas de forma mais rstica. A opo escala de cinza faz com que fontes em preto e branco utilizem Anti-aliasing. A opo subpixel ideal para ser usada em monitores que empregam tecnologia de exibio superior como LCD, tela plana ou plasma. Permite escolher um estilo de exibio (definio) para melhorar a qualidade com que fontes pequenas so exibidas em telas com resoluo mais baixas. As opes disponveis so: Nenhum, discreto, mdio e completa. O padro de definio mdio.
Suavizao
Dicas
Ordem de subpixel Selecione uma entre as quatro opes para especificar a ordem com que os pixels do monitor sero utilizados para exibir as fontes. As opes so: RGB, BGR, VRGB e VBGR. O padro RGB. Ir para a pasta de Clique no boto Ir para a pasta de fontes para exibir as fontes fontes instaladas no sistema.
10.4.1.
Visualizando e adicionando fontes ao sistema
Atravs do boto Ir para a pasta de fontes, possvel fazer uma pr-visualizao das fontes que o sistema possu. Todas as fontes so apresentadas de forma que o usurio possa ter a noo de como elas sero exibidas quando utilizadas pelo sistema. Alm disso, atravs deste boto, podemos adicionar fontes novas ao sistema. Para isso, siga os passos abaixo:
1. Abra o item Fonte presente no menu Preferncias. 2. Clique no boto Detalhes. 3. Clique no boto Ir para a pasta de fontes. 4. Atravs do gerenciador de arquivos (Nautilus), selecione e copie os arquivos de fonte que deseja adicionar ao sistema.
PG.: 92
MANUAL
DO
USURIO GNOME
5. Cole os arquivos na pasta de fontes do sistema que foi aberta ao se clicar no boto Ir para a pasta de fontes. As fontes adicionadas nesta pasta, sero automaticamente registradas pelo GNOME e estaro disponveis para seu uso.
DICA : Para abrir a pasta de fontes do sistema, a mesma que exibida ao clicar no boto Ir para a pasta de fontes, basta digitar fonts:/// no campo Localizao: do gerenciador de arquivos Nautilus.
10.5.
Foto do navegador de faces
A ferramenta Fotos do navegador de faces, permite que o usurio adicione uma foto para ser exibida no navegador de faces presente na tela de login do GNOME (veja a seo 5.1 Acessando o GNOME). Para adicionar uma foto personalizada, proceda da seguinte forma:
GNOME 2.8 : Clique no boto Navegar..., para escolher atravs dos dispositivos de armazenamento locais e de rede do seu computador, um arquivo de imagem. Aps escolher a imagem clique no boto OK. Preferencialmente, escolha uma imagem que esteja localizada em algum diretrio local em sua maquina, j que em caso de problemas com a rede, sua imagem no poder ser exibida caso esteja armazenada num dispositivo de rede. GNOME 2.14 : Clique sobre o boto presente logo abaixo da frase Imagem do usurio, para navegar atravs dos dispositivos de armazenamento locais e de rede do seu computador e escolher um arquivo de imagem. Aps escolher a imagem clique no boto Abrir. Preferencialmente, escolha uma imagem que esteja localizada em algum diretrio local em sua maquina, j que em caso de problemas com a rede, sua imagem no poder ser exibida caso esteja armazenada num dispositivo de rede.
Para acessar a ferramenta Foto do navegador de faces no GNOME verso 2.8, v at o menu Preferncias em seguida no sub-menu Avanado e selecione o item com o nome da ferramenta em questo. No GNOME 2.14, esta ferramenta esta presente diretamente no menu Preferncias. importante saber, que algumas configuraes da tela de login podem impedir que as imagens dos usurios sejam exibidas. o que acontece propositalmente na distribuio Debian Desktop Paran feita pela Celepar.
10.6.
Preferncias de acessibilidade do teclado
A ferramenta de acessibilidade do teclado esta presente no menu Preferncias dentro do sub-menu Acessibilidade no item chamado Teclado. Entre os ajustes de acessibilidade mais importantes que podem ser feitos atravs desta ferramenta, esto os filtros para impedir digitao acidental, usar o teclado como substituto do mouse e usar teclas de atalho sem a necessidade de pressionar vrias teclas ao mesmo tempo. Temos 3 divises funcionais dentro da ferramenta, onde podemos ajustar parmetros para funes bsicas (aba Bsico), de filtro (aba Filtros) e para o teclado atuar como mouse (aba Teclas do mouse). Abaixo, veremos as opes de configurao separadas por abas.
10.6.1.
Aba Bsico
PG.: 93
MANUAL
DO
USURIO GNOME
Subdivis o
Opo
Descrio
Ativar Permite acessar as opes presentes nas abas de acessibilidade do configurao. Sem que esta opo esteja marcada, no teclado possvel realizar qualquer tipo de configurao de acessibilidade do teclado. Funes Desativar se no Com esta opo, possvel definir um tempo em for usado por: segundos, em que as opes de acessibilidade do teclado sero desativadas caso no sejam utilizadas. Utilize a barra deslizante ou o campo editvel para ajustar esta opo. Soar um bip quando funes forem ligadas ou desligadas pelo teclado Ativar esta opo faz com que um alarme sonoro (bip) seja acionado em caso de um recurso de acessibilidade ser ativado ou desativado no sistema. Recursos que podem ser usados em conjunto com esta opo, so: as teclas de aderncia e as teclas de repetio.
Funes
Funes
Importar Clique neste boto para importar um arquivo de configuraes de configuraes de acessibilidade pr-configurado. Ao clicar funes... no boto, a caixa de dialogo Importar arquivo de configurao das funes ser mostrada e permitir que o usurio aponte um arquivo que contenha as configuraes para ser importado. Se o arquivo no possuir ajustes vlidos, ele no ser importado e nada ser feito. Ativar teclas de aderncia Esta opo habilita o uso das teclas de aderncia. Teclas de aderncia so um recurso especial de acessibilidade que permitem o uso do sistema por pessoas com dificuldades motoras. Este recurso permite que voc pressione uma tecla modificadora (CTRL ALT ou , SHIFT) e a mantenha ativa at que uma tecla no modificadora seja pressionada. Isto til para pessoas que tm dificuldades em pressionar duas teclas simultaneamente. Por exemplo, caso o recurso esteja ativado, para fazer com que uma letra fique em maisculo, basta pressionar a tecla SHIFT solt-la e pressionar a letra desejada. Faz com que um alarme sonoro (bip) seja acionado quando uma tecla modificadora (CTRL , ALT ou SHIFT) for pressionada. Esta opo faz com que caso a tecla SHIFT seja pressionada 5 vezes consecutivas ou duas teclas sejam pressionadas ao mesmo tempo, a caixa de dialogo Alerta de teclas de aderncia seja exibida e possibilite ao usurio desabilitar a utilizao do recurso de teclas de aderncia. Apesar de ser um recurso de acessibilidade, ele esta habilitado na maioria dos sistemas por padro. As teclas de repetio, fazem com que quando pressionamos e mantemos pressionada determinada tecla, o caracter seja impresso de forma constante (repetida). Utilize a barra deslizante ou o campo editvel para definir o tempo de espera em milisegundos at que o mecanismo de repetio seja iniciado.
PG.: 94
Ativar teclas de aderncia
Ativar teclas de aderncia Ativar teclas de aderncia
Soar um bip quando o modificador for acionado Desativar se duas teclas forem pressionadas juntas Ativar teclas de repetio
Ativar teclas de repetio
Ativar teclas de repetio
Espera
MANUAL
DO
USURIO GNOME
Subdivis o Ativar teclas de repetio
Opo Velocidade
Descrio Utilize a barra deslizante ou o campo editvel para definir a velocidade em caracteres por segundo que a tecla ser repetida.
O campo Digite para testar as configuraes, permite que o usurio realize testes das configuraes realizadas na aba.
10.6.2.
Aba Filtros
Opo Ativar acessibilidade do teclado Descrio Permite acessar as opes presentes nas abas de configurao. Sem que esta opo esteja marcada, no possvel realizar qualquer tipo de configurao de acessibilidade do teclado. Selecione esta opo para controlar o perodo de tempo em milisegundos que uma tecla deve ser pressionada antes de ser aceita. Para ajustar esta propriedade voc pode utilizar a barra deslizante ou o campo editvel.
Subdiviso
Ativar teclas lentas
Ativar teclas lentas
Ativar teclas lentas
Soar um bip Caso ativada, esta opo vai fazer com que um sinal quando a tecla sonoro seja acionado quando alguns eventos ocorrerem. for: Exemplos de eventos so: uma tecla sendo pressionada, aceita ou recusada. Os eventos que podem disparar o alerta sonoro so escolhidos pelo usurio atravs de caixas de seleo.
Ativar teclas Ativar teclas de Este recurso evita que caracteres repetidos e de repercusso indesejados sejam aceitos pelo sistema. Esta opo repercusso deve ser configurada em conjunto com as opes de tecla de repetio. Ativar teclas Ignorar O usurio pode definir um tempo em milisegundos de pressionamento utilizando a barra deslizante ou campo editvel para repercusso s duplicados de eliminar teclas que so pressionadas repetidamente, teclas dentro porm de forma indesejada, pelo prprio usurio. de: Ativar teclas de repercusso Soar bip se a tecla for rejeitada Caso a tecla pressionada seja rejeitada, ou seja, se o tempo que a tecla foi pressionada for inferior ao definido na opo Ignorar pressionamentos duplicados de teclas dentro de:, faz com que seja soado um alerta sonoro pelo sistema.
Teclas de alternncia
Habilitar teclas As Teclas de Alternncia so recursos de acessibilidade de alternncia elaborados para pessoas com deficincia visual ou distrbios cognitivos. Quando este recurso est habilitado, seu computador produz sons quando as teclas de bloqueio (CAPS LOCK, NUM LOCK, ou SCROLL LOCK) so pressionadas. Um sinal sonoro toca quando as teclas so acionadas e dois sinais sonoros so gerados quando elas voltam ao normal. Na verso 2.8 do GNOME, apenas um bip ouvido em qualquer uma das situaes.
PG.: 95
MANUAL
DO
USURIO GNOME
O campo Digite para testar as configuraes, permite que o usurio realize testes das configuraes realizadas na aba.
10.6.3.
Subdiviso
Aba Teclas do Mouse
Opo Descrio
Ativar Permite acessar as opes presentes nas abas de acessibilidade configurao. Sem que esta opo esteja marcada, no do teclado possvel realizar qualquer tipo de configurao de acessibilidade do teclado. Ativar teclas do mouse Ativar teclas do Ao ativar esta opo, o usurio poder utilizar o teclado mouse numrico como se fosse um mouse. As teclas de 1 a 9 do teclado numrico, com exceo da tecla 5, funcionam para movimentao do ponteiro do mouse. A tecla 5 funciona como um boto do mouse, e seu funcionamento depende da ativao das teclas / (barra de diviso), * (asterisco) e - (sinal de menos). A tecla / faz com que o funcionamento da tecla 5 seja igual ao clique com boto esquerdo do mouse, o * faz com que o clique usando a tecla 5 tenha o mesmo efeito que clicar com o boto do meio do mouse, e por fim, o sinal - faz a tecla 5 ter o mesmo funcionamento que clicar com o boto direito do mouse. Velocidade mxima do ponteiro Tempo para acelerar at a velocidade mxima Espera entre cada pressionament o de teclas e movimento do ponteiro Define a velocidade em pixels por segundo em que o ponteiro do mouse se desloca quando se usa o teclado numrico. Utilize a barra deslizante ou o campo editvel para ajustar esta opo. Ajusta o tempo em milisegundos que o ponteiro do mouse levar para atingir a velocidade mxima de deslocamento definido no item Velocidade mxima do ponteiro. Utilize a barra deslizante ou o campo editvel para ajustar esta opo. Este parmetro define o tempo mnimo em milisegundos que as teclas devem ser pressionadas antes de comear a deslocar o ponteiro do mouse. Utilize a barra deslizante ou o campo editvel para ajustar esta opo.
Ativar teclas do mouse Ativar teclas do mouse
Ativar teclas do mouse
Ativar teclas do mouse
Preferncias do Clique neste boto para abrir a caixa de dialogo mouse Preferncias do mouse, onde ser possvel ajustar detalhes da configurao do mouse.
10.7.
Configuraes do teclado
Atravs do item Teclado presente no menu Preferncias, podemos ajustar detalhes do funcionamento do teclado. Entre os ajustes que podem ser feitos esto a intermitncia do cursor, layout de teclado e os intervalos de digitao, s para citar exemplos. Todas as opes de configurao da ferramenta esto dispostas em abas. Existem 4
PG.: 96
MANUAL
DO
USURIO GNOME
abas, a Teclado, Layouts, Opes de Layout e Intervalo de digitao. Na seqencia, descreveremos as opes que podemos configurar em cada uma dessas abas.
10.7.1.
Aba Teclado
Nesta aba, temos acesso a configurao das teclas de repetio. Este ajuste feito da mesma forma como discutido na seo 10.6 Preferncias de acessibilidade de teclado, na tabela em que descrevemos as opes da aba Bsico. A opo Cursor intermitente nos campos e caixas de texto se habilitada, faz com que o cursor do mouse pisque quando estiver sobre uma rea que permita a digitao de textos. Esta opo vem habilitada por padro no GNOME. O usurio pode definir em que velocidade o cursor ir piscar atravs da barra deslizante de nome correlato a esta propriedade. Para finalizar, ainda nesta aba, temos um campo para testes das configuraes ao lado de onde podemos ler Digite para testar as configuraes: e um boto que d acesso a configuraes de acessibilidade de teclado (veja seo 10.6 Preferncias de acessibilidade de teclado).
10.7.2.
Aba Layouts
Utilize esta aba para ajustar as preferncias de linguagem para seu teclado. Os ajustes de layout de teclado so necessrios para que o GNOME e as demais aplicaes possam interpretar de maneira correta as teclas acionadas pelo usurio. Algumas teclas especiais de alguns teclados, simplesmente no iro funcionar at que um modelo de teclado adequado seja configurado. A opo Modelo de teclado, define o layout de teclado utilizado pelo usurio. Para mudar esta opo, clique no boto com reticncias (trs pontos) e na caixa de dialogo que ser exibida, selecione o modelo de teclado que melhor se adequar as suas necessidades. Esta escolha feita com base no tipo de teclado que o usurio possu, por exemplo, para usurios que possuem teclados com costuma-se utilizar o layout de teclado Brazilian ABNT2. Alternativamente na verso 2.8 do GNOME, pode-se escolher um modelo de teclado atravs da caixa de seleo Layouts disponveis:, no canto direito da janela. Aps feita a escolha do modelo, clique no boto Adicionar. Na rea Layouts selecionados, voc pode alternar entre os modelos de teclado pr-selecionados ou remover layouts que no deseja mais utilizar. Voc pode ter at 4 modelos de teclado nesta rea. No GNOME 2.14, h uma opo denominada Grupo separado para cada janela que quando selecionada, faz com que cada janela possua sua prpria configurao de layout de teclado. Neste caso, quando se muda o modelo do teclado, somente a janela corrente afetada. Este recurso permite que voc utilize um teclado ajustado para a lngua inglesa numa janela e continue utilizando a sua configurao padro, com portugus brasileiro por exemplo, em outra janela. O boto Restaurar configuraes recupera todas as configuraes de layout de teclado feitas at o momento para a situao inicial.
10.7.3.
Aba Opes de Layout
As opes presentes nesta aba, definem o comportamento das teclas modificadoras e algumas opes de atalho de teclado. H uma pequena diferena na apresentao desta
PG.: 97
MANUAL
DO
USURIO GNOME
aba entre as verses 2.8 e 2.14 do GNOME. Na verso mais antiga, as categorias que contm as opes de configurao disponveis esto dentro da caixa de seleo Opes disponveis, j na verso mais nova, as categorias so mostradas diretamente na aba sem o uso de nenhum outro componente grfico. Voc pode expandir cada categoria disponvel para escolher as opes que precisa, clicando no smbolo da seta ao lado esquerdo do nome de cada categoria. Na verso 2.8 do GNOME, aps selecionar um opo na caixa de seleo voc deve clicar no boto Adicionar para habilitar o uso da opo e caso no deseje mais utilizar uma determinada opo deve selecion-la na caixa de seleo Opes selecionadas e clicar em Remover. Na verso 2.14 do GNOME, todas as opes so listadas logo abaixo de cada categoria e basta clicar no boto do lado esquerdo para selecionar a opo desejada. As opes listadas nesta aba, dependem da configurao do X windowing system que voc esta usando. Dependendo dos ajustes do X windowing system, algumas opes pode no ser mostradas ao usurio e outras podem no funcionar em seu sistema. Na tabela abaixo, daremos uma breve descrio sobre cada categoria. Mesmo com o GNOME configurado para idioma portugus brasileiro, as opes apareceram em ingls. Categoria Descrio
Add the Eurosign Use essa categoria para adicionar o sinal de Euro (moeda) a uma tecla. to certain keys O sinal ser adicionado como caracter de terceiro nvel, e para acesslo, voc poder usar a tecla especial ALT GR ou outra definida na categoria Third level choosers mais a tecla que voc definiu para acionar o sinal. Esta opo no esta disponvel na verso GNOME 2.8. ALT/Win key behavior Este grupo de opes permite que voc defina o comportamento das teclas modificadoras Unix (SUPER, META e HYPER) para a tecla ALT e a para a tecla com o logo do MS Windows. As teclas modificadoras Unix atuam principalmente como teclas de atalho para facilitar o uso de aplicaes de edio de texto e clculo (planilhas eletrnicas e programas para clculos cientficos). Esta categoria tem uma srie de ajustes relacionados ao modo de funcionamento da tecla CAPS LOCK. Uma das opes por exemplo, permite que a tecla atue bloqueando o uso da tecla SHIFT, caso esteja ativada. Esta categoria permite que voc configure uma combinao de teclas que ao serem pressionadas em seqencia, produzem um nico caracter. As opes so utilizadas principalmente, para criar caracteres acentuados em teclados onde a configurao do layout no permite o uso desses caracteres. Voc pode por exemplo, habilitar a opo Right ALT is a compose e usar a tecla ALT do lado direito do teclado (ao lado da barra de espao) combinada com a tecla de acento ' mais um caracter como e para produzir um . Use esta categoria para definir a localizao da tecla CTRL em teclados antigos.
CAPS LOCK key behavior
Compose key position
Control key position
Group Shift/Lock Selecione a tecla ou a combinao de teclas que quando pressionadas behavior mudaram o layout do teclado. Para maiores detalhes de como utilizar mltiplos layouts de teclado consulte a seo 10.7.2 Aba Layout. Miscellaneous compatibility options Esta categoria no est presente no GNOME 2.8. A opo Shift with numpad keys works as in MS Windows se habilitada, faz com que a tecla SHIFT em conjunto com as setas do teclado numrico, adquiram a capacidade de seleo de texto assim como acontece quando usamos o SHIFT com as setas de movimentao padro. Se esta opo estiver desabilitada, voc poder utilizar a tecla SHIFT para acionar um caracter numrico do teclado
PG.: 98
MANUAL
DO
USURIO GNOME
Categoria
Descrio numrico, mesmo que a tecla NUM LOCK esteja desativada. A opo Special keys (Ctrl+Alt+<key>) handled in a server, pode ser habilitada caso voc deseje que alguns atalhos de teclado sejam tratados pelo X windowing system ao invs do GNOME.
Third level choosers
Uma tecla de terceiro nvel possibilita obter um terceiro caracter de uma tecla (normalmente s obtemos dois). Este recurso permite definir que tecla que atuar como acionador de tecla de terceiro nvel. Por padro, a tecla ALT GR atua como uma tecla acionadora de caracteres de terceiro nvel. Caso a tecla acionadora de caracter de terceiro nvel seja usada em conjunto com a tecla SHIFT, em alguns casos, poder ser produzido um caracter de quarto nvel.
Use keyboard Utilize as opes desta categoria para especificar qual das luzes de LED to show indicao do seu teclado dever indicar quando um layout alternativo alternative group entrou em uso. Para maiores detalhes de como utilizar mltiplos layouts de teclado consulte a seo 10.7.2 Aba Layout. .
10.7.4.
Aba Intervalo de digitao
Nesta aba, podemos configurar um tempo de parada forada no uso do sistema pelo usurio. Para entender melhor esta opo, vamos um exemplo bastante simples: Imagine uma pessoa que trabalhe como digitador. A digitao uma tarefa muito desgastante para os msculos, de conhecimento geral, as doenas que este tipo de trabalho pode ocasionar quando realizado por longos perodos de tempo sem descanso. Neste caso, seria bastante interessante que durante determinados perodos de tempo, essa pessoa fosse obrigada a fazer uma parada para descanso. nesse ponto que entra em ao a aba Intervalo de digitao da configurao do teclado no GNOME. Com ela, possvel realizar este tipo de configurao, forando o usurio a dar uma paradinha no que esta fazendo para descansar os msculos e articulaes do brao e da mo, evitando o estresse dessa regio. A opo Travar tela para forar o intervalo, quando habilitada, d acesso aos ajustes que podem ser feitos para criar um intervalo no trabalho contnuo do usurio. Entre as opes temos:
Intervalo de trabalho dura:
Utilize esta opo para definir a quantidade de tempo em minutos antes de realizar uma parada no trabalho.
Intervalo de descanso dura: Essa opo, define quanto tempo em minutos a parada para descanso ir durar. Permitir adiamento de intervalos
Selecione esta opo, para dar ao usurio a chance de postergar a sua parada para descanso. Dessa forma, o usurio caso queira, poder no parar para descansar quando cumprir seu intervalo de trabalho. importante salientar, que caso voc deixe de trabalhar (teclado e mouse sem uso) pelo perodo equivalente ao definido na opo Intervalo de descanso dura:, a contagem de tempo do intervalo de trabalho ser reiniciada automaticamente.
PG.: 99
MANUAL
DO
USURIO GNOME
10.8.
Preferncias de atalhos de teclado
O item Atalhos de teclado presente no menu Preferncias, permite a customizao das teclas utilizadas como atalhos de teclado. Atalho de teclado, pode ser definido como uma ou mais teclas combinadas que funcionam como uma maneira alternativa de realizar uma funo. Para editar um atalho de teclado proceda da seguinte maneira:
1. Abra a ferramenta Atalhos de teclado atravs do menu Preferncias. 2. Dentre as categorias disponveis (Desktop, Som e Gerenciamento de Janelas), escolha uma ao clicando sobre a seta que fica ao lado esquerdo do nome da categoria. 3. Para modificar as teclas de atalho para a ao escolhida, d um clique sobre o nome da ao. 4. Pressione a tecla ou a combinao de teclas que voc deseja definir como atalho para aquela ao.
Caso tenha desistido de associar uma ou mais teclas a uma determinada ao, pressione a tecla ESC para cancelar a operao. Para desativar um atalho de teclado, clique sobre a ao desejada e pressione a tecla BACKSPACE.
10.9.
Menus e barras de ferramentas
Voc pode utilizar a ferramenta Menus e Barras de Ferramentas do menu Preferncias para ajustar a aparncia dos menus, barras de ferramentas e barras de menu para os aplicativos que compem o GNOME. As alteraes feitas podem ser visualizadas em tempo real, atravs da rea de pr-visualizao presente na prpria ferramenta. O ambiente GNOME tambm se altera em tempo real, enquanto o usurio escolhe as opes. As opes que podem ser alteradas atravs da ferramenta so:
Mostrar cones nos menus
Esta opo possibilita a exibio de cones personalizados junto aos menus, assim como ocorre no menu de sistema Aplicaes.
Atalho de menu editvel
Opo disponvel somente nas verses recentes do GNOME como a 2.14. Essa opo permite definir novos atalhos de teclado a itens de menu. Para alterar um atalho para uma aplicao, abra o menu, e com o ponteiro do mouse sobre o item de menu que voc deseja alterar, pressione a nova combinao de teclas. Para remover um atalho de teclado para um item de menu, realize o mesmo procedimento descrito antes e pressione a tecla BACKSPACE ou a tecla DELETE. CUIDADO : Quando voc usa este recurso, nenhum aviso sobre a utilizao de teclas de atalho que j esto em uso por outra ao mostrada ao usurio. No h nenhuma maneira prtica de restaurar a configurao original de um determinado atalho associado de maneira errada neste caso.
Barra de ferramentas destacveis
Marque esta opo para que voc possa mover a barra de ferramentas das aplicaes para qualquer lugar da tela. Quando esta opo estiver marcada, uma ala geralmente posicionada no canto esquerdo da barra de ferramentas das aplicaes, permitir que o usurio clique e arraste a barra de ferramentas at o local da tela onde deseja que ela permanea.
PG.: 100
MANUAL
DO
USURIO GNOME
Etiquetas dos botes da barra de ferramentas
Escolha uma entre as quatro opes disponveis para especificar de que forma voc gostaria que os textos que aparecem junto aos botes sejam exibidos. As formas disponveis so: Texto abaixo cones : Mostra a barra de ferramentas contendo menus e cones e logo abaixo dos cones, textos relacionados com o mesmo. Texto ao lado dos cones : Mostra a barra de ferramentas contendo menus e cones e ao lado dos cones, textos relacionados com o mesmo. Apenas cones : Mostra o cone somente, nenhum texto relacionado com o cone exibido. Apenas texto : Exibe somente o texto relacionado com o cone.
10.10.
Mouse
A ferramenta Mouse do menu Preferncias prov acesso a configurao do mouse para canhotos e os ajustes de sensibilidade e velocidade para o ponteiro do mouse.
10.10.1.
Aba Botes
Utilize a aba Botes para especificar as caractersticas do comportamento dos botes do mouse (mouse para destros ou canhotos) e definir o tempo limite para clique duplo. Abaixo, descrevemos as opes que usurio encontrar nesta aba:
Modo mouse para canhoto
Por padro o mouse configurado para destros, use esta opo para mudar a orientao do mouse para pessoas canhotas.
Tempo limite para duplo clique
Utilize a barra deslizante para definir um tempo em milisegundos para ativao do clique duplo do mouse. O padro 400 milisegundos (0,4 segundos). Voc poder testar a velocidade do clique duplo que voc definiu, clicando na figura da lmpada presente ao lado desta opo.
10.10.2.
Aba Cursores
A aba cursores permite ajustar as preferncias do usurio em relao ao ponteiro do mouse. As opes disponveis so:
Tema do ponteiro
Esta uma opo disponvel somente na verso 2.14 do GNOME. De acordo com os temas que voc tem instalado em seu sistema, a ferramenta listar os ponteiros disponveis para utilizao. Por padro, h apenas o tema Industrial instalado, que contm apenas um tipo de ponteiro disponvel. Basta selecionar o ponteiro desejado e clicar no boto Fechar.
Tamanho do cursor
Esta uma opo disponvel somente na verso 2.8 do GNOME. Selecione o tamanho do ponteiro do mouse atravs desta opo. As possibilidades de configurao
PG.: 101
MANUAL
DO
USURIO GNOME
so: Pequeno (padro), Mdio e Grande.
Realar o ponteiro quando voc pressionar CTRL
Ative esta opo para mostrar uma animao quando voc pressiona e solta a tecla CTRL Isto permite localizar mais rapidamente o ponteiro mouse na tela. .
10.10.3.
Aba Movimento
Nesta aba encontramos as opes que definem as propriedades de movimentao do mouse. As opes so:
Acelerao
Use a barra deslizante para definir a velocidade na qual o mouse se movimentar em sua tela.
Sensibilidade
A sensibilidade do mouse interfere principalmente em movimentos bruscos. Quanto menor a sensibilidade, maior a tendncia do mouse parar de se movimentar durante um movimento brusco. Para pessoas com dificuldades motoras ou que trabalham com edio de imagens, o ajuste correto desta propriedade torna-se bastante importante. Utilize a barra deslizante para ajustar esta propriedade.
Limiar (Arrastar e soltar)
Utilize a barra deslizante para especificar a distancia que voc deve mover um item antes que o movimento seja interpretado como sendo de arrastar e soltar.
10.11.
Seletor de sistemas multimdia
No GNOME 2.8, voc poder acessar a ferramenta Seletor de Sistemas Multimdia atravs do menu Preferncias no sub-menu Avanado. Na verso mais recente, a 2.14, a ferramenta encontra-se no menu Preferncias. Ao acionar o item de menu Seletor de Sistemas Multimdia, voc ter acesso a configurao dos parmetros relacionados ao dispositivos multimdia do seu sistema, tanto hardware como software. De maneira geral, no necessrio que o usurio altere nenhum dos parmetros que a ferramenta apresenta. Usurios avanados ou administradores de sistema, porventura, podero utilizar a ferramenta em casos especficos. A ferramenta est dividida em duas abas, udio e Vdeo. Nas duas abas, voc encontrar menus no estilo lista e caixas de texto, onde poder alterar as opes disponveis e tambm testa-las, clicando para isso no boto Teste. No abordaremos neste manual, as configuraes que podem ser feitas nos dispositivos multimdia de um sistema Linux, por entender que este assunto esteja fora do escopo deste material e por verificar que somente em casos mais especficos seja necessria alguma configurao na ferramenta que estamos a descrever.
10.12.
Proxy da rede
A ferramenta Proxy da Rede do menu Preferncias, permite configurar como seu sistema se conecta a Internet. Atravs desta ferramenta, voc pode configurar o ambiente GNOME para se conectar a Internet atravs de um servio de Proxy. O servio de Proxy funciona como uma ponte de ligao entre a sua rede local e a Internet, alm disso, este
PG.: 102
MANUAL
DO
USURIO GNOME
servio prov maior segurana e desempenho para acesso para sua rede. Consulte o pessoal responsvel pela administrao da sua rede para maiores informaes sobre o servio de Proxy da sua rede. As configuraes realizadas nesta ferramenta, tem escopo global no GNOME, ou seja, aplicaes que necessitam de acesso a Internet podem consultar esta configurao e utilizla para realizar o acesso. importante salientar que nem todas as aplicaes acessam esta configurao para realizar o acesso a Internet, e por isso, muitas vezes necessrio ajustar estes parmetros dentro da prpria aplicao, caso contrrio ela no conseguir conectar-se a Internet. Abaixo, descrevemos os tipos de acesso que podemos configurar atravs da ferramenta.
Conexo direta a Internet
Selecione esta opo, caso voc possua acesso a Internet sem a utilizao de um servio de Proxy, ou seja, as maquinas da sua rede, acessam a Internet de maneira direta sem servios intermedirios.
Configurao manual de Proxy
Dentro desta opo, voc poder definir o servidor Proxy (nome ou endereo IP) e a porta que o servio est atendendo para acessar a Internet atravs dos servios Web (http e http seguro), FTP e SOCKS. Selecionando esta opo, voc ter acesso a configurao de cada um dos servios (Web, FTP e SOCKS), e poder especificar o servidor Proxy que ir intermediar a conexo com a Internet para cada um deles. Utilize a caixa de texto ao lado do nome de cada servio, para especificar o servidor Proxy da sua rede que o servio ir utilizar para se conectar. Para identificar o servidor Proxy a ser utilizado pelo servio, podemos usar o nome completo do servidor (DNS) ou endereo IP. Um nome completo, pode ser por exemplo proxy.pr.gov.br. J um endereo IP, ser algo como 10.15.20.20. necessrio tambm, editar o campo Porta de cada servio configurado, informando o nmero da porta virtual em que o servidor Proxy atender as requisies daquele servio. Essas informaes com relao ao nome e porta do servidor Proxy, podem ser obtidas com o pessoal responsvel pela administrao da sua rede. Opcionalmente, alm de informar o nome completo ou endereo IP e porta do servidor Proxy, voc poder definir as credenciais de um usurio (nome e senha) para se conectar ao servidor Proxy. Para isso, clique no boto Detalhes e informe o nome do usurio e senha que voc possu cadastrados no servio de Proxy.
Configurao automtica de Proxy
Para utilizar esta opo, seu servidor Proxy deve estar preparado para realizar a configurao automtica dos clientes que porventura tentarem se conectar a ele. Caso esta facilidade esteja devidamente configurada em seu servidor Proxy, voc dever fornecer a URL para configurao automtica do cliente. Uma URL pode ser algo como http://proxy.pr.gov.br/configuraproxyautomatico.php. Na verso 2.14 do GNOME, a ferramenta possu uma aba adicional denominada Configuraes Avanadas. Nela, podemos informar uma lista de maquinas que sero acessadas sem utilizao de um servidor Proxy, ou seja, a conexo ser feita diretamente entre a sua maquina e o computador presente na lista. Este recurso conhecido tambm como excees de Proxy. Para adicionar um computador a lista, digite o seu nome ou endereo IP no campo adequado e clique no boto Adicionar. O nome ser mostrado na lista abaixo do campo onde voc digitou o nome da maquina. Para remover um computador da lista, selecione o nome ou endereo IP que deseja remover e clique no boto Remover. Aps realizar as configuraes desejadas na ferramenta, clique no boto Fechar para sair da ferramenta e salvar as alteraes feitas.
PG.: 103
MANUAL
DO
USURIO GNOME
10.13.
Aplicaes preferenciais
No GNOME 2.8 podemos acessar a ferramenta Aplicaes Preferenciais atravs do menu Preferncias no sub-menu Avanado. Na verso 2.14, a ferramenta est localizada no menu Preferncias. CUIDADO : As verses mais recentes desta ferramenta, est dividida em quatro abas para seleo de opes. As abas neste caso, so Navegador Web, Leitor de E-mail, Editor de textos e Terminal. Numa verso um pouco mais antiga da ferramenta, que utilizada na distribuio Debian Desktop Paran Etch da Celepar, h apenas duas abas Internet e Opes, a primeira aba uma juno das abas Navegador Web e Leitor de E-mail da verso mais recente. J na verso legada, do GNOME 2.8, so trs abas Navegador Web, Leitor de E-mail e Terminal. Apesar dessa diferena, as opes so praticamente as mesmas, porm, em locais diferentes. Atravs das Aplicaes Preferenciais, voc poder explicitar os aplicativos que voc quer que o ambiente GNOME utilize por padro quando uma determinada ao no sistema for iniciada. Por exemplo, voc pode especificar que o seu navegador Internet padro ser o Mozilla Firefox, isto significa, que toda ao que esteja relacionada a um navegador Internet, a partir daquele momento, ser feita atravs do Mozilla Firefox. Voc poder configurar quatro tipos diferentes (trs no caso da distribuio da Celepar) de aplicaes preferenciais para seu ambiente GNOME:
Navegador Internet; Leitor de E-Mail; Editor de textos; Terminal.
10.13.1.
Aba Navegador Internet
Nesta aba, voc poder definir a aplicao padro que far a funo de navegador Internet do seu ambiente GNOME. Quando no uso do ambiente, surgir a necessidade de utilizao de um recurso que dependa de um navegador Internet, o GNOME utilizar prioritariamente a aplicao que voc definiu nesta aba para permitir o acesso ao recurso. Na tabela abaixo, listamos as opes disponveis nesta aba: Opo Descrio
Selecione um navegador Escolha um navegador Web presente no menu de lista ao lado Web desta opo, para torn-lo padro para seu ambiente. Abrir link com o Esta opo no est presente em todas verses da ferramenta. navegador Web padro Com ela possvel determinar o comportamento do navegador Web quando se clica em um endereo Internet. Neste caso, sempre que o usurio clicar num endereo Internet, o navegador padro ser iniciado para exibir o contedo do endereo. Abrir link em nova janela Esta opo no est presente em todas verses da ferramenta. Caso esta opo esteja selecionada, ao clicar em um endereo Internet, uma nova janela do navegador padro se abre para exibir o contedo do endereo. Abrir link em nova aba Esta opo no est presente em todas verses da ferramenta. Caso esta opo esteja selecionada, ao clicar em um endereo Internet, uma nova aba do navegador padro se abre para
PG.: 104
MANUAL
DO
USURIO GNOME
Opo
Descrio exibir o contedo do endereo.
Navegador Web Entre com o comando a ser executado para iniciar de maneira personalizado: Comando personalizada seu navegador Web favorito. Executar em um terminal Caso esta opo esteja marcada, o navegador padro no ser gerenciado atravs de uma janela.
10.13.2.
Aba Leitor de E-Mail
Defina suas opes do cliente padro para E-mail nesta aba. Opo Descrio
Selecione um leitor Escolha um programa cliente para E-mail presente no menu de lista de E-mail ao lado desta opo, para torn-lo padro para seu ambiente. Leitor de E-mail personalizado: Comando Executar em um terminal Entre com o comando a ser executado para iniciar de maneira personalizada seu programa leitor de mensagens eletrnicas (Email). Caso esta opo esteja marcada, o leitor de E-mail padro no ser gerenciado atravs de uma janela.
10.13.3.
Aba Editor de Texto
Esta aba, esta presente somente nas verses mais novas da ferramenta que estamos descrevendo. Utilizando esta aba, possvel definir o editor de texto padro para o ambiente GNOME. Opo Selecione um editor Editor customizado Descrio Escolha um entre os editores de texto presentes no menu de lista ao lado desta opo, para torn-lo padro para seu ambiente. Selecione esta opo caso deseje utilizar um editor de texto personalizado. Ao ativar esta opo, ser mostrada uma caixa de dialogo com as seguintes opes:
Nome : Digite um nome para designar o editor de textos a ser utilizado. Comando : Entre com o comando a ser executado para iniciar o editor de textos desejado. Essa aplicao pode manipular mltiplos arquivos : Marque esta opo caso o editor de textos possa abrir mltiplos arquivos de uma nica vez. Esta aplicao necessita ser executada em um terminal : Selecione esta opo caso a aplicao no possa ser gerenciada atravs de uma janela. Uma janela de terminal ser aberta para que a aplicao seja executada.
Caso voc necessite modificar estas opes posteriormente, voc poder utilizar o boto Propriedades disponvel ao lado da opo Editor customizado. Use este editor Selecione esta opo, caso voc deseje que o Nautilus (gerenciador de para abrir arquivos) abra os arquivos de texto utilizando o editor de textos padro
PG.: 105
MANUAL
DO
USURIO GNOME
Opo arquivos de que voc definiu. texto no gerenciador de arquivos
Descrio
10.13.4.
Aba Terminal
Aqui, possvel informar o programa de terminal (linha de comandos) padro do usurio a ser utilizado no ambiente GNOME. Opo Selecione um terminal Terminal personalizado: Comando Sinalizador de Execuo Descrio Escolha um programa presente no menu de lista ao lado desta opo, para torn-lo seu terminal padro no ambiente GNOME. Entre com o comando a ser executado para iniciar de maneira personalizada seu programa de terminal preferido. Voc pode definir parmetros adicionais para execuo do terminal atravs desta opo.
10.14.
rea de trabalho remota
A ferramenta rea de Trabalho Remota presente na verso 2.14 do GNOME, possibilita que o usurio compartilhe sua rea de trabalho do GNOME com outras pessoas. Algo bastante til principalmente em situaes como as de suporte tcnico, onde o tcnico necessita visualizar a tela do usurio para verificar que ao est gerando um erro, por exemplo. Podemos configurar as seguintes opes com relao ao acesso remoto a rea de trabalho do usurio:
Permitir que outros usurios vejam minha rea de trabalho
Marque esta opo para habilitar o acesso remoto de outros usurios a sua rea de trabalho do GNOME. Todas as aes que envolvem mouse, teclado e aes como recortar, copiar e colar, feitas pelo usurio remoto, ou seja, aquele que est acessando a sua maquina, sero ignorados.
Permitir que outros usurios controlem minha rea de trabalho
Esta opo trabalha em conjunto com a anterior. Voc s poder selecion-la caso habilite a opo anterior. Marcando esta opo, voc dar controle da sua rea de trabalho ao usurio remoto. Com isso as aes que envolvem mouse, teclado e aes como recortar, copiar e colar, feitas pelo usurio remoto, ou seja, aquele que est acessando a sua maquina, sero realizadas da mesma forma como se fossem feitas por voc.
Quando um usurio tentar ver ou controlar minha rea de trabalho
Esta rea s ser habilitada, caso a opo Permitir que outros usurios vejam minha rea de trabalho esteja marcada. Esta rea na verdade, contm duas opes de segurana que permitem maior controle acesso a seu computador. As opes so :
Pedir confirmao : No momento em que um usurio remoto tentar se conectar a sua rea de trabalho, ser exibida uma tela pedindo a voc uma confirmao antes de liberar o acesso do usurio remoto.
PG.: 106
MANUAL
DO
USURIO GNOME
Exigir que o usurio digite esta senha : Voc poder definir uma senha no campo ao lado desta opo, que o usurio remoto dever fornecer para efetuar a conexo com sua rea de trabalho compartilhada.
Ao terminar de configurar as opes desejadas, clique no boto Fechar para sair da ferramenta e salvar suas alteraes.
10.15.
Resoluo de tela
Com a ferramenta Resoluo de tela do menu Preferncias, voc poder ajustar as propriedades de exibio de sua tela. possvel configurar basicamente, duas opes com esta ferramenta, a resoluo da tela e a taxa de atualizao do monitor. Abaixo, comentamos as opes disponveis:
Resoluo
Nesta opo, voc escolhe atravs do menu de lista, qual a resoluo de tela que o seu ambiente GNOME utilizar. Exemplos de resoluo so 800 x 600, 1024 x 768 e 640 x 480. A resoluo definida em pontos por polegada.
Taxa de atualizao
Usando o menu de lista, escolha a taxa de atualizao de tela do seu monitor. Tenha o cuidado de consultar a documentao do monitor antes de definir este parmetro.
Tornar padro para este computador apenas
Marque esta opo para estabelecer como padro do sistema, os ajustes de resoluo de tela e taxa de atualizao feitos com esta ferramenta. Na verso 2.8 do GNOME, voc poder clicar no boto Aplicar para testar suas configuraes, tendo a opo de manter ou no definitivamente os ajustes realizados. Aps realizar todos os acertos necessrios, clique no boto Fechar para sair da ferramenta e salvar as alteraes realizadas.
10.16.
Proteo de tela
A proteo de tela um recurso que permite exibir imagens na tela enquanto o computador no estiver sendo utilizado. Tal recurso alm de divertido, protege monitores mais antigos contra defeitos por estagnao (imagem sendo exibida por longos perodos de tempo sem nenhuma mudana significativa). Sempre que o usurio quiser encerrar a exibio da proteo de tela, basta mexer o mouse ou pressionar alguma tecla do teclado. H algumas diferenas sensveis na ferramenta Proteo de tela do GNOME verso 2.8 e 2.14. A primeira delas esta na forma de acessar a ferramenta. No GNOME 2.8, podemos localiz-la no menu Preferncias no sub-menu Avanado clicando no item Proteo de Ecr. Na verso 2.14 do GNOME, o item de menu da ferramenta esta dentro do menu Preferncias. Mostraremos a seguir, de maneira separada, as opes presentes em cada uma das verses.
10.16.1.
Proteo de tela no GNOME 2.8
A maioria das opes que sero descritas neste ponto, tem nomenclatura original
PG.: 107
MANUAL
DO
USURIO GNOME
no idioma ingls. No momento de edio deste manual, no encontramos esta ferramenta totalmente traduzida para idioma portugus. Decidimos por no traduzir a nomenclatura de cada opo por entender que isso dificultaria o entendimento. A ferramenta de configurao de proteo de tela do GNOME 2.8, dividida em duas abas. Na primeira aba Display Modes, temos as seguintes opes: Opo Mode Descrio Define o comportamento da proteo de tela. Utilize o menu de lista para escolher entre as opes:
Disable screen saver : Desabilita o uso de proteo de tela. Blank screen only : Mostra somente uma tela branca quando a proteo de tela iniciada ao invs de imagens animadas. Only one screen saver : Permite escolher uma proteo de tela para ser exibida, na lista que mostrada logo abaixo da opo Mode. Random screen saver : O sistema seleciona e executa aleatoriamente, um protetor de tela que esteja instalado no sistema. Os protetores instalados no sistema so mostrados na listagem que exibida logo abaixo da opo Mode.
Blank after Cycle after Lock screen after Preview Settings
Tempo em minutos antes da proteo de tela seja ativada. Caso a opo Mode esteja configurada como Random screen saver, define o tempo em minutos que ocorre a troca dos protetores de tela. Com esta opo, voc poder definir um tempo em minutos em que aps iniciado o protetor de tela, seja solicitado a senha do usurio para desbloquear a proteo de tela. Clique neste boto para realizar uma pr-visualizao dos ajustes feitos. Clique neste boto para exibir as propriedades do protetor de tela selecionado na listagem que aparece abaixo da opo Modes. Cada protetor de tela, possu propriedades diferentes.
Quando clicamos sobre o nome de um protetor de tela na lista que mostrada abaixo da opo Modes, podemos ver uma prvia da forma como ele ser exibido na rea ao lado direito desta listagem. Na aba Avanado, temos as opes: Seo Manipulao de imagem Manipulao de imagem Opo Grab desktop images Grab video frames Descrio Marque esta opo para autorizar alguns tipos de protetores de tela a manipular imagens da sua rea de trabalho. Marque esta opo para autorizar alguns tipos de protetores de tela a manipular imagens capturadas atravs de um sistema de captura de vdeo, como uma Webcam, por exemplo. Alguns tipos de protetores de tela, podem manipular imagens de maneira aleatria. Com esta opo, possvel definir em que diretrio do sistema estas protees de tela iro buscar as imagens que serem exibidas.
Manipulao de imagem
Choose random image
Manipulao de texto
Host name and time Marque esta opo para autorizar alguns tipos de protetores de tela a exibir o nome da maquina, data e hora do sistema.
PG.: 108
MANUAL
DO
USURIO GNOME
Seo Manipulao de texto Manipulao de texto Manipulao de texto
Opo Text
Descrio Faz com que o texto digitado na caixa de texto ao lado desta opo, seja utilizado em alguns tipos de protetores de tela. Faz com que o texto do arquivos definido na caixa de texto ao lado desta opo, seja utilizado em alguns tipos de protetores de tela. Utiliza a sada de um programa como proteo de tela. Programas como o fortune, que cada vez que so executados mostram uma mensagem diferente, so bastante interessantes nesse caso. Alguns protetores de tela podem utilizar o contedo de uma pagina Web para fazer sua animao. Marque esta opo e especifique na caixa de texto ao lado dela, o endereo Internet que deve ser consultado e exibido por estas protees de tela.
Text file
Program
Manipulao de texto
URL
Gesto de energia do monitor
Power Management Marque esta opo para fazer com que o enable monitor seja desligado/suspenso aps o tempo determinado nas opes Standby after, Suspend after e Off after. Standby after Use a caixa de edio para definir o tempo em minutos que o sistema pode ficar ocioso antes do monitor entrar no modo Standby (modo de hibernao). Use a caixa de edio para definir o tempo em minutos que o sistema pode ficar ocioso antes do monitor entrar no modo de economia de energia. Use a caixa de edio para definir o tempo em minutos que o sistema pode ficar ocioso antes do monitor ser desligado. Marcando esta opo, a tela ir escurecer suavemente antes de iniciar a proteo de tela. Marcando esta opo, a tela ir escurecer suavemente antes de encerrar a proteo de tela. Se esta opo estiver marcada, voc poder definir um tempo em segundos na caixa editvel logo abaixo da opo que o escurecimento da tela ir durar. Est opo funciona em conjunto com as opes Fade to black on blanking e Fade from black when unblanking.
Gesto de energia do monitor
Gesto de energia do monitor
Suspend after
Gesto de energia do monitor Fading e color maps Fading e color maps Fading e color maps
Off after
Fade to black on blanking Fade from black when unblanking Fade duration
Na ferramenta de proteo de tela do GNOME 2.8, h ainda, os menus da aplicao Ficheiro e Ajuda. No menu Ficheiro temos as seguintes opes:
Ecr preto agora : Faz com que a proteo de tela seja iniciada. Trancar ecr agora : Faz com que a proteo de tela seja iniciada e a tela bloqueada. O usurio dever fornecer sua senha para desbloquear a tela.
PG.: 109
MANUAL
DO
USURIO GNOME
Matar Daemon : Finaliza o servidor que prov o funcionamento da proteo de tela ao GNOME (xscreensaver). Reiniciar Daemon : Reinicia o servidor que prov o funcionamento da proteo de tela ao GNOME (xscreensaver). Quit : Sa da ferramenta. No menu Ajuda, temos as opes:
Sobre : Exibe informaes sobre a ferramenta. Documentao : Mostra a documentao da ferramenta atravs do Yelp (veja a seo 9.7 Yelp Visualizador de tpicos de ajuda).
Figura 30 - A tela de configurao da ferramenta de proteo de tela do GNOME 2.8.
10.16.2.
Proteo de tela no GNOME 2.14
No GNOME 2.14, voc poder realizar os seguintes ajustes na ferramenta de proteo de tela: Opo Proteo de tela Descrio Na listagem que aparece abaixo do texto Proteo de tela, selecione uma proteo de tela que mais lhe agrade. H dois tipos de proteo de tela especiais que aparecem nesta lista:
Tela vazia : No mostra imagem alguma, simplesmente exibe uma tela preta. Aleatria : Mostra todos os protetores de tela disponveis no sistema (mostrados na lista) de maneira aleatria.
PG.: 110
MANUAL
DO
USURIO GNOME
Opo
Descrio Quando um protetor de tela selecionado na lista, mostrada uma prvia do mesmo na rea logo ao lado da lista.
Considerar sesso Utilize a barra deslizante, para especificar o tempo em minutos que ociosa aps o sistema dever ficar sem uso antes de ser considerado ocioso. Ativar proteo de Caso esta opo esteja marcada, quando o sistema ficar ocioso, tela quando a conforme o tempo especificado na opo acima, a proteo de tela sesso estiver ser iniciada. ociosa Travar tela quando Marque esta opo, para fazer com que o usurio tenha que fornecer a proteo de tela sua senha para desbloquear a tela e voltar a sua sesso. estiver ativa
10.17.
Preferncias de sesso
Consulte a seo 5.2 Gerenciando a sesso para obter os detalhes de como ajustar as opes de sesso do GNOME.
10.18.
Som
As preferncias de som, permitem que o GNOME controle quando o servidor de som iniciado, quais sons sero tocados em determinados eventos que ocorrem no sistema e configurar a campainha do sistema. A ferramenta Som est dentro do menu Preferncias. Como as opes desta ferramenta so diferentes na verso 2.8 e 2.14 do GNOME, iremos fazer uma separao da explicao para melhor entendimento.
10.18.1.
As preferncias de Som do GNOME 2.8
A caixa de dialogo Preferncias de Som do GNOME 2.8 contm trs abas funcionais. Veremos abaixo as opes de cada uma delas.
Aba Geral Opo Habilitar a inicializao do servidor de som Som para eventos Descrio Selecione esta opo para iniciar o servidor de som do GNOME juntamente com o inicio de uma sesso. Quando o servidor est ativo, o ambiente GNOME poder reproduzir sons. Selecione esta opo para tocar sons quando alguns eventos especficos ocorrem no sistema. Voc s poder habilitar essa opo, caso a opo anterior esteja selecionada.
Aba Eventos de Som
Para que voc possa alterar as opes desta aba e para que elas tenham efeito, voc deve ativar as opes Habilitar a inicializao do servidor de som e Som para eventos da aba Geral da ferramenta.
PG.: 111
MANUAL
DO
USURIO GNOME
Opo Sons
Descrio Esta opo se apresenta na forma de uma pequena tabela que contm uma srie de categorias de eventos que podem ocorrer no sistema. Clique na seta ao lado de cada categoria, para expandir a visualizao da categoria e ver os eventos que ela abrange. Aos eventos podero ser associados arquivos de som (formato .wav), para serem reproduzidos quando o evento ocorrer. Caso haja um arquivo de som associado a determinado evento, este ser mostrado na coluna Arquivo de som da tabela. Esta opo trabalha em conjunto com a anterior. Selecione um evento na tabela de sons (opo anterior) e clique no menu de lista para escolher um arquivo de som para o evento selecionado. Alternativamente, voc poder clicar no boto Navegar para escolher um arquivo de som que esteja salvo em qualquer lugar do seu sistema de arquivos (diretrios do seu computador). Quando se clica no boto Navegar, uma caixa de dialogo aberta para que o usurio possa especificar o local exato onde o arquivo se encontra.
Arquivo de som
Aba Campainha do Sistema
Algumas aplicaes, utilizam a campainha do sistema para alertar o usurio sobre alguns tipos de erro que podem ocorrer quando alguma ao no sistema, no pode ser executada. Opo Descrio
Soar um aviso Selecione esta opo para ativar o uso da campainha do sistema. audvel Resposta visual Selecione esta opo para receber um sinal de alerta visual em sua tela. Esta opo, auxilia as pessoas com deficincia auditiva a receber sinais de alerta do sistema. Caso esta opo seja selecionada, h outras duas opes relacionadas a ela:
Piscar a barra de ttulo da janela : Marque esta opo caso voc deseje que a barra de ttulo da janela pisque quando uma ao no puder ser executada. Piscar tela inteira : Caso esta opo seja selecionada, toda a tela piscar quando uma ao no puder ser executada.
10.18.2.
As preferncias de Som do GNOME 2.14
A ferramenta do GNOME 2.14 que permite alterar as preferncias de som, bastante simples. Ela dividida em duas abas, Sons e Campainha do Sistema e possu basicamente, as mesmas funcionalidades que na verso 2.8 do GNOME. Abaixo, um descritivo das opes de cada aba:
Aba Sons Descrio Permite ativar o servidor de som do GNOME. Com esta opo selecionada, voc ter acesso as outras opes da ferramenta. Selecione esta opo para tocar sons quando alguns eventos especficos ocorrem no sistema. Voc s poder habilitar essa opo, caso a opo anterior esteja selecionada. Esta opo contm uma srie de eventos que podem ocorrer no
PG.: 112
Opo Habilitar mixagem por software (ESD) Reproduzir sons do sistema Sons do sistema
MANUAL
DO
USURIO GNOME
Opo
Descrio sistema, como por exemplo, encerrar a sesso, iniciar a sesso e clicar no boto de comando. Para cada evento, h um menu de lista que permite selecionar um som personalizado para ser tocado quando aquele evento ocorrer. Neste menu de lista, alm dos arquivos de som padro do sistema, que so mostrados no menu, h o item de menu Select sound file ... que possibilita que o usurio defina um arquivo de som que esteja salvo num diretrio personalizado do sistema de arquivos. possvel tambm, definir que nenhum som ser reproduzido para determinado evento em particular, para isso, selecione o item de menu Nenhum som. Ao lado de cada menu de lista, existe um boto com smbolo de seta (boto Play), que permite reproduzir o som selecionado como forma de teste.
Aba Campainha do Sistema
Algumas aplicaes, utilizam a campainha do sistema para alertar o usurio sobre alguns tipos de erro que podem ocorrer quando alguma ao no sistema, no pode ser executada. Opo Habilitar a campainha do sistema Campainha do sistema visual Descrio Selecione esta opo para ativar o uso da campainha do sistema.
Selecione esta opo para receber um sinal de alerta visual em sua tela. Esta opo, auxilia as pessoas com deficincia auditiva a receber sinais de alerta do sistema. Caso esta opo seja selecionada, h outras duas opes relacionadas a ela:
Piscar a barra de ttulo da janela : Marque esta opo caso voc deseje que a barra de ttulo da janela pisque quando uma ao no puder ser executada. Piscar tela inteira : Caso esta opo seja selecionada, toda a tela piscar quando uma ao no puder ser executada.
10.19.
Tema
Um tema um conjunto coordenado de ajustes que especificam a aparncia visual do ambiente GNOME. Voc pode escolher um tema, atravs da ferramenta Tema do menu Preferncias. Alm do incremento visual, alguns temas tambm so teis para melhorar a acessibilidade do sistema para usurios com dificuldades visuais. Todos os ajustes que podem ser feitos, esto distribudos em abas dentro da ferramenta e podem ser acessados atravs do boto Detalhes do Tema, presente na tela de configurao principal. So trs abas, Controles, Borda da Janela e cones. Em cada uma destas abas, haver uma lista onde o usurio poder selecionar uma entre as opes existentes para modificar a aparncia visual de cada parte especfica do GNOME. possvel inclusive mesclar as configuraes de diferentes temas, e criar, o que chamado pelo GNOME de Tema personalizado. A seguir, uma descrio da funo desempenhada por cada uma das abas da ferramenta:
Controles
PG.: 113
MANUAL
DO
USURIO GNOME
As configuraes feitas nos controles, determinam a aparncia visual de janelas, Painis, menus, cones, botes e mini-aplicativos (applets). Alm disso, os ajustes feitos nos controles tambm afetam o visual de aplicaes que so desenhas em consonncia com as bibliotecas de desenvolvimento utilizadas pelo GNOME. Alguns tipos de controle, so feitos especialmente para pessoas com necessidades especiais.
Borda da janela Especifica a aparncia das bordas de uma janela. cone
Os ajustes feitos nesta propriedade determinam a aparncia de cones presentes nos Painis e rea de trabalho.
10.19.1.
Definindo um tema para o ambiente
Voc poder seguir os passos abaixo para alterar o tema do seu ambiente GNOME:
1. Abra a ferramenta Tema do menu Preferncias. 2. Na lista de temas que aparece na janela, escolha um tema que mais lhe agrade. 3. Clique no boto Fechar para salvar a alterao e sair da ferramenta.
Alternativamente, voc poder customizar um tema, reunindo recursos de vrios temas e criando algo chamado pelo GNOME de Tema Personalizado. Para isso, siga os passos abaixo:
1. Abra a ferramenta Tema do menu Preferncias. 2. Na lista de temas que aparece na janela, escolha um tema que mais lhe agrade. 3. Clique no boto Detalhes do Tema. 4. Na caixa de dialogo que ser apresentada, haver as abas Controles, Borda da Janela e cone, em cada uma delas, voc ter uma lista onde poder escolher recursos de outros temas para compor seu tema personalizado, basta selecionar na lista os temas que mais o agrade para cada funo (aba). 5. Aps finalizar suas escolhas, clique no boto Fechar da caixa de dialogo e em seguida no boto Fechar da tela principal da ferramenta, para salvar as alteraes e sair da aplicao.
Cada tema que voc selecionar na lista de temas, modificar instantaneamente o seu ambiente de trabalho. Essa a forma ideal do usurio verificar as alteraes proporcionadas no seu ambiente por um determinado tema. Na tela principal da ferramenta, h um boto denominado Reverter, que pode ser utilizado para retornar ao tema original do ambiente, ou seja, aquele que estava configurado no momento em que a ferramenta foi iniciada.
10.19.2.
Instalando um tema
Voc pode adicionar novos temas ao sistema. Existem sites na Internet dedicados a disponibilizao de temas para o GNOME. Qualquer tema que desejamos instalar no sistema, deve estar no formato compacto geralmente .tar.gz ou .tar.bz2, caso contrrio, no ser possvel realizar a instalao. Para instalar um novo tema, siga os seguintes passos:
PG.: 114
MANUAL
DO
USURIO GNOME
1. Abra a ferramenta Tema do menu Preferncias. 2. Clique no boto Instalar Tema. A caixa de dialogo de instalao de tema ser exibida. 3. Entre com a localizao exata do diretrio e do arquivo com o tema, ou se preferir, clique no boto Navegar, neste caso, ser mostrada uma caixa de dialogo que permitir que o usurio navegue no sistema de arquivos e indique a localizao e o arquivo compactado do tema que ele deseja instalar e clique no boto Abrir. 4. Aps definir o arquivo do tema a ser instalado, clique no boto Instalar. 5. Se o arquivo selecionado for um tema vlido, o novo tema ser mostrado na lista de temas disponveis do sistema, presente na janela principal da ferramenta.
DICA : Em alguns casos, logo aps a instalao do tema, ele no ser exibido na lista de temas. Feche a ferramenta e a inicie novamente e voc poder ver o tema recm instalado.
10.19.3.
Instalando novos controles, bordas e cones
Voc tambm pode instalar novas opes de controles, bordas de janela e cones de maneira independente no seu sistema. CUIDADO : Na verso 2.14 do GNOME, a instalao de controles, bordas e cones feita da mesma forma que a instalao de um tema completo. Consulte a seo 10.19.2 Instalando um tema para maiores detalhes. Para fazer a instalao de recursos independentes, siga os passos abaixo:
1. Abra a ferramenta Tema do menu Preferncias. 2. Na lista de temas que aparece na janela, escolha um tema que mais lhe agrade. 3. Clique no boto Detalhes do Tema. 4. Em cada uma das abas (Controles, Borda de Janela e cones), voc pode clicar no boto Instalar tema ... para instalar um pacote de modificao visual para aquela funo. Ao clicar no boto Instalar tema ..., a caixa de dialogo de instalao de tema ser exibida. 5. Entre com a localizao exata do diretrio e do arquivo com o pacote de modificaes, ou se preferir, clique no boto Navegar, neste caso, ser mostrada uma caixa de dialogo que permitir que o usurio navegue no sistema de arquivos e indique a localizao e o arquivo compactado do tema que ele deseja instalar e clique no boto Abrir. 6. Aps definir o arquivo do tema a ser instalado, clique no boto Instalar. 7. Se o arquivo selecionado for um pacote de modificaes vlido, ele ser mostrado na lista presente na aba e voc poder escolhe-lo para alterar a aparncia visual daquele recurso.
DICA : Voc tambm pode instalar um pacote de modificao, clicando e arrastando o arquivo do tema para caixa de dialogo Detalhes do Tema, onde so exibidas as abas de cada recurso que pode ser modificado (Controles, Borda de Janela e cones). A instalao s ser realizada, caso o pacote de modificao seja vlido. O tema estar disponvel para a seleo, na aba correspondente aos recursos (controles, borda ou cones) que ele pode modificar.
PG.: 115
MANUAL
DO
USURIO GNOME
10.19.4.
Removendo um tema
Voc s poder remover temas, que voc prprio adicionou ao sistema. H uma diferena bsica nos procedimentos de remoo de tema entre a verso do GNOME 2.8 e 2.14. Descreveremos os procedimentos de modo separado, para cada uma das verses, abaixo:
No GNOME 2.8
1. Abra a ferramenta Tema do menu Preferncias. 2. Na lista de temas que aparece na janela, escolha qualquer tema. 3. Clique no boto Detalhes do Tema. 4. Na caixa de dialogo Detalhes do Tema, clique no boto Ir para a pasta de temas. 5. O navegador de arquivos ser iniciado e exibir a pasta com os temas instalados pelo usurio. 6. Selecione a pasta com o nome do tema que voc deseja remover e pressione a tecla DELETE do seu teclado. O tema ser removido do seu sistema.
No GNOME 2.14
Com a ferramenta do GNOME 2.14 possvel excluir os recursos de maneira independente ou remover todo o contedo de um tema instalado pelo usurio. Veremos aqui as duas formas:
Excluindo um recurso independente atravs das abas da ferramenta
1. Abra a ferramenta Tema do menu Preferncias. 2. Na lista de temas que aparece na janela, escolha qualquer tema. 3. Clique no boto Detalhes do Tema. 4. Nas abas Controles, Borda de Janela e cones, selecione o tema que voc deseja remover atravs da lista de temas presente nestas abas. 5. Clique no boto Remover. O pacote de modificao ser removido daquela aba.
Excluindo todo o contedo de um tema
1. Abra o navegador de arquivos (Nautilus) direcionando para a pasta do usurio (a pasta com o seu nome de usurio dentro do diretrio /home). Para realizar esta tarefa, voc pode dar um clique duplo no lanador chamado Pasta pessoal de xxx, onde xxx o seu nome de usurio, que est presente na sua rea de trabalho. 2. Clique no menu Ver do navegador de arquivos e selecione o item de menu Exibir arquivos ocultos. Alternativamente, voc pode usar o atalho de teclado CTRL + H para ativar esta opo. 3. D um clique duplo na pasta denominada .themes, presente na sua pasta pessoal de usurio, para exibir o contedo daquele diretrio. 4. Selecione a pasta com o nome do tema que voc deseja remover e pressione a tecla DELETE do seu teclado. O tema ser removido por completo do seu sistema.
PG.: 116
MANUAL
DO
USURIO GNOME
10.20.
Janelas
As preferncias para uma janela, podem ser ajustadas utilizando-se a ferramenta Janelas do menu Preferncias. Voc pode utilizar a ferramenta para ajustar o comportamento das janelas no ambiente GNOME. Abaixo as opes que podem ser alteradas: Opo Descrio
Selecionar janelas Selecione esta opo, para dar foco a janela quando o ponteiro do quando o mouse mouse estiver sobre ela. A janela manter o foco, enquanto o passar por cima delas ponteiro do mouse estiver sobre ela. Levantar janelas selecionadas depois de um intervalo Esta opo funciona em conjunto com a anterior. Quando ela estiver marcada, ela far com que uma janela que esteja atrs de outra seja trazida para frente (foreground), ficando em evidncia. As janelas no podem estar maximizadas, j que se for este o caso, o ponteiro no conseguir apontar para outras janelas. Determina o tempo em segundos antes de trazer uma janela para frente das outras (foreground). Utilize a barra deslizante para determinar o tempo desejado. Permite que voc escolha uma entre as duas opes, maximizar ou enrolar, do menu de lista. Ao escolher a opo Maximizar, ao dar um clique duplo no ttulo da janela, ela ser maximizada. Se a opo selecionada for Enrolar, ento a janela ser ocultada e somente a barra de ttulo da janela ficar visvel. Selecione a tecla que voc deseja que seja pressionada para permitir que a janela possa ser movida. Por padro, voc s pode mover uma janela clicando e arrastando-a atravs da sua barra de ttulo, porm, por causa desta opo, ao pressionar a tecla definida nesta propriedade, voc poder movimentar a janela com foco clicando e arrastando a partir de qualquer ponto da janela.
Intervalo antes de levantar D um clique duplo na barra de ttulo para executar esta ao Para mover uma janela, pressione e segure esta tecla enquanto arrasta a janela
10.21.
Plano de fundo
A ferramenta Plano de fundo do menu Preferncias do GNOME, permite que o usurio selecione o papel de parede da sua rea de trabalho e forma como ele ser exibido. Alm de poder ser acessada do menu Preferncias, voc tambm pode acionar esta ferramenta clicando com o boto direito do mouse numa rea vaga da sua rea de trabalho e selecionando o item Alterar plano de fundo do menu flutuante que ser exibido. As opes da ferramenta so: Opo Descrio
Papis de parede Neste painel, exibida uma lista com todos os papis de parede disponveis no sistema. Aps configurar um papel de parede personalizado (utilizando imagens definidas pelo usurio), ele ser mostrado nesta lista e poder ser escolhido posteriormente sem a necessidade de refazer o procedimento de configurao. Basta selecionar um dos papis de parede da lista para que ele seja imediatamente exibido na sua rea de trabalho. Na lista tambm gerada uma miniatura de cada imagem do papel de parede, para facilitar a escolha do usurio. Estilo Para especificar como a imagem ser mostrada selecione uma das
PG.: 117
MANUAL
DO
USURIO GNOME
Opo opes:
Descrio Centralizado : Mostra a imagem bem no meio da rea de trabalho. Toda a tela : Expande a imagem de forma que ela preencha toda a rea de trabalho. Esta opo tenta manter as propores relativas da imagem. Dimensionado : Expande a imagem at que ela encontre as bordas da tela. Esta opo tenta manter as propores relativas da imagem. Lado a lado : Dispe as imagens no seu tamanho original lado a lado na tela.
Adicionar papel de parede
Clique neste boto para adicionar um arquivo de imagem personalizado. Ao clicar no boto, uma caixa dialogo ser exibida e permitir que o usurio navegue no sistema de arquivos da maquina e escolha um arquivo de imagem que ir se tornar seu papel de parede. Aps selecionar o arquivo desejado, clique no boto Abrir. Uma miniatura da imagem escolhida ser mostrada na lista de papis de parede e ficar disponvel para ser utilizada como papel de parede. Caso no deseje mais manter uma determinada configurao de papel de parede que exibida na lista Papis de parede, selecione-o na lista e clique no boto Remover. Isto far com que aquela configurao de papel de parede seja excluda do sistema.
Remover
Cores da rea de Para especificar o esquema de cores da rea de trabalho, utilize o menu trabalho de lista Cores da rea de trabalho. As opes que o menu possu so:
Cor slida : Voc poder definir uma cor para ser utilizada na sua rea de trabalho clicando no boto de cor ao lado do menu de lista. Gradiente horizontal : Permite que o usurio componha um gradiente de cores que evolui do canto esquerdo para o canto direito da tela. Ao selecionar esta opo no menu de lista, um novo boto de cor ser adicionado a janela da ferramenta, ao lado do boto de cor j existente. H a necessidade de especificar duas cores (utilizando os botes de cor) para compor o gradiente. Gradiente vertical : Permite que o usurio componha um gradiente de cores que evolui do canto superior para o canto inferior da tela. Ao selecionar esta opo no menu de lista, um novo boto de cor ser adicionado a janela da ferramenta, ao lado do boto de cor j existente. H a necessidade de especificar duas cores (utilizando os botes de cor) para compor o gradiente.
Voc s conseguir ver as configuraes que foram realizadas no esquema de cores da rea de trabalho, caso esteja utilizando um papel de parede que no utilize toda a rea de trabalho ou selecione a opo Sem papel de parede, na lista de papis de parede disponveis. Ao terminar as configuraes desejadas clique no boto Fechar (GNOME 2.8) ou Terminar (GNOME 2.14), para salvar as alteraes e sair da ferramenta.
10.22.
Gerenciamento de energia
Com a ferramenta Gerenciamento de Energia presente no menu Preferncias do GNOME 2.14, podemos fazer as configuraes necessrias de gerenciamento de energia para
PG.: 118
MANUAL
DO
USURIO GNOME
o sistema. Em particular, usurios com computadores que utilizam bateria como forma principal de abastecimento de energia para o sistema, como por exemplo os notebooks, tem uma necessidade especial de gerenciar a forma como o sistema utilizar a energia, para poupar o mximo possvel dela estendendo a usabilidade do sistema. No GNOME 2.8, as opes de gerenciamento de energia esto dispostas na ferramenta de configurao da proteo de tela (veja seo 10.16.1 Proteo de tela no GNOME 2.8). Quando se est utilizando um computador que dependa de bateria para sua alimentao, um cone da ferramenta de gerenciamento de energia, no formato de uma pilha, automaticamente mostrado na rea de notificao de um Painel. Este cone til, por mostrar informaes em tempo real sobre bateria do computador. Para exibir esta informaes basta deixar o ponteiro do mouse sobre o cone da ferramenta. Situaes que podem levar a uma parada do sistema por falta de energia, tambm sero alertadas para o usurio atravs do cone da ferramenta na rea de notificao. A ferramenta possu duas abas com as seguintes opes:
Aba Usando a tomada Colocar o monitor para dormir depois de : Faz com que o monitor entre no modo suspenso/hibernado, conforme opo Tipo de descanso quando inativo na aba Geral, aps o sistema ficar ocioso pelo tempo determinado atravs da barra deslizante presente nesta opo. O padro 30 minutos. Colocar o computador para dormir depois de : Faz com que o computador entre no modo suspenso/hibernado, conforme opo Tipo de descanso quando inativo na aba Geral, aps o sistema ficar ocioso pelo tempo determinado atravs da barra deslizante presente nesta opo. O padro Nunca (barra deslizante colocada totalmente a direita). A fonte do computador, bem como seus componentes, precisam suportar o modo de hibernao para utilizar esta opo. Aba Geral Tipo de descanso quando inativo : O menu de lista presente nesta opo, contm trs opes. A primeira opo No fazer nada, fora o sistema a no realizar nenhum tipo de gerenciamento de consumo de energia. A opo Suspender tem como objetivo, poupar o mximo possvel de energia dos dispositivos, sem que eles sejam totalmente desligados. Quando um dispositivo suspenso, ele continua consumindo uma certa quantidade de energia. Esta opo as vezes chamada de modo standby. A ltima opo, Hibernar, faz como os dados que estejam em memria, sejam salvos no disco e os dispositivos sejam desligados. Esta a opo que proporciona maior economia de energia. rea de notificao : Trs opes disponveis com relao a rea de notificao. Voc pode escolher Nunca mostrar cone, para que o cone da ferramenta de gerenciamento de energia no seja mostrado na rea de notificao. A opo Mostrar somente quando a bateria estiver presente, permite que caso a alimentao do sistema esteja sendo mantida por uma bateria, ento, o cone da ferramenta seja exibido. E por fim, Sempre mostrar cone, a opo padro, que faz a exibio do cone de gerenciamento de energia independente da forma como o sistema est sendo alimentado.
10.23.
Unidades e mdias removveis
A ferramenta Unidades e Mdias Removveis do menu Preferncias, d acesso as configuraes que possibilitam maior facilidade e praticidade na hora de acessar alguns dispositivos do sistema, como por exemplo pendrives, CD's/DVD's, etc. De maneira geral, a ferramenta permite que voc edite diversas opes que visam facilitar algumas tarefas rotineiras. Por exemplo, a tarefa de montar um pendrive, pode ser
PG.: 119
MANUAL
DO
USURIO GNOME
feita manualmente pelo usurio ou pelo prprio sistema, sendo muito mais confortvel a ltima opo. As opes disponveis variam muito em relao a verso 2.8 e 2.14 do GNOME, sendo que na verso mais recente, h um nmero muito maior de opes. Na tabela abaixo, um breve descritivo das opes da ferramenta. Verso do GNOME 2.8 / 2.14 Aba Opo Descrio Esta opo esta diretamente relacionada a dispositivos, que podem ser conectados ao sistema enquanto ela estiver em execuo. A maior parte dos dispositivos que utilizam tecnologia USB, firewire, bluetooth e infravermelho, podem se beneficiar desta opo. Marque-a caso deseje que estes dispositivos sejam disponibilizados automaticamente para voc.
Armazenament Montar unidades o removveis quando conectados a quente (hot plug)
2.8 / 2.14
Armazenament Montar mdias Esta opo voltada para leitores de o removveis quando cartes de memria, CD/DVD e outras forem inseridas mdias do tipo removvel. Marque-a caso deseje que estes dispositivos sejam disponibilizados automaticamente para voc. Armazenament Navegar em mdias Caso esta opo esteja selecionada, uma o removveis quando janela do gerenciador de arquivos forem inseridas (Nautilus) ser aberta e exibir o contedo da mdia. Armazenament o Auto-executar programas em unidades e mdias novas Executar ao em discos virgens quando forem inseridos / Gravar um CD ou DVD quando uma mdia virgem for inserida Permite que alguns tipos de arquivos sejam executados automaticamente quando a mdia for disponibilizada pelo sistema para o usurio. Apesar da opo ter um nome diferente entre as verses do GNOME, e tambm na verso mais recente, haver a possibilidade de definir comandos distintos para CD's de udio e dados, a funo desta opo a mesma. Ela permite que o usurio informe o comando customizado para gravao de de mdias virgens que forem inseridas no sistema.
2.8 / 2.14
2.14
2.8 / 2.14
Armazenament o
2.8 / 2.14
Multimdia
Reproduzir CD's de Marque esta opo e defina o comando udio quando forem personalizado, no campo apropriado, inseridos para executar CD's de udio automaticamente quando forem inseridos. Reproduzir DVD's de vdeo quando forem inseridos Marque esta opo e defina o comando personalizado, no campo apropriado, para executar DVD's de vdeo automaticamente quando forem inseridos.
2.8 / 2.14
Multimdia
2.8 / 2.14
Multimdia / Cmeras
Importar fotografias Marque esta opo e defina o comando digitais quando personalizado, no campo apropriado, no conectado campo apropriado, para que quando uma maquina digital for conectada ao
PG.: 120
MANUAL
DO
USURIO GNOME
Verso do GNOME
Aba
Opo
Descrio sistema, seu contedo seja exibido ao usurio.
2.14
Multimdia
Reproduzir arquivos Marque esta opo e defina o comando de msica quando personalizado, no campo apropriado, forem conectados para que arquivos de msica encontrados nas mdias inseridas possam ser tocados automaticamente. Editar vdeo quando Marque esta opo e defina o comando conectado personalizado, no campo apropriado, para iniciar a execuo do software de edio de vdeo definido quando um dispositivo de captura de vdeo (uma cmera, por exemplo) estiver conectada ao sistema. Esta opo por padro vem desabilitada. Sincronizar Marque esta opo e defina o comando dispositivos Palm personalizado, no campo apropriado, quando conectados para que os computadores de mo Palm possam sincronizar seus dados automaticamente com o sistema local (seu computador). Esta opo por padro vem desabilitada. Sincronizar dispositivos Pocket PC quando conectados Marque esta opo e defina o comando personalizado, no campo apropriado, para que os computadores de mo Pocket PC possam sincronizar seus dados automaticamente com o sistema local (seu computador). Esta opo por padro vem desabilitada. O objetivo principal desta opo seria permitir que impressoras fossem automaticamente detectadas e instaladas pelo sistema, esta facilidade contudo, gera alguns inconvenientes. Por esse motivo, por padro, a opo vem desabilitada. Caso deseje utilizar este recurso, marque a opo e defina o comando a ser executado quando uma impressora for conectada ao sistema. Em geral, impressoras que utilizam a porta paralela da maquina, no podem ser identificadas automaticamente pelo sistema. Marque a opo e defina o comando a ser executado, quando um scanner for adicionado ou ativado no sistema. Geralmente, esta opo utiliza o comando personalizado xsane, que o programa utilizado para gerenciar scanners no Linux.
2.14
Cmeras
2.14
PDA's
2.14
PDA's
2.14
Impressoras e Scanners
Automaticamente executar programa quando uma impressora for conectada
2.14
Impressoras e Scanners
Automaticamente executar programa quando um scanner for conectado
2.14
Dispositivos de Automaticamente Marcando esta opo voc pode definir entrada executar programa um comando personalizado para ser
PG.: 121
MANUAL
DO
USURIO GNOME
Verso do GNOME
Aba
Opo
Descrio
quando um mouse executado quando um mouse USB for USB for conectado conectado a sua maquina. Voc pode por exemplo, executar um utilitrio para configurar os botes do seu mouse de acordo com seu fabricante. Esta opo por padro vem desabilitada. 2.14 Dispositivos de Automaticamente entrada executar programa quando um teclado USB for conectado Marcando esta opo voc pode definir um comando personalizado para ser executado quando um teclado USB for conectado a sua maquina. Voc pode por exemplo, executar um utilitrio para definir funes especificas para as teclas especiais existentes num teclado multimdia. Esta opo por padro vem desabilitada. Marcando esta opo voc pode definir um comando personalizado para ser executado quando um tablet for conectado a sua maquina. Voc pode por exemplo, iniciar um programa como o gimp para edio de imagens. Esta opo por padro vem desabilitada.
2.14
Dispositivos de Automaticamente entrada executar programa quando um tablet for conectado
PG.: 122
Você também pode gostar
- Construindo Interfaces Python 3 Com TkinterDocumento26 páginasConstruindo Interfaces Python 3 Com Tkinterjorgewqs100% (1)
- Rave Report No DelphiDocumento15 páginasRave Report No Delphiviniciuspc91% (11)
- Usando o TecladoDocumento9 páginasUsando o TecladoJosé Geraldo De AssisAinda não há avaliações
- PDS - OpitiTexDocumento107 páginasPDS - OpitiTexSandro Aragão100% (2)
- Atalhos Do TecladoDocumento2 páginasAtalhos Do TecladoGil santosAinda não há avaliações
- Atalhos Essenciais para Ableton Live 10Documento5 páginasAtalhos Essenciais para Ableton Live 10Jaime Figueiredo NetoAinda não há avaliações
- IPhone Wikipédia, A Enciclopédia VerdadeiroDocumento2 páginasIPhone Wikipédia, A Enciclopédia VerdadeiroHusted93DjurhuusAinda não há avaliações
- TortoiseSVN 1.8.7 PT BRDocumento222 páginasTortoiseSVN 1.8.7 PT BRhonorioraquelAinda não há avaliações
- Como Abrir Documentos em PDF No IphoneDocumento2 páginasComo Abrir Documentos em PDF No IphoneJasonAinda não há avaliações
- 68 Combinações Que Estão Escondidas em Seu Teclado e Você Nem Imagina o Quanto Pode Te AjudarDocumento5 páginas68 Combinações Que Estão Escondidas em Seu Teclado e Você Nem Imagina o Quanto Pode Te AjudarDon Piedro de La AlfredoAinda não há avaliações
- Elíptico Reebok C2E - ManualDocumento31 páginasElíptico Reebok C2E - ManualMarcelo Uflacker100% (1)
- Lista Dos Atalhos Disponíveis No Windows XPDocumento4 páginasLista Dos Atalhos Disponíveis No Windows XPadaucyjrAinda não há avaliações
- Vinicius Sabino EduardoDocumento3 páginasVinicius Sabino EduardoVinicius SabinoAinda não há avaliações
- Interface Gráfica Do UtilizadorDocumento3 páginasInterface Gráfica Do UtilizadorNovo TesteAinda não há avaliações