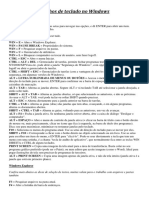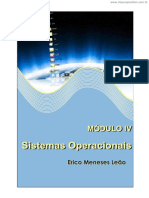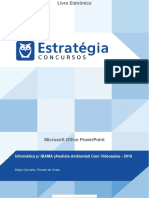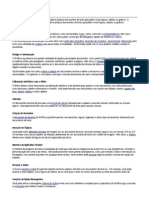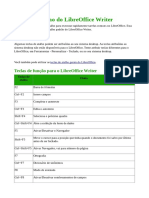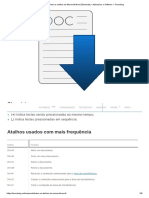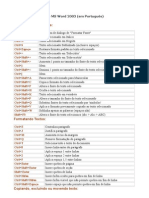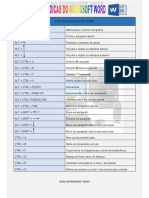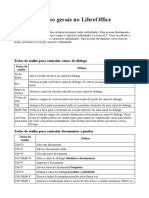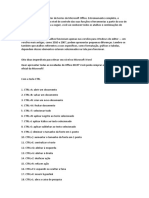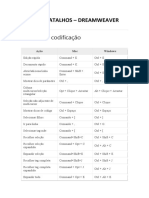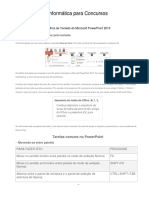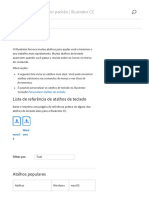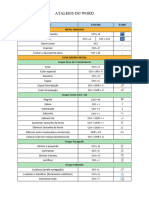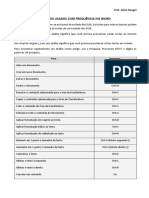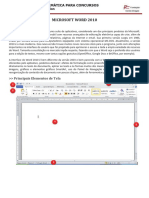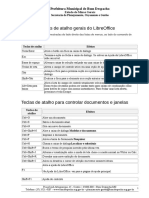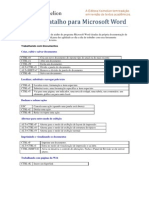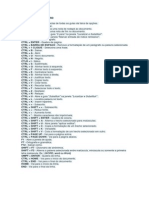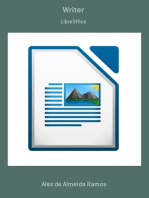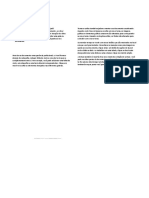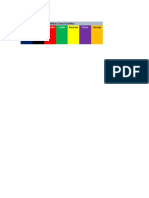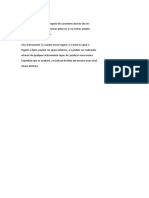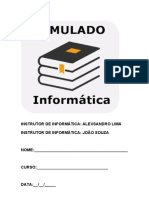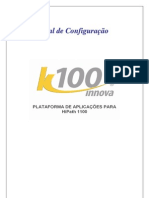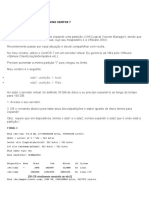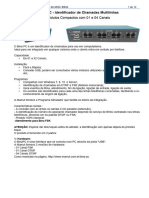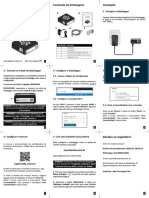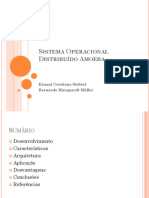Escolar Documentos
Profissional Documentos
Cultura Documentos
Teclas de Atalhos Do Word
Enviado por
Tempo Moderno Educação0 notas0% acharam este documento útil (0 voto)
79 visualizações6 páginasO documento lista vários atalhos de teclado úteis no Word, incluindo atalhos para salvar, copiar, colar, formatar texto, alinhar parágrafos e navegar em documentos.
Descrição original:
Título original
Teclas de atalhos do Word
Direitos autorais
© © All Rights Reserved
Formatos disponíveis
DOCX, PDF, TXT ou leia online no Scribd
Compartilhar este documento
Compartilhar ou incorporar documento
Você considera este documento útil?
Este conteúdo é inapropriado?
Denunciar este documentoO documento lista vários atalhos de teclado úteis no Word, incluindo atalhos para salvar, copiar, colar, formatar texto, alinhar parágrafos e navegar em documentos.
Direitos autorais:
© All Rights Reserved
Formatos disponíveis
Baixe no formato DOCX, PDF, TXT ou leia online no Scribd
0 notas0% acharam este documento útil (0 voto)
79 visualizações6 páginasTeclas de Atalhos Do Word
Enviado por
Tempo Moderno EducaçãoO documento lista vários atalhos de teclado úteis no Word, incluindo atalhos para salvar, copiar, colar, formatar texto, alinhar parágrafos e navegar em documentos.
Direitos autorais:
© All Rights Reserved
Formatos disponíveis
Baixe no formato DOCX, PDF, TXT ou leia online no Scribd
Você está na página 1de 6
Teclas de atalhos do Word
1. Atalhos utilizados com frequência (selecionar
tudo, salvar documento, etc)
Quer saber quais são os atalhos para salvar no Word e outros recursos?
O Ctrl + C e Ctrl + V são, sem dúvida, os atalhos mais usados no Word —
assim como em qualquer programa. Mas há uma série de outros comandos
empregados com frequência e que ajudam muito as tarefas cotidianas
durante a edição de texto.
Atalhos mais utilizados do Word
Atalho Ação
Ctrl + C (ou Ctrl + Insert) Copia o item selecionado
Ctrl + V (ou Shift + Insert) Cola o item selecionado
Ctrl + X Recorta o item selecionado
Ctrl + Z Desfaz a última ação
Ctrl + R Refaz a última ação
Ctrl + A Abre um documento
Ctrl + O Cria um novo documento
Ctrl + B Salva um documento
Ctrl + W Fecha um documento
Ctrl + T Seleciona tudo
Ctrl + N Aplica negrito ao texto selecionado
Ctrl + S Aplica sublinhado ao texto selecionado
Ctrl + I Aplica itálico ao texto selecionado
2. Atalhos para navegar pelo documento do Word
Você não precisa usar o mouse para navegar por um documento no Word.
Existem várias combinações de teclas que movem o cursor até onde você
quer chegar, o que evita posicionar a barra de texto no lugar errado. Veja a
seleção a seguir:
Atalhos para navegar em documentos do Word
Atalho Ação
Ctrl + seta para a
Move o cursor uma palavra para a esquerda
esquerda
Ctrl + seta para a
Move o cursor uma palavra para a direita
direita
Ctrl + seta para
Move o cursor um parágrafo para cima
cima
Ctrl + seta para
Move o cursor um parágrafo para baixo
baixo
End Move o cursor para o final da linha atual
Home Move o cursor para o início da linha atual
Exibe o painel de tarefas Navegação para pesquisar no conteúdo do
Ctrl + L
documento
Alt + G Pesquisar
Exibe a caixa de diálogo "Ir para", que permite navegar até uma
F5
página, indicador, nota de rodapé, tabela ou outro local específico.
Move o cursor rolando a visualização do documento uma tela para
Page up
cima
Ctrl + Alt + Page
Move o cursor para o início da tela
up
Move o cursor rolando a visualização do documento uma tela para
Page down
baixo
Ctrl + Alt + Page
Move o cursor para o fim da tela
down
Ctrl + Page up Move o cursor para o início da página anterior
Ctrl + Page down Move o cursor para o início da página seguinte
Ctrl + End Move o cursor para o final do documento
Ctrl + Home Move o cursor para o início do documento
Ctrl + Alt + Z Percorre os locais das quatro últimas alterações feitas no documento
3. Atalhos de teclas para visualização e
impressão no Word
As opções de atalho relativas à impressão vão muito além do Ctrl + P. É
possível visualizar impressão e realizar ajustes antes imprimir um
documento acessando somente o teclado. Veja como:
Atalhos do Word para impressão de documentos
Atalho Ação
Ctrl + P Imprime o documento
Ctrl + Alt + I Visualiza impressão
Tab Move o cursor pelas caixas de configuração de impressão
Move-se pela página de visualização quando ela está com mais
Teclas de direção
zoom
Page Up ou Page Move-se pela página de visualização quando ela está com menos
Down zoom
Vai para a primeira página de visualização quando ela está com
Ctrl + Home
menos zoom
Vai para a última página de visualização quando ela está com
Ctrl + End
menos zoom
4. Atalhos de seleção de texto no Word
Assim como navegar, selecionar o texto com teclas de atalho garante que o
cursor vai chegar exatamente onde se quer. A medida economiza tempo
duplamente: além de usar o teclado, que já está ao alcance das mãos e é
mais rápido, você evita erros que demandam desfazer a ação.
Atalhos de seleção de texto no Word
Atalho Ação
Shift + teclas de direção Seleciona texto caractere a caractere
Ctrl + Shift + seta para a
Seleciona a palavra à esquerda
esquerda
Ctrl + Shift + seta para a direita Seleciona a palavra à direita
Shift + Home Seleciona da posição atual até o início da linha atual
Shift + End Seleciona da posição atual até o final da linha atual
Seleciona da posição atual até o início do parágrafo
Ctrl + Shift + seta para cima
atual
Seleciona da posição atual até o final do parágrafo
Ctrl + Shift + seta para baixo
atual
Shift + Page up Seleciona da posição atual até o início da tela
Shift + Page down Seleciona da posição atual até o final da tela
Ctrl + Shift + Home Seleciona da posição atual até o início do documento
Ctrl + Shift + End Seleciona da posição atual até o final do documento
Ctrl + T Seleciona tudo
5. Atalhos de teclas de edição de texto e
elementos gráficos
Escrever e editar texto são as principais atividades executadas no Word. Por
isso, dominar atalhos para essas ações, bem como para edição de
elementos gráficos, é a chave para aumentar a produtividade com o
programa da suíte de escritório.
Atalhos de edição de texto e elementos gráficos do Word
Atalho Ação
Ctrl + Backspace Exclui uma palavra à esquerda
Ctrl + Delete Exclui uma palavra à direita
Ctrl + C (ou Ctrl + Insert) Copia o item selecionado
Ctrl + V (ou Shift + Insert) Cola o item selecionado
Ctrl + X Recorta o item selecionado
Ctrl + U Abre a caixa "Localizar e Substituir"
F2, mover o cursor para o destino e Move o conteúdo selecionado para um local
pressionar Enter específico
Shift+F2, mover o cursor para o Copia o conteúdo selecionado para um local
destino e pressionar Enter específico
Alt + F3 Define um bloco de AutoTexto com o conteúdo
selecionado
Ctrl + F3 Recorta o conteúdo selecionado para o "Especial"
Ctrl + Shift + F3 Cola o conteúdo do Especial
Ctrl + Shift + C Copia a formatação selecionada
Ctrl + Shift + V Cola a formatação selecionada
Seleciona o próximo elemento depois de ativar
Tab
um Elemento gráfico SmartArt
Seleciona o elemento anterior depois de ativar
Shift + Tab
um Elemento gráfico SmartArt
Remove o foco da forma selecionada em um
Esc
Elemento gráfico SmartArt
Seleciona todas as formas em um Elemento
Ctrl + T
gráfico SmartArt
6. Atalhos para alinhar e formatar parágrafos no
Word
É possível deixar o texto alinhado à esquerda, à direita ou centralizado por
meio de teclas de atalho do Word. Além disso, o editor da Microsoft oferece
outras opções de formatação e alinhamento por meio do teclado.
Atalhos para alinhar e formatar parágrafos no Word
Atalho Ação
Ctrl + E Centraliza o texto
Ctrl + Q Alinha o texto à esquerda
Ctrl + G Alinha o texto à direita
Ctrl + J Justifica o texto
Ctrl + M Recua o parágrafo
Ctrl + Shift +
Remove o recuo de um parágrafo
M
Ctrl + * Mostra todas as marcas de parágrafo
7. Atalhos para formatar caracteres
As combinações de teclas abaixo aplicam modificações básicas na
formatação do texto, como aumento da fonte, mudança de estilo, aplicação
de sublinhado duplo e alternância entre maiúsculas e minúsculas. Dominar
esses atalhos em específico pode fazer muita diferença no dia a dia, pois
muitas das ações aqui presentes são aplicadas em quase todos os
documentos do Word.
Atalhos do Word para formatar caracteres
Atalho Ação
Ctrl + N Aplica negrito ao texto selecionado
Ctrl + S Aplica sublinhado ao texto selecionado
Ctrl + I Aplica itálico ao texto selecionado
Aplica sublinhado às palavras selecionadas, mas não aos
Ctrl + Shift + W
espaços
Ctrl + Shift + D Aplica sublinhado duplo ao texto selecionado
Ctrl + D Abre a janela de formatação de fonte
Ctrl +[ Diminui em 1 ponto o tamanho da fonte
Ctrl + ] Aumenta em 1 ponto o tamanho da fonte
Ctrl + Shift + > Aumenta em 2 pontos o tamanho da fonte
Ctrl + Shift + < Diminui em 2 pontos o tamanho da fonte
Ctrl + = Aplica formatação com subscrito
Ctrl + Shift + Sinal de
Aplica formatação com sobrescrito
mais (+)
Alterna o texto entre maiúsculas, minúsculas e capitalização
Shift + F3
de título
Ctrl + Shift + A Deixa o texto com todas as letras maiúsculas
Ctrl + Shift + H Oculta o texto selecionado
Ctrl + Shift + K Aplica formatação em versalete
Ctrl + Shift + Q Altera o texto selecionado para a fonte Symbol
Ctrl + Barra de espaço Remove formatação manual dos caracteres
8. Atalhos de tabela no Word
Usar atalho também é muito útil ao trabalhar com tabelas dentro
do Microsoft Word. Os códigos ajudam principalmente na nevegação pelas
células, garantindo uma edição mais eficiente por entre linhas e colunas.
Atalhos de tabela do Microsoft Word
Atalho Ação
Tab Vai para a próxima célula na linha e seleciona seu conteúdo
Shift + Tab Vai para a célula anterior na linha e seleciona seu conteúdo
Shift + Teclas de direção Estende a seleção para as células adjacentes
Alt + Home Vai para a primeira célula da linha
Alt + End Vai para a última célula da linha
Alt + Page up Vai para a primeira célula da coluna
Alt+Page down Vai para a última célula da coluna
Seta para cima Vai para a linha anterior
Seta para baixo Vai para a próxima linha
Alt + Shift + seta para cima Vai para uma linha para cima
Alt + Shift + seta para
Vai para uma linha para baixo
baixo
9. Teclas para atalhos para referências, citações
e indexação
Quem usa o Word para redigir documentos acadêmicos pode se beneficiar
muito de conhecer atalhos para referências, citações e indexações. A
combinação Ctrl + Alt + F, por exemplo, insere uma nota de rodapé já com a
numeração correta, formatada no estilo sobrescrito. Confira outros atalhos
da categoria:
Atalhos para referências, citações e indexação no Word
Atalho Ação
Alt + Shift + O Marca uma entrada do sumário
Alt + Shift + I Marca uma citação
Alt + Shift + F12, barra de espaços Escolhe opções de citação
Alt + Shift + X Marca uma entrada do índice
Ctrl + Alt + F Insere uma nota de rodapé
Ctrl + Alt + D Insere uma nota de fim
Alt + Shift + > Vai para a próxima nota de rodapé
Alt + Shift + < Vai para a nota de rodapé anterior
Você também pode gostar
- Atalhos de Teclado No Windows e NavegadoresDocumento4 páginasAtalhos de Teclado No Windows e NavegadoresAndre AlmeidaAinda não há avaliações
- Objetiva 2 - RespostasDocumento7 páginasObjetiva 2 - RespostasGabrielleAinda não há avaliações
- Psi-Modulo 9Documento44 páginasPsi-Modulo 9semduvidasAinda não há avaliações
- Sistemas Operacionais Erico Meneses Leao UFPI PDFDocumento138 páginasSistemas Operacionais Erico Meneses Leao UFPI PDFDaniel100% (1)
- Microsoft PowerPoint: guia completo para dominar a criação de apresentaçõesDocumento99 páginasMicrosoft PowerPoint: guia completo para dominar a criação de apresentaçõesIsmaelAlves100% (1)
- Recursos do BrOffice WriterDocumento237 páginasRecursos do BrOffice WriterRogerio Marques Mendes100% (1)
- Teclado Estudo de ComandosDocumento30 páginasTeclado Estudo de ComandosLuis CanabarraAinda não há avaliações
- Atalhos de Teclado No OneNote For WindowsDocumento23 páginasAtalhos de Teclado No OneNote For WindowssafasAinda não há avaliações
- ATALHO WORDDocumento6 páginasATALHO WORDjosianenascimento790Ainda não há avaliações
- Ebook Teclas de AtalhoDocumento14 páginasEbook Teclas de Atalhomarcos Naadison gabriel100% (2)
- Apostila Informatica Writer Atalhos ETDocumento3 páginasApostila Informatica Writer Atalhos ETYuri Martins Diaz HortaAinda não há avaliações
- Atalhos WORD CompiladosDocumento34 páginasAtalhos WORD CompiladosCarina Senna d'AvilaAinda não há avaliações
- Teclas de Atalho Do LibreOffice WriterDocumento8 páginasTeclas de Atalho Do LibreOffice WriterHudson PicoreliAinda não há avaliações
- Teclas de Atalho No Windows XP, Word e Excel 2003Documento16 páginasTeclas de Atalho No Windows XP, Word e Excel 2003Leticia MenezesAinda não há avaliações
- Atalhos WordDocumento3 páginasAtalhos WordPaulo MoreiraAinda não há avaliações
- Atalhos de Teclado Do MS Word 2003Documento2 páginasAtalhos de Teclado Do MS Word 2003nilsonnf100% (4)
- Atalhos de teclado do WordDocumento3 páginasAtalhos de teclado do WordAlexandre Dos SantosAinda não há avaliações
- Atalhos Do ChromebookDocumento11 páginasAtalhos Do ChromebookmaconquistaAinda não há avaliações
- Informática - Aula 3Documento17 páginasInformática - Aula 3Tarciso Flôres CorrêaAinda não há avaliações
- Atalhos Do OperaDocumento11 páginasAtalhos Do OperagauchoprAinda não há avaliações
- Teclas de AtalhosDocumento4 páginasTeclas de AtalhosJose OliveiraAinda não há avaliações
- Teclas de atalho LibreOfficeDocumento3 páginasTeclas de atalho LibreOfficejulieta ferreira da silvaAinda não há avaliações
- Atalhos teclado WindowsDocumento3 páginasAtalhos teclado WindowsseziomAinda não há avaliações
- 04 Microsoft Office, Word, Excel e Power PontDocumento10 páginas04 Microsoft Office, Word, Excel e Power PontAbel NetoAinda não há avaliações
- Atalhos de Teclado No COREL DRAW x7Documento8 páginasAtalhos de Teclado No COREL DRAW x7Henrique BouvierAinda não há avaliações
- Atalhos do Word para dominar o editorDocumento5 páginasAtalhos do Word para dominar o editorJimmy Llontop Incio100% (1)
- Atalhos gerais do Word e ExcelDocumento8 páginasAtalhos gerais do Word e ExcelvsmundimAinda não há avaliações
- Documento AplicativosDocumento4 páginasDocumento AplicativosAna Maria Santos AmaralAinda não há avaliações
- Atalhos gerais do Word e ExcelDocumento8 páginasAtalhos gerais do Word e Excelmarcelo0804Ainda não há avaliações
- Atalhos Word que facilitam o trabalhoDocumento5 páginasAtalhos Word que facilitam o trabalhoGustavo SouzaAinda não há avaliações
- ApostilaDocumento76 páginasApostilaLene e fábioAinda não há avaliações
- Teclas de Atalho Do Windows XPDocumento4 páginasTeclas de Atalho Do Windows XPKened Braga100% (3)
- Teclas de atalho PowerPointDocumento3 páginasTeclas de atalho PowerPointNara FerreiraAinda não há avaliações
- Teclas de Atalho Do LibreOffice Writer - LibreOffice HelpDocumento7 páginasTeclas de Atalho Do LibreOffice Writer - LibreOffice HelpnozhelenaAinda não há avaliações
- Dreamweaver - Teclas de AtalhoDocumento10 páginasDreamweaver - Teclas de AtalhoMcpRecifeAinda não há avaliações
- Atalhos de teclado do PowerPointDocumento9 páginasAtalhos de teclado do PowerPointJefferson RibeiroAinda não há avaliações
- Atalhos WORDDocumento2 páginasAtalhos WORDAdriana VettorazzoAinda não há avaliações
- Comandos de ComputadorDocumento14 páginasComandos de ComputadorThaís FlorêncioAinda não há avaliações
- Atalhos de Teclado Padrão Do IllustratorDocumento45 páginasAtalhos de Teclado Padrão Do IllustratorRODRIGO PEREIRAAinda não há avaliações
- Todos Os Atalhos Do Microsoft PowerpointDocumento2 páginasTodos Os Atalhos Do Microsoft PowerpointTempo Moderno Educação100% (1)
- Atalhos - MicrosoftDocumento9 páginasAtalhos - MicrosoftRhobertta G.Ainda não há avaliações
- Comandos Do Word Com N V D ADocumento4 páginasComandos Do Word Com N V D AAna Carolina FerreiraAinda não há avaliações
- Atalhos Usados Com Frequência No WordDocumento18 páginasAtalhos Usados Com Frequência No WordSilvio RangelAinda não há avaliações
- Usando o Teclado2Documento9 páginasUsando o Teclado2غيلسون كيسونجوAinda não há avaliações
- Microsoft Word 2010 - Principais RecursosDocumento13 páginasMicrosoft Word 2010 - Principais RecursosJanete Regina Premuli de FreitasAinda não há avaliações
- LibreOffice AtalhosDocumento5 páginasLibreOffice Atalhosayla gomesAinda não há avaliações
- Atalhos de Teclado Do Word - Suporte Da MicrosoftDocumento27 páginasAtalhos de Teclado Do Word - Suporte Da MicrosoftWesley SilvérioAinda não há avaliações
- 1.1. Conceitos e Modos de Utilização de Aplicativos para Edição de Textos (Word, Writer)Documento23 páginas1.1. Conceitos e Modos de Utilização de Aplicativos para Edição de Textos (Word, Writer)bruno borramAinda não há avaliações
- Teclas de AtalhoDocumento5 páginasTeclas de AtalhoMaria Clara SousaAinda não há avaliações
- Atalhos teclado WindowsDocumento2 páginasAtalhos teclado WindowsAction ZoneAinda não há avaliações
- Teclas de Atalho para Microsoft WordDocumento5 páginasTeclas de Atalho para Microsoft WordKeimelion - revisão de textosAinda não há avaliações
- Atalhos - BrOffice - Org Writer, Calc e ImpressDocumento0 páginaAtalhos - BrOffice - Org Writer, Calc e ImpressPriscilla RarimmyAinda não há avaliações
- Atalhos IllustratorDocumento1 páginaAtalhos IllustratorVioleta MoonAinda não há avaliações
- Teclas de atalho Word e WindowsDocumento9 páginasTeclas de atalho Word e WindowsAna LuciaAinda não há avaliações
- Sistema Candy - Funções Do Teclado e Do RatoDocumento1 páginaSistema Candy - Funções Do Teclado e Do RatoMartaAinda não há avaliações
- Aulas de InformaticaDocumento13 páginasAulas de InformaticaTome CostaAinda não há avaliações
- Tecla DoDocumento11 páginasTecla DoCarla CaetanoAinda não há avaliações
- Todos Os Atalhos Do Microsoft PowerpointDocumento2 páginasTodos Os Atalhos Do Microsoft PowerpointTempo Moderno Educação100% (1)
- Introdução A Informática YASMIMDocumento4 páginasIntrodução A Informática YASMIMTempo Moderno EducaçãoAinda não há avaliações
- Teclas de atalho do Pacote OfficeDocumento9 páginasTeclas de atalho do Pacote OfficeTempo Moderno EducaçãoAinda não há avaliações
- Introdução A Informática EmillyDocumento4 páginasIntrodução A Informática EmillyTempo Moderno EducaçãoAinda não há avaliações
- Introdução A InformáticaDocumento2 páginasIntrodução A InformáticaTempo Moderno EducaçãoAinda não há avaliações
- Trabalho Feito Da Turma Das 14 Às 16 SextaDocumento4 páginasTrabalho Feito Da Turma Das 14 Às 16 SextaTempo Moderno EducaçãoAinda não há avaliações
- Material de Estudos para o ExcelDocumento1 páginaMaterial de Estudos para o ExcelTempo Moderno EducaçãoAinda não há avaliações
- Instrutor Informática: Alexsandro Lima Curso Teste ConhecimentosDocumento3 páginasInstrutor Informática: Alexsandro Lima Curso Teste ConhecimentosTempo Moderno EducaçãoAinda não há avaliações
- Currículo Francisco Anderson Nunes GalvãoDocumento1 páginaCurrículo Francisco Anderson Nunes GalvãoTempo Moderno EducaçãoAinda não há avaliações
- Introdução A InformáticaDocumento4 páginasIntrodução A InformáticaTempo Moderno EducaçãoAinda não há avaliações
- Java AvancadoDocumento83 páginasJava AvancadoThiagoFerreiradeOliveira100% (1)
- K100 v3.0 - Manual de ConfiguracaoDocumento21 páginasK100 v3.0 - Manual de ConfiguracaoLeandro LopesAinda não há avaliações
- Expandindo partição LVM no CentOS 7 em 158GBDocumento5 páginasExpandindo partição LVM no CentOS 7 em 158GBRooney NascimentoAinda não há avaliações
- Exercício - Camada de AplicaçãoDocumento18 páginasExercício - Camada de AplicaçãoDaniel de Freitas BrasilAinda não há avaliações
- Informatica AssuntosDocumento12 páginasInformatica AssuntosDani ViégasAinda não há avaliações
- MGC Bina ManualDocumento12 páginasMGC Bina ManualPosto De Gás Rubem BertaAinda não há avaliações
- Mantendo A Sanidade Com O GladeDocumento17 páginasMantendo A Sanidade Com O GladebafloremAinda não há avaliações
- Atualização de firmware DVG-5112SDocumento6 páginasAtualização de firmware DVG-5112SCristiano ArnoldAinda não há avaliações
- Espaço de Nomes - Wikipédia, A Enciclopédia LivreDocumento4 páginasEspaço de Nomes - Wikipédia, A Enciclopédia LivreWazir Armando Oraibo OraiboAinda não há avaliações
- 2º Trabalho Métodos ComputacionaisDocumento9 páginas2º Trabalho Métodos ComputacionaisRobufuAinda não há avaliações
- Guia Rápido - Ubox Datalogger - SolarviewDocumento1 páginaGuia Rápido - Ubox Datalogger - SolarviewRhuanAinda não há avaliações
- Curso de Informática - 2021Documento33 páginasCurso de Informática - 2021Vinge TodyAinda não há avaliações
- Sistemas de TelecomunicaçõesDocumento36 páginasSistemas de TelecomunicaçõesjsesAinda não há avaliações
- Sistema Operacional Distribuído AmoebaDocumento12 páginasSistema Operacional Distribuído AmoebaBernardo Marquardt MüllerAinda não há avaliações
- Aprenda a consertar PCsDocumento11 páginasAprenda a consertar PCsborbar00Ainda não há avaliações
- Comunicação I2C - 2 ParteDocumento7 páginasComunicação I2C - 2 ParteFrancisco JosivanAinda não há avaliações
- CURSO 3G EricssonDocumento44 páginasCURSO 3G Ericssonerogbar100% (3)
- Historia Dos Computadores 2024Documento16 páginasHistoria Dos Computadores 2024guilherminaeurico64Ainda não há avaliações
- Informática | Exercícios de Excel e Internet (40Documento34 páginasInformática | Exercícios de Excel e Internet (40AdrianaAinda não há avaliações
- ArquiteturaDocumento4 páginasArquiteturaXavier JoaquimAinda não há avaliações
- Exercicio1 InstrumentacaoDocumento5 páginasExercicio1 Instrumentacaoconsultoria onlineAinda não há avaliações
- Tema 3Documento50 páginasTema 3Alexander PaesAinda não há avaliações
- Pim Vi RedesDocumento15 páginasPim Vi RedesRafael BraunsAinda não há avaliações
- (Elipse) Script E3Documento522 páginas(Elipse) Script E3RogérioPaganiniValentiniAinda não há avaliações
- Atividade Pratica 1 2023Documento6 páginasAtividade Pratica 1 2023Gustavo SchottAinda não há avaliações
- Aws - Guia Do DesenvolvedorDocumento1.030 páginasAws - Guia Do DesenvolvedorAlex Do Amaral RibeiroAinda não há avaliações