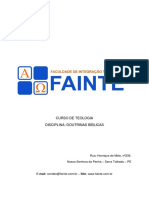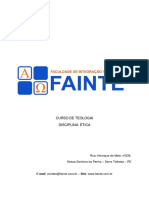Escolar Documentos
Profissional Documentos
Cultura Documentos
TwinCAT - 2 - PLC - Control - EN (1) (201-250) .En - PT
TwinCAT - 2 - PLC - Control - EN (1) (201-250) .En - PT
Enviado por
Gilson LopesTítulo original
Direitos autorais
Formatos disponíveis
Compartilhar este documento
Compartilhar ou incorporar documento
Você considera este documento útil?
Este conteúdo é inapropriado?
Denunciar este documentoDireitos autorais:
Formatos disponíveis
TwinCAT - 2 - PLC - Control - EN (1) (201-250) .En - PT
TwinCAT - 2 - PLC - Control - EN (1) (201-250) .En - PT
Enviado por
Gilson LopesDireitos autorais:
Formatos disponíveis
Traduzido do Inglês para o Português - www.onlinedoctranslator.
com
Visualização
Não é verificado se o tipo usado na string de formatação corresponde ao tipo da variável definida
no campo 'Saída de texto'!
Exemplo:
Insira no campo 'Conteúdo': Nível de preenchimento %2,5f mm
Insira no campo 'Saída de texto', por exemplo: fvar1 (variável REAL)
→ Saída no modo online, por exemplo: Nível de enchimento 32,89997 mm
• Se você inserir "%t", seguido por uma certa sequência de espaços reservados especiais, esse local será substituído
no modo Online pela hora do sistema. Os espaços reservados definem o formato de exibição, consulte a tabela a
seguir.
Não insira nenhum outro caractere antes de %t no campo 'Conteúdo' (em contraste, isso é permitido para, por exemplo, "%s", veja
acima)
espaço reservado Formatar
%a Nome abreviado do dia da semana. Ou seja, "casar"
%A Nome completo do dia da semana. Ou seja, "quarta-feira"
%b Nome do mês abreviado. Ou seja, "fevereiro"
%B Nome do mês completo. Ou seja, "fevereiro"
%c Representação de data e hora apropriada para localidade
<Month>/<Day>/<Year>
<Hora>:<Minutos>:<Segundos>, ou seja, "28/08/02
16:58:45"
%d Dia do mês como número decimal (01-31), ou seja, "24"
%H Hora no formato de 24 horas (00 – 23), ou seja, "16"
%EU Hora no formato de 12 horas (01 – 12), ou seja, "05"
%j Dia do ano como número decimal (001 – 366), ou seja, "241
%m Mês como número decimal (01 – 12), ou seja, "3" para março
%M Minuto como número decimal (00 – 59), ou seja, "13"
%p Indicador AM/PM do local atual para relógio de 12 horas.
%S Segundo como número decimal (00 – 59)
%VOCÊ Semana do ano como número decimal, com domingo como
primeiro dia da semana (00 – 53)
%c Dia da semana como número decimal (0 – 6; domingo é 0)
%C Semana do ano como número decimal, com segunda-feira como
primeiro dia da semana (00 – 53)
%x Representação de data para a localidade atual <Mês>/
<Dia>/<Ano>, ou seja, "28/08/02"
%X Representação de tempo para o local atual
<horas>:<Minutos>:<segundos>, ou seja. "16:58:45"
%y Ano sem século, como número decimal (00 – 99), ou seja.
"02"
%Y Ano com século, como número decimal i,e. "2002"
%z, %Z Nome ou abreviação do fuso horário; sem caracteres se o fuso
horário for desconhecido
%% sinal de porcentagem
Exemplos:
%t%a %b %d.%m.%y %H:%M:%S
-> Exibição no modo online: Qua 28.08.02 16:32:45
Controle CLP TwinCAT 2 Versão: 1.0 201
Visualização
Entre os espaços reservados, você pode inserir qualquer sequência de
texto: %Hoje é %d.%m.%y
-> Exibição no modo online: Hoje é 28.08.02
Se uma cadeia de texto for transferida para um arquivo de tradução, que será usado no modo Online para permitir
a mudança para outro idioma nacional, ela deve ser delimitada no início e no final por #.
Exemplos: "#Pump 1#" ou ainda "#Pump# 1"
O segundo caso pode, por exemplo, no caso de ocorrências múltiplas do texto Bomba (Bomba 1, Bomba 2,
etc.), evitar múltiplas aparições na tradução
• Se você incluir "%<PREFIX>" no texto, poderá inserir em vez de "PREFIX" uma determinada string, que servirá como um
identificador referente ao uso de textos dinâmicos. O prefixo será usado junto com um número de identificação, que
deve ser definido na categoria 'Variáveis' do diálogo de configuração no campo 'Textdisplay'. A combinação faz referência
a um determinado texto, que está contido em um arquivo xml listando todos os textos dinâmicos possíveis. Assim, em
tempo de execução, o texto indicado pela combinação ID-Prefixo atual será exibido. Para mais informações, consulte
também a descrição de 'Configurações', categoria Idioma
O texto configurado aparecerá online no alinhamento prescrito dentro do elemento:horizontalmente à esquerda,
Centrooucertoeverticalmente em cima,Centrooufundo.
Se você usar oFontebotão, aparecerá uma caixa de diálogo para seleção da fonte. Selecione a fonte desejada e confirme
a caixa de diálogo comOK. Com oPadrão-Fontebotão você pode definir a fonte que está selecionada nas opções do
projeto ('Projeto' 'Opções' 'Editor'). Se a fonte for alterada lá, essa fonte será exibida em todos os elementos, exceto
naqueles elementos para os quais outra fonte foi explicitamente selecionada usando oFontebotão
variáveis de texto
Caixa de Diálogo para Configurar Elementos de Visualização (Categoria de Texto)
variável que deve definir dinamicamente a cor e a fonte dessa string definida na categoria 'Texto'. Na melhor das hipóteses,
insira o nome da variável com a ajuda do assistente de entrada (<F2>).
Você também pode usar componentes da estrutura VisualObjectType para definir as propriedades do texto. Para isso veja a
descrição da categoria 'Programabilidade'; lá você encontrará os possíveis valores dos componentes da estrutura em
particular e seus efeitos.
Se houver definições estáticas correspondentes na categoria 'Texto', elas serão substituídas pelos valores dos
parâmetros dinâmicos
No caso de definição múltipla de uma propriedade de elemento, considere a ordem específica de
precedência segundo a qual um valor pode ser substituído no modo online por outro.
202 Versão: 1.0 Controle CLP TwinCAT 2
Visualização
Os parâmetros da caixa de diálogo:
Parâmetro Significado: Exemplo de entrada de Exemplo de uso de correspondente
variável do projeto: variável em pró- componente de
grama: estrutura VisualOb-
tipo de projeto:
Cor do texto: Cor do texto "plc_prg.var_textcolo var_textcolor=16#FF dwTextColor
r" 00FF -> cor
Sinalizadores de texto: Alinhamento (direita, esquerda, "plc_prg.textpos" textpos:=2 --> Texto dwTextFlags
centralizado...) justificado corretamente
Altura da fonte: Altura da fonte em Pixel ".fonte" fonte:=16; -> Fonte ntFontHeight
altura 16 pontos
Nome da fonte: Nome da fonte "vis1.fontn" fonte:=arial; -> Arial stFontName
é usado
Sinalizadores de fonte: Exibição de fonte (negrito, "plc_prg.fontchar" fontchar:=2 -> Texto dwFontFlags
sublinhado, itálico...) será exibido
audacioso
Espessura da linha
Na caixa de diálogo para configurar elementos de visualização, você pode escolher a largura da linha para um elemento. Como
opções predefinidas, você encontra configurações de largura de 1 a 5 pixels, além disso, um outro valor pode ser inserido
manualmente (Outro:) ou uma variável de projeto (Variável para largura de linha:) pode ser inserida. Para o último, a assistência
de entrada ((<F2>) pode ser usada.
Assim que o parâmetro for adicionalmente definido dinamicamente, ou seja, por uma variável de estrutura (ver
abaixo, categoria 'Programabilidade'), a configuração estática será substituída no modo online.
No caso de definição múltipla de uma propriedade de elemento, considere a ordem específica de
precedência segundo a qual um valor pode ser substituído no modo online por outro.
Caixa de diálogo para configurar elementos de visualização (categoria Variáveis de texto)
Controle CLP TwinCAT 2 Versão: 1.0 203
Visualização
cores
Caixa de diálogo para configurar elementos de visualização (categoria Largura da linha)
Na caixa de diálogo de configuração do elemento de visualização, na categoria Cor você pode selecionar cores primárias e
cores de alarme para a área interna e para a moldura do seu elemento. Escolhendo as opções sem cor dentro e sem cor de
moldura você pode criar elementos transparentes
Assim que o parâmetro for adicionalmente definido dinamicamente por uma variável, a configuração estática será
substituída no modo online
No caso de definição múltipla de uma propriedade de elemento, considere a ordem específica de
precedência segundo a qual um valor pode ser substituído no modo online por outro.
Caixa de Diálogo para Configurar Elementos de Visualização (Categoria de Cor)
Se agora você inserir uma variável booleana noVariáveiscategoria noMudar corcampo, então o elemento será
exibido no conjunto Color, desde que a variável seja FALSE. Se a variável for TRUE, então o elemento será exibido
em seuCor do alarme.
A função de mudança de cor só fica ativa, se o CP estiver no Modo Online!
Se você quiser alterar a cor da moldura, pressione o botãoQuadrobotão, em vez doDentrobotão. Em ambos
os casos, a caixa de diálogo será aberta para seleção da cor.
Aqui você pode escolher a tonalidade desejada entre as cores primárias e as cores definidas pelo usuário. Ao pressionar Definir
cores, você pode alterar as cores definidas pelo usuário
204 Versão: 1.0 Controle CLP TwinCAT 2
Visualização
Variáveis de cores
Caixa de Diálogo para Configurar Elementos de Visualização (Categoria de Cor)
Aqui você pode inserir variáveis de projeto (por exemplo, PLC_PRG.color_inside), que devem determinar a propriedade
específica no modo online: Estas definições de propriedade também ou adicionalmente podem ser programadas com a
ajuda de componentes da estrutura VisualObjectType. Portanto veja a descrição sobre a "Programabilidade" de um
elemento de visualização. Lá você encontrará uma lista dos valores possíveis e seus efeitos.
As variáveis, inseridas na caixa de diálogo Variáveis de cor, no modo online substituirão os valores estáticos fornecidos na categoria
'Cor', bem como os valores correspondentes fornecidos por uma variável de estrutura.
No caso de definição múltipla de uma propriedade de elemento, considere a ordem específica de
precedência segundo a qual um valor pode ser substituído no modo online por outro.
Os parâmetros da caixa de diálogo:
Controle CLP TwinCAT 2 Versão: 1.0 205
Visualização
Parâmetro Descrição: Exemplo de Exemplo de uso correspondente
entrada: a variável no componente de
programa: estrutura VisualOb-
tipo de projeto
Cor de preenchimento: cor de preenchimento "plc_prg.var_fillcol" var_fillcol:= dwFillColor
16#FF00FF -> Preencher
cor Rosa
Alarme de cor de preenchimento: cor de preenchimento se "plc_prg.var_fillcol_a var_fillcol_a:= dwFillColorAlarm
a opção 'Alterar cor' " 16#FF00FF -> Alarme
a variável é VERDADEIRA cor de preenchimento Rosa
Cor da moldura: cor da moldura "plc_prg.var_framec var_framecol:= dwFrameColor
olá" 16#FF00FF -> quadro
cor Rosa
Alarme da cor da moldura: cor da moldura se a "plc_prg.var_framec var_framecol:= dwFrameColorAlarm
opção 'Alterar cor' olá" 16#FF00FF -> alarme
a variável é VERDADEIRA cor da armação Rosa
Sinalizadores de preenchimento: A corrente dentro "plc_prg.var_col_off" var_col_off:=1 dwFillFlags
configuração de cores - não será considerada a
pode ser ativado definição de cor para a cor
(FALSO) resp. de preenchimento, aquela
desativado (VERDADEIRO). para a moldura
permanece válido
FrameFlags: Exibição do quadro "plc_prg.var_linetype var_linetype:=2; -> dwFrameFlags
(contínuo, pontilhado, etc.) " quadro será
exibido como pontilhado
linha
Movimento absoluto
Na caixa de diálogo de configuração do elemento de visualização, na categoria Movimento absoluto, as variáveis dos campos
Deslocamento X ou Y podem ser inseridas. Essas variáveis podem deslocar o elemento na direção X ou Y, dependendo do
respectivo valor da variável. Uma variável no campo Escala mudará o tamanho do elemento linear para seu valor atual. Este
valor, que é usado como fator de escala, será dividido por 1000 implicitamente, de modo que não seja necessário usar variáveis
REAIS para obter uma redução do elemento. A escala sempre se referirá ao ponto de equilíbrio.
Uma variável no campo Ângulo faz com que o elemento gire em seu ponto de inflexão, dependendo do valor da
variável. (Valor Positivo = Positivo Matemático = Sentido Horário). O valor é avaliado em graus. Com polígonos, cada
ponto gira; em outras palavras, o polígono gira. Com todos os outros elementos, o elemento gira, de forma que a borda
superior sempre permaneça no topo.
O ponto de virada aparece após um único clique no elemento e é exibido como um pequeno círculo preto com uma cruz
branca. Você pode arrastar o ponto de virada pressionando o botão esquerdo do mouse.
No modo online, as variáveis definidas na caixa de diálogo 'Movimento absoluto' substituirão os valores dos componentes da
estrutura que, adicionalmente, podem ser usados para definir a mesma propriedade ('Programabilidade').
No caso de definição múltipla de uma propriedade de elemento, considere a ordem específica de
precedência segundo a qual um valor pode ser substituído no modo online por outro.
206 Versão: 1.0 Controle CLP TwinCAT 2
Visualização
Caixa de diálogo de configuração do elemento de visualização (categoria de movimento absoluto)
Movimento relativo
Caixa de Diálogo para Configuração de Elementos de Visualização (Categoria de Movimento Relativo)
Na caixa de diálogo para configurar elementos de visualização na categoria Motion Relative, você pode atribuir variáveis
às arestas de elementos individuais. Dependendo dos valores das variáveis, as arestas do elemento correspondente são
movidas. A maneira mais fácil de inserir variáveis nos campos é usar o Assistente de entrada (<F2>).
As quatro entradas indicam os quatro lados do seu elemento. A posição base dos cantos é sempre zero. Um
novo valor nas variáveis, na coluna correspondente, desloca o limite em pixels em torno desse valor.
Portanto, as variáveis inseridas devem ser variáveis INT.
Controle CLP TwinCAT 2 Versão: 1.0 207
Visualização
Valores positivos deslocam as arestas horizontais para baixo ou, as arestas verticais, para a direita!
No modo online, as variáveis definidas na caixa de diálogo 'Movimento absoluto' substituirão os valores dos componentes da
estrutura que, adicionalmente, podem ser usados para definir a mesma propriedade ('Programabilidade').
No caso de definição múltipla de uma propriedade de elemento, considere a ordem específica de
precedência segundo a qual um valor pode ser substituído no modo online por outro.
Variáveis
Você pode inserir as variáveis que descrevem o status dos elementos de visualização na categoria Variável na caixa de
diálogo para configurar os elementos de visualização. A maneira mais simples de inserir variáveis nos campos é usar o
Assistente de entrada.
No modo online, as variáveis definidas na caixa de diálogo 'Movimento absoluto' substituirão os valores dos componentes da
estrutura que, adicionalmente, podem ser usados para definir a mesma propriedade ('Programabilidade').
No caso de definição múltipla de uma propriedade de elemento, considere a ordem específica de
precedência segundo a qual um valor pode ser substituído no modo online por outro.
Você pode inserir variáveis booleanas nos campos Invisível e Alterar cor. Os valores nos campos determinam
suas ações. Se a variável do campo Invisível contiver o valor FALSE, o elemento de visualização ficará visível. Se a
variável contiver o valor TRUE, o elemento ficará invisível.
Desativar entrada: Se a variável inserida aqui for TRUE, todas as configurações da categoria 'Input' serão
ignoradas. Mudar cor: Se a variável definida neste campo tiver o valor FALSE, o elemento de visualização será
exibido em sua cor padrão. Se a variável for TRUE, o elemento será exibido em sua cor de alarme.
Exibição de texto:
208 Versão: 1.0 Controle CLP TwinCAT 2
Visualização
• Se você inseriu um "%s" no campo Conteúdo da categoria Texto ou se incluiu "%s" na string de texto,
o valor da variável definida em 'Textdisplay' será exibido no modo online no objeto de visualização.
"%s" será substituído pelo valor.
• Se você inseriu resp. incluiu um "%<PREFIX>" no campo Conteúdo da categoria Texto ("PREFIX" deve ser uma
sequência de letras), então a variável resp. o valor numérico inserido aqui em 'Textdisplay' será
interpretado como um ID, que em combinação com o prefixo serve como uma referência em um texto, que
é descrito em um arquivo XML. Este texto será exibido no modo online ao invés de "%<PREFIX>" no objeto
de visualização. Assim, uma modificação dinâmica da exibição de texto é possível.
Veja mais informações na descrição da caixa de diálogo 'Configurações', categoria Idioma.
• Se você quiser editar o valor da variável no modo Online usando o teclado, você pode fazer isso através da 'Inserção de
texto da variável' 'Exibição de texto' na categoria Entrada.
Exibição de dica de ferramenta: Insira aqui uma variável do tipo STRING cujo valor deve ser exibido em uma dica de ferramenta para o
elemento no modo online.
Entrada
Diálogo para configurar os elementos de visualização (Category Input)
Alternar variável: Se esta opção estiver ativada, no modo online você alternará o valor das variáveis que estão localizadas no
campo de entrada a cada clique do mouse no elemento de visualização. Você pode obter assistência de entrada para entrada de
dados via <F2>. O valor da variável booleana muda a cada clique do mouse de TRUE para FALSE e depois volta para TRUE
novamente no próximo clique do mouse, etc.
Variável de toque: Se esta opção estiver ativada, no modo online você pode alternar o valor da variável booleana que está
localizada no campo de entrada, entre TRUE e FALSE. Posicione o cursor do mouse sobre o elemento, pressione a tecla do
mouse e mantenha-a pressionada. Se a opção Tap FALSE estiver ativada, o valor é definido como FALSE assim que o botão do
mouse é pressionado, caso contrário, é definido como TRUE neste momento. A variável volta ao seu valor inicial assim que você
solta o botão do mouse.
Zoom para Vis...: Se esta opção estiver ativada, você pode inserir no campo de edição o nome de um objeto de
visualização do mesmo projeto para o qual deseja saltar com um clique do mouse no elemento no modo online. Neste
caso, sempre primeiro a janela da visualização de destino será aberta antes que a atual seja fechada.
As seguintes entradas são permitidas:
• O nome de um objeto de visualização do projeto atual (consulte Organizador de objetos)
• Se for necessário saltar para uma referência de visualização que contém espaços reservados, os espaços reservados podem ser
substituídos diretamente por nomes de variáveis ou texto quando chamados. Para isso, siga a seguinte sintaxe:
Controle CLP TwinCAT 2 Versão: 1.0 209
Visualização
<Visuname>(<Placeholder1>:=<Text1>, <Placeholder2>:=<Text2>,..., <Placeholder n>:=<Textn>). Durante
a compilação da visualização, será verificado se o texto corresponde a um dos valores de substituição
definidos na lista de espaços reservados; caso contrário, será emitido um aviso. Exemplo:
Chamando a visualização visu1, onde os espaços reservados $var_ref1$ e $var_ref2$ usados em visu1 são
substituídos pelas variáveis PLC_PRG.var1 e PROG.var1 respectivamente:
visu1(var_ref1:=PLC_PRG.var1, var_ref2:=PROG.var1
• Se uma variável de programa do tipo STRING (por exemplo, PLC_PRG.xxx) foi inserida em vez de um objeto de
visualização, então esta variável pode ser usada para definir o nome do objeto de visualização (por exemplo,
visu1') que o sistema deve alterar para quando ocorre um clique do mouse (por exemplo, xxx:= ,visu1).
• Se você emitir o comando „ZOOMTOCALLER" no campo Zoom to vis., um salto para trás na visualização de
chamada é obtido no modo Online por um clique do mouse no elemento, se tal constelação foi configurada.
O uso de uma variável de programa não é permitido para o PLC HMI CE.
A variável implícita CurrentVisu (tipo STRING, para variáveis implícitas (do sistema), veja aqui) descreve o nome do
objeto de visualização atualmente aberto. Por exemplo, pode ser usado no aplicativo para controlar qual visualização
deve ser aberta respectivamente. para ver qual é o atualmente aberto. Mas isso só funcionará se o
os nomes dos objetos de visualização são definidos em letras maiúsculas (consulte'Crie um objeto de visualização [ }190] ').
Exemplo: CurrentVisu:='TC_VISU';
Executar programa: Se esta opção estiver ativada, você pode inserir comandos ASSIGN ou "INTERN" especiais no campo de
entrada, que serão executados no modo online assim que você clicar com o mouse no elemento. Pressione o botão "..." para
obter a caixa de diálogoConfigurar programasonde você pode selecionar os comandos desejados (Adicionar) e organizá-los
na ordem desejada (Antes, Depois).
Esse recurso é especialmente importante se a visualização for a única interface operacional de um sistema (versão
operacional pura). Veja a descrição dos comandos: Possibilidades de entrada especiais para a versão operacional
TwinCAT PLC Control.
Se você selecionar a entrada de texto da variável 'Textdisplay', no modo Online, você terá a possibilidade de
inserir um valor neste elemento de visualização que, ao pressionar <Enter>, será escrito na variável que aparece
no campo Textdisplay das Variáveis categoria.
Selecione na caixa de rolagem qual tipo de entrada deve ser possível posteriormente no modo online.Texto: Um campo de
edição será aberto, onde você poderá inserir o valor.Numpadresp.teclado: Uma janela será aberta mostrando uma imagem
do resp numérico. teclado alfabético, onde você pode inserir um valor ativando os elementos-chave apropriados. Isso pode
ser útil se a visualização precisar ser operada por meio de uma tela sensível ao toque. A faixa de valores de entrada válidos
pode ser restrita definindo um valor mínimo e máximo nos campos de ediçãomín.: emáx.:
No caso de definição múltipla de uma propriedade de elemento, considere a ordem específica de
precedência segundo a qual um valor pode ser substituído no modo online por outro.
210 Versão: 1.0 Controle CLP TwinCAT 2
Visualização
Dica de ferramenta
A caixa de diálogo Texto para dica de ferramenta oferece um campo de entrada de texto que aparece em um campo de texto assim
que o cursor do mouse é passado sobre o objeto no modo online. O texto pode ser formatado com quebras de linha usando a
combinação de teclas <Ctrl> + <Enter>.
No caso de definição múltipla de uma propriedade de elemento, considere a ordem específica de
precedência segundo a qual um valor pode ser substituído no modo online por outro.
Segurança
Pode ser útil que diferentes grupos de usuários obtenham diferentes possibilidades de operação e exibição de uma visualização. Isso
pode ser alcançado através da atribuição de diferentes direitos de acesso relativos a determinados elementos de visualização. Você
pode fazer isso para os oito grupos de usuários que estão disponíveis no TwinCAT PLC Control (consulte também 'Projeto' 'Objeto'
'Propriedades' resp. 'Projeto' 'Senhas de grupo de usuários'). Os direitos de acesso podem ser atribuídos ativando a opção apropriada
na caixa de diálogo de configuração 'Direitos de acesso' para um elemento de visualização:
Caixa de Diálogo de Configuração do Elemento de Visualização (Segurança de Categoria)
Os direitos de acesso a um elemento de visualização e seu efeito no modo online:
Direitos de acesso Descrição:
Sem acesso O elemento não ficará visível
Acesso de leitura O elemento ficará visível, mas não operável (nenhuma entrada
permitida)
Acesso total O elemento não é visível e não pode ser operado
Se você deseja atribuir os direitos de acesso também a todos os outros elementos do objeto de visualização, ative a opção Aplicar a
todos os elementos visuais.
Observe que os direitos de acesso definidos para o objeto de visualização na caixa de diálogo 'Projeto'
'Objeto' 'Propriedades' são independentes daqueles dos elementos de visualização específicos!
Controle CLP TwinCAT 2 Versão: 1.0 211
Visualização
Programabilidade
As propriedades de um elemento de visualização podem ser definidas não apenas por uma configuração estática ou por uma variável de projeto
"normal", mas também pelos componentes de uma variável de estrutura, que é usada exclusivamente para a programação de elementos de
visualização.
Para isso, a estruturaVisualObjectTypeestá disponível na bibliotecaSysLibVisu.lib. Seus componentes podem ser usados
para definir a maioria das propriedades do elemento.
No caso de definição múltipla de uma propriedade de elemento, o valor das variáveis de projeto "normais"
substituirá o da variável de estrutura e ambos substituirão uma definição estática.
Para configurar as propriedades do elemento usando uma variável de estrutura, faça o seguinte:
Abra a caixa de diálogo de configuração, categoria 'Programabilidade' e insira um nome de variável novo e exclusivo (!) no
campoNome do objeto:. Para isso, você deve ativar a opção com um clique do mouse na caixa de seleção. A variável
automaticamente será declarada com o tipoVisualObjectType, uma estrutura que está contida na bibliotecaSysLibVisu.Lib.
A declaração é feita de forma implícita e não visível para o usuário. Certifique-se de que a biblioteca esteja incluída no
gerenciador de bibliotecas.
Após a próxima compilação, a variável de estrutura recém-atribuída estará disponível no projeto. (Dica: Ative a funcionalidade
'Listar componentes' do Intellisense nas opções do projeto, Editor de categoria, para obter os componentes da estrutura em
uma lista de seleção assim que o nome da variável seguido de um ponto for inserido).
Exemplo:
Se você tiver definido um nome de objeto "visu1_line" para um elemento de visualização, poderá programar a largura da
linha desse elemento, por exemplo, "visu1_line.nLIneWidth:=4".
Diálogo para configurar um elemento de visualização (Categoria Programabilidade)
A estrutura VisualObjectType:
A tabela a seguir mostra todos os componentes da estrutura e as referências aos itens correspondentes nas
diferentes categorias do diálogo de configuração:
No início do nome do componente, o tipo de dados é integrado: n
INT
dwDWORD
bBOOL
stCORDA
212 Versão: 1.0 Controle CLP TwinCAT 2
Visualização
Componente Efeito Exemplo entradas correspondentes na caixa
(+Tipo de dados) (o nome do objeto "vis1" de diálogo de configuração:
foi definido para o
elemento)
nXOffset:INT; Deslocar elemento na vis1.nXOffset:=val2; - Gato. Movimento absoluto:
direção X (elemento é definido para a X-Offset
posição X=val2)
nYOffset:INT; Deslocar elemento na vis1.nYOffset:=22; - Gato. Movimento
direção Y (elemento é definido para a absoluto: Y-Offset
posição Y=val2)
nEscala:INT; mudança de tamanho vis1.nScale:=plc_prg.scal - Gato. Movimento
e_var; absoluto: Escala
(alterações do tamanho do elemento
linear com mudança de
valor de
plc_prg.scale_var)
nAngle:INT; Elemento girando em torno de vis1.anglevar:=15; - Gato. Movimento
seu centro (elemento gira absoluto: ângulo
no sentido horário por 15 )
nEsquerda:INT;
nTopo:INT;
nDireita:INT;
nInferior:INT;
bInvisível:BOOL; O elemento é visível/ vis1.visible:=VERDADEIRO; - Cat. Colorvariables:
invisível (elemento é invisível) - Cor de preenchimento +
Cat. Cor: Não Cor da moldura
cor por dentro +
Sem cor de moldura
stTextDisplay: STRING; Texto mostrado no elemento vis1.TextDisplay:='ON / - Gato. Texto: entrada em
OFF'; 'conteúdo'
O texto será mostrado no
elemento
bToggleColor: BOOL; mudança de cor quando vis1.bToggleColor:=alarme - Gato. Entrada: Alternar
alternando entre VERDADEIRO _var; variável +
e FALSO (Assim que alarm_var fica - Gato. Variáveis:
TRUE, o elemento recebe a mudar cor
cor definida por meio dos
componentes
dwFillColorAlarm,
dwFrameColorAlarm resp. através
das configurações em
categoria 'Colorvariables'
ou 'Color'.
bInputDisabled: BOOL; se FALSO: Entradas na vis1.bInputDisabled:=FAL - Gato. Variáveis:
categoria 'Entrada' são SE; Desativar entrada'
ignorado (nenhuma entrada é possível para
este elemento)
stTooltip Display: STRIN Texto da dica de ferramenta vis1.stTooltipDisplay:='Mudar - Gato. Texto para dica de
G; para .....'; ferramenta: 'Entrada no conteúdo:'
Controle CLP TwinCAT 2 Versão: 1.0 213
Visualização
Componente Efeito Exemplo entradas correspondentes na caixa
(+Tipo de dados) (o nome do objeto "vis1" de diálogo de configuração:
foi definido para o
elemento)
dwTextFlags: Posição do texto: vis1.dwTextFlags:=36; - Gato. Texto: opções
DWORD; 1 justificado à esquerda (O texto será colocado no horizontais e verticais
2 justificado à direita: centro do elemento (4 - Gato. Variáveis de texto:
4 centralizado horizontalmente 8 +32) sinalizadores de texto
superior
16 fundo
32 centralizado verticalmente
Observação: Sempre defina
uma posição horizontal e
vertical (adição de
valores)!
dwTextColor : DWORD; Cor do texto (definição de vis1.dwTextColor := - Gato. Texto: Fonte | Cor
cores ver a seguir a esta 16#00FF0000; - Gato. Variáveis de texto:
tabela) (O texto é de cor azul) Cor do texto
nFontHeight : INT; Altura da fonte em Pixel. deve vis1.nFontHeight:=16; - Gato. Texto: Fonte | Grad'
estar no intervalo 10-96 (A altura do texto é 16 pt) - Gato. Variáveis de texto:
Altura da fonte
dwFontFlags : DWORD; Exibição de fonte. Bandeiras vis1.dwFontFlags:=10; - Gato. Texto: Schrift |
disponíveis: (O texto é exibido em Schriftschnitt
1 itálico azul e cancelado) - Gato. Variáveis de texto:
2 pés Fontflags
4 sublinhado
8 cancelado
+ combinações adicionando
valores
stFontName : STRING; Alterar fonte vis1.stFontName:='Arial'; - Gato. Variáveis de texto:
(Arial é usado) - Cat. Texto: Nome da fonte
Schrift |
Schriftart
nLinhaLargura : INT; Largura da linha do quadro vis1.nLWidth:=3; - Gato. Espessura da linha
(pixels) (A largura do quadro é de 3 pixels)
dwFillColor : DWORD; Cor de preenchimento vis1.dwFillColor":=16#00F - Gato. Cor: Cor |
(definição de cores ver a seguir F0000; Dentro
a esta tabela) (O elemento é im - Gato. Variáveis de cor:
"Normalzustand" blau) Dentro
dwFillColorAlarm : Cor de preenchimento assim vis1.dwFillColorAlarm:=16 - Gato. Cor: Cor do
DWORD; que bToggleColor for TRUE, veja # 00808080; alarme | Dentro
acima) (assim que Variable - Gato. Variáveis de cor:
(definição de cores ver togglevar for TRUE, o Alarme Interno
ao lado desta tabela) elemento será exibido na
cor cinza)
dwFrameColor: Cor da moldura vis1.dwFrameColor:=16#0 - Gato. Variáveis de cor:
DWORD; (definição de cores ver 0FF0000; (A moldura é de Quadro
ao lado desta tabela) cor azul) - Cat. Cor:
Cor |
Quadro
dwFrameColorAlarm: Cor de preenchimento assim que vis1.dwFrameColorAlarm: - Gato. Variáveis de cor:
DWORD; bFrameColor for TRUE, =16#00808080; (tão logo Quadro Alarme
Veja acima como variável
(definição de cores ver vis1.bToggleColor obtém
ao lado desta tabela) TRUE, o quadro será
exibido na cor cinza) -
Cat. Cor: Alarme
cor | Quadro
214 Versão: 1.0 Controle CLP TwinCAT 2
Visualização
Componente Efeito Exemplo entradas correspondentes na caixa
(+Tipo de dados) (o nome do objeto "vis1" de diálogo de configuração:
foi definido para o
elemento)
dwFillFlags: DWORD; A cor, conforme definida pelas vis1.dwFillFlags:=1; - Gato. Variáveis de cor:
variáveis de cor, pode ser (elemento fica invisível) - Sinalizadores de preenchimento
exibida ou ignorada Cat. Cor: Sem cor dentro +
0 = mostrar cor Sem moldura
> 0 = ignorar configuração cor
dwFrameFlags: Exibição do quadro: vis1.FrameFlags:=1; - Gato. Variáveis de cor:
DWORD; 0 completo (O quadro será exibido como Frameflags
1 tracejado ( --- ) 2 uma linha tracejada)
pontilhado ( )
3 traço-ponto ( _._._ ) 4
traço-ponto-ponto (_.._.. ) 8
linha cega
Definindo valores de cores:
Exemplo: e1.dwFillColor := 16#00FF00FF;
Uma cor é inserida como um número hexadecimal composto pelos componentes Azul/Verde/Vermelho (RGB). Os dois primeiros zeros
após "16#" devem ser definidos em cada caso, para preencher o tamanho DWORD. Para cada valor de cor, 256 (0-255) cores estão
disponíveis.
Componente FF Azul
00 Componente verde
Componente vermelho FF
Exemplo para um elemento de visualização piscando:
Defina uma variável global 'blink1' do tipo VisualObjectType na configuração de um retângulo. Em um programa de
bloco funcional o valor de um componente da estrutura pode ser modificado.
PROGRAMA PLC_PRG
VAR
n:INT:=0;
bMod:BOOL:=VERDADEIRO;
END_VAR
(* Elemento Piscando *)
n:=n+1;
bMod:= (n MOD 20) > 10; SE
bMod ENTÃO
blinker.nFillColor := 16#00808080; (* cinza *)
OUTRO
blinker.nFillColor := 16#00FF0000; (* azul *) END_IF
9.1.4.2 Configurar tabela
Assim que uma tabela for inserida para fins de visualização de um array, a caixa de diálogo Configurar Tabela será
aberta. Além das categorias 'Tooltip' e 'Security' que também estão disponíveis para outros elementos de visualização,
as seguintes categorias estarão disponíveis para configurar a exibição e o conteúdo da tabela:
Tabela de categorias:
Controle CLP TwinCAT 2 Versão: 1.0 215
Visualização
Diálogo para a configuração de uma Tabela, Tabela de Categoria
Faça as seguintes configurações da tabela:
matriz de dados: Insira o nome de um array que deve ser visualizado na tabela. Recomenda-se usar o
assistente de entrada (<F2>) resp. a função Intellisense.
Cabeçalho da coluna, Cabeçalho da linha: Ative essas opções se desejar exibir os títulos na tabela. O título da linha
reflete o índice do array (primeira coluna da tabela), o título da coluna pode ser definido na categoria 'Colunas'.
Colunas de categoria:
Diálogo para a configuração de uma Tabela, Colunas de Categoria
Aqui você define os elementos da tabela. Na janela da esquerda você obtém uma lista de todos os elementos, que são manipulados no
array por índice. No caso de uma matriz de uma estrutura, esses seriam os componentes da estrutura.
Usando o botão de seta > você pode transferir um componente selecionado da janela da esquerda para a janela da direita
onde você define o conjunto de elementos a serem exibidos na tabela. Pressionando o botão >> todos os elementos serão
transferidos de uma só vez. Da mesma forma, você pode remover elementos de um conjunto já definido (<, <<). Para
modificar as configurações padrão relativas à exibição da coluna da tabela para um dos elementos, faça um duplo clique na
entrada desejada na parte direita da janela ou pressione o botão '...' para abrir a caixa de diálogo ' Configurar colunas':
216 Versão: 1.0 Controle CLP TwinCAT 2
Visualização
Caixa de diálogo para configurar uma tabela, colunas de categoria, propriedades de coluna
Editando o cabeçalho da coluna e a largura da coluna:
Inicialmente, o campo de ediçãoCabeçalho da colunaconterá um título criado automaticamente (por exemplo,
"PLC_PRG.arr1[INDEX].iNo" no caso de um array de estrutura. para a coluna que representa o componente de estrutura "iNo"). que
você pode alterar mais adiante noLargura da coluna(número de caracteres) pode ser definido.
Editando parâmetros de configuração para todos os elementos de uma coluna:
Por padrão, os campos da tabela são exibidos como simplesretângulose as entradas não são editáveis. No
entanto, se você ativar a opçãoUsar modelo, um conjunto predefinido de parâmetros pode ser usado, por
exemplo, para a largura da linha, as possibilidades de entrada de texto etc. um clique do mouse no botão
Editar modelo.
Para definir ações online para todas as entradas de uma coluna, ou seja, para todos os elementos do array de uma dimensão do array,
use oespaço reservado [ÍNDICE]ao inserir o nome da matriz nas caixas de diálogo de configuração (por exemplo,
PLC_PRG.arr1[INDEX] como usado no cabeçalho da coluna padrão).
Exemplo:
Você deseja visualizar um array "arr1 [0..2] of BOOL" (tabela com 1 coluna) e deseja que no modo online com um clique
do mouse em uma célula da tabela a célula fique vermelha e o array correspondente elemento será alternado e vice-
versa.
Para isso, ative 'Usar modelo' na caixa de diálogo de configuração da coluna e defina o modelo da seguinte forma:
Categoria 'Entrada', Ação 'Alternar variável': "PLC_PRG.arr1[INDEX]. Categoria 'Cores': Cor do alarme vermelho.
Categoria 'Variáveis', Ação 'Mudar cor': "PLC_PRG.arr1[INDEX].
Linhas de categoria:
Altura da linha: Insira a altura desejada em número de pixels
Caixa de diálogo para configurar uma tabela, linhas de categoria
Seleção de categoria:
Controle CLP TwinCAT 2 Versão: 1.0 217
Visualização
Caixa de diálogo para configurar uma tabela, seleção de categoria
Aqui você pode definir os seguintes parâmetros relativos ao comportamento de seleção dentro da tabela:
Cor de seleção: Pressione este botão para obter a caixa de diálogo de cores padrão para escolher uma cor para as células selecionadas.
Tipo de seleção: Defina qual parte da tabela será selecionada ao clicar com o mouse em um dos campos da
tabela no modo online:
Selecione células únicas: Apenas a célula será selecionada.
Selecionar apenas linhas: A linha inteira será selecionada.
Selecionar apenas colunas: A coluna inteira será selecionada.
Selecione linhas e colunas: Toda a coluna e linha serão selecionadas.
Quadro em torno das células selecionadas: uma célula selecionada é cercada por um quadro.
Variável para seleção X, Variável para seleção Y:Aqui cada um de vocês pode inserir uma variável de projeto, que indicará
o X-resp. Y-Índice da célula da tabela selecionada.
Exemplo:
Crie um elemento de tabela visualizando o array de uma estrutura:
Defina a seguinte estrutura
TYPE strucTab :
ESTRUTURA
iNão: INT;
bDigi : BOOL;
sTexto:STRING;
porDummy: BYTE;
END_STRUCT
END_TYPE
Em PLC_PRG defina o seguinte array:
arr1:ARRAY [1..5] OF strucTab;
e as seguintes variáveis:
selX:INT;
selY:INT;
Crie um objeto de visualização e insira um elemento de tabela. Configure da seguinte forma:
Gato. tabela: matriz de dados: PLC_PRG.arr1
218 Versão: 1.0 Controle CLP TwinCAT 2
Visualização
Gato. Colunas: (Feche a caixa de diálogo que abrirá com SIM) – Transfira os componentes iNo, bDigi, sText para a janela da
direita - Na janela da direita, dê um clique duplo na primeira entrada (PLC_PRG.arr1[INDEX].iNo) e na caixa de diálogo que será
aberta, substitua o título padrão por "Número". Confirme com OK e também defina novos títulos de coluna para as outras duas
entradas (por exemplo, "Valor" e "Texto"). – Na categoria 'Spec.Table' entre em 'Seleção de Variável X': "PLC_PRG.selX" e em
Seleção de Variável "Y: PLC_PRG.selY". Ative a opção 'Frame em torno das células selecionadas'. Pressione o botão 'Cor de
seleção' e escolha a cor 'amarelo'. Feche a caixa de diálogo de configuração com OK. O elemento da tabela agora deve ser
exibido como mostrado a seguir:
Na borda esquerda os números do índice do array, na parte superior os títulos dos componentes da estrutura
selecionada. Você pode modificar as larguras das colunas colocando o cursor no separador entre duas colunas e
movendo o mouse assim que o cursor aparecer como uma seta dupla horizontal. .
No modo online, os valores atuais dos elementos da matriz serão exibidos nas células da tabela. Assim que você selecionar
uma célula da tabela com um clique do mouse, ela ficará amarela e cercada por uma moldura.
Exemplo:
Metro
Diálogo para a configuração de um elemento Medidor
Esta caixa de diálogo será aberta automaticamente assim que você inserir um Medidor em um objeto de visualização. Uma visualização faz parte
da caixa de diálogo, mostrando imediatamente como o elemento ficará como resultado dos parâmetros atualmente definidos:
Tipo de seta: Defina o tipo de seta que apontará para o valor atual no Medidor. Tipos possíveis: Seta
normal, Seta fina, Seta larga, Agulha fina.
Controle CLP TwinCAT 2 Versão: 1.0 219
Visualização
Início da seta, fim da seta: Aqui você define as posições inicial e final da escala em um arco circular virtual em ° Graus
(ângulo). (Exemplo: um ângulo inicial de 180° e um ângulo final de 0° definirão um semicírculo virado para cima).
Cor da seta: Este botão abre a caixa de diálogo padrão para escolher uma cor. Defina a cor do ponteiro.
Variável/Escala: Este botão abre a caixa de diálogo Configurar escala e variável:
Caixa de diálogo para configurar a escala e a variável para um elemento de medidor
Início da escala, fim da escala: valor mais baixo e mais alto na escala, por exemplo, "-4" e "4".
escala principal: Defina quais intervalos na escala devem ser marcados "com todos", ou seja, quais devem receber um passo
de escala e um rótulo. Se você inserir, por exemplo, "2", cada segundo valor inteiro será indicado.
Sub-escala: Além da escala principal (Rótulo + linhas de tom longas) aqui você pode definir uma subescala que será
exibida como linhas de tom curtas sem nenhum rótulo.
Unidade: Defina aqui a unidade de escala, por exemplo, "cm" ou "sec". A unidade é indicada por um rótulo na origem do ponteiro.
Formato de escala (Sintaxe C): De acordo com a sintaxe C, você pode definir o formato de exibição dos rótulos de escala;
veja a descrição sobre a categoria 'Texto'..Exemplo: Se você inserir "%1.1f" os valores da escala serão indicados por um
número de ponto flutuante com uma casa decimal antes e uma depois da vírgula (por exemplo, "12.0")
Variável: Aqui você pode definir uma variável que é atribuída à posição do ponteiro. (por exemplo, "PLC_PRG.posvar")
Seleção de fonte: Este botão abrirá a caixa de diálogo padrão para definir a fonte usada no elemento Meter.
Áreas coloridas: Este botão abre a caixa de diálogo Configurar áreas de cores: Aqui você pode definir uma cor separada
para cada partição da escala.
220 Versão: 1.0 Controle CLP TwinCAT 2
Visualização
Diálogo para configuração de áreas coloridas para um Medidor
Início da área, Fim da área: Insira aqui os valores inicial e final da partição de escala que deve obter a cor
definida a seguir:
Seleção de cores: Este botão abre a caixa de diálogo padrão para escolher uma cor. Confirme sua seleção com
OK, que fechará a caixa de diálogo e pressione o botãoAdicionar, onde a cor e a partição atribuída da escala
serão adicionadas à janela 'Áreas ativas'. Para remover uma área já definida, selecione a entrada e pressione
Excluir.
Se a opçãoÁreas de cores duráveisestiver ativado, as faixas de cores definidas serão exibidas permanentemente, caso
contrário, no modo online, será colorida apenas a partição da escala que contém o valor atual do respectivo valor.
Rótulo: Dependendo de qual das opções está ativada (dentrooufora), os rótulos da escala são colocados
dentro ou fora do arco circular da escala.
Configurações adicionais:
Moldura por dentro, Moldura por fora: Se uma ou ambas as opções estiverem ativadas, um quadro interno ou externo será adicionado
ao arco de escala.
Seta adicional: Além do ponteiro principal, uma pequena seta indicará o valor atual diretamente na
escala.
Exibição de barra
Controle CLP TwinCAT 2 Versão: 1.0 221
Visualização
Diálogo para a configuração de um elemento Bar Display
Esta caixa de diálogo será aberta assim que você inserir um elemento Medidor em um objeto de visualização. AVisualizaçãofaz parte
da caixa de diálogo, mostrando imediatamente como o elemento ficará como resultado dos parâmetros atualmente definidos:
tipo de diagrama: Escolha uma das opções: 'Escala ao lado da barra', 'Escala dentro da barra' e 'Barra dentro da escala'.
Orientação: Defina uma das opções: Barra horizontal ou vertical.
Direção de corrida: Escolha se a barra deve ser alongada correspondendo a um valor crescente da variável atribuída
na direção Esquerda – Direita ou Direita – Esquerda.
Cor da barra: Este botão abre a caixa de diálogo padrão para escolher uma cor. Defina uma cor para a barra em estado normal (sem
alarme). Se a opção 'Usar áreas coloridas' (veja abaixo) estiver ativada, nenhuma entrada será possível.
Cor do alarme:Este botão abre a caixa de diálogoConfigurar alarme, onde você define em qual valor a barra será exibida na
cor do alarme e qual é a cor do alarme: Insira o valor limite desejado no campo de edição e ative uma das opçõesCondições
superiores aou eusuperior a, para definir se valores superiores ou inferiores ao valor limite devem disparar um alarme. Aperte
o botãocor do alarmepara abrir a caixa de diálogo de cores padrão para escolher uma cor de alarme. Feche ambas as caixas de
diálogo com OK para confirmar as configurações e retornar à caixa de diálogo principal para configurar a exibição da barra. Se a
opção 'Usar intervalos de cores' (veja abaixo) estiver ativada, nenhuma entrada será possível.
Variável/Escala: Este botão abre a caixa de diálogoConfigurar escala e variável, que corresponde ao
usado para o elemento Meter.
quadro de elemento: Se esta opção for ativada, um quadro irá incluir a exibição da barra.
fundo da barra: Se esta opção estiver ativada, toda a faixa de exibição será indicada por uma barra preta no fundo
da barra de valores atuais, caso contrário, apenas a barra de valores atuais será exibida.
Usar áreas coloridas: Se esta opção estiver ativada, quaisquer configurações definidas nas caixas de diálogo para 'Cor da barra' e 'Cor
do alarme' (veja acima) não serão válidas. Neste caso, serão usadas as definições da área de cor, que foram feitas na caixa de diálogo
'Configurar áreas de cor'. Esta caixa de diálogo pode ser aberta pressionando o botão 'Áreas coloridas' (veja abaixo)
Áreas coloridas: Este botão abre a caixa de diálogo Configurar áreas de cor onde você pode definir uma cor separada para
cada partição da escala. Estas definições só serão válidas se a opção 'Usar áreas coloridas' (ver acima) estiver ativada. Use a
caixa de diálogo conforme descrito para o elemento Meter.
Histograma
Um elemento de histograma pode ser usado para visualizar uma matriz. Os valores dos elementos do array serão
representados por barras ou linhas lado a lado, indicando os valores atuais do elemento por sua altura.
222 Versão: 1.0 Controle CLP TwinCAT 2
Visualização
Diálogo para a configuração de um Histograma
A caixa de diálogo de configuração será aberta assim que você inserir um elemento de histograma em um objeto de visualização. A
Visualizaçãofaz parte da caixa de diálogo, mostrando imediatamente como o elemento ficará como resultado dos parâmetros
atualmente definidos:
Apresentação: Ative uma das opçõesGráfico de barrasouLinhas.
Mostrar linhas horizontais: Se esta opção estiver ativada, as linhas horizontais que abrangem o diagrama exibirão
adicionalmente a gradação da escala.
cor do alarme: Este botão abre a caixa de diálogoConfigurar alarme, onde você define em qual valor a barra será exibida na
cor do alarme e qual é a cor do alarme: Insira o valor do limite desejado no campo de edição e ative uma das opçõesCondições
superiores aoumenor que, para definir se valores superiores ou inferiores ao valor limite devem disparar um alarme. Aperte o
botãocor do alarmepara abrir a caixa de diálogo de cores padrão para escolher uma cor de alarme. Feche ambas as caixas de
diálogo com OK para confirmar as configurações e retornar à caixa de diálogo principal para configurar o histograma.
Variável/Escala: Este botão abre a caixa de diálogoConfigurar escala e variável, que pode ser preenchido como
descrito para o elemento Meter.
Áreas coloridas: Este botão abre a caixa de diálogoConfigurar áreas coloridas: Aqui você pode definir uma cor separada para
cada partição da escala. Veja a descrição do Medidor onde o mesmo diálogo está disponível.
Cor da barra: Este botão abre a caixa de diálogo padrão para escolher uma cor. Defina uma cor para a barra em estado normal (sem
alarme).
Barcount: Insira o número de barras desejado (por exemplo, correspondente ao número de elementos do array).
Barwidth: Defina a largura das barras em porcentagem pela largura total disponível para uma barra.
Exemplo:
Veja na figura a seguir um exemplo de exibição online (barras e linhas) de um histograma que representa um array arr1 [0..4] de
INT. O número de compassos foi ajustado adequadamente para "5", o início da escala para "–4", o final da escala para "24", a
gradação principal foi definida para "2", a subgradação para "1" e a escala O intervalo de 0 a 8 foi atribuído a outra cor (cinza
escuro) do que o restante do intervalo de escala. Além disso, as barras devem ser exibidas com a cor do alarme (azul) assim que
o valor do elemento de matriz correspondente exceder "8". Você vê os elementos da matriz arr1[2] e arr1[3] atualmente em
estado de alarme:
Controle CLP TwinCAT 2 Versão: 1.0 223
Visualização
9.1.4.3 Configurar tabela de alarme
O elemento 'Tabela de alarmes' é utilizado para visualizar os alarmes, que devem ser previamente definidos na configuração dos Alarmes de
Controle do CLP TwinCAT.
Assim que o elemento for inserido no objeto de visualização, a caixa de diálogo 'Configurar tabela de alarmes'. Além das
categorias conhecidas para configuração de dica de ferramenta e segurança, podem ser feitas as seguintes configurações
referentes à exibição e seleção na tabela:
Tabela de alarmes de categoria
Caixa de diálogo para configuração de uma tabela de alarmes, categoria Tabela de alarmes
Defina o que deseja que seja exibido na tabela de alarmes:
Alterar grupo de alarme: Pressione este botão para obter a árvore de seleção da configuração de alarme, que oferece todos os
grupos de alarme atualmente definidos. Escolha o grupo desejado (que inclusive pode conter apenas um alarme).
Prioridade: Defina a prioridade para a qual deseja exibir todos os alarmes. Faixa permitida: 0 a 255.
classes de alarme: Marque uma aula que deseja exibir e pressione o botãoAdicionarpara adicionar a classe à lista na janela
'Classes de alarme'. Faça isso para todas as classes necessárias. Para remover uma entrada marcada da janela de classes de
alarme, pressione o botãoExcluir.
224 Versão: 1.0 Controle CLP TwinCAT 2
Visualização
Ativar opçõesTítulo da colunaresp.Título da linha, se os cabeçalhos devem ser exibidos na tabela de
alarmes.
Colunas de categoria:
Defina aqui qual das colunas (parâmetros de alarme) deve ser exibida na tabela de alarme: Os parâmetros são
definidos -- exceto para data e hora (alarme está chegando) e estado do alarme na configuração dos grupos de alarme:
Bitmap, Data, Tempo, Expressão, Valor, Mensagem, Prioridade, Tipo, Classe, Estado, Valor Alvo (para tipos de alarme
DEV+ e DEV-), Banda Morta.
Caixa de diálogo para configuração de uma tabela de alarmes, categoria 'Colunas'
Usando os botões ">", ">>", você pode tirar uma única resp. todos os parâmetros da janela da esquerda para a
direita. A seleção definida na janela da direita será exibida na tabela de alarmes. Usando os botões "<" resp.
Entradas "<<" podem ser removidas da seleção.
Para cada coluna, você pode abrir a caixa de diálogo 'Configurar colunas' clicando duas vezes na entrada na janela à direita.
Nesta caixa de diálogo, o cabeçalho da coluna e a largura da coluna podem ser definidos.
Configurações de categoria para classificação:
Controle CLP TwinCAT 2 Versão: 1.0 225
Visualização
Caixa de diálogo para configuração de uma tabela de alarmes, categoria 'Configurações para classificação'
Defina aqui de acordo com quais critérios a tabela de alarmes deve ser classificada:
Ordenar coluna: Classificando de acordo com Prioridade, Classe de Alarme, Data/Hora ou estado de Alarme
Ordem de classificação: Ascendente ou Descendente; Exemplo: Crescer de acordo com a prioridade significa que a tabela iniciará
com alarmes de prioridade 0 (se disponível), seguidos de prioridades numeradas mais altas.
Configurações de seleção de categoria para tabela de alarme:
Caixa de diálogo para configuração de uma tabela de alarmes, categoria 'Configurações para tabela de alarmes'
Defina aqui algumas configurações para a exibição dos campos da tabela escolhidos:
Cor de seleção: Este botão abre a caixa de diálogo padrão para escolher uma cor. Defina a cor em que os
campos selecionados devem ser exibidos.
226 Versão: 1.0 Controle CLP TwinCAT 2
Visualização
Altura da linha: Altura das linhas da tabela em Pixel.
Tamanho do controle deslizante: Altura do controle deslizante (Pixel) na parte inferior da tabela.
Quadro em torno das linhas selecionadas: Se esta opção estiver ativada, as linhas selecionadas da tabela receberão um quadro.
Mostrar linha de status: Se esta opção estiver ativada, abaixo da tabela de alarmes será exibida uma barra de status com os
seguintes botões para operação no modo online:
Reconhecer: Todas as entradas de alarme marcadas na tabela de alarmes são confirmadas.
Reconhecer tudo: Todas as entradas de alarme listadas na tabela de alarmes são confirmadas.
História: Se este botão for pressionado, em vez do estado atual dos alarmes, a tabela mostrará uma lista completa de todos
os eventos ocorridos até agora (todas as transições entre quaisquer estados de alarme). Nesta lista, nenhum
reconhecimento é possível! Quaisquer novos eventos serão adicionados atualmente.
Se você definiu um arquivo de registro, também encontrará esse histórico para todas as classes de alarme, para as quais a
ação 'Salvar' foi ativada.
Começar: cancelaParar(Veja abaixo)
Parar: A atualização atual da lista com eventos recentes será interrompida até que seja reiniciada
pressionando o botão 'Iniciar'.
Reconhecer variáveis: Esta opção só está disponível desde que você não tenha escolhido a opção 'Mostrar linha de
status' (veja acima). Se estiver ativado, as funções descritas acima para os botões de string de status podem ser controladas
por variáveis. Para definir essas variáveis, escolha uma função na lista de seleção e insira uma variável de projeto no campo de
edição atribuído. Assim, por exemplo, o reconhecimento de todos os alarmes no modo online pode ser feito por uma borda de
subida da variável atribuída.
Tendência
Diálogo para configuração de um elemento Trend
O elemento Trend pode ser usado para registrar o comportamento dependente do tempo de valores variáveis no modo online. Pode
ser comparado com a funcionalidade de rastreamento. A apresentação online é feita em um diagrama, no caso de registro em um
arquivo de texto, cada um dos valores é gravado em uma linha separada.
Na caixa de diálogo para configurar elementos de visualização na categoria 'Tendência', você pode fazer as seguintes configurações:
Curva: X/t, eixo horizontal = eixo do tempo, eixo vertical = escala de valores
Orientação: Esquerda-direita ou Direita.-esquerda: O valor mais recente será exibido no lado esquerdo/direito
Controle CLP TwinCAT 2 Versão: 1.0 227
Visualização
Eixo:
Eixo horizontal:
Caixa de diálogo para configuração do eixo horizontal no elemento de tendência
Linhas de divisão:Ative a opção 'visível', se as linhas de divisão vertical devem ser exibidas alongando as marcas de
escala. Neste caso, defina a 'Escala': O número fornecido define o intervalo entre as linhas de divisão no eixo horizontal.
O tipo (normal ___, tracejado _ _ _, pontilhado ....., tracejado _ . _ .) e a cor das linhas podem ser definidas em caixas de
diálogo que serão abertas quando você clicar com o mouse no retângulo correspondente mostrando o definir tipo de
linha resp. cor.
Escala: O intervalo mostrado da escala é determinado pela entrada para Duração. Se aqui, por exemplo, "
T#20s0ms" for definido, a balança exibirá um período de 20 segundos. A divisão Principal e a divisão da Subescala,
que serão exibidas por meio de marcas longas e curtas, devem ser definidas de acordo com a mesma sintaxe.
Grau de precisão: Defina aqui (no formato padrão para datas, por exemplo, T#50ms) o intervalo para exibição
dos valores atuais das variáveis.
Lenda: Aqui você define a exibição da legenda. Através do botãoFontea caixa de diálogo padrão para definir a fonte
será aberta. NoDimensionamentodefinir as distâncias entre as letras particulares na escala (por exemplo, T#4ms, se as
marcações da escala devem obter uma letra a cada 4 milissegundos. As letras conterão a hora e/ou data, dependendo
de quais opções estão ativadas. O formato desejado cada pode ser definido no campo 'formato'.
Variáveis: Aqui você pode definir as variáveis do projeto, que contêm os valores de zoom resp. valores de deslocamento para
a escala horizontal. Por exemplo, o deslocamento da faixa de exibição do eixo horizontal será definido como "10" assim que a
variável atribuída aqui obtiver o valor 10.
Barra de símbolos: Se o uso da opção estiver ativado, na parte inferior do elemento será adicionada uma barra horizontal de
símbolos, fornecendo botões para rolagem e zoom no modo online.
Os botões de seta simples moverão o intervalo exibido ao longo do eixo do tempo passo a passo, os botões de seta dupla o
deslocarão para o final resp. início do registro. Os botões de zoom permitem um zoom da escala horizontal passo a passo. Para
obter a possibilidade de restaurar as configurações originais relativas ao zoom e deslocamento, defina a barra de símbolos
vertical para obter o símbolo 'home'.
228 Versão: 1.0 Controle CLP TwinCAT 2
Visualização
Eixo vertical
Caixa de diálogo para configuração do eixo vertical no elemento de tendência
linhas de divisão: correspondente ao eixo horizontal (ver acima)
Escala: Defina se a escala deve ser exibida na borda esquerda ou direita do diagrama de tendência. Escolha o valor inicial
(extremidade inferior) e o valor final (extremidade superior) da escala, bem como as divisões da escala principal e secundária
(marcações mais longas e mais curtas serão exibidas nas distâncias aqui definidas).
Lenda: Fonte e divisões; veja acima, eixo horizontal
Variáveis: veja acima, eixo horizontal
Barra de símbolos: veja acima, eixo horizontal, além disso, há configurações padrão para restaurar o
do botão "home" relativas ao zoom e deslocamento dos eixos.
Gravação: Defina aqui se a tendência deve ser registrada 'apenas online', ou seja, o comportamento dependente do tempo dos
valores das variáveis será exibido usando o intervalo escolhido da escala, ou se o registro deve ser salvo no arquivo de
histórico, que pode ser configurado após pressionando o botão 'Histórico'. A caixa de diálogo corresponde àquela que é usada
para a configuração do arquivo de log de alarme. No arquivo de log para cada tempo de medição, é escrita uma linha separada
que contém o nome e os valores de todas as variáveis consideradas. Cada linha começa com um identificador único no
formato DWORD, que é construído a partir da data da medição.
Escolha variável: Pressione este botão para obter a caixa de diálogo Variáveis, onde você pode configurar as variáveis
para as quais o registro de tendências deve ser feito e como elas devem ser exibidas.
Insira uma variável de projeto na colunaVariável(clique com o mouse no campo abrirá um quadro de edição).
Recomenda-se usar o assistente de entrada <F2> ou a função Intellisense.
CoreTipo de linhapara a exibição da variável no registro, você pode definir com um clique do mouse no campo
correspondente na coluna Cor (diálogo padrão para escolher uma cor) resp. selecionando um tipo de linha no campo
correspondente da coluna Tipo de linha (normal ___, tracejada _ _ _, pontilhada ....., tracejada _ . _ .)
Controle CLP TwinCAT 2 Versão: 1.0 229
Visualização
Diálogo para fazer a configuração da curva para o elemento de tendência
na colunaMarcadorvocê pode definir uma variável, que fornecerá o valor atualmente registrado quando você usar a função de
marcador no modo online. O marcador será exibido como um pequeno triângulo cinza no canto superior esquerdo do
diagrama. Se você clicar no triângulo e manter o botão do mouse pressionado, poderá deslocar uma linha marcadora vertical ao
longo do eixo horizontal do tempo. A variável definida como 'marcador' então lerá o valor correspondente da curva de registro
da variável de projeto associada.
Faça as configurações para todas as variáveis que deseja gravar. Através do botãoAdicionaruma outra linha será adicionada no final da lista.
Uma linha pode ser deletada pelo botãoExcluir.
Configuração de curva: Este botão abre a caixa de diálogo Configuração da curva. Aqui algumas configurações relativas às curvas de
tendência podem ser feitas:
Diálogo para fazer a configuração da curva para o elemento de tendência
Tipo de curva: Selecione uma das opções Linha reta, Passos ou Pontos. Para os dois primeiros tipos, a exibição de Pontos adicionais
pode ser definido. Para exibir um ponto, um bitmap pode ser definido, caso contrário, um retângulo preenchido (mesma cor da curva)
será usado como símbolo de ponto. Pressione o retângulo ao lado deBitmappara obter a caixa de diálogo padrão para selecionar um
arquivo bitmap. Através daExcluiro bitmap definido atualmente pode ser removido da configuração.
230 Versão: 1.0 Controle CLP TwinCAT 2
Visualização
Faixa de tolerância: Você pode definir um valor limite superior e inferior no eixo vertical para ser exibido como uma faixa de
tolerância. Para cada banda, uma cor pode ser definida (pressione o retângulo de cores para obter a caixa de diálogo de
seleção). Se as bandas devem ser exibidas no modo online, ative a opção Tbanda de tolerância como linha. Se você deseja que
a curva seja exibida na cor definida para a respectiva faixa assim que exceder o valor de tolerância, ative a cor da curva fora da
tolerância como faixa de tolerância. AtivarAmbosouNenhumse você deseja ativar ambas ou nenhuma das opções de exibição
descritas acima ao mesmo tempo.
Exemplo:
Exibição de um elemento de tendência no modo online:
1. Declaração no programa PLC_PRG:
VAR
n: INT;
rSinus:REAL;
rValor:REAL;
rSlider1:REAL; (*para Lesezeichenfunktion*)
rSlider2:REAL; (*für Lesezeichenfunktion*) END_VAR
2. Programa parte do PLC_PRG:
n:=n+1;
rValor := rValor + 0,01;
rSinus:=SIN(rValor)*50 + 50; SE n>100
ENTÃO
n:=0;
FIM SE
3. Configuração de um elemento de tendência em uma visualização
Orientação Esquerda-Direita, Histórico ativado
Eixo horizontal: Linhas de divisão: T#2s, Duração: T#10s, Principal: T#1s, Subescala: T#500ms, Grau de precisão:
T#200ms, Legenda: Formato de hora ('hh':'mm': 'ss'), Escala T#2s. Barra de símbolos ativada.
Eixo vertical: Linhas de divisão visíveis, Escala: 10, pontilhada, cinza; Escala esquerda, Início: 0, Fim: 100, Principal: 10, Subescala: 5;
Legenda: 10; Barra de símbolos ativada.
Variáveis:
1. Variável PLC_PRG.rsinus, linha azul, Marcador: PLC_PRG_TRD.rSlider1;
2. Variável PLC_PRG.n, linha vermelha, Marcador: PLC_PRG_TRD.rSlider2
Configuração da curva: Linha reta, sem faixa de tolerância
Configuração de dois campos de exibição para os valores do registro atual fornecidos pelas variáveis do marcador:
Elemento retangular 1: Texto da categoria: inserir "%s" no campo Conteúdo; Variáveis de categoria: inserir no campo
Textdisplay: PLC_PRG.rSlider1
Elemento retangular 2: Texto da categoria: inserir "%s" no campo Conteúdo; Variáveis de categoria: inserir no campo
Textdisplay: PLC_PRG.rSlider2
(adicionalmente insira um elemento retângulo na borda esquerda dos elementos retângulos 1 e 2, mostrando a cor da
curva da variável de registro correspondente)
Resultado no modo online após o login e início do programa:
Controle CLP TwinCAT 2 Versão: 1.0 231
Visualização
O registro está sendo executado da esquerda para a direita; o valor mais recente é mostrado na posição mais à esquerda; a
cada 200 milissegundos, o valor atual será adicionado ao visor. Os botões de seta nas barras de símbolos permitem mudar o
intervalo de tempo exibido. Usando os botões de seta simples, você pode mudar passo a passo, usando as setas duplas, você
chega ao final resp. início do registro. Por exemplo: se você for para o início do registro pressionando as setas duplas
apontando para a esquerda, obterá uma exibição estática dos valores anteriores. Se você mover o marcador (triângulo cinza no
canto superior esquerdo) ao longo do eixo do tempo, poderá ler os valores exatos de cada uma das duas variáveis registradas
para cada tempo nos elementos retangulares abaixo do diagrama.
Bitmap
Você pode inserir as opções para um bitmap noBitmapcategoria na caixa de diálogo de configuração do elemento de
visualização.
Digite o arquivo bitmap e seu caminho noBitmapcampo. Você pode usar o botão ... para abrir a caixa de
diálogo Windows Browse padrão, na qual você pode selecionar o bitmap desejado.
Todas as outras entradas afetam oquadrodo bitmap.
SelecionandoAnisotrópico, Isotrópico ou Fixovocê especifica como o bitmap deve reagir às mudanças no tamanho do
quadro.Anisotrópicosignifica que o bitmap permanece do mesmo tamanho que o quadro, o que permite alterar a altura
e a largura do bitmap independentemente.isotrópicosignifica que o bitmap retém as mesmas proporções mesmo se o
tamanho geral for alterado (isto é, a relação entre altura e largura é mantida). SeFixofor selecionado, o tamanho original
do bitmap será mantido independentemente do tamanho do quadro.
Se oGrampoopção é selecionada junto com oFixoconfiguração, apenas a parte do bitmap contida no
quadro será exibida.
Se você selecionar oEmpateopção, o quadro será exibido na cor selecionada noCoreAlarmebotões
coloridos nocorcaixa de diálogo. A cor do alarme só será usada se a variável noMudar corcampo no
Variávelcategoria é VERDADEIRO.
Na lista de seleção na parte inferior da caixa de diálogo, você pode definir se o bitmap deve ser inserido no projeto
(Inserir) ou se apenas um link para um arquivo de bitmap externo (caminho inserido acima no campo 'Bitmap') deve Ser
criado (Link para arquivo). É razoável manter o arquivo bitmap no diretório do projeto, porque assim você pode inserir
um caminho relativo. Caso contrário, você inseriria um caminho absoluto e isso poderia causar problemas caso você
desejasse transferir o projeto para outro ambiente de trabalho.
232 Versão: 1.0 Controle CLP TwinCAT 2
Visualização
Caixa de Diálogo de Configuração do Elemento de Visualização (Categoria Bitmap)
Visualização
Ao inserir uma visualização como um elemento em outra visualização, você está criando uma "referência" da
visualização.
A configuração desta referência pode ser feita na categoria Visualização dentro da caixa de diálogo de configuração do
elemento de visualização.
Caixa de Diálogo de Configuração do Elemento de Visualização (Categoria de Visualização)
Digite o nome do objeto para a visualização, que deve ser inserido, no campo Visualização. Use o
botão ... para abrir uma caixa de diálogo contendo as visualizações disponíveis neste projeto. Qualquer
visualização pode ser usada, exceto a atual.
As seguintes entradas afetam a visualizaçãoquadro.
• Se você selecionar oEmpateopção, o quadro será exibido na cor selecionada nos botões Cor e Cor do
alarme nas caixas de diálogo de cores. Ocor do alarmesó será usado se a variável noMudar corcampo no
Variáveiscategoria é VERDADEIRO.
Controle CLP TwinCAT 2 Versão: 1.0 233
Visualização
• Seisotrópicofor selecionado, as proporções da visualização serão mantidas mesmo se o tamanho mudar (ou seja, a
relação entre altura e largura permanecerá a mesma). Caso contrário, as proporções podem ser alteradas.
• Se oGrampoopção for selecionada no modo Online, apenas a parte original da visualização será exibida. Por
exemplo, se um objeto se estender além da área de exibição original, ele será cortado e poderá desaparecer
completamente da exibição na visualização.
Oespaço reservadoO botão leva à caixa de diálogo 'Substituir espaço reservado'. Ele lista na coluna 'Placeholder' todos
os placeholders que foram inseridos nos diálogos de configuração da visualização "mãe" e oferece na coluna
'Substituições' a possibilidade de substituí-los pela referência atual com um valor definido. Quais substituições são
possíveis em um determinado caso depende se um grupo de valores foi predefinido na caixa de diálogo 'Extras' 'Lista de
espaços reservados' na visualização "mãe". Se este for o caso, ele será exibido em uma caixa de combinação para
seleção. Se nada foi pré-definido, um duplo clique no campo correspondente na coluna Substituições abre um campo de
edição que pode ser preenchido conforme desejado.
Uma outra possibilidade de substituição de espaços reservados em referências ocorre diretamente quando você define a chamada de uma
visualização por uma entrada noZoom para vis.campo de opção na caixa de diálogo de configuração (categoria 'Input').
Nenhum controle da sequência cronológica de substituições é possível! Portanto, nenhum espaço reservado deve ser
substituído por texto que também contenha espaços reservados!
Ao usar espaços reservados, não é mais possível verificar entradas inválidas na configuração do elemento de
visualização imediatamente após a compilação do projeto. Portanto, as mensagens de erro apropriadas são
emitidas primeiro no modo Online (...Invalid Watch expression...).
OBSERVAÇÃO
Comportamento online de uma referência de visualização:
Se você inserir uma visualização e depois selecionar e configurar esta referência, ela será considerada como um único
objeto e no modo online reagirá às entradas correspondentes à sua configuração. Em contraste: se você não
configurar a referência, no modo online seus elementos de visualização específicos reagirão exatamente como os da
visualização original
Exemplo de aplicação do conceito de placeholder:
Instâncias de um bloco de função podem ser facilmente exibidas com a ajuda de referências da mesma visualização.
Por exemplo, ao configurar a visualização visu, que visualiza as variáveis do bloco funcional, pode-se iniciar cada
entrada de variável com o espaço reservado $FUB$ (por exemplo, $FUB$.a). Se uma referência de visu for usada
(inserindo visu em outra visualização ou chamando via 'Zoom to vis.'), então, na configuração dessa referência, o
espaço reservado $FUB$ pode ser substituído pelo nome do bloco de função instância a ser visualizada.
Isso pode se parecer com o mostrado a seguir:
No projeto defina um bloco funcional contendo as seguintes declarações:
FUNCTION_BLOCK fu
VAR_INPUT
alterar col : BOOL; (* deve causar uma mudança de cor na visualização *`)
END_VAR
Em PLC_PRG defina duas instâncias de 'fu':
inst1_fu : fu;
inst2_fu : fu;
Crie um objeto de visualização 'visu'. Insira um elemento e abra a caixa de diálogo de configuração, categoria 'Variáveis'.
Digite no campo 'Alterar cor' o seguinte: "$FUB$.changecol". Abra a categoria 'Input' e digite no campo 'Tap Variable'
"$FUB$.changecol". Abra a categoria 'Texto' e digite "$FUB$ - mudar de cor".
234 Versão: 1.0 Controle CLP TwinCAT 2
Visualização
Crie outro objeto de visualização 'visu1'.
Insira a visualização 'visu' duas vezes em 'visu1' (duas referências de 'visu').
Marque a primeira referência de 'visu' e abra a caixa de diálogo de configuração da categoria 'Visualização'. Pressione
o botão 'Placeholder', para que a lista de placeholders seja exibida. Substitua a entrada 'FUB' por 'PLC_PRG.inst_1'.
Agora marque a segunda referência de 'visu' e (como descrito para a primeira) substitua 'FUB' por 'PLC_PRG.inst_2'.
Já no modo online serão visualizados os valores das variáveis que são utilizadas para configurar as duas instâncias
de 'fu' na referência correspondente de 'visu'.
É claro que o espaço reservado $FUB$ pode ser usado em todos os lugares na configuração do 'visu' onde variáveis ou strings de
texto são inseridos.
9.1.4.4 Possibilidades de entrada especiais para versões operacionais
A visualização TwinCAT pode ser usada especificamente com TwinCAT Visualization ou como Target-Visualization como uma mera
interface operacional. Então nenhum menu, status e barras de ferramentas estarão disponíveis para o usuário e nenhuma
possibilidade de modificar o código.
Assim, quando uma visualização é criada com TwinCAT com o objetivo de ser usada como uma 'versão operacional', as
principais funções de controle e monitoramento em um projeto devem ser atribuídas aos elementos de visualização, tornando-
os acessíveis por clique do mouse ou teclado no modo Online. Veja a seguir algumas possibilidades de entrada especiais para
configurar elementos de visualização com o objetivo de serem usados na Visualização TwinCAT. Eles estão disponíveis na caixa
de diálogo de configuração de um elemento de visualização:
Insira comandos internos no campoExecutar programana categoriaEntradade acordo com a seguinte
sintaxe
INTERN <COMANDO>[PARÂMETRO]*
A tabela a seguir mostra os comandos internos disponíveis. Alguns deles esperam receber vários parâmetros, que são
inseridos separados por espaços. Parâmetros opcionais são colocados entre colchetes. Para os comandos que exigem a
especificação de uma lista de observação, um marcador de posição pode ser usado em vez do nome direto. Se você
inserir vários comandos para um elemento, eles serão separados por vírgulas.
Controle CLP TwinCAT 2 Versão: 1.0 235
Visualização
Requisitos
Comando INTERN O equivalente em TwinCAT PLC Explicação
Control
ATRIBUIR Atribuição Uma variável ou expressão é
<Variável>:=<Expressão> atribuída a outra variável.
Exemplo:
ATRIBUIÇÃO INTERNA
PLC_PRG.ivar1:=PROG1.ivar+12;
ATRIBUIÇÃO INTERNA
PLC_PRG.bvar:=FALSO;
PROGRAM <Pfad ausführbares Chamada do programa O programa será executado.
Programm> [Pfad aufzurufender Exemplo: PROGRAMA INTERNO C:
Datei] \programms\notepad.exe text.txt
LANGUAGEDIALOG Configurações de visualização A caixa de diálogo para configurações de
visualização que inclui a categoria
linguagem é aberta.
LINGUAGEM Configurações de visualização O idioma desejado é definido sem usar a
<Sprachenangabe, wie in Linguagem
caixa de diálogo para visualização
eingestellter Sprachdatei *.xml, configurações VejaMudança de idioma
* . vis, *.tlt oder *.txt verwendet> na visualização [ }241] !
IDIOMA PADRÃO Configurações de visualização Para textos dinâmicos será usado o
idioma padrão, que é definido no
Linguagem
pacote atualmente incluído
arquivo xml [ }245] .
ALTERAR NÍVEL DE USUÁRIO Uma caixa de diálogo para definir o nível do
grupo de usuários será aberta. Os oito níveis
de grupo de usuários TwinCAT PLC Control são
oferecidos para seleção.
ALTERAR A SENHA cp. 'Projeto' 'Senhas de grupos Uma caixa de diálogo para alterar a senha
de usuários...' do grupo de usuários será exibida.
VESTÍGIO1 Ressourcen, Traceaufzeichnung A janela para registro do traço
(Sampling Trace) será aberta. Os
comandos do menu RastrearIniciar,
Ler, Parar, Salvar, Carregarque estão
disponíveis na versão completa do
Controle CLP TwinCATestão
disponíveis nesta janela.
SALVAR PROJETO1 'Arquivo' 'Salvar' O programa será salvo.
EXITPROGRAM1 'Arquivo' 'Fechar' O programa será finalizado.
IMPRIMIR1 'Arquivo' 'Imprimir' A visualização atual será
impressa online.
Não suportado para Target-Visualization.
1
9.1.4.5 Configurar objeto de visualização
Além da configuração dos elementos de visualização individuais, também o objeto de visualização como um todo pode ser
configurado. Isso é possível em relação às configurações de quadro, idioma, grade, plano de fundo, etc., bem como a
atribuição de definições especiais de teclas de atalho (uso do teclado), que devem ser válidas para exatamente um objeto de
visualização.
236 Versão: 1.0 Controle CLP TwinCAT 2
Visualização
'Extras' 'Configurações' / Exibição, Moldura, Grade, Idioma
Quando este comando é usado, uma caixa de diálogo será aberta na qual você pode fazer algumas configurações que afetam a
visualização.
As categorias Display, Frame e Language também podem ser editadas no modo online.
Exibição de categoria:
Insira um fator de zoom no campo Zoom entre 10 e 500 % para aumentar ou diminuir o tamanho da
exibição da visualização.
Diálogo de configuração para visualizações (exibição de categoria)
Quadro de categoria:
SeRolagem automáticaestiver selecionado, a parte visível da janela de visualização se moverá automaticamente quando você
atingir a borda enquanto desenha ou move um elemento de visualização. SeMelhor ajuste no modo Onlineestiver selecionado,
toda a visualização, incluindo todos os elementos, será mostrada na janela no modo Online, independentemente do tamanho
da janela. QuandoIncluir bitmap de plano de fundofor selecionado, o bitmap de fundo também será ajustado à janela, caso
contrário, apenas os elementos serão considerados.
Controle CLP TwinCAT 2 Versão: 1.0 237
Visualização
Grade de categoria:
Defina aqui se os pontos da grade sãovisívelno modo off-line, em que o espaçamento entre os pontos visíveis é de pelo menos 10,
mesmo que o tamanho inserido seja menor que isso. Neste caso, os pontos da grade aparecem apenas com um espaçamento que é
um múltiplo do tamanho inserido. SelecionandoAtivofaz com que os elementos sejam colocados nos pontos da grade de snap quando
são desenhados e movidos. O espaçamento dos pontos da grade é definido no campo Tamanho.
Idioma da categoria:
Aqui você pode especificar em qual idioma nacional o texto que você atribuiu a um elemento noTextoe Texto para
dica de ferramentaopções devem ser exibidas. Além disso, a opção 'Textos dinâmicos' permite uma alteração
dinâmica do texto exibido. Consulte Troca de idioma na visualização.
A exibição do texto muda apenas no modo Online!
'Extras' 'Selecionar bitmap de fundo'
Use este comando para abrir a caixa de diálogo para selecionar arquivos. Selecione um arquivo com a extensão "*.bmp". O
bitmap selecionado aparecerá como plano de fundo em sua visualização.
O bitmap pode ser removido com o comando 'Extras''Limpar bitmap de fundo'.
'Extras' 'Limpar bitmap de fundo'
Use este comando para remover o bitmap como plano de fundo da visualização atual.
Você pode usar o comando 'Extras' 'Selecionar bitmap de fundo' para selecionar um bitmap para a
visualização atual.
'Extras' 'Uso do teclado'
O uso de teclas de atalho pode otimizar a operação pura do teclado de uma visualização.
Na configuração de um objeto de visualização, você pode definir teclas de atalho que causarão ações como os elementos de
visualização. Por exemplo, você pode definir que - se a visualização 'xy' estiver ativa - no modo online, a tecla de atalho <Strg><F2>
interromperá o programa, o que também acontecerá assim que o elemento 'z' de visu 'xy' receber uma entrada (por clique do mouse ou
via tela sensível ao toque).
De qualquer forma, por padrão, as teclas <Tabulator> <Space> <Enter> funcionarão de forma que no modo online cada
elemento de uma visualização possa ser selecionado e ativado.
A caixa de diálogo 'Uso do teclado: definir possíveis pressionamentos de tecla' pode ser chamada no menu 'Extras' ou no menu de contexto:
238 Versão: 1.0 Controle CLP TwinCAT 2
Visualização
Caixa de diálogo 'Uso do teclado: definir possíveis pressionamentos de tecla'
Na coluna Chave, uma lista de seleção oferece as seguintes chaves às quais uma ação pode ser atribuída:
Atalho Significado
VK_TAB Tecla de tabulação
VK_RETURN Tecla Enter
VK_SPACE Tecla de espaço
VK_ESCAPE Tecla Esc
VK_INSERT Inserir.-Chave
VK_DELETE Delete-Key
VK_HOME Chave Pos1
VK_END End-Key
VK_PRIOR Botão Imagem ()
VK_NEXT Botão Imagem (¯)
VK_LEFT Seta-chave (¬)
VK_RIGHT Seta-chave (®)
VK_UP Tecla de Seta()
VK_DOWN Tecla de Seta(¯)
VK_F1-VK_F12 Teclas de função F1 a F12
0-9 Teclas 0 a 9
AZ Teclas de A a Z
VK_NUMPAD0 - VK_NUMPAD9 Teclas 0 a 9 do teclado numérico
VK_MULTIPLY Tecla* do teclado numérico
VK_ADD Tecla+ do teclado numérico
VK_SUBTRACT Tecla- do teclado numérico
VK_DIVIDE Tecla- do teclado numérico
nas colunasMudançaeCtrlvocê pode adicionar a tecla <Shift>- e/ou a tecla <Ctrl> à tecla já escolhida, para que uma
combinação de teclas resulte.
na colunaAçãovocê define o que deve acontecer assim que a tecla (combinação) for pressionada. Selecione a
ação desejada na lista e insira uma expressão apropriada. Veja a seguir as ações disponíveis e expressões
válidas, correspondentes àquelas que podem ser definidas no diálogo de configuração da categoria 'Input':
Controle CLP TwinCAT 2 Versão: 1.0 239
Visualização
Ação Significado Expressão
Alternar Alternar variável Variável, por exemplo, "plc_prg.tvar"
Toque verdadeiro Variável de toque (definida como TRUE) Variável do programa, eG
"plc_prg.svar"
Toque em falso Variável de toque (definida como FALSE) Variável de programa, e,G.
"plc_prg.xvar"
Ampliação Zoom para Vis. Nome do objeto de visualização para o qual
você deseja pular, por exemplo, "Visu1"
Executivo Executar programa Nome do arquivo executável, por exemplo,
"notepad C:\help.txt" (o Notepad iniciará e
abrirá o arquivo help.txt)
Texto Entrada de texto da variável 'Textdisplay' Número do elemento para o qual a entrada
de texto deve ser configurada, por exemplo,
"#2" (a exibição dos números dos elementos
pode ser ativada em 'Extras'
'Configurações'; consulte também 'Lista de
elementos...')
na colunaExpressãovocê deve inserir – dependendo do tipo de ação – um nome de variável, um comando INTERN, um nome de
visualização de uma sequência de texto, exatamente como você faria na caixa de diálogo de configuração da categoria 'Input'
para o elemento de visualização correspondente.
Usar botãoAdicionarpara adicionar outra linha vazia no final da tabela. Use oExcluirbotão para remover a linha onde o
cursor está posicionado atualmente.OKresp.Cancelarvai economizar resp. não salve as configurações feitas e feche a caixa
de diálogo.
O uso do teclado pode ser configurado separadamente para cada objeto de visualização. Assim, a mesma tecla
(combinação) pode iniciar diferentes ações em diferentes visualizações.
Exemplo:
As seguintes configurações de teclas foram feitas para as visualizações VIS_1 e VIS_2:
VIS_1:
Mudança Ctrl Ação Chave Expressão
x Alternar A PLC_PRG.automat
ic
x Ampliação Z VIS_2
VIS_2:
Mudança Ctrl Ação Chave Expressão
Executivo E ESTAGIÁRIO
LINGUAGEM
DEUTSCH
x Ampliação Z TC_VISU
Se você agora estiver online e definir o foco para VIS_1, então pressionar <Shift><A> fará com que a variável
PLC_PRG.automatic seja alternada. <Ctrl><Z> causará um salto de Visu1 para VIS_2.
Se VIS_2 for a janela ativa, pressionar a tecla <E> fará com que o idioma dentro da visualização mude para
alemão. <Ctrl><Z> aqui causará um salto para a visualização TC_VISU.
240 Versão: 1.0 Controle CLP TwinCAT 2
Visualização
9.2 Mudança de idioma na visualização
A troca de idioma dos textos em uma visualização pode ser feita por meio de textos estáticos ou dinâmicos, que devem ser fornecidos
por um arquivo. O formato Unicode só é possível com textos dinâmicos.
Como pode ser feita uma troca de idioma:
Na caixa de diálogo de configuração 'Configurações de visualização'
na lista de seleção abaixoLinguagemvocê pode escolher um dos idiomas definidos no arquivo de idioma usado
atualmente, que deve ser usado comoidioma inicialno modo online; para o exemplo mostrado abaixo: alemão e
inglês.
Atroca de idiomaemmodo onlineé feito através de um elemento de visualização. Para isso estão
disponíveis os comandos internos “INTERN LANGUAGE <idioma> e “INTERN LANGUAGEDIALOG” (ver
capítulo "Possibilidades de entrada especiais para versões operacionais” [ }235] ), que pode ser usado na caixa de diálogo de
configuração na categoria 'Input'.
Controle CLP TwinCAT 2 Versão: 1.0 241
Visualização
Exemplo :
Você pode inserir um elemento de botão que pode ser usado para mudar os textos de visualização para alemão. Para
este propósito rotule o elemento com 'Alemão', na categoria de configuração 'Entrada' ative a opção 'Executar
programa' e defina um comando “INTERN LANGUAGE <idioma>”. “idioma” deve ser substituído pelo atalho de idioma
usado no arquivo de idioma, portanto, para o exemplo do arquivo vis: “INTERN LANGUAGE german”. Se o botão for
operado no modo online, os textos de visualização serão exibidos de acordo com as entradas disponíveis para “alemão”
no arquivo de idioma.
9.2.1 Estático
9.2.1.1 Mudança de idioma estático
Para uma mudança estática do idioma, um arquivo de idioma (*.vis, *.tlt, *.txt) pode ser usado (para saber como criar, veja
abaixo). A diferença para a troca dinâmica de idioma é que o idioma não pode ser definido por uma variável de projeto durante
o tempo de execução.
OBSERVAÇÃO
Para visualizações, é recomendável usar o arquivo *.visarquivo de idioma, porque *.tlt-resp. Os arquivos *.txt-
translation funcionam apenas para visualizações no TwinCAT PLC Control e também não para os elementos Meter,
Bar Display e Histogram.
Na caixa de diálogo 'Configurações de visualização', você configura qual arquivo de idioma deve ser usado com o projeto. Para
escolher uma tradução (*.tlt, *.txt) ou um arquivo de idioma de visualização pura (*.vis), que contém os textos nos vários
idiomas, ative oArquivo de idiomaopção e no campo de entrada próximo a ele digite o arquivo apropriado
caminho. Através do botão você obtém a caixa de diálogo padrão para abrir um arquivo.
Caixa de diálogo para seleção de um arquivo de idioma para uma visualização
Sobre a criação de umarquivo de tradução*.tltou *.TXT,por favor, veja'Projeto' [ }67] 'Traduzir para outros idiomas' [ }
78] .
242 Versão: 1.0 Controle CLP TwinCAT 2
Visualização
Para criar um especialarquivo de idioma *.visveja os seguintes passos:
Abra também a caixa de diálogo Configurações de visualização, categoria Idioma. Escolha a opçãoArquivo de idioma. No campo de
entrada associado, insira onde deseja armazenar o arquivo. A extensão é .vis. Você também pode usar a caixa de diálogo
'Abrir arquivo' pressionando o botão . Se um arquivo de idioma com a extensão .vis já estiver presente, ele será
oferecido a você aqui.
No campo de entrada ao ladoLinguagemvocê preenche uma palavra-chave para o idioma que está sendo usado atualmente na
visualização, ou seja, "alemão" (ou "D") e então pressiona o botãoSalvar. Será criado um arquivo com a extensão .vis, que agora pode
ser editado por um editor de texto normal.
Por exemplo, você pode abrir o arquivo pelo NOTEPAD:
Você obtém uma lista das variáveis de texto para o idioma atualmente usado na visualização. Inclui uma referência ao
título desta lista, por exemplo "1=alemão" como referência ao título [alemão]. Você pode estender a lista copiando
todas as linhas, substituindo o texto em alemão por inglês e definindo um novo título [inglês]. Além da linha 1=alemão,
você deve adicionar 2=inglês.
Exemplo de um arquivo de idioma para uma visualização (Categoria Idioma)
9.2.2 Dinâmico
9.2.2.1 Troca de idioma dinâmico
Os textos dinâmicos permitem alternar entre diferentes versões de texto sempre atribuídas ao idioma para elementos de visualização. A
diferença para os textos estáticos é que a seleção do texto definitivo também pode ser feita através de uma variável utilizada na
aplicação.
Na configuração do elemento, uma combinação Prefixo-ID é inserida, que é atribuída a um texto em um arquivo XML
(também denominado “lista de texto” a seguir). O ID pode ser definido por uma variável de projeto.
Exemplo de aplicação: O ID representa um número de erro, como prefixo, por exemplo, “Error” é usado. O arquivo de idioma
fornece através da combinação Prefixo-ID uma mensagem de erro apropriada, que – dependendo do idioma atualmente
definido – será exibida neste idioma.
Por favor, considere:
- Os arquivos de idioma para textos dinâmicos podem ser criados em Unicode (UTF-16) ou ANSI (ISO-8859-1).
- Para a visualização de destino, o idioma inicial, o diretório para os arquivos xml a serem usados e uma lista de arquivos xml podem
ser definidos pelo sistema de destino. Isso permite modificar esses parâmetros posteriormente sem a necessidade de criar um novo
projeto de inicialização. Assim, de maneira fácil, as listas de texto existentes podem ser modificadas (idioma inicial, textos)
respectivamente. novos idiomas podem ser adicionados. Se o sistema de destino estiver fornecendo tal configuração, as listas de texto
definidas para visualização no TwinCAT PLC Control não serão consideradas no modo online! Se nenhum alvo-
Controle CLP TwinCAT 2 Versão: 1.0 243
Visualização
configuração específica está disponível para a mudança de idioma, então após uma modificação das listas de texto definidas
no TwinCAT PLC Control, um download do projeto deve ser feito.
9.2.2.2 Configuração
Você pode controlar dinamicamente qual texto será exibido em um elemento de visualização no modo online usando combinações de
ID de prefixo, cada uma apontando para outro texto definido em um arquivo XML. O prefixo e o ID devem ser definidos nas caixas de
diálogo de configuração do elemento de visualização, onde o ID pode ser definido dinamicamente usando um
variável do projeto. O arquivo XML que descreve a atribuição a um texto deve estar vinculado ao projeto. ((consulte "XML
arquivo para Textos dinâmicos) [ }245] ).Isso é feito na caixa de diálogo de configurações de visualização. O arquivo XML deve ter um
determinado formato, os textos específicos são listados abaixo da combinação Prefix-ID correspondente e um código de idioma é
adicionado. Assim, a exibição de texto não só pode alternar entre diferentes conteúdos, mas também entre diferentes idiomas. O
idioma desejado pode ser selecionado conforme descrito acima para o arquivo de idioma na caixa de diálogo 'Configurações', categoria
'Idioma':
Portanto, para obter uma exibição de texto dinâmico, as seguintes entradas devem ser feitas nas diferentes caixas de diálogo de configuração
de uma visualização
Vincule o(s) arquivo(s) XML: Diálogo 'Configurações' categoria Idioma:
Ative a opção Textos dinâmicos e pressione o botão Adicionar, para vincular um ou vários arquivos XML disponíveis em
seu sistema ao projeto. Os arquivos selecionados serão listados na janela abaixo do botão. Pressione o botão Excluir se
desejar remover um arquivo selecionado da lista. Se você deseja exibir apenas os elementos de visualização, para os
quais uma substituição dinâmica de texto é feita, ative a opção Ocultar elementos, se nenhuma substituição de texto
tiver ocorrido.
A seleção de um dos identificadores de idioma oferecidos na lista de seleção no campo Idioma causará a exibição das versões
de texto (para a combinação de prefixo-ID correspondente) que são marcadas com esse identificador de idioma no arquivo
XML.
Diálogo de configuração Configurações, categoria Idioma, para textos dinâmicos
Defina o ID na caixa de diálogo de configuração 'Variáveis' no campo 'Textdisplay':
Digite aqui um valor (número) resp. uma variável de projeto que deve definir o ID de um texto (como usado no arquivo
XML).
244 Versão: 1.0 Controle CLP TwinCAT 2
Visualização
Defina o formato do texto na caixa de diálogo de configuração 'Texto':
No campo Conteúdo, insira um espaço reservado "%<PREFIX>" naquela posição do texto, onde deseja que seja exibido um
texto dinâmico no modo online. Em vez de "PREFIX" você pode inserir qualquer string desejada. Consulte a descrição da
caixa de diálogo de configuração 'Texto'.
Para cada combinação de ID de prefixo, que é encontrada em um arquivo XML vinculado, o texto atribuído será exibido no elemento de
visualização no modo online. Se nenhuma entrada apropriada for encontrada, nenhuma substituição será feita.
9.2.2.3 Arquivo XML para Textos Dinâmicos
Para obter uma descrição de como usar textos dinâmicos na visualização, consulte 'Configurações', categoria Idioma. O arquivo
subjacente deve estar disponível no formato XML (<nome do arquivo>.xml). Neste arquivo, os textos são atribuídos a identificadores
(que são uma combinação de um prefixo e um ID). Essas combinações de prefixo-ID podem ser inseridas na configuração de um
elemento de visualização.
Na seção de cabeçalho do arquivo, um idioma padrão e uma fonte padrão atribuída a um idioma podem ser definidos.
As descrições no arquivo xml são colocadas entre as tags <dynamic-text> e <\dynamic_text> que devem ser
inseridas no início resp. final do arquivo.
Os arquivos de idioma para textos dinâmicos podem ser criados em Unicode (UTF-16) ou ANSI (ISO-8859-1). Isso deve ser
definido por meio da sintaxe de codificação no início do arquivo xml.
Veja um exemplo de arquivo abaixo.
formatos primáriosdo arquivo xml, que não usam as tags <dynamic_text>\<\dynamic_text> ou a seção de
cabeçalho, serão suportados mais adiante!
OTarget-Visualizationoferece uma interface para escanear as entradas de listas de texto dinâmicas. Assim, aqueles
podem ser usados diretamente no programa.
A seção de cabeçalho começa com<cabeçalho>e é fechado com<\cabeçalho>. Se você deseja definir um idioma
padrão, use a entrada<idioma padrão>. Uma fonte padrão atribuída a um determinado idioma pode ser definida
por meio da entrada <fonte padrão>. Essas entradas são opcionais. Se estiverem ausentes, o texto dinâmico na
visualização será exibido de acordo com as configurações locais da visualização.
Controle CLP TwinCAT 2 Versão: 1.0 245
Visualização
<cabeçalho>
<idioma padrão> Idioma padrão; isso significa que, se não houver entrada de
texto disponível para o idioma definido atualmente, será
<idioma>
usado o texto encontrado na mesma entrada de texto para o
</default-language> idioma padrão. Se também para o idioma padrão nenhum
texto for encontrado, "<PREFIX> <ID>" será exibido.
Se vários arquivos XML forem usados, fornecendo assim
vários cabeçalhos, somente aquela seção de cabeçalho será
considerada, a qual é lida por último. Portanto, é razoável
usar apenas uma seção de cabeçalho! O token de idioma deve
corresponder a qual usado nas entradas de texto (veja
abaixo).
Observação: No modo online, o idioma padrão pode ser definido
explicitamente por meio de um elemento de visualização configurado
com o comando INTERN LANGUAGE DEFAULT na categoria Entrada,
Executar programa (consulte o capítulo Possibilidades de entrada
especiais para versões operacionais).
<fonte padrão> Fonte padrão para <idioma>: A fonte fornecida (por
<idioma><idioma></idioma> exemplo, "Arial" será usada automaticamente
para todos os elementos, que exibem textos dinâmicos em
<idioma>. O token de idioma deve corresponder a qual
usado nas entradas de texto (veja abaixo).
</default-font>
<fonte padrão> outras fontes padrão para outros idiomas
<idioma>...
...
<fonte padrão>
...
</header>
Olista de tarefasPrefix-ID-text começa com<lista de texto>e termina com</lista de texto>.
As entradas de texto específicas começam com <prefixo de texto>e terminar com<\texto>. Uma entrada de texto atribuída a
uma combinação Prefixo-ID deve conter as seguintes linhas:
<prefixo de texto>= "<PREFIX> id="<ID>" "PREFIX" corresponde ao <PREFIX> utilizado na
configuração do elemento de visualização (categoria
Texto); "ID" corresponde à entrada na categoria
'Variáveis', Textdisplay
<idioma> <!CDATA[<TEXT>]] </idioma> Use qualquer string como um identificador de 'idioma' (por
exemplo, "inglês"). Este identificador será exibido na caixa de
diálogo 'Configurações', categoria Idioma do elemento de
visualização na lista de seleção em 'Idioma'; em vez de "TEXT"
insira qualquer texto que será exibido em vez da combinação
de prefixo de ID acima definida no elemento de visualização.
</texto>
Para cada combinação de ID de prefixo, pelo menos para um idioma, uma entrada de texto deve estar disponível. Por exemplo, veja o
exemplo de arquivo mostrado abaixo: <deutsch> indica o início da versão alemã de um texto, </deutsch> termina o texto.
Os textos dinâmicos, por um lado, podem servir para exibir textos em diferentes idiomas, mas é claro que, por outro lado,
também podem ser usados para alterar o conteúdo de uma exibição de texto (mesmo idioma) dinamicamente.
246 Versão: 1.0 Controle CLP TwinCAT 2
Visualização
Exemplo:
Você deseja ter dois elementos de visualização, um para visualizar a identificação da máquina atual e outro para visualizar uma
mensagem de erro de acordo com um número de erro atualmente fornecido:
(1) Defina em PLC_PRG as seguintes variáveis: ivar do tipo INT, definindo a identificação da máquina atual;
errnum do tipo INT definindo o número do erro atual.
(2) Configure um elemento de visualização para exibir a identificação da máquina atual:
a. Digite na categoria ‚Texto' no campo de texto: "%<Maschine>"
b. Entre na categoria ‚Variáveis' no Textdisplay“: „PLC_PRG.ivar”
(3) Configure outro elemento de visualização para exibir a mensagem de erro para o erro ocorrido atualmente:
a. Digite na categoria ‚Texto' no campo de texto: "%<Error>"
b. Entre na categoria ‚Variáveis' no Textdisplay“: "PLC_PRG.errnum"
(4) Crie um arquivo xml, por exemplo, com o nome dynamictextsample.xml, de acordo com a sintaxe descrita acima, que deve
ter a seguinte aparência para o exemplo atual:
<?xml version="1.0" encoding="ISO-8859-1"?> <dynamic-
text>
<cabeçalho>
<default-language>deutsch</default-language> <default-
font>
<language>deutsch</language> <font-name> Arial </
font-name> <font-color>0,0,0</font-color> <font-
height>-13</font-height> < font-weight>700</font-
weight> <font-italic>false</font-italic> <font-
underline>false</font-underline> <font-strike-
out>false</font-strike-out > <font-char-set>0</font-
char-set>
</default-font>
<fonte padrão>
<idioma>inglês</idioma> <font-name> Arial </font-
name> <font-color>0,0,0</font-color> <font-
height>-13</font-height> < font-weight>700</font-
weight> <font-italic>false</font-italic> <font-
underline>false</font-underline> <font-strike-
out>false</font-strike-out > <font-char-set>0</font-
char-set>
</default-font>
</header>
<lista de texto>
<text prefix="ERRO" id="4711">
<deutsch> Fehler na posição 4711 </deutsch> <english>
Erro na posição 4711 </english> </text>
<text prefix="ERRO" id="815">
<deutsch> Fehler na posição 815 </deutsch> <english>
Erro na posição 815 </english> </text>
<text prefix="ERRO" id="2000">
<deutsch> <![CDATA[Das ist ein Fehlertext über mehrere
Zeilen]]> </deutsch>
<english> <![CDATA[Este é um texto de erro em mais de uma linha]]> </
english>
</texto>
<text prefix="MASCHINE" id="1">
<deutsch> <![CDATA[Vorschub]]> </deutsch> <english> <!
[CDATA[Feed rate]]> </english> </text>
<text prefix="MASCHINE" id="2">
<deutsch> <![CDATA[Beschleunigung]]> </deutsch> <english> <!
[CDATA[Acceleration]]> </english> </text>
</text-list>
</dynamic-text>
(5) Na visualização abra a caixa de diálogo 'Configurações', categoria Idioma: Ative a opção 'Textos Dinâmicos'; Adicione o arquivo
dynamictextsample.xml, agora disponível em seu computador, à lista de arquivos.
(6) Fique online com o projeto.
(7) Nas configurações de visualização, defina o idioma como "deutsch". Defina PLC_PRG.ivar para "1" e PLC_PRG.errnum para
"4711". Agora, nos elementos de visualização, os seguintes textos devem ser exibidos: "Vorschub" resp. "Fehler
Controle CLP TwinCAT 2 Versão: 1.0 247
Visualização
uma Posição 4711". Os textos serão exibidos em Arial 13.
(8) Defina PLC_PRG.ivar para „2“ e PLC_PRG.errnum para "2000". Os textos mudarão para "Beschleunigung" e "Das
ist ein Fehlertext über mehrere Zeilen".
(9) Nas configurações de visualização, altere o idioma para "inglês". Agora os seguintes textos serão exibidos:
"Aceleração" e "Este é um texto de erro em mais de uma linha".
(A mudança de idioma também pode ser gerenciada usando o comando INTERN 'LANGUAGE' por outro
elemento de visualização.)
9.2.3 Ajuda on-line dependente do idioma
9.2.3.1 Chamar a ajuda online dependente do idioma através de um elemento de visualização
A chamada de um arquivo de Ajuda diferente com um elemento de visualização pode ser vinculada ao idioma atualmente
inserido para a visualização. Para este propósito, o comando INTERN HELP deve ser inserido para este elemento na caixa de
diálogo 'Configurar elemento' no local 'Executar programa', e uma seção [Visu-Helpfiles] deve estar presente no arquivo
TwinCAT PLC Control.ini. Abaixo disso, os arquivos de ajuda correspondentes devem ser atribuídos aos idiomas disponíveis para
seleção na visualização: por exemplo:
[Visu-Helpfiles]
Alemão=C:\PROGRAMME\HELP_D.HLP
Inglês=C:\PROGRAMME\HELP_E.HLP
9.3 Conceito de espaço reservado
Em cada local na caixa de diálogo de configuração em que variáveis ou texto são inseridos, umespaço reservadopode ser
definido no lugar da respectiva variável ou texto. Isso faz sentido se o objeto de visualização não for usado diretamente no
programa, mas for criado para ser inserido em outros objetos de visualização como uma "instância". Ao configurar tal
Instância, os espaços reservados podem ser substituídos por nomes de variáveis ou por texto (consulte „Configurando uma
visualização inserida", você também encontrará um exemplo de uso de espaços reservados).
Qualquer string entre dois cifrões ($) é um espaço reservado válido (por exemplo, $variável1$, variável$x$). Para cada espaço reservado, um
„grupo de valores" pode ser definido como uma especificação de entrada na caixa de diálogo 'Lista de espaços reservados' (chamada em
'Extras' 'Lista de espaços reservados'). Com um desses valores, você pode substituir o espaço reservado ao configurar uma instância do objeto
de visualização. Uma lista de espaço reservado estará disponível na instância para fazer essas substituições
'Extras' 'Lista de espaços reservados...'
• principalmente você usa a lista ao configurar um objeto de visualização, que posteriormente deve ser inserido, ou seja,
instanciado, em outra(s) visualização(ões). Por esse motivo, você usará espaços reservados em vez de ou adicionalmente
a variáveis e strings nas caixas de diálogo de configuração. Você pode abrir a caixa de diálogo 'Placeholders' pelo
comando 'List of Placeholders' no menu 'Extras' ou no menu de contexto. A lista mostra três colunas:
248 Versão: 1.0 Controle CLP TwinCAT 2
Visualização
Lista de espaços reservados para entrada de possíveis substituições para os espaços reservados
• Colunaespaço reservadolistará todos os espaços reservados, que são usados atualmente na configuração do objeto de
visualização. ColunaNúmero do elementomostra os elementos que contêm um espaço reservado. na colunaSubstituiçõesvocê
pode inserir uma ou várias strings (texto, variável, expressão) que deseja disponibilizar posteriormente ao substituir um espaço
reservado durante a configuração de uma instância do objeto de visualização. Os elementos da seleção devem ser inseridos
separados por vírgulas. Se nenhuma string de substituição ou uma string de substituição impossível for especificada, o espaço
reservado poderá ser substituído por qualquer texto desejado posteriormente durante a configuração da referência da
visualização.
• depois você usa a lista de espaços reservados quandoconfigurando uma instânciado objeto de visualização
acima mencionado, ou seja, após este objeto ter sido inserido (como 'referência') em outra visualização
pelo comando 'Inserir' 'Visualização'. Para isso, faça o seguinte para abrir a caixa de diálogo: Selecione a
visualização inserida, execute o comando 'Extras' 'Configurar' e pressione o botão 'Placeholders' na
categoria 'Visualização'. Neste caso, a caixa de diálogo conterá apenas duas colunas:
Lista de espaços reservados para substituir um espaço reservado em uma instância de visualização
• Espaço reservado da coluna – como descrito acima – mostra todos os espaços reservados que foram definidos para o
objeto de visualização principal. Caso adicionalmente tenha sido definida uma seleção de possíveis substituições, esta
lista estará agora disponível na coluna 'Substituição'. Selecione uma das entradas para substituir o espaço reservado na
instância atual. Se nenhuma substituição tiver sido predefinida, você poderá inserir manualmente uma expressão ou
variável. Para isso, clique com o mouse no campo da coluna Substituição para abrir um campo do editor.
9.4 Modo online
Considere os seguintes itens referentes a uma visualização no modo online:
Controle CLP TwinCAT 2 Versão: 1.0 249
Visualização
Ordem de avaliação:
- As propriedades do elemento definidas dinamicamente (por variáveis) substituirão as configurações básicas (estáticas) definidas pelas
opções nas caixas de diálogo de configuração.
- Se a propriedade de um elemento é definida por uma variável de projeto "normal" assim como pelo componente de uma variável de
estrutura (Programabilidade), então, primeiramente, o valor da variável de projeto será considerado.
• Uma visualização pode ser configurada de forma que no modo online ela possa ser operada somente por entradas via
teclado.
• As definições de configuração para Display, Frame e Language também podem ser editadas no modo online.
• Enquanto uma "referência" de visualização não for configurada explicitamente, os elementos particulares da
referência no modo online reagirão às entradas como as da visualização original ("mãe" das referências).
• Quando você muda o idioma ('Extras' 'Configurações'), isso só afetará a exibição no modo online.
• Uma visualização pode ser impressa no modo online.
Para explicações sobre o funcionamento online de alguns elementos de visualização, como tendência e
tabela de alarmes, consulte o capítulo correspondente sobre a configuração do elemento.
Operação através do teclado - no modo online
Para se tornar independente do mouse ou de uma tela sensível ao toque, é útil configurar uma visualização de forma que
permita a operação pura do teclado:
Por padrão, a seguinte chave (combinações) funcionará no modo online de qualquer maneira (nenhuma configuração especial
necessária):
- Pressionar a tecla <Tabulator> seleciona o primeiro elemento na lista de elementos para o qual uma entrada está
configurada. Cada pressionamento subsequente da tecla move um para o próximo elemento na lista. Pressionar a tecla
enquanto mantém a tecla <Shift> pressionada seleciona o elemento anterior.
- As teclas de seta podem ser usadas para mudar de um elemento selecionado para um vizinho em qualquer direção.
- O <barra de espaço> é usado para executar uma atividade no elemento de visualização selecionado. Se o elemento tiver uma
variável de saída de texto, será aberto um campo de entrada de texto que exibe o conteúdo de texto da variável. Pressionando
o <Digitar> chave escreve neste valor.
Chave adicional (combinações)para a operação online pode ser definido na caixa de diálogo de configuração 'Uso do
teclado'. Lá também as teclas <Tab>, <Space> e <Enter> podem ser atribuídas a outras funções além dos padrões
descritos acima.
Os elementos individuais das referências se comportam no modo Online de forma idêntica aos correspondentes na visualização
que é referenciada. Eles irão, portanto, reagir da mesma forma que os elementos individuais às entradas e operação por mouse
e teclado; a exibição de dicas de ferramenta em referências também depende do elemento. Ao processar a lista de elementos,
como, por exemplo, ao pular de um elemento de entrada para o próximo usando o tabulador, o processamento de todos os
elementos individuais de uma referência procede do local da referência na lista de elementos antes de pular para o próximo
elemento da lista lista.
'Arquivo' 'Imprimir' no modo online
'Arquivo' 'Imprimir' é usado para imprimir o conteúdo da janela de visualização no modo online. As visualizações que
se estendem além da borda da janela podem levar a inconsistências, especialmente quando há elementos em
movimento na visualização
9.5 bibliotecas
As visualizações também podem ser armazenadas em bibliotecas e, assim, disponibilizadas para projetos na forma de POUs
de biblioteca. Eles podem ser inseridos como referências ou podem ser chamados através do comando "Zoom to vis." na
configuração de entrada de outra visualização que faz parte do projeto.
250 Versão: 1.0 Controle CLP TwinCAT 2
Você também pode gostar
- Xvii Eriac CigreDocumento8 páginasXvii Eriac CigreGilson LopesAinda não há avaliações
- Sistemas de Regulacao de Velocidade e Suas Aplicacoes - 200709Documento37 páginasSistemas de Regulacao de Velocidade e Suas Aplicacoes - 200709Gilson LopesAinda não há avaliações
- Gerador Diesel ManualDocumento16 páginasGerador Diesel ManualGilson LopesAinda não há avaliações
- TwinCAT - 2 - PLC - Control - EN (1) (251-300) .En - PTDocumento50 páginasTwinCAT - 2 - PLC - Control - EN (1) (251-300) .En - PTGilson LopesAinda não há avaliações
- PNEG-1264 (TD WIRING) .PDF TOP DRY ESQUEMA ELETRICO - En.ptDocumento58 páginasPNEG-1264 (TD WIRING) .PDF TOP DRY ESQUEMA ELETRICO - En.ptGilson LopesAinda não há avaliações
- MONOGRAFIA SistemaMonitoramentoOnline PDFDocumento109 páginasMONOGRAFIA SistemaMonitoramentoOnline PDFGilson LopesAinda não há avaliações
- Doutrinas BiblicasDocumento28 páginasDoutrinas BiblicasGilson Lopes100% (1)
- Anexo1 - Instruções Medição de Resistividade SoloDocumento10 páginasAnexo1 - Instruções Medição de Resistividade SoloGilson LopesAinda não há avaliações
- ÉTICADocumento84 páginasÉTICAGilson LopesAinda não há avaliações