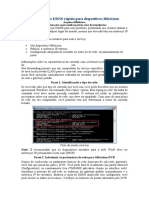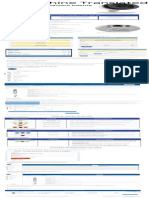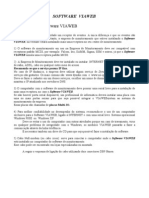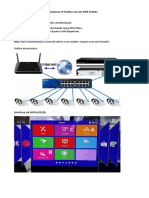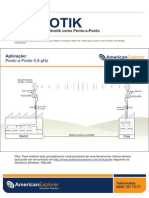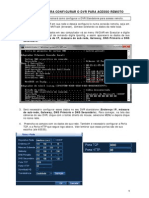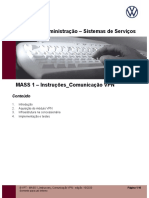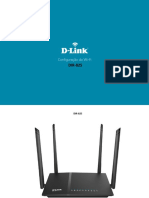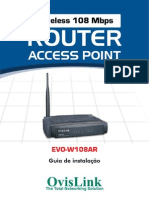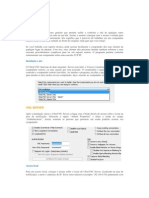Escolar Documentos
Profissional Documentos
Cultura Documentos
Guia Puesta en Marcha Camara Wifi DS 2CD2410F Iw DS 2CD2420F Iw
Enviado por
sergio ibañezTítulo original
Direitos autorais
Formatos disponíveis
Compartilhar este documento
Compartilhar ou incorporar documento
Você considera este documento útil?
Este conteúdo é inapropriado?
Denunciar este documentoDireitos autorais:
Formatos disponíveis
Guia Puesta en Marcha Camara Wifi DS 2CD2410F Iw DS 2CD2420F Iw
Enviado por
sergio ibañezDireitos autorais:
Formatos disponíveis
GUIA PUESTA EN MARCHA CAMARA WIFI
DS‐2CD2410F‐IW
DS‐2CD2420F‐IW
I. INTRODUCCIÓN
II. ACTIVACIÓN DE LA CÁMARA
III. CONFIGURACIÓN DE LA RED WIFI
IV. CREAR UNA CUENTA HIK‐CONNECT PARA CONEXIÓN REMOTA
V. DAR DE ALTA LA CÁMARA PARA SU CONEXIÓN REMOTA POR P2P
VI. DAR DE ALTA LA CÁMARA PARA SU CONEXIÓN Y CONFIGURACIÓN REMOTA POR DDNS
VII. CONEXIÓN REMOTA A LA CÁMARA POR P2P
VIII. CONEXIÓN REMOTA A LA CÁMARA POR DDNS
P á g i n a 1 | 20 GUIA DE PUESTA EN MARCHA CAMARAS WIFI DS‐2CD24X0F‐IW. V2.0
I. INTRODUCCIÓN
Hasta principios de 2017 HIKVISION ha venido utilizando el servidor de dominios www.hik‐online.com en sus
servidios P2P “en la nube”. A partir de esa fecha, y por motivos de saturación del mismo, el nuevo dominio
ha pasado a ser www.hik‐connect.com. Este cambio no afecta a los productos ya dados de alta en www.hik‐
online.com, pero ya no es posible dar de alta mas equipos, sino que hay hacerlo en el nuevo servidor.
La operativa de alta en el servidor (y utilización del servicio P2P) varia sustancialmente debido a esto.
En esta guia explicamos esta nueva operativa, centrada en lo que respecta a las cámaras WIFI DS‐2CD2410F‐
IW y DS‐2CD2420F‐IW.
Estas cámaras se suministran indistintamente con 2 versiones de firmware (V5.4.3 y V5.4.5).
La operativa de puesta en marcha de ambas es similar, aunque el procedimiento de ACTIVACIÓN DE LA
CAMARA difiere ligeramente. Estas diferencias están explicadas en el correspondiente apartado.
La versión del firmware aparecerá en el momento en que la cámara sea descubierta por la aplicación
SADPTools (ver apartados siguientes).
NOTA IMPORTANTE:
Asegurese de tener instalada la última versión de SADPTools, es decir, la V3.0.0.10 como
mínimo. Puede descargarla de la web de FERMAX. www.fermax.com, sección descargas.
La operativa de ACTIVACIÓN DE LA CÁMARA varia dependiendo de que su cámara sea
V5.4.3 o V5.4.5. Estas diferencias vienen indicadas en el apartado correspondiente.
P á g i n a 2 | 20 GUIA DE PUESTA EN MARCHA CAMARAS WIFI DS‐2CD24X0F‐IW. V2.0
II. ACTIVACIÓN DE LA CÁMARA
Como condición previa a la utilización de la cámara es preciso realizar los siguientes pasos, consistentes en
la activación de la misma mediante la introducción de una contraseña de administrador lo suficientemente
segura:
1. Conectar la cámara wifi a una toma de la misma red ethernet a la que esté conectado
el PC desde el que se vaya a hacer la puesta en marcha.
Utilizar el cable ethernet adjunto.
Es preciso alimentar la cámara a 12 Vdc o bien utilizar un switch PoE.
El PC deberá tener instalada la aplicación SADPTools que se incluye en el CD adjunto, o bien
descárgela de la web de FERMAX ELECTRÓNICA, sección descargas.
2. Introduccción de una contraseña
Por motivos de seguridad, no es posible la utilización de la cámara hasta que ésta no haya sido
activada mediante la asignación de una contraseña de administrador.
Los pasos a realizar se describen a continuación:
a. Arrancar la aplicación SADPTools
Todos los dispositivos Hikvision que haya conectados a la misma red Ethernet aparecerán
listados en esta pantalla.
b. Seleccionar la cámara a activar
Aparecerá como inactiva
c. Introducir la contraseña de activación y repetirla en la casilla de abajo como confirmación
y pinchar en “Activate”
Esta contraseña deberá tener al menos 8 caracteres (letras y números).
Aconsejamos una contraseña lo suficientemente segura como para que no pueda ser
hackeada. Comprobar la idoneidad mediante la barra indicadora
Realizar las acciones oportunas para evitar olvidar esta contraseña, pues es la única
manera de poder acceder posteriormente a la cámara.
P á g i n a 3 | 20 GUIA DE PUESTA EN MARCHA CAMARAS WIFI DS‐2CD24X0F‐IW. V2.0
d. En el caso en que la cámara activada lleve versión firmware V5.4.5, en el momento de
seleccionar la casilla Hik-Connect aparecérá la siguiente ventana, donde deberemos de
introducir un CODIGO DE VERIFICACIÓN
EL código de verificación deberá tener al menos 6 caracteres (letras y números).
Realizar las acciones oportunas para evitar olvidar éste CODIGO DE VERIFICACIÓN, pues
será necesario posteriormente para configurar la cámara para su acceso remoto por
internet.
En el caso en que la cámara sea V.5.4.3 el código de verificación viene prefijado de
fábrica, y vendrá indicado en la etiqueta identificativa de la propia cámara.
P á g i n a 4 | 20 GUIA DE PUESTA EN MARCHA CAMARAS WIFI DS‐2CD24X0F‐IW. V2.0
3. Ajustar los parámetros de red
Utilizar la apliación SADPTools para ajustar los parámetros de red y compatibilizarlos con los de su
red interna, si fuera necesario.
Tomar nota de la Dirección IP y puertos asignados. Los necesitará saber posteriormente.
4. A partir de este momento ya se puede utilizar el navegador Internet Explorer para
acceder a la cámara y a los parámetros de configuración de la misma
Escribir la barra de navegación la Dirección IP asignada a la cámara e identificarse con el user admin
y con la contraseña de activación recién creada.
Es posible que tenga que instalar algún tipo de plugin o programa adicional. Simplente siga las
instrucciónes facilitadas por el propio navegador.
P á g i n a 5 | 20 GUIA DE PUESTA EN MARCHA CAMARAS WIFI DS‐2CD24X0F‐IW. V2.0
III. CONFIGURACIÓN RED WIFI
Para poder acceder a la cámara a través de wifi, será preciso configurar la red wifi. Los pasos son los
siguientes:
1. Acceder a la pestaña de configuración Wlan
Configuración -> Red -> Ajustes básicos -> Wlan
Deseleccionar la casilla DHCP
Introducir los mismos valores de IP, Mascara de Subred y Dirección IPv4 que teníamos en la red
cableada (Lan).
Introducir los servidores DNS facilitados por su proveedor de internet, o bien utilizar los standard
8.8.8.8. y 8.8.4.4.
Seleccionar “Guardar”
P á g i n a 6 | 20 GUIA DE PUESTA EN MARCHA CAMARAS WIFI DS‐2CD24X0F‐IW. V2.0
2. Acceder a la pestaña de configuración wifi
Configuración-> Red -> Ajustes avanzados -> Wi-Fi
Localice y seleccione su red inalámbrica
Verifique en las casillas inferiores que la SSID corresponde a la de su red, e introduzca la
contraseña wifi de su router.
Espere a confirmar que la red se ha configurado correctamente (Estado de la conexión: “Conectado”).
A partir de este momento ya puede retirar el cable Ethernet y acceder a la cámara a través de wifi,
Es preciso mantener la alimentación de 12 Vdc en la cámara.
P á g i n a 7 | 20 GUIA DE PUESTA EN MARCHA CAMARAS WIFI DS‐2CD24X0F‐IW. V2.0
IV. CREAR UNA CUENTA HIK-CONNECT PARA CONEXIÓN REMOTA
La forma mas sencilla de habilitar la cámara para poder acceder a ella desde un dispositivo remoto a través
de internet (PC o smartphone) es mediante la utilización del sistema en la nube llamado HIK‐CONNECT
proporcionado por HIKVISION.
Una vez creada la cuenta, se podrán añadir los dispositivos Hikvision que se desee controlar remotamente,
entre los que se incluye nuestra cámara.
Este sistema permite 2 tipos de acceso:
Acceso por P2P
Permite la visualización remota de la cámara, tanto en directo como a las imágenes grabadas, a
través de Smartphone (iOS o Android).
No se requiere ninguna manipulación ni ajuste en el router, pero la funcionalidad en el caso de
conexión a través de PC está limitada a la visualización de imágenes.
Acceso por DDNS
Permite la visualización remota de la cámara, tanto en directo como a las imágenes guardadas, a
través de Smartphone (iOS o Android).
Permite el acceso, mediante PC, a todas las funciones del grabador (visualización a cualquier
resolución, en directo o de las imágenes grabadas, y configuración total del sistema), pero requiere
el mapeado de puertos en el router de la red donde está instalado el grabador.
Esta operación ha de realizarla personal que tenga acceso al router y conozca dicha red o bien
encargárselo a la compañía suministradora de internet.
Los pasos para la creación de una cuenta HIK‐CONNECT son los siguientes:
1. Registro en el servidor
Esta operación puede realizarse desde cualquier PC con conexión a internet.
Los pasos a realizar son los siguientes
a. Acceder a la página web http://ww.hik-connect.com
b. Seleccionar la opción “Register”
c. Introducir los datos solicitados
P á g i n a 8 | 20 GUIA DE PUESTA EN MARCHA CAMARAS WIFI DS‐2CD24X0F‐IW. V2.0
Account Name: El nombre que desee asignar a esta cuenta
Password (y Confirm Password): La contraseña que desee utilizar para acceder
posteriormente a la cuenta y añadir dispositivos.
Country: España
Email: Introducir una cuenta de e‐mail válida y disponible, pues para finalizar el registro
enviarán un código de verificación a la misma. Esta cuenta no debe haber sido utilizada
para ningún registro anterior.
d. Selecconar “Next” para completar el proceso.
Introducir el código de verificación que recibirá en la cuenta de correo indicada.
e. Verificar que se ha realizado el registro correctamente
Volver a cargar la página http://www.hik‐connect.com y verificar que se puede acceder
correctamente a la cuenta recién creada, y que nos aparece el formulario de alta de
dispositivos
P á g i n a 9 | 20 GUIA DE PUESTA EN MARCHA CAMARAS WIFI DS‐2CD24X0F‐IW. V2.0
V. DAR DE ALTA LA CÁMARA PARA SU CONEXIÓN REMOTA POR P2P
Una vez creada la cuenta, ya podremos dar de alta la cámara para habilitar su conexión remota.
Como paso previo, deberemos tener encendida la cámara y configurados los parámetros de red como ya se
explicó en los apartados anteriores.
También es preciso realizar algunos preparativos en la cámara, como se explica a continuación.
1. Configuración en la cámara
Acceder a la cámara mediante un PC instalado en la misma red, utilizando Internet Explorer e
identificándose con sus credenciales de administrador.
2. Acceder a la sección “Configuración -> Red -> Ajustes Avanzados -> Acceso a
plataforma
Una vez en esta sección, seleccionar modo de acceso “P2P de nube Hik”, seleccionar “Customizar” y
escribir la dirección del servidor: dev.eu.hik‐connect.com
3. Seleccionar “Guardar”
Hecho esto, ya tenemos la cámara preparada para darla de alta en el servicio P2P
P á g i n a 10 | 20 GUIA DE PUESTA EN MARCHA CAMARAS WIFI DS‐2CD24X0F‐IW. V2.0
4. Anotar el “NUMERO DE SERIE” y el “CÓDIGO DE VERIFICACIÓN” de la cámara
En el caso de las cámaras con firmware V5.4.3 el CODIGO DE VERIFICACIÓN está
localizado en la etiqueta de identificación de la propia cámara.
En el caso de cámaras con firmware V5.4.5 el CODIGO DE VERIFICACIÓN es el que se
generó durante la activación de la misma.
5. Acceda a su cuenta HIK-CONNECT (www.hik-connect.com)
Esto puede hacerse desde cualquier ordenador con conexión a internet, ya sea local o remoto.
Accederá al formulario de gestión de cámaras, donde podrá dar de alta la cámara
P á g i n a 11 | 20 GUIA DE PUESTA EN MARCHA CAMARAS WIFI DS‐2CD24X0F‐IW. V2.0
6. Seleccione “Add” para dar de alta la cámara
7. Introduzca el NUMERO DE SERIE y a continuación seleccione “Search”
La cámara aparecerá identificada mediante un icono, una vez detectada a través de internet.
8. Pulsar “+” para competar el registro
Deberá introducir ahora el “CODIGO DE VERIFICACIÓN” de la cámara.
P á g i n a 12 | 20 GUIA DE PUESTA EN MARCHA CAMARAS WIFI DS‐2CD24X0F‐IW. V2.0
9. Para finalizar el proceso, seleccione “Add”
Si todo se ha realizado correctamente, aparecerán los datos de la cámara, ya dada de alta.
El “NOMBRE DE DOMINIO” (Device Domain”) coincide, por defecto, con el NUMERO DE SERIE. Si
desea asignarle un nombre difente, puede hacerlo seleccionado la opción “editar” de “Device
Operation”.
En el caso de éste ejemplo, se ha asignado, como nombre de dominio: “camara_taller_lopez”
A partir de éste momento ya será posible acceder a las imágenes (en directo o grabadas) de la
cámara, de la forma explicada al final de esta GUIA.
P á g i n a 13 | 20 GUIA DE PUESTA EN MARCHA CAMARAS WIFI DS‐2CD24X0F‐IW. V2.0
VI. DAR DE ALTA LA CÁMARA PARA CONTROL REMOTO TOTAL (DDNS)
En el caso en que además de visualización remota también se quiera tener acceso total a la configuración de
la cámara a través de PC, y poder obtener mejor calidad de visualización, se requiere configurar estos datos
adicionales:
1. Realizar el mapeado de los puertos HTTP, RTSP y Server en el router
Para realizar esta operación es preciso tener acceso a la configuración del router y conocer los
datos de la red en la que está instalado el grabador, por lo que deberá ser realizada por el personal
adecuado.
En caso necesario, puede encargarse esta operación al proveedor de servicios de internet,para lo
que habrá que darles las siguientes instrucciones:
Realizar un mapeado de los puertos, 80, 8000 y 554 hacia la direción IP de la cámara. (Esta
dirección IP es la que se asignó a la cámara durante el proceso de activación).
2. Añadir los puertos HTTP y Server en la configuración de HIK-CONNECT
Siguiendo con el paso 9 del apartado anterior, selecciónar la opción “uPnP Maping Mode” como
“Manual”, e introducir los puertos Server y HTTP en las casillas correspondientes.
Una vez confirmado (OK), ya se podrá tener acceso remoto total al grabador, mediante DDNS, según
se explica en el apartado al final de esta GUIA.
Tomar nota de los puertos Server y HTTP pues se necesitaran para configurar el acceso remoto.
P á g i n a 14 | 20 GUIA DE PUESTA EN MARCHA CAMARAS WIFI DS‐2CD24X0F‐IW. V2.0
3. Configuración en la cámara
Acceder a la cámara mediante un PC instalado en la misma red, utilizando Internet Explorer e
identificándose con su contraseña.
Acceder a la sección “Configuración ‐> Red ‐> Ajustes básicos ‐> DDNS y completar los siguientes
datos:
Seleccionar DDNS
Proveedor DDNS: HiDDNS
Localidad o municipio: “Custom”
Dirección de servidor: dev.eu.hik-connect.com
Dominio: El NUMERO DE SERIE de la cámara o el Nombre de Dominio, en el caso en que se
haya asignado alguno.
Finalizar la configuración confirmando con “Guardar”.
P á g i n a 15 | 20 GUIA DE PUESTA EN MARCHA CAMARAS WIFI DS‐2CD24X0F‐IW. V2.0
VII. CONEXIÓN REMOTA A LA CÁMARA MEDIANTE P2P
Mediante este procedimiento es posible conectarse a la cámara remotamente, a través de internet, para
poder visualizar las imágenes en directo o las imágenes grabadas sobre la tarjeta microSD, en que caso en
que se haya instalado una.
Para visualizar las imágenes a través de un Smartphone, será preciso haber instalado previamente la APP Hik‐
Connect desde la propia APP Store.
La visualización de estas imágenes a traves de un PC se requiere la utilización de la última versión de la
aplicación iVMS‐4200, disponible en el CD adjunto o en la sección descargas de la web de FERMAX
ELECTRONICA.
1. Visualización de imágenes a través de Smartphone
Tras arrancar la aplicación por primera vez, nos solicitará que nos identifiquemos mediante los
datos de acceso a nuestra cuenta HIK-CONNECT y posteriormente el CODIGO DE
VERIFICACIÓN de la cámara (el código de 6 cifras que se encuentra en la propia etiqueta de la
cámara).
Tras introducir todos los datos correctamente, ya tendremos acceso a las imágenes captadas por
la cámara.
En posteriores conexiones ya no será preciso introducir estos datos de identificación.
2. Visualización de imágenes a través de PC
Una vez arrancada la aplicación iVMS‐4200 en el PC será preciso dar de alta la cámara. En posteriores
conexiónes, este paso ya no será necesario.
Ya dentro de esta aplicación:
a. Seleccionar “Gestión de Dispositivos” -> Servidor
Indicar “ + Agregar nuevo tipo de dispositivos”, y en la ventana emergente seleccionar
P2P de nube EZVIZDispositivo.
P á g i n a 16 | 20 GUIA DE PUESTA EN MARCHA CAMARAS WIFI DS‐2CD24X0F‐IW. V2.0
b. Seleccionar P2P de nube EZVIZDispositivo
Solicitará los datos de acceso a la cuenta HIK‐CONNECT
c. Indicar “+ Añadir dispositivo”
Solicitará los datos de NUMERO DE SERIE y CODIGO DE VERIFICACIÓN de la cámara
d. Crear grupo y asignar la cámara recién añadida
Seleccionar “Grupo”
Crear un nuevo grupo, asignándole el nombre deseado
Importar la cámara a ese grupo
P á g i n a 17 | 20 GUIA DE PUESTA EN MARCHA CAMARAS WIFI DS‐2CD24X0F‐IW. V2.0
e. En vista principal, seleccionar la cámara para su visualización.
Si en algún momento nos indica fallo de “CODIGO DE FLUJO” introducir nuevamente el
CODIGO DE VERIFICACIÓN de la cámara como se indica en la siguiente imagen.
Este sistema de conexión no permite acceder remotamente a las configuraciones de la
cámara.
P á g i n a 18 | 20 GUIA DE PUESTA EN MARCHA CAMARAS WIFI DS‐2CD24X0F‐IW. V2.0
VIII. CONEXIÓN REMOTA A LA CÁMARA MEDIANTE DDNS
Este tipo de conexión permite la visualización a través de Smarthone de las imágenes de la cámara y sus
grabaciones y además permimte el acceso mediante PC a todas las funciones y configuraciones, de forma
similar a como lo podríamos hacer conectándonos desde la red local.
1. Visualización de imágenes a través de Smartphone
El procedimiento es el mismo que el indicado en el apartado P2P, por lo que remitimos al mismo.
2. Visualización de imágenes a través de PC
Para el caso de conexión por PC, es posible visualizar las imágenes y acceder a la configuración
completa de la cámara. Para acceder a la cámara a través de DDNS es necesario utilizar el navegador
Internet Explorer ó Mozilla Firefox.
Los pasos son los siguientes:
a. Entrar en nuestra cuenta HIK-CONNECT
Accedemos a la dirección www.hik‐connect.com y nos identificamos con nuestro nombre
de usuario y contraseña.
b. Pinchar sobre la dirección IP de la cámara
Se abrirá automáticamente Internet Explorer mostrando la página de acceso al grabador.
P á g i n a 19 | 20 GUIA DE PUESTA EN MARCHA CAMARAS WIFI DS‐2CD24X0F‐IW. V2.0
c. Introducir las credenciales de acceso al cámara
A partir de este momento se tendrá acceso completo a la cámara, tanto para visualización
como para ajustes
P á g i n a 20 | 20 GUIA DE PUESTA EN MARCHA CAMARAS WIFI DS‐2CD24X0F‐IW. V2.0
Você também pode gostar
- Desenvolvendo Uma Aplicação Cliente-servidor Para Monitorar Higrômetro Com O Esp8266 Programado No ArduinoNo EverandDesenvolvendo Uma Aplicação Cliente-servidor Para Monitorar Higrômetro Com O Esp8266 Programado No ArduinoAinda não há avaliações
- Configuração Rápida DDNS HikvisionDocumento5 páginasConfiguração Rápida DDNS HikvisionJuan FrancoAinda não há avaliações
- Desenvolvendo Uma Aplicação Cliente Para Monitorar Benzeno Com O Esp8266 Programado No Arduino E Servidor No Vc#No EverandDesenvolvendo Uma Aplicação Cliente Para Monitorar Benzeno Com O Esp8266 Programado No Arduino E Servidor No Vc#Ainda não há avaliações
- Configuração Dlink DCS-2102Documento9 páginasConfiguração Dlink DCS-2102jorgeleonardosilvaAinda não há avaliações
- Desenvolvendo Uma Aplicação Cliente-servidor Para Monitorar Uv Com O Esp8266 Programado No Arduino E Servidor No VbNo EverandDesenvolvendo Uma Aplicação Cliente-servidor Para Monitorar Uv Com O Esp8266 Programado No Arduino E Servidor No VbAinda não há avaliações
- ADC V522IR guia de instalação câmera internaDocumento1 páginaADC V522IR guia de instalação câmera internaRenato Marçal GonçalvesAinda não há avaliações
- Desenvolvendo Uma Aplicação Cliente-servidor Para Monitorar Gaussímetro Com O Esp8266 Programado No ArduinoNo EverandDesenvolvendo Uma Aplicação Cliente-servidor Para Monitorar Gaussímetro Com O Esp8266 Programado No ArduinoAinda não há avaliações
- Configurando câmera IP em modo estáticoDocumento8 páginasConfigurando câmera IP em modo estáticoCarlos silvaAinda não há avaliações
- Desenvolvendo Uma Aplicação Cliente-servidor Para Monitorar Gaussímetro Com O Esp8266 Programado No Arduino E Servidor No VbNo EverandDesenvolvendo Uma Aplicação Cliente-servidor Para Monitorar Gaussímetro Com O Esp8266 Programado No Arduino E Servidor No VbAinda não há avaliações
- 8918w Guia Instalacao PT BR WindowsDocumento14 páginas8918w Guia Instalacao PT BR Windowssicer83Ainda não há avaliações
- Desenvolvendo Uma Aplicação Cliente-servidor Para Monitorar Voltímetro Com O Esp8266 Programado No ArduinoNo EverandDesenvolvendo Uma Aplicação Cliente-servidor Para Monitorar Voltímetro Com O Esp8266 Programado No ArduinoAinda não há avaliações
- Guia de Instalacao WIG 240 Roteador Wireless 2 4 GHZDocumento20 páginasGuia de Instalacao WIG 240 Roteador Wireless 2 4 GHZomoprogress1Ainda não há avaliações
- Desenvolvendo Uma Aplicação Cliente-servidor Para Monitorar Fluxo De Massa Com O Esp8266 Programado No ArduinoNo EverandDesenvolvendo Uma Aplicação Cliente-servidor Para Monitorar Fluxo De Massa Com O Esp8266 Programado No ArduinoAinda não há avaliações
- Dwl-2100 Access PointDocumento11 páginasDwl-2100 Access PointSamuelAinda não há avaliações
- Instalar Software VIAWEBDocumento8 páginasInstalar Software VIAWEBWanderson SerraAinda não há avaliações
- Como Conectar e Configurar Câmeras IP FullSec em Um NVR FullSecDocumento24 páginasComo Conectar e Configurar Câmeras IP FullSec em Um NVR FullSecCartman BrasilAinda não há avaliações
- Wom5000 PT-BR How To ConfigureDocumento52 páginasWom5000 PT-BR How To ConfiguremaruhproAinda não há avaliações
- 1 - Configuração Dotransmitter e Conta Dentro Do Sigma CloudDocumento13 páginas1 - Configuração Dotransmitter e Conta Dentro Do Sigma CloudVinicius CarvalhoAinda não há avaliações
- Deye Configuração WiFiDocumento12 páginasDeye Configuração WiFiHelber Henrique100% (1)
- DDNS HIKVISION DVR Series NovasDocumento2 páginasDDNS HIKVISION DVR Series NovasLéo TecladistaAinda não há avaliações
- Mikrotik Ponto-a-Ponto 5.8GHzDocumento7 páginasMikrotik Ponto-a-Ponto 5.8GHzBruno BarbosaAinda não há avaliações
- Oiw 2415cpe ManualDocumento36 páginasOiw 2415cpe ManualWendell Anjos100% (1)
- Manual Do Usuario - Aplicativo SMS PowerView V02 (2017) - Rev00Documento35 páginasManual Do Usuario - Aplicativo SMS PowerView V02 (2017) - Rev00Felipe SantosAinda não há avaliações
- DVR - Acesso RemotoDocumento8 páginasDVR - Acesso RemotoVanderson SilvaAinda não há avaliações
- Manual HUAWEIDocumento11 páginasManual HUAWEIBackup da SilvaAinda não há avaliações
- Workshop WDT 3 - 21 - 3 e 4 Brasil SODocumento37 páginasWorkshop WDT 3 - 21 - 3 e 4 Brasil SOThiago MelloAinda não há avaliações
- Configuração Completa BackOffice OI BR JAMURA - PT V1.0Documento17 páginasConfiguração Completa BackOffice OI BR JAMURA - PT V1.0Rafael NunesAinda não há avaliações
- Config GNS e Roteador CiscoDocumento10 páginasConfig GNS e Roteador CiscoerickmaiaAinda não há avaliações
- Manual de Instalação CMSV6Documento17 páginasManual de Instalação CMSV6elvis lira borges da fonsecaAinda não há avaliações
- Configuração VPN Cisco IFBADocumento7 páginasConfiguração VPN Cisco IFBAOnecio Araujo RibeiroAinda não há avaliações
- Configurando Mikrotik e GestorDocumento23 páginasConfigurando Mikrotik e GestortudoenossoAinda não há avaliações
- Manual do Usuário AP OIW-2421APGDocumento38 páginasManual do Usuário AP OIW-2421APGEmerson NogueiraAinda não há avaliações
- Configurando rede sem fio e ponto acessoDocumento5 páginasConfigurando rede sem fio e ponto acessosergio.feitosa.br9444Ainda não há avaliações
- Manual de Usuário COMNEcT Link Slim-V2.0-V2docDocumento19 páginasManual de Usuário COMNEcT Link Slim-V2.0-V2docplgcbAinda não há avaliações
- Manual Viaweb ProgramacaoDocumento29 páginasManual Viaweb Programacaopy5rcbAinda não há avaliações
- Acesso Câmeras IP FullSec via IP, P2P e AppDocumento29 páginasAcesso Câmeras IP FullSec via IP, P2P e Appr219430Ainda não há avaliações
- Guia completo instalação roteador TP-Link 6 passosDocumento10 páginasGuia completo instalação roteador TP-Link 6 passosManoel FilhoAinda não há avaliações
- Manual App Allo wT7 02-21Documento20 páginasManual App Allo wT7 02-21denis capAinda não há avaliações
- Guia Rápido de Instalação Mídia Box Midia BoxDocumento9 páginasGuia Rápido de Instalação Mídia Box Midia BoxLuiz Gustavo FuliaroAinda não há avaliações
- Configuração Monitoramento Datalogger InversoresDocumento11 páginasConfiguração Monitoramento Datalogger Inversoresjoao victorAinda não há avaliações
- Manual de Configuração Dos Micro Inversores DEYEDocumento6 páginasManual de Configuração Dos Micro Inversores DEYERenata LimaAinda não há avaliações
- Altere a porta padrão da câmera IP e acesse remotamenteDocumento5 páginasAltere a porta padrão da câmera IP e acesse remotamenteChris XavanaAinda não há avaliações
- Manual VPN - Instruções detalhadas para comunicação seguraDocumento10 páginasManual VPN - Instruções detalhadas para comunicação seguraRafael MundelAinda não há avaliações
- Configurar WDS + AP DIR-618Documento8 páginasConfigurar WDS + AP DIR-618Felipe MagnoAinda não há avaliações
- VerOnline Vero TecnologiaDocumento20 páginasVerOnline Vero Tecnologiamatheus mgaAinda não há avaliações
- Configuração Do WI-FI Via Browser SIW200FDocumento4 páginasConfiguração Do WI-FI Via Browser SIW200F3R Energia SolarAinda não há avaliações
- Manual Termo RELE IOT Wifi NEXTCONDocumento13 páginasManual Termo RELE IOT Wifi NEXTCONAdriano faria0% (1)
- SiemensDocumento20 páginasSiemensheli.fcamargoAinda não há avaliações
- usermanual_ptDocumento12 páginasusermanual_ptappl.uber99Ainda não há avaliações
- DIR-825 G1 WiFiDocumento11 páginasDIR-825 G1 WiFiLessa BrunoAinda não há avaliações
- Guia de Instalacao GWM 1420 Q Roteador Wireless ADSL 2Documento24 páginasGuia de Instalacao GWM 1420 Q Roteador Wireless ADSL 2anielissonAinda não há avaliações
- Internet Embarcada Com Microcontroladores PICDocumento37 páginasInternet Embarcada Com Microcontroladores PICFelipe Correia100% (1)
- 199 - Evo W108AR PORDocumento8 páginas199 - Evo W108AR PORAKHENATON89Ainda não há avaliações
- MANUALc 80 Alfa 1 BDocumento10 páginasMANUALc 80 Alfa 1 BJuliana VargasAinda não há avaliações
- Ultra VNCDocumento5 páginasUltra VNChere33Ainda não há avaliações
- Manual G220N BRDocumento17 páginasManual G220N BRRonaldo SoutoAinda não há avaliações
- Configuração e atualização do Net Adapter IIDocumento5 páginasConfiguração e atualização do Net Adapter IIMilton SouzaAinda não há avaliações
- Manual Instalacao Equipamentos para Empresas de InformaticaDocumento20 páginasManual Instalacao Equipamentos para Empresas de InformaticaBianca HenriqueAinda não há avaliações
- Configuração do Monitoramento Datalogger InversoresDocumento12 páginasConfiguração do Monitoramento Datalogger InversoresTiago TomazAinda não há avaliações
- Configuração Rápida WirelessDocumento73 páginasConfiguração Rápida WirelessrafaelcarducciAinda não há avaliações