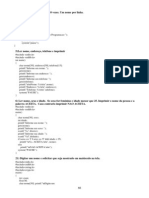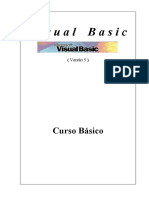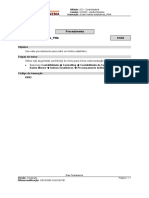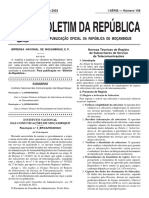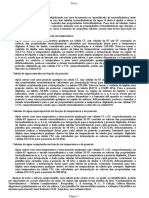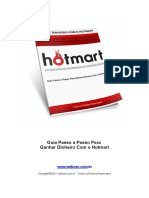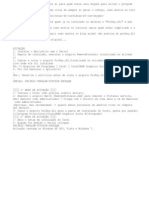Escolar Documentos
Profissional Documentos
Cultura Documentos
Lição 03 - Vinculando Planilhas e Pastas de Trabalho
Enviado por
palhareslgpTítulo original
Direitos autorais
Formatos disponíveis
Compartilhar este documento
Compartilhar ou incorporar documento
Você considera este documento útil?
Este conteúdo é inapropriado?
Denunciar este documentoDireitos autorais:
Formatos disponíveis
Lição 03 - Vinculando Planilhas e Pastas de Trabalho
Enviado por
palhareslgpDireitos autorais:
Formatos disponíveis
LIO 3 - VINCULANDO PLANILHAS E PASTAS DE TRABALHO
23
LIO 3 - VINCULANDO PLANILHAS E PASTAS DE TRABALHO
a primeira lio, vimos recursos do tipo renomear, mover e excluir planilhas. Nesta lio, vamos aprofundar o assunto planilhas e pastas de trabalho. A construo de planilhas realmente teis quase sempre passa pela utilizao de mais de uma planilha ou de mais de uma pasta de trabalho.
TRABALHANDO COM PLANILHAS AGRUPADAS
Vamos aprender a trabalhar com vrias planilhas e pastas de trabalho atravs de um exerccio prtico. Aproveitaremos para recordar alguns recursos teis de formatao, medida em que formos construindo o modelo.
Prtica
J trabalhamos nas lies anteriores com a pasta de trabalho Folha de Pagamento. Neste exerccio, partiremos de uma pasta de trabalho em branco para produzir um arquivo semelhante. O objetivo uma pasta de trabalho para controlar a folha de pagamento dos meses de janeiro a abril. A cada etapa, comentaremos os recursos utilizados. Vamos comear.
Preparando a rea de trabalho
1. Abra uma pasta de trabalho em branco. 2. D um duplo clique na guia Plan1 e renomeie a planilha para Jan. Repita o procedimento para Plan2, Plan3 e Plan4, renomeando-as respectivamente para Fev, Mar e Abr. 3. Clique na guia Plan5. Em seguida, clique no boto de visualizao da ltima planilha, mantenha a tecla SHIFT pressionada e, finalmente, clique em Plan16. 4. Clique com o boto direito nas guias selecionadas e utilize a opo Excluir do menu de atalho. Confirme a excluso. 5. Posicione na planilha Jan.
Inserindo dados em um grupo de planilhas
possvel selecionar um grupo de planilhas e inserir dados simultaneamente. Esse recurso muito til quando temos vrias planilhas que se assemelham em formato e contedo. 6. Certifique-se de que Jan a planilha ativa. 7. Mantenha a tecla SHIFT pressionada e clique na guia Abr. Com esse procedimento, voc agrupou as quatro planilhas disponveis na pasta de trabalho. Note que na barra de ttulo ativa apareceu a palavra [Grupo]. Isso significa que qualquer informao digitada ser inserida nas quatro planilhas de uma s vez. 8. Em C1 insira EMPRESA DE TRANSPORTES MARING. 9. Em C2 insira RESUMO DA FOLHA DE PAGAMENTO. 10.Em C3 insira MS:. 11.Em C5 insira NDICES DE DESCONTOS. 12.Em C6 insira INSS. 13.Em C7 insira IMPOSTO DE RENDA. 14.Em C8 insira PLANO DE SADE. 15.Em A10 insira FUNCIONRIO. 16.Em B10 insira SALRIO-BASE
24
EXCEL AVANADO - LIO 3 17.Em C10 insira DESCONTOS. 18.Em G10 insira LQUIDO.
No se preocupe se algumas informaes no estiverem aparecendo completamente nas clulas. No altere a largura das colunas. Aplicaremos o recuo de texto automtico a essas clulas posteriormente. Sua planilha dever estar parecida com a figura a seguir.
Vamos interromper a digitao para observarmos o que aconteceu at aqui. Veja que a guia Jan est em destaque, porque foi dessa planilha que partimos para formar o grupo de planilhas. Para desagrupar planilhas, voc tem dois caminhos: 19.clicar em qualquer guia de planilha que no seja a guia ativa; 20.clicar com o boto direito nas guias de planilhas e selecionar a opo Desagrupar Planilhas no menu de atalho. 21.NOTA 22.No nosso exemplo, todas as planilhas que compem a pasta de trabalho esto agrupadas. Nessa situao, se voc clicar em qualquer guia de planilha que no seja ativa, conseguir desagrupar as planilhas. Entretanto, se na pasta de trabalho voc possuir mais planilhas que no estejam agrupadas, essa forma no funcionar. Para desagrupar as planilhas nesse caso, voc deve clicar na guia de uma planilha que no esteja agrupada. Em qualquer situao, entretanto, o clique com o boto direito nas guias de planilhas sempre resolve. Desagrupe as planilhas agora. Em seguida, clique em cada guia separadamente e verifique que os dados digitados at agora foram inseridos simultaneamente nas quatro planilhas. Vamos prosseguir a digitao. 23.Clique na guia Jan. 24.Agrupe as quatro planilhas. 25.Em C11 insira INSS. Em D11 insira IMPOSTO DE RENDA. 26.Em E11 insira PLANO DE SADE. Em F11 insira TOTAL DE DESCONTOS. Se estivssemos construindo uma planilha para muitos funcionrios, com possibilidade de vrias alteraes de nomes de um ms para o outro, talvez fosse conveniente deixar a coluna de funcionrios em branco. O preenchimento dessa coluna seria feito todo ms. Entretanto, podemos considerar a hiptese de incluir
LIO 3 - VINCULANDO PLANILHAS E PASTAS DE TRABALHO
25
ou excluir nomes de funcionrios posteriormente, uma vez que efetuar incluses ou excluses de linhas tarefa simples no Excel. Vamos utilizar essa ltima abordagem, at mesmo porque utilizaremos poucos nomes no nosso exemplo. Assim, digite, a partir da clula A12, os nomes dos funcionrios a seguir: Ana Maria Moreira Pena Antnio Soares da Cruz Carlos Roberto Valadares Celso Fortunato Evandro de Albuquerque Braga Fabiana Gomes Carneiro Flvio Eduardo de Queirs Heitor Alves Ferreira Jair Moreira da Silva Bencio Jos Raimundo Tavares
Salvando a pasta de trabalho
J temos uma boa quantidade de trabalho realizado e ainda no salvamos nossa pasta de trabalho. Vamos fazer isso agora, salvando-a na pasta adequada. 27.Clique no boto Salvar. 28.Salve o arquivo na pasta Excel Avanado, com o nome Transportes Maring. Observe que no salvamos o arquivo como modelo. Vamos analisar essa deciso. Em primeiro lugar, devemos dizer que estamos trabalhando com uma pasta de trabalho para as folhas de pagamento dos quatro primeiro meses do ano apenas por comodidade. Numa situao prtica, provavelmente estaramos trabalhando com doze planilhas, uma para cada ms do ano. Nesse caso, se salvssemos nossa pasta de trabalho como modelo, estaramos considerando a hiptese de utiliz-la nos prximos anos. Talvez seja complicado pensar no mesmo modelo de folha de pagamento para o prximo ano, porque muita coisa poderia mudar nesse perodo. Uma soluo intermediria seria: salvar a pasta de trabalho como arquivo comum, como fizemos acima, para ser utilizada durante o ano corrente; e manter uma outra cpia do mesmo arquivo, aps concluirmos sua elaborao, sem a incluso dos dados referentes ao ano corrente. Ao final do ano, seria estudada a viabilidade de usar essa cpia para as folhas de pagamento do prximo ano.
Formatando o grupo de planilhas
Antes de construirmos as frmulas necessrias, vamos melhorar a apresentao das planilhas. Assim como digitamos os dados de uma s vez, tambm aplicaremos a formatao s quatro planilhas simultaneamente. NOTA As opes de formatao envolvem a escolha de cores, tipos de bordas, tamanhos e tipos de fontes, negrito, itlico, sublinhado, etc. Na realidade, uma questo de gosto. Entretanto, preciso ter em mente que recursos de formatao em exagero podem prejudicar a visualizao e o entendimento das informaes. Na elaborao dos exerccios deste curso, por exemplo, usamos cores menos carregadas e tipos de bordas mais finas. Nos roteiros dos exerccios, mencionaremos os recursos que utilizamos, mas fica a seu critrio aplicar aqueles que lhe parecerem mais apropriados. 29.Certifique-se de que as quatro planilhas estejam agrupadas. 30.Para formatar automaticamente a largura da coluna A, d um clique duplo na interseo das colunas A e B, no cabealho de colunas. 31.Selecione o intervalo C1:F3. Clique no boto Cores e aplique a cor de preenchimento amarelo-claro. 32.Com o intervalo C1:F3 ainda selecionado, clique no boto Tipos de borda e aplique bordas simples ao redor do intervalo. 33.Com o intervalo C1:F3 ainda selecionado, clique no boto Negrito.
26
EXCEL AVANADO - LIO 3 34.Clique na clula C1 e altere o tamanho da fonte para 12. 35.Selecione C1:F1 e clique no boto Centralizar colunas selecionadas. 36.Selecione C2:F2 e clique no boto Centralizar colunas selecionadas. 37.Selecione o intervalo C5:F9. Clique no boto Cores e aplique a cor de preenchimento cinza-mdio. 38.Com o intervalo C5:F9 ainda selecionado, clique no boto Tipos de borda e aplique bordas simples ao redor do intervalo. 39.Com o intervalo C5:F9 ainda selecionado, clique no boto Negrito. 40.Selecione C5:F5 e clique no boto Centralizar colunas selecionadas. 41.Com o intervalo C5:F5 selecionado, clique no boto Tipos de borda e aplique bordas simples ao redor do intervalo.
Nossa prxima continuar.
etapa
ser
formatar
os
ttulos
nas
linhas
10
11.
Vamos
42.Selecione as linhas 10 e 11. 43.Clique no menu Formatar e escolha o comando Clulas. 44.Clique na guia alinhamento e no painel Vertical escolha a opo Centralizado. Marque tambm a opo Retorno automtico de texto. Clique em OK. 45.Se voc seguiu corretamente os passos at aqui, provavelmente os textos em C10 e F11 no ficaram com uma aparncia muito boa. Para acertar isso, aumente um pouco a largura das colunas C e F. Aumente tambm a largura da coluna B de forma a que o ttulo em B10 passe a ocupar a altura de uma linha. 46.D um duplo clique na interseo entre as linhas 10 e 11 e entre as linhas 11 e 12. Esse procedimento ajusta automaticamente a altura das linhas. DICA DICA Vale Vale a a pena pena gravar gravar a a seqncia seqncia de de procedimentos procedimentos dos dos itens itens 14 14 a a 18 18 anteriores. anteriores. Com Com essas tarefas simples, voc produz ttulos bem formatados em suas essas tarefas simples, voc produz ttulos bem formatados em suas planilhas. planilhas.
47.Clique em B10 e aplique alinhamento centralizado. 48.Clique em G10 e aplique alinhamento centralizado. 49.Selecione C10:F10 e clique no boto Centralizar colunas selecionadas. 50.Selecione C11:F11 e aplique alinhamento centralizado. 51.Selecione o intervalo A10:G11 e aplique negrito. Aplique tambm uma cor de preenchimento cinza-claro. 52.Selecione o intervalo A10:G21. Clique no boto Tipos de borda e aplique bordas simples externas e internas. 53.Clique no menu Ferramentas e escolha o comando Opes. Na caixa de dilogo Opes, clique na guia Exibir. Desmarque a opo Linhas de grade e clique em OK. 54.Selecione o intervalo B12:G21 e clique no boto Separador de milhares. 55.Pressione CTRL+HOME para ir para o incio da planilha. 56.Clique no boto Salvar. Terminamos a etapa de formatao. Se voc quiser mais tarde alterar alguns dos formatos escolhidos, agrupe as planilhas e aplique o formato desejado.
Frmulas em grupos de planilhas
LIO 3 - VINCULANDO PLANILHAS E PASTAS DE TRABALHO
27
Com o recurso de planilhas agrupadas, tambm possvel inserir frmulas de uma s vez. Essa ser a nossa prxima etapa. 57.Inicialmente, vamos preencher os valores dos ndices de descontos. Certifique-se de que as planilhas estejam agrupadas e insira nas clulas F6, F7 e F8, respectivamente, os valores 8%, 15% e 3%. 58.Para nos orientarmos na construo das frmulas, digite na clula B12 o valor 100. 59.Em C12 insira a frmula =$F$6*B12. 60.Em D12 insira a frmula =$F$7*B12. 61.Em E12 insira a frmula =$F$8*B12. 62.Em F12 insira a frmula =SOMA(C12:E12). 63.Em G12 insira a frmula =B12-F12. 64.Selecione o intervalo C12:G12. 65.Copie as frmulas para as demais clulas at linha 21. 66.Apague o valor em B12 e desagrupe as planilhas. 67.Salve e feche o arquivo.
Nomes em planilhas agrupadas
Na lio anterior aprendemos a criar nomes para intervalos que possuem clulas de texto na linha superior e na coluna esquerda. Esse recurso tambm pode ser aplicado de uma s vez, utilizando planilhas agrupadas.
Resumo
Vimos que agrupar planilhas proporciona uma boa economia de trabalho. possvel, de uma s vez, incluir dados, aplicar formatos, trabalhar com frmulas, alterar opes de configurao (lembra-se de que retiramos as linhas de grade?) e trabalhar com nomes. Existem ainda outras tarefas que podem ser realizadas em planilhas agrupadas, tais como: inserir e excluir linhas e colunas, limpar contedo, limpar formatos, trabalhar com o pincel, copiar e colar. 68.NOTA 69.No exerccio que fizemos, agrupamos planilhas adjacentes. Na primeira lio, vimos que tambm possvel agrupar planilhas no adjacentes. Para isso, voc deve manter a tecla CTRL pressionada e clicar em cada guia de planilha que deseja agrupar.
Exerccio proposto
Suponha que construmos uma pasta de trabalho para a folha de pagamento de todos os meses do ano, semelhante ao exerccio que fizemos. Como lidar com a contratao e demisso de funcionrios ao longo do perodo, de forma que cada planilha, em qualquer tempo, apresente corretamente a lista dos funcionrios daquele ms, com os respectivos valores de salrios e descontos?
VINCULANDO PLANILHAS
Na seo anterior, vimos como trabalhar com planilhas agrupadas para economizar tempo. Mas observe que elaboramos planilhas independentes entre si, apesar de terem sido construdas simultaneamente. Nosso objetivo agora ser justamente tratar da interdependncia entre planilhas.
Prtica 1
28
EXCEL AVANADO - LIO 3
Abra a pasta de trabalho Folha de Pagamento. Quando trabalhamos com esse arquivo, ele foi salvo na pasta Excel Avanado e, como exerccio proposto, sugerimos salv-lo tambm como modelo em ...\Modelos\Excel Avanado (as reticncias representam o diretrio de instalao do Microsoft Office). Voc pode abri-lo a partir de qualquer uma dessas pastas. Vamos novamente trabalhar com o assunto folhas de pagamento. A abordagem ser diferente da seo anterior. L, produzimos uma pasta de trabalho para todos os meses do ano. Dessa vez, vamos utilizar uma pasta de trabalho como modelo para cada ms do ano. Bem, o que nos interessa agora no a questo dos modelos. o seguinte. Repare que os ndices de descontos esto visveis na nossa planilha atual. Uma outra abordagem seria criar uma planilha para conter apenas esses ndices. o que faremos a seguir. 70.Clique com o boto direito sobre a guia Plan1 e escolha a opo Inserir. 71.Na caixa de dilogo Inserir, d um duplo clique na opo Planilha, da guia Geral. 72.O Excel insere uma planilha chamada Plan2, esquerda de Plan1. Mova-a para o lado direito de Plan1. 73.Renomeie Plan1 para Folha. 74.Renomeie Plan2 para ndices. 75.Clique na guia Folha. 76.Selecione o intervalo B12:G37 e pressione DELETE para apagar o seu contedo. 77.Exclua as linhas 5, 6, 7 e 8. 78.Vamos salvar o arquivo. Se voc est trabalhando diretamente com o arquivo de modelo, timo. Basta clicar no boto Salvar. Se voc abriu o arquivo da pasta c:\Excel Avanado\, aproveite agora para salvar o arquivo como modelo, com o mesmo nome Folha de Pagamento, na pasta C:\...\Modelos\Excel Avanado. 79.Clique na guia ndices. 80.Em A1 insira NDICES DE DESCONTOS. 81.Em A2 insira INSS. 82.Em A3 insira IMPOSTO DE RENDA. 83.Em A4 insira PLANO DE SADE. 84.Formate a tabela de ndices a seu gosto. 85.Em C2, C3 e C4 insira, respectivamente, 8%, 15% e 3%. 86.Clique na guia Folha. Insira em B8 o valor 100. 87.Clique em C8 e digite =. Em seguida, clique em B8 e digite o smbolo *. 88.Aps o asterisco, clique na guia ndices. 89.Na planilha ndices, clique na clula C2. Em seguida, pressione F4. 90.Pressione ENTER para finalizar a frmula. 91.Posicione em C8. Observe na barra de frmulas o contedo dessa clula. O Excel inseriu a frmula: =B8*ndices!$C$2. Note que o nome da planilha precede a referncia da clula, separado por um ponto de exclamao. Nos exemplos que tnhamos estudado at aqui, as frmulas se referiam sempre a clulas na mesma planilha. Entretanto, podemos observar agora que possvel referir-se a clulas em outras planilhas. Mais tarde, veremos que tambm possvel referir-se a nomes em outras planilhas e at a clulas e intervalos nomeados em pastas de trabalho diferentes. A vinculao de informaes entre planilhas e arquivos diferentes proporciona ao usurio uma ferramenta poderosa
LIO 3 - VINCULANDO PLANILHAS E PASTAS DE TRABALHO
29
para construir modelos eficientes e organizados. Daqui em diante, veremos vrios exemplos com essas caractersticas. Vamos terminar o trabalho. 92.Clique em D8 e digite =. Em seguida, clique em B8 e digite *. 93.Aps o asterisco, clique na guia ndices. 94.Na planilha ndices, clique na clula C3. Em seguida, pressione F4. 95.Pressione ENTER para finalizar a frmula. 96.Clique em E8 e digite =. Em seguida, clique em B8 e digite *. 97.Aps o asterisco, clique na guia ndices. 98.Na planilha ndices, clique na clula C4. Em seguida, pressione F4. 99.Pressione ENTER para finalizar a frmula. Falta somente construir a frmula para o total de descontos e para o salrio lquido, o que moleza para ns. Mais interessante, contudo, tentar refazer as frmulas de descontos, utilizando nomes para as clulas da planilha ndices. Essa a sugesto do exerccio a seguir.
Exerccio proposto
Atribua os nomes INSS, IRPF e P_SAUDE, respectivamente, s clulas C2, C3 e C4 da planilha ndices. Em seguida, refaa as frmulas de descontos, utilizando os nomes que acabou de criar. Nota: voc no precisar nem mesmo clicar na guia ndices para utilizar os nomes daquela planilha. Basta selecion-los na caixa Nome da barra de frmulas. Mas lembre-se: para finalizar a frmula necessrio pressionar ENTER. Aps refazer as frmulas de descontos, construa as demais frmulas da planilha e copie para as clulas das linhas seguintes. Apague o valor em B8 e salve a pasta de trabalho Folha de Pagamento. Feche o arquivo.
Prtica 2
Neste exerccio, veremos mais um exemplo de vinculao de planilhas. Abra o arquivo Distribuidora de Bebidas. O objetivo dessa pasta de trabalho acompanhar o valor das vendas mensais da Distribuidora de Bebidas Beba & Pague, que possui trs unidades de distribuio: Ponte Nova, Manhuau e Viosa. Teremos trs planilhas para as vendas de cada unidade e uma quarta planilha totalizar os totais da empresa. 100.Agrupe as planilhas Ponte Nova, Manhuau e Viosa. 101.Selecione o intervalo B8:H31 e aplique o formato separador de milhares.
Uma dica para utilizar o boto AutoSoma
Veja que praticamente todas as frmulas dessa pasta de trabalho contero a funo SOMA. Sabemos que fcil construir essa funo com o boto AutoSoma. Quando trabalhamos com esse boto, geralmente selecionamos o intervalo de valores que queremos somar, acrescentando um intervalo de linhas e/ou colunas adjacentes para conter os resultados. Entretanto, essa forma no funciona quando no h dados na planilha. Vejamos isso na prtica. Vamos construir as frmulas para o sub-total na linha 11. Selecione o intervalo B8:G11 e clique no boto AutoSoma. Observe que o Excel tenta incluir a soma apenas na clula B8. E se ao invs do intervalo B8:G11, tivssemos selecionado o intervalo B11:G11? Ainda assim no funcionaria. O que temos a fazer nesse caso construir a frmula em B11, digitando-a ou com o auxlio do boto AutoSoma e do mouse e, em seguida, copi-la para as demais clulas da linha 11.
30
EXCEL AVANADO - LIO 3
Uma outra alternativa seria inserir dados fictcios nas clulas, construir as frmulas necessrias e ao final apagar os dados de exemplo. O problema dessa soluo o tempo gasto na insero de dados fictcios. Mas h meios de voc economizar esse tempo. Vamos treinar. 102.Certifique-se de que as trs primeiras planilhas estejam agrupadas. 103.Digite os valores 10,00, 20,00, 30,00, 40,00, 50,00 e 60,00 para as clulas do intervalo B8:G8, respectivamente. 104.Agora vamos fazer uma seleo de diversos intervalos no adjacentes. Fique atento. 105.Selecione o intervalo B8:G10. 106.Mantenha a tecla CTRL pressionada e selecione o intervalo B13:G14. Se necessrio, use a seta ou barra de rolagem vertical para visualizar as demais linhas da planilha. 107.Mantenha a tecla CTRL pressionada e selecione o intervalo B20:G22. 108.Mantenha a tecla CTRL pressionada e selecione o intervalo B25:G27. 109.Clique em Editar/Preencher/Abaixo. Os valores da primeira linha dos intervalos selecionados so copiados para todas as linhas do intervalo. 110.Vamos aproveitar a oportunidade e nomear o intervalo atual. Clique na caixa Nome na barra de frmulas, digite DADOS e, em seguida, pressione ENTER. 111.Com o auxlio do boto AutoSoma, insira as frmulas para os sub-totais nas linhas 11, 15, 23 e 28. 112.Insira em B16 a frmula =B11+B15. Copie para as clulas at G16. 113.Insira em B29 a frmula =B23+B28. Copie para as clulas at G29. 114.Insira em B31 a frmula =B16+B29. Copie para as clulas at G31. 115.Para construir as frmulas da coluna H, vamos selecionar alguns intervalos no adjacentes. 116.Selecione o intervalo H8:H11. Mantendo a tecla CTRL pressionada selecione H13:H16, H20:H23, H25:H29 e finalmente s a clula H31. 117.Clique no boto AutoSoma. 118.Salve a pasta de trabalho.
Totalizando as planilhas
Vamos trabalhar agora com a planilha TOTAIS. 119.Clique na guia desagrupadas. TOTAIS. Certifique-se de que as planilhas estejam
120.Selecione o intervalo B8:H31 e aplique o formato separador de milhares. 121.Clique em B8 e digite =. Vamos construir a frmula com a ajuda do mouse. 122.Aps o smbolo =, clique na guia Ponte Nova e em seguida na clula B8 da planilha Ponte Nova. Digite o smbolo +. Acompanhe a construo da frmula na barra de frmulas. 123.Aps o smbolo +, clique na guia Manhuau e em seguida na clula B8 da planilha Manhuau. Digite o smbolo +. 124.Aps o smbolo +, clique na guia Viosa e em seguida na clula B8 da planilha Viosa. 125.Pressione ENTER para concluir a frmula. Todas as clulas de valores na planilha TOTAIS sero as somas das clulas correspondentes das planilhas anteriores. Portanto, basta copiar a frmula em B8 para as demais clulas da planilha TOTAIS. Vamos ver duas maneiras diferentes de fazer essa cpia.
LIO 3 - VINCULANDO PLANILHAS E PASTAS DE TRABALHO 126.Na planilha TOTAIS, clique na clula B8.
31
127.Clique na ala de preenchimento e arraste para o intervalo C8:H8. No desfaa a seleo desse intervalo. 128.Alm de preencher o intervalo com as frmulas adequadas, podemos aproveitar a seleo para preencher as linhas abaixo. 129.Clique na ala de preenchimento na clula H8 e arraste para as linhas 9, 10 e 11. Clique em qualquer clula, para desfazer a seleo do intervalo. Verifique o contedo de algumas das clulas do intervalo B8:H11. Por exemplo, em C10 temos a frmula ='Ponte Nova'!C10+Manhuau!C10+Viosa!C10, em H9 temos a frmula ='Ponte Nova'!H9+Manhuau!H9+Viosa!H9. As frmulas esto corretas. Entretanto, as bordas no intervalo H8:H11 sofreram uma alterao, devido utilizao da ala de preenchimento. O que acontece nessa situao que, com a ala de preenchimento, voc copia o contedo e o formato de uma clula ou intervalo enquanto arrasta para outra(s) clula(s) ou intervalo. Alm do problema das bordas, os valores na linha 11 e no intervalo H8:H11 deveriam estar em Negrito, pois quando criamos esse exerccio, aplicamos Negrito a essas clulas. Vamos resolver esses problemas e, na seqncia, veremos uma outra forma de efetuar cpias de clulas sem o formato. 130.Selecione o intervalo H8:H11. 131.Clique no menu Formatar/Clulas e selecione a guia Borda. Clique na caixa de borda dupla e em seguida, clique nas caixa Esquerda e Direita. Para finalizar, clique em OK. 132.Ainda com o intervalo H8:H11 selecionado, aplique o formato Negrito. 133.Aplique Negrito ao intervalo B11:G11. 134.Salve a pasta de trabalho.
O comando Colar Especial
135.Clique na clula B8 e em seguida no boto Copiar. 136.Selecione o intervalo B13:H16. 137.Clique no menu Editar/Colar Especial. 138.Selecione a opo Frmulas e clique em OK. 139.Observe que, conservados. nas clulas de destino, os formatos originais foram
DICA DICA Convenhamos Convenhamos que que utilizar utilizar a a ala ala de de preenchimento, preenchimento, em em muitos muitos casos, casos, mais mais rpido rpido e e cmodo cmodo do do que que a a seqncia seqncia Copiar Copiar e e Colar Colar Especial. Especial. Se Se preferir, preferir, pode pode trabalhar trabalhar da da seguinte seguinte forma: forma: construa construa todas todas as as frmulas frmulas das das planilhas, planilhas, utilize utilize a a ala ala de de preenchimento preenchimento quando quando necessrio necessrio e e deixe deixe a a etapa etapa de de formatao formatao para para o o final do trabalho. final do trabalho.
Vamos finalizar a planilha TOTAIS. 140.Clique na clula B8 da planilha TOTAIS e, em seguida, no boto Copiar. 141.Vamos fazer apenas uma colagem para as clulas restantes. Com o auxlio da barra de rolagem, visualize a parte inferior da planilha. 142.Selecione o intervalo B20:H23. 143.Mantenha a tecla CTRL pressionada e selecione o intervalo B25:H29.
32
EXCEL AVANADO - LIO 3 144.Mantenha a tecla CTRL pressionada e selecione o intervalo B31:H31. 145.Clique em Editar/Colar Especial e selecione Frmulas. Clique em OK. 146.Aperte CTRL+HOME para posicionar em A1. Salve o arquivo.
Problemas na utilizao de planilhas vinculadas
Vamos gerar um problema na nossa pasta de trabalho. Certifique-se de que voc tenha gravado o arquivo, pois no teremos como desfazer o comando que vamos utilizar. 147.Clique com o boto direito na guia da planilha Manhuau. 148.No menu de atalho, selecione Excluir e confirme a excluso. 149.Clique na planilha. guia TOTAIS e veja o que aconteceu com as frmulas nessa
Todas as frmulas retornaram o erro #REF!, uma vez que o programa perdeu a referncia a um elemento indispensvel da frmula, no caso, a planilha Manhuau. Existe uma outra maneira de trabalhar com planilhas vinculadas que, para o caso atual, evitaria o erro anterior. Trataremos disso na prxima seo. Como dissemos, no h como desfazer o comando Excluir/Planilha. Portanto, feche o arquivo atual sem salvar.
Frmulas tridimensionais (3-D)
Se voc fechou o arquivo Distribuidora de Bebidas sem salv-lo, ele est disponvel para ser aberto no ponto em que o completamos corretamente. Vamos utiliz-lo para estudar as referncias 3-D do Excel. 150.Abra a pasta de trabalho Distribuidora de Bebidas. 151.Clique na guia TOTAIS. 152.Apague todas as clulas que contm valores nessa planilha. reconstruir as frmulas em seguida, utilizando referncias 3-D. 153.Clique na clula B8 e em seguida no boto AutoSoma. 154.Clique na guia Ponte Nova. 155.Mantenha a tecla SHIFT pressionada e clique na planilha Viosa. Observe que estamos agrupando planilhas dentro de uma frmula. 156.Note que a planilha Ponte Nova est em destaque, por ter sido a planilha de onde partimos para fazer o agrupamento. Clique agora na clula B8 e pressione ENTER para finalizar a frmula. Vamos aos comentrios. Clique em B8 e observe a frmula que construmos. Vamos compar-la com a que tnhamos elaborado anteriormente. Frmula anterior: ='Ponte Nova'!B8+Manhuau!B8+Viosa!B8 Frmula atual: =SOMA('Ponte Nova:Viosa'!B8) Vamos traduzir a linguagem do Excel nos dois casos. Na primeira frmula, temos: calcule B8 da planilha Ponte Nova B8 da planilha Manhuau B8 da planilha Viosa mais mais Vamos
Na segunda frmula, temos: calcule a soma de todas as clulas B8 das planilhas de Ponte Nova at Viosa
LIO 3 - VINCULANDO PLANILHAS E PASTAS DE TRABALHO
33
Vamos salvar a pasta de trabalho atual com um outro nome. Assim, teremos exemplos das duas formas de vinculao de planilhas. Clique em Arquivo/Salvar Como e salve a pasta de trabalho com o nome Distribuidora de Bebidas 2, na pasta Excel Avanado. Agora, copie a frmula em B8 para as demais clulas de totalizao e salve novamente a pasta de trabalho. Voc observou que usamos a funo SOMA para construir uma frmula tridimensional. Existem outras funes em que podemos utilizar referncias 3-D. A lista completa : SOMA CONT.VALORES MDIA MXIMO MNIMO MULT DESVPAD DESVPADP VAR VARP CONT.NM
Excluindo, copiando e movendo planilhas com referncias 3-D
A utilizao de frmulas tridimensionais aumenta a eficincia do nosso trabalho. Veremos isso atravs de uma srie de exerccios, onde iremos excluir e incluir planilhas. Como no h meios de desfazer o comando Excluir/Planilha, vamos salvar o arquivo atual como um modelo para facilitar o nosso trabalho. 157.Clique em Arquivo/Salvar Como. 158.Na caixa Nome do arquivo digite Distribuidora de Bebidas. 159.Na caixa Salvar como tipo selecione a opo Modelo. 160.Abra a pasta Excel Avanado, dentro da pasta Modelo, e salve o arquivo. 161.Feche a pasta de trabalho atual. Vamos aos exerccios. 162.Clique em Arquivo/Novo e selecione a guia Excel Avanado. 163.D um duplo clique no modelo Distribuidora de Bebidas. 164.Clique com o boto direito sobre a guia Manhuau e selecione Excluir no menu de atalho. Confirme a excluso. 165.Clique em TOTAIS e verifique que no houve problemas com as frmulas. A est a eficincia da utilizao de frmulas tridimensionais. Feche o arquivo sem salvar. Vamos fazer um outro teste. 166.Clique em Arquivo/Novo e selecione a guia Excel Avanado. 167.D um duplo clique no modelo Distribuidora de Bebidas. 168.No exerccio anterior, exclumos uma planilha localizada entre as planilhas que aparecem nas frmulas 3-D. Exclua agora a planilha Ponte Nova. 169.Veja na planilha TOTAIS que o Excel alterou automaticamente as frmulas para efetuar as somas de forma correta. Isso tambm aconteceria se, ao invs de excluir a planilha Ponte Nova, voc tivesse excludo a planilha Viosa. 170.Feche o arquivo sem salvar. 171.Clique em Arquivo/Novo e selecione a guia Excel Avanado. 172.D um duplo clique no modelo Distribuidora de Bebidas. 173.Suponha que tenha sido criada uma segunda unidade de distribuio em Ponte Nova. possvel, rapidamente, criar uma planilha para essa unidade. 174.Clique com o boto direito na guia Ponte Nova e selecione Mover ou Copiar. O Excel apresentar a caixa de dilogo abaixo. Clique em Manhuau, marque a opo Criar cpia e clique em OK.
34
EXCEL AVANADO - LIO 3
Observe que os valores da planilha Ponte Nova (2) esto includos nas somas da planilha TOTAIS. Isso ocorreu porque criamos a cpia antes da planilha Manhuau e o Excel pde perceber a incluso dos novos dados. Se tivssemos feito a cpia para antes da planilha Viosa, o efeito tambm seria o mesmo. Mas ateno: se tivssemos feito a cpia da planilha Ponte Nova para o final, para antes da planilha TOTAIS ou para antes da prpria planilha Ponte Nova, os valores de Ponte Nova (2) no seriam includos na planilha TOTAIS. 175.Agora temos quatro planilhas cujos dados esto sendo somados em TOTAIS. Vejamos o que acontece se movermos alguma delas. 176.Arraste a planilha Ponte Nova(2) para a posio direita de Manhuau. Observe que, nesse caso, os valores em TOTAIS continuam corretos. 177.Arraste a planilha Ponte Nova para a posio direita de Manhuau. Agora temos uma modificao na planilha TOTAIS. Observe que as frmulas dessa planilha somam clulas da planilha Ponte Nova at a planilha Viosa. A planilha Manhuau ficou de fora dos clculos. Se voc mover a planilha Manhuau para a direita de Ponte Nova, ou esquerda de Viosa, seus valores passam a ser novamente considerados nas somas da planilha TOTAIS. 178.Feche o arquivo sem salvar. NOTA As frmulas na planilha TOTAIS fazem referncia a um intervalo de planilhas. Essa uma caracterstica inerente a frmulas 3-D. E por esse motivo que a excluso ou incluso de planilhas no intervalo so percebidas pelo programa. Compare essa situao com a do exemplo Folha de Pagamento que elaboramos na Prtica 1. Naquele exerccio, tnhamos uma planilha chamada Folha e outra chamada ndices. Algumas frmulas comuns da planilha Folha referenciavam clulas da planilha ndices, mas no referenciavam um intervalo de planilhas. Nessa situao, voc poderia mover qualquer uma das planilhas na sua pasta de trabalho, sem que os clculos fossem alterados.
Refazendo o modelo
Na seo anterior, salvamos a pasta de trabalho Distribuidora de Bebidas como modelo para facilitar o nosso trabalho. No h nada de errado nisso, pois utilizamos um recurso do Excel para ajudar-nos a resolver um problema. Entretanto, para outras situaes prticas, um modelo obviamente no deve conter valores j inseridos. Vamos acertar isso agora. 179.Clique no boto Abrir. 180.Na caixa Pesquisar em, localize a pasta C:\Off95\Modelos\Excel Avanado.
LIO 3 - VINCULANDO PLANILHAS E PASTAS DE TRABALHO 181.D um clique duplo sobre o modelo Distribuidora de Bebidas. 182.Agrupe as planilhas Ponte Nova, Manhuau e Viosa.
35
183.Lembra-se de que nomeamos o intervalo de valores com o nome DADOS? Pois bem, clique agora na caixa Nome da barra de frmulas e selecione DADOS. 184.Pressione DELETE para apagar todos os valores de teste. 185.Pressione CTRL+HOME. 186.Salve e feche o modelo.
CONSOLIDAO DE PLANILHAS
Voc pode agrupar informaes de diversas planilhas em uma planilha mestra, utilizando o comando Consolidar, do menu Dados. possvel inclusive consolidar planilhas disponveis em outras pastas de trabalho. H dois tipos de consolidao: por posio ou por categoria. Vamos aprender as duas formas.
Consolidando por posio
Quando voc consolida por posio, o Excel aplica a funo de consolidao (Soma, Mdia, etc.) s mesmas referncias de clula em cada planilha de apoio. Esse o modo mais simples de consolidar, mas as suas planilhas de apoio devem ter exatamente o mesmo layout. 187.Abra o arquivo Consolidao - Exemplo 1. 188.Vamos usar duas funes de consolidao: SOMA e MDIA. Para isso, vamos preparar a pasta de trabalho. 189.Clique com o boto direito sobre a guia TOTAIS e escolha Mover ou Copiar. 190.Na caixa de dilogo Mover ou Copiar selecione (mover para o final). 191.Marque a caixa Criar cpia e clique em OK. 192.D um clique duplo na guia TOTAIS (2) e altere o nome para MDIAS. 193.Clique na clula A4 de MDIAS e altere o contedo para MDIAS. 194.Salve o arquivo atual. 195.Clique na guia TOTAIS. 196.Selecione o intervalo B8:H11. 197.Clique em Dados/Consolidar.
198.Na caixa de dilogo Consolidar, certifique-se de que a funo SOMA esteja selecionada e o cursor esteja posicionado na caixa Referncia.
36
EXCEL AVANADO - LIO 3 199.Mova a janela Consolidar para uma rea da tela de forma a lhe permitir acesso s guias das planilhas. Com o cursor na caixa Referncia, clique na guia Ponte Nova. 200.Na planilha Ponte Nova, selecione Adicionar da tela Consolidar. o intervalo B8:H11. Clique no boto
201.Clique na guia Manhuau. Repare que o intervalo B8:H11 dessa planilha j est destacado. Clique no boto Adicionar. 202.Clique na guia Viosa e em seguida no boto Adicionar. Para finalizar, clique em OK. NOTAS 1. No possvel efetuar o comando Dados/Consolidar em selees mltiplas, isto , em intervalos no adjacentes. Para consolidar intervalos no adjacentes, voc deve efetuar a consolidao em diversas etapas. preciso estar atento, pois a cada etapa voc deve excluir as referncias de consolidao anteriores e incluir apenas as que interessam naquela fase. 2. Observe que na caixa de dilogo Consolidar, no exemplo que fizemos anteriormente, no marcamos a opo Criar vnculos aos dados-fonte. Dessa forma, o Excel calcula a funo de consolidao somente uma vez. Se voc alterar os dados-fonte, os valores consolidados no sero modificados. 203.Clique na guia TOTAIS e selecione o intervalo B13:H16. 204.Clique em Dados/Consolidar. selecionada. Certifique-se de que a funo SOMA esteja
205.Ateno: exclua os intervalos listados na caixa Todas as referncias. Se no tomarmos essa providncia, o Excel far a consolidao considerando tambm esses intervalos. 206.Com a caixa Todas as referncias vazia, clique em Referncia. 207.Com o cursor na caixa Referncia, clique na guia Ponte Nova. Selecione o intervalo B13:H16. Clique em Adicionar. 208.Clique na guia Manhuau e, em seguida, no boto Adicionar. 209.Clique na guia Viosa e, sem seguida, no boto Adicionar. Para finalizar, clique em OK. 210.Faa agora, por etapas, a consolidao dos intervalos B20:H23, B25:H29 e B31:H31. 211.Grave o arquivo e mantenha-o aberto para o prximo exerccio. NOTA Dissemos anteriormente que voc deve excluir os intervalos de consolidao existentes na caixa Consolidar, para efetuar uma nova consolidao na mesma planilha. Isso realmente verdade. Suponha, entretanto, que tenhamos uma planilha consolidando apenas um intervalo de diversas outras planilhas. Nessa situao, voc pode se beneficiar do fato das referncias de consolidao permanecerem listadas. Isso porque essas referncias so gravadas quando voc salva e fecha o arquivo. Assim, se voc alterar os dados-fonte e quiser refazer a consolidao, basta selecionar Dados/Consolidar e clicar no boto OK.
Criando vnculos com os dados-fonte
Na planilha MDIAS, consolidaremos por posio, mas criaremos vnculos com os dados-fonte. 212.Clique na guia MDIAS. 213.Selecione o intervalo B8:H11 e clique em Dados/Consolidar. 214.Selecione a funo MDIA e marque a opo Criar vnculos aos dados-fonte.
LIO 3 - VINCULANDO PLANILHAS E PASTAS DE TRABALHO 215.Clique na caixa Referncia. 216.Com o cursor na caixa Referncia, clique na guia da planilha Ponte Nova.
37
217.Na planilha Ponte Nova, selecione o intervalo B8:H11. Clique em Adicionar. 218.Clique na guia Manhuau e, em seguida, no boto Adicionar. 219.Clique na guia Viosa e, em seguida, no boto Adicionar. Para finalizar, clique em OK. Observe, na planilha MDIAS, que o Excel adicionou alguns botes de controle esquerda da numerao de linhas. Esses controles aparecem quando uma planilha est dividida em tpicos. O assunto tpicos ser tratado posteriormente. Clique em B19. Na barra de frmulas o contedo de B19 : =MDIA(B16:B18). Clique no terceiro boto com o smbolo + esquerda da planilha. As linhas 16 a 18 tornam-se visveis. Agora verifique o contedo, na barra de frmulas, das clulas B16, B17 e B18. So respectivamente: =Manhuau!$B$10 =Ponte Nova!$B$10 =Viosa!$B$10 Vejamos o que aconteceu. O Excel transcreveu para a planilha MDIAS, nas linhas 16 a 18, as linhas 10 de cada uma das trs planilhas anteriores. Ao final, adicionou a frmula para calcular a mdia dos valores que esto nas linhas 16 a 18. Esse procedimento foi executado para cada uma das linhas consolidadas. Observe que o programa organizou a planilha em tpicos, escondendo os valores que esto sendo totalizados e deixando visveis apenas as linhas contendo a funo de consolidao. Observe ainda a ordem em que os dados aparecem nas linhas 16 a 18. No a ordem na qual fizemos a consolidao, ou seja, no a ordem em que as planilhas aparecem na pasta de trabalho. O Excel ordenou alfabeticamente pelos nomes das planilhas. Um outro detalhe que o nome Ponte Nova aparece nas frmulas entre apstrofos devido ao espao em branco entre as duas palavras. O mais importante de tudo isso que, nesse segundo tipo de consolidao, criamos vnculos com os dados de origem. Isso significa que, se voc alterar valores em qualquer das trs primeiras planilhas, as mdias sero recalculadas. Para finalizar, faa a consolidao para os demais intervalo de MDIAS, lembrando-se de manter o vnculo com os dados de origem. Um detalhe: fique atento quando selecionar os intervalos de consolidao e os intervalos que sero consolidados. O intervalo de consolidao na planilha MDIAS, apesar de apresentar o mesmo layout dos intervalos que sero consolidados, no ter a mesma numerao de linhas.
Consolidando por categoria
Abra o arquivo Consolidao - Exemplo 2. Vamos realizar uma consolidao por categoria nessa pasta de trabalho. Observe que os dados nas quatro primeiras planilhas no tm a mesma disposio. O nmero de alunos diferente em cada uma das planilhas. Desejamos calcular a mdia de cada aluno, em relao ao nmero de provas que cada um deles prestou. 220.Clique na guia MDIAS. 221.Clique na clula A4. No iremos selecionar nessa planilha o intervalo de consolidao, pois no sabemos quantas linhas sero necessrias. Quando selecionamos apenas uma clula na planilha de consolidao, como fizemos, o comando Consolidar preenche a rea abaixo e direita daquela clula conforme a necessidade. 222.Clique em Dados/Consolidar.
38
EXCEL AVANADO - LIO 3 223.Selecione a funo MDIA e marque a caixa Coluna esquerda no painel Usar rtulos na. 224.Clique na caixa Referncia. 225.Com o cursor na caixa Referncia, clique na guia 1 PROVA. Selecione o intervalo A4:E8 e clique em Adicionar. 226.Clique na guia Adicionar. 228.Clique na guia Adicionar. 2 PROVA. Selecione o intervalo A4:E10 e clique em
227.Clique na guia 3 PROVA. Selecione o intervalo A4:E8 e clique em Adicionar. 4 PROVA. Selecione o intervalo A4:E11 e clique em
229.Para finalizar, clique em OK. Note que o Excel calculou corretamente as mdias para cada aluno. A consolidao por categoria til quando temos dados diferentes nas planilhas a consolidar. Voc pode consolidar por linhas, por colunas, ou por linhas e colunas diferentes. Isso definido quando voc marca ou desmarca opes no painel Usar rtulos na.
VINCULANDO PLANILHAS EM PASTAS DE TRABALHO DIFERENTES
Alm de vincular planilhas em uma mesma pasta de trabalho, possvel vincular planilhas em pastas de trabalho diferentes. Em muitos casos, essa tcnica permite criar modelos mais gerenciveis e flexveis, alm de proporcionar economia de tempo e memria de reclculo. Vejamos como funciona. 230.Abra a pasta de trabalho Folha de Pagamento 2. 231.Trata-se do mesmo exemplo com o qual trabalhamos anteriormente nesta lio, mas essa pasta de trabalho no possui a planilha ndices. O que faremos em seguida construir a planilha ndices em uma pasta de trabalho diferente de Folha de Pagamento 2. 232.Sem fechar trabalho. a pasta de trabalho atual, clique no boto Nova pasta de
233.Vamos trabalhar apenas com a Plan1. Exclua as demais planilhas dessa nova pasta de trabalho. 234.Em A1 insira NDICES DE DESCONTOS. 235.Em A2 insira INSS. Em A3 insira IMPOSTO DE RENDA. Em A4 insira PLANO DE SADE. 236.Em C2, C3 e C4, insira, respectivamente, 8%, 15% e 13%. 237.Formate a tabela de descontos a seu gosto. 238.No altere o nome da planilha elaborao das frmulas adiante. Plan1, para que possamos perceber a
239.Salve a pasta de trabalho com o nome ndices. 240.Clique em Janela e selecione a pasta Folha de Pagamento 2. 241.Insira o valor 1.000,00 em B8. Em seguida, posicione na clula C8. 242.Em C8 digite =. 243.Aps o smbolo =, clique em B8 e digite *. 244.Aps o smbolo *, clique em Janela e selecione ndices. 245.Na Plan1 da pasta ndices, clique em C2. Note que o Excel trata a referncia como absoluta. Melhor ainda para ns, pois precisamos fixar o endereo de C2 nesse caso. Entretanto, tambm possvel trabalhar com referncias mistas ou relativas, bastando para isso apertar a tecla F4 no momento da elaborao das frmulas. Pressione ENTER ao final da frmula.
LIO 3 - VINCULANDO PLANILHAS E PASTAS DE TRABALHO
39
Observe a frmula em C8: =B8*[ndices.xls]Plan1!$C$2. Entre colchetes temos o nome da pasta de trabalho. Logo em seguida aparece o nome da planilha. Aps o ponto de exclamao, temos as coordenadas da clula. Uma referncia a uma pasta de trabalho que no seja a pasta atual chamada de referncia externa. 246.Seguindo o mesmo procedimento, construa as frmulas para o restante da linha 8. O prximo passo seria copiar as frmulas da linha 8 para as demais linhas da planilha. No faremos isso agora. Vamos utilizar a linha 9 para aprendermos a lidar com nomes em pastas de trabalho diferentes. 247.Em C9, insira o valor 2.000,00. 248.Clique em Janela e selecione a pasta de trabalho ndices. 249.Atribua os nomes INSS, IRPF e P_SADE respectivamente s clulas C2, C3 e C4. 250.Clique em Janela e selecione a pasta de trabalho Folha de Pagamento 2. 251.Clique em C9 e digite =. 252.Aps o smbolo =, clique na clula B9 e digite *. 253.Aps o smbolo *, clique em Janela e selecione ndices. 254.Na caixa Nome da pasta de trabalho ndices, selecione INSS. 255.Pressione ENTER. 256.Observe na frmula em C9 que o nome da pasta de trabalho no ficou entre colchetes. Entretanto, o clculo o mesmo da frmula em C8. Faa agora as frmulas para as demais clulas da linha 9, utilizando os nomes da pasta de trabalho ndices. Mantenha as pastas de trabalho abertas. Voltaremos a elas daqui a pouco. Nas prximas sees, abordaremos questes importantes sobre a vinculao de pastas de trabalho. Utilizaremos exemplos bem simples, pois no estamos preocupados com o clculo em si, mas com a utilizao correta de referncias externas.
Pastas de trabalho de apoio e dependentes
No nosso exemplo, temos clulas na pasta de trabalho Folha de Pagamento 2 que fazem referncia a valores na pasta de trabalho ndices. Em outras palavras, temos valores em Folha de Pagamento 2 que dependem de valores de ndices. Nesse caso, dizemos que Folha de Pagamento 2 uma pasta de trabalho dependente e ndices uma pasta de trabalho de apoio.
Fechando a pasta de trabalho de apoio
Voltando ao nosso exemplo, siga o roteiro abaixo. 257.Clique em Janela e selecione ndices. 258.Salve e feche a pasta de trabalho ndices. 259.Observe, por exemplo, a frmula em C8 de Folha de Pagamento 2. Agora ela inclui o caminho completo do arquivo ndices no disco rgido. Voc deve ter nessa clula a frmula: =B8*'C:\Excel Avanado\[ndices.xls]Plan1'!$C$2. Experimente abrir novamente a pasta de trabalho ndices. O Excel volta a apresentar as frmulas na forma anterior. 260.Salve e feche a pasta de trabalho ndices. 261.Salve e feche a pasta de trabalho Folha de Pagamento 2.
Abrindo uma pasta de trabalho dependente
Vejamos algumas questes que surgem normalmente quando trabalhamos com pastas vinculadas. Voc mesmo encontrar as respostas, praticando.
40
EXCEL AVANADO - LIO 3 Desejamos abrir uma pasta dependente. necessrio abrir tambm a(s) pasta(s) de apoio para que os dados sejam atualizados corretamente? 262.Abra o arquivo Folha de Pagamento 2. O Excel apresentar a caixa de dilogo abaixo. 1. 263. 264. 265. 266. 267. 268.Se voc clicar em Sim, o Excel recalcular os valores da pasta Folha de Pagamento 2, com base nos valores existentes na pasta de apoio ndices. Se voc clicar em No, os valores de Folha de Pagamento 2 atuais sero mantidos, sem qualquer reclculo. Clique em Sim. 269.Os valores em Folha de Pagamento 2 foram recalculados, mas so os mesmos que tnhamos quando salvamos o arquivo. Isso ocorreu porque no fizemos nenhuma alterao na pasta de trabalho ndices, que pudesse modificar os valores no momento do reclculo. 270.Clique no menu Janela. Observe que o Excel restabeleceu os vnculos sem, contudo, abrir a pasta de apoio ndices. 271.Feche o arquivo Folha de Pagamento 2. 272.O Excel exibe uma caixa de dilogo perguntando se voc deseja salvar as alteraes para Folha de Pagamento 2. Isso aconteceu porque, apesar de no termos feito nenhuma alterao, o prprio programa efetuou um reclculo quando restabelecemos os vnculos, e esse reclculo constitui uma alterao que deve ser salva. 273.Clique em Sim para salvar e fechar o arquivo. O que aconteceria se tivssemos aberto a pasta de trabalho ndices e em seguida o arquivo Folha de Pagamento 2? 274.Nada melhor do que praticar para aprender. Abra o arquivo ndices e seguida o arquivo Folha de Pagamento 2. Voc ver que o Excel atualizar valores em Folha de Pagamento 2 automaticamente, sem qualquer aviso. voc achar que no houve atualizao, tente fechar o arquivo Folha Pagamento 2 sem salvar. 275.Em seguida, feche tambm o arquivo ndices. em os Se de
Modelos com pastas de trabalho vinculadas
Nas lies anteriores, aprendemos a trabalhar com modelos de pastas de trabalho simples. Tambm possvel criar modelos com pastas de trabalho vinculadas. 276.Abra o arquivo Folha de Pagamento 2. 277.Restabelea os vnculos. 278.Apague quaisquer valores de salrios-base existentes. Mantenha os nomes dos funcionrios e as frmulas. 279.Clique em Arquivo/Salvar Como. 280.Na caixa Nome do arquivo digite Folha Mensal. 281.Na caixa Salvar como tipo escolha Modelo. 282.Salve o modelo na pasta C:\Off95\Modelos\Excel Avanado. 283.Feche o arquivo.
LIO 3 - VINCULANDO PLANILHAS E PASTAS DE TRABALHO
41
Daqui em diante, voc poder utilizar esse modelo como qualquer outro. Note que a pasta de trabalho dependente ficou gravada em C:\Off95\Modelos\Excel Avanado, enquanto a pasta de apoio ndices permaneceu na pasta C:\Excel Avanado. No h problemas. Quando voc utilizar o modelo Folha Mensal, o Excel poder restabelecer os vnculos corretamente, pois o programa sabe o endereo completo da pasta de apoio. o que veremos em seguida. 284.Clique em Arquivo/Novo e selecione a guia Excel Avanado. 285.D um duplo clique no modelo Folha Mensal. Restabelea os vnculos. 286.Digite alguns valores para os salrios-base na coluna B. 287.Salve a pasta de trabalho atual com o nome Folha de Janeiro como um arquivo comum na pasta Excel Avanado. 288.Feche o arquivo Folha de Janeiro.
Quebrando vnculos entre pastas de trabalho
Vamos analisar uma situao comum na prtica. Retomando o exemplo anterior, suponha que vamos preparar agora a folha de pagamento do ms de fevereiro. Entretanto, suponha que os ndices de descontos para o ms de fevereiro tenham sido alterados por lei, da seguinte forma: INSS: IMPOSTO DE RENDA: PLANO DE SADE: de 8% para 6% de 15% para 12% sem alterao
Obviamente, teremos que atualizar esses valores na pasta de trabalho ndices. Mas, se fizermos isso, o que acontecer quando abrirmos a pasta de trabalho Folha de Janeiro, que j est pronta? Bem, nesse caso, o Excel perguntar se queremos restabelecer os vnculos. Se respondermos sim, o programa recalcular as frmulas nessa pasta de trabalho, atualizando-as para os novos valores do arquivo ndices. Provavelmente, no vamos querer essa situao. Assim, o procedimento adequado seria no restabelecer os vnculos. O problema que o Excel sempre vnculos, quando abrirmos a pasta Folha uma forma de cortar os vnculos dessa Podemos realizar essa tarefa com a praticar. 289.Abra a pasta de trabalho ndices. 290.Em C2 digite 6%. Em C3 digite 12%. 291.Salve e feche o arquivo. 292.Abra a pasta de trabalho Folha de Janeiro. No restabelea os vnculos. 293.Observe que, por no ter restabelecido os vnculos, os valores de INSS e de IMPOSTO DE RENDA continuam sendo, respectivamente, 8% e 15% sobre o salrio-base. 294.Selecione o intervalo C8:E30 e em seguida clique no boto Copiar. 295.Mantendo o intervalo C8:E30 selecionado, clique em Editar/Colar Especial. 296.Na caixa de dilogo Colar Especial, escolha Valores. Clique em Ok. 297.Pressione ENTER. Em seguida, observe o contedo na barra de frmulas de algumas clulas das colunas C, D ou E. Salve e feche o arquivo. 298.Abra novamente o arquivo Folha de Janeiro e observe perguntar mais se voc deseja restabelecer vnculos. 299.Feche novamente o arquivo Folha de Janeiro. NOTAS que o Excel no perguntar se desejamos restabelecer os de Janeiro. Assim, o ideal seria encontrar pasta de trabalho com o arquivo ndices. ajuda do comando Colar Especial. Vamos
42
EXCEL AVANADO - LIO 3
1. Voc pode usar a opo Colar Especial/Valores em outras situaes diferentes da que apresentamos. Como vimos, essa opo til quando necessitamos de alguns conjuntos de valores cujos dados no sero mais atualizados e, por algum motivo, as frmulas nas clulas correspondentes podem modific-los sem que o desejssemos. 2. Em uma pasta de trabalho muito grande, pode ser complicado quebrar os vnculos, pois voc ter que executar esse procedimento para todas as frmulas que possuem referncias externas. Essas frmulas podem estar espalhadas por vrias regies da pasta de trabalho. Como alternativa, voc poderia fazer o seguinte: Selecionar a planilha inteira. Para isso, voc deve clicar no boto disponvel na interseo dos cabealhos de linhas e colunas. Com a planilha totalmente selecionada, clicar em Copiar. Com a planilha totalmente selecionada, clicar em Colar Especial e escolher a opo Valores. O problema dessa soluo que voc estar substituindo todas as suas frmulas pelos valores que elas retornam, inclusive aquelas que no possuem referncias externas. Entretanto, se voc tem certeza de que os valores da pasta de trabalho no devem sofrer nenhuma alterao posterior, essa soluo aceitvel.
Redirecionando vnculos
Quando voc renomeia uma pasta de trabalho de apoio ou move-a para outro diretrio, necessrio redirecionar os vnculos na pasta de trabalho dependente, para que o Excel possa encontrar a pasta de trabalho de apoio. 300.Abra o Windows Explorer. 301.Localize e abra a pasta Excel Avanado. 302.Clique com o boto direito sobre o arquivo ndices e escolha a opo Renomear. 303.Altere o nome do arquivo para Escondido. 304.Feche o Windows Explorer. 305.No Excel, abra o arquivo Folha de Pagamento 2, da pasta Excel Avanado. 306.Tente restabelecer os vnculos. O Excel abrir a caixa de dilogo Arquivo No Localizado. Clique no boto Cancelar nessa tela. 307.O arquivo Folha de Pagamento 2 ser aberto sem que os vnculos tenham sido restabelecidos. 308.Clique em Editar/Vnculos. 309.Na caixa de dilogo Vnculos, clique em Alterar origem. 310.Na tela Alterar Vnculos, localize e selecione o arquivo Escondido. Clique em OK. 311.O Excel volta janela Vnculos. Clique em OK. 312.Observe as alteraes efetuadas automaticamente pelo programa nas frmulas das colunas C, D e E. 313.Salve e feche o arquivo Folha de Pagamento 2. 314.Para treinar, repita o procedimento acima, dessa vez renomeando o arquivo Escondido para ndices.
LIO 3 - VINCULANDO PLANILHAS E PASTAS DE TRABALHO
43
Você também pode gostar
- Componentes de Hardware - ESTACIODocumento59 páginasComponentes de Hardware - ESTACIOfelipeconeginAinda não há avaliações
- Tarefas SPDocumento29 páginasTarefas SPfabricioAinda não há avaliações
- Python - ApostilaDocumento31 páginasPython - ApostilaHélio CandidoAinda não há avaliações
- Exercicios ResolvidosDocumento23 páginasExercicios ResolvidosSara AndersonAinda não há avaliações
- Curso Visual BasicDocumento169 páginasCurso Visual BasicRapido NegocioAinda não há avaliações
- PASSO A PASSO DA PRESTAÇÃO DE CONTAS SIGFAPES - Atualizado PDFDocumento25 páginasPASSO A PASSO DA PRESTAÇÃO DE CONTAS SIGFAPES - Atualizado PDFWellington GonçalvesAinda não há avaliações
- Co002 - kk03 - Exibir Indices Estatisticos - PmaDocumento7 páginasCo002 - kk03 - Exibir Indices Estatisticos - PmaRodrigo Marçal do Nascimento - VB AlimentosAinda não há avaliações
- PackLab Cat Gen GBesPTDocumento12 páginasPackLab Cat Gen GBesPTGustavo A. Cabrera TenreiroAinda não há avaliações
- BR - 158 - I - SÉRIE - 2023 Resolução N.º 3 - BR - INCM - 2023 Normas Técnicas de Registo de Subscritores de Servico de TelecomunicacõesDocumento26 páginasBR - 158 - I - SÉRIE - 2023 Resolução N.º 3 - BR - INCM - 2023 Normas Técnicas de Registo de Subscritores de Servico de TelecomunicacõesCelso MundlovoAinda não há avaliações
- Tabelas Termodinâmicas Da Água PDFDocumento28 páginasTabelas Termodinâmicas Da Água PDFDavid F. AlmeidaAinda não há avaliações
- Manual Adobe Acrobat PDFDocumento732 páginasManual Adobe Acrobat PDFPeerAinda não há avaliações
- Guia Estelar de Programação - RocketSeatDocumento2 páginasGuia Estelar de Programação - RocketSeatGabrielAinda não há avaliações
- AutoCAD 2009 Update 1 ReadmeDocumento11 páginasAutoCAD 2009 Update 1 ReadmeAlvassone JamisseAinda não há avaliações
- Hot MartDocumento42 páginasHot MartDanilo SoaresAinda não há avaliações
- TicDocumento11 páginasTicRicardo FontesAinda não há avaliações
- Tuto MVCDocumento39 páginasTuto MVCraphaelsantanasouzaAinda não há avaliações
- Desenvolvimento de Software para ConcursosDocumento1.422 páginasDesenvolvimento de Software para ConcursosEdinelson Sousa JuniorAinda não há avaliações
- Instalar Ou Remover Uma Placa de SomDocumento2 páginasInstalar Ou Remover Uma Placa de SomnishicawaAinda não há avaliações
- 001 - AlgoritmosDocumento30 páginas001 - AlgoritmosJirlan Ricardo OliveiraAinda não há avaliações
- Micro 01 U3Documento57 páginasMicro 01 U3eduardohcmendesAinda não há avaliações
- Windows Server 2008 ADPREPDocumento4 páginasWindows Server 2008 ADPREPjovictaniaAinda não há avaliações
- DT Micromimetro MPK256 - OrganizedDocumento2 páginasDT Micromimetro MPK256 - OrganizedAna ValériaAinda não há avaliações
- Guia Pratico SquidDocumento59 páginasGuia Pratico SquidJuliana FortunatoAinda não há avaliações
- Aula 4 Simula+º+úo - TorneamentoDocumento16 páginasAula 4 Simula+º+úo - TorneamentoedersonAinda não há avaliações
- Como Mapear Processos e Atender Os Requisitos Da ISO 9001Documento5 páginasComo Mapear Processos e Atender Os Requisitos Da ISO 9001Kelly AlmeidaAinda não há avaliações
- Prog Coloquio UfprDocumento16 páginasProg Coloquio UfprAdelitonOliveiraAinda não há avaliações
- PROCEDIMENTO Criar Filtro ZimbraDocumento4 páginasPROCEDIMENTO Criar Filtro ZimbramarcojfbrandaoAinda não há avaliações
- Desenvolvimento de Aplicações Multi-Tenancy: Um Estudo de Mapeamento SistemáticoDocumento126 páginasDesenvolvimento de Aplicações Multi-Tenancy: Um Estudo de Mapeamento SistemáticoVinicius Cardoso GarciaAinda não há avaliações
- LM 102Documento84 páginasLM 102Carlo SeixasAinda não há avaliações
- Ativacao Do Corel Draw X5Documento1 páginaAtivacao Do Corel Draw X5RodolfoRochaADS0% (3)