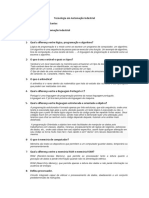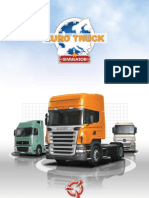Escolar Documentos
Profissional Documentos
Cultura Documentos
Corel VideoStudio Pro X4
Enviado por
Estevao AlvesDireitos autorais
Formatos disponíveis
Compartilhar este documento
Compartilhar ou incorporar documento
Você considera este documento útil?
Este conteúdo é inapropriado?
Denunciar este documentoDireitos autorais:
Formatos disponíveis
Corel VideoStudio Pro X4
Enviado por
Estevao AlvesDireitos autorais:
Formatos disponíveis
Contedo i
Contedo
Bem-vindo. . . . . . . . . . . . . . . . . . . . . . . . . . . . . . . . . . . . . . 1
Introduo ao Corel VideoStudio Pro. . . . . . . . . . . . . . . . . . . . . . . 2
O que h de novo no Corel VideoStudio Pro X4?. . . . . . . . . . . . . . 3
Requisitos do sistema . . . . . . . . . . . . . . . . . . . . . . . . . . . . . . . . . . 4
Requisitos mnimos do sistema . . . . . . . . . . . . . . . . . . . . . . . . 4
Especificaes do sistema recomendadas . . . . . . . . . . . . . . . . . 5
Dispositivos de entrada/sada compatveis . . . . . . . . . . . . . . . . 5
Acelerao de hardware . . . . . . . . . . . . . . . . . . . . . . . . . . . . . 6
Para alterar as configuraes de acelerao de hardware . . . . . 6
Instalao e desinstalao do aplicativo. . . . . . . . . . . . . . . . . . . . . 7
Como iniciar e fechar o aplicativo . . . . . . . . . . . . . . . . . . . . . . . . . 8
Como acessar o Corel
Guide . . . . . . . . . . . . . . . . . . . . . . . . . . . . 8
Para acessar o Corel
Guide . . . . . . . . . . . . . . . . . . . . . . . . . . 9
Como aprender a usar o aplicativo . . . . . . . . . . . . . . . . . . . . . . . . 9
Preparao para captura e edio de vdeos. . . . . . . . . . . . . . . . . 10
Como registrar os produtos da Corel . . . . . . . . . . . . . . . . . . . . . . 10
Atualizao do aplicativo. . . . . . . . . . . . . . . . . . . . . . . . . . . . . . . 11
Corel Support Services. . . . . . . . . . . . . . . . . . . . . . . . . . . . . . . . . 12
Sobre a Corel . . . . . . . . . . . . . . . . . . . . . . . . . . . . . . . . . . . . . . . 12
Corel VideoStudio Pro Editor . . . . . . . . . . . . . . . . . . . . . . . 13
Espao de Trabalho. . . . . . . . . . . . . . . . . . . . . . . . . . . . . . . . . . . 14
Painel de Etapas . . . . . . . . . . . . . . . . . . . . . . . . . . . . . . . . . . . . . 17
Barra do Menu . . . . . . . . . . . . . . . . . . . . . . . . . . . . . . . . . . . . . . 17
ii Guia do Usurio do Corel VideoStudio Pro
Janela de Visualizao e Painel de Navegao . . . . . . . . . . . . . . . 18
Barra de Ferramentas . . . . . . . . . . . . . . . . . . . . . . . . . . . . . . . . . 20
Linha de Tempo do Projeto . . . . . . . . . . . . . . . . . . . . . . . . . . . . . 21
Exibio de Storyboard . . . . . . . . . . . . . . . . . . . . . . . . . . . . . 22
Exibio da Linha de Tempo . . . . . . . . . . . . . . . . . . . . . . . . . 22
Painel de Opes . . . . . . . . . . . . . . . . . . . . . . . . . . . . . . . . . . . . 24
Biblioteca . . . . . . . . . . . . . . . . . . . . . . . . . . . . . . . . . . . . . . . . . . 25
Como salvar ttulos na Biblioteca . . . . . . . . . . . . . . . . . . . . . . 27
Exibies em Miniatura . . . . . . . . . . . . . . . . . . . . . . . . . . . . . 29
Como iniciar um novo projeto de filme . . . . . . . . . . . . . . . 29
Uso de modelos de Projeto Instantneo. . . . . . . . . . . . . . . . . . . . 30
Configurao das suas preferncias . . . . . . . . . . . . . . . . . . . . . . . 31
Configurao das propriedades do projeto . . . . . . . . . . . . . . . . . 32
Como adicionar clipes . . . . . . . . . . . . . . . . . . . . . . . . . . . . . . . . . 32
Como copiar e colar atributos de clipe. . . . . . . . . . . . . . . . . . 33
Visualizao . . . . . . . . . . . . . . . . . . . . . . . . . . . . . . . . . . . . . . . . 33
Configurao de um intervalo de visualizao . . . . . . . . . . . . 34
Como desfazer e refazer aes . . . . . . . . . . . . . . . . . . . . . . . . . . 34
Como mostrar e ocultar as linhas da grade . . . . . . . . . . . . . . . . . 35
Como salvar projetos . . . . . . . . . . . . . . . . . . . . . . . . . . . . . . . . . 35
Como salvar projetos usando o Pacote Inteligente . . . . . . . . . . . . 36
Captura . . . . . . . . . . . . . . . . . . . . . . . . . . . . . . . . . . . . . . . 37
Painel de Opes da Etapa de Captura . . . . . . . . . . . . . . . . . . . . 38
Captura de Vdeo . . . . . . . . . . . . . . . . . . . . . . . . . . . . . . . . . . . . 38
Dividir por cena. . . . . . . . . . . . . . . . . . . . . . . . . . . . . . . . . . . 41
Vdeo Digital (DV) . . . . . . . . . . . . . . . . . . . . . . . . . . . . . . . . . 41
Como controlar a filmadora de DV com o Painel de
Navegao . . . . . . . . . . . . . . . . . . . . . . . . . . . . . . . . . . . . . . 41
Contedo iii
Vdeo de Alta Definio (HDV) . . . . . . . . . . . . . . . . . . . . . . . . 42
TV Digital ou vdeo em DVB-T . . . . . . . . . . . . . . . . . . . . . . . . 42
Vdeo analgico . . . . . . . . . . . . . . . . . . . . . . . . . . . . . . . . . . 43
Filmagem de TV. . . . . . . . . . . . . . . . . . . . . . . . . . . . . . . . . . . 44
Varredura Rpida de DV . . . . . . . . . . . . . . . . . . . . . . . . . . . . . . . 45
Importao de mdia digital . . . . . . . . . . . . . . . . . . . . . . . . . . . . 46
Importao de dispositivos mveis . . . . . . . . . . . . . . . . . . . . . . . 48
Criao de animaes em stop motion . . . . . . . . . . . . . . . . . . . . 49
Editar. . . . . . . . . . . . . . . . . . . . . . . . . . . . . . . . . . . . . . . . . 53
Trabalhando com clipes. . . . . . . . . . . . . . . . . . . . . . . . . . . . . . . . 53
Adicionando clipes de vdeo . . . . . . . . . . . . . . . . . . . . . . . . . 54
Adicionando fotos . . . . . . . . . . . . . . . . . . . . . . . . . . . . . . . . . 54
Cor . . . . . . . . . . . . . . . . . . . . . . . . . . . . . . . . . . . . . . . . . . . . 55
Velocidade e Espao de Tempo . . . . . . . . . . . . . . . . . . . . . . . 55
Revertendo a reproduo de vdeo. . . . . . . . . . . . . . . . . . . . . 58
Substituindo clipes de mdia . . . . . . . . . . . . . . . . . . . . . . . . . 58
Recortando um clipe . . . . . . . . . . . . . . . . . . . . . . . . . . . . . . . 59
Dividir por cena . . . . . . . . . . . . . . . . . . . . . . . . . . . . . . . . . . . 62
Corte mltiplo do seu vdeo. . . . . . . . . . . . . . . . . . . . . . . . . . 64
Salvando clipes cortados . . . . . . . . . . . . . . . . . . . . . . . . . . . . 66
Painel de Opes da Etapa de Edio . . . . . . . . . . . . . . . . . . . . . 67
Elementos e Efeitos . . . . . . . . . . . . . . . . . . . . . . . . . . . . . . . . . . . 70
Mdias . . . . . . . . . . . . . . . . . . . . . . . . . . . . . . . . . . . . . . . . . . 70
Transies . . . . . . . . . . . . . . . . . . . . . . . . . . . . . . . . . . . . . . . 71
Adicionando transies aos Meus Favoritos . . . . . . . . . . . . . . 74
Ttulos . . . . . . . . . . . . . . . . . . . . . . . . . . . . . . . . . . . . . . . . . . 75
Salvando seus ttulos nos Meus Favoritos da Biblioteca. . . . . . 76
rea de segurana de ttulo. . . . . . . . . . . . . . . . . . . . . . . . . . 77
iv Guia do Usurio do Corel VideoStudio Pro
Editando ttulos. . . . . . . . . . . . . . . . . . . . . . . . . . . . . . . . . . . 77
Modificao de atributos de texto . . . . . . . . . . . . . . . . . . . . . 78
Aplicando animao . . . . . . . . . . . . . . . . . . . . . . . . . . . . . . . 80
Aplicando efeitos de ttulo. . . . . . . . . . . . . . . . . . . . . . . . . . . 81
Grfico . . . . . . . . . . . . . . . . . . . . . . . . . . . . . . . . . . . . . . . . . 82
Adicionando clipes de cor . . . . . . . . . . . . . . . . . . . . . . . . . . . 82
Adicionando Objetos ou Quadros . . . . . . . . . . . . . . . . . . . . . 83
Adicionando Animaes em flash . . . . . . . . . . . . . . . . . . . . . 83
Personalizando objetos, quadros e animaes . . . . . . . . . . . . 84
Filtros . . . . . . . . . . . . . . . . . . . . . . . . . . . . . . . . . . . . . . . . . . 84
Configuraes de quadro chave. . . . . . . . . . . . . . . . . . . . . . . 86
udio . . . . . . . . . . . . . . . . . . . . . . . . . . . . . . . . . . . . . . . . . . 88
Como tirar instantneos na Etapa de Edio . . . . . . . . . . . . . . . . 88
Edio Intercalada. . . . . . . . . . . . . . . . . . . . . . . . . . . . . . . . . . . . 89
Editando com Proxy Inteligente . . . . . . . . . . . . . . . . . . . . . . . . . . 91
Convertendo arquivos mltiplos . . . . . . . . . . . . . . . . . . . . . . . . . 92
Otimizando clipes . . . . . . . . . . . . . . . . . . . . . . . . . . . . . . . . . . . . 93
Ajustando cor e brilho. . . . . . . . . . . . . . . . . . . . . . . . . . . . . . 93
Ajustando o balano de branco . . . . . . . . . . . . . . . . . . . . . . . 94
Ajustando os tons . . . . . . . . . . . . . . . . . . . . . . . . . . . . . . . . . 96
Aplicando efeito de zoom e panormico . . . . . . . . . . . . . . . . 96
Redimensionando e distorcendo clipes. . . . . . . . . . . . . . . . . . 99
Como adicionar dicas e captulos . . . . . . . . . . . . . . . . . . . . . . . 100
Trabalhando com Sobreposies . . . . . . . . . . . . . . . . . . . . . . . . 102
Adicionando clipes Faixa de Sobreposio. . . . . . . . . . . . . 103
Adicionando Faixas Mltiplas. . . . . . . . . . . . . . . . . . . . . . . . 104
Trabalhando com clipes de Sobreposio. . . . . . . . . . . . . . . 104
Cortando clipes de Sobreposio . . . . . . . . . . . . . . . . . . . . . 105
Reposicionando o clipe de Sobreposio atual . . . . . . . . . . . 105
Contedo v
Redimensionando um clipe de Sobreposio . . . . . . . . . . . . 106
Distorcendo um clipe de Sobreposio. . . . . . . . . . . . . . . . . 106
Aplicando movimento a um clipe de Sobreposio. . . . . . . . 107
Otimizando os clipes de Sobreposio . . . . . . . . . . . . . . . . . 108
Criando uma chave de croma em um clipe de Sobreposio . .109
Adicionando um quadro de mscara . . . . . . . . . . . . . . . . . . 110
Pintando animaes e imagens utilizando o Criador de Pintura. . . 111
Noes bsicas da interface do Criador de Pintura . . . . . . . . 112
Botes e controles deslizantes do Criador de Pintura . . . . . . 113
Modos do Criador de Pintura. . . . . . . . . . . . . . . . . . . . . . . . 115
Trabalhando com udio . . . . . . . . . . . . . . . . . . . . . . . . . . . . . . 117
Adicionando arquivos de udio . . . . . . . . . . . . . . . . . . . . . . 117
Adicionando narrao em off . . . . . . . . . . . . . . . . . . . . . . . 118
Adicionando msica de fundo . . . . . . . . . . . . . . . . . . . . . . . 118
Importando msica de um CD de udio. . . . . . . . . . . . . . . . 119
Msica Automtica . . . . . . . . . . . . . . . . . . . . . . . . . . . . . . . 119
Utilizando o Controle de Volume do Clipe . . . . . . . . . . . . . . 120
Cortando os clipes de udio. . . . . . . . . . . . . . . . . . . . . . . . . 121
Estendendo a durao do udio . . . . . . . . . . . . . . . . . . . . . 122
Aparecimento/desaparecimento gradual . . . . . . . . . . . . . . . 123
Visualizao de udio . . . . . . . . . . . . . . . . . . . . . . . . . . . . . 123
Uso do Misturador de Som Ambiente . . . . . . . . . . . . . . . . . 123
Ajustando os canais estreo. . . . . . . . . . . . . . . . . . . . . . . . . 124
Como misturar o Som Surround . . . . . . . . . . . . . . . . . . . . . 125
Duplicando um canal de udio . . . . . . . . . . . . . . . . . . . . . . 126
Aplicando filtros de udio . . . . . . . . . . . . . . . . . . . . . . . . . . 126
vi Guia do Usurio do Corel VideoStudio Pro
Compartilhar . . . . . . . . . . . . . . . . . . . . . . . . . . . . . . . . . . 129
O Painel de Opes da Etapa de Compartilhamento . . . . . . . . . 129
Criar arquivo de vdeo . . . . . . . . . . . . . . . . . . . . . . . . . . . . . 130
Criar um arquivo de som. . . . . . . . . . . . . . . . . . . . . . . . . . . 136
Criar discos . . . . . . . . . . . . . . . . . . . . . . . . . . . . . . . . . . . . . 136
Arquivos de montagem. . . . . . . . . . . . . . . . . . . . . . . . . . . . 138
Adio e edio de captulos . . . . . . . . . . . . . . . . . . . . . . . . 139
Para criar ou editar captulos vinculados a um clipe de vdeo . .140
Criao de menus de seleo. . . . . . . . . . . . . . . . . . . . . . . . 141
Visualizao . . . . . . . . . . . . . . . . . . . . . . . . . . . . . . . . . . . . 142
Gravao do projeto em um disco . . . . . . . . . . . . . . . . . . . . 142
Exportar para dispositivo mvel . . . . . . . . . . . . . . . . . . . . . . 146
Exportao do filme . . . . . . . . . . . . . . . . . . . . . . . . . . . . . . 146
Reproduo de Projeto . . . . . . . . . . . . . . . . . . . . . . . . . . . . 147
Gravao em uma filmadora de DV . . . . . . . . . . . . . . . . . . . 148
Gravao em uma filmadora de HDV. . . . . . . . . . . . . . . . . . 149
Carregar para a Web . . . . . . . . . . . . . . . . . . . . . . . . . . . . . . 150
Criao de modelos de filmes . . . . . . . . . . . . . . . . . . . . . . . . . . 154
Apndice A: Atalhos . . . . . . . . . . . . . . . . . . . . . . . . . . . . . 155
Atalhos de comandos de menu. . . . . . . . . . . . . . . . . . . . . . . . . 155
Atalhos do Painel de Etapas . . . . . . . . . . . . . . . . . . . . . . . . . . . 156
Atalhos do Painel de Navegao . . . . . . . . . . . . . . . . . . . . . . . . 156
Atalhos da Linha de tempo . . . . . . . . . . . . . . . . . . . . . . . . . . . . 157
Atalhos de multiaparao de vdeo . . . . . . . . . . . . . . . . . . . . . . 158
Atalhos de configuraes de layout . . . . . . . . . . . . . . . . . . . . . . 159
Outros . . . . . . . . . . . . . . . . . . . . . . . . . . . . . . . . . . . . . . . . . . . 159
Contedo vii
Apndice B: Assistente de DV para DVD . . . . . . . . . . . . . 161
Varredura de cenas . . . . . . . . . . . . . . . . . . . . . . . . . . . . . . . . . . 161
Aplicar um modelo e gravar em DVD. . . . . . . . . . . . . . . . . . . . . 163
Glossrio . . . . . . . . . . . . . . . . . . . . . . . . . . . . . . . . . . . . . 165
Bem-vindo 1
Bem-vindo
Agradecemos sua compra do Corel
VideoStudio
Pro, o software de
edio de vdeo que permite produzir vdeos de aspecto profissional,
independentemente do seu nvel de habilidade. O Corel VideoStudio Pro
fornece um conjunto completo de ferramentas para a captura, importao
e edio de vdeo e outras mdias, e para o compartilhamento de sua
produo final em um DVD ou Blu-ray Disc, nos dispositivos mveis ou
na Web.
A disponibilidade dos recursos depende da verso do software que
voc tem.
Esta seo contm os seguintes tpicos:
Introduo ao Corel VideoStudio Pro
O que h de novo no Corel VideoStudio Pro X4?
Requisitos do sistema
Instalao e desinstalao do aplicativo
Como iniciar e fechar o aplicativo
Como acessar o Corel
Guide
Como aprender a usar o aplicativo
Preparao para captura e edio de vdeos
Como registrar os produtos da Corel
Atualizao do aplicativo
Corel
Support Services
Sobre a Corel
2 Guia do usurio do Corel VideoStudio Pro
Introduo ao Corel VideoStudio Pro
O Corel VideoStudio Pro orienta voc passo a passo pelo processo de
captura, edio e compartilhamento de vdeos. O aplicativo tambm oferece
mais cem transies, recursos profissionais de titulao e ferramentas
simples para a criao de trilhas sonoras.
Para produzir um vdeo, voc deve capturar ou importar filmagens de
uma filmadora ou outra fonte de vdeo. Em seguida, voc pode cortar os
vdeos capturados, organizar a sua ordem, aplicar transies e adicionar
sobreposies, ttulos animados, narrao em off e msica de fundo.
Estes elementos so organizados em faixas separadas na Exibio da Linha
de Tempo e aparecem como miniaturas organizadas cronologicamente
na Exibio de Storyboard.
Componentes de um projeto, conforme exibido na
Exibio de Linha de Tempo
Os projetos de vdeo so salvos como arquivos de projeto do Corel
VideoStudio Pro (*.vsp), que contm informaes sobre o local dos clipes,
na Biblioteca, e sobre como o filme foi montado. Depois de terminar a
sua produo do filme, voc pode grav-lo em um DVD ou Blu-ray Disc,
ou exportar o filme de volta para sua filmadora. Voc tambm pode gerar
seu filme como um arquivo de vdeo para reproduo em um computador,
ou export-lo para dispositivos mveis ou a Web.
Bem-vindo 3
O que h de novo no Corel VideoStudio Pro X4?
O Corel VideoStudio Pro X4 fornece a voc os recursos avanados que
suportam as tecnologias mais recentes de edio de vdeo, tornando
possvel a criao de filmes caseiros com facilidade.
Interface personalizvel O espao de trabalho totalmente
personalizvel permite alterar o tamanho e a posio de cada painel
para o seu ambiente de trabalho desejado, oferecendo a voc mais
convenincia e flexibilidade durante a edio de seus vdeos. Este
recurso otimiza seu fluxo de trabalho de edio, especialmente nas
configuraes atuais de telas grandes ou dois monitores.
Para obter mais informaes, consulte Espao de Trabalho na
pgina 14.
Animao em stop motion Agora, voc pode criar animaes em
stop motion usando fotos de DSLRs e cmeras de imagens digitais ou
quadros capturados de vdeos.
Para obter mais informaes, consulte Criao de animaes em stop
motion na pgina 49.
Painel de Biblioteca aprimorado Organize seus clipes de mdias
usando o novo Painel de Navegao, as pastas personalizadas e os
novos filtros de mdia.
Para obter mais informaes, consulte Biblioteca na pgina 25.
Integrao de Pacote Inteligente do WinZip Agora, voc pode
salvar seus projetos de vdeo usando o Pacote Inteligente como arquivos
compactados com a tecnologia do WinZip. Essa uma tima maneira
para fazer backup de seus arquivos de vdeos ou prepar-los para
carreg-los para um site de armazenamento on-line.
Para obter mais informaes, consulte Como salvar projetos na
pgina 35.
4 Guia do usurio do Corel VideoStudio Pro
Compartilhamento de modelos de projeto Exporte seus projetos
como modelos de Projeto Instantneo e use-os para criar um estilo
consistente em seus projetos de vdeo.
Para obter mais informaes, consulte Uso de modelos de Projeto
Instantneo na pgina 30.
Efeitos Espao de Tempo e Estroboscpio Obtenha os efeitos
Espao de Tempo e Estroboscpio em seus vdeos e fotos com apenas
alguns ajustes nas configuraes de quadro.
Para obter mais informaes, consulte Velocidade e Espao de
Tempo na pgina 55.
Requisitos do sistema
Para obter um timo desempenho do Corel VideoStudio Pro, certifique-se
de que o sistema atenda s especificaes recomendadas.
Requisitos mnimos do sistema
Processador Intel
Core Duo 1.83-GHz ou AMD
Dual Core 2.0-GHz
ou processador mais rpido
Software de sistema operacional Microsoft Windows
7 (32-bit ou
64-bit edition), Windows Vista
SP2 (32-bit ou 64-bit editions), ou
Windows
XP SP3
1 GB de RAM
Resoluo mnima da tela: 1024 768
Placa de som compatvel com Windows
DVD-ROM compatvel com Windows (para instalao de programas)
Gravador de DVD compatvel com Windows (para sada de DVD)
Bem-vindo 5
Especificaes do sistema recomendadas
Processador Intel
Core 2 Duo 2.4-GHz ou AMD
Dual Core 2.4-GHz
ou processador mais rpido
Software de sistema operacional Microsoft Windows 7 (32-bit ou
64-bit edition), Windows Vista SP2 (32-bit ou 64-bit editions), ou
Windows XP SP3
2 GB de RAM (recomenda-se 4 GB ou mais)
512 MB ou mais de VRAM
Resoluo mnima da tela: 1024 768
Placa de som compatvel com Windows
Gravador de Blu-ray Disc compatvel com Windows (para sada de
Blu-ray Disc e DVD)
Disco rgido: SATA 7200 RPM para PCs, SATA 5400 RPM para Laptops
Dispositivos de entrada/sada compatveis
Placas 1394 FireWire
para usar com filmadoras de DV, D8 ou HDV
USB Video Class (UVC) DV
Suporte a OHCI Compliant IEEE-1394
Placas de captura analgica para filmadoras analgicas (suporte a
VFW e WDM no Windows XP e suporte a Broadcast Driver Architecture
no Windows Vista e Windows 7)
Dispositivo de captura de TV analgica e digital (suporte a Broadcast
Driver Architecture)
Filmadoras que gravam em memria interna, carto de memria,
disco de DVD ou disco rgido
Dispositivos de captura USB, cmeras de PC, webcams
Unidade de Blu-ray Disc, DVD-R/RW, DVD+R/RW, DVD-RAM e
CD-R/RW compatvel com Windows
6 Guia do usurio do Corel VideoStudio Pro
iPhone
, iPad
, iPod Classic
com vdeo, iPod touch
, Sony
PSP
,
Pocket PC, Smartphone e celulares Nokia
Acelerao de hardware
Dependendo das suas especificaes de hardware, o Corel VideoStudio
Pro permite otimizar o desempenho do sistema por meio da acelerao
de hardware.
A acelerao de codificador e decodificador de hardware
suportada somente pelo Windows Vista e pelas verses posteriores
do software de sistema operacional Windows e exige pelo menos
512 MB de VRAM.
Para alterar as configuraes de acelerao de hardware
1 Selecione Configuraes > Preferncias [F6] para abrir a caixa de
dilogo Preferncias.
2 Clique na guia Desempenho e selecione as seguintes opes em
Editando Processo e Criao de Arquivo:
Usar acelerao do Decodificador de Hardware Melhora o
desempenho da edio e a reproduo de clipe e projeto, usando
tecnologias de acelerao de grficos de vdeo no hardware
disponvel.
Observao: Para obter um timo desempenho, as placas VGA devem
suportar o modo DXVA2 VLD com o Vertex and Pixel Shader 2.0 ou
posterior.
Usar acelerao do Codificador de Hardware Melhora o tempo
de renderizao necessrio para produzir seus filmes.
O programa detecta automaticamente os recursos de acelerao
de hardware do seu sistema. Se no houver suporte para o recurso,
esta opo ser exibida em cinza.
Bem-vindo 7
Instalao e desinstalao do aplicativo
O Corel VideoStudio Pro DVD tem um recurso de execuo automtica
que foi projetado para iniciar a instalao do aplicativo automaticamente.
Para instalar o Corel VideoStudio Pro
1 Insira o DVD do Corel VideoStudio Pro na unidade de DVD-ROM.
2 Quando a tela de Instalao for exibida, siga as instrues para instalar
o Corel VideoStudio Pro no seu computador.
Observao: Se a tela de Instalao no aparecer depois que voc
carregar o DVD, poder inicializ-lo manualmente clicando duas vezes
no cone do Meu Computador na rea de trabalho e clicando duas
vezes no cone da unidade de DVD-ROM onde o disco de instalao
est inserido. Quando a janela do DVD-ROM for exibida, clique duas
vezes no cone de Instalao.
3 Alm do Corel VideoStudio Pro, os seguintes programas e drivers so
instalados automaticamente:
DirectX
2007
Microsoft
Visual C++
2005 Redistributable Package
Microsoft Visual C++ 2008 Redistributable Package
SmartSound
Adobe
Flash
Player
QuickTime
Para desinstalar o Corel VideoStudio Pro
1 Na barra de tarefas do Windows, clique em Iniciar > Painel de
Controle.
2 Clique no cone Adicionar ou Remover Programas.
A caixa de dilogo Adicionar ou Remover Programas exibida.
8 Guia do usurio do Corel VideoStudio Pro
3 Na lista Programas instalados, escolha Corel VideoStudio Pro X4 e
clique em Remover.
4 Siga as instrues para remover o Corel VideoStudio Pro do seu
computador.
Como iniciar e fechar o aplicativo
possvel iniciar o Corel VideoStudio Pro a partir da rea de trabalho do
Windows ou do menu Iniciar e fech-lo da janela do aplicativo.
Para iniciar o aplicativo
Clique duas vezes no cone do Corel VideoStudio Pro X4 na rea de
trabalho do Windows.
Observao: Tambm possvel iniciar o Corel VideoStudio Pro a
partir da lista de programas no menu Iniciar do Windows.
Para fechar o aplicativo
Clique no boto Fechar no canto superior direito da janela do
aplicativo.
Como acessar o Corel
Guide
O Corel
Guide fornece as informaes e o contedo mais atualizados
para seu aplicativo. Voc pode encontrar dicas e truques, fazer download
de novos estilos e contedo para seus projetos, explorar novas maneiras
de compartilhar suas fotos e vdeos e acessar as atualizaes mais recentes
para seu aplicativo.
Bem-vindo 9
Para acessar o Corel
Guide
No canto superior direito da janela do aplicativo, clique no boto
Ajuda e informaes sobre o produto . A janela Corel
Guide
exibida.
O boto Ajuda e informaes sobre o produto pisca em laranja
quando h novas mensagens ou contedos disponveis.
Como aprender a usar o aplicativo
Voc pode aprender a usar o Corel VideoStudio Pro de vrias maneiras:
procurando na Ajuda, acessando as dicas e os truques no Corel
Guide
ou explorando o site da Corel (www.corel.com).
Para usar a Ajuda
1 Na janela do aplicativo, clique no boto Ajuda e informaes sobre o
produto .
2 Na guia Aprender do Corel
Guide, clique em Acionar a ajuda.
3 Na janela Ajuda, clique em uma das seguintes abas:
Contedo permite pesquisar nos tpicos da Ajuda.
ndice remissivo permite usar as palavras-chave do ndice para
encontrar um tpico.
Procurar permite procurar uma palavra ou frase especfica no
texto completo da Ajuda. Se voc estiver procurando informaes
sobre uma ferramenta ou um comando especfico, poder digitar
palavras-chave para exibir uma lista de tpicos relevantes.
Voc tambm poder pressionar F1 para iniciar a Ajuda.
10 Guia do usurio do Corel VideoStudio Pro
Preparao para captura e edio de vdeos
A captura e a edio de vdeos so tarefas que exigem muitos recursos do
computador. Seu computador deve ser configurado corretamente para
garantir a captura bem-sucedida e a edio de vdeo suave. Abaixo esto
algumas dicas sobre como preparar e otimizar seu computador para
captura e edio.
Recomenda-se que voc feche todas os outros aplicativos ao
trabalhar com o Corel VideoStudio Pro. Para evitar interrupes
durante a captura, melhor desativar todos os softwares iniciados
automaticamente, como um protetor de tela.
Se voc tiver dois discos rgidos em seu sistema, ser recomendado
que voc instale o Corel VideoStudio Pro no disco do sistema
(geralmente C:) e os vdeos capturados da loja na outra unidade
(geralmente D:).
Recomenda-se que voc armazene os arquivos de vdeo em um disco
rgido dedicado.
Aumente o tamanho do Arquivo de Paginao (Arquivo de Permuta)
para duas vezes a sua quantidade de RAM.
Como registrar os produtos da Corel
Registrar os produtos da Corel importante para garantir que voc receba
acesso em tempo hbil s atualizaes mais recentes de produtos, assim
como informaes valiosas sobre os lanamentos de produtos. O registro
tambm d acesso a downloads gratuitos, artigos, dicas e truques,
e ofertas especiais.
O Corel
Guide fornece as informaes sobre como registrar os produtos
da Corel. Voc tambm pode consultar os artigos da Base de Dados de
Conhecimento sobre como registrar seus produtos da Corel.
Bem-vindo 11
Para acessar as informaes de registro no Corel
Guide
1 Clique no boto Ajuda e informaes sobre o produto .
2 No Corel
Guide, clique no boto Informaes sobre produtos e
preferncias e escolha Registar no menu.
Atualizao do aplicativo
Voc pode procurar e instalar as instalaes do produto. Atualizaes
fornecem novas informaes importantes sobre seu aplicativo.
Para atualizar o aplicativo
1 Clique no boto Ajuda e informaes sobre o produto .
2 No Corel
Guide, clique no boto Informaes sobre produtos e
preferncias e escolha Procurar atualizaes.
possvel ativar e desativar as atualizaes automticas do produto
escolhendo Preferncias de mensagem no menu Informaes
sobre produtos e preferncias e selecionando as opes na caixa
de dilogo.
Voc pode encontrar as informaes sobre a verso do produto e
o nmero de srio escolhendo Sobre o Corel VideoStudio Pro X4
no menu Informaes e preferncias do produto.
12 Guia do usurio do Corel VideoStudio Pro
Corel Support Services
O Corel Support Services pode fornecer informaes rpidas e precisas sobre
os recursos do produto, as especificaes, os preos, a disponibilidade,
os servios e as opes de suporte tcnico. Para obter as informaes mais
atuais sobre o suporte disponvel e os servios profissionais para o seu
produto da Corel, visite a pgina de Suporte ao Software da Corel da sua
regio.
Sobre a Corel
A Corel uma das principais empresas de software do mundo, com mais de
100 milhes de usurios ativos em mais de 75 pases. Ns desenvolvemos
softwares que ajudam as pessoas a expressar suas idias e compartilhar
suas histrias de maneiras mais interessantes, criativas e persuasivas. Ao
longo dos anos, temos construdo uma reputao de oferecer produtos
confiveis e inovadores que so fceis de aprender e usar, ajudando as
pessoas a atingirem novos nveis de produtividade. O setor tem respondido
com centenas de prmios por inovao de software, design e valor.
Nosso portflio de produtos premiados inclui algumas das marcas de
software mais reconhecidas e populares do mundo, incluindo o
CorelDRAW
Graphics Suite, o Corel
Painter, o Corel DESIGNER
Technical Suite, o Corel
PaintShop Photo
Pro, o Corel
VideoStudio
,
o Corel
WinDVD
, o Corel
WordPerfect
Office, o WinZip
e o Corel
Digital Studio 2010 lanado recentemente. Nossa sede mundial est
localizada em Ottawa, Canad, e nossas principais filiais esto presentes
em Estados Unidos, Reino Unido, Alemanha, China, Taiwan e Japo.
Corel VideoStudio Pro Editor 13
Corel VideoStudio Pro Editor
O Corel VideoStudio Pro fornece um fluxo de trabalho prtico para
produzir vdeos de aspecto profissional, dando-lhe a liberdade de
personalizar todos os elementos em seu projeto de vdeo.
Esta seo apresenta a interface do VideoStudio Pro Corel e explica
brevemente as etapas envolvidas na criao de um filme.
Esta seo contm os seguintes tpicos:
Espao de Trabalho
Painel de Etapas
Barra do Menu
Janela de Visualizao e Painel de Navegao
Barra de Ferramentas
Linha de Tempo do Projeto
Painel de Opes
Biblioteca
14 Guia do usurio do Corel VideoStudio Pro
Espao de Trabalho
O novo espao de trabalho projetado para obter uma melhor experincia
de edio. Agora voc pode alterar o tamanho e a posio dos elementos
na tela.
Cada painel funciona como uma janela independente que pode ser
modificada de acordo com suas preferncias de edio, o que muito til
quando voc est editando usando telas grandes ou dois monitores.
1 Painel de Etapas
Contm os botes Capturar, Editar e Compartilhar, que correspondem
a diferentes etapas no processo de edio de vdeos.
2 Barra do Menu
Contm os menus Arquivo, Editar, Ferramentas e Configuraes,
que fornecem conjuntos diferentes de comandos.
2
3
4
1
5
Corel VideoStudio Pro Editor 15
3 Painel do Reprodutor
Contm a Janela de Visualizao e o Painel de Navegao.
4 Painel da Biblioteca
Contm a Biblioteca de Mdias, os Filtros de Mdia e o Painel de
Opes.
5 Painel da Linha de Tempo
Contm a Barra de Ferramentas e a Linha de Tempo do Projeto.
Para mover um painel
Clique duas vezes no canto superior esquerdo do Painel do Reprodutor,
Painel da Linha de Tempo ou Painel da Biblioteca.
Quando o painel est ativo, possvel minimizar, maximizar e
redimensionar cada painel.
Observao: Voc tambm pode arrastar o painel da janela principal
para a segunda rea de visualizao em configuraes de dois
monitores.
16 Guia do usurio do Corel VideoStudio Pro
Para acoplar um painel
1 Clique e mantenha selecionado um painel ativo.
O guia de encaixe exibido.
2 Arraste o mouse sobre o guia de encaixe e escolha uma posio de
encaixe para colocar o painel no lugar.
Para salvar um layout de espao de trabalho personalizado
Clique em Configuraes > Configuraes de Layout > Salvar em e
clique em uma opo personalizada.
Para carregar um layout de espao de trabalho personalizado
Clique em Configuraes > Configuraes de Layout > Alternar
para e escolha Padro ou uma das configuraes personalizadas salvas.
Para saber mais sobre as combinaes de teclas de acesso atribudas
a cada predefinio, consulte Atalhos de configuraes de layout
na pgina 159.
Tambm possvel alterar as configuraes de layout na guia
Layout de IU em Configuraes > Preferncias.
Corel VideoStudio Pro Editor 17
Painel de Etapas
O Corel VideoStudio Pro simplifica o processo de criao de filmes em trs
etapas simples. Clique nos botes no Painel de Etapas para alternar entre
as etapas.
Barra do Menu
A Barra de Menu fornece vrios comandos para personalizar o Corel
VideoStudio Pro, abrir e salvar projetos de filmes, trabalhar com clipes
individuais e mais.
Os clipes de mdia podem ser gravados ou importados
diretamente para o disco rgido do seu computador na
Etapa de Captura. Esta etapa permite que voc capture
e importe vdeos, fotos e clipes de udio.
A Etapa de Edio e a Linha de Tempo so o corao
do Corel VideoStudio Pro, onde voc pode organizar,
editar, cortar e adicionar efeitos aos seus clipes de vdeo.
A Etapa de Compartilhamento permite exportar seu
filme finalizado em uma fita, um DVD ou para a Web.
18 Guia do usurio do Corel VideoStudio Pro
Janela de Visualizao e Painel de Navegao
O Painel de Navegao fornece botes para reproduo e para o corte
preciso de clipes. Use os Controles de Navegao para mover um clipe
selecionado ou seu projeto. Use os Marcadores de Corte e o Depurador
para editar seus clipes.
Na Etapa de Captura, este painel tambm atua como o controle de
dispositivo para a filmadora de DV ou HDV.
1 Janela de Visualizao
Mostra o projeto ou clipe que est sendo reproduzido no momento.
2 Depurador
Permite percorrer o projeto ou clipe.
3 Marcadores de Corte
Permite arrastar para definir um intervalo de visualizao no projeto
ou para cortar um clipe.
8 7 6 5 9
13
11
12
4
3
14
15
1
2
10
Corel VideoStudio Pro Editor 19
4 Modo Projeto/Clipe
Especifica uma visualizao de todo o projeto ou de somente um
clipe selecionado.
5 Reproduzir
Reproduz, pausa ou retoma o projeto atual ou um clipe selecionado.
6 Incio
Retorna ao segmento ou deixa inicial.
7 Anterior
Move para o quadro anterior.
8 Prximo
Move para o prximo quadro.
9 Fim
Move para o segmento ou a deixa final.
10 Repetir
Faz loop da reproduo.
11 Volume do Sistema
Permite ajustar o volume dos alto-falantes do computador arrastando
um controle deslizante.
12 Cdigo de Tempo
Permite saltar diretamente para uma parte do seu projeto ou clipe
selecionado especificando o cdigo de tempo exato.
13 Aumentar Janela de Visualizao
Aumenta o tamanho da Janela de Visualizao.
14 Dividir Clipe
Divide o clipe selecionado. Coloque o Depurador no ponto em que
deseja dividir o clipe e clique neste boto.
15 Marca inicial/Marca final
Define um intervalo de visualizao no projeto ou define os pontos
inicial e final do corte de um clipe.
20 Guia do usurio do Corel VideoStudio Pro
Barra de Ferramentas
A barra de ferramentas permite que voc acesse facilmente os botes de
edio. Tambm possvel alterar a exibio do projeto, aplicar mais zoom
e menos zoom na Linha de Tempo do Projeto e iniciar diversas ferramentas
que podem ajud-lo a editar de forma eficiente.
1 Exibio de Storyboard
Exibe as miniaturas de mdia em ordem cronolgica.
2 Exibio da Linha de Tempo
Permite executar edies de quadro precisas de seus clipes em trilhas
separadas, adicionando e posicionando outros elementos, como
ttulos, sobreposies, narrao em off e msica.
3 Desfazer
Desfaz a ltima ao.
4 Refazer
Refaz a ltima ao que foi desfeita.
5 Opo de Gravao/Captura
Mostra o Painel de Opes de Gravao/Captura, onde voc pode
capturar vdeos, importar arquivos, gravar narraes em off e tirar
instantneos.
6 Projeto Instantneo
Permite escolher modelos de projeto com a abertura e o fechamento
de seqncias contendo grficos, ttulos e msica, bem como clipes
de espao reservado de mdia que voc pode facilmente substituir
por seus prprios clipes.
1 2 3 4 8 10 11 7 5 6 9
Corel VideoStudio Pro Editor 21
7 Mixagem de Som
Inicia a Mixagem de Som Surround e a Linha de Tempo do udio de
faixas mltiplas, que permitem personalizar as configuraes de udio.
8 Msica Automtica
Inicia o Painel de Opes de Msica Automtica para adicionar msica
de fundo Smartsound ao seu projeto de vrios estilos e status e voc
pode definir a msica para corresponder durao do projeto.
9 Controles de Zoom
Permite ajustar a exibio da Linha de Tempo do Projeto usando o
controle deslizante e os botes de zoom.
10 Ajustar Projeto Janela da Linha de Tempo
Ajusta a sua exibio do projeto para ajustar toda a extenso da
sua Linha de Tempo.
11 Durao do Projeto
Mostra a durao do projeto.
Linha de Tempo do Projeto
A Linha de Tempo do Projeto onde voc monta os clipes de mdia para
usar em seu projeto de vdeo.
Dois tipos de exibies so visualizadas na Linha de Tempo do Projeto:
Exibio de Storyboard e Exibio da Linha de Tempo. Para alternar entre
as diferentes exibies, clique nos botes no lado esquerdo da Barra de
Ferramentas.
22 Guia do usurio do Corel VideoStudio Pro
Exibio de Storyboard
A maneira mais rpida e simples de organizar suas fotos e clipes de vdeo
em um projeto usar a Exibio de Storyboard. Cada miniatura no
storyboard representa uma foto, um clipe de vdeo ou uma transio.
As miniaturas so mostradas na ordem em que aparecem em seu projeto
e voc pode arrast-las para reorganiz-las. A durao de cada clipe
exibida na parte inferior de cada miniatura. Alm disso, voc pode inserir
transies entre clipes de vdeo e pode cortar um clipe de vdeo selecionado
na Janela de Visualizao.
Exibio da Linha de Tempo
A Exibio da Linha de Tempo oferece a apresentao mais completa dos
elementos do projeto de filme. Ela divide um projeto em faixas separadas
para vdeo, sobreposio, ttulo, voz e msica.
5
6
7 8
3
9
10
11
12
13
14
1
4
2
Corel VideoStudio Pro Editor 23
1 Mostrar Todas as Faixas Visveis
Exibe todas as faixas em seu projeto.
2 Gerenciador de Faixa
Permite gerenciar as faixas visveis na Linha de Tempo do Projeto.
3 Intervalo selecionado
Exibe uma barra de cores que representa a parte cortada ou selecionada
de um projeto.
4 Adicionar / Remover Captulo ou Dica
Permite definir pontos de captulo ou de deixa em seu filme.
5 Habilitar / Desabilitar Edio Intercalada
Bloqueia ou desbloqueia faixas de qualquer movimento enquanto
voc insere clipes.
6 Botes de Faixa
Permite selecionar faixas individuais.
7 Percorrer a Linha de Tempo automaticamente
Habilita ou desabilita a rolagem ao longo da Linha de Tempo do
Projeto quando voc visualiza um clipe que se estende para alm da
exibio atual.
8 Controles de Rolagem
Permite mover em torno do seu projeto usando os botes esquerdo
e direito ou arrastando a Barra de Rolagem.
9 Rgua da Linha de Tempo
Ajuda a determinar a durao do clipe e do projeto exibindo os
incrementos de cdigo de tempo do projeto em
horas:minutos:segundos:quadros.
10 Faixa de Vdeo
Contm vdeos, fotos e clipes e cores e transies.
24 Guia do usurio do Corel VideoStudio Pro
11 Faixas de Sobreposio
Contm clipes de sobreposio, que podem ser vdeos, fotos,
grficos ou clipes de cor.
12 Faixa de Ttulo
Contm clipes de ttulo.
13 Faixa de Voz
Contm clipes de narrao em off.
14 Faixa de Msica
Contm clipes de msica de arquivos de udio.
Para mover entre as faixas, clique nos botes de faixa. Voc pode
usar a roda do mouse para percorrer a Linha de Tempo do Projeto.
Quando o ponto est nos Controles de zoom ou na Rgua da
Linha de Tempo, voc pode usar a roda para aplicar mais e menos
zoom na Linha de Tempo do Projeto.
Painel de Opes
O Painel de Opes alterado de acordo com o modo do programa e a
etapa ou faixa na qual voc est trabalhando. O Painel de Opes pode
conter um ou duas abas. Os controles e as opes em cada guia variam,
dependendo do clipe selecionado.
Quando voc inicia o Corel VideoStudio Pro, a Etapa de Edio exibida
e as miniaturas do clipe de vdeo so exibidas na Biblioteca. possvel
abrir o Painel de Opes clicando duas vezes em um clipe ou clicando no
boto Opes.
Corel VideoStudio Pro Editor 25
Biblioteca
A Biblioteca um depsito de armazenamento para tudo o que voc
precisa para criar um filme: clipes de vdeo, fotos, transies, ttulos,
filtros, clipes de cor e arquivos de udio.
Clique com o boto direito do mouse em um clipe na Biblioteca
para exibir as propriedades do clipe, bem como copiar, excluir ou
Dividir por Cena.
Tambm possvel cortar um clipe na Biblioteca usando os
Marcadores de corte.
Mantenha pressionado [Ctrl] ou [Shift]para selecionar vrios clipes.
26 Guia do usurio do Corel VideoStudio Pro
Para adicionar clipes de mdia para a Biblioteca
1 Clique em Adicionar para criar uma nova pasta da biblioteca onde os
seus clipes de mdia sero salvos.
Observao: Voc pode adicionar pastas personalizadas para separar
seus clipes de mdia pessoais dos clipes de mdia de amostra para
obter uma edio mais eficiente ou para manter todos os clipes que
pertencem a um projeto em uma nica pasta.
2 Clique em Importar Arquivos de Mdia para localizar seus arquivos.
3 Selecione todos os arquivos que deseja importar.
4 Clique em Abrir.
Clique em Procurar no Painel da Biblioteca para abrir o Explorador
de Arquivos, onde voc pode arrastar e soltar arquivos para a
Biblioteca ou Linha do Tempo diretamente. Tambm possvel
arrastar e soltar arquivos do Windows Explorer direto para a
Biblioteca.
Para excluir clipes de mdia da Biblioteca
1 Selecione o clipe a ser removido da Biblioteca e pressione [Delete].
Ou clique com o boto direito do mouse no clipe da Biblioteca e
selecione Excluir.
Observao: Esta ao s exclui a entrada de clipe de mdia da
Biblioteca no programa. Voc ainda pode acessar o arquivo real no
caminho onde ele est salvo.
2 Quando solicitado, verifique se voc deseja excluir a miniatura da
Biblioteca.
Voc tambm pode importar sua Biblioteca exportada para restaurar
arquivos de mdia e outras informaes da biblioteca. Clique em
Configuraes > Gerenciador de Biblioteca > Importar Biblioteca e
localize o diretrio especificado.
Corel VideoStudio Pro Editor 27
Observao: Para redefinir sua Biblioteca para as configuraes
padro, selecione Configuraes > Gerenciador de Biblioteca >
Redefinir Biblioteca.
3 Para localizar e revincular automaticamente os arquivos em sua
biblioteca, clique em Arquivo > Revincular. Uma notificao sobre
o nmero de clipes revinculados com xito ser exibida.
Se houverem clipes desvinculados, voc poder revincul-los
manualmente navegando para o arquivo correspondente no seu
computador.
Faa backup de sua Biblioteca para evitar perder informaes
importantes da biblioteca e clipes de mdia. Esta ao criar um
backup das informaes dos arquivos de mdia virtuais da sua
biblioteca atual no diretrio que voc especificar. Encontre esta
opo em Configuraes > Gerenciador de Biblioteca > Exportar
Biblioteca e especifique o local de destino.
Como salvar ttulos na Biblioteca
Quando voc est criando vrios clipes de ttulo que compartilham os
mesmos atributos, como tipo de fonte e estilo, til armazenar uma
cpia do seu clipe de ttulo na Biblioteca.
Para salvar seu ttulo como uma predefinio
Clique com o boto direito do mouse no clipe de ttulo na Linha de
Tempo e clique em Adicionar aos Meus Favoritos. Dessa maneira,
possvel alterar facilmente o texto arrastando-o de Meus Favoritos
na Biblioteca de volta para a Faixa de Ttulo enquanto mantm os
atributos do clipe de ttulo.
Classificao de clipes na Biblioteca usando Filtros de Mdia
Existem diferentes maneiras de ordenar seus clipes de mdia de acordo
com classificaes e exibies.
28 Guia do usurio do Corel VideoStudio Pro
Para ordenar os clipes de mdia por nome, data ou classificao
Clique no boto Classificar clipes na Biblioteca e selecione
Classificar por Nome, Classificar por Tipo ou Classificar por Data.
Para alterar as exibies de clipes de mdia
Clique no boto Exibio de lista para exibir seus clipes de mdia
em uma lista que inclui as propriedades do arquivo ou clique no
boto Exibio em miniatura para exibir as miniaturas.
Para mostrar ou ocultar clipes de mdia
Clique em um ou mais dos seguintes botes:
Mostrar / Ocultar Vdeos
Mostrar / Ocultar Fotos
Mostrar / Ocultar Arquivos de udio
Voc tambm pode usar os cones na Biblioteca de Mdias para
exibir clipes de mdia, transies, ttulos, grficos e filtros.
Como iniciar um novo projeto de filme 29
Exibies em Miniatura
O Corel VideoStudio Pro permite que voc ajuste o tamanho das miniaturas
para facilitar o acesso aos diferentes clipes de mdia na Biblioteca.
Para ajustar o tamanho da miniatura
Mova o controle deslizante para a esquerda ou direita para diminuir
e aumentar o tamanho das miniatura.
Em sua prxima sesso, o Corel VideoStudio Pro usar o tamanho da
miniatura selecionado por ltimo como padro.
Como iniciar um novo projeto de filme
Quando voc inicia o Corel VideoStudio Pro, ele abre automaticamente
um novo projeto e permite-lhe comear a criar seu filme. Novos projetos
so sempre baseados nas configuraes padro do aplicativo.
O Corel VideoStudio Pro combina vdeos, ttulos, sons e efeitos em um
processo chamado Renderizao. As configuraes do projeto determinam
como o projeto do filme renderizado quando voc o visualiza. O vdeo
de sada pode ser reproduzido no seu computador, gravado em disco ou
carregado para a Internet.
Controle
deslizante de
tamanho da
miniatura
30 Guia do usurio do Corel VideoStudio Pro
Esta seo contm os seguintes tpicos:
Uso de modelos de Projeto Instantneo
Configurao das suas preferncias
Configurao das propriedades do projeto
Como adicionar clipes
Visualizao
Como desfazer e refazer aes
Como mostrar e ocultar as linhas da grade
Como salvar projetos
Como salvar projetos usando o Pacote Inteligente
Uso de modelos de Projeto Instantneo
O Corel VideoStudio Pro tem modelos de exemplo de projeto que podem
ajudar voc a se familiarizar com as tarefas e os recursos do aplicativo.
Voc tambm pode usar os modelos do Projeto Instantneo para criar seu
projeto de vdeo ou criar seus prprios modelos personalizados.
Para abrir um modelo de Projeto Instantneo
1 Clique no boto Projeto Instantneo na Barra de Ferramentas.
Observao: A categoria Personalizado contm os modelos que voc
criou.
2 Escolha uma categoria de modelo no menu suspenso e clique em
uma miniatura de projeto para visualizar o modelo selecionado.
3 Escolha o ponto de insero na Linha de Tempo entre Adicionar no
incio e Adicionar no fim.
4 Clique em Inserir.
Como iniciar um novo projeto de filme 31
Para criar um modelo de Projeto Instantneo
1 Abra o projeto de vdeo que voc deseja salvar como um modelo.
2 Clique em Arquivo > Exportar como modelo.
3 Clique em Sim quando solicitado para salvar seu projeto.
4 Digite um Nome de arquivo, Assunto e Descrio.
5 Procure a pasta onde voc quer salvar o seu modelo e clique em
Salvar.
6 Na caixa de dilogo Exportar projeto como modelo, mova o controle
deslizante para exibir a miniatura que voc deseja usar para o modelo
e indique o caminho e o nome da pasta.
Os detalhes do modelo tambm sero exibidos.
7 Clique em OK.
Para importar modelos de projeto
1 Clique em Importar um modelo de projeto e procure o arquivo de
modelo que voc criou.
2 Clique em OK.
Seu modelo ser importado para a categoria Personalizado.
Configurao das suas preferncias
Personalize o ambiente de trabalho do programa por meio da caixa de
dialogo Preferncias. possvel especificar uma pasta de trabalho para
salvar arquivos, definir nveis de desfazer, escolher as configuraes
preferenciais para o comportamento do programa, Habilitar Proxy
Inteligente, escolher o efeito de transio padro para seu projeto e mais.
Para definir as preferncias do programa
Clique em Configuraes > Preferncias ou pressione F6 para iniciar
a caixa de dilogo Preferncias.
32 Guia do usurio do Corel VideoStudio Pro
Configurao das propriedades do projeto
As Propriedades do Projeto servem como seu modelo de visualizao para
os projetos de filme. As configuraes do projeto na caixa de dilogo
Propriedades do Projeto determinam o aspecto e a qualidade de um
projeto quando ele visualizado na tela.
Para modificar as propriedades do projeto
1 Clique em Configuraes > Propriedades do Projeto.
2 Escolha as opes de configurao apropriadas na caixa de dilogo
Propriedades do Projeto.
3 Clique em OK.
Ao personalizar as configuraes do projeto, recomenda-se que
voc configure da mesma maneira que os atributos da filmagem
em vdeo que ser capturada para evitar a distoro de imagens
do vdeo e ter uma reproduo suave sem pulos de quadros.
Como adicionar clipes
Existem cinco maneiras de adicionar clipes ao seu projeto:
Para adicionar clipes
Execute uma destas aes:
Capturar videoclipes de uma fonte de vdeo. Os clipes de vdeo
sero inseridos na Faixa de vdeo.
Arraste os clipes da Biblioteca para as faixas apropriadas.
Arraste os clipes do Explorador de Arquivos para as faixas apropriadas.
Na Biblioteca, clique com o boto direito do mouse na miniatura,
selecione Inserir em: e escolha qual a faixa na qual deseja inserir
o arquivo de mdia.
Como iniciar um novo projeto de filme 33
Clique com o boto direito do mouse na Linha de Tempo e escolha
o tipo de mdia que voc deseja adicionar a partir do menu do boto
direito.
Como copiar e colar atributos de clipe
Voc pode usar os atributos de um clipe e aplic-los a um clipe diferente
em seu projeto de filme. Ao trabalhar com udio, voc tambm pode
adicionar filtros a clipes de udio no Painel de Opes de Msica e Voz
na Etapa de Edio.
Para aplicar todos os atributos de um clipe para outro clipe
1 Clique com o boto direito do mouse no clipe de origem e selecione
Copiar Atributos.
2 Clique com o boto direito do mouse no clipe de destino e selecione
Colar Atributos.
Visualizao
O boto Reproduzir no Painel de Navegao tem duas finalidades:
a reproduo do seu projeto inteiro ou de um clipe selecionado.
Para visualizar projetos ou clipes
Clique em Projeto ou Clipe e clique em Reproduzir.
Enquanto trabalha em seu projeto, voc desejar visualizar o seu trabalho
com freqncia para ver o andamento do projeto. A Reproduo
Instantnea permite visualizar rapidamente as alteraes em seu projeto
sem a necessidade de criar um arquivo de visualizao temporria.
A qualidade de reproduo depender dos recursos do seu computador.
34 Guia do usurio do Corel VideoStudio Pro
Configurao de um intervalo de visualizao
Voc pode optar por reproduzir somente uma parte do seu projeto.
O intervalo selecionado de quadros para visualizao conhecido como
o intervalo de visualizao e marcado como uma barra colorida no
Painel da Rgua.
Para reproduzir somente a rea de visualizao
1 Use os Marcadores de Corte ou os botes Marca inicial/final para
selecionar o intervalo de visualizao.
2 Para visualizar o intervalo selecionado, selecione o que voc deseja
visualizar (Projeto ou Clipe) e clique em Reproduzir. Para visualizar o
clipe inteiro, mantenha pressionado [Shift], e clique em Reproduzir.
Como desfazer e refazer aes
Voc pode desfazer ou refazer o ltimo conjunto de aes que voc
executou, enquanto trabalhava em seu filme, clicando em Desfazer
[Ctrl+Z] ou em Refazer [Ctrl+Y] na barra de ferramentas. possvel
ajustar o nmero de nveis de desfazer na caixa de dilogo Preferncias.
Como iniciar um novo projeto de filme 35
Como mostrar e ocultar as linhas da grade
Voc pode usar as linhas da grade para orient-lo durante o
reposicionamento ou redimensionamento de fotos e vdeos ou durante
a adio de ttulos para seu filme.
Para mostrar as linhas da grade
1 Na etapa Editar, clique duas vezes em um clipe para exibir o Painel
de Opes.
2 Clique na guia Atributo e escolha Distorcer Clipe.
3 Marque Mostrar linhas da grade.
Clique em para ajustar as configuraes da linha da grade.
Como salvar projetos
Para salvar seu projeto
Clique em Arquivo > Salvar [Ctrl + S].
Observao: Os arquivos de projeto do Corel VideoStudio Pro so
salvos no formato de arquivo *.vsp.
36 Guia do usurio do Corel VideoStudio Pro
Para salvar automaticamente seu trabalho
1 Clique em Configuraes > Preferncias e clique na guia Geral.
2 Escolha Salvar intervalo automaticamente: e especifique o intervalo
de tempo entre os salvamentos.
Observao: Esta configurao definida em 10 minutos, por padro.
Para abrir um projeto existente
Clique em Arquivo > Abrir Projeto [Ctrl + O].
Para criar um novo projeto
Clique em Arquivo > Novo Projeto [Ctrl + N].
Salve seu projeto com freqncia para evitar a perda acidental de
trabalho.
Como salvar projetos usando o Pacote Inteligente
Empacotar um projeto de vdeo til quando voc deseja fazer backup
do seu trabalho ou transferir seus arquivos para compartilh-los ou
edit-los em um laptop ou outro computador. Voc tambm pode
empacotar o seu projeto como uma pasta compactada ou prepar-lo
para armazenamento on-line usando a tecnologia de compresso de
arquivos do WinZip que est integrada ao recurso Pacote Inteligente.
Para salvar projetos usando o Pacote Inteligente
1 Clique em Arquivo > Pacote Inteligente e escolha para empacotar
seu projeto como uma pasta ou arquivo Zip.
2 Especifique o Caminho da pasta, o Nome da pasta do projeto e o
Nome de arquivo do projeto.
3 Clique em OK.
preciso salvar seu projeto antes de usar o Pacote Inteligente.
Captura 37
Captura
O Corel VideoStudio Pro permite capturar ou importar vdeos de
DVD-video, DVD-VR, AVCHD, discos BDMV, incluindo filmadoras que
gravam em cartes de memria, memria interna de discos, filmadoras
de DV ou HDV, dispositivos mveis, alm de dispositivos de captura de
TV analgica e digital.
Esta seo contm os seguintes tpicos:
Painel de Opes da Etapa de Captura
Captura de Vdeo
Varredura Rpida de DV
Importao de mdia digital
Importao de dispositivos mveis
Criao de animaes em stop motion
38 Guia do usurio do Corel VideoStudio Pro
Painel de Opes da Etapa de Captura
Na Etapa de Captura, o Corel VideoStudio Pro exibe a Biblioteca e o Painel
de Opes de Captura, onde diferentes mtodos de captura e importao
de mdias esto disponveis.
A tabela abaixo descreve as opes na Etapa de Captura.
Captura de Vdeo
As etapas sobre como capturar so semelhantes para todos os tipos de
filmadoras, exceto para as configuraes de captura disponveis no Painel
de Opes de Captura de Vdeo, que pode ser selecionado para cada tipo
de origem.
Clique em Capturar Vdeo para capturar filmagem em vdeo e
fotos da filmadora para seu computador.
Clique em Varredura Rpida de DV para fazer a varredura da
sua fita DV e selecionar as cenas que deseja adicionar ao filme.
Clique em Importar de Mdia Digital para adicionar clipes de
mdia de um disco formatado em DVD-Video/DVD-VR, AVCHD,
BDMV ou do seu disco rgido. Este recurso tambm permite
importar vdeos diretamente de filmadoras de AVCHD,
Blu-ray Disc ou DVD.
Clique em Importar de Dispositivo Mvel para adicionar fotos
ou vdeos de dispositivos mveis.
Clique em Stop Motion para criar animaes em stop motion
instantneas usando imagens capturadas de seus dispositivos
de captura de fotos e vdeos.
Captura 39
Para capturar vdeos e fotos da sua filmadora
1 Conecte a filmadora ao seu computador e ligue o dispositivo.
Defina-o para o modo Reproduzir (ou VTR / VCR).
2 No Painel de Opes de Captura, clique em Capturar Vdeo.
3 Selecione o dispositivo de captura na lista suspensa Origem.
4 Selecione o formato de arquivo a ser usado para guardar o arquivo
de vdeo capturado na lista suspensa Formato. Navegue at o local
da pasta onde os arquivos sero salvos em Pasta de captura.
Observao: Clique em Opes para personalizar as configuraes
de captura especficas ao seu dispositivo de vdeo.
5 Faa varredura no vdeo para procurar a parte que deseja capturar.
Observao: Se voc estiver capturando vdeo de uma filmadora de
DV ou HDV, use o Painel de Navegao para reproduzir sua fita de
vdeo.
6 Clique em Capturar Vdeo, quando seu vdeo para captura j estiver na
deixa. Clique em Parar Captura ou pressione [Esc] para interromp-la.
7 Para capturar uma foto da filmagem em vdeo, pause o vdeo na foto
desejada e clique em Tirar um Instantneo.
Observao: Quando a sua filmadora est no modo Gravar
(normalmente chamado de CMERA ou FILME), voc pode capturar
vdeo em tempo real.
Observao: As configuraes disponveis na caixa de dilogo
Propriedades de vdeo variam de acordo com o formato do arquivo
de captura escolhido.
Painel de Opes de Captura de Vdeo
Durao Define o perodo de tempo para a captura.
Origem Exibe o dispositivo de captura detectado e lista os outros
dispositivos de captura instalados em seu computador.
Formato Fornece uma lista de opes onde voc seleciona um
formato de arquivo para salvar o vdeo capturado.
40 Guia do usurio do Corel VideoStudio Pro
Pasta de captura Este recurso permite que voc especifique uma
pasta na qual os arquivos capturados sero salvos.
Dividir por cena Separa automaticamente o vdeo capturado em
vrios arquivos com base nas alteraes na data e hora de filmagem
para capturar vdeo de uma cmera de DV.
Capturar para a biblioteca Escolha ou crie uma pasta da Biblioteca
na qual deseja salvar seu vdeo.
Opes Exibe um menu que permite modificar as suas configuraes
de captura.
Capturar Vdeo Transfere o vdeo da origem para seu disco rgido.
Tirar um Instantneo Captura o quadro de vdeo exibido como
uma foto.
Captura de vdeo diretamente para o formato MPEG
O Corel VideoStudio Pro oferece suporte captura em tempo real de DV,
analgica ou qualquer fonte de vdeo para o formato MPEG-2.
Para capturar video no formato MPEG-2
1 Em Origem, escolha a fonte de vdeo.
2 Especifique ou navegue at a pasta de destino onde voc deseja
armazenar seus clipes na Pasta de captura.
3 Clique em Opes e selecione Propriedades de Vdeo. Na caixa de
dilogo exibida, selecione um perfil no menu suspenso Perfil Atual.
4 Clique em OK.
5 Clique em Capturar Vdeo para iniciar a captura e em Parar Captura
para finalizar sua sesso de captura. Seu clipe de mdia ser
armazenado automaticamente no formato MPEG-2 na pasta
especificada.
Captura 41
Dividir por cena
Uma nica fita DV pode conter vrios vdeos filmados em horas diferentes.
O Corel VideoStudio Pro detecta automaticamente estes segmentos e os
salva em arquivos separados.
Para usar a opo Dividir por cena na Etapa de Captura
1 Selecione a opo Dividir por cena no Painel de Opes.
2 Clique em Capturar vdeo. O Corel VideoStudio Pro procurar
automaticamente as cenas de acordo com a data e hora de filmagem
e vai captur-las como arquivos separados.
Vdeo Digital (DV)
Para capturar Vdeo Digital (DV) no seu formato original, selecione DV da
lista Formato no Painel de Opes. Isso salva o vdeo capturado como um
arquivo DV AVI (.avi).
Tambm possvel usar a opo Varredura Rpida de DV para
capturar video de DV DV AVI Tipo 1 e Tipo 2.
Ao capturar o DV, clique em Opes no Painel de Opes e selecione
Propriedades de vdeo para abrir um menu. No Perfil Atual, escolha se
deseja capturar o DV como DV Tipo 1 ou DV Tipo 2.
Como controlar a filmadora de DV com o Painel de Navegao
Ao capturar de uma filmadora de DV, use o Painel de Navegao para
fazer uma varredura da filmagem e localizar as cenas que deseja capturar.
Controle Deslizante do Obturador
42 Guia do usurio do Corel VideoStudio Pro
Para encontrar cenas em seu vdeo
Arraste o Controle Deslizante do Obturador para avanar e retroceder
na filmagem em velocidades variveis.
Vdeo de Alta Definio (HDV)
Voc pode capturar o vdeo de alta definio usando os seguintes mtodos:
Em filmadoras de HDV, use o recurso Capturar vdeo.
Em dispositivos de AVCHD e Blu-ray Disc, use Importar de Mdia Digital.
Para capturar vdeo de uma filmadora de HDV
1 Conecte sua filmadora de HDV porta IEEE-1394 do computador
usando o cabo IEEE-1394.
2 Ligue a filmadora e alterne-a para o modo Reproduzir/Editar e
verifique se sua filmadora de HDV est no modo HDV.
Observao: Em filmadoras de HDV da Sony, abra a tela LCD e
verifique se HDVout I-Link est na tela LCD para verificar se a cmera
est definida no modo HDV. Se voc visualizar DVout I-Link, pressione
P-MENU no canto inferior direito da tela. No menu, pressione MENU >
STANDARD SET > VCR HDV/DV e pressione HDV.
3 Clique em Etapa de Captura e clique para capturar o vdeo.
TV Digital ou vdeo em DVB-T
Antes de capturar, verifique se a origem de DVB-T est conectada por
meio de uma placa de captura compatvel instalada no computador.
Captura 43
Para capturar vdeo em DVB-T
1 Clique em Etapa de Captura e selecione Capturar Vdeo.
2 Selecione Fonte de TV Digital na lista suspensa Origem.
3 Clique em Opes e selecione Propriedades de Vdeo. A caixa de
dilogo Propriedades de vdeo ser exibida.
4 Na guia Origem de Entrada, selecione TV na lista suspensa Origem
de entrada. Clique em OK.
5 Na Lista de Canais, clique em Iniciar Varredura para iniciar a
varredura por canais.
Observao: Os canais de DVB-T no so verificados automaticamente.
Faa a varredura manual dos canais antes de capturar.
6 Clique em Capturar vdeo.
7 Clique em Sim quando solicitado se voc desejar iniciar a captura e a
recuperao automtica de vdeo em DVB-T.
8 Siga as etapas restantes, conforme descrito no procedimento, para
capturar vdeos.
Vdeo analgico
Quando a filmagem capturada de fontes analgicas, como VHS, S-VHS,
Video-8 ou filmadoras/VCRs de Hi8, ela convertida para um formato
digital que pode ser lido e armazenado pelo computador. Antes de
capturar, escolha o formato de arquivo desejado para us-lo para salvar
o vdeo capturado na lista Formato do Painel de Opes.
44 Guia do usurio do Corel VideoStudio Pro
Para especificar o tipo de fonte de vdeo da qual voc est capturando
1 Clique em Opes e selecione Propriedades de vdeo.
2 Na caixa de dilogo exibida, voc pode personalizar as seguintes
configuraes de captura:
Na guia Origem de Entrada, escolha se voc est capturando vdeo
em NTSC, PAL ou SECAM e selecione Origem de Entrada (TV,
Composto ou S-Video).
Na guia Gerenciador de Cores, voc pode ajustar a fonte de vdeo
para garantir capturas de boa qualidade.
Na guia Modelo, escolha o tamanho do quadro e o mtodo de
compresso a ser usado para salvar o vdeo capturado.
Filmagem de TV
O Corel VideoStudio Pro permite capturar a filmagem de TV por meio
de um sintonizador de TV. Capture um segmento de seu programa de
televiso favorito na TV aberta ou a cabo e salve-o em seu disco rgido
no formato AVI ou MPEG.
Para capturar filmagem de TV
1 Selecione o dispositivo sintonizador de TV na lista suspensa Origem.
2 Clique em Opes > Propriedades de Vdeo para abrir a caixa de
dilogo Propriedades de vdeo. Se necessrio, ajuste as configuraes
de forma adequada.
Clique na guia Informaes do Sintonizador para escolher Antena ou
Cabo, fazer a varredura dos canais disponveis em sua regio e mais.
3 Na caixa Canal, especifique o nmero do canal a ser capturado.
Captura 45
Varredura Rpida de DV
Use esta opo para fazer a varredura de um dispositivo de DV em busca
das cenas a serem importadas. possvel adicionar a data e a hora do seu
vdeo.
Para obter mais informaes sobre este recurso, consulte Apndice B:
Assistente de DV para DVD na pgina 161.
Para adicionar a data e a hora do seu vdeo
1 Depois de fazer a varredura da fita DV, clique em Prximo.
Isso exibir a caixa de dilogo Importar Configuraes.
2 Selecione Inserir na Linha de Tempo e escolha Adicionar informaes
de data do vdeo como ttulo.
Observao: Se voc quiser que a data de filmagem aparea em toda
a durao do vdeo, selecione Vdeo inteiro ou somente durante um
tempo especificado.
46 Guia do usurio do Corel VideoStudio Pro
Importao de mdia digital
Voc pode importar vdeos em DVD/DVD-VR, AVCHD, BDMV e fotos de
um disco, disco rgido, carto de memria, filmadoras digitais e DSLRs no
Corel VideoStudio Pro.
Para importar de mdia digital
1 Clique na Etapa de Captura e clique em Importar de Mdia Digital.
2 Clique em Selecionar Importar Pastas de Origem, procure as pastas
que contm a mdia digital e clique em OK.
Informaes de data do vdeo
Captura 47
3 Clique em Iniciar e a caixa de dilogo Importar de Mdia Digital ser
exibida.
4 Escolha os clipes de mdia que deseja importar e clique em Iniciar
importao. Todos os vdeos importados sero adicionados lista de
miniaturas na Biblioteca.
Para habilitar a recuperao de cdigo de tempo para AVCHD
1 No Painel de Opes da Etapa de Captura, clique em Importar de
Mdia Digital.
2 Selecione a miniatura do arquivo de vdeo. Clique em Iniciar
importao para comear a Importar Configuraes.
3 Em Importar Destino, selecione Inserir na Linha de Tempo ou
selecione Adicionar informaes de data do vdeo como ttulo.
4 Escolha Vdeo inteiro para importar o cdigo de vdeo do arquivo de
vdeo que ser exibido como um ttulo durante toda a sua durao.
Escolha Durao para importar o cdigo de tempo como um ttulo
na durao especificada. Clique em OK para aplicar as configuraes.
48 Guia do usurio do Corel VideoStudio Pro
Observao: possvel aplicar as mesmas configuraes em todos
os arquivos de vdeo na importao. Clique na caixa Aplicar esta
configurao e nunca mais perguntar ou pressione [F6] para ativar
as configuraes.
Importao de dispositivos mveis
Voc pode importar clipes de mdia de dispositivos mveis, como Nokia
e telefones baseados no Windows Mobile
, e PSP ao seu projeto.
Tambm possvel usar esse recurso para importar de cartes de memria,
cmeras digitais e DSLRs.
Verifique se o seu dispositivo est conectado corretamente e pode
ser reconhecido pelo Corel VideoStudio Pro.
Para importar vdeos de um dispositivo mvel
1 No Painel de Opes da Etapa de Captura, clique em Importar
de Dispositivo Mvel. O painel Inserir Arquivo de Mdia do Disco
Rgido/Dispositivo Externo ser exibido.
2 Selecione na lista de dispositivos. Clique em para exibir todos os
seus arquivos de mdia no dispositivo. As miniaturas dos arquivos de
mdia contidos no dispositivo so exibidas no painel.
Observao: Clique em Configuraes para definir onde os arquivos
sero procurados e onde os arquivos importados e exportados sero
salvos.
3 Selecione o arquivo de mdia e clique em OK. A caixa de dilogo
Importar Configuraes ser exibida.
Captura 49
4 possvel aplicar as seguintes configuraes:
Marque/desmarque Capturar para a Biblioteca. Selecione Pasta da
Biblioteca na lista suspensa.
Marque/desmarque Inserir na Linha de Tempo. Voc tem a opo
de aplicar cdigo de tempo como ttulo marcando Adicionar
informaes de data do vdeo como ttulo. Escolha entre Vdeo
inteiro e Durao. Se Durao for selecionado, defina o valor em
segundos.
Clique em OK.
Para cortar clipes de vdeos antes de inseri-los em seu projeto
1 Selecione o clipe que deseja cortar e clique em para visualizar o
clipe.
2 Na parte inferior da caixa de dilogo, arraste o Depurador at localizar
o ponto no clipe de vdeo que deseja definir como o incio do clipe.
Clique em .
3 Arraste o Depurador at localizar o ponto no clipe de vdeo que
deseja definir como o final do clipe. Clique em .
4 Clique em para assistir ao clipe cortado. Quando terminar, clique
em OK.
Criao de animaes em stop motion
Usando imagens capturadas de filmadoras de DV/HDV ou webcams,
ou fotos importadas de DSLRs, voc poder criar animaes em stop
motion diretamente no Corel VideoStudio e adicion-las aos seus projetos
de vdeo.
Para melhores resultados, use um trip quando fizer fotos e vdeos
que deseja usar em seu projeto de animao em stop motion.
50 Guia do usurio do Corel VideoStudio Pro
Para abrir a janela Stop Motion
Clique em Stop Motion no Painel de Opes da Etapa de Captura
para iniciar a janela Stop Motion.
Observao: Tambm possvel iniciar a janela Stop Motion quando
voc clica em Stop Motion na Opo de Gravao/Captura.
Para criar um projeto de animao em stop motion
1 Clique em Criar para criar um projeto de stop motion.
Observao: Se voc tiver um projeto existente aberto, ser solicitado
a salvar seu trabalho antes de continuar.
2 No Nome do Projeto, digite um nome para seu projeto de stop motion.
3 Na Pasta de Captura, especifique ou navegue at a pasta de destino
onde voc deseja que seus clipes sejam armazenados.
4 Selecione onde deseja armazenar o projeto de stop motion escolhendo
uma pasta de Biblioteca existente no menu suspenso em Salvar na
Biblioteca.
Observao: Tambm possvel criar uma nova pasta da Biblioteca
quando clica em Adicionar uma nova pasta.
Para capturar imagens
1 Conecte o dispositivo de captura (webcam / filmadora de DV/HDV)
ao seu computador.
Se voc estiver usando uma filmadora de DV/HDV, alterne para o modo
Reproduzir/Editar e certifique-se de que sua filmadora de DV/HDV
esteja no modo DV/HDV.
2 Na Durao da Imagem, escolha o tempo de exposio de cada
imagem.
Observao: Uma taxa de quadros mais alta resulta em um menor
tempo de exposio de cada imagem.
Captura 51
3 Na Resoluo de Captura, ajuste a qualidade de captura da tela.
Observao: As opes variam de acordo com os recursos do
dispositivo de captura.
4 Na Casca de Cebola, mova o controle deslizante da esquerda para a
direita para controlar a opacidade da nova imagem capturada e do
quadro capturado anteriormente.
5 Clique em Capturar imagem para capturar um quadro especfico que
voc deseja incluir no projeto.
Os quadros capturados aparecem automaticamente na linha de tempo
de Stop Motion.
Observao: Se voc estiver usando uma webcam ou filmadora no
modo Gravar, mova o sujeito entre cada captura para mostrar o
movimento nas imagens. Se voc estiver usando filmagem de uma
filmadora de DV/HDV, poder fazer capturas de tela durante a
reproduo do vdeo.
Tambm possvel configurar o programa para capturar
automaticamente usando intervalos de predefinio. Em Captura
Automtica, clique em Habilitar captura automtica e defina a
Freqncia da Captura e a Durao Total da Captura em Definir
Hora.
Para abrir um projeto de animao em stop motion existente
1 Clique em Abrir e navegue at o projeto de animao em stop motion
no qual deseja trabalhar.
Observao: Os projetos de animao em stop motion criados no
Corel VideoStudio Pro esto no formato Ulead Image Sequence (*uisx).
2 Clique em Abrir para ativar o projeto.
52 Guia do usurio do Corel VideoStudio Pro
Para importar imagens para um projeto de animao em stop motion
1 Conecte sua DSLR ao seu computador.
2 Clique em Importar e procure as fotos que deseja incluir nos projetos
de animao em stop motion.
3 Clique em Abrir.
Suas fotos so includas automaticamente no projeto de animao
em stop motion.
Uma srie de fotos tiradas com a sua DSLR no modo
automtico/contnuo um bom exemplo para projetos de
animao em stop motion.
Para reproduzir seu projeto de animao em stop motion
Clique em Reproduzir.
Para salvar seu projeto de animao em stop motion
Clique em Salvar. Seu projeto salvo automaticamente nas pastas de
Captura e Biblioteca que voc especificou.
Para sair do Stop Motion
Clique em Sair para voltar para o seu projeto de vdeo.
Editar 53
Editar
A Etapa de Edio voc rene todos os elementos do seu projeto.
Voc pode selecionar vdeos, transies, ttulos, grficos, efeitos e clipes
de udio da Biblioteca e adicion-los sua Linha de Tempo. Usando o
Painel Opes, voc pode personalizar os atributos de cada elemento.
Esta seo contm os seguintes tpicos:
Trabalhando com clipes
Painel de Opes da Etapa de Edio
Elementos e Efeitos
Como tirar instantneos na Etapa de Edio
Edio Intercalada
Editando com Proxy Inteligente
Convertendo arquivos mltiplos
Otimizando clipes
Como adicionar dicas e captulos
Trabalhando com Sobreposies
Pintando animaes e imagens utilizando o Criador de Pintura
Trabalhando com udio
Trabalhando com clipes
Os clipes, sejam eles de udio, vdeo ou fotos, so a base do seu projeto
e saber manipul-los a habilidade mais importante que voc pode
dominar.
54 Guia do usurio do Corel VideoStudio Pro
Adicionando clipes de vdeo
Existem vrios modos de inserir clipes de vdeo na Faixa de tempo:
Selecione um clipe na Biblioteca, arraste-o e solte-o na Faixa de vdeo
ou na Faixa de sobreposio. Mltiplos clipes podem ser selecionados
pressionando-se [Shift].
Clique com o boto direito em Biblioteca e, ento, selecione Inserir
em: Faixa de vdeo ou Inserir em: Faixa de sobreposio.
Selecione um ou mais arquivos de video no Windows Explorer e, ento,
arraste-o e solte-o na Faixa de vdeo ou na Faixa de sobreposio.
Para inserir um clipe a partir de uma pasta de arquivos diretamente
na Faixa de video ou na Faixa de sobreposio, selecione Inserir vdeo
e localize o vdeo a ser utilizado.
Alm de arquivos de vdeo, voc tambm pode adicionar vdeo de
discos formatados DVD-VRs ou DVDs.
Adicionando fotos
Os clipes de foto so adicionados Faixa de video da mesma forma que
os clipes de vdeo. Antes de comear a adicionar fotos ao seu projeto,
determine primeiro o tamanho padro das fotos que deseja para todas
elas. Por padro, o Corel VideoStudio Pro ajusta as fotos mantendo a sua
taxa de proporo.
Para manter o tamanho de todas as fotos inseridas igual ao tamanho do
quadro do seu projeto
1 Selecione Configuraes > Preferncias > Editar.
2 Altere o padro da Opo de reamostragem de imagem para
Ajustar-se ao tamanho do projeto.
Editar 55
Cor
Os clipes de cor so normalmente adicionados como planos de fundo e
so teis para ttulos. A forma de adicionar clipes de cor Faixa de vdeo
segue o mesmo procedimento feito para os clipes de vdeo e imagem.
Para mais informaes sobre adio de clipes de cor, consulte Adicionando
clipes de cor na pgina 82.
Velocidade e Espao de Tempo
Voc pode modificar a velocidade de reproduo de seus vdeos. Defina
o seu vdeo para cmara lenta para dar nfase ao movimento ou defina-o
para reproduzir a uma velocidade relmpago e d ao seu filme um tom
cmico. Voc tambm pode utilizar essa funo para obter os efeitos
Estroboscpico e de Espao de Tempo em seus vdeos e fotos.
Para ajustar os atributos de velocidade e Espao de Tempo do seu clipe
de vdeo
1 Clique em Velocidade/Espao de Tempo no Painel de Opes da
Etapa de Edio.
56 Guia do usurio do Corel VideoStudio Pro
2 Em Durao do novo clipe especifique a durao do seu clipe de
vdeo.
Observao: Se desejar manter a durao original, no altere o valor.
3 Em Frequncia do quadro, especifique o nmero de quadros a serem
removidos em intervalos regulares durante a reproduo do vdeo.
Observao: Quanto maior for o valor da Frequncia de quadro,
maior ser o efeito de Espao de Tempo no seu vdeo. Caso contrrio,
conserve o valor 0 para manter todos os quadros no seu vdeo clipe.
4 Arraste o controle deslizante Velocidade de acordo com a sua
preferncia (por exemplo, devagar, normal ou rpida) ou insira um valor.
Observao: Quando maior for o valor, mais rpida ser a reproduo
do clipe. (Os valores variam entre 10 e 1000%).
5 Clique em Visualizar para ver os resultados das suas definies.
6 Clique em OK.
Para aplicar efeitos Espao de Tempo/Estroboscpico em suas fotos
1 Clique em Arquivo > Inserir Arquivo de Mdia na Linha de Tempo >
Inserir foto para Espao de Tempo/Estroboscpico.
2 Procure pelas fotos que deseja incluir em seu projeto e clique em Abrir.
Observao: recomendvel que voc escolha uma srie de fotos
tiradas em sequncia pela sua DSLR.
3 Especifique o nmero de quadros a serem mantidos e remova em
Manter e Soltar.
Editar 57
Observao: Por exemplo, se voc insere o valor 1 para Manter e
3 para Soltar. Isso significa que o intervalo ser seguido para manter
um quadro e remover trs em todo o vdeo clipe.
4 Em Durao de quadro, especifique o tempo de exposio de cada
quadro.
5 Utilize os controles de reproduo para visualizar o efeitos das
definies de quadro em suas fotos.
6 Clique em OK.
58 Guia do usurio do Corel VideoStudio Pro
O efeito Estroboscpico produzido quando o valor da Frequncia
de quadros maior que 1 e a durao do clipe a mesma. O efeito
Espao de Tempo produzido quando o valor da Frequncia de
quadros maior que 1 e a durao do clipe encurtada.
Segure a tecla [Shift] e, ento, arraste o final do clipe na Linha de
Tempo para alterar a velocidade de reproduo.
A seta preta indica que voc est recortando ou estendendo um
clipe, enquanto a seta branca indica que voc est alterando a
velocidade de reproduo.
Revertendo a reproduo de vdeo
Voc pode reverter a reproduo de vdeo clipes.
Para reverter a reproduo de vdeo
Clique em Inverter Vdeo no Painel de Opes.
Substituindo clipes de mdia
Os clipes de mdia na Linha de Tempo podem ser substitudos em suas
posies atuais. Quando voc substitui um clipe, os atributos do clipe
original so aplicados ao novo clipe.
Editar 59
Para substituir um clipe
1 Na Linha de Tempo, clique com o boto direito nos clipes que voc
deseja substituir.
2 Escolha Substituir clipe no menu aberto a partir do clique com o
boto direito.
A caixa de dilogo Substituir/Revincular clipe mostrada.
3 Procure pelos clipes de mdia que serviro como substitutos e clique
em Abrir.
O clipe na Linha de Tempo substitudo automaticamente.
A durao do clipe que serviu de substituto deve ser igual ou
maior que a durao do clipe original.
Segure a tecla [Shift] e clique em mltiplos clipes para selecionar
dois ou mais clipes na Linha de Tempo. Repita o processo para
substituir mltiplos clipes. O nmero de clipes que sero
substitudos deve ser o mesmo dos selecionados na Linha de Tempo.
Voc tambm pode arrastar o vdeo clipe da Biblioteca para a
Linha de Tempo e segurar a tecla [Ctrl] para, automaticamente,
selecionar um clipe a ser substitudo.
Recortando um clipe
A melhor parte de editar o seu vdeo no computador a facilidade de
dividir ou recortar seus clipes com preciso quadro a quadro.
60 Guia do usurio do Corel VideoStudio Pro
Para dividir um clipe em dois
1 Em Exibio de Storyboard ou Exibio da linha de tempo, selecione
o clipe que voc deseja dividir.
2 Arraste o Depurador at o ponto em que deseja dividir o clipe.
Observao: Clique em ou para definir o ponto de corte com
mais preciso.
3 Clique em para dividir o clipe em dois. Para remover um desses
clipes, selecione o clipe indesejado e pressione [Delete].
Para recortar um clipe com os marcadores de Corte utilizando o
Cortador de clipe
1 Clique duas vezes no clipe de vdeo na Biblioteca ou clique com o
boto direito em um clipe de vdeo e escolha Corte de Clipe Individual
para iniciar a caixa de dilogo.
2 Clique e arraste os Marcadores de corte para definir os pontos de
Marca Inicial/Marca Final no clipe.
3 Para obter um corte mais preciso, clique em um dos Marcadores de
corte, segure-o e utilize a tecla da seta para a esquerda ou direita do
teclado para recortar um quadro de cada vez. Os ponto de Marca
inicial/Marca final tambm podem ser definidos pressionando [F3] e
[F4], respectivamente.
Marcadores
de corte
Marca inicial/
Marca final
Editar 61
4 Para visualizar apenas o clipe cortado, pressione [Shift + Space],
segure o [Shift] e clique no boto Reproduzir.
Observao: Voc tambm pode utilizar os controles de zoom para
exibir cada quadro do seu vdeo na Linha de Tempo e recort-los um
de cada vez. A Barra de rolagem torna a navegao em seu projeto
mais rpida e mais fcil. A roda do mouse tambm pode ser utilizada
para rolagem e zoom pressionando-se a tecla [Ctrl].
Para recortar um clipe diretamente na Linha de Tempo
1 Clique em um clipe na Linha de Tempo para selecion-lo.
2 Arraste os Marcadores de corte para os lados do clipe para alterar
sua durao. A Janela de Visualizao reflete a posio dos Marcadores
de corte no clipe.
Observao: A Dica instantnea de cdigo de tempo uma funo
do Corel VideoStudio Pro que permite adicionar clipes com um cdigo
de tempo especfico. Ela aparece ao recortar ou inserir clipes
sobrepostos na Linha do tempo, permitindo-lhe fazer ajustes baseados
no cdigo de tempo mostrado. Por exemplo, a dica instantnea de
cdigo de tempo aparece com o formato 00:00:00.00 (00 - 04.25).
00:00:00.00 indica o cdigo de tempo atual onde o clipe selecionado
est localizado. O (00 - 04.25) intervalo inicial-final representa a
durao de um clipe sobreposto em relao ao clipe anterior e o
outro sobreposto ao prximo clipe.
Dica instantnea de
cdigo de tempo
62 Guia do usurio do Corel VideoStudio Pro
Para recortar um clipe utilizando a Caixa de durao
1 Clique em um clipe na Linha de Tempo para selecion-lo.
2 Clique no cdigo de tempo na caixa Durao no Painel de Opes e
digite a durao desejada do clipe.
Observao: As alteraes feitas na caixa de Durao de vdeo afeta
apenas a Marca final. O ponto de marca inicial permanece inalterado.
Dividir por cena
Utilize o recurso Dividir por Cena na Etapa de Edio para detectar
diferentes cenas num arquivo de vdeo e divid-lo automaticamente em
vrios arquivos de clipe.
A maneira como o Corel VideoStudio Pro detecta as cenas depende do
tipo do arquivo de vdeo. Num arquivo AVI de DVI, as cenas podem ser
detectadas de duas maneiras:
Busca de Tempo de Gravao de DV detecta as cenas de acordo com
sua data e hora de filmagem.
Contedo do Quadro detecta as mudanas de contedo, tais como
movimento, posio da cmara, brilho, etc. e as divide em arquivos
de vdeo separados.
Marcadores
de corte
Durao
Editar 63
Num arquivo MPEG-1 ou MPEG-2, as cenas s podem ser detectadas
com base nas modificaes de contedo (por exemplo: por Contedo do
Quadro).
Para utilizar o Dividir por cena em um arquivo MPEG ou DV AVI
1 V para a etapa Editar e selecione um arquivo DV AVI ou MPEG na
Linha de Tempo.
2 Clique no boto Dividir por cena no Painel de Opes. Isto abrir
a caixa de dilogo Cenas.
3 Escolha seu mtodo de procura preferido (Busca de Tempo de
Gravao de DV ou Contedo do quadro).
4 Clique em Opes. Na caixa de dilogo Sensibilidade da Busca de
Cena, arraste o controle deslizante para definir o nvel de Sensibilidade.
Um valor mais alto significa mais preciso na deteco da cena.
5 Clique em OK.
6 Clique em Digitalizar. O Corel VideoStudio Pro, ento, busca atravs
do arquivo de vdeo e lista todas as cenas encontradas.
Voc pode mesclar algumas das cenas encontradas em um nico clipe.
Selecione todas as cenas que deseja unir e, ento, clique em Unir.
O sinal de mais (+) e um nmero indicam quantas cenas esto
mescladas em um clipe particular. Clique em Dividir para desfazer
quaisquer aes de Unir j executadas.
7 Clique em OK para dividir o vdeo.
64 Guia do usurio do Corel VideoStudio Pro
Corte mltiplo do seu vdeo
O recurso Multiaparar Vdeo outro mtodo de dividir um clipe em vrios
segmentos. Enquanto o Dividir por cena executado automaticamente
pelo programa, a Multiaparar Vdeo fornece total controle sobre os clipes
que deseja extrair, facilitando a insero apenas das cenas que voc quer.
1 Zoom da Linha de Tempo
Arraste para cima e para baixo para sub-dividir um clipe de vdeo em
quadros por segundo.
2 Linha de Tempo AccuCut
Digitalize um videoclipe quadro por quadro para uma maior preciso
das posies de marca inicial e marca final.
3 Roda de Controle
Utilize para deslocar para diferentes partes do clip.
4 Linha de Tempo AccuCut
Visualize o clipe em diferentes velocidades de reproduo.
1
2
3
4
Editar 65
Para cortar um arquivo de vdeo em vrios clipes
1 V Etapa de Edio e selecione o clipe que voc deseja cortar.
2 Clique duas vezes no clipe para abrir o Painel de Opes.
3 Clique em Multiaparar Vdeo no Painel de Opes.
4 Visualize todo o clipe primeiro clicando em Reproduzir para determinar
como voc quer marcar os segmentos na caixa de dilogo Multiaparar
Vdeo.
5 Escolha o nmero de quadros a visualizar arrastando o zoom da Linha
de Tempo. Pode escolher mostrar a subdiviso mais pequena de um
quadro por segundo.
6 Arraste o Depurador at obter a parte do vdeo que deseja utilizar
como quadro inicial do primeiro segmento. Clique no boto Definir
Marca Inicial .
7 Arraste o Depurador novamente, desta vez at o ponto onde deseja
que o segmento termine. Clique no boto Definir Marca Final .
8 Efetue as etapas 4 e 5 repetidamente at ter marcado todos os
segmentos que pretende manter ou remover.
Observao: Para marcar os segmentos inicial e final, voc pode
pressionar as teclas [F3] e [F4] enquanto o vdeo reproduzido. Voc
tambm pode clicar no boto Inverter Seleo ou pressionar
[Alt+I] para alternar entre a marcao dos segmentos do clipe que
deseja manter e aqueles que deseja descartar.
O Intervalo de pesquisa rpida permite que voc defina um intervalo
fixo entre quadros e faz buscas atravs do filme utilizando o valor
inserido.
9 Clique em OK quando terminar. Os segmentos de vdeo mantidos
so ento inseridos na Linha de Tempo.
66 Guia do usurio do Corel VideoStudio Pro
Salvando clipes cortados
Sempre que h alguma alterao (por exemplo, aps dividir
automaticamente os clipes utilizando o Dividir por cena, extrair clipes
utilizando o Multiaparar Vdeo ou cortando manualmente os clipes), voc
pode querer alterar permanentemente o clipe e salvar o arquivo editado.
O Corel VideoStudio Pro oferece uma margem de segurana j que ele
salva o arquivo de vdeo cortado em um novo arquivo e no altera o
original.
Para salvar um arquivo cortado
1 Na Visualizao Storyboard, Linha de Tempo ou Biblioteca, selecione
um clipe cortado.
Clique em Arquivo > Salvar Vdeo Cortado.
Controles de navegao na caixa de dilogo Multiaparar Vdeo
Reverte ou avana atravs do vdeo em incrementos
fixos. Por padro, esses botes movem para cima ou
para baixo atravs do vdeo em incrementos de
15 segundos.
Reproduz uma visualizao do vdeo final cortado.
Reproduz o arquivo de vdeo. Segure a tecla [Shift] e,
ento, clique para reproduzir apenas o segmento
selecionado.
Move para o incio ou final do quadro de um segmento
cortado.
Move para o quadro anterior/prximo no vdeo.
Repete a reproduo de vdeo.
[F5] [F6]
Editar 67
Painel de Opes da Etapa de Edio
O Painel de Opes na Etapa de Edio permite modificar a mdia,
as transies, os ttulos, grficos, animaes e filtros que voc adiciona
Linha de Tempo.
Os elementos que voc utiliza em seu projeto ou os efeitos aplicados aos
clipes podem ser modificados ou aperfeioados na guia Atributo.
Vdeo: Guia Vdeo
Durao do vdeo Exibe a durao do clipe selecionado em
horas:minutos:segundos:quadros. Voc pode cortar o clipe selecionado
alterando a durao do clipe.
Volume do clipe Permite o ajuste do volume do segmento de
udio do seu vdeo.
Sem udio Silencia o segmento de udio do seu vdeo sem
exclu-lo.
Aparecimento/desaparecimento gradual Aumenta/diminui
gradualmente o volume do clipe para uma suave transio. Selecione
Configuraes > Preferncias > Editar para definir a durao do
aparecimento/desaparecimento.
Girar Gira o clipe de vdeo.
68 Guia do usurio do Corel VideoStudio Pro
Correo de Cor Permite o ajuste de matiz, saturao, brilho,
contraste e gama do clipe de vdeo. Voc tambm pode ajustar
o Balano de branco do clipe de vdeo ou foto ou fazer ajustes
automticos de tom.
Velocidade/Espao de Tempo Permite o ajuste da velocidade de
reproduo do clipe e aplicao dos efeitos de Espao de Tempo e
Estroboscpico.
Inverter Vdeo Reproduz o vdeo para trs.
Tirar um instantneo Salva o quadro atual como um novo arquivo
de imagem e coloca-o na Biblioteca de Fotos. Todas as melhorias
feitas no arquivo so descartados antes de salvar.
Dividir udio Permite a separao do udio do vdeo a partir de
um arquivo de vdeo e coloca-o na Faixa de voz.
Dividir por Cena Divide um arquivo capturado DV AVI baseado na
data e hora da filmagem ou nas mudanas feitas no contedo do
vdeo (por exemplo, movimento, mudana de cmera, brilho, etc.).
Multiaparar Vdeo Permite a escolha e a extrao dos segmentos
desejados de um arquivo de vdeo.
Foto: Guia foto
Durao Define a durao do clipe de imagem selecionado.
Girar Gira o clipe de imagem.
Correo de Cor Permite o ajuste de matiz, saturao, brilho,
contraste e gama do clipe de imagem. Voc tambm pode ajustar
o Balano de branco do clipe de imagem ou foto ou fazer ajustes
automticos de tom.
Opo de Reamostragem Permite a modificao da taxa de
proporo da foto quando uma transio ou efeito aplicado.
Panormica e Zoom Aplica o efeito Panormica e Zoom imagem
atual.
Editar 69
Predefinies Fornece vrias predefinies de Panormica e Zoom.
Escolha uma predefinio a partir da lista suspensa.
Personalizar Permite a definio de como ser efetuada a
panormica e zoom da imagem atual.
Cor: Guia Cor
Durao Define a durao do clipe de cor selecionado.
Seletor de Cores Clique na caixa de cor para ajustar a cor.
Guia Atributo
Mscara e Chave de Croma Permite a aplicao de opes de
sobreposio tais como mscara, chave de croma e transparncia.
Opes de Alinhamento Permite o ajuste da posio dos objetos
na Janela de Visualizao. Defina as opes atravs do menu pop-up
Opes de Alinhamento.
Substituir o ltimo filtro Permite a substituio do ltimo filtro
aplicado ao clipe quando um novo filtro arrastado para o clipe.
Desmarque essa opo se deseja adicionar mltiplos filtros aos clipes.
Filtros aplicados Lista os filtros de vdeo que foram aplicados ao
clipe. Clique em ou para ordenar os filtros; clique em para
remover um filtro.
Predefinies Fornece vrias predefinies de filtro. Escolha uma
predefinio a partir da lista suspensa.
Personalizar Filtro Permite definir o comportamento do filtro no
clipe.
Direo/Estilo Permite definir a direo e o estilo da entrada/sada
do clipe. Pode ser definido como esttico, topo/fundo, esquerda/
direita, topo-esquerda/topo-direita, fundo-esquerda/fundo-direita.
Para o estilo, as definies para a direo da entrada/sada dos clipes
so: Girar antes/depois da durao da pausa e Efeito de movimento
de aparecimento/desaparecimento.
70 Guia do usurio do Corel VideoStudio Pro
Distorcer Clipe Permite modificar o tamanho e as propores do
clipe.
Mostrar linhas da grade Selecione para mostrar as linhas de grade.
Clique em para abrir a caixa de dilogo e especificar as
configuraes das linhas de grade.
Elementos e Efeitos
Arquivos de foto e vdeo, transies, ttulos, grficos, filtros e arquivos de
udio so elementos comuns em uma produo de vdeo. O painel da
Biblioteca fornece acesso rpido a esses elementos. Ao clicar em um boto
do painel Biblioteca, exibe-se um tipo de mdia especfico ou um efeito na
Biblioteca.
Mdias
A Biblioteca de mdia exibe uma seleo de fotos, vdeos e udio na
Biblioteca. Esses elementos podem ser adicionados s faixas
correspondentes.
Editar 71
Suporte aos seguinte formatos de vdeo:
Entrada: AVI, MPEG-1, MPEG-2, HDV, AVCHD, M2T, MPEG-4, M4V, H.264,
QuickTime, formato Windows Media, MOD (formato de arquivo JVC
MOD), M2TS, TOD, BDMV, 3GPP, 3GPP2, DVR-MS, FLI, FLC, FLX, SWF,
DivX*, RM*, UIS, UISX
Sada: DVAVI, MPEG-2, MPEG-4, H.264, QuickTime, formato Windows
Media, 3GP, 3GP2, AVCHD, BDMV, FLI, FLC, FLX, FLV, RM*, DivX*, UIS, UISX
* necessria a instalao de controladores para ativar essas opes.
Suporte aos seguinte formatos de imagem:
Entrada: BMP, CLP, CUR, EPS, FAX, FPX, GIF87a, ICO, IFF, IMG, JP2, JPC, JPG,
PCD, PCT, PCS, PIC, PNG, PSD, PXR, RAS, SCT, SHG, TGA, TIF/TIFF, UFO,
UFP, WMF, PSPImage, Camera RAW (RAW/CRW/CR2/BAY/RAF/DCR/MRW/
NEF/ORF/PEF/X3F/SRF/ERF/DNG/KDC/D25/HDR/SR2/ARW/NRW/OUT/TIF/
MOS/FFF), 001, DCS, DCX, ICO, MSP, PBM, PCX, PGM, PPM, SCI, WBM,
WBMP
Sada: BMP, JPG
Suporte aos seguinte formatos de udio:
Entrada: Dolby Digital Stereo, Dolby Digital 5.1, MP3, MPA, QuickTime,
WAV, udio Windows Media, MP4, M4a, Aiff, AU, CDA, RM, AMR, AAC
Sada: Dolby Digital Stereo, Dolby Digital 5.1, WAV, MP4, WMA
Transies
As transies podem ajudar seu vdeo a alternar suavemente entre uma
cena e outra. Elas podem ser aplicadas a clipes nicos ou entre clipes em
todas as faixas na Linha de Tempo. A utilizao efetiva deste recurso pode
adicionar um toque profissional ao seu filme.
72 Guia do usurio do Corel VideoStudio Pro
H 16 tipos de transio na Biblioteca. Para cada tipo, um efeito
predefinido especfico pode ser escolhido utilizando as miniaturas.
Para adicionar uma transio
No Corel VideoStudio Pro Editor, faa o seguinte:
Clique em Transies na Biblioteca e selecione uma das vrias
categorias de transio na lista suspensa. Navegue atravs das
transies na Biblioteca. Selecione e arraste um efeito entre dois
clipes de vdeo na Linha de Tempo. Solte o seu efeito e ele se
encaixar no lugar. permitido arrastar e soltar apenas um clipe de
cada vez.
Clique duas vezes em uma transio na Biblioteca para inseri-la
automaticamente no primeiro slot vazio entre dois clipes. Repita
esse processo para inserir uma transio no prximo corte. Para
substituir uma transio no seu projeto, arraste a nova transio
para a miniatura da transio a ser substituda na Visualizao de
storyboard ou na Linha de Tempo.
Sobreponha dois clipes na Linha de Tempo.
Editar 73
Para adicionar uma transio automaticamente
1 Selecione Configuraes > Preferncias > Editar, e, ento, selecione
Adicionar automaticamente efeito de transio.
2 Escolha um efeito de transio no menu suspenso Efeito de transio
padro.
3 A transio padro adicionada automaticamente entre os clipes.
Observao: Uma transio padro, no entanto, sempre adicionada
automaticamente entre clipes sobrepostos, mesmo que a opo
Adicionar automaticamente efeito de transio em Preferncias no
esteja ativa.
Para adicionar uma transio selecionada a todos os clipes na faixa de
vdeo
1 Selecione a miniatura da transio.
2 Clique no boto Aplicar efeito atual na faixa de vdeo clique com
o boto direito na transio e selecione Aplicar efeito atual na faixa
de vdeo.
Para adicionar uma transio aleatria a todos os clipes na faixa de vdeo
Clique no boto Aplicar efeitos aleatrios faixa de vdeo .
74 Guia do usurio do Corel VideoStudio Pro
Para personalizar uma transio predefinida
1 Clique duas vezes em um efeito de transao na Linha de Tempo.
2 Modifique os atributos ou o comportamento da transio no Painel
Opes.
Para excluir uma transio
Clique na transio a ser excluda e pressione a tecla [Delete].
Clique com o boto direito na transio e selecione Excluir.
Arraste para separar dois clipes com efeito de transio.
Adicionando transies aos Meus Favoritos
Voc pode colecionar suas transies favoritas de categorias diferentes
e salv-las na pasta Meus Favoritos. Assim voc pode encontr-las de
maneira fcil e utiliz-las mais vezes.
Para salvar uma transio nos Meus Favoritos
1 Selecione a miniatura da transio.
2 Clique no boto Adicionar aos Meus Favoritos para adicionar a
transio na lista da Biblioteca Favoritos.
Editar 75
Ttulos
O Corel VideoStudio Pro cria ttulos profissionais com efeitos especiais em
minutos. Enquanto que uma imagem pode valer mil palavras, o texto na
sua produo vdeo (ou seja, as legendas, os crditos iniciais e finais, etc.)
acrescentam clareza ao seu filme.
O Corel VideoStudio Pro permite a adio de texto em vrias caixas de
texto ou em uma nica. O uso de vrias caixas de texto lhe d a flexibilidade
de posicionar as diferentes palavras de seu texto em qualquer lugar do
quadro do vdeo e permite que organize a ordem de empilhamento do
texto. Uma caixa de texto nica funciona bem quando estiver criando
ttulos de abertura e crditos finais para seus projetos.
Para adicionar mltiplos ttulos diretamente na Janela de Visualizao
1 Clique em Ttulo no painel Biblioteca.
2 Clique duas vezes na Janela de Visualizao.
3 Na guia Editar, selecione Vrios ttulos.
4 Utilize os botes do Painel de Navegao para percorrer seu filme e
selecionar o quadro em que deseja adicionar o ttulo.
5 Clique duas vezes na Janela de Visualizao e digite o texto.
Clique fora da caixa de texto quando terminar de digitar. Para adicionar
outro conjunto de texto, clique duas vezes novamente na Janela de
Visualizao.
Voc tambm pode adicionar um ttulo predefinido na Biblioteca e
modificar o texto na Janela de Visualizao arrastando uma miniatura
do ttulo predefinido na Biblioteca para a faixa de ttulo e modificar o
texto na Janela de Visualizao.
76 Guia do usurio do Corel VideoStudio Pro
Voc pode adicionar vrios ttulos e modificar os
atributos de cada ttulo.
Os clipes de ttulo podem ser posicionados tanto na faixa de ttulo
quanto na faixa de vdeo.
Para adicionar um ttulo predefinido ao seu projeto
1 Clique em Ttulo no painel Biblioteca.
2 Arraste e solte o texto predefinido na Faixa de Ttulo.
Observao: Voc pode modificar um ttulo predefinido clicando duas
vezes nele, na Janela de Visualizao, e digitando um novo texto.
Abra o Painel de Opes para editar os atributos do ttulo.
Salvando seus ttulos nos Meus Favoritos da Biblioteca
Se voc ainda pretende utilizar o ttulo que criou para outros projetos,
recomendvel salv-lo em Meus favoritos, na Biblioteca. Voc pode
arrastar um ttulo para a Biblioteca para salv-lo ou clicar com o boto
direito no clipe de ttulo na Linha de Tempo e clicar em Adicionar aos
Meus Favoritos.
Editar 77
rea de segurana de ttulo
Recomenda-se manter seu texto dentro da rea segura de ttulo. A rea
segura de ttulo o contorno branco retangular na Janela de Visualizao.
Manter o texto dentro dos limites da rea segura de ttulo ir assegurar
que o ttulo no seja cortado nas bordas.
Para mostrar ou ocultar a rea segura de ttulo
1 Clique em Configuraes > Preferncias.
2 Na guia Geral, clique em Exibir rea segura de ttulo na Janela de
Visualizao.
Editando ttulos
Para editar ttulos
1 Selecione o clipe de ttulo na Faixa de ttulo e clique na Janela de
Visualizao para ativar a edio.
2 Modifique as propriedades do clipe de ttulo utilizando as diferentes
opes nas guias Editar e Atributo do Painel de Opes.
Para ajustar a durao dos clipes de ttulo
Execute uma destas aes:
Arraste uma das alas do clipe
Insira o valor da Durao guia Edio.
78 Guia do usurio do Corel VideoStudio Pro
Para ver como o ttulo aparece no clipe de vdeo subjacente,
selecione o clipe de ttulo e depois clique em Reproduzir clipe
cortado ou arraste o Depurador.
Voc tambm pode copiar e colar os atributos de um clipe em
outro. Para isso, clique com o boto direito no clipe-fonte,
selecione Copiar Atributos, e, ento, clique com o boto direito
em clipe-alvo e selecione Colar Atributos.
Modificao de atributos de texto
Modifique os atributos do texto, tais como fonte, estilo, tamanho e
outros, utilizando as configuraes disponveis na guia Editar da Biblioteca
de Ttulos. Clique em Ttulo na Biblioteca e, ento, v guia Editar para
aplicar as opes disponveis para modificar os atributos do texto.
Mais opes permitem-lhe definir o estilo e o alinhamento, aplicar Borda,
Sombra e Transparncia adicionar um Fundo de pgina de texto ao seu
texto.
Editar 79
Voc pode aplicar estilos predefinidos ao ttulo clicando
em Predefinio de estilo de ttulo.
Um fundo de pgina de texto sobrepe o texto em uma elipse, retngulo
arredondado, retngulo com bordas curvas e uma barra de cores
retangular.
Para adicionar um fundo de pgina de texto
1 Clique no boto Personalizar atributos de fundo de pgina de texto
para abrir a caixa de dilogo Fundo de pgina de texto.
2 Escolha uma barra de plano de fundo slida ou formas que se
encaixam com o texto.
3 Escolha a cor do fundo de pgina. Utilize uma cor slida ou gradiente
e defina o nvel de transparncia.
80 Guia do usurio do Corel VideoStudio Pro
Para modificar a borda do texto, transparncia e adicionar sombra
Clique no boto Borda/Sombra/Transparncia no Painel de
Opes e defina os atributos utilizados na caixa de dilogo
Borda/Sombra/Transparncia.
Para girar o texto na Janela de Visualizao
1 Selecione um texto para a ativar as alas roxas e amarelas na Janela
de Visualizao.
2 Clique e arraste a ala roxa para a posio desejada.
Observao: Voc tambm pode girar o texto utilizando o Painel de
Opes. Na guia Editar, especifique um valor para Girar por grau
para aplicar um ngulo de rotao mais preciso.
Aplicando animao
Aplique movimento ao texto utilizando as ferramentas de animao de
ttulo tais como Atenuar, Caminho de Movimentao e Soltar.
Para aplicar animao ao texto atual
1 Na guia Atributo, selecione Animao e Aplicar.
2 Secione a categoria da animao da lista suspensa Tipo e selecione a
predefinio especfica de animao a partir da caixa em Tipo.
3 Clique no boto Personalizar atributos de animao para abrir
uma caixa de dilogo e especificar os atributos de animao.
Editar 81
4 Em alguns efeitos de animao, voc pode arrastar as Alas de
durao de pausa para especificar por quanto tempo o texto pausar
aps entrar e antes de sair da tela.
Alas de durao de pausa
Aplicando efeitos de ttulo
Aplique efeitos ao texto utilizando os Efeitos de Ttulo predefinidos tais
como Bolhas, Mosaico e Ondulao. Os filtros de ttulo esto em uma
categoria separada de Efeitos de Ttulo.
Para aplicar filtros de ttulo ao texto atual
1 Clique em Filtro e escolha Efeitos de Ttulo no menu suspenso Galeria.
A Biblioteca mostra as miniaturas de vrios filtros na categoria Efeitos
de Ttulo.
2 Lecione o clipe na Linha de Tempo e, ento, escolha o filtro de ttulo
a partir das miniaturas na Biblioteca.
3 Arraste e solte o filtro de ttulo sobre o clipe na Faixa de Ttulo.
Observao: Por padro, o filtro aplicado ao clipe sempre
substitudo pelo novo filtro arrastado para o clipe. Na guia Atributo
no Painel de Opes, desmarque Substituir o ltimo filtro para aplicar
filtros mltiplos a um nico ttulo.
4 Clique em Personalizar Filtro na guia Atributo do Painel de Opes
para personalizar os atributos do filtro de ttulo. As opes disponveis
dependem do filtro selecionado.
5 Visualize como est o seu clip com o filtro de vdeo aplicado a ele
utilizando o Navegador.
Observao: Quando existe mais de um filtro de ttulo aplicado a um
clipe, a ordem dos filtros pode ser alterada clicando em ou .
Alterar a ordem dos filtros de ttulo ter efeitos diferentes no seu clipe.
82 Guia do usurio do Corel VideoStudio Pro
Grfico
A Biblioteca de Grficos contm clipes de cor, objetos, quadros e animaes
em flash.
Adicionando clipes de cor
Os clipes de cor so planos de fundo slidos coloridos. Pode utilizar os
clips de cor predefinidos ou criar novos clips de cor na Biblioteca. Por
exemplo, voc pode inserir um clipe de cor preta como plano de fundo
para os crditos finais.
Para selecionar um clipe de cor na Biblioteca de Cor
1 Selecione Grfico no Painel da Biblioteca e escolha Cor lista suspensa
da Biblioteca.
2 Escolha a cor desejada como exibida na Biblioteca e arraste-a para a
Faixa de Sobreposio ou de Vdeo.
3 Para adicionar uma cor que no est na Biblioteca, clique na caixa de
cor ao lado do seletor de cor. Voc pode selecionar uma cor tanto a
partir do Seletor de Cor da Corel como do Seletor de Cor do Windows.
4 Defina a Durao do clipe de cor no Painel de Opes.
Editar 83
Adicionando Objetos ou Quadros
Adicione objetos decorativos ou quadros ao seu vdeo como clipes de
sobreposio.
Para adicionar um objeto ou quadro
1 Selecione Grfico na Biblioteca.
2 A partir da lista suspensa, voc pode adicionar um Objeto ou Quadro.
3 Selecione um objeto ou quadro e arraste-o para a Faixa de
Sobreposio na Linha de Tempo.
4 Clique na guia Atributo para redimensionar e reposicionar o objeto
ou quadro.
Observao: Voc tambm pode redimensionar um objeto clicando
com o boto direito na Janela de Visualizao e arrastando as alas
amarelas.
Adicionando Animaes em flash
D mais vida aos seus vdeos adicionando animaes em Flash como clipes
de sobreposio.
Objeto
Quadro
84 Guia do usurio do Corel VideoStudio Pro
Para adicionar uma animao em Flash
1 A partir da lista suspensa na Biblioteca Grfico, selecione Animao
em Flash.
2 Selecione uma animao em Flash e arraste-a para a Faixa de
Sobreposio.
3 Clique no boto Opes.
4 Na guia Atributo personalize a sua animao em Flash.
Personalizando objetos, quadros e animaes
Utilize as vrias opes disponveis nas guias Editar e Atributo para
personalizar objetos e quadros. Pode adicionar animao, aplicar
transparncia, redimensionar objeto ou o quadro e mais.
Filtros
Os filtros de vdeo so efeitos que se podem aplicar aos clipes para
modificar seu estilo ou aparncia. Utilizar os filtros uma maneira criativa
de melhorar seus clipes ou corrigir falhas em seu vdeo. Por exemplo, voc
pode fazer um clipe se parecer com uma pintura ou melhorar o seu
equilbrio de cor.
Os filtros podem ser aplicados sozinhos ou em combinao nas Faixas de
udio, Ttulo, Sobreposio ou Vdeo.
Editar 85
Para aplicar um filtro a um clipe de vdeo ou foto na Faixa de Vdeo:
1 Clique em Filtro na Biblioteca para exibir as miniaturas das vrias
amostras de filtro.
2 Selecione o clipe na Linha de Tempo e, ento, escolha o filtro de vdeo
a partir das miniaturas na Biblioteca.
3 Arraste e solte o filtro de vdeo sobre o clip na Faixa de vdeo.
4 Clique em Personalizar Filtro na guia Atributo do Painel de Opes
para personalizar os atributos do filtro de vdeo. As opes disponveis
dependem do filtro selecionado.
5 Visualize como est o seu clip com o filtro de vdeo aplicado a ele
utilizando o Navegador.
Aplicando filtros mltiplos
Por padro, o filtro aplicado ao clipe sempre substitudo pelo novo
filtro arrastado para o clipe. Desmarque a opo Substituir o ltimo filtro
para aplicar filtros mltiplos a um nico clipe. O Corel VideoStudio Pro
permite aplicar um mximo de cinco filtros a um s clipe.
Voc tambm pode escolher o filtro a ser visualizado atravs de seleo
no alternador de visualizao. No momento de renderizar o seu projeto,
apenas os filtros ativos sero includos no vdeo.
Quando existe mais de um filtro de vdeo aplicado a um clipe, a ordem
dos filtros pode ser alterada clicando em ou . Alterar a ordem dos
filtros de vdeo ter efeitos diferentes no seu clipe.
86 Guia do usurio do Corel VideoStudio Pro
Configuraes de quadro chave
O Corel VideoStudio Pro permite a personalizao dos filtros de vdeo de
vrias maneiras, tais como adicionar quadros chave a seus clipes. Eles
permitem que voc especifique um comportamento ou atributo diferente
ao filtro de vdeo. Essa funo fornece flexibilidade para determinar como
o filtro de vdeo funcionar em qualquer ponto do clipe e para variar a
intensidade de um efeito no decorrer do tempo.
Para definir quadros chave para seus clipes
1 Arraste e solte um filtro de vdeo a partir da Biblioteca para um clipe
na Linha de Tempo.
2 Clique em Personalizar Filtro. A caixa de dilogo do filtro de vdeo
abre-se.
Observao: As configuraes disponveis so diferentes de acordo
com cada filtro de vdeo.
3 Em Controles de quadro chave arraste o Depurador ou utilize as
setas para ir ao quadro cujos atributos de filtro de vdeo deseja
modificar.
Controles
de quadros
chave
Editar 87
Observao: Voc pode utilizar a roda do mouse para aumentar
ou diminuir o zoom na barra de Controle da Linha de Tempo para
aumentar a preciso da colocao dos quadros chave.
4 Clique em Adicionar quadro chave para definir aquele quadro
como chave no clipe. Voc pode ajustar as definies do filtro de vdeo
para aquele quadro em particular.
Observao: Uma marca em forma de diamante na barra de
Controle da Linha do tempo exibida e indica que o quadro um
quadro chave no clipe.
5 Repita os passos 3 e 4 para adicionar mais quadros chave ao seu clipe.
6 Utilize os controles da Linha de Tempo para editar ou ir a um quadro
chave no clipe.
Para excluir um quadro chave, clique em Remover quadro chave .
Clique em Inverter quadros chave para inverter a sequncia de
quadros chave na Linha de Tempo para que ela comece a partir do
ltimo quadro chave e termine no primeiro.
Para mover o quadro chave subsequente, clique em Ir para o prximo
quadro chave .
Para mover um quadro chave antes daquele selecionado, clique
em Ir para o quadro chave anterior .
7 Clique em Aparecimento Gradual e Desaparecimento Gradual
para estabelecer pontos de esmaecimento no filtro.
8 Ajuste as configuraes do filtro de vdeo de acordo com as suas
preferncias.
9 Visualize as alteraes feitas clicando em Reproduzir Janela de
Visualizao da caixa de dilogo.
88 Guia do usurio do Corel VideoStudio Pro
10 Clique em OK quando terminar.
Observao: Para visualizar o clipe com o filtro de vdeo aplicado,
utilize a Janela de Visualizao ou um dispositivo externo como,
por exemplo, um monitor de TV ou uma cmera de vdeo DV.
Para escolher a mdia, clique em e, ento, clique em para abrir
a caixa de dilogo Opes de Visualizao de Reproduo.
udio
Os sons so um dos elementos que determinam o xito da produo do
seu vdeo. O Corel VideoStudio Pro permite a adio de narrao e msica
ao seu projeto.
O recurso de udio do Corel VideoStudio Pro consiste em duas faixas:
Voz e Msica. Voc pode inserir narraes na Faixa de Voz e a msica de
fundo ou efeitos sonoros na Faixa de Msica.
Para mais informaes sobre o trabalho com arquivos de udio, consulte
Adicionando arquivos de udio, Adicionando narrao em off e
Adicionando msica de fundo.
Como tirar instantneos na Etapa de Edio
Uma foto instantnea pode ser tirada na Etapa de Edio selecionando-se
um quadro especfico na Linha de Tempo e salvando-o como um arquivo
de imagem.
Para capturar fotos
1 Selecione Configuraes > Preferncias > Captura.
Escolha entre os Formato de instantneo: Bitmap ou JPEG.
Observao: Se JPEG for selecionado, defina a Qualidade do
instantneo.
2 Clique em OK.
Editar 89
3 Selecione um clipe de vdeo em seu projeto.
4 Arraste o Depurador at o quadro que deseja capturar.
5 Selecione Editar > Tirar um Instantneo. A foto instantnea
adicionada automaticamente Biblioteca e salva em seu diretrio de
trabalho.
Edio Intercalada
A Edio Intercalada permite a insero ou remoo de clipes e a
movimentao automtica de outros clipes (incluindo espaos vazios)
para gerar espao na Linha de Tempo. A Edio Intercalada comea antes
da insero do ponto. Utilize este modo para manter as sincronizaes
de faixa originais ao inserir ou excluir os clipes.
Esse recurso til quando voc quer que outros ttulos ou faixas sejam
reproduzidas em um certo momento do vdeo. Isso tambm torna a
edio mais eficiente ao manter todas as faixas sincronizadas utilizando
a faixa de vdeo como referncia.
Linha de Tempo original
90 Guia do usurio do Corel VideoStudio Pro
A Linha de Tempo aps a insero de um clipe na Faixa
de Vdeo com a Edio Intercalada desativada. Quando
um novo clipe inserido, apenas os clipes na Faixa de
Vdeo so movidos.
A Linha de Tempo aps a insero de um clipe na Faixa
de Vdeo com a Edio Intercalada ativada em algumas
faixas. Quando um novo clipe inserido, os clipes com
Edio Intercalada ativada se movem para manter a
sincronizao original.
Para inserir clipes no modo Edio Intercalada
1 Clique em Edio Intercalada para ativar o painel e selecionar a caixa
correspondente para cada faixa em que deseja aplicar esse recurso.
2 Arraste o clipe para inserir a partir da Biblioteca para a posio
desejada na Linha de Tempo. Logo que o novo clipe esteja no lugar,
todos os clipes em que a Edio Intercalada aplicada se alteraro
de modo correspondente, mas mantero as posies relativas das
suas faixas umas em relao s outras.
Observao: A Edio Intercalada tambm funciona na remoo de
clipes.
Editar 91
Editando com Proxy Inteligente
A principal funo do recurso Proxy Inteligente proporcionar uma
experincia de edio mais fluida no trabalho com arquivos de vdeo de
alta resoluo.
Quando voc edita ou visualiza seu projeto, os arquivos proxy sero
utilizados como substitutos dos arquivos grandes originais. Esse recurso
funciona especialmente para manipular vdeos filmados em HD, que
podem exigir bastante do poder de processamento de seu computador.
Isso acontece caso voc utilize os arquivos de vdeo originais para
renderizar um vdeo.
Os arquivos proxy so cpias de trabalho de resoluo menor. A sua
resoluo ou taxa de bits reduzida para aumentar a velocidade de
edio de arquivos de alta definio, tais como HDV e AVCHD. Os arquivos
proxy dependem de suas fontes e no do projeto. Em outras palavras,
eles podem ser compartilhados entre diferentes projetos. O Proxy
Inteligente tambm pode ser utilizada com outros formatos de arquivo
de vdeo e no est limitada aos arquivos HD.
Para ativar a criao de arquivos de proxy
Clique em Configuraes > Gerenciador de Proxy Inteligente >
Habilitar Proxy Inteligente.
Observao: A funo Proxy Inteligente ativada como padro. No
entanto, voc pode forar a criao de proxies a qualquer momento
clicando com o boto direito em um arquivo, ou em arquivos mltiplos
na Linha de Tempo, e escolhendo Criar Proxy Inteligente.
Para definir o ambiente quando os arquivos proxy forem gerados
1 Selecione Configuraes > Gerenciador de Proxy Inteligente >
Configuraes.
2 Na guia Desempenho da caixa de dilogo Preferncias, voc pode
personalizar as configuraes do Proxy Inteligente.
92 Guia do usurio do Corel VideoStudio Pro
O recurso de Proxy Inteligente ativado no Corel VideoStudio Pro
no momento da inicializao do programa.
O Gerenciador de Arquivo do Proxy Inteligente lista as fontes e os
arquivos de proxy. Voc pode utilizar esse gerenciador para excluir
arquivos proxy de que no necessita mais.
O Gerenciador de Fila de Proxy Inteligente exibe os arquivos para
os quais sero gerados proxies.
No caso de arquivos HDV e AVCHD, o Proxy Inteligente automaticamente
ativado durante a captura e utiliza esses arquivos em seu projeto.
Um vez que o Proxy Inteligente ativado, os arquivos proxy sero
automaticamente criados e utilizados em seu projeto sempre que voc
inserir um arquivo de vdeo na Linha de Tempo.
Para visualizar a lista de arquivos de vdeo para os quais sero gerados
arquivos proxy
1 Clique em Configuraes > Gerenciador de Proxy Inteligente >
Gerenciador de Fila de Proxy Inteligente.
2 Selecione os arquivos que deseja incluir na fila.
3 Clique em OK.
Convertendo arquivos mltiplos
A Converso de Lote permite converter um grande nmero de arquivos
para outro formato em sequncia.
Para fazer uma Converso em Lote:
1 Clique em Arquivo > Converso em Lote.
2 Clique em Adicionar e depois escolha os arquivos que deseja
converter.
3 Selecione uma pasta de sada em Salvar na pasta.
Editar 93
4 Em Salvar como tipo, escolha o tipo de sada desejado.
5 Clique em Converter.
O resultado aparece na caixa de dilogo Relatrio de Tarefas. Clique em
OK para terminar.
Otimizando clipes
O Corel VideoStudio Pro permite a otimizao da aparncia de um clipe
de imagem ou vdeo ajustando suas propriedades atuais, tais como
configuraes de cor em Correo de Cor.
Ajustando cor e brilho
Ajuste as configuraes de cor e brilho de fotos e vdeos na Linha de
Tempo clicando em Correo de Cor no Painel de Opes.
Para ajustar cor e brilho
1 Selecione o clipe de imagem ou vdeo a ser otimizado na Linha de
Tempo.
2 Arraste os controles deslizantes para ajustar o Matiz, a Saturao,
o Brilho, o Contraste ou a Gama o clipe.
3 Verifique a Janela de Visualizao para ver como as novas
configuraes afetam a imagem.
Observao: Clique duas vezes no controle deslizante apropriado
para redefinir as configuraes de core originais do clipe.
94 Guia do usurio do Corel VideoStudio Pro
Ajustando o balano de branco
O balano de branco restaura a temperatura da cor natural de uma
imagem atravs da remoo de cores indesejadas devido a fontes de luz
em conflito e a configuraes incorretas da cmera.
Por exemplo, um objeto iluminado com lmpadas incandescentes pode
revelar tons muito avermelhados ou amarelados em um clipe de vdeo ou
imagem. Para alcanar uma aparncia natural, necessrio identificar um
ponto de referncia na sua imagem que represente a cor branca. O Corel
VideoStudio Pro fornece opes diferentes na seleo de um ponto
branco:
Automtico Escolhe automaticamente um ponto branco que
corresponde com a cor geral da sua imagem.
Selecionar Cor Permite selecionar manualmente um ponto branco
na imagem. Utilize a Ferramenta Conta-gotas para selecionar uma
rea de referncia que deve ser branca ou cinza neutro.
Predefinies de balano de branco Seleciona automaticamente
um ponto branco combinando cenrios ou condies de luz especficas.
Temperatura Permite a especificao da temperatura de cor das
fontes de luz em Kelvin (K). Valores mais baixos indicam cenrios com
luz de Tungstnio, Fluorescente e Luz do Dia, enquanto Sombra,
Nublado e Muito Nublado indicam temperatura de cor elevada.
Para ajustar o Balano de branco
1 Selecione um clipe de vdeo ou imagem na Linha de Tempo ou na
Biblioteca.
2 Na guia Vdeo do Painel de Opes da Etapa de Edio, clique em
Correo de Cor.
3 Marque a caixa de opo Balano de branco.
Editar 95
4 Determine como voc deseja identificar o ponto branco. Escolha
entre as opes diferentes (Automtico, Selecionar cor, Predefinies
de balano de branco ou Temperatura).
5 Caso selecione Selecionar cor, escolha Mostrar visualizao para
exibir uma rea de visualizao no Painel de Opes.
6 Quando o curso arrastado para a rea de Visualizao, ele muda
para um cone de conta-gotas.
7 Clique para identificar um ponto de referncia na imagem que
represente a cor branca.
8 Verifique a Janela de Visualizao para ver como as novas configuraes
afetam a imagem.
Observao: Clique na seta suspensa do Balano de branco para
exibir outros ajustes disponveis. Selecione Cor Vvida ou Cor Normal
para a intensidade de cor. Quanto ao nvel de sensibilidade do
Balano de branco, qualquer uma das seguintes opes pode ser
escolhida: Mais fraco, Normal e Mais forte.
96 Guia do usurio do Corel VideoStudio Pro
Ajustando os tons
Para ajustar a qualidade dos tons dos clipes de imagem ou vdeo
Clique em Correo de Cor no Painel de Opes da Etapa de Edio e
selecione Ajuste Automtico de Tom.
Observao: Voc pode indicar se deseja o clipe O mais claro, Mais
claro, Normal, Mais escuro ou O mais escuro clicando no menu
suspenso Ajuste Automtico de Tom.
Aplicando efeito de zoom e panormico
Panormica e Zoom aplicado a imagens fixas e emula o movimento de
panormica e zoom de uma cmara de vdeo. Isso conhecido como
efeito Ken Burns.
Para aplicar o efeito de panormica e zoom s fotos
Clique com o boto direito na foto na Linha de Tempo e selecione
Panormica e Zoom automtico.
Observao: Voc tambm pode aplicar a panormica e zoom uma
foto clicando em Panormica e Zoom guia Foto do Painel de Opes.
Editar 97
Voc pode personalizar um efeito de panormica e zoom. O procedimento
abaixo mostra um exemplo de como iniciar o zoom em um assunto, e,
ento, diminuir a panormica e o zoom para mostrar a imagem inteira.
Para personalizar o efeito de panormica e zoom
1 Na guia Foto, selecione Personalizar em Panormica e Zoom.
2 Na caixa de dilogo Panormica e Zoom, os retculos na Janela
Original representam quadros chave no clipe de imagem que podem
ter as suas configuraes personalizadas para produzir o efeito
panormica e zoom.
3 Arraste o quadro chave Iniciar, representado por um retculo na Janela
de Imagem, at a rea que pretende focar.
Imagem Visualizao
98 Guia do usurio do Corel VideoStudio Pro
4 Amplie o zoom na rea minimizando a caixa de seleo ou
aumentando a ndice de zoom.
5 Arraste o retculo do quadro chave Fim para o ponto final desejado.
6 Clique no boto Reproduzir para visualizar o efeito.
7 Clique em OK para aplicar o efeito na imagem.
As opes adicionais na caixa de dilogo Panormica e Zoom permitem
personalizar ainda mais esse efeito. Clique nas caixas ncora a mover a
caixa de seleo at posies fixas na Janela Original.
Para aumentar ou diminuir o zoom de uma rea fixa sem fazer
panormica na imagem, selecione Sem panormica.
Para incluir um efeito de aparecimento ou desaparecimento,
aumente a Transparncia. A imagem esmaecer at a Cor do
plano de fundo. Clique na caixa de cor para escolher um cor de
plano de fundo ou utilize a ferramenta conta-gotas para
selecionar uma cor na Janela Imagem.
Original Visualizao
Visualizao Original
Editar 99
Redimensionando e distorcendo clipes
Para redimensionar e distorcer um clipe
1 Selecione um clipe na Faixa de Vdeo e, depois, clique na guia
Atributo no Painel de Opes.
2 Selecione a caixa de opo Distorcer Clipe. As alas amarelas
aparecero. Siga as seguintes etapas:
Arraste as alas amarelas nos cantos para redimensionar o clipe
proporcionalmente (A).
Arraste as alas amarelas nas laterais para redimensionar sem
manter as propores (B).
Arraste as alas verdes nos cantos para distorcer o clipe (C).
A B
C
100 Guia do usurio do Corel VideoStudio Pro
Como adicionar dicas e captulos
Adicionar dicas e captulos ajuda voc a navegar atravs de seu projeto,
permitindo que coloque comentrios em sua Linha de Tempo. Essas marcas
de dicas e captulos tambm so utilizadas para a produo de DVDs.
Para adicionar dicas de projeto
1 Clique em Menu Captulo/Dica.
2 Selecione Ponto de Dica.
3 Arraste o cursor para a parte do projeto onde voc deseja adicionar
um ponto de dica e clique na barra abaixo da rgua da Linha de
Tempo. Perceba que o cone de uma seta azul adicionado.
Outra maneira de adicionar um ponto de dica arrastar o controle
deslizante da Linha de Tempo at o ponto de dica desejado em seu
projeto. Clique em Adicionar/Remover Ponto de Dica.
Pontos de Dica
Pontos de Dica
Adicionar/Remover Ponto de Dica
Editar 101
4 Repita a Etapa 3 para adicionar mais pontos de dica.
Observao: Voc tambm pode utilizar o Gerenciador do Ponto de
Dica na hora de adicionar pontos de dica. Selecione Adicionar e
especifique o cdigo de tempo e o nome da dica para fcil
identificao. Clique em OK e em Fechar.
Para adicionar captulos
1 Certifique-se de que o Ponto de Captulo est selecionado no Menu
Captulo/Dica.
2 Arraste o cursor para a parte do projeto onde voc deseja nomear
como captulo e clique na barra abaixo da rgua da Linha de Tempo.
Perceba que, abaixo da rgua da Linha de Tempo, aparece um cone
de uma seta verde. Ele serve como marcador no seu projeto.
Voc tambm pode arrastar o controle deslizante da Linha de Tempo
at a posio do ponto de captulo desejado em seu projeto. Clique
em Adicionar/Remover Ponto de Captulo.
3 Para editar um captulo, clique no ponto de captulo que deseja editar
e arraste para uma nova posio.
4 Para renomear, clique duas vezes em um ponto de captulo e, ento,
insira um novo nome para o captulo. Clique em OK.
Observao: Para remover captulos e deixas, simplesmente arraste
as marcas para fora da rgua da Linha de Tempo e solte-as. Ou voc
tambm pode arrastar a rgua da Linha de Tempo at o ponto de
dica ou captulo que deseja remover e, ento, clicar em Adicionar/
Remover Ponto de Captulo ou Adicionar/Remover Ponto de Dica.
Pontos de Captulo
102 Guia do usurio do Corel VideoStudio Pro
Trabalhando com Sobreposies
Outro recurso na Etapa de Edio o aplicao de efeitos de sobreposio.
Ele permite adicionar clipes sobrepostos para combinar com os seus vdeos
na Faixa de Vdeo. Voc tambm pode utilizar um clipe de sobreposio
para criar um efeito de imagem-dentro-da-imagem. Voc tambm pode
utilizar um clipe de sobreposio para criar um efeito de imagem-dentro-
da-imagem ou para adicionar um tero inferior, o que pode fazer com que
a sua produo de filmes tenha um aspecto mais profissional. As faixas
de sobreposio tambm so utilizadas para inserir vdeos mantendo o
udio da faixa principal.
Para produzir clipes de sobreposio com fundo transparente, voc pode
criar um arquivo de vdeo AVI com canal alfa de 32 bits ou um arquivo
de imagem com canal alfa. Voc pode utilizar programas tais como
PaintShop Photo
Pro and CorelDRAW
para criar esses arquivos de
imagem e vdeo.
Outro alternativa utilizar a funo Mscara e Chave de Croma no
Corel VideoStudio Pro para deixar uma cor especfica ou uma imagem
transparente.
Editar 103
Adicionando clipes Faixa de Sobreposio
Arraste os arquivos de mdia para a Faixa de Sobreposio na Linha de
Tempo para adicion-los aos clipes de sobreposio.
Para adicionar um clipe a uma Faixa de Sobreposio
1 Na Biblioteca, selecione a pasta de mdia que contm o clipe de
Sobreposio que deseja adicionar ao seu projeto.
2 Arraste o arquivo de mdia da Biblioteca para a Faixa de Sobreposio
na Linha de Tempo.
Observao: Para adicionar mais faixas, clique com o boto direito
na Faixa de Sobreposio. O Gerenciador de Faixa ser exibido. Voc
tambm pode utilizar clipes de cor como clipes de Sobreposio.
3 Ara personalizar o clipe de Sobreposio, clique na guia Atributo.
O clip de Sobreposio redimensionado para um tamanho
predefinido e posicionado no centro. Utilize as opes na guia
Atributo para aplicar direo/estilo ao clipe de Sobreposio,
adicionar filtros, redimensionar e reposicionar o clipe e mais.
104 Guia do usurio do Corel VideoStudio Pro
Adicionando Faixas Mltiplas
Voc tambm pode inserir arquivos de mdia outra Faixa de Sobreposio
para adicionar impacto ao seu vdeo. Voc pode tanto mostrar como
ocultar essas Faixas de Sobreposio em seu projeto.
Para abrir o Gerenciador de Faixa
1 Clique em Gerenciador de Faixa Barra de Ferramentas para abrir a
caixa de dilogo do Gerenciador de Faixa.
2 Escolha as Faixas de Sobreposio a serem exibidas.
Trabalhando com clipes de Sobreposio
Adicionar Faixas de Sobreposio mltiplas oferece mais possibilidades
criativas ao seu vdeo. Voc pode sobrepor clipes de vdeo ao longo
de um plano de fundo com partes da sobreposio sendo objetos
transparentes ou adicionar objetos e quadros ao seu vdeo. A obteno
de efeitos diferentes para seus projetos fcil quando voc sabe como
utilizar clipes Sobreposio e faixas.
Editar 105
Cortando clipes de Sobreposio
Voc corta um clipe na Faixa de Sobreposio da mesma maneira que
corta um clipe na Faixa de Vdeo.
Para dividir um clipe nas Faixas de Sobreposio e Vdeo
1 Clique em Projeto como modo de Reproduo e arraste o controle
deslizante at a parte que deseja cortar.
2 Clique no boto Dividir Clipe .
Reposicionando o clipe de Sobreposio atual
Para reposicionar um clipe de Sobreposio
Execute uma destas aes:
Arraste um clipe de Sobreposio at a rea desejada na Janela de
Visualizao. Recomenda-se que mantenha o clipe de Sobreposio
dentro de uma rea segura de ttulo.
Na Exibio da Linha de Tempo, clique no clipe de Sobreposio
e clique em Opes. Na guia Atributo, clique em Opes de
Alinhamento e escolha a partir de um menu de opes de posio.
106 Guia do usurio do Corel VideoStudio Pro
Redimensionando um clipe de Sobreposio
Para redimensionar um clipe de Sobreposio
Na Janela de Visualizao, arraste as alas do clipe de Sobreposio
para redimension-lo.
Observao: Se arrastar a ala amarela no canto, ela manter a
proporo de exibio quando redimensionar o clipe.
Para especificar o alinhamento e o tamanho do clipe de Sobreposio
Clique em Opes de Alinhamento na guia Atributo e clique na
opo desejada para alcanar o efeito desejado.
Isso redimensiona e ajusta a posio do clipe de Sobreposio.
Distorcendo um clipe de Sobreposio
Para distorcer um clipe de Sobreposio
Arraste os ns verdes nos cantos da caixa de contorno que rodeiam
o clipe de Sobreposio.
Arrastar os ns verdes distorce o clipe de sobreposio.
Editar 107
Quando voc seleciona o n verde, o cursor transforma-se em uma seta
menor com uma pequena caixa preta em sua extremidade.
Segure a tecla [Shift] enquanto arrasta os ns verdes para manter
a proporo da caixa de contorno do clipe atual.
Aplicando movimento a um clipe de Sobreposio
Para aplicar movimento a um clipe de Sobreposio
1 Na guia Atributo, selecione a direo e o estilo a partir dos quais o
clipe de Sobreposio de movimentar ou de ou para a tela na opo
Direo/Estilo.
2 Clique em uma seta especfica para definir onde deseja que seu clipe
entre e saia do filme.
Voc pode girar o clipe ou faz-lo aparecer e desaparecer.
A Durao da pausa determina quanto tempo a sua pausa durar
na rea designada antes do clipe existir na tela. Se voc aplicou
movimento ao clipe de Sobreposio, arraste os Marcadores de
Corte para definir a Durao da Pausa.
Durao da Pausa
108 Guia do usurio do Corel VideoStudio Pro
Otimizando os clipes de Sobreposio
Aplicando transparncia, borda, chave de croma e filtros para otimizar
seus clipes de Sobreposio.
Para aplicar transparncia a um clipe de Sobreposio
1 Na guia Atributo, clique em Mscara e Chave de Croma.
2 Arraste o controle deslizante de Transparncia para definir a
opacidade do clipe de Sobreposio.
Para adicionar uma borda a um clipe de Sobreposio
1 Na guia Atributo, clique em Mscara e Chave de Croma.
2 Clique nas setas da Borda para definir a espessura da borda do clipe
de Sobreposio.
3 Clique na caixa de cor Borda localizada ao lado das setas para definir
a cor da borda.
Editar 109
Criando uma chave de croma em um clipe de Sobreposio
A chave de croma transforma uma cor particular em um clipe
transparente e exibe o clipe na Faixa de Vdeo como plano de fundo.
Para especificar as definies da Chave de Croma para o clipe de
Sobreposio atual
1 Clique em Mscara e Chave de Croma na guia Atributo.
2 Clique em Aplicar Opes de Sobreposio, e, ento, escolha Chave
de Croma na lista suspensa Tipo.
3 Na opo Similaridade, utilize a ferramenta de conta-gotas a
selecionar a cor a ser renderizada como transparente na Janela de
Visualizao. Ao clicar no conta-gotas para selecionar a cor da mscara,
voc poder ver instantaneamente como a chave de croma afetar a
imagem.
4 Mova o controle deslizante de semelhana de cor para ajustar a faixa
de cor a ser transformada em transparente.
Observao: Voc tambm pode cortar o clipe de sobreposio
definindo largura e altura.
110 Guia do usurio do Corel VideoStudio Pro
Adicionando um quadro de mscara
Adicionar uma mscara ou um mate a um clipe de sobreposio aplica
uma forma em torno dela que voc pode tornar opaca ou transparente.
Para adicionar um quadro de mscara
1 Clique em Mscara e Chave de Croma na guia Atributo.
2 Clique em Aplicar Opes de Sobreposio, e, ento, escolha
Quadro de Mscara na lista suspensa Tipo.
3 Selecione um quadro de mscara.
4 Verifique a Janela de Visualizao para ver como as novas
configuraes afetam a imagem.
Sem Chave de Croma Com Chave de Croma
Editar 111
5 Para importar um quadro de mscara, primeiro crie uma mscara para
seu projeto. Clique em e procure por um arquivo de imagem.
Observao: Qualquer arquivo de imagem pode ser utilizado. Se sua
mscara no est no formato de bitmap de 8-bits necessrio, o Corel
VideoStudio Pro a converte automaticamente. Voc pode utilizar
programas tais como Corel PaintShop Photo Pro e CorelDRAW para
criar uma mscara de imagem.
Pintando animaes e imagens utilizando o Criador de
Pintura
Painting Creator is a feature of Corel VideoStudio Pro that allows you to
record painting, drawing, or writing strokes as an animation to use as an
overlay effect.
Para inicializar a caixa de dilogo do Criador de Pintura
Clique em Ferramentas > Criador de Pintura.
112 Guia do usurio do Corel VideoStudio Pro
Noes bsicas da interface do Criador de Pintura
1 Espessura do Pincel
Define a espessura da ponta do pincel atravs de um par de controles
deslizantes e de uma caixa de visualizao.
2 Tela / Janela de Visualizao
A rea de pintura.
3 Painel de Pincel
Escolha entre uma grande variedade de mdias de pintura,
pincis / pontas e transparncias.
4 Paleta de Cores
Permite escolher ou especificar a cor utilizando o Seletor de Cores do
Windows ou do Corel. Voc tambm pode selecionar uma cor clicando
no conta-gotas.
5 Macro / Biblioteca de Pintura Esttica
Contm os clipes gravados previamente.
1
4
2
3
5
Editar 113
Botes e controles deslizantes do Criador de Pintura
Boto Limpar / Novo Inicializa uma nova
tela na Janela de Visualizao.
Botes Mais Zoom e Menos Zoom Permite
aumentar ou diminuir o zoom da visualizao
da pintura.
Tamanho real Inverte sua tela ou Janela
de Visualizao para o seu tamanho real.
Boto de imagem de plano de fundo e
controle deslizante O boto de Imagem
de Plano de Fundo permite que voc utilize
as imagens como referncia para sua pintura
e controle a sua transparncia atravs do
controle deslizante.
Boto de Opo de Textura Permite a
escolha e aplicao de texturas s pontas
dos pincis.
Ferramenta Conta-gotas Permite a seleo
de uma cor a partir da Paleta de Cores ou de
objetos.
Boto de modo borracha Permite a escrever
e apagar sua pintura ou animao.
Boto Desfazer Permite desfazer e refazer
aes nos modos Esttico e Animao.
Boto Refazer Permite desfazer e refazer
aes nos modos Esttico e Animao.
114 Guia do usurio do Corel VideoStudio Pro
Boto Iniciar Gravao / Instantneo Grava
a sesso de pintura e adiciona sua pintura
Biblioteca de Pintura. O boto de Instantneo
aparece apenas no modo Esttico.
Boto Reproduzir / Parar Reproduz ou
pra a animao de pintura atual. Ativado
apenas no modo Animao.
Boto Excluir Exclui uma animao ou
imagem da biblioteca.
Boto Alterar durao Altera a durao
do clipe selecionado.
Boto de Configurao de preferncia
Iniciar a caixa de dilogo Preferncias.
Boto Mudar para modo Animao ou
Esttico Permite alternar entre o modo
Animao e Esttico.
Boto OK Fecha o Criador de Pintura,
insere as animaes e imagens na Biblioteca
de Vdeo e salva os arquivos em formato
*.uvp na Biblioteca do Corel VideoStudio.
Boto Fechar Fecha a caixa de dilogo do
mdulo Criador de Pintura.
Editar 115
Modos do Criador de Pintura
H dois modos do Criador de Pintura a serem escolhidos.
Para escolher entre os modos do Criador de Pintura
Clique em um dos seguintes botes:
Modo Animao permite a gravao de sesses inteiras
de pintura e incorpora sua sada Linha de Tempo.
Modo Esttico permita a criao de arquivos de imagem
utilizando diferentes conjuntos de ferramentas como qualquer
outro programa de imagem digital.
Observao: Por padro, o Criador de Pintura inicializado em modo
Animao.
Para alterar a durao padro do clipe
1 Clique no boto Configurao de preferncia .
A caixa de dilogo Preferncias ser exibida.
2 Na guia Geral, aumente ou diminua a Durao padro de macro.
3 Clique em OK.
Para utilizar uma imagem de referncia
Clique no boto Opo de Imagem de Fundo para que sua
caixa de dilogo seja exibida. Defina as seguintes opes:
Fazer referncia cor de plano de fundo padro Permite
selecionar uma cor de plano de fundo slida para sua pintura ou
animao.
Imagem de linha do tempo atual Utiliza o quadro de vdeo
sendo exibido atualmente na Linha de Tempo.
Personalizar imagem Permite abrir uma imagem e utiliz-la
como plano de fundo para a sua pintura ou animao.
116 Guia do usurio do Corel VideoStudio Pro
Para pintar uma imagem esttica
Utilizando um conjunto diferente de pincis e cores, pinte a sua
imagem esttica na tela ou na Janela de Visualizao e clique em
Instantneo quando terminar.
Observao: Sua pintura ser salva automaticamente na Biblioteca
do Criador de Pintura.
Para gravar uma animao de pintura
1 Clique em Iniciar gravao.
2 Utilizando um conjunto diferente de pincis e cores, pinte a sua
imagem esttica na tela ou na Janela de Visualizao e clique em
Parar gravao quando terminar.
Observao: Sua animao de pintura ser salva automaticamente
na Biblioteca do Criador de Pintura.
Para reproduzir suas animaes de pintura
Escolha as animaes desejadas da Biblioteca Macro/Esttico e clique
no boto Reproduzir para reproduzir o item da galeria
selecionado.
Para converter sua animao em uma imagem esttica
Clique com o boto direito na miniatura da animao e selecione
Transferir item de animao para esttico.
Observao: Voc pode utilizar a imagem esttica como introduo
ou como clipe final da sua animao.
Para importar animaes e imagens para a Biblioteca do Corel
VideoStudio
Escolha as animaes e imagens desejadas na Galeria e clique em OK.
O Corel VideoStudio Pro ir inserir automaticamente as animaes
na pasta da Biblioteca de Vdeo e as imagens na pasta de Imagens,
ambos no formato *.uvp.
Editar 117
Para especificar as configuraes de pincel
1 Clique no boto Configuraes .
2 Modifique as propriedades do pincel para alcanas o efeito desejado.
Observao: As opes variam para cada ferramenta de pintura.
3 Clique em OK.
Trabalhando com udio
Os sons so um dos elementos que determinam o xito da produo do
seu vdeo. O Corel VideoStudio Pro permite a adio de msica, narrao
e efeitos sonoros ao seu projeto.
O recurso de udio do Corel VideoStudio Pro consiste em quatro faixas:
Voc pode inserir narraes na Faixa de Voz e a msica de fundo ou
efeitos sonoros na Faixa de Msica.
Adicionando arquivos de udio
Voc pode adicionar arquivos de udio ao seu projeto de qualquer uma
das seguintes maneiras:
Adicione arquivos de udio para a Biblioteca a partir de um disco local
ou em rede.
Extraia o udio do CD
Grave um clipe de narrao em off
Utilize Msica Automtica
Observao: Voc tambm pode extrair udio de um arquivo de vdeo.
Para adicionar um arquivo de udio Biblioteca
Clique no boto Importar Arquivos de Mdia para procurar por
arquivos de udio em seu computador.
118 Guia do usurio do Corel VideoStudio Pro
Adicionando narrao em off
Documentrios, notcias e filmes de viagem utilizam narraes com
frequncia para ajudar a audincia a entender o que est acontecendo no
vdeo. O Corel VideoStudio Pro permite gravar sua prpria narrao.
Para adicionar narrao em off
1 Mova o Depurador para a seo do vdeo onde deseja inserir sua
narrao em off.
2 Na exibio da Linha de Tempo, clique no boto Opo de
Gravao/Captura e selecione Narrao em off. A caixa de dilogo
Ajustar o Volume aparece.
Observao: Voc no pode gravar sobre um clipe existente. Quando
um clipe selecionado, a gravao desativada. Assegure-se de que
um clipe no est selecionado ao clicar numa rea vazia da Linha de
Tempo.
3 Fale no microfone e verifique se o indicador responde de acordo.
Utilize o Misturador de udio do Windows para ajustar o volume do
microfone.
4 Clique em Iniciar e comece a falar ao microfone.
5 Pressione [Esc] ou [Space] para finalizar a gravao.
Observao: A melhor maneira de gravar narraes grav-las em
sesses de 10 a 15 segundos. Isso facilita a remoo de uma
narrao mal gravada para refaz-la. Para remover, basta selecionar
o clipe na Linha de Tempo e pressionar [Delete].
Adicionando msica de fundo
O Corel VideoStudio Pro pode gravar e converter faixas de som de seu CD
em arquivos WAV e inseri-los na Linha de Tempo.
O Corel VideoStudio Pro tambm suporta WMA, AVI e outros formatos
populares de arquivos de udio que podem ser inseridos diretamente na
Faixa de Msica.
Editar 119
Importando msica de um CD de udio
Voc pode importar faixas de msica de um CD de udio. O Corel
VideoStudio Pro copia o arquivo de udio CDA e depois salva-o no seu
disco rgido como um arquivo WAV.
Para importar msica de um CD de udio
1 Na exibio da Linha de Tempo, clique no boto Opo de
Gravao/Captura e clique em Importar do CD de udio.
A caixa de dilogo Extrair udio do CD aparece.
2 Selecione as faixas a serem importadas na Lista de Faixas.
3 Clique em Procurar selecione a pasta de destino onde os arquivos
importados sero salvos.
4 Clique em Extrair a comear a importao das faixas de udio.
Msica Automtica
O recurso Msica Automtica do Corel VideoStudio Pro permite a fcil
criao de faixas de som de alta qualidade a partir de msicas royalty-free
e as utilizam como msica de fundo em seu projeto. Voc pode ter
tempos diferentes ou variaes de instrumento musical por msica.
O Criador de Msica Automtica utiliza a tecnologia SmartSound
Quicktracks patenteada para criao de faixas de som e apresenta
uma variedade de msicas de fundo SmartSound.
Com a SmartSound voc pode definir o tom do seu filme com a msica
de fundo de sua escolha. Definir Status permite o ajuste de parmetros
para mudar o status ou a sensao de uma msica. Voc pode criar vrios
humores com uma nica msica.
120 Guia do usurio do Corel VideoStudio Pro
Para adicionar msica de terceiros
1 Clique em Msica Automtica na Barra de Ferramenta.
2 Selecione o modo como o programa ir procurar pelos arquivos de
msica em Escopo.
3 Selecione a Biblioteca de onde ser importada a msica.
4 Selecione a msica a ser utilizada em Msica.
5 Selecione uma Variao da msica selecionada. Clique em Reproduzir
Msica Selecionada para reproduzir de novo a msica com a
variao aplicada.
6 Defina o Nvel de Volume e depois clique em Adicionar Linha de
Tempo.
Observao: Selecione Corte Automtico para cortar automaticamente
o clipe de udio ou cortar na durao desejada.
Utilizando o Controle de Volume do Clipe
Voc encontrar o controle de volume na guia Msica e Voz. O volume
do clipe representa a percentagem do volume gravado originalmente.
Os valores variam de 0 a 500% onde 0% silencia totalmente o clipe e
100% mantm o volume original gravado.
Editar 121
Cortando os clipes de udio
Aps gravar voz e msica, voc pode cortar os seus clipes de udio na
Linha de Tempo.
Para cortar os clipes de udio
Execute uma destas aes:
Arraste a ala do inicial ou final para encurtar o clipe.
Observao: Na Linha de Tempo, um clipe de udio selecionado
possui duas alas amarelas que podem ser utilizadas para o corte.
Arraste os Marcadores de Cortes.
Mova o Depurador e clique nos botes Marca Inicial / Marca Final.
Para dividir o clipe de udio
Clique no boto Dividir Clipe para dividir o clipe.
122 Guia do usurio do Corel VideoStudio Pro
Estendendo a durao do udio
A funcionalidade da extenso do tempo permite que voc estenda um
clipe de udio sem distorcer seu tom. Normalmente, estender clipes de
udio para caber nos projetos resulta em som distorcido. O recurso de
estender o tempo far com que o clipe de udio soe como se tocasse em
tempo lento.
Quando voc estende um clipe de udio de 50 a 150%, o som no
ser distorcido, porm, se for estendido abaixo ou acima disso,
o som pode ser distorcido.
Para estender a durao de um clipe de udio
1 Clique em um clipe de udio na Linha de Tempo ou Biblioteca e abra
o Painel de Opes.
2 O painel da guia Msica e Voz, clique na caixa de dilogo Velocidade
de Reproduo.
3 Digite um valor em Velocidade ou arraste o controle deslizante para
alterar a velocidade do clipe de udio. Uma velocidade menor aumenta
a durao do clipe e uma velocidade maior torna-o mais curto.
Observao: Voc pode especificar por quanto tempo o clipe ser
reproduzido na Durao da extenso do Tempo. A velocidade do clipe
ser automaticamente ajustada durao especificada. Esse recurso
no cortar o clipe quando especificar um tempo mais curto.
Voc pode estender o tempo de um clipe de udio na
Linha de Tempo mantendo a tecla [Shift] pressionada e
arrastando as alas amarelas do clipe selecionado.
Editar 123
Aparecimento/desaparecimento gradual
A msica de fundo que inicia e termina gradualmente utilizada
habitualmente para criar transies suaves.
Para aplicar efeitos de esmaecimento nos seus clipes de udio
Clique nos botes Aparecimento e Desaparecimento gradual .
Visualizao de udio
A chave para a criao de narraes, msicas de fundo e udio existente
nos seus videoclipes que se combinem de forma harmoniosa controlar
o volume dos seus clipes.
Para combinar diferentes faixas de udio em seu projeto
Clique no boto Mixagem de Som na Barra de Ferramentas.
Observao: Se voc est em modo 5.1, o Misturador de Som
Ambiente exibido. Se voc est em modo Estreo, o Misturador
de 2 canais exibido.
Uso do Misturador de Som Ambiente
Ao contrrio de um canal estreo que leva apenas dois canais de udio,
o som surround possui cinco canais de udio separados codificados em
um arquivo que entregue a cinco caixas acsticas e um subwoofer.
O Misturador de Som Ambiente tem todos os controles para posicionar
os sons em torno do ouvinte, reproduzindo o udio atravs da
configurao 5.1 por vrias caixas acsticas. Voc tambm pode utilizar
esse misturador para ajustar o volume dos arquivos de som, fazendo o
som se movimentar de um alto-falante para outro.
124 Guia do usurio do Corel VideoStudio Pro
Ajustando os canais estreo
Nos arquivos estreo (dois canais), uma forma de onda nica representa
os canais esquerdo e direito.
Para utilizar o modo estreo
1 Clique em Configuraes e desative ou desmarque Habilitar Surround
5.1 no menu.
2 Clique no boto Mixagem de Som na Barra de Ferramentas.
3 Clique na Faixa de Msica.
4 Clique em Reproduzir no Painel de Opes.
5 Clique no smbolo da nota musical no centro do Misturador de Som
Ambiente e ajuste dependendo da sua posio de som preferida.
Observao: Mover o smbolo da nota afetar o som saindo da sua
direo preferida.
6 Arraste o Volume para ajustar o nvel de volume do udio.
Editar 125
Como misturar o Som Surround
Todos os canais de udio em Som Surround tem um conjunto de controles
semelhantes que voc vai encontrar na configurao estreo deste painel,
alm de alguns controles mais especficos.
Medidor VU de Seis Canais Frontal Esquerdo, Frontal Direito,
Centro, Sub-woofer, Surround Esquerdo, Surround Direito.
Centro Controle a quantidade de sada de som do alto-falante
central.
Subwoofer Controla a quantidade de sada de som de baixa
frequncia.
Para utilizar o modo Som Surround
1 Clique em Configuraes e ative ou marque Habilitar Surround 5.1
no menu.
2 Clique no boto Mixagem de Som na Barra de Ferramentas.
3 Clique no smbolo da note no centro do Misturador de Som Ambiente.
Arraste-o para qualquer um dos seis canais dependendo da sua
posio de som preferida. Repita as etapas 1 e 2 quando utilizar o
modo estreo.
4 Arraste os controles deslizantes Volume, Centro e Subwoofer para
ajustar os controles de som do seu udio
Observao: Voc tambm pode ajustar a posio de som preferida
de suas faixas em Vdeo, Sobreposio e Voz. Para isso, clique no
boto de faixa preferida e repita as etapa 2 e 3.
126 Guia do usurio do Corel VideoStudio Pro
Duplicando um canal de udio
s vezes, os arquivos de udio separam o som vocal do udio de fundo
e coloca-os em canais diferentes. A duplicao de um canal de udio
permite que voc silencie o outro canal.
Para duplicar um canal de udio, clique no boto Mixagem de Som
barra de ferramentas. Clique na guia Atributo selecione Duplicar Canal de
udio. Escolha qual canal deseja duplicar, Esquerda ou Direita.
Quando gravar narraes em off utilizando o microfone, a gravao
ser feita em apenas um canal. Voc pode otimizar o volume do
udio utilizando esse recurso para duplicar os canais.
Aplicando filtros de udio
O Corel VideoStudio Pro permite a aplicao de filtros aos seus clipes de
udio nas Faixas Msica e Voz.
Para aplicar os filtros de udio
1 Clique em um clipe de udio e abra o Painel de Opes.
2 Na guia Msica e Voz, clique em Filtro de udio.
A caixa de dilogo Filtro de udio ser exibida.
3 Na lista Filtros disponveis, selecione os filtros de udio e clique em
Adicionar.
Editar 127
Observao: O filtro de udio pode ser personalizado se o boto
Opes estiver ativado. Clique em Opes para abrir uma caixa de
dilogo onde possa definir as configuraes para um determinado
filtro de udio.
4 Clique em OK.
Compartilhar 129
Compartilhar
Compartilhe o projeto em um formato que seja compatvel com o seu
pblico ou objetivo. Voc pode exportar seu filme renderizado como um
arquivo de vdeo, gravar o projeto como um disco AVCHD, DVD e BDMV
completo com menus, exportar para dispositivos mveis ou carregar
diretamente em suas contas do Vimeo
, YouTube, Facebook
ou Flickr
.
Esta seo contm os seguintes tpicos:
O Painel de Opes da Etapa de Compartilhamento
Criao de modelos de filmes
O Painel de Opes da Etapa de Compartilhamento
Na guia Compartilhar, o Corel VideoStudio Pro exibe a Biblioteca de clipes
de mdia e o Painel de Opes de Compartilhamento. No Painel de Opes
de Compartilhamento esto as tarefas a seguir:
Criar Arquivo de Vdeo Cria um arquivo de vdeo de seu
projeto com suas configuraes do projeto especificado.
Criar Arquivo de Som Permite salvar o segmento de udio de
seu projeto como um arquivo de som.
Criar Disco Chama o assistente de criao de disco que lhe
permite produzir o seu projeto no formato AVCHD, DVD ou BDMV.
130 Guia do usurio do Corel VideoStudio Pro
Exportar para Dispositivo Mvel Cria uma verso exportvel
de seu arquivo de vdeo que pode ser usada em um dispositivo externo
como um iPhone, iPad, iPod Classic, iPod touch, Sony PSP, Pocket PC,
smartphone, celular Nokia, dispositivo baseado no Windows Mobile
e em um carto SD (Secure Digital).
Reproduo de Projeto Limpa a tela e exibe o projeto inteiro
ou um segmento selecionado junto a um fundo preto. Tambm
produz uma sada para fita se voc possuir um VGA para um conversor
de TV, uma filmadora ou um gravador de vdeo conectado ao seu
sistema. Tambm permite controlar manualmente o dispositivo de
sada no momento da gravao.
Gravao de DV Permite gravar um arquivo de vdeo
selecionado em uma fita DV usando uma filmadora de DV.
Gravao de HDV Permite gravar um arquivo de vdeo
selecionado em uma fita DV usando uma filmadora de HDV.
Carregar para a Web Permite compartilhar vdeos online
usando suas contas do Vimeo, YouTube, Facebook e Flickr.
Criar arquivo de vdeo
O Corel VideoStudio Pro permite criar arquivos de vdeo de seu projeto
com vrios formatos e qualidades de arquivos sua escolha.
Antes de renderizar o projeto inteiro em um arquivo de filme,
certifique-se de salv-lo primeiro como um arquivo de projeto do
Corel VideoStudio Pro (*.VSP) clicando em Arquivo > Salvar ou
Salvar como. Isso lhe permite retornar ao seu projeto a qualquer
momento e edit-lo.
Compartilhar 131
Para criar um arquivo de vdeo de um projeto inteiro
1 Clique no boto Criar Arquivo de Vdeo no Painel de Opes de
Compartilhamento. Ser exibido um menu pop-up mostrando vrias
opes de criao de um arquivo de vdeo.
2 Para criar um arquivo de filme usando as definies do projeto atual,
selecione Mesmo que as Configuraes do Projeto.
Ou, selecione um dos modelos de filme predefinidos. Esses modelos
permitem criar um arquivo de filme compatvel para a Web ou para a
sada para DV, DVD, WMV e MPEG4.
Observao: Para verificar as configuraes atuais do projeto, clique
em Configuraes > Propriedades do Projeto. Para verificar as
opes de salvamento fornecidas por um modelo de filme, selecione
Configuraes > Gerenciador de Criao de Modelos de Filme.
Voc tambm pode usar as configuraes do primeiro clipe de vdeo
no Video Track selecionando Mesmo que o Primeiro Clipe de Vdeo.
3 Digite o nome de arquivo desejado para seu o filme e clique em Salvar.
Assim, o arquivo de filme ser salvo e colocado na biblioteca atual.
Voc tambm pode renderizar o projeto parcialmente. A tecnologia
SmartRender economiza tempo na gerao de pr-visualizaes
processando somente as partes que tenham sido modificadas desde a
ltima operao de processamento.
132 Guia do usurio do Corel VideoStudio Pro
Voc pode clicar em Pausar na barra de progresso para interromper
a renderizao e prosseguir quando estiver pronto. Voc tambm
pode ativar a reproduo durante a renderizao do processamento
e interromper a visualizao para obter uma renderizao mais
rpida e eficiente do projeto.
Para criar um arquivo de vdeo do intervalo de visualizao
1 Certifique-se de que nenhum clipe esteja selecionado clicando na
Linha de Tempo ou em Projeto na Janela de Visualizao.
2 Selecione um intervalo de visualizao usando os Marcadores de
Corte. Voc tambm pode arrastar o tringulo ao longo da rgua
e pressionar [F3] e [F4] para marcar o ponto de incio e de fim
respectivamente.
Marcadores
de corte
Compartilhar 133
Observao: Uma linha laranja representando o intervalo
selecionado deve aparecer na rgua da Linha de Tempo.
3 Clique no boto Criar Arquivo de Vdeo no Painel de Opes.
4 Selecione um modelo de filme.
5 Na caixa de dilogo Criar Arquivo de Vdeo, clique em Opes.
6 Na caixa de dilogo Opes, selecione Intervalo de visualizao e
clique em OK.
7 Digite o Nome do arquivo e clique em Salvar.
Otimizao das configuraes de vdeo MPEG
O Otimizador MPEG torna a criao e a renderizao de filmes no formato
MPEG um pouco mais rpidas. Ele analisa e encontra as melhores
configuraes de MPEG ou o Perfil ideal de configuraes do projeto para
usar e manter a qualidade do projeto. Como recurso adicional, voc
agora pode especificar o tamanho do arquivo de destino de sua sada
para que fique compatvel com as limitaes de tamanho de arquivo
da sada desejada.
O Otimizador MPEG detecta automaticamente as alteraes no projeto
e renderiza somente as partes editadas para a execuo de uma
renderizao mais rpida.
Para iniciar a caixa de dilogo Otimizador MPEG
Clique em Criar Arquivo de Vdeo e selecione Otimizador MPEG no
menu pop-up.
O Corel VideoStudio Pro exibe a caixa de dilogo Otimizador MPEG
onde mostrado o tamanho de arquivo resultante que voc deve
escolher para aplicar a otimizao.
134 Guia do usurio do Corel VideoStudio Pro
Para usar o Otimizador MPEG
1 No Painel de Opes da Etapa de Compartilhamento, clique no boto
Criar Arquivo de Vdeo e selecione Otimizador MPEG.
Observao: O Otimizador MPEG ativado automaticamente quando
um modelo de filme MPEG selecionado. Para interromper a exibio
da caixa de dilogo Otimizador MPEG ao selecionar modelos de filme
MPEG, desmarque a opo Mostrar caixa de dilogo do Otimizador
MPEG na guia Geral de Preferncias.
2 A caixa de dilogo Otimizador MPEG ser exibida.
3 Escolha entre as opes a seguir:
Perfil ideal de configuraes do projeto Permite que o programa
determine as configuraes ideais do projeto para a sua sada.
Tamanho de arquivo de resultado convertido personalizado
Permite digitar o tamanho desejado da sada do arquivo.
As configuraes de vdeo e de udio se ajustam automaticamente
ao seu tamanho de arquivo especificado.
4 Clique em Aceitar.
Compartilhar 135
Converso de arquivos de vdeo de 2D para 3D
O Corel VideoStudio Pro permite converter vdeos 2D convencionais em
arquivos de vdeo 3D. Por meio deste recurso e com a ajuda de alguns
gadgets, voc pode desfrutar de vdeos 3D sendo exibidos em sua tela em
apenas algumas etapas muito fceis.
Para converter um vdeo 2D para 3D
1 No Painel de Opes da Etapa de Compartilhamento, clique no boto
Criar Arquivo de Vdeo e selecione 3D.
2 Escolha o formato do vdeo no submenu.
A caixa de dilogo Criar Arquivo de Vdeo ser exibida.
3 Clique em Opes para especificar outras configuraes do arquivo
de vdeo.
4 Marque Simulador 3D e digite um valor em Profundidade para
ajustar a profundidade do arquivo de vdeo 3D.
5 Escolha um modo de converso 3D entre as opes a seguir:
Anglifo Requer somente culos 3D anglifo azul e vermelho
genricos para visualizar um vdeo 3D sem a necessidade de
monitores especiais.
Lado a lado Requer culos 3D polarizados e um monitor
polarizado compatvel para visualizar o vdeo 3D.
Observao: Voc precisa de um software de reproduo que d
suporte reproduo de vdeo 3D Lado a lado para visualizar os
arquivos de vdeo 3D. Para TVs 3D, so necessrios equipamentos
e culos 3D.
6 Digite o nome de arquivo desejado para seu o filme e clique em Salvar.
Assim, o arquivo de filme ser salvo e colocado na biblioteca atual.
136 Guia do usurio do Corel VideoStudio Pro
Criar um arquivo de som
O Corel VideoStudio Pro permite salvar a faixa de udio de seu projeto de
vdeo como um arquivo de udio separado. Isso especialmente til
quando voc deseja usar o mesmo som com outro conjunto de imagens
ou quando deseja converter o udio de um programa capturado ao vivo
em arquivos de som. O Corel VideoStudio Pro facilita a criao de um
arquivo de udio de seu projeto no formato MP4, WAV ou WMA.
Para criar um arquivo de udio
1 Clique no boto Criar Arquivo de Som no Painel de Opes da
Etapa de Compartilhamento.
Observao: Voc tambm pode criar um arquivo de som a partir de
um arquivo de vdeo existente selecionando-o na Biblioteca.
2 Na lista Salvar como tipo, selecione o formato de udio desejado e,
em seguida, selecione Opes para exibir a caixa de dilogo Opes
de Salvamento de udio.
3 Otimize os atributos de udio e clique em OK.
4 Digite o nome do arquivo e clique em Salvar.
Criar discos
O Corel VideoStudio Pro permite gravar seus projetos em um DVD, AVCHD,
Blu-ray ou BD-J.
Para gerar a sada de seu projeto em um disco
1 Clique em Criar Disco no Painel de Opes.
2 No menu que exibido, selecione um formato de sada.
O programa abrir uma nova janela onde possvel personalizar o
formato de sada do disco.
Compartilhar 137
O projeto inteiro do VideoStudio pode ser colocado na caixa de
dilogo Criar Disco para gravao, mesmo que ele no tenha sido
salvo como um arquivo *.vsp.
Os vdeos importados so ajustados automaticamente para a
proporo correta (como especificado na caixa de dilogo
Gerenciador de Modelos de Discos) e assumem o formato
letterboxed ou pillarboxed para que se ajustem proporo correta.
Controle
Deslizante
Marca final
Painel de
Navegao
Configuraes do Projeto
Configuraes e opes
Lista de Clipes
de Mdia
Alterar a proporo
de exibio
Marca inicial
138 Guia do usurio do Corel VideoStudio Pro
Arquivos de montagem
possvel importar vdeos ou arquivos de projeto do VideoStudio (*.vsp)
que voc deseja incluir em seu filme final.
Para adicionar vdeos
1 Clique em Adicionar arquivos de vdeo. Localize a pasta onde os
vdeos esto armazenados. Selecione um ou mais clipes de vdeo.
2 Clique em Abrir.
Observao: Aps adicionar um clipe de vdeo lista clipes de mdia,
voc poder ver uma miniatura na cor preta que pode ser devido ao
fato do primeiro quadro do clipe de vdeo ser preto. Para alter-la,
clique no clipe de vdeo e mova o controle deslizante para a cena
desejada. Clique com o boto direito do mouse na miniature e
selecione Alterar Miniatura.
Para adicionar projetos do VideoStudio
1 Clique em Adicionar arquivos de projeto do VideoStudio. Localize a
pasta onde os projetos esto armazenados.
Selecione um ou mais projetos de vdeo que voc deseja adicionar.
2 Clique em Abrir.
Voc tambm pode adicionar vdeos de discos DVD/DVD-VR,
AVCHD e BDMV.
Compartilhar 139
Voc pode cortar clipes de vdeo e projetos do VideoStudio usando
o Controle Deslizante, a marca inicial/final e os controles de
navegao. O corte de um vdeo lhe proporciona a liberdade
de editar precisamente o comprimento do vdeo.
Adio e edio de captulos
Este recurso s est disponvel quando a opo Criar menu est
selecionada. Ao adicionar captulos, possvel criar submenus vinculados
ao seu clipe de vdeo associado.
Voc pode criar at 99 captulos para um clipe de vdeo.
Representado como uma miniatura de vdeo em um submenu, cada
captulo parece com um marcador de um clipe de vdeo. Quando os
espectadores clicam em um captulo, a reproduo do vdeo iniciada
a partir do captulo selecionado.
140 Guia do usurio do Corel VideoStudio Pro
Se a opo Criar menuno estiver selecionada, voc ser direcionado
etapa de visualizao imediatamente sem criar menus aps clicar em
Avanar.
Ao criar um disco com apenas um projeto do VideoStudio ou um
clipe de vdeo, no selecione Usar primeiro clipe como vdeo de
abertura caso deseje criar menus.
Para criar ou editar captulos vinculados a um clipe de vdeo
1 Selecione um vdeo na Lista de Clipes de Mdia.
2 Clique em Adicionar/Editar Captulo.
3 Arraste o Controle deslizante para mover para uma cena que voc
deseja definir como um ponto de captulo e clique em Adicionar
Captulo. Voc tambm pode clicar em Adio Automtica de
Captulos para permitir que o VideoStudio selecione os captulos
automaticamente.
Observao: Caso deseje usar o recurso Adio Automtica de
Captulos, o seu vdeo dever ser de pelo menos um minuto de
durao ou ter informaes sobre alteraes de cena.
4 Repita a Etapa 3 para adicionar mais pontos de captulo.
5 Clique em OK.
Voc tambm pode usar o recurso Remover Captulo ou Remover
Todos os Captulos para excluir captulos indesejados.
Se voc clicar em Adio Automtica de Captulos e o seu vdeo
for um arquivo AVI formatado em DV, o programa detectar
automaticamente as alteraes de cena e adicionar os captulos
de forma adequada. Para os arquivos MPEG-2, o programa usa
as informaes sobre alterao de cena para gerar captulos
automaticamente.
Compartilhar 141
Criao de menus de seleo
O Corel VideoStudio inclui um conjunto de modelos de menus para a
criao de menus e submenus. Esses menus fornecem uma tela interativa
para que o espectador possa escolher a que vdeo assistir.
Neste exemplo, o Clipe 1 tem trs captulos, assim ao clicar na miniatura
do vdeo do Clipe 1, ele saltar para o submenu n 1. Se voc examinar o
Clipe 2, ver que no tem nenhum captulo atribudo a ele, assim ao clicar
no Clipe 2, o vdeo comear a reproduo desde incio.
Para editar menus
Use o Menu exibido atualmente para alterar para o menu que voc
deseja editar.
Clipe 1
Menu principal
Submenu N 1
Clipe 2
142 Guia do usurio do Corel VideoStudio Pro
Visualizao
Agora, chegou o momento de ver como o seu filme est antes de grav-lo
em um disco. Basta mover o mouse e clicar em Reproduzir para assistir
ao filme e testar o menu no computador. Use os controles de navegao
aqui como voc o faria em um controle remoto padro de um reprodutor
de disco autnomo.
Gravao do projeto em um disco
Essa a etapa final no processo de criao do disco. Voc pode gravar
seu filme em um disco, em pastas do disco para salvar em sua unidade
de disco rgido ou criar um arquivo de imagem de disco para que possa
gravar o filme mais tarde.
Compartilhar 143
Para gravar seu filme em um disco
1 Clique em Avanar aps visualizar o projeto.
2 Clique em Mostrar mais opes de sada e ative uma ou mais opes
a seguir:
Criar pastas de DVD Cria pastas de DVD semelhante a uma sada
de disco em um local especificado.
Criar disco de imagem Cria um arquivo de imagem ISO do DVD
para ser usado posteriormente.
Normalizar udio Equilibra nveis de udio irregulares durante a
reproduo.
3 Clique em Mais configuraes para gravao.
A caixa de dilogo Opes de gravao exibida. Defina outras
configuraes do gravador e da sada e clique em OK.
144 Guia do usurio do Corel VideoStudio Pro
4 Clique em Gravar para iniciar o processo de gravao.
Clique em OK quando avisado que a tarefa foi concluda.
5 Clique em Fechar para salvar seu trabalho automaticamente e retornar
ao editor do Corel VideoStudio Pro.
Opes de gravao
Gravador de disco Especifica as configuraes do dispositivo de
gravao.
Etiqueta Permite que voc insira um nome de volume de at
32 caracteres para o disco Blu-ray/DVD.
Unidade Seleciona o gravador de discos que voc deseja usar
para gravar o arquivo de vdeo.
Cpias Define o nmero de cpias do disco a serem gravadas.
Tipo de disco Exibe o formato do disco de sada do projeto atual.
Criar para disco Permite gravar diretamente o seu projeto de
vdeo em um disco.
Formato de gravao Selecione o formato DVD-Vdeo para usar
o padro de DVD do setor. Para reeditar rapidamente o seu disco
sem copiar o arquivo para a unidade de disco rgido, selecione
DVD-Vdeo (rapidamente reeditvel) que ainda obedece o padro
do setor e que tem alta compatibilidade quando associado a
reprodutores de DVD domsticos conectados TV e ao DVD-Rom
do computador. Selecione DVD+VR para leitores de DVD compatveis
com este formato.
Criar pastas de DVD Esta opo s ativada quando o arquivo
de vdeo que est sendo criado for um DVD-Vdeo. Os arquivos
criados esto em preparao para gravao do arquivo de vdeo
para DVD. Isso tambm permite que o usurio visualize o arquivo
DVD acabado no computador usando o software do reprodutor de
DVD-Vdeo.
Compartilhar 145
Criar disco de imagem Selecione esta opo para gravar o
arquivo de vdeo vrias vezes. Ao selecionar essa opo, voc no
ter de gerar novamente o arquivo quando quiser gravar o mesmo
arquivo de vdeo.
Normalizar udio Clipes de vdeo diferentes podem ter nveis de
gravao de udio diferentes quando criados. Quando esses clipes
de vdeo so reunidos, o volume pode variar muito. Para tornar os
nveis de volume consistentes entre os clipes, a funo Normalizar
udio avalia e ajusta a forma de onda do udio de todo o projeto
para assegurar um nvel de udio equilibrado ao longo de todo o
vdeo.
Apagar Exclui todos os dados em um disco regravvel.
Opes de gravao Ajusta as configuraes avanadas de
sada para a gravao do projeto.
Excluir arquivos temporrios Remove todos os arquivos
desnecessrios da sua pasta de trabalho.
Gravar Comea o processo de gravao.
Espao necessrio Serve como referncia na gravao de seus
projetos. Esses indicadores ajudam a determinar se voc tem espao
suficiente para gravar com xito o projeto no disco.
Espao necessrio/disponvel no disco rgido Exibe o espao
necessrio pelo projeto e o espao disponvel na unidade de disco
rgido.
Espao necessrio/disponvel no disco Exibe o espao necessrio
para ajustar o arquivo de vdeo no disco e o espao disponvel para
uso.
146 Guia do usurio do Corel VideoStudio Pro
Exportar para dispositivo mvel
Um arquivo de vdeo pode ser exportado para outros dispositivos externos
como iPod, iPhone, Sony PSP, celulares e dispositivos mveis baseados no
Windows como smartphones e PCs de bolso.
Voc s pode exportar seu projeto aps ter criado um arquivo de
vdeo.
Para exportar para um dispositivo mvel
1 Selecione um clipe de vdeo na Biblioteca.
2 Clique no boto Exportar para Dispositivo Mvel e selecione a
propriedade do vdeo.
3 Na caixa de dilogo Salvar, digite o nome do arquivo e clique no
dispositivo para onde exportar o filme.
4 Clique em OK.
Exportao do filme
O Corel VideoStudio Pro lhe proporciona vrias maneiras de exportar
e compartilhar um arquivo de vdeo. Um arquivo de vdeo pode ser
exportado para uma pgina de Web, enviado por e-mail ou definido
como uma proteo de tela de rea de trabalho.
Para exportar o filme
1 Selecione um arquivo de vdeo na Biblioteca.
2 Clique em Arquivo > Exportar e escolha o tipo de sada para o vdeo
no menu pop-up.
Compartilhar 147
Definio do vdeo como sua proteo de tela
Personalize seu computador criando seu prprio arquivo de vdeo e
definindo-o como proteo de tela.
Para definir um vdeo como proteo de tela do seu computador
1 Selecione um arquivo na Biblioteca.
Observao: Os arquivos WMV so executados pelo reprodutor
incorporado do Windows.
2 V para Arquivo > Exportar e selecione Proteo de Tela de Filme.
A caixa de dilogo Exibir Propriedades ser exibida com o arquivo de
vdeo como a proteo de tela selecionada.
3 Clique em OK para aplicar as configuraes.
Reproduo de Projeto
Reproduo de Projeto utilizado para gerar o projeto inteiro ou parte
dele em uma filmadora de DV. Isso tambm lhe proporciona uma
visualizao de tamanho real do seu filme usando toda a tela de um
monitor de PC ou de TV. Voc s pode gerar o seu projeto em uma
filmadora de DV se ela estiver usando um modelo DV AVI. Como o seu
vdeo reproduzido depender da opo Mtodo de reproduo que
voc selecionou em Preferncias.
Para reproduzir seu projeto em tamanho real
1 No Painel de Opes da Etapa de Compartilhamento, clique no boto
Reproduo de Projeto .
2 Na caixa de dilogo Reproduo de Projeto - Opes, selecione
Projeto inteiro ou Intervalo de visualizao e clique em Concluir para
iniciar a visualizao do projeto em tela inteira.
3 Para interromper a reproduo, pressione [Esc].
Observao: Caso s deseje gerar o intervalo de visualizao do
projeto, selecione Intervalo de visualizao.
148 Guia do usurio do Corel VideoStudio Pro
Gravao em uma filmadora de DV
Aps editar o projeto e criar um arquivo de vdeo, o Corel VideoStudio
Pro permite gravar o vdeo em sua filmadora de DV. Voc s pode gravar
um vdeo que esteja usando o formato DV AVI em sua filmadora de DV.
Para gravar um filme em sua filmadora de DV
1 Ligue sua filmadora e configure-a para o modo Reproduzir (ou para
o modo VTR / VCR). Consulte o manual da filmadora para obter
instrues especficas.
2 Selecione um arquivo DV AVI compatvel na Biblioteca.
3 No Painel de Opes da Etapa de Compartilhamento, clique no boto
Gravao de DV .
4 A caixa de dilogo Gravao de DV - Janela de Visualizao exibida.
Voc pode visualizar o arquivo de vdeo aqui. Aps terminar a
visualizao, clique em Avanar.
5 Na caixa de dilogo Reproduo de Projeto - Janela de Gravao,
use o Painel de Navegao para ir para a seo da fita DV onde a
gravao deve ser iniciada.
Observao: Clique em Transmitir para unidade de dispositivos para
visualizao para visualizar o projeto no visor LCD da filmadora de DV.
6 Clique em Gravar. Aps concluir a gravao do projeto na filmadora
de DV, clique em Concluir.
Observao: Antes de gravar um arquivo de vdeo novamente em sua
filmadora de DV, certifique-se de que o vdeo foi salvo com o codec
correto. Por exemplo, o codec Codificador de Vdeo DV normalmente
funciona bem com a maioria das filmadoras de NTSC DV. Voc pode
selecion-la na guia Compresso na caixa de dilogo Opes de
Salvamento de Vdeo.
Compartilhar 149
Gravao em uma filmadora de HDV
Para gravar o seu projeto concludo em uma filmadora de HDV/HD,
voc primeiro deve process-lo como uma arquivo de fluxo de transporte
MPEG-2 com codificao HDV/HD.
Para gravar um filme em uma filmadora de HDV
1 Ligue sua cmera de vdeo e configure-a para o modo Reproduzir/
Editar. Consulte o manual da filmadora para obter instrues
especficas.
2 Em Painel de Opes da Etapa de Compartilhamento, clique no boto
Gravao de HDV e selecione um modelo de fluxo de transporte.
A caixa de dilogo Criar Arquivo de Vdeo ser exibida.
3 Digite um nome de arquivo para o arquivo de vdeo.
4 O Corel VideoStudio Pro renderizar o projeto. Quando concludo,
a caixa de dilogo Gravao de HDV - Janela de Visualizao ser
exibida. Voc pode visualizar o arquivo de vdeo aqui.
5 Clique em Avanar para iniciar a gravao.
6 Na caixa de dilogo Reproduo de Projeto - Janela de Gravao,
use o Painel de Navegao para ir para a seo da fita DV onde a
gravao deve ser iniciada.
Observao: Clique em Transmitir para unidade de dispositivos para
visualizao para visualizar o projeto no visor LCD da filmadora de
HDV.
7 Clique em Gravar. Aps concluir a gravao do projeto na filmadora
de HDV, clique em Concluir.
150 Guia do usurio do Corel VideoStudio Pro
Carregar para a Web
Compartilhe seus projetos de vdeo online carregando os vdeos no Vimeo,
YouTube (em formatos 2D e 3D), Facebook e Flickr. Voc pode acessar
suas contas a partir do Corel VideoStudio Pro.
Certifique-se de aceitar os termos de uso sobre a propriedade de
direitos autorais de vdeos e de msicas como definidos pelo Vimeo,
YouTube, Facebook e Flickr.
Para carregar o seu vdeo no Vimeo
1 Selecione um arquivo ou clipe de vdeo na Biblioteca.
2 Na etapa Compartilhamento, clique no boto Carregar para a Web
e, em seguida, clique em Vimeo. Um menu pop-up ser exibido.
3 Se j tiver salvado seu arquivo de vdeo, clique em Procurar um
arquivo para carreg-lo para localizar o vdeo no diretrio de
arquivos. Se ainda no tiver salvado o vdeo, faa uma seleo na
lista de qualidades de vdeo. Seu vdeo ser salvo de acordo com as
configuraes de qualidade que voc selecionou.
4 Digite seu endereo de e-mail e senha.
Observao: Caso ainda no possua uma conta do Vimeo, clique em
Inscrever-se no Vimeo para estabelecer uma conta e siga as instrues
na tela.
5 Clique em Entrar. A autorizao ser exibida.
6 Preencha as informaes necessrias com o ttulo do vdeo, descrio,
configuraes de privacidade e marcas adicionais.
7 Clique em Carregar para carregar o seu vdeo. A barra de progresso
Carregar Vdeo mostra o progresso do carregamento.
8 Clique em Concludo quando o carregamento estiver concludo. Isso
inicia a pgina da Web do Vimeo onde voc pode verificar o arquivo
de vdeo carregado a pouco.
Compartilhar 151
Para carregar vdeos 2D e 3D no YouTube
1 Selecione um arquivo ou clipe de vdeo na Biblioteca.
2 Na etapa Compartilhamento, clique no boto Carregar para a Web
e, em seguida, clique em YouTube ou YouTube 3D. Um menu
pop-up ser exibido.
3 Se j tiver salvado seu arquivo de vdeo, selecione Procurar um
arquivo para carreg-lo para localizar o vdeo no diretrio de
arquivos. Se ainda no tiver salvado o vdeo, faa uma seleo na
lista de qualidades de vdeo. Seu vdeo ser salvo de acordo com as
configuraes de qualidade que voc selecionou.
Observao: Para maximizar os potenciais 3D no YouTube, certifique-se
de que os arquivos 3D estejam no formato Lado a lado.
4 Escolha um arquivo ou clipe de vdeo na pasta do diretrio e clique
em Abrir. Isso iniciar a janela Entrar no YouTube.
5 Caso j possua uma conta, digite o nome de usurio e senha.
Observao: Caso ainda no possua uma conta do YouTube, clique
em Inscreva-se no YouTube para estabelecer uma conta e siga as
instrues na tela.
6 Clique em Avanar. A pgina Copyright Disclaimer ser exibida.
Marque a declarao de concordncia e clique em Avanar.
7 Preencha as informaes necessrias sobre o vdeo na caixa de dilogo
de metadados que exibida.
8 Clique em Carregar. A barra de progresso Carregar Vdeo mostra o
progresso do carregamento.
9 Clique em Concludo quando o vdeo tiver sido carregado com xito.
Isso inicia a pgina da Web do YouTube onde voc pode verificar o
arquivo de vdeo carregado a pouco.
152 Guia do usurio do Corel VideoStudio Pro
Para carregar o seu vdeo no Facebook
1 Na etapa Compartilhamento, clique no boto Carregar para a Web
e, em seguida, clique em Facebook. Um menu pop-up ser exibido.
2 Se j tiver salvado seu arquivo de vdeo, selecione Procurar um
arquivo para carreg-lo para localizar o vdeo no diretrio de
arquivos. Se ainda no tiver salvado o vdeo, faa uma seleo na
lista de qualidades de vdeo. Seu vdeo ser salvo de acordo com as
configuraes de qualidade que voc selecionou.
3 Escolha um arquivo ou clipe de vdeo na pasta do diretrio e clique
em Abrir. Isso iniciar a janela Entrar no Facebook.
4 Digite o endereo de e-mail e senha da sua conta do Facebook e clique
em Entrar.
Caso no possua uma conta do Facebook, voc poder criar uma
clicando no link Inscrever-se no Facebook.
Observao: Voc tambm pode ativar Manter-me conectado no
Corel VideoStudio para permitir que o programa se lembre dos
detalhes de sua conta para ignorar essa etapa na prxima vez em
que voc entrar.
5 Clique em Permitir para permitir que o programa publique o vdeo
em seu perfil.
6 Insira o Ttulo e a Descrio nas caixas de texto fornecidas e selecione
as configuraes de Privacidade para o seu vdeo.
Voc tambm pode clicar em Entrar como outro usurio para usar
outra conta do Facebook.
7 Clique em Carregar e monitore o progresso do carregamento.
8 Clique em Concludo e o navegador da Web padro ser aberto para
visualizar o vdeo que voc carregou no seu perfil do Facebook.
Compartilhar 153
Para carregar o seu vdeo no Flickr
1 Na etapa Compartilhamento, clique no boto Carregar para a Web
e, em seguida, clique em Flickr. Um menu pop-up ser exibido.
2 Se j tiver salvado seu arquivo de vdeo, selecione Procurar um
arquivo para carreg-lo para localizar o vdeo no diretrio de
arquivos. Se ainda no tiver salvado o vdeo, faa uma seleo na
lista de qualidades de vdeo. Seu vdeo ser salvo de acordo com as
configuraes de qualidade que voc selecionou.
3 Escolha um arquivo ou clipe de vdeo na pasta do diretrio e clique
em Abrir. Isso iniciar a janela Entrar no Flickr.
4 Digite o endereo de e-mail e senha de sua conta do Yahoo! Mail e
clique em Entrar.
5 Insira o nome de usurio de sua conta do Flickr e clique em OK, VOU
AUTORIZ-LO.
Caso clique em NO, OBRIGADO, voc ser direcionado para a sua
pgina inicial do Flickr e no dar prosseguimento ao processo de
carregamento.
Caso no possua uma conta associada do Flickr, voc ser direcionado
automaticamente para se inscrever no Flickr.
6 Insira o Titulo, Descrio e Etiquetas desejados nas caixas de texto
fornecidas e selecione onde voc deseja adicionar o seu vdeo.
Escolha as configuraes de privacidade desejadas em Definir
privacidade.
7 Escolha o nvel de segurana e o tipo de contedo do vdeo em Definir
nvel de segurana e Definir tipos de contedos.
8 Clique em Carregar e monitore o progresso do carregamento.
9 Clique em Concludo e o navegador da Web padro ser aberto para
visualizar o vdeo que voc carregou no seu perfil do Flickr.
154 Guia do usurio do Corel VideoStudio Pro
Criao de modelos de filmes
Os modelos de filmes contm configuraes que definem como criar o
arquivo de filme final. Com o uso dos modelos de filmes predefinidos
fornecidos pelo Corel VideoStudio Pro ou criando os seus prprios modelos
no Gerenciador de Criao de Modelos de Filme, voc pode ter diversas
variaes do filme final. Por exemplo, voc pode criar modelos de filmes
que proporcionem uma sada de alta qualidade para gravao em DVD ou
vdeo e tambm configurar modelos de filmes que ofeream uma menor
qualidade, mas que gere sadas aceitveis para diferentes finalidades,
como streaming da Web e distribuio por e-mail.
Para criar modelos de filmes
1 Clique em Configuraes > Gerenciador de Criao de Modelos de
Filme. A caixa de dilogo Gerenciador de Criao de Modelos de
Filme ser exibida.
2 Clique em Novo. Na caixa de dilogo Novo Modelo, selecione
o Formato do arquivo e o tipo em um Nome do modelo. Clique
em OK.
3 Na caixa de dilogo Opes de Modelo, defina as opes que voc
deseja nas guias Geral e Compresso.
Observao: As opes disponveis nas guias dependero do tipo de
formato do arquivo do modelo.
4 Clique em OK.
Observao: Os modelos de filmes aparecero em um menu de
seleo quando voc clicar em Criar Arquivo de Vdeo na etapa
Compartilhamento. Caso no deseje usar um modelo de filme, voc
poder selecionar Personalizar no menu pop-up. Isso lhe permite
escolher as suas prprias configuraes para a criao do filme final
ou simplesmente usar as configuraes atuais do projeto.
Observao: Para modificar as configuraes de um modelo de filme,
clique em Editar na caixa de dilogo Gerenciador de Criao de
Modelos de Filme.
Apndice A: Atalhos 155
Apndice A: Atalhos
Esta seo contm os seguintes tpicos:
Atalhos de comandos de menu
Atalhos do Painel de Etapas
Atalhos do Painel de Navegao
Atalhos da Linha de tempo
Atalhos de multiaparao de vdeo
Atalhos de configuraes de layout
Outros
Atalhos de comandos de menu
Ctrl + N Cria um novo projeto
Ctrl + O Abre um projeto
Ctrl + S Salva um projeto
Alt + Enter Propriedades do projeto
F6 Preferncias
Ctrl + Z Desfaz
Ctrl + Y Refaz
Ctrl + C Copia
Ctrl + V Cola
Delete Exclui
F1 Ajuda
156 Guia do usurio do Corel VideoStudio Pro
Atalhos do Painel de Etapas
Atalhos do Painel de Navegao
Alt + C Vai para a Etapa de Captura
Alt + E Vai para a Etapa de Edio
Alt + F Vai para Efeito na lista Galeria
Alt + O Vai para Mdia na lista Galeria
Alt + T Vai para Ttulo na lista Galeria
Alt + S Vai para a Etapa de
Compartilhamento
Seta para cima Vai para a etapa anterior
Seta para baixo Vai para a prxima etapa
F3 Define a marca inicial
F4 Define a marca final
Ctrl + P Reproduz/Pausa
Barra de espao Reproduz/Pausa
Shift + boto Reproduzir Reproduz o clipe selecionado no
momento
Home Retorna ao segmento ou deixa
inicial
Ctrl + H Home
End Move para o segmento ou a deixa
final
Ctrl + E End
B Quadro anterior
F Prximo quadro
Ctrl + R Repete
Apndice A: Atalhos 157
Atalhos da Linha de tempo
Ctrl + L Volume do Sistema
Ctrl + I Divide o Vdeo
Tab Alterna entre as Alas de Recorte e
o Depurador.
Enter Quando a Ala de Recorte esquerda
estiver ativada, pressionar [Tab] ou
[Enter] alternar para a ala direita.
Seta para a esquerda Se voc pressionou [Tab] ou [Enter]
para ativar as Alas de Recorte ou o
Depurador, use a tecla de seta para
a esquerda para mover para o
quadro anterior.
Seta para a direita Se voc pressionou [Tab] ou [Enter]
para ativar as Alas de Recorte ou o
Depurador, use a tecla de seta para
direita para mover para o prximo
quadro.
ESC Se voc pressionou [Tab] ou [Enter]
para ativar e alternar entre as Alas
de Recorte e o Depurador, poder
pressionar [Esc] para desativar as
Alas de Recorte / Depurador.
Ctrl + A Seleciona todos os clipes na Linha
de Tempo.
Ttulo nico: Seleciona todos os
caracteres no modo de edio na
tela.
Ctrl + X Ttulo nico: Recorta os caracteres
selecionados no modo de edio
na tela.
158 Guia do usurio do Corel VideoStudio Pro
Atalhos de multiaparao de vdeo
Shift + clique Seleciona vrios clipes na mesma
faixa. Para selecionar vrios clipes
na Biblioteca, pressione [Shift] +
[clique] ou [Ctrl] + [clique] nos
clipes.
Seta para a esquerda Seleciona o clipe anterior na Linha
de Tempo.
Seta para a direita Seleciona o prximo clipe na Linha
de Tempo.
+ / - Mais Zoom/Menos Zoom.
Ctrl + Right Desloca para frente.
Ctrl + Left Desloca para trs.
Ctrl + seta para cima /
Page Up
Desloca para cima.
Ctrl + seta para baixo /
Page Down
Desloca para baixo.
Home Move para o incio da Linha de
Tempo.
End Move para o final da Linha de
Tempo.
Ctrl + H O segmento anterior.
Ctrl + E O prximo segmento.
Delete Exclui
F3 Define a marca inicial
F4 Define a marca final
F5 Vai para trs no clipe
F6 Vai para frente no clipe
Esc Cancela
Apndice A: Atalhos 159
Atalhos de configuraes de layout
Outros
F7 Troca para Padro
Ctrl + 1 Troca para Personalizado N 1
Ctrl + 2 Troca para Personalizado N 2
Ctrl + 3 Troca para Personalizado N 3
Alt + 1 Salva para Personalizado N 1
Alt + 2 Salva para Personalizado N 2
Alt + 3 Salva para Personalizado N 3
ESC Interrompe a captura, gravao,
renderizao ou fecha a caixa de
dilogo sem fazer nenhuma
alterao.
Se voc trocou para Visualizao
de Tela Cheia, pressione [Esc] para
retornar para a rea de trabalho do
Corel VideoStudio Pro.
Clique duas vezes em uma transio
na Biblioteca de efeitos
Clique duas vezes em uma transio
na Biblioteca para inseri-la
automaticamente no primeiro slot
vazio entre dois clipes. A repetio
desse processo inserir uma
transio no prximo slot de
transio vazio.
Apndice B: Assistente de DV para DVD 161
Apndice B: Assistente de DV para DVD
Com o uso do Assistente de DV para DVD, voc pode capturar vdeo de
filmadoras de fita DV e HDV habilitadas para FireWire, adicionar um
modelo de tema e, em seguida, gravar em DVD. Esse modo de edio de
vdeo fornece uma maneira rpida e direta para transferir seus vdeos
para um DVD.
Voc pode iniciar o Assistente de DV para DVD clicando em Ferramentas >
Assistente de DV para DVD.
Esta seo contm os seguintes tpicos:
Varredura de cenas
Aplicar um modelo e gravar em DVD
Varredura de cenas
Faz a varredura da fita DV e seleciona as cenas que voc deseja adicionar
ao filme.
Para fazer a varredura de cenas
1 Conecte a filmadora ao seu computador e ligue o dispositivo. Defina
sua filmadora para o modo Reproduzir (ou VTR/VCR).
2 Selecione um dispositivo de gravao em Dispositivo.
3 Clique na seta Formato de captura para selecionar um formato de
arquivo para os vdeos capturados.
4 Especifique se voc gravar todos os vdeos da fita (Gravar fita inteira)
ou verificar a sua fita DV (Deteco de cena).
162 Guia do usurio do Corel VideoStudio Pro
Para gravar a fita inteira
1 Selecione Gravar fita inteira e especifique a durao da fita em
Durao.
2 Clique em Avanar para aplicar o modelo e gravar em DVD.
Para usar a deteco de cena
1 Aps selecionar Deteco de cena, escolha se vai fazer a varredura
da fita desde o Incio ou da posio Atual.
Incio Faz a varredura das cenas da fita desde o incio. A fita ser
rebobinada automaticamente caso no esteja em sua posio inicial.
Posio atual Faz varredura das cenas da fita a partir de sua
posio atual.
2 Especifique a velocidade da varredura e clique em Iniciar Varredura
para comear a varredura das cenas no dispositivo DV. Cenas so
segmentos de vdeo distinguidos pelo carimbo de data e de hora na
fita DV.
Assistente de DV para DVD
Apndice B: Assistente de DV para DVD 163
3 Na Exibio de Storyboard, selecione cada cena que voc deseja
incluir no filme e clique em Marcar Cena.
4 Clique em Avanar.
Observao: Para salvar e importar o arquivo digitalizado sem ter de
fazer a varredura novamente, clique no boto Opes e
selecione Salvar Resumo de Varredura Rpida de DV. Para gerenciar
um nmero maior de fitas, clique em Salvar Resumo de Varredura
Rpida de DV como HTML. Este recurso permite imprimir o arquivo
HTML e anex-lo com suas fitas.
Aplicar um modelo e gravar em DVD
Escolha um modelo de estilo, especifique as configuraes e grave os
filmes em DVD.
Para aplicar um modelo de estilo e gravar em DVD
1 Especifique um nome de volume e formato de gravao para o filme.
Observao: Caso voc possua mais de um gravador instalado em seu
computador ou se a unidade padro no for um gravador, especifique
o gravador que deseja usar na caixa de dilogo Configuraes
Avanadas.
2 Escolha um modelo de estilo entre uma das predefinies disponveis
para aplicar em seu filme e, em seguida, selecione a qualidade do
vdeo de sada.
3 Para personalizar o texto modelo do tema, clique em Editar Ttulo.
164 Guia do usurio do Corel VideoStudio Pro
4 Na guia Iniciar da caixa de dilogo Editar Ttulo do Modelo, clique
duas vezes no texto que voc deseja modificar. Voc tambm pode
modificar atributos como configuraes de fonte, de cor ou de sombra.
5 Clique na guia Fim para modificar o texto. Clique em OK.
6 Para marcar os clipes do seu vdeo com informaes de datas, clique
em Adicionar como ttulo em Informaes de data do vdeo.
Selecione Vdeo inteiro se voc quiser que o vdeo seja exibido do
incio ao fim ou especifique a durao.
7 Clique no boto Gravar para gravar o arquivo do filme em um
disco.
Observao: Se o filme for muito grande para caber em um DVD,
clique em Ajustar e Gravar.
Glossrio 165
Glossrio
Arquivo de projeto
No Corel VideoStudio Pro, um arquivo de projeto (*.VSP) contm as
informaes necessrias para vincular toda a imagem, udio e arquivos
de vdeo associados. Com o Corel VideoStudio Pro, voc deve abrir um
arquivo de projeto antes que seja possvel editar um vdeo.
Atenuao
Um efeito de transio onde o clipe desaparece ou aparece gradualmente.
No vdeo, a imagem mudaria gradualmente de ou para uma cor slida;
ou de uma imagem para outra. Para o udio, a transio seria do volume
total para o completo silncio ou vice-versa.
AVCHD
Advanced Video Codec High Definition um formato de vdeo projetado
para o uso em cmeras de vdeo. Ele usa uma estrutura de disco projetada
para compatibilidade com Blu-ray Disc / alta definio e pode ser gravado
em DVDs padro.
AVI
Audio-Video Interleave um formato de arquivo de vdeo digital projetado
especificamente para o ambiente Microsoft Windows, agora usado
normalmente como armazenamento para vrios codecs de udio e de vdeo.
Biblioteca (Corel VideoStudio Pro)
A Biblioteca o repositrio de todos os clipes de mdia. Voc pode
armazenar clipes de vdeo, de udio, de ttulos e de cores na Biblioteca
e recuper-los instantaneamente para usar em um projeto.
166 Guia do usurio do Corel VideoStudio Pro
Blu-ray Disc
Blu-ray Disc um formato de disco tico que usa um laser azul para a
gravao e reproduo de vdeos em alta definio. Cada disco tambm
permite que mais informaes sejam gravadas em discos de 25 GB
(camada nica) e de 50 GB (dupla camada), oferecendo mais de cinco
vezes a capacidade de DVDs padro.
Captura
A gravao de vdeo ou de imagens em uma unidade de disco rgido do
computador.
Cenas
Uma cena uma srie de quadros contnuos. No Corel VideoStudio Pro,
cada cena que capturada com o uso do recurso Dividir por Cena se
baseia nos dados de gravao e no tempo de filmagem original. Em um
arquivo DV AVI capturado, as cenas podem ser separadas em vrios
arquivos baseado nos dados de gravao e no tempo original de filma-
gem, ou nas alteraes no contedo do vdeo. Em um arquivo MPEG-2,
as alteraes de contedo so usadas para separar as cenas em
arquivos.
Clipe
Uma seo ou parte curta de um filme. Um clipe pode ser de udio,
de vdeo ou ainda de imagens ou um ttulo.
Clipe de cor
Uma cor de fundo simples usada em um filme. usado com frequncia
para ttulos e crditos desde que se destaquem claramente na cor slida.
Codec
Um algoritmo ou programa especial usado para processar vdeos.
A origem da palavra compression (compresso)/decompression
(descompresso) ou coder (codificador)/decoder (descodificador).
Glossrio 167
Compresso
A compresso obtida atravs de um codec e funciona removendo
dados redundantes ou descrevendo-os em termos que possam ser
descomprimidos. Quase todos os vdeos digitais so comprimidos de
uma maneira ou de outra, mas diferem no grau de compresso. Quando
mais comprimido, mais recursos sero necessrio para reproduzi-lo.
Controle de dispositivo
Um driver de software que permite aos programas controlarem as origens
de vdeos como a filmadora ou o VCR.
Corte
O processo de edio ou de corte de um clipe de vdeo. O vdeo pode ser
cortado quadro por quadro.
Cdigo de tempo
O cdigo de tempo de um arquivo de vdeo uma forma numrica de
representar a posio em um vdeo. Os cdigos de tempo podem ser
usados para fazer edies muito precisas.
Dividir por cena
Esse recurso divide automaticamente cenas em arquivos individuais.
No Corel VideoStudio Pro, o modo como as cenas so detectadas depende
da etapa em que voc estiver. No Etapa de Captura, Dividir por Cena
detecta cenas individuais baseado na data e na hora de gravao da
filmagem original. Na Etapa de Edio, se Dividir por Cena for aplicado a
um arquivo DV AVI, as cenas podero ser detectadas de duas maneiras:
pela data e hora da gravao ou pelas alteraes no contedo do vdeo.
Enquanto que em um arquivo MPEG, as cenas so detectadas somente
baseado somente nas alteraes de contedo.
DNLE
Digital Non-Linear Editing um mtodo de combinao e edio de
vrios clipes de vdeo para produzir um produto acabado. O DNLE
proporciona acesso aleatrio a todos os materiais de origem a qualquer
momento durante o processo de edio.
168 Guia do usurio do Corel VideoStudio Pro
Driver
Um programa de software que controla a conexo entre um dispositivo
especfico e um computador.
DV
Digital Video com um D e um V maisculos significa um formato
muito especfico de vdeo, como VHS ou High-8. Esse formato pode ser
compreendido (reproduzido, gravado) por cmeras de vdeo DV e por seu
computador, caso voc possua o hardware e o software apropriados.
O DV pode ser copiado da sua filmadora para o computador e, em seguida,
retornar para a filmadora (aps a edio, claro) sem nenhuma perda de
qualidade.
DVD
DVD (Digital Versatile Disc) muito popular na produo de vdeos por
causa de sua alta qualidade e compatibilidade abrangente. No apenas
garantem a qualidade do udio e do vdeo, os DVDs fazem uso do formato
MPEG-2, usado para produzir discos com uma ou duas faces e de camada
nica ou dupla. Eles tambm podem ser reproduzidos em reprodutores
de DVDs autnomos ou na unidade de DVD-ROM de seu PC.
Efeito
No Corel VideoStudio Pro, um efeito um atributo especial gerado por
computador aplicado a clipes de vdeo que alteram a aparncia e a
qualidade do vdeo para obter um determinado visual.
Efeito de transio
Um efeito de transio um mtodo de seqenciamento entre dois vdeos,
como fazer a transio gradual de uma para o outro.
Exportao
O processo de compartilhamento de arquivos. Ao exportar um arquivo,
os dados normalmente so convertidos em um formato que reconhecvel
pelo aplicativo receptor. O arquivo original permanece inalterado.
Glossrio 169
Filtros de vdeo
Um filtro de vdeo um mtodo de alterao da aparncia de um clipe
de vdeo, como mosaico e ondulao. Ele pode ser usado como uma
medida corretiva compensando tomadas de cena erradas alm de tambm
poder ser criativo obtendo um certo efeito para o vdeo.
FireWire
Uma interface padro usada para a conexo de dispositivos de udio/vdeo
digitais como cmeras de vdeo DV em computadores. o nome da marca
comercial da Apple para o padro IEEE 1394.
HDV
HDV um formato para a gravao e reproduo de vdeos de alta
definio em uma fita cassete DV. Anunciado em 2003 como um formato
de alta definio a preo acessvel, o vdeo HDV suporta resolues de at
1440 1080 e compactado com o MPEG-2. O udio HDV compactado
usando a Camada 2 do MPEG-1.
IEEE-1394
Conhecido tambm como Firewire, o 1394 o padro que permite
conexes seriais de alta velocidade entre o computador e uma filmadora
de HDV/DV ou outro dispositivo perifrico de alta velocidade. Dispositivos
em conformidade com as recentes atualizaes para esse padro so
capazes de transmitir dados digitais a 400 megabits por segundo.
Linha de Tempo
A Linha de Tempo uma representao grfica de seu filme em ordem
cronolgica. O tamanho relativo de clipes na Linha de Tempo lhe d uma
ideia precisa da durao de seus clipes de mdia e das posies relativas
de ttulos, sobreposies e udio.
Marca inicial/final
Pontos em um clipe que foram marcados para fins de edio e de recorte.
Uma seo pode ser selecionada em um clipe mais longo configurando o
se incio (Marca inicial) e o seu final (Marca final).
170 Guia do usurio do Corel VideoStudio Pro
Metragem
A durao de um filme gravado planejado para ser usado em um projeto
maior.
Modelo
Um padro de trabalho em um programa de software. Os modelos
so formatos e configuraes predefinidos para servir como guias na
elaborao de projetos.
MP3
Abreviao de MPEG Audio Layer-3. MP3 uma tecnologia de compresso
de udio que produz qualidade de udio prxima do CD em um tamanho
de arquivo muito menor, o que agiliza a transferncia pela Internet.
MPEG-2
Um padro de compresso de vdeo e de udio usado em produtos como
o DVD.
MPEG-4
Um formato de compresso de vdeo e de udio usado normalmente em
dispositivos mveis e em transferncia de vdeo na Internet que oferece
vdeos de alta qualidade em taxas de dados mais baixas.
Narrao em off
A narrao de um vdeo ou de um filme normalmente chamada de
narrao em off. Isso mais notvel em filmes documentrios.
NLE
Edio no linear. No passado, a edio convencional em um VCR era
necessariamente linear devido necessidade de acessar clipes em uma
fita de vdeo de forma ordenada. A edio do computador pode ser feita
em qualquer ordem que seja conveniente.
Glossrio 171
NTSC/PAL
NTSC o padro de vdeo na Amrica do Norte, Japo, Taiwan e em
algumas outras regies. Sua taxa de quadros de 29.97 qps. PAL
comum na Europa, Austrlia, Nova Zelndia, China, Tailndia e em alguns
pases asiticos, que tem uma taxa de quadros de 25 qps. H outras
diferenas. No mundo de DV e DVD, NTSC tem a resoluo de vdeo de
720 480 pixels, enquanto PAL tem a resoluo de 720 576 pixels.
Perfil
Um perfil abrange vrios atributos de um arquivo no formato Windows
Media como taxa de bits, nmero e tipo de transmisso, qualidade de
compresso, tamanho do quadro e assim por diante.
Plug-ins
Plug-ins so utilitrios que adicionam mais funes e efeitos a um
programa. No Corel VideoStudio Pro, os plug-ins tornaram possvel o
reconhecimento automtico de dispositivos de captura e de vdeos de
sada pelo programa para diferentes finalidades como para e-mail, pgina
da Web, cartes de mensagem de vdeo e gravao de DV.
Plug-ins de captura
Esses so os utilitrios integrados ao Corel VideoStudio Pro que permitem
que o programa reconhea os dispositivos de captura e detecte-os
automaticamente quando estiverem conectados ao computador.
Proporo
A relao entre largura e altura de uma determinada imagem ou elemento
grfico. Resguardar e manter a proporo se refere ao processo de
manuteno de relaes de tamanho quando a largura ou a altura de
uma imagem ou elemento grfico alterada. Em vdeo, as duas propores
mais comuns so a 4:3 e a 16:9 para a definio padro (SD) e os formatos
de vdeo widescreen de alta definio (HD).
Quadro
Uma nica imagem em um filme.
172 Guia do usurio do Corel VideoStudio Pro
Quadro chave
Um quadro especfico em um clipe que est marcado para edio especial
ou outras atividades para controlar o fluxo, a reproduo ou outras
caractersticas da animao concluda. Por exemplo, na aplicao de um
filtro de vdeo, a atribuio de nveis de efeito diferentes nos quadros
iniciais e finais mostra uma alterao na aparncia do vdeo do incio ao
fim do clipe de vdeo. Na criao de um vdeo, a atribuio de quadros
chave em partes onde haja altas exigncias de transferncia de dados
ajuda a controlar o nvel de suavidade com que o vdeo reproduzido.
Renderizao
A renderizao o processo de fazer um filme final dos arquivos de
origem em um projeto.
Reproduo Instantnea
Permite visualizar todo o projeto sem processamento. Ela executa todos
os clipes instantaneamente na janela Visualizao sem criar um arquivo
de visualizao temporrio em seu sistema. A qualidade da reproduo
depende da configurao do hardware.
Se a Reproduo instantnea resultar em quadros de baixa qualidade,
use a opo Reproduo de Alta Qualidade para visualizar um projeto.
Rudo
O rudo pode ser encontrado em udio e em vdeo. Em udio, ele se
manifesta como um zumbido residual indesejado enquanto que em vdeo,
eles so manchas e pontos de imagem aleatrios na tela. H interferncias
eletrnicas que so mais comuns em udios e vdeos analgicos.
SmartRender
A tecnologia SmartRender economiza tempo na gerao de
pr-visualizaes processando somente as partes que tenham sido
modificadas desde a ltima operao de processamento.
Sobreposio
Esses so vdeos ou imagens sobrepostos sobre clipes existentes em seu
projeto.
Glossrio 173
Storyboard
Um Storyboard uma representao visual de seu filme. Os clipes individuais
so representados como miniaturas de imagens na Linha de Tempo.
Streaming
Permite que arquivos grandes sejam executados medida que esto sendo
baixados. O streaming normalmente usado para arquivos de vdeo e de
udio grandes que so disponibilizados na Internet atravs de sites de
compartilhamento de vdeos.
Tamanho do quadro
O tamanho de imagens exibidas nas sequncias de vdeo ou de animao.
Se uma imagem destinada para a sequncia for maior ou menor do que
o tamanho de quadro atual, ela dever ser redimensionada ou recortada|.
Taxa de dados
A quantidade de dados por segundo que transferida de uma parte a
outra de seu computador. Essas taxas de dados variam em tipos diferentes
de mdia.
Taxa de quadros
O nmero de quadros por segundo em um vdeo. O NTSC normalmente
de 29,97 quadros por segundo (qps) enquanto o PAL tem 25 qps, mas
arquivos de vdeo menores podem ser criados no computador usando
taxas de quadros mais baixas.
Ttulo
Um ttulo pode ser o ttulo de um filme, uma legenda ou um crdito.
Qualquer texto sobreposto ao vdeo pode ser chamado de ttulo.
Vnculo
Um mtodo de armazenagem de informaes salvas anteriormente em
outro programa sem afetar de forma significativa o tamanho do arquivo
resultante. O vnculo oferece outra vantagem porque o arquivo original
pode ser modificado em seu programa original e as alteraes sero
refletidas automaticamente no programa onde ele est vinculado.
ndice 175
ndice
rea de segurana de ttulo 77
Nmeros
2D para 3D 135
A
ActiveMovie 150
Adio automtica de
captulos 140
Adio/edio de captulos 139
Adicionando
arquivos de udio 117
msica de terceiros 119
Adicionando transies aos
Meus Favoritos 74
Adicionar / Remover Captulo
ou Dica 23
Ajustando cor e brilho 93
Ajustar e Gravar 164
Animaes Flash 83
Aparecimento/desaparecimento
gradual 123
Aplicando movimento a um
clipe de Sobreposio 107
Aplicando um efeito de transio
selecionado a todos os clipes 73
aprendendo sobre o aplicativo 9
Sistema de ajuda 9
Atalhos 155
atendimento ao cliente 12
atualizando o aplicativo 11
B
Barra de Ferramentas 20
Barra do Menu 17
Biblioteca 25
Blu-ray Disc 166
Borda 108
176 Guia do usurio do Corel VideoStudio Pro
C
Capturar Vdeo 38
Painel de Opes de Captura
de Vdeo 39
Chave de Croma 109
Clips de cor 82
Como abrir um projeto
existente 36
Como adicionar
clipes ao seu projeto 32
Como controlar a filmadora
de DV com o Painel de
Navegao 41
Controle Deslizante do
Obturador 41
Converso em Lote 92
Cor
Guia Cor 69
Corel Corporation 12
Corel
Guide 8
Cortando clipes de
Sobreposio 105
Criao 36
menus de seleo 141
projeto de filme 36
Criador de Pintura
Modos 115
Criar Arquivo de Som 129
Criar Arquivo de Vdeo 129
Criar Disco 129
D
Deteco de cena 162
Dica instantnea de cdigo
de tempo 61
disco
criao 136
gravao 136
Distorcendo um clipe de
Sobreposio 106
Dividir udio 68
Dividir por cena 40, 41
Duplicando um canal de
udio 126
Durao da Pausa 107
DV 41
E
Editando texto 77
Editar Ttulo 163
ndice 177
Espao de Tempo 55
espao de trabalho 14
Estendendo a durao do
udio 122
Exibio da Linha de Tempo 22
Exibio de Storyboard 22
Exportar
Proteo de Tela de Filme 147
Extrair udio do CD 119
F
Faixa de Msica 24
Faixa de Ttulo 24
Faixa de Vdeo 23, 32
Faixa de Voz 24
Faixas de Sobreposio 24
Faixas mltiplas 104
fechando o aplicativo 8
Filmagem de TV 44
Filtro 84
Filtros de udio 126
Foto
Guia foto 68
Fotos 54
Fundo de pgina de texto 79
G
Gerenciador de Criao de
Modelos de Filme 154
Gerenciador do Ponto de
Dica 101
Girando o texto 80
Girar por grau 80
Glossrio 165
Grfico 82
Gravao
Gravao do projeto em um
disco 142
Gravao de DV 130
Gravar fita inteira 162
Guia Atributo 69
I
Importao de Dispositivos
Mveis 48
Importao de mdia digital 46
Informaes de data do
vdeo 164
178 Guia do usurio do Corel VideoStudio Pro
iniciando o aplicativo 8
Intervalo de visualizao 34
J
Janela de Visualizao 18
L
Linha de Tempo do Projeto 21
M
Marca inicial/final 19
Marcadores de Corte 18
Mscara e Chave de Croma 108
Menu Captulo/Dica 100
Mistura de faixas de udio 123
modelos
abrindo 30
criando 31
importando 31
Modificao de atributos de
texto 78
Modo Reproduzir 19
MPEG-2 40
Multiaparar Vdeo 64
N
Normalizar udio 145
O
Otimizador MPEG 133
Otimizando os clipes de
Sobreposio 108
P
Painel de Etapas 17
Painel de Navegao 18
Painel de Opes 24
Panormica e Zoom 96
Personalizar Filtro 81, 85
Ponto de Captulo 101
Ponto de Dica 100
Projeto Instantneo 30
Projeto instantneo
modelos 30
Propriedades do Projeto 32
Q
quadro chave 86
Quadro de Mscara 110
ndice 179
R
Recortando um clipe 59
Redimensionando e distorcendo
clipes 99
Redimensionando um clipe de
Sobreposio 106
registrando os produtos da
Corel 10
Renderizao 29
Reposicionando o clipe de
Sobreposio atual 105
Reproduo de Projeto 130
Reproduo Instantnea 33
S
Salvamento
Pacote Inteligente 36
Salvando
Clipes cortados 66
Salvar Resumo de Varredura
Rpida de DV 163
Salvar Resumo de Varredura
Rpida de DV como HTML 163
Sistema de ajuda 9
stop motion 49
abrindo 51
configurando
configuraes de
captura 50
configuraes do
projeto 50
criando 50
importando imagens 52
suporte tcnico 12
T
Texto predefinido 76
Trabalhando com clipes de
Sobreposio 104
Transio de Mscara 74
Transparncia 108
TV Digital 42
V
Varredura Rpida de DV 45
Velocidade de reproduo 55
Vdeo
Guia Editar 67
Vdeo analgico 43
Vdeo em DVB-T 42
180 Guia do usurio do Corel VideoStudio Pro
Vdeos de Alta Definio 42
Visualizao 142
Volume do Sistema 19
Guia do Usurio do Corel VideoStudio Pro X4
2011 Corel Corporation. Todos os direitos reservados. Corel, CorelDRAW,
DESIGNER, Digital Studio, Painter, PaintShop Photo, Ulead, VideoStudio, WinDVD,
WinZip, WordPerfect Office, o logotipo da Corel e o logotipo de balo da Corel so
marcas comerciais ou marcas registradas da Corel Corporation e/ou suas subsidirias.
Todos os nomes de outros produtos e quaisquer marcas comerciais, registradas ou
no, mencionadas so usadas apenas para efeitos de identificao e permanecem
propriedade exclusiva de seus respectivos titulares.
As especificaes dos produtos, os preos, as embalagens, o suporte tcnico e as
informaes (especificaes) referem-se somente verso de varejo em ingls.
As especificaes para todas as outras verses (incluindo verses em outros idiomas)
podem variar.
AS INFORMAES AQUI FORNECIDAS PELA COREL SO FORNECIDAS NO ESTADO
EM QUE SE ENCONTRAM, SEM GARANTIAS OU CONDIES, EXPRESSAS OU
IMPLCITAS, INCLUINDO, MAS NO SE LIMITANDO A, GARANTIAS DE, DE
COMERCIALIZAO, ADEQUAO A UMA FINALIDADE ESPECFICA, TTULO E
NO-VIOLAO OU AQUELES DECORRENTES POR LEI, ESTATUTO, USO DE
COMRCIO, DE NEGOCIAO OU DE OUTRA FORMA. TODOS OS RISCOS QUANTO
AOS RESULTADOS DAS INFORMAES PRESTADAS OU SEU USO ASSUMIDO
PELO USURIO. A COREL NO SER RESPONSVEL POR VOC OU QUALQUER
OUTRA PESSOA OU ENTIDADE POR QUALQUER DANO INDIRETO, INCIDENTAL,
ESPECIAL OU CONSEQUENCIAL, INCLUINDO, MAS NO LIMITADO A, PERDA DE
RECEITA OU LUCRO, PERDA OU DESTRUIO DE DADOS OU OUTRAS PERDAS
COMERCIAIS OU ECONMICAS, MESMO A COREL TIVER SIDO AVISADA DA
POSSIBILIDADE DE TAIS DANOS OU ELES SEJAM PREVISVEIS. A COREL TAMBM
NO RESPONSVEL POR QUAISQUER REINVIDICAES FEITAS POR TERCEIROS.
A RESPONSABILIDADE MXIMA AGREGADA DA COREL PARA VOC NO DEVE
EXCEDER OS CUSTOS PAGOS POR VOC PARA ADQUIRIR OS MATERIAIS.
ALGUNS ESTADOS/PASES NO PERMITEM EXCLUSES OU LIMITAES DE
RESPONSABILIDADE POR DANOS CONSEQENTES OU INCIDENTAIS; PORTANTO,
AS LIMITAES ACIMA PODEM NO SE APLICAR A VOC.
Este manual no pode, no todo ou em parte, ser copiado, fotocopiado, reproduzido,
traduzido ou reduzido para qualquer meio eletrnico ou forma legvel por mquina
sem o acordo prvio e autorizao por escrito da Corel Corporation.
Você também pode gostar
- Teste MicroondasDocumento3 páginasTeste MicroondasEstevao AlvesAinda não há avaliações
- Os Transistores Da Placa de Controle Do Forno MicroondasDocumento15 páginasOs Transistores Da Placa de Controle Do Forno MicroondasEstevao AlvesAinda não há avaliações
- Curso Completo de Nobreak SMS PDFDocumento256 páginasCurso Completo de Nobreak SMS PDFEstevao Alves100% (1)
- Interpretação Circuitos ElétricosDocumento21 páginasInterpretação Circuitos Elétricoscristiano100% (1)
- Linguagem de Programação PDFDocumento2 páginasLinguagem de Programação PDFEstevao AlvesAinda não há avaliações
- Ebook Guia LIDE 1.3 - Sala Da Elétrica PDFDocumento42 páginasEbook Guia LIDE 1.3 - Sala Da Elétrica PDFFernando Queiroz100% (1)
- Conserte Tudo - Guia Prático Do Reparador Eletrônico - Newton C. Braga PDFDocumento169 páginasConserte Tudo - Guia Prático Do Reparador Eletrônico - Newton C. Braga PDFEstevao Alves100% (1)
- O Que São Foto AcopladoresDocumento4 páginasO Que São Foto AcopladoresEstevao AlvesAinda não há avaliações
- Apostiladeprocedimentosdemanutenoeletrnicarev0 160425142755Documento10 páginasApostiladeprocedimentosdemanutenoeletrnicarev0 160425142755Messias CastroAinda não há avaliações
- Euro TruckDocumento28 páginasEuro TruckLuiz AraujoAinda não há avaliações