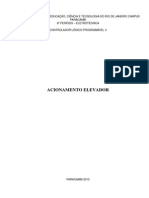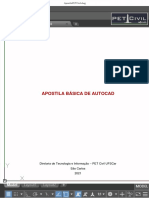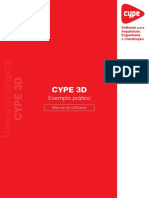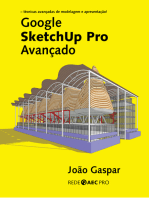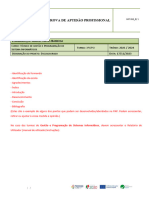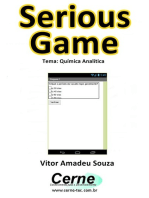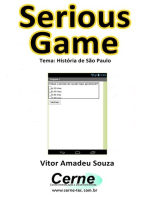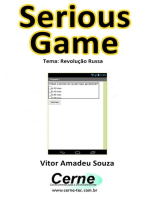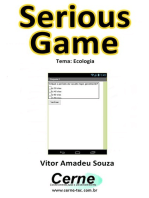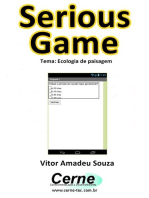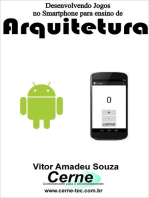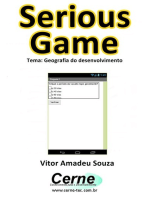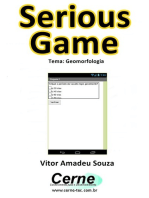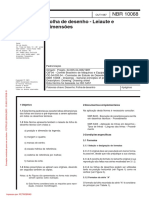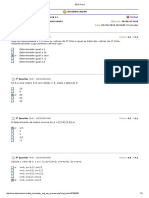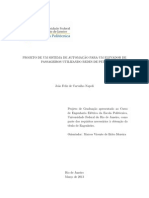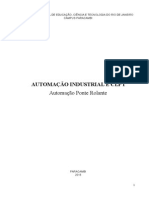Escolar Documentos
Profissional Documentos
Cultura Documentos
Manual 03 Arquivo 14
Manual 03 Arquivo 14
Enviado por
Laiane MoraesDireitos autorais
Formatos disponíveis
Compartilhar este documento
Compartilhar ou incorporar documento
Você considera este documento útil?
Este conteúdo é inapropriado?
Denunciar este documentoDireitos autorais:
Formatos disponíveis
Manual 03 Arquivo 14
Manual 03 Arquivo 14
Enviado por
Laiane MoraesDireitos autorais:
Formatos disponíveis
NAPNE / RENAPI
Google SketchUp 8
Agosto de 2011
Sumrio
1 Introduo ......................................................................................................................... 4 2 Requisitos bsicos ............................................................................................................ 4 3 Itens .................................................................................................................................. 4 3.1 Assista os tutoriais em vdeo ...................................................................................... 5 3.2 Leia dicas e truques ................................................................................................... 6 3.3 Visite a Central de Ajuda ............................................................................................ 6 3.4 Faa o download da ficha de referncia rpida .......................................................... 6 3.5 Leia o Blog do Google Sketchup ................................................................................ 7 3.6 Escolher modelo ......................................................................................................... 8 4 Ferramentas ..................................................................................................................... 8 4.1 Selecionar................................................................................................................... 9 4.2 Linha ........................................................................................................................... 9 4.3 Retngulo ................................................................................................................... 9 4.4 Crculo ........................................................................................................................ 9 4.5 Arco ............................................................................................................................ 9 4.6 criar componente ........................................................................................................ 9 4.7 Borracha ................................................................................................................... 10 4.8 Fita mtrica ............................................................................................................... 10 4.9 pintura ...................................................................................................................... 10 4.10 Empurrar/puxar ....................................................................................................... 11 4.11 Mover...................................................................................................................... 11 4.12 Rotar ....................................................................................................................... 11 4.13 Equidistncia .......................................................................................................... 11 4.14 Orbitar..................................................................................................................... 11 4.15 Panormica ............................................................................................................ 12 4.16 Zoom ...................................................................................................................... 12 4.17 Modelo centralizado ............................................................................................... 12 4.18 Adicionar localizao .............................................................................................. 12
4.19 Adicionar novo edifcio ........................................................................................... 12 4.20 Texturas de fotos .................................................................................................... 12 5 Desenhando uma forma ................................................................................................. 12 6 Preciso e referncias .................................................................................................... 13 7 Editando uma forma........................................................................................................ 15 Referncias........................................................................................................................ 17
1 Introduo
Com o Google SketchUp 8 voc pode simplesmente criar qualquer estrutura 3D que quiser, utilizando para isso ferramentas muito simples e prticas de modelagem em trs dimenses, ou baixando elementos prontos da internet. Depois de concluir a sua criao, voc pode realizar vrias aes, como exportar para outros programas 3D e salvar uma imagem (para utilizar como projeto de algo). Voc pode ainda fazer uma composio 3D para o Google Earth, contribuindo com alguma construo da cidade em trs dimenses. Agora voc ter a oportunidade de dar uma olhada nas principais ferramentas do programa, para que, depois, possa botar a mo na massa e criar em 3D.
2 Requisitos bsicos
CPU 600MHz, 128MB de memria RAM, 80MB de espao em disco, Placa de vdeo 3D com suporte a OpenGL, Internet Explorer 6.0 ou superior e Windows Media Player ou Quicktime 5.0 ou superior para tutorial multimdia. Tamanho: 32 MB Sistema operacional: Windows 98/2000/XP Hospedagem: Link direto | Fabricante
3 Itens
Assim que voc iniciar o Google SketchUp 8 pela primeira vez, ver sua tela inicial com as seguintes opes de informaes: Assista os tutoriais em vdeo Leia dicas e truques Visite a central de ajuda Faa o download da ficha de referncia rpida Leia o blog do Google Sketchup Informativo Sketchupdate
05
Estudos de casos Comear a usar o Sketchup Veja o que h de novo Saiba mais Escolher modelo
Imagem 01: interface inicial do programa Fonte: prprio software
3.1 Assista os tutoriais em vdeo
Quando voc clica nessa opo, o programa de abre uma pgina da internet, onde possui os tutoriais para voc compreender o funcionamento do Sketchup, no entanto os vdeos apresentam uma narrao na lngua inglesa, porm apresenta muitas informaes visuais que facilitam e favorecem o seu entendimento. A melhor forma dita pelo site seguir uma sequncia dos tutoriais para entender sua ordem.
06
Imagem 02: Pgina da internet com os tutoriais de vdeo Fonte: <http://sketchup.google.com/intl/pt-BR/training/videos.html>
3.2 Leia dicas e truques
As dicas tambm so na lngua Inglesa, no entanto as imagens interpretam as escritas, facilitando o entendimento do funcionamento.
Imagem 03: Pgina da internet com dicas e truques sobre o programa Fonte: <http://sketchupdate.blogspot.com/search/label/Tips%20and%20Tricks>
3.3 Visite a Central de Ajuda
07
Nesse cone voc entrar artigos recomendados para o compreendimento do funcionamento do programa Sketchup 8 e informaes de uso.
Imagem 04: Pgina da internet com as informaes de ajuda Fonte: <http://sketchup.google.com/support/>
3.4 Faa o download da ficha de referncia rpida
Nela voc tem a possibilidade de impresso assim como de visualiz-la em PDF, s escolher o tipo de programa que voc usa.
08
Imagem 05: Pgina da internet com as fichas de referncia Fonte: <http://sketchup.google.com/support/bin/answer.py?hl=pt-BR&answer=116693>
No lado esquerdo da tela, tem alguns cones importantes, como: Tutoriais e treinamento e Guia do usurio do Sketchup, esse ltimo mostra todos os passos para criar um desenho, assim como as funes de cada ferramenta, ele bem amplo e suas informaes so claras e precisas.
Imagem 06: Pgina da internet com o Guia do usurio Fonte: <http://sketchup.google.com/support/bin/answer.py?hl=ptBR&answer=116174&ctx=top5&src=top5>
3.5 Leia o Blog do Google Sketchup
Suas informaes so em ingls, porm apresentam muitas imagens para contribuir para o entendimento das informaes.
09
Imagem 07: Pgina do Blog sketchup Fonte: <http://sketchupdate.blogspot.com/>
3.6 Escolher modelo
O programa disponibiliza 14 modelos para iniciar sua construo. H desde modelos simples, que no trazem absolutamente nada alm de estilos bsicos, Design Arquitetnico, Engenharia, Design de produto e marcenaria, modelos para o Google Earth, modelo de treinamento inicial e at vises completamente planas. S escolher e clicar em comear a usar o Sketchup.
Imagem 08: Modelos do Sketchup 8 Fonte: prprio software
4 Ferramentas O programa disponibiliza 25 ferramentas. Todas elas possuem um nome, quando o cursor fica parado em cima, o mesmo aparece, assim como na parte inferior da tela, o programa explica sua funo.
Imagem 09: 25 ferramentas disponibilizadas pelo programa Fonte: prprio software
4.1 Selecionar
Selecione objetos. Pressione Shift para ampliar a seleo. Arraste o mouse para fazer mltiplas selees.
4.2 Linha
Arraste as arestas de ponto em ponto. Arraste o mouse e clique quando achar que a linha estiver do tamanho coerente com o desenho almejado.
4.3 Retngulo
Desenha faces retangulares de canto a canto. S clicar, arrastar e clicar. Tem tambm a opo de digitar um valor para as dimenses do seu retngulo, localizada no canto esquerdo. Depois do valor digitado d um Enter, que a figura se formar sozinha.
4.4 Crculo
11
Desenhas crculos de um ponto central at o raio. S clicar, arrastar e clicar. Tem tambm a opo de digitar um valor para raio do seu crculo, localizada no canto esquerdo. Depois do valor digitado d um Enter, que a figura se formar sozinha.
4.5 Arco
Desenha arcos de ponto em ponto com curvatura. Para desenhar o mesmo processo do crculo e do tringulo.
4.6 criar componente
Criar um componente a partir de entidades selecionadas.
4.7 Borracha
Apaga, atenua ou suaviza entidades no modelo.
4.8 Fita mtrica
Mede distncias, cria linhas ou pontos guia ou ajusta a escala de um modelo inteiro. Para utiliz-la, selecione um ponto at o qual ir medir, ou digite um valor. A tecla CTRL igual a ativar ou desativar a criao de guias.
4.9 pintura
Aplica cor e material a entidades do modelo. Clicando nesse cone, o software
12
lhe apresentar outro quadro com diferentes cores e texturas para voc escolher e aplicar no seu modelo. Como mostra o quadro abaixo.
Imagem 10: Quadro com as texturas Fonte: Prprio software
Antes de poder aplicar qualquer textura em algum objeto ou face em seu projeto, necessrio utilizar a seta preta, para selecionar os elementos que tero aplicao. Depois, clique na ferramenta pintura, ou no cone do baldinho de tinta. Vai abrir uma janela chamada Materiais, com vrias texturas. Elas so divididas em categorias como asfalto, cores, tijolos, carpetes, terreno, metais, pedras, madeira, gua, etc. Dependendo da categoria escolhida, vrias texturas vo aparecer logo embaixo. Basta escolher uma delas que a textura ser logo aplicada. Aps selecionar uma das texturas, voc pode edit-la, modificando a cor e a intensidade, bastando clicar na aba editar. Para criar uma nova textura, clique na ferramenta criar material ou no cone da caixa com um sinal de mais (+) no canto superior direito. Voc pode fazer uma textura lisa, sem nenhuma imagem, apenas cor, ou utilizando alguma imagem do seu computador. Basta marcar a opo Usar imagem de textura dentro da aba Editar e procurar pelo arquivo em seu computador.
4.10 Empurrar/puxar
Empurra e puxa entidades da face para esculpir modelos 3D.
13
4.11 Mover
Move, prolonga, copia e serializa entidades selecionadas.
4.12 Rotar
Gira, prolonga, copia e serializa entidades selecionadas sobre um eixo.SIFHT pressionada o mesmo que alinhar com a face.
4.13 Equidistncia
Efetua a eqidistncia de arestas selecionadas em um plano.
4.14 Orbitar
Orbita a viso da cmera sobre o modelo. Arraste para orbitar. Caso queira se movimentar apenas para os lados e em profundidade, voc pode pressionar o boto do meio, segur-lo e ento clicar no boto esquerdo tambm. Outra maneira de fazer isso segurar o boto do meio + Shift e arrastar o mouse. Para aproximar ou afastar o zoom, s usar o scroll do mouse. Voc tambm pode utilizar algum dos botes no topo da tela, sendo que o boto orbit faz a movimentao em 360. 4.15 Panormica
Desloca a vista da cmera vertical ou horizontalmente.S clicara e arrastar.
14
4.16 Zoom
Amplia ou reduz a viso da cmera. Arraste o cursor para ampliar ou reduzir o zoom: para cima, aproxima; para baixo, distancia. Caso queira mudar o campo de viso, s clicara em Shift.
4.17 Modelo centralizado
Amplia ou reduz a viso da cmera para mostrar o modelo inteiro.
4.18 Adicionar localizao
Adiciona uma geolocalizao ao modelo e obtm informaes do site prximo.
4.19 Adicionar novo edifcio
Adiciona um novo modelo de edifcio utilizando o modelador de edifcios do Google.
4.20 Texturas de fotos
Adicione texturas de fotos a face selecionada.
5 Desenhando uma forma
Ok, agora que voc conhece todas as ferramentas do programa, vamos p-las em prtica, mas primeiramente preciso que voc tenha em mente o seu projeto, para que seja criado a partir de uma forma geomtrica, inclusive o terreno, para que as coisas no fiquem voando.
15
Voc pode acessar as ferramentas para criar uma forma atravs do Menu de Ferramentas ou Barra de ferramentas, localizado no topo da tela. possvel literalmente desenhar uma forma com a ferramenta lpis, fazer um retngulo com a ferramenta Retngulo, criar um crculo com a ferramenta Crculo ou fazer um arco com a ferramenta arco. Na verdade muito fcil desenhar qualquer forma no Google SketchUp Free. Basta selecionar uma das formas e arrast-la na tela. Dependendo de onde voc passa o mouse, o ngulo fica diferente. Ele mostrado por uma espcie de transferidor, que indica de quantos graus est o objeto e para qual direo ele ficar virado.
6 Preciso e referncias
De acordo com Brito (2007) um dos recursos que deixa a modelagem fcil no SketchUp o seu sistema de Snap, que responsvel pela preciso da modelagem. Mas como funciona esse sistema de Snap? Ele totalmente baseado em cores, que representam os tipos diferentes de Snap no sistema. O Snap acionado sempre que arrastamos o cursor do mouse sobre um objeto no SketchUp. Assim podemos utilizar essa ferramenta sem precisar acionar nenhuma tecla especial. O que cada uma dessas cores significa? Vejamos o significado de cada uma: Amarelo - Essa cor indica a origem do plano cartesiano no SketchUp, como mostra a imagem 11.
Imagem 11: plano cartesiano Fonte: prprio software
Verde - Essa cor indica o final de uma linha no SketchUp.
16
Imagem 12: Ponto verde Fonte: prprio software
Azul claro - Essa cor indica o meio de uma linha no SketchUp.
Imagem 13: Azul claro Fonte: prprio sofwtare
Vermelho - Essa cor indica que qualquer ferramenta selecionada, utiliza o ponto mais prximo linha selecionada.
Imagem 14: Vermelho Fonte: prprio software
Azul escuro - Essa cor indica que a ferramenta utilizada estar usando o plano selecionado.
17
Imagem 15: Azul escuro Fonte: prprio software
Linhas Vermelhas, Verdes e Azuis - Quando acionamos a ferramenta Lpis, caso a linha desenhada assuma uma dessas cores, significa que estamos desenhando uma linha paralela aos eixos X, Y ou Z, respectivamente. Veja na imagem 16, que a linha desenhada est vermelha que significa uma posio paralela ao eixo X.
Imagem 16: Linha vermelha desenhada Fonte: prprio software
Linha Magenta - Quando uma linha representada na cor magenta, significa que ela est paralela a alguma aresta existente. Veja na imagem 17 um exemplo. (As linhas so paralelas mesmo; o efeito contrrio causado pela perspectiva).
Imagem 17: Linha magenta Fonte: prprio softweare
7 Editando uma forma Aps desenhar a sua forma, voc pode edit-la. Alis, essencial que voc faa isso, para mold-la como quiser. Primeiro voc pode utilizar a ferramenta de seleo para
18
selecionar exatamente o que voc quer. possvel clicar e arrastar para selecionar vrias coisas de uma vez s ou ento s dar um clique na face de um objeto. Segurando o boto Ctrl e clicando possvel selecionar vrios objetos. J se voc segurar Ctrl + Shift, vai tirar a seleo de um objeto. Ao selecionar o que voc quer, use a ferramenta de empurrar/puxar para aumentar o tamanho das faces selecionadas. Para que essa ferramenta funcione corretamente, ideal que voc selecione tudo ou somente uma face, ou ento vrias que estejam na mesma direo. Por exemplo, somente selecione faces que voc quer puxar para cima, como podemos visualizar na Imagem 18.
Imagem 18: utilizando a ferramenta Fonte: prprio software
possvel tambm mover alguma parte ou objeto. Basta selecionar o que voc quiser e utilizar a ferramenta mover, arrastando a seleo pela tela. Note que, por ser tridimensional, o objeto poder ir para todas as coordenadas: X (horizontal), Y (vertical) e Z (perspectiva). Por isso, pode parecer um pouco complicado no comeo. Para girar o seu objeto, utilize a ferramenta de Rotar. Ela funciona semelhante ao que dissemos antes em relao criao de objetos: um transferidor aparece e voc deve clicar para definir o ngulo principal. Depois, basta movimentar o mouse para girar e clicar para definir o ngulo final. A ltima ferramenta, chamada eqidistncia, serve para voc se basear em alguma face para aumentar ou diminuir uma seleo em volta dela. Dessa forma, voc
19
pode, por exemplo, fazer um crculo e depois criar um buraco no meio dele. Como a imagem 19 nos mostra.
Imagem 19: Crculo com um buraco no meio Fonte: prprio software
Referncias
KARASINSKI, Eduardo. (2009). Como Usar Google SketchUp Free. Disponvel em: http://www.baixaki.com.br/info/1622-como-usar-google-sketchup-free.htm/ Acesso em: 06/09. BRITO, Allan. (2007). Tutorial SketchUp Preciso e referncias. Disponvel em: http://www.allanbrito.com/2007/04/24/tutorial-sketchup-precisao-e-referencias/ Acesso em: 06/09. Download disponvel em: http://www.baixaki.com.br/site/dwnld39876.htm. Acesso em: 28 jul. 2011.
Você também pode gostar
- Escrito - ElevadorDocumento21 páginasEscrito - ElevadorVinicius Brito100% (1)
- Google SketchUp Pro PDFDocumento205 páginasGoogle SketchUp Pro PDFFrank Guidi80% (5)
- Manual Do Utilizador Metal 3d CypecadDocumento131 páginasManual Do Utilizador Metal 3d CypecadFanito Ssm100% (1)
- Apostila de Autocad Nivel BasicoDocumento44 páginasApostila de Autocad Nivel BasicoAtlas SAinda não há avaliações
- CYPE 3D-Exemplo PraticoDocumento113 páginasCYPE 3D-Exemplo Praticone_2000100% (1)
- Vdocuments - MX Sketchup Pro 8 Passo A PassoDocumento24 páginasVdocuments - MX Sketchup Pro 8 Passo A PassoAna Paula ClaudinoAinda não há avaliações
- Inventor 3DCCDocumento51 páginasInventor 3DCCseniram2Ainda não há avaliações
- Sketchup2015 Módulo 1 Até Página 16Documento16 páginasSketchup2015 Módulo 1 Até Página 16Dione PrestesAinda não há avaliações
- Relatório PAPDocumento8 páginasRelatório PAPbabamano490Ainda não há avaliações
- Desenvolvendo Jogos No Smartphone Para Ensino De EstatísticaNo EverandDesenvolvendo Jogos No Smartphone Para Ensino De EstatísticaAinda não há avaliações
- Desenvolvendo Jogos No Smartphone Para Ensino De AdministraçãoNo EverandDesenvolvendo Jogos No Smartphone Para Ensino De AdministraçãoAinda não há avaliações
- Desenvolvendo Jogos No Smartphone Para Ensino De MatemáticaNo EverandDesenvolvendo Jogos No Smartphone Para Ensino De MatemáticaAinda não há avaliações
- Desenvolvendo Jogos No Smartphone Para Ensino De ArquiteturaNo EverandDesenvolvendo Jogos No Smartphone Para Ensino De ArquiteturaAinda não há avaliações
- Desenvolvendo Jogos No Smartphone Para Ensino De ArtesNo EverandDesenvolvendo Jogos No Smartphone Para Ensino De ArtesAinda não há avaliações
- Plugins SketchupDocumento28 páginasPlugins Sketchupesdrasferraz100% (1)
- NBR 10068Documento4 páginasNBR 10068Vinicius BritoAinda não há avaliações
- Av1 Álgebra LinearDocumento2 páginasAv1 Álgebra LinearVinicius BritoAinda não há avaliações
- ElevadoresDocumento72 páginasElevadoresVinicius BritoAinda não há avaliações
- Trabalho Automação IndustrialDocumento12 páginasTrabalho Automação IndustrialVinicius BritoAinda não há avaliações