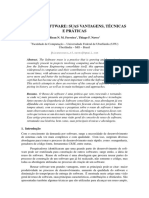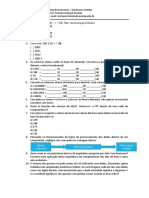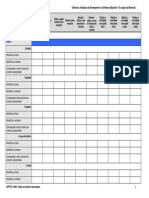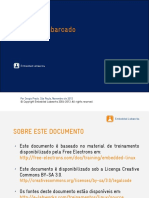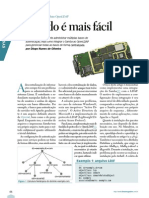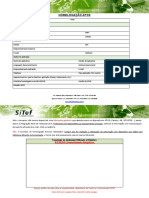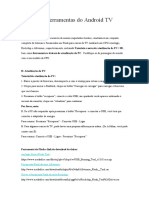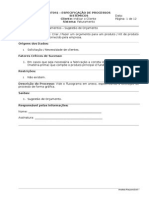Escolar Documentos
Profissional Documentos
Cultura Documentos
0755 Macros
0755 Macros
Enviado por
dinismDireitos autorais
Formatos disponíveis
Compartilhar este documento
Compartilhar ou incorporar documento
Você considera este documento útil?
Este conteúdo é inapropriado?
Denunciar este documentoDireitos autorais:
Formatos disponíveis
0755 Macros
0755 Macros
Enviado por
dinismDireitos autorais:
Formatos disponíveis
Elaborar e utilizar macros
Contedo
Mostrar o separador Programador ..................................................................................................................2 Utilizar a gravao de macro ............................................................................................................................2 Utilizar o Visual Basic for Applications .............................................................................................................3 Executar no modo de programao .................................................................................................................3 Eliminar uma macro .........................................................................................................................................3 Eliminar projectos de macro ............................................................................................................................4 Ativar ou desativar macros com o Centro de Fidedignidade ...........................................................................4 De que forma o Centro de Fidedignidade pode ajudar a proteg-lo de macros no seguras? .......................5 Um aviso de segurana pergunta se pretendo ativar ou desativar uma macro. O que devo fazer? ...............6 Anexo 1 .............................................................................................................................................................8 Seleccionar texto utilizando o rato ...................................................................................................................8 Seleccionar texto no corpo de um documento ............................................................................................8 Seleccionar itens numa tabela......................................................................................................................9 Seleccionar texto utilizando o teclado .............................................................................................................9 Seleccionar texto no corpo de um documento ............................................................................................9 Seleccionar itens numa tabela................................................................................................................... 10 Seleccionar texto em locais diferentes.......................................................................................................... 10 Seleccionar texto na Vista de destaques ....................................................................................................... 11
No Microsoft Office Word 2007, pode automatizar tarefas utilizadas com frequncia atravs da criao de macros. Uma macro uma srie de comandos e instrues agrupadas como um nico comando para realizar automaticamente uma tarefa. As utilizaes tpicas das macros so: 1. Aumentar a velocidade da formatao e edio de rotina 2. Combinar mltiplos comandos; por exemplo, inserir uma tabela com um tamanho e limites especficos e com um nmero especfico de linhas e colunas 3. Tornar uma opo de uma caixa de dilogo mais acessvel 4. Automatizar uma srie de tarefas complexas Pode utilizar a gravao de macro para gravar uma sequncia de aces ou pode criar uma macro de raiz, introduzindo o cdigo Visual Basic for Applications no Visual Basic Editor. Nota Para trabalhar com macros no Office Word 2007, necessrio mostrar o separador Programador.
Aes Cofinanciadas pelo FSE e Estado Portugus
Elaborar e utilizar macros
Mostrar o separador Programador
1. Clique no Boto do Microsoft Office e, em seguida, clique em Opes do Word. 2. Clique em Popular. 3. Em Opes principais para trabalhar com o Word , seleccione a caixa de verificao Mostrar separador Programador no Friso. Nota O Friso um componente da interface de utilizador Microsoft Office Fluent.
Utilizar a gravao de macro
1. No separador Programador, no grupo Cdigo, clique em Gravar Macro. 2. Na caixa Nome da macro, escreva um nome para a macro. Nota Se atribuir a uma nova macro o mesmo nome de uma macro incorporada no Office Word 2007, as aces da nova macro iro substituir a macro incorporada. Para ver uma lista de macros incorporadas, no separador Programador, no grupo Cdigo, clique em Macros. Na lista Macros em, clique em Comandos do Word. 3. Na caixa Guardar macro em, clique no modelo1 ou documento em que pretende guardar a macro. 4. Na caixa Descrio, escreva a descrio da macro. 5. Efectue um dos seguintes procedimentos: Para iniciar a gravao da macro sem atribuir a macro a um boto na Barra de Ferramentas de Acesso Rpido ou a uma tecla de atalho, clique em OK. Para atribuir a macro Barra de Ferramentas de Acesso Rpido, efectue o seguinte procedimento: 1. Clique em Boto. 2. Em Personalizar Barra de Ferramentas de Acesso Rpido, seleccione o documento (ou todos os documentos) para o qual pretende adicionar a macro Barra de Ferramentas de Acesso Rpido. 3. Em Escolher comandos de, clique na macro que est a gravar e, em seguida, clique em Adicionar. 4. Clique em OK para iniciar a gravao da macro. Para atribuir a macro a um atalho de teclado, efectue o seguinte procedimento: 1. Clique em Teclado. 2. Na caixa Comandos, clique na macro que est a gravar. 3. Na caixa Nova tecla de atalho, escreva a sequncia de teclas que pretende e, em seguida, clique em Atribuir.
1
ficheiro ou ficheiros que contm a estrutura e as ferramentas para dar forma a elementos como o estilo e o esquema de pgina dos ficheiros terminados. Por exemplo, os modelos do Word podem dar a forma a um nico documento e os modelos do FrontPage podem dar a forma a um Web site completo. Aes Cofinanciadas pelo FSE e Estado Portugus
Elaborar e utilizar macros
4. Clique em Fechar para iniciar a gravao da macro. 1. Execute as aces que pretende incluir na macro. Nota Quando grava uma macro, pode utilizar o rato para clicar em comandos e opes, mas no para seleccionar o texto. Tem de utilizar o teclado para seleccionar texto. Para mais informaes sobre como seleccionar texto utilizando o teclado, consulte o Anexo 1. 2. Para parar de gravar as aces, clique em Terminar a Gravao no grupo Cdigo.
Utilizar o Visual Basic for Applications
1. No separador Programador, no grupo Cdigo, clique em Macros. 2. Na caixa Nome da macro, escreva um nome para a macro. Nota Se atribuir a uma nova macro o mesmo nome de uma macro incorporada no Office Word 2007, as aces da nova macro iro substituir a macro incorporada. Para ver uma lista de macros incorporadas, clique em Comandos do Word na lista Macros em. 3. Na lista Macros em, clique no modelo ou documento em que pretende guardar a macro. 4. Clique em Criar para abrir o Visual Basic Editor.
Executar no modo de programao
Dever visualizar o separador Programador ou executar no modo de programao, quando pretende gravar macros ou executar macros anteriormente gravados, ou criar aplicaes a serem utilizadas com os programas do Microsoft Office. Efectue os seguintes procedimentos nestes programas do Microsoft Office: 1. Clique no Boto do Microsoft Office e, em seguida, clique em Opes do Excel, Opes do PowerPoint ou Opes do Word. 2. Clique em Popular e, em seguida, seleccione a caixa de verificao Mostrar separador Programador no Friso.
Eliminar uma macro
1. No separador Programador, no grupo Cdigo, clique em Macros. 2. Na lista Nome da macro, seleccione o nome da macro que pretende eliminar. Se a macro no for apresentada na lista, seleccione um documento ou modelo diferente na caixa Macros em.
Aes Cofinanciadas pelo FSE e Estado Portugus
Elaborar e utilizar macros
3. Clique em Eliminar.
Eliminar projectos de macro
Um projecto de macro uma coleco de componentes, incluindo macros, formulrios, cdigo e mdulos classe. 1. No separador Programador, no grupo Cdigo, clique em Macros. 2. Clique em Organizador. 3. No separador Itens de Projecto de Macro, clique no projecto de macro que pretende eliminar de uma lista e, em seguida, clique em Eliminar. O Word apresenta os projectos de macro utilizados no documento activo 2 na lista esquerda e apresenta os projectos de macro existentes no modelo de documento normal 3 na lista direita.
Ativar ou desativar macros com o Centro de Fidedignidade
As definies de segurana das macros esto localizadas no Centro de Fidedignidade. Contudo, se trabalhar numa organizao, o administrador de sistema poder ter alterado as predefinies para impedir a alterao de quaisquer definies. Nota Ao alterar as definies de macros no Centro de Fidedignidade, estas so alteradas apenas no programa do Office actualmente utilizado. As definies de macros no so alteradas para todos os programas do Office. 1. Clique no Boto do Microsoft Office e clique em Opes do Word. 2. Clique em Centro de Fidedignidade, clique em Definies do Centro de Fidedignidade e, em seguida, clique em Definies das Macros. 3. Clique nas opes pretendidas: Desactivar todas as macros sem notificao Clique nesta opo se no considerar as macros fidedignas. Todas as macros nos documentos e alertas de segurana sobre macros so desactivadas. Se existirem documentos com macros no assinadas que considerar fidedignas, pode colocar esses documentos numa localizao fidedigna. permitido aos documentos em localizaes fidedignas serem executados sem serem verificados pelo sistema de segurana do Centro de Fidedignidade. Desactivar todas as macros com notificao Esta a predefinio. Clique nesta opo se pretender que as macros sejam desativadas, mas pretender receber alertas de segurana caso existam macros. Deste modo, pode escolher, caso a caso, o momento de ativao dessas macros.
2
o documento em que est a trabalhar. O texto escrito ou os grficos que forem inseridos no Microsoft Word aparecem no documento activo. A barra de ttulo do documento activo realada. 3 modelo global que pode ser utilizado para qualquer tipo de documento. possvel modificar este modelo para alterar a formatao ou o contedo predefinido do documento. Aes Cofinanciadas pelo FSE e Estado Portugus
Elaborar e utilizar macros
Desactivar todas as macros, excepto as assinadas digitalmente Esta definio idntica opo Desactivar todas as macros com notificao, exceto no ponto em que, se a macro for digitalmente assinada por um fabricante fidedigno, poder ser executada se j tiver confiado no fabricante. Se ainda no tiver confiado no fabricante, ser notificado. Desta forma, pode optar por ativar as macros assinadas ou confiar no fabricante. Todas as macros no assinadas so desativadas sem notificao. Activar todas as macros (no recomendado; poder ser executado um cdigo potencialmente perigoso) Clique nesta opo para permitir a execuo de todas as macros. Esta definio torna o computador vulnervel a cdigos potencialmente maliciosos e no recomendada. Acesso fidedigno ao modelo de objeto do projeto VBA Esta definio destina-se a programadores, sendo utilizada para bloquear deliberadamente ou permitir o acesso programtico ao modelo de objetos VBA a partir de qualquer cliente de Automatizao. Por outras palavras, fornece uma opo de segurana para cdigo que escrito para automatizar um programa Office e manipular programaticamente o modelo de objetos e o ambiente Microsoft VBA (Visual Basic for Applications). Trata-se de uma definio por utilizador e por aplicao que nega o acesso por predefinio. Esta opo de segurana dificulta a criao por programas no autorizados de cdigo de replicao automtica, que pode prejudicar os sistemas de utilizador final. Para que qualquer cliente de Automatizao possa aceder programaticamente ao modelo de objetos VBA, o utilizador que executa o cdigo tem de conceder o acesso de modo explcito. Para ativar o acesso, selecione a caixa de verificao.
Sugesto Pode abrir a caixa de dilogo das definies de segurana da macro a partir do separador Programador no Friso, que faz parte da interface de utilizador Microsoft Office Fluent. Se o separador Programador no estiver disponvel, clique no Boto do Microsoft Office e, em seguida, clique em Opes do Word. Clique em Populare, em seguida, selecione a caixa de verificao Mostrar separador Programador no Friso. De que forma o Centro de Fidedignidade pode ajudar a proteg-lo de macros no seguras? Antes de ativar uma macro num documento, o Centro de Fidedignidade verifica as seguintes informaes:
Se a macro est assinada pelo programador com uma assinatura digital. Se a assinatura digital vlida. Se a assinatura digital est em vigor (no expirada). Se o certificado associado assinatura digital foi emitido por uma autoridade de certificao (AC) fidedigna. Se o programador que assinou a macro um fabricante fidedigno.
Aes Cofinanciadas pelo FSE e Estado Portugus
Elaborar e utilizar macros
Se o Centro de Fidedignidade detectar um problema com qualquer uma destas condies, a macro desactivada por predefinio e a Barra de Mensagens surgir para o notificar de uma macro potencialmente no segura.
Para ativar a macro, clique em Opes na Barra de Mensagens e aparece uma caixa de dilogo de segurana. Consulte a seco seguinte para mais informaes sobre como tomar decises sobre macros e segurana. Um aviso de segurana pergunta se pretendo ativar ou desativar uma macro. O que devo fazer? Quando aparecer a caixa de dilogo Opes de Segurana, pode ativar a macro ou deix-la desativada. Dever ativar a macro se tiver a certeza de que proveniente de uma origem fidedigna.
Importante Se tiver a certeza de que o documento e a macro so provenientes de uma origem fidedigna, se possurem uma assinatura vlida e se no pretender ser notificado sobre os mesmos novamente, em vez de alterar as predefinies do Centro de Fidedignidade para uma definio de segurana de macros menos segura, possvel clicar em Confiar em todos os documentos deste
Aes Cofinanciadas pelo FSE e Estado Portugus
Elaborar e utilizar macros
fabricante na caixa de dilogo de segurana. Este procedimento adiciona o fabricante lista de Fabricantes Fidedignos no Centro de Fidedignidade. Todos os softwares desse fabricante sero considerados fidedignos. Caso a macro no possua uma assinatura vlida mas caso a considere fidedigna e no pretenda ser novamente notificado, em vez de alterar as predefinies do Centro de Fidedignidade para um nvel de segurana de macros menos seguro, mais aconselhvel mover o documento para uma localizao fidedigna. Os documentos em localizaes fidedignas so autorizados a serem executados sem serem verificados pelo sistema de segurana do Centro de Fidedignidade. Dependendo da situao, a caixa de dilogo de segurana descreve o problema especfico. A tabela que se segue enumera os possveis problemas e oferece alguns conselhos sobre o que dever e o que no dever fazer em cada um dos casos. Problema A macro no est assinada Uma vez que a macro no est assinada digitalmente, no foi possvel verificar a identidade do fabricante da macro. Por conseguinte, no possvel determinar se a macro segura ou no. A assinatura da macro no fidedigna A macro potencialmente no segura, uma vez que foi assinada digitalmente, a assinatura vlida e no optou por confiar no fabricante que assinou a macro. A assinatura da macro invlida A macro potencialmente no segura, uma vez que foi assinada digitalmente e a assinatura invlida. A assinatura da macro expirou A macro potencialmente no segura, uma vez que foi assinada digitalmente e a assinatura expirou. Conselho Antes de activar macros no assinadas, certifique-se de que a macro proveniente de uma origem fidedigna. possvel continuar a trabalhar no documento mesmo que a macro no esteja activada. Pode confiar explicitamente no fabricante da macro clicando em Confiar em todos os documentos deste fabricante na caixa de dilogo de segurana. Esta opo surgir apenas se a assinatura for vlida. Ao clicar nesta opo, adicionar o fabricante Lista de Fabricantes Fidedignos no Centro de Fidedignidade. Recomendamos que no active macros com assinaturas invlidas. Uma das possveis razes por que a assinatura invlida poder consistir no facto de ter sido adulterada. Antes de activar macros com assinaturas expiradas, certifique-se de que a macro proveniente de uma origem fidedigna. Se tiver utilizado este documento anteriormente sem quaisquer problemas de segurana, existe um risco potencialmente inferior em activar a macro.
Aes Cofinanciadas pelo FSE e Estado Portugus
Elaborar e utilizar macros
Anexo 1
No Microsoft Office Word 2007, pode seleccionar texto ou itens numa tabela utilizando o rato ou o teclado. Pode tambm seleccionar texto ou itens que esto em locais diferentes. Por exemplo, pode seleccionar um pargrafo numa pgina e uma frase numa pgina diferente.
Seleccionar texto utilizando o rato
Seleccionar texto no corpo de um documento Para seleccionar Executar este procedimento Clique onde pretende iniciar a seleco, mantenha premido o boto esquerdo Qualquer quantidade de do rato e, em seguida, arraste o ponteiro sobre o texto que pretende texto seleccionar. Uma palavra Faa duplo clique em qualquer parte da palavra. Mova o ponteiro para a esquerda da linha at se alterar para uma seta para a Uma linha de texto direita e, em seguida, clique. Mantenha premida a tecla CTRL e, em seguida, clique em qualquer parte da Uma frase frase. Um pargrafo Faa triplo clique em qualquer parte do pargrafo. Mova o ponteiro para a esquerda do primeiro pargrafo at se alterar para uma Vrios pargrafos seta para a direita e, em seguida, prima e mantenha premido o boto esquerdo do rato enquanto arrasta o ponteiro para cima ou para baixo. Clique no incio da seleco, desloque-se para o final da seleco e, em seguida, Um grande bloco de mantenha premida a tecla SHIFT enquanto clica no local onde pretende texto terminar a seleco. Mova o ponteiro para a esquerda de qualquer texto at se alterar para uma Um documento inteiro seta para a direita e, em seguida, faa triplo clique. Em Vista de Esquema de Impresso4, faa duplo clique no texto do rodap ou Cabealhos e rodaps cabealho desactivado. Mova o ponteiro para a esquerda do cabealho ou rodap at se alterar para uma seta para a direita e, em seguida, clique. Clique no texto da nota de rodap ou nota de fim, mova o ponteiro para a Notas de rodap e notas esquerda do texto at se alterar para uma seta para a direita e, em seguida, de fim clique. Um bloco de texto Mantenha premida a tecla ALT enquanto arrasta o ponteiro sobre o texto. vertical Uma caixa de texto ou Mova o ponteiro sobre o limite da moldura ou caixa de texto at se tornar moldura numa seta de quatro pontas e, em seguida, clique.
vista de um documento ou de outro objecto que mostra qual ser o aspecto do mesmo quando for impresso. Por exemplo, os itens como cabealhos, notas de rodap, colunas e caixas de texto aparecem nas respectivas posies reais. Aes Cofinanciadas pelo FSE e Estado Portugus
Elaborar e utilizar macros
Seleccionar itens numa tabela Para seleccionar O contedo de uma clula O contedo de uma linha O contedo de uma coluna
Executar este procedimento
Clique na clula. Em Ferramentas de Tabela, clique no separador Esquema. No grupo Tabela, clique em Seleccionar e, em seguida, clique em Seleccionar Clula. Clique na linha. Em Ferramentas de Tabela, clique no separador Esquema. No grupo Tabela, clique em Seleccionar e, em seguida, clique em Seleccionar Linha. Clique na coluna. Em Ferramentas de Tabela, clique no separador Esquema. No grupo Tabela, clique em Seleccionar e, em seguida, clique em Seleccionar Coluna.
Clique numa clula, linha ou coluna e, em seguida, mantenha premido o boto esquerdo do rato enquanto arrasta o ponteiro do rato sobre todas as clulas, linhas ou colunas que contm o contedo que pretende seleccionar. Para seleccionar o contedo das clulas, linhas ou colunas que no esto juntas, clique na primeira clula, linha ou coluna, prima CTRL e, em seguida, clique nas clulas, linhas ou colunas adicionais que contm o contedo que pretende seleccionar.
O contedo de vrias clulas, linhas ou colunas
O contedo de uma tabela inteira
Clique na tabela. Em Ferramentas de Tabela, clique no separador Esquema. No grupo Tabela, clique em Seleccionar e, em seguida, clique em Seleccionar Tabela.
Seleccionar texto utilizando o teclado
Seleccionar texto no corpo de um documento Para seleccionar Executar este procedimento Um carcter para a direita Prima SHIFT+SETA PARA DIREITA. Um carcter para a esquerda Prima SHIFT+SETA PARA ESQUERDA. Coloque o ponto de insero no incio da palavra e, em seguida, Uma palavra do incio ao fim CTRL+SHIFT+SETA PARA DIREITA. Mova o ponteiro para o fim da palavra e, em seguida, Uma palavra do fim ao incio CTRL+SHIFT+SETA PARA ESQUERDA. Uma linha do incio ao fim Prima HOME e, em seguida, prima SHIFT+END. Uma linha do fim ao incio Prima END e, em seguida, prima SHIFT+HOME. Uma linha para baixo Prima END e, em seguida, prima SHIFT+SETA PARA BAIXO. Uma linha para cima Prima HOME e, em seguida, prima SHIFT+SETA PARA CIMA. Mova o ponteiro para o incio do pargrafo e, em seguida, Um pargrafo do incio ao fim CTRL+SHIFT+SETA PARA BAIXO. Mova o ponteiro para o fim do pargrafo e, em seguida, Um pargrafo do fim ao incio CTRL+SHIFT+SETA PARA CIMA. Um documento do fim ao Mova o ponteiro para o fim do documento e, em seguida, incio CTRL+SHIFT+HOME.
Aes Cofinanciadas pelo FSE e Estado Portugus
prima prima
prima prima prima
Elaborar e utilizar macros
Um documento do incio ao fim Uma janela do incio ao fim O documento inteiro Um bloco de texto vertical
O carcter mais prximo
Uma palavra, uma frase, um pargrafo ou um documento
Mova o ponteiro para o incio do documento e, em seguida, prima CTRL+SHIFT+END. Mova o ponteiro para o incio da janela e, em seguida, prima ALT+CTRL+SHIFT+PAGE DOWN. Prima CTRL+T. Prima CTRL+SHIFT+F8 e, em seguida, utilize as teclas de setas. Prima ESC para desactivar o modo de seleco. Prima F8 para activar o modo de seleco e, em seguida, prima SETA PARA ESQUERDA ou SETA PARA DIREITA; prima ESC para desactivar o modo de seleco. Prima F8 para activar o modo de seleco e, em seguida, prima F8 uma vez para seleccionar uma palavra, duas vezes para seleccionar uma frase, trs vezes para seleccionar um pargrafo ou quatro vezes para seleccionar o documento. Prima ESC para desactivar o modo de seleco.
Seleccionar itens numa tabela Para seleccionar Executar este procedimento O contedo da Prima TAB. clula direita O contedo da Prima SHIFT+TAB. clula esquerda O contedo das Mantenha premida tecla SHIFT enquanto prime a tecla de seta apropriada clulas adjacentes repetidamente at seleccionar o contedo de todas as clulas pretendidas. Clique na parte superior da coluna ou na parte inferior da clula. Mantenha premida a O contedo de tecla SHIFT enquanto prime a tecla SETA PARA CIMA ou SETA PARA BAIXO uma coluna repetidamente at seleccionar o contedo da coluna. O contedo de Clique na tabela e, em seguida, prima ALT+5 no teclado numrico (com NUM LOCK uma tabela inteira desactivado).
Seleccionar texto em locais diferentes
Pode seleccionar texto ou itens numa tabela que no estejam prximos. Por exemplo, pode seleccionar um pargrafo numa pgina e uma frase numa pgina diferente.
1. Seleccione uma parte do texto ou um item numa tabela. 2. Mantenha premida a tecla CTRL enquanto selecciona qualquer texto ou item adicional numa tabela pretendida.
Aes Cofinanciadas pelo FSE e Estado Portugus
Elaborar e utilizar macros
Seleccionar texto na Vista de destaques
Para visualizar o documento na Vista de destaques, clique no separador Ver e, em seguida, clique em Destaque no grupo Vistas de Documento.
Para seleccionar Um ttulo Um ttulo, os respectivos subttulos e o corpo de texto Um pargrafo de corpo de texto Vrios ttulos ou pargrafos de corpo de texto Mover o ponteiro para A esquerda do ttulo at se alterar para uma seta para a direita e, em seguida, clique. A esquerda do ttulo at se alterar para uma seta para a direita e, em seguida, faa duplo clique. A esquerda do pargrafo at se alterar para uma seta para a direita e, em seguida, clique. A esquerda do texto at se alterar para uma seta para a direita e, em seguida, arraste o ponteiro para cima ou para baixo.
Notas
Na Vista de destaques, se clicar uma vez esquerda de um pargrafo, selecciona o pargrafo inteiro em vez de uma nica linha. Se seleccionar um ttulo que inclua texto subordinado fechado, o texto fechado tambm seleccionado (mesmo que no esteja visvel). Todas as alteraes efectuadas no ttulo tais como mov-lo, copi-lo ou elimin-lo tambm afectam o texto fechado.
Aes Cofinanciadas pelo FSE e Estado Portugus
Você também pode gostar
- Totvs Acd Protheus Automação e Coleta de Dados v2Documento48 páginasTotvs Acd Protheus Automação e Coleta de Dados v2Erick Landaverde75% (4)
- PPI Modulo5 PHP VADocumento54 páginasPPI Modulo5 PHP VAanaAinda não há avaliações
- Reuso de Software Suas Vantagens Técnicas e Práticas 2011Documento8 páginasReuso de Software Suas Vantagens Técnicas e Práticas 2011Gustavo Henrique Alves DetomiAinda não há avaliações
- Atualizando o Sistema e Adicionando Repositório No Kali Linux PDFDocumento5 páginasAtualizando o Sistema e Adicionando Repositório No Kali Linux PDFjao borgesAinda não há avaliações
- SDBrasil - Manual de Instalação GLPI CentOS 7 PDFDocumento11 páginasSDBrasil - Manual de Instalação GLPI CentOS 7 PDFbandkanone2Ainda não há avaliações
- Estudo de Caso - ToyotaDocumento2 páginasEstudo de Caso - ToyotaPaulo MarqueziniAinda não há avaliações
- Apostila PROGRESS ABL v1.5Documento239 páginasApostila PROGRESS ABL v1.5Neura Perosso Blanco100% (1)
- UNESCO - IT Manual PDFDocumento40 páginasUNESCO - IT Manual PDFLeonardo GuerraAinda não há avaliações
- Como Montar Partições NTFS No LinuxDocumento3 páginasComo Montar Partições NTFS No LinuxSamuel CernunnosAinda não há avaliações
- Aula Pratica 4 - ScriptsDocumento5 páginasAula Pratica 4 - ScriptsLeandroAinda não há avaliações
- Curso de Direito Constitucional para A Oab 2 FaseDocumento3 páginasCurso de Direito Constitucional para A Oab 2 FaseLucianoAinda não há avaliações
- Equipamentos para o Laboratório (Manutenção em Celulares)Documento6 páginasEquipamentos para o Laboratório (Manutenção em Celulares)Lia Formiga100% (1)
- Códigos de Defeito: Montadora Sistema Nome VW Imobilizador Imob. VW8.34 VDODocumento2 páginasCódigos de Defeito: Montadora Sistema Nome VW Imobilizador Imob. VW8.34 VDOgustavo silvaAinda não há avaliações
- Seg Inf - BibliografiaDocumento4 páginasSeg Inf - BibliografiaraygbAinda não há avaliações
- Atividade de Hardware e Redes - RevisãoDocumento3 páginasAtividade de Hardware e Redes - RevisãocmtonioloAinda não há avaliações
- Grelha Avaliacao Desempenho Jogos MimocasDocumento10 páginasGrelha Avaliacao Desempenho Jogos Mimocasaduarte_149031Ainda não há avaliações
- Solicitação de Orçamentos Músico ArquivistaDocumento10 páginasSolicitação de Orçamentos Músico ArquivistaLeonardo AugustoAinda não há avaliações
- Estudo Dirigido 3Documento2 páginasEstudo Dirigido 3Níkolas FantoniAinda não há avaliações
- Configuracao HTTPS Datasul 12Documento27 páginasConfiguracao HTTPS Datasul 12Edcarlos FerrazAinda não há avaliações
- Embedded Linux SlidesDocumento341 páginasEmbedded Linux Slidesenfianocu agoraAinda não há avaliações
- Samba LdapDocumento6 páginasSamba LdapFezollyAinda não há avaliações
- Folha de Rosto APOSDocumento2 páginasFolha de Rosto APOSRonaldo PereiraAinda não há avaliações
- Apostila Topcon ValtraDocumento68 páginasApostila Topcon ValtraDaniel zanelattoAinda não há avaliações
- Questoes Comentadas ScruminRio 2 EdiaoDocumento248 páginasQuestoes Comentadas ScruminRio 2 EdiaoMaicon_Feitosa100% (1)
- Georreferenciamento de Imagens No QGISDocumento9 páginasGeorreferenciamento de Imagens No QGISGustavo Henrique OliveiraAinda não há avaliações
- Resumo de Testes de SoftwareDocumento5 páginasResumo de Testes de SoftwareAndré Campos Rodovalho100% (3)
- Tutorial e Ferramentas Do Android TV Boxes FlashDocumento2 páginasTutorial e Ferramentas Do Android TV Boxes FlashAnderson de SouzaAinda não há avaliações
- Manual 7846 - PowerPointDocumento72 páginasManual 7846 - PowerPointManuel VianaAinda não há avaliações
- MIT041 - Especificacao - de - Processos - FaturamentoDocumento12 páginasMIT041 - Especificacao - de - Processos - FaturamentoMarco Antonio SmaniotoAinda não há avaliações
- Manual Nível IntermédioDocumento170 páginasManual Nível IntermédioMiguel FerreiraAinda não há avaliações