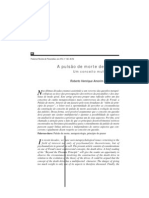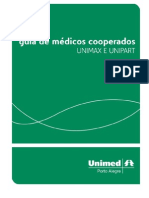Escolar Documentos
Profissional Documentos
Cultura Documentos
Word 2003
Enviado por
guitlauroTítulo original
Direitos autorais
Formatos disponíveis
Compartilhar este documento
Compartilhar ou incorporar documento
Você considera este documento útil?
Este conteúdo é inapropriado?
Denunciar este documentoDireitos autorais:
Formatos disponíveis
Word 2003
Enviado por
guitlauroDireitos autorais:
Formatos disponíveis
Manual Prtico Microsoft Word 2003
Pedro Filipe C. Jesus (Maro / 2008)
Manual Prtico Microsoft Word 2003 Pedro Filipe C. Jesus
2|Pgina
www.pedrojesus.net
Manual Prtico Microsoft Word 2003 Pedro Filipe C. Jesus
NDICE
APRESENTAO ................................................................................................................................ 6 AMBIENTE DE TRABALHO ................................................................................................................. 7 BARRAS DE FERRAMENTAS .............................................................................................................. 8 Visualizar as barras de ferramentas ............................................................................................. 8 Barra de ferramentas PADRO..................................................................................................... 9 Barra de ferramentas FORMATAO ......................................................................................... 10 OPERAES COM FICHEIROS / DOCUMENTOS .............................................................................. 11 Criar um documento novo ......................................................................................................... 11 Abrir um documento existente .................................................................................................. 11 Verificar documentos abertos .................................................................................................... 12 Gravar (guardar) um documento ............................................................................................... 13 Apresentao do documento no ecr ........................................................................................ 14 Fechar um documento e sair do Word....................................................................................... 15 OPERAES BSICAS DE EDIO ................................................................................................... 16 Inserir texto ................................................................................................................................ 16 Comear um novo pargrafo ...................................................................................................... 16 Movimentar-se dentro de um documento ................................................................................ 17 Seleccionar texto com o rato...................................................................................................... 17 Seleccionar texto com o teclado ................................................................................................ 18 Seleccionar elementos especficos ............................................................................................. 18 Apagar e/ou substituir um bloco de texto ................................................................................. 18 Copiar um bloco de texto ........................................................................................................... 19 Mover um bloco de texto ........................................................................................................... 20 Anular ou reverter uma operao efectuada ............................................................................. 21 Repetir uma operao efectuada ............................................................................................... 21 OPERAES BSICAS DE FORMATAO ........................................................................................ 22 Mudar fonte e tamanho ............................................................................................................. 22 Realar caracteres ...................................................................................................................... 23 Copiar um formato ..................................................................................................................... 24 Alinhamentos ............................................................................................................................. 24 Espaamento entre linhas .......................................................................................................... 25 Controlar a disposio dos pargrafos ....................................................................................... 26 www.pedrojesus.net Pgina |3
Manual Prtico Microsoft Word 2003 Pedro Filipe C. Jesus Avanos ...................................................................................................................................... 27 Activar/Desactivar a marca de pargrafo .................................................................................. 28 Limites de contorno e sombreados ........................................................................................... 28 Formatao de marcas............................................................................................................... 30 Criar uma lista numerada........................................................................................................... 31 Dividir texto em colunas ............................................................................................................ 32 Configurar a pgina .................................................................................................................... 33 Cabealhos e rodaps ................................................................................................................ 34 Notas de rodap......................................................................................................................... 35 OPERAES COM TABELAS............................................................................................................ 36 Criar tabelas utilizando o menu Tabela ..................................................................................... 36 Criar tabelas utilizando Desenhar Tabela .................................................................................. 37 Acrescentar linhas e colunas no desenho de tabelas ................................................................ 37 Inserir informao na tabela ...................................................................................................... 38 Seleccionar uma linha ................................................................................................................ 38 Seleccionar uma coluna ............................................................................................................. 38 Seleccionar toda a tabela ........................................................................................................... 38 Inserir linhas numa tabela ......................................................................................................... 39 Inserir colunas numa tabela....................................................................................................... 40 Eliminar linhas ............................................................................................................................ 40 Eliminar colunas ......................................................................................................................... 41 Escolher uma medida padro .................................................................................................... 41 - Altura das linhas................................................................................................................... 41 - Largura das colunas ............................................................................................................. 41 Alterar a altura das linhas .......................................................................................................... 42 Alterar a largura das colunas ..................................................................................................... 43 Aplicar limites a uma tabela....................................................................................................... 44 Aplicar sombreados a uma tabela ............................................................................................. 45 Dividir clulas ............................................................................................................................. 46 Unir clulas................................................................................................................................. 47 Alinhamento das clulas ............................................................................................................ 48 Definir a orientao do texto nas clulas .................................................................................. 49 Definir o posicionamento de uma tabela .................................................................................. 50
4|Pgina
www.pedrojesus.net
Manual Prtico Microsoft Word 2003 Pedro Filipe C. Jesus Ordenar uma tabela ................................................................................................................... 51 Especificar ttulos........................................................................................................................ 51 IMPRIMIR DOCUMENTOS ............................................................................................................... 52 Funo Ver antes (pr-visualizao)........................................................................................... 52 Sair ou fechar a seco Pr-visualizar ........................................................................................ 53 Imprimir ...................................................................................................................................... 54 NOTAS............................................................................................................................................. 55
www.pedrojesus.net
Pgina |5
Manual Prtico Microsoft Word 2003 Pedro Filipe C. Jesus
APRESENTAO
O Microsoft Word integra-se nas aplicaes do Microsoft Office, sendo um poderoso processador de texto usado por milhares de utilizadores de computadores pessoais. Para alm de um completo sistema de menus e comandos, o Word apresenta ainda facilidades adicionais de execuo das operaes mais utilizadas, graas a faixas de cones ou barras de ferramentas, a partir das quais se podem efectuar directamente essas operaes sem ter de passar pelos menus de comandos. Este guia destina-se a utilizadores que pretendam elaborar, de uma forma simplificada, diversos documentos, desde simples cartas a complexos relatrios. Neste contexto, apresentada uma descrio fcil e rpida das tarefas mais usuais, apelando ao uso de imagens e esquemas explicativos.
6|Pgina
www.pedrojesus.net
Manual Prtico Microsoft Word 2003 Pedro Filipe C. Jesus
AMBIENTE DE TRABALHO
2 3 1
13 4 6 7 5 8
11 10 12
1 - Barra de Ttulo
Identifica o documento e a aplicao
8 - Marcador de avanos direita 9 - Barra de deslocamento vertical
a Permite avanar no documento na vertical
2 - Barra de Menus
Menus que comandos possibilitam aceder
10 - Modos de visualizao do
documento
3 - Barra de Ferramentas Padro
Conjunto de botes que possibilitam aceder de forma rpida a opes existentes na barra de menus
11 - Barra de deslocamento horizontal
Permite avanar no documento na horizontal
4 - Barra de Ferramentas Padro 5 - Rgua 6 - Tabulao 7 - Marcador de Margem esquerda e
avanos
12 - Barra de estado
Permite verificar, por exemplo, o nmero de pginas actual e nmero de pginas existentes.
13 - Painel de tarefas
www.pedrojesus.net
Pgina |7
Manual Prtico Microsoft Word 2003 Pedro Filipe C. Jesus
BARRAS DE FERRAMENTAS
Existem duas barras de ferramentas essenciais: a barra de ferramentas Padro e a barra de ferramentas Formatao; estas so as barras que normalmente devem estar visveis no ambiente de trabalho do Word.
Visualizar as barras de ferramentas
1. Seleccione no menu Ver a opo Barras de Ferramentas.
O sinal antes do nome da barra de ferramentas indica que esta j se encontra activa.
2. Seleccione a(s) barra(s) de ferramentas que pretende visualizar.
8|Pgina
www.pedrojesus.net
Manual Prtico Microsoft Word 2003 Pedro Filipe C. Jesus
Barra de ferramentas PADRO
Esta barra contm botes que permitem realizar as operaes mais usuais.
Visualizar documentos em Esquema de Leitura Activar o assistente de Ajuda Alterar o Zoom do documento Mostrar / Ocultar as marcas de formatao que no so impressas no documento, incluindo as marcas de pargrafo. Mostrar / Ocultar o mapa do documento Mostrar / Ocultar a barra de ferramentas Desenho. Alterar o nmero de colunas do texto. Inserir uma folha de clculo do Excel, com o nmero de linhas e de colunas preenchido no menu pendente. Inserir uma tabela com o nmero de linhas e de colunas preenchido no menu pendente. Mostrar / Ocultar a barra de ferramentas Tabelas. Inserir uma hiperligao. Anular / Repetir a ltima aco efectuada, podendo desfazer / refazer mais do que uma aco. Copiar a formatao da seleco e aplic-la nos locais pretendidos. Colar / Inserir o contedo da rea de transferncia no local pretendido. Copiar a seleco para a rea de transferncia para posteriormente ser colada. Cortar a seleco feita, retirando-a do documento e copi-la para a rea de transferncia para posteriormente ser colada. Pesquisar. Verificar a ortografia ou a gramtica da seleco ou do documento. Pr-visualizar o documento. Imprimir o documento activo com as definies predefinidas. Atribuir permisso (acesso sem restries). Guardar / Gravar um documento. Abrir um documento existente. Abrir um documento novo em branco.
www.pedrojesus.net
Pgina |9
Manual Prtico Microsoft Word 2003 Pedro Filipe C. Jesus
Barra de ferramentas FORMATAO
Esta barra contm botes que permitem a formatao dos caracteres e pargrafos.
Cor dos caracteres; a seta permite abrir um menu com as diferentes cores que pode aplicar. Activar / Desactivar o sombreado aplicado ao pargrafo; a seta permite abrir um menu com as diferentes cores que pode aplicar. Adicionar / Remover limites; a seta permite visualizar um menu com diferentes tipos de limites. Incrementar avano esquerda. Reduzir avano esquerda. Adicionar / Remover as marcaes automticas da lista. Adicionar / Remover as numerao automtica da lista. Espaamento entre linhas; a seta permite escolher vrios valores de espaamento. Justificar pargrafo. Alinhar pargrafo direita. Alinhar pargrafo ao centro. Alinhar pargrafo esquerda. Activar / Desactivar o destaque dos caracteres sublinhados. Activar / Desactivar o destaque dos caracteres itlico. Activar / Desactivar o destaque dos caracteres negrito. Tamanho da letra actual; a seta permite visualizar uma lista dos tamanhos mais utilizados, podendo ser escrito manualmente o tamanho pretendido.
Tipo de letra actual; a seta permite visualizar uma lista de tipos de letra aplicveis.
Estilo do texto seleccionado; a seta permite visualizar uma lista de estilos aplicveis. aplicveis.
Aceder ao painel de tarefas Estilos e formatao.
10 | P g i n a
www.pedrojesus.net
Manual Prtico Microsoft Word 2003 Pedro Filipe C. Jesus
OPERAES COM FICHEIROS / DOCUMENTOS
Ao iniciar o Word, utilizado um documento vazio com a designao Documento1.
Criar um documento novo
Para criar um novo documento pode utilizar um dos processos: 1. Seleccione no menu Ficheiro a opo Novo
ou
clique sobre o cone
barra de ferramentas Padro. (Novo) da
Abrir um documento existente
Para abrir um documento j existente pode utilizar um dos seguintes processos: 1. Seleccione no menu Ficheiro a opo Abrir.
2. Indique o local (pasta) onde se encontra o documento que pretende abrir. 3. Clique sobre o nome do documento 4. Clique sobre Abrir para validar a operao ou sobre Cancelar para a abandonar.
ou
clique sobre o cone (Abrir) da barra de ferramentas Padro ou prima, simultaneamente, as teclas Ctrl e F12. Em seguida, repita os passos 2, 3 e 4 referidos anteriormente.
ou
no menu Ficheiro verifique se os nome do documento se encontra na parte inferior do mesmo, Se tal acontecer, seleccione-o ou digite o nmero que lhe corresponde (situado esquerda do seu nome).
www.pedrojesus.net
P g i n a | 11
Manual Prtico Microsoft Word 2003 Pedro Filipe C. Jesus
Verificar documentos abertos
Por vezes surge a necessidade de trabalhar com mais do que um documento em simultneo. Para verificar e alternar entre documentos abertos: 1. Seleccione o menu Janela. Na parte inferior do menu verifique o(s) nome(s) do(s) documento(s) aberto(s) No exemplo esto trs documentos abertos sendo Francs o documento activo. O documento activo aparece assinalado com o smbolo esquerda do respectivo nome. Para visualizar cada um dos documentos alternadamente: 1. Seleccione o menu Janela. 2. Clique sobre o nome do documento a activar.
A opo Dispor todas permite ver todos os documentos abertos
A opo Dividir permite dividir a rea de trabalho em duas partes, tornando possvel trabalhar com o mesmo documento como se de dois se tratasse.
12 | P g i n a
www.pedrojesus.net
Manual Prtico Microsoft Word 2003 Pedro Filipe C. Jesus
Gravar (guardar) um documento
Para gravar um documento pode utilizar um dos seguintes processos: 1. Seleccione no menu Ficheiro a opo Guardar.
ou
Clique sobre o cone (Guardar) da barra de ferramentas Padro.
ou
Prima, em simultneo, as teclas Ctrl e G. Caso seja a primeira vez que o documento est a ser guardado dever ainda efectuar os seguintes passos: 2. Indique o local (pasta) onde pretende que o documento seja guardado. 3. Digite o nome a atribuir ao documento.
Nota: Quando se grava um documento pela primeira vez a opo Guardar actua de forma idntica opo Guardar como. Se pretende guardar um documento com outro nome e/ou num outro local seleccionem no menu Ficheiro, a opo Guardar como. 4. Clique sobre Guardar para validar a operao ou sobre Cancelar para a abandonar.
www.pedrojesus.net
P g i n a | 13
Manual Prtico Microsoft Word 2003 Pedro Filipe C. Jesus
Apresentao do documento no ecr
O contedo do documento pode ser visualizado no ecr de diversas formas. Para alterar a forma de visualizao: 1. Seleccione no menu Ver uma das opes de visualizao do documento. Normal Modo de visualizao predefinido no Word, pois o mais adequado para efectuar tarefas de edio e formatao. Esquema de impresso Modo de visualizao que permite visualizar as pginas do documento com a disposio (layout) com que sero impressas Esquema Web Modo de apresentao que permite visualizar as pginas do documento tal como sero visualizadas no browser. Esquema de leitura Modo de apresentao que permite visualizar o documento de uma forma legvel mas simplificada. Os elementos no essenciais para a leitura, tais como barras de ferramentas, no so visualizados.
A forma de visualizao do documento tambm pode ser alternada atravs dos cones que se encontram na barra inferior da rea de edio de texto.
14 | P g i n a
www.pedrojesus.net
Manual Prtico Microsoft Word 2003 Pedro Filipe C. Jesus
Fechar um documento e sair do Word
Para fechar um documento pode utilizar um dos seguintes processos: 1. Seleccione no menu Ficheiro a opo Fechar.
ou
prima simultaneamente, as teclas Ctrl e F4
ou
clique sobre o boto Fechar.
Para sair do Word pode utilizar um dos processos:
1. Seleccione no menu Ficheiro a opo Sair.
ou
prima, simultaneamente, as teclas Alt e F4.
ou
clique sobre o boto Fechar.
www.pedrojesus.net
P g i n a | 15
Manual Prtico Microsoft Word 2003 Pedro Filipe C. Jesus
OPERAES BSICAS DE EDIO Inserir texto
Quando um novo documento aberto no Word, o ponto de insero est no canto superior esquerdo do documento, pronto para o utilizador digitar o texto. Se pretender inserir texto noutro ponto, deve posicionar o ponto de insero fazendo um duplo clique no local pretendido e, ento, iniciar a digitao do texto.
Ponto de Insero
Ponteiro do rato
Comear um novo pargrafo
1. Posicione o cursor no local onde pretende comear o novo pargrafo e prima a tecla Enter. O Word insere uma marca de pargrafo () e posiciona o ponto de insero na primeira linha do novo pargrafo.
Para activar/desactivar a visualizao da marca de pargrafos num documento, clique sobre o cone (Mostrar/Ocultar) existente na barra de ferramentas Padro.
16 | P g i n a
www.pedrojesus.net
Manual Prtico Microsoft Word 2003 Pedro Filipe C. Jesus
Movimentar-se dentro de um documento
Para se movimentar no documento pode sempre utilizar o rato e algumas combinaes de teclas, nomeadamente:
Teclas
Home End Page Up Page Down Ctrl + Ctrl + Ctrl + Ctrl + Ctrl + Page Up Ctrl + Page Down Ctrl + Home Ctrl + End
Aco
Deslocam o ponto de insero uma posio de cada vez no sentido da seta. Desloca o ponto de insero para o incio da linha Desloca o cursor para o fim da linha Desloca uma pgina de texto para cima Desloca uma pgina de texto para baixo Desloca o ponto de insero para o incio da prxima palavra Desloca o ponto de insero para o incio da palavra anterior Desloca o ponto de insero para o incio do pargrafo Desloca o ponto de insero para o fim do pargrafo Posiciona o ponto de insero no incio da pgina de texto do ecr Posiciona o ponto de insero no final da pgina de texto do ecr Posiciona o ponto de insero no incio do documento Posiciona o ponto de insero no fim do documento
Para o Word executar qualquer alterao num texto, necessrio indicar qual o texto ou parte do texto que ir sofrer alterao. Ou seja, necessrio seleccionar o texto.
Seleccionar texto com o rato
1. Posicione o cursor no inicio do texto a seleccionar. 2. Prima o boto esquerdo do rato e, sem o largar, arraste o cursor at ao final do texto a seleccionar.
www.pedrojesus.net
P g i n a | 17
Manual Prtico Microsoft Word 2003 Pedro Filipe C. Jesus
Seleccionar texto com o teclado
1. Coloque o cursor no inicio do texto a seleccionar. 2. Com a tecla Shift pressionada, prolongue a seleco com as teclas de direco ou outras teclas de movimentao.
Seleccionar elementos especficos
Exemplos: Um pargrafo posicionar o cursor em qualquer ponto do pargrafo e clicar trs vezes no boto esquerdo do rato. Uma frase posicionar o cursor num local na frase e premir a tecla Ctrl e o boto esquerdo do rato. Uma palavra posicionar o ponteiro do rato sobre essa palavra e fazer duplo clique.
Tornou-se destino de frias popular principalmente devido famosa Praia da Rocha e tambm considerada como cidade com grande potencial para apreciadores de pesca grossa (ex: espadarte), entre outros desportos nuticos, como o jet ski, a vela, o windsurf, mergulho ou pesca submarina. Nos ltimos anos, a foz do rio Arade tem sido palco da prova portuguesa do campeonato internacional de Frmula 1 em motonutica. Adicionalmente, Portimo tambm palco da passagem do Rali Dakar.
Tornou-se destino de frias popular principalmente devido famosa Praia da Rocha e tambm considerada como cidade com grande potencial para apreciadores de pesca grossa (ex: espadarte), entre outros desportos nuticos, como o jet ski, a vela, o windsurf, mergulho ou pesca submarina. Nos ltimos anos, a foz do rio Arade tem sido palco da prova portuguesa do campeonato internacional de Frmula 1 em motonutica. Adicionalmente, Portimo tambm palco da passagem do Rali Dakar.
Tornou-se destino de frias popular principalmente devido famosa Praia da Rocha e tambm considerada como cidade com grande potencial para apreciadores de pesca grossa (ex: espadarte), entre outros desportos nuticos, como o jet ski, a vela, o windsurf, mergulho ou pesca submarina. Nos ltimos anos, a foz do rio Arade tem sido palco da prova portuguesa do campeonato internacional de Frmula 1 em motonutica. Adicionalmente, Portimo tambm palco da passagem do Rali Dakar.
Um bloco de linhas ou pargrafos posicionar o cursor na rea de seleco esquerda da primeira linha ou primeiro pargrafo; clicar e arrastar o rato at onde deseja prolongar a seleco.
Apagar e/ou substituir um bloco de texto
1. Seleccione o bloco de texto a apagar 2. Prima a tecla Delete ou a Barra de espaos ou ainda a tecla Backspace e o bloco de texto ser eliminado. 3. Para substituir pode digitar o novo texto, sem ter de passar pelo ponto 2. Repare que logo que comea a digitar o novo texto, o que estava seleccionado eliminado.
18 | P g i n a
www.pedrojesus.net
Manual Prtico Microsoft Word 2003 Pedro Filipe C. Jesus
Copiar um bloco de texto
Para copiar um bloco de texto segue-se o procedimento habitual no Windows, ou seja, a tcnica de copiar e colar. 1. Seleccionar o texto a copiar 2. Clique sobre o cone da barra de ferramentas Padro
ou
Seleccionar no menu Editar a opo Copiar
ou
Prima, simultaneamente, as teclas Ctrl e C. 3. Posicione o cursor no local onde pretende inserir o texto e clique sobre o cone da barra de ferramentas Padro.
ou
Seleccione no menu Editar a opo Colar
ou
Prima, simultaneamente, as teclas Ctrl e V. O texto copiado mantm-se no local original.
Nota: Enquanto um elemento transferido para a rea de
transferncia no tiver sido apagado ou substitudo por outro, pode usar-se as vezes que se quiser.
www.pedrojesus.net
P g i n a | 19
Manual Prtico Microsoft Word 2003 Pedro Filipe C. Jesus
Mover um bloco de texto
Para copiar um bloco de texto segue-se o procedimento habitual no Windows, ou seja, a tcnica de cortar e colar. 4. Seleccionar o texto a mover 5. Clique sobre o cone da barra de ferramentas Padro
ou
Seleccionar no menu Editar a opo Cortar
ou
Prima, simultaneamente, as teclas Ctrl e X. 6. Posicione o cursor no local onde pretende inserir o texto e clique sobre o cone da barra de ferramentas Padro.
ou
Seleccione no menu Editar a opo Colar
ou
Prima, simultaneamente, as teclas Ctrl e V.
20 | P g i n a
www.pedrojesus.net
Manual Prtico Microsoft Word 2003 Pedro Filipe C. Jesus
Anular ou reverter uma operao efectuada
sempre possvel voltar atrs em relao ltima ou ltimas operaes efectuadas. Para tal: 1. Seleccione no menu Editar a opo Anular
ou
Clique sobre da barra de ferramentas Padro
ou
Prima, simultaneamente, as teclas Ctrl e Z.
Repetir uma operao efectuada
sempre possvel repetir a ltima ou as ltimas operaes efectuadas. Para tal: 2. Seleccione no menu Editar a opo Refazer
ou
Clique sobre da barra de ferramentas Padro
ou
Prima, simultaneamente, as teclas Ctrl e R.
www.pedrojesus.net
P g i n a | 21
Manual Prtico Microsoft Word 2003 Pedro Filipe C. Jesus
OPERAES BSICAS DE FORMATAO
Por formatao entende-se as diversas operaes ao nvel de caracteres, pargrafos e configurao da pgina, que se podem aplicar a um documento. As operaes de formatao grfica devero ser efectuadas aps a escrita total do documento.
Mudar fonte e tamanho
Para alterar o tipo de fonte e/ou tamanho aps a escrita do documento: 1. Seleccione o texto que pretende formatar.
Entre estes esto conceitos imateriais como os ritos, livros sagrados e a cultura. O mito usualmente utilizado na arqueologia e na histria como uma pista da verdade que poder esconder. Esta nova percepo contempornea do mito motivou a cincia arqueolgica a buscar novos dados nos territrios descritos nos relatos bblicos. Da mesma maneira que os critrios de espao variam segundo os diversos pontos de vista de autores diferentes, o mesmo acontece com os critrios do tempo, ou seja, do perodo temporal sobre o qual as pesquisas devem incidir.
2. Seleccione no menu Formatar a opo Tipo de letra
ou
Seleccione um dos tipos de letra apresentados quando clica na barra de ferramentas Padro.
22 | P g i n a
www.pedrojesus.net
Manual Prtico Microsoft Word 2003 Pedro Filipe C. Jesus
Para alterar o tipo de letra durante a escrita: 1. Coloque o cursor no local onde pretende comear com outro tipo de letra. 2. Seleccione na barra de ferramentas Padro o tipo de letra que pretende.
Realar caracteres
Aps a escrita do documento: 1. Seleccione com o cursor os caracteres a destacar. 2. Clique sobre um dos cones da barra de ferramentas Formatao.
Entre estes esto conceitos imateriais como os ritos, livros sagrados e a cultura. O mito usualmente utilizado na arqueologia e na histria como uma pista da verdade que poder esconder. Esta nova percepo contempornea do mito motivou a cincia arqueolgica a buscar novos dados nos territrios descritos nos relatos bblicos. Da mesma maneira que os critrios de espao variam segundo os diversos pontos de vista de autores diferentes, o mesmo acontece com os critrios do tempo, ou seja, do perodo temporal sobre o qual as pesquisas devem incidir.
Durante a escrita do documento: 1. Coloque o cursor no local onde vai escrever texto realado 2. Clique sobre um dos cones da barra de ferramentas Formatao 3. Continue a escrita do texto realado 4. Clique sobre o cone activo para desactivar o destaque
5. Continue a escrita do texto.
Negro Utiliza-se especialmente em ttulos. Itlico Utiliza-se especialmente no corpo do texto.
Sublinhado Utiliza-se especialmente no corpo do texto.
www.pedrojesus.net
P g i n a | 23
Manual Prtico Microsoft Word 2003 Pedro Filipe C. Jesus
Copiar um formato
1. Seleccione o texto que tem o formato que pretende aplicar. 2. Clique sobre o cone existente na barra de ferramentas Padro. 3. Passe com o rato, em forma de pincel, sobre o texto que quer alterar.
Entre estes esto conceitos imateriais como os ritos, livros sagrados e a cultura. O mito usualmente utilizado na arqueologia e na histria como uma pista da verdade que poder esconder. Esta nova percepo contempornea do mito motivou a cincia arqueolgica a buscar novos dados nos territrios descritos nos relatos bblicos
Da mesma maneira que os critrios de espao variam segundo os diversos pontos de vista de autores diferentes, o mesmo acontece com os critrios do tempo, ou seja, do perodo temporal sobre o qual as pesquisas devem incidir.
Esta operao permite atribuir a um conjunto de caracteres a mesma formatao de um outro, previamente formatado.
Alinhamentos
1. Seleccione o(s) pargrafo(s) ao(s) quai(s) pretende aplicar o alinhamento Alinhado esquerda
O mito usualmente utilizado na arqueologia e na histria como uma pista da verdade que poder esconder. Esta nova percepo contempornea do mito motivou a cincia arqueolgica a buscar novos dados nos territrios descritos nos relatos bblicos. Da mesma maneira que os critrios de espao variam segundo os diversos pontos de vista de autores diferentes, o mesmo acontece com os critrios do tempo, ou seja, do perodo temporal sobre o qual as pesquisas devem incidir. Peter Kaswalder, professor de arqueologia do Antigo Testamento em Jerusalm, define esse tempo como um perodo que vai desde o Sculo IX a.C., que corresponde s primeiras dataes de Jeric, at o ano 700 d.C. que marca o incio das invases muulmanas. Este perodo de tempo muito discutido por alguns autores. Um segundo perodo ainda maior e tambm referido nos relatos bblicos tem incio na Idade do Bronze, por volta do ano 2000 a.C. que corresponde desde os Patriarcas (Abrao, Isaque e Jac), at finais do Sculo I, com a morte do ltimo apstolo, Joo, o Evangelista, e o fim da chamada Igreja Apostlica. Estes termos, igreja primitiva ou dos apstolos, refere-se poca de vida das primeiras pessoas que se identificavam como crists, tempo em que teriam vivido os apstolos de Jesus, incluindo Paulo de Tarso. Este perodo apostlico ter terminado com a morte de Joo, o Evangelista, numa data desconhecida que se presume rondar o ano 110 d.C.
2. Clique sobre um dos cones
Centrado
Alinhado direita
Justificado
24 | P g i n a
www.pedrojesus.net
Manual Prtico Microsoft Word 2003 Pedro Filipe C. Jesus
Espaamento entre linhas
Para definir o espaamento entre linhas:
1. Seleccione no menu Formatar a opo Pargrafo.
2. Na rea Espaamento, clique na caixa Esp. Entre linhas. 3. Seleccione o tipo de espaamento pretendido. 4. Clique sobre OK.
Simples 1,5 linhas Duplo Pelo menos Exactamente Mltiplo
Espaamento de uma s linha Espaamento de uma linha e meia Espaamento de duas linhas Define um valor mnimo para o espaamento, mas que pode ser ultrapassado Define um valor exacto para o espaamento Espaamentos diferentes, por exemplo, para meia linha ou para um nmero superior a dois
Ateno: Se o pargrafo ao qual vai aplicar a formatao j estiver escrito, este deve ser previamente seleccionado.
www.pedrojesus.net
P g i n a | 25
Manual Prtico Microsoft Word 2003 Pedro Filipe C. Jesus
Controlar a disposio dos pargrafos
Pode evitar que um pargrafo fique dividido em duas pginas (final de uma e incio da seguinte). Para tal: 1. Seleccione no menu Formatar a opo Pargrafo.
2. Seleccione o separador Quebras de pgina e linha. 3. Active a opo adequada. 4. Clique sobre OK.
Controlo de linhas isoladas - evita que a ltima linha de um pargrafo passe para aproxima pgina, ou que a primeira linha de um pargrafo fique sozinha no fundo de uma pgina. Manter linhas juntas evita que o pargrafo seja cortado pela mudana de pgina. Manter como o seguinte evita que seja inserida uma quebra de pgina entre um pargrafo e o que se lhe segue. Quebra de pgina antes - insere uma quebra de pgina antes de cada pargrafo.
26 | P g i n a
www.pedrojesus.net
Manual Prtico Microsoft Word 2003 Pedro Filipe C. Jesus
Avanos
So entradas, recuos ou deslocamentos nos pargrafos em relao s margens normais do texto. 1. Seleccione no menu Formatar a opo Pargrafo. 2. Na rea de Avano, clique na caixa Especial e seleccione um dos tipos apresentados.
Aplicar avano esquerda do texto Aplicar avano apenas primeira linha
Aplicar avano direita do texto
Retirar ou anular um avano anteriormente aplicado
Aplicar um avano a todo o pargrafo, com a excluso da primeira linha
3. Clique sobre OK.
Os cones da barra de ferramentas permitem diminuir ou aumentar o avano.
Pode controlar os avanos atravs de marcas especficas na rgua
Refere-se apenas primeira linha do pargrafo. Refere-se ao pargrafo, com excepo da primeira linha. Permite manipular o pargrafo na sua totalidade. Permite manipular a margem direita de todo o pargrafo
www.pedrojesus.net
P g i n a | 27
Manual Prtico Microsoft Word 2003 Pedro Filipe C. Jesus
Activar/Desactivar a marca de pargrafo
1. Clique sobre o cone
existente na barra de ferramentas Padro.
Limites de contorno e sombreados
Para realar um pargrafo pode adicionar-lhe um limite ou um sombreado. Para tal: 1. Seleccione o texto ao qual pretende aplicar o limite. 2. Seleccionar no menu Formatar a opo Limites e sombreado
ou
Clique sobre existente na barra de ferramentas Formatao. Se optar pelo cone de formatao da barra de ferramentas, surge-lhe: 1. Seleccione o tipo de limite que pretende aplicar.
Anular o limite existente
28 | P g i n a
www.pedrojesus.net
Manual Prtico Microsoft Word 2003 Pedro Filipe C. Jesus
Se optar pelo uso do menu, surge-lhe a seguinte janela. Use o separador Limites para atribuir e formatar limites, e o separador Sombreado para atribuir uma cor de fundo. Seleccionar o tipo de limite Seleccionar o estilo de linha
Seleccionar a cor do limite
Seleccionar a espessura das linhas
Seleccionar limite para pargrafo ou para texto.
Ajustar a distncia da caixa de texto
Clicar sobre o local do limite para remover ou repor um limite.
www.pedrojesus.net
P g i n a | 29
Manual Prtico Microsoft Word 2003 Pedro Filipe C. Jesus
Formatao de marcas
A aplicao de marcas til para destacar um grupo e itens. Para aplicar marcas em forma de smbolos:
1. Seleccione os pargrafos para aplicao de marcas 2. Seleccione no menu Formatar a opo Marcas e numerao. 3. Seleccione a marca que pretende aplicar clicando no rectngulo em que se encontra.
4. Clique sobre OK.
Para personalizar as marcas: 1. Clique sobre Definir a distncia da primeira linha de texto marca. Escolher um smbolo a usar como marca Escolher uma imagem a usar como marca .
Pode clicar em existente na barra de ferramentas Formatao para aplicar novamente uma marca previamente seleccionada.
30 | P g i n a
www.pedrojesus.net
Manual Prtico Microsoft Word 2003 Pedro Filipe C. Jesus
Criar uma lista numerada
Para destacar os pargrafos usando numerao: 1. Seleccione os pargrafos para aplicao da numerao.
Optimizar as condies de financiamento das PME, que pelas suas qualidades de desempenho e perfil de risco prossigam estratgias de crescimento e de reforo da sua base competitiva. O Turismo de Portugal, I.P. participa no Programa FINCRESCE que se traduz num conjunto integrado de aces para optimizar as condies de financiamento das PME do Turismo.
2. Seleccionar no menu Formatar a opo Marcas e numerao.
3. Seleccione o separador Numerada ou Numerao destacada. 4. Seleccione o tipo de numerao a aplicar clicando no rectngulo onde esta se encontra.
Para personalizar a cor, dimenso e outras caractersticas a aplicar numerao clique sobre Personalizar. 5. Clicar sobre OK.
1) Optimizar as condies de financiamento das PME, que pelas suas qualidades de desempenho e perfil de risco prossigam estratgias de crescimento e de reforo da sua base competitiva. 2) O Turismo de Portugal, I.P. participa no Programa FINCRESCE que se traduz num conjunto integrado de aces para optimizar as condies de financiamento das PME do Turismo.
Nota: Para aplicar numerao simples ou numerao predefinida, clique em barra de ferramentas Formatao. na
www.pedrojesus.net
P g i n a | 31
Manual Prtico Microsoft Word 2003 Pedro Filipe C. Jesus
Dividir texto em colunas
Para formatar um bloco de texto em colunas: 1. Seleccione os pargrafos para aplicao da numerao.
Optimizar as condies de financiamento das PME, que pelas suas qualidades de desempenho e perfil de risco prossigam estratgias de crescimento e de reforo da sua base competitiva. O Turismo de Portugal, I.P. participa no Programa FINCRESCE que se traduz num conjunto integrado de aces para optimizar as condies de financiamento das PME do Turismo.
2. Seleccionar no menu Formatar a opo Colunas. ou Clique sobre na barra de ferramentas Padro. 3. Seleccione o tipo de diviso que pretende aplicar. 4. Se pretender que as colunas tenham larguras diferentes, indique as larguras pretendidas e o espaamento a manter entre cada coluna.
5. Clicar sobre OK.
Optimizar as condies de financiamento das PME, que pelas suas qualidades de desempenho e perfil de risco prossigam estratgias de crescimento e de reforo da sua base competitiva.
O Turismo de Portugal, I.P. participa no Programa FINCRESCE que se traduz num conjunto integrado de aces para optimizar as condies de financiamento das PME do Turismo.
32 | P g i n a
www.pedrojesus.net
Manual Prtico Microsoft Word 2003 Pedro Filipe C. Jesus
Configurar a pgina
Esta opo permite configurar as margens da pgina, o tamanho do papel, a origem do papel e o esquema de pgina utilizado. 1. Seleccione no menu Ficheiro a opo Configurar pgina. 2. Na janela Configurar pgina defina a configurao adequada.
Configurar as margens da pgina, do cabealho e do rodap. A opo Margens simtricas utiliza-se quando se pretende imprimir frente e verso. Configurar as dimenses do papel e a orientao do mesmo (vertical/ horizontal). Permite tambm seleccionar o tabuleiro da impressora que pretende que faa a alimentao de papel (no caso de impressoras com mais do que um tabuleiro).
No separador Esquema pode: especificar diferentes cabealhos e rodaps para pginas pares e impares dentro do mesmo documento ou seco indicar que a primeira pgina ser utilizada como capa e portanto, sem cabealho e rodap numerar cada uma das linhas do documento definir limites e sombreados
www.pedrojesus.net P g i n a | 33
Manual Prtico Microsoft Word 2003 Pedro Filipe C. Jesus
Cabealhos e rodaps
Um cabealho um conjunto de informao que deve ser impressa no topo de uma ou mais pginas de um documento. Um rodap um conjunto de informao que deve ser impressa no fundo de uma ou mais pginas de um documento. 1. Seleccione no menu Ver a opo Cabealho e rodap. O cursor colocado no cabealho da pgina, ficando o texto do documento inactivo.
Inserir variveis de texto automtico Inserir nmero da pgina Inserir o nmero total de pginas do documento Aceder janela de formatao do nmero de pgina Inserir a data do sistema Inserir a hora do sistema Aceder janela de configurao de pgina Mostrar / Ocultar texto do documento Atribuir o mesmo cabealho/rodap a seces diferentes Alternar entre cabealho e rodap Ir para cabealho/rodap anterior Ir para cabealho/rodap seguinte Sair do modo de configurao do cabealho e rodap
34 | P g i n a
www.pedrojesus.net
Manual Prtico Microsoft Word 2003 Pedro Filipe C. Jesus
Notas de rodap
Para inserir uma nota de rodap: 1. Posicione o cursor onde pretende inserir a marca de referncia. 2. Seleccione no menu Inserir a opo Referncia seguida de Nota de Rodap. 3. Na janela Nota de rodap e nota de fim, configure a nota de rodap a utilizar.
Configurar a nota de rodap ou de fim que se pretende inserir no documento.
Digitar a marca (carcter, smbolo, ) a utilizar.
4. Clique sobre Inserir.
Aps inserir a marca de referncia, o cursor colocado no fim da pgina, seco ou documento. Para eliminar uma nota basta eliminar a respectiva referncia existente no documento.
P g i n a | 35
5. Digite o texto que pretende associar nota criada.
www.pedrojesus.net
Manual Prtico Microsoft Word 2003 Pedro Filipe C. Jesus
OPERAES COM TABELAS
As tabelas permitem dispor o texto de um documento em colunas e linhas. Cada clula (interseco de uma linha com uma coluna) pode assumir formataes diferentes, podendo ser tratada como uma pequena pgina.
Criar tabelas utilizando o menu Tabela
1. Seleccione no menu Tabela a opo Inserir.
2. Indique o nmero de linhas e de colunas. 3. Defina as especificaes da tabela Aplicar formataes automticas
4. Clique sobre OK. OU 1. Clique sobre o icone
na barra de ferramentas Padro.
2. Arraste o rato na horizontal e na vertical para seleccionar o nmero de linhas e colunas pretendido.
36 | P g i n a
www.pedrojesus.net
Manual Prtico Microsoft Word 2003 Pedro Filipe C. Jesus
Criar tabelas utilizando Desenhar Tabela
Para desenhar uma tabela usando a barra de Tabelas e Limites: 1. Seleccione no menu Tabela a opo Desenhar Tabela ou Seleccione no menu Ver a opo Barra de Ferramentas e, em seguida, active a barra de ferramentas Tabelas e Limites. ou Clique sobre o cone na barra de ferramentas Padro.
2. Clique sobre um lpis .
(Desenhar Tabela). Repare que o cursor muda de forma, parecendo
3. Desenhe uma tabela arrastando o cursor.
Acrescentar linhas e colunas no desenho de tabelas
1. Arraste o lpis na vertical para criar colunas
2. Arraste o lpis na horizontal para criar as linhas
www.pedrojesus.net
P g i n a | 37
Manual Prtico Microsoft Word 2003 Pedro Filipe C. Jesus
Inserir informao na tabela
1. Clique na clula onde pretende digitar texto ou inserir o objecto. Utilize a combinao de teclas Shift+Tab para retroceder uma clula. Nota: Utilize as setas de direco ou a tecla Tab para se movimentar e avanar para a clula seguinte; utilize a tecla Enter s quando pretender criar uma nova linha na clula activa. Em cada clula pode digitar texto e inserir imagens ou qualquer outro objecto, tal como se se tratasse de um documento independente.
Seleccionar uma linha
Posicione o cursor do lado esquerdo da tabela, na zona exterior, e prima o boto esquerdo do rato; arraste o ponteiro ao longo da tabela para seleccionar vrias linhas.
Seleccionar uma coluna
Posicione o cursor na parte superior da tabela, na zona exterior, e pressione o boto esquerdo do rato; arraste o ponteiro para a esquerda ou para a direita para seleccionar vrias colunas.
Seleccionar toda a tabela
Posicione o cursor sobre a ala de movimentao de tabela, situada no canto superior esquerdo da mesma, e clique no boto esquerdo do rato.
38 | P g i n a
www.pedrojesus.net
Manual Prtico Microsoft Word 2003 Pedro Filipe C. Jesus
Inserir linhas numa tabela
Para inserir linhas numa tabela utilize um dos seguintes processos: Utilizando o menu rpido boto direito do rato 1. Seleccione a linha acima da qual pretende inserir a nova linha. 2. Prima o boto direito do rato e seleccione a opo Inserir linhas. Para inserir mais do que uma linha, seleccione em igual nmero ao que pretende inserir, e em seguida execute uma das formas referidas.
Utilizando a barra de ferramentas Padro 1. Seleccione a linha acima da qual pretende inserir a nova linha. 2. Clique sobre o cone Utilizando o menu Tabela 1. Seleccione o nmero de linhas que deseja inserir. 2. Seleccione no menu Tabela a opo Inserir seguida de Linhas acima ou Linhas abaixo. (Inserir linhas) da barra de ferramentas Padro.
Utilizando a barra de ferramentas Tabelas e Limites 1. Active a barra de ferramentas Tabelas e Limites. 2. Seleccione na tabela as linhas a inserir. 3. Clique sobre a seta do cone e seleccione a opo a opo Inserir linhas acima ou Inserir linhas abaixo.
www.pedrojesus.net
P g i n a | 39
Manual Prtico Microsoft Word 2003 Pedro Filipe C. Jesus
Inserir colunas numa tabela
Os procedimentos para inserir colunas numa tabela so os mesmos utilizados para adicionar linhas. Utilizando a barra de ferramentas Tabelas e Limites
1. Active a barra de ferramentas Tabelas e Limites. 2. Seleccione na tabela as colunas a adicionar. 3. Clique sobre a seta do cone e seleccione a opo Inserir colunas esquerda ou Inserir colunas direita.
Eliminar linhas
1. Seleccione a(s) linha(s) que pretende eliminar. 2. Prima o boto direito do rato e seleccione a opo Eliminar linhas.
40 | P g i n a
www.pedrojesus.net
Manual Prtico Microsoft Word 2003 Pedro Filipe C. Jesus
Eliminar colunas
1. Seleccione as colunas a eliminar. 2. Prima o boto direito do rato e seleccione a opo Eliminar colunas.
Escolher uma medida padro - Altura das linhas
1. Seleccione as linhas que pretende que tenham a mesma altura. 2. Clique sobre o cone na barra de ferramentas Tabelas e limites. Ou Prima o boto direito do rato e seleccione a opo Distribuir linhas uniformemente.
- Largura das colunas
1. Seleccione as colunas que pretende que tenham a mesma largura. 2. Clique sobre o cone na barra de ferramentas Tabelas e limites. Ou Prima o boto direito do rato e seleccione a opo Distribuir colunas uniformemente.
www.pedrojesus.net
P g i n a | 41
Manual Prtico Microsoft Word 2003 Pedro Filipe C. Jesus
Alterar a altura das linhas
Para alterar a altura das linhas utilize um dos seguintes procedimentos: 1. Seleccione as linhas s quais pretende alterar a altura. 2. Prima o boto direito do rato e seleccione a opo Propriedades da tabela ou seleccione no menu Tabela a opo Propriedades da tabela. 3. No separador Linha indique a altura pretendida para as linhas.
OU
1. Posicione o cursor sobre o limite inferior da linha. O cursor fica com o formato (redimensionar vertical)
Arraste o cursor para cima ou para baixo conforme pretenda aumentar ou diminuir a altura da linha.
42 | P g i n a www.pedrojesus.net
Manual Prtico Microsoft Word 2003 Pedro Filipe C. Jesus
Alterar a largura das colunas
Para alterar a largura das colunas utilize um dos seguintes procedimentos: 1. Seleccione as linhas s quais pretende alterar a altura. 2. Prima o boto direito do rato e seleccione a opo Propriedades da tabela ou seleccione no menu Tabela a opo Propriedades da tabela. 3. No separador Coluna indique a altura pretendida para as linhas.
OU
1. Posicione o cursor sobre o limite direito da coluna. O cursor fica com o formato (redimensionar vertical)
2. Arraste o cursor para a esquerda ou para a direita conforme pretenda aumentar ou diminuir a largura da coluna.
www.pedrojesus.net P g i n a | 43
Manual Prtico Microsoft Word 2003 Pedro Filipe C. Jesus
Aplicar limites a uma tabela
1. Seleccione as clulas a que pretende aplicar os limites. 2. Seleccione no menu Formatar a opo Limites e sombreado. ou prima o boto direito do rato e seleccione a opo Limites e sombreado. 3. No separador Limites defina os limites pretendidos. Seleccione uma cor.
Seleccione a largura pretendida. Seleccione um estilo.
Clique sobre a posio em que pretende o limite ou utilize os botes relativos sua posio, para colocar ou remover. Nota: Pode tambm recorrer ao cone (Limite exterior) na barra de ferramentas Formatao para definir o limite exterior pretendido.
44 | P g i n a www.pedrojesus.net
Manual Prtico Microsoft Word 2003 Pedro Filipe C. Jesus
Aplicar sombreados a uma tabela
1. Seleccione as clulas a que pretende aplicar os limites. 2. Seleccione n o menu Formatar a opo Limites e sombreados. ou prima o boto direito do rato e seleccione a opo Limites e sombreado. 3. No separador Sombreado defina as cores pretendidas. Seleccione a cor de preenchimento.
Seleccione o estilo do padro.
www.pedrojesus.net
P g i n a | 45
Manual Prtico Microsoft Word 2003 Pedro Filipe C. Jesus
Dividir clulas
1. Seleccione a clula a dividir 2. Seleccione no menu Tabela a opo Dividir clulas. ou prima o boto direito do rato e seleccione a opo Dividir clulas. 3. Na janela Dividir clulas indique o nmero de colunas e linhas pretendido. 4. Clique sobre OK para validar a operao.
46 | P g i n a
www.pedrojesus.net
Manual Prtico Microsoft Word 2003 Pedro Filipe C. Jesus
Unir clulas
1. Seleccione as clulas a unir 2. Seleccione no menu Tabela a opo Unir clulas. ou prima o boto direito do rato e seleccione a opo Unir clulas.
As clulas, ao serem unidas, transformam-se numa s.
www.pedrojesus.net
P g i n a | 47
Manual Prtico Microsoft Word 2003 Pedro Filipe C. Jesus
Alinhamento das clulas
Sendo o contedo das clulas independente, este pode ser alinhado de forma diferente em cada clula. Assim: 1. Seleccione as clulas que pretende alterar o alinhamento. 2. Prima o boto direito do rato e seleccione a opo Alinhamento de clulas. 3. Clique sobre a quadrcula correspondente ao alinhamento pretendido.
Alinhamento superior esquerda
Alinhamento superior ao centro
Alinhamento superior direita
Alinhamento central esquerda
Alinhamento ao centro
Alinhamento central direita
Alinhamento inferior esquerda
Alinhamento inferior ao centro
Alinhamento inferior direita
48 | P g i n a
www.pedrojesus.net
Manual Prtico Microsoft Word 2003 Pedro Filipe C. Jesus
Definir a orientao do texto nas clulas
1. Seleccione as clulas que pretende alterar a orientao. 2. Prima o boto direito do rato e seleccione a opo Orientao do texto. ou seleccione no menu Formatar a opo Orientao do texto.
3. Na janela Direco do texto Clula de tabela clique sobre o rectngulo correspondente orientao pretendida.
4. Clique em OK para confirmar.
www.pedrojesus.net
P g i n a | 49
Manual Prtico Microsoft Word 2003 Pedro Filipe C. Jesus
Definir o posicionamento de uma tabela
1. Seleccione a tabela ou clique sobre uma das clulas 2. Seleccione no menu Tabela a opo Propriedades da tabela ou Prima o boto direito do rato e seleccione a opo Propriedades da tabela.
3. No separador Tabela seleccione o alinhamento desejado.
4. Clique em OK para confirmar.
50 | P g i n a
www.pedrojesus.net
Manual Prtico Microsoft Word 2003 Pedro Filipe C. Jesus
Ordenar uma tabela
1. Seleccione a tabela a ordenar ou clique sobre uma das suas clulas 2. Seleccione no menu Tabela a opo Ordenar. ou clique sobre os botes da barra de ferramentas Tabelas e limites. ou
- Ordenar ascendentemente - Ordenar descendentemente 3. Na janela Ordenar seleccione a ordenao pretendida.
Especificar ttulos
Se deseja repetir os ttulos de uma tabela ao longo de vrias pginas:
1. Seleccione a linha que servir de ttulo (1 linha).
2. Seleccione no menu Tabela a opo Repetio de linhas de ttulo.
www.pedrojesus.net
P g i n a | 51
Manual Prtico Microsoft Word 2003 Pedro Filipe C. Jesus
IMPRIMIR DOCUMENTOS
Para que seja possvel imprimir um documento necessria a prvia instalao de um dispositivo de sada uma impressora. Depois de instalar a impressora, podemos proceder impresso de documentos a partir do Word.
Funo Ver antes (pr-visualizao)
Antes de imprimir um documento pode ter uma pr-visualizao, no ecr, e de como as pginas sero impressas. Para pr-visualizar o documento: 1. Seleccione no menu Ficheiro a opo Pr-visualizar ou clique sobre o cone na barra de ferramentas Padro
Em seguida, visualizada uma janela idntica seguinte:
52 | P g i n a
www.pedrojesus.net
Manual Prtico Microsoft Word 2003 Pedro Filipe C. Jesus
possvel, a partir da janela da pr-visualizao, efectuar algumas operaes, tais como: Imprimir o documento atravs do cone
. .
Ampliar uma parte da pgina ou alterar a escala de zoom Visualizar vrias pginas em simultneo
.
Visualizar ou no a rgua que controla as margens do documento Controlar as margens do documento atravs dos botes da rgua
Sair ou fechar a seco Pr-visualizar
Para sair da janela de pr-visualizao e voltar ao modo de edio do documento basta premir a tecla Esc ou clicar sobre Fechar na barra de ferramentas Pr-visualizar.
www.pedrojesus.net
P g i n a | 53
Manual Prtico Microsoft Word 2003 Pedro Filipe C. Jesus
Imprimir
Para imprimir um documento: 1. Seleccione no menu Ficheiro a opo Imprimir ou clique sobre o cone na barra de ferramentas Padro.
O acesso janela Imprimir atravs do menu Ficheiro permite controlar vrios aspectos, tais como: - Pginas a imprimir; - Nmero de cpias; - Impressora a usar; - etc
Seleccionar a impressora.
Configurar a impressora.
Indicar as pginas a imprimir.
Indicar o nmero de cpias.
54 | P g i n a
www.pedrojesus.net
Manual Prtico Microsoft Word 2003 Pedro Filipe C. Jesus
NOTAS
www.pedrojesus.net
P g i n a | 55
Manual Prtico Microsoft Word 2003 Pedro Filipe C. Jesus
56 | P g i n a
www.pedrojesus.net
Você também pode gostar
- Pulsão de Morte FreudDocumento9 páginasPulsão de Morte Freudguitlauro100% (1)
- Biografia de Sri Lahiri Mahasaya Por SWAMI BYDIANANDA GIRI - Kriya (Bom Livro)Documento140 páginasBiografia de Sri Lahiri Mahasaya Por SWAMI BYDIANANDA GIRI - Kriya (Bom Livro)guitlauro100% (3)
- Versão Traduzida de Shyam Sundar Goswami - Laya YogaDocumento1 páginaVersão Traduzida de Shyam Sundar Goswami - Laya YogaguitlauroAinda não há avaliações
- Guia MedicosDocumento1.333 páginasGuia MedicosguitlauroAinda não há avaliações
- Ba Duan Jin em PéDocumento9 páginasBa Duan Jin em Péguitlauro100% (1)