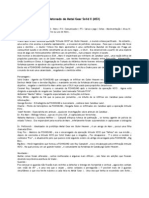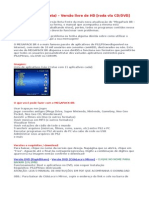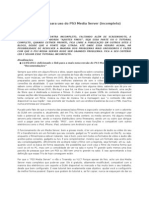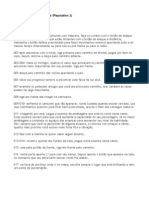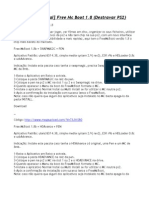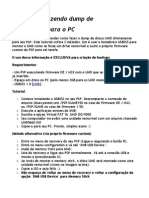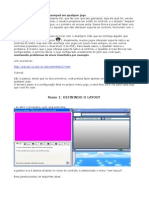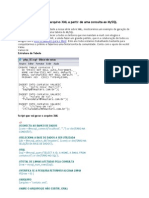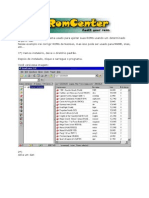Escolar Documentos
Profissional Documentos
Cultura Documentos
Tutorial Sony DVD Architect 3
Enviado por
Ernesto PereiraTítulo original
Direitos autorais
Formatos disponíveis
Compartilhar este documento
Compartilhar ou incorporar documento
Você considera este documento útil?
Este conteúdo é inapropriado?
Denunciar este documentoDireitos autorais:
Formatos disponíveis
Tutorial Sony DVD Architect 3
Enviado por
Ernesto PereiraDireitos autorais:
Formatos disponíveis
TUTORIAL SONY DVD ARCHITECT 3
Por TrotFoxBR
Vou tentar passar nesse tutorial o pouco que consegui aprender deste programa, mas que
acredito que já possa dar uma base para a criação de vários projetos.
Devo grande parte do conhecimento aqui descrito do fórum do Clube do Hardware
(http://forum.clubedohardware.com.br/) e da ajuda de seus participantes, em especial
agradecimento ao somaniaco. Como exemplo, utilizarei o filme “Os Incríveis” da Pixar, em que o
filme principal fica no DVD 1 enquanto que no DVD 2 ele tem dois curtas muito bons, que são “O
Ataque do Zezé” e “Pular”. Nosso projeto é por os três filmes num só DVD, sendo que no filme
principal iremos escolher o áudio (português ou inglês) e se terá legenda ou não. Lembrando que
estou usando esse filme pois eu tenho o original, e ele só pode ser usado por mim mesmo. Jamais
faça cópias com intenção de dar ou vender para outras pessoas, ou exibi-las em lugar público.
Bom, sendo assim, então vamos lá!
PARTE I – Programas Utilizados
Darei a lista agora dos programas que utilizei, desde a ripagem até a conclusão do DVD, e
uma breve descrição do que fazem, sendo que os três primeiros são freeware, ou seja, são grátis;
e os três últimos são proprietários, você terá que comprá-los.
* DVD Shrink 3.2 – Programa de ripagem (extração dos arquivos do DVD) e compressão
dos arquivos, para que um DVD de 9 G caiba num de 4,7 G. Além disso, pode ser usado para
gravar o DVD finalizado, se você tiver o Nero instalado.
* VobEdit 0.6 – Conversor de arquivos de DVD (VOBs) para m2v (vídeo) e ac3 (áudio)
* SubRip 1.17 – Extrator de legendas de DVDs
* Mpeg Video Wizard 2005 – Editor de vídeo com suporte a arquivos VOB
* Nero Burning ROM 6.6.0.8 – Programa para gravar CDs e DVDs, mas aqui só é preciso
estar instalado para podermos gravar pelo Shrink
* Sony DVD Architect 3 – Programa para autoração de DVDs ( criação de Menus para
DVDs)
PARTE II – Preparação dos Arquivos
Explicarei agora como preparar os arquivos, a partir do filme em DVD, para a criação do seu
próprio DVD personalizado.
O primeiro passo é extrair os arquivos do DVD (ripar) para dentro do seu HD. Iremos utilizar
o Shrink para isso. Vamos aos passos:
1- Ponha o filme no drive de DVD e abra o DVD Shrink.
2- Clique em Re-author. Aparecerá uma lista com os drives do seu computador. Selecione
o drive em que está o filme clicando duas vezes.
Pertence a: Ernesto Rezende Pereira 1
TUTORIAL SONY DVD ARCHITECT 3
3- Na tela que abrirá selecione o filme em “Main Movie” clicando nele duas vezes. Ele irá
aparecer na lista do lado esquerdo. Você pode assistir para ter certeza que selecionou o
certo na parte de baixo, dando um preview.
Pertence a: Ernesto Rezende Pereira 2
TUTORIAL SONY DVD ARCHITECT 3
4- Clique agora em Compression Settings. Aqui você pode definir quais áudios e legendas
você irá ter no seu filme. Tire tudo o que não for do seu interesse, pois assim o filme
ficará com uma qualidade melhor, já que poderá ter um tamanho maior. Se quiser pode
mexer no tamanho do filme nessa etapa, mas tenha em mente 2 coisas: quando for
converter no VobEdit, ele irá ficar um pouco maior; e lembre-se que você irá acrescentar
músicas e vídeos ao menu. Então não deixe o tamanho dele muito próximo do espaço
total do DVD. Para alterar o tamanho do filme, selecione Custom Ratio e deslize a barra
até o tamanho desejado, vendo o tamanho final no canto direito superior.
Pertence a: Ernesto Rezende Pereira 3
TUTORIAL SONY DVD ARCHITECT 3
5- Tudo pronto, selecione Backup!. Na próxima tela, em “Select backup target:”, selecione
Hard Disk Folder. Em “Select target folder for DVD output files:” selecione o diretório em
que você irá colocar o filme.
Pertence a: Ernesto Rezende Pereira 4
TUTORIAL SONY DVD ARCHITECT 3
6- Agora selecione Quality Settings, marque as duas caixas de seleção e em Compress
video with high quality adaptive error compensation: selecione Maximum smoothness.
Aqui você escolhe o tipo de compressão que o Shrink irá utilizar. A que selecionamos é
a mais demorada, mas é a que apresenta melhor resultado final.
Pertence a: Ernesto Rezende Pereira 5
TUTORIAL SONY DVD ARCHITECT 3
7- Feito isso, agora é só darmos OK e aguardar um bom tempo! ;-) Terminado todo o
processo aparecerá uma tela indicando que deu tudo certo, bastando dar OK, e ele irá
retornar para a tela anterior de seleção do Shrink.
8- No nosso exemplo, coloque o DVD 2 e repita o processo desde o passo 1 para cada
curta, cada um numa pasta diferente. No nosso exemplo, os dois curtas-metragens estão
em “Extras”, sendo que “O Ataque do Zezé” está como “Title 5 (continued)” e o “Pular”
está como “Title 34 (continued)”. No nosso exemplo, cada um terá uma pasta com o
nome relacionado com o curta.
9- Você pode escolher alguns vídeos, áudios e menus do DVD para utilizar como base
para o seu DVD. Darei apenas um exemplo, mas fica a critério de cada um o que utilizar,
sendo só a imaginação e a vontade de criar o limite. Mas como exemplo, ripe para uma
pasta chamada “abertura” o vídeo que esta no DVD 2, em “Extras” à ”Title 1 (continued)”,
sendo o primeiro de 20MB da lista. Iremos utilizá-lo depois.
Terminado essa parte abriremos o programa Vobedit. Seguiremos esses passos:
1- Clique em Open no canto esquerdo inferior e selecione o primeiro dos arquivos VOB do
filme. No nosso exemplo, os arquivos VOB vão estar em “C:\OS INCRIVEIS – o
filme\VIDEO_TS\”.
2- Aparecerá uma lista grande de arquivos. Vamos separar primeiro o vídeo. Clique em
Demux e selecione MPEG Stream e Demux complete title set.
Pertence a: Ernesto Rezende Pereira 6
TUTORIAL SONY DVD ARCHITECT 3
3- Agora clique em OK e selecione o diretório em que irá salvar o arquivo de vídeo do
filme. No exemplo, vamos criar na pasta “C:\projetos”, com o nome de “os incríveis – o
filme.m2v”. Ele irá criar um arquivo só de vídeo com o filme todo. É esse arquivo que
iremos utilizar para criar nosso DVD.
Pertence a: Ernesto Rezende Pereira 7
TUTORIAL SONY DVD ARCHITECT 3
4- Vamos agora ao áudio. Precisamos prestar atenção em certos pontos importantes
aqui. Reparem na lista da esquerda. Notem que há dois arquivos de áudio, um como
“(AC3-Audio Pack) 0x80” e outro como “(AC3-Audio Pack) 0x81”. Vamos novamente em
Demux e na caixa de seleção vamos gravar primeiro o áudio em inglês. Marquemos
então AC-3 Audio Stream e na caixa ao lado marcamos 0x80, e mais em baixo
marcamos Demux complete title set. Damos OK e gravaremos o arquivo com o nome de
“os incriveis – ingles.ac3”. Para o áudio em português vamos repetir esses passos, mas
alterando para 0x81 e salvando como “os incriveis – portugues.ac3”. Antes que
perguntem, eu já sabia qual era o áudio em português e qual era o inglês olhando ali no
Shrink, pois se vocês repararem bem, o primeiro áudio da lista é o inglês e o segundo, o
português. Logo, o 0x80 é o inglês e o 0x81, o português. ;-)
Pertence a: Ernesto Rezende Pereira 8
TUTORIAL SONY DVD ARCHITECT 3
5- Basta agora repetirmos todo o processo com os curtas também.
Pertence a: Ernesto Rezende Pereira 9
TUTORIAL SONY DVD ARCHITECT 3
Vamos agora extrair as legendas do filme. Para isso iremos utilizar o SubRip. Então vamos
ver:
1- Abra o programa e clique em VOB. Abrirá uma janela em que iremos selecionar o
primeiro arquivo VOB do filme, clicando em Abrir Dir. Em seguida, selecionamos a
legenda certa em cima, mas no nosso exemplo só terá a legenda em português. Tudo
certo clicamos em Iniciar.
2- Agora vem a parte mais trabalhosa do processo. Iremos mostrar para o programa o
que cada caractere significa. O programa irá mostrar um caractere, e você irá digitar o
qual é no teclado e dar OK. Preste atenção se o caractere não está em negrito, itálico ou
sublinhado. Se estiver, marque do lado direito e só então dê OK. Tenha paciência e
atenção nessa etapa, pois senão pra arrumar depois vai dar mais trabalho ainda. Uma
vez marca indicado o caractere, ele não irá pedir mais, a menos que esteja em itálico ou
outra opção do gênero.
Pertence a: Ernesto Rezende Pereira 10
TUTORIAL SONY DVD ARCHITECT 3
3- Após esta etapa, a legenda já está quase pronta para ser utilizada. Clique em Formato
de saída e Selecionar formato, ou você pode clicar direto no desenho de quebra-cabeça
que também irá parar na mesma tela de seleção. Em “Formato de Saída” selecione “Mac
DVD Studio Pro (*.txt)” e em “Frame Rate:” selecione 30.000 NTFS. Clique em Converter
para esse formato.
Pertence a: Ernesto Rezende Pereira 11
TUTORIAL SONY DVD ARCHITECT 3
4- Salve o arquivo como “os incriveis – legenda.txt” na pasta “C:\projetos”
Obs. Um detalhe que observei depois é que o DVD Architect 3 está com um bug na parte
de importação das legendas, coisa que o DVD Architect 2 não tinha. Espero que isso se resolva
logo. Se for possível, carregue a legenda no DVD Architect 2 e exporte ela para um arquivo, e
carregue no DVD Architect 3.
Bom, já temos os arquivos mais importantes do nosso DVD. Vamos agora fazer um vídeo de
abertura em que o menu aparece no meio dele. Vamos utilizar o Mpeg Video Wizard 2005.
1- Abra o Mpeg Video Wizard 2005. Em “Files” clique em Video e em Import Items
localize o arquivo VOB que está na pasta “abertura”, ripado anteriormente pelo Shrink.
O arquivo aparecerá do lado esquerdo. Clique e arraste o arquivo para o “TimeLine” com
o desenho da câmera (vídeo) e novamente para o de desenho de violino (áudio).
Pertence a: Ernesto Rezende Pereira 12
TUTORIAL SONY DVD ARCHITECT 3
2- Um detalhe e que devemos mutar o áudio do canal de vídeo, pois senão teremos o
mesmo áudio duas vezes e ele acaba ficando ruim. Para isso clique com o botão da
direita do mouse em cima do desenho da câmera e selecione Mute.
Pertence a: Ernesto Rezende Pereira 13
TUTORIAL SONY DVD ARCHITECT 3
3- Agora assista o vídeo de abertura e perceba que aos 00:00:15:06 é o último instante
antes que começar a aparecer as opções do menu. Então faremos o seguinte: ande com
a barra de “TimeLine” até esse instante (pode usar o mouse e as teclas de setas do
teclado para ser mais preciso) e clique com o botão direito do mouse na tela de “Output”
da direita , selecionando Snapshot (ou a tecla F5 ). Você verá que ela apareceu na
coluna do lado esquerdo.
4- Iremos agora diminuir o vídeo até este instante. Note que após clicar no vídeo, se
encostar a seta do mouse no final da barra, a seta muda de formato. Clique e arraste a
barra até o ponto em que capturamos a foto.
5- Agora arrastamos a foto capturada para a “TimeLine” de vídeo e deixamos ela colada
com o vídeo que acabamos de diminuir. Feito isso faremos o inverso com a foto, ou seja,
clicamos nela e a arrastamos até ela coincidir com o tamanho da “TimeLine” do áudio.
Pertence a: Ernesto Rezende Pereira 14
TUTORIAL SONY DVD ARCHITECT 3
6- Agora assista e veja se a edição ficou boa. O que fizemos nesses passos foi fazer uma
breve apresentação e uma base para se fazer o menu. Se estiver tudo certo clique no
botão em forma de fita de vídeo ( Export ) na barra que fica solta do Video Wizard. Em
“MPEG File Separate” indique a pasta em que irá salvar (no nosso exemplo
“C:\projetos”) e o nome do arquivo (“abertura com menu.mpg”). Em “Format”, selecione
MPEG-2 Program.
Pertence a: Ernesto Rezende Pereira 15
TUTORIAL SONY DVD ARCHITECT 3
7- Agora selecione “Audio” e em “Format” selecione Layer II.
Pertence a: Ernesto Rezende Pereira 16
TUTORIAL SONY DVD ARCHITECT 3
8- Selecione “Monitor” e clique em Start. E o vídeo está pronto.
Isso foi só uma sugestão de abertura que eu dei. Com programas como o Vegas e o
Photoshop, por exemplo, podemos fazer muito mais coisas do que com esse programa, e até
mesmo nele não entrei na parte de efeitos. Mas isso foge muito ao princípio inicial do tutorial, que é
fazer menus com o Architect. Então separe mais algumas imagens, áudios e vídeos para o fundo
a seu critério e vamos agora para a parte que realmente importa, que é a autoração de DVDs com
o DVD Architect 3.
Parte III – Utilizando o DVD Architect 3
Começando a parte do tutorial sobre o DVD Architect, a primeira sugestão que dou é utilizar
a configuração do seu monitor em 1024x768 ou superior, pois assim vai facilitar muito na
navegação do programa. Abrindo o programa pela primeira vez veremos que ele cai no primeiro
menu do DVD. Vamos a uma breve descrição de cada parte do programa.
1- Project Overview – nessa parte vemos como está a raiz do DVD, ou seja, qual menu
chama qual, onde estão os filmes, qual vai ser a seqüência de seleção, etc...
2- Editing Toolbar – ajuda na seleção de textos e botões, alinhamento, etc...
3- Workspace – área de trabalho do DVD. É nela em que se posiciona os botões, os
textos, os vídeos e tudo o mais...
4- Properties – local onde se muda os atributos dos textos, vídeos, botões, etc... Suas
opções mudam dependendo do que foi selecionado na área de trabalho
Pertence a: Ernesto Rezende Pereira 17
TUTORIAL SONY DVD ARCHITECT 3
5- Explorer – lista de arquivos que você pode utilizar no seu DVD.
6- Timeline – local onde se define os canais de áudio, vídeo, legenda, o ponto onde os
menus entram, etc...
7- Text Bar – aqui é possível alterar a fonte dos textos, o tamanho, alinhamento, etc...
Vamos então a criação do primeiro menu do DVD, que é aquele que chama todos os outros.
Primeiro vamos acertar o fundo e o ponto onde aparecem as opções de seleção do menu.
1- Na barra “Explorer”, localize o arquivo “abertura com menu.mpg”, clique e arraste-o
para a “Timeline”.
2- Agora localize aquele ponto em que fizemos a edição e selecione Set Loop Point (um
botão em forma de seta circular) ou arraste a setinha verde até o ponto certo.
3- Vá em “Properties” e em “End Action” à “Command”, selecione Loop. Fazendo isso,
toda vez que acabar o vídeo de abertura, ele voltará nesse ponto. Isso ajudará depois
também nos outros menus, pois faremos que voltem neste ponto e não no começo do
vídeo de abertura toda vez que se volta para o menu principal.
Pertence a: Ernesto Rezende Pereira 18
TUTORIAL SONY DVD ARCHITECT 3
Vamos agora acertar o título e por os botões para os outros menus.
1- Clicando em “Menu 1” dentro da área de trabalho (Workspace) ela forma uma célula
em volta da palavra “Menu 1”. Arraste-a até que ela fique por cima da linha clara do
fundo.
2- Clique em Edit Text que está na “Text Bar” (ou aperte F2) e escreva “Menu Principal”.
3- Altere a fonte para Comic Sans MS
4- Clique em “Text Bar” à Shadow em altere as barras, para que a sombra fique
deslocada do texto e meio desfocada.
5- Clicando no botão Sizing Tool que fica na “Editing Toolbar”, podemos ajustar o texto
para o tamanho que quisermos. Também podemos acertar a posição e o tamanho do
texto em “Properties” à “Transformations” e alterando os parâmetros.
Pertence a: Ernesto Rezende Pereira 19
TUTORIAL SONY DVD ARCHITECT 3
6- Tudo acertado, vamos inserir um sub-menu para onde iremos para o filme principal.
Clique no centro da área de trabalho com o botão direito do mouse e selecione Insert
Submenu. Agora clique em cima dele com o botão direito do mouse e selecione Button
Style à Text Only.
Pertence a: Ernesto Rezende Pereira 20
TUTORIAL SONY DVD ARCHITECT 3
7- Agora aperte F2 e escreva “Iniciar Filme”. Acerte fonte, tamanho, sombra e posição do
mesmo modo como acertamos com o texto “Menu Principal”.
8- Crie mais um sub-menu no “Menu Principal” com o nome de “Extras”.
Pertence a: Ernesto Rezende Pereira 21
TUTORIAL SONY DVD ARCHITECT 3
Iremos primeiro para o menu de extras, onde a explicação é mais simples. Depois sim
iremos para o menu do filme e a criação de capítulos e do seu menu.
1- Para facilitar, clique duas vezes em “Extras” no “Menu Principal”. Com isso iremos parar
no “Menu 3” em “Project Overview”.
2- Altere o nome do menu para “Extras”, acertando fonte, tamanho, posição, etc. ( perceba
que o nome também muda em “Project Overview”)
3- Selecione um fundo e um áudio para o menu, podendo ser um vídeo ou uma foto. Se
você escolher um vídeo, não necessariamente o áudio precisa ser o mesmo do vídeo,
podendo ser outro à sua escolha. Para isso clique numa área vazia da área de trabalho e
em “Properties (que deverá estar com o nome de “Menu Page Properties”) à
“Background Media” à “Vídeo” selecione Replace... e escolha o fundo (um vídeo ou uma
foto). Para escolher um áudio selecione “Menu Page Properties’ à “Background Media” à
“Audio” à Replace... e escolha um arquivo de áudio, podendo ser um outro vídeo que
tenha áudio que o DVD Architect usará só o áudio desse vídeo.
Pertence a: Ernesto Rezende Pereira 22
TUTORIAL SONY DVD ARCHITECT 3
4- Clique novamente na área de trabalho com o botão direito do mouse e selecione Insert
Media.... Localize “O Ataque do Zezé”. Essa operação também pode ser feita pela barra
“Explorer”, localizando e arrastando o arquivo para a área de trabalho.
5- Clique na imagem e em seguida em “Button Properties” à “Media” à “Thumbnail
Properties” à “Start time”, deixe em 00:00:18:01 e em “Style” deixe em Still. Fazendo isso
ficaremos com a imagem exatamente no título do vídeo, e deixando em “Still” ele não irá
passar o filme nessa janelinha.
Pertence a: Ernesto Rezende Pereira 23
TUTORIAL SONY DVD ARCHITECT 3
6- Repita estes passos e coloque também o curta “Pular”, sendo que um ponto bom para
deixar no “Start time” é 00:00:15:18.
7- Agora acerte o posicionamento dos botões e do texto, o tamanho, alinhamento, fonte,
etc.
8- Acertado tudo isso, selecione o botão do “O Ataque do Zezé”. Em “Button Properties” à
“Highlight” à “Style”, selecione Text mask overlay. Assim, quando for selecionar um
botão, o texto mudará de cor. Repita isso com o botão do “Pular”, e no de “Voltar”
selecione Image mask overlay.
Pertence a: Ernesto Rezende Pereira 24
TUTORIAL SONY DVD ARCHITECT 3
9- Se quiser mudar a cor da seleção do botão, vá em “Button Properties” à “Color Sets” à
“Color Set 1” à “1: (fill color)” e altere a cor a seu gosto. Clique no botão “Voltar” (a
setinha em baixo) e em “Button Properties” à “Action” à “Destination item”, escolha Loop
Point. Assim ele voltará para o “Menu Principal” a partir do ponto em que aparece as
opções do menu, e não desde o começo da animação do começo do DVD.
Pertence a: Ernesto Rezende Pereira 25
TUTORIAL SONY DVD ARCHITECT 3
10- Um detalhe que deve ser observado é que se você quiser que um botão seja sempre o
primeiro a ser indicado quando se entra no menu, ele deve estar posicionado primeiro na
janela de “Project Overview”. Exemplo: se você quer que sempre que se entrar no menu
“Extras” o filme “O Ataque do Zezé” seja o primeiro a estar iluminado na seleção de
botões, ele deve estar em primeiro lugar na raiz do menu “Extras” em “Project Overview”.
Pertence a: Ernesto Rezende Pereira 26
TUTORIAL SONY DVD ARCHITECT 3
11- Caso você queira que ao assistir “O Ataque do Zezé”, ele já rode no final o curta “Pular”,
clique duas vezes no “O Ataque do Zezé” para que ele vá para o “Timeline” e a janela
"Properties" mude para "Media Properties", clique em "End Action" e em "Destination"
selecione o Pular.
Pertence a: Ernesto Rezende Pereira 27
TUTORIAL SONY DVD ARCHITECT 3
Bom, com isso finalizamos o menu de “Extras”. Vamos agora acertar o menu “Iniciar Filme”,
colocando o filme “Os Incríveis” , os dois áudios (Português e Inglês) e a legenda em
português. Neste menu iremos selecionar qual áudio queremos e se queremos com legenda
ou não.
1- Clique duas vezes em “Menu 2” em “Project Overview”. No texto dentro da área de
trabalho digite “Áudios e Legendas”. Agora em ”Project Overview” clique com o botão
direito do mouse sobre essa pasta e escolha “Rename”e mude o nome deste menu para
“Iniciar Filme”. Não se esqueça de colocar um vídeo ou uma foto de fundo, assim como
um áudio,clicando naarea dae trabalho e em seguida em “Properties” (que agora mudou
para “Menu Page Properties”) à “Background Media” e escolhendo o vídeo e o áudio que
você deseja parao fundo, e acerte também para que o menu fique em looping até ser
selecionado um botão, clicando em “Menu Page Properties” à “End Action” à “Command”
à Loop .
2- Clique na área de trabalho com o botão direito do mouse e selecione Insert Media.... e
selecione o arquivo “os incriveis – o filme.m2v”. Após ele aparecer, clique duas vezes
nele para que ele vá para a “Timeline”
3- Com nosso DVD irá ter dois áudios e uma legenda, iremos agora na barra “Timeline” e
clicaremos com o botão direito do mouse nela e selecionaremos Insert Audio Track e
Insert Subtitle track
Pertence a: Ernesto Rezende Pereira 28
TUTORIAL SONY DVD ARCHITECT 3
4- Agora em “Properties” (que estará como “Media Properties”) em “Audio 1”
selecionamos o arquivo “os incriveis – portugues.ac3” e em “Audio 2” selecionamos o
arquivo “os incriveis – ingles.ac3”.
5- Clicaremos agora no botão “Subtitle” na “Timeline” e um pouco acima dele clicaremos
no botão Import Subtitles... e selecionamos o arquivo “os incriveis – legenda.txt”
(lembrando que o DVD Architect 3 está com um pequeno bug nessa parte, pois quando
você importa a legenda ela fica com um espaço entre um linha e outra, sendo que no
DVD Architect 2 isso não acontecia. Se for possível, carregue a legenda no DVD
Architect 2 e clique no botão Export Subtitles... , salve num arquivo chamado por
exemplo “os incriveis - legenda.sub” e carregue esse arquivo no DVD Architect 3)
6- No botão “Subtitle” há um outro botão chamado “Track Language”. Clique nele e
escolha “Portuguese (pt)”. No botão “Audio 1” também selecione “Portuguese (pt)” e no
“Audio 2” escolha “English (en)” . Assim se você for escolher o áudio ou a legenda pelo
controle remoto durante o filme o DVD indicará qual língua é.
7- Vamos agora acertar a legenda. Na barra horizontal de rolagem da “Timeline” há um
botão de “+” e um de “-“. Clique no de “+” e ele começará a dar zoom na “Timeline”.
Aproxime até a separação entre as legendas se tornarem bem visíveis. Clique na
primeira legenda do filme e acerte fonte (“Arial” é uma boa fonte para filmes), tamanho
(se a fonte for “Arial” entre 24 e 26 é um bom tamanho), posição, etc. Feito isso clique
com o botão direito do mouse na primeira legenda do filme e selecione Apply Formatting
to Selected Tracks , assim todas as legendas do filme seguirão o formato dessa primeira
legenda.
Pertence a: Ernesto Rezende Pereira 29
TUTORIAL SONY DVD ARCHITECT 3
8- Já que está tudo acertado com o filme, vamos voltar para o menu “Iniciar Filme”. Clique
duas vezes nele em “Project Overview” e no botão de escolha do filme mudaremos
“Button Style” para “Text Only” e mudaremos o nome dele para “Iniciar Filme”
9- Clique no botão com desenho de seta e mude-o também para “Text Only” e escreva
“Voltar”
10- Agora clique na área de trabalho e em “Insert” lá no alto selecione “Empty Button”.
Vamos acrescentar 4 botões neste menu, todos “Text Only”. Acrescentaremos também 2
textos, clicando em “Text”.
Pertence a: Ernesto Rezende Pereira 30
TUTORIAL SONY DVD ARCHITECT 3
11- No primeiro texto escrevemos “Áudio” e no segundo escrevemos “Legenda”. Nos botões
escreveremos “Português”, “Inglês”, “Português” e “Sem Legenda”, e alinharemos da
seguinte maneira: o texto “Áudio” do lado esquerdo do menu com os botões “Português”
e “Inglês” logo abaixo dele, e do lado direito o texto “Legenda” e logo abaixo dele os
botões “Português” e “Sem Legenda”
Pertence a: Ernesto Rezende Pereira 31
TUTORIAL SONY DVD ARCHITECT 3
12- No botão “Português” de escolha do áudio, em “Properties” (que agora se tornou
“Button Properties”) e “Action” à “Set audio track” escolhemos 1 (que é o áudio em
português colocado na “Timeline”) , e em “Set subtitle track” escolha Off . Fazendo isso
dizemos a ele que quando apertarmos o botão “Áudio à Português” ele irá selecionar o
áudio 1 da “Timeline” (que no caso é o português) e que desligue qualquer legenda.
13- Agora é um momento de bastante atenção para não acabarmos errando nos botões.
Em “Button Properties” à “Action” à “Destination” iremos escolher Iniciar Filme, mas note
que há dois “Iniciar Filme” para selecionar em “Destination”. Por que isso?? Simples, um
é o nome do menu “Iniciar Filme”, o outro é o próprio filme, pois como podemos lembrar,
quando colocamos o filme neste menu com o comando “Insert Media...” logo depois
mudamos ele para “Text Only” e o chamamos como “Iniciar Filme”, certo? Perceba que
na “Project Overview” o filme aparece com o nome de “Iniciar Filme”. Mas então como
saber que não iremos escolher o errado?? Bem, selecione um deles e note na janela de
“Project Overview” que o botão irá mudar de nome. O que queremos é que ele volte para
este mesmo menu em que estamos, então para isso o botão tem que estar escrito assim
na “Project Overview” : 3: Link – Iniciar Filme (Page 1) . Traduzindo o que está escrito: o
terceiro botão é um link para a página 1 que se chama “Iniciar Filme”. Se tivéssemos
selecionado o filme ele estaria assim: 3: Link – Iniciar Filme . Bom, acertado isso agora
em “Button Properties” à “Action” à “Destination button” iremos escolher o botão
correspondente ao “Sem Legenda”, mas como ainda não acertamos suas características
ele estará como 6: Broken Link . para termos certeza que não escolhemos o botão
errado, clique em “6: Broken Link” em “Project Overview” e veja se ele irá selecionar o
botão “Sem legenda” na área de trabalho. Agora em “Button Properties” à “Highlight” à
“Style” selecione Text mask overlay.
Pertence a: Ernesto Rezende Pereira 32
TUTORIAL SONY DVD ARCHITECT 3
14- Vamos agora para o botão de áudio “Inglês”. Em “Button Properties” à “Action”,
selecione: “Destination” à Iniciar Filme (lembrando que é a página “Iniciar Filme”) ,
“Destination button” à 5: Broken Link (que é a legenda “Português”) , “Set audio track” à 2
(que é o áudio em inglês que colocamos na “Timeline”) , “Set subtitle track” à Off .
Selecione “Button Properties” à “Highlight” à “Style” à Text mask overlay .
15- Vamos para a parte de legendas. Na legenda “Português” clique em “Button Properties”
à “Action” e selecione: “Destination” à Iniciar Filme ( a página) , “Destination button” à 2:
Iniciar Filme (que é o filme nomeado assim) , “Set audio track” à No change (assim ele
não irá mudar nossa escolha que fizemos do áudio) , “Set subtitle track” à 1 (para
escolhermos nossa legenda em português) , e novamente em “Button Properties” à
“Highlight” à “Style” à Text mask overlay .
16- No botão “Sem Legenda” iremos repetir quase tudo do botão de legenda “Português”,
com exceção da opção “Button Properties” à “Action” à Set subtitle track” à Off.
Pertence a: Ernesto Rezende Pereira 33
TUTORIAL SONY DVD ARCHITECT 3
17- Repita a opção “Button Properties” à “Highlight” à “Style” à Text mask overlay para o
botão “Iniciar Filme” e “Voltar”.
18- Clique no botão “Voltar” e em “Button Properties” à “Action” à “Destination item”, escolha
Loop Point. Assim ele voltará para o “Menu Principal” a partir do ponto em que aparece
as opções do menu, e não desde o começo da animação do começo do DVD.
19- Agora que já acertamos tudo, só falta acertarmos para que o botão de áudio “Português”
seja o primeiro a ser iluminado para seleção quando entrarmos neste menu. Para isso
clique e arraste tanto o filme quanto o botão “Voltar” na janela “Project Overview” para o
fim da árvore desse menu, fazendo com que o botão “Português” de áudio seja o
primeiro da lista do menu “Iniciar Filme”.
Iremos criar os capítulos agora. Clique duas vezes no filme em “Project Overview” para que o
filme apareça na “Timeline”. Então é só selecionar o ponto onde se deseja que seja o início de um
capítulo e clicar duas vezes no local ou clicar no botão Insert Chapter que fica na “Timeline”.
Coloque quantos capítulos desejar e se quiser pode dar um nome para eles. Uma dica é que se no
menu de capítulos você quer que apareça só o número do capítulo, quando você criar um capítulo
já aperte “Delete” para apagar o nome do capítulo.
Note no canto inferior direito que há um indicador do tamanho que está ficando nosso DVD.
Se ele ultrapassar um pouco os 4,7GB não se preocupe, mais adiante nós poderemos resolver
isso.
Pertence a: Ernesto Rezende Pereira 34
TUTORIAL SONY DVD ARCHITECT 3
Todos os capítulos marcados é hora de fazermos o menu “Capítulos”. Simplesmente clique
no ícone do filme em “Project Overview” com o botão direito do mouse e selecione Insert Scene
Selection Menu (na barra de botões de “Project Overview” também tem esse botão). Irá aparecer
uma janelinha perguntando o nome que a página de menus irá ter ( “Page title: ) , a qual daremos o
nome de “Capítulos”, e quantos capítulos por página aparecerão (“Links per page: ) , que no nosso
projeto usaremos 4. Clique em OK. Como eu criei 36 capítulos, deram 9 menus de capítulos. Veja
em “Project Overview” que foi criado vários menus que dentro da pasta “Capítulos”. Clique e
arraste esta pasta para a pasta “Menu Principal”, assim o botão para a os capítulos estará na
página principal, bastando apenas acertar a fonte, o tamanho e a posição dele. Aproveite e já
acerte a seleção dos botões clicando em cada um deles e depois em “Button Properties” à
“Highlight” à “Style” à Text mask overlay.
Feito isso, clique em cada menu de capítulos e acerte a posição e o tamanho dos botões
referentes a cada capítulo a seu gosto, colocando áudios e vídeos ou fotos de fundo. Para facilitar
o trabalho, clique o botão do capítulo, aí veja em “Button Properties” à “Transformations” que você
poderá alterar a posição do botão (em “X position” e “Y position”) e seu tamanho (em “X size” e “Y
size”), facilitando assim para que todos os menus de capítulos fiquem iguais. Um efeito legal
também que se pode fazer é em “Button Properties” à “Media” à “Thumbnail Properties” à “Style”
mudar para Animated, assim ele dará uma prévia do capítulo.
Pertence a: Ernesto Rezende Pereira 35
TUTORIAL SONY DVD ARCHITECT 3
Não se esqueça de em todos os menus de capítulos clicar no botão “Voltar” (a setinha do
meio) e em “Button Properties” à “Action” à “Destination item”, escolher Loop Point. Também
precisará acertar a seleção de cada um dos botões em “Button Properties” à “Highlight” à “Style” à
Text mask overlay.
Ufa!! Agora já estamos quase acabando. Teste todos os menus do seu DVD, clicando em
Preview na barra superior e em Preview Disc (ou apertando Ctrl+F9). Veja se os todos os botões
estão funcionando corretamente.
Tudo confirmado e funcionando do jeito que se deseja é hora de transformarmos nosso
projeto em realidade.
1- Clique no botão Make DVD (está do lado do botão Preview). Abrirá uma
janela com 3 opções : Prepare, Burn e Write Master. Se quiser gravar seu DVD pelo
DVD Architect, escolha a opção Burn. Se preferir gravar pelo Shrink, escolha
Pertence a: Ernesto Rezende Pereira 36
TUTORIAL SONY DVD ARCHITECT 3
Prepare. No nosso exemplo vou descrever usando o Shrink, pois se o filme passar
do tamanho acho a compressão dele melhor.
2- Clicando em Prepare ele mudará para outra janela onde você deve escolher
qual diretório ele vai criar os arquivos do DVD. A partição do HD que for utilizada
deverá ter, de preferência, em torno de 10 GB livres para poder se criar os arquivos
do DVD mais o arquivo temporário para a gravação no DVD virgem ou no RW.
Clique em Avançar >.
3- Abrirá outra janela mostrando um relatório do DVD. Leia com atenção as
informações e corrija se algo estiver comprometendo o projeto. Nesta janela
também há um botão escrito Optimize... que abrirá outra janela em que podemos
alterar o bitrate dos filmes e menus e a compressão do áudio. Só altere algo se
indicar que o projeto ficou maior que 4700 GB. Eu também recomendo que se use o
Shrink para isso, que é mais fácil e tem um resultado muito bom.
4- Lido o relatório e arrumado algo que ele tenha indicado que pudesse
comprometer nosso projeto, clicamos em Avançar >. Ele analisará se está tudo bem
com as legendas e as máscaras de seleção e estando tudo certo, é só clicar em
“Concluir” e aguardar que ele transforme nosso projeto em arquivos de DVD. Agora
dependerá do seu PC o tempo que ele irá demorar nesse processo, mas adianto
que não será algo rápido não, podendo levar até algumas horas. Como dica posso
indicar que faça isso de noite, deixando o computador ligado com o monitor
desligado e indo dormir. Afinal quem precisa trabalhar é ele, e não você... :-p
5- Quando ele tiver terminado, podemos fechar o DVD Architect e abrir o
Shrink. Escolha Open Files e selecione o diretório onde o DVD Architect gravou os
arquivos.
Pertence a: Ernesto Rezende Pereira 37
TUTORIAL SONY DVD ARCHITECT 3
6- Se quiser alterar o tamanho de algum menu ou de um dos filmes, faça como
foi ensinado logo no começo deste tutorial. Se não tiver nada pra mexer, clique em
Backup!.
7- Na janela que abrir, em “Select backup target:” selecione seu gravador de
DVD, e em “Select target folder for DVD output files:” selecione o diretório onde ele
irá criar os arquivos temporários durante a gravação. Não se esqueça de apagar
esses arquivos depois que você terminar de gravar o DVD para não ficar ocupando
espaço no HD.
8- Clique em OK e ao final estará pronto o DVD autorado por ninguém menos do
que você!! Teste no seu aparelho de DVD e estando tudo funcionando bem, meus
parabéns!!
Pertence a: Ernesto Rezende Pereira 38
Você também pode gostar
- Detonado: Art of Murder: FBI ConfidentialDocumento16 páginasDetonado: Art of Murder: FBI ConfidentialErnesto PereiraAinda não há avaliações
- Detonado de Metal Gear Solid II (MSX)Documento9 páginasDetonado de Metal Gear Solid II (MSX)Ernesto PereiraAinda não há avaliações
- Warcraft - Estratégia Undead PlayerDocumento4 páginasWarcraft - Estratégia Undead PlayerErnesto PereiraAinda não há avaliações
- Warcraft - Estratégia Night Elf PlayerDocumento5 páginasWarcraft - Estratégia Night Elf PlayerErnesto PereiraAinda não há avaliações
- Warcraft - Estratégia Human PlayerDocumento5 páginasWarcraft - Estratégia Human PlayerErnesto PereiraAinda não há avaliações
- Warcraft - Estratégia Orc PlayerDocumento5 páginasWarcraft - Estratégia Orc PlayerErnesto PereiraAinda não há avaliações
- Como Gravar Jogos de DreamcastDocumento5 páginasComo Gravar Jogos de DreamcastErnesto PereiraAinda não há avaliações
- MEGAPACK BR 2 (Beta) - Versão Livre D...Documento2 páginasMEGAPACK BR 2 (Beta) - Versão Livre D...Ernesto PereiraAinda não há avaliações
- Tutorial para Uso Do PS3 Media Server IncompletoDocumento9 páginasTutorial para Uso Do PS3 Media Server IncompletoErnesto PereiraAinda não há avaliações
- Sobre o PSPDocumento4 páginasSobre o PSPErnesto PereiraAinda não há avaliações
- Metal Gear Solid 4: Guns of The PatriotsDocumento9 páginasMetal Gear Solid 4: Guns of The PatriotsErnesto PereiraAinda não há avaliações
- Detonado Vagrant StoryDocumento87 páginasDetonado Vagrant StoryErnesto Pereira75% (4)
- Android Gingerbread (CyanogenMod 7) para Milestone 1Documento8 páginasAndroid Gingerbread (CyanogenMod 7) para Milestone 1Ernesto PereiraAinda não há avaliações
- Detonado: Genji: Dawn of The Samurai (Playstation 2)Documento9 páginasDetonado: Genji: Dawn of The Samurai (Playstation 2)Ernesto PereiraAinda não há avaliações
- Bíblia Dos Emuladores para PSPDocumento4 páginasBíblia Dos Emuladores para PSPErnesto PereiraAinda não há avaliações
- Instalando o DinguxDocumento4 páginasInstalando o DinguxErnesto PereiraAinda não há avaliações
- (Mega Tutorial) Free MC Boot 1.8 (Des...Documento3 páginas(Mega Tutorial) Free MC Boot 1.8 (Des...Ernesto PereiraAinda não há avaliações
- "Destravamento" para PS2 Através Do Memory CardDocumento3 páginas"Destravamento" para PS2 Através Do Memory CardErnesto PereiraAinda não há avaliações
- Vagrant Story Detonado PSXDocumento33 páginasVagrant Story Detonado PSXErnesto Pereira100% (4)
- Lojas Internacionais Que Vendem Jogos e Entregam No BrasilDocumento1 páginaLojas Internacionais Que Vendem Jogos e Entregam No BrasilErnesto PereiraAinda não há avaliações
- (Tutorial) Fazendo Dump de UMD Direto para o PC - PSPDocumento1 página(Tutorial) Fazendo Dump de UMD Direto para o PC - PSPErnesto PereiraAinda não há avaliações
- Tutorial) Desbricker/Downgrader Universal PSPDocumento11 páginasTutorial) Desbricker/Downgrader Universal PSPErnesto PereiraAinda não há avaliações
- Sobre o PSP-1000 (Não Importa o Modelo - 1001 Ou 1002, Etc)Documento3 páginasSobre o PSP-1000 (Não Importa o Modelo - 1001 Ou 1002, Etc)Ernesto PereiraAinda não há avaliações
- Instal An Do As Roms MIUI BR Ou ShadowModBR No MilestoneDocumento2 páginasInstal An Do As Roms MIUI BR Ou ShadowModBR No MilestoneErnesto PereiraAinda não há avaliações
- Aprenda A Usar Qualquer Gamepad/joystick em Qualquer JogoDocumento10 páginasAprenda A Usar Qualquer Gamepad/joystick em Qualquer JogoErnesto PereiraAinda não há avaliações
- Instalação e Configuração Atualizada Do Apache, PHP e MySQL para WindowsDocumento12 páginasInstalação e Configuração Atualizada Do Apache, PHP e MySQL para WindowsErnesto Pereira100% (1)
- Como Comecar em Silk-Screen/Serigrafia - Curso CompletoDocumento45 páginasComo Comecar em Silk-Screen/Serigrafia - Curso CompletoErnesto Pereira98% (41)
- Gerando Um Arquivo XML A Partir de Uma Consulta Ao MySQLDocumento5 páginasGerando Um Arquivo XML A Partir de Uma Consulta Ao MySQLErnesto Pereira100% (2)
- Aprenda A Usar O RomcenterDocumento9 páginasAprenda A Usar O RomcenterErnesto PereiraAinda não há avaliações
- MKVExtractGUI - Extraindo Legendas e Áudio de Um Arquivo MKVDocumento5 páginasMKVExtractGUI - Extraindo Legendas e Áudio de Um Arquivo MKVErnesto Pereira100% (3)