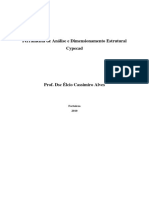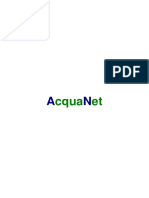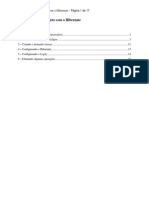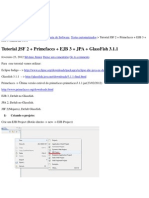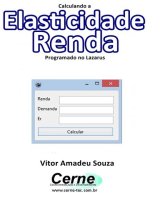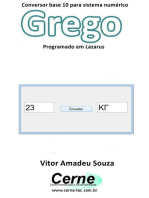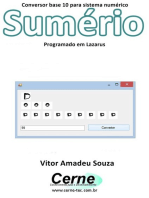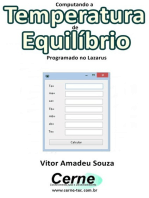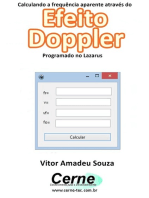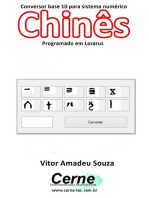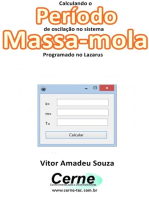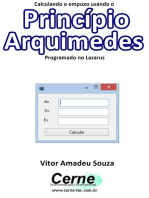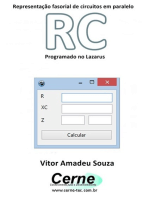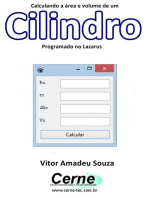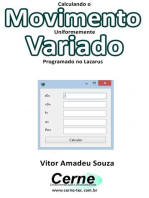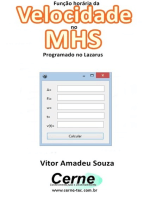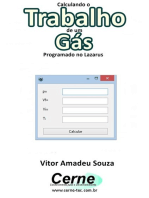Escolar Documentos
Profissional Documentos
Cultura Documentos
Tutorial Desenvolvimento de Aplicações WEB No Eclipse
Tutorial Desenvolvimento de Aplicações WEB No Eclipse
Enviado por
Daniel CapuaDireitos autorais
Formatos disponíveis
Compartilhar este documento
Compartilhar ou incorporar documento
Você considera este documento útil?
Este conteúdo é inapropriado?
Denunciar este documentoDireitos autorais:
Formatos disponíveis
Tutorial Desenvolvimento de Aplicações WEB No Eclipse
Tutorial Desenvolvimento de Aplicações WEB No Eclipse
Enviado por
Daniel CapuaDireitos autorais:
Formatos disponíveis
Tutorial Desenvolvimento de Aplicaes
WEB no Eclipse
Professor Hildeberto Melo
ndice
Configuraes................................................................................................................... 2
Iniciando o Eclipse ........................................................................................................... 2
Tela principal do Eclipse .................................................................................................. 3
Criando um novo projeto.................................................................................................. 3
Adicionando arquivos ao projeto...................................................................................... 7
Executando a aplicao .................................................................................................. 11
Editando os arquivos do projeto..................................................................................... 13
Demonstrando como funciona a passagem de valores entre formulrios ...................... 15
Exerccio......................................................................................................................... 17
Abrindo o projeto no Eclipse.......................................................................................... 17
Gerando o arquivo para publicao no Servidor de Web............................................... 19
Criando arquivo para ser publicado no Tomcat.............................................................. 21
Publicando o projeto no Tomcat..................................................................................... 23
ndice de Figuras
Fgura 1 Tela de escolha do workspace do Eclipse.......................................................... 2
Fgura 2 Tela principal do Eclipse.................................................................................... 3
Fgura 3 Criando um projeto Dynamic Web Project........................................................ 4
Fgura 4 Tela com as informaes do projeto .................................................................. 5
Fgura 5 Mostrando o projeto recm criado ..................................................................... 6
Fgura 6 Mostrando os arquivos e pastas do projeto ........................................................ 7
Fgura 7 Adicionando arquivos ao projeto ....................................................................... 8
Fgura 8 Informando o nome do arquivo jsp.................................................................... 9
Fgura 9 Escolhendo o template do arquivo jsp ............................................................. 10
Fgura 10 apresentao do cdigo fonte do arquivo jsp................................................. 10
Fgura 11 Executando a aplicao.................................................................................. 11
Fgura 12 Escolhendo o servidor para executar a aplicao........................................... 12
Fgura 13 Aplicao sendo executa dentro do Eclipse................................................... 13
Fgura 14 Passando informaes de um formulrio para o outro................................... 14
Fgura 15 Recebendo informaes de outro formulrio................................................. 15
Fgura 16 Executando a aplicao com passagem de valores de um formulrio para o
outro................................................................................................................................ 16
Fgura 17 Recebendo as informaes passadas por outro formulrio............................ 17
Fgura 18 Importanto projeto no Eclipse........................................................................ 17
Fgura 19 Importando projeto no Eclipse - Escolhendo projetos no workspace............ 18
Fgura 20 Importando projeto no Eclipse finalizando a importao ........................... 19
Fgura 21 Iniciando o monitor Tomcat........................................................................... 20
Fgura 22 Iniciando o Tomcat na barra de tarefas do sistema operacional .................... 20
Fgura 23 Browser com o Tomcat ativo......................................................................... 21
Fgura 24 Exportando projeto no eclipse........................................................................ 21
Fgura 25 Exportando projeto war file ........................................................................... 22
Fgura 26 Exportando war file local de exportao........................................................ 22
Fgura 27 Publicando o projeto - Administrador Tomcat............................................... 23
Fgura 28 Publicando o projeto - escolhendo o arquivo a ser publicado........................ 23
Fgura 29 Projeto publicado no Tomcat ......................................................................... 24
Fgura 30 Projeto executando no Tomcat....................................................................... 24
Configuraes
Vamos comear com a instalao do JDK(Java Development Kit), necessrio ter
instalado o JDK no computador para podermos comearmos a trabalhar com
desenvolvimento em Java.
Baixar o JDK
Instalar o JDK no computador
Baixar o Eclipse com suporte a desenvolvimento de aplicaes Web, eclipse com
suporte JEE(Java Enterprise Edition).
Aps baixar o Eclipse, descompact-lo no diretrio c:\eclipse, o eclipse no possui
instalador, ele roda direto no exe.
Iniciando o Eclipse
Aps clicar no cone do Eclipse, ir aparecer a figura 1, no qual apresentada a opo
de escolher o workspace do Eclipse, no local escolhido para o workspace ser criada
uma pasta .metadata, nela conter as informaes e configuraes do Eclipse.
Fgura 1 Tela de escolha do workspace do Eclipse
Tela principal do Eclipse
Ao ser iniciado o Eclipse apresenta sua interface de desenvolvimento, mostrado na
Figura 2. Na parte superior apresentada a barra de menus. No canto esquerdo temos a
guia dos projetos e seus respectivos arquivos (Porject Explore). Na parte central sero
mostrados os arquivo em utilizao pelo programador. Na parte inferior, informaes
sobre servidores, propriedades, console, etc.
Fgura 2 Tela principal do Eclipse
Criando um novo projeto
Para criarmos uma aplicao no qual ir rodar na Web, simples, basta acessar o
menu:New - Dynamic Web Project.
Fgura 3 Criando um projeto Dynamic Web Project
Aparecer uma tela que o programador colocar as informaes do projeto, o nome do
projeto, o diretrio onde o projeto ser criado, e demais informaes. Conforme
mostrado na Figura 4.
Fgura 4 Tela com as informaes do projeto
Aps a configurao da criao do projeto, a interface de desenvolvimento ir
apresentar o projeto recm criado na paleta do Project Explore. Conforme mostra a
Figura 5 abaixo:
Fgura 5 Mostrando o projeto recm criado
Ao clicar no projeto ser listado arquivos que fazem parte do seu projeto, arquivos .java,
.jsp, .html, etc. Cada arquivo pertencer a um local devidamente especificado.
Fgura 6 Mostrando os arquivos e pastas do projeto
Adicionando arquivos ao projeto
Vamos adicionar o primeiro arquivo ao projeto, o referido arquivo ser do tipo jsp. Para
tal necessrio clicar com o boto direito do mouse, opo new jsp, conforme
mostrado na figura 7 abaixo.
Fgura 7 Adicionando arquivos ao projeto
Aps selecionar o tipo de arquivo a ser criado no projeto, que neste caso foi um arquivo
jsp, aparecer uma tela onde o programador ir informar o nome do arquivo. Os
arquivos do tipo jsp so criados dentro da pasta WebContent. Este passo demonstrado
na Figura 8.
Fgura 8 Informando o nome do arquivo jsp
Aps informar o nome no arquivo a ser criado, no caso o arquivo foi ndex.jsp, o
programador escolher o template do arquivo. Vamos escolher o template New JSP
File (HTML) Conforme mostra a Figura 9.
Fgura 9 Escolhendo o template do arquivo jsp
Conforme mostrado na Figura 10, aparecer o cdigo fonte do arquivo ndex.jsp, O
Eclipse cria para o programador apenas uma estrutura bsica de arquivo JSP para que o
programador poder alterar, colocando cdigos em HTML ou at mesmo em Java.
Fgura 10 apresentao do cdigo fonte do arquivo jsp
Executando a aplicao
Para executarmos a aplicao muito simples, basta ir no menu run run, mostrado
abaixo na Figura 11.
Fgura 11 Executando a aplicao
Na Figura 12 mostra as opes de servidores no qual sua aplicao poder executada,
neste caso vamos escolher a opo Basic J2EE Preview e rodar no servidor do prprio
Eclipse.
Fgura 12 Escolhendo o servidor para executar a aplicao
Na Figura 13 mostra sua aplicao rodando dentro do prprio Eclipse, neste caso o
Eclipse abre uma nova guia junto a guia do arquivo ndex.jsp. neste caso no apareceu
informaes na janela, pois ainda no editamos o arquivo ndex.jsp.
Fgura 13 Aplicao sendo executa dentro do Eclipse
Editando os arquivos do projeto
Editaremos o arquivo ndex.jsp e colocaremos no mesmo um formulrio, uma caixa
de texto e um boto. Configuraremos o formulrio com as seguintes caractersticas:
action = receberInformacao.jsp, neste caso quando o formulrio for enviado ele
procurar o arquivo receberInformao.jsp. No method = get o formulrio ser
enviado via GET. O boto colocado no formulrio, ao ser clicado enviar o formulrio.
Tudo isto mostrado na Figura 14.
Fgura 14 Passando informaes de um formulrio para o outro
Coloque mais um arquivo do tipo jsp no projeto, este arquivo dever ter o nome de
receberInformacao.jsp. O mesmo nome no qual o formulrio, que est no arquivo
ndex.jsp. No arquivo receberInformacao.jsp vamos colocar um trecho de cdigo
em Java, que tem por finalidade de receber as informaes passadas pelo formulrio
ndex.jsp.
No formulrio do arquivo ndex.jsp tem um caixa de texto que possui o nome de
edNome. O cdigo em java request.getParameter(edNome) pega as informaes
que o usurio digitou na caixa de texto.
Fgura 15 Recebendo informaes de outro formulrio
Demonstrando como funciona a passagem de valores
entre formulrios
A Fgura 16 mostra a aplicao rodando com o arquivo ndex.jsp na janela de
execuo no Eclipse. Neste caso o usurio informar um nome qualquer na caixa de
texto e depois clicar no boto.
Fgura 16 Executando a aplicao com passagem de valores de um formulrio para o outro
A Figura 17 mostra o arquivo receberInformacao.jsp na janela de execuo no Eclipse
e apresentando o que foi informado pelo usurio, na caixa de texto do arquivo
ndex.jsp
Fgura 17 Recebendo as informaes passadas por outro formulrio
Exerccio
Modificar os arquivos do projeto, no arquivo ndex.jsp criar uma tela de cadastro de
aluno, que possua as seguintes informaes: nome, matrcula, data de nascimento,
filiao, endereo completo. No arquivo receberInformacao.jsp apresentar as
informaes que foram digitas pelo usurio.
Abrindo o projeto no Eclipse
Para abrirmos um projeto no Eclipse temos que seguir os seguintes passos:
1. Colocar a pasta do seu projeto no workspace do eclipse
2. Ir no menu file import
Fgura 18 Importanto projeto no Eclipse
3. Escolher a opo General Existing Projects into Workspace
Fgura 19 Importando projeto no Eclipse - Escolhendo projetos no workspace
4. Escolher a pasta do projeto e clicar no boto Finish
Fgura 20 Importando projeto no Eclipse finalizando a importao
Gerando o arquivo para publicao no Servidor de Web
Primeiramente temos que instalar um servidor de web, escolheremos o servidor de web
Tomcat. Este servidor apropriado para rodar aplicaes em Java. Para instal-lo basta
fazer o download do mesmo na web, ele gratuito. Sua instalao simples, basta
seguir o wizard do mesmo.
Depois de instalado v no Menu iniciar e Escolha a opo do monitor do Tomcat,
conforme mostra na Figura 21 abaixo.
Fgura 21 Iniciando o monitor Tomcat
Depois de iniciar o monitor Tomcat, ir aparecer o cone do mesmo na barra de tarefas,
conforme Figura 22, s escolher a opo Start service, para podermos comear a
trabalhar com o mesmo, isto ir habilitar e dar acesso as principais funcionalidades do
servidor.
Fgura 22 Iniciando o Tomcat na barra de tarefas do sistema operacional
Agora vamos abrir o browser e colocar o seguinte endereo HTTP:\\localhost:8080, se
estiver tudo certo dever aparecer as informaes da Figura 23 no browser.
Fgura 23 Browser com o Tomcat ativo
Criando arquivo para ser publicado no Tomcat
Para podermos publicarmos nossa aplicao, que foi desenvolvida no Eclipse, no
Tomcat, temos que seguir os seguintes passos: acessar o menu file export, conforme
mostra a Figura 24.
Fgura 24 Exportando projeto no eclipse
Conforme mostra a Figura 25, escolher a opo de exportar como Web war file.
Fgura 25 Exportando projeto war file
Neste passo, escolher o projeto e o local onde ser criado o arquivo do tipo .war.
Fgura 26 Exportando war file local de exportao
Publicando o projeto no Tomcat
Para publicarmos o projeto no Tomcat, temo que escolher a opo Administration
Tomcat Manager
Fgura 27 Publicando o projeto - Administrador Tomcat
Ir aparecer a tela de gerenciamento dos projetos que esto publicados no Tomcat. Para
publicar um projeto, temos que ir na opo WAR file to deploy, escolher o arquivo do
tipo .war e depois clicar no boto Deploy.
Fgura 28 Publicando o projeto - escolhendo o arquivo a ser publicado
Aps feito isso o projeto ir aparecer no Tomcat, basta clicar no nome do projeto para
dar incio ao seu uso.
Fgura 29 Projeto publicado no Tomcat
Para acessar seu projeto basta colocar o seguinte endereo
http://localhost:8080/ProjetoTeste_/, lembrando que o servidor de Web Tomcat tem que
estar ativo para que ele funcione.
Fgura 30 Projeto executando no Tomcat
Você também pode gostar
- Trabalho Com NETBEANS para IniciantesDocumento46 páginasTrabalho Com NETBEANS para IniciantesDouglas TybelAinda não há avaliações
- Apostila Programação Visual Com Java e IDE NetbeansDocumento36 páginasApostila Programação Visual Com Java e IDE NetbeansisaacmoreiramedeirosAinda não há avaliações
- Informatica PowerCenter 9 Lab PDFDocumento242 páginasInformatica PowerCenter 9 Lab PDFBrunna LinharesAinda não há avaliações
- Apostila Cype CAD PDFDocumento66 páginasApostila Cype CAD PDFAndressa MyllenaAinda não há avaliações
- APOSTILA CYPECAD - BásicoDocumento28 páginasAPOSTILA CYPECAD - Básicojose ronaldoAinda não há avaliações
- Eclipse TutorialDocumento24 páginasEclipse Tutorialiexela80% (5)
- Manual AquanetDocumento72 páginasManual AquanetHeraldo Antunes100% (1)
- Grupo 4 - Instalação de SQL Server 2019, Visual Studio 2019 e Fazer Olá MundoDocumento25 páginasGrupo 4 - Instalação de SQL Server 2019, Visual Studio 2019 e Fazer Olá MundoGenioAinda não há avaliações
- Trabalho - Sistemas Operacionais - Unopar 2024Documento7 páginasTrabalho - Sistemas Operacionais - Unopar 2024Matias NetoAinda não há avaliações
- DelphiDocumento48 páginasDelphiAndré Luiz Pavão LimaAinda não há avaliações
- Integrando Delphi Com BlutufDocumento10 páginasIntegrando Delphi Com BlutufMarceloMoreiraCunhaAinda não há avaliações
- Apostila Android Programacao Com InternetDocumento46 páginasApostila Android Programacao Com InternetAllanFellerAinda não há avaliações
- Apostila Android de Luciano AlvesDocumento58 páginasApostila Android de Luciano Alvesricars01Ainda não há avaliações
- Calculando O Fluxo De Calor Em Uma Parede Esférica Com Base No LazarusNo EverandCalculando O Fluxo De Calor Em Uma Parede Esférica Com Base No LazarusAinda não há avaliações
- Tutorial - Como Iniciar Um Projeto Com o HibernateDocumento17 páginasTutorial - Como Iniciar Um Projeto Com o Hibernatethilario1870Ainda não há avaliações
- Aplicando O Teorema De Euler Em Um Poliedro Programado No LazarusNo EverandAplicando O Teorema De Euler Em Um Poliedro Programado No LazarusAinda não há avaliações
- Tutorial JSF 2 + Primefaces + EJB 3 + JPA + GlassFish 3.1.1 - Silvânio JúniorDocumento23 páginasTutorial JSF 2 + Primefaces + EJB 3 + JPA + GlassFish 3.1.1 - Silvânio JúniorJura CostaAinda não há avaliações
- Calculando O Fluxo De Calor Transferido Por Convecção Com Base No LazarusNo EverandCalculando O Fluxo De Calor Transferido Por Convecção Com Base No LazarusAinda não há avaliações
- Livro - Delphi - Web - Capitulo - 6 Delphi X Web X WebBrokerDocumento26 páginasLivro - Delphi - Web - Capitulo - 6 Delphi X Web X WebBrokerlukas_martins_1Ainda não há avaliações
- Conversor Base 10 Para Sistema Numérico Egípcio Programado No LazarusNo EverandConversor Base 10 Para Sistema Numérico Egípcio Programado No LazarusAinda não há avaliações
- Scriptcase Esquema PublicacaoDocumento13 páginasScriptcase Esquema Publicacaomobt.ap2936Ainda não há avaliações
- Calculando As Coordenadas Do Baricentro De Um Triângulo Programado No LazarusNo EverandCalculando As Coordenadas Do Baricentro De Um Triângulo Programado No LazarusAinda não há avaliações
- Calculando A Elasticidade Renda Programado No LazarusNo EverandCalculando A Elasticidade Renda Programado No LazarusAinda não há avaliações
- Apostila de Instalação e Primeiros Passos AngularDocumento16 páginasApostila de Instalação e Primeiros Passos AngularAndré PontiniAinda não há avaliações
- Conversor Base 10 Para Sistema Numérico Grego Programado No LazarusNo EverandConversor Base 10 Para Sistema Numérico Grego Programado No LazarusAinda não há avaliações
- Calculando O Diâmetro Interno Da Tubulação Com Base No LazarusNo EverandCalculando O Diâmetro Interno Da Tubulação Com Base No LazarusAinda não há avaliações
- Conversor Base 10 Para Sistema Numérico Sumério Programado No LazarusNo EverandConversor Base 10 Para Sistema Numérico Sumério Programado No LazarusAinda não há avaliações
- Apostila Curso DelphiDocumento42 páginasApostila Curso DelphiCarlos GonzalezAinda não há avaliações
- Calculando A Pressão Em Uma Transformação Isotérmica Programado No LazarusNo EverandCalculando A Pressão Em Uma Transformação Isotérmica Programado No LazarusAinda não há avaliações
- Criando Ambiente Android No EclipseDocumento7 páginasCriando Ambiente Android No EclipseWRHJUNIORAinda não há avaliações
- Versão para Impressão - Criando e Configurando Um Projeto Web - JSF 2, Primefaces 3 e CDIDocumento9 páginasVersão para Impressão - Criando e Configurando Um Projeto Web - JSF 2, Primefaces 3 e CDIFabiana FrancoAinda não há avaliações
- Computando A Temperatura De Equilíbrio Programado No LazarusNo EverandComputando A Temperatura De Equilíbrio Programado No LazarusAinda não há avaliações
- Calculando A Frequência Aparente Através Do Efeito Doppler Programado No LazarusNo EverandCalculando A Frequência Aparente Através Do Efeito Doppler Programado No LazarusAinda não há avaliações
- Calculando A Resistência Térmica Em Uma Parede Cilíndrica Com Base No LazarusNo EverandCalculando A Resistência Térmica Em Uma Parede Cilíndrica Com Base No LazarusAinda não há avaliações
- Calculando O Trabalho No Deslocamento Programado No LazarusNo EverandCalculando O Trabalho No Deslocamento Programado No LazarusAinda não há avaliações
- Conversor Base 10 Para Sistema Numérico Tupi Programado No LazarusNo EverandConversor Base 10 Para Sistema Numérico Tupi Programado No LazarusAinda não há avaliações
- Calculando A Resistência Térmica Em Uma Parede Esférica Com Base No LazarusNo EverandCalculando A Resistência Térmica Em Uma Parede Esférica Com Base No LazarusAinda não há avaliações
- Balanceamento Para Obtenção De Energia Na Respiração Celular Programado No LazarusNo EverandBalanceamento Para Obtenção De Energia Na Respiração Celular Programado No LazarusAinda não há avaliações
- Conversor Base 10 Para Sistema Numérico Chinês Programado No LazarusNo EverandConversor Base 10 Para Sistema Numérico Chinês Programado No LazarusAinda não há avaliações
- Computando A Transmissão De Calor Programado No LazarusNo EverandComputando A Transmissão De Calor Programado No LazarusAinda não há avaliações
- Calculando A Força Gravitacional Programado No LazarusNo EverandCalculando A Força Gravitacional Programado No LazarusAinda não há avaliações
- Conversor Base 10 Para Sistema Numérico Romano Programado No LazarusNo EverandConversor Base 10 Para Sistema Numérico Romano Programado No LazarusAinda não há avaliações
- Calculando O Período De Oscilação No Sistema Massa-mola Programado No LazarusNo EverandCalculando O Período De Oscilação No Sistema Massa-mola Programado No LazarusAinda não há avaliações
- Calculando O Empuxo Usando O Princípio De Arquimedes Programado No LazarusNo EverandCalculando O Empuxo Usando O Princípio De Arquimedes Programado No LazarusAinda não há avaliações
- Calculando O Volume Na Transformação Isobárica Programado No LazarusNo EverandCalculando O Volume Na Transformação Isobárica Programado No LazarusAinda não há avaliações
- Representação Fasorial De Circuitos Em Paralelo Rc Programado No LazarusNo EverandRepresentação Fasorial De Circuitos Em Paralelo Rc Programado No LazarusAinda não há avaliações
- Calculando A Área E Volume De Um Cilindro Programado No LazarusNo EverandCalculando A Área E Volume De Um Cilindro Programado No LazarusAinda não há avaliações
- Calculando A Velocidade Na Tubulação Com Base No LazarusNo EverandCalculando A Velocidade Na Tubulação Com Base No LazarusAinda não há avaliações
- Calculando A Pressão Usando A Lei Geral Dos Gases Programado No LazarusNo EverandCalculando A Pressão Usando A Lei Geral Dos Gases Programado No LazarusAinda não há avaliações
- Calculando A Pressão Na Transformação Isométrica Programado No LazarusNo EverandCalculando A Pressão Na Transformação Isométrica Programado No LazarusAinda não há avaliações
- Calculando O Fluxo De Calor Em Uma Parede Cilíndrica Com Base No LazarusNo EverandCalculando O Fluxo De Calor Em Uma Parede Cilíndrica Com Base No LazarusAinda não há avaliações
- Calculando O Rendimento No Ciclo De Carnot Programado No LazarusNo EverandCalculando O Rendimento No Ciclo De Carnot Programado No LazarusAinda não há avaliações
- Calculando A Quantidade De Movimento Programado No LazarusNo EverandCalculando A Quantidade De Movimento Programado No LazarusAinda não há avaliações
- Calculando O Movimento Uniformemente Variado Programado No LazarusNo EverandCalculando O Movimento Uniformemente Variado Programado No LazarusAinda não há avaliações
- Função Horária Da Velocidade No Mhs Programado No LazarusNo EverandFunção Horária Da Velocidade No Mhs Programado No LazarusAinda não há avaliações
- Calculando A Força Através Da Lei De Pascal Com Base No LazarusNo EverandCalculando A Força Através Da Lei De Pascal Com Base No LazarusAinda não há avaliações
- Calculando O Trabalho De Um Gás Programado No LazarusNo EverandCalculando O Trabalho De Um Gás Programado No LazarusAinda não há avaliações