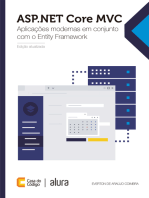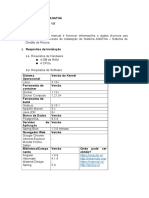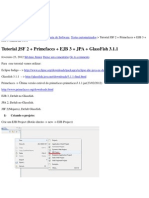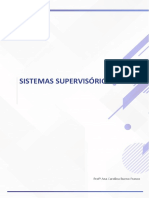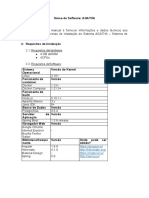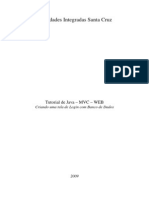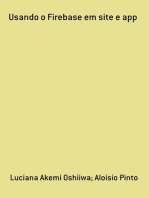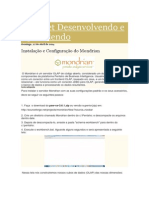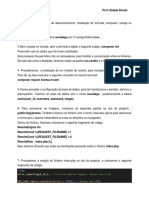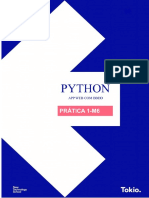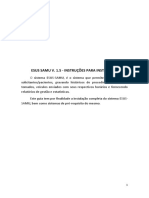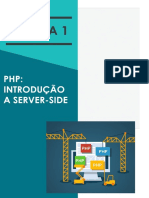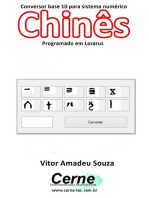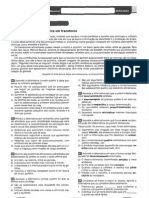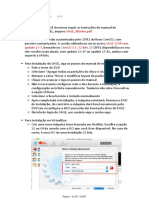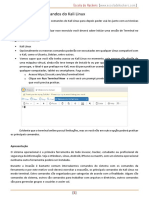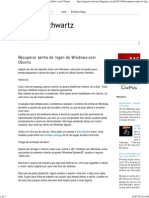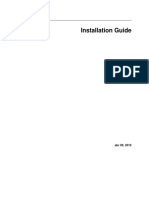Escolar Documentos
Profissional Documentos
Cultura Documentos
Scriptcase Esquema Publicacao
Enviado por
mobt.ap2936Título original
Direitos autorais
Formatos disponíveis
Compartilhar este documento
Compartilhar ou incorporar documento
Você considera este documento útil?
Este conteúdo é inapropriado?
Denunciar este documentoDireitos autorais:
Formatos disponíveis
Scriptcase Esquema Publicacao
Enviado por
mobt.ap2936Direitos autorais:
Formatos disponíveis
Scriptcase :: Tickets
Esquema de Publicao
Generated by KnowledgeBuilder - http://www.activecampaign.com/knowledgebuilder
Esquema de Publicação
Neste tutorial iremos ver os passos necessários para fazer uma publicação das aplicações geradas
pelo ScriptCase.
Pré-requisitos:
- Possuir um servidor web configurado para processar scripts php;
- Acesso a base de dados que o nosso sistema utilizará depois de publicado;
- Possuir o Ambiente de Produção do ScriptCase, disponível para download no site através do
link https://www.netmake.com.br/baixar-outros/ no menu do lado direito "Outros”, existem duas
versões, uma para o Linux e outra para o Windows.
Depois de ser feito o Download do Ambiente de Produção, criamos uma pasta dentro do servidor
web chamada "prod_scriptcase” (Exemplo: C: etmake\v3\wwwroot\prod_scriptcase ) e nesta pasta
iremos descompactar os arquivos existente no arquivo .zip baixado anteriormente.
Ambiente de Produção no Linux:
No sistema operacional Linux é necessário dar permissão recursiva neste diretório ( chmod 777
prod_scriptcase -R ). O ambiente de produção precisa de permissão porque nele existe o "prod”,
onde vão ser criados as conexões das aplicações, o HTMLDOC que é o responsável pela geração dos
PDF's, etc e eles precisam de permissão de leitura, escrita e execução.
ETAPA 1
Nas imagens a seguir iremos ver passo-a-passo um exemplo de publicação no ScriptCase no
Windows:
Passo 1: No menu principal acesse Projeto --> Publicar. Existem duas opções Todas e Selecionar
Aplicações, iremos fazer um exemplo de duas aplicações somente.
Generated by KnowledgeBuilder - http://www.activecampaign.com/knowledgebuilder 1 of 12
Passo 2: Nesta tela selecionamos as aplicações desejadas.
Generated by KnowledgeBuilder - http://www.activecampaign.com/knowledgebuilder 2 of 12
Passo 3: Será exibida uma tela pedindo o nome do esquema de publicação. Este esquema de
publicação é criado uma única vez, e serve para facilitar uma "re-publicação” ou atualizações das
Generated by KnowledgeBuilder - http://www.activecampaign.com/knowledgebuilder 3 of 12
aplicações para o mesmo servidor.
Passo 4: Neste passo é escolhido a forma que será enviado o arquivo, escolheremos a opção ZIP.
Passo 5: Nesta tela configuramos os diretórios de acordo com o ambiente de produção do servidor.
Generated by KnowledgeBuilder - http://www.activecampaign.com/knowledgebuilder 4 of 12
- Diretórios de Produção: Caminho relativo, a partir da raiz dos documentos do servidor web de onde
está o diretório "prod”.
- Diretório de Imagens: Se alguma das aplicações que será publicada grava imagens, exemplo
'cadastro pessoal com foto do empregado', é o diretório onde serão salvas estas imagens.
- Diretório Temporário: Diretório onde são armazenados os a rquivos temporários. Ex: pdf, excel,
imagens redimensionadas.
- Diretório para Documentos: Caso suas aplicações façam Upload / Download de arquivos, os
mesmos serão armazenados neste path (ABSOLUTO).
Os caminhos de Produção, Imagens, Temporário, são todos caminhos relativos ao servidor web, já o
diretório para documentos precisa ser o caminho absoluto ou caminho completo do arquivo.
Passo 6: Confirmando a conexão das aplicações. Por razões de segurança ou até mesmo de infra-
estrutura, as aplicações são publicadas sem as informações de acesso a banco de dados, ou seja
sem as conexões. Isto será feito no servidor através do "prod”, mais adiante veremos este passo.
Será necessário informar o mesmo nome da conexão no ambiente de produção e neste momento da
publicação.
Generated by KnowledgeBuilder - http://www.activecampaign.com/knowledgebuilder 5 of 12
Passo 7: Quando clicarmos em Publicar, será visto este tela onde existirá um link para ser gravado o
arquivo .zip.
Generated by KnowledgeBuilder - http://www.activecampaign.com/knowledgebuilder 6 of 12
A próxima etapa será descompactar ou extrair os arquivos existentes no zip gerado pelo ScriptCase.
No exemplo foi colocado a estrutura de acordo com a imagem abaixo.
Na raiz (wwwroot, no caso do exemplo) do servidor web foi criado uma pasta chamada "marcio” e
dentro dela foi extraído o "samples_3.zip”.
Nesta outra imagem podemos ver isto.
OBS: Ainda não foi criado a conexão com as aplicações no servidor, mas iremos ver o que acontece
quando não está criado o mesmo.
Acessamos pelos browser /marcio (que no caso é a pasta onde coloquei as aplicações). Dentro dela
existe consulta e menu, iremos acessar a aplicação de menu (/marcio/menu/menu.php ).
Generated by KnowledgeBuilder - http://www.activecampaign.com/knowledgebuilder 7 of 12
Este será o erro que vai ser mostrado, quando não está com a conexão criada.
ETAPA 2
Generated by KnowledgeBuilder - http://www.activecampaign.com/knowledgebuilder 8 of 12
Nesta próxima etapa, iremos criar a conexão que as aplicações utilizam para não ser mostrado mais
nenhum erro e funcionar corretamente.
Passo 1: Acesse pelo browser o ' prod ' através do endereço /prod_scriptcase/prod/ . Será mostrado
esta tela como o da imagem abaixo. No primeiro acesso a senha padrão é scriptcase .
Na próxima tela será requisitado uma nova senha para quando for necessário acessar o "prod”
novamente.
Passo 2: Iremos criar uma nova conexão.
Generated by KnowledgeBuilder - http://www.activecampaign.com/knowledgebuilder 9 of 12
Passo 3: Neste passo escolhemos o SGBD, o banco de dados que utilizamos na aplicação.
Podemos Avançar, depois de escolher o SGBD.
Passo 4: Nesta etapa informamos o Servidor e Banco de Dados, no nosso como o banco de dados
está na mesma máquina das aplicações, podemos chamar através de ' localhost ', se o banco
estiver em outro servidor pode ser chamada através do nome da máquina ou número IP.
No parâmetro ' Banco de dados ' é passado o nome da base criada no Banco de Dados.
Generated by KnowledgeBuilder - http://www.activecampaign.com/knowledgebuilder 10 of 12
Passo 5: Nesta tela é necessário informar o Login e Senha de acesso ao banco de dados (se possuir).
Passo 6: Este passo é bastante importante, pois precisamos informar o mesmo nome que foi
informado no momento da publicação (como podemos ver no Passo 6 da Etapa 1). Se colocar o
nome diferente do que foi informado na publicação, a aplicação mostrará um erro com relação ao
banco de dados.
Passo 7: Na próxima tela aparecerá para fazer o teste da conexão e salvar. Se aparecer a
mensagem "A conexão foi realizada com sucesso. ” , podemos salvar a conexão, se ocorrer erro
será necessário rever os passos anteriormente vistos, para saber o que está errado.
Generated by KnowledgeBuilder - http://www.activecampaign.com/knowledgebuilder 11 of 12
Passo 8: O último passo será acessar a aplicação pelo browser.
Generated by KnowledgeBuilder - http://www.activecampaign.com/knowledgebuilder 12 of 12
Você também pode gostar
- ASP.NET Core MVC: Aplicações modernas em conjunto com o Entity FrameworkNo EverandASP.NET Core MVC: Aplicações modernas em conjunto com o Entity FrameworkNota: 5 de 5 estrelas5/5 (2)
- Manual de Instala o Agatha V3Documento9 páginasManual de Instala o Agatha V3rprocoAinda não há avaliações
- Tutorial JSF 2 + Primefaces + EJB 3 + JPA + GlassFish 3.1.1 - Silvânio JúniorDocumento23 páginasTutorial JSF 2 + Primefaces + EJB 3 + JPA + GlassFish 3.1.1 - Silvânio JúniorJura CostaAinda não há avaliações
- Tutorial Instalação Ctools Pentaho Windows.Documento10 páginasTutorial Instalação Ctools Pentaho Windows.Andrews Caetano AndradeAinda não há avaliações
- Sistemas Supervisórios - Aplicação PráticaDocumento19 páginasSistemas Supervisórios - Aplicação PráticaIgor FelipeAinda não há avaliações
- Resolução - (032) 98482-3236 - Roteiro de Aula Prática – Framework Para Desenvolvimento de SoftwareDocumento17 páginasResolução - (032) 98482-3236 - Roteiro de Aula Prática – Framework Para Desenvolvimento de Softwareassistenciatrabalhos1Ainda não há avaliações
- Manual de Atualizacao Agatha Versao 1.0.1Documento10 páginasManual de Atualizacao Agatha Versao 1.0.1phessilvaAinda não há avaliações
- Minha Coleção WebapiDocumento63 páginasMinha Coleção WebapiPaulo André MoraesAinda não há avaliações
- Como criar um CRUD simples em PHP e MySQL com BootstrapDocumento13 páginasComo criar um CRUD simples em PHP e MySQL com Bootstrapcarlos pucciniAinda não há avaliações
- Instalação do Sistema de Gestão de Riscos ÁgathaDocumento10 páginasInstalação do Sistema de Gestão de Riscos ÁgathaMarcos MouraAinda não há avaliações
- DDD - ArquiteturaDocumento40 páginasDDD - ArquiteturaMarcelo Augusto Xavier100% (1)
- Bootcamp IGTI: Controle FinanceiroDocumento19 páginasBootcamp IGTI: Controle FinanceiroThiago BuenoAinda não há avaliações
- Login MVCDocumento40 páginasLogin MVCFelipe GomesAinda não há avaliações
- Manual Rapido JavaDocumento10 páginasManual Rapido JavaGabriel Viera Toledo LemeAinda não há avaliações
- Criando Um Cadastro de Usuário em JavaDocumento30 páginasCriando Um Cadastro de Usuário em JavaHeríMineiroAinda não há avaliações
- Ambiente desenvolvimento XAMPPDocumento20 páginasAmbiente desenvolvimento XAMPPGilberto SantosAinda não há avaliações
- Ensinando Asp.net (vb) Com Exercícios Práticos E DidáticosNo EverandEnsinando Asp.net (vb) Com Exercícios Práticos E DidáticosAinda não há avaliações
- Usando O Firebase Em Site E AppNo EverandUsando O Firebase Em Site E AppAinda não há avaliações
- Progressive Web Apps: Construa aplicações progressivas com ReactNo EverandProgressive Web Apps: Construa aplicações progressivas com ReactNota: 3 de 5 estrelas3/5 (2)
- Aprenda a usar a API do Google Drive no C# e VB.NETDocumento29 páginasAprenda a usar a API do Google Drive no C# e VB.NETmarcos0512Ainda não há avaliações
- Semana 5 - Guias Praticos - Ambiente Windows - Desenvolvimento Web - COM320 - RevDocumento30 páginasSemana 5 - Guias Praticos - Ambiente Windows - Desenvolvimento Web - COM320 - RevJezebel GuedesAinda não há avaliações
- Instalaçaõ e Configuração Do Mondrian PentahoDocumento6 páginasInstalaçaõ e Configuração Do Mondrian PentahoTinel Paulo RobertoAinda não há avaliações
- Tutorial - Databricks - TPDDocumento8 páginasTutorial - Databricks - TPDAureo RiosAinda não há avaliações
- Lab 1Documento3 páginasLab 1Delfina FinezaAinda não há avaliações
- Configuração IIS 7 aceitar execução dlls executáveis GenexusDocumento4 páginasConfiguração IIS 7 aceitar execução dlls executáveis GenexusJoão RodrigoAinda não há avaliações
- UntitledDocumento78 páginasUntitledMayra HenriquesAinda não há avaliações
- Trabalho Programação WebDocumento6 páginasTrabalho Programação WebLeonardo MoraisAinda não há avaliações
- Apostila Seguranca Ofensiva em Sistemas WebDocumento73 páginasApostila Seguranca Ofensiva em Sistemas Webjotaroberto2Ainda não há avaliações
- Introdução A Delphi Com Banco De Dados FirebirdNo EverandIntrodução A Delphi Com Banco De Dados FirebirdAinda não há avaliações
- Tutorial JavaWebDocumento31 páginasTutorial JavaWebManfrine TapiramutáAinda não há avaliações
- Instalação do sistema ESUS-SAMU v1.5Documento31 páginasInstalação do sistema ESUS-SAMU v1.5MetaListemAinda não há avaliações
- Banco de Dados JavaDocumento22 páginasBanco de Dados JavaEduque sua Rede SocialAinda não há avaliações
- Aplicativo Da Central Do Assinante para Dispositivos IOSDocumento52 páginasAplicativo Da Central Do Assinante para Dispositivos IOSUraínet FibraAinda não há avaliações
- Manual Instalacao FormDinDocumento9 páginasManual Instalacao FormDinmsgoulartAinda não há avaliações
- Introdução à linguagem PHP para desenvolvimento de sitesDocumento20 páginasIntrodução à linguagem PHP para desenvolvimento de sitesMayara SantosAinda não há avaliações
- DS2 1Documento20 páginasDS2 1Mayara SantosAinda não há avaliações
- Angular Aula03 CRUDDocumento57 páginasAngular Aula03 CRUDsaiprala77Ainda não há avaliações
- Conteúdo Do Mini Curso - Marciano Souza MeneguittiDocumento13 páginasConteúdo Do Mini Curso - Marciano Souza MeneguittiWellington TrajanoAinda não há avaliações
- Itsr Workbook Ambiente Março 2024Documento35 páginasItsr Workbook Ambiente Março 2024adriana.f.ledoAinda não há avaliações
- Implementação de modelo conceitualDocumento14 páginasImplementação de modelo conceitualjandrearaujoAinda não há avaliações
- Conversor Base 10 Para Sistema Numérico Egípcio Programado No LazarusNo EverandConversor Base 10 Para Sistema Numérico Egípcio Programado No LazarusAinda não há avaliações
- Calculando O Fluxo De Calor Em Uma Parede Esférica Com Base No LazarusNo EverandCalculando O Fluxo De Calor Em Uma Parede Esférica Com Base No LazarusAinda não há avaliações
- Criando Um Cadastro de Usuário em Java PDFDocumento12 páginasCriando Um Cadastro de Usuário em Java PDFLucas SouzaAinda não há avaliações
- Conversor Base 10 Para Sistema Numérico Chinês Programado No LazarusNo EverandConversor Base 10 Para Sistema Numérico Chinês Programado No LazarusAinda não há avaliações
- ApostilaDocumento19 páginasApostilamarcelsavegnagoAinda não há avaliações
- Manual Do EDI7WebCli v104Documento31 páginasManual Do EDI7WebCli v104RejaneResendeAinda não há avaliações
- Fdocumentos - Tips Intraweb Tutorial 2Documento73 páginasFdocumentos - Tips Intraweb Tutorial 2Adriano P.PrattiAinda não há avaliações
- Implementando Um Despertador Para Android Programado No App InventorNo EverandImplementando Um Despertador Para Android Programado No App InventorAinda não há avaliações
- C# - Gerenciamento de Banco de Dados MySQL - Parte 01Documento18 páginasC# - Gerenciamento de Banco de Dados MySQL - Parte 01campo486Ainda não há avaliações
- Conversor Base 10 Para Sistema Numérico Grego Programado No LazarusNo EverandConversor Base 10 Para Sistema Numérico Grego Programado No LazarusAinda não há avaliações
- Criando CRUD Com AspDocumento17 páginasCriando CRUD Com AspasvargaAinda não há avaliações
- Limpando o Cache de RAM, Buffer e SWAP - Linux UniverseDocumento3 páginasLimpando o Cache de RAM, Buffer e SWAP - Linux UniverseMuryllo Siqueyros Lupus SanteAinda não há avaliações
- SimuladoDocumento34 páginasSimuladoRafael RodriguesAinda não há avaliações
- Build RootDocumento24 páginasBuild RootMarcelo BaptistaAinda não há avaliações
- Instalando Drupal no LinuxDocumento7 páginasInstalando Drupal no LinuxLeonardo Pimentel FerreiraAinda não há avaliações
- Instalação do SAGE LinuxDocumento147 páginasInstalação do SAGE LinuxErik OliveiraAinda não há avaliações
- 1ºtesteDocumento4 páginas1ºtesteAntónio AndradeAinda não há avaliações
- Manual Do LinuxDocumento105 páginasManual Do LinuxAlex Alfa100% (5)
- Relatório - LINUXDocumento5 páginasRelatório - LINUXMesec CarnasfonAinda não há avaliações
- Manual Mindwalk - Space Syntax Software (Portuguese) PDFDocumento16 páginasManual Mindwalk - Space Syntax Software (Portuguese) PDFMonique CarrazzoniAinda não há avaliações
- Manual Básico Do EES (V. 1.0)Documento67 páginasManual Básico Do EES (V. 1.0)Fabyo Luiz PereiraAinda não há avaliações
- Principais Comandos Do Kali LinuxDocumento4 páginasPrincipais Comandos Do Kali LinuxLiliane Freitas - Perita Digital100% (1)
- Infobasica 1Documento81 páginasInfobasica 1SilvaSilvaAinda não há avaliações
- Ponto Concursos Aula 02 Informatica MpuDocumento66 páginasPonto Concursos Aula 02 Informatica MpuMeirelles ThaisAinda não há avaliações
- SO Funções e Modos de Execução CPUDocumento8 páginasSO Funções e Modos de Execução CPUMélody MonteiroAinda não há avaliações
- Dmo6018-001c - MT1000Documento16 páginasDmo6018-001c - MT1000Sayuri E RobertoAinda não há avaliações
- Tutorial de Instalacao Do Zabbix Server 2-2 Hernandes MartinsDocumento11 páginasTutorial de Instalacao Do Zabbix Server 2-2 Hernandes MartinsEmerson MartinsAinda não há avaliações
- Tutorial Basico de AssemblyDocumento32 páginasTutorial Basico de AssemblyQ NetoAinda não há avaliações
- Como Copiar Arquivos Grandes no LinuxDocumento3 páginasComo Copiar Arquivos Grandes no LinuxJeferson PadilhaAinda não há avaliações
- Augusto Schwartz - Recuperar Senha de Logon Do Windows Com UbuntuDocumento2 páginasAugusto Schwartz - Recuperar Senha de Logon Do Windows Com UbuntuAndson RodriguesAinda não há avaliações
- Instalando OCS DebianDocumento4 páginasInstalando OCS DebianJesse BackerAinda não há avaliações
- Android: Guia Completo para DesenvolvimentoDocumento35 páginasAndroid: Guia Completo para Desenvolvimentoana_dias_56Ainda não há avaliações
- Live 3 - o Que Nunca Te ContaramDocumento15 páginasLive 3 - o Que Nunca Te ContaramdbrunetoAinda não há avaliações
- Comunicação Entre Processos (IPC) em C/LinuxDocumento28 páginasComunicação Entre Processos (IPC) em C/LinuxHercilio DuarteAinda não há avaliações
- diagnosticoDB PDFDocumento224 páginasdiagnosticoDB PDFdario_dursoAinda não há avaliações
- Ubuntu Manual PT BRDocumento158 páginasUbuntu Manual PT BRpricilafontesAinda não há avaliações
- Linuxmint Installation Guide Readthedocs Io PT - BR Latest PDFDocumento54 páginasLinuxmint Installation Guide Readthedocs Io PT - BR Latest PDFJose Francisco MachangueleAinda não há avaliações
- A ética hacker e a cultura da informaçãoDocumento18 páginasA ética hacker e a cultura da informaçãoGentil Serra Jr.Ainda não há avaliações
- Redação Teses UEMDocumento27 páginasRedação Teses UEMRitchassAinda não há avaliações
- WINDOWSDocumento8 páginasWINDOWSPatrickclauAinda não há avaliações
- Manual MK-AuthDocumento45 páginasManual MK-AuthCristiano SatiroAinda não há avaliações