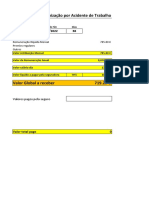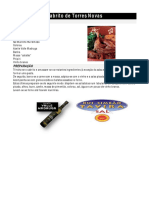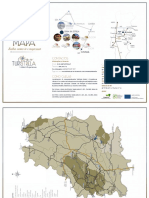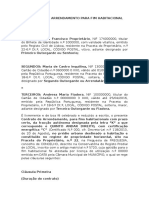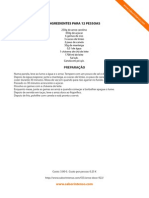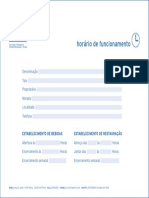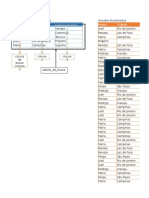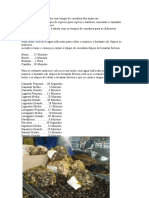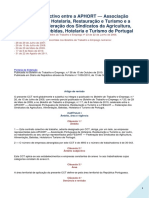Escolar Documentos
Profissional Documentos
Cultura Documentos
Manualexcel PDF
Enviado por
José Manuel VazTítulo original
Direitos autorais
Formatos disponíveis
Compartilhar este documento
Compartilhar ou incorporar documento
Você considera este documento útil?
Este conteúdo é inapropriado?
Denunciar este documentoDireitos autorais:
Formatos disponíveis
Manualexcel PDF
Enviado por
José Manuel VazDireitos autorais:
Formatos disponíveis
E ES SC CO OL LA A S SE EC CU UN ND D R RI IA A V VI IT TO OR RI IN NO O N NE EM M S SI IO O
Sebenta de Excel
Grupo 39 Informtica
2005
Excel _______________________________________________________________ndice
E.S.V.N. _________________________________________________________ Pgina 2 de 37
N ND DI IC CE E
1. Introduo ............................................................................................................ 3
1.1. Acesso ao Microsoft Excel ..................................................................................... 3
2. Ambiente de Trabalho............................................................................................. 4
3. Introduo e Manipulao de Dados .........................................................................15
3.1. Tipos de Dados..................................................................................................15
3.1.1. Constantes .................................................................................................15
3.1.2. Frmulas e Funes .....................................................................................18
3.1.3. Referncias e Funes..................................................................................21
4. Aumento da Produtividade com Macros.....................................................................25
5. Impresso de uma Folha de Clculo .........................................................................26
6. Criao de Grficos................................................................................................31
Excel ______________________________________________________________ 1. Introduo
E.S.V.N. _________________________________________________________ Pgina 3 de 37
1. Introduo
Utiliza-se o Microsoft (MS) Excel, para resolver um problema que, manualmente, teramos de
resolver utilizando papel, lpis, borracha e calculadora.
O MS Excel um software para criao e manuteno de Folhas de Clculo Electrnicas.
As folhas de clculo so poderosas e sofisticadas ferramentas informticas, que nos permitem
efectuar todos os clculos desejados, de uma forma simples e interactiva, e relacion-los ou lig-
los facilmente entre si.
Podem ser consideradas potentes calculadoras grficas, que podem conter ou manipular conjuntos
grandes de nmeros e com eles fazem clculos.
1.1. Acesso ao Microsoft Excel
O acesso ao MS Excel pode ser feito de vrias maneiras:
Atravs do menu "Iniciar" do Windows, sub-menu "Programas".
Iniciar -> Todos os Programas -> Microsoft Office -> Microsoft Excel
Atravs da barra de acesso aos programas do MS Office.
Atravs de um atalho especfico criado para o programa Excel.
Abrindo um ficheiro de um trabalho criado ou compatvel com o Excel.
Para se sair do Excel, pode utilizar-se uma das vrias maneiras do MS Excel:
No menu "Ficheiro", comando "Sair";
Boto "Fechar' da janela do Excel;
Teclas de atalho Alt + F4.
Excel _____________________________________________________ 2. Ambiente de Trabalho
E.S.V.N. _________________________________________________________ Pgina 4 de 37
2. Ambiente de Trabalho
Na figura a seguir, temos uma viso geral, dos principais elementos do ambiente de trabalho do
MS Excel:
BARRA DE TTULO: Nesta barra mostra o nome do documento. Se ainda no lhe foi atribudo
nenhum aparecer Livro1.
BOTO DE CONTROLO: para controlo do Excel, podemos sair do programa.
BARRA DE MENUS: Nesta barra temos acesso a todos os comandos do Excel. Esta barra contm
muitas opes correspondentes s diferentes operaes e opes de trabalho. Por exemplo, para
Guardar uma folha, clicamos no menu Ficheiro e nas opes que surgem, damos um clique na
Barra de
Frmulas
Barra de Menus
Barra de ttulos
Boto de
minimizar
Boto de restauro e
maximizao
Boto de
Fechar
Indicador
de coluna
Indicador
de folha
Barra de
estado
JANELA PRINCIPAL
Zona da folha onde podemos digitar
dados, efectuar clculos e anlises de
dados.
Tambm podemos criar grficos.
Clula
activa
Barra de
rolamento
vertical
Barra de
ferramentas
Padro
Formatao
Indicador
de linha
Botes de
navegao
Barra de rolamento horizontal
Caixa de
nome
Boto de controlo
Excel _____________________________________________________ 2. Ambiente de Trabalho
E.S.V.N. _________________________________________________________ Pgina 5 de 37
opo Guardar (Ficheiro -> Guardar). Sempre que surgir uma orientao do tipo: "Seleccione o
menu Editar", a referncia ao comando Editar da Barra de menus.
BARRA DE FERRAMENTAS: A barra de ferramentas contm botes com pequenas figuras (cones).
Cada cone executa um determinado comando. Por exemplo, o cone com o desenho do disquete (
) equivalente ao comando Ficheiro -> Guardar. Os botes das barras de ferramentas
funcionam como um atalho rpido para os comandos mais utilizados.
No Excel podemos ter diversas barras de ferramentas., ex: Padro, Formatao, Grfico, Reviso,
WordArt.
Por defeito, so exibidas as barras "Padro" e "Formatao".
Na barra Padro temos acesso aos principais comandos, tais como Guardar a folha, criar um
nova folha, abrir uma folha existente, etc.
A barra Formataes contm botes que permitem alterar o aspecto das clulas e do seu
contedo, como por exemplo alinh-lo, mudar o tipo de letra, tamanho e cor da fonte, unir as
clulas, aumentar o nmero de casas decimais, etc.
A CAIXA DE NOME indica o endereo (coordenada) da clula que est activa. Cada clula a
interseco de uma linha e uma coluna. Por exemplo a clula A1 (CLULA ACTIVADA no exemplo)
resulta da interseco da linha 1 e da coluna A. Podemos tambm definir ou alternar entre nomes
de clulas atravs da Caixa de Nome.
A CLULA ACTIVA a clula na qual estamos a trabalhar, onde est o cursor, e tem uma borda
escura volta, neste caso a clula activa a A1.
BARRA DE FRMULAS: Esta barra utilizada para editar/inserir dados ou frmulas. atravs das
frmulas que indicamos os clculos que pretendemos efectuar na clula activada. Ento lembre-
se, sempre que o texto fizer referncia a barra de frmulas, localize-a na posio indicada na
figura. Para colocar o cursor na barra de frmulas s dar um clique na barra.
BARRA DE ESTADO: Esta barra fornece mensagens ou indicaes teis, sobre as operaes que
esto a ser executadas na folha.
As BARRAS DE ROLAMENTO permitem-nos deslocar para zonas do documento que no estejam
visveis no ecr.
Excel _____________________________________________________ 2. Ambiente de Trabalho
E.S.V.N. _________________________________________________________ Pgina 6 de 37
A JANELA PRINCIPAL a rea onde visualizamos a folha de trabalho que temos activa.
BOTES DE DESLOCAMENTO. Se no conseguimos visualizar todos os separadores de folhas de
trabalho em simultneo podemos procur-los com a ajuda destes botes.
BOTO DE MINIMIZAR : Diminui o tamanho da janela.
BOTO DE MAXIMIZAR/ RESTAURAR : Amplia o tamanho da janela ou restaura o tamanho.
BOTO DE FECHAR: Fecha o programa.
C CO ON NC CE EI IT TO OS S L LI IN NH HA AS S, , C CO OL LU UN NA AS S E E C C L LU UL LA AS S
C CO ON NC CE EI IT TO O D DE E L LI IV VR RO OS S E E F FO OL LH HA A
Quando criamos uma ou mais folhas no Excel, estas so gravadas com a extenso .xls. Um
conjunto de uma ou mais folhas, guardadas num arquivo .xls, o que o Excel chama de "Livro
de trabalho". Em resumo: " Livro = Ficheiro .xls gravado no disco".
C CO ON NC CE EI IT TO OS S B B S SI IC CO OS S
A existncia de folhas nos documentos do Excel significa que estes so considerados como livros
ou dossiers. Um documento no Excel ento designado Livro, onde podemos incluir ou retirar
folhas de trabalho. Portanto ao guardar um trabalho do Excel est a guardar o livro e no cada
folha separadamente.
L LI IV VR RO O
De cada vez que se inicia o Excel ou um novo livro este contm partida 3 folhas. Pode-se
modificar esta quantidade desde 1 at 255 folhas.
Podem existir vrios tipos de folhas num livro do Excel, folhas de clculo, folhas de grficos, folhas
com macros.
Por defeito cada livro novo chama-se Livro 1,Livro 2, etc.
Na barra de ttulo vamos ter o nome do livro activo, podemos ter vrios livros abertos ao mesmo
tempo mas apenas um pode estar activo.
Excel _____________________________________________________ 2. Ambiente de Trabalho
E.S.V.N. _________________________________________________________ Pgina 7 de 37
F FO OL LH HA A
Uma folha de clculo uma matriz de linhas e colunas; a interseco dessas linhas e colunas d
origem a unidades rectangulares chamadas clulas, e nestas unidades elementares que se
introduzem os diferentes tipos de dados.
As folhas so identificadas por Folha1, Folha2, Folha3.... Podendo-se alterar posteriormente o
seu nome.
As colunas so dispostas na vertical num total de 256, e so representadas por letras: A; B...Z;
AB...AZ; BA... at IV.
As linhas so dispostas na horizontal e numeradas de 1 at 65536.
Criar, Inserir, Excluir e Mover Folhas
S SE EL LE EC CC CI IO ON NA AR R U UM MA A F FO OL LH HA A
Basta clicar sobre o respectivo Separador de Folhas
S SE EL LE EC CC CI IO ON NA AR R D DU UA AS S O OU U M MA AI IS S F FO OL LH HA AS S S SE EG GU UI ID DA AS S ( (A AD DJ JA AC CE EN NT TE ES S) )
Seleccione o separador da primeira folha e mantendo premida a tecla [Shift], seleccione a ltima
folha.
S SE EL LE EC CC CI IO ON NA AR R D DU UA AS S O OU U M MA AI IS S F FO OL LH HA AS S I IN NT TE ER RC CA AL LA AD DA AS S
Seleccione o separador da primeira folha e mantendo premida a tecla [Ctrl], seleccione as outras
folha.
T TO OD DA AS S A AS S F FO OL LH HA AS S D DO O L LI IV VR RO O D DE E T TR RA AB BA AL LH HO O
Clique com o boto direito num separador e escolha o comando Seleccionar
M MU UD DA AR R O O N NO OM ME E D DE E U UM MA A F FO OL LH HA A
Seleccione, atravs do Separador de Folhas, a folha pretendida;
Duplo clique sobre a mesma ou seleccione no Menu Formatar, o comando Folha e, dentro
deste, o sub comando Mudar o Nome;
Digite o novo nome;
Pressione a tecla [Enter]
OU
Excel _____________________________________________________ 2. Ambiente de Trabalho
E.S.V.N. _________________________________________________________ Pgina 8 de 37
Clique com o boto direito do rato sobre o nome da folha (Por exemplo, Folha1- ), e no
menu que surge clique em Mudar Nome. O nome da folha fica seleccionada. Basta digitar o novo
nome (o nome antigo ser apagado) e teclar ENTER. Feito isso, a folha j aparece com o novo
nome.
I IN NS SE ER RI IR R U UM MA A F FO OL LH HA A
Seleccione uma folha;
Seleccione no Menu Inserir, O comando Folha de Clculo.
OU
Clique com o boto direito do rato sobre o nome de uma das folhas existentes ( ) e no
menu que surge, clique em Inserir, na janela que aberta certifique-se de que a opo Folha
esteja seleccionada e d um clique no boto OK.
O Excel insere uma folha esquerda da folha que voc clicou, com o nome Folha x, onde x um a
mais do que o nmero de folhas.
E EL LI IM MI IN NA AR R U UM MA A F FO OL LH HA A
Seleccione, atravs do Separador de Folhas, a folha pretendida;
Seleccione no Menu Editar, o comando Eliminar Folha;
Na caixa de Dialogo apresentada, clique no boto OK.
OU
Clique com o boto direito do rato sobre o nome da folha a ser excluda, no menu que surge d
um clique na opo Excluir. O Excel emite uma mensagem pedindo confirmao e avisando que
uma vez excluda a folha, os dados dela no podero ser recuperados. D um clique em OK para
confirmar a excluso.
M MO OV VE ER R O OU U C CO OP PI IA AR R F FO OL LH HA AS S
Seleccione, atravs do Separador de Folhas, a(s) folha(s) pretendida(s).
Araste a(s) folha(s) para a nova posio para mover. SE pretender copiar, pressione a tecla [Ctrl]
enquanto arrasta.
Excel _____________________________________________________ 2. Ambiente de Trabalho
E.S.V.N. _________________________________________________________ Pgina 9 de 37
E EL LE EM ME EN NT TO OS S B B S SI IC CO OS S D DE E U UM MA A F FO OL LH HA A D DO O E EX XC CE EL L
L LI IN NH HA A, , C CO OL LU UN NA A E E C C L LU UL LA A
Ao abrirmos o MS Excel apresentada uma janela com trs folhas Folha1,
Folha2e Folha3. A folha seleccionada por padro a folha Folha1, uma folha
vazia, onde possumos linhas e colunas dispostas de tal forma que podemos
inserir informaes dentro da quadrcula formada com o cruzamento desses
dois elementos.
L LI IN NH HA A - dentro do Excel as linhas so identificadas com nmeros no canto
esquerdo da folha que vai de 1 a 65.536. Ou seja, em cada folha podemos ter
at 65536 linhas. Veja a figura a seguir:
C CO OL LU UN NA A - as colunas so identificadas com letras de A a Z e combinaes de letras (AB, AC, etc)
at totalizarem 256 colunas. Uma coluna tornar to larga quanto a janela da folha (255
caracteres) ou to estreita quanto a fraco de um caractere.
C C L LU UL LA A a unidade de uma folha na qual se pode inserir e armazenar dados. A cada uma das
quadrculas resultante da interaco de cada linha com uma coluna chama-se clula. Numa clula
pode inserir-se um valor constante ou uma frmula em cada
clula. Um valor constante normalmente um nmero
(incluindo uma data ou hora) ou texto, mas pode tambm ser
um valor lgico ou valor de erro. No total existem 16.777.216
clulas (256 colunas x 65536 linhas).
C C L LU UL LA A A AC CT TI IV VA A - a clula exibida com uma borda em negrito, que indica que a clula est
seleccionada. Os prximos dados digitados sero inseridos nesta clula, ou o prximo comando
escolhido ser aplicado nesta clula. Se se seleccionar mais de uma clula, a primeira clula a
clula activa; as outras so destacadas.
Excel _____________________________________________________ 2. Ambiente de Trabalho
E.S.V.N. _________________________________________________________ Pgina 10 de 37
E EN ND DE ER RE E O O D DA A C C L LU UL LA A: Toda clula indicada atravs de um endereo. O endereo formado
pela letra (ou letras) da coluna e o nmero da linha. Por exemplo, a clula formada pelo
encontro da primeira coluna (A), com a primeira linha (1), possui o endereo A1. A clula B35 a
clula formada pelo encontro da coluna B, com a linha 35. Na figura a seguir, temos a indicao
da clula C7:
I IN NT TE ER RV VA AL LO O D DE E C C L LU UL LA AS S - quando trabalhamos com uma folha, muitas
vezes deparamo-nos com a necessidade de tratar um intervalo ou uma
determinada regio de maneira diferente do restante da folha. Um
intervalo de clulas uma regio da folha que seleccionamos a fim de
trabalhar e modificar, ele identificado atravs da clula do canto
superior esquerdo e do canto inferior direito da faixa de clulas. Uma
faixa representada pelo endereo da primeira clula (canto superior
esquerdo), dois pontos (:) e o endereo da ltima clula (canto inferior direito). Por exemplo:
A1:A6, representa a faixa de clulas de A1 at A6, conforme indicado na figura ao lado.
M MO OV VI IM ME EN NT TA A O O C CO OM M O O T TE EC CL LA AD DO O
Movimenta o cursor, uma clula para a esquerda ou para a direita
Movimenta o cursor, uma clula para cima ou para baixo
[Home] Movimenta o cursor para o incio da linha corrente
[Ctrl + Home] Movimenta o cursor para a clula A1
[Page Up] Movimenta o cursor um ecr para cima
[Page Down] Movimenta o cursor um ecr para baixo
[Alt] + [Page Down] Movimenta o cursor um ecr para a direita
[Alt] +[Page Up] Movimenta o cursor um ecr para a esquerda
[Ctrl] + ou
[Ctrl] + ou
Movimenta o cursor para a prxima clula preenchida, na direco
especificada.
Excel _____________________________________________________ 2. Ambiente de Trabalho
E.S.V.N. _________________________________________________________ Pgina 11 de 37
O O I IN ND DI IC CA AD DO OR R D DO O R RA AT TO O
Cruz branca com contorno preto o aspecto normal do cursor. com esta forma que
devemos efectuar as seleces;
Seta aparece quando colocamos o cursor sobre as linhas de contorno da clula activa ou
de um bloco de clulas seleccionado. com esta forma que devemos mover a clula ou
bloco de clulas;
Cruz negra e fina aparece quando colocamos o cursor sobre o canto inferior direito da
clula activa ou de um bloco de clulas seleccionado. com esta a forma com que
devemos proceder aos preenchimentos automticos.
M MA AN NI IP PU UL LA A O O D DE E C C L LU UL LA AS S, , L LI IN NH HA AS S E E C CO OL LU UN NA AS S
S SE EL LE EC CC CI IO ON NA AR R C C L LU UL LA AS S
Uma vez introduzidos os dados numa folha de clculo, podemos querer efectuar alteraes em
relao a esses dados, como, por exemplo: apagar, mover ou copiar, aplicar formataes, etc. Em
relao a algumas operaes, basta posicionar o cursor na clula apropriada, enquanto que para
outras operaes que envolvem vrias clulas ser necessrio seleccionar previamente essas
clulas.
Para cancelar uma seleco, basta clicar com o rato sobre uma qualquer clula da folha de
clculo.
U UM M I IN NT TE ER RV VA AL LO O D DE E C C L LU UL LA AS S C CO ON NT T G GU UA AS S
Para seleccionarmos um intervalo de clulas:
Com o teclado - Seleccione a primeira clula. Prima a tecla SHIFT e utilize
simultaneamente as teclas de deslocao.
Com o rato - Seleccione a primeira clula e arraste o rato at ultima clula pretendida ou
seleccione a primeira clula, pressione a tecla SHIFT e clique na ultima clula pretendida.
Excel _____________________________________________________ 2. Ambiente de Trabalho
E.S.V.N. _________________________________________________________ Pgina 12 de 37
U UM M I IN NT TE ER RV VA AL LO O D DE E C C L LU UL LA AS S N N O O C CO ON NT T G GU UA AS S
possvel seleccionar clulas ou intervalos de clulas no contguas. Para tal, mantm-se
pressionada a tecla CTRL enquanto se movimenta o indicador do rato pela folha de trabalho
seleccionando as clulas pretendidas.
A AP PA AG GA AR R I IN NF FO OR RM MA A O O D DA AS S C C L LU UL LA AS S
Para apagar o contedo da clula basta seleccion-la e carregar a tecla Delete ou Backspace. O
mesmo acontece para um bloco de clulas, depois de seleccionado. Pode utilizar tambm, o
comando Limpar do menu Editar.
Este tem vrias Opes:
Tudo Remove, da(s) clula(s) seleccionada(s), o contedo, formatos, e comentrios.
Formatos - Remove apenas o(s) formato(s) da(s) clula(s) seleccionada(s) e deixa o contedo.
As clulas limpas voltam ao formato Geral.
Contedo - Remove o contedo de clula da(s) clula(s) seleccionada(s) sem afectar o(s)
formato(s) e comentrios. Equivalente tecla Delete
Comentrios - Remove somente os comentrios da(s) clula(s) seleccionada(s).
I IN NS SE ER RI IR R E E E EL LI IM MI IN NA AR R C C L LU UL LA AS S, , L LI IN NH HA AS S E E C CO OL LU UN NA AS S
Em algumas circunstncias, por exemplo quando se querer alterar um documento, h a
necessidade de inserir e eliminar clulas, linhas e/ou colunas:
I IN NS SE ER RI IR R C C L LU UL LA AS S
Para inserir uma s clula, seleccione imediatamente por baixo ou direita do local onde deseja
inserir a nova clula, e de seguida escolhendo uma das seguintes operaes:
Menu Inserir comando Clula, e escolha a movimentao a da(s) clula(s)
circundantes.
Boto direito do rato, no menu de contexto escolher o comando Inserir
Excel _____________________________________________________ 2. Ambiente de Trabalho
E.S.V.N. _________________________________________________________ Pgina 13 de 37
Para inserir vrias clulas, seleccione o mesmo nmero de clulas imediatamente por baixo ou
direita do local onde deseja inserir as novas clulas.
R RE ED DI IM ME EN NS SI IO ON NA AM ME EN NT TO O D DE E L LI IN NH HA AS S E E C CO OL LU UN NA AS S
C CO OL LU UN NA AS S
Ao introduzirmos um dado numa clula, por vezes esse dado ultrapassa a largura da clula. Com
alguns tipos de dados (como, por exemplo, com datas), se a largura da clula no for o suficiente,
a informao no apresentada correctamente, mas sob a forma de um conjunto de caracteres
especiais: ######.
Nestes casos (bem como noutros, por razes de apresentao), torna-se necessrio reajustar
(aumentar ou diminuir) a largura das colunas. No Excel, pode-se aumentar ou diminuir a largura
das colunas de uma forma muito prtica:
1. Posicione o cursor do rato para o limite direita do ttulo da coluna (entre duas colunas) at
que a sua aparncia mude para uma barra vertical com uma seta para cada lado;
2. Pressiona-se o boto principal do rato e, pela tcnica de arrastamento, desloca-se o indicador
do rato para a esquerda ou para a direita, conforme o pretendido.
Uma outra forma de alterar a largura das colunas atravs do menu "Formatar", item "Coluna", o
qual abre um submenu onde se pode: definir a largura das colunas seleccionadas indicando uma
medida exacta ou pedir ao programa que ajuste automaticamente a largura.
O ajustamento automtico da largura de uma coluna feito tendo em conta o dado com maior
largura que essa coluna contiver.
L LI IN NH HA AS S
No Excel, tambm possvel modificar a altura das linhas. Para tal, pode-se utilizar o rato, neste
caso, sobre o limite abaixo no ttulo de linha, onde se encontram os respectivos nmeros.
Um outro modo de modificar a altura das linhas : No menu "Formatar", o submenu "Linha", e,
uma vez a, comando "Altura" ou o comando "Ajustar Automtico", com os mesmos significados j
explicados para as colunas.
Excel _____________________________________________________ 2. Ambiente de Trabalho
E.S.V.N. _________________________________________________________ Pgina 14 de 37
O OC CU UL LT TA AR R E E M MO OS ST TR RA AR R L LI IN NH HA AS S E E C CO OL LU UN NA AS S
Para esconder linhas ou colunas, comando Ocultar no menu Formatar, opo Linha ou Coluna.
O Comando ir ocultar as linhas ou colunas seleccionadas. Para ocultar uma linha ou coluna,
seleccione toda a linha ou coluna, ou seleccione uma s clula ou um intervalo de clulas
contendo a linha ou coluna. Ocultar linhas ou colunas no as apaga da folha de clculo.
Para voltar a ver basta fazer o comando Mostrar. Este mostra as linhas ou colunas na seleco
actual que foram previamente ocultadas.
Excel __________________________________________ 3. Introduo e Manipulao de Dados
E.S.V.N. _________________________________________________________ Pgina 15 de 37
3. Introduo e Manipulao de Dados
Sempre que quisermos inserir informao numa folha de clculo, devemos posicionar o cursor no
local pretendido, activando assim a clula. O contedo da clula activa aparece ao mesmo tempo
na barra de frmulas. Caso os dados introduzidos no caibam na clula activa e ultrapassem a
largura da coluna, no nos devemos preocupar demasiado, na medida em que o Excel permite
ajustar automaticamente a largura ao contedo das clulas.
O Excel capaz de distinguir e tratar de modo diferente os diversos tipos de dados.
3.1. Tipos de Dados
Quando so introduzidos dados numa clula estes podem ser de dois tipos:
C CO ON NS ST TA AN NT TE ES S ou F F R RM MU UL LA AS S
As C CO ON NS ST TA AN NT TE ES S podem ser nmeros, texto, uma data, uma hora, um valor lgico ou um valor de
erro.
As F F R RM MU UL LA AS S so conjuntos de operaes que retornam um determinado valor.
3.1.1. Constantes
Nmeros
Qualquer nmero ao ser introduzido numa clula reconhecido como tal. Para alm destes
possvel inserir outros caracteres mantendo a caractersticas de nmero.
Os dados do tipo numrico so alinhados direita por definio.
Assim temos como caracteres numricos os seguintes:
1 2 3 4 5 6 7 8 9 0 e alguns caracteres especiais tais como: + / , E e ( ) %
Por defeito, o Excel usa um Formato Geral para nmeros, alinhando-os direita.
Se um valor numrico est em formato geral e grande demais para ser visualizado na clula, o
Excel converte-o para notao cientfica: um valor como 1234567890 aparece na clula como
1,234E+09.
Para inserir um nmero negativo preceda-o por um sinal (-) ou coloque-o entre parnteses.
Excel __________________________________________ 3. Introduo e Manipulao de Dados
E.S.V.N. _________________________________________________________ Pgina 16 de 37
Alfanumricos (texto)
Qualquer carcter pode ser considerado do tipo texto quer sejam os caracteres do alfabeto,
smbolos, ou mesmo nmeros.
Os dados do tipo texto ficam alinhados esquerda por definio.
Texto Livro
Alfanumrico Lx90
Alfanumrico 12-456
Pode forar que nmeros numa clula sejam considerados como texto, para isso basta colocando
o carcter plica ( ) no incio. Este no ficar visvel aparecendo na folha apenas o nmero.
Data e Hora
As datas e as horas correspondem a nmeros, permitindo que no Excel se possam efectuar
clculos com estes tipos de dados. Na verdade tratam-se de nmeros inteiros, no caso das datas
e decimais no caso das horas, os quais tm uma formatao que permite ao utilizador visualiz-
los de uma forma perceptvel.
Dica:
Para inserir a data actual, prima [Ctrl] + [Shift] + [;]
As datas esto compreendidas entre 01/01/1900 e 31/12/9999 correspondendo ao nmero 1 e
2.958.465 respectivamente. (utilizando o sistema de datas de 1900).
Por exemplo a data de 1 de Janeiro de 2000, representada pelo valor de 36526, que a
diferena de dias entre a data base ( 1 1- 1900) e 1 de Janeiro de 2000.
Dica:
Para inserir a Hora actual, prima [Ctrl] + [Shift] + [:]
Quanto ao valor das horas, este est compreendido entre 0 e 1, ou seja, sempre um valor
decimal que representa uma poro do dia.
Valor convertido em data
Valor numrico da data
01-01-2000
Excel __________________________________________ 3. Introduo e Manipulao de Dados
E.S.V.N. _________________________________________________________ Pgina 17 de 37
O nmero 36526,5 corresponde data de 01/01/2000 s 12:00 horas. Este tipo de dados pode
ser apresentado nos mais variados formatos podendo o utilizador personaliz-los de acordo com o
que necessita.
Por vezes introduzimos dados que ultrapassam a largura da clula. Na maior parte dos casos, os
dados aparecer-nos-o truncado, isto , s iremos visualizar parte deles; no entanto, com alguns
tipos de dados (datas, por exemplo) a informao ser substituda por um conjunto de caracteres
especiais cardinal - (#######). Ao aumentar a largura da coluna eles aparecero
correctamente.
Valores lgicos
Este tipo de dados pode ser introduzido directamente numa clula, atravs da utilizao de
palavras-chave, ou ser o resultado de uma condio ou funo existente numa frmula.
Os valores lgicos so True e False (Verdadeiro e Falso).
Valores de Erro
Existem valores que so retornados quando no possvel calcular uma determinada expresso.
Esses valores indicam o tipo de erro que aconteceu de forma a avisarem o utilizador.
Alguns valores possveis so:
Valor do ERRO Significado
#DIV/0!
Ocorre quando se divide uma frmula por 0 (Zero). Por exemplo se criar uma
frmula cujo divisor seja uma clula em branco.
#N/D ou #N/A
Ocorre quando um valor no est disponvel para uma frmula ou funo. Por
exemplo, se determinadas clulas na folha de clculo conterem dados que ainda
no se encontram disponveis.
#Nome?
Ocorre quando o Microsoft Excel no reconhece o texto na frmula. Por ter sido
introduzido um nome que no existe, ou ter escrito mal um nome, etc.
#NULO!
Ocorre quando especificada uma interseco de duas reas que no se
intersectam
Excel __________________________________________ 3. Introduo e Manipulao de Dados
E.S.V.N. _________________________________________________________ Pgina 18 de 37
#NUM!
Problema com um valor numrico na frmula ou funo. Pode tambm indicar
que o resultado da frmula muito grande ou muito pequeno para ser
representado na folha de clculo.
#REF! Ocorre quando uma referncia de clula no valida.
#VALOR! Introduo de texto quando a frmula requer um nmero ou valor lgico.
3.1.2. Frmulas e Funes
As frmulas so os elementos de informao cruciais no aproveitamento das potencialidades de
uma folha de clculo; so equivalentes a expresses matemticas, em que se estabelecem
relaes entre dados da folha de trabalho e se efectuam clculos entre valores introduzidos
directamente ou contidos noutras clulas, mediante referncias (ex. =A1+1).
Nessas frmulas intervm normalmente determinados operadores (aritmticos e de comparao,
etc.) e tambm, funes especficas das folhas de clculo (soma, se, etc.).
Normalmente, a escrita de uma frmula feita simultaneamente na clula activa e numa linha do
cran chamada barra de frmulas (Insero e edio na clula).
Depois de escolhida a clula activa para a introduo de uma determinada frmula, a edio da
frmula no Excel comea sempre pelo sinal de igual (=); por exemplo:
=13*B4-S0MA(Al:A6)
=SOMA(C7:D14)
=0.1*13
REGRAS BSICAS DAS FRMULAS
O sinal de igual (=) tem de ser sempre colocado atrs de cada frmula.
Exemplo: Para somar o valor de clula C4 com o valor C5, temos de fazer o seguinte:
Nesta frmula aparece o operador matemtico da adio e, alm deste, existem outros que so os
seguintes:
= C4 + C5
Excel __________________________________________ 3. Introduo e Manipulao de Dados
E.S.V.N. _________________________________________________________ Pgina 19 de 37
Operao Operador Exemplo Resultado
Adio + 4 + 4 8
Subtraco - 4 2 2
Multiplicao * 3 * 3 9
Diviso / 10 / 2 5
Expoente ^ 2 ^2 4
Os operadores mais usuais so os aritmticos usados nas expresses matemticas. Tambm aqui
se aplica as regras de prioridade matemtica, ou seja:
os operadores de percentagem e potenciao tm prioridade sobre os restantes;
os operadores de diviso e multiplicao tm prioridade sobre os de adio e subtraco;
os operadores comparativos tm a prioridade mais baixa relativamente aos outros
operadores;
quando a prioridade semelhante as operaes efectuam-se da esquerda para a direita;
as operaes indicadas entre parntesis tm prioridade sobre as restantes.
OPERADORES RELACIONAIS OU COMPARATIVOS
Exemplo: 3 > 2
Na condio acima criou-se uma condio que expressa que o valor 3 maior do que o valor 2. O
resultado desta condio verdadeiro.
Operadores
Relacionais
Descrio
= Igual
> Maior
< Menor
<> Diferente
> = Maior ou igual
< = Menor ou igual
Excel __________________________________________ 3. Introduo e Manipulao de Dados
E.S.V.N. _________________________________________________________ Pgina 20 de 37
O OP PE ER RA AD DO OR RE ES S D DE E R RE EF FE ER R N NC CI IA A
Combinam blocos de clulas de modo a poder-se realizar clculos com os seguintes operadores:
:
Dois pontos:
Conjunto de clulas compreendidas entre dois endereos, por exemplo G6:F5;
;
Ponto e vrgula:
Ligao entre um conjunto de clulas, por exemplo (B5:B15;D5:D15)
Frmulas mais utilizadas no Excel:
Frmulas Significado
= C4
Esta frmula vai colocar o valor da clula C4 na clula onde est a frmula. Se
for alterado o valor de C4, o valor da clula onde est colocada a frmula ser
tambm alterado.
= C4 + C5
Esta frmula vai somar o valor da clula C4 com o valor da clula C5; e coloca
o resultado na clula onde est a frmula.
= C4 - C5
Esta frmula vai subtrair ao valor da clula C4 o valor da clula C5; e coloca o
resultado na clula onde est a frmula.
= (C4 + C5)/ 20
Esta frmula vai somar o valor da clula C4 com o valor da clula C5 e depois
dividir o resultado por vinte; e coloca o resultado na clula onde est a
frmula.
= C4 * 50
Esta frmula vai multiplicar o valor da clula C4 por 50; e coloca o resultado
na clula onde est a frmula.
Para criar estas e outras frmulas temos que seguir os seguintes passos:
Fazer um clique na clula onde queremos que o valor aparea;
Escrever o sinal de igual (=);
Digitar a frmula desejada;
Carregar na tecla Enter para aparecer o resultado na clula seleccionada.
Sempre que existir mais do que um operador numa frmula, vai existir uma hierarquia nessa
operao.
Excel __________________________________________ 3. Introduo e Manipulao de Dados
E.S.V.N. _________________________________________________________ Pgina 21 de 37
Hierarquia, que a seguinte:
Exemplo: 3 + 4 / 2 2 * 2^2
Para a frmula acima, a ordem do clculo a seguinte:
No 1. passo fica 3 + 4 / 2 2 * 4
No 2. passo fica 3 + 4 / 2 8
No 3. passo fica - 3
3.1.3. Referncias e Funes
T TI IP PO OS S D DE E R RE EF FE ER R N NC CI IA AS S
Referncias
Uma referncia identifica uma clula ou um intervalo de clulas numa folha de clculo e indica ao
Microsoft Excel onde pode fazer a procura de valores ou dados que pretende utilizar numa
frmula. Com as referncias, pode utilizar dados contidos em diferentes partes de uma folha de
clculo numa frmula ou pode utilizar o valor de uma clula em vrias frmulas.
Referncia relativa
Quando cria uma frmula, as referncias a clulas e linhas so normalmente baseadas na sua
posio em relao clula que contm a frmula. No exemplo seguinte, a clula B6 contm a
frmula =A5. Neste caso, o Microsoft Excel localiza o valor uma clula acima e uma clula para a
esquerda de B6. A isto chama-se referncia relativa.
Hierarquia Significado
% Percentagem
^ Exponenciao
* e / Multiplicao e Diviso
+ e - Adio e Subtraco
Excel __________________________________________ 3. Introduo e Manipulao de Dados
E.S.V.N. _________________________________________________________ Pgina 22 de 37
Quando copia uma frmula que utiliza referncias relativas, o Excel ajusta automaticamente as
referncias na frmula copiada para fazer referncia a diferentes clulas relativamente posio
da frmula. No exemplo seguinte, a frmula na clula B6=A5, a qual uma clula que se
encontra abaixo e esquerda da clula B6, foi copiada para a clula B7. O Excel ajustou a frmula
na clula B7 para =A6, que se refere clula que est imediatamente acima e esquerda da
clula B7.
Referncia absoluta
Se no quiser que o Excel ajuste referncias quando copia uma frmula para uma clula diferente,
utilize uma referncia absoluta. Por exemplo, na clula B6 existir a frmula
$A$5 , ao copiar para a clula B7 o endereo mantm-se igual, ou seja,
$A$5. Reparamos que existe um novo smbolo, pois foi colocado o cifro
($), e graas a ele que se podem fixar os endereos. Concluindo,
independentemente, do local na folha de trabalho, o valor sempre o mesmo $A$5.
Referncia mista com coluna fixa - $B3 tem um cifro antes da letra da coluna, logo
este elemento est fixo. Ao ser copiada ir readaptar-se apenas em relao linha.
Referncia mista com linha fixa - B$3 tem um cifro antes do nmero da linha, logo
este elemento est fixo. Ao ser copiada ir readaptar-se apenas em relao coluna.
Excel __________________________________________ 3. Introduo e Manipulao de Dados
E.S.V.N. _________________________________________________________ Pgina 23 de 37
F FU UN N E ES S
As funes esto predefinidas internamente no Excel, podem ser usadas nas frmulas e destinam-
se a tornar possvel ou a facilitar a realizao de operaes. As funes executam clculos
utilizando valores especficos, denominados argumentos (podem ser nmeros, texto, valores
lgicos do tipo VERDADEIRO ou FALSO, matrizes, constantes, frmulas, outras funes), numa
ordem especfica ou estrutura. Por exemplo, a funo SOMA adiciona valores ou intervalos de
clulas e a funo PGTO calcula o pagamento de um emprstimo baseado numa taxa de juro, a
durao do emprstimo e o montante principal do emprstimo, etc.
Estrutura de uma funo
A estrutura de uma funo comea sempre com o nome da funo, seguida de um parntese
inicial, dos argumentos para a funo separados por pontos e vrgula (;) e de um parntese final.
Se a funo comear com uma frmula, escreva um sinal de igual (=) antes do nome da funo.
Para inserimos uma funo numa clula do Excel podemos seguir um dos seguintes passos:
atravs do menu Inserir, opo Funo;
o boto Colar funo, da barra de ferramentas ;
a caixa Funes da barra de frmulas (disponvel aps termos iniciado a introduo de
dados numa clula com o sinal =) ;
Excel __________________________________________ 3. Introduo e Manipulao de Dados
E.S.V.N. _________________________________________________________ Pgina 24 de 37
digitar directamente a designao da funo;
Se utilizarmos qualquer um dos trs primeiros processos, aparece o quadro Colar funo, onde
podemos ver as funes disponveis, agrupadas por categorias.
Para inserirmos uma funo basta seleccion-la e o Excel disponibiliza um assistente que nos
ajuda durante o processo.
Funes
disponvei
Categorias em
que as funes
se encontram
Descrio
da funo
Descrio da funo e explicao do argumento
Argumento da
funo
Resultado
da funo
Resultado da frmula em que se
encontra inserida a funo.
Excel __________________________________________ 3. Introduo e Manipulao de Dados
E.S.V.N. _________________________________________________________ Pgina 25 de 37
4. Aumento da Produtividade com Macros
Uma macro consiste numa srie de comandos agrupados numa s instruo.
Permite desempenhar tarefas automaticamente, quer atravs de um boto numa barra de
ferramentas, quer atravs do uso de teclas de atalho.
As macros so ferramentas avanadas, teis no s no Excel mas tambm noutras aplicaes do
MS Office, como o Word e o Access.
Para trabalhar com macros, escolher o menu Ferramentas Macro
Para gravar uma macro:
Seleccionar Ferramentas Macro Gravar nova macro
Preencher a caixa Nome da macro, tendo em ateno que este
nome tem de comear com uma letra, seguida de letras,
nmeros ou o carcter _
A partir deste momento, o Excel ir gravar todos os passos
executados pelo utilizador, criando, assim, uma macro.
Aps ter indicado todos os comandos que devero ser repetidos frequentemente,
pode terminar a gravao clicando no boto Terminar gravao.
Para executar uma macro:
Escolher Ferramentas Macro - Macros
Surgir, ento, a caixa de dilogo Macro
Na caixa Nome da Macro, seleccionar a macro que se pretende usar
Clicar no boto Executar
Excel _________________________________________ 5. Impresso de uma Folha de Clculo
E.S.V.N. _________________________________________________________ Pgina 26 de 37
5. Impresso de uma Folha de Clculo
O comando Imprimir, no menu ficheiro ou boto de Imprimir da Barra de ferramentas padro,
permite imprimir um documento. Antes de mandar imprimir um trabalho no Excel,
recomendvel comear por definir com preciso o que se quer imprimir, pois poder obter
resultados imprevistos, como, por exemplo:
Pginas com a informao cortada em locais no desejados;
A impresso de um grfico em vez da folha de trabalho;
Etc.
V VI IS SU UA AL LI IZ ZA A O O P PR R V VI IA A
Para obter uma pr-visualizao do que vai imprimir, necessrio executar um dos seguintes
passos:
Comando Pr-visualizar do menu Ficheiro;
Boto Pr-visualizar, da Barra de Ferramentas Padro .
Qualquer um destes passos permite ter no s uma visualizao prvia do que vai ser impresso
como tambm, controlar diversos aspectos relacionados com o processo da impresso.
No caso de o trabalho ter mais que uma pgina para imprimir, pode-se passar de uma pgina
para outra de diversas maneiras:
Boto Seguinte e Anterior;
Com as teclas Page Down e Page Up;
Botes da barra de deslocamento.
B BO OT T E ES S
O boto Zoom - Ampliao da visualizao ou retorno dimenso inicial. Quando o
ponteiro do rato se encontra sobre a pgina, toma a forma de uma lupa; se ento se se fizer um
clique com o rato, ser executada uma ampliao da rea sobre o ponteiro; um novo clique do
rato repe a folha na sua dimenso anterior.
O boto Imprimir - Abre a caixa de dilogo Imprimir, de modo a executar o processo
de impresso do documento.
Excel _________________________________________ 5. Impresso de uma Folha de Clculo
E.S.V.N. _________________________________________________________ Pgina 27 de 37
O boto Configurar - Abre a caixa de dilogo Configurar Pgina.
O boto Fechar - Tal como a tecla ESC permite sair do modo de pr-visualizao e
voltar visualizao normal da folha de trabalho.
O boto Margens - Faz aparecer ou desaparecer as marcas indicadoras das margens,
do cabealhos e rodap e tambm das linhas separadoras das colunas. Quando essas marcas
esto visveis, podemos manipular o seu posicionamento com o rato sobre a folha de trabalho.
Desta forma, pode-se:
Aumentar ou diminuir as margens das pginas;
Controlar a rea para o cabealho e rodap;
Aumentar ou diminuir a largura das colunas na folha de trabalho.
O boto Visualizar quebras de pgina - Muda para o modo de pr-
visualizao de quebras de pgina, onde pode ajustar as quebras de pgina da folha de clculo
activa. Pode tambm redimensionar a rea de impresso e editar a folha de clculo. O nome do
boto muda de Pr-visualizao de quebras de pgina para Vista normal, se estava na pr-
visualizao de uma quebra de pgina quando clicou em Pr-visualizar.
Neste modo de visualizao de uma folha de trabalho, pode-se visualizar linhas azuis a tracejado
e slidas. As linhas azuis slidas indicam os limites finais das pginas. As linhas azuis a tracejado
indicam quebras ou cortes de pgina a efectuar quando a folha de clculo for impressa.
Pode-se reajustar as linhas que limitam as pginas a imprimir, clicando com o rato sobre elas e
arrastando-as no sentido pretendido. Por exemplo, reajustar de modo que a informao possa
caber toda numa mesma pgina.
No modo Pr-visualizao de quebras de pgina, pode-se no s redimensionar a rea de
impresso mas tambm trabalhar normalmente na folha de clculo.
O boto Vista normal - Mostra a folha de clculo activa para vista
normal.
Excel _________________________________________ 5. Impresso de uma Folha de Clculo
E.S.V.N. _________________________________________________________ Pgina 28 de 37
C CO ON NF FI IG GU UR RA A O O D DA A P P G GI IN NA A
O comando Configurar Pgina do menu Ficheiro ou
boto Configurar da opo Pr-visualizar, controla o
aspecto das folhas a serem impressas; incluindo margens,
cabealhos, rodaps e opes de impresso.
A caixa de dilogo Configurar Pgina, est dividida em
quatro separadores:
Pagina, Margens, cabealho/rodap e Folha.
P P G GI IN NA A
Permite definir a orientao da impresso do papel (Vertical ou Horizontal), tamanho do papel
(A3,A4,A5, etc.) e escala da impresso (reduzir ou ampliar em relao ao tamanho original).
M MA AR RG GE EN NS S
Permite especificar a dimenso das margens (Superior,
Inferior, Direita e
Esquerda) e respectivos cabealhos e rodap. Nesta
mesma seco possvel centrar o contedo a ser
impresso (Horizontal e/ou Vertical).
C CA AB BE E A AL LH HO O/ /R RO OD DA AP P
Permite definir cabealho e rodap personalizados,
para tal necessrio efectuar um clique com o rato
sobre o boto Personalizar cabealho ou
Personalizar rodap.
necessrio ento escolher a seco (Esquerda,
Central e/ou Direita) onde deseja depositar
informao.
Excel _________________________________________ 5. Impresso de uma Folha de Clculo
E.S.V.N. _________________________________________________________ Pgina 29 de 37
O Excel dispe de botes que permitem:
Modificar o tipo, tamanho e estilo de letra;
Inserir a numerao de pgina;
Inserir o numero total de pgina(s);
Data de impresso;
Hora de impresso;
Inserir o nome do ficheiro.
Inserir o nome da folha de clculo activa
F FO OL LH HA A
Permite especificar:
A rea ou reas da folha de clculo a imprimir;
Ttulo(s) a imprimir conjuntamente com a informao; (pode-se seleccionar uma linha e/ou
coluna)
Parmetros de impresso, tais como, linhas de grelha, cabealhos de linha e coluna,
qualidade de rascunho, etc.
Controlar a ordem da impresso das pginas. (De cima para baixo ou da esquerda para a
direita)
Excel _________________________________________ 5. Impresso de uma Folha de Clculo
E.S.V.N. _________________________________________________________ Pgina 30 de 37
I IM MP PR RI IM MI IR R
Para realizar a impresso propriamente dita, pode-se utilizar um dos seguintes passos:
Boto Imprimir da barra de ferramentas;
Comando Imprimir do menu Ficheiro;
Boto Imprimir da opo Ver antes;
Boto Imprimir da caixa de dilogo Configurar Pgina;
Teclas de atalho CTRL+P.
Em todas essas opes, com excepo da primeira, aberta uma caixa de dilogo chamada
Imprimir, que nos permite definir as ltimas especificaes da operao de impresso.
Na caixa de dilogo Imprimir, possvel:
Escolher a impressora a utilizar;
Definir o intervalo de impresso;
Nmero de cpias;
Contedo a imprimir. (rea seleccionada, folhas activas ou livro inteiro)
Excel ________________________________________________________ 6.Criao de Grficos
E.S.V.N. _________________________________________________________ Pgina 31 de 37
6. Criao de Grficos
Os grficos so visualmente atraentes facilitando uma melhor comparao, de padres e de
tendncias dos dados. Por exemplo, em vez de analisar diferentes colunas de nmeros de uma
folha de clculo, poder visualizar rapidamente os aumentos ou diminuies das vendas por
trimestre ou comparar as vendas reais com as vendas estimadas.
E EL LA AB BO OR RA A O O D DE E U UM M G GR R F FI IC CO O
Para criar um novo grfico, deve-se comear pela
seleco das clulas que contm os dados que
desejamos incluir no grfico. ou todo o intervalo de
clulas que contm os dados a desenhar em grfico.
E em seguida execute um dos seguintes passos:
Menu Inserir, comando Grfico; ou
Boto Assistente de grficos da Barra de ferramentas padro.
Independentemente do processo escolhido, o Excel responde apresentando a primeira caixa de
dilogo Assistente de Grficos. Utilizando uma sequncia de caixas de dilogo organizada em
quatro passos, o Assistente de Grficos rene todas as informaes de que o Excel necessita
para construir o seu grfico.
1 1 P PA AS SS SO O T TI IP PO O D DE E G GR R F FI IC CO O
No primeiro passo, na caixa de dilogo "Assistente de
Grficos" pode-se escolher o tipo de grfico (colunas,
barras, linhas, circular, etc.), bem como o subtipo ou
variantes do tipo principal.
O boto "Manter premido para ver exemplo" permite ter de
imediato uma prvisualizao do grfico escolhido.
Para prosseguir clique no boto "Seguinte".
Excel ________________________________________________________ 6.Criao de Grficos
E.S.V.N. _________________________________________________________ Pgina 32 de 37
2 2 P PA AS SS SO O D DA AD DO OS S D DE E O OR RI IG GE EM M D DO O G GR R F FI IC CO O
O passo dois serve, sobretudo, para verificarmos a seleco de dados correcta e, se no, redefinir
os dados.
Para
especificarmos os
rtulos para o
eixo dos XX
Clicar em seguinte
para avanar para
3
Para especificarmos
um nome para as
sries de dados
Para especificarmos a
localizao
dos dados da srie em
Atravs dos
botes Adicionar e
Remover
podemos,
precisamente,
adicio0nar sries
novas ou remover
algumas
existentes
Excel ________________________________________________________ 6.Criao de Grficos
E.S.V.N. _________________________________________________________ Pgina 33 de 37
3 3 P PA AS SS SO O O OP P E ES S D DE E G GR R F FI IC CO O
No terceiro passo do "Assistente de Grficos", a caixa de dilogo apresenta vrios separadores,
permitindo-nos definir a formatao do nosso grfico nos seus mais variados aspectos: cores
utilizadas, tipos de letras, ttulos, etc. Este quadro composto por seis seces.
A primeira seco Ttulos, pode-se atribuir um ttulo geral para o grfico, bem como ttulos para
os eixos xx, yy e/ou zz (nos grficos 3D).
A segunda seco Eixos, podemos definir se queremos que apaream os valores da escala dos
eixos.
Se desejarmos que aparea a
escala junto dos eixos temos de
activar () as caixas de seleco
de cada um
Para atribuirmos um
ttulo ao grfico
Para atribuirmos um
nome ou legenda ao
eixo dos XX
Para atribuirmos um
nome ou legenda ao
eixo dos ZZ
Excel ________________________________________________________ 6.Criao de Grficos
E.S.V.N. _________________________________________________________ Pgina 34 de 37
Na seco Linhas de grelha podemos optar pela incluso desta ou no. As linhas de grelhas so
linhas orientadas segundo os eixos e que nos auxiliam na leitura do grfico, pois este parece estar
desenhado sobre papel milimtrico.
Na seco Legenda podemos escolher se queremos ou no mostrar a legenda e, se sim, definir a
localizao desta em relao ao grfico.
Se desejarmos que
apaream as linhas de grelha
devemos activar as caixas
correspondentes.
Podemos escolher se
queremos ou no que a
legenda seja visvel.
Para definirmos a posio da
legenda, caso esta seja
visvel.
Excel ________________________________________________________ 6.Criao de Grficos
E.S.V.N. _________________________________________________________ Pgina 35 de 37
Na seco Rtulos de dados podemos escolher, mostrar os nomes das sries de dados ou os seus
valores junto de cada barra.
Na ltima seco Tabela de dados podemos optar por incluir os dados de origem do grfico em
forma de tabela.
Podemos definir se aparecem
os valores da cada barra
junto desta.
Para mostrar o nome de
cada srie de dados junto da
barra respectiva.
Podemos tambm incluir, se
assim o desejarmos, a tabela de
dados que deu origem ao grfico.
Clicar em seguinte para avanar para o passo 4
Excel ________________________________________________________ 6.Criao de Grficos
E.S.V.N. _________________________________________________________ Pgina 36 de 37
4 4 P PA AS SS SO O L LO OC CA AL LI IZ ZA A O O D DO O G GR R F FI IC CO O
A AL LT TE ER RA AR R O OU U F FO OR RM MA AT TA AR R O OS S E EL LE EM ME EN NT TO OS S
D DE E U UM M G GR R F FI IC CO O
Aps termos concludo o nosso grfico
podemos alterar ou formatar todos os
seus elementos, desde o tipo de
grfico at s cores, tipos de letra,
sries de dados, etc.
Ao passarmos com o rato sobre um
grfico surgem caixas de informao
relativas ao elemento para o qual estamos a apontar. Se desejarmos formatar esse elemento
basta fazer um duplo clique para que nos aparea um quadro onde podemos alterar diversos
aspectos relativos ao elemento em questo.
Todos os elementos do grfico podem ser alterados atravs deste processo. No entanto, podemos
tambm utilizar a Barra de grficos para fazermos as alteraes desejadas. Esta barra pode ser
chamada atravs do menu Ver, submenu Barras de ferramentas, opo Grfico.
Clicar em Concluir para terminar.
Para inserir o grfico como uma
nova folha de trabalho
Para inserir o grfico como um
objecto na folha de trabalho onde
est situada a tabela que lhe deu
origem.
Excel ________________________________________________________ 6.Criao de Grficos
E.S.V.N. _________________________________________________________ Pgina 37 de 37
tambm atravs do menu Grfico que podemos formatar os diferentes elementos do grfico e,
inclusive, colocar ttulos para os eixos e para o prprio grfico.
Para alterarmos os
dados de origem do Para formatar os
diferentes elementos.
Para alterarmos o tipo de grfico.
Você também pode gostar
- Cocktail de Camarão - 01.17.451Documento2 páginasCocktail de Camarão - 01.17.451José Manuel VazAinda não há avaliações
- Calculo de ITA 1Documento1 páginaCalculo de ITA 1José Manuel VazAinda não há avaliações
- Cabrito de Torres Novas Versão de ImpressãoDocumento1 páginaCabrito de Torres Novas Versão de ImpressãoJosé Manuel VazAinda não há avaliações
- Cabrito Assado No Forno Serra Do Caramulo PDFDocumento1 páginaCabrito Assado No Forno Serra Do Caramulo PDFJosé Manuel VazAinda não há avaliações
- Arroz de Marisco da Praia da VieiraDocumento1 páginaArroz de Marisco da Praia da VieiraJosé Manuel VazAinda não há avaliações
- 3439 Trabalho Por Are AsDocumento20 páginas3439 Trabalho Por Are AsAndre OliveiraAinda não há avaliações
- La imagen de los destinos turísticos: un análisis comparativo de Londres, París y RomaDocumento356 páginasLa imagen de los destinos turísticos: un análisis comparativo de Londres, París y RomaJosé Manuel VazAinda não há avaliações
- Calculo de Consumo de Energia EletricaDocumento8 páginasCalculo de Consumo de Energia EletricaJosé Manuel VazAinda não há avaliações
- Arroz de MariscoDocumento1 páginaArroz de MariscoJosé Manuel VazAinda não há avaliações
- Controle HotelDocumento45 páginasControle HotelJosé Manuel VazAinda não há avaliações
- Ana Luísa Monteiro OliveiraDocumento82 páginasAna Luísa Monteiro OliveiraJosé Manuel VazAinda não há avaliações
- cbc,+XCongresso Artigo 0224Documento13 páginascbc,+XCongresso Artigo 0224José Manuel VazAinda não há avaliações
- Contrato de Arrendamento UrbanoDocumento3 páginasContrato de Arrendamento UrbanoJosé Manuel Vaz100% (2)
- 108 RegimePrecosEstHoteleirosDocumento4 páginas108 RegimePrecosEstHoteleirosJosé Manuel VazAinda não há avaliações
- TripticoDocumento2 páginasTripticoJosé Manuel VazAinda não há avaliações
- Contrato de Arrendamento para Fim HabitacionalDocumento11 páginasContrato de Arrendamento para Fim HabitacionalSérgio SilvaAinda não há avaliações
- Receita Sonhos NatalDocumento1 páginaReceita Sonhos NatalJosé Manuel VazAinda não há avaliações
- Contrato de Arrendamento para Fim HabitacionalDocumento11 páginasContrato de Arrendamento para Fim HabitacionalSérgio SilvaAinda não há avaliações
- Arroz Doce SaborIntensoDocumento1 páginaArroz Doce SaborIntensoBruno OliveiraAinda não há avaliações
- Gestap Produção F&BDocumento46 páginasGestap Produção F&BFirmino EstevensAinda não há avaliações
- Guia Global Cons Tru Cao HortaDocumento48 páginasGuia Global Cons Tru Cao HortaJosé Manuel VazAinda não há avaliações
- Pudim de OvosDocumento1 páginaPudim de OvosJosé Manuel VazAinda não há avaliações
- Horario FuncionamentoDocumento1 páginaHorario FuncionamentoJosé Manuel VazAinda não há avaliações
- Mousse de Chocolate FOTO SaborIntenso PDFDocumento1 páginaMousse de Chocolate FOTO SaborIntenso PDFJosé Manuel VazAinda não há avaliações
- PROCVDocumento18 páginasPROCVJosé Manuel VazAinda não há avaliações
- Tempos de cozedura mariscos tabelaDocumento1 páginaTempos de cozedura mariscos tabelaJosé Manuel VazAinda não há avaliações
- Bolo de BolachaDocumento1 páginaBolo de BolachaJosé Manuel VazAinda não há avaliações
- ContratoDocumento95 páginasContratoJosé Manuel VazAinda não há avaliações
- 20 Castelos WebDocumento8 páginas20 Castelos WebJosé Manuel VazAinda não há avaliações
- Vitela assada com batatas e couve-galegaDocumento1 páginaVitela assada com batatas e couve-galegaJosé Manuel VazAinda não há avaliações