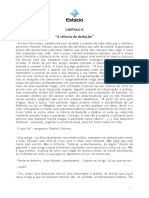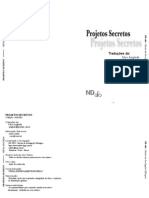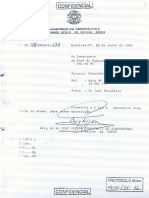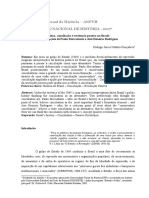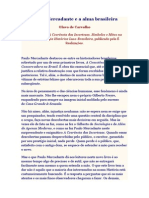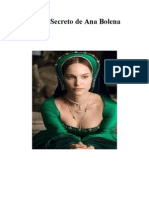Escolar Documentos
Profissional Documentos
Cultura Documentos
Trabalhando Com o AutoCad (31 Paginas)
Enviado por
Marcos PortoDireitos autorais
Formatos disponíveis
Compartilhar este documento
Compartilhar ou incorporar documento
Você considera este documento útil?
Este conteúdo é inapropriado?
Denunciar este documentoDireitos autorais:
Formatos disponíveis
Trabalhando Com o AutoCad (31 Paginas)
Enviado por
Marcos PortoDireitos autorais:
Formatos disponíveis
Clio Pgina 1 28/2/2008
Autocad
Autor:
Clio da Cunha Faria
Clio Pgina 2 28/2/2008
SoftCAD
Seja bem-vindo. Esta uma Home Page feita para aqueles que conhecem ou tem interesse em
aprender o programa AutoCAD amplamente usado em engenharia quando se trata de desenhos
tcnicos auxiliados por computador.
Meu nome Srgio Eduardo Macdo Rezende e fui monitor das disciplinas PCC-117/118 (Desenho para
Engenharia) da Escola Politcnica da USP. Uma de minhas responsabilidades como monitor foi o de dar aulas
de AutoCAD. Por isso o curso que apresento nessa Home Page baseado nessas aulas e dividido em duas
partes. A primeira a bidimensional e a segunda, tridimensional.
Aqui voc no precisa ter grande conhecimento sobre o programa AutoCAD. Caso voc seja um iniciante voc
no ter problemas eu ensino passo a passo cada um dos mais importantes comandos que so utilizados para
desenhar qualquer figura que fazemos mo-livre. Quando voc pegar o jeito automaticamente voc utilizar
Clio Pgina 3 28/2/2008
os comandos que so de grande importncia.
Neste Site voc ter duas opes. A primeira diz respeito queles que desejam aprender a usar AutoCAD ou
relembrar seus comandos com um curso bem prtico que ensinei na faculdade. A outra opo para aqueles
interessados em partir direto para o CAD 3D.
Dessa maneira faa sua opo e aprenda a utilizar o AutoCAD para seus futuros trabalhos.
AutoCAD EM DUAS DIMENSES
O curso dado aqui um modelo do que ensino na Escola Politcnica. Ele dado semanalmente no primeiro
semestre e aqui vou colocar todos os comandos importantes fazendo uma breve explicao e em seguida darei
as coordenadas de como utilizar cada comando passo a passo.
Chamo esse curso de "Relmpago pois no me preocupo em ficar dando definies complexas e, geralmente o
que os alunos querem ir direto ao assunto e o AutoCAD permite isso.
Iniciando o curso.
Quando colocamos o AutoCAD para funcionar muitas vezes gostaramos de mudar a cor da tela. No CAD R12,
por exemplo, ela preta. Antes de mudarmos a cor vou falar como e onde ativar os comandos
Bem, a primeira coisa que podemos analisar no programa AutoCAD logo que comeamos a utiliz-lo a
presena da tela principal onde temos o menu superior que acessamos pelo mouse e o menu inferior para o qual
utilizamos o teclado. Esse curso vai se apoiar no uso do teclado pois a partir da esses comandos podem ser
aceitos tanto na verso R12 como na R13 e a ltima verso R14.
Clio Pgina 4 28/2/2008
Ao movimentarmos o mouse o cursor ir se deslocar na tela. A folha de desenho apresenta dimenses
indefinidas e o seu monitor destaca apenas parte dessa folha de desenho.
Como Mudar a Cor da Tela
Primeiro digite no menu inferior "preferences"
Command: Preferences
Em seguida vai aparecer em sua tela um menu de opes. Clique na guia Display.Clique no boto Color. A
partir da s escolher a cor e depois dar OK que vai funcionar.
Primeiros Comandos
Line
No menu inferior voc ver escrito: "Command:" Em seguida digite: line
Command: line (Em seguida tecle Enter ou clique com o boto direito do mouse)
Clio Pgina 5 28/2/2008
H trs maneiras de se fazer uma linha:
Primeira maneira: Coordenadas Absolutas
como em geometria analtica:
Command: line (ou digite apenas l)
From point: 0,0
To point: 10,5
Caso a reta no aparea na tela experimente usar zoom all
Para cancelar qualquer comando aperte Esc (CAD 14) ou Ctrl+C
Segunda maneira: Coordenadas Relativas
Voc vai digitar primeiro o deslocamento na direo x(delta x) e em seguida na direo y(delta y)
Command: line
From Point: 5,5
To Point: @5,10 (o delta x vale 5 e o delta y vale 10)
Obs: Para apagar o excesso de linhas use erase
Terceira maneira: Coordenadas Polares
Voc fornece o comprimento do segmento e em seguida o ngulo em relao ao eixo x
Command: line From Point: 20,30
To Point: @100<30
Clio Pgina 6 28/2/2008
Comandos bastante importantes
Erase
O nome diz tudo
Volta ao line Command: Erase (e)
Select objects: Clique nas linhas que quiser apagar Caso queira apagar tudo digite "all"
Zoom
Volta ao line
Command: zoom
Digite "all" para que tudo que estiver em seu desenho passe a aparecer em sua tela
Undo/Redo
Aconte muitas vezes de se utilizar algum comando e voc se arrepender. Logo existe o comando undo que, por
exemplo, voc apagou uma linha (ou todas) e quer voltar atrs basta digitar "undo"
Command: undo
O comando Redo anula o ltimo comando undo utilizado
Command: redo
Parte dois do curso de CAD 2D
Aps estudarmos os primeiros conceitos essa parte complementa os comandos fundamentais do CAD em duas
dimenses. Ento vamos iniciar a parte 2
Circunferncias
Command: circle
Em seguida d as coordenadas do centro desta circunferncia
Agora d o raio
A segunda maneira de se fazer uma circunferncia no CAD :
Command: circle
3P/2P/TTR/(center): 3p
Como se pode fazer apenas uma cirunferncia com 3 pontos no alinhados clique em trs pontos na tela ou
digite a coordenada de cada um destes pontos e voc ter sua circunferncia
A terceira maneira clicar em dois pontos onde a circunferncia vai tangenciar e dar o raio desta circunferncia
Command: circle
3P/2P/TTR/(center):ttr
Clique em duas figuras onde sua circunferncia tangenciar
D o raio adequado a essa circunferncia que voc far
Move
Move figuras na tela
Command: move(m)
Clique nos objetos que deseja mover ou enquadre-os clicando num ponto e arrastando o mouse at enquadr-los
Digite as coordenadas dum ponto onde o CAD vai "segurar" sua figura Digite as coordenadas dum ponto onde
voc quer colocar essa figura, isto o ponto onde aquele primeiro que voce digitou vai coincidir
Copy
Copia o que voc selecionar e colocar em algum lugar
Command: copy
Siga os mesmos passos do comando move
Pan
Move a tela sem alterar as coordenadas de suas figuras
Command: pan
No CAD R14 aparecer uma pequena representao de uma mo. Quando voc clicar nela e arrastar voc vai
movimentar a tela para poder posicionar melhor seu desenho.
Trim
Esse comando apara linhas que se interceptam
Clio Pgina 7 28/2/2008
Command: trim
Select objects: all (SEMPRE DIGITE ALL)
Pressione "Enter"
Clique nas partes onde voc deseja aparar
Arcos
Voc pode acionar o comando "arc"pelo teclado digitando:
Command: arc
Como h vrias maneiras de se fazer um arco melhor acessar pelo mnu superior:
Clique em: Draw Em seguida clique em Arc Escolha uma das opes para construir o arco
Polgonos
Command: polygon
Digite o nmero de lados que se deseja
Agora voc tem duas opes para fazer seu polgono:
Primeira opo
Digite "edge"
Clique em dois pontos da tela ou de as coordenadas de dois pontos para que o CAD possa, construir esse lado.
A partir desse lado o AutoCAD far automaticamente os outros lados do polgono
Segunda Opo
Clique num ponto ou d a coordenada desse ponto que ser o centro da circunferncia onde
o polgono poder estar inscrito ou circunscrito
Agora o CAD perguntar se voc quer que o polgono inscrito ou circunscrito
Digite "I" para inscrito ou "C" para circunscrito
Agora digite o raio dessa circunferncia que o CAD cuidar do resto
Array
Esse comando far varias cpias do desenho que voc selecionar e em seguida ir posicion-los em fileiras e
colunas
ou como se estivesse nos vrtices de um polgono imaginrio
Command: array
Select objects: Selecione as figuras que sero usadas
(R)/P:Voc tem duas opes para digitar:
Digitando "R"
Essa a opo de disposio em linhas e colunas
Number of Rows: Digite o nmero de linhas
Number of Colums: Digite o nmero de colunas
Agora digite a distncia entre as linhas e em seguida entre as colunas
Digitando "P"
Aps digitar "P" voc deve determinar o centro de rotao
Clique num local ou digite as coordenadas deste centro de rotao do Array
Digite o nmero de tens
Angle (360): D Enter (assim todos os tens estaro no espao de 360 graus>
Rotate objects? (Y): Normalmente basta dar Enter. Veja na figura abaixo a diferna de rodar ou no os objetos
Clio Pgina 8 28/2/2008
Mirror
Command:: mirror
Select objects: Selecione as figuras
Agora clique em dois pontos onde o CAD colocar um espelho para refletir as figuras
Agora d enter para no apagar as figuras-origem
Extend
"Estica" uma linha at uma fronteira selecionada
Command: extend
Select borders: all
D enter
Clique nas linhas que voc queira extender
Rotate
Roda sua figura na tela
Command: rotate
Select objects: Selecione
Selecione agora um ponto pelo qual o CAD ir "segurar" seu desenho para rod-lo
Digite o ngulo de rotao
Offset
Faz segmentos ou curvas "paralelas" original
Command: offset
Digite a distncia utilizada no offset
Select objects: Selecione
Clique para que lado que o offset seja executado
Fillet
Clio Pgina 9 28/2/2008
Arredonda as "quinas de objetos". Por exemplo, o encontro de duas linhas
Command: fillet
Digite "R" e d Enter
Digite o raio do fillet
Command: fillet
Select first: Selecione a primeira linha
Select Second: Selecione outra linha que esteja interceptando a primeira
Obs.: Caso o fillet no funcione verifique se voc digitou um raio adequado para o fillet
Chamfer
Faz chanfrados
Command: chamfer
Digite "d" e d enter
First distance: Digite um valor para o primeiro chanfrado
Second distance: Digite o segundo valor
Command: chamfer
Select first: Selecione a primeira linha
Select Second: Selecione outra linha
Pline
Experimente fazer vrias linhas seguidas com esse comando e tente depois clicar nas linhas que voc construiu
para ver o resutado
Command: pline
Agora siga os mesmos passos que voc utilizaria para fazer uma linha
Pedit
Muda propriedades de linhas transformado-as em plines e muda propriedades das polylines (pline)
Command:: pedit
Select: (Se voc selecionar uma no pline o CAD pergunta se voc quer transform-la em uma. D Enter.
Agora voc tem vrias opes:
Digitando j (join)
ESSA A OPO MAIS IMPORTANTE QUE SER USADO AMPLAMENTE NO CAD 3D
Aps digitar "j" e der Enter voc selecionar as linhas as quais voc quer transformar em plines
Digitando "w"
Clio Pgina 10 28/2/2008
Aqui voc ajusta a grossura da linha
Basta digitar a nova grossura e ver os resultados
Digitando "f"
Voc far com que um conjunto de linhas retas se transfomem em curvas
Osnap
ESTE UM COMANDO MUITO IMPORTANTE. Permite que voc selecione com preciso finais de linhas
(end), interseces (int),
centros de circunferncia (cen), perpendicularismo (per) e meios de linha (mid)
Toda a vez que voce quiser selecionar algum destes pontos basta escrever seu correspondente
Exemplo: Command:: Copy
Selecione os objetos
Base point: end
Leve o cursor at o fim de uma linha e clique
Digite int d Enter e clique na interseco de linhas ou arcos
Voc tambem pode fazer o seguinte:
Command: osnap
Selecione os quadros que interessarem e clique em OK
Layer
Permite voc colocar como uma folha de plstico na tela para voc desenhar sobre seu desenho
Command: layer
Clique em New
Coloque um nome para o layer
Clique em Current para ativar esse layer
Linetype
Aqui voc pode mudar as propriedades de uma linha como sua cor e o tipo de linha como, por exemplo,
tracejada.
Command: linetype
Digite "l" (load) para o CAD carregar as linhas
No CAD R12 digite * para carregar todas
Selecione o tipo de linha que voc deseja
Command: DDCHPROP
Clique na linha e d Enter
Clique em Linetype
Selecione o novo tipo de linha
Ltscale
Pode ser que o ltimo comando parea no ter funcionado. Talvez seja necessrio mudar a escala dessa linha:
Command: ltscale
New factor: (Digite um outro valor)
UCS
Muda o sistema de coordenadas
Command: UCS
Digite "o" e d Enter
New origin: cen
Clique numa circunferncia para que a nova origem seja no centro dessa circunferncia
Outra opo do UCS:
Command: UCS
Digite 3p
Origin: Cique no comeo de uma reta
Positive X: clique no final dessa mesma reta (use Osnap)
PositiveY: clique do lado que ser a direo do eixo Y
Clio Pgina 11 28/2/2008
Comandos Complementares
Nesta parte do curso vou apresentar comandos que geralmente no so ensinados em cursos rpidos porm so
fceis de se aprender e vo facilitar bastante o uso do CAD.
Dist
Esse comando simplesmente mede a distncia entre dois pontos. Evita o problema de ns precisarmos em
vrias ocasies refazer linhas por no se lembrar do comprimento desta.
Command: dist First point: end (pode ser int, cen,... Depende do ponto que voc quer)
Depois de digitar end clique (nesse caso) no final de uma linha
Second point: end
Mesmo processo
List
Semelhante ao dist, mas ele mais completo. Alm de dar a distncia tambm indica quanto foi o deslocamento
e as coordenadas da linha ou circunferncia.
Command: List
Select objects: Selecione a entidade
Grid e Snap
Eles so muito til, principalmente quando nosso desenho apresenta muitas partes retas ou com circunferncias.
O "Grid" faz com que a tela do CAD fique com vrios pontos igualmente espaados na horizontal e na vertical
como um papel "quadriculado" de pontos. O "Snap" permite o mais importante que forar o cursor a ir de
encontro sempre a um desses pontos quando movimentado.
Command: grid
Digite "A" de Aspect
Digite o espaamento horizontal
Digite o espamento vertical
Command: snap
Caso o grid parea no aparecer na sua tela provvel que, ou o espaamento esteja muito grande ou muito
pequeno. Faa as alteraes nos espaamentos que vai dar certo
Digite "A"
Faa como no grid
Outra opo interessante que voc tem de simular um papel para construes de figuras em perspectiva
isomtrica. Para isso basta seguir os passos para ativar o grid j explicado e, em seguida, o seguinte:
Command: snap
Digite "S" de Style
(S)/(I): i (pois s standard e i isomtrico)
D Enter e pronto
Scale
Clio Pgina 12 28/2/2008
J imaginou voc ter tido um grande trabalho de fazer uma figura e, em seguida, precisar fazer outra igual
porm de tamanho reduzido? Sabendo at aqui voc deveria faz-la novamente. Entretanto o CAD permite a
alterao do tamanho de uma figura da seguinte maneira:
Command: scale
Select objects: Selecione as figuras que aumentaro ou vo diminuir
Base point: clique num ponto da tela para referncia
Reference: Se voc quiser dobrar o tamanho digite 2.
Para reduzir metade digite 0.5
Reference o valor com o qual o CAD vai multiplicar o tamanho do desenho
Dimenses
Aqui vou explicar como colocar cotas usando o menu inferior
Command: dim
Dim: Para medir distncias horizontais digite "hor"
Para distncias verticais "ver"
Para inclinadas "aligned"
Para medir raio "radius"
Dimetro: Diameter
Agora clique no primeiro ponto da medida
Clique agora no segundo ponto
IMPORTANTE: Caso no aparea o valor deve-se mudar a escala da cota da seguinte maneira:
Command: dimscale
New value for DIMSCALE: Coloque um nmero bem maior do que o mostrado
Units
Permite mudar a preciso (nmero de casas decimais aps a vrgula)
Command: Units
No CAD 14 voc ver vrias perguntas. V dando Enter at aparecer: "Number of digits to right of decimal
point (0 to 8):"
Ento digite o nmero de casas decimais que desejar
Escrevendo textos
O CAD aceita que voc apenas faa isso:
Command: text
Height: Digite o tamanho do texto
Start point: Clique no ponto que deseja
Rotation angle: Digite o ngulo que far com a horizontal
Digite seu texto
Para mudar a fonte melhor fazer pelo menu superior para voc ver as fontes:
Clique em "Format", clique em "Text Style", escolha a fonte e clique em Apply
Donut
Faz coroas circulares
Command: donut
Inside diameter: Digite o dimetro interno
Outside diameter: Digite o dimetro externo
Clique no ponto onde o donut ser colocado ou digite as coordenadas de seu centro
Clio Pgina 13 28/2/2008
Tolerncias
Para encerrar esse curso tolerncia um acrscimo ou decrscimo de medida de uma dimenso de uma
determinada pea. Siga os passos:
Command: ddim (esse comando dar a possibilidade de conhecer e mudar vrios aspctos que dizem respeito
de dimenses)
No menu que aparecer em sua tela clique em "Anotation"
Em "Tolerance" clique em Method e selecione deviation
Coloque em upper value o acrscimo e em lower value o decrscimo
Siga os passos do tpico dimenses
Depois de aprender todos esses comandos voc pode test-los fazendo vrios desenhos. Tente desenhos que
voc est acostumado a fazer mo-livre at acostumar a desenhar em computador.
Conhecendo todos esses comandos voc j apresenta capacidade o suficiente para dizer que conhece CAD
bidimensional e tem capacidade de aprender o curso de CAD 3D. Se voc estiver pronto no perca tempo e
vamos comear a aprender AutoCAD em trs dimenses.
Curso de CAD 3D
Neste curso voc ter a possibilidade de aprender o curso completo de AutoCAD em trs dimenses. A cada
quinze dias estarei renovando este curso com novas aulas at que voc tenha ento o curso passo a passo. D
uma olhada na primeira aula e saiba sobre alguns destaques desse curso cujas figuras eu fiz para mostrar que
possvel fazer belos desenhos usando apenas o AutoCAD.
Aula 1
As aulas de AutoCAD 3D que apresentarei nesta pgina so destinadas queles que desejam
aprender a usar o CAD em ambiente tridimensional. Estou colocando o nmero das aulas pois este
Clio Pgina 14 28/2/2008
site tambem pode ser acompanhado pelos alunos do curso de Desenho Para Engenharia II ( PCC-
118) da Escola Politcnica da USP.
Assim como eu fiz todas as figuras desse Site voc tambem ter capacidade de faz-las, e at
melhor.
Se voc est interessado em saber como o curso de AutoCAD 3D vai ser, o que voc deve saber e
como utilizar os melhores comandos do CAD acompanhe a explicao que darei logo abaixo.
Onde o CAD 3D se encaixa e como ele ?
Em primeiro lugar podemos dividir o AutoCAD em duas partes. A primeira a bidimensional que
voc conhece ou pode aprender nesse Site. A segunda parte 3D que nos interessa. Agora, falando
do CAD tridimensional podemos dividi-la em duas partes. A primeira ns vamos utilizar recursos de
WireFrame que como a estrutura de um desenho feito a partir de linhas, seria o esqueleto do
desenho.
Tendo esse "esqueleto" poderemos em seguida usar o recurso do faceamento ou o uso de
superficies para fazer o CAD "entender que seu desenho tem faces e superfcies. Podemos tambm
fazer superfcies complexas de compostas de montanhas irregulares.
O seu trabalho ficar melhor medida que voc der maior preciso aos pontos selecionados. Ainda
na primeira parte temos a possibilidade de fazer superfcies de revoluo. Voc define linhas que,
aps giradas a partir de um eixo formam figuras com simetria radial como vasos luminrias e outros.
Clio Pgina 15 28/2/2008
A segunda parte do CAD 3D envolve a parte mais importante: Modelamento de Slidos. Com esse
recurso voc ser capaz de, a partir de figuras simples como caixas, cilindros, esferas, todos
macios chegar a figuras complexas e bem feitas.
Outro recurso no modelamento de slidos envolve a extruso. Voc faz linhas em duas dimenses e
faz com que elas sejam extrudadas a uma determinada altura.
Como em superfcies voc ser capaz de fazer superfcies de revoluo.
O que seria uma terceira parte do CAD 3D a que considero mais importante quanto a
apresentao de um desenho. a parte Foto-Realstica.
Clio Pgina 16 28/2/2008
Com o CAD 14 voc poder, sem utilizar o 3D Studio, fazer com que suas peas tenham
caractersticas tpicas de um uma pea real. Isto ela pode ser de madeira, ouro, plstico, granito e
at de vidro colorido que voc pode controlar a transparncia.
Aula 2
Nessa primeira aula efetiva de 3D vamos primeiro ter uma noo de como se posicionar no espao
que o CAD nos fornece.
O comando que utilizaremos o "vpoint". Faa uma figura em duas dimenses e em seguida faa o
seguinte:
Command: vpoint
Rotate/(View point) (0,0,0): -1,-1,1
Voc colocou o observador na coordenada -1,-1,1 observando sua figura. Com isso seu desenho
ter coordenadas simulando a perspectiva isomtrica.
Clio Pgina 17 28/2/2008
Para voltar ao vpoint antigo voc posicionar o observador de modo que ele observe seu desenho
"de cima". Faa ento:
Command: vpoint
Digite 0,0,1
Outro bom vpoint que pode nos dar uma noo melhor do desenho a coordenada -1,-2,1 que faz
seu desenho ficar mais virado para frente. Experimente.
Como estamos no ambiente 3D podemos ento acrescentar uma nova coordenada ao fazermos
uma reta, indicarmos o centro de uma circunferncia, etc... Faa por exemplo:
Command: line
From point: 0,0,0
To point: 1,1,1
To point: @0,0,-1
To point: 1,0,0
Note a presena de uma terceira coordenada em relao linha em 2D. Experimente agora fazer
uma figura simples como um cubo com linhas. No esquea de mudar o vpoint para ver melhor os
resultados.
Outro comando bastante interessante para aprendermos o "dview" que nos permite posicionar
uma cmera para melhor observar nosso objeto em 3D. Faa o seguinte:
Command: dview
Select objects: ( clique nos desenhos ou digite all)
Digite "ca"
Agora mexa com o mouse para encontrar uma melhor posio em que a sua figura pode ser rodada
e clique com o boto esquerdo do mouse.
D Enter para fixar essa vista
O "Dview" apresenta vrias opes como, por exemplo, posicionar a cmera, o alvo (target), voc
pode omitir algumas figuras da tela que atrapalham a visualizao (clip), definir como seria a viso
de uma pessoa ao ver o objeto (distance), dar zoom da vista e outros recursos que podem ser
explorados posteriormente.
O ltimo comando dessa aula bastante importante por facilitar nosso trabalho. Ele se chama
"Elevation":
Command: vpoint
Digite 0,0,1
Command: elevation (elev)
New current elevation: ( d Enter)
New current thickness: 50
Command: line
From point: 0,0
To point: 100,100
To point 0,100
D Enter
Command: vpoint
Digite -1,-2,1
Clio Pgina 18 28/2/2008
Voc acabou de desenhar duas faces. Essa a funo do elevation. As linhas que voc desenhou
so a base dessas faces que tem a altura de 50. Agora faa o seguinte:
Command: elevation
New current elevation: 50
New current thickness: (d Enter)
Command: line
From point: 0,0
To point: 100,-50
Agora voc est fazendo faces com 50 de altura e as linhas que voc fizer em duas dimenses
estaro no plano Z=5 (como em Geometria Analtica). Caso voc no tenha visto bem digite o
comando "hide" e veja o resultado.
Command: hide
Por hoje s. Daqui a quinze dias estarei colocando as duas prximas aulas. At l voc poder
praticar bastante esses primeiros comandos do CAD 3D que so importantes para as prximas
aulas.
Aula 3
Esta aula uma continuao da ltima. At agora estivemos aprendendo a fazer estruturas de nossos desenhos,
os chamados "Wireframe". Gostaria de dar destaque aos comandos mais importantes que vimos, que so
fundamentais para todo esse curso. Os comandos so:
vpoint;
pedit; (Reveja no curso de duas dimenses)
dview;
Caso voc no tenha ainda entendido todos os comandos da ltima aula faa o mximo para entender pelo
menos os comandos mostrados acima.
Antes de facearmos nossas figuras quero primeiro lembrar um comando bastante importante que pode ser
largamente utilizado em trs dimenses. O comando se chama UCS. O ucs permite que voc alinhe o sistema
de coordenadas com uma face de seu desenho. Assim, quando voc fizer um arco ou circunferncia, esta estar
"paralela" ao plano xy do UCS.
Exemplo:
Command: vpoint
Digite -1,-2,1
Clio Pgina 19 28/2/2008
Command: ucs
Digite x para rodar o eixo de coordenadas em torno do eixo x.
Digite 90 para indicar que se quer rodar em 90 graus.
Veja como ficou o cone do sistema de coordenadas
Voc poderia ter rodado o eixo de coordenadas em torno de y ou z, veja como fica. Outra opo , ao invs de
digitar x,y ou z digite 3p. Essa opo permitir a voc selecionar 3 pontos que definiro primeiro o novo centro
de coordenadas, depois o sentido do eixo x positivo e, por fim, o sentido positivo do eixo y.
Depois de revermos o conceito de ucs vamos ento comear a facear objetos. Primeiro construa um simples
cubo com Wireframe, isto construindo suas arestas.
Em seguida faa o seguinte:
Command: 3dface
First point: Clique num dos vertices de uma face
Second point: Clique no vrtice ao lado
Third point: Clique no prximo
Forth point: Clique no ltimo
Third point: D Enter
Para facear tringulos selecione seus 3 vrtices e quando o CAD pedir o quarto ponto apenas d Enter.
E se agora eu quiser fazer superfcies? Utilizaremos o comando Rulesurf.
Para ser mais prtico explicarei duas coisas ao mesmo tempo. Mostrarei o Rulesurf e como fazer um orifcio em
uma face:
Primeiro faa uma figura igual a que mostrada logo abaixo em duas dimenses:
Use o trim para que a figura fique dessa maneira:
Clio Pgina 20 28/2/2008
Vamos usar agora o Rulesurf:
Command: rulesurf
Selecione a primeira linha (mais para o lado direito)
Selecione a segunda linha (tambm mais para o lado direito)
Agora use Array polar para distribuir essa face nos quatro lados do quadrado.
Aula 4
Nessa aula veremos alguns conceitos j vistos em duas dimenses, porm esses comandos apresentam algumas
diferenas por serem adaptadas ao ambiente 3D.
O primeiro comando aquele que usamos com maior freqncia em 3 dimenses. Ele usado para girar as
figuras. Ele se chama Rotate 3D. Para entend-lo vou mostrar um exemplo bem simples que poder ser
praticado por voc logo em seguida. Siga esses passos:
Command:vpoint
Digite -1,-2,1
Command: box (vamos criar um slido)
D Enter
Digite "L"
Digite 10
Digite 10
Digite 100
Command: zoom
Digite "all"
Command: Rotate3d
Selecione o "box"
Digite "x"
Clio Pgina 21 28/2/2008
Clique no vrtice inferior ponto 0,0,0
Digite 90
Voc acaba de girar seu objeto tomando como base o eixo "x" rodando em 90 graus. Faa o mesmo
selecionando os outros eixos.
Vamos usar agora o comando 3dArray . Siga os passos:
Command: 3darray
Selecione um objeto (faa um box de 10 de aresta)
Digite p
Digite 5
D enter
D enter
Selecione um ponto do eixo mostrado na figura
Selecione um outro ponto desse eixo
A outra opo do 3darray a retangular:
Faa um box de 10 unidades de aresta
Command: 3darray
Selecione o objeto
Digite "r"
Digite 3
Digite 3
Digite 3
Digite 15 trs vezes
Digite hide para ver os resultados
Clio Pgina 22 28/2/2008
Para encerrar a aula de hoje vou colocar passo a passo a maneira de se utilizar o mirror3d que vai "refletir" as
figuras selecionadas a partir de um plano:
Faa uma figura em 3 dimenses
Command: mirror3d
Selecione sua figura
Se voc quiser d as coordenadas de trs pontos que pertencem ao plano de reflexo ou selecione um plano de
reflexo (XY, YZ ou ZX).
Se voc selecionou um plano de reflexo d as coordenadas de um ponto desse plano
Aula 5
Estamos de volta para mais uma aula de CAD 3D. At a ltima aula procurei explicar alguns dos
conceitos mais importantes para utilizarmos o CAD 3D. Nesta aula pretendo encerrar a parte
relacionada a superfcies. Depois que eu explicar esses comandos aconselho voc a praticar
bastante essa parte de superfcies. Principalmente saber usar o UCS e pedit. S praticando voc
encontrar dificuldades e aprender a super-las.
Surftab1 e Surftab2
Estes so comandos que, com certeza tiraro muitas dvidas, mesmo daqueles que j aprenderam
a usar o CAD sozinhos. O mais importante deles o surftab1.Ele vai, simplesmente dividir num
nmero maior a malha que voc criar utilizando, por exemplo rulesurf ou edgesurf. Para ficar mais
fcil de entender como ele funciona teste o seguinte exemplo e verifique os resultados mostrados
nas figuras Antes disso, use o rulesurf como na aula passada. Depois digite undo para voltar e em
seguida faa o seguinte:
Command: surftab1
(6): 20
Eu coloquei o nmero vinte para que as divises nas malhas sejam iguais a vinte e no 6 como
estar indicado no CAD sem ter sido modificado. Agora experimente usar o rulesurf e veja os novos
resultados.
Clio Pgina 23 28/2/2008
O Surftab2 um comando complementar que funciona em malhas. Como assim? Use por exemplo o
comando edgesurf que far uma malha a partir de 4 curvas. H malhas em uma direo e malhas na
direo perpendicular. A diviso dessas malhas ser determinada pelo surftab2. Utilize o edgesurf
normalmente e veja como fica seu desenho. Em seguida digite undo e faa o seguinte:
Command: surftab2
(6): 20
o mesmo caso do surftab1. Use agora o edgesurf novamente e veja os resultados:
Tabsurf
Esse comando simples e, se caso voc j ouviu falar em extruso o tabsurf SEMELHANTE. Para
us-lo precisamos primeiro fazer um desenho em duas dimenses. Depois voc deve utilizar o pedit
que j foi ensinado para transformar esse desenho de duas dimenses numa polyline, isto como
se fosse uma linha s. Em seguida devemos fazer a direo do vetor. Esse vetor nada mais do
que uma reta inclinada ou no que ser a direo da extruso. Faa esses dois procedimentos e em
seguida faa o seguinte:
Command: tabsurf
Selecione a curva que voc fez em 2D
Selecione o vetor que voc fez.
O resultado deve ser semelhante ao mostrado abaixo:
Clio Pgina 24 28/2/2008
Revsurf
Para encerrar essa aula quero ensinar agora o ltimo comando mais importante de superfcies. O
Revsurf permitir voc construir uma superfcie de revoluo. Com isso voc poder fazer jarros,
lustres, abajures, garrafas e outros objetos.
Primeiro Voc deve fazer a curva que ser revolucionada. Se for, por exemplo uma garrafa imagine
a seo transversal desta. Esta seo apresenta simetria, ento faa apenas uma metade dessa
seo. Depois faa o eixo de rotao pelo qual o CAD vai rodar seu objeto. Em seguida faa o
seguinte:
Command: revsurf
Select path: Selecione seu desenho
Select axis: Selecione o eixo de rotao
Start angle: D enter
angle: Digite o ngulo que seu desenho ser rodado. Por exemplo, se voc digitar 180 voc ter 180
graus de revoluo e ento, por exemplo, uma garrafa cortada longitudionalmente. Para ser mais
rpido apenas d Enter e o CAD far uma revoluo em um crculo completo (360 graus).
Nunca se esquea de usar o pedit para que todas as curvas sejam uma nica. Agora, para treinar
experimente fazer a polia abaixo para ver se voc est entendendo. Do lado direito eu mostro a
curva que ser rotacionada e o eixo de rotao. Do lado esquerdo a polia pronta:
Clio Pgina 25 28/2/2008
Aula 6
Finalmente vamos comear a parte mais importante do AutoCAD. Essa parte a de slidos. A partir
daqui ns vamos aprender como criar slidos e, na prxima aula vamos aprender a model-los, isto
, vamos poder subtrair slidos, cort-los, unir esses slidos e vrias outras possibilidades.
Como estamos iniciando uma parte importante eu no quero ensinar slidos e modelamento desses
slidos de uma vez. No vou fazer isso pois bom conhecermos bem esses slidos para depois
"brincar" com eles.
Box
Esse um dos slidos mais utilizados. Ele nada mais do que um paraleleppedo. Se suas arestas
forem de mesma dimenso logo teremos obviamente um cubo. A diferena dele para os desenhos
em wireframe que esse cubo ser macio e no oco como antes, usando 3DFACE. bem fcil
ativar essa "caixa" (box).
Command: box (se voc estiver usando o CAD 12 digite solbox)
Corner: Digite a coordenada onde estar o primeiro vrtice do box
Second corner/Lenght: L (vamos digitar suas dimenses)
Lenght: Digite o comprimento (Ser na direo X. Veja no cone do UCS)
Widht: Digite a espessura (Na direo Y)
Height: Digite a altura (Na direo perpendicular ao plano XY)
Assim estar feito seu primeiro slido. Pratique bastante para voc pegar prtica
Cylinder
Acho que nem preciso explicar o que quer dizer esse comando. No entanto esse slido ser um
cilindro:
Command: cylinder (No CAD 12 digite solcyl)
Clique ou d as coordenadas do centro da base desse cilindro.
Digite o raio do cilindro
Digite a altura do cilindro
A grande maioria dos desenhos em 3D que usam apenas slidos prontos ser composta
basicamente de box e cylinder. Portanto pratique bastante!!
Clio Pgina 26 28/2/2008
Cone
Command: cone (solcone em CAD 12)
Siga os mesmos passos do comando "Cylinder"
Por hoje s. Pratique bem essas duas aulas. Faa exerccios e explore bem o CAD. Se voc
estiver demorando para fazer os desenhos que deseja no se desanime pois desenhar em trs
dimenses realmente mais difcil que em duas dimenses. E espero encontr-los nas prximas
aulas. At l.
Aula 7
Vamos ento continuar o curso de CAD, agora veremos um pouco mais aprofundado a parte
relacionada a modelamento de slidos. Vimos na ltima aula os modelos primitivos mais utilizados.
Para no faltar os outros vou cit-los para voc saber que eles existem:
Sphere
Esse primitivo vai fazer um slido bastante utilizado que a esfera:
Command: sphere (solsphere)
Center: D as coordenadas do centro da esfera
Radius: D o raio desta esfera
Wedge ou Cunha
Este primitivo no to importante pois no modelamento de slido basta fazermos um box e cort-lo
com um plano que explicarei mais adiante.
Command: wedge (solwedge)
Corner(0,0,0):D as coordenadas de um dos cantos da cunha ou clique na tela
Lengh\(Other corner): Lenght (fica mais fcil darmos suas dimenses)
Lenght: D o comprimento na direo X (olhe para o cone do UCS)
Widht: D sua espessura na direo Y (olhe para o cone do UCS o eixo Y)
Height: D a altura dessa cunha
Torus
Far uma "rosquinha tridimensional"
Command: Torus (soltorus)
Center: D o centro
Tube Radius: Agora d o raio da coroa do torus
Torus Radius: D o raio principal
Modelamento de Slidos
Agora sim ns vamos ao que interessa e digo j que essa parte de modelamento BASTANTE
IMPORTANTE para entender. Logo, se voc quer aprender bem essa parte de CAD 3D
fundamental aprender a fazer e modelar os slidos.
Vou colocar em ordem decrescente de importncia os comandos de modelamento de slidos, logo
preste ateno principalmente nos primeiros:
Extrude
Esse comando vai te permitir nada mais nada menos do que extrudar curvas fechadas que DEVEM
ser polylines. Logo, se voc no souber para que que serve o comando PEDIT ou POLYLINE
aprenda agora mesmo a utiliz-los.
Primeiro vamos fazer, em duas dimenses um desenho, por exemplo, a seo de uma barra
Clio Pgina 27 28/2/2008
prismtica como na figura abaixo. Em seguida use o comando PEDIT para transformar esse
desenho (as retas) numa polyline (uma nica entidade). Agora faa o seguinte:
Command: extrude
Select path curve: Selecione o desenho
Heigh: D o comprimento dessa futura barra
Angle: D enter
Solrev
Aqui faremos um slido de revoluo. Voc se lembra do REVSURF. Caso no se lembre v aula
5 e reveja. Ento, o processo igual mas preste ateno pois a polyline deve ser FECHADA e, ao
invs de digitar revsurf digite:
Command: Rev (solrev)
Aula 8
Em fim, vamos comear a modelar slidos. Note que vou ensinar com comandos que funcionam no
AutoCAD 12 para facilitar queles a quem dou aula e esto utilizando o AutoCAD 12 para Windows.
Quem tem o CAD 14 no se preocupe, basta procurar o tollbar de "MODIFY" ou "MODIFY II" e clicar
nos cones para acionar os comandos.
Solsub
um dos comandos mais utilizados para modelamento. Faremos em princpio dois slidos: Um que
o meu desenho, e outro que ser a parte que subtrair do meu desenho. Se no ficou claro siga as
instrues e o desenho abaixo:
Construa um box grande e outro menor
Coloque o menor interceptando o maior
Command: solsub
Select object: Selecione o menor
Select source: Selecione o maior
Clio Pgina 28 28/2/2008
Solcut
Bastante importante esse comando permite que eu corte meu objeto com um plano o qual definirei geralmente
com 3 pontos:
Command: solcut
Select object: Selecione apenas o objeto que voc deseja cortar
Digite 3p para darmos 3 pontos do plano cortante
First point: D a coordenada
Second point: Como em cima
Third point: Faa o mesmo para o ltimo ponto
Sabemos que, ao dar trs pontos o CAD dividiu nosso espao onde est o desenho em dois semi-espaos. Em
um deles est a parte que quero jogar fora e em outro a parte que desejo.
D as coordenadas de um ponto pertencente ao semi-espao que est a parte da pea que quero MANTER.
Solunion
Se pegarmos, por exemplo, um cilindro e mov-lo para dentro de um num cubo de modo que parte desse
cilindro fique de fora o CAD continuar a considerar como o cubo e o cilindro peas independentes. Para un-
los utilizaremos o comando Solunion.
Command: solunion
Select objects: Selecione-os
Solint
Se pegarmos o mesmo exemplo anterior e ao invs de usar o solunion utilizarmos solint o CAD vai obter a
interseco dos slidos.
Command: solint
Select objects: Selecione-os
Aula 9
Quero nesta aula apenas encerrar a parte ligada a modelamento de slidos com comandos que
costumvamos utilizar em duas dimenses e agora aplicaremos em slidos. Durante a aplicao dos
comandos darei maiores detalhes sobre eles e possveis problemas que costumam aparecer. Vamos
aos comandos:
Solfill
Voc se lembra do fillet, aquele comando de CAD 2D que usvamos para arredondar quinas de um
desenho? Pois bem, vamos generalizar esse comando para arredondarmos agora as quinas de
nossos slidos. Siga os seguintes passos para aplicarmos o solfill:
Clio Pgina 29 28/2/2008
Primeiro faa um desenho fcil de modelar (um box por exemplo)
Command: solfill
Agora clique na aresta ou arestas que voc quer arredondar
Digite agora o raio do arredondamento
Solcham
Voc que lembrou do fillet agora podemos lembrar tambm do chamfer. Com esse comando
costumvamos conferir ao nosso desenho a caracterstica de chanfrado a suas quinas.
A princpio ele pode parecer suprfluo quando temos o solcut, afinal podemos utilizar o solcut para
cortar quinas de nosso desenho para caracterizar o chanfrado. Entretanto lembremo-nos que o
solcut ir cortar e eliminar tudo que est num semi-plano e isso pode afetar partes da pea nas quais
no gostaramos de cortar. Logo lembre que existe o solcham:
Com o seu slido na tela faa:
Command: solcham
Clique na superfcie desejada
Caso no foi selecionada a que voc queria digite "N" para selecionar a prxima
Agora clique na aresta que ser chanfrada.
O primeiro valor que voc digitar ser relativo face destacada. Digite o valor.
Agora digite o valor referente a outra face
DDCHPROP
Bem esse comando era bem utilizado em CAD 2D. Com esse comando podamos mudar trs
propriedades de nossa figura: Seu tipo de linha (pontilhada, tracejada,...); Sua cor e o Layer ao qual
ela pertencer. Quanto ao slido nos limitaremos a utiliz-lo apenas para mudar a cor de nosso
objeto bem como a cor de qualquer desenho de nossa tela. Esse comando bem fcil de utilizar:
Command: ddchprop
Select objects: Selecione seu desenho ou parte dele
Na caixa de dilogo que aparecer em sua tela Clique em "Color" e, em seguida elcolha a nova cor
do(s) objeto(s) selecionado(s).
Clique em OK at encerrar o comando
Obs.: Para quem no conseguir mudar a cor de seu objeto, principalmente na hora de renderizar v,
no menu superior em "Model", "Finish" para mudar a textura do seu objeto e, conseqntemente sua
cor.
Clio Pgina 30 28/2/2008
Aula 10
Bem, se voc est entendendo os comandos vistos at aqui vale lembrar que muito importante
que voc pratique bem o modelamento de slidos pois, s na prtica que os problemas
aparecero e, resolvendo estes que voc definitivamente aprender o AutoCAD.
Nessa aula eu vou colocar aqui, passo a passo, como colocar linhas tracejadas em seu desenho ou
esconder essas linhas. Alm disso mostrarei como conseguir, a partir do seu slido feito, fazer as
projees ortogonais desse objeto para que voc possa montar seu desenho de execuo. Para
quem no sabe o desenho de execuo possui vistas ortogonais do objeto, uma perspectiva
isomtrica para entender o desenho, legenda, cotas e outras coisas.
No vou entrar em detalhes pois fiz isso quando expliquei para a classe, mas voc que no
acompanhou essa aula siga passo a passo o que vou colocar logo abaixo:
Primeiro, bvio, faa seu desenho modelando um slido.
Para quem utiliza o CAD 12 necessrio carregar o SOLVIEW que far as projees ortogonais: No
menu superior v at "File", "Aplications" e na caixa de dilogo clique em \SOLVIEW.EXE e clique
em "Load".
Command: ucs
(world):3p
(coloque o plano XY do cone do ucs PARALELO vista frontal de sua pea)
Command: tilemode
Digite 0
(para trabalharmos em paperspace, seu desenho desaparecer, no se preocupe)
Command: Solview
Digite ucs
D enter para dizer quer a vista paralela ao ucs
Scale: D enter
View center: clique num ponto da tela
View center: D enter
Agora o CAD colocou na sua tela a primeira vista ortogonal de seu desenho
First corner: enquadre o desenho que apareceu na tela
Second corner: para terminar o enquadramento
View name: Coloque um nome que voc no se esquea depois
Vamos agora fazer as prximas projees:
Command: Solview
Digite "ortho" para dizer que queremos uma projeo ortogonal a partir do objeto que est na tela
Side: Clique por exemplo na linha de cima daquela moldura que voc colocou no primeiro desenho
View center: Como o anterior
View center: D enter
Agora o CAD colocou na sua tela a segunda vista ortogonal de seu desenho
First corner: enquadre o desenho que apareceu na tela
Second corner: para terminar o enquadramento
View name: Coloque um nome que voc no se esquea depois
Agora vamos fazer com que o CAD projete as linhas invizveis:
Command: Soldraw
Com isso o CAD j sabe o que linha invisvel, visvel e de cota. Para colocarmos linhas tracejadas
em nosso desenho faa o seguinte:
Command: linetype
Clio Pgina 31 28/2/2008
../load/..: L
Digite * e d enter para carregarmos todos os tipos de linha
Agora clique no boto de layer e veja que cada vista que voc fez possui trs layers. V naquele que
que estiver (nome do layer)-HID. Clique nesse layer, clique no boto Linetype, e mude para, por
exemplo HIDDEN.
Se uma linha que deveria ser pontilhada naquela vista no aparecer ento mude a escala da linha
pontilhada:
Command: ltscale
Digite um nmero maior ou menor at assimilar o melhor tamanho.
Voc deve estar achando que h muita coisa mas faa uma de cada vez pois o processo longo e
deve ser assimilado aos poucos. Talvez numa prxima aula eu possa explicar mais sobre esses e
outros comandos relacionados com desenho de execuo. Ento, apenas para entender a diferena
entre modelspace e paper space faa o seguinte:
Command: mspace
Clique nos seus desenhos
Command: pspace
Por enquanto s e, se achar necessrio vou colocar uma aula extra para explicar detalhadamente
como cotar circunferncias, conseguir uma projeo isomtrica e outros. Por enquanto tente
entender bem essa aula antes de querer avanar. At a prxima.
Você também pode gostar
- Sobre o Tempo EbookDocumento78 páginasSobre o Tempo EbookMarcos PortoAinda não há avaliações
- Curdistão, Um País Que Não ExisteDocumento1 páginaCurdistão, Um País Que Não ExisteMarcos PortoAinda não há avaliações
- Mesopotc 3 A 2 MiaDocumento76 páginasMesopotc 3 A 2 MiaMarcos PortoAinda não há avaliações
- Manual de Bettas PDFDocumento68 páginasManual de Bettas PDFMarcos Porto100% (1)
- O Manual Dos Ceti CosDocumento16 páginasO Manual Dos Ceti CosDaniel Freixieiro SampaioAinda não há avaliações
- CienciadeducaoDocumento2 páginasCienciadeducaoMarcos PortoAinda não há avaliações
- A Verdadeira Face de Nelson MandelaDocumento50 páginasA Verdadeira Face de Nelson MandelaMarcos PortoAinda não há avaliações
- A Mesopotamia e Seus PovosDocumento60 páginasA Mesopotamia e Seus PovosPedro GomesAinda não há avaliações
- Deuses Do Eden William Bramley PDFDocumento245 páginasDeuses Do Eden William Bramley PDFMaria Alexandrina Dos Santos100% (2)
- Projetos SecretosDocumento26 páginasProjetos SecretosNIVA10100% (1)
- Os Tall WhitesDocumento20 páginasOs Tall WhitesMarcos Porto100% (1)
- Raymond Khoury - O Ultimo Templario - RevDocumento462 páginasRaymond Khoury - O Ultimo Templario - RevCrislaneAndersonNovaesAinda não há avaliações
- Javier Torrents Sauvage Uma Luz No Fim Do Tunel PDFDocumento196 páginasJavier Torrents Sauvage Uma Luz No Fim Do Tunel PDFChristiano TeixeiraAinda não há avaliações
- Os Homens de Preto PDFDocumento9 páginasOs Homens de Preto PDFPatric RodriguesAinda não há avaliações
- RESUMO - o Que É FascismoDocumento2 páginasRESUMO - o Que É FascismoMarcos Porto100% (1)
- Brasil Ministerio Da Aeronautica Relatorio Sobre Ovnis PDFDocumento8 páginasBrasil Ministerio Da Aeronautica Relatorio Sobre Ovnis PDFArmando LeiteAinda não há avaliações
- Barack Obama - o Raio Que Caiu Do CéuDocumento33 páginasBarack Obama - o Raio Que Caiu Do CéuMarcos PortoAinda não há avaliações
- Apoteose Da VigariceDocumento526 páginasApoteose Da VigariceMarcos PortoAinda não há avaliações
- Anpuh S24 0442Documento8 páginasAnpuh S24 0442Marcos PortoAinda não há avaliações
- Seu Novo AquárioDocumento56 páginasSeu Novo AquárioAlcon Pet Ltda.Ainda não há avaliações
- Paulo Mercadante e A Alma BrasileiraDocumento9 páginasPaulo Mercadante e A Alma BrasileiraDavi AlbuquerqueAinda não há avaliações
- Olavo de CarvalhoDocumento15 páginasOlavo de CarvalhoDarlan RammAinda não há avaliações
- RESUMO - o Que É FascismoDocumento2 páginasRESUMO - o Que É FascismoMarcos PortoAinda não há avaliações
- Paulo Mercadante e A Alma BrasileiraDocumento9 páginasPaulo Mercadante e A Alma BrasileiraDavi AlbuquerqueAinda não há avaliações
- Apostila de Gaita DiatonicaDocumento24 páginasApostila de Gaita DiatonicaErick Borges HilgertAinda não há avaliações
- Lição GaitaDocumento7 páginasLição GaitabarbosabritoAinda não há avaliações
- Mini Curso GaitaDocumento11 páginasMini Curso GaitaCassiano Hasmann100% (1)
- Paginas Do MetodoDocumento2 páginasPaginas Do MetodoMarcos PortoAinda não há avaliações
- 2014 BrunoRamosMacielDocumento44 páginas2014 BrunoRamosMacielMarcos PortoAinda não há avaliações
- O Diário Secreto de Ana BolenaDocumento183 páginasO Diário Secreto de Ana Bolenaanabelagago100% (1)