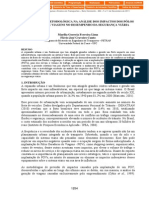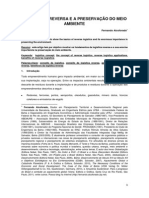Escolar Documentos
Profissional Documentos
Cultura Documentos
TransCAD Primeiros Passos Cap1 2
Enviado por
Ícaro RamosDireitos autorais
Formatos disponíveis
Compartilhar este documento
Compartilhar ou incorporar documento
Você considera este documento útil?
Este conteúdo é inapropriado?
Denunciar este documentoDireitos autorais:
Formatos disponíveis
TransCAD Primeiros Passos Cap1 2
Enviado por
Ícaro RamosDireitos autorais:
Formatos disponíveis
PRIMEIROS PASSOS COM UM SISTEMA
DE INFORMAES GEOGRFICAS
PARA TRANSPORTES
ANTNIO NLSON RODRIGUES DA SILVA &
Universidade de So Paulo
Escola de Engenharia de So Carlos
Departamento de Transportes
Av. Dr. Carlos Botelho, 1465
13560-250 So Carlos - SP - BRAZIL
Phone 0055 (16) 33739595
Fax 0055 (16) 33739602
E-mail address: anelson@sc.usp.br
PETER VAN DER WAERDEN
Eindhoven University of Technology
Department of Architecture and Urban Planning
Urban Planning Group
P.O. Box 513, Postvak 20
5600 MB Eindhoven - THE NETHERLANDS
Phone 0031 (40) 2474684
Fax 0031 (40) 2452432
E-mail address: P.J.H.J.v.d.Waerden@bwk.tue.nl
Verso 1.2 (Para TransCAD 4.8 e Maptitude 4.7)
Agosto de 2007
PREFCIO
inquestionvel que o planejamento de transportes uma das reas nas
quais os Sistemas de Informaes Geogrficas podem desempenhar um importante
papel. Os produtores de programas de computador esto absolutamente conscientes
disto e, como conseqncia, o pblico recebe com razovel freqncia novos
produtos concebidos para aplicaes em transportes, os chamados SIG-T. Ao
mesmo tempo, vrias universidades esto tentando atender demanda do mercado
por profissionais capacitados para trabalhar com este tipo de ferramenta. De alguns
anos para c ns temos ministrado regularmente cursos sobre o tema, sempre
enfrentando problemas relacionados com as limitaes dos programas de
computador e de seus manuais. O problema mais comum nos cursos de SIG-T vm
do fato de que os alunos consomem muito tempo para aprender as caractersticas
bsicas do programa, seja porque eles no tm conhecimento suficiente sobre as
caractersticas e ferramentas bsicas dos Sistemas de Informao Geogrfica, seja
porque a documentao que acompanha os programas comerciais no destinada a
iniciantes.
Outro problema para se ensinar como trabalhar com um SIG-T o fato de
que o planejamento de transportes lida com diferentes tipos de anlises, que
requerem ferramentas especficas. Estas ferramentas esto freqentemente
disponveis nos programas de SIG-T e os estudantes precisam aprender como us-
las. Como ns sabemos que esta no uma tarefa fcil, decidimos criar, em um
esforo conjunto, um material didtico para ajudar os estudantes a superarem esta
Primeiros Passos comumSistema de Informaes Geogrfica para Transportes
Antnio Nlson R. Silva & Peter van der Waerden
ii
dificuldade. O principal objetivo deste texto ento transmitir aos alunos algumas
habilidades geogrficas bsicas, a comear pelas ferramentas genricas do SIG,
procurando atingir o mais rapidamente possvel as ferramentas especficas de
planejamento de transportes.
Ns construmos uma estrutura que tenta responder basicamente a trs
questes que dizem respeito ao futuro profissional que ir trabalhar com um SIG em
aplicaes de transportes:
1. Quais so os tpicos importantes que ele/ela deve conhecer?
2. Em que seqncia eles devem ser aprendidos?
3. Qual deve ser o nvel de detalhe deste conhecimento em um primeiro
contato com um SIG-T?
Este material foi desenvolvido para ser um pacote de auto-instruo, como
um tutorial que tira proveito das caractersticas da verso para Windows do
programa TransCAD
*
para fazer com que o leitor aprenda rapidamente as
ferramentas bsicas deste SIG. Desta maneira, possvel iniciar logo a utilizao
das ferramentas de planejamento de transportes disponveis no programa, o que
geralmente se constitui no objetivo principal de quem est trabalhando com este
pacote de SIG. A estrutura deste material descrita a seguir e resumida em uma
figura na prxima pgina.
Uma Viso Geral deste Material
Ao chegar ao final deste material, o leitor deve ser capaz de iniciar uma
aplicao com o programa TransCAD para Windows. Como um exerccio, ele/ela
ter que construir um mapa de um pequeno pas (chamado NOWHERE), cujas
*
TransCAD um programa de Sistema de Informaes Geogrficas criado pela Caliper
Corporation, 1172 Beacom Street, Newton, MA - 02161, USA
Primeiros Passos comumSistema de Informaes Geogrfica para Transportes
Antnio Nlson R. Silva & Peter van der Waerden
iii
principais cidades, os estados, e a rede de rodovias sero armazenadas em trs
diferentes bases de dados (uma de pontos, uma de reas, e uma ltima de linhas).
Este mapa ser o ponto de partida para a utilizao de todas as outras ferramentas
oferecidas pelo programa que aqui sero exploradas.
1. CRIAO DE BASE DE PONTOS
2. CRIAO DE BASE DE LINHAS
3. CRIAO DE BASE DE REAS
4. MAPAS TEMTICOS
5. ADMINISTRAO DE DADOS
6. MTODOS DE SELEO
7. ANLISE ESPACIAL
9. MATRIZES
10. ANLISE DE REDES
8. APRESENTAO DE MAPAS
INICIANDO UMA APLICAO
PRIMEIROS PASSOS EM ANLISES
DE PLANEJAMENTO DE TRANSPORTES
FERRAMENTAS DE SIG
Este texto est dividido em 10 sees, procurando cobrir trs diferentes
aspectos. A primeira parte lida com a criao dos arquivos bsicos, necessrios para
se dar incio a uma aplicao. Esta parte abordada em trs captulos. Em seguida,
uma vez que o leitor tenha criado os arquivos bsicos, ele deve adequ-los para o
tipo de anlise em que eles sero usados no futuro, fazendo uso das ferramentas
bsicas de SIG oferecidas pelo programa. As ferramentas bsicas de SIG de maior
importncia so apresentadas nos captulos 4, 5, 6, 7 e 8. Finalmente, nos captulos
9 e 10, o leitor tem o primeiro contato com algumas das ferramentas especficas
usadas em anlises de planejamento de transportes. Os tpicos matrizes e redes aqui
Primeiros Passos comumSistema de Informaes Geogrfica para Transportes
Antnio Nlson R. Silva & Peter van der Waerden
iv
includos esto presentes na maioria das aplicaes de planejamento de transportes.
Se o leitor j estiver familiarizado com as ferramentas bsicas de SIG, possvel
ento pular a segunda parte deste material (do captulo 4 ao captulo 8), poupando
algum tempo de estudo. Por outro lado, percorrer todos os mdulos deste material
pode ser interessante mesmo para aqueles que esto acostumados a lidar com as
ferramentas de SIG, pois pode ajudar a consolidar alguns conceitos bsicos, alm de
permitir ao leitor se acostumar com as particularidades do programa aqui
empregado.
Embora baseada em um programa especfico, a estrutura deste tutorial ,
neste caso, muito mais importante do que o programa em si, e pode ser aplicada a
qualquer outro pacote. A escolha deste programa pode ser explicada pela nossa
experincia prvia ao longo de alguns anos ministrando cursos de SIG-T, fazendo
uso principalmente do mesmo.
A primeira verso deste material foi escrita em ingls, em 1997, para ser
utilizada em cursos das duas universidades envolvidas no projeto. Esta verso em
portugus tem o objetivo de tornar o material mais acessvel aos estudantes
brasileiros. A primeira verso deste material foi usada pela primeira vez em janeiro
de 1997, na Holanda, e os resultados daquela aplicao foram transformados em
melhoramentos aqui incorporados. Alm disso, o material foi adaptado para uso
com o programa Maptitude, cujas funes se assemelham bastante s do TransCAD.
Vale lembrar que isto no se aplica aos dois mdulos finais, impossveis de serem
utilizados no Maptitude. Comentrios e sugestes continuaro sendo bem recebidos
e ns continuamos aguardando a sua colaborao a qualquer momento.
Primeiros Passos comumSistema de Informaes Geogrfica para Transportes
Antnio Nlson R. Silva & Peter van der Waerden
1
1 CRIANDO UMA BASE DE DADOS DE PONTOS
Ao abrir os programas Maptitude ou TransCAD (clicando o cone
disponvel no menu do Windows), o Menu Principal sempre aparece na parte
superior da tela. A opo File do Menu o comando que devemos escolher para
criar um novo arquivo, como mostrado a seguir:
A opo New abre uma nova janela, exatamente como aquela mostrada a
seguir (no caso o programa TransCAD), ou sem as opes Matrix File e Route
System (no caso do programa Maptitude), na qual devemos selecionar a opo
Arquivo Geogrfico (Geographic File) e clicar em OK.
Primeiros Passos comumSistema de Informaes Geogrfica para Transportes
Antnio Nlson R. Silva & Peter van der Waerden
2
Depois, deve-se selecionar a opo Arquivo Geogrfico de Pontos (Point
Geographic File) e nomear a camada (Layer Settings) a qual definiremos como
Cities e clicar OK, como segue abaixo:
Na janela aberta pela opo Attributes for Cities, possvel criar novas
colunas na base de dados que est sendo criada, nas quais poder-se- armazenar
Primeiros Passos comumSistema de Informaes Geogrfica para Transportes
Antnio Nlson R. Silva & Peter van der Waerden
3
informaes especficas sobre os seus registros. Em nosso exerccio precisaremos de
pelo menos um campo para armazenar os nomes das cidades. Para cri-lo, clique
uma vez sobre a tecla Add field, atribua um nome a ela (ns a chamaremos de Name
aqui), e selecione o tipo de campo que voc deve utilizar para armazenar caracteres
(a partir das opes inteiro (Integer), nmero real (Real Number) ou caractere
(Character)), conforme mostrado no quadro a seguir:
Clique OK e salve os novos arquivos no diretrio TransCAD, atribuindo-
lhes o nome nowhr_pt.
Primeiros Passos comumSistema de Informaes Geogrfica para Transportes
Antnio Nlson R. Silva & Peter van der Waerden
4
Para ver o contedo da sua base de dados, clique sobre o cone da
Barra de Ferramentas. Agora a sua base de dados est aberta e voc pode ver que ela
possui quatro campos, mas que por enquanto no tem nenhum registro. Trs dos
campos (ID, Longitude e Latitude) so criados automaticamente pelo programa
TransCAD e Maptitude para qualquer base de dados de pontos. Estes campos so
necessrios para identificar os registros e para localiz-los espacialmente.
Naturalmente voc tambm pode ver o campo que acabou de criar (chamado Name).
muito fcil acrescentar registros a uma base de dados, o que pode ser
feito atravs da opo Edit-Add Record do Menu Principal, ou do cone , da
Barra de Ferramentas. Faa isto cinco vezes e voc ter cinco registros identificados
por nmeros na coluna ID, mas observe que os outros campos (Longitude, Latitude
e Name) ainda permanecero vazios. Isto significa que os registros no esto
localizados na janela do mapa, uma vez que eles no possuem coordenadas que
permitam a sua localizao no espao. Voc pode verificar isto selecionando a
opo (Window-1 Map1 - Cities) para reativar a janela do mapa. Voc j deve ter
percebido que, das duas janelas abertas, uma delas uma vista do mapa (Window-1
Map1 - Cities) e a outra uma vista da base de dados (Window-2 Dataview1 -
Cities). Elas tm ambas o mesmo nome (Cities) porque se referem ao mesmo
conjunto de dados (neste caso, informaes das cidades).
Volte janela da base de dados (selecionando Window-2 Dataview1 -
Cities) e digite o contedo dos seus registros exatamente como foi feito aqui:
Primeiros Passos comumSistema de Informaes Geogrfica para Transportes
Antnio Nlson R. Silva & Peter van der Waerden
5
Agora que as coordenadas dos pontos esto inseridas na base de dados, as
cidades devem aparecer no mapa. No entanto, como voc digitou a informao ao
invs de desenh-la diretamente no mapa, as cidades no aparecem automaticamente
quando voc retorna janela do mapa (ao selecionar Window-1 Map1 - Cities), a
menos que voc selecione a opo Window-Refresh. O que voc v em seguida
apenas um ponto, mas voc sabe que o seu pas tem cinco cidades (chamadas de
Toptown, Bottomtown, Centropolis, Right Village e Leftopolis). Para ver todas as
cinco cidades no seu mapa, voc precisa se afastar delas, aplicando um comando
chamado Zoom-out. O cone de Zoom-out ( ) est disponvel na Caixa de
Ferramentas principal, que por sua vez somente estar visvel se voc estiver na
janela do mapa (voc pode ativar ou desativar a Caixa de Ferramentas principal com
o comando Tools-Toolbox do Menu Principal ou com o cone da Barra de
Ferramentas).
Usando o cone de Zoom-out, clique no meio da sua janela do mapa tantas
vezes quantas forem necessrias para que voc tenha uma boa visualizao de todos
os seus pontos.
Voc pode achar que o smbolo usado para indicar os seus pontos no
adequado para representar cidades. Escolha com que smbolo voc gostaria de ver
as suas cidades atravs do cone da Barra de Ferramentas (que fica localizada
Primeiros Passos comumSistema de Informaes Geogrfica para Transportes
Antnio Nlson R. Silva & Peter van der Waerden
6
logo abaixo da barra contendo o Menu Principal), selecionando opes como
aquelas mostradas na figura a seguir, por exemplo:
Antes de voc concluir esta parte do exerccio, por que voc no escreve o
nome das cidades no seu mapa? O programa ajuda voc a fazer isto atravs do cone
da Barra de Ferramentas. Voc apenas tem que selecionar o campo Name da
lista que aparece na caixa de dilogo e ajustar as outras condies de acordo com a
sua preferncia, clicando em seguida no boto OK.
Primeiros Passos comumSistema de Informaes Geogrfica para Transportes
Antnio Nlson R. Silva & Peter van der Waerden
7
Outro importante elemento que voc no deve esquecer uma indicao de
escala. Obtenha esta informao no mapa acionando o cone , que tambm est
disponvel na Barra de Ferramentas. Voc ver que, alm de uma escala grfica,
outra informao tambm ser apresentada na legenda criada pelo programa: uma
lista com o nome das camadas do seu mapa (neste caso somente da camada de
Pontos). Aps a concluso desta operao, o seu mapa deve ter ficado parecido
como a figura a seguir:
Agora que voc tem uma base de dados de pontos contendo toda a
informao disponvel das suas cidades, voc pode fechar esta aplicao e fazer um
pequeno intervalo antes de continuar o seu trabalho. Para fazer isto, escolha a opo
File-Close All e NO salve nada.
Primeiros Passos comumSistema de Informaes Geogrfica para Transportes
Antnio Nlson R. Silva & Peter van der Waerden
8
2 CRIANDO UMA BASE DE DADOS DE REAS
O processo de criao de uma nova base de dados sempre similar, seja ela
de pontos, linhas ou reas. Antes de comearmos a criar uma nova base de dados, no
entanto, seria interessante abrir os arquivos criados anteriormente. Voc deve estar
na dvida sobre o que poder encontrar naqueles arquivos, tendo em vista que a
ltima vez que voc trabalhou com o TransCAD, voc o fechou sem salvar o seu
trabalho. A melhor maneira de descobrir o que voc ainda tem gravado nos arquivos
abr-los novamente. Inicie o programa e selecione a opo File-Open ou o cone
da Barra de Ferramentas.
Procure a lista de opes de arquivos (em destaque na figura a seguir) e
selecione a opo arquivo geogrfico (geographic file). Toda vez que voc escolher
uma opo desta lista, o programa ir automaticamente procurar por arquivos com
as extenses usuais para aquele tipo de opo. Neste caso, as extenses para
arquivos geogrficos so *.dbd e *.cdf. Como voc mesmo poder constatar, o seu
arquivo chamado nowhr_pt ainda est l. Abra-o clicando duas vezes sobre o seu
nome com o boto esquerdo do mouse.
Primeiros Passos comumSistema de Informaes Geogrfica para Transportes
Antnio Nlson R. Silva & Peter van der Waerden
9
Como voc poder ver na nova janela que se abrir, as cinco cidades que
voc criou ainda existem no mapa, embora no tenham a mesma aparncia que
tinham quando voc concluiu o mdulo anterior. Os smbolos no so os mesmos
que voc escolheu, e os seus nomes no esto mais aparecendo na tela. Abra a base
de dados, clicando em na Barra de Ferramentas e verifique se os dados
originais ainda esto l. Se nada tiver sido alterado na sua base de dados, feche-a
novamente, selecionando a seqncia de comandos File-Close.
Vamos agora repetir todas as mudanas que voc fez nos seus pontos
enquanto trabalhava no primeiro mdulo deste material: altere a escala, adicione
uma legenda, escolha um novo smbolo grfico para representar as cidades e escreva
Primeiros Passos comumSistema de Informaes Geogrfica para Transportes
Antnio Nlson R. Silva & Peter van der Waerden
10
seus nomes no mapa. Em seguida, tente salvar as mudanas selecionando o cone
ou a seqncia de comandos File-Save. A opo destacada pelo programa
TransCAD para salv-las como um mapa, com a extenso *.map. Atribua o nome
nowhere ao seu arquivo e salve-o. Em seguida, feche o programa novamente.
Inicie o programa uma vez mais e tente abrir o arquivo nowhere. Voc ver
que todas as mudanas que voc acabou de realizar foram de fato salvas. Isto deve
ser observado com ateno: SE VOC QUER SALVAR A APARNCIA DO SEU MAPA
(PRINCIPALMENTE CARACTERSTICAS DE DESENHO), VOC DEVE SALVAR A SUA
J ANELA COMO UM ARQUIVO DE MAPA. Por outro lado, TODOS OS ATRIBUTOS
ALFANUMRICOS DOS SEUS DADOS SO AUTOMATICAMENTE SALVOS TODA VEZ QUE
VOC MUDA ALGUMA COISA NELES (por exemplo, se voc mover um ponto do seu
mapa, a nova localizao imediatamente armazenada na base de dados do seu
arquivo geogrfico, mesmo que voc no salve o arquivo).
Agora que voc sabe algumas coisas bsicas sobre os arquivos com os
quais voc est trabalhando, voc pode finalmente criar a sua base de dados de
reas. Para fazer isto, voc deve seguir os mesmos passos que seguiu quando criou a
base de dados de pontos. Selecione a seqncia de comandos File-New da Barra de
Ferramentas e escolha a opo Arquivo Geogrfico (Geographic File) e clique em
OK. Agora, selecione a opo Arquivo Geogrfico de reas (Area Geographic File)
e nomeie a camada (Layer Settings) a qual definiremos como States e clicar OK,
como segue abaixo:
Primeiros Passos comumSistema de Informaes Geogrfica para Transportes
Antnio Nlson R. Silva & Peter van der Waerden
11
Na janela aberta pela opo Attributes for States, possvel criar novas
colunas na base de dados que est sendo criada, nas quais poder-se- armazenar
informaes especficas sobre os seus registros. Em nosso exerccio precisaremos de
pelo menos um campo para armazenar os nomes das cidades. Para cri-lo, clique
uma vez sobre a tecla Add field, atribua um nome a ela (ns a chamaremos de State
Name aqui), e selecione o tipo de campo que voc deve utilizar para armazenar
caracteres (a partir das opes inteiro (Integer), nmero real (Real Number) ou
caractere (Character)), conforme mostrado no quadro a seguir:
Primeiros Passos comumSistema de Informaes Geogrfica para Transportes
Antnio Nlson R. Silva & Peter van der Waerden
12
Clique OK e salve os novos arquivos no diretrio TransCAD, atribuindo-
lhes o nome nowhr_ar.
Sua base de dados de reas est agora construda, mas ainda est vazia.
Desta vez, ao invs de digitar as coordenadas como voc vez anteriormente com os
pontos, voc ir acrescentar as novas reas desenhando-as na tela com o auxlio do
mouse. Naturalmente este processo no deve ser usado se voc quiser manter as
propores e a localizao exata dos elementos geogrficos. Neste caso, a melhor
maneira de se trabalhar com o auxlio de uma mesa digitalizadora. Para este
exerccio, entretanto, ns podemos utilizar o mouse, porque neste momento o que
mais importa aprender como adicionar reas a uma base de dados.
Antes de comear a desenhar, muito importante que voc examine a lista
existente na Barra de Ferramentas, que pode ser integralmente visualizada atravs de
um clique do boto esquerdo do mouse sobre a pequena seta existente sua direita.
Primeiros Passos comumSistema de Informaes Geogrfica para Transportes
Antnio Nlson R. Silva & Peter van der Waerden
13
O que voc ver uma lista de todas as camadas associadas ao seu mapa (camadas
ativas), como mostrado na figura a seguir. Lembre-se que Cities e States so os
nomes das camadas das duas bases de dados (armazenadas nos arquivos geogrficos
nowhr_pt e nowhr_ar, respectivamente) que voc criou.
Esta lista (drop-down menu) onde voc pode ver a camada de trabalho
(ou corrente) ou escolher qualquer outra das camadas ativas para se tornar a camada
corrente. ISTO MUITO IMPORTANTE, PORQUE VOC SOMENTE PODER EDITAR UMA
CAMADA, SE ELA FOR A CAMADA DE TRABALHO (TAMBM CHAMADA CAMADA
CORRENTE). A camada corrente tambm aquela que ter a base de dados aberta
quando o cone da Barra de Ferramentas for acionado. Como voc deseja
editar agora a camada States da base de dados de reas, voc deve clicar sobre o seu
nome na lista reproduzida acima para torn-la a camada corrente.
Para adicionar novos elementos sua base de dados voc deve escolher a
seqncia de comandos Tools-Map Editing do Menu Principal ou o cone da
Barra de Ferramentas. Em ambos os casos voc ver a janela reproduzida a seguir:
Primeiros Passos comumSistema de Informaes Geogrfica para Transportes
Antnio Nlson R. Silva & Peter van der Waerden
14
Os quatro cones ativos no alto desta janela so concebidos para:
Modificar reas -
Adicionar reas -
Remover (deletar) reas -
J untar reas -
Quando voc seleciona qualquer destes cones com o mouse, a sua cor de
fundo se altera ligeiramente, o que significa que o programa est pronto para
realizar a operao para a qual o boto foi projetado. Selecione agora a cruz verde
para adicionar os estados de Nowhere sua janela do mapa e desenhe com o
mouse oito linhas retas, da mesma forma como aparece na figura a seguir. Clique
duas vezes o boto esquerdo do mouse cada vez que voc desejar finalizar uma
linha. Essas oito linhas definem nove reas, que so os estados de Nowhere.
Primeiros Passos comumSistema de Informaes Geogrfica para Transportes
Antnio Nlson R. Silva & Peter van der Waerden
15
Uma vez que voc tenha desenhado todas as oito linhas, retorne janela
Map Editing e selecione ou o cone com a luz verde (veja a figura seguinte), se voc
deseja aceitar as linhas como voc as desenhou, ou o cone com a luz vermelha, se
voc no quiser salvar as linhas da forma como elas agora aparecem na tela. Escolha
a luz vermelha para ver o que o programa faz. Desenhe as linhas novamente e desta
vez selecione o cone da luz verde. O programa dever ento criar nove reas e
mostr-las na tela. Em seguida feche a janela Map Editing clicando uma vez com o
boto esquerdo do mouse sobre o seu canto superior esquerdo.
Cancelar edio
Salvar edio
Abra a base de dados associada com a camada de reas acionando o cone
e veja se os registros das nove reas esto preenchidos. Voc ir encontrar
trs campos nesta base de dados: dois criados pelo programa TransCAD (ID e Area)
e o campo que voc adicionou no momento da criao da base de dados (State
Name). Os dois primeiros campos so sempre automaticamente preenchidos pelo
programa quando qualquer nova rea adicionada, mas o terceiro campo ainda
permanece vazio, porque o nome do estado (State Name) o tipo de informao que
voc deve fornecer ao programa. Volte para a janela do mapa e nomeie as reas com
o campo ID (se voc no se lembra como fazer isto, retorne primeira seo deste
material e veja como voc fez para a camada de pontos).
Agora que voc pode ver os IDs de todas as reas do seu mapa, selecione
Window-Tile para poder visualizar ao mesmo tempo o mapa e a tabela com os
Primeiros Passos comumSistema de Informaes Geogrfica para Transportes
Antnio Nlson R. Silva & Peter van der Waerden
16
dados. Pressione duas vezes o boto esquerdo do mouse sobre o primeiro registro do
campo State Name e preencha o nome desta rea. Faa o mesmo com todas as outras
oito reas, de acordo com a figura a seguir:
Nelsonland
Eastland
Southland
Danille Plains
Centerland
Northland
Wilma Heights
Peter Lakes
Westland
Rotule as reas novamente no mapa (desta vez com o campo State Names)
e compare o resultado da tela com o da figura acima para ter certeza que voc
atribuiu os nomes corretos aos Estados de Nowhere.
Agora que voc tem um mapa to interessante de Nowhere, voc
provavelmente deve ter percebido que possvel ter mais informaes associadas a
ele. Poderia ser til, por exemplo, ter informaes sobre populao na sua base de
dados. Por que no adicionar isto agora? V para a janela em que aparece a base de
dados e selecione a seqncia de opes Dataview-Modify Table... do Menu
Principal. Em seguida, escolha o boto Add Field da nova janela e preencha as
informaes do campo (Field Storage Information) como mostrado a seguir:
Primeiros Passos comumSistema de Informaes Geogrfica para Transportes
Antnio Nlson R. Silva & Peter van der Waerden
17
Ao clicar OK, o programa adiciona o novo campo sua base de dados.
Tomando por base a tabela a seguir, adicione a populao de cada estado sua base
de dados, da mesma maneira que voc fez com os nomes dos estados.
Primeiros Passos comumSistema de Informaes Geogrfica para Transportes
Antnio Nlson R. Silva & Peter van der Waerden
18
ID ESTADO POPULAO
1 Westland 70000
2 Danille Plains 200000
3 Northland 180000
4 Wilma Heights 50000
5 Eastland 350000
6 Nelsonland 500000
7 Southland 300000
8 Peter Lakes 20000
9 Centerland 250000
Este o final desta seo. Se voc est trabalhando com o programa
TransCAD e no precisou fechar o seu mapa para modificar a tabela, faa-o agora
(mas NO salve a tabela com os dados - dataview), entretanto, salve o mapa. Se
voc estiver trabalhando com o Maptitude, feche a tabela (SEM salvar) e em
seguida faa uma nova pausa antes de criar a terceira base de dados, a de linhas.
Você também pode gostar
- Manual Estudos Trafego DNIT 2006Documento388 páginasManual Estudos Trafego DNIT 2006Ícaro RamosAinda não há avaliações
- Manual de Gerenciamento Integrado de Resíduos Sólidos.Documento204 páginasManual de Gerenciamento Integrado de Resíduos Sólidos.leonardo@processosbiologicos100% (4)
- Lei Municipal de Parcelamento Do Solo CompilaçãoDocumento27 páginasLei Municipal de Parcelamento Do Solo CompilaçãoBrunoPriscilaAinda não há avaliações
- Arranjos Institucionais e Investimentos em Infraestrutura No BrasilDocumento50 páginasArranjos Institucionais e Investimentos em Infraestrutura No BrasilÍcaro RamosAinda não há avaliações
- Manual de Elaboracao de Projetos Viarios para o Municipio de BH - Publicação 17-11-11Documento175 páginasManual de Elaboracao de Projetos Viarios para o Municipio de BH - Publicação 17-11-11cranfiAinda não há avaliações
- A Importância Da Logística Reversa No Processo Produtivo O Caso deDocumento7 páginasA Importância Da Logística Reversa No Processo Produtivo O Caso deÍcaro RamosAinda não há avaliações
- Av Intersecoes Semaforizadas - Simulacao - An PDFDocumento8 páginasAv Intersecoes Semaforizadas - Simulacao - An PDFÍcaro RamosAinda não há avaliações
- Contribuição Metodológica Na Análise Dos Impactos Dos PólosDocumento5 páginasContribuição Metodológica Na Análise Dos Impactos Dos PólosÍcaro RamosAinda não há avaliações
- 259 1816 1 PB PDFDocumento10 páginas259 1816 1 PB PDFlol_paesAinda não há avaliações
- Fatores Contribuintes Acidentes de Transito - Anpet 2012Documento12 páginasFatores Contribuintes Acidentes de Transito - Anpet 2012Ícaro RamosAinda não há avaliações
- Geração de Viagens em Condomínios ResidenciaisDocumento4 páginasGeração de Viagens em Condomínios ResidenciaisÍcaro RamosAinda não há avaliações
- Desafios Da Mobilidade Urbana - Projetos para A CopaDocumento37 páginasDesafios Da Mobilidade Urbana - Projetos para A CopaÍcaro RamosAinda não há avaliações
- Alogsticareversanapreservaodomeioambiente1 130214190820 Phpapp02Documento6 páginasAlogsticareversanapreservaodomeioambiente1 130214190820 Phpapp02Ícaro RamosAinda não há avaliações
- Apostila - MS Project 2010 Maio 02Documento46 páginasApostila - MS Project 2010 Maio 02Ícaro RamosAinda não há avaliações