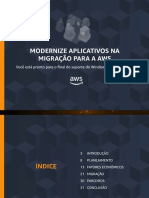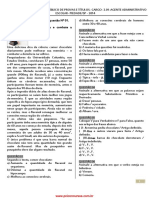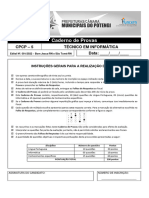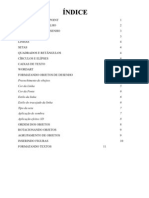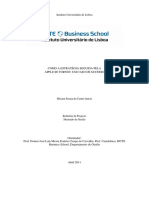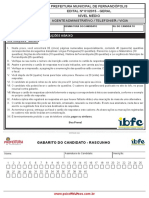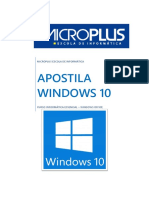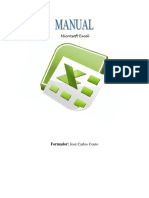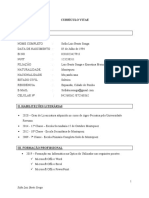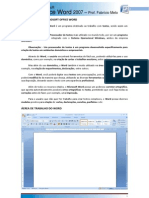Escolar Documentos
Profissional Documentos
Cultura Documentos
Manual PowerPoint XP
Enviado por
Pedro VenâncioDireitos autorais
Formatos disponíveis
Compartilhar este documento
Compartilhar ou incorporar documento
Você considera este documento útil?
Este conteúdo é inapropriado?
Denunciar este documentoDireitos autorais:
Formatos disponíveis
Manual PowerPoint XP
Enviado por
Pedro VenâncioDireitos autorais:
Formatos disponíveis
Antnio Nobre
FICHA TCNICA
Ttulo
Manual do PowerPoint XP
Edio
Instituto do Emprego e Formao Profissional
Autor
Antnio Manuel Gaspar Violante Nobre
Lisboa, Setembro de 2004
Antnio Nobre I
NDICE
1. Introduo ... 1
2. O que h de novo no PowerPoint XP ........................................... 2
3. Arranque do programa .................................................................. 3
4. Ecr de trabalho do PowerPoint XP ........................................... 4
5. Navegao no PowerPoint ............................................................ 7
6. Caixas de dilogo .......................................................................... 8
7. Configurar pgina .......................................................................... 9
8. Barras de ferramentas .................................................................. 10
8.1. Visualizar ou esconder........................................................... 10
8.2. Personalizao....................................................................... 12
9. Rguas ......................................................................................... 14
9.1. Visualizar ou esconder .......................................................... 14
10. Grelhas e Guias 14
10.1. Mover guias ......................................................................... 16
10.2. Criar mais guias . 16
10.3. Eliminar guias .................................................... 16
11. Criar uma apresentao .............................. 16
11.1. Assistente de contedo automtico ... 17
11.2. Modelos de apresentao 20
11.2.1. Alterao da cor. 23
11.2.2. Alterao do modelo . 24
11.3. Apresentao em branco . 25
11.4. Insero de diapositivos 26
12. Modos de visualizao ....................................... 27
12.1. Normal ..................................................................... 27
12.2. Organizao de diapositivos .............................................. 28
12.2.1. Eliminar diapositivos .............................................. 29
12.2.2. Inserir ou intercalar diapositivos 29
12.3. Apresentao a partir do diapositivo actual .. 31
12.4. Apresentao de dapositivos .. 31
12.5. Pginas de notas ................................... 32
12.6. Destaques............................................................................ 33
Antnio Nobre II
13. Desenvolvimento de uma apresentao....................................... 33
13.1. Criao de um fundo .......................................................... 33
13.2. Utilizao das cores ........................................................... 38
13.2.1. Combinaes de cor .................. 39
13.2.2. Gamas de cor ... 39
13.3. Insero de texto ... 41
13.4. Editar texto . 42
13.5. Eliminar caixa de texto ....................................................... 43
13.6. Formatar texto ................................................................... 43
13.7. Alinhamento de texto .......................................................... 46
13.8. Espaamento entre linhas .................................................. 46
13.9. Insero de cabealhos, rodaps e notas ............ 50
13.10. Deslocar ou mover um objecto ......................................... 51
13.11. Copiar ou duplicar um objecto........................................... 51
13.12. Transferncia de estilos de formatao entre objectos..... 52
13.13. Linhas e setas ................................................................... 52
13.14. Formas geomtricas 54
13.15. Seleco de objectos .................................. 56
13.16. WordArt ............................................................................. 57
13.17. Formas automticas ......................................................... 59
13.17.1. Substituio da forma automtica .. 62
13.18. Efeitos de sombra ............................................................. 63
13.19. Criar um objecto em 3D .................................................... 65
13.20. Insero de organogramas................................................ 66
13.21. Insero de diagramas 70
14. Inserir grficos .............................................................................. 74
14.1. Formatar rea do grfico ..................................................... 75
14.2. Folha de dados .. 76
14.3. Tipo de grfico ..................................................................... 79
14.4. Opes do grfico ................................................................ 80
14.5. Vista 3D ............................................................................... 82
15. Insero de tabelas ...................................................................... 83
16. Insero de objectos multimdia .................................................. 88
16.1. Inserir ClipArt ...................................................................... 88
16.2. Editar ClipArt .. 91
16.3. Insero de imagens .. 97
Antnio Nobre III
16.4. Organizao de posies de objectos.................................. 99
16.5. Insero de filmes ............................................................... 103
16.6. Insero de sons ................................................................. 105
16.7. Gravar uma narrao ........ 107
16.8.Eliminar uma narrao de um diapositivo .. 110
16.9.Gravar um som ou documentrio num s diapositivo .. 110
16.10. Insero de uma faixa de CD .. 112
16.11. Copiar ficheiros de msica de um CD 115
17. Modelos globais ........................................................................... 118
18. Efeitos de animao .................................................................... 122
19. Transio entre diapositivos ........................................................ 135
20. Hiperligaes ............................................................................... 137
21. Ocultar diapositivo ....................................................................... 144
22. Definir temporizaes . 144
23. Guardar a apresentao ............................................................. 146
24. Publicar uma apresentao na Web .. 147
25. Visualizao da apresentao .................................................... 151
26. Imprimir a apresentao ............................................................. 151
27. Configurao da apresentao .................................................. 153
28. Apresentao noutro computador ............................................. 154
29. Dicas soltas ................................................................................ 159
29.1. ... Sobre apresentaes ..................................................... 159
29.2. ... Sobre a construo de contedos ................................. 161
29.3. ... Sobre imagens ............................................................... 162
29.4. ... Sobre equipamentos e sua operao ............................ 163
30. Bibliografia 164
Antnio Nobre 1
INTRODUO
Este manual procura dar a conhecer as caractersticas que definem o Microsoft
PowerPoint.
O Microsoft PowerPoint uma aplicao que permite a criao de diapositivos mono
ou policromticos, com texto, imagens ou objectos, mesmo importados de outras
aplicaes, aos quais se pode adicionar som ou movimento, atravs de efeitos
especiais ou de animao, podendo assim constituir-se numa apresentao sofisticada
e profissional.
Para se obterem bons resultados necessrio reflectir sobre um conjunto de regras:
1. Inicie a apresentao tendo previamente uma ideia do que pretende, construindo
um conjunto de imagens de acordo com esses princpios e, se necessrio
efectue comentrios aos respectivos diapositivos.
2. Deixe as suas ideias evoluir no sentido real. Quando o utilizador cria o contedo
das suas apresentaes, naturalmente pretende melhorar ou definir um estilo
prprio aos seus diapositivos, para isso existe um conjunto de ferramentas ao
seu dispr.
O PowerPoint possui na sua Barra de Menus uma Ajuda valiosssima, que lhe permite
obter informaes muito completas sobre comandos, conceitos e tcnicas de
explorao do programa.
Antnio Nobre 2
O QUE H DE NOVO NO POWERPOINT XP
Com a introduo do novo pacote Office XP, tambm no PowerPoint foram introduzidas
algumas alteraes que permitem efectuar os seus trabalhos de uma maneira mais
fcil e ao mesmo tempo com funcionalidades ainda mais avanadas. Vejamos ento,
algumas das principais alteraes que foram introduzidas:
Os menus utilizam uma nova tecnologia, designada por Intellisense.
Quando inicia o PowerPoint pela primeira vez, os menus apresentam apenas os
comandos mais utilizados. medida que acede a outros comandos dos menus,
estes passam a constar no primeiro nvel, enquanto os menos utilizados passam
para o segundo nvel. Quando o menu se encontra totalmente aberto, os
comandos so apesentados pela ordem original, estando destacados os
comandos mais utilizados.
Pode utilizar a rea de transferncia do Office para recolher e colar vrios
itens. Por exemplo, pode copiar uma tabela no Microsoft Word, mudar para o
Microsoft Excel e copiar um grfico, mudar para o Microsoft Internet Explorer e
copiar uma pgina de texto e, em seguida mudar para o PowerPoint e colar a
recolha de itens copiados.
A nova Vista normal apresenta simultaneamente as vistas dos diapositivos, de
destaques e de notas nos respectivos painis ajustveis, de modo a poder ver
tudo de uma s vez.
As novas ferramentas de tabelas nativas permitem criar e formatar tabelas no
PowerPoint. Utilize a ferramenta Desenhar tabela tal como utiliza uma caneta
para desenhar uma tabela basta fazer clique e arrastar os limites da tabela e
as parties das clulas. Agora, pode criar clulas individuais com a altura e
largura pretendidas.
As novas marcas grficas conferem um melhor aspecto aos diapositivos.
Novo ClipArt, contendo imagens, sons e filmes. Pode trabalhar na apresentao
mantendo a janela do ClipArt aberta.
Introduo de uma Galeria de diagramas.
Antnio Nobre 3
Surge automaticamente o seguinte ecr ou rea de trabalho do PowerPoint:
ARRANQUE DO PROGRAMA
1 - Faa clique sobre o boto Iniciar
2 - Escolha a opo Todos os Programas
3 - Clique sobre Microsoft PowerPoint
Antnio Nobre 4
3 4
1
2
5
9
6
Ecr de Trabalho do PowerPoint XP
7
8
2
3
4
6
5
1 - Barra de Ttulo. Apresenta o nome do programa
- Boto Minimizar
- Boto Maximizar
- Boto Fechar
- Barra de Menus do Programa. Altera-se conforme a tarefa
- Barra de Ferramentas
8
9
- Vista de Destaques, comutvel para vista de Diapositivos
- Botes de Vista. Permite mudar as diversas formas de visualizao
7
10
- Painel de Tarefas
- Barra de Estado. Fornece informao acerca do estado de apresentao actual
11 - Janela destinada insero de notas (Menu Ver: Pgina de notas)
10 11
Antnio Nobre 5
Como se constata o ecr de trabalho do Microsoft PowerPoint constitudo por
diferentes zonas ou reas de trabalho.
No lado esquerdo do ecr encontra-se a vista de diapositivos, onde
apresentado o conjunto de diapositivos que constituem a apresentao ou que
esto a ser construdos. Em alternativa, pode comutar para a vista de
destaques, onde apresentada a estrutura dos vrios itens que fazem parte da
estrutura de cada diapositivo.
Esta comutao de vistas executada atravs destes cones
A zona central constituda pela rea do diapositivo.
No lado direito do ecr encontra-se o Painel de Tarefas, que mostra as vrias
possibilidades de criar uma nova apresentao, ou abrir uma j existente.
Abrir uma apresentao Permite abrir uma apresentao j existente,
mostrando as ltimas apresentaes utilizadas.
Novo Permite criar uma nova apresentao, atravs de uma das seguintes
opes:
Apresentao em branco o utilizador que de acordo com a sua
criatividade, define integralmente o contedo e a formatao de cada
diapositivo.
Do modelo de apresentao Permite criar uma apresentao a partir de um
modelo.
Do assistente de contedo automtico - Permite ajud-lo a criar uma
apresentao dando-lhe orientaes e ideias sobre o contedo a desenvolver.
Nova a partir de apresentao existente Permite criar uma nova
apresentao, com base nas caractersticas de uma apresentao j existente.
Novo a partir de um modelo Permite criar uma nova apresentao com base
num modelo.
Destaques Diapositivo
Um Modelo um ficheiro que contm elementos grficos, tipos de letra,
fundos e efeitos. Apenas ter de acrescentar texto, ou eventualmente,
imagens, visto que os modelos j oferecem uma formatao prpria.
Antnio Nobre 6
Notas:
1) Por defeito, ao abrir pela primeira vez o PowerPoint, a coluna do Painel de
tarefas aparece automaticamente, desde que no tenha sido desactivada a opo
Mostrar ao arrancar, constante na parte inferior dessa mesma coluna.
2) Se o Painel de tarefas no estiver activo, ou seja, a coluna do lado direito no for
visvel, pode activ-lo acedendo ao menu Ver e comando Painel de tarefas.
Antnio Nobre 7
NAVEGAO NO POWERPOINT
A navegao neste programa pode ser feita atravs do rato ou do teclado.
Por ter uma utilizao mais comum, vamos referenciar algumas funes e formas de
execuo com o rato.
de notar que os toques nos botes do rato, podem tambm ser associados a
movimentos, conforme a tarefa a executar.
Clique. Pressionar o boto esquerdo do rato, largando-o em seguida.
Duplo Clique Pressionar por duas vezes e rapidamente, o boto esquerdo do
rato.
Arrastar. Pressionar o boto esquerdo do rato e arrast-lo at ao local
pretendido, largando-o depois (Drag).
Seleccionar.. Efectuar um clique num menu, comando, opo ou objecto.
Apontar............ Deslocar o apontador do rato at ao objecto pretendido.
Activar Deslocar o apontador do rato para a opo desejada, clicando de
seguida. Normalmente surge uma marca: ou .
Desactivar.... Colocar o apontador do rato na opo pretendida (activada) e
efectuar um clique. Desta forma desactiva-la-.
Como comum noutros programas, se pretender aceder aos menus, basta
posicionar o apontador do rato sobre o menu pretendido e fazer clique com o boto
esquerdo do rato.
Se pretender aceder aos menus de atalho, posicione o apontador do rato sobre o
objecto e clique com o boto direito. Assim ter acesso aos comandos referentes
unicamente ao objecto seleccionado.
Antnio Nobre 8
CAIXAS DE DILOGO
As caixas de dilogo que surgem quando activa um comando, permitem seleccionar,
activar ou desactivar uma determinada opo.
Manipulao
Pode manipular com o rato ou com o teclado. Utiliza-se mais o rato, visto bastar
fazer um clique na opo desejada.
Composio
Botes de Comando - Validam ou cancelam uma aco, normalmente atravs
dos botes OK e Cancelar.
Botes de Opo - Permitem seleccionar uma e s uma de vrias opes e, a
sua activao visualizada atravs de um crculo preto.
Botes de Seleco - Permitem seleccionar vrias alternativas dentro de um
dado conjunto e a sua activao visualizada atravs do smbolo .
Antnio Nobre 9
Listas de Opes - Permitem visualizar as opes especficas de um
determinado comando.
1) Quando se selecciona uma designao de comando, esta surge no topo da
lista de opes.
2) Em alguns menus esta activao no fica constante no topo da lista de
opes.
1) 2)
Nota: Apesar dos vrios tipos de seleco e activao possveis, em alguns deles,
ainda necessrio fazer um clique em OK, para a opo produzir efeito.
CONFIGURAR PGINA
neste parmetro que deve definir a Dimenso, Orientao ou Enquadramento dos
seus diapositivos - Vertical ou Horizontal -, conforme o contedo que ir desenvolver.
Clique no menu Ficheiro e seleccione Configurar pgina...
Antnio Nobre 10
BARRAS DE FERRAMENTAS - TOOLBARS
O PowerPoint possui vrias Barras de Ferramentas. Estas barras tm a
particularidade de reunir os comandos das ferramentas mais utilizadas. Para
accionar uma dessas ferramentas apenas necessrio fazer um clique no
respectivo boto. Quando o PowerPoint iniciado, as barras de Ferramentas de
Padro, de Formatao e de Desenho aparecem automaticamente, a menos que
tenha alterado os parmetros do programa.
Para visualizar ou esconder as Barras de Ferramentas:
1 - Seleccione o menu Ver
2 - Faa clique sobre o comando Barras de Ferramentas
3 - Seleccione a Barra de Ferramentas que deseja visualizar ou esconder - o visto
significa que a Barra de Ferramentas est visvel.
Ou
1 - Faa clique com o boto direito do rato sobre uma Barra de Ferramentas visvel
2 - Surge um Submenu
3 - Seleccione a Barra de Ferramentas que deseja visualizar ou esconder - o visto
significa que a Barra de Ferramentas est visvel.
Ou
Antnio Nobre 11
Dispe de botes tridimensionais que do um rpido acesso aos comandos mais
utilizados nas apresentaes.
Dispe de botes tridimensionais que do acesso aos comandos mais utilizados
para a formatao de apresentaes do PowerPoint.
Dispe de ferramentas que permitem adicionar figuras, grficos, textos, efeitos de
sombra e de tridimensionalidade.
Barra de Ferramentas Padro - Toolbar Standard
Barra de Ferramentas de Formatao - Toolbar Formatting
Barra de Ferramentas de Desenho - Toolbar Drawing
Alm das barras de ferramentas j referidas, poder visualizar outras.
Por exemplo: Barra de Ferramentas de Controlo de Imagem.
Aps a sua activao (procedendo como fez, com as barras de ferramentas anteriores),
pode coloc-la em qualquer zona da sua rea de trabalho.
... ou, na rea destinada s Barras de Ferramentas.
Antnio Nobre 12
Comando inserido
Indicador
Neste captulo temos falado na insero de barras de ferramentas. Pode tambm, inserir em
qualquer delas, outros Comandos que use com mais frequncia, isto , pode personaliz-la.
Para tal, seleccione o separador Personalizar, no menu Ver Barra de ferramentas, ou,
directamente no menu Ferramentas.
Surge uma caixa de dilogo. Clique no
Separador Comandos. A caixa de dilogo,
passar a apresentar dois campos, um de
Categorias e outro de Comandos. Seleccione
uma categoria e escolha o comando que
deseja inserir numa das barras de ferramentas.
No exemplo da figura ao lado, a categoria
seleccionada foi a de "Desenho" e o comando
a inserir, o de "iluminao".
Para o inserir, pressione o boto esquerdo do rato sobre o comando escolhido (Iluminao) e
arraste-o para o local desejado. Para melhor orientao, surge um indicador. Solte o boto do
rato e o novo comando ser inserido. Se pretender retir-lo, ter de proceder de forma inversa.
Antnio Nobre 13
Surgir uma caixa de dilogo. Depois de dar um nome nova barra de ferramentas,
faa OK.
Seguidamente clique no separador Comandos e atravs dos campos Categorias e
Comandos proceda como j foi referido anteriormente.
ANULAO DE COMANDOS
Para anular uma ou vrias aces anteriormente executadas, pode recorrer ao menu
Editar, seguido do comando Anular.
Pode igualmente utilizar este boto (Undo) da barra de ferramentas padro, e
por cliques sucessivos, anular as vrias aces correspondentes.
Pelo contrrio, pode recuperar uma aco indevidamente anulada, recorrendo ao
menu Editar, seguido do comando Repetir.
Pode igualmente utilizar este boto (Redo) da barra de ferramentas padro.
Pode inclusivamente criar uma nova barra de ferramentas, completamente personalizada.
Para isso, seleccione a opo Personalizar do menu Ferramentas; seleccione de seguida
o separador Barras de ferramentas e clique no boto Nova.
Antnio Nobre 14
Para visualizar ou esconder as rguas:
1 - Seleccione o menu Ver
Existe uma opo Rgua - se tem um visto porque a rgua est activa.
2 - Faa clique sobre esta opo, para activar ou esconder.
RGUAS
As rguas - uma, horizontal / superior e outra, vertical / esquerda, podero ser
ptimos auxiliares para mover e alinhar objectos com exactido.
Se inserir ou seleccionar uma caixa de texto, a rgua horizontal / superior apresenta os
marcadores de avano e as tabulaes do texto. A rgua vertical / esquerda apresenta a
altura dos caracteres da caixa de texto. (Figura do lado direito)
GRELHAS E GUIAS
As grelhas so uma nova ferramenta do Microsoft Windows XP.
Para aceder s grelhas e s guias, clique no menu Ver e na opo Grelhas e guias.
Surge a seguinte
caixa de dilogo
Antnio Nobre 15
Esta caixa de dilogo constituda por trs campos.
1. Ajustar - Ajustar objectos grelha; Ajustar objectos a outros objectos
Pode activar, ou uma ou as duas opes, clicando ao lado das mesmas.
2. Definies da grelha - Espaamento; Mostrar a grelha no ecr
Atravs do elevador, tem acesso escolha de vrias medidas de
espaamento das linhas da grelha. Pode activ-las, clicando na opo
Mostrar a grelha no ecr.
3. Definies das guias - Mostrar as guias de desenho no ecr
Se activar esta opo, surgiro no centro do ecr de trabalho duas linhas
tracejadas, uma vertical e outra horizontal.
No final prima OK.
Repare na figura anterior. Com as opes tomadas, surgir o seguinte ecr:
Tanto as grelhas, como as guias s so visveis no monitor do computador e
unicamente em vista normal. Nunca sero vsveis nem em apresentao de
diapositivos, nem em qualquer tipo de impresso.
Saliente-se que na figura anterior, as guias esto representadas a vermelho, s
para facilitar o seu visionamento, relativamente s grelhas.
Antnio Nobre 16
Mover guias
Faa clique com o boto esquerdo do rato sobre uma delas e arraste-a para o
local pretendido.
Criar mais guias
1 - Clique com o boto esquerdo do rato sobre uma das guias e simultaneamente
carregue na tecla Ctrl do teclado do seu computador.
2 - Arraste-a para o local onde pretende colocar a nova guia.
Nota: O PowerPoint permite criar mais catorze guias - sete na horizontal e sete na vertical -
Eliminar as guias criadas
Clique sobre a guia que pretende eliminar e arraste-a para fora do diapositivo.
CRIAR UMA APRESENTAO
Como sabe, ao abrir o PowerPoint pela primeira vez e se forem observados
determinados requisitos, j referidos anteriormente, surge do lado direito da rea de
trabalho o painel de tarefas, com todas as opes possveis para a criao de uma
apresentao.
Antnio Nobre 17
1 - Assistente de Contedo Automtico
O Assistente de Contedo Automtico uma ferramenta muito til, que pode
ajud-lo a criar e a desenvolver uma apresentao.
Depois de ter seleccionado o Assistente, surge um conjunto de caixas de
dilogo, onde o utilizador dever digitar a informao solicitada, escolher o
tema e o tipo de apresentao, entre outras opes.
Quando terminar este conjunto de janelas, o PowerPoint cria um modelo de
referncia com X diapositivos, conforme as informaes dadas.
Depois de criado este modelo, o utilizador pode ainda melhorar a sua
apresentao, modificando, inserindo ou eliminando diapositivos.
Clique sobre Do assistente de contedo automtico e de imediato surge esta
caixa de dilogo. O assistente de contedo automtico criar de 8 a 12
diapositivos, sugerindo um contedo que poder alterar. Prima Seguinte.
Prima um boto de categoria correspondente ao tipo de apresentao que vai
fazer e, em seguida, seleccione a apresentao que melhor se ajuste s suas
necessidades. possvel adicionar uma apresentao criada por si, bastando
para isso seleccionar uma categoria e em seguida, premir Adicionar.
Clique em Seguinte.
Antnio Nobre 18
Escolha o tipo de sada que vai utilizar e o assistente seleccionar o melhor
esquema de cores para a apresentao. Clique em Seguinte.
Se introduzir a informao solicitada, o assistente coloc-la- na apresentao.
Para mais tarde alterar os tens que existam em todos os diapositivos, escolha
Cabealho e Rodap no menu Ver. Clique em Seguinte.
Antnio Nobre 19
O assistente ir concluir a criao da apresentao. Clique em Concluir.
O PowerPoint abrir este ecr, que permite visualizar toda a apresentao,
podendo agora modificar e adaptar os contedos de cada diapositivo criado.
Antnio Nobre 20
No painel de tarefas clique sobre Do modelo de apresentao.
O painel de tarefas passar a ter a configurao representada na figura seguinte:
Pode igualmente ter acesso aos modelos de apresentao, atravs do menu
Formatar e comando Modelo de apresentao de diapositivos.
Outra forma de ter acesso aos modelos de apresentao, clicar em Modelos
gerais do Painel de tarefas. Surge uma caixa de dilogo com trs separadores.
Seleccione o separador Mod.apresentao.
2 Modelos de apresentao
Um Modelo um ficheiro que contm elementos grficos, tipos de letra, fundos e
efeitos. Apenas ter de acrescentar texto, ou eventualmente, imagens, visto que os
modelos j oferecem uma formatao prpria. Poder tambm optar por um novo
modelo em qualquer altura do seu trabalho, no incio ou aps ter terminado a sua
apresentao. O PowerPoint tambm d a possibilidade de aplicar um modelo a
apresentaes j existentes e em alguns modelos, alterar total ou parcialmente a cor.
Repare que ficam visveis:
os modelos Utilizados nesta apresentao;
os modelos Utilizados recentemente;
os modelos Disponveis.
Depois de seleccionar o modelo que quer utilizar,
clique sobre a seta que surge no lado direito e ter
as seguintes opes:
Aplicar a todos os diapositivos
Aplicar aos diapositivos seleccionados
Mostrar pr-visualizaes grandes
Antnio Nobre 21
Atravs desta forma de seleco, o utilizador ter disposio outras ferramentas
que o ajudaro a planear e a organizar a apresentao.
Veja as figuras seguintes:
Ao seleccionar o separador Geral, tem acesso a duas opes:
1. Apresentao em branco e,
2. Assistente de contedo automtico, de que j falamos.
Se seleccionar o separador Apresentaes, ter disposio alguns temas ou
assuntos, que podero ser muito teis, se tiver dificuldade em planear a sua
apresentao.
Antnio Nobre 22
Depois de ter escolhido um tema, clique em OK.
O PowerPoint escolheu um conjunto de diapositivos, aos quais atribuu um
fundo e sugestes sobre a forma como deve estruturar os respectivos
contedos.
Como verifica, uma ajuda muito semelhante opo Assistente de contedo
automtico.
Pode criar o seu prprio modelo, se depois de o construir, o mandar guardar com
o tipo de Modelo de apresentao.
Antnio Nobre 23
O Painel de tarefas passar a apresentar o seguinte formato:
1) Pode optar por escolher um dos esquemas de cor
que o PowerPoint disponibiliza de imediato, clicando
e escolhendo uma das opes: Aplicar ao modelo
global, Aplicar a todos os diapositivos ou Aplicar aos
diapositivos seleccionados.
2) Pode tambm clicar em Editar esquema de cores,
na zona inferior do painel de tarefas.
Surgir ento uma caixa de dilogo com dois
separadores: Padro e Personalizado.
Alterao da Cor do Modelo
Para alterar, total ou parcialmente, a cor do Modelo escolhido pode proceder de
duas formas diferentes:
No painel de tarefas, escolha a opo Esquema de cores ou clique na seta da
Estrutura de diapositivos e seleccione Estrutura de diapositivos - Esquema de
cores.
Antnio Nobre 24
Se optar pelo separador Padro, alterar todo o modelo, conforme as propostas dadas,
por defeito, pelo prprio programa.
Se optar pelo separador Personalizado, poder escolher as reas onde deseja alterar
a cor. Para tal:
1. Seleccione a cor da rea que quer alterar
2. Clique no cone Alterar cor...
3. Escolha a nova cor
4. Clique sobre Aplicar.
O diapositivo alterado passar a
apresentar este aspecto grfico
Alterao do Modelo
Se pretender alterar o modelo anteriormente escolhido, bastar ir ao painel de tarefas,
activar a opo de modelos de apresentao, escolher um novo modelo e no elevador
lateral ao modelo, optar por aplicar a toda a apresentao ou s aos diapositivos
seleccionados.
Antnio Nobre 25
Nota: Apesar dos contedos no se perderem quando altera o esquema dos
diapositivos, h no entanto, necessidade de proceder a reformataes.
Assim prefervel que a escolha do esquema seja feita logo de incio.
3 - Apresentao em branco
Esta opo permite-lhe comear uma apresentao sem qualquer pr-definio.
Neste tipo de criao de apresentaes, o utilizador que define integralmente
o contedo de cada diapositivo.
Inicie o PowerPoint e escolha a opo Apresentao em branco.
O painel de tarefas apresenta agora uma outra configurao que lhe permite escolher e
Aplicar um esquema de diapositivos.
Sempre que acrescentar um novo diapositivo sua apresentao, no painel de tarefas
surgir o Esquema do diapositivo. No PowerPoint os esquemas de diapositivos esto
organizados por Esquemas de texto, Esquemas de objectos, Esquemas de texto e
objectos e Outros esquemas, que o ajudaro a dispor de forma coerente os vrios
objectos ou textos nos seus diapositivos.
Ao escolher um esquema e se clicar no elevador
lateral, surgir-lhe-o as opes que constam da figura
seguinte:
A todo o momento da execuo dos seus diapositivos,
pode alterar o Esquema de diapositivos, sem
perder as informaes j introduzidas:
Clique no menu Formatar e seleccione a opo
Esquema de diapositivos,
Ou
Clique directamente num outro esquema, no
painel de tarefas.
Antnio Nobre 26
Para colocar um novo diapositivo na sua apresentao, clique no Menu Inserir e
seleccione Novo diapositivo, ou ento, clique directamente no cone da Barra de
Ferramentas de Formatao.
Insero de diapositivos
Ateno: Se por engano clicar neste cone (Novo) da Barra de ferramentas
Padro ou do menu Ficheiro, em vez de inserir mais um diapositivo na sua
apresentao, est a criar um novo ficheiro, isto , uma nova apresentao.
Tambm pode inserir directamente um novo
diapositivo, se ao escolher um esquema de
diapositivo, clicar no elevador lareral e de
seguida optar por Inserir novo diapositivo
Antnio Nobre 27
O PowerPoint coloca disposio do utilizador vrios modos de visualizao,
que tm como finalidade uma melhor organizao da apresentao, atravs da
possibilidade de trocar a posio de alguns diapositivos, eliminar ou ainda criar
novos diapositivos.
Pode aceder aos vrios modos de visualizao, atravs da Barra de
ferramentas de Menu ou atravs dos Botes de Visualizao, estes, situados
sobre a Barra de ferramentas de Desenho.
Assim sendo, deve aceder ao menu Ver e depois seleccionar o comando
pretendido, ou clicar no boto que se adequa s suas pretenses.
1 - Normal
o modo onde preferencialmente ir trabalhar.
Permite visualizar um diapositivo de cada vez, sendo tambm possvel inserir
vrios tipos de objectos. No lado esquerdo do ecr possvel visualizar a
miniatura dos diapositivos ou os destaques, que constituem a apresentao.
No lado direito, existe a zona destinada ao Painel de tarefas, se seleccionado.
Na zona inferior, existe uma rea para a introduo de notas complementares
ao diapositivo que est a ser visionado.
MODOS DE VISUALIZAO
1
1
2
2 3
4
5
Destaques
Diapositivos
Antnio Nobre 28
Se a sua apresentao tiver mais do que um diapositivo, pode deslocar-se
atravs do elevador ou utilizando os botes que se encontram na parte inferior
da barra do elevador.
2 - Organizao de diapositivos
Este modo possibilita visualizar em conjunto, a sequncia dos diapositivos que fazem
parte da apresentao.
Pode inserir diapositivos de outras apresentaes, atravs das funes copiar / colar.
Possibilita tambm criar e visualizar as transies entre os diapositivos, alterar a
ordem sequencial dos mesmos ou at eliminar diapositivos.
Se pretender visualizar apenas um dos diapositivos, faa duplo clique sobre ele,
mudando assim para o modo de visualizao Normal. Pode agora alterar quaisquer
elementos do contedo do diapositivo, como a cor, o texto, etc..
Note que o diapositivo seleccionado fica com uma moldura azul.
Elevador
Diapositivo seguinte
Diapositivo anterior
Antnio Nobre 29
Eliminar diapositivos
1. A partir deste modo de visualizao, seleccione o diapositivo que deseja
remover
2. Clique em Delete no teclado; ou no menu Editar, escolha a opo
Eliminar diapositivo.
A eliminao do diapositivo tambm pode ser efectuada na opo Destaques.
Para seleccionar vrios diapositivos, prima a tecla Shift e clique sobre eles.
Se pretender alterar a ordem de apresentao de um diapositivo, clique sobre ele
e arraste-o para o local pretendido, assinalado por uma linha vertical preta.
Local para onde foi deslocado o ltimo
diapositivo desta apresentao.
Os diapositivos direita deste, avanam
uma posio.
Inserir ou Intercalar nesta apresentao, um diapositivo de uma outra apresentao
1. Escolha o modo de organizao de diapositivos da outra apresentao
2. Seleccione, fazendo um clique, o diapositivo que quer inserir
3. Clique no boto Copiar da barra de ferramentas Padro ou no boto direito do rato
4. V para a apresentao, onde pretende inserir o novo diapositivo e escolha o modo
de organizao de diapositivos
5. Clique no local da insero
6. Clique no boto Colar, da barra de ferramentas Padro ou no boto direito do rato.
Antnio Nobre 30
Pode tambm inserir ou intercalar numa apresentao, um ou mais diapositivos
de uma outra apresentao, se clicar no menu Inserir e seleccionar a opo
Diapositivos a partir de ficheiros.
Depois de Procurar o ficheiro pretendido e mandar Mostrar, d um clique sobre os
diapositivos que quer inserir, para os seleccionar e, faa Inserir, ou clique em Inserir
todos, se pretender incluir todo o ficheiro.
Ainda no menu Inserir, se escolher a opo Diapositivos a partir de destaques, ento
ir colocar na sua apresentao todos os diapositivos constituintes do ficheiro
Aps a escolha e respectiva seleco do ficheiro, clique em Inserir.
Antnio Nobre 31
3 - Apresentao (a partir do diapositivo actual)
Este modo de visualizao permite fazer a apresentao do ficheiro atravs do
monitor do computador ou de um projector de data / vdeo, portanto em ecr total,
no entanto, a apresentao faz-se somente a partir do diapositivo onde esteja
colocado ou do diapositivo seleccionado.
Clique sobre o respectivo cone, acima da barra de ferramentas de desenho.
4 - Apresentao de diapositivos
Esta opo permite tambm fazer a apresentao do ficheiro atravs do monitor do
computador ou de um projector de data / vdeo, mas, independentemente do diapositivo
onde esteja colocado ou seleccionado, esta apresentao faz-se sempre a partir do
primeiro diapositivo.
Para tal, aceda ao menu Ver e seleccione Apresentao de diapositivos, ou ento,
aceda ao menu Apresentaes e seleccione Ver apresentao de diapositivos.
Antnio Nobre 32
Este modo de visualizao divide a pgina em 2 reas: uma, para o diapositivo
propriamente dito (grafismo), outra, para a elaborao de texto auxiliar ou complementar
ao contedo do diapositivo.
Para esta rea de escrita,
pode escolher tamanho,
tipo e cor de letra.
5 Pgina de Notas
Uma particularidade do PowerPoint Xp, que em vista Normal, tem acesso imediato a
uma rea para adicionar notas; para isso, basta clicar na respectiva rea.
Antnio Nobre 33
DESENVOLVIMENTO DE UMA APRESENTAO
Na elaborao de uma apresentao, um dos primeiros factores a ter em conta, a
criao de um fundo, que pode ser colorido.
Destaques
Esta opo situada na zona esquerda do diapositivo em vista normal, utilizada para
estruturar os textos da apresentao.
Permite a visualizao dos ttulos e dos textos, assim como possveis alteraes dos
contedos escritos.
Permite tambm inserir texto ou ainda adicionar diapositivos.
Para adicionar diapositivos, posicione o cursor no diapositivo a seguir ao qual pretende
fazer a insero e depois, clique no menu Inserir, Novo diapositivo e passe a digitar o
texto que pretende.
S permite trabalhar texto.
Criao de um Fundo
O utilizador pode escolher vrios tipos de fundos para os
seus diapositivos. Para tal: 1 - aceda ao menu Formatar
e clique na opo Fundo, ou, 2 - clique no boto direito
do rato, numa rea em branco do seu diapositivo e
seleccione Fundo.
1 2
Antnio Nobre 34
Aps ter escolhido a opo Fundo,
clique na seta do elevador.
Surge-lhe uma caixa de dilogo, com dois separadores: Padro, que inclui uma paleta de
cores e Personalizar, onde pode criar a sua prpria cor.
Aps a escolha ou a criao de cor, faa OK, para validar a sua opo.
No final, clique em Aplicar a todos, se pretende
que a cor de fundo escolhida, se repita em todos
os diapositivos da sua apresentao, ou, clique
em Aplicar, se deseja que a cor s se aplique
ao diapositivo seleccionado.
Escolha uma cor, ou clique em
Mais cores.
Antnio Nobre 35
Voltando ao elevador de cor de fundo, seleccione agora Efeitos de preenchimento.
Surge ento, uma caixa de dilogo com vrias opes:
No separador Gradao de cor, pode escolher entre uma cor, duas cores, cores
predefinidas, e ainda, vrios estilos de sombreados que integram algumas variantes.
Antnio Nobre 36
No separador Imagem, clique em
Seleccionar Imagem.
Surge uma caixa de dilogo Seleccionar
imagem, onde ir procurar a imagem que
deseja colocar como fundo dos seus
diapositivos.
Seleccione-a e clique em Inserir.
Antnio Nobre 37
A caixa de dilogo Efeitos de preenchimento,
passar a mostrar a imagem seleccionada.
Clique em OK.
Resultado final
Imagem j inserida como fundo do(s) diapositivo(s)
Em todos os separadores - Gradao de cor,
Textura, Padro e Imagem -, ter de no final clicar
em Aplicar a todos, se pretender que o efeito
de preenchimento escolhido, se repita em todos
os diapositivos da sua apresentao, ou, clicar
em Aplicar, se pretender que o efeito se aplique
s ao diapositivo seleccionado.
Antnio Nobre 38
Primrias Secundrias
Neutras Complementares Relacionadas
Utilizao das Cores
A utilizao correcta e equilibrada das cores, em muito beneficiar o seu documento.
Enquanto as cores suaves podem resultar bem numa pgina impressa, no quer dizer
que acontea o mesmo numa imagem projectada num ecr, sobretudo numa sala com
alguma luz ambiente. De uma forma geral, cores contrastantes resultaro melhor.
Mas analisemos a roda das cores:
Antnio Nobre 39
Combinaes de cor
1) Combinao Aditiva (RGB)
S funciona com filtros coloridos atravessados
por feixes de luz.
Aplica-se a Televisores e Monitores de
Computador.
Vermelho + Verde = A Am ma ar re el lo o
Verde + Azul = Ciano
Azul + Vermelho = Magenta
Vermelho + Verde + Azul = Branco
2) Combinao Subtractiva (CMYK)
S funciona com pigmentos coloridos e feixes
de luz reflectida.
Aplica-se a Artes Grficas e a Impressoras de
Jacto de Tinta e/ou a Laser.
Ciano + Magenta = Azul
Magenta + A Am ma ar re el lo o = Vermelho
A Am ma ar re el lo o + Ciano = Verde
Ciano + Magenta + A Am ma ar re el lo o = Preto
A soma das cores, significa que os feixes
de electres dessas cores, esto acesos.
A soma das cores, significa que os pigmentos
se sobrepem, gerando outras cores.
Gamas de cor
A amarelo - gama visvel nos monitores.
A azul - gama visvel em papel impresso.
Antnio Nobre 40
Verde
Vermelho
Verde
Preto
Azul
Vermelho
Vermelho
Preto
Branco
Branco
Branco
Como pode verificar, a gama cromtica que visvel num monitor de computador, no
corresponde exactamente ao que impresso em papel.
Os objectivos para a utilizao da cor so:
Gerar motivao
Enfatizar
Diferenciar
Portanto, a cor no deve ser utilizada, apenas, com objectivos meramente ESTTICOS.
Alguns exemplos de visibilidade das cores:
Amarelo - Fundo Preto
Verde - Fundo Preto
Vermelho - Fundo Preto
Verde - Fundo Branco
Preto - Fundo Branco
Azul - Fundo Branco
Vermelho - Fundo Branco
Vermelho - Fundo Amarelo
Preto - Fundo Amarelo
Branco - Fundo Vermelho
Branco - Fundo Verde
Branco - Fundo Azul Escuro
Por questes estticas, deve evitar as combinaes de vermelho com verde.
Nota: As combinaes de cor, Azul / Amarelo, so tcnica e esteticamente possveis,
no entanto, alm de poderem provocar algum cansao visual, a sua utilizao
j demasiado explorada.
Amarelo
Vermelho
Azul
Verde
Amarelo
Antnio Nobre 41
Inserir Texto
Para inserir texto no diapositivo, clique no menu Inserir e seleccione Caixa de Texto,
ou clique directamente no smbolo assinalado, da barra de ferramentas de Desenho
A seta do rato passa a apresentar este novo formato .
Clique em qualquer zona do seu diapositivo. Surge uma
caixa com linhas diagonais e alas de redimensionamento,
e um marcador de posio de texto em intermitncia.
Comece a digitar o texto pretendido
A caixa de texto vai aumentando as suas dimenses, ao
mesmo tempo que o texto digitado. Se pretender mudar
de linha, bastar carregar na tecla Enter.
Repare que, tal como num programa processador de texto, na rgua horizontal / superior,
existem as marcas de tabulao de texto.
Insero e Manipulao de Objectos
Tudo o que inserir no PowerPoint, incluindo texto, surgir sempre sob a forma de um objecto.
Existem diferentes tipos de objectos, a saber:
Caixas de texto
Formas automticas
Linhas
Setas
Rectngulo
Oval
WordArt
Organogramas e Diagramas
Imagens do Clipart
Grficos
Filmes e sons
Nota: No PowerPoint Xp, ao inserir ou ao seleccionar um objecto, este apresentar as alas
de redimensionamento e um crculo verde. Este crculo serve para rodar o objecto em
qualquer direco.
Antnio Nobre 42
Editar Texto
Consiste em substituir ou apagar, total ou parcialmente, o texto previamente inserido.
Existem vrias formas de o fazer.
Se desejar substituir, por exemplo, uma palavra por outra, seleccione o texto (fazendo
clique sobre o mesmo) e com o boto esquerdo do rato, clique e arraste sobre a palavra
que deseja alterar.
Digite a nova palavra, que ir substituir de imediato a anterior.
A palavra seleccionada pode ser apagada, se pressionar a tecla Backspaceou Delete.
Se pressionar a tecla Enter, tambm apagar a palavra e simultneamente mudar de
linha.
Ao clicar sobre um texto, surgir em intermitncia, o marcador de posio de texto.
Sem seleccionar qualquer parte do texto, se carregar na tecla Backspace, ir eliminando
caracteres, esquerda do marcador de posio de texto. Se carregar na tecla Delete,
ir apagar os caracteres direita do marcador de posio de texto.
Com o marcador de posio de texto visvel, pode desloc-lo, vertical ou horizontalmente,
pressionando no teclado, as teclas de mudana de sentido (setas).
Para alterar a ordem de algumas palavras:
1. Seleccione a palavra ou palavras, que quer trocar a ordem
2. Atravs do menu Editar ou da barra de ferramentas Padro, faa Cortar, Colar.
Antnio Nobre 43
N - negrito, I - itlico, S - sublinhado, S S - sombreado, que possuem botes de atalho na
barra de ferramentas de Formatao
Pode formatar s uma letra, s uma palavra, um pargrafo ou um texto.
Explorando com mais pormenor a barra de ferramentas de Formatao, pode, aps
seleco, alterar: o tipo de letra , tamanho do tipo de letra ,
alinhamento do texto na respectiva caixa , introduo / eliminao de
marcas , aumentar ou diminuir o espaamento entre pargrafos e
aumentar ou diminuir o tamanho do tipo de letra .
Eliminar uma caixa de texto
1. Seleccione a caixa de texto a eliminar - ter de ficar com configurao ponteada -.
2. Seleccione o menu Editar e escolha a opo Limpar, ou pressione no teclado as
teclas de Backspace ou de Delete.
Formatar Texto
Os formatos mais simples do programa so:
No menu Formatar e na opo Tipo de letra, aparecer uma caixa de dilogo com
algumas das funes anteriormente descritas e com alguns novos efeitos.
Note, que se pretender um tamanho do tipo de letra especfico, isto , um tamanho
que no conste dos valores indicados na barra de ferramentas de Formatao, nesta
caixa de dilogo e no campo Tamanho, que ter de digitar o valor pretendido. Ter
tambm possibilidade de colorir o texto, total ou parcialmente, conforme a seleco feita,
atravs do campo de Cor ou directamente em da barra de ferramentas de Desenho.
Antnio Nobre 44
No campo de efeitos, alm do Sublinhado e da Sombra j conhecidos, poder
ainda utilizar Alto-relevo, Acima da linha e Abaixo da linha.
A
AAl
ll t
tto
oo-
--r
rre
eel
ll e
eev
vvo
oo
Superior linha
Inferior linha
Alto-relevo
Superior linha
Inferior linha
As formataes podem afectar a totalidade da caixa de texto, se esta apresentar a forma
ponteada, ou s parte da mesma, se clicar na zona a formatar e arrastar com o rato.
Como j foi descrito, pode fazer a introduo (activao) ou eliminao (desactivao) de
marcas de texto, atravs do cone da barra de ferramentas de Formatao .
No entanto, se pretender outro tipo ou gnero de marca, deve activar o menu Formatar
e seleccionar Marcas e numerao.
Surge uma caixa de dilogo, que apresenta
na parte superior dois separadores: Com
marcas de lista e Com numerao.
Pode ainda, escolher uma cor ou o tamanho
da marca . Na parte inferior desta caixa de
dilogo, encontrar mais duas opes:
Imagem e Personalizar.
Antnio Nobre 45
Se optar por imagem, surgir uma caixa de dilogo com uma grande variedade
de Marcas de imagem.
Outra forma para inserir Smbolos, seleccionar
o menu Inserir e escolher a opo Smbolo.
Se optar por Personalizar, surgir esta caixa de dilogo de Smbolos, onde
poder ainda escolher um tipo de letra e um subconjunto.
Aps a escolha de qualquer tipo de marca ou numerao, ter de clicar na opo
OK, para a inserir.
Antnio Nobre 46
5 - Escolha agora o tipo de espaamento entre linhas que deseja.
Pode ainda escolher o espaamento Antes do pargrafo e Depois do pargrafo.
Alinhamento do texto
H quatro opes para esta operao: esquerda, ao centro, direita e justificado.
Quando todas estas opes no so visveis na barra de ferramentas de Formatao,
ter acesso s mesmas, atravs do menu Formatar e da opo Alinhamento.
Nota: Toda a forma de alinhar texto sempre relativa respectiva caixa de texto.
Espaamento entre linhas
Por defeito, o espaamento simples - 1 linha - est activo. Para alterar:
1 - Seleccione o texto
2 - Escolha o menu Formatar
3 - Clique sobre a opo Espaamento entre linhas
4 - Aparece a seguinte caixa de dilogo
Antnio Nobre 47
O espaamento entre linhas um dos factores, que muito contribui para uma boa
legibilidade do documento.
Este documento est a ser feito com um espaamento de 1,5 Linhas.
Quando selecciona uma caixa de texto, pode alterar a sua formatao, assim como de
algumas letras ou palavras, atravs do menu Formatar.
Uma outra opo Substituir tipos de letra, permite de uma forma instantnea, alterar o tipo
de letra do ficheiro. Clique no elevador para seleccionar o tipo de letra que deseja substituir.
Ateno - a substituio do tipo de letra faz-se em todas as caixas de texto do ficheiro,
independentemente, da eventual seleco de alguma caixa.
J se falou de Tipo de letra, Marcas e numerao, Alinhamento e Espaamento
entre linhas, vamos agora referir as outras possveis formataes para caixas de texto.
Se clicar em Maisculas/minsculas, ser-lhe- apresentada uma caixa de dilogo,
com vrias opes. Escolha a que mais lhe convm e seguidamente faa OK.
Antnio Nobre 48
Ainda no menu Formatar, seleccione a opo Caixa de texto.
Surgir a seguinte caixa de dilogo, onde encontrar cinco separadores activos, que lhe daro
outras opes para a formatao de textos.
Se seleccionar Cores e linhas, pode escolher uma cor de preenchimento e ajustar a sua
transparncia e, uma linha de contorno, onde pode escolher a cor, a espessura ou se a linha
com trao contnuo ou tracejado.
Tambm pode criar estas mesmas formataes, de outra forma. Depois de digitar o texto,
mantenha a caixa seleccionada e, clique nestes cones da barra de ferramentas de Desenho.
Cor de preenchimento ; Cor da linha ; Estilos de linha e tracejado
Antnio Nobre 49
Ao seleccionar o separador Tamanho , pode definir exactamente a Altura e a Largura da
sua caixa de texto, ou at, provocar uma rotao - com valores positivos ou negativos -,
conforme o sentido de inclinao pretendido.
Se seleccionar os separadores Posio ou Caixa de texto, encontrar outras possveis
opes para a formatao do seu texto.
R
o
t
a
o
p
o
s
i
t
i
v
a R
o
t
a
o
n
e
g
a
t
i
v
a
Se seleccionar o separador Web, surgir a seguinte mensagem:
Antnio Nobre 50
Insero de Cabealhos, Rodaps e Notas nos Diapositivos
Para incluir ou alterar cabealhos, rodaps e notas nos diapositivos, aceda ao menu
Ver e escolha o Comando Cabealho e Rodap.
Surge uma caixa de dilogo com dois separadores: Diapositivo e Notas e folhetos.
Como pode verificar, as opes em ambos os separadores so idnticas, no entanto, as
primeiras (Diapositivo), referem-se s aos diapostivos, onde pode mandar Aplicar a todos
ou s aos diapositivos seleccionados, atravs do boto Aplicar; as segundas opes
(Notas e folhetos), referem-se s pginas (Menu Ver - Pgina de notas) e ter aplicao em
todas as pginas.
Antnio Nobre 51
Deslocar ou mover um objecto
1. Clique sobre as linhas diagonais da moldura do objecto ou da caixa de texto, e elas
passaro a ser ponteadas.
2. Com as setas do teclado, desloque o objecto no sentido que pretende, ou clique
com o boto esquerdo do rato sobre o objecto e arraste-o para o local desejado.
Se pressionar a tecla Ctrl e em simultneo as setas do teclado, as deslocaes
sero quase milimtricas. Se pressionar a tecla Alt e clicar com o boto esquerdo do rato
sobre o objecto e o arrastar, os movimentos ainda sero mais suaves.
Pode ainda, clicar com o boto direito do rato sobre o texto seleccionado, arrast-lo
e ao largar, aparecer-lhe- esta caixa de dilogo. Escollha a opo Mover para aqui.
Copiar ou duplicar um objecto
Depois do objecto j estar com a configurao ponteada, existem trs formas de execuo
desta funo.
A) Clique no boto Copiar da barra de ferramentas Padro, e depois em Colar, ou
seleccione o menu Editar e faa Copiar - Colar.
Antnio Nobre 52
B) Clique com o boto direito do rato sobre o objecto seleccionado, arraste-o e ao
largar o boto, aparecer-lhe- esta caixa de dilogo. Escollha, neste caso, a opo
Copiar para aqui.
C) Clique no menu Editar e seleccione Duplicar.
Transferir estilos de formatao entre objectos
Quando o utilizador possui no mesmo diapositivo ou em vrios, diferentes estilos de
formatao , tanto em caixas de texto, como noutros objectos, podero ser uniformizados,
utilizando o Pincel de Formatao:
Seleccione o texto ou objecto que possui o estilo a transferir
Clique no boto Pincel de Formatao na barra de ferramentas Padro
Clique no texto ou no objecto, onde pretende aplicar as formataes do texto ou do
objecto anterior.
Antnio Nobre 53
Linhas e Setas
Na barra de ferramentas de Desenho, clique sobre Linha ou Seta
Aps a escolha, a seta do rato apresentar esta configurao
Clique com o boto esquerdo, numa zona do diapositivo e arraste.
Depois de seleccionada a linha ou a seta pode alterar a espessura -estilo de linha- ou
O estilo de tracejado , pressionando os respectivos cones da barra de ferramentas de
Desenho. Analogamente, tambm pode alterar o estilo de seta, se pressionar
Antnio Nobre 54
Se clicar em Mais linhas ou em Mais setas, surgir uma caixa de dilogo, com vrias
opes: cor, estilo, tracejado, espessura, estilos e tamanhos iniciais e finais das setas.
Nota:
Para desenhar uma linha ou uma seta a partir do centro, prima Ctrl e arraste. No entanto,
para garantiar reprodues exactas, pressione em simultneo a tecla Shift.
Se seleccionar a linha e colocar o ponteiro do rato sobre uma ala de redimensionamento e
a mover em qualquer direco ou sentido, ela mover-se- fazendo charneira na ala oposta
do movimento.
Formas Geomtricas
O PowerPoint oferece uma vasta gama de formas geomtricas. As duas formas mais
usuais - o Rectngulo e a Oval - esto directamente acessveis, na barra de ferramentas
de Desenho.
As restantes esto organizadas por categorias e podem ser seleccionadas a partir das
Formas automticas, tambm da barra de ferramentas de Desenho.
Antnio Nobre 55
1 - Clique no cone rectngulo ou oval da barra de ferramentas de Desenho.
2 - Para os inserir no diapositivo, pressione e arraste o boto esquerdo do rato no local
onde quer colocar a forma geomtrica. A cor da linha e a cor de preenchimento, so
inseridas automaticamente, pelo esquema de cores de apresentao, do prprio programa.
Com a forma geomtrica seleccionada, (basta fazer um clique com o boto esquerdo
do rato sobre ela) se pretender alterar as dimenses, clique numa das alas de
redimensionamento e arraste at atingir o tamanho pretendido.
Para redimensionar o objecto proporcionalmente pode proceder de duas formas diferentes:
a) Quando o redimensionamento para ter efeito numa direco, clique numa das alas de
vrtice e simultneamente pressione a tecla Shift, enquanto carrega no boto esquerdo
do rato e arraste.
b) Quando o redimensionamento para ter efeito em todas as direces, clique numa das
alas de vrtice e simultneamente pressione as teclas Sfift e Ctrl, enquanto carrega no
boto esquerdo do rato e arraste.
Nota: As tcnicas referidas para redimensionamento destas formas, aplicam -se a todos os
objectos que se insiram nos diapositivos.
Se em vez de um rectngulo ou de uma oval, pretender desenhar um quadrado ou um
crculo, seleccione na mesma, um destes cones na barra de ferramentas de
desenho e prima a tecla Shift, enquanto clica no boto esquerdo do rato e arraste, numa
zona do seu diapositivo.
Como j sabe, se pressionar Shift + Ctrl, enquanto clica e arrasta, o quadrado ou o crculo,
expandir-se-o em todas as direces, a partir do ponto onde iniciou o movimento.
Pode tambm criar um quadrado ou um crculo, de uma forma ainda mais simples: depois de
ter seleccionado um dos cones, rectngulo ou oval, d um nico clique sobre o diapositivo.
Para modificar as cores de preenchimento e de linha dos objectos, assim como o estilo
e a espessura das linhas, basta, como j foi referido para as caixas de texto, recorrer
aos seguintes cones, da barra de ferramentas de desenho:
Para inserir um rectngulo ou uma oval, deve proceder da seguinte maneira:
Antnio Nobre 56
Seleco de Objectos
Para seleccionar um objecto de cada vez, faa clique com o boto esquerdo do rato sobre
o objecto.
Para seleccionar mais do que um objecto, mantenha a tecla Shift pressionada e clique
nos objectos que deseja seleccionar.
Se pretende seleccionar todos os objectos do seu diapositivo, pode proceder seleco
dos mesmos conforme descrito no pargrafo anterior, ou aceder ao menu Editar e opo
Seleccionar tudo; pode ainda clicar no boto esquerdo do rato e arrastar exteriormente
aos objectos, definindo assim uma rea envolvente a todos.
Se pressionar a tecla Tab, tantas vezes como o nmero de objectos inseridos no seu
diapositivo, vai automaticamente seleccionando os vrios objectos, um de cada vez,
mesmo os que eventualmente estejam escondidos (Ex: uns atrs de outros).
Nota:
Para proceder ao processo inverso, ou seja, anular a seleco de alguns objectos
do seu diapositivo, prima a tecla Shift e clique sobre esses objectos.
Para anular a seleco de todos os objectos inseridos no seu diapositivo, faa
simplesmente, um clique fora dos mesmos.
Antnio Nobre 57
WordArt
O WordArt mais uma ferramenta do PowerPoint que permite criar texto sombreado, inclinado,
rodado e esticado, bem como, texto ajustado a formas pr-definidas.
Para inserir no seu diapositivo o WordArt, utilize o boto Inserir WordArt da barra de
ferramentas de Desenho, ou aceda ao menu Inserir - Imagem, opo WordArt.
Ao seleccionar o WordArt, surge um ecr, Galeria de WordArt, onde pode escolher o estilo
de WordArt que deseja. Clique sobre uma das opes e prima OK.
Aps esta validao, surge outra caixa de dilogo, onde deve digitar o texto, assim como pode
escolher a formatao, designadamente o tipo e tamanho de letra, negrito ou itlico.
No final faa OK.
Antnio Nobre 58
Nota: Como um efeito especial de texto consiste num objecto de desenho, como o caso
do WordArt, pode assim, utilizar tambm os botes da barra de ferramentas de Desenho para
modificar o efeito, como por exemplo, preencher um efeito de texto com uma imagem.
Lembre-se que um efeito especial de texto um objecto de desenho, no podendo, por
conseguinte, ser processado como texto.
Antnio Nobre 59
Inserir WordArt Galeria de WordArt Formatar o WordArt
Forma do WordArt
Espaamento de caracteres
Letras com a mesma altura
Texto vertical Alinhamento
1
2
3
4
5 7
6
1 2 3
4 5
6 7 8
Formas Automticas
O Power Point tem um conjunto de objectos pr-definidos, que pode utilizar na sua
apresentao, com a caracterstica de poder inserir directamente texto nos mesmos,
ficando este conjunto imediatamente agrupado.
Para inserir uma forma automtica, clique no boto Formas automticas, da barra de
ferramentas de Desenho,
ou, aceda ao menu Inserir, opo Imagem e seleccione Formas Automticas.
Depois de inserir o WordArt no diapositivo, aparecer a Barra de ferramentas do
WordArt. Se porventura, no surgir de imediato, active-a no menu Ver, seleccione
Barra de ferramentas e clique na opo WordArt.
8
Atravs desta barra de ferramentas pode proceder a diversas formataes, nomeadamente,
a escolha de um outro estilo de WordArt, mantendo o texto j inserido anteriormente, ou, por
exemplo, manter o mesmo estilo de galeria, alterando unicamente o texto.
Antnio Nobre 60
As formas automticas esto divididas em diversas categorias:
Linhas
Nesta categoria h as opes de Linha, Seta, Seta
dupla, Curva, Forma livre, Desenho livre.
Clique numa delas e arraste com o boto esquerdo do
rato, numa zona do diapositivo. Pode alterar as formas
desenhadas, atravs do boto Desenhar e da opo
Editar pontos, ou clicando com o boto direito do rato
sobre a forma desenhada.
As conexes permitem ligar objectos.
Depois de escolher o tipo de ligao, coloque o cursor
do rato no objecto de origem, clique e arraste at ao
ponto pretendido do outro objecto.
As conexes tm como particularidade, o facto de os
objectos se manterem sempre ligados, enquanto,
eventualmente, se altere a sua posio relativa.
Surgiro vrias opes, representadas na figura lateral.
Depois de ter seleccionado Editar pontos, se pretender
apagar um dos pontos, prima a tecla Ctrl, enquanto
clica no ponto que quer eliminar.
Conexes
A figura ao lado, exemplifica um tipo de
conexo.
Antnio Nobre 61
Formas elementares Setas largas
Fluxograma Estrelas e faixas
Chamadas Botes de aco
Antnio Nobre 62
Como veremos mais adiante, estes botes de aco servem para hiperligar documentos,
navegar entre apresentaes, ou entre diapositivos da mesma apresentao.
Substituio da Forma automtica
Pode substituir uma forma automtica j inserida no diapositivo, por outra.
1. Seleccione a forma automtica que quer substituir.
2. Aceda ao boto Desenhar da barra de ferramentas de desenho e escolha a opo
Alterar forma automtica, e clique sobre a nova forma automtica.
3. Imediatamente, a nova forma automtica substituir a anterior.
1.
2.
Antnio Nobre 63
Efeitos de sombra
O PowerPoint XP um dos programas do Microsoft Office, que permite dar aos objectos uma
iluso de perspectiva, utilizando sombras atravs das suas diversas componentes:
sobreposio, semitransparncia e mistura de cores de sombra.
Nota: Como pode observar, na maioria das formas automticas inseridas num diapositivo,
surgem um ou mais losangos de cor amarela, que permitem alterar a estrutura original das
formas automticas. Pode tambm, modificar a cor de preenchimento ou a cor de linha de
contorno, atravs das adequadas ferramentas, da barra de ferramentas de desenho.
3.
Sobreposio Semitransparncia Mistura de cores
Antnio Nobre 64
Portanto, para alterar a localizao de uma sombra, clique sobre Definies de sombra e
seleccione o efeito pretendido.
Para alterar a cor de uma sombra, faa um clique na seta de Cor de sombra e escolha a
nova cor.
Seleccione o objecto e clique no boto Sombra da barra de ferramentas de
Desenho e seleccione um dos estilos predefinidos.
Na figura da pgina anterior, as sombras das estrelas da esquerda e do centro, foram feitas
com o estilo predefinido acima indicado.
Como definies de sombra, na estrela da esquerda optou-se por cor preta; na estrela do
centro a opo de cor foi a mesma, s que se seleccionou o separador de Sombra
semitransparente.
A sombra da estrela da direita, foi conseguida atravs do estilo predefinido indicado na
figura abaixo e com as seguintes definies de sombra:
Cor: Azul
Opo de Sombra semitransparente
Alguns cliques com o boto esquerdo do rato em Deslocar sombra para cima
Antnio Nobre 65
Criar um Objecto em 3D
O PowerPoint tambm oferece a possibilidade de transmitir uma iluso de profundidade,
dando aos seus objectos uma aparncia tridimensional.
A maioria dos objectos pode ser transformada em objectos 3D. Poder criar este efeito,
usando um dos 20 estilos predefinidos do PowerPoint.
1 - Clique no objecto de desenho no qual pretende aplicar o estilo e faa um clique no
boto 3D da barra de ferramentas de desenho, seleccionando um dos estilos
predefinidos.
2 - Clique no objecto 3D para o seleccionar. Depois, clique no boto 3D da barra de
ferramentas de Desenho e seleccione Definies 3D.
Na barra de Definies 3D, clique no parmetro que desejar. Estes parmetros
podem ser desde rodar o objecto, estabelecer a profundidade e a direco 3D, definir
o tipo de iluminao, aplicar superfcies no seu objecto, ou inclusivamente, alterar a cor
da tridimensionalidade obtida.
Nesta figura, pode ver-se a forma inicial do objecto -
Crculo -, e o mesmo objecto com o efeito de 3D
escolhido - assinalado na figura do lado.
Rodar
Profundidade
Direco
Antnio Nobre 66
Iluminao Superfcie
Cor 3D
Insero de Organogramas
O Microsoft PowerPoint inclui a aplicao Microsoft Organization Chart .
Esta aplicao tem a particularidade de construir estruturas organizacionais, que se
denominam Organogramas.
Um organograma representa a estrutura de uma organizao, o conjunto das suas
unidades e actividades e a sua dependncia hierrquica.
Para inserir um organograma num diapositivo, desloque-se para o menu Inserir,
seleccione a opo Imagem e escolha Organograma.
Antnio Nobre 67
Aps ter validado a opo Organograma, -lhe apresentada uma organizao com um
gestor e trs subordinados, podendo a partir destes requisitos, personalizar o seu
organograma, retirando ou adicionando elementos ou modificando o tipo ou o estilo da
estrutura, assim como, entre outros atributos, alterar o tipo e o tamanho de letra, a cor das
caixas de texto ou ainda a cor de fundo do organograma.
Tambm pode clicar com o boto direito do rato sobre o fundo do diapositivo e seleccionar
Esquema de diapositivos.
O painel de tarefas apresentar de imediato as vrias opes de Esquema de diapositivo.
Escolha agora a opo Organograma.
Uma outra forma para inserir no seu diapositivo um Organograma, clicar no cone
da barra de ferramentas de desenho e, depois seleccionar na Galeria de diagramas a
opo organograma.
Antnio Nobre 68
O Microsoft Organization Chart, disponibiliza-lhe uma barra de ferramentas, adequada
aos objectivos que o utilizador pretende alcanar com os organogramas.
O separador Inserir forma,
permite inserir diferentes tipos de
caixas, dependendo da posio
hierrquica a representar e da caixa
que estiver seleccionada.
O separador Esquema est
dividido em duas partes distintas:
Na primeira, indicada a vermelho,
pode visualizar e seleccionar um
estilo, ou um tipo de organograma.
Na segunda, indicada a azul, poder
proceder a algumas formataes.
Como o nome indica, o separador
Seleccionar, servir para seleccionar
algumas zonas do organograma, para
futuras formataes.
Antnio Nobre 69
Ao clicar no ltimo separador desta barra de ferramentas - Formatao
automtica -, surgir uma Galeria de estilos de organogramas.
Escolha por exemplo, o estilo Fogo. Seguidamente faa Aplicar.
O organograma original passou a ter a seguinte configurao:
Alterao do formato das linhas ou das caixas
Para aumentar a espessura das linhas, atribuir ou alterar o estilo, modificar a cor das
linhas ou das caixas, ou ainda colocar sombras ou estilo de 3D nas caixas, deve:
1. Seleccionar as caixas ou linhas que pretende formatar.
2. Na barra de ferramentas de desenho, seleccione a opo desejada.
Antnio Nobre 70
Formatao do texto do organograma
Pode utilizar um tipo ou tamanho de letra, cor ou alinhamento do texto, para cada nvel ou
para cada caixa do seu organograma, conforme os objectivos que deseje alcanar. Para
tal, deve:
1. Seleccionar o texto cuja formatao pretende alterar.
2. No menu Formatar, seleccione a opo Tipo de Letra.
3. Surge uma caixa de dilogo. Opte pela formatao desejada.
Nota: Pode igualmente escolher uma cor de fundo para todo o organograma, desde
que o seleccione e atravs do boto da barra de ferramentas de desenho, escolha
uma cor.
Construo de um organograma Passos principais
1. Digite os nomes e os ttulos nas respectivas caixas. A caixa ser automaticamente
redimensionada, conforme a quantidade de texto introduzida.
2. Quando terminar de digitar cada item, prima Enter; depois de terminar prima Esc.
3. Para se movimentar entre caixas do seu organograma, deve faz-lo atravs das
teclas direccionais ou via rato, pressionando na respectiva caixa.
4. Se pretender adicionar caixas, faa um clique na caixa a que pretende ligar a nova
caixa.
5. Pressione na barra de botes a caixa que pretender, efectuando um clique sobre o
respectivo boto.
Insero de Diagramas
Uma nova ferramenta no PowerPoint XP o Diagrama.
Pode inserir um diagrama num diapositivo, acedendo ao menu Inserir opo Diagrama,
ou directamente neste boto da barra de ferramentas de desenho.
Antnio Nobre 71
Aps ter dado ordem para inserir um diagrama no seu diapositivo, surge uma caixa de
dilogo Galeria de diagramas (igual que surgiu para a insero de organogramas), com
algumas opes e, consequentemente, com objectivos diferentes para cada tipo de
diagrama proposto.
Antnio Nobre 72
Depois de ter seleccionado um diagrama na Galeria de diagramas, ter de fazer OK, para
o inserir no diapositivo.
Surgir sempre uma barra de ferramentas de diagrama, que lhe proporcionar inserir mais
formas do mesmo formato do diagrama seleccionado, mover as formas para trs ou para a
frente, inverter diagramas, ou em qualquer momento, alterar o estilo de diagrama, atravs
do separador Alterar para .
Antnio Nobre 73
Atravs do separador Esquema, poder ainda proceder a mais formataes,
nomeadamente, alterar as dimenses e posies relativas dos elementos do diagrama, ou
inclusivamente eliminar alguns desses elementos, atravs das opes Esquematizao
automtica e/ou Escalar o diagrama.
Poder tambm modificar as cores de fundo ou de contorno dos elementos do diagrama,
alterar o tipo e tamanho de letra, inserir efeitos de sombra ou 3D, atravs das ferramentas
existentes para esse fim, na barra de ferramentas de desenho.
Para concluir, se clicar neste cone (Formatao automtica), da barra de ferramentas
de diagrama, ter acesso a uma Galeria de estilos de diagrama.
Seleccione um deles, prvisualize o efeito, e se for o que pretende, clique na opo Aplicar.
Antnio Nobre 74
Inserir um Grfico
Para criar um grfico num diapositivo, clique no menu Inserir e seleccione Grfico, ou clique
directamente em da barra de ferramentas Padro, ou num dos esquemas de
diapositivos, que contenha uma rea que permita introduzir o grfico.
De imediato surge no seu diapositivo uma Folha de dados e o Grfico propriamente dito,
conforme est representado na figura acima.
Para que possa construir o grfico, necessrio inserir os dados na janela que surge
automaticamente Folha de dados.
Esta folha de dados funciona tal como uma tabela, com linhas e colunas. Cada rectngulo
corresponde a uma clula, onde iro ser digitados os dados.
Para inserir dados, seleccione uma clula e digite o que pretende. Elimine os dados que
sejam irrevelantes para o grfico.
Para digitar os novos dados, tambm pode eliminar todos os dados que so apresentados
automaticamente. Para tal, seleccione a folha de dados, clicando no boto que se encontra
no canto superior esquerdo da folha, e depois pressione a tecla Delete.
Antnio Nobre 75
Importar
ficheiro
Dados
por linha
Dados
por coluna
Tabela
de dados
Ver linhas
verticais
Ver linhas
horizontais
Ver
legenda
Formatar rea do grfico
Para formatar a rea do grfico que est a criar:
1. Seleccione o grfico
2. Clique com o boto direito do rato entre a moldura diagonal de seleco e o grfico
3. Seleccione Formatar rea do grfico, ou, clique com o boto esquerdo do rato
directamente em da barra de ferramentas do grfico.
Surge ento uma caixa de dilogo com dois separadores.
No separador Padres, pode alterar o limite da rea total do grfico e a cor de fundo.
No separador Tipo de letra, pode alterar a formatao da letra utilizada no grfico, tendo
em ateno o respectivo tamanho, pois se este no for proporcional ao grfico, poder
no conseguir visualizar todas as legendas.
Formatar rea
do grfico
Objectos
do grfico
Ver folha
de dados
Tipo de
grfico
Quando est a trabalhar no grfico, pode visualizar a seguinte barra de ferramentas,
que lhe dar acesso alterao das suas caractersticas e formato.
Antnio Nobre 76
Folha de dados
Para ter acesso folha de dados, faa um duplo clique sobre o grfico. Se porventura, a
folha de dados no surgir, aceda ao menu Ver e escolha o comando Folha de dados, ou
clique directamente no boto da barra de ferramentas do grfico.
Muitas vezes torna-se necessrio alterar os atributos da tabela como, por exemplo, inserir
linhas ou colunas e proceder a outros ajustamentos, julgados convenientes.
de salientar, que todos os dados introduzidos na tabela, sero imediatamente
actualizados no grfico.
Para proceder a alteraes na folha de dados, em primeiro lugar, ter de seleccionar as
respectivas clulas, linhas ou colunas; normalmente, essa seleco feita clula a clula.
Se pretender inserir clulas, linhas ou colunas, primeiro, seleccione a clula onde
pretende fazer a insero; depois, aceda ao menu Inserir e seleccione o comando
Clulas.
Surge a seguinte caixa de dilogo:
Se pelo contrrio, pretender eliminar clulas, linhas ou colunas, seleccione a clula ou
as clulas que pretende eliminar e depois aceda ao menu Editar e clique no comando
Eliminar.
Antnio Nobre 77
Surge a seguinte caixa de dilogo:
Para apagar o contedo das clulas
1. Seleccione a clula ou as clulas, cujo contedo pretende apagar.
2. Aceda ao menu Editar e escolha o comando Limpar.
3. Ou, clique na tecla Delete.
Se seleccionar:
A opo Tudo, apagar os dados e a formatao.
A opo Contedo, apagar apenas os dados.
A opo Formatos, apagar somente a formatao.
Antnio Nobre 78
Copiar ou mover clulas
1. Seleccione a clula ou as clulas, que pretende copiar ou mover.
2. Aceda ao menu Editar e escolha o comando Copiar para copiar a clula.
3. Ou, aceda ao menu Editar e escolha o comando Cortar para mover a clula.
4. Posicione-se na clula de destino.
5. Aceda ao menu Editar e opte pelo Comando Colar.
De uma forma, talvez mais rpida, pode tambm utilizar os botes da barra de
ferramentas padro.
Copiar
Colar Cortar
Se desejar redimensionar colunas, ento dever:
1. Seleccionar a respectiva coluna.
2. Aceda ao menu Formatar e opte pelo comando Largura da coluna.
3. Surgir a seguinte caixa de dilogo, onde pode digitar um nmero, correspondente
largura desejada.
Se validar a opo Utilizar largura-padro, colocar as colunas seleccionadas com
a dimenso predefenida.
Nesta caixa de dilogo, ainda tem a opo de Ajuste automtico, que ir ajustar a
dimenso das colunas seleccionadas, de acordo com aquela que tiver o maior
contedo.
Outra forma de proceder ao redimensionamento das colunas da folha de dados,
utilizar o rato.
Deve colocar o apontador do rato na zona do cabealho e na interseco das colunas,
quando atingir a forma de duas setas, arraste-o at obter a dimenso pretendida.
Antnio Nobre 79
Para sair do Microsoft Graf 8.0 (aplicao responsvel pela criao do grfico), clique fora
da moldura que envolve o grfico, regressando assim apresentao.
Para alterar o formato do grfico, faa um duplo clique sobre o objecto do grfico.
Depois de inserido, ainda o poder redimensionar, atravs das alas de redimensionamento.
Formatao de caracteres
Como j do seu conhecimento, para formatar caracteres bastar aceder ao menu
Formatar e seleccionar o comando Tipo de letra, e depois na caixa de dilogo que
surge optar pelas configuraes que desejar.
Tambm pode optar pela utilizao dos botes convenientes, constantes da barra de
ferramentas de formatao.
Formatao de nmeros
Depois de seleccionar a clula ou as clulas cujos nmeros deseja formatar, aceda ao
menu Formatar, e seleccione o comando Nmero. Surgir uma caixa de dilogo,
onde poder seleccionar a formatao que pretende. Na figura abaixo, a opo foi
feita para o separador Moeda.
Antnio Nobre 80
Grfico
Tipo de grfico
Pode escolher um tipo de grfico diferente daquele que criado por defeito, se seleccionar
no menu Grfico, Tipo de grfico.
Surge uma caixa de dilogo com dois separadores: Tipos-padro ou Tipos personalizados.
Cada tipo de grfico padro tem dois ou mais subtipos para escolha. Para ver como ficaro
os dados ao utilizar o tipo de grfico seleccionado, clique sobre o boto Manter premido para
ver exemplo e mantenha-o premido.
Tambm ter acesso aos
grficos do tipo padro, se
clicar neste boto da
barra de ferramentas do
grfico. Surgiro assim as
opes, constantes da figura
representada em baixo.
Antnio Nobre 81
Opes do grfico
Com esta opo, pode proceder a vrias alteraes, assim como introduzir novos elementos
identificativos e de formatao. Pode ainda activar ou desactivar algumas das opes padro,
para o grfico seleccionado.
Para ter acesso s opes do grfico, clique no menu grfico e escolha essa opo.
Em vez de um tipo de grfico padro possvel utilizar um tipo personalizado.
Cada tipo de grfico personalizado baseado num tipo padro. O tipo de grfico
personalizado tambm inclui definies de visualizao e formatao personalizadas do
grfico, nomeadamente, legendas, linhas de grelha, rtulos de dados, cores e padres.
Pode utilizar um dos tipos de grficos incorporados de estruturao profissional, ou criar os
seus prprios.
Antnio Nobre 82
Vista 3D
Se pretender que o seu grfico seja representado a 3 dimenses, ter de clicar no menu
grfico e seleccionar a opo Vista 3D.
Esta caixa de dilogo tem parmetros que permitem alterar a perspectiva do grfico.
Note, que o grfico que criado representa um nmero fixo de linhas e colunas da folha
de dados. Para eliminar colunas/linhas, clique no menu Dados e seleccione Excluir
linha/coluna. Se quiser adicionar dados, clique em Incluir linha/coluna.
Surge ento, uma caixa de dilogo com vrios separadores: Ttulos, Eixos, Linhas de grelha,
Legenda, Rtulo de dados e Tabela de dados.
Nota: Recorde que, depois de proceder formatao do
grfico e, para o inserir no diapositivo, basta clicar numa
zona qualquer, fora da rea ocupada pelo grfico.
Se clicar com o boto direito do rato, em determinadas
zonas do grfico, ter tambm acesso a alguma opes
ou formataes.
Antnio Nobre 83
Insero de Tabelas
O PowerPoint permite fazer a insero de tabelas, aproveitando a aplicao Microsoft Word.
Por definio e construo, uma tabela composta por linhas e colunas, que ao
intersectarem-se formam clulas, passveis de receber informao escrita.
Para inserir uma tabela num diapositivo, h trs maneiras de o fazer:
1. Aceda ao menu Inserir e escolha o comando Tabela
2. No painel de tarefas, seleccione o esquema de diapositivo que tem a opo Tabela
3. Ou, clique no respectivo boto da barra de ferramentas padro. Surge de imediato
uma tabela, onde com o boto esquerdo do rato pressionado e por arrasto, definir de
imediato a quantidade de colunas e linhas pretendidas.
Na primeira e na segunda forma de insero da tabela, surge a seguinte caixa de dilogo,
onde pode definir o nmero de colunas e de linhas pretendidas.
Por defeito, o programa criar uma tabela com 2 colunas e 2 linhas.
Antnio Nobre 84
Ao inserir a tabela no seu diapositivo, surgir uma barra de ferramentas Tabelas e limites,
que lhe permitir proceder a vrias formataes.
Ao pressionar o elevador junto ao separador tabela, abrir-se- mais uma caixa com algumas
opes de formatao da sua tabela.
Se a barra de ferramentas Tabelas e limites no surgir de imediato, ento dever aceder ao
menu Ver, comando Barra de ferramentas e escolher a opo Tabelas e limites.
Antnio Nobre 85
Uma forma diferente de proceder a outro tipo de formataes na tabela, aceder ao menu
Formatar e seleccionar o comando Tabela.
Para inserir dados numa clula da tabela:
Posicione o cursor nessa clula e digite a informao pretendida.
Utilize as setas do teclado ou a tecla de tabulao para que o cursor se movimente na tabela.
Ou, clique com o boto esquerdo do rato na clula e digite o texto.
Para seleccionar linhas, colunas ou a totalidade da tabela, posicione o apontador do rato numa
linha ou coluna e arraste at posio desejada.
Pode tambm seleccionar toda a tabela, se clicar na opo Seleccionar Tabela, do menu de atalho
ou do menu Tabela.
Nota: Pode proceder aos vrios tipos de seleco, utilizando as setas do teclado simultaneamente
com a tecla Shift.
Para mover ou copiar linhas ou colunas, deve seleccionar a linha ou coluna que pretende mover
ou copiar, depois aceder ao menu Editar e seleccionar a opo Cortar (para mover) ou a opo
Copiar. Finalmente, posicione o cursor no local para onde pretende mover ou copiar as linhas ou
as colunas e, aceda ao menu Editar, seleccionando a opo Colar.
Nota: Em vez de utilizar os menus e os comandos, pode mover ou copiar as linhas e/ou colunas,
utilizando o rato, ou seja, para mover, arraste o que seleccionou para a nova localizao; para
copiar, proceda da mesma maneira, mas premindo simultaneamente a tecla Ctrl.
Para inserir dados numa clula da tabela
Posicione o cursor nessa clula e digite a informao pretendida.
Utilize as setas do teclado ou a tecla de tabulao para que o cursor se movimente na tabela.
Ou, clique com o boto esquerdo do rato na clula e digite o texto.
Para seleccionar linhas, colunas ou a totalidade da tabela, posicione o apontador do rato numa
linha ou coluna e arraste at posio desejada.
Pode tambm seleccionar toda a tabela, se clicar na opo Seleccionar Tabela, do menu de atalho
ou do menu Tabela.
Nota: Pode proceder aos vrios tipos de seleco, utilizando as setas do teclado simultaneamente
com a tecla Shift.
Para mover ou copiar linhas ou colunas, deve seleccionar a linha ou coluna que pretende mover
ou copiar, depois aceder ao menu Editar e seleccionar a opo Cortar (para mover) ou a opo
Copiar. Finalmente, posicione o cursor no local para onde pretende mover ou copiar as linhas ou
as colunas e, aceda ao menu Editar, seleccionando a opo Colar.
Nota: Em vez de utilizar os menus e os comandos, pode mover ou copiar as linhas e/ou colunas,
utilizando o rato, ou seja, para mover, arraste o que seleccionou para a nova localizao; para
copiar, proceda da mesma maneira, mas premindo simultaneamente a tecla Ctrl.
Antnio Nobre 86
Para eliminar linhas ou colunas
Seleccione a linha ou coluna que pretende eliminar.
Aceda ao menu Tabela da barra de ferramentas Tabelas e limites e seleccione a opo
Eliminar Linhas ou Eliminar Colunas.
Para inserir linhas ou colunas
1. Coloque o cursor no local, que servir de referncia s futuras inseres.
2. Aceda ao menu Tabela da barra de ferramentas Tabelas e limites e seleccione a opo
pretendida.
Nota: Refira-se que as linhas e colunas inseridas, tm exactamente o mesmo nmero e as mesmas
dimenses das respectivas zonas da tabela seleccionada.
Para redimensionar a tabela
Posicione o apontador do rato na interseco das linhas ou das colunas, at assumir a
configurao de uma seta dupla.
Arraste o rato para cima ou para baixo das linhas, diminuindo ou aumentando a altura,
respectivamente.
Arraste o rato para a direita ou para a esquerda, alargando ou estreitando assim, as
respectivas colunas.
Para unir clulas
Seleccione as clulas que pretende unir.
Aceda ao menu Tabela da barra de ferramentas Tabelas e limites e seleccione o comando
Unir clulas ou utilize o respectivo boto dessa mesma barra e ferramentas.
Para dividir clulas
Coloque o cursor na clula que pretende dividir.
Aceda ao menu Tabela da barra de ferramentas Tabelas e limites e seleccione o comando
Dividir clula ou utilize o respectivo boto dessa mesma barra e ferramentas.
Antnio Nobre 87
Limites, Preenchimentos e Alinhamentos da Tabela
Ao inserir uma tabela no seu diapositivo, ela apresentar, por defeito, uma determinada formatao.
No entanto, pode alterar toda essa formatao, atravs do menu Tabela da barra de ferramentas
Tabelas e limites, nomeadamente com a opo Limites e preenchimento.
Como sabe, a barra de ferramentas Tabela e limites, apresenta a seguinte configurao:
Vamos estud-la ponto por ponto:
- Desenhar Tabela. Se clicar neste boto, pode desenhar total ou parcialmente a tabela.
- Apagador. Depois de seleccionado, clique sobre os limites que quer apagar.
- Estilo do limite O cursor passar a
- Largura do limite. O cursor passar a ter esta configurao
- Cor dos limites. O cursor passar a ter esta configurao
- Limites exteriores. Ao clicar no elevador, surgiro as opes abaixo descriminadas.
- Cor de preenchimento. Serve para colorir as linhas ou colunas seleccionadas.
- Ver pgina 84.
- Este boto, tambm como j vimos, serve para unir clulas.
- atravs deste boto que se dividem clulas.
- Botes de alinhamento dos dados dentro das clulas (Superior, central e inferior).
- Botes para distribuir linhas uniformemente.
- Botes para distribuir colunas uniformemente.
Antnio Nobre 88
Insero de Objectos Multimdia
O PowerPoint oferece um vasto conjunto de objectos multimdia, denominados Clips que
so do tipo ClipArt, Imagens, Filmes ou Sons, e que esto organizados por categorias
num dispositivo designado por Clip Gallery.
O ClipArt uma biblioteca de imagens, que pode fazer parte dos seus diapositivos.
Para inserir uma imagem do ClipArt, deve em primeiro lugar, posicionar-se no diapositivo
onde a quer inserir; depois aceder ao menu Inserir, seleccionar o comando Imagem e,
escolher a opo ClipArt.
Tambm pode aceder directamente ao ClipArt, clicando neste cone , da barra de
ferramentas de Desenho.
O Painel de tarefas passar a mostrar como ttulo Inserir ClipArt. Digite o tema a
pesquisar, por exemplo: Cincias.
Clique sobre a opo Procurar, para assim, ter acesso visualizao das imagens
correspondentes.
Seleccione a imagem que pretende inserir no diapositivo.
Clique no elevador situado ao lado da imagem escolhida e
surgir um menu, que est representado na figura abaixo.
Clique no boto Inserir e de imediato, a imagem escolhida
ser inserida no seu diapositivo.
Antnio Nobre 89
Se porventura, o resultado da pesquisa for (Nenhum resultado), ento clique na opo
Clip Organizer do menu Ver tambm, constante na zona inferior do painel de tarefas
de Inserir ClipArt.
Surge uma nova caixa de dilogo: Favoritos Microsoft Clip Organizer.
Seleccione a pasta Coleces do Office e clique em + para a abrir.
Clique sobre o tema que pretende e depois escolha uma imagem.
Aps a escolha da imagem pretendida, clique no elevador lateral mesma.
Reparar, que agora no tem nenhuma opo de Inserir, mas sim, de Copiar.
Clique nesta ltima.
Atravs desta opo, surge sempre uma caixa de dilogo, com o
seguinte texto:
Actualmente tem um ou mais clips na rea de transferncia. Deseja
mant-los na rea de transferncia depois de fechar o Clip Organizer?
Responda sempre Sim. Se responder No, no conseguir colar a
imagem no seu diapositivo.
Antnio Nobre 90
Depois de ter escolhido um tema de imagens, pode optar pela escolha de outro.
Para tal, clique no boto Modificar, que se encontra na parte inferior do painel que contm
as imagens do ClipArt.
O painel de tarefas alterar-se- e surgir novamente, a caixa de dilogo prpria para digitar o
novo texto a procurar.
Como j do seu conhecimento, aps digitar o texto, clique no boto Procurar.
Antnio Nobre 91
Editar ClipArt
Depois de ter inserido uma imagem do clipart no seu diapositivo, pode alterar-lhe algumas
caractersticas ou atributos.
Para o redimensionar, aumentando ou diminuindo o seu tamanho, clique primeiro no clip
para o seleccionar e, depois arraste as alas de redimensionamento.
Nota: Tenha sempre presente que, para alterar proporcionalmente as dimenses, deve
pressionar em simultneo, as teclas de Shift e de Ctrl, ao mesmo tempo que com o boto
esquerdo do rato pressionado, arrasta um ala de vrtice.
Para alterar outros atributos do clip, tem de estar visvel a barra de ferramentas Imagem.
Se assim no acontecer, ter de clicar no menu Ver, seleccionar o comando Barra de
Ferramentas e a opo Imagem.
Vejamos, ento como constituda a barra de ferramentas de Imagem:
Inserir imagem Cor Mais contraste Menos contraste
Mais luminosidade Menos luminosidade Recortar
Rodar para a esquerda Estilo de linha Comprimir imagens
Recolorir imagem Formatar imagem Definir cor transparente
Repor imagem
No separador Cor, tem as seguintes opes:
Ao clicar sucessivamente em Mais ou Menos Contraste, ou em Mais ou Menos Luminosidade,
estar a alterar estas caractersticas da imagem original.
Antnio Nobre 92
Para Recortar a imagem, e depois desta estar seleccionada, faa um clique sobre este
cone e atravs das alas de redimensionamento, arraste para o interior da imagem.
Repare que as alas de redimensionamento passam a ter uma outra configurao.
Imagem original Imagem recortada
Se clicar neste cone da barra de ferramentas de imagem, surge uma nova caixa de dilogo,
com opes muito vlidas e pertinentes, relativas compresso de imagens, conforme o destino
que se quer dar a cada uma, ou seja , a sua aplicao ou Output.
Repare na figura acima e da esquerda:
- No campo de Alterar resoluo, como foi indicado que a imagem seria para imprimir
(consequentemente, ter de ter qualidade) o PowerPoint definiu de imediato uma resoluo de
200 ppp.
Na figura da direita:
- Como foi indicado que a imagem seria para utilizar na Web ou no Ecr do computador, ento
no ser necessrio uma grande resoluo (definio de imagem) e o programa de imediato
sugere uma resoluo de 96 ppp.
Nota: ppp - significa pontos por polegada.
Antnio Nobre 93
Se pretende mudar as cores da sua imagem, seleccione a opo Recolorir imagem.
Surge esta caixa de dilogo, com o clip em miniatura e com duas colunas: uma, com a cor
original e outra, que possibilita a escolha de uma nova cor.
Como exemplo, vamos alterar a cor do ecr do monitor.
Para tal, faa um clique com o boto esquerdo do rato, no espao quadrangular reservado
alterao de cor.
Seguidamente, clique na seta da coluna de nova cor.
Escolha a nova cor, e no fim faa OK, para validar a opo.
Antnio Nobre 94
Alm destas opes de manipulao de imagens, pode ainda, atravs deste cone da barra
de ferramentas Imagem, Formatar a imagem.
Como pode verificar, esta caixa de dilogo apresenta cinco separadores activos:
Cores e linhas, Tamanho, Posio, Imagem e Web, onde esto contempladas, entre outras,
todas as opes de manipulao de imagem, constantes da barra de ferramentas "imagem".
Ter tambm acesso a esta caixa de dilogo, se clicar com o boto direito do rato sobre a
imagem e seleccionar Formatar imagem.
Poder ainda aceder a esta caixa de dilogo, se clicar no menu Formatar e na opo Imagem.
Insero de Sombras nas Imagens
O PowerPoint permite incluir sombras de vrias cores nos Clips inseridos, assim como escolher
a direco dessas mesmas sombras.
Para introduzir sombras nas imagens, deve seleccionar a imagem e depois clicar no boto
Sombra da barra de ferramentas de desenho. Seguidamente, escolha um estilo de sombra e em
Definies de sombra, escolha a direco e a cor pretendidas.
Antnio Nobre 95
Na figura abaixo, est representada uma imagem com uma sombra de cor azul.
Se pretender aceder a partes da imagem, para as retirar ou para proceder a qualquer outro tipo
de formataes, ou ainda para poder fazer composio de imagens, ento ter de converter a
imagem num objecto do Microsoft Office.
Assim ter de:
1. Seleccionar a imagem
2. Aceder ao boto Desenhar, da barra de ferramentas de desenho
3. Seleccionar o comando Desagrupar.
De imediato surge uma caixa de dilogo que informa o seguinte:
Esta uma imagem importada, no um grupo. Deseja convert-la para um objecto de desenho
do Microsoft Office?
Vejamos o exemplo de uma imagem que foi mandada desagrupar .
A partir deste momento todas as alteraes a executar neste objecto de desenho, so feitas
atravs das opes das barras de ferramentas de desenho e de formatao.
Antnio Nobre 96
Composio de Imagens
Insira as imagens onde pretende trabalhar
Seleccione aquelas que necessita de desagrupar
Seleccione as partes de imagem que lhe interessam e proceda sua composio
No final, seleccione as vrias partes que compem a sua imagem actual e mande
agrupar, para que se tornem um nico bloco.
Imagens originais inseridas no diapositivo
Imagens compostas
Nota:
possvel redimensionar a imagem, tal como j foi descrito em relao aos objectos.
Para tal seleccione a imagem e posicione o apontador do rato num dos vrtices da seleco.
Pressione agora o boto esquerdo do rato, simultaneamente com a tecla CTRL e arraste at
posio desejada, obtendo assim uma imagem com dimenses diferentes, mas
proporcionais, relativamente imagem original.
Antnio Nobre 97
Inserir imagens de outras aplicaes
O utilizador do PowerPoint pode inserir imagens de outras aplicaes, tendo sua
disposio um leque de recursos tcnicos, que lhe permitem atingir essa finalidade.
Aceda aplicao ou programa do Microsoft Office onde se encontra a imagem
pretendida. Aps seleccionar a referida imagem, copie-a, clicando no comando Copiar
do menu Editar. Depois, abra o PowerPoint, e no diapositivo de destino dessa
imagem, seleccione o comando Colar do menu Editar.
Como sabe, pode proceder de forma idntica, isto , copiar e colar imagens, atravs
dos respectivos botes da barra de ferramentas padro.
Nota: Pode fazer cpias de vrias imagens diferentes, e s mais tarde mandar
col-las nos seus diapositivos.
Isto s possvel, porque ao mandar copiar, as imagens so armazenadas numa rea
de Transferncia do Office (ou Clipboard).
Reparar que estaro presentes nessa rea de Transferncia, todas as imagens ou
objectos, que foram sujeitos s funes de cpia ou de corte, independentemente da
aplicao utilizada.
Para ter acesso a esta rea de Transferncia, poder aceder ao painel de tarefas e
seleccionar a respectiva opo, ou aceder ao menu Editar e seleccionar o comando
rea de transferncia do Office.
Se clicar no elevador ao lado de
cada imagem, ter as opes de
Colar ou Eliminar.
Antnio Nobre 98
Um outro processo para inserir imagens, aceder ao menu Inserir, seleccionar o comando
Imagem e escolher a opo Do ficheiro.
Surge a seguinte caixa de dilogo, onde deve seleccionar o local ou o directrio onde se
encontra a imagem.
Clique na opo Inserir e a imagem escolhida ser inserida no diapositivo.
Tambm possvel inserir uma imagem num diapositivo atravs de um scanner ou atravs
de uma cmara digital.
Assim, aceda ao menu Inserir, seleccione o comando Imagem e escolha a opo Do
scanner ou da cmara.
Antnio Nobre 99
Organizao de Posies de Objectos
O PowerPoint possui ferramentas que permitem agrupar ou desagrupar objectos, alterar
a ordem dos planos, ajustar, deslocar, alinhar ou distribuir, ou ainda, rodar ou inverter as
posies dos objectos inseridos no diapositivo.
Para ter acesso a estas funes, clique no boto Desenhar da barra de ferramentas de
Desenho.
O objecto seleccionado fica frente de todos os outros objectos
O utilizador pode ter necessidade de trabalhar vrios objectos ao mesmo tempo. Suponha
que precisa de os mover ou de os rodar, ou ainda, de executar outras formataes em
simultneo.
Para tal necessrio agrup-los e s depois, proceder s alteraes desejadas.
1. - Seleccione os vrios objectos a agrupar.
2. - Faa clique sobre o boto Desenhar.
3. - Seleccione a opo Agrupar.
Agrupar objectos
Desagrupar objectos
Se pretender aceder novamente os objectos individualmente, ter de desagrup-los.
1. - Seleccione agora o conjunto de objectos a desagrupar.
2. - Clique sobre o boto Desenhar.
3. - Seleccione a opo Desagrupar.
Ordem dos planos
O objecto seleccionado fica atrs de todos os outros objectos
O objecto seleccionado passa para a frente do anterior
O objecto seleccionado fica atrs de outro, isto , recua um plano
Grelha e guias
Antnio Nobre 100
Deslocar Alinhar ou distribuir Rodar ou inverter
H 3 formas diferentes de proceder com a rotao livre:
1. - Seleccione o objecto.
- Clique no cone de rotao livre, do separador Rodar ou inverter;
As alas de redimensionamento, passam a apresentar uma forma circular, de cor verde.
- Clicando agora numa das alas circulares com o boto esquerdo do rato e, mantendo-o
premido, rode livremente o objecto em qualquer direco ou sentido.
Todas estas ferramentas tm aplicaes especficas. No entanto, pela sua grande utilidade,
de salientar a rotao livre, cujo cone
Se activar a opo Ajustar objectos grelha do separador Grelha e guias, os objectos
facilmente sero ajustados s guias ou s linhas da grelha.
Se activar a opo Ajustar objectos a outros objectos, do mesmo separador, e se tentar
encost-los uns aos outros, os vrios objectos constituintes do seu diapositivo tendem a
ajustar-se entre si.
Antnio Nobre 101
2. - Repita os dois primeiros passos do nmero anterior.
- Pressione a tecla Shift e clique numa das alas circulares, com o boto esquerdo do
rato, pressionando-o, e rode o objecto em qualquer direco ou sentido.
A rotao faz-se agora por incrementos de 15.
3. - Repita os dois primeiros passos do primeiro nmero.
- Pressione a tecla Ctrl e clique numa das alas circulares, com o boto esquerdo do
rato, pressionando-o, e rode o objecto em qualquer direco ou sentido.
Agora a rotao feita, tendo como charneira o ponto oposto ao qual rodamos o
objecto.
Nota: Se pressionar simultaneamente as teclas Shift e Ctrl, a rotao do objecto, ser a
conjugao dos 2 e 3 passos.
Pode tambm proceder rotao precisa dos objectos, se clicar com o boto direito do
rato sobre os mesmos e seleccionar uma destas hipteses: Formatar forma automtica;
Formatar imagem (se for uma imagem do ClipArt); ou ainda, Formatar objecto (se a
imagem teve de ser desagrupada).
Depois aceda ao separador Tamanho e escolha a opo Rotao, atribuindo um valor
positivo ou negativo, conforme o sentido de rotao pretendido.
Antnio Nobre 102
H imagens do ClipArt, que aparentemente no permitem a rotao. Se for este o caso da
imagem que inseriu, e se necessitar de a rodar, ter de enganar o programa.
Para tal, proceda da seguinte maneira:
1. Clique sobre a imagem para a seleccionar.
2. Clique em Desenhar, da barra de ferramentas de Desenho, e na opo Desagrupar.
3. Surge uma caixa de dilogo. Clique sobre a opo Sim.
4. Clique novamente em Desenhar, mas agora, na opo Agrupar.
A partir deste momento, j tem acesso a todas as ferramentas que lhe permitem proceder
rotao desejada.
No entanto, se modificou alguma das caractersticas da imagem inserida, como por exemplo a
cor, o controlo ou o recorte, entre outras, e depois das operaes de desagrupar e agrupar j
realizadas, a imagem passar a ser reconhecida pelo programa como um desenho do
Microsoft Office, perdendo assim todas as alteraes eventualmente introduzidas, voltando a
apresentar o aspecto grfico da imagem original (agora, convertida para desenho).
Se o quisesse recolorir, s poderia faz-lo atravs da ferramenta de cor de preenchimento
Antnio Nobre 103
Insero de Filmes e Sons
Filmes
O PowerPoint XP permite a insero de Filmes nos diapositivos da sua apresentao, atravs do
Clip Organizer ou de Ficheiros que contenham este tipo de formatos.
Para proceder a um destes tipos de insero, coloque-se no diapositivo pretendido e de seguida,
aceda ao menu Inserir e seleccione o comando Filmes e Sons.
Se desejar inserir um Filme do Clip Organizer, clique sobre essa opo.
O painel de tarefas passar a apresentar os filmes disponveis.
Seleccione o filme pretendido. Ao lado do filme surge um elevador. Pressione-o e clique sobre
o comando Inserir.
Na maior parte dos filmes inseridos, surge uma caixa de dilogo com a seguinte mensagem:
Deseja que o seu filme seja reproduzido automaticamente durante a apresentao
de diapositivos? Caso contrrio, ser reproduzido apenas quando fizer clique sobre ele.
Clique em Sim ou No, conforme o tipo de reproduo pretendida.
Antnio Nobre 104
Para inserir um Filme de ficheiro, clique sobre essa opo e surgir uma caixa de dilogo com
todos os filmes que esto gravados no disco do seu computador.
Poder tambm proceder pesquisa de filmes noutros locais ou directrios, atravs do Browser,
representado nesta caixa de dilogo, no campo Procurar em:
Clique sobre o filme pretendido e, para o inserir no seu diapositivo, clique no boto de opo OK.
Analogamente insero de filme do Clip Organizer, surge a mesma caixa de dilogo,
perguntando a forma de reproduo que deseja.
Antnio Nobre 105
Sons
O PowerPoint XP tambm permite a insero de sons de vrias origens, que sero reproduzidos
durante a apresentao dos seus diapositivos.
Alguns desses sons - tais como, escrever mquina ou aplausos, entre outros, encontram-se
disponveis em opes do efeito, das animaes personalizadas, como iremos tratar mais frente.
Para inserir Som do Clip Organizer:
Posicione-se no diapositivo onde pretende inserir o som
Aceda ao menu Inserir e seleccione o comando Filmes e sons
Seleccione a opo Som do Clip Organizer
Finalmente, clique sobre o clip de som que deseja inserir no diapositivo.
Surge uma caixa de dilogo, onde deve indicar se pretende que o som seja reproduzido
automaticamente durante a apresentao, ou apenas quando clicar sobre ele.
Seja qual for a opo tomada, ser introduzido no diapositivo um cone de som
Deve colocar o cone de som numa zona do diapositivo que no interfira com o contedo do
mesmo.
Antnio Nobre 106
Pode ainda prolongar o som temporalmente. Para tal:
Clique sobre o respectivo cone de som com o boto direito do rato
No menu que surge, seleccione a opo Editar Objecto de som
Agora, aparece uma caixa de dilogo de Opes de som
Nas opes de reproduo, active a primeira opo: Repetir at parar
Clique no boto OK, para validar as opes tomadas.
Para inserir Som de ficheiro, clique sobre essa opo e surgir uma caixa de dilogo com os
sons que esto gravados no disco do seu computador.
Poder tambm proceder pesquisa de mais sons noutros locais ou directrios, atravs do
Browser, representado nesta caixa de dilogo, no campo Procurar em:
Antnio Nobre 107
Clique sobre o som que pretende e, para o inserir no seu diapositivo, clique em OK.
Analogamente s outras inseres, surge uma caixa de dilogo, que o questiona sobre a forma de
reproduo que deseja.
Aps esta escolha, aparece no diapositivo um outro cone de som representativo da
operao efectuada e, que deve ser alvo dos mesmos cuidados tcnico/estticos que o cone de
som do Clip Organizer, tendo igualmente as mesmas possibilidades de formatao.
Gravar uma narrao - Consideraes Gerais
Para gravar uma narrao numa apresentao de diapositivos, o seu computador necessita de
uma placa de som e de um microfone.
Pode gravar a narrao antes de executar uma apresentao de diapositivos, ou pode gravar a
narrao durante a apresentao e incluir, eventualmente, os comentrios do pblico ou dos
formandos.
Se pretender que a narrao no abranja toda a apresentao de diapositivos, pode gravar sons
separados ou comentrios em objectos ou diapositivos seleccionados.
Se pretender alterar algo na gravao efectuada, ter de eliminar toda a narrao e gravar
novamente.
Nota: Se executar uma apresentao de diapositivos, que inclua uma narrao e outros sons,
somente a narrao ser reproduzida, pois esta sobrepe-se a todos os outros sons.
Gravar uma narrao - Execuo
1) No menu Apresentaes, faa clique sobre Gravar narrao.
Antnio Nobre 108
4) Avance atravs da apresentao de diapositivos e simultaneamente adicione a narrao.
No final da apresentao e consequentemente da narrao, surgir uma mensagem:
As narraes foram guardadas juntamente com cada um dos diapositivos. Deseja guardar
tambm os tempos dos diapositivos?
5) Para guardar as temporizaes ao longo da narrao, faa um clique sobre Guardar.
Se porventura, quiser guardar somente a narrao, clique sobre No guardar.
Para qualquer das opes anteriores, surgir sempre no canto inferior direito dos diapositivos
que incluem uma narrao, um cone de som
2) Surgir uma caixa de dilogo, que informa a quantidade de espao livre no disco e o tempo
mximo que pode gravar.
3) Para inserir a narrao nos diapositivos como um "objecto incorporado" e para iniciar a
gravao, faa clique sobre OK.
Notas:
Devido ao facto de no poder gravar e reproduzir sons simultaneamente, no poder ouvir
outros sons, que tenham sido inseridos. A narrao tem prioridade.
Ao executar uma apresentao de diapositivos, a narrao gravada automaticamente
reproduzida.
Para executar a mesma apresentao de diapositivos sem ser audvel a narrao, clique
sobre Configurar apresentao, no menu Apresentaes e, em seguida, seleccione a
caixa de verificao Apresentao sem narrao. No final faa OK.
Antnio Nobre 109
Interromper ou parar a narrao durante a gravao
Durante a gravao, clique com o boto direito do rato em qualquer local do diapositivo que
est a ser apresentado. Surge o menu de atalho. Clique sobre Interromper narrao.
Para continuar a narrao, aps a interrupo, clique com o boto direito do rato em
qualquer local do diapositivo, e em seguida, seleccione o comando Continuar narrao.
Nota:
Durante a apresentao dos diapositivos, a seleco dos comandos Interromper narrao ou
Continuar narrao, pode ser feita, como j foi referido, com o boto direito do rato em
qualquer local do diapositivo, ou atravs do boto de menu de contexto.
Antnio Nobre 110
Eliminar a narrao de um diapositivo
Na vista normal de diapositivos, seleccione o cone de som no canto inferior direito do
diapositivo e, em seguida, prima a tecla Delete.
Repita esta operao para cada um dos diapositivos, que pretenda eliminar a narrao.
Gravar um som ou comentrio num nico diapositivo
Na vista normal de diapositivos, coloque-se no diapositivo ao qual pretende adicionar som.
No menu Inserir clique sobre Filmes e sons e, em seguida, faa clique sobre Gravar som.
Para gravar o som, clique sobre o boto de Gravar 1
Quando terminar, clique sobre o boto de Parar 2
Na caixa Nome, escreva o nome que quer atribuir ao som e prima OK. 3
1 2
3
Antnio Nobre 111
Aparecer um cone de som no respectivo diapositivo.
Nota: Para animar o som e para que seja reproduzido automaticamente, numa sequncia
animada, seleccione o cone de som e clique sobre Animao personalizada no menu
Apresentaes. Em seguida, seleccione as opes pretendidas.
Mais adiante, iremos falar sobre Animaes personalizadas, no entanto, repare desde j que
o cone de som, inserido desta ltima forma, ser considerado pelo PowerPoint, como um
objecto Multimdia.
Se pressionar o elevador lateral ao objecto multimdia,
surge a seguinte caixa de dilogo.
Se seleccionar Opes do efeito, surgir ainda outra
caixa de dilogo, com outras opes de reproduo
sonora.
Antnio Nobre 112
Inserir uma faixa de udio de um CD num diapositivo
Na vista normal de diapositivos, coloque-se no diapositivo ao qual pretende adicionar uma
faixa udio de CD
Coloque no leitor de CD-ROM do seu computador, o CD de udio que quer reproduzir
No menu Inserir, aponte para Filmes e sons e, em seguida, clique sobre Reproduzir
faixa udio de CD.
Surge esta caixa de dilogo, que informa quantas faixas tem o CD e o tempo total de
reproduo do mesmo.
Indique o nmero da faixa pretendida e o tempo que pretende de reproduo.
Ter de indicar o mesmo nmero de faixa, tanto de incio como de fim. Por exemplo, se
quiser reproduzir a faixa nmero 1, ter de inscrever este algarismo nos respectivos
campos. De seguida, clique em OK.
Antnio Nobre 113
Pode, de outra forma, gravar sons (msica, locuo ou rudos) nos seus diapositivos ou na sua
apresentao, atravs do leitor de CD-ROM do seu computador ou efectuando a interligao de
um microfone, ou por exemplo, de um leitor DAT, nas respectivas entradas do computador, em
Mic In ou Line In, respectivamente, e procedendo da seguinte maneira:
1) Clique em Iniciar e seleccione Todos os programas. Depois aceda a Acessrios e escolha
a opo de Entretenimento. Por fim seleccione Gravador de udio.
Surge a caixa de dilogo de Som - Gravador de udio
Surge esta caixa de dilogo, que j lhe familiar.
Conforme a sua resposta surgiro diferentes cones de som.
Se o painel de tarefas no estiver activo para Animao personalizada, seja qual for a opo
tomada (Sim ou No), surgir sempre este cone de som no diapositivo.
Se o painel de tarefas estiver activo para Animao personalizada, surgir este cone de
som , se respondeu Sim. Se a sua opo foi No, ento o cone de som ter esta
configurao .
A insero de uma faixa de udio de um CD, na sua apresentao, tambm pode ser feita
utilizando o Windows Media Player, como veremos na pgina 115.
2) Reproduza o som que deseja gravar e, em simultneo, pressione a tecla de gravao .
Antnio Nobre 114
3) Para parar a gravao, pressione a tecla .
Nota: As gravaes fazem-se por incrementos de 60 segundos, ou seja, ao fim de 60 segundos
de gravao, o equipamento passa automaticamente para a situao de Parar. Se desejar
continuar a gravao, ter de pressionar novamente o boto de gravao e o tempo, no campo
Durao do seu gravador, ser aumentado em mais 60 segundos.
4) No final, guarde o som gravado.
Para tal, clique no menu Ficheiro, do gravador de udio e, escolha a opo Guardar Como.
Para inserir este som na sua apresentao, teria de em Apresentao personalizada,
escolher Opes do efeito ou Temporizao e no campo de Som escolher Outro som e
depois seleccionar a pasta e o ficheiro pretendidos.
No final faa OK.
O som ser inserido nos diapositivos previamente seleccionados, da sua apresentao.
Antnio Nobre 115
Copiar ficheiros de msica de um CD de udio
Vamos descrever como copiar msica a partir de um CD de udio, para o disco rgido do
computador, utilizando o Windows Media Player (WMP).
Depois, ser ento possvel, inserir essa faixa copiada na sua apresentao, recorrendo ao
menu Inserir, comando Filmes e sons e opo Som de ficheiro.
Insira o CD de udio e inicie o Windows Media Player.
Se o WMP estiver em modo de mscara, prima CTRL + 1, para ver o WMP em modo
completo.
Clique em Copiar de CD, ou no menu Ficheiro, pode clicar em Copiar de CD de
udio e, em seguida, escolher a unidade a partir da qual pretende copiar.
Clique para seleccionar cada ficheiro (faixa) de udio que pretende copiar.
Por predefinio so seleccionados todos os ficheiros que ainda no foram copiados.
Clique em Copiar msicas.
Esta aco, por predefinio, copia o ficheiro para a pasta Os meus documentos \ A
minha msica. Pode alterar esta localizao predefinida em Alterar as opes de
cpia de um CD de udio.
Antnio Nobre 116
Depois da faixa de udio estar copiada para o disco rgido do seu computador, pode inseri-la
numa apresentao do PowerPoint, atravs do menu Inserir, comando Filmes e sons e
opo Som de ficheiro.
Surge uma caixa de dilogo Inserir som, que lhe permitir ter acesso ao browser, onde
escolher a pasta que contm o ficheiro copiado.
Antnio Nobre 117
Depois de ter feito OK, uma nova caixa de dilogo surgir, perguntando-lhe se Deseja que
o seu som seja reproduzido automaticamente durante a apresentao de diapositivos? Caso
contrrio, ser reproduzido apenas quando fizer clique sobre ele.
Aps ter clicado numa das opes, aparece no diapositivo um cone de som, representativo
da insero efectuada.
Este som entendido pelo PowerPoint, como uma insero de um objecto e,
automaticamente lhe associa um efeito de animao: Reproduzir.
Clique sobre opes do efeito e, ter acesso a nova caixa de dilogo, onde poder definir o
incio da reproduo e o fim da mesma. Isto permite-lhe que uma faixa de msica ilustre
sonoramente toda a sua apresentao.
Se verificar que o tempo dessa faixa insuficiente, pode seleccionar o separador Intervalo
e activar a opo Rebobinar quando terminar a reproduo.
Antnio Nobre 118
Modelos globais
O que so?
Modelos globais, so uma ferramenta do PowerPoint onde podem estar contidas ou guardadas
determinadas formataes, nomeadamente, tipo e tamanho de letra, em negrito, itlico ou
sublinhado, cores, nveis de texto, assim como, podem ser desenhados ou inseridos logtipos
ou imagens, que considere convenientes, e que se iro repetir-se exactamente no mesmo
espao, em todos os diapositivos da sua apresentao.
Aceda ao menu Ver, e seleccione Modelos globais.
De imediato, ter acesso a trs opes:
Se seleccionar Modelo global de diapositivos, surgir um diapositivo com algumas sugestes
de formatao. Este diapositivo poder ser considerado como um Slide Master, ou seja,
qualquer objecto que nele seja colocado, inclusivamente um fundo, ir repetir-se, como j foi
referido, em todos os diapositivos da apresentao.
Nota: Os elementos inseridos no Modelo global de diapositivos, s podem ser alterados nesse
mesmo modelo e nunca no prprio diapositivo.
Repare que o modelo global de diapositivos est dividido em cinco grandes reas: Ttulo, texto,
data, rodap e numerao.
Antnio Nobre
119
Nas reas de Ttulo e texto e, seguindo as sugestes apresentadas, s poder proceder a
formataes: escolher o tipo e tamanho de letra, etc.
Nas reas de data, rodap e numerao, pode proceder tambm s respectivas formataes, e
alterar as suas posies, relativamente ao diapositivo.
A introduo de dados nestas trs ltimas reas, faz-se no menu Ver e na opo Cabealho e
Rodap.
Ao aceder a esta opo dos Modelos globais, surgir tambm a seguinte caixa de ferramentas:
Vejamos ento, as outras opes dos modelos globais:
Modelo global de ttulos
1 2 3 4 5 6
1 - Inserir novo modelo global de diapositivos 2 - Inserir novo modelo global de ttulos 3 - Eliminar modelo global
4 - Preservar o documento principal 5 - Mudar o nome do documento principal 6 - Esquema do modelo global
Este modelo, est sempre associado ao modelo global de diapositivos,
como pode verificar pela figura ao lado.
Antnio Nobre
120
Modelo global de folhetos
Como pode verificar, atravs da barra de ferramentas da vista do modelo global de folhetos,
pode visionar ou posteriormente mandar imprimir folhetos, com um, dois, trs, quatro, seis ou
nove diapositivos por pgina.
Nota: Por cada modelo global seleccionado, automaticamente surge uma barra de ferramentas
relativa a esse modelo global.
Antnio Nobre
121
Se na sua apresentao, desejar omitir, num, ou em
alguns diapositivos, os dados introduzidos no modelo
global de diapositivos: Seleccione os respectivos
diapositivos. Clique no menu Formatar e seleccione a
opo Fundo. Valide a opo de Omitir grficos de
fundo do modelo global.
No fim, faa Aplicar, para concretizar a aco.
Modelo global de notas
Em todos os tipos de modelos globais, para regressar visualizao normal do diapositivo,
aceda ao menu Ver e seleccione o comando Normal, ou clique no boto Fechar a vista de
modelo global da respectiva barra de ferramentas.
Antnio Nobre
122
Efeitos de Animao
Os efeitos de animao que o PowerPoint XP oferece, servem para animar o texto ou os objectos
da sua apresentao, facilitando assim, a exposio de ideias, atravs de uma projeco que
pode ser bastante sofisticada.
Contudo, o excesso de efeitos poder ser prejudicial transmisso eficaz da mensagem, porque
em vez facilitarem o processo de comunicao, constituir-se-o eventualmente, como distractivos
da ateno. Deve prevalecer o BOM SENSO.
Para criar efeitos, dever posicionar-se no diapositivo pretendido. Depois, clique no menu
Apresentaes e seleccione a opo Animao personalizada ou aceda ao Painel de tarefas,
e, seja qual for o comando que esteja seleccionado, clique no comando Animao
personalizada.
Em qualquer dos casos, o painel de tarefas mostrar sempre a configurao da figura
representada abaixo e, sugerindo que sejam seleccionados os objectos constantes do
diapositivo, para depois ser adicionado um, ou no caso do XP, vrios efeitos ou animaes.
Antnio Nobre
123
Para adicionar um efeito, ao objecto previamente seleccionado, clique no elevador ao lado de
Adicionar efeito e surge uma caixa de comandos com quatro opes: Entrada, Salientado, Sair
e Trajectrias de movimento.
Para escolher um Efeito de Entrada clique sobre esse comando e seleccione um dos
efeitos que surge numa outra caixa de opes. Escolha por exemplo o efeito Limpar.
O painel de tarefas passar a mostrar a configurao da figura do lado direito.
Analisemos o actual painel de tarefas.
Logo abaixo da linha de identificao do painel de tarefas - Animao personalizada -,
encontra o separador de e o separador de , que como o nome
indica serve para remover o efeito previamente inserido.
A linha seguinte informa qual o Efeito escolhido, neste caso Limpar.
O campo seguinte, Incio, permite que o utilizador escolha qual o tipo de aco, que vai
provocar a entrada do efeito.
Pode tambm escolher a Direco, de onde o efeito vai surgir.
Antnio Nobre
124
A Velocidade de progresso do efeito, tambm um factor importante na animao dos
seus objectos.
Se clicar no elevador , que se encontra na mesma linha da descrio do objecto a animar,
no nosso exemplo, Rectngulo 1, ir ter oportunidade de rever algumas atribuies
escolhidas para a animao em causa e, ainda poder acrescentar alguns parmetros para
melhoramentos do referido efeito, ou inclusivamente, alterar algumas das definies de
animao, j anteriormente atribudas.
Assim, aceda aos separadores: Opes do efeito ou Temporizao.
Se escolher Opes do efeito, surge a caixa de dilogo com o separador Efeito activo, e
que est representada na figura acima do lado esquerdo.
Se escolher o comando Temporizao, surge a caixa de dilogo representada direita e com
o separador Intervalo activo.
No entanto, pode seleccionar um dos comandos (Opes do efeito ou Temporizao) e na caixa
de dilogo que surge, alternar os separadores (Efeito ou Intervalo).
Antnio Nobre
125
Repare que as caixas de dilogo anteriores, esto referenciadas com o nome do efeito escolhido
(no exemplo, Limpar).
Como pode verificar, na primeira caixa de dilogo - Separador Efeito- existem dois campos:
O primeiro Definies, onde consta a direco j escolhida para o efeito.
Pode alterar a opo anteriormente tomada.
No segundo Melhoramentos, pode seleccionar um dos sons pr-definidos pelo
PowerPoint, ou introduzir um outro som, guardado num determinado ficheiro ou em qualquer
suporte informtico.
Pode ainda provocar alteraes cromticas nos objectos j animados, ou inclusivamente, ocult-
los aps a animao.
Esta aco executada tambm no campo Melhoramentos, mas agora no separador A seguir
animao.
No separador Intervalo existem dois parmetros - Incio e Velocidade - j definidos
anteriormente, cujas opes tambm podem ser alteradas.
Repare que agora no parmetro Velocidade, tem descrito o tempo de desenvolvimento do
efeito seleccionado:
0,5 segundos (muito rpido)
1 segundo (rpido)
2 segundos (mdio)
3 segundos (lento)
5 segundos (muito lento)
Antnio Nobre
126
Ainda no separador Intervalo, existe um campo - Retardar, onde pode indicar um valor de
tempo, ao fim do qual o efeito se iniciar.
Existe uma nova ferramenta no XP, que permite Repetir o mesmo efeito sobre o mesmo objecto,
vrias vezes, conforme as opes constantes da figura abaixo.
Atravs do campo Accionadores poder:
Animar como parte de uma sequncia de cliques, ou seja, proceder animao normal ,
onde cada objecto do diapositivo vai surgindo, conforme feito um clique no boto esquerdo
do rato.
Ou, Iniciar o efeito ao clicar em, podendo dar uma ordem a um objecto do seu diapositivo,
que ir provocar a animao de outro objecto.
Repare no seguinte exemplo:
O diapositivo constitudo por dois objectos: um rectngulo e uma oval. Ambos esto animados,
com efeito de caixa e, tambm esto definidos os parmetros de incio, direco e velocidade do
efeito.
No objecto oval, foi activado o accionador Iniciar o
efeito ao clicar em, tendo sido definido que ao clicar
no rectngulo surgiria a oval.
Antnio Nobre
127
O diapositivo passou a apresentar este aspecto grfico.
Repare no smbolo que foi automaticamente colocado, ao lado esquerdo da oval.
Se no diapositivo constar um objecto de texto, onde j tenha sido adicionado um efeito, ento,
a caixa de dilogo que surge quando selecciona Opes do efeito, diferente das at agora
apresentadas.
No separador Efeito, ter agora acesso a algumas variantes de Animao de texto:
- A todos de uma s vez, onde o texto surgir na sua totalidade
- Palavra-a-palavra
- e Letra-a-letra
Antnio Nobre
128
Se o texto for composto por vrias linhas, e se tiver sido construdo atravs de uma nica caixa
de texto, as linhas podem surgir uma de cada vez, independentemente do efeito escolhido,
desde que active a opo Agrupado por pargrafos de 1. nvel.
Na nova caixa de dilogo, surge tambm um novo separador: Animao de texto.
Quando selecciona este separador, pode optar por agrupar texto Como um objecto, por Todos
os pargrafos ao mesmo tempo ou Por pargrafos de 1.nvel.
Notas:
Depois de um efeito estar inserido num objecto, surge uma numerao ao lado do mesmo,
correspondente ordem de animao a que os objectos foram sujeitos.
A ordem de animao pode ser alterada, desde que seleccione um objecto e clique numa
das setas de sentido, colocadas na parte inferior do painel de tarefas.
Quando selecciona um objecto, o painel de tarefas apresenta na sua parte superior, o
campo de Adicionar efeito.
Antnio Nobre
129
desta forma que possvel adicionar vrios efeitos num mesmo objecto, ficando o mesmo
referenciado com as respectivas numeraes.
Esses efeitos, que surgiro um de cada vez, podem ser de entrada, salientado, sair ou de
trajectrias de movimento.
Se em vez de seleccionar o objecto, seleccionar a designao do objecto no painel de
tarefas, ento, no campo onde constava Adicionar efeito, passa a constar a designao de
Alterao.
Esta funo permite substituir o efeito anterior pelo actual, sem acrescentar efeitos.
Vamos agora analisar outros efeitos.
Efeito de Salientado
Antnio Nobre
130
Este tipo de efeitos servem para das mais diversas formas, nomeadamente com alteraes
cromticas, de formatao ou de rotao, entre outros, salientar os objectos inseridos ou realar
os efeitos de entrada.
Contudo, este tipo de efeitos no obriga a que tenha de ser activado um efeito de entrada.
Estes efeitos aplicam-se maioria dos objectos inseridos no diapositivo, no entanto, h alguns
efeitos especficos para objectos de texto.
Pode ainda ter acesso a mais efeitos, se clicar na opo com o mesmo nome, da figura de cima.
Efeito de Sair
Como o nome indica, os objectos sujeitos a este tipo de efeito saem electronicamente do
diapositivo, na direco estabelecida pelo prprio efeito.
Analogamente ao efeito de salientado, tambm no obrigatrio colocar um efeito de
entrada, para proceder a um efeito de sada.
Antnio Nobre
131
Se clicar em Mais efeitos, surgir uma outra caixa com vrias opes.
Naturalmente, que h efeitos especficos para objectos de texto e, que no esto activos para
outro tipo de objectos.
Antnio Nobre
132
Como o nome indica, os objectos sujeitos a este tipo de efeito, deslocam-se da sua posio
original, na direco estabelecida pelo prprio efeito, podendo mesmo sair do diapositivo.
Tal como j foi referido para o efeito de salientado, tambm no obrigatrio colocar um
efeito de entrada, para proceder a um efeito de sada.
Trajectrias de movimento
Esta opo permite definir diferentes trajectrias para o objecto.
Pode associar este tipo de efeito a outros, tais como de entrada, salientado ou de sada,
tendo no entanto o cuidado, de que se o associar a um efeito de sada, obviamente, este
ter de ser o ltimo a animar.
No exemplo anterior, a origem do movimento assinalada com um tringulo verde e o destino
do mesmo, com um tringulo vermelho.
Se clicar com o boto esquerdo do rato, num destes pontos e arrastar ou deslocar, pode
redefinir a trajectria do movimento.
H trajectrias que so definidas com um nico indicador. Isto sucede, quando o ponto de
partida dessa trajectria, o mesmo que o ponto de chegada.
Exemplo da trajectria de movimento: Para a direita
Exemplo da trajectria de movimento: Tringulo equiltero
Antnio Nobre
133
No entanto, qualquer trajectria de movimento sempre definida por uma linha tracejada.
Se fizer um clique sobre ela, ir seleccion-la e poder alterar-lhe as dimenses, atravs das
alas de redimensionamento, como se de um objecto se tratasse.
Se escolher a opo Desenhar caminho personalizado, ser o prprio utilizador que ir definir
e desenhar a trajectria que o objecto vai percorrer, atravs das ferramentas: Linha, Curva,
Forma livre ou Desenho livre.
Exemplo da trajectria de movimento: Crculo
Por fim, se escolher Mais caminhos de movimentos, surgir uma nova caixa de opes de
trajectrias de movimento.
Antnio Nobre
134
Reflexes finais
Para cada tipo de efeito existe uma sinaltica prpria, que constar no campo de animao
personalizada do painel de tarefas.
Como exemplo, analisemos esta figura resultante da animao efectuada:
O objecto Oval 1, foi sujeito a trs efeitos diferentes: entrada (Caixa),
salientado (Aumentar/Encolher) e a um efeito de trajectria de movimento
(Crculo), todos eles atravs de clique do rato
O mesmo objecto, foi ainda sujeito a um efeito de sada (Losango), mas
agora a sua activao no foi feita com clique do rato, mas sim com a opo
de A seguir ao anterior
Smbolos dos efeitos e seu significado
Antnio Nobre
135
Transio entre Diapositivos
O PowerPoint possibilita que as transies entre diapositivos apresentem efeitos, assim como
tambm, permite definir a velocidade a que essas transies se efectuaro.
Para proceder transio entre diapositivos, seleccione o modo de visualizao Normal e
coloque-se no diapositivo ao qual pretende associar o efeito.
Aceda ao menu Apresentaes e seleccione Transio entre diapositivos.
Ou active esta mesma opo, directamente no painel de tarefas.
Antnio Nobre
136
Analisando o painel de tarefas, verifica-se que constitudo por trs campos distintos:
O primeiro, o local onde pode escolher o tipo de efeito que deseja aplicar transio do
diapositivo.
O segundo campo, reservado escolha da velocidade com que se processa o efeito.
Tanto o efeito, como a respectiva velocidade de transio, sero pr-visualizados no prprio
diapositivo.
tambm neste campo, onde pode optar pela insero de sons pr-definidos pelo PowerPoint, ou
deslocar o elevador at Outro som, para inserir um som de ficheiro.
Por fim, o ltimo campo, destinado forma como se dar a ordem para a transio dos
diapositivos: ou atravs de clique do rato, ou definindo um determinado tempo.
Se pretender, que as definies dos efeitos de transio escolhidos, sejam os mesmos para todos
os diapositivos da sua apresentao, clique no separador Aplicar a todos os diapositivos.
Antnio Nobre
137
Hiperligao
Hiperligar interagir.
A partir de uma apresentao em PowerPoint, pode criar interaces com outros documentos, ou
parte deles, com uma pgina da Internet, ou ainda, com um determinado diapositivo da sua
apresentao.
Assim a apresentao dos diapositivos no se far da forma mais simples, ou seja, sequencial.
Portanto, a hiperligao executa um salto para um outro documento que o utilizador definiu.
uma forma de interactividade.
H trs formas diferentes para Inserir Hiperligaes:
A - Hiperligao
1. Seleccione o texto ou o objecto que pretende hiperligar.
2. Aceda ao menu Inserir.
3. Escolha a opo Hiperligao.
Ou, clique directamente no cone de hiperligao da barra de ferramentas Padro.
Surge a seguinte caixa de dilogo:
Antnio Nobre
138
Como pode verificar a caixa que surge Inserir hiperligao, constituda por vrios campos.
Na coluna do lado direito, escolhe o documento ou objecto ao qual se pretende ligar:
Ficheiro ou pasta da Web existente
Colocar neste documento
Se escolher esta ltima opo, abre-se outra caixa de dilogo, com a indicao dos
diapositivos que constituem a apresentao actual. Ao seleccionar um deles, poder
vision-lo no campo de Pr-visualizao do diapositivo.
Criar um novo documento
Como o nome indica, pode neste preciso momento proceder realizao de um novo
documento que ser hiperligado com o que lhe deu origem.
Antnio Nobre
139
Endereo de correio electrnico
Que lhe permite digitar no respectivo espao, o endereo de correio electrnico que
deseja, ou ento ir procurar endereos que tenham sido utilizados recentemente.
Pode ainda proceder a pesquisas de documentos a hiperligar atravs do Browser do
seu computador.
Na primeira caixa de dilogo que surgiu ao mandar inserir uma hiperligao, constam mais dois
separadores: Descrio e Marcador.
Se clicar no separador Descrio, surge uma caixa de dilogo, onde pode dar um nome ao
objecto ao qual quer proceder hiperligao, e que, em modo de apresentao de diapositivos,
surge numa caixa de texto, como se de um boto do Windows se tratasse.
Antnio Nobre
140
Surgir ento, uma nova caixa de dilogo, que lhe possibilitar escolher o diapositivo.
Neste exemplo, vamos proceder a uma hiperligao ao diapositivo n.10, do ficheiro Internet.
Se pretender hiperligar um objecto a um diapositivo de uma outra apresentao ou de um
outro ficheiro, ter de:
Seleccionar o ficheiro onde est inserido esse diapositivo.
Depois, clicar no separador Marcador.
Antnio Nobre
141
Nesta caixa pode definir se a aco ser executada com Clique do rato ou com Rato sobre.
Em qualquer das opes, e s em modo de apresentao de diapositivos, surgir sempre a
sinaltica de interactividade .
Como verificar, tambm pode hiperligar um objecto a um outro diapositivo da sua
apresentao, a outra apresentao do PowerPoint, a outro ficheiro, ou a uma pgina da
Internet.
Para operacionalizar esta ltima opo, seleccione URL e escreva o endereo ao qual se
pretende ligar.
B - Definies de aces
1. Seleccione o texto ou o objecto que pretende hiperligar.
2. Aceda ao menu Apresentaes.
3. Seleccione o comando Definies de aces.
Antnio Nobre
142
C - Botes de aco
Um boto de aco um objecto do PowerPoint, que ao ser pressionado, desencadeia um
conjunto de aces e/ou de ligaes.
Para introduzir um boto de aco, clique em Formas Automticas, da barra de ferramentas de
Desenho e seleccione Botes de aco, ou aceda ao menu Apresentaes e seleccione
Botes de aco.
Cada boto tem uma funo especfica, relativamente aco que produz.
No entanto, pode alterar as pr-definies de aco de cada boto, atribuindo-lhe outras.
Depois de j terem sido definidos os parmetros de hiperligao de um objecto, a todo o
momento pode alter-los, verific-los ou inclusivamente, copi-los:
Coloque-se em vista normal de diapositivos
Seleccione o objecto, no qual pretende alterar os parmetros de hiperligao
Clique com o boto direito do rato sobre o objecto
Surge uma caixa de dilogo
Active o separador que lhe convm
Antnio Nobre
143
Para inserir um boto de aco, seleccione, primeiro, o boto pretendido e desenhe-o no
diapositivo.
Surge a caixa de dilogo de Definies de aces, j conhecida, onde eventualmente, pode
alterar as pr-definies do boto.
Como j vimos anteriormente, a aco que est associada ao boto, pode ser activada ao
Clicar com o rato sobre o boto, ou quando passa com a sinaltica de interactividade sobre
o boto, se tiver sido seleccionada a opo Rato sobre.
Em qualquer das trs situaes anteriores (A, B e C), esta sinaltica (representativa de
interactividade) s visvel, em modo de Apresentao de diapositivos, ou em Ver
apresentao de diapositivos.
Notas:
Se utilizar para as suas hiperligaes, botes de aco (que na realidade, so objectos),
pode redimension-los, alterar-lhes a cor e o estilo de linhas, ou inclusivamente omiti-los.
Se seleccionar as linhas de uma caixa de texto, e as mandar hiperligar elas mudaro de
cor e ficaro sublinhadas.
Mas, se em vez de seleccionar as linhas, seleccionar as caixas de texto e mandar
executar uma hiperligao, a cor original das linhas no se alterar.
Tenha sempre presente, que ao dar uma ordem para saltar, por exemplo, para um
diapositivo, deve neste diapositivo, dar outra ordem para voltar ao diapositivo de partida,
para assim ter a possibilidade de o ler na totalidade.
Os botes de aco s podem ser aplicados a diapositivos e no a objectos.
1 2 3 4 5 6 7 8 9 10 11 12
1 - Boto personalizvel; 2 - Home; 3 -Ajuda; 4 - Informaes; 5 - Retroceder ou anterior;
6 - Avanar ou seguinte; 7 - Incio; 8 - Fim; 9 - Voltar atrs; 10 - Documento; 11 - Som;
12 - Filme.
Vamos ento ver quais so os botes e as aces por eles desencadeadas.
Antnio Nobre
144
Ocultar Diapositivo
O PowerPoint permite ao utilizador ocultar diapositivos durante a apresentao, sem no entanto,
serem retirados ou eliminados dessa mesma apresentao.
Para isso, deve proceder da seguinte forma:
Coloque-se num modo de visualizao de diapositivos, excepto no modo de
apresentao.
Seleccione o diapositivo que quer ocultar
Aceda ao menu Apresentaes e escolha a opo Ocultar diapositivo
Se se colocar em vista de organizao de diapositivos ou em vista normal, na coluna de
diapositivos, ou inclusivamente em vista de destaques, pode seleccionar vrios diapositivos e
mand-los ocultar, atravs do mtodo anteriormente descrito, ou atravs de um clique com o
boto direito do rato sobre um deles e escolhendo a opo Ocultar diapositivo.
Junto a cada diapositivo oculto da sua apresentao, surge esta sinaltica sobre o nmero do
diapositivo.
Definir Temporizaes
Se pretende que a transio dos diapositivos seja feita automaticamente, pode ter alguma
dificuldade em calcular o tempo de projeco para cada diapositivo.
Assim, o PowerPoint tem uma ferramenta, que permite ensaiar as apresentaes, de forma a
estabelecer um tempo de exposio para cada diapositivo, assim como o tempo total da
apresentao.
Se estiver em modo de Vista normal de diapositivos, clique no menu Apresentaes e
seleccione Ensaiar intervalos.
Se estiver em modo de Organizao de diapositivos, basta seleccionar directamente
este smbolo da respectiva barra de ferramentas.
Aps a activao deste comando, o PowerPoint passa para o modo de Ver apresentao de
diapositivos.
Atravs de uma janela, pode visualizar e controlar o tempo de exposio de cada diapositivo,
assim como visualizar o tempo total acumulado.
Antnio Nobre
145
Analisemos a janela de ensaio:
Seguinte Pausa Repetir
Tempo acumulado
Tempo de exposio de cada diapositivo
Sempre que pressionar o boto iniciar-se- a temporizao do diapositivo seguinte.
O tempo de exposio de cada diapositivo, vai sendo somado aos tempos anteriores e
simultaneamente, visualizado o tempo total de exposio da sua apresentao.
Depois de concluda a temporizao dos diapositivos, surge uma caixa de dilogo, com a
seguinte informao:
O tempo total para a apresentao era de 0:00:37. Deseja manter os novos tempos dos
diapositivos e us-los ao voltar a ver a apresentao?
Se clicar na opo Sim, pode visualizar junto a cada diapositivo, os respectivos tempos de
exposio.
Antnio Nobre
146
Guardar a Apresentao
Para guardar uma apresentao de PowerPoint, aceda ao menu Ficheiro e seleccione Guardar
como.
Surge uma caixa de dilogo, que permite escolher o directrio onde quer guardar a
apresentao, assim como, um espao destinado atribuio de um nome para o seu ficheiro /
apresentao. Por defeito, o PowerPoint guardar o ficheiro com uma extenso ou tipo -
Apresentaes (*.ppt).
Seguindo os procedimentos anteriores, pode escolher outro tipo de ficheiro ou extenso -
Apresentao do PowerPoint (*.pps).
Nota: Se escolher esta ltima opo, ao clicar no ficheiro *pps para o abrir, automaticamente
passar ao modo de Ver apresentao de diapositivos.
Antnio Nobre
147
Publicar uma apresentao na Web
O PowerPoint possibilita a gravao de uma apresentao em formato HTML, para futura
publicao na Internet.
Se deseja que outros utilizadores tenham acesso apresentao da Web, tem de especificar
um servidor da Web ou outro computador disponvel quando escolher uma localizao para o
ficheiro.
1. Abra a apresentao que deseja publicar para a Web.
2. No menu Ficheiro, clique em Guardar como pgina Web.
3. Na caixa Nome do ficheiro, escreva um nome para a pgina Web.
4. Na caixa Guadar c/o tipo, execute um dos seguintes passos:
Para guardar como pgina Web e criar uma pasta associada, que contm ficheiros de
suporte - como por exemplo, marcas, texturas de fundo e grficos - seleccione
Pgina Web.
Para guardar como um arquivo Web, seleccione Arquivo Web.
5. Defina o texto da barra de ttulo, para a pgina Web, clicando no separador Alterar ttulo
e escreva o texto na caixa Ttulo da pgina e, em seguida, clique em OK.
Antnio Nobre
148
6. Clique em Publicar e execute um ou mais dos seguintes passos:
Para especificar os diapositivos que deseja publicar, em Que deseja publicar?,
seleccione uma opo.
Para optimizar para um browser, em particular ou verso de um browser, em
Browsers suportados, seleccione uma opo.
Para mostrar notas de orador para uma apresentao, em Que deseja publicar?
seleccione a caixa de verificao Mostrar notas de orador.
Para definir opes de formatao e visualizao adicionais de pgina Web, clique
em Opes para a Web, seleccione as opes que deseja e, em seguida, clique em
Ok.
Antnio Nobre
149
7. Na lista Nome do ficheiro, seleccione uma localizao ou escreva um nome para a
pgina Web.
8. Clique em Publicar.
Sugesto: Para ver, de forma imediata, como fica a apresentao Web no browser depois de
publicada, seleccione, na caixa de dilogo Publicar como pgina Web, a caixa de verificao
Abrir com o browser uma pgina publicada na Web.
Quando publica uma apresentao, criada uma cpia numa localizao de ficheiro escolha.
Pode publicar uma apresentao que esteja em formato .ppt ou que est guardada numa
pgina Web ou arquivo Web.
Quando publica a apresentao na Web ou guarda como pgina Web, esta inclui
automaticamente o seguinte:
1 - Uma moldura de navegao, que o destaque da apresentao.
2 - Uma moldura de diapositivo.
3 - Um controlo para mostrar ou ocultar o destaque da apresentao.
4 - Um controlo para mostrar ou ocultar o painel de notas.
5 - Uma opo de modo de ecr inteiro, que oculta os controlos do browser e semelhante
vista de apresentao de diapositivos no Microsoft PowerPoint. Se tem as apresentaes
personalizadas, s podem ser visualizadas em modo de ecr inteiro. Esta ltima afirmao
no se aplica s possveis hiperligaes constantes na sua apresentao.
3 4 5
1 2
Avano ou recuo dos diapositivos, com
clique do rato nas respectivas setas
Antnio Nobre
150
Publique uma apresentao quando desejar fazer o seguinte:
Tornar disponvel na Web, uma cpia que possa editar e actualizar (pode manter o
original em formato de apresentao do PowerPoint).
Editar cpias da mesma apresentao em diferentes localizaes da Web.
Tornar um subconjunto da apresentao disponvel (por exemplo, uma apresentao
personalizada, um ou vrios diapositivos).
Personalizar a apresentao para melhor visualizao num browser particular ou verso
de um browser, como por exemplo, o Microsoft Internet Explorer 5 ou o Netscape
Navigator 3.0.
Escolha que elementos, como por exemplo, notas de orador, animaes e botes de
navegao vo aparecer na verso Web da apresentao.
Glossrio deste captulo
- Servidor da Web - Computador que armazena pginas Web e que satisfaz os requisitos dos
browsers. Tambm conhecido por servidor http, um servidor Web armazena ficheiros cujos
URLs comeam por http://
- Pgina Web - Uma apresentao guardada no formato HTML. Os grficos de suporte e outros
ficheiros relacionados so armazenados numa pasta associada quando uma apresentao
guardada como uma pgina Web
- Arquivo Web - Uma apresentao guardada em MHTML, que integra todas as informaes de
suporte, incluindo grficos e outros ficheiros num nico ficheiro.
- Browser - Software que interpreta ficheiros HTML, que os formata em pginas Web e que os
apresenta. Um Web browser, como o Microsoft Internet Explorer, pode visitar hiperligaes,
transferir ficheiros e reproduzir ficheiros de som ou vdeo, que estejam incorporados em
pginas Web.
- Publicar Guardar uma cpia de um ficheiro no formato HTML (Hypertext Markup Language)
num servidor Web.
- Barra de Ttulo Uma barra horizontal na parte superior de uma janela, caixa de dilogo ou
barra de ferramentas, que mostra o nome do documento, programa ou barra de ferramentas.
Antnio Nobre
151
Visualizao da Apresentao
Se quiser visualizar toda a apresentao, clique no menu Apresentaes e seleccione Ver
apresentao de diapositivos, ou aceda no menu Ver e seleccione Apresentao de
diapositivos.
Durante a apresentao de diapositivos e sem interromper o visionamento, pode realizar algumas
operaes.
Para tal, clique no rectngulo que surge no canto inferior esquerdo do ecr e, que lhe dar acesso
a um menu, onde pode escolher, por exemplo, qual o diapositivo que quer visionar de seguida, ou
inclusivamente mandar terminar a apresentao.
Imprimir a Apresentao
Para imprimir alguns diapositivos, ou mesmo toda a apresentao, clique no menu Ficheiro e
seleccione Imprimir, ou pressione este cone da barra de ferramentas Padro.
Surgir esta caixa de dilogo:
Antnio Nobre
152
Tem vrias opes de impresso. Entre outras, pode mandar imprimir Folhetos com dois, trs,
seis ou nove diapositivos por pgina, ou ainda, destaques e pgina de notas.
A opo trs diapositivos por pgina,
cria uma rea formada por linhas, para
tomar notas complementares, sobre os
diapositivos.
Opo de dois diapositivos por pgina.
Opo de seis diapositivos por pgina.
Opo de pgina de notas.
Exemplos de Impresso
Antnio Nobre
153
Pode agora decidir como vai efectuar a apresentao. Por exemplo:
Em loop, isto - Repetir continuamente at premir a tecla Esc-.
Escolher quais os diapositivos que sero apresentados.
Optar se pretende a apresentao sem narrao.
Optar se quer fazer o visionamento da apresentao, sem animao.
Ou ainda, como ir fazer avanar os diapositivos: Manualmente ou De acordo com a
temporizao, se definida.
Configurao da Apresentao
Depois da apresentao estar concluda, pode definir vrios tipos de opes.
Para lhes ter acesso, clique no menu Apresentaes, e em Configurar apresentao.
Antnio Nobre
154
Apresentao noutro Computador
possvel fazer a compresso da apresentao, para esta ser visualizada noutro
computador.
Pode ainda incluir o PowerPoint Viewer, de forma a fazer a projeco da apresentao em
computadores, onde o PowerPoint no esteja instalado.
Para efectuar a compresso da apresentao deve:
1. Escolher o menu Ficheiro, e seleccionar Apresentaes portteis.
2. Surge uma caixa de dilogo.
3. Clique em Seguinte.
Vo surgindo vrias caixas de dilogo com questes, s quais deve responder.
O assistente para criar apresentaes portteis, ajuda-o a compactar a apresentao
completa, incluindo ficheiros ligados e, a mov-la para outro computador.
possvel compactar a apresentao, para disquetes, para a unidade de disco rgido ou
directamente para outro computador da rede.
Antnio Nobre
155
Antnio Nobre
156
Se quiser incluir o PowerPoint Viewer, ter primeiro de o instalar no seu computador.
Clique em Concluir.
Assim, a fase de compactao e gravao, est terminada.
Antnio Nobre
157
Surgir esta caixa de dilogo; depois de escolher a pasta de destino, faa OK.
Surgir ento, outra caixa de dilogo. Leia a mensagem e, se no existirem quaisquer
incompatibilidades, faa Sim.
No computador de destino, onde vai proceder Apresentao em PowerPoint do seu
ficheiro e se a compactou em disquetes, ter de:
Colocar a disquete e mandar instalar este executvel.
Antnio Nobre
158
Por fim, inform-lo- de que A apresentao foi instalada com xito, e em que disco.
A partir deste momento poder proceder Apresentao.
Antnio Nobre
159
DICAS SOLTAS,,,
,,, Sobre Apresentu5es
Para imprimir um diapositivo com pginas de notas, tem de no menu Ficheiro - Imprimir,
seleccionar a opo Pgina de notas.
A maioria dos sons pr-definidos pelo PowerPoint, repetir-se-o atravs de uma s ordem,
desde que a animao se faa com texto e, com a opo de Letra-a-Letra.
Durante a apresentao, surge no canto inferior esquerdo do monitor este smbolo
que se denomina menu de contexto. Se no o quiser visvel, clique no menu
Ferramentas, seleccione Opes e desactive a opo Mostrar boto para acesso ao
menu de contexto.
Tambm pode terminar a sua apresentao com um diapositivo preto, se activar essa
opo, no mesmo menu do tem anterior.
Se criou um fundo para a sua caixa de texto, ter duas possibilidades de visionamento:
No sub-menu de Apresentao personalizada, e aps ter escolhido um efeito para o
seu texto, se activar a opo Animar forma anexada, o efeito que criou ir afectar
simultaneamente a caixa de texto e o fundo.
Por outro lado, se no activar essa opo, s o texto ser animado, ou seja, de
imediato surge o fundo da caixa de texto (sem qualquer animao) e s depois surgir
o texto com a animao escolhida.
O efeito de marca dgua pode ser activado em imagens do ficheiro, clipart, grficos e
organogramas.
Pode fazer uma hiperligao a Outra apresentao do PowerPoint, sem ter de ver toda a
apresentao, visto que ao executar este tipo de hiperligao, surgir uma caixa de
dilogo, que lhe permitir escolher o diapositivo a partir do qual deseja ver a apresentao.
Antnio Nobre
160
Durante a sua apresentao e, por questes meramente estticas e/ou pedaggicas,
pode ter necessidade de a interromper por alguns momentos, desejando recome-la
mais tarde, exactamente no local onde a interrompeu. Para tal, dever colocar o ecr a
negro e pressionar a tecla de ponto final / dois pontos.
Para recomear a sua apresentao, pressione novamente essa mesma tecla.
Tudo o que seja inserido ou alterado nos modelos globais, afecta todos os diapositivos
da apresentao.
no modelo global de diapositivos que deve inserir um fundo, ou por exemplo, um
logotipo comum a todos os diapositivos.
Em (e s em) modo de apresentao de diapositivos, se pressionar a tecla f1, surge o
menu descrito abaixo.
Tente memorizar algumas destas funes, que lhe paream mais teis, para poder
utilizar nas suas apresentaes.
Antnio Nobre
161
,,, Sobre u Construdo de Contedos
H trs factores fundamentais que oncorrem para uma boa qualidade e eficcia de
qualquer diapositivo ou transparncia (acetato): Sntese, Visibilidade e Legibilidade.
Antes de comear a construir o contedo, pense qual vai ser o output do seu trabalho:
1) Apresentao a partir do computador; 2) Impresso para Papel; 3) Impresso para
Acetato; 4) Diapositivo.
A escolha das cores, do layout e do tamanho dos tipos de letra, depende do output.
nesta fase inicial, que deve definir quais os objectivos a atingir e, quem so os
destinatrios.
Faa um guio com a estrutura do que pretende, sem nunca esquecer o objectivo que
definiu.
No se esquea que para diapositivos, deve utilizar fundos escuros com texto ou
objectos em tons claros. Para acetatos, utilize fundos claros, com texto ou objectos em
tons escuros (gasta menos tinta/toner e no retira rendimento luminoso ao retroprojector).
Pode criar fundos em dgrad (gradiente), mas tenha cuidado na escolha das
tonalidades, sobretudo as do texto, que devem contrastar com o fundo.
Um dos factores que muito contribui para uma boa legibilidade do seu documento, o
tipo de letra. Helvtica e Arial, so dois dos tipos recomendados.
Outro factor importante, o Tamanho mnimo dos caracteres: 24 e em negrito (bold).
Quando tem um texto seleccionado, se clicar simultaneamente nas teclas Shift + f3, ir
mudar todo o texto, para maisculas, minsculas ou s as iniciais das palavras para
maisculas.
No deve utilizar muitos diapositivos/acetatos seguidos, s com texto (mximo 3 ou 4).
Sempre que possvel ilustre com imagens, as ideias-chave/pontos fortes que pretende
transmitir.
Antnio Nobre
162
,,, Sobre Imugens
Pode usar imagens importadas do ClipArt, mas, algumas fotografias podero resultar
melhor.
Quanto maior a resoluo das fotografias, maior o tamanho do ficheiro.
Consequentemente, necessitar de mais espao para armazenar os ficheiros no disco
duro ou noutro suporte. Esses ficheiros podero ser demasiado grandes para partilhar na
Internet ou num PC, com pouca memria Ram, ou com pouco espao em disco.
Por outro lado, mais demorado ser o carregamento das imagens, assim como a
transio dos diapositivos, quando estiver a fazer a apresentao.
Se os ficheiros resultarem de fotos/imagens digitais, ou digitalizadas num scanner,
guarde-os numa pasta, a que pode chamar Originais, com uma dimenso e resoluo
maior do que ir necessitar para a sua apresentao. Assim, se por qualquer motivo tiver
de refazer uma imagem ou us-la para outro fim, por exemplo, para fazer uma impresso
de qualidade, ela encontrar-se- na pasta Originais.
Atravs de um programa de manipulao de imagem (Ex.:Adobe Photoshop) pode
redimensionar, rodar, cortar, alterar brilho e contraste ou, inclusivamente fazer
correces de cor. Por fim, deve guardar (save as) este novo ficheiro, por exemplo, em
formato JPEG (.jpg) do tamanho que decidiu para a sua apresentao.
Normalmente, uma resoluo de fotografias de 72 DPI (dots per inch) suficiente para o
visionamento num monitor ou num projector de data/vdeo. Esta resoluo aplicar-se-
tambm, para impresso de folhetos, com 3 ou 6 imagens por folha A4.
Se imprimir as fotos em folhas A4, ento j necessitar de aumentar a resoluo para 150
ou 300 DPI.
Antnio Nobre
163
,,, Sobre Equipumentos e suu Operudo
Sempre que possvel, visite antecipadamente o local onde ir decorrer a aco.
Pense na colocao e na disposio dos diferentes equipamentos que ter de usar, tanto
os que existem em sala, assim como os que ter de levar.
Tenha sempre presente, que a projeco de diapositivos, atravs do projector multimdia
feita com luz ambiente; igualmente a projeco de transparncias com o retroprojector,
tambm se far nas mesmas condies de luz.
Decida qual destes meios deve usar, conforme os objectivos a atingir, o grupo-alvo,
condicionantes, etc.
Ao adquirir ou escolher um projector de data/vdeo, este deve ser o mais luminoso
possvel (+ de 1200 ansilumens), para evitar o obscurecimento da sala.
Para a reproduo de videogramas atravs do projector de data/vdeo, quanto maior for a
relao de contraste (1/400 ou superior), melhor a qualidade de imagem projectada.
No caso de a apresentao ser feita com um computador ligado a um projector de
data/vdeo, deve testar com antecedncia as ligaes e as configuraes dos
equipamentos.
Aps proceder s interligaes entre o computador (seja de secretria ou porttil) e o
projector multimdia, deve ligar (activar) primeiro o projector e s depois, o
computador.
Use a seta do rato como ponteiro. Alguns modelos de projectores de vdeo tm comandos
distncia que substituem o rato, podendo tambm ter ponteiros laser.
Se fizer apresentaes com banda sonora, para uma audincia de 15 a 20 pessoas,
conveniente utilizar um conjunto de colunas de som amplificadas.
Se o grupo for mais numeroso, deve recorrer a um sistema de amplificao sonora, ligado
sada de som do computador.
Em formao, quando no dominamos os equipamentos com que temos de trabalhar,
estes podem transformar-se em complicadores, em vez de facilitadores do processo
de ensino-aprendizagem.
Fale sempre para a audincia e no para o ecr. Olhar para o ecr, entre outros factores,
pode ser interpretado como insegurana do formador.
Antnio Nobre
164
PPala
BIBLIOGRAFIA
- Miranda, Artur (1998). Guia prtico Microsoft PowerPoint 97. Editora: Brbara
Palla e Carmo
- Sousa, Maria Jos (2003). Fundamental do PowerPoint XP. FCA - Editora de
Informtica, Lda.
- Ajuda do Microsoft Office PowerPoint XP.
Você também pode gostar
- VBA - Criando ComboBox Encadeados - Tomás Vásquez - Blog PDFDocumento12 páginasVBA - Criando ComboBox Encadeados - Tomás Vásquez - Blog PDFLúcio MathiasAinda não há avaliações
- SIGVERIFDocumento13 páginasSIGVERIFJáder LimaAinda não há avaliações
- Edital Verticalizado Ufpb - Pré-EditalDocumento5 páginasEdital Verticalizado Ufpb - Pré-EditalMilena MendonçaAinda não há avaliações
- Resenha Do Filme Piratas Do Vale Do SilícioDocumento2 páginasResenha Do Filme Piratas Do Vale Do SilícioMayron MartinsAinda não há avaliações
- SQL Server Ebook PTDocumento31 páginasSQL Server Ebook PTLucas MeloAinda não há avaliações
- Agente Adm EscolarDocumento6 páginasAgente Adm EscolarEvandro PaduaAinda não há avaliações
- NDD Nuvem Requisitos Da Implantacao Da SolucaoDocumento10 páginasNDD Nuvem Requisitos Da Implantacao Da SolucaoheronmoraesAinda não há avaliações
- Starter Easy Faq PDFDocumento67 páginasStarter Easy Faq PDFJairson MonteiroAinda não há avaliações
- Cap04 - Montando Uma Rede Ponto-A-pontoDocumento45 páginasCap04 - Montando Uma Rede Ponto-A-pontoJORGE TEMBEAinda não há avaliações
- CPCP 5 Tecnico em InformaticaDocumento10 páginasCPCP 5 Tecnico em Informaticamaycon douglasAinda não há avaliações
- Azure Windows ServerDocumento26 páginasAzure Windows ServerEdio IlhaAinda não há avaliações
- Apostila ITEP 20121 Perito Criminal DNADocumento4 páginasApostila ITEP 20121 Perito Criminal DNAAle SRSAinda não há avaliações
- Informática: Powerpoint 2016Documento101 páginasInformática: Powerpoint 2016Jorge RochaAinda não há avaliações
- Infra 99Documento50 páginasInfra 99ubiratanrtmAinda não há avaliações
- ATIVANDO WINDOWS 10 PELO CMD EM 1 MINUTO - CODIGO NA DESCRIÇÃO - YouTubeDocumento1 páginaATIVANDO WINDOWS 10 PELO CMD EM 1 MINUTO - CODIGO NA DESCRIÇÃO - YouTubedogechargergoldAinda não há avaliações
- Apostila de Excel AvançadoDocumento73 páginasApostila de Excel AvançadoDanilo Ferreira da SilvaAinda não há avaliações
- Introdução Ao Power PointDocumento42 páginasIntrodução Ao Power PointChristiane SeabraAinda não há avaliações
- Tudo Sobre Informática - Word e PowerPoint - 31jan22Documento45 páginasTudo Sobre Informática - Word e PowerPoint - 31jan22Gilberto Mendes100% (1)
- Apple Miriam PDFDocumento113 páginasApple Miriam PDFFrancisco NetoAinda não há avaliações
- Agente Administrativo / Telefonista / Vigia: Prefeitura Municipal de Fernandópolis EDITAL #01/2015 - GERAL Nível MédioDocumento8 páginasAgente Administrativo / Telefonista / Vigia: Prefeitura Municipal de Fernandópolis EDITAL #01/2015 - GERAL Nível MédioDÉBORA CARDOSOAinda não há avaliações
- Modo Hard - Noções de Informática CESPE PDFDocumento59 páginasModo Hard - Noções de Informática CESPE PDFlisomar100% (1)
- Resenha - Piratas Do Vale Do Sílicio - Barbara TeixeiraDocumento1 páginaResenha - Piratas Do Vale Do Sílicio - Barbara TeixeiraBarbara S. TeixeiraAinda não há avaliações
- CV PDFDocumento5 páginasCV PDFRicardo CabralAinda não há avaliações
- Base ComputacionalDocumento48 páginasBase ComputacionalWagner VasconcelosAinda não há avaliações
- Apostila WindowsDocumento69 páginasApostila WindowsEdson De Jesus Carbonaro100% (1)
- Programas de Estatisticas SPSS, Bioestatistica, Minitab, Ievius EtcDocumento6 páginasProgramas de Estatisticas SPSS, Bioestatistica, Minitab, Ievius EtcFádua AntônioAinda não há avaliações
- Acção de FormaçãoDocumento49 páginasAcção de FormaçãoTiago BragaAinda não há avaliações
- Currículum Vitae SofiaDocumento3 páginasCurrículum Vitae SofiaEgasValenteEgasAinda não há avaliações
- Introdução Ao Microsoft Word 2007Documento29 páginasIntrodução Ao Microsoft Word 2007Mauro Cabral100% (1)