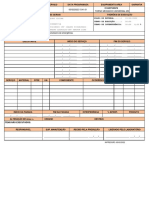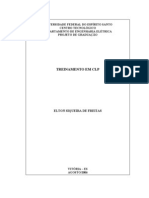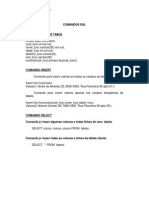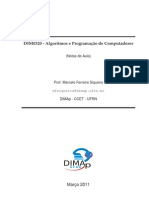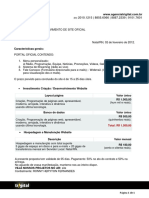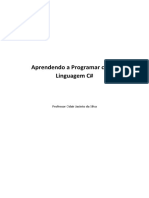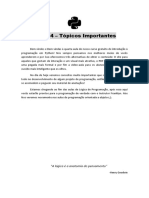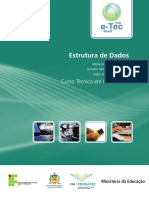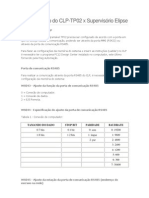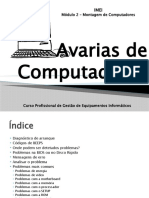Escolar Documentos
Profissional Documentos
Cultura Documentos
CardSharing Com Dreambox 500 S
CardSharing Com Dreambox 500 S
Enviado por
lmrssantos0 notas0% acharam este documento útil (0 voto)
39 visualizações26 páginasCardSharing Com Dreambox 500 S
Título original
213836684 CardSharing Com Dreambox 500 S
Direitos autorais
© © All Rights Reserved
Formatos disponíveis
PDF, TXT ou leia online no Scribd
Compartilhar este documento
Compartilhar ou incorporar documento
Você considera este documento útil?
Este conteúdo é inapropriado?
Denunciar este documentoCardSharing Com Dreambox 500 S
Direitos autorais:
© All Rights Reserved
Formatos disponíveis
Baixe no formato PDF, TXT ou leia online no Scribd
0 notas0% acharam este documento útil (0 voto)
39 visualizações26 páginasCardSharing Com Dreambox 500 S
CardSharing Com Dreambox 500 S
Enviado por
lmrssantosCardSharing Com Dreambox 500 S
Direitos autorais:
© All Rights Reserved
Formatos disponíveis
Baixe no formato PDF, TXT ou leia online no Scribd
Você está na página 1de 26
CardSharing com Dreambox 500-S
Manual elaborado por Yur-pt
MSN: yur_pt@yahoo.com
Apesar de haver muitos manuais sobre este tema, aparece ainda muita gente que no consegue
configurar uma Dreambox. O objectivo deste manual o de simplificar a configurao da box
utilizando uma linguagem simples e imagens de apoio. Vai ser utilizada a ltima imagem da Team
Gemini (que nesta data a v4.70) e a CCcam v2.1.3. O manual tambm vlido para qualquer box que
seja Clone da Dreambox.
Vo ser abordados os seguintes pontos:
- Instalao da Imagem Gemini 4.70
- Alguns parmetros iniciais
- Instalao da CCcam 2.1.3
- Instalao de Plugins, Software, etc
- DynDNS e Peers
- Linhas e trocas
Nota:
Qualquer comentrio que contribua para a melhoria deste manual ou que o possa tornar mais
explcito, ser benvindo.
Escolher a porta COM a usar e clicar em Connect Ligar a box corrente
Instalao da Imagem Gemini 4.70
As imagens utilizadas nestas boxes tm por base o sistema operativo Linux, mas no necessrio saber
Linux para os configurar. Chamamos imagem ao firmware que instalamos na box, mas na verdade
no se trata de um firmware, mas sim de um sistema operativo.
Para a instalao da imagem vamos utilizar um cabo null-modem que liga a box ao PC pela porta srie
(COM). Esta instalao tambm pode ser feita muito mais rapidamente pela porta RJ-45 usando um
cabo de rede, mas este mtodo nem sempre corre bem.
Para o envio da imagem utilizamos o programa Universal DreamUP. Executamos o programa com o
cabo null-modem ligado entre o PC e a box, estando o receptor desligado da corrente.
Clicar em Flash Erase Yes
Clicar em Flash Escolher a Imagem a instalar
Yes A instalao demora cerca de 8 minutos
OK Disconnect Exit
Agora desligamos a box da corrente pois j temos a imagem instalada. Neste momento podemos lig-
la televiso e Internet.
Alguns parmetros iniciais
Ligamos a box e vemos aparecer o logotipo da Team Gemini. O arranque inicial pode demorar um
pouco mais que o normal. De seguida devemos configurar as opes segundo o critrio desejado.
Qualquer configurao pode ser deixada para mais tarde. Vou apenas abordar as mais importantes,
pois como podero verificar, os menus so muito extensos.
configurao seguinte pode aceder-se clicando em Menu Setup Expert Setup
Communication Setup.
Communication setup
Embora no seja obrigatrio usar um IP fixo, o seu uso vai facilitar muito o acesso box com algum
software de que vamos precisar. Para isso desactivamos a caixa DHCP e escolhemos um IP para a box.
Geralmente a Netmask fica como na imagem e o Nameserver e o Gateway sero o IP do nosso Router.
Gravamos (tecla verde) e testamos (tecla amarela). Se tudo estiver bem, os pontos vermelhos ficaro
verdes. Neste momento temos acesso Internet com a box.
Eu pessoalmente no gosto do menu inicial com cones (Tecla MENU do comando) porque no se
vem todas as opes. Para mudar para um menu normal clica-se em Menu Setup System
Settings OSD Settings e activa-se a caixa Show Mainmenu like Listbox. Clicar na tecla verde para
gravar as alteraes.
Instalao da CCcam 2.1.3
Existem muitos emuladores (Cams) para instalar na box. O mais utilizado a CCcam. Para a sua
instalao, faz-se o seguinte:
Abrimos o menu Blue Panel clicando na tecla azul. Uma outra maneira seria: Menu Setup
Blue Panel.
Neste momento temos a CCcam instalada, mas para que o sistema possa funcionar, falta adicionarmos
a(s) linha(s) (peers). No final do manual explicarei como se criam estas linhas para que possamos
efectuar trocas com outros utilizadores. Para adicionarmos a linha que vai servir de exemplo vamos
usar o programa DCC.exe (Dreambox Control Center).
O primeiro passo configurar o programa. Podemos escolher a lngua e tambm o uso de Router ou
Switch. Inserimos o IP que definimos para a box e tambm o IP do Router (para quem usa Router,
claro). O nome para Logon root e a password por defeito dreambox. Se tudo estiver bem, ao
clicarmos em Reconectar (ou fechando e abrindo de novo o programa), as ligaes vo aparecer a
verde como na imagem seguinte:
Agora clicamos em FTP para termos acesso s pastas da box, que tm uma estrutura parecida com a
que vemos no explorador do windows.
Agora entramos na pasta var e depois na etc. aqui que deveremos colocar o ficheiro CCcam.cfg
que vai conter as linhas (ou peers). Esse ficheiro pode ser criado com o Bloco de Notas e depois
enviado para este local atravs das setas centrais.
Neste exemplo, o contedo do ficheiro CCcam.cfg apenas uma linha fictcia que ser substituda
por linhas reais (peers) que vamos trocando com outros utilizadores. Este ficheiro pode tambm ser
editado directamente com o DCC.exe com um clique direito do rato e Editar.
Porque existem alguns artistas que s vezes conseguem entrar nas boxes e roubar os nossos peers,
sempre boa ideia alterar a password que a imagem instala por defeito. Podemos fazer isso com o
DCC.exe. Clica-se em Telnet, digita-se passwd e depois a nova password.
Tecla azul para aceder ao menu abaixo. Seta p/ direita para seleccionar CCcam 2.1.3
Agora s precisamos de iniciar a CCcam como se mostra nas imagens seguintes:
Aps este comando, a CCcam (re)inicia-se e o
sistema fica a funcionar. claro que ser
necessrio ter os canais j sintonizados, mas
isso no tema deste manual. Pode acontecer
que por algum motivo a CCcam no se inicie
quando se liga a box corrente. Neste caso,
dever-se- verificar se no Blue - Panel aparece
CCcam 2.1.3 em vez de Common
Interface. Caso seja necessrio, altera-se
como no exemplo acabado de descrever.
Instalao de Plugins, Software, etc.
Devido ao facto desta box usar sistema operativo Linux, podemos instalar alguns extras que podem ser
jogos, plugins, codecs, skins e muitas outras coisas. Esta lista j a vimos antes, quando fizemos
download da CCcam 2.1.3. H que ter em conta que aps a instalao da imagem na box, no sobra
muito espao para brincadeiras, mas cada um faz gesto do que quer ou no instalar. No exemplo
seguinte vamos instalar um programa que vai permitir monitorizar as linhas (peers).
Para aceder a este programa, clicamos na tecla amarela (depois de termos deixado os menus com a
tecla EXIT.
(esta linha apenas um exemplo)
Nesta opo apareceriam as linhas (peers) e o
nmero de cards que cada uma fornece. O
ponto verde significa que a linha est ligada,
caso contrrio aparece a vermelho. Podemos
tambm ver quais os utilizadores que esto
conectados a ns e muito mais.
Existem muitos plugins e programas interessantes que podemos instalar. Podemos ter por exemplo, os
menus noutra lngua. No caso do nosso portugus, os menus no esto todos traduzidos. Esto na
seco indicada abaixo.
Aps a instalao temos que activar a lngua em: Menu Setup System Settings
Outro Plugin interessante permite-nos aceder ao Weather Channel e saber as previses do estado do
tempo para 5 dias.
Aps instalao, acede-se pelo Blue Panel e depois de configurado permite-nos algo como o
exemplo abaixo:
DynDNS e Peers
A partilha de linhas implica o acesso box de outros utilizadores, assim como o acesso desses
utilizadores nossa box. Visto que na maioria dos casos, os utilizadores no tm acesso Internet com
um IP fixo, torna-se difcil manter as ligaes activas, pois sempre que um IP muda, perdemos a ligao
a essa mesma linha. A soluo a utilizao de um servio que redireccione o IP para que no se
percam as ligaes. Os mais utilizados so o DynDNS e o No-IP por serem gratuitos, mas pode haver
outros. Convm verificar no Router qual o servio que ele permite utilizar. A criao de uma conta
nestes sites que nos permite definir uma linha (peer) para trocarmos com outros utilizadores. Vamos
ento criar uma conta no DynDNS e definir uma linha (peer) para ns. Os dados introduzidos a seguir
so apenas um exemplo.
Entre em http://www.dyndns.com
Crie a conta com os seu dados.
Depois de criada a conta, enviado um email para o mail que definimos. Acedemos ao email e
completamos a criao da conta.
Agora vamos criar um host que ser a nossa linha. A primeira parte do Hostname nossa escolha,
a segunda ser escolhida de entre as vrias opes disponveis.
Neste momento crimos o host hackingtv.hobby-site.com e ser com ele que vamos trocar linhas
com outros utilizadores. S falta activ-lo.
Por vezes til entrar na conta DynDNS e ver se os updates do IP esto a ser efectuados
correctamente. Por essa razo conveniente ter o Time Zone correcto.
Agora que temos a conta criada, temos que configurar o nosso Router para que actualize o IP em
DynDNS.com, sempre que este mude. Cada marca tem as suas prprias configuraes e geralmente os
manuais do equipamento explicam como o fazer. Ser sempre numa seco relaccionada com DNS
dinmico ou algo parecido.
Linhas e trocas
Existe muita informao sobre as linhas da CCcam que podero pesquisar. Embora haja muito mais
para alm do que vou explicar, vou apenas abordar o mais bsico s para quem est a comear.
Basicamente o ficheiro CCcam.cfg guarda as linhas que nos permitem aceder box dos outros
(Linhas C) e tambm as linhas que permitem que os outros acedam nossa box (Linhas F).
Ateno. As linhas trocam-se sempre por contacto pessoal e nunca devem ser publicadas.
A sintaxe das linhas :
C: host porta user password
F: user password
Por defeito a CCcam usa a porta 12000, mas pode ser utilizada outra escolha. Temos tambm que
abrir no Router a porta que vamos utilizar em modo TCP e direccion-la ao IP da nossa box.
Imaginemos que vamos a um frum e propomos mediante PM (mensagem pessoal) trocar uma linha
com o membro GB1270. Caso ele aceite trocar uma linha, enviamos a nossa que personalizada para
ele:
PM: Viva amigo, aqui vai a minha linha:
C: hackingtv.hobby-site.com 12000 GB1270 PW1270
Fico a aguardar pela tua
De seguida adicionamos no ficheiro CCcam.cfg a linha F correspondente, para que ele se possa ligar:
F: GB1270 PW1270
Mais tarde ele responderia nossa PM com a linha dele para ns. Essa linha era ento adicionada
CCcam.cfg. Exemplo:
C: dreamhobby.dyndns.com 14300 Hacker TVsite
Ele teria que colocar na CCcam.cfg dele a linha correspondente: F: Hacker TVsite
Neste momento a nossa CCcam.cfg teria o seguinte contedo:
C: dreamhobby.dyndns.com 14300 Hacker TVsite # Linha do GB1270 do frum
F: GB1270 PW1270 # Linha do GB1270 do frum
As linhas podem ter comentrios. Depois do # nada interpretado. Podemos usar isso para saber a
quem pertence o qu, ou registar um modo de contacto (e-mail, MSN, etc.)
Um # antes da linha C, desactiva-a. s vezes melhor que apagar.
A configurao da CCcam muito vasta. Podem filtrar-se providers, cards fake, limitar os hop, mas isso
outra histria. A ttulo de exemplo, posso dizer-vos que cada linha C da minha CCcam tem alm da
prpria linha, mais 1197 caracteres.
Enquanto estamos a visualizar um canal podemos saber qual a linha que nos est a dar esse mesmo
canal e em que hop se encontra. Para isso temos que fazer uma pequena alterao:
Em crypt, clica-se na tecla do telecomando
at ficar como se mostra na imagem ao lado.
Depois disto, ao clicar-se na tecla info durante
a visualizao de um canal, aparece a informao
como se mostra na imagem seguinte:
- address: A linha (host) que abre o canal
- hops: A distncia a que se encontra o card
Caso me tenha escapado algo que deva ser includo neste manual, no hesitem em contactar-me.
Yur-pt
Você também pode gostar
- Modelo de Ordem de ServiçoDocumento1 páginaModelo de Ordem de Serviçobrunin100% (1)
- Manual CLP MitsubishiDocumento141 páginasManual CLP MitsubishiMkleber50% (2)
- Guia de Percurso - Computação em Nuvem - UnoparDocumento12 páginasGuia de Percurso - Computação em Nuvem - UnoparLuciano De jesusAinda não há avaliações
- UNID 3.1 - Linguagem de Consultas de Dados (DQL) Data Query LanguageDocumento21 páginasUNID 3.1 - Linguagem de Consultas de Dados (DQL) Data Query LanguageThiago AzevedoAinda não há avaliações
- Comandos SQLDocumento23 páginasComandos SQLsdroieskiAinda não há avaliações
- Analise e Desenvolvimento Sistemas QuestoesDocumento47 páginasAnalise e Desenvolvimento Sistemas QuestoesÍcaro PradoAinda não há avaliações
- Dim 0320Documento178 páginasDim 0320Rodrigo de OliveiraAinda não há avaliações
- Workflow Compras Manual de Implantação v.3.0Documento68 páginasWorkflow Compras Manual de Implantação v.3.0Otavio Galani Jr.Ainda não há avaliações
- ORÇAMENTO - Site Rádio PotengíDocumento1 páginaORÇAMENTO - Site Rádio PotengíRonieriton FernandesAinda não há avaliações
- Infraestrutura TI - InformáticaDocumento40 páginasInfraestrutura TI - InformáticaPatriciaAinda não há avaliações
- Apostila C-Sharp V10Documento92 páginasApostila C-Sharp V10Lilita AlmeidaAinda não há avaliações
- 08 - Registros - ExercíciosDocumento2 páginas08 - Registros - Exercíciosrenan233Ainda não há avaliações
- MicroSTATION Operation Guide - En.ptDocumento80 páginasMicroSTATION Operation Guide - En.ptKleyton Leite Darlany RochaAinda não há avaliações
- Aula5 ELTD02Documento38 páginasAula5 ELTD02Fuba CursosAinda não há avaliações
- Pic 16f877a (Piscar Dois Leds)Documento5 páginasPic 16f877a (Piscar Dois Leds)Igor MarAinda não há avaliações
- 10 Heurísticas de Nielsen. Uma Fórmula Pra Evitar Erros Básicos de Usabilidade.Documento16 páginas10 Heurísticas de Nielsen. Uma Fórmula Pra Evitar Erros Básicos de Usabilidade.Emanuella GomesAinda não há avaliações
- 50 Codigos SecretosDocumento3 páginas50 Codigos SecretoslucianobsiAinda não há avaliações
- Ansi Isa 5.1-2009 - PT-BRDocumento128 páginasAnsi Isa 5.1-2009 - PT-BRSaulo Leonardo Fabelo FontesAinda não há avaliações
- 3 Aula Teclado e MouseDocumento23 páginas3 Aula Teclado e MouseVilmar DiasAinda não há avaliações
- Aula 04 PdfsedgadgadfhadfhzsDocumento4 páginasAula 04 PdfsedgadgadfhadfhzsDOUGLAS NUNES DOS SANTOSAinda não há avaliações
- Manual Friendly Sexy App Vibrava DesejoshopDocumento14 páginasManual Friendly Sexy App Vibrava DesejoshopAlexandre EisenhouerAinda não há avaliações
- Apostila Estrutura de Dados em CDocumento152 páginasApostila Estrutura de Dados em CProfpatrick ExatasAinda não há avaliações
- Kit Multidisciplinar EeDocumento12 páginasKit Multidisciplinar EeJackson Oliveira0% (1)
- Relat. Atend. Técnico - 2021Documento1 páginaRelat. Atend. Técnico - 2021edson sousaAinda não há avaliações
- A Estrutura de Um Algoritmo em PseudocódigoDocumento16 páginasA Estrutura de Um Algoritmo em PseudocódigoKelly BatistaAinda não há avaliações
- FACILITY-VAV - Tropical Tosi PDFDocumento6 páginasFACILITY-VAV - Tropical Tosi PDFmquaiottiAinda não há avaliações
- Manual CPC-FR Gravar EepromDocumento7 páginasManual CPC-FR Gravar EepromRoneiAinda não há avaliações
- Desenvolvimento Moderno de SoftwareDocumento33 páginasDesenvolvimento Moderno de SoftwareWeslley da MottaAinda não há avaliações
- Comunicação Do CLP - ElipseDocumento7 páginasComunicação Do CLP - ElipseAnderson TpsAinda não há avaliações
- Módulo2 AvariasDocumento25 páginasMódulo2 AvariasMaria RosadoAinda não há avaliações