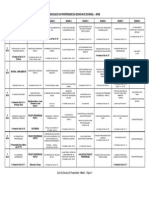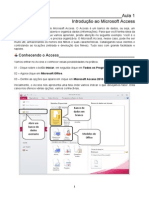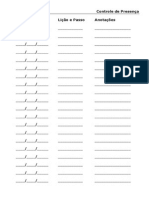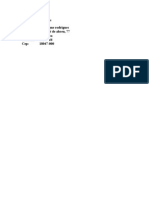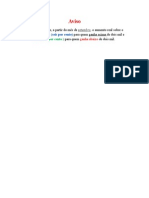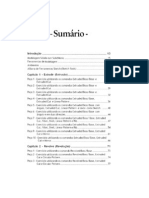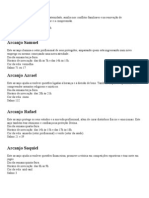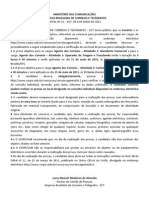Escolar Documentos
Profissional Documentos
Cultura Documentos
Access 2010
Enviado por
Evandro Matheus0 notas0% acharam este documento útil (0 voto)
7 visualizações45 páginasDireitos autorais
© © All Rights Reserved
Formatos disponíveis
PDF, TXT ou leia online no Scribd
Compartilhar este documento
Compartilhar ou incorporar documento
Você considera este documento útil?
Este conteúdo é inapropriado?
Denunciar este documentoDireitos autorais:
© All Rights Reserved
Formatos disponíveis
Baixe no formato PDF, TXT ou leia online no Scribd
0 notas0% acharam este documento útil (0 voto)
7 visualizações45 páginasAccess 2010
Enviado por
Evandro MatheusDireitos autorais:
© All Rights Reserved
Formatos disponíveis
Baixe no formato PDF, TXT ou leia online no Scribd
Você está na página 1de 45
Controle de Presena
Data Lio e Passo Anotaes
____/____/_____ ___________ ________________
____/____/_____ ___________ ________________
____/____/_____ ___________ ________________
____/____/_____ ___________ ________________
____/____/_____ ___________ ________________
____/____/_____ ___________ ________________
____/____/_____ ___________ ________________
____/____/_____ ___________ ________________
____/____/_____ ___________ ________________
____/____/_____ ___________ ________________
____/____/_____ ___________ ________________
____/____/_____ ___________ ________________
____/____/_____ ___________ ________________
____/____/_____ ___________ ________________
____/____/_____ ___________ ________________
____/____/_____ ___________ ________________
____/____/_____ ___________ ________________
____/____/_____ ___________ ________________
____/____/_____ ___________ ________________
____/____/_____ ___________ ________________
ndice
LIO 1 - CONHECENDO BANCO DE DADOS ..................................................... 7
ABRINDO BANCO DE DADOS ........................................................................... 7
CONHECENDO TABELAS ................................................................................. 7
CONHECENDO REGISTROS .............................................................................. 8
ALTERAO DE REGISTROS ............................................................................ 8
CLASSIFICAO DE REGISTROS ....................................................................... 8
EXCLUSO DE REGISTROS .............................................................................. 9
CRIANDO UM BANCO DE DADOS VAZIO .............................................................. 9
CRIANDO TABELAS ...................................................................................... 10
CRIANDO CAMPOS ...................................................................................... 11
AJUSTANDO A LARGURA DAS COLUNAS ............................................................. 11
TIPOS DE DADOS ....................................................................................... 11
PROPRIEDADE TAMANHO DO CAMPO ................................................................. 12
PROPRIEDADE MSCARA DE ENTRADA ............................................................... 13
PROPRIEDADE REGRA DE VALIDAO ................................................................ 15
PROPRIEDADE TEXTO DE VALIDAO ................................................................ 15
RENOMEANDO CAMPOS ................................................................................. 15
EXCLUINDO CAMPOS ................................................................................... 15
EXCLUINDO TABELAS ................................................................................... 16
LIO 2 - FORMULRIOS ............................................................................... 16
USANDO O ASSISTENTE ............................................................................... 16
NAVEGANDO ENTRE OS REGISTROS ................................................................. 17
INCLUINDO NOVOS REGISTROS ....................................................................... 17
EXCLUINDO REGISTROS ................................................................................ 17
EXCLUINDO FORMULRIOS ............................................................................ 18
USANDO O BOTO FORMULRIO ..................................................................... 18
PESQUISANDO DADOS ................................................................................. 18
MODO DE EXIBIO DE LAYOUT ..................................................................... 19
REDIMENSIONANDO CAMPOS .......................................................................... 20
APLICANDO FORMATAES ............................................................................ 20
CABEALHO DO FORMULRIO ......................................................................... 21
INCLUINDO E EXCLUINDO CAMPOS NO FORMULRIO .............................................. 21
MOVENDO CAMPOS ..................................................................................... 22
LIO 3 - RELATRIOS ................................................................................. 22
USANDO O ASSISTENTE ............................................................................... 22
MODO DE EXIBIO DE LAYOUT ..................................................................... 23
CABEALHO DO RELATRIO ........................................................................... 24
REDIMENSIONANDO COLUNAS ........................................................................ 25
INCLUINDO E EXCLUINDO COLUNAS ................................................................. 25
TOTALIZAES E AGRUPAMENTOS ................................................................... 26
FILTRANDO DADOS ..................................................................................... 27
LIO 4 - RELACIONAMENTOS: UM PARA MUITOS ........................................ 28
CHAVE PRIMRIA ........................................................................................ 28
RELACIONANDO TABELAS .............................................................................. 28
UTILIZANDO SUBFORMULRIO USANDO O ASSISTENTE ........................................... 29
RELATRIO COM MAIS DE UMA TABELA ............................................................. 31
LIO 5 - RELACIONAMENTOS: MUITOS PARA MUITOS ................................ 31
SOBRE RELACIONAMENTOS MUITOS PARA MUITOS ................................................ 31
INTEGRIDADE REFERENCIAL ........................................................................... 32
LIO 6 - CONSULTAS ................................................................................... 32
CONSULTAS SIMPLES ................................................................................... 32
CRITRIOS ............................................................................................... 33
CLASSIFICANDO A CONSULTA ........................................................................ 34
PARMETROS ............................................................................................ 34
CONSULTA COM VRIAS TABELAS .................................................................... 35
CRIAR RELATRIO BASEADO EM CONSULTA ........................................................ 35
LIO 7 - MACROS ........................................................................................ 35
MACRO ABRIRTABELA .................................................................................. 35
MACRO ABRIRCONSULTA .............................................................................. 36
MACRO ABRIRFORMULRIO ............................................................................ 37
MACRO ABRIRRELATRIO ............................................................................. 37
CAIXA DE MENSAGEM .................................................................................. 38
RENOMEANDO E EXCLUINDO MACROS ............................................................... 39
MACRO AUTOEXEC ...................................................................................... 39
LIO 8 - FORMULRIO: MODO DESIGN ....................................................... 39
CRIANDO FORMULRIO DE CADASTRO: MODO DESIGN .......................................... 39
DEFININDO A FONTE DO FORMULRIO .............................................................. 39
ADICIONANDO CAMPOS ................................................................................ 40
ORGANIZANDO CAMPOS ............................................................................... 41
FORMATAO ............................................................................................ 42
CABEALHO .............................................................................................. 42
CRIANDO BOTES ...................................................................................... 43
ORDEM DE TABULAO ................................................................................ 44
CRIANDO TELAS INICIAIS .............................................................................. 45
LIO 9 - IMPORTAO E EXPORTAO DE DADOS ...................................... 46
IMPORTANDO DADOS DE OUTRO BANCO DE DADOS ACCESS .................................... 46
EXPORTANDO DADOS DO ACCESS PARA O EXCEL ................................................. 47
IMPORTANDO DADOS DO EXCEL PARA O ACCESS ................................................. 47
Access 2010 7
Lio 1 - Conhecendo Banco De Dados
Abrindo Banco De Dados
Para abrir um banco de dados fora do Access:
Clique no boto Iniciar
Clique em
Acesse a pasta onde se encontra o banco de dados
Verifique se h proteo somente leitura. Se houver, retire-a
Clique duplo no banco para abri-lo no Access 2010
Para abrir um banco de dados usando o Access:
Clique no boto Iniciar
Clique em
Clique em
Clique em
Clique no boto Arquivo
Clique no boto Abrir
Acesse a pasta onde est localizado o banco de dados
Clique duplo no banco de dados para abri-lo ou selecione-o e clique no
boto Abrir
Para fechar o banco, clique no boto Office e clique em
Para sair do Access, clique no boto Office e clique em
Conhecendo Tabelas
Uma tabela contm dados sobre um assunto especfico
Exemplo: A tabela Pessoas armazena dados como Nome, RG, CPF e
endereo de pessoas
Clique duplo numa tabela para abri-la
8 Access 2010
Clique no boto "X", no canto superior direito, para fechar a tabela
Conhecendo Registros
Cada registro em uma tabela contm informaes sobre um item e
composto de campos. Um registro pode ser chamado de linha, e o
campo, de coluna
No exemplo acima, as colunas so os campos Nome, RG e CPF e as
linhas so os registros com o nome da pessoa e os nmeros de RG e
CPF. Portanto, a tabela do exemplo possui 3 campos e 2 registros
Para inserir um registro basta clicar no campo correspondente e digitar a
informao, como um nome ou cdigo. Para percorrer os campos
direita, pode-se usar as teclas TAB ou seta para a direita
Alterao De Registros
Para substituir o campo todo basta digitar sobre a seleo. Para alterar
um trecho da informao, tecle F2 ou clique
Classificao De Registros
Selecione o campo a ser classificado
No grupo Classificar e Filtrar, clique nos botes Crescente ou
Decrescente
Access 2010 9
Para desfazer a classificao, clique no boto Limpar Todas as
Classificaes
Excluso De Registros
Clique esquerda da linha a ser excluda para selecion-la e tecle Delete
Clique no boto Sim para confirmar
Para excluir vrios registros de uma vez, selecione a linha referente ao
primeiro registro a ser excludo e, sem soltar, arraste at selecionar a
ltima linha
Tecle Delete e clique em Sim para confirmar a excluso
Criando Um Banco De Dados Vazio
Para criar um banco de dados fora do Access:
Clique no boto Iniciar
Clique em
Clique em
Clique em
Clique no boto
Digite um nome para o banco de dados
Clique no cone direita do nome
Escolha a pasta onde ser armazenado o banco
Clique no boto OK
Clique no boto Criar
10 Access 2010
Para criar um banco de dados com o Access aberto:
Clique no boto Office
Clique no boto Novo
Clique no boto
Digite um nome para o banco de dados
Clique no cone direita do nome
Escolha a pasta onde ser armazenado o banco
Clique no boto OK
Clique no boto Criar
Criando Tabelas
Clique na guia Criar
Clique no boto
Clique no boto para alternar para o modo Design
No modo Design so especificados os campos e suas propriedades
Digite um nome para a tabela e clique em OK
A barra de status exibe o modo atual
Para criar uma tabela direto no modo Design:
Clique na guia Criar
Clique no boto
Access 2010 11
Criando Campos
O Access sempre cria um campo Cdigo automaticamente
Digite os nomes dos campos na coluna Nome do campo
Escolha o Tipo de dados para cada campo, na coluna direita
Exemplo:
Para se movimentar entre os campos, use a tecla TAB ou as teclas de
direo
Salve a tabela
Alterne para o modo folha de dados
No modo folha de dados so inseridos os registros nos campos
Ajustando A Largura Das Colunas
Posicione o cursor entre as colunas e d um clique duplo para
autoajustar a largura
ou clique entre as colunas e, sem soltar, arraste para ajustar
Salve as alteraes
Tipos De Dados
Clique no boto para alternar para o modo Design
Escolha o tipo de dados, de acordo com o campo
12 Access 2010
Exemplos: Para nomes, escolha o tipo Texto, para idade, escolha o tipo
Nmero e para datas, escolha o tipo Data/Hora
Ao usar um campo com tipo de dados Unidade monetria, a propriedade
Casas decimais pode ser ajustada (zeros aps a vrgula)
No exemplo acima, um valor de 20 reais ser exibido com duas casas
decimais (R$ 20,00)
Em campos do tipo Data/Hora pode ser ajustado o formato de data
O formato Data completa exibe a
data por extenso. Exemplo: 20 de maro de 2009
O formato Data abreviada exibe
a data do exemplo como 20/03/2009
Salve a tabela
Propriedade Tamanho Do Campo
Selecione o campo
No painel Propriedades do campo, na parte inferior da tela, altere o
tamanho do campo
Exemplo: Alterar tamanho do campo para 30 caracteres:
No exemplo, o campo ficar limitado a 30 caracteres
Ateno: Pode haver perda de dados, pois a propriedade foi alterada
para um tamanho menor
Salve a tabela
Access 2010 13
Propriedade Mscara De Entrada
Clique no boto para alternar para o modo Design
Uma mscara de entrada um conjunto de caracteres literais e
caracteres de mscara que controlam o que voc pode e no pode
inserir num campo
Exemplo de CPF: Um CPF possui 11 dgitos
Selecione o campo CPF
Limite o tamanho do campo a 11 caracteres
Antes de definir uma mscara de entrada obrigatrio salvar a tabela
Salve a tabela
Clique no campo Mscara de entrada
Clique no boto direita do campo
No assistente, clique na mscara CPF
Clique no boto Concluir
A mscara de entrada fica assim:
A barra invertida (\) fora o Access a exibir o caractere imediatamente
seguinte. Pode-se tambm deixar o caractere com aspas duplas
O "0" indica um dgito obrigatrio. Use "9" para um dgito opcional
As mscaras de entrada contm trs sees, todas separadas por ponto-
e-vrgula. A primeira seo obrigatria e as demais opcionais
A primeira seo define a sequncia de caracteres da mscara e consiste
nos caracteres de espao reservado e literais
14 Access 2010
A segunda seo define se voc deseja armazenar os caracteres da
mscara no seu banco de dados
A terceira seo define o espao reservado que usado para indicar as
posies dos dados. Por padro, o Access usa o sublinhado (_)
Abaixo est a tabela de uso de caracteres na mscara de entrada
Caractere Uso
0 Dgito. Insira apenas um dgito nessa posio
9 Dgito. Um dgito nessa posio opcional
#
Insira um dgito, um espao ou um sinal de mais ou de
menos nesta posio. Se voc ignorar esta posio, o
Access inserir um espao em branco
L Letra. Voc deve inserir uma nica letra nesta posio
? Letra. Uma letra nessa posio opcional
A
Letra ou digito. Voc deve inserir uma letra ou um
dgito nesta posio
a
Letra ou dgito. Uma letra ou um dgito nessa posio
opcional
&
Qualquer caractere ou espao. Voc deve inserir um
nico caractere ou um espao nesta posio
C
Qualquer caractere ou espao. Caracteres ou espaos
nessa posio so opcionais
.,; - /
Espaos reservados de decimais e milhares,
separadores de data e hora. O caractere que voc
selecionar depender das configuraes regionais do
Windows
>
Todos os caracteres a partir dele aparecero em letras
maisculas
<
Todos os caracteres seguintes so exibidos em
minsculas
!
Faz com que a mscara de entrada seja preenchida da
esquerda para a direita, e no da direita para a
esquerda
\
Fora o Access a exibir o caractere imediatamente
seguinte. Isso o mesmo que envolver o caractere em
aspas duplas
"Texto
literal"
Envolve em aspas duplas qualquer texto que voc
deseja que os usurios visualizem
Senha
No modo Design para tabelas e formulrios, definir a
propriedade Mscara de Entrada como Senha cria uma
caixa de entrada para senha. Quando os usurios
digitarem as senhas na caixa, o Access armazenar os
caracteres, mas exibir asteriscos (*)
A grande vantagem do uso da mscara de entrada impedir a entrada
de dados invlidos pelo usurio
Salve a tabela
Access 2010 15
Propriedade Regra De Validao
No modo Design, selecione o campo a ser validado
Clique no campo Regra de validao
Digite uma regra. Exemplo:>5
No exemplo, o campo s aceitar valores maiores que 5, avisando caso
se tente inserir um valor diferente do definido na regra
Salve a tabela
Propriedade Texto De Validao
No modo Design, clique no campo Texto de validao
Digite o texto de validao, avisando, por exemplo, como digitar o valor
correto
Salve a tabela
Renomeando Campos
No modo Design, selecione o nome do campo a ser alterado e digite o
novo nome
Ex.: Alterar os nomes dos campos Cdigo e Nome para Identificao e
Nome do Cliente
Para substituir Cdigo por Identificao, clique duplo em Cdigo e digite
Identificao
Para alterar o campo Nome, clique sua direita e digite "do Cliente"
Salve a tabela
Excluindo Campos
No modo Design, clique no campo a ser excludo
No grupo Ferramentas, clique no boto
Clique no boto Sim para confirmar
Salve a tabela
16 Access 2010
Excluindo Tabelas
Clique com o boto direito sobre a tabela e clique na opo
Clique no boto Sim
Modelos De Tabela
Clique na guia Criar
Clique no boto e escolha um modelo
Lio 2 - Formulrios
Usando O Assistente
Clique na guia Criar
Clique no boto
Escolha uma tabela ou consulta
Clique no campo desejado e clique no boto para us-lo no
formulrio
ou clique no boto para adicionar todos os campos
Se necessrio, selecione outra tabela e selecione os campos desejados
Clique no boto Avanar
Escolha um layout
Clique no boto Avanar
Digite o ttulo
Access 2010 17
Clique no boto Concluir
Navegando Entre Os Registros
Abra uma tabela com clique duplo
Na parte inferior da tela, use a barra de navegao do formulrio para
navegar pelos registros
Para visualizar melhor os registros, pode-se ocultar o painel de objetos
Para ocultar o painel de objetos, clique no boto
Para restaurar o painel, clique no boto
Incluindo Novos Registros
No grupo Registros, clique no boto Novo ou no boto Novo
registro na barra de navegao
Digite o novo registro
Alterando Registros
Use a barra de navegao e selecione um registro
Selecione o campo a ser alterado e digite o novo valor
A alterao s ser armazenada ao sair do campo
Excluindo Registros
Navegue at o registro a ser excludo
Clique na seta do boto Excluir e clique
em
Clique no boto Sim
18 Access 2010
Excluindo Formulrios
Clique com o boto direito sobre o formulrio e clique na opo
Clique no boto Sim
Usando O Boto Formulrio
Clique na tabela em que se deseja criar um formulrio
Clique na guia Criar
No grupo Formulrios, clique no boto Formulrio
Clique no boto Salvar
Digite o nome para o formulrio e clique em OK
Pesquisando Dados
Abra uma tabela ou formulrio
direita da barra de navegao, na base da tela, clique na caixa
e digite a palavra a ser pesquisada
A pesquisa feita conforme a palavra vai sendo digitada
Filtrando Dados
Clique no campo que se quer filtrar e clique no boto
Deixe marcada somente a opo a ser filtrada e clique em OK
Exemplo: Para filtrar os carros movidos a gasolina, deixe marcada
somente a opo correspondente
Para desfazer o filtro, clique no boto
Para filtrar por uma faixa de valores, selecione o campo que contm um
valor
Clique no boto e em
Access 2010 19
Digite a faixa de valores a ser filtrada
Exemplo: Para filtrar por valores entre 20 e 50, digite os valores nos
campos:
Clique no boto OK
Para desfazer o filtro, clique no boto
Pode-se usar opes de comparao para valores e para textos
Para valores, selecione um valor
Clique no boto e escolha uma opo
Para texto, selecione um texto
Clique no boto e escolha uma opo
Para desfazer o filtro, clique no boto
Modo De Exibio De Layout
Abra um formulrio
Clique no boto Modo de Exibio de Layout
20 Access 2010
ou clique no boto e clique em
Nesse modo, os dados no so manipulados, pois o utilizamos somente
para fazer alteraes na formatao e posio dos objetos
Nesse modo, pode-se alterar o formato do formulrio, clicando-se no
boto e escolhendo um tema, como, por exemplo,
o opulento
Para alternar para o Modo Formulrio, clique no boto e
clique em
Redimensionando Campos
Clique no campo em que se quer redimensionar para selecion-lo
Clique em uma borda do campo e, sem soltar, arraste para aumentar ou
diminuir o campo
Exemplo:
O mesmo vale para os rtulos
Aplicando Formataes
Clique num campo
Clique na guia Formato
Access 2010 21
Use o grupo Fonte para format-lo
Ex.: Pode-se alterar a fonte, seu tamanho, sua cor, cor de fundo e
efeitos Negrito, Itlico e Sublinhado, alm de formatao condicional
Para usar formatao condicional num campo:
Selecione o campo e clique no boto
Insira uma condio e escolha uma formatao para aplic-la
Ex.: O fundo do campo deve ficar amarelo e em Negrito se o valor do
campo for maior que 22
Use os botes para escolher as cores de fonte e de fundo
Se houver mais de uma condio, clique no boto Adicionar e configure
Clique no boto OK
Cabealho Do Formulrio
Abra um formulrio no modo Layout
Para inserir um logotipo no cabealho, clique no boto , no
grupo Controles, e escolha uma imagem
Para inserir um ttulo, clique no boto e digite o texto
Ajuste o tamanho do texto, fonte, cor e posio
Clique no boto Salvar
Incluindo E Excluindo Campos No Formulrio
Clique no campo
Para excluir o campo selecionado, tecle Delete
22 Access 2010
No grupo Controles, clique no boto
Na lista de campos, clique duplo num campo para inclu-lo no formulrio
Clique no "X" para fechar o painel Lista de Campos
Movendo Campos
Clique num campo e, sem soltar, arraste-o para outro local no formulrio
Exemplo: Clique no campo Ano e arraste-o para cima
Lio 3 - Relatrios
Usando O Assistente
Clique na guia Criar
No grupo Relatrios, clique no boto
O processo de escolha dos campos para exibio o mesmo do
assistente de formulrios
Clique no campo desejado e clique no boto para us-lo no
formulrio
ou clique no boto para adicionar todos os campos
Se necessrio, selecione outra tabela e selecione os campos desejados
Clique no boto Avanar
Pode-se adicionar um nvel de agrupamento nesse ponto
Use os botes para adicionar ou subtrair um nvel
Access 2010 23
Defina a prioridade do nvel de agrupamento
Clique no boto Avanar
Pode-se, agora, definir classificaes para os registros de detalhe, em
ordem crescente ou decrescente
Clique no boto Avanar
Defina o Layout e a Orientao
Clique no boto Avanar
Digite o ttulo
Clique no boto Concluir
Por padro, o relatrio exibido no modo Visualizao de Impresso
Para sair do modo de Impresso, clique no boto
Feche o relatrio
Para renomear o relatrio, clique com o boto direito sobre ele e clique
em
Digite o novo nome e tecle Enter para concluir a edio
Modo De Exibio De Layout
Clique no boto
Clique na opo
24 Access 2010
Para inserir agrupamentos e totais, clique no boto Agrupar e Classificar,
no grupo Agrupamentos e Totais
Para adicionar um grupo, clique em e
selecione um campo
Para adicionar uma classificao, clique em
e selecione um campo
No relatrio alterada a classificao apenas para exibio e impresso,
no alterando a ordem fsica dos dados na tabela
Para excluir a classificao atual, clique no X
Para inverter a classificao, clique no boto
e escolha a classificao
ou
Para alterar para o modo de Visualizao de Impresso, clique no boto
e clique em
Cabealho Do Relatrio
Clique no boto
Access 2010 25
Clique na opo
A formatao de rtulos e campos e a insero de logotipos e ttulos se
d da mesma maneira que a usada em Cabealho de Formulrio
Use a tecla SHIFT para selecionar todos os rtulos
Redimensionando Colunas
Selecione a coluna
Usando a borda direita, clique e arraste para diminu-la ou aument-la
Para definir a orientao, clique na guia Configurar Pgina
Escolha entre Retrato e Paisagem
Clique na guia Formatar
Incluindo E Excluindo Colunas
Selecione uma tabela
Clique na guia Criar
No grupo Relatrios, clique no boto
Usar esse boto cria o relatrio com todos os campos, sem usar o
Assistente
Para mover uma coluna, clique sobre o ttulo da coluna e tecle
ou para reposicion-la
26 Access 2010
Para mover mais de uma coluna, use a tecla SHIFT e tecle ou
para reposicion-las
Exemplo: Mover a coluna Telefone para 2 posies esquerda
Selecione a coluna
Tecle 2 vezes para reposicion-la 2 colunas esquerda
Clique na coluna (campo)
Para excluir a coluna selecionada, tecle Delete
No grupo Controles, clique no boto
Na lista de campos, clique duplo num campo para inclu-lo no relatrio
Clique no "X" para fechar o painel Lista de Campos
Totalizaes E Agrupamentos
Quando h valores na tabela, o gerador do relatrio totaliza esses
valores automaticamente
Para excluir o total gerado, clique no total e tecle Delete
Clique no ttulo da coluna que contm os valores
No grupo Agrupamentos e Totais, clique no boto
Access 2010 27
Clique em
Para inserir uma mdia ao invs de uma soma, mantenha o ttulo da
coluna selecionado
Clique no boto
Clique em
Para contar os registros, clique num ttulo de coluna que no possua
valores
Clique no boto
Clique no boto
Clique na guia
Para inserir linhas de grade, no grupo Tabela, clique no boto
e escolha uma opo
Exemplo: para inserir uma linha horizontal, escolha
Para retirar uma linha de grade, clique no boto e escolha
Filtrando Dados
Os dados so filtrados em Relatrios da mesma maneira que em
Formulrios
No modo Relatrio, clique no campo que se quer filtrar e clique no boto
Deixe marcada somente a opo a ser filtrada e clique em OK
28 Access 2010
Para desfazer o filtro, clique no boto
Lio 4 - Relacionamentos: Um Para Muitos
Chave Primria
Abra uma tabela no modo Design
Uma chave primria garante a exclusividade dos registros para
identific-los, assim como o CPF de uma pessoa a identifica das demais
A chave primria no permite duplicao de dados no campo onde ela
est definida
Clique no campo em que se deseja inserir a chave primria
No grupo Ferramentas, clique no boto para inserir o cone de
chave esquerda do nome do campo
Exemplo de chave primria no campo Cdigo
Salve a tabela
Relacionando Tabelas
Para relacionar tabelas necessrio ter campos em comum entre elas,
com os mesmos tipos de dados
Exemplo: Funcionrios e seus filhos
Relao Um para Muitos: Um Funcionrio pode ter vrios filhos, mas um
filho no pode ter vrios pais
Nesse caso, temos duas tabelas: Funcionrios e Filhos. O cdigo do
funcionrio deve repetir na tabela Filhos. Se o cdigo do funcionrio for
do tipo Numerao Automtica ou Nmero, o campo correspondente na
tabela Filhos tambm dever ser do tipo Nmero
Tabela Funcionrios:
Tabela Filhos (possui campo Cdigo do Funcionrio com o mesmo tipo
Nmero para relacionar com a tabela Funcionrios):
Access 2010 29
Clique na guia
Clique no boto Relaes
Selecione os campos e clique no boto Adicionar
ou clique duplo na tabela
Para fechar a janela Mostrar tabela, clique no boto Fechar
Clique no campo com a chave primria da tabela Funcionrios (Cdigo)
e, sem soltar, arraste at o campo correspondente da tabela Filhos
(Cdigo do funcionrio)
Na janela Editar Relaes, marque a caixa Impor integridade referencial
e clique em OK
Clique no boto Criar
O relacionamento est criado, exibindo uma linha entre as tabelas. Do
lado da tabela Funcionrios exibe o no 1 e lado da tabela Filhos exibe o
sinal de infinito (), significando muitos filhos
No grupo Relaes, clique no boto
Clique no boto Sim
A tabela Filhos deve ser preenchida assim:
Isso indica que o funcionrio de cdigo 1 possui 3 filhos
Utilizando Subformulrio Usando O Assistente
Exemplo de um banco de dados com duas tabelas: Funcionrios e Filhos
30 Access 2010
Selecione a tabela Funcionrios
Clique na guia Criar
Clique no boto
Vamos criar um formulrio utilizando campos das duas tabelas:
Funcionrios e Filhos
Adicione todos os campos da tabela Funcionrios
Selecione a tabela Filhos
Clique nos campos desejados (nesse exemplo, vamos selecionar os
campos Nome do filho e Idade do filho) e clique no boto
Clique no boto Avanar
Selecione a opo
Clique no boto Avanar
Escolha um layout
Clique no boto Avanar
Digite o ttulo
Clique no boto Concluir
Para alternar para o Modo Formulrio, clique no boto e
clique em
Access 2010 31
Use a barra de navegao e selecione um funcionrio
Clique no campo Nome do filho, no subformulrio
Use a tecla TAB e insira os registros
Inseriu registros na tabela Filhos, utilizando o Subformulrio
Relatrio Com Mais De Uma Tabela
Veja o subttulo Usando O Assistente da Lio 3 - RELATRIOS
Lio 5 - Relacionamentos: Muitos Para Muitos
Sobre Relacionamentos Muitos Para Muitos
Num relacionamento muitos para muitos necessrio ter uma terceira
tabela para relacionar outras duas
Exemplo: Tabelas de Alunos e Cursos
Como um aluno pode fazer muitos cursos e um curso pode ser feito por
muitos alunos (relacionamento muitos para muitos), os cdigos iro se
repetir na tabela Cursos. Cria-se, ento, uma terceira tabela para
receber os cdigos que se repetiro. Nesse exemplo, foi dado o nome de
AlunosXCursos para essa tabela intermediria e o relacionamento entre
elas fica assim:
32 Access 2010
Para ver como relacionar, veja Relacionando Tabelas, na LIO 4
A tabela intermediria AlunosXCursos fica assim, com os cdigos do
aluno e do curso se repetindo:
Para gerar relatrios, veja os subttulos Usando O Assistente e Incluindo
E Excluindo Colunas da LIO 3
Integridade Referencial
Depois de inserir chave primria no campo de uma tabela e relacion-la,
voc no pode exclu-la ou excluir um registro. preciso excluir o
relacionamento primeiro entre as tabelas primeiro. Se fosse permitida a
excluso haveria referncias rfs, que no teriam correspondncia em
outra tabela
A integridade referencial impede que se faa referncia a um registro
que no existe. Exemplo: H uma referncia ao curso de Word na tabela
AlunosXCursos mas o curso foi excludo da tabela Cursos
Lio 6 - Consultas
Consultas Simples
Uma consulta um conjunto de instrues que voc pode usar para
trabalhar com dados. Uma consulta executada para realizar essas
instrues. Alm de retornar resultados - que podem ser classificados,
agrupados ou filtrados - uma consulta tambm pode criar, copiar, excluir
ou alterar dados.
Clique na guia Criar
Clique no boto
Selecione uma tabela
Clique no boto Adicionar
Clique no boto Fechar
Clique no(s) campo(s) e arraste para o painel de consulta
Access 2010 33
Exemplo: Foi selecionada a tabela Alunos e usados os campos Nome e
Idade na consulta
No exemplo, primeiro foi arrastado o campo Nome para o painel de
consulta e, depois, foi arrastado o campo Idade, ao lado do campo Nome
Clique no boto Executar
Para excluir um campo da consulta, volte para o modo Design, selecione
a coluna referente ao campo e tecle Delete
A consulta no exclui os dados da tabela, apenas no as exibe
Para arrastar todos os campos de uma tabela para a consulta, clique no
smbolo de asterisco e, sem soltar, arraste para o painel de consulta
Critrios
Exemplo: Consulta por alunos com idade superior a 18 anos:
Na linha Critrios:, deve-se digitar: >18
Clique no boto Executar
34 Access 2010
Esse critrio far com que a nossa consulta retorne da tabela somente
os alunos com idade acima de 18 anos
Ex. 2: o critrio <18 (menor que) retorna alunos com idade abaixo de 18
anos
Classificando A Consulta
Clique na linha Classificao:, clique na seta direita do campo e
selecione Crescente ou Decrescente
Clique no boto Executar
Para remover a classificao do campo, selecione a opo
Pode-se, tambm, usar a tecla Delete para remover a classificao
Parmetros
um texto inserido entre colchetes ([]) na linha Critrios:
Isso faz com que seja aberta uma caixa de dilogo para que seja
digitado o critrio na hora da consulta
Exemplo: Inserir o texto [Informe a carga horria] na linha Critrios: do
campo Carga horria
Clique no boto Executar
Deve-se digitar uma carga horria e teclar Enter ou clicar em OK
Digite: 100
Tecle Enter para retornar somente os cursos com a carga de 100 horas
Access 2010 35
Consulta Com Vrias Tabelas
Deve-se adicionar as tabelas relacionadas para a consulta
Clique nos campos desejados de cada tabela e arraste para o painel de
consulta
Ateno: As tabelas precisam estar relacionadas para a consulta
funcionar
Clique no boto Executar
Criar Relatrio Baseado Em Consulta
Clique numa consulta
Clique na guia Criar
No grupo Relatrios, clique no boto
Salve o relatrio e feche-o
Lio 7 - Macros
Macro AbrirTabela
Uma macro executa uma srie especfica de aes
Clique na guia Criar
Clique no boto
Clique no boto
Clique na opo
36 Access 2010
No painel Argumentos da ao, clique no campo Nome da tabela
Clique no boto e escolha a tabela
Para salvar a macro:
Clique no boto Salvar
Digite o nome para a macro e clique no boto OK
Feche a macro
Para executar a macro, d um clique duplo sobre ela
A macro abrir a tabela escolhida no painel Argumentos da ao
Feche a tabela
Macro AbrirConsulta
Clique na guia Criar
Clique no boto
Configure a ao AbrirConsulta
Escolha uma consulta no painel Argumentos da ao
Salve a macro
Feche a macro
Essa macro ao ser executada abrir a consulta escolhida
Podem ser configuradas vrias aes na mesma macro
Access 2010 37
No exemplo acima, sero abertas as 4 consultas, na sequncia
Macro AbrirFormulrio
Clique na guia Criar
Clique no boto
Configure a ao AbrirFormulrio
Escolha um formulrio no painel Argumentos da ao
Salve a macro
Feche a macro
Essa macro ao ser executada abrir o formulrio escolhido
Macro AbrirRelatrio
Clique na guia Criar
Clique no boto
38 Access 2010
Configure a ao AbrirRelatrio
Escolha um relatrio no painel Argumentos da ao
Salve a macro
Feche a macro
Essa macro ao ser executada abrir o relatrio escolhido
Caixa De Mensagem
Configure uma ao CaixaDeMensagem aps uma ao de abertura de
tabela, formulrio, consulta ou relatrio
Configure os argumentos no painel Argumentos da ao
Exemplo:
Essa configurao far surgir uma caixa de mensagem do tipo
Informao com alarme sonoro e com o ttulo Ateno!
O texto fica a seu critrio
Salve a macro
Feche a macro
Access 2010 39
Essa macro ao ser executada abrir uma tabela, formulrio, consulta ou
relatrio, dependendo de sua escolha e, depois, exibir a caixa de
mensagem
Para executar a macro basta dar um clique duplo sobre ela
Renomeando E Excluindo Macros
Para renomear a macro:
Clique com o boto direito sobre a macro e clique em
Digite o novo nome e tecle Enter
Para excluir uma macro, clique com o boto direito sobre ela e clique em
Clique no boto Sim
Macro Autoexec
A macro Autoexec uma macro especial que executada
automaticamente quando o banco de dados for aberto
Para criar uma macro assim, basta salv-la com o nome autoexec
O nome autoexec possibilita ao Access identificar essa macro como
autoexecutvel, deixando-a automtica na abertura do banco de dados
Saia do Access
Abra o banco de dados para executar automaticamente a macro
Lio 8 - Formulrio: Modo Design
Criando Formulrio De Cadastro: Modo Design
Clique na guia Criar
Clique no boto
Definindo A Fonte Do Formulrio
A fonte de registro de um formulrio a tabela que ser usada para
exibir/gravar os dados
No grupo Ferramentas, clique no boto
40 Access 2010
Deve estar selecionada a opo Formulrio
Clique na guia Dados
Na opo Fonte de Registro, escolha a tabela
Feche a Folha de Propriedades
Adicionando Campos
No grupo Ferramentas, clique no boto
Clique duplo nos campos para inseri-los ou clique num campo e, sem
soltar, arraste-o para a posio desejada no formulrio
Feche o painel Lista de Campos, clicando no boto Fechar (X)
Salve o formulrio
Ajuste o tamanho e posio dos rtulos e campos no formulrio
Access 2010 41
Para mover o rtulo e o campo correspondente, selecione-os usando a
tecla SHIFT
Exemplo:
Clique em um local livre para desmarcar a seleo
Para mover somente o rtulo ou o campo, clique no controle marrom no
canto esquerdo superior e arraste
Organizando Campos
Selecione os rtulos ou campos que se deseja organizar
Clique na guia Organizar de Ferramentas de Design de Formulrio
No grupo Dimensionamento e Classificao, clique em uma opo de
alinhamento do boto Alinhar
Exemplo: Usando a tecla SHIFT, Selecione os rtulos Time, Cidade, UF e
Cores
Clique na guia Organizar
42 Access 2010
No grupo Dimensionamento e Classificao, clique em uma opo de
alinhamento do boto Alinhar para alinhar
Clique em um local livre para desmarcar
Salve as alteraes
Formatao
Clique na guia Formato de Ferramentas de Design de Formulrio
Selecione os rtulos e/ou campos
Use o grupo Fonte para format-los
Ex.: Pode-se alterar a fonte, seu tamanho, sua cor, cor de fundo e
efeitos Negrito, Itlico e Sublinhado, alm de formatao condicional
Veja o subttulo Aplicando Formataes da Lio 2 - FORMULRIOS
Cabealho
Alterne para o modo Design
Access 2010 43
Na rea de Detalhe (fundo do formulrio), clique com o boto direito e
escolha a opo para inserir
uma nova seo no formulrio
Essa seo configura o cabealho do formulrio
Criando Botes
Certifique-se de que o boto Usar Assistentes de Controle esteja
pressionado
No grupo Controles, clique na opo Boto
Clique na rea desejada no formulrio (cabealho, detalhe ou rodap)
para abrir o Assistente
Escolha uma categoria e uma ao
Exemplo: Escolha a categoria Navegao de registro e a ao Ir para
prximo registro
Isso indica que esse boto ter a funo de avanar os registros do
formulrio
Clique no boto Avanar
Escolha se o boto ter uma imagem ou um texto
44 Access 2010
Se escolher Imagem, selecione uma imagem. Ex.:
ou clique no boto Procurar..., acesse uma pasta e clique duplo na
imagem
Se escolher texto, digite o texto do boto. Ex.:
Clique no boto Avanar
Digite um nome para o boto (opcional)
Clique no boto Concluir
Salve o formulrio
Para executar o boto, alterne para o modo Formulrio
e clique no boto
Ordem De Tabulao
Alterne para o modo Design
Clique na guia Design
No grupo Ferramentas, clique no boto
Escolha uma seo (cabealho, detalhe ou rodap)
Access 2010 45
Clique numa linha para selecion-la ou clique e,
sem soltar, arraste para selecionar vrias linhas
Clique na seleo e, sem soltar, arraste para a posio desejada,
reordenando-a
ou clique no boto AutoOrdenar
Clique no boto OK
Salve as alteraes no formulrio
Alterne para o modo Formulrio
Para testar a ordem de tabulao, tecle TAB vrias vezes
Criando Telas Iniciais
Clique na guia Criar
Clique no boto
Para inserir uma imagem (opcional):
No grupo Controles, clique no boto Mais
e clique na opo Imagem e
clique no formulrio
Acesse a pasta onde est localizada a imagem e clique duplo nela
Ajuste o tamanho e posio da imagem
Para inserir um rtulo:
No grupo Controles, clique no boto Rtulo
46 Access 2010
Digite o texto
Clique fora para desmarcar
Selecione o rtulo que foi inserido
Use o grupo Fonte para format-lo
Salve e feche o formulrio
Crie macros - veja Lio 7 - MACROS
Abra o formulrio criado anteriormente para ser a tela inicial
Insira botes no formulrio para atribuir as macros - veja o subttulo
Criando Botes dessa Lio
Para atribuir uma macro ao boto:
Selecione a categoria Miscelnea e a ao Executar macro
Reorganize os botes
Salve e visualize no modo Formulrio
Clique nos botes para testar as macros
Lio 9 - Importao E Exportao De Dados
Importando Dados De Outro Banco De Dados Access
Clique na guia Dados Externos
No grupo Importar, clique no boto Importar banco de dados do Access
Na janela Obter dados externos, manter selecionada a opo
Clique no boto Procurar...
Acesse a pasta onde est localizado o banco de dados e clique duplo nele
Clique no boto OK para abrir a janela Importar objetos
Nessa janela so selecionados os objetos do banco de dados que
queremos importar
Access 2010 47
Na guia Tabelas, selecione a tabela
Use a tecla CTRL para selecionar outra tabela
Clique no boto OK
Clique no boto Fechar
Exportando Dados Do Access Para O Excel
Selecione uma tabela
Clique na guia Dados Externos
No grupo Exportar, clique no boto Excel
Para indicar onde os dados sero gravados, clique no boto Procurar...
Acesse a pasta ou drive onde deseja salvar a tabela exportada
Digite um nome para o arquivo e clique no boto Salvar
Clique no boto OK
Clique no boto Fechar
Para acessar o arquivo exportado, acesse o local de gravao e clique
duplo sobre a planilha para abri-la no Excel
Importando Dados Do Excel Para O Access
Clique na guia Dados Externos
No grupo Importar, clique no boto Importar planilha do Excel
Clique no boto Procurar...
Acesse o local onde est a planilha a ser importada
48 Access 2010
Selecione a opo
Isso far com que os dados a serem importados faam parte de uma
nova tabela
Clique no boto OK para mostrar uma prvia dos dados a serem
importados
Clique no boto Avanar
Deixe selecionada a opo
Clique no boto Avanar
Para no alterar a configurao dos campos, clique no boto Avanar
Escolha uma opo
Clique no boto Avanar
Digite um nome para a tabela a ser gerada (opcional)
Clique no boto Concluir
Clique no boto Fechar
FIM DA APOSTILA
Mtodo CGD - Todos os direitos reservados.
Protegidos pela Lei 5988 de 14/12/1973.
Nenhuma parte desta apostila poder ser copiada sem prvia
autorizao.
Você também pode gostar
- Cura espiritual para libertação e proteçãoDocumento2 páginasCura espiritual para libertação e proteçãoGuilherme Barbosa100% (1)
- O Caminho para a Prosperidade InfinitaDocumento91 páginasO Caminho para a Prosperidade InfinitaEvandro MatheusAinda não há avaliações
- Access 01Documento7 páginasAccess 01Evandro MatheusAinda não há avaliações
- Faltas de FernandoDocumento1 páginaFaltas de FernandoEvandro MatheusAinda não há avaliações
- Access 2010Documento45 páginasAccess 2010Evandro MatheusAinda não há avaliações
- Cadastro de GuilhermeDocumento1 páginaCadastro de GuilhermeEvandro MatheusAinda não há avaliações
- AvisoDocumento1 páginaAvisoEvandro MatheusAinda não há avaliações
- Curriculum VitaeDocumento2 páginasCurriculum VitaeEvandro MatheusAinda não há avaliações
- Cadastro de FernandoDocumento1 páginaCadastro de FernandoEvandro MatheusAinda não há avaliações
- Faltas de FernandoDocumento1 páginaFaltas de FernandoEvandro MatheusAinda não há avaliações
- Conteúdo de SolidworksDocumento3 páginasConteúdo de SolidworksEvandro MatheusAinda não há avaliações
- Anjos e FunçõesDocumento2 páginasAnjos e FunçõesEvandro MatheusAinda não há avaliações
- Ed XX Correios 2011 NM Locais e HorriosDocumento1 páginaEd XX Correios 2011 NM Locais e HorriosEvandro MatheusAinda não há avaliações
- Hardware ConcursoDocumento4 páginasHardware ConcursoEvandro MatheusAinda não há avaliações
- Calendário 2011Documento2 páginasCalendário 2011Evandro MatheusAinda não há avaliações