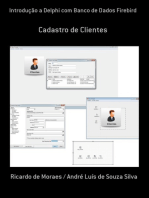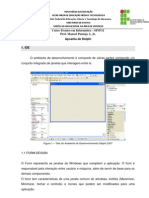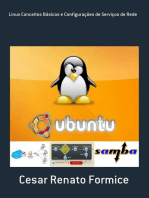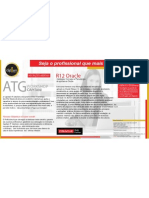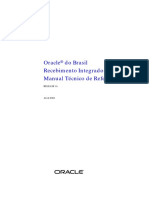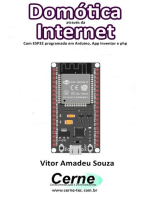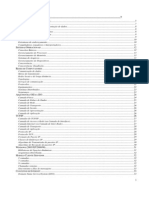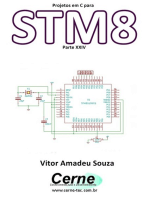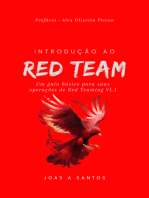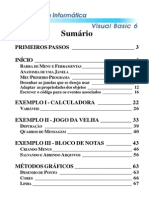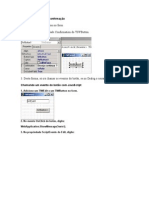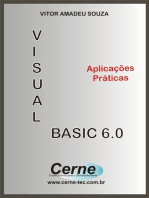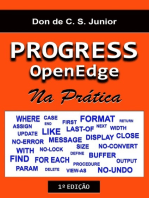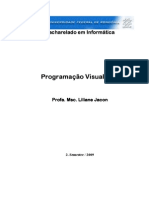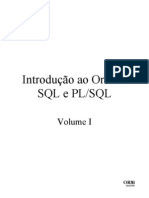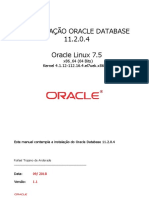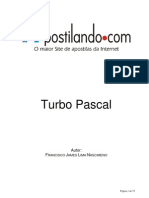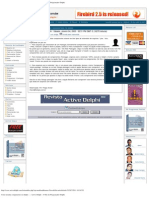Escolar Documentos
Profissional Documentos
Cultura Documentos
TortoiseSVN 1.6.12 PT BR
TortoiseSVN 1.6.12 PT BR
Enviado por
fabricioluizTítulo original
Direitos autorais
Formatos disponíveis
Compartilhar este documento
Compartilhar ou incorporar documento
Você considera este documento útil?
Este conteúdo é inapropriado?
Denunciar este documentoDireitos autorais:
Formatos disponíveis
TortoiseSVN 1.6.12 PT BR
TortoiseSVN 1.6.12 PT BR
Enviado por
fabricioluizDireitos autorais:
Formatos disponíveis
TortoiseSVN
Um aplicativo do
Subversion para Windows
Verso 1.6.12
Stefan Kng
Lbbe Onken
Simon Large
TortoiseSVN: Um aplicativo do Subversion para Windows:
Verso 1.6.12
por Stefan Kng, Lbbe Onken, e Simon Large
tradutor-traduo: tradudor-crditos
Publicado 2010/03/31 16:00:35 (r19115)
iii
ndice
Prefcio .......................................................................................................................... xi
1. Pblico alvo ........................................................................................................ xi
2. Guia de leitura ..................................................................................................... xi
3. TortoiseSVN grtis! .......................................................................................... xii
4. Comunidade ....................................................................................................... xii
5. Agradecimentos ................................................................................................... xii
6. Termos usados neste documento ............................................................................ xii
1. Introduo .................................................................................................................... 1
1.1. O que o TortoiseSVN? ...................................................................................... 1
1.2. Histria do TortoiseSVN ...................................................................................... 1
1.3. Caractersiticas do TortoiseSVN ............................................................................ 1
1.4. Instalando TortoiseSVN ....................................................................................... 3
1.4.1. Requerimentos do sistema .......................................................................... 3
1.4.2. Instalao ................................................................................................ 3
1.4.3. Pacotes de Idioma .................................................................................... 3
1.4.4. Corretor ortogrfico .................................................................................. 3
2. Conceitos bsicos do Controle de Verso .......................................................................... 5
2.1. O Repositrio ..................................................................................................... 5
2.2. Modelo de controles ............................................................................................ 6
2.2.1. O problema do compartilhamento de arquivo ................................................. 6
2.2.2. A soluo Alocar-Modificar-Desalocar ......................................................... 6
2.2.3. A soluo Copiar-Modificar-Unificar ........................................................... 8
2.2.4. O que o Subversion faz? .......................................................................... 10
2.3. Subversion em Ao .......................................................................................... 10
2.3.1. Cpias de Trabalho ................................................................................. 10
2.3.2. URLs do Repositrio ............................................................................... 12
2.3.3. Revises ................................................................................................ 12
2.3.4. Como Cpia de Trabalho Acompanham o Repositrio ................................... 14
2.4. Resumo ........................................................................................................... 15
3. O Repositrio ............................................................................................................. 16
3.1. Criao do Repositrio ....................................................................................... 16
3.1.1. Criando um Repositrio com a linha de comando do cliente ............................ 16
3.1.2. Criando um Repositrio com o TortoiseSVN ............................................... 16
3.1.3. Acesso Local para o Repositrio ............................................................... 17
3.1.4. Acessando um Repositrio em uma Rede Compartilhada ................................ 17
3.1.5. Leiaute do Repositrio ............................................................................. 18
3.2. Cpia de Segurana do Repositrio ...................................................................... 19
3.3. Rotinas de eventos no servidor ............................................................................ 20
3.4. Vnculos externos .............................................................................................. 20
3.5. Acessando o Repositrio .................................................................................... 21
3.6. Svnserve Baseado em Servidor ............................................................................ 21
3.6.1. Introduo ............................................................................................. 21
3.6.2. Instalando o svnserve .............................................................................. 22
3.6.3. Executando o svnserve ............................................................................ 22
3.6.4. Autenticao Bsica com svnserve ............................................................. 24
3.6.5. Melhor Segurana com SASL ................................................................... 25
3.6.6. Autenticao com svn+ssh ........................................................................ 26
3.6.7. Path-based Authorization with svnserve ...................................................... 26
3.7. Servidor Baseado no Apache ............................................................................... 27
3.7.1. Introduo ............................................................................................. 27
3.7.2. Instalando o Apache ................................................................................ 27
3.7.3. Instalando o Subversion ........................................................................... 28
3.7.4. Configuraes ........................................................................................ 28
3.7.5. Vrios Repositrios ................................................................................. 30
3.7.6. Autorizao Baseado nos Caminhos ........................................................... 31
TortoiseSVN
iv
3.7.7. Authentication With a Windows Domain .................................................... 31
3.7.8. Origem Mltiplica de Atenticao .............................................................. 33
3.7.9. Autenticao no servidor com SSL ............................................................ 34
3.7.10. Usango um certificados de cliente com servidor SSL virtual .......................... 36
4. Guia do Uso Dirio ..................................................................................................... 38
4.1. Comeando ...................................................................................................... 38
4.1.1. Sobreposio dos cones .......................................................................... 38
4.1.2. Menus do Contexto ................................................................................. 38
4.1.3. Arrastar e Soltar ..................................................................................... 40
4.1.4. Atalhos Comuns ..................................................................................... 41
4.1.5. Autenticao .......................................................................................... 41
4.1.6. Maximizando Janelas .............................................................................. 42
4.2. Importando Dados Para Um Repositrio ................................................................ 42
4.2.1. Importar ................................................................................................ 43
4.2.2. Importando na Pasta ................................................................................ 44
4.2.3. Arquivos Especiais .................................................................................. 44
4.3. Obtendo Uma Cpia de Trabalho ......................................................................... 44
4.3.1. Profundidade da Obteno ........................................................................ 45
4.4. Submetendo Suas Alteraes Para o Repositrio ..................................................... 47
4.4.1. A Janela de Submisso ............................................................................ 47
4.4.2. Lista de Alteraes ................................................................................. 49
4.4.3. Excluindo Itens de uma Lista de Submisses ............................................... 49
4.4.4. Registro de Mensagens de Submisso ......................................................... 49
4.4.5. Progresso da Submisso ........................................................................... 51
4.5. Atualizar sua Cpia de Trabalho com mudanas feitas por outros ............................... 52
4.6. Resolvendo Conflitos ......................................................................................... 54
4.6.1. Conflitos de Arquivo ............................................................................... 54
4.6.2. Conflitos de Estrutura .............................................................................. 55
4.7. Obtendo Informaes de Estado ........................................................................... 58
4.7.1. Sobreposio dos cones .......................................................................... 58
4.7.2. Colunas do TortoiseSVN no Windows Explorer ........................................... 60
4.7.3. Estado Local e Remoto ............................................................................ 60
4.7.4. Visualizar diferenas ............................................................................... 62
4.8. Lista de Alteraes ............................................................................................ 62
4.9. Janela de Reviso de Registro ............................................................................. 64
4.9.1. Invocando a Janela de Histrico de Reviso ................................................. 65
4.9.2. Histrico de Aes de Reviso .................................................................. 65
4.9.3. Recuperando Informaes Adicionais ......................................................... 66
4.9.4. Obtendo mais mensagens de log ................................................................ 70
4.9.5. Reviso da Cpia de Trabalho Atual .......................................................... 71
4.9.6. Merge Tracking Features .......................................................................... 71
4.9.7. Changing the Log Message and Author ....................................................... 72
4.9.8. Filtrando Mensagens de Log ..................................................................... 73
4.9.9. Statistical Information .............................................................................. 73
4.9.10. Modo desconectado ............................................................................... 77
4.9.11. Atualizando a Visualizao ..................................................................... 77
4.10. Visualizando as Diferenas ................................................................................ 77
4.10.1. Diferenas do Arquivo ........................................................................... 78
4.10.2. Line-end and Whitespace Options ............................................................ 79
4.10.3. Comparando Diretrios .......................................................................... 79
4.10.4. Diffing Images Using TortoiseIDiff .......................................................... 80
4.10.5. External Diff/Merge Tools ...................................................................... 81
4.11. Adding New Files And Directories ..................................................................... 82
4.12. Copying/Moving/Renaming Files and Folders ....................................................... 83
4.13. Ignorando Arquivos e Diretrios ........................................................................ 84
4.13.1. Padres de Filtro na Lista de Arquivos Ignorados ........................................ 85
4.14. Apagando, Movendo e Renomeando ................................................................... 86
4.14.1. Apagando arquivos e diretrios ................................................................ 86
TortoiseSVN
v
4.14.2. Movendo arquivos e diretrios ................................................................. 87
4.14.3. Alterando a caixa do nome do arquivo ...................................................... 88
4.14.4. Procedimento em caso de conflito com o nome do arquivo ............................ 88
4.14.5. Reparando Renomeao de Arquivos ........................................................ 89
4.14.6. Apagando Arquivos no Controlados ........................................................ 89
4.15. Desfazendo Alteraes ..................................................................................... 89
4.16. Limpar ........................................................................................................... 90
4.17. Configuraes do Projeto .................................................................................. 91
4.17.1. Propriedades do Subversion .................................................................... 92
4.17.2. TortoiseSVN Project Properties ............................................................... 95
4.18. Itens Externos ................................................................................................. 97
4.18.1. Diretrios Externos ................................................................................ 97
4.18.2. Arquivos Externos ............................................................................... 100
4.19. Ramificando / Rotulando ................................................................................. 100
4.19.1. Criando um Ramo ou Rtulo ................................................................. 100
4.19.2. Para Obter ou Alternar ......................................................................... 102
4.20. Unificando .................................................................................................... 103
4.20.1. Unificar um Intervalo de Revises .......................................................... 104
4.20.2. Reintegrar um ramo ............................................................................. 106
4.20.3. Combinando Duas rvores Diferentes ..................................................... 107
4.20.4. Opes de Combinao ........................................................................ 108
4.20.5. Reviewing the Merge Results ................................................................ 109
4.20.6. Histrico de combinaes ..................................................................... 110
4.20.7. Handling Conflicts during Merge ........................................................... 110
4.20.8. Merge a Completed Branch ................................................................... 111
4.20.9. Feature Branch Maintenance .................................................................. 112
4.21. Bloqueando ................................................................................................... 112
4.21.1. How Locking Works in Subversion ........................................................ 112
4.21.2. Obtendo uma trava .............................................................................. 113
4.21.3. Liberando uma trava ............................................................................ 114
4.21.4. Checking Lock Status .......................................................................... 114
4.21.5. Making Non-locked Files Read-Only ...................................................... 115
4.21.6. The Locking Hook Scripts .................................................................... 115
4.22. Creating and Applying Patches ......................................................................... 115
4.22.1. Creating a Patch File ............................................................................ 115
4.22.2. Applying a Patch File .......................................................................... 116
4.23. Who Changed Which Line? ............................................................................. 117
4.23.1. Blame for Files ................................................................................... 117
4.23.2. Diferenas de Autoria .......................................................................... 119
4.24. O Navegador de Repositrio ............................................................................ 119
4.25. Grfico de Revises ....................................................................................... 121
4.25.1. Ns do Grfico de Revises .................................................................. 122
4.25.2. Changing the View .............................................................................. 123
4.25.3. Using the Graph .................................................................................. 125
4.25.4. Atualizando a Visualizao ................................................................... 125
4.25.5. Pruning Trees ..................................................................................... 126
4.26. Exporting a Subversion Working Copy .............................................................. 126
4.26.1. Removing a working copy from version control ........................................ 128
4.27. Relocating a working copy .............................................................................. 128
4.28. Integration with Bug Tracking Systems / Issue Trackers ........................................ 129
4.28.1. Adding Issue Numbers to Log Messages .................................................. 129
4.28.2. Getting Information from the Issue Tracker .............................................. 132
4.29. Integration with Web-based Repository Viewers .................................................. 133
4.30. Configuraes do TortoiseSVN ........................................................................ 133
4.30.1. Configuraes Gerais ........................................................................... 134
4.30.2. Revision Graph Settings ....................................................................... 141
4.30.3. Icon Overlay Settings ........................................................................... 143
4.30.4. Network Settings ................................................................................. 146
TortoiseSVN
vi
4.30.5. External Program Settings ..................................................................... 148
4.30.6. Saved Data Settings ............................................................................. 151
4.30.7. Log Caching ....................................................................................... 152
4.30.8. Client Side Hook Scripts ...................................................................... 155
4.30.9. Configuraes TortoiseBlame ................................................................ 159
4.30.10. Registry Settings ................................................................................ 159
4.30.11. Pastas de Trabalho do Subversion ......................................................... 161
4.31. Final Step ..................................................................................................... 161
5. The SubWCRev Program ............................................................................................ 162
5.1. The SubWCRev Command Line ........................................................................ 162
5.2. Keyword Substitution ....................................................................................... 162
5.3. Keyword Example ........................................................................................... 163
5.4. COM interface ................................................................................................ 164
6. IBugtraqProvider interface ........................................................................................... 167
6.1. The IBugtraqProvider interface .......................................................................... 167
6.2. The IBugtraqProvider2 interface ......................................................................... 168
A. Frequently Asked Questions (FAQ) .............................................................................. 171
B. Como eu fao... ......................................................................................................... 172
B.1. Move/copy a lot of files at once ........................................................................ 172
B.2. Force users to enter a log message ..................................................................... 172
B.2.1. Hook-script on the server ....................................................................... 172
B.2.2. Project properties .................................................................................. 172
B.3. Update selected files from the repository ............................................................. 173
B.4. Roll back (Undo) revisions in the repository ........................................................ 173
B.4.1. Use the revision log dialog ..................................................................... 173
B.4.2. Use the merge dialog ............................................................................ 173
B.4.3. Use svndumpfilter ......................................................................... 174
B.5. Compare two revisions of a file or folder ............................................................ 174
B.6. Include a common sub-project ........................................................................... 174
B.6.1. Use svn:externals .................................................................................. 174
B.6.2. Use a nested working copy ..................................................................... 175
B.6.3. Use a relative location ........................................................................... 175
B.7. Create a shortcut to a repository ........................................................................ 175
B.8. Ignore files which are already versioned .............................................................. 176
B.9. Unversion a working copy ................................................................................ 176
B.10. Remove a working copy ................................................................................. 176
C. Useful Tips For Administrators .................................................................................... 177
C.1. Deploy TortoiseSVN via group policies .............................................................. 177
C.2. Redirect the upgrade check ............................................................................... 177
C.3. Setting the SVN_ASP_DOT_NET_HACK environment variable ................................ 178
C.4. Desabilitar opes do menu de contexto .............................................................. 178
D. Automatizando o TortoiseSVN .................................................................................... 180
D.1. Comandos do TortoiseSVN .............................................................................. 180
D.2. Comandos do TortoiseIDiff ............................................................................. 183
E. Command Line Interface Cross Reference ...................................................................... 184
E.1. Conventions and Basic Rules ............................................................................ 184
E.2. Comandos do TortoiseSVN ............................................................................... 184
E.2.1. Obter .................................................................................................. 184
E.2.2. Atualizar ............................................................................................. 184
E.2.3. Atualizar para Reviso ........................................................................... 185
E.2.4. Submeter ............................................................................................. 185
E.2.5. Diff .................................................................................................... 185
E.2.6. Log .................................................................................................... 185
E.2.7. Procurar por Modificaes ...................................................................... 186
E.2.8. Grfico de Revises .............................................................................. 186
E.2.9. Navegador de ...................................................................................... 186
E.2.10. Conflitos ........................................................................................... 186
E.2.11. Resolvido .......................................................................................... 186
TortoiseSVN
vii
E.2.12. Renomear .......................................................................................... 186
E.2.13. Apagar .............................................................................................. 187
E.2.14. Reverter ............................................................................................ 187
E.2.15. Limpar .............................................................................................. 187
E.2.16. Obter bloqueio .................................................................................... 187
E.2.17. Liberar bloqueio ................................................................................. 187
E.2.18. Ramificar/Rotular... ............................................................................. 187
E.2.19. Switch ............................................................................................... 188
E.2.20. Combinar ........................................................................................... 188
E.2.21. Exportar ............................................................................................ 188
E.2.22. Reposicionar ...................................................................................... 188
E.2.23. Criar reposit aqui .............................................................................. 188
E.2.24. Adicionar ........................................................................................... 188
E.2.25. Importar ............................................................................................ 188
E.2.26. Autoria .............................................................................................. 189
E.2.27. Adicionar lista de ignorados ............................................................... 189
E.2.28. Criar Correo .................................................................................... 189
E.2.29. Aplicar correo ................................................................................. 189
F. Detalhes da Implementao ......................................................................................... 190
F.1. Sobreposio dos cones ................................................................................... 190
G. Securing Svnserve using SSH ...................................................................................... 192
G.1. Setting Up a Linux Server ................................................................................ 192
G.2. Configurando um Servidor Windows .................................................................. 192
G.3. SSH Client Tools for use with TortoiseSVN ........................................................ 193
G.4. Criando Certificados OpenSSH ......................................................................... 193
G.4.1. Create Keys using ssh-keygen ................................................................. 193
G.4.2. Create Keys using PuTTYgen ................................................................. 193
G.5. Teste usando PuTTY ....................................................................................... 193
G.6. Testando SSH com TortoiseSVN ....................................................................... 194
G.7. Variantes da Configurao SSH ......................................................................... 195
Glossary ....................................................................................................................... 196
ndice Remissivo ........................................................................................................... 199
viii
Lista de Figuras
2.1. Um tpico sistema Cliente/Servidor ................................................................................ 5
2.2. O problema a ser evitado ............................................................................................. 6
2.3. A soluo Alocar-Modificar-Desalocar ........................................................................... 7
2.4. A soluo Copiar-Modificar-Unificar .............................................................................. 8
2.5. ...Continuando com Copiar-Modificar-Unificar ................................................................. 9
2.6. O Sistema de Arquivos do Repositrio .......................................................................... 11
2.7. O Repositrio ........................................................................................................... 13
3.1. O menu do TortoiseSVN para diretrios no controlados .................................................. 16
4.1. Explorer mostra os cones sobrepostos .......................................................................... 38
4.2. Menu do contexto para diretrios controlados ................................................................. 39
4.3. Atalho no menu arquivo do Explorer em um diretrio controlado ....................................... 40
4.4. Menu de quando se clica com o boto direito e se arrasta um diretrio que est sob o controle
de verso. ...................................................................................................................... 41
4.5. Janela de Autenticao ............................................................................................... 42
4.6. A janela de Obteno ................................................................................................ 45
4.7. A janela de Submisso ............................................................................................... 47
4.8. A Janela de Submisso Com Corretor Ortogrfico ........................................................... 50
4.9. The Progress dialog showing a commit in progress .......................................................... 51
4.10. Janela de progresso mostrando atualizao terminada ..................................................... 52
4.11. Explorer mostra os cones sobrepostos ......................................................................... 58
4.12. Procurar por Modificaes ........................................................................................ 60
4.13. Janela de Submisso com Lista de Alteraes ............................................................... 63
4.14. A Janela de Histrico de Reviso ............................................................................... 65
4.15. The Revision Log Dialog Top Pane with Context Menu .................................................. 66
4.16. Top Pane Context Menu for 2 Selected Revisions .......................................................... 68
4.17. The Log Dialog Bottom Pane with Context Menu ......................................................... 69
4.18. The Log Dialog Showing Merge Tracking Revisions ...................................................... 72
4.19. Histograma de Submisses-por-autor ........................................................................... 74
4.20. Grfico de Pizza das Submisses-por-Autor ................................................................. 75
4.21. Grfico de Submisses-por-data ................................................................................. 76
4.22. Ir para Janela de Desconectado .................................................................................. 77
4.23. A Janela de Comparao de Revises ......................................................................... 80
4.24. The image difference viewer ..................................................................................... 81
4.25. Explorer context menu for unversioned files ................................................................. 82
4.26. Menu de quando se clica com o boto direito e se arrasta um diretrio que est sob o
controle de verso. .......................................................................................................... 83
4.27. Explorer context menu for unversioned files ................................................................. 84
4.28. Menu de contexto do Explorerer para arquivos controlados ............................................. 86
4.29. Janela de Reverso .................................................................................................. 90
4.30. Explorer property page, Subversion tab ....................................................................... 92
4.31. pgina de propriedades do Subversion ......................................................................... 93
4.32. Adicionando propriedades ......................................................................................... 94
4.33. A Janela de Ramificao/Rotulao ........................................................................... 101
4.34. A Janela de Troca .................................................................................................. 103
4.35. The Merge Wizard - Select Revision Range ................................................................ 105
4.36. The Merge Wizard - Reintegrate Merge ..................................................................... 107
4.37. The Merge Wizard - Tree Merge .............................................................................. 108
4.38. The Merge Conflict Callback Dialog ......................................................................... 111
4.39. The Merge reintegrate Dialog .................................................................................. 112
4.40. The Locking Dialog ............................................................................................... 113
4.41. The Check for Modifications Dialog ......................................................................... 114
4.42. The Create Patch dialog .......................................................................................... 116
4.43. The Annotate / Blame Dialog ................................................................................... 117
4.44. TortoiseBlame ....................................................................................................... 118
4.45. O Navegador de Repositrio .................................................................................... 120
TortoiseSVN
ix
4.46. Um Grfico de Reviso .......................................................................................... 122
4.47. The Export-from-URL Dialog .................................................................................. 127
4.48. The Relocate Dialog ............................................................................................... 128
4.49. Example issue tracker query dialog ........................................................................... 132
4.50. The Settings Dialog, General Page ............................................................................ 134
4.51. The Settings Dialog, Context Menu Page ................................................................... 136
4.52. The Settings Dialog, Dialogs 1 Page ......................................................................... 137
4.53. The Settings Dialog, Dialogs 2 Page ......................................................................... 138
4.54. The Settings Dialog, Colours Page ............................................................................ 140
4.55. The Settings Dialog, Revision Graph Page ................................................................. 141
4.56. The Settings Dialog, Revision Graph Colors Page ........................................................ 142
4.57. The Settings Dialog, Icon Overlays Page .................................................................... 143
4.58. The Settings Dialog, Icon Set Page ........................................................................... 146
4.59. The Settings Dialog, Network Page ........................................................................... 147
4.60. The Settings Dialog, Diff Viewer Page ...................................................................... 148
4.61. The Settings Dialog, Diff/Merge Advanced Dialog ....................................................... 150
4.62. The Settings Dialog, Saved Data Page ....................................................................... 151
4.63. The Settings Dialog, Log Cache Page ........................................................................ 152
4.64. The Settings Dialog, Log Cache Statistics .................................................................. 154
4.65. The Settings Dialog, Hook Scripts Page ..................................................................... 155
4.66. The Settings Dialog, Configure Hook Scripts .............................................................. 156
4.67. The Settings Dialog, Issue Tracker Integration Page ..................................................... 158
4.68. The Settings Dialog, TortoiseBlame Page ................................................................... 159
C.1. A janela de atualizao ............................................................................................ 177
x
Lista de Tabelas
2.1. URLs de Acesso ao Repositrio .................................................................................. 12
3.1. Configurao do Apache para httpd.conf ................................................................. 29
5.1. List of available command line switches ...................................................................... 162
5.2. List of available command line switches ...................................................................... 163
5.3. COM/automation methods supported ........................................................................... 164
C.1. Menu entries and their values .................................................................................... 178
D.1. List of available commands and options ...................................................................... 180
D.2. Lista de opes disponveis ...................................................................................... 183
xi
Prefcio
Voc trabalha com uma equipe?
Voc tem trabalhado em um arquivo, e outra pessoa tambm tem trabalhado no mesmo arquivo ao
mesmo tempo? Voc perdeu as modificaes que fez por causa disso?
Voc modificou o arquivo, e depois quis desfazer as modificaes que fez? Voc j desejou ver como
era o arquivo tempos atrs?
Voc encontrou um erro em seu projeto e quer saber quando o erro foi inserido em seus arquivos?
Se voc respondeu sim para alguma dessas questes, ento TortoiseSVN para voc! Simplesmente
leia e descubra sobre como TortoiseSVN pode lhe ajudar no trabalho. Isto no difcil.
1. Pblico alvo
This book is written for computer literate folk who want to use Subversion to manage their data, but are
uncomfortable using the command line client to do so. Since TortoiseSVN is a windows shell extension
it's assumed that the user is familiar with the windows explorer and knows how to use it.
2. Guia de leitura
This Prefcio explains a little about the TortoiseSVN project, the community of people who work on it,
and the licensing conditions for using it and distributing it.
O Captulo 1, Introduo explica o que o TortoiseSVN, o que faz, de onde vem e o bsico para instalar
no computador.
Em Captulo 2, Conceitos bsicos do Controle de Verso damos uma introduo sobre o controle
de reviso Subversion que a base do TortoiseSVN. Isto uma cpia da documentao do projeto
Subversion e explica as diferentes formas de controlar verso, e como Subversion funciona.
O captulo Captulo 3, O Repositrio explica como carregar um repositrio local, que vantajoso
para testar Subversion e TortoiseSVN em um nico computador. Tambm explica um pouco sobre o
gerenciamento de um repositrio que relevante para repositrios localizados em um servidor. Existe
tambm um captulo sobre como configurar um servidor caso voc precise de um.
O Captulo 4, Guia do Uso Dirio a parte mais importante pois explica todas as principais caractersticas
do TortoiseSVN e como us-las. Com o formato de tutorial, inicia explicando a funo de obter uma
cpia de trabalho, depois como modificar a cpia de trabalho, ento submeter as modificaes, etc. E
ento continua com os tpicos avanados.
Captulo 5, The SubWCRev Program um outro aplicativo que acompanha TortoiseSVN que permite
extrair informaes da cpia de trabalho e escrever isto em arquivos.. Isto til para incluir informaes
sobre a construo dos seus projetos.
A seo Apndice B, Como eu fao... responde as dvidas comuns sobre a execuo das tarefas que no
esto explicitamente descritas em outras sees.
A parte Apndice D, Automatizando o TortoiseSVN mostra como a as janelas do TortoiseSVN podem ser
chamadas atravs da linha de comando. Isso pode ser til em scripts que precisam da interao do usurio.
Prefcio
xii
O Apndice E, Command Line Interface Cross Reference mostra a relao entre os comandos do
TortoiseSVN e seus equivalentes na linha de comando do aplicativo Subversion svn.exe.
3. TortoiseSVN grtis!
TortoiseSVN grtis. Voc no precisa pagar nada para usar, e voc pode usar da maneira que quiser.
um projeto desenvolvido sobre a Licena Pblica Genrica - GNU General Public Licence (GPL).
TortoiseSVN is an Open Source project. That means you have full read access to the source code of
this program. You can browse it on this link http://code.google.com/p/tortoisesvn/source/browse/. You
will be prompted to enter username and password. The username is guest, and the password must be
left blank. The most recent version (where we're currently working) is located under /trunk/, and the
released versions are located under /tags/.
4. Comunidade
Both TortoiseSVN and Subversion are developed by a community of people who are working on those
projects. They come from different countries all over the world and work together to create wonderful
programs.
5. Agradecimentos
Tim Kemp
por iniciar o projeto TortoiseSVN
Stefan Kng
for the hard work to get TortoiseSVN to what it is now
Lbbe Onken
pelos belos cones, logomarca, encontrar erros, tradues e gerenciar as tradues
Simon Large
for helping with the documentation and bug hunting
O livro Subversion
por ensinar sobre o Subversion e pelo captulo 2 de onde copiamos
O estilo de projeto Tigris
pelos estilos da documentao de onde copiamos
Nossos Colaboradores
for the patches, bug reports and new ideas, and for helping others by answering questions on our
mailing list.
Nossos Contribuidores
por muitas horas de diverso com a msica que nos enviaram
6. Termos usados neste documento
Para facilitar a leitura do documento, o nome de todas as telas e Menus do TortoiseSVN esto em
destaque. A Janela de Log por exemplo.
As opes de menu esto indicadas com uma seta. TortoiseSVN Mostrar Log significa: selecionar
Mostrar Log no menu TortoiseSVN.
Quando referenciar um menu especfico dentro de uma das janelas do TortoiseSVN, ser usado algo
como: Menu Especfico Salvar como ...
Os Botes da Interface do Usurio so indicados como: Clique em OK para continuar.
Prefcio
xiii
As Aes do Usurio so indicados com a fonte em negrito. Alt+A: mantenha a tecla Alt pressionada no
teclado at pressionar a tecla A. Right-drag: clique com o boto direito do mouse e mantenha pressionado
arrastando o item at o novo local.
Sadas de vdeo e entradas de dados so indicadas com uma fonte different.
Importante
Detalhes importantes so indicados com um cone.
Dica
Dicas tornam sua vida mais fcil.
Cuidado
Lugares onde voc deve tomar cuidado com o que faz.
Ateno
Where extreme care has to be taken, data corruption or other nasty things may occur if these
warnings are ignored.
1
Captulo 1. Introduo
Controle de verso a arte de administrar as mudanas das informaes. Isto uma ferramenta crtica
para programadores, que normalmente gastam horas fazendo pequenas modificaes em seus aplicativos
e ento desfazem ou verificam algumas dessas modificaes no dia seguinte. Imagine uma equipe de
vrias desenvolvedores trabalhando juntos - e talvez simultaneamente em mesmos arquivos! - e voc
precisa ver porque um bom controle necessrio para controlar uma possvel desordem.
1.1. O que o TortoiseSVN?
TortoiseSVN is a free open-source client for the Subversion version control system. That is, TortoiseSVN
manages files and directories over time. Files are stored in a central repository. The repository is much
like an ordinary file server, except that it remembers every change ever made to your files and directories.
This allows you to recover older versions of your files and examine the history of how and when your
data changed, and who changed it. This is why many people think of Subversion and version control
systems in general as a sort of time machine.
Alguns sistemas de controle de verso tambm so um aplicativo de gerenciamento de configurao
(SCM). Esses sistemas so especificamente adaptados para controlar estruturas de cdigo fonte, e tem
muitas caractersticas de um aplicativo especfico de desenvolvimento - como um aplicativo para uma
linguagem de programao especfica, or fornecendo ferramentas de construo de software. Subversion,
entretanto, no um desses sistemas; um sistema genrico que pode ser usado para administrar qualquer
conjunto de arquivos, incluindo cdigo fonte.
1.2. Histria do TortoiseSVN
In 2002, Tim Kemp found that Subversion was a very good version control system, but it lacked a good
GUI client. The idea for a Subversion client as a Windows shell integration was inspired by the similar
client for CVS named TortoiseCVS.
Tim studied the source code of TortoiseCVS and used it as a base for TortoiseSVN. He then started the
project, registered the domain tortoisesvn.org and put the source code online. During that time,
Stefan Kng was looking for a good and free version control system and found Subversion and the source
for TortoiseSVN. Since TortoiseSVN was still not ready for use then he joined the project and started
programming. Soon he rewrote most of the existing code and started adding commands and features, up
to a point where nothing of the original code remained.
As Subversion became more stable it attracted more and more users who also started using TortoiseSVN
as their Subversion client. The user base grew quickly (and is still growing every day). That's when Lbbe
Onken offered to help out with some nice icons and a logo for TortoiseSVN. And he takes care of the
website and manages the translation.
1.3. Caractersiticas do TortoiseSVN
O que faz do TortoiseSVN um bom aplicativo cliente para Subversion? Aqui est uma pequena lista de
recursos.
Interface integrada
TortoiseSVN integrates seamlessly into the Windows shell (i.e. the explorer). This means you can
keep working with the tools you're already familiar with. And you do not have to change into a
different application each time you need functions of the version control!
And you are not even forced to use the Windows Explorer. TortoiseSVN's context menus work in
many other file managers, and in the File/Open dialog which is common to most standard Windows
Introduo
2
applications. You should, however, bear in mind that TortoiseSVN is intentionally developed as
extension for the Windows Explorer. Thus it is possible that in other applications the integration is
not as complete and e.g. the icon overlays may not be shown.
Sobreposio dos cones
A situao de cada arquivo e diretrio controlado indicado por uma pequena sobreposio de
cones. O que permite a voc ver rapidamente qual a situao da sua cpia de trabalho.
Fcil acesso aos comandos do Subversion
Todos os comandos do Subversion esto disponveis nos menus do explorer. TortoiseSVN adiciona
seu prprio submenu.
Uma vez que TortoiseSVN um aplicativo cliente do Subversion, tambm gostaramos de mostrar a voc
algumas das funcionalidades do Subversion:
Controle de diretrio
CVS somente mantm o histrico de alteraes de arquivos individuais, mas Subversion usa um
controle virtual de sistema de arquivos que mantm o histrico de toda a estrutura de diretrio
ao longo do tempo. Arquivos e diretrios so controlados. E como resultado, temos verdadeiros
comandos para mover e copiar arquivos e diretrios.
Submisso atmica
Cada submisso enviada completamente para o repositrio, ou no enviado nada. Isto permite
aos desenvolvedores construir e submeter as alteraes em partes coesas.
Metadados controlados
Cada arquivo e diretrio possue um conjunto de propriedades invisveis. Voc pode inventar e
gravar qualquer conjunto de chave/valor que desejar. Propriedades so controladas ao longo do
tempo, exatamente como o contedo dos arquivos.
Escolha das camadas da rede
Subversion tem uma noo abstrata de acesso ao repositrio, tornando fcil para as pessoas
desenvolverem novos mecanismos de rede. O servidor de rede avanado do Subversion um mdulo
para o servidor web Apache, do qual expe uma variante do HTTP chamada WebDAV/DeltaV.
Isto d ao Subversion uma grande vantagem em estabilidade e interoperabilidade, e prov vrias
funcionalidades chave de graa: autenticao, autorizao, compresso, e navegao no repositrio,
por exemplo. Uma caracterstica menor, um processo servidor autnomo do Subversion tambm est
disponvel. Este servidor exterioriza um protocolo especfico que pode ser facilmente encapsulado
sobre o protocolo ssh.
Manipulao consiste de dados
Subversion apresenta as diferenas de arquivos usando um algoritmo de comparao binria, que
funciona igualmente para arquivos texto (compreensveis) and binrios (ilegveis). Ambos os tipos de
arquivos so gravados compactados da mesma forma no repositrio, e as diferenas so trasmitidas
em ambas as direes atravs da rede.
Ramificao e Rotulao eficiente
Os recursos necessrios para ramificar e rotular no propocional ao tamanho do projeto. Subversion
cria ramos e rtulos simplesmente copiando o projeto, usando um mecanismo parecido ao hard-link.
Deste modo estas operaes so realizadas rapidamente sem variao de tempo, e consomem muito
pouco espao no repositrio.
Hackability
Subversion no tem uma bagagem histrica; ele foi desenvolvido como uma coleo de bibliotecas
compartilhas em C com APIs bem definidas. Isto torna o Subversion de fcil manuteno e utilizvel
por outras aplicaes e linguagens.
Introduo
3
1.4. Instalando TortoiseSVN
1.4.1. Requerimentos do sistema
TortoiseSVN runs on Windows 2000 SP2, Windows XP or higher. Windows 98, Windows ME and
Windows NT4 are no longer supported since TortoiseSVN 1.2.0, but you can still download the older
versions if you really need them.
If you encounter any problems during or after installing TortoiseSVN please refer to Apndice A,
Frequently Asked Questions (FAQ) first.
1.4.2. Instalao
TortoiseSVN comes with an easy to use installer. Double click on the installer file and follow the
instructions. The installer will take care of the rest.
Importante
Voc precisa instalar o TortoiseSVN como Administrador do sistema.
1.4.3. Pacotes de Idioma
The TortoiseSVN user interface has been translated into many different languages, so you may be able to
download a language pack to suit your needs. You can find the language packs on our translation status
page [http://tortoisesvn.net/translation_status]. And if there is no language pack available yet, why not
join the team and submit your own translation ;-)
Each language pack is packaged as a .exe installer. Just run the install program and follow the
instructions. Next time you restart, the translation will be available.
1.4.4. Corretor ortogrfico
TortoiseSVN inclui um corretor ortogrfico que lhe permite verificar as mensagens de log das submisses.
Isto especialmente til se o idioma do projeto no seu idioma nativo. O corretor ortogrfico usa o
mesmo arquivo de dicionrio que OpenOffice [http://openoffice.org] e Mozilla [http://mozilla.org].
The installer automatically adds the US and UK English dictionaries. If you want other languages, the
easiest option is simply to install one of TortoiseSVN's language packs. This will install the appropriate
dictionary files as well as the TortoiseSVN local user interface. Next time you restart, the dictionary will
be available too.
Ou voc pode instalar o dicionrio voc mesmo. Se voc tem o OpenOffice ou o Mozilla
instalado, voc pode copiar esses dicionrios, que esto localizados nos diretrios da instalao
dessas aplicaes. Entretanto, voc precisa baixar os arquivos necessrios do dicionrio de http://
wiki.services.openoffice.org/wiki/Dictionaries
Uma vez que voc tenha os arquivos do dicionrio, voc provavelmente precisa renome-los para que os
nomes dos arquivos somente tenham caracteres do idioma. Por exemplo:
en_US.aff
en_US.dic
Ento apenas copie eles para o subdiretrio bin do diretrio de instalao do TortoiseSVN.
Normalmente o caminho ser C:\Arquivos de Programs\TortoiseSVN\bin. Se voc no
quer bagunar o subdiretrio bin, voc pode ao invs disso mover os arquivos do seu idioma para C:
Introduo
4
\Arquivos de Programas\TortoiseSVN\Languages. Se este diretrio no existir, voc
precisar primeiro cri-lo. Na prxima vez que iniciar o TortoiseSVN, o seu idioma estar disponvel.
Se voc instalar vrios dicionrios, TortoiseSVN usa essas regras para selecionar uma para usar.
1. Verifique a configurao tsvn:projectlanguage.Veja Seo 4.17, Configuraes do Projeto
para informaes sobre a configurao.
2. Se o idioma do projeto no estiver configurado, ou o idioma no estiver instalado, tente o idioma
correspondente da configurao do Windows.
3. Se o exato idioma do Windows no funcionar, tente o idioma Padro, ex: de_CH (Alemo-Suio)
troca por de_DE (Alemo).
4. Se nada disso funcionar, ento o idioma padro o Ingls, que est incluido na instalao normal.
5
Captulo 2. Conceitos bsicos do
Controle de Verso
Este captulo uma verso levemente modificada do mesmo captulo do livro do Subversion. H uma
verso disponvel do livro do Subversion aqui: http://svnbook.red-bean.com/.
Este captulo uma pequena, simplria introduo ao Subversion. Se voc novato em controle de
verses, este captulo com certeza para voc. Ns comeamos com uma abordagem geral dos conceitos
do controle de verso, seguindo nossas idias sobre o Subversion, e mostrando alguns exemplos simples
de uso do Subversion.
Embora os exemplos desse captulo mostre pessoas compartilhando uma poro de cdigo de fonte, tenha
em mente que Subversion pode controlar qualquer conjunto de arquivos - no est limitado a ajudar
programadores.
2.1. O Repositrio
Subversion um sistema centralizador de compartilhamento de informao. A essncia um repositrio,
que um arquivo central de dados. O repositrio grava informao no formato de diretrio de arquivo
de sistemas - uma tpica hierarquia de arquivos e diretrios. Quantos clientes quiser se conectam no
repositrio, e ento leem e escrevem nesses arquivos. Escrevendo dados, um usurio torna a informao
disponvel para outros; lendo os dados, um usurio recebe a informao de outros.
Figura 2.1. Um tpico sistema Cliente/Servidor
Ento porque isto interessante? At agora, isso se parece com a definio de um tpico servidor de
arquivos. E de verdade, o repositrio um tipo de servidor de arquivos, mas no sua funo normal. O
que o repositrio do Subversion faz de especial que ele guarda cada modificao feita: cada modificao
para cada arquivo e mesmo as modificaes na prria estrutura de diretrios, como adio, excluso e
reorganizao de arquivos e diretrios.
When um cliente l uma informao do repositrio, normalmente v apenas a ltima verso da estrutura
de arquivos. Mas o usurio tambm pode ver estruturas mais antigas. Por exemplo, um usurio pode fazer
perguntas como, o que este diretrio continha na ltma quarta-feira?, ou quem foi a ltima pessoa
a modificar este arquivo, e que modificaes foram feitas? Estas so os tipos de perguntas principais
em qualquer sistema de controle de verso: sistemas que so projetados para gravar e armazenar
modificaes dos dados ao longo do tempo.
Conceitos bsicos do Controle de Verso
6
2.2. Modelo de controles
Todo sistema de controle de verso precisa resolver algumas problemas fundamentais: como o sistema
vai permitir aos usurios compartilhar a informao, mas prevenindo que um no atrapalhe o outro?
muito fcil para os usurios acidentalmente sobreescrever as modificaes de outros no repositrio.
2.2.1. O problema do compartilhamento de arquivo
Considere o cenrio: suponha que ns temos dois usurios, Harry e Sally. Cada um deles decide editar o
mesmo arquivo no mesmo repositrio ao mesmo tempo. Se Harry salvar suas alteraes no repositrio
primeiro, possvel que (alguns tempo depois) Sally poderia acidentalmente sobreescrever as alteraes
com sua verso do arquivo. Enquanto a verso do arquivo do Harry se perderia para sempre (porque
o sistema guarda cada modificao), qualquer alterao que Harry fez no estariam presentes na nova
verso do arquivo de Sally, porque ela nunca viu as modificaes do Harry. O trabalho do Harry
foi perdido - ou no mnimo estaria na verso mais recente - e provavelmente por acidente. Esta
definitivamente um situao que ns queremos evitar!
Figura 2.2. O problema a ser evitado
2.2.2. A soluo Alocar-Modificar-Desalocar
Muitos sistemas de controle de verso usam o modelo alocar-modificar-desalocar para resolver este
problema, o qual uma soluo simples. Em cada sistema, o repositrio permite somente uma pessoa
por vez modificar o arquivo. Primeiro Harry deve alocar o arquivo antes que possa fazer as alteraes.
Alocar um arquivo como um controle de biblioteca/ se Harry alocou o arquivo, ento Sally no pode
fazer qualquer alterao nele. Se ela tentar alocar o arquivo, o repositrio vai negar essa solicitao. Tudo
que ela pode fazer ler o arquivo, e esperar at que Harry acabe as suas alteraes e libere o arquivo.
Depois que Harry desalocar o arquivo, sua vez acaba, e ento a vez de Sally alocar o arquivo e fazer
suas alteraes.
Conceitos bsicos do Controle de Verso
7
Figura 2.3. A soluo Alocar-Modificar-Desalocar
O problema com o modelo alocar-modificar-desalocar que muito restritivo, e muitas vezes um
empecilho para os usurios:
Alocao pode causar problemas administrativos. Algumas vezes Harry vai alocar o arquivo e ento
esquecer dele. Entretanto, porque Sally continua esperando para para editar o arquivo, suas mos esto
atadas. E ento Harry sai de frias. Agora Sally precisa pedir a um administrador para liberar o arquivo
alocado por Harry. A situao acaba causando atrasos e uma poro de tempo perdido desnecessrio.
Alocao pode causa uma serializao desnecessria. O que fazer se Harry estava editando o incio
de um arquivo texto, e Sally quer editar apenas o fim do arquivo? Estas alteraes no se sobrepoem.
Eles poderiam facilmente editar o arquivo ao mesmo tempo, e nenhum grande problema ocorreria,
assumindo que as modificaes seriam corretamente unificadas. No necessrio travar o arquivo
neste caso.
Alocar pode criar uma falta noo de segurana. Suponhamos que Harry aloque e altere o arquivo A,
enquanto ao mesmo tempo Sally aloca e edita o arquivo B. Supondo que A e B dependem um do outro,
e que as modificaes feitas em cada um so semanticamente incompatveis. Imprevisivelmente A e
B no funcionam mais juntos. O sistema de alocao no tem como prever este problema - ainda que
esse sistema passe uma falta sensao de segurana. fcil para Harry e Sally imaginar que alocando
arquivos, cada um est seguro, numa tarefa isola, e deste modo evitando discusses precosss sobre
as modificaes.
Conceitos bsicos do Controle de Verso
8
2.2.3. A soluo Copiar-Modificar-Unificar
Subversion, CVS e outros sistemas de controle de verso usam o modelo copiar-modificar-unificar como
alternativa para a alocao. Neste modelo, cada usurio l o repositrio e cria uma cpia de trabalho
pessoal dos arquivos do projeto. Eles ento trabalham de forma paralela, modificando suas prprias
cpias. No final, as cpias locais so unificadas com uma nova verso, uma verso final. O sistema de
controle de verso oferece ajuda com a unificao, mas no final uma interveno humana que decide
como a unificao ser feita.
Aqui vai um exemplo. Digamos que Harry e Sally criam cada um uma cpia de trabalho de um mesmo
projeto, copiado do repositrio. Eles trabalham ao mesmo tempo, e fazem modificaes em um mesmo
arquivo A em suas cpias. Sally salva suas alteraes no repositrio primeiro. Quando Harry tenta salvar
suas modificaes aps Sally, o repositrio informa a ele que o arquivo A est desatualizado. Em outras
palavras, o arquivo A do repositrio tem alguma alterao desde a ltima vez que ele foi copiado. Ento
Harry questionado sobre a unificao das modificaes no repositrio serem inseridas em sua cpia do
arquivo A. Oportunamente as modicaes de Sally no foram sobreescritas pelas dele; uma vez que ele
unificou ambas as alteraes, ele salva a sua cpia no repositrio.
Figura 2.4. A soluo Copiar-Modificar-Unificar
Conceitos bsicos do Controle de Verso
9
Figura 2.5. ...Continuando com Copiar-Modificar-Unificar
Mas o que acontece se as alteraes de Sally se sobrepoem sobre as alteraes de Harry? O que ento
deve ser feito? Esta situao chamada de conflito, e em geral isto no um problema. Quando Harry
for questionado sobre a unificao das ltimas alteraes no repositrio em sua cpia de trabalho, sua
cpia do arquivo A de qualquer maneira marcada como conflitante: ele ver todas as modificaes
em conflito, e manualmente resolver. Entenda que o software no pode resolver automaticamente os
conflitos; somente humanos so capazes de entender quais so as escolhas lgicas a serem tomadas. Uma
vez que Harry manualmente resolveu o que estava se sobreponde (talvez precise discutir o conflito com
Sally!), ele pode seguramente salvar o arquivo unificado de volta no repositrio.
O modelo copiar-modificar-unificar pode parecer bagunado, mas na prtica, isto funciona grandemente.
Usurios podem trabalhar paralelamente, sem esperar por outros. Quando eles trabalham num mesmo
arquivo, a maioria das alteraes no se sobrepoem; conflitos so pouco frequentes. E na maioria das
vezes o tempo que leva para resolver os conflitos muito menor que o tempo perdido em um sistema
de alocao.
No final das contas, tudo isso acaba em um ponto crtico: comunicao entre os usurios. Quando os
usurios no se comunicam direito, aumenta-se os conflitos sintticos e semnticos. Nenhum sistema
pode forar uma perfeita comunicao, nenhum sistema pode detectar conflitos de semntica. Ento no
h porque se entusiasmar com falsas promessas de que um sistema de alocao evitar conflitos; na
prtica, alocaes parecem restringir a produtividade mais que qualquer outra cosa.
Existe uma situao em comum onde o modelo alocar-modificar-desalocar se torna melhor, e com
arquivos que no so unificveis. Por exemplo, se seu repositrio contm alguns arquivos de imagens, e
Conceitos bsicos do Controle de Verso
10
duas pessoas mudam a imagem ao mesmo tempo, no h nenhuma maneira de combinar as alteraes.
Ou Harry ou Sally perder sua alterao.
2.2.4. O que o Subversion faz?
Subversion usa a soluo copiar-modificar-unificar como padro, e na maioria dos casos o suficiente.
Contudo, a partir da verso 1.2, Subversion tambm permite alocar um arquivo, e se existem arquivos
que no so unificveis, voc pode adotar uma poltica de alocao, que o Subversion est preparado
para o que voc precisa.
2.3. Subversion em Ao
2.3.1. Cpias de Trabalho
Voc est pronto para ler sobre cpias de trabalho; agora vamos demonstrar como o aplicativo do
Subversion cria e usa as cpias.
Uma cpia de trabalho do Subversion uma estrutura de diretrios como outra qualquer em seu sistema
local, contendo um conjunto de arquivos. Voc pode editar esses arquivos como desejar, e se os arquivos
so cdigos fonte, voc pode compilar seu programa a partir desta cpia como sempre fez. Sua cpia de
trabalho sua prpria rea pessoal. Subversion nunca vai incorporar alteraes de outras pessoas, nem
disponibilizar suas alteraes para outros, at que voc mesmo o faa.
Depois que voc fez algumas modificaes nos seus arquivos em sua cpia de trabalho e verificou
que esto funcionando corretamente, Subversion prov a voc comandos para publicar suas alteraes
para outras pessoas que trabalham com voc em seu projeto (atravs da escrita no repositrio). Se
outras pessoas publicarem suas prprias modificaes, Subversion prov comandos para unificar estas
modificaes na sua cpia de trabalho (atravs da leitura do repositrio).
Uma cpia de trabalho tambm contm alguns arquivos extras, criados e mantidos pelo Subversion,
para ajudar a executar os comandos. Em questo, cada diretrio da sua cpia de trabalho contm um
subdiretrio chamado .svn, tambm conhecido como cpia de trabalho do diretrio administrativo.
Os arquivos em cada diretrio administrativo ajuda o Subversion a reconhecer quais arquivos possuem
alteraes no publicadas, e quais arquivos esto desatualizados em relao ao repositrio.
Um repositrio tpico do Subversion geralmente guarda os arquivos (ou cdigo fonte) para diversos
projetos; normalmente, cada projeto um subdiretrio na estrutura de arquivos do repositrio. Desta
forma, uma cpia de trabalho de um usurio normalmente corresponde a uma especfica subestrutura do
repositrio.
Por exemplo, suponha que voc tenha um repositrio que contem dois projetos de software.
Conceitos bsicos do Controle de Verso
11
Figura 2.6. O Sistema de Arquivos do Repositrio
Em outras palavras, o diretrio principal do repositrio tem dois subdiretrios: paint e calc.
Para pegar uma cpia de trabalho, voc deve obter alguma subestrutura do repositrio. (O termo obter
pode soar como uma alocao ou reserva de recursos, mas no ; isto simplesmente cria uma cpia local
do projeto para voc).
Suponha que voc fez mudanas para button.c. J que o diretrio .svn sabe a data de modificao
do arquivo e seu contedo original, Subversion pode avisar que voc fez modificaes no arquivo.
Contudo, Subversion no publica nenhuma alterao at que voc realmente o faa. O ato de publicar
suas alteraes mais conhecido como submeter (ou enviar) modificaes para o repositrio.
Para publicar suas modificaes para outras pessoas, voc pode usar o commando submeter do
Subversion.
Agora suas modificaes para button.c foram enviadas para o repositrio; se outro usurio obter uma
cpia de /calc, eles vero suas modificaes na ltima verso do arquivo.
Suponha que voc tenha uma colaboradora, Sally, que obteve uma cpia de /calc no mesmo
momento que voc. Quando voc submeter suas modificaes de button.c,
a cpia de trabalho de Sally no ser modificada; Subversion somente
modificar as cpias dos usurios que solicitarem a atualizao.
Para atualizar seu projeto, Sally deve pedir ao Subversion para atualizar sua cpia de trabalho, atravs
do comando atualizar do Subversion. Isto incorporar sua modificao na cpia de trabalho dela, assim
como qualquer outra modificao que tenha sido submetido desde que ela obteve sua cpia de trabalho.
Note que Sally no precisou especificar quais arquivos atualizar; Subversion usa a informao do diretrio
.svn, e alm disso informaes do repositrio, para decidir quais arquivos precisam ser atualizados.
Conceitos bsicos do Controle de Verso
12
2.3.2. URLs do Repositrio
Repositrios do Subversion podem ser acessados atravs de vrios mtodos direfentes - como disco local,
ou atravs de vrios protocolos de rede. Um local de repositrio, contudo, sempre uma URL. O esquema
de URL indica o mtodo de acesso:
Esquema Mtodo de Acesso
file:// Acesso direto ao repositrio em um local ou dispositivo de rede.
http:// Acesso atravs do protocolo WebDAV para o mdulo Subversion do
servidor Apache.
https:// O mesmo que http://, mas com criptografia SSL
svn:// Acesso TCP/IP no autenticado atravs do protocolo customizado para
um servidor svnserve.
svn:ssh:// acesso TCP/IP autenticado e criptografado atravs de um protocolo
customizado para um servidor svnserve
Tabela 2.1. URLs de Acesso ao Repositrio
Para a maioria, URLs do Subversion usam a sintaxe padro, permitido nomes de servidores e nmeros de
porta em uma parte especfica da URL. O mtodo de acesso file:// normalmente usado para acesso
local, apesar de que isto pode ser usado com caminhos UNC em uma mquina da rede. A URL portanto
usa o formato file://hostname/path/to/repos. Para a mquina local, a parte do hostname
da URL deve ser suprimida ou deve ser localhost. Por esta razo, caminhos locais normalmente
aparecem com trs barras, file:///path/to/repos.
Tambm, usurios do esquema file:// em plataformas Windows vo precisar usar uma sintaxe
padro no oficial para acessar repositrios que esto na mesmo mquina, mas em um dispositivo
diferente que o atual dispositivo de trabalho da mquina. Qualquer uma das duas seguintes sintaxes
funcionaro onde X o dispositivo no qual o repositrio est:
file:///X:/path/to/repos
...
file:///X|/path/to/repos
...
Note que a URL usa barras normais embora a forma nativa (no URL) de um caminho no Windows seja
barra invertida.
Voc pode garantir o acesso a um repositrio FSFS atravs de um compartilhamento de rede, mas voc
no pode acessar um repositrio BDB desta forma.
Ateno
No crie or acesse um repositrio Berkeley DB em uma rede compartilhada. Isto no
pode existir em um sistema de arquivos remoto. Nem mesmo se voc tem dispositivos
de rede mapeados em uma unidade de disco. Se voc tentar usar Berkeley DB em uma
rede compartilhada, os resultados so imprevisveis - voc poder ver erros misteriosos
imediatamente, ou meses antes descobrir que seu repositrio est sutilmente corrompido.
2.3.3. Revises
Um comando svn submeter pode publicar modificaes de qualquer quantidade de arquivos e diretrios
como uma nica transao atmica. Em sua cpia de trabalho, voc pode mudar o conteudo de um
Conceitos bsicos do Controle de Verso
13
arquivo, criar, excluir, renomear e copiar arquivos e diretrios, e depois enviar todas as modificaes
como uma nica e completa alterao.
Em um repositrio, cada submisso tratada como uma transao atmica: ou todas as mudanas so
enviadas, ou nenhuma delas. Subversion mantm essa atomicidade por causa de falhas de programas,
falhas de sistema, falhas de rede, e aes de outros usurios.
Cada vez que o repositrio aceita uma submisso, ele cria um novo estado da estrutura de arquivos,
chamada de reviso. Cada reviso associada a um nmero natural, maior que o nmero da reviso
anterior. A reviso inicial de um repositrio recm criado zero, e no contm nada mais que um diretrio
principal vazio.
Uma maneira interessante de enxergar o repositrio como uma srie de estruturas. Imagine uma matriz
de nmeros de revises, comeando em 0, e se estendendo da esquerda para a direita. Cada nmero de
reviso com uma estrutura de arquivos abaixo, e cada diviso j em seguida da maneira como o repositrio
realizou cada submisso.
Figura 2.7. O Repositrio
Nmeros Globais de Reviso
Ao contrrio de muitos outros sistemas de controle de verso, o nmero da reviso do Subversion
aplicado para a estrutura inteira, e no para os arquivos individuais. Cada nmero de reviso
seleciona em uma estrutura inteira, uma estado em particular do repositrio depois de algumas
alterao submetida. Outra forma de enxergar isto que a reviso N representa o estado da estrutura
do repositrio depois da ensima submisso. Quando o usurio do Subversion fala sobre a ``reviso
5 do foo.c", eles realmente querem dizer ``foo.c como est na reviso 5." Repare que em geral,
revises N e M de um arquivo no necessariamente so diferentes.
importante notar que cpias de trabalho nem sempre correspondem a uma nica reviso qualquer no
repositrio; eles podem conter arquivos de diferentes revises. Por exemplo, suponha que voc obteve
uma cpia de trabalho de um repositrio do qual a reviso mais recente a 4:
calc/Makefile:4
Conceitos bsicos do Controle de Verso
14
integer.c:4
button.c:4
Neste momento, esta cpia de trabalho corresponde exatamente reviso 4 no repositrio. Entretanto,
suponha que voc fez modificaes em button.c, e submeteu essas alteraes. Assumindo que no
houve nenhuma outra submisso, o envio vai criar a reviso 5 no repositrio, e sua cpia de trabalho vai
se parecer com isto:
calc/Makefile:4
integer.c:4
button.c:5
Suponha que, neste momento, Sally envia uma alterao do integer.c, criando a reviso 6. Se voc
usar o svn atualizar para atualizar sua cpia de trabalho, ento voc ter algo como isto:
calc/Makefile:6
integer.c:6
button.c:6
As modificaes de Sally para integer.c vo aparecer em sua cpia de trabalho, e sua alterao vai
continuar presente em button.c. Neste exemplo, o texto de Makefile identifico nas revises 4,
5 e 6, mas Subversion vai marcar sua cpia de trabalho do Makefile com a reviso 6 indicando que
ainda a verso atual. Ento, depois que voc completou todas as atualizaes na sua cpia de trabalho,
isto geralmente corresponder a uma exata reviso do repositrio.
2.3.4. Como Cpia de Trabalho Acompanham o Repositrio
Para cada arquivo do diretrio de trabalho, Subversion grava duas partes essenciais da informao na
rea administrativa .svn/:
qual reviso o arquivo da sua cpia de trabalho esta baseado (isto chamado de reviso de trabalho
do arquivo), e
a informao de data/hora de quando foi a ltima atualizao da cpia do repositrio.
Com estas informao, atravs de troca de informaes com o repositrio, Subversion pode identificar
qual dos quatro estados seguintes o estado de um arquivo:
No modificado, e atualizado
O arquivo no foi modificado na cpia de trabalho, e nenhuma nova modificao foi submetida no
repostrio considerando a reviso de trabalho. Um submetero> do arquivo natualizar do arquivo
tamb
Localmente alterado, e atualizado
O arquivo possui modificaes no diretrio de trabalho, e nenhuma modificao para o arquivo
foi enviada para o repositrio considerando a reviso atual. Existem alteraes que no foram
submetidas para o repositrio, deste modo um submeter do arquivo vai obter sucesso ao publicar
suas alteraes, e um atualizar do arquivo no far nada.
No modificado, e desatualizado
O arquivo no possui alteraes no diretrio de trabalho, mas h modificaes no repositrio. O
arquivo dever eventualmente ser atualizado, para sincronizar com a reviso publica. Um submeter
do arquivo no far nada, e um atualizar do arquivo trar as ltimas alteraes para a cpia local.
Localmente modificado, e desatualizado
O arquivo possui modificaes tanto no diretrio de trabalho, como no repositrio. Um submeter do
arquivo vai falhar com o erro desatualizado. O arquivo dever ser atualizado primeiro; o comando
atualizar vai tentar unificar as alteraes do repositrio com as alteraes locais. Se o Subversion
Conceitos bsicos do Controle de Verso
15
no conseguir completar a unificao de forma plausvel automaticamente, ele deixar para o usurio
resolver o conflito.
2.4. Resumo
Ns apresentamos vrios conceitos fundamentais do Subversion neste captulo:
Ns introduzimos as noes de um repositrio central, a cpia de trabalho do usurio, e uma poro
da estrutura de revises do repositrio.
Ns mostramos alguns exemplos simples de como dois colaboradores podem usar o Subversion para
publicar e receber alteraes um do outro, usando o modelo 'copiar-modificar-unificar'.
Ns falamos um pouco sobre a forma como o Subversion acompanha e controla as informaes em
uma cpia de trabalho.
16
Captulo 3. O Repositrio
No importa qual protocolo voc use para acessar seus repositrios, voc sempre precisar criar pelo
menos um repositrio. Isto pode ser feito igualmente com a linha de comando do Subversion ou com
o TortoiseSVN.
Se voc no criou ainda um repositrio do Subversion, a hora agora.
3.1. Criao do Repositrio
Voc pode criar um repositrio com o formato FSFS ou com o velho formato Berkeley Database (BDB).
O formato FSFS geralmente mais rpido e mais fcil de administrar, e funciona em redes compartilhadas
e Windows 98 sem problemas. O formato BDB foi considerado mais estvel simplesmente porque
tem sido usado por mais tempo, mas desde que FSFS tem sido usado agora por vrios anos, o
argumento agora bastante fraco. Leia Chosing a Data Store [http://svnbook.red-bean.com/en/1.5/
svn.reposadmin.planning.html@svn.reposadmin.basics.backends] no livro do Subversion para mais
detalhes.
3.1.1. Criando um Repositrio com a linha de comando do cliente
1. Cria um diretrio vazio com o nome SVN (ex: D:\SVN\), o qual usado como diretrio principal
para todos os seus repositrios.
2. Cria outro diretrio MyNewRepository dentro de D:\SVN\
3. Abra a janela de comandos (ou janela DOS), v para D:\SVN\ e digite
svnadmin create --fs-type bdb MyNewRepository
ou
svnadmin create --fs-type fsfs MyNewRepository
Agora voc tem uma novo repositrio localizado em D:\SVN\MyNewRepository.
3.1.2. Criando um Repositrio com o TortoiseSVN
Figura 3.1. O menu do TortoiseSVN para diretrios no controlados
O Repositrio
17
1. Abra o windows explorer
2. Crie um novo diretrio e chame de, por exemplo SVNRepository
3. Clique-boto-direito no diretrio recentemente criado e selecione TortoiseSVNCriar Repositrio
aqui....
Um repositrio ento criado dentro do novo diretrio. No edite esses arquivos voc mesmo!!!. Se
apresentar algum erro tenha certeza que o diretrio est vazio e sem proteo de escrita.
Dica
TortoiseSVN no oferece a opo de criar um repositrio BDB, apesar de que voc pode
continuar usando a linha de comando para criar um. Repositrios FSFS so geralmente mais
fceis para manter, e tambm mais fcil para ns mantermos o TortoiseSVN devido aos
problemas de compatibilidade entre as diferentes verses do BDB.
Future versions of TortoiseSVN will not support file:// access to BDB repositories due
to these compatibility issues, although it will of course always support this repository format
when accessed via a server through the svn://, http:// or https:// protocols. For
this reason, we strongly recommend that any new repository which must be accessed using
file:// protocol is created as FSFS.
Claro, ns tambm recomendamos que voc no use file:// por qualquer razo que no
sejam apenas testes locais. Usando um servidor mais seguro e mais confivel e tambm
para um nico desenvolvedor.
3.1.3. Acesso Local para o Repositrio
Para acessar seu repositrio local voc precisa do caminho para a pasta. Apenas lembre-se que Subversion
esperar todos os caminhos dos repositrios no formato file:///C:/SVNRepository/. Note o uso
de barras em todo o caminho.
Para acessar o repositrio localizado em uma rede compartilhada voc pode tambm usar uma
unidade mapeada, ou voc pode usar um caminho UNC. Para caminhos UNC, o formato file://
NomeServidor/caminho/para/repos/. No que h apenas 2 barras aqui.
Antes do SVN 1.2, caminhos UNC tinham que ser informados num formato mais complicado
file:///\NomeServidor/caminho/para/repos. Este formato ainda suportado, mas no
recomendado.
Ateno
No crie ou acesse um repositrio Berkeley DB em uma rede compartilhada. Ele no pode
ser usado em uma sistema de arquivos remoto. Nem mesmo se voc tem uma unidade
mapeada da rede em uma unidade de disco. Se voc tentar usar Berkeley BD em uma
rede compartilhada, o resultado imprevisvel - voc poder ver erros misteriosos de
imediato, ou poder levar meses para descobrir que os dados do repositrio esto sutilmente
corrompidos.
3.1.4. Acessando um Repositrio em uma Rede Compartilhada
Apesar de que em teoria possvel guardar um repositrio FSFS em uma rede compartilhada e acessar
concorrentemente o repositrio usando o protocolo file://, definitivamente no recomendado. De
fato ns fortemente desencorajamos isto, e no suportamos tal uso.
O Repositrio
18
Primeiramente voc est dando para todos os usurios dreito de escrita no repositrio, ento qualquer
usurio pode acidentalmente apagar o repositrio inteiro ou corrompe-lo de alguma maneira.
Em segundo lugar nem todo protocolo de compartilhamento de arquivo suporta as travas necessrias para
o Subversion, ento voc pode encontrar seu repositrio corrompido. Isto pode no acontecer logo, mas
um dia dois usurios vo tentar acessar o repositrio ao mesmo tempo.
Em terceiro lugar as permisses do arquivo precisam ser bem definidas. Voc pode achar fcil num
compartilhamento Windows, mas SAMBA relativamente difcil.
O acesso atravs de file:// destinado para local, um nico usurio, e particularmente para testes e
depuraes. Quando voc quer compartilhar o repositrio voc realmente deve configurar um servidor,
e isto no to difcil como voc deve estar pensando. Leia Seo 3.5, Acessando o Repositrio para
orientaes sobre escolhas e configuraes de um servidor.
3.1.5. Leiaute do Repositrio
Antes de voc importar seus dados para o repositrio voc deve primeiro pensar sobre como voc
quer organizar os dados. Se voc usar um dos formatos recomendados depois voc o ter muito mais
organizado.
Existem alguns padres e recomendadas maneiras de organizar um repositrio. Muitas pessoas criam
um diretrio trunk para guardar a linha principal de desenvolvimento, um diretrio branches para
guardar as ramificaes, e um diretrio tags para guardar as verses concluidas. Se o repositrio guarda
somente um nico projeto, ento frequentemente as pessoas criam estes diretrios no nvel mais alto:
/trunk
/branches
/tags
Se o repositrio contm vrios projetos, as pessoas normalmente organizam sua estrutura por ramificao:
/trunk/paint
/trunk/calc
/branches/paint
/branches/calc
/tags/paint
/tags/calc
... ou por projeto:
/paint/trunk
/paint/branches
/paint/tags
/calc/trunk
/calc/branches
/calc/tags
Organizar por projeto faz sentido se os projetos no so fortemente relacionados e cada um deles
controlado individualmente. Para projetos relacionados onde voc pode querer controlar todos os projeto
de uma vez, ou onde os projetos so todos amarrados uns aos outros em um nico pacote de distribuio,
ento mais comum organizar por ramificao. Desta maneira voc tem somente um trunk para controlar,
e os relacionamentos entre os subprojetos so vislumbrados mais facilmente.
Se voc adotar como nvel mais alto algo como/trunk /tags /branches, no h nada para dizer
que voc tenha que copiar o trunk inteiro para cada ramificao e liberao, e de alguma forma esta
estrutura oferece mais flexibilidade.
O Repositrio
19
Para projetos no relacionados voc deve dar preferncia para repositrios separados. Quando voc
submeter alteraes, o novo nmero de reviso ser do repositrio inteiro, no o apenas a reviso do
projeto. Tendo 2 projetos no relacionados compartilhando um mesmo repositrio pode significar grandes
lacunas no nmero da reviso. Os projetos Subversion e o TortoiseSVN aparecem no mesmo endereo
principal, mas so repositrios completamente separados permitindo o desenvolvimento independente,
e sem confuses no nmero da liberao.
Claro, voc livre para ignorar estes leiautes padres. Voc pode criar qualquer tipo de variao, seja o
que funcionar melhor para voc e sua equipe. Lembre-se que qualquer que seja a sua escolha, isto no
uma deciso permanente. Voc pode reorganizar seu repositrio a qualquer momento. Pelos diretrios
branches e tags serem diretrios comuns, TortoiseSVN pode mover ou renome-los do jeito que voc
quiser.
Mudar de um leiaute para outro apenas questo de mover uns diretrios no servidor; se voc no gosta
da maneira que as coisas esto organizadas no repositrio, basta manipular os diretrios no repositrio.
Ento se voc ainda no tem criada uma estrutura base de diretrios dentro do seu repositrio voc
dever fazer agora. Existem duas maneiras de fazer isso. Se voc simplesmente quer criar uma estrutura
/trunk /tags /branches, voc pode usar o navegador de repositrios para criar as trs pastas
(em trs separadas submisses). Se voc quer criar um hierarquia mais estruturada ento crie a estrutura
primeiro no disco local e importe-a em uma nica submisso, como isto:
1. criar uma nova pasta vazia em seu disco rgido
2. criar seu diretrio da estrutura principal dentro da pasta - no coloque nenhum arquivo dentro ainda!
3.
import this structure into the repository via a right click on the folder and selecting TortoiseSVN
Import... This will import your temp folder into the repository root to create the basic repository layout.
Note que o nome do diretrio que voc est importando no aparece no repositrio, somente o seu
contedo. Por exemplo, crie a seguinte estrutura de diretrios:
C:\Temp\Novo\trunk
C:\Temp\Novo\branches
C:\Temp\Novo\tags
Importar C:\Temp\Novo dentro do diretrio principal do repositrio, o qual ento vai parecer com isto:
/trunk
/branches
/tags
3.2. Cpia de Segurana do Repositrio
No importante o tipo de repositrio que voc usa, vitalmente importante que voc mantenha cpias de
segurana regulares, e que voc verifique a cpia de segurana. Se o servidor falhar, voc ter condies
de acessar uma verso recente de seus arquivos, mas sem o repositrio todo o histrico estar perdido
para sempre.
Uma simplria (mas no recomendada) maneira de fazer copiar o diretrio do repositrio para a midia
da cpia de segurana. Contudo, voc precisa ter absoluta certeza que nenhum processo est acessando
os dados. Neste contexto, acessando significa qualquer acesso de qualquer maneira. Um repositrio BDB
escrito at mesmo quando a operao parece requerer apenas leitura, como verificar a situao. Se seu
repositrio estiver sendo acessado durante a cpia, (navegador web aberto, WebSVN, etc.) a cpia de
segurana ser intil.
O Repositrio
20
A maneira recomendada executar
svnadmin hotcopy caminho/para/repositrio caminho/para/cpiaseguranca --clean-logs
para criar uma cpia de seu repositrio em modo seguro. E ento guarde esta cpia. A opo --clean-
logs no obrigatrio, mas remove qualquer registro de arquivo duplicado quando voc copia um
repositrio BDB, o que pode economizar algum espao.
A ferramenta svnadmin instalada automaticamente quando voc instala o cliente de linha de comando
do Subversion. Se voc est instalando as ferramentas de linha de commando em uma computador
Windows, a melhor maneira de faz-lo usar a verso Windows do instalador. O instalar mais compacto
que a verso .zip, ento o arquivo fica menor, e ele se encarrega de configurar os caminhos para
voc. Voc pode baixar a verso mais atual do cliente de linha de comando do Subversion de http://
subversion.apache.org/getting.html.
3.3. Rotinas de eventos no servidor
Uma rotina para evento um programa iniciado por algum evento do repositrio, como a criao
de uma nova reviso ou a modifica~!ao de um propriedade no controlada. Cada evento entregue
com informao sufiente para dizer qual o evento, qual (so) o(s) destino(s) desta operao, e
qual o nome de usurio da pessoa que disparou o evento. Dependendo da sada da rotina ou
da situao de retorno, a rotina para evento pode continuar a ao, parar, ou ento suspender de
alguma forma. Por favor veja o captulo Rotina para Eventos [http://svnbook.red-bean.com/en/1.5/
svn.reposadmin.create.html#svn.reposadmin.create.hooks] no livro do Subversion para detalhamento
completo sobre os eventos que esto disponveis.
Estas rotinas para eventos so executadas pelo servidor que hospeda o repositrio. TortoiseSVN
tambm permite que voc configura no cliente rotinas para eventos que so executando localmente
em consequncia de certos acontecimentos. Veja Seo 4.30.8, Client Side Hook Scripts para mais
informaes.
Exemplos de rotinas para eventos podem ser encontradas no diretrio hooks do repositrio. Estas rotinas
de exemplos so adaptadas para servidores Unix/Linux e precisam ser modificadas se seu servidor utiliza
Windows. A rotina pode ser um arquivo em lote ou um executvel. O exemplo abaixo mostra um arquivo
em lote que pode ser usado para implementar um evento pre-revpro-change.
rem Somente permitir mensagens de alterao.
if "%4" == "svn:log" exit 0
echo Property '%4' no pode mudar >&2
exit 1
Note que qualquer sada em vdeo (stdout) ser ignorada. Se voc quer que uma mensagem seja mostrar
na tela de Rejeio da Submisso voc deve enviar atravs da sada de erro (stderr). No arquivo em lote
isso pode ser feito usando >&2
3.4. Vnculos externos
Se voc quer disponibilizar seu repositrio Subversion para outras pessoas voc pode incluir um vnculo
no seu website. Uma forma de tornar isso mais fcil incluir um vnculo externo para outros usurios
do TortoiseSVN.
Quando voc instala o TortoiseSVN, ele registra um novo protocolo tsvn:. Quando um usurio do
TortoiseSVN clica num vnculo como este, a janela de obteno ser aberta automaticamente com a URL
do repositrio j preenchida.
O Repositrio
21
Para incluir tal vnculo em sua prpria pgina HTML, voc precisa adicionar um cdigo parecido com
este:
<a href="tsvn:http://project.domain.org/svn/trunk">
</a>
Claro, isto parecer melhor se voc incluir a imagem correta. Voc pode usar o logo do TortoiseSVN
[http://tortoisesvn.tigris.org/images/TortoiseCheckout.png] ou voc pode providenciar sua prpria
imagem.
<a href="tsvn:http://project.domain.org/svn/trunk">
<img src=TortoiseCheckout.png></a>
Voc pode tambm fazer o vnculo apontar para uma reviso especfica, por exemplo
<a href="tsvn:http://project.domain.org/svn/trunk?100">
</a>
3.5. Acessando o Repositrio
Para usar o TortoiseSVN (ou qualquer outro cliente do Subversion), voc precisa de um lugar para guardar
seus repositrios. Voc pode tambm guardar seus repositrios e acess-los usando o protocolo file://
ou voc pode coloc-los em um servidor e acess-los usando os protocolos http:// ou svn://. Os
dois protocolos podem tambm ser criptografados. Voc pode usar https:// ou svn+ssh://, ou
voc pode usar svn:// com SASL.
Se voc est usando um servidor pblico como Google Code [http://code.google.com/hosting/] ou um
servidor disponibilizado por outra pessoa ento no h nada que voc possa fazer. Veja Captulo 4, Guia
do Uso Dirio.
Se voc no tem um servidor e vai trabalhar sozinho, ou se voc est apenas avaliando o Subversion e
o TortoiseSVN isoladamente, ento repositrios locais so provavelmente a melhor opo. Apenas crie
um repositrio em seu prprio computador como descrito anteriormente em Captulo 3, O Repositrio.
Voc pode pular o resto deste captulo e ir diretamente para Captulo 4, Guia do Uso Dirio para saber
como comear a us-los.
Se voc est pensando em configurar um repositrio para vrios usurios em uma pasta compartilhada,
pense novamente. Leia Seo 3.1.4, Acessando um Repositrio em uma Rede Compartilhada para
descobrir porque isto uma m idia. Configurando um servidor no to difcil quanto parece, e isto
vai ter mais segurana e provavelmente mais velocidade.
As prximas sees so um guia passo-a-passo de como voc pode configurar um servidor em uma
mquina Windows. Claro que voc pode tambm configurar um servidor em uma mquina Linux, mas
isto est fora do escopo deste guia. Informaes mais detalhadas das opes de um servidor Subversion, e
como escolher a melhor arquitetura para cada situao, podem ser encontradas no manual do Subversion
na seo Configuraes do Servidor [http://svnbook.red-bean.com/en/1.5/svn.serverconfig.html].
3.6. Svnserve Baseado em Servidor
3.6.1. Introduo
Subversion inclui o Svnserve - um servidor autnomo leve que utiliza um procotolo customizado usado
uma conexo TPC/IP comum. Isto ideal para pequenas instalaes, ou quando uma instalao completa
do servidor Apache no puder ser usado.
O Repositrio
22
Na maioria dos casos svnserve fcil de configurar e executa rapidamente em um servidor baseado no
Apache, apesar de no ter algumas caractersticas avanadas. E agora que o suporte a SASL est includo
tambm fcil garantir a segurana.
3.6.2. Instalando o svnserve
1. Pegue a ltima verso do Subversion de http://subversion.apache.org/getting.html. Uma alternativa
usar um pacote de instalao do CollabNet em http://www.collab.net/downloads/subversion. Este
instalador vai configurar o svnserve como um servio do Windows, e tambm vai incluir algumas
ferramentas necessrias caso esteja usando SASL para segurana.
2. Se voc j tem uma verso instalada do Subversion, e svnserve est sendo executado, voc precisa
primeiro parar o servio antes de continuar.
3. Execute o instalador do Subversion. Se voc executar o instalador em um servidor (recomendado)
voc pode pular o passo 4.
4. Abra o windows explorer, v no diretrio de instalao do Subversion (normalmente C:\Arquivos
de Programas\Subversion) e no diretrio bin, encontre os arquivos svnserve.exe,
intl3_svn.dll, libapr.dll, libapriconv.dll, libapriutil.dll, libdb*.dll,
libeay32.dll e ssleay32.dll - copie esses arquivos, ou simplesmente copie todo o diretrio
bin, para dentro do direitrio do seu servidor ex. c:\svnserve
3.6.3. Executando o svnserve
Agora que o svnserve est instalado, voc precisa execut-lo no seu servidor. A forma mais simples
executar atravs da linha de comando do DOS ou criar um atalho no windows:
svnserve.exe --daemon
svnserve vai ento iniciar esperando por requisies na porta 3690. A opo --daemon diz ao svnserve
para executar como um servio, logo ele vai sempre estar disponvel at que seja manualmente terminado.
Se voc ainda no criou um repositrio, siga as instrues dadas para configurar o servidor Apache em
Seo 3.7.4, Configuraes.
Para verificar se o svnserve est funcionando, use TortoiseSVN Navegador de Repositrio para
visualizar um repositrio.
Assumindo que seu repositrio est localizado em c:\repos\TestRepo, e seu servidor chamado
de localhost, use:
svn://localhost/repos/TestRepo
quando pedido no navegador de repositrio.
Voc pode tambm aumentar a segurana e poupar tempo digitando URLSs com o svnserve usando a
opo --root para definir a pata principal e restringir o acesso para um diretrio especfico no servidor:
svnserve.exe --daemon --root drive:\path\to\repository\root
Usando o teste anterior como guia, svnserve poder agora ser executado assim:
svnserve.exe --daemon --root c:\repos
E no navegador de repositrio do TortoiseSVN a URL reduzida para:
O Repositrio
23
svn://localhost/TestRepo
Note que a opo --root tambm necessria se seu repositrio est localizado em uma partio ou
unidade diferente de onde o svnserve est no seu servidor.
Svnserve vai atender qualquer nmero de repositrios. Apenas deixe eles dentro da pasta principal, para
acess-los a partir desta pasta.
Ateno
No crie or acesse um repositrio Berkeley DB em uma rede compartilhada. Isto no
pode existir em um sistema de arquivos remoto. Nem mesmo se voc tem dispositivos
de rede mapeados em uma unidade de disco. Se voc tentar usar Berkeley DB em uma
rede compartilhada, os resultados so imprevisveis - voc poder ver erros misteriosos
imediatamente, ou meses antes descobrir que seu repositrio est sutilmente corrompido.
3.6.3.1. Executar svnserve como um Servio
Executando o svnserve como um usurio normalmente no a melhor forma. Isto significa que sempre
ser necessrio logar com um usurio no servidor, e lembrar de execut-lo depois de reiniciar o servidor.
Uma opo melhor para executar o svnserve como um servio no windows. A partir da verso 1. do
Subversion, svnserve pode ser instalado como um servio nativo no windows.
To install svnserve as a native windows service, execute the following command all on one line to create
a service which is automatically started when windows starts.
sc create svnserve binpath= "c:\svnserve\svnserve.exe --service
--root c:\repos" displayname= "Subversion" depend= tcpip
start= auto
If any of the paths include spaces, you have to use (escaped) quotes around the path, like this:
sc create svnserve binpath= "
\"C:\Program Files\Subversion\bin\svnserve.exe\"
--service --root c:\repos" displayname= "Subversion"
depend= tcpip start= auto
You can also add a description after creating the service. This will show up in the Windows Services
Manager.
sc description svnserve "Subversion server (svnserve)"
Observe um pouco o formato do no usual comando usado pelo sc. Nos pares chave= valor no
deve haver espao entre a chave e o = mas deve ter um espao antes da chave.
Dica
Microsoft recomenda agora que servios sejam executados usando a conta de Servio
Local ou do Servio de Rede. Veja Os Servios e as Contas de Servios do
Guia de Planejamento de Segurana [http://www.microsoft.com/technet/security/topics/
serversecurity/serviceaccount/default.mspx]. Para criar um servio com uma conta de
Servio Local, concatene ao comando anterior o exemplo que segue.
O Repositrio
24
obj= "NT AUTHORITY\LocalService"
Note que voc voc ter de configurar os direitos de acesso apropriados para a conta de
Servio Local para o Subversion e seus repositrios, assim como qualquer aplicao que
seja usada pelas rotinas para eventos. O grupo de direitos para isto chamado de "LOCAL
SERVICE".
Uma vez que voc instalou o servio, voc precisa ir at o gerenciador de servios para inici-lo (apenas
desta vez; ele ser iniciado automaticamente quando o servidor reiniciar).
Para informaes mais detalhadas, acesse Suporte para o Servio do Svnserve no Windows [http://
svn.collab.net/repos/svn/trunk/notes/windows-service.txt].
Se voc instalou uma verso mais atual do svnserve usando a interface SVNService, e agora voc quer
usar ao suporte nativo, voc vai precisar desregistrar a interface como um servio (lembre-se de parar o
servio primeiro!). Simplesmente use o comando
svnservice -remove
para remover a referncia do servio.
3.6.4. Autenticao Bsica com svnserve
O padro de configurao do svnserve prov acesso de leitura para usurio annimos. Isto significa que
voc pode usar uma URL svn:// para obter e atualizar, ou voc pode usar o Navegador de Repositrios
do TortoiseSVN para visualizar o repositrio, mas voc no poder submeter nenhuma alterao.
Para habilitar o acesso de escrito no repositrio, voc precisa editar o arquivo conf/svnserve.conf
no diretrio do seu repositrio. Este arquivo controla a configurao do servio do svnserve, e tambm
contm uma documentao muito til.
Voc pode habilitar acesso de escrita para usurio annimos apenas configurando:
[general]
anon-access = write
Entretanto voc no vai saber quem fez as alteraes no repositrio, j que a propriedade svn:author
estar vazia. Voc tambm no poder controlar quem pode fazer alteraes no repositrio. Isto um
pouco de risco de configurao.
One way to overcome this is to create a password database:
[general]
anon-access = none
auth-access = write
password-db = userfile
Where userfile is a file which exists in the same directory as svnserve.conf. This file can live
elsewhere in your file system (useful for when you have multiple repositories which require the same
access rights) and may be referenced using an absolute path, or a path relative to the conf directory.
If you include a path, it must be written /the/unix/way. Using \ or drive letters will not work. The
userfile should have a structure of:
O Repositrio
25
[users]
username = password
...
This example would deny all access for unauthenticated (anonymous) users, and give read-write access
to users listed in userfile.
Dica
If you maintain multiple repositories using the same password database,
the use of an authentication realm will make life easier for users, as
TortoiseSVN can cache your credentials so that you only have to enter them
once. More information can be found in the Subversion book, specifically
in the sections Create a 'users' file and realm [http://svnbook.red-bean.com/
en/1.5/svn.serverconfig.svnserve.html#svn.serverconfig.svnserve.auth.users] and Client
Credentials Caching [http://svnbook.red-bean.com/en/1.5/
svn.serverconfig.netmodel.html#svn.serverconfig.netmodel.credcache]
3.6.5. Melhor Segurana com SASL
3.6.5.1. O que SASL?
The Cyrus Simple Authentication and Security Layer is open source software written by Carnegie Mellon
University. It adds generic authentication and encryption capabilities to any network protocol, and as of
Subversion 1.5 and later, both the svnserve server and TortoiseSVN client know how to make use of
this library.
For a more complete discussion of the options available, you should look at the
Subversion book in the section Using svnserve with SASL [http://svnbook.red-bean.com/en/1.5/
svn.serverconfig.svnserve.html#svn.serverconfig.svnserve.sasl]. If you are just looking for a simple way
to set up secure authentication and encryption on a Windows server, so that your repository can be
accessed safely over the big bad Internet, read on.
3.6.5.2. Autenticao SASL
To activate specific SASL mechanisms on the server, you'll need to do three things. First, create a
[sasl] section in your repository's svnserve.conf file, with this key-value pair:
use-sasl = true
Second, create a file called svn.conf in a convenient location - typically in the directory where
subversion is installed.
Thirdly, create two new registry entries to tell SASL where to find things. Create a registry key
named [HKEY_LOCAL_MACHINE\SOFTWARE\Carnegie Mellon\Project Cyrus\SASL
Library] and place two new string values inside it: SearchPath set to the directory path containing
the sasl*.dll plug-ins (normally in the Subversion install directory), and ConfFile set to the
directory containing the svn.conf file. If you used the CollabNet installer, these registry keys will
already have been created for you.
Edit the svn.conf file to contain the following:
pwcheck_method: auxprop
auxprop_plugin: sasldb
mech_list: DIGEST-MD5
O Repositrio
26
sasldb_path: C:\TortoiseSVN\sasldb
The last line shows the location of the authentication database, which is a file called sasldb. This could
go anywhere, but a convenient choice is the repository parent path. Make sure that the svnserve service
has read access to this file.
If svnserve was already running, you will need to restart it to ensure it reads the updated configuration.
Now that everything is set up, all you need to do is create some users and passwords. To do this you
need the saslpasswd2 program. If you used the CollabNet installer, that program will be in the install
directory. Use a command something like this:
saslpasswd2 -c -f C:\TortoiseSVN\sasldb -u realm username
The -f switch gives the database location, realm must be the same as the value you defined in your
repository's svnserve.conf file, and username is exactly what you expect it to be. Note that the realm
is not allowed to contain space characters.
You can list the usernames stored in the database using the sasldblistusers2 program.
3.6.5.3. Criptografia SASL
To enable or disable different levels of encryption, you can set two values in your repository's
svnserve.conf file:
[sasl]
use-sasl = true
min-encryption = 128
max-encryption = 256
The min-encryption and max-encryption variables control the level of encryption demanded
by the server. To disable encryption completely, set both values to 0. To enable simple checksumming
of data (i.e., prevent tampering and guarantee data integrity without encryption), set both values to 1.
If you wish to allow (but not require) encryption, set the minimum value to 0, and the maximum value
to some bit-length. To require encryption unconditionally, set both values to numbers greater than 1.
In our previous example, we require clients to do at least 128-bit encryption, but no more than 256-bit
encryption.
3.6.6. Autenticao com svn+ssh
Another way to authenticate users with a svnserve based server is to use a secure shell (SSH) to tunnel
requests through. It is not as simple to set up as SASL, but it may be useful is some cases.
With this approach, svnserve is not run as a daemon process, rather, the secure shell starts svnserve for
you, running it as the SSH authenticated user. To enable this, you need a secure shell daemon on your
server.
A basic method for setting up your server is given in Apndice G, Securing Svnserve using SSH. You
can find other SSH topics within the FAQ by searching for SSH.
Further information about svnserve can be found in the Version Control with Subversion [http://
svnbook.red-bean.com].
3.6.7. Path-based Authorization with svnserve
Starting with Subversion 1.3, svnserve supports the same mod_authz_svn path-based authorization
scheme that is available with the Apache server. You need to edit the conf/svnserve.conf file in
your repository directory and add a line referring to your authorization file.
O Repositrio
27
[general]
authz-db = authz
Here, authz is a file you create to define the access permissions. You can use a separate file for each
repository, or you can use the same file for several repositories. Read Seo 3.7.6, Autorizao Baseado
nos Caminhos for a description of the file format.
3.7. Servidor Baseado no Apache
3.7.1. Introduo
The most flexible of all possible server setups for Subversion is the Apache based one. Although a bit
more complicated to set up, it offers benefits that other servers cannot:
WebDAV
The Apache based Subversion server uses the WebDAV protocol which is supported by many other
programs as well. You could e.g. mount such a repository as a Web folder in the Windows explorer
and then access it like any other folder in the file system.
Navegando No Repositrio
You can point your browser to the URL of your repository and browse the contents of it without
having a Subversion client installed. This gives access to your data to a much wider circle of users.
Autenticao
You can use any authentication mechanism Apache supports, including SSPI and LDAP.
Segurana
Since Apache is very stable and secure, you automatically get the same security for your repository.
This includes SSL encryption.
3.7.2. Instalando o Apache
The first thing you need before installing Apache is a computer with Windows 2000, Windows XP+SP1,
Windows 2003, Vista or Server 2008.
Ateno
Please note that Windows XP without the service pack 1 will lead to bogus network data
and could therefore corrupt your repository!
1. Download the latest version of the Apache web server from http://httpd.apache.org/download.cgi.
Make sure that you download the version 2.2.x - the version 1.3.xx won't work!
The msi installer for Apache can be found by clicking on other files, then browse to
binaries/win32. You may want to choose the msi file apache-2.2.x-win32-x86-
openssl-0.9.x.msi (the one that includes OpenSSL).
2. Once you have the Apache2 installer you can double click on it and it will guide you through the
installation process. Make sure that you enter the server-URL correctly (if you don't have a DNS
name for your server just enter the IP-address). I recommend to install Apache for All Users, on
Port 80, as a Service. Note: if you already have IIS or any other program running which listens on
port 80 the installation might fail. If that happens, go to the programs directory, \Apache Group
\Apache2\conf and locate the file httpd.conf. Edit that file so that Listen 80 is changed to
a free port, e.g. Listen 81. Then restart the installation - this time it should finish without problems.
O Repositrio
28
3. Now test if the Apache web server is running correctly by pointing your web browser to http://
localhost/ - a preconfigured Website should show up.
Cuidado
If you decide to install Apache as a service, be warned that by default it will run as the local
system account. It would be a more secure practice for you to create a separate account for
Apache to run as.
Make sure that the account on the server that Apache is running as has an explicit entry
in the repository directory's access control list (right-click directory | properties | security),
with full control. Otherwise, users will not be able to commit their changes.
Even if Apache runs as local system, you still need such an entry (which will be the
SYSTEM account in this case).
If Apache does not have this permission set up, your users will get Access denied error
messages, which show up in the Apache error log as error 500.
3.7.3. Instalando o Subversion
1. Download the latest version of the Subversion Win32 binaries for Apache. Be sure to get the
right version to integrate with your version of Apache, otherwise you will get an obscure error
message when you try to restart. If you have Apache 2.2.x go to http://subversion.tigris.org/servlets/
ProjectDocumentList?folderID=8100.
2. Run the Subversion installer and follow the instructions. If the Subversion installer recognized that
you've installed Apache, then you're almost done. If it couldn't find an Apache server then you have
to do some additional steps.
3.
Using the windows explorer, go to the installation directory of Subversion (usually c:
\program files\Subversion) and find the files /httpd/mod_dav_svn.so and
mod_authz_svn.so. Copy these files to the Apache modules directory (usually c:\program
files\apache group\apache2\modules ).
4. Copy the file /bin/libdb*.dll and /bin/intl3_svn.dll from the Subversion installation
directory to the Apache bin directory.
5. Edit Apache's configuration file (usually C:\Program Files\Apache Group
\Apache2\conf\httpd.conf) with a text editor such as Notepad and make the following
changes:
Uncomment (remove the '#' mark) the following lines:
#LoadModule dav_fs_module modules/mod_dav_fs.so
#LoadModule dav_module modules/mod_dav.so
Add the following two lines to the end of the LoadModule section.
LoadModule dav_svn_module modules/mod_dav_svn.so
LoadModule authz_svn_module modules/mod_authz_svn.so
3.7.4. Configuraes
Now you have set up Apache and Subversion, but Apache doesn't know how to handle Subversion clients
like TortoiseSVN yet. To get Apache to know which URL will be used for Subversion repositories you
O Repositrio
29
have to edit the Apache configuration file (usually located in c:\program files\apache group
\apache2\conf\httpd.conf) with any text editor you like (e.g. Notepad):
1. At the end of the config file add the following lines:
<Location /svn>
DAV svn
SVNListParentPath on
SVNParentPath D:\SVN
#SVNIndexXSLT "/svnindex.xsl"
AuthType Basic
AuthName "Subversion repositories"
AuthUserFile passwd
#AuthzSVNAccessFile svnaccessfile
Require valid-user
</Location>
This configures Apache so that all your Subversion repositories are physically located below D:\SVN.
The repositories are served to the outside world from the URL: http://MyServer/svn/ .
Access is restricted to known users/passwords listed in the passwd file.
2. To create the passwd file, open the command prompt (DOS-Box) again, change to the apache2
folder (usually c:\program files\apache group\apache2) and create the file by entering
bin\htpasswd -c passwd <username>
This will create a file with the name passwd which is used for authentication. Additional users can
be added with
bin\htpasswd passwd <username>
3. Reinicie o servio do Apache novamente
4. Point your browser to http://MyServer/svn/MyNewRepository (where
MyNewRepository is the name of the Subversion repository you created before). If all went well
you should be prompted for a username and password, then you can see the contents of your repository.
A short explanation of what you just entered:
Definindo Explicao
<Location /svn> means that the Subversion repositories are available from the URL
http://MyServer/svn/
DAV svn tells Apache which module will be responsible to serve that URL -
in this case the Subversion module.
SVNListParentPath on For Subversion version 1.3 and higher, this directive enables listing
all the available repositories under SVNCaminhoAcima.
SVNParentPath D:\SVN tells Subversion to look for repositories below D:\SVN
SVNIndexXSLT "/
svnindex.xsl"
Used to make the browsing with a web browser prettier.
AuthType Basic is to activate basic authentication, i.e. Username/password
AuthName "Subversion
repositories"
is used as an information whenever an authentication dialog pops
up to tell the user what the authentication is for
O Repositrio
30
Definindo Explicao
AuthUserFile passwd specifies which password file to use for authentication
AuthzSVNAccessFile Location of the Access file for paths inside a Subversion repository
Require valid-user specifies that only users who entered a correct username/password
are allowed to access the URL
Tabela 3.1. Configurao do Apache para httpd.conf
But that's just an example. There are many, many more possibilities of what you can do with the Apache
web server.
If you want your repository to have read access for everyone but write access only for specific users
you can change the line
Require valid-user
to
<LimitExcept GET PROPFIND OPTIONS REPORT>
Require valid-user
</LimitExcept>
Using a passwd file limits and grants access to all of your repositories as a unit. If you want more
control over which users have access to each folder inside a repository you can uncomment the line
#AuthzSVNAccessFile svnaccessfile
and create a Subversion access file. Apache will make sure that only valid users are able to access your
/svn location, and will then pass the username to Subversion's AuthzSVNAccessFile module
so that it can enforce more granular access based upon rules listed in the Subversion access file. Note
that paths are specified either as repos:path or simply path. If you don't specify a particular
repository, that access rule will apply to all repositories under SVNParentPath. The format of
the authorization-policy file used by mod_authz_svn is described in Seo 3.7.6, Autorizao
Baseado nos Caminhos
To make browsing the repository with a web browser 'prettier', uncomment the line
#SVNIndexXSLT "/svnindex.xsl"
and put the files svnindex.xsl, svnindex.css and menucheckout.ico in your document
root directory (usually C:/Program Files/Apache Group/Apache2/htdocs). The
directory is set with the DocumentRoot directive in your Apache config file.
You can get those three files directly from our source repository at http://tortoisesvn.googlecode.com/
svn/trunk/contrib/svnindex. (Seo 3, TortoiseSVN grtis! explains how to access the TortoiseSVN
source repository).
The XSL file from the TortoiseSVN repository has a nice gimmick: if you browse the repository with
your web browser, then every folder in your repository has an icon on the right shown. If you click on
that icon, the TortoiseSVN checkout dialog is started for this URL.
3.7.5. Vrios Repositrios
O Repositrio
31
If you used the SVNParentPath directive then you don't have to change the Apache config file every
time you add a new Subversion repository. Simply create the new repository under the same location as
the first repository and you're done! In my company I have direct access to that specific folder on the
server via SMB (normal windows file access). So I just create a new folder there, run the TortoiseSVN
command TortoiseSVN Create repository here... and a new project has a home...
If you are using Subversion 1.3 or later, you can use the SVNListParentPath on directive to allow
Apache to produce a listing of all available projects if you point your browser at the parent path rather
than at a specific repository.
3.7.6. Autorizao Baseado nos Caminhos
The mod_authz_svn module permits fine-grained control of access permissions based on user names
and repository paths. This is available with the Apache server, and as of Subversion 1.3 it is available
with svnserve as well.
An example file would look like this:
[groups]
admin = john, kate
devteam1 = john, rachel, sally
devteam2 = kate, peter, mark
docs = bob, jane, mike
training = zak
# Default access rule for ALL repositories
# Everyone can read, admins can write, Dan German is excluded.
[/]
* = r
@admin = rw
dangerman =
# Allow developers complete access to their project repos
[proj1:/]
@devteam1 = rw
[proj2:/]
@devteam2 = rw
[bigproj:/]
@devteam1 = rw
@devteam2 = rw
trevor = rw
# Give the doc people write access to all the docs folders
[/trunk/doc]
@docs = rw
# Give trainees write access in the training repository only
[TrainingRepos:/]
@training = rw
Note that checking every path can be an expensive operation, particularly in the case of the revision log.
The server checks every changed path in each revision and checks it for readability, which can be time-
consuming on revisions which affect large numbers of files.
Authentication and authorization are separate processes. If a user wants to gain access to a repository
path, she has to meet both, the usual authentication requirements and the authorization requirements of
the access file.
3.7.7. Authentication With a Windows Domain
O Repositrio
32
As you might have noticed you need to make a username/password entry in the passwd file for each
user separately. And if (for security reasons) you want your users to periodically change their passwords
you have to make the change manually.
But there's a solution for that problem - at least if you're accessing the repository from inside a LAN with
a windows domain controller: mod_auth_sspi!
The original SSPI module was offered by Syneapps including source code. But the development for it
has been stopped. But don't despair, the community has picked it up and improved it. It has a new home
on SourceForge [http://sourceforge.net/projects/mod-auth-sspi/].
Download the module which matches your apache version, then copy the file mod_auth_sspi.so
into the Apache modules folder.
Edit the Apache config file: add the line
LoadModule sspi_auth_module modules/mod_auth_sspi.so
to the LoadModule section. Make sure you insert this line before the line
LoadModule auth_module modules/mod_auth.so
To make the Subversion location use this type of authentication you have to change the line
AuthType Basic
to
AuthType SSPI
also you need to add
SSPIAuth On
SSPIAuthoritative On
SSPIDomain <domaincontroller>
SSPIOmitDomain on
SSPIUsernameCase lower
SSPIPerRequestAuth on
SSPIOfferBasic On
within the <Location /svn> block. If you don't have a domain controller, leave the name of the
domain control as <domaincontroller>.
Note that if you are authenticating using SSPI, then you don't need the AuthUserFile line to define
a password file any more. Apache authenticates your username and password against your windows
domain instead. You will need to update the users list in your svnaccessfile to reference DOMAIN
\username as well.
Importante
The SSPI authentication is only enabled for SSL secured connections (https). If you're only
using normal http connections to your server, it won't work.
To enable SSL on your server, see the chapter: Seo 3.7.9, Autenticao no servidor com
SSL
O Repositrio
33
Dica
Subversion AuthzSVNAccessFile files are case sensitive in regard to user names
(JUser is different from juser).
In Microsoft's world, Windows domains and user names are not case sensitive. Even so,
some network administrators like to create user accounts in CamelCase (e.g. JUser).
This difference can bite you when using SSPI authentication as the windows domain and
user names are passed to Subversion in the same case as the user types them in at the prompt.
Internet Explorer often passes the username to Apache automatically using whatever case
the account was created with.
The end result is that you may need at least two entries in your AuthzSVNAccessFile
for each user -- a lowercase entry and an entry in the same case that Internet Explorer passes
to Apache. You will also need to train your users to also type in their credentials using lower
case when accessing repositories via TortoiseSVN.
Apache's Error and Access logs are your best friend in deciphering problems such as
these as they will help you determine the username string passed onto Subversion's
AuthzSVNAccessFile module. You may need to experiment with the exact format of
the user string in the svnaccessfile (e.g. DOMAIN\user vs. DOMAIN//user) in
order to get everything working.
3.7.8. Origem Mltiplica de Atenticao
It is also possible to have more than one authentication source for your Subversion repository. To do this,
you need to make each authentication type non-authoritative, so that Apache will check multiple sources
for a matching username/password.
A common scenario is to use both Windows domain authentication and a passwd file, so that you can
provide SVN access to users who don't have a Windows domain login.
To enable both Windows domain and passwd file authentication, add the following entries within
the <Location> block of your Apache config file:
AuthBasicAuthoritative Off
SSPIAuthoritative Off
Here is an example of the full Apache configuration for combined Windows domain and passwd file
authentication:
<Location /svn>
DAV svn
SVNListParentPath on
SVNParentPath D:\SVN
AuthName "Subversion repositories"
AuthzSVNAccessFile svnaccessfile.txt
# NT Domain Logins.
AuthType SSPI
SSPIAuth On
SSPIAuthoritative Off
SSPIDomain <domaincontroller>
SSPIOfferBasic On
O Repositrio
34
# Htpasswd Logins.
AuthType Basic
AuthBasicAuthoritative Off
AuthUserFile passwd
Require valid-user
</Location>
3.7.9. Autenticao no servidor com SSL
Even though Apache 2.2.x has OpenSSL support, it is not activated by default. You need to activate this
manually.
1. In the apache config file, uncomment the lines:
#LoadModule ssl_module modules/mod_ssl.so
and at the bottom
#Include conf/extra/httpd-ssl.conf
then change the line (on one line)
SSLMutex "file:C:/Program Files/Apache Software Foundation/\
Apache2.2/logs/ssl_mutex"
to
SSLMutex default
2. Next you need to create an SSL certificate. To do that open a command prompt (DOS-Box) and
change to the Apache folder (e.g. C:\program files\apache group\apache2) and type
the following command:
bin\openssl req -config conf\openssl.cnf -new -out my-server.csr
You will be asked for a passphrase. Please don't use simple words but whole sentences, e.g. a part of
a poem. The longer the phrase the better. Also you have to enter the URL of your server. All other
questions are optional but we recommend you fill those in too.
Normally the privkey.pem file is created automatically, but if it isn't you need to type this command
to generate it:
bin\openssl genrsa -out conf\privkey.pem 2048
Next type the commands
bin\openssl rsa -in conf\privkey.pem -out conf\server.key
and (on one line)
O Repositrio
35
bin\openssl req -new -key conf\server.key -out conf\server.csr \
-config conf\openssl.cnf
and then (on one line)
bin\openssl x509 -in conf\server.csr -out conf\server.crt
-req -signkey conf\server.key -days 4000
This will create a certificate which will expire in 4000 days. And finally enter (on one line):
bin\openssl x509 -in conf\server.cert -out conf\server.der.crt
-outform DER
These commands created some files in the Apache conf folder (server.der.crt,
server.csr, server.key, .rnd, privkey.pem, server.cert).
3. Reinicie o servio Apache.
4. Point your browser to https://servername/svn/project ...
SSL e Internet Explorer
If you're securing your server with SSL and use authentication against a windows domain
you will encounter that browsing the repository with the Internet Explorer doesn't work
anymore. Don't worry - this is only the Internet Explorer not able to authenticate. Other
browsers don't have that problem and TortoiseSVN and any other Subversion client are still
able to authenticate.
If you still want to use IE to browse the repository you can either:
define a separate <Location /path> directive in the Apache config file, and add
the SSPIBasicPreferred On. This will allow IE to authenticate again, but other
browsers and Subversion won't be able to authenticate against that location.
Offer browsing with unencrypted authentication (without SSL) too. Strangely IE doesn't
have any problems with authenticating if the connection is not secured with SSL.
In the SSL "standard" setup there's often the following statement in Apache's virtual SSL
host:
SetEnvIf User-Agent ".*MSIE.*" \
nokeepalive ssl-unclean-shutdown \
downgrade-1.0 force-response-1.0
There are (were?) good reasons for this configuration, see http://www.modssl.org/
docs/2.8/ssl_faq.html#ToC49 But if you want NTLM authentication you have to use
keepalive. If You uncomment the whole SetEnvIf you should be able to
authenticate IE with windows authentication over SSL against the Apache on Win32 with
included mod_auth_sspi.
Forando o acesso SSL
When you've set up SSL to make your repository more secure, you might want to disable
the normal access via non-SSL (http) and only allow https access. To do this, you have to
add another directive to the Subversion <Location> block: SSLRequireSSL.
O Repositrio
36
An example <Location> block would look like this:
<Location /svn>
DAV svn
SVNParentPath D:\SVN
SSLRequireSSL
AuthType Basic
AuthName "Subversion repositories"
AuthUserFile passwd
#AuthzSVNAccessFile svnaccessfile
Require valid-user
</Location>
3.7.10. Usango um certificados de cliente com servidor SSL virtual
Enviado para a lista de discusso do TortoiseSVN por Nigel Green. Obrigado!
In some server configurations you may need to setup a single server containing 2 virtual SSL hosts: The
first one for public web access, with no requirement for a client certificate. The second one to be secure
with a required client certificate, running a Subversion server.
Adding an SSLVerifyClient Optional directive to the per-server section of the Apache
configuration (i.e. outside of any VirtualHost and Directory blocks) forces Apache to request a
client Certificate in the initial SSL handshake. Due to a bug in mod_ssl it is essential that the certificate
is requested at this point as it does not work if the SSL connection is re-negotiated.
The solution is to add the following directive to the virtual host directory that you want to lock down
for Subversion:
SSLRequire %{SSL_CLIENT_VERIFY} eq "SUCCESS"
This directive grants access to the directory only if a client certificate was received and verified
successfully.
To summarise, the relevant lines of the Apache configuration are:
SSLVerifyClient Optional
### Virtual host configuration for the PUBLIC host
### (not requiring a certificate)
<VirtualHost 127.0.0.1:443>
<Directory "pathtopublicfileroot">
</Directory>
</VirtualHost>
### Virtual host configuration for SUBVERSION
### (requiring a client certificate)
<VirtualHost 127.0.0.1:443>
<Directory "subversion host root path">
SSLRequire %{SSL_CLIENT_VERIFY} eq "SUCCESS"
</Directory>
<Location /svn>
DAV svn
SVNParentPath /pathtorepository
O Repositrio
37
</Location>
</VirtualHost>
38
Captulo 4. Guia do Uso Dirio
Este documento descreve o uso dirio do cliente TortoiseSVN. Este captulo no uma introduo aos
sistemas de controle de verso, e no uma introduo ao Subversion (SVN). Este captulo como
um documento auxiliar para olhar quando voc sabe mais ou menos o que quer fazer, mas no est
absolutamente certo de como fazer.
Se voc precisa aprender sobre o controle de verso usando Subversion, ento ns recomendamos que
voc leia o fantstico livro: Controle de Verso com Subversion [http://svnbook.red-bean.com/].
Este documento tambm um trabalho em progresso, assim como TortoiseSVN e Subversion tambm
so. Se voc encontrar qualquer erro, por favor reporte para a lista de discusso para que possamos
atualizar a documentao. Algumas imagens do Guia do Uso Dirio (GUD) pode no refletir a ltima
verso do aplicativo. Por favor, perdoe-nos. Ns trabalhamos no TortoiseSVN no nosso tempo livre.
A fim de obter o mximo do Guia de Uso Dirio:
Voc j dever ter instalado o TortoiseSVN.
Voc dever estar familiarizado com um sistema de controle de verses.
Voc dever ter conhecimentos bsicos do Subversion.
Voc deve ter configurado um servidor e/ou ter acesso a um repositrio Subversion.
4.1. Comeando
4.1.1. Sobreposio dos cones
Figura 4.1. Explorer mostra os cones sobrepostos
Um dos recursos mais visveis do TortoiseSVN o de sobreposio de cones que aparece em arquivos
em sua cpia de trabalho. Eles te mostram em um instante quais de seus arquivos foram modificados.
Consulte Seo 4.7.1, Sobreposio dos cones para descobrir o que as diferentes sobreposies
representam.
4.1.2. Menus do Contexto
Guia do Uso Dirio
39
Figura 4.2. Menu do contexto para diretrios controlados
Todos os comandos do TortoiseSVN so acessados atravs do menu de contexto do Windows Explorer.
A maioria so diretamente visveis quando se clica com o boto direito em um arquivo ou diretrio. Os
comandos estaro disponveis se o arquivo ou o diretrio que o contm est no controle de verso. Voc
tambm pode acessar o menu do TortoiseSVN como parte do menu Arquivo, no Windows Explorer.
Dica
Alguns comandos que so usados muito raramente, s esto disponveis no menu de
contexto extendido. Para traz-los ao menu de contexto, segure pressionado o boto Shift
enquanto clica com o boto direito do mouse.
Em alguns casos voc poder ver vrias entradas do TortoiseSVN. Isto no um bug!
Guia do Uso Dirio
40
Figura 4.3. Atalho no menu arquivo do Explorer em um diretrio controlado
Este exemplo de um atalho no-versionado dentro de um diretrio versionado, e no menu Arquivo
do Windows Explorer h trs entradas para o TortoiseSVN. Uma para o diretrio, uma para o atalho, e
uma terceira para o objeto para o qual o atalho aponta. Para ajudar a distinguir entre elas, os cones um
indicador no canto inferior direito para mostrar se a entrada se refere a um arquivo, um diretrio, um
atalho ou para mltiplos tens selecionados.
Se voc utiliza Windows 2000 descobrir que os menus de contexto so mostrados com texto liso, sem
os cones de menu por cima. Estamos conscientes que isto foi trabalhado em verses anteriores, mas a
Microsoft mudou a forma como os manipuladores de cones funcionam para o vista, exigindo que ns
usssemos um mtodo diferente de mostr-los, que infelizmente no funciona em Windows 2000.
4.1.3. Arrastar e Soltar
Guia do Uso Dirio
41
Figura 4.4. Menu de quando se clica com o boto direito e se arrasta um diretrio
que est sob o controle de verso.
Outros comandos esto disponveis ao se clicar e arrastar, quando voc clica com o boto direito e arrasta
arquivos ou diretrios para um novo endereo dentro da cpia de trabalho ou quando voc clica com o
boto direito e arrasta um arquivo ou diretrio no versionado para um diretrio sob o controle de verso.
4.1.4. Atalhos Comuns
Algumas operaes comuns do Windows tem atalhos bem conhecidos, mas no aparecem em botes e
menus. Se voc no sabe como fazer algo bvio como atualizar uma visualizao, cheque aqui.
F1
Ajuda, claro.
F5
Atualiza a visualizao atual. Este talvez seja o mais til comando de uma nica tecla. Por exemplo...
No Explorer ele ir atualizar os cones sobrepostos na sua cpia de trabalho. Na janela de Commit
ir reexplorar a Cpia de Trabalho para ver o que precisa ser enviado. Na janela Revision Log ir
verificar o repositrio novamente a procura de novas modificaes recentes.
Ctrl-A
Seleciona tudo. Pode ser usado se voc tiver uma mensagem de erro e precisar copiar e colar em um
email. Use Ctrl-A para selecionar a mensagem e ento...
Ctrl-C
... Copia o texto selecionado.
4.1.5. Autenticao
Se o repositrio que voc est tentando acessar protegido por senha, uma janela de autenticao
aparecer.
Guia do Uso Dirio
42
Figura 4.5. Janela de Autenticao
Entre seu nome de usurio e senha. A caixa de seleo (checkbox) far com que o TortoiseSVN guarde
suas credenciais no diretrio padro do Subversion. %APPDATA%\Subversion\auth na rvore de
subdiretrios:
svn.simple contains credentials for basic authentication (username/password).
svn.ssl.server contm os certificados do servidor para SSL.
svn.username contm credenciais para autenticaes que necessitem apenas do nome de usurio
(no necessrio senha).
Se voc quiser limpar o cache de autenticao para todos os servidores, voc poder faz-lo atravs
da pgina Saved Data da pgina de configures do TortoiseSVN. O boto limpa todos os dados de
autenticao em cache dos diretrios auth do Subversion, assim como qualquer dados de autenticao
armazenados no registro por verses anteriores do TortoiseSVN. Veja Seo 4.30.6, Saved Data
Settings.
Algumas pessoas preferem que os dados de autenticao sejam excludos quando fazem logoff do
Windows ou desligam o computador. O meio de se fazer isto executar um script ao desligar o
computador que exclui o diretrio %APPDATA%\Subversion\auth, e.g.
@echo off
rmdir /s /q "%APPDATA%\Subversion\auth"
Voc poder encontrar uma descrio de como instalar este tipo de script em windows-help-central.com
[http://www.windows-help-central.com/windows-shutdown-script.html].
Para mais informaes sobre como instalar seu servidor para autenticao e controle de acesso, veja
Seo 3.5, Acessando o Repositrio
4.1.6. Maximizando Janelas
Muitas das janelas do TortoiseSVN contm muita informao para mostrar, mas frequentemente til
maximizar apenas a altura ou apenas a largura da janela, ao invs de maximizar na tela toda. Por
convenincia, h atalhos para isto no boto Maximizar. Use o boto do meio do mouse para maximizar
verticalmente, e o boto direito do mouse para maximizar horizontalmente.
4.2. Importando Dados Para Um Repositrio
Guia do Uso Dirio
43
4.2.1. Importar
If you are importing into an existing repository which already contains some projects, then the repository
structure will already have been decided. If are importing data into a new repository then it is worth
taking the time to think about how it will be organised. Read Seo 3.1.5, Leiaute do Repositrio for
further advice.
Esta seo descreve o comando de importao do Subversion, o qual foi projetado para a importao de
diretrios hierrquicos para o repositrio em apenas um passo. Embora faa o trabalho, o comando de
importao possui algumas deficincias:
No h qualquer maneira de selecionar os arquivos e pastas que devero ser includos, em compensao
poder utilizar as configuraes globais para ignorar alguns arquivos e pastas.
A pasta importada no se torna uma cpia de trabalho. Voc tem que fazer um checkout para copiar
os arquivos desde o servidor.
fcil importar para uma pasta equivocada no repositrio.
Por essas razes, recomendamos que voc no use o comando de importao, mas sim que siga o mtodo
de duas etapas descrito em Seo 4.2.2, Importando na Pasta. Mas j que voc est aqui, de forma
bsica assim que funciona a importao ...
Antes de importar seu projeto para um repositrio, voc deveria:
1. Remova todos os arquivos que no so necessrios para construir o projeto (arquivos temporrios,
arquivos que so gerados por um compilador como por exemplo *. obj, binrios compilados, ...)
2. Organize os arquivos em pastas e sub-pastas. Embora posteriormente seja possvel renomear/mover
arquivos, altamente recomendado que obtenha a estrutura correta do seu projeto antes de realizar
a importao!
Agora selecione a pasta de nvel superior da sua estrutura de diretrio do projeto no Windows Explorer
e com o boto direito clique para abrir o menu de contexto. Selecione o comando TortoiseSVN
Importar ...
Nesta janela de dilogo, voc deve digitar a URL do local do repositrio para onde voc deseja importar
o seu projeto. muito importante que a pasta local que est importando no aparea no repositrio, mas
apenas o seu contedo. Por exemplo, se voc tem uma estrutura:
C:\Projects\Widget\source
C:\Projects\Widget\doc
C:\Projects\Widget\images
e voc est importando C:\Projects\Widget para http://mydomain.com/svn/trunk
voc se surpreender ao descobrir que seu subdiretrios iro diretamente para trunk, ao invs
de irem para o subdiretrio Widget. Voc dever especificar o subdiretrio como parte do URL,
http://mydomain.com/svn/trunk/Widget-X. Note que o comando de importao ir criar
automaticamente subdiretrios dentro do repositrio se eles no existirem.
A mensagem de importao usada como uma mensagem para o histrico.
Por padro, arquivos e pastas que correspondem aos padres globais de pastas/arquivos ignorados,
no so importados. Para contornar esse comportamento voc pode utilizar o recurso Incluir arquivos
ignorados. Consulte Seo 4.30.1, Configuraes Gerais para obter mais informaes sobre como
definir um padro global para ignorar pastas/arquivos.
Guia do Uso Dirio
44
Assim que clicar em OK TortoiseSVN inicia a importao da "rvore" de diretrios, incluindo todos
os arquivos. O projeto estar armazenado no repositrio sob controle de verso. Por favor note que a
pasta que voc importou NO est sob controle de verso! Para obter uma cpia de trabalho com verso
controlada, voc dever fazer um Checkout da verso que voc acabou de importar. Ou continue lendo
sobre como proceder em "Importando na Pasta".
4.2.2. Importando na Pasta
Assumindo que voc j possui um repositrio e que deseja adicionar uma nova pasta na estrutura desse
repositrio, apenas siga estes passos:
1. Use o navegador de repositrio para criar uma nova pasta de projeto diretamente no repositrio.
2. Checkout a nova pasta em um nvel superior pasta que voc deseja importar. Voc receber um
aviso de que a pasta local no est vazia. Agora voc tem uma pasta de nvel superior com controle
de verso, mas com contedo sem controle de verso.
3.
Use TortoiseSVN Adicionar... na pasta sob controle de verso para adicionar algum ou todo
contedo. Voc pode adicionar e remover arquivos, defina as configuraes em svn:ignore para
as pastas e faa outras alteraes que voc necessita.
4. Ao submeter a pasta de nvel superior, voc ter uma nova "rvore" sob controle de verso e uma
cpia local de trabalho, criada a partir de sua pasta existente.
4.2.3. Arquivos Especiais
s vezes, voc precisa ter um arquivo sob controle de verso que contm dados especficos de usurio.
Isso significa que voc ter um arquivo que todo desenvolvedor/usurio precisar modificar para adequ-
lo a sua configurao local. Portanto, difcil manter um arquivo sob controle de verso porque cada
usurio poder submeter alteraes no repositrio constantemente.
Nesses casos, sugere-se a utilizao de um arquivo modelo. Crie um arquivo que contm todos os dados
que seus desenvolvedores necessitam, adicione e mantenha esse arquivo sob controle de verso e permita
que os desenvolvedores faam o Checkout desse arquivo. Em seguida, cada desenvolvedor dever fazer
uma cpiaemphasis> desse arquivo e renomear essa c
Por exemplo, veja que script TortoiseSVN chama um arquivo chamado TortoiseVars.bat que
no existe no repositrio. Somente existe o arquivo TortoiseVars.tmpl. TortoiseVars.tmpl
o arquivo modelo que cada colaborador deve criar uma cpia e renomear a cpia para
TortoiseVars.bat. Nesse arquivo, adicionamos comentrios para que os usurios vejam as linhas
que eles devem editar e mudar de acordo com sua instalao local.
Portanto, para no aborrecer usurios, tambm adicionamos o arquivo TortoiseVars.bat para a lista
de "ignorados" da pasta que o contm, ou seja, configuramos svn:ignore para incluir esse arquivo.
Dessa forma, ele no aparecer como "no versionado" em cada submisso.
4.3. Obtendo Uma Cpia de Trabalho
Para obter uma cpia de trabalho voc precisa realizar um obter do repositrio.
Select a directory in windows explorer where you want to place your working copy. Right click to pop up
the context menu and select the command TortoiseSVN Checkout..., which brings up the following
dialog box:
Guia do Uso Dirio
45
Figura 4.6. A janela de Obteno
If you enter a folder name that does not yet exist, then a directory with that name is created.
4.3.1. Profundidade da Obteno
You can choose the depth you want to checkout, which allows you to specify the depth of recursion into
child folders. If you want just a few sections of a large tree, You can checkout the top level folder only,
then update selected folders recursively.
Totalmente recursiva
Checkout the entire tree, including all child folders and sub-folders.
Immediate children, including folders
Checkout the specified directory, including all files and child folders, but do not populate the child
folders.
Somente os arquivos filhos
Checkout the specified directory, including all files but do not checkout any child folders.
Somente este item
Checkout the directory only. Do not populate it with files or child folders.
Cpia de trabalho
Retain the depth specified in the working copy. This option is not used in the checkout dialog, but
it is the default in all other dialogs which have a depth setting.
Excluir
Used to reduce working copy depth after a folder has already been populated. This option is only
available in the Update to revision dialog.
If you check out a sparse working copy (i.e., by choosing something other than fully recursive for
the checkout depth), you can fetch additional sub-folders by using the repository browser (Seo 4.24,
O Navegador de Repositrio) or the check for modifications dialog (Seo 4.7.3, Estado Local e
Remoto).
Guia do Uso Dirio
46
In the repository browser, Right click on the checked out folder, then use TortoiseSVN Repo-
Browser to bring up the repository browser. Find the sub-folder you would like to add to your working
copy, then use Context menu Update item to revision... That menu will only be visible if the
selected item does not exist yet in your working copy, but the parent item does exist.
In the check for modifications dialog, first click on the button Check repository. The dialog will show
all the files and folders which are in the repository but which you have not checked out as remotely
added. Right click on the folder(s) you would like to add to your working copy, then use Context menu
Update.
This feature is very useful when you only want to checkout parts of a large tree, but you want
the convenience of updating a single working copy. Suppose you have a large tree which has sub-
folders Project01 to Project99, and you only want to checkout Project03, Project25 and
Project76/SubProj. Use these steps:
1. Checkout the parent folder with depth Only this item You now have an empty top level folder.
2.
Select the new folder and use TortoiseSVN Repo browser to display the repository content.
3.
Right click on Project03 and Context menu Update item to revision.... Keep the default
settings and click on OK. You now have that folder fully populated.
Repeat the same process for Project25.
4. Navigate to Project76/SubProj and do the same. This time note that the Project76 folder
has no content except for SubProj, which itself is fully populated. Subversion has created the
intermediate folders for you without populating them.
Mudando a profundidade da cpia de trabalho
Once you have checked out a working copy to a particular depth you can change that depth
later to get more or less content using Context menu Update item to revision....
Usando um servidor antigo
Pre-1.5 servers do not understand the working copy depth request, so they cannot always
deal with requests efficiently. The command will still work, but an older server may send
all the data, leaving the client to filter out what is not required, which may mean a lot of
network traffic. If possible you should upgrade your server to 1.5.
If the project contains references to external projects which you do not want checked out at the same
time, use the Omit externals checkbox.
Importante
If Omit externals is checked, or if you wish to increase the depth value, you will have
to perform updates to your working copy using TortoiseSVN Update to Revision...
instead of TortoiseSVN Update. The standard update will include all externals and
keep the existing depth.
It is recommended that you check out only the trunk part of the directory tree, or lower. If you specify
the parent path of the directory tree in the URL then you might end up with a full hard disk since you
will get a copy of the entire repository tree including every branch and tag of your project!
Guia do Uso Dirio
47
Exportando
Sometimes you may want to create a local copy without any of those .svn directories,
e.g. to create a zipped tarball of your source. Read Seo 4.26, Exporting a Subversion
Working Copy to find out how to do that.
4.4. Submetendo Suas Alteraes Para o Repositrio
Enviar as alteraes que voc fez em sua cpia de trabalho conhecido como Submeter as alteraes.
Mas antes de voc submeter voc deve ter certeza que sua cpia de trabalho est atualizada. Voc
pode usar tanto TortoiseSVN Update diretamente. Ou voc pode usar TortoiseSVN Check for
Modifications primeiro, para ver quais arquivos foram alterados localmente ou no servidor.
4.4.1. A Janela de Submisso
Se sua cpia de trabalho estiver atualizada e no houver conflitos, voc est pronto para submeter suas
alteraes. Selecione qualquer arquivo e/ou pastas que voc quiser submeter, ento TortoiseSVN
Commit....
Figura 4.7. A janela de Submisso
Guia do Uso Dirio
48
A janela de submisso ir exibir todos os arquivos modificados, incluindo arquivos adicionados, deletados
e no versionados. Se voc no quiser que um arquivo alterado seja submetido, apenas desmarque o
arquivo. Se voc quiser incluir um arquivo no versionado, apenas marque o arquivo para adiciona-lo
a submisso
Items que foram movidos para um caminho de repositrio diferente so tambm indicados usando o
marcador (s). Voc pode ter movido algo enquanto trabalhava em uma ramificao (branch) e se
esqueceu de mover de volta para a verso principal (trunk). Est seu sinal de aviso!
Submeter arquivos ou diretrios?
Quando voc submete arquivos, a janela de submisso exibe apenas os arquivos que voc
selecionou. Quando voc submete uma pasta, a janela de submisso ir exibir selecionado os
arquivos modificados automaticamente. Se voc se esqueceu de um novo arquivo que criou,
submeter a pasta ir encontra-lo de qualquer forma. Submeter uma pasta no significa que
todos os arquivos sero marcados como modificados; Isso apenas far sua vida mais fcil.
If you have modified files which have been included from a different repository using svn:externals,
those changes cannot be included in the same atomic commit. A warning symbol below the file list tells
you if this has happened, and the tooltip explains that those external files have to be committed separately.
Muitos arquivos no versionados na janela de submisso
Se voc acha que a janela de submisso exibe muitos arquivos no versionados (arquivos
gerados pelo compilador ou backups), existem muitas formas de lidar com isso. Voc pode
add the file (or a wildcard extension) to the list of files to exclude on the settings page.
This will affect every working copy you have.
add the file to the svn:ignore list using TortoiseSVN Add to ignore list This will
only affect the directory on which you set the svn:ignore property. Using the SVN
Property Dialog, you can alter the svn:ignore property for a directory.
Read Seo 4.13, Ignorando Arquivos e Diretrios para mais informaes
Click duplo em qualquer arquivo modificado na janela de submisso ir abrir um programa de diff
exibindo suas modificaes. O menu de contexto ir dar mais opes, como exibido na screenshot. Voc
tambm arrastar arquivos da janela de submisso para outros aplicativos como editores de textos ou IDEs.
Voc pode selecionar ou deselecionar items clicando na caixa de seleo a esquerda do item. Para
diretrios voc pode usar Shift-select para fazer a ao recursiva.
The columns displayed in the bottom pane are customizable. If you right click on any column header you
will see a context menu allowing you to select which columns are displayed. You can also change column
width by using the drag handle which appears when you move the mouse over a column boundary. These
customizations are preserved, so you will see the same headings next time.
By default when you commit changes, any locks that you hold on files are released automatically after the
commit succeeds. If you want to keep those locks, make sure the Keep locks checkbox is checked. The
default state of this checkbox is taken from the no_unlock option in the Subversion configuration file.
Read Seo 4.30.1, Configuraes Gerais for information on how to edit the Subversion configuration
file.
Arrastar e Soltar
You can drag files into the commit dialog from elsewhere, so long as the working copies
are checked out from the same repository. For example, you may have a huge working copy
Guia do Uso Dirio
49
with several explorer windows open to look at distant folders of the hierarchy. If you want
to avoid committing from the top level folder (with a lengthy folder crawl to check for
changes) you can open the commit dialog for one folder and drag in items from the other
windows to include within the same atomic commit.
Voc pode arrastar arquivos no versionados que residem em uma cpia de trabalho para
uma janela de submisso e eles iro ser adicionados ao SVN automaticamente.
Reparando Referncia Externas Renomeadas
Sometimes files get renamed outside of Subversion, and they show up in the file list as
a missing file and an unversioned file. To avoid losing the history you need to notify
Subversion about the connection. Simply select both the old name (missing) and the new
name (unversioned) and use Context Menu Repair Move to pair the two files as a
rename.
4.4.2. Lista de Alteraes
The commit dialog supports Subversion's changelist feature to help with grouping related files together.
Find out about this feature in Seo 4.8, Lista de Alteraes.
4.4.3. Excluindo Itens de uma Lista de Submisses
Sometimes you have versioned files that change frequently but that you really don't want to commit.
Sometimes this indicates a flaw in your build process - why are those files versioned? should you be using
template files? But occasionally it is inevitable. A classic reason is that your IDE changes a timestamp
in the project file every time you build. The project file has to be versioned as it includes all the build
settings, but it doesn't need to be committed just because the timestamp changed.
To help out in awkward cases like this, we have reserved a changelist called ignore-on-commit.
Any file added to this changelist will automatically be unchecked in the commit dialog. You can still
commit changes, but you have to select it manually in the commit dialog.
4.4.4. Registro de Mensagens de Submisso
Be sure to enter a log message which describes the changes you are committing. This will help you to see
what happened and when, as you browse through the project log messages at a later date. The message
can be as long or as brief as you like; many projects have guidelines for what should be included, the
language to use, and sometimes even a strict format.
You can apply simple formatting to your log messages using a convention similar to that used within
emails. To apply styling to text, use *text* for bold, _text_ for underlining, and ^text^ for
italics.
Guia do Uso Dirio
50
Figura 4.8. A Janela de Submisso Com Corretor Ortogrfico
TortoiseSVN includes a spellchecker to help you get your log messages right. This will highlight any
mis-spelled words. Use the context menu to access the suggested corrections. Of course, it doesn't know
every technical term that you do, so correctly spelt words will sometimes show up as errors. But don't
worry. You can just add them to your personal dictionary using the context menu.
The log message window also includes a filename and function auto-completion facility. This uses regular
expressions to extract class and function names from the (text) files you are committing, as well as the
filenames themselves. If a word you are typing matches anything in the list (after you have typed at least 3
characters, or pressed Ctrl+Space), a drop-down appears allowing you to select the full name. The regular
expressions supplied with TortoiseSVN are held in the TortoiseSVN installation bin folder. You can
also define your own regexes and store them in %APPDATA%\TortoiseSVN\autolist.txt. Of
course your private autolist will not be overwritten when you update your installation of TortoiseSVN. If
you are unfamiliar with regular expressions, take a look at the introduction at http://en.wikipedia.org/wiki/
Regular_expression, and the online documentation and tutorial at http://www.regular-expressions.info/.
You can re-use previously entered log messages. Just click on Recent messages to view a list of the
last few messages you entered for this working copy. The number of stored messages can be customized
in the TortoiseSVN settings dialog.
You can clear all stored commit messages from the Saved data page of TortoiseSVN's settings, or you
can clear individual messages from within the Recent messages dialog using the Delete key.
Guia do Uso Dirio
51
If you want to include the checked paths in your log message, you can use the command Context Menu
Paste filename list in the edit control.
Another way to insert the paths into the log message is to simply drag the files from the file list onto
the edit control.
Propriedades de Pastas Especiais
There are several special folder properties which can be used to help give more control over
the formatting of commit log messages and the language used by the spellchecker module.
Read Seo 4.17, Configuraes do Projeto for further information.
Integration with Bug Tracking Tools
If you have activated the bug tracking system, you can set one or more Issues in the Bug-
ID / Issue-Nr: text box. Multiple issues should be comma separated. Alternatively, if you
are using regex-based bug tracking support, just add your issue references as part of the
log message. Learn more in Seo 4.28, Integration with Bug Tracking Systems / Issue
Trackers.
4.4.5. Progresso da Submisso
After pressing OK, a dialog appears displaying the progress of the commit.
Figura 4.9. The Progress dialog showing a commit in progress
The progress dialog uses colour coding to highlight different commit actions
Azul
Submetendo uma modificao.
Roxo
Submetendo uma nova adio.
Vermelho escuro
Submetendo um excluso ou substituio.
Preto
Todos os outros itens.
This is the default colour scheme, but you can customise those colours using the settings dialog. Read
Seo 4.30.1.4, TortoiseSVN Colour Settings for more information.
Guia do Uso Dirio
52
4.5. Atualizar sua Cpia de Trabalho com mudanas feitas por
outros
Figura 4.10. Janela de progresso mostrando atualizao terminada
Periodicamente, voc deve garantir que mudanas feitas por outros sejam incorporadas na sua cpia
de trabalho. O processo de pegar as mudanas do servidor para sua cpia local conhecido como
atualizao. A atualizao pode ser feita em arquivos, uma seleo de arquivos, ou recursivamente na
herarquia inteira de diretrios. Para atualizar, selecione os arquivos e/ou diretrios que quiser, clique com
o boto direito e selecione TortoiseSVN Atualizar no menu de contexto do explorer. Uma janela
aparecer mostrando o progresso da atualizao em tempo real. As mudanas feitas por outros sero
consolidadas com seus arquivos, mantendo quaisquer mudanas que voc possa ter feito nos mesmos
arquivos. O repositrio no afetado por uma atualizao.
A janela de progresso faz uso de cdigo de cores para sublinhar diferentes aes de atualizao
Roxo
Novo item adicionado CT.
Vermelho escuro
Item redundante apagado da sua CT, ou item substitudo na sua CT.
Verde
Mudanas no repositrio consolidadas com suas mudanas locais com sucesso
Vermelho vivo
Mudanas no repositrio consolidadas com mudanas locais, resultando em conflitos que voc
precisa resolver.
Preto
Item inalterado em sua CT atualizado com nova verso do repositrio.
This is the default colour scheme, but you can customise those colours using the settings dialog. Read
Seo 4.30.1.4, TortoiseSVN Colour Settings for more information.
Se voc receber quaisquer conflitos durante uma atualizao (isso pode acontecer se outras pessoas
alteraram as mesmas linhas no mesmo arquivo que voc e essas mudanas no so compatveis) ento a
janela mostra esses conflitos em vermelho. Voc pode efetuar um clique duplo nessas linhas para comear
a ferramenta consolidao externa para resolver esses conflitos.
Guia do Uso Dirio
53
Quando a atualizao estiver completa, a janela de progresso mostrar um sumrio do nmero de itens
atualizados, adicionados, removidos, em conflito, etc. abaixo da lista de arquivos. Esta informao pode
ser copiada para a rea de transferncia usando Ctrl+C.
O Comando de Atualizao padro no possui opes e simplesmente atualizada sua cpia de trabalho
para a reviso HEAD do repositrio,que o uso de caso mais comum. Se voc deseja mais controle
sobre o processo de atualizao, voc deve usar TortoiseSVN Atualizar para reviso... ao invs.
Isto permite que voc atualize sua cpia de trabalho para uma reviso especfica, no somente a mais
recente. Suponha que sua cpia de trabalho est na reviso 100, mas voc deseja refletir o estado que
tinha na reviso 50 - ento simplesmente atualize para a reviso 50. Na mesma janela voc pode ainda
escolher a profundidade na qual atualizar a pasta atual. Os termos usados esto descritos em Seo 4.3.1,
Profundidade da Obteno. A profundidade padro Cpia de trabalho, que preserva a configurao
de profundidade existente. Voc pode tambm escolher entre ignorar quaisquer projetos externos nesta
atualizao (ex: projetos referenciados usando svn:externals).
Cuidado
Se voc atualizar um arquivo ou pasta para uma versa especfica, voc no deve fazer
mudanas nesses arquivos. Voc receber mensagens de erro do tipo desatualizados
quando tentar submet-las! Se voc quiser desfazer mudanas feitas em um arquivo e
comear novamente de uma verso anterior, voc pode reverter para uma verso anterior
a partir da janela de log de revises. D uma olhada em Seo B.4, Roll back (Undo)
revisions in the repository para mais instrues, e mtodos alternativos.
Atualizar para Reviso pode ser ocasionalmente til para ver como seu projeto parecia em um momento
anterior de sua histria. Mas de modo geral, atualizar arquivos individualmente para uma verso anterior
no uma boa idia porque deixa sua cpia de trabalho em estado inconsistente. Se o arquivo que voc
est atualizando mudou de nome, voc pode at descobrir que o arquivo simplesmente desaparece da sua
cpia de trabalho porque no havia arquivo com aquele nome na reviso anterior. Voc tambm deve
notar que o item ter umrevestimento verde normal, para que seja indistinguvel dos arquivos que esto
atualizados com a ltima verso.
Se voc simplesmente quer uma cpia local de uma verso anterior de um arquivo melhor usar o
comando Menu de Contexto Salvar reviso para... a partir da janela de log daquele arquivo.
Mltiplos Arquivos/Diretrios
Se voc selecionar mltiplos arquivos e pastas no explorer e depois selecionar Atualizar,
todos estes arquivos/pastas sero atualizados um a um. O TortoiseSVN garantir que todos
arquivos/pastas que so do mesmo repositrio sero atualizados para a mesma reviso!
Mesmo se entre estas atualizaes uma outra submisso tenha ocorrido.
Arquivo J Existe Localmente
Algumas vezes quando voc tenta atualizar, a atualizao falha com uma mensagem
dizendo que j existe um arquivo local de mesmo nome. Isto tpicamente acontece quando o
Subversion tenta baixar um arquivo que acabou de ser versionado, e desobre que um arquivo
no versionado de mesmo nome j existe na sua pasta de trabalho. O Subversion nunca ir
sobrescrever um arquivo no versionado - ele pode conter algo que voc est trabalhando,
que conhecidentemente tem o mesmo nome que outro desenvolvedor usou para seu novo
arquivo submetido.
Se voc receber esta mensagem de erro, a soluo simplesmente renomear o arquivo local
no versionado. Aps completar a atualizao, voc pode verificar se o arquivo renomeado
ainda necessrio.
Guia do Uso Dirio
54
Se voc ainda est recebendo mensagens de erro, use TortoiseSVN Verificar por
Modificaes ao invs de listar todos os arquivos com problema. Desta maneira voc
poder lidar com todos eles ao mesmo tempo.
4.6. Resolvendo Conflitos
Em algum momento voc poder se deparar com um conflito quando for atualizar/unificar seus arquivos
desde o repositrio ou quando voc for modificar sua cpia local para uma URL diferente. Existem dois
tipos de conflitos:
conflitos de arquivo
Um conflito de arquivo ocorre se dois (ou mais) desenvolvedores modificam as mesmas linhas de
um arquivo.
conflitos de estrutura
Um conflito de estrutura ocorre quando um desenvolvedor move/renomeia/elimina um arquivo ou
uma pasta que outro desenvolvedor tenha tambm movido/renomeado/eliminado ou ainda apenas
modificado.
4.6.1. Conflitos de Arquivo
A file conflict occurs when two or more developers have changed the same few lines of a file. As
Subversion knows nothing of your project, it leaves resolving the conflicts to the developers. Whenever
a conflict is reported, you should open the file in question, and search for lines starting with the string
<<<<<<<. The conflicting area is marked like this:
<<<<<<< filename
your changes
=======
code merged from repository
>>>>>>> revision
Also, for every conflicted file Subversion places three additional files in your directory:
filename.ext.mine
Este seu arquivo tal como existia em sua cpia local antes de t-la atualizado - ou seja, sem
indicaes de conflito. Este arquivo contm as modificaes mais recentes e nada mais.
filename.ext.rREVANT
Este o arquivo que serviu de reviso BASE antes de atualizar sua cpia local. Ou seja, o arquivo
que voc assinalou para controlar antes de efetuar as modificaes.
filename.ext.rNOVAREV
Este o arquivo que o cliente Subversion acabou de receber do servidor quando voc atualizou sua
cpia local. Este arquivo corresponde reviso HEAD do repositrio.
Voc pode tanto inicializar a ferramenta de incluso externa / editor de conflitos com TortoiseSVN
Editar Conflitos como tambm pode utilizar qualquer outro editor para solucionar o conflito
manualmente. Voc deve decidir como o cdigo deve permanecer, efetuar as modificaes necessrias
e gravar o arquivo.
Em seguida execute o comando TortoiseSVN Resolvido e submeta suas modificaes no repositrio.
Por favor, note que o comando Resolver no resolve o conflito. Ele apenas remove os arquivos
filename.ext.mine e filename.ext.r*, para permitir que voc submeta suas modificaes.
Se tiver conflitos com arquivos binrios, Subversion no ir incluir esses arquivos (propriamente dito).
A cpia local permanece inalterada (exatamente como a modificao mais recente) e voc ter arquivos
Guia do Uso Dirio
55
filename.ext.r*. Se desejar descartar as modificaes e manter a verso do repositrio, apenas
utilize o comando Reverter. Se desejar manter sua verso e sobreescrever o repositrio, utilize o comando
Resolvido e submeta sua verso.
Voc pode utilizar o comando Resolvido para mltiplos arquivos se clicar com o boto direito do mouse
na pasta que contm os arquivos e selecionar TortoiseSVN Resolvido... Isto far aparecer uma caixa
de dilogo de todos os arquivos em conflito naquela pasta e ento poder selecionar quais devero ser
assinalados como resolvido.
4.6.2. Conflitos de Estrutura
Um conflito de estrutura ocorre quando um desenvolvedor move/renomeia/elimina um arquivo ou uma
pasta que outro desenvolvedor tenha tambm movido/renomeado/eliminado ou ainda apenas modificado.
Existem diversas situaes que podem resultar num conflito de estrutura e cada situao exigir uma ao
diferente para a soluo do conflito.
Quando um arquivo eliminado localmente na Subverso, o arquivo tambm eliminado do sistema
local de arquivos ou seja, mesmo que seja parte do conflito de estrutura isso no comprova ser uma
sobreposio de conflito e voc no poder clicar nele com o boto direito do mouse, para resolver o
conflito. Utilize a caixa de dilogo Verificar por Modificaes ao invs de acessar a opo Editar
conflitos.
TortoiseSVN pode auxiliar para encontrar o lugar correto para aplicar modificaes mas podero existir
tarefas adicionais e requeridas para a soluo de conflitos. Lembre-se que aps uma atualizao, a BASE
de trabalho sempre conter a reviso de cada item tal como era no repositrio no momento da atualizao.
Se voc reverter uma modificao aps uma atualizao, o repositrio no retornar ao estado original,
tal como era antes das modificaes que voc iniciou localmente.
4.6.2.1. Excluso local, alterao na atualizao
1. Desenvolvedor A modifica Foo.c e o submete para o repositrio
2. Desenvolvedor B simultaneamente moveu Foo.c para Bar.c em sua cpia local ou simplesmente
eliminou Foo.c ou a pasta que o continha.
Uma atualizao da cpia de trabalho do desenvolvedor B resulta num conflito de estrutura:
Foo.c foi eliminado da cpia de trabalho mas est marcado com um conflito de estrutura.
Se o conflito resulta por ter renomeado ao invs de ter eliminado ento Bar.c estar marcado como
adicionado mas no ir conter as modificaes do desenvolvedor A.
Desenvolvedor B agora dever escolher se mantm ou no as modificaes do desenvolvedor A. No
caso de um arquivo ter sido renomeado, ele poder submeter as modificaes de Foo.c para o arquivo
renomeado Bar.c. No caso de simples arquivo ou pasta deletada, ele poder escolher entre manter o
item com as modificaes do desenvolvedor A e descartar o arquivo eliminado. Ou ento, poder marcar
o conflito como resolvido sem tomar qualquer atitude e efeticamente ir descartar as modificaes do
desenvolvedor A.
A caixa de dilogo Editar Conflito possibilita submeter modificaes se for possvel encontrar o arquivo
original do renomeado Bar.c. Dependendo de onde a atualizao ocorreu, poder no ser possvel
encontrar o arquivo fonte.
4.6.2.2. Alterao local, excluso na atualizao
1. Desenvolvedor A move Foo.c para Bar.c e submete para o repositrio.
2. Desenvolvedor B modifica Foo.c na sua cpia de trabalho.
Ou no caso de um diretrio movido ...
1. Desenvolvedor A move a pasta que o continha de FooFolder para BarFolder e submete para
o repositrio.
Guia do Uso Dirio
56
2. Desenvolvedor B modifica Foo.c na sua cpia de trabalho.
Uma atualizao na cpia de trabalho do desenvolvedor B resulta num conflito de estrutura. Para um
simples conflito de arquivo:
Bar.c adicionado na cpia de trabalho como um arquivo normal.
Foo.c assinalado como adicionado (com histrico) e indica um conflito de estrutura.
Para um conflito de pasta:
BarFolder adicionada para a cpia de trabalho como uma pasta normal.
FooFolder assinalada como adicionada (com histrico) e indica um conflito de estrutura.
Foo.c assinalado como modificado.
Desenvolvedor B agora ter que decidir o que fazer com a reorganizao do desenvolvedor A e
submeter suas modificaes para o arquivo correspondente na nova estrutura ou simplesmente reverter
as modificaes do desenvolvedor A e manter o arquivo local.
Para submeter suas modificaes locais com o RESHUFFLE, o desenvolvedor B primeiro precisar saber
para qual nome o arquivo em conflito Foo.c foi renomeado ou movido no repositrio. Isto pode ser feito
fazendo uso da caixa de dilogo do Log. As modificaes podero ser ento submetidas manualmente -
uma vez que no h maneira de automatizar ou simplificar esse processo. Uma vez que as modificaes
tenham sido PORTED ACROSS, o PATH em conflito ser redundante e poder ser eliminado. Neste
caso, utilize o boto Remover da caixa de dilogo do Editor de Conflitos para limpar e assinalar o conflito
como resolvido.
Se o Desenvolvedor B decide que as modificaes do Desenvolvedor A esto erradas ento ele dever
escolher o boto Manter na caixa de dilogo do Editor de Conflitos. Desta forma, o conflito no arquivo ou
pasta ser assinalado como resolvido mas as modificaes do Desenvolvedor A precisaro ser removidas
manualmente. Mais uma vez, a caixa de dilogo do Log auxilia para identificar o que foi movido.
4.6.2.3. Excluso local, excluso na atualizao
1. Desenvolvedor A move o arquivo Foo.c para Bar.c e submete para o repositrio.
2. Desenvolvedor B move o arquivo Foo.c para Bix.c
Uma atualizao da cpia de trabalho do desenvolvedor B resulta num conflito de estrutura:
Bix.c marcado como adicionado com histrico.
Bar.c adicionado na cpia local com status "normal".
Foo.c marcado como eliminado e possui um conflito de estrutura.
Para resolver este conflito, Desenvolvedor B ter que descobrir para qual nome o arquivo em conflito
Foo.c foi renomeado/movido no repositrio. Isto pode ser feito usando a caixa de dilogo do log.
Em seguida, o Desenvolvedor B ter que decidir se o novo nome do arquivo Foo.c ser mantido - se
aquele dado pelo Desenvolvedor A ou se aquele renomeado por ele mesmo.
Depois que o Desenvolvedor B tenha manualmente solucionado o conflito, o conflito de estrutura deve
ser marcado como "resolvido", usando o boto apropriado na caixa de dilogo do Editor de Conflitos.
4.6.2.4. Inexistncia local, alterao na atualizao
1. Desenvolvedor A trabalhando no trunk, modifica o arquivo Foo.c e submete o arquivo para o
repositrio
2. Desenvolvedor B trabalhando com o branch, move e renomeia o arquivo Foo.c para Bar.c e
submete a alterao para o repositrio
Guia do Uso Dirio
57
A atualizao do Desenvolvedor A no trunk e a do Desenvolvedor B no branch, resulta num conflito
de estrutura:
Bar.c j est na cpia de trabalho com status "norma"'.
Foo.c est assinalado como "desaparecido" e com um conflito de estrutura.
Para solucionar este conflito, o Desenvolvedor B ter que marcar esse arquivo como "resolvido" na
caixa de dilogo do Editor de Conflitos - o qual ir remov-lo da lista de conflitos. O Desenvolvedor
B ter ento que decidir se deve copiar o arquivo Foo.c "desaparecido" do repositrio para a cpia
de trabalho ou ento se deve atualizar as modificaes do Desenvolvedor A no arquivo Foo.c para o
arquivo renomeado como Bar.c ou ento se deve ignorar as modificaes marcando o conflito como
resolvido e fazer nada mais.
Note que se voc copiar o arquivo "desaparecido" do repositrio e ento marc-lo como resolvido, esse
arquivo copiado ser removido novamente. Voc deve primeiro, resolver o conflito.
4.6.2.5. Alterao local, excluso na unificao
1. Desenvolvedor A trabalhando no trunk move o arquivo Foo.c para Bar.c e submete o arquivo para
o repositrio
2. Desenvolvedor B trabalhando no branch modifica o arquivo Foo.c e o submete para o repositrio.
Existe uma situao equivalente para a movimentao de pastas, mas isto ainda no detectado pela
Subverso 1.6...
1. Desenvolvedor A trabalhando no trunk move a pasta FooFolder para BarFolder e submete a
alterao para o repositrio.
2. Desenvolvedor B trabalhando no branch modifica o arquivo Foo.c em sua cpia de trabalho.
A atualizao do Desenvolvedor A no trunk e a do Desenvolvedor B no branch, resulta num conflito
de estrutura:
Bar.c marcado como adicionado.
Foo.c marcado como modificado com um conflito de estrutura.
Desenvolvedor B agora ter que decidir o que fazer com a reorganizao do desenvolvedor A e
submeter suas modificaes para o arquivo correspondente na nova estrutura ou simplesmente reverter
as modificaes do desenvolvedor A e manter o arquivo local.
Para submeter suas modificaes locais com o RESHUFFLE, o Desenvolvedor B primeiro precisar
saber para qual nome o arquivo em conflito Foo.c foi renomeado ou movido no repositrio. Isto pode
ser feito fazendo uso da caixa de dilogo do Log. O Editor de Conflitos somente exibir o log da cpia de
trabalho, uma vez que ele no sabe qual PATH foi usado na submisso - por isso voc dever descobrir
este detalhe. As modificaes devero ser submetidas manualmente uma vez que no h maneira de
automatizar ou mesmo simplificar esse processo. Uma vez que as alteraes tenham sido realizadas, o
PATH em conflito redundante e poder ser eliminado. Neste caso, utilize o boto Remover da caixa
de dilogo do Editor de Conflitos para limpar e marcar o conflito como resolvido.
Se o Desenvolvedor B decide que as modificaes do Desenvolvedor A esto erradas ento ele dever
escolher o boto Manter na caixa de dilogo do Editor de Conflitos. Desta forma, o conflito no arquivo ou
pasta ser assinalado como resolvido mas as modificaes do Desenvolvedor A precisaro ser removidas
manualmente. Mais uma vez, a caixa de dilogo de log do MERGE SOURCE auxilia para identificar
o que foi movido.
4.6.2.6. Excluso local, excluso na unificao
1. Desenvolvedor A trabalhando no trunk move o arquivo Foo.c para Bar.c e submete o arquivo para
o repositrio
Guia do Uso Dirio
58
2. Desenvolvedor B trabalhando com o branch, move e renomeia o arquivo Foo.c para Bix.c e
submete a alterao para o repositrio
A atualizao do Desenvolvedor A no trunk e a do Desenvolvedor B no branch, resulta num conflito
de estrutura:
Bix.c marcado com Status de normal (no modificado).
Bar.c marcado como adicionado com histrico.
Foo.c marcado como inexistente e como tendo um conflito de estrutura.
Para resolver este conflito, Desenvolvedor B ter que descobrir para qual nome o arquivo em conflito
Foo.c foi renomeado/movido no repositrio. Isto pode ser feito usando a caixa de dilogo do MERGE
SOURCE. O Editor de Conflitos apenas exibir o log da cpia de trabalho, uma vez que no sabe qual
PATH foi usado na submisso e portanto voc dever descobrir esse detalhe.
Em seguida, o Desenvolvedor B ter que decidir se o novo nome do arquivo Foo.c ser mantido - se
aquele dado pelo Desenvolvedor A ou se aquele renomeado por ele mesmo.
Depois que o Desenvolvedor B tenha manualmente solucionado o conflito, o conflito de estrutura deve
ser marcado como "resolvido", usando o boto apropriado na caixa de dilogo do Editor de Conflitos.
4.7. Obtendo Informaes de Estado
Enquanto voc estiver trabalhando na sua cpia de trabalho voc frequentemente precisa saber quais
arquivos foram alterados/adicionados/removidos ou renomeados, ou ainda quais arquivos foram alterados
por outros.
4.7.1. Sobreposio dos cones
Figura 4.11. Explorer mostra os cones sobrepostos
Agora que voc obteve uma cpia de trabalho do repositrio Subversion voc pode ver seus arquivos
no windows explorer com cones modificados. Esta uma das razes para que o TortoiseSVN seja to
popular. O TortoiseSVN adiciona um cone de revestimento sobre o cone de cada arquivo. Dependendo
do status do arquivo no Subversion o revestimento diferente.
Uma cpia de trabalho recm obtida possui uma camada contendo uma marca verde. Isto significa que
o estado normal.
Guia do Uso Dirio
59
Assim que voc comear a editar um arquivo, o estado muda para modificado e a camada de revestimento
ento muda para um ponto de exclamao vermelho. Dessa maneira voc pode facilmente ver quais
arquivos foram alterados desde que voc atualizou sua cpia de trabalho e que precisam ser submetidos.
Se durante uma atualizao ocorrer um conflito ento o cone muda para um ponto de exclamao
amarelo.
Se voc marcou a propriedade svn:needs-lock em um arquivo, o Subversion faz com que aquele
arquivo se torne somente-leitura at que voc obtenha uma trava naquele arquivo. Tais arquivos tem este
revestimento para indicar que voc precisa obter uma trava antes que voc possa editar aquele arquivo.
Se voc mantm uma trava em um arquivo, e o estado do Subversion normal, o revestimento do cone
lembra voc de que voc deve liberar a trava se no estiver usando-o para permitir que outros possam
submeter suas mudanas para quele arquivo.
Este cone mostra a voc que alguns arquivos ou pastas dentro da pasta atual foram agendados para serem
deletados do controle de versionamento ou um arquivo dentro do controle de versionamento est faltando
em uma pasta.
O sinal de mais significa que um arquivo ou pasta foi agendado para ser addicionado ao controle de
verses.
O sinal de barra lhe diz que um arquivo ou pasta ignorado do controle de verses. Esse revestimento
opcional.
Este cone mostra arquivos e pastas que no esto sob o controle de versionamento, mas no foram
ignorados. Este revestimento opcional.
De fato, voc pode descobrir que nem todos estes cones so usados em seu sistema. Isto porque o
nmero de camadas permitidas pelo Windows bem limitado e se voc tambm estiver usando uma
verso antiga do TortoiseCVS, ento no haver espao suficiente. O TortoiseSVN tenta ser um Good
Citizen (TM) - Bom Cidado e limita seu uso de camadas para dar outros aplicativos uma chance
tambm.
Agora que existem mais clientes Tortoise (TortoiseCVS, TortoiseHG, ...) o limite de cones se torna
um problema real. Para contornar este problema, o projeto TortoiseSVN introduziu um conjunto
compartilhado comum de cones, carregado como uma DLL, que pode ser usada por todos os clientes
Tortoise. Verifique com o fornecedor do seu cliente para verificar se isto j foi integrado ele :-)
Para uma descrio de como as camadas de cones correspondem ao estado do Subversion e outros
detalhes tcnicos, leia Seo F.1, Sobreposio dos cones.
Guia do Uso Dirio
60
4.7.2. Colunas do TortoiseSVN no Windows Explorer
A mesma informao que est disponvel das camadas de cones (e muito mais) pode ser exibida como
colunas adicionais na Visualizao em Detalhes do Windows Explorer.
Simplesmente clique com o boto direito em um dos ttulos de uma coluna, e escolha Mais... do menu
de contexto mostrado. Uma janela aparecer onde voc pode especificar as colunas e sua ordem, que
mostrada na Visualizao em Detalhes. Role para baixo at que as entradas comeando com SVN
comecem a aparecer. Marque aquelas que voc gostaria de ver e feche a janela pressionando OK. As
colunas sero concatenadas direita daquelas j exibidas. Voc pode reorden-las arrastando e soltando-
as, ou redimension-las, para que encaixem s suas necessidades.
Importante
As colunas adicionais no Windows Explorer no esto disponveis no Vista, j que a
Microsoft decidiu no permitir tais colunas para todos os arquivos mas somente para tipos
de arquivo especficos.
Dica
Se voc deseja que o layout atual seja exibido em todas suas cpias de trabalho, voc pode
querer definir este como a visualizao padro.
4.7.3. Estado Local e Remoto
Figura 4.12. Procurar por Modificaes
frequentemente muito til saber quais arquivos voc alterou e tambm quais arquivos foram alterados
e submetidos por outros. a que o comando TortoiseSVN Verificar por Modificaes... se torna
til. Esta janela lhe mostrar cada arquivo que foi alterado de qualquer maneira dentro da sua cpia de
tabalho, assim como quaisquer arquivos no-versionados que voc possa possuir.
Guia do Uso Dirio
61
Se voc clicar no boto Verificar Repositrio ento voc tambm pode olhar as mudanas no repositrio.
Dessa maneira voc pode checar antes de uma atualizao se pode haver um possvel conflito. Voc
tambm pode atualizar arquivos selecionados do repositrio sem atualizar toda a pasta. Por padro, o
boto Verificar Repositrio somente busca o estado remoto com a profundidade de obteno da sua cpia
de trabalho. Se voc deseja ver todos os arquivos e pastas no repositrio, mesmo aquelas que voc no
obteve, ento voc deve manter pressionada a tecla Shift quando clicar no boto Verificar Repositrio.
A janela usa codificao de cores para demarcar o estado.
Azul
Itens modificados localmente.
Roxo
Itens adicionados. Itens que foram adicionados com histrico tem um sinal + na coluna de Estado
de Texto, e uma janela mostra de onde o item foi copiado.
Vermelho escuro
Itens excludos ou perdidos.
Verde
Itens modificados localmente e no repositrio. As mudanas sero juntadas ao atualizar. Isto pode
produzir conflitos ao atualizar.
Vermelho vivo
Itens modificados localmente e apagados no repositrio, ou modificados no repositrio e apagados
localmente. Isto ir produzir conflitos durante a atualizao.
Preto
Itens no modificados ou no controlados.
This is the default colour scheme, but you can customise those colours using the settings dialog. Read
Seo 4.30.1.4, TortoiseSVN Colour Settings for more information.
Items que foram movidos para um caminho de repositrio diferente so tambm indicados usando o
marcador (s). Voc pode ter movido algo enquanto trabalhava em uma ramificao (branch) e se
esqueceu de mover de volta para a verso principal (trunk). Est seu sinal de aviso!
Do menu de contexto da janela voc pode ver um diff de mudanas. Marque as mudanas localis que voc
fez usando Menu de Contexto Comparar com Base. Marque as mudanas no repositrio feitas por
outros usando Menu de Contexto Mostrar Diferenas como Diff Unificado.
Voc tambm pode reverter as mudanas em arquivos individuais. Se voc apagou um arquivo
acidentalmente, ele aparecer como Faltando e voc pode usar Reverter para recuper-lo.
Arquivos no-versionados e ignorados podem ser enviados para a lixeira daqui usando Menu de
Contexto Apagar. Se voc deseja apagar arquivos permanentemente (ignorando a lixeira) matenha
pressionada a tecla Shift enquanto cliclar em Apagar.
Se voc deseja examinar o arquivo em detalhes, voc pode arrast-lo daqui para um outro aplicativo como
um editor de texto ou uma IDE.
As colunas so personalizveis. Se voc clicar com o boto direito em qualquer cabealho de coluna voc
ver um menu de contexto permitindo-o selecionar quais colunas sero exibidas. Voc pode tambm
alterar a largura das colunas usando o cone de arrastar que aparece quando voc passa o mouse em cima
de uma borda de coluna. Essas personalizaes so preservadas, ento voc ver os mesmos cabealhos
da prxima vez.
Se voc est trabalhando em diversas tarefas independentes ao mesmo tempo, voc pode tambm agrupar
arquivos em changelists. Leia Seo 4.4.2, Lista de Alteraes para maiores informaes.
Guia do Uso Dirio
62
Na parte inferior da janela voc pode ver um sumrio da variao das revises do repositrio em uso na
sua cpia de trabalho. Essas so as revises submetidas, no as revises atualizadas; elas representam a
variao das revises onde estes arquivos foram submetidos pela ltima vez, no as revises nas quais
foram atualizados. Note que a variao de revises mostrada aplica-se somente aos itens exibidos, no
cpia de trabalho inteira. Se voc deseja ver informaes sobre a cpia de trabalho inteira voc deve
marcar a caixa Mostrar arquivos no modificados.
Dica
Se voc deseja uma exibio simples da sua cpia de tabalho, p. ex. mostrando todos
os arquivos e pastas em cada nvel da hierarquia de pastas, ento a janela Verificar por
Modificaes a maneira mais fcil de conseguir isso. Simplesmente marque a caixa
Mostrar arquivos no modificados para mostrar todos os arquivos na sua cpia de
trabalho.
Reparando Referncia Externas Renomeadas
Sometimes files get renamed outside of Subversion, and they show up in the file list as
a missing file and an unversioned file. To avoid losing the history you need to notify
Subversion about the connection. Simply select both the old name (missing) and the new
name (unversioned) and use Context Menu Repair Move to pair the two files as a
rename.
4.7.4. Visualizar diferenas
Frequentemente voc deseja olhar dentro de seus arquivos, para observar o que foi alterado. Voc
pode faz-lo selecionando o arquivo que foi alterado, e selecionando Diff do menu de contexto do
TortoiseSVN. Isto inicia o visualizador-diff externo, que ir ento comparar o arquivo atual com a cpia
pristina ( reviso BASE), que foi armazenada aps a ltima submisso ou atualizao.
Dica
Mesmo quando no no se est dentro de uma cpia de trabalho ou quando voc tiver
mltiplas verses do arquivo em disco, voc ainda pode visualizar diffs:
Selecione os dois arquivos que voc deseja comparar no explorer ( p. ex. usando Ctrl e o
mouse) e escolha Diff do menu de contexto do TortoiseSVN. O arquivo clicado por ltimo
( o que possui foco, ou seja, um retngulo pontilhado) ser compreendido como o ltimo.
4.8. Lista de Alteraes
Em um mundo ideal, voc sempre estar tabalhando em uma coisa de cada vez, e sua cpia de trabalho
contm apenas um conjunto de alteraes lgicas. OK, devolta a realidade. Frequentemente acontece
que voc precisa trabalhar em diversas tarefas no relacionadas ao mesmo tempo, e quando voc olhar
na janela de submisso, todas as mudanas esto misturadas. A funcionalidade das changelists ajuda-
o a agrupar os arquivos, tornando mais fcil de ver o que voc est fazendo. claro que isto s pode
acontecer se as mudanas no se sobrepuserem. Se duas tarefas diferentes afetarem o mesmo arquivo,
no h outra maneira de separar as mudanas.
Importante
A funcionalidade das listas de alteraes no TortoiseSVN est apenas disponvel no
Windows XP e posteriores, porque depende de uma capacidade da interface do Windows
Guia do Uso Dirio
63
que no est presente no Windows 2000. Desculpe-nos, mas o Win2K muito antigo hoje
em dia, ento por favor no reclame.
Voc pode ver listas de alteraes em diversos lugares, mas os mais importantes so na janela de
submisso e na janela de verificao-de-modificaes. Vamos comear na janela de verificao-de-
modificaes aps voc tiver trabalhado em diversas funcionalidades e muitos arquivos. Quando voc
abrir esta janela pela primeira vez, todos os arquivos alterados estaro listados juntos. Suponha que agora
voc queira organizar as coisas e agrupar os arquivos de acordo com a funcionalidade.
Selecione um ou mais arquivos e use Menu de Contexto Mover para a changelist para adicionar
um item lista de alteraes. Inicialmente no havero listas de alteraes, ento a primeira vez que voc
fizer isto voc criar uma nova changelist. D o nome que melhor descreve para que est usando, e
clique OK. A janela ir agora mudar para mostrar os grupos de itens.
Uma vez que voc tiver criado a lista de alteraes voc pode arrastar e soltar itens nela, tanto de outra lista
de alteraes, como do Windows Explorer. Arrastar do Explorer pode ser til j que permite-o adicionar
itens para a lista de modificaes antes que o arquivo seja modificado. Voc pode faz-lo da janela de
verificar-por-modificaes, mas somente atravs da exibio de todos os arquivos no modificados.
Figura 4.13. Janela de Submisso com Lista de Alteraes
In the commit dialog you can see those same files, grouped by changelist. Apart from giving an immediate
visual indication of groupings, you can also use the group headings to select which files to commit.
Guia do Uso Dirio
64
No XP, existe um menu de contexto quando voc clica com o boto direito em um grupo de ttulos que
lhe fornece uma escolha para marcar ou desmarcar todas as entradas desse grupo. Entratanto no Vista o
menu de contexto no necessrio. Clique no grupo de ttulos para selecionar todas as entradas, ento
marque uma das entradas selecionadas para marcar todas.
O TortoiseSVN reserva um nome de lista de alteraes para uso pessoal, chamado de ignore-on-
commit. Isto usado para marcar arquivos versionados que voc geralmente no deseja submeter mesmo
que tenham mudanas locais. Esta funcionalidade est desrita em Seo 4.4.3, Excluindo Itens de uma
Lista de Submisses.
Quando voc submete arquivos pertencendo uma lista de mudanas ento normalmente voc espera que
a pertinncia da lista de mudanas no seja mais necessria. Ento por padro, arquivos so removidos
das listas automaticamente na submisso. Se voc deseja reter o arquivo em sua lista, marque a caixa
Guardar changelists na parte inferior da janela de submisso.
Dica
Listas de Alteraes so puramente uma funcionalidade local do cliente. Criar e remover
Listas de Alteraes no afetar o repositrio, nem a cpia de tabalho de mais ningum.
Elas so simplesmente uma maneira conveniente para voc organizar seus arquivos.
4.9. Janela de Reviso de Registro
For every change you make and commit, you should provide a log message for that change. That way
you can later find out what changes you made and why, and you have a detailed log for your development
process.
The Revision Log Dialog retrieves all those log messages and shows them to you. The display is divided
into 3 panes.
The top pane shows a list of revisions where changes to the file/folder have been committed. This
summary includes the date and time, the person who committed the revision and the start of the log
message.
Lines shown in blue indicate that something has been copied to this development line (perhaps from
a branch).
The middle pane shows the full log message for the selected revision.
The bottom pane shows a list of all files and folders that were changed as part of the selected revision.
But it does much more than that - it provides context menu commands which you can use to get even
more information about the project history.
Guia do Uso Dirio
65
4.9.1. Invocando a Janela de Histrico de Reviso
Figura 4.14. A Janela de Histrico de Reviso
There are several places from where you can show the Log dialog:
Do TortoiseSVN contexto do submenu
Da pgina de propriedades
From the Progress dialog after an update has finished. Then the Log dialog only shows those revisions
which were changed since your last update
If the repository is unavailable you will see the Want to go offline? dialog, described in Seo 4.9.10,
Modo desconectado.
4.9.2. Histrico de Aes de Reviso
The top pane has an Actions column containing icons that summarize what has been done in that revision.
There are four different icons, each shown in its own column.
If a revision modified a file or directory, the modified icon is shown in the first column.
If a revision added a file or directory, the added icon is shown in the second column.
Guia do Uso Dirio
66
If a revision deleted a file or directory, the deleted icon is shown in the third column.
If a revision replaced a file or directory, the replaced icon is shown in the fourth column.
4.9.3. Recuperando Informaes Adicionais
Figura 4.15. The Revision Log Dialog Top Pane with Context Menu
The top pane of the Log dialog has a context menu that allows you to access much more information.
Some of these menu entries appear only when the log is shown for a file, and some only when the log
is shown for a folder.
Comparar com a cpia de trabalho
Compare the selected revision with your working copy. The default Diff-Tool is TortoiseMerge
which is supplied with TortoiseSVN. If the log dialog is for a folder, this will show you a list of
changed files, and allow you to review the changes made to each file individually.
Compare and blame with working BASE
Blame the selected revision, and the file in your working BASE and compare the blame reports using
a visual diff tool. Read Seo 4.23.2, Diferenas de Autoria for more detail. (files only).
Mostrar alteraes com as diferenas unificadas
View the changes made in the selected revision as a Unified-Diff file (GNU patch format). This
shows only the differences with a few lines of context. It is harder to read than a visual file compare,
but will show all file changes together in a compact format.
Comparar com a reviso anterior
Compare the selected revision with the previous revision. This works in a similar manner to
comparing with your working copy. For folders this option will first show the changed files dialog
allowing you to select files to compare.
Guia do Uso Dirio
67
Compare and blame with previous revision
Show the changed files dialog allowing you to select files. Blame the selected revision, and the
previous revision, and compare the results using a visual diff tool. (folders only).
Save reviso para...
Save the selected revision to a file so you have an older version of that file. (files only).
Abrir / Abrir com...
Open the selected file, either with the default viewer for that file type, or with a program you choose.
(files only).
Autoria...
Autorias do arquivo at a reviso selecionada (apenas arquivos).
Navegar no repositrio
Open the repository browser to examine the selected file or folder in the repository as it was at the
selected revision.
Criar ramificao/trulo de uma reviso
Create a branch or tag from a selected revision. This is useful e.g. if you forgot to create a tag and
already committed some changes which weren't supposed to get into that release.
Atualizar item para a reviso
Update your working copy to the selected revision. Useful if you want to have your working copy
reflect a time in the past, or if there have been further commits to the repository and you want to
update your working copy one step at a time. It is best to update a whole directory in your working
copy, not just one file, otherwise your working copy could be inconsistent.
If you want to undo an earlier change permanently, use Revert to this revision instead.
Reverter para esta reviso
Revert to an earlier revision. If you have made several changes, and then decide that you really want
to go back to how things were in revision N, this is the command you need. The changes are undone
in your working copy so this operation does not affect the repository until you commit the changes.
Note that this will undo all changes made after the selected revision, replacing the file/folder with
the earlier version.
If your working copy is in an unmodified state, after you perform this action your working copy will
show as modified. If you already have local changes, this command will merge the undo changes
into your working copy.
What is happening internally is that Subversion performs a reverse merge of all the changes made
after the selected revision, undoing the effect of those previous commits.
If after performing this action you decide that you want to undo the undo and get your working
copy back to its previous unmodified state, you should use TortoiseSVN Revert from within
Windows Explorer, which will discard the local modifications made by this reverse merge action.
If you simply want to see what a file or folder looked like at an earlier revision, use Update to
revision or Save revision as... instead.
Reverter alteraes de uma reviso
Undo changes from which were made in the selected revision. The changes are undone in your
working copy so this operation does not affect the repository at all! Note that this will undo the
changes made in that revision only; it does not replace your working copy with the entire file at the
earlier revision. This is very useful for undoing an earlier change when other unrelated changes have
been made since.
If your working copy is in an unmodified state, after you perform this action your working copy will
show as modified. If you already have local changes, this command will merge the undo changes
into your working copy.
Guia do Uso Dirio
68
What is happening internally is that Subversion performs a reverse merge of that one revision,
undoing its effect from a previous commit.
You can undo the undo as described above in Revert to this revision.
Unificar reviso para...
Merge the selected revision(s) into a different working copy. A folder selection dialog allows you
to choose the working copy to merge into, but after that there is no confirmation dialog, nor any
opportunity to try a test merge. It is a good idea to merge into an unmodified working copy so that
you can revert the changes if it doesn't work out! This is a useful feature if you want to merge selected
revisions from one branch to another.
Obter...
Make a fresh checkout of the selected folder at the selected revision. This brings up a dialog for you
to confirm the URL and revision, and select a location for the checkout.
Exportar...
Export the selected file/folder at the selected revision. This brings up a dialog for you to confirm the
URL and revision, and select a location for the export.
Editar autor / mensagem de log
Edit the log message or author attached to a previous commit. Read Seo 4.9.7, Changing the Log
Message and Author to find out how this works.
Mostrar propriedades da reviso
View and edit any revision property, not just log message and author. Refer to Seo 4.9.7, Changing
the Log Message and Author.
Copiar para rea de transferncia
Copy the log details of the selected revisions to the clipboard. This will copy the revision number,
author, date, log message and the list of changed items for each revision.
Procurar mensagens de log...
Search log messages for the text you enter. This searches the log messages that you entered and
also the action summaries created by Subversion (shown in the bottom pane). The search is not case
sensitive.
Figura 4.16. Top Pane Context Menu for 2 Selected Revisions
If you select two revisions at once (using the usual Ctrl-modifier), the context menu changes and gives
you fewer options:
Comparar revises
Compare the two selected revisions using a visual difference tool. The default Diff-Tool is
TortoiseMerge which is supplied with TortoiseSVN.
If you select this option for a folder, a further dialog pops up listing the changed files and offering you
further diff options. Read more about the Compare Revisions dialog in Seo 4.10.3, Comparando
Diretrios.
Guia do Uso Dirio
69
Autoria das revises
Blame the two revisions and compare the blame reports using a visual difference tool. Read
Seo 4.23.2, Diferenas de Autoria for more detail.
Mostrar diferenas como diferenas unificadas
View the differences between the two selected revisions as a Unified-Diff file. This works for files
and folders.
Copiar para rea de transferncia
Copy log messages to clipboard as described above.
Procurar mensagens de log...
Search log messages as described above.
If you select two or more revisions (using the usual Ctrl or Shift modifiers), the context menu will
include an entry to Revert all changes which were made in the selected revisions. This is the easiest way
to rollback a group of revisions in one go.
You can also choose to merge the selected revisions to another working copy, as described above.
If all selected revisions have the same author, you can edit the author of all those revisions in one go.
Figura 4.17. The Log Dialog Bottom Pane with Context Menu
The bottom pane of the Log dialog also has a context menu that allows you to
Mostrar alteraes
Show changes made in the selected revision for the selected file. This context menu is only available
for files shown as modified.
Autoria das alteraes
Blame the selected revision and the previous revision for the selected file, and compare the blame
reports using a visual diff tool. Read Seo 4.23.2, Diferenas de Autoria for more detail.
Mostra como arquivo de diferenas unificado
Show file changes in unified diff format. This context menu is only available for files shown as
modified.
Abrir / Abrir com...
Open the selected file, either with the default viewer for that file type, or with a program you choose.
Autoria...
Opens the Blame dialog, allowing you to blame up to the selected revision.
Reverter alteraes de uma reviso
Revert the changes made to the selected file in that revision.
Guia do Uso Dirio
70
Mostrar propriedades
View the Subversion properties for the selected item.
Mostrar log
Show the revision log for the selected single file.
Recuperar log das unificaes
Show the revision log for the selected single file, including merged changes. Find out more in
Seo 4.9.6, Merge Tracking Features.
Save reviso para...
Save the selected revision to a file so you have an older version of that file.
Dica
You may notice that sometimes we refer to changes and other times to differences. What's
the difference?
Subversion uses revision numbers to mean 2 different things. A revision generally
represents the state of the repository at a point in time, but it can also be used to represent
the changeset which created that revision, eg. Done in r1234 means that the changes
committed in r1234 implement feature X. To make it clearer which sense is being used, we
use two different terms.
If you select two revisions N and M, the context menu will offer to show the difference
between those two revisions. In Subversion terms this is diff -r M:N.
If you select a single revision N, the context menu will offer to show the changes made in
that revision. In Subversion terms this is diff -r N-1:N or diff -c N.
The bottom pane shows the files changed in all selected revisions, so the context menu
always offers to show changes.
4.9.4. Obtendo mais mensagens de log
The Log dialog does not always show all changes ever made for a number of reasons:
For a large repository there may be hundreds or even thousands of changes and fetching them all could
take a long time. Normally you are only interested in the more recent changes. By default, the number
of log messages fetched is limited to 100, but you can change this value in TortoiseSVN Settings
(Seo 4.30.1.2, TortoiseSVN Dialog Settings 1),
When the Stop on copy/rename box is checked, Show Log will stop at the point that the selected file
or folder was copied from somewhere else within the repository. This can be useful when looking at
branches (or tags) as it stops at the root of that branch, and gives a quick indication of changes made
in that branch only.
Normally you will want to leave this option unchecked. TortoiseSVN remembers the state of the
checkbox, so it will respect your preference.
When the Show Log dialog is invoked from within the Merge dialog, the box is always checked by
default. This is because merging is most often looking at changes on branches, and going back beyond
the root of the branch does not make sense in that instance.
Note that Subversion currently implements renaming as a copy/delete pair, so renaming a file or folder
will also cause the log display to stop if this option is checked.
If you want to see more log messages, click the Next 100 to retrieve the next 100 log messages. You
can repeat this as many times as needed.
Guia do Uso Dirio
71
Next to this button there is a multi-function button which remembers the last option you used it for. Click
on the arrow to see the other options offered.
Use Show Range ... if you want to view a specific range of revisions. A dialog will then prompt you
to enter the start and end revision.
Use Show All if you want to see all log messages from HEAD right back to revision 1.
4.9.5. Reviso da Cpia de Trabalho Atual
Because the log dialog shows you the log from HEAD, not from the current working copy revision, it
often happens that there are log messages shown for content which has not yet been updated in your
working copy. To help make this clearer, the commit message which corresponds to the revision you
have in your working copy is shown in bold.
When you show the log for a folder the revision highlighted is the highest revision found anywhere within
that folder, which requires a crawl of the working copy. This can be a slow operation for large working
copies, and the log messages are not displayed until the crawl completes. If you want to disable or limit
this feature you need to set a registry key HKCU\Software\TortoiseSVN\RecursiveLogRev
as described in Seo 4.30.10, Registry Settings.
4.9.6. Merge Tracking Features
Subversion 1.5 and later keeps a record of merges using properties. This allows us to get a more detailed
history of merged changes. For example, if you develop a new feature on a branch and then merge that
branch back to trunk, the feature development will show up on the trunk log as a single commit for the
merge, even though there may have been 1000 commits during branch development.
Guia do Uso Dirio
72
Figura 4.18. The Log Dialog Showing Merge Tracking Revisions
If you want to see the detail of which revisions were merged as part of that commit, use the Include
merged revisions checkbox. This will fetch the log messages again, but will also interleave the log
messages from revisions which were merged. Merged revisions are shown in grey because they represent
changes made on a different part of the tree.
Of course, merging is never simple! During feature development on the branch there will probably be
occasional merges back from trunk to keep the branch in sync with the main line code. So the merge
history of the branch will also include another layer of merge history. These different layers are shown
in the log dialog using indentation levels.
4.9.7. Changing the Log Message and Author
Revision properties are completely different from the Subversion properties of each item. Revprops are
descriptive items which are associated with one specific revision number in the repository, such as log
message, commit date and committer name (author).
Sometimes you might want to change a log message you once entered, maybe because there's a spelling
error in it or you want to improve the message or change it for other reasons. Or you want to change the
author of the commit because you forgot to set up authentication or...
Subversion lets you change revision properties any time you want. But since such changes can't be
undone (those changes are not versioned) this feature is disabled by default. To make this work, you
must set up a pre-revprop-change hook. Please refer to the chapter on Hook Scripts [http://svnbook.red-
Guia do Uso Dirio
73
bean.com/en/1.5/svn.reposadmin.create.html#svn.reposadmin.create.hooks] in the Subversion Book for
details about how to do that. Read Seo 3.3, Rotinas de eventos no servidor to find some further notes
on implementing hooks on a Windows machine.
Once you've set up your server with the required hooks, you can change the author and log message (or
any other revprop) of any revision, using the context menu from the top pane of the Log dialog. You can
also edit a log message using the context menu for the middle pane.
Ateno
Because Subversion's revision properties are not versioned, making modifications to such a
property (for example, the svn:log commit message property) will overwrite the previous
value of that property forever.
4.9.8. Filtrando Mensagens de Log
If you want to restrict the log messages to show only those you are interested in rather than scrolling
through a list of hundreds, you can use the filter controls at the top of the Log Dialog. The start and end
date controls allow you to restrict the output to a known date range. The search box allows you to show
only messages which contain a particular phrase.
Click on the search icon to select which information you want to search in, and to choose regex mode.
Normally you will only need a simple text search, but if you need to more flexible search terms, you
can use regular expressions. If you hover the mouse over the box, a tooltip will give hints on how to
use the regex functions. You can also find online documentation and a tutorial at http://www.regular-
expressions.info/. The filter works by checking whether your filter string matches the log entries, and
then only those entries which match the filter string are shown.
To make the filter show all log entries that do not match the filter string, start the string with an
exclamation mark ('!'). For example, a filter string !username will only show those entries which were
not committed by username.
Note that these filters act on the messages already retrieved. They do not control downloading of messages
from the repository.
You can also filter the path names in the bottom pane using the Hide unrelated changed paths
checkbox. Related paths are those which contain the path used to display the log. If you fetch the log for
a folder, that means anything in that folder or below it. For a file it means just that one file. The checkbox
is tristate: you can show all paths, grey out the unrelated ones, or hide the unrelated paths completely.
Sometimes your working practices will require log messages to follow a particular format, which means
that the text describing the changes is not visible in the abbreviated summary shown in the top pane. The
property tsvn:logsummary can be used to extract a portion of the log message to be shown in the
top pane. Read Seo 4.17.2, TortoiseSVN Project Properties to find out how to use this property.
No Log Formatting from Repository Browser
Because the formatting depends upon accessing subversion properties, you will only see
the results when using a checked out working copy. Fetching properties remotely is a slow
operation, so you will not see this feature in action from the repo browser.
4.9.9. Statistical Information
The Statistics button brings up a box showing some interesting information about the revisions shown
in the Log dialog. This shows how many authors have been at work, how many commits they have made,
Guia do Uso Dirio
74
progress by week, and much more. Now you can see at a glance who has been working hardest and who
is slacking ;-)
4.9.9.1. Pgina de Estatsticas
This page gives you all the numbers you can think of, in particular the period and number of revisions
covered, and some min/max/average values.
4.9.9.2. Submisses por Pgina do Autor
Figura 4.19. Histograma de Submisses-por-autor
This graph shows you which authors have been active on the project as a simple histogram, stacked
histogram or pie chart.
Guia do Uso Dirio
75
Figura 4.20. Grfico de Pizza das Submisses-por-Autor
Where there are a few major authors and many minor contributors, the number of tiny segments can make
the graph more difficult to read. The slider at the bottom allows you to set a threshold (as a percentage
of total commits) below which any activity is grouped into an Others category.
Guia do Uso Dirio
76
4.9.9.3. Submisses por Pgina de Data
Figura 4.21. Grfico de Submisses-por-data
This page gives you a graphical representation of project activity in terms of number of commits and
author. This gives some idea of when a project is being worked on, and who was working at which time.
When there are several authors, you will get many lines on the graph. There are two views available here:
normal, where each author's activity is relative to the base line, and stacked, where each author's activity
is relative to the line underneath. The latter option avoids the lines crossing over, which can make the
graph easier to read, but less easy to see one author's output.
By default the analysis is case-sensitive, so users PeterEgan and PeteRegan are treated as
different authors. However, in many cases user names are not case-sensitive, and are sometimes entered
inconsistently, so you may want DavidMorgan and davidmorgan to be treated as the same person.
Use the Authors case insensitive checkbox to control how this is handled.
Note that the statistics cover the same period as the Log dialog. If that is only displaying one revision
then the statistics will not tell you very much.
Guia do Uso Dirio
77
4.9.10. Modo desconectado
Figura 4.22. Ir para Janela de Desconectado
If the server is not reachable, and you have log caching enabled you can use the log dialog and revision
graph in offline mode. This uses data from the cache, which allows you to continue working although
the information may not be up-to-date or even complete.
Here you have three options:
Desconectado agora
Complete the current operation in offline mode, but retry the repository next time log data is
requested.
Permanentemente desconectado
Remain in offline mode until a repository check is specifically requested. See Seo 4.9.11,
Atualizando a Visualizao.
Cancelar
If you don't want to continue the operation with possibly stale data, just cancel.
The Make this the default checkbox prevents this dialog from re-appearing and always picks the option
you choose next. You can still change (or remove) the default after doing this from TortoiseSVN
Settings.
4.9.11. Atualizando a Visualizao
If you want to check the server again for newer log messages, you can simply refresh the view using F5.
If you are using the log cache (enabled by default), this will check the repository for newer messages and
fetch only the new ones. If the log cache was in offline mode, this will also attempt to go back online.
If you are using the log cache and you think the message content or author may have changed, you can use
Shift-F5 or Ctrl-F5 to re-fetch the displayed messages from the server and update the log cache. Note
that this only affects messages currently shown and does not invalidate the entire cache for that repository.
4.10. Visualizando as Diferenas
One of the commonest requirements in project development is to see what has changed. You might want
to look at the differences between two revisions of the same file, or the differences between two separate
Guia do Uso Dirio
78
files. TortoiseSVN provides a built-in tool named TortoiseMerge for viewing differences of text files.
For viewing differences of image files, TortoiseSVN also has a tool named TortoiseIDiff. Of course, you
can use your own favourite diff program if you like.
4.10.1. Diferenas do Arquivo
Alteraes Locais
If you want to see what changes you have made in your working copy, just use the explorer context
menu and select TortoiseSVN Diff.
Difference to another branch/tag
If you want to see what has changed on trunk (if you are working on a branch) or on a specific branch
(if you are working on trunk), you can use the explorer context menu. Just hold down the Shift key
while you right click on the file. Then select TortoiseSVN Diff with URL. In the following dialog,
specify the URL in the repository with which you want to compare your local file to.
You can also use the repository browser and select two trees to diff, perhaps two tags, or a branch/
tag and trunk. The context menu there allows you to compare them using Compare revisions. Read
more in Seo 4.10.3, Comparando Diretrios.
Diferenas da reviso anterior
If you want to see the difference between a particular revision and your working copy, use the
Revision Log dialog, select the revision of interest, then select Compare with working copy from
the context menu.
If you want to see the difference between the last committed revision and your working copy,
assuming that the working copy hasn't been modified, just right click on the file. Then select
TortoiseSVN Diff with previous version. This will perform a diff between the revision before
the last-commit-date (as recorded in your working copy) and the working BASE. This shows you
the last change made to that file to bring it to the state you now see in your working copy. It will not
show changes newer than your working copy.
Difference between two previous revisions
If you want to see the difference between two revisions which are already committed, use the
Revision Log dialog and select the two revisions you want to compare (using the usual Ctrl-
modifier). Then select Compare revisions from the context menu.
If you did this from the revision log for a folder, a Compare Revisions dialog appears, showing a list
of changed files in that folder. Read more in Seo 4.10.3, Comparando Diretrios.
Todas as alteraes feitas em uma submisso
If you want to see the changes made to all files in a particular revision in one view, you can use
Unified-Diff output (GNU patch format). This shows only the differences with a few lines of context.
It is harder to read than a visual file compare, but will show all the changes together. From the
Revision Log dialog select the revision of interest, then select Show Differences as Unified-Diff
from the context menu.
Diferena entre arquivos
If you want to see the differences between two different files, you can do that directly in explorer
by selecting both files (using the usual Ctrl-modifier). Then from the explorer context menu select
TortoiseSVN Diff.
Difference between WC file/folder and a URL
If you want to see the differences between a file in your working copy, and a file in any Subversion
repository, you can do that directly in explorer by selecting the file then holding down the Shift key
whilst right clicking to obtain the context menu. Select TortoiseSVN Diff with URL. You can do
the same thing for a working copy folder. TortoiseMerge shows these differences in the same way
as it shows a patch file - a list of changed files which you can view one at a time.
Guia do Uso Dirio
79
Difference with blame information
If you want to see not only the differences but also the author, revision and date that changes
were made, you can combine the diff and blame reports from within the revision log dialog. Read
Seo 4.23.2, Diferenas de Autoria for more detail.
Diferena entre diretrios
The built-in tools supplied with TortoiseSVN do not support viewing differences between directory
hierarchies. But if you have an external tool which does support that feature, you can use that instead.
In Seo 4.10.5, External Diff/Merge Tools we tell you about some tools which we have used.
If you have configured a third party diff tool, you can use Shift when selecting the Diff command to use
the alternate tool. Read Seo 4.30.5, External Program Settings to find out about configuring other
diff tools.
4.10.2. Line-end and Whitespace Options
Sometimes in the life of a project you might change the line endings from CRLF to LF, or you may change
the indentation of a section. Unfortunately this will mark a large number of lines as changed, even though
there is no change to the meaning of the code. The options here will help to manage these changes when
it comes to comparing and applying differences. You will see these settings in the Merge and Blame
dialogs, as well as in the settings for TortoiseMerge.
Ignore line endings excludes changes which are due solely to difference in line-end style.
Compare whitespaces includes all changes in indentation and inline whitespace as added/removed
lines.
Ignore whitespace changes excludes changes which are due solely to a change in the amount or type
of whitespace, eg. changing the indentation or changing tabs to spaces. Adding whitespace where there
was none before, or removing a whitespace completely is still shown as a change.
Ignore all whitespaces excludes all whitespace-only changes.
Naturally, any line with changed content is always included in the diff.
4.10.3. Comparando Diretrios
Guia do Uso Dirio
80
Figura 4.23. A Janela de Comparao de Revises
When you select two trees within the repository browser, or when you select two revisions of a folder in
the log dialog, you can Context menu Compare revisions.
This dialog shows a list of all files which have changed and allows you to compare or blame them
individually using context menu.
You can export a change tree, which is useful if you need to send someone else your project tree structure,
but containing only the files which have changed. This operation works on the selected files only, so you
need to select the files of interest - usually that means all of them - and then Context menu Export
selection to.... You will be prompted for a location to save the change tree.
You can also export the list of changed files to a text file using Context menu Save list of selected
files to....
If you want to export the list of files and the actions (modified, added, deleted) as well, you can do that
using Context menu Copy selection to clipboard.
The button at the top allows you to change the direction of comparison. You can show the changes need
to get from A to B, or if you prefer, from B to A.
The buttons with the revision numbers on can be used to change to a different revision range. When you
change the range, the list of items which differ between the two revisions will be updated automatically.
If the list of filenames is very long, you can use the search box to reduce the list to filenames containing
specific text. Note that a simple text search is used, so if you want to restrict the list to C source files
you should enter .c rather than *.c.
4.10.4. Diffing Images Using TortoiseIDiff
Guia do Uso Dirio
81
There are many tools available for diffing text files, including our own TortoiseMerge, but we often find
ourselves wanting to see how an image file has changed too. That's why we created TortoiseIDiff.
Figura 4.24. The image difference viewer
TortoiseSVN Diff for any of the common image file formats will start TortoiseIDiff to show image
differences. By default the images are displayed side-by-side but you can use the View menu or toolbar
to switch to a top-bottom view instead, or if you prefer, you can overlay the images and pretend you are
using a lightbox.
Naturally you can also zoom in and out and pan around the image. You can also pan the image simply
by left-dragging it. If you select the Link images together option, then the pan controls (scrollbars,
mousewheel) on both images are linked.
An image info box shows details about the image file, such as the size in pixels, resolution and colour
depth. If this box gets in the way, use View Image Info to hide it. You can get the same information
in a tooltip if you hover the mouse over the image title bar.
When the images are overlaid, the relative intensity of the images (alpha blend) is controlled by a slider
control at the left side. You can click anywhere in the slider to set the blend directly, or you can drag the
slider to change the blend interactively. Ctrl+Shift-Wheel to change the blend.
The button above the slider toggles between 0% and 100% blends, and if you double click the button,
the blend toggles automatically every second until you click the button again. This can be useful when
looking for multiple small changes.
Sometimes you want to see a difference rather than a blend. You might have the image files for two
revisions of a printed circuit board and want to see which tracks have changed. If you disable alpha blend
mode, the difference will be shown as an XOR of the pixel colour values. Unchanged areas will be plain
white and changes will be coloured.
4.10.5. External Diff/Merge Tools
Guia do Uso Dirio
82
If the tools we provide don't do what you need, try one of the many open-source or commercial programs
available. Everyone has their own favourites, and this list is by no means complete, but here are a few
that you might consider:
WinMerge
WinMerge [http://winmerge.sourceforge.net/] is a great open-source diff tool which can also handle
directories.
Forar Unificao
Perforce is a commercial RCS, but you can download the diff/merge tool for free. Get more
information from Perforce [http://www.perforce.com/perforce/products/merge.html].
KDiff3
KDiff3 is a free diff tool which can also handle directories. You can download it from here [http://
kdiff3.sf.net/].
ExaminarDiferenas
ExamDiff Standard is freeware. It can handle files but not directories. ExamDiff Pro is shareware and
adds a number of goodies including directory diff and editing capability. In both flavours, version 3.2
and above can handle unicode. You can download them from PrestoSoft [http://www.prestosoft.com/
].
Beyond Compare
Similar to ExamDiff Pro, this is an excellent shareware diff tool which can handle directory diffs
and unicode. Download it from Scooter Software [http://www.scootersoftware.com/].
Araxis Merge
Araxis Merge is a useful commercial tool for diff and merging both files and folders. It does three-
way comparison in merges and has synchronization links to use if you've changed the order of
functions. Download it from Araxis [http://www.araxis.com/merge/index.html].
SciTE
This text editor includes syntax colouring for unified diffs, making them much easier to read.
Download it from Scintilla [http://www.scintilla.org/SciTEDownload.html].
Notepad2
Notepad2 is designed as a replacement for the standard Windows Notepad program, and is based
on the Scintilla open-source edit control. As well as being good for viewing unified diffs, it is
much better than the Windows notepad for most jobs. Download it for free here [http://www.flos-
freeware.ch/notepad2.html].
Read Seo 4.30.5, External Program Settings for information on how to set up TortoiseSVN to use
these tools.
4.11. Adding New Files And Directories
Figura 4.25. Explorer context menu for unversioned files
Guia do Uso Dirio
83
If you created new files and/or directories during your development process then you need to add them
to source control too. Select the file(s) and/or directory and use TortoiseSVN Add.
After you added the files/directories to source control the file appears with a added icon overlay which
means you first have to commit your working copy to make those files/directories available to other
developers. Adding a file/directory does not affect the repository!
Muitas Adies
You can also use the Add command on already versioned folders. In that case, the add
dialog will show you all unversioned files inside that versioned folder. This helps if you
have many new files and need to add them all at once.
To add files from outside your working copy you can use the drag-and-drop handler:
1. select the files you want to add
2. right-drag them to the new location inside the working copy
3. release the right mouse button
4.
select Context Menu SVN Add files to this WC. The files will then be copied to the working
copy and added to version control.
You can also add files within a working copy simply by left-dragging and dropping them onto the commit
dialog.
If you add a file or folder by mistake, you can undo the addition before you commit using TortoiseSVN
Undo add....
4.12. Copying/Moving/Renaming Files and Folders
It often happens that you already have the files you need in another project in your repository, and you
simply want to copy them across. You could simply copy the files and add them as described above, but
that would not give you any history. And if you subsequently fix a bug in the original files, you can only
merge the fix automatically if the new copy is related to the original in Subversion.
The easiest way to copy files and folders from within a working copy is to use the right-drag menu. When
you right-drag a file or folder from one working copy to another, or even within the same folder, a context
menu appears when you release the mouse.
Figura 4.26. Menu de quando se clica com o boto direito e se arrasta um diretrio
que est sob o controle de verso.
Guia do Uso Dirio
84
Now you can copy existing versioned content to a new location, possibly renaming it at the same time.
You can also copy or move versioned files within a working copy, or between two working copies, using
the familiar cut-and-paste method. Use the standard Windows Copy or Cut to copy one or more versioned
items to the clipboard. If the clipboard contains such versioned items, you can then use TortoiseSVN
Paste (note: not the standard Windows Paste) to copy or move those items to the new working copy
location.
You can copy files and folders from your working copy to another location in the repository using
TortoiseSVN Branch/Tag. Refer to Seo 4.19.1, Criando um Ramo ou Rtulo to find out more.
You can locate an older version of a file or folder in the log dialog and copy it to a new location in the
repository directly from the log dialog using Context menu Create branch/tag from revision. Refer
to Seo 4.9.3, Recuperando Informaes Adicionais to find out more.
You can also use the repository browser to locate content you want, and copy it into your working copy
directly from the repository, or copy between two locations within the repository. Refer to Seo 4.24,
O Navegador de Repositrio to find out more.
Cannot copy between repositories
Whilst you can copy and files and folders within a repository, you cannot copy or move
from one repository to another while preserving history using TortoiseSVN. Not even if the
repositories live on the same server. All you can do is copy the content in its current state
and add it as new content to the second repository.
If you are uncertain whether two URLs on the same server refer to the same or different
repositories, use the repo browser to open one URL and find out where the repository root
is. If you can see both locations in one repo browser window then they are in the same
repository.
4.13. Ignorando Arquivos e Diretrios
Figura 4.27. Explorer context menu for unversioned files
Na maioria dos projetos voc ter arquivos e diretrios que no devero ser controlados. Entre eles esto
arquivos criados pelo compilador,
<nome_do_arquivo>*.obj, *.lst</nome_do_arquivo>
, talvez um diretrio de sada usado para gravar o executvel. No importa que voc submeta alteraes,
TortoiseSVN mostrar seus arquivos no controlados, os quais sero apresentados na lista da janela de
Guia do Uso Dirio
85
submisso. Claro, voc pode optar por no mostr-los, mas ento voc poder esquecer de adicionar
alguma novo arquivo de cdigo.
A melhor maneira de se livrar desses problemas adicionar esses arquivos na lista de arquivos ignorados
do projeto. Dessa forma eles nunca sero mostrados na lista da janela de submisso, mas arquivos
genuinos de cdigo no controlados aparecero para serem adicionados.
Se voc clicar com o boto direito em um nico arquivo no controlado, e selecionar o comando
TortoiseSVN Adicionar lista de ignorados do menu de contexto, um submenu aparecer
permitindo que voc selecione apenas o arquivo, ou todos os arquivos com a mesma extenso. Se voc
selecionar vrios arquivos, no aparecer o submenu e voc poder somente adicionar os arquivos/
diretrios selecionados.
Se voc quer remover um ou mais itens da lista de arquivos ignorados, clique com o boto direito sobre
os itens e selecione TortoiseSVN Remover da lista de ignorados. Voc pode tambm acessar a
propriedade svn:ignore do diretrio diretamente. Isto lhe permite especificar regras gerais usando o
nome dos arquivos globais, descrito na prxima seo. Leia Seo 4.17, Configuraes do Projeto para
mais informaes sobre como definir as propriedades diretamente. Por favor tenha o cuidado de colocar
cada regra em uma linha separada. Separ-las por espao no funciona.
A Lista Global de Arquivos Ignorados
Outra forma de ignorar arquivos adicionar eles para a lista global de arquivo. A grande
diferena que a lista global de arquivos ignorados uma propriedade no cliente. Isto
aplicado parar todos projetos no Subversion, but somente no PC cliente. Em geral o melhor
usar a propriedade svn:ignore onde possvel, porque pode ser aplicado para reas
especficas do projeto, e isto funciona para todos que obterem o projeto. Leia Seo 4.30.1,
Configuraes Gerais para mais informaes.
Ignorando Arquivos Controlados
Arquivos e diretrios controlados nunca devem ser ignorados - esta uma caracterstica do
Subversion. Se voc est controlando um arquivo mas no deveria, leia Seo B.8, Ignore
files which are already versioned para instrues de como no controlar o arquivo.
4.13.1. Padres de Filtro na Lista de Arquivos Ignorados
Os padres para ingorar arquivos do Subversion fazem uso do nome de arquivo global, uma tcnica
originalmente usada no Unix para especificar arquivos usando meta-caracteres como coringas. Os
caracteres a seguir tem um significado especial:
*
Filtra por qualquer texto de caracteres, incluindo um texto vazio (nenhum caracter).
?
Filtra por qualquer caracter simples.
[...]
Filtra por qualquer um dos caracteres dentro dos colchetes. Dentro de colchetes, um par de caracteres
separados por - filtra qualquer caracter lxico entre os dois. Por exemplo [AGm-p] flitra por
qualquer um dos caracteres A, G, m, n, o or p.
Padres de filtro so sensveis caixa, o que pode causar problemas no Windows. Voc pode forar o uso
no sensvel da maneira difcil usando pares de caracteres, por exemplo para ignorar *.tmp independente
do caso, voc poder usar um padro como *.[Tt][Mm][Pp].
Guia do Uso Dirio
86
Se voc quer uma definio oficial para nomes de arquivos globais, voc pode encontrar nas
especificaes IEEE para linguagem de comando de integrao Pattern Matching Notation [http://
www.opengroup.org/onlinepubs/009695399/utilities/xcu_chap02.html#tag_02_13].
Nenhum Caminho na Lista Global de Arquivos Ignorados
Voc no dever incluir caminhos no seu padro. O padro de filtro tem a intenso de ser
usado apenas para nomes de arquivos e diretrios. Se voc quer ignorar todos os diretrios
CVS, apenas adicione o diretrio CVS na lista de arquivos ignorados. No necessrio
especificar CVS */CVS como voc faria em verses anteriores. Se voc quer ignorar todos
os diretrios tmp quando existirem dentro de um diretrio prog mas no quer quando
estiverem dentro de um diretrio
4.14. Apagando, Movendo e Renomeando
Ao contrrio do CVS, Subversion permite renomear e mover arquivos e diretrios. Assim h menu para
excluir e renomear no submenu do TortoiseSVN.
Figura 4.28. Menu de contexto do Explorerer para arquivos controlados
4.14.1. Apagando arquivos e diretrios
Use TortoiseSVN Excluir para remover arquivos ou diretrios do repositrio.
Quando voc TortoiseSVN
Quando voc TortoiseSVN Excluir um diretrio, ele no ser apagado da sua cpia de trabalho, mas
a excluso ser apresentada atravs de um cone no diretrio. At que voc faa a submisso da alterao,
Guia do Uso Dirio
87
voc poder recuperar o diretrio usando TortoiseSVN Reverter no prprio diretrio. A diferena
entre os comportamentos de arquivos e diretrios faz parte do Subversion, e no do TortoiseSVN.
Se voc quer apagar um item do repositrio, mas manter uma verso local no versionada do arquivo/
diretrio, use Menu de Contexto Estendido Excluir (manter local). Voc deve manter a tecla Shift
pressionada enquando clica com o boto direito no item desejado no painel direito do "explorer" para ver
este menu de contexto estendido.
Se um arquivo excluido usando o "explorer" ao invs do menu de contexto do TortoiseSVN, a janela
de submisso apresentar estes arquivos e permitir a voc remov-los do controle antes da submisso.
Entretanto, se voc fizer uma atualizao da sua cpia de trabalho, Subversion marcar o arquivo perdido
e o substituir com a verso mais recente do repositrio. Se voc precisa apagar um arquivo controlado,
deve usar sempre TortoiseSVN Excluir para que o Subversion no tenha que adivinhar o que voc
realmente quer fazer.
Se um diretrio excluido atravs do "explorer" ao invs do menu de contexto do TortoiseSVN, sua
cpia de trabalho estar corrompida e voc no conseguir fazer uma submisso. Se voc atualizar sua
cpia de trabalho, Subversion substituir o diretrio perdido com a ltima reviso do repositrio e voc
ento precisar excluir da maneira correta usando
<menuchoise>TortoiseSVNExcluir.</menuchoise>
Recuperando arquivos e diretrios excluidos
Se voc apagou um arquivo ou diretrio e j submeteu essa excluso para o repositrio,
ento a maneira normal TortoiseSVN Reverter no recuperar nada. Mas o arquivo
ou diretrio no esto totalmente perdidos. Se voc sabe a reviso em que o arquivo ou
diretrio foi excluido (se voc no sabe, use a janela de log para descobrir) abra o navegador
de repositrio e alterne para a reviso. Ento selecione o arquivo ou diretrio que voc
apagou, clique com o boto direito sobre e escolha Menu de Contexto Copiar para...
e como destino da c
4.14.2. Movendo arquivos e diretrios
Se voc quer fazer uma simples renomeao de arquivo ou diretrio, use Menu de Contexto
Renomear... e entre com o novo nome para o item e estar feito.
Se voc quer mover arquivos dentro da sua cpia de trabalho, talvez para um sub-diretrio, use o
manipulador de arrasto do boto direito:
1. selecione os arquivos ou diretrios que voc quer mover
2. right-drag them to the new location inside the working copy
3. release the right mouse button
4.
no menu que se abre escolha Menu de Contexto SVN Mover itens sob controle de verso
para c
Submetendo o diretrio pai
J que renomear e mover arquivos est feito assim como a excluso como complemento
voc deve submeter o diretrio pai dos arquivos renomeados/movidos assim como os
excludos/movidos que aparecero na janela de submisso. Se voc no submeteu a parte
removida da ao de renomear/mover, ela continuar no repositrio e quando algum outro
Guia do Uso Dirio
88
participante do projeto atualizar sua cpia, os velhos arquivos no sero removidos. Por
exemplo eles ambas as cpias, velhas e novas.
Voc deve submeter um diretrio renomeado antes de alterar qualquer arquivo dentro dele,
caso contrrio sua cpia de trabalho pode realmente se corromper.
Voc pode tambm usar o navegador de repositrio para mover itens. Leia Seo 4.24, O Navegador
de Repositrio para descobrir mais.
No Mova Arquivos Externos
Voc no dever usar os comandos do TortoiseSVN Mover ou Renomear em um diretrio
que tenha sido criado usando svn:externals. Esta ao poder causar a excluso de um
item externo em seu repositrio, provavelmente chateando muitas outras pessoas. Se voc
precisa mover um diretrio externo voc dever usar uma outra ferramenta para mover, e
ento ajustar as propriedades svn:externals do diretrio de origem e de destino.
4.14.3. Alterando a caixa do nome do arquivo
Alterando apenas a caixa do nome do arquivo difcil no Subversion em ambiente Windows, porque por
um curto perodo de tempo durante a renomeao, ambos os arquivos devem existir. Como o Windows
utiliza um sistema de arquivos no sensvel caixa, ele simplesmente no permite utilizar o comando
padro Renomear.
Felismente existem (pelo menos) dois possiveis meios de renomear um arquivo sem perder sua histrico
de log. Por isso importante renomear usando o subversion. Apenas renomear no "explorer" vai
corrompear sua cpia de trabalho!
Soluo A) (recomendada)
1. Submetendo as alteraes da sua cpia de trabalho
2. Renomear o arquivo de CAIXAalta para caixaALTA diretamente no repositrio usando o navegador
do repositrio.
3. Atualizar sua cpia de trabalho.
Soluo B)
1. Renomear de CAIXAalta para CAIXAalta_ com o comando de renomeao do submenu do
TortoiseSVN.
2. Submeter as alteraes.
3. Renomear de CAIXAalta_ para caixaALTA.
4. Submeter as alteraes.
4.14.4. Procedimento em caso de conflito com o nome do arquivo
Se o repositrio atualmente j contm dois arquivos com o mesmo nome diferenciados apenas pela
caixa (exemplo: TEST.TXT e test.txt, voc no poder atualizar ou obter o diretrio em um cliente
Windows.Embora o Subversion suporte diferenciao na caixa no nome dos arquivos, o Windows no
suporta.
Isto algumas vezes acontece quando duas pessoas submetem, de diferentes cpias de trabalho, arquivos
salvos com o mesmo nome, mas com caixa diferente. Isto pode tambm acontecer quando os arquivos
forem submetidos de um sistema de arquivos que trata a caixa do nome dos arquivos, como Linux.
Guia do Uso Dirio
89
Nestes casos, voc precisa decidir qual dos arquivos voc quer manter e ento apagar (ou renomear) o
outro arquivo no repositrio.
Prevenindo dois arquivos com o mesmo nome
Existe um script para servidor disponvel em: http://svn.collab.net/repos/svn/trunk/contrib/
hook-scripts/ que previne submisses que resultem em conflito de caixa.
4.14.5. Reparando Renomeao de Arquivos
Algumas vezes seu amigvel IDE vai renomear arquivos para voc como parte de uma refatorao, e
claro isto no o Subversion. Se voc tentar submeter suas alteraes, Subversion ver que h velhos
arquivos perdidos e que h novos arquivos no controlados. Voc poder apenas verificar o novo nome
para adicion-lo, mas voc ento perder o histrico, j que o Subversion no conhece a relao dos
arquivos.
Uma maneira melhor de notificar o Subversion identificar a alterao como uma renomeao, e voc
pode fazer isso usando as janelas de Submeter e Verificar alteraes. Apenas selecione ambos os
arquivos (perdido e no controlado) e use
<menuchocie>Menu de ContextoReparar movimento para identificar os dois arquivos como uma
renomea</menuchocie>
4.14.6. Apagando Arquivos no Controlados
Normalmente voc define sua lista de arquivos ignorados para que todos os arquivos criados sejam
ignorados pelo Subversion. Mas e se voc quer remover todos os arquivos ignorados para produzir uma
compilao limpa? Normalmente voc definie isso no arquivo makefile, mas e se voc est depurando o
arquivo makefile, ou alterando o sistema de compilao til ter uma forma de limpar tudo.
TortoiseSVN prov justamente uma opo usando Menu de Contexto Estendido Apagar arquivos
no controlados.... VocShift enquando clica o bot
Quando tais arquivos so removidos, a lixeira usada, ento se voc cometeu algum erro ao excluir um
arquivo que no estava sendo controlado, voc ainda poder restaurar o arquivo.
4.15. Desfazendo Alteraes
Se voc quer desfazer todas as alteraes feitas em um arquivo desde a ltima atualizao voc precisa
selecionar o arquivo, clique com o boto direito para abrir o menu de contexto e ento selecione a opo
TortoiseSVN Reverter. Uma janela ser apresentada com os arquivos que voc alterou e que podem
ser revertidos. Selecione os arquivos que voc reverter e clique em Ok.
Guia do Uso Dirio
90
Figura 4.29. Janela de Reverso
Se voc quer desfazer uma excluso ou uma renomeao, voc precisa usar o Reverter no diretrio em
que o arquivo foi excluido/renomeado j que no existe mais para usar o clique com o boto direito.
Se voc quer desfazer a adio de um item, ele aparece no menu de contexto como TortoiseSVN
Desfazer adio.... Esta op
As colunas nesta janela podem ser personalizadas da mesma forma como as colunas da janela Verificar
alteraes. Leia Seo 4.7.3, Estado Local e Remoto para mais detalhes.
Desfazendo Alteraes que j foram Submetidas
Reverter ir somente desfazer alteraes locais. A opo reverter no desfar alteraes
que j foram submetidas. Se voc quer desfazer todas as alteraes que foram submetidas
em uma reviso em particular, leia Seo 4.9, Janela de Reviso de Registro para
informaes adicionais.
Reverso est Lenta
Quando voc reverter alteraces voc pode achar que a operao levou mais tempo que
o esperado. Isto acontece porque a verso da modificao do arquivo foi enviado para
a lixeira, ento voc pode recuperar suas alteraes se voc reverter algo por engano.
Entretanto, se sua lixeira estiver cheia, Windows vai levar um longo tempo para encontrar
um lugar para colocar o seu arquivo. A soluo simples: mantenha a lixeira vazia ou
desative a opo Usar lixeira para fazer reverso nas configuraes do TortoiseSVN.
4.16. Limpar
Guia do Uso Dirio
91
Se um comando do Subversion no pode ser completado com sucesso, talvez por causa de problemas
com o servidor, sua cpia de trabalho pode ficar em um estado inconsistente. Neste caso voc precisa
usar o comando TortoiseSVN Limpar no diretrio. uma boa idia fazer isso no diretrio de nivel
mais alto da sua cpia de trabalho.
Limpar tem outra utilidade. Se a data de um arquivo foi alterada mas no o seu contedo, Subversion
no poder lhe avisar que ele foi alterado exceto atravs de um comparao byte-por-byte com a cpia
anterior. Se voc tem muitos arquivos nesta situao isto far a aquisio da situao muito lenta, o qual
far muitas janelas lentas para responder. Ao executar o comando Limpar na sua cpia de trabalho ela
ir reparar essas datas invlidas e ir restaurar a verificao da situao para a velocidade mxima.
Usar a Data da Submisso
Algumas liberaes recentes do Subversion foram afetadas por um erro do qual causou
problemas com a data quando voc obteve arquivos com a opo Usar a data da
submisso selecionada. Use o comando Limpar para aumentar a velocidade dessas cpias
de trabalho.
4.17. Configuraes do Projeto
Guia do Uso Dirio
92
Figura 4.30. Explorer property page, Subversion tab
Sometimes you want to have more detailed information about a file/directory than just the icon overlay.
You can get all the information Subversion provides in the explorer properties dialog. Just select the
file or directory and select Windows Menu properties in the context menu (note: this is the normal
properties menu entry the explorer provides, not the one in the TortoiseSVN submenu!). In the properties
dialog box TortoiseSVN has added a new property page for files/folders under Subversion control, where
you can see all relevant information about the selected file/directory.
4.17.1. Propriedades do Subversion
Guia do Uso Dirio
93
Figura 4.31. pgina de propriedades do Subversion
You can read and set the Subversion properties from the Windows properties dialog, but also from
TortoiseSVN properties and within TortoiseSVN's status lists, from Context menu properties.
You can add your own properties, or some properties with a special meaning in Subversion. These begin
with svn:. svn:externals is such a property; see how to handle externals in Seo 4.18, Itens
Externos.
4.17.1.1. svn:keywords
Subversion supports CVS-like keyword expansion which can be used to embed filename and revision
information within the file itself. Keywords currently supported are:
$Date$
Date of last known commit. This is based on information obtained when you update your working
copy. It does not check the repository to find more recent changes.
$Revision$
Reviso da ltima submisso conhecida
$Author$
Author who made the last known commit.
$HeadURL$
The full URL of this file in the repository.
$Id$
A compressed combination of the previous four keywords.
To find out how to use these keywords, look at the svn:keywords section [http://svnbook.red-bean.com/
en/1.5/svn.advanced.props.special.keywords.html] in the Subversion book, which gives a full description
of these keywords and how to enable and use them.
For more information about properties in Subversion see the Special Properties [http://svnbook.red-
bean.com/en/1.5/svn.advanced.props.html].
Guia do Uso Dirio
94
4.17.1.2. Adding and Editing Properties
Figura 4.32. Adicionando propriedades
To add a new property, first click on Add.... Select the required property name from the combo box, or
type in a name of your own choice, then enter a value in the box below. Properties which take multiple
values, such as an ignore list, can be entered on multiple lines. Click on OK to add that property to the list.
If you want to apply a property to many items at once, select the files/folders in explorer, then select
Context menu properties
If you want to apply the property to every file and folder in the hierarchy below the current folder, check
the Recursive checkbox.
Some properties, for example svn:needs-lock, can only be applied to files, so the property name
doesn't appear in the drop down list for folders. You can still apply such a property recursively to all files
in a hierarchy, but you have to type in the property name yourself.
If you wish to edit an existing property, select that property from the list of existing properties, then click
on Edit....
If you wish to remove an existing property, select that property from the list of existing properties, then
click on Remove.
The svn:externals property can be used to pull in other projects from the same repository or a
completely different repository. For more information, read Seo 4.18, Itens Externos.
4.17.1.3. Exporting and Importing Properties
Often you will find yourself applying the same set of properties many times, for example
bugtraq:logregex. To simplify the process of copying properties from one project to another, you
can use the Export/Import feature.
From the file or folder where the properties are already set, use TortoiseSVN properties, select the
properties you wish to export and click on Export.... You will be prompted for a filename where the
property names and values will be saved.
Guia do Uso Dirio
95
From the folder(s) where you wish to apply these properties, use TortoiseSVN properties and click
on Import.... You will be prompted for a filename to import from, so navigate to the place you saved the
export file previously and select it. The properties will be added to the folders non-recursively.
If you want to add properties to a tree recursively, follow the steps above, then in the property dialog
select each property in turn, click on Edit..., check the Apply property recursively box and click on OK.
The Import file format is binary and proprietary to TortoiseSVN. Its only purpose is to transfer properties
using Import and Export, so there is no need to edit these files.
4.17.1.4. Propriedades Binrias
TortoiseSVN can handle binary property values using files. To read a binary property value, Save... to
a file. To set a binary value, use a hex editor or other appropriate tool to create a file with the content
you require, then Load... from that file.
Although binary properties are not often used, they can be useful in some applications. For example if
you are storing huge graphics files, or if the application used to load the file is huge, you might want to
store a thumbnail as a property so you can obtain a preview quickly.
4.17.1.5. Automatic property setting
You can configure Subversion and TortoiseSVN to set properties automatically on files and folders when
they are added to the repository. There are two ways of doing this.
You can edit the subversion configuration file to enable this feature on your client. The General page of
TortoiseSVN's settings dialog has an edit button to take you there directly. The config file is a simple text
file which controls some of subversion's workings. You need to change two things: firstly in the section
headed miscellany uncomment the line enable-auto-props = yes. Secondly you need to
edit the section below to define which properties you want added to which file types. This method is a
standard subversion feature and works with any subversion client. However it has to be defined on each
client individually - there is no way to propagate these settings from the repository.
An alternative method is to set the tsvn:autoprops property on folders, as described in the next
section. This method only works for TortoiseSVN clients, but it does get propagated to all working copies
on update.
Whichever method you choose, you should note that auto-props are only applied to files at the time
they are added to the repository. Auto-props will never change the properties of files which are already
versioned.
If you want to be absolutely sure that new files have the correct properties applied, you should set up a
repository pre-commit hook to reject commits where the required properties are not set.
Submeter propriedades
Subversion properties are versioned. After you change or add a property you have to commit
your changes.
Conflicts on properties
If there's a conflict on committing the changes, because another user has changed the same
property, Subversion generates a .prej file. Delete this file after you have resolved the
conflict.
4.17.2. TortoiseSVN Project Properties
Guia do Uso Dirio
96
TortoiseSVN has a few special properties of its own, and these begin with tsvn:.
tsvn:logminsize sets the minimum length of a log message for a commit. If you enter a shorter
message than specified here, the commit is disabled. This feature is very useful for reminding you to
supply a proper descriptive message for every commit. If this property is not set, or the value is zero,
empty log messages are allowed.
tsvn:lockmsgminsize sets the minimum length of a lock message. If you enter a shorter message
than specified here, the lock is disabled. This feature is very useful for reminding you to supply a
proper descriptive message for every lock you get. If this property is not set, or the value is zero, empty
lock messages are allowed.
tsvn:logwidthmarker is used with projects which require log messages to be formatted with
some maximum width (typically 80 characters) before a line break. Setting this property to a non-zero
will do 2 things in the log message entry dialog: it places a marker to indicate the maximum width,
and it disables word wrap in the display, so that you can see whether the text you entered is too long.
Note: this feature will only work correctly if you have a fixed-width font selected for log messages.
tsvn:logtemplate is used with projects which have rules about log message formatting. The
property holds a multi-line text string which will be inserted in the commit message box when you
start a commit. You can then edit it to include the required information. Note: if you are also using
tsvn:logminsize, be sure to set the length longer than the template or you will lose the protection
mechanism.
Subversion allows you to set autoprops which will be applied to newly added or imported files, based
on the file extension. This depends on every client having set appropriate autoprops in their subversion
configuration file. tsvn:autoprops can be set on folders and these will be merged with the user's
local autoprops when importing or adding files. The format is the same as for subversion autoprops,
e.g. *.sh = svn:eol-style=native;svn:executable sets two properties on files with
the .sh extension.
If there is a conflict between the local autoprops and tsvn:autoprops, the project settings take
precedence because they are specific to that project.
In the Commit dialog you have the option to paste in the list of changed files, including the status of
each file (added, modified, etc). tsvn:logfilelistenglish defines whether the file status is
inserted in English or in the localized language. If the property is not set, the default is true.
TortoiseSVN can use spell checker modules which are also used by OpenOffice and Mozilla. If you
have those installed this property will determine which spell checker to use, i.e. in which language
the log messages for your project should be written. tsvn:projectlanguage sets the language
module the spell checking engine should use when you enter a log message. You can find the values for
your language on this page: MSDN: Language Identifiers [http://msdn2.microsoft.com/en-us/library/
ms776260.aspx].
You can enter this value in decimal, or in hexadecimal if prefixed with 0x. For example English (US)
can be entered as 0x0409 or 1033.
The property tsvn:logsummary is used to extract a portion of the log message which is then shown
in the log dialog as the log message summary.
The value of the tsvn:logsummary property must be set to a one line regex string which contains
one regex group. Whatever matches that group is used as the summary.
An example: \[SUMMARY\]:\s+(.*) Will catch everything after [SUMMARY] in the log
message and use that as the summary.
When you want to add a new property, you can either pick one from the list in the combo box, or
you can enter any property name you like. If your project uses some custom properties, and you want
Guia do Uso Dirio
97
those properties to appear in the list in the combo box (to avoid typos when you enter a property
name), you can create a list of your custom properties using tsvn:userfileproperties and
tsvn:userdirproperties. Apply these properties to a folder. When you go to edit the properties
of any child item, your custom properties will appear in the list of pre-defined property names.
Some tsvn: properties require a true/false value. TortoiseSVN also understands yes as a
synonym for true and no as a synonym for false.
TortoiseSVN can integrate with some bug tracking tools. This uses project properties that start with
bugtraq:. Read Seo 4.28, Integration with Bug Tracking Systems / Issue Trackers for further
information.
It can also integrate with some web-based repository browsers, using project properties that start
with webviewer:. Read Seo 4.29, Integration with Web-based Repository Viewers for further
information.
Set the project properties on folders
These special project properties must be set on folders for the system to work. When you
commit a file or folder the properties are read from that folder. If the properties are not
found there, TortoiseSVN will search upwards through the folder tree to find them until it
comes to an unversioned folder, or the tree root (eg. C:\) is found. If you can be sure that
each user checks out only from e.g trunk/ and not some sub-folder, then it is sufficient to
set the properties on trunk/. If you can't be sure, you should set the properties recursively
on each sub-folder. A property setting deeper in the project hierarchy overrides settings on
higher levels (closer to trunk/).
For project properties only you can use the Recursive checkbox to set the property to all
sub-folders in the hierarchy, without also setting it on all files.
When you add new sub-folders using TortoiseSVN, any project properties present in the parent folder
will automatically be added to the new child folder too.
Cuidado
Although TortoiseSVN's project properties are extremely useful, they only work with
TortoiseSVN, and some will only work in newer versions of TortoiseSVN. If people
working on your project use a variety of Subversion clients, or possibly have old versions
of TortoiseSVN, you may want to use repository hooks to enforce project policies. project
properties can only help to implement a policy, they cannot enforce it.
4.18. Itens Externos
Por vezes til construir uma cpia de trabalho feita a partir de diferentes checkouts. Por exemplo, voc
poder querer diferentes arquivos ou sub-diretrios de diferentes locais de um repositrio ou talvez, de
diferentes repositrios. Se voc quiser que todo usurio tenha o mesmo layout, voc pode definir as
propriedades svn:externals para incluir o recurso especificado nos locais onde so necessrios.
4.18.1. Diretrios Externos
Vamos assumir que tenha exportado uma cpia de trabalho do /project1 para D:\dev\project1.
Selecione a pasta D:\dev\project1, clique com o boto direito e escolha Menu do Windows
Propriedades a partir do menu de contexto. Aparecer a caixa de dilogo Propriedades. Em seguida
v aba Subversion, onde poder ajustar as propriedades. Clique Adicionar.... Selecione a propriedade
Guia do Uso Dirio
98
svn:externals a partir da combobox e digite na caixa de edio o URL do repositrio no formato
url folder ou, se quiser especificar uma reviso em particular, digite -rREV url folder. Voc
pode adicionar mltiplos projetos externos, 1 por linha. Suponha que tenha ajustado essas propriedades
no D:\dev\project1:
http://sounds.red-bean.com/repos sounds
http://graphics.red-bean.com/repos/fast%20graphics "quick graphs"
-r21 http://svn.red-bean.com/repos/skin-maker skins/toolkit
Agora clique Fixar e submeta suas alteraes. Quando voc (ou outro usurio) atualizar a cpia de
trabalho, o Subversion ir criar um sub-diretrio D:\dev\project1\sounds e exportar o projeto
"sounds", outro sub-diretrio D:\dev\project1\quick_graphs contendo o projeto "graphics" e
finalmente um sub-diretrio encadeado D:\dev\project1\skins\toolkit contendo a reviso
21 do projeto "skin-maker".
As URLs teem que ser "escapados" apropriadamente ou no iro funcionar - por exemplo, dever
substituir cada "espao" com %20, como exibido no segundo exemplo acima.
Se voc quiser que o caminho local inclua "espaos" ou outro caracter especial, ter que inclu-lo entre
aspas ou usar o caracter \ (barra invertida) como um caracter de escape, ao estilo da linha de comandos do
Linux, precedendo cada caracter especial. claro que isto tambm significa que ter que necessariamente
usar / (barra inclinada) como delimitador de caminho. Note que este comportamento inusitado no
Subversion 1.6 e no funcionar em verses mais antigas.
Usar nmeros explcitos de reviso
Voc deve considerar, seriamente, o uso de nmeros de reviso explcitos em todas as suas
definies externas, como descrito acima. Assim fazendo, significa que ter que decidir
qual ser o momento para puxar uma diferente "cpia" da informao externa e exatamente
qual "cpia" dever puxar. Alm do aspecto do senso comum de no ser surpreendido
por alteraes nos repositrios de terceiros sobre os quais no pode controlar, ao usar
nmeros de revises explcitos tambm significa que ao reverter sua cpia de trabalho
para uma reviso anterior, suas definies externas tambm iro reverter para o estado que
tinham nessa prvia reviso que por sua vez, significa que as cpias de trabalho externas
sero atualizadas para corresponder o estado que elas tinham quando seu repositrio estava
naquela prvia reviso. Para projetos de software isto pode ser a diferena entre uma verso
com falhas ou no, de uma "cpia" antiga de sua complexa base de cdigos.
Antigas definies de svn:externals
O formato mostrado aqui foi introduzido no Subversion 1.5. Voc tambm pode ver no
formato antigo, que tem a mesma informao, numa ordem diferente. O novo formato
prefervel uma vez que suporta vrias funcionalidades teis descritas abaixo, mas no
ir funcionar em verses antigas. As diferenas so exibidas em Subversion Book [http://
svnbook.red-bean.com/en/1.5/svn.advanced.externals.html].
If the external project is in the same repository, any changes you make there there will be included in the
commit list when you commit your main project.
Se o projeto externo estiver num repositrio diferente, quaisquer alteraes que fizer sero notificadas
quando submeter o projeto principal mas ter que submeter essas alteraes separadamente.
Se usar URLs absolutas nas definies svn:externals e tiver que realocar sua cpia de trabalho (ou
seja, a URL do seu repositrio alterada), ento seus "externos" no sero alterados e podero deixar
de funcionar.
Guia do Uso Dirio
99
Para evitar tais problemas, a verso 1.5 ou superior do cliente Subversion, suporta URLs
externas relativas. Quatro diferentes mtodos de especificar uma URL relativa so suportados. Nos
exemplos seguintes assume-se que temos dois repositrios: um em http://example.com/svn/
repos-1 e outro em http://example.com/svn/repos-2. Temos um SVN exportado do
http://example.com/svn/repos-1/project/trunk em C:\Working e a propriedade
svn:externals est configurada no trunk.
Relativo ao diretrio pai
Essas URLs sempre iniciam com ../, por exemplo:
../../widgets/foo common/foo-widget
. Esse comando ir extrair http://example.com/svn/repos-1/widgets/foo em C:
\Working\common\foo-widget.
Note que a URL relativa a URL do diretrio com a propriedade svn:externals e no a URL
do diretrio onde o arquivo externo est armazenado.
Relativo ao diretrio principal do repositrio
Essas URLs sempre iniciam com ^/, por exemplo:
^/widgets/foo common/foo-widget
. Esse comando ir extrair http://example.com/svn/repos-1/widgets/foo em C:
\Working\common\foo-widget.
Voc poder facilmente fazer referncia a outros repositrios com o mesmo SVNParentPath (um
diretrio comum que contm vrios repositrios). Por exemplo:
^/../repos-2/hammers/claw common/claw-hammer
Esse comando ir extrair http://example.com/svn/repos-2/hammers/claw em C:
\Working\common\claw-hammer.
Relativo ao esquema
URLs que iniciam com // copiam s a parte do esquema da URL. Isto til quando o mesmo
"hostname" necessita ser acessado com esquemas diferentes - dependendo da localizao na rede;
por exemplo, clientes na intranet usam http://, enquanto clientes externos usam svn+ssh://.
Por exemplo:
//example.com/svn/repos-1/widgets/foo common/foo-widget
. Esse comando ir extrair http://example.com/svn/repos-1/widgets/foo ou
svn+ssh://example.com/svn/repos-1/widgets/foo dependendo qual mtodo foi
utilizado para exportar (checkout) C:\Working.
Relativo ao nome do servidor
URLs que iniciam com / copiam a parte da URL do esquema e do "hostname", por exemplo:
/svn/repos-1/widgets/foo common/foo-widget
. Esse comando ir extrair http://example.com/svn/repos-1/widgets/foo em
C:\Working\common\foo-widget. Mas se voc exportar sua cpia de trabalho
desde outro servidor em svn+ssh://another.mirror.net/svn/repos-1/project1/
Guia do Uso Dirio
100
trunk ento, a referncia externa ir extrair svn+ssh://another.mirror.net/svn/
repos-1/widgets/foo.
Voc tambm pode especificar uma reviso "peg" depois da URL, se necessrio; por exemplo, http://
sounds.red-bean.com/repos@19.
Caso necessite mais informaes sobre como TortoiseSVN lida com "Propriedades", consulte Seo 4.17,
Configuraes do Projeto.
Para saber mais sobre diferentes mtodos de acesso a subprojetos comuns, consulte Seo B.6, Include
a common sub-project.
4.18.2. Arquivos Externos
Desde a verso 1.6 do Subversion voc pode incluir um nico arquivo externo em sua cpia de trabalho
usando a mesma sintaxe que usaria para diretrios. Entretanto existem algumas restries.
O caminho para o arquivo externo dever colocar o arquivo num diretrio existente e versionado. Em
geral, faz mais sentido colocar o arquivo diretamente no diretrio configurado com svn:externals
mas se necessrio, tambm poder ser colocado num sub-diretrio versionado. Por contraste, diretrios
externos iro criar automaticamente qualquer pasta intermediria no versionada (se assim for
requerido).
A URL para um arquivo externo dever estar no mesmo repositrio que a URL na qual o arquivo
externo ser includo; arquivos externos inter-repositrios no so suportados.
Em vrios aspectos um arquivo externo comporta-se como qualquer outro arquivo versionado, mas eles
no podem ser movidos ou eliminados usando os comandos normais; obrigatrio que a propriedade
svn:externals seja modificada.
O suporte para arquivos externos incompleto na verso 1.6
do Subversion
Na verso 1.6 do Subversion, uma vez que tenha adicionado um arquivo externo, no
possvel remov-lo da sua cpia de trabalho - ainda que tambm remova a propriedade
svn:externals. Voc precisar realizar a obteno (checkout) de uma nova cpia de
trabalho para remover o arquivo.
4.19. Ramificando / Rotulando
One of the features of version control systems is the ability to isolate changes onto a separate line of
development. This line is known as a branch. Branches are often used to try out new features without
disturbing the main line of development with compiler errors and bugs. As soon as the new feature is
stable enough then the development branch is merged back into the main branch (trunk).
Another feature of version control systems is the ability to mark particular revisions (e.g. a release
version), so you can at any time recreate a certain build or environment. This process is known as tagging.
Subversion does not have special commands for branching or tagging, but uses so-called cheap copies
instead. Cheap copies are similar to hard links in Unix, which means that instead of making a complete
copy in the repository, an internal link is created, pointing to a specific tree/revision. As a result branches
and tags are very quick to create, and take up almost no extra space in the repository.
4.19.1. Criando um Ramo ou Rtulo
If you have imported your project with the recommended directory structure, creating a branch or tag
version is very simple:
Guia do Uso Dirio
101
Figura 4.33. A Janela de Ramificao/Rotulao
Select the folder in your working copy which you want to copy to a branch or tag, then select the command
TortoiseSVN Branch/Tag....
The default destination URL for the new branch will be the source URL on which your working copy is
based. You will need to edit that URL to the new path for your branch/tag. So instead of
http://svn.collab.net/repos/ProjectName/trunk
you might now use something like
http://svn.collab.net/repos/ProjectName/tags/Release_1.10
If you can't remember the naming convention you used last time, click the button on the right to open the
repository browser so you can view the existing repository structure.
Now you have to select the source of the copy. Here you have three options:
ltima reviso no repositrio
The new branch is copied directly in the repository from the HEAD revision. No data needs to be
transferred from your working copy, and the branch is created very quickly.
Guia do Uso Dirio
102
Reviso especfica no repositrio
The new branch is copied directly in the repository but you can choose an older revision. This is
useful if you forgot to make a tag when you released your project last week. If you can't remember
the revision number, click the button on the right to show the revision log, and select the revision
number from there. Again no data is transferred from your working copy, and the branch is created
very quickly.
Cpia de trabalho
The new branch is an identical copy of your local working copy. If you have updated some files to
an older revision in your WC, or if you have made local changes, that is exactly what goes into the
copy. Naturally this sort of complex tag may involve transferring data from your WC back to the
repository if it does not exist there already.
If you want your working copy to be switched to the newly created branch automatically, use the Switch
working copy to new branch/tag checkbox. But if you do that, first make sure that your working copy
does not contain modifications. If it does, those changes will be merged into the branch WC when you
switch.
Press OK to commit the new copy to the repository. Don't forget to supply a log message. Note that the
copy is created inside the repository.
Note that unless you opted to switch your working copy to the newly created branch, creating a Branch
or Tag does not affect your working copy. Even if you create the branch from your WC, those changes
are committed to the new branch, not to the trunk, so your WC may still be marked as modified with
respect to the trunk.
4.19.2. Para Obter ou Alternar
...that is (not really) the question. While a checkout downloads everything from the desired branch in the
repository to your working directory, TortoiseSVN Switch... only transfers the changed data to your
working copy. Good for the network load, good for your patience. :-)
To be able to work with your freshly generated branch or tag you have several ways to handle it. You can:
TortoiseSVN Checkout to make a fresh checkout in an empty folder. You can check out to any
location on your local disk and you can create as many working copies from your repository as you like.
Switch your current working copy to the newly created copy in the repository. Again select the top
level folder of your project and use TortoiseSVN Switch... from the context menu.
In the next dialog enter the URL of the branch you just created. Select the Head Revision radio button
and click on OK. Your working copy is switched to the new branch/tag.
Switch works just like Update in that it never discards your local changes. Any changes you have made
to your working copy which have not yet been committed will be merged when you do the Switch. If
you do not want this to happen then you must either commit the changes before switching, or revert
your working copy to an already-committed revision (typically HEAD).
If you want to work on trunk and branch, but don't want the expense of a fresh checkout, you can use
Windows Explorer to make a copy of your trunk checkout in another folder, then TortoiseSVN
Switch... that copy to your new branch.
Guia do Uso Dirio
103
Figura 4.34. A Janela de Troca
Although Subversion itself makes no distinction between tags and branches, the way they are typically
used differs a bit.
Tags are typically used to create a static snapshot of the project at a particular stage. As such they not
normally used for development - that's what branches are for, which is the reason we recommended
the /trunk /branches /tags repository structure in the first place. Working on a tag revision is
not a good idea, but because your local files are not write protected there is nothing to stop you doing
this by mistake. However, if you try to commit to a path in the repository which contains /tags/,
TortoiseSVN will warn you.
It may be that you need to make further changes to a release which you have already tagged. The
correct way to handle this is to create a new branch from the tag first and commit the branch. Do your
Changes on this branch and then create a new tag from this new branch, e.g. Version_1.0.1.
If you modify a working copy created from a branch and commit, then all changes go to the new branch
and not the trunk. Only the modifications are stored. The rest remains a cheap copy.
4.20. Unificando
Where branches are used to maintain separate lines of development, at some stage you will want to merge
the changes made on one branch back into the trunk, or vice versa.
It is important to understand how branching and merging works in Subversion before you start using it, as
it can become quite complex. It is highly recommended that you read the chapter Branching and Merging
[http://svnbook.red-bean.com/en/1.5/svn.branchmerge.html] in the Subversion book, which gives a full
description and many examples of how it is used.
The next point to note is that merging always takes place within a working copy. If you want to merge
changes into a branch, you have to have a working copy for that branch checked out, and invoke the
merge wizard from that working copy using TortoiseSVN Merge....
In general it is a good idea to perform a merge into an unmodified working copy. If you have made other
changes in your WC, commit those first. If the merge does not go as you expect, you may want to revert
the changes, and the Revert command will discard all changes including any you made before the merge.
There are three common use cases for merging which are handled in slightly different ways, as described
below. The first page of the merge wizard asks you to select the method you need.
Guia do Uso Dirio
104
Merge a range of revisions
This method covers the case when you have made one or more revisions to a branch (or to the trunk)
and you want to port those changes across to a different branch.
What you are asking Subversion to do is this: Calculate the changes necessary to get [FROM]
revision 1 of branch A [TO] revision 7 of branch A, and apply those changes to my working copy
(of trunk or branch B).
Reintegrar um ramo
This method covers the case when you have made a feature branch as discussed in the Subversion
book. All trunk changes have been ported to the feature branch, week by week, and now the feature
is complete you want to merge it back into the trunk. Because you have kept the feature branch
synchronized with the trunk, the latest versions of branch and trunk will be absolutely identical except
for your branch changes.
This is a special case of the tree merge described below, and it requires only the URL to merge from
(normally) your development branch. It uses the merge-tracking features of Subversion to calculate
the correct revision ranges to use, and perform additional checks which ensure that the branch has
been fully updated with trunk changes. This ensures that you don't accidentally undo work that others
have committed to trunk since you last synchronized changes.
After the merge, all branch development has been completely merged back into the main
development line. The branch is now redundant and can be deleted.
Once you have performed a reintegrate merge you should not continue to use it for development.
The reason for this is that if you try to resynchronize your existing branch from trunk later on, merge
tracking will see your reintegration as a trunk change that has not yet been merged into the branch,
and will try to merge the branch-to-trunk merge back into the branch! The solution to this is simply
to create a new branch from trunk to continue the next phase of your development.
Unificar duas rvores diferentes
This is a more general case of the reintegrate method. What you are asking Subversion to do is:
Calculate the changes necessary to get [FROM] the head revision of the trunk [TO] the head revision
of the branch, and apply those changes to my working copy (of the trunk). The net result is that
trunk now looks exactly like the branch.
If your server/repository does not support merge-tracking then this is the only way to merge a
branch back to trunk. Another use case occurs when you are using vendor branches and you need
to merge the changes following a new vendor drop into your trunk code. For more information read
the chapter on vendor branches [http://svnbook.red-bean.com/en/1.5/svn.advanced.vendorbr.html]
in the Subversion Book.
4.20.1. Unificar um Intervalo de Revises
Guia do Uso Dirio
105
Figura 4.35. The Merge Wizard - Select Revision Range
In the From: field enter the full folder URL of the branch or tag containing the changes you want to
port into your working copy. You may also click ... to browse the repository and find the desired branch.
If you have merged from this branch before, then just use the drop down list which shows a history of
previously used URLs.
In the Revision range to merge field enter the list of revisions you want to merge. This can be a single
revision, a list of specific revisions separated by commas, or a range of revisions separated by a dash,
or any combination of these.
Importante
There is an important difference in the way a revision range is specified with TortoiseSVN
compared to the command line client. The easiest way to visualise it is to think of a fence
with posts and fence panels.
With the command line client you specify the changes to merge using two fence post
revisions which specify the before and after points.
With TortoiseSVN you specify the changeset to merge using fence panels. The reason
for this becomes clear when you use the log dialog to specify revisions to merge, where
each revision appears as a changeset.
If you are merging revisions in chunks, the method shown in the subversion book will have
you merge 100-200 this time and 200-300 next time. With TortoiseSVN you would merge
100-200 this time and 201-300 next time.
Guia do Uso Dirio
106
This difference has generated a lot of heat on the mailing lists. We acknowledge that there
is a difference from the command line client, but we believe that for the majority of GUI
users it is easier to understand the method we have implemented.
The easiest way to select the range of revisions you need is to click on Show Log, as this will list recent
changes with their log comments. If you want to merge the changes from a single revision, just select
that revision. If you want to merge changes from several revisions, then select that range (using the usual
Shift-modifier). Click on OK and the list of revision numbers to merge will be filled in for you.
If you want to merge changes back out of your working copy, to revert a change which has already been
committed, select the revisions to revert and make sure the Reverse merge box is checked.
If you have already merged some changes from this branch, hopefully you will have made a note of the
last revision merged in the log message when you committed the change. In that case, you can use Show
Log for the Working Copy to trace that log message. Remembering that we are thinking of revisions as
changesets, you should Use the revision after the end point of the last merge as the start point for this
merge. For example, if you have merged revisions 37 to 39 last time, then the start point for this merge
should be revision 40.
If you are using the merge tracking features of Subversion, you do not need to remember which revisions
have already been merged - Subversion will record that for you. If you leave the revision range blank,
all revisions which have not yet been merged will be included. Read Seo 4.20.6, Histrico de
combinaes to find out more.
If other people may be committing changes then be careful about using the HEAD revision. It may not
refer to the revision you think it does if someone else made a commit after your last update.
Click Next and go to Seo 4.20.4, Opes de Combinao
4.20.2. Reintegrar um ramo
Guia do Uso Dirio
107
Figura 4.36. The Merge Wizard - Reintegrate Merge
To merge a feature branch back into the trunk you must start the merge wizard from within a working
copy of the trunk.
In the From URL: field enter the full folder URL of the branch that you want to merge back. You may
also click ... to browse the repository.
There are some conditions which apply to a reintegrate merge. Firstly, the server must support merge
tracking. The working copy must be of depth infinite (no sparse checkouts), and it must not have any local
modifications, switched items or items that have been updated to revisions other than HEAD. All changes
to trunk made during branch development must have been merged across to the branch (or marked as
having been merged). The range of revisions to merge will be calculated automatically.
4.20.3. Combinando Duas rvores Diferentes
Guia do Uso Dirio
108
Figura 4.37. The Merge Wizard - Tree Merge
If you are using this method to merge a feature branch back to trunk, you need to start the merge wizard
from within a working copy of trunk.
In the From: field enter the full folder URL of the trunk. This may sound wrong, but remember that the
trunk is the start point to which you want to add the branch changes. You may also click ... to browse
the repository.
In the To: field enter the full folder URL of the feature branch.
In both the From Revision field and the To Revision field, enter the last revision number at which
the two trees were synchronized. If you are sure no-one else is making commits you can use the HEAD
revision in both cases. If there is a chance that someone else may have made a commit since that
synchronization, use the specific revision number to avoid losing more recent commits.
You can also use Show Log to select the revision.
4.20.4. Opes de Combinao
This page of the wizard lets you specify advanced options, before starting the merge process. Most of
the time you can just use the default settings.
You can specify the depth to use for the merge, i.e. how far down into your working copy the merge
should go. The depth terms used are described in Seo 4.3.1, Profundidade da Obteno. The default
depth is Working copy, which uses the existing depth setting, and is almost always what you want.
Most of the time you want merge to take account of the file's history, so that changes relative to a common
ancestor are merged. Sometimes you may need to merge files which are perhaps related, but not in
Guia do Uso Dirio
109
your repository. For example you may have imported versions 1 and 2 of a third party library into two
separate directories. Although they are logically related, Subversion has no knowledge of this because
it only sees the tarballs you imported. If you attempt to merge the difference between these two trees
you would see a complete removal followed by a complete add. To make Subversion use only path-
based differences rather than history-based differences, check the Ignore ancestry box. Read more about
this topic in the Subversion book, Noticing or Ignoring Ancestry [http://svnbook.red-bean.com/en/1.5/
svn.branchmerge.advanced.html#svn.branchmerge.advanced.ancestry]
You can specify the way that line ending and whitespace changes are handled. These options are described
in Seo 4.10.2, Line-end and Whitespace Options. The default behaviour is to treat all whitespace and
line-end differences as real changes to be merged.
If you are using merge tracking and you want to mark a revision as having been merged, without actually
doing the merge here, check the Only record the merge checkbox. There are two possible reasons you
might want to do this. It may be that the merge is too complicated for the merge algorithms, so you code
the changes by hand, then mark the change as merged so that the merge tracking algorithm is aware of
it. Or you might want to prevent a particular revision from being merged. Marking it as already merged
will prevent the merge occurring with merge-tracking-aware clients.
Now everything is set up, all you have to do is click on the Merge button. If you want to preview the
results Test Merge performs the merge operation, but does not modify the working copy at all. It shows
you a list of the files that will be changed by a real merge, and notes those areas where conflicts will occur.
The merge progress dialog shows each stage of the merge, with the revision ranges involved. This
may indicate one more revision than you were expecting. For example if you asked to merge revision
123 the progress dialog will report Merging revisions 122 through 123. To understand this you need
to remember that Merge is closely related to Diff. The merge process works by generating a list of
differences between two points in the repository, and applying those differences to your working copy.
The progress dialog is simply showing the start and end points for the diff.
4.20.5. Reviewing the Merge Results
The merge is now complete. It's a good idea to have a look at the merge and see if it's as expected. Merging
is usually quite complicated. Conflicts often arise if the branch has drifted far from the trunk.
For Subversion clients and servers prior to 1.5, no merge information is stored and merged
revisions have to be tracked manually. When you have tested the changes and come to commit
this revision, your commit log message should always include the revision numbers which have
been ported in the merge. If you want to apply another merge at a later time you will need to
know what you have already merged, as you do not want to port a change more than once. For
more information about this, refer to Best Practices for Merging [http://svnbook.red-bean.com/en/1.4/
svn.branchmerge.copychanges.html#svn.branchmerge.copychanges.bestprac] in the Subversion book.
If your server and all clients are running Subversion 1.5 or higher, the merge tracking facility will record
the revisions merged and avoid a revision being merged more than once. This makes your life much
simpler as you can simply merge the entire revision range each time and know that only new revisions
will actually be merged.
Branch management is important. If you want to keep this branch up to date with the trunk, you should
be sure to merge often so that the branch and trunk do not drift too far apart. Of course, you should still
avoid repeated merging of changes, as explained above.
Dica
If you have just merged a feature branch back into the trunk, the trunk now contains all the
new feature code, and the branch is obsolete. You can now delete it from the repository
if required.
Guia do Uso Dirio
110
Importante
Subversion can't merge a file with a folder and vice versa - only folders to folders and files
to files. If you click on a file and open up the merge dialog, then you have to give a path
to a file in that dialog. If you select a folder and bring up the dialog, then you must specify
a folder URL for the merge.
4.20.6. Histrico de combinaes
Subversion 1.5 introduced facilities for merge tracking. When you merge changes from one tree into
another, the revision numbers merged are stored and this information can be used for several different
purposes.
You can avoid the danger of merging the same revision twice (repeated merge problem). Once a
revision is marked as having been merged, future merges which include that revision in the range will
skip over it.
When you merge a branch back into trunk, the log dialog can show you the branch commits as part of
the trunk log, giving better traceability of changes.
When you show the log dialog from within the merge dialog, revisions already merged are shown in
grey.
When showing blame information for a file, you can choose to show the original author of merged
revisions, rather than the person who did the merge.
You can mark revisions as do not merge by including them in the list of merged revisions without
actually doing the merge.
Merge tracking information is stored in the svn:mergeinfo property by the client when it performs
a merge. When the merge is committed the server stores that information in a database, and when you
request merge, log or blame information, the server can respond appropriately. For the system to work
properly you must ensure that the server, the repository and all clients are upgraded. Earlier clients will
not store the svn:mergeinfo property and earlier servers will not provide the information requested
by new clients.
Find out more about merge tracking from Subversion's Merge tracking documentation [http://
subversion.tigris.org/merge-tracking/index.html].
4.20.7. Handling Conflicts during Merge
Merging does not always go smoothly. Sometimes there is a conflict, and if you are merging multiple
ranges, you generally want to resolve the conflict before merging of the next range starts. TortoiseSVN
helps you through this process by showing the merge conflict callback dialog.
Guia do Uso Dirio
111
Figura 4.38. The Merge Conflict Callback Dialog
When a conflict occurs during the merge, you have three ways to handle it.
1. You may decide that your local changes are much more important, so you want to discard the version
from the repository and keep your local version. Or you might discard your local changes in favour
of the repository version. Either way, no attempt is made to merge the changes - you choose one or
the other.
2. Normally you will want to look at the conflicts and resolve them. In that case, choose the Edit Conflict
which will start up your merge tool. When you are satisfied with the result, click Resolved.
3. The last option is to postpone resolution and continue with merging. You can choose to do that for the
current conflicted file, or for all files in the rest of the merge. However, if there are further changes
in that file, it will not be possible to complete the merge.
If you do not want to use this interactive callback, there is a checkbox in the merge progress dialog Merge
non-interactive. If this is set for a merge and the merge would result in a conflict, the file is marked as in
conflict and the merge goes on. You will have to resolve the conflicts after the whole merge is finished.
If it is not set, then before a file is marked as conflicted you get the chance to resolve the conflict during
the merge. This has the advantage that if a file gets multiple merges (multiple revisions apply a change
to that file), subsequent merges might succeed depending on which lines are affected. But of course you
can't walk away to get a coffee while the merge is running ;)
4.20.8. Merge a Completed Branch
If you want to merge all changes from a feature branch back to trunk, then you can use the TortoiseSVN
Merge reintegrate... from the extended context menu (hold down the Shift key while you right click
on the file).
Guia do Uso Dirio
112
Figura 4.39. The Merge reintegrate Dialog
This dialog is very easy. All you have to do is set the options for the merge, as described in Seo 4.20.4,
Opes de Combinao. The rest is done by TortoiseSVN automatically using merge tracking.
4.20.9. Feature Branch Maintenance
When you develop a new feature on a separate branch it is a good idea to work out a policy for re-
integration when the feature is complete. If other work is going on in trunk at the same time you may
find that the differences become significant over time, and merging back becomes a nightmare.
If the feature is relatively simple and development will not take long then you can adopt a simple approach,
which is to keep the branch entirely separate until the feature is complete, then merge the branch changes
back into trunk. In the merge wizard this would be a simple Merge a range of revisions, with the
revision range being the revision span of the branch.
If the feature is going to take longer and you need to account for changes in trunk, then you need to keep
the branch synchronised. This simply means that periodically you merge trunk changes into the branch,
so that the branch contains all the trunk changes plus the new feature. The synchronisation process uses
Merge a range of revisions. When the feature is complete then you can merge it back to trunk using
either Reintegrate a branch or Merge two different trees.
4.21. Bloqueando
Subversion generally works best without locking, using the Copy-Modify-Merge methods described
earlier in Seo 2.2.3, A soluo Copiar-Modificar-Unificar. However there are a few instances when
you may need to implement some form of locking policy.
You are using unmergeable files, for example, graphics files. If two people change the same file,
merging is not possible, so one of you will lose their changes.
Your company has always used a locking revision control system in the past and there has been a
management decision that locking is best.
Firstly you need to ensure that your Subversion server is upgraded to at least version 1.2. Earlier versions
do not support locking at all. If you are using file:// access, then of course only your client needs
to be updated.
4.21.1. How Locking Works in Subversion
By default, nothing is locked and anyone who has commit access can commit changes to any file at any
time. Others will update their working copies periodically and changes in the repository will be merged
with local changes.
Guia do Uso Dirio
113
If you Get a Lock on a file, then only you can commit that file. Commits by all other users will be blocked
until you release the lock. A locked file cannot be modified in any way in the repository, so it cannot be
deleted or renamed either, except by the lock owner.
However, other users will not necessarily know that you have taken out a lock. Unless they check the lock
status regularly, the first they will know about it is when their commit fails, which in most cases is not
very useful. To make it easier to manage locks, there is a new Subversion property svn:needs-lock.
When this property is set (to any value) on a file, whenever the file is checked out or updated, the local
copy is made read-only unless that working copy holds a lock for the file. This acts as a warning that you
should not edit that file unless you have first acquired a lock. Files which are versioned and read-only are
marked with a special overlay in TortoiseSVN to indicate that you need to acquire a lock before editing.
Locks are recorded by working copy location as well as by owner. If you have several working copies
(at home, at work) then you can only hold a lock in one of those working copies.
If one of your co-workers acquires a lock and then goes on holiday without releasing it, what do you
do? Subversion provides a means to force locks. Releasing a lock held by someone else is referred to
as Breaking the lock, and forcibly acquiring a lock which someone else already holds is referred to as
Stealing the lock. Naturally these are not things you should do lightly if you want to remain friends with
your co-workers.
Locks are recorded in the repository, and a lock token is created in your local working copy. If there is
a discrepancy, for example if someone else has broken the lock, the local lock token becomes invalid.
The repository is always the definitive reference.
4.21.2. Obtendo uma trava
Select the file(s) in your working copy for which you want to acquire a lock, then select the command
TortoiseSVN Get Lock....
Figura 4.40. The Locking Dialog
A dialog appears, allowing you to enter a comment, so others can see why you have locked the file. The
comment is optional and currently only used with Svnserve based repositories. If (and only if) you need
to steal the lock from someone else, check the Steal lock box, then click on OK.
Guia do Uso Dirio
114
If you select a folder and then use TortoiseSVN Get Lock... the lock dialog will open with every
file in every sub-folder selected for locking. If you really want to lock an entire hierarchy, that is the way
to do it, but you could become very unpopular with your co-workers if you lock them out of the whole
project. Use with care ...
4.21.3. Liberando uma trava
To make sure you don't forget to release a lock you don't need any more, locked files are shown in the
commit dialog and selected by default. If you continue with the commit, locks you hold on the selected
files are removed, even if the files haven't been modified. If you don't want to release a lock on certain
files, you can uncheck them (if they're not modified). If you want to keep a lock on a file you've modified,
you have to enable the Keep locks checkbox before you commit your changes.
To release a lock manually, select the file(s) in your working copy for which you want to release the
lock, then select the command TortoiseSVN Release Lock There is nothing further to enter so
TortoiseSVN will contact the repository and release the locks. You can also use this command on a folder
to release all locks recursively.
4.21.4. Checking Lock Status
Figura 4.41. The Check for Modifications Dialog
To see what locks you and others hold, you can use TortoiseSVN Check for Modifications.... Locally
held lock tokens show up immediately. To check for locks held by others (and to see if any of your locks
are broken or stolen) you need to click on Check Repository.
From the context menu here, you can also get and release locks, as well as breaking and stealing locks
held by others.
Avoid Breaking and Stealing Locks
If you break or steal someone else's lock without telling them, you could potentially cause
loss of work. If you are working with unmergeable file types and you steal someone else's
Guia do Uso Dirio
115
lock, once you release the lock they are free to check in their changes and overwrite yours.
Subversion doesn't lose data, but you have lost the team-working protection that locking
gave you.
4.21.5. Making Non-locked Files Read-Only
As mentioned above, the most effective way to use locking is to set the svn:needs-lock property
on files. Refer to Seo 4.17, Configuraes do Projeto for instructions on how to set properties. Files
with this property set will always be checked out and updated with the read-only flag set unless your
working copy holds a lock.
As a reminder, TortoiseSVN uses a special overlay to indicate this.
If you operate a policy where every file has to be locked then you may find it easier to use Subversion's
auto-props feature to set the property automatically every time you add new files. Read Seo 4.17.1.5,
Automatic property setting for further information.
4.21.6. The Locking Hook Scripts
When you create a new repository with Subversion 1.2 or higher, four hook templates are created in
the repository hooks directory. These are called before and after getting a lock, and before and after
releasing a lock.
It is a good idea to install a post-lock and post-unlock hook script on the server which sends out an
email indicating the file which has been locked. With such a script in place, all your users can be notified
if someone locks/unlocks a file. You can find an example hook script hooks/post-lock.tmpl in
your repository folder.
You might also use hooks to disallow breaking or stealing of locks, or perhaps limit it to a named
administrator. Or maybe you want to email the owner when one of their locks is broken or stolen.
Read Seo 3.3, Rotinas de eventos no servidor to find out more.
4.22. Creating and Applying Patches
For open source projects (like this one) everyone has read access to the repository, and anyone can make
a contribution to the project. So how are those contributions controlled? If just anyone could commit
changes, the project would be permanently unstable and probably permanently broken. In this situation
the change is managed by submitting a patch file to the development team, who do have write access.
They can review the patch first, and then either submit it to the repository or reject it back to the author.
Patch files are simply Unified-Diff files showing the differences between your working copy and the
base revision.
4.22.1. Creating a Patch File
First you need to make and test your changes. Then instead of using TortoiseSVN Commit... on the
parent folder, you select TortoiseSVN Create Patch...
Guia do Uso Dirio
116
Figura 4.42. The Create Patch dialog
you can now select the files you want included in the patch, just as you would with a full commit. This
will produce a single file containing a summary of all the changes you have made to the selected files
since the last update from the repository.
As colunas nesta janela podem ser personalizadas da mesma forma como as colunas da janela Verificar
alteraes. Leia Seo 4.7.3, Estado Local e Remoto para mais detalhes.
You can produce separate patches containing changes to different sets of files. Of course, if you create
a patch file, make some more changes to the same files and then create another patch, the second patch
file will include both sets of changes.
Just save the file using a filename of your choice. Patch files can have any extension you like, but by
convention they should use the .patch or .diff extension. You are now ready to submit your patch
file.
You can also save the patch to the clipboard instead of to a file. You might want to do this so that you can
paste it into an email for review by others. Or if you have two working copies on one machine and you
want to transfer changes from one to the other, a patch on the clipboard is a convenient way of doing this.
4.22.2. Applying a Patch File
Patch files are applied to your working copy. This should be done from the same folder level as was used
to create the patch. If you are not sure what this is, just look at the first line of the patch file. For example,
if the first file being worked on was doc/source/english/chapter1.xml and the first line in
the patch file is Index: english/chapter1.xml then you need to apply the patch to the doc/
source/ folder. However, provided you are in the correct working copy, if you pick the wrong folder
level, TortoiseSVN will notice and suggest the correct level.
In order to apply a patch file to your working copy, you need to have at least read access to the repository.
The reason for this is that the merge program must reference the changes back to the revision against
which they were made by the remote developer.
From the context menu for that folder, click on TortoiseSVN Apply Patch... This will bring up a
file open dialog allowing you to select the patch file to apply. By default only .patch or .diff files
Guia do Uso Dirio
117
are shown, but you can opt for All files. If you previously saved a patch to the clipboard, you can use
Open from clipboard... in the file open dialog.
Alternatively, if the patch file has a .patch or .diff extension, you can right click on it directly
and select TortoiseSVN Apply Patch.... In this case you will be prompted to enter a working copy
location.
These two methods just offer different ways of doing the same thing. With the first method you select
the WC and browse to the patch file. With the second you select the patch file and browse to the WC.
Once you have selected the patch file and working copy location, TortoiseMerge runs to merge the
changes from the patch file with your working copy. A small window lists the files which have been
changed. Double click on each one in turn, review the changes and save the merged files.
The remote developer's patch has now been applied to your working copy, so you need to commit to
allow everyone else to access the changes from the repository.
4.23. Who Changed Which Line?
Sometimes you need to know not only what lines have changed, but also who exactly changed specific
lines in a file. That's when the TortoiseSVN Blame... command, sometimes also referred to as
annotate command comes in handy.
This command lists, for every line in a file, the author and the revision the line was changed.
4.23.1. Blame for Files
Figura 4.43. The Annotate / Blame Dialog
If you're not interested in changes from earlier revisions you can set the revision from which the blame
should start. Set this to 1, if you want the blame for every revision.
By default the blame file is viewed using TortoiseBlame, which highlights the different revisions to make
it easier to read. If you wish to print or edit the blame file, select Use Text viewer to view blames
Guia do Uso Dirio
118
You can specify the way that line ending and whitespace changes are handled. These options are described
in Seo 4.10.2, Line-end and Whitespace Options. The default behaviour is to treat all whitespace and
line-end differences as real changes, but if you want to ignore an indentation change and find the original
author, you can choose an appropriate option here.
Once you press OK TortoiseSVN starts retrieving the data to create the blame file. Please note: This can
take several minutes to finish, depending on how much the file has changed and of course your network
connection to the repository. Once the blame process has finished the result is written into a temporary
file and you can view the results.
Figura 4.44. TortoiseBlame
TortoiseBlame, which is included with TortoiseSVN, makes the blame file easier to read. When you
hover the mouse over a line in the blame info column, all lines with the same revision are shown with a
darker background. Lines from other revisions which were changed by the same author are shown with a
light background. The colouring may not work as clearly if you have your display set to 256 colour mode.
If you left click on a line, all lines with the same revision are highlighted, and lines from other revisions
by the same author are highlighted in a lighter colour. This highlighting is sticky, allowing you to move
the mouse without losing the highlights. Click on that revision again to turn off highlighting.
The revision comments (log message) are shown in a hint box whenever the mouse hovers over the blame
info column. If you want to copy the log message for that revision, use the context menu which appears
when you right click on the blame info column.
You can search within the Blame report using Edit Find.... This allows you to search for revision
numbers, authors and the content of the file itself. Log messages are not included in the search - you
should use the Log Dialog to search those.
You can also jump to a specific line number using Edit Go To Line....
When the mouse is over the blame info columns, a context menu is available which helps with comparing
revisions and examining history, using the revision number of the line under the mouse as a reference.
Context menu Blame previous revision generates a blame report for the same file, but using the
Guia do Uso Dirio
119
previous revision as the upper limit. This gives you the blame report for the state of the file just before
the line you are looking at was last changed. Context menu Show changes starts your diff viewer,
showing you what changed in the referenced revision. Context menu Show log displays the revision
log dialog starting with the referenced revision.
If you need a better visual indicator of where the oldest and newest changes are, select View Color
age of lines. This will use a colour gradient to show newer lines in red and older lines in blue. The
default colouring is quite light, but you can change it using the TortoiseBlame settings.
If you are using Merge Tracking, where lines have changed as a result of merging from another path,
TortoiseBlame will show the revision and author of the last change in the original file rather than the
revision where the merge took place. These lines are indicated by showing the revision and author in
italics. If you do not want merged lines shown in this way, uncheck the Include merge info checkbox.
If you want to see the paths involved in the merge, select View Merge paths.
The settings for TortoiseBlame can be accessed using TortoiseSVN Settings... on the TortoiseBlame
tab. Refer to Seo 4.30.9, Configuraes TortoiseBlame.
4.23.2. Diferenas de Autoria
One of the limitations of the Blame report is that it only shows the file as it was in a particular revision,
and shows the last person to change each line. Sometimes you want to know what change was made, as
well as who made it. What you need here is a combination of the diff and blame reports.
The revision log dialog includes several options which allow you to do this.
Revises de Autoria
In the top pane, select 2 revisions, then select Context menu Blame revisions. This will fetch
the blame data for the 2 revisions, then use the diff viewer to compare the two blame files.
Alteraes de Autoria
Select one revision in the top pane, then pick one file in the bottom pane and select Context menu
Blame changes. This will fetch the blame data for the selected revision and the previous revision,
then use the diff viewer to compare the two blame files.
Compare and Blame with Working BASE
Show the log for a single file, and in the top pane, select a single revision, then select Context menu
Compare and Blame with Working BASE. This will fetch the blame data for the selected
revision, and for the file in the working BASE, then use the diff viewer to compare the two blame
files.
4.24. O Navegador de Repositrio
Sometimes you need to work directly on the repository, without having a working copy. That's what the
Repository Browser is for. Just as the explorer and the icon overlays allow you to view your working
copy, so the Repository Browser allows you to view the structure and status of the repository.
Guia do Uso Dirio
120
Figura 4.45. O Navegador de Repositrio
With the Repository Browser you can execute commands like copy, move, rename, ... directly on the
repository.
The repository browser looks very similar to the Windows explorer, except that it is showing the content
of the repository at a particular revision rather than files on your computer. In the left pane you can see a
directory tree, and in the right pane are the contents of the selected directory. At the top of the Repository
Browser Window you can enter the URL of the repository and the revision you want to browse.
Just like Windows explorer, you can click on the column headings in the right pane if you want to set the
sort order. And as in explorer there are context menus available in both panes.
The context menu for a file allows you to:
Open the selected file, either with the default viewer for that file type, or with a program you choose.
Save an unversioned copy of the file to your hard drive.
Show the revision log for that file, or show a graph of all revisions so you can see where the file came
from.
Blame the file, to see who changed which line and when.
Delete or rename the file.
Make a copy of the file, either to a different part of the repository, or to a working copy rooted in the
same repository.
View/Edit the file's properties.
The context menu for a folder allows you to:
Show the revision log for that folder, or show a graph of all revisions so you can see where the folder
came from.
Guia do Uso Dirio
121
Export the folder to a local unversioned copy on your hard drive.
Checkout the folder to produce a local working copy on your hard drive.
Create a new folder in the repository.
Add files or folders directly to the repository.
Delete or rename the folder.
Make a copy of the folder, either to a different part of the repository, or to a working copy rooted in
the same repository.
View/Edit the folder's properties.
Mark the folder for comparison. A marked folder is shown in bold.
Compare the folder with a previously marked folder, either as a unified diff, or as a list of changed
files which can then be visually diffed using the default diff tool. This can be particularly useful for
comparing two tags, or trunk and branch to see what changed.
If you select two folders in the right pane, you can view the differences either as a unified-diff, or as a
list of files which can be visually diffed using the default diff tool.
If you select multiple folders in the right pane, you can checkout all of them at once into a common
parent folder.
If you select 2 tags which are copied from the same root (typically /trunk/), you can use Context
Menu Show Log... to view the list of revisions between the two tag points.
You can use F5 to refresh the view as usual. This will refresh everything which is currently displayed.
If you want to pre-fetch or refresh the information for nodes which have not been opened yet, use Ctrl-
F5. After that, expanding any node will happen instantly without a network delay while the information
is fetched.
You can also use the repository browser for drag-and-drop operations. If you drag a folder from explorer
into the repo-browser, it will be imported into the repository. Note that if you drag multiple items, they
will be imported in separate commits.
If you want to move an item within the repository, just left drag it to the new location. If you want to
create a copy rather than moving the item, Ctrl-left drag instead. When copying, the cursor has a plus
symbol on it, just as it does in Explorer.
If you want to copy/move a file or folder to another location and also give it a new name at the same time,
you can right drag or Ctrl-right drag the item instead of using left drag. In that case, a rename dialog is
shown where you can enter a new name for the file or folder.
Whenever you make changes in the repository using one of these methods, you will be presented with
a log message entry dialog. If you dragged something by mistake, this is also your chance to cancel the
action.
Sometimes when you try to open a path you will get an error message in place of the item details. This
might happen if you specified an invalid URL, or if you don't have access permission, or if there is some
other server problem. If you need to copy this message to include it in an email, just right click on it and
use Context Menu Copy error message to clipboard, or simply use Ctrl+C.
4.25. Grfico de Revises
Guia do Uso Dirio
122
Figura 4.46. Um Grfico de Reviso
Sometimes you need to know where branches and tags were taken from the trunk, and the ideal way to
view this sort of information is as a graph or tree structure. That's when you need to use TortoiseSVN
Revision Graph...
This command analyses the revision history and attempts to create a tree showing the points at which
copies were taken, and when branches/tags were deleted.
Importante
In order to generate the graph, TortoiseSVN must fetch all log messages from the repository
root. Needless to say this can take several minutes even with a repository of a few thousand
revisions, depending on server speed, network bandwidth, etc. If you try this with something
like the Apache project which currently has over 500,000 revisions you could be waiting
for some time.
The good news is that if you are using log caching, you only have to suffer this delay once.
After that, log data is held locally. Log caching is enabled in TortoiseSVN's settings.
4.25.1. Ns do Grfico de Revises
Each revision graph node represents a revision in the repository where something changed in the tree you
are looking at. Different types of node can be distinguished by shape and colour. The shapes are fixed,
but colours can be set using TortoiseSVN Settings
Guia do Uso Dirio
123
Added or copied items
Items which have been added, or created by copying another file/folder are shown using a rounded
rectangle. The default colour is green. Tags and trunks are treated as a special case and use a different
shade, depending on the TortoiseSVN Settings
Itens excludos
Deleted items eg. a branch which is no longer required, are shown using an octagon (rectangle with
corners cut off). The default colour is red.
Itens renomeados
Renamed items are also shown using an octagon, but the default colour is blue.
Branch tip revision
The graph is normally restricted to showing branch points, but it is often useful to be able to see the
respective HEAD revision for each branch too. If you select Show HEAD revisions, each HEAD
revision nodes will be shown as an ellipse. Note that HEAD here refers to the last revision committed
on that path, not to the HEAD revision of the repository.
Working copy revision
If you invoked the revision graph from a working copy, you can opt to show the BASE revision on
the graph using Show WC revision, which marks the BASE node with a bold outline.
Modified working copy
If you invoked the revision graph from a working copy, you can opt to show an additional node
representing your modified working copy using Show WC modifications. This is an elliptical node
with a bold outline in red by default.
Item normal
All other items are shown using a plain rectangle.
Note that by default the graph only shows the points at which items were added, copied or deleted.
Showing every revision of a project will generate a very large graph for non-trivial cases. If you really
want to see all revisions where changes were made, there is an option to do this in the View menu and
on the toolbar.
The default view (grouping off) places the nodes such that their vertical position is in strict revision order,
so you have a visual cue for the order in which things were done. Where two nodes are in the same
column the order is very obvious. When two nodes are in adjacent columns the offset is much smaller
because there is no need to prevent the nodes from overlapping, and as a result the order is a little less
obvious. Such optimisations are necessary to keep complex graphs to a reasonable size. Please note that
this ordering uses the edge of the node on the older side as a reference, i.e. the bottom edge of the node
when the graph is shown with oldest node at the bottom. The reference edge is significant because the
node shapes are not all the same height.
4.25.2. Changing the View
Because a revision graph is often quite complex, there are a number of features which can be used to
tailor the view the way you want it. These are available in the View menu and from the toolbar.
Group branches
The default behavior (grouping off) has all rows sorted strictly by revision. As a result, long-living
branches with sparse commits occupy a whole column for only a few changes and the graph becomes
very broad.
This mode groups changes by branch, so that there is no global revision ordering: Consecutive
revisions on a branch will be shown in (often) consecutive lines. Sub-branches, however, are arranged
in such a way that later branches will be shown in the same column above older branches to keep
the graph slim. As a result, a given row may contain changes from different revisions.
Guia do Uso Dirio
124
Mais antigo primeiro
Normally the graph shows the oldest revision at the bottom, and the tree grows upwards. Use this
option to grow down from the top instead.
Align trees on top
When a graph is broken into several smaller trees, the trees may appear either in natural revision
order, or aligned at the bottom of the window, depending on whether you are using the Group
Branches option. Use this option to grow all trees down from the top instead.
Reduce cross lines
If the layout of the graph has produced a lot of crossing lines, use this option to clean it up. This may
make the layout columns appear in less logical places, for example in a diagonal line rather than a
column, and the graph may require a larger area to draw.
Differential path names
Long path names can take a lot of space and make the node boxes very large. Use this option to
show only the changed part of a path, replacing the common part with dots. E.g. if you create a
branch /branches/1.2.x/doc/html from /trunk/doc/html the branch could be shown
in compact form as /branches/1.2.x/.. because the last two levels, doc and html, did not
change.
Show all revisions
This does just what you expect and shows every revision where something (in the tree that you are
graphing) has changed. For long histories this can produce a truly huge graph.
Show HEAD revisions
This ensures that the latest revision on every branch is always shown on the graph.
Exact copy sources
When a branch/tag is made, the default behaviour is to show the branch as taken from the last node
where a change was made. Strictly speaking this is inaccurate since the branches are often made
from the current HEAD rather than a specific revision. So it is possible to show the more correct
(but less useful) revision that was used to create the copy. Note that this revision may be younger
than the HEAD revision of the source branch.
Fold tags
When a project has many tags, showing every tag as a separate node on the graph takes a lot of space
and obscures the more interesting development branch structure. At the same time you may need
to be able to access the tag content easily so that you can compare revisions. This option hides the
nodes for tags and shows them instead in the tooltip for the node that they were copied from. A tag
icon on the right side of the source node indicates that tags were made.
Hide deleted paths
Hides paths which are no longer present at the HEAD revision of the repository, e.g. deleted branches.
Hide unchanged branches
Hides branches where no changes were committed to the respective file or sub-folder. This does not
necessarily indicate that the branch was not used, just that no changes were made to this part of it.
Show WC revision
Marks the revision on the graph which corresponds to the update revision of the item you fetched
the graph for. If you have just updated, this will be HEAD, but if others have committed changes
since your last update your WC may be a few revisions lower down. The node is marked by giving
it a bold outline.
Show WC modifications
If your WC contains local changes, this option draws it as a separate elliptical node, linked back
to the node that your WC was last updated to. The default outline colour is red. You may need to
refresh the graph using F5 to capture recent changes.
Guia do Uso Dirio
125
Filtro
Sometimes the revision graph contains more revisions than you want to see. This option opens a
dialog which allows you to restrict the range of revisions displayed, and to hide particular paths by
name.
Tree stripes
Where the graph contains several trees, it is sometimes useful to use alternating colours on the
background to help distinguish between trees.
Show overview
Shows a small picture of the entire graph, with the current view window as a rectangle which you can
drag. This allows you to navigate the graph more easily. Note that for very large graphs the overview
may become useless due to the extreme zoom factor and will therefore not be shown in such cases.
4.25.3. Using the Graph
To make it easier to navigate a large graph, use the overview window. This shows the entire graph in
a small window, with the currently displayed portion highlighted. You can drag the highlighted area to
change the displayed region.
The revision date, author and comments are shown in a hint box whenever the mouse hovers over a
revision box.
If you select two revisions (Use Ctrl-left click), you can use the context menu to show the differences
between these revisions. You can choose to show differences as at the branch creation points, but usually
you will want to show the differences at the branch end points, i.e. at the HEAD revision.
You can view the differences as a Unified-Diff file, which shows all differences in a single file with
minimal context. If you opt to Context Menu Compare Revisions you will be presented with a list
of changed files. Double click on a file name to fetch both revisions of the file and compare them using
the visual difference tool.
If you right click on a revision you can use Context Menu Show Log to view the history.
You can also merge changes in the selected revision(s) into a different working copy. A folder selection
dialog allows you to choose the working copy to merge into, but after that there is no confirmation dialog,
nor any opportunity to try a test merge. It is a good idea to merge into an unmodified working copy so that
you can revert the changes if it doesn't work out! This is a useful feature if you want to merge selected
revisions from one branch to another.
Learn to Read the Revision Graph
First-time users may be surprised by the fact that the revision graph shows something that
does not match the user's mental model. If a revision changes multiple copies or branches
of a file or folder, for instance, then there will be multiple nodes for that single revision. It
is a good practice to start with the leftmost options in the toolbar and customize the graph
step-by-step until it comes close to your mental model.
All filter options try lose as little information as possible. That may cause some nodes to
change their color, for instance. Whenever the result is unexpected, undo the last filter
operation and try to understand what is special about that particular revision or branch. In
most cases, the initially expected outcome of the filter operation would either be inaccurate
or misleading.
4.25.4. Atualizando a Visualizao
If you want to check the server again for newer information, you can simply refresh the view using F5.
If you are using the log cache (enabled by default), this will check the repository for newer commits and
fetch only the new ones. If the log cache was in offline mode, this will also attempt to go back online.
Guia do Uso Dirio
126
If you are using the log cache and you think the message content or author may have changed, you should
use the log dialog to refresh the messages you need. Since the revision graph works from the repository
root, we would have to invalidate the entire log cache, and refilling it could take a very long time.
4.25.5. Pruning Trees
A large tree can be difficult to navigate and sometimes you will want to hide parts of it, or break it down
into a forest of smaller trees. If you hover the mouse over the point where a node link enters or leaves the
node you will see one or more popup buttons which allow you to do this.
Click on the minus button to collapse the attached sub-tree.
Click on the plus button to expand a collapsed tree. When a tree has been collapsed, this button remains
visible to indicate the hidden sub-tree.
Click on the cross button to split the attached sub-tree and show it as a separate tree on the graph.
Click on the circle button to reattach a split tree. When a tree has been split away, this button remains
visible to indicate that there is a separate sub-tree.
Click on the graph background for the main context menu, which offers options to Expand all and Join
all. If no branch has been collapsed or split, the context menu will not be shown.
4.26. Exporting a Subversion Working Copy
Sometimes you may want a copy of your working tree without any of those .svn directories, e.g.
to create a zipped tarball of your source, or to export to a web server. Instead of making a copy and
then deleting all those .svn directories manually, TortoiseSVN offers the command TortoiseSVN
Export.... Exporting from a URL and exporting from a working copy are treated slightly differently.
Guia do Uso Dirio
127
Figura 4.47. The Export-from-URL Dialog
If you execute this command on an unversioned folder, TortoiseSVN will assume that the selected folder
is the target, and open a dialog for you to enter the URL and revision to export from. This dialog has
options to export only the top level folder, to omit external references, and to override the line end style
for files which have the svn:eol-style property set.
Of course you can export directly from the repository too. Use the Repository Browser to navigate to the
relevant subtree in your repository, then use Context Menu Export. You will get the Export from
URL dialog described above.
If you execute this command on your working copy you'll be asked for a place to save the clean working
copy without the .svn folders. By default, only the versioned files are exported, but you can use the
Export unversioned files too checkbox to include any other unversioned files which exist in your WC
and not in the repository. External references using svn:externals can be omitted if required.
Another way to export from a working copy is to right drag the working copy folder to another location
and choose Context Menu SVN Export here or Context Menu SVN Export all here. The
second option includes the unversioned files as well.
When exporting from a working copy, if the target folder already contains a folder of the same name as
the one you are exporting, you will be given the option to overwrite the existing content, or to create a
new folder with an automatically generated name, eg. Target (1).
Exporting single files
The export dialog does not allow exporting single files, even though Subversion can.
To export single files with TortoiseSVN, you have to use the repository browser
(Seo 4.24, O Navegador de Repositrio). Simply drag the file(s) you want to export
from the repository browser to where you want them in the explorer, or use the context
menu in the repository browser to export the files.
Guia do Uso Dirio
128
Exporting a Change Tree
If you want to export a copy of your project tree structure but containing only the files
which have changed in a particular revision, or between any two revisions, use the compare
revisions feature described in Seo 4.10.3, Comparando Diretrios.
4.26.1. Removing a working copy from version control
Sometimes you have a working copy which you want to convert back to a normal folder without the
.svn directories. What you really need is an export-in-place command, that just removes the control
directories rather than generating a new clean directory tree.
The answer is surprisingly simple - export the folder to itself! TortoiseSVN detects this special case and
asks if you want to make the working copy unversioned. If you answer yes the control directories will be
removed and you will have a plain, unversioned directory tree.
4.27. Relocating a working copy
Figura 4.48. The Relocate Dialog
If your repository has for some reason changed it's location (IP/URL). Maybe you're even stuck and can't
commit and you don't want to checkout your working copy again from the new location and to move all
your changed data back into the new working copy, TortoiseSVN Relocate is the command you are
looking for. It basically does very little: it scans all entries files in the .svn folder and changes the
URL of the entries to the new value.
You may be surprised to find that TortoiseSVN contacts the repository as part of this operation. All it
is doing is performing some simple checks to make sure that the new URL really does refer to the same
repository as the existing working copy.
Ateno
This is a very infrequently used operation. The relocate command is only used if the URL
of the repository root has changed. Possible reasons are:
The IP address of the server has changed.
The protocol has changed (e.g. http:// to https://).
The repository root path in the server setup has changed.
Guia do Uso Dirio
129
Put another way, you need to relocate when your working copy is referring to the same
location in the same repository, but the repository itself has moved.
It does not apply if:
You want to move to a different Subversion repository. In that case you should perform
a clean checkout from the new repository location.
You want to switch to a different branch or directory within the same repository. To
do that you should use TortoiseSVN Switch.... Read Seo 4.19.2, Para Obter ou
Alternar for more information.
If you use relocate in either of the cases above, it will corrupt your working copy and you
will get many unexplainable error messages while updating, committing, etc. Once that has
happened, the only fix is a fresh checkout.
4.28. Integration with Bug Tracking Systems / Issue Trackers
It is very common in Software Development for changes to be related to a specific bug or issue ID. Users
of bug tracking systems (issue trackers) would like to associate the changes they make in Subversion
with a specific ID in their issue tracker. Most issue trackers therefore provide a pre-commit hook script
which parses the log message to find the bug ID with which the commit is associated. This is somewhat
error prone since it relies on the user to write the log message properly so that the pre-commit hook script
can parse it correctly.
TortoiseSVN can help the user in two ways:
1. When the user enters a log message, a well defined line including the issue number associated with
the commit can be added automatically. This reduces the risk that the user enters the issue number in
a way the bug tracking tools can't parse correctly.
Or TortoiseSVN can highlight the part of the entered log message which is recognized by the issue
tracker. That way the user knows that the log message can be parsed correctly.
2. When the user browses the log messages, TortoiseSVN creates a link out of each bug ID in the log
message which fires up the browser to the issue mentioned.
4.28.1. Adding Issue Numbers to Log Messages
You can integrate a bug tracking tool of your choice in TortoiseSVN. To do this, you have to define some
properties, which start with bugtraq:. They must be set on Folders: (Seo 4.17, Configuraes do
Projeto)
There are two ways to integrate TortoiseSVN with issue trackers. One is based on simple strings, the
other is based on regular expressions. The properties used by both approaches are:
bugtraq:url
Set this property to the URL of your bug tracking tool. It must be properly URI encoded and it
has to contain %BUGID%. %BUGID% is replaced with the Issue number you entered. This allows
TortoiseSVN to display a link in the log dialog, so when you are looking at the revision log you
can jump directly to your bug tracking tool. You do not have to provide this property, but then
TortoiseSVN shows only the issue number and not the link to it. e.g the TortoiseSVN project is using
http://issues.tortoisesvn.net/?do=details&id=%BUGID%
You can also use relative URLs instead of absolute ones. This is useful when your issue tracker is on
the same domain/server as your source repository. In case the domain name ever changes, you don't
have to adjust the bugtraq:url property. There are two ways to specify a relative URL:
Guia do Uso Dirio
130
If it begins with the string ^/ it is assumed to be relative to the repository root. For example,
^/../?do=details&id=%BUGID% will resolve to http://tortoisesvn.net/?
do=details&id=%BUGID% if your repository is located on http://tortoisesvn.net/
svn/trunk/.
A URL beginning with the string / is assumed to be relative to the server's hostname. For
example /?do=details&id=%BUGID% will resolve to http://tortoisesvn.net/?
do=details&id=%BUGID% if your repository is located anywhere on http://
tortoisesvn.net.
bugtraq:warnifnoissue
Set this to true, if you want TortoiseSVN to warn you because of an empty issue-number text field.
Valid values are true/false. If not defined, false is assumed.
4.28.1.1. Issue Number in Text Box
In the simple approach, TortoiseSVN shows the user a separate input field where a bug ID can be entered.
Then a separate line is appended/prepended to the log message the user entered.
bugtraq:message
This property activates the bug tracking system in Input field mode. If this property is set, then
TortoiseSVN will prompt you to enter an issue number when you commit your changes. It's used
to add a line at the end of the log message. It must contain %BUGID%, which is replaced with the
issue number on commit. This ensures that your commit log contains a reference to the issue number
which is always in a consistent format and can be parsed by your bug tracking tool to associate the
issue number with a particular commit. As an example you might use Issue : %BUGID%, but
this depends on your Tool.
bugtraq:append
This property defines if the bug-ID is appended (true) to the end of the log message or inserted (false)
at the start of the log message. Valid values are true/false. If not defined, true is assumed,
so that existing projects don't break.
bugtraq:label
This text is shown by TortoiseSVN on the commit dialog to label the edit box where you enter the
issue number. If it's not set, Bug-ID / Issue-Nr: will be displayed. Keep in mind though that
the window will not be resized to fit this label, so keep the size of the label below 20-25 characters.
bugtraq:number
If set to true only numbers are allowed in the issue-number text field. An exception is the comma,
so you can comma separate several numbers. Valid values are true/false. If not defined, true
is assumed.
4.28.1.2. Issue Numbers Using Regular Expressions
In the approach with regular expressions, TortoiseSVN doesn't show a separate input field but marks the
part of the log message the user enters which is recognized by the issue tracker. This is done while the
user writes the log message. This also means that the bug ID can be anywhere inside a log message! This
method is much more flexible, and is the one used by the TortoiseSVN project itself.
bugtraq:logregex
This property activates the bug tracking system in Regex mode. It contains either a single regular
expressions, or two regular expressions separated by a newline.
If two expressions are set, then the first expression is used as a pre-filter to find expressions which
contain bug IDs. The second expression then extracts the bare bug IDs from the result of the first
regex. This allows you to use a list of bug IDs and natural language expressions if you wish. e.g.
you might fix several bugs and include a string something like this: This change resolves issues
#23, #24 and #25
Guia do Uso Dirio
131
If you want to catch bug IDs as used in the expression above inside a log message, you could use
the following regex strings, which are the ones used by the TortoiseSVN project: [Ii]ssues?:?
(\s*(,|and)?\s*#\d+)+ and (\d+)
The first expression picks out issues #23, #24 and #25 from the surrounding log message. The
second regex extracts plain decimal numbers from the output of the first regex, so it will return 23,
24 and 25 to use as bug IDs.
Breaking the first regex down a little, it must start with the word issue, possibly capitalised. This
is optionally followed by an s (more than one issue) and optionally a colon. This is followed by
one or more groups each having zero or more leading whitespace, an optional comma or and and
more optional space. Finally there is a mandatory # and a mandatory decimal number.
If only one expression is set, then the bare bug IDs must be matched in the groups of the regex string.
Example: [Ii]ssue(?:s)? #?(\d+) This method is required by a few issue trackers, e.g. trac,
but it is harder to construct the regex. We recommend that you only use this method if your issue
tracker documentation tells you to.
If you are unfamiliar with regular expressions, take a look at the introduction at http://
en.wikipedia.org/wiki/Regular_expression, and the online documentation and tutorial at http://
www.regular-expressions.info/.
If both the bugtraq:message and bugtraq:logregex properties are set, logregex takes
precedence.
Dica
Even if you don't have an issue tracker with a pre-commit hook parsing your log messages,
you still can use this to turn the issues mentioned in your log messages into links!
And even if you don't need the links, the issue numbers show up as a separate column in
the log dialog, making it easier to find the changes which relate to a particular issue.
Some tsvn: properties require a true/false value. TortoiseSVN also understands yes as a
synonym for true and no as a synonym for false.
Set the Properties on Folders
These properties must be set on folders for the system to work. When you commit a file
or folder the properties are read from that folder. If the properties are not found there,
TortoiseSVN will search upwards through the folder tree to find them until it comes to an
unversioned folder, or the tree root (eg. C:\) is found. If you can be sure that each user
checks out only from e.g trunk/ and not some sub-folder, then it's enough if you set the
properties on trunk/. If you can't be sure, you should set the properties recursively on
each sub-folder. A property setting deeper in the project hierarchy overrides settings on
higher levels (closer to trunk/).
For tsvn: properties only you can use the Recursive checkbox to set the property to all
sub-folders in the hierarchy, without also setting it on all files.
No Issue Tracker Information from Repository Browser
Because the issue tracker integration depends upon accessing subversion properties, you
will only see the results when using a checked out working copy. Fetching properties
remotely is a slow operation, so you will not see this feature in action from the repo browser.
This issue tracker integration is not restricted to TortoiseSVN; it can be used with any
Subversion client. For more information, read the full Issue Tracker Integration Specification [http://
Guia do Uso Dirio
132
tortoisesvn.googlecode.com/svn/trunk/doc/issuetrackers.txt] in the TortoiseSVN source repository.
(Seo 3, TortoiseSVN grtis! explains how to access the repository).
4.28.2. Getting Information from the Issue Tracker
The previous section deals with adding issue information to the log messages. But what if you need to get
information from the issue tracker? The commit dialog has a COM interface which allows integration an
external program that can talk to your tracker. Typically you might want to query the tracker to get a list
of open issues assigned to you, so that you can pick the issues that are being addressed in this commit.
Any such interface is of course highly specific to your issue tracker system, so we cannot provide this
part, and describing how to create such a program is beyond the scope of this manual. The interface
definition and sample plugins in C# and C++/ATL can be obtained from the contrib folder in
the TortoiseSVN repository [http://tortoisesvn.googlecode.com/svn/trunk/contrib/issue-tracker-plugins].
(Seo 3, TortoiseSVN grtis! explains how to access the repository). A summary of the API is also
given in Captulo 6, IBugtraqProvider interface Another (working) example plugin in C# is Gurtle [http://
code.google.com/p/gurtle/] which implements the required COM interface to interact with the Google
Code [http://code.google.com/hosting/] issue tracker.
For illustration purposes, let's suppose that your system administrator has provided you with an issue
tracker plugin which you have installed, and that you have set up some of your working copies to use
the plugin in TortoiseSVN's settings dialog. When you open the commit dialog from a working copy to
which the plugin has been assigned, you will see a new button at the top of the dialog.
Figura 4.49. Example issue tracker query dialog
Guia do Uso Dirio
133
In this example you can select one or more open issues. The plugin can then generate specially formatted
text which it adds to your log message.
4.29. Integration with Web-based Repository Viewers
There are several web-based repository viewers available for use with Subversion such as ViewVC [http://
www.viewvc.org/] and WebSVN [http://websvn.tigris.org/]. TortoiseSVN provides a means to link with
these viewers.
You can integrate a repo viewer of your choice in TortoiseSVN. To do this, you have to define some
properties which define the linkage. They must be set on Folders: (Seo 4.17, Configuraes do
Projeto)
webviewer:revision
Set this property to the URL of your repo viewer to view all changes in a specific revision. It must
be properly URI encoded and it has to contain %REVISION%. %REVISION% is replaced with the
revision number in question. This allows TortoiseSVN to display a context menu entry in the log
dialog Context Menu View revision in webviewer
webviewer:pathrevision
Set this property to the URL of your repo viewer to view changes to a specific file in a specific
revision. It must be properly URI encoded and it has to contain %REVISION% and %PATH%. %PATH
% is replaced with the path relative to the repository root. This allows TortoiseSVN to display a
context menu entry in the log dialog Context Menu View revision and path in webviewer For
example, if you right-click in the log dialog bottom pane on a file entry /trunk/src/file then
the %PATH% in the URL will be replaced with /trunk/src/file.
You can also use relative URLs instead of absolute ones. This is useful in case your web viewer is on the
same domain/server as your source repository. In case the domain name ever changes, you don't have to
adjust the webviewer:revision and webviewer:pathrevision property. The format is the
same as for the bugtraq:url property. See Seo 4.28, Integration with Bug Tracking Systems /
Issue Trackers.
Set the Properties on Folders
These properties must be set on folders for the system to work. When you commit a file
or folder the properties are read from that folder. If the properties are not found there,
TortoiseSVN will search upwards through the folder tree to find them until it comes to an
unversioned folder, or the tree root (eg. C:\) is found. If you can be sure that each user
checks out only from e.g trunk/ and not some sub-folder, then it's enough if you set the
properties on trunk/. If you can't be sure, you should set the properties recursively on
each sub-folder. A property setting deeper in the project hierarchy overrides settings on
higher levels (closer to trunk/).
For tsvn: properties only you can use the Recursive checkbox to set the property to all
sub-folders in the hierarchy, without also setting it on all files.
No Repo Viewer Links from Repository Browser
Because the repo viewer integration depends upon accessing subversion properties, you will
only see the results when using a checked out working copy. Fetching properties remotely
is a slow operation, so you will not see this feature in action from the repo browser.
4.30. Configuraes do TortoiseSVN
Guia do Uso Dirio
134
To find out what the different settings are for, just leave your mouse pointer a second on the editbox/
checkbox... and a helpful tooltip will popup.
4.30.1. Configuraes Gerais
Figura 4.50. The Settings Dialog, General Page
This dialog allows you to specify your preferred language, and the Subversion-specific settings.
Idioma
Selects your user interface language. What else did you expect?
Automatically check for newer versions every week
If checked, TortoiseSVN will contact its download site once a week to see if there is a newer version
of the program available. Use Check now if you want an answer right away. The new version will
not be downloaded; you simply receive an information dialog telling you that the new version is
available.
Sons do sistema
TortoiseSVN has three custom sounds which are installed by default.
Error
Notificao
Aviso
You can select different sounds (or turn these sounds off completely) using the Windows Control
Panel. Configure is a shortcut to the Control Panel.
Padro global para ignorar
Global ignore patterns are used to prevent unversioned files from showing up e.g. in the commit
dialog. Files matching the patterns are also ignored by an import. Ignore files or directories by typing
Guia do Uso Dirio
135
in the names or extensions. Patterns are separated by spaces e.g. bin obj *.bak *.~?? *.jar
*.[Tt]mp. These patterns should not include any path separators. Note also that there is no way
to differentiate between files and directories. Read Seo 4.13.1, Padres de Filtro na Lista de
Arquivos Ignorados for more information on the pattern-matching syntax.
Note that the ignore patterns you specify here will also affect other Subversion clients running on
your PC, including the command line client.
Cuidado
If you use the Subversion configuration file to set a global-ignores pattern, it
will override the settings you make here. The Subversion configuration file is accessed
using the Edit as described below.
This ignore pattern will affect all your projects. It is not versioned, so it will not affect other users.
By contrast you can also use the versioned svn:ignore property to exclude files or directories
from version control. Read Seo 4.13, Ignorando Arquivos e Diretrios for more information.
Set file dates to the last commit time
This option tells TortoiseSVN to set the file dates to the last commit time when doing a checkout
or an update. Otherwise TortoiseSVN will use the current date. If you are developing software it
is generally best to use the current date because build systems normally look at the date stamps to
decide which files need compiling. If you use last commit time and revert to an older file revision,
your project may not compile as you expect it to.
Subversion configuration file
Use Edit to edit the Subversion configuration file directly. Some settings cannot
be modified directly by TortoiseSVN, and need to be set here instead. For more
information about the Subversion config file see the Runtime Configuration Area [http://
svnbook.red-bean.com/en/1.5/svn.advanced.confarea.html]. The section on Automatic Property
Setting [http://svnbook.red-bean.com/en/1.5/svn.advanced.props.html#svn.advanced.props.auto] is
of particular interest, and that is configured here. Note that Subversion can read
configuration information from several places, and you need to know which one takes
priority. Refer to Configuration and the Windows Registry [http://svnbook.red-bean.com/en/1.5/
svn.advanced.confarea.html#svn.advanced.confarea.windows-registry] to find out more.
Use _svn instead of .svn directories
VS.NET when used with web projects can't handle the .svn folders that Subversion uses to store
its internal information. This is not a bug in Subversion. The bug is in VS.NET and the frontpage
extensions it uses. Read Seo 4.30.11, Pastas de Trabalho do Subversion to find out more about
this issue.
If you want to change the behaviour of Subversion and TortoiseSVN, you can use this checkbox to
set the environment variable which controls this.
You should note that changing this option will not automatically convert existing working copies
to use the new admin directory. You will have to do that yourself using a script (See our FAQ) or
simply check out a fresh working copy.
Guia do Uso Dirio
136
4.30.1.1. Configuraes do Menu de Contexto
Figura 4.51. The Settings Dialog, Context Menu Page
This page allows you to specify which of the TortoiseSVN context menu entries will show up in the main
context menu, and which will appear in the TortoiseSVN submenu. By default most items are unchecked
and appear in the submenu.
There is a special case for Get Lock. You can of course promote it to the top level using the list above,
but as most files don't need locking this just adds clutter. However, a file with the svn:needs-lock
property needs this action every time it is edited, so in that case it is very useful to have at the top level.
Checking the box here means that when a file is selected which has the svn:needs-lock property
set, Get Lock will always appear at the top level.
If there are some paths on your computer where you just don't want TortoiseSVN's context menu to
appear at all, you can list them in the box at the bottom.
Guia do Uso Dirio
137
4.30.1.2. TortoiseSVN Dialog Settings 1
Figura 4.52. The Settings Dialog, Dialogs 1 Page
This dialog allows you to configure some of TortoiseSVN's dialogs the way you like them.
Default number of log messages
Limits the number of log messages that TortoiseSVN fetches when you first select TortoiseSVN
Show Log Useful for slow server connections. You can always use Show All or Next 100 to
get more messages.
Font for log messages
Selects the font face and size used to display the log message itself in the middle pane of the Revision
Log dialog, and when composing log messages in the Commit dialog.
Short date / time format in log messages
If the standard long messages use up too much space on your screen use the short format.
Can double-click in log list to compare with previous revision
If you frequently find yourself comparing revisions in the top pane of the log dialog, you can use
this option to allow that action on double-click. It is not enabled by default because fetching the diff
is often a long process, and many people prefer to avoid the wait after an accidental double-click,
which is why this option is not enabled by default.
Janela de Progresso
TortoiseSVN can automatically close all progress dialogs when the action is finished without error.
This setting allows you to select the conditions for closing the dialogs. The default (recommended)
setting is Close manually which allows you to review all messages and check what has happened.
However, you may decide that you want to ignore some types of message and have the dialog close
automatically if there are no critical changes.
Auto-close if no merges, adds or deletes means that the progress dialog will close if there were
simple updates, but if changes from the repository were merged with yours, or if any files were added
or deleted, the dialog will remain open. It will also stay open if there were any conflicts or errors
during the operation.
Guia do Uso Dirio
138
Auto-close if no merges, adds or deletes for local operations means that the progress dialog
will close as for Auto-close if no merges, adds or deletes but only for local operations like adding
files or reverting changes. For remote operations the dialog will stay open.
Auto-close if no conflicts relaxes the criteria further and will close the dialog even if there were
merges, adds or deletes. However, if there were any conflicts or errors, the dialog remains open.
Auto-close if no errors always closes the dialog even if there were conflicts. The only condition
that keeps the dialog open is an error condition, which occurs when Subversion is unable to complete
the task. For example, an update fails because the server is inaccessible, or a commit fails because
the working copy is out-of-date.
Use recycle bin when reverting
When you revert local modifications, your changes are discarded. TortoiseSVN gives you an extra
safety net by sending the modified file to the recycle bin before bringing back the pristine copy. If
you prefer to skip the recycle bin, uncheck this option.
Use URL of WC as the default From: URL
In the merge dialog, the default behaviour is for the From: URL to be remembered between merges.
However, some people like to perform merges from many different points in their hierarchy, and
find it easier to start out with the URL of the current working copy. This can then be edited to refer
to a parallel path on another branch.
Default checkout path
You can specify the default path for checkouts. If you keep all your checkouts in one place, it is
useful to have the drive and folder pre-filled so you only have to add the new folder name to the end.
Default checkout URL
You can also specify the default URL for checkouts. If you often checkout sub-projects of some very
large project, it can be useful to have the URL pre-filled so you only have to add the sub-project
name to the end.
4.30.1.3. TortoiseSVN Dialog Settings 2
Figura 4.53. The Settings Dialog, Dialogs 2 Page
Guia do Uso Dirio
139
Recurse into unversioned folders
If this box is checked (default state), then whenever the status of an unversioned folder is shown in
the Add, Commit or Check for Modifications dialog, every child file and folder is also shown. If
you uncheck this box, only the unversioned parent is shown. Unchecking reduces clutter in these
dialogs. In that case if you select an unversioned folder for Add, it is added recursively.
Use auto-completion of file paths and keywords
The commit dialog includes a facility to parse the list of filenames being committed. When you type
the first 3 letters of an item in the list, the auto-completion box pops up, and you can press Enter to
complete the filename. Check the box to enable this feature.
Timeout in seconds to stop the auto-completion parsing
The auto-completion parser can be quite slow if there are a lot of large files to check. This timeout
stops the commit dialog being held up for too long. If you are missing important auto-completion
information, you can extend the timeout.
Only use spellchecker when tsvn:projectlanguage is set
If you don't wish to use the spellchecker for all commits, check this box. The spellchecker will still
be enabled where the project properties require it.
Max. items to keep in the log message history
When you type in a log message in the commit dialog, TortoiseSVN stores it for possible re-use
later. By default it will keep the last 25 log messages for each repository, but you can customize that
number here. If you have many different repositories, you may wish to reduce this to avoid filling
your registry.
Note that this setting applies only to messages that you type in on this computer. It has nothing to
do with the log cache.
Re-open commit and branch/tag dialog after a commit failed
When a commit fails for some reason (working copy needs updating, pre-commit hook rejects
commit, network error, etc), you can select this option to keep the commit dialog open ready to try
again. However, you should be aware that this can lead to problems. If the failure means you need
to update your working copy, and that update leads to conflicts you must resolve those first.
Select items automatically
The normal behaviour in the commit dialog is for all modified (versioned) items to be selected for
commit automatically. If you prefer to start with nothing selected and pick the items for commit
manually, uncheck this box.
Contact the repository on startup
The Check for Modifications dialog checks the working copy by default, and only contacts the
repository when you click Check repository. If you always want to check the repository, you can
use this setting to make that action happen automatically.
Show Lock dialog before locking files
When you select one or more files and then use TortoiseSVN Lock to take out a lock on those
files, on some projects it is customary to write a lock message explaining why you have locked the
files. If you do not use lock messages, you can uncheck this box to skip that dialog and lock the
files immediately.
If you use the lock command on a folder, you are always presented with the lock dialog as that also
gives you the option to select files for locking.
If your project is using the tsvn:lockmsgminsize property, you will see the lock dialog
regardless of this setting because the project requires lock messages.
Guia do Uso Dirio
140
4.30.1.4. TortoiseSVN Colour Settings
Figura 4.54. The Settings Dialog, Colours Page
This dialog allows you to configure the text colours used in TortoiseSVN's dialogs the way you like them.
Possible or real conflict / obstructed
A conflict has occurred during update, or may occur during merge. Update is obstructed by an
existing unversioned file/folder of the same name as a versioned one.
This colour is also used for error messages in the progress dialogs.
Arquivos adicionados
Items added to the repository.
Missing / deleted / replaced
Items deleted from the repository, missing from the working copy, or deleted from the working copy
and replaced with another file of the same name.
Combinado
Changes from the repository successfully merged into the WC without creating any conflicts.
Modificado / copiado
Add with history, or paths copied in the repository. Also used in the log dialog for entries which
include copied items.
N excludo
An item which has been deleted from the repository.
N adicionado
An item which has been added to the repository, by an add, copy or move operation.
N renomeado
An item which has been renamed within the repository.
Guia do Uso Dirio
141
N substituido
The original item has been deleted and a new item with the same name replaces it.
4.30.2. Revision Graph Settings
Figura 4.55. The Settings Dialog, Revision Graph Page
Classification Patterns
The revision graph attempts to show a clearer picture of your repository structure by distinguishing
between trunk, branches and tags. As there is no such classification built into Subversion, this
information is extracted from the path names. The default settings assume that you use the
conventional English names as suggested in the Subversion documentation, but of course your usage
may vary.
Specify the patterns used to recognise these paths in the three boxes provided. The patterns will be
matched case-insensitively, but you must specify them in lower case. Wild cards * and ? will work
as usual, and you can use ; to separate multiple patterns. Do not include any extra white space as
it will be included in the matching specification.
Cores Modificadas
Colors are used in the revision graph to indicate the node type, i.e. whether a node is added, deleted,
renamed. In order to help pick out node classifications, you can allow the revision graph to blend
colors to give an indication of both node type and classification. If the box is checked, blending is
used. If the box is unchecked, color is used to indicate node type only. Use the color selection dialog
to allocate the specific colors used.
Guia do Uso Dirio
142
4.30.2.1. Cores do Grfico de Revises
Figura 4.56. The Settings Dialog, Revision Graph Colors Page
This page allows you to configure the colors used. Note that the color specified here is the solid color.
Most nodes are colored using a blend of the node type color, the background color and optionally the
classification color.
N Excludo
Items which have been deleted and not copied anywhere else in the same revision.
N Adicionado
Items newly added, or copied (add with history).
N Renomeado
Items deleted from one location and added in another in the same revision.
N Modificado
Simple modifications without any add or delete.
Unchanged Node
May be used to show the revision used as the source of a copy, even when no change (to the item
being graphed) took place in that revision.
N Principal
Current HEAD revision in the repository.
N CT
If you opt to show an extra node for your modified working copy, attached to its last-commit revision
on the graph, use this color.
Limite do n CT
If you opt to show whether the working copy is modified, use this color border on the WC node
when modifications are found.
Guia do Uso Dirio
143
Ns de rtulos
Nodes classified as tags may be blended with this color.
Ns do tronco
Nodes classified as trunk may be blended with this color.
Folded Tag Markers
If you use tag folding to save space, tags are marked on the copy source using a block in this color.
Selected Node Markers
When you left click on a node to select it, the marker used to indicate selection is a block in this color.
Stripes
These colors are used when the graph is split into sub-trees and the background is colored in
alternating stripes to help pick out the separate trees.
4.30.3. Icon Overlay Settings
Figura 4.57. The Settings Dialog, Icon Overlays Page
This page allows you to choose the items for which TortoiseSVN will display icon overlays.
By default, overlay icons and context menus will appear in all open/save dialogs as well as in Windows
Explorer. If you want them to appear only in Windows Explorer, check the Show overlays and context
menu only in explorer box.
Ignored items and Unversioned items are not usually given an overlay. If you want to show an overlay
in these cases, just check the boxes.
You can also choose to mark folders as modified if they contain unversioned items. This could be useful
for reminding you that you have created new files which are not yet versioned. This option is only
available when you use the default status cache option (see below).
Since it takes quite a while to fetch the status of a working copy, TortoiseSVN uses a cache to store the
status so the explorer doesn't get hogged too much when showing the overlays. You can choose which
type of cache TortoiseSVN should use according to your system and working copy size here:
Guia do Uso Dirio
144
Padro
Caches all status information in a separate process (TSVNCache.exe). That process watches all
drives for changes and fetches the status again if files inside a working copy get modified. The process
runs with the least possible priority so other programs don't get hogged because of it. That also means
that the status information is not real time but it can take a few seconds for the overlays to change.
Advantage: the overlays show the status recursively, i.e. if a file deep inside a working copy is
modified, all folders up to the working copy root will also show the modified overlay. And since the
process can send notifications to the shell, the overlays on the left tree view usually change too.
Disadvantage: the process runs constantly, even if you're not working on your projects. It also uses
around 10-50 MB of RAM depending on number and size of your working copies.
Shell
Caching is done directly inside the shell extension dll, but only for the currently visible folder. Each
time you navigate to another folder, the status information is fetched again.
Advantage: needs only very little memory (around 1 MB of RAM) and can show the status in real
time.
Disadvantage: Since only one folder is cached, the overlays don't show the status recursively. For
big working copies, it can take more time to show a folder in explorer than with the default cache.
Also the mime-type column is not available.
Nenhum
With this setting, the TortoiseSVN does not fetch the status at all in Explorer. Because of that, files
don't get an overlay and folders only get a 'normal' overlay if they're versioned. No other overlays
are shown, and no extra columns are available either.
Advantage: uses absolutely no additional memory and does not slow down the Explorer at all while
browsing.
Disadvantage: Status information of files and folders is not shown in Explorer. To see if your working
copies are modified, you have to use the Check for modifications dialog.
The next group allows you to select which classes of storage should show overlays. By default, only hard
drives are selected. You can even disable all icon overlays, but where's the fun in that?
Network drives can be very slow, so by default icons are not shown for working copies located on network
shares.
USB Flash drives appear to be a special case in that the drive type is identified by the device itself. Some
appear as fixed drives, and some as removable drives.
The Exclude Paths are used to tell TortoiseSVN those paths for which it should not show icon overlays
and status columns. This is useful if you have some very big working copies containing only libraries
which you won't change at all and therefore don't need the overlays. For example:
f:\development\SVN\Subversion will disable the overlays only on that specific folder. You
still can see the overlays on all files and folder inside that folder.
f:\development\SVN\Subversion* will disable the overlays on all files and folders whose path
starts with f:\development\SVN\Subversion. That means you won't see overlays for any files
and folders below that path.
The same applies to the Include Paths. Except that for those paths the overlays are shown even if the
overlays are disabled for that specific drive type, or by an exclude path specified above.
Users sometimes ask how these three settings interact, and the definitive answer is:
Guia do Uso Dirio
145
if (path is in include list)
show overlays
if (path is allowed drive type) AND (path is not in exclude list)
show overlays
The include list always makes the overlays show. Otherwise, overlays are shown for all marked drive
types unless the path is excluded.
TSVNCache.exe also uses these paths to restrict its scanning. If you want it to look only in particular
folders, disable all drive types and include only the folders you specifically want to be scanned.
Exclude SUBST Drives
It is often convenient to use a SUBST drive to access your working copies, e.g. using the
command
subst T: C:\TortoiseSVN\trunk\doc
However this can cause the overlays not to update, as TSVNCache will only receive one
notification when a file changes, and that is normally for the original path. This means that
your overlays on the subst path may never be updated.
An easy way to work around this is to exclude the original path from showing overlays, so
that the overlays show up on the subst path instead.
Sometimes you will exclude areas that contain working copies, which saves TSVNCache from scanning
and monitoring for changes, but you still want a visual indication that such folders are versioned. The
Show excluded folders as 'normal' checkbox allows you to do this. With this option, versioned folders
in any excluded area (drive type not checked, or specifically excluded) will show up as normal and up-
to-date, with a green check mark. This reminds you that you are looking at a working copy, even though
the folder overlays may not be correct. Files do not get an overlay at all. Note that the context menus still
work, even though the overlays are not shown.
As a special exception to this, drives A: and B: are never considered for the Show excluded folders
as 'normal' option. This is because Windows is forced to look on the drive, which can result in a delay
of several seconds when starting Explorer, even if your PC does have a floppy drive.
Guia do Uso Dirio
146
4.30.3.1. Icon Set Selection
Figura 4.58. The Settings Dialog, Icon Set Page
You can change the overlay icon set to the one you like best. Note that if you change overlay set, you
may have to restart your computer for the changes to take effect.
4.30.4. Network Settings
Guia do Uso Dirio
147
Figura 4.59. The Settings Dialog, Network Page
Here you can configure your proxy server, if you need one to get through your company's firewall.
If you need to set up per-repository proxy settings, you will need to use the Subversion servers file to
configure this. Use Edit to get there directly. Consult the Runtime Configuration Area [http://svnbook.red-
bean.com/en/1.5/svn.advanced.confarea.html] for details on how to use this file.
You can also specify which program TortoiseSVN should use to establish a secure connection to a svn
+ssh repository. We recommend that you use TortoisePlink.exe. This is a version of the popular Plink
program, and is included with TortoiseSVN, but it is compiled as a Windowless app, so you don't get a
DOS box popping up every time you authenticate.
You must specify the full path to the executable. For TortoisePlink.exe this is the standard TortoiseSVN
bin directory. Use the Browse button to help locate it. Note that if the path contains spaces, you must
enclose it in quotes, e.g.
"C:\Program Files\TortoiseSVN\bin\TortoisePlink.exe"
One side-effect of not having a window is that there is nowhere for any error messages to go, so if
authentication fails you will simply get a message saying something like Unable to write to standard
output. For this reason we recommend that you first set up using standard Plink. When everything is
working, you can use TortoisePlink with exactly the same parameters.
TortoisePlink does not have any documentation of its own because it is just a minor variant of Plink.
Find out about command line parameters from the PuTTY website [http://www.chiark.greenend.org.uk/
~sgtatham/putty/]
To avoid being prompted for a password repeatedly, you might also consider using a password caching
tool such as Pageant. This is also available for download from the PuTTY website.
Finally, setting up SSH on server and clients is a non-trivial process which is beyond the scope of this
help file. However, you can find a guide in the TortoiseSVN FAQ listed under Subversion/TortoiseSVN
SSH How-To [http://tortoisesvn.net/ssh_howto].
Guia do Uso Dirio
148
4.30.5. External Program Settings
Figura 4.60. The Settings Dialog, Diff Viewer Page
Here you can define your own diff/merge programs that TortoiseSVN should use. The default setting is
to use TortoiseMerge which is installed alongside TortoiseSVN.
Read Seo 4.10.5, External Diff/Merge Tools for a list of some of the external diff/merge programs
that people are using with TortoiseSVN.
4.30.5.1. Visualizador de Diferenas
An external diff program may be used for comparing different revisions of files. The external program
will need to obtain the filenames from the command line, along with any other command line options.
TortoiseSVN uses substitution parameters prefixed with %. When it encounters one of these it will
substitute the appropriate value. The order of the parameters will depend on the Diff program you use.
%base
The original file without your changes
%bname
The window title for the base file
%mine
Your own file, with your changes
%yname
The window title for your file
The window titles are not pure filenames. TortoiseSVN treats that as a name to display and creates the
names accordingly. So e.g. if you're doing a diff from a file in revision 123 with a file in your working
copy, the names will be filename : revision 123 and filename : working copy
For example, with ExamDiff Pro:
Guia do Uso Dirio
149
C:\Path-To\ExamDiff.exe %base %mine --left_display_name:%bname
--right_display_name:%yname
or with KDiff3:
C:\Path-To\kdiff3.exe %base %mine --L1 %bname --L2 %yname
or with WinMerge:
C:\Path-To\WinMerge.exe -e -ub -dl %bname -dr %yname %base %mine
or with Araxis:
C:\Path-To\compare.exe /max /wait /title1:%bname /title2:%yname
%base %mine
If you use the svn:keywords property to expand keywords, and in particular the revision of a file, then
there may be a difference between files which is purely due to the current value of the keyword. Also if
you use svn:eol-style = native the BASE file will have pure LF line endings whereas your file
will have CR-LF line endings. TortoiseSVN will normally hide these differences automatically by first
parsing the BASE file to expand keywords and line endings before doing the diff operation. However,
this can take a long time with large files. If Convert files when diffing against BASE is unchecked
then TortoiseSVN will skip pre-processing the files.
You can also specify a different diff tool to use on Subversion properties. Since these tend to be short
simple text strings, you may want to use a simpler more compact viewer.
If you have configured an alternate diff tool, you can access TortoiseMerge and the third party tool from
the context menus. Context menu Diff uses the primary diff tool, and Shift+ Context menu Diff
uses the secondary diff tool.
4.30.5.2. Ferramente de Unificao
An external merge program used to resolve conflicted files. Parameter substitution is used in the same
way as with the Diff Program.
%base
the original file without your or the others changes
%bname
The window title for the base file
%mine
your own file, with your changes
%yname
The window title for your file
%theirs
the file as it is in the repository
%tname
The window title for the file in the repository
%merged
the conflicted file, the result of the merge operation
Guia do Uso Dirio
150
%mname
The window title for the merged file
For example, with Perforce Merge:
C:\Path-To\P4Merge.exe %base %theirs %mine %merged
or with KDiff3:
C:\Path-To\kdiff3.exe %base %mine %theirs -o %merged
--L1 %bname --L2 %yname --L3 %tname
or with Araxis:
C:\Path-To\compare.exe /max /wait /3 /title1:%tname /title2:%bname
/title3:%yname %theirs %base %mine %merged /a2
or with WinMerge (2.8 or later):
C:\Path-To\WinMerge.exe %merged
4.30.5.3. Diff/Merge Advanced Settings
Figura 4.61. The Settings Dialog, Diff/Merge Advanced Dialog
In the advanced settings, you can define a different diff and merge program for every file extension. For
instance you could associate Photoshop as the Diff Program for .jpg files :-) You can also associate
the svn:mime-type property with a diff or merge program.
Guia do Uso Dirio
151
To associate using a file extension, you need to specify the extension. Use .bmp to describe Windows
bitmap files. To associate using the svn:mime-type property, specify the mime type, including a
slash, for example text/xml.
4.30.5.4. Unified Diff Viewer
A viewer program for unified-diff files (patch files). No parameters are required. The Default option is
to check for a file association for .diff files, and then for .txt files. If you don't have a viewer for
.diff files, you will most likely get NotePad.
The original Windows NotePad program does not behave well on files which do not have standard
CR-LF line-endings. Since most unified diff files have pure LF line-endings, they do not view well
in NotePad. However, you can download a free NotePad replacement Notepad2 [http://www.flos-
freeware.ch/notepad2.html] which not only displays the line-endings correctly, but also colour codes the
added and removed lines.
4.30.6. Saved Data Settings
Figura 4.62. The Settings Dialog, Saved Data Page
For your convenience, TortoiseSVN saves many of the settings you use, and remembers where you have
been lately. If you want to clear out that cache of data, you can do it here.
URL history
Whenever you checkout a working copy, merge changes or use the repository browser, TortoiseSVN
keeps a record of recently used URLs and offers them in a combo box. Sometimes that list gets
cluttered with outdated URLs so it is useful to flush it out periodically.
If you want to remove a single item from one of the combo boxes you can do that in-place. Just
click on the arrow to drop the combo box down, move the mouse over the item you want to remove
and type Shift+Del.
Log messages (Input dialog)
TortoiseSVN stores recent commit log messages that you enter. These are stored per repository, so
if you access many repositories this list can grow quite large.
Guia do Uso Dirio
152
Log messages (Show log dialog)
TortoiseSVN caches log messages fetched by the Show Log dialog to save time when you next show
the log. If someone else edits a log message and you already have that message cached, you will not
see the change until you clear the cache. Log message caching is enabled on the Log Cache tab.
Dialog sizes and positions
Many dialogs remember the size and screen position that you last used.
Authentication data
When you authenticate with a Subversion server, the username and password are cached locally so
you don't have to keep entering them. You may want to clear this for security reasons, or because you
want to access the repository under a different username ... does John know you are using his PC?
If you want to clear authentication data for one particular server only, read Seo 4.1.5,
Autenticao for instructions on how to find the cached data.
Action log
TortoiseSVN keeps a log of everything written to its progress dialogs. This can be useful when, for
example, you want to check what happened in a recent update command.
The log file is limited in length and when it grows too big the oldest content is discarded. By default
4000 lines are kept, but you can customize that number.
From here you can view the log file content, and also clear it.
4.30.7. Log Caching
Figura 4.63. The Settings Dialog, Log Cache Page
This dialog allows you to configure the log caching feature of TortoiseSVN, which retains a local copy
of log messages and changed paths to avoid time-consuming downloads from the server. Using the log
cache can dramatically speed up the log dialog and the revision graph. Another useful feature is that the
log messages can still be accessed when offline.
Guia do Uso Dirio
153
Enable log caching
Enables log caching whenever log data is requested. If checked, data will be retrieved from the cache
when available, and any messages not in the cache will be retrieved from the server and added to
the cache.
If caching is disabled, data will always be retrieved directly from the server and not stored locally.
Allow ambiguous URLs
Occasionally you may have to connect to a server which uses the same URL for all repositories.
Older versions of svnbridge would do this. If you need to access such repositories you will have
to check this option. If you don't, leave it unchecked to improve performance.
Allow ambiguous UUIDs
Some hosting services give all their repositories the same UUID. You may even have done this
yourself by copying a repository folder to create a new one. For all sorts of reasons this is a bad idea
- a UUID should be unique. However, the log cache will still work in this situation if you check this
box. If you don't need it, leave it unchecked to improve performance.
If the repository cannot be contacted
If you are working offline, or if the repository server is down, the log cache can still be used to
supply log messages already held in the cache. Of course the cache may not be up-to-date, so there
are options to allow you to select whether this feature should be used.
When log data is being taken from the cache without contacting the server, the dialog using those
message will show the offline state in its title bar.
Timeout before updating the HEAD revision
When you invoke the log dialog you will normally want to contact the server to check for any newer
log messages. If the timeout set here is non-zero then the server will only be contacted when the
timeout has elapsed since the last time contact. This can reduce server round-trips if you open the
log dialog frequently and the server is slow, but the data shown may not be completely up-to-date.
If you want to use this feature we suggest using a value of 300 (5 minutes) as a compromise.
Days of inactivity until small caches get removed
If you browse around a lot of repositories you will accumulate a lot of log caches. If you're not
actively using them, the cache will not grow very big, so TortoiseSVN purges them after a set time
by default. Use this item to control cache purging.
Maximum size of removed inactive caches
Larger caches are more expensive to reacquire, so TortoiseSVN only purges small caches. Fine tune
the threshold with this value.
Maximum number of tool failures before cache removal
Occasionally something goes wrong with the caching and causes a crash. If this happens the cache
is normally deleted automatically to prevent a recurrence of the problem. If you use the less stable
nightly build you may opt to keep the cache anyway.
4.30.7.1. Cached Repositories
On this page you can see a list of the repositories that are cached locally, and the space used for the cache.
If you select one of the repositories you can then use the buttons underneath.
Click on the Update to completely refresh the cache and fill in any holes. For a large repository this
could be very time consuming, but useful if you are about to go offline and want the best available cache.
Click on the Export button to export the entire cache as a set of CSV files. This could be useful if you
want to process the log data using an external program, although it is mainly useful to the developers.
Click on Delete to remove all cached data for the selected repositories. This does not disable caching for
the repository so the next time you request log data, a new cache will be created.
Guia do Uso Dirio
154
4.30.7.2. Log Cache Statistics
Figura 4.64. The Settings Dialog, Log Cache Statistics
Click on the Details button to see detailed statistics for a particular cache. Many of the fields shown here
are mainly of interest to the developers of TortoiseSVN, so they are not all described in detail.
RAM
The amount of memory required to service this cache.
Disco
The amount of disk space used for the cache. Data is compressed, so disk usage is generally fairly
modest.
Conexo
Shows whether the repository was available last time the cache was used.
ltima atualizao
The last time the cache content was changed.
ltima atualizao principal
The last time we requested the HEAD revision from the server.
Autores
The number of different authors with messages recorded in the cache.
Guia do Uso Dirio
155
Caminhos
The number of paths listed, as you would see using svn log -v.
INtervalos omitidos
The number of revision ranges which we have not fetched, simply because they haven't been
requested. This is a measure of the number of holes in the cache.
Reviso mxima
The highest revision number stored in the cache.
Nmero de revises
The number of revisions stored in the cache. This is another measure of cache completeness.
4.30.8. Client Side Hook Scripts
Figura 4.65. The Settings Dialog, Hook Scripts Page
This dialog allows you to set up hook scripts which will be executed automatically when certain
Subversion actions are performed. As opposed to the hook scripts explained in Seo 3.3, Rotinas de
eventos no servidor, these scripts are executed locally on the client.
One application for such hooks might be to call a program like SubWCRev.exe to update version
numbers after a commit, and perhaps to trigger a rebuild.
For various security and implementation reasons, hook scripts are defined locally on a machine, rather
than as project properties. You define what happens, no matter what someone else commits to the
repository. Of course you can always choose to call a script which is itself under version control.
Guia do Uso Dirio
156
Figura 4.66. The Settings Dialog, Configure Hook Scripts
To add a new hook script, simply click Add and fill in the details.
There are currently six types of hook script available
Start-commit
Called before the commit dialog is shown. You might want to use this if the hook modifies a versioned
file and affects the list of files that need to be committed and/or commit message. However you
should note that because the hook is called at an early stage, the full list of objects selected for commit
is not available.
Pre-commit
Called after the user clicks OK in the commit dialog, and before the actual commit begins. This hook
has a list of exactly what will be committed.
Post-commit
Called after the commit finishes (whether successful or not).
Start-update
Called before the update-to-revision dialog is shown.
Pre-update
Called before the actual Subversion update begins.
Post-update
Called after the update finishes (whether successful or not).
A hook is defined for a particular working copy path. You only need to specify the top level path; if you
perform an operation in a sub-folder, TortoiseSVN will automatically search upwards for a matching path.
Next you must specify the command line to execute, starting with the path to the hook script or executable.
This could be a batch file, an executable file or any other file which has a valid windows file association,
eg. a perl script.
The command line includes several parameters which get filled in by TortoiseSVN. The parameters
passed depend upon which hook is called. Each hook has its own parameters which are passed in the
following order:
Start-commit
PATHMESSAGEFILECWD
Pre-commit
PATHDEPTHMESSAGEFILECWD
Post-commit
PATHDEPTHMESSAGEFILEREVISIONERRORCWD
Guia do Uso Dirio
157
Start-update
PATHCWD
Pre-update
PATHDEPTHREVISIONCWD
Post-update
PATHDEPTHREVISIONERRORCWD
The meaning of each of these parameters is described here:
PATH
A path to a temporary file which contains all the paths for which the operation was started. Each
path is on a separate line in the temp file.
DEPTH
The depth with which the commit/update is done.
Possible values are:
-2
svn_depth_unknown
-1
svn_depth_exclude
0
svn_depth_empty
1
svn_depth_files
2
svn_depth_immediates
3
svn_depth_infinity
MESSAGEFILE
Path to a file containing the log message for the commit. The file contains the text in UTF-8 encoding.
After successful execution of the start-commit hook, the log message is read back, giving the hook
a chance to modify it.
REVISION
The repository revision to which the update should be done or after a commit completes.
ERROR
Path to a file containing the error message. If there was no error, the file will be empty.
CWD
The current working directory with which the script is run. This is set to the common root directory
of all affected paths.
Note that although we have given these parameters names for convenience, you do not have to refer to
those names in the hook settings. All parameters listed for a particular hook are always passed, whether
you want them or not ;-)
If you want the Subversion operation to hold off until the hook has completed, check Wait for the script
to finish.
Guia do Uso Dirio
158
Normally you will want to hide ugly DOS boxes when the script runs, so Hide the script while running
is checked by default.
Sample client hook scripts can be found in the contrib folder in the TortoiseSVN repository [http://
tortoisesvn.googlecode.com/svn/trunk/contrib/hook-scripts]. (Seo 3, TortoiseSVN grtis! explains
how to access the repository).
4.30.8.1. Issue Tracker Integration
TortoiseSVN can use a COM plugin to query issue trackers when in the commit dialog. The use of
such plugins is described in Seo 4.28.2, Getting Information from the Issue Tracker. If your system
administrator has provided you with a plugin, which you have already installed and registered, this is the
place to specify how it integrates with your working copy.
Figura 4.67. The Settings Dialog, Issue Tracker Integration Page
Click on Add... to use the plugin with a particular working copy. Here you can specify the working copy
path, choose which plugin to use from a drop down list of all registered issue tracker plugins, and any
parameters to pass. The parameters will be specific to the plugin, but might include your user name on
the issue tracker so that the plugin can query for issues which are assigned to you.
If you want all users to use the same COM plugin for your project, you can specify the plugin also with
the properties bugtraq:provideruuid and bugtraq:providerparams.
bugtraq:provideruuid
This property specifies the COM UUID of the IBugtraqProvider, for example
{91974081-2DC7-4FB1-B3BE-0DE1C8D6CE4E}. (this example is the UUID of the Gurtle
bugtraq provider [http://code.google.com/p/gurtle/], which is a provider for the Google Code [http://
code.google.com/hosting/] issue tracker).
bugtraq:providerparams
This property specifies the parameters passed to the IBugtraqProvider.
Please check the documentation of your IBugtraqProvider plugin to find out what to specify in these two
properties.
Guia do Uso Dirio
159
4.30.9. Configuraes TortoiseBlame
Figura 4.68. The Settings Dialog, TortoiseBlame Page
The settings used by TortoiseBlame are controlled from the main context menu, not directly with
TortoiseBlame itself.
Cores
TortoiseBlame can use the background colour to indicate the age of lines in a file. You set the
endpoints by specifying the colours for the newest and oldest revisions, and TortoiseBlame uses a
linear interpolation between these colours according to the repository revision indicated for each line.
Fonte
You can select the font used to display the text, and the point size to use. This applies both to the file
content, and to the author and revision information shown in the left pane.
Abas
Defines how many spaces to use for expansion when a tab character is found in the file content.
4.30.10. Registry Settings
A few infrequently used settings are available only by editing the registry directly. It goes without saying
that you should only edit registry values if you know what you are doing.
Configuraes
You can specify a different location for the Subversion configuration file using registry location
HKCU\Software\TortoiseSVN\ConfigDir. This will affect all TortoiseSVN operations.
Cache tray icon
To add a cache tray icon for the TSVNCache program, create a DWORD key with a value of 1 at
HKCU\Software\TortoiseSVN\CacheTrayIcon. This is really only useful for developers
as it allows you to terminate the program gracefully.
Guia do Uso Dirio
160
Debug
To show the command line parameters passed from the shell extension to TortoiseProc.exe create a
DWORD key with a value of 1 at HKCU\Software\TortoiseSVN\Debug.
Context Menu Icons
This can be useful if you use something other than the windows explorer or if you get problems with
the context menu displaying correctly. create a DWORD key with a value of 0 at HKCU\Software
\TortoiseSVN\ShowContextMenuIcons if you don't want TortoiseSVN to not show icons
for the shell context menu items. Set this value to 1 to show the icons again.
Block Overlay Status
If you don't want the explorer to update the status overlays while another TortoiseSVN command is
running (e.g. Update, Commit, ...) then create a DWORD key with a value of 1 at HKCU\Software
\TortoiseSVN\BlockStatus.
Update Check URL
HKCU\Software\TortoiseSVN\UpdateCheckURL contains the URL from which
TortoiseSVN tries to download a text file to find out if there are updates available. You can also
set this under HKLM instead of HKCU if you want, but HKCU overwrites the setting in HKLM. This
might be useful for company admins who don't want their users to update TortoiseSVN until they
approve it.
Filenames without extensions in auto-completion list
The auto-completion list shown in the commit message editor displays the names of files listed for
commit. To also include these names with extensions removed, create a DWORD key with a value of
1 at HKCU\Software\TortoiseSVN\AutocompleteRemovesExtensions.
Explorer columns everywhere
The extra columns the TortoiseSVN adds to the details view in Windows Explorer are normally
only active in a working copy. If you want those to be accessible everywhere, not just in
working copies, create a DWORD key with a value of 1 at HKCU\Software\TortoiseSVN
\ColumnsEveryWhere.
Merge log separator
When you merge revisions from another branch, and merge tracking information is available, the
log messages from the revisions you merge will be collected to make up a commit log message. A
pre-defined string is used to separate the individual log messages of the merged revisions. If you
prefer, you can create a SZ key at HKCU\Software\TortoiseSVN\MergeLogSeparator
containing a separator string of your choice.
Always blame changes with TortoiseMerge
TortoiseSVN allows you to assign external diff viewer. Most such viewers, however, are not suited
for change blaming (Seo 4.23.2, Diferenas de Autoria), so you might wish to fall back to
TortoiseMerge in this case. To do so, create a DWORD key with a value of 1 at HKCU\Software
\TortoiseSVN\DiffBlamesWithTortoiseMerge.
Current revision highlighting for folders in log dialog
The log dialog highlights the current working copy revision when the log is shown for a file. To do
the same thing for a folder requires a working copy crawl, which is the default action, but it can be
a slow operation for large working copies. If you want to change the operation of this feature you
must create a DWORD registry key at HKCU\Software\TortoiseSVN\RecursiveLogRev.
A value of 0 disables the feature (no highlighting for folders), a value of 1 (default) will fetch the
status recursively (find the highest revision in the working copy tree), and a value of 2 will check
the revision of the selected folder itself, but will not check any child items.
Make checkout fail if an item of the same name exists
By default, if you checkout a working copy over an existing unversioned folder structure, as
you might do after import, then any existing which differ from the repository content will be
left unchanged and marked as modified. When you come to commit, it is your local copy which
will then be sent back to the repository. Some people would prefer the checkout to fail if the
Guia do Uso Dirio
161
existing content differs, so that if two people add the same file the second person's version does
not overwrite the original version by mistake. If you want to force checkouts to fail in this
instance you must create a DWORD registry key with value 0 at HKCU\Software\TortoiseSVN
\AllowUnversionedObstruction.
4.30.11. Pastas de Trabalho do Subversion
VS.NET 2003 when used with web projects can't handle the .svn folders that Subversion uses to store
its internal information. This is not a bug in Subversion. The bug is in VS.NET 2003 and the frontpage
extensions it uses.
Note that the bug is fixed in VS2005 and later versions.
As of Version 1.3.0 of Subversion and TortoiseSVN, you can set the environment variable
SVN_ASP_DOT_NET_HACK. If that variable is set, then Subversion will use _svn folders instead of
.svn folders. You must restart your shell for that environment variable to take effect. Normally that
means rebooting your PC. To make this easier, you can now do this from the general settings page using
a simple checkbox - refer to Seo 4.30.1, Configuraes Gerais.
For more information, and other ways to avoid this problem in the first place, check out the article about
this in our FAQ [http://tortoisesvn.net/aspdotnethack].
4.31. Final Step
Doe!
Even though TortoiseSVN and TortoiseMerge are free, you can support the developers by sending
in patches and play an active role in the development. You can also help to cheer us up during the
endless hours we spend in front of our computers.
While working on TortoiseSVN we love to listen to music. And since we spend many hours on
the project we need a lot of music. Therefore we have set up some wish-lists with our favourite
music CDs and DVDs: http://tortoisesvn.tigris.org/donate.html Please also have a look at the list
of people who contributed to the project by sending in patches or translations.
162
Captulo 5. The SubWCRev Program
SubWCRev is Windows console program which can be used to read the status of a Subversion working
copy and optionally perform keyword substitution in a template file. This is often used as part of the build
process as a means of incorporating working copy information into the object you are building. Typically
it might be used to include the revision number in an About box.
5.1. The SubWCRev Command Line
SubWCRev reads the Subversion status of all files in a working copy, excluding externals by default. It
records the highest commit revision number found, and the commit timestamp of that revision, It also
records whether there are local modifications in the working copy, or mixed update revisions. The revision
number, update revision range and modification status are displayed on stdout.
SubWCRev.exe is called from the command line or a script, and is controlled using the command line
parameters.
SubWCRev WorkingCopyPath [SrcVersionFile DstVersionFile] [-nmdfe]
WorkingCopyPath is the path to the working copy being checked. You can only use SubWCRev
on working copies, not directly on the repository. The path may be absolute or relative to the current
working directory.
If you want SubWCRev to perform keyword substitution, so that fields like repository revision and
URL are saved to a text file, you need to supply a template file SrcVersionFile and an output file
DstVersionFile which contains the substituted version of the template.
There are a number of optional switches which affect the way SubWCRev works. If you use more than
one, they must be specified as a single group, eg. -nm, not -n -m.
Switch Description
-n If this switch is given, SubWCRev will exit with ERRORLEVEL 7 if the working
copy contains local modifications. This may be used to prevent building with
uncommitted changes present.
-m If this switch is given, SubWCRev will exit with ERRORLEVEL 8 if the working
copy contains mixed revisions. This may be used to prevent building with a partially
updated working copy.
-d If this switch is given, SubWCRev will exit with ERRORLEVEL 9 if the destination
file already exists.
-f If this switch is given, SubWCRev will include the last-changed revision of folders.
The default behaviour is to use only files when getting the revision numbers.
-e If this switch is given, SubWCRev will examine directories which are included
with svn:externals, but only if they are from the same repository. The default
behaviour is to ignore externals.
-x If this switch is given, SubWCRev will output the revision numbers in HEX.
-X If this switch is given, SubWCRev will output the revision numbers in HEX, with
'0X' prepended.
Tabela 5.1. List of available command line switches
5.2. Keyword Substitution
If a source and destination files are supplied, SubWCRev copies source to destination, performing
keyword substitution as follows:
The SubWCRev Program
163
Keyword Description
$WCREV$ Replaced with the highest commit revision in the working copy.
$WCDATE$ Replaced with the commit date/time of the highest commit revision.
By default, international format is used: yyyy-mm-dd hh:mm:ss.
Alternatively, you can specify a custom format which will be used with
strftime(), for example: $WCDATE=%a %b %d %I:%M:%S
%p$. For a list of available formatting characters, look at the online
reference [http://www.cppreference.com/stddate/strftime.html].
$WCNOW$ Replaced with the current system date/time. This can be used to indicate
the build time. Time formatting can be used as described for $WCDATE
$.
$WCRANGE$ Replaced with the update revision range in the working copy. If the
working copy is in a consistent state, this will be a single revision. If
the working copy contains mixed revisions, either due to being out of
date, or due to a deliberate update-to-revision, then the range will be
shown in the form 100:200
$WCMIXED$ $WCMIXED?TText:FText$ is replaced with TText if there are
mixed update revisions, or FText if not.
$WCMODS$ $WCMODS?TText:FText$ is replaced with TText if there are local
modifications, or FText if not.
$WCURL$ Replaced with the repository URL of the working copy path passed to
SubWCRev.
$WCINSVN$ $WCINSVN?TText:FText$ is replaced with TText if the entry is
versioned, or FText if not.
$WCNEEDSLOCK$ $WCNEEDSLOCK?TText:FText$ is replaced with TText if the
entry has the svn:needs-lock property set, or FText if not.
$WCISLOCKED$ $WCISLOCKED?TText:FText$ is replaced with TText if the
entry is locked, or FText if not.
$WCLOCKDATE$ Replaced with the lock date. Time formatting can be used as described
for $WCDATE$.
$WCLOCKOWNER$ Replaced with the name of the lock owner.
$WCLOCKCOMMENT$ Replaced with the comment of the lock.
Tabela 5.2. List of available command line switches
Dica
Some of these keywords apply to single files rather than to an entire working copy,
so it only makes sense to use these when SubWCRev is called to scan a single file.
This applies to $WCINSVN$, $WCNEEDSLOCK$, $WCISLOCKED$, $WCLOCKDATE$,
$WCLOCKOWNER$ and $WCLOCKCOMMENT$.
5.3. Keyword Example
The example below shows how keywords in a template file are substituted in the output file.
// Test file for SubWCRev: testfile.tmpl
char *Revision = "$WCREV$";
char *Modified = "$WCMODS?Modified:Not modified$";
The SubWCRev Program
164
char *Date = "$WCDATE$";
char *Range = "$WCRANGE$";
char *Mixed = "$WCMIXED?Mixed revision WC:Not mixed$";
char *URL = "$WCURL$";
#if $WCMODS?1:0$
#error Source is modified
#endif
// End of file
After running SubWCRev.exe path\to\workingcopy testfile.tmpl testfile.txt,
the output file testfile.txt would looks like this:
// Test file for SubWCRev: testfile.txt
char *Revision = "3701";
char *Modified = "Modified";
char *Date = "2005/06/15 11:15:12";
char *Range = "3699:3701";
char *Mixed = "Mixed revision WC";
char *URL = "http://project.domain.org/svn/trunk/src";
#if 1
#error Source is modified
#endif
// End of file
Dica
A file like this will be included in the build so you would expect it to be versioned. Be sure
to version the template file, not the generated file, otherwise each time you regenerate the
version file you need to commit the change, which in turn means the version file needs to
be updated.
5.4. COM interface
If you need to access Subversion revision information from other programs, you can use the COM
interface of SubWCRev. The object to create is SubWCRev.object, and the following methods are
supported:
Mtodo Description
.GetWCInfo This method traverses the working copy gathering the revision
information. Naturally you must call this before you can access the
information using the remaining methods. The first parameter is the
path. The second parameter should be true if you want to include
folder revisions. Equivalent to the -f command line switch. The
third parameter should be true if you want to include svn:externals.
Equivalent to the -e command line switch.
.Revision The highest commit revision in the working copy. Equivalent to
$WCREV$
.Date The commit date/time of the highest commit revision. Equivalent to
$WCDATE$
The SubWCRev Program
165
Mtodo Description
.Author The author of the highest commit revision, that is, the last person to
commit changes to the working copy.
.MinRev The minimum update revision, as shown in $WCRANGE$
.MaxRev The maximum update revision, as shown in $WCRANGE$
.HasModifications True if there are local modifications
.Url Replaced with the repository URL of the working copy path used in
GetWCInfo. Equivalent to $WCURL$
.IsSvnItem True if the item is versioned.
.NeedsLocking True if the item has the svn:needs-lock property set.
.IsLocked True if the item is locked.
.LockCreationDate String representing the date when the lock was created, or an empty
string if the item is not locked.
.LockOwner String representing the lock owner, or an empty string if the item is not
locked.
.LockComment The message entered when the lock was created.
Tabela 5.3. COM/automation methods supported
The following example shows how the interface might be used.
// testCOM.js - javascript file
// test script for the SubWCRev COM/Automation-object
filesystem = new ActiveXObject("Scripting.FileSystemObject");
revObject1 = new ActiveXObject("SubWCRev.object");
revObject2 = new ActiveXObject("SubWCRev.object");
revObject3 = new ActiveXObject("SubWCRev.object");
revObject4 = new ActiveXObject("SubWCRev.object");
revObject1.GetWCInfo(
filesystem.GetAbsolutePathName("."), 1, 1);
revObject2.GetWCInfo(
filesystem.GetAbsolutePathName(".."), 1, 1);
revObject3.GetWCInfo(
filesystem.GetAbsolutePathName("SubWCRev.cpp"), 1, 1);
revObject4.GetWCInfo(
filesystem.GetAbsolutePathName("..\\.."), 1, 1);
wcInfoString1 = "Revision = " + revObject1.Revision +
"\nMin Revision = " + revObject1.MinRev +
"\nMax Revision = " + revObject1.MaxRev +
"\nDate = " + revObject1.Date +
"\nURL = " + revObject1.Url + "\nAuthor = " +
revObject1.Author + "\nHasMods = " +
revObject1.HasModifications + "\nIsSvnItem = " +
revObject1.IsSvnItem + "\nNeedsLocking = " +
revObject1.NeedsLocking + "\nIsLocked = " +
revObject1.IsLocked + "\nLockCreationDate = " +
revObject1.LockCreationDate + "\nLockOwner = " +
revObject1.LockOwner + "\nLockComment = " +
The SubWCRev Program
166
revObject1.LockComment;
wcInfoString2 = "Revision = " + revObject2.Revision +
"\nMin Revision = " + revObject2.MinRev +
"\nMax Revision = " + revObject2.MaxRev +
"\nDate = " + revObject2.Date +
"\nURL = " + revObject2.Url + "\nAuthor = " +
revObject2.Author + "\nHasMods = " +
revObject2.HasModifications + "\nIsSvnItem = " +
revObject2.IsSvnItem + "\nNeedsLocking = " +
revObject2.NeedsLocking + "\nIsLocked = " +
revObject2.IsLocked + "\nLockCreationDate = " +
revObject2.LockCreationDate + "\nLockOwner = " +
revObject2.LockOwner + "\nLockComment = " +
revObject2.LockComment;
wcInfoString3 = "Revision = " + revObject3.Revision +
"\nMin Revision = " + revObject3.MinRev +
"\nMax Revision = " + revObject3.MaxRev +
"\nDate = " + revObject3.Date +
"\nURL = " + revObject3.Url + "\nAuthor = " +
revObject3.Author + "\nHasMods = " +
revObject3.HasModifications + "\nIsSvnItem = " +
revObject3.IsSvnItem + "\nNeedsLocking = " +
revObject3.NeedsLocking + "\nIsLocked = " +
revObject3.IsLocked + "\nLockCreationDate = " +
revObject3.LockCreationDate + "\nLockOwner = " +
revObject3.LockOwner + "\nLockComment = " +
revObject3.LockComment;
wcInfoString4 = "Revision = " + revObject4.Revision +
"\nMin Revision = " + revObject4.MinRev +
"\nMax Revision = " + revObject4.MaxRev +
"\nDate = " + revObject4.Date +
"\nURL = " + revObject4.Url + "\nAuthor = " +
revObject4.Author + "\nHasMods = " +
revObject4.HasModifications + "\nIsSvnItem = " +
revObject4.IsSvnItem + "\nNeedsLocking = " +
revObject4.NeedsLocking + "\nIsLocked = " +
revObject4.IsLocked + "\nLockCreationDate = " +
revObject4.LockCreationDate + "\nLockOwner = " +
revObject4.LockOwner + "\nLockComment = " +
revObject4.LockComment;
WScript.Echo(wcInfoString1);
WScript.Echo(wcInfoString2);
WScript.Echo(wcInfoString3);
WScript.Echo(wcInfoString4);
167
Captulo 6. IBugtraqProvider interface
To get a tighter integration with issue trackers than by simply using the bugtraq: properties,
TortoiseSVN can make use of COM plugins. With such plugins it is possible to fetch information directly
from the issue tracker, interact with the user and provide information back to TortoiseSVN about open
issues, verify log messages entered by the user and even run actions after a successful commit to e.g,
close an issue.
We can't provide information and tutorials on how you have to implement a COM object in your preferred
programming language, but we have example plugins in C++/ATL and C# in our repository in the
contrib/issue-tracker-plugins folder. In that folder you can also find the required include
files you need to build your plugin. (Seo 3, TortoiseSVN grtis! explains how to access the
repository).
6.1. The IBugtraqProvider interface
TortoiseSVN 1.5 can use plugins which implement the IBugtraqProvider interface. The interface provides
a few methods which plugins can use to interact with the issue tracker.
HRESULT ValidateParameters (
// Parent window for any UI that needs to be
// displayed during validation.
[in] HWND hParentWnd,
// The parameter string that needs to be validated.
[in] BSTR parameters,
// Is the string valid?
[out, retval] VARIANT_BOOL *valid
);
This method is called from the settings dialog where the user can add and configure the plugin. The
parameters string can be used by a plugin to get additional required information, e.g., the URL to
the issue tracker, login information, etc. The plugin should verify the parameters string and show an
error dialog if the string is not valid. The hParentWnd parameter should be used for any dialog the
plugin shows as the parent window. The plugin must return TRUE if the validation of the parameters
string is successful. If the plugin returns FALSE, the settings dialog won't allow the user to add the plugin
to a working copy path.
HRESULT GetLinkText (
// Parent window for any (error) UI that needs to be displayed.
[in] HWND hParentWnd,
// The parameter string, just in case you need to talk to your
// web service (e.g.) to find out what the correct text is.
[in] BSTR parameters,
// What text do you want to display?
// Use the current thread locale.
[out, retval] BSTR *linkText
);
The plugin can provide a string here which is used in the TortoiseSVN commit dialog for the button
which invokes the plugin, e.g., "Choose issue" or "Select ticket". Make sure the string is not too long,
IBugtraqProvider interface
168
otherwise it might not fit into the button. If the method returns an error (e.g., E_NOTIMPL), a default
text is used for the button.
HRESULT GetCommitMessage (
// Parent window for your provider's UI.
[in] HWND hParentWnd,
// Parameters for your provider.
[in] BSTR parameters,
[in] BSTR commonRoot,
[in] SAFEARRAY(BSTR) pathList,
// The text already present in the commit message.
// Your provider should include this text in the new message,
// where appropriate.
[in] BSTR originalMessage,
// The new text for the commit message.
// This replaces the original message.
[out, retval] BSTR *newMessage
);
This is the main method of the plugin. This method is called from the TortoiseSVN commit dialog when
the user clicks on the plugin button. The parameters string is the string the user has to enter in the
settings dialog when he configures the plugin. Usually a plugin would use this to find the URL of the issue
tracker and/or login information or more. The commonRoot string contains the parent path of all items
selected to bring up the commit dialog. Note that this is not the root path of all items which the user has
selected in the commit dialog. The pathList parameter contains an array of paths (as strings) which
the user has selected for the commit. The originalMessage parameter contains the text entered in
the log message box in the commit dialog. If the user has not yet entered any text, this string will be
empty. The newMessage return string is copied into the log message edit box in the commit dialog,
replacing whatever is already there. If a plugin does not modify the originalMessage string, it must
return the same string again here, otherwise any text the user has entered will be lost.
6.2. The IBugtraqProvider2 interface
In TortoiseSVN 1.6 a new interface was added which provides more functionality for plugins. This
IBugtraqProvider2 interface inherits from IBugtraqProvider.
HRESULT GetCommitMessage2 (
// Parent window for your provider's UI.
[in] HWND hParentWnd,
// Parameters for your provider.
[in] BSTR parameters,
// The common URL of the commit
[in] BSTR commonURL,
[in] BSTR commonRoot,
[in] SAFEARRAY(BSTR) pathList,
// The text already present in the commit message.
// Your provider should include this text in the new message,
// where appropriate.
[in] BSTR originalMessage,
// You can assign custom revision properties to a commit
// by setting the next two params.
IBugtraqProvider interface
169
// note: Both safearrays must be of the same length.
// For every property name there must be a property value!
// The content of the bugID field (if shown)
[in] BSTR bugID,
// Modified content of the bugID field
[out] BSTR * bugIDOut,
// The list of revision property names.
[out] SAFEARRAY(BSTR) * revPropNames,
// The list of revision property values.
[out] SAFEARRAY(BSTR) * revPropValues,
// The new text for the commit message.
// This replaces the original message
[out, retval] BSTR * newMessage
);
This method is called from the TortoiseSVN commit dialog when the user clicks on the plugin button.
This method is called instead of GetCommitMessage(). Please refer to the documentation for
GetCommitMessage for the parameters that are also used there. The parameter commonURL is the
parent URL of all items selected to bring up the commit dialog. This is basically the URL of the
commonRoot path. The parameter bugID contains the content of the bug-ID field (if it is shown,
configured with the property bugtraq:message). The return parameter bugIDOut is used to fill the
bug-ID field when the method returns. The revPropNames and revPropValues return parameters
can contain name/value pairs for revision properties that the commit should set. A plugin must make
sure that both arrays have the same size on return! Each property name in revPropNames must also
have a corresponding value in revPropValues. If no revision properties are to be set, the plugin must
return empty arrays.
HRESULT CheckCommit (
[in] HWND hParentWnd,
[in] BSTR parameters,
[in] BSTR commonURL,
[in] BSTR commonRoot,
[in] SAFEARRAY(BSTR) pathList,
[in] BSTR commitMessage,
[out, retval] BSTR * errorMessage
);
This method is called right before the commit dialog is closed and the commit begins. A plugin can
use this method to validate the selected files/folders for the commit and/or the commit message entered
by the user. The parameters are the same as for GetCommitMessage2(), with the difference that
commonURL is now the common URL of all checked items, and commonRoot the root path of all
checked items. The return parameter errorMessage must either contain an error message which
TortoiseSVN shows to the user or be empty for the commit to start. If an error message is returned,
TortoiseSVN shows the error string in a dialog and keeps the commit dialog open so the user can correct
whatever is wrong. A plugin should therefore return an error string which informs the user what is wrong
and how to correct it.
HRESULT OnCommitFinished (
// Parent window for any (error) UI that needs to be displayed.
[in] HWND hParentWnd,
// The common root of all paths that got committed.
IBugtraqProvider interface
170
[in] BSTR commonRoot,
// All the paths that got committed.
[in] SAFEARRAY(BSTR) pathList,
// The text already present in the commit message.
[in] BSTR logMessage,
// The revision of the commit.
[in] ULONG revision,
// An error to show to the user if this function
// returns something else than S_OK
[out, retval] BSTR * error
);
This method is called after a successful commit. A plugin can use this method to e.g., close the
selected issue or add information about the commit to the issue. The parameters are the same as for
GetCommitMessage2.
HRESULT HasOptions(
// Whether the provider provides options
[out, retval] VARIANT_BOOL *ret
);
This method is called from the settings dialog where the user can configure the plugins. If a plugin
provides its own configuration dialog with ShowOptionsDialog, it must return TRUE here,
otherwise it must return FALSE.
HRESULT ShowOptionsDialog(
// Parent window for the options dialog
[in] HWND hParentWnd,
// Parameters for your provider.
[in] BSTR parameters,
// The parameters string
[out, retval] BSTR * newparameters
);
This method is called from the settings dialog when the user clicks on the "Options" button that is shown
if HasOptions returns TRUE. A plugin can show an options dialog to make it easier for the user to
configure the plugin. The parameters string contains the plugin parameters string that is already set/
entered. The newparameters return parameter must contain the parameters string which the plugin
constructed from the info it gathered in its options dialog. That paramameters string is passed to all
other IBugtraqProvider and IBugtraqProvider2 methods.
171
Apndice A. Frequently Asked
Questions (FAQ)
Because TortoiseSVN is being developed all the time it is sometimes hard to keep the documentation
completely up to date. We maintain an online FAQ [http://tortoisesvn.tigris.org/faq.html] which
contains a selection of the questions we are asked the most on the TortoiseSVN mailing lists
<dev@tortoisesvn.tigris.org> and <users@tortoisesvn.tigris.org>.
We also maintain a project Issue Tracker [http://issues.tortoisesvn.net] which tells you about some of the
things we have on our To-Do list, and bugs which have already been fixed. If you think you have found
a bug, or want to request a new feature, check here first to see if someone else got there before you.
If you have a question which is not answered anywhere else, the best place to ask it is on one of the
mailing lists. <users@tortoisesvn.tigris.org> is the one to use if you have questions about
using TortoiseSVN. If you want to help out with the development of TortoiseSVN, then you should take
part in discussions on <dev@tortoisesvn.tigris.org>.
172
Apndice B. Como eu fao...
This appendix contains solutions to problems/questions you might have when using TortoiseSVN.
B.1. Move/copy a lot of files at once
Moving/Copying single files can be done by using TortoiseSVN Rename.... But if you want to
move/copy a lot of files, this way is just too slow and too much work.
The recommended way is by right-dragging the files to the new location. Simply right-click on the files
you want to move/copy without releasing the mouse button. Then drag the files to the new location and
release the mouse button. A context menu will appear where you can either choose Context Menu
SVN Copy versioned files here. or Context Menu SVN Move versioned files here.
B.2. Force users to enter a log message
There are two ways to prevent users from committing with an empty log message. One is specific to
TortoiseSVN, the other works for all Subversion clients, but requires access to the server directly.
B.2.1. Hook-script on the server
If you have direct access to the repository server, you can install a pre-commit hook script which rejects
all commits with an empty or too short log message.
In the repository folder on the server, there's a sub-folder hooks which contains some example hook
scripts you can use. The file pre-commit.tmpl contains a sample script which will reject commits
if no log message is supplied, or the message is too short. The file also contains comments on how to
install/use this script. Just follow the instructions in that file.
This method is the recommended way if your users also use other Subversion clients than TortoiseSVN.
The drawback is that the commit is rejected by the server and therefore users will get an error message.
The client can't know before the commit that it will be rejected. If you want to make TortoiseSVN have
the OK button disabled until the log message is long enough then please use the method described below.
B.2.2. Project properties
TortoiseSVN uses properties to control some of its features. One of those properties is the
tsvn:logminsize property.
Como eu fao...
173
If you set that property on a folder, then TortoiseSVN will disable the OK button in all commit dialogs
until the user has entered a log message with at least the length specified in the property.
For detailed information on those project properties, please refer to Seo 4.17, Configuraes do
Projeto
B.3. Update selected files from the repository
Normally you update your working copy using TortoiseSVN Update. But if you only want to pick
up some new files that a colleague has added without merging in any changes to other files at the same
time, you need a different approach.
Use TortoiseSVN Check for Modifications. and click on Check repository to see what has changed
in the repository. Select the files you want to update locally, then use the context menu to update just
those files.
B.4. Roll back (Undo) revisions in the repository
B.4.1. Use the revision log dialog
The easiest way to revert the changes from a single revision, or from a range of revisions, is to use the
revision log dialog. This is also the method to use of you want to discard recent changes and make an
earlier revision the new HEAD.
1. Select the file or folder in which you need to revert the changes. If you want to revert all changes,
this should be the top level folder.
2.
Select TortoiseSVN Show Log to display a list of revisions. You may need to use Show All or
Next 100 to show the revision(s) you are interested in.
3. Select the revision you wish to revert. If you want to undo a range of revisions, select the first one
and hold the Shift key while selecting the last one. Note that for multiple revisions, the range must be
unbroken with no gaps. Right click on the selected revision(s), then select Context Menu Revert
changes from this revision.
4. Or if you want to make an earlier revision the new HEAD revision, right click on the selected revision,
then select Context Menu Revert to this revision. This will discard all changes after the selected
revision.
You have reverted the changes within your working copy. Check the results, then commit the changes.
B.4.2. Use the merge dialog
To undo a larger range of revisions, you can use the Merge dialog. The previous method uses merging
behind the scenes; this method uses it explicitly.
1.
In your working copy select TortoiseSVN Merge.
2. In the From: field enter the full folder URL of the branch or tag containing the changes you want to
revert in your working copy. This should come up as the default URL.
3. In the From Revision field enter the revision number that you are currently at. If you are sure there
is no-one else making changes, you can use the HEAD revision.
4. make sure the Use "From:" URL checkbox is checked.
Como eu fao...
174
5. In the To Revision field enter the revision number that you want to revert to, namely the one before
the first revision to be reverted.
6. Click OK to complete the merge.
You have reverted the changes within your working copy. Check the results, then commit the changes.
B.4.3. Use svndumpfilter
Since TortoiseSVN never loses data, your rolled back revisions still exist as intermediate revisions in
the repository. Only the HEAD revision was changed to a previous state. If you want to make revisions
disappear completely from your repository, erasing all trace that they ever existed, you have to use more
extreme measures. Unless there is a really good reason to do this, it is not recommended. One possible
reason would be that someone committed a confidential document to a public repository.
The only way to remove data from the repository is to use the Subversion command line tool svnadmin.
You can find a description of how this works in the Repository Maintenance [http://svnbook.red-
bean.com/en/1.5/svn.reposadmin.maint.html].
B.5. Compare two revisions of a file or folder
If you want to compare two revisions in an item's history, for example revisions 100 and 200 of the same
file, just use TortoiseSVN Show Log to list the revision history for that file. Pick the two revisions
you want to compare then use Context Menu Compare Revisions.
If you want to compare the same item in two different trees, for example the trunk and a branch, you can
use the repository browser to open up both trees, select the file in both places, then use Context Menu
Compare Revisions.
If you want to compare two trees to see what has changed, for example the trunk and a tagged release,
you can use TortoiseSVN Revision Graph Select the two nodes to compare, then use Context
Menu Compare HEAD Revisions. This will show a list of changed files, and you can then select
individual files to view the changes in detail. You can also export a tree structure containing all the
changed files, or simply a list of all changed files. Read Seo 4.10.3, Comparando Diretrios for more
information. Alternatively use Context Menu Unified Diff of HEAD Revisions to see a summary
of all differences, with minimal context.
B.6. Include a common sub-project
Sometimes you will want to include another project within your working copy, perhaps some library
code. You don't want to make a duplicate of this code in your repository because then you would lose
connection with the original (and maintained) code. Or maybe you have several projects which share core
code. There are at least 3 ways of dealing with this.
B.6.1. Use svn:externals
Set the svn:externals property for a folder in your project. This property consists of one or more
lines; each line has the name of a sub-folder which you want to use as the checkout folder for common
code, and the repository URL that you want to be checked out there. For full details refer to Seo 4.18,
Itens Externos.
Commit the new folder. Now when you update, Subversion will pull a copy of that project from its
repository into your working copy. The sub-folders will be created automatically if required. Each time
you update your main working copy, you will also receive the latest version of all external projects.
Como eu fao...
175
If the external project is in the same repository, any changes you make there there will be included in the
commit list when you commit your main project.
Se o projeto externo estiver num repositrio diferente, quaisquer alteraes que fizer sero notificadas
quando submeter o projeto principal mas ter que submeter essas alteraes separadamente.
Of the three methods described, this is the only one which needs no setup on the client side. Once externals
are specified in the folder properties, all clients will get populated folders when they update.
B.6.2. Use a nested working copy
Create a new folder within your project to contain the common code, but do not add it to Subversion
Select TortoiseSVN Checkout for the new folder and checkout a copy of the common code into it.
You now have a separate working copy nested within your main working copy.
The two working copies are independent. When you commit changes to the parent, changes to the nested
WC are ignored. Likewise when you update the parent, the nested WC is not updated.
B.6.3. Use a relative location
If you use the same common core code in several projects, and you do not want to keep multiple working
copies of it for every project that uses it, you can just check it out to a separate location which is related
to all the other projects which use it. For example:
C:\Projects\Proj1
C:\Projects\Proj2
C:\Projects\Proj3
C:\Projects\Common
and refer to the common code using a relative path, eg. ..\..\Common\DSPcore.
If your projects are scattered in unrelated locations you can use a variant of this, which is to put the
common code in one location and use drive letter substitution to map that location to something you can
hard code in your projects, eg. Checkout the common code to D:\Documents\Framework or C:
\Documents and Settings\{login}\My Documents\framework then use
SUBST X: "D:\Documents\framework"
to create the drive mapping used in your source code. Your code can then use absolute locations.
#include "X:\superio\superio.h"
This method will only work in an all-PC environment, and you will need to document the required drive
mappings so your team know where these mysterious files are. This method is strictly for use in closed
development environments, and not recommended for general use.
B.7. Create a shortcut to a repository
If you frequently need to open the repository browser at a particular location, you can create a desktop
shortcut using the automation interface to TortoiseProc. Just create a new shortcut and set the target to:
TortoiseProc.exe /command:repobrowser /path:"url/to/repository"
Of course you need to include the real repository URL.
Como eu fao...
176
B.8. Ignore files which are already versioned
If you accidentally added some files which should have been ignored, how do you get them out of version
control without losing them? Maybe you have your own IDE configuration file which is not part of the
project, but which took you a long time to set up just the way you like it.
If you have not yet committed the add, then all you have to do is use TortoiseSVN Revert... to undo
the add. You should then add the file(s) to the ignore list so they don't get added again later by mistake.
If the files are already in the repository, you have to do a little more work.
1.
Hold the Shift key to get the extended context menu and use TortoiseSVN Delete (keep local)
to mark the file/folder for deletion from the repository without losing the local copy.
2.
TortoiseSVN Commit the parent folder.
3. Add the file/folder to the ignore list so you don't get into the same trouble again.
B.9. Unversion a working copy
If you have a working copy which you want to convert back to a plain folder tree without the .svn
directories, you can simply export it to itself. Read Seo 4.26.1, Removing a working copy from version
control to find out how.
B.10. Remove a working copy
If you have a working copy which you no longer need, how do you get rid of it cleanly? Easy - just delete
it in Windows Explorer! Working copies are private local entities, and they are self-contained.
177
Apndice C. Useful Tips For
Administrators
This appendix contains solutions to problems/questions you might have when you are responsible for
deploying TortoiseSVN to multiple client computers.
C.1. Deploy TortoiseSVN via group policies
The TortoiseSVN installer comes as an MSI file, which means you should have no problems adding that
MSI file to the group policies of your domain controller.
A good walk-through on how to do that can be found in the knowledge base article 314934 from
Microsoft: http://support.microsoft.com/?kbid=314934.
Versions 1.3.0 and later of TortoiseSVN must be installed under Computer Configuration and not under
User Configuration. This is because those versions need the new CRT and MFC DLLs, which can only
be deployed per computer and not per user. If you really must install TortoiseSVN on a per user basis,
then you must first install the MFC and CRT package version 8 from Microsoft on each computer you
want to install TortoiseSVN as per user.
C.2. Redirect the upgrade check
TortoiseSVN checks if there's a new version available every few days. If there is a newer version
available, a dialog shows up informing the user about that.
Figura C.1. A janela de atualizao
If you're responsible for a lot of users in your domain, you might want your users to use only versions you
have approved and not have them install always the latest version. You probably don't want that upgrade
dialog to show up so your users don't go and upgrade immediately.
Versions 1.4.0 and later of TortoiseSVN allow you to redirect that upgrade check to your intranet server.
You can set the registry key HKCU\Software\TortoiseSVN\UpdateCheckURL (string value)
to an URL pointing to a text file in your intranet. That text file must have the following format:
1.4.1.6000
A new version of TortoiseSVN is available for you to download!
http://192.168.2.1/downloads/TortoiseSVN-1.4.1.6000-svn-1.4.0.msi
Useful Tips For Administrators
178
The first line in that file is the version string. You must make sure that it matches the exact version string
of the TortoiseSVN installation package. The second line is a custom text, shown in the upgrade dialog.
You can write there whatever you want. Just note that the space in the upgrade dialog is limited. Too
long messages will get truncated! The third line is the URL to the new installation package. This URL is
opened when the user clicks on the custom message label in the upgrade dialog. You can also just point
the user to a web page instead of the MSI file directly. The URL is opened with the default web browser,
so if you specify a web page, that page is opened and shown to the user. If you specify the MSI package,
the browser will ask the user to save the MSI file locally.
C.3. Setting the SVN_ASP_DOT_NET_HACK environment variable
As of version 1.4.0 and later, the TortoiseSVN installer doesn't provide the user with the option to set
the SVN_ASP_DOT_NET_HACK environment variable anymore, since that caused many problems and
confusions with users which always install everything no matter if they know what it is for.
But that option is only hidden for the user. You still can force the TortoiseSVN installer to set that
environment variable by setting the ASPDOTNETHACK property to TRUE. For example, you can start
the installer like this:
msiexec /i TortoiseSVN-1.4.0.msi ASPDOTNETHACK=TRUE
C.4. Desabilitar opes do menu de contexto
As of version 1.5.0 and later, TortoiseSVN allows you to disable (actually, hide) context menu entries.
Since this is a feature which should not be used lightly but only if there is a compelling reason, there is no
GUI for this and it has to be done directly in the registry. This can be used to disable certain commands
for users who should not use them. But please note that only the context menu entries in the explorer are
hidden, and the commands are still available through other means, e.g. the command line or even other
dialogs in TortoiseSVN itself!
The registry keys which hold the information on which context menus to show
are HKEY_CURRENT_USER\Software\TortoiseSVN\ContextMenuEntriesMaskLow and
HKEY_CURRENT_USER\Software\TortoiseSVN\ContextMenuEntriesMaskHigh.
Each of these registry entries is a DWORD value, with each bit corresponding to a specific menu entry. A
set bit means the corresponding menu entry is deactivated.
Valor Opo do Menu
0x0000000000000001 Obter
0x0000000000000002 Atualizar
0x0000000000000004 Submeter
0x0000000000000008 Adicionar
0x0000000000000010 Reverter
0x0000000000000020 Limpar
0x0000000000000040 Resolver
0x0000000000000080 Switch
0x0000000000000100 Importar
0x0000000000000200 Exportar
0x0000000000000400 Criar Repositrio aqui
0x0000000000000800 Ramificar/Rotular...
Useful Tips For Administrators
179
Valor Opo do Menu
0x0000000000001000 Combinar
0x0000000000002000 Apagar
0x0000000000004000 Renomear
0x0000000000008000 Atualizar para Reviso
0x0000000000010000 Diff
0x0000000000020000 Log
0x0000000000040000 Conflitos
0x0000000000080000 Reposicionar
0x0000000000100000 Verificar alteraes
0x0000000000200000 Ignorar
0x0000000000400000 Navegador do Repositrio
0x0000000000800000 Autoria
0x0000000001000000 Criar Correo
0x0000000002000000 Aplicar correo
0x0000000004000000 Grfico de revises
0x0000000008000000 Bloquear
0x0000000010000000 Remover bloqueio
0x0000000020000000 Propriedades
0x0000000040000000 Comparar com URL
0x0000000080000000 Excluir no versionados
0x2000000000000000 Configuraes
0x4000000000000000 Ajuda
0x8000000000000000 Sobre
Tabela C.1. Menu entries and their values
Example: to disable the Relocate the Delete unversioned items and the Settings menu entries, add
the values assigned to the entries like this:
0x0000000000080000
+ 0x0000000080000000
+ 0x2000000000000000
= 0x2000000080080000
The lower DWORD value (0x80080000) must then be stored in HKEY_CURRENT_USER\Software
\TortoiseSVN\ContextMenuEntriesMaskLow, the higher DWORD value (0x20000000) in
HKEY_CURRENT_USER\Software\TortoiseSVN\ContextMenuEntriesMaskHigh.
To enable the menu entries again, simply delete the two registry keys.
180
Apndice D. Automatizando o
TortoiseSVN
Since all commands for TortoiseSVN are controlled through command line parameters, you can automate
it with batch scripts or start specific commands and dialogs from other programs (e.g. your favourite
text editor).
Importante
Remember that TortoiseSVN is a GUI client, and this automation guide shows you how to
make the TortoiseSVN dialogs appear to collect user input. If you want to write a script
which requires no input, you should use the official Subversion command line client instead.
D.1. Comandos do TortoiseSVN
The TortoiseSVN GUI program is called TortoiseProc.exe. All commands are specified with the
parameter /command:abcd where abcd is the required command name. Most of these commands
need at least one path argument, which is given with /path:"some\path". In the following table the
command refers to the /command:abcd parameter and the path refers to the /path:"some\path"
parameter.
Since some of the commands can take a list of target paths (e.g. committing several specific files) the /
path parameter can take several paths, separated by a * character.
TortoiseSVN uses temporary files to pass multiple arguments between the shell extension and the main
program. From TortoiseSVN 1.5.0 on and later, /notempfile parameter is obsolete and there is no
need to add it anymore.
The progress dialog which is used for commits, updates and many more commands usually stays open
after the command has finished until the user presses the OK button. This can be changed by checking
the corresponding option in the settings dialog. But using that setting will close the progress dialog, no
matter if you start the command from your batch file or from the TortoiseSVN context menu.
To specify a different location of the configuration file, use the parameter /configdir:"path\to
\config\directory". This will override the default path, including any registry setting.
To close the progress dialog at the end of a command automatically without using the permanent setting
you can pass the /closeonend parameter.
/closeonend:0 don't close the dialog automatically
/closeonend:1 auto close if no errors
/closeonend:2 auto close if no errors and conflicts
/closeonend:3 auto close if no errors, conflicts and merges
/closeonend:4 auto close if no errors, conflicts and merges for local operations
The table below lists all the commands which can be accessed using the TortoiseProc.exe command line.
As described above, these should be used in the form /command:abcd. In the table, the /command
prefix is omitted to save space.
Comando Description
:about Shows the about dialog. This is also shown if no command is given.
Automatizando o TortoiseSVN
181
Comando Description
:log Opens the log dialog. The /path specifies the file or folder for which the log
should be shown. Three additional options can be set: /startrev:xxx,
/endrev:xxx and /strict
:checkout Opens the checkout dialog. The /path specifies the target directory and the
/url specifies the URL to checkout from.
:import Opens the import dialog. The /path specifies the directory with the data
to import.
:update Updates the working copy in /path to HEAD. If the option /rev is given
then a dialog is shown to ask the user to which revision the update should go.
To avoid the dialog specify a revision number /rev:1234. Other options
are /nonrecursive and /ignoreexternals.
:commit Opens the commit dialog. The /path specifies the target directory or the
list of files to commit. You can also specify the /logmsg switch to pass a
predefined log message to the commit dialog. Or, if you don't want to pass the
log message on the command line, use /logmsgfile:caminho, where
caminho points to a file containing the log message. To pre-fill the bug ID
box (in case you've set up integration with bug trackers properly), you can
use the /bugid:"o cdigo do erro aqui" to do that.
:add Adds the files in /path to version control.
:revert Reverts local modifications of a working copy. The /path tells which items
to revert.
:cleanup Cleans up interrupted or aborted operations and unlocks the working copy
in /path.
:resolve Marks a conflicted file specified in /path as resolved. If /noquestion
is given, then resolving is done without asking the user first if it really should
be done.
:repocreate Cria um repositrio em /path
:switch Opens the switch dialog. The /path specifies the target directory.
:export Exports the working copy in /path to another directory. If the /path
points to an unversioned directory, a dialog will ask for an URL to export
to the directory in /path.
:merge Opens the merge dialog. The /path specifies the target directory.
For merging a revision range, the following options are available: /
fromurl:URL, /revrange:texto. For merging two repository trees,
the following options are available: /fromurl:URL, /tourl:URL, /
fromrev:xxx and /torev:xxx. These pre-fill the relevant fields in the
merge dialog.
:mergeall Opens the merge all dialog. The /path specifies the target directory.
:copy Brings up the branch/tag dialog. The /path is the working copy to branch/
tag from. And the /url is the target URL. You can also specify the /
logmsg switch to pass a predefined log message to the branch/tag dialog.
Or, if you don't want to pass the log message on the command line, use /
logmsgfile:caminho, where caminho points to a file containing the
log message.
:settings Abre a janela de configuraes.
:remove Removes the file(s) in /path from version control.
:rename Renames the file in /path. The new name for the file is asked with a
dialog. To avoid the question about renaming similar files in one step, pass
/noquestion.
Automatizando o TortoiseSVN
182
Comando Description
:diff Starts the external diff program specified in the TortoiseSVN settings. The
/path specifies the first file. If the option /path2 is set, then the diff
program is started with those two files. If /path2 is omitted, then the diff is
done between the file in /path and its BASE. To explicitly set the revision
numbers use /startrev:xxx and /endrev:xxx. If /blame is set and
/path2 is not set, then the diff is done by first blaming the files with the
given revisions.
:showcompare Depending on the URLs and revisions to compare, this either shows a unified
diff (if the option unified is set), a dialog with a list of files that have
changed or if the URLs point to files starts the diff viewer for those two files.
The options url1, url2, revision1 and revision2 must be
specified. The options pegrevision, ignoreancestry, blame and
unified are optional.
:conflicteditor Starts the conflict editor specified in the TortoiseSVN settings with the
correct files for the conflicted file in /path.
:relocate Opens the relocate dialog. The /path specifies the working copy path to
relocate.
:help Abre o arquivo de ajuda.
:repostatus Opens the check-for-modifications dialog. The /path specifies the working
copy directory.
:repobrowser Starts the repository browser dialog, pointing to the URL of the working copy
given in /path or /path points directly to an URL. An additional option
/rev:xxx can be used to specify the revision which the repository browser
should show. If the /rev:xxx is omitted, it defaults to HEAD. If /path
points to an URL, the /projectpropertiespath:caminho/para/
ct specifies the path from where to read and use the project properties.
:ignore Adds all targets in /path to the ignore list, i.e. adds the svn:ignore
property to those files.
:blame Opens the blame dialog for the file specified in /path.
If the options /startrev and /endrev are set, then the dialog asking
for the blame range is not shown but the revision values of those options are
used instead.
If the option /line:nnn is set, TortoiseBlame will open with the specified
line number showing.
The options /ignoreeol, /ignorespaces and /
ignoreallspaces are also supported.
:cat Saves a file from an URL or working copy path given in /path to the
location given in /savepath:caminho. The revision is given in /
revision:xxx. This can be used to get a file with a specific revision.
:createpatch Creates a patch file for the path given in /path.
:revisiongraph Shows the revision graph for the path given in /path.
:lock Locks a file or all files in a directory given in /path. The 'lock' dialog is
shown so the user can enter a comment for the lock.
:unlock Unlocks a file or all files in a directory given in /path.
:rebuildiconcache Rebuilds the windows icon cache. Only use this in case the windows icons
are corrupted. A side effect of this (which can't be avoided) is that the
Automatizando o TortoiseSVN
183
Comando Description
icons on the desktop get rearranged. To suppress the message box, pass /
noquestion.
:properties Shows the properties dialog for the path given in /path.
Tabela D.1. List of available commands and options
Examples (which should be entered on one line):
TortoiseProc.exe /command:commit
/path:"c:\svn_wc\file1.txt*c:\svn_wc\file2.txt"
/logmsg:"test log message" /closeonend:0
TortoiseProc.exe /command:update /path:"c:\svn_wc\" /closeonend:0
TortoiseProc.exe /command:log /path:"c:\svn_wc\file1.txt"
/startrev:50 /endrev:60 /closeonend:0
D.2. Comandos do TortoiseIDiff
The image diff tool has a few command line options which you can use to control how the tool is started.
The program is called TortoiseIDiff.exe.
The table below lists all the options which can be passed to the image diff tool on the command line.
Opo Description
:left Path to the file shown on the left.
:lefttitle A title string. This string is used in the image view title instead of the full
path to the image file.
:right Path to the file shown on the right.
:righttitle A title string. This string is used in the image view title instead of the full
path to the image file.
:overlay If specified, the image diff tool switches to the overlay mode (alpha blend).
:fit If specified, the image diff tool fits both images together.
:showinfo Shows the image info box.
Tabela D.2. Lista de opes disponveis
Example (which should be entered on one line):
TortoiseIDiff.exe /left:"c:\images\img1.jpg" /lefttitle:"image 1"
/right:"c:\images\img2.jpg" /righttitle:"image 2"
/fit /overlay
184
Apndice E. Command Line Interface
Cross Reference
Sometimes this manual refers you to the main Subversion documentation, which describes Subversion in
terms of the Command Line Interface (CLI). To help you understand what TortoiseSVN is doing behind
the scenes, we have compiled a list showing the equivalent CLI commands for each of TortoiseSVN's
GUI operations.
Nota
Even though there are CLI equivalents to what TortoiseSVN does, remember that
TortoiseSVN does not call the CLI but uses the Subversion library directly.
If you think you have found a bug in TortoiseSVN, we may ask you to try to reproduce it using the CLI,
so that we can distinguish TortoiseSVN issues from Subversion issues. This reference tells you which
command to try.
E.1. Conventions and Basic Rules
In the descriptions which follow, the URL for a repository location is shown simply as URL, and an
example might be http://tortoisesvn.googlecode.com/svn/trunk. The working copy
path is shown simply as PATH, and an example might be C:\TortoiseSVN\trunk.
Importante
Because TortoiseSVN is a Windows Shell Extension, it is not able to use the notion of a
current working directory. All working copy paths must be given using the absolute path,
not a relative path.
Certain items are optional, and these are often controlled by checkboxes or radio buttons in TortoiseSVN.
These options are shown in [square brackets] in the command line definitions.
E.2. Comandos do TortoiseSVN
E.2.1. Obter
svn checkout [-N] [--ignore-externals] [-r rev] URL PATH
If Only checkout the top folder is checked, use the -N switch.
If Omit externals is checked, use the --ignore-externals switch.
If you are checking out a specific revision, specify that after the URL using -r switch.
E.2.2. Atualizar
svn info URL_of_WC
svn update [-r rev] PATH
Updating multiple items is currently not an atomic operation in Subversion. So TortoiseSVN first finds
the HEAD revision of the repository, and then updates all items to that particular revision number to
avoid creating a mixed revision working copy.
Command Line Interface Cross Reference
185
If only one item is selected for updating or the selected items are not all from the same repository,
TortoiseSVN just updates to HEAD.
No command line options are used here. Update to revision also implements the update command, but
offers more options.
E.2.3. Atualizar para Reviso
svn info URL_of_WC
svn update [-r rev] [-N] [--ignore-externals] PATH
If Only update the top folder is checked, use the -N switch.
If Omit externals is checked, use the --ignore-externals switch.
E.2.4. Submeter
In TortoiseSVN, the commit dialog uses several Subversion commands. The first stage is a status check
which determines the items in your working copy which can potentially be committed. You can review
the list, diff files against BASE and select the items you want to be included in the commit.
svn status -v CAMINHO
If Show unversioned files is checked, TortoiseSVN will also show all unversioned files and folders
in the working copy hierarchy, taking account of the ignore rules. This particular feature has no direct
equivalent in Subversion, as the svn status command does not descend into unversioned folders.
If you check any unversioned files and folders, those items will first be added to your working copy.
svn add CAMINHO...
When you click on OK, the Subversion commit takes place. If you have left all the file selection
checkboxes in their default state, TortoiseSVN uses a single recursive commit of the working copy. If
you deselect some files, then a non-recursive commit (-N) must be used, and every path must be specified
individually on the commit command line.
svn commit -m "LogMessage" [-N] [--no-unlock] PATH...
LogMessage here represents the contents of the log message edit box. This can be empty.
If Keep locks is checked, use the --no-unlock switch.
E.2.5. Diff
svn diff CAMINHO
If you use Diff from the main context menu, you are diffing a modified file against its BASE revision.
The output from the CLI command above also does this and produces output in unified-diff format.
However, this is not what TortoiseSVN is using. TortoiseSVN uses TortoiseMerge (or a diff program of
your choosing) to display differences visually between full-text files, so there is no direct CLI equivalent.
You can also diff any 2 files using TortoiseSVN, whether or not they are version controlled. TortoiseSVN
just feeds the two files into the chosen diff program and lets it work out where the differences lie.
E.2.6. Log
Command Line Interface Cross Reference
186
svn log -v -r 0:N --limit 100 [--stop-on-copy] PATH
or
svn log -v -r M:N [--stop-on-copy] PATH
By default, TortoiseSVN tries to fetch 100 log messages using the --limit method. If the settings instruct
it to use old APIs, then the second form is used to fetch the log messages for 100 repository revisions.
If Stop on copy/rename is checked, use the --stop-on-copy switch.
E.2.7. Procurar por Modificaes
svn status -v CAMINHO
or
svn status -u -v CAMINHO
The initial status check looks only at your working copy. If you click on Check repository then the
repository is also checked to see which files would be changed by an update, which requires the -u switch.
If Show unversioned files is checked, TortoiseSVN will also show all unversioned files and folders
in the working copy hierarchy, taking account of the ignore rules. This particular feature has no direct
equivalent in Subversion, as the svn status command does not descend into unversioned folders.
E.2.8. Grfico de Revises
The revision graph is a feature of TortoiseSVN only. There's no equivalent in the command line client.
What TortoiseSVN does is an
svn info URL_of_WC
svn log -v URL
where URL is the repository root and then analyzes the data returned.
E.2.9. Navegador de
svn info URL_of_WC
svn list [-r rev] -v URL
You can use svn info to determine the repository root, which is the top level shown in the repository
browser. You cannot navigate Up above this level. Also, this command returns all the locking information
shown in the repository browser.
The svn list call will list the contents of a directory, given a URL and revision.
E.2.10. Conflitos
This command has no CLI equivalent. It invokes TortoiseMerge or an external 3-way diff/merge tool to
look at the files involved in the conflict and sort out which lines to use.
E.2.11. Resolvido
svn resolved CAMINHO
E.2.12. Renomear
Command Line Interface Cross Reference
187
svn rename CAMINHO_ATUAL NOVO_CAMINHO
E.2.13. Apagar
svn delete CAMINHO
E.2.14. Reverter
svn status -v CAMINHO
The first stage is a status check which determines the items in your working copy which can potentially
be reverted. You can review the list, diff files against BASE and select the items you want to be included
in the revert.
When you click on OK, the Subversion revert takes place. If you have left all the file selection checkboxes
in their default state, TortoiseSVN uses a single recursive (-R) revert of the working copy. If you deselect
some files, then every path must be specified individually on the revert command line.
svn revert [-R] CAMINHO...
E.2.15. Limpar
svn cleanup CAMINHO
E.2.16. Obter bloqueio
svn status -v CAMINHO
The first stage is a status check which determines the files in your working copy which can potentially
be locked. You can select the items you want to be locked.
svn lock -m "LockMessage" [--force] PATH...
LockMessage here represents the contents of the lock message edit box. This can be empty.
If Steal the locks is checked, use the --force switch.
E.2.17. Liberar bloqueio
svn unlock CAMINHO
E.2.18. Ramificar/Rotular...
svn copy -m "LogMessage" URL URL
or
svn copy -m "LogMessage" URL@rev URL@rev
or
svn copy -m "LogMessage" PATH URL
The Branch/Tag dialog performs a copy to the repository. There are 3 radio button options:
ltima reviso no repositrio
Command Line Interface Cross Reference
188
especC which correspond to the 3 command line variants above.
LogMessage here represents the contents of the log message edit box. This can be empty.
E.2.19. Switch
svn info URL_of_WC
svn switch [-r rev] URL PATH
E.2.20. Combinar
svn merge [--dry-run] --force From_URL@revN To_URL@revM PATH
The Test Merge performs the same merge with the --dry-run switch.
svn diff From_URL@revN To_URL@revM
The Unified diff shows the diff operation which will be used to do the merge.
E.2.21. Exportar
svn export [-r rev] [--ignore-externals] URL Export_PATH
This form is used when accessed from an unversioned folder, and the folder is used as the destination.
Exporting a working copy to a different location is done without using the Subversion library, so there's
no matching command line equivalent.
What TortoiseSVN does is to copy all files to the new location while showing you the progress of the
operation. Unversioned files/folders can optionally be exported too.
In both cases, if Omit externals is checked, use the --ignore-externals switch.
E.2.22. Reposicionar
svn switch --relocate From_URL To_URL
E.2.23. Criar reposit aqui
svnadmin create --fs-type fsfs PATH
E.2.24. Adicionar
svn add CAMINHO...
If you selected a folder, TortoiseSVN first scans it recursively for items which can be added.
E.2.25. Importar
svn import -m LogMessage PATH URL
LogMessage here represents the contents of the log message edit box. This can be empty.
Command Line Interface Cross Reference
189
E.2.26. Autoria
svn blame -r N:M -v CAMINHO
svn log -r N:M CAMINHO
If you use TortoiseBlame to view the blame info, the file log is also required to show log messages in a
tooltip. If you view blame as a text file, this information is not required.
E.2.27. Adicionar lista de ignorados
svn propget svn:ignore PATH > tempfile
{edit new ignore item into tempfile}
svn propset svn:ignore -F tempfile PATH
Because the svn:ignore property is often a multi-line value, it is shown here as being changed via a
text file rather than directly on the command line.
E.2.28. Criar Correo
svn diff PATH > patch-file
TortoiseSVN creates a patch file in unified diff format by comparing the working copy with its BASE
version.
E.2.29. Aplicar correo
Applying patches is a tricky business unless the patch and working copy are at the same revision. Luckily
for you, you can use TortoiseMerge, which has no direct equivalent in Subversion.
190
Apndice F. Detalhes da
Implementao
This appendix contains a more detailed discussion of the implementation of some of TortoiseSVN's
features.
F.1. Sobreposio dos cones
Every file and folder has a Subversion status value as reported by the Subversion library. In the command
line client, these are represented by single letter codes, but in TortoiseSVN they are shown graphically
using the icon overlays. Because the number of overlays is very limited, each overlay may represent one
of several status values.
The Conflicted overlay is used to represent the conflicted state, where an update or switch results in
conflicts between local changes and changes downloaded from the repository. It is also used to indicate
the obstructed state, which can occur when an operation is unable to complete.
The Modified overlay represents the modified state, where you have made local modifications, the
merged state, where changes from the repository have been merged with local changes, and the
replaced state, where a file has been deleted and replaced by another different file with the same name.
The Deleted overlay represents the deleted state, where an item is scheduled for deletion, or the
missing state, where an item is not present. Naturally an item which is missing cannot have an overlay
itself, but the parent folder can be marked if one of its child items is missing.
The Added overlay is simply used to represent the added status when an item has been added to version
control.
The In Subversion overlay is used to represent an item which is in the normal state, or a versioned item
whose state is not yet known. Because TortoiseSVN uses a background caching process to gather status,
it may take a few seconds before the overlay updates.
The Needs Lock overlay is used to indicate when a file has the svn:needs-lock property set. For
working copies which were created using Subversion 1.4.0 and later, the svn:needs-lock status is
cached locally by Subversion and this is used to determine when to show this overlay. For working copies
which are in pre-1.4.x format, TortoiseSVN shows this overlay when the file has read-only status. Note
that Subversion automatically upgrades working copies when you update them, although the caching of
the svn:needs-lock property may not happen until the file itself is updated.
Detalhes da Implementao
191
The Locked overlay is used when the local working copy holds a lock for that file.
The Ignored overlay is used to represent an item which is in the ignored state, either due to a global
ignore pattern, or the svn:ignore property of the parent folder. This overlay is optional.
The Unversioned overlay is used to represent an item which is in the unversioned state. This is an
item in a versioned folder, but which is not under version control itself. This overlay is optional.
If an item has subversion status none (the item is not within a working copy) then no overlay is shown.
If you have chosen to disable the Ignored and Unversioned overlays then no overlay will be shown for
those files either.
An item can only have one Subversion status value. For example a file could be locally modified and
it could be marked for deletion at the same time. Subversion returns a single status value - in this case
deleted. Those priorities are defined within Subversion itself.
When TortoiseSVN displays the status recursively (the default setting), each folder displays an overlay
reflecting its own status and the status of all its children. In order to display a single summary overlay,
we use the priority order shown above to determine which overlay to use, with the Conflicted overlay
taking highest priority.
In fact, you may find that not all of these icons are used on your system. This is because the number
of overlays allowed by Windows is limited to 15. Windows uses 4 of those, and the remaining 11 can
be used by other applications. If there are not enough overlay slots available, TortoiseSVN tries to be a
Good Citizen (TM) and limits its use of overlays to give other apps a chance.
Normal, Modified and Conflicted are always loaded and visible.
Deleted is loaded if possible, but falls back to Modified if there are not enough slots.
Read-Only is loaded if possible, but falls back to Normal if there are not enough slots.
Locked is only loaded if there are fewer than 13 overlays already loaded. It falls back to Normal if
there are not enough slots.
Added is only loaded if there are fewer than 14 overlays already loaded. It falls back to Modified if
there are not enough slots.
192
Apndice G. Securing Svnserve using
SSH
This section provides a step-by-step guide to setting up Subversion and TortoiseSVN to use the svn
+ssh protocol. If you already use authenticated SSH connections to login to your server, then you are
already there and you can find more detail in the Subversion book. If you are not using SSH but would
like to do so to protect your Subversion installation, this guide gives a simple method which does not
involve creating a separate SSH user account on the server for every subversion user.
In this implementation we create a single SSH user account for all subversion users, and use different
authentication keys to differentiate between the real Subversion users.
In this appendix we assume that you already have the subversion tools installed, and that you have created
a repository as detailed elsewhere in this manual. Note that you should not start svnserve as a service or
daemon when used with SSH.
Much of the information here comes from a tutorial provided by Marc Logemann, which can be
found at www.logemann.org [http://www.logemann.org/2007/03/13/subversion-tortoisesvn-ssh-howto/]
Additional information on setting up a Windows server was provided by Thorsten Mller. Thanks guys!
G.1. Setting Up a Linux Server
You need to have SSH enabled on the server, and here we assume that you will be using OpenSSH. On
most distributions this will already be installed. To find out, type:
ps xa | grep sshd
and look for ssh jobs.
One point to note is that if you build Subversion from source and do not provide any argument to ./
configure, Subversion creates a bin directory under /usr/local and places its binaries there. If
you want to use tunneling mode with SSH, you have to be aware that the user logging in via SSH needs
to execute the svnserve program and some other binaries. For this reason, either place /usr/local/
bin into the PATH variable or create symbolic links of your binaries to the /usr/sbin directory, or
to any other directory which is commonly in the PATH.
To check that everything is OK, login in as the target user with SSH and type:
which svnserve
This command should tell you if svnserve is reachable.
Create a new user which we will use to access the svn repository:
useradd -m svnuser
Be sure to give this user full access rights to the repository.
G.2. Configurando um Servidor Windows
Install Cygwin SSH daemon as described here: http://pigtail.net/LRP/printsrv/cygwin-sshd.html
Create a new Windows user account svnuser which we will use to access the repository. Be sure to
give this user full access rights to the repository.
Securing Svnserve using SSH
193
If there is no password file yet then create one from the Cygwin console using:
mkpasswd -l > /etc/passwd
G.3. SSH Client Tools for use with TortoiseSVN
Grab the tools we need for using SSH on the windows client from this site: http://
www.chiark.greenend.org.uk/~sgtatham/putty/ Just go to the download section and get Putty, Plink,
Pageant and Puttygen.
G.4. Criando Certificados OpenSSH
The next step is to create a key pair for authentication. There are two possible ways to create keys. The
first is to create the keys with PuTTYgen on the client, upload the public key to your server and use the
private key with PuTTY. The other is to create the key pair with the OpenSSH tool ssh-keygen, download
the private key to your client and convert the private key to a PuTTY-style private key.
G.4.1. Create Keys using ssh-keygen
Login to the server as root or svnuser and type:
ssh-keygen -b 1024 -t dsa -N passphrase -f keyfile
substituting a real pass-phrase (which only you know) and key file. We just created a SSH2 DSA key
with 1024 bit key-phrase. If you type
ls -l keyfile*
you will see two files, keyfile and keyfile.pub. As you might guess, the .pub file is the public
key file, the other is the private one.
Append the public key to those in the .ssh folder within the svnuser home directory:
cat keyfile.pub >> /home/svnuser/.ssh/authorized_keys
In order to use the private key we generated, we have to convert it to a putty format. This is because the
private key file format is not specified by a standards body. After you download the private key file to
your client PC, start PuTTYgen and use Conversions Import key. Browse to your file keyfile
which you got from the server the passphrase you used when creating the key. Finally click on Save
private key and save the file as keyfile.PPK.
G.4.2. Create Keys using PuTTYgen
Use PuTTYgen to generate a public-key/private-key pair and save it. Copy the public key to the server
and append it to those in the .ssh folder within the svnuser home directory:
cat keyfile.pub >> /home/svnuser/.ssh/authorized_keys
G.5. Teste usando PuTTY
To test the connection we will use PuTTY. Start the program and on the Session tab set the hostname to
the name or IP address of your server, the protocol to SSH and save the session as SvnConnection or
whatever name you prefer. On the SSH tab set the preferred SSH protocol version to 2 and from Auth
set the full path to the .PPK private key file you converted earlier. Go back to the Sessions tab and hit
the Save button. You will now see SvnConnection in the list of saved sessions.
Securing Svnserve using SSH
194
Click on Open and you should see a telnet style login prompt. Use svnuser as the user name and if all
is well you should connect directly without being prompted for a password.
You may need to edit /etc/sshd_config on the server. Edit lines as follows and restart the SSH
service afterwards.
PubkeyAuthentication yes
PasswordAuthentication no
PermitEmptyPasswords no
ChallengeResponseAuthentication no
G.6. Testando SSH com TortoiseSVN
So far we have only tested that you can login using SSH. Now we need to make sure that
the SSH connection can actually run svnserve. On the server modify /home/svnuser/.ssh/
authorized_keys as follows to allow many subversion authors to use the same system account,
svnuser. Note that every subversion author uses the same login but a different authentication key, thus
you have to add one line for every author.
Note: This is all on one very long line.
command="svnserve -t -r <ReposRootPath> --tunnel-user=<author>",
no-port-forwarding,no-agent-forwarding,no-X11-forwarding,
no-pty ssh-rsa <PublicKey> <Comment>
There are several values that you need to set according to your setup.
<ReposRootPath> should be replaced with the path to the directory containing your repositories. This
avoids the need to specify full server paths within URLs. Note that you must use forward slashes even
on a Windows server, e.g. c:/svn/reposroot. In the examples below we assume that you have a
repository folder within the repository root called repos.
<author> should be replaced with the svn author that you want to be stored on commit. This also allows
svnserve to use its own access rights within svnserve.conf.
<PublicKey> should be replaced with the public key that you generated earlier.
<Comment> can be any comment you like, but it is useful for mapping an svn author name to the person's
real name.
Right click on any folder in Windows Explorer and select TortoiseSVN Repo-Browser. You will
be prompted to enter a URL, so enter one in this form:
svn+ssh://svnuser@SvnConnection/repos
What does this URL mean? The Schema name is svn+ssh which tells TortoiseSVN how to handle
the requests to the server. After the double slash, you specify the user to connect to the server, in our
case svnuser. After the @ we supply our PuTTY session name. This session name contains all details
like where to find the private key and the server's IP or DNS. Lastly we have to provide the path to the
repository, relative to the repository root on the server, as specified in the authorized_keys file.
Click on OK and you should be able to browse the repository content. If so you now have a running SSH
tunnel in conjunction with TortoiseSVN.
Note that by default TortoiseSVN uses its own version of Plink to connect. This avoids a console window
popping up for every authentication attempt, but it also means that there is nowhere for error messages
to appear. If you receive the error Unable to write to standard output, you can try specifying Plink as
Securing Svnserve using SSH
195
the client in TortoiseSVN's network settings. This will allow you to see the real error message generated
by Plink.
G.7. Variantes da Configurao SSH
One way to simplify the URL in TortoiseSVN is to set the user inside the PuTTY session. For this you
have to load your already defined session SvnConnection in PuTTY and in the Connection tab
set Auto login user to the user name, e.g. svnuser. Save your PuTTY session as before and try the
following URL inside TortoiseSVN:
svn+ssh://SvnConnection/repos
This time we only provide the PuTTY session SvnConnection to the SSH client TortoiseSVN uses
(TortoisePlink.exe). This client will check the session for all necessary details.
At the time of writing PuTTY does not check all saved configurations, so if you have multiple
configurations with the same server name, it will pick the first one which matches. Also, if you edit the
default configuration and save it, the auto login user name is not saved.
Many people like to use Pageant for storing all their keys. Because a PuTTY session is capable of storing
a key, you don't always need Pageant. But imagine you want to store keys for several different servers;
in that case you would have to edit the PuTTY session over and over again, depending on the server you
are trying to connect with. In this situation Pageant makes perfect sense, because when PuTTY, Plink,
TortoisePlink or any other PuTTY-based tool is trying to connect to an SSH server, it checks all private
keys that Pageant holds to initiate the connection.
For this task, simply run Pageant and add the private key. It should be the same private key you defined
in the PuTTY session above. If you use Pageant for private key storage, you can delete the reference
to the private key file in your saved PuTTY session. You can add more keys for other servers, or other
users of course.
If you don't want to repeat this procedure after every reboot of your client, you should place Pageant
in the auto-start group of your Windows installation. You can append the keys with complete paths as
command line arguments to Pageant.exe
The last way to connect to an SSH server is simply by using this URL inside TortoiseSVN:
svn+ssh://svnuser@100.101.102.103/repos
svn+ssh://svnuser@mydomain.com/repos
As you can see, we don't use a saved PuTTY session but an IP address (or domain name) as the connection
target. We also supply the user, but you might ask how the private key file will be found. Because
TortoisePlink.exe is just a modified version of the standard Plink tool from the PuTTY suite, TortoiseSVN
will also try all the keys stored in Pageant.
If you use this last method, be sure you do not have a default username set in PuTTY.
We have had reports of a bug in PuTTY causing connections to close in this case. To
remove the default user, simply clear HKEY_CURRENT_USER\Software\SimonTatham\Putty
\Sessions\Default%20Settings\HostName
196
Glossary
Adicionar A Subversion command that is used to add a file or directory to your
working copy. The new items are added to the repository when you
commit.
Apagar When you delete a versioned item (and commit the change) the item
no longer exists in the repository after the committed revision. But
of course it still exists in earlier repository revisions, so you can still
access it. If necessary, you can copy a deleted item and resurrect
it complete with history.
Atualizar This Subversion command pulls down the latest changes from the
repository into your working copy, merging any changes made by
others with local changes in the working copy.
Autoria This command is for text files only, and it annotates every line to
show the repository revision in which it was last changed, and the
author who made that change. Our GUI implementation is called
TortoiseBlame and it also shows the commit date/time and the log
message when you hover the mouse of the revision number.
BDB Berkeley DB. A well tested database backend for repositories, that
cannot be used on network shares. Default for pre 1.2 repositories.
Bloquear When you take out a lock on a versioned item, you mark it in the
repository as non-committable, except from the working copy where
the lock was taken out.
Combinar The process by which changes from the repository are added to your
working copy without disrupting any changes you have already made
locally. Sometimes these changes cannot be reconciled automatically
and the working copy is said to be in conflict.
Merging happens automatically when you update your working
copy. You can also merge specific changes from another branch
using TortoiseSVN's Merge command.
Conflito When changes from the repository are merged with local changes,
sometimes those changes occur on the same lines. In this case
Subversion cannot automatically decide which version to use and the
file is said to be in conflict. You have to edit the file manually and
resolve the conflict before you can commit any further changes.
Cpia de Trabalho This is your local sandbox, the area where you work on the
versioned files, and it normally resides on your local hard disk. You
create a working copy by doing a Checkout from a repository, and
you feed your changes back into the repository using Commit.
Copiar In a Subversion repository you can create a copy of a single file or
an entire tree. These are implemented as cheap copies which act
a bit like a link to the original in that they take up almost no space.
Making a copy preserves the history of the item in the copy, so you
can trace changes made before the copy was made.
Correo If a working copy has changes to text files only, it is possible to
use Subversion's Diff command to generate a single file summary
of those changes in Unified Diff format. A file of this type is often
referred to as a Patch, and it can be emailed to someone else (or
Glossary
197
to a mailing list) and applied to another working copy. Someone
without commit access can make changes and submit a patch file
for an authorized committer to apply. Or if you are unsure about a
change you can submit a patch for others to review.
Diff Shorthand for Show Differences. Very useful when you want to
see exactly what changes have been made.
Exportar This command produces a copy of a versioned folder, just like a
working copy, but without the local .svn folders.
FSFS A proprietary Subversion filesystem backend for repositories. Can
be used on network shares. Default for 1.2 and newer repositories.
GPO Objeto de poltica de grupo
Histrico Show the revision history of a file or folder. Also known as Log.
Importar Subversion command to import an entire folder hierarchy into the
repository in a single revision.
Limpar To quote from the Subversion book: Recursively clean up the
working copy, removing locks and resuming unfinished operations.
If you ever get a working copy locked error, run this command to
remove stale locks and get your working copy into a usable state
again. Note that in this context lock refers to local filesystem
locking, not repository locking.
Log Show the revision history of a file or folder. Also known as
History.
Obter A Subversion command which creates a local working copy in an
empty directory by downloading versioned files from the repository.
Propriedade In addition to versioning your directories and files, Subversion
allows you to add versioned metadata - referred to as properties
to each of your versioned directories and files. Each property has
a name and a value, rather like a registry key. Subversion has
some special properties which it uses internally, such as svn:eol-
style. TortoiseSVN has some too, such as tsvn:logminsize.
You can add your own properties with any name and value you
choose.
Propriedade da Reviso
(revprop)
Just as files can have properties, so can each revision in the
repository. Some special revprops are added automatically when the
revision is created, namely: svn:date svn:author svn:log
which represent the commit date/time, the committer and the log
message respectively. These properties can be edited, but they are
not versioned, so any change is permanent and cannot be undone.
Ramificao A term frequently used in revision control systems to describe what
happens when development forks at a particular point and follows 2
separate paths. You can create a branch off the main development
line so as to develop a new feature without rendering the main line
unstable. Or you can branch a stable release to which you make only
bug fixes, while new developments take place on the unstable trunk.
In Subversion a branch is implemented as a cheap copy.
Reposicionar If your repository moves, perhaps because you have moved it to
a different directory on your server, or the server domain name
Glossary
198
has changed, you need to relocate your working copy so that its
repository URLs point to the new location.
Note: you should only use this command if your working copy
is referring to the same location in the same repository, but the
repository itself has moved. In any other circumstance you probably
need the Switch command instead.
Repositrio A repository is a central place where data is stored and maintained. A
repository can be a place where multiple databases or files are located
for distribution over a network, or a repository can be a location that
is directly accessible to the user without having to travel across a
network.
Resolver When files in a working copy are left in a conflicted state following a
merge, those conflicts must be sorted out by a human using an editor
(or perhaps TortoiseMerge). This process is referred to as Resolving
Conflicts. When this is complete you can mark the conflicted files
as being resolved, which allows them to be committed.
Reverter Subversion keeps a local pristine copy of each file as it was when
you last updated your working copy. If you have made changes and
decide you want to undo them, you can use the revert command to
go back to the pristine copy.
Reviso Every time you commit a set of changes, you create one new
revision in the repository. Each revision represents the state of the
repository tree at a certain point in its history. If you want to go back
in time you can examine the repository as it was at revision N.
In another sense, a revision can refer to the set of changes that were
made when that revision was created.
Reviso BASE The current base revision of a file or folder in your working copy.
This is the revision the file or folder was in, when the last checkout,
update or commit was run. The BASE revision is normally not equal
to the HEAD revision.
Submeter This Subversion command is used to pass the changes in your local
working copy back into the repository, creating a new repository
revision.
SVN A frequently-used abbreviation for Subversion.
The name of the Subversion custom protocol used by the svnserve
repository server.
Switch Just as Update-to-revision changes the time window of a working
copy to look at a different point in history, so Switch changes the
space window of a working copy so that it points to a different part
of the repository. It is particularly useful when working on trunk and
branches where only a few files differ. You can switch your working
copy between the two and only the changed files will be transferred.
ltima Reviso The latest revision of a file or folder in the repository.
199
ndice Remissivo
A
Acesso, 17
adicionar, 82
Adicionar arquivos no repositrio, 42
alterao de caixa, 88
anotao, 117
Apache, 27
apagar, 86
arquivos especiais, 44
arquivos temporrios, 43
arquivos/diretrio no versionados, 84
arrastar direito, 40
arrastar-e-soltar, 40
atualizar, 52, 173
autenticao, 41
Autenticao Mltipla, 33
auto-props, 95
automation, 180, 183
autoria, 117
Autorizao, 31
B
bloqueando, 112
bugtracker, 129
buscar mudanas, 52
C
Caminhos UNC, 17
changes, 174
CLI, 184
clique-direito, 38
Colunas do Explorer, 60
COM, 162, 167
COM SubWCRev interface, 164
combinar conflitos, 110
common projects, 174
comparando revises, 79
comparar, 77
compare files, 174
compare folders, 174
configuraes, 133
conflito, 9, 54
conflito de estrutura, 54
controladordomnio, 31
controle de verso, 1
cpia de segurana, 19
cpia de trabalho, 10
copiar, 100, 119
copiar arquivos, 83
correo, 115
corretor ortogrfico, 3
criando o repositrio, 16
Criar
Linha de Comando do Cliente, 16
TortoiseSVN, 16
criar a cpia de trabalho, 44
D
deploy, 177
desabilitar funes, 178
desfazer, 89
desfazer alterao, 173
desfazer submisso, 173
detach from repository, 176
dicionrio, 3
diferenas, 77, 115
diferenas da imagem, 80
diretrio .svn, 161
diretrio _svn, 161
domain controller, 177
Domnio Windows, 31
E
editar log/autor, 72
enviar alteraes, 47
estatsticas, 73
eventos, 20
Eventos do cliente, 155
expandir palavras-chave, 93
explorer, 1
exportar, 126
exportar modificaes, 79
F
FAQ, 171
ferramenta de diferenciao, 81
ferramentas de unificao, 81
filtro, 73
G
gerando diferenas, 62
globais, 85
GPO, 177
grfico, 121
grfico de reviso, 121
group policies, 177, 178
H
histrico, 64
histrico de combinaes, 110
histrico de erros, 129, 129
I
IBugtraqProvider, 167
cones, 58
ignorar, 84
importando na pasta, 44
importar, 42
ndice dos projetos, 30
instalar, 3
Interface do Windows, 1
ndice Remissivo
200
L
limpar, 90
linha de comando, 180, 183
linha de comando do cliente, 184
lista de alteraes, 62
Livro do Subversion, 5
log, 64
log cache, 152
M
manipulador de arraste, 40
marcar liberao, 100
maximizar, 42
mensagem de log, 172
mensagem de submisso, 172
mensagem vazia, 172
mensagens de log, 64
mensagens de submisso, 64
menu do contexto, 38
merge reintegrate, 111
merge tracking log, 71
modificaes, 60
mod_authz_svn, 28, 31
movendo, 172
mover, 87
mover arquvos, 83
msi, 177
N
no versionado, 128, 176
navegador de repositrio, 119
NTLM, 32
O
obter, 44
opes do menu de contexto, 178
P
pacotes de idioma, 3
padro de excluso, 134
padro global de arquivos ignorados, 134
padres de filtro, 85
palavras-chave, 93
plugin, 167
praise, 117
Projetos ASP, 178
propriedades, 91
propriedades da reviso, 72
propriedades do projeto, 95
propriedades do Subversion, 92
Propriedades do TortoiseSVN, 95
R
ramificao, 83, 100
rastreador de funcionalidades, 129, 167
Rede Compartilhada, 17
referncias externas, 97, 174
registro, 159
remove versioning, 176
remover, 86
renomear, 87, 119, 172
renomear arquivos, 83
reorganize, 172
reposicionar, 128
repositrio, 5, 42
repositrios externos, 97
repository URL changed, 128
resolver, 54
reverter, 89, 173
reviso, 12, 121
revprops, 72
rollback, 173
Rotinas para eventos, 20, 155
rotinas para eventos no servidor, 20
rtulo, 83, 100
S
SASL, 25
server moved, 128
server-side actions, 119
servidor movido, 128
servidor proxy, 146
shortcut, 175
situao, 58, 60
situao da cpia de trabalho, 58
Sobrepor prioridade, 190
somente leitura, 112
sons, 134
sopreposies, 58, 190
SSL, 34
SSPI, 32
submetendo, 47
submeter, 47
SUBST drives, 145
SubWCRev, 162
SVNCaminho, 29
SVNCaminhoAcima, 29, 30
svnserve, 21, 23
SVN_ASP_DOT_NET_HACK, 178
T
TortoiseIDiff, 80
tradues, 3
trocar, 102
U
unificao, 103
duas rvores, 107
intervalo de reviso, 104
reintegrar, 106
unified diff, 115
unversioned 'working copy', 126
upgrade check, 177
ndice Remissivo
201
URL changed, 128
V
vendor projects, 174
verificar nova verso, 177
verso, 177
version extraction, 162
version number in files, 162
versionar novos arquivos, 82
ViewVC, 133
vnculo, 20
Vnculo do TortoiseSVN, 20
vnculo externo, 20
visualizador do servidor, 119
visualizar de repositrio, 133
visualizar modificaes, 58
visualizar web, 133
VS2003, 178
W
WebDAV, 27
website, 20
WebSVN, 133
Você também pode gostar
- Introdução A Delphi Com Banco De Dados FirebirdNo EverandIntrodução A Delphi Com Banco De Dados FirebirdAinda não há avaliações
- Apostila Delphi - RADStudio2007-121101142350Documento113 páginasApostila Delphi - RADStudio2007-121101142350Reinaldo GóesAinda não há avaliações
- Desenvolvimento De Aplicativos Android Curso Para IniciantesNo EverandDesenvolvimento De Aplicativos Android Curso Para IniciantesAinda não há avaliações
- Aula-13 - Windows Forms Introducao PDFDocumento26 páginasAula-13 - Windows Forms Introducao PDFLuana MenezesAinda não há avaliações
- Apostila Java Banco de DadosDocumento195 páginasApostila Java Banco de DadossamiadavAinda não há avaliações
- Apostila de Rave Reports 1 PDFDocumento11 páginasApostila de Rave Reports 1 PDFEddFoxAinda não há avaliações
- Linux Conceitos Básicos E Configurações De Serviços De RedeNo EverandLinux Conceitos Básicos E Configurações De Serviços De RedeAinda não há avaliações
- Delphi SynchDocumento88 páginasDelphi SynchMaicon FerreiraAinda não há avaliações
- Exercicio04 RepeticaoDocumento7 páginasExercicio04 RepeticaoVander SantosAinda não há avaliações
- Aula 5 2014 Tipos de Teste Software v2Documento42 páginasAula 5 2014 Tipos de Teste Software v2skimorodAinda não há avaliações
- E-Book - Criando Componentes Visuais Com DelphiDocumento43 páginasE-Book - Criando Componentes Visuais Com DelphiSidney Sant'Anna LeiteAinda não há avaliações
- Delphi FuncoesDocumento63 páginasDelphi FuncoesronaldobastosAinda não há avaliações
- Conceitos de Rede - Curso ImpactaDocumento232 páginasConceitos de Rede - Curso ImpactaĐeiwis SadérioAinda não há avaliações
- Formação ATG Oracle E-Business Suite Na Capitani ITDocumento1 páginaFormação ATG Oracle E-Business Suite Na Capitani ITafcapitaniAinda não há avaliações
- Apostila Lazarus ConsoleDocumento22 páginasApostila Lazarus ConsoleBrunoBambamAinda não há avaliações
- Fdocumentos - Tips Intraweb Tutorial 2Documento73 páginasFdocumentos - Tips Intraweb Tutorial 2Adriano P.PrattiAinda não há avaliações
- AlgoritmoseLógicadeProgramação 2016 PDFDocumento180 páginasAlgoritmoseLógicadeProgramação 2016 PDFEzeqnewtonAinda não há avaliações
- TRM - Recebimento Integrado - 11iDocumento203 páginasTRM - Recebimento Integrado - 11iLuiz Fernando RamosAinda não há avaliações
- Domótica Através Da Internet Com Esp32 Programado Em Arduino, App Inventor E PhpNo EverandDomótica Através Da Internet Com Esp32 Programado Em Arduino, App Inventor E PhpAinda não há avaliações
- Teste EstruturalDocumento23 páginasTeste EstruturalJfronerAinda não há avaliações
- Analise de Sistemas - Info - 2010Documento153 páginasAnalise de Sistemas - Info - 2010otaviogodoyAinda não há avaliações
- Livro Rave Report Com Delphi - Ramos de Souza JanonesDocumento106 páginasLivro Rave Report Com Delphi - Ramos de Souza JanonessaafvgmAinda não há avaliações
- Lista de Tags ComunsDocumento3 páginasLista de Tags Comunsbos2007100% (1)
- Apostila Firebird IbexpertDocumento4 páginasApostila Firebird IbexpertLeonardo Elias0% (1)
- Visual Basic - 6.0Documento110 páginasVisual Basic - 6.0Franklin AndradeAinda não há avaliações
- IntraWeb Tutorial 2Documento69 páginasIntraWeb Tutorial 2Luiz Henrique MoraisAinda não há avaliações
- Developer PDFDocumento448 páginasDeveloper PDFeltonheAinda não há avaliações
- Totvs Dts ErpDocumento123 páginasTotvs Dts ErpGumercindo scribdAinda não há avaliações
- ApostilaC Muito BoaDocumento81 páginasApostilaC Muito BoaMarcel Rodrigues Dos SantosAinda não há avaliações
- Introdução Ao Oracle 8iDocumento597 páginasIntrodução Ao Oracle 8iLaércio Léo Pedrozo HardockAinda não há avaliações
- Instalação & Configuração Oracle DatabaseDocumento82 páginasInstalação & Configuração Oracle DatabaseRafael TrajanoAinda não há avaliações
- Apostila Bancodados IBExpert p8Documento8 páginasApostila Bancodados IBExpert p8Marcos Antonio Santos SilvaAinda não há avaliações
- Turbo PascalDocumento55 páginasTurbo PascalFabio SouzaAinda não há avaliações
- Fortesreport Parte2Documento5 páginasFortesreport Parte2Paulo BredasAinda não há avaliações
- Metodologia Projeto de Redes - GSIDocumento139 páginasMetodologia Projeto de Redes - GSILeonilzia BamboAinda não há avaliações
- Slide - BD Unit PDFDocumento416 páginasSlide - BD Unit PDFFábio SilvaAinda não há avaliações
- Aula 03 - 06.01.2016 - Metodologia Top-DownDocumento35 páginasAula 03 - 06.01.2016 - Metodologia Top-DownJúnior Krebs100% (1)
- Clipper e Visual DataflexDocumento26 páginasClipper e Visual DataflexjonecleberAinda não há avaliações
- Apostila de ExtJS Com PHP e PostgreSQL v1.3Documento26 páginasApostila de ExtJS Com PHP e PostgreSQL v1.3Leonardo OliveiraAinda não há avaliações
- Como Instalar Componentes No Delphi - Active Delphi - O Site Do Program AdoDocumento2 páginasComo Instalar Componentes No Delphi - Active Delphi - O Site Do Program AdojoaokalatecAinda não há avaliações
- Apostila SQL Server 2000Documento86 páginasApostila SQL Server 2000Berenildo Felix da Silva JuniorAinda não há avaliações
- Roteiro Do Treinamento MakerDocumento265 páginasRoteiro Do Treinamento MakermarcosbrasileiroAinda não há avaliações
- POO - C# .NET - Aula 05 - SerializaçãoDocumento15 páginasPOO - C# .NET - Aula 05 - SerializaçãoigorborbacomAinda não há avaliações
- Versão para Impressão - POO e DAO Pattern No Delphi - Criando Uma Tela de LoginDocumento5 páginasVersão para Impressão - POO e DAO Pattern No Delphi - Criando Uma Tela de LoginAureliano DuarteAinda não há avaliações
- Fireworks MX TutorialDocumento138 páginasFireworks MX TutorialDouglas Dos ReisAinda não há avaliações
- Aplicação De S.g.b.d. Firebird Para Construção De Banco De DadosNo EverandAplicação De S.g.b.d. Firebird Para Construção De Banco De DadosAinda não há avaliações
- Linux Configurações De Serviços De Rede Apostila TécnicaNo EverandLinux Configurações De Serviços De Rede Apostila TécnicaAinda não há avaliações