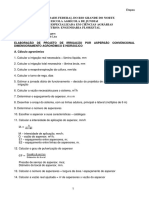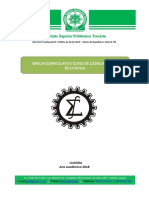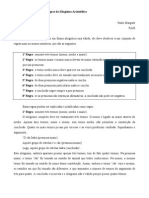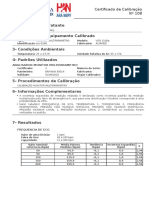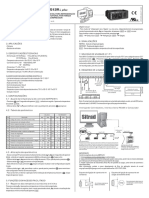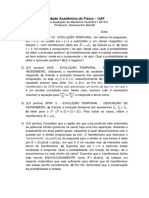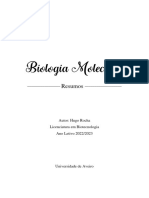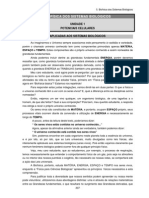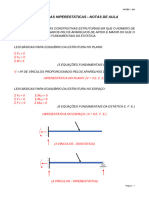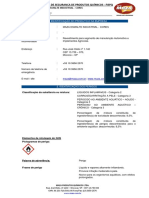Escolar Documentos
Profissional Documentos
Cultura Documentos
Apostila SIG Abril-10
Enviado por
Marília Gabriela LibórioTítulo original
Direitos autorais
Formatos disponíveis
Compartilhar este documento
Compartilhar ou incorporar documento
Você considera este documento útil?
Este conteúdo é inapropriado?
Denunciar este documentoDireitos autorais:
Formatos disponíveis
Apostila SIG Abril-10
Enviado por
Marília Gabriela LibórioDireitos autorais:
Formatos disponíveis
Instituio:
Curso:
Curso de SIG (ARCGIS) para
profissionais de Biologia da
Conservao
Instrutor:
Data:
Alexandre Uezu
Maio de 2010
ii
ndice
FAMILIARIZAO COM A INTERFACE DO ARCGIS 9.3 ..........................................................1
ARCCATALOG ............................................................................................................................5
VISUALIZAO DE MAPAS EXERCCIO 2.............................................................................. 13
SIMBOLIZAO DE FEIES E RASTERS EXERCCIO 3A................................................. 17
OPES DE VISUALIZAO E CLASSIFICAO DE DADOS RASTER EXERCCIO 3B. 26
SELEO POR ATRIBUTOS EXERCCIO 4.............................................................................. 31
GERAO DE RELATRIOS EXERCCIO 4B.......................................................................... 34
SELEO POR LOCALIZAO EXERCCIO 5 ....................................................................... 36
CRIAO DE DADOS EXERCCIO 6 ......................................................................................... 39
TRABALHANDO COM GEODATABASES EXERCCIO 7................................................. 43
EDIO DE MAPAS EXERCCIO 8..................................................................................... 46
EXPLORANDO O ARCTOOLBOX EXERCCIO 9.............................................................. 55
IMPORTAO DE DADOS EXERCCIO 10 (OPCIONAL)....................................................... 65
ADIO DE DADOS XY EM UM MAPA EXERCCIO 11......................................................... 66
JOIN E RELATE DE TABELAS EXERCCIO 12........................................................................ 68
GEOREFERENCIAMENTO EXERCCIO 13 .............................................................................. 72
PROJEO DE DADOS PARA VISUALIZAO EXERCCIO 13B........................................ 78
CRIAO DE LABELS E ANOTAES EXERCCIO 14 ......................................................... 80
GERAO DE MAPAS PARA APRESENTAO EXERCCIO 15 .......................................... 89
DIGITALIZAO - GERANDO A BASE DE DADOS - EXERCCIO 16...................................... 95
CUSTOMIZAO DA INTERFACE DO ARCMAP EXERCCIO 17 (OPCIONAL) ................ 97
EXERCCIO 18 - FERRAMENTAS DE ANLISE....................................................................... 102
EXERCCIO 19 - ANLISE DA DINMICA DA PAISAGEM.................................................... 117
EXERCCIO 20 - DETERMINAO DE REAS DE APP - 3D ANALYST............................... 120
EXERCCIO 21 CONECTIVIDADE FUNCIONAL - SPATIAL ANALYST............................. 124
EXERCCIO 22 HIDROLOGIA - SPATIAL ANALYST............................................................ 128
LINKS: ............................................................................................................................................. 132
1
Famili arizao com a interface do ArcGIS 9.3
ArcMap
a interface mais importante do ArcGIS. atravs do ArcMap que iremos
visualizar os mapas, edit-los, fazer consultas com base nas informaes dos mapas e
analisar as informaes.
Nesta etapa inicial ser exercitado como visualizar mapas no ArcMap, a explor-los
usando as diversas ferramentas disponveis e a obter informao sobre os atributos dos
dados geogrficos.
Abra o ArcMap . Para isso, v ao menu do Windows <iniciar>, na barra de
tarefas selecione Programas/ArcGIS e, em seguida, ArcMap. Foram criados
tambm atalhos para os aplicativos do ArcGIS na rea de Trabalho.
Na janela inicial aparecero trs alternativas. Escolha a opo An existing map -
Browse for maps e, em seguida, ok.
O ArcMap guarda os projetos (mapas) como map documents (.mxd), permitindo
com que eles possam ser abertos novamente, modificados e compartilhados. O map
document no armazena os dados em si, mas referencia os dados que esto
armazenados no disco com informaes de como os dados devem ser visulizados. Esse
arquivo armazena tambm outras informaes sobre os mapas, tais como: tamanho,
simbologia e outros elementos includos (escala, ttulo, legendas e elementos grficos).
Navegue at o arquivo primeiro.mxd localizado no caminho C:\Curso SIG\1_inicio\.
O mapa aberto permite visualizar os Estados do Brasil com informaes de rede de
drenagem e de rodovias, municpios e unidades de conservao estaduais e federais.
Essas categorias de informao geogrfica so denominadas camadas - layers (trs
delas esto desativadas). A tabela de contedo apresenta uma lista das layers no
mapa, mostra os smbolos usados para desenhar cada layer e indica a
disponibilidade dessas para visualizao.
2
Deixe visvel somente a layer dos Estados do Brasil. Pressione agora o boto CTRL
no teclado e clique em uma das layers desabilitadas. Verifique o que acontece.
Observe as tabulaes Display, Source e Selection na base da Tabela de Contedo.
Mude os nomes das Layers dando um clique duplo em cada uma delas.
Selecionando a tabulao General, mude: estados_r para Estados; hidrografia para
Rede Hidrogrfica.
Explore a barra de ferramentas Tools. Mova o cursor do mouse sobre as ferramentas
para ver seus nomes. Experimente algumas delas. Mude a posio da barra de
ferramentas Tools pressionando sobre ela e arrastando-a. Lembre-se que essas
ferramentas sero as mais freqentemente usadas na manipulao dos mapas.
Faa um Zoom detalhado (retngulo) no Estado de So Paulo. Selecione o polgono
de So Paulo, usando a ferramenta select features . Pressione com o boto
direito do mouse na layer Estados >Open atribute table e observe que somente
uma feio se encontra selecionada. Na base da tabela pressione Selected.
Zoom in
Pan
Identify
Measure
Select feature
Tabela de
contedo
J anela de
visualizao
Go to xy
Clear selection
3
Agora deixe visvel somente a layer de Municpios do Brasil. Apesar dessa layer
no se encontrar com as etiquetas dos nomes no mapa (labels nome dos
municpios), a informao dos nomes podem ser visualizadas. Mova o cursor
(Select Features) sobre algum dos municpios.
Para observar os nomes de maneira permanente, pode-se etiquetar (labeling) as
cidades. Na tabela de contedo, pressione com o boto direito na layer
Municpios_Brasil >Label Features. Observe a janela de visualizao.
Pressione agora na ferramenta Identify ( - barra de ferramentas Tools) e
pressione em um dos municpios. A janela de identificao de resultados aparecer.
Pressione na janela Identify Results com o boto direito sobre o nome do
Municpio. Estaro disponveis vrias alternativas, entre elas: Zoom to, Select, Add
Hyperlink, Manage Hyperlinks e Create Bookmark. Explore cada uma dessas
opes.
D um Zoom em uma rea de seu interesse no mapa. Voc poder guardar esse
display como um Bookmark (favorito) que poder ser chamado em qualquer outro
momento. Clique no menu Bookmarks > Create e crie um nome desejado para o
Bookmark. Para usar o Bookmark v ao meno principal em Bookmarks.
Experimente as formas de uso de um Bookmark.
Experimente as ferramentas do ArcGIS: Overview, Magnifier Tool e Viewer.
Pesquise como essas ferramentas funcionam. Para encontr-las v ao menu
Window.
4
Encontre a localizao do IP usando a ferramenta Go to XY . Selecione como
unidade graus minutos e segundos. Pressione no boto Add Point e, em seguida,
escreva as coordenadas XY: -46 2119.11 e -23 11 59.06, respectivamente.
Ateno!: verifique se seu computador tem a opo regional de separao de casas
decimais configurado para vrgulas ou pontos
Para trabalhar com a tabela de atributos dos seus dados, pressione com o boto
direito do mouse na layer municpios e pressione em Open Attribute Table.
Pesquise os atributos descritos na tabela. O campo FID contm um identificador
nico para cada registro. O campo Shape descreve a geometria das feies. Os
outros atributos so criados de acordo com o interesse do usurio.
Pressione com o boto direito no nome do campo NOME > Freeze/Unfreeze
Column. Observe os resultados dessa operao. Pressione na base da tabela e
observe as opes disponveis.
5
ArcCatal og
Este aplicativo nos auxilia a organizar e gerenciar nossas informaes geogrficas,
tais como os mapas, globes, arquivos de dados, geodatabases, toolboxes e metadados.
Sua funo pode ser vista como anloga ao do Windows Explorer.
Exerccio 1
Para abrir o ArcCatalog tecle duas vezes no cone ArcCatalog na rea de
trabalho ou v ao menu do Windows <iniciar>, na barra de tarefas aponte para
programas, selecione ArcGIS e em seguida ArcCatalog.
Selecione o menu Tools e pressione Options. Na janela que se abrir selecione a
tabulao General.
rvore de
catlogo
6
Desative o Hide file extensions e pressione Ok.
Na barra de ferramentas padro, pressione o boto Connect to folder .
Na janela que se abre pressione no sinal (+) em (C:\) e navegue at Curso SIG,
pressione OK. Isso far com que a conexo (criao de um atalho) seja feita para a
pasta C:\Curso SIG.
Navegue at a pasta Exercicio_01 que contm quatro pastas: Batimetria, Dados,
Dados Biolgicos e Meus dados.
Abra a pasta Dados. Observe seu contedo: uma geodatabase (Mundo.mbd).
Selecione Mundo.mbd. Verifique que essa geodatabase contm 08 feature classes.
7
Na barra de ferramentas selecione o boto Details .
Na rvore de catlogo selecione Mundo.mdb. Na janela de visualizao assegure-se
que a opo Contents esteja ativa.
Experimente com as outras quatro opes de apresentao de dados na barra de
ferramentas. Em seguida, pressione o boto Thumbnails . Observe o resultado
na janela de visualizao.
Explore o contedo da pasta Batimetria seguindo um procedimento anlogo ao
descrito nos passos anteriores.
Na rvore de catlogo, na pasta Dados, selecione a feature class Pases na
geodatabase Mundo. Na rea de visualizao pressione Preview.
8
Observe as mudanas na barra de ferramentas (alguns cones se tornaram ativos em
relao opo Contents).
Pressione em Create Thumbnail para criar um snapshot (retrato ou
visualizao rpida) que voc poder visualizar quando estiver na opo Contents.
Faa novamente um Preview da barra feature class Pases e amplie com as
ferramentas de zoom a regio do Brasil. Crie um Thumbnail para essa visualizao.
Selecione a tabulao Preview novamente e na barra de ferramentas clique na
ferramenta de identificao .
Pressione em Brasil e observe a informao mostrada.
Na barra de ferramentas pressione o cone Full extent .
9
No ArcCatalog voc tambm pode visualizar os atributos de todo o conjunto de
dados. Na base da janela de visualizao selecione Table no Preview.
Explore a tabela e pressionando o nome de algum dos campos observe as opes
disponveis.
Na janela de visualizao selecione Metadata. Observe as informaes que so
apresentadas nas diferentes opes: Description, Spatial e Attributes. Observe e
selecione as diferentes opes disponveis na barra de ferramentas de Metadata.
Busca por localizao geogrfica
Na barra de ferramentas, pressione o boto Search.
Em look in navegue at C:\Curso SIG\Exercicio_01 (ver figura acima!). Pressione
Add e depois na tabulao Geography. Ser feita uma busca de arquivos baseada
na localizao geogrfica. Pressione em Use geographic location in search.
10
Pode-se procurar os dados desenhando um retngulo no mapa (Draw a Box),
escolhendo uma parte do mundo (Choose a location) ou entrando as coordenadas
geogrficas da rea. Os resultados sero salvos com o nome inserido no quadro
save as e sero armazenados na rvore de catlogo. Em Choose location pressione
Oceania East, em seguida, marque Find data overlapping location, verifique se na
janela Map est selecionado Continents e, finalmente, Find now.
Observe a apresentao dos resultados na rvore de catlogo.
11
Na rvore de catlogo, pressione o boto direito com o cursor sobre Seafloor.tif e
Go to target.
Na rea de visualizao selecione Preview para visualizar o modelo de elevao do
fundo do mar do Leste da Oceania.
Agora, pr-visualize seafloor.lyr. Nessa layer a profundidade do fundo ocenico
indicada pela intensidade da cor azul. Cores mais azuis correspondem a reas mais
profundas. As reas em branco representam a terra.
Com a ferramenta Identify obtenha informaes de diferentes pixels da layer.
12
Para sair do aplicativo siga o caminho File>Exit.
Aplique o mesmo procedimento de busca para descobrir quais primatas podem
ocorrer potencialmente no estado de So Paulo.
Os dados da distribuio de mamferos a serem pesquisados devem ser encontrados
na pasta C:\Curso Sig\Exerccio_01\Dados biolgicos\primatas.mdb. Utilize as
coordenadas abaixo para delimitar a rea de procura, o estado de So Paulo.
Norte: -19.82 Sul: -25.5
Leste: -44.29 Oeste: -53.1
Ateno!: Se nas configuraes regionais do seu computador o separador de casas
decimais for vrgula, ento, deve-se usar , ao invs de ..
Para visualizar os mapas das espcies de primatas que foram pesquisados, abra o
ArcMap e procure pelos resultados do search. Use o boto Add Data para
inserir esses mapas (Look in: Search results). Verifique no ArcMap que voc pode
adicionar cada mapa (Feature class) da distribuio de primatas individualmente ou
inserir o conjunto de mapas (Feature Dataset, que est separado em famlias de
primatas) que contm o mapa pesquisado. No entanto, nesse ltimo caso, todos os
mapas, inclusive os que no tem distribuio em So Paulo sero mostrados.
13
Visuali zao de mapas Exerccio 2
Adicionar dados ao ArcMap.
Abra o ArcMap selecionando a opo novo mapa A new empty map.
Pressione o boto Add Data para adicionar novas layers.
Navegue at a pasta Brasil (C:\Curso SIG\Exerccio_2) e adicione Brazil, Cities e
Ecozones. Ecozones um arquivo matricial - raster (grid); o ArcMap coloca este
tipo de dados no final da tabela de contedo, por baixo das outras layers, seguindo
uma ordem inteligente de seqncia das layers.
Pressione o Data Frame Layers .
Pressione uma segunda vez no Data Frame.
Renomeie o Data frame para Brasil.
Pressione com o boto direito sobre o Data Frame Brasil e selecione Properties.
Selecione a tabulao General e observe que o nome tambm pode ser mudado a
partir do dilogo Properties. Pressione OK.
Mude o nome da Layer Ecozones para Zonas Ecolgicas e Cities para Cidades.
Simbologia das layers.
Pressione a legenda da layer Brasil para ativar a paleta de cores. Essa uma das
formas de mudar as cores dos mapas.
14
Em Fill color pressione em No Color.
Em Outline color pressione em preto em Outline width escolha 2.
Pressione ok.
Pressione sobre o smbolo (+) da layer Zonas Ecolgicas para observar os diferentes
valores na legenda.
Pressione com o boto direito na layer Zonas Ecolgicas e abra o dilogo de
Properties>Simbology>Unique Values.
Para Value field, selecione S_value.
Escolha o esquema de cores Pastels (pressione com o boto direito do mouse sobre
o color scheme e mude pressione na opo graphic view) e pressione OK.
Feche a tabela de contedo e abra-a novamente usando o menu window>Table of
contents.
Mude a cor e o tamanho dos smbolos da layer Cidades para que esses apaream
mais notveis no mapa.
Pressione com o boto direito sobre a layer Cidades e selecione Label Features. O
ArcMap coloca o primeiro campo texto da tabela como padro para a configurao
das etiquetas (labels). Confira abrindo a tabela da layer Cidades (Pressione com o
boto direito na layer Cidades>Open Attribute Table).
Salve as mudanas em um documento .mxd (map document) com o nome de
Brasil dentro da sua pasta de trabalho.
Pressione sobre o menu Insert e em seguida Data Frame .
Mude o nome do novo Data Frame para Amrica do Sul.
15
Visualizao dependente da escala.
Adicione as layers Cidades.shp, Rios.shp e Pases.shp que esto na pasta:
C:\Curso SIG\Exerccio_2\Amrica do Sul.
Mude a simbologia dos rios e coloque seus nomes no mapa.
Escreva 20 milhes (20.000.000) (sem os pontos!!!) dentro da caixa de escala na
parte superior do ArcMap e pressione Enter.
Abra o dilogo Properties para a layer Rios>General.
Para Scale Range, selecione Dont show this layer when zoomed > Out beyond
1:.
Escreva 20 milhes (20.000.000) e pressione OK. Experimente a visualizao de
1:20.000.000 (sem os pontos!!!).
Pressione com o boto direito na layer cidades>Visible Scale Range > Set
Minimum Scale. Essa uma outra maneira (mais rpida) de configurar as escalas
de visualizao para uma layer. Experimente a visualizao das cidades e da rede de
drenagem nas escalas 1:30 milhes e 1:10 milhes e tambm em Zoom Full Extent.
Observe as mudanas na Tabela de Contedo para as layers cidades e rios.
Criao de Grupos de layers.
Na tabela de contedo, selecione as layers Cidades e Rios em conjunto,
pressionando as layers com a tecla <Shift>apertada.
Pressione com o boto direito > Group.
Observe como funciona a ativao e desativao das layers quando essas fazem
parte de um agrupamento.
16
Aplique Zoom full extent .
Classificao dos dados
Abra a janela de propriedades da layer cities.
Selecione a tabulao Simbology
Pressione em Show>Quantities>Graduate Colors
Para Value field pressione em POPULATION.
Para Number of classes escreva 3.
Pressione OK e observe os resultados no mapa.
Criao de um arquivo layer
Pressione com o boto direito na layer Cidades e, em seguida, em Save as layer
file.
Salve como cidades.lyr na pasta Amrica do Sul.
Pressione no boto New Map File para trabalhar em um novo documento mxd.
Adicione a layer cidades.lyr que foi criado nos passos anteriores.
Observe que a layer ser adicionada com a simbologia e a classificao que voc
salvou previamente.
Feche o ArcMap.
Gerao de thumbnails.
Abra o ArcCatalog.
Navegue at o layer cidades.lyr.
Selecione a tabulao Preview. Observe que a simbologia indica unicamente que
existe um arquivo shape de pontos.
Pressione o boto Create thumbnail.
Pressione na tabulao Contents para observer o thumbnail criado.
Pressione na tabulao Metadata para observar o thumbnail criado.
17
Simboli zao de fei es e rasters Exerccio 3a
Abra o ArcMap e selecione a opo abrir um mapa pr-existente. Navegue at
C:\Curso SIG\Exercicio_03a. Pressione em ex03a.mxd e em seguida Open. Observe
detalhadamente as reas mostradas pelo ArcMap. Na Tabela de Contedo observe o
Data Frame reas Urbanas e as duas layers: areas_urbana e municpios.
Na tabela de Contedo pressione o boto direito no smbolo da layer municpios
para abrir a paleta de cores e mude para a cor Topaz Sand (Linha 1, Coluna 4).
Na Tabela de Contedo pressione no smbolo da layer Municpios. Nas opes
disponveis pressione Outline Color = gray 40% (linha 5 coluna 1).
18
Na layer areas_urbana mude o smbolo para Urban Suitability 4, e Outline Width:
0.00.
Na Tabela de Contedo pressione com o boto direito sobre a layer areas_urbanas e
em seguida Label Features.
Na tabela de contedo, abra a janela de propriedades (properties) do Data Frame
reas Urbanas e selecione a tabulao Frame. Em Background, mude a cor de
fundo do mapa para Green, pressione OK. Observe o resultado no mapa.
19
Salve seu trabalho em C:\Curso SIG\Exerccio_03a\Meus Dados. Com o nome
meu_ex03a.mxd.
Simbologia dos mapas por atributos qualitativos
Agora abra o exerccio C:\ Curso SIG\Exerccio_03a\ex03b.mxd. Ser exercitada a
visualizao de outros atributos qualitativos.
Observe que a janela de visualizao est sendo exibida no modo Layout View, que
permite uma pgina virtual com o mapa que est sendo preparado para a impresso. O
mapa tem trs Data Frames inseridos, sendo que o ativo o que est tracejado.
Para trabalhar com os dados, deve-se mudar o modo de visualizao. No menu
20
principal, v para View > Data View. O Data Frame ativo o Municpios que
aparece em Negrito.
Abra a janela de propriedades da layer municpios e selecione a tabulao
Simbology. Neste exerccio cada municpio ser simbolizado com uma determinada
cor, para tanto dever ser usado um atributo que possua um valor nico para cada
feio, como, por exemplo, o nome dos Municpios.
Na caixa Show, pressione em Categorias > Unique Values.
Defina Value Field = NOMEMUNIC e na parte inferior da janela Add All Values.
Em Color ramp, pressione o boto direito na lista de cores e Graphic View para
desmarcar. Escolha a paleta de cores denominada Pastels. Desmarque <all other
21
values> na coluna de smbolos. Pressione OK e observe o mapa. Pratique o
agrupamento em classes dos diferentes municpios.
Terminada essa etapa ser trabalhado o mapa de rios.
Ative o Data Frame Rios, pressionando com o boto direito do mouse sobre o
Data Frame e selecionando Activate. Verifique os layers contidos nessa Data
Frame (pressionando o sinal (+)).
Antes de simbolizar a layer, visualize a tabela de atributos. Pressione com o boto
direito na layer Rios e depois em Open Attribute Table. Examine os diferentes
atributos da tabela e feche-a.
22
Abra a janela de propriedades da layer Rios e selecione a tabulao Simbology. V
para Categories > Unique values; Value Field = Tipo. Pressione em Add All
Values. Pressione duas vezes na linha que representa os rios secundrios para abrir
o Symbol Selector. Mude o smbolo para Stream. Para os rios principais, selecione a
simbologia River. Desmarque <all other values>. Observe o resultado na janela de
visualizao.
Observe o painel que est sendo preparado para a impresso, mudando de Data
View para Layout View no menu View.
Salve seus dados em C:\Curso SIG\Exerccio_03a\Meus dados\meu_ex03b.mxd.
Abra o arquivo ex03c.mxd (C:\ Curso SIG\Exerccio_03a\). O mapa abre em
Layout View e so mostrados trs mapas j simbolizados e um onde trabalharemos,
chamado Topografia.
23
Mude para Data View e observe que a barra de ferramentas Layout fica desativada.
O Data frame possui seis layers. Quatro delas esto agrupadas (areaurbana,
IPE, estradas, represas) e sero visualizadas somente em escalas grandes (por isso
aparecem marcadas com um smbolo cinza).
Adicione ao mapa duas layers rasters: vparaibasombra.img e vparaiba_dem.img
(C:\ Curso SIG\Exerccio_03a\Dados). A layer vparaiba_dem.img deve ficar por
cima.
Mude o nome da layer vparaibasombra para relevo sombreado e de vparaiba_dem
para elevao.
24
Na Tabela de Contedo coloque as layers elevao e relevo sombreado em cima da
layer Municpios para que sejam visualizadas como na figura abaixo.
Pressione com o boto direito em elevao e em seguida Zoom to Layer. Abra o
menu de propriedades para essa layer e na tabulao Simbology mude o Color
Ramp para Elevation #1. (Dica: a opo de cores pode ser apresentada em foma de
paleta de cores ou apenas pelo nome, para selecionar essas opes pressione com o
boto direito do mouse sobre a seta no lado direito da paleta de cores e desmarque
Graphic View). Marque Display Background Value: 0. Pressione OK. Observe que
as maiores elevaes aparecem em branco.
25
Para ver a superfcie em relevo, a layer elevao pode ser configurada para uma
visualizao parcialmente transparente, abrindo a janela de propriedades e, em
Display, mudando a transparncia de 0 para 65%. Mude tambm o Resample
during display using para Bilinear Interpolation (for continuos data).
Faa um Zoom bem detalhado para observar como aparece a informao das layers
que possuem uma visualizao dependente de escala. Observe que as reas urbanas
se concentram principalmente nas reas mais planas, no vale do Rio Paraba e na
faixa litornea.
Examine agora seu mapa do Estado de So Paulo no Layout View e salve seus
dados em C:\Curso SIG\Exerccio_03a\Meus dados\meu_ex03c.mxd.
26
Opes de visualizao e cl assificao de Dados Raster Exerccio 3b
Classificao dos dados
O ArcMap utiliza um mtodo padro de simbolizao para visualizao de
dados Raster. Neste exerccio sero adicionadas duas layers temticas e essas sero
customizadas utilizando diferentes mtodos. Abra o ArcMap e inicie o Map
Document Ex01.mxd (C:\Curso SIG\Exerccio_03b). Verifique que o map
document apresenta umdata frame e duas layers. Mude o nome dos layers para:
Rios (rivers) e riachos (streams).
Adicione o arquivo raster pontal_2003.img (C:\Curso SIG\Exercicio3b\dados).
Este um arquivo que contm os remanescentes florestais da regio do Pontal do
Paranapanema em 2003. Observe que a simbolizao se baseia no atributo VALUE.
Cada valor corresponde a um identificador do fragmento. Use a ferramentaIdentify
para constatar isso.
V para a tabulao Simbology na janela de propriedades da layer pontal_2003. Em
Value Field verifique que na tabela de atributos h diferentes informaes sobre
cada fragmento florestal da regio: rea, permetro, para (razo permetro-rea),
shape (ndice de forma), core (rea central), prox. (ndice de proximidade) e enn
(distncia do vizinho mais prximo). Essas informaes so referentes a mtricas de
paisagem e representam caractersticas estruturais diferentes de cada fragmento e de
seu entorno, tais como tamanho e grau de isolamento. Por ora iremos apenas
aprender como visualizar esses atributos no ArcMap.
Classificao dos fragmentos por rea Entre na janela de propriedades da layer
pontal_2003. Uma mensagem ser mostrada, pressione OK. Na tabulao
Simbology escolha classified. Em field value, selecione rea. Na opo color
ramp, selecione o gradiente de cores Spectrun-Full Bright. Em seguida, pressione
no boto Classify... Para que o fundo da imagem no seja mostrado, na janela que se
abrir, pressione no boto Exclusion e escreva em Excluded values: 0. Pressione
27
ok e ok. Os valores das clulas sero apresentados em cinco classes usando o
mtodo Natural Breaks. Observe as reas com diferenas de tamanho.
Gerao de legenda baseada em intervalos definidos manualmente Siga os
mesmos passos que no exerccio anterior layer pontal_2003 > properties >
Symbology > Classified. Em Classification > Classify. Em Classes digite o
valor 5. Em method escolha o mtodo Manual. Para definir os intervalos
manualmente, escreva na coluna Break Values os valores: 100, 200, 300, 500,
35000. E OK. Observe que o nmero de casas decimais muito alto. Para formatar
a label, pressione em label > Format Label. Na opo Number Format escolha
Number of decimal e mude para o valor 1. Observe o resultado.
28
Gerao de mapa para impresso. Pressione View > Layout View. Adicione
legenda ao ttulo para o mapa final. No menu Insert selecione Legend. No Legend
Wizard escolha e remova as layers de riachos e rios da lista Legend Items.
Pressione no boto Avanar e em Legend Title escreva Classes de fragmentos por
tamanho e pressione next nos dilogos a seguir at concluir. Observe a legenda
gerada e a movimente para a posio desejada. Salve as mudanas no arquivo mxd.
Repita a simbolizao da imagem explorando os outros atributos dos fragmentos da
regio, tais como o grau de proximidade (Prox), que indica o grau de isolamento dos
fragmentos.
29
Visualizao de dados contnuos
Abra o documento Elevao.mxd no ArcMap. C:\ Curso SIG\Exercicio3b\.
A simbolizao padro em tons de cinza. V tabulao de simbologia na janela
de propriedades da layer elevao e mude a tabela de cores para Red to Green
Diverging Bright > OK. Observe que as diferenas de altitude do terreno podem ser
observadas mais facilmente.
possvel modificar a forma em que a tabela de cores atribuda a cada clula. V
configurao de Simbologia da layer elevao. O Strech Type est configurado
para Standard Deviation, com desvio padro (n) de 2. Mude esse valor para 1 >
Apply > OK. Agora para as clulas com uma variao de desvio padro de +/_ um
em relao mdia atribudo o intervalo inteiro de cores da tabela escolhida.
Realize o mesmo procedimento descrito no passo anterior configurando Standard
Deviation igual a 3 e observe as diferenas.
Mudana das propriedades de visualizao Pressione a ferramenta Zoom in e
amplie o mapa at um ponto em que seja possvel a visualizao dos pixels. Na
janela de propriedades da layer elevao pressione na tabulao Display e marque
Show Map Tips e Allow interactive display for effects toolbar. Na opo
resample mude de Nearest Neighbor para Bilinear Interpolation > OK. Observe
que na visualizao no so mais percebidos os pixels e que as transies entre elas
esto difusas.
Pressione no boto Zoom Full Extent. Adicione a layer So Paulo.lyr. Aproxime a
imagem para visualizar o municpio de Nazar Paulista. Dica: utilize a tabela para
encontrar o municpio. Observe a variao de relevo da regio.
Adicione a layer IP e verifique a localizao do IP. Aproxime o ponto at
que voc possa ver os pixels da layer Elevao. Verifique a altitude em que est o
Instituto. Ferramenta identify .
30
Visualizao de rasters multibandas (multi-espectrais) Os rasters multibandas
so usalmente visualizados na forma colorida, como composio de trs bandas.
Para cada uma delas atribuda uma cor primria diferente: vermelho, verde e azul.
As bandas atribudas a cada cor dependero das feies que voc pretende
identificar na sua aplicao. Abra o documento landsat7.mxd (C:\ Curso
SIG\Exercicio3b). O retngulo em amarelo indica a rea que ser trabalhada neste
exerccio.
Ative o Data Frame Recorte da imagem. O recorte da imagem de satlite
Bragana (cidade de Bragana Paulista) visualizado na regio central da rea da
cena. Aplique um zoom to layer. V janela de propriedades e em seguida
selecione source. Observe que essa imagem possui seis bandas.
Expanda a legenda do tema Bragana pressionando no boto (+) do lado do nome. A
legenda permite visualizar que o vermelho foi atribudo layer 4, o verde layer 3 e
azul layer5
Abra a janela de propriedade da layer > Display. Selecione Display raster
resolution in table of contents. Escolha tambm Resamble during display using
bilinear interpolation e pressione OK. A resoluo aparece agora na legenda.
Raster resolution a relao que existe entre os pixels da tela e os pixels do dado
(clulas) na escala do mapa. Uma relao de 1:20 significa que cada pixel da tela
permite a visualizao de 20 pixels da layer raster. Uma relao de 1:0,02 significa
que cada pixel da tela permite visualizar somente uma parte da clula raster.
Configure a visualizao dos seus dados para uma resoluo 1:1 (Zoom to Raster
resolution).
31
Seleo por atributos Exerccio 4
Alguns assentamentos no Pontal do Paranapanema esto implantando novas formas
de agroflorestas, num desses programas o caf plantado junto com rvores nativas
como forma de aumentar a renda do agricultor. Alm dessa funo social, o projeto visa
o manejo da paisagem fragmentada na regio. Espera-se que os bosques formados por
esse sistema possam ser usados por espcies da fauna como stepping stones,
aumentando a conectividade da paisagem. Imagine que voc queira montar um desenho
experimental para saber que tipos de animais esto utilizando essas reas. Para tanto,
voc ir selecionar em um assentamento rural (Ribeiro Bonito) alguns lotes seguindo
alguns critrios.
Abra o ArcMap e o map document ex04a.mxd (C:\Curso SIG\Exerccio_04).
Esse mapa mostra a localizao de um assentamento rural com seus lotes e algumas
referncias adicionais (rios e fragmentos florestais). Verifique que de incio alguns
agricultores aderiram ao projeto caf com floresta, mas outros ainda no.
Aplique um Zoom to layer na layerRibeiro_bonito e pressione na ferramenta de
identificao .
Pressione em alguns lotes com agrofloresta e examine a informao apresentada.
Depois de examinar feche a janela.
V para a janela de propriedades da layer ribeiro_bonito e pressione em Display.
Marque Support Hyperlinks using field e selecione o campo imagem como o que
ser conectado.
Selecione a ferramenta Hyperlink na barra de ferramentas. No mapa, observe que
os lotes com links se apresentam com a borda azul. Pressione alguns desses lotes
para visualizar as fotos das propriedades.
Agora sero feitas selees baseadas em atributos. No menu Selection pressione
Select by attributes. Na janela de seleo indique a ribeiro_bonito como layer de
32
seleo. Em Select from ribeiro_bonito where construa a seguinte expresso:
cafe=1 AND idade>3 AND N_ARVORES>400 para mostrar no mapa os
lotes que sero estudados. Ou seja, que tem agrofloresta a mais de trs anos, e que
possuem mais de 400 rvores plantadas. Voc pode salvar essa expresso de
consulta para que possa ser usada em uma outra oportunidade.
Faa uma nova consulta, desta vez considerando os lotes com menos de 400 rvores
plantadas. Esse conjunto de lotes poderia ser usado, por exemplo, para comparao
da composio da fauna presente em funo do nmero de rvores em cada nos
lotes.
33
Para finalizar, na janela Select by Attributes, pressione clear para remover a
consulta e pressione close. Salve os dados em C:\Curso SIG\Exercicio_04\Meus
dados\meu_ex04a.mxd.
34
Gerao de relatrios Exercci o 4b
Os relatrios permitem a organizao, formatao e impresso de informaes
contidas nas tabelas de atributos. O ArcMap gera de relatrios simples que podem ser
adicionados a um layout. Para gerar relatrios mais detalhados pode-se usar o Seagate
Crystal Reports. Esse software acompanha o ArcGIS Desktop, mas no
automaticamente instalado.
No ltimo exerccio foram selecionados lotes que satisfaziam os critrios
estabelecidos para o levantamento de fauna. Neste exerccio ser criado um relatrio
com as informaes relacionadas a esses lotes.
Abra o ArcMap e navegue at o arquivo ex04b.mxd (C:\ Curso SIG\Exercicio_04).
Este contm os lotes selecionados.
V ao menu Tools > Reports > Create Reports. A janela de propriedades do
relatrio abre com a tabulao Fields selecionada. A lista Layer/Table especifica a
layer ou a tabela que ser trabalhada. Selecione ribeiro_bonito. A lista Available
Fields relaciona os atributos que sero includos no relatrio. Selecione
Proprietrio e pressione o boto Add Field (primeira seta) que adicionar esse
campo na lista Reports Fields.
Seguindo os passos do item anterior, adicione no relatrio os campos Idade e
N_arvores. Certifique-se que a opo Use selected set se encontra ativada.
Selecione a tabulao Sorting. Na coluna Sort para o N_ARVORES substitua a
opo None por Ascending. Isso far com que os lotes apaream no relatrio
ordenados de acordo com o nmero de rvores plantadas.
35
Para mudar a aparncia final do relatrio v para a tabulao Display. As
configuraes do relatrio so agrupadas em categorias, tais como: Report,
Elements, Background e Fields. Cada configurao possui vrias propriedades.
Por exemplo, Field Names dentro de elementos configura as propriedades para a
borda, fonte e altura. Cada propriedade possui diferentes valores possveis. Por
exemplo, a fonte pode ser Times New Roman, Arial etc. O elemento Field Names,
por padro, se encontra marcado. Isso significa que os nomes dos campos
aparecero no relatrio. Adicione um ttulo ao seu relatrio. Em elementos, marque
Title, na propriedade Text, escreva reas de estudo. Mude a fonte do texto para
Verdana, tamanho 26.
Agora selecione Report, pressionando no smbolo (+) ao seu lado. Selecione Page
Setup. Configure a orientao da pgina para paisagem e pressione OK.
Para pr-visualizar os resultados, pressione Generate Report na parte de baixo da
janela de propriedades do relatrio. Feche a janela Report Viewer e salve o
relatrio em uma pasta pessoal. Observe que no necessrio salvar o
documento.mxd, pois no foi feita alterao nele.
36
Seleo por localizao Exerccio 5
Um pesquisador quer escolher fragmentos florestais para fazer um levantamento de
fauna no municpio de Nazar Paulista. Para tanto, quer utilizar os seguintes critrios
para a seleo: fragmentos prximos a rios (distncia menor que 100 m), distantes em
pelo menos 100 m da rodovia, que variem entre 10 e 70 ha e que sejam de mata.
Carregue o map document nazare.mxd (C:\ Curso SIG\Exercicio_05). Observe
as layers contidas no dataframe Nazar. Pressione no menu Selection > Select by
Location. Faa as mudanas necessrias no dilogo para que esse aparea como o
da figura abaixo e pressione OK.
Observe que os fragmentos florestais prximos a rios (a menos de 100 m) foram
selecionados no mapa. Agora REMOVA (I want to: Remove from the currently
selected features in) dessa seleo os fragmentos que esto a menos de 100 m das
rodovias, usando novamente o dilogo Select by location. Observe o resultado no
mapa.
37
Na tabela de contedo, pressione com o boto direito na layer vegetao e abra a
tabela de atributos. Use o atributo Shape_Area (tamanho dos fragmentos) e
VEG_TIPO (tipo de vegetao) como critrio para as buscas. Na base da tabela
pressione em Options > Select by attributes. Em Method, selecione: Select from
current selection. E escreva a seguinte expresso na janela em branco:
[VEGE_TIPO] ='mata' AND [Shape_Area] >100000 AND [Shape_Area] <700000.
38
Feche a tabela de atributos e observe que foram selecionados 14 fragmentos
florestais.
Salve os fragmentos selecionados em um outro arquivo. Pressione com o boto
direito na layer vegetao. No menu, selecione Data > Export Data.
D o nome do arquivo de sada (uma feature class) como frag_sel. Quando o
programa perguntar para adicionar o novo arquivo no projeto pressione Sim.
Desative a layer vegetao e mude a simbologia dos fragmentos de forma a
classific-los em trs classes de tamanho em intervalos iguais.
Foram selecionados 14 fragmentos florestais, que estavam prximos ao rio, distantes
da rodovia e dentro de um intervalo de tamanho de 10 a 70 ha. Poderiam ser usados
ainda outros critrios de seleo, tais como forma do fragmento, grau de isolamento,
caractersticas do solo e relevo, tornando as condies dos fragmentos mais parecidas,
de forma a torn-los rplicas para um determinado experimento.
39
Criao de Dados Exerccio 6
Criao de shapefile
Quando se cria um novo shapefile necessrio definir o tipo de feio que ser
armazenada nesse arquivo (polgono, linha ou ponto). Abra o ArcCatalog e
pressione com o boto direito do mouse sobre a pasta onde se deseja criar os
arquivos (Exerccio08\meus dados) esse arquivo ser usado mais tarde no
exerccio 8. Selecione New e em seguida Shapefile.
Obs. Esse arquivo ser criado nessa pasta, porque ele ser usado mais adiante no
exerccio 8.
Na janela aberta Create New Shapefile, d o nome do arquivo de trilhas e para o
tipo de feio, navegue pela barra de rolagem para escolher: Polyline. Na janela
Description pode-se verificar que o sistema de coordenadas ainda no est definido
(Unknow Coordinate System).
40
Pressione no boto Edit para entrar nas opes de projeo. Selecione a opo
Select e pressione duas vezes na pasta Projected Coordinate Systems que aparece
em seguida. Selecione a pasta UTM e depois Other GCS - South American.
Finalmente, escolha o sistema de projeo South American 1969 UTM Zone 23s e
pressione no cone Add. Pressione na opo Aplicar e em OK nas duas vezes que
forem solicitadas.
O arquivo Shapefile j est criado. Todo o arquivo Shapefile tem como padro trs
campos associados: FID, Shape, ID. Normalmente desejado acrescentar outros
campos que iro compor a tabela de atributos junto com esses campos j existentes.
Pressione com o boto direito sobre o arquivo Shapefile recm criado, selecione
Properties e, em seguida, na tabulao Shapefile Properties. Selecionando nas
linhas em branco que compe a tabulao Field Name pode-se digitar os nomes dos
novos campos que desejamos criar. Criaremos ento o campo Nome, e, em seguida,
na tabulao Data Type podemos clicar na linha em branco correspondente ao
campo criado para selecionar o tipo de campo. Nesse caso ser do tipo Text. Mais
abaixo apresentada a opo Field Properties que contm o tamanho do campo
criado (50 caracteres).
Repita o processo acima para criar o campo de nome Valor, de tipo Double. Os tipos
Short, Interger, Long Interger, Float eDouble so campos numricos; os Text so
do tipo texto; os Date, do tipo data e os Blob so campos de tipo lgicos.
41
Mais abaixo apresentada a opo Field Properties que contm dois parmentros
para serem preenchidos: Precision e Scale. A varivel Precision define o tamanho
do campo numrico criado, por exemplo, 999999,99 (8 digtos). A varivel Scale
define o nmero de casas decimais do campo (nesse caso, duas casas).
Para apagar um campo criado basta selecion-lo pressionando o local indicado por
uma seta e apertar o boto Delete do teclado.
J temos um arquivo Shapefile criado pronto para ser editado no ArcMap que ter
uma tabela de atributos (.dbf) associada cujo contedo definido pelos campos criados.
Criao de tabelas
Para se criar uma tabela o procedimento muito semelhante ao anterior. Abra o
ArcCatalog e pressione com o boto direito sobre a pasta onde se quer criar a
tabela. Selecione New e depois dBASE Table e entre com o nome da tabela.
Pressione com o boto direito sobre a tabela que foi criada, selecione properties e
em seguida a tabulao Fields que apresentada na janela Dbase Table Properties.
Para a criao de novos campos basta seguir o procedimento detalhado nos itens 5 a
8.
Criao de um Layer
No ArcCatalog, pressione com o boto direito sobre a pasta onde se deseja criar a
layer. Selecione New e depois Layer. apresentada a janela Create New Layer.
42
Entre com o nome da Layer e escolha , o arquivo que voc quer que ele aponte.
Selecione o shapefile trilhas criado anteriormente. Agora toda vez que essa layer
criada for aberta teremos acesso ao arquivo shapefile correspondente e s
configuraes grficas armazenadas.
43
Trabalhando com Geodatabases Exerccio 7
Criao de um arquivo Geodatabase
Pense no geodatabase como um container para todos os seus dados espaciais e
de atributos. Arquivos Geodatabase concentram um conjunto de arquivos armazenados
dentro dele (features classes, rasters, tabelas, relaes). Isso faz com que seu banco de
dados tenha uma melhor organizao das informaes.
Em uma Personal geodatabase os dados so armazenados em um arquivo do
Access da Microsoft .mdb. Dessa forma o limite de armazenamento restrito a 2 GB.
Em uma File Geodatabase, os arquivos so armazenados em um sistema de pastas
.gdb. Nesse caso, o limite de armazenamento chega a 1 TB (tera byte).
A feature class uma coleo de feies com o mesmo tipo de geometria (ponto,
linha ou polgono). O cone da feature class mostra o tipo de geometria.
As features classes se encontram organizadas dentro de feature datasets para
armazenamento de relaes topolgicas, tais como os rios em uma rede hidrogrfica.
Todas as features classes em um feature dataset compartilham o mesmo sistema de
coordenadas, e as feies devem coincidir com uma rea geogrfica em comum.
O Problema deste exerccio a converso do formato shapefile para o formato
Geodatabase. Ser criada uma Geodatabase Distribuio e as shapefiles referentes
distribuio de vrias espcies de aves da ordem trogoniforme sero importadas para
ela.
Abra o ArcCatalog e navegue at C:\Curso SIG\Exercicio_07\Aves\. Crie uma
pasta Meus Dados e pressione com boto direito sobre essa ento selecione: > New
> Personal Geodatabase . Nomeie a nova Geodatabase como Distribuio.
44
Agora acrescentaremos uma Feature Dataset ao Geodatabase criado. Pressione
com o boto direito sobre o Geodatabase e selecione New. So apresentadas vrias
opes entre elas: Feature Dataset, Feature Class e Table. Selecione Feature
Dataset .
D o nome de trogoniformes para a Feature Dataset e avance.
Na janela seguinte ser selecionada a referncia espacial, onde podemos selecionar
ou importar o sistema de projeo que a nossa Feature Dataset ter. Pressione na
opo Import e navegue com o Browse at a pasta trogoniforme. Selecione
qualquer um dos arquivos que esto dentro como referncia. Com isso, pr-
definimos a projeo da Feature Dataset que ser criada. Todas as shapefiles que
forem includas a essa Feature dataset tero o mesmo sistema de projeo.
Na janela seguinte, em vertical coordinate system, escolha South America\NGG
1977.
Nos valores de tolerncia aceite os valores padro.
Importe as shapefiles da pasta Trogoniforme para a Feature Dataset trogoniforme
no geodatabase Distribuio. Pressione com o boto direito na Feature Dataset
trogoniforme > Import > Feature Class (Single). Importe a primeira shapefile.
Pode-se optar tambm em importar todas as shapefiles de uma s vez. Para tanto
selecione a opo > Import > Feature Class (Multiple). Importe os shapefiles
restantes.
45
Na importao de dados os parmetros existentes nos dados originais so repassados
para os novos arquivos. Na criao de uma nova feature class, esses parmetros devem
ser definidos. Isso significa que o tipo de geometria: ponto, linha ou polgono e a
referncia espacial (sistema de coordenadas, domnio espacial e preciso) devem ser
indicados. Na etapa seguinte uma feature class ser criada.
possvel adicionar um shapefile dentro do Geodatabase diretamente. Para isso,
pressione com o boto direito sobre o Geodatabase Distribuio, selecione a opo
New e, em seguida, Feature Class. Digite o nome que assumir o shapefile a ser
importado (Amrica). Pressione avanar. Na terceira janela que aparece selecione
Import. Navegue at o shapefile america (C:\Curso SIG\Exerccio_07\Aves) e
selecione-o. Voc est importando a referncia espacial dessa layer. Em seguida,
clique em Add e Concluir.
Pressione com o boto direito em Meus dados >Distribuio > New > Feature
Class e observe o dilogo.
Em name coloque Avistamentos. Em Type selecione Line.
Observe que o campo Spatial reference aparece como unknown. Ser aplicada a
configurao espacial da feature dataset Trogoniforme ao novo arquivo
Avistamentos. Pressione em Import e navegue at: C:\Curso
SIG\Exercicio_07\Meus dados\Distribuio.mbd e pressione em Trogoniforme (uma
vez!) e Add, em seguida, em Avanar. Deixe a tolerncia XY com os valores
padro. Feche o dilogo seguinte pressionando em Finish. Observe a feature class
criada na geodatabase Distribuio, no ArcCatalog. Essa nova feature class
poderia ser usada para armazenar, por exemplo, os avistamentos em campo de uma
determinada espcie para comparar com a sua distribuio sugerida nos mapas.
Pode-se adicionar tabelas dentro do Geodatabase seguindo o mesmo procedimento
descrito anteriormente, apenas selecionando as tabelas ao invs de outros tipos.
46
Edio de mapas Exerccio 8
Criar uma feio utilizando a ferramenta de Sketch
Imagine que voc est planejando fazer um levantamento em fragmentos florestais e
gostaria de abrir trs trilhas em algumas reas. Essas trilhas seriam paralelas,
separadas em 100 m, estariam pelo menos a 100 metros da borda e teriam 200 m de
comprimento (assim como no modelo abaixo). O ponto vermelho indica o incio da
trilha
No ArcMap , abra o arquivo ex8a (C:\Curso SIG\Exercicio_08\ex08a.mxd).
Nesse projeto esto: uma fotografia area com alguns fragmentos de mata e um
arquivo shapefile (incio_trilha) indicando dois pontos a partir dos quais as trilhas
iniciam. Adicione a esse projeto o arquivo shapefile (trilhas) vazio que voc criou
no exerccio 6 (na pasta C:\Curso SIG\Exercicio_08\meus dados).
Acione a ferramenta de edio que est no menu Toolbars.
Verifique que as ferramentas de edio esto desabilitadas. Para poder editar
preciso iniciar a sesso.
Pressione Editor > Starting editing
Pressione o boto Edit. Certifique-se que na janela target est selecionado o arquivo
trilhas.
No menu Editor selecione a opo snapping.
Para cada layer h trs opes de snapping: Vertex, Edge e End. O snapping faz
com que o cursor de edio seja atrado aos extremos das feies quando o cursor
chega a uma determinada distncia (snapping tolerance) dessa feio. O vertex
snapping trar o cursor aos vrtices da linha. O Edge snapping puxar o cursor
para qualquer parte da linha, independente do vrtice. O End snapping levar o
cursor apenas ao final das linhas.
Na janela snapping environment que ser aberta selecione vertex tanto para trilhas
quanto para incio_trilha, pressionando no quadrado do Vertex.
47
Pressione Editor > Options.
Para informar a tolerncia do snap, digite 20 em snapping tolerance.
Para units, selecione map units.
Na tabulao Units mude a opo Direction type para: North Azimuth.
Pressione OK.
Vamos iniciar com o ponto direita. Pegue a ferramenta sketch tool (lpis ) e
aproxime o cursor a esse ponto. Pressione uma vez sobre esse.
Pressione as teclas ctrl+g. Indique a direo como 300 e o comprimento 100 m.
Pressione ENTER. Com o boto direito do mouse selecione Finish sketch. A
primeira trilha ser concluda.
Aproxime o cursor do ltimo vrtice criado e pressione uma vez para iniciar outra
trilha.
Aproxime o cursor primeira trilha e pressione ctrl+e ou pressione com o boto
direito e selecione Perpendicular. Isso far com que a prxima trilha a ser criada
seja perpendicular a essa.
48
Pressione ctrl+l e digite 100 na janela aberta. Finalize a linha(Finish sketch).
Proceda da mesma maneira para criar a trilha para o outro lado.
Crie agora as trs trilhas seguintes de 200 m que partem da trilha principal como
ilustrado abaixo.
Terminadas essas trilhas podemos iniciar as trilhas partindo do segundo ponto, da
outra rea de mata. No entanto, para no repetirmos todo o procedimento, iremos
apenas copiar as trilhas j feitas e transport-las para o segundo ponto.
Selecione as trilhas criadas (o ponto vermelho NO pode entrar na seleo).
Verifique que as trilhas selecionadas devem mudar de cor (azul) e o cursor deve
ficar diferente. Isso significa que possvel manipul-lo.
Pressione ctrl+c e em seguida ctrl+v.
Pegue a ferramenta Edit tool e aproxime o cursor s trilhas criadas at esse
mudar de forma. Arraste as trilhas copiadas de maneira que seu incio coincida com
o ponto vermelho do lado esquerdo.
Pegue a ferramenta Rotate tool. Mova o cursor sobre o at que ele mude a forma.
Arraste esse sinal para o incio da trilha.
49
Gire todas as trilhas de forma a ficarem adequadamente posicionadas. As trilhas
sero rotacionadas ao redor da marca .
A rotao pode ser feita especificando um ngulo. A entrada de ngulos positivos
far com que a rotao acontea no sentido anti-horrio, j ngulos negativos causar
rotao no sentido contrrio. Para tanto, basta pressionar a letra A e digitar um ngulo.
Edio de linhas - rdio telemetria
Trabalharemos com alguns dados de rdio telemetria. Suponha que tivssemos ido a
campo para coletar dados de uma ave, a juruva, que fora marcada com um rdio
transmissor. Os dados coletados so:
Espcie Rdio Ponto ngulo Hora
J uruva 10 1 262 06:30
J uruva 10 2 305 06:30
J uruva 10 3 336 06:30
J uruva 10 2 245 07:00
J uruva 10 3 287 07:00
J uruva 10 4 330 07:00
Abra o arquivo ex8b.mxd (C:\Curso sig\Exercicio_08\ex8b.mxd). Esse projeto
contm um recorte de uma imagem de satlite, contendo um fragmento florestal; um
arquivo de pontos em que so localizados os quatro pontos onde foram coletados os
dados de telemetria e um arquivo de linhas vazio.
50
Abra o menu Editor e selecione options. Na pasta Units, selecione em Direction
type a opo North Azimuth e em Direction Offset digite 16.28. Essa correo
necessria, pois o norte magntico no corresponde com o norte geogrfico. A
declinao magntica cresce 10 a cada ano.
Pressione Editor > Starting editing
Certifique-se que na janela target est selecionado o arquivo linhas.
No menu Editor selecione a opo snapping. Na janela snapping environment que
ser aberta selecione vertex para o arquivo pontos.
Seguindo os pontos que se encontram na tabela acima, pegue a ferramenta Sketch
tool e pressione sobre o ponto 1. Pressione ctrl+a e digite 262, que fora a direo
que a bssola indicou para a localizao da juruva a partir do ponto 1. Clique num
ponto qualquer fora do fragmento
Repita o passo acima para cada um dos pontos seguindo os dados de direo da
tabela.
O cruzamento das linhas de um mesmo horrio indica a localizao de um indivduo
de juruva. Neste exerccio foram localizados dois pontos, dois momentos distintos
em que o mesmo indivduo se encontrava.
Abra novamente o menu Editor e selecione options. Na pasta Units, digite 0 na
opo Direction Offset.
Criar e Mover Vrtice
Abra o arquivo (C:\Curso sig\Exercicio_08\ex8c.mxd). Nele esto uma imagem de
satlite e um arquivo shapefile de polgonos. Essas informaes correspondem a um
fragmento da Estao Ecolgica do Mico Leo Preto. Verifique que um dos lados da
Estao (sudeste) no est correspondendo rea de floresta. Voc usar as ferramentas
de edio para corrigir esse erro.
Inicie a edio do arquivo sta_maria (Pressione Editor > Starting editing).
Pressione o boto Edit.
Pressione duas vezes sobre o polgono que est sendo editado. Os smbolos que
aparecem so os vrtices (pontos) do polgono.
Na regio em que o erro de digitalizao aparente necessrio acrescentar mais
vrtices. Mova o cursor sobre a linha que dever ser alterada e pressione com o
boto direito do mouse para abrir o Context Menu. Selecione Insert Vertex.
51
Acrescente pelo menos cinco vrtices.
Posicione os novos vrtices para que os limites da Estao correspondam aos limites
da floresta. Para tanto, coloque o cursor sobre os vrtices at ele mudar o smbolo e
arraste o ponto para uma posio adequada.
Uma outra maneira de obter o mesmo resultado usando a
tarefa (task) reshape feature. Verifique como funciona essa
ferramenta.
Reshape
Pressione na ferramenta Edit.
Selecione o polgono da estao.
Mude o Task para Reshape.
Pressione na ferramenta Sketch .
Para que a funo Reshape funcione necessrio que haja dois pontos de
interseco. O primeiro para iniciar e o segundo para terminar. O traado que for
digitalizado entre os dois ser a forma que o polgono assumir.
Com a ferramenta Sketch desenhe o novo contorno da parte sudeste da estao.
Utilizando as mltiplas funes do Sketch.
Alm do boto normal de Sketch existem mais trs para fazer edio de feies. No
sentido horrio: Arc, Intersection e Distance-Distance. O boto Arc cria segmentos de
arcos circulares. O Distance-Distance procura duas localizaes possveis a partir de
distncias criadas em pontos fixos. O intersection cria linhas onde houver interseco
de arcos.
52
Abra o projeto ex8d.mxd (C:\Curso sig\Exerccio_08\ex8d.mxd)
Imagine que voc queira fazer uma amostragem da vegetao dentro do parque
estadual do Morro do Diabo e, para tanto, voc esteja selecionando trs reas para
posicionar em cada uma delas duas parcelas. Cada unidade amostral deve estar pelo
menos 5000 m de distncia para garantir certa independncia entre elas. Duas dessas
unidades j foram desenhadas. Utilizando as ferramentas de edio projete as outras
duas parcelas.
Abra o menu Editor e selecione options. Na pasta Units, selecione em Direction
type a opo North Azimuth e em Direction Offset digite 0.
Ligue o vertex snapping para quadrante.
Mude o Target para quadrante.
Na seta ao lado da ferramenta sketch encontre a ferramenta Distance-Distance
tool.
Pressione no canto direito superior do quadrante mais acima do conjunto esquerda.
Pressione D e digite 5000.
Pressione no canto superior esquerdo do polgono que est no outro extremo da
figura.
Pressione D e digite 5000.
Escolha o ponto mais apropriado.
53
Pressione na interseco entre os crculos de cima.
Pressione na ferramenta Sketch .
Pressione ctrl+g e faa uma linha de 500 metros para a direita (ngulo: 0).
Pressione ctrl+g e faa uma linha de 500 metros para cima (ngulo: 90).
Pressione ctrl+g e faa uma linha de 500 metros para a esquerda (ngulo 180).
Termine o polgono Finish sketch.
Agora ser criado um novo polgono. Esse deve ser alinhado
ao norte e a 500 m de distncia com o polgono que acabou de
ser criado. Ao final da tarefa o conjunto de polgonos deve ficar
parecido com o ilustrado.
Pressione no boto Distance-Distance.
Mova o cursor at o lado superior esquerdo do polgono recm criado e pressione.
Tecle D e digite 500 m.
Mova o cursor at o lado inferior esquerdo do polgono.
Tecle D e digite 1000 m.
Selecione o ponto a partir do qual ser desenhado o polgono.
54
Desenhe o restante do polgono com as ferramentas j aprendidas em passos
anteriores.
55
Explorando o ArcTool Box Exercci o 9
A caixa de ferramentas ArcToolbox contm ferramentas de sistemas, aquelas
instaladas, mas podem conter tambm ferramentas customizadas, criadas pelo usurio,
tais como modelos e scripts.
Usaremos agora cinco ferramentas de
geoprocessamento contidas no ArcToolBox, as quais
nos permitem fazer combinaes de vrias layers
baseado em suas geografias. Elas so:
Dissolve - agrupar as feies de uma layer a
partir de atributos em comum.
Merge - juntar dois ou mais layers em um
nico layer (merge).
Clip - corta uma layer baseado em outra.
Intersect - cruza duas layers sobrepostas
criando uma terceira e mantendo os atributos
de ambas.
Union - combina duas layers de polgonos.
No ArcMap clique no boto que abre o ArcToolBox
. As ferramentas que sero utilizadas esto
localizadas em diferentes pastas dentro do
ArcToolBox.
Antes de iniciarmos a anlise iremos determinar alguns ajustes do ambiente de
trabalho. Isso tornar mais gil as aplicaes das funes que iremos usar.
Abra o ArcToolBox .
Com o boto direito do mouse pressione em algum ponto dentro da janela do
ArcToolBox e selecione Environments...
56
Abra as opes do General Settings e preenche as opes da seguinte maneira.
Current workspace: C:\Curso SIG\Exercicio_09 (pasta em que os arquivos
criados sero salvos)
Scratch workspace: C:\Curso SIG\Exercicio_09 (pasta em que os arquivos
temporrios sero salvos)
Deixe as demais opes com os valores padro.
Funo dissolve
Abra o arquivo C:\Curso SIG\Exercicio_09\mxd\ex_09a.
Talvez aparea um smbolo de exclamao em vermelho ao lado dos nomes das
layers. Isso indica que o caminho para a fonte de dados foi mudado. Pressione sobre
o smbolo e configure o caminho correto (C:\Curso SIG\Exercicio_09\Estados.shp).
Observe que na tela de visualizao h apenas uma layer onde seus polgonos foram
agrupados por cores, segundo o campo Regio. Utilizando a funo dissolve, todos
os polgonos (estados) que possuem a mesma atribuio (pertencentes mesma
regio) se tornaro um nico polgono. Teremos um segundo shapefile com as cinco
regies do Brasil.
Encontre a ferramente Dissolve no ArcToolBox (Data management\ tool
\Generalization\Dissolve).
D dois cliques em Dissolve para abri-lo.
Em Input file selecione a shape Estados.
Em Output Features Class salve o arquivo de sada como regies_br na pasta meus
dados (C:\Curso SIG\Exercicio 09\meus dados\).
Em Dissolve_Field(s) marque o campo Regio.
57
Em Statistics Field(s) selecione os campos POP94 (Populao em 1994) e
Shape_Area. Em Statistic type escolha SUM. Alm de juntar os polgonos a
ferramenta Dissolve pode ainda aplicar estatticas sobre os valores de campos pr-
determinados. Neste exemplo iremos somar os valores dos campos POP94 e
Shape_Area dos estados que pertencem a uma regio. Veja as outras opes de
estatstica.
Pressione ok.
Na tabela de contedos desmarque a layer Estado. Observe o resultado. H um
polgono para cada regio onde antes existiam vrios.
Abra a tabela de atributos para verificar o resultado da estatstica.
Funo Merge
Abra o arquivo C:\Curso SIG\Exercicio_09a\mxd\ex_09b. Observe que ele possui
cinco polgonos (regies) cada um pertencente a um layer diferente. Essas sero
unidas em um nico arquivo. Abra a tabela de cada um deles e veja se os campos
so os mesmos.
Pressione com o boto direito do mouse em cima da layer na tabela de contedos e
depois Open Attribute Table. Observe a tabela.
58
Abra as outras tabelas e observe.
Encontre a ferramente Merge no ArcToolBox (Data management\tool
\General\Merge).
D dois cliques em Merge para abri-lo.
Em Input features selecione as cinco layers de cada regio.
Em Output Features Class salve o arquivo de sada como regies_br2 na pasta
meus dados (C:\Curso SIG\Exercicio 09\meus dados\).
Em Field Map, selecione Regio e clique no icon de adicionar . Na J anela que se
abrir d o nome do campo (Name) de Regio e aceite os demais valores padro.
Repita o mesmo procedimento para Shape_Area. No entanto, nesse caso mude o
tipo e dado de text para Double. Em Precision coloque 20 e Scale 1.
59
Pressione ok.
Abra a tabela da layer regies_br2 e observe os atributos.
Funo Clip
Abra o arquivo C:\Curso SIG\Exercicio_09a\mxd\ex_09c. Observe que existem
duas layers: Rios e Regies. Os rios so do tipo linha e as regies do tipo polgono.
Os rios sero cortados de forma que fiquem com o tamanho dos polgonos e,
posteriormente, apenas com o tamanho de um polgono.
60
Encontre a ferramente Clip no ArcToolBox (Analysis tool\Extract\Clip).
D dois cliques em Clip para abri-lo.
Em Input features selecione a layer rios e em Clip Features escolha regies.
Em Output Features Class salve o arquivo de sada como rios_br na pasta meus
dados (C:\Curso SIG\Exercicio 09\meus dados\).
Pressione ok.
Na tabela de contedos desmarque a layer Rios e observe o que aconteceu. O
comando Clip ser utilizado agora de uma outra maneira.
Selecione um polgono, como na figura.
61
Proceda da mesma maneira que nos passos anteriores para fazer o clip dos rios.
Essa opo permite o corte dos dados utilizando apenas os polgonos selecionados.
Para o nome de sada escreva rios_norte.
Na tabela de contedos desmarque a layer rios_br e observe o que aconteceu.
Funo Intersect
Abra o arquivo C:\Curso SIG\Exercicio_09a\mxd\ex09d. Esse map document tem
duas layers: Rodovia D_Pedro e Municpios. Verifique as informaes contidas nas
tabelas de atributos de cada layer.
Encontre a ferramente Intersect no ArcToolBox (Analysis tool\Overlay\Intersect).
D dois cliques em Intersect para abri-lo.
Em Input features selecione adicione as duas layers do map document.
Em Output Features Class salve o arquivo de sada como rod_municpios na pasta
meus dados (C:\Curso SIG\Exercicio 09\meus dados\).
Em Output Type selecione LINE.
Pressione ok.
62
Na tabela de contedos desmarque a layer Rodovia D_Pedro.
Pressione a ferramenta identify .
Selecione a estrada, segure o boto SHIFT e selecione o restante. Observe a figura.
Analise os atributos e veja o que aconteceu.
Funo Union
Abra o arquivo C:\Curso SIG\Exercicio_09a\mxd\ex09e.
63
Observe a tabela de atributos das duas layers (Estados Brasileiros e UCFs).
Feche as tabelas.
Encontre a ferramente Union no ArcToolBox (Analysis tool\Overlay\Union).
D dois cliques em Union para abri-lo.
Em Input features selecione adicione as duas layers do map document.
Em Output Features Class salve o arquivo de sada como UCF_estado na pasta
meus dados (C:\Curso SIG\Exercicio 09\meus dados\). Deixe os valores padro para
o restante dos parmetros
Pressione ok.
64
Localize e selecione os polgonos do Parque Estadual de Itatiaia na layer
UCF_estado.
Abra a tabela de atributos e observe o ocorrido.
65
Importao de dados Exerccio 10 (opcional)
Importao de projetos do ArcView 3.x.
Abra o ArcMap com um novo documento. Selecione File > Import from ArcView
Project. A janela de importao se abrir.
Pressione o boto Browse para indicar o caminho do projeto (arquivo .apr) que ser
importado para o ArcMap. Navegue at o projeto Rosanela.apr que se encontra na
pasta C:\Curso SIG\Exercicio_10\Corredores. Observe que o projeto possui um
layout o qual pode ser importado; observe que o projeto possui duas Views. Em
Layouts escolha a opo <None>; em Views marque View1 e View2 para que as
duas Views sejam importadas. Pressione Ok. Observe os resultados no Map
Document. Salve os .mxd na pasta de trabalho.
Faa novamente a importao dos dados do projeto do ArcView 3, selecionando
para importao o Layout Corredores Rosanela. Verifique a diferena no
resultado da operao.
66
Adi o de dados XY em um mapa Exerccio 11
O ArcMap pode criar dados de pontos facilmente a partir de uma tabela de
coordenadas, adquiridas, por exemplo, de um GPS. A tabela de coordenadas deve conter
dois campos, um para a coordenada X e outro para a Y. Os valores devem corresponder
a sistemas de coordenadas geogrficas ou projetadas. Neste exerccio ser trabalhado
um arquivo de texto com coordenadas latitude/longitude que descrevem diferentes
ocorrncias de um tipo de fenmeno natural. Esse arquivo ser adicionado ao map
document onde poder ser visualizado.
Abra o arquivo ex11a.mxd (C:\Curso SIG\Exercicio_11\ex11a.mxd).
Na barra de ferramentas padro pressione o boto para adicionar dados (Add Data
) e navegue at C:\Curso SIG\Exercicio_11\Dados. Selecione latlong_etang.dbf e
pressione em Add. O arquivo ser adicionado na tabela de contedo (pressione na
tabulao source para poder visualizar o dado adicionado).
Na tabela de contedo, pressione com o boto direito em latlong_etang.dbf e
pressione em Open. Observe os campos da tabela que descrevem a posio e
velocidade de um tufo. Feche a tabela e pressione novamente com o boto direito
em latlong_etang.dbf > Display XY Data> OK. Observe o resultado da operao
na tabela de contedo e na rea de visualizao.
Mude o nome da layer de pontos criados para Posio do tufo. Mude o smbolo
dos pontos para Typhoon que se encontra dentro do estilo Weather em More
Symbols. Diminua o tamanho do smbolo. Salve os pontos como uma nova layer,
pressionando com o boto direito e selecionando Save as layer file. Por ltimo, salve
os seus dados em um novo documento .mxd.
67
Trabalhar com desenho (Graphics) no ArcView.
Abra o documento ex11b.mxd. Na barra de ferramenta layout, pressione em Zoom
in.
D um zoom na rea que representa a passagem do tufo, para visualizao em
detalhe.
Na barra de ferramentas Desenhos (normalmente na parte inferior da janela),
selecione New Curve e desenhe a rota do tufo, conectando cada um dos pontos.
Pressione duas vezes no ltimo smbolo para finalizar a linha. Se voc teve algum
erro, pressione a tecla Delete e comece o desenho novamente.
Com o grfico selecionado, pressione em propriedades no menu contextual (boto
direito sobre a linha do desenho) > Symbol e escolha a cor da sua preferncia.
Tire o grfico da seleo e na barra de ferramentas Tools, pegue a ferramenta de
identificao e pressione no ltimo smbolo (aquele mais ao norte) que descreve
a posio do tufo para visualizar e a velocidade alcanada por este nesse ponto.
Feche a janela de resultados de identificao e na barra de ferramentas de desenho
(cone com a letra A) escolha a ferramenta callout (balo - permitir escrever um
texto dentro da caixa de dilogo).
Pressione no ltimo smbolo de tufo e escreva na caixa: junho 5; 12:00 a.m; 170
km/h e em seguida pressione Enter. Mude a fonte conforme sua preferncia.
Mude o nome do mapa para Rota do tufo. Exporte o mapa para o formato .emf
para adicionar em uma apresentao do Power Point. Os arquivos EMF podem ser
adicionados e redimensionados nos aplicativos comuns do Windows sem sofrer
distoro.
Saia do exerccio. No preciso salvar os dados.
68
Join e Relate de tabelas Exerccio 12
Abra o arquivo C:\Curso SIG\Exercicio_12\ex12a.mxd. Este um mapa dos
fragmentos florestais do Pontal do Paranapanema mostrando o resultado de um
levantamento da avifauna em trs reas. Para visualizar cada uma das reas em
detalhe, pressione em Bookmarks > no menu principal e escolha cada um dos trs
bookmarks: copacabana, gua sumida e estreito de baixo.
Abra a tabela de atributos da layer indivduos _aves. O campo ID identifica cada
indivduo da avifauna coletado e marcado. Temos outra tabela com informaes
detalhadas sobre cada um desses indivduos. Essas informaes sero unidas (por
meio de join) layer indivduos _aves.
Feche a tabela indivduos _aves. Adicione a tabela dados_aves.dbf, pressionando no
cone Add Data na barra de ferramentas.
Abra a tabela dados_aves.dbf para examinar o seu contedo. Observe que essa
possui o campo ID_indiv. Congele esse campo pressionando com o boto direito no
nome e em Freeze/Unfreeze Column e observe os outros campos que so dados
coletados em campo de cada indivduos, assim como a identificao da espcie.
Feche a tabela.
Pressione com o boto direito do mouse na layer indivduos _aves >Joins and
Relates e pressione em Join. Configure o dilogo tal como mostra a seguinte figura
e analise qual a operao a ser realizada.
69
Abra a tabela de atributos da layer indivduos _aves. Observe as transformaes:
contm os atributos de indivduos _aves e dados_aves. Explore a tabela e observe os
prefixos dados_aves que correspondem tabela juntada.
Abra o dilogo de propriedades para indivduos_aves e selecione Simbology >
Categories > Unique Values. Value Field =ID_sp; desmarque <all other values>e
configure o color Scheme para Basic Random Scheme. Pressione Add All Values.
Analise os resultados; observe a simbologia aplicada no mapa. Salve os dados em
C:\Exercicio_12\Meus dados\meu_ex01a.mxd.
Relacionamento entre Tabelas
Abra o mapa C:\Curso SIG\Exercicio_12\ex12b.mxd. Observe as caractersticas das
layers. Os fragmentos em que foram feitas as coletas de dados das aves esto
destacados. Cada fragmento tem seu identificador na coluna ID. Os atributos da
layer Pontal no incluem os dados das aves. Essas informaes esto armazenadas
em uma tabela separada que ser adicionada ao mapa.
Adicione a tabela dados_aves.dbf. e verifique seu contedo. A tabela possui vrios
registros de vrios indivduos de diferentes espcies para os trs fragmentos
estudados. Visto que h vrias amostras de aves para cada fragmento. A tabela da
layer Pontal contm um registro por fragmento e a tabela dados_aves possui vrios
registros por fragmento, dessa forma, a relao entre as tabelas deve ser de um para
muitos. Se fosse realizado um Join entre tabelas, o ArcMap buscaria o primeiro
registro na tabela de dados_aves para cada fragmento e juntaria os atributos tabela
Pontal, ignorando outros registros existentes na tabela de aves. Para preservar a
relao um para muitos, as tabelas devem ser relacionadas. Feche a tabela
dados_aves.
Na tabela de contedo pressione com o boto direito na layer Pontal > Joins and
Relates > Relate. Assegure-se de preencher o dilogo tal como mostrado na
figura, e d o nome da relao de aves_fragmentos.
70
No menu Selection > Set Selectable layers, desmarcar todos os layers exceto
Pontal, e fechar.
Utilizando a ferramenta Select Features, selecione no mapa um dos fragmentos
estudados. Na tabela de contedo, abra a tabela de atributos de Pontal e na parte
inferior dessa, pressione selected para que seja mostrado somente o registro
selecionado.
Pressione em Options na base da tabela e em seguida Related Tables >
aves_fragmentos. Observe que aparecem os atributos das aves; pressione em
selected para mostrar somente os selecionados. Salve os dados em C:\Curso
SIG\Exercicio_12\Meus dados.
Join por localizao
Agora ser feita uma outra maneira de se realizar o join de tabelas, sem que haja a
necessidade de que as tabelas envolvidas na operao possuam um campo em
comum: Join de dados baseado na sua localizao espacial. Abra o map document
ex12c.mxd (C:\Curso SIG\Exercicio_12\ex12c). Esse documento contm as layers
de: indivduos coletados em cada fragmento e a layer de polgonos dos fragmentos.
Ser feito um Join de tabelas entre essas duas layers.
Pressione com o boto direito na layer de polgonos > join and Relates > Join. A
janela Join Data se abrir. Na primeira pergunta do dilogo escolha: Join data from
another layer based on spatial location. No item 1, escolha a layer de pontos
(indivduos_aves), o que significa juntar essa layer layer de polgonos.
A tabela de atributos da layer de polgonos, resultante do join, poder conter
campos com valores da estatstica descritiva dos pontos das aves em cada um dos
polgonos. Se voc no selecionar nenhuma das estatsticas descritivas, na tabela do
dado resultante ser adicionada uma coluna com o valor do nmero de indivduos por
polgono. No item 2, deixe as opes de estatstica sem seleo. No item 3, atribua um
71
nome para o arquivo de polgonos de sada. Pressione ok. Observe o resultado da tabela
de atributos da layer de polgonos criada.
72
Georeferenciamento Exerccio 13
Este exerccio demonstra como diferentes projees podem afetar seus dados,
especificamente as distores em forma, rea, distncia e direo. Ser verificada
tambm as propriedades de projeo de alguns dados e algumas ferramentas do
ArcToolbox para projetar uma shapefile.
Reconhecimento e configurao da escala do mapa.
Abra o arquivo ex_projees.mxd no ArcMap (C:\Curso SIG\Exercicio_13). As
cidades do mundo e os pases esto desenhados na escala que aparece na barra de
ferramentas Standard Aplique diferentes Zooms nos dados e observe como muda o
valor da escala na barra de ferramentas.
A projeo de dados espaciais geralmente resulta na distoro de pelo menos
alguma propriedade espacial como forma, rea, distncia ou direo. Para visualizar
esses tipos de distoro nas propriedades espaciais iremos fazer algumas medies.
Mea a distncia entre duas cidades brasileiras (a sua escolha) usando dois sistemas
de projees. Dica: selecione duas cidades que no esto muito distantes entre si,
tais como Rio e So Paulo. Faa um Zoom no Brasil, e visualize as labels para os
nomes das cidades.
Pressione o boto Measure na barra de ferramentas .
Para aumentar a preciso da medio, deixe selecionado o cone Snap to feature
73
Para medir a distncia entre pontos, pressione o cone , selecione uma das cidades
e pressione duas vezes com o cursor em cima de outra cidade escolhida. Anote o
resultado abaixo. Distncia entre as cidades ___________________________.
Abra a janela de propriedades do data frame Layers.
Pressione a tabulao Coordinate System e selecione a pasta Predefined e em
seguida a pasta Project Coordinate Systems. Abra a pasta World e selecione Plate
Carrer e pressione Apply.
Pressione Yes na caixa de dilogo.
Volte a medir a distncia entre as cidades e verifique se houve diferenas. Distncia
entre duas cidades _________________.
74
Alterao de forma
Desabilite a layer cities.
Adicione o desenho dos rostos em seu mapa habilitando a Layer Circles.
Ajuste o Zoom para Full Extent para poder visualizar todos os crculos. Agora
mude a projeo e verifique a distoro.
75
Mude a projeo para Miller Cylindrical.
Abra a janela de propriedades do data frame Layer.
Selecione a tabulao Coordinate System.
Para selecionar o sistema de coordenadas pressione na pasta Predefined, depois
abra a pasta Projected Coordinate System e World em seguida. Pressione em
Miller Cylindrical. Pressione OK.
Verifique que os rostos prximos ao equador parecem menos distorcidos do que nas
extremidades dos plos.
Abra o ArcCatalog
Navegue at a pasta Superagu (C:\Curso SIG\Exercicio_13\ Superagu).
Selecione Superagui.shp e abra a tabulao preview para visualizar sua geografia.
76
Abra a tabulao Metadata para visualizar as informaes sobre a projeo.
Abra a tabulao Spatial.
Pressione Details para expandir as informaes sobre o sistema de coordenadas
horizontais e veja as informaes mostradas sobre Superagu.
A projeo Universal Transverse Mercator (UTM) divide o globo em 60 zonas. A
referncia logitudial nessa projeo o meridiano central de cada zona e a referncia
latitudinal o equador. Para o hemisfrio sul o equador assume valor 10.000.000 e para
o hemisfrio norte, 0. Superagu se encontra na zona 22 Sul.
Mesmo o ArcMap estando apto para a projeo de dados on-the-fly para ajustar a
projeo escolhida para a das layers visveis em um data frame, s vezes necessrio
mudar fisicamente a projeo para um novo sistema de coordenadas. Muitas funes de
anlise espacial no ArcGIS necessitam que os dados de diferentes layers estejam no
mesmo sistema de coordenadas.
A Shapefile UCF da pasta Superagu est armazenada em coordenadas geogrficas.
Pressione em UCF e pressione na tabulao Spatial em metadata. O shapefile UCF
tem apenas parmetros de coordenadas geogrficas. Nos passos seguintes, projetaremos
esse arquivo para um sistema de coordenadas planas.
Latitude/longitude um bom sistema para armazenar dados espaciais, mas no
muito bom para visualizao, pesquisa e anlise de mapas. Lembre-se que graus de
latitude e longitude no so unidades consistentes para medir rea, distncia e direo.
Projections ArcToolbox
Abra o ArcToolbox e procure project em Data Management Tools
\Projections and transformation\ Feature.
Pressione duas vezes sobre project.
77
Em Input Dataset or Feature Class selecione a shapefile UCF na pasta Superagu.
Em Output Dataset or Feature Class, navegue at a pasta Superagu e d ao novo
shape o nome UCF_utm.
Em Output Coordinate System, selecione a opo import. Navegue at a pasta
Superagu, selecione o shapefile superagu. As informaes sobre o sistema de
projeo aparecero na caixa de dilogo Spatial Reference Properties.
Pressione ok.
Em Geographic transformation selecione SAD_1969_To_WGS_1984_14
Pressione ok para iniciar a reprojeo.
Para visualizar esses dados novos ser preciso atualiz-los para serem exibidos. No
ArcCatalog, pressione na pasta Superagu e a tecla F5.
Pressione em UCF_utm e abra a tabulao Spatial para ver as propriedades em
metadata. Assim termina-se a converso de um shapefile de um sistema de
coordenadas geogrficas para o sistema de coordendas UTM. Feche o ArcToolbox
e o ArcCatalog.
78
Projeo de dados para visualizao Exercci o 13b
Abra o ArcCatalog. Na rvore de catlogo v para a pasta C:\Curso
SIG\Exercicio_13\sites_ipe. H duas shapefiles: sites_ipe e estados_r. Cada uma
possui uma layer correspondente (arquivo.lyr). Ser trabalhado primeiramente o
dado estados_r e, em seguida, o sites_ipe, que possui as reas onde o IP atua.
Na rvore de catlogo, pressione a layer estados_r.lyr e na tabulao Preview. A
layer guarda informao sobre simbolizao. O dado no est projetado.
Pr-visualize a tabela de atributos. Essa possui campos com informaes sobre cada
estado brasileiro. A layer foi classificada e simbolizada baseada no atributo de
regies (regies do Brasil).
Confirme que a shapefile possui um sistema de coordenadas geogrficas. Na rvore
de catlogo, selecione estados.shp e a tabulao Metadata > Spatial.
Pressione duas vezes o arquivo ex1.mxd. O ArcMap abrir um Layout View. O
mapa contm cinco data frames vazios, um para cada site do IP e um outro
79
data frame com o mapa do Brasil. Foi adicionado um ttulo. Adicione a layer
estados_r em cada data frame vazio. Para tanto, posicione as janelas do
ArcCatalog e do ArcMap de maneira que possam ser vistas a rvore de catlogo e
a tabela de contedo. Na rvore de catlogo , pressione estados_r.lyr e arraste
para cada um dos data frames vazios na tabela de contedo do ArcMap . As
layers podem ento ser visualizadas na janela do ArcMap.
Agora iremos dar um zoom em diferentes posies dessa layer, correspondendo aos
diferentes sites. Para facilitar foram criados em cada data frame, Bookmarks para
cada site do IPE. Encontre esses Bookmarks para cada data frame. Em seguida, ser
aplicado um novo sistema de coordenadas para o Data Frame Brasil.
Na tabela de contedo, v para a janela de propriedades do Data Frame Brasil.
Selecione a tabulao Coordinate System. Observe que o sistema de coordenadas
do data frame GCS_WGS_1984.
Na caixa Select a coordinate system, pressione no smbolo (+) do lado de
Predefined e navegue at: Projected Coordinate System > Continental > South
Amrica > South Amrica Albers Equal rea Conic. Observe que os detalhes
dessa projeo aparecem na caixa Current Coordinate System.
A layer estados_r ser reprojetada on the fly, ou seja, a projeo aplicada somente
quando a layer faz parte do data frame (projeo virtual). No disco, a shapefile
States permanece com o sistema de coordenadas geogrfico.
80
Criao de Label s e anotaes Exerccio 14
Os exerccios seguintes esto relacionados aplicao de etiquetas aos mapas, e da
visualizao dessas quando os mapas so compostos por vrias layers e so
mostrados em diferentes escalas. Abra o arquivo Etiquetas.mxd na pasta C:\Curso
SIG\Exercicio_14\.
Pressione com o boto direito na layer Cidades e em seguida Label Features. Faa
o mesmo com a layer Pases.
Aproxime o Zoom e afaste novamente. Note que o posicionamento das layers muda
baseado na escala. Se duas labels se sobrepem, elas no so mostradas. Na
visualizao Full extent podemos notar que poucas labels ficam visveis, mas
conforme aproximamos a imagem, podemos notar que muitas outras podem ser
visualizadas.
possvel controlar tambm a simbologia das labels para que seja possvel
distinguir a diferena entre as labels dos pases e das cidades. As labels das cidades
ficaro em negrito e dos pases em verde escuro com letras maiores.
Entre nas propriedades da layer cidades. Pressione na tabulao label e em seguida
o boto Symbol.
Procure e selecione City Symbol. Pressione no boto B (Bold - negrito) para
mudar para negrito, depois pressione ok em ambas as caixas de dilogo.
81
Para mudar a label Pases, utilize o Country 1, e para a cor, escolha verde escuro,
Fir Green. Em seguida pressione em ok em ambas as caixas de dilogo.
Pelo fato dos nomes de pases estarem em tamanho maior, sero mostradas menos
etiquetas na visualizao Full Extent, pois haver mais sobreposies. Para evitar esse
conflito sero alteradas as posies e a visibilidade das layers. Quando estamos
visualizando um mapa em toda sua extenso, muitas etiquetas entram em conflito e
desaparecem. Sero configuradas agora em quais escalas as etiquetas sero visveis, ou
seja, elas sero mostradas na tela quando estiverem na escala apropriada. O
posicionamento das labels das cidades tambm ser alterado para o lado direito de cada
uma delas.
Abra as propriedades da layer Cidades. Pressione na tabulao Labels e em Scale
Range.
Pressione em Dont show labels when zoomed.
Em Out beyond 1, digite 20.000.000 (sem os pontos!!!) e pressione ok nas duas
caixas de dilogo.
Ajuste o Zoom para Full Extent. Depois aproxime at as labels ficarem visveis.
Repare que quando o Zoom out ultrapassar a escala 1: 20.000.000 as labels das
cidades no sero visveis.
82
Mude as propriedades da layer Pases para que as labels no possam ser vistas
quando o Zoom out ultrapassar a escala 1:50.000.000.
Ajuste o zoom para visualizar todo o mapa. Depois aproxime at as labels ficarem
visveis.
Agora sero alteradas as opes de posicionamento para a layer Pases. Cada label
ser mostrada em cada pas.
Abra as propriedades da layer Pases. Selecione a tabulao Labels. Pressione no
Boto Placement Properties e pressione na tabulao Placement.
Em Duplicate Labels, pressione em Place one label per feature e pressione OK
nas duas caixas de dilogo. No haver mais duplicao dos nomes dos pases,
mesmo que esse seja formado por vrios polgonos como o caso das Philipinas ou
Indonsia.
As labels das cidades nem sempre so posicionadas na parte superior direita da
cidade. Algumas delas podem estar sobre a cidade, na parte inferior direita, ou em
outros lugares. Para padronizar e posicionar a label no lado direito, abra as
propriedades da layer Cidades e selecione na tabulao Labels.
Pressione em Placement Properties, entre na tabulao Placement e em Change
Location.
Procure e escolha a opo Right Only, Prefer Top e pressione OK em todas as
caixas de dilogo.
83
D um zoom in para visualizar as labels das cidades.
Alm dos nomes das cidades sero includas suas respectivas populaes. Para
tanto, ser usada o Visual Basic Script. Abra as propriedades da layer Cidades e em
seguida na tabulao Labels.
Em Expression, digite [Name] & vbNewLine & Pop:& [POPULATION].
84
Pressione em Verify para estar certo de que a expresso esteja correta e pressione
ok nas duas caixas de dilogo. Os nomes das cidades iro ser apresentados com suas
respectivas populaes.
Ao invs de mudarmos as propriedades das labels de uma layer como um todo,
pode-se definir fontes diferentes para feies com atributos diferentes. Por exemplo,
podemos diferenciar as labels das capitais das outras cidades. Faremos isso usando
as informaes que esto na tabela de atributo no campo Capital. Abra a tabela de
atributos da layer cidades e veja esse campo. Abra as propriedades da layer Cidades
e pressione na tabulao Labels.
Em Method, pressione Define classes of features and label each class differently.
Pressione Add em seguida. Sero agrupadas as cidades capitais em uma classe de
labels (labeling class). Quando se cria uma classe nova, todas as propriedades das
labels so copiadas da ltima classe j existente. Para esse caso, todas as
propriedades atribudas no passo anterior para as labels das cidades sero atribudas
para a classe Capitais.
85
E Class Name, digite Capitais e pressione ok. Por enquanto, a nova classe est
agrupando todas as cidades. Ser criada uma SQL Query para filtrar a classe para
que nela somente as capitais sejam representadas.
Ainda na janela Properties selecione SQL Query.
Escreva a expresso [CAPITAL]=Y e pressione OK.
86
Pressione em Symbol. Mude o tamanho da fonte para 10 pt e mude a cor para RGB:
137,12,0 (pressione em more colors no seletor de cores e especifique um valor para
RGB).
Pressione em ok para fechar a caixa de dilogo Symbol Selector.
Agora temos duas classes de labels: Default e Capitais. Default contm todas as
cidades da layer enquanto Capitais apenas representa as capitais. Como as duas
contm capitais, elas ficam com duas labels cada. Para no isso no acontecer, sero
removidas as capitais da classe Default. S sero usadas as labels da classe Capitais.
Em class, pressione em Default. Em seguida pressione em SQL Query e construa a
expresso [CAPITAL]=Ne pressione ok.
Selecione Scale Range e em Out Beyond 1 digite 10.000.000. Em seguida,
pressione ok nas caixas de dilogo. Agora as labels das capitais podem ser vistas em
fonte e cor diferentes das demais cidades. Porm preciso visualizar em escala
maior para que as labels das demais cidades sejam exibidas.
Pode-se tambm configurar a prioridade das labels para cada classe ou layer do
mapa. As labels das layers e classes que tiverem maior prioridade sero mostradas
no lugar das demais de menor prioridade quando em conflito. Por ser uma
prioridade que afeta mais de uma layer, ela ser encontrada nas propriedades do
data frame.
Para examinar quais so as prioridades das labels, v tabela de contedo e
pressione com o boto direito do mouse sobre o data frame Layers e selecione a
opo Labeling e, em seguida, Label Priority Ranking. Verifique que a classe
Default tem maior prioridade que a classe Capitais.
87
Feche a caixa de dilogo pressionando Cancel.
D um Zoom em Tokyo, J apan.
Na escala de ferramentas, em Scale, digite 9.000.000 (sem os pontos!!!) e pressione
Enter. A label de Tkio desaparece quando a label de outra cidade aparece. Para
mudar a prioridade da label, a fim de que as labels de capitais nunca dem lugar s
labels de outras cidades, na tabela de contedo, v novamente a Labeling/Label
Priority Ranking.
Na lista de prioridades, mova Pases Default para o topo da lista usando as setas
que se encontram do lado da lista. Cidades Capitais deve estar em segundo lugar
na lista. Pressione ok. Dessa forma, a prioridade ser das labels dos pases seguido
das labels das capitais e por ltimo as labels das demais cidades. Verifique que a
label Tkio tem prioridade sobre as demais cidades, e a label do pas sempre
exibida.
Agora as labels dos pases sero convertidas em uma anotao. As anotaes
oferecem um controle preciso sobre o posicionamento das labels. Quando se
converte uma label para anotao, pode-se armazen-las com o mapa como um
conjunto de grficos, ou em uma geodatabase como uma annotation feature class.
Para criar uma anotao, precisamos configurar uma referncia de escala para as
labels. Quando isso ocorre, as labels ficam sujeitas s funes Zoom in e Zoom
out, ou seja, seu tamanho depender da escala. Em uma primeira etapa visualize
como o zoom afeta as labels sem a referncia de escala. D um Zoom in e Zoom
out para ver como o tamanho das labels permanece sempre o mesmo.
Para configurar uma referncia de escala, na barra de ferramentas, em Scale, digite
25.000.000 (sem os pontos!!!) e pressione Enter.
Na tabela de contedo, pressione com o boto direito no data frame Layers e
pressione em Reference Scale/ Set Reference Scale.
88
D Zoom in e Zoom out para verificar como as labels mantm seus tamanhos
proporcionais s outras feies.
Quando uma anotao criada, a escala atual usada como escala de referncia.
Agora o Zoom ser ajustado para a escala de referncia que foi configurada. Na
tabela de contedo, pressione com o boto direito no data frame Layers e pressione
em Reference Scale/Zoom To Reference Scale.
Pressione com o boto direito na layer Pases e selecione Convert Labels to
Annotation.
Na janela que se abre, pressione Converte.
Repita o mesmo procedimento para converter as etiquetas de cidades para
annotation.
89
Gerao de mapas para apresentao Exerccio 15
Abra o documento C:\Curso SIG\Exercicio15\ex15.mxd no ArcMap. Esse
documento possui trs data frames :
- Fazendas
- Fazenda Rosanela
- Pontal do Paranapanema
Dever ser feita uma apresentao para impresso com esses trs data frames.
Pressione o menu view e em seguida em Layout view. Observe que os data frames
so empilhados na pgina virtual de acordo com o seu ordenamento na tabela de
contedo.
90
Na barra de ferramentas Layout, pressione no boto Zoom para a pgina.
Pressione o menu File > Page setup > Landscape para mudar a orientao do
mapa.
Pressione no menu View e pressione em guides para visualizar as guias que
permitiro que a distribuio de elementos do seu mapa fique mais alinhada.
Passe o cursor pela rgua vertical e pressione para adicionar uma guia em 20
centmetros, como mostra a figura. Os elementos do mapa podem se alinhar
automaticamente s guias.
Pressione com o boto direito em qualquer ponto da pgina virtual e, no menu
contextual pressione em Guides > Snap to guides.
Agora os data frames sero alinhados na pgina virtual, iniciando com o de Pontal
do Paranapanema (o maior data frame). Pressione em Pontal do Paranapanema para
selecionar e mova o data frame para que o seu canto superior direito alinhe com a
guia vertical a 20 centmetros e horizontal a 27 centmetros. Redimensione os data
frames de acordo com a figura:
91
Os data frames possuem agora os seus tamanhos e posies finais. Uma outra
forma de redimensionar os data frames com a tabulao Size and Position no
dilogo de propriedades do Data Frame. Este dilogo permite configurar a altura e
largura do data frame e a sua posio dentro da pgina virtual.
Observe que o data frame Pontal do Paranapanema visualizado em uma escala
menor do que o data frame Fazendas. Para manter os data frames na mesma escala
de Reservas Propostas, selecione o data frame Pontal existentes e na barra de
ferramentas Standard mude a escala para 800.000 e pressione Enter. Observe as
mudanas na pgina virtual.
Com a ferramenta Pan da barra de ferramentas Tools, posicione a paisagem de
maneira similar nos dois data frames.
Adicione um ttulo ao mapa. Pressione no menu Insert > Title. Uma caixa de texto
adicionada pgina. Coloque nessa caixa o ttulo Propostas de corredores-Pontal
do Paranapanema e pressione Enter. Para mudar o ttulo, pressione duas vezes
sobre ele. Observe que o ttulo pequeno. Mude o ttulo de acordo com suas
preferncias usando a barra de ferramentas Draw. Pressione com o boto direito no
ttulo > Rotate or Flip > Rotate left. Observe uma possvel localizao na figura
seguinte.
Para adicionar o norte, selecione o data frame, Pontal do Paranapanema. Pressione
no menu Insert > North Arrow > Esri North 3. Organize o smbolo do Norte de
acordo com sua preferncia.
92
Para adicionar a escala, selecione a data frame, Pontal do Paranapanema. Pressione
em Insert > Scale Bar > Alternating Scale Bar 1 e Pressione Ok. Pressione com o
boto direito na escala para abrir o dilogo Properties.
Pressione com o boto direito na barra da escala > Properties > scale and Units.
Observe que a escala possui 4 divises e a diviso da esquerda est subdividida em
mais quatro intervalos. A unidade da escala o metro. Pressione em When
resizing... e escolha Adjust width (ajustar a largura). Isso faz com que a largura da
barra de escala mude quando a escala do data frame mudar.
Na escala Division Value coloque o valor 15 (quantidade de quilmetros
representada por cada diviso de escala). Coloque nmero de divises 2 e nmero de
subdivises, 2. Marque a caixa Show one division before zero, e configure
quilmetros como unidade.
93
Coloque a barra da escala no extremo inferior esquerdo da data frame Pontal do
Paranapanema. Proceda da mesma maneira para inserir a barra de escala para a
dataframe Fazenda Rosanela.
Pressione no data frame Fazenda Rosanela, pressione no Menu Insert > Legend
para abrir o dilogo que ajudar a construo da legenda. Por padro, a legenda
incluir todas as layers que esto inseridas no data frame, e o nmero de colunas da
legenda est configurado para 1. Pressione em avanar para aceitar as
configuraes.
No segundo, painel mude o ttulo da legenda. Coloque Rosanela e pressione em
Avanar.
94
No terceiro painel, adicione uma borda legenda. Pressione na caixa Border e
configure para 1.0 point. Pressione em Background e escolha a cor branca.
Pressione em Preview para pr-visualizar as configuraes feitas na legenda at o
momento. Pressione em concluir. Para modificar as propriedades da legenda em
qualquer momento, selecione-a e pressione com o boto direito > Properties.
Arraste e modifique o tamanho da legenda conforme suas preferncias.
Insira uma figura em seu mapa. Pressione Insert > Picture e navegue at C:\Curso
SIG\Exercicio15\dados e escolha ona.jpg > Open. Observe que a figura
adicionada ao mapa. Redimensione como no modelo.
Para finalizar o mapa, adicione uma borda. Pressione em Insert > Neatline. Em
placement, selecione Place around all elements e na caixa Border selecione 2,5
point >ok.
95
Digitalizao - gerando a base de dados - Exerccio 16
Gerao de uma nova feature class dentro de uma geodatabase existente.
Neste exerccio faremos a interpretao de uma fotografia area, a fim de
abstrairmos as informaes sobre a vegetao de um Parque Estadual, fazendo a
digitalizao das fisionomias que compem o parque.
Abra o ArcCatalog e navegue at a Feature Dataset plano_de_manejo do
Geodatabase Porto Ferreira.mdb que se encontra na pasta Exerccio_16/PEPF.
Pressione com o boto direito na Feature Dataset> New > Feature Class. A
Feature class deve ser do tipo polgono. Em nome, coloque Vegetao > Next. Crie
mais um campo com nome tipo em formato texto. Esse campo servir para
guardar os nomes das fisionomias identificadas na interpretao. Concluir.
Digitalizao
Abra no ArcMap o documento Porto Ferreira.mxd que est na pasta PEPF.
Adicione a feature class Vegetao que foi criada no passo anterior.
Agora abra uma sesso de edio e crie as classes de vegetao (feio polgono)
na layer vegetao. Pressione em View > Toolbars > Editor. Pressione em Editor
> Start Editing. Na barra Editor, assegure-se que est selecionado Create New
Feature e que o Target a layer Vegetao.
Antes da edio, configure algumas opes de tolerncia, para que a sesso de
edio seja mais eficiente. Pressione em Editor > Options. Para Snapping
tolerance, escreva 10 e escolha as unidades do mapa na lista (10 metros). Em
stream tolerance, escreva 20; isso controla os intervalos em que sero adicionados
pontos (vrtices) quando a digitalizao feita no modo Stream. Pressione OK.
Ajuste a escala da View para 1:10.000.
Agora ser feita a digitalizao dos tipos de vegetao do Parque. Verifique que a
partir das cores e textura da fotografia possvel perceber diferenas nas
fisionomias da vegetao no interior do parque. Use essas variaes para,
visualmente, definir as classes a serem mapeadas. Para iniciar a digitalizao,
pressione no boto Create New Feature. Pode-se alternar o modo de digitalizao
entre o de pontos e o stream, pressionando F8. Faa experimentos usando esses dois
modos.
Digitalize o primeiro polgono. Aps a criao do primeiro polgono, na barra
Editor, selecione em Task, Auto Complete Polygon. Pegue novamente o lpis e
inicie o polgono seguinte a partir do primeiro j criado. Pressione o primeiro ponto
dentro desse polgono, desenhe a feio e termine o polgono pressionando
novamente dentro do mesmo polgono. Para as feies posteriores deve-se proceder
da mesma maneira. Finalize a digitalizao dos tipos de vegetao.
96
Na barra de ferramentas Editor selecione o cone Attributes. Pressione em cada
polgono para aparecer as informaes dos campos da tabela. Insira os tipos de
vegetao de cada polgono na tabela de atributos.
Insira a feature class Veg_interpretao (Exerccio_16/PEPF/Porto
Ferreira/plano_de_manejo) e compare com a interpretao que voc fez. Essa
feature class contm as informaes de vegetao feita a partir da interpretao das
fotografias areas por estereocopia para o plano de manejo do parque.
Gerao de uma Feature Class a partir de um arquivo texto.
Neste passo ser criada uma feature class a partir de um arquivo de texto contendo
as coordenadas UTM que descrevem os limites de um brao da represa Atibainha,
prximo a sede do IP. Abra o editor de texto Notepad com o arquivo represa.txt
(C:\Curso SIG\ Exerccio_16\Nazar Paulista\). Observe a estrutura. Verifique que
um arquivo que apresenta apenas uma feio que corresponde a um polgono. Esse
arquivo ser convertido em uma shapefile usando um script do ArcToolbox.
Abra o ArcToolbox. Pressione em Samples > Data Management > Features > .
D dois cliques em Create Feature from Text file. Na janela que se abrir, em
Input Text File, selecione represa.txt. Em Input Decimal Separator, coloque .
(sem aspas!!!). Em Output Feature Class crie o arquivo represa.shp em C:\Curso
SIG\Exerccio_16\Nazar Paulista\. Finalmente, em Output Feature Class spatial
reference, selecione UTM/SAD69.
Pressione ok.
Carregar um shapefile dentro de uma geodatabase.
Crie uma Feature dataset nova dentro da geodatabase Nazar denominado
Mapeamento. Importe para essa feature class a referncia espacial da feature class
represa. Pressione com o boto direito emMapeamento > New feature Class e crie
a feature ocupao. Assegure-se de que o tipo de feio polgono. Pressione
Avanar. Na janela seguinte, pressione no boto Import e navegue at
ocupao.shp > Add. Pressione Finish. Os campos so automaticamente
transferidos da shapefile para a feature class nova (ocorre a importao da
configurao dos campos).
Verifique as informaes do novo Feature Class.
97
Customizao da interface do ArcMap Exerccio 17 (opcional)
Atravs da caixa de dilogo Customize possvel adicionar, renomear e ordenar
botes e barras de ferramentas. O Visual Basic Editor possibilita a criao de
customizaes.
A caixa de dilogo Customize usada para fazer modificaes simples nas barras
de ferramentas e menus do ArcMap. Nessa etapa sero movidos alguns botes na barra
de ferramentas Tools. Enquanto a caixa de dilogo Customize estiver aberta, pode-se
mover os botes dentro ou entre as barras de ferramentas e menus.
Inicie o ArcMap
Abra o mapa ex17.mxd (C:\Curso SIG\Exercicio_17).
Pressione com o boto direito em qualquer lugar sobre a barra de ferramentas e
pressione em Customize.
Pressione na tabulao Commands.
No canto inferior esquerdo da caixa de dilogo Customize, em Save in, esteja certo
de que Normal.mxt est selecionado.
As adies que sero feitas sero salvas no arquivo Normal.mxt. Essas so
modificaes globais, ou seja, qualquer mapa que voc abra no ArcMap ir sofrer as
mesmas modificaes que sero realizadas a seguir.
Na barra de ferramentas Tools, pressione no boto Pan e arraste-o para a esquerda
do boto Zoon in.
Na barra de ferramentas Standard, pressione no boto Add Data e arraste-o para a
esquerda do boto Pan na barra de ferramentas Tools.
Remover controles
Enquanto a caixa de dilogo Customize estiver aberta, pode-se remover qualquer
boto dentro ou entre as barras de ferramentas e menus.
Pressione no boto Zoom In e o arraste para fora da barra de ferramentas.
Remova o boto Zoom Out da barra de ferramentas Tools.
Adicionar controles barra de ferramentas
Na lista de categorias, Pressione Pan/Zoom. Na lista Commands, todos os
comandos relativos a Pan e Zoom sero exibidos. Pressione o boto Page Up e o
arraste para o lado esquerdo do boto Add Data na barra de ferramentas Tools.
Adicione os botes Page left, Page Right e Page Down na barra de ferramentas
Tools.
Feche a caixa de dilogos Customize e teste os novos botes.
98
D um Zoom em qualquer parte utilizando a ferramenta Fixed Zoom In.
Pressione nos botes Page Left e Page Right algumas vezes para ver que eles
funcionam.
Pressione no boto Full Extent.
Criando e gerenciando barra de ferramentas
Abra a caixa de dilogo Customize.
Selecione a tabulao Toolbars.
Desabilite a barra de ferramentas Draw.
A barra de ferramentas Draw foi retirada da Interface. As barras de ferramentas
podem tambm ser habilitadas e desabilitadas pressionando com o boto direito sobre
elas, sem a necessidade de abrir a caixa de dilogo Customize.
Pressione o boto New.
Para Toolbar Name escreva Geography Matters. Pressione OK.
A nova barra de ferramentas aparecer. Novos controles sero adicionados a ela.
Na caixa de comando Customize, selecione na tabulao Commands.
Na lista Categories, Pressione em Pan/Zoom.
Arraste os botes Zoom In, Zoom Out e Pan para dentro de sua nova barra de
ferramentas.
Feche a caixa de dilogo Customize.
Criando Macros
Agora ser utilizado o Visual Basic Editor para a construo de uma macro que
poder ser executada na interface do ArcMap.
Pressione em Tools > Macros > Visual Basic Editor.
Na janela Project Explorer, clique duas vezes em Normal (Normal.mxt) > ArcMap
Objects > This Document. A janela Code abrir para ThisDocument. As
customizaes que voc faz aqui so armazenadas no arquivo Normal.mxt e estaro
disponveis para qualquer mapa que for aberto no ArcMap.
Na janela Code, digite o seguinte cdigo:
Public Sub MyfirstMacro ()
MsgBox GIS Anyone?, vbYesNo
End Sub
99
Feche o Visual Basic Editor.
No ArcMap, pressione em Tools > Macros > Macros.
Em Macros in escolha Normal.
Pressione em ThisDocument.MyfirstMacro.
Pressione Run.
A macro foi criada e testada e ser adicionada a uma barra de ferramentas.
Adicionando uma macro em uma barra de ferramentas.
Abra a caixa de dilogo Customize.
Escolha a tabulao Commands.
Em Categories List, escolha [Macros].
Na lista Commands, pressione a macro MyFirstMacro e o arraste para a barra de
ferramentas.
Feche a caixa de dilogos Customize.
Pressione o seu novo boto para testar sua macro.
Criando um novo controle para a barra de ferramentas.
Pode-se adicionar controles j existentes na barra de ferramentas ou cri-los. Ao
adicionar os controles prprios, necessrio escrever os cdigos para cada controle.
Abra a caixa de dilogos Customize e selecione a tabulao Commands.
Na lista Categories, pressione em [UIControls].
Pressione New UIControls.
Em Type, pressione UIBControl.
Pressione Create. Um novo boto deve aparecer na lista de comando.
Arraste o boto novo para sua barra de ferramentas Geography Matters.
Pressione com o boto direito no novo boto e pressione Change Button Image >
Flag. H um novo boto, mas nenhum cdigo rodando quando o usurio o
pressiona.
Pressione com o boto direito no novo boto e selecione View Source. O Visual
Basic Editor ir aparecer. O cdigo de Click Event Procedure aparecer para o
novo boto.
100
Adicione o seguinte cdigo:
MsgBox ArcMap is Cool!
Na caixa Procedure, onde est selecionado Click escolha ToolTip. O procedimento
para ToolTip para o boto est criada. Esse procedimento uma funo que retorna
a string ToolTip. Em seguida mostrado como mudar o ToolTip do boto.
No procedimento ToolTip, adicione o seguinte cdigo:
UIButtonControl1_ToolTip =My Button
Seu cdigo deve estar como o seguinte:
Private Sub UIButtonControl1_Click ()
MsgBox ArcMap is Cooll!
End Sub
Private Function UIButtonControl_ToolTip () As String
UIButtonControl1_ToolTip =My Button
End Function
Feche o Visual Basic Editor.
Pressione em seu boto para test-lo.
Passe o mouse sobre o boto para ver seu ToolTip.
Modificando as teclas de atalho.
Pode-se tambm configurar teclas de atalho para as ferramentas usadas
freqentemente. Ser salvo um atalho no map document e outro no Normal.mxt.
Abra a caixa de dilogo Customize.
Pressione em Keyboard.
Em Save in, escolha ex17.mxd.
Na lista Categories, pressione em Pan/Zoom.
Na lista Comands, pressione em Fixed Zoom In.
Pressione na caixa Press new shortcut key.
Pressione Ctrl+I
Pressione em Assign.
101
Agora, o Ctrl+I est configurado para dar um zoom in no map document. No passo
seguinte faremos com que o Crtl+O funcione como Fixed Zoom Out para todos os
documentos (Normal.mxt).
Em save in, escolha Normal.mxt.
Configure FixedZoomOut para Crtl+O.
Pressione Close.
Feche a caixa de dilogo Customize.
Pressione Crtl+I.
Pressione Crtl+O.
Quando terminar, salve ex17.mxd.
Feche o ArcMap.
Teste suas customizaes.
Abra o ArcMap e crie um novo mapa.
Adicione um dado ao mapa.
D um pequeno Zoom In.
Tente usar a ferramenta Zoom com os atalhos Ctrl+I e Crtl+O.
Apenas o Ctrl+O ir funcionar, pois ele est salvo no template Normal. Ctr+I est
disponvel somente no documento UICustom.mxd.
Abra ex17.mxd.
Agora o atalho Ctrl+I pode ser usado.
Leve os botes Zoom In e Zoom Out de volta para a barra de ferramentas Tools.
102
Exerccio 18 - Ferramentas de Anlise
Neste exerccio sero utilizadas as ferramentas de anlise do ArcMap para definir
reas de reserva legal das fazendas localizadas no municpio de Teodoro Sampaio, no
Pontal do Paranapanema. Com o intuito de diminuir o isolamento dos remanescentes
florestais, essas novas reas de reserva devem ter a forma de corredores florestais. Para
atingir tal finalidade abra o arquivo Reserva legal.mxd (C:\Curso Sig\
Exerccio_18\Anlise\Reserva legal.mxd). Os passos so indicados abaixo (descrio
em seguida).
1- Selecionar as reas de interesse (pertencentes ao Municpio de Teodoro
Sampaio).
Seleo das propriedades
Clculo das reas de reserva legal
Recorte dos rios
Seleo das reas de vegetao natural
2- Definir as reas de preservao permanente (app).
Fazer Buffer de 30 m do rios
3- Determinar as reas de app e de reserva legal nas propriedades, unindo as
reas de app (Buffer dos rios), reas de vegetao natural e as reas das fazendas.
4- Calcular as reas de reserva legal sem floresta, que devem ser restauradas de
cada propriedade.
6 - Criar os corredores que totalizem a rea de reserva legal de cada propriedade.
Recorte da rea de estudo
Verifique os dados que sero trabalhados na Geodatabase R_Presidente
Prudente.mdb. O mapa disponvel abrange toda a regio administrativa de Presidente
Prudente, se estendendo muito alm da rea do presente estudo, que o Municpio de
Teodoro Sampaio. Dessa forma, o primeiro passo ser selecionar apenas as feies que
esto dentro dos limites desse municpio.
Crie uma nova Geodatabase chamada Teodoro Sampaio e salve todos os
arquivos que sero gerados nas prximas etapas nesse banco.
Seleo das propriedades
Sero selecionadas as propriedades que pertencem ao municpio de Teodoro
Sampaio.
103
Amplie o mapa de forma que aparea em detalhes na tela o municpio de Teodoro
Sampaio. Para tanto, pode-se acionar tambm o bookmark Teodoro Sampaio no
Menu Bookmarks, criado previamente.
Deixe selecionado apenas o municpio de Teodoro Sampaio. V ao Selection no
menu principal e selecione Selection By Location.
Na janela que aberta, indique para serem selecionadas as propriedades que
possuem seus centrides dentro dos limites do municpio de Teodoro Sampaio. Para
tanto preencha as opes conforme ilustrado abaixo.
104
Pressione em Apply e quando terminar a seleo feche a janela.
Para salvar os polgonos selecionados em um novo arquivo Feature Class, pressione
com o boto direito sobre a layer Limites_fazendas e navegue at Data\Export Data.
D o nome fazenda_ts para o arquivo de sada. Pressione ok para executar e,
novamente ok, para inserir a layer ao projeto.
105
Desmarque a layer Limites_fazendas e observe o arquivo criado.
Clculo das reas de reserva legal.
Para criar os corredores, preciso saber a rea que cada um deles deve ocupar em
cada fazenda. Essa depender do tamanho da propriedade. Pelo cdigo brasileiro de
proteo ambiental, 20% da rea total da propriedade devem ser destinados reserva
legal.
Para calcular a rea de reserva legal para cada uma das propriedades do Municpio
de Teodoro Sampaio, abra a tabela de atributos da layer fazendas_ts.
Adicione um campo denominado area_reserva na tabela de atributos. Esse campo
deve ser do tipo Double.
Pressione com o boto direito sobre o campo area_reserva recm criada. Escolha
Field Calculator entre as opes do menu. Pressione yes no quadro que aparece
logo em seguida.
Na janela de Field Calculator, escreva a expresso: [Shape_Area] *0.2. Pressione
ok.
Verifique que na tabela de atributos foi acrescentada a rea de reserva legal para
cada uma das propriedades.
Recorte dos rios
Agora sero recortados os rios que passam pelo municpio de Teodoro Sampaio.
Ser utilizada a ferramenta clip do ArcToolBox para recortar os rios em funo do
limite desse municpio.
106
Abra o ArcToolBox e procure a ferramente Clip. Caso no encontre a
ferramenta, faa uma reviso rpida do exerccio 09.
Indique as layers envolvidas no processo (a nova Feature Class deve-se chamar
rios_ts) e conclua.
Desmarque a layer rios.
Seleo dos remanescentes florestais
Para selecionar os remanescentes de floresta do Municpio de Teodoro Sampaio
proceda do mesmo modo como foi feito para as fazendas. No entanto, ao invs de
colocar a opo Have their centroid in, substitua por Intersect. Atribua ao arquivo de
sada o nome Vegetao_ts.
107
Buffer dos rios (reas de APP)
Ser utilizado a ferramenta Buffer do ArcToolBox - para se criar um buffer de
30 metros a partir dos rios. Essas reas correspondem s reas de preservao
permanente estabelecido pelo cdigo florestal brasileiro e no devem ser contadas como
reas de reserva legal.
No ArcToolBox procure a ferramenta Buffer.
Clique duas vezes em Buffer.
Selecione a layer rios_ts para fazer o Buffer e d o nome de
sada de app_rios.
Escreva 30 para especificar a largura (distance) do buffer.
Em Linear units no painel de botes, selecione metros para
criar um buffer de 30 metros ao redor do rio.
Em Dissolve Type, selecione All. Deixe os demais
parmetros com os valores padro e pressione ok.
O rio composto por vrios segmentos lineares, em cada um deles ser realizado
um buffer. Ao dissolver as linhas sero criados buffers simples ao redor dos rios que
se conectam.
108
Arraste a layer rio_ts sobre a layer app_rios, na tabela de contedos e visualize o
resultado.
Adicione uma coluna (com o ttulo de app) layer que foi criada e atribua o valor
sim para a feio criada.
reas de APP e reserva legal por fazenda - soma das reas de APP (app_rio), mata
(vegetao_ts) e da fazenda_ts.
Para determinarmos as reas de app com e sem floresta e as reas de reserva legal
existentes em cada fazenda utilizaremos a ferramenta Union do ArcToolBox, sero
somados, colocados em um nico arquivo, as layers de APP (app_rios), de floresta
(vegetao_ts) e as fazendas de Teodoro Sampaio (Fazenda_ts).
Abra o ArcToolBox e procure a ferramente Union.
Indique as layers envolvidas no processo (a nova Feature Class deve-se chamar
app_reserva_fazenda) e conclua.
A funo union cria uma layer contendo as informaes das trs layers que so
inseridas na anlise.
109
A nova layer visualizada. Desmarque as layers app_rio e fazendas_ts e verifique a
layer criada app_reserva_fazenda. Verique em detalhes algumas fazendas e perceba
que agora as reas de app e de vegetao das fazendas esto discriminadas.
rea de reserva legal existente nas propriedades - soma das propriedades com as
reas de vegetao natural.
Podemos observar que algumas propriedades j possuem reas de reserva legal
dentro de seus limites e outras no. Para determinarmos o quanto deve ser implantado
em cada um dos casos, ou seja, o dficit de reserva legal, preciso incorporar essa
informao (rea de reserva legal existente) em cada uma das propriedades.
Adicionalmente podemos ainda saber o quanto de app est com vegetao nativa e
quanto tem a vegetao suprimida. Para obter essas informaes por propriedade, siga
os passos abaixo.
Na tabela de atributos da layer criada na etapa anterior (app_reserva_fazenda), insira
uma coluna chamada app_cf (tipo de dado Double).
110
Nessa coluna sero guardadas as reas de app com floresta. Para tanto, selecione
nesse mapa apenas as reas de app com floresta, seguindo o modelo abaixo.
Em seguida, selecione a coluna app_cf e com o boto direito selecione Field
Calculator para inserir a rea das feies nesse campo, exemplo abaixo.
111
Repita os mesmos procedimentos para criar uma coluna com as informaes das
apps sem floresta (app_sf) e das reas de mata (area_veg).
No final dessas etapas a sua tabela deve estar semelhante a da figura abaixo.
Para sumarizar as informaes do mapa app_reserva_fazenda, para cada
propriedade, referentes s reas de app com floresta, app sem floresta e reserva
legal, pode-se usar a ferramenta Dissolve. Para tanto, procure essa funo no
ArcToolBox e configure a entrada dos dados como na janela abaixo.
112
Abra a tabela de atributos do mapa criado (fazendas_dissolv) e analise o resultado.
Finalmente, para determinar o dbito de rea de reserva legal para cada propriedade,
no mapa fazendas_dissolv, crie uma coluna chamada debito_rl e calcule esse valor
usando a frmula como no exemplo abaixo
113
Concepo dos corredores
At este momento foram criados os arquivos necessrios para a construo dos
corredores. Para a rea de trabalho ficar mais limpa, remova todos os arquivos exceto:
app_reserva_fazendas
fazendas_dissolv
Municpios
R_Presidente_Prudente
Criao dos corredores
A criao dos corredores deve ser feita para cada propriedade, uma a uma. Para este
exerccio, selecionaremos apenas uma, o assentamento Sta Zlia.
No menu View, selecione o Bookmark da Sta Zlia.
Pode-se perceber que nessa propriedade j existe uma rea de reserva presente e
uma rea de app para ser restaurada. Deve-se, portanto, verificar se essa rea de reserva
j contm os 20 % exigidos por lei ou se necessrio incorporar mais reas.
Verifique na tabela de atributo, do mapa fazendas_dissolv, qual a rea total de
reserva que deve ser implantado nessa propriedade e anote abaixo:
114
rea de reserva legal total do Assentamento Santa Zlia: ____________
Verifique qual a rea de reserva existente nessa propriedade e anote abaixo:
rea de reserva legal existente no Assentamento Santa Zlia: _____________
Calcule qual a rea de reserva legal que ainda deve ser restaurada. Anote abaixo:
rea de reserva legal que deve ser restaurada: ____________
Na etapa seguinte sero projetados os corredores para complementar a rea de
reserva que est faltando.
Inicie o modo de edio (starting edit).
Navegue at o snapping do menu do Editor. No Snapping environment marque
vertex e edge para as layers app_reserva_fazendas.
Na barra de ferramentas de edio selecione em Task: Cut Polygon Features e em
target: app_reserva_fazendas.
Selecione o assentamento Santa Zlia . Pegue a ferramenta sketch . Corte o
polgono iniciando no canto superior direito como indicado na figura.
115
D um CTRL+l e insira o valor 291. Isso far com que a largura do corredor fique
com essa medida.
Marque mais um ponto, esquerda, na linha superior da propriedade.
Aproxime o cursor da linha lateral direita da propriedade e digite CTRL+P. Esse
comando far com que a linha fique paralela com esse limite da propriedade.
Por ltimo, corra com o curso at algum ponto dentro da rea de reserva existente e
pressione duas vezes com o mouse para finalizar o corte.
A nova rea de corredor ter sido criada.
Agora preciso saber se a soma das reas de reservas existente e proposta totalizam
a rea total da reserva.
Selecione os polgonos que correspondem s reas de reserva legal (proposta e
existentes; ).
Abra a tabela de atributos da layer app_reserva_sta_zelia. Verifique que apenas as
linhas correspondentes s reas de reserva legal esto selecionadas.
Pressione com o boto direito sobre o campo Shape_Area e selecione a opo
Statistics.
116
Uma janela ir se abrir mostrando algumas estatsticas dos polgonos selecionados,
entre elas a soma das reas. Verifique que a soma se aproximou ao necessrio para
atingir os 20 % da rea da propriedade, o estipulado por lei.
117
Exerccio 19 - Anl ise da dinmi ca da paisagem
Neste exerccio ser mapeado o histrico da evoluo de um fragmento florestal do
Pontal do Paranapanema. Para tanto utilizaremos diferentes tipos de fontes de
informao: carta topogrfica (1965), um mapeamento prvio da rea feita a partir de
cartas topogrficas (1978; IGC 1: 10.000) e imagens de satlite (1984 e 2003).
Abra o arquivo ex19.mxd (C:\Curso SIG\Exerccio_19\dinmica_paisagem).
Visualize as camadas dispostas para este exerccio.
A carta topogrfica do IBGE contm as informaes do levantamento areo de
1965. Em verde podemos ver as reas de floresta presente nesse ano. No entanto,
verifique que essa carta no est georeferenciada. Antes de darmos prosseguimento
digitalizao teremos que coloc-la em um sistema de coordenadas. Para tanto,
siga os passos a seguir.
Georeferenciamento
Carregue a barra de ferramentas Georeferencing. Certifique-se de que o Data
Frame 1965 est ativo.
Verifique que a layer a ser georeferenciada a ibge-1965.
Pressione no cone view link table.
Desabilite a funo Auto adjust.
Pressione o cone Add control point. Iremos agora indicar os pontos de referncia no
mapa para que ele possa entrar em um sistema de coordenadas. Selecionaremos os
pontos indicados na figura abaixo, que so os cruzamentos das grades de
coordenadas.
118
Aumente um destes pontos (zoom in) para aumentar a preciso da posio dos
pontos. Pressione duas vezes no centro do cruzamento das linhas.
O primeiro click (cruz verde) para indicar as coordenadas de origem dos pontos de
controle e o segundo click (cruz vermelha) para indicar as coordenadas de
referncia. Como pressionamos duas vezes no mesmo ponto esses valores a
princpio sero os mesmos.
Repita o passo anterior para os outros trs pontos controle.
Pressione novamente no cone view link table para abrir a tabela com os pontos de
controle
Manualmente, altere os valores das colunas X map e Y map para os valores
seguintes (valores reais das coordenadas UTM):
Pontos X Map Y Map
1 354000 7532000
2 358000 7532000
3 358000 7528000
4 354000 7528000
Clique em Auto Adjust e verifique que o mapa apresenta agora o sistema de
coordenadas desejado.
Para salvar o georeferenciamento pressione no Georeferencing/Update
georeferencing.
1
2
3 4
119
Passada essa etapa, o mapa pode ser colocado no data frame Dinmica para ser
analisado junto com as outras informaes.
Em primeiro lugar preciso criar um novo arquivo para o mapeamento. Crie uma
Personal Geodatbase chamada 6R em C:\Curso SIG\Exerccio_19\
dinmica_paisagem\meus dados. Armazene todos os novos arquivos nesse banco de
dados. Crie uma Feature Class de polgonos chamada h1965.
Digitalize a rea de floresta dessa carta usando as ferramentas de edio (ver
exerccio 16). Durante a digitalizao, mantenha sempre a escala da visualizao em
1: 10.000.
Aplique o mesmo procedimento para as imagens de satlite de 1984 e 2003.
Compare o tamanho dos fragmentos entre as diferentes pocas.
Aplique as ferramentas encontradas no ArcToolBox para determinar qual foi a rea
de floresta perdida ou recuperada entre os diferentes anos.
120
Exerccio 20 - Determi nao de reas de app - 3D Analyst
Neste exerccio sero usadas as informaes de cotas de altitude para gerar um
modelo em trs dimenses por triangulao (Triangulate Irregular Network - TIN). Esse
modelo pode ser usado para gerar outros mapas como: o modelo de superfcie (modelo
digital de terreno - DEM), declividade, direo de vertente, sombreamento, criar
perspectivas em 3 dimenses etc.
Nesse exerccio iremos criar o mapa de declividade para definirmos as reas de
preservao permanente - app. Por lei as reas como mais de 45 graus de declividade
so consideradas apps e, portanto, devem ser mantidas as vegetaes naturais.
Abra o map document ex20.mxd (C:\Curso Sig\Exerccio_20\).
Verifique que o projeto contm uma layer, cota_altitude. Abra a tabela de atributos
dessa layer e observe que h um campo na tabela que guarda as informaes de
altitude (resoluo de 10 m).
Criao do TIN
Habilite a ferramentas da extenso 3D Analyst. Menu View\Toolbars\3D Analyst.
Pressione no boto 3D Analyst e selecione Create/Modify TIN\Create TIN From
Features.
Na janela que se abrir marque a layer cotas_altitude e selecione como fonte de
altitude a coluna Altitude. Escolha Triangulate as como hard line e crie um arquivo
de sada chamado tin_atibainha.
121
Pressione ok. Observe o resultado.
Mapa de declividade
Agora ser gerado o mapa de declividade a partir do arquivo TIN. Pressione no
boto 3D Analyst e selecione Surface Analysis\Slope.
Na janela que se abre, em Input Surface coloque tin_atibainha; em Output
Measurement selecione degrees; Z Factor 1; tamanho do pixel da imagem,
Output cell size 10 m; e, em Output raster, nomeie o arquivo de sada como
declividade.
122
Pressione ok.
Desmarque a layer tin_atibainha e visualize o arquivo raster de declividade criado.
Podemos reclassificar a layer de declividade de maneira a termos apenas as classes
de declividade acima e abaixo de 45 graus, as classes de nosso interesse.
Selecione a opo Reclassify no menu 3D Analyst. Em Input Raster selecione
declividade.
Pressione no Boto Classify. Na janela que se abre em Classes selecione o valor 2.
Mude os valores de quebra (Break Values) manualmente para 45 e 90 graus.
Pressione ok.
Em output raster nomeie o arquivo de sada como app_declive.
Pressione ok.
Mude a simbologia das classes de forma a ressaltar as reas de app.
123
Pesquise as outras opes de anlise no menu Surface Analysis. As opes
encontradas na barra de ferramentas 3D Analyst esto disponveis tambm no
ArcToolBox.
124
Exerccio 21 Conectividade funci onal - Spatial Analyst
Usaremos agora a extenso Spatial Analyst para verificar qual o caminho menos
custoso para o indivduo de uma espcie percorrer pela paisagem para chegar de um
ponto ao outro.
Para fazermos essa anlise precisamos ter as seguintes informaes:
O mapa de uso do solo com os valores de resistncia que cada elemento da
paisagem oferece para a espcie em estudo;
Localizao do ponto inicial (partida);
Localizao do ponto final (chegada).
Abra o map document ex21.mxd.
Verifique as layers que compem esse projeto.
Imagine que o ponto inicial, em vermelho, seja o ponto em que um indivduo de
uma espcie foi capturado pela primeira vez e, o ponto final, em amarelo, o local em
que foi capturado pela segunda vez. Iremos determinar qual seria o caminho menos
custoso para esse indivduo ter feito essa trajetria.
O arquivo raster uso_do_solo contm as informaes de resistncia dos diferentes
elementos da paisagem para a espcie em estudo. Valores mais elevados
representam resistncias mais altas passagem dos indivduos. Podemos dizer que
esse mapa corresponde viso que a espcie tem da paisagem.
Habilite a barra de ferramentas Spatial Analyst.
125
Em Layer selecione uso_do_solo
Pressione sobre o menu Spatial Analyst e selecione a opo Distance\Cost
Weighted
Na janela que se abre preencha com as seguintes informaes: Distance to,
selecione a layer inicio; em Cost Raster selecione uso_do_solo; marque a opo
Create direction e d o nome do arquivo de sada de direo; em Output raster
d o nome de sada de custo. Salve os arquivos na pasta meus dados
(C:\Curso SIG\ Exerccio_21\meus dados).
Pressione ok.
Verifique que foram criados dois arquivos: custo e direo.
Pegue a ferramenta identify e explore cada um desses arquivos. Que tipo de
informao cada um deles armazena?
Determinao do caminho menos custoso
Pressione sobre o menu Spatial Analyst e selecione a opo Distance\Shortest
Path.
Em Path to, selecione a layer fim; em Cost distance raster, a layer custo; em
Cost direction raster, a layer direo; Path type, escolha For Each Cell e
nomeie o arquivo de sada como caminho_menos_custoso.
126
Observe o traado criado pela funo.
Desmarque as layers custo e direo e verifique o caminho menos custoso em
relao ao mapa de resistncia.
Pesquise as outras opes de anlise no menu Surface Analysis. As opes
encontradas na barra de ferramentas 3D Analyst esto disponveis tambm no
ArcToolBox.
Influncia da construo de uma estrada map algebra
Iremos agora simular a construo de estradas na regio e verificar a mudana
nos caminhos menos custosos para a espcie considerada. Faremos uso do Map
Algebra.
O Map algebra contm as ferramentas mais poderosas de anlise do Spatial
Analyst. Atravs de suas inumeras funes e operaes podem ser executadas uma
grande quantidade de anlises complexas e com alta flexibilidade.
Deixe no projeto apenas as seguintes layers: uso_do_solo; inicio e fim. E adicione
tambm a layer estrada (C:\Curso SIG\Exerccio_21\dados\posio.mdb\estrada).
Abra o ArcToolBox e procure a Toolset Map Algebra na caixa de ferramentas
Spatial Analyst Tools. Dentro de Map lgebra pressione duas vezes na ferramenta
Single Output Map Algebra.
127
O Map Algebra permite a aplicao de uma grande variedade de funes (ver mais
detalhes sobre essas ferramentas no help do programa). Neste exerccio iremos
apenas cruzar as informaes dos raster de estrada e uso-do-solo usando a funo
max. Ou seja, os arquivos de entradas sero integrados nessa funo que ter como
arquivo de sada os valores mximos de pixels na comparao das duas layers.
Em Map Algebra expression escreva:
max (C:\Curso SIG\Exerccio_21\dados\posio.mdb\estrada, C:\Curso SIG\
Exerccio_21\dados\posio.mdb\uso_do_solo)
Salve o arquivo de sada como uso2 na pasta meus dados.
Pressione ok.
Observe que agora temos um novo arquivo de uso do solo com as informaes
adicionais sobre as estradas.
Repita o mesmo procedimento feito para determinar o caminho menos custoso, mas
dessa vez com o arquivo uso2 como referncia da resistncia da paisagem.
Compare os resultados das duas anlises.
128
Exerccio 22 Hidrologia - Spati al Analyst
Neste exerccio sero usadas outras funes do Spatial Analyst, dessa vez com o
intuito de analisar as bacias hidrogrficas nas proximidades de Nazar Paulista. Como
objetivo sero criadas as redes de drenagem e delimitadas as bacias hidrogrficas.
Para que a anlise possa ser feita preciso o modelo de elevao da regio, o
modelo digital de terreno (DEM - Digital Elevation Model), que nada mais que uma
imagem em que os valores de pixels guardam as altitudes mdias das reas que os pixels
representam.
Abra o map document hidrologia e verifique que h duas layers: o modelo
digital de terreno elev e a layer mascara. Essa ltima, representa a rea que ser
analisada, que so as reas que apresentam valores de pixel igual a 1 na imagem. As
reas sem valores de pixel correspondem ao oceano, e, por isso, sero deixadas de lado
na anlise.
Determinao da rea de trabalho Enviroment settings
Antes de iniciarmos a anlise iremos determinar os ajustes do ambiente de
trabalho.
Abra o ArcToolBox .
Com o boto direito do mouse pressione em algum ponto dentro da janela do
ArcToolBox e selecione Environments...
Abra as opes do General Settings e preenche as opes da seguinte maneira.
Current workspace: C:\Curso SIG\Exerccio_22\hidro.mdb (pasta em que os
arquivos criados sero salvos)
Scratch workspace: C:\Curso SIG\Exerccio_22\hidro.mdb (pasta em que os
arquivos temporrios sero salvos)
Extent: Same as layer Elev (extenso das imagens a serem criadas)
E nas opes Raster Analysis Settings preencha:
Cell Size: Same as layer Elev (tamanho dos pixels para as imagens a serem
criadas)
Mask: Mascara (recorte das reas a serem analisadas)
Deixe as demais opes com os valores padro.
Pressione OK para fechar o Environment Settings.
129
Direo de fluxo Flow direction
Determinar a direo de fluxo o primeiro passo para as
anlises de hidrologia. As anlises posteriores necessitaro
da entrada dessa informao para serem executadas. Essa
funo estabelece para cada pixel, a direo do fluxo para os
pixels vizinhos. Essa direo definida a partir dos valores
de altitude dos pixels envolvidos (DEM).
No ArcToolBox, selecione a funo ...Hydrology>Flow
Direction.
Na janela que se abre preencha com os seguintes
parmetros:
Input Surface raster: elev
Output flow direction raster: dir_fluxo
Deixe as outras opes com os valores padro.
Verifique a layer criada.
Fluxo acumulativo Flow accumulation
Essa funo calcula para cada pixel a quantidade de gua
acumulada proveniente dos pixels das reas mais elevadas.
No ArcToolBox, selecione a funo ...Hydrology>Flow Accumulation, e preencha
as opes:
Input flow direction raster: dir_fluxo
Output accumulation raster: acum_fluxo
Deixe as outras opes com os valores padro.
Verifique a imagem produzida. Os valores de pixel variam de 0 a 696377.
Os valores mais baixos correspondem s reas mais elevadas, enquanto os valores
mais altos concentram-se nas reas de baixada, em que o acmulo de gua mais
elevado. Dessa maneira, podemos considerar que esses valores mais elevados
correspondem s reas em que os rios so formados.
Criao das redes de drenagem.
Podemos extrair os valores mais elevados da imagem de acmulo de fluxo para
construir uma rede de drenagem.
Mude a simbologia da layer acum_fluxo classificando-a em cinco categorias. Em
Classify determine os quatro primeiros valores de quebra em: 10, 50, 100 e 500.
Atribua a cor preta para todas as classes formadas. E, da classe de maior acmulo de
gua para a de menor acmulo, mude uma a uma a colorao para azul. Verifique
em cada passo a rede de drenagem formada.
130
Verificamos que as classes com valores de acmulo igual ou maiores que 100,
apresentam uma boa quantidade de informao. Por isso, determinaremos a rede de
drenagem para os valores acima de 100.
No ArcToolBox, selecione a funo ...Conditional>SetNull, e preencha as opes:
Input conditional raster: acum_fluxo
Input false raster or constante value: 1
Output raster: drenagem1
Expression: Value LT 100
Verifique a rede de drenagem criada. Todos os pixels que representam a drenagem
apresentam o mesmo valor (1) e, por isso, no possvel identificar os rio
separadamente. Iremos usar a funo Stream Link para dar a cada segmento de rio
um valor nico.
No ArcToolBox, selecione a funo ...Hydrology>Stream Link, e preencha as
opes:
Input atream raster: drenagem1
Input flow direction raster: dir_fluxo
Output raster: drenagem2
Foram encontrados 27.940 segmentos de rios, sendo que cada um recebeu um
nmero de identificao. Alguns desses segmentos so muito pequenos e sero
eliminados.
No entanto, antes de elimin-los determinaremos suas ordenaes, ou seja, a ordem
em que um segmento est ligado no outro. No topo de uma montanha um segmento no
est ligado a nenhum outro segmento e, ento, considerado como de primeira ordem,
no entanto, mais abaixo esse pode ter um segmento ligado a ele que ser o de segunda
ordem e assim sucessivamente.
Queremos eliminar apenas segmentos pequenos (menores de 5 pixel) e que sejam de
primeira ordem.
Ordenao dos segmentos de rios
No ArcToolBox, selecione a funo ...Hydrology>Stream Order, e preencha as
opes:
Input atream raster: drenagem2
Input flow direction raster: dir_fluxo
Output raster: drenagem3
Method of stream ordering: Strahler
Observe a ordenao dos segmentos dos rios.
131
Eliminao dos segmentos pequenos e de primeira ordem
No ArcToolBox, selecione a funo ...Map Algebra>Single Output Map
Algebra, e preencha as opes:
Map algebra expression:
SETNULL(drenagem3 EQ 1 AND drenagem2. Count LE 5, drenagem2)
Output raster: drenagem4
L-se a expresso da seguinte forma: Se na layer drenagem3 o segmento apresenta
ordem 1 e o segmento tem 5 clulas ou menos, ento, deixe a clula sem valor de pixel,
caso contrrio, atribua o valor de pixel da drenagem2.
Verifique que os segmentos pequenos e de primeira ordem foram removidos da
rede de drenagem.
Iremos agora converter a rede de drenagem do formato matricial (raster) para o
formato vetorial.
No ArcToolBox, selecione a funo ...Hydrology>Stream to Feature, e preencha
as opes:
Input atream raster: drenagem4
Input flow direction raster: dir_fluxo
Output Polyline Feature: drenagem
Aceite os outros valores padro.
Verifique a Feature Class criada e observe as informaes na tabela de atributos.
Delimitao das bacias hidrogrficas - Basin
Adicione ao map document a layer encosta_sombra.lyr (C:\Curso
SIG\Exerccio_22\hidro.mdb)
Deixe a layer encosta_sombra.lyr na parte de baixo da tabela de contedo.
No ArcToolBox, selecione a funo ...Hydrology>Basin, e preencha as opes:
Input flow direction raster: dir_fluxo
Output raster: bacias
Mude a simbologia da layer bacias para unique values e na opo de cores
selecione Basic Random. Na tabulao display coloque a transparncia em 35%.
Observe as delimitaes das bacias em face do relevo sombreado.
Discuta a utilizao dessas informaes para a conservao.
132
Links:
INPE - Distribuidor de Imagens no Brasil. Conta tambm com vrias informaes sobre
geo-processamento.
http://www.inpe.br/
Imagem Distribuidor oficial da ESRI (ArcGIS) e LEICA Geosystem (Erdas Imagine)
no Brasil. Oferece ainda outros produtos e servios de geoprocessamento.
www.img.com.br
Neste site da Universidade de Maryland Global LandCover Facilty (GLCF) possui uma
grande quantidade de imagens de satlite gratuitas.
http://glcf.umiacs.umd.edu/
Modelos digitais de terreno
O Shuttle Radar Topography Mission est produzindo mapas de elevao com
resoluo de 30 a 90 metros. Conjuntos de dados fora dos limites dos Estados Unidos
so gradualmente liberados ao pblico. Dados da Amrica do Sul j esto disponveis
para a resoluo de 90 m.
http://www.jpl.nasa.gov/srtm/
The Global Land One-km Base Elevation (GLOBE) Project: Digital Elevation Model.
Este site disponibiliza dados de elevao com 1 km de resoluo para o mundo inteiro.
http://www.ngdc.noaa.gov/seg/topo/gltiles.shtml
Outros links:
NASA Remote Sensing Tutorial:
http://rst.gsfc.nasa.gov/
Mapas topogrficos:
http://www.topozone.com/
Open Source Remote sensing site:
http://www.remotesensing.org/
Remote Sensing Publications, References and Tutorial Material:
http://www.geog.nottingham.ac.uk/~mather/useful/Tutorials.html
Win Globe:
http://www.djuga.net/winglobe.html
ENVI home page:
http://www.rsinc.com/envi/
ERDAS / Leica Geosystems:
http://gis.leica-geosystems.com/
Tropical Rainforest Information Center
133
http://www.bsrsi.msu.edu/trfic/
ESRI
http://www.esri.com
Dados biolgicos
Informaes biolgicas: distribuio de aves e mamferos do hemisfrio ocidental em
formatos shapefile (do ArcView).
http://www.natureserve.org/
Extenses do ArcView teis em conservao
Patch analyst - Ferramentas para o clculo de mtricas da paisagem - Ecologia da
Paisagem.
http://flash.lakeheadu.ca/~rrempel/patch/
Animal Movement - Ferramentas para analisar a movimentao de animais.
http://www.absc.usgs.gov/glba/gistools/
Home Range Extension - Ferramentas para analisar a movimentao de animais e o uso
do habitat.
http://blue.lakeheadu.ca/hre/
Você também pode gostar
- Física (Bizuário)Documento13 páginasFísica (Bizuário)Douglas Micena100% (1)
- Roteiro para Elaboração de Projeto de Irrigação Por AspersãoDocumento5 páginasRoteiro para Elaboração de Projeto de Irrigação Por Aspersãotayris lucasAinda não há avaliações
- Manual de Operação e Manutenção - H120Documento68 páginasManual de Operação e Manutenção - H120Victor FernandesAinda não há avaliações
- mr710 Isvbun 330 24vDocumento1 páginamr710 Isvbun 330 24vM&M ASSOCIADOSAinda não há avaliações
- Lista de PolinomiosDocumento1 páginaLista de Polinomiosapi-3811902Ainda não há avaliações
- Lista de Exercicios Dinamica 1ano1Documento6 páginasLista de Exercicios Dinamica 1ano1Ana PereiraAinda não há avaliações
- Lista de Exercc3adcios Progressc3a3o Aritmc3a9tica1Documento3 páginasLista de Exercc3adcios Progressc3a3o Aritmc3a9tica1Anna BorgesAinda não há avaliações
- Física - Pré-Vestibular Dom Bosco - Gab-Fis1-Ex5Documento8 páginasFísica - Pré-Vestibular Dom Bosco - Gab-Fis1-Ex5Física Caderno de Resoluções100% (2)
- Kalid Apostila de Estratégias de ControleDocumento100 páginasKalid Apostila de Estratégias de ControleAdalicio Neto100% (1)
- 2018 Grelha Curricular Curso EstatisticaDocumento4 páginas2018 Grelha Curricular Curso EstatisticaManuel LuisAinda não há avaliações
- Resumo Das Regras Do Silogismo-LibreDocumento5 páginasResumo Das Regras Do Silogismo-LibreFernando BarsottiAinda não há avaliações
- 1-Dados Do Contratante 2 - Instrumento/Equipamento CalibradoDocumento4 páginas1-Dados Do Contratante 2 - Instrumento/Equipamento CalibradoEdjenn Brito de Oliveira SantosAinda não há avaliações
- Desenvolvimento de Uma Bancada de Testes para Motores ElétricosDocumento82 páginasDesenvolvimento de Uma Bancada de Testes para Motores ElétricosIvandro Dantas PantojaAinda não há avaliações
- Manual de Produto CarelDocumento2 páginasManual de Produto CarelMauricioss2313 SoaresAinda não há avaliações
- Quimica 11 ClasseDocumento154 páginasQuimica 11 ClasseDann Santiago100% (2)
- Teste Sensor de VelocidadeDocumento7 páginasTeste Sensor de VelocidadeAnderson gonçalvesAinda não há avaliações
- Jaguar BombasDocumento28 páginasJaguar BombasTiago MoutinhoAinda não há avaliações
- Atividade Parte 3Documento4 páginasAtividade Parte 3Marcos Antonio SantosAinda não há avaliações
- Link TeletronixDocumento68 páginasLink TeletronixLuduvico Claudio100% (1)
- P3 MQI 2018.2 Prova - UFCGDocumento1 páginaP3 MQI 2018.2 Prova - UFCGJoaquimAinda não há avaliações
- Biologia Molecular - Resumos TeóricaDocumento123 páginasBiologia Molecular - Resumos TeóricaHugo RochaAinda não há avaliações
- Fração GeratrizDocumento4 páginasFração GeratrizMateus MonedeiroAinda não há avaliações
- LogaritimoDocumento36 páginasLogaritimoJunior FlavioAinda não há avaliações
- Fundição em Molde de Areia VerdeDocumento6 páginasFundição em Molde de Areia VerdeRui GalvaniAinda não há avaliações
- 5-Biofisica Dos Sistemas BiologicosDocumento45 páginas5-Biofisica Dos Sistemas BiologicosFagnerclAinda não há avaliações
- Avaliação Formativa de Novembro - Mat 4º AnoDocumento4 páginasAvaliação Formativa de Novembro - Mat 4º AnoJorgeAinda não há avaliações
- 10 Ano - Ficha Formativa 1Documento5 páginas10 Ano - Ficha Formativa 1Mario BarrosAinda não há avaliações
- Estruturas Hiperestáticas 1Documento15 páginasEstruturas Hiperestáticas 1paulo1henrique.britosilveiraAinda não há avaliações
- Exercícios de Cálculo 1Documento2 páginasExercícios de Cálculo 1Arthur BarcellosAinda não há avaliações
- FISPQ Esmalte Industrial CoresDocumento17 páginasFISPQ Esmalte Industrial CoresIVANAinda não há avaliações