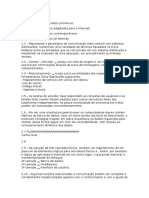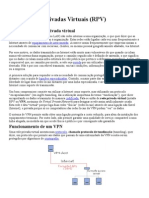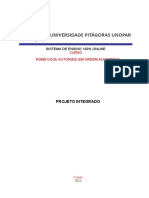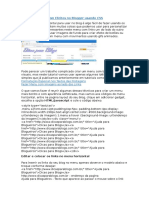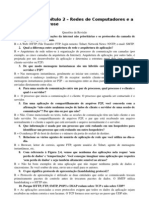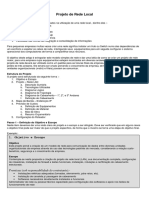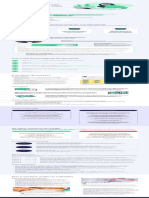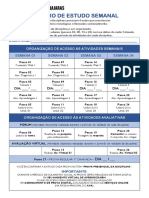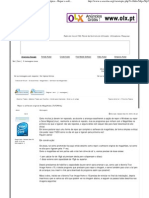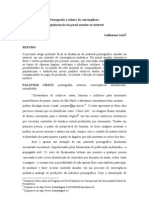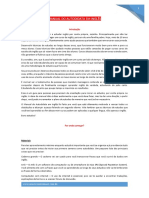Escolar Documentos
Profissional Documentos
Cultura Documentos
Apostila Powerpoint - 2010 - 1
Apostila Powerpoint - 2010 - 1
Enviado por
monicacmachado27290 notas0% acharam este documento útil (0 voto)
7 visualizações35 páginasDireitos autorais
© © All Rights Reserved
Formatos disponíveis
PDF, TXT ou leia online no Scribd
Compartilhar este documento
Compartilhar ou incorporar documento
Você considera este documento útil?
Este conteúdo é inapropriado?
Denunciar este documentoDireitos autorais:
© All Rights Reserved
Formatos disponíveis
Baixe no formato PDF, TXT ou leia online no Scribd
0 notas0% acharam este documento útil (0 voto)
7 visualizações35 páginasApostila Powerpoint - 2010 - 1
Apostila Powerpoint - 2010 - 1
Enviado por
monicacmachado2729Direitos autorais:
© All Rights Reserved
Formatos disponíveis
Baixe no formato PDF, TXT ou leia online no Scribd
Você está na página 1de 35
MICROSOFT POWER POINT 2010
Programa de apresentao, utilizado para criao e manipulao de slides.
Os slides criados para uma eletrnica podem conter texto, grficos, objetos,
formas, filmes, sons entre outros recursos.
Tela Inicial
Guia Arquivo
A guia Arquivo permite acessar comando como abrir, salvar, salvar como,
fechar, sair entre outros. Observe na figura abaixo:
O comando Salvar (CTRL+B) permite salvar as alteraes feitas em um
arquivo existente. Caso seja a primeira vez que o arquivo esteja sendo salvo ou
estiver sendo visualizado no modo somente de leitura, abrir a caixa de dilogo
salvar como.
O comando Salvar como permite criar o novo arquivo em edio, ou seja, dar
um nome para o arquivo, escolher o local que ser salvo e o formato. Por padro
o PowerPoint 2010 sugere PPTX ou PPSX, porm pode ser salvo nos formatos
PDF, PPT, PPS e ODP (BrOffice Impress) entre outros formatos.
No item Abrir, carrega uma janela que permite localizar e abrir/criar um
arquivo existente. A pasta sugerida para iniciar a busca do arquivo a pasta
Meus Documentos e os arquivos exibidos so os arquivos compatveis com o
PowerPoint, este tipo de filtro facilita a tentativa de localizao do arquivo
desejado.
O comando Fechar fecha a apresentao atual/ativo e o comando Sair fecha
todos os documentos abertos e encerra o programa.
O comando Informaes d detalhes sobre o arquivo estatsticas e acesso
rpido opes de compartilhamento, proteo e compatibilidade em relao
s verses anteriores.
A partir da guia Arquivo possvel abrir/criar um documento em branco e
imprimir o documento em edio. O comando imprimir abre ao mesmo tempo
as opes de configuraes da impresso e visualizar impresso, tornando-o
mais eficiente.
O comando Documentos Recentes exibe uma lista dos arquivos executados
pelo programa. Imediatamente esquerda temos a lista de itens recentes que por
padro oferece uma lista dos 25 ltimos arquivos abertos (configurvel no
comando opes). Temos a possibilidade de fixar ( ) qualquer um dos
arquivos para sempre ser exibido na lista de Documentos recentes ( ).
No item Novo temos acesso a opes que permite abrir uma nova Apresentao
em branco, escolher entre os modelos de arquivos oferecidos pelo Microsoft
PowerPoint 2010.
Ao abrir uma apresentao no Microsoft Office PowerPoint 2010 criados no
Microsoft Office PowerPoint 2003, no PowerPoint 2002 ou no PowerPoint
2000, o Modo de compatibilidade ativado e voc v Modo de
compatibilidade na barra de ttulo da janela do documento. O Modo de
compatibilidade garante que nenhum recurso novo ou aperfeioado no Office
PowerPoint 2007 esteja disponvel quando estiver trabalhando com um
documento, de modo que os usurios que estiverem usando verses mais
antigas do PowerPoint tenham recursos de edio completos.
A Faixa de Opes no PowerPoint. Cada programa tem uma Faixa de Opes
diferente, mas os seus elementos so os mesmos: guias, grupos e comandos.
Imprimir: Exibe as opes de configurao:
Salvar e Enviar:
Enviar por e-mail:
o Enviar por E-mail: Permite anexar uma cpia da apresentao
atual a um e-mail.
o Enviar como Link: Permite criar um e-mail que contenha um
link para esta apresentao. Para que este comando esteja
habilitado ele deve ser salvo em um local compartilhado.
o Enviar por e-mail como anexo em PDF: Envia uma cpia do
documento atual em uma mensagem como anexo em PDF. Para
que este comando funcione corretamente necessrio que o
Programa Cliente de email esteja devidamente configurado.
o Enviar por e-mail como anexo em XPS: Envia uma cpia do
documento atual em uma mensagem como anexo em XPS. Para
que este comando funcione corretamente necessrio que o
Programa Cliente de email esteja devidamente configurado.
o Fax da Internet: Use o servio de Fax da Internet para enviar o
documento.
Salvar na Web:
o Salvar em Windows Live: Permite salvar na Web para acessar
este documento em qualquer computador ou para compartilh-
lo com outras pessoas.
Salvar para SharePoint: Permite salvar em um site do SharePoint para
colaborar com outras pessoas nesta apresentao.
Transmitir Apresentaes de Slides: Permite transmitir a
apresentao de slides para visualizadores remotos que possam assistir
em um navegador da Web.
Publicar Slides:Permite publicar os slides em uma biblioteca de slides
ou em um site do SharePoint.
Pacote para CD: Permite criar um pacote para que outras pessoas
possam assistir apresentao, mesmo em computadores que no
tenham o PowerPoint instalados.
Criar Folhetos: Permite criar folhetos que possam ser editados e
formatados no Word.
Opes do PowerPoint: Permite alterar algumas padronizaes do programa
adaptando-o s suas necessidades.
Nova distribuio dos recursos:
Existem trs elementos principais na Faixa de Opes:
As guias situam-se na parte superior da Faixa de Opes. Cada uma
delas representa uma rea de atividade.
Os grupos so conjuntos de comandos relacionados exibidos juntos nas
guias. Os grupos renem todos os comandos de que voc
provavelmente precisar para um tipo de tarefa.
Os comandos so organizados em grupos. Um comando pode ser um
boto, um menu ou uma caixa na qual voc digita informaes.
A Faixa de Opes se adaptar de acordo com o que voc est fazendo, para
mostrar os comandos de que provavelmente precisar para a tarefa em questo.
Por exemplo, se voc estiver trabalhando com uma tabela no PowerPoint, a
Faixa de Opes mostrar os comandos de que voc precisa para trabalhar com
tabelas. De outro modo, esses comandos no sero visveis.
Outros recurso que tornam os programas baseados na Faixa de Opes fceis de
usar a Barra de Ferramentas de Acesso Rpido, localizada na barra de ttulo.
Obs: A Barra de Ferramentas de Acesso Rpido est situada acima da Faixa de
Opes e contm os comandos que voc deseja ter sempre mo. Por padro,
a Barra de Ferramentas de Acesso Rpido contm os comandos Salvar,
Desfazer e Repetir (ou Refazer) e Novo Slide, mas voc pode personaliz-la
com os comandos que desejar. Clique com o boto direito do mouse sobre
qualquer boto ou recurso do PowerPoint e ative o comando Adicionar a Barra
de Ferramentas de Acesso Rpido. Pronto! Outra maneira clicar na pequena
seta localizada direita da Barra de acesso rpido e ativar qualquer comando
exibido na lista.
Guia Incio
Grupo rea de Transferncia:
Recortar (CTRL+X): Move o contedo selecionado para a rea de
Transferncia. O termo excluir, retirar ou apagar pode ser utilizado para
representar a ao do recortar.
Copiar (CTRL+C): Duplica a seleo para a rea de Transferncia.
Colar (CTRL+V): Insere o ltimo item enviado para a rea de transferncia no
local onde estiver o cursor, ou ponto de insero.
Colar Especial (CTRL+ALT+V): Permite colar um texto ou objeto, j enviado
para a rea de transferncia, sem formatao, ou no formato RTF e at mesmo
no formato HTML.
Pincel (CTRL+SHIFT+C copia e CTRL+SHIFT+V - cola): Copia a
formatao de um texto ou objeto selecionado e o aplica a um texto ou objeto
clicado. Para manter este comando ativado devemos dar um clique duplo e para
desativar este recurso podemos pressionar a tecla ESC ou clicar novamente no
boto Pincel.
rea de transferncia do Office (CTRL+CC) : Exibe o painel de tarefa
rea de transferncia. Mantm at 24 itens recortados e/ou copiados.
Grupo Slides
Novo Slide: Cria um novo slide abaixo do slide selecionado. Pelo recurso do
boto permite mudar o layout do slide Slide com ttulo e subttulo, com
imagens, grficos, vdeos etc.
Layout: Permite mudar o formato do slide. Ex: Slides com figuras, tabelas,
grficos e etc.
Redefinir: Permite voltar s configuraes padro de posio, tamanho e
formatao de espaos reservados ao slide.
Seo: Permite organizar os slides por sees.
Tipo de Fonte: Permite alterar o tipo de fonte. Uma das novidades da verso
2007 que as mudanas ocorrem simultaneamente, permitindo a escolha da
fonte sem aplicar o efeito.
Tamanho de Fonte: Permite aumentar ou diminuir o tamanho da fonte no
padro oferecido. Utilizando as teclas de atalho CTRL+SHIFT+< e CTRL+
SHIFT+> possvel, respectivamente, diminuir e aumentar o tamanho da fonte
obedecendo ao padro oferecido. J, a combinao de teclas CTRL+[ e CTRL+]
permitem, respectivamente, diminuir e aumentar o tamanho da fonte ponto a
ponto.
Permitem, respectivamente, aumentar e diminuir o tamanho da
fonte.
Limpar Formatao: Limpa toda formatao do texto ou objeto selecionado,
deixando o texto ou objeto na formatao padro.
Negrito (CTRL+N ou CTRL+SHIFT+N): Aplica o efeito de texto negrito ao
texto selecionado. Dica: No necessrio selecionar texto para aplicar
formatao, o cursor, ou ponto de insero deve estar localizado entre a palavra.
Itlico (CTRL+I ou CTRL+SHIFT+I): Aplica o efeito de texto itlico ao texto
selecionado.
Sublinhado (CTRL+S ou CTRL+SHIFT+S): Aplica o efeito de texto
sublinhado. Podemos alterar o tipo e a cor do sublinhado clicando na pequena
seta ao lado do boto.
Tachado: Aplica o efeito de texto tachado no texto selecionado. Ex. Palavras de
um texto.
Sombra: Aplica efeito de sombreamento no texto selecionado.
Espaamento entre caracteres: Amplia ou reduz o espaamento entre os
caracteres.
Maisculas e Minsculas (SHIFT+F3): Permite alternar entre os recursos:
Primeira letra da sentena em maisculas, Todas em Maisculas, todas em
minsculas, A Primeira Letra De Cada Palavra Em Maiscula e iNVERTER
(Maius/Minus).
Cor de Fonte: Permite alterar a cor de fonte do texto selecionado.
Fonte (CTRL+D) : Permite alterar a formatao do texto selecionado.
Observe as figuras abaixo:
Obs: Caso deseje alterar a formatao padro do Word 2007, altere para a
formatao da fonte desejada e clique no boto Padro..., localizado no
canto inferior da janela.
Grupo Pargrafo
Marcadores: Permite inserir marcas aos pargrafos ou a uma lista.
Numerao: Permite numerar os pargrafos e criar subnveis. Observem no
texto abaixo alguns dos efeitos oferecidos:
Ex.
1. Exemplo de texto com numerao. (ENTER)
2. Exemplo de texto com numerao. (SHIFT+ENTER)
Exemplo de texto com numerao. (ENTER)
3. Exemplo de texto com numerao. (ENTER)
4. Pressionando a tecla TAB cria-se o prximo subnvel do pargrafo.
4.1. Podemos formatar o subnvel para que seja exibidas letras e/ou
nmeros. (ENTER)
4.2. Exemplo de texto com numerao. (ENTER)
5. Pressione a combinao de teclas SHIFT+TAB para voltar um nvel.
6. Fim do exemplo de texto com numerao.
Formatar marcadores e numerao: Permite alterar a maneira como os
pargrafos sero numerados ou marcados.
Diminuir Recuo: Diminui o recuo deslocando o pargrafo esquerda.
Aumentar Recuo: Aumenta o recuo deslocando o pargrafo direita.
Alinhamento esquerda (CTRL+Q ou CTRL+F): Alinha o pargrafo
esquerda.
Alinhamento centralizado (CTRL+E): Centraliza o pargrafo.
Alinhamento direta: Alinha o pargrafo direita.
Alinhamento justificado (CTRL+J): Justifica o texto.
Espaamento entre linhas: Aumenta ou diminui o espao existente entre as
linhas de um pargrafo. Espaamento padro entre linhas o mltiplo ou 1,15.
Direo do texto: Permite alterar a orientao do texto para vertical,
empilhado, ou gir-la para a direo desejada.
Alinhar Texto: Permite alterar a maneira como o texto alinhado na caixa de
texto.
Converter em Elemento Grfico SmartArt: Permite converter um texto em
um elemento grfico SmartArt para comunicar informaes visualmente. Os
elementos grficos SmartArt variam desde lista grficas e diagramas de
processos at grficos mais complexos, como diagramas de Venn e
organogramas.
Colunas: Permite dividir o texto em colunas.
Pargrafo : Permite alterar a formatao do pargrafo selecionado.
Observe as figuras abaixo:
Obs: Caso deseje alterar a formatao padro do PowerPoint 2007, altere
para a formatao do pargrafo desejada e clique no boto Padro...,
localizado no canto inferior da janela.
Grupo Desenho
AutoFormas: Permite inserir caixas de texto e formas prontas como retngulos,
setas, linhas, smbolos de fluxograma e textos explicativos.
Organizar: Permite organizar objetos no slide alterando a ordem, a posio e a
rotao. Permite agrupar vrios objetos de modo que sejam tratados como um
nico objeto.
Estilos rpidos: Permite escolher um estilo visual para a forma ou linha.
Preenchimento da forma: Permite preencher a forma selecionada com uma cor
slida, gradao, imagem ou textura.
Contorno da forma: Permite especificar a cor, a largura e o estilo de linha do
contorno da forma selecionada.
Efeitos da forma: Permite aplicar um efeito visual forma selecionada, como
sombra, brilho, reflexo ou rotao 3D.
Grupo Edio
Localizar (CTRL+L), Substituir (CTRL+U) e Substituir fonte:
Selecionar:
Selecionar tudo: Seleciona todos os elementos da apresentao.
Selecionar objetos: Mudar para o cursor de seleo a fim de poder
selecionar e movimentar tinta e outros objetos no documento
Painel de Seleo: Exibe o Painel de Seleo para ajudar a selecionar
objetos individuais e para alterar a ordem e a visibilidade desses
objetos.
Guia Inserir
Grupo: Tabelas
Tabela: Permite inserir uma tabela. Sugere uma tabela de 10 colunas com 8
linhas. possvel, atravs deste comando, desenhar a tabela. O recurso permite
tambm a insero de uma planilha do Excel, alm de fornecer algumas tabelas
j formatas.
Grupo Imagens
Imagem: Permite inserir, no documento em edio, uma imagem ou foto do
arquivo. Abre uma caixa de dilogo que exibe a pasta Minhas imagens.
Clip-art: Abre o painel de tarefas que permite inserir, no documento em edio,
clip-arts.
Instantneo: Permite inserir uma imagem de qualquer programa que no esteja
minimizado na barra de tarefas. Clique em Recorte de tela para inserir uma
imagem de qualquer parte da tela.
lbum de Fotografias: Permite criar uma nova apresentao com base em um
conjunto de imagens. Cada imagem ser colocada em um slide individual.
Grupo ilustraes
Formas: Permite inserir formas no documento em edio. Observem as figuras
abaixo:
SmartArt: uma representao visual de suas informaes que voc pode criar
com rapidez e facilidade, escolhendo entre vrios layouts diferentes, para
comunicar suas mensagens ou ideias com eficincia.
Grfico: Permite inserir um grfico a partir de uma planilha do Excel
incorporada no documento Word. Se o documento estiver no modo de
compatibilidade o grfico ser gerado pela ferramenta Microsoft Graph. No
caso de um grfico que esteja vinculado a uma pasta de trabalho qual voc
tem acesso, possvel especificar que ele verifique automaticamente se h
alteraes na pasta de trabalho vinculada sempre que o grfico for aberto.
Grupo Links
Hiperlink: Permite inserir um hiperlink (ponteiro ou ancra) no documento em
edio. Um hiperlink permite abrir pginas da Internet, endereos de e-mails,
direcionar para programas e outros arquivos do computador, alm de direcionar
para qualquer parte do documento. Trabalhando com o recurso Indicador fica
fcil criar links que, ao serem executados, direcionam para a parte do
documento indicada.
Ao: Permite adicionar uma ao ao objeto selecionado para especificar o que
deve acontecer quando voc clicar nele ou passar o mouse sobre ele.
Grupo Texto
Caixa de Texto: Permite inserir uma caixa de texto, pr-formatadas, no
documento em edio.
Cabealho e rodap: Permite editar o cabealho ou rodap do documento. As
informaes do cabealho ou rodap sero exibidas na parte superior ou inferior
de cada pgina impressa.
WordArt: Permite inserir um texto decorativo a partir de formataes e estilos
pr-definidos.
Data e Hora: Permite inserir Data e Hora no local onde estiver o cursor.
Oferece alguns formatos de datas e horas pr-definidas.
Nmero do slide: Permite inserir o nmero do slide na posio real dentro da
apresentao.
Objetos: Permite inserir um objeto no documento em edio. Grficos,
Imagens, Slides, Documentos, Arquivos em geral entre outros.
Grupo Smbolo
Equao: Abre o editor de equaes. Permite inserir matemticas ou
desenvolver suas prprias equaes usando uma biblioteca de smbolos
matemticos.
Smbolo: Insere smbolos que no constam no teclado, como smbolos de
copyright, smbolo de marca registrada, marcas de pargrafo e caracteres
Unicode.
Grupo Mdia
Vdeo: Permite inserir um vdeo na apresentao.
udio: Permite inserir um arquivo de udio na apresentao.
Guia Design
Grupo Configurar Pgina
Configurar Pgina: Abre a caixa de dilogo Configurar Pgina que permite
definir as dimenses do slide, modos de orientao e configuraes de
Anotaes, folhetos e tpicos.
Orientao do Slide: Permite mudar o modo de orientao do slide (Retrato e
Paisagem).
Grupo Temas
Design do Slide: Permite mudar, a partir de modelos, o design geral dos slides.
Cores: Permite mudar o esquema de cores da apresentao.
Fontes: Permite mudar o esquema de fontes da apresentao. Padro: Calibri
para ttulos e corpo.
Efeitos: Permite alterar o esquema de efeitos da apresentao.
Grupo Plano de Fundo
Estilos de Plano de Fundo: Permite escolher o Plano de fundo para este tema.
Ocultar Grficos de Plano de Fundo: Exibe ou oculta os grficos de plano de
fundo para o tema selecionado.
Guia Transies
Grupo Visualizao
Visualizar: Permite visualizar a transio aplicada ao slide atual.
Grupo Transio para este Slide
Esquema de transio: Permite escolher um efeito especial a ser aplicado
durante a transio entre os slides anterior e atual
Opes de efeito: Permite alterar uma variao da transio selecionada. As
variaes permitem alterar propriedades de um efeito de transio, como a
direo ou cor.
Grupo I ntervalo
Som de Transio: Permite selecionar um som a ser tocado durante a transio
entre os slides anterior e atual.
Velocidade da Transio: Permite escolher a velocidade da transio entre os
slides anterior e atual.
Aplicar a Todos: Permite definir a transio entre todos os slides da
apresentao de modo que corresponda transio configurada para o slide
atual.
Avanar Slide:
Ao clicar com o mouse: Permite definir a mudana de um slide para
outro ao clicar o mouse.
Aps: Permite definir um tempo especfico para a mudana de um slide
para outro.
Guia Animaes
Grupo Visualizao
Visualizar: Permite visualizar as animaes aplicadas ao slide atual.
Grupo Animao
Animar: Permite atribuir animaes aos objetos selecionados no slide. Podem
ser atribudos aos textos, imagens, tabelas e outros objetos.
Opes de efeito: Permite alterar uma variao da animao selecionada. As
variaes permitem alterar propriedades de um efeito de animao, como a
direo ou cor.
Grupo Animao Avanada
Adicionar Animao: Permite escolher um efeito de animao para adicionar
aos objetos selecionados.
Painel de Animao: Abre o Painel de Tarefas Animao Personalizada em
objetos individuais no slide.
Disparar: Permite definir uma condio especial para uma animao.
possvel definir a animao para iniciar depois de clicar em uma forma ou
quando a reproduo da mdia alcanar um indicador.
Pincel de Animao: Permite copiar a animao aplicada a um texto ou objeto
e aplica-la a outro objeto selecionado.
Grupo Intervalo
Intervalo de Tempo da animao: Permite escolher quando uma animao
iniciar a execuo.
Durao: Permite definir um tempo para a animao.
Atraso: Permite definir quanto tempo a animao ser executada aps algum
tempo determinado.
Reordenar Animao: Permite definir se a animao ser executada Antes ou
Depois de um tempo determinado.
Guia Apresentao de Slides
Grupo I niciar Apresentao de Slides
Do comeo: Inicia a apresentao a partir do primeiro slide.
Do Slide atual: Iniciar a apresentao a partir do slide atual.
Transmitir Apresentao de Slides: Permite transmitir a apresentao para
visualizadores remotos que possam assisti-la em um navegador da Web.
Apresentao de Slides Personalizada: Permite criar ou executar uma
apresentao de slides personalizada. Uma apresentao de slide personalizada
exibir somente os slides selecionados. Esse recurso permite que voc tenha
vrios conjuntos de slides diferentes (por exemplo, uma sucesso de slides de
30 minutos e outra de 60 minutos) na mesma apresentao.
Grupo Configurar
Configurar Apresentao de Slides: Abre a caixa de dilogo Configurar
Apresentao que permite alterar as configuraes avanadas como, por
exemplo, o modo quiosque.
Ocultar Slide: Permite ocultar o slide atual.
Testar Intervalos: Permite iniciar uma apresentao de slides em tela inteira na
qual possvel testar a apresentao. O perodo de tempo gasto em cada slide
registrado e permite salvar esses intervalos para executar a apresentao
automaticamente no futuro.
Gravar Apresentao de Slides: Gravar uma trilha de narrao usando o
microfone conectado ao computador. A narrao pode ser executada junto com
a apresentao de slides em tela inteira. Permite gravar gestos do apontador
laser ou intervalos de slide e animao para reproduo durante a apresentao
de slides.
Executar Narraes: Permite reproduzir narraes de udio e gestos de
apontador laser durante a apresentao de slides. possvel gravar narraes e
gestos usando Gravar Apresentaes de Slides.
Usar Intervalos: Permite reproduzir intervalos do slide e da animao durante a
apresentao de slides.
Mostrar Controles de Mdia: Permite exibir os controles de reproduo ao
mover o ponteiro do mouse sobre clipes de udio e vdeo durante a apresentao
do slide.
Grupo Monitores
Resoluo: Permite escolher de tela a ser usada na apresentao de slides de
tela inteira. As resolues menores geralmente oferecem uma exibio mais
rpida, enquanto as maiores podem exibir mais detalhes. Vrios projetores
oferecem suporte a uma resoluo mxima de 1024x768.
Mostrar em: Permite escolher o monitor em que a apresentao de slides de
tela inteira ser exibida. Se tiver apenas um monitor ou estiver usando um
laptop sem um monitor externo conectado, este comando ser desabilitado.
Usar Modo de Exibio do Apresentador: Permite mostrar a apresentao de
slides em tela inteira usando o Modo de Exibio do Apresentador. Este modo
de exibio permite projetar a apresentao de slides em tela inteira em um
monitor enquanto um modo de exibio do orador especial exibido em
outro monitor, incluindo a durao e as anotaes do orador. Este recurso
requer vrios monitores ou um laptop com recursos de exibio dual.
Guia Reviso
Grupo Reviso de texto
Verificar Ortografia (F7): Inicia a verificao ortogrfica na apresentao.
Pesquisar (ALT+CLIQUE): Abre o painel de tarefas Pesquisar para fazer uma
pesquisa em materiais de referncias como dicionrios, enciclopdias e servios
de tradues.
Dicionrio de Sinnimos: Sugere outras palavras com significado semelhante
ao da palavra selecionada.
Grupo I dioma
Traduzir: Traduz o texto selecionado em outro idioma. Desconectado da
Internet tem suporte de tradues entre Ingls e Espanhol. possvel traduzir
textos do Portugus para outros idiomas e vice-versa quando conectado
Internet.
Idioma: Permite definir outro idioma para a palavra afim de que seja possvel
fazer a verificao ortogrfica e gramatical do texto selecionado.
Grupo Comentrios
Mostrar Marcaes: Exibe ou oculta os comentrios ou marcaes atribudas
apresentao.
Novo comentrio: Permite adicionar um comentrio ao trecho selecionado.
Editar comentrio: Permite editar um comentrio.
Excluir Comentrio: Permite excluir um comentrio. possvel apagar todas
as marcaes atribudas apresentao pelos recursos do boto.
Anterior: Navega para o comentrio anterior.
Prximo: Navega para o prximo comentrio.
Grupo Comparar
Comparar: Permite comparar e combinar outra apresentao com a
apresentao atual.
Aceitar: Aceita a alterao atual.
Rejeitar: Rejeita a alterao atual.
Anterior: Navega at a alterao anterior.
Prximo: Navega at a prxima alterao.
Painel de Reviso: Exibe ou oculta o painel de reviso ao revisar alteraes.
Concluir Reviso: Encerra a reviso da apresentao aplicando as decises
atuais de aceitao e rejeio.
Grupo Onenote
Anotaes vinculadas: O OneNote manter links para voltar a esta
apresentao em cada linha das anotaes.
Guia Exibio
Grupo Modos de Exibio de Apresentao
Normal: Exibe a apresentao no modo normal.
Classificao de Slides: Permitir exibir a apresentao no modo de
classificao de slides para facilitar a reorganizao dos slides.
Anotaes: Permite exibir a pgina de anotaes para editar as anotaes do
orador como ficaro quando forem impressas.
Modo de Exibio de Leitura: Permite exibir a apresentao como uma
apresentao de slides que cabe na janela.
Grupo Modos de Exibio Mestres
Slide Mestre: Permite abrir o modo de exibio de slide mestre para alterar o
design e o layout dos slides mestres.
Folheto Mestre: Permite abrir o modo de exibio de folheto mestre para
alterar o design e o layout dos folhetos impressos.
Anotaes Mestras: Permite abrir o modo anotaes mestras.
Grupo Mostrar/Ocultar
Rgua: Exibe ou oculta as rguas, usadas para medir e alinhar objetos no
documento.
Linhas de Grade (SHIFT+F9): Exibe ou oculta as linhas de grade que podem
ser usadas para alinhar os objetos do documento.
Guias: Permite exibir guias de desenho ajustveis s quais seja possvel alinhar
objetos no slide.
Grupo Zoom
Zoom: Permite ampliar ou reduzir a visualizao dos slides sem afetar a
impresso.
Ajustar a Janela: Permite alterar o zoom da apresentao de modo que o slide
preencha a janela.
Grupo Cor/Escala de Cinza
Cor: Permite exibir a apresentao em quatro cores.
Escala de Cinza: Permite exibir esta apresentao em escala de cinza e
personalizar o modo como as cores sero convertidas na escala de cinza.
Preto e branco: Permite exibir a apresentao em preto e branco e personalizar
o modo como as cores sero convertidas em preto e branco.
Grupo J anela
Nova Janela: Permite abrir uma nova janela com uma exibio do documento
atual.
Organizar todas: Permite organizar as janelas abertas no programa lado a lado
na tela.
Em cascata: Permite organizar as janelas abertas no programa em cascata na
tela.
Mover Diviso: Permite mover os divisores que separam as diverses sees da
janela. Depois de clicar neste boto, use as teclas de direo para movimentar os
divisores e pressione ENTER para retornar ao documento.
Alternar janelas: Permite alternar entre as janelas abertas.
Grupo Macros
Exibir Macros (ALT+F8): Exibe a lista de macros, na qual voc pode executar,
criar ou excluir uma macro.
Teclas de atalho
Iniciar uma apresentao do
comeo.
F5
Executar a prxima animao ou
avanar para o prximo slide.
P, ENTER, PAGE DOWN, SETA
PARA A DIREITA, SETA PARA
BAIXO ou BARRA DE ESPAOS
Executar a animao anterior ou
voltar ao slide anterior.
A, PAGE UP, SETA PARA A
ESQUERDA, SETA PARA CIMA ou
BACKSPACE
Ir para o slide nmero. nmero+ENTER
Exibir um slide preto vazio ou
voltar para a apresentao a partir
de um slide preto vazio.
E ou PONTO
Exibir um slide branco vazio ou
voltar para a apresentao a partir
de um slide branco vazio.
C ou VRGULA
Parar ou reiniciar uma apresentao
automtica.
S
Finalizar uma apresentao. ESC ou HFEN
Apagar anotaes na tela. E
Ir para o prximo slide, se ele
estiver oculto.
H
Definir novos intervalos ao testar. T
Usar os intervalos originais ao
testar.
O
Usar o clique do mouse para M
avanar ao testar.
Regravar narrao e intervalo de
slides
R
Retornar ao primeiro slide. Pressionar e manter pressionados os
botes direito e esquerdo do mouse por 2
segundos
Mostrar ou ocultar o cursor em
forma de seta
A ou =
Alterar o ponteiro para uma caneta. CTRL+P
Alterar o ponteiro para uma seta. CTRL+A
Alterar o ponteiro para uma
borracha
CTRL+E
Mostrar ou ocultar marcao tinta CTRL+M
Ocultar imediatamente o ponteiro e
o boto de navegao.
CTRL+O
Ocultar o ponteiro e o boto de
navegao em 15 segundos.
CTRL+S
Exibir a caixa de dilogo Todos os
slides
CTRL+S
Exibir a barra de tarefas do
computador
CTRL+T
Exibir o menu de atalho. SHIFT+F10
Ir para o primeiro ou o prximo
hiperlink em um slide.
TAB
Ir para o ltimo hiperlink ou o SHIFT+TAB
anterior em um slide.
Executar o comportamento "clique
no mouse" do hiperlink selecionado.
ENTER enquanto um hiperlink estiver
selecionado
Você também pode gostar
- TUTORIAL METODO VIVO INTERNET ILIMITADA - PDF TUTORIALBRASILDocumento5 páginasTUTORIAL METODO VIVO INTERNET ILIMITADA - PDF TUTORIALBRASILantonio loureiroAinda não há avaliações
- Respostas Capítulo 2Documento2 páginasRespostas Capítulo 2MArcosAinda não há avaliações
- Catálogo SL M4070FRDocumento8 páginasCatálogo SL M4070FRhumbertoalcelino1Ainda não há avaliações
- Programação Web Com Active Server PagesDocumento225 páginasProgramação Web Com Active Server PagesSean Williams100% (1)
- Pirulito Estudante BrilhanteDocumento3 páginasPirulito Estudante BrilhanteGermana FurquimAinda não há avaliações
- Modelo Big 6Documento4 páginasModelo Big 6bibescvizelaAinda não há avaliações
- Aula Mestre de Tricô: (@ Olya - Usolya)Documento36 páginasAula Mestre de Tricô: (@ Olya - Usolya)fterdei100% (2)
- Internet Dedicada Segura 100 MbpsDocumento16 páginasInternet Dedicada Segura 100 MbpsRafaelyamiyoAinda não há avaliações
- Vídeo Aulas WEBMASTER e WEBDESIGNDocumento2 páginasVídeo Aulas WEBMASTER e WEBDESIGNcarlosmktAinda não há avaliações
- Formacao - Linux - 442 e Asterisk PDFDocumento20 páginasFormacao - Linux - 442 e Asterisk PDFWilliam100% (1)
- Manual DVR EconDocumento46 páginasManual DVR EconINFO2888Ainda não há avaliações
- Ebook Administrando o Exchange Server 2013 Administrando AntispamDocumento41 páginasEbook Administrando o Exchange Server 2013 Administrando AntispamLeandro RodriguesAinda não há avaliações
- VPN - Redes Privadas Virtuais (RPV) : O Conceito de Rede Privada VirtualDocumento3 páginasVPN - Redes Privadas Virtuais (RPV) : O Conceito de Rede Privada Virtualrockgustavo22Ainda não há avaliações
- Projeto Integrado Ideia de Uma Aplicacao Inovadora Unopar Gmvs6y KQQDXTDocumento11 páginasProjeto Integrado Ideia de Uma Aplicacao Inovadora Unopar Gmvs6y KQQDXTJonatan FritscheAinda não há avaliações
- Menu Horizontal Com Efeitos No Blogger Usando CSSDocumento3 páginasMenu Horizontal Com Efeitos No Blogger Usando CSSjorge fevereiroAinda não há avaliações
- Respostas Kurose - Cap 2Documento4 páginasRespostas Kurose - Cap 2blaisykanAinda não há avaliações
- Projeto Basico Rede LocalDocumento9 páginasProjeto Basico Rede LocalJosé HenriqueAinda não há avaliações
- Manual de Boas Praticas LinkedInDocumento1 páginaManual de Boas Praticas LinkedInLuciana PereiraAinda não há avaliações
- Roteiro Estudo Semanal GuajajarasDocumento1 páginaRoteiro Estudo Semanal GuajajarasLayon César Dorneles FerreiraAinda não há avaliações
- E-Escolas - Restaurar MagalhãesDocumento13 páginasE-Escolas - Restaurar MagalhãesJose BorgesAinda não há avaliações
- TutorialDocumento16 páginasTutorial111204Ainda não há avaliações
- Revista Hacker BrasilDocumento23 páginasRevista Hacker BrasilMatrix 2202Ainda não há avaliações
- E57cf 8baf8 MU Kit Wi Fi C 01.15 ViewDocumento16 páginasE57cf 8baf8 MU Kit Wi Fi C 01.15 ViewRobson FreitasAinda não há avaliações
- Exercicio Usando Classe C IPDocumento2 páginasExercicio Usando Classe C IPVitor RanieleAinda não há avaliações
- Glossário Termos de Design de ComunicaçãoDocumento108 páginasGlossário Termos de Design de ComunicaçãoCelia M.F.Leite71% (7)
- Aula 1 Sites de Alta PerformanceDocumento36 páginasAula 1 Sites de Alta PerformanceVilson PimmelAinda não há avaliações
- Pornografia e Cultura Da Convergência: A Popularização Do Pornô Amador Na InternetDocumento15 páginasPornografia e Cultura Da Convergência: A Popularização Do Pornô Amador Na InternetRaphael FreireAinda não há avaliações
- Mulheres Que EjaculamDocumento1 páginaMulheres Que EjaculamaleezabellaAinda não há avaliações
- Manual Do Autodidata em InglêsDocumento6 páginasManual Do Autodidata em Inglêsfpereira_macaeAinda não há avaliações
- Decreto-Lei N.O 67/2004, de 25 de MarçoDocumento3 páginasDecreto-Lei N.O 67/2004, de 25 de MarçostatuxAinda não há avaliações