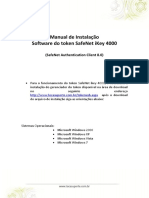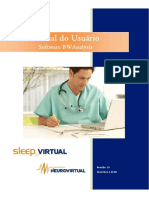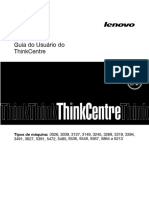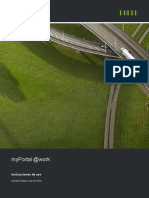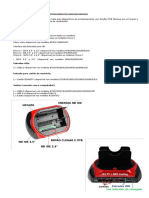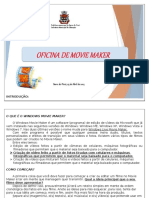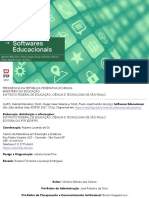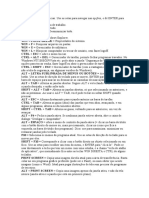Escolar Documentos
Profissional Documentos
Cultura Documentos
Ipad 2 Manual Do Usuario
Enviado por
Sandra MarquesTítulo original
Direitos autorais
Formatos disponíveis
Compartilhar este documento
Compartilhar ou incorporar documento
Você considera este documento útil?
Este conteúdo é inapropriado?
Denunciar este documentoDireitos autorais:
Formatos disponíveis
Ipad 2 Manual Do Usuario
Enviado por
Sandra MarquesDireitos autorais:
Formatos disponíveis
iPad
Manual do Usurio
Para o Software iOS 4.3
9 Captulo 1: Viso Geral
9 Viso Geral do
10 Botes
12 Bandeja do carto Micro-SIM
12 Tela de Incio
17 Tela Multi-Touch
18 Teclado da Tela
24 Captulo 2: Introduo
24 Requisitos
24 Como Confgurar o iPad
25 Como Sincronizar com o iTunes
30 Como Conectar-se Internet
32 Como adicionar Mail, Contatos e Contas do Calendrio
34 Como desconectar o iPad de seu computador
34 Como visualizar o Manual do Usurio do iPad
34 Bateria
36 Utilizao e Limpeza do iPad
38 Captulo 3: Noes bsicas
38 Como Utilizar os Apps
42 Impresso
45 Como fazer uma busca
46 Como usar os dispositivos Bluetooth
47 Compartilhamento de Arquivos
48 Como usar o AirPlay
48 Recursos de segurana
50 Captulo 4: Safari
50 Sobre o Safari
50 Como Visualizar Pginas Web
54 Como Buscar na Web
54 Favoritos
55 Web Clips
2
Contedo
Contedo 3
56 Captulo 5: Mail
56 Sobre o Mail
56 Como Confgurar Contas de E-mail
57 Como Enviar um e-mail
58 Como Verifcar e Ler E-mails
62 Como Buscar E-mails
62 Para imprimir mensagens e anexos
63 Como Organizar os E-mails
64 Captulo 6: Cmera
64 Sobre a Cmera
65 Como tirar fotos e gravar vdeos
66 Como visualizar e compartilhar fotos e vdeos
66 Como recortar vdeos
67 Para carregar fotos e vdeos em seu computador
68 Captulo 7: FaceTime
68 Sobre o FaceTime
69 Como iniciar a sesso
70 Como realizar uma videoconferncia do FaceTime
70 Enquanto voc est falando
71 Captulo 8: Photo Booth
71 Sobre o Photo Booth
71 Como selecionar um efeito
72 Como tirar uma foto
73 Como visualizar e compartilhar fotos
73 Como carregar fotos para o seu computador
74 Captulo 9: Fotos
74 Sobre as fotos
74 Como sincronizar fotos e vdeos com o seu computador
75 Como importar fotos e vdeos do iPhone ou de uma cmera digital
76 Como visualizar fotos e vdeos
78 Compartilhamento de Fotos
80 Como Atribuir uma Foto a um Contato
81 Como imprimir fotos
81 Fotos de Imagem de Fundo e da Tela de Bloqueio
81 Utilizao de Porta-Retrato
83 Captulo 10: Vdeos
83 Sobre Vdeos
84 Como Reproduzir Vdeos
85 Como Controlar a Reproduo do Vdeo
4 Contedo
86 Sincronizao de Vdeos
86 Como Assistir a Filmes Alugados
87 Como Assistir Vdeos em uma TV
87 Como apagar vdeos do iPad
88 Captulo 11: YouTube
88 Como Buscar e Visualizar Vdeos
89 Como Controlar a Reproduo do Vdeo
91 Como gerenciar os vdeos
91 Como Assistir o YouTube em uma TV
92 Captulo 12: Calendrio
92 Sobre o Calendrio
92 Como Sincronizar Calendrios
93 Como adicionar, editar e apagar eventos do calendrio
93 Como Visualizar seus Calendrios
95 Como buscar nos calendrios
95 Como Assinar Calendrios
96 Como Responder a Convites de Reunies
97 Como importar arquivos do Calendrio a partir do Mail
97 Alertas
98 Captulo 13: Contatos
98 Sobre os Contatos
99 Como Sincronizar e Adicionar Contatos
99 Como Buscar Contatos
100 Como gerenciar contatos
100 Como Utilizar as Informaes de um Contato
101 Contatos Unifcados
102 Captulo 14: Notas
102 Como Escrever e Ler Notas
103 Como buscar notas
103 Como Enviar Notas por E-Mail
103 Para sincronizar as notas
104 Captulo 15: Mapas
104 Sobre os Mapas
105 Como Buscar e Visualizar Localizaes
110 Como Obter Itinerrios
111 Como Mostrar as Condies de Trfego
111 Como Buscar e Contatar Empresas
113 Como Compartilhar Informaes de Localizao
Contedo 5
114 Captulo 16: iPod
114 Como adicionar msica e mais ao iPad
114 Reproduo de Msica e Outros udios
119 Utilizao de Listas
121 Compartilhamento Familiar
122 Transferncia de Contedo
123 Captulo 17: iTunes Store
123 Sobre a iTunes Store
123 Transferncia de Contedo
124 Como buscar msicas, vdeos e muito mais
124 Como Seguir Artistas e Amigos
126 Como comprar msica ou audiolivros
127 Como comprar e alugar vdeos
127 Como Ouvir ou Assistir Podcasts
128 Como verifcar o estado de uma transferncia
128 Sincronizao de Contedo
129 Como verifcar as informaes do ID da Apple
129 Como Verifcar suas Compras
130 Captulo 18: App Store
130 Sobre a App Store
130 Como Navegar e Buscar
131 Como Obter Mais Informaes
131 Como comprar aplicativos
132 Como Utilizar os Apps
133 Como Atualizar Apps
133 Como escrever opinies
134 Como Apagar Apps
134 Como Sincronizar Compras
135 Captulo 19: iBooks
135 Sobre o iBooks
136 Como Sincronizar Livros e PDFs
137 Como Utilizar a iBookstore
137 Como Ler Livros
138 Como ler PDFs
139 Como Alterar a Aparncia de um Livro
139 Como sincronizar livros e PDFs
140 Como Procurar a Defnio de uma Palavra
140 Como fazer para que o livro seja lido
140 Como imprimir ou enviar um PDF por e-mail
140 Para organizar a estante de livros
6 Contedo
142 Captulo 20: Game Center
142 Sobre o Game Center
142 Como confgurar o Game Center
144 Jogos
147 Amigos
148 Seu estado e as informaes da conta
149 Controles Parentais
150 Captulo 21: Acessibilidade
150 Recursos de Acesso Universal
151 VoiceOver
162 Zoom
163 Texto Grande
163 Branco sobre Preto
164 udio Mono
164 Falar texto automtico
164 Clique Triplo em Incio
164 Legendas Ocultas e Outros Recursos teis
166 Captulo 22: Ajustes
166 Sobre os Ajustes
166 Modo Avio
167 VPN
167 Wi-Fi
168 Notifcaes
169 Servios de Localizao
169 Operadora
170 Dados do Celular
170 Brilho e Imagem de Fundo
170 Porta-retrato
171 Geral
179 Mail, Contatos, Calendrios
183 Safari
184 iPod
185 Vdeo
186 Fotos
186 FaceTime
186 Notas
187 Loja
188 Apndice A: O iPad na Empresa
188 O iPad no Trabalho
188 Utilizao de Perfs de Confgurao
Contedo 7
189 Como Confgurar Contas do Microsoft Exchange
189 Acesso VPN
190 Contas LDAP e CardDAV
191 Apndice B : Teclados Internacionais
191 Como adicionar teclados
191 Como alternar teclados
192 Chins
194 Japons
194 Coreano
195 Vietnamita
195 Como criar dicionrios
196 Apndice C: Dicas e Soluo de Problemas
196 Dicas e Soluo de Problemas
198 iTunes e Sincronizao
198 Backup do iPad
199 Como atualizar e restaurar o software do iPad
201 Safari, Mail e Contatos
203 Som, Msica e Vdeo
205 FaceTime
205 iTunes Store e App Store
206 Como reiniciar e redefnir o iPad
206 Se o iPad no responder mesmo depois de ser reiniciado
207 Informaes Sobre Segurana, Servios e Softwares
207 Informaes sobre descarte e reciclagem
208 A Apple e o meio ambiente
9
Leia este captulo para obter informaes sobre os recursos do iPad, sobre como usar
os controles e outros temas.
Viso Geral do
TelaMulti-Touch
Barradeestado
Incio
Cmerafrontal
conesde
aplicativos
Alto-falante
BandejaMicro-SIM
(emalgunsmodelos)
Microfone Tomadadofone
deouvido
Botes
devolume
Interruptor
Lateral
Repouso/
Despertar
ConectorDock
Cmera
posterior
1
Viso Geral
Acessrios
Cabo de Conector Dock a USB Adaptador de alimentao
USB de 10 W
Item O que voc pode fazer com ele
Adaptador de alimentao USB de 10 W Use o adaptador de alimentao USB de 10 W
para ligar o iPad corrente eltrica e carregar a
bateria.
Cabo de Conector Dock a USB Use este cabo para conectar o iPad ao seu com-
putador para sincronizar, ou ao adaptador de
alimentao USB de 10 W para carreg-lo. Use o
cabo com o Dock opcional do iPad ou conecte-o
diretamente ao iPad.
Botes
Alguns botes simples facilitam a ativao e desativao do iPad e o ajuste do volume.
Boto Repousar/Despertar
Voc pode bloquear o iPad colocando-o no modo de repouso quando no o estiver
usando. Quando voc bloqueia o iPad, no acontece nada ao tocar a tela, mas a msi-
ca continua tocando e voc pode usar os botes de volume.
Boto Repousar/
Despertar
Bloquear a tela do iPad Pressione o boto Repousar/Despertar.
Para desbloquear o iPad
Pressione o boto Incio ou o boto Repousar/
Despertar e depois arraste o controle deslizante.
Para desligar o iPad Mantenha pressionado o boto Repousar/
Despertar por alguns segundos at que o contro-
le deslizante vermelho aparea, depois arraste o
controle.
Ligar o iPad Mantenha pressionado o boto Repousar/
Despertar at que o logotipo da Apple aparea.
10 Captulo 1 Viso Geral
Captulo 1 Viso Geral 11
Se voc no tocar na tela por um minuto, o iPad se bloqueia automaticamente. Para al-
terar este ajuste, consulte Bloqueio Automtico na pgina 173. Se voc deseja utilizar
uma senha para desbloquear o iPad, consulte Bloqueio por Cdigo na pgina 173.
Voc pode usar o Smart Cover do iPad, disponvel separadamente, para desbloquear
automaticamente o iPad 2 quando abrir a capa e bloquear o iPad 2 quando fech-la.
Consulte Bloqueio/Desbloqueio da capa do iPad na pgina 174.
Botes de Volume
Use os botes de volume para ajustar o volume de udio das msicas e de outras m-
dias, e dos avisos e efeitos sonoros.
Botesde
volume
Interruptor
Lateral
Para aumentar o volume Pressione o boto Aumentar Volume. Para defnir
um limite de volume para msica e outras mdias,
escolha iPod > Limite de Volume.
Para diminuir o volume Pressione o boto Diminuir Volume.
Para silenciar o som Mantenha pressionado o boto Diminuir Volume
para silenciar o udio ou a reproduo de vdeo.
Suprimir notifcaes e efeitos sonoros Deslize o interruptor lateral para baixo para
silenciar as notifcaes e efeitos sonoros. Este
interruptor no silencia o udio ou a reproduo
de vdeo. Consulte Sons na pgina 171.
Voc tambm pode usar o interruptor lateral para bloquear a rotao da tela. Em
Ajustes, escolha Geral > Usar Interruptor Lateral e, em seguida, toque em Bloquear
Rotao. Consulte Interruptor Lateral na pgina 176.
ADVERTNCIA: Para obter informaes importantes sobre como evitar a perda
de audio, consulte o Manual de Informaes Importantes do Produto iPad no site
support.apple.com/pt_BR/manuals/ipad.
Bandeja do carto Micro-SIM
O carto micro-SIM em alguns modelos do iPad Wi-Fi + 3G usado para dados de
celular. Tambm conhecido como um SIM 3FF (third form factor). Se o seu carto
micro-SIM no tiver sido pr-instalado ou se voc mudar de provedor de dados de ce-
lular, talvez tenha que instalar ou substituir o carto micro-SIM.
Ferramenta
de ejeo
do SIM
Carto Micro-SIM
Bandeja
SIM
Para abrir a bandeja do SIM:
1 Introduza a ponta da ferramenta de ejeo do SIM no orifcio da bandeja do SIM.
Pressione com frmeza, empurrando para dentro at que a bandeja salte para fora. Se
voc no tiver uma ferramenta de ejeo do SIM, use a ponta de um clipe de papel.
2 Puxe a bandeja do SIM para instalar ou substituir o carto micro-SIM.
Para obter mais informaes, consulte Como conectar-se a uma Rede de Dados de
Celular na pgina 31.
Tela de Incio
Pressione o boto Incio a qualquer momento para ir para a tela Incio, que contm
os aplicativos do seu iPad. Toque em qualquer cone para abrir o aplicativo.
cones de Estado
Os cones da barra de estado situada na parte superior da tela fornecem informaes
sobre o iPad:
12 Captulo 1 Viso Geral
Captulo 1 Viso Geral 13
cone de estado O que signifca
Modo Avio Mostra que o modo avio est ativadovoc
no pode acessar a Internet, ou utilizar dispo-
sitivos Bluetooth. Os recursos que no utili-
zam uma conexo sem fo esto disponveis.
Consulte Modo Avio na pgina 166.
3G Mostra que a rede 3G da sua operadora (iPad
Wi-Fi + 3G) est disponvel e que voc pode
conectar-se Internet via 3G. Consulte Como
Conectar-se Internet na pgina 30.
EDGE Mostra que a rede EDGE da sua operadora
(em alguns modelos do iPad Wi-Fi + 3G) est
disponvel e que voc pode conectar-se
Internet via EDGE. Consulte Como Conectar-se
Internet na pgina 30.
GPRS Mostra que a rede GPRS da sua operadora
(em alguns modelos do iPad Wi-Fi + 3G) est
disponvel e que voc pode conectar-se
Internet via GPRS. Consulte Como Conectar-se
Internet na pgina 30.
Wi-Fi Mostra que o iPad possui uma conexo
Internet Wi-Fi. Quanto mais barras, melhor
a conexo. Consulte Como Conectar-se
Internet na pgina 30.
Atividade Mostra a rede e outras atividades. Talvez alguns
aplicativos de outros fabricantes tambm uti-
lizem este cone para indicar um processo ativo.
VPN Mostra que voc est conectado a uma rede
usando VPN. Consulte VPN na pgina 167.
Cadeado Mostra que o iPad est bloqueado. Consulte
Boto Repousar/Despertar na pgina 10.
Bloqueio de orientao da tela Mostra que a orientao da tela est bloque-
ada. Consulte Visualizao na Vertical ou
Horizontal na pgina 16.
Reproduzir Mostra que uma msica, audiolivro ou podcast
est sendo reproduzido. Consulte Reproduo
de Msicas na pgina 115.
Bluetooth cone branco: o Bluetooth est ativado e h um
dispositivo, como um headset ou um teclado,
conectado. cone cinza: o Bluetooth est ativa-
do, mas nenhum dispositivo est conectado.
Sem cone: o Bluetooth est desativado.
Bateria Mostra o nvel da bateria ou o estado da
carga. Consulte Como Carregar a Bateria na
pgina 35.
Aplicativos do iPad
Os seguintes aplicativos esto includos no iPad:
Safari
Navegue por sites na Internet. Gire o iPad de lado para visualizar em formato panor-
mico. Toque duas vezes para ampliar ou reduziro Safari ajusta automaticamente a
coluna da pgina web na tela. Abra vrias pginas. Sincronize favoritos com o Safari ou
com o Microsoft Internet Explorer em seu computador. Adicione web clipes do Safari
tela Incio para acesso rpido aos sites favoritos. Salve imagens de sites na sua Fototeca.
Imprima as pginas web usando o AirPrint. Consulte Captulo 4, Safari, na pgina 50.
Mail
Envie e receba o correio usando vrios dos servios de e-mails mais populares,
Microsoft Exchange ou servios de correio POP3 e IMAP padro da indstria. Envie
e salve fotos. Visualize arquivos PDF e outros anexos, ou abra-os em outros aplicati-
vos. Imprima mensagens e anexos usando o AirPrint. Consulte Captulo 5, Mail, na
pgina 56.
Fotos
Organize as suas fotos e vdeos favoritos em lbuns. Assista uma apresentao de sli-
des. Amplie para obter uma viso mais de perto. Compartilhe fotos e vdeos usando o
correio ou o MobileMe (vendido separadamente), ou imprima fotos usando o AirPrint.
Consulte Captulo 9, Fotos, na pgina 74.
iPod
Sincronize com a biblioteca do seu iTunes e oua suas msicas, audiolivros e pod-
casts no iPad. Crie e gerencie listas ou use o Genius para criar listas para voc. Escute
Selees do Genius a partir de msicas da sua biblioteca. Use o Compartilhamento
Familiar para reproduzir msica do seu computador. Transmita a sua msica ou vdeos
sem fo para um Apple TV ou sistema de udio compatvel usando o AirPlay. Consulte
Captulo 16, iPod, na pgina 114.
Calendrio
Mantenha o seu calendrio atual no iPad ou sincronize-o com o seu Mac OS X
ou calendrio do Windows. Inscreva-se em calendrios de terceiros. Sincronize
pela Internet com os servidores do Microsoft Exchange ou CalDAV. Consulte
Captulo 12, Calendrio, na pgina 92.
Contatos
Organize a sua agenda e mantenha-a atualizada no iPad, ou sincronize-a com o seu
Mac OS X ou agenda do Windows. Sincronize sem fo com o MobileMe (vendido se-
paradamente), Contatos do Google, Yahoo! Agenda e Microsoft Exchange. Consulte
Captulo 13, Contatos, na pgina 98.
Notas
Faa notas breveslembretes, lista de compras, ideias brilhantes. Envie-as por e-mail.
Sincronize as notas com o Mail, com o Microsoft Outlook ou com o Outlook Express.
Consulte Captulo 14, Notas, na pgina 102.
Mapas
Consulte uma visualizao clssica, de satlite, de terreno ou hbrida de locais ao
redor do mundo. Amplie para dar uma olhada mais de perto ou verifque o Google
Street View. Encontre a sua localizao atual. Obtenha itinerrios detalhados para
dirigir, itinerrios para ir a p, informaes sobre transporte pblico e veja as con-
dies atuais de trfego nas autoestradas. Para buscar empresas na rea: Consulte
Captulo 15, Mapas, na pgina 104.
14 Captulo 1 Viso Geral
Captulo 1 Viso Geral 15
Vdeos
Reproduza flmes, programas de TV, podcasts e vdeos da biblioteca do seu iTunes
ou da sua coleo de flme. Compre ou alugue flmes no iPad usando a iTunes Store.
Transfra podcasts de vdeo. Consulte Captulo 10, Vdeos, na pgina 83.
YouTube
Reproduza vdeos da coleo on-line do YouTube. Procure qualquer vdeo ou navegue
pelos vdeos mais visualizados, mais recentemente atualizados e melhor classifcados.
Confgure e inicie a sesso na sua conta do YouTube e depois classifque vdeos, sincro-
nize seus favoritos, mostre assinaturas e muito mais. Consulte Captulo 11, YouTube, na
pgina 88.
iTunes
Busque msicas, audiolivros, programas de TV, vdeos de msica e flmes na iTunes
Store. Explore, visualize, compre e transfra novos lanamentos, itens mais vendidos e
muito mais. Compre ou alugue flmes e programas de TV para assistir no iPad. Transfra
podcasts. Leia opinies ou escreva suas prprias opinies sobre seus itens favoritos da
loja. Consulte Captulo 17, iTunes Store, na pgina 123.
App Store
Busque na App Store aplicativos para comprar ou transferir. Leia ou escreva suas pr-
prias opinies sobre seus aplicativos favoritos. Transfra e instale o aplicativo na sua tela
de Incio. Consulte Captulo 18, App Store, na pgina 130.
Game
Center
Descubra novos jogos e compartilhe suas experincias com eles com seus amigos.
Convide um amigo ou comece uma partida com outro oponente. Consulte os rankings
do jogador nos quadros de classifcao. Ganhe pontos extras para cada proeza do
jogo. Consulte Captulo 20, Game Center, na pgina 142.
FaceTime
Realize videoconferncias para outros usurios do FaceTime atravs de Wi-Fi. Use a
cmera frontal para conversar cara a cara ou a cmera posterior para compartilhar o
que voc est vendo. Consulte Captulo 7, FaceTime, na pgina 68.
Cmera
Tire fotos e grave vdeos. Veja-os no iPad, envie-os por e-mail ou carregue-os no seu
computador, ou Internet. Toque para defnir a exposio. Recorte e salve videoclipes.
Envie vdeos diretamente ao YouTube ou MobileMe. Consulte Captulo 6, Cmera, na
pgina 64.
Photo
Booth
Use a cmera frontal ou posterior para tirar uma instantnea. Adicione um efeito es-
pecial, como um giro ou estiramento, antes de tirar uma instantnea. As instantneas
so salvas em um lbum no aplicativo de Fotos. Consulte Captulo 8, Photo Booth, na
pgina 71.
Ajustes
Personalize os ajustes do iPad em um lugar prtico rede, correio, web, msica, vdeo,
fotos e outros. Confgure a moldura, contas de correio, contatos e calendrios. Gerencie
a sua conta de dados celular (iPad Wi-Fi + 3G). Defna um bloqueio automtico e um
cdigo de segurana. Consulte Captulo 22, Ajustes, na pgina 166.
Adicionalmente, voc pode obter os seguintes aplicativos da App Store no iPad:
iBooks
Transfra o aplicativo iBooks gratuito da App Store. Toque no boto da loja e nave-
gue por milhares de livros ePub e PDFmuitos deles grtis. Imprima PDFs usando o
AirPrint. Use favoritos e destaques para salvar o seu lugar e anotar suas passagens favo-
ritas. Consulte Captulo 19, iBooks, na pgina 135.
Pages
Use os gestos Multi-Touch para criar e compartilhar documentos no iPad. Crie cartas,
folhetos, brochuras, relatrios e muito mais. Inicie um documento no iPad e termine-o
no seu computador. Voc pode comprar o aplicativo Pages na App Store.
Numbers
Crie planilhas com tabelas, grfcos, fotos e texto. Com poucos toques, voc pode orga-
nizar dados, executar clculos e gerenciar listas. O Numbers oferece modelos ou voc
pode escolher o modelo em branco para criar uma planilha nica. Voc pode comprar
o aplicativo Numbers na App Store.
Keynote
Escolha os temas do Keynote para criar uma apresentao. Adicione fotos e vdeos do
aplicativo Photos; organize dados com tabelas e grfcos; e quando a sua apresentao
estiver pronta, use a visualizao em tela cheia para reproduzi-la no iPad. Importe as
apresentaes do Keynote que voc criar no seu computador. Voc pode comprar o
aplicativo Keynote na App Store.
Nota: A funcionalidade e disponibilidade dos aplicativos pode variar dependendo de
onde voc comprou e vai utilizar o iPad.
Visualizao na Vertical ou Horizontal
Voc pode visualizar os aplicativos integrados ao iPad tanto na orientao vertical
como na horizontal. Gire o iPad e a tela gira tambm, ajustando-se automaticamente
para se encaixar na nova orientao.
Talvez voc prefra a orientao paisagem para visualizar as pginas da web no Safari,
por exemplo, ou ao digitar texto. As pginas da web so automaticamente dimen-
sionadas para a tela maior, deixando o texto e as imagens maiores. O teclado na tela
tambm se torna maior, o que pode ajudar a aumentar sua velocidade e preciso de
digitao. Bloqueie a orientao da tela se desejar impedir que ela gire.
Para bloquear a tela do na orientao vertical ou horizontal: Clique duas vezes no
boto Incio para visualizar a barra de estado do multi-tarefas e, em seguida, passe o
dedo da esquerda para a direita. Toque no para bloquear a orientao da tela.
16 Captulo 1 Viso Geral
Captulo 1 Viso Geral 17
Voc tambm pode confgurar o Interruptor Lateral para bloquear a orientao da tela
em vez de silenciar os efeitos sonoros e notifcaes. V para Ajustes > Geral.
Tela Multi-Touch
Os controles da tela Multi-Touch mudam dinamicamente dependendo da tarefa que
voc est executando. Para controlar o iPad, use os seus dedos executar o toque,
toque-duplo e deslizar.
Como ajustar o brilho
Para ajustar o brilho da tela, clique duas vezes no boto Incio para visualizar a barra
de estado de multi-tarefas. Passe o dedo da esquerda para a direita e, em seguida, ar-
raste o controle de brilho.
Brilho
Voc pode usar a opo Brilho Automtico para ajustar automaticamente o brilho da
tela. Nos Ajustes, escolha Brilho e Imagem de Fundo e, sem seguida, ative ou desative a
opo Brilho Automtico. Consulte Brilho e Imagem de Fundo na pgina 170.
Como usar listas
Algumas listas possuem um ndice na parte lateral, o qual ajuda voc a navegar
rapidamente.
ndice
Para buscar itens em uma lista indexada: Toque em uma letra para ir para os itens
que comeam por essa letra. Arraste o seu dedo ao longo do ndice para rolar rapida-
mente pela lista.
Para escolher um item: Toque em um item da lista.
Dependendo da lista, ao tocar em um item voc pode realizar coisas diferentespor
exemplo, pode abrir uma nova lista, reproduzir uma msica, abrir uma mensagem de
e-mail ou mostrar a informao de contato de algum para que voc possa ligar para
aquela pessoa.
Para retornar para uma lista anterior: Toque no boto Voltar no canto superior
esquerdo.
Como Ampliar ou Reduzir
Ao visualizar fotos, pginas web, e-mail ou mapas, voc pode usar o zoom para am-
pliar ou reduzir. Toque a tela com dois dedos e separe-os ou aproxime-os. Para fotos e
pginas web, voc pode realizar um toque duplo (tocar duas vezes rapidamente) para
ampliar e depois dar novamente um toque duplo para reduzir. Para mapas, realize um
toque duplo para ampliar e toque uma vez com dois dedos para reduzir.
O zoom tambm um recurso de acessibilidade que permite ampliar a tela de
qualquer aplicativo que voc estiver utilizando e o ajuda a ver o que h nessa tela.
Consulte Zoom na pgina 162.
Teclado da Tela
O teclado na tela aparece automaticamente sempre que voc precise digitar. Use o
teclado para digitar textos, como informaes de contato, e-mail e endereos da web.
O teclado corrige erros de digitao, antecipa o que voc est digitando e aprende a
medida em que voc o usa.
18 Captulo 1 Viso Geral
Captulo 1 Viso Geral 19
Voc tambm pode usar um teclado Apple Wireless Keyboard para digitar. Quando
voc utiliza um teclado externo, o teclado na tela no aparece. Consulte Como Utilizar
um Teclado Apple Wireless Keyboard na pgina 20.
Como Digitar
Dependendo do app que voc estiver usando, o teclado inteligente pode sugerir auto-
maticamente correes enquanto voc digita para ajud-lo a evitar palavras com erro
de digitao.
Para digitar texto:
1 Toque em um campo de texto, como em uma nota ou um novo contato, para mostrar
o teclado.
2 Toque nas teclas do teclado.
Se tocar na tecla errada, voc pode deslizar seu dedo para a tecla certa. A letra no
digitada at que voc retire o dedo da tecla.
Para usar a tecla Retroceder para apagar o ca-
ractere anterior
Toque na .
Digitar rapidamente um ponto fnal e espao Toque duas vezes na barra de espao.
Voc pode ativar ou desativar esse recurso em
Confguraes > Geral > Teclado.
Digitar em letras maisculas Toque na tecla Maisculas antes de tocar uma
letra. Ou toque e mantenha a tecla Maisculas
pressionada e deslize para uma letra.
Ativar o comando fxar maisculas Toque duas vezes na tecla Maisculas . A
tecla Maisculas fca azul e todas as letras que
digitar fcaro em letras maisculas. Toque a
tecla Maisculas para desativar o comando fxar
maisculas.
Voc pode ativar ou desativar esse recurso em
Confguraes > Geral > Teclado.
Mostrar nmeros, sinais de pontuao ou
smbolos
Toque na tecla de Nmeros . Toque na tecla
Symbol para visualizar pontuao e smbolos
adicionais.
Para usar um teclado internacional Mantenha o toque sobre a tecla Prximo Teclado
para exibir um menu de idiomas e depois
toque no idioma. Consulte Apndice B, Teclados
Internacionais, na pgina 191.
Voc pode adicionar ou remover teclados inter-
nacionais em Ajustes > Geral > Teclado.
Digite letras ou smbolos que no esto no
teclado
Toque e mantenha pressionada a letra ou smbo-
lo relacionado, depois deslize para escolher uma
variao.
Para ocultar o teclado na tela
Toque na tecla Teclado para ocultar o teclado
na tela.
Como Utilizar um Teclado Apple Wireless Keyboard
Para facilitar a digitao, voc pode utilizar o Apple Wireless Keyboard com o iPad.
O teclado Apple Wireless Keyboard conecta-se atravs do Bluetooth e, para isso, voc
dever emparelhar o teclado com o iPad. Consulte Como Emparelhar Dispositivos
Bluetooth na pgina 46.
Uma vez que o teclado esteja emparelhado com o iPad, ele se conecta sempre que o
teclado estiver no raio de alcance (at 10 metros). Voc poder saber que o teclado
est conectado se o teclado da tela no aparecer quando voc tocar em um campo de
texto.
Para alternar o idioma ao utilizar um teclado de hardware:Mantenha pressionada
a tecla Comando e, em seguida, toque na barra de espaos para exibir uma lista de
idiomas disponveis. Toque na barra de espao novamente para selecionar um idioma
diferente.
Para desconectar um teclado sem fo do iPad: Mantenha pressionado o boto de for-
a do teclado at que a luz verde se apague.
O iPad desconecta o teclado quando ele estiver fora de alcance.
Para desemparelhar um teclado sem fo do iPad: Em Ajustes, selecione Geral
> Bluetooth, toque ao lado do nome do dispositivo e, em seguida, toque em
"Esquecer este Dispositivo".
20 Captulo 1 Viso Geral
Captulo 1 Viso Geral 21
possvel aplicar leiautes diferentes a um teclado sem fo. Consulte
Apndice B, Teclados Internacionais, na pgina 191 e Leiautes de Teclado na
pgina 23.
Dicionrio
Para vrios idiomas, o iPad possui dicionrios que podem ajud-lo a digitar. O di-
cionrio adequado ativado automaticamente quando voc seleciona um teclado
compatvel.
Para ver uma lista de idiomas compatveis, nos Ajustes, escolha Geral > Internacional >
Teclados.
O iPad usa o dicionrio ativo para sugerir correes ou para completar a palavra que
voc est digitando. Voc no precisa interromper a digitao para aceitar a palavra
sugerida.
Para aceitar ou rejeitar as sugestes do dicionrio:
m Para rejeitar a palavra sugerida, termine a digitao da palavra como desejar e depois
toque na sugesto para descart-la antes de digitar qualquer outra coisa. Cada vez que
voc rejeitar uma sugesto para a mesma palavra, o iPad fca mais propenso a aceitar a
sua palavra.
m Para usar a palavra sugerida, digite um espao, um sinal de pontuao ou a tecla
retorno.
Para redefnir sugestes do dicionrio: Nos Ajustes, escolha Geral > Redefnir >
Redefnir Dicionrio do Teclado. Isso redefne todas as sugestes que voc tenha feito
ao dicionrio.
Para ativar ou desativar a Correo Automtica: Nos Ajustes, escolha Geral > Teclado
e depois ative ou desative a opo Correo Automtica. Normalmente, a Correo
Automtica est ativada.
Para ativar ou desativar o recurso Falar texto automtico: Nos Ajustes, escolha
Geral > Acessibilidade e depois ative ou desative a opo Falar Texto Automtico. A
opo Falar Texto Automtico fala as sugestes de texto.
Nota: Se voc estiver digitando caracteres em Chins ou Japons, toque em uma das
alternativas que o dicionrio sugere.
Como EditarCortar, Copiar e Colar
A tela Multi-Touch facilita a alterao do texto digitado. Uma lente de aumento na tela
ajuda a posicionar o ponto de insero exatamente onde voc necessita. Os pontos de
captura do texto selecionado permitem selecionar rapidamente mais ou menos textos.
Tambm possvel cortar, copiar e colar textos e fotos com aplicativos, ou em mlti-
plos aplicativos.
Para posicionar o ponto de insero: Toque e mantenha o dedo na tela para fazer a
lente de aumento aparecer e ento arraste para posicionar o ponto de insero.
Para selecionar texto: Toque no ponto de insero para exibir os botes de seleo.
Toque em Selecionar para selecionar a palavra adjacente ou toque em Selecionar Tudo
para selecionar o texto inteiro. Voc tambm pode tocar duas vezes em uma palavra
para selecion-la. Em documentos somente para leitura tais como pginas web, man-
tenha o toque sobre a palavra para selecion-la.
Arraste os pontos de seleo para selecionar mais ou menos texto.
Para cortar ou copiar texto: Selecione o texto e toque em Cortar ou Copiar.
Para colar texto: Toque no ponto de insero depois toque em Colar para inserir o
ltimo texto que voc cortou ou copiou. Ou, selecione o texto, depois toque em Colar
para substituir o texto.
Para desfazer a ltima edio: Agite o iPad ou toque em Desfazer no teclado.
22 Captulo 1 Viso Geral
Captulo 1 Viso Geral 23
Leiautes de Teclado
Voc pode utilizar os Ajustes para defnir os leiautes do teclado de software da tela e
para quaisquer teclados de hardware. Os leiautes disponveis dependem do idioma do
teclado.
Para selecionar um leiaute de teclado: Em Ajustes, escolha Geral > Teclado > Teclados
Internacionais e, em seguida, selecione um teclado. Para cada idioma possvel fazer
selees separadas tanto para os teclados de software na tela quanto para os teclados
de hardware externos.
O leiaute do teclado do software determina o leiaute do teclado da tela do iPad . O
leiaute do teclado do hardware determina o leiaute de um Teclado Apple Wireless
Keyboard conectado ao iPad.
24
Conecte o iPad ao seu computador e use o iTunes para confgurar, registrar e sincroni-
zar contedo.
Requisitos
ADVERTNCIA: Para evitar danos, leia todas as instrues de funcionamento deste
manual e as informaes de segurana do iPad Manual de Informaes Importantes
do Produto no site support.apple.com/pt_BR/manuals/ipad antes de usar o iPad.
Para usar o iPad, voc precisa de:
Um Mac ou PC com uma porta USB 2.0 e um dos seguintes sistemas operacionais:
Mac OS X verso 10.5.8 ou posterior
Windows 7, Windows Vista, ou Windows XP Home ou Profssional com Service Pack
3 ou posterior
iTunes 10.2 ou posterior, disponvel no site www.itunes.com/br/download/
Um ID Apple
Acesso de Internet de banda larga
Como Confgurar o iPad
Antes de poder usar o iPad, voc deve usar o iTunes para confgur-lo. Voc tambm
pode registrar o iPad e criar um ID Apple (no disponvel em alguns pases) se ainda
no tiver um.
Para confgurar o iPad:
1 Transfra e instale a ltima verso do iTunes do site www.itunes.com/br/download/.
2
Introduo
Captulo 2 Introduo 25
2 Conecte o iPad uma porta USB 2.0 do seu Mac ou PC usando o cabo que acompanha
o iPad.
3 Siga as instrues do iTunes na tela para registrar o iPad e sincronizar o iPad com m-
sica, vdeo e outros contedos da biblioteca do seu iTunes, e com os contatos, calend-
rios e favoritos no seu computador.
Na tela Como Confgurar Seu iPad, selecione Sincronizar automaticamente contatos,
calendrios e favoritos para sincronizar estes itens automaticamente quando conectar
o iPad ao seu computador.
Como Sincronizar com o iTunes
Use o iTunes para sincronizar sua msica, vdeos, aplicativos transferidos e outros con-
tedos da sua biblioteca do iTunes do seu computador. Voc tambm pode sincronizar
os seus contatos, calendrios e favoritos do navegador. O iTunes permite que voc es-
colha as informaes e contedo que voc deseja sincronizar com o iPad. Por padro,
o iTunes sincroniza-se automaticamente sempre que voc conecta o iPad ao seu com-
putador. Quando voc sincroniza, voc tambm pode transferir informaes criadas ou
compradas no seu iPad para o seu computador.
Como confgurar a sincronizao
Voc pode confgurar o iTunes para sincronizar o seguinte:
Msica
Filmes
Programas de TV
Jogos e aplicativos transferidos da App Store
Vdeos musicais
Podcasts
Livros e audiolivros
Colees do iTunes U
Fotos e vdeos (na pasta ou app de fotos do seu computador)
Contatosnomes, nmeros de telefone, endereos, endereos de e-mail e mais
Calendrioscompromissos e eventos
Notas
Ajustes da conta de e-mail
Favoritos de pgina web
Voc pode confgurar os ajustes de sincronizao sempre que conectar o iPad ao seu
computador.
Sincronize suas msicas, audiolivros, podcasts, colees do iTunes U, vdeos, livros e
aplicativos da sua biblioteca do iTunes. Se voc ainda no tem contedo no iTunes, v
para a iTunes Store (disponvel em alguns pases) para pr-visualizar e transferir conte-
do para o iTunes. Voc tambm pode adicionar as msicas dos seus CDs sua biblio-
teca do iTunes. Para saber mais sobre o iTunes e a iTunes Store, abra o iTunes e escolha
Ajuda > Ajuda iTunes.
Os contatos, calendrios, notas e pginas web favoritas so sincronizados com aplicati-
vos no seu computador. Novas entradas ou modifcaes que voc fzer no iPad sero
sincronizadas em seu computador e vice-versa.
O iTunes tambm permite que voc sincronize fotos e vdeos de um aplicativo ou de
uma pasta.
Os ajustes das contas de e-mail so sincronizados apenas em uma direo, do app de
e-mail do seu computador para o iPad. Isso permite personalizar suas contas de e-mail
no iPad sem afetar os ajustes de contas de e-mail do seu computador.
Nota: Voc pode tambm confgurar contas de e-mail diretamente no iPad. Consulte
Como adicionar Mail, Contatos e Contas do Calendrio na pgina 32.
As compras da iTunes Store e da App Store que voc faz com o iPad so sincronizadas
com a biblioteca do iTunes no seu computador quando voc conecta. Voc tambm
pode comprar ou transferir contedo e aplicativos da iTunes Store para o seu compu-
tador e depois sincroniz-los no iPad.
26 Captulo 2 Introduo
Captulo 2 Introduo 27
Tambm possvel ajustar o iPad para sincronizar uma parte do que est em seu com-
putador. Por exemplo, talvez voc queira sincronizar somente algumas listas musicais
ou somente podcasts de vdeo que no foram vistos ainda.
Importante: Voc deve iniciar a sesso com sua prpria conta de usurio em seu com-
putador antes de conectar o iPad.
Para confgurar a sincronizao do iTunes:
1 Conecte o iPad ao seu computador e abra o iTunes (se ele no abrir automaticamente).
2 No iTunes, selecione iPad na barra lateral.
3 Confgure os ajustes de sincronizao em cada um dos painis de ajuste.
Consulte a seguinte seo para obter uma descrio de cada painel.
4 Clique em Aplicar no canto inferior direito da tela.
Por padro, a opo Abrir o iTunes quando este iPad estiver conectado" est
selecionada.
Painis de ajuste do iPad no iTunes
As seguintes sees fornecem uma viso geral de cada um dos painis de ajuste do
iPad. Para obter mais informaes, abra o iTunes e escolha Ajuda > Ajuda iTunes.
Painel Resumo
Selecione Abrir iTunes quando este iPad conectado para que o iTunes seja aberto
e sincronize o iPad automaticamente sempre que for conectado ao seu computador.
Desmarque esta opo se deseja sincronizar somente ao clicar no boto Sincronizar
do iTunes. Para obter mais informaes sobre como evitar a sincronizao automtica,
consulte Como Impedir a Sincronizao Automtica na pgina 30.
Selecione Sincronizar somente msicas e vdeos selecionados se deseja que o iTunes
ignore os itens desmarcados da sua biblioteca do iTunes ao sincronizar.
Selecione Gerenciar msicas e vdeos manualmente para desativar a sincronizao
automtica dos painis de ajustes Msica e Vdeo.
Selecione Criptografar backup do iPad>" se quiser criptografar as informaes arma-
zenadas em seu computador quando o iTunes fzer um backup. Backups criptografa-
dos so mostrados com um cone de cadeado , e requerem uma senha para restau-
rar as informaes do iPad. Consulte Como atualizar e restaurar o software do iPad na
pgina 199.
Para ativar os recursos de acessibilidade, clique em Confgurar Acesso Universal Para
obter mais informaes, consulte Recursos de Acesso Universal na pgina 150.
Painel Informaes
O painel Informaes permite confgurar os ajustes de sincronizao para seus conta-
tos, calendrios, contas de e-mail e navegador.
Contatos
Voc pode sincronizar contatos com aplicativos como a Agenda do Mac OS X, o
"Yahoo! Listas de Endereos" e Contatos do Google em um Mac, ou com a Agenda
do Yahoo! Agenda, os Contatos do Google, o Catlogo de Endereos do Windows
(Microsoft Outlook Express), o Catlogo de Endereos do Windows Vista ou do
Microsoft Outlook 2003, 2007 ou 2010 em um PC. (No Mac, voc pode sincronizar
contatos com vrios aplicativos. Em um PC, voc pode sincronizar contatos somente
com um aplicativo de cada vez.)
Se voc sincronizar com Agenda do Yahoo! voc s precisa clicar em Confgurar para
digitar a sua nova informao de incio de sesso quando alterar o seu Identifcador
ou senha do Yahoo! aps confgurar a sincronizao.
Calendrios
Voc pode sincronizar os calendrios de aplicativos como o iCal no Mac ou do
Microsoft Outlook 2003, 2007 ou 2010 no PC. (No Mac, voc pode sincronizar calen-
drios com vrios aplicativos. No PC, voc pode sincronizar os calendrios com ape-
nas um aplicativo de cada vez.)
Contas do Mail
Voc pode sincronizar os ajustes das contas de e-mail do Mail em um Mac e do
Microsoft Outlook 2003, 2007, 2010 ou do Microsoft Outlook Express em um PC. Os
ajustes das contas so transferidos somente do seu computador para o iPad. As
alteraes realizadas em uma conta de e-mail no iPad no afetam a conta no seu
computador.
Nota: A senha da sua conta de e-mail do Yahoo! no salva no seu computador,
por isso no pode ser sincronizada e deve ser digitada no iPad. Em Ajustes, escolha
Mail, Contatos, Calendrios, toque em sua conta Yahoo! e digite a senha.
28 Captulo 2 Introduo
Captulo 2 Introduo 29
Outra
Sincronize favoritos do Safari em um Mac, ou do Safari ou Microsoft Internet
Explorer em um PC.
Sincronize notas do aplicativo Notas do iPad com notas do Mail em um Mac ou com
o Microsoft Outlook 2003 ou 2007 em um PC.
Avanado
Selecione uma ou mais destas opes se deseja substituir as informaes do iPad
pelas informaes do seu computador durante a prxima sincronizao.
Painel Apps
Utilize o Painel Apps para sincronizar aplicativos da App Store, organizar aplicativos na
tela Incio do iPad ou copiar documentos entre o iPad e seu computador.
Selecione "Sincronizar automaticamente novos aplicativos" para sincronizar novos
aplicativos para o iPad que foram transferidos ou sincronizados de outro dispositivo.
Se voc apagar um app do iPad, poder reinstal-lo a partir do painel Apps, se ele tiver
sido previamente sincronizado.
Voc pode criar documentos no iPad e, em seguida, copi-los no seu computador.
Voc tambm pode copiar documentos do seu computador para o iPad e utiliz-los
com aplicativos compatveis com o compartilhamento de arquivos. Os aplicativos
compatveis com o compartilhamento de arquivo so mostrados na lista Aplicativos de
Compartilhamento de Arquivos Para obter mais informaes sobre o compartilhamen-
to de arquivos, consulte Compartilhamento de Arquivos na pgina 47.
Painis Msica, Filmes, Programas de TV, Podcasts e iTunes U
Utilize estes painis para especifcar a mdia que deseja sincronizar. Voc pode sin-
cronizar todas as colees de msicas, flmes, programas de TV, podcasts, iTunes U ou
ento selecionar o contedo que deseja no iPad.
Para assistir a flmes alugados na sua biblioteca do iTunes no iPad, transfra-os para o
iPad usando o painel Filmes do iTunes.
Painel Livros
Voc pode sincronizar livros transferidos da iBookstore, e muitos livros ePub grtis de
outras fontes. Voc tambm pode sincronizar audiolivros e se o livro tiver mais de uma
parte, sincronizar somente a parte que desejar.
Painel Fotos
Voc pode sincronizar fotos e vdeos com o iPhoto 6.0.6 ou superior, ou com o
Aperture 3.0.2 ou superior no Mac; ou com o Adobe Photoshop Elements 8.0 ou pos-
terior em um PC. Voc tambm pode sincronizar fotos e vdeos em qualquer pasta do
seu computador que contenha imagens ou vdeos.
Como Impedir a Sincronizao Automtica
Voc pode impedir que o iPad sincronize automaticamente quando conectar o iPad a
um computador diferente.
Para evitar a sincronizao automtica para todos os iPad s: No iTunes esco-
lha iTunes > Preferncias (em um Mac) ou Editar > Preferncias (em um PC), cli-
que em Dispositivos e selecione Impedir que iPods, iPhones e iPad sincronizem
automaticamente.
Se esta opo estiver selecionada, o iPad no sincroniza automaticamente, mesmo se
a opo Abrir o iTunes quando este iPad conectado estiver selecionada no painel
Resumo.
Para evitar a sincronizao automtica uma vez, sem alterar os ajustes: Abra o iTu-
nes, conecte o iPad ao seu computador, mantenha pressionadas as teclas Comando-
Opo (em um Mac) ou Maisculas-Controle (em um PC) at que iPad aparea na
barra lateral.
Para sincronizar manualmente: No iTunes, selecione iPad na barra lateral e clique em
Sincronizar no canto inferior direito da janela. Ou, se voc alterou algum ajuste de sin-
cronizao, clique em Aplicar.
Como Conectar-se Internet
O iPad pode unir-se AirPort e outras redes Wi-Fi em casa, no trabalho ou em pon-
tos de acesso Wi-Fi pelo mundo. Ao unir-se a uma rede Wi-Fi que est conectada
Internet, o iPad se conecta Internet automaticamente sempre que voc usar o Mail,
Safari, YouTube, a App Store ou a iTunes Store. o iPad se conecta Internet usando
uma rede Wi-Fi. O iPad Wi-Fi + 3G tambm pode se conectar Internet usando uma
rede de dados celular. O servio de dados vendido separadamente.
Como conectar-se a uma Rede Wi-Fi
Use os ajustes Wi-Fi para ativar a Wi-Fi e conectar a redes Wi-Fi.
Para ativar a Wi-Fi: Escolha Ajustes > Wi-Fi e ative a opo Wi-Fi.
Para conectar-se a uma rede Wi-Fi: Escolha Ajustes > Wi-Fi, espere um momento en-
quanto o iPad detecta as redes que esto no raio de alcance e depois selecione uma
rede (talvez o acesso a algumas redes Wi-Fi no seja gratuito). Se necessrio, digite
uma senha e toque em Conectar (as redes que requerem uma senha aparecem com
um cone de cadeado).
Uma vez que voc tenha se conectado a uma rede Wi-Fi, o iPad se conecta a ela
automaticamente sempre que a rede estiver no raio de alcance. Se houver mais de
uma rede usada anteriormente dentro do raio de alcance, o iPad se conecta ltima
utilizada.
30 Captulo 2 Introduo
Captulo 2 Introduo 31
Quando o iPad se conecta a uma rede Wi-Fi, o cone Wi-Fi situado na barra de esta-
do mostra a intensidade do sinal. Quanto mais barras voc vir, melhor a conexo.
Para obter mais informaes sobre como ajustar as confguraes Wi-Fi, consulte Wi-
Fi na pgina 167.
Como conectar-se a uma Rede de Dados de Celular
Antes de que voc possa unir-se a uma rede de dados celular no iPad Wi-Fi + 3G, voc
deve inscrever-se em um plano de dados celular com um provedor de servios do iPad
na sua rea. Com alguns provedores, voc pode escolher um plano de dados, controlar
o uso de seus dados e alterar ou cancelar o seu plano no iPad.
Em alguns modelos, 3G, EDGE e GPRS permitem conectividade Internet atravs da
rede celular disponvel mediante o servio sem fo da sua operadora. Verifque a cober-
tura da rede da operadora na sua rea para ver a disponibilidade.
Se o iPad estiver conectado Internet usando uma rede de dados celular, voc v o
cone de estado do 3G ( ), EDGE ( ) ou GPRS ( ) na barra de estado.
Para ativar o Roaming de Dados: Se voc estiver fora da rede da sua operadora, talvez
voc possa usar uma rede de dados de celular de outra operadora. Em Ajustes, escolha
Dados de Celular e ative o Roaming de Dados.
Importante: Podem ser aplicadas taxas sobre o Roaming. Para evitar taxas de roaming
de dados, certifque-se de que o Roaming de Dados esteja desativado.
Para monitorar o uso da sua rede de dados celular: Em Ajustes, escolha Dados de
Celular > Ver Conta.
Para confgurar um plano de dados de celular no iPad: Na tela de Incio do iPad, to-
que em Ajustes e escolha Dados de Celular. Toque em Visualizar Conta e depois siga as
instrues na tela.
Os ajustes de dados de celular podem variar dependendo da operadora.
O iPad est desbloqueado, ento voc pode escolher sua operadora preferida. Os ajus-
tes de dados de celular variam dependendo da operadora. Se o seu iPad Wi-Fi + 3G
no veio fornecido com um carto micro-SIM, entre em contato com o seu provedor
para confgurar uma conta e obter um carto micro-SIM compatvel. Nem todos os
provedores fornecem planos de dados 3G.
Acesso Internet em um Avio
O modo avio no iPad Wi-Fi + 3G desativa os transmissores de rdio do iPad para cum-
prir com as normas das empresas areas. Em algumas regies - quando permitido pelo
piloto da aeronave e pelas leis e normas aplicveis - voc pode ativar a Wi-Fi enquanto
o modo avio est ativado, para:
Enviar e receber e-mail
Navegar na Internet
Sincronizar seus contatos e calendrios com a tecnologia over the air
Transmitir vdeos do YouTube em tempo real
Comprar msicas e aplicativos
Para obter mais informaes, consulte Modo Avio na pgina 166.
Como adicionar Mail, Contatos e Contas do Calendrio
O iPad funciona com MobileMe, Microsoft Exchange e com muitos dos e-mails, conta-
tos e servidores de servio calendrios mais conhecidos baseados em Internet. Se voc
ainda no tem uma conta de e-mail, pode obter uma conta gratuita on-line no site
br.yahoo.com/, www.google.com.br/ ou www.aol.com. Para experimentar um perodo
de teste grtis do MobileMe, v para www.apple.com/br/mobileme.
Para obter mais informaes sobre como confgurar uma conta Microsoft Exchange
em um ambiente empresarial, consulte Como Confgurar Contas do Microsoft
Exchange na pgina 189.
Como Confgurar Contas MobileMe
Para usar o MobileMe no iPad, voc pode confgurar uma conta gratuita do MobileMe
ou uma assinatura paga do MobileMe.
Uma conta gratuita do MobileMe permite que voc use o Buscar Meu iPad; um recurso
que o ajuda a localizar o iPad caso for perdido ou roubado, e proteger as informaes
nele contidas (no disponvel em todos os pases ou regies). Consulte Recursos de
segurana na pgina 48.
Uma conta gratuita do MobileMe est disponvel para qualquer cliente que possua um
iPad com o iOS 4.2 ou posterior. Se voc j criou um ID da Apple para a App Store ou
para o Game Center, pode usar o mesmo ID da Apple para confgurar a sua conta do
MobileMe. Crie uma nova conta se voc ainda no tiver uma.
Para confgurar uma conta gratuita do MobileMe:
1 Em Ajustes, toque em Mail, Contatos, Calendrios.
2 Toque em Adicionar Conta e, em seguida, toque MobileMe.
3 Insira o seu ID e senha da Apple ou toque em Criar ID Apple Gratuito.
4 Siga as instrues da tela.
Verifque o seu endereo de e-mail, se necessrio.
5 Certifque-se de que Buscar Meu iPad est ativado.
Para confgurar uma Assinatura paga do MobileMe:
1 Em Ajustes, toque em Mail, Contatos, Calendrios.
2 Toque em Adicionar Conta e, em seguida, toque MobileMe.
32 Captulo 2 Introduo
Captulo 2 Introduo 33
3 Insira o seu ID Apple e senha, ou escolha criar uma nova conta.
4 Ative os servios que deseja usar no iPad.
Uma assinatura paga do MobileMe permite que voc use Buscar Meu iPad, mais os
seguintes recursos:
Conta do Mail em me.com
Sincronizao over-the-air para os contatos, calendrios, favoritos e notas
Galeria do MobileMe para o compartilhamento de fotos e vdeos
O MobileMe iDisk para armazenamento e compartilhamento de arquivos
Voc pode experimentar esses recursos com uma avaliao grtis de 60 dias em www.
apple.com/br/mobileme.
Os servios que ativar so sincronizados automaticamente atravs da tecnologia over
the air, sem ter que conectar o iPad ao seu computador. Consulte Como Sincronizar
com o iTunes na pgina 25.
Voc pode defnir mltiplas contas MobileMe; no entanto, apenas uma conta
MobileMe poder ser utilizada de cada vez para o Buscar Meu iPad e para contatos de
sincronizao, calendrios, favoritos e notas.
Para usar Galeria, iDisk e Buscar Meu iPad em iPad, transfra os aplicativos gratuitos
Galeria do MobileMe, MobileMe iDisk e Buscar Meu iPhone a partir da App Store.
Como Confgurar Contas do Google, Yahoo! e AOL
Para diversas contas conhecidas (Google, Yahoo!, AOL), o iPad digita a maioria dos ajus-
tes para voc. Ao confgurar a conta, voc pode escolher quais servios de conta dese-
ja utilizar com o iPad. Os servios ativados so sincronizados automaticamente com o
sistema over the air. Consulte Como Sincronizar com o iTunes na pgina 25.
Para confgurar uma conta:
1 Em Ajustes, toque em Mail, Contatos, Calendrios.
2 Toque em Adicionar Conta e, em seguida, toque Google, Yahoo! ou AOL
3 Digite seu nome, endereo de e-mail, senha e uma descrio.
4 Toque nos itens que deseja utilizar no iPad. Os itens disponveis dependem do
servidor.
Como Confgurar Outras Contas
Selecione Outras Contas para confgurar outras contas para e-mail (como POP), conta-
tos (como LDAP ou CardDAV), ou calendrios (como CalDAV). Contate seu servidor ou
administrador de sistema para obter os ajustes de conta que necessita.
Para confgurar uma conta:
1 Em Ajustes, toque em Mail, Contatos, Calendrios.
2 Toque em Adicionar Conta e, em seguida, toque em Outras.
3 Selecione o tipo de conta que deseja adicionar (Mail, Contatos ou Calendrios).
4 Digite as informaes da sua conta e toque em Salvar.
Como desconectar o iPad de seu computador
A menos que o iPad esteja sincronizando com o computador, voc pode desconect-
lo a qualquer momento.
Quando o iPad est sincronizando com seu computador, a tela de Incio do iPad mos-
tra a mensagem Sincronizao em andamento. Se voc desconectar o iPad antes de
fnalizar a sincronizao, alguns dados podem no ser transferidos. Quando o iPad ter-
minar a sincronizao, o iTunes mostra A sincronizao do iPad est concluda.
Para cancelar uma sincronizao: Arraste o controle deslizante do iPad.
Como visualizar o Manual do Usurio do iPad
O Manual do Usurio do iPad pode ser visto iPad no Safari, ou atravs da instalao do
aplicativo gratuito iBooks e de sua transferncia a partir da iBookstore.
Para visualizar o Manual do Usurio no Safari: No Safari, toque no , em seguida to-
que no favorito Manual do Usurio do iPad. Ou v para http://help.apple.com/br/ipad.
Para adicionar um cone para o manual do usurio na tela Incio: Toque no e to-
que em Adicionar Tela Incio.
Visualize o Manual do Usurio no iBooks
1 Se voc no tiver instalado o iBooks, abra a App Store, procure por iBooks e, em
seguida, toque nele na lista de resultados. Toque em Grtis e, em seguida, toque em
Instalar.
2 Abra o iBooks e toque em Loja.
3 Procure pelo iPad Manual do Usurio e toque no manual do usurio na lista de
resultados.
4 Toque em Grtis e, em seguida, toque em Obter Livro.
Para obter mais informaes sobre o iBooks, consulte Captulo 19, iBooks, na
pgina 135.
Bateria
O iPad possui uma bateria interna recarregvel. A bateria do no pode ser acessada
pelo usurio e deve ser substituda por um Fornecedor de Servio Autorizado Apple.
Para obter mais informaes sobre as baterias do iPad, visite o site www.apple.com/br/
batteries/ipad.html.
34 Captulo 2 Introduo
Captulo 2 Introduo 35
Como Carregar a Bateria
ADVERTNCIA: Para obter informaes de segurana importantes sobre o carrega-
mento do iPad, consulte o Manual de Informaes Importantes do Produto iPad no site
support.apple.com/pt_BR/manuals/ipad.
O cone da bateria no canto superior direito da barra de estado mostra o nvel de bate-
ria ou o estado do carregamento.
Carregando Carregado
Para carregar a bateria: A melhor maneira de carregar a bateria do iPad conectar o
iPad a uma tomada eltrica usando o Cabo Conector Dock para USB e o adaptador de
alimentao USB de 10 W. Quando voc conecta o iPad a uma porta USB 2.0 em um
Mac com o Cabo Conector Dock para USB, o iPad pode carregar lentamente enquanto
sincroniza.
Importante: A bateria do iPad pode gastar em lugar de carregar se o iPad for conecta-
do a um PC, a um computador desligado ou em modo Repouso ou Espera, a um hub
USB, ou porta USB em um teclado.
Se o seu Mac ou PC no fornecerem energia sufciente para carregar o seu iPad,
uma mensagem No est carregando aparecer na barra de estado. Para carregar o
iPad, desconecte-o do seu computador e conecte-o em uma tomada usando o Cabo
Conector Dock para USB e o Adaptador de Alimentao USB de 10W.
Importante: Se a carga da bateria do iPad estiver muito baixa, ele pode exibir uma das
seguintes imagens, indicando que o iPad precisa ser carregado por pelo menos dez
minutos antes de voc poder us-lo. Se a carga da bateria do iPad estiver extrema-
mente baixa, a tela poder fcar em branco por at dois minutos antes que uma das
imagens indicando pouca bateria aparea.
ou
Como Maximizar a Autonomia da Bateria
O iPad usa uma bateria de ltio-on. Para obter informaes sobre como maximizar a
vida til da bateria do seu iPad, visite o site www.apple.com/br/batteries/ipad.html.
Como Trocar a Bateria
As baterias recarregveis possuem um nmero limitado de ciclos de carregamento e
talvez necessitem ser trocadas com o passar do tempo. A bateria do iPad no pode
ser substituda pelo usurio; ela s pode ser substituda por um Fornecedor de Servio
Autorizado Apple (AASP). Os AASPs tambm reciclam as baterias do iPad de acordo
com leis e normas locais. Para obter mais informaes, visite www.apple.com/br/
batteries/replacements.html.
Utilizao e Limpeza do iPad
Manipule o seu iPad com cuidado para conservar seu aspecto. Se estiver preocupado
com arranhes ou desgaste da tela, voc pode usar um estojo ou uma capa, vendidos
separadamente.
Como usar o iPad confortavelmente
importante encontrar uma postura confortvel para usar o iPad e fazer intervalos
frequentes. Use o seu colo, uma mesa, um estojo ou o acessrio dock para sustentar o
iPad durante o uso.
36 Captulo 2 Introduo
Captulo 2 Introduo 37
Como limpar o iPad
Para limpar o iPad, desconecte todos os cabos e desligue o iPad (mantenha pressiona-
do o boto Repousar/Despertar e depois deslize o controle da tela). Use um pano ma-
cio, levemente umedecido e sem fapos. Evite que entre umidade nas aberturas. No
utilize limpadores de vidro, produtos de limpeza caseiros, aerossis, solventes, lcool,
amnia ou abrasivos para limpar o iPad. A tela do iPad possui um revestimento oleof-
bico; limpe a tela simplesmente com um pano macio que no solte fapos para remo-
ver o leo deixado pelas suas mos. A capacidade deste revestimento de repelir leo
diminui com o uso ao longo do tempo; esfregar a tela com material abrasivo diminuir
ainda mais o seu efeito e poder arranhar sua tela.
Para obter mais informaes sobre como utilizar o iPad, consulte o Manual de
Informaes Importantes do Produto do iPad em support.apple.com/pt_BR/manuals/
ipad.
38
Leia este captulo para informar-se como usar os aplicativos no iPad, e para buscar, im-
primir, compartilhar arquivos e mais.
Como Utilizar os Apps
A tela de alta resoluo Multi-Touch e os simples gestos dos seus dedos facilitam a
utilizao dos aplicativos do iPad. Abra um aplicativo tocando no seu cone. Voc pode
alternar entre aplicativos, reorganizar aplicativos e organiz-los em pastas.
Como Abrir e Alternar Apps
Para abrir um app: Toque no seu cone na tela de Incio.
Para voltar tela Incio:Pressione o boto Incio .
O multi-tarefas permite que certos aplicativos sejam executados no fundo, para que
voc possa alternar rapidamente entre os aplicativos que estiver usando.
Para visualizar os aplicativos utilizados mais recentemente:Clique duas vezes no bo-
to Incio.
Os aplicativos usados mais recentemente aparecem na lista de "recentes" na parte in-
ferior da tela. Passe o dedo para a esquerda para ver mais aplicativos.
3
Noes bsicas
Captulo 3 Noes bsicas 39
Para remover um aplicativo da lista de aplicativos recentes:Toque e mantenha pres-
sionado o cone do aplicativo at que ele comece a tremular; em seguida, toque em
.
O aplicativo ser adicionado lista de recentes novamente da prxima vez que for
aberto.
Para bloquear a orientao da tela ou usar os controles do iPod: Clique duas vezes
do boto Incio e, em seguida, passe o dedo na parte inferior da tela da esquerda para
a direita.
O bloqueio de orientao da tela, o controle de brilho e os controles do iPod
aparecem.
Bloqueio de
orientao de tela
Controles iPod
Brilho
Para apagar um aplicativo da tela de Incio: Toque e mantenha o cone at que ele
fque trmulo e um aparea. Toque em para apagar o aplicativo.
Importante: Apagar um aplicativo do iPad tambm apaga os documentos e os dados
criados pelo aplicativo.
Rolagem
Arraste para cima ou para baixo para rolar. Voc tambm pode rolar para as laterais
nos aplicativos como o Safari, Fotos e Mapas.
Arrastando o seu dedo para rolar no ir selecionar ou ativar nada na tela.
Passe o dedo para rolar rapidamente.
Voc pode esperar at que a rolagem pare ou tocar em qualquer lugar da tela para
para-la imediatamente. Tocar a tela para parar a rolagem no ir selecionar ou ativar
nada na tela.
Para rapidamente rolar para o incio de uma lista, pgina web ou mensagem de e-mail,
toque na barra de estado na parte superior da tela.
Como reorganizar os cones dos aplicativos
Voc pode personalizar o leiaute dos cones dos aplicativos na tela de Incio
incluindo os cones no Dock junto aos botes da tela. Se desejar, organize-os em vrias
telas de Incio.
Para reorganizar os cones:
1 Mantenha o toque qualquer cone at que ele comece a tremular.
2 Organize os cones, arrastando-os.
3 Pressione o boto Incio para salvar sua ordenao.
Voc tambm pode organizar os cones dos aplicativos na tela Incio, assim como a
ordem das telas, quando conectar o iPad ao seu computador. Selecione iPad na barra
lateral do iTunes e depois clique na aba Apps.
40 Captulo 3 Noes bsicas
Captulo 3 Noes bsicas 41
Para criar telas de Incio adicionais: Enquanto voc organiza os cones, arraste um
cone para o canto direito da tela at que aparea uma nova tela. Voc pode retornar
tela anterior e arrastar mais cones para a nova tela.
Voc pode ter at onze telas. O pontos acima do Dock mostram o nmero de telas que
voc possui e indica qual tela voc est visualizando.
Para ir para uma tela de Incio diferente: Passe o dedo para a direita ou esquerda, ou
toque esquerda ou direita da linha de pontos.
Para ir para a primeira tela de Incio: Pressione o boto Incio .
Redefna a sua tela de Incio para o leiaute original: Escolha Ajustes > Geral >
Redefnir e depois toque em Redefnir Leiaute de Tela de Incio.
Como Organizar com Pastas
As pastas permitem organizar os cones na tela Incio. Voc pode colocar at 20 cones
em uma pasta. O iPad nomeia automaticamente uma pasta quando ela criada, com
base nos cones que voc usou para cri-la. Entretanto, voc pode alterar o nome.
Reorganize as pastas arrastando-as na tela de Incio ou movendo-as para uma nova
tela de Incio ou para o Dock.
Para criar uma pasta:Toque e mantenha pressionado um cone at que os cones da
tela Incio comecem a tremular e, em seguida, arraste o cone para dentro de outro
cone.
O iPad cria uma nova pasta incluindo os dois cones e mostra o nome da pasta. Voc
pode tocar no campo do nome para digitar um nome diferente.
Voc pode tambm criar pastas do iPad usando o iTunes.
Para criar uma pasta usando o iTunes:Com o iPad conectado ao seu computador, se-
lecione o cone do iPad na lista Dispositivos do iTunes. Clique em Aplicativos na parte
superior da tela e, na tela Incio prxima a parte superior da janela, arraste um aplicati-
vo sobre outro.
Adicionar um cone uma pasta Enquanto ordena cones, arraste o cone para
dentro de uma pasta.
Remover um cone de uma pasta Enquanto ordena cones, toque para abrir a pasta
e, em seguida, arraste o cone para fora da pasta.
Abrir uma pasta Toque em uma pasta. Voc pode tocar no cone
de um app para abrir o app.
Fechar uma pasta Toque fora da pasta ou pressione o boto Incio.
Apagar uma pasta Remova todos os cones da pasta.
A pasta apagada automaticamente quando
vazia.
Renomear uma pasta Enquanto ordena cones, toque para abrir a
pasta e, em seguida, toque no nome da parte
superior e utilize o teclado para digitar um novo
nome. Pressione o boto Incio para salvar suas
alteraes.
Ao terminar a organizao da sua tela de Incio, pressione o boto Incio para salvar
suas alteraes.
Vrios aplicativos, como o Mail e a App Store, exibem um indicador no seu cone da
tela de Incio com um nmero (para indicar os itens recebidos) ou um ponto de ex-
clamao (para indicar um problema). Se o aplicativo estiver em uma pasta, o smbolo
tambm aparece na pasta. Um indicador numerado mostra o nmero total de itens
no atendidos, como mensagens de e-mail recebidas e aplicativos atualizados para
transferir. Um smbolo de alerta indica um problema com o aplicativo.
Impresso
O AirPrint permite que voc imprima sem fo para impressoras com compatibilidade
para AirPrint. Voc pode imprimir a partir dos seguintes aplicativos do iPad:
Mailmensagens de e-mail e anexos visveis
Fotosfotos
Safaripginas web, arquivos PDF e anexos visveis
iBooksarquivos PDF
Outros aplicativos disponveis da App Store tambm podem ser compatveis com o
AirPrint.
42 Captulo 3 Noes bsicas
Captulo 3 Noes bsicas 43
As impressoras compatveis com o AirPrint no necessitam um software de impres-
so; elas apenas precisam estar conectadas mesma rede Wi-Fi que o iPad. Se voc
no tem certeza de que sua impressora compatvel com o AirPrint, consulte sua
documentao.
Para obter informaes adicionais, visite o site support.apple.com/kb/
HT4356?viewlocale=pt_BR.
Como imprimir um documento
O AirPrint usa a sua rede Wi-Fi para enviar trabalhos de impresso sem fo para a sua
impressora. O iPad deve estar conectado mesma rede sem fo que a impressora
AirPrint.
Para imprimir um documento:
1 Toque no ou no (dependendo do aplicativo que estiver usando) e, em seguida,
toque em Imprimir.
2 Toque em Selecionar Impressora para selecionar uma impressora.
3 Defna as opes da impressora como a quantidade de cpias e sada frente e verso
(se for compatvel com a impressora). Alguns aplicativos tambm permitem que voc
defna um intervalo de pginas a serem impressas.
4 Toque em Imprimir.
Se voc clicar duas vezes no boto de Incio durante a impresso de um documento, o
aplicativo Impresso aparece como o aplicativo mais recente. Um smbolo com o cone
mostra quantos documentos esto prontos para impresso, incluindo o documento
sendo impresso no momento.
Para obter o estado de um trabalho de impresso: Clique duas vezes no boto de
Incio, toque no cone Impresso e, em seguida, selecione um trabalho de impresso.
Para cancelar um trabalho de impresso: Clique duas vezes no boto de Incio, to-
que no cone Impresso, selecione o trabalho de impresso e, em seguida, toque em
Cancelar Impresso.
44 Captulo 3 Noes bsicas
Captulo 3 Noes bsicas 45
Como fazer uma busca
Voc pode fazer buscas em muitos aplicativos integrados do iPad incluindo o Mail, o
Calendrio, o iPod, o Vdeo, o Notas e os Contatos. Faa buscas em um aplicativo indivi-
dual ou em todos os aplicativos de uma s vez utilizando o Spotlight.
Para abrir o Spotlight: Na pgina principal da tela de Incio, passe o dedo para a di-
reita ou pressione no boto de Incio. Na pgina do Spotlight, voc pode pressionar o
boto Incio para voltar pgina principal da tela Incio.
Como buscar no iPad: Na pgina do Spotlight, digite o texto no campo de busca. Os
resultados da busca aparecem automaticamente medida que voc digita. Toque em
Buscar para que o teclado desaparea e voc possa ver mais resultados.
Toque em um item na lista de resultados para abri-lo. Os cones esquerda dos resul-
tados da busca permitem saber de qual app os resultados vieram.
No topo da lista, o iPad mostra os seus resultados mais relevantes baseado em buscas
anteriores. Na parte inferior da lista, os resultados de pesquisa tambm incluem op-
es de busca na web ou na Wikipedia.
App O que est sendo buscado
Contatos Nome, sobrenome e nomes de empresas
Mail Campos Para, De e Assunto de todas as contas (o
texto das mensagens no buscado)
Calendrio Ttulos de eventos, convidados e locais
App O que est sendo buscado
iPod Msica (nomes de msicas, artistas e lbuns) e os
ttulos de podcasts e audiolivros
Notas Texto das notas
O Spotlight tambm busca os nomes de aplicativos integrados e instalados no iPad. Se
voc tiver muitos aplicativos, voc pode usar o Spotlight para localiz-los e abri-los.
Para abrir um aplicativo do Spotlight: Digite o nome do aplicativo e depois toque
para abri-lo.
Voc pode escolher em quais aplicativos realizada a busca e a ordem na qual eles
so buscados. Em Ajustes, selecione Geral > Busca do Spotlight.
Como usar os dispositivos Bluetooth
Voc pode usar o iPad com o teclado Apple Wireless Keyboard e com outros dispositi-
vos Bluetooth, como fones de ouvido Bluetooth. Para os perfs compatveis Bluetooth,
consulte o site support.apple.com/kb/HT3647?viewlocale=pt_BR.
Como Emparelhar Dispositivos Bluetooth
Primeiro voc deve emparelhar os dispositivos Bluethooth (como o teclado ou os fo-
nes de ouvido) com o iPad, antes de poder us-los.
Como emparelhar um dispositivo Bluetooth com o iPad:
1 Siga as instrues fornecidas com o dispositivo para torn-lo visvel.
2 Nos Ajustes, escolha Geral > Bluetooth e ative a opo Bluetooth.
3 Selecione o dispositivo e, caso solicitado, digite o cdigo de acesso ou o nmero
PIN. Consulte as instrues sobre o cdigo de acesso ou PIN que acompanham o
dispositivo.
Nota: Antes de emparelhar um teclado Apple Wireless Keyboard, pressione o boto
de alimentao para ligar o teclado. Voc apenas pode emparelhar um teclado Apple
Wireless Keyboard de cada vez com o iPad. Para emparelhar um teclado diferente, pri-
meiro voc deve desemparelhar o atual.
Depois de emparelhar seu teclado com o iPad, o nome do produto e um cone
Bluetooth aparecem na tela.
Depois de emparelhar seus fones de ouvido com o iPad, o nome do produto e um
cone de udio Bluetooth aparecem na tela quando voc estiver visualizando os
controles de reproduo de udio ou vdeo. Toque no para mudar para uma sada
de udio diferente, como o alto-falante interno.
Para usar o teclado na tela novamente, desative o Bluetooth (Ajustes > Geral >
Bluetooth), ou pressione a tecla Ejetar no teclado Bluetooth.
46 Captulo 3 Noes bsicas
Captulo 3 Noes bsicas 47
Estado do Bluetooth
O cone do Bluetooth aparece na barra de estado do iPad, que est situada na parte
superior da tela:
(branco): O Bluetooth est ativado e o dispositivo est conectado ao iPad.
(cinza): O Bluetooth est ativado mas no h nenhum dispositivo conectado. Se
voc emparelhou um dispositivo com o iPad, talvez ele esteja fora do raio de alcan-
ce ou desligado.
Nenhum cone Bluetooth: O Bluetooth est desativado.
Como Desemparelhar um Dispositivo do iPad
Se voc emparelhar o iPad com um dispositivo Bluetooth e depois quiser usar outro
dispositivo do mesmo tipo no lugar, voc deve desemparelhar o primeiro dispositivo.
Para desemparelhar um dispositivo Bluetooth:
1 Nos Ajustes, escolha Geral > Bluetooth e depois ative a opo Bluetooth.
2 Escolha o dispositivo, depois toque em Esquecer este Dispositivo.
Compartilhamento de Arquivos
O Compartilhamento de Arquivos permite transferir arquivos entre o iPad e o seu com-
putador. possvel compartilhar arquivos criados com um aplicativo compatvel salvo
no formato compatvel.
Os aplicativos compatveis com o compartilhamento de arquivos aparecem na lista
Apps de Compartilhamento de Arquivos no iTunes. Para cada app, a lista exibe os
documentos que esto no iPad. Consulte a documentao do aplicativo para saber
como ele compartilha os arquivos; nem todos os aplicativos so compatveis com este
recurso.
Para transferir um arquivo do iPad ao seu computador:
1 Conecte o iPad ao seu computador.
2 No iTunes, selecione o iPad na lista Dispositivos e clique em Aplicativos, na parte supe-
rior da tela.
3 Na seo Compartilhamento de Arquivos, selecione um aplicativo da lista esquerda.
4 direita, selecione o arquivo que deseja transferir e, em seguida, clique em "Salvar
para" e selecione um destino do seu computador.
Para transferir um arquivo do seu computador ao iPad:
1 Conecte o iPad ao seu computador.
2 No iTunes, selecione o iPad na lista Dispositivos e clique em Aplicativos, na parte supe-
rior da tela.
3 Na seo Compartilhamento de Arquivos, clique em Adicionar.
4 Selecione um arquivo e, em seguida, clique em Selecionar (Mac) ou OK (PC).
O arquivo transferido para seu dispositivo e pode ser aberto utilizando um aplicativo
compatvel com o tipo de arquivo. Para transferir mais de um arquivo, selecione cada
arquivo adicional.
Para apagar um arquivo do iPad: Selecione o arquivo na lista Arquivos e, em seguida,
toque em Apagar.
Como usar o AirPlay
Voc pode transmitir msica, fotos e vdeo sem fo para a sua HDTV e alto-falantes
usando o AirPlay e o Apple TV.
Voc tambm pode usar o AirPlay para transmitir udio para uma estao base Airport
Express ou AirPort Extreme. Outros receptores compatveis com o AirPlay esto dispo-
nveis atravs de terceiros, consulte a Apple Store para obter mais detalhes.
Para iniciar a transmisso para um dispositivo compatvel com o AirPlay:
1 Certifque-se de que o iPad e o dispositivo (como um Apple TV) esto conectados
mesma rede Wi-Fi.
2 Inicie o vdeo, apresentao de slides ou msica e, em seguida toque no e escolha
o dispositivo AirPlay que deseja usar. Alguns dispositivos podem solicitar um cdigo
de acesso.
Uma vez que a transmisso iniciada, voc pode sair do aplicativo.
Para parar a transmisso para um dispositivo compatvel com o AirPlay:
1 Abra o aplicativo (como Vdeos) a partir do qual est transmitindo.
2 Toque em e escolha iPad da lista.
Para soluo de problemas, consulte Sem vdeo ou som ao utilizar o AirPlay na
pgina 204.
Recursos de segurana
Os recursos de segurana ajudam a proteger as informaes do iPad, impedindo que
sejam acessadas por outras pessoas.
Cdigos de acesso e Proteo de Dados
Por segurana, voc pode confgurar um cdigo que precisar ser digitado sempre
que voc ativar ou interromper o repouso do iPad.
Para defnir um cdigo: Escolha Ajustes > Geral > Bloqueio por Cdigo > Ativar
Cdigo. Insira um cdigo de 4 dgitos e, em seguida, insira-o novamente para compro-
v-lo. O iPad solicitar que voc insira o cdigo para desbloque-lo ou para exibir os
ajustes de bloqueio do cdigo.
48 Captulo 3 Noes bsicas
Captulo 3 Noes bsicas 49
A confgurao de um cdigo ativa a proteo de dados, a qual utiliza o cdigo de
acesso como chave para criptografar mensagens de e-mail e seus anexos armazenados
no iPad. (Talvez a proteo de dados tambm possa ser utilizada por alguns aplicativos
disponveis na App Store). Um aviso na parte inferior da tela Bloqueio por Cdigo, em
Ajustes, mostra quando a proteo de dados est ativada.
Para aumentar a segurana, desative o Cdigo Simples (um nmero de quatro dgitos)
e utilize um cdigo mais complexo que contenha uma combinao de nmeros, letras,
pontuao e caracteres especiais. Para obter mais informaes, consulte Bloqueio por
Cdigo na pgina 173.
Buscar Meu iPad
Buscar Meu iPad ajuda a localizar um iPad perdido ou mal posicionado usando um
outro iPhone, iPad ou iPod touch com o aplicativo gratuito Buscar Meu iPhone, ou um
Mac ou PC com um navegador da web. O recurso Buscar Meu iPad inclui:
Buscar:Localiza seu iPad em um mapa em tela cheia do seu computador
Exibir uma Mensagem ou Reproduzir um Som:Permite que voc especifque uma
mensagem a ser exibida ou um som a ser reproduzido no seu iPad
Bloqueio de Cdigo Remoto:Permite bloquear remotamente seu iPad e criar um
cdigo de acesso de 4 dgitos, se voc no tiver defnido um anteriormente
Limpeza Remota:Elimina todas as informaes e mdia no seu iPad e restaura-o iPad
para os seus ajustes originais de fbrica
Para usar o recurso Buscar Meu iPad: Ative Buscar Meu iPad nos seus ajustes de conta
MobileMe. Consulte Como Confgurar Contas MobileMe na pgina 32.
Localize o seu iPad perdido: Transfra e use o aplicativo Buscar Meu iPhone a partir
da App Store em um dispositivo iOS diferente, ou inscreva-se ao www.me.com em um
navegador web em um Mac ou PC.
Nota: O recurso Buscar Meu iPad requer uma conta do MobileMe. O MobileMe um
servio on-line que fornece Buscar Meu iPad gratuitamente para clientes de 4 gerao
do iPad, iPhone e iPod touch. O MobileMe fornece recursos adicionais com uma assina-
tura paga. O MobileMe pode no estar disponvel em todos os pases ou regies. Para
obter mais informaes, visite o site www.apple.com/br/mobileme.
50
Sobre o Safari
Use o Safari no iPad para navegar pela web e visitar os seus sites favoritos. Use o
AirPrint para imprimir as pginas web e PDFs. Abra mltiplas pginas e adicione web
clips tela de Incio para acesso rpido. Crie favoritos no iPad e sincronize-os com seu
computador.
Para usar o Safari, o iPad deve ter uma conexo Internet. Consulte Como Conectar-se
Internet na pgina 30.
Como Visualizar Pginas Web
Voc pode visualizar pginas web na vertical ou na horizontal. Gire o iPad e a pgina
web girar, ajustando-se automaticamente para ajustar-se pgina.
4
Safari
Captulo 4 Safari 51
Como Abrir Pginas Web
Para abrir uma pgina web: Toque no campo de endereo (na barra de ttulo) para
que aparea o teclado na tela, digite o endereo web e depois toque em Ir. Se o cam-
po de endereo no estiver visvel, toque na barra de estado situada na parte superior
da tela para rolar rapidamente para o campo de endereo.
medida que voc digita, aparecem os endereos web que comeam com aquela
letra. So as suas pginas favoritas ou as que voc abriu recentemente. Toque em um
endereo para ir para aquela pgina. Continue digitando se deseja inserir um endere-
o web que no est na lista.
Para apagar o texto no campo de endereo: Toque no campo endereo e, em segui-
da, toque em .
Como Realizar o Zoom e a Rolagem
Para ampliar e reduzir: Toque duas vezes em uma coluna de uma pgina web para
ampli-la. Toque duas vezes novamente para reduzi-la..
Voc pode tambm separar ou juntar os dedos para ampliar ou reduzir.
Para rolar por uma pgina web Arraste para cima, para baixo ou para os lados.
Ao rolar, voc pode tocar e arrastar em qualquer
lugar da pgina sem ativar nenhum link.
Para rolar dentro de um quadro em uma pgina
web
Use dois dedos para rolar dentro de um quadro
de uma pgina web. Use um dedo para rolar a
pgina web inteira.
Para rolar rapidamente para o topo de uma
pgina web
Toque na barra de estado na parte superior da
tela do iPad.
Como Navegar por Pginas Web
Os links de uma pgina web normalmente o levam a um lugar diferente na web.
Para seguir um link em uma pgina web: Toque no link.
Links no iPad tambm podem exibir uma localizao nos Mapas ou criar uma mensa-
gem do Mail com endereo predefnido. Para voltar ao Safari aps um link abrir outro
aplicativo, clique duas vezes no boto Incio e toque em Safari.
Para ver o endereo de destino de um link Mantenha pressionado o link. O endereo apa-
rece em uma janela prxima ao seu dedo. Voc
pode abrir o link na pgina ativa, em uma nova
pgina ou copiar o endereo.
Para interromper o carregamento de uma p-
gina web
Toque .
Para recarregar uma pgina web
Toque no .
Para ir para a pgina anterior ou seguinte
Toque na ou na parte superior da tela.
Como colocar uma pgina nos favoritos
Toque no e, em seguida, toque em Favorito.
Como adicionar um clipe de uma pgina web
tela Incio
Toque no e toque em Adicionar Tela Incio.
Para retornar a uma pgina visualizada
recentemente
Toque no e toque em Histrico. Para limpar a
lista do histrico, toque em Limpar.
Como enviar um endereo de pgina web em
um e-mail
Toque no e toque em Enviar Link por e-mail".
Como salvar uma imagem ou foto na sua
Fototeca
Mantenha pressionada a imagem e, em seguida,
toque em Salvar Imagem.
Como Abrir Vrias Pginas
Voc pode abrir at nove pginas ao mesmo tempo. Alguns links abrem automatica-
mente uma nova pgina ao invs de substituir a pgina atual.
Para abrir uma nova pgina: Toque no e toque em Nova Pgina.
Para ir para uma pgina diferente:Toque no e, em seguida, toque na pgina que
deseja visualizar.
Para fechar uma pgina: Toque no e toque no .
52 Captulo 4 Safari
Captulo 4 Safari 53
Como Digitar Texto e Preencher Formulrios
Algumas pginas web possuem campos de texto e formulrios para preencher. Voc
pode confgurar o Safari para que memorize nomes e senhas de sites que visitar e para
preencher campos de texto automaticamente com as informaes dos Contatos.
Como fazer o teclado aparecer Toque dentro de um campo de texto.
Para mover para outro campo de texto Toque em outro campo de texto ou nos botes
Prximo ou Anterior acima do teclado na tela.
Para enviar um formulrio Depois de preencher o formulrio, toque em Ir
ou Buscar. A maioria das pginas tambm pos-
suem um link que voc pode tocar para enviar o
formulrio.
Para fechar o teclado sem enviar o formulrio
Toque na tecla Teclado para ocultar o teclado
na tela.
Para ativar o Preenchimento Automtico para ajud-lo a preencher formulrios da
web: Em Ajustes, escolha Safari > Preenchimento Automtico e, em seguida, siga um
destes procedimentos:
Para utilizar as informaes dos contatos, ative Dados de Contato; em seguida, esco-
lha Meus Dados e selecione o contato que deseja utilizar.
O Safari utiliza as informaes dos Contatos para preencher os campos de contato
nos formulrios da web.
Para utilizar as informaes dos nomes e senhas, ative Nomes e Senhas.
Quando esse recurso est ativado, o Safari se lembra dos nomes e senhas dos sites
que voc visitou e automaticamente preenche as informaes quando voc visita o
site novamente.
Para remover todas as informaes do Preenchimento Automtico, toque em Limpar
Tudo.
Como imprimir pginas web e arquivos PDF
Use o AirPrint para imprimir as pginas web e PDFs do Safari.
Para imprimir uma pgina web ou PDF: Toque em na parte superior da tela e, em
seguida, toque em Imprimir. Toque em Selecionar Impressora para selecionar uma im-
pressora e defnir as opes da impressora. Em seguida, toque em Imprimir.
Para obter mais informaes sobre impresso a partir do iPad, consulte Impresso na
pgina 42.
Como Buscar na Web
Insira palavras ou frases no campo de busca para pesquisar pela web e pgina web
atual. Conforme voc digita, aparecem buscas recentes e sugeridas.
Para buscar na web:
1 Toque no campo de busca (do lado direito da barra de ttulo).
2 Digite uma palavra ou frase que descreva o que voc est procurando, depois toque
em Buscar.
3 Toque em um link da lista de resultados da busca para abrir uma pgina web.
Para obter dicas sobre como buscar na Internet efetivamente, visite o site www.google.
com/help/features.html ou help.yahoo.com/us/yahoo/search/basics.
Para procurar uma palavra ou frase na pgina web atual: No fnal da lista de resulta-
dos, toque na entrada embaixo de Nesta Pgina para localizar a primeira ocorrncia de
uma palavra ou frase. Para localizar ocorrncias subsequentes, toque em Seguinte na
parte inferior da tela.
Por padro, o Safari realiza buscas utilizando o Google. Para alterar o padro para um
mecanismo de pesquisa diferente, em Ajustes, escolha Safari > Motor de Busca e esco-
lha um motor de busca.
Favoritos
Voc pode marcar uma pgina web que deseja ver mais tarde como favorita.
Como marcar uma pgina web como favorito: Abra a pgina e toque em . Depois
toque em Adicionar Favorito.
Quando voc salva um favorito, pode editar o seu ttulo. Por padro, os favoritos so
salvos na parte superior dos Favoritos. Toque em Favoritos para escolher uma pasta
diferente.
Se voc usa o Safari em um Mac, ou o Safari ou o Microsoft Internet Explorer em um
PC, voc pode sincronizar os favoritos com o navegador do seu computador.
Para sincronizar os favoritos com o seu computador:
1 Conecte o iPad ao seu computador.
2 No iTunes, selecione iPad na barra lateral.
3 Clique na aba de Informaes, selecione Sincronizar favoritos do Safari" em Outros e
depois clique em Aplicar.
Para obter mais informaes, consulte Como Sincronizar com o iTunes na pgina 25.
Para sincronizar os favoritos com o MobileMe: Nos Ajustes do iPad, selecione
Favoritos em sua conta do MobileMe. Consulte Como Confgurar Contas MobileMe na
pgina 32.
54 Captulo 4 Safari
Captulo 4 Safari 55
Para abrir uma pgina web guardada como favorito: Toque no ; depois, escolha
um favorito ou toque em uma pasta para ver os favoritos dentro dela.
Para editar um favorito ou uma pasta de favoritos:Toque no , escolha a pasta que
possui o favorito ou a pasta que deseja editar e toque em Editar. Em seguida, realize
uma das seguintes aes:
Para criar uma nova pasta, toque em Nova Pasta.
Para apagar um favorito ou pasta, toque no e, em seguida, toque em Apagar.
Para reposicionar um favorito ou pasta, arraste .
Para editar o nome ou endereo, ou para coloc-lo em uma pasta diferente, toque no
favorito ou na pasta.
Quando acabar, pressione OK.
Web Clips
Adicione web clips tela de Incio para obter acesso rpido as suas pginas web mar-
cadas como favoritas. Os web clips aparecem como cones na tela de Incio, e voc
pode organiz-los junto com os outros cones de aplicativos. Consulte Como reorgani-
zar os cones dos aplicativos na pgina 40.
Para adicionar um clip da web: Abra a pgina web e toque em . Em seguida, toque
em Adicionar Tela Incio.
Ao abrir um web clip, o Safari amplia e rola automaticamente para a rea da pgina
web que foi exibida quando voc salvou o web clip. A rea exibida tambm usada
para criar o cone do web clip na sua tela de Incio, a menos que a pgina web tenha o
seu prprio cone personalizado.
Quando voc adiciona um web clip, voc pode editar o nome dele. Se o nome for mui-
to longo (mais de 10 caracteres), ele pode aparecer abreviado na tela de Incio.
Os web clips no so sincronizados pelo MobileMe ou iTunes, mas so copiados como
backup pelo iTunes.
Para apagar um clip da web:
1 Mantenha pressionado qualquer cone na tela de Incio at que os cones comecem a
tremular.
2 Toque no no canto do web clip que deseja apagar.
3 Toque em Apagar; depois, pressione o boto Incio para salvar sua ordenao.
56
Sobre o Mail
Leia este captulo para aprender como usar o Mail para ler suas mensagens de e-mail e
compor novas mensagens.
Voc pode visualizar as mensagens de todas as suas contas de e-mail de uma vez, e o
Mail exibe os encadeamentos de mensagens para que seja fcil seguir uma conversa.
Voc pode enviar ou receber fotos e grfcos integrados e visualizar PDFs e outros ane-
xos. Use o AirPrint para imprimir mensagens e seus anexos.
O Mail funciona com o MobileMe, Microsoft Exchange e com muitos dos servios de
correio mais populares, incluindo o Yahoo! Mail, o e-mail do Google e AOLassim
como com outros servios de e-mail padro POP3 e IMAPs.
Para enviar ou receber mensagens no Mail, o iPad deve possuir uma conexo
Internet. Consulte Como Conectar-se Internet na pgina 30.
Como Confgurar Contas de E-mail
Voc pode confgurar contas de e-mail no iPad de uma das seguintes formas:
Confgure suma conta diretamente no iPad. Consulte Como adicionar Mail, Contatos
e Contas do Calendrio na pgina 32.
No iTunes, utilize os painis de ajustes do iPad para sincronizar ajustes de contas de
e-mail a partir do seu computador. Consulte Como Sincronizar com o iTunes na
pgina 25.
5
Captulo 5 Mail 57
Como Enviar um e-mail
Voc pode enviar uma mensagem de e-mail a qualquer pessoa que possua um ende-
reo de e-mail.
Para escrever e enviar uma mensagem:
1 Toque no na parte superior da tela.
2 Digite um nome ou um endereo de e-mail no campo Para ou toque no para adi-
cionar um nome dos seus contatos.
medida em que voc digita um endereo de e-mail, os endereos de e-mail coinci-
dentes da sua lista de contatos vo aparecendo. Toque em um endereo para adicio-
n-lo. Para adicionar mais nomes, toque no .
Nota: Se voc estiver redigindo uma mensagem da sua conta Microsoft Exchange e
possuir acesso lista GAL (Global Address List) da sua empresa, os endereos coinci-
dentes dos contatos do iPad aparecero primeiro e depois aparecero os endereos
GAL coincidentes.
3 Toque em Cc/Cco/De se voc deseja enviar a mensagem com cpia ou com cpia
oculta a outras pessoas, ou se deseja alterar a conta a partir da qual voc envia a men-
sagem. Se tiver mais de uma conta de e-mail, voc pode tocar no campo De para alte-
rar a conta de onde a est enviando.
4 Digite um assunto e depois digite sua mensagem.
Voc pode tocar em Retornar para mover-se do campo Ttulo para o corpo da
mensagem.
5 Toque em Enviar.
Como enviar uma foto em uma mensagem de
Em Fotos, escolha uma foto, toque em , depois
toque em Enviar Foto por E-mail. Para enviar
vrias fotos na mesma mensagem, toque em
quando estiver visualizando miniaturas em um
lbum. Voc tambm pode copiar e colar fotos.
A foto enviada usando a sua conta de e-mail
padro. Para alterar a conta de envio padro, con-
sulte Mail, Contatos, Calendrios na pgina 179.
Como salvar um rascunho de uma mensagem
para complet-la mais tarde
Toque em Cancelar e depois toque em Salvar. A
mensagem salva na caixa Rascunhos. Para abrir
rapidamente o rascunho salvo mais recentemen-
te, toque e mantenha o .
Para responder uma mensagem
Abra uma mensagem e toque em . Toque em
Responder para responder somente ao remeten-
te ou em Responder a Todos para responder ao
remetente e a todos os destinatrios. Digite a sua
resposta e depois toque em Enviar.
As imagens ou arquivos anexos da mensagem
original no so includos na resposta.
Para encaminhar uma mensagem
Abra uma mensagem e toque em e, em se-
guida, toque em Encaminhar. Adicione um ou
mais endereos de e-mail, digite a sua mensagem
e depois toque em Enviar.
Ao encaminhar uma mensagem, voc pode
incluir as imagens ou arquivos anexos da mensa-
gem original.
Para compartilhar informaes de contatos Nos Contatos, escolha um contato, depois toque
em Compartilhar. Adicione um ou mais endere-
os de e-mail, digite a sua mensagem e depois
toque em Enviar.
Como Verifcar e Ler E-mails
O cone do Mail mostra o nmero total de mensagens que ainda no foram lidas em
todas as suas caixas de entrada. Voc pode ter outras mensagens no lidas em outras
caixas de correio.
Quantidade de mensagens
no lidas nas suas caixas
de entrada
Para verifcar se h novas mensagens: Escolha uma caixa de correio, toque em Caixa
de Entrada ou em .
Na tela de cada conta, voc pode ver o nmero de mensagens no lidas em cada caixa
de correio. Toque em uma caixa de correio para ver as mensagens. As mensagens no
lidas possuem um ponto azul ao lado delas.
Se voc tiver mais de uma conta de correio, toque em Caixas de Correio para alternar
entre contas. Para visualizar todas as suas mensagens em uma caixa de entrada unif-
cada, toque em Todas as Caixas de Correio.
Quantidade de
mensagens no lidas
Mensagens
no lidas
58 Captulo 5 Mail
Captulo 5 Mail 59
As mensagens relacionadas so agrupadas em um encadeamento. Somente a primeira
mensagem exibida na caixa de entrada e a quantidade de mensagens relacionadas
indicada. Para visualizar o encadeamento, toque-o. Para desativar o encadeamento
de mensagens, v para Ajustes > Mail, Contatos, Calendrios e desative Organizar Por
Encadeamento.
Ao abrir uma caixa de correio, o Mail carrega a quantidade de mensagens especifca-
das nas confguraes do Mail, caso as mensagens ainda no tenham sido carregadas
automaticamente. Consulte Mail, Contatos, Calendrios na pgina 179.
Para carregar mensagens adicionais: Role para o fnal da lista de mensagens e toque
em Carregar Mais Mensagens.
Para ler uma mensagem: Toque em uma caixa de correio e depois toque em uma
mensagem. Dentro de uma mensagem, toque na ou para ver a prxima mensa-
gem ou a mensagem anterior.
Girar o iPad entre as orientaes vertical e horizontal permite que voc enfoque em
uma nica mensagem, ou veja todas as mensagens para que possa rapidamente verif-
car e visualizar aquelas que lhe interessam mais.
Como ampliar uma parte de uma mensagem Toque duas vezes na rea para ampli-la. Toque
duas vezes novamente para reduzi-la.
Como redimensionar qualquer coluna de texto
para que se ajuste tela
Toque duas vezes no texto.
Para redimensionar uma mensagem Toque a mensagem com dois dedos e separe-os
ou aproxime-os para ampliar ou reduzir.
Como abrir um link Toque no link.
Os textos dos links normalmente aparecem su-
blinhados em azul. Muitas imagens tambm so
links. Um link pode lev-lo uma pgina web, abrir
um mapa, ou abrir uma mensagem de e-mail
com o campo de endereo j preenchido.
Os links de web e mapas abrem o Safari ou o
Mapas no iPad. Para voltar ao Mail, pressione o
boto Incio e pressione Mail.
Para ver o endereo de destino de um link Mantenha pressionado o link. Voc pode abrir o
link no Safari ou copiar o endereo do link para a
rea de transferncia.
O iPad mostra os anexos de imagem nos formatos usados mais frequentemente (JPEG,
GIF e TIFF) alinhados com o texto das mensagens de e-mail. O iPad pode reproduzir
vrios anexos de udio, como MP3, AAC, WAV e AIFF. Voc pode transferir e visualizar
arquivos (como PDF, pginas web, textos, arquivos do Pages, Keynote, Numbers e do-
cumentos do Microsoft Word, Excel e PowerPoint) que estejam anexos s mensagens
que receber.
Para abrir um arquivo anexo: Toque no anexo para transferi-lo para o iPad e, em se-
guida, abra-o. Se o iPad no for compatvel com o formato de uma arquivo em anexo,
voc pode ver o nome do arquivo, mas no pode abri-lo.
60 Captulo 5 Mail
Captulo 5 Mail 61
Para abrir um arquivo anexo com um aplicativo diferente: Toque e mantenha pres-
sionado o anexo e, em seguida, escolha um aplicativo. Se voc no tiver nenhum
aplicativo que possa abrir o anexo, voc pode v-lo, desde que seja um tipo de arquivo
que compatvel com o iPad.
Para obter uma lista de formatos de documento compatveis, consulte Se os anexos
do e-mail no abrirem na pgina 202.
Para salvar uma foto anexa no seu lbum Fotos Salvas: Toque na foto e depois toque
em Salvar Imagem.
Como ver todos os destinatrios de uma
mensagem
Toque em Detalhes na parte superior da tela.
Pressione o nome ou o endereo de e-mail para
ver as informaes de contato do destinatrio.
Toque no endereo de e-mail para contatar
a pessoa. Toque em Ocultar para ocultar os
destinatrios.
Para adicionar um destinatrio de e-mail a sua
lista de contatos
Toque na mensagem e toque em Detalhes para
ver os destinatrios. Depois toque em um nome
ou endereo de e-mail e toque em Criar Novo
Contato ou "Adicionar a Contato.
Para marcar uma mensagem como no lida Abra a mensagem e toque em Marcar como No
Lida prximo linha do ttulo.
Um ponto azul aparecer ao lado da mensa-
gem na lista de caixas de correio at que voc a
abra novamente.
Para abrir um convite de uma reunio: Toque no convite.
Voc pode obter as informaes de contato do organizador e dos convidados, defnir
um alerta, adicionar notas ao evento e adicionar comentrios que sero includos na
sua resposta e enviados por e-mail ao organizador. Voc pode aceitar, aceitar proviso-
riamente ou recusar o convite. Consulte Como Responder a Convites de Reunies na
pgina 96.
Para salvar uma foto anexada no Fotos: Toque na foto e depois toque em Salvar
Imagem.
Como Buscar E-mails
Voc pode buscar nos campos Para, De e Assunto das mensagens de e-mail. O Mail
busca as mensagens transferidas na caixa de correio aberta no momento. Para o
MobileMe, Exchange e algumas contas de e-mail IMAP, voc pode tambm buscar
mensagens do servidor.
Para buscar mensagens de e-mail: Abra uma caixa de correio, role at o topo e digite
o texto no campo Buscar. Toque em De, Para, Assunto ou Tudo (De, Para e Assunto)
para escolher os campos nos quais deseja buscar. (Toque na barra de estado para rolar
rapidamente para o topo da lista e revelar o campo de busca.)
Os resultados da busca nas mensagens j transferidas para o iPad aparecem automa-
ticamente conforme voc digita. Toque em Buscar para que o teclado desaparea e
voc possa ver mais resultados.
Para apagar ou mover mensagens encontradas: Aps concluir a pesquisa, toque em
Editar e, em seguida, selecione as mensagens que deseja apagar ou mover. Uma marca
aparece ao lado de cada mensagem selecionada. Para apagar as mensagens, toque
em Apagar. Para mover as mensagens, toque em Mover e, em seguida, toque em uma
pasta de destino.
Para buscar mensagens no servidor: Toque em Continuar Busca no Servidor no fnal
dos resultados da busca.
Nota: Os resultados de pesquisa de mensagens nos servidores podem variar porque
alguns servidores procuram somente palavras completas.
Para imprimir mensagens e anexos
Voc pode usar o AirPrint para imprimir as mensagens de e-mail e anexos que o iPad
pode visualizar.
Para imprimir Receber uma mensagem de e-mail:Toque no e, em seguida, toque
em Imprimir. Selecione as opes de impresso que deseja e, em seguida, toque em
Imprimir.
Para imprimir uma imagem sem o restante da mensagem de e-mail, salve a imagem
(toque na imagem e toque em Salvar Imagem) e, em seguida, abra Fotos e imprima a
imagem do seu lbum Fotos Salvas.
Para imprimir um anexo: Toque no anexo para visualiz-lo e, em seguida, toque em
e toque em Imprimir. Selecione as opes que deseja e, em seguida, toque em
Imprimir.
62 Captulo 5 Mail
Captulo 5 Mail 63
Para obter mais informaes sobre a utilizao de impressoras AirPrinter, consulte
Impresso na pgina 42.
Como Organizar os E-mails
Voc pode apagar mensagens uma de cada vez ou selecionar um grupo para apagar
todas de uma vez. Voc tambm pode mover mensagens de uma caixa de correio ou
pasta para outra.
Para apagar uma mensagem: Abra a mensagem e toque em . Ou, passe o dedo para
a esquerda ou para a direita sobre o ttulo da mensagem na lista de mensagens e de-
pois toque em Apagar.
Para apagar vrias mensagens: Ao visualizar uma lista de mensagens, toque em
Editar, selecione as mensagens que voc deseja apagar e depois toque em Apagar.
Voc tambm pode pesquisar as mensagens e escolher aquelas que deseja apagar.
Consulte Como Buscar E-mails na pgina 62.
Para mover uma mensagem para outra caixa de correio ou pasta: Ao visualizar uma
mensagem, toque no e depois escolha uma caixa de correio ou pasta.
Para mover vrias mensagens: Quando visualizar uma lista de mensagens, pressione
Editar, selecione as mensagens que deseja mover, toque em Mover e selecione uma
caixa de correio ou pasta. Voc tambm pode pesquisar as mensagens e escolher
aquelas que deseja mover. Consulte Como Buscar E-mails na pgina 62.
64
Sobre a Cmera
Com o iPad, voc tem uma tima cmera fotogrfca e uma cmera de vdeo para levar
a qualquer lugar. O iPad possui uma cmera posterior que tira fotos e realiza vdeos de
alta defnio. Alm disso, possui uma cmera frontal que permite que voc faa liga-
es de vdeo do FaceTime e que voc realize fotos e vdeos prprios.
Use a tela para controlar a cmera posterior e para ver a foto ou o vdeo que est rea-
lizando. Voc pode tocar em qualquer lugar da tela para selecionar um objeto ou rea
especifca, e ajustar automaticamente a exposio baseada naquela parte da imagem.
O recurso de autofoco (mximo de 10 cm) e um zoom digital de 5x permitem tirar ti-
mos close-ups.
Se voc possui uma conexo de Internet e os servios de localizao esto ativados, as
fotos e vdeos so etiquetados com dados de localizao. Voc pode usar os dados de
localizao com alguns aplicativos e sites de compartilhamento de fotos para controlar
e publicar onde voc tirou as fotos. Por exemplo, o aplicativo Fotos organiza fotos de
acordo com lugares.
Nota: Se os servios de localizao estiverem desativados quando abrir a Cmera pela
primeira vez, talvez seja solicitado que voc ative estes servios. Se voc no quiser
incluir os dados da localizao em suas fotos e vdeos, poder utilizar a Cmera sem
ativar os servios de localizao. Consulte Servios de Localizao na pgina 169.
6
Cmera
Captulo 6 Cmera 65
Como tirar fotos e gravar vdeos
Tirar fotos e gravar vdeos com o iPad to fcil como apontar e tocar. Certifque-se de
que o boto Cmera/Vdeo esteja ajustado para .
Para tirar uma foto: Direcione o iPad e toque .
Ao tirar uma foto ou iniciar uma gravao de vdeo, o iPad emite um som de obtura-
dor. Voc pode usar os botes de volume para controlar o volume do som do obtura-
dor. O som no ser emitido se voc ajustar o boto Interruptor Lateral para silencioso.
Consulte Botes na pgina 10.
Nota: Em algumas regies, os efeitos de som da Cmera so reproduzidos, mesmo se
o boto Interruptor Lateral estiver ajustado para o modo silencioso.
Para gravar um vdeo: Deslize o interruptor Cmera/Vdeo para , depois toque em
para iniciar a gravao. O boto de gravao pisca enquanto voc grava. Toque
em novamente para parar a gravao.
Para alterar a rea de foco e ajustar a exposio: Toque no local onde deseja defnir a
exposio. A cmera ajusta a exposio para a rea selecionada da imagem.
Para ampliar e reduzir: Toque na tela e, em seguida, arraste o controle deslizante da
parte inferior da tela para ampliar ou reduzir (cmera principal, somente no modo
cmera).
Para alternar entre as cmeras frontal e posterior:Toque em no canto superior
direito da tela.
Para rever uma foto ou vdeo que voc acabou de fazer: Toque na miniatura de sua
ltima foto, no canto inferior esquerdo da tela.
Utilize as fechas esquerda e direita na parte inferior da tela para rever outras fotos e
vdeos no Rolo da Cmera, ou apenas passe o dedo para a esquerda ou para a direita.
Toque OK para voltar ao modo cmera ou vdeo. Se voc no estiver visualizando os
controles, toque na tela para exibi-los.
Para apagar uma foto ou vdeo: Toque em . Se no estiver visualizando o , toque
na tela para exibir os controles.
Para tirar uma foto: Pressione e solte rapidamente os botes Repousar/Despertar e
o boto Incio. A tela pisca quando uma captura de tela tirada e a captura de tela
adicionada ao lbum Rolo da Cmera.
Como visualizar e compartilhar fotos e vdeos
As fotos e vdeos criados com a cmera so salvos no lbum Rolo da Cmera do iPad.
Voc pode visualizar o lbum Rolo da Cmera tanto em Cmera como em Fotos.
Para visualizar fotos e vdeos do lbum Rolo da Cmera: Na Cmera, toque na ima-
gem em miniatura do canto inferior esquerdo da tela. Em Fotos, toque no lbum Rolo
da Cmera. Toque no boto esquerdo ou direito ou passe o dedo para a esquerda ou
para a direita para navegar pelas fotos e vdeos.
Ao visualizar uma foto ou vdeo no lbum Rolo da Cmera, toque na tela para exibir os
controles.
Para obter mais informaes sobre visualizao e compartilhamento de fotos e vdeos,
consulte:
Como visualizar fotos e vdeos na pgina 76
Compartilhamento de Fotos na pgina 78
Como recortar vdeos
possvel recortar os fotogramas do comeo e fm de um vdeo que acabou de gravar
ou de qualquer outro vdeo no lbum Rolo de Cmera. Voc pode substituir o vdeo
original ou salvar a verso recortada como um novo videoclipe.
Para recortar um vdeo:
1 Enquanto visualiza um vdeo, toque na tela para exibir os controles.
2 Arraste as duas extremidades do visualizador de fotogramas que fca na parte superior
do vdeo e toque em Recortar.
3 Toque em Recortar Original ou em "Salvar como Novo Clipe.
Importante: Se selecionou Recortar Original, os fotogramas recortados so apagados
permanentemente do vdeo original. Se selecionou "Salvar como Novo Clipe", um
novo videoclipe recortado salvo no lbum Rolo da Cmera e o vdeo original fca
inalterado.
66 Captulo 6 Cmera
Captulo 6 Cmera 67
Para carregar fotos e vdeos em seu computador
Voc pode carregar as fotos e vdeos criados com sua cmera para os aplicativos de
fotos de seu computador, como o iPhoto em um Mac.
Para carregar fotos e vdeos em seu computador:Conecte o iPad ao seu computador.
Mac: Selecione as fotos e vdeos desejados e clique no boto Importar ou Transferir
do iPhoto ou em outro aplicativo de foto compatvel do seu computador.
PC: Siga as instrues fornecidas com seu aplicativo de foto.
Se apagar as fotos e os vdeos do iPad quando transferi-los para o seu computador,
eles sero removidos do lbum Rolo de Cmera. Voc pode utilizar o painel de ajustes
Fotos do iTunes para sincronizar fotos e vdeos (os vdeos apenas podem ser sincroni-
zados com Macs) com o aplicativo Fotos do iPad.
68
Sobre o FaceTime
O FaceTime permite que voc faa videoconferncias atravs de Wi-Fi. Use a cmera
frontal para conversar cara a cara ou a cmera posterior para compartilhar o que voc
est vendo ao redor.
Para usar o FaceTime, voc precisa de um iPad 2 e uma conexo Wi-Fi com a Internet.
A pessoa para a qual voc ligar tambm deve ter um dispositivo ou computador
que funcione com o FaceTime. Para obter mais informaes, consulte FaceTime na
pgina 186.
Nota: Talvez o FaceTime no esteja disponvel em todos os pases ou regies.
7
FaceTime
Captulo 7 FaceTime 69
Como iniciar a sesso
Para usar o FaceTime, voc necessita um ID da Apple. Se voc possui uma conta da
iTunes Store, da MobileMe ou outra conta da Apple, voc pode usar esse ID da Apple
com o FaceTime. Se voc no tiver um ID da Apple, poder criar um quando abrir o
FaceTime.
Voc no precisa iniciar ou fnalizar a sesso cada vez que utilizar o FaceTime. Uma
vez que iniciar a sesso, voc pode iniciar uma videoconferncia do FaceTime
imediatamente.
Para iniciar a sesso no FaceTime:
1 Abra o FaceTime, digite o seu ID e senha da Apple e depois toque em Iniciar a Sesso.
Caso voc ainda no tenha uma conta da Apple, voc pode tocar em Criar Nova Conta
e confgurar uma nesse momento.
2 Na tela FaceTime, digite o e-mail que outras pessoas utilizaro para ligar para voc no
FaceTime e toque em Seguinte. Se a primeira vez que voc usou este e-mail para o
FaceTime, talvez voc tenha que verifcar se recebeu novos e-mails nesta conta e res-
ponder a mensagem de confrmao da Apple. (Se voc j adicionou a conta ao Mail
no seu iPad, a verifcao automtica.)
Agora voc pode escolher um contato para iniciar uma ligao do FaceTime e outras
pessoas podem ligar para voc utilizando o e-mail que voc forneceu. Caso utilize mais
de um e-mail, voc pode adicionar outros, como descrito abaixo.
Para criar uma nova conta:
1 Abra o FaceTime e digite Criar Nova Conta.
2 Siga as instrues da tela. O e-mail que voc digitar ser o ID da Apple da nova conta.
3 Na tela FaceTime, digite o e-mail que voc deseja que as pessoas utilizem para conec-
tar com voc. Este endereo no necessita ser o mesmo que voc digitou para o ID da
Apple, mas deve ser um e-mail que funcione.
4 Responda o e-mail de confrmao enviado da Apple ao e-mail que voc digitou no
passo anterior.
Caso possua mais de um endereo de e-mail, voc pode permitir que as pessoas li-
guem para voc usando qualquer um deles.
Para adicionar e-mails:Escolha Ajustes > FaceTime e depois clique em Adic. Outro
E-mail.
Para fnalizar a sesso:Normalmente no necessrio fnalizar a sesso do FaceTime
basta apenas iniciar a sesso uma vez e abrir o FaceTime posteriormente, sem receber
nenhuma solicitao de incio de sesso novamente. Voc no pode receber ligaes
do FaceTime quando a sesso no est iniciada. Mas, se precisar fnalizar a sesso, es-
colha Ajustes > FaceTime e, em seguida, toque em Conta.
Para desativar o FaceTime: Se voc no desejar receber ligaes do FaceTime, escolha
Ajustes > FaceTime e desative o FaceTime.
Como realizar uma videoconferncia do FaceTime
Para realizar uma ligao do FaceTime, escolha o aplicativo FaceTime e, em seguida,
algum dos seus contatos, favoritos ou da lista de ligaes recentes.
Para ligar para um contato:Toque em Contatos, escolha um nome e, em seguida, to-
que no endereo de e-mail ou nmero de telefone usado com o FaceTime.
Para adicionar um contato: Toque em Contatos, toque em e depois digite o nome
da pessoa e seu e-mail ou nmero de telefone. Para um contato fora da sua regio,
certifque-se de inserir o nmero completo, incluindo o cdigo do pas e o cdigo de
reapor exemplo, +1 (408) 555-1234 nos Estados Unidos.
Para reiniciar uma ligao recente:Toque em Recentes e escolha o nome ou nmero.
Para ligar para um favorito:Toque em Favoritos e, em seguida, toque em um nome ou
nmero da lista.
Enquanto voc est falando
Enquanto voc est falando com algum no FaceTime, voc pode alternar entre as c-
meras, mudar a orientao da cmera, silenciar o microfone, mover sua tela imagem a
imagem, abrir outro aplicativo e fnalmente, fnalizar a sua ligao.
Para alternar entre as cmeras frontal e posterior:Toque em .
Para alterar a orientao da cmera:Gire o iPad. A imagem que seu amigo v se altera
para coincidir com a tela.
Para evitar a rotao da tela quando voc mover a cmera, ative o bloqueio de orienta-
o. Consulte Visualizao na Vertical ou Horizontal na pgina 16.
Para silenciar o microfone:Toque em . Seu amigo poder apenas v-lo e voc pode-
r ver e ouvir seu amigo.
Para mover sua tela imagem a imagem:Arraste a janela pequena para qualquer canto.
Para usar outros aplicativos durante uma ligao: Pressione o boto Incio , depois
toque no cone de um aplicativo. Voc ainda poder falar com o seu amigo, mas vocs
no estaro visveis. Para retornar ao vdeo, toque na barra verde da parte superior da
tela.
Para fnalizar a ligao: Toque em .
70 Captulo 7 FaceTime
71
Sobre o Photo Booth
fcil tirar uma foto usando o Photo Booth. Torne a sua foto mais interessante apli-
cando um efeito ao tir-la. O Photo Booth funciona com ambas as cmeras frontal e
posterior.
Como selecionar um efeito
Antes de tirar uma foto, voc pode selecionar um efeito a ser aplicado na imagem.
Para selecionar um efeito:Toque no e, em seguida, toque no efeito que deseja usar.
8
Photo Booth
Para distorcer uma imagem: Se voc selecionar um efeito de distoro, arraste o seu
dedo pela tela para alterar a distoro. Voc tambm pode juntar, passar ou girar os
dedos na imagem para alterar a distoro.
Como tirar uma foto
Para tirar uma foto no Photo Booth, simplesmente direcione o iPad e toque.
Para tirar uma foto: Direcione o iPad e toque .
Quando voc tira uma foto, o iPad reproduz o som de um obturador. Voc pode utilizar
os botes de volume da lateral do iPad para controlar o volume do som do obturador.
O som no ser emitido se voc ajustar o boto Interruptor Lateral para silencioso.
Consulte Botes na pgina 10.
Nota: Em algumas regies, os efeitos de som so reproduzidos mesmo se o boto
Interruptor Lateral estiver ajustado para o modo silencioso.
Para alternar entre as cmeras frontal e posterior: Toque no na parte inferior da
tela.
Para rever a foto que acabou de tirar: Toque na miniatura da sua ltima captura. Passe
os dedos para a esquerda ou para a direita para visualizar mais miniaturas.
Se voc no estiver visualizando os controles, toque na tela para exibi-los.
Para apagar uma foto: Selecione uma miniatura e, em seguida, toque no .
Para gerenciar fotos:Toque na miniatura da fotovoc pode selecionar mais que
uma. Toque no e, em seguida, toque em E-mail, Copiar ou Apagar.
72 Captulo 8 Photo Booth
Captulo 8 Photo Booth 73
Como visualizar e compartilhar fotos
As fotos tiradas com o Photo Booth so salvas no lbum Rolo da Cmera no iPad. Voc
pode visualizar o lbum Rolo da Cmera no aplicativos Fotos.
Para visualizar fotos no lbum Rolo da Cmera: Em Fotos, toque no lbum Rolo da
Cmera. Para navegar pelas fotos, toque no boto esquerdo ou direito, ou passe os de-
dos para a esquerda ou para a direita.
Voc pode usar o Mail para enviar um foto do Photo Booth em uma mensagem de
e-mail.
Para enviar uma foto: Toque em uma miniatura para selecionar a foto ou toque nova-
mente para selecionar mais de uma foto. Toque no e, em seguida toque no boto
E-mail na parte inferior da tela.
O Mail aberto e cria ma nova mensagem com a foto anexada.
Como carregar fotos para o seu computador
Carregue as fotos tiradas com o Photo Booth para os aplicativos de fotos de seu com-
putador, como o iPhoto em um Mac.
Para carregar as fotos para o seu computador: Conecte o iPad ao seu computador.
Mac: Selecione as fotos que deseja carregar e clique no boto Importar ou Transferir
no iPhoto ou em outro aplicativo de fotos compatvel do seu computador.
PC: Siga as instrues fornecidas com seu aplicativo de foto.
Se voc apagar as fotos do iPad quando transferi-las para o seu computador, elas sero
removidas do lbum Rolo de Cmera. Voc pode usar o painel de ajustes de Fotos no
iTunes para sincronizar fotos para o aplicativo Fotos em iPad.
74
Sobre as fotos
O iPad permite que voc carregue fotos e vdeo com voc para que possa usufru-los
onde estiver. Voc pode compartilh-los facilmente com amigos e familiares, direta-
mente no iPad ou em um HDTV usando o AirPlay e o Apple TV. Voc pode at imprimir
fotos do iPad usando o AirPrint. Se o seu iPad possuir uma cmera, voc poder visu-
alizar fotos e vdeos medida que os vai criando. Voc pode sincronizar fotos e vdeos
no seu computador, import-las de uma cmera digital ou do iPhone, ou salv-las de
um e-mail ou da web. Use-os em aplicativos, envie-os em mensagens de e-mail ou
transfra-os para a sua Galeria do MobileMe. Voc pode usar o iPad como porta-retrato
que exibe uma apresentao de slides animada das suas fotos.
Como sincronizar fotos e vdeos com o seu computador
O iPad compatvel com formatos de foto padro como JPEG, TIFF, GIF e PNG. Use o
iTunes para sincronizar fotos para iPad. Ao sincronizar fotos para o iPad, o iTunes auto-
maticamente cria um tamanho otimizado para o iPad, se necessrio. Consulte Como
confgurar a sincronizao na pgina 25.
O iPad compatvel com os formatos de vdeo H.264 e MPEG-4, com udio AAC. Voc
usa o iTunes para sincronizar vdeos gravados com uma cmera digital, iPhone ou iPod
touch (4 gerao) para iPad.
9
Fotos
Captulo 9 Fotos 75
Como importar fotos e vdeos do iPhone ou de uma cmera
digital
Com o Kit de Conexo de Cmera para iPad (vendido separadamente), voc pode im-
portar fotos e vdeos diretamente de uma cmera digital ou iPhone, ou de um carto
de memria SD.
Para importar fotos:
1 Insira o Leitor de Carto SD ou o Conector de Cmera, includos com o Kit de Conexo
de Cmera para iPad, no conector de dock do iPad.
Para conectar uma cmera ou iPhone, use o cabo USB que acompanha a cmera
ou o iPhone, e conecte-o porta USB do Conector da Cmera. Se estiver usando o
iPhone, certifque-se de que esteja ligado e desbloqueado. Para conectar uma c-
mera, certifque-se de que a cmera esteja ligada e no modo de transferncia. Para
obter ajuda, consulte a documentao que acompanha a cmera.
Para usar um carto de memria SD, insira-o no slot do Leitor de Cartes SD. No
force o carto no slot; ele se encaixa somente de uma maneira.
Para obter mais informaes sobre os conectores, consulte a documentao do Kit de
Conexo de Cmera para iPad.
2 Desbloqueie o iPad.
3 O aplicativo Fotos se abre e exibe as fotos e vdeos que esto disponveis para
importao.
4 Selecione as fotos e vdeos que deseja importar.
Para importar todos itens, toque em Importar Tudo.
Para importar somente alguns itens, toque naqueles que deseja incluir (deve apa-
recer um sinal em cada uma deles), depois toque em Importar e selecione Importar
Selecionado.
5 Depois que as fotos foram importadas, voc pode escolher manter ou apagar as fotos
e vdeos do carto, da cmera ou do iPhone.
6 Desconecte o Leitor de Carto SD ou o Conector de Cmera.
Para visualizar as fotos, procure no lbum ltima Importao. Um novo Evento contm
todas as fotos que foram selecionadas para importar.
Para transferir as fotos do iPad para o seu computador, conecte o iPad ao seu compu-
tador e importe as imagens com um aplicativo de fotos como o iPhoto ou o Adobe
Elements.
Como visualizar fotos e vdeos
O aplicativo Fotos permite que voc visualize fotos sincronizadas do aplicativo de fotos
do seu computador, importadas de uma cmera digital ou iPhone, ou salvas de uma
mensagem de e-mail ou pgina web.
O aplicativo Fotos organiza colees por lbuns, Eventos, Faces e Lugares. O Lugares
usa as informaes de local codifcadas nas fotos, mas pode ser que nem todas as
fotos tenham essas informaes necessrio uma cmera compatvel com "geotag-
ging". Os Eventos e Rostos devem primeiro ser confgurados no iPhoto ou no Aperture
em um Mac, depois sincronizados para o iPad.
Para visualizar fotos:
1 No Fotos, toque em lbuns de Fotos, Eventos, Rostos ou Lugares.
Para abrir uma coleo, toque nela. Ou toque a coleo com dois dedos e afaste-os
para obter uma pr-visualizao das fotos, depois tire os dedos para abri-la. As fotos
so ordenadas pela data de criao.
76 Captulo 9 Fotos
Captulo 9 Fotos 77
Quando voc est visualizando Lugares, toque em um pino no mapa para exibir a
localizao, depois toque com dois dedos e afaste-os para ampliar e mostrar todas as
fotos tiradas nesta localizao.
2 Toque em uma miniatura para visualizar a foto em tela cheia.
Voc tambm pode unir ou afastar os dedos para ampliar ou reduzir a foto.
Para mostrar ou ocultar os controles: Toque na foto para mostrar os controles. Toque
novamente para ocultar os controles.
Para visualizar uma foto na orientao horizontal: Vire o iPad de lado. A foto ou o
vdeo so redimensionados automaticamente para se ajustar tela.
Para ampliar uma parte de uma foto: Toque duas vezes onde desejar para ampliar.
Toque novamente duas vezes para reduzir. Voc tambm pode separar ou aproximar
dois dedos para ampliar ou reduzir.
Para girar uma foto: Arraste a foto.
Para ver a foto anterior ou a prxima foto: Passe o dedo para a esquerda ou para a
direita Ou toque na tela para mostrar a miniatura na parte inferior e depois toque ou
arraste para visualizar uma foto diferente.
Para apagar uma foto: Voc pode apagar fotos do lbum Fotos Salvas, que contm
fotos salvas de e-mails ou da web. Para fotos sincronizadas do seu computador, voc
necessita apagar a foto do lbum no seu computador e depois sincronizar o iPad
novamente.
Para girar uma foto: Toque no . Para gir-la mais, toque novamente.
Para visualizar as fotos ou vdeos em um televisor usando o AirPlay e o Apple
TV: Certifque-se de que o iPad est na mesma rede sem fo que o Apple TV e, em se-
guida, toque no e escolha o Apple TV da lista. Quando voc passa os dedos pelas
fotos no seu iPad, o vdeo no televisor atualizado enquanto voc pausa. Consulte o
Como usar o AirPlay na pgina 48 para obter mais informaes.
Compartilhamento de Fotos
Voc pode compartilhar suas fotos como apresentao de slides, completar com msi-
ca e transies. Com o AirPlay e o Apple TV, voc pode transmitir sem fo as suas fotos
para um televisor. Voc pode enviar fotos e vdeos em mensagens de e-mail, e adicio-
nar fotos a sua Galeria MobileMe. Voc tambm pode copiar e colar fotos, salvar fotos
de e-mails nas Fotos e salvar imagens de pginas web em um lbum.
78 Captulo 9 Fotos
Captulo 9 Fotos 79
Apresentao de Slides
Voc pode criar e visualizar uma apresentao de slides que mostre suas fotos com
transies e msica. Voc pode visualizar uma apresentao de slides no iPad, ou
transmiti-la sem fo para um Apple TV. Voc tambm pode usar o iPad para visualizar
uma apresentao de slides em um exibidor externo, como um projetor.
Para visualizar uma apresentao de slides:
1 Toque em um lbum para abri-lo.
Voc pode selecionar um lbum que contm fotos, vdeos, ou ambos. Se o seu iPad
possuir uma cmera, as fotos ou vdeos criados aparecero no lbum Rolo da Cmera.
2 Toque no boto apresentao de slides e, na lista que aparecer, selecione as opes da
apresentao. Voc pode:
Selecionar uma msica da sua biblioteca de msica durante uma apresentao de
slides.
Selecionar um efeito de transio que seja reproduzido entre uma foto e outra.
Para defnir por quanto tempo cada foto deve ser exibida, abra Geral > Ajustes >
Fotos. Voc tambm pode defnir se a apresentao de slides deve ser repetida, ou
deve ocorrer seguindo uma sequncia aleatria.
As transies disponveis so determinadas pela forma que voc visualiza a apresen-
tao de slides. Se voc estiver conectado a um Apple TV, escolha uma das transi-
es disponveis. Se voc conectar o iPad a uma TV ou projetor usando um cabo de
vdeo, escolha a transio Dissolver. Para obter informaes sobre a conexo a um
monitor externo, consulte Captulo 10, Vdeos, na pgina 83.
3 Toque em Iniciar Apresentao de Slides.
Para parar a apresentao de slides, toque na tela.
Se voc estiver usando o AirPlay para transmitir fotos para um Apple TV, toque no e
selecione o Apple TV da lista. Consulte o Como usar o AirPlay na pgina 48 para obter
mais informaes.
Como enviar uma foto ou vdeo em uma mensagem de e-mail
Para enviar uma foto ou vdeo: Toque em uma foto ou vdeo e toque no , depois
toque em Enviar Foto por E-mail.
Se voc no vir , toque na tela para mostrar os controles.
Para enviar vrias fotos ou vdeos: Toque em um lbum e depois toque no . Toque
em cada foto ou vdeo que deseja enviar (aparece uma marca em cada miniatura), de-
pois toque em E-mail. Se o boto E-mail no estiver disponvel, selecione menos itens.
Para copiar uma foto ou vdeo:
1 Toque em .
2 Toque para selecionar a foto ou vdeo que voc deseja copiar.
3 Toque em Copiar.
Para colar uma foto ou vdeo: Toque para colocar o ponto de insero onde voc de-
seja colar a foto ou o vdeo; em seguida, toque no ponto de insero e em Colar.
Como adicionar uma foto ou vdeo a uma Galeria do MobileMe
Se voc um assinante do MobileMe, voc pode adicionar fotos e vdeos do seu iPad
para a sua Galeria MobileMe. Voc tambm pode adicionar itens para as Galerias
MobileMe de outras pessoas se eles permitirem contribuies por e-mail.
Antes de poder adicionar fotos a uma galeria de sua conta MobileMe, voc precisa:
Confgure a sua conta MobileMe no iPad Se voc no possui uma conta MobileMe,
v ao site www.apple.com/br/mobileme/setup/ipad.html.
Publique uma galeria MobileMe e permita a adio de fotos via e-mail ou iPad
Para adicionar uma foto ou vdeo sua galeria: Escolha uma foto ou vdeo e toque
em ; em seguida, toque em Enviar ao MobileMe. Digite um ttulo e uma descrio,
se desejar; selecione o lbum ao qual adicionar a foto e em seguida, toque em Publicar.
Se voc no vir , toque na tela para mostrar os controles.
O iPad diz a voc quando a foto foi publicada e d opes para visualiz-los no
MobileMe ou para enviar um link a um amigo por e-mail.
Para adicionar uma foto galeria de outra pessoa: Escolha uma foto e toque em
e, em seguida, toque em Enviar Foto por E-mail. Digite o endereo de e-mail do lbum
e clique em Enviar.
Como Salvar Fotos de Mensagens de E-mail ou Pginas Web
Para salvar uma foto de uma mensagem de e-mail no seu lbum Fotos Salvas:
Toque na foto e depois toque em Salvar Imagem. Se a foto no tiver sido transferida,
toque no cone transferncia primeiro.
Para salvar uma foto de uma pgina web no seu lbum Fotos Salvas: Toque na foto
e mantenha-a pressionada; depois, toque em Salvar a Imagem.
Para copiar fotos do lbum Fotos Salvas para seu computador: Conecte o iPad
porta USB do seu computador e depois use um aplicativo de foto, como o iPhoto em
um Mac, para copiar as imagens.
Como Atribuir uma Foto a um Contato
Voc pode atribuir uma foto a um contato.
Para atribuir uma foto a um contato:
1 Escolha uma foto no iPad, em seguida toque em .
2 Toque em Atribuir a Contato e depois escolha um contato.
80 Captulo 9 Fotos
Captulo 9 Fotos 81
3 Arraste a foto para gir-la e una ou afaste os dedos na foto para ampli-la ou reduzi-la,
at que fque do jeito que deseja.
4 Toque em Defnir Foto.
Nos Contatos, voc pode atribuir uma foto a um contato tocando em Editar e depois
tocando no cone da foto.
Como imprimir fotos
Voc pode usar o AirPrint para imprimir fotos do iPad.
Para imprimir uma foto: Toque no e, em seguida, toque em Imprimir. Toque em
Selecionar Impressora para selecionar uma impressora e defna as opes de impres-
so, como a quantidade de cpias e, em seguida toque em Imprimir. Se a sua impres-
sora tiver uma bandeja para papel de foto, pode ser que ela alterne automaticamente
para essa bandeja quando voc imprime uma foto.
Para obter mais informaes, consulte Impresso na pgina 42.
Fotos de Imagem de Fundo e da Tela de Bloqueio
Voc pode mostrar uma foto como imagem de fundo da tela de Bloqueio e da tela de
Incio. Voc pode escolher de vrias fotos de imagem de fundo includas com o iPad,
ou pode usar uma foto sua.
Para defnir uma foto como imagem de fundo:
1 Escolha qualquer foto e toque em , depois, toque em Imagem de Fundo
2 Arraste para girar a foto ou una ou afaste os dedos na foto para ampli-la ou reduzi-la,
at que fque do jeito que deseja. Uma foto que tem pelo menos 1024 x 1024 pixels
preenche a tela quando o iPad girado.
3 Toque em Defnir Imagem de Fundo. Depois toque para usar a imagem como imagem
de fundo da tela Incio, da tela Bloqueio, ou ambas.
Para escolher entre vrias fotos de imagem de fundo includas com o iPad, v para
Ajustes > Brilho e Imagem de Fundo.
Utilizao de Porta-Retrato
Quando o iPad est bloqueado, voc pode exibir um lbum de fotos. Esta uma exce-
lente maneira de aproveitar o iPad enquanto o carrega em um Dock para iPad.
Para alterar os ajustes de Porta-Retrato, v para Ajustes > Porta-Retrato e depois ajuste
qualquer uma das seguintes opes:
A transio selecionada reproduzida entre fotos. A durao da apresentao de
slides no pode ser alterada.
O Porta-Retrato pode ampliar a imagem para focar nos rostos que esto nas ima-
gens. Ele tambm pode selecionar aleatoriamente um dos rostos como o centro do
foco, se houver mais de um rosto. O Porta-Retrato usa as informaes de identifca-
o de rostos em fotos importadas do iPhoto ou do Aperture em um Mac. Ampliar
os rostos no uma opo com a transio Origami.
O Porta-Retrato pode exibir todas as fotos, ou apenas aquelas em uma categoria do
lbum, Rostos ou Evento. Selecione uma opo, depois refne sua seleo na lista
que aparece. As selees de Rostos, lbuns e Eventos so as mesmas que as do apli-
cativo Fotos.
Para iniciar ou parar o Porta-Retrato:
1 Pressione o boto Repousar/Despertar para bloquear o iPad.
2 Na tela de Bloqueio, toque no .
3 Toque na tela para parar a apresentao de slides, depois toque no para retornar
tela de Bloqueio ou deslize o controle para desbloquear o iPad.
Para desativar o recurso Moldura, v para Ajustes > Geral > Bloqueio por Cdigo.
82 Captulo 9 Fotos
83
Sobre Vdeos
Voc pode usar o iPad para visualizar flmes, vdeos musicais, podcasts de vdeo e, se
houver disponibilidade na sua rea, programas de TV. O iPad tambm suporta recursos
especiais tais como captulos, legendas, udio alternado e legendas ocultas.
Voc pode alugar ou comprar vdeos da iTunes Store e voc pode usar um cabo de
adaptador de vdeo para assistir vdeos em uma TV ou projetor. Se voc tiver um Apple
TV, voc pode usar o AirPlay para assistir vdeos em um televisor.
10
Vdeos
Como Reproduzir Vdeos
Para reproduzir um vdeo: Toque em Vdeos e depois toque em uma categoria de
vdeos, tal como Filmes. Toque no vdeo que deseja visualizar. Se o vdeo possui captu-
los, toque no ttulo de um captulo ou simplesmente toque no .
Para exibir os controles de reproduo: Enquanto um vdeo est sendo reproduzido,
toque na tela para mostrar os controles. Toque novamente para ocult-los.
84 Captulo 10 Vdeos
Captulo 10 Vdeos 85
Como Controlar a Reproduo do Vdeo
Gire o iPad para reproduzir vdeos em formato panormico e aproveitar ao mximo a
tela.
Arraste o cursor de reproduo pela barra de progresso para saltar para qualquer
ponto do vdeo. Para ajustar a velocidade da progresso de rpido a lento, deslize o
dedo para baixo medida que arrasta o cursor de reproduo ao longo da barra de
progresso.
Pausar um vdeo
Toque no ou pressione o boto central (ou bo-
to equivalente) em um headset compatvel.
Retomar reproduo
Toque no ou pressione o boto central (ou
boto equivalente) em um headset compatvel.
Aumentar ou diminuir o volume Arraste o controle de volume ou use os botes
de volume do iPad ou os botes em um headset
compatvel.
Reiniciar um vdeo Arraste o cursor de reproduo da barra de pro-
gresso totalmente para a esquerda, ou toque em
se o vdeo no contiver captulos.
Passar para o prximo captulo (se disponvel)
Toque no ou pressione duas vezes rapidamen-
te o boto central (ou boto equivalente) em um
headset compatvel.
Voltar ao captulo anterior (se disponvel)
Toque no ou pressione trs vezes rapidamen-
te o boto central (ou boto equivalente) em um
headset compatvel.
Comear a reproduzir a partir de um captulo
especfco (se disponvel)
Toque em e depois escolha um captulo da
lista.
Avanar ou retroceder
Toque e mantenha o toque ou no .
Saltar para qualquer ponto de um vdeo Arraste o cursor de reproduo pela barra de pro-
gresso. Deslize seu dedo para baixo para ajustar
a velocidade de progresso de rpido para lento.
Interromper a visualizao de um vdeo antes
que a reproduo termine
Toque em OK ou pressione o boto Incio .
Como redimensionar um vdeo para preencher
ou ajustar tela
Toque no para que o vdeo preencha a tela
ou toque no para que ele se ajuste tela.
Voc tambm pode tocar duas vezes no vdeo
para alternar visualizaes.
Quando voc redimensiona um vdeo para que
ele preencha a tela, talvez as laterais ou a parte
superior sejam recortadas. Quando voc redi-
mensiona o vdeo para que ele se ajuste tela,
talvez voc veja barras negras nas laterais ou
acima e abaixo do vdeo.
Reproduzir um vdeo no Apple TV usando
AirPlay
Toque em e escolha um Apple TV. Consulte
Como Assistir Vdeos em uma TV na pgina 87.
Como selecionar um idioma de udio diferente
(se disponvel)
Toque no e, em seguida, selecione um idioma
da lista de udio.
Mostrar ou ocultar as legendas (se disponvel)
Toque no e, em seguida selecione um idioma,
ou Desative a partir da lista Legendas.
Como mostrar ou ocultar legendas ocultas (se
disponvel)
Toque no para mostrar ou ocultar as legendas,
se houver.
Sincronizao de Vdeos
Use o iTunes para sincronizar vdeos para o iPad. Com o iPad conectado ao seu com-
putador, use os painis Filmes, Programas de TV, Podcasts e iTunes U para selecionar
quais vdeos sincronizar.
Como Assistir a Filmes Alugados
Voc pode alugar flmes em formato de defnio padro ou alta defnio na iTunes
Store e assisti-los no iPad. Tambm possvel transferir flmes alugados ao iPad ou
transferi-los do iTunes de seu computador para o iPad. (Os flmes alugados no esto
disponveis em todas as regies.)
Os flmes devem ter sido completamente transferidos antes de que voc possa assisti-
los. Voc pode fazer uma pausa na transferncia e continuar mais tarde. Os flmes alu-
gados vencem aps um certo nmero de dias e, uma vez que voc comece a assisti-lo,
ter um tempo limitado para terminar de assistir. Os flmes so automaticamente apa-
gados quando expiram. Antes de alugar um flme, verifque na iTunes Store o prazo do
vencimento.
86 Captulo 10 Vdeos
Captulo 10 Vdeos 87
Para ver um flme alugado: Escolha Vdeos, toque na categoria Filmes e depois toque
no flme que deseja assistir. Selecione um captulo ou simplesmente toque no .
Para transferir flmes alugados para o iPad: Conecte o iPad ao seu computador. Em
seguida, selecione iPad na barra lateral do iTunes, clique em Filmes, e selecione os
flmes alugados que voc deseja transferir. O seu computador deve estar conectado
Internet. Filmes alugados no iPad no podem ser transferidos a um computador.
Como Assistir Vdeos em uma TV
Para assistir vdeos em uma TV, voc pode conectar o iPad usando o AirPlay e o Apple
TV, ou usar um cabo para conectar o iPad diretamente a seu televisor ou receptor AV.
Para obter informaes sobre como conectar o iPad com um televisor ou projetor, con-
sulte Vdeo na pgina 185.
Para conectar usando o AirPlay: Inicie a reproduo de vdeo e, em seguida, toque
em e escolha o seu Apple TV da lista de dispositivos AirPlay. Consulte o Como usar
o AirPlay na pgina 48 para obter mais informaes.
Enquanto o vdeo est sendo reproduzido, voc pode sair do Vdeo e usar outros
aplicativos.
Para retornar a reproduo para o iPad: Abra Vdeos e, em seguida toque em e
escolha o seu iPad da lista.
Como apagar vdeos do iPad
Para economizar espao, voc pode apagar vdeos do iPad.
Para apagar um vdeo: Na lista de vdeos , mantenha o toque em um flme at apare-
cer o boto apagar e depois toque no . Toque em Cancelar ou Incio quando termi-
nar de apagar vdeos.
Quando voc apaga um vdeo (que no sejam flmes alugados) do iPad, ele no
eliminado da sua biblioteca do iTunes no seu computador e voc pode sincronizar o
vdeo de volta para o iPad mais tarde. Se voc no quiser sincronizar o vdeo de vol-
ta para o iPad, ajuste o iTunes para que ele no sincronize o vdeo. Consulte Como
Sincronizar com o iTunes na pgina 25.
Importante: Se voc apagar um flme alugado do iPad, ele ser apagado permanente-
mente e no poder ser transferido de volta para o seu computador.
88
Como Buscar e Visualizar Vdeos
O YouTube apresenta vdeos curtos enviados por pessoas do mundo inteiro. Voc pode
assistir os ltimos e mais populares vdeos, buscar por vdeos pelos temas de inte-
resse, marcar seus favoritos e rapidamente acessar vdeos que voc transferiu para o
YouTube do seu computador.
Para usar certos recursos no iPad, preciso iniciar sesso em uma conta do YouTube
quando solicitado. Para obter mais informaes sobre os requisitos e sobre como obter
uma conta do YouTube, visite o site www.youtube.com.
Nota: O YouTube no est disponvel em todos os idiomas e localizaes.
Para usar o YouTube, o iPad deve ter uma conexo Internet. Consulte Como
Conectar-se Internet na pgina 30.
Para navegar pelos vdeos: Toque em um boto na barra de ferramentas para selecio-
nar uma categoria.
Em Destaque: Vdeos revisados e destacados pela equipe do YouTube.
Melhores: Vdeos melhor avaliados pelos usurios do YouTube. Voc pode classifcar
vdeos no iPad se possuir uma conta no YouTube.
Mais Vistos: Vdeos mais vistos pelos usurios do YouTube. Toque em Tudo para ver
Todos para os vdeos mais vistos de todos os tempos ou em Hoje ou Esta Semana
para os vdeos mais vistos do dia ou da semana.
Favoritos: Vdeos que voc adicionou aos Favoritos. Quando voc inicia sesso com
uma conta do YouTube, aparece os favoritos da conta.
Mais Recentes: Vdeos enviados recentemente ao YouTube.
Assinaturas: Vdeos de contas do YouTube que voc assina. Para usar este recurso,
preciso iniciar sesso em uma conta do YouTube.
11
YouTube
Captulo 11 YouTube 89
Listas: Vdeos que voc adiciona s listas. Para usar este recurso, preciso iniciar ses-
so em uma conta do YouTube.
Meus Vdeos: Vdeos que voc transferiu para o YouTube. Para usar este recurso,
preciso iniciar sesso em uma conta do YouTube.
Histrico: Vdeos que voc viu recentemente.
Para buscar um vdeo:
1 Toque no campo de busca do YouTube.
2 Digite uma palavra ou frase e depois toque em Buscar.
O YouTube mostra os resultados baseado na busca de ttulos de vdeo, descries,
etiquetas e nomes de usurio. Cada resultado de busca mostra o ttulo, a classifcao,
o nmero de visualizaes, o comprimento e o nome da conta de onde o vdeo foi
colocado.
Para reproduzir um vdeo: Toque no vdeo.
O vdeo comea a ser transferido para o iPad e aparece uma barra de progresso.
Quando tiver sido transferida uma parte sufciente do vdeo, ele comea a ser reprodu-
zido. Voc tambm pode tocar no para iniciar o vdeo.
Como Controlar a Reproduo do Vdeo
Gire o iPad para orientao horizontal para visualizar o vdeo no seu tamanho mximo.
Quando um vdeo est sendo reproduzido, os controles desaparecem para no fcarem
na frente do vdeo.
Para mostrar ou ocultar os controles de vdeo: Toque na tela.
Reproduzir ou Colocar um Vdeo em Pausa
Toque no ou no . Voc tambm pode pres-
sionar o boto central (ou boto equivalente) em
um headset compatvel.
Ajustar o volume Arraste o controle de volume ou use os botes
de volume do iPad ou os botes de volume de
um headset compatvel.
Reiniciar um vdeo
Toque em .
Para passar para o prximo vdeo ou para o
vdeo anterior de uma lista
Toque em duas vezes para saltar para o vdeo
anterior. Toque no para saltar para o prximo
vdeo.
Avanar ou retroceder
Toque e mantenha o toque ou no .
Saltar para qualquer ponto de um vdeo Arraste o cursor de reproduo pela barra de
progresso.
Para parar de assistir um vdeo
Toque em OK ou pressione o boto Incio .
Alternar entre os modos padro e tela cheia Toque duas vezes no vdeo. Voc tambm pode
tocar no para que o vdeo preencha a tela ou
tocar no para que ele se ajuste tela.
Para adicionar um vdeo aos Favoritos
Comece a reproduzir um vdeo e toque no .
Enviar um link do vdeo por e-mail
Comece a reproduzir um vdeo e toque no .
Reproduzir um vdeo no Apple TV usando
AirPlay
Toque em e escolha um Apple TV. Para obter
informaes, consulte Como usar o AirPlay na
pgina 48.
Para visualizar informao sobre um vdeo
Toque em para sair do modo tela cheia e
visualizar vdeos, comentrios e outros controles
relacionados.
90 Captulo 11 YouTube
Captulo 11 YouTube 91
Como gerenciar os vdeos
Quando estiver assistindo um vdeo em tela cheia, toque para mostrar o controlador e
depois toque no para ver vdeos relacionados e opes para gerenciar vdeos.
Para classifcar ou adicionar um comentrio a
um vdeo
Toque no vdeo para exibir a barra de ferramen-
tas e depois toque em Classifcar e selecione uma
classifcao.. Voc deve ter iniciado sesso em
uma conta do YouTube.
Para ver mais vdeos deste usurio do YouTube Na barra lateral, toque em Mais De. Voc deve ter
iniciado sesso em uma conta do YouTube.
Para ver vdeos similares a este Na barra lateral, toque em Relacionado(a).
Para assinar vdeos deste usurio do YouTube Na tela Mais Informaes, toque em Mais Vdeos;
em seguida, toque em Assinar <conta> no fnal
da lista de vdeos. Voc deve ter iniciado sesso
em uma conta do YouTube.
Para adicionar um vdeo aos Favoritos ou a uma
lista
Toque em Adicionar e depois selecione Favoritos
ou uma lista.
Para enviar um link de um vdeo por e-mail Toque em Compartilhar.
Para marcar um vdeo Toque no flme para exibir a barra de ferramentas
e depois toque no .
Como Assistir o YouTube em uma TV
Se voc tiver um Apple TV, voc pode usar o AirPlay para assistir vdeos do YouTube
em um televisor. Consulte Como Controlar a Reproduo do Vdeo na pgina 89.
Voc pode conectar o iPad diretamente a sua TV ou a um projetor e assistir o YouTube
na tela grande. Para obter mais informaes sobre como usar o iPad com uma TV ou
projetor, consulte Vdeo na pgina 185.
92
Sobre o Calendrio
O iPad facilita seguir uma agenda de horrios. Voc pode visualizar calendrios indivi-
dualmente ou vrios calendrios ao mesmo tempo. Voc pode visualizar seus eventos
por dia, semana ou ms, ou em uma lista. Voc tambm pode buscar eventos por ttu-
lo, convidados ou localizao.
Tambm possvel sincronizar o iPad com os calendrios do seu computador. Voc
pode tambm criar, editar ou cancelar eventos no iPad e sincroniz-los com o seu
computador. Tambm possvel assinar calendrios do Google, Yahoo! ou iCal.
Tambm possvel assinar calendrios iCalendar (.ics) somente para leitura ou impor-
tar arquivos .ics do e-mail. Se possuir uma conta Microsoft Exchange ou uma conta
CaIDAV compatvel, voc poder receber e responder aos convites de reunies de ou-
tras pessoas e convidar pessoas para eventos que agendou.
Como Sincronizar Calendrios
Voc pode sincronizar seus calendrios das seguintes formas:
No iTunes, use o painel Ajustes do iPad para sincronizar com o iCal ou Microsoft
Entourage no Mac, ou com Microsoft Outlook em um PC ao conectar o iPad ao seu
computador. Consulte Como Sincronizar com o iTunes na pgina 25.
Nos Ajustes do iPad, ative a opo Calendrios na sua conta MobileMe, Google,
Yahoo! ou Microsoft Exchange para sincronizar sem fos as informaes de seu ca-
lendrio. Se a sua empresa ou organizao for compatvel com ele, voc tambm
pode confgurar uma conta CalDAV. Consulte Como adicionar Mail, Contatos e
Contas do Calendrio na pgina 32. Para sincronizar os calendrios com o mtodo
over the air, o iPad deve estar conectado Internet.
12
Calendrio
Captulo 12 Calendrio 93
Como adicionar, editar e apagar eventos do calendrio
Voc pode criar e editar eventos do calendrio diretamente no iPad.
Se voc possui uma conta Microsoft Exchange com os calendrios ativados ou uma
conta CaIDAV compatvel, poder convidar outras pessoas para o seu evento ou
reunio.
Para adicionar um evento: Toque no e digite uma informao de evento e, em se-
guida, toque em OK.
Voc pode digitar o seguinte:
Ttulo
Local
Hora de incio e fnalizao (ou ativar Dia inteiro se for um evento que dura o dia
inteiro)
Repetiesnenhuma, ou a cada dia, a cada semana, a cada duas semanas, a cada
ms ou a cada ano
Hora do Alertade cinco minutos at dois dias antes do evento
Quando voc defne um alerta, aparece a opo para defnir um segundo alerta.
Quando ocorre um alerta, o iPad exibe uma mensagem. Para ajustar o iPad para re-
produzir um som, consulte Alertas na pgina 97.
Importante: Quando voc viaja, o iPad pode no alertar voc na hora local correta.
Para ajustar a hora correta manualmente, consulte Data e Hora na pgina 176. Para
obter informaes sobre como ajustar o fuso horrio do calendrio, consulte Como
Visualizar seus Calendrios na pgina 93.
Notas
Se voc tiver mais de um calendrio, voc pode selecionar em qual calendrio adicio-
nar o evento. Calendrios apenas para leitura no aparecem na lista.
Como editar um evento Toque em o evento e depois em Editar.
Como apagar um evento Toque no evento, toque em Editar, depois role
para baixo e toque em Apagar Evento.
Como Visualizar seus Calendrios
Voc pode visualizar um nico calendrio, calendrios selecionados, ou todos os ca-
lendrios de uma vez. Isso facilita o gerenciamento dos calendrios de trabalho e da
famlia ao mesmo tempo.
Para visualizar um calendrio diferente: Toque em Calendrios e, em seguida, selecio-
ne os calendrios que deseja visualizar. Para visualizar os aniversrios dos seus conta-
tos, como defnido em Contatos, selecione o calendrios de Aniversrios.
Voc pode visualizar calendrios em uma lista, ou por dia, semana ou ms. Os eventos
de todos os calendrios selecionados aparecem no iPad.
Para alternar visualizaes: Toque em Lista, Dia, Semana ou Ms.
Visualizao em lista: Todos os seus compromissos e eventos aparecem em uma lis-
ta navegvel, prxima ao dia selecionado. Para visualizar outro dia, toque em ou
ou selecione um dia no controle de tempo abaixo do calendrio.
Visualizao por Dia: Role para cima e para baixo para ver os eventos daquele dia.
Toque em ou para ver os eventos do dia anterior ou do prximo dia, ou selecio-
nar um dia no controle de tempo abaixo do calendrio.
Visualizao por semana: Role para cima ou para baixo para ver os eventos da se-
mana. Toque em ou para ver a semana anterior ou prxima, ou selecionar uma
semana no controle de tempo abaixo do calendrio.
94 Captulo 12 Calendrio
Captulo 12 Calendrio 95
Visualizao mensal: Toque num dia para visualizar seus eventos. Toque em ou
para ver o ms anterior ou prximo, ou selecionar um ms no controle de tempo
abaixo do calendrio.
Para ver os detalhes de um evento: Toque no evento.
Para ver os eventos ajustados para um fuso horrio: Em Ajustes, v para Mail,
Contatos, Calendrios. Em Calendrios, toque em Gesto Fuso Horrio. Ative a Gesto
Fuso Horrio e selecione uma cidade principal para o fuso horrio que deseja usar.
Quando a Gesto Fuso Horrio est desativada, o iPad Wi-Fi + 3G exibe os eventos no
fuso horrio da sua localizao atual, conforme determinada pela hora da rede celular.
Como buscar nos calendrios
Em seus calendrios, voc pode buscar por ttulos, convidados, notas e localizaes
dos eventos. O Calendrio busca apenas o calendrio ou calendrios que voc est
visualizando no momento.
Para buscar eventos: Digite texto no campo de busca.
Os resultados da busca aparecem medida que voc digita. Toque em um resultado
para visualizar o evento. Toque no calendrio para fechar a lista dos resultados da
busca.
Como Assinar Calendrios
Voc pode assinar calendrios que utilizem formato iCalendar (.ics). Muitos servios
com base no calendrio, incluindo Yahoo!, Google e iCal no Mac, so compatveis com
as inscries de calendrios.
Os calendrios assinados so somente para leitura. Voc pode ler os eventos dos calen-
drios assinados no iPad, mas no pode edit-los nem criar novos eventos.
Para assinar um calendrio CalDAV ou .ics:
1 Em Ajustes, escolha Mail, Contatos, Calendrios e toque em Adicionar Conta.
2 Selecione Outros e, em seguida, selecione Adicionar Calendrio Assinado.
3 Digite as informaes da conta e toque em Prximo para verifcar a inscrio.
4 Toque em Salvar.
A Apple fornece links a vrios calendrios iCal gratuitospara feriados nacionais ou
eventos esportivos, por exemploos quais talvez voc queira assinar.
Voc tambm pode assinar um calendrio iCal (ou outro calendrio .ics) publicado na
web tocando em um link do calendrio que voc tenha recebido por uma mensagem
de e-mail no iPad.
Como Responder a Convites de Reunies
Se voc possui uma conta do Microsoft Exchange no iPad com os calendrios ativados,
ou uma conta CalDAV compatvel, ou um calendrio MobileMe, voc pode receber e
responder aos convites de reunies de pessoas da sua empresa.
Quando voc recebe um convite, a reunio aparece no seu calendrio com uma linha
pontilhada ao seu redor. O cone no canto inferior direito da tela mostra a quan-
tidade de novos convites que voc possui. Para receber e responder aos convites de
reunies, o iPad deve possuir uma conexo Internet.
Para responder a um convite do Calendrio:
1 Toque em um convite de reunio do calendrio, ou toque em para exibir a tela
Evento e toque em convite.
Toque em "Convite de para obter as informaes de contato do organizador da reu-
nio. Toque no endereo de e-mail para enviar uma mensagem ao organizador.
Toque em Convidados para ver quem foi convidado para a reunio. Toque em um
nome para ver as informaes de contato dos participantes. Toque em um endereo
de e-mail para enviar uma mensagem ao participante.
Toque em Alerta para que o iPad reproduza um alerta sonoro antes da reunio.
Toque em Adicionar Comentrios para adicionar comentrios para o organizador da
reunio. Seus comentrios tambm aparecero na tela Informaes da reunio
As notas so criadas pelo organizador da reunio.
2 Toque em Aceitar, Talvez ou Recusar.
Quando voc toca nas opes aceitar, talvez ou recusar o convite, um e-mail de respos-
ta que inclui todos os comentrios que voc adicionou enviado ao organizador.
Voc pode alterar sua resposta depois, a no ser que recusar o convite. Toque em
Adicionar Comentrios para alterar ou adicionar comentrios.
96 Captulo 12 Calendrio
Captulo 12 Calendrio 97
Como importar arquivos do Calendrio a partir do Mail
Voc pode adicionar eventos a um calendrio importando um arquivo de calendrio
de uma mensagem de e-mail. Voc pode importar qualquer arquivo de calendrio .ics
padro.
Para importar eventos de um arquivo de calendrio: No Mail, abra a mensagem e to-
que no arquivo de calendrio. Quando a lista de eventos aparece, toque em Adicionar
Tudo, escolha o calendrio ao qual deseja adicionar os eventos e toque em OK.
Alertas
Para defnir alertas de calendrio: Em Ajustes, escolha Geral > Sons, depois ative
a opo Alertas de Calendrio. Se a opo Alertas de Calendrio estiver desativada
quando ocorrer um evento, o iPad exibe uma mensagem mas no emite som.
Para emitir os alertas de convites: Nos Ajustes, escolha Mail, Contatos, Calendrios.
Abaixo de Calendrios, toque em Alerta de Novo Convite para ativ-lo.
98
Sobre os Contatos
O iPad permite que voc acesse e edite facilmente suas listas de contato das suas
contas pessoais, empresariais e organizacionais. Voc pode buscar por todos os seus
grupos, e as informaes dos Contatos so automaticamente acessadas para que o
endereamento de e-mails seja rpido e fcil.
Voc pode adicionar contatos diretamente no iPad ou sincronizar contatos a partir
dos aplicativos do seu computador. Se voc tiver uma conta MobileMe ou Microsoft
Exchange com Contatos ativada, ou uma conta CardDAV compatvel, voc pode sincro-
nizar seus contatos sem conectar o iPad ao seu computador.
13
Contatos
Captulo 13 Contatos 99
Como Sincronizar e Adicionar Contatos
Voc pode adicionar contatos ao iPad das seguintes formas:
Digite contatos no iPad
No iTunes, sincronize contatos do Google ou Yahoo! ou sincronize com aplicativos
do seu computador (consulte Como Sincronizar com o iTunes na pgina 25)
Confgure uma conta do MobileMe ou do Microsoft Exchange no iPad com
os Contatos ativados (consulte Como adicionar Mail, Contatos e Contas do
Calendrio na pgina 32)
Instale um perfl que confgure uma conta Exchange com os Contatos ativados (con-
sulte Como Confgurar Contas do Microsoft Exchange na pgina 189)
Confgure uma conta LDAP ou CardDAV no iPad para acessar diretrios do trabalho
ou da escola (consulte Contas LDAP e CardDAV na pgina 190)
Como Buscar Contatos
Voc pode buscar nomes, sobrenomes e nomes de empresas nos seus contatos do
iPad. Se voc possui uma conta Microsoft Exchange no iPad, talvez tambm consiga
buscar os contatos na lista GAL (Global Address List) da sua empresa. Se tiver uma con-
ta LDAP no iPad, poder buscar contatos no servidor LDAP de sua organizao. Se pos-
suir uma conta CardDAV, voc pode buscar contatos sincronizados ao iPad ou contatos
que permitem buscas em um servidor CardDAV disponvel.
Quando voc digita as informaes de busca, os contatos com as informaes coinci-
dentes aparecem medida que digita.
Para buscar contatos: Em Contatos, toque no campo de busca no topo da tela e insira
um nome, sobrenome ou nome de empresa. Para rolar rapidamente at o topo da lista,
toque na barra de estado.
Para buscar em uma GAL: Toque em Grupos, toque no nome do servidor Exchange,
depois digite um nome, um sobrenome ou um nome de empresa.
Voc no pode editar contatos GAL ou salv-los no iPad.
Para buscar em um servidor LDAP: Toque em Grupos, toque no nome do servidor
LDAP e digite um nome, um sobrenome ou um nome de empresa.
Voc no pode editar contatos LDAP ou salv-los no iPad.
Buscar um servidor CardDAV:Toque em Grupos, toque no grupo CardDAV que permi-
te buscas na parte inferior da lista e, em seguida, digite sua busca.
Voc no pode editar contatos CardDAV que permitem buscas a partir do servidor,
mas pode editar contatos CardDAV sincronizados no iPad.
Como gerenciar contatos
Voc pode editar os seus contatos e marcar aqueles que voc usa frequentemente
com o FaceTime como favorito
Para adicionar um contato ao iPad: Toque Contatos e, em seguida, toque em .
Apagar um contato Em Contatos, escolha um contato, depois toque
em Editar. Role para baixo e toque em Apagar
Contato.
Adicionar um contato nos Favoritos do
FaceTime
Nos Contatos, escolha um contato, depois toque
em Favoritos.
Editar os Favoritos do FaceTime No FaceTime, toque em Favoritos e, em seguida,
toque em Editar. Para apagar um item, toque o
.
Editar informaes de contato Em Contatos, escolha um contato, depois toque
em Editar. Para adicionar um item, toque o .
Para apagar um item, toque o .
Para atribuir uma foto a um contato:
1 Toque em Contatos e depois escolha um contato.
2 Toque em Editar e toque em Adicionar Foto, ou toque na foto existente.
3 Toque em um lbum, depois toque e uma foto..
4 Arraste e redimensione a foto.
5 Toque em Escolher.
Como Utilizar as Informaes de um Contato
Voc pode utilizar as informaes da tela Informaes de um contato para:
Criar uma mensagem de e-mail no Mail, endereada ao contato
Abrir a pgina Inicial do contato no Safari
Buscar a localizao do endereo do contato nos Mapas e obter instrues
Compartilhar as informaes do contato com outras pessoas
Ligar para um contato usando o FaceTime
Para usar a tela de informaes de um contato: Toque em Contatos e escolha um
contato, em seguida toque em um item.
Para realizar uma videoconferncia do FaceTime: Toque em Contatos e escolha um
contato e, em seguida, toque em FaceTime e escolha um endereo de e-mail ou n-
mero de telefone a ser usado para a ligao. Se no estiver conseguindo ver o boto
FaceTime, ative o FaceTime em Ajustes > FaceTime.
100 Captulo 13 Contatos
Captulo 13 Contatos 101
Contatos Unifcados
Ao sincronizar contatos com vrias contas, talvez voc tenha entradas para a mesma
pessoa em mais de uma conta. Para impedir que os contatos redundantes apaream
na lista Todos os Contatos, voc pode vincular os contatos que possuem os mesmos
nomes e sobrenomes (mas no um prefxo, sufxo ou segundo nome diferente) e
exibi-los como um nico contato unifcado. Ao visualizar um contato unifcado, o ttulo
Informao Unifcada aparece na parte inferior da entrada do contato. Os contatos uni-
fcados somente aparecem quando voc visualiza a lista Todos os Contatos.
Para vincular contatos: Encontre o primeiro contato que voc deseja vincular e, em
seguida, toque em Editar. Toque em e selecione o outro contato e, em seguida,
toque em Vincular.
Quando um contato estiver vinculado, toque no cone da silhueta para visualizar, adi-
cionar ou apagar entradas vinculadas.
Os contatos vinculados no so combinados. A menos que voc edite um contato
unifcado, o contato em cada conta de origem permanecer separado. Se voc alterar
as informaes em um contato unifcado, as alteraes so copiadas para cada conta
de origem onde j existem informaes. Se voc adicionar informaes a um contato
unifcado, as informaes so adicionadas ao contato em cada conta de origem.
102
Como Escrever e Ler Notas
Com a sua tela ampla e o teclado na tela, o iPad torna fcil realizar notas.
Voc pode visualizar notas na vertical ou na horizontal. Na vertical, toque em Notas
para visualizar uma lista das suas notas. Na horizontal, a lista de notas aparece na es-
querda, e a nota atual circundada em vermelho.
As notas so listadas pela ltima data modifcada, com a nota mais recente no topo.
A lista mostra as primeiras palavras de cada nota. Toque em uma nota na lista para
visualiz-la ou edit-la.
Para adicionar uma nota: Toque no , digite a nota, depois toque em OK.
Para ler uma nota: Toque na nota. Toque na ou na para ver a nota seguinte ou o
anterior.
Para editar uma nota: Toque em qualquer lugar da nota para que aparea o teclado.
Edite a nota, depois toque em OK.
14
Notas
Captulo 14 Notas 103
Para apagar uma nota: Toque na nota, depois toque no .
Para alterar a fonte usada para exibir as notas: Nos Ajustes, escolha Notas e selecio-
ne uma fonte da lista.
Como buscar notas
Voc pode buscar pelo texto das notas para encontrar uma nota em particular.
Como buscar notas: Digite texto no campo de busca que aparece na parte superior
da lista de notas. (Na vertical, toque em Notas para exibir a lista das notas.)
Os resultados da busca aparecem automaticamente medida que voc digita. Toque
no boto do teclado para que o teclado desaparea e voc possa ver mais resultados.
Para visualizar uma nota, toque nela na lista de resultados da busca.
Como Enviar Notas por E-Mail
Para enviar uma nota por e-mail: Toque na nota e, em seguida toque no .
Para enviar uma nota por e-mail, o iPad deve estar confgurado para e-mail. Consulte
Como Confgurar Contas de E-mail na pgina 56.
Para sincronizar as notas
Voc pode ajustar o iTunes para sincronizar automaticamente as suas notas com al-
guns aplicativos de e-mail. Consulte Como confgurar a sincronizao na pgina 25.
Voc tambm pode sincronizar as notas com o mtodo over the air, quando o iPad
possuir uma conexo com a Internet. V para Ajustes > Notas e, em seguida, selecione
a conta de correio padro para sincronizao das notas. As novas notas criadas no iPad
sero armazenadas na conta que voc selecionar. Para visualizar as notas armazenadas
em uma conta especfca, abra Notas e toque em Contas.
104
Sobre os Mapas
O Mapas fornecem visualizaes clssicas, de satlite, do terreno e hbridas de localiza-
es em vrios pases. Busque uma localizao, depois obtenha orientaes para diri-
gir, caminhar ou sobre o transporte pblico, assim como informaes sobre o trfego.
ADVERTNCIA: Para obter informaes importantes sobre a segurana na direo
e navegao, consulte o Manual de Informaes Importantes do Produto no site
support.apple.com/pt_BR/manuals/ipad.
Para usar o Mapas, o iPad deve ter uma conexo Internet. Consulte Como Conectar-
se Internet na pgina 30.
Importante: Mapas, endereos e aplicativos baseados na localizao fornecidos pela
Apple dependem de servios de dados fornecidos por terceiros. Estes servios de
dados esto sujeitos a alteraes e talvez no estejam disponveis em todas as reas
geogrfcas, resultados nos mapas, direes, ou informaes baseadas em localizao
que talvez no estejam disponveis, sejam imprecisas ou incompletas. Compare as in-
formaes fornecidas no iPad com as redondezas e consulte a sinalizao viria para
solucionar qualquer discrepncia. Para fornecer a sua localizao, so coletados dados
que no identifcam voc pessoalmente. Se voc no quiser que estes dados sejam
coletados, no utilize o recurso. O fato de no utilizar esse recurso no afetar a funcio-
nalidade do seu iPad que no seja baseada em localizao.
Se os servios de localizao estiverem desativados quando abrir os Mapas pela
primeira vez, ser solicitado a voc que ative estes servios. Voc pode utilizar os
Mapas sem a necessidade de ativar os servios de localizao. Consulte Servios de
Localizao na pgina 169.
15
Mapas
Captulo 15 Mapas 105
Como Buscar e Visualizar Localizaes
Voc pode fazer buscas por localizaes, buscar sua localizao atual, colocar um alf-
nete para marcar uma localizao e obter diferentes visualizaes de mapas, incluindo
as do Google Street.
Como buscar Localizaes
Voc pode buscar localizaes de vrias maneiraspor endereo, cruzamento, rea,
ponto de referncia, favoritos, contato ou cdigo postal.
Como encontrar uma localizao e ver um mapa:
1 Toque no campo de busca para que o teclado aparea.
2 Digite um endereo ou outra informao de busca.
3 Toque em Buscar.
Um alfnete marca a localizao.
Toque para obter
informaes sobre a
localizao, obter
itinerrios, adicionar a
localizao dos seus
favoritos ou lista de
contatos, ou enviar um
link por e-mail para o
Google Maps.
Uma localizao pode incluir lugares de interesse adicionados pelos usurios do
Google My Maps (Contedo criado pelo usurio), e links patrocinados que aparecem
como cones especiais (por exemplo, ).
Para ampliar Toque o mapa com dois dedos. Ou toque duas
vezes na parte que deseja ampliar. Toque nova-
mente duas vezes para ampliar ainda mais.
Para reduzir Toque a tela com dois dedos e separe-os no
mapa. Ou toque no mapa com dois dedos. Toque
com dois dedos novamente para reduzir ainda
mais.
Para girar ou rolar Arraste para cima, para baixo, para a esquerda ou
para a direita para visualizar uma parte diferente
do mapa.
Para ver a localizao de uma entrada da sua lista de Contatos: Toque no na parte
superior da tela e escolha um contato.
O contato deve incluir pelo menos um endereo. Se o contato tiver mais de um ende-
reo, escolha aquele que deseja localizar. Voc tambm pode tocar no endereo nos
Contatos para encontrar uma localizao.
Como Encontrar sua Localizao Atual
Um toque rpido busca a sua localizao atual. A bssola digital na tela mostra a dire-
o para a qual voc est orientado.
Para buscar a sua localizao atual: Toque no na barra de estado na parte superior
da tela.
Um marcador azul mostra a sua localizao atual. Se o Mapas no puder determinar
a sua localizao exata, um crculo azul aparecer ao redor do marcador. O tamanho
do crculo depende da preciso em que sua localizao pode ser determinada: quanto
menor for o crculo, maior a preciso.
Se voc arrastar o mapa, depois toque no novamente, o iPad centraliza o mapa de
volta a sua localizao atual.
Para usar a bssola digital: Toque no uma segunda vez. O alterado para e
uma pequena bssola digital aparece na tela. Use a bssola digital para buscar a
direo para a qual voc est orientado.
Nota: Voc deve calibrar a bssola da primeira vez que for utilizar e depois talvez te-
nha que calibr-la de vez em quando.
Para calibrar a bssola: Quando aparece o smbolo de calibragem mova o iPad
formando o nmero oito no ar. Talvez seja solicitado que voc se afaste de uma fonte
de interferncia.
Para saber qual a sua direo: Mantenha o iPad na posio horizontal. A bssola
gira para apontar o norte.
Para retornar visualizao do mapa: Toque no para voltar visualizao do
mapa.
106 Captulo 15 Mapas
Captulo 15 Mapas 107
Para determinar a sua localizao, o iPad utiliza os Servios de Localizao. Os Servios
de Localizao usam informaes disponveis de redes Wi-Fi locais se o recurso Wi-Fi
estiver ativado. Este recurso no est disponvel em todas as reas.
A sua localizao atual no pode ser encontrada se os Servios de Localizao esti-
verem desativados, ento talvez seja pedido que voc o ative. Consulte Servios de
Localizao na pgina 169.
Quando no estiver usando os Servios de Localizao, voc pode desativ-los para
conversar a bateria. Em Ajustes, escolha Geral > Servios de Localizao.
Para obter mais informaes sobre sua localizao atual: Toque no marcador azul e,
em seguida, toque em . O iPad exibe o endereo de sua localizao atual, se dispo-
nvel. Voc pode utilizar esta informao para:
Para obter itinerrios a partir de e para esta localizao
Adicionar a localizao aos contatos
Para enviar o endereo por e-mail
Marcar a localizao como favorito
Para ver uma visualizao de rua (quando disponvel)
Como Marcar uma Localizao com um Alfnete
O alfnete permite que voc marque uma localizao manualmente.
Para colocar um alfnete:Mantenha pressionada qualquer localizao no mapa. Ou,
voc pode arrastar ou tocar no canto inferior direito da tela, depois tocar em Alfnete.
Um alfnete colocado no mapa. Mantenha o toque sobre o alfnete, depois arraste-o
a qualquer localizao que escolher.
Como Guardar as Localizaes nos Favoritos
Voc pode colocar em favoritos qualquer localizao que deseja encontrar de novo
posteriormente.
Para guardar uma localizao nos favoritos: Busque uma localizao, toque no al-
fnete, toque no prximo ao nome ou descrio, depois toque em Adicionar aos
Favoritos.
Para ver uma localizao favorita ou vista recentemente: Toque no na parte su-
perior da tela, depois toque em Favoritos ou Recentes.
Para limpar a lista de recentes: Toque em Limpar.
Para organizar ou apagar um favorito: Toque em Editar.
108 Captulo 15 Mapas
Captulo 15 Mapas 109
Visualizaes de Mapas
Voc pode escolher uma visualizao clssica, de satlite, de terreno ou hbrida. Voc
tambm pode ver uma localizao na visualizao rua, se disponvel.
Para alterar a visualizao: Toque ou arraste o canto superior direito da tela, depois
toque em Clssico, Satlite, Hbrido ou Terreno.
Para ver a visualizao de uma rua: Toque em um alfnete fxado, depois toque no .
Voc pode passar o dedo para cima ou para baixo, para a esquerda ou para a direita
para girar atravs da visualizao panormica 360. O mapa em miniatura no canto
inferior direito mostra sua visualizao atual. Toque em uma seta para deslocar-se pela
rua. A visualizao de ruas no est disponvel em todas as reas.
Para retornar visualizao do mapa, toque na miniatura.
Toque para retornar visualizao do mapa
Como Obter Itinerrios
Voc pode obter itinerrios passo-a-passo para dirigir, caminhar ou de transporte
pblico.
Para obter itinerrios:
1 Toque em Itinerrios.
2 Toque nos campos na parte superior da tela para digitar sua localizao inicial e de
destino. Normalmente, o iPad comea com sua localizao atual (se disponvel).
Se um endereo estiver na sua lista de contatos, toque no , escolha o contato e to-
que em Instrues At Aqui e Instrues a Partir Daqui.
Toque no para reverter o itinerrio.
3 Selecione os itinerrios para dirigir carro ( ), transporte pblico ( ) ou para ir a p ( )
na parte inferior da tela.
As opes de viagem disponveis dependem do itinerrio.
4 Proceda de uma das seguintes maneiras:
Para visualizar o itinerrio um passo de cada vez, toque em Incio e depois toque na
para ver o prximo trecho da viagem. Toque em para voltar.
Para visualizar todo o itinerrio em uma listatoque em Iniciar e depois toque no .
Toque em qualquer item da lista para ver um mapa mostrando aquele trecho da
viagem. Toque em Viso Geral da Rota para voltar tela de viso geral.
Tambm possvel obter itinerrios buscando uma localizao no mapa, tocando no
alfnete que aponta para ela, tocando o e, em seguida, tocando em Itinerrios at
aqui ou Itinerrios a partir daqui.
Para reverter o itinerrio: Toque no para alternar o ponto inicial e o ponto fnal.
Para ver os itinerrios visualizados recentemente:Toque no no campo de busca,
depois toque em Recentes.
Para ver itinerrios para dirigir ou caminhar: Toque no ou .
Se voc estiver dirigindo ou caminhando, a distncia aproximada e o tempo da viagem
aparecem na tela. Se houver dados disponveis sobre o trfego, o tempo da viagem se
ajusta apropriadamente.
Para ver itinerrios do transporte pblico: Toque no .
Toque no para defnir a hora de sada ou chegada e escolha uma programao
para a viagem.
Toque em Iniciar, depois toque no para ver a tela Viso Geral da Rota. Desta tela,
voc v o tempo estimado de chegada, o preo total, informaes sobre cada tre-
cho da viagem, e o modo de transporteincluindo onde voc precisa caminhar.
110 Captulo 15 Mapas
Captulo 15 Mapas 111
Como Mostrar as Condies de Trfego
Quando disponvel, possvel exibir as condies de trfco das ruas principais e estra-
das no mapa.
Para mostrar ou ocultar as condies de trfego: Toque ou arraste a esquina inferior
direita da tela, depois ative ou desative Trfego.
Verde=limitede
velocidadeanunciado
Amarelo=mais
lentoqueolimite
develocidade
anunciado
Vermelho=
pareesiga
As ruas e rodovias possuem um cdigo de cor de acordo ao fuxo ou trfego: Se uma
rua ou rodovia estiver cinza, as informaes do trfego no esto disponveis.
Se voc no conseguir ver as condies de trfego, reduza para ver as rodovias princi-
pais. As condies de trfego no esto disponveis em todas as reas.
Como Buscar e Contatar Empresas
Para buscar empresas em uma rea:
1 Busque uma localizaopor exemplo, uma cidade ou uma ruaou role at uma lo-
calizao no mapa.
2 Digite o tipo de negcio no campo de Busca e toque em Buscar no teclado.
Aparecem alfnetes para coincidir com as localizaes na rea. Por exemplo, se voc
localizar a sua cidade e depois digitar flmes e tocar em Buscar, os alfnetes marcam
os cinemas da sua cidade.
Toque no alfnete que marca uma empresa para ver o seu nome ou descrio.
Para buscar uma empresa sem buscar antes a localizao: Digite algo como:
restaurantes rio de janeiro rj
apple inc nova iorque
Para contatar uma empresa ou obter endereos: Toque no alfnete que marca uma
empresa e, em seguida, toque no ao lado do nome.
De l, voc pode fazer o seguinte:
Toque em Instrues at Aqui ou Instrues a Partir Daqui para encontrar itinerrios.
Toque em Pgina Inicial para visitar o site, ou E-mail para enviar um e-mail.
Toque em Adicionar Contatos, depois toque em Criar Novo Contato, ou toque em
Adicionar a Contato.
Como compartilhar a localizao do negcio por e-mail.
Toque no para ver a visualizao da rua.
Para ver uma lista de empresas encontradas na busca: Toque no no campo de
busca.
Escolha um negcio na lista de Resultados para ver sua localizao. Toque no alfnete
que marca uma empresa e, em seguida, toque no ao lado do nome para ver suas
informaes.
112 Captulo 15 Mapas
Captulo 15 Mapas 113
Como Compartilhar Informaes de Localizao
Voc pode adicionar uma localizao aos seus contatos. Voc tambm pode enviar
links a uma localizao por e-mail.
Para adicionar uma localizao sua lista de contatos: Encontre uma localizao,
toque no alfnete que aponta para ela, toque no prximo ao nome ou descrio,
toque em Adicionar a Contatos e, em seguida, pressione Criar Novo Contato ou
Adicionar a Contato .
Para enviar o link de uma localizao no mapa por e-mail Busque uma localiza-
o, toque no alfnete fxado nela, toque no e depois toque em Compartilhar
Localizao.
114
Como adicionar msica e mais ao iPad
Navegue pela sua coleo musical por msica, artista, lbum, gnero ou compositor.
Escute suas msicas, audiolivros e podcasts. Crie e gerencie listas ou use o Genius para
criar listas para voc. Transmita a sua msica, podcasts ou audiolivros sem fo para um
Apple TV usando o AirPlay.
Existem duas maneiras de obter msica, vdeos e outro contedo para o iPad:
Para transferir o contedo sincronizando-o do iTunes para o seu computador. Voc
pode sincronizar toda a sua msica ou pode selecionar msicas, podcasts e colees
iTunes U especfcas. Consulte Como Sincronizar com o iTunes na pgina 25.
Utilize a iTunes Store no iPad para comprar e transferir msicas, lbuns, programas
de TV, flmes, videoclipes e audiolivros. Voc tambm pode transmitir e transferir
podcasts de udio e vdeo, assim como contedo do iTunes U. Depois de escutar um
podcast ou de assistir um programa de TV, voc pode tocar em um link para obter
mais episdios da iTunes Store. Consulte Captulo 17, iTunes Store, na pgina 123.
Reproduo de Msica e Outros udios
Escute udio usando o alto-falante integrado. Voc tambm pode conectar fones
de ouvido cabeados na porta para fones de ouvido ou emparelhar fones de ouvido
sem fo Bluetooth. O som no sai pelo alto-falante quando voc conecta os fones de
ouvido.
ADVERTNCIA: Para obter informaes importantes sobre como evitar per-
da de audio, consulte o Guia de Informaes Importantes do Produto iPad em
support.apple.com/pt_BR/manuals/ipad.
16
iPod
Captulo 16 iPod 115
Reproduo de Msicas
Para navegar por sua coleo: Toque em Msica, Podcasts, Audiolivros, iTunes U ou
Adquirido. Na parte inferior da tela, toque em Msicas, Artistas, lbuns, Gneros ou
Compositores para navegar.
Para navegar por listas do Genius ou pela Seleo do Genius: Toque em Genius ou
Seleo do Genius. Se o Genius no aparecer, talvez voc precise ativar o Genius no
iTunes e depois sincronizar o iPad. Consulte Como Criar Listas Genius na pgina 120.
Para reproduzir uma msica: Toque em uma msica.
Controle da Reproduo de Msicas
Ao reproduzir uma msica, a tela Reproduzindo Agora aparece.
Pausar uma msica
Toque no .
Retomar reproduo
Toque no .
Aumentar ou diminuir o volume Arraste o controle deslizante de volume da tela
ou use os botes de volume do iPad.
Reiniciar uma msica ou captulo de um audio-
livro ou podcast
Toque em .
Passar para a msica ou captulo seguinte de
um audiolivro ou podcast
Toque no .
Passar para a msica ou captulo anterior de um
audiolivro ou podcast
Toque em duas vezes.
Avanar ou retroceder
Mantenha o toque sobre o ou ; quanto
mais tempo voc manter o controle, mais rpido
a msica ser retrocedida ou avanada.
Como visualizar as capas no tamanho normal Toque na capa quando estiver reproduzindo uma
msica.
Voc pode exibir os controles de reproduo quando estiver ouvindo msica e usando
um outro aplicativoou mesmo quando o iPad estiver bloqueado.
Para exibir os controles de reproduo de udio a partir de outro app ou a partir da
tela de bloqueio: Clique duas vezes do boto Incio e, em seguida, passe o dedo na
parte inferior da tela, da esquerda para a direita.
Aps usar os controles, toque em iPod para ira para a biblioteca do iPod ou clique no
boto Incio para retornar ao aplicativo que voc estava usando.
Se o iPad estiver bloqueado, os controles aparecero na parte superior da tela e desa-
parecero depois que voc terminar de utiliz-los.
Controles de msica adicionais
Na tela reproduzindo Agora, toque na capa do lbum para ver os controles.
Os controles de repetio e aleatrio aparecem na barra de progresso. Voc
pode ver o tempo decorrido, o tempo restante e o nmero da msica.
Arraste o cursor de reproduo pela barra de progresso para saltar para qualquer
ponto da msica. Voc pode ajustar a velocidade da progresso de alta velocidade
para explorao detalhada, deslizando o dedo para baixo medida que arrasta o cur-
sor de reproduo ao longo da barra de progresso. Quanto mais voc desliza o dedo
para baixo, mais lenta fca a progresso.
Repetir Cursor de
reproduo
Barra de
progresso
Aleatrio
116 Captulo 16 iPod
Captulo 16 iPod 117
Ajustar o iPad para repetir msicas
Toque no . Toque no novamente para def-
nir o iPad para repetir apenas a msica atual.
= iPad est defnido para repetir todas as m-
sicas do lbum ou lista atual.
= iPad est defnido para repetir a msica
atual uma e outra vez.
= iPad no est defnido para repetir msicas.
Saltar para qualquer ponto de uma msica Arraste o cursor de reproduo pela barra de
progresso. Deslize o dedo para baixo para
ajustar a velocidade da progresso. Quanto mais
voc desliza o dedo para baixo, mais lenta fca a
progresso.
Ajustar o iPad para reproduzir msicas
aleatoriamente
Toque no para reproduzir as msicas de forma
aleatria. Toque no novamente para defnir o
iPad para reproduzir msicas ordenadamente.
= iPad est defnido para tocar msicas
aleatoriamente.
= iPad est defnido para tocar msicas
ordenadamente.
Misturar as faixas aleatoriamente em qualquer
lista, lbum ou outra lista de msicas
Na tela Reproduzindo Agora, toque na capa do
lbum para mostrar os controles da msica na
tela. Toque no na parte inferior da tela, em
seguida toque em Aleatrio na parte superior
da lista de msicas.
Esteja o iPad ajustado ou no para reproduzir
aleatoriamente, se voc tocar em Aleatrio no
alto de uma lista de msicas, o iPad reproduzir
as msicas dessa lista em ordem aleatria.
Reproduza msica em um sistema de som
AirPlay ou Apple TV
Toque em e escolha um sistema de som. Se
no aparecer ou se voc no vir o sistema
AirPlay que est procurando, certifque-se de que
ele est na mesma rede sem fo
Alterne do AirPlay de volta para o iPad
Toque em e escolha iPad da lista.
Controles de Podcast e Audiolivros
Na tela reproduzindo Agora, toque na capa do podcast ou do audiolivro para ver os
controles.
O controle de e-mail e o controle da velocidade de reproduo aparecem junto com
a barra de progresso. Voc pode ver o tempo decorrido, o tempo restante, o nmero
do episdio ou do captulo. A barra de progresso permite a voc saltar para qualquer
ponto no podcast ou audiolivro.
E-mail Cursor de
reproduo
Velocidade
de reproduo
Para enviar um link do podcast por e e-mail: Toque no .
Para passar para qualquer ponto: Arraste o cursor de reproduo pela barra de pro-
gresso. Ajuste a velocidade da progresso de alta velocidade para explorao deta-
lhada, deslizando o dedo para baixo medida que arrasta o cursor de reproduo ao
longo da barra de explorao. Quanto mais voc desliza o dedo para baixo, mais lenta
fca a progresso.
Para alterar a velocidade da reproduo: Toque no para alterar a velocidade.
= Reproduzir em velocidade normal
= Reproduzir em dupla velocidade
= Reproduzir com metade da velocidade
Lista de
Faixas
Repetio de
30 segundos
O controle de repetio de 30 segundos e o controle com a lista das faixas aparecem
na parte inferior da tela.
Para reproduzir novamente os ltimos 30 segundos: Toque no .
Veja outros podcasts em srie ou captulos em um audiolivro: Toque no . Toque na
miniatura do podcast ou do audiolivro para voltar tela Reproduzindo Agora.
Como Visualizar Todas as Faixas de um lbum
Para visualizar todas as faixas do lbum que contm a msica atual: Na tela
Reproduzindo Agora toque no . Toque em uma faixa para reproduzi-la. Toque na mi-
niatura do lbum para voltar tela Reproduzindo Agora.
118 Captulo 16 iPod
Captulo 16 iPod 119
Na visualizao da lista de faixas, voc pode atribuir classifcaes s msicas. Voc
pode utilizar classifcaes para criar listas inteligentes no iTunes que se atualizam de
forma dinmica para incluir, por exemplo, suas msicas melhor classifcadas.
Para classifcar uma msica: Arraste sua miniatura atravs da barra de classifcao (os
cinco pontos debaixo do cursor de reproduo) para atribuir msica de zero cinco
estrelas.
Como buscar msicas
Voc pode buscar por ttulos, artistas, lbuns, compositores de msicas, podcasts e ou-
tro contedo que tiver sincronizado com o iPad.
Para buscar msica, podcasts, audiolivros ou outro contedo na sua biblioteca:
Digite o texto no campo de busca da parte superior de uma lista de msicas, lista, lista
de artistas ou outra visualizao de contedo do seu iPod. (Toque na barra de estado
para rolar rapidamente para o topo de uma lista e revelar o campo de busca.)
Os resultados da busca aparecem automaticamente medida que voc digita. Toque
em Buscar para que o teclado desaparea e voc possa ver mais resultados.
Voc tambm pode utilizar o Spotlight para buscar uma msica. Consulte Busca do
Spotlight na pgina 173.
Utilizao de Listas
Uma lista uma compilao personalizada de msicas. Voc pode desejar criar uma
lista com um ritmo ou ocasio especfca ou organizar sua biblioteca musical. Voc
pode usar trs tipo de listas no iPadlistas padro, listas Genius e Seleo do Genius.
Como criar listas
Voc pode criar listas das msicas, podcasts e audiolivros que esto na sua biblioteca
do iPod.
Para criar uma lista padro:
1 Toque no iPod, em seguida toque no na parte inferior da tela.
2 Digite um nome para a lista e depois toque em Salvar.
3 Toque no ao lado das suas selees, em seguida toque em OK quando terminar de
selecionar. Voc tambm pode tocar em Fontes para navegar por selees.
4 Quando acabar, pressione OK.
Voc tambm pode criar listas de outras categorias na biblioteca do seu iPod, tais
como podcasts ou audiolivros.
Quando voc cria uma lista no iPad, a lista tambm salva na biblioteca do iTunes no
seu computador na prxima vez que voc sincronizar.
Para editar uma lista: Toque na lista de reproduo, toque em Editar e faa o seguinte:
Para mover uma seleo mais para cima ou para baixo da lista, arraste o ao lado da
seleo.
Para apagar uma seleo, toque no ao lado da seleo e, em seguida, toque em
Apagar. Apagar uma msica de uma lista no a apaga do iPad.
Para adicionar mais msicas, toque em Adicionar Msicas, toque no ao lado da
seleo e depois toque em OK.
Para limpar uma lista: Toque na lista, toque em Editar e, em seguida, toque no .
Como Criar Listas Genius
O Genius busca as msicas da sua biblioteca do iTunes que combinam bem entre si.
Uma lista Genius uma coleo de msicas selecionadas que combinam com uma
msica que voc escolher da sua biblioteca.
Voc pode criar listas Genius no iTunes e sincroniz-las com o iPad. Voc tambm pode
criar e salvar listas Genius no iPad.
Para utilizar o Genius no iPad, primeiro ative o Genius no iTunes, depois sincronize o
iPad com o iTunes. O Genius um servio gratuito, mas requer um ID Apple.
Como criar uma lista Genius no iPad:
1 Toque no ; depois, toque em Nova.
2 Toque em uma msica da lista. O Genius cria uma listas de msicas similares.
Voc tambm pode criar uma lista Genius de msicas que combinam perfeitamente
com a msica que est sendo reproduzida. Na tela Reproduzindo Agora, toque na capa
do lbum para exibir os controles adicionais e toque no .
120 Captulo 16 iPod
Captulo 16 iPod 121
Para salvar uma lista Genius: Na lista, toque em Salvar. A lista salva no Genius com o
ttulo da msica que voc escolheu.
Voc pode criar e salvar quantas listas Genius desejar. Se voc salvar uma lista Genius
criada no iPad, ela ser sincronizada no iTunes na prxima vez que voc conectar.
Para atualizar uma lista Genius: Na lista, toque em Atualizar.
Atualizar uma listas Genius cria uma lista Genius de msicas diferentes que combinam
com a msica que voc escolheu. Voc pode atualizar qualquer lista Genius, mesmo se
ela foi criada no iTunes e sincronizada com o iPad, ou criada no iPad.
Para criar uma lista Genius a partir de uma msica nova: Na lista, toque em Nova e
depois escolha uma nova msica.
Para apagar uma lista Genius salva: Toque a lista Genius e, em seguida, toque em
Apagar.
Quando uma lista Genius sincronizada no iTunes, talvez voc no possa apag-la di-
retamente no iPad. Voc pode usar o iTunes para editar o nome da lista, interromper a
sincronizao ou apagar a lista.
Reproduo de Seleo do Genius
O Genius automaticamente busca na biblioteca do seu iPad e encontra msicas da sua
biblioteca daquele gnero ou formato. As Selees Genius so recriadas cada vez que
voc as ouve para que sejam sempre novas e originais.
A Seleo do Genius cria diferentes selees dependendo da variedade de msica que
voc possui na sua biblioteca do iPad. Por exemplo, voc pode ter Selees do Genius
que destacam msicas Clssicas, Jazz ou Rock Alternativo.
Para explorar as Selees Genius: No lado esquerda da janela do iPod (abaixo do
Genius), toque em Seleo do Genius.
Para reproduzir uma Seleo Genius: Toque na seleo.
Compartilhamento Familiar
O Compartilhamento Familiar permite que voc reproduza msicas, flmes e progra-
mas de TV no iPad a partir da biblioteca do iTunes no seu Mac ou PC.
Nota: Manuais, lbuns, LPs e outros contedos de bnus no podem ser
compartilhados.
O iPad e o seu computador devem estar na mesma rede Wi-Fi. O iTunes deve estar
aberto no seu computador, com o Compartilhamento Familiar ativado e com a sesso
iniciada na mesma conta da Apple que o Compartilhamento Familiar do iPad.
Para ativar o Compartilhamento Familiar no iTunes: No seu computador, abra o iTu-
nes e escolha Avanado > Ativar Compartilhamento Familiar. Digite seu ID e senha da
Apple, depois clique em Criar Compartilhamento Familiar.
Para reproduzir msica ou vdeo no iPad a partir da sua biblioteca do iTunes:
1 Em Ajustes, escolha iPod e, em seguida, em Compartilhamento Familiar, insira o mes-
mo ID e senha da Apple usados ao ativar o Compartilhamento Familiar no iTunes.
2 No iPod, toque em Mais e, em seguida, toque em Compartilhado e escolha a sua bi-
blioteca do iTunes.
As guias Listas, Artistas, Msicas e outras no iPod agora mostram o contedo da sua
biblioteca do iTunes, em vez do contedo do seu iPad.
Para retornar ao contedo do seu iPad: No iPod, toque em Mais e, em seguida, toque
em Compartilhado e escolha iPad no topo da lista.
Transferncia de Contedo
Voc pode transferir as compras feitas no iPad para um computador que esteja auto-
rizado a reproduzir o contedo do seu ID Apple. Para autorizar o computador, abra o
iTunes no computador e escolha Loja > Autorizar Este Computador.
Para transferir o contedo comprado: Conecte o iPad ao seu computador. O iTunes
perguntar que voc deseja transferir o contedo comprado.
122 Captulo 16 iPod
123
Sobre a iTunes Store
Use a iTunes Store para adicionar contedo ao seu iPad. Voc pode navegar e comprar
msica e programas de TV, comprar e alugar flmes ou transferir e reproduzir podcasts
ou colees do iTunes U.
Muitos flmes e programas de TV esto disponveis tanto em defnio padro como
alta defnio. Para acessar a iTunes Store, o iPad deve possuir conexo Internet.
Consulte Como Conectar-se Internet na pgina 30.
Nota: A iTunes Store no est disponvel em todas as regies e o contedo da iTunes
Store pode variar, dependendo da regio.
Transferncia de Contedo
Voc pode transferir compras realizadas no iPad a um computador autorizado a repro-
duzir contedo do seu ID da Apple.
Para autorizar um computador: Abra o iTunes no computador, depois escolha Loja >
Computador Autorizado.
Para transferir o contedo comprado: Conecte o iPad ao seu computador. O iTunes
verifca se voc deseja transferir o contedo comprado.
17
iTunes Store
Como buscar msicas, vdeos e muito mais
Para explorar o contedo: Na parte superior da tela, navegue por Gneros, Destaques,
Paradas de Sucesso ou Genius. Na parte inferior da tela, toque em Msica, Filmes,
Programas de TV, Podcasts, Audiolivros, iTunes U ou Transferncias.
Para buscar contedo: Toque no campo de busca na parte superior da tela, depois
use o teclado na tela para digitar uma ou mais palavras. Toque em Buscar do teclado.
Os resultados da busca so agrupados por categoria, como Filmes, lbuns ou Podcasts.
Toque em um item para ver mais informaes. Voc pode ler opinies, escrever sua
prpria opinio ou enviar por e-mail um link sobre o item a um amigo. Dependendo
do item, voc tambm pode compr-lo, transferi-lo ou alug-lo.
Como Seguir Artistas e Amigos
Utilize o iTunes Ping para se conectar com fs de msica do mundo inteiro. Siga seus
artistas favoritos para descobrir sobre novos lanamentos, shows e tours agendados.
Sinta-se nos bastidores dos shows vendo suas fotos e vdeos e sabendo mais sobre
suas infuncias musicais. Leia os comentrios de seus amigos sobre as msicas que
eles esto ouvindo, veja o que eles esto comprando e fque por dentro dos shows
que eles pretendem assistir. Expresse seus gostos musicais e publique comentrios
para os seus prprios seguidores.
Para criar e explorar as conexes musicais, preciso criar um perfl.
Para criar seu perfl do iTunes Ping:Abra o aplicativo iTunes em seu Mac ou PC, clique
em Ping e siga as instrues da tela.
124 Captulo 17 iTunes Store
Captulo 17 iTunes Store 125
Para explorar o iTunes Ping no seu iPad: Abra o aplicativo iTunes, toque em Ping (to-
que em Mais, primeiro, se Ping no estiver visvel) e, em seguida:
Toque em Activity para ver as ltimas novidades das pessoas que voc segue. As
atualizaes incluem compras, comentrios, gostos e publicaes.
Toque em People para ver quem voc est seguindo e quem est seguindo voc e
para buscar artistas ou amigos.
Toque em My Profle para ver as informaes do seu perfl.
Para seguir um artista: Toque em Follow na pgina do perfl do artista.
Por busca: Toque em People, insira o nome do artista no campo de busca na parte
superior da pgina e, em seguida, toque em Search. Toque no nome do artista na
lista de resultados e, em seguida, toque em Follow.
Durante a busca: Toque em Profle na parte inferior de qualquer pgina de lbum e,
em seguida, toque em Follow.
Para seguir um amigo:Escolha seu grupo inicial de amigos quando voc confgurar
seu perfl usando o iTunes no seu Mac ou PC. Depois disso, voc pode seguir amigos
usando o Ping no iPad.
Por busca: Toque em People, insira o nome do seu amigo no campo de busca e, em
seguida toque em Search. Toque no nome do seu amigo na lista de coincidncias e,
em seguida, toque em Follow.
Durante a explorao do Ping: Toque o nome de uma pessoa e, em seguida, toque
em Follow.
Quando voc segue uma pessoa, ela no segue voc automaticamente. Em seu perfl,
voc pode optar por aprovar ou recusar pedidos de seguimento quando eles chega-
rem ou simplesmente aceitar todos os novos seguidores sem aprovao.
Para compartilhar seus pensamentos: Conforme voc navega pelos lbuns e msicas,
toque em Post para comentar uma obra musical ou toque em Like, para dizer que voc
gosta. Seus amigos vero seus pensamentos no documento Activity do iTunes Ping.
Para compartilhar planos para assistir a shows: Toque em Concerts em sua pgina
de perfl para ver os futuros shows dos artistas que voc segue e para ver quais dos
seus amigos iro a um show. Toque em Tickets para comprar o seu tquete ou toque
em Im Going para que outras pessoas saibam que voc vai tambm. (No est dispo-
nvel em todos os pases ou regies.)
Como comprar msica ou audiolivros
Quando voc encontrar uma msica, um lbum ou um audiolivro que gostar na iTunes
Store, poder compr-los e transferi-los para o iPad. Voc tambm pode pr-visualiz-
los para certifcar-se que so o que voc deseja.
Para realizar compras ou escrever opinies, voc necessitar um ID da Apple. O iPad
obtm seus ajustes de conta do iTunes quando voc sincronizar. Se voc no tiver um
ID Apple ou se quiser fazer compras com um ID da Apple diferente, abra Ajustes >
Store.
Voc no precisa de um ID da Apple para reproduzir ou transferir podcasts ou aulas do
iTunes U.
Para pr-visualizar uma msica: Toque no nmero na coluna e depois toque no .
Para pr-visualizar um audiolivro:Toque no item.
Para comprar e transferir uma msica, lbum ou audiolivro:
1 Toque no preo e depois toque em Comprar.
2 Inicie sesso usando o seu ID da Apple conforme solicitado e toque em OK.
Se voc no tiver um ID da Apple, toque em Criar Novo ID da Apple para confgurar
um.
As compras so cobradas no seu ID da Apple. Se voc fzer outras compras no prazo
de quinze minutos, no precisar digitar sua senha novamente.
Um aviso aparece no caso de voc j haver comprado uma ou mais msicas do
lbum. Toque em Comprar se deseja adquirir o lbum completo incluindo as msi-
cas que j comprou ou toque em Cancelar se deseja adquirir as msicas restantes
individualmente.
Uma vez que o item tenha sido comprado, ele comea a ser transferido. Consulte
Como verifcar o estado de uma transferncia na pgina 128.
As msicas compradas so adicionadas lista Adquirido no iPad (iPod > Adquirido). Se
voc apagar a lista Adquirido, o iTunes criar uma nova lista quando voc adquirir um
item da iTunes Store.
Voc pode usar cartes de presente, vales-presente ou outros cdigos promocionais
da iTunes Store para comprar. Quando voc iniciar a sesso na sua conta, seu crdito
restante aparece com as informaes da sua conta na parte inferior da maioria das
telas da iTunes Store.
Para digitar um cdigo de resgate: Toque em Msica, role at a parte inferior da tela,
toque em Resgatar e siga as instrues na tela.
126 Captulo 17 iTunes Store
Captulo 17 iTunes Store 127
Como comprar e alugar vdeos
Se voc encontrar um flme, um programa de TV ou um videoclipe que gostar na iTu-
nes Store, poder adquiri-lo e transferi-lo para o iPad. Voc pode adquirir flmes e pro-
gramas de TV em formato padro (480p) ou em alta defnio (720p). Se voc comprar
uma verso em alta defnio, voc tambm recebe a verso com a defnio padro.
Para pr-visualizar um vdeo: Toque em Pr-visualizar.
Para comprar ou alugar um vdeo:
1 Toque em Comprar ou Alugar.
2 Inicie sesso usando o seu ID da Apple conforme solicitado e toque em OK.
Se voc no tiver um ID da Apple, toque em Criar Novo ID da Apple para confgurar
um.
Sua compra cobrada no seu ID da Apple. Para compras adicionais feitas nos quinze
minutos seguintes, voc no ter que digitar sua senha novamente.
Uma vez que o item tenha sido comprado, ele comea a ser transferido. Os flmes alu-
gados s comeam a ser reproduzidos quando a transferncia totalmente concluda.
Consulte Como verifcar o estado de uma transferncia na pgina 128.
Os vdeos comprados so adicionadas lista de reproduo Adquiridos no iPad (iPod
> Adquiridos). Se voc apagar a lista Adquirido, o iTunes criar uma nova lista na pr-
xima vez que voc adquirir um item da iTunes Store. Os vdeos comprados tambm
aparecem no aplicativo Vdeo.
Voc pode usar cartes de presente, vales-presente ou outros cdigos promocionais
da iTunes Store para comprar. Quando voc iniciar a sesso usando seu ID da Apple,
seu crdito de loja restante aparece com as informaes da sua conta na parte inferior
da maioria das telas da iTunes Store.
Para digitar um cdigo de resgate: Toque em Msica, depois toque em Resgatar na
parte inferior da tela e siga as instrues.
Como Ouvir ou Assistir Podcasts
voc pode ouvir podcasts de udio ou assistir podcasts de vdeo no iPad. Voc tam-
bm pode transferir podcasts para o iPad, e sincroniz-los com a biblioteca do iTunes
no seu computador quando se conectar.
Toque em Podcasts na parte inferior da tela da iTunes Store. Navegue por Destaques
ou Paradas de Sucesso. Para ver uma lista de episdios, toque em um podcast. O cone
indica os podcasts de vdeo.
Para ouvir um podcast: Toque no ttulo do podcast.
Para transferir um podcast: Toque no boto Grtis e depois toque em Obter Episdio.
Os podcasts baixados aparecem na lista de podcasts no iPod.
Para ouvir ou assistir um podcast transferido: No iPod, toque em Podcasts e depois
toque em podcast. Os podcasts de vdeo tambm aparecem no aplicativo Vdeo.
Obtenha mais episdios do podcast que voc transferiu: Na lista de podcasts do
iPod, toque no podcast e depois toque em Obter Mais Episdios.
Para apagar um podcast: Na lista Podcasts do iPod, passe o dedo para a esquerda ou
para a direita sobre o podcast e toque em Apagar.
Como verifcar o estado de uma transferncia
Voc pode verifcar a tela Transferncias para ver o estado das transferncias progra-
madas e em andamento, inclusive o estado das compras que voc tenha reservado.
Para ver o estado dos itens que esto sendo transferidos: Toque em Transferncias.
Para pausar uma transferncia, toque o .
Se uma transferncia for pausada ou interrompida, o iPad comear a transferir no-
vamente na prxima vez que se conectar Internet. Ou, se voc abrir o iTunes no
seu computador, ele concluir a transferncia na sua biblioteca do iTunes (se o seu
computador possuir uma conexo Internet e voc tiver iniciado a sesso utilizando o
mesmo ID da Apple).
Para ver o estado dos itens reservados: Toque em Transferncias.
Os itens reservados aparecem em uma lista at a data de lanamento do item. Toque
no item para ver as informaes da data de lanamento. Uma vez que o item estiver
disponvel para transferncia, um cone de transferncia aparecer ao lado da
transferncia.
Para transferir um item reservado: Toque no item e, em seguida, toque no .
Os itens reservados no so transferidos automaticamente quando so lanados. Volte
tela Transferncias para iniciar a transferncia.
Alguns lbuns incluem bnus, que podem ser transferidos para a biblioteca do iTunes
do seu computador. Nem todo o contedo de bnus pode ser transferido diretamente
para o iPad.
Para transferir contedo de bnus: Inicie a sesso usando o seu ID da Apple. No
iTunes, escolha Loja > Verifcar Transferncias Disponveis e, em seguida, clique em
Verifcar.
Sincronizao de Contedo
O iTunes sincroniza automaticamente tudo que voc transfere ou compra no iPad com
a biblioteca do seu iTunes quando voc conecta o iPad ao computador. Isso permite
acessar as transferncias do seu computador e fornece um backup caso voc apague
algum contedo adquirido do iPad.
128 Captulo 17 iTunes Store
Captulo 17 iTunes Store 129
O contedo adquirido sincronizado com a lista Adquirido em <nome do seu iPad>.
O iTunes cria a lista se ela no existir. O iTunes tambm sincroniza as suas aquisies
na lista Adquirido que ele utiliza para as aquisies feitas no seu computador, caso
essa lista exista e esteja confgurada para sincronizar com o iPad.
Os podcasts transferidos so sincronizados com a lista de podcasts da sua biblioteca
do iTunes.
Como verifcar as informaes do ID da Apple
Para visualizar as informaes da iTunes Store do seu ID da Apple no iPad, role at a
parte inferior da tela e toque em Iniciar Sesso. Se j houver iniciado a sesso, toque
em Conta. Ou v para Ajustes > Loja e toque em Ver ID da Apple. Voc deve iniciar a
sesso para visualizar as informaes da sua conta.
Como Verifcar suas Compras
Voc pode usar o iTunes em seu computador para verifcar se todas as msicas, vdeos,
aplicativos e outros itens comprados na iTunes Store ou App Store esto na biblioteca
do iTunes. Talvez voc queira realizar esta verifcao se uma transferncia tiver sido
interrompida.
Para verifcar suas compras:
1 Certifque-se que seu computador possui uma conexo Internet.
2 No iTunes, escolha Loja > Buscar Transferncias Disponveis.
3 Digite seu ID e senha da Apple, depois clique em Verifcar.
As compras que ainda no esto no seu computador so transferidas.
A lista Adquirido exibe as suas compras. Entretanto, como voc pode adicionar ou
remover itens dessa lista, talvez ela no mostre todos os itens com preciso. Para ver
todas as suas compras, inicie a sesso em sua conta, escolha Loja > Visualizar Minha
Conta e depois clique em Histrico de Compras.
130
Sobre a App Store
Use a App Store para adicionar aplicativos ao iPad. Navegue, compre e descarregue
aplicativos especialmente desenhados para o iPad, ou para o iPhone e o iPod touch.
Os aplicativos que voc transfere e instala da App Store no iPad so guardados como
backup na sua biblioteca do iTunes da prxima vez que voc sincronizar. Quando
voc sincroniza, tambm pode instalar no iPad os aplicativos que comprou atravs no
iTunes no seu computador. O iPad funciona com a maioria dos aplicativos do iPhone e
iPod touch, portanto se voc j tiver aplicativos para o seu iPhone ou iPod touch, pode
sincroniz-los para o iPad a partir do seu Mac ou PC. Use-os no seu tamanho original
ou toque no canto inferior direito da tela para ampli-los.
Nota: A App Store e alguns aplicativos no esto disponveis em todas as regies. A
disponibilidade e o preo dos aplicativos esto sujeitos mudanas.
Para usar a App Store, o iPad deve possuir conexo Internet. Consulte Como
Conectar-se Internet na pgina 30. Voc tambm precisa de um ID da Apple (no
disponvel em alguns pases) para transferir os aplicativos. O iPad obtm os seus ajus-
tes do ID da Apple a partir do iTunes. Se voc no tiver um ID da Apple ou se quiser
fazer compras usando um ID da Apple diferente, abra Ajustes > Loja. Consulte Loja na
pgina 187.
Como Navegar e Buscar
Navegue pelos destaques para ver os aplicativos novos, incrveis ou recomendados ou
navegue pelas Paradas de Sucesso para ver os aplicativos mais populares. Se estiver
buscando um aplicativo especfco, use Buscar.
Para explorar os aplicativos: Toque em Destaques, Paradas de Sucesso ou Categorias
na parte inferior da tela.
18
App Store
Captulo 18 App Store 131
Para navegar usando o Genius: Toque em Genius para ver uma lista de aplicativos
recomendados com base em sua coleo atual de aplicativos. Para ativar o Genius, siga
as instrues da tela. O Genius um servio gratuito, mas requer um ID da Apple.
Como buscar aplicativos: Toque no campo de busca situado na parte superior da tela
e digite uma ou mais palavras. Selecione na lista de sugestes ou toque em Buscar no
teclado.
Como Obter Mais Informaes
Toque em qualquer aplicativo de uma lista para ver a tela Informaes, que mostra o
preo do aplicativo, capturas de tela e classifcaes.
Para enviar um link pgina de informaes do aplicativo, via e-mail: Toque em
Avisar um Amigo situado na parte superior da tela.
Como comunicar um problema: Toque em Comunicar Problema na parte inferior da
tela Informaes. Selecione um problema da lista ou digite seus comentrios, depois
pressione Comunicar.
Para visualizar as capturas de tela: Role para baixo at as capturas de tela e ento
passe o dedo para a esquerda ou para a direita para ver outras capturas de tela.
Para obter classifcaes e ler opinies: Role para baixo at Classifcaes e Opinies
de Clientes.
Como comprar aplicativos
Quando encontrar um app que deseja na App Store, voc pode adquiri-lo e transferi-lo
para o iPad. Se este aplicativo estiver livre, voc pode transferi-lo sem carregar.
Uma vez transferido o aplicativo, ele imediatamente instalado no iPad.
Para adquirir e transferir um app:
1 Toque no preo e depois toque em Comprar App (ou toque em Grtis e depois toque
em Instalar App).
2 Inicie sesso usando o seu ID da Apple conforme solicitado e toque em OK.
Se voc no tiver um ID da Apple, toque em Criar Novo ID da Apple para confgurar
um.
As compras so cobradas no seu ID da Apple. Se voc fzer outras compras no prazo
de quinze minutos, no precisar digitar sua senha novamente.
Voc pode usar cartes de presente, vales-presente ou outros cdigos promocionais
da iTunes Store para comprar. Quando voc iniciar a sesso usando o seu ID da Apple,
seu crdito restante aparece com as informaes da sua conta na parte inferior da
maioria das telas da App Store.
Para digitar um cdigo de resgate: Toque em Destaques ou Paradas de Sucesso, role
at a parte inferior da tela, toque em Resgatar, e depois siga as instrues na tela.
Para ver o estado dos aplicativos transferidos: Depois que comear a transferir
um aplicativo, o cone do aplicativo aparecer na tela Incio com um indicador de
progresso.
Se uma transferncia for interrompida, o iPad comear a transferir novamente na
prxima vez que se conectar Internet. Ou, se abrir o iTunes no seu computador, ele
terminar a transferncia na sua biblioteca do iTunes (se o seu computador estiver co-
nectado Internet e voc tiver iniciado a sesso usando o mesmo ID da Apple).
Como Utilizar os Apps
Os aplicativos desenhados para o iPad funcionam em qualquer orientao - vertical
ou horizontal. Quando voc usa um aplicativo na orientao horizontal, ele preenche a
tela.
No iPad, voc pode usar aplicativos desenhados para iPhone ou iPod touch no tama-
nho original ou ampli-los.
Para ampliar um aplicativo: Toque no no canto inferior direito.
Retornar um aplicativo ao seu tamanho original: Toque no no canto inferior
direito.
132 Captulo 18 App Store
Captulo 18 App Store 133
Alguns aplicativos permitem que voc faa compras dentro do aplicativo. Voc pode
restringir as compras feitas de dentro do app nos Ajustes. Consulte Restries na
pgina 174.
Alguns aplicativos utilizam notifcaes push para alert-lo sobre novas informaes,
mesmo quando o aplicativo no est sendo executado. Dependendo do aplicativo, as
notifcaes diferem, mas podem incluir alertas de texto ou de som, ou um nmero no
cone do aplicativo na tela Incio.
Como Atualizar Apps
A App Store verifca atualizaes para os aplicativos que voc instalar. O cone da App
Store mostra o nmero total de atualizaes de aplicativos disponveis.
Se houver uma atualizao disponvel quando voc acessar a App Store, a tela de
Atualizaes aparece imediatamente. As atualizaes de aplicativos so transferidas e
instaladas quando voc decide atualiz-los.
Nota: Atualizaes de aplicativos so novas verses, que voc pode comprar ou
transferir.
Para atualizar um app:
1 Na parte inferior da tela, toque em Atualizaes.
2 Toque em um app para ver mais informaes sobre a atualizao.
3 Toque em Atualizar.
Para atualizar todos os aplicativos: Na parte inferior da tela, toque em Atualizaes e,
em seguida, toque em Atualizar Tudo.
Se voc tentar atualizar um aplicativo comprado com um ID da Apple diferente, ser
solicitado tal ID da Apple e a senha.
Como escrever opinies
Voc pode escrever e enviar opinies sobre os aplicativos no iPad.
Para escrever uma opinio:
1 Na tela Informaes, role para baixo at Classifcaes e Opinies de Clientes.
2 Toque em Escrever uma Opinio.
3 Defna a classifcao (15 estrelas), digite um ttulo para a opinio e adicione comen-
trios opcionalmente.
4 Toque em Enviar.
Antes de enviar uma reviso, voc deve haver iniciado a sesso com o seu ID da Apple
e ter comprado, ou transferido, o aplicativo.
Como Apagar Apps
Voc pode apagar aplicativos do iPad que instalou da App Store. Voc no pode apa-
gar os aplicativos integrados do iPad.
Quando voc sincroniza, o iTunes faz automaticamente o backup de quaisquer aplica-
tivos que voc transfra para o iPad. Se voc apagar um aplicativo do iPad, possvel
reinstal-lo se ele foi previamente sincronizado.
Importante: Se voc apaga um aplicativo, os documentos associados ao aplicativo so
apagados do iPad, a menos que voc reinstale o aplicativo e restaure seus dados de
um backup usando o iTunes.
Para apagar um app da App Store:
1 Mantenha o toque sobre qualquer cone de aplicativo da tela Incio at que os cones
comecem a tremular.
2 Toque no canto do aplicativo que deseja apagar.
3 Toque em Apagar.
Pressione o boto Incio para cancelar.
Quando voc apaga um aplicativo, seus dados j no fcam acessveis, mas no so
apagados do iPad. Para obter informaes sobre como eliminar todo o contedo e
ajustes, consulte Como redefnir o iPad na pgina 178.
Como Sincronizar Compras
Quando voc conectar o iPad ao seu computador, o iTunes automaticamente sincro-
niza os aplicativos que voc transferiu ou comprou no iPad para sua biblioteca do
iTunes. Esta ao permite acessar as transferncias de aplicativos no seu computador e
fornece um backup, caso voc apague aplicativos do iPad.
Ser realizado o backup dos aplicativos transferidos na prxima vez que voc sincro-
nizar com iTunes. Em outras palavras, o backup realizado somente nos dados dos
aplicativos, quando voc sincroniza com o iTunes.
Os aplicativos so sincronizados para a lista Apps na sua biblioteca do iTunes.
134 Captulo 18 App Store
135
Sobre o iBooks
O iBooks uma tima maneira de ler e comprar livros. Faa a transferncia grtis do
aplicativo iBooks da App Store e adquira de clssicos a best-sellers da loja iBookstore
integrada. Depois de ter transferido um livro, ele mostrado na sua prateleira de livros.
Adicione livros ePub e PDFs a sua estante de livros utilizando o iTunes. Depois, toque
em um livro para comear a ler. O iBooks guarda a sua localizao, assim voc pode
retomar facilmente a leitura do ponto onde parou. A ampla gama de opes de visua-
lizao torna fcil a leitura dos livros.
19
iBooks
O iBooks e a iBookstore no esto disponveis em todos os idiomas e todas as
localizaes.
Disponvel no iBookstore. A disponibilidade do ttulo est sujeita a alteraes.
Para transferir o aplicativo iBooks e utilizar a iBookstore, voc precisa de uma conexo
Internet e de uma conta da Apple. Se voc no tiver uma conta ID ou se quiser fazer
compras usando um ID Apple diferente, abra Ajustes > Loja.
Como Sincronizar Livros e PDFs
Voc pode transferir ou comprar a partir da iBookstore. Voc tambm pode adicionar
livros ePub DRM-free e PDFs na sua biblioteca do iTunes. Existem vrios sites que ofe-
recem livros nos formatos ePub e PDF.
Utilize o iTunes para sincronizar seus livros e PDFs entre o iPad e o seu computador.
Quando o iPad estiver conectado ao seu computador, o painel Livros permite selecio-
nar quais itens sincronizar.
Para sincronizar um livro ePub ou um PDF no iPad: Transfra o livro ou o PDF usando
o seu computador. Em seguida, no iTunes, escolha Arquivo > Adicionar Biblioteca e
selecione o arquivo. Conecte o iPad ao seu computador, selecione o livro ou PDF no
painel Livros do iTunes e, em seguida, sincronize o iPad.
Se um PDF no aparecer no painel Livros, voc necessitar alterar seu tipo no iTunes.
Busque na sua biblioteca do iTunes para encontrar o arquivo PDF, selecione-o e, em
seguida, escolha Arquivo > Obter Informaes. Na seo Opes da janela de informa-
es do arquivo, selecione Livro do menu local Tipo de Mdia e, em seguida, clique em
OK.
136 Captulo 19 iBooks
Captulo 19 iBooks 137
Como Utilizar a iBookstore
No aplicativo iBooks, toque em Loja para abrir a iBookstore. A partir dela, voc pode
navegar pelos livros em destaque ou pelos livros mais vendidos e buscar livros por au-
tor ou assunto. Quando encontrar um livro que goste, pode compr-lo e transferi-lo.
Nota: Talvez alguns recursos da iBookstore no estejam disponveis em todas as
localizaes.
Para obter mais informaes: Na iBookstore, voc pode ler um resumo do livro, ler ou
escrever uma opinio e transferir uma amostra do livro antes de compr-lo.
Para comprar um livro: Busque um livro que deseja, toque no preo e, em seguida,
toque em Comprar Agora. Inicie sesso usando o seu ID Apple e toque em OK. Talvez
alguns livros tenham a transferncia gratuita.
A compra ser cobrada na sua conta da Apple. Se fzer compras adicionais nos quinze
minutos seguintes, voc no ter que digitar sua senha novamente.
Se j comprou um livro e deseja transferi-lo novamente, toque em Compras na iBooks-
tore e busque o livro na lista. Em seguida toque Retransferir.
Os livros que voc comprar sero sincronizados na sua biblioteca do iTunes da prxi-
ma vez que sincronizar o iPad com o seu computador. Esta ao proporciona um ba-
ckup, caso voc apague o livro do iPad.
Como Ler Livros
Ler um livro fcil. V para a estante e toque no libro que deseja ler. Se voc no vir o
livro que est procurando, toque em Colees para visualizar outros grupos de livros.
Para virar a pgina: Toque prximo da margem direita ou esquerda de uma pgina,
ou passe o dedo para a esquerda ou para a direita. Para alterar a direo da passagem
da pgina quando voc toca a margem esquerda, abra Ajustes > iBooks.
Para ir para uma pgina especfca: Toque prximo ao centro da pgina atual para
exibir os controles. Arraste o controle de navegao da pgina da parte inferior da tela
para a pgina desejada e solte-o.
Para ir para o ndice: Toque prximo do centro da pgina atual para mostrar controles
e, em seguida, toque em . Toque em uma entrada para saltar para aquela localizao,
ou toque Retomar para retornar pgina atual.
Para adicionar ou remover um favorito: Toque na fta para defnir um favorito. Voc
pode ter vrios favoritos. Para remover um favorito, toque nele. Voc no necessita adi-
cionar um favorito ao fechar um livro, o iBooks lembra onde voc parou e volta para
essa posio quando voc abrir o livro novamente.
Para adicionar, remover ou editar um texto destacado: Toque e mantenha pressio-
nada qualquer palavra at que ela seja selecionada. Utilize os pontos de captura para
ajustar a seleo, depois toque em Destacar. Para remover um texto destacado, toque
no texto e, em seguida, toque em Remover Destaque. Para alterar a cor de um texto
destacado, toque no texto destacado e, em seguida, toque em Cores e selecione uma
cor no menu.
Para adicionar, visualizar ou remover uma nota: Toque e mantenha pressionada
qualquer palavra at que ela seja selecionada. Utilize os pontos de captura para ajustar
a seleo, depois toque em Nota. Digite o texto e, em seguida, toque no boto OK.
Para visualizar uma nota, toque no indicador da margem prxima ao seu texto des-
tacado. Para remover uma nota, toque no texto destacado e, em seguida, escolha em
Apagar Nota. Para alterar a cor de uma nota, toque no texto destacado e, em seguida,
toque em Cores e selecione uma cor no menu.
Para ver todos os seus favoritos, textos destacados e notas: Para ver os favoritos, tex-
tos destacados e as notas que adicionou, toque em , depois toque em Favoritos. Para
visualizar uma nota, toque no seu indicador.
Para aumentar uma imagem: Toque duas vezes em uma imagem.
Para ler um livro quando estiver deitado, use o bloqueio de rotao de tela para impe-
dir que o iPad gire a tela quando voc inclinar o iPad. Para obter informaes, consulte
Visualizao na Vertical ou Horizontal na pgina 16.
Como ler PDFs
Voc pode utilizar o iBooks para ler PDFs. V para a estante de livros e toque em
Colees, selecione uma coleo e, em seguida, toque no PDF que deseja ler.
Para virar a pgina: Passe o dedo para a esquerda ou para a direita
138 Captulo 19 iBooks
Captulo 19 iBooks 139
Para aumentar uma pgina: Separe dois dedos para ampliar uma pgina e, em segui-
da, role para ver a parte que deseja.
Para ir para uma pgina especfca: Toque prximo ao centro da pgina atual para
exibir os controles. Em seguida, nos controles de navegao na parte inferior da pgi-
na, arraste at que aparea o nmero de pgina desejado ou toque em uma miniatura
para saltar para aquela pgina.
Para adicionar ou remover um favorito: Para adicionar um favorito, toque na fta.
Voc pode ter vrios favoritos. Para remover um favorito, toque nele. Voc no necessi-
ta defnir um favorito ao fechar um PDF, o iBooks lembra onde voc parou e volta para
essa posio quando voc abrir o PDF novamente.
Para ir para o ndice: Toque prximo do centro da pgina atual para mostrar controles
e, em seguida, toque em . Toque em uma entrada para saltar para aquela localizao,
ou toque em Retomar para retornar para a pgina atual. Se o autor no defniu um
ndice, em vez disso, voc pode tocar em um cone de pgina.
Como Alterar a Aparncia de um Livro
Para alterar a aparncia de um livro acesse os controles tocando prximo do centro de
uma pgina.
Para alterar o tamanho do tipo ou fonte: Toque em e, em seguida, na lista que
aparece, toque em ou em para reduzir ou aumentar o tamanho do tipo. Para alte-
rar a fonte, toque em Fontes e, em seguida, selecione uma fonte da lista. A alterao da
fonte e tamanho da letra tambm altera a formatao do texto.
Para alterar o brilho: Toque no , depois ajuste o brilho.
Para alterar a cor da pgina e da letra: Toque no , e ative a opo Spia para alte-
rar a cor da pgina e da letra. Esse ajuste aplicvel a todos os livros.
Voc pode alterar a forma que o iBooks justifca o texto dos pargrafos em Ajustes >
iBooks.
Como sincronizar livros e PDFs
possvel buscar por ttulo e autor de um livro para localiz-lo rapidamente na estante.
Tambm possvel buscar o contedo de um livro para encontrar todas as referncias
para uma palavra ou frase na qual est interessado. Tambm possvel enviar uma
busca para Wikipdia ou Google para encontrar outros recursos relacionados.
Para buscar um livro: V para a estante de livros. Toque na barra de estado para rolar
para o topo da tela, depois toque na lupa. Digite uma palavra que aparece no ttulo de
um livro, ou o nome do autor e toque em Buscar. Os livros coincidentes so exibidos
na estante.
Para buscar em um livro: Abra um livro e toque prximo ao centro da pgina para
exibir os controles. Toque na lupa e, em seguida, digite uma frase de busca e toque em
Buscar. Toque em um resultado da busca para ir para aquela pgina do livro.
Para enviar sua busca ao Google ou Wikipdia, toque em Buscar no Google ou Buscar
na Wikipdia. O Safari aberto e exibe o resultado.
Para buscar rapidamente uma palavra em um livro, mantenha pressionada a palavra e,
em seguida, toque em Buscar.
Como Procurar a Defnio de uma Palavra
possvel procurar a defnio de uma palavra utilizando o dicionrio.
Para procurar uma palavra: Selecione uma palavra do livro e, em seguida, toque em
Dicionrio no menu que aparece. Talvez os dicionrios no estejam disponveis em
todos os idiomas.
Como fazer para que o livro seja lido
Se voc tem uma defcincia visual, pode utilizar o VoiceOver para ler um livro em voz
alta. Consulte VoiceOver na pgina 151.
Talvez alguns livros no sejam compatveis com o VoiceOver.
Como imprimir ou enviar um PDF por e-mail
Voc pode usar o iBooks para enviar uma cpia de um PDF via e-mail ou imprimir todo
ou uma poro do PDF em uma impressora compatvel.
Para enviar uma PDF por e-mail: Abra o PDF, em seguida toque em e escolha
Enviar por E-mail. Uma mensagem exibida com o PDF anexado. Toque Enviar quando
houver terminado de escrever e colocado o endereo em sua mensagem.
Para imprimir um PDF: Abra o PDF, em seguida toque em e escolha Imprimir.
Selecione uma impressora e o intervalo de pgina e a quantidade de cpias e, em se-
guida, toque em Imprimir. Para obter mais informaes sobre impressoras compatveis,
consulte Impresso na pgina 42.
Voc somente pode imprimir ou enviar os PDFs por e-mail. Essas opes no esto
disponveis para os livros ePub.
Para organizar a estante de livros
Utilize a estante de livros para navegar por seus livros e PDFs. Voc tambm pode or-
ganizar os itens em colees.
Para ordenar a estante: V para a estante de livros e toque em e, em seguida, sele-
cione um mtodo de classifcao a partir das opes na parte inferior da tela.
140 Captulo 19 iBooks
Captulo 19 iBooks 141
Para reordenar itens: Toque e mantenha pressionado um livro ou PDF e, em seguida,
arraste-o para um novo local da estante.
Para apagar um item da estante: V a sua estante de livros e toque em Editar. Toque
em cada livro ou PDF que voc deseja apagar para que uma marca de seleo aparea
e, em seguida, toque em Apagar. Quando terminar de apagar, toque em OK. Se voc
apagar um livro que comprou, poder transferi-lo novamente a partir das Compras na
iBookstore. Se voc tiver sincronizado o seu dispositivo com o seu computador, o livro
tambm permanecer na sua biblioteca do iTunes.
Para criar, renomear ou apagar uma coleo: Toque em Colees para exibir a lista
de colees. Toque em Novo para adicionar uma nova coleo. Para apagar um tecla-
do, toque em Editar e, em seguida, toque em e toque em Apagar. Voc no pode
editar ou remover as colees de Livros e PDFs integrados. Para editar o nome de uma
coleo, toque no seu nome. Quando acabar, pressione OK.
Mova um livro ou PDF para uma coleo: V a sua estante de livros e toque em
Editar. Toque em cada livro ou PDF que voc deseja mover para que uma marca de se-
leo aparea e, em seguida, toque em Mover e selecione uma coleo. Um item pode
estar somente em uma coleo por vez. Quando voc adiciona um livro ou PDF sua
estante de livros, ele colocado na coleo de Livros ou PDF. A partir da, voc pode
mov-lo para uma coleo diferente. Talvez voc deseje criar colees para o trabalho
ou para a escola, ou para leitura de referncia ou lazer.
Para visualizar uma coleo: Toque em Colees e, em seguida, toque em um item na
lista que aparece.
142
Sobre o Game Center
No Game Center, voc pode descobrir novos jogos e compartilhar suas experincias
com eles com seus amigos no mundo todo.
Convide seus amigos para jogar ou use a autosseleo para encontrar outros opo-
nentes do mesmo nvel. Veja os placares para saber quem so os melhores jogadores.
Ganhe pontos atingindo metas especfcas em um jogo.
Nota: Talvez o Game Center no esteja disponvel em todos os pases ou regies, e os
jogos disponveis podem variar de acordo com esses pases ou regies.
Para usar o Game Center, preciso ter uma conexo com a Internet e um ID Apple. Se
voc j tiver uma conta da loja iTunes Store, uma conta MobileMe ou outra conta da
Apple, poder usar esse ID Apple com o Game Center. Se ainda no tiver um ID Apple,
poder criar um no Game Center, conforme descrito abaixo.
Como confgurar o Game Center
Quando voc abre o Game Center pela primeira vez, aparece uma mensagem pergun-
tando se voc deseja permitir notifcaes push. Essas notifcaes incluem alertas,
sons e indicadores de cones que permitem saber sobre os eventos do Game Center,
mesmo se voc no estiver usando o Game Center. Voc pode, por exemplo, receber
um alerta dizendo que um amigo convidou voc para jogar um jogo.
Para permitir notifcaes: Toque em OK.
Se voc tocar em No Permitir, voc no receber notifcaes do Game Center. Voc
poder ativar as notifcaes mais tarde, se quiser, e poder especifcar quais tipos de
notifcaes deseja receber.
20
Game Center
Captulo 20 Game Center 143
Para ativar ou desativar as notifcaes: Em Ajustes, escolha Notifcaes. Desativar
Notifcaes desativa as notifcaes de todos os aplicativos. Voc tambm pode si-
lenciar as notifcaes usando o Interruptor Lateral (consulte Interruptor Lateral na
pgina 176).
Especifque quais notifcaes voc deseja receber para o Game Center: Em Ajustes,
escolha Notifcaes > Game Center; depois, confgure os ajustes dos Sons, Alertas e
Indicadores. Se o Game Center no estiver aparecendo, ative as notifcaes.
Para ajustar as informaes do Game Center para o seu ID Apple:
1 Digite seu ID e senha da Apple e, em seguida, toque em Iniciar Sesso.
Talvez seja solicitado que voc fornea informaes adicionais. Se voc no tiver um ID
Apple, poder criar um tocando em Criar Nova Conta.
2 Toque em Concordar para aceitar os Termos e Condies do Game Center.
3 Digite um apelidoo nome que as outras pessoas vero e que pelo qual voc ser
conhecido.
4 Para confgurar seus ajustes no Game Center:
Para permitir que outros usurios convidem voc para jogar um jogo, deixe a opo
Permitir Convites para Jogos ativada. Caso no queira deix-la ativada, toque nela
para desativ-la.
Para permitir que outros usurios localizem voc por seu endereo de e-mail, deixe
a opo Localizar-me por E-mail ativada. Caso no queira deix-la ativada, toque
nela para desativ-la.
Verifque o e-mail de sua conta. Caso no queira digitar o endereo que utiliza para
iniciar a sesso no ID Apple, voc poder digitar um endereo diferente. Para confr-
mar esse endereo e provar que ele seu, ser preciso responder ao e-mail enviado
para esse endereo.
Para adicionar outros endereos de e-mail que as pessoas possam utilizar para en-
trar em contato com voc no Game Center, toque em Adicionar Outro E-mail.
5 Toque em Seguinte quando sua conta for confgurada.
Para alterar os ajustes do Game Center para o seu Apple ID:
1 Toque em Eu e, em seguida, toque no smbolo da sua conta.
2 Toque em Ver Conta.
3 Faa suas alteraes e toque em OK.
Para iniciar a sesso usando um Apple ID diferente:
1 Toque em Eu e, em seguida, toque no smbolo da conta.
2 Toque em Finalizar Sesso.
3 Digite seu novo ID e senha da Apple e, em seguida, toque em Iniciar Sesso.
Jogos
Como comprar e transferir jogos
Os jogos para o Game Center esto disponveis na loja App Store. Se voc ainda no
inseriu as informaes de seu carto de crdito em seu ID Apple, uma mensagem apa-
recer, pedindo que voc insira essas informaes antes de poder comprar e transferir
jogos.
Para comprar e transferir jogos:Toque em Jogos; depois, toque em Buscar Jogos do
Game Center.
A seo do Game Center da loja App Store mostra os jogos que funcionam com o
Game Center. Voc pode navegar essa seo e comprar e transferir jogos a partir dela.
Consulte Captulo 18, App Store, na pgina 130.
Se quiser adquirir um jogo que um amigo seu tem, toque no nome do jogo na tela de
informaes de seu amigo para ir direto para esse jogo na loja App Store.
Como jogar
A tela Jogos mostra os jogos que voc transferiu da loja App Store. Para cada um dos
jogos, so exibidos o seu nmero de proezas e a sua classifcao entre todos os joga-
dores do jogo.
Para obter informaes sobre um jogo: Toque em Jogos, depois toque em um jogo.
Se disponvel, voc pode exibir os placares do jogo, ver as suas proezas do jogo e des-
cobrir quem jogou o jogo recentemente.
Para jogar um jogo:Toque em Jogos, escolha um jogo e toque em Jogar.
Dependendo do jogo, a tela inicial pode fornecer instrues ou outras informaes
e poder tambm mostrar quadros de classifcaes e proezas e opes para ajustar
o jogo ou defnir se ele ser um jogo de um ou de vrios jogadores. Para jogar com
outros jogadores, voc pode convidar um amigo ou usar a autosseleo para que o
Game Center encontre outros jogadores para voc. Para obter mais informaes sobre
como fazer amigos no Game Center, consulte Amigos na pgina 147.
Para jogos de vrios jogadores, voc pode tambm enviar um convite para o jogo a
partir da tela Amigos.
Para convidar um amigo para um jogo de vrios jogadores a partir da tela Amigos:
1 Toque em Amigos na parte inferior da tela.
2 Escolha um amigo.
3 Escolha um jogo e toque em Jogar.
Se o jogo permitir ou precisar de jogadores adicionais, voc pode escolher quais joga-
dores deseja convidar. Em seguida, toque em Seguinte.
4 Digite e envie o seu convite, depois espere que as pessoas aceitem.
144 Captulo 20 Game Center
Captulo 20 Game Center 145
5 Inicie a partida.
Se o amigo no estiver disponvel ou no responder ao seu convite, voc pode tocar
em Autosseleo para que o Game Center procure um outro jogador para voc, ou
pode tocar em Convidar para tentar convidar um outro amigo.
Talvez outros jogadores convidem voc para jogar o jogo.
Para responder a um convite para jogar um jogo: Toque em Aceitar ou Recusar no
alerta que aparece.
Em Restries, voc pode desativar os jogos de vrios jogadores. Consulte
Restries na pgina 174. Voc pode impedir que outros jogadores convidem voc
para jogar jogos desativando a opo Permitir Convites para Jogos nos ajustes do
Game Center. Consulte Seu estado e as informaes da conta na pgina 148.
Para retornar ao Game Center:Pressione o boto de Incio e toque em Game Center
na tela de Incio.
Voc tambm pode pressionar o boto de Incio duas vezes rapidamente e escolher o
Game Center em seus aplicativos recentes.
Placares
Alguns jogos fornecem um ou mais placares para mostrar a ordem de classifcao
dos jogadores, com suas pontuaes, tempos ou outras pontuaes do sucesso do
jogador.
Para ver o placar de um jogo: Toque em Jogos, escolha o jogo e toque em Placar.
Tambm possvel visualizar os placares de dentro do jogo.
Se um jogo tiver variaes (como Fcil, Normal e Difcil), a tela Categorias permite es-
colher o placar do jogo em geral ou para uma das variaes.
O placar mostra a classifcao de seus amigos e de todos os jogadores. Voc poder
visualizar as estatsticas do placar de um perodo de tempo especfco, como hoje, esta
semana ou sempre.
Gire o iPad para ver o placar na horizontal.
Para comear a jogar um jogo do placar: Toque em Jogar no canto superior direito.
Proezas
Alguns jogos recompensam voc com pontos de bnus para certas proezas.
Veja as proezas possveis de um jogo: Toque em Jogos, escolha um jogo e toque em
Proezas.
Para cada proeza, o Game Center mostra quantos pontos de bnus so concedidos e
se voc concluiu a proeza. O total de pontos concedidos para as suas proezas apare-
cem na parte superior. Voc pode obter pontos de bnus para uma proeza especfca
apenas uma vez.
Voc pode tambm visualizar as proezas de dentro do jogo.
Jogos Recentes
Alguns jogos permitem ver quais de seus amigos jogaram o jogo recentemente.
Para ver quem jogou um jogo recentemente: Toque em Jogos, toque em um jogo e
escolha Jogos Recentes.
Para obter informaes sobre um jogador:Toque no nome do jogador na lista.
146 Captulo 20 Game Center
Captulo 20 Game Center 147
Amigos
O Game Center coloca voc em contato com jogadores do mundo inteiro. Voc adicio-
na amigos ao Game Center fazendo uma solicitao ou aceitando uma solicitao de
outro jogador.
Como adicionar um amigo ao Game Center:
1 Toque em Amigos ou em Pedidos.
2 Toque em e digite o endereo de e-mail de um amigo ou o apelido no Game Center.
Os endereos e nomes correspondentes de seus contatos aparecem conforme voc
digita. Toque em um contato para incluir essa pessoa em seu pedido. Toque em
para navegar pelos seus contatos.
Para adicionar vrios amigos de uma vez, digite mais contatos.
3 Digite uma mensagem para o seu pedido e toque em Enviar.
Para poder se tornar um amigo, a pessoa precisa aceitar o seu pedido.
Outros jogadores podero enviar-lhe um pedido. Se voc receber um alerta, voc pode
aceitar o pedido ou fech-lo e responder ao pedido mais tarde, a partir da tela Pedido.
Um smbolo no boto Pedidos exibe o nmero de pedidos de amigos pendentes.
Para atender um pedido de amizade: Toque em Pedidos, toque no nome da pessoa
que est fazendo o pedido e, em seguida, toque em Aceitar, Ignorar ou Comunicar
Problema.
Quando um jogador aceita o pedido de outro jogador, um se torna amigo do outro. Os
nomes dos amigos aparecem na tela Amigos.
Para obter informaes sobre um amigo: Toque no nome do amigo.
Para buscar um amigo:Toque na barra de estado para rolar para o topo da tela, depois
toque no campo de busca e comece a digitar. Os amigos que corresponderem sua
busca aparecero conforme voc digitar.
A pgina de informaes de um amigo mostra quantos amigos (incluindo voc) a
pessoa possui, o nmero de jogos diferentes que ele jogou e quantas proezas ele con-
cluiu. A tela de informaes tambm pode mostrar:
Os jogos que vocs jogaram juntos
Os jogos que vocs tm em comum
Outros jogos que seu amigo tem
Voc pode tocar em um jogo em qualquer uma das listas para ver sua posio e a po-
sio de seu amigo no placar geral e suas respectivas proezas para o jogo.
Para convidar um amigo para jogar um jogo: Toque em Amigos, toque no nome do
amigo, toque em um jogo e, fnalmente, toque em Jogar. Consulte Como jogar na
pgina 144.
Para remover um amigo:Toque em Amigos, toque em um nome, toque em Desfazer
Amizade e toque em Remover.
Se um jogador for agressivo ou estiver exibindo comportamento inadequado, voc
pode comunicar o problema.
Para comunicar um problema com um amigo: Toque em Amigos, toque no nome do
amigo, e, em seguida, toque em "Comunicar Problema". Descreva o problema e toque
em Comunicar para enviar a comunicao.
Se voc desativar a opo Jogos em Grupo nos Ajustes, no poder enviar ou receber
convites para jogar jogos. Consulte Restries na pgina 174.
Seu estado e as informaes da conta
A tela Eu resume as informaes sobre seus amigos, seus jogos e suas proezas.
O campo de texto do centro da tela permite digitar sua mensagem de estado atual. O
seu estado aparece com o seu apelido nas telas Amigos dos outros jogadores.
Para alterar o seu estado:Toque no campo de estado para inserir ou atualizar o seu
estado.
Para visualizar as informaes da sua conta: Toque no banner da conta e toque em
Ver Conta.
Voc pode alterar ou atualizar os seguintes ajustes:
Apelido
Permitir convites para jogos
Localizar-me por E-mail
O seu endereo postal do Game Center
Endereos de e-mail adicionais
Quando acabar, pressione OK.
Voc tambm pode iniciar e fnalizar a sesso em uma conta diferente ou criar uma
nova conta.
Para fnalizar a sesso:Toque no banner da conta e toque em Finalizar.
Para iniciar sesso em uma conta diferente: Digite seu nome de usurio e senha e,
em seguida, toque em Iniciar Sesso.
Para criar uma nova conta: Toque em Criar Nova Conta e siga as instrues na tela.
148 Captulo 20 Game Center
Captulo 20 Game Center 149
Controles Parentais
Voc pode usar os controles parentais para gerenciar a forma que a sua famlia adicio-
na amigos e participar de jogos em grupo no Game Center.
Para confgurar os controles parentais do Game Center: Escolha Ajustes > Geral >
Restries, depois toque em Ativar Restries. Insira um cdigo de quatro dgitos e, em
seguida, reinsira o cdigo.
Voc pode ativar as restries nos seguintes ajustes:
Jogos em Grupo
Como adicionar amigos
Para obter mais informaes, consulte Restries na pgina 174.
150
Alm dos inmeros recursos que tornam o iPad fcil de usar por qualquer pessoa, o
iPad inclui recursos de acesso universal.
Recursos de Acesso Universal
Os recursos de acesso universal tornam o iPad fcil de usar por pessoas com defcin-
cia visual, defcincia auditiva ou surdez, ou defcincia fsica ou de aprendizagem. Os
recursos de acessibilidade do iPad incluem:
Suporte para reproduo de contedo com legendas ocultas
Leitor de tela do VoiceOver
Ampliao de zoom
Branco sobre Preto
Texto Grande
udio Mono
Falar texto automtico
Suporte para terminais braile
Os recursos Zoom, Branco sobre Preto e udio Mono funcionam com todos os apli-
cativos. O Texto Grande funciona com o Mail e Notas. O VoiceOver funciona com os
aplicativos integrados do iPad e com alguns aplicativos de outros fabricantes que voc
pode transferir da App Store. A legenda oculta funciona com vdeos e podcasts que
sejam compatveis.
Para obter mais informaes sobre os recursos de acessibilidade do iPad, visite o site
www.apple.com/br/accessibility/ipad.
possvel ativar ou desativar os recursos de acessibilidade no ajuste Acessibilidade do
iPad. Tambm possvel ativar alguns recursos de acessibilidade no iTunes ao conectar
o iPad ao seu computador.
Para ativar ou desativar os recursos de acessibilidade no iTunes:
1 Conecte o iPad ao seu computador.
2 No iTunes, selecione iPad na barra lateral.
21
Acessibilidade
Captulo 21 Acessibilidade 151
3 No painel Resumo, clique em Confgurar Acesso Universal na seo Opes.
4 Selecione os recursos de acessibilidade que deseja utilizar e clique em OK.
Os recursos selecionados fcam disponveis imediatamente no iPad quando voc clica
em OK.
VoiceOver
O VoiceOver descreve, em voz alta, o que aparece na tela. Assim, voc pode utilizar o
iPad sem ter que v-lo.
O VoiceOver descreve cada elemento da tela conforme voc os seleciona. Quando
voc seleciona um elemento, ele envolto por um retngulo preto (para benefciar as
pessoas que podem enxergar a tela) e o VoiceOver diz o nome do item ou o descreve.
O retngulo preto referido como "cursor" do VoiceOver.
Toque na tela ou arraste seus dedos para ouvir diferentes itens na tela. Para interagir
com itens da tela, tais como botes e links, utilize os gestos descritos em Gestos do
VoiceOver na pgina 154. Quando voc seleciona texto, o VoiceOver l o texto. Se voc
ativa a opo Falar Dicas, o VoiceOver pode lhe dizer o nome do item. Quando voc
seleciona um controle (tal como um boto ou um interruptor), o VoiceOver fornece
instrues a voc por exemplo, toque duas vezes para abrir.
Quando voc vai para uma tela nova, o VoiceOver reproduz um som e automatica-
mente seleciona e fala o primeiro elemento que est na tela (normalmente, o item
do canto superior esquerdo). O VoiceOver tambm permite que voc saiba quando o
visor muda para a orientao horizontal ou vertical e quando a tela est bloqueada ou
desbloqueada.
Nota: O VoiceOver utiliza o idioma especifcado em Internacional (nos Ajustes), que
pode ser infuenciado pelo ajuste da regio. O VoiceOver est disponvel em diversos
idiomas, mas no em todos.
Como Confgurar o VoiceOver
O VoiceOver altera os gestos que voc usa para controlar o iPad. Depois que ativar o
VoiceOver, voc deve utilizar os gestos do VoiceOver para utilizar o iPadat mesmo
para desativar o VoiceOver a fm de retomar o funcionamento padro.
Para ativar ou desativar o VoiceOver no iPad: Em Ajustes, escolha Geral >
Acessibilidade > VoiceOver e depois toque no controle Ativar/Desativar do VoiceOver.
Para ativar ou desativar o VoiceOver no iTunes: Selecione iPad na barra lateral do
iTunes. Na seo Opes do painel Resumo, clique em Confgurar Acesso Universal.
Selecione VoiceOver e depois clique em OK.
Voc tambm pode defnir Incio Triplo Clique para ativar ou desativar o VoiceOver.
Consulte Clique Triplo em Incio na pgina 164.
Nota: No possvel utilizar o VoiceOver e o Zoom de Tela Cheia ao mesmo tempo.
Ajustes VoiceOver
possvel ajustar o VoiceOver para fornecer dicas faladas, aumentar ou diminuir a velo-
cidade da fala ou dar feedback da digitao.
Para ativar ou desativar as dicas faladas: Em Ajustes, escolha Geral > Acessibilidade >
VoiceOver e depois toque no controle Ativar/Desativar do recurso Falar Dicas. As dicas
faladas so ativadas por padro.
Para defnir a velocidade da fala do VoiceOver: Em Ajustes, escolha Geral >
Acessibilidade > VoiceOver e depois ajuste o controle deslizante Velocidade da Fala.
Voc pode escolher o tipo de fala obtida ao digitar. possvel ajustar o VoiceOver
para falar caracteres, palavras, ambos, ou nada. Se voc escolher ouvir tanto caracteres
como palavras, o VoiceOver pronunciar cada caractere medida que voc o digitar e
depois pronunciar a palavra inteira quando voc digitar um espao ou pontuao.
Para selecionar a fala da digitao: Em Ajustes, selecione Geral > Acessibilidade
> VoiceOver > Falar Digitao. Voc pode escolher Caracteres, Palavras, Caracteres
e Palavras, ou Nada para teclados de software e para um teclado Apple Wireless
Keyboard.
152 Captulo 21 Acessibilidade
Captulo 21 Acessibilidade 153
Para utilizar fontica Em Ajustes, selecione Geral > Acessibilidade >
VoiceOver e, em seguida, toque no interruptor
Usar Fontica para ativ-lo.
Utilize este recurso quando digitar ou ler carac-
tere por caractere para ajudar a esclarecer quais
caracteres foram falados. Quando a opo Usar
Fontica est ativada, o VoiceOver primeiro fala
o caractere e, em seguida, fala uma palavra que
comea com o caractere. Por exemplo, se voc
digitar o caractere "f", o VoiceOver fala "f" e, em
seguida, "foxtrot".
Alterao de Tom Em Ajustes, selecione Geral > Acessibilidade >
VoiceOver e, em seguida, toque no interruptor
Alterao de Tom para ativ-lo.
O VoiceOver utiliza um tom mais alto ao digitar
uma letra e um tom mais baixo para ao apagar
uma letra. O VoiceOver tambm utiliza um tom
mais alto quando fala o primeiro item de um
grupo (como uma lista ou tabela) e um tom mais
baixo quando fala o ltimo item de um grupo.
Por padro, o VoiceOver utiliza o idioma defnido para o iPad. possvel defnir um
idioma diferente para o VoiceOver.
Para alterar o idioma falado pelo VoiceOver: Em Ajustes, escolha Geral, >
Internacional> Idioma, selecione um idioma e toque em OK.
Alguns idiomas podem ser infuenciados pelo ajuste da regio. Em Ajustes, escolha
Geral > Internacional > Formato da Regio e depois selecione o formato.
Para defnir as opes do rotor para navegao web:Em Ajustes, selecione Geral >
Acessibilidade > VoiceOver > Rotor Web. Toque para selecionar ou desmarcar opes.
Para alterar a posio de um item da lista, toque em ao lado do item e, em seguida,
arraste para cima ou para baixo.
Para selecionar os idiomas disponveis no rotor Idioma:Em Ajustes, selecione Geral
> Acessibilidade > VoiceOver > Rotor de Idioma e toque para selecionar o idioma ou
idiomas que deseja que aparea no rotor de Idioma. Para alterar a posio de um idio-
ma da lista, toque em ao lado do item e arraste para cima ou para baixo.
O rotor Idioma sempre est disponvel quando voc tiver selecionado mais de um
idioma.
Gestos do VoiceOver
Quando o VoiceOver ativado, ele altera os gestos que voc usa para controlar o iPad
de forma que voc possa ouvir as descries sem ativar os botes. Estes gestos do
VoiceOver permitem que voc se mova pela tela e controle os elementos individuais
que selecionar. Alguns gestos do VoiceOver usam dois, trs ou quatro dedos para tocar
ou passar o dedo. Para obter os melhores resultados usando mais de um dedo, relaxe e
permita que seus dedos toquem a tela com algum espao entre eles.
H vrias maneiras de introduzir gestos do VoiceOver. Por exemplo, voc pode tocar
com dois dedos usando tanto os dois dedos da mesma mo como um dedo de cada
mo. Tambm pode utilizar os polegares. Tente utilizar tcnicas diferentes para desco-
brir o que funciona melhor para voc.
Se os seus gestos no funcionarem, tente usar movimentos mais rpidos, especialmen-
te para os gestos de toque duplo e de passar o dedo. Para passar o dedo, tente roar a
tela rapidamente com o seu dedo ou dedos.
Para praticar os gestos: Em Ajustes, escolha Geral > Acessibilidade > VoiceOver >
Praticar Gestos e depois toque no boto Praticar Gestos do VoiceOver. Pratique os ges-
tos descritos nos Ajustes VoiceOver, abaixo. Quando acabar de praticar, pressione OK.
Realize os gestos de passar um nico dedo rapidamente para distingui-los dos gestos
de arrastar.
Veja abaixo um resumo dos gestos do VoiceOver:
Navegao e Leitura
Tocar: Fala o item.
Passar o dedo para a direita ou para a esquerda: Seleciona o item seguinte ou
anterior.
Passar o dedo para cima ou para baixo: o efeito varia dependendo do ajuste Controle
do Rotor. Consulte Como Usar o VoiceOver na pgina 157.
Tocar com dois dedos: Para de falar o item atual.
Passar dois dedos para cima: l tudo a partir do tipo da tela.
Passar dois dedos para baixo: l tudo a partir da posio atual.
Passar trs dedos para cima ou para baixo: Rola uma pgina de cada vez.
Passar trs dedos para a direita ou esquerda: vai para a pgina seguinte ou anterior
(por exemplo, na tela de Incio ou no Safari).
Tocar com trs dedos: Fala o estado da rolagem (qual pgina ou linhas esto visveis).
Passar quatro dedos par cima ou para baixo: vai para o primeiro ou ltimo elemento
de uma pgina.
Passar quatro dedos para a direita ou para a esquerda: vai para a prxima seo ou a
seo anterior (por exemplo, em uma pgina web).
154 Captulo 21 Acessibilidade
Captulo 21 Acessibilidade 155
Selecionar e Ativar
Dois toques: Ativa o item selecionado.
Tocar um item com um dedo, tocar a tela com outro dedo (toque-dividido): Ativar
item.
Tocar duas vezes e segurar (1 segundo) + gesto padro: Usa um gesto padro.
O gesto de tocar duas vezes e segurar faz com que o iPad interprete o gesto sub-
sequente como um gesto padro. Voc pode, por exemplo, dar um toque duplo e
segurar; ento, sem levantar o dedo, pode arrast-lo para deslizar um controle.
Tocando duas vezes e mantendo o seu dedo na tela, voc pode utilizar os gestos
padro quando o VoiceOver estiver ativado. Uma srie de tons indica que os gestos
normais esto em vigor. Eles fcam efetivos at voc levantar o dedo, ento so reto-
mados os gestos do VoiceOver.
Toque duplo com dois dedos: Reproduo ou pausa no iPod, YouTube ou Fotos. Inicia
ou para o cronmetro.
Toque duplo com trs dedos: Silencia ou ativa o som do VoiceOver.
Toque triplo com trs dedos: Ativa ou desativa a tela.
Controle do Rotor
O rotor um controle virtual que age como um mostrador fsico quando o VoiceOver
ativado. Use o rotor para alterar os ajustes do VoiceOver e para acessar outros co-
mandos e recursos.
Para usar o rotor: Gire dois dedos na tela do iPad para ativar o seletor para escolher
itens do rotor. Passe o dedo para cima e para baixo para usar o item selecionado.
O efeito do rotor depender do que voc est fazendo. Por exemplo, se voc estiver
lendo texto em um e-mail, poder utilizar o rotor para alternar entre ouvir o texto
falado palavra por palavra, caractere por caractere ou linha por linha quando passar o
dedo para cima ou para baixo. Ao navegar por uma pgina da web, utilize o rotor para
escolher se deseja ouvir o texto palavra por palavra ou caractere por caractere, ouvir
apenas os cabealhos, ouvir apenas os links (todos eles, os links visitados ou os links
ainda no visitados), ouvir elementos de formulrios ou ouvir descries de imagens.
Voc pode utilizar o ajuste do rotor para ouvir todo o texto ou para pular de um ele-
mento para outro de um certo tipo, como cabealhos ou links.
Leitura de texto
Selecione e escute o texto por:
Caractere
Palavra
Linha
Navegao de uma pgina web
Selecione e escute o texto por:
Caractere
Palavra
Linha
Cabealho
Link
Link visitado
Link no visitado
Link na pgina
Controle de Forma
Tabela
Linha (ao navegar em uma tabela)
Lista
Ponto de referncia
Imagem
Texto esttico
Ampliao ou reduo
Digitao de texto
Mova o ponto de insero e escute o texto por:
Caractere
Palavra
Linha
Selecione a funo editar
Selecione o idioma
Utilizao de controle
Selecione e escute os valores por:
Caractere
Palavra
Linha
Ajuste o valor do objeto de controle
156 Captulo 21 Acessibilidade
Captulo 21 Acessibilidade 157
Como Usar o VoiceOver
Para desbloquear o iPad: Selecione o boto Desbloquear e toque duas vezes na tela.
Para selecionar itens na tela: Arraste o dedo pela tela. O VoiceOver identifca cada
elemento que voc toca. Voc pode tambm mover sistematicamente de um elemen-
to para o outro passando um dedo para a esquerda ou para a direita. Os elementos
so selecionados da esquerda para a direita, de cima para baixo. Passar o dedo para a
direita vai para o elemento seguinte e passar o dedo para a esquerda volta para o ele-
mento anterior.
Para tocar um item selecionado quando o VoiceOver est ativado: Toque duas ve-
zes em qualquer lugar da tela.
Para falar o texto de um elemento, caractere por caractere, palavra por palavra ou
linha por linha: Com o elemento selecionado, passe um dedo para cima ou para bai-
xo. Passe um dedo para baixo para ler o caractere seguinte ou passe o dedo para cima
para ler o caractere anterior. Gire o controle do rotor para ler palavra por palavra ou
linha por linha.
Para ajustar um controle deslizante: Com um dedo, arraste para cima para aumentar
o ajuste ou arraste para baixo para diminu-lo. O VoiceOver fala o ajuste conforme voc
o ajusta.
Para rolar em uma lista ou rea da tela: Passe trs dedos para cima ou para baixo.
Passe os dedos para baixo para descer uma pgina ou passe os dedos para cima para
subir uma pgina. Se estiver passando por uma lista, o VoiceOver pronunciar o inter-
valo de itens exibidos (por exemplo, mostrando linhas 5 a 10).
Rolar continuamente por uma lista: Toque duas vezes e mantenha o elemento pres-
sionado. Quando escutar uma srie de sons, voc pode mover o seu dedo para cima
ou para baixo para rolar a lista. A rolagem contnua se interromper quando voc le-
vantar o dedo.
Usar um ndice: Algumas listas possuem um ndice alfabtico do lado direito. O ndice
no pode ser selecionado passando o dedo entre os elementos; voc deve tocar no
ndice para selecion-lo. Com o ndice selecionado, passe o dedo para cima ou para
baixo para mover-se pelo ndice. Voc tambm pode tocar duas vezes e, em seguida,
deslizar o seu dedo para cima ou para baixo.
Para reordenar a tela Incio: Na tela Incio, selecione o cone que deseja mover. Toque
duas vezes, segure e depois arraste o cone. O VoiceOver fala a posio da linha e da
coluna enquanto voc arrasta o cone. Solte o cone quando ele estiver na localizao
desejada. Voc pode arrastar cones adicionais. Arraste um item para a extremidade
esquerda ou direita da tela para mov-lo para outra pgina da tela Incio. Quando voc
terminar de reordenar os cones, pressione o boto Incio .
Voc pode ativar a fala, parar de falar um item, desativar a tela ou fazer com que o
VoiceOver fale a tela inteira.
Silenciar o VoiceOver Toque duas vezes com trs dedos. Toque duas
vezes novamente com trs dedos para reativar a
fala. Para silenciar apenas os sons do VoiceOver,
coloque o Interruptor Lateral na posio de
silncio.
Parar de falar um item Toque uma vez com dois dedos. Toque com os
dois dedos novamente para retomar a fala. A
funo de fala automtica retomada quando
voc selecionar outro item.
Desativar a tela enquanto voc utiliza o
VoiceOver
Toque trs vezes com trs dedos. Repita para
ativar a tela novamente.
Falar a tela inteira desde a parte superior Passe dois dedos para cima.
Para falar do item atual at a parte de baixo da
tela
Passe dois dedos para baixo.
possvel ouvir informaes do estado do iPad tocando na barra de estado na parte
superior da tela. As informaes incluem a hora, a vida til da bateria, a intensidade do
sinal Wi-Fi e outros.
Digitao e edio de texto
Quando voc seleciona um campo de texto com o VoiceOver, voc pode usar o te-
clado da tela para digitar o texto. Voc pode usar os recursos de edio do iPad para
cortar, copiar ou colar no campo de texto.
Nota: O Safari no compatvel com a cpia de contedo de pginas web. Os recur-
sos de edio funcionam somente em campos de texto editveis.
Para digitar texto:
1 Utilize o VoiceOver para selecionar um campo de texto editvel e depois toque duas
vezes para exibir o ponto de insero e fazer aparecer o teclado da tela. Se o campo j
possui texto, o ponto de insero est colocado no comeo ou no fnal do texto. Toque
duas vezes novamente para colocar o ponto de insero na extremidade oposta. O
VoiceOver fala a posio do ponto de insero.
O ponto de insero e o teclado da tela podem aparecer automaticamente quando
voc selecionar um campo de texto. O VoiceOver avisa quando estiver no modo de
ediobaseado no ajuste do rotor.
2 Para digitar, realize uma das seguintes aes:
Tipo toque arrastando seu dedo at a tecla selecionada e levantando seu dedo
para digitar o caractere.
Tipo padro passando o dedo para a esquerda ou para a direita para selecionar
uma tecla no teclado e tocando duas vezes para digitar o caractere.
158 Captulo 21 Acessibilidade
Captulo 21 Acessibilidade 159
Digite um caractere arrastando seu dedo pelo teclado para selecionar uma tecla
e, enquanto mantm a tecla pressionada com um dedo, toque a tela com o outro
dedo.
O VoiceOver fala a tecla quando ela for selecionada e novamente quando ela for
digitada.
Para digitar um caractere acentuado:Toque duas vezes e mantenha a tecla pressiona-
da at ouvir um som indicando que os caracteres alternativos apareceram; em seguida,
arraste para a esquerda ou para a direita para selecionar e ouvir as opes. Solte o
dedo para inserir a seleo atual.
Para mover o ponto de insero: Passe o dedo para cima ou para baixo para mover o
ponto de insero para frente ou para trs no texto. O VoiceOver emite um som quan-
do o ponto de insero se move e fala o caractere sobre o qual o ponto de insero
passou. Use o rotor para escolher se voc deseja mover o ponto de insero por carac-
tere, palavra ou linha.
Para selecionar texto: Use o rotor para selecionar a edio. Passe o dedo para cima ou
para baixo para escolher entre as funes Selecionar e Selecionar Tudo e, em seguida,
toque duas vezes. Se voc escolher Selecionar, a palavra que estiver mais prxima ao
ponto de insero ser selecionada quando voc tocar duas vezes. Se voc escolher
Selecionar Tudo, todo o texto ser selecionado.
Separe ou junte os dedos para aumentar ou diminuir a seleo.
Para cortar, copiar ou colar:Certifque-se de que o rotor esteja ajustado em edio.
Com o texto selecionado, passe o dedo para cima ou para baixo para escolher Cortar,
Copiar ou Colar e, em seguida, toque duas vezes.
Para desfazer: Agite o iPad, passe o dedo para a esquerda ou para a direita para esco-
lher a ao de desfazer e, em seguida, toque duas vezes.
Para alterar o tom: Em Ajustes, escolha Geral > Acessibilidade > VoiceOver e depois
toque no boto Alterao de Tom. Em seguida, quando apagar uma letra, ser falado
com um tom mais baixo.
Para falar teclas foneticamente: Em Ajustes, escolha Geral > Acessibilidade >
VoiceOver e depois toque no boto Usar Fontica. Em seguida, quando colocar uma
tecla em pausa, o VoiceOver falar a letra daquela tecla foneticamente (por exemplo,
alfa para a, bravo para b, carlos para c, e assim por diante).
Como controlar o VoiceOver usando um teclado Apple Wireless
Keyboard
Voc pode controlar o VoiceOver usando um teclado Apple Wireless Keyboard empa-
relhado com o iPad. Consulte Como usar os dispositivos Bluetooth na pgina 46.
Os comandos de teclado do VoiceOver permitem navegar na tela, selecionar itens, ler
contedo da tela, ajustar o rotor e realizar outras aes do VoiceOver. Todos os coman-
dos de teclado (exceto um) incluem Controle + Opo, abreviado na tabela abaixo
como VO.
A Ajuda do VoiceOver fala as teclas ou os comandos do teclado conforme voc os di-
gita. Voc pode usar a Ajuda VoiceOver para aprender o leiaute do teclado e as aes
associadas com as combinaes de tecla.
Comandos de teclado do VoiceOver
VO = Controle-Opo
Ler tudo, comeando da posio atual VOA
Ler a partir do incio VOB
Mover para a barra de estado VOM
Pressionar o boto Incio VOH
Selecionar o item seguinte ou anterior VOSeta direita ou VOSeta esquerda
Tocar em um item VObarra de espao
Tocar duas vezes com dois dedos VO-
Selecionar o item de rotor seguinte ou anterior VOSeta para cima ou VOSeta para baixo
Selecionar o item de rotor de fala seguinte ou
anterior
VOComandoSeta esquerda ou VOSeta
direita
Ajustar o item de rotor de fala VOComandoSeta Acima ou VOSeta Abaixo
Desativar ou reativar som do VoiceOver VOS
Ativar ou desativar a cortina de tela VOMaisculas-S
Ativar a Ajuda do VoiceOver VOK
Voltar tela anterior ou desativar a Ajuda do
VoiceOver
Escape
Nav Rpida
Ative a Navegao Rpida para controlar o VoiceOver com as teclas de seta. A
Navegao Rpida est desativada por padro.
160 Captulo 21 Acessibilidade
Captulo 21 Acessibilidade 161
Ativar ou desativar a Navegao Rpida Seta esquerdaSeta direita
Selecionar o item seguinte ou anterior Seta direita ou seta esquerda
Selecionar o item seguinte ou anterior especif-
cado pelo ajuste do rotor
Seta para cima ou seta para baixo
Selecionar o primeiro ou o ltimo item ControleSeta para cima ou ControleSeta para
baixo
"Tocar" em um item Seta para cimaSeta para baixo
Rolar para cima, para baixo, para a esquerda ou
para a direita
OpoSeta para cima, OpoSeta para baixo,
OpoSeta esquerda ou OpoSeta direita
Alterar o rotor Seta para cimaSeta esquerda ou Seta para
cimaSeta direita
Utilizao dos Mapas
Use o VoiceOver para ampliar ou reduzir, selecionar alfnetes e obter informaes sobre
localizaes.
Para ampliar e reduzir: Use o rotor para escolher o modo de zoom e, em seguida, pas-
se o dedo para cima ou para baixo para ampliar ou reduzir.
Para selecionar um alfnete: Toque em um alfnete, passe o dedo para a esquerda ou
para a direita para mover de um item a outro.
Para obter informaes sobre uma localizao: Com um alfnete selecionado, toque
duas vezes para exibir a sinalizao de informao. Passe o dedo para a esquerda ou
para a direita para selecionar a sinalizao e, em seguida, toque duas vezes para exibir
a pgina de informaes.
Como utilizar um Terminal Braile com o VoiceOver
Confgurao de um Terminal Braile
Voc pode utilizar um terminal em braile Bluetooth atualizvel para ler a sada do
VoiceOver em braile. Alm disso, os terminais em braile com teclas de entrada e ou-
tros controles podem ser utilizados para controlar o iPad quando o VoiceOver estiver
ativado. O iPad funciona com muitos terminais em braile sem fo mais populares Para
obter uma lista dos terminais em braile compatveis, acesse o site www.apple.com/br/
accessibility/voiceover/devicesupport.html.
Para confgurar um terminal em braile:
1 Ative o terminal em braile.
2 No iPad, ative o Bluetooth.
Em Ajustes, escolha Geral > Bluetooth, em seguida, toque no boto Bluetooth.
3 Em Ajustes, escolha Geral > Acessibilidade > VoiceOver > Braile, em seguida, escolha o
terminal em braile.
Para ativar ou desativar o braile abreviado:Em Ajustes, escolha Geral > Acessibilidade
> VoiceOver > Braile, em seguida, toque para ativar o Braile Abreviado.
Seleo de um Idioma
O terminal em braile utiliza o idioma defnido para o Controle por Voz. Por padro, esse
o idioma defnido para o iPad em Ajustes > Internacional > Idioma. Voc pode usar
o ajuste de idioma do VoiceOver para ajustar um idioma diferente para o VoiceOver e
para os terminais em braile.
Para defnir o idioma do VoiceOver: Em Ajustes, escolha Geral > Internacional >
Controle por Voz e selecione o idioma.
Se alterar o idioma do iPad, talvez voc necessite redefnir o idioma do VoiceOver e do
terminal em braile.
Controle do VoiceOver com seu Terminal em Braile
possvel defnir a clula mais esquerda e mais direita do seu terminal em braile
para fornecer o estado do sistema e outras informaes:
O Histrico de Avisos contm um mensagem no lida
A mensagem do Histrico de Avisos atual no foi lida
A fala do VoiceOver est silenciada
A bateria do iPad est baixa (carga inferior a 20%)
O iPad est em orientao horizontal
A exibio de tela est desativada
A linha atual contm texto adicional esquerda
A linha atual contm texto adicional direita
Para ajustar a clula mais esquerda e mais direita para exibir as informaes
de estado:Em Ajustes, escolha Geral > Acessibilidade > VoiceOver > Braile, Clula de
Estado, em seguida, toque em Esquerda ou Direita.
Para ver uma descrio expandida da clula de estado:No seu terminal em braile,
pressione o boto do roteador da clula de estado.
Zoom
O recurso de acessibilidade Zoom permite aumentar toda a tela para ajud-lo a ver o
que h na tela.
Para ativar ou desativar o zoom: Em Ajustes, escolha Geral > Acessibilidade > Zoom
e depois toque no controle Ativar/Desativar o Zoom. Ou, use o Clique triplo em Incio,
(consulte Clique Triplo em Incio na pgina 164).
Para ampliar e reduzir: Toque duas vezes na tela com trs dedos. Por padro, a tela
ampliada em 200 por cento. Se voc alterar a ampliao manualmente (utilizando o
gesto de tocar e arrastar descrito abaixo), o iPad retorna automaticamente ampliao
que estava quando voc ampliou tocando duas vezes com trs dedos.
162 Captulo 21 Acessibilidade
Captulo 21 Acessibilidade 163
Para aumentar a ampliao: Usando trs dedos, toque e arraste para cima para au-
mentar a ampliao e para baixo para diminuir. O gesto de tocar e arrastar semelhan-
te a um toque duplo, exceto pelo fato de que voc no levanta os dedos no segundo
toque; em vez disso, voc arrasta os dedos na tela.
Para mover-se pela tela: Quando estiver ampliado, arraste a tela usando trs dedos.
Mantenha um dedo pressionado perto da borda da tela para obter uma imagem
panormica da tela. Mova o dedo mais perto da borda para deslocar-se mais rapida-
mente. Quando voc abre uma nova janela, o Zoom sempre vai para o centro da parte
superior da tela.
Ao usar o Zoom com em teclado Apple Wireless Keyboard (consulte Como controlar o
VoiceOver usando um teclado Apple Wireless Keyboard na pgina 160), a imagem da
tela segue o ponto de insero, mantendo-o no centro a exibio.
Texto Grande
O Texto Grande permite aumentar o tamanho do texto no Mail e Notas. Voc pode
escolher textos de 20, 24, 32, 40, 48 ou 56 pontos.
Para defnir o tamanho do texto:Em Ajustes, escolha Geral > Acessibilidade > toque
em Texto Grande, em seguida, toque no tamanho do texto desejado.
Branco sobre Preto
Utilize a funo Branco sobre Preto para inverter as cores da tela do iPad, o que pode
facilitar a leitura. Quando a funo Branco sobre Preto estiver ativada, a tela fca seme-
lhante a um negativo de foto.
Para inverter as cores da tela: Em Ajustes, escolha Geral > Acessibilidade e toque em
Branco sobre Preto.
udio Mono
O recurso de udio Mono combina o som dos canais esquerdo e direito em um sinal
mono reproduzido dos dois lados. Isso permite que usurios com defcincias auditivas
em um ouvido possam ouvir o sinal de som inteiro com o outro ouvido.
Para ativar ou desativar o udio Mono: Em Ajustes, escolha Geral > Acessibilidade e
depois toque no boto udio Mono.
Falar texto automtico
O recurso Falar texto automtico pronuncia as correes e as sugestes de texto que
o iPad faz quando voc est digitando.
Para ativar ou desativar o recurso Falar texto automtico: Em Ajustes, escolha Geral
> Acessibilidade e depois toque no boto Falar texto automtico.
O recurso Falar texto automtico tambm funciona com o VoiceOver ou o Zoom.
Clique Triplo em Incio
O Clique Triplo em Incio uma forma fcil de ativar ou desativar alguns recursos de
acessibilidade, pressionando rapidamente o boto Incio trs vezes. Voc pode ajus-
tar o Clique Triplo em Incio para ativar ou desativar o VoiceOver, ativar ou desativar
Branco sobre Preto ou perguntar se gostaria de clicar trs vezes no boto Incio para:
Ativar ou desativar o VoiceOver
Ativar ou desativar o Branco sobre Preto
Ativar ou desativar o Zoom
Normalmente, o Clique Triplo em Incio est desativado.
Para defnir a funo do Clique Triplo em Incio: Em Ajustes, escolha Geral >
Acessibilidade > Clique Triplo em Incio e depois escolha a funo desejada.
Legendas Ocultas e Outros Recursos teis
Muitos recursos padro disponveis no iPad alm disso, ajudam a que ele seja acessvel
para todos os usurios, incluindo aqueles com defcincia.
Teclados com Formato Panormico
Todos os aplicativos integrados ao iPad mostram um teclado maior na tela quando
voc gira o iPad para o modo horizontal. Voc tambm pode digitar usando um tecla-
do Apple Wireless Keyboard.
Tamanho Mnimo de Fonte das Mensagens do Mail
Ajuste o tamanho mnimo de fonte para o texto das mensagens do Mail para Grande,
Extra Grande ou Gigante para aumentar a legibilidade. Consulte Mail na pgina ###.
164 Captulo 21 Acessibilidade
Captulo 21 Acessibilidade 165
Acesso Universal no Mac OS X
Utilize as recursos do Acesso Universal no Mac OS X quando usar o iTunes para sin-
cronizar informaes e contedos da biblioteca do seu iTunes para o iPad. No Finder,
escolha Ajuda > Ajuda Mac, depois busque acesso universal.
Para obter mais informaes sobre os recursos de acessibilidade do iPad e do Mac OS
X, visite o site www.apple.com/br/accessibility.
Legendas Ocultas
Voc pode ativar as legendas ocultas dos vdeos nos ajustes de Vdeo. Consulte
Vdeo na pgina 185.
166
Sobre os Ajustes
Os ajustes permitem personalizar os aplicativos do iPad ajustar data e hora, confgurar
a sua conexo de rede e digitar outras preferncias para o iPad.
Modo Avio
O modo Avio desativa os recursos sem fo do iPad para cumprir com as normas das
companhias areas.
Para ativar ou desativar o modo Avio: Toque em Ajustes e ative ou desative o modo
avio.
Quando o modo avio estiver ativo, um pequeno aparecer na barra de estado na
parte superior da tela. No so emitidos sinais Wi-Fi e Bluetooth e a recepo GPS
desativada, desativando tambm muitos recursos do iPad. Voc no poder:
Enviar ou receber e-mail
Navegar na Internet
Sincronizar contatos, calendrios ou favoritos
Transmitir vdeos do YouTube em tempo real
Obter informes meteorolgicos
Obter localizaes de mapas
Usar as lojas iTunes Store, iBookstore ou App Store
Usar o Game Center
Se for permitido pelo operador da aeronave e pelas leis e regulamentos aplicveis,
voc pode continuar a usar o iPad para:
Ouvir msica ou assistir a vdeos
Verifcar o seu calendrio
22
Ajustes
Captulo 22 Ajustes 167
Visualizar fotos
Tomar notas
Ler mensagens de e-mail armazenadas no iPad
Se for permitido pelo operador da aeronave e pelas leis e regulamentos aplicveis,
voc pode reativar a Wi-Fi, para:
Enviar e receber e-mail
Navegar na Internet
Sincronizar contatos, calendrios e favoritos
Transmitir vdeos do YouTube em tempo real
Usar as lojas iTunes Store, iBookstore ou App Store
Usar o Game Center
Talvez voc tambm possa ativar o Bluetooth para utilizar os dispositivos Bluetooth
com o iPad.
VPN
Este ajuste aparece quando voc confgura uma VPN (Rede Virtual Privada). Consulte
Acesso VPN na pgina 189.
Para ativar ou desativar VPN: Toque em VPN para ativ-la ou desativ-la.
Para confgurar uma VPN: Escolha Geral > Rede > VPN.
Wi-Fi
Os ajustes Wi-Fi determinam se o iPad usa redes Wi-Fi locais para conectar-se
Internet. Se nenhuma rede Wi-Fi estiver disponvel, ou se voc tiver desativado o Wi-Fi,
o iPad se conecta Internet pela sua rede de dados celular (iPad Wi-Fi + 3G).
Para ativar ou desativar a Wi-Fi: Escolha Wi-Fi e depois ative ou desative a opo
Wi-Fi.
Para conectar-se a uma rede Wi-Fi: Escolha Wi-Fi, espere um momento enquanto o
iPad detecta as redes no raio de alcance, depois selecione uma rede. Se for necessrio,
digite uma senha e toque em Conectar. (As redes que requerem uma senha aparecem
com um cone de cadeado .)
Uma vez que voc tenha se conectado a uma rede Wi-Fi, o iPad se conecta a ela au-
tomaticamente sempre que a rede estiver no raio de alcance. Se houver mais de uma
rede usada anteriormente dentro do raio de alcance, o iPad se conecta a mais recente-
mente utilizada.
Quando o iPad se conecta a uma rede Wi-Fi, o cone Wi-Fi situado na barra de esta-
do na parte superior da tela mostra a intensidade do sinal. Quanto mais barras voc vir,
mais forte o sinal.
Para ajustar o iPad para perguntar se voc deseja conectar-se a uma nova rede:
Escolha Wi-Fi e depois ative ou desative Solicitar Conexo.
Quando voc tentar acessar a Internet utilizando o Safari ou o Mail, por exemplo, e
voc no estiver no raio de alcance de uma rede Wi-Fi que tenha utilizado anterior-
mente, esta opo diz ao iPad para buscar uma outra rede. O iPad mostra uma lista
com todas as redes Wi-Fi disponveis entre as quais voc pode escolher. As redes que
requerem uma senha aparecem com um cone de cadeado . Se a opo Solicitar
Conexo estiver desativada e uma rede Wi-Fi ou de dados celular previamente usa-
das no estiverem disponveis, voc deve conectar-se manualmente a uma rede para
conectar-se Internet.
Para esquecer uma rede de forma que o iPad no se conecte a ela automaticamen-
te: Escolha Wi-Fi e depois toque no ao lado de uma rede a qual voc tenha se co-
nectado antes. Depois pressione Esquecer esta Rede.
Para conectar-se a uma rede Wi-Fi fechada: Para conectar-se a uma rede Wi-Fi que
no mostrada na lista de redes, escolha Wi-Fi > Outra e digite o nome da rede. Se a
rede pedir uma senha, toque em Segurana, toque no tipo de segurana que a rede
usa e digite a senha.
Para conectar-se a uma rede fechada, voc precisa saber o nome da rede, a senha e o
tipo de segurana.
Algumas redes Wi-Fi podem pedir que voc fornea informaes adicionais, tais como
um ID do cliente ou o endereo IP esttico. Pergunte ao administrador da sua rede
quais ajustes usar.
Para confgurar os ajustes para conectar-se a uma rede Wi-Fi: Escolha Wi-Fi e depois
toque no ao lado de uma rede.
Notifcaes
Este ajuste aparecer quando voc abrir um aplicativo, como o Game Center, que utili-
ze o servio de Notifcaes Push da Apple. As notifcaes push o alertam sobre novas
informaes, mesmo quando o aplicativo no est sendo executado. Dependendo do
aplicativo, as notifcaes diferem, mas podem incluir alertas de texto ou de som e um
identifcador numerado no cone do aplicativo na tela Incio. Voc poder desativar
as notifcaes se no quiser ser avisado ou se quiser conservar a bateria. Consulte
Interruptor Lateral na pgina 176.
Para ativar ou desativar todas as notifcaes: Toque em Notifcaes e ative-as ou
desative-as.
168 Captulo 22 Ajustes
Captulo 22 Ajustes 169
Para ativar ou desativar sons, alertas ou avisos de um aplicativo: Toque em
Notifcaes, escolha um aplicativo na lista e, em seguida, escolha os tipos de notifca-
es que deseja ativar ou desativar.
Servios de Localizao
Os Servios de Localizao permitem que aplicativos como o Mapas obtenham e usem
dados baseando-se na sua localizao. Os Servios de Localizao no conectam os
dados que coletam com as suas informaes de identifcao pessoais. Se voc estiver
com o Wi-Fi ligado, a sua localizao aproximada determinada utilizando as infor-
maes disponveis das redes Wi-Fi locais. O iPad Wi-Fi + 3G tambm usa as redes de
celular e GPS para determinar a sua localizao.
Quando um aplicativo est utilizando servios de localizao, o aparece na barra de
estado.
Cada aplicativo que utiliza os servios de localizao aparece na tela de ajustes dos
Servios de Localizao, mostrando se esses servios esto ativados ou no para esse
aplicativo. O aparece para cada aplicativo que tenha solicitado a sua localizao
dentro das ltimas 24 horas. Se no desejar utilizar este recurso, voc pode desativar
os servios de localizao para alguns ou todos os aplicativos. Se voc desativar os ser-
vios de localizao, aparecer uma mensagem perguntando se voc deseja ativ-lo
novamente, na prxima vez que um aplicativo tentar utilizar o recurso.
Para ativar ou desativar os servios de localizao para todos os aplicativos:Escolha
Geral > Servios de Localizao e ative ou desative os servios de localizao.
Para ativar ou desativar os servios de localizao para alguns aplicativos:Escolha
Geral > Servios de Localizao, escolha um aplicativo e, em seguida, ative ou desative
os servios de localizao para esse aplicativo.
Para conservar a vida til da bateria, desative os servios de localizao quando no os
estiver utilizando.
Operadora
Este ajuste aparece no iPad Wi-Fi + 3G quando voc est fora da rede da sua operado-
ra e h redes de dados de outras operadoras disponveis para as conexes Internet
de rede celular.
Para selecionar uma operadora: Escolha Operadora e selecione a rede que deseja
utilizar.
Dados do Celular
Use os ajustes de dados do celular (iPad Wi-Fi + 3G) para ativar ou desativar o Roaming
de Dados, visualizar ou alterar as informaes da sua conta, ou adicionar um PIN
(Nmero de Identifcao Pessoal) para bloquear o carto micro-SIM.
Para ativar ou desativar a rede de dados de celular: Escolha Dados do Celular e de-
pois ative ou desative os dados do celular.
Para ativar ou desativar o Roaming de Dados: Escolha Dados do Sistema de Itinerrio
e depois ative ou desativa os dados do sistema de itinerrio.
Para visualizar as informaes da sua conta: Toque em Ver Conta para ver ou alterar
as informaes da sua conta.
Para adicionar um PIN do SIM (em alguns modelos): Toque em PIN do SIM e adicione
um PIN para bloquear seu carto micro-SIM.
Brilho e Imagem de Fundo
Use o ajuste Brilho para confgurar o brilho da tela a um nvel confortvel. Use o ajuste
Imagem de Fundo para personalizar o seu iPad.
Para ajustar o brilho da tela: Escolha Brilho e depois arraste o controle deslizante.
Para defnir se o iPad deve ajustar o brilho da tela automaticamente: Escolha Brilho
e depois ative ou desative a opo Brilho Automtico. Se o Brilho Automtico est ati-
vado, o iPad ajusta o brilho da tela para as condies de luz atuais usando o sensor de
luz ambiente integrado. Para ajustar o brilho da tela manualmente, consulte o Como
ajustar o brilho na pgina 17.
Uma imagem de fundo exibida na tela Bloqueio e na tela Incio. Voc pode escolher
uma das imagens que acompanham o iPad, uma imagem salva no iPad ou uma foto
da sua Biblioteca de Fotos. Uma imagem que tem pelo menos 1024 x 1024 pixels pre-
enche a tela quando o iPad girado.
Para defnir uma imagem de fundo: Escolha Imagem de Fundo, selecione uma ima-
gem e depois faa o seguinte:
Para usar a imagem como fundo da tela Bloqueio, toque em Defnir Tela Bloqueio.
Para usar a imagem como fundo da tela Incio, toque em Defnir Tela Incio.
Para usar a imagem como fundo de ambas telas Bloqueio e Incio, toque em Defnir
Ambas.
Porta-retrato
O modo Moldura transforma o iPad em uma moldura animada. Escolha quais transi-
es e fotos exibir. Escolha se deseja ampliar os rostos e se deseja misturar as fotos.
Para ativar o Porta-Retrato: Toque no na tela Bloqueio.
170 Captulo 22 Ajustes
Captulo 22 Ajustes 171
Geral
O ajuste Geral inclui ajustes de data e hora, segurana, rede e outros ajustes que afe-
tam mais de um aplicativo. Aqui tambm onde voc pode encontrar informaes
sobre o seu iPad ou redefnir o iPad ao seu estado original.
Sobre
Escolha Geral > Sobre para obter informaes sobre o iPad, incluindo:
Nmero de msicas, vdeos, fotos e aplicativos
Capacidade de armazenamento total
Espao disponvel
Verso do software
Modelo e nmeros de srie
Nmero de dados de celular (iPad Wi-Fi + 3G) e endereos Wi-Fi e Bluetooth
Verso do frmware do modem do transmissor celular iPad Wi-Fi + 3G
Nmeros IMEI (International Mobile Equipment Identity) e ICCID (Integrated Circuit
Card Identifer, ou Smart Card) (iPad Wi-Fi + 3G)
Informaes Legais e Regulamentares
Uso
Para mostrar a porcentagem de uso da bateria: Ative a Porcentagem de Bateria para
exibir a porcentagem de carregamento da bateria prximo ao cone de bateria no can-
to superior direito.
Para visualizar dados da rede de Celular: No iPad Wi-Fi + 3G, veja a quantidade de
dados enviados e recebidos pela rede de dados celular.
Para redefnir as suas estatsticas de uso: Toque em Redefnir estatsticas para limpar
dados e estatsticas acumuladas.
Sons
Para ajustar o volume do toque e do aviso: Escolha Geral > Sons e arraste o controle
deslizante. Se a opo Ajustar com Botes estiver ativada, use os botes de volume
na lateral do iPad. Os botes de volume no alteram o volume do toque e do aviso se
uma msica ou vdeo estiver sendo reproduzido.
Para usar os botes de volume para ajustar o volume do toque ou do aviso: Escolha
Geral > Sons e, em seguida, toque em Ajustar com Botes.
Para defnir o toque: Escolha Geral > Sons > Toque e, em seguida, escolha um toque.
Para defnir os sons de aviso e de efeitos: Escolha Geral > Sons e depois ative ou
desative os itens. Quando Ajustar com Botes est ativado, o iPad reproduz sons para
alertas e efeitos que esto ativados.
Voc pode ajustar o iPad para reproduzir um som sempre que voc:
Obtenha uma nova mensagem de e-mail
Enviar uma mensagem de e-mail
Tiver um evento do Calendrio confgurado para alertar voc
Bloquear a tela do iPad
Digitar utilizando o teclado na tela
Rede
Use os ajustes Rede para confgurar uma conexo VPN (rede virtual privada) ou para
acessar os ajustes Wi-Fi.
Para adicionar uma nova confgurao VPN: Escolha Geral > Rede > VPN > Adicionar
Confgurao.
Redes VPNs utilizadas dentro de empresas permitem a comunicao de informao
privada de forma segura via uma rede no privada. Talvez voc precise confgurar a
rede VPN, por exemplo, para acessar o seu e-mail do trabalho no iPad.
O iPad pode conectar-se redes VPNs que usam os protocolos L2TP, PPTP, IPSec Cisco.
VPN funciona tanto com conexes Wi-Fi como com rede de dados de celular (iPad Wi-
Fi + 3G).
Pergunte ao administrador da sua rede quais ajustes utilizar. Na maioria dos casos, se
voc tem uma rede VPN confgurada no seu computador, voc pode usar os mesmos
ajustes de VPN para o iPad.
Uma vez digitados os ajustes da VPN, um boto VPN aparece no menu de Ajustes que
voc pode usar para ativar ou desativar a VPN.
A VPN tambm pode ser automaticamente confgurada por um perfl de confgurao.
Consulte Utilizao de Perfs de Confgurao na pgina 188.
Para alterar uma confgurao VPN: Escolha Geral > Rede > VPN e toque na confgu-
rao que deseja atualizar.
Para ativar ou desativar VPN: Toque em Ajustes e depois ative ou desative a opo
VPN. Quando VPN est ativada, voc v o na barra de estado na parte superior da
tela.
Para apagar uma confgurao VPN: Escolha Geral > Rede > VPN, toque na seta azul
direita do nome da confgurao, e pressione Apagar VPN na parte inferior da tela de
confgurao.
Bluetooth
O iPad pode conectar sem fo a um teclado Apple Wireless Keyboard para digitao
sem fo ou para fones de ouvido Bluetooth para escuta sem fo. Consulte Como usar
os dispositivos Bluetooth na pgina 46.
172 Captulo 22 Ajustes
Captulo 22 Ajustes 173
Para ativar ou desativar o Bluetooth:Escolha Geral > Bluetooth e ative ou desative o
Bluetooth. Quando o Bluetooth est ativado, voc v o cone Bluetooth na barra de
estado na parte superior da tela.
Busca do Spotlight
Voc pode especifcar as reas de contedo que deseja buscar no iPad usando o
Spotlight.
Defna as reas de contedo de busca do Spotlight: Escolha Geral > Busca do
Spotlight e toque em um item para selecion-lo ou anular sua seleo.
Para defnir a ordem do resultado da busca: Escolha Geral > Busca do Spotlight, to-
que em ao lado de um item e arraste-o para cima ou para baixo para reorganizar a
ordem da busca.
Bloqueio Automtico
Defna Bloqueio Automtico para exibir e impedir uma operao no intencionada do
seu iPad.
Para ajustar durante quanto tempo o iPad permanecer ativo antes de que seja blo-
queado: Escolha Geral> Bloqueio Automtico e escolha um tempo.
Bloqueio por Cdigo
Inicialmente, o iPad no pede que voc digite um cdigo para desbloque-lo. Por se-
gurana, voc pode criar um cdigo.
Para defnir um cdigo: Escolha Geral > Bloqueio por Cdigo > Ativar Cdigo. Digite
um cdigo de 4 dgitos e, em seguida, digite o cdigo novamente para verifc-lo. O
iPad ento pede que voc digite o cdigo de acesso para desbloque-lo ou para exibir
os ajustes de bloqueio do cdigo de acesso.
Para defnir o tempo antes de que o cdigo seja pedido: Escolha Geral > Bloqueio
por Cdigo e digite seu cdigo. Toque em Requer Cdigo e selecione quanto tempo o
iPad pode fcar ocioso antes que voc precise digitar um cdigo para desbloque-lo.
Desative o cdigo de acesso.Escolha Geral > Bloqueio por Cdigo > Desativar Cdigo
e digite seu cdigo.
Para alterar o cdigo: Escolha Geral > Bloqueio por Cdigo, digite seu cdigo e toque
em Alterar Cdigo. Digite o cdigo novamente; em seguida, digite e redigite seu novo
cdigo.
Se voc esquecer o seu cdigo, dever restaurar o software do iPad. Consulte Como
Remover um Backup na pgina 199.
Para ativar ou desativar um Cdigo Simples:Escolha Geral > Bloqueio por Cdigo e
ative ou desative um Cdigo Simples.
Um cdigo simples um nmero de quatro dgitos. Para aumentar a segurana, desa-
tive o Cdigo Simples e utilize um cdigo mais longo com uma combinao de nme-
ros, letras, pontuao e caracteres especiais.
Para ativar ou desativar a Moldura: Escolha Geral > Bloqueio por Cdigo e ative ou
desative a Moldura.
Quando a Moldura est ativada, o iPad exibe as suas fotos a partir da tela bloqueada.
Consulte Porta-retrato na pgina 170.
Para apagar todos os dados aps digitar o cdigo incorretamente dez vezes:
Escolha Geral > Bloqueio por Cdigo, digite seu cdigo e toque em Eliminar Dados
para ativar esse recurso.
Aps digitar o cdigo incorretamente dez vezes, seus ajustes sero redefnidos para os
valores padro, todas suas informaes e mdia sero apagadas, e o cdigo criptogra-
fado removido.
Bloqueio/Desbloqueio da capa do iPad
Voc pode bloquear ou desbloquear automaticamente o iPad 2 ao us-lo com o Smart
Cover do iPad (disponvel separadamente).
Para usar a capa para bloquear ou desbloquear o iPad: Escolha Geral > Bloqueio/
Desbloqueio da capa do iPad e, em seguida, toque em Ativar. O iPad se bloqueia e
entra no modo de repouso automaticamente quando voc fecha a capa e depois se
desperta e se desbloqueia quando voc abre a capa.
Se voc houver defnido um cdigo de acesso, deve inseri-lo quando abrir a capa para
despertar o iPad.
Restries
No iPad, voc pode defnir restries para o uso de certos aplicativos e para o conte-
do do iPod. Por exemplo, os pais podem restringir o acesso a contedos explcitos ou
desativar o acesso ao YouTube.
Para ativar as restries:
1 Escolha Geral > Restries, depois toque em Ativar Restries.
2 Digite um cdigo de quatro dgitos.
3 Digite o cdigo novamente.
Para desativar as restries: Escolha Geral > Restries e depois digite o cdigo de
acesso. Toque em Desativar Restries, depois digite novamente o cdigo.
Se voc esquecer o seu cdigo, voc deve restaurar o software do iPad usando o iTu-
nes. Consulte Como Remover um Backup na pgina 199.
Para confgurar restries de aplicativos: Defna as restries que deseja tocando
para ativar ou desativar os controles individuais. Inicialmente, todos os controles esto
ativados (sem restries). Toque em um item para desativ-lo e restringir seu uso.
174 Captulo 22 Ajustes
Captulo 22 Ajustes 175
Safari
O Safari desativado e o seu cone removido da tela de Incio. Voc no poder utili-
zar o Safari para navegar na web ou acessar web clips. Apps de outras marcas podero
permitir a navegao na web mesmo se o Safari estiver desativado.
YouTube
O YouTube desativado e o seu cone removido da tela de Incio.
Cmera
O aplicativo Cmera desativado e o seu cone removido da tela de Incio. Voc no
pode tirar fotos ou criar vdeos com o iPad.
FaceTime
Fazer ou receber videoconferncias do FaceTime.
iTunes
A iTunes Store desativada e seu cone removido da tela de Incio. Voc no pode
pr-visualizar, comprar ou transferir contedo.
Ping
O Ping est desativado. Voc no pode seguir artistas ou outras pessoas.
Como
instalar
aplicativos
A instalao de aplicativos desativada e o cone da App Store removido da tela de
Incio.
Como
Apagar
Apps
O apagamento de aplicativos do iPad desativado. O no aparece nos cones do
aplicativo quando voc est personalizando a tela de Incio.
Local
Os ajustes dos Servios de Localizao no podem ser alterados.
Contas
Os ajustes dos Servios de Localizao no podem ser alterados.
Para restringir compras dentro dos aplicativos: Desative a opo Compras em Aplic..
Quando ativado, este recurso permite comprar contedo adicional ou recursos dentro
de aplicativos transferidos da App Store.
Para ajustar as restries de contedo: Toque em Classifcaes Para e selecione um
pas na lista. Voc pode ajustar as restries utilizando o sistema de classifcao da-
quele pas para as seguintes categorias de contedo:
Msica e Podcasts
Filmes
Programas de TV
Apps
Nos Estados Unidos, por exemplo, para permitir apenas flmes com classifcao PG ou
inferior, toque em Filmes e selecione PG na lista.
Nota: Nem todos os pases tm sistemas de classifcao.
Para restringir jogos com vrios jogadores: Ative a opo Jogos em Grupo.
Quando a opo Jogos em Grupo est desativada, voc no pode convidar para uma
partida, ou enviar ou receber convites para jogar ou adicionar amigos no Game Center.
Para restringir a adio de amigos: Desative Adicionar Amigos.
Quando a opo Adicionar Amigos est desativada, voc no pode fazer ou receber
solicitaes de amigos no Game Center. Voc pode continuar jogando com os amigos
existentes se a opo Jogos em Grupo est ativada.
Interruptor Lateral
Voc pode usar o Interruptor Lateral para bloquear a orientao da tela ou para silen-
ciar as notifcaes e efeitos sonoros.
Para bloquear a tela do na orientao vertical ou horizontal: Escolha Geral > Usar
Interruptor Lateral e, em seguida, toque em Bloquear Rotao.
Para silenciar as notifcaes e outros efeitos sonoros: Escolha Geral > Usar
Interruptor Lateral e, em seguida, toque em Silenciar.
O Interruptor Lateral no silencia a reproduo de udio ou de vdeo.
Data e Hora
Estes ajustes se aplicam hora mostrada na barra de estado na parte superior da tela,
relgios internacionais e calendrios.
Para defnir se o iPad deve mostrar o padro 12h ou 24h: Escolha Geral > Data e
Hora e ative ou desative a opo Relgio de 24 horas (Talvez o Relgio de 24 horas
no esteja disponvel em todos os pases ou regies).
Para defnir se o iPad deve atualizar a data e a hora automaticamente: Escolha
Geral > Data e Hora e ative ou desative a opo Ajustar Automaticamente.
176 Captulo 22 Ajustes
Captulo 22 Ajustes 177
Para defnir a data e a hora manualmente: Escolha Geral > Data e Hora e desative a
opo Ajustar Automaticamente. Toque em Fuso Horrio e digite o nome de uma cida-
de principal que esteja no seu fuso horrio. Toque no boto Data e Hora, depois toque
em Ajustar Data e Hora e ajuste a data e a hora.
Teclado
Para ativar ou desativar as maisculas automticas: Escolha Geral > Teclado e ative
ou desative a opo Maisculas Automticas.
Normalmente, o iPad automaticamente coloca em maisculas a primeira letra das pa-
lavras depois de pontos fnais ou do caractere retorno.
Para ativar ou desativar a Correo Automtica: Escolha Geral > Teclado e ative ou
desative a opo Correo Automtica.
Normalmente, se o teclado normal do idioma que voc selecionou tiver um dicion-
rio, o iPad automaticamente sugerir correes ou completar palavras medida que
voc digitar.
Para verifcar a ortografa ao digitar: Escolha Geral > Teclado e ative ou desative a op-
o Verifcar Ortografa.
Para ativar Fixar Maisculas: Escolha Geral > Teclado e ative ou desative a opo
Ativar Fixar Maisculas.
Se a fxao de maisculas estiver ativada e voc tocar duas vezes na tecla Maisculas
no teclado, todas as letras que digitar fcaro em maisculas. A tecla Maisculas fca
azul quando a opo Fixar Maisculas est ativada.
Para ativar ou desativar o atalho .:Escolha Geral > Teclado e ative ou desative o ata-
lho . Ativar ou desativar o atalho.
O atalho . permite tocar duas vezes na barra de espao para digitar um ponto fnal
seguido de um espao quando voc est digitando. Est ativado inicialmente.
Para adicionar teclados Internacionais:Escolha Geral > Teclados > Teclados
Internacionais > Adicionar Novo Teclado e toque nos teclados que deseja adicionar.
Para alterar um leiaute de teclado:Escolha Geral > Teclados > Teclados Internacionais
e selecione um teclado. Para alguns idiomas, voc pode alterar o leiaute de teclado da
tela e o leiaute do teclado do hardware externo.
Internacional
Use os ajustes em Internacional para defnir o idioma do iPad, para adicionar teclados
para diferentes idiomas e para defnir os formatos de data, hora e nmero de telefone
para sua regio. Voc tambm pode escolher um formato de calendrio.
Para defnir o idioma do iPad:Escolha Geral > Internacional > Idioma, escolha o idio-
ma que deseja utilizar e toque em OK.
Para ativar ou desativar teclados internacionais: Escolha Geral > Internacional >
Teclados e adicione os teclados que deseja usar.
Se houver mais de um teclado ativado, mantenha pressionado o teclado para ver
um menu de teclados. Consulte Apndice B, Teclados Internacionais, na pgina 191.
Para defnir os formatos de data, hora e nmero de telefone: Escolha Geral >
Internacional > Formato da Regio e escolha a sua regio.
O Formato da Regio tambm determina o idioma usado nos dias e meses que apare-
cem nos aplicativos integrados do iPad.
Para defnir um formato do calendrio:Escolha Geral > Internacional > Calendrio e
selecione o formato de calendrio que deseja usar; por exemplo Gregoriano, Japons
ou Budista.
Acessibilidade
Para ativar os recursos de acessibilidade, v para os ajustes de Acessibilidade e escolha
os recursos desejados. Consulte Captulo 21, Acessibilidade, na pgina 150.
Como redefnir o iPad
Para redefnir todas os ajustes: Escolha Geral > Redefnir > Redefnir Todos os Ajustes.
Insira o se cdigo de acesso se voc o tiver. Todos os seus ajustes so redefnidos. As
informaes (como seus contatos e calendrios) e as mdias (como suas msicas e v-
deos) no so apagadas.
Para excluir todo o contedo e ajustes:Escolha Geral > Redefnir > Apagar Todo o
Contedo e Ajustes.
Insira o se cdigo de acesso se voc o tiver. Isto redefne todos os ajustes do iPad para
os valores originais e apaga todas as suas informaes e mdia.
Para redefnir os ajustes de rede: Escolha Geral > Redefnir > Redefnir Ajustes da
Rede.
Insira o se cdigo de acesso se voc o tiver. Quando voc redefne os ajustes de rede,
sua lista de redes usadas anteriormente e os ajustes da VPN no instalados por um
perfl de confgurao so removidos. A rede Wi-Fi desativada e ativada novamente,
desconectando voc de qualquer rede. Os ajustes Wi-Fi e Solicitar Conexo permane-
cem ativados.
Para remover os ajustes da VPN instalados por um perfl de confgurao, escolha
Ajustes > Geral > Perfl; em seguida, selecione o perfl e toque em Remover.
Para redefnir o dicionrio do teclado: Escolha Geral > Redefnir > Redefnir
Dicionrio do Teclado.
Insira o se cdigo de acesso se voc o tiver. Voc adiciona palavras ao dicionrio do
teclado ao rejeitar palavras que o iPad sugere enquanto voc digita. Toque em uma
palavra para rejeitar a correo e adicionar a palavra ao dicionrio do teclado. A redef-
nio do dicionrio do teclado apaga todas as palavras que voc adicionou.
Para redefnir o leiaute da tela de Incio: Escolha Geral > Redefnir > Redefnir Leiaute
da Tela de Incio para redefnir a sua tela de Incio para os padres originais.
178 Captulo 22 Ajustes
Captulo 22 Ajustes 179
Para redefnir os avisos de localizao: Escolha Geral > Redefnir > Redefnir Avisos de
Localizao e insira o seu cdigo de acesso se tiver.
Os Avisos de Localizao so solicitaes feitas por um aplicativo (como o Mapas) para
usar os Servios de Localizao com aquele aplicativo. O iPad para de apresentar os
avisos para um aplicativo na segunda vez que voc toca em OK. Toque em Redefnir
Avisos de Localizao para reativar os avisos.
Mail, Contatos, Calendrios
Use os ajustes Mail, Contatos e Calendrios para confgurar e personalizar contas para
o iPad:
Microsoft Exchange
MobileMe
E-mail do Google
Yahoo! Mail
AOL
Outros sistemas de correio POP e IMAP
Contas LDAP para Contatos
Contas CalDAV ou iCalendar (.ics) para Calendrios
Contas
A seo Contas permite confgurar contas no iPad. Os ajustes especfcos que apare-
cem dependem do tipo de conta que est confgurando. Seu provedor de acesso ou
administrador de sistema deve fornecer a informao que voc necessita digitar.
Para obter mais informaes, consulte:
Como adicionar Mail, Contatos e Contas do Calendrio na pgina 32
Como Sincronizar e Adicionar Contatos na pgina 99
Como Assinar Calendrios na pgina 95
Para alterar os ajustes de uma conta:Escolha Mail, Contatos, Calendrios, escolha
uma conta, depois faa as alteraes desejadas.
As alteraes que voc faz aos ajustes de uma conta no iPadno so sincronizadas
com seu computador; portanto, voc pode confgurar suas contas para que funcionem
com o iPad sem afetar os ajustes da conta no seu computador.
Para parar de usar uma conta: Escolha Mail, Contatos, Calendrios, escolha uma con-
ta, depois desative Conta.
Se uma conta est desativada, o iPad no exibe a conta e no envia ou verifca e-mail,
nem sincroniza outras informaes com aquela conta at que voc a ative novamente.
Para defnir ajustes avanados: Escolha Mail, Contatos, Calendrios, escolha uma
conta, toque em Avanado e depois proceda da seguinte maneira:
Para defnir se rascunhos e mensagens apagadas so armazenados no iPad ou remo-
tamente no seu servidor de e-mail (somente contas IMAP), toque nas caixas de correio
Rascunhos ou Apagadas.
Se voc armazenar mensagens no iPad, poder v-las mesmo quando o iPad no
estiver conectado Internet.
Para confgurar SSL e os ajustes de senha, toque em Avanado. Pea ao administrador
da sua rede ou ao seu provedor de acesso Internet os ajustes corretos.
Para apagar uma conta do iPad: Escolha Mail, Contatos, Calendrios, escolha uma
conta, depois role para baixo e toque em Apagar Conta.
Apagar uma conta signifca que no poder mais acessar a conta no seu iPad. Todos
os e-mails e as informaes dos contatos, calendrios e favoritos sincronizadas com a
conta so removidas do iPad. Entretanto, excluir uma conta no remove a conta ou a
informao associada do seu computador.
Obter Novos Dados
Este ajuste permite ativar ou desativar a tecnologia Push para o MobileMe, Microsoft
Exchange, Yahoo! Mail e qualquer outra conta push no iPad. As contas push entregam
as novas informaes automaticamente ao iPad quando essas novas informaes
aparecem no servidor (podem ocorrer atrasos). Para obter ou sincronizar os dados do
push, o iPad deve ter uma conexo Internet. Desative o Push para suspender a entre-
ga de e-mails e outras informaes, ou para conservar a vida til da bateria.
Quando o Push estiver desativado, e com contas no compatveis com o push, o iPad
pode ainda verifcar o servidor para ver se h novas informaes disponveis. Utilize
o ajuste Obter Novos Dados para determinar a frequncia de solicitao dos dados.
Para manter uma melhor autonomia da bateria, no obtenha os dados com muita
frequncia.
Para ativar o Push: Escolha Mail, Contatos, Calendrios > Obter Novos Dados e pres-
sione para ativar o Push.
Para defnir a frequncia de obteno de dados: Escolha Mail, Contatos, Calendrios
> Obter Novos Dados e escolha a frequncia com a qual voc deseja obter os dados.
Para conservar a autonomia da bateria, obtenha dados com menos frequncia.
Ajustar o Push para desativado ou ajustar a opo Obter para Manualmente na tela
Obter Novos Dados substitui os ajustes especfcos de uma conta.
Nota: Quando o Push est desativado, a opo Buscar Meu iPad no funciona.
180 Captulo 22 Ajustes
Captulo 22 Ajustes 181
Os ajustes do Mail, exceto quanto descrito, aplicam-se a todas as contas confguradas
no iPad.
Para ligar ou desligar sons de alerta para novos e-mails ou e-mails enviados, use Geral
> Ajustes de Sons.
Para defnir o nmero de mensagens exibidas no iPad: Escolha "Mail, Contatos,
Calendrios > Mostrar, depois escolha um ajuste.
Escolha ver as 25, 50, 75, 100 ou 200 mensagens mais recentes. Para transferir mensa-
gens adicionais quanto estiver no Mail, role at o fnal da sua caixa de entrada e toque
em Carregar Mais Mensagens.
Nota: Para as contas de Microsoft Exchange, escolha Mail, Contatos, Calendrios e
escolha a conta do Exchange. Pressione "Sincronizar Mail" e escolha o nmero de dias
de e-mail que deseja sincronizar com o servidor.
Para defnir quantas linhas de cada mensagem so pr-visualizadas na lista de
mensagens: Escolha "Mail, Contatos, Calendrios > Pr-visualizar, depois escolha um
ajuste.
Voc pode optar por ver at cinco linhas de cada mensagem. Desta forma, voc pode
examinar uma lista de mensagens em uma caixa de correio e ter uma ideia do que
trata cada mensagem.
Para defnir um tamanho mnimo de fonte das mensagens: Escolha "Mail, Contatos,
Calendrios > Tamanho de Fonte, depois escolha Pequena, Mdia, Grande, Extra
Grande ou Gigante.
Para defnir se o iPad mostra as etiquetas Para e Cc nas listas de mensagens: Escolha
"Mail, Contatos, Calendrios, depois ative ou desative a opo Mostrar Para/Cc.
Se a opo Mostrar Para/Cc estiver ativada, o ou o Cc prximos a cada mensagem
em uma lista indicam se a mensagem foi enviada diretamente para voc ou se voc
recebeu uma cpia.
Para defnir se o iPad confrma que voc deseja apagar uma mensagem: Escolha
Mail, Contatos, Calendrios, depois nos ajustes do Mail, ative ou desative Perguntar
Antes de Apagar.
Para defnir se o iPad carregar automaticamente as imagens remotas: Escolha
"Mail, Contatos, Calendrios e ative ou desative a opo Carregar Imagens.
Se a opo Carregar Imagens estiver desativada, voc poder carregar as imagens ma-
nualmente ao ler uma mensagem.
Para defnir se o iPad envia uma cpia de cada mensagem enviada: Escolha Mail,
Contatos, Calendrios; depois, ative ou desative a opo Cco para Mim.
Para adicionar uma assinatura s suas mensagens: Escolha "Mail, Contatos,
Calendrios > Assinatura; depois, digite uma assinatura.
Voc pode ajustar o iPad para adicionar uma assinaturaa sua citao favorita, ou o
seu nome, cargo, e nmero de telefone, por exemplono fnal da cada mensagem
que enviar.
Para defnir a conta de e-mail padro: Escolha Mail, Contatos, Calendrios > Conta
Padro, depois escolha uma conta.
Este ajuste determina a partir de qual das suas contas uma mensagem enviada
quando voc cria uma mensagem de outro aplicativo do iPad por exemplo, envian-
do uma foto de Fotos ou tocar em um endereo de e-mail de um empresa em Mapas.
Para enviar a mensagem de uma conta diferente, toque no campo De em uma mensa-
gem e escolha a conta.
Contatos
Para defnir como os contatos so ordenados: Escolha "Mail, Contatos, Calendrios,
depois em Contatos toque em Tipo de Ordenao e proceda da seguinte maneira:
Para ordenar pelo nome, primeiro, toque em Primeiro, ltimo.
Para ordenar pelo sobrenome, primeiro, toque em ltimo, Primeiro.
Para defnir como os contatos so exibidos: Escolha "Mail, Contatos, Calendrios, de-
pois sob Contatos toque em Ordenar por e proceda da seguinte maneira:
Para mostrar o nome primeiro, toque em Nome, Sobrenome.
Para mostrar o sobrenome primeiro, toque em Sobrenome, Nome.
Calendrios
Para defnir se haver um aviso sonoro ao receber convites de reunies: Escolha
Mail, Contatos, Calendrios, e em Calendrios toque em Novos Convites para ativar.
Para defnir quanto tempo no passado mostrar seus eventos de calendrio no iPad:
Escolha Mail, Contatos, Calendrios > Sincronizar, depois escolha um perodo de
tempo.
Para ativar a gesto de fuso horrio do Calendrio: Escolha Mail, Contatos,
Calendrios > Gesto Fuso Horrio, depois ative Gesto Fuso Horrio. Selecione um
fuso horrio para os calendrios tocando em Fuso Horrio e digitando o nome de uma
cidade conhecida.
Quando a Gesto Fuso Horrio est ativada, o Calendrio exibe a data e hora dos even-
tos no fuso horrio da cidade selecionada. Quando a Gesto Fuso Horrio est desati-
vada, o Calendrio exibe os eventos na zona horria da sua localizao atual, conforme
determinada pela hora da rede.
Importante: Se voc est viajando, o iPad pode no exibir eventos ou reproduzir aler-
tas na hora local correta. Para ajustar a hora correta manualmente, consulte Data e
Hora na pgina 176.
Para defnir um aviso sonoro ao receber um convite para uma reunio: Escolha Mail,
Contatos, Calendrios, e em Calendrios toque em Novos Convites para ativar.
182 Captulo 22 Ajustes
Captulo 22 Ajustes 183
Safari
Os ajustes do Safari permitem selecionar o seu buscador na Internet, defnir opes de
segurana e, para desenvolvedores, ativar o depurador.
Geral
Para realizar buscas na Internet, voc pode defnir o motor de busca como Google,
Yahoo! ou Bing.
Para selecionar um buscador: Escolha Safari > Buscador e selecione o buscador que
deseja utilizar.
Voc pode confgurar o Safari para preencher automaticamente formulrios da web
utilizando informaes de contato, nomes e senhas que tenha inserido anteriormente,
ou ambos.
Para ativar o Preenchimento Automtico: Escolha Safari > Preenchimento
Automtico e siga um destes procedimentos:
Para utilizar as informaes dos contatos, ative Dados de Contato; em seguida, esco-
lha Meus Dados e selecione o contato que deseja utilizar.
Quando este recurso est ativado, o Safari utiliza as informaes dos Contatos para
preencher os campos de contato nos formulrios da web.
Para usar as informaes dos nomes e senhas, ative Nomes e Senhas.
Quando esse recurso est ativado, o Safari se lembra dos nomes e senhas dos sites
que voc visitou e automaticamente preenche as informaes quando voc visita o
site novamente.
Para remover todas as informaes do Preenchimento Automtico, toque em Limpar
Tudo.
Segurana
Por padro, o Safari est ajustado para mostrar recursos da web tais como alguns fl-
mes, animaes e aplicativos web. Talvez voc queira alterar os ajustes de segurana
para ajudar a proteger o iPad de possveis riscos de segurana na Internet.
Para alterar os ajustes de segurana: Escolha Safari, depois proceda da seguinte
maneira:
Para defnir se voc deseja ser avisado quando estiver visitando sites potencialmente
fraudulentos, ative ou desative a opo Aviso de Fraude.
O aviso de fraude o protege de sites da Internet potencialmente fraudulentos.
Quando voc visita um site suspeito, o Safari lhe avisa sobre a sua natureza duvido-
sa e no carrega a pgina.
Para ativar ou desativar o JavaScript, ative ou desative a opo JavaScript.
O JavaScript permite que programadores web controlem elementos na pginapor
exemplo, uma pgina que usa JavaScript pode exibir a data e a hora atuais ou fazer
com que uma pgina proveniente de um link aparea em uma nova pgina.
Para bloquear ou permitir pop-ups, ative ou desative a opo Bloquear Pop-ups. O
bloqueio de pop-ups para somente os pop-ups que aparecem quando voc fecha
uma pgina ou abre uma pgina digitando seu endereo. Ele no bloqueia os pop-
ups que se abrem quando voc toca em um link.
Para defnir se o Safari aceita cookies, toque em Aceitar Cookies e escolha Nunca, Dos
Visitados, ou Sempre.
Um cookie um segmento de informao que um site coloca no iPad para que ele
possa lembrar de voc quando voc o visitar novamente. Desta forma, as pginas
web podem ser personalizadas para voc baseado na informao que voc possa
ter fornecido.
Algumas pginas web no funcionam corretamente a menos que o iPad aceite
cookies.
Para limpar o histrico de pginas web visitadas, toque em Limpar Histrico.
Para limpar todos os cookies do Safari, toque em Limpar Cookies.
Para limpar o cache do navegador, toque em Limpar Cache.
O cache do navegador armazena o contedo das pginas de forma que as pginas
sejam abertas mais rapidamente da prxima vez que as visitar. Se uma pgina que
voc abriu no estiver mostrando contedo novo, limpar o cache pode ajudar.
Desenvolvedores
O console de depurao pode ajudar a resolver erros de pginas web. Se estiver ativa-
do, o console aparece quando ocorre um erro de pgina web.
Para ativar ou desativar o console de depurao: Escolha Safari > Desenvolvedor, e
ative ou desative o Console de Depurao.
iPod
Use os Ajustes do iPod para confgurar a reproduo de udio no aplicativo iPod no
iPad.
Para ajustar o iTunes para reproduzir msicas no mesmo nvel de som: No iTunes,
escolha iTunes > Preferncias se estiver utilizando um Mac, ou Editar > Preferncias se
estiver utilizando um PC. Em seguida, clique em Reproduo e selecione Verifcao de
Som.
Para ajustar o iPad para usar os ajustes de volume do iTunes (Verifcao de Som):
Escolha iPod e ative ou desative a opo Verifcao de Som.
Use EQ para personalizar o som: Escolha iPod, toque em EQ e escolha um ajuste de
equalizador.
184 Captulo 22 Ajustes
Captulo 22 Ajustes 185
Para defnir um limite de volume: Escolha iPod, toque em Limite do Volume e arraste
o controle para ajustar o volume mximo.
Toque em Bloquear Limite de Volume para atribuir um cdigo para evitar que os ajus-
tes sejam alterados.
Para obter letras de msicas e informaes sobre podcasts: Escolha iPod e ative ou
desative a opo Letra/Inf. de Podcast.
Para compartilhar a sua biblioteca do iTunes: Insira o seu ID e senha da Apple e, em
seguida, use o Compartilhamento Familiar para importar os itens de at cinco bibliote-
cas do iTunes em outros computadores na sua rede local.
ADVERTNCIA: Para obter informaes importantes sobre como evitar a perda
de audio, consulte o Manual de Informaes Importantes do Produto iPad no site
support.apple.com/pt_BR/manuals/ipad.
Vdeo
Os ajustes de vdeo se aplicam ao contedo de vdeo, incluindo flmes e programas de
TV alugados. Voc pode defnir onde retomar a reproduo dos vdeos que j come-
ou a assistir, ativar ou desativar as legendas e confgurar o iPad para reproduzir vdeos
na sua TV.
Para defnir onde retomar a reproduo: Escolha Vdeo > Iniciar Reproduo, depois
selecione se deseja que os vdeos que j comeou a assistir sejam retomados do co-
meo ou de onde voc parou.
Para ativar ou desativar as legendas ocultas: Escolha Vdeo e ative ou desative a op-
o Legenda Oculta.
Para ativar ou desativar o formato panormico: Escolha Vdeo e ative ou desative a
opo Formato Panormico. Se o vdeo que voc est reproduzindo estiver no formato
panormico, ativar esta opo preserva as propores panormicas.
Para ajustar o sinal de TV para NTSC ou PAL: Escolha Vdeo > Sinal de TV e selecione
NTSC ou PAL. NTSC e PAL so padres de transmisso usados em diferentes regies. Se
voc est nas Amricas, provavelmente, o NTSC a escolha correta. Em qualquer outro
lugar, tente o PAL. Se no tiver certeza, verifque a documentao que acompanha sua
TV ou projetor.
Utilize os ajustes Sada TV para confgurar como o iPad reproduz vdeos na sua TV.
Para usar um desses para conectar o iPad a um televisor ou projetor:
Adaptador Digital AV da Apple e um cabo HDMI
Cabo AV por componentes da Apple
Cabo AV Composto da Apple
Adaptador VGA da Apple
Se voc usar o Adaptador AV Digital da Apple ou o Cabo AV por componentes da
Apple, os vdeos de alta resoluo so exibidos com qualidade HD. Os cabos da Apple
esto disponveis para compra em vrios pases. Visite o site www.apple.com/br/store.
Com o iPad 2, quando o cabo conectado a um televisor ou projetor, a tela do iPad
automaticamente refetida no monitor externo com at 1080 pixels de resoluo, e os
vdeos so reproduzidos com uma resoluo mxima de 720 pixels. Alguns aplicativos
como o Keynote podem usar o monitor externo como um segundo monitor de vdeo.
Nos modelos anteriores do iPad, somente alguns aplicativos (incluindo o YouTube,
Vdeos e Fotos) usam o monitor externo.
Fotos
Utilize os ajustes de Fotos para especifcar como as apresentaes de slides exibem
suas fotos.
Para defnir durante quanto tempo cada slide apresentado: Escolha Fotos >
Mostrar Cada Slide e selecione a durao.
Para defnir se a apresentao de slides deve ser repetida ou no: Escolha Fotos e
ative ou desative a opo Repetir.
Para defnir se as fotos aparecero em ordem ou aleatoriamente: Escolha Fotos e
ative ou desative a opo Aleatrio.
FaceTime
Use os ajustes do FaceTime para ativar o FaceTime ou alterar o seu endereo.
Digite seu ID e senha da Apple para ativar o FaceTime. Se voc no tiver um ID da
Apple, toque em Criar Novo ID da Apple e siga as instrues na tela. O endereo de
e-mail que voc especifcar quando estiver criando a conta ser o seu endereo do
FaceTime.
Para ativar ou desativar o FaceTime: Quando o FaceTime est desativado, voc no
pode fazer ou receber ligaes do FaceTime.
Para especifcar endereos adicionais do FaceTime: Para adicionar um endereo de
e-mail para que outros possam us-lo para ligar para voc com o FaceTime, toque em
Adicionar Outro E-mail.
Notas
Use os ajustes de Notas para escolher a fonte usada para exibir suas notas.
Para escolher uma fonte: Escolha Notas e selecione uma fonte.
186 Captulo 22 Ajustes
Captulo 22 Ajustes 187
Loja
Use os ajustes Loja para alterar ou criar um ID da Apple. Por padro, o ID da Apple que
voc iniciou a sesso quando sincronizou o iPad com o seu computador aparece nos
ajustes Loja. Voc pode mudar as contas no iPad para adquirir msica ou aplicativos de
outra conta. Se no tiver um ID Apple, poder criar um nos ajustes da Loja.
Para criar uma nova conta: Escolha Loja e toque em Criar Nova Conta; em seguida,
siga as instrues da tela.
Para iniciar sesso em uma conta: Escolha Loja e toque em Iniciar Sesso; em seguida,
digite seu ID e senha da Apple.
Para visualizar as informaes do seu ID da Apple: Escolha Loja, inicie a sesso usan-
do o seu ID da Apple e toque em Ver ID Apple.
Para iniciar sesso em uma conta diferente: Escolha Loja e toque em Finalizar Sesso;
em seguida, toque em Iniciar Sesso e digite seu nome de usurio e senha.
188
O iPad no Trabalho
Tendo o suporte para acessar com segurana as redes e diretrios corporativos e o
Microsoft Exchange, o iPad est pronto para ir trabalhar. Para obter informaes deta-
lhadas sobre como usar o iPad nos negcios v para www.apple.com/br/ipad/business.
Utilizao de Perfs de Confgurao
Se voc est em um ambiente empresarial, talvez voc possa confgurar contas e
outros itens no iPad instalando um perfl de confgurao. Os perfs de confgurao
permitem que seu administrador confgure o seu iPad para usar os sistemas de infor-
mao na sua empresa, escola ou organizao. Por exemplo, um perfl de confgurao
poderia confgurar seu iPad para acessar os servidores Microsoft Exchange no trabalho,
de forma que o iPad pudesse acessar seu e-mail, calendrios e contatos do Exchange.
Um simples perfl de confgurao pode confgurar muitos ajustes diferentes no iPad.
Por exemplo, um perfl de confgurao pode confgurar sua conta Microsoft Exchange,
sua conta VPN e certifcar o acesso seguro rede e s informaes da sua empresa.
Um perfl de confgurao tambm pode ativar o Bloqueio por Cdigo, que requer que
voc crie e digite um cdigo para usar o iPad.
Seu administrador pode distribuir perfs de confgurao tanto por e-mail, colocando-
os em uma pgina web segura, como instalando-os diretamente no iPad pra voc. O
seu administrador pode pedir que voc instale um perfl que vincule o seu iPad a um
servidor de gerenciamento de dispositivo mvel, o que permite que o seu administra-
dor confgure os seus ajustes remotamente.
Como Instalar Perfs de Confgurao:
1 No iPad, abra uma mensagem de e-mail ou transfra os perfs de confgurao do site
que o seu administrador fornecer.
2 Para cada perfl de confgurao, toque no perfl e, em seguida, toque em Instalar.
3 Digite senhas e outras informaes solicitadas.
Importante: Talvez seja perguntado a voc se o perfl de confgurao confvel. Se
tiver dvidas, pergunte ao seu administrador antes de instalar o perfl de confgurao.
A
p
n
d
i
c
e
A
O iPad na Empresa
Apndice A O iPad na Empresa 189
Voc no pode alterar os ajustes de um perfl de confgurao. Se deseja alterar os
ajustes, voc deve primeiro remover o perfl de confgurao ou instalar um perfl de
confgurao novo junto com os novos ajustes.
Como remover um perfl: Em Ajustes, escolha Geral > Perfl e, em seguida, selecione o
perfl de confgurao e toque em Remover.
A remoo de um perfl de confgurao apaga os ajustes e outras informaes instala-
das pelo perfl.
Como Confgurar Contas do Microsoft Exchange
O O Microsoft Exchange fornece informaes de e-mail, de contato e de calendrio
que pode ser automaticamente sincronizada sem fo para o iPad. Voc pode confgurar
uma conta Exchange diretamente no iPad.
Para confgurar uma conta no iPad:
1 Na tela de Incio do iPad, toque em Ajustes.
2 Toque em Mail, Contatos, Calendrios, depois toque em Adicionar Conta.
3 Toque em Microsoft Exchange.
4 Digite as informaes da sua conta e toque em Salvar.
Seu provedor de servios ou administrador pode fornecer-lhe as confguraes de
conta necessrias.
Contas do Exchange: Digite o seu endereo de e-mail, domnio (opcional), nome de
usurio, senha e uma descrio.
O iPad compatvel com o servio Descoberta Automtica da Microsoft, que usa seu
nome de usurio e sua senha para determinar o endereo do servidor Exchange. Se
o endereo do servidor no poder ser determinado, voc ser solicitado a fornec-lo.
Assim que conectar-se ao servidor Exchange, voc ser solicitado a alterar o seu cdi-
go de acesso para cumprir com os requisitos do servidor.
5 Quando estiver confgurando uma conta Microsoft Exchange, toque nos itens que de-
seja usar no iPadcorreio, contatos e calendrios.
Acesso VPN
A VPN (rede privada virtual) fornece acesso seguro via Internet redes privadas, como
redes da sua empresa ou escola. Utilize os ajustes de rede no iPad para confgurar e
ativar a VPN. Pergunte ao seu administrador quais ajustes deve usar.
A VPN tambm pode ser automaticamente confgurada por um perfl de confgura-
o. Quando a VPN confgurada por um perfl de confgurao, o iPad pode ativar a
VPN automaticamente sempre que necessrio. Para obter mais informaes, consulte
Utilizao de Perfs de Confgurao na pgina 188 ou contate seu administrador.
190 Apndice A O iPad na Empresa
Contas LDAP e CardDAV
Quando voc confgura uma conta LDAP, voc pode visualizar e buscar contatos no
servidor LDAP de sua empresa ou organizao. O servidor aparece como um novo
grupo de Contatos. Como os contatos LDAP no so transferidos para o iPad, voc pre-
cisar ter uma conexo Internet para visualiz-los. Consulte seu administrador para
obter os ajustes e os outros requisitos da conta (como VPN).
Ao confgurar uma conta CardDAV, os contatos da sua conta so sincronizados com o
iPad atravs da tecnologia over the air. Voc tambm pode buscar contatos do servi-
dor CardDAV da sua organizao ou empresa.
Para confgurar uma conta LDAP ou CardDAV:
1 Em Ajustes, toque em Mail, Contatos, Calendrios e toque em Adicionar Conta.
2 Toque em Outros e, em seguida, toque em Adicionar Conta LDAP ou adicionar conta
CardDAV.
3 Digite as informaes da sua conta LDAP e toque em Seguinte para verifc-la.
4 Toque em Salvar.
191
O Teclados Internacionais permitem digitar o texto em vrios idiomas diferentes, in-
cluindo idiomas asiticos e outros idiomas que so escritos da direita para a esquerda.
Como adicionar teclados
Para digitar texto em idiomas diferentes no iPad, voc utiliza teclados diferentes. Por
padro, somente o teclado para o idioma que voc defniu est disponvel. Para tornar
os teclados para outros idiomas disponveis, use os ajustes de Teclado.
Para adicionar um teclado:
1 Em Ajustes, escolha Geral > Teclado > Teclados Internacionais.
O nmero antes da fecha indica o nmero de teclados atualmente ativados.
2 Toque em Adicionar Novo Teclado e, em seguida, selecione um teclado da lista.
Repita o processo para adicionar mais teclados. Alguns idiomas possuem diversos te-
clados disponveis.
Para obter uma lista dos teclados compatveis com o iPad, visite o site
www.apple.com/br/ipad/specs.
Para editar sua lista de teclados:Selecione Geral > Teclado > Teclados Internacionais e,
em seguida, toque em Editar e execute uma das seguintes aes:
Para apagar um teclado, toque no e, em seguida, toque em Apagar.
Para reordenar a lista, arraste ao lado de um teclado para um novo lugar da lista.
Como alternar teclados
Para digitar texto em um idioma diferente, alterne os teclados.
Para alternar teclados ao digitar:Toque . Ao tocar no smbolo, o nome do teclado
ativado mais recentemente aparece rapidamente.
Tambm possvel tocar e manter pressionada para exibir uma lista de teclados dis-
ponveis. Para selecionar um teclado da lista, deslize seu dedo para o nome do teclado
e, em seguida, solte.
A
p
n
d
i
c
e
B
Teclados Internacionais
192 Apndice B Teclados Internacionais
Muitos teclados fornecem letras, nmeros e smbolos no visveis no teclado.
Para digitar letras, nmeros ou smbolos que no esto no teclado:Toque e mante-
nha pressionada a letra, nmero ou smbolo relacionado, depois deslize o seu dedo
para escolher uma variao. Nos teclados em tailands, por exemplo, voc pode
escolher os nmeros nativos tocando e mantendo pressionado o nmero arbico
relacionado.
Chins
Voc pode usar os teclados para digitar em chins em vrios formas diferentes, incluin-
do Pinyin, Cangjie, Wubi Hua e Zhuyin. Voc tambm pode utilizar o seu dedo para
escrever caracteres em chins na tela.
Como digitar em Chins Pinyin Simplifcado ou Tradicional
Use o teclado QWERTY para digitar Pinyin para caracteres em chins. Conforme voc
digita, aparecem caracteres sugeridos em chins. Toque em uma sugesto para sele-
cion-la ou continue digitando em Pinyin para ver mais opes.
Se voc continuar digitando o Pinyin sem espaos, aparecem sugestes de frases.
Como digitar em Chins Cangjie
Use o teclado para construir caracteres chineses a partir das teclas Cangjie componen-
tes. Conforme voc digita, aparecem caracteres sugeridos em chins. Toque um carac-
tere para selecion-lo ou continue digitando at um total de cinco componentes para
ver mais opes de caracteres.
Como digitar com Trao de Chins Simplifcado (Wubi Hua)
Use o teclado para construir caracteres chineses usando at cinco traos na sequncia
de escrita correta: da esquerda para a direita, de cima para baixo, de fora para dentro e
de dentro para um trao de fechamento [por exemplo, o caractere chins (crculo)
deve comear com o trao vertical ].
Conforme digita, os caracteres chineses sugeridos aparecem (os caracteres mais comu-
mente utilizados aparecem primeiro). Toque em um caractere para selecion-lo.
Se no souber qual o trao correto, digite um asterisco (*). Para ver mais opes de
caracteres, digite outro trao ou role pela lista de caracteres.
Toque na tecla correspondente para exibir apenas os caracteres que coincidem
exatamente com o que voc digitou. Por exemplo, se digitar (um um) e tocar
correspondente, o mais comumente usado (dois) aparece como a combinao
exata.
Apndice B Teclados Internacionais 193
Como digitar em Chins Tradicional Zhuyin
Utilize o teclado para digitar as letras Zhuyin. Conforme voc digita, aparecem caracte-
res sugeridos em chins. Toque em uma sugesto para selecion-la ou continue digi-
tando letras Zhuyin para ver mais opes. Depois de digitar uma letra inicial, o teclado
alterado para mostrar mais letras.
Se voc continuar digitando em Zhuyin sem espaos, aparecem sugestes de frases.
Como digitar escrita manual em chins simplifcado ou tradicional
Escreva caracteres em Chins diretamente na tela com o dedo. Conforme voc escreve
os traos, o iPad os reconhece e mostra caracteres coincidentes em uma lista, com o
mais parecidos em primeiro. Ao escolher um caractere, provvel que caracteres se-
guintes relacionados apaream na lista como escolhas adicionais.
Voc pode obter alguns caracteres complexos escrevendo dois ou mais caracteres
componentes. Por exemplo, se voc inserir o caractere (peixe) e depois inserir o
caractere (pelo), o caractere (nome parcial do Aeroporto Internacional de Hong
Kong) aparecer na lista de caracteres com uma seta ao lado. Toque no caractere para
substituir os caracteres inseridos.
Com a escrita mo em chins simplifcado, os caracteres romanos tambm so
reconhecidos.
Como converter entre Chins Simplifcado e Tradicional
Selecione o caractere ou caracteres que deseja converter e, em seguida, toque em
Substituir.
194 Apndice B Teclados Internacionais
Como desenhar os caracteres em chins
Quando os formatos manuscritos de chins tradicional ou simplifcado esto ativados,
voc pode digitar caracteres em chins com o dedo, conforme mostrado:
Touchpad
Japons
Voc pode digitar em japons usando o teclado Romaji ou o teclado Fifty Key.
Como digitar Romaji japons
Utilize o teclado Romaji para digitar slabas. Opes alternativas aparecem na parte
superior do teclado; toque em uma para digit-la.
Como digitar Fifty Key japons
Use o teclado Fifty Key para introduzir cdigo para slabas em Japons. Conforme voc
vai digitando, aparecem sugestes de slabas. Toque na slaba para selecion-la.
Coreano
Use o teclado coreano 2-Set para digitar letras Hangul. Para digitar consoantes duplas
ou vogais compostas, toque e mantenha pressionada a letra e depois deslize para es-
colher a letra dupla.
Apndice B Teclados Internacionais 195
Vietnamita
Toque e mantenha pressionado um caractere para ver os pontos diacrticos disponveis
e, em seguida, deslize para selecionar o que deseja.
Voc pode tambm digitar as seguintes sequncias de teclas para inserir caracteres
com pontos diacrticos:
aa (a circunfexo)
aw (a com haCek)
ee (e circunfexo)
oo (o circunfexo)
ow (o com gancho)
w (u com gancho)
dd (d com trao)
as (a agudo)
af (a craseado)
ar (a com ponto de interrogao)
ax (a com til)
aj (a com ponto inferior)
Como criar dicionrios
Ao usar certos teclados chineses ou japoneses, voc pode criar um dicionrios de pala-
vras e pares de entrada. Quando voc digita uma palavra do dicionrio enquanto usa
um teclado compatvel, a entrada associada substituda pela palavra. O dicionrio
est disponvel para os seguintes teclados:
Chins - Simplifcado (Pinyin)
Chins - Tradicional (Pinyin)
Chins - Tradicional (Zhuyin)
Japons (Romaji)
Japons (T50 Key)
Para adicionar uma palavra ao dicionrio: Em Ajustes, escolha Geral > Teclado >
Editar Dicionrios. Toque no , toque no campo Palavra e insira a palavra e, em segui-
da, toque no campo Yomi, Pinyin ou Zhuyin e insira a entrada.
Voc pode ter vrias entradas para cada palavra, dependendo dos teclados que estive-
rem ativados.
Para apagar uma palavra do dicionrio: Toque na palavra na lista Dicionrio do
Usurio e, em seguida, toque em Apagar Palavra.
196
Dicas e Soluo de Problemas
Site de suporte da Apple para o iPad
Abrangentes informaes de suporte on-line esto disponveis no site www.apple.
com/br/support/ipad. Voc tambm pode usar a Linha Expressa para obter suporte
personalizado (no disponvel em todos os pases). Consulte expresslane.apple.com/br.
Se aparecer a imagem de bateria baixa ou a mensagem No est
carregando
iPad tem pouca bateria e necessita ser carregado por at dez minutos antes de voc
poder us-lo.Para obter informaes sobre como carregar o iPad, consulte Como
Carregar a Bateria na pgina 35.
ou
Ao carregar, certifque-se que esteja usando o adaptador de alimentao USB de
10 W que acompanha o seu iPad ou a porta USB em um Mac recente. A forma mais
rpida de carregar usando o adaptador de alimentao. Consulte Como Carregar
a Bateria na pgina 35.
Para carregar mais depressa, desligue o iPad.
O iPad pode no carregar se estiver conectado porta USB de um Mac mais antigo,
um PC, um teclado ou um hub USB.
Se o seu Mac ou PC no fornecerem energia sufciente para carregar o seu iPad,
uma mensagem No est carregando aparecer na barra de estado. Para carregar o
iPad, desconecte-o do seu computador e conecte-o em uma tomada usando o Cabo
Conector Dock para USB e o Adaptador de Alimentao USB de 10W.
A
p
n
d
i
c
e
C
Dicas e Soluo de Problemas
Apndice C Dicas e Soluo de Problemas 197
Se o iPad no responde
O iPad pode ter pouca bateria. Conecte o iPad ao adaptador de alimentao USB de
10 W para carregar. Consulte Como Carregar a Bateria na pgina 35.
Mantenha o boto Repouso/Despertar pressionado por alguns segundos at que
um controle deslizante vermelho aparea e, em seguida, mantenha o boto Incio
pressionado at que o aplicativo que voc estava usando encerre.
Se isso no funcionar, desligue o iPad e volte a lig-lo. Mantenha pressionado o
boto Repousar/Despertar at que o controle deslizante vermelho aparea, depois
arraste o controle. Depois mantenha pressionado o boto Repouso/Despertar at
que o logotipo da Apple aparea.
Se isso no funcionar, reinicie o iPad. Mantenha pressionados os botes Repouso/
Despertar e Incio por pelo menos dez segundos at que aparea o logotipo da
Apple.
Se a tela no girar quando voc virar o iPad, segure o iPad na posio vertical e
certifque-se de que o bloqueio de rotao da tela no esteja ativado.
A mensagem Este acessrio no compatvel com o iPad"aparece
O acessrio conectado talvez no funcione com o iPad. Certifque-se de que o Cabo de
Conector Dock a USB est livre de detritos e consulte a documentao fornecida com
o acessrio.
Se a tela Conectar-ao-iTunes aparecer
Para usar o iPad, primeiro voc precisa confgur-lo no iTunes. Conecte o iPad ao seu
computador, abra o iTunes se no abrir automaticamente e depois siga as instrues
na tela.
Se um aplicativo aparecer muito pequeno
Muitos aplicativos para o iPhone e iPod touch podem ser usados com o iPad, mas
talvez no utilizem a tela grande. Neste caso, toque no para ampliar o aplicativo.
Toque no para retornar ao tamanho original.
Consulte a App Store para ver se h uma verso do aplicativo otimizada para iPad ou
uma verso universal otimizada para iPhone, iPod touch e iPad.
Se o teclado no aparecer na tela
Se o iPad estiver emparelhado com um teclado Bluetooth, o teclado na tela no apa-
rece. Para fazer que o teclado na tela aparea, pressione a tecla Ejetar em um teclado
Bluetooth. Voc tambm pode fazer que aparea o teclado na tela movendo o teclado
Bluetooth para fora do alcance ou desligando-o.
198 Apndice C Dicas e Soluo de Problemas
iTunes e Sincronizao
Se o iPad no aparecer ou a sincronizao no funcionar
Se o iPad no aparecer no iTunes no seu computador ou no for capaz de sincronizar
contedo, calendrios ou favoritos, tente o seguinte:
Recarregue a bateria se o iPad estiver com pouca fora. Consulte Como Carregar a
Bateria na pgina 35.
Desconecte outros dispositivos USB do seu computador e conecte o iPad a uma
porta USB 2.0 diferente no seu computador (que no seja no teclado ou hub USB).
Desbloqueie o iPad se estiver bloqueado com uma senha.
Reinicie seu computador e reconecte o iPad ao seu computador.
Reinicie o iPad.
Transfra e instale (ou reinstale) a ltima verso do iTunes de www.apple.com/br/
itunes.
Para contas push, certifque-se de que o iPad possua uma conexo Internet.
Consulte Como Conectar-se Internet na pgina 30.
Backup do iPad
Backup do
O iTunes cria um backup de ajustes, dados de aplicativos e outras informaes no iPad
quando voc:
Sincroniza o iPad com o iTunes no seu computador
Atualiza o iPad usando o iTunes
Restaura o iPad usando o iTunes, se voc escolheu fazer backup quando perguntado
Voc pode restaurar as informaes de backup no iPad depois de atualizar ou restau-
rar o software do iPad ou pode usar um backup para copiar suas informaes atuais
do iPad para outro iPad. Consulte Como atualizar e restaurar o software do iPad na
pgina 199.
Os backups no incluem itens sincronizados, tais como msicas e vdeos da sua biblio-
teca do iTunes ou informaes tais como contatos ou calendrios do seu computador.
Para restaurar itens sincronizados, voc deve sincronizar o iPad depois de restaurar as
informaes de backup. Se o iPad estiver ajustado para sincronizar automaticamente,
os itens sincronizados so restaurados imediatamente depois de uma restaurao ou
atualizao de software. Consulte Como Sincronizar com o iTunes na pgina 25.
Aplicativos da App Store so includos no primeiro backup depois que os aplicativos
so transferidos. Os backups subsequentes incluem apenas os dados dos aplicativos.
Para maior segurana, voc pode ajustar o iTunes para criptografar seus backups.
Apndice C Dicas e Soluo de Problemas 199
Para criptografar backups do iPad:
1 Conecte o iPad ao seu computador.
2 No iTunes, selecione iPad na barra lateral.
3 No painel Resumo, selecione Criptografar backups.
4 Selecione uma senha e depois clique em Defnir Senha.
Se o backup for criptografado, voc precisar digitar sua senha antes de restaurar sua
informao de backup para o iPad. Backups criptografados so exibidos com um cone
de cadeado na lista de backups do painel Dispositivos das preferncias do iTunes
Como Remover um Backup
Voc pode remover o backup de um iPad da lista de backups no iTunes. Voc pode de-
sejar fazer isto, por exemplo, se um backup foi criado no computador de outra pessoa.
Para remover um backup:
1 No iTunes, abra as Preferncias do iTunes.
Mac: Escolha iTunes > Preferncias.
Windows: Escolha Editar > Preferncias.
2 Clique em Dispositivos (o iPad no precisa estar conectado).
3 Selecione o backup que deseja remover e clique em Apagar Backup.
4 Clique em Apagar Backup para confrmar seu desejo de remover o backup
selecionado.
5 Clique em OK.
Como atualizar e restaurar o software do iPad
Sobre a Atualizao e Restaurao do Software
Voc pode usar o iTunes para atualizar ou restaurar o software do iPad.
Se voc atualizar, o software do iPad ser atualizado. Seus aplicativos transferidos,
ajustes e dados no so afetados.
Nota: Em alguns casos, uma atualizao inclui tambm a restaurao do iPad.
Se voc restaurar, a ltima verso do software do iPad reinstalada, os ajustes so
restaurados aos valores padro e os dados armazenados no iPad so apagados,
incluindo aplicativos, msicas, vdeos, contatos, fotos, informaes de calendrio
e quaisquer outros dados. Se voc tiver feito o backup do iPad com o iTunes no
seu computador, poder restaurar os dados do backup no fnal do processo de
restaurao.
200 Apndice C Dicas e Soluo de Problemas
Os dados apagados no estaro mais acessveis atravs da interface de usurio do
iPad, mas no sero apagados do seu iPad. Para obter informaes sobre como elimi-
nar todo o contedo e ajustes, consulte Como redefnir o iPad na pgina 178.
Se voc utiliza um headset Bluetooth ou um teclado com o iPad e restaurou os ajustes,
voc deve emparelhar o dispositivo Bluetooth com o iPad novamente para us-lo.
Para obter mais informaes sobre atualizao e restaurao do software do iPad, visi-
te o site support.apple.com/kb/HT1414.
Atualizao do iPad
Certifque-se de que seu computador possui uma conexo Internet e de que voc
instalou a ltima verso do iTunes do site www.apple.com/br/itunes.
Para atualizar o iPad:
1 Conecte o iPad ao seu computador.
2 Selecione iPad na barra lateral do iTunes e depois clique na aba Resumo.
3 Clique em Verifcar Atualizaes. O iTunes dir se h disponvel uma nova verso do
software do iPad.
4 Clique em Atualizar para instalar a ltima verso do software.
Restaurao do iPad
Certifque-se de que seu computador possui uma conexo Internet e de que voc
instalou a ltima verso do iTunes do site www.apple.com/br/itunes.
Para restaurar o iPad:
1 Conecte o iPad ao seu computador.
2 Selecione iPad na barra lateral do iTunes e depois clique na aba Resumo.
3 Clique em Verifcar Atualizaes. O iTunes dir se h disponvel uma nova verso do
software do iPad.
4 Clique em Restaurar. Siga as instrues on-line para completar o processo de restau-
rao. Ao restaurar, recomendado que voc realize o backup do iPad quando for
solicitado.
Quando o software do iPad foi restaurado, voc pode escolher confgurar o iPad como
um novo iPad ou restaurar sua msica vdeo, dados do aplicativo e outros contedos
de um backup.
Depois de restaurar de um backup, os dados anteriores j no estaro acessveis atra-
vs da interface de usurio do iPad, mas no sero eliminados do seu iPad. Para obter
informaes sobre como eliminar todo o contedo e ajustes, consulte Como redefnir
o iPad na pgina 178.
Apndice C Dicas e Soluo de Problemas 201
Como Restaurar de um Backup
Voc pode restaurar os ajustes, dados de aplicativo e outras informaes a partir de
um backup, ou usar este recurso para copiar estes itens a outro iPad. Certifque-se de
que seu computador possui uma conexo Internet e de que voc instalou a ltima
verso do iTunes de www.apple.com/br/itunes.
Importante: Restaurar de um backup no o mesmo que restaurar o iPad do painel
Resumo no iTunes. Restaurar de um backup no restaura completamente o software
do iPad. Alm disso, a restaurao do iPad a partir de um backup restaura todos os da-
dos do backup, incluindo dados de aplicativos. Se voc escolher um backup antigo, a
restaurao poderia substituir os dados de aplicativos por dados no atualizados. Para
obter mais informaes, consulte Como redefnir o iPad na pgina 178.
Para restaurar o iPad de um backup:
1 Conecte o iPad ao computador com o qual voc normalmente sincroniza
2 No iTunes, mantenha a tecla Controle pressionada e clique em iPad na barra lateral,
depois escolha Restaurar do Backup no menu que aparece.
3 Escolha o backup que voc deseja restaurar no menu local e, em seguida, clique em
Restaurar.
Se o backup estiver criptografado, voc ter de digitar sua senha.
Depois de restaurar de um backup, os dados anteriores j no estaro acessveis atra-
vs da interface de usurio do iPad, mas no sero eliminados do seu iPad. Para obter
informaes sobre como eliminar todo o contedo e ajustes, consulte Como redefnir
o iPad na pgina 178.
Safari, Mail e Contatos
No possvel enviar e-mails
Se o iPad no estiver conseguindo enviar e-mails, tente fazer o seguinte:
Nos Ajustes, escolha Mail, Contatos, Calendrios e depois selecione a conta que
voc est tentando utilizar. Toque em Dados da Conta; em seguida, toque em SMTP
sob Servidor de Correio de Sada. Voc pode confgurar outros servidores SMTP ou
selecionar um de outra conta de correio no iPad. Entre em contato com seu prove-
dor de servios de Internet para obter as informaes de confgurao.
Em vez de sincroniz-la do iTunes, confgure sua conta de e-mail diretamente no
iPad. Nos Ajustes, escolha Mail, Contatos, Calendrios, toque em Adicionar Conta
e digite as informaes de sua conta. Se o iPad no conseguir localizar os ajustes
do seu provedor de servios quando voc digitar o endereo de e-mail, v para
support.apple.com/kb/HT1277 para obter ajuda na confgurao da sua conta.
202 Apndice C Dicas e Soluo de Problemas
Desligue o iPad e volte a lig-lo. Mantenha pressionado o boto Repousar/Despertar
por alguns segundos at que aparea um controle deslizante vermelho, depois ar-
raste o controle. Depois mantenha pressionado o boto Repouso/Despertar at que
o logotipo da Apple aparea.
Para outras informaes sobre a resoluo de problemas, visite o site www.apple.com/
br/support/ipad. Se voc ainda no estiver conseguindo enviar e-mails, pode usar a
Linha Expressa (no disponvel em todos os pases). V para expresslane.apple.com/br.
No possvel receber e-mails
Se o iPad no puder receber e-mails, tente o seguinte:
Se voc usa um ou mais computadores para verifcar a mesma conta de e-mail,
pode ter sido criado um bloqueio. Para obter mais informaes, visite o site support.
apple.com/kb/TS2621.
Em vez de sincroniz-la do iTunes, confgure sua conta de e-mail diretamente no
iPad. Em Ajustes, escolha Mail, Contatos, Calendrios, toque em Adicionar Conta e
depois digite as informaes de sua conta. Se o iPad no conseguir localizar os ajus-
tes do seu provedor de servios quando voc digitar o endereo de e-mail, v para
support.apple.com/kb/HT1277 para obter ajuda na confgurao da sua conta.
Desligue o iPad e volte a lig-lo. Mantenha pressionado o boto Repousar/Despertar
por alguns segundos at que aparea um controle deslizante vermelho, depois ar-
raste o controle. Depois mantenha pressionado o boto Repouso/Despertar at que
o logotipo da Apple aparea.
Se o seu iPad Wi-Fi + 3G usa uma rede de dados de celular, desligue o Wi-Fi para
que o iPad se conecte Internet atravs da rede de dados de celular. Nos Ajustes,
escolha Wi-Fi e desative a opo Wi-Fi.
Para outras informaes sobre a resoluo de problemas, visite o site www.apple.com/
br/support/ipad. Se voc ainda no estiver conseguindo enviar e-mails, pode usar a
Linha Expressa (no disponvel em todos os pases). V para expresslane.apple.com/br.
Se os anexos do e-mail no abrirem
O iPad pode no ser compatvel com o tipo de arquivo anexado. O iPad compatvel
com os seguintes tipos de anexos de e-mail:
.doc Microsoft Word
.docx Microsoft Word (XML)
.htm pgina web
.html pgina web
.ics Item Calendrio
.key Keynote
Apndice C Dicas e Soluo de Problemas 203
.numbers Numbers
.pages Pages
.pdf Pr-Visualizao, Adobe Acrobat
.ppt Microsoft PowerPoint
.pptx Microsoft PowerPoint (XML)
.rtf Formato RTF
.txt texto
.vcf informaes de contato
.xls Microsoft Excel
.xlsx Microsoft Excel (XML)
Som, Msica e Vdeo
No H Nenhum Som
Certifque-se de que o alto-falante do iPad no esteja coberto.
Certifque-se de que o Interruptor Lateral no est na posio silncio. Consulte
Botes de Volume na pgina 11.
Se voc no estiver usando um fone de ouvido, desconecte-o e, em seguida, conec-
te-o novamente. Certifque-se de que o conector esteja totalmente encaixado.
Certifque-se que o volume no esteja no mnimo.
A msica do iPad pode estar pausada. Se voc estiver usando um headset com bo-
to de reproduo, tente pressionar o boto para retomar a reproduo. Ou, na tela
Incio, toque em iPod e depois toque no .
Verifque se h um limite de volume defnido. Na tela de Incio, escolha Ajustes >
iPod > Limite de Volume. Para obter mais informaes, consulte iPod na pgina 184.
Se voc estiver usando a porta de sada de linha no Dock opcional do iPad, certif-
que-se de ligar o aparelho de som ou alto-falantes externos e de que estejam co-
nectados e funcionando apropriadamente. Use os controles do volume do aparelho
de som ou alto-falantes externos, no os do iPad.
Se voc estiver usando um aplicativo que funciona com o AirPlay, verifque se o
dispositivo AirPlay para o qual voc est enviando o som est ligado e o volume
ativado. Se voc quiser ouvir som atravs do alto-falante do iPad, toque em e
selecione-o da lista.
Se msicas, vdeos ou outros itens no puderem ser reproduzidos
A msica, vdeo, audiolivro ou podcast podem estar codifcados em um formato no
compatvel com o iPad. Para obter informaes sobre os formatos de arquivo de udio
e vdeo compatveis com o iPad, visite o site www.apple.com/br/ipad/specs.
204 Apndice C Dicas e Soluo de Problemas
Se uma msica ou vdeo na biblioteca do seu iTunes no compatvel com o iPad,
talvez voc possa convert-la a um formato compatvel com o iPad. Por exemplo, voc
pode usar o iTunes para Windows para converter arquivos WMA no protegidos para
um formato compatvel com o iPad. Para obter mais informaes, abra o iTunes e esco-
lha Ajuda > Ajuda iTunes.
Sem vdeo ou som ao utilizar o AirPlay
Para enviar vdeo ou udio para um dispositivo AirPlay como um Apple TV, o iPad e o
dispositivo AirPlay devem estar conectados mesma rede sem fo. Se voc no vir o
boto , signifca que o iPad no est conectado mesma rede Wi-Fi que o dispositi-
vo AirPlay, ou que o aplicativo que voc est usando no compatvel com o AirPlay.
Quando som ou vdeo est sendo enviado para um dispositivo AirPlay, o iPad no
exibe o vdeo ou a reproduz o udio. Para direcionar o contedo para iPad e desco-
nectar o iPad do dispositivo AirPlay, toque no e selecione o seu iPad da lista.
Alguns aplicativos reproduzem udio somente atravs do AirPlay. Se o vdeo no
estiver funcionando, certifque-se de que o aplicativo que voc est usando com-
patvel com ambos, udio e vdeo.
Se o Apple TV foi confgurado para necessitar um cdigo, voc deve inseri-lo no
iPad quando solicitado, para poder usar o AirPlay.
Certifque-se de que os alto-falantes no dispositivo AirPlay esto ligados e ativados.
Se voc estiver usando um Apple TV, certifque-se de que a origem de entrada da TV
est defnida para Apple TV. Certifque-se de que o controle de volume no iPad est
ativado.
Quando o iPad est transmitindo com o AirPlay, ele deve permanecer conectado
rede Wi-Fi. Se voc retirar o iPad do intervalo, a reproduo interrompida.
Dependendo da velocidade da sua rede, pode levar 30 segundos ou mais para que
a reproduo seja iniciada durante a utilizao do AirPlay.
Para obter informaes sobre o AirPlay, visite o site support.apple.com/kb/
HT4437?viewlocale=pt_BR.
Sem imagem no televisor ou no projetor conectado ao iPad
Quando voc conecta o iPad a um televisor ou projetor, o monitor anexado refete au-
tomaticamente a tela do iPad. Alguns aplicativos podem ser compatveis com o uso do
monitor anexado como um monitor secundrio. Verifque os ajustes e a documentao
do aplicativo.
Abra Ajustes > Vdeo e certifque-se de que os ajustes estejam corretos para sua TV
ou projetor. Para visualizar vdeos HD em alta resoluo, voc deve usar um cabo de
vdeo por componentes ou o Adaptador AV Digital da Apple.
Certifque-se que o cabo de vdeo esteja frmemente conectado em ambas extremi-
dades e que seja um cabo compatvel. Se o iPad estiver conectado a uma caixa de
alternagem A/V ou receptor, tente conect-lo diretamente ao televisor ou projetor.
Apndice C Dicas e Soluo de Problemas 205
Certifque-se de que o seu televisor possui a entrada de vdeo correta selecionada,
como HDMI ou componente de vdeo.
Se no aparecer vdeo, pressione o boto Incio e desconecte e reconecte o cabo e
tente novamente.
FaceTime
Se no for possvel fazer ou receber ligaes do FaceTime
Para usar o FaceTime, voc deve ativ-lo com o seu ID da Apple. Consulte
Captulo 7, FaceTime, na pgina 68.
Certifque-se de que a pessoa que est ligando para voc est usando um endere-
o de e-mail associado ao FaceTime. Normalmente este o seu ID da Apple, mas
voc pode adicionar outros endereos tambm. Consulte Para iniciar a sesso no
FaceTime: na pgina 69.
Para usar o FaceTime, o iPad deve estar conectado Internet via Wi-Fi.
Quando voc fzer uma ligao do FaceTime, d tempo sufciente para que a cone-
xo seja estabelecida, o que pode resultar em vrios toques.
Como melhorar a qualidade do FaceTime
Para obter os melhores resultados com o FaceTime, experimente estas dicas:
Se o vdeo parecer de m qualidade ou lento, certifque-se de que tanto voc como
a pessoa para qual voc est ligando estejam conectados rede Wi-Fi mais rpida
disponvel.
Se a sua imagem estiver granulada, signifca que a cmera necessita de mais luz. Se
a imagem de entrada estiver granulada, pea ao interlocutor para ajustar a ilumina-
o dele.
A sua imagem no caber na tela inteira se voc mantiver o iPad na orientao
horizontal. A pessoa com a qual voc est conversando talvez necessite girar o seu
dispositivo para enviar a voc uma imagem maior.
iTunes Store e App Store
As lojas iTunes ou App Store no esto Disponveis
Para usar a iTunes Store ou a App Store, o iPad deve possuir uma conexo Internet.
Consulte Como Conectar-se Internet na pgina 30.
Para comprar contedo da iTunes Store ou da App Store, voc precisa de um ID Apple.
Voc pode confgurar um ID Apple no iPad. A partir da tela de Incio, escolha Ajustes >
Loja > Criar Novo ID Apple. Consulte Loja na pgina 187.
206 Apndice C Dicas e Soluo de Problemas
Voc tambm pode confgurar uma conta no seu computador abrindo o iTunes e sele-
cionando Loja > Criar Conta.
Nota: A iTunes Store e a App Store no esto disponveis em alguns pases.
Como reiniciar e redefnir o iPad
Se algo no estiver funcionando bem, tente reiniciar o iPad, forando o encerramento
de um aplicativo ou redefnindo-o iPad.
Para reiniciar o iPad: Mantenha o boto Repousar/Despertar pressionado at que o
controle deslizante vermelho aparea. Deslize o seu dedo pelo controle para desligar o
iPad. Para ligar novamente o iPad mantenha pressionado o boto Repousar/Despertar
at que o logotipo da Apple aparea.
Para forar o encerramento de um aplicativo: Mantenha o boto Repouso/Despertar
que fca na parte superior do iPad pressionado por alguns segundos at que um con-
trole deslizante vermelho aparea e, em seguida, mantenha o boto Incio pressionado
at que o aplicativo encerre.
Se voc no conseguir desligar o iPad ou se o problema persistir, talvez seja necessrio
redefnir o iPad. A redefnio s deve ser feita se desligar e ligar novamente o iPad
no tenha solucionado o problema.
Para redefnir o iPad:Mantenha o boto Repousar/Despertar e Incio pressionados ao
mesmo tempo por 10 segundos, no mnimo, at que o logotipo Apple aparea.
Se o iPad no responder mesmo depois de ser reiniciado
Redefna os ajustes do iPad. Na tela de Incio, escolha Ajustes > Geral > Redefnir >
Redefnir Todos os Ajustes. Todas as suas confguraes so redefnidas, mas no
apagado nenhum dado ou mdia.
Se isso no funcionar, apague todo o contedo do iPad. Consulte Como redefnir o
iPad na pgina 178.
Se isso no funcionar, restaure o software do iPad. Consulte Como Remover um
Backup na pgina 199.
Apndice C Dicas e Soluo de Problemas 207
Informaes Sobre Segurana, Servios e Softwares
A seguinte tabela descreve onde obter mais informaes sobre segurana, software e
servios relacionados ao iPad.
Para obter informaes sobre Faa o seguinte
Como usar o iPad com segurana Consulte o Manual de Informaes Importantes do
Produto iPad no site support.apple.com/pt_BR/
manuals/ipad para obter as ltimas informaes
sobre segurana e normas.
iPad Servio e suporte, dicas, fruns e transfe-
rncias de software da Apple
Visite o site www.apple.com/br/support/ipad.
As ltimas informaes sobre o iPad Visite o site www.apple.com/br/ipad.
Como gerenciar a sua conta ID Apple V para appleid.apple.com/pt_BR.
Como usar o iTunes Abra o iTunes e escolha Ajuda > Ajuda iTunes.
Para ver o tutorial on-line do iTunes (disponvel
apenas em algumas reas), visite www.apple.
com/br/support/itunes.
MobileMe Visite o site www.apple.com/br/mobileme.
Como usar o iPhoto no Mac OS X Abra o iPhoto e escolha Ajuda > Ajuda iPhoto.
Como usar a Agenda no Mac OS X Abra a Agenda e escolha Ajuda > Ajuda Agenda.
Como usar o iCal no Mac OS X Abra o iCal e escolha Ajuda > Ajuda iCal.
Microsoft Outlook, Catlogo de Endereos do
Windows, Adobe Photoshop Album e Adobe
Photoshop Elements
Consulte a documentao que acompanha estes
aplicativos.
Como obter servios da garantia Primeiramente siga os conselhos neste manu-
al. Em seguida, visite o site www.apple.com/
br/support/ipad ou consulte o Manual de
Informaes Importantes do Produto iPad em
support.apple.com/pt_BR/manuals/ipad.
Como Substituir a Bateria Visite o site www.apple.com/br/batteries/
replacements.html.
Como usar o iPad em um ambiente empresarial Visite o site www.apple.com/br/ipad/business.
Informaes sobre descarte e reciclagem
O seu iPad deve ser eliminado de acordo com as leis e normas locais que regem a
eliminao de detritos txicos. Porque contm uma bateria, o iPad deve ser eliminado
separadamente do lixo domstico. Quando o seu iPad atingir o fnal do seu ciclo de
vida, contate a Apple ou as autoridades locais para obter informaes sobre as opes
de reciclagem.
Para obter informaes sobre o programa de reciclagem da Apple, visite o site:
www.apple.com/br/recycling.
208 Apndice C Dicas e Soluo de Problemas
A Apple e o meio ambiente
Na Apple, reconhecimentos nossa responsabilidade em minimizar os impactos am-
bientais de nossas operaes e produtos. Para obter mais informaes, visite o site
www.apple.com/br/environment.
Apple Inc. K
2011 Apple Inc. Todos os direitos reservados.
Apple, o logotipo da Apple, AirPlay, AirPort, AirPort
Express, AirPort Extreme, Aperture, Apple TV, FaceTime,
Finder, iBooks, iCal, iPhone, iPhoto, iPod, iPod touch, iTu-
nes, Keynote, Mac, Macintosh, Mac OS, Numbers, Pages,
Photo Booth, Safari e Spotlight so marcas comerciais
da Apple Inc., registradas nos EUA e em outros pases.
AirPrint, iPad, Multi-Touch e Shufe so marcas comer-
ciais da Apple Inc.
Apple, Apple Store, iDisk e iTunes Store so marcas de
servio da Apple Inc., registradas nos EUA e em outros
pases.
App Store, iBookstore e MobileMe so marcas de servio
da Apple Inc.
Adobe e Photoshop so marcas de fbrica ou marcas
registradas da Adobe Systems Incorporated nos EUA e/
ou outros pases.
A logomarca e os logotipos Bluetooth so marcas de
fbrica registradas de propriedade da Bluetooth SIG,
Inc. e qualquer uso dessas marcas pela Apple Inc. feito
sob licena.
IOS uma marca comercial ou registrada da Cisco nos
EUA e em outros pases e utilizada sob licena.
Ping uma marca registrada da Karsten Manufacturing
Corporation e usada nos EUA sob licena.
2011 Google. Map data 2011 Google, Tele Atlas,
INEGI, Transnavicom, ZENRIN, MapLink/Tele Atlas, Europa
Technologies.
Google. Map data 2011 Tele Atlas.
2011 Google. Map data 2011 Google.
2011 Google.
Disponvel no iTunes. A disponibilidade to ttulo est
sujeita a alteraes. Airplane! 1992 Paramount Pictures.
Todos os direitos reservados. Back to the Future (De Volta
ao Futuro) 1985 Universal Studios. Todos os direitos
reservados. Dear John 2010 Dear John, LLC. Todos os
direitos reservados. Eat Pray Love (Comer Rezar Amar)
2010 Columbia Pictures Industries, Inc. Todos os direitos
reservados. Iron Man 2 (Homem de Ferro 2), o flme,
2010 MVL Film Finance LLC. Iron Man, o personagem,
TM e 2010 Marvel Entertainment, LLC e subs. Todos os
direitos reservados. The Karate Kid (A Hora da Verdade)
2010 Columbia Pictures Industries, Inc. Todos os direitos
reservados. Salt 2010 Columbia Pictures Industries,
Inc. and Beverly Blvd. LLC. Todos os direitos reservados.
Tangled estar disponvel no iTunes por volta do dia 29
de maro de 2011. Tangled 2010 Disney. Toy Story 3
Disney/Pixar.
Outras empresas e nomes de produtos mencionados
aqui podem ser marcas de fbrica das suas respectivas
empresas.
A meno de produtos de terceiros somente para fns
informativos e no constitui nem um endosso nem uma
recomendao. A Apple no assume nenhuma respon-
sabilidade com respeito ao desempenho ou uso destes
produtos. Todos os acordos, contratos ou garantias, se
houver algum, acontecem diretamente entre o forne-
cedor e os potenciais usurios. Foram feitos todos os
esforos para garantir que as informaes deste manual
sejam precisas. A Apple no se responsabiliza pelos er-
ros de impresso ou administrativos.
BR019-2019/2011-03-07
Você também pode gostar
- Manual - PROMARK 100-120-200-220Documento41 páginasManual - PROMARK 100-120-200-220Igor AderneAinda não há avaliações
- Manual MDConnect Rev.09Documento22 páginasManual MDConnect Rev.09mitsrael2010Ainda não há avaliações
- Act N707Documento36 páginasAct N707Joao Francisco de AlmeidaAinda não há avaliações
- Diagnostico EBNet FronteiraDocumento12 páginasDiagnostico EBNet FronteiraJardelzacha SouzaAinda não há avaliações
- Token USB IKey 4000 SafeNet WindowsDocumento9 páginasToken USB IKey 4000 SafeNet WindowsmarcosarieviloAinda não há avaliações
- Manual BWDocumento112 páginasManual BWMarcia AngelAinda não há avaliações
- Manual de Instalação Do Software AutoTOPO PDFDocumento25 páginasManual de Instalação Do Software AutoTOPO PDFjormaxfilhoAinda não há avaliações
- Manual de Instruções Panasonic KX-MB2030BRWDocumento132 páginasManual de Instruções Panasonic KX-MB2030BRWUallace Reis100% (1)
- Manual SkymixDocumento16 páginasManual SkymixJnunes Tintas FinanceiroAinda não há avaliações
- Requisitos Sistema AutoCAD 2013Documento2 páginasRequisitos Sistema AutoCAD 2013James OliveiraAinda não há avaliações
- OpenFileDialog ClassDocumento6 páginasOpenFileDialog Classmarcos0512Ainda não há avaliações
- rt809 Series - En.ptDocumento72 páginasrt809 Series - En.pttvlusoAinda não há avaliações
- IMPressao OffSetDocumento74 páginasIMPressao OffSetJosué RodriguesAinda não há avaliações
- MANUALDocumento18 páginasMANUALOFICINA MOGIAinda não há avaliações
- 03 - Sistemas de Identificação PDFDocumento36 páginas03 - Sistemas de Identificação PDFRafael CardosoAinda não há avaliações
- Lenovo ManualDocumento76 páginasLenovo ManualOberyn MartellAinda não há avaliações
- Prova 02 - Assistente Técnico Adm 12.09.2011Documento12 páginasProva 02 - Assistente Técnico Adm 12.09.2011Daniel PiresAinda não há avaliações
- OpenScape Business V2, My Portal @work, Instruções de Utilização, Edição 3.Documento61 páginasOpenScape Business V2, My Portal @work, Instruções de Utilização, Edição 3.ValtemilsonAinda não há avaliações
- Manual NHSUPS SW 3.0.30Documento29 páginasManual NHSUPS SW 3.0.30Madson DouglasAinda não há avaliações
- Dock Station Modelo Antigo Manual-PTDocumento2 páginasDock Station Modelo Antigo Manual-PTSilvio Renato SchiaviniAinda não há avaliações
- Aula 79 - Informatica - Aula ExtraDocumento303 páginasAula 79 - Informatica - Aula ExtraJP BufãoAinda não há avaliações
- SeaTools For Windows - PT-BRDocumento22 páginasSeaTools For Windows - PT-BRchadthedad15Ainda não há avaliações
- Nokia N8-00 Nokia Belle UG PT-BRDocumento139 páginasNokia N8-00 Nokia Belle UG PT-BRFábio Eduardo PereiraAinda não há avaliações
- Team Viewer Manual PTDocumento99 páginasTeam Viewer Manual PTCarlos Evandro PizzinatAinda não há avaliações
- PowerLite X36+Documento4 páginasPowerLite X36+Stevem VMAAinda não há avaliações
- Apostila Finl Movie MakerDocumento17 páginasApostila Finl Movie MakerFilipe JardelAinda não há avaliações
- E Book Softwares Educacionais IfspDocumento312 páginasE Book Softwares Educacionais IfspJosé Ferreira JúniorAinda não há avaliações
- Prova Dos Correios 2011Documento16 páginasProva Dos Correios 2011SameaMatosAinda não há avaliações
- AtalhosDocumento13 páginasAtalhosJuliana CardosoAinda não há avaliações
- Manual Instalação SCNESDocumento22 páginasManual Instalação SCNESAbktMecaAinda não há avaliações