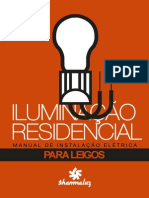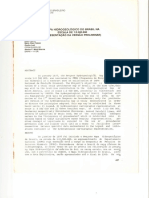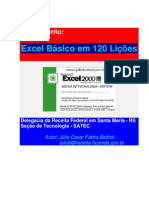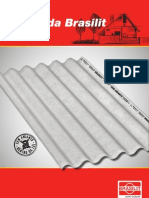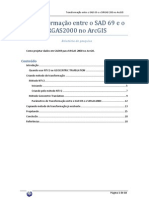Escolar Documentos
Profissional Documentos
Cultura Documentos
QualifiCAD Manual de Impressão
Enviado por
Anonymous LDde5ne0 notas0% acharam este documento útil (0 voto)
11 visualizações26 páginasImpressão & Plotagem
Impressão de desenhos feitos no AutoCAD. Dicas legais
Direitos autorais
© © All Rights Reserved
Formatos disponíveis
PDF ou leia online no Scribd
Compartilhar este documento
Compartilhar ou incorporar documento
Você considera este documento útil?
Este conteúdo é inapropriado?
Denunciar este documentoImpressão & Plotagem
Impressão de desenhos feitos no AutoCAD. Dicas legais
Direitos autorais:
© All Rights Reserved
Formatos disponíveis
Baixe no formato PDF ou leia online no Scribd
0 notas0% acharam este documento útil (0 voto)
11 visualizações26 páginasQualifiCAD Manual de Impressão
Enviado por
Anonymous LDde5neImpressão & Plotagem
Impressão de desenhos feitos no AutoCAD. Dicas legais
Direitos autorais:
© All Rights Reserved
Formatos disponíveis
Baixe no formato PDF ou leia online no Scribd
Você está na página 1de 26
any) eae
MANUAL AutoCAD
IMPRESSAO
& PLOTAGEM
PARA
ARQUITETOS & DESIGNERS
Ce
APRESENTAGAO
SEJA BEM VINDO!
O grande momento chegou!
Seu projeto esta pronto e precisa ser impresso. Nesta etapa, para muitos, 6 um
completo pesadelo. Layouts impossiveis de configurar, projetos que nao cabem
na folha, escala totalmente errada, desenho sem peso grafico, entre indmeros
outros problemas.
Aquantidade de profissionais que estéo no mercado e ndéo sabem configurar um
projeto para impressao é absurda. Outro agravante sao os tutoriais disponiveis
em sites e videos que sdo, em muitos casos, confusos, desorganizados e
Cite K: Tats ia
Pensando nisso, apresento o Manual de Impressao AutoCAD, destinado a
Arquitetos, Designer e quaisquer outros profissionais que utilizem esta
ferramenta no seu dia-a-dia. Aqui vocé encontrara uma série de configuracées,
ferramentas e dicas para que seu projeto fique com acabamento profissional.
Este manual néo é a solucao definitiva de impress&o, mas tenta ser um caminho
pratico e didatico para a impressao do seu projeto. Nao esquecendo do mais
importante, é de gracga! Bom, na verdade tem um “prego simbolico”. Mas que
Porro Mt ¥
Divulgagao! Compartilhe com seus amigos e acesse nosso site para mais dicas
e tutoriais. E obrigado pela oportunidade de ajudar no seu projeto!
Atenciosamente,
Luis André
Arquiteto & Designer
CNMI OO ee Maas
nV (0) 0) )
O QUEE?
Layout 6 um ambiente de trabalho onde vocé configura como e em que formato.
de folha seu projeto sera impresso. Vocé pode criar quantos layouts quiser.
COMO ACESSAR?
Para acessar o Layout basta ir no canto ; Model. Layouttyy Layout? +
Cre ee cele Ree Li: (r neet
da aba Model. :
O QUE TEMOS AQUI?
Ao acessar o ambiente Layout pela primeira vez, ele ja vem configurado com uma
folha A4 em paisagem. Vamos entender melhor o que temos nesta area.
Paper Background
FFundo do layout. Ele fica na oor za
para factara dent
2 fofha eo.que £ofundo,
Tewports
\Viewport—Janela de vissalizas0 do
ambiente Model (para saber mais
Constlieo capitulo VIEWPORTS),
os rol
QUANDO USAR? ATALHOS & COMANDOS
Ce Cec + ea Recua um Layout.
do seu projeto para impressao.
F
CNW tresohg v4.4) Co lala
Configurar as folhas do seu projeto, QVLAYOUT exibe miniaturas de
carimbo, tabelas, listas, observagdes _ todos os Layouts do arquivo atual.
do projeto, etc.
NOSSO OBJETIVO |
Configurar para impressao um Layout = —=
e
Peete LM gelecy PGW Va C27
Cc (cee
_ LAYOUTS
QUAL UNIDADE DE MEDIDA?
No AutoCAD, o Layout esta sempre configurado em milimetros.
Mas meu projeto esta em METROS! (ou Centimetros!). Nao se preocupe, isso
nao interfere em nada na unidade de medida na qual vocé desenhou seu projeto
no ambiente Model. Paper see
Mas qual a vantagem de trabalhar em (Blas earn eet)
milimetros? Simples, as folhas para
impress&o do AutoCAD estao configuradas
TMU cosa Cole[O MEO LMM sic Mole sms 50 fulbeed:
594,00 x 841.00 MN)
Gp ee 150 falbced aor 09 1163.00
Bote meen =
COMO CONFIGURAR MINHA FOLHA?
Como o Layout esta com uma configuracdo para uma folha A4, vamos configurar
© nosso Layout ao lado. Insira sua folha (nosso exemplo sera uma folha A2) logo
ao lado do Layout atual.
INS CU gone ee nsne se} NAO TEM BLOCO OU FOLHA? INSIRA UM
RETANGULO NA MEDIDA EXATA DA FOLHA.
Nao se esqueca! Quando vocé inserir sua folha no ambiente Layout,
amesma deve estar na dimensao milimetros! Note que o retangulo
utilizado no exemplo tem as medidas 594 x 400mm.
CONFIGURANDO O PAGE SETUP
Temos algumas formas de acessar a ferramenta de coated
acordo com a sua versao do AutoCAD, mas vou em
mostrar uma que funciona em qualquer versao. amie
Na aba Layout que vocé esta configurando, clique econ
com o botao direito e selecione a opgao Page Setup
Manager. ea
Na janela a seguir, vamos fazer as configuracoes er erns
necessarias para impressdo do seu Layout. Dock ove Sates Bor
CO ost ns Co 04 OT rer ke PU Q ohana 0
LAYOUTS
PAGE SETUP MANAGER
Page Setup Manager Aqui vocé ira configurar a sua folha de
maneira que o AutoCAD entenda para
qual impressora seu projeto devera ser
enviando, o tamanho da folha, a area de
impressdo, peso grafico, entre outros
detalhes importantes para o seu projeto.
Para iniciar a configuragao, clique no
botao Modify.
Atengao! Observe o titulo da proxima
janela! Nao vamos fazer confusao!
210.00x29700nm tarde)
notes
pes sa as se ea N&o confunda com...
(Cobeey whe ceetg een aout Ce 7
Qual a diferenga? Na janela Page Setup, vocé prepara o Layout que ira para
impressao e na janela Plot, enviamos nosso arquivo para impressdo. Logo
abaixo temos a janela Page Setup.
a Page Setup - Layout
Poge set Pot stile table (pen asserts)
one
Cidisoley plot stvies
Sie ‘Shaded viewport options:
Aeon fe as decays
Not eocate AL
Deserptin: The layout wllnotbe potted less anew potter
confguraten name i elected.
uaity [Noma
Pope sce Retentions
1s0 As (210.00 297.00) ¥ Loe ioess rete
Cop et taneoareney
otarea Flot scale (Zot with ot tes
hat to pot: Fittopoper Pot papersnece last
lary eae Cie eperspae obits
Pt offset (ein sett pentable area) 1 fom vd = emg vientaton
000 | mm enter te lot Oparat
seaetneneohts
__ LAYOUTS
O QUE PRECISO CONFIGURAR AQUI?
Nao se assuste com o tamanho da janela, nesta etapa, temos que configurar
apenas quatro campos e sao informagées bem simples.
PRINTTER / PLOTTER
Aqui escolhemos a impressora na qual sera impresso 0 projeto. Acredito que
vocé nao tem uma plotter em casa, entao recomendo que escolha a impressora
DWGtoPDF.pc3. Desta forma além de criarmos um arquivo em PDF teremos mais
opgées de folhas.
Mas eu tenho um conversor de Pdf (PDFCreator, AdobePDF, etc) posso escolher
esse? Nao recomendo. Na sessio Dicas, vocé entendera o porqué.
PAPER SIZE
Aqui vocé escolhe em qual folha seu projeto sera impresso. Apesar de simples,
tenho uma dica importante. Escolha as folhas Iso full bleed. No nosso exemplo,
sera a Iso full bleed A2 (594.00 x 420.00 MM).
Mas por que?
etek eto sue kur Variceal re Mi ilscce ERO) ay
a Printable area nao for bem configurada, pode acontecer de uma parte da folha
nao ser impressa.
As folhas no formato Isso full Bleed ja
tem a configuracaéo da Printable area
correta para a impressao de qualquer
folha no formato padrao ABNT.
Isso nos poupa o trabalho de configurar
manualmente, onde pode acontecer de
bs Peery CELUI Muck Boor MCR Tm i )e-r
ceed
eset
CO ost ns Co reer Us elgg
_ LAYOUTS
PLOT AREA
Agora precisamos corrigir a localizagao da nossa folha. Este Layout, por padrao,
esta configurado para imprimir uma folha A4, precisamos alterar para a nossa
folha A2. No campo What to Plot (O que imprimir) selecione a op¢ao Window.
Plot area Ajanela sera fechada e estamos na area de Layout novamente.
What to plot: Pee eet ree Mer oi Rs ee CCL B
‘Window “clique em uma das extremidades e movimente o mouse até a
extremidade inversamente oposta e clique novamente.
Display
ts
yout j Atencdo! Vocé deve selecionar o tamanho exato da folha. Nao
= faga nem ser uma selegao maior, nem uma selegao menor!
Assim que clicar na extremidade oposta a janela Page Setup abrira novamente.
Observe que agora temos um campo de preview atualizado.
Potter: WG TO POF -POF ePlot by autodesk
Where: Fle
Desciption:
PLOT OFFSET
Para finalizar esta etapa, precisamos
centralizar a folha. No campo Plot Offset,
deixe marcada a opcao center the Plot.
Pht offset (cig set to printable area)
PUNT ost) ol) 07 OT rer ke PU Q ohana 0
LAYOUTS
PLOT SCALE
Isso ira assustar algumas pessoas, mas vamos Ia.
INdo mexa el di:
Como assim? E a escala do meu projeto?? Calma! Nao se esqueca que estamos
configurando sua FOLHA! Se vocé alterar a escala aqui sua folha A2 podera ficar
do tamanho de um cartao de visitas!
FINALIZANDO A CONFIGURAGAO
Para encerrar clique no botao OK e na janela Page Setup Manager clique em
close. Observe que agora o Layout esta devidamente ajustado a com sua folha.
> Psnovoue 5
Ficou na duvida se seguiu os passos corretamente? Confira na janela abaixo
como devera ficar sua janela Page Setup.
Pre te
tune: [RONG ToFOFeS a
Foner: ONGTOPOF POF ePot=by ode
Were: re
a ==
retraehs
ees
= Eiotesrell
gone
ae
COs t ass CoP acer) (03 J Meteo eee a bangs)
VIEWPORTS
O QUEE?
Viewports sao janelas de exibicao. Com elas podemos exibir o projeto que esta
desenhado no ambiente model dentro do ambiente Layout.
COMO ACESSAR?
De acordo com a versao do AutoCAD temos formas diferentes de acessar esta
ferramenta.
Wepre) Ree PEE aes
“ToolBar Viewport. foes eror
raed
EE
Pee OP ELY- aE}
‘Aba Layout, painel Layout Viewports.
Riel cen
Oe Tea eas Cais
Pee mei post
pee
eo)
NE Pee ee ae i Bes en 5
ae aE
eae a a ae el ear Z|
Ea) eo ASS coe eeeeiceed| [Rew
rm geri vis or ee
O QUE TEMOS AQUI?
O botao retangular oferece trés formas de inserir uma Viewport, através dos
bot6es Rectangular, Polygonal e Object. Para simplificar, vamos nos concentrar
DE ete acl HL
Vocé pode criar quantas Viewports
achar necessario, porém, Layouts que Bb
tenham uma quantidade excessiva de
Viewports podem ter uma atualizagao itl
eee
a
ATALHOS & COMANDOS |
MV (MVIEW) - Atalho para a criagao Polygenal ,
de Viewports. LE | Mea auc ei so
VIEWPORTS
Ce ooh U7 NS eg
Para exibir o projeto que esta desenhado no ambiente model dentro do ambiente
Layout, é necessario a criagao de uma ou mais Viewports.
O QUE POSSO FAZER?
Requadramento de uma determinada parte do projeto, ocultar determinados
layers e o mais importante, na escala que for necessaria.
NOSSO OBJETIVO
Criar uma Viewport, exibindo uma determinada area do projeto e com sua escala
devidamente configurada.
COMO CRIAR UMA VIEWPORT?
A ferramenta Retangular Viewport 6 semelhante a ferramenta Rectangle. Clique
em um ponto dentro da area da sua folha, arraste o mouse e clique novamente,
desta forma desenhando um retangulo de um tamanho qualquer.
* VIEWPORT
BASTACLICAR, MOVIMENTAR O MOUSEECLICAR AO FINALIZAR, IMEDIATAMENTE TODO CONTEUDO DO
RN AU NN EW ael Dela oto VOT AY olan
COMO ACESSAR UMA VIEWPORT?
Ao criar uma Viewport, tudo o que vocé tiver desenhado no ambiente model sera
exibido dentro da Viewport, logo, precisamos fazer um “requadramento”.
Para acessar o conteido da Viewport
clique duas vezes com o botao esquerdo
dentro da Viewport.
Observe que o contorno do retangulo da
Viewport ficou com uma linha grossa e
dentro do retangulo temos os menus
Viewport Controls, Viewcube e Navigation
=r
Priest) Meee
__ VIEWPORTS
COMO NAVEGAR EM UMA VIEWPORT?
Apos vocé clicar duas vezes dentro da Viewport, se vocé movimentar botao de
rolagem para cima ou para baixo vai perceber que o zoom esta funcionando
apenas dentro da Viewport, logo, vocé pode dar zoom e centralizar a parte do
Peo ere et Meloni CMe Uo ec icrecrML) kscioo
ATENGAO!
Qualquer alteragao que realizar no
desenho dentro da Viewport sera
definitiva! Nao altere nada a menos
que tenha certeza absoluta do que
esta fazendo!
COMO ENTRAR E SAIR DE UMA VIEWPORT?
Uma das maiores duvidas que surgem durante o processo de edigdo de uma
Viewport é para entrar e sair de dentro de uma Viewport. Para isso temos dois
botées que podem nos ajudar com esse problema. PAPER e MODEL.
Neg Ci akan ih e-ak tld cd
No menu StatusBar temos um botao chamado PAPER. Sua fungao é indicar que
vocé esta trabalhando no ambiente Layout e nao ha nenhuma Viewport ativada.
PES Peck chad
Quando vocé esta navegando dentro de uma Viewport, imediatamente o nome
do bot&o PAPER é alterado para MODEL. Quando terminar a edicao clique neste
botao (MODEL) para sair de dentro da Viewport.
ATALHOS & COMANDOS
Nao achou o botaéo MODEL e ficou
preso detro de uma Viewport?
Digite PS (paper Space) e pressione
[Ni=ae
OTe at aoe Gl Teo aNd
VIEWPORTS
COMO CONFIGURAR A ESCALA?
Quando elaboramos nosso projeto no ambiente MODEL, devemos desenhar na
escala 1:1, ou seja, devemos desenhar na sua escala real e somente na etapa de
impressao é que configuramos a escala. Isso evita uma série de problemas.
Ao criar uma Viewport e requadrar o que sera impresso o desenho ja esta na
escala reduzida, porém, nado em uma escala de projeto conforme a norma ABNT.
Para editar a escala, selecione a sua Viewport e observe na StatusBar.
SCR oor ere ae eRe OER on tebe Cor RM Ua Ly
sejam feitas alteragdes exclusivamente desta Viewport.
O valor numérico apresentado é a escala atual da Viewport. Para alterar é so
CIC to eon eM ero EOC CRC UC e-1am o1k LC Co)
se empolgue ainda.
. COM QUAL UNIDADE VOCE TRABALHA?
co Todas as escalas apresentadas nesta aba estao em
a MILIMETROS, logo, 6 necessario saber em qual
150 escala vocé trabalha.
ce Caso trabalhem em METROS ou CENTIMETROS,
cs nenhuma das escalas disponiveis serao Uuteis.
toe Nestes casos, sera necessario que vocé crie a sua
Wa mdse escala personalizada no campo CUSTOM.
COMO CRIAR UMA ESCALA PERSONALIZADA?
Se vocé trabalha em milimetros, pode usar Edit Drawing Scales
qualquer escala disponivel, caso trabalhe em
metros ou centimetros tera que criar sua
Peeler Rear lte
BE
Selecione sua Viewport e no menu StatusBar
clique no icone de escala e clique em Custom
para acessarmos o Edit Drawing Scales.
Nesta janela temos varias escalas, mas todas 1 paperune Target
em milimetros, logo, para criar uma escala
personalizada, clique em Add.
—
COs t ass CoP acer) YAM ro dase
__ VIEWPORTS
ENTENDENDO AS ESCALAS
Escala 6 a relacdo entre o tamanho real do nosso projeto e o tamanho na qual
ele foi representado. Em projetos 6 comum empregarmos a escala de redugao
ye Tee
Entao, no exemplo acima, entendemos que o desenho esta na escala 1 para 50,
ou seja, 0 projeto esta 50 vezes menor que o tamanho real.
CRIANDO UMA ESCALA EM MILIMETROS
Na janela Add Scale, temos basicamente trés campos onde devemos colocar 0
nome da escala, a unidade do papel e a escala do desenho.
4 ‘Add Scale
Scale name
lame Appearing in Scale List
Coloque o nome da escala que seré
Cada seguldo da undade de medical
‘correspondiente:
‘Paper Units
‘Algm de colocarmos a escala real do
Drawing Units
Esta campo determina a escala do
}seu proieio, ou s2ja, em quantas|
Wezes a escala sera recuzida
Drojeto, podemos conigir a ciferenca|
de uridade em relag0 20 ambiente|
Noel e o Ambiente Layout.
Como exemplo pratico, vamos criar uma escala em 1:50, lembrando que 0 projeto
que foi elaborado no ambiente model foi desenvolvido em milimetros.
a ‘Add Scale De Nae-MCey ee Restore [ote eT)
eer Viewport novamente e na StatusBar e
ave appeaingin scale It escolha a escala que acabou de criar.
1:40
150
Seale popes
Baoer nts: Dowie us:
(__]ii@_]
pal)
ral
0K
ere
Aqui estéo os campos devidamente
preenchidos. Nome da escala, unidade
do papel e escala doseu projeto. Para
finalizar, clique em OK.
CO ee
Xref scales
Lees
fon Waal ead
VIEWPORTS
CRIANDO UMA ESCALA EM CENTIMETROS
Para projetos que foram desenvolvidos no ambiente Model em centimetros, 6
necessario fazer um ajuste no campo paper units (escala do projeto) e no campo
Name appearing in scale list (Nome da escala).
4 ia
Scale name
‘Appearing in Seale List
Sane sppennoin scale tt CGoloque o nome da escala que sera
150 centimetros v Giada seguido da unidade cle mecida|
‘conespondent.
raper Units:
Para corigir 2 escala de milimetros
para ceniimetros, devemos colocar 0
lor 100. (100x imm-= ior)
No campo Paper Units devemos colocar o valor 100. Desta forma o AutoCAD ira
entender que a unidade de medida do ambiente Model é em centimetros, fazendo
acorregao na Viewport. No campo Name appearing in scale list devemos colocar
ao lado da escala a unidade de medida, isso facilitara a identificagao da escala.
CRIANDO UMA ESCALA EM METROS
Para projetos que foram desenvolvidos no ambiente Model em metros, é
necessario fazer um ajuste no campo paper units (escala do projeto) e no campo
Name appearing in scale list (Nome da escala).
‘ame Appearing in Scale List
(Meme eopeaing in soak isk Cues ea sea Ga ca
150 metros ‘ada seguido da unidade de medida
aper Units
Para comigir a escala de milmetos|
para mettos, devemos eolocar o var
1000. (1000. mm = fm)
No campo Paper Units devemos colocar o valor 1000. Desta forma o AutoCAD ira
entender que a unidade de medida do ambiente Model é em metros, fazendo a
corregao na Viewport. No campo Name appearing in scale list devemos colocar
EO Ke Rte Cee ease meee lle ie en ice ce-Oe Rrw
Priest) PP ae
PESO GRAFICO
O QUEE?
Em projetos arquiteténicos é importante que qualquer profissional que for ler o
seu projeto possa identificar as diferentes espessuras de linhas. Podemos entao
TD eT Mele Me eee Mel nn ee ME Reco cole
finalizade representar diferentes objetos ou elementos do seu projeto.
°
s
o
=
3
g
&
QUANDO USAR?
Ao representar graficamente um projeto, nao podemos deixar que linhas que
representam uma parede sejam confundidas com linhas que representem um
desnivel no piso, logo, é necessario deixar clara a diferenca entre ambas. Para
Dee Ua cule et oe etl eH
NBR 8403 - Aplicagao de linhas em desenho.
NBR 6492 - Representacao de projetos em arquitetura.
NOSSO OBJETIVO
Criar um arquivo estilo de impressao onde para determinar as espessuras das
linhas utilizaremos um padrao de cores. Desta forma, sempre que for necessario
utilizar uma determinada espessura de linha em um projeto, a linha sera devera
enor ks RE Cn sel
oa
Este arquivo, na verdade é uma tabela, onde sera determinado como cada uma
das 255 cores disponiveis no AutoCAD irdo se comportar quando o projeto for
Til lcces
moun oempressiourecan | 4:65] _quaurcan cou. ormzeNo0 PROFS
PESO GRAFICO
COMO CONFIGURAR O PESO GRAFICO?
Aprimeira coisa que devemos nos preocupar ao elaborar 0 nosso projeto é que
cor vai representar cada elemento do meu desenho. Mas que cores usar?
eo Conforme a paleta de cores do AutoCAD
temos a disposicao 255 cores.
A primeira recomendagao é que vocé utlize
as cores de 1 a7 e para os tons de cinza de
250 a 255.
Mas por que? Simples, quanto menos cores
vocé utilizar no seu projeto menos cores tera
— - = que configurar.
N&o so pelo trabalho e sim pelo fato que
Nolo ECU Wel Ma Teli MMC Meo eC)
poder usar corretamente.
PESO GRAFICO vs LAYERS
Um detalhe muito importante sao os Layers (camadas) do seu projeto. Na janela
de Layers podemos configurar diversas informagées das camadas, mas 0 que
pede mais atencdo s4o os campos Linetype (Tipo de linha) e o campo Lineweight
(Espessura da linha).
=
Porque devemos nos preocupar com estes campos? Isso ocorre devido 0 fato de
ser possivel configurar o tipo e espessura de linha tanto na janela de Layers
como na janela de Estilos de Impressdo. Vamos ensinar os dois métodos.
Pets Tobie ttor
oe has
anon)
gen
een)
Plot Style Table Editor
ere
eae rt
co Teo aNd
PESO GRAFICO
POR ONDE COMECAR?
O AutoCAD disponibiliza alguns Plot Styles (Estilos de Impressao), para acessar
esta ferramenta devemos ir a janela Page Setup.
Dishing anda Sup
pont Leute Mode
Dockebove Stu Bar
DC eRe uu ae een
Na janela Page Setup, localize o campo Plot Style Table (Pen Assignments) e
clique na caixa onde esta marcada a opcado None.
x m
reno
me ===
ees tape
Dereon eos reaper rer Dob
caigencrons
{soa @0m0x (ret eevee
Diet apveny
rot mttaer
Got nownne tt
cere cnc
CRIANDO UM ESTILO DE IMPRESSAO
O AutoCAD disponibiliza alguns Plot Styles (Estilos de Impress&o), ao clicar na
caixa, observe que temos uma série de opgoes.
re 12
nnn Cada das opcoes corresponde a um Estilo de Impressdo, ou
= iam] Seja, uma tabela na qual cada cor ira obedecer a um padrao
saaet que foi pré determinado.
On eka Pen.
sarees
aes Dentre as opgées disponiveis, 6 muito improvavel que
alguma delas atenda suas necessidades, por isso 0 mais
recomendado @ que vocé crie o seu proprio Estilo de
Triste
Pe Kear amie Rch Coke Mu ee coma UCR
Priest) 4.7 | _cuatrican.com .onmizaNoo PROFISSIONAIS
PESO GRAFICO
ADD COLOR-DEPENDENT PLOT STYLE TABLE
Nesta janela, criamos 0 arquivo de Estilo de Impressao e configuramos. Como
vamos criar um arquivo novo, selecionamos a opgao Start from Scratch
(Comegar do zero). Na prixma ie crie um nome para seu estilo de Impressdo.
‘es! aor Dependent Pt te Toe Bsh
‘Aid olor Depencert lot Sle Tle Fle Nome
PC Ce Mum Mee tc) mC OT)
vamos efetivamente configurar 0 peso
grafico do nosso projeto.
Observe que no meio da janela temos 0 1esepteeteeent msec Sn
0 botao Plot Style Table Editor (Editor da -
Tabela de Estilo de Impressao).
Clique para acessarmos a janela.
PLOT STYLE TABLE EDITOR
Aqui podemos selecionar cada uma das cores e alterar suas propriedades de
acordo com a necessidade do projeto. Podemos fazer isso de duas formas:
IYI Ke) ero em erec- MoM y
Impresséo e espessuras de
Linhas pelo Layer Properties.
Plot styles
‘Sto as cers cisponknis para o uso]
METODO II - Cores e espessuras
de linhas diretamente no Estilo de
Impressao.
Aseguir, vamos aprender as duas
elu Ce
IMPORTANTE! Quando vocé for configurar o peso
grafico, devera decidir se a configuracao sera pelo
METODO | ou METODO
Pri ey) Te
PESO GRAFICO
METODO | - CORES PELO LAYER PROPERTIES
Nesta etapa devemos configurar cada uma das cores. Como as espessuras
serdo gerénciadas pelos Layers, vamos nos concentrar em alterar as proprie-
dades de cada cor.
No painel Plot Style selecione a primeira cor
(Color 1). Com a cor selecionada no painel
Properties va ao campo Color e mude para a
Koro =3lus
“Plot Sle Table Editor
Fazendo esta configuracao todos os objetos
que estao utilizando a cor Color 1 (vermelho)
serao impressos na cor preto.
Repita este processo até a Color 6, sendo
que cada cor tera sua respectiva espessura.
Mas e as Espessuras de linhas? Calma, este
metodo é para quem prefere a organizargao
das espessuras de linhas diretamente pela
janela Layers Properties.
lizar © processo o seu estilo de impressao estara pronto. Ficou com
la? E s6 seguir as instrugées da figura a baixo!
IB cot | |colr: ack
[Bi coe: | {os (mack
Para encerrar, clique no botao Save & Close. Agora voltamos a janela Add Color
Dependent Plot Style Table - Finish. Basta clicar em Concluir.
‘Ade Colr Dependent Pot Se Tab. FNeh
ee aaa
ema rat ia re it
2 nematic
Citas toe mamas 2:
Priest) 4.9|__cuatrican.com .onmizaNoo PROFISSIONAIS
PESO GRAFICO
METODO | - PESO GRAFICO NO LAYER PROPERTIES
Para definir qual a espessura cada linha tera de acordo com o layer, na aba Home
localize o painel Layers e clique no botdo Layer Properties.
Ce Ae
hans
Ndo encontrou o painel Layer Properties?
Digite na linha de comando o atalho LAe
Bad as EY pressione Enter.
eveied
Desta forma acessamos a janela Layer Properties Manager, onde temos na
coluna Lineweight podemos definir a espessura das linhas conforme o Layer na
qual esta linha esta armazenada.
na
Py ad
cos Ce ee ee ed
Pa "0 ie, Sch x
wee eet Foor a ry
a ee ee)
Pet ee oe on eee)
yo ee, eg on ee a)
= a a ee ee ee)
2 = PSO a ee Ce eee)
5 Pa ee a ee)
Clique no Layer desejado e na coluna Lineweight pr Lineweight
clique sobre o texto Default, para abrirmos a janela
Lineweight. Nesta janela basta selecionar a espessura
CITE Le Reels seit Ke eee
Vocé tera que repetir 0 processo para cada um dos
Layers disponiveis no seu projeto, logo, se vocé tiver
uma quantidade muito grande de Layers, sera
necessario algum tempo e muita atengao!
Mas e se eu esquecer algum Layer? Calma, caso vocé
esqueca de algum a espessura, a mesma ficara com 0
padrao Default, que é uma espessura fina.
Mas que espessuras eu devo utilizar? O ideal 6 que vocé procure trabalhar com
espessuras entre 0,1 a 0,6mm, mas isso ira depender do tipo de informagao vocé
quer passar com o seu desenho.
Um projeto arquitetonico tem a preocupacao de destacar as paredes, portas e
janelas, ja um projeto de decoraco tem o objetivo de destacar os méveis em
relagado aos demais elementos do seu projeto. Tenha sempre isso em mente
quando for configurar o peso grafico do seu projeto.
20 QUALIFICAD.COM - OTIMIZANI
PESO GRAFICO
METODO Il - CORES E PESO GRAFICO PELO ESTILO DE IMPRESSAO
Nesta etapa devemos configurar cada uma das cores. Apesar de varios campos,
vamos nos concentrar em alterar duas informagées nas propriedades de cada
cor: cor de impressdo e lineweight (espessura).
~ | No painel Plot Style selecione a primeira cor
(Color 1). Com a cor selecionada no painel
Properties va ao campo Color e mude paraa
cor Black.
Fazendo esta configuragao todos os objetos
que estao ando a cor Color 1 (vermelho)
EST COM a eerie Mir Mee mcm
No campo Lineweight (Espessura) altere
para 0,1000mm. Desta forma, todos objetos
que estao na cor Color 1 serao impressos
com a espessura de 0,1000mm.
Repita este processo até a Color 6, sendo
que cada cor tera sua respectiva espessura.
Quando finalizar 0 processo o seu estilo de impressao estara pronto. Ficou com
alguma duvida? Siga as instrugées da figura abaixo!
Lembre-se que as espessuras ‘Add Color-Dependent Plot Style Table - Finish
Eyelet ele ltooe-le (ok) CCUM) oo" Touma cauesaner nt myn araigatn
‘Sis tgeh oe
sugestéo, vocé pode escolher as
espessuras que achar melhor.
Tey ay een che eS Tae Et
Fit Be Tele Er
Para encerrar, clique no botao Save Ze cis erteterme came dang
& Close. Agora voltamos a janela
Add Color Dependent Plot Style
Belen
Basta clicar em Concluir.
etn tel rr ee ASAD. gin
Cae
Priest) 24 | quaurican.com -ormizanoo PROFISSIONAIS
PESO GRAFICO
FINALIZANDO A CONFIGURACGAO
Independente do metodo que vocé adotou, quando finalizar, observe que no
campo Plot Style Table (Pen assignments), 0 estilo que vocé criou esta associado
ao seu Layout.
[Wore CoR- eyo Cull Rome) eM PLAINES CIULM riot style cable (pen assqrments)
por funcao alterar o modo de visualizacao do seu Layout
de maneira que passara a exibir 0 seu projeto conforme
aconfiguracdo do seu Estilo de impressao.
PLANTA BAIXA — CASA POPULAR
PLANTA BAIXA — CASA POPULAR
DISPLAY PLOT STYLES - DESATIVADO DISPLAY PLOT STYLES - ATIVADO
RENOMEANDO A ABA DE LAYOUT
Com seu Layout finalizado, vocé pode renomear a
Aba do seu Layout de uma maneira bem simples. pes tayout)
MCC oMmal(etMeo ume ole eRe elicotteri aT From Template...
opgao Rename. Delete
Move or Copy...
Select All Layouts
Se quiser reposicionar a aba, basta clicar e manter
© botdo esquerdo pressionado. Agora arraste para
0 local desejado.
cman
Priest) Pye es a
CONCLUSAO
SEU LAYOUT ESTA PRONTO PARA IMPRESSAO!
Finalmente! Seu Layout esta pronto, entao, 7W)
nada mais justo do que imprimir! Clique no
Layout na qual deseja imprimir e para acessar | iiiadeke SasinwsGimanes
a ferramenta de impressdo vocé tem algumas
TCs
ea cade
Home! Insert Annotate Parametri
Nn ee eae eee eM May
COT oor
Page seip
rth ae
NEM Ree cn Cmca yess) ited ieee
koe cee tk Coeaeel canara
Na janela de impressdo é importante que vocé confira todos os campos que
foram configurados. Ficou na duvida? A imagem abaixo vai Ihe ajudar!
Pts ble (on assent)
Petinbodaraurd
Pot cect eves
(Cope renee
Pot witht ti
Petaree Pbtpapespace ast
whet edt Coie oespae bts
Wid pet ter 20
Dosage ranges tiayeut
Petoffet (origin set orale re)
COs t ass CoP acer) Ye Reka eU7U Lancs en
CONCLUSAO
IMPRIMINDO SEU ARQUIVO EM PDF
Caso tenha decidido por imprimir seu
arquivo como PDF ao clicar no botao
Ce eect mC MUI
Browse for a Plot File, onde vocé deve
escolher onde o PDF do seu projeto
sera salvo. Escolha o local ou pasta e
clique em OK.
Observe que abaixo do campo File
Name o campo Files of Type mostra 0
formato do arquivo como PDF (*.pdf).
Apés clicar no botao Save rapidamente é exibida a janela Plot Job Progress
mostrando o andamento da impressao. Quando a impressdo é concluida, vemos
no canto inferior direito da tela do AutoCAD vemos a janela Plot And Publish
Complete.
Pot
@ Plotand Pubtsh Job Complete [x
No errors or warnings found
en Pes Set aye Din dee.)
Stas coagnaatg aat>
Pek Medel es
IMPRIMINDO SEU ARQUIVO NA IMPRESSORA OU PLOTTER
Para a impressdo em uma Plotter via rolo de papel, vocé deve conferir se 0 rolo
esta conectado a sua plotter e se o tamanho da folha que vocé ira imprimir é
menor que a largura total do rolo. Geralmente impressées feitas em rolo ficam
maiores e necessitam que a folha seja cortada com tesoura.
Caso va utilizar a folha ja cortada, certifique-se da posicdo que vocé vai colocar a
folha na plotter. Se perceber que ira precisar alterar a orientagao da folha, mude
a opcao da folha no campo Paper Size e a posicao em Drawing Orientation.
Caso tenha decidido por imprimir seu arquivo diretamente em sua impressora
“residencial”, certifique-se que tamanho da folha do seu projeto corresponde a
folha da sua impressora (provavelmente uma folha A4).
Priest) Py cr ee
1p) [oy-NS}
POR QUE USAR A IMPRESSORA DWGtoPDF.pc3 PARA CRIAR MEU PDF?
Mas eu tenho um conversor de Pdf (PDFCreator, AdobePDF, etc) posso escolher
esse? Nao recomendo. Conversores comuns apenas transformam seu arquivo
em PDF e a impresséra DWGtoPDF cria um PDF com os Layers funcionais.
COPIAR LAYOUTS CONFIGURADOS
Posso copiar o Layout que acabei de configurar para outro arquivo? Sim! Para
isso va ao novo arquivo e digite ADC para acessar o Design Center. Nesta janela,
localize o seu arquivo na coluna Folder List, localize o Layout desejado e clique
duas vezes para adicionar ao seu arquivo atual.
Tee
POSSO ENVIAR MEU ARQUIVO .DWG PARA A COPIADORA/ GRAFICA?
A resposta é simples... envie seu arquivo .DWG para uma copiadora.
Enviando o .DWG vocé passa toda a responsabilidade para um profissional que
provavelmente nao esta qualificado. Configure vocé mesmo a impressao e envie
apenas 0 arquivo PDF.
Priest) Pj eee
OTe! || a eee
SOBRE MIM
Eu sou o Luis André, administrador do site qualificad.com e a ideia do site veio com
as dificuldades que encontrei enquanto elaborava meus projetos, tanto na faculdade
como atuando profissionalmente como arquiteto. Muitas vezes, me deparava com
problemas de simples solucao e nao tinha a quem perguntar ou pedir ajuda.
Eu sei que muitos vao chegar a este manual justamente numa situac&éo semelhante e
espero muito poder ajuda-los nesse momento de dificuldade (ou desespero! rs!).
O manual nao tentar ser a solucao definitiva de impressao, mas acredito que vai ajudar
muitos profissionais a entender melhor essa ferramenta que faz parte do nosso dia a
CC CRUCUC I Recon a
Nene MCR eee Res sie MM EUre lm CuMT NT crs()
muito mais eficiente para imprimir seu projeto? Compartilhe com a gente! Suas ideias
RUT uae
CSCI tin ae erome RN rekon aden es Seu ose
ione nas redes sociais! Seu feedback 6
feof TM CSTE MOET ete le dL
OMe oR C-Mod Ue Roe eee RUC LE Loe
Um abraco, e novamente, obrigado por nos deixar ajudar em seu projeto!
A aur0008 Ay) sseosse areca
os
Você também pode gostar
- Receitas Naturais para Falta de Energia Física e Mental - Jardim Do Mundo PDFDocumento5 páginasReceitas Naturais para Falta de Energia Física e Mental - Jardim Do Mundo PDFAnonymous LDde5neAinda não há avaliações
- Manual ShammaluzEletrica LeigosDocumento12 páginasManual ShammaluzEletrica Leigosrodolfo_tecnoAinda não há avaliações
- Receitas Naturais para Falta de Energia Física e Mental - Jardim Do Mundo PDFDocumento5 páginasReceitas Naturais para Falta de Energia Física e Mental - Jardim Do Mundo PDFAnonymous LDde5neAinda não há avaliações
- 1 PBDocumento17 páginas1 PBAnonymous LDde5neAinda não há avaliações
- Receitas Naturais para Falta de Energia Física e Mental - Jardim Do Mundo PDFDocumento5 páginasReceitas Naturais para Falta de Energia Física e Mental - Jardim Do Mundo PDFAnonymous LDde5neAinda não há avaliações
- Escalas e CotasDocumento31 páginasEscalas e CotasRafaelAinda não há avaliações
- Tabela de Betao PDFDocumento1 páginaTabela de Betao PDFIsa ParisiAinda não há avaliações
- Tecnicas Leitura e Interpretacao de PlantasDocumento39 páginasTecnicas Leitura e Interpretacao de PlantasGracindo Junior100% (1)
- Topologia ArcgisDocumento4 páginasTopologia ArcgisAndré MacielAinda não há avaliações
- (Apostilas Informática) Excel Básico - Julio BattistiDocumento380 páginas(Apostilas Informática) Excel Básico - Julio BattistifrancinerosaAinda não há avaliações
- Catalogo Tecnico Telha Ondulada BrasilitDocumento20 páginasCatalogo Tecnico Telha Ondulada BrasilitAdriano Risson100% (1)
- Modulo IDocumento77 páginasModulo IAnonymous LDde5neAinda não há avaliações
- Roteiro para Geração de Carta de Drenagens e Delimitação de Bacias Hidrográficas A Partir de MdeDocumento9 páginasRoteiro para Geração de Carta de Drenagens e Delimitação de Bacias Hidrográficas A Partir de MdeAnonymous LDde5neAinda não há avaliações
- Transformação SAD69-SIRGAS2000 No ArcGISDocumento18 páginasTransformação SAD69-SIRGAS2000 No ArcGISsergiocoelho80Ainda não há avaliações
- Roteiro para Geração de Carta de Drenagens e Delimitação de Bacias Hidrográficas A Partir de MdeDocumento9 páginasRoteiro para Geração de Carta de Drenagens e Delimitação de Bacias Hidrográficas A Partir de MdeAnonymous LDde5neAinda não há avaliações
- importarCartaIBGE PDFDocumento11 páginasimportarCartaIBGE PDFAnonymous LDde5neAinda não há avaliações
- Apostila Básica de HidráulicaDocumento23 páginasApostila Básica de HidráulicaMarister OliveiraAinda não há avaliações
- Injecao Eletronica BasicaDocumento56 páginasInjecao Eletronica BasicaSantosOliveira100% (1)
- Guia Do IlustradorDocumento64 páginasGuia Do IlustradorRafaela Coimbra100% (3)