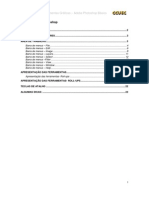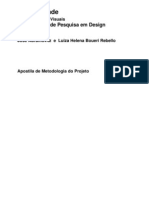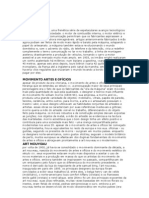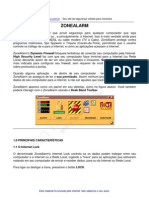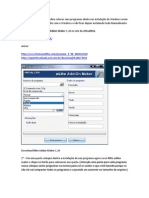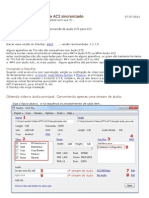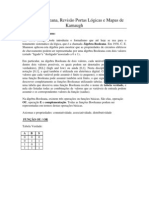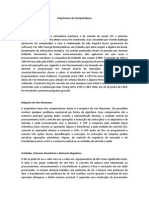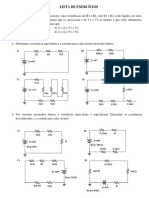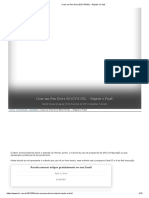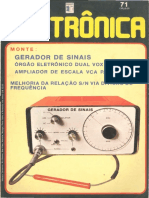Escolar Documentos
Profissional Documentos
Cultura Documentos
Gordian Knot Básico
Enviado por
api-3857014Direitos autorais
Formatos disponíveis
Compartilhar este documento
Compartilhar ou incorporar documento
Você considera este documento útil?
Este conteúdo é inapropriado?
Denunciar este documentoDireitos autorais:
Formatos disponíveis
Gordian Knot Básico
Enviado por
api-3857014Direitos autorais:
Formatos disponíveis
Gordian Knot
Gordian Knot facilita bastante e apenas terá que efectuar
muito pequenos ajustes em termos de codificação de vídeo.
Tabela de conteúdos:
1: Ripar e desmultiplexar
2: Seleccionar um projecto guardado numa slot
3: Encontrar o bitrate correcto
4: Seleccionar uma resolução
5: Adicionar capítulos e legendas
Passo 1: Ripar e desmultiplexar
Robot4Rip combina as melhores ferramentas para uma tarefa: DVD Decrypter é usado
para ripar o DVD, e um projecto DGIndex será criado, BeSweet é usado para codificar
áudio e se desejar ripar legendas tem o VobSub.
Passo 2: Seleccionar um projecto guardado numa slot
Inicie o Gordian Knot, selecione uma slot livre na janela que se encontra no canto
inferior direito, clique Renomear para dar um nome as suas configurações e elas serão
guardadas nesta slot que poderá voltar a usar mais tarde.
Passo 3: Encontrar o bitrate correcto
No GKnot vá para o separador Bitrate.
Carregue o ficheiro projecto DGIndex (.d2v) clicando no botão "Abrir" e seleccione o
ficheiro .d2v que criou anteriormente.
Em regra geral, mantenha este valor FPS para 25.000 que corresponde ao sistema PAL
em Portugal. Se o valor (FPS = 25.000 ou FPS = 23.976) você não deverá fazer mais
nada. Se indicar 29.970, você não deverá escolher Force Film no DVD2AVI e terá que
executar o IVTC (explicado mais tarde neste guia).
GKnot automaticamente lê o numero de frames e a framerate do ficheiro projecto .d2v
file. Ao seleccionar o seu ficheiro projecto DGIndex irá ser aberta outra janela onde
poderá visionar o vídeo. Coloque-a em background mas não feche essa janela.
Então seleccione o codec DivX5:
Agora seleccione o seu espaço desejado e/ou disponível, como também o numero de
CD's que pretende usar:
Esta acção funciona de forma
a ajudar o que pretende. Entre
com o tamanho do CD que
pretende usar, clique no botão
de "X" CD's, ou então dê
entrada manual ao tamanho
do ficheiro final que pretende.
Quando ripar múltiplos CD's,
marque também "Dividir ficheiro final para Vários CD's" para obter um resultado final
de divisão de forma automática. Quando incluir legendas com a ajuda do VobSub para
várias línguas, será melhor não marcar esta caixa por não poder ser possível incluir as
mesmas, umas por cima das outras.
Agora, chegado a este ponto você vai precisar de seleccionar o contentor. Se não
souber o que é isto, provavelmente não deverá mexer nesta opção, mas se souber,
aqui vai ser dada uma breve introdução:
AVI é a escolha padrão. É o mais antigo e o mais previsível contentor a ser usado. Este
poderá ser aberto pela grande maioria dos programas e não irá exigir qualquer
instalação especial para a reprodução. Mas é também o mais limitado. Até mesmo o
áudio VBR apenas poderá ser usado usando de alguns truques (mas mesmo assim tem
andado por cá já à vários anos e sempre trabalhou bem), capítulos, legendas incluídas,
e outro áudio qualquer alem do MP3 e AC3 não é possível (bem, tecnicamente é mas,
também é um bocado complexo). OGM foi mais criado para oferecer suporte ao
formato de áudio Ogg Vorbis. Ele oferece também capítulos, legendas internamente
construídas, (apenas em formato de texto), áudio MP3 e AC3 também é suportado.
MKV, (abreviatura para Matroska) é o um contentor mais versátil e pode assegurar
qualquer coisa e muito mais se pode ficar ligado a ele. Ambos OGM e MKV exigem um
programa especial para editar e também filtros especiais para a reprodução.
Agora temos as opções em Interleaving & AVI-Overhead. Quando você junta uma pista
de áudio ao filme, no inicio fica com a impressão que o tamanho final do filme será
maior do que a soma dos dados do vídeo e do áudio juntos. GKnot tem em conta este
fenómeno e mais uma vez dá-lhe a segurança que precisa para não se preocupar com
possíveis excessos de espaço final dos seus filmes.
Por norma, será esperado criar um VBR MP3 e neste caso
terá de seleccionar vbr-mp3 como mostramos à
esquerda. Se desejar outro tipo de pista de áudio ou
multi-pista de áudio, por favor seleccione dessa vez a
opção apropriada. E também se planear ter uma segunda pista de áudio, ajuste o tipo
da mesma maneira.
Desta maneira deixa ele próprio actualizar a configuração das pistas de áudio:
Primeiro marque a opção "Tamanho" e a seguir
pressione o botão Seleccionar escolhendo o
primeiro ficheiro de áudio ( aquele que você
obteve do Robot4Rip - poderá ser um ficheiro
AC3, um ficheiro MP3, ou um ficheiro OGG
dependendo do que você tiver ajustado no
Robot4Rip). Se você tiver uma segunda pista de
áudio repita o procedimento para o Áudio B.
Se você tiver apenas ficheiros AC3 mas procurar
ter algo mais, então a sua instalação do Robot4Rip não foi feita do melhor modo e não
codificou o áudio. No entanto não há nenhuma razão para haver alarme. Se o ficheiro
MP3/OGG tiver desaparecido, apenas seleccione "Bitrate" em substituição do
"Tamanho", e seleccione o seu bitrate desejado. E faça uma nota mental para que você
tenha de configurar a codificação do áudio antes de iniciar a codificação (está no guia,
mas você precisa de se lembrar de que precisa de executar este passo).
Note que esta configuração não é final. Imediatamente antes de começar a codificar,
ser-lhe-á pedido para seleccionar e configurar novamente o seu áudio, e baseado
nessa configuração, o bitrate do vídeo será calculado. Assim, mesmo que você se
esqueça aqui sobre o áudio, os seus ficheiros não serão demasiado grandes se você
configurar correctamente o áudio imediatamente antes de iniciar a codificação. No
entanto, no momento de executar o teste de compressão (sobre isto será falado mais
tarde), será importante que você configure correctamente o áudio, ou a escolha da sua
resolução poderá ser posta em causa.
Passo 4: Seleccionar uma resolução
Faça clique no separador Resolução. O primeiro passo será efectuar o 'Crop'.
Pressione o botão "Crop"
Automático (Este botão só ira
aparecer quando tiver
carregado um ficheiro projecto
DVD2AVI). GKnot fará uma
pesquisa por alguns frames da
janela "Previsão" e dará os
resultados. Se o resultado
final for aquilo que estava à
espera, marque "Crop
Inteligente Total", e ele dar-
lhe-á os valores de crop ideais
para minimizar algum erro no
Aspect Ratio.
Existe aqui outra dica como opção: Se você regressar novamente ao separador
"Opções" irá encontrar o botão "Seguir o Standard ITU-R BT.601". Como eu sou uma
das pessoas que pensa que o redimensionar nos PC's são geralmente bons,
(e na verdade todos os meus guias são escritos de maneira a respeitar este
redimensionamento no lugar deste standard ITU), eu activo esta opção.
Ajuste então o DAR de acordo com o valor que você escreveu por baixo no passo
DVD2AVI. Primeiro você selecciona o sistema de TV (PAL ou NTSC) de acordo com o
tipo de vídeo que o DVD2AVI estava mostrando, a seguir você selecciona o 'Aspect
Ratio' actual do sinal de entrada (16:9 ou 4:3 na caixa "Entrada Pixel Aspect Ratio") de
acordo com o campo "Aspect Ratio" doDVD2AVI. Se você pretender usar uma entrada
AVI, terá que ajustar a "Entrada Pixel Aspect Ratio" para 1:1.
Pode ir agora para a janela
que mostra o seu vídeo,
pressionar "Redimensionar"
no menu "Ver" e verificar se
está tudo como deseja. E
enquanto faz isto aproveite
para deslizar também o
cursor deslizante desta janela
de pré-visualização do vídeo
até ao sítio onde começam os
créditos e nesse lugar
pressione o botão
"Seleccionar Inicio Créditos".
Agora terá que fixar a resolução movendo o cursor deslizante que está situado logo
abaixo desta figura.
Pode ver o erro Aspect Ratio num destes campos, e como pode ver os resultados estão
próximos da perfeição. Também deverá manter alguma atenção aos valores Bits/Pixel
(Resolução de saída):
Será um grande trabalho de "Adivinho" conseguir prever a compressão do seu filme,
mas aqui vão algumas sugestões importantes:
• Não é nada boa ideia ter valores inferiores a 0.170 bits/pixel*frame
• Se for usar 1CD então mantenha-se perto de 0.170
• Se for usar 2CDs mantenha-se à volta dos 0.250
• Se Bits/Pixel*Frame estiver abaixo dos ~0.130 você deverá elevar o seu bitrate
(e pensar em usar mais CD's).
Mova o cursor deslizante até conseguir estar dentro destes valores. Estes valores são
uma estimativa grosseira para codificar com DivX5, e também não deverá considerar
como sendo leis universais. Algumas vezes valores baixos dão-nos resultados em
filmes com visual pequeno e noutras ocasiões esses valores baixos resultam um filme
com excelente visual.
No caso de pretender juntar legendas extraídas, também terá que executar o seguinte:
Use o botão "Juntar" para juntar 2 ficheiros de legendas, para que seja
previsto espaço suficiente para guarda-los no/s CD's, depois do filme ter
sido codificado.
Passo 5: Capítulos e legendas (opcional)
Este passo só se aplica se a sua saída for OGM ou MKV. Estes dois contentores
permitem que você ponha legendas baseado em texto (ficheiros .srt) dentro do
contentor sendo este processo melhor do que de forma externa (ou use as legendas
VobSub, as quais são ficheiros adicionais que se colocam dentro do seu CD quando for
gravar o filme). Se desejar usar as legendas VobSub (estas são baseadas em imagens
dos caracteres e preferidas sobre aquelas legendas baseadas em texto), não faça caso
das legendas neste passo (no entanto você pode continuar a ter capítulos). Portanto,
se desejar usar as facilidades de legendas e / ou capítulos dos contentores OGM / MKV,
vá para o separador "Legendas / Capítulos".
Marque "Add Chapter Info
to Video", e então pressione
"Carregar", e seleccione o
ficheiro .txt Robot4Rip
criado para si (está no
mesmo directório do seu
ficheiro de projecto it's
DGIndex).
Você verá então os
capítulos que serão
adicionados ao vídeo. Vai
poder também mudar o
titulo do capítulo para algo mais compreensível caso o deseje. Carregar no "Reset" vai
remover todos os capítulos.
Finalmente, você pode adicionar .srt (Subrip, legendas em formato de texto), para o
seu vídeo:
Pressione "Select", e seleccione um
ficheiro .srt que você queira para
adicionar ao vídeo.
Este documento foi actualizado em 27 de Fevereiro de 2005
Você também pode gostar
- Adobe Photoshop - BasicoDocumento83 páginasAdobe Photoshop - Basiconratao98% (55)
- MetodologiadoprojetoDocumento25 páginasMetodologiadoprojetoapi-3857014Ainda não há avaliações
- Historia Do DesignDocumento14 páginasHistoria Do Designapi-385701493% (15)
- Fund A MentosDocumento9 páginasFund A MentosHeadri ZausAinda não há avaliações
- Zone AlarmDocumento15 páginasZone Alarmapi-3857014Ainda não há avaliações
- DVD-lab Pro - O Guia Completo para IniciantesDocumento19 páginasDVD-lab Pro - O Guia Completo para IniciantesErnesto Pereira96% (26)
- Organização Da RedeDocumento7 páginasOrganização Da Redeiori99Ainda não há avaliações
- (Tuto) Adicionando Programas Na Instalação Do Windows Com NliteDocumento31 páginas(Tuto) Adicionando Programas Na Instalação Do Windows Com Nliteapi-3857014100% (1)
- Manual Norton GhostDocumento234 páginasManual Norton Ghostapi-3857014Ainda não há avaliações
- Categoria CD - Noções Básicas Do Veículoxlsx 1 PDFDocumento6 páginasCategoria CD - Noções Básicas Do Veículoxlsx 1 PDFDrumom AndrAinda não há avaliações
- Circuito ElétricoDocumento2 páginasCircuito ElétricoMelkkas SilvaAinda não há avaliações
- Converter Áudio DTS para AC3 SincronizadoDocumento5 páginasConverter Áudio DTS para AC3 SincronizadoJaner DornelesAinda não há avaliações
- WEG Minidisjuntores MDW Disjuntores em Caixa Moldada Predial DWP Interruptores RDW e Dispositivos SPW 50009824 Catalogo Portugues BR PDFDocumento20 páginasWEG Minidisjuntores MDW Disjuntores em Caixa Moldada Predial DWP Interruptores RDW e Dispositivos SPW 50009824 Catalogo Portugues BR PDFGiancarlo Marchesini100% (1)
- Apostila I - Curto CircuitoDocumento98 páginasApostila I - Curto CircuitoRegis Queiroz50% (2)
- Gerenciamento - Motor - Mecanica - 327 Fiat - Fiori - PoliDocumento75 páginasGerenciamento - Motor - Mecanica - 327 Fiat - Fiori - Polidaniellrj100% (9)
- Pratica1-Trafos Monofasicos PDFDocumento22 páginasPratica1-Trafos Monofasicos PDFThiago FelicíssimoAinda não há avaliações
- Embraco Manual Do Inversor 500w Cf05dDocumento41 páginasEmbraco Manual Do Inversor 500w Cf05dJosé InácioAinda não há avaliações
- Álgebra Booleana, Revisão Portas Lógicas e Mapas de KarnaughDocumento13 páginasÁlgebra Booleana, Revisão Portas Lógicas e Mapas de KarnaughÉderson Aleandro Dos Santos100% (1)
- Banco de Baterias - Tipos de LigaçãoDocumento9 páginasBanco de Baterias - Tipos de LigaçãoAnonymous yEP1XKvPKAinda não há avaliações
- fq9 - Teste 5 - Enunciado 3 Periodo PDFDocumento5 páginasfq9 - Teste 5 - Enunciado 3 Periodo PDFzxx100% (1)
- Arquitetura de Computadores-ResumoDocumento5 páginasArquitetura de Computadores-ResumoMárcio AbreuAinda não há avaliações
- Lista de Exercícios 005Documento5 páginasLista de Exercícios 005Gabriel PassosAinda não há avaliações
- APOSTILA - INFORMÁTICA (Saúde-JP) PDFDocumento120 páginasAPOSTILA - INFORMÁTICA (Saúde-JP) PDFsaulodasilvaAinda não há avaliações
- Criar Um Pen Drive BOOTÁVEL - Rápido e Fácil!Documento10 páginasCriar Um Pen Drive BOOTÁVEL - Rápido e Fácil!Elimar SantanaAinda não há avaliações
- Esquema Eletrico Accelo 915CDocumento43 páginasEsquema Eletrico Accelo 915CEmerson Borges Delfino100% (15)
- Tipos de Radiação e Suas CaracterísticasDocumento4 páginasTipos de Radiação e Suas CaracterísticasDayanna CunhaAinda não há avaliações
- Golf GTI A Patir de 1995Documento29 páginasGolf GTI A Patir de 1995Maira Carolina100% (2)
- ManualdefotografiadigitalDocumento37 páginasManualdefotografiadigitalMarcelo MendesAinda não há avaliações
- Amplificadores OperacionaisDocumento20 páginasAmplificadores OperacionaisSergio Lucio da SilvaAinda não há avaliações
- Eletrodo de ReferênciaDocumento11 páginasEletrodo de ReferênciaPedro CorreiaAinda não há avaliações
- Dicas de Reparo em NotebooksDocumento14 páginasDicas de Reparo em NotebooksMarcio Fonseca100% (1)
- ATIVIDADEDocumento2 páginasATIVIDADEValldiney CruzAinda não há avaliações
- Apostila Desenho Tec. EletricoDocumento43 páginasApostila Desenho Tec. EletricoClarimundo Afonso De Souza100% (1)
- QUALISEG - Lockout PDFDocumento42 páginasQUALISEG - Lockout PDFClodoaldo BiassioAinda não há avaliações
- Voicer Thyssen v4Documento5 páginasVoicer Thyssen v4DrteslaAinda não há avaliações
- Rot 03Documento4 páginasRot 03Gildo FreitasAinda não há avaliações
- Saber Electronica 071 IncDocumento78 páginasSaber Electronica 071 IncFabiano PereiraAinda não há avaliações
- Kraus & Naimer - Comutadores RotativosDocumento56 páginasKraus & Naimer - Comutadores RotativosFilipe Pereira Marinho100% (3)
- Manual de Utilização Medusa Pro FinalDocumento29 páginasManual de Utilização Medusa Pro FinalFábioLuizGonçalvesAinda não há avaliações