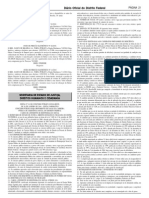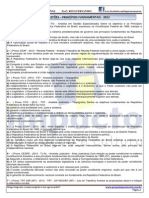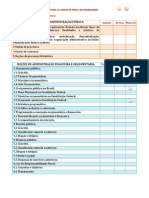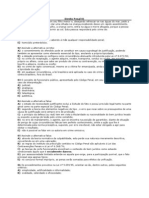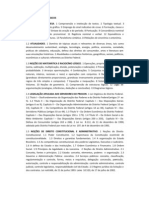Escolar Documentos
Profissional Documentos
Cultura Documentos
Arte Com Retângulos Sobre Foto
Enviado por
El BartTítulo original
Direitos autorais
Formatos disponíveis
Compartilhar este documento
Compartilhar ou incorporar documento
Você considera este documento útil?
Este conteúdo é inapropriado?
Denunciar este documentoDireitos autorais:
Formatos disponíveis
Arte Com Retângulos Sobre Foto
Enviado por
El BartDireitos autorais:
Formatos disponíveis
Arte com retngulos sobre foto.
Descrio: Como criar modificar sua foto usando retngulos.
01. Pressione Ctrl+O e abra uma imagem qualquer, para este tutorial iremos usar a imagem abaixo.
02. Pressione Ctrl+Shift+Alt+N para criar uma nova layer, pressione a letra M do teclado para selecionar aRectangular Marquee Tool e crie alguns retngulos como na imagem abaixo (caso voc no saiba como usar aRectangular Marquee Tool clique aqui.
03. Pressione a letra G do teclado para selecionar a Paint Bucket Tool e pinte as selees com a cor Cinza claro ou outra cor que desejar.
04. Repita o passo 2 mais 4 vezes, sempre pintando os retngulos em cores diferentes, sua paleta de layers dever ficar como a da foto abaixo.
05. Agora clique no cone de Add Layer Style no rodap da paleta de layers ou v em Layer> Layer Style> e escolha a opo Drop Shadow e clique em Ok.
06. Mude o modo de blend da layer para Overlay.
07. Sua imagem dever estar como a imagem abaixo.
08. Agora clique com o boto direito do mouse sobre a layer e escolha a opo Copy Layer Style.
09. Clique com o boto direito sobre a layer que est abaixo (Layer 3) e escolha a opo Paste Layer Style, faa o mesmo com as outras layers que contm retngulos.
10. Sua imagem dever ficar como a imagem abaixo.
11. Agora mantenha as teclas Ctrl e Shift pressionadas e v clicando nas miniaturas dos retngulos nas layers que esto na paleta de layers, voc ir ativar as selees como na imagem abaixo.
12. Com a seleo ativa clique na layer Background.
13. Pressione Ctrl+J para criar uma cpia da seleo em outra layer.
14. Retire a visibilidade da layer Background clicando no cone do olho que existe na frente da layer na paleta de layers.
15. Agora com a tecla Ctrl pressionada clique na miniatura da imagem na layer que foi copiada para ativar sua seleo.
16. Agora clique no cone de Create New Fill or New Adjustment Layer no rodap da paleta de layers e escolha a opo Hue/Saturation.
17. Defina os valores abaixo ou deixe nas cores que desejar.
18. Sua imagem ficar como a imagem abaixo.
19. Pressione Ctrl+Shift+Alt+N para criar uma nova layer e posicione esta layer abaixo da layer copiada como na foto abaixo.
20. Pressione a letra G do teclado para selecionar a Paint Bucket Too e pinte a layer de branco, ao final sua imagem ir ficar como a imagem abaixo.
site de origem: http://www.bruinstutorial.com/view_tut.php?id=222
Você também pode gostar
- 20100127151216172Documento7 páginas20100127151216172El BartAinda não há avaliações
- Apostila LC 840 TEORIA E EXERCÍCIOS GABARITODocumento3 páginasApostila LC 840 TEORIA E EXERCÍCIOS GABARITOEl BartAinda não há avaliações
- 130 questões sobre princípios e técnicas de arquivologiaDocumento12 páginas130 questões sobre princípios e técnicas de arquivologiafodiusAinda não há avaliações
- 8666 Exercicios 2013 CespeDocumento29 páginas8666 Exercicios 2013 CespeEl BartAinda não há avaliações
- 130 questões sobre princípios e técnicas de arquivologiaDocumento12 páginas130 questões sobre princípios e técnicas de arquivologiafodiusAinda não há avaliações
- Exercícios Principios FundamentaisDocumento5 páginasExercícios Principios FundamentaisRobertão SrnAinda não há avaliações
- Questões Comentadas de Direito AdministrativoDocumento32 páginasQuestões Comentadas de Direito AdministrativoEl Bart50% (2)
- CraseDocumento74 páginasCrasebetofitoAinda não há avaliações
- Cro No GramaDocumento4 páginasCro No GramaEl BartAinda não há avaliações
- Cro No GramaDocumento4 páginasCro No GramaEl BartAinda não há avaliações
- Apostiladegestaodepessoas TSTDocumento92 páginasApostiladegestaodepessoas TSTLilian LopesAinda não há avaliações
- Bacen Gestão de PessDocumento75 páginasBacen Gestão de PessArlan HenriqueAinda não há avaliações
- 10questoes ConsulplanDocumento5 páginas10questoes ConsulplanEl BartAinda não há avaliações
- Edital STM 2004Documento12 páginasEdital STM 2004El BartAinda não há avaliações
- Direito Penal e Civil em Questões ObjetivasDocumento140 páginasDireito Penal e Civil em Questões ObjetivasCintia CastroAinda não há avaliações
- Nível Médio ConteúdoDocumento2 páginasNível Médio ConteúdoGuilherme CamargosAinda não há avaliações
- ReadmeDocumento1 páginaReadmeRíminni LavieriAinda não há avaliações
- 10 Efeitos Com Propriedades CSS3Documento5 páginas10 Efeitos Com Propriedades CSS3El BartAinda não há avaliações
- Direito Constitucional Vol 1ºDocumento49 páginasDireito Constitucional Vol 1ºRosinaldo Araújo Lima100% (2)