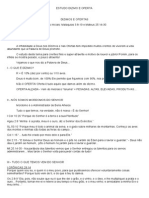Escolar Documentos
Profissional Documentos
Cultura Documentos
Informatica Basica
Enviado por
RobertoFlorencioDireitos autorais
Formatos disponíveis
Compartilhar este documento
Compartilhar ou incorporar documento
Você considera este documento útil?
Este conteúdo é inapropriado?
Denunciar este documentoDireitos autorais:
Formatos disponíveis
Informatica Basica
Enviado por
RobertoFlorencioDireitos autorais:
Formatos disponíveis
,
Essencial em
Informtica
2
SUMRIO
INFORMTICA ESSENCIAL........................................................................................... 5
IPD INTRODUO AO PROCESSAMENTO DE DADOS............................................ 5
O QUE E O COMPUTADOR? .................................................................................................................. 5
ENTRADA DE DADOS............................................................................................................................. 5
UNIDADES DE ENTRADA....................................................................................................................... 6
UNIDADE DE PROCESSAMENTO.......................................................................................................... 7
UNIDADE DE SAIDA............................................................................................................................... 7
MEMORIA................................................................................................................................................. 9
DISCOS .................................................................................................................................................... 9
SOFTWARE - PROGRAMAS DE COMPUTADOR................................................................................. 11
Sistemas Operacionais......................................................................................................................... 12
Programas Utilitrios............................................................................................................................ 12
Aplicativos.............................................................................................................................................. 12
WINDOWS XP STARTER EDITION................................................................................ 12
Como funciona o Windows Starter Edition ....................................................................................... 12
O que o boto iniciar ........................................................................................................................ 12
Conhecendo o menu iniciar................................................................................................................. 13
Comutando entre tarefas abertas ...................................................................................................... 15
O que uma janela.............................................................................................................................. 15
Janelas de Aplicativos .......................................................................................................................... 16
Caixas de dilogo.................................................................................................................................. 16
Boto de comando ............................................................................................................................... 16
Caixa de texto....................................................................................................................................... 16
Caixa de listagem ................................................................................................................................. 17
Lista hierrquica.................................................................................................................................... 17
Barra de rolagem e marcadores de valor.......................................................................................... 17
reas de texto esttico........................................................................................................................ 18
Barra de Menus..................................................................................................................................... 18
Desligando o Computador ................................................................................................................... 19
Executando programas ........................................................................................................................ 20
rea de transferncia........................................................................................................................... 23
Ajuda do Windows................................................................................................................................ 23
ADICIONANDO, CRIANDO OU REMOVENDO ATALHO NA REA DE TRABALHO........................ 24
TRABALHANDO COM "MEU COMPUTADOR" .................................................................................... 26
TRABALHANDO COM PASTAS............................................................................................................. 28
PROPRIEDADES DE BARRAS DE TAREFAS. ...................................................................................... 30
PAINEL DE CONTROLE ........................................................................................................................ 34
CALCULADORA...................................................................................................................................... 35
LIXEIRA.................................................................................................................................................. 36
TRABALHANDO COM ARQUIVOS ....................................................................................................... 37
LOCALIZANDO ARQUIVOS E PASTAS............................................................................................... 38
PROGRAMA ACESSRIO WORDPAD.................................................................................................. 39
MS PAINT............................................................................................................................................... 41
Menu Arquivo........................................................................................................................................ 43
MICROSOFT WORD XP .................................................................................................... 46
EDITANDO O DOCUMENTO................................................................................................................ 47
SALVANDO O DOCUMENTO................................................................................................................ 48
ABRIR UM DOCUMENTO ..................................................................................................................... 49
SOBRE O PAINEL DE TAREFAS........................................................................................................... 50
3
Os Painis de Tarefas do Word XP..................................................................................................... 50
SOBRE O ASSISTENTE DO OFFICE.................................................................................................... 51
MODOS DE TRABALHO DO WORD XP............................................................................................... 53
EFEITOS DE ZOOM NA TELA.............................................................................................................. 54
MODIFICANDO A FONTE..................................................................................................................... 55
ESPAAMENTO ENTRE CARACTERES................................................................................................ 57
Cor do Texto.......................................................................................................................................... 58
FORMATAO DE PARGRAFOS........................................................................................................ 59
LOCALIZAO E SUBSTITUIO DE TEXTOS.................................................................................. 60
MANIPULAO DE FIGURAS............................................................................................................... 62
INSERINDO FIGURAS DE CLIP-ART .................................................................................................. 62
INSERINDO FIGURA DO ARQUIVO.................................................................................................... 65
Inserindo Figura WordArt.................................................................................................................... 65
CONFIGURANDO PAGINA E AJUSTANDO PAGINAO................................................................... 67
IMPRIMINDO O DOCUMENTO............................................................................................................ 69
DESFAZENDO COMANDOS.................................................................................................................. 70
MOVENDO OU COPIANDO TEXTO..................................................................................................... 70
CABEALHOS E RODAPES................................................................................................................... 71
FORMATANDO MARCADORES E NUMERAO................................................................................. 73
MICROSOFT EXCEL XP ................................................................................................. 74
SELECIONANDO CLULA..................................................................................................................... 75
EDITANDO UMA PLANILHA................................................................................................................. 75
ALTERANDO AS LINHAS E COLUNAS DA PLANILHA....................................................................... 75
MANIPULANDO PLANILHAS ................................................................................................................ 76
CONFIGURANDO A PAGINA................................................................................................................ 77
CABEALHOS E RODAPS................................................................................................................... 79
INSERINDO E EXCLUINDO CELULAS................................................................................................. 80
TRABALHANDO COM CLCULOS DE LUCRO.................................................................................... 81
ORGANIZANDO PLANILHAS................................................................................................................ 83
TRABALHANDO COM COMENTRIOS................................................................................................ 83
FUNO SOMASE................................................................................................................................. 84
TRANSFORMANDO COLUNAS EM LINHAS OU LINHAS EM COLUNAS.......................................... 85
FORMATAO CONDICIONAL ............................................................................................................ 85
FUNO SE............................................................................................................................................ 86
ATINGIR META...................................................................................................................................... 87
INSERINDO GRAFICOS........................................................................................................................ 88
CURSO DE INTERNET....................................................................................................... 92
COMO SE CONECTAR A INTERNET?.................................................................................................. 92
O QUE UM PROVEDOR DE ACESSO INTERNET? ...................................................................... 93
NAVEGADOR OU BROWSER................................................................................................................ 93
BARRA DE FERRAMENTAS .................................................................................................................. 94
ABRIR MAIS DE UMA JANELA NO NAVEGADOR.............................................................................. 95
SALVAR UMA PGINA EM SEU MICRO.............................................................................................. 96
ABRIR UMA PGINA QUE EST EM SEU MICRO ............................................................................. 96
IMPRIMIR A PGINA ATUAL............................................................................................................... 96
LOCALIZAR UMA DETERMINADA PALAVRA OU EXPRESSO NA PGINA ATUAL....................... 97
ALTERAR O TAMANHO DO TEXTO, AO VISUALIZAR UMA PGINA NA INTERNET.................... 97
CONFIGURAR A PGINA INICIAL NO NAVEGADOR........................................................................ 97
BARRA DE ENDEREOS....................................................................................................................... 97
URL ......................................................................................................................................................... 98
BARRA DE FERRAMENTAS LINKS: ..................................................................................................... 98
FAVORITOS ......................................................................................................................................... 100
4
HISTRICO.......................................................................................................................................... 101
CORREIO ELETRNICO OU E-MAIL................................................................................................. 102
DOWNLOAD......................................................................................................................................... 104
GERENCIADORES DE CORREIO ELETRNICO............................................................................... 104
OUTLOOK EXPRESS............................................................................................................................ 105
DICIONRIO DA INTERNET.............................................................................................................. 106
5
INFORMTICA ESSENCIAL
IPD INTRODUO AO PROCESSAMENTO DE DADOS
Informtica pode ser considerada como significando informao automtica, ou seja, a
utilizao de mtodos e tcnicas no tratamento automtico da informao. Para tal,
preciso uma ferramenta adequada: o computador eletrnico.
O QUE E O COMPUTADOR?
O computador uma mquina que processa dados, orientada por um conjunto de
instrues e destinada a produzir resultados completos, com um mnimo de interveno
humana. Entre vrios benefcios, podemos citar:
Grande velocidade no processamento e disponibilizao de informaes;
Preciso no fornecimento das informaes;
Prprio para execuo de tarefas repetitivas;
Propicia a reduo de custos em vrias atividades.
ENTRADA DE DADOS
Para o computador processar nossos dados, precisamos ter meios para fornec-los
a ele. Para isso, o computador dispe de recursos como o teclado (para digitao, por
exemplo, do texto que define um programa de computador), o mouse (para selecionar
opes e executar algumas operaes em um software qualquer), disquetes e CDs 3 para
entrada de dados (gerados provavelmente em algum outro computador), mesas
digitalizadoras (muito utilizadas por programas CAD 4 e aplicativos grficos em geral) e
outros.
Perfuradora de Cartes Hollerith.
At no muito tempo atrs (em torno de 1980), quando a utilizao de mainframes
era comum, a forma de se entrar dados no computador era atravs de cartes perfurados
numa mquina como essa.
Processamento de Dados
Os dados fornecidos ao computador podem ser armazenados para processamento
imediato ou posterior. Esse armazenamento de dados feito na memria do computador,
que pode ser voltil, (isto , desaparece quando o computador desligado), referenciada
como memria RAM (Random Access Memory - memria de acesso aleatrio), ou pode ser
permanente (enquanto no "apagada" por algum) atravs do armazenamento dos
dados em unidades como as de disco fixo, que so meios fsicos (meio magntico)
localizadas no interior do gabinete do computador. H tambm os disquetes, que so
discos removveis, e mais recentemente os CDs gravveis.
6
UNIDADES DE ENTRADA
Para nos comunicarmos com o computador, utilizamos fundamentalmente um
teclado (conjuntamente com o monitor), um mouse 5 ou algum outro dispositivo de
entrada. Vejamos:
O Teclado (Keyboard)
o dispositivo de entrada mais utilizado nos computadores. O teclado possui um
conjunto de teclas alfabticas, numricas, de pontuao, de smbolos e de controles.
Quando uma tecla pressionada, o teclado envia um cdigo eletrnico CPU, que o
interpreta, enviando um sinal para outro perifrico que mostra na tela o caractere
correspondente. O teclado de um computador muito semelhante ao de uma mquina de
escrever, com algumas teclas especiais, mostradas na tabela a seguir.
Em ingls, teclado keyboard. Mouse significa rato: esse dispositivo parece com um. A
formas das teclas podem mudar de um equipamento para outro. Porm, as teclas aqui
mostradas sempre existiro: s descobrir a tecla equivalente se voc no encontrar
alguma exatamente igual s mostradas nessa tabela.
O
Mouse
D
ispositi
vo de
entrad
7
a equipado com dois ou trs botes. O mouse utilizado para posicionar uma seta nas
opes da tela, executando-a em seguida com um clique de seu boto, facilitando a
operao.
O Scanner
Dispositivo de entrada que captura imagens, fotos ou desenhos,
transferindo-os para para arquivos grficos, o que permite sua
visualizao na tela do computador, onde podem ser trabalhados
(editados) e depois impressos de volta para o papel, ou armazenados
em disco.
UNIDADE DE PROCESSAMENTO
A Unidade Central de Processamento, a UCP (ou CPU -Central Processing Unit),
atua como o crebro do sistema, processando e analisando todas as informaes que
entram e saem do microcomputador. A UCP representada pelo microprocessador,
tambm chamado de Chip, e ele determina o modelo do microcomputador em uso (286,
386, 486, Pentium). Sua velocidade medida em MegaHertz (Mhz), conhecida tambm
como clock do microcomputador.
Processadores
Memria
Programas
Discos
Entrada/Sada
Discos
Entrada/Sada
UNIDADE DE SAIDA
O Vdeo ou Monitor de Vdeo
Dispositivo de sada que apresenta imagens na tela, incluindo
todos os circuitos necessrios de suporte interno. Os monitores de
vdeo devem ser cuidadosamente escolhidos, pois so um dos
8
maiores causadores de cansao no trabalho com o microcomputador. Eles tm sua
qualidade medida por Pixels ou pontos. Quanto maior for a densidade desses pontos
(quanto menor a distncia entre eles), mais precisa ser a imagem.
As Impressoras
So dispositivos de sada que passam para o papel o resultado do trabalho
desenvolvido no microcomputador, como textos, relatrios, grficos. Para diferentes tipos
de impresso existem diferentes impressoras.
Impressoras Matriciais
So ainda bastante comuns no mercado, utilizando um
sistema de impresso por impacto de agulhas
(normalmente, 9 ou 24) contra uma fita sobre um papel.
So bem rpidas, com qualidade de impresso regular. O
preo baixo e sua velocidade medida em CPS (Caracter
Por Segundo), indo at cerca de 800 CPS, coloridas ou
no. Muito teis para impresso de formulrios em mais de uma via com papel carbono.
Jato de tinta Deskjet
Funciona com borrifamento de jatos de tinta, formando
minsculos pontos sobre o papel. So silenciosas e
possuem tima qualidade de impresso, chegando a 1200
DPI (Dot Per Inch, pontos por polegada) ou mais,
tornando-se uma boa alternativa para quem no pode
comprar uma laser. So relativamente lentas, se
comparadas LaserJet, e geralmente so coloridas.
Possuem boa qualidade de impresso, e seu preo
acessvel.
Laser LaserJet
Produz cpias de alta qualidade com absoluto
silncio, sendo sua velocidade medida em PPM
(Pginas Por Minuto). Existem no mercado
impressoras de 4 at 16 PPM. So muito difundidas
apesar do custo elevado, tanto em equipamento
como em seu material de consumo. Podem ser
coloridas, mas nesse caso o preo torna-se proibitivo
9
para aplicaes no profissionais.
MEMORIA
Como Funciona
Da mesma forma que o crebro humano, o computador tambm possui uma
memria onde so armazenadas as informaes enquanto ele est ligado. A menor
unidade utilizvel para representao de informaes em um computador o Bit, que
assume os valores 0 ou 1.
Memria RAM
Para efetuar os clculos, comparaes,
rascunhos e outras operaes necessrias ao seu
funcionamento, os computadores possuem uma
memria de trabalho chamada de RAM (Random
Access Memory, ou memria de acesso aleatrio). A
informao armazenada nessa memria apenas
temporria. Se voc quiser preservar essa
informao, que pode representar horas de trabalho,
voc deve mov-la da memria do computador para
um disco de armazenamento (disco rgido ou
winchester, disquete ou CD gravvel), operao essa
conhecida como salvamento (opo salvar na maior parte dos programa): as informaes
so salvas em um arquivo. Quando voc desliga o Computador, a informao que no foi
salva em um desses discos perdida.
Memria ROM
Um outro tipo de memria existente nos microcomputadores permite apenas a
leitura das informaes nela contidas. a ROM (de Read Only Memory). Essa memria
no perde as informaes ao ser desligado o equipamento, sendo, portanto, utilizada para
guardar os cdigos bsicos de operao do equipamento, suas rotinas de inicializao e
auto-teste. Tais informaes no podem ser alteradas, apenas lidas. Este conjunto de
cdigos de operao/funcionamento forma o sistema bsico de entrada e sada (BIOS) da
mquina. Outro exemplo de memria ROM so as informaes guardadas em CDs normais
(no regravveis).
DISCOS
Os Discos so usados para armazenar as informaes, como as memrias. Podem
ser lidos, gravados e regravados, como uma fita de udio ou vdeo. So considerados a
memria de massa do equipamento, devido ao alto volume de informaes que podem
armazenar.
10
Disquetes ou Discos Flexveis
Os Disquetes so ditos flexveis (em ingls, Floppy Disk.) por que realmente o so,
sendo protegidos por um invlucro rgido. Devem ser inseridos nos acionadores (drivers)
situados no painel frontal do Computador (normalmente so referenciado como unidade
de disco a:). No armazenam tantas informaes quanto o winchester (disco rgido),
mas so removveis e transportveis. Em geral devem ser preparados para utilizao,
operao essa denominada formatao. Tem o tamanho de 3" (trs e meia polegadas),
e possui uma proteo mais resistente, ao contrrio de seu antecessor de 5 " (cinco e
um quarto de polegada), j em desuso.
Disco Rgido ou Winchester
O Winchester dito disco rgido (em ingls, Hard Disk)
por ser a sua superfcie de gravao metlica e dura, ao
contrrios dos disquetes. Normalmente referenciado como
unidade de disco C:, encontra-se dentro do gabinete da CPU;
portanto, no visvel nem transportvel. Permite um acesso
rpido e o armazenamento de uma grande quantidade de
informaes. importante lembrar que esses discos podem
ser danificados por excesso de trepidao no local de
instalao. Dado a grande quantidade de informaes que so
armazenadas em um disco rgido, e considerando-se que,
devido a desgastes naturais durante o funcionamento,
inevitvel que ocorra uma avaria algum dia, importantssimo prevenir-se quanto perda
dessas informaes realizando-se periodicamente cpias de segurana de seus arquivos, o
que conhecido tecnicamente como backup.
CD-ROM
Os cd-roms prestam-se ao armazenamento de
grandes volumes de informao, tais como
enciclopdias. A tecnologia utilizada nos acionadores
encontrados nos microcomputadores ainda no
permite sua regravao devido ao alto custo
envolvido. Os acionadores ou drives de discos CD-
11
ROM podem reproduzir normalmente os CDs de udio (o que significa que podemos ouvir
msicas enquanto trabalhamos em nossos micros).
DVD - Digital Versatile (Vdeo) Disc
Os DVDs so a ltima tecnologia em
armazenamento de dados. Sua capacidade
pode chegar a aproximadamente 4,7 Gb. Por
ser uma tecnologia nova, podemos afirmar que
ainda no existe um consenso dos fabricantes
quanto a sua utilidade, porm ele tem uma
caracterstica importante, que a regravao.
Especula-se que eles substituiro as fitas de
vdeo. o futuro dos discos ticos digitais, a
evoluo da tecnologia Compact Disc. Assim
como o CD (udio) e o CD-ROM, o sistema DVD composto de um CD player para ser
ligado a TV, ou um DVD-ROM drive para uso em computadores. Alm dos discos terem o
mesmo tamanho e espessura dos atuais CDs, o DVD mais simples ter capacidade para
4,7 Gb (capacidade equivalente a mais do que 7 CD-ROMs), que suficiente para conter
mais de 2 horas de filme com alta qualidade de som e de imagem, alm de udio em 3
idiomas distintos e 4 conjuntos diferentes de legendas.
Capacidades dos Discos
A tabela a seguir apresenta as diferentes capacidades de armazenamento de
informaes dos diferentes discos existentes. Note que as capacidades so sempre
propostas em termos de bytes, cada byte correspondendo a um caractere (letra, nmero
ou smbolo). Quanto maior a capacidade do disco, maior a quantidade de informaes que
podemos armazenar.
SOFTWARE - PROGRAMAS DE COMPUTADOR
Um programa de computador pode ser definido como uma srie de instrues ou
declaraes, em
forma aceitvel pelo computador, preparada de modo a obter certos resultados. Tambm
chamado de software, esse termo utilizado para indicar a parte funcional de um
computador. Podemos classificar os softwares ou programas em alguns tipos. A seguir
apresentada uma classificao genrica, que no exaustiva.
12
Sistemas Operacionais
Como o prprio nome sugere, so softwares destinados operao do
computador. Tem como funo principal controlar os diversos dispositivos do computador
e servir de comunicao intermediria entre o computador e os outros programas
normalmente utilizados, o que permite que esses possam ser executados. O Windows
95/98/2000/NT/XP e o DOS so exemplos de sistemas operacionais para
microcomputadores. Tambm podemos citar o OS/2, da IBM, e o UNIX. Um computador,
qualquer que seja o seu porte, no funciona sem um sistema operacional.
Programas Utilitrios
So programas destinados a facilitar e agilizar a execuo de certas tarefas.
Existem utilitrios, por exemplo, para diagnosticar a situao do computador e seus
diversos dispositivos (como o Norton Utilities), para compactar arquivos (como o WinZip),
para realizao de cpias de segurana ("backup"), etc.
Aplicativos
So todos os demais programas, existe uma infinidade deles e para os mais variados fins,
tais como: editar texto, clculos, tratamento de imagens, desenhar etc. Exemplos:
Micrososft Word, Calculadora do Windows, Photoshop, CorelDraw e outros.
WINDOWS XP STARTER EDITION
Como funciona o Windows Starter Edition
Se voc for um iniciante no ambiente Windows, esta seo ser de fundamental
importncia. Ela explica conceitos bsicos para que voc possa trabalhar com o Windows.
Entretanto, se voc j estiver familiarizado com o Windows, no ser necessrio ouvi-la.
No ambiente Windows voc realiza seus trabalhos em reas retangulares da tela, as quais
chamamos de janelas. Estas janelas aparecem sempre sobre uma rea de fundo chamada
rea de Trabalho. Cada janela possui diversos componentes, que chamamos de Controles.
Os Controles podem ser botes, reas de texto, caixas de verificao, etc. Utilizando as
teclas Tab e Shift Tab, voc pode selecionar cada um dos Controles de uma janela, e o
Virtual Vision lhe dir o Controle que est selecionado.
O que o boto iniciar
O Boto Iniciar , provavelmente, o Controle mais importante do Windows. Quando voc
ativa este boto, as opes do Menu Iniciar ficam disponveis, e atravs delas voc poder
13
executar qualquer aplicao em seu PC. Na verdade, praticamente tudo que voc queira
fazer em seu computador pode ser feito a partir do Menu Iniciar.
O Boto Iniciar (e conseqentemente o Menu Iniciar) pode ser acessado a partir de
qualquer lugar no Windows. Para isso, basta pressionar as teclas Control e ESC
simultaneamente ou a tecla bandeirinha do seu teclado .
Uma vez estando nele, voc poder selecionar uma de suas opes pressionando as teclas
para cima e para baixo. Quando um item tiver um submenu, voc poder entrar neste
submenu pressionando Enter ou voltar ao menu anterior pressionando ESC. Para executar
uma opo do Menu Iniciar, basta pressionar a tecla Enter aps selecionar a opo
desejada.
Alm das janelas, a rea de trabalho contm pequenos desenhos (cones) que
representam atalhos para determinadas aplicaes (tais como seu processador de textos
ou editor de planilhas).
Conhecendo o menu iniciar
Existem vrias maneiras de executar um aplicativo, sendo que a mais comum acionar
atravs das teclas Ctrl + Esc o boto Iniciar.
Opes do boto Iniciar:
14
Logo aps selecionar o grupo desejado atravs das setas e do Enter, por exemplo o grupo
Programas, basta selecionar um de seus itens da mesma maneira.
Selecione Acessrios e Calculadora.
Exerccios
1. D um clique no boto da Barra de Tarefas.
Observe que surge um menu com algumas subpastas.
2. D um clique novamente no boto iniciar e observe que o menu desaparece.
15
3. Em seguida volte a clicar no boto iniciar e posicione o ponteiro do mouse sobre a
pasta programas.
Observe que aparece um outro menu contendo vrias opes.
4. Posicione o ponteiro do mouse sobre a pasta Acessrios.
Um outro menu aberto contendo outras pastas e programas, como Calculadora, Bloco
de notas, Paint, WordPad, etc.
5. D um clique em qualquer lugar fora da rea onde os menus esto abertos.
Observe que os menus so fechados.
6. Clique no boto iniciar em seguida clique no ponteiro do mouse sobre a pasta
Programas.
7. No menu que aparece selecione a pasta Acessrios e clique sobre a opo
Calculadora.
Este foi um dos programas que o Windows manteve em relao a suas verses
anteriores.
8. Clique no boto Fechar (X) no canto superior direito da janela Calculadora.
Observe que a janela desaparece.
Observao: Sempre que uma pasta possuir um sinal de indicao , significa
que existem outras opes ou outras subpastas.
Comutando entre tarefas abertas
Ao contrrio do MS-DOS, no ambiente Windows voc pode executar mais de um
programa (uma tarefa) ao mesmo tempo. A capacidade de comutar entre tarefas
concorrentes chama da multitarefa. Pressionando as teclas Alt e Tab simultaneamente,
surgir a janela de troca de tarefas. Devemos continuar pressionando a tecla Tab
mantendo a tecla Alt sempre apertada at ouvir o nome do programa que deseja ativar.
Quando isso acontecer, basta soltar as teclas e a tarefa escolhida ser ativada.
O que uma janela
Os tipos principais de janelas que voc encontrar no Windows so:
1 - Janelas de aplicativos;
2 - Caixas de dilogo;
16
Janelas de Aplicativos
Quando voc inicia uma aplicao no Windows, ela ser executada em uma janela sobre
a rea de trabalho. A maioria das janelas de aplicativos tm certos elementos em comum,
tais como uma barra de ttulo (onde est escrito o nome da janela), um menu do sistema
representado pelo cone da caixa de controle esquerda da barra de ttulos (onde voc
ter opes de minimizar, maximizar, Mover, Tamanho, fechar a janela, etc.), e uma
barra de menus (onde voc pode acessar os comandos especficos de cada programa).
Caixas de dilogo
Algumas vezes o Windows ou os aplicativos que
rodam sob o Windows exige de voc, informaes
adicionais para poder completar uma tarefa. Voc
fornece essas informaes atravs de um tipo
especial de janela chamada de caixa de dilogo.
Por exemplo: quando voc deseja abrir um
documento atravs do seu processador de textos,
aparece a caixa de dilogo Abrir. Nesta caixa de
dilogo voc especifica o nome do arquivo que voc
deseja abrir. A maioria das caixas de dilogo contm
opes selecionveis. Depois que voc especifica as
opes desejadas, voc pode clicar no boto de
comando OK para confirmar suas opes.
Algumas caixas de dilogo podem apenas mostrar informaes, avisos ou mensagens
indicando o motivo pelo qual uma determinada tarefa no pde ser concluda.
Boto de comando
Voc pressiona um boto de comando (tambm conhecido simplesmente como boto)
para iniciar uma ao, como, por exemplo, confirmar ou cancelar um comando. Os botes
de comandos so, normalmente, retangulares e possuem um rtulo que pode ser um
texto ou um desenho (voc pode imagin-los como sendo as teclas do seu telefone). Os
botes OK, cancelar e ajuda so os botes de comando mais comuns. Muitas vezes existe
um boto com uma propriedade especial na janela o chamado boto Default (padro),
que ser automaticamente pressionado quando voc teclar o Enter em qualquer lugar da
janela. Quando um boto for o Controle com o foco de entrada (o Controle selecionado),
basta pressionar a barra de espao para execut-lo.
Caixa de texto
Uma caixa de texto, tambm conhecida como Controle de texto editvel, uma
janela retangular na qual voc edita textos. Ela fornece suporte bsico s funes de
insero e edio de textos. Essas reas de texto podem ter uma nica linha ou permitir
que um texto de vrias linhas possa ser editado. Um exemplo de utilizao da caixa de
texto o momento em que voc abre um documento em seu processador de textos.
17
Normalmente, uma caixa de dilogo aparecer contendo uma rea de texto na qual voc
escreve o nome do documento que voc quer abrir.
Caixa de listagem
Uma caixa de lista apresenta uma lista de opes sua escolha, tal como uma lista de
nomes de arquivos, cores ou estilos de fonte disponveis.
As caixas de lista so muito utilizadas para oferecer um
grande volume de opes ao usurio. Voc pode
selecionar um item de uma lista usando o mouse ou as
setas do teclado.
Lista hierrquica
Uma lista hierrquica um tipo especial de caixa de lista,
que apresenta um conjunto de objetos estruturados em
forma de uma rvore com ramificaes agrupadas em
vrios nveis, baseados em um relacionamento
hierrquico. Este controle oferece botes que permitem
expandir ou retrair as ramificaes da rvore.
Este tipo de Controle freqentemente empregado na
representao da estrutura de diretrios em seu disco
rgido. Cada item de uma lista hierrquica est em um
nvel da lista. Nvel zero significa que o item est na raiz
da lista. Nvel um significa que o item um sub item de
um item de nvel zero, e assim por diante.
Se um item estiver retrado e voc pressionar a seta para direita, ele ser
expandido. Pressionando ento a seta para direita novamente, voc avana para o
primeiro sub item dele. Se um item estiver expandido e voc pressionar a seta para
esquerda, ele ser retrado.
Barra de rolagem e marcadores de valor
As barras de rolagem e marcadores so Controles onde voc pode selecionar valores para
uma determinada opo, ou ento selecionar a posio de um texto que voc deseja
que aparea na tela. Nas barras de rolagem voc tem duas setas nas extremidades da
barra, que permitem subir ou descer uma unidade no valor da barra.
Nos Controles marcadores ou Controles deslizantes no
h setas nas extremidades, apenas um marcador
retangular que voc arrasta para a posio desejada
usando o mouse ou as teclas de seta do teclado.
18
reas de texto esttico
So textos que aparecem na tela apenas como informao ou indicando a funo de um
outro Controle prximo a eles. Estes textos no podem ser selecionados nem se pode
fazer qualquer operao com eles. Exemplo: o nome Resoluo de tela na figura acima.
Barra de Menus
A barra de menus contm os nomes dos menus disponveis. Os menus so uma forma
muito conveniente de enviar comandos ao seu aplicativo. Quando um desses nomes
selecionado, aparece o menu correspondente. Para ativar a barra de menus, voc deve
pressionar a tecla Alt da esquerda. Ento pressione as setas para direita e esquerda para
selecionar cada item da barra de menus. Para deixar a barra de menus, basta apertar a
tecla ESC.
Menu
Um menu composto de uma lista de itens de menu, grande parte dos quais so
comandos para o seu aplicativo. Alguns itens de menu podem ligar e desligar opes do
aplicativo (tais como negrito ou itlico), ou ainda, podem ser nomes de outros menus
(menus que possuem submenus) os quais apresentam uma lista adicional de comandos.
Para acionar uma opo do menu, basta selecion-la e pressionar a tecla Enter.
Existem, basicamente, dois tipos de menu no Windows: menus pop-up e menus pull-
down. A diferena essencial entre eles est no modo de navegao. Nos menus pull-down
(que so as opes na barra de menus), voc usa as setas para a direita e para a
esquerda, nos menus pop-up voc usa as setas para cima e para baixo para selecionar os
comandos.
Exerccios
1. D um clique no boto Iniciar e aponte para o menu Programas.
2. Escolha o grupo Acessrios e d um clique no programa Paint. Temos a primeira
janela aberta.
3. D um clique novamente no boto Iniciar e aponte para o menu Programas.
4. Escolha o grupo Acessrios e d um clique no programa Bloco de Notas. A
segunda janela foi iniciada.
5. Finalmente, d um clique no boto Iniciar e aponte para Programas.
6. Escolha Acessrios e d um clique no programa WordPad. Agora temos trs
janelas de programas abertas. Obs seus botes na Barra de tarefas.
7. D um clique no boto do Paint na Barra de tarefas. Sua janela trazida para
frente e o seu boto permanece pressionado na Barra de tarefas.
8. Agora, clique no boto do aplicativo WordPad tambm na Barra de tarefas e
perceba o mesmo.
19
9. Com as janelas abertas, clique no boto Minimizar de todas as janelas. Todas as
janelas foram recolhidas a forma de boto na Barra de tarefas, mas os programas
continuam abertos.
10. Primeiramente, vamos Restaurar, ou seja, voltar o tamanho original das janelas:
clique em cada boto das respectivas janelas minimizadas na Barra de tarefas.
11. Agora, vamos maximiz-las, ou seja, fazer com que fiquem em seu tamanho mximo:
clique no boto Maximizar da janela que estiver ativa no momento.
12. Agora, vamos fazer que volte ao seu tamanho original: perceba que o boto Maximizar
j no mais visvel, mas, em seu lugar, temos um novo boto, Restaurar, ento, clique
no boto Restaurar da Janela.
13. Feche todas as janelas abertas em sua rea de trabalho.
Desligando o Computador
Para desligar o computador no basta simplesmente interromper sua energia, por
apertar o boto (Power), ou retirar o plug da tomada. Existem outros passos para que
os dados de seu sistema ou at mesmo seu H.D., no sofram dano quando o seu
computador for desligado.
Nos exerccios a seguir voc aprender a desligar corretamente o computador e
personalizar o Windows para que cada usurio tenha seu prprio ambiente de trabalho
(Logoff).
Exerccios
1. D um clique no boto Iniciar e escolha a opo Desligar. Observe que surge
uma caixa de dilogo semelhante a figura a seguir:
2. Clique na opo Desativar (desligar). Aguarde um momento enquanto o seu
computador est sendo desligado.
3. Quando surgir uma mensagem informando que o seu computador pode ser
desligado com segurana, desligue-o atravs do boto Power (Desligar), que se
encontra na C.P.U. (Gabinete) Caso a fonte de energia do computador seja ATX ele
desligar automticamente.
4. Retire qualquer disquete do drive e ligue o computador novamente. Aguarde um
momento enquanto o seu computador reinicializado.
5. D um clique no boto Iniciar, escolha a opo Desligar e em seguida selecione
a opo Reiniciar.
20
Observe que o computador desligado e imediatamente volta a ser ligado,
descarregando a memria que est carregada.
Executando programas
Para se executar um programa no Windows voc ter vrias formas. Nos exerccios a
seguir vamos explicar algumas formas para se executar um programa.
1. D um clique no boto iniciar e, em seguida v at a pasta Programas.
2. Clique na opo Windows Explorer.
3. Com a janela do Explorer aberta, d um clique duplo na unidade (c:). Veja a
figura 1.1;
4. Na rea de arquivos (parte direita da janela), localize e d um clique duplo na
pasta Windows\System32.
5. Localize e d um clique duplo sobre o cone Calc.
Observe que o programa Calculadora aberto.
Figura 1.1
21
6. Clique no boto Fechar (X) da janela Calculadora.
Com o Explorando ainda aberto leia com os alunos o tpico Trabalhando com Pastas
nas pg. 27 e 28 do livro de Informtica.
7. Selecione o cone Disco Local (C:)
8. Acesse o menu Arquivo pressionando ALT+A e em seguida posicione e Novo e
clique em Pasta.
9. Digite Exemplo como nome da pasta e tecle Enter.
10. Usando a barra de rolagem do Painel esquerdo do Explorando, selecione
DiskExemplos em Servidor2.
11. Selecione o cone Arquivos.gif, depois acesse o menu Editar e clique em Copiar
( atalho CRTL+C).
12. Selecione Disco Local (C:) e ainda no painel esquerdo selecione a pasta Exemplo
criada anteriomente. Depois Acesse o menu Editar e clique em Colar (CTRL+V).
13. Ainda com a pasta Exemplo selecionada a esquerda. Clique em Arquivo \ Novo
\ Pasta.
14. Digite o nome Qualifica para a nova pasta e tecle Enter.
15. Selecione o cone Arquivos.gif e acesse Editar \ Recortar (CTRL+X).
16. D um clique duplo na pasta Qualifica para abri-la.
17. E tecle CTRL+V.
18. No painel esquerdo selecione Disco Local (C:). E selecione a pasta Exemplo e
tecle DELETE. Depois confirme a excluso.
19. Em seguida clique no boto Fechar (X) da janela Explorando.
20. Clique no boto Iniciar da Barra de tarefas e escolha a opo Executar.
Observe que surge uma caixa como mostra a figura a seguir.
22
Figura 1.2
Atravs da caixa de dilogo acima voc poder executar qualquer programa que exista em
seu computador, inclusive instalar novos programas, por exemplo, o Microsoft Office 2007.
21. Na rea Abrir observe que o ponto de insero est ativo (pequeno trao que fica
piscando). Desta forma digite:c:\Windows\Notepad.exe.
22. Em seguida d um clique no boto OK para confirmar.
Observe que o programa Bloco de Notas aberto, isso Porque ele foi acionado
atravs da opo Executar.
Observao: Apesar de muitos programas possurem os nomes em portugus,
muitos esto com seus nomes em ingls, como por exemplo, Notepad (Bloco de Notas),
Calc (Calculadora ), etc.
23. O programa Bloco de Notas possibilita que voc insira pequenas anotaes. Por
exemplo, digite as anotaes a seguir:
Obs: No se esquea de pressionar a tecla Enter no final de cada anotao.
24. Em seguida clique no boto Fechar (X). Caso aparea alguma mensagem
perguntando se deseja salvar as alteraes, clique no boto No.
Tecle e depois X para abrir o Executar. Digite Calc.exe e tecle Enter. Ser exibida a
Calculadora. Tecle ALT + F4 para fech-la.
No decorrer do curso iremos explicar outras formas de executar os programas
atravs das opes do Windows.
Para os exerccios a seguir leia com os alunos o tpico Trabalhando com a Lixeira na
pg. 30 do livro de Informtica.
1. Clique com o boto direito na rea livre da tela, no menu de contexto posicione
na opo Novo e clique em Documento de texto, d o seu nome para o arquivo
criado.
23
2. Clique com o boto direito no cone do arquivo criado anteriormente, no menu
rpido clique em Excluir. Na caixa de confirmao de excluso clique em Sim.
3. D um clique duplo no cone da Lixeira na rea de trabalho.
4. Com a janela da lixeira aberta localize e selecione o arquivo excludo
anteriormente, que possui o seu nome.
5. Para recuper-lo ao lugar de origem acesse o menu Arquivo e clique em
Restaurar. O mesmo ser restaurado ao local onde estava antes de ser excludo.
6. Minimize a janela da Lixeira e observe que o arquivo estar na tela.
7. Clique e mantendo pressionado o boto do mouse arraste este arquivo at o
cone da Lixeira e solte que o arquivo ser excludo novamente.
8. Restaure a janela da Lixeira que estar minimizada e acesse o comando Arquivo e
clique em Esvaziar Lixeira.
9. Feche a Lixeira.
rea de transferncia
Voc pode recortar ou copiar informaes de seu aplicativo para a rea de transferncia
do Windows. Informaes armazenadas na rea de transferncia permanecem l at que
voc limpe seu contedo, ou recorte ou copie outro trecho de informaes para l, ou
ainda at que voc desligue o Windows.
Dessa forma voc pode colar as informaes da rea de transferncia em um documento,
tantas vezes quantas desejar. Voc pode recortar, copiar ou colar textos, imagens,
arquivos, pastas, etc. Em um processador de textos voc pode at recortar, copiar ou
colar uma combinao de texto e imagens. Isso tambm no se restringe a operaes
dentro de um nico aplicativo. Voc pode utilizar a rea de transferncia para trocar
informaes entre aplicativos diferentes.
Ajuda do Windows
A ajuda do Windows uma forma rpida de obter informaes sobre algum item que
desconhecemos e desejamos saber. No Windows 95, Acione o boto Iniciar pressionando
Control + Esc, selecione a opo Ajuda e em seguida, tecle Enter.
Existem trs guias de acesso para fazer sua pesquisa
Contedo, ndice e Localizar, que descrevemos abaixo:
Contedo:
Cada tpico principal possui uma srie de sub tpicos que
podemos acessar atravs das setas e do Enter.
Localizar:
Permite fazer uma pesquisa atravs de uma seqncia de
palavras ou frases.
ndice:
Ao digitarmos uma letra na "Caixa de Texto", os assuntos
24
que comearem com essa letra vo sendo localizados.
Exemplo: Digitando Configu, o programa localizar o item
Configurao.
Observao:
No Windows XP, aps acessar o menu Iniciar, voc dever descer com a seta at o
item "Ajuda e suporte" e teclar Enter. Caso queira, poder pesquisar por uma informao
digitando a mesma na caixa de texto "Digite ou cole o(s) termo(s) de pesquisa" e em
seguida, pressionar o boto "Comear a pesquisa" ou se preferir, poder navegar com o
uso do Tab pelos tpicos que esto no formato HTML, como se estivesse em uma pgina
comum da Internet.
Se voc estiver utilizando o Windows XP, experimente aps abrir a janela do Centro de
ajuda e suporte, pressionar o Tab at o tpico "Noes bsicas sobre como usar o
Windows" e teclar Enter. Voc encontrar informaes detalhadas sobre como utilizar os
principais recursos do Windows (use Tab para navegar, Enter para acessar e Control +
Ponto do numrico para ler as informaes da opo selecionada).
ADICIONANDO, CRIANDO OU REMOVENDO ATALHO NA REA DE TRABALHO.
Primeiramente, ser preciso abrir o programa Windows Explorer.
Windows XP:
Acione o Menu Iniciar.
Opo Todos os programas.
Em seguida Acessrios.
Por ltimo o Windows Explorer.
Criando o atalho:
No Windows Explorer, posicionar na pasta Desktop que corresponde pasta da rea de
trabalho.
Abrir o Menu Arquivo (Alt + A).
Escolher a opo Novo e depois Atalho.
Digitar o caminho completo do programa ao qual ser alvo do atalho. Por
exemplo: "C:\Windows\NOTEPAD.EXE".
Na seqncia pressione TAB at o boto Avanar e tecle Enter.
Digite um nome para o atalho. Por exemplo: "Bloco de notas".
Pressione TAB at o boto Concluir e tecle Enter.
Neste instante o atalho foi criado na rea de Trabalho.
25
REMOVENDO UM ATALHO DA REA DE TRABALHO
Para remover um atalho basta selecion-lo e pressionar a tecla Del. Em seguida
uma caixa de dilogo para confirmao da excluso ser apresentada, basta pressionar
Enter no boto Sim.
Os atalhos funcionam como uma fonte que facilita o acesso aos programas.
Quando necessitamos usar freqentemente um programa interessante criar
atalhos para que fique fcil execut-los.
Exerccios
Para os exerccios a seguir leia com os alunos os tpicos Adicionando um atalho na
rea de trabalho e Removendo um atalho da rea de trabalho na pg. 25 do
livro de Informtica.
1. D um clique com o boto direito na rea de Trabalho e escolha a opo Novo.
2. No submenu que aparece, clique sobre a opo Atalho. Observe que surge uma
caixa como mostra a figura a seguir:
Atravs da caixa Criar
atalho podemos escolher
o programa que ser
usado.
3. Clique no boto
Procurar para
localizar o
programa e o
local onde ele se
encontra.
26
4. Na rea Examinar, d um clique no sinal + ao lado de Meu computador,
depois selecione a unidade (C:).
5. A seguir, d um clique duplo na pasta Windows, outro clique duplo em
System32 e selecione o programa Calc.
6. D um no boto Abrir.
Observe agora que na caixa Linha de comando est escrito:
C:\WINDOWS\system32\calc.exe.
7. Clique no boto Avanar.
Note que surge a caixa Selecionar titulo para o programa.
8. Na rea Selecione um nome para o atalho digite: Calculadora e clique no
boto Concluir.
Observe que aparece um atalho com o nome de calculadora na rea de Trabalho.
9. D um clique duplo sobre o atalho Calculadora e observe o resultado.
Voc deve estar notando que programa Calculadora foi aberto. Desta forma, ao invs
de usar o caminho Menu Iniciar Programas Acessrios Calculadora,
voc apenas acionou o atalho.
10. D um clique no boto Fechar da janela Calculadora.
11. Selecione o atalho criado anteriormente
TRABALHANDO COM "MEU COMPUTADOR"
O Windows responsvel por todos os arquivos de seu computador. Basicamente ele
oferece duas formas de controlar os arquivos:
Atravs do Windows Explorer e do Meu Computador, que estaremos explicando
agora. Eles nos permitem manipular (abrir, copiar, mover, deletar, renomear, etc.) os
arquivos gravados em disco.
Estando na rea de Trabalho do Windows 95, acessar o item Meu Computador.
Observao:
No Windows XP, o item "Meu Computador" acessado atravs do menu Iniciar.
27
O Windows Explorer auxilia a organizao dos arquivos e pastas dos discos.
Acione o Menu Iniciar (Control + Esc).
Desa com a seta at a opo Todos os programas e mova uma vez a seta para a
direita.
Desa com a seta at o item Acessrios e mova uma vez a seta para a direita.
Suba com a seta at Windows Explorer e tecle Enter para abrlo. Para quem j
est familiarizado a trabalhar com o Windows 95 ou 98 que possu uma aparncia
diferenciada do XP, basta fazer a seguinte alterao: Estando posicionado em um
dos itens da rea de trabalho pressione a tecla F5, depois Shift F10, desa at
propriedades tecle enter para ir para o item Tema clssico do Windows em
seguida, tab at o boto ok e finalize com enter. Em seguida para melhor verificar
os itens de uma pasta ou unidade, mude o modo de exibio das pastas da
seguinte forma: Tecle Alt, ir com a seta para direita at o menu Exibir, desa at a
lista e tecle enter. Ir no menu Ferramentas, descer em opo pastas, shift Tab
para ir at a guia Geral, seta para direita para ir para o Modo de Exibio, tab at
o boto aplicar a todas as pastas, enter no boto sim, tab at o boto ok e finalize
com Enter.
28
Use o Tab para navegar por alguns elementos da janela do Windows Explorer
TRABALHANDO COM PASTAS
O Windows chama de Pastas o que o Windows 3.X e DOS chamavam de diretrios.
Criando Pastas
1. Selecionar o cone Unidade C:
2. Acessar o menu Arquivo pressionando Alt + A e em seguida Novo, Pasta.
3. Digitar o nome da pasta e teclar Enter.
29
Dica: Para criar Subpastas, basta selecionar a pasta desejada e repetir o processo citado
acima.
Copiando pastas (ou arquivos)
1. Selecionar o item a ser copiado.
2. Acionar o Menu Editar e a opo Copiar (atalho Control + C).
3. Selecionar a pasta que ir receber a cpia.
4. Acionar o Menu Editar e a opo Colar (atalho Control + V). O contedo da pasta
selecionada copiado para a pasta destino.
Movendo pastas
1. Posicionar na pasta que ser movida.
2. Acessar o Menu Editar e a opo Recortar (atalho Control + X).
3. Selecionar o local de destino.
30
4. Acessar o Menu Editar e a opo Colar (atalho Control + V).
Renomeando pastas
Basta selecion-la, acessar o Menu Arquivo (Alt + A), Renomear (atalho F2) e digitar o
novo nome.
Apagando Pastas
Basta selecion-la, pressionar a tecla "Del" e confirmar pressionando o boto "Sim".
PROPRIEDADES DE BARRAS DE TAREFAS.
1. Clique com o boto direito na rea livre da Barra de tarefas, no menu do
contexto clique em Propriedades.
2. Na guia Barra de tarefas, clique na caixa de verificao Manter a barra de
tarefas sobre as outras janelas para desmarc-la. Depois clique em OK.
3. Abra o programa Iniciar
\Programa \Acessrios \Paint.
Observe que a barra de tarefas fica
por trs da janela. Feche a janela do
Paint.
4. Clique em Iniciar, posicione em
Configuraes e clique Barras de
tarefas e menu iniciar.
31
5. Agora volte a marca a caixa Manter a barra de tarefas sobre as outras
janelas e clique em Aplicar.
6. Clique na caixa de verificao Ocultar automaticamente (Auto Ocultar) para
ativ-la e clique em OK.
7. D um clique na tela para ativar a rea de trabalho. Observe que a Barra de
tarefas ser Ocultada toda vez que o mouse se afasta da sua rea e ser exibida
sempre que se aproxima.
8. Clique com o boto direito na barra de tarefas, no menu atalho clique em
Propriedades.
9. Volte a desabilitar a caixa Ocultar Automaticamente e clique Aplicar.
10. Clique na caixa de verificao Mostrar o relgio para desativar clique em
Aplicar. Observe que o relgio ocultado da barra de tarefas.
11. Volte a habilitar a caixa mostrar o relgio e clique em OK.
Personalizando a Barra de Tarefas
A Barra de Tarefas tem por finalidade exibir todos os programas que esto em
funcionamento em forma de boto, permitindo assim a possibilidade de trabalhar com
eles.
Exerccios
1. D um clique com o boto direito do mouse sobre a Barra de Tarefas.
Atravs do menu que aparece podemos personalizar a Barra de Tarefas,
acrescentando ou retirando alguns itens.
2. Posicione o ponteiro do mouse sobre a opo Barras de Ferramentas e escolha
a opo Endereo.
Observe que incorporada uma barra de endereos para Internet na Barra de
Tarefas. Como mostra a figura abaixo.
Caso ela no seja mostrada como na figura acima, voc dever fazer o seguinte: Clique
com o Boto direito na Barra de tarefas, no menu de contexto desabilite a opo
Bloquear a barra de tarefas. Depois Clique no Ponto de captura esquerda da Barra
de Endereo e arraste para a esquerda para aumentar.
32
3. Caso contenha algum texto na caixa de Endereo, elimine-o. Em seguida digite:
www.apostilando.com e pressione a tecla Enter.
Observe que a pgina Web aberta atravs do Internet Explorer.
4. D um clique no boto Fechar (X) para finalizar o Internet Explorer.
A barra de Endereo poder acessar tambm pgina diretamente da Internet, desde
que o computador esteja conectado a um Provedor.
5. Posicione o ponteiro do mouse ao lado esquerdo da palavra Endereo na
Barra de Tarefas.
6. Quando o ponteiro do mouse mudar para forma de uma seta com duas
pontas, pressione o boto do mouse e arraste para a direita de modo a diminuir
o espao ocupado pela barra de Endereos.
7. Em seguida solte o boto do mouse e observe que a barra de Endereo
diminuiu de tamanho.
8. Posicione o ponteiro do mouse em um espao vazio na Barra de Tarefas e clique
com o boto direito do mouse.
9. No menu que aparece selecione a opo Barras de Ferramentas e em seguida
clique na opo Endereo.
Observe que a barra de Endereo desaparece da Barra de Tarefas.
10. Na Barra de Tarefas clique com o boto direito do mouse e selecione a opo
Barra de Ferramentas.
11. Em seguida selecione a opo Links.
Voc deve est observando que so acrescentados alguns botes (Links) na Barra
de Tarefas. Estes Links facilitam o acesso direto s pginas na Internet.
Caso o computador no esteja conectado a um provedor os Links no iram
funcionar.
Observao: Talvez seja necessrio usar o boto de rolagem para visualizar os
restantes dos Links.
Links- a ligao entre dois arquivos, ou seja, uma espcie de ponte que uni
um local ao outro. No caso da Internet, os Links so uma unio entre pginas Html.
33
12. D um clique em um dos Links que esto na Barra de Tarefas e observe o
resultado.
13. Como foi mencionado, caso o computador no esteja conectado Internet
aparecer a caixa de mensagem a seguir:
14. D um clique no boto OK para fechar a caixa de mensagens.
15. Clique no boto Fechar (X) do Internet Explorer para finaliz-lo.
Quando o computador no est conectado Internet no h necessidade de se
acrescentar Links na Barra de Tarefas, pois no ser possvel acess-los.
1. Clique com boto direito do mouse em uma rea livre na Barra de Tarefas e
selecione a opo Barras de Ferramentas.
2. Em seguida clique na opo Links.
Observe que os Links desaparecem da Barra de Tarefas.
18. Clique com o boto direito do mouse na Barra de Tarefas e escolha a opo
Barra de Ferramentas.
19. Em seguida selecione a opo rea de Trabalho.
Observe que todos os programas que esto visveis na tela passam a ser incorporado
na Barra de Tarefas.
20. D um clique na opo Meu Computador.
Observe que a janela Meu Computador aberta. Atravs dessa janela podemos
acessar todos os programas que existem no computador.
21. D um clique no boto Fechar (X) da janela Meu Computador.
22. Posicione o ponteiro do mouse ao lado da palavra rea de Trabalho que se
encontra na Barra de Tarefas.
23. Quando o ponteiro do mouse mudar para a forma de uma seta com duas
pontas, pressione o boto do mouse e arraste para direita a fim de diminuir o
tamanho da Barra rea de Trabalho.
24. Solte o boto do mouse e veja o resultado.
25.Clique com o boto direito do mouse em um espao livre na Barra de tarefas.
26. Posicione o ponteiro do mouse sobre a opo Barras de Ferramentas.
34
27. No menu se abre escolha a opo rea de Trabalho.
28. Clique novamente na Barra de Tarefas com o boto direito do mouse e
selecione a opo Barras de Ferramentas.
29. No menu que se abre clique na opo Inicializao rpida.
30. Repita os itens 28 e 29 para desativar a Barra Inicializao rpida da Barra de
Tarefas.
PAINEL DE CONTROLE
1. Clique em Iniciar, posicione sobre configuraes e clique em Painel de
controle.
2. D um clique duplo em Data\Hora para abrir a caixa de dilogo Propriedades
Data e Hora.
3. Clique na caixa para alterar o ano para 2001, agora clique na caixa
para alterar o ms para setembro e clique no nmero para alterar o
dia. Depois clique em OK.
35
4. Agora posicione o ponteiro de relgio na barra de tarefas.
5. D um clique duplo em relgio no canto direito da barra de tarefas. Observe que
a caixa de dilogo Propriedade de Data e Hora aberta.
6. D um clique na hora da caixa para alterar hora, depois no
minuto e em seguida no segundo para alterar o minuto e segundo
respectivamente. Clique em Aplicar e retorne em data e hora para os valores
atuais.
CALCULADORA
1. Clique em Iniciar\Programas\ Acessrios\Calculadora.
2. Clique em Exibir\Cientifica.
3. Clique em Exibir\Padro.
4. Clique 4+3 =, o resultado ser 7. clique em para limpar o visor.
5. Clique em 4 -3 =, o resultado ser 1. clique em para limpar o visor.
6. Clique em 4 * 3 =, o resultado ser 12. Tecle ESC para limpar o visor.
7. Clique em 12 / 4 =, o resultado ser 3. Clique em para limpar o visor.
8. Coloque 81 no visor, clique em , ser calculado a raiz quadrada e o resultado
ser 9.
36
9. Clique em 8 + 5, porm antes de clicar em =, clique em para limpar
somente o ultimo numero da operao e clique em 7, depois em =. O resultado
ser 15.
10. Coloque 80* no visor, depois coloque 15 e clique em . O resultado ser 12.
11. Coloque 123 no visor, clique em para apagar o ultimo digito, clique em
5.
12. Clique em 80, e depois clique em para armazenar o nmero na memria da
calculadora.
13. 0bserve que aparecer essa marca indicando que h algo armazenado na
memria.
14. Clique em .
15. Clique em 50, pois clique em para adicionar o nmero no visor ao nmero
j armazenado na memria. Tecle ESC.
16. Clique em para exibir o nmero armazenado na memria.
17. Clique em para limpar a memria da calculadora.
LIXEIRA
Acessada a partir de um cone na rea de trabalho ou atravs do Windows Explorer, a
Lixeira o local para onde os arquivos deletados so transferidos. Enquanto a Lixeira no
for limpa, podemos recuperar os arquivos.
Para remover definitivamente seu contedo, acessar o Menu Arquivo atravs das
teclas Alt + A e depois a opo Limpar Lixeira (Windows 95) ou Esvaziar Lixeira
(Windows XP).
37
Para recuperar, necessrio selecionar o item a ser recuperado, acionando o Menu
Arquivo
(Alt + A), e a opo Restaurar.
TRABALHANDO COM ARQUIVOS
Excluindo Arquivos
Selecionar o arquivo a ser excludo, teclar o DEL e confirmar pressionando o boto "Sim".
38
Renomeando Arquivos
1. Selecionar o arquivo a ser renomeado.
2. Acionar o menu Arquivo atravs do Alt da esquerda.
3. Utilizar as setas para localizar a opo Renomear e teclar Enter (o atalho F2 abre
iretamente esta opo).
4. Digitar o novo nome e finalizar com Enter.
Dica: Para selecionar uma seqncia de arquivos, posicione sobre o primeiro arquivo,
segure a tecla Shift e mova a seta para baixo. No caso de arquivos intercalados, posicione
no primeiro arquivo, mantenha o Control pressionado e movimente com a seta para baixo
teclando a Barra de espaos sobre os arquivos desejados.
LOCALIZANDO ARQUIVOS E PASTAS
- No Windows Explorer, selecionar a pasta ou unidade de origem para
a busca.
- Pressionar F3 para acionar a opo localizar (caso o esteja utilizando)
- Windows XP, como complemento a este passo, desloque com o Tab
at o boto Todos os arquivos e pastas e tecle Enter. Digitar todo ou
parte do nome do arquivo ou pasta ao qual deseja localizar (utilize a
mscara * antes do ponto para representar todos os nomes e/ou aps
o ponto para representar todas as extenes).
- Por ltimo, teclar Enter para que a pesquisa seja realizada.
Tecle Tab, e verifique com a seta os arquivos localizados, acione a tecla
+ para ouvir o caminho onde est localizado o arquivo.
1. Clique em Iniciar, posicione em Pesquisar (Localizar) e d um
clique em Arquivos ou Pasta.
39
2. Na caixa Procurar por pastas ou arquivos chamados, digite Mouse. Depois
d um clique na tecla pra baixo da caixa Examinar e escolha Meu computador ou
Disco local C:
3. Clique em Pesquisar, e observe os resultados.
4. D um clique duplo em um dos arquivos encontrados, depois feche a janela do
arquivo.
5. Na janela do Pesquisar, apague o nome Mouse da caixa Procurar e digite *.doc,
depois
6. Clique em Pesquisar e ser exibidos a lista com todos os arquivos de extenso
*.doc. existentes no computador.
7. Feche a janela do programa Pesquisar.
PROGRAMA ACESSRIO WORDPAD
O Acessrio WordPad utilizado no Windows principalmente para o usurio se familiarizar
com os menus dos programas Microsoft Office, entre eles o Word. O Wordpad no
permite, criar tabelas, rodap nas pginas, cabealho e mala direta. Portanto um
programa criado para um primeiro contato com os produtos para escritrio da Microsoft.
Entre suas funcionalidades o WordPad lhe permitir inserir texto e imagens, trabalhar com
texto formatado com opes de negrito, itlico, sublinhado, com suporte a vrias fontes e
seus tamanhos, formatao do pargrafo direita, esquerda e centralizado, etc.
Para iniciar o Wordpad
1. Clique em Iniciar, aponte para Todos os Programas.
2. Posicione o cursor do mouse em Acessrios.
3. Clique em Wordpad.
40
1. Digite o Texto que deseja. Colocar letras maisculas somente onde houver
maisculo, acentuando e s teclando Enter no final de cada pargrafo.
2. Tecle F12 para abrir a caixa de dilogo Salvar como, salve o documento na sua
pasta que se encontra na Unidade C:
3. D um clique no meio do texto para o cursor ficar piscando neste lugar.
4. Tecle CTRL+, observe que o cursor foi para o inicio da prxima palavra. Depois
tecle CTRL+ e veja que o cursor foi para o inicio da palavra anterior.
5. Tecle CTRL+, observe que o cursor foi para o inicio do prximo pargrafo.
Depois tecle
6. CTRL+, e veja que o cursor foi para o inicio do pargrafo anterior.
7. D um clique no meio de uma linha de texto para o cursor ficar ali. Depois tecle
em HOME para o cursor ir rapidamente para o inicio da linha atual.
8. Tecle End e veja que o cursor ira para o final da linha atual.
9. Tecle CTRL + HOME para o cursor ir para o inicio do documento.
10. Tecle CTRL + END para o cursor ir para o fim do documento.
SELECIONANDO O TEXTO
1. D um clique duplo em cima de uma palavra qualquer para selecion-la. Clique
em qualquer lugar para tirar o selecionamento.
2. Posicione o ponteiro na margem esquerda do texto, na direo de uma linha e
d um clique e ser selecionada a linha inteira. Clique em qualquer lugar.
3. D um clique triplo em qualquer palavra para selecionar o pargrafo inteiro.
4. Clique em EDITAR \ selecionar.
5. Posicione o cursor antes de uma palavra qualquer no texto.
6. Pressione e mantenha pressionada a tecla SHIFT e tecle para selecionar a
partir do cursor para a direita. Tecle seta pra esquerda para tirar o
selecionamento.
7. Pressione e mantenha pressionada a tecla SHIFT e tecle para selecionar a
partir do cursor para a esquerda. Tecle seta pra direita pra tirar o selecionamento.
8. Pressione e mantenha pressionada a tecla SHIFT e tecle END para selecionar a
partir do cursor para o fim da linha atual. Tecle seta pra retirar o selecionamento.
41
9. Pressione e mantenha pressionada a tecla SHIFT e tecle HOME pra selecionar a
partir do cursor para o fim da linha atual. Tecle seta pra direita pra tirar o
selecionamento.
10. Pressione e mantenha pressionada a tecla CTRL + SHIFT e tecle END para
selecionar a partir do cursor para o fim da linha atual. Tecle seta pra esquerda pra
retirar o selecionamento.
11. Pressione e mantenha pressionada a tecla CTRL + SHIFT e tecle HOME pra
selecionar a partir do cursor para o fim da linha atual. Tecle seta pra direita pra
retirar o selecionamento.
12. Tecle CTRL + T pra selecionar tudo.
13. Clique na ferramenta fonte e selecione Arial.
14. Clique na ferramenta tamanho da fonte e escolha 14.
15. Clique no meio do texto para retirar o selecionamento.
16. Selecione uma palavra do texto. Clique em Negrito.
17. Selecione uma outra palavra e clique em Itlico.
18. Selecione uma outra palavra e clique no boto Sublinhado.
19. Selecione outra palavra e depois clique em Cor e escolha a Cor azul.
20. Selecione o titulo do texto e clique no boto Centralizar.
21. Agora clique no boto Alinhar direita.
22. Agora clique no boto Alinhar esquerda.
23. Tecle CTRL + S para salvar as alteraes.
MS PAINT
O Paint um programa que compe o grupo de acessrios do Windows XP. um editor
de imagens com diversos recursos para executar pequenos trabalhos de edio de
imagens. Vamos conhecer as principais funes desse aplicativo e aprender a trabalhar
com suas ferramentas. Na parte superior temos uma Barra de menu. Na lateral, est
localizada a Caixa de ferramentas. Na parte inferior encontra a Paleta de cores. Ao lado da
Paleta de cores encontra-se um quadrado o qual indica as cores que esto ativas no
momento. Ao centro se localiza o plano de fundo, onde propriamente trabalhamos com o
objeto a ser editado ou criado.
42
Recursos de desenho
Os elementos fundamentais de trabalho do Paint residem na sua caixa de ferramentas. O
desenho de linhas (retas ou curvas, abertas ou fechadas), a escrita de texto, o
preenchimento de cores, selecionar, apagar, etc., so operaes que passam pela ativao
de um elemento da caixa de ferramentas.
Por baixo da caixa de ferramentas, existe um retngulo onde possvel visualizar outras
opes relacionadas ferramenta selecionada.
43
Menu Arquivo
Os arquivos criados pelo Paint por padro so salvos como bitmap (.bmp). Porm podem
ser salvos tambm em JPEG (.jpg), GIF (.gif), PNG (.png) entre outros.
O Menu Arquivo composto pelos seguintes comandos:
Novo permite criar um novo arquivo.
Abrir permite abrir um arquivo existente.
Salvar permite gravar o arquivo aberto
Salvar como permite gravar o arquivo aberto com outro nome, formato ou em outro
local.
Do scanner ou cmera permite importa o arquivo diretamente do scanner ou da
mquina digital.
Visualizar impresso permite visualizar o contedo do arquivo antes de imprimi-lo.
Configurar pgina permite configurar o
tamanho e layout do plano de fundo.
Imprimir permite configurar as
propriedades de impresso, bem como
imprimir o arquivo.
Enviar permite enviar o arquivo por e-mail.
Definir como plano de fundo (lado a
lado) permite definir a imagem como plano
de fundo da rea de trabalho.
Definir como plano de fundo
(centralizado) permite definir a imagem
como plano de fundo da rea de trabalho.
Sair permite fechar o aplicativo.
Menu editar
Ao selecionar uma determinada rea do trabalho utilizando uma das ferramentas de
seleo, atravs do menu Editar, poderemos apag-la ou copi-la, colocando-a na rea de
transferncia, colar desfazer ou repetir a ao selecionada.
44
Desfazer Anula a ltima ao
Repetir Repete a ao anulada
Recortar Corta a seleo para a rea de Transferncia
Copiar Copia a seleo para a rea de Transferncia
Colar Insere o contedo da rea de Transferncia
Limpar seleo Apaga o contedo selecionado.
Selecionar tudo Seleciona todo o contedo
Copiar para Copia a seleo para um arquivo
Colar de - Insere o contedo de um arquivo na rea de trabalho
Menu exibir
No menu Exibir podemos desativar ou ativar os menus da Caixa de Ferramentas, Caixa de
Cores, Barra de Status e a Barra de Ferramenta de Texto. Podemos tambm atravs do
Zoom alternar entre os tamanhos de imagem.
45
Menu imagem
No menu imagem existe as seguintes opes de edio:
Inverter/girar Inverte ou roda a imagem ou a seleo.
Alongar/inclinar Estica ou Torce a imagem ou a seleo.
Inverter cores Inverte as cores da imagem ou da seleo.
Atributos Altera os atributos da imagem
Limpar a imagem Limpa a imagem
Desenho opaco Define a seleo opaca ou transparente
O comando Atributos permite definir as dimenses da imagem na rea de trabalho. Estas
dimenses dizem respeito largura e altura e podem ser definidas em diferentes
unidades.
A seguir voc ter uma lista bastante til de teclas utilizadas para navegar por textos e/ou
selecion-los e copi-los para a rea de transferncia. Estas teclas podero ser utilizadas
em qualquer texto editvel.
CTRL Esquerda: posiciona o cursor no incio da palavra anterior de um texto.
CTRL Direita: posiciona o cursor no incio da prxima palavra de um texto.
CTRL Home: posiciona o cursor no incio do texto.
46
CTRL End: posiciona o cursor no final do texto.
Pressionando a tecla Shift e as teclas de seta ou combinaes delas como
mostradas acima, voc selecionar os trechos correspondentes do texto.
Selecionando um texto, voc poder executar comandos de cpia e recorte para a
rea de transferncia.
Para copiar um texto para a rea de transferncia, pressione CTRL C. Para colar
um texto da rea de transferncia na posio atual do cursor, pressione CTRL V. Para
recortar um pedao do texto, ou seja, copiar o texto selecionado para a rea de
transferncia e ao mesmo tempo apag-lo da rea de texto, pressione CTRL X.
Algumas teclas que voc deve saber para manipular janelas e o sistema Windows com
maior facilidade so:
F1: mostra a janela de ajuda para a aplicao atual.
ALT F4: fecha a janela atual
CTRL F4: fecha a janela do documento atual. Isso s funciona em determinados
tipos de programas, como processadores de texto e planilhas, que permitem que
vrios documentos sejam abertos ao mesmo tempo.
SHIFT F10: equivale a pressionar o boto direito do mouse sobre um Controle,
trazendo
assim, o seu menu de contexto.
ALT espao: aciona o menu do sistema da janela, onde voc poder minimiz-la,
maximiz-la,
etc.
CTRL ESC: aciona o menu iniciar do Windows.
MICROSOFT WORD XP
Uma das categorias de softwares mais conhecidas e utilizadas em todo o mundo
a dos editores de textos. So programas que estimulam a produo de trabalhos escritos,
dada a sua facilidade de uso e riqueza de opes para a manipulao dos textos. Estes
programas costumam surpreender o usurio que se inicia no uso do computador ao
produzir trabalhos que antes eram feitos com a ajuda das mquinas de escrever.
Atualmente pode-se dizer que no existem mquinas de escrever modernas, pois
estas perderam totalmente o seu espao para o computador. Editar um texto hoje muito
mais que escrever algo numa folha de papel. Envolve tarefas como movimentaes,
mudanas de formatos, pesquisas e substituies, aplicao de objetos, correo
ortogrfica, entre inmeros outros recursos que s o computador pode oferecer.
Clique no boto Iniciar da barra de tarefas do Microsoft Windows.
Aponte para o grupo Programas. Selecione Microsoft Word. A tela do Microsoft
Word 2002 XP composta por vrios elementos grficos como cones, menus e alguns
47
elementos que so comuns ao ambiente Microsoft Windows, com o qual voc j deve
estar familiarizado.
Antes de iniciarmos propriamente o trabalho com textos, necessrio que se
conhea e identifique a funo dos elementos que compem a tela do aplicativo.
EDITANDO O DOCUMENTO
Editar um documento fazer alteraes no documento, contando com as
facilidades de movimentao e correo e/ ou insero de caracteres.
Partiremos do princpio que, para fazermos qualquer correo/alterao,
necessrio que nos desloquemos at o ponto a ser trabalhado, ou seja, que o cursor seja
levado at o local desejado.
O Microsoft Word 2002 XP conta com o auxlio de teclas especiais para
movimentaes desejadas. A tabela abaixo mostra quais as teclas que podero ser usadas
nestes casos.
Tecla Movimentao
Linha abaixo
Linha acima
Caracter direita
Caracter
esquerda
Home Incio da linha
End Final da linha
Page Up Meia tela acima
Page Down Meia tela abaixo
Podemos mudar a posio do cursor tambm com o mouse, bastando clicar na
posio desejada.
Para corrigir erros comuns de digitao, siga os procedimentos:
Pressione a
tecla
Para excluir
Backspace Caracteres antes do ponto de
insero
Delete Caracteres depois do ponto de
insero
Use a tecla <Insert> ou clique duplamente na opo SE (Sobrescrita) da barra
de Status para substituir (Sobrescrever) os caracteres do texto pelo texto que voc ir
digitar.
48
SALVANDO O DOCUMENTO
Voc dever salvar o seu arquivo com freqncia. Se houver queda de eletricidade
ou qualquer outro problema, voc no perde as informaes.
Quando voc salva um documento pela primeira vez, o Microsoft Word 2002 XP
exibe a caixa de dilogo Salvar Como, que permite digitar um nome para o documento e
especificar onde o documento ser salvo.
Clique no menu Arquivo, Salvar.
Na primeira vez que o arquivo est sendo salvo, o Microsoft Word 2002 XP
abre a janela Salvar Como mesmo que se clique no Salvar, porque voc precisa especificar
o nome do arquivo e onde o arquivo ser salvo (disquete, winchester e em qual pasta).
Clique no boto Salvar.
Para fechar um documento do Microsoft Word 2002 XP liberando espao na memria para
continuar o trabalho com outros documentos, selecione o seguinte comando: Clique na
aba Arquivo e logo abaixo Fechar. Caso o documento atualmente ativo tenha sofrido
49
alguma modificao e voc no o tenha gravado, o Microsoft Word 2002 XP exibir uma
mensagem de advertncia, atentando-o para tal fato. Voc pode ento, gravar o
documento, abandon-lo sem gravar ou cancelar a operao.
Clique na opo desejada.
ABRIR UM DOCUMENTO
Para se abrir um documento, indispensvel que ele tenha sido salvo, ou seja,
transportado para o disco.
No Microsoft Word 2002 XP, vrios arquivos podem ser abertos ao mesmo
tempo. Lembre-se, porm, de fechar os arquivos desnecessrios.
Para abrir um documento, efetue o seguinte comando:
Clique no menu Arquivo, Abrir.
Esse quadro de dilogo nos permite digitar ou indicar (atravs do mouse), o documento
com o qual desejamos trabalhar.
Clique duas vezes sobre o arquivo que deseja abrir.
50
SOBRE O PAINEL DE TAREFAS
O painel de tarefas um elemento do Office XP que contm Vnculos com vrias aes
e comando do aplicativo aberto, facilitando o trabalho do usurio. Este painel exibido
no s no Word, tambm no Access, Excel, Front Page e Power Point.
Normalmente, os arquivos, mais recentemente usados
ou abertos no Word, tm seus nomes listados na parte
superior do painel de tarefas Novo documento. Eles
funcionam como hyperlinks de pginas da Web, isto ,
ao apontar o mouse, eles so sublinhados, bastando dar
um clique para que o documento vinculado seja aberto
(fig. 1.9).
Os Painis de Tarefas do Word XP
Dependendo do aplicativo, os painis de tarefas esto em maior ou menor nmero, alm
de possurem contedos diferentes. Os painis comuns ao Word XP so:
Novo documento d acesso s aes relacionadas a abrir e iniciar documento no
Word.
rea de transferncia permite controlar o contedo copiado para a rea de
transferncia do Office, que mltipla, aceitando mais de um objeto ao mesmo tempo.
Mais adiante, veremos detalhes sobre como usar a rea de transferncia, assim como este
painel.
Pesquisar permite ao usurio realizar uma pesquisa bsica em todo o sistema dos
arquivos relacionados, principalmente, ao Microsoft Office. Permite tambm pesquisa
avanada, para localizar arquivos com critrios mais bem definidos.
Inserir clip-art permite inserir, na rea de texto, arquivos de clip-art, imagens
baseadas em vetores. Os vetores so desenhos gerados por programas especficos,
normalmente constitudos por linhas, contornos e preenchimentos com cores padres.
Estilos e formatao permitem ao usurio modificar as caractersticas dos pargrafos
selecionados atravs dos estilos disponveis. Tais estilos podem ser modificados pelo
usurio a qualquer momento.
Revelar formatao painel de carter inicialmente
informativo, mostra observaes a respeito do texto
selecionado, mas permite que o usurio modifique
atributos inerentes, como caracterstica da fonte, idioma
usado, alinhamento de recuo e pargrafos.
Mala direta permite certos controles sobre
documentos de mala direta.
Traduzir se o recurso Tradutor estiver instalado,
permite fazer a traduo de termos entre os idiomas
51
ingls e espanhol. At a finalizao deste livro, ainda no havia disponvel o recurso para a
lngua portuguesa-brasileira.
Alternando Entre Painis
Para alternar entre os painis de tarefas, disponibilizando este ou aquele contedo:
1- clique no boto de seta para baixo ao lado do rtulo do painel de tarefas atual;
2- no menu aberto (figura ao lado), clique sobre o painel que deseja acionar.
Fechando o Painel de Tarefas
A qualquer momento, voc pode fechar o painel de tarefas, liberando mais espao para
sua rea de texto. Para isso:
clique em Exibir > Painel de tarefas; ou
clique no boto (Fechar), que est do lado direito do rtulo do painel.
No Exibir o Painel de Tarefas ao Iniciar
Por padro, todas as vezes que o Word XP executado e aberto, o painel de tarefas
exibido. Para que isso no volte a ocorrer, basta desmarcar a caixa de verificao
Mostrar na inicializao, encontrada no rodap do painel Novo Documento. Porm
quando precisar ativ-lo novamente, basta clicar em Exibir > Painel de tarefas e, se for
o caso remarque a caixa de verificao acima para que, novamente, o painel passe a ser
aberto a cada inicializao do programa do aplicativo Word XP.
SOBRE O ASSISTENTE DO OFFICE
Para ajud-lo em diversas tarefas no Word XP, h um recurso que pode ser-lhe essencial:
o Assistente do Office XP.
Na verdade, trata-se de um sistema de ajuda, o qual pode ser mantido
ativo durante todo o tempo em que voc tiver trabalhando ou ser
acionado quando for preciso.
O Assistente do Office XP conta com elementos animados para tornar
suas pesquisas e seus requerimentos de ajuda mais agradveis. Ele pode
vir na forma de um clip, de um cachorrinho, do mago Merlin, do planeta
terra, de um rob, dentre outros. O padro a forma do clip.
Solicitando Ajuda
A funo real do Assistente do Office acionar o programa de ajuda de um dos
aplicativos, com o objetivo de tirar as dvidas de quem estiver usando-o. vejamos um
exemplo deste tipo de ajuda:
1- localize o clip, que o assistente padro, em sua tela e d um clique sobre ele; caso
no esteja disponvel, basta clicar em Ajuda > Mostrar o Assistente do Office.
52
2- assim como mostra a figura 1. 12, ao clicar sobre
o assistente, apresentando um balo de dilogos,
no qual voc deve formular a pergunta cuja dvida
precisa ser sanada. As perguntas devem ser relativas
ao contexto do programa e no qualquer pergunta.
Por exemplo, voc quer saber como pode salvar um
arquivo no Word. Formule uma pergunta da seguinte
forma: como posso salvar um arquivo no Word? Ou
digite salvar arquivo. Tecle [Enter] ou clique no
boto Pesquisar;
3- normalmente, pode acontecer de ser mostrado
um novo balo de dilogos com vrias opes de
escolha, como mostra a figura 1.13. Clique, por
exemplo, na opo Salvar um documento;
4 a resposta vem na forma de umas janelas estreitas, abertas geralmente do lado
direito de sua tela, assim como mostra a figura 1. 14. O sistema de ajuda dos programas
do Office funcionam de forma semelhante s pginas da Web, isto , seus tpicos
principais so como hiperlinks, que permitem abrir uma nova pgina com um contedo
desejado. Clique, por exemplo, sobre o texto Salvar uma cpia de um arquivo, para
que as informaes sobre esta ao possam ser-lhe apresentadas.
No sistema de ajuda, clicar sobre o mesmo texto vinculado pode abrir e fechar seu
contexto aplicativo. Portanto, se desejar fechar o contexto sobre como salvar uma cpia
de um arquivo basta clicar novamente sobre este vnculo.
Se, por outro lado, desejar fazer uma pesquisa sobre outro assunto relacionado ao
programa, clique novamente sobre o assistente. No balo
de dilogos, formule e digite a pergunta sobre o assunto
desejado, procedendo como anteriormente foi feito, em
relao ao salvamento do arquivo. Por exemplo, se quiser
saber mais sobre impresso de documentos, digite no balo
imprimir documentos e tecle [Enter]. Todos os tpicos
relacionados a impresso sero-lhe mostrados no balo.
Clique no tpico que for-lhe de maior interesse e pesquise.
Fechando a Janela de Ajuda
Para fechar a janela de Ajuda do Office, basta clicar sobre o
boto (X) que se encontra na Barra de ttulo.
Ocultando o Assistente do Office
1 - Clique com o boto auxiliar do mouse sobre o
assistente, acionando o menu suspenso;
2 clique no comando Ocultar.
Estes so procedimentos de atalho para o menu / comando Ajuda / Ocultar o
Assistente do Office.
53
Como Escolher outro Assistente
Se preferir que o assistente do Office
continue disponvel em sua tela, voc
pode tambm substituir a
personagem usada, agindo da
seguinte maneira:
1 Acione o menu suspenso,
clicando com o boto auxiliar do
mouse sobre o assistente atual;
2 No menu, clique em Escolher
assistente, fazendo abrir a caixa de
dilogos Assistente do Office.
3 V clicando no boto Avanar at
que o assistente que voc deseja
seja apresentado;
4 Para concluir, clique em OK.
MODOS DE TRABALHO DO WORD XP
Os modos de trabalho so maneiras diferentes de visualizar o documento no Word XP. o
usurio quem escolhe a melhor forma de visualizar e trabalhar em seus textos.
Dependendo do tipo de documento, fica melhor trabalhar em determinado modo do que
em outro, mas, isso no quer dizer que voc seja obrigado a utilizar este ou aquele modo.
O Modo Normal
Modo de exibio (ou visualizao) que mostra a formatao do texto usando a aparncia
de pgina de forma simplificada. Este modo conveniente para a maior parte das tarefas
de edio de formatao.
Voc pode usar modo Normal para desenvolver e editar seu texto de maneira mais rpida.
Para entrar neste modo, basta clicar em Exibir > Normal, ou clicar sobre o boto
(Modo Normal), disposto na barra de modos, logo acima e esquerda da barra de
status. Apesar ser um dos melhores modos para se trabalhar em textos convencionais, no
modo Normal, as quebras de pgina, os cabealhos e rodaps, os planos de fundo os
objetos de desenho e as figuras que no estiverem com o atributo Alinhado com o
texto no sero exibidos.
O Modo Layout da Web
Este modo de trabalho muito usado quando est sendo desenvolvida uma pgina para a
Web que, posteriormente, ser salva e/ ou exportada no formato HTML, ou um
documento para exibio na tela e no para impresso (apesar de poder ser normalmente
impresso, nem que seja para conferncias e revises). Nesse modo de exibio, os planos
de fundo so exibidos, o texto disposto de forma a se ajustar na janela e os elementos
grficos so posicionados como em um programa de navegao na Web (Internet
Explorer , por exemplo).
54
Para alternar para este modo, clique em Exibir> Layout da Web, ou clique no boto
(Modo de exibio de layout da Web), disposto na barra de modos.
O Modo Layout de Impresso
Esse o modo de exibio (de trabalho ou de visualizao) em que o texto, os elementos
grficos e outros objetos so apresentados na tela assim como na verso impressa. til
na edio de cabealhos e rodaps, no ajuste de margens e na manipulao de colunas e
objetos de desenho. Trabalhando nesse modo de exibio, voc economiza espao na
tela, ocultando o espao em branco existente na parte superior e na parte inferior da
pgina. Para alternar para este modo de exibio, clique em Exibir> Layout de
Impresso, ou no boto (Modo de exibio de Layout de Impresso).
O Modo Estrutura de Tpicos
um modo de exibio do Word XP onde os ttulos e subttulos de um documento so
mostrados com recuos, a fim de representar seu nvel na estrutura do documento.
Quando for trabalhar com documentos-mestres, este modo de exibio tambm ideal,
pois facilita a manipulao e manuteno de documento longo, como um relatrio de
mltiplas partes ou um livro com captulos.
Neste modo de exibio, voc pode recolher um documento para ver apenas os ttulos
principais ou pode expandi-lo, para ver todos os ttulos e tambm o corpo do texto. No
entanto, as quebras de pgina, cabealhos e rodaps, elementos grficos e planos de
fundo no aparecem na tela.
Para alternar para o modo de exibio de estrutura de tpicos, clique em Exibir >
Estrutura de tpicos ou clique no boto (Modo de estrutura de tpicos).
De qualquer forma, das vezes, a no ser em casos especficos, os modos mais usados so
o Normal e o Layout de Impresso.
Movendo Pargrafo na estrutura de Tpicos
Rapidamente, vamos ter uma idia melhor de como trabalhar com pargrafos, atravs
do modo de exibio Estrutura de Tpicos. Execute os seguintes procedimentos para o
exemplo:
1- Clique no boto correspondente ao modo de Tpicos - ;
2- Note que, ao lado de cada pargrafo, h um cone de um quadradinho,
representando-o. Aponte o mouse para qualquer um desses pequenos cones;
3- Pressione e arraste o mouse para baixo ou para cima, movendo, ao mesmo tempo,
todo o pargrafo correspondente. Uma linha horizontal mostra o local em que o
pargrafo ser reposicionado, quando voc for liberar o boto do mouse;
4- Libere o mouse, ento, ara concluir o reposicionamento do pargrafo.
Viu como fcil? Para desfazer esta ao, tecle [Ctrl] [Z] ou clique no boto
.
EFEITOS DE ZOOM NA TELA
Para facilitar seu trabalho em certos casos, voc pode aproximar ou distanciar ainda mais
a pgina do Word na tela, no influenciando na impresso. O recurso de zoom funciona
em qualquer um dos modos de exibio.
55
Vejamos um exemplo de aproximao ou distanciamento, executando os procedimentos a
seguir:
1- passe para o modo Layout de Impresso ;
2- clique em Exibir> Zoom, acionando a caixa de dilogos correspondente;
3- voc pode tanto selecionar
uma das opes no painel
Nvel de Zoom, quanto
digitar ou escolher o valor na
caixa de entrada Percentual;
4- se o documento for longo,
contando com duas ou mais
pginas, por exemplo, voc
quiser exibir at 6 pgina
numa nica
tela, marque a
opo Vrias
Pginas. Para
escolher
quantas
devero ser
exibidas ao
mesmo tempo,
clique no
boto com o cone de um monitor de vdeo e mova o mouse pelos quadrinhos at ver
quantas pginas sero mostradas (em forma de tabela, ou seja, distribudas em linhas e
colunas);
5- no painel Visualizao, voc acompanha exemplos de como ser apresentado o
contedo do documento, de acordo com o nvel de Zoom selecionado;
6- clique no boto OK para concluir a ao.
Atalho para o Zoom
Como atalho para aproximao ou distanciamento da pgina na tela,
voc pode optar pelo menu desdobrvel na barra de ferramentas
Padro. Proceda assim:
1- Abra a caixa de zoom, clique em seu boto de seta para abrir o
menu;
2- Com o menu aberto, clique na opo que desejar;
3- A outra forma, dar clique duplo na caixa de entrada deste
mesmo menu, digitar o valor desejado (no necessrio digitar o
caractere de percentual-%) teclar [Enter]
MODIFICANDO A FONTE
A rea de artes grficas convencionou relacionar o termo tipologia ao conjunto de
caracteres tipogrficos, geralmente usados em projetos grficos, diante do uso crescente
da Informtica. D-se a entender, por outro lado, que o termo esta relacionado, no s
56
aos tipos de caracteres (fontes) que podem ser usados, como tambm a todos os seus
atributos. Seria o mesmo que tipografia.
Vamos gerar um documento em sua forma mais original: um currculo para ser
apresentado em caso de solicitao a uma vaga em uma empresa. Conforme damos
andamento aos tpicos e captulos deste livro, daremos novas formas ao nosso currculo,
at que ele fique realmente apresentvel. Execute os seguintes procedimentos:
1- clique em , se estiver com a barra de tarefas acionadas ou
tecle Ctrl+O, iniciando um novo arquivo;
2- na primeira linha, digite seu nome sem se preocupar com a fonte e os atributos
atualmente selecionados;
3- tecle [Enter] duas vezes. Nesta nova linha, digite seu endereo completo, criando
novas linhas para cidade, cep, e-mail, etc.
4- continue a compor o cabealho deste currculo, incluindo os campos: Nacionalidade,
Estado Civil, CI e CPF;
5- clique em Editar> Selecionar tudo ou tecle Ctrl+T, para selecionar todo o texto, a
fim de que voc possa aplicar uma outra fonte para todo o texto;
6- clique,
agora, em
Formatar>
Fonte, para
acionar a caixa
de dilogos
que permite
modificar os
atributos
relacionados a
caracteres.
Para modificar
tanto o tipo de
caractere,
quanto o
corpo do
texto, ou seja,
seu tamanho,
primeiramente
, clique em
qualquer titulo
listado no
painel Fonte:
estes so os
tipos de
caracteres
atualmente instalados em seu sistema.
No painel Visuali-zao, em baixo, pode-se ver o exemplo da fonte selecionada. Para
modificar o corpo do texto, v ao painel Tamanho e clique no valor desejado. Como se
trata de um currculo, o tamanho de 12 pontos para o texto geral excelente;
7- clique OK para concluir a ao.
Em seguida, salve o arquivo com o nome currculo1.doc.
57
Agora, separadamente, e fazendo uso de um atalho, vamos alterar o corpo e o tipo de
caractere de parte do texto:
1- Posicione o apontador no lado esquerdo do pargrafo onde est seu nome, a uma
distncia de meio centmetro, mais ou menos, e d um clique. Isto faz selecionar toda a
linha na posio onde se deu o clique.
O atalho tamanho da fonte pode ser usado tambm para alteraes quando o
documento estiver completamente selecionado.
2- abra o menu desdobrvel Tamanho da Fonte, que se encontra na barra de
ferramentas de Formatao, e clique no nmero 14;
3- no menu desdobrvel logo esquerda , podemos modificar o tipo
de caractere usado. Abra-o da mesma forma que abriu o outro menu e clique na nova
fonte a ser usada;
4- de volta ao documento, clique em qualquer outro local, para retirar a seleo atual do
texto.
ESTILOS E EFEITOS DE FONTE
Os caracteres do documento podem conter estilos, isto , serem exibidos e impressos nas
formas normal, negrito, Itlico ou negrito-itlico.
Voc pode aplicar estes estilos a partir da caixa de dilogos Fonte, ou por meios de
botes de atalho contidos na barra de ferramentas de formatao. Vejamos um exemplo:
1- Selecione a palavra Cep.
2- Mantendo a tecla [Ctrl] pressionada, pressione e araste o mouse sobre as palavras:
Tel. residencial, E-mail, Nacionalidade, Estado Civil, Cl e CPF, fazendo a
chamada seleo mltipla de textos, permitida pelo Word XP, assim como mostra
a figura 3.5;
3- Para colocar o texto selecionado em negrito, no nem necessrio acionar a caixa
de dilogos, bastando optar pelo boto de atalho N (Negrito) que est na barra de
ferramentas de formatao.
Ao lado do boto Negrito, encontram-se ainda:
- Itlico estiliza o texto em itlico;
- Sublinhado sublinha o texto selecionado.
ESPAAMENTO ENTRE CARACTERES
Alguns textos permitem ou requerem que os caracteres sejam mais espaados e, s
vezes, at mais largos do que o normal. Vamos deixar um pouquinho o currculo de lado,
iniciar um novo documento e, aproveitando que estamos trabalhando com textos, vamos
aprender sobre o espaamento entre os caracteres.
Execute os seguintes procedimentos:
1- salve seu documento atual e inicie outro documento em branco;
2- digite um texto qualquer; por exemplo, seu nome;
58
3- em seguida, clique do lado esquerdo da linha, selecionando-a por completo;
4- clique em Formatar
> Fonte, acionado a
caixa de dilogos.
Nela, abra a guia
Espaamento de
caracteres;
5- na caixa Dimenso,
voc pode escolher ou
informar um percentual
para esticar ou comprimir
um texto selecionado. O
valor pode variar entre 1
e 600. D um clique na
caixa de entrada e digite,
por exemplo, o valor 300.
Voc pode ter uma prvia
no painel Visualizao.
Para retornar o texto ao
seu comprimento normal,
abra a caixa e selecione o
valor 100;
6- no menu
Espaamento, voc pode escolher entre Normal, Expandindo e Condensado. Se
ainda quiser aumentar ou diminuir os espaos, clique nas setinhas ao lado da caixa de
valor (Por:), logo direita do menu Espaamento;
7- em Posio, voc pode escolher entre colocar o caractere sobrescrito (como em x2),
ou subscrito (como e H2O). Neste caso, somente o caractere a ser posicionado deveria
estar selecionado no texto;
8- se quiser ajustar o kerning1 entre as fontes, marque a caixa de verificao Kerning
para fontes. Na caixa de entrada sua frente, opcionalmente, informe o tamanho
mnimo que a fonte dever ter para que seu kerning seja ajustado;
9- para concluir a ao, clique OK.
Cor do Texto
Quando quiser alterar a cor do texto, execute os seguintes procedimentos:
1- selecione o texto que deseja colorir;
2- clique em Formatar > Fonte, abrindo a caixa de dilogos referente a textos;
3- na guia Fonte, abra o menu desdobrvel Cor da Fonte, assim como mostra a
figura 3.7 e clique na cor de sua preferncia;
4- clique , para concluir a ao.
Como atalho para esta mesma ao, voc pode fazer o seguinte, para no usar a caixa
de dilogos:
1- selecionar o texto desejado;
2- clicar no boto (Cor da Fonte) na seta ao lado deste boto de atalho e, na
paleta exibida, clicar na cor desejada.
59
FORMATAO DE PARGRAFOS
A formatao de pargrafos um conjunto de aes que permite configur-lo de
forma a ajustar melhor o texto e melhorar a sua aparncia, dependendo do tipo de
documento que se est trabalhando.
Antes, porm, de darmos continuidade aos tpicos relacionados, feche o documento
atual, sem salv-lo e, opcionalmente, feche tambm o currculo. Em seguida, inicie um
novo documento em branco e digite o texto a seguir:
Alinhamento e Recuo de Pargrafos
Podemos alinhar os pargrafos de um documento de forma a ajustar suas linhas
esquerda, direita, no centro ou justificado. Este ltimo alinhamento faz com que os lados
esquerdo e direito do texto fiquem exatamente na mesma linha vertical imaginria, como
podemos conferir nos procedimentos a seguir:
1- Primeiramente, selecione o pargrafo onde est Circular Interna. Aumente o
corpo da fonte para 14 pontos e coloque-o em negrito. O texto da linha abaixo,
que identifica o nmero da circular, pode ser mantido com o mesmo corpo, porm,
estilizado em itlico;
2- Agora, d um clique no pargrafo inicial, onde est Prezado funcionrio.
Mantenha a tecla [Shift] pressionada, enquanto d outro clique em ...Nossa
empresa, tornando toda essa faixa de texto selecionada.
3- Vamos fazer com que as linhas dos pargrafos sejam ajustadas dos dois lados.
Portanto, clique em Formatar > Pargrafo, abrindo a caixa de dilogos
correspondente.
4- Na guia Recuos e espaamentos, abra o menu desdobrvel Alinhamento.
Clique na opo Justificada;
5- No menu Nvel do Tpico, voc pode selecionar o nvel dos pargrafos
selecionados. Mas, normalmente, esta opo usada quando se trata de um
documento cujos os pargrafos esto estilizados em nveis de tpicos, o que no
o caso desta circular;
6- O recuo dos pargrafos a distncia entre um dos lados do documento, ou seja,
entre o inicio ou o fim de uma das linhas e as margens esquerda ou direita. Pode
ser informado nas caixas de entrada do painel Recuo. Para o nosso exemplo,
vamos informar 0,4 cm para o recuo esquerdo e 0,6 para o direito. Para isso, d
clique-duplo em cada uma das caixas de entrada e digite esses novos valores;
7- Para definir a endentao, ou seja, a distncia para comear a primeira linha de
cada pargrafo, abra o menu desdobrvel Especial e clique em Primeira Linha.
Na caixa de entrada direita, clique na setinha para baixo, at que o valor esteja
em 0,8 cm;
8- Clique OK para concluir a ao.
Como atalho para o alinhamento do texto selecionado, o usurio conta com os
seguintes botes, dispostos na barra de ferramentas formatao:
- alinha os pargrafos esquerda;
- centraliza os pargrafos;
- alinha os pargrafos direita;
- justifica os lados esquerdo e direito do documento, mantendo-os alinhados.
O recuo esquerdo pode tambm ser aplicados a partir dos seguintes botes de
atalho, que compartilham a mesma barra de ferramentas: (Diminuir recuo) e
60
(Aumentar recuo). Basta que os pargrafos estejam selecionados, ou que o
cursor esteja numa das linhas do pargrafo a ser ajustado.
LOCALIZAO E SUBSTITUIO DE TEXTOS
Localizar e substituir palavras ou sentenas num documento do Word XP so duas
funes individuais, de comando separados, mas, semelhantes nas aes. Em primeiro
lugar, abra um texto qualquer ou digite um novo documento, para aprender tais
recursos nos tpicos a seguir.
Localizando Textos
A funo de localizao de textos bastante simples, conforme pode-se observar nos
procedimentos seguintes:
1- com o apontador, de preferncia no inicio do documento clique em Editar >
Localizar, ou tecle [Ctrl] [L], ou ainda, no boto (Localizar), se disponvel na
barra de ferramentas Padro, acionando a caixa de dilogos correspondente, como
mostra a figura.
2- na caixa de entrada, digite a palavra ou frase que deseja localizar no texto;
3- clique no boto Localizar prxima;
4- o Word suspender a procura na primeira ocorrncia da palavra ou frase que voc
digitou, sem fechar a caixa de dilogos, e a selecionar, assim como pode ser
observado na figura.
5- supondo no ser a parte do texto que deseja, clique novamente sobre o mesmo
boto, para que uma nova procura possa ser feita. Se o Word no localizar outra
ocorrncia, ser apresentada uma caixa
de informao, como mostra a figura.
Ento clique OK. Porm, se encontr-la
em seu texto e voc quiser parar por
aqui, clique no boto Cancelar, da
caixa de dilogos Localizar e
Substituir.
Localizando e Substituindo
Alm da localizao, pode-se tambm substituir o termo ou sentena desejada.
Execute os seguintes procedimentos:
1- a partir do documento, clique em Editar > Substituir ou tecle [Ctrl] [U],
acionando a caixa de dilogos correspondentes.
Note que a mesma caixa de dilogos de localizao divide guias para a substituio de
termos e tambm para posicionamento (Ir para) direto do curso em determinado
ponto do documento. Isto quer dizer que, basta clicar nas guias para alternar as
funes.
2- em Localizar, digite a palavra que ser procurada no texto.
Em Substituir por, digite a palavra que ir substituir a ocorrncia ou ocorrncias da
primeira;
61
3- clique no boto Localizar prxima, para que a ocorrncia seja encontrada;
4- ao encontr-la, certifique-se de que mesmo aquela ocorrncia que quer
substituir. Em caso positivo, clique no boto Substituir. Voc pode tambm fazer a
substituio de todas as ocorrncias de uma s vez, bastando clicar no boto Substituir
tudo;
5- Mas, caso a ocorrncia anterior no seja aquela a ser substituda, continue com a
procura, clicando novamente no boto Localizar prxima, at que a mesma seja
encontrada.
6- ao final, clique no boto Cancelar ou tecle [Esc], para fechar a caixa de dilogos.
Critrios para Localizao e Substituio
Tanto a localizao quanto a substituio de textos possuem opes que permitem
organizar ainda mais o recurso de procura das ocorrncias. Os critrios podem ser
visualizados para a marcao se voc clicar sobre o boto , que far a
expanso da caixa de dilogos, com o painel Opes de pesquisa.
As opes de critrio so:
Diferenciar maisculas de minsculas se marcada, far diferenciao entre
caracteres maisculos e minsculos. Por exemplo: se voc digitar a palavra francs no
ser apontada a ocorrncia francs, se houver ou se a palavra estiver digitada assim.
Palavras inteiras se marcada, faz distino entre ocorrncias semelhantes, como as
palavras super, e superado, por exemplo.Isto, porque, digitando-se uma palavra com
super, sero apontadas ocorrncias como superado, supermercado, superior, etc. J
com a opo marcada, isso no ocorre.
Usar caracteres curinga digamos que voc digite, na caixa de entrada localizar,
os caracteres tas e marque esta caixa de verificao.Assim, sero apontadas todas as
ocorrncias em cujas as palavras h estes trs caracteres, no importando sua posio.
Por exemplo: fantasioso, corretas, tantas, etc.
Semelhantes (ingls) se marcada, permite localizar palavras que possuam a
mesma sonoridade do texto entrado na caixa localizar, mas que tem ortografia diferente.
Por exemplo, se digitar a palavra sorte podero ser apontadas palavras como surto,
sorteio, surrado e outras semelhantes.
Todas as formas da palavra (ingls) permite localizar todas as formas da
palavra que esta na caixa localizar. Este um recurso que deve ser instalado
separadamente do Word XP; ao us-lo pela primeira vez, solicitada sua instalao (
necessrio ter o CD-ROM de instalao).
Movendo o Cursor pra um Ponto no Documento
Ainda na mesma caixa de dialogo h a guia ir para, apartir da qual possvel mover o
cursor diretamente para uma determinada posio do texto, seja uma pagina, seo,
linha, indicador, comentrio, etc. vejamos um exemplo de como utilizar esta guia:
1- digamos que voc queria posicionar o cursor na linha de numero 25. Abra a guia ir
para, cujo o contedo mostrado na figura;
62
2- na lista esquerda, clique na opo linha;
3- direita, aparece a caixa de entrada insira o n da linha. Digite 25 e clique no
boto
4- com o cursor na posio, clique no boto, concluindo a ao.
Esta mesma caixa de dilogos pode ser acionada pelo menu / comando Editar> Ir
para, ou pelas teclas de atalho [Ctrl] [y].
MANIPULAO DE FIGURAS
A Barra de ferramentas desenho
a barra de ferramenta desenho tida como um dos de partida para a insero de figuras,
como tambm de elementos que o Word dispe para que possamos ornamentar nossos
documentos. Voc j viu ou j usou a barra em captulos anteriores, mas no custa dar
uma nova olhada em suas funes.
Para acionar a barra de ferramentas desenho, que normalmente posicionada abaixo da
rea de texto do Word, clique em Exibir > Barra de Ferramentas > Desenho ou
sobre o boto (desenho), disposto na barra de ferramentas padro. A barra e mostrada na
figura.
Barra de ferramentas Desenho: situada abaixo da rea de trabalho do Word.
Alm dos botes de insero de figuras bitmaps e vetores, h tambm nesta barra botes
que permitem inserir e configurar linhas, figuras geomtricas, textos artsticos e outros
objetos, como veremos ao longo deste capitulo. Por enquanto, mantenha a barra de
disponvel em sua rea de trabalho.
INSERINDO FIGURAS DE CLIP-ART
Em primeiro lugar, o que Clip-Art? Na verdade, trata-se de um tipo de biblioteca de
imagens vetoriais, em sua maioria, devidamente dividida por assunto ou rea de interesse
e disponveis para insero em documentos do Word. Conforme a figura que voc escolher
63
para inserir, ser necessrio possuir e inserir na unidade de CD-ROM o disco de instalao
do Microsoft Office, pois tais imagens no so, em sua tonalidade ou maioria, instaladas
(durante a instalao do Office, o usurio pode optar pela copia dessas imagens em seu
HD, porem no so todas copiadas devido ao grande espao em disco que ocupam).
Como o documento aberto. Execute os seguintes procedimentos para inserir uma imagem
de clip-art:
1- posicione o cursor no inicio do
segundo pargrafo, por exemplo;
2- clique em inserir>figura>Clip-Art
ou clique no boto, disposto na barra
desenho, para que o painel de tarefas
correspondente seja aberto no lado
direito da rea de trabalho. Como a
primeira vez que voc est utilizando
este comando, apresentada
tambm uma caixa de dilogos, como
amostra na figura, a qual solicita a
catalogao automtica das imagens
contidas em seu sistema. Se no
quiser que, as prximas vezes, tal
caixas seja apresentada, marque a
opo No exibir essa
mensagem novamente. Em
seguida, para dar continuidade
catalogao, clique em
Agora.
Durante a catalogao, voc ver
uma caixa de informao, como
amostra da figura. Se quiser
cancelar o processo, clique no
boto de parada.
3- ao final, no painel de tarefas
Inserir Clip-Art, digite
*.wmf, na caixa Pesquisar texto, para que o programa faa uma varredora no
sistema, a fim de procurar e disponibilizar as imagens de todos os arquivos cuja
extino seja wmf (Windows Meta-File);
Se fosse o caso de procurar e apontar todos os arquivos, no importando o nome de cada
um, com a extenso jpg, bastaria digitar *gif; todos os arquivos com a extenso
gif, *.gif , e assim, sucessivamente.
4- para que a pesquisa seja generalizada, mantenha na caixa de entrada Pesquisar
em: a opo Todas as colees e, na caixa Os resultados devem ser:, a opo
Todos os tipos de arquivos de mdia: assim, todos os arquivos encontrados sero
listados;
64
5- clique no boto Pesquisar. Dentro de alguns instantes,
sero apresentadas as figuras encontradas em seu sistema,
assim como mostra a figura.
6- Para verificar o restante das figuras, arraste o boto da barra
de rolagem, que fica direita delas. Para mostrar mais
figuras ao mesmo tempo, clique no boto
(Expandir), situado logo acima da primeira miniatura de
exemplo da figura, no prprio painel de tarefas. Este mesmo
boto substitudo por (Encolher), o qual permite
retrair, recolher o painel;
7- Finalmente, para inserir no documento qualquer uma das
figuras disponveis, apenas d um clique sobre sua miniatura.
Ela ser inserida naquela posio anterior do cursor, assim
como ilustra a figura.
A figura pode ser redimensionada em vrias direes. Clique sobre a figura para que
apaream os pontos de definio de tamanho nas bordas da figura. Posicione o ponteiro
sobre um desses pontos e arraste o mouse, para aumentar ou diminuir o tamanho da
figura.
Pode-se ainda formatar a figura, atravs da barra de ferramentas Figura.
Clique na ferramenta Disposio do texto para formatar a posio da figura em relao
pgina.
Clique em Quadrado para colocar o texto em volta de todos os lados de uma caixa
quadrada que envolva o objeto selecionado.
65
INSERINDO FIGURA DO ARQUIVO.
Clique no menu Inserir, Figura, Do arquivo.
Escolha a figura e clique duas vazes sobre ela. A figura ser inserida na posio atual do
cursor. Caso haja algum texto frente ou abaixo, este ser deslocado para que a figura
possa ser posicionada.
Inserindo Figura WordArt.
Voc pode adicionar um efeito especial ao texto usando o recurso WordArt.
Clique no menu Inserir, Figura, WordArt.
66
Voc pode criar texto sombreamento, inclinado, rotacionado, esticado etc.
Selecione a forma como deseja que o texto seja apresentado e clique em OK, em seguida
digite o texto e clique em OK.
67
Pode-se ainda formatar a figura, atravs da barra de ferramentas WordArt.
Clique na ferramenta Disposio do texto para formatar a posio da figura em relao
pgina.
Clique em Superior e inferior
para colocar o texto acima e
abaixo do objeto selecionado,
mas no nas laterais.
CONFIGURANDO PAGINA E
AJUSTANDO PAGINAO
Enquanto voc trabalha com o
documento, quando a pgina
atual preenchida, o Microsoft
Word 2002 XP inicia a prxima
pgina automaticamente. Essas quebras so chamadas quebras de pgina automticas.
Enquanto voc edita ou reformata o documento, o Microsoft Word 2002 XP recalcula
automaticamente a quantidade de texto da pgina e ajusta as quebras automticas de
acordo com a necessidade.
Voc tambm pode inserir quebras de pgina manualmente, sempre que quiser que uma
pgina seja quebrada em determinado lugar. Quando voc insere uma quebra manual, o
Microsoft Word 2002 XP ajusta as quebras automticas que se seguem. O Microsoft Word
68
2002 XP no capaz de mover as quebras de pgina manuais: para mud-las,
necessrio exclu-las manualmente e inserir uma nova quebra em outra posio ou
selecionar a quebra de pgina e arrast-la para a nova posio.
Para inserir uma quebra de pgina, posicione no local da quebra:
Pressione as teclas <Ctrl>+<Enter>
Configurar uma pgina ou todas as pginas uma das tarefas mais importantes na
criao de um documento. Inclui opes para definies de margens, tamanho e
orientao do papel a ser utilizado, entre outras opes.
Voc poder usar as mesmas opes de formatao em todo o documento ou dividi-lo em
sees e estabelecer diferentes opes para cada seo.
O Microsoft Word 2002 XP trabalha, no mnimo, com uma seo, para que possa
armazenar as caractersticas (formataes) do documento. A utilizao de mais de uma
seo ser necessria, quando se resolve criar textos do tipo Colunado, vrios tipos de
Cabealhos, diferentes tipos de papis e diferentes formataes de margens.
A criao da seo poder ser automtica, bastando
selecionar a rea que receber a formatao desejada e
aplicar o comando necessrio para a formatao (este
automaticamente criar as quebras de sees). Caso
contrrio, podemos criar as quebras de sees onde e da
forma que necessitarmos:
Posicione o ponto de insero na seo a ser alterada.
Clique no menu Arquivo, Configurar pgina.
Verifique a seo Margens, Orientao
(alterar, se for necessrio).
Seo Margens - Defina as
dimenses das margens nas caixas de
texto para especificar a aparncia
desejada para o documento.
Seo Orientao - Clique em
uma orientao de pgina. Quando
voc altera a orientao de pgina, o
Word troca as configuraes de
69
margem Superior e Inferior pelas configuraes de margem Esquerda e Direita.
Verifique a seo Tamanho do papel na guia Papel (alterar, se for necessrio).
Tamanho do papel - Clique em um dos tamanhos de papel aos quais a sua
impressora fornece suporte ou clique em Tamanho personalizado e digite as dimenses do
papel nas caixas Largura e Altura
Clique no boto OK para aplicar as alteraes.
IMPRIMINDO O DOCUMENTO
Aps a definio da impressora a ser utilizada pelo comando Arquivo Imprimir, e
definida a configurao da pgina pelo comando Arquivo Configurar Pgina, podemos
visualizar como a pgina ser impressa e, em seguida, imprimir o documento.
Visualizando a impresso
Clique no menu Arquivo, Visualizar impresso.
A rea de trabalho apresenta uma barra de
ferramentas prpria.
Clique na seta indicada para baixo na ferramenta
Zoom para reduzir ou ampliar a exibio do
documento ativo.
Clique na Largura da pgina para facilitar a leitura do documento ativo.
Clique na ferramenta Sair para sair da visualizao ou fechar a barra de
ferramentas e retornar visualizao anterior.
70
DESFAZENDO COMANDOS
Para desfazer comandos errados.
Clique no menu Editar, Desfazer.
O comando Desfazer poder anular (desfazer) todas as operaes que foram
feitas. Caso voc tenha mandado desfazer um comando e deseja refaz-la, clique no
prximo cone (refazer).
MOVENDO OU COPIANDO TEXTO
A movimentao significa remover (recortar) o texto ou elemento grfico
selecionado de uma posio e inseri-lo em outra posio.
Para movimentar: selecione o texto a ser movimentado.
Clique no menu Editar, Recortar.
Posicione no local para onde o texto ser movido.
Clique no menu Editar, Colar.
71
A movimentao pode ser realizada pelo processo de Clicar e Arrastar, bastando
selecionar o texto, posicionar o mouse na rea selecionada, Clicar e Arrastar para o novo
local.
Copiar significa fazer uma cpia do texto ou elemento grfico selecionado e inseri-
lo em outra posio, deixando o original intacto. Para copiar, efetue o seguinte comando:
Clique no menu Editar, Copiar.
Posicionar no local a ser colocado o texto.
Clique no menu Editar, Colar.
A cpia pode ser realizada pelo processo de Clicar e Arrastar: basta selecionar o texto,
posicionar o mouse na rea selecionada, manter a tecla <Ctrl> pressionada, Clicar e
Arrastar para o novo local.
CABEALHOS E RODAPES
Cabealho/Rodap so trechos de texto exibidos no topo da pgina, no caso do
cabealho; ou na base da pgina, no caso do rodap.
Tomando como exemplo essa apostila, observa-se que no cabealho apresentada uma
figura com o nome da empresa e no rodap o nome da apostila e a numerao da pgina.
O cabealho e o rodap sero repetidos em todas as pginas do documento.
Voc pode especificar um cabealho ou rodap diferente para pginas pares e mpares ou
para a primeira pgina de uma seo do documento.
72
Se o documento estiver dividido em sees, ser possvel usar cabealhos e rodaps
diferentes para cada seo.
Para criar os cabealhos e rodaps, execute os comandos:
Clique no menu Exibir, Cabealho e rodap.
A tela exibe a regio onde se deve digitar o texto do cabealho e aplicar a formatao
desejada.
Observe que o texto do corpo do documento aparece de forma acinzentada. Tal efeito
apenas visual para que, durante a exibio dos cabealhos e rodaps, o usurio se
dedique exclusivamente a estes, sem interferir no texto da pgina.
A barra de ferramentas apresentada na tela permite personalizao e a edio da rea de
cabealho e rodap.
Digite o Cabealho
Informtica Essencial
www.apostilando.com
Clique na ferramenta Alternar entre cabealho e rodap para mover o ponto de
insero entre as reas nas quais voc cria ou altera cabealhos e rodaps.
Digite o Rodap
Curso de Word
www.apostilando.com
Clique na ferramenta Inserir AutoTexto.
Clique no AutoTexto Pgina para ser inserido no documento.
Clique na ferramenta Fechar da barra de ferramentas Cabealho e rodap.
73
Para alternar entre a rea de Cabealho/Rodap e a rea de texto, clique duplamente para
onde deseja ir.
FORMATANDO MARCADORES E NUMERAO
As ferramentas para marcadores e numerao so utilizadas quando se pretende digitar
algum tipo de listagem que exija nmeros para identificar os itens ou marcadores para
destacar os pargrafos.
Para criar uma lista numerada ou com marcadores, selecione
o(s) pargrafo(s) e clique sobre o menu Formatar,
Marcadores e numerao.
A guia Com marcadores permite a escolha de um novo marcador, diferente do padro.
So apresentadas sete opes de marcadores, mas pode-se escolher outro marcado,
utilizando-se o boto Personalizar.
A guia Numerada tambm oferece igual nmero de opes de formatos para listas
numeradas, que podem ser tambm personalizadas atravs da opo Personalizar, o
que permitir a escolha do estilo de numerao bem como formatos para a numerao.
74
Clique no boto OK para aplicar as alteraes.
MICROSOFT EXCEL XP
Os programas aplicativos para automatizao de processos de clculo so conhecidos
como planilhas eletrnicas, surgiram no final da dcada de 70 para micros pessoais. Hoje
existem centenas, talvez milhares, de programas que pertencem a essa classe o
Microsoft Excel 2002 XP um deles.
O Microsoft Excel 2002 XP foi criado para prover o usurio de recursos grficos, o que
nem sempre foi um ponto forte nas planilhas convencionais. Nesta apostila, vamos tratar
aqui da verso 2002, desenvolvida para operar sob gerenciamento do Microsoft Windows
2000 ME.
um programa de planilhas eletrnicas.
Exerccios
1. Clique em Iniciar, posicione o ponteiro em Programas e clique em Microsoft
Excel.
2. Clique no boto fechar (X) do Painel de Tarefas que est no lado direito da
rea de trabalho do Excel. Depois clique em Exibir / Painel de tarefas para que
o mesmo volte a ser exibido na tela.
3. Clique no boto Outros painis de tarefas (seta para baixo) do painel de
tarefas. No menu que se abriu clique em Pesquisar, observe que o Painel de
tarefas assume outra forma.
4. Clique novamente no boto Outros painis de tarefas e escolha a opo rea
de transferncia. Logo aps clique no boto Outros painis de tarefas e
escolha Nova pasta de trabalho. Em seguida Feche o Painel de Tarefas.
75
SELECIONANDO CLULA
1. Clique na clula A1 e mantendo o boto do mouse pressionado arraste-o at B5,
logo aps libere o boto do mouse. Voc acaba de selecionar um grupo de
clulas adjacentes (prximas).
2. Pressione e mantenha pressionada a tecla CTRL e com o mouse selecione o
intervalo de clulas de D3 D7, depois com a tecla CTRL ainda pressionada
selecione de F2 H4. Libere o mouse e tecla CTRL. Voc acaba de selecionar
intervalos de clulas no-adjacentes (no prximas).
3. Clique em qualquer clula da planilha para remover o selecionamento das demais
clulas.
EDITANDO UMA PLANILHA
A B C D E F
1 Controle de Notas
2
3 Nome Nota1 Nota2 Nota3 Nota4 Soma
4 Lo 8 5 9 6
5 Simone 9 7 8 10
6 Fgne 7 9 6 9
7 Lenice 10 10 8 7
8 Robson 8 6 5 9
9 Josiel 7 6 8 5
10 Marcelo 5 6 4 8
1. Selecione o intervalo de clulas de A3 F3, coloque em Negrito.
2. D um clique na clula F4 e digite a frmula: =soma(B4:E4) e tecle Enter para
executar a frmula.
3. Volte a selecionar a clula F4, posicione o ponteiro do mouse na ala do seletor
localizada no canto inferior direito do mesmo. Quando o ponteiro assumir a forma
de + clique e mantendo o boto pressionado arraste at a clula F10. Depois
libere o boto do mouse. Note que a frmula ser copiada para as demais clulas.
4. Selecione de A1 F10, depois clique no boto Bordas na barra de formatos e
escolha a opo todas as bordas.
ALTERANDO AS LINHAS E COLUNAS DA PLANILHA
1. Posicione o seletor em qualquer clula da coluna B. Depois clique em Formatar,
Coluna, Largura. Altere a largura da coluna para 5,15 e clique em OK.
2. Repita os passos anteriores para as colunas C, D e E.
3. Posicione o seletor em qualquer clula da linha 1. Depois clique em Formatar,
Linha, Altura. Altere a altura da linha para 20 e clique em OK.
76
4. Agora selecione o intervalo de clulas de A1 F1, clique no boto Mesclar e
Centralizar na barra de formatos.
5. Ainda com a clula selecionada clique em Formatar, Clulas. Na caixa de dilogo
Formar clulas ative a guia Alinhamento. Depois Clique na caixa Vertical e
escolha Centro e clique em OK.
Obs: Voc pode alterar a largura da coluna ou a altura da linha diretamente no indicador
de coluna ou de linha, posicionando o ponteiro do mouse na diviso do boto da coluna e
o da coluna direita ou do boto da linha e o da linha abaixo.
MANIPULANDO PLANILHAS
1. Clique com o boto direito na ala da Plan1, depois clique em Renomear.
Apague o nome e digite Notas e tecle Enter.
2. Salve a Pasta de trabalho com o Nome Exemplos1, na sua pasta.
3. Clique com o boto direito na ala da Plan2, depois clique em Excluir.
4. Clique com o boto direito na ala da planilha Notas, depois clique em Cor da
guia e escolha uma cor.
5. Clique na ala da Plan3 para ver o resultado.
6. Clique no menu em Inserir, Planilha. Para colocar uma nova planilha.
7. Volte para planilha Notas. Selecione a clula A1.
8. Clique no Boto Cor de preenchimento na barra de formatao.
9. Selecione o intervalo de clulas de F4 F10 e repita o passo anterior.
10. Selecione o intervalo de clulas de A4 F10, depois clique no boto
Classificao Crescente na barra de ferramentas padro. Para organizar os
nomes em ordem Alfabtica crescente.
11. Agora clique no boto Classificao decrescente, para classificar em ordem
decrescente.
12. Agora clique na Plan2 e digita a seguinte planilha:
A B C D
1 Salrio Mensal: 2.000,00 R$
2 Ms: Janeiro
3 Quantidade de Dias no Ms: 31
4 Valor do dia de trabalho:
5 Quantidade de Dias Trabalhados: 27
6 Valor a ser pago:
1. Selecione a clula D4, digite: =D1/D3 e tecle Enter.
2. Selecione a clula D6, digite: =D4*D5 e tecle Enter.
3. Tecle CTRL+B para salvar as alteraes do documento.
77
CONFIGURANDO A PAGINA
Existem mais opes de alterao do padro impresso da planilha para torn-la cada ver
mais apresentvel. A mudana da orientao, a expanso ou reduo global da planilha, a
colocao de cabealhos e/ou rodaps e outros recursos sempre criam um melhor aspecto
visual.
A definio ou alterao desses elementos pode ser feita com o comando de configurao
da pgina impressa:
Clique no menu Arquivo, Configurar pgina.
Verifique a seo Orientao, Dimensionar (alterar, se for
necessrio).
Seo Orientao - Especifica a orientao da pgina
impressa.
Seo Dimensionar - Reduz ou aumenta a planilha ou a
ajusta a um nmero de pginas especfico quando voc
imprime.
Verifique a seo Centralizar na pgina na guia Margens (alterar, se for necessrio).
Seo Centralizar na pgina - Centraliza os dados na pgina entre as margens,
marcando a caixa de seleo Vertical, a caixa de seleo Horizontal ou ambas.
78
Verifique a seo Imprimir ttulos, Imprimir, Ordem da pgina na guia Planilha (alterar, se
for necessrio).
Seo Imprimir ttulos - Selecione uma opo em Imprimir ttulos para imprimir
as mesmas colunas ou linhas como ttulos em cada pgina de uma planilha impressa.
Selecione Linhas a repetir na parte superior se desejar linhas especficas como ttulos
horizontais em cada pgina. Selecione Colunas a repetir esquerda se desejar ttulos
verticais em cada pgina. Em seguida, na planilha, selecione uma clula ou clulas nas
colunas ou linhas de ttulo desejadas. O boto Recolher caixa de dilogo no canto direito
dessa caixa move temporariamente a caixa de dilogo para que voc insira o intervalo
selecionando as clulas na planilha. Quando voc terminar, poder clicar novamente no
boto para exibir a caixa de dilogo inteira.
Seo Imprimir -
Especifica que parte da
planilha ser impressa, se
a impresso ser colorida
ou em preto e branco e
define a qualidade de
impresso.
Seo Ordem da
pgina - Clique em
Abaixo e acima ou Acima
e abaixo para controlar a
ordem na qual os dados
sero numerados e
impressos quando no
couberem em uma
pgina. A figura de exemplo mostra a direo na qual o documento ser impresso quando
voc selecionar uma dessas opes.
79
Clique no boto OK para aplicar as alteraes.
CABEALHOS E RODAPS
Os cabealhos podem ser usados para informar um ttulo ou texto que identifique o que
est sendo impresso e, s vezes, pode vir acompanhado da data/hora de emisso. Os
rodaps so teis na colocao do nmero da pgina ou outras informaes gerais. O
padro do Microsoft Excel 2002 XP colocar o nome da planilha no topo e o nmero da
pgina atual na base, ambos centralizados horizontalmente em relao s margens da
planilha.
Para inserir um cabealho ou rodap, basta usar o comando Arquivo, Configurar
pgina, na opo Cabealho/rodap. A escolha dessa opo abre uma nova caixa de
dilogo adequada definio desses elementos. Veja figura abaixo.
Existem predefinies para
ambas as partes e essas
definies podem ser
selecionadas dentre alguns
modelos encontrados nas
caixas de listagem,
correspondentes s opes
de cabealhos (Cabealho) e
de rodaps (rodap).
Cabealhos e rodaps
podem ser personalizados
atravs dos botes
Personalizar cabealho e
Personalizar rodap. A escolha de um desses botes faz com que surja na tela uma
caixa de dilogo com trs reas distintas na linha: uma margem esquerda, uma outra no
centro do papel e uma terceira alinhada pela margem direita. Para a insero ou alterao
desses dados, basta escrever o contedo na forma desejada, usando o sistema de cdigos
do Microsoft Excel 2002 XP, nos campos especficos correspondentes a cada um. Veja
figura a seguir.
Observe que as sees da linha de cabealho/rodap podem ser preenchidas com
qualquer tipo de texto, incluindo os cdigos apresentados mais abaixo. Esses cdigos
podem ser digitados ou selecionados por meio dos cones.
80
Clique no boto OK para aplicar as alteraes
INSERINDO E EXCLUINDO CELULAS
Imagine que, durante a digitao de uma seqncia de dados, alguns dados foram
esquecidos, ficando a tabela incompleta. Os dados podem ser introduzidos posteriormente
nos locais corretos, bastando para isso fazer a escolha adequada entre as opes de
insero, encontradas no menu Inserir:
Clique no menu Inserir, Clulas.
Selecione uma opo.
Clique no boto OK.
Podem ser inseridas novas clulas, fazendo com que as existentes se
movam para a direita ou para baixo. Ou ainda, pode-se inserir uma
nova linha ou coluna.
De modo semelhante possvel fazer a excluso de clulas que
tenham sido introduzidas equivocadamente ou que no sejam mais
necessrias.
O comando de excluso pode ser encontrado no menu Editar.
81
As opes disponveis permitem excluir com deslocamento das restantes para a esquerda
ou para cima. Linhas inteiras e colunas inteiras tambm podem ser excludas.
Selecione uma opo.
Clique no boto OK.
A insero e a eliminao de faixas de clulas fazem com que os endereos de clulas
usados em frmulas sejam automaticamente reajustados. Se faixas com clulas
precedentes de frmulas no forem excludas, as frmulas que delas dependerem
apresentaro a indicao #ref!. A soluo desfazer a operao de excluso (se
possvel) e redefinir as referncias s clulas que sero eliminadas.
TRABALHANDO COM CLCULOS DE LUCRO
1. Clique em uma planilha em branco e faa a planilha Relao de Produtos do
modelo:
A B C D E F
1
2
3 ITEM P. VENDA P. CUSTO QTD LUCRO % PART.
4 Cala 53,00 R$ 37,00 R$ 8
5 Saia 25,00 R$ 19,00 R$ 4
6 Jaqueta 78,00 R$ 42,00 R$ 5
7 Blusa 36,00 R$ 21,00 R$ 9
8 TOTAL
RELAO DE PRODUTOS
2. Coloque os valores das colunas P. Venda e P. Custo em Estilo de moeda.
3. Posicione o seletor na clula E4, digite a frmula: =(B4-C4)*D4, depois tecle
Enter. O resultado ser: R$ 128,00. Caso no tenha ficado coloque em Estilo de
moeda.
82
Entendendo a frmula: O lucro o preo de venda de cada produto subtrado pelo
preo de custo e multiplicado pela quantidade vendida. Colocamos a subtrao dentro de
parnteses para forar o Excel a faz-la primeiro pra depois multiplicar, caso contrario o
resultado daria errado.
4. Faa esta frmula nas demais clulas da coluna Lucro.
5. Agora selecione a clula E8.
6. Clique no boto Auto soma na barra de ferramentas padro.
7. Selecione a clula F4, digite a seguinte frmula: =E4/E8 e tecle Enter.
8. Selecione a clula F4 novamente. Clique no boto Estilo de porcentagem na
barra de ferramentas padro.
Achamos quanto R$ 128,00 representa na participao do lucro total.
9. Forma-te esta planilha. Renomear para Lucro e depois salve.
Agora crie a planilha Oramento trimestral e formate-a com base no modelo.
A B C D E
1
2
3 Ms Janeiro Fevereiro Maro Total
4
5 Salrio 1.500,00 R$ 1.522,00 R$ 1.552,00 R$
6
7 Alimentao 200,00 R$ 205,00 R$ 212,00 R$
8 Aluguel 400,00 R$ 410,00 R$ 424,00 R$
9 Sade 100,00 R$ 102,00 R$ 106,00 R$
10 Educao 300,00 R$ 307,00 R$ 318,00 R$
11 Automvel 180,00 R$ 184,00 R$ 190,00 R$
12 Outros 170,00 R$ 174,00 R$ 180,00 R$
13
14 Total de Gastos
15 Saldo
16 Mdia de Gastos
17 Maior Gasto
18 Menor Gasto
Oramento Trimestral
1. Selecione a clula E5, d um clique no boto Autosoma e tecle Enter.
2. Selecione a clula E7, digite a frmula: =soma(B7:D7) e tecle Enter.
3. Volte a selecionar a clula E7, depois posicione o ponteiro na ala do seletor,
quanto o mesmo assumir a forma de cruz, clique e arraste at a clula E12.
4. Posicione o seletor na clula B14, depois clique no comando Inserir \ Funo.
Na caixa de dilogo Inserir funo d um clique na caixa de listagem Selecione
uma categoria e escolha a opo Matemtica e Trigonomtrica, em seguida
na lista selecione uma funo escolha Soma e clique em OK.
5. Digite B7:B12 e clique em OK.
6. Selecione a clula C14, depois clique no boto Inserir Funo na barra de
frmulas. Na caixa de dilogo Inserir funo d um clique na caixa de listagem
83
Selecione uma categoria e escolha a opo Matemtica e Trigonomtrica,
em seguida na lista selecione uma funo escolha Soma e clique em OK.
7. Digite: C7:C12 e clique em OK.
8. Encontre o total dos gastos de Maro e o total dos gastos no trimestre.
9. Selecione a clula B15 e insira a frmula: =B5-B14 e tecle Enter para achar o
salto no ms de Janeiro.
10. Encontre o saldo nos demais meses e o saldo do trimestre.
11. Posicione o seletor na clula B16, depois clique no comando Inserir \ Funo.
Na caixa de dilogo Inserir funo d um clique na caixa de listagem Selecione
uma categoria e escolha a opo Estatstica, em seguida na lista selecione
uma funo escolha Mdia e clique em OK.
12. Digite B7:B12 e clique em OK.
13. Encontre a mdia de gastos nos demais meses e a mdia do trimestre.
14. Selecione a clula B17, digite: =Mximo(B7:B12) e tecle Enter.
15. Encontre o maior gasto nos demais meses e o maior do trimestre.
16. Selecione a clula B18, digite: =Mnimo(B7:B12) e tecle Enter.
17. Encontre o menor gasto nos demais meses e o menor do trimestre.
18. Formate esta planilha, renomear para Oramento e depois salve.
ORGANIZANDO PLANILHAS
Para mover a posio de uma planilha execute os seguintes passos:
1. Clique na ala da planilha que deseja mover e mantendo o boto pressionado
arraste-a para a direita ou esquerda. Observe que uma seta apontar a posio
em que planilha ficar.
2. Caso queira duplicar uma planilha o procedimento o mesmo do anterior,
bastando pressionar a tecla CTRL antes de soltar o boto do mouse.
As barras de ferramentas so conjuntos de botes que servem como atalhos para os
comando da barra de menu. As barras de ferramentas mais usadas so a barra Padro e
Formatao. Exibir uma barra de ferramentas execute os comandos:
1. Clique em Exibir \ Barra de ferramentas e d um clique sobre a barra que
desejar, como por exemplo, a Figura. Logo um conjunto de botes ser mostrado
em algum ponto da tela.
2. Para ocultar uma barra de ferramentas siga os passos: Clique em Exibir \ Barra
de ferramentas e d um clique sobre o nome da barra novamente. Observe que
ela apresenta um visto esquerda do nome se realmente estive ativa.
TRABALHANDO COM COMENTRIOS
Os comentrios so usados como textos explicativos para que os leitores de sua planilha
compreenda algumas informaes nela contidas.
1. Selecione uma clula em branco da planilha. Depois clique em Inserir \
Comentrio, logo ser exibida uma caixa de texto contendo o nome da pessoa
84
em que foi registrado o programa na hora da instalao. Se preferir pode apagar
esse nome.
2. Digite o texto do seu comentrio, em nosso exemplo digite: Este apenas um
teste. Voc pode alterar o tamanho da caixa de texto usando uma das alas de
dimensionamento.
3. D um clique fora da rea do comentrio para concluir. Observe que na clula ser
exibido um triangulo vermelho no canto superior direito. Passe o ponteiro do
mouse sobre esta rea e o comentrio ser mostrado.
4. Para editar o comentrio novamente, selecione a clula que possui o comentrio e
clique em Inserir \ Editar comentrio.
5. Para formatar o tipo da fonte, cor de fundo e linha. Clique na borda do
comentrio e acesse o comando Formatar \ Comentrio.
6. Na guia fonte, altere para Comic Sans MS, tamanho 10. Na guia alinhamento,
mude o alinhamento vertical e horizontal para centro. Na guia cores e linhas,
na seo preencher clique na caixa cor e altere para azul claro e
transparncia para 40%.
7. Na seo Linha voc pode alterar a cor, tracejado, Estilo e espessura da linha.
Depois s clicar em OK.
8. Para remover um comentrio, selecione a clula que possuir o comentrio e acesse
Editar \Limpar \ Comentrios.
FUNO SOMASE
utilizada para realizar uma soma
a partir de um critrio analisado. O
primeiro argumento ser o
intervalo de clulas onde ser feita
a pesquisa do critrio buscado,
logo aps vem o critrio da soma e
por ultimo o intervalo da soma.
Crie a seguinte planilha:
A B C
1 Vendedor Vendas
2 Silvio 90,00 R$
3 Bruno 125,00 R$
4 Cleiton 300,00 R$
5 Rafael 180,00 R$
6 Anderson 85,00 R$
7 Bruno 600,00 R$
8 Cleiton 550,00 R$
9 Rafael 435,00 R$
10 Silvio 330,00 R$
11 Anderson 700,00 R$
12
13 Vendedor Total vendido
14 Bruno
15 Silvio
16 Rafael
17 Anderson
85
1. Selecione a clula B14, digite a frmula: =SOMASE(A2:A11;Bruno;B2:B11)
e tecle Enter.
2. Selecione a clula B15, digite a frmula: =SOMASE(A2:A11;Silvio;B2:B11) e
tecle Enter.
3. Encontre o total vendo dos outros vendedores.
TRANSFORMANDO COLUNAS EM LINHAS OU LINHAS EM COLUNAS
1. Selecione o intervalo de clulas de A2:A11, depois clique no boto copiar na barra
de ferramentas padro.
2. Posicione o seletor na clula B19, clique em Editar \ Colar especial...
3. Marque a caixa Transpor e clique em OK.
FORMATAO CONDICIONAL
Como o prprio nome j sugere, este recurso s formatar uma clula ou intervalo se uma
condio for satisfeita. Crie a planilha Controle de reviso automotiva do modelo.
A B C D
1
2
3 Cliente Automvel KM Rodados Situao
4 Farmcia Globo Corola 10500
5 Ideal EcoSport 33000
6 Domestilar F5000 45000
7 Ramalho Rilux 28000
8 Farmcia Globo Gol 1000 64000
9 Domestilar Mitsubishi 25000
10 Ideal Astra 14350
Controle de Reviso Automotiva
Com a planilha pronta, nos iremos formatar a coluna de Km rodados observando a
seguinte condio: Se o valor de Km rodados for maior ou igual 30000, o nmero
ser exibido na cor vermelha. Caso o valor se menor do que 30000 ser exibido na
cor Azul.
1. Selecione o intervalo de clulas de C4:C10, clique em Formatar \ Formatao
condicional. Aparecer a caixa de dilogo formatao condicional com a
condio 1 ativa.
86
2. Na primeira caixa deixe O valor da clula , na segunda caixa escolha Maior ou
igual a, depois de um clique na terceira caixa e digite 30000.
3. Clique no boto Formatar, para escolher a formatao a ser aplicada. Clique na
caixa Cor escolha vermelho. Depois d um clique em Ok desta caixa de dilogo.
4. D um clique no boto Adicionar para adicionarmos mais uma condio.
5. Deixe o Valor da clula na primeira caixa, altere para menor do que na
segunda e digite 30000 na terceira caixa.
6. Clique no boto Formatar e mude a cor para azul e clique em Ok nas duas
caixas de dilogo.
FUNO SE
Realiza um teste lgico em uma clula e, dependendo do resultado, realiza um
procedimento. O primeiro argumento desta funo o teste lgico a ser feito, logo aps
o que fazer se o teste de verdadeiro e o terceiro argumento o que executar caso o teste
lgico der falso, ou seja, no ser satisfeito.
Na planilha Controle de Reviso Automotiva, para encontrar a situao do automvel,
vai avaliar o seguinte critrio: Se o valor de Km rodados for maior que 30000 a situao
ser Pendente, caso contrrio ser OK. Pois obviamente deve ser menor ou igual a
30000.
1. Selecione a clula D4, e digite a seguinte Frmula:
=SE(C4>30000;Pendente;Ok) e depois tecle Enter.
2. Usando a mesma idia encontre a situao dos demais caros. Observando sempre
que os textos devem ficar entre aspas duplas.
Crie a seguinte planilha:
87
A B C D E
1
2 Comisso dos Vendedores: 15%
3 Produto Quantidade Preo Unit. Total Comisso
4 Micro 10 900,00 R$
5 Impressora 15 190,00 R$
6 Monitor 12 340,00 R$
7 Total:
8
9 Recibo do credirio 6.000,00 R$
10
11 Gastos operacionais 2.500,00 R$
12
13 Lucro no Perodo:
14
Metas para o prximo perodo
1. Selecione o intervalo de clulas que vai de D4 D7, depois mude a cor de
preenchimento para azul plido.
2. Selecione a clula E9 e mude a cor de preenchimento para azul plido.
3. Selecione o intervalo de clulas que vai de E4 E7, depois coloque a cor de
preenchimento marrom claro.
4. Selecione a clula E11 e coloque a cor de preenchimento marrom claro.
5. Posicione o seletor na clula D4, digite a frmula =B4*C4 para achar o total da
venda de micro.
6. Encontre o total das vendas de Impressora e Monitor.
7. Posicione o seletor na clula D7, clique no boto Autosoma e tecle Enter. Voc
encontrar o total geral das vendas.
8. Selecione a clula E4, use a frmula =D4*E2 para acha o total pago de comisso
aos vendedores nas vendas de micro.
9. Encontre o total pago de comisso aos vendedores nas outras vendas. Lembrando
que a comisso est sempre na clula E2.
10. Posicione o seletor na clula E7, clique no boto Autosoma e tecle Enter. Voc
encontrar o total geral pago de comisso aos vendedores.
11. Selecione a clula E13, nela vamos encontrar o Lucro obtido no perodo que pode
ser uma semana ou quinzena por exemplo. Para isso s subtrair as receitas
pelas despesas. Use a frmula =D7+E9-E7-E11 e tecle Enter.
ATINGIR META
Este recurso permite encontrarmos uma soluo para podermos atingir uma meta, sendo
que apenas uma clula da planilha pode variar para que o resultado seja alcanado.
Obs: O recurso atingir meta s poder alcanar um resultado em uma clula que contenha
uma frmula.
Imagine a seguinte situao: Eu quero aumentar o Lucro do perodo para R$
18.000,00, porm eu tenho trs opes: Aumentar as vendas de um dos produtos,
diminurem os gastos operacionais ou diminuir a comisso dos vendedores (mais
recomendada).
88
1. Clique em Ferramentas \ Atingir meta...
2. Na caixa Definir clula voc define a clula em cujo objetivo ser alcanado no
nosso caso a do Lucro, digite E13.
3. Na caixa Para valor voc define o valor a ser alcanado, no caso ser R$
18.000,00, ento digite 18000.
4. Na caixa Alterando clula voc define qual clula o Excel vai alterar o valor para
que a meta seja alcanada. Digite E2 e clique em OK. Note que o Excel alterou a
comisso dos vendedores.
INSERINDO GRAFICOS
O Microsoft Excel 2002 XP apresenta um excelente recurso para a criao dos grficos: o
Auxiliar Grfico. Com esse recurso, o programa orienta o usurio a construir um grfico,
dentro de uma seqncia lgica distribuda em caixas de dilogo.
Para inserir um grfico, selecione a rea com os dados que deseja apresentar nele.
Selecione, inclusive, os dados que sero apresentados como rtulos do grfico, legenda
etc.
O Microsoft Excel 2002 XP identifica dentro da rea selecionada o que ir ser apresentado
como rtulo e como legenda, porque o programa entende que, na maioria das vezes, a
rea selecionada est disposta segundo padres que facilitam a identificao dos
elementos.
Clique no menu Inserir, Grfico.
89
Logo em seguida, aparece a tela com a 1 etapa de 4 que possibilita especificar o tipo de
grfico e seus elementos.
Clique no subtipo, ou variao, do tipo de grfico que voc deseja usar. Se no houver
subtipos exibidos, o grfico atual poder ser um tipo de grfico personalizado.
Clique no boto Avanar.
Clique na caixa Intervalo de dados e selecione os dados que voc deseja plotar na
planilha. Se voc selecionar os dados antes de iniciar o Assistente de grfico ou se alterar
os dados de origem existentes, o intervalo poder aparecer nessa caixa. O boto Recolher
caixa de dilogo no canto direito dessa caixa move temporariamente a caixa de dilogo
para que voc insira o intervalo selecionando as clulas na planilha. Quando voc
terminar, poder clicar novamente no boto para exibir a caixa de dilogo inteira.
Clique em uma opo para plotar a srie de dados das linhas ou das colunas selecionadas.
O nome da srie de dados aparece na legenda.
Clique no boto Avanar.
90
Clique em uma caixa e digite o texto desejado para um ttulo de grfico ou eixo. Para
inserir uma quebra de linha em um ttulo de grfico ou eixo, clique no texto do grfico,
clique onde voc deseja inserir a quebra de linha e pressione ENTER.
Clique no boto Avanar.
Coloque o grfico em uma planilha existente ou em uma nova planilha de grfico.
Clique no boto Concluir.
Alterando a apresentao do grfico.
Se o tipo grfico escolhido pelo Microsoft Excel 2002 XP no for condizente com o
resultado esperado, voc pode modificar todos os parmetros usando a barra de
ferramentas Grfico. Se esta no estiver ativa na tela, escolha no menu Exibir, Barras
de ferramentas, Grfico.
Selecione a rea do grfico. Clique no boto Formatar rea do grfico na barra de
ferramentas Grfico.
Verifique a seo Borda, rea (alterar, se for necessrio).
Seo Borda - Define opes para uma borda ao redor do objeto selecionado.
Seo rea - Define opes para a rea de segundo plano do objeto selecionado.
Clique no boto OK para aplicar as alteraes.
91
Crie a seguinte planilha:
A B C D E
1
2
3
4 Produtos Unid. Janeiro Fevereiro Maro
5 Macarro pct 50 115 80
6 Feijo kg 95 20 101
7 Arroz kg 230 390 125
8 Farinha kg 300 405 223
9 Caf pct 198 20 70
10 Accar kg 285 320 90
Grafico de Vendas
1. Selecione o intervalo de clulas que vai de A5 a A10, pressione a tecla CTRL e
selecione o intervalo de C5 a C10.
2. Clique em Inserir \ Grfico. Ir aparecer o Assistente de grfico.
3. Na etapa 1, selecione Pizza na lista Tipo de grfico e selecione Pizza
destacada com efeito visual 3D no Subtipo de grfico.
4. Clique em Avanar.
5. Na etapa 2, marque a opo Colunas e clique em Avanar.
6. Na etapa 3, digite Produtos vendidos em Janeiro para o Titulo do grfico e
clique em Avanar.
7. Na etapa 4, deixe marcada a opo Como objeto em e clique em Concluir.
8. Se necessrio mude a posio do grfico para uma rea vazia.
9. Posicione o ponteiro do mouse sobre as fatias do grfico e observe as informaes.
92
CURSO DE INTERNET
A Internet a rede mundial de computadores interligados entre si, conhecida como Web.
Para acessar a Internet voc precisar de uma conexo (que poder ser atravs de um
modem e uma linha telefnica ou uma placa de rede sem fio), uma conta em um provedor
de acessos e um computador completo com um Navegador (browser) instalado.
Imagine que a Internet tem vrios ambientes. O ambiente que voc se encontra agora
chamado Web ou WWW, que significa World Wide Web, ou, traduzindo, teia mundial.
O conceito de web ou teia representa exatamente o que a Internet : uma grande teia de
cabos e comunicaes via satlite ligando servidores e micro-computadores de todo o
mundo entre si atravs do padro de comunicao da Internet.
COMO SE CONECTAR A INTERNET?
Hardware o conjunto de equipamentos e dispositivos de um computador, como
unidade de processamento, monitor, modem, impressora, etc, como vemos abaixo:
Para se conectar Internet, voc precisar de um micro-computador multimdia com placa
de fax/modem. As especificaes tcnicas recomendadas giram em torno de um micro
com 333 Mhz, 512 Kb cache, 32 Mb de RAM, HD IDE 3,1 Gb, drive de cd-rom, drive de
1.44 Mb, gabinete mini-torre, teclado de 104 teclas, mouse de 3 botes, placa fax modem
56 Kb, monitor 14" e 2 caixas de som. Muito tcnico? No se preocupe, basta dizer a um
revendedor confivel (recomendado por algum que voc confia!) que voc quer um
micro para acessar a Internet e ele lhe ajudar. O preo do equipamento pode variar
entre R$ 1.500,00 e R$ 3.500,00, dependendo do fabricante e da configurao desejada.
Software o conjunto de programas, procedimentos e regras relativos e necessrios
para o funcionamento do hardware no processamento de dados.
Voc precisar de um browser e de um programa de e-mail para acessar a Internet. A
palavra "browse" significa examinar casualmente e um browser permite exatamente isso:
que examinemos casual ou detalhadamente os milhes de websites que existem hoje na
Internet. Os melhores browsers (que j vem inclusive com programa de e-mail embutido)
so o Netscape Communicator e o Internet Explorer.
O internauta normalmente se conecta Internet atravs de linhas telefnicas (outras
opes seriam cable TV e rdio, mas no vamos falar sobre isso agora). A linha
telefnica o caminho por onde percorrem os sinais analgicos enviados pelo seu
microcomputador atravs da placa de modem. Este acesso pode ser discado ou dedicado.
Vamos ver como cada um funciona:
Acesso Discado: No acesso discado, o internauta faz uma discagem e ligao
telefnica atravs da placa de modem do microcomputador para a central de
93
acesso Internet do seu provedor. O modem funciona como um telefone: ele faz a
ligao e permite a troca de sinais (no caso, sinais analgicos) do seu micro para o
seu provedor e de l para a Internet e vice-versa. No acesso discado, h o ato da
discagem e voc paga tanto ao provedor Internet pelo acesso Internet como
concessionria de telefonia pelos impulsos corridos ou tempo da sua ligao
com a central de acesso do seu provedor.
Acesso Dedicado: O acesso dedicado o acesso sem discagem, direto entre o seu micro
e o seu provedor. uma linha ou cabo fsico que liga voc ao seu provedor sem
intermedirios e/ou concorrentes (diferentemente do acesso discado, onde todos os
clientes do provedor ligam para a mesma central de acesso Internet do provedor
concorrendo entre si).
O acesso dedicado vantajoso porque voc (sua empresa ou condomnio) ter acesso
rpido Internet 24 horas por dia e 7 dias por semana, pagar um custo fixo por esta
conexo tanto ao provedor como concessionria de telefonia (se voc acessa muito a
Internet, este um diferencial importante) e no ter que ocupar uma linha telefnica
para efetuar a discagem para o seu provedor e acessar a Internet.
O acesso dedicado pode ser contratado (ele exige uma prvia contratao entre voc, a
concessionria de telefonia e o provedor de acesso) em vrias velocidades, variando de 28
Kb (velocidade baixa) a 2 Mb (velocidade alta). Quanto maior a velocidade maior o custo.
Os preos devem ser solicitados junto ao seu provedor e concessionria de telefonia que
atende ao seu estado. A instalao de uma linha dedicada pode tomar de 7 a 30 dias para
ser instalada.
O QUE UM PROVEDOR DE ACESSO INTERNET?
Um provedor de acesso Internet uma empresa que prov acesso Internet aos seus
clientes atravs da manuteno de uma central de linhas telefnicas exclusivas ligadas aos
seus servidores Internet.
NAVEGADOR OU BROWSER
um programa utilizado para navegar ou acessar as pginas da internet. Ele pode
mostrar texto, imagens e animaes, reproduzir sons, msicas e vdeos.
Internet Explorer: o navegador na Microsoft que j acompanha o Sistema Operacional
Windows. o browser mais utilizado no mundo.
1. D um clique duplo no cone do Internet Explorer na tela do computador ou
pelo caminho Iniciar \ Programas \ Internet Explorer. Caso aparea uma
caixa que precisa conectar escolha Trabalhar Off-line ou permanecer off-line.
A tela do Internet Explorer pode ser divida basicamente em trs partes:
94
rea de Comando (superior): traz a Barra de menus, barra de botes padro e
barra de endereo.
rea de Exibio (central): onde voc visualizar o contedo do site.
rea de Indicadores (inferior): traz a barra de Status, que informa sobre o
carregamento das pginas.
BARRA DE FERRAMENTAS
Possui os botes de atalho para as principais funes do Internet Explorer. As principais
barras de ferramentas so: Botes padro, Endereo e Links.
Botes padro
Possui os botes mais usados no programa, tais como: Voltar, Avanar, Parar, Atualizar,
Pgina inicial, Pesquisar, Favoritos, Histrico e outros.
Voltar: Volta para a pgina anterior j visitada.
Avanar: Avana para a pgina seguinte j visitada. Fica ativo aps voc utilizar o boto
voltar.
Parar: Cancela o carregamento da pgina.
Atualizar: Recarrega a pgina atual. til para verificarmos se uma pgina sofreu
alteraes.
Esse recurso til para quando voc estiver acessando um portal de notcias que sofre
constantes
atualizaes.
Pgina inicial: acessa a pgina inicial definida nas propriedades do Internet Explorer.
Favoritos: abre uma janela do lado esquerdo da rea de exibio, permite guardar,
organizar e
acessar mais rapidamente os seus sites favoritos. Para utilizar a opo Favoritos, siga as
seguintes
instrues:
Para adicionar um endereo a favoritos, clique em adicionar. Clique no boto Criar em, se
quiser adicionar o endereo dentro de uma determinada pasta j existente ou em uma
95
nova pasta a ser criada. Outra maneira de fazer isso clicar uma vez com o boto
esquerdo do mouse no cone que antecede o endereo da pgina, segurar, arrastar at a
pasta/local desejado e soltar
A opo Organizar Favoritos permite criar novas pastas, renomear, excluir endereos, e
mov-los de uma pasta para outra. Se voc quiser guardar os endereos das pginas
separados por assunto, interessante coloc-los em pastas
Tambm possvel fazer uma cpia de segurana do arquivo de Favoritos em disquete,
no
caso de precisar formatar o disco rgido ou trocar de computador. preciso saber onde
est guardado o arquivo de favoritos.
Imprimir: Imprime a pgina atual.
Pesquisar: disponibiliza um mecanismo de busca na Internet, atravs de palavra-chave.
Histrico: guarda os endereos das ltimas pginas acessadas.
Correio: traz opes relacionadas ao correio eletrnico.
Discusso: permite a adeso a grupos de discusso, preciso entrar com o nome do
servidor de
news.
Barra de menus Arquivo
ABRIR MAIS DE UMA JANELA NO NAVEGADOR
1. Abra o menu Arquivo.
2. Clique em Novo.
3. Selecione Janela.
Se voc preferir pode diminuir o tamanho das janelas, clicando no boto que fica no canto
superior
direito da tela. Tecla de atalho: <Control> + <N>.
96
SALVAR UMA PGINA EM SEU MICRO
1. Abra o menu Arquivo.
2. Clique em Salvar como. O navegador abrir uma janela que lhe permitir escolher o
nome e a
pasta aonde o arquivo ser salvo. Para salvar a pgina completa (texto + imagens), no
tem Salvar
como tipo: selecione a opo Pgina da Web, completa. Tecla de atalho: <Control> +
<S>.
ABRIR UMA PGINA QUE EST EM SEU MICRO
1. No menu Arquivo, clique em Abrir.
2. Clique em Procurar e escolha o arquivo.
IMPRIMIR A PGINA ATUAL
Abra o menu Arquivo.
Configurar pgina: abre uma janela que permite configurar as opes de impresso.
Imprimir: imprime a pgina atual.
Visualizar impresso: mostra como vai ficar a pgina impressa.
Tecla de atalho para impresso: <Control> + <P>
Importar ou exportar o arquivo de favoritos a partir de, ou para outro
navegador
1. No menu Arquivo, clique em Importar e exportar.
2. Ser ativado um assistente que o ajudar nessa tarefa, s seguir as instrues passo
a passo.
Barra de menus Editar
97
LOCALIZAR UMA DETERMINADA PALAVRA OU EXPRESSO NA
PGINA ATUAL
1. Abra o menu Editar.
2. Clique em Localizar (nesta pgina).
3. Na janela localizar, digite a palavra ou expresso desejada, em seguida, tecle enter.
Para repetir
a busca tecle em Localizar prxima. Tecla de atalho: <Control> + <F>.
Barra de menus Exibir
ALTERAR O TAMANHO DO TEXTO, AO VISUALIZAR UMA PGINA
NA INTERNET
1. Abra o menu Exibir.
2. Clique em Tamanho do texto e escolha uma das opes.
Visualizar o cdigo fonte (html) da pgina atual
1. Abra o menu Exibir.
2. Clique em Cdigo Fonte.
Abre o bloco de notas, com o cdigo html, permitindo a sua alterao.
Barra de menus Ferramentas
CONFIGURAR A PGINA INICIAL NO NAVEGADOR
No menu Ferramentas, clique em Opes da Internet. Selecione a guia Geral. No
item Pgina inicial, digite o endereo (URL) desejado no campo. Endereo e clique em OK
(se a pgina desejada estiver aberta no navegador, s clicar em Usa atual e OK. Para
restaurar a home page original, clique em Usar padro. Para iniciar o navegador com uma
pgina em branco, clique em Usar em branco
BARRA DE ENDEREOS
98
neste campo que digitamos o endereo (URL) da pgina que desejamos acessar. Esse
endereo do tipo: www.empresa.com ou www.empresa.com.br. Pode ser um
endereo de pgina que esteja salvo no prprio computador como vemos na foto.
URL
Siginifica Uniform Resource Location, ou, traduzindo, local uniforme do recurso. Uma URL
um endereo virtual que indica exatamente onde as informaes da empresa ou da
pessoa se encontram e geralmente tem o formato
www.nomedoprovedor.com.br/seunome ou www.dominioproprio.tipododominio.br.
Obs: Quando na Internet digitamos endereos do tipo: www.ibm.com.br ou
www.microsoft.com, porm neste curso utilizaremos endereos locais no
prprio computador que voc est usando, pois no estaremos conectados de
fato, porm atividades propostas seguiro idnticas como se estivssemos na
net.
BARRA DE FERRAMENTAS LINKS:
, localizada normalmente direita da Barra de endereos. Permite definir atalhos
para sites considerados interessantes ou importantes.
2. Clique dentro da barra de endereo, digite o seguinte caminho (tudo minsculo e
sem espao): www.yahoo.com.br, note que a pgina Web ser exibida.
3. O Yahoo um dos maiores portais do mundo. Possuem recursos de busca,
entretenimento, notcias, comercio e outros. Use a barra de rolagem do navegador
e d uma lida nesta pgina.
4. Clique novamente dentro da barra de endereo, digite o seguinte caminho (tudo
minsculo e sem espao): www.uol.com.br e depois tecle Enter. Note que a
pgina do site Universo On Line ser exibida.
O que so links? Os links so pontos de conexo entre diferentes partes de texto de um
mesmo website ou entre diferentes websites. Ao passar o ponteiro do Mouse sobre um
link ele assumir a forma de uma mozinha.
5. Nesta pgina da UOL, posicione o ponteiro do Mouse sobre uma foto
relacionada com Esporte, observe que o mouse mudar de forma. Depois d
um clique. Note que fizemos uma ligao para outra pgina.
6. Estando na pgina UOL Esporte, d um clique no boto na Barra de
ferramentas padro. Note que voltaremos pgina anteriormente acessada.
7. Agora clique no boto Avanar para avanarmos para pgina UOL Esporte.
8. Agora imagine que voc j acessou 20 pginas diferentes, voc precisa voltar
segunda pgina visitada diretamente sem ter que passar pelas demais. Clique na
seta para baixo do boto Voltar. Ser exibido o histrico das pginas visitadas
anteriormente por voc. Clique em Yahoo Brasil.
99
9. O boto Avanar tambm possui um histrico, clique na seta para baixo deste
boto e escolha UOL Esporte.
10. Na barra de Endereos digite: www.gazetaesportiva.net e tecle Enter. Note
que exibida a pgina na Gazeta Esportiva.
11. Clique no cone localizado a esquerda do endereo da pgina e mantendo o
boto do mouse pressionado, arraste o ponteiro at esta rea e libere o
boto do mouse.
12. Clique nas setas duplas da barra e depois clique com o boto direito na
opo Atalho para Gazeta, no menu de contexto clique em Renomear.
13. Ser exibida uma caixa de dilogo. Apague o que tem escrito e digite A Gazeta
Esportiva e depois clique em OK. Note que voc alterou o nome do Link.
14. Na barra de Endereos digite: www.terra.com.br e tecle Enter.
15. Clique nas setas duplas da barra e escolha A Gazeta Esportiva. E note
que iremos para esta pgina sem precisar digitar o endereo da pgina.
16. Clique nas setas duplas da barra , depois d um clique com o boto
direito do mouse em A Gazeta Esportiva e no menu de contexto clique em
Excluir. Na caixa de excluso clique em SIM.
17. D um clique no boto Pgina inicial, note o navegador ir para pgina web
que foi carregada assim que abrimos o Internet Explorer.
18. Para alterar a pgina inicial do navegador. D um clique no comando
Ferramentas \ Opes da internet. Ser exibida a caixa de dilogo Opes da
Internet.
19. Na seo Pgina inicial, apague o que estar na caixa Endereo e digite o
seguinte: www.terra.com.br. Depois clique em Aplicar, logo em seguida em
OK.
20. Feche o Internet Explorer. Logo em seguida d um clique duplo no cone
Internet Explorer na tela do Windows. Note que ser aberta a janela do
navegador com a pgina www.terra.com.br sendo a pgina inicial.
21. Na barra de Endereos digite: www.ig.com.br e tecle Enter.
22. D um clique no comando Ferramentas \ Opes da internet. Ser exibida a
caixa de dilogo Opes da Internet.
23. Na seo Pgina inicial, clique no boto Usar atual e depois clique em OK.
24. Na barra de Endereos digite: www.wmonline.com.br e tecle Enter.
25. D um clique no boto Pgina inicial, note o navegador ir para pgina web
do Portal IG que agora est configurada como pgina inicial.
26. Localize e d um clique com o boto direito do mouse em uma das figuras da
pgina atualmente aberta.
27. No menu de contexto, d um clique na opo Salvar figura como. Salve na sua
pasta que est em meus documentos, se no existir crie uma.
28. Localize e d um clique com o boto direito do mouse na figura de uma
fotografia que voc achar interessante.
100
29. No menu de contexto, d um clique na opo Definir como plano de fundo ou
Definir como papel de parede.
30. Minimize a janela do Internet Explorer e d uma observada que a figura aparece
como plano de fundo da rea de trabalho do Windows.
31. D um clique com o boto direito na rea vazia da tela. Escolha Propriedades.
32. Na guia Plano de fundo, na caixa Exibio escolha Centralizada. Depois clique
em OK.
33. Clique em Iniciar \ Programas \ Microsoft Word.
34. Ative a tecla CAPS LOCK e digite: INTRODUO. Em seguida tecle ENTER 2x.
35. Volte para a Janela do Internet Explorer. E Selecione com o arrastar do mouse o
texto que mais lhe agradar.
36. Clique com o boto direito do mouse na rea destacada da seleo feita
anteriormente. No menu de contexto, clique em Copiar.
37. Volte para a janela do Microsoft Word. E tecle CTRL+V.
38. Tecle CTRL+T para selecionar todo o texto. Altere a fonte para Tahoma,
justificada, cor azul escuro.
39. Selecione somente o ttulo INTRODUO. Tecle CTRL+E para centralizarmos na
pgina.
40. Tecle CTRL+END para posicionarmos o cursor no fim do documento. Tecle
CTRL+ENTER para inserir um quebra de pgina.
41. Digite: As Sete Maravilhas do Mundo. Tecle ENTER 2x.
42. Volte para o Internet Explorer.
43. Selecione com o arrastar do mouse um bloco maior de texto, como um ou dois
pargrafos.
44. Tecle CTRL+C para copiar o texto selecionado.
45. Com o Word aberto tecle CTRL+V. Tecle Enter duas vezes. E volte para a janela
do Internet Explorer.
46. Clique com o boto direito na figura que mais lhe agradar, e no menu de
contexto escolha Copiar. Volte para o Word e Tecle CTRL+V.
47. Clique com o boto direito sobre a figura. No menu de contexto escolha
Formatar figura.
48. Na caixa de dilogo ative a guia Layout. Clique em Quadrado depois clique em
OK. Note que a figura ficar flutuante na pgina.
49. Use as setas do teclado para posicion-la direta do texto. Depois Salve na sua
pasta.
FAVORITOS
Permite guardar,organizar e acessar mais rapidamente os seus sites favoritos.
50. Na barra de Endereos digite: www.superdownloads.com.br e tecle Enter.
51. Para adicionar esta pgina aos favoritos, clique em Favoritos na barra de menus
e depois em Adicionar a Favoritos. Observe que ser exibido a caixa Adicionar
Favoritos.
52. Clique em Criar em. Observe que voc poder escolher em qual pasta ser
armazenado o endereo.
53. Clique em Nova pasta. Digite o seu nome e clique em OK da caixa Criar nova
pasta.
101
54. Se voc quiser poder mudar o nome de identificao da pgina web. No nosso
caso deixe o nome sugerido e clique em OK.
55. Clique na barra de endereos e digite: ftp.netsite.com.br e tecle Enter.
56. Agora clique em Favoritos na barra de menus, aponte para a pasta que tem o seu
nome e clique em Superdownloads. Observe que rapidamente iremos para o site
em questo.
57. Clique em Favoritos, aponte para a sua pasta e clique com o boto direito na
opo Superdownloads e no menu de contexto clique em Renomear.
58. Na caixa Renomear, apague o nome existente e digite:
www.superdownloads.com.br e clique em Ok.
59. Agora clique com o boto direito em www.superdownloads.com.br e no
menu de contexto clique em Excluir. Depois em sim.
60. Clique com o boto direito na pasta que tem seu nome e escolha Excluir e
depois sim.
61. Agora clique no boto na barra de ferramentas botes padro. Observe
que ser exibido um painel esquerda do navegador.
62. Clique na opo UOL O maior contedo da internet. Note que
imediatamente ser carregada a pgina do UOL Universo On Line.
63. Clique no boto Fechar (X) do painel Favoritos.
64. Clique no boto Pgina inicial .
HISTRICO
Guarda os endereos das ltimas pginas acessadas.
65. Clique no boto na barra de ferramentas botes padro. Observe
que o painel Histrico ser exibido esquerda do navegador.
66. Se necessrio use a barra de rolagem para posicionar no inicio da lista do
Histrico. D um clique na opo Hoje e depois em Meu computador. Ser
mostrado todas as pginas acessadas hoje no computador.
67. Encontre e d um clique no link UOL O melhor contedo da Internet.
68. Use a barra de rolagem do painel Histrico e clique na opo Semana passada e
clique em Meu computador. Sero exibidas as pginas acessadas na semana
passada.
69. Clique no boto Fechar (X) do painel Histrico.
70. Para salvar a pgina atual em seu computador. Clique em Arquivo e depois em
Salvar como (CTRL+S). Para Salvar a pgina completa (texto+imagens), no
item Salvar como tipo: selecione a opo Pgina da Web, completa. Clique em
Salvar.
71. Para abrir mais de uma janela no navegador. Clique em Arquivo \ Novo\ Janela
ou (CTRL+N).
Configurar os Arquivos de Internet Temporrios
O navegador guarda em um diretrio, as pginas que j foram acessadas e as imagens
pertencentes a elas. Quando voc retornar ao site, a pgina ser carregada mais rpido.
102
Antes de mostrar a pgina, o navegador checa com o servidor, se a mesma sofreu
alteraes.
Quando h alterao, o documento trazido novamente do servidor, mas, caso contrrio,
utilizado o arquivo que est guardado neste diretrio, agilizando o carregamento da
pgina. Para configurar esta opo, abra o item de menu Ferramentas, selecione Opes
da Internet. Na opo Geral, v em Arquivos de Internet temporrios. Para controlar a
quantidade de espao em disco que ser dedicado a estes arquivos:
1. Clique no boto Configuraes
2. Opo Espao em disco para uso
Para excluir os arquivos de Internet temporrios, e recuperar espao no seu disco:
1. Clique no boto Excluir arquivos
2. Clique em OK
Configurar o navegador para verificar se a pgina foi modificada:
1. Clique no boto Configuraes
2. V na opo Verificar verses mais atualizadas das pginas armazenadas e escolha uma
das opes.
CORREIO ELETRNICO OU E-MAIL
o sistema de comunicao baseado no envio e no recebimento de mensagens
eletrnicas via Internet.
Alm de enviar suas mensagens em segundos ao destinatrio (que pode estar no edifcio
vizinho ou do outro lado do planeta), ele tambm permite o envio de arquivos de sons,
imagens, vdeo e at programas. A vantagem que o destinatrio no precisa estar
conectado Internet no momento em que a mensagem chega. O texto fica armazenado
em uma espcie de caixa postal eletrnica at que o usurio entre de novo na rede.
Depois de ler a mensagem, possvel respond-la imediatamente, imprimi-la ou enviar
cpias para outras pessoas. Um fato interessante que, se por algum motivo a sua
mensagem no for entregue ao destinatrio, ela retorna para a sua caixa postal,
contendo, no cabealho, informaes sobre os motivos dela no ter sido entregue. Devido
ao baixo custo, rapidez e facilidade de uso, o correio eletrnico j est ocupando o lugar
de
alguns meios de comunicao tradicionais como o fax, a carta e a ligao telefnica. Veja
na figura abaixo, como ocorre o fluxo de informaes entre dois usurios:
103
* Utilizando um gerenciador de correio eletrnico, que pode ser o Outlook Express ou
Netscape Messenger, o remetente, conectado a Internet, envia uma mensagem ao
destinatrio.
* A mensagem vai para o servidor de correio eletrnico do remetente, que a envia para o
servidor do destinatrio.
Utilizando um gerenciador de correio eletrnico, o destinatrio conecta-se ao seu servidor
e pega a mensagem.
Todos os usurios deste servio possuem um endereo eletrnico, tambm denominado e-
mail. Esta identificao nica, no podem existir dois endereos iguais. De um modo
geral, o e-mail tem o seguinte formato:
usuario@provedor.com.br
usuario : Nome do usurio (geralmente escolhido pelo prprio). escrita sem espaos e
sem acentos; @ : smbolo chamado arroba, que em ingls quer dizer "at", ou seja, "em";
provedor : Nome da empresa ou instituio provedora de acesso a Internet. Pode ser um
provedor comercial, uma empresa, uma universidade, um rgo do governo, etc.
com : Tipo de organizao, 'com' se refere a uma organizao de carter comercial, a
maior parte dos domnios .com. Outros tipos so: 'edu' (instituio educacional), 'mil'
(organizao militar), 'gov' (organizao governamental), 'org' (em sua maioria,
organizaes sem fins lucrativos), 'net' (empresas que provem servios para a Internet).
br : O final .br indica apenas que o domnio foi registrado no Brasil ("br" a sigla que
identifica o Brasil na Internet), e no a localizao fsica do servidor, como muitos
pensam. Domnios registrados nos Estados Unidos no tem o final indicando o pas; isso
s valido para os outros pases. So mais de duzentas siglas no total. Conhea algumas
delas: uk (Reino Unido), fr (Frana), jp (Japo), ca (Canad), ru (Rssia), de (Alemanha).
Os endereos so usualmente escritos com letras minsculas, apesar de j surgirem
endereos que contm maisculas, mas isso s causa transtornos na hora de divulgao,
pois fogem totalmente do padro que existiu at hoje. Muitos provedores oferecem e-mail
grtis. Para se cadastrar, entre no site do BOL (www.bol.com.br) ou IG (www.ig.com.br),
e preencha seus dados. Na seqncia, veremos em detalhes, como funcionam os
gerenciadores de correio eletrnico mais utilizados atualmente: Outlook Express e
Netscape Messenger.
104
72. D um clique no boto Correio na barra de ferramentas botes padro.
Depois clique em Nova mensagem.
73. Na caixa Para: voc deve digitar o endereo eletrnico de quem ir receber a
mensagem. No caso digite: atendimento@cursos.com.br
74. Na caixa Cc: coloca-se, caso haja outros destinatrio, outros endereos separando
por vrgula, que recebero cpias mesma mensagem. Digite nesta caixa:
leoserrao@hotmail.com, angelica@cursos.com.br
75. Na caixa Assunto: voc deve digitar o assunto central do e-mail. No caso digite:
Informaes sobre entrega de Certificados.
76. Na rea de trabalho da janela digita-se a mensagem em si. Digite: Ol! Tecle 2x
Enter. Venho atravs desta, solicitar informaes a respeito do perodo
em que sero entregues os certificados dos cursos da Unidade Laranjal
do Jar. 1x Enter. Certo de ser atendido, agradeo! 2x Enter. Digite seu
nome completo.
77. Concluda a mensagem clique no boto ENVIAR. Se aparecer alguma mensagem
na tela clique em OK.
DOWNLOAD
o ato de copiar um arquivo de um website qualquer disponvel na Internet para o seu
computador pessoal.
78. Na barra de Endereos digite: ftp.netsite.com.br e tecle Enter.
79. Localize e d um clique no link Win95_ou_NT, na prxima pgina clique no link
Compactadores e na pgina seguinte clique em wrar250.exe, logo ser exibida
a caixa de dilogo Download de arquivo, d um clique em Salvar este
programa em disco. Salve na sua pasta que estar na pasta Meus documentos.
80. Na caixa de dialogo que aparecer verifique se est escrito Download concludo e
clique em Fechar.
81. Minimize o Internet Explorer, d um clique duplo na pasta Meus documentos
na tela e procure a sua pasta e verifique se o arquivo Wrar.exe se encontra l.
82. Na barra de Endereos digite: www.pegue.com.br e tecle Enter.
83. Agora clique no link sistc.zip na caixa de dilogo Download de arquivo clique
em Abrir este arquivo a parti do seu local atual para voc visualizar o
contedo do arquivo sem precisar salv-lo em seu computador e clique em OK.
84. Como o arquivo est compactado ser aberta a janela do Descompactador de
arquivos Winzip. Clique em I Agree. Aguarde o carregamento do mesmo, no
nosso caso o documento est em branco.
85. Clique em Arquivo \ Salvar como e salve na sua pasta.
86. Feche a janela do Microsoft Word e depois a do Winzip.
GERENCIADORES DE CORREIO ELETRNICO
So programas no qual configuramos para receber e enviar mensagens eletrnicas pela
internet utilizando-se dos dados da conta cadastrada no seu servidor de e-mail. Os
gerenciadores de correio eletrnico mais utilizados atualmente so: Outlook Express e
Nestscape Messenger.
105
87. Clique em Iniciar \ Programas \ Outlook Express. Se aparecer uma pergunta
se desejas conectar escolha no.
OUTLOOK EXPRESS
A tela do Outlook Express
rea de Comando (superior): Contm a barra de botes e a barra de menus.
rea de Pastas (esquerda): Mostra as pastas onde ficam guardadas as mensagens.
rea de exibio das mensagens (direita): Mostra a lista de mensagens e o contedo
das mesmas.
Para configurar o Outlook para enviar e receber mensagens eletrnicas atravs de uma
conta j existente em um provedor de correio eletrnico siga os passos:
88. Com o programa aberto, na barra de menus clique no menu Ferramentas e
selecione Contas.
89. Na janela que se abre, selecione a opo Correio, para fazer uma nova
configurao escolha Adicionar \ Correio.
90. Siga as instrues do assistente, na caixa Nome digite o nome que aparecer no
campo remetente toda vez que voc enviar uma mensagem. Clique em Avanar.
91. Na caixa Endereo Eletrnico digite o seu e-mail. Ex: seunome@hotmail.com
Clique em Avanar.
92. Na caixa Meu servidor de entrada de emails servidor escolha HTTP.
93. Na caixa Meu provedor de servios de email HTTP escolha Hotmail e
clique em Avanar.
94. Na caixa Nome da conta digite o seu email.
95. Na caixa Senha digite a senha. E se voc no for o nico que utiliza o computador
desative a caixa de verificao Lembrar senha. Clique em Avanar e depois em
Concluir.
96. Clique no boto fechar da caixa Contas da internet.
Pastas
Caixa de entrada: Guarda as novas mensagens recebidas e as mantm disponveis off-
line at voc exclu-las.
97. D um clique na pasta Caixa de entrada. Observe que a direta a janela dividida
em duas partes. Em cima mostram-se todas as mensagens recebidas
recentemente. Embaixo mostra-se parte da mensagem selecionada em cima.
98. Para l a mensagem d um clique duplo sobre a mensagem desejada. No caso,
d um clique duplo naquela cujo assunto Seja bem vindo ao Microsoft
Outlook 5.
99. Maximize a janela da mensagem. E leia a mensagem eletrnica.
100. D um clique no menu Ajuda e escolha a opo Leia-me. Ser mostrada uma
espcie de manual do Outlook.
101. Feche as janelas do arquivo leia-me e da mensagem.
106
Caixa de sada: usada para guardar as mensagens prontas mas que ainda no foram
enviadas porque o computador estava desconectado da internet.
102. Clique na pasta Caixa de sada. Selecione uma das mensagens da lista, depois
clique no boto Excluir na barra de ferramentas padro.
103. Tambm na barra de ferramentas botes padro clique no boto Enviar /
receber para que as mensagens sejam enviadas e tambm seja feito o download
das mensagens recebidas.
104. Caso aparea uma mensagem perguntando se desejas conectar clique em Sim.
105. Em caso de ocorrer um erro. Clique em Trabalhar off-line e depois em ocultar.
106. Selecione a pasta Itens excludos, selecione uma das mensagens e clique em
Excluir e depois em Sim. A mensagem ser excluda permanentemente.
107. Volte para a caixa de sada, d um clique com o boto direito sobre uma
mensagem e no menu de contexto clique em Mover para pasta na caixa que
aparecer selecione Caixa de entrada (caso no estiver aparecendo clique em + da
pastas locais) depois clique em ok.
108. Volte para caixa de entrada e veja que a mensagem que foi movida se encontra
nesta pasta.
109. Clique no boto Endereos na barra de ferramentas padro.
110. No catlogo de endereos clique no boto Novo e escolha Novo contato.
111. Na caixa Nome digite Fernanda, na caixa Segundo nome digite Dias e na caixa
Sobrenome digite Freitas.
112. Na caixa Endereos de email digite nandinha@yahoo.com.br e depois clique
em Adicionar. Logo em seguida clique em OK.
113. Feche a janela do Catlogo de endereos.
114. Feche a janela do Outlook Express e se aparecer alguma pergunta clique em No.
DICIONRIO DA INTERNET
muito importante que voc conhea o jargo dos internautas. Vamos ajud-lo a
entender todos esses termos e grias que os internautas usam. Isso facilitar inclusive a
sua comunicao com o suporte tcnico do seu provedor. Se voc tiver um tempinho
maior disponvel, leia todas as palavras e os seus respectivos significados. Se no (voc
sempre poder voltar aqui quando precisar!), basta procurar pela palavra que voc quer
saber o significado e, voil!, voc saber exatamente o que !
Ad um grfico ou um banner de uma pgina web que, quando clicado, leva o internauta
a outro website.
Ad Click o ato de clicar em um ad.
Ad View a pgina que mostra o ad. Podem ser mostrados um ou vrios "ads" em um
mesmo "ad view".
Anti-vrus um programa de computador que localiza e corrige os estragos feitos por
programas de vrus.
107
ARPANET a rede de compartilhamento de computadores da ARPA - Advanced Research
Projects Agency, que mais tarde evoluiu para a Internet.
Attachment o nome que se d a um ou mais arquivos que seguem anexados (attached
ou, aportuguesando, atachados) a uma mensagem eletrnica.
Autenticao a tcnica pela qual a Internet requer a identificao do internauta
atravs da digitao do seu username e password.
Backbone a infra-estrutura formada pelas linhas de comunicao e o hardware de
transmisso e de recepo para acesso Internet mundial vendido aos provedores
brasileiros pela Embratel, Global One, RNP e Intelig.
Backup copiar arquivos para um segundo dispositivo (um outro drive ou disquete)
como medida de precauo no caso de haver algum problema com o dispositivo original
onde os arquivos se encontram. Uma das mais importantes regras no uso de
computadores "faa o backup de seus arquivos regularmente".
Bandwidth : a) a medida em Kb de dados transferidos num trfego de um website; b)
a capacidade de transporte da informao pelos fios, cabos e canais que nos conectam no
cyberspace - h um limite para a quantidade de dados que qualquer tipo de fio/cabo/canal
pode transportar num determinado momento, mesmo no caso de fibras ticas; c) a
capacidade de armazenamento de um sistema.
Banner um anncio de propaganda colocado num website (banner em ingls quer dizer
estandarte).
BIT a sigla para BInary digiT ou dgito binrio.
BPS significa bits por segundo. uma medida de velocidade de dados de transmisso via
modem.
Bridge um equipamento que conecta duas redes locais (LANs) ou dois segmentos de
uma mesma LAN. Diferentemente dos roteadores ou routers, bridges so protocolo-
independente, enviando pacotes sem a capacidade de otimizar rotas. Isso lhes d
velocidade, mas muito menos versatilidade.
Browser so programas de computador usados para localizar e visualizar documentos em
HTML. So esses programas que permitem a navegao no ambiente WWW e a
visualizao de websites. Os browsers mais utilizados so o Netscape e o Microsoft
Explorer.
Buttons so botes ou selos ilustrativos que fazem parte da programao visual do
website.
Byte uma medida de armazenamento em espao em disco igual a 8 bits.
108
CGI significa Common Gateway Interface. So scripts que permite a incluso de
formulrios em pginas Web. Perl a linguagem tradicional dos scripts CGI.
Click through rate o percentual de usurios que clicam num "ad" exposto numa
pgina web.
Comrcio eletrnico a venda de produtos e servios atravs da Internet.
Computador um equipamento eletrnico capaz de ordenar, calcular, testar, pesquisar e
editar informaes de acordo com instrues estabelecidas e segundo uma representao
binria, obedecendo a um conjunto de operaes aritmticas e lgicas.
Conta uma permisso para acesso Internet, normalmente simbolizada por um login e
uma senha. A conta aberta e mantida num provedor de acesso mediante o pagamento
de mensalidades pelo internauta.
Cookies so arquivos contendo informaes como nome e preferncias dos visitantes de
um website. Esta informao fornecida por cada internauta em sua primeira visita ao
site. O servidor do site visitado regista a informao num arquivo e armazena este arquivo
no disco rgido do internauta. Quando o internauta retorna ao site, o servidor procura e
acha o cookie e se auto-configura de acordo com a preferncias indicadas por cada
internauta.
Correio eletrnico ou e-mail o sistema de comunicao baseado no envio e no
recebimento de mensagens eletrnicas via Internet. Indica tanto o ambiente da Internet
onde voc envia mensagens eletrnicas como a prpria mensagem eletrnica em si.
CPU quer dizer Central Processing Unit ou Unidade Central de Processamento. a
unidade que leva e traz instrues da memria do computador e as decodifica para
controlar todas as outras partes do computador.
Criptografia o embaralhamento do contedo de uma mensagem eletrnica ou e-mail
numa sequncia de caracteres alfa-numricos. usada para dar maior segurana ao envio
de dados pela Internet.
Cyberspace espao eletrnico e onde ocorrem as transaes na Internet.
DARPA ou Defense Advanced Research Projects Agency a organizao central de
pesquisa e desenvolvimento do Departamento de Defesa norte-americano.
DHTML a sigla para Dynamic Hipertext Markup Language. um tipo de linguagem
utilizada para construir as pginas da Web e os websites com recursos de acesso
dinmico.
Dial-Up nome do programa utilizado pelo Windows para fazer a conexo do internauta
com o provedor de acesso Internet.
Disco rgido o disco interno ao computador onde os dados so armazenados.
109
DNS significa Domain Name Server. um sistema hierrquico de bases de dados
distribudas que converte um nome de domnio em um endereo IP do
computador/servidor Internet de um provedor de acesso e hospedagem de websites.
Domnio o nome de uma rea reservada num servidor Internet que corresponde ao
endereo nmerico de um website (endereo IP). No Brasil, os domnios sempre terminam
com .br (sigla do Brasil na Internet) e podem apresentar vrios tipos (.com para empresas
comerciais, .org para empresas no comerciais, etc.). Ex: aisa.com.br um domnio
brasileiro do tipo comercial (o mais comumente usado).
Download o ato de copiar um arquivo de um website qualquer disponvel na Internet
para o seu computador pessoal.
Downtime a quantidade de minutos e horas por ms nos quais o provedor fica fora do
ar para manuteno tcnica preventiva e corretiva.
E-commerce ou comrcio eletrnico a realizao de negcios atravs da Internet.
E-mail significa correio eletrnico e indica tanto o ambiente da Internet onde voc envia
mensagens eletrnicas como a prpria mensagem eletrnica em si.
Endereo IP o endereo de cada servidor conectado Internet, de acordo com o
Internet Protocol.
Ethernet um sistema de redes que transporta sinais (bits) para todos os
microcomputadores em rede.
FAQs (frequently asked questions) significa questes frequentemente perguntadas. um
recurso muito til no atendimento aos clientes pela Internet, j que antecipa as perguntas
dos clientes e as responde sob a forma de pgina Web.
Filtros so formas de diminuir o escopo de consultas pela definio de reas ou tipos de
dados a serem includos ou excludos.
Firewall so softwares de proteo cuja misso impedir a entrada de hackers em
empresas conectadas Internet.
Formulrios so pginas HTML usadas para coletar informaes dos internautas. So
tambm chamadas "scripts".
Freeware so programas de computador de domnio pblico, ou seja, so gratuitos e
podem ser usados vontade pelos internautas.
FTP ou File Transfer Protocol significa protocolo de transferncia de arquivos pela
Internet. o mtodo padro de enviar arquivos entre computadores pela Internet.
Gateway a porta de entrada de cada rede individual ligada Internet.
110
GIF ou Graphic Interchange Format um padro grfico que permite salvar imagens em
tamanho reduzido. um formato de arquivo de imagem comumente usado em pginas
HTML.
Gopher um sistema anterior World WideWeb (WWW), que organizava e mostrava
arquivos dos servidores Internet em formato texto, hierarquicamente estruturado. Com a
Web, os bancos de dados do Gopher tem sido transformados em Web sites, muito mais
versteis e fceis de acessar.
Hackers so especialistas em violar sistemas de computao.
Hardware a estrutura e as peas eletrnicas, magnticas e mecnicas de um
computador.
Hiperlinks so palavras ou ilustraes pr-estabelecidas como pontos de saltos. Quando
clicadas, provocam a transferncia para outro assunto ou pgina Web. Hiperlinks so
comumente chamados links.
Hipermdia a mdia que inclui grficos, sons e vdeos.
Hipertexto o texto em formato de cruzamentos. O hipertexto permite os saltos de um
assunto para outro ou de uma pgina para a outra atravs de hiperlinks ou links.
Hit qualquer ao de um internauta quando visitando um website, seja ver uma pgina
ou download um arquivo.
Homepage a pgina de entrada ou pgina principal de um website. nesta pgina
que esto os links para as demais pginas do website.
Hospedagem o ato de armazenar websites de clientes por parte de um provedor de
acesso.
Host um computador numa rede de computadores.
HTML ou Hyper Text Markup Language a linguagem padro utilizada para construir os
documentos Web (websites).
HTTP ou Hyper Text Transfer Protocol o protocolo padro que permite a transferncia
de dados na Web entre os servidores e os browsers. este protocolo que permite os
saltos de uma pgina para a outra atravs dos links do hipertexto.
Hub um ponto comum de conexo para equipamentos em rede. So normalmente
usados para conectar os segmentos de uma LAN.
Internet a rede mundial de computadores interconectados. o sistema de informao
global que: a) logicamente ligado por um endereo nico global baseado no Internet
Protocol (IP) ou suas subsequentes extenses; b) capaz de suportar comunicaes
usando o Transmission Control Protocol/Internet Protocol (TCP/IP) ou suas subsequentes
111
extenses e/ou outros protocolos compatveis ao IP; e c) prov, usa ou torna acessvel,
tanto publicamente como privadamente, servios de mais alto nvel produzidos na infra-
estrutura descrita.
Internauta a gria usada para identificar o usurio da Internet, a pessoa que usa a
Internet para comunicao, pesquisa, trabalho e/ou lazer.
Intranet uma rede baseada em protocolos TCP/IP (uma internet) que pertence a uma
empresa e que acessada apenas pelos membros e funcionrios da empresa (e,
eventualmente, tambm por outras pessoas que tenham autorizao para tal). Como a
Internet, intranets so usadas para compartilhar informaes.
IP, ou Internet Protocol, o protocolo da Internet. este protocolo que identifica, localiza
e estabelece conexo entre computadores ligados Internet.
IRC significa Internet Relay Chat. Tambm conhecido como "bate-papo", um ambiente
que permite comunicao escrita online entre usurios da Internet.
ISP significa Internet Service Provider ou provedor de acesso Internet.
JPG ou JPEG a sigla para Joint Photographic Experts Group. um formato de arquivo
de imagem comumente usado em pginas HTML.
KB significa KiloByte. uma medida de armazenamento em espao em disco igual a 1.024
bits.
KbPS a sigla para Kilobits Per Second. uma medida de velocidade de transmisso de
dados. 1 KbPS = 1.000 BPS (bits por segundo).
LAN significa Local Area Network. uma rede local de computadores localizados em uma
rea relativamente pequena.
Laptop um computador pequeno e porttil que voc pode colocar no seu colo (top=em
cima e lap=colo em ingls). Tambm conhecido como notebook.
Links so palavras ou ilustraes pr-estabelecidas como pontos de saltos. Quando
clicadas, provocam a transferncia para outro assunto ou pgina Web.
Lista de discusso um programa que rene vrios endereos de correio eletrnico de
pessoas interessadas em um assunto especfico. Este programa redistribui a todos os
mails que tenham sido passados por qualquer um dos participantes da lista.
Log um arquivo criado por um servidor web que contm todas as informaes de
acessos Internet considerando a atividade do servidor.
Login pode significar: a) o ato de acessar a Internet; b) o seu nome de usurio para o
acesso Internet (cadastrado em um provedor em conjunto com uma senha) ou para o
112
acesso a um website que porventura exija um cadastramento prvio do internauta (neste
caso, o cadastramento do login feito no website).
MB significa MegaByte. uma medida de armazenamento em espao em disco igual a
1.024 KB ou 1.048.576 bits.
MbPS significa Megabits Per Second. uma medida de velocidade de transmisso de
dados via modem. 1 MbPS = 1.000 KbPS = 1.000.000 BPS.
Micreiro aquele que passa muito tempo trabalhando ou brincando com o auxlio de um
micro-computador.
Micro-computador um computador de pequeno porte. tambm chamado PC, sigla
para Personal Computer (computador pessoal).
Modem a sigla para MOdulator/DEModulator. um equipamento que transforma os
sinais digitais de seu microcomputador em sinais analgicos que podem viajar atravs de
uma linha telefnica. O som que voc ouve quando faz a discagem para o seu provedor
de acesso informa que a ligao foi feita e que os sinais analgicos enviados do seu micro
chegaram em um dos modens de recepo do provedor. A partir da, os sinais analgicos
so convertidos novamente em informao digital, tornando possvel o seu acesso
Internet.
Navegao o processo de se mover de um website para outro seguindo links.
NCP significa Network Control Protocol, ou protocolo de controle de redes.
Nerd significa micreiro bitolado e compulsivo.
Netiquette a etiqueta da Internet.
Newsgroups so grupos de notcias sobre assuntos diversos enviadas a internautas pr-
cadastrados.
Node uma unidade da informao.
Notebook um computador pessoal pequeno, leve e porttil. Notebook = caderno em
ingls.
On-line significa ligado e conectado. Usurios esto on-line quando esto conectados
com a Internet atravs de um modem.
Page view o nmero de hits exclusivamente para pginas HTML. tambm chamado
"page impression".
Pgina o conjunto de textos e ilustraes que so mostrados em uma mesma tela.
113
Password quer dizer palavra-chave ou senha. Normalmente associada a um login por
questo de segurana.
Plataforma o sistema operacional utilizado pelo internauta (Windows 95, NT, Unix,
etc.).
POP significa Point of Presence. So os pontos de presena dos backbones Internet em
cada cidade onde o backbone oferece servio aos provedores de acesso.
Portal uma pgina ou website que agrega vrios links e servios, servindo como porta
de entrada ou ponto de partida para a navegao de internautas.
Protocolo um formato estabelecido para a transmisso de dados entre dois dispositivos
de computadores (drives, impressoras e modens, por exemplo). Protocolos definem o tipo
de consistncia e checagem de erros, o mtodo de compresso de dados, a forma como o
dispositivo de envio indicar que a mensagem est terminada e a forma como o
dispositivo de recebimento indicar que recebeu a mensagem.
Provedor de acesso uma empresa que prov acesso Internet aos seus clientes
atravs da manuteno de uma central de linhas telefnicas exclusivas ligadas aos seus
servidores de servios Internet.
Provedor de informao uma empresa que prov informaes variadas em seu
website.
Referrer a URL de uma pgina HTML que refere a um website.
Roteador ou router um equipamento que conecta qualquer nmero de LANs e otimiza
o roteamento das conexes Internet.
Search engines so websites onde os internautas fazem buscas na Web a partir de
palavras-chave.
Senha uma palavra qualquer escolhida pelo usurio que, em conjunto com o login,
serve para liberar o acesso do usurio Internet ou a websites que porventura exijam
senha para entrada.
Servidor o computador que administra e fornece programas e informaes para os
computadores conectados em sua rede.
SET a sigla para Secure Eletronic Transaction. um padro de segurana utilizado em
websites de comrcio eletrnico.
SGML significa Standard Generalized Markup Language. um sistema de "tags" que
permite que as especificaes da linguagem sejam interpretadas por vrios sistemas de
formas variadas, mas assegurando a formatao dos documentos Web.
114
Shareware o nome dado aos vrios programas de computador ou softwares
disponveis na Internet para avaliao e uso gratuito por tempo limitado.
Shopping virtual um website que agrupa websites de empresas que vendem produtos
e servios na Internet.
Site o conjunto de pginas ou lugar no ambiente Web da Internet que ocupado com
informaes (texto, fotos, animaes grficas, sons e at vdeos) de uma empresa ou de
uma pessoa. tambm o diminutivo de website.
Software so os programas, dados e rotinas desenvolvidos para computadores. Os
programas de software precisam ser instalados nos computadores para que eles passem a
desempenhar determinadas funes.
Spam o envio de e-mails comerciais no solicitados - um grave erro e fonte de
problemas na Internet.
Spider um programa automatizado que faz buscas pela Internet.
Suporte ou suporte tcnico o servio de apoio tcnico disponibilizado pelo provedor aos
seus clientes de acesso Internet.
Tags so comandos inseridos num documento que definem como o documento deve ser
formatado. Tags so usadas pelas especificaes de formatao que armazenam
documentos como arquivos texto, incluindo SGML e HTML.
TCP/IP quer dizer Transmission Control Protocol/Internet Protocol (ou protocolo de
controle de transmisso/protocolo Internet). o protocolo que satisfaz as necessidades de
um ambiente de redes de arquitetura aberta como a Internet.
Telnet uma aplicao onde o internauta acessa um servidor remoto pela Internet.
UNIX um sistema operacional de alta performance escrito em C (linguagem de alto
nvel).
Upgrade melhorar as condies de desempenho de micro-computadores, velocidade de
linha telefnicas, etc.
URL significa Uniform Resouce Locator. Uma URL um endereo virtual que indica
exatamente onde as informaes da empresa ou da pessoa se encontram. A primeira
parte do endereo indica que protocolo est sendo usado e a segunda parte do endereo
especifica o domnio onde o recurso est localizado, no formato
http://www.domnio.tipododominio.sigladopas.
Vrus um programa de computador que foi desenvolvido intencionalmente para se
associar a outro programa de computador, de forma que quando este programa roda o
programa do vrus tambm roda, replicando-se indefinidamente por associar-se a outros
programas.
115
VRML ou Virtual Reality Modeling Language um padro de programao que permite
modelagem e navegao em terceira dimenso na Web.
W3C significa World Wide Web Consortium e a organizao oficial para os padres Web,
especialmente HTTP, HTML e XML. O W3C foi fundado em 1994 por Tim Berners-Lee,
considerado o inventor da Web.
WAN ou Wide Area Network um sistema de LANs interconectadas atravs de linhas
telefnicas ou ondas de rdio.
WAP ou Wireless Application Protocol uma especificao segura que permite aos
usurios acessar informaes e a Internet atravs de equipamentos portveis, mveis e
wireless como celulares e pagers.
Web o ambiente multimdia Internet, tambm conhecido como WWW.
Webmaster o profissional responsvel por um ou mais websites.
Website um conjunto de pginas ou lugar no ambiente Web da Internet que ocupado
com informaes (texto, fotos, animaes grficas, sons e at vdeos) de uma empresa ou
de uma pessoa.
WWW significa World Wide Web e o ambiente multimdia da Internet, a reunio de
texto, imagem, som, vdeo e movimento na Internet.
XML significa eXtensible Markup Language. uma linguagem baseada em SGML que est
sendo desenvolvida pelo W3C para uso em pginas e documentos Web. XML uma
linguagem mais funcional que HTML.
Lembre-se: voc poder voltar quantas vezes quiser nesta pgina do Dicionrio. Basta
voc querer! E se voc quiser saber mais definies dos termos ligados Internet e
Informtica, d uma navegada pela Webopedia (da internet.com) e pela Acromania (da
ZDNet). Esto em ingls, mas so uma grande fonte de referncia!
Você também pode gostar
- Estudo Bíblico para Formação Líderes e ObreirosDocumento5 páginasEstudo Bíblico para Formação Líderes e ObreirosRobertoFlorencio100% (5)
- Atividade de FilosofiaDocumento10 páginasAtividade de FilosofiaRobertoFlorencio100% (1)
- A Didática Na Formação Do ProfessorDocumento6 páginasA Didática Na Formação Do ProfessorRobertoFlorencioAinda não há avaliações
- Questionário para Mestrado em TEOLOGIADocumento29 páginasQuestionário para Mestrado em TEOLOGIARobertoFlorencio100% (1)
- Evoluçao de Centro CirurgicoDocumento2 páginasEvoluçao de Centro CirurgicoRobertoFlorencioAinda não há avaliações
- Estudo Dizimo e OfertaDocumento4 páginasEstudo Dizimo e OfertaRobertoFlorencioAinda não há avaliações
- Apostila Microsoft Power Point XPDocumento49 páginasApostila Microsoft Power Point XPanomoju40Ainda não há avaliações