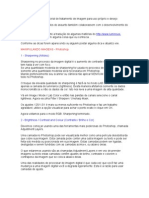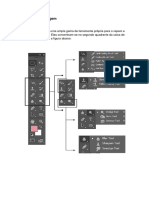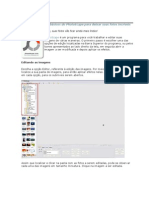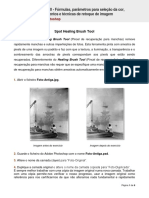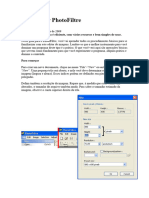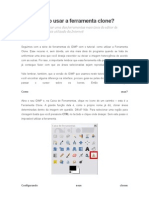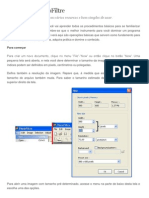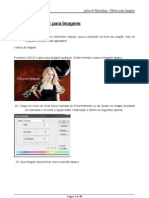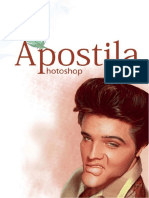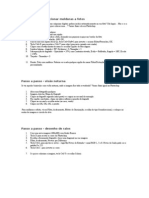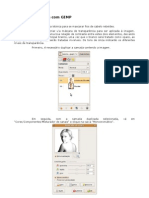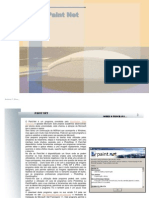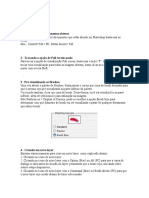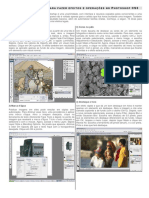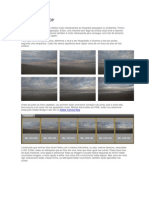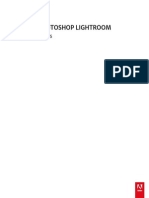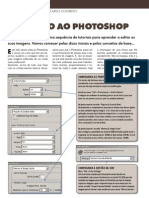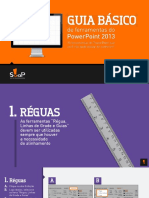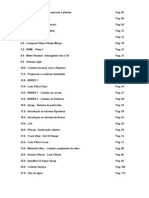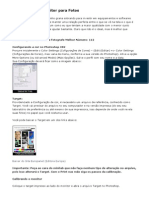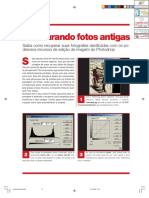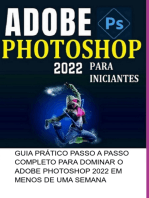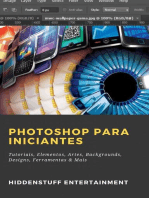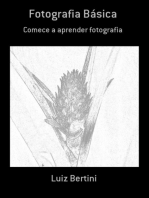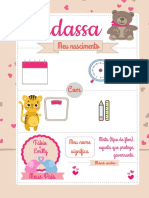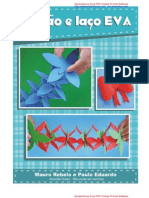Escolar Documentos
Profissional Documentos
Cultura Documentos
889 Corel Draw
Enviado por
Flavia Louyse Paixao SilvaDireitos autorais
Formatos disponíveis
Compartilhar este documento
Compartilhar ou incorporar documento
Você considera este documento útil?
Este conteúdo é inapropriado?
Denunciar este documentoDireitos autorais:
Formatos disponíveis
889 Corel Draw
Enviado por
Flavia Louyse Paixao SilvaDireitos autorais:
Formatos disponíveis
Corrigir imagens
Bem-vindo ao Corel PHOTO-PAINT, uma poderosa ferramenta de edio de fotos e criao de bitmaps. Neste tutorial, voc aprender a fazer correes bsicas de imagem em uma foto digitalizada. A imagem assim antes das correes:
A imagem ficar assim depois das correes:
Pgina 1 de 9
Tutorial do Corel PHOTO-PAINT
Tutorial: Corrigir imagens
Voc aprender a
Neste tutorial, voc aprender a: girar uma imagem cortar as bordas de uma imagem corrigir reas danificadas ajustar o tom de uma imagem corrigir cor aplicar o filtro Desfocagem inteligente aplicar o filtro Desfocar mscara
Abrir uma imagem
Voc vai comear abrindo um arquivo de exemplo ou o seu prprio arquivo. 1 Clique no menu Arquivo Abrir.
2 Na caixa de listagem Arquivos do tipo, escolha TIF - Bitmap TIFF. 3 Escolha a pasta Program files\Corel\Corel Graphics 12\Languages\BR\Tutorials\Sample files. 4 Clique duas vezes no nome do arquivo bird.tif.
Girar uma imagem
possvel girar uma imagem uma quantidade predefinida ou uma quantidade personalizada. Voc vai usar uma quantidade predefinida para girar a imagem de exemplo. 1 Na barra de ferramentas, escolha 1 para 1 na caixa de listagem Nvel de zoom. Voc agora pode ver o tamanho real da imagem de exemplo. 2 Clique no menu Imagem A imagem deve ficar assim: Girar 90 no sentido horrio.
Pgina 2 de 9
Tutorial do Corel PHOTO-PAINT
Tutorial: Corrigir imagens
Cortar bordas da imagem
possvel remover reas indesejadas de uma imagem cortando-as. Voc vai cortar a borda branca que aparece em volta das bordas da imagem de exemplo. 1 Clique no menu Exibir Ajustar janela. .
2 Na caixa de ferramentas, clique na ferramenta Cortar 3 Arraste atravs da imagem para criar um retngulo.
Coloque o mximo que puder da imagem dentro do retngulo, sem incluir nenhum espao em branco. Para ajustar o retngulo, arraste a ala de dimensionamento ou redefina a ferramenta Cortar clicando duas vezes fora do retngulo. 4 Clique duas vezes dentro do retngulo para remover a rea externa. As imagens a seguir mostram os efeitos do corte, antes (esquerda) e depois (direita):
Pgina 3 de 9
Tutorial do Corel PHOTO-PAINT
Tutorial: Corrigir imagens
Corrigir reas danificadas
A ferramenta Clone permite copiar pixels de uma imagem para outra. Quando se usa a ferramenta Clone, dois pincis so exibidos na janela de imagem: um pincel de ponto de origem e um pincel que aplica os pixels copiados do ponto de origem. Voc corrigir um rasgo na parte superior da imagem de exemplo usando a ferramenta Clone. 1 Na caixa de ferramentas, abra o menu desdobrvel Zoom Zoom . e clique na ferramenta
2 Arraste atravs do rasgo na parte superior da imagem para colocar a rea em torno do rasgo dentro do retngulo de zoom. 3 Na caixa de ferramentas, abra o menu desdobrvel Retoque ferramenta Clone . e clique em Clone. , escolha e clique na
4 Na barra de propriedades, abra o seletor da ferramenta Clone 5 Na caixa de listagem Tipo de pincel, na barra de propriedades Clone normal para redefinir as configuraes de clone.
6 Mova o controle deslizante Tamanho da ponta na barra de propriedades para definir o valor 12 . 7 Clique ao lado do rasgo para definir o ponto de origem. 8 Clique no rasgo para copiar os pixels do ponto de origem. Continue a clicar ao longo do rasgo. Para redefinir o ponto de origem, clique com o boto direito do mouse. Voc pode tambm desfazer as aes clicando no boto Desfazer ferramentas Padro. na barra de
9 Na barra de ferramentas, escolha 1 para 1 na caixa de listagem Nvel de zoom para avaliar os resultados. A imagem deve ficar assim:
Pgina 4 de 9
Tutorial do Corel PHOTO-PAINT
Tutorial: Corrigir imagens
Ajustar o tom da imagem
O Corel PHOTO-PAINT tem diversos filtros e ferramentas que permitem ajustar a cor e o tom de uma imagem. A imagem de exemplo est ligeiramente escura. Voc corrigir esse problema usando o filtro de ajuste Brilho-contraste-intensidade. Esse filtro permite escurecer uma imagem diminuindo os valores ou clarear uma imagem aumentando os valores. Quando voc aumentar o brilho, vai precisar aumentar as configuraes de contraste e intensidade para manter os detalhes da imagem. possvel experimentar diversas configuraes at se alcanar o resultado desejado. 1 Clique no menu Imagem Ajustar Brilho-Contraste-Intensidade.
2 Clique no boto de Janela de visualizao nica e certifique-se de que o boto Visualizar aparea pressionado, para comparar a imagem ajustada com a imagem original. 3 Mova os seguintes controles deslizantes para aumentar os valores e clarear a imagem: Brilho clareia ou escurece igualmente todos os pixels Contraste ajusta a diferena entre as cores claras e as escuras Intensidade clareia as reas claras ou escurece as reas escuras Brilho = 20 Contraste = 10 Intensidade = 10
A imagem de exemplo foi corrigida usando as seguintes configuraes:
4 Clique em OK. A imagem deve ficar assim:
Pgina 5 de 9
Tutorial do Corel PHOTO-PAINT
Tutorial: Corrigir imagens
Ajustar cor da imagem
No procedimento anterior, voc ajustou o tom da imagem de exemplo. Neste procedimento, voc vai ajustar a cor da imagem. O filtro Equilibrar cores permite ajustar o equilbrio de cores de uma imagem deslocando as cores entre pares complementares dos valores das cores primrias, vermelho-verde-azul (RGB), e os valores das cores secundrias, ciano-magenta-amarelo (CMY). Este mtodo bastante til para a correo de tonalidades de cor. Por exemplo, para atenuar o vermelho em uma foto, voc pode deslocar os valores de cor de vermelho para ciano. possvel tambm alterar os valores de matiz para alterar as cores de uma imagem. 1 Clique no menu Imagem Ajustar Equilibrar cores.
2 Clique no boto de Janela de visualizao nica e certifique-se de que o boto Visualizar aparea pressionado para comparar a imagem ajustada com a imagem original. 3 Mova os seguintes controles deslizantes para alterar o equilbrio de cores da imagem: Ciano -- vermelho define o equilbrio entre ciano e vermelho Magenta -- verde define o equilbrio entre magenta e verde Amarelo -- azul define o equilbrio entre amarelo e azul Ciano -- vermelho = -20 Magenta -- verde = 15 Amarelo -- azul = -10
A imagem de exemplo foi corrigida usando as seguintes configuraes:
4 Clique em OK. A imagem deve ficar assim:
Pgina 6 de 9
Tutorial do Corel PHOTO-PAINT
Tutorial: Corrigir imagens
Aplicar o filtro Desfocagem inteligente
possvel desfocar imagens aplicando filtros. O filtro Desfocagem inteligente desfoca a imagem, mas mantm os detalhes das bordas. Neste procedimento, voc vai usar o filtro Desfocagem inteligente para remover as linhas de varredura do fundo da imagem, enquanto preserva a maior parte dos detalhes do pssaro. 1 Clique no menu Efeitos Desfocar Desfocagem inteligente.
2 Clique no boto de Janela de visualizao nica e certifique-se de que o boto Visualizar aparea pressionado para comparar a imagem ajustada com a imagem original. 3 Mova o controle deslizante Quantidade para definir a quantidade do efeito. Esta imagem de exemplo foi corrigida usando um valor de Quantidade 20. 4 Clique em OK. A imagem deve ficar assim:
Pgina 7 de 9
Tutorial do Corel PHOTO-PAINT
Tutorial: Corrigir imagens
Aplicar o filtro Desfocar mscara
Voc pode aguar imagens aplicando filtros. O filtro Desfocar mscara acentua os detalhes da borda. Somente os pixels que tm um valor de tons de cinza superior ao valor de limiar especificado so afetados. Neste procedimento, voc vai usar o filtro Desfocar mscara para recuperar alguns detalhes do pssaro que se perderam durante a aplicao do filtro Desfocagem inteligente para remover as linhas de varredura do fundo. 1 Clique no menu Efeito Aguar Desfocar mscara.
2 Clique no boto de Janela de visualizao nica e certifique-se de que o boto Visualizar aparea pressionado para comparar a imagem ajustada com a imagem original. 3 Arraste os seguintes controles deslizantes para alterar os valores: Porcentagem define a intensidade do efeito Raio define o nmero de pixels afetados simultaneamente Limiar define quantos pixels so afetados pelo efeito Porcentagem = 100 Raio = 1 Limiar = 10
A imagem de exemplo foi corrigida usando as seguintes configuraes:
4 Clique em OK. A imagem deve ficar assim:
Pgina 8 de 9
Tutorial do Corel PHOTO-PAINT
Tutorial: Corrigir imagens
Daqui...
Voc pode explorar sozinho o Corel PHOTO-PAINT ou tornar-se produtivo rapidamente acompanhando outros tutoriais do CorelTUTOR. Para obter mais informaes sobre os tpicos e as ferramentas abordados neste tutorial, consulte a Ajuda.
Copyright 2002 - 2003 Corel Corporation. Todos os direitos reservados. Todas as marcas comerciais ou marcas registradas so de propriedade das respectivas empresas.
Pgina 9 de 9
Tutorial do Corel PHOTO-PAINT
Você também pode gostar
- Aula 04 - Photoshop - Imagens, Textos e Efeitos EspeciaisDocumento15 páginasAula 04 - Photoshop - Imagens, Textos e Efeitos EspeciaisJefferson AguiarAinda não há avaliações
- Aula - 2 Adobe Photoshop PDFDocumento7 páginasAula - 2 Adobe Photoshop PDFAngelaAinda não há avaliações
- Tratamento de Fotos No PhotoshopDocumento5 páginasTratamento de Fotos No PhotoshopIslandcoresAinda não há avaliações
- Atividades Complementares Photoshop PDFDocumento79 páginasAtividades Complementares Photoshop PDFInacio WanderleyAinda não há avaliações
- 05-Ajustes - PhotoshopDocumento14 páginas05-Ajustes - PhotoshopBrando GoetheAinda não há avaliações
- Tutorial GimpDocumento22 páginasTutorial Gimpguima.ricardoAinda não há avaliações
- Aula1-Semana Photo LightDocumento20 páginasAula1-Semana Photo LightJorge HespanholAinda não há avaliações
- Aprenda Os Passos Básicos Do PhotoScape para Deixar Suas Fotos IncríveisDocumento21 páginasAprenda Os Passos Básicos Do PhotoScape para Deixar Suas Fotos IncríveisLuciano Silva FilhoAinda não há avaliações
- Photoscape - ApostilaDocumento24 páginasPhotoscape - ApostilaLucila NascimentoAinda não há avaliações
- Ficha Do Adobe PhotoshopDocumento6 páginasFicha Do Adobe PhotoshopMarisa PereiraAinda não há avaliações
- Como Usar PhotoFiltreDocumento14 páginasComo Usar PhotoFiltrejorge juniorAinda não há avaliações
- Tutorial GIMP Como Usar A Ferramenta CloneDocumento4 páginasTutorial GIMP Como Usar A Ferramenta ClonetelecentrosAinda não há avaliações
- MK Apostila Edicao de VideoDocumento70 páginasMK Apostila Edicao de Videolucianolisboa100% (1)
- Como usar PhotoFiltreDocumento12 páginasComo usar PhotoFiltrejujacarneiroAinda não há avaliações
- Introdução às ferramentas básicas do PixlrDocumento6 páginasIntrodução às ferramentas básicas do PixlrlfernandolopesAinda não há avaliações
- Montagem 2Documento9 páginasMontagem 2Rogerio BackupAinda não há avaliações
- Vários Execícios Passo A Passo para PhotoshopDocumento10 páginasVários Execícios Passo A Passo para PhotoshoppsorelizioAinda não há avaliações
- Apostila PhotoshopDocumento104 páginasApostila Photoshopezequiel souzavieiraAinda não há avaliações
- Photoshop Molduras Raios e Visão NoturnaDocumento1 páginaPhotoshop Molduras Raios e Visão Noturnaapi-3777618100% (2)
- Tutorial Mascara GIMPDocumento5 páginasTutorial Mascara GIMPmagna_cardosoAinda não há avaliações
- Exer1 - Montagem simples com duas fotos-TVDocumento4 páginasExer1 - Montagem simples com duas fotos-TVDaniel AlvesAinda não há avaliações
- Corel x6Documento10 páginasCorel x6henriqueadvAinda não há avaliações
- Paint NetDocumento27 páginasPaint NeteduardosequeiraAinda não há avaliações
- Apostila para Edição de FotoDocumento28 páginasApostila para Edição de FotoJones GiaconAinda não há avaliações
- Apostila Adobe PhotoShop - Editando Fotos Com Photoshop CS2Documento14 páginasApostila Adobe PhotoShop - Editando Fotos Com Photoshop CS2anon-423084100% (46)
- Dicas 1 A 20Documento5 páginasDicas 1 A 20Marcos FlintAinda não há avaliações
- 15 truques rápidos Photoshop CS3Documento3 páginas15 truques rápidos Photoshop CS3Alex PRib RioAinda não há avaliações
- GIMP Apostila - Dicas e MacetesDocumento24 páginasGIMP Apostila - Dicas e MacetesPauloAmorimFFB100% (1)
- Restaurar quadrinhos antigos em 5 passosDocumento9 páginasRestaurar quadrinhos antigos em 5 passosCarlos Eduardo KacinskasAinda não há avaliações
- Foto PanorâmicaDocumento58 páginasFoto PanorâmicaDaniele Reinaldo Vila NovaAinda não há avaliações
- Photoshop - Exercícios DiversosDocumento6 páginasPhotoshop - Exercícios DiversosProf. Renato SalesAinda não há avaliações
- Criando FogoDocumento4 páginasCriando FogoMarcos FlintAinda não há avaliações
- Documentação Do Microsoft PaintDocumento6 páginasDocumentação Do Microsoft PaintErica CoxAinda não há avaliações
- TUTORIAL GIMP Envelhecendo Suas FotosDocumento7 páginasTUTORIAL GIMP Envelhecendo Suas FotostelecentrosAinda não há avaliações
- Corel DRAW Vetorização e LayoutDocumento48 páginasCorel DRAW Vetorização e LayoutCristiano MailsonAinda não há avaliações
- Renderize imagem de fundo no Blender 2.8Documento58 páginasRenderize imagem de fundo no Blender 2.8PedrinhoAinda não há avaliações
- TI - Agenda 5Documento16 páginasTI - Agenda 5sirclercAinda não há avaliações
- Manual Lightroom 5Documento232 páginasManual Lightroom 5sidmargarcia100% (1)
- Apostila Photoshop Basico1635778487Documento99 páginasApostila Photoshop Basico1635778487Patrick AndersonAinda não há avaliações
- Curso Completo PhotoshopDocumento55 páginasCurso Completo PhotoshopVasco MarquesAinda não há avaliações
- Apostila PhotoscapeDocumento35 páginasApostila PhotoscapeJoão Carlos SantosAinda não há avaliações
- Ferramentas de alinhamento, inserção de vídeos e imagens no PowerPointDocumento24 páginasFerramentas de alinhamento, inserção de vídeos e imagens no PowerPointEmpreendedor Século XXIAinda não há avaliações
- Como Calibrar As Cores Do MonitorDocumento4 páginasComo Calibrar As Cores Do MonitorRubens LisboaAinda não há avaliações
- Animação com Path ControllerDocumento112 páginasAnimação com Path ControllerJúlio Adolfo RufinoAinda não há avaliações
- Calibragem de Monitor para FotosDocumento7 páginasCalibragem de Monitor para FotosmarcospozziAinda não há avaliações
- Restaurando FotosDocumento2 páginasRestaurando Fotosgroove sesiAinda não há avaliações
- Altere cor cabelo GIMPDocumento1 páginaAltere cor cabelo GIMPzaruscaAinda não há avaliações
- A Post I La PhotoshopDocumento48 páginasA Post I La PhotoshopProdução Audio e VideoAinda não há avaliações
- Apostila – Introdução Às Planilhas EletrônicasNo EverandApostila – Introdução Às Planilhas EletrônicasAinda não há avaliações
- Certificado Bebê MeninaDocumento1 páginaCertificado Bebê MeninaFlavia Louyse Paixao SilvaAinda não há avaliações
- Origem de nomes - Histórias de famíliaDocumento3 páginasOrigem de nomes - Histórias de famíliaFlavia Louyse Paixao SilvaAinda não há avaliações
- Alegria Do Reencontro - Ficha de Solicitação de MaterialDocumento1 páginaAlegria Do Reencontro - Ficha de Solicitação de MaterialFlavia Louyse Paixao SilvaAinda não há avaliações
- TIDIDocumento17 páginasTIDIFlavia Louyse Paixao SilvaAinda não há avaliações
- Atividade Recreativa - Patologia - DiabetesDocumento7 páginasAtividade Recreativa - Patologia - DiabetesFlavia Louyse Paixao SilvaAinda não há avaliações
- Apostila Festao LacoDocumento10 páginasApostila Festao LacoFlavia Louyse Paixao SilvaAinda não há avaliações
- Bromatologia - Leite, Carnes e MelDocumento44 páginasBromatologia - Leite, Carnes e MelFlavia Louyse Paixao Silva75% (8)
- Tutoriais Photoshop - 4 Técnicas para Realce Dos OlhosDocumento7 páginasTutoriais Photoshop - 4 Técnicas para Realce Dos OlhosFlavia Louyse Paixao SilvaAinda não há avaliações
- Sistema de InformaçãoDocumento5 páginasSistema de InformaçãoFlavia Louyse Paixao SilvaAinda não há avaliações