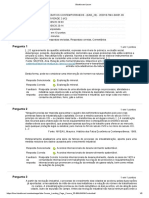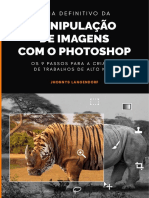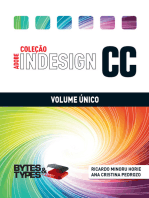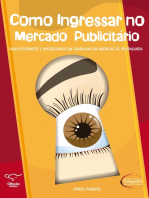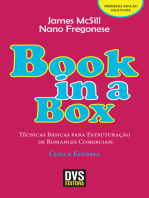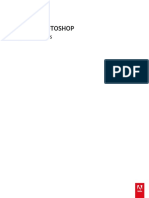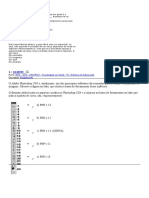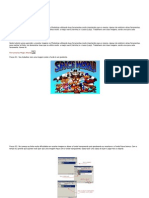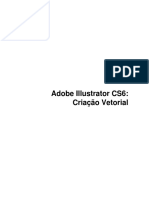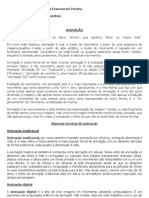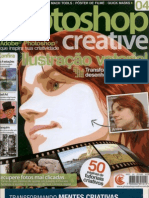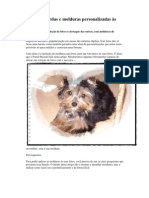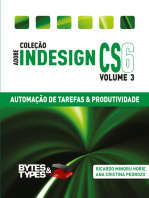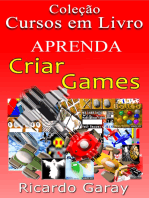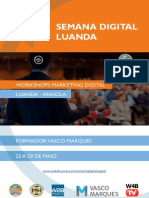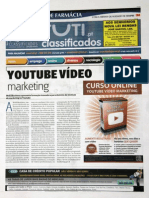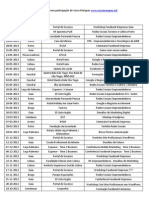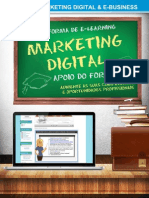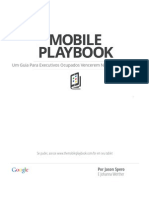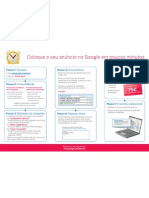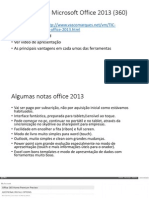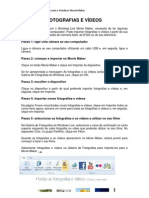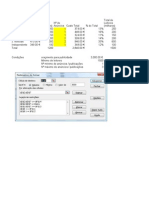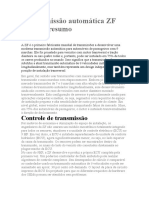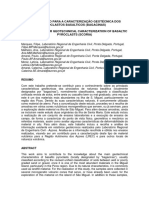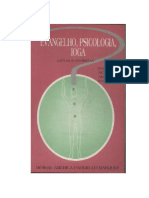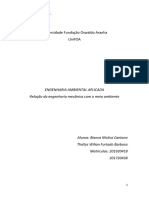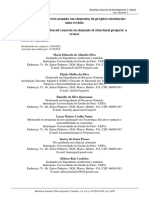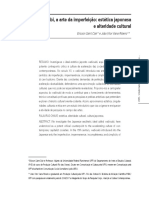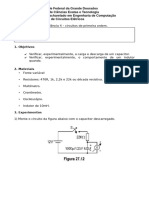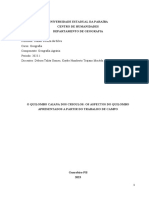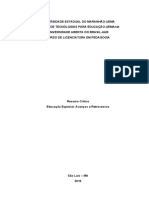Escolar Documentos
Profissional Documentos
Cultura Documentos
Curso Completo Photoshop
Enviado por
Vasco MarquesDireitos autorais
Formatos disponíveis
Compartilhar este documento
Compartilhar ou incorporar documento
Você considera este documento útil?
Este conteúdo é inapropriado?
Denunciar este documentoDireitos autorais:
Formatos disponíveis
Curso Completo Photoshop
Enviado por
Vasco MarquesDireitos autorais:
Formatos disponíveis
SOLUES I PHOTOSHOP - CURSO COMPLETO
24
ABRIL 2006 / EDIO 130
INICIAO AO PHOTOSHOP
Iniciamos neste nmero uma sequncia de tutoriais para aprender a editar as
suas imagens. Vamos comear pelas dicas iniciais e pelos conceitos de base...
E
ste ms vamos voltar ao Photoshop
e iniciar um curso que tem por ob-
jectivo ajud-lo a conseguir editar as
suas imagens preferidas de um modo
mais prossional.
Queremos, acima de tudo, que que
com os conhecimentos bsicos neces-
srios para que o Photoshop possa ser
a sua ferramenta de eleio para o tra-
tamento de imagens. E, no se esque-
a que est perante uma das ferramen-
tas mais poderosas para esse trabalho.
Como sempre, esquematizamos o tu-
torial de modo a poder absorver toda
a informao de uma forma que lhe
permita apreender os conhecimentos
rapidamente. No se esquea: esta a
primeira parte de um curso completo
sobre a melhor ferramenta de edio
de imagens do mercado. Para prximo
ms continuamos.
CONFIGURAR A GESTO DA COR
Menu Edit > Color Settings
Este um tema complexo que futuramente vamos abordar em
profundidade. Lida com as referncias de cor (pers ICC/ICM) que vm
includas nas imagens para indicar ao PhotoShop que tipo de mquina
capturou a imagem e qual o respectivo leque de cores nesse acto. Por
norma, escolha Europe Prepress Defaults excepto se estiver a preparar
imagens para a Internet, onde escolhe um com o termo Web ou Internet.
CONFIGURAR AS PREFERNCIAS PRINCIPAIS
Por norma, no devemos usar nenhum programa sem congurarmos
previamente o seu comportamento. As preferncias so armazenadas
para que no seja necessrio repetir as modicaes.
Aceda ao menu Edit > Preferences > Units & Rulers
Congura as unidades de medida gerais e as de texto (type) que
deve ser em pontos (points), pois a unidade habitual.
Na janela superior escolha Plug-Ins & Scratch Disks
Normalmente os computadores possuem no mnimo dois discos rgidos
ou duas unidades lgicas (vulgo C: e D:). Estes so os discos que a
aplicao usa para fazer cheiros temporrios (scratch) durante as
sesses de trabalho. Para evitar conitos com os temporrios do
sistema operativo, deve colocar como scratch a unidade secundria
(D) e a principal (C) no m da lista.
Na janela superior, escolha Memory & Image Cache
Aqui congura a quantidade de memria RAM atribuda quando inicia o
programa. Se tem apenas aprox. 500Mb de Ram atribua 350 Mb. Se tem
1Gb ou mais ca ao seu critrio, mas deixe livre aprox. 250Mb.
25
ABRIL 2006 / EDIO 130
A janela de enquadramento da imagem fornece informaes rpidas sobre a mesma. Esta a
verso CS 2; se tem uma verso anterior, esta informao est na base da aplicao. Nesse caso,
verique no menu "View" se tem a opo "Status Bar" activa.
PASSO 1
Clique e mantenha a presso no boto do rato.
Esta janela mostra-lhe a dimenso que a
imagem tem em relao a uma folha A4. Desta
forma, tem uma ideia visual da dimenso fsica
da imagem.
PASSO 2
Repita a operao, pressionando a tecla ALT.
Agora a informao especca sobre os
atributos da imagem. Interessa sobretudo saber
a qualidade (resolution) da mesma que neste
caso de 72 pixel por polegada (72 ppi).
PASSO 3
A parte superior da janela indica:
O nome e tipo de cheiro: Fish.psd
O zoom (ampliao): 100%
Modelo de cor: RGB
N de bits por canal: 8 (255 cores)
PASSO 4
O smbolo que segue o n de bits (8) relaciona-se
com a gesto da cor (color management) e os
pers de cor. H dois smbolos de aviso possveis:
*
- A imagem no tem um perl atribudo;
# - O perl diferente do activo no Photoshop.
Entender
o pixel
O pixel mais pequena unidade que
uma imagem contm, normalmente
um quadrado e tem apenas uma cor.
tambm a unidade de medida da
qualidade da imagem (resolution).
Essa qualidade referida em
ppi ou seja pixel per inch (pixel
por polegada) e estabelece uma
referncia numrica que deve coincidir
com a nalidade da imagem.
Um exemplo: uma imagem para a
Internet deve ter como resoluo 72
ppi. Porqu? Bem, a nalidade dela
ser representada num monitor e
estes funcionam (em mdia) com a
resoluo de 72 ppi. Em resumo,
a qualidade da imagem deve ser
a necessria para o perifrico
(monitor, impressora, vdeo, etc.).
Estabelecida a lgica, vamos agora ao
termo ppi. A forma de medir por rea,
que um quadrado com uma polegada
de cada lado. Trata-se de saber
quantos pixis cabem dentro dessa
rea para denir a qualidade. Tornando
ao exemplo dos 72 ppi, esse quadrado
de rea tem cada um dos lados
subdividido em 72 unidades. Simples.
Isto dene ento um tamanho
fsico para o pixel.
Uma imagem um agrupamento de
pixis (imagine uma folha de papel
milimtrico) e intuitivo que quanto
menor o tamanho dessa grelha maior
a qualidade da imagem. Dito de outra
forma, quanto maior a resoluo,
mais pequeno o pixel, maior a
qualidade. Claro que a imagem ca
mais pesada no disco porque as
unidades individuais aumentam.
Por norma, consideramos que as
qualidades mdias so (em ppi):
72 ou 96 para a Internet ou
apresentaes tipo PowerPoint, 150
para imprimir em impressoras, 220
para imprimir num jornal e 300 para
impresso em grca ou digital.
Quando zer o seu carto de visita para
uma grca j sabe; so 300 ppi.
SOLUES I PHOTOSHOP - CURSO COMPLETO
26
ABRIL 2006 / EDIO 130
PASSO 4 PASSO 6
1 ENQUADRAR IMAGENS
PASSO 1
Na barra de ferramentas seleccione
a ferramenta "Crop", clique e arraste
em diagonal sobre a imagem.
PASSO 2 PASSO 3
Na barra de opes (por baixo da barra de
men), esto os atributos ferramenta. Neste
caso a opacidade da moldura que nos ajuda
a visualizar o enquadramento do corte.
A opo "Shield" controla a existncia desta
moldura em cor. Para congurar a cor clique
no quadrado para abrir a janela "Color Picker".
Esta a janela de construo de cores.
A janela apresenta do lado direito vrios
modelos de cor (CMYK, Lab, RGB e HSB) onde
pode inserir valores para a construo de uma
cor. Quando insere valores num modelo os
outros actualizam com a cor correspondente.
O quadrado de cor esquerda serve para
escolher as cores visualmente.
PASSO 5
A barra vertical com o gradiente arco-ris serve
para mudar a cor apresentadano quadro da
esquerda. Verique se o espectro respresentado
depende de H (Hue = Cor). Pressione o
tringulo e arraste para escolher a cor.
Como exemplo escolhemos a gama dos azuis.
Deixe o triangulo e no quadrado da esquerda
(onde est o crculo branco) escolha a cor por
cliques sucessivos. A cada clique a cor escolhida
apresentada na rea da seta vermelha.
Entendemos enquadrar como sinnimo de aparar
e "endireitar" as imagens. Esta operao pode ser
feita de vrias formas e abordamos aqui algumas.
U
ma das operaes que mais efec-
tuamos no PhotoShop o Crop,
termo associado ao nome da ferramenta
que serve precisamente para cortar as
imagens. H muitas situaes em que
aparar a imagem tem apenas nalida-
des estticas ou porque necessitamos
que a imagem tenha um tamanho espe-
cco: por exemplo, quer colocar uma
foto de famlia numa moldura que tem
em casa. Neste caso, basta-lhe tirar as
medidas da rea til da mesma e inserir
essas medidas antes de efectuar o corte
(veja o tutorial no passo 10). Depois
s imprimir e colocar no caixilho.
No entanto, no processo posterior de
edio de imagem vamos falar de v-
rios comandos que lm, quanticam
e agrupam os pixis de vrias formas
para produzir resultados. E nestas si-
tuaes que se torna tcnicamente im-
portante aparar a imagem antes para
que a que a avaliao do pixel feita
pelo programa resulte exclusivamente
das reas que nos interessam.
27
ABRIL 2006 / EDIO 130
PASSO 11
PASSO 7
Escolha novamente a cor branca e pressione
"OK". A rea que traou tem oito quadrados
que servem para redenir a rea de corte. Se
pressionar e arrastar dentro da rea, pode
deslocar a mesma sem alterar a dimenso.
PASSO 8
Para redimensionar, pressione um quadrado
e arraste. Se num quadrado de canto
pressionar em simultneo a tecla "Shift" () a
modicao proporcional e a forma inicial
sustentada. Com a tecla "ALT" modica a partir
do centro.
PASSO 9
Pode cancelar a operao usando a tecla "Esc"
(canto superior esquerdo do teclado). Pressione
a tecla "Enter" ou duplo clique para nalizar.
Repare que a rea rodou e o contedo est
com a inclinao que atribuiu.
PASSO 10
Vamos recomear. Aceda a menu "File > Revert" para retornar imagem original ( o equivalente
a fechar a imagem sem gravar e tornar a abrir). Agora, antes de traar a diagonal da rea pode
escolher a dimenso fsica nal. "Width" a largura e "Height" a altura. "Resolution" a qualidade
e "pixel/inch" o tipo de medida. Digite os valores que pretende e, de seguida, trace a diagonal da
rea sobre a imgem. Qualquer rea que seleccione ter sempre a dimenso escolhida.
Quando digita valores para o enquadramento
(passo 10), o Photoshop arquiva esses valores
e sempre que escolher a ferramenta "Crop" vai
estar condicionado aos mesmos. Para limpar
os valores, clique no boto "Clear".
H ainda opes adicionais, como por
exemplo aparar uma perspectiva com
correco automtica da mesma de que
falaremos num dos prximos nmeros.
No esquea que aparar uma imagem pode ser
denitivo porque depois de gravada no pode
recuperar a informao que excluiu da
imagem. Deve, por isso, habituar-se sempre
a gravar com outro nome antes ou depois
de efectuar o corte.
PASSO 12
"Doc" o tamanho do documento quando
arquivado no disco. Repare que ele maior
agora por comparao com o passo 9 onde o
que zemos foi reduzir a dimenso da foto.
PASSO 9
Para rodar o enquadramento, posicione o rato
ligeiramente fora de um quadrado. Quando
visionar uma seta semelhante da gura
pressione e arraste. Se usar em conjunto a tecla
"Shift" () roda com incrementos de 15 graus.
No caso, a imagem tem a aparncia do obtido
no passo 9. A diferena est no tamanho do
documento. Usando o passo 10 pde denir a
medida especca que pretende antes de aparar.
NOTAS
SOLUES I PHOTOSHOP - CURSO COMPLETO
28
ABRIL 2006 / EDIO 130
PASSO 6
PASSO 2
PASSO 4
ATENO
PASSO 3
A ferramenta permite traar uma linha de
referncia que no imprime. Se arrastar a linha,
ela move-se. Se arrastar uma das extremidades
(cruz), a linha roda tendo a outra extremidade
como eixo de rotao.
PASSO 5
Reposicione a linha (ou desenhe uma nova) de
forma a encontrar uma referncia horizontal ou
vertical na imagem. No caso, escolhemos a mesa.
"Menu Image > Rotante Canvas > Arbitrary".
O valor de rotao indicado. Pressione "OK".
A imagem est corrigida em funo do eixo
estabelecido: o tampo da mesa est horizontal.
A imagem aumenta de tamanho com a adio
de um fundo que depende da cor Background.
A cor Background ou Papel (aqui branco) uma
das cores na base da caixa de ferramentas (veja
a imagem no passo 2). No tem inuncia no
resultado porque vamos aparar a imagem com a
ferramenta de "Crop" e essa rea ser excluda.
PASSO 7
Evite que a rea denida com a ferramenta de
"Crop" saia fora da rea que pretende como neste
exemplo. Neste caso o resultado traria duas zonas
com fundo branco. A rea seleccionada deve
sempre estar contida na rea da foto.
Objectivo atingido! Note que as imagens com
ngulos muito pronunciados tm uma grande
taxa de desperdcio no corte . De facto, quanto
maior o ngulo de inclinao do original menor
a dimenso da imagem nal.
"CROP" COM EIXOS X/Y
Por vezes, a opo de aparar a imagem pode
ser manifestamente irritante... quando
a mesma tem apenas um pequeno ngulo
de inclinao, o que acontece muitas vezes
quando digitalizamos imagens. Por mais
cuidado que haja ao posicionar a foto no tampo
do scanner, o resultado traz sempre um ligeiro
desvio. O crebro consegue detectar facilmente
um ngulo de 0,2 graus, logo a imagem est
torta! E ainda bem que o faz, o problema
encontar a rotao certa para compensar.
Com a ferramenta de "Crop", ngulos to
pequenos so uma dor de cabea. A soluo
passa por descobrir uma linha vertical ou
horizontal na imagem e deixar o programa
efectuar sozinho a rotao necessria.
PASSO 1
Esta imagem tem uma inclinao pronunciada.
Podemos detectar duas linhas que poderiam
ser eixos: as traves da janela (Y - Vertical) e o
tampo da mesa (X - Horizontal). Tambm lhe
podemos chamar linha do horizonte.
Na barra de ferramentas pressione a ferramenta
"Eyedropper", aguarde um pouco sempre
a pressionar o rato (para permitir a abertura
do quadro com as ferramentas adicionais)
e deslize at ferramenta "Measure".
29
ABRIL 2006 / EDIO 130
A opo de espelhar as imagens deve ser
usada com cautela. Por exemplo, se a foto
tiver um carro a matrcula ca invertida...
mesmo com rostos, alm de o lado esquerdo
e direito serem ligeiramente diferentes h
a questo do penteado. Nada pior que usar
risco direita e imprimir esquerda.
No prximo nmero vamos falar sobre
o redimensionamento das imagens e os
problemas associados a essa operao.
At l, boas imagens!
NOTAS
Diogo Gonalves
PASSO 5
"CROP" AUTOMTICO
O Photoshop CS e CS 2 tm alguns
comandos automticos novos. Um deles,
o comando "Crop and Straighten Photos"
serve especicamente para as digitalizaes
no scanner feitas com vrias imagens em
simultneo que produzem uma nica imagem
nal, embora tambm funcione com uma
nica imagem desde que a mesma esteja
inserida num fundo branco. (Este comando
no existe na verso 7 e anteriores).
Neste caso, o processo de aparar as imagens
pode ser moroso e repetitivo. Nada melhor
que usar o "corte e endireita" automtico.
Pode encontrar esta imagem na pasta
"Program Files / Adobe / Photoshop... /
/ Samples" no seu computador.
PASSO 1
Temos uma nica imagem que contm as
reas (imagens) que nos interessam. Note que
a imagem da direita est com um ngulo
pronunciado e ser necessrio ajust-la para
car direita.
Aceda ao menu "File > Automate" onde esto
vrios comandos automticos de que falaremos
em prximas sesses. Escolha da lista "Crop
and Straighten Photos". J est: fotos
separadas e preservando a original.
PASSO 6
Foi a nossa opo, porque a linha de horizonte
no curva no nosso sentido de leitura. Aceda
ao "Men Image > Rotate Canvas > Flip
Canvas Horizontal".
ATENO
Pode optar por usar um dos mdtodos de que j
falmos, mas com um inconveniente: sempre
que apara, tem de gravar a imagem com outro
nome e tornar a abrir a original para repetir a
operao tantas vezes quantas as necessrias.
No caso escolhemos "90 CW" para rodar a
imagem para a direita (sentido dos ponteiros
do relgio). Alm disso, uma foto pode tornar-
-se mais interessante se for espelhada.
PASSO 2 PASSO 3 PASSO 4
Repare que a foto que estava inclinada est
agora corrigida, um bnus adicional do
comando. No entanto o mesmo no descobre
se a foto vertical ou horizontal. Teremos
sempre de ser ns a escolher o sentido.
No menu "Image > Rotate Canvas" tem vrias
opes associadas posio da imagem.
CW - Rotao no sentido do ponteiro do relgio
CWW - Rotao no sentido oposto (Esquerda)
Flip - espelhar a imagem (inverter a posio)
SOLUES I PHOTOSHOP - CURSO COMPLETO
24
MAIO 2006 / EDIO 131
PASSO 2 A INTERPOLAO PASSO 1
PASSO 3 PASSO 4 PASSO 5
2 REDIMENSIONAR
Alterar as dimenses de imagens uma tarefa muito comum no Photoshop.
No entanto, tambm das mais difceis de compreender.
verdade que podemos falar de mat-
rias visualmente mais apelativas do
que outra vez do famigerado pxel! Sim,
porque novamente por ele que come-
amos este segundo tutorial. Esta insis-
tncia no pxel permite compreender as
bases de funcionamento do Photoshop
e torna-se fundamental para no se usar
o programa apenas de forma intuitiva,
sobretudo porque poucos utilizadores lhe
do a devida ateno!
Vamos portanto falar sobre os mtodos
de redimensionar imagens e tentar es-
tabelecer um critrio para saber o limite
de ampliao que as mesmas suportam
sem degradar demasiado a sua aparn-
cia. Como vai ver a seguir, a tarefa requer
alguns conhecimentos tericos. E porque
redimensionar uma imagem tem aspec-
tos negativos, torna-se com frequncia
necessrio usar um ltro para compen-
sar algum desfoque na imagem, como
ver nas ltimas pginas do tutorial. No
CD encontra as imagens usadas.
Interpolao ou "Resample" no Photoshop,
um termo associado alterao das
dimenses da imagem. Os sistemas de
interpolao so algoritmos matemticos que
calculam a cor de um novo pxel em funo
da cor dos pxeis que o rodeiam, por forma a
obter uma imagem com a maior semelhana
possvel com a original. Um pouco complexo
no? De forma mais simples, o Photoshop
tem de "inventar" novos pxeis, intercal-los
na imagem e atribuir a cada um deles uma
nova cor, de cada vez que a redimensiona.
Pode usar a imagem Teste_Pixel.tif que
est no CD, para testar os diferentes sistemas,
alterando o "Resample" do "Image Size". Tem
de ampliar muito a imagem para a visionar.
Temos de comear por nos lembrar de que uma
imagem semelhante a uma folha de papel
milimtrico, em que cada unidade um pxel.
Esse pxel pode variar de tamanho, mas s pode
ter uma nica cor. O pxel to pequeno que
no o notamos sem ampliar as imagens.
Se alterarmos a dimenso da imagem para
4x4 pxeis compreendemos bem o problema.
O Photoshop tem agora de decidir quais as
melhores cores a usar para continuar a
representar a imagem original. aqui que
actuam os sistemas de interpolao.
Neste exemplo temos uma imagem com
apenas 3x3 pxeis. O problema reside no facto
de se alterar a dimenso da imagem, mas no
a dimenso do pxel. O mesmo dizer que
queremos outro tamanho de imagem com
a mesma resoluo ou qualidade.
Os sistemas simples estudam todos os pxeis
em funo dos que os rodeiam, e fazem uma
mdia aritmtica. As cores mais frequentes
so as usadas na transformao, pelo que
no inventam novas cores. Estes sistemas so
aplicados apenas em situaes especcas.
Os sistemas mais complexos estudam as
cores que rodeiam cada pxel e, na maioria dos
casos, calculam novas cores, para representar
a imagem inicial com maior semelhana.
Estes sistemas so melhores na maioria das
situaes mas mais lentos a alterar a imagem.
cad_p24a29.indd 24 03-04-2006 11:39:05
25
MAIO 2006 / EDIO 131
COMPREENDER O COMANDO "IMAGE SIZE"
2
3
1
ZONA 1
Scale Styles
Se a imagem tiver alguns efeitos de ca-
mada (Layer Styles), como "Drop Sha-
dows", eles so automaticamente ajusta-
dos nova dimenso. Se a opo estiver
inactiva e diminuir o tamanho da ima-
gem, o "Drop Shadow" retm o tamanho
original. Deve estar activo por defeito.
Constrain Proportions
Quando activo, se altera uma das dimen-
ses, a outra ajusta-se proporo. Inac-
tivo deforma as imagens.
Resample Image
Activa os sistemas de interpolao. Para
uma explicao mais detalhada, veja a
caixa Sistemas de interpolao.
Se inactivo, a zona 2 tambm ca inac-
tiva, pois no vai criar novos pxeis.
ZONA 2
Pixel Dimensions
Lista o peso da imagem (28,5Mb) sem-
pre que alteramos as dimenses.
Widht: largura Height: altura
Os dois valores podem ser alterados em
funo da quantidade de pxeis que de-
sejamos ou em funo da percentagem
de alterao. Esta ltima opo muito
til no clculo de ampliao.
(Veja o tutorial Calcular a Resoluo,
nas pginas seguintes).
ZONA 3
Document Size
Widht: largura Height: altura
Os valores podem ser alterados em fun-
co de diferentes unidades de medida.
Resolution: a qualidade ou resoluo da
imagem. O valor deve ser ajustado em
funo do destino da imagem. (Veja a
coluna Entender o Pxel no tutorial do
nmero anterior da Exame Informtica).
H dois sistemas de valorao:
Pixel/cm: PPC Pixel Per Centimeter
Pixel/inch: PPI Pixel Per Inch
As medidas usadas na rea grca, bem
como todas as normas apresentadas nes-
tes tutoriais so em funo do ppi. Como
exemplo, a resoluo 118,11ppc que
o quadro apresenta o equivalente a
300ppi, que o sistema mais habitual
e serve de referncia nas artes grcas.
Sistemas de Interpolao
Como vimos na pgina anterior, a interpolao pode ser de dois tipos, em funo de
criar ou no novas cores quando se altera a dimenso da imagem com a mesma
resoluo. O Photoshop apresenta cinco opes de RESAMPLE (interpolao), mas
as verses mais antigas do programa possuem apenas trs (Nearest Neighbour,
Bilinear e Bicubic). Vamos tentar compreender as diferenas entre elas, para que
possamos escolher o sistema mais adequado ao tipo de imagem ou operao.
NEAREST NEIGHBOUR o nico que no gera novas cores. Deve us-lo com imagens
de contornos muito denidos. Por exemplo, plantas de arquitectura digitalizadas, onde
se pretende que as linhas no alterem a cor nem a forma. Tambm deve us-lo noutras
situaes, como assinaturas digitalizadas ou desenhos feitos a trao (Lineart).
BILINEAR usado com imagens de baixa resoluo, como para a Internet, mas
tambm quando necessitamos de ampliar uma imagem de forma exagerada, uma vez que
tem pouca tendncia para gerar gro ou rudo. Contudo, pode perder-se algum detalhe.
BICUBIC considerado o melhor com boas imagens e o que vem activo por
defeito. Este algoritmo tem agora duas opes: o SMOOTHER, a ser usado quando
amplia as imagens, e o SHARPER, que deve ser usado quando reduz a dimenso das
imagens, porque gera um maior contraste nas zonas de detalhe.
cad_p24a29.indd 25 03-04-2006 11:39:17
SOLUES I PHOTOSHOP - CURSO COMPLETO
26
MAIO 2006 / EDIO 131
N
o anterior nmero da revista, na
coluna Entender o Pxel, fal-
mos do PPI Pixel Per Inch e da forma
como usado para medir a qualidade das
imagens. Voltando comparao com a
folha de papel milimtrico, o ppi dene
o tamanho da unidade ou seja, o pxel.
Trata-se de saber quantos pxeis cabem
numa mesma rea, pelo que quanto maior
o valor, mais pequeno o pxel, logo maior
resoluo na imagem.
Quando se amplia uma imagem, temos
duas opes: ou aumentamos o tama-
nho dos quadrados (pxeis) ou aumen-
tamos a sua quantidade. primeira op-
o alterar o tamanho dos quadrados
chama-se resoluo ptica, uma vez
que no altera a integridade da imagem,
apenas o seu tamanho. Usamos a reso-
luo interpolada quando aumentamos
a imagem mas queremos os quadrados
(pxeis) do mesmo tamanho. No es-
SOBRE A RESOLUO PTICA
E A RESOLUO INTERPOLADA
PASSO 1
PASSO 2
RESOLUO PTICA
Abra a imagem "Relogio.tif" no CD da revista.
A resoluo ptica nunca altera a integridade
da imagem, sustentando sempre uma relao
entre resoluo e dimenso. Nada alterado
excepto os pxeis que mudam de tamanho.
PASSO 2
Menu "Image > Image Size", onde pode
vericar que a qualidade original 72ppi.
Agora, desactive a opo "Resample" para
no activar os sistemas de interpolao
do Photoshop (cam inactivos).
Mude a resoluo para o dobro, no caso
144ppi. Repare que a dimenso da imagem
passou automaticamente para metade. Porque
cabem mais pxeis na mesma rea, a imagem
reduz de tamanho e vice-versa.
PASSO 1
Menu "Image > Image Size", onde pode vericar
que a qualidade original 72ppi. Verique se
a opo Resample est activa. O algoritmo
Bicubic Sharper no relevante, porque no
interfere na operao apresentada.
Mude a resoluo para o dobro, no caso
144ppi. Agora, a dimenso da imagem no foi
alterada, embora os pxeis passem a ter metade
do tamanho inicial. Tal s possvel porque o
algoritmo de "Resample" vai calcular esses pxeis.
RESOLUO INTERPOLADA
A resoluo interpoladas est a funcionar
por defeito no Photoshop, porque a opo
"Resample" est activa. Esta opo indica que
queremos a mesma qualidade; deste modo,
os pxeis nunca mudam de tamanho. A imagem
aumenta de dimenso porque so removidos
ou acrescentados pxeis. Por outro lado,
hardware como o scanner e a mquina
fotogrca digital tambm costumam ter estes
dois tipos de resoluo. Suponhamos um
hardware que tem como capacidade de leitura
1200ppi. Se a resoluo ptica for 400ppi, h
um software interno que aumenta a imagem
trs vezes! Leia a documentao tcnica do
equipamento com ateno, pois esta no a
resoluo que lhe interessa para criar imagens.
quecer que a dimenso dos quadrados
(pxeis) dene a qualidade ou resoluo
da imagem. Em resumo, quando quere-
mos uma imagem maior, sustentando
a qualidade, tm de ser encaixados
mais quadrados at se atingir a dimen-
so pretendida. nesta situao que
o Photoshop usa os algoritmos listados
em Resample.
O problema tentar saber at onde po-
demos aumentar a dimenso da imagem
sem se notar a batota ou perda de
qualidade... No existe para isso uma
frmula rgida, apenas algumas premis-
sas e bom senso. Vamos ento estudar
as duas opes.
cad_p24a29.indd 26 03-04-2006 11:39:29
27
MAIO 2006 / EDIO 131
TESTE 1
Abra a imagem "Relogio.tif" no CD da revista.
Agora, vamos ao teste: queremos imprimir num
A3 Extra e consideramos como dimenso 30cm.
A impresso feita numa impressora jacto de
tinta para a qual se recomenda 150ppi.
Digite o valor 150 em "Resolution", porque o
valor que a impressora requer para uma boa
impresso. Repare que agora j sabe qual a
dimenso fsica que a imagem produz (20cm
de largura em vez dos 40cm do original).
As etapas do processo so:
1 - Atribuir imagem a resoluo ptica
pretendida sem "Resample".
2 - Da dimenso fsica resultante calculamos
se possvel a medida que queremos. Use
150 percent na zona Pixel Dimensions.
3 - Se em Document Size o valor que
pretende car abaixo do resultante, active
o "Resample" e digite o valor na zona das
dimenses. Se o resultado for superior est
a exceder os limites de segurana.
Por vezes, no mesmo possvel aumentar
a imagem com estas regras. Pode faz-lo
na mesma, mas tenha um "olho clnico"
e muita ateno aos resultados impressos.
Repita o teste com a imagem "Girassol.tif", mas
tome muita ateno no quadro "Image Size".
Descubra se pode imprimir a imagem com:
300ppi e 15cm de altura ("Height").
Resultado: possvel.
PASSO 1
Menu "Image > Image Size", onde pode
vericar que a qualidade original 72ppi.
Desactive a opo "Resample" para encontrar
a dimenso produzida com a resoluo ptica
e saber a qualidade original.
Propomos-lhe que teste este procedimento com
a imagem "Rosto.tif". Tente descobrir se
possvel imprimir a imagem com:
120ppi e 40cm de largura ("Width").
Resultado: no possvel.
CALCULAR A AMPLIAO
Acabmos de estudar as diferenas entre
qualidade interpolada e ptica. As operaes
para alterar a dimenso da imagem usam
habitualmente a interpolada, mas j sabemos
que h uma "batota" com a criao de novos
pxeis. E onde est o problema? Bom, ser
que podemos aumentar uma imagem de 5cm
para 500cm? No, porque vai perder muita
denio. Ento, como estabelecer os limites,
sobretudo na ampliao de uma imagem? At
que percentagem podemos aumentar sem
perder (muita) denio? Aqui os "gurus" da
rea dividem-se, mas considera-se seguro
aumentar 150%, e, se a imagem for de boa
qualidade, pode mesmo tentar os 200%.
Vamos ento ver como proceder.
Aqui, entra o bom senso e a regra dos 150%.
Active o "Resample" e em Pixel Dimensions
mude para percent (percentagem). Digite
150, que o nosso limite. A dimenso mxima
calculada em Document Size. Est justa!
As mudanas em modo de qualidade ptica
no aumentam o peso da imagem. Por outro
lado, aumentar a imagem 150% em modo
interpolado duplica o peso da imagem, porque
se trata de uma rea.
TESTE 2 TESTE 3 REVISO DO MTODO
PASSO 2 NOTA PASSO 3
cad_p24a29.indd 27 03-04-2006 11:39:44
SOLUES I PHOTOSHOP - CURSO COMPLETO
28
MAIO 2006 / EDIO 131
Quadro nal. Ser criada uma cpia da imagem no Photoshop com o nome Resize Wizard 1
e com os atributos escolhidos. No entanto, o quadro tem mais uma mensagem que nos diz que
devemos usar o ltro Unsharp Mask, para melhorar o foco da imagem. De facto, aumentar ou
diminuir o tamanho da imagem retira sempre um pouco de nitidez (foco) devido interpolao.
PASSO 5
PASSO 2
PASSO 4 PASSO 3
COMANDO RESIZE IMAGE
Esta outra forma de alterar o tamanho das
imagens. O comando est escondido num local
onde no seria provvel procurar uma aco
deste tipo: no menu Help. Funciona baseado
em LPI lineatura, em portugus , que uma
medida de qualidade para impressoras, sendo
usada em impresso prossional.
Por comparao com o Image Size, tem
menos opes de controlo de qualidade e pode
oferecer resultados semelhantes usando o
boto Auto do Image Size, que tambm
baseado em lineatura. No entanto, este
comando pode ser funcional para diminuir a
dimenso de forma rpida. Vejamos ento
como funciona este semi-automtico.
PASSO 1
Para o resultado nal, no trabalhamos em PPI
mas sim em LPI. Na documentao tcnica da
sua impressora deve vir referido o termo
halftone screen ou line screen frequency
para saber o valor correcto. Boto Next.
H uma relao pura entre o LPI e o PPI. A qualidade da imagem (PPI) deve ser o dobro da lineatura
de impresso (LPI). Como frmula seria: (LPI x 2) = PPI. Para uma impresso de boa qualidade, tem
de deslocar o tringulo para a opo , que signica o dobro da lineatura. Note que, aqui,
o tringulo amarelo na base nos avisa que a imagem no tem qualidade suciente. Isto porque o
comando s funciona com a resoluo ptica e no usa a regra dos 150% ou semelhante. Next.
Menu Help > Resize Image. Tem de decidir se
a imagem para impresso Print ou para a
Internet Online. Escolhemos Print. Boto
Next para avanar para o quadro seguinte.
Aqui, o programa quer saber quais as dimenses
nais da imagem. Repare que no tem forma
possvel de descobrir se a imagem tem ou no
qualidade suciente. Boto Next.
RESUMO
Embora este comando seja um processo mais
intuitivo de redimensionar imagens, menos
funcional que o Image Size, onde temos
mais possibilidades de antever e controlar a
qualidade nal. No Passo 4 h at um aviso
de qualidade insuciente no original para a
ampliao, mas a nica soluo proposta
parar e digitalizar a imagem novamente...
Se for uma fotograa digital, talvez voltar atrs
no tempo e fotografar novamente?
Humor parte, j sabemos que lineatura
uma denio de qualidade de impresso e
que o PPI deve ser o dobro da mesma. Vejamos
por que razo o ltimo quadro recomendou a
utilizao de um ltro para melhorar o contraste
da imagem.
cad_p24a29.indd 28 03-04-2006 11:39:54
29
MAIO 2006 / EDIO 131
ANTES DEPOIS
PASSO 1
Experimente o ltro na imagem Relogio.tif
mas sem acentuar o gro ou rudo que j
existe na zona do lado direito da imagem.
No prximo nmero, vamos continuar a falar
sobre os Sharpen e, nalmente, avanar
para a edio e controlo de cor no Photoshop.
At l, boas imagens!
NOTAS FINAIS
OS FILTROS SHARPEN
Os ltros diferenciam-se dos outros comandos
do Photoshop por alterarem a ordem original
dos pxeis, ou seja, alteram a cor, a posio e
produzem resultados que podem ser muito
diferentes do original. Os ltros esto
agrupados em funo dos resultados
produzidos, e a seco Sharpen serve para
aumentar o contraste de pormenor ou para
reforar o desenho da imagem aquilo que
na gria poderamos referir como focar,
embora no caso o termo seja incorrecto.
Como regra, qualquer ltro deve ser aplicado
imagem com ampliao de 100% para se
visionar os resultados da forma mais correcta.
Se optar por outro zoom, escolha sempre
valores mltiplos de 50 100, 150, 200, etc..
PASSO 2
PASSO 7
3 UNSHARP MASK
Este ltro serve para focar os detalhes
e tem a vantagem de ser regulvel.
Menu Filter > Sharpen > Unsharp Mask
e active Preview. A janela tem trs campos:
Amount: Quantidade do efeito a aplicar
e regulado ao gosto do utilizador.
Radius: rea de comparao para detectar
os pormenores. Aqui, h algumas
recomendaes em funo da qualidade:
At 96ppi: entre 0 a 1 de Radius.
De 96 a 200ppi: entre 1 a 1,5 de Radius.
Acima de 200ppi: entre 1,5 a 3 de Radius.
Treshold: de ne a diferena de tonalidades
que os pxeis comparados devem ter para
o ltro actuar. Valores entre 0 a 6 do bom
resultado, porque evitam o rudo ou lixo.
Se pressionar a parte superior da janela, pode
arrastar e visionar outra rea (aparece a
Hand). Se clicar sobre a imagem, essa rea
a representada na janela. Os botes + e -
permitem controlar o zoom dessa rea.
Active e desactive o Preview para visionar
o efeito. bem visvel o incremento de detalhe
conseguido. Comece sempre por acertar o Radius,
depois coloque o Amount no mximo e v
diminuindo com pausas. A ne com o Treshold.
PASSO 5 PASSO 4 PASSO 6
Diogo Gonalves
dg. exame@net cabo. pt
Abra a imagem Rosto.tif no CD da revista.
No menu View escolha Actual Pixel ou
digite 100 no campo destacado a vermelho.
Isto permitir que 1 pxel do monitor
represente 1 pxel da imagem.
Seleccione a ferramenta Hand, pressione a
imagem e arraste para visionar a rea que
pretende. o equivalente a usar as barras laterais
de scroll na janela. Tambm pode usar a barra
de espaos como tecla de atalho para Hand.
cad_p24a29.indd 29 03-04-2006 11:40:05
SOLUES I PHOTOSHOP - CURSO COMPLETO
24
JULHO 2006 / EDIO 133
4 LUZ E CANAIS DE COR
O comando "Curves" o complemento nal para
efectuar ajustes delicados nas imagem, pois permite
controlar manualmente 16 zonas de luz diferentes
N
este nmero, iniciamos uma nova
abordagem s matrias. At aqui,
cada tutorial centrou-se numa matria
especca, para alicerar conhecimentos
nucleares; de ora em diante, vamos pas-
sar a diversicar essas mesmas matrias,
tambm porque passa a ser necessrio
saber articular diferentes ferramentas,
comandos e conceitos para atingir ob-
jectivos especcos.
Dada esta explicao preliminar, vamos
avanar para a janela Curves (um outro
tipo de histograma), que a continuao
natural do comando Levels no tratamen-
Este um outro tipo de histograma que serve
para remapear zonas especcas da imagem.
Por comparao com o quadro Levels (veja
a edio anterior da revista), tem a vantagem
de trabalhar em zonas mais especcas da
imagem.
No Levels podemos mapear apenas 3 pontos
que representam preto, meios-tons e branco,
enquanto nas curvas podemos adicionar at
14 pontos de controlo, o que permite
alteraes muito sosticadas.
Ao lado temos alguns exemplos de tipos
de curvas. Atravs da barra vertical com
contorno vermelho pode visionar
o resultado de cada exemplo.
Histograma inicial. Esto representados pelos
crculos os pontos preto, tom e branco.
A branco, o tracejado vertical corresponde aos
valores originais; o horizontal, aos de alterao.
O ajuste deve ter uma curva harmoniosa e um
ponto de referncia nunca car acima de outro.
Os dois crculos azuis mostram duas zonas que
deviam ter luz diferente, o que produz um
efeito incorrecto de solarizao na imagem.
Os ajustes em linha curva produzem melhores
resultados, com transies menos vincadas.
Aqui o branco e o preto esto iguais, os 25%
foram mapeados para 40% (linha azul) e os
75% foram mapeados para 60% (linha verde).
to de imagem, e para o comando Sha-
dow/Highlight, para usar em imagens
com problemas de excesso de contraste.
Finalizamos com uma introduo aos con-
ceitos de modelos de cor e forma como
estes so construdos atravs do canais.
Estas matrias sero aprofundadas nos
prximos tutoriais, sobretudo o coman-
do Curves, pois com ele resolvemos a
maioria dos problemas nas imagens.
Termino com a minha recomendao ha-
bitual: para corrigir imagens no use o
Brightness/Contrast!
AJUSTES COM CURVAS
L
u
z
a
l
t
e
r
a
d
a
o
u
t
p
u
t
Neste caso, o valor input 0% (preto) foi
alterado para 25%. Esse movimento obriga
tambm os 50% a alterarem para 60%.
Resultado: imagem mais clara mas sem preto.
0 25 50 75 100
0
2
5
5
0
7
5
1
0
0
CURVA LINEAR (1)
FINAL
Luz original input
CURVA LINEAR (2)
FINAL
0 25 50 75 100
0
2
5
5
0
7
5
1
0
0
CURVA NO-LINEAR
FINAL
0 25 50 75 100
0
2
5
5
0
7
5
1
0
0
CURVA DE "NEGATIVO"
FINAL
0 25 50 75 100
0
2
5
5
0
7
5
1
0
0
CURVA "INCORRECTA"
FINAL
Para fazer um negativo basta colocar o ponto
preto na zona mais clara do tracejado horizontal
e o branco no ponto oposto, ou seja, o preto
passa a branco e o branco a preto. O ponto de
tom ca exactamente na mesma posio.
cad_p24a29.indd 24 22-05-2006 15:47:35
25
JULHO 2006 / EDIO 133
COMANDOS E OPES DE AJUSTE DO "CURVES"
ZONA 1
Channel
Lista os canais do modelo de cor da
imagem, no caso, RGB.
ZONA 2
Gradiente e Grelha Vertical
Valores de output; apresenta os valores
da alterao efectuada em cada ponto.
Gradiente e Grelha Horizontal
Valores de input; valores originais de
cada um dos pontos seleccionados.
Grelha de Mapeamento
As linhas verticais indicam os valores
de origem que quer alterar.
As linhas horizontais indicam os novos
valores atribudos.
Os dois pontos existentes so o ponto
preto e branco da imagem. Clique na
linha para adicionar e arraste para fora
do quadro ou delete para remover.
Mova os pontos com as teclas de di-
recco sempre na vertical.
ZONA 3
Input Levels
Valores dos pontos originais.
Output Levels
Valores dos pontos aps a alterao.
NOTA: Em RGB os valores vo de 0
(preto) a 255 (branco). O valor 128
equivalente a 50% de luz (meios-tons).
ZONAS 4 E 5
Veja o tutorial do quadro Levels no
nmero anterior da revista.
O duplo clique nas pipetas permite
congurar os respectivos valores .
Recomendamos que na pipeta branca mude
os valores de L (luminosidade) para 97,
pois a zona mais clara da imagem no
deve ter ausncia total de tinta.
ZONA 6
Dimenso da Janela
Clique alternadamente para diminuir ou
aumentar a dimenso da janela.
ALT clique altera a grelha
Se repetir reverte a operao
Clique inverte a direco da luz
No altera o resultado, apenas a forma
de funcionar e posicionar os pontos
Clique na linha adio de pontos
Pode adicionar at 14 pontos
Input: valor da luz original
Output: valor da luz aps a alterao
linha: desenho por pontos
lpis: desenho mo-livre
2
3
1
4
5
6
INPUT
O
U
T
P
U
T
cad_p24a29.indd 25 22-05-2006 15:48:31
SOLUES I PHOTOSHOP - CURSO COMPLETO
26
JULHO 2006 / EDIO 133
RESULTADO TESTE 3
TESTE 2 RESULTADO
TESTE 1
Abra a imagem FLOR_CONTRASTE.tif e aceda
ao menu Image > Adjustments > Curves.
A imagem tem um ar pouco ntido, sobretudo
no centro da or.
CURVA "CONTRASTE"
Insira 3 pontos de luz (clique na linha):
10% (preto), 50% ( tom) e 90% (branco).
- 90% sobem para 95%
- 10% descem para 5%
Conseguimos tornar a or mais natural e com
mais detalhe e volume. No entanto, como pode
ver pela escala de luz na base da foto, os tons
escureceram, mas os brancos e os negros esto
muito semelhantes ao original.
CURVA "DESCONTRASTE"
Insira 3 pontos de luz (clique na linha):
10% (preto), 50% ( tom) e 90% (branco).
- 90% descem para 85%
- 10% sobem para 15%
CURVA "MISTA"
Adio de 4 pontos de luz: 90, 75, 40, 10%.
- 90% descem para 95% (escurecer)
- 75% descem para 60% (escurecer)
- 40% descem para 30% (escurecer)
- 10% no se desloca (proteger as sombras)
RESULTADO
Abra a imagem FLOR_DESCONTRASTE.tif
e menu Image > Adjustments > Curves.
A imagem apresenta muito contraste e as
zonas mais escuras no tm detalhe.
A chamada curva em Z permite repor
desenho nos brancos e clarear as zonas de
sombra. Brancos mais escuros e negros mais
claros. O branco e preto puro no alteram.
Abra a imagem FLOR_MISTA.tif e aceda ao
menu Image > Adjustments > Curves.
A imagem tem boa nitidez mas tem alguma
falta de detalhe nas zonas claras e nos tons.
Vamos escurecer estas duas zonas.
A chamada curva em S permite incrementar
a nitidez. Trata-se de colocar os brancos mais
brancos e os negros mais escuros. Compare as
tonalidades marcadas com a seta vermelha.
cad_p24a29.indd 26 22-05-2006 15:48:51
27
JULHO 2006 / EDIO 133
Abra a imagem SHADOWS.tif e v ao menu
Image > Adjustments > Shadow/Highlight.
A imagem tem alto contraste e sombras
fechadas no lado direito e no pescoo.
Agora ajuste as zonas claras. Elas vo
escurecendo, mas repare que as zonas sem
desenho (o brilho na testa) no recuperam,
pois a no h informao, s luz pura.
Veja no passo 5 a nova informao; o desenho
parece ter sido empurrado para o interior.
SHADOW/HIGHLIGHT
Em imagens problemticas, sobretudo com
contrastes muito fortes (sombras e brancos
exagerados), os comandos Levels e
Curves podem no resolver o problema de
forma satisfatria. Nesse caso, o comando
Image > Adjustments > Shadow/Highlight
tem algoritmos preparados para resolver
os excessos de contraste. Neste tutorial
usamos o comando com a interface mais
simples, pois h outros comandos aos quais
voltaremos no prximo nmero.
O comando deve ser usado antes do Levels
para depois remapear o pontos preto e branco,
mas, lembre-se, deve us-lo s e apenas
quando a imagem tem problemas!
Por defeito, o quadro abre com as sombras
clareadas a 50% o que parece nivelar os dois
lados do rosto. Escolhemos o valor 60%, mas
pode ajustar ao seu gosto.
Ao mesmo tempo que ajusta, v vericando a
forma como a janela Histogram altera a
informao. Se no tem o quadro ainda aberto
pode aceder a Window > Histogram.
PASSO 4 PASSO 5
PASSO 1 PASSO 3 PASSO 2
Clarear as zonas mais escuras
Escurecer as zonas mais claras
Os ajustes com Levels e Curves geram
buracos na informao (pxeis), mas este
algoritmo to optimizado que a imagem
parece um novo original com boa informao
e uniformemente distribuda. Agora preciso
usar o Levels e comear a edio normal.
FINAL
cad_p24a29.indd 27 22-05-2006 15:49:09
SOLUES I PHOTOSHOP - CURSO COMPLETO
28
JULHO 2006 / EDIO 133
PASSO 3
PASSO 2 PASSO 1
Abra a imagem MIUDOS_03.tif. Ela apresenta
algumas cores exageradas, nomeadamente
amarelos e azuis. No vamos corrigir a imagem
para melhor compreender as alteraes de cor.
No quadro Histogram (menu Window > Histogram) vamos activar
opes escondidas. Pressione a zona do crculo vermelho e siga os
passos representados para ter tambm a informao de todos os canais
de cor da imagem. A ltima opo, Show Channels in Colors, no deve
estar activa por defeito, para todos os canais terem o mesmo impacto
visual, mas neste estudo permite uma melhor associao.
Menu Window > Channels. Este o quadro de seleco dos
canais da imagem. Vamos tambm aqui activar a opo de
ver os canais em cores: menu Edit > Preferences > Display
& Cursors e active a opo Color Channels in Color.
OS MODELOS DE COR E RESPECTIVOS CANAIS
Uma imagem pode transitar entre vrios modelos
de cor, mas h sempre um preo a pagar as cores
alteram-se perdendo-se por vezes informao
M
odelos de cor, espaos de cor,
saturao, luminosidade... enm
tanta terminologia para falar de qu?
Comecemos pelos modelos de cor. Ima-
gine que algum lhe pergunta se est
interessado numa camisola azul. Talvez
sim... mas azul-claro? Azul-escuro?
Azul-marinho? Anal, azul qu?
Bom, cada modelo de cor tem uma tabela
que permite identicar uma cor especca
atravs de um cdigo numrico. Assim
em RGB a cor a R:50 G:100 e B:150.
A mesma cor no modelo CMYK iden-
ticada por C:95 M:53 Y:18 K:3. Claro
que o programa tem de reconhecer a ta-
bela, ou seja, o modelo de cor usado.
Um espao de cor uma adaptao do
modelo de cor a um perifrico. O espa-
o sRGB o adequado para a Internet,
porque as cores que contm so idnti-
cas s que um monitor consegue produ-
zir. O espao ProPhotoRGB o adequado
para mquinas fotogrcas digitais por-
que contm muitas cores.
H modelos de cor que usam outras
referncias para alm da cor, como o
HSL Hue, Saturation e Lightness, que
tambm vamos espreitar. Note que no
Photoshop no pode usar o HSL como
modelo, apenas como comando.
Esta janela lista os canais de cores contidos na
imagem. O canal RGB chama-se Composite
e verdadeiramente no existe na imagem,
apenas a soma dos canais RGB.
Se clicar no smbolo pode cancelar a
forma como os canais somam; por exemplo se
clicar no Blue v a soma Red + Green
(amarelo).
Se usar a tecla SHIFT pode seleccionar dois
canais ao mesmo tempo (para isso clique em
cima dos nomes) e depois ajustar esses dois
canais ao mesmo tempo no comando Levels
ou no Curves.
Neste tutorial a janela serve apenas como
referncia visual para ajudar a compreender
visualmente o que so os canais de cor.
A JANELA CHANNELS
2 DESACTIVAR
1 ACTIVAR
3 ACTIVAR
cad_p24a29.indd 28 22-05-2006 15:49:26
29
JULHO 2006 / EDIO 133
C R E AT I VE T E CH NOL OGY
TINTADA (DUAS CORES)
CMYK
No prximo nmero, vamos ter um exerccio
prtico (imagem) envolvendo vrias matrias
que j aprendemos nestes tutoriais.
At l, boas imagens!
NOTAS FINAIS
RGB
PASSO 6
Pressione a tecla ALT e clique no boto Reset
para repor as denies originais. Active a
opo Colorize, para produzir uma imagem
a duas cores. Uma delas sempre o preto
e a outra controlada no campo Hue.
Hue signca cor, Saturation a intensidade dessa
cor e em Lightness pode colocar a imagem mais
clara ou escura. Esta uma forma rpida de
produzir tonalidades spias. Depois pode melhorar
o resultado usando o Levels e o Curves.
Diogo Gonalves
dg. exame@net cabo. pt
A imagem est convertida. As janelas Channels
e Histogram apresentam agora quatro canais
de cor, e o desenho da informao diferente.
Pressione CTRL Z (Undo/Redo) vrias vezes para
visionar as alteraes.
E ser que s mudaram os canais? Bom,
se a informao mudou, as cores tambm
se alteraram... e os azuis de forma drstica!
Estas so as cores Out-of-Gamut, cores que
no existem em simultneo nos dois modelos.
Pressione a tecla F12 para reverter a imagem
para o original em RGB. Repita o Passo 4 e
escolha Grayscale. A imagem ca apenas a
uma cor. A perda cromtica no reversvel.
Se gravar, a imagem no recupera as cores.
Tecla F12. Agora vamos simular outros
modelos de cor pois, apesar da aparncia,
a imagem vai estar sempre em RGB.
Menu Image > Adjustments > Hue/Saturation.
Em Saturation coloque o valor em -100.
Esta imagem simula Grayscale apesar de
estar em RGB. Note que este ajuste produz
tonalidades diferentes (veja as calas).
Este falso Grayscale pode imprimir com mais
qualidade porque usa mais tintas (RGB).
PASSO 5 GRAYSCALE DESATURADA (CINZAS)
PASSO 4
Este o quadro de modelos de cor disponveis.
O modelo Duotone est inactivo, porque tem
de converter a imagem para o modelo
Grayscale antes de o escolher.
Menu Image > Mode > CMYK Color.
CMYK
FORMADOR:
cad_p24a29.indd 29 22-05-2006 15:49:46
SOLUES I PHOTOSHOP - CURSO COMPLETO
24
AGOSTO 2006 / EDIO 134
5 EDIO CROMTICA
Depois de efectuadas as correces na luminosidade,
iniciamos as alteraes na cor. Mas ser que as
cores que vemos no monitor so as correctas?
O
monitor o nosso el da balana
em relao s cores. Ora, se vamos
editar imagens e corrigir cores, ser que
as estamos a corrigir ou a desviar ainda
mais? Para comprovar isto, nada melhor
que visionar uma imagem que corrigiu
num outro monitor. De certeza que vai
car espantado com as diferenas! Para
calibrar e caracterizar monitores existem
aparelhos no mercado que se podem ad-
quirir hoje em dia j a preos interessan-
tes. No entanto, tambm pode calibrar o
monitor visualmente, embora os resulta-
dos possam ser muito menos ecientes.
Existem vrios programas de calibrao de
monitor. Este tem a vantagem de ser muito
simples de usar, mas rigoroso nos acertos...
e, claro, grtis!
Para calibrar um monitor visualmente existem
algumas premissas: o mesmo deve estar ligado
pelo menos durante 30 minutos, no deve ter
uma fonte de luz a incidir directamente no
vidro e, de preferncia, estar contra um
fundo neutro. Por exemplo, pode usar uma
cartolina cinzenta por trs do monitor, para
que nada exera inuncia nos olhos. Este
software est no CD e DVD da revista, mas
tambm pode encontr-lo em http://www.
hex2bit.com/products/product_mcw.asp.
A calibrao deve sempre ser efectuada
com uma referncia no monitor (veja a
pgina seguinte) e, no incio, o proces-
so pode ser moroso e frustrante. No
desista, pois se o monitor estiver bem
calibrado a impresso das imagens vai
car muito melhor.
Apresentamos neste nmero um tutorial
que engloba alteraes na cor das ima-
gens. Alguns comandos so novos, mas
o percurso explica o processo de edio
bsico para a correco e ajuste de qual-
quer tipo de imagem.
CALIBRAR O MONITOR
Depois de instalar a aplicao, active as opes
apresentadas no quadro anterior. No quadro
Brightness/Contrast tem de acertar os botes
de calibrao do hardware do monitor.
No canto superior direito de cada quadro h
um Help (boto com ? em amarelo).
PASSO 1
No Step 2 deve semicerrar os olhos para
desfocar um pouco a viso. Dessa forma, o
comparativo funciona melhor. Ter de repetir a
operao para os trs canais do RGB. Descanse
a vista de vez em quando, olhando para o lado.
PASSO 2
Quadro nal, onde pode testar o ajuste feito.
Use tambm o cursor Brightness para
ajustar a luminosidade. Antes de usar este
programa leia a pgina seguinte, para criar
uma mira de acerto de cor e ter de imediato
um comparativo da calibrao produzida.
PASSO 3
NO CD E DVD
cad_p24a29.indd 24 28-06-2006 13:45:04
25
AGOSTO 2006 / EDIO 134
Criou uma imagem com um fundo branco.
No esquea que a mesma deve estar no
modelo de cor Grayscale.
Agora escolha a ferramenta Gradient.
O gradiente deve ter um resultado semelhante
ao apresentado. Agora, para visionar a maior
rea possvel esconda as janelas adicionais,
pressionando a tecla TAB (se pressionar
novamente elas reaparecem). Aumente a
imagem no menu View > Fit on Screen ou use
as teclas CTRL 0 (zero). A imagem ocupa
agora a largura disponvel no monitor.
CRIAR UMA ESCALA PARA AVALIAR OS DESVIOS DE COR NEUTROS NO MONITOR
A melhor forma de avaliar os desacertos de
cor no monitor criar uma escala de cinzas
com incrementos de 5% ou 10% at atingir
o preto puro. Se o monitor estiver desacertado,
os desvios de cor so facilmente detectados
mas nem sempre se conseguem corrigir; tal
depende da capacidade e da idade do
monitor. No mnimo ca de sobreaviso sobre
esses desvios.
A melhor opo visionar a escala enquanto
usa um software de calibrao como o
apresentado na pgina anterior.
Comece por criar no menu File > New uma
imagem com as caractersticas apresentadas
no quadro ao lado.
Na barra, clique na zona indicada pela seta
para abrir a coleco de gradientes. Escolha o
Black and White e verique se o boto tem
activo o gradiente linear (caixa azul).
Pressione a tecla SHIFT para traar o gradiente
rigorosamente na horizontal, at aos limites da
imagem. A tecla SHIFT fora o uso de ngulos
de 45. Verique as opes da barra superior.
PASSO 4 PASSO 5
PASSO 1 PASSO 3 PASSO 2
EXEMPLOS
Apresentamos aqui dois exemplos de escalas
com desvios de cor nas sombras e nos claros.
Menu Image > Adjustments > Posterize. Digite
o valor 11 (escala com incrementos de 10%)
ou 21 (incrementos de 5%).
Aprecie o resultado de forma cuidadosa,
olhando o monitor de diferentes ngulos
horizontais e verticais. Active o software de
calibrao e faa ajustamentos visionando
tambm os resultados dos ajustes na escala.
cad_p24a29.indd 25 28-06-2006 13:45:56
SOLUES I PHOTOSHOP - CURSO COMPLETO
26
AGOSTO 2006 / EDIO 134
PASSO 2 PASSO 4
Menu Image > Adjustments > Levels. H falta
de informao nas sombras, pelo que vamos
deslocar o tringulo preto para o valor 20,
onde comea o desenho da informo.
PASSO 1
Se repetir a mesma operao estando a
pressionar a tecla ALT tem informao mais
rigorosa sobre a dimenso, modelo de cor e
resoluo da imagem. Pode assim decidir se
precisa de usar o Image > Image Size para
alterar alguma propriedade.
Redistribuda a luminosidade, ajustamos os
neutros para corrigir a patine azulada da
imagem. Use a pipeta dos meios-tons e clique
na zona escura indicada pela seta vermelha.
Para ter uma noo da dimenso fsica da
imagem pressione a zona indicada com a seta
vermelha na base da imagem. O X interior
indica a proporo da imagem em relao a
uma folha A4.
EXERCCIO PRTICO
Conforme o prometido no nmero anterior,
vamos executar um possvel percurso de
edio/correco de imagem. Vamos usar os
comandos j explicados em tutoriais
anteriores, bem como novos comandos e
ferramentas, que sero aprofundadas nos
prximos tutoriais.
Note que a revista impressa no modelo de
cor CMYK a 300ppi, ao passo que as
imagens aqui apresentadas so capturas de
monitor no modelo RGB a 72ppi; como tal,
pode haver desvios de cor nas imagens da
revista... Comee por abrir a imagem Patine.
Repare que h uma carga exagerada de azul
e que a imagem no tem bom contraste.
PASSO 3
PASSO 5
Menu Image > Adjustments > Curves. Se a
grelha no estiver idntica faa ALT clique
na mesma. Depois adicione quatro pontos
com o movimento indicado. No mova o ponto
vermelho, para proteger as zonas de sombra.
cad_p24a29.indd 26 28-06-2006 13:46:40
27
AGOSTO 2006 / EDIO 134
Image > Adjustments > Color Balance. Serve para ajustar patines ou tendncias de cor
indesejadas na imagem. Funciona por cores opostas cores que, quando somadas, produzem
preto, branco ou cinzento. Anula a patine, somando a cor que a neutraliza. Nos meios- tons
(Midtones) havia muito Cyan; a imagem cou mais quente. Nas sombras (Shadows)
retirmos Yellow, para fazer um maior contraste de temperaturas (Red=quente e Blue=frio).
PASSO 11
PASSO 10 PASSO 9
PASSO 6
Image > Adjustments > Shadow/Highlight e active a opo Show more options. Em Shadows
(sombras) e Highlights (luzes) h trs comandos: AMOUNT= quantidade. TONAL WIDHT= zona de
actuao; quanto maior o valor maior a rea alterada. RADIUS= zona de comparao para denir
se um pxel est nas sombras ou nas luzes. Valores muito baixos produzem um efeito desagrvel
semelhante posterizao. Compare nas zonas indicadas pelas setas as alteraes produzidas.
PASSO 7 PASSO 8
Em Adjustments pode corrigir apenas as reas
alteradas pelos dois quadros anteriores.
COLOR CORRECTION= altera o grau de
saturao ou intensidade das cores.
MIDTONE CONTRAST= contraste dos meios-tons.
Image > Adjustments > Hue/Saturation.
Em Edit escolha o canal Yellows. Algumas
zonas da imagem tm excesso de amarelo,
como o pescoo e a mo. As alteraes
permitem aliviar essa tendncia indesejada.
cad_p24a29.indd 27 28-06-2006 13:47:10
SOLUES I PHOTOSHOP - CURSO COMPLETO
28
AGOSTO 2006 / EDIO 134
PASSO 12
Pintmos a vermelho a rea que deve alterar. Para clarear os olhos congure a ferramenta como est
na barra. Esta tambm tem trs zonas de actuao (sombras, meios-tons e claros). Escolhemos os
meios-tons com uma intensidade de 35%, para clarear aos poucos. Use a ferramenta quantas vezes
for necessrio porque o resultado somativo. Pode tambm escolher outras zonas.
Iniciamos agora a edio localizada ou seja,
a correco de cor em reas especcas.
Escolha a ferramenta Dodge, que serve para
clarear zonas.
PASSO 13
PASSO 17
PASSO 15
PASSO 16
Seleccione ferramenta Sponge. Esta controla
a saturao de uma rea e s tem duas
opes de actuao; Saturate para intensicar
as cores e Desaturate para o oposto.
PASSO 14
Escolha agora a ferramenta Burn. Esta o
oposto da anterior pois serve para escurecer
embora seja semelhante nas opes de
congurao.
Pintmos a vermelho a rea que deve alterar. Escolhemos novamente os meios-tons, mas com uma
intensidade superior, 45%. O resultado tambm somativo mas use mais cautela e faa movimentos
mais precisos e com um nico movimento. H vrias zonas do rosto que requerem este tratamento,
mas v alterando a intensidade (Exposure). Use o Undo se precisar de recomear.
Pintmos a vermelho a rea que deve alterar. A sombra projectada pelo casaco na camisola
branca tem uma dominante de Blue (azul escuro). Vamos colocar a ferramenta em modo
remover a cor (Desaturate) com a intensidade mxima (Flow). Cuidadosamente, passe vrias
vezes sobre a zona indicada at a sombra ficar cinzenta.
cad_p24a29.indd 28 28-06-2006 13:48:04
29
AGOSTO 2006 / EDIO 134
H neste tutorial muita matria nova que
vamos aprofundar nos prximos nmeros.
At l, boas imagens!
NOTAS FINAIS
Diogo Gonalves
dg. exame@net cabo. pt
FORMADOR:
CREATIVE TECHNOLOGY
Image > Adjustments > Selective Color. Este tambm um comando de nalizao e o nico
que permite alterar a tonalidade dos brancos, cinzas e meios-tons. Usa as tintas do modelo
CMYK e permite alterar a cor escolhida em Colors. Por exemplo, se os amarelos estiverem
alaranjados, pode remover magenta. No caso, controlmos os brancos (esto por cima da
cabea) e adicionmos um pouco mais de azul e preto para fechar as sombras.
PASSO 22 PASSO 21
Ferramenta Eyedropper (pipeta). Copie uma cor
para a barra de ferramentas. Basta clicar numa
zona da imagem. D cliques sucessivos na
zona demarcada a vermelho no cabelo at ter
um tom creme/amarelado.
Agora vamos alourar o cabelo. Ferramenta Brush (pincel), que pinta com a cor que escolhemos.
Para que a mesma se misture com a textura da imagem escolhemos um modo de Blend (condio
iluminante) que permite colorir: Soft Light. Agora com cuidado, pinte sobre a zona do cabelo. Este
processo no somativo, pelo que, se a cor no for do seu agrado, faa Undo e recomece com a
ferramenta Pipeta. Experimente pintar os olhos com verde, mas com a opacidade (Opacity) a 40%.
PASSO 18 PASSO 19
Vamos nalizar a imagem incrementando o
seu desenho e detalhe. Aceda ao menu
Filter > Sharpen > Unsharp Mask.
No esquea que o valor Treshold regula
as zonas de actuao do ltro.
PASSO 20
cad_p24a29.indd 29 28-06-2006 13:48:32
iebk)[i)f^ejei^efCYkhieYecfb[je
HJ
SIMkO 200 / DIO 135
L
8
bWo[hi
8
P
_djheZk!e
Irobo|bor or comodos de sobreos|o ode ser
um rocesso con|uso no |n|c|o, mos oro quem es|
bob||uodo o us-|os e|os so |nd|sensve|s!
_
ncamos nesLe nmero a uLzao de
ayers, Lambem desgnados camadas, |a
que no os uLzar num programa como o
PhoLoshop e reduzr grandemenLe a ef-
cenca do mesmo. De facLo, muLos dos
comandos e funes que o Lornam um
programa de eeo so so execuLaves
aLraves da uLzao de camadas. Tavez
por sso, a quanLdade de comandos exs-
LenLes na |anea Layers e Lo grande (ve|a
a pagna ao ado). Por sso, Lvemos de
opLar por dexar a expcao de agumas
funes para os proxmos nmeros. E
possve esLar das, meses e Lavez anos a
No tutorial das paginas seguintes vamos usar
o comando Channel Mixer" que serve para
remisturar canais de cor. Por esse motivo
torna-se conveniente compreender melhor
o que sao esses canais e como unciona o
modelo R0B (Red, 0reen e Blue).
Por deeito, e o modelo de cor usado por
aparelhos que emitem luz, como maquinas
otogracas digitais, scaners e monitores.
Como e um modelo de emissao de luz e
considerado modelo aditivo, ja que o branco
e alcanado quando todas as cores estao na
maxima intensidade. sto parece contrariar o
conhecimento que temos de misturar tintas,
pois quanto mais tintas misturamos mais
escura ca a tonalidade e o que
aprendemos desde a inancia...
Mas se pensarmos nessas cores como
lanternas de luz tambem se compreende
que quanto mais lanternas estiverem ligadas
mais clara e a cor. Se desligarmos todas as
lanternas camos as escuras... obtemos a
cor preto, ausencia de luz.
Tambem a soma das cores R0B nao nos e
amiliar. Somados, os canais Red e 0reen
(vermelho e verde) produzem amarelo! Sera
talvez mais compreensvel se comearmos
ao contrario usando o modelo teorico CM
que sao as cores produzidas pelas somas do
R0B tambem chamado modelo oposto ou
complementar.
Este e um modelo amiliar, em que as somas
das cores (tintas) produzem os resultados
esperados. \eja os quadros ao lado.
faar das mLpas uLzaes dos ayers!
Exagero! Tavez, mas depos de comear
va ver que no quer ouLra cosa!
0 LuLora desLa edo envove ayers
de a|usLamenLo, que so camadas equ-
vaenLes aos comandos que Lemos uL-
zado para edo de magem como o
Leves, o 0urves e ouLros. A vanLagem e
que esLes ayers de a|usLamenLo podem
ser aLerados sempre que necessaro, no
modfcando nunca a magem orgna,
pos as modfcaes fcam em camadas
descarLaves!
ieXh[YWdW_iZ[Yeh
Modelo de coloraao por tintas. E um modelo 8ubtractivo, porque o branco produzido con
subtraco de cor. / teoria do modelo e um pouco alseada, dado que o branco, eito sem tintas,
depende da cor do papel utilizado. Tambem aqui, duas cores produzem uma cor do modelo
oposto, o R0B. 0 modelo CMK, usado em impressao prossional e semelhante a este modelo
teorico. ha prtica, a sona das tintas no produzen preto puro, peIo que necessrio usar una
quarta cor, o preto (k de 8Iack). / sua impressora de cores tambem usa estas quatro tintas.
ceZ[beYco iecWYco
Modelo de emissao de luz. Modelo Aditivo, porque o branco produzido con adio de cor. Note
que cada vez que duas cores k08 sonan, o resuItado una cor do nodeIo conpIenentar 0MY.
Se por exemplo a sua imagem tem excesso de amarelo deve controla-lo com os canais Red/
0reen, ou usando a cor oposta, o Blue. / cor oposta ou neutralizadora e aquela que nao e usada
na soma de cores, que, no caso do amarelo, e o Blue.
ceZ[beh]X iecWh]X
#9!.n#)/ -!'%.4!
9%,,/7n!-!2%,/
2%$n6%2-%,(/ '2%%.n6%2$%
",5%n!:5,%3#52/
supei024a029.indd 24 03-08-2006 16:26:27
HK
i[j[cXheHFFLE[Z_!eGIK
,).+
Serve para assocar ayers. Para seec-
conar varos ayers cque nos nomes
em con|unLo com a Leca 0onLro. De-
pos, pressone Lnk.
,!9%2349,%3
EfeLos que podem ser apcados em
ayers. So os ncos que funconam
com ayers de LexLo.
MA80AkA 0 ,!9%2
PermLe omLr parLes desse ayer
LemporaramenLe.
,!9%23 0 A!8TAMhT0
0omandos denLcos aos do menu
"Image > Ad|usLmenLs. So aLeram
as camadas nferores.
FA8TA 0 ,!9%23
PermLe arrumar ayers. 0que para
crar um "ayer pasLa e depos arras-
Le um ou mas ayers e argue sobre o
"ayer pasLa para os arrumar.
0kIAk M h0V0 ,!9%2
kM0Vk M ,!9%2
YecWdZei [ ef)[i ZW`Wd[bW 8bWo[hi8
2
3
1
Z0hA 1
Modos de 8Iend (cobinao de pxeis)
Usando dferenLes formuas maLemaL-
cas, combna os pxes do ayer seec-
conado com os ayers nferores. Por
exempo, "Screen produz sempre um
resuLado mas caro e "MuLpy um
resuLado mas escuro. So funcona com
dos ou mas ayers e nunca afecLa os
ayers superores.
Z0hA 2
0pacity
Reguador do grau de Lransparenca do
ayer. No funcona com o ayer "Back-
ground, porque o mesmo no suporLa
Lransparencas.
Z0hA 3
FiII
SemehanLe a "0pacLy, mas regua
apenas o ayer sem aLerar a opacdade
de quaquer "Layer SLye assocado.
(ve|a o n. 2 vermeho).
Z0hA 4
VisibiIidade do LAYER
Se o smboo esLver vsve, Lambem o
ayer esLa vsve. PermLe esconder um
ayer sem o apagar.
Z0hA 5
,AYER co scara (Mask)
Uma mascara e uma forma de apagar
parLe de um ayer sem remover defe-
nLvamenLe a parLe apagada, |a que a
mesma fca apenas ocuLa. Se neces-
saro, podemos reaver essa nformao
ou a|usLar a mascara para um recorLe
de maor quadade. E maLera a abor-
dar nos proxmos nmeros.
Z0hA8 6 - 9
heros 5, 6, 7 e 8
Smboos dos dferenLes Lpos de ayers.
heros 8 e 9
Layer "Background. EsLe ayer no su-
porLa Lransparencas e e sempre acom-
panhado de um cadeado (9), que ndca
que o ayer esLa Lrancado.
Para o Lransformar em ayer "norma bas-
La ccar duas vezes no nome e no quadro
segunLe pressonar o boLo "0K.
4
9
7
5
6
8
1 2 3 4
5
6 7
supei024a029.indd 25 03-08-2006 16:26:45
iebk)[i)f^ejei^efCYkhieYecfb[je
HL
i[j[cXheHFFLE[Z_!eGIK
fWiieG fWiieI
Na base da janela pressione e escolha o
comando Hue/Saturation". Estes sao os
layers de ajustamento onde encontra outros
comandos como o Levels" e o Curves".
/ctive a janela Layers". Se nao esta visvel
procure no menu window" ou pressione a
tecla F7". Repare que, por deeito, todas as
imagens possuem no mnimo um layer.
/ctive a opao Colorize". / imagem e tintada
com uma cor, em conjunto com a tinta preta.
/ cor de tintagem e a que esta denida na
barra de erramentas. Pressione 0K".
/bra a imagem ")#2/-)!?/2)').!,4)& no CD
da revista. E uma imagem com cores muito
saturadas que provavelmente ja oi modicada
no Photoshop ou num programa identico.
Yh_WhZkejed[i>Xh_Yhec_Wi?fehYWcWZWi
Bicromias sao imagens produzidas com a
utilizaao de duas cores ou tintas.
Normalmente uma das cores e preto e e a
segunda cor que da a tonalidade a imagem.
/s bicromias obrigam a adulteraao total da
inormaao de cor original e o nao acertar"
nas tonalidades desejadas a primeira obriga
a recomear com a imagem a cores.
No entanto, a utilizaao de layers permite
uma ediao e ajuste posterior sem degradar
o original, o que torna o processo de trabalho
mais conortavel e correcto.
\amos usar os layers de ajustamento que
substituem aguns dos comandos que estao
no menu mage > /djustements >...". No
entanto, uma premissa e importante: este tipo
de layers so altera as camadas que estao por
baixo (ineriores), pelo que se colocar outra
camada por cima ela nao e aectada.
3OBRETUDOQUANDOTIVERVRIOSLAYERSNOSE
ESQUEADECLICARCOMORATOSOBREACAMADA
EMQUEQUERTRABALHAR.
Tambem vamos usar o comando Channel
Mixer". Este permite trocar inormaao que
esta num canal de cor para outro, por
exemplo, colocar o desenho do Red no 0reen
e vice-versa. Nao e muito usado em
correcao de imagem, mas sim em situaoes
como a que apresentamos. Como todos os
outros, requer tambem muita pratica!
fWiieH
fWiieJ
Este e o resultado da operaao. / sua imagem
podera ter uma outra cor, dependendo a
mesma da cor na barra de erramentas. Este
tipo de camadas e editavel, ou seja, PODEMOS
TORNARAREGULAROCOMANDOEMQUALQUERALTURA
fWiieK
Na janela Layers",
clique duas vezes no
smbolo da camada
Hue/Saturation" e torne a regular o comando
com os valores apresentados ou semelhantes.
Tem agora duas camadas na janela Layers".
Se clicar no smbolo de visibilidade pode
esconder o eeito que o comando provoca ou
tornar a activa-lo. Este tipo de camadas so
aecta os layers que estao por baixo.
supei024a029.indd 26 03-08-2006 16:26:57
HM
i[j[cXheHFFLE[Z_!eGIK
0oIoque os vaIores apresentados nos trs canais de Red, 0reen e Blue. Mude os canais a alterar em 0utput 0hanneI". Conorme insere os valores
as cores so aIteradas, mas como temos o layer Hue/Saturation" por cima, o resultado visvel sao alteraoes no contraste. 0 comando permite
que a inormaao de um canal transite para um outro canal que nao o original, possibilitando mudanas radicais nas cores. E dicil de controlar
e requer muita pratica, mas produz excelentes resultados no exemplo apresentado. Como recomendaao nal, nao exagere com o canal 8Iue, pois
o mesmo tem habitualmente a inormaao relacionada com o rudo, o grao ou a textura.
fWiieGF
0s comandos de ediao de que ja alamos
nao conseguirao resolver o problema. \amos
usar um truque" que consiste em trocar a
inormaao que esta nos canais Red 0reen e
Blue. 8eIeccione o LAYER "8ackground".
fWiieL fWiieM
Na base da janela pressione e escolha
"0hanneI Mixer". Este comando e avanado"
e dicil de manusear, porque altera de orma
radical as cores da imagem. \erique se o
layer esta por baixo de Hue/Saturation".
0Iique no LAYER "hue/8aturation" e reduza a
opacidade para 90%. Ficam visveis 10 da
inormaao das cores ineriores, apenas para
que a imagem nao que tao monocromatica e
contenha nuances de cor muito discretas.
Temos agora a imagem a simular as otos
antigas em sepia. (Pode regular a cor a seu
gosto em Hue"). No entanto, a imagem tem
algumas zonas desinteressantes, como a
camisola e a boca, com pouco contraste.
fWiieNCW fWiieNCX fWiieNCY
0 resultado do ajustamento tem um ntido
incremento na qualidade e detalhe da imagem,
sobretudo na camisola e na boca. / alteraao
que zemos com o Channel Mixer"seria muito
dicil de reproduzir com outros comandos.
fWiieO
Em cada camada tem a possibilidade de
alterar a sua opacidade, podendo assim
visionar parcialmente os layers ineriores.
0on o vaIor 85% vanos "deixar passar"
15% da infornao do LAYER "8ackground".
supei024a029.indd 27 03-08-2006 16:27:24
iebk)[i)f^ejei^efCYkhieYecfb[je
HN
i[j[cXheHFFLE[Z_!eGIK
fWiieGG
\amos seleccionar a zona dos olhos. /ctive o botao adicionar selecao", para poder seleccionar
varias areas. (0 primeiro botao apenas permite uma area). ha zona da cruz verde cIique e arraste
na diagonaI ate ter uma area semelhante ao tracejado vermelho. Repita no outro olho. Se nao
correu bem, remova a selecao no menu 8eIect > 0eseIect". 0Iique no LAYER "8ackground".
/justada a imagem, vamos adicionar-lhe
alguns pormenores que lhe conerirao maior
interesse, usando partes da imagem original.
Escolha a erramenta IipticaI Marquee".
fWiieGH
\amos colocar a camada 0LH0S" sobre todas
as outras. Fressione a canada e arraste at ao
topo, na zona tracejada.
Tambem pode arrastar os layers superiores
para baixo da camada 0LH0S".
fWiieGI
Menu Layer > hew > Layer via copy" para
copiar a selecao para um novo layer.
Se nao houver selecao, e eita uma copia
integral do layer activo.
0 novo layer ca sempre por cima do layer
que estava activo. Para uma boa organizaao,
e sempre bom atribuir nomes as camadas.
0Iique duas vezes sobre o none da canada.
fWiieGJ
Atribua un none e pressione a tecIa "nter"
para naIizar. No caso escolhemos 0LH0S".
Nada parece estar alterado, porque a camada
esta por baixo do layer Hue/saturation".
fWiieGK
fWiieGL
Esta deve ser a hierarquia nal. Como a
camada 0LH0S" esta sobre as outras ja
e visvel a coloraao do layer.
ho esquea que os Iayers de ajustanento
s afectan os que esto por baixo.
fWiieGM
/gora e uma questao de gosto pessoal, nos
escoIhenos renover toda a infornao excepto
as pupiIas que vao car com esta tonalidade
azul. Tambem pode reduzir a intensidade da
cor na camada regulando o 0pacity".
supei024a029.indd 28 03-08-2006 16:27:54
HO
i[j[cXheHFFLE[Z_!eGIK
F0kMA00k:
cRA1lV 1cHHOLOGY
Escolha a erramenta raser" (borracha) para
apagar as areas que contornam as pupilas. Se
nao estiver visvel, pressione um pouco e, no
novo painel, deslize ate a erramenta.
Para escolher a espessura da erramenta, clique na zona da seta vermelha. Master 0ianeter" e a
espessura e hardness" a rigidez dos limites. Usando 0, a erramenta tem um desoque natural
quando apaga (tipo aerograo), e a 100 comporta-se como uma caneta com uma espessura muito
denida. /pague, cuidadosamente, a volta das pupilas, dando pequenos cliques.
Wiie GO Wiie GN
Wiie HF
keconece do "passo 12" ou do "passo 13",
consoante queira azer uma selecao ou nao.
Repita as operaoes para a boca e para o
cabelo. Claro que podia azer tudo com uma
unica camada, mas assim nao poderia
controlar a opacidade das dierentes zonas. /o
lado tem a hierarquia nal dos layers usados,
mas pode adicionar outras areas a seu gosto.
Por baixo pode comparar a imagem passo 5"
(conversao sepia) com o nal do exerccio.
No proximo numero, vamos continuar a
desenvolver o trabalho com layers.
/te la, boas imagens!
dejWi \_dW_i
0iogo 0onaIves
DG EXAMENET CABO PT
supei024a029.indd 29 03-08-2006 16:29:43
SOLUES I PHOTOSHOP - CURSO COMPLETO
24
OUTUBRO 2006 / EDIO 136
7.1
"
LAYERS
"
E "CHANNELS"
A utilizao de camadas permite potenciar o uso
dos canais de cor de formas pouco habituais e que
no seriam possveis com outros mtodos.
A
utilizao de camadas no Photoshop
como forma de trabalho permite
explorar de facto as reais capacidades
do programa. De outra forma, muitas
das suas possibilidades actuais cariam
excludas nos trabalhos com imagens.
Neste tutorial vamos relembrar como
funcionam as somas de cores e usar o
comando Blend Options para combinar
canais de cor da prpria imagem. Os
modos de Blend so formas de combinar
o pxel de uma camada com uma outra
imediatamente abaixo, usando algorit-
mos para produzir resultados diferentes
da simples variao de opacidade. O
modo de Blend utilizado, o Multiply,
produz sempre cores mais escuras do
que as originais e obriga as cores a so-
mar, o que ser equivalente a pensar
que se num layer temos amarelo e no
outro azul-claro o resultado ser verde.
O potencial destas combinaes com
layers muito interessante, como va-
mos ver.
Por termos usado o comando Channel Mixer
no nmero anterior, comemos a
aprofundar a matria sobre canais e as cores
resultantes das somas desses canais.
Por lapso, distraco ou senilidade precoce,
as cores produto do modelo RGB surgiram
trocadas... Nada como dar a mo
palmatria e pedir muitas desculpas aos
nossos atentos leitores!
Emendada a mo, vamos ento aprofundar
esta matria, bem como lembrar que estes
conceitos, embora possam parecer muito
tericos, tm um grande cariz prtico, j que
a maioria dos comandos de controlo de cor
funciona com base nestas premissas.
SOMAR OS CANAIS...
A forma como as cores somam e funcionam
no Photoshop no compatvel com o nosso
conhecimento emprico; por exemplo, blue e
yellow (azul-escuro e amarelo) produzem
preto, branco ou cinzento, consoante o
modelo e precentagem de tinta usada. Isto
porque s pensamos em tinta, enquanto
muitos modelos funcionam baseados em luz.
Mas a lgica dedutvel! Veja como:
1 A soma CMY produz preto K
Se somarmos s duas cores:
2 C + M = B
Se ao resultado somarmos a que falta (amarelo)
3 B + Y = K
A lgica permite demonstrar o que so as
cores opostas e como so deduzidas.
... E AINDA OS CANAIS
Das somas apresentadas deduzimos que a soma de duas cores de um modelo produz sempre uma
cor do outro modelo. Esta regra importante, pois permite intuir que os dois modelos trabalham
em conjunto. O modelo CMY o modelo terico de impresso com tintas, mas que nas impressoras
precisa da juno de uma quarta cor, o preto (K), para os negros carem mais retintos. Se nunca
ouviu falar do modelo CMY ou CMYK basta abrir a sua impressora a cores e olhar para os tinteiros.
CORES OPOSTAS (COMPLEMENTARES): so cores que quando somadas produzem um tom
neutro (preto, cinza ou branco). um conceito usado para anular tendncias de cor indesejadas
numa imagem sem dessaturar as intensidades; a adio da cor oposta permite anular a patine.
RODA DE CORES: permite saber rapidamente duas coisas:
1 Cada cor construda pela soma das adjacentes; o amarelo a soma do verde com o encarnado;
2 As cores opostas que como o nome indica so as diametralmete opostas (veja as setas).
A SOMA CMY A SOMA RGB
A RODA DE CORES AS CORES OPOSTAS
cad_p24a29.indd 24 30-08-2006 18:05:52
25
OUTUBRO 2006 / EDIO 136
Vamos fazer uma cpia exacta da imagem
num novo layer (duplicar o layer).
Menu Layer > Duplicate Layer e no quadro
conrme com OK.
PASSO 2 PASSO 3
Menu Layer > Layer Style > Blending Options.
Este quadro tem inmeras funes avanadas
mas s nos interessam as reas Blend Mode e
Channels.
Abra a imagem CHANNELS.tif no
CD da revista. J a usmos num
tutorial anterior e sabemos que tem
uma dominante de cyan (azul-claro).
PASSO 4 PASSO 6
PASSO 1
Precisamos de construir a cor dominante da
nossa imagem, o Cyan. Pela roda de cores
sabemos que G + B = C .
Os dois canais vo aumentar a cor oposta ou
complementar na imagem.
Mude o Blend Mode para Multiply que
obriga as cores do layer a somar com as dos
layers abaixo. Em Channels deixe s activo
o canal Green (verde). Muito bem, e qual a
cor oposta do verde?
PASSO 7 PASSO 8 FINAL
Na rea Blend Mode tem o cursor Opacity, que
permite regular a visibilidade do layer. Se o
colocar a 0 (zero), ca invisvel. Escolha agora
a intensidade necessria para compensar a
imagem. Escolhemos 70. OK.
Este o resultado nal com as cores mais
aproximadas de um tom natural. O comando
usado um pouco avanado, mas serviu no
caso para demonstrar como funcionam a
soma das cores e as cores opostas.
C est! A cor oposta o vermelho (Red) e a
imagem caminha agora para um tom mais
natural. Removemos a patine mas agora a
tendncia para o vermelho parece ser
exagerada. Como compensar?
PASSO 5
O magenta (rosa-velho)! Alm de o quadro
mostrar a cor resultante, tambm pode ver
imediatamente a alterao de cor na imagem.
Estamos a somar apenas um canal de cor da
prpria imagem. No pressione o boto OK.
cad_p24a29.indd 25 30-08-2006 18:06:28
SOLUES I PHOTOSHOP - CURSO COMPLETO
26
OUTUBRO 2006 / EDIO 136
PASSO 1 PASSO 3
Vamos transformar o layer numa camada
normal. Menu Layer > New > Layer From
Background. Na nova janela pode atribuir
outro nome camada. Pressione OK.
Abra a imagem DISTORCE.tif no CD da
revista. Como a maioria das imagens, tem o
layer Background, o que no permite alterar
a forma da imagem; a camada est trancada.
Agora esta uma camada normal, pelo que
movimentar a foto ou deform-la j possvel.
Estes layers tambm suportam transparncia
(ausncia de pxel) e deslocao.
PASSO 2
PASSO 4
A zona cinzenta neutra e no imprime, mas
a que vamos usar o comando de deformao.
Ajuste a sua janela at ter uma rea
semelhante apresentada. Se necessrio
reduza a foto com a ferramenta de Zoom.
PASSO 6
Menu Edit > Free Tansform. Este comando
altera a dimenso e proporo da imagem.
O comando Transform contm operaes
similares mas separadas, enquanto o Free
Transform mais verstil, como vamos ver.
Para a transformao que vamos fazer
precisamos de mais rea volta da foto.
Coloque o cursor na zona indicada, pressione
e arraste para aumentar a dimenso da janela
que contm a imagem.
PASSO 5
7.2
"
LAYERS
"
E DISTORO
Para alterar a esquadria de uma imagem temos
de trabalhar numa camada transparente pois a
camada "Background" no permite deformao.
H
alguns anos z um trabalho de edi-
o de imagem para um livro sobre
azulejos em monumentos nacionais. Para
meu espanto, quando as fotos chegaram,
nem sequer uma estava aproximada da
esquadria! No fora o potencial do Pho-
toshop (com muita pacincia) e todo o
trabalho de fotograa teria de ser refeito!
Esta capacidade de o programa alterar o
mapeamento do pxel s vivel porque
consegue reconstruir (interpolar) a ima-
gem e as cores com muita qualidade.
No entanto, essas transformaes no
so possveis na camada Background,
pois a mesma no suporta transparncia
(por exemplo apagar com a borracha para
ausncia de cor), nem permite o uso de
comandos de deformao ou mesmo a
deslocao do pxel.
O Background criado por defeito
com imagens capturadas a partir de
mquinas fotogrcas digitais ou scan-
ners ou quando funde vrios layers
(Layer > Flatten Image), e no acarreta
qualquer problema na sua utilizao...
excepto, claro, limitar as capacidades de
trabalho no Photoshop.
cad_p24a29.indd 26 30-08-2006 18:09:07
27
OUTUBRO 2006 / EDIO 136
Se pressionar a tecla CTRL pode deformar a
imagem usando apenas um dos quatro cantos
da imagem. Outras combinaes possveis:
ALT Alterao de escala nos quatro lados;
ALT + SHIFT Igual mas preserva a proporo.
PASSO 6-B PASSO 6-C
Com CTRL + SHIFT apenas um dos lados da
imagem transformado, conforme a direco
em que arrasta. Outras combinaes:
CTRL + ALT Deformao axial
CTRL + ALT + SHIFT Perspectiva
A caixa permite alterar a forma, arrastando os
quadrados a vermelho. Se colocar o cursor
num canto, ligeiramente fora da caixa, pode
rod-lo (seta azul). Quando deforma,
a tecla SHIFT permite sustentar a proporo.
PASSO 7 PASSO 8 PASSO 9
PASSO 6-A
CTRL
CTRL
SHIFT
Sem pressionar CTRL, arraste o quadrado
no meio do segmento esquerdo para colocar
as janelas centradas na imagem.
Se necessrio, torne a repetir operaes.
Para nalizar pressione a tecla Enter.
Verique atentamente a imagem e se
for necessrio ajustar volte ao Passo 6.
Experimente as outras combinaes de teclas
descritas nos passos 6-B e 6-C.
Use a tecla Esc para cancelar.
No se preocupe pois vamos apenas usar a
tecla CTRL na deformao. Pressione CTRL e
arraste o canto superior direito na direco da
seta vermelha, at que lhe parea que o relevo
superior est horizontal.
IMAGEM ORIGINAL AJUSTE DE DISTORO
cad_p24a29.indd 27 30-08-2006 18:09:48
SOLUES I PHOTOSHOP - CURSO COMPLETO
28
OUTUBRO 2006 / EDIO 136
PASSO 10
A PERDA DE NITIDEZ
As alteraes de escala e/ou distoro na
imagem obrigam a um esforo de clculo
na remontagem (interpolao) dos pxeis.
Com frequncia, a imagem perde nitidez
ou detalhe e, se a transformao for grande,
pode mesmo parecer desfocada.
Veja ao lado a diferena no pormenor da
imagem original e da imagem alterada.
Para combater este problema podemos
recorrer ao ltro Unsharp Mask, mas de
certeza que vamos ao mesmo tempo
aumentar o lixo/rudo nas paredes ao lado
das janelas... a soluo criar uma nova
camada, com as partes da imagem que
nos interessam para lhes aplicar o ltro.
PASSO 11
Como a seleco activa a rea que no
pretendemos vamos seleccionar o oposto.
Menu Select > Inverse. Temos agora os dois
relevos devidamente seleccionados.
PASSO 13
Vamos ento passar uma cpia da rea
seleccionada para uma nova camada, para
trabalhar exclusivamente essa rea.
Menu Layer > New > Layer via Copy.
Na barra de ferramentas escolha Polygonal
Lasso tool. Esta ferramenta cria pequenos
segmentos de recta entre cada clique do rato.
Para acabar, clique no ponto inicial (aparece
um pequeno crculo no cursor) ou clique duas
vezes numa sequncia rpida.
Para remover a seleco e recomear, aceda
ao menu Select > Deselect.
PASSO 12 A OPO "FEATHER"
Feather um comando exclusivamente
associado a seleces e serve para evitar
que as mesmas paream ter sido cortadas
de forma rgida, como com uma tesoura.
gerada uma zona extra (medida em pxeis)
nos limites da rea, que faz uma transio
para transparncia pura. Tambm existe
como comando no menu Select.
Vamos melhorar o contraste do
relevo superior e inferior.
Faa uma seleco semelhante
apresentada no tracejado preto, que
inclua apenas as partes que no
queremos contorne tambm os
vrtices superiores das janelas.
D pequenos cliques enquanto
contorna a rea pretendida.
Use as teclas Esc para cancelar
ou Backspace para apagar o ltimo
segmento que criou.
Sem
Feather
Com
Feather
Com o dobro
do Feather
cad_p24a29.indd 28 30-08-2006 18:10:17
29
OUTUBRO 2006 / EDIO 136
FORMADOR:
CREATIVE TECHNOLOGY
Na janela Layers pode vericar que os
elementos esto separados.
Nas camadas, os comandos aplicados actuam
apenas na camada activa.
Menu Filter > Sharpen > Unsharp Mask. No tutorial n. 2 (revista Solues n. 10) j explicmos
devidamente este ltro. Usmos os valores Amount:100, Radius: 1,0 e Threshold: 4, mas pode
regular o ltro ao seu gosto. Repare na diferena antes e depois da aplicao do mesmo.
Em Sharpen h um novo ltro semelhante (Smart Sharpen) de que falaremos posteriormente.
PASSO 15 PASSO 14
PASSO 16
Clique sobre o Layer 0 para o activar. Clique no
boto das camadas de justamento e escolha
Hue/Saturation. Esta nova camada apenas vai
alterar o Layer 0 que est por baixo.
No prximo tutorial continuamos a avanar
no trabalho com camadas.
At l, boas imagens!
NOTAS FINAIS
Diogo Gonalves
dg. exame@net cabo. pt
PASSO 17
AJUSTE DE DISTORO AJUSTE FINAL
Porque as janelas e a parede esto muito
saturadas de cor, dispersam a ateno e no
valorizam os relevos. Mova a saturao para -30
para remover o excesso de cor. Boto OK.
cad_p24a29.indd 29 30-08-2006 18:10:51
SOLUES I PHOTOSHOP - CURSO COMPLETO
24
NOVEMBRO 2006 / EDIO 137
PASSO 2
Abra a imagem AMIGOS.tif no CD da revista.
uma fotograa feliz, com boas tonalidades
mas que est obviamente fora do eixo
horizontal. Comeamos por corrigir o plano.
PASSO 1
PASSO 3
A zona cinzenta neutra e no imprime mas
a que vamos usar o comando de deformao.
Menu Edit > Free Tansform. Este comando
altera a dimenso e proporo da imagem,
como vimos no tutorial anterior.
PASSO 5
Alm da deformao, o comando Edit > Free
Tansform tambm permite a rotao. Coloque
o cursor no exterior de um dos cantos, um
pouco afastado. Clique a arraste na direco
desejada. Repita a operao se necessrio.
Para a transformao que vamos fazer
precisamos de mais rea volta da foto.
Coloque o cursor na zona indicada, pressione
e arraste para aumentar a dimenso da janela
que contm a imagem.
PASSO 4
7.3
"
LAYERS
"
E MSCARAS
As mscaras tm um potencial fantstico para
a composio de imagens e substituem com uma
qualidade muito superior qualquer seleco.
P
ara impressionar algum menos ex-
periente na utilizao do Photoshop
basta a expresso... mscaras!
Primeiro porque a mscara pressupe a
utilizao de camadas. Segundo porque
cada camada ca com um misterioso de-
senho a preto e branco ao lado.
No entanto apenas a aparncia compli-
cada; uma vez percebido o sistema so
muito fceis de usar e passamos a utiliz-
las por tudo e por nada.
Uma mscara a mesma coisa que uma
seleco, uma rea defenida que mos-
trada ou no. A vantagem sobre as selec-
es a de no necessitar de remover
(apagar) a informao, pois ela apenas
escondida. A outra vantagem a de a
mioria dos comandos, incluindo ltros
e ferramentas poderem ser usadas para
melhorar uma mscara. Alis, no h
outra forma de recortar zonas delicadas
como cabelos... apenas requer prtica.
Vamos comear por criar o efeito vinhe-
ta com uma seleco que repetimos de-
pois com uma mscara para melhor com-
preender o processo. No nal aprendemos
a retocar a mscara produzida.
O EFEITO "VINHETA"
As alteraes de escala e/ou distoro na
imagem obrigam a um esforo de clculo na
remontagem (interpolao) do pixel contido
na mesma. Com frequncia, a mesma perde
nitidez ou detalhe e, se a transformao for
grande, pode mesmo parecer desfocada.
Veja ao lado a diferena no pormenor da
imagem original e da imagem alterada.
Para combater este problema podemos
recorrer ao ltro Unsharp Mask mas de
certeza que vamos ao mesmo tempo
aumentar o lixo/rudo nas paredes ao lado
das janelas... a soluo criar uma nova
camada, com as partes da imagem que nos
interessam para lhes aplicar o ltro.
Vamos transformar o layer numa camada
normal. Menu Layer > New > Layer From
Background. Na nova janela pode atrbuir
outro nome camada. Pressione OK.
cad_p24a29.indd 24 26-09-2006 11:11:50
25
NOVEMBRO 2006 / EDIO 137
Vamos criar uma nova camada que vai servir
de fundo. Aceda ao menu Layer > New
Layer ou clique no smbolo destacado pela
caixa vermelha. A quadrcula da nova camada
signica transparncia ou ausncia de pixel.
PASSO 7 PASSO 8
Vamos pintar a camada de branco. Aceda ao
menu Edit > Fill e em Contents escolha
White (Branco). OK. Tambm pode usar a
ferramenta balde de tinta Paint Bucket com
a cor em branco.
Coloque a imagem de forma semelhante
apresentada e depois nalize com um duplo
clique do rato ou com a tecla Enter. Note
que no pode usar o Crop pois vai perder
muita rea importante da fotograa.
PASSO 9 PASSO 10 FINAL
PASSO 6
Seleccione a ferramenta Marquee e
trace uma rea semelhante
apresentada. Se necessrio, ajuste
com o comando do menu Select >
Transform selection.
Menu select > Inverse para seleccionar a
rea que vamos apagar.
Menu select > Feather com o valor 22 para
a transio vinheta. Pressione a tecla
Delete para remover a rea.
Agora necessrio colocar a camada por baixo
do layer 0 que contm a fotograa.
Pressione, arraste e largue por baixo da camada
que contm a fotograa. (Aparece um trao a
negro a indicar qual a posio da camada).
IMAGEM ORIGINAL EFEITO "VINHETA"
cad_p24a29.indd 25 26-09-2006 11:13:00
SOLUES I PHOTOSHOP - CURSO COMPLETO
24
NOVEMBRO 2006 / EDIO 137
PASSO 2
Abra a imagem AMIGOS.tif no CD da revista.
uma fotograa feliz, com boas tonalidades
mas que est obviamente fora do eixo
horizontal. Comeamos por corrigir o plano.
PASSO 1
PASSO 3
A zona cinzenta neutra e no imprime mas
a que vamos usar o comando de deformao.
Menu Edit > Free Tansform. Este comando
altera a dimenso e proporo da imagem,
como vimos no tutorial anterior.
PASSO 5
Alm da deformao, o comando Edit > Free
Tansform tambm permite a rotao. Coloque
o cursor no exterior de um dos cantos, um
pouco afastado. Clique a arraste na direco
desejada. Repita a operao se necessrio.
Para a transformao que vamos fazer
precisamos de mais rea volta da foto.
Coloque o cursor na zona indicada, pressione
e arraste para aumentar a dimenso da janela
que contm a imagem.
PASSO 4
7.3
"
LAYERS
"
E MSCARAS
As mscaras tm um potencial fantstico para
a composio de imagens e substituem com uma
qualidade muito superior qualquer seleco.
P
ara impressionar algum menos ex-
periente na utilizao do Photoshop
basta a expresso... mscaras!
Primeiro porque a mscara pressupe a
utilizao de camadas. Segundo porque
cada camada ca com um misterioso de-
senho a preto e branco ao lado.
No entanto apenas a aparncia compli-
cada; uma vez percebido o sistema so
muito fceis de usar e passamos a utiliz-
las por tudo e por nada.
Uma mscara a mesma coisa que uma
seleco, uma rea defenida que mos-
trada ou no. A vantagem sobre as selec-
es a de no necessitar de remover
(apagar) a informao, pois ela apenas
escondida. A outra vantagem a de a
mioria dos comandos, incluindo ltros
e ferramentas poderem ser usadas para
melhorar uma mscara. Alis, no h
outra forma de recortar zonas delicadas
como cabelos... apenas requer prtica.
Vamos comear por criar o efeito vinhe-
ta com uma seleco que repetimos de-
pois com uma mscara para melhor com-
preender o processo. No nal aprendemos
a retocar a mscara produzida.
O EFEITO "VINHETA"
As alteraes de escala e/ou distoro na
imagem obrigam a um esforo de clculo na
remontagem (interpolao) do pixel contido
na mesma. Com frequncia, a mesma perde
nitidez ou detalhe e, se a transformao for
grande, pode mesmo parecer desfocada.
Veja ao lado a diferena no pormenor da
imagem original e da imagem alterada.
Para combater este problema podemos
recorrer ao ltro Unsharp Mask mas de
certeza que vamos ao mesmo tempo
aumentar o lixo/rudo nas paredes ao lado
das janelas... a soluo criar uma nova
camada, com as partes da imagem que nos
interessam para lhes aplicar o ltro.
Vamos transformar o layer numa camada
normal. Menu Layer > New > Layer From
Background. Na nova janela pode atrbuir
outro nome camada. Pressione OK.
cad_p24a29.indd 24 26-09-2006 11:11:50
SOLUES I PHOTOSHOP - CURSO COMPLETO
26
NOVEMBRO 2006 / EDIO 137
PASSO 10
Faa menu File > Revert para voltar
imagem original. Execute as operaes at ao
Passo 9 em que colocou a nova camada por
baixo da fotograa. Preencha com branco.
PASSO 9
PASSO 11
Uma mscara usa um cdigo de cores para identicar as reas. Preto signica omitido e branco
rea visvel. Para o ajudar, no esquea este cdigo: preto = apagar.
Uma mscara tambm pixel, pelo que os comandos habituais e ltros podem ser utilizados.
Na camada, clique na mscara para trabalhar na mesma.
Na camada da fotograa (Layer 0) clique no
boto destacado pela caixa vermelha .
Este cria uma mscara baseada na rea
que j deniu.
PASSO 12
AS MSCARAS (MASK)
A forma como crimos o efeito destrutiva
pois apagar o pixel algo que nunca
devemos fazer numa imagem. Para alm
disso, no sabemos qual a zona de actuao
do comando Feather, pois no visionamos
a zona de transio at a apagarmos.
Vamos executar agora a mesma operao
mas usando uma mscara. A vantagem da
mscara a de no remover o pixel, apenas o
ocultar. Isto permite recuperar e modicar as
reas no visveis em qualquer altura.
Em resumo, mscara e seleco tm
funces semelhantes, mas o potencial da
mscara muito superior. Vamos recomear
o tutorial no Passo 9.
Dena novamente a rea com a ferramenta
Marquee, mas no se preocupe em acertar
com rigor porque pode modicar a mscara
depois de a criar.
O resultado nal idntico ao do tutorial das pginas anteriores em que s foi usado uma seleco.
Com uma mscara, pode ajustar a transio ao seu gosto e mesmo retocar as reas posteriormente.
Duas teclas de atalho importantes no uso de mscaras:
ALT clique Visionar apenas a mscara. Bom para retocar imperfeies. Repita para sar da mscara.
SHIFT clique Desactiva a mscara, mostrando toda a imagem. Repita para a activar novamente.
FINAL
Menu Filter > Blur > Gaussian Blur.
Este o efeito vinheta numa mscara, mas
com a vantagem de visionar a transio que
pretende o que no possvel com seleces
e o uso do comando Feather.
PASSO 13
IMAGEM MSCARA (MASK)
MSCARA
COM TRANSIO
PARA TRANSPARNCIA
cad_p24a29.indd 26 26-09-2006 11:14:11
27
NOVEMBRO 2006 / EDIO 137
PASSO 14 PASSO 15
PASSO 16 PASSO 17 PASSO 18
Clique na mscara da camada superior.
Menu Edit > Transform > Free Transform e
ajuste a rea de forma idntica ao Passo 18.
Agora j v aparecer a tonalidade azul da
camada inferior. Clique duas vezes para nalizar.
Temos agora duas camadas com mscaras.
A camada azul omite para o fundo branco.
A camada no topo omite para a camada azul.
Se necessrio, active/desactive na janela
Layers para compreender melhor.
Vamos colorir a camada com o mesmo tom.
Menu Image > Adjustments > Hue &
Saturation. Active a caixa Colorize e atribua
os valores mostrados. Boto OK. Note que no
v alterao porque h uma camada por cima.
Clique no smbolo de link (agrupado) entre a
imagem e a mscara. Isto permite deslocar e
alterar a dimenso da mscara sem afectar a
imagem. Depois clique na mscara.
Duplique a camada com o comando menu
Layer > Duplicate layer.
Clique na imagem da camada que est por
baixo pois no vamos alterar a mscara.
CONTROLAR A "MASK"
J sabemos que na mscara:
preto = ocultar e branco = mostrar.
E os cinzas? Bom, so os que geram as
zonas transparentes. Cinza escuro omite
muito e cinza claro omite pouco.
Quanto mais escura a tonalidade mais omite,
logo menos transparente ca.
Como a mscara pixel tambm podemos
usar comandos que j conhecemos como o
Free Transform para ajustar a mscara.
Na continuao do tutorial vamos
complicar um pouco para percepcionar
melhor o potencial das mscaras. Vamos
duplicar a camada para termos uma
tonalidade azul fora da zona dos rostos.
EFEITO "VINHETA" DUAS MSCARAS SOBREPOSTAS
cad_p24a29.indd 27 26-09-2006 11:15:04
SOLUES I PHOTOSHOP - CURSO COMPLETO
28
NOVEMBRO 2006 / EDIO 137
PASSO 21
RETOCAR MSCARAS
As mscaras so uma imagem a preto e
branco pelo que alm de comandos e ltros
tambm podemos usar ferramentas nas
mscaras. Este processo de renamento das
mscaras permite um elevado rigor na
denio de reas visveis e/ou omitidas.
Note que o uso de tinta branca revela a rea
e o inverso com tinta preta, pelo que pode
retocar muitas vezes uma rea alternando
entre as cores e sem nunca perder a
informao denitivamente.
As mscaras nais que aqui apresentamos
podem ser melhoradas mas no quisemos
faz-lo para o ajudar a perceber que uma
mscara no precisa de grande rigor.
PASSO 22
Vamos usar a ferramenta Brush (Pincel).
Com esta ferramenta vamos conseguir renar
a mscara usando tinta preta ou branca e
variando a espessura do pincel com que
retocamos.
A ferramenta congurada com 3 caracterstica importantes
em relao s mscaras:
MASTER DIAMETER Largura de actuao, como mudar o
tamanho de pincis. Com a tecla Caps Lock activa (a das
maisculas) no v a espessura.
HARDNESS Rigidez do desenho. A 100% desenha como uma
caneta, sem desfoque nos limites. A 0% (zero) tem o desfoque
mximo. Esta a opo recomendada neste tutorial embora em
zonas mais delicadas possa usar um Hardness maior.
OPACITY Variao da opacidade (transparncia) da tinta
usada). Por exemplo, preto a 50% semelhante a um cinza
intermdio e faz uma zona de transio semi-transparente.
PASSO 20
Temos sempre de nos lembrar que com uma
mscara h como que duas imagens na
mesma camada. Clique na mscara para
iniciar o trabalho na mesma.
PASSO 19
Apenas como experincia use a ferramenta
Move para mover a mscara. Uma mscara
pode sempre ser reposicionada. Reponha a
mscara na posio original.
Antes de iniciar o retoque da mscara deve
sempre activar a tinta branca e preta pura.
A tecla X usada para alternar entre ambas
consoante quer mostrar ou esconder a rea.
Pressione a tecla D. Verique se est a tinta preta por cima. Vamos pintar as reas volta dos
rostos com preto para as omitir. Conforme pinta, vai cando na cor da camada inferior que est azul.
Caso se engane ou que imperfeito, faa menu Edit > Undo (CTRL Z) ou pinte novamente mas
com a cor branca para repor a informao.
PASSO 24 PASSO 23
Alternar
as cores
(tecla X)
Preto
e branco puro
(tecla D)
cad_p24a29.indd 28 26-09-2006 11:15:56
29
NOVEMBRO 2006 / EDIO 137
Com ALT clique na mscara pode visionar a
mscara que est a fazer. Repare que a mesma
no precisa de car perfeita... quando lhe
parecer bem no retoque mais. Alt clique.
Agora vamos retocar os rostos. Mude para tinta branca. Escolha uma espessura na mas com o
Hardness a 20. Pinte com pequenos toques (pinceladas) as zonas interiores do rosto onde
visiona azul ou uma tonalidade do mesmo. Est a revelar essa rea da camada ou seja as zonas
que pinta so as que cam visveis na camada.
PASSO 25
PASSO 27
Clique na mscara do layer azul que est por
baixo. Com espessuras maiores e o Hardness
a zero d pequenos toques com tinta preta para
remover e visionar o branco por baixo.
Esta foi uma introduo ao uso de mscaras.
Agora deve praticar com outras imagens,
sobretudo a partir do Passo 19, com o
sistema de pintura. Uma vez dominada a
tcnica a qualidade dos seus recortes e vai
aumentar muito. E j sabe... boas imagens!
NOTAS FINAIS
Diogo Gonalves
dg. exame@net cabo. pt
PASSO 28
DUAS MSCARAS SOBREPOSTAS AJUSTE FINAL
Finalmente, para que as transies no
paream falsas d um toque de gro na
mscara. Menu Filter > Noise > Add Noise.
Repita na camada branca de fundo.
PASSO 26
cad_p24a29.indd 29 26-09-2006 11:16:45
iebk)[i)f^ejei^efCYkhieYecfb[je
HJ
DZMkO 200 / DIO 138
fWiieI
#OMEAMOSPORCORRIGIRASZONASBRANCASQUENO
TMINFORMAO. \amos delimitar uma zona que
vai servir de remendo". Use a erramenta
2ECTANGULAR-ARQUEE" e crie uma area identica.
fWiieH
fWiieJ
0RESSIONEATECLA!,4 ECLIQUENOSMBOLODEMSCARADECAMADA (caixa vermelha). / tecla /LT gera
uma mascara preta, em que o objecto ca invisvel. \amos lembrar que numa mascara, branco
signica zona visvel e preto zona omitida. 0s tons cinzentos cam com variaoes de opacidade
(translucidos). Como pode ver na imagem, o remendo" desaparece.
Com a erramenta -OVE" desloque o
remendo". Rode o mesmo com o comando
%DIT&REE4RANSFORM" para car com uma
inclinao condizente com a sobrancelha.
fWiieK
MDJh[jegk[ Z[_cW][c
Yec
8
bWo[hi
8
[ciYWhWi
As mscoros erm||em re|ocor ronos esec|cos de umo |mogem sem
o||erorem o comodo or|g|no|, o|s |robo|bom em sobreos|o.
d
os Lmos LuLoras Lemos vndo a
faar sobre o poLenca de Lrabaho
do con|unLo camada/mascara.
De facLo, a puradade de opes e fuxos
de Lrabaho possves so LanLos que no
poderamos enunca-os Lodos num vro
bem grande!
NesLe LuLora fazemos uso de dferenLes
Lecncas com mascaras para corrgr de-
fcencas numa magem, quer a nve de
modfcao do pxe quer em Lermos de
aLerao cromaLca ou de umnosdade.
0 habLo de Lrabahar com camadas per-
mLe-nos Lambem fazer nmeros a|usLa-
menLos numa magem sem nunca aLerar
a magem orgna que fca sempre pre-
servada na camada "Background.
Termna Lambem aqu esLe prmero con-
|unLo de LuLoras sobre o PhoLoshop.
Aos eLores que nos acompanharam, um
"aLe breve.
\amos copiar a seleco para uma nova
camada. Menu ,AYER.EW,AYERVIA
#OPY". Clique duas vezes no nome para o
modicar. Digite Testa".
/bra a imagem 3(!$/73?).)#)/TIF" no CD
da revista. / oto e interessante mas tem
tres problemas no rosto: zonas brancas, uma
tonalidade amarela e alto contraste.
fWiieG
HK
Z[p[cXheHFFLE[Z_!eGIN
fWiieM fWiieN
fWiieL
Se necessario rene a mascara trocando as
cores (tecla /"). No se preocupe com o acto
de as tonalidades serem dierentes e de o
remendo" se notar em excesso.
Mude o nodo de conbinao de pixeI para
"hard Light". Regule a intensidade
en "0pacity", escoIhenos o vaIor 60, mas
ajuste ao seu gosto.
Fressione a tecIa "0". / mesma e abreviatura
de Deault" e coloca tinta preta e branca puras
na base da caixa de erramentas. Finte con
branco a rea da testa apresentada a verneIho.
_cW][ceh_]_dWb _cW][cYec8h[c[dZe8
\amos usar a erramenta 8rush" (Pincel).
Com esta erramenta vamos conseguir renar
a mascara, usando tinta preta ou branca e
variando a espessura do pincel com que
retocamos.
/ erramenta e congurada com tres caractersticas importantes
em relao as mascaras:
MA8Tk 0IAMTk Largura de actuao, como mudar o
tamanho de pinceis. Com a tecla Caps Lock" activa (a das
maiusculas) no ve a espessura.
hAk0h88 Rigidez do desenho. / 100 desenha como uma
caneta, sem desoque nos limites. / 0 (zero) tem o desoque
maximo. Esta e a opo recomendada neste tutorial embora em
zonas mais delicadas possa usar um Hardness" maior.
0FA0ITY \ariao da opacidade (transparencia) da tinta
usada. Por exemplo, preto a 50 e semelhante a um cinza
intermedio e az uma zona de transio semitransparente.
fWiieO
iebk)[i)f^ejei^efCYkhieYecfb[je
HL
Z[p[cXheHFFLE[Z_!eGIN
fWiieGH
Com a erramenta Move" desloque o novo
remendo" para a zona indicada e posicione
de orma a cobrir o excesso de brilho.
8e necessrio reajuste cono no "passo 4".
fWiieGG
fWiieGI
Finalmente ajuste novanente a opacidade da
camada. Se quiser, teste com outros modos de
combinao de pixel, como o Multiply" e o
0verlay" de que alamos noutros tutoriais.
Wdj[i[Z[fe_iZe8h[c[dZe8dWXeY^[Y^W
Com a erramenta 8rush" redena
novamente as areas visveis e omitidas usando
a tinta branca e preta. 8e necessrio reajuste
cono nos "passos 7 e 8".
Menu Layer > hew > Layer via 0opy". Clique
duas vezes no nome para o modicar. Digite
Bochecha". \amos ajustar o excesso de
brilho na bochecha com a mesma tecnica.
fWiieGF
W`kij[iZ[Yeh
Tambem podemos usar as camadas para
azer ajustes de cor mais delicados dentro
de uma area delimitada, que seja uma
selecco ou uma mascara.
0 comando mais vocacionado para isso
e Hue & Saturation" pois permite trabalhar
cores sem as seleccionar alem de ser
muito intuitivo.
Usar as camadas de ajustamento torna-se
uma mais-valia porque as mesmas ja vem
com uma mascara que assume a seleco
ja existente, alterando apenas a area
delimitada. Na imagem vamos corrigir
o ligeiro desvio para amarelo na zona
do rosto ao lado da boca.
fWiieGK
Clique na camada 8ackground", pois e a
que contem a imagem em que queremos
trabalhar.
fWiieGJ
Com a erramenta FoIygonaI Lasso" de
cliques sucessivos contornando a zona que
tem tonalidades amarelas. Finalize com um
clique no ponto inicial ou um duplo clique.
HM
Z[p[cXheHFFLE[Z_!eGIN
fWiieGM fWiieGN
fWiieGO fWiieHF fWiieHG
De acto a zona tem amarelos que podem ser
controlados. No se preocupe com o acto de a
zona estar delimitada de orma grosseira, no m
renamos a transio com um desoque (Blur").
/juste agora com os valores propostos.
hue: -4" desloca a cor para os vermelhos e
Lightness: +55" torna o tom mais claro. 0k.
Menu "FiIter > 8Iur > 0aussian 8Iur: +5".
Para vericar melhor se existem tonalidades
amarelas na area e visualizar a zona comece
por colocar 8aturation" en +100.
ho pressione o boto "0k".
Pode vericar que na janeIa "Layers" h una
canada nova, con una nscara que contem a
seleco que tinha pre-denido.
No campo dit: Master" escolha YeIIows".
\amos modicar apenas as tonalidades
amarelas na area seleccionada.
eh_]_dWb IYWcWZWiZ[8h[c[dZe8
0Iique na caixa verneIha onde esto as
camadas de ajustamento (/djustment layers)
e seleccione o comando hue/8aturation".
fWiieGL
iebk)[i)f^ejei^efCYkhieYecfb[je
HN
Z[p[cXheHFFLE[Z_!eGIN
fWiieHJ
W`kij[iZ[bkp
1untando selecoes e mascaras tambem se
torna acil manusear exclusivamente as
sombras, meios tons ou brancos na imagem.
0 comando Color Range" permite
seleccionar essas areas, assim como cores
especcas usando a pipeta para clicar num
tom da imagem, ajustando-se em Fuziness"
a seleco nal. No caso, vamos usar o
comando para clarear as zonas escuras da
imagem usando o modo de combinao de
pixel Screen" que tem como produto nal
um pixel sempre mais claro excepto quando
o mesmo e preto puro. Comece por duplicar
a camada Background", renomeie como
Sombras" e mova-a para o topo.
fWiieHK
/ceda ao menu 3ELECT#OLOR2ANGE". Este
permite criar selecoes baseadas na cor em
que clica com a pipeta. Teste se quiser mas
NOPRESSIONEOBOTOh/+v.
fWiieHI fWiieHH
Clique na zona indicada pela caixa vermelha
para criar uma camada com mascara.
Como esta uma seleco activa a mesma
e transerida para a mascara.
No topo da janela ,AYERS" mude as combinaoes de pixel para 3CREEN". Como o resultado do
mesmo e sempre mais claro, as zonas de sombra da imagem cam mais claras. Pode depois
regular o resultado em /PACITY". No entanto, ESTEPROCESSOTEMOINCONVENIENTEDECRIARZONAS
POSTERIZADASCOMVINCOSACENTUADOSNOSLIMITESDAMSCARA (veja as setas vermelhas).
fWiieHN fWiieHM
fWiieHL
Em h3ELECTv abra o menu e escolha h3HADOWSv.
0 comando selecciona automaticamente as
zonas com menos de 25 de luminosidade.
Pressione o o botoh/+v.
Ca esta a selecco das zonas mais escuras
da imagem. No existe outro processo to
rapido de seleccionar as sombras, meios tons
ou brancos numa imagem.
HO
Z[p[cXheHFFLE[Z_!eGIN
/gora vamos intensicar as cores da boca.
Com a erramenta FoIygonaI Lasso" trace um
contorno aproximado da boca, mas no se
preocupe muito com o rigor da area.
fWiieHO
fWiieIG
Torne a repetir do passo 17" ao passo 21" e
no esquea o ltro de desoque (Blur). Sature
um pouco as cores da boca com hue: -5" e
8aturation: +30". Repita noutras zonas.
Terminamos neste numero um conjunto
de tutoriais sobre o Photoshop. Sem sermos
exaustivos, quisemos ajudar o leitor a utilizar
os principais comandos do programa.
0 endereo electronico continua disponvel
para colmatar qualquer duvida.
/te breve e, como sempre... boas imagens!
dejWi\_dW_i
0iogo 0onaIves
DG EXAMENET CABO PT
_cW][ceh_]_dWb W`kij[\_dWb
fWiieIF
Para disarar este deeito usamos um ltro de desoque na mascara, pois o mesmo vai gerar
tons cinzentos que sero as areas de transio. (veja o desoque na caixa do ltro Blur").
Menu FiIter > 8Iur > 0aussian 8Iur" e atribua vaIores prxinos de 15.
/juste o mesmo com cuidado para disarar a posterizao".
Você também pode gostar
- Memorex CNU (Bloco 04) - Rodada 01 PDFDocumento40 páginasMemorex CNU (Bloco 04) - Rodada 01 PDFwesleyp98% (45)
- A2 - Atividade2 - 10 - Desafios ContemporâneosDocumento5 páginasA2 - Atividade2 - 10 - Desafios ContemporâneosINGRID CAMILO DOS SANTOSAinda não há avaliações
- Prova de PhotoshopDocumento1 páginaProva de PhotoshopRafael AmazonasAinda não há avaliações
- Photoshop - Curso Completo de Tratamento e Manipulação de FotosDocumento113 páginasPhotoshop - Curso Completo de Tratamento e Manipulação de FotosKellsen Carlos100% (2)
- Guia Da Manipulacao de Imagens de Alto Nivel PDFDocumento50 páginasGuia Da Manipulacao de Imagens de Alto Nivel PDFHamara Alves50% (2)
- Aula 03 Terminologia Do Design GráficoDocumento54 páginasAula 03 Terminologia Do Design GráficoMarcos Nunes PereiraAinda não há avaliações
- Curso Básico Illustrator Ed1 PDFDocumento100 páginasCurso Básico Illustrator Ed1 PDFVeronikaSantosAinda não há avaliações
- Manual GIMPDocumento34 páginasManual GIMPMafalda MartinsAinda não há avaliações
- Como ingressar no mercado publicitário: para estudantes e interessados em trabalhar em agências de propagandaNo EverandComo ingressar no mercado publicitário: para estudantes e interessados em trabalhar em agências de propagandaAinda não há avaliações
- Book in a box: Técnicas Básicas para Estruturação de Romances Comerciais - Cena e EstóriaNo EverandBook in a box: Técnicas Básicas para Estruturação de Romances Comerciais - Cena e EstóriaAinda não há avaliações
- Master Marketing Digital 360Documento18 páginasMaster Marketing Digital 360Vasco Marques50% (2)
- Exercicios Sobre Photoshop Ze CaetanoDocumento3 páginasExercicios Sobre Photoshop Ze Caetanomarezende1Ainda não há avaliações
- GIMP Apostila - Dicas e MacetesDocumento24 páginasGIMP Apostila - Dicas e MacetesPauloAmorimFFB100% (1)
- PhotoShop BasicoDocumento9 páginasPhotoShop BasicoPaulo Luciana HadassaAinda não há avaliações
- Curso PhotoshopDocumento78 páginasCurso PhotoshopLeonardo GrzybowskiAinda não há avaliações
- Técnicas Multimédia Módulo 1 - PhotoshopDocumento45 páginasTécnicas Multimédia Módulo 1 - PhotoshopHélia Bonjardim Lima100% (1)
- Photoshop ApostilaDocumento54 páginasPhotoshop ApostilaApaixonados pela AppleAinda não há avaliações
- Curso Interativo de Photoshop PDFDocumento84 páginasCurso Interativo de Photoshop PDFfabio_muniz_12Ainda não há avaliações
- Dicas Profissionais PhotoshopDocumento56 páginasDicas Profissionais PhotoshopGRUPOLCK100% (3)
- Apostila PhotoshopDocumento42 páginasApostila PhotoshopSamara AssisAinda não há avaliações
- PhotoshopDocumento4 páginasPhotoshopNeil FerreiraAinda não há avaliações
- Conceitos Básicos Produção GráficaDocumento71 páginasConceitos Básicos Produção GráficaJéssica FernandesAinda não há avaliações
- E-Book Destravando A Animacao Cut-Out Por Raul Vanussi v2Documento29 páginasE-Book Destravando A Animacao Cut-Out Por Raul Vanussi v2Marcos OliveiraAinda não há avaliações
- Apostila Photoshop AdobeDocumento908 páginasApostila Photoshop AdobeCabral SilvaAinda não há avaliações
- Aula 02 - Ferramentas, Softwares e Processo CriativoDocumento35 páginasAula 02 - Ferramentas, Softwares e Processo CriativoolivajanAinda não há avaliações
- Adobe PhotoShopDocumento52 páginasAdobe PhotoShopSérgio DomingosAinda não há avaliações
- Questões de PhotoshopDocumento9 páginasQuestões de PhotoshopAlex PRib RioAinda não há avaliações
- Apostila HTML para ImprimirDocumento28 páginasApostila HTML para ImprimirwselletoAinda não há avaliações
- Teclas de Atalho Do BlenderDocumento4 páginasTeclas de Atalho Do BlenderMarcio Gonzaga de SouzaAinda não há avaliações
- AnimacaoDocumento169 páginasAnimacaoFranciscoGonzagaOliveiraAinda não há avaliações
- Exercicios PhotoshopDocumento39 páginasExercicios PhotoshopAna Marques100% (1)
- Apostila Illustrator Cs6Documento259 páginasApostila Illustrator Cs6Kah IsaiasAinda não há avaliações
- Apostila Illustrator 2017Documento27 páginasApostila Illustrator 2017nathanSNAinda não há avaliações
- StopmotionDocumento3 páginasStopmotiontania.crist2784Ainda não há avaliações
- Illustrator Aula01Documento13 páginasIllustrator Aula01BRAGA FABIANOAinda não há avaliações
- Adobe Premiere Passo A PassoDocumento33 páginasAdobe Premiere Passo A PassoSilvia CunjaAinda não há avaliações
- O Ensino Do Desenho - Lucio CostaDocumento24 páginasO Ensino Do Desenho - Lucio CostafelipenotoAinda não há avaliações
- Mini Curso BlenderDocumento56 páginasMini Curso BlenderIsaiasr R Silva100% (2)
- Recursos Família CorelDocumento32 páginasRecursos Família CorelSandro LoschiAinda não há avaliações
- Imagem Dentro de Texto Illustrator PDFDocumento2 páginasImagem Dentro de Texto Illustrator PDFgleison.moz1974Ainda não há avaliações
- Animação 2dDocumento20 páginasAnimação 2dAndreia QuintalAinda não há avaliações
- Manual Blender 3DDocumento31 páginasManual Blender 3DMárioCalhauAinda não há avaliações
- Coleção Adobe InDesign CS5 - Layout & DiagramaçãoNo EverandColeção Adobe InDesign CS5 - Layout & DiagramaçãoAinda não há avaliações
- Photoshop Creative 4Documento115 páginasPhotoshop Creative 4soullivreAinda não há avaliações
- Coleção Dicas & Tutoriais Photoshop 02 2018Documento82 páginasColeção Dicas & Tutoriais Photoshop 02 2018Otávio BerthouldoAinda não há avaliações
- After EffectsDocumento112 páginasAfter EffectsErick Menezes de Souza100% (2)
- Como Se Comunicar Com Clareza e Objetividade Com Os ClientesDocumento4 páginasComo Se Comunicar Com Clareza e Objetividade Com Os ClientesPatricia Solange Araya CalazansAinda não há avaliações
- Dicas PhotoscapeDocumento36 páginasDicas PhotoscapeMiriamAinda não há avaliações
- Coleção Adobe InDesign CS5.5 - Layout & DiagramaçãoNo EverandColeção Adobe InDesign CS5.5 - Layout & DiagramaçãoAinda não há avaliações
- Coleção Adobe InDesign CS6 - Arte-Final, Preflight e Geração de PDFsNo EverandColeção Adobe InDesign CS6 - Arte-Final, Preflight e Geração de PDFsAinda não há avaliações
- Como Se Tornar Uma Autoridade No Youtube?No EverandComo Se Tornar Uma Autoridade No Youtube?Ainda não há avaliações
- Coleção Adobe InDesign CS6 - Automação de Tarefas & ProdutividadeNo EverandColeção Adobe InDesign CS6 - Automação de Tarefas & ProdutividadeAinda não há avaliações
- Apostila De Controle De VendasNo EverandApostila De Controle De VendasAinda não há avaliações
- Fotógrafo 2.0: Como promover e vender fotografias na Internet graças às agências de microstock e photostockNo EverandFotógrafo 2.0: Como promover e vender fotografias na Internet graças às agências de microstock e photostockAinda não há avaliações
- Design de Brinquedos: Ressignificando TrajetóriasNo EverandDesign de Brinquedos: Ressignificando TrajetóriasAinda não há avaliações
- Coleção eBooks - Arte-finalização e conversão para livros eletrônicos nos formatos ePub, Mobi e PDFNo EverandColeção eBooks - Arte-finalização e conversão para livros eletrônicos nos formatos ePub, Mobi e PDFAinda não há avaliações
- Press Release Livro Vídeo MarketingDocumento2 páginasPress Release Livro Vídeo MarketingWeb2Business - Digital Marketing SolutionsAinda não há avaliações
- Curso Online Youtube Video MarketingDocumento2 páginasCurso Online Youtube Video MarketingVasco MarquesAinda não há avaliações
- Semana Digital Luanda - Vasco Marques - Workshops Marketing DigitalDocumento7 páginasSemana Digital Luanda - Vasco Marques - Workshops Marketing DigitalVasco MarquesAinda não há avaliações
- Ficha Descritiva Pesquisa de Marketing Digital Vasco Marques UMinho ExecDocumento2 páginasFicha Descritiva Pesquisa de Marketing Digital Vasco Marques UMinho ExecVasco MarquesAinda não há avaliações
- Youtube Vídeo Marketing No Diário de NotíciasDocumento1 páginaYoutube Vídeo Marketing No Diário de NotíciasVasco MarquesAinda não há avaliações
- Conselhos para Melhorar Os Seus Anuncios OnlineDocumento1 páginaConselhos para Melhorar Os Seus Anuncios OnlineVasco MarquesAinda não há avaliações
- Lista de Eventos Vasco MarquesDocumento2 páginasLista de Eventos Vasco MarquesVasco MarquesAinda não há avaliações
- Cursos Online Vasco MarquesDocumento2 páginasCursos Online Vasco MarquesVasco MarquesAinda não há avaliações
- Curso Marketing Digital e Negócios Na InternetDocumento4 páginasCurso Marketing Digital e Negócios Na InternetVasco MarquesAinda não há avaliações
- Facebook para Empresas Vasco MarquesDocumento5 páginasFacebook para Empresas Vasco MarquesVasco MarquesAinda não há avaliações
- Cursos Online Marketing Digital e Negocios Na InternetDocumento6 páginasCursos Online Marketing Digital e Negocios Na InternetVasco MarquesAinda não há avaliações
- 2012-12-11 PR Sibs Market ReportDocumento2 páginas2012-12-11 PR Sibs Market ReportVasco MarquesAinda não há avaliações
- Rede Social Google PlusDocumento44 páginasRede Social Google PlusVasco MarquesAinda não há avaliações
- Google 4 Business ExpressDocumento6 páginasGoogle 4 Business ExpressVasco MarquesAinda não há avaliações
- The Mobile PlaybookDocumento38 páginasThe Mobile PlaybookVasco MarquesAinda não há avaliações
- Mobile Marketing ExpressDocumento7 páginasMobile Marketing ExpressVasco MarquesAinda não há avaliações
- SIBS Market Report Dez 2012Documento24 páginasSIBS Market Report Dez 2012Vasco MarquesAinda não há avaliações
- Cursos OnlineDocumento12 páginasCursos OnlineVasco MarquesAinda não há avaliações
- Facebook Emrpesas ExpressDocumento7 páginasFacebook Emrpesas ExpressVasco MarquesAinda não há avaliações
- Guia AdwordsDocumento1 páginaGuia Adwordsylenia_boncoriAinda não há avaliações
- Our Mobile Planet Brazil PT BRDocumento42 páginasOur Mobile Planet Brazil PT BRRoberta MoraesAinda não há avaliações
- Microsoft Office 2013 Download and InstallDocumento12 páginasMicrosoft Office 2013 Download and InstallVasco MarquesAinda não há avaliações
- Curso Online WordpressDocumento14 páginasCurso Online WordpressVasco MarquesAinda não há avaliações
- Como Fazer Filmes Com o Windows Movier MakerDocumento6 páginasComo Fazer Filmes Com o Windows Movier MakerVasco MarquesAinda não há avaliações
- Curso Online WordpressDocumento15 páginasCurso Online WordpressVasco MarquesAinda não há avaliações
- Ncurso WordpressDocumento1 páginaNcurso WordpressVasco MarquesAinda não há avaliações
- Free - O Futuro É GrátisDocumento1 páginaFree - O Futuro É GrátisVasco MarquesAinda não há avaliações
- SOLVER - Exercicio SolucoesDocumento1 páginaSOLVER - Exercicio SolucoesVasco MarquesAinda não há avaliações
- 352 CitaçõesDocumento24 páginas352 CitaçõesAlmir MunizAinda não há avaliações
- A Transmissão Automática ZF 9HP em ResumoDocumento5 páginasA Transmissão Automática ZF 9HP em ResumoautomaticosbrasilAinda não há avaliações
- Teste Da Torre de HanóiDocumento5 páginasTeste Da Torre de HanóiJanaina Pereira Gomes100% (6)
- Artigo - 17CNG - Bagacinas - Paper 145Documento10 páginasArtigo - 17CNG - Bagacinas - Paper 145Filipe MarquesAinda não há avaliações
- 04-Refratarios Curso Inspetor Abende 2004Documento228 páginas04-Refratarios Curso Inspetor Abende 2004REINALDO MONTEIROAinda não há avaliações
- Historia 5Documento55 páginasHistoria 5Salvador Bento80% (5)
- Evangelho Psicologia IogaDocumento292 páginasEvangelho Psicologia IogaCarolina Fechino SturaroAinda não há avaliações
- Ensaios para Avaliação de Desempenho de Tintas ImobiliariasDocumento42 páginasEnsaios para Avaliação de Desempenho de Tintas ImobiliariasElizabeteAinda não há avaliações
- Universidade Cesumar - Unicesumar: Plano de EnsinoDocumento4 páginasUniversidade Cesumar - Unicesumar: Plano de EnsinoShehazady Jesus souza costaAinda não há avaliações
- Relação Da Engenharia Mecanica Com Meio AmbienteDocumento7 páginasRelação Da Engenharia Mecanica Com Meio AmbienteThallys FurtadoAinda não há avaliações
- Compostos Inorgânicos Material Retirado Parcialmente Ou Na Integra de Listas de Exercícios Encontradas Na InternetDocumento14 páginasCompostos Inorgânicos Material Retirado Parcialmente Ou Na Integra de Listas de Exercícios Encontradas Na InternetJose De Jesus Silva CardosoAinda não há avaliações
- Apostila 2 - 2 FaseDocumento50 páginasApostila 2 - 2 FaseSilvane Waldow MedeirosAinda não há avaliações
- 14 Dicas para Evitar A Queda de Materiais – DDSDocumento2 páginas14 Dicas para Evitar A Queda de Materiais – DDSfabiele helenaAinda não há avaliações
- 1 PBDocumento18 páginas1 PBcatzs.2020112becv0190Ainda não há avaliações
- Nclusão de Alunos Surdocegos e A Atuação de Professores No Ensino Comum - Revisão Sistemática.0001Documento9 páginasNclusão de Alunos Surdocegos e A Atuação de Professores No Ensino Comum - Revisão Sistemática.0001Evandro DuarteAinda não há avaliações
- 2018 Xxii NauiDocumento47 páginas2018 Xxii NauiWado Del CimaAinda não há avaliações
- 1 - Um Pouco de FermentoDocumento27 páginas1 - Um Pouco de FermentoAgenor ZanattaAinda não há avaliações
- Edital n0123 Estudante LegisladorDocumento7 páginasEdital n0123 Estudante LegisladorAmanda Paulino FariasAinda não há avaliações
- Que É Wabi Sabi - Artigos-Joao-Vitor-Viana-RibeiroDocumento14 páginasQue É Wabi Sabi - Artigos-Joao-Vitor-Viana-RibeiroJOS MARQUES DA SILVAAinda não há avaliações
- CircuitosElétricos Exp04Documento5 páginasCircuitosElétricos Exp04marcos.pedroso498Ainda não há avaliações
- O Conceito de Formação ProfissionalDocumento135 páginasO Conceito de Formação Profissionalcaetano pereira100% (4)
- Ensaio Autoria PaternidadeDocumento6 páginasEnsaio Autoria PaternidadePavel ZanescoAinda não há avaliações
- Fisiologia Da ErgonomiaDocumento17 páginasFisiologia Da ErgonomiaFrancis Radael TattoAinda não há avaliações
- O Quilombo Caiana Dos Crioulos Os Aspectos Do Quilombo Apresentados A Partir Do Trabalho de CampoDocumento17 páginasO Quilombo Caiana Dos Crioulos Os Aspectos Do Quilombo Apresentados A Partir Do Trabalho de Campokayke htmAinda não há avaliações
- Edital 2022 - Residencia Mult-14!12!2021Documento1 páginaEdital 2022 - Residencia Mult-14!12!2021Arthur RaulAinda não há avaliações
- PedagogiaDocumento8 páginasPedagogiaCelso Januario Jose Januario JoseAinda não há avaliações
- TEAp - Perfil NeuropsicológicoDocumento20 páginasTEAp - Perfil Neuropsicológiconicolasmendes.psicAinda não há avaliações
- Resumo Crítico - SôniaDocumento6 páginasResumo Crítico - SôniaWérica VelosoAinda não há avaliações