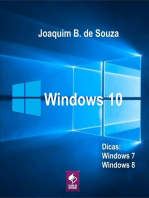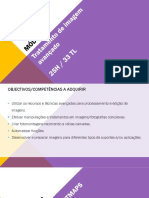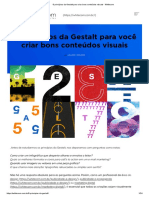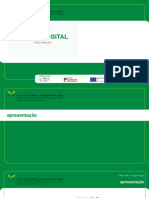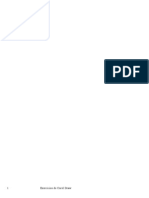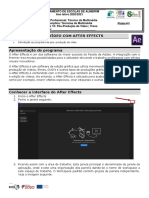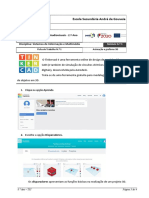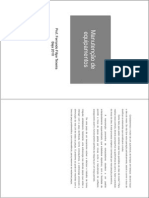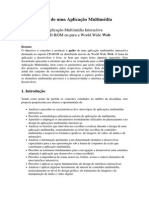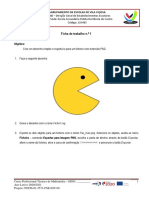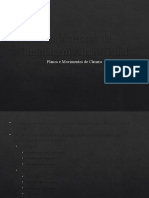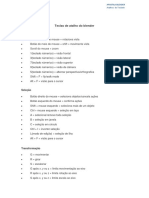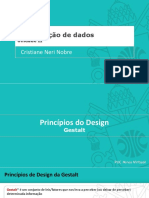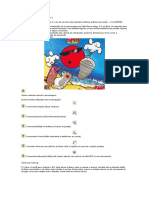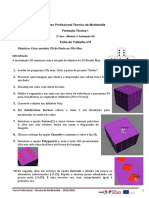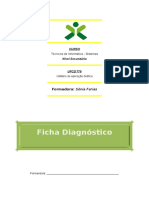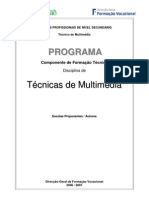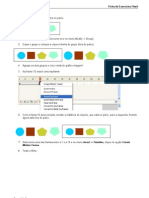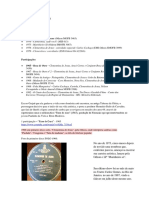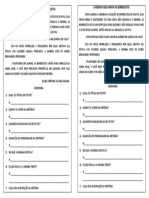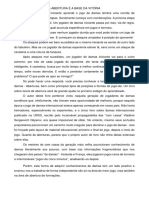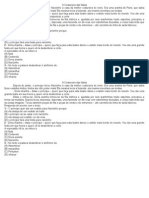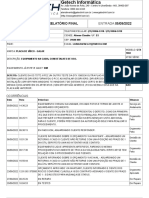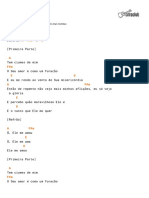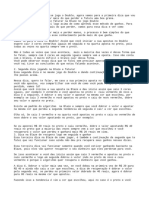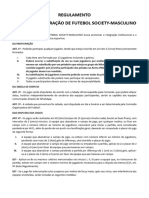Escolar Documentos
Profissional Documentos
Cultura Documentos
Manual GIMP
Enviado por
Mafalda MartinsDireitos autorais
Formatos disponíveis
Compartilhar este documento
Compartilhar ou incorporar documento
Você considera este documento útil?
Este conteúdo é inapropriado?
Denunciar este documentoDireitos autorais:
Formatos disponíveis
Manual GIMP
Enviado por
Mafalda MartinsDireitos autorais:
Formatos disponíveis
COMO USAR O GIMP
Índice
Interface ..................................................................................................................................................... 1
Menu Ficheiro ...................................................................................................................................... 2
Menu Editar .......................................................................................................................................... 4
Menu Selecionar ................................................................................................................................... 9
Menu Ver.............................................................................................................................................11
Menu Imagem.....................................................................................................................................15
Menu Camada .....................................................................................................................................18
Menu Cores .........................................................................................................................................21
Menu Ferramentas .............................................................................................................................22
Menu Filtros........................................................................................................................................23
Menu Janelas .......................................................................................................................................24
Menu Ajuda.........................................................................................................................................25
Barras Laterais ....................................................................................................................................27
Índice de Figuras
Figura 1 - Interface do GIMP ................................................................................................................ 1
Figura 2 - Menu Ficheiro ......................................................................................................................... 2
Figura 3 - Menu Editar ............................................................................................................................ 4
Figura 4 - Submenu Colar Como ........................................................................................................... 6
Figura 5 - Submenu Buffer ..................................................................................................................... 6
Figura 6 - Menu Selecionar ..................................................................................................................... 9
Figura 7 - Menu Ver ...............................................................................................................................11
Figura 8 - Submenu Gestão de cor ......................................................................................................13
Figura 9 - Menu Imagem .......................................................................................................................15
Figura 10 - Submenu Gestão de cor ....................................................................................................16
Figura 11 - Menu Camada .....................................................................................................................18
Figura 12 - Submenu Mascara ..............................................................................................................19
Figura 13 - Submenu Transparência ....................................................................................................19
Figura 14 - Submenu Transformar ......................................................................................................20
Figura 15 - Menu Cores .........................................................................................................................21
Figura 16 - Menu Ferramentas .............................................................................................................22
Figura 17 - Menu Filtros ........................................................................................................................23
Figura 18 - Menu Janelas .......................................................................................................................24
Figura 19 - Menu Ajuda .........................................................................................................................25
Figura 20 - Menu lado esquerdo ..........................................................................................................27
Figura 21 - Estado de dispositivo ........................................................................................................30
Figura 22 - Função Gradiente...............................................................................................................30
Figura 23 - Menu lado direito ...............................................................................................................31
GIMP 2.10.10
Interface
Após abrimos o GIMP, podemos ficar com um interface similar a imagem seguinte (Figura 1).
O que se traduz em algo amigável e intuitivo, uma vez que está dentro dos padrões de outros
programas de edição de imagem.
Figura 1 - Interface do GIMP
Na parte superior, encontram-se os diversos menus a partir dos quais podemos aceder a todas
as funcionalidades para editar as nossas imagens.
No lado esquerdo do interface, temos as ferramentas de edição que nos permitem efetuar
editar a nossa imagem.
Na parte central irá ficar localizada a nossa imagem a ser editada.
Já no lado direito do interface, está um conjunto de configurações gerais (pincéis, texturas,
letras, histórico, seleção, mais abaixo já encontramos as camadas, canais, caminhos).
É de referir que estas ferramentas poderão ser alteradas e passar a aparecer outras que sejam
mais da nossa preferência ou que nos facilitem a edição ou composição da imagem.
De seguida, vamos explorar os diversos menus da aplicação, realço que muitas das opções dos
diversos menus têm a frente o respetivo jogo de teclas, para mais facilmente se executar as tarefas e
assim libertamos o uso do rato.
Claudia Castro Página 1 de 34
GIMP 2.10.10
Menu Ficheiro
Em primeiro lugar, temos o menu Ficheiro (Figura 2), a partir do qual podemos Abrir,
Guardar, Fechar, Exportar ou Sair do programa, entre outras funcionalidades que estão por defeito
neste menu, conforme se encontra elencado abaixo.
Figura 2 - Menu Ficheiro
No caso de pretender, criar uma nova imagem, vai ao menu Ficheiro e de seguida, a opção
Nova, mas no caso de pretender usar uma imagem que esteja na área de transferência, que esteja no
Web, ou que esteja na captura de ecrã, já deve ir no menu Ficheiro, opção Criar e de seguida
escolher a respetiva funcionalidade.
Pode também, abrir a imagem, como camadas, para isso no menu Ficheiro, opta por Abrir
como Camadas.
Cláudia Castro Página 2
GIMP 2.10.10
Para gravar a imagem que se encontra a trabalhar, deve escolher a opção que melhor se adequa
(Gravar, Gravar como, Gravar como uma cópia) no menu Ficheiro. Mas se pretender gravar numa
extensão que não seja xcf, já deve escolher a opção Exportar, para assim poder escolher outro tipo
de ficheiro (jpeg, PDF, gif, png, entre outros).
No caso de pretender sair do programa, deve escolher Ficheiro – Sair, mas não se esqueça de
gravar antes o seu trabalho, para não perder nada.
Cláudia Castro Página 3
GIMP 2.10.10
Menu Editar
Após o menu Ficheiro, temos o menu Editar (Figura 3 - Menu Editar), onde podemos fazer
ou desfazer as nossas ações, cortar, copiar ou colar as nossas imagens ou parte delas, bem como
selecionar a cor do 1ºplano ou a cor de fundo.
Figura 3 - Menu Editar
Na opção de Desfazer ou CTRL+Z, podemos voltar atrás uma ou mais vezes para se eliminar
o que se acabou de fazer, no caso de não se ter obtido o resultado esperado. Já na opção Refazer ou
CTRL + Y, podemos voltar a fazer o que acabamos de desfazer, até para se poder comparar efeitos
ou até mesmo filtros.
Cláudia Castro Página 4
GIMP 2.10.10
Na opção Histórico de desfazer iremos visualizar uma lista de tarefas, que efetuamos e que
podemos querer desfazer.
Já com a opção Cortar ou CTRL+X, vai permitir remover o conteúdo que tivermos
selecionado da imagem e assim ficar guardado para posteriormente ser colado. No caso de não ter
sido efetuado nenhuma seleção a camada é toda cortada, ficando as respetivas áreas como
transparentes mas apenas se a camada ou imagem tiver um canal Alfa, senão são preenchidas com a
cor de fundo.
A opção Copiar ou CTRL+C, vai permitir efetuar uma duplicação da camada, não interferindo
com outras que possam existir na imagem.
A opção Copiar visível ou Shift+CTRL+C, é parecido com a opção Copiar, mas neste caso
copia todas as camadas que se encontram visíveis, ou seja, todas as camadas que têm o símbolo
olho ativo. Esta opção tem em conta as configurações da opacidade, as máscaras e os modos de
combinação de cada camada.
A opção Colar ou CTRL+V, cola o que estiver na memória, depois de ter sido executado o
último comando de Copiar ou Colar, na imagem atual.
A opção Past In Place ou CTRL+ALT+V cola o conteúdo da área de transferência no centro
da imagem. Com esta opção pode-se colar o conteúdo nas coordenadas exatas das quais o conteúdo
foi originalmente copiado.
A opção Paste Into Selection é similar à opção Colar, mas a principal diferença é no caso de
haver uma seleção dentro da imagem. Esta opção irá recortar os dados da imagem colada pela
seleção existente, assim pode ser movimentada normalmente mas é sempre cortada pela área de
seleção original. No caso, de não haver seleção, esta opção irá colocar os dados no centro da
imagem tal como o comando Colar.
A opção Paste Into Selection In Place coloca o conteúdo da área de transferência no centro da
seleção, podendo também colar o conteúdo nas coordenadas exatas das quais o conteúdo foi
originalmente copiado.
A opção Colar como, cola o conteúdo da área de transferência, mas sabendo que previamente
teve de usar a opção Copiar de modo a ter informação para colar. A opção copiar pode ter sido
usada num programa diferente do próprio GIMP. Mas ao acedermos a esta opção iremos visualizar
um submenu (Figura 4), neste caso temos de escolher entre as várias opções disponíveis.
Cláudia Castro Página 5
GIMP 2.10.10
Figura 4 - Submenu Colar Como
Assim, os submenus vão nos permitir:
Nova camada – cria uma nova camada na imagem ativa e coloca o conteúdo da
área de transferência na mesma. Se esse conteúdo não for quadrado ou retangular,
as regiões que não excederem os limites da tela serão deixadas como transparentes
(um canal Alfa é criado automaticamente).
New Layer In Place –cria uma nova camada na imagem ativa e cola o conteúdo da
área de transferência nas coordenadas exatas das quais o conteúdo foi originalmente
copiado.
Nova imagem - cria uma nova imagem e cola o conteúdo da área de transferência na
mesma. Se o conteúdo não tiver forma retangular ou quadrada, as áreas em falta são
deixadas como transparentes (o canal alfa é criado automaticamente). A nova imagem
tem o mesmo tamanho que a seleção.
Nova Textura - Abre uma janela de diálogo que permite atribuir um nome à nova
textura, esta irá aparecer no Diálogo de texturas.
Novo Pincel – Abre uma janela de diálogo que permite atribuir um nome ao pincel. O
pincel aparece no diálogo de pincéis. Se a imagem original for em Tons de cinza, o
novo pincel usará a cor ativa na caixa de ferramentas quando for utilizado.
Na opção Buffer, iremos visualizar um submenu (Figura 5) onde vamos ver e gerir os nomes
dos buffers que tivermos criado anteriormente
Figura 5 - Submenu Buffer
Cláudia Castro Página 6
GIMP 2.10.10
Assim os submenus permitem-nos:
Cortar nomeados - corta o conteúdo da seleção da camada ativa da mesma forma que
o comando cortar, mas em vez de colocar o conteúdo na área de transferência geral,
vai ficar guardado num buffer especial a que vai atribuir um nome;
Copiar nomeados - copia o conteúdo da seleção da camada ativa da mesma forma que
o comando copiar, mas em vez de colocar o conteúdo na área de transferência geral,
vai ficar guardado num buffer especial a que vai atribuir um nome;
Copiar visíveis nomeados – copia o conteúdo das camadas visíveis da forma
tradicional, mas em vez de colocar o conteúdo na área de transferência geral, vai ficar
guardado num buffer especial a que vai atribuir um nome;
Colar nomeado – ativa o ecrã dos buffers existentes, para se poder selecionar e usar.
A opção Limpar ou Delete remove todo o conteúdo da seleção atual, no caso de não haver
uma seleção o conteúdo da camada ativa é removido. No caso da camada ativa ter um canal Alfa, as
partes removidas ficam transparentes. Para se restaurar as cores originais das áreas que foram
limpas usa-se a ferramenta Borracha (Ferramentas – Ferramentas de Pintura - Borracha),
configurando-a para usar o modo Anti-Borracha. Se a camada atual não tiver um canal Alfa, a área
removida será preenchida com a cor de Fundo atual. Limpar uma seleção não apaga a seleção em
si., ao contrário do comando Cortar e não guarda o conteúdo removido na área de transferência.
A opção Encher com cor do 1º Plano ou CTRL+, preenche a seleção da imagem com a cor
sólida mostrada na área de cores da Caixa de ferramentas. Se algumas áreas da imagem estiverem
parcialmente selecionadas, por exemplo, como resultado de um comando de enevoar seleção, essas
áreas serão preenchidas proporcionalmente à intensidade da seleção.
A opção Encher com cor de FD ou CTRL+. preenche a seleção da imagem com a cor sólida
mostrada como cor de fundo na área de cores da Caixa de ferramentas. Se algumas áreas da imagem
estiverem parcialmente selecionadas, por exemplo, como resultado de um comando de enevoar
seleção, essas áreas serão preenchidas proporcionalmente à intensidade da seleção.
A opção Encher com textura ou CTRL+; preenche a seleção da imagem com a textura ativa
no diálogo de texturas. Se algumas áreas da imagem estão selecionadas apenas parcialmente, elas são
preenchidas proporcionalmente à seleção.
A opção Preencher com o contorno da seleção normalmente é acinzentado, fica ativo quando
existe uma seleção.
A opção Preencher caminho normalmente é acinzentado, fica ativo quando existe um
caminho. Esta opção irá preencher todas as áreas delimitadas pelo caminho desde a origem até ao
final.
Cláudia Castro Página 7
GIMP 2.10.10
A opção Traçar seleção contorna a seleção de uma imagem. Existindo duas formas para o
fazer, ou usando uma ferramenta de pintura ou só com um traço simples sem ferramenta. Isso
significa que a borda da seleção, que é destacada na imagem com uma linha pontilhada, pode ser
desenhada com um contorno
A opção Traçar caminho desenha as curvas do caminho numa imagem. Existindo duas formas
para o fazer, tanto usando uma ferramenta de pintura ou não.
A opção Preferências vai permitir que personalizamos a aparência, o comportamento e
funcionamento do GIMP.
A opção Atalhos do teclado permite-nos criar ou alterar para o uso das diversas funções.
A opção Módulos vai exibir todos os módulos de extensão que se encontram disponíveis e
controlar quais os que devem ser carregados. Estes permitem a escolha de cores e filtros para o
ecrã. É de salientar que mudanças na gestão dos módulos vai influenciar o tamanho em memória e
o tempo de arranque da próxima vez que usar o GIMP.
A opção Unidades, vai mostra uma janela com as informações das unidades de medida que se
encontram atualmente a ser usadas pelo GIMP, também permite a criação de novas unidades.
Cláudia Castro Página 8
GIMP 2.10.10
Menu Selecionar
Passamos agora ao menu Selecionar (Figura 6) e a todas as suas opções.
Figura 6 - Menu Selecionar
Na opção Tudo ou CTRL+A, podemos criar uma nova seleção que contém o que se encontra
na atual camada de trabalho.
Na opção Nada ou Shift+CTRL+A vamos cancelar todas as seleções que poderemos ter na
nada, mas não afeta as seleções flutuantes.
Na opção Inverter ou CTRL+I vamos inverter a seleção que estiver ativa na camada atual.
Na opção Flutuar ou Shift+CTRL+L iremos converter uma seleção normal numa seleção
flutuante. A seleção flutuante, as vezes chamada de “Camada flutuante” é um tipo de camada
temporária que tem funções semelhantes a uma camada normal, a exceção é que antes de se
terminar um trabalho nas outras camadas da imagem, a seleção flutuante tem que ser ancorada. É
necessário fixa-la a uma camada normal (não flutuante), normalmente a camada original (a qual está
previamente ativa) por exemplo, clicando na imagem fora de seleção flutuante.
Cláudia Castro Página 9
GIMP 2.10.10
Na opção Por cor ou Shift+O é um meio alternativo para se aceder à ferramenta de selecionar
por cor (Ferramentas – Ferramentas de seleção – Selecionar por cor).
A opção A partir de caminho ou Shift+V transforma o caminho atual numa seleção. Se o
caminho tiver componentes que não estejam fechados, o comando irá ligar as duas pontas finais do
caminho através de uma linha reta, não alterando o caminho original.
A opção Editor de seleção mostra a respetiva janela de diálogo onde é exibida a seleção que se
encontra ativa na imagem que estamos a trabalhar e vai permitir o acesso rápido aos comandos
relacionados com a seleção.
A opção Esbater irá permitir criar uma transição suave entre a seleção e as suas redondezas,
através do esbatimento das bordas da seleção.
A opção Encolher irá permitir contrair a área que se encontra selecionada. No caso de seleções
enevoadas, a sua suavização é preservada, apesar da forma da seleção poder ser afetada nos cantos.
A opção Aumentar irá permitir expandir a área que se encontra selecionada. No caso de
seleções enevoadas, a sua suavização é preservada, apesar da forma da seleção poder ser afetada nos
cantos.
A opção Remover buracos irá remover buracos da seleção, estes poderão ser áreas não
selecionadas ou parcialmente selecionadas na seleção.
A opção Distorcer vai deformar o contorno da seleção.
A opção Rectangulo Arredondado vai converter a exibição de uma seleção já existente
(retangular, elíptica ou outra forma) numa seleção com cantos arredondados. Se a seleção não for
retangular, a sua forma inicial é perdida e é transformada no menor retângulo que poderia conter a
seleção original. Em seguida, os cantos são tornados curvos, podendo ser curvos para dentro
(côncavos), ou para fora (convexos). Para fazer isto, são adicionados ou removidos círculos dos
cantos da seleção.
A opção Alternar máscara rápida é uma máscara de seleção usada temporariamente para pintar
uma seleção, ou seja, ao contrário de uma máscara de seleção normal, ela vai ser removida da lista
de canais depois de ser transformada numa seleção.
A opção Gravar num canal vai gravar a seleção como um canal, este pode ser usado como um
canal de máscara de seleção.
A opção Em caminho vai converter uma seleção em curvas vetoriais. A imagem
aparentemente não se altera, mas pode-se ver a curva como um novo caminho na caixa de diálogo
de caminhos.
Cláudia Castro Página 10
GIMP 2.10.10
Menu Ver
Agora vamos explorar o menu Ver (Figura 7), este menu tem comandos que vão afetar a
visibilidade ou aparência da imagem e de vários elementos da interface.
Figura 7 - Menu Ver
A opção Nova vista, vai permitir criar uma nova janela de imagem para a atual imagem, que
pode ser configurada independentemente da anterior. Pode-se criar várias visualizações de qualquer
imagem que serão numeradas sequencialmente, mas apenas poderão diferir ao nível do zoom e de
outras opções de visualização. As alterações, além das opções de visualização, que fizer numa janela
também aparecerão nas outras janelas que mostram a mesma imagem. As novas visualizações não
Cláudia Castro Página 11
GIMP 2.10.10
são ficheiros de imagens diferentes, são apenas formas diferentes de ver a mesma imagem. Se
pretender cópias independentes escolha a opção Imagem – Duplicar.
A opção Ponto por ponto vai ativar ou desativar a função. No caso de estar ativa, o nível de
zoom é de 100% e cada pixel da imagem é mostrado como um ponto no ecrã. No caso de estar
desativada a imagem é visualizada no seu tamanho real, ou seja o tamanho que terá quando for
impressa.
A opção Ampliação irá nos mostrar um submenu onde vamos selecionar a opção que
pretendemos: Reduzir, Ampliar, Ajustar imagem na janela, aplicar um zoom com uma determinada
percentagem entre outras.
A opção Inverter & Rodar irá nos mostrar um submenu que nos vai permitir rodar ou inverter
a imagem conforme pretendermos, ou até mediante um determinado angulo.
A opção Center Image in Window ou Shift+J irá centrar a imagem na janela que se encontra
ativa.
A opção Encolher a janela ou CTRL+J redimensiona a janela para que ela tenha exatamente o
mesmo tamanho da imagem com seu nível de zoom atual. Se a imagem não couber completamente
no ecrã, a janela de imagem será aumentada tanto quanto for possível para mostrar a imagem.
A opção Ecrã completo ou F11 ativa ou desativa a exibição da janela da imagem em toda a
extensão do ecrã. Quando a função é ativada, a janela da imagem passa a ocupar todo o ecrã, mas a
imagem contínua do mesmo tamanho.
A opção de Janela de navegação vai permitir que se navegue facilmente na imagem, defina o
zoom e mude a zona da imagem visível no ecrã.
A opção de Filtros de apresentação vai mostrar uma nova janela, que irá ser usada para gerir a
exibição dos filtros no ecrã e respetivas opções. Os filtros do ecrã não devem ser confundidos com
os filtros existentes no menu Filtros. Os filtros do ecrã não alteram os dados da imagem mas sim, a
forma de os mostrar.
A opção de Gestão de cor vai abrir um submenu (Figura 8), que nos permite efetuar a gestão
das diversas cores ou até testar.
Cláudia Castro Página 12
GIMP 2.10.10
Figura 8 - Submenu Gestão de cor
A opção Mostrar seleção ou CTRL+T irá ativar ou desativar a exibição da linha pontilhada
que contorna a seleção da janela da imagem. É de referir que a seleção continua a existir, mesmo
quando a exibição da linha está desativada.
A opção Mostrar limite da camada, ativa ou desativa a exibição da linha pontilhada amarela
que contorna a camada na janela de imagem. A linha pontilhada, só é visível no caso da camada ser
menor que a janela de imagem, já se for do mesmo tamanho, os limites da camada são ocultados
pela borda da imagem.
A opção Mostrar guias ou Shift+CTRL+T ativa ou desativa a exibição das guias no menu da
janela de imagem
A opção Mostrar grelha permite ativar ou desativar a exibição de uma grade sobre a imagem
para mais facilmente podermos posicionar elementos na imagem.
A opção Mostrar pontos de amostragem ativa ou desativa a exibição dos vários pontos de
amostragem, que são usados para exibir informações das cores até quatro pixéis.
A opção Atrair às guias irá ativar ou desativar a atração para as guias. Quando a função está
ativada, as guias selecionadas vão perecer magnéticas, quando se mover uma camada ou seleção.
Esta função é útil para um posicionamento preciso de elementos na imagem.
A opção Atrair à grelha vai ativar ou desativar a atração para a grelha, tal como a opção
anterior.
A opção Atrair as margens da tela, quando estiver ativa e movermos uma seleção ou camada
vai atrai-las para o canto do ecrã. Esta função é útil para um posicionamento preciso de elementos
na imagem.
A opção Atrair ao caminho ativo, no caso de estar ativa vai puxar para o próximo ponto de
ancoragem o caminho ativo ao aproximar. Esta opção é útil para localizar com precisão os
elementos da imagem.
Cláudia Castro Página 13
GIMP 2.10.10
A opção Cor do espaço vai-nos permitir personalizar o ambiente de trabalho do nosso GIMP,
não tendo nada a haver com a cor da ferramenta de preenchimento.
A opção Mostrar barra de menus irá ativar ou desativar a visualização da barra de menus.
A opção Mostrar réguas ou Shift+CTRL+R irá ativar ou desativar a exibição da régua.
A opção Mostrar barras de rolamento irá ativar ou desativar a exibição a exibição das barras de
deslocamento.
A opção Mostrar barra de estado irá ativar ou desativar a exibição da barra de estado.
Cláudia Castro Página 14
GIMP 2.10.10
Menu Imagem
Agora vamos passar ao menu Imagem (Figura 9) que contém comandos que usam ou afetam a
imagem como um todo e não apenas a camada ativa ou alguma parte específica da imagem.
Figura 9 - Menu Imagem
A opção Duplicar ou CTRL+D vai permitir a duplicação da atual imagem, com todas as suas
camadas, canais e caminhos. A área de transferência do GIMP e o histórico de imagens não são
alterados.
A opção Modo vai permitir aceder ao submenu que contém opções para se alterar a cor da
imagem, neste momento temos 3 modos.
Cláudia Castro Página 15
GIMP 2.10.10
RGB - Converte a imagem para o modo RGB. Normalmente, trabalha-se neste modo,
que é o que melhor se adequa ao ecrã. É possível converter a imagem RGB para o
modo de Tons de cinza ou Indexado, mas atenção, a não ser desfazendo esta opção,
não se consegue mais recuperar as cores RGB originais da imagem, é aconselhável
fazer este modo sempre numa cópia da imagem.
Tons de cinzento – permite a conversão da imagem em tons de cinza, após esta
conversão o resultado terá um único canal composto de vários tons de cinza, quevai
variar de preto a branco.
Indexeda – converte a imagem para o modo indexado.
A opção Precisão vai permitir alterar a precisão da imagem, afeta a precisão e a codificação do
canal usado para armazenar a imagem na RAM durante o processamento.
A opção Gestão de Cor contém instruções que permitem alterar o perfil de cores ICC
associado à imagem e também permite guardar o perfil de cores ICC associado. Existem várias
opções conforme é demonstrado no seu submenu (Figura 10).
Figura 10 - Submenu Gestão de cor
A opção Transformar vai permitir aceder a um submenu, onde podemos escolher entre o
inverter vertical ou horizontalmente ou rotação da imagem.
Na opção Tamanho da tela quando se reduz o tamanho do ecrã, a nova imagem aparece
contornada por uma fina linha na pré-visualização. Enquanto o ponteiro do rato for uma cruz de
mover, pode clicar e arrastar para posicionar o conteúdo da imagem original nesta moldura.
Na opção Ajustar tela às camadas vai ser adaptado o tamanho do ecrã de modo que todas as
camadas da imagem fiquem dentro da mesma, tanto na largura, como na altura. Quando se cria ou
abre uma imagem, o tamanho fica definido e não é alterado quando se adiciona novas camadas. No
caso de se adicionar uma camada maior que o ecrã ou que um dos lados seja maior, apenas a área
limitada pelo ecrã será visível.
A opção Ajustar tela à seleção vai adaptar o tamanho do ecrã ao tamanho da seleção, tanto na
largura quanto na altura.
Cláudia Castro Página 16
GIMP 2.10.10
A opção Tamanho de impressão permite alterar as dimensões da imagem impressa e a sua
resolução mas não altera o número de pixéis na imagem.
A opção Escalar imagem vai aumentar ou diminuir o tamanho físico da imagem alterando o
número de pixéis que ela contém. Ele altera o tamanho de todos os conteúdos da imagem e
redimensiona o ecrã proporcionalmente.
A opção Recortar à seleção vai permitir cortar a imagem para os limites da seleção, removendo
todas as zonas que não estejam selecionadas. As áreas que estejam parcialmente selecionadas não
são cortadas.
A opção Recorte cuidadoso vai cortar uma imagem usando uma única cor sólida como guia.
Vai cortar as beiras, mas também corta as áreas no meio da imagem que tem a mesma cor.
A opção Slice using guides vai dividir a imagem em subimagens usando as guias.
A opção Unir camadas visíveis ou CTRL+M mistura todas as camadas que se encontram
visíveis numa única camada.
A opção Aplanar imagem combina todas as camadas numa única camada, sem canal alfa.
Depois de a imagem ser achatada, fica com a mesma aparência que tinha anteriormente, a diferença
é que todo o conteúdo da imagem agora está numa camada única, sem transparência. Se havia áreas
transparentes através de todas as camadas da imagem original, elas serão preenchidas com a cor de
fundo.
A opção Alinhar camadas visíveis permite posicionar as camadas visíveis de forma muito
exata, este grau de precisão é útil quando se está trabalhar com animações para uso na Web, quando
normalmente existem muitas camadas pequeninas. Esta opção permite que se escolha a forma das
camadas serem alinhadas.
A opção Guias vai abrir um submenu, onde podemos escolher entre criar uma nova guia, seja
a partir de percentagem, a partir de uma seleção ou mesmo uma nova guia. Mas também nos
permite remover todas as guias.
A opção Configurar grelha permite que se configure as propriedades da grelha que se pode
exibir na imagem quando se está a trabalhar na mesma. Pode-se escolher as cores das linhas, o
espaçamento e deslocamento da grelha a partir da origem da imagem, isto de forma independente
para as linhas horizontais ou verticais da grelha.
A opção Propriedade da imagem vai abrir uma janela onde podemos consultar todas as
características da nossa imagem (Tamanho em pixéis, Tamanho de impressão, Resolução, Nome do
ficheiro, entre outras).
Cláudia Castro Página 17
GIMP 2.10.10
Menu Camada
Agora vamos explorar o menu Camada, que nos vais permitir trabalhar com as várias camadas
da nossa imagem (Figura 11).
Figura 11 - Menu Camada
A opção Nova camada ou Shift+CTRL+N vai permitir adicionar uma nova camada e vazia à
pilha de camadas da imagem, sempre acima da camada ativa.
A opção Novo grupo de camadas permite criar e agrupar as camadas que têm coisas em
comum na forma de uma árvore, assim a lista de camadas torna-se mais fácil de gerir.
A opção Duplicar camadas ou Shift+CTRL+D vai adicionar uma nova camada na imagem
que é cópia similar da camada ativa.
A opção Ancorar camada ou CTRL+H, no caso de ter criado uma seleção flutuante ou uma
camada temporária, é adicionada à pilha de camadas. Enquanto a camada flutuante persistir, pode-
se trabalhar apenas nela. No caso de pretender continuar a trabalhar na imagem, é necessário
“ancorar” a camada flutuante na camada que estava ativa anteriormente com a opção Ancorar
camada, ou transformar a seleção flutuante numa nova camada.
Cláudia Castro Página 18
GIMP 2.10.10
A opção Unir abaixo permite a união da camada ativa com a camada que se encontra
imediatamente abaixo na pilha, tendo em atenção as várias propriedades da camada ativa. Assim, a
camada resultante vai ficar no modo normal e herdará a opacidade da camada abaixo.
A opção Eliminar camada permite excluir a camada atual da imagem
A opção Pilha é simplesmente a lista de camadas que existem na janela de Camadas. Esta
opção permite-nos aceder ao submenu que contém operações que nos permitem selecionar uma
nova camada, tornando-a a camada ativa, ou alterar a posição da camada ativa na pilha de camadas.
A opção Máscara contém comandos que trabalham com máscaras, permitindo-nos aceder a
um submenu (Figura 12) onde podemos adicionar uma máscara, aplicar uma máscara, remover uma
máscara ou converter uma máscara numa seleção.
Figura 12 - Submenu Mascara
A opção Transparência permite-nos aceder a opções que usam ou afetam o canal alfa da
camada ativa, conforme mostra a imagem abaixo (Figura 13).
Figura 13 - Submenu Transparência
Cláudia Castro Página 19
GIMP 2.10.10
A opção Transformar permite-nos aceder a um submenu (Figura 14) onde podemos inverter
ou rodar a nossa camada.
Figura 14 - Submenu Transformar
A opção Tamanho do limite da camada vai alterar as dimensões de uma camada, uma vez que
a camada nem sempre é do tamanho das outras, mas não dimensiona o seu conteúdo.
A opção Tamanho da camada igual ao da imagem redimensiona os limites da camada de modo
a serem iguais aos dos limites da imagem, sem mover ou alterar o conteúdo da camada em relação à
imagem.
A opção Escalar camada vai permitir redimensionara camada e o seu conteúdo, é de referir
que a imagem perde um pouco da sua qualidade sendo escalada.
A opção Recortar à seleção corta apenas a camada ativa para o limite da seleção, removendo as
tiras na borda cujo conteúdo está completamente desmarcado.
Cláudia Castro Página 20
GIMP 2.10.10
Menu Cores
De seguida temos o menu Cores (Figura 15) que explora as várias opções da cor da imagem,
assim não vou entrar em pormenor neste menu, uma vez que se deve explorar as várias opções
através da aplicação das mesmas numa imagem para assim se perceber melhor o seu efeito.
Figura 15 - Menu Cores
Cláudia Castro Página 21
GIMP 2.10.10
Menu Ferramentas
O menu que se segue é o das Ferramentas (Figura 16), mas para este menu devemos explorar a
opção das Barras Laterais (Figura 20) que se encontra mais à frente, uma vez que as ferramentas
encontram-se lá descritas individualmente.
Figura 16 - Menu Ferramentas
Cláudia Castro Página 22
GIMP 2.10.10
Menu Filtros
O menu Filtros (Figura 17), tal como no menu Cores devemos explorar os diversos efeitos
através da aplicação direta numa imagem, assim não o vou explorar.
Figura 17 - Menu Filtros
Cláudia Castro Página 23
GIMP 2.10.10
Menu Janelas
O menu Janelas (Figura 18) permite a gestão das janelas de diálogo do GIMP. As suas funções
englobam os modos de janelas múltiplas ou janela única.
Figura 18 - Menu Janelas
A opção Docas fechadas recentemente vai permitir visualizar a lista de diálogos que foram
fechados recentemente, para as reabrir basta clicar na opção correspondente.
A opção Diálogos ancoráveis vai abrir a lista dos diálogos ancorados.
A opção Caixa de ferramentas ou CTRL+B abre a caixa das ferramentas
A opção Ocultar docas ou Tab esconde todas as janelas de encaixe (normalmente para a
esquerda ou direita da imagem), deixando o ecrã livre
A opção Posição dos separadores vai nos permitir indicar onde os queremos posicionamos no
nosso ecrã (Topo, Fundo Esquerda ou Direita)
A opção Modo Janela Única permite ativar o modo de janela única.
Cláudia Castro Página 24
GIMP 2.10.10
Menu Ajuda
O Menu Ajuda (Figura 19) vai permitir aceder a várias opções que nos permitam usar a
aplicação GIMP de uma forma mais eficiente.
Figura 19 - Menu Ajuda
Na opção Ajuda ou F1, irá ser aberto o manual do GIMP, mas para isso é necessário que este
tenha sido previamente instalado. Já se optarmos pela Ajuda contextual ou Shift+F1, o cursor do
rato irá adotar o formato de ?, e assim podemos obter a informação rapidamente sobre o item que
temos dúvidas.
Na opção Dica do dia, vamos obter dicas diárias sobre pequenas informações para
otimizarmos o uso do GIMP, já na opção Sobre o GIMP, vamos obter a versão do GIMP que
estamos a usar, bem como informação sobre os seus autores.
Na opção de Procurar e executar um comando ou /, ira nos ser permitindo escrever o nome
do comando e ativar rapidamente as suas funcionalidades.
Na opção de Navegador de procedimentos, iremos visualizar a base de dados de
procedimentos que possuem funções que se chamam scripts ou plug-ins.
Na opção Plug-in Browser, vamos visualizar todas as extensões (plug-ins)que já se encontram
instaladas no GIMP, através da visualização de uma lista no formato hierárquico. Uma vez que
muitos dos filtros são plug-ins, vamos verificar muitos desses nomes na lista. Mas não se pode
executar esses filtros através da listagem mas sim nos respetivos menus.
Na opção Bug Reports and Feature Requests, iremos ter acesso aos erros que foram sendo
reportados no uso do GIMP e em que sistema operativo estava a ser usado.
Cláudia Castro Página 25
GIMP 2.10.10
Já a opção GIMP online irá nos apresentar um submenu, através do qual podemos aceder a
sites que nos irão elucidar sobre os respetivos items.
Na última opção Manual do utilizador, existe um submenu com várias opções, e que quando
selecionamos um desses items vai abrir a respetiva ajuda do manual de utilizador, mas apenas
quando o manual está instalado.
Cláudia Castro Página 26
GIMP 2.10.10
Barras Laterais
Dentro dos menus que se encontram mais acessíveis ou que podemos personalizar no menu
Ver, temos alguns dos que são explicados de seguida.
Figura 20 - Menu lado esquerdo
Seleção Retangular (R) – usada para selecionar uma região retangular.
Seleção Elíptica (E) – usada para selecionar um círculo ou elipse.
Seleção Livre (F) – serve para selecionar uma área livre e irregular ou com segmentos
poligonais.
Cláudia Castro Página 27
GIMP 2.10.10
Seleção Difusa (U) – seleciona uma região contigua com base na sua cor.
Seleção por Cor (Shift+O) – seleciona regiões da imagem com cores similares.
Seleção Tesoura (I) – seleciona formas encontrando as margens de forma inteligente.
Seleção de 1º Plano – seleciona uma região contendo objetos de 1º plano.
Caminhos (B) – cria e edita caminhos.
Pipeta (O) – seleciona cores a partir de pixéis imagem.
Ampliação (Z) – ajusta o nível de ampliação da imagem.
Medida (Shift+M) – mede a distância e os ângulos existentes na imagem.
Mover (M) – permite mover camadas, seleções ou outros objetos.
Alinhamento (Q) – alinha ou arranja camadas ou outros objetos.
Recortar (Shift+C) – remove margens da imagem ou da camada.
Transformação Unificada (Shift+T) – transforma a camada, seleção ou caminho.
Rodar (Shift+R) – roda livremente a camada, seleção ou caminho.
Escala (Shift+S) – escala a camada, seleção ou caminho.
Aparar (Shift+H) – apara a camada, seleção ou caminho.
Transformar com pegas (Shift+L) – deforma a camada seleção ou caminho com
pegas.
Perspetiva (Shift+P) – muda a perspetiva da camada, seleção ou caminho.
Inverter (Shift+F) – inverte a camada, seleção ou caminho, horizontal ou
verticalmente.
Transformação com gaiola (Shift+G) – deforma uma seleção usando um conjunto
de pontos.
Deformação (W) – deforma com diferentes ferramentas
Cláudia Castro Página 28
GIMP 2.10.10
Texto (T) – cria ou edita camadas de texto.
Balde de Tinta (Shift+B) – pinta uma área com cor ou textura.
Gradiente (G) – preenche a área selecionada com a cor do gradiente.
Lápis (N) – desenha com traço duro usando o efeito do lápis
Pincel (P) – desenha com traço suave usando um pincel.
Borracha (Shift+E) – apaga cor de fundo ou transparência, usando um pincel.
Aerógrafo (A) – pinta com pincel, com pressão variável.
Tinta (K) – Pintura em estilo de caligráfia.
Pincel MyPaint (Y) – espalha a tinta com pinceladas suaves, usando um pincel.
Clonar (C) – copia partes de uma imagem ou textura.
Curar (H) – recupera irregularidades na imagem.
Clonar em perspectiva – copia de uma imagem original aplicando uma transformação
de perspectiva.
Desfocar/Aguçar (Shift+U) – desfoca ou aguça seletivamente, usando um pincel.
Manchar (S) – mancha a imagem usando pinceladas.
Subexposição/Sobrexposição (Shift+D) – aumenta ou diminui seletivamente a
claridade usando um pincel.
Permite efetuar a seleção da cor do 1º plano ou da cor de fundo.
Permite de uma forma rápida efetuar a troca entre as funções de estado do
dispositivo, histórico de desfazer, imagens ou gradiente.
Cláudia Castro Página 29
GIMP 2.10.10
No caso de estar ativa a função de estado de dispositivo, ficamos com as imagens (Figura 21)
que se seguem.
Figura 21 - Estado de dispositivo
Se estiver ativa a função do Histórico de Desfazer, iremos visualizar as diversas ações que
efetuamos à imagem que estamos a tratar para as podermos desfazer.
No caso de termos imagens, podemos selecionar esta opção e assim visualizarmos as
mesmas.
Já no caso de selecionarmos a opção de Gradiente , iremos ficar com as funcionalidades
(Figura 22) para selecionar o tipo de gradiente pretendido, de uma forma mais rápida e com
visualização imediata da ação indica, para se poder comparar mais facilmente e assim se decidir.
Figura 22 - Função Gradiente
Cláudia Castro Página 30
GIMP 2.10.10
Já do lado direito do ecrã (Figura 23), podemos aceder a várias opções tais como pincéis, texturas,
tipos de letras, históricos das diversas imagens que trabalhamos ou as seleções, no caso de termos
uma imagem ativa.
Figura 23 - Menu lado direito
Cláudia Castro Página 31
Você também pode gostar
- Microsoft Access 2010 Controle De Contratos E ConvêniosNo EverandMicrosoft Access 2010 Controle De Contratos E ConvêniosAinda não há avaliações
- GIMP Apostila - Dicas e MacetesDocumento24 páginasGIMP Apostila - Dicas e MacetesPauloAmorimFFB100% (1)
- Config Blender 3DDocumento31 páginasConfig Blender 3DMárioCalhauAinda não há avaliações
- Ficha de Trabalho3gimp - 1015 PDFDocumento6 páginasFicha de Trabalho3gimp - 1015 PDFmjseruca5888100% (1)
- Exercicios Sobre Photoshop Ze CaetanoDocumento3 páginasExercicios Sobre Photoshop Ze Caetanomarezende1Ainda não há avaliações
- Técnicas Multimédia Módulo 1 - PhotoshopDocumento45 páginasTécnicas Multimédia Módulo 1 - PhotoshopHélia Bonjardim Lima100% (1)
- Parte 1 - Intro Ao Modulo Ufcd Tratamento de Imagem AvançadoDocumento27 páginasParte 1 - Intro Ao Modulo Ufcd Tratamento de Imagem AvançadoCláudia SaraivaAinda não há avaliações
- Criando Uma Animação No Blender Com ArmatureDocumento31 páginasCriando Uma Animação No Blender Com ArmaturepsorelizioAinda não há avaliações
- 2 - Gestalt - Um Resumo Das Oito Leis Da Psicologia Da FormaDocumento19 páginas2 - Gestalt - Um Resumo Das Oito Leis Da Psicologia Da Formafilipe guimarãesAinda não há avaliações
- PhotoshopDocumento4 páginasPhotoshopNeil FerreiraAinda não há avaliações
- Prova de PhotoshopDocumento1 páginaProva de PhotoshopRafael AmazonasAinda não há avaliações
- 5389-ImagemDigital CEFCO P208Documento40 páginas5389-ImagemDigital CEFCO P208Marta CoelhoAinda não há avaliações
- Prova PowerPoint Professor HenriqueDocumento3 páginasProva PowerPoint Professor HenriqueHenrique Tadeu RamosAinda não há avaliações
- Exercicios CorelDocumento64 páginasExercicios CorelFelipe KnorstAinda não há avaliações
- TM After Effects 1Documento9 páginasTM After Effects 1Teresa Rodrigues100% (1)
- Renderização de objetos 3D com materiais e texturas em BlenderDocumento3 páginasRenderização de objetos 3D com materiais e texturas em BlenderAna Sofia SilvaAinda não há avaliações
- Apostila - Ilustrator - CS4Documento27 páginasApostila - Ilustrator - CS4Horlando SousaAinda não há avaliações
- Fase 04Documento24 páginasFase 04ana claudia silvaAinda não há avaliações
- Apostila de Gimp PDFDocumento29 páginasApostila de Gimp PDFWellington AbreuAinda não há avaliações
- Introdução ao TinkercadDocumento4 páginasIntrodução ao TinkercadPedro CapuchoAinda não há avaliações
- Imei Modulo 7 MaterialDocumento13 páginasImei Modulo 7 MaterialJoão FariaAinda não há avaliações
- Tutorial GimpDocumento22 páginasTutorial Gimpguima.ricardoAinda não há avaliações
- Resolução de ImagensDocumento13 páginasResolução de ImagensdanielmentalAinda não há avaliações
- 08 - Imagem Digital - Completo PDFDocumento5 páginas08 - Imagem Digital - Completo PDFMilton AndradeAinda não há avaliações
- Aula03 - Projeto Calculadora AppInventorDocumento6 páginasAula03 - Projeto Calculadora AppInventorGeorge MacarioAinda não há avaliações
- Coleção Adobe InDesign CS5 - Layout & DiagramaçãoNo EverandColeção Adobe InDesign CS5 - Layout & DiagramaçãoAinda não há avaliações
- Tutorial Corel Criando FormasDocumento16 páginasTutorial Corel Criando FormasAlexandre Silva OliveiraAinda não há avaliações
- Manual 5389Documento50 páginasManual 5389Telma CardosoAinda não há avaliações
- Guiao de Uma Aplicacao MultimediaDocumento8 páginasGuiao de Uma Aplicacao MultimediainformaticaebscAinda não há avaliações
- 7º - GIMP - Exercicio 05Documento3 páginas7º - GIMP - Exercicio 05Ana Isabel de Jesus Leigo GR 550Ainda não há avaliações
- Escolas de Vila Viçosa criam desenhos simples em PNGDocumento1 páginaEscolas de Vila Viçosa criam desenhos simples em PNGFátima Pires GarciaAinda não há avaliações
- Exercício 32 - Editar VídeoDocumento8 páginasExercício 32 - Editar VídeoAndré RuãoAinda não há avaliações
- Planos AudiovisuaisDocumento35 páginasPlanos AudiovisuaisPsychoAinda não há avaliações
- Atalhos do BlenderDocumento4 páginasAtalhos do BlenderMarcio Gonzaga de SouzaAinda não há avaliações
- Ambiente Web 2 Edição PDFDocumento100 páginasAmbiente Web 2 Edição PDFHálisson Brito Mendes FerreiraAinda não há avaliações
- Visualização de dados e princípios da GestaltDocumento14 páginasVisualização de dados e princípios da Gestaltamauri100% (1)
- Logo criado no Inkscape para agrupamento de escolasDocumento2 páginasLogo criado no Inkscape para agrupamento de escolasFátima Pires GarciaAinda não há avaliações
- Vetorizando personagem de videogame passo a passoDocumento10 páginasVetorizando personagem de videogame passo a passoKelly Marques LimaAinda não há avaliações
- Folder Animacoes 3DDocumento4 páginasFolder Animacoes 3DMárcio LopesAinda não há avaliações
- Ficha 3Ds Max DadoDocumento2 páginasFicha 3Ds Max Dadoelizabete_semedo822Ainda não há avaliações
- OpenShot: Editor de vídeo gratuito e de código aberto para LinuxDocumento59 páginasOpenShot: Editor de vídeo gratuito e de código aberto para LinuxLuís Da Silva CostaAinda não há avaliações
- 6TIC - Licenças CC - Exercicios PDFDocumento2 páginas6TIC - Licenças CC - Exercicios PDFMaria DuarteAinda não há avaliações
- Introdução à criação e planeamento de bases de dadosDocumento7 páginasIntrodução à criação e planeamento de bases de dadosGlorcio Martinho TorresAinda não há avaliações
- Curso PowerPointDocumento11 páginasCurso PowerPointSónia TorresAinda não há avaliações
- Módulo 4 - Imagem Digital - UFCD 5389Documento21 páginasMódulo 4 - Imagem Digital - UFCD 5389draculshadowAinda não há avaliações
- Interação entre som e imagem no cinema e audiovisuaisDocumento10 páginasInteração entre som e imagem no cinema e audiovisuaisNuno FernandesAinda não há avaliações
- Ficha de Trabalho-N1-UFCD 0145Documento11 páginasFicha de Trabalho-N1-UFCD 0145Cristina Folgado100% (1)
- Materia Ufcd - M11Documento28 páginasMateria Ufcd - M11José António100% (1)
- Fichas Cisco PDFDocumento33 páginasFichas Cisco PDFAníbal SilvaAinda não há avaliações
- Pesquisa na Internet e GoogleDocumento10 páginasPesquisa na Internet e GoogleDouglas CavalcanteAinda não há avaliações
- Teste M1Documento2 páginasTeste M1Fatima GarciaAinda não há avaliações
- Manual Video DigitalDocumento47 páginasManual Video DigitalMiguel MestreAinda não há avaliações
- TIC M03 - Criação de Páginas WebDocumento20 páginasTIC M03 - Criação de Páginas WebHelio VilasAinda não há avaliações
- (UFCD 0144) FT02 - Bola Num PercursoDocumento2 páginas(UFCD 0144) FT02 - Bola Num PercursoAna Sofia SilvaAinda não há avaliações
- Ficha de Trabalho N.º2 UFCD 9960Documento1 páginaFicha de Trabalho N.º2 UFCD 9960Fátima Pires GarciaAinda não há avaliações
- Tutorial - Photoshop CS6-CC - Colorir Imagem Preto e Branco Utilizando As CurvasDocumento4 páginasTutorial - Photoshop CS6-CC - Colorir Imagem Preto e Branco Utilizando As Curvas248341Ainda não há avaliações
- Programa Técnicas de MultimédiaDocumento41 páginasPrograma Técnicas de MultimédiaSusana Silva0% (1)
- Criar efeitos visuais em imagensDocumento4 páginasCriar efeitos visuais em imagensmjseruca5888Ainda não há avaliações
- Ficha 1 de Exercícios FlashDocumento10 páginasFicha 1 de Exercícios Flashanenias@0% (1)
- Música Brasileira - Ritmata de Edino KriegerDocumento105 páginasMúsica Brasileira - Ritmata de Edino KriegerGabriele LeiteAinda não há avaliações
- Atualização de Dados Cadastrais no INSSDocumento10 páginasAtualização de Dados Cadastrais no INSSNN TTJRAinda não há avaliações
- Guia montagem cabos áudioDocumento3 páginasGuia montagem cabos áudioMarceloSchiavoAinda não há avaliações
- Ebook Guia Fácil Do FlashDocumento19 páginasEbook Guia Fácil Do FlashAlexandro PereiraAinda não há avaliações
- Clementina de Jesus - Principais ObrasDocumento2 páginasClementina de Jesus - Principais ObrasLucas RezendeAinda não há avaliações
- Canà à Es EB TFMDocumento6 páginasCanà à Es EB TFMLucas ShhnAinda não há avaliações
- LGG - CHS MAPPA UC2 Miolo - Versao PreliminarDocumento104 páginasLGG - CHS MAPPA UC2 Miolo - Versao PreliminarCarlos Tafarelo LemeAinda não há avaliações
- Flexão Verbal em 40Documento64 páginasFlexão Verbal em 40kfind_brAinda não há avaliações
- Cálculo II - Plano Tangente e DiferenciabilidadeDocumento1 páginaCálculo II - Plano Tangente e DiferenciabilidadeTonyStarkMatemticaAinda não há avaliações
- Instalacao Do Shodo para o PjeDocumento7 páginasInstalacao Do Shodo para o PjePedro DamasoAinda não há avaliações
- A Menina Que Amava As BorboletasDocumento1 páginaA Menina Que Amava As BorboletasVanusa Edna Luzia SantosAinda não há avaliações
- AULA 4 Apostila - Revolução Das MechasDocumento15 páginasAULA 4 Apostila - Revolução Das Mechasmoises gabriel sanchez lopezAinda não há avaliações
- Datasheet EV Charger Bold Energy EVBOLD-7K&22K-MDocumento4 páginasDatasheet EV Charger Bold Energy EVBOLD-7K&22K-MLidio CoutinhoAinda não há avaliações
- Cidades Invisíveis de Italo CalvinoDocumento145 páginasCidades Invisíveis de Italo CalvinoErnesto Amaru Díaz CastellanosAinda não há avaliações
- Kypc - AberturasDocumento3 páginasKypc - AberturasFederação Maranhense de Jogos de DamaAinda não há avaliações
- Baralho Cigano - MESA REAL - AlternativaDocumento2 páginasBaralho Cigano - MESA REAL - AlternativarlanzillotteAinda não há avaliações
- Battaiola 2000Documento42 páginasBattaiola 2000Amanda Botelho de MoraesAinda não há avaliações
- Manual do endoscópio EG-201FPDocumento56 páginasManual do endoscópio EG-201FPJuliano BelloAinda não há avaliações
- Atenção Seletiva - Cegueira Por DesatençãoDocumento2 páginasAtenção Seletiva - Cegueira Por DesatençãohelloforwardAinda não há avaliações
- A Costureira Das FadasDocumento1 páginaA Costureira Das FadasIrene Caraíba50% (2)
- Relatório técnico de placa de vídeo GTX 1060Documento3 páginasRelatório técnico de placa de vídeo GTX 1060Luan KiisterAinda não há avaliações
- Pregação Aniversario Da IgrejaDocumento5 páginasPregação Aniversario Da IgrejaGildasioAinda não há avaliações
- Cifra Club - Diante Do Trono - Me AmaDocumento5 páginasCifra Club - Diante Do Trono - Me AmaRodolfo LeiteAinda não há avaliações
- Como Ficar Rico Na Blaze PT 2Documento3 páginasComo Ficar Rico Na Blaze PT 2Thales SousaAinda não há avaliações
- REGULAMENTODocumento5 páginasREGULAMENTOlirajunior.c.aAinda não há avaliações
- Processo Seletivo OSBDocumento13 páginasProcesso Seletivo OSBEverton QueirozAinda não há avaliações
- Introdução ao Desenvolvimento MobileDocumento7 páginasIntrodução ao Desenvolvimento Mobilerogger_meAinda não há avaliações
- Planejamento anual de artes 7o anoDocumento25 páginasPlanejamento anual de artes 7o anoMeire Cortês84% (19)
- Tutorial FPDBDocumento15 páginasTutorial FPDBJesley Alexandre CarlotAinda não há avaliações
- 1 CantaresDocumento1 página1 CantaresfabianolemosAinda não há avaliações