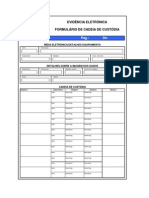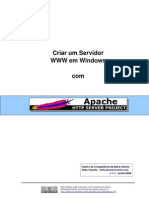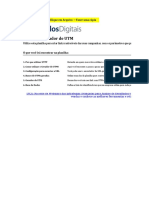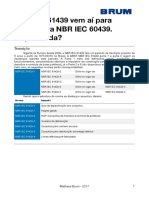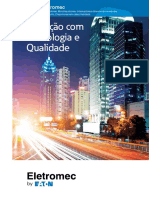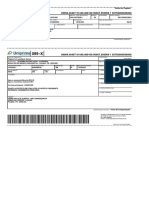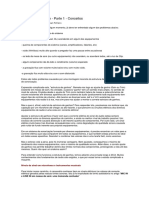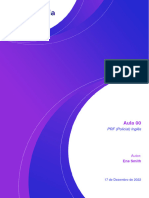Escolar Documentos
Profissional Documentos
Cultura Documentos
Como Instalar e Configurar Um Servidor de Email Utilizando o Microsoft Windows Server 2003 - Vagner Martins
Enviado por
mrbdes@gmail.comDireitos autorais
Formatos disponíveis
Compartilhar este documento
Compartilhar ou incorporar documento
Você considera este documento útil?
Este conteúdo é inapropriado?
Denunciar este documentoDireitos autorais:
Formatos disponíveis
Como Instalar e Configurar Um Servidor de Email Utilizando o Microsoft Windows Server 2003 - Vagner Martins
Enviado por
mrbdes@gmail.comDireitos autorais:
Formatos disponíveis
Vagner Martins
Como instalar e configurar o servio de email interno no Windows Server 2003
Neste passo a passo iremos aprender a instalar e configurar um servidor de email utilizando o Microsoft Windows Server 2003, depois do servio estar configurado utilizaremos tambm um Microsoft Windows XP para estar testando o servio. Para a instalao v em Iniciar, Painel de controle, Adicionar ou remover programas, ser feita a instalao dos componentes necessrio para o servio de email.
Estando na nova janela aberta clique na barra lateral esquerda em Adicionar/remover componentes do Windows.
Aps aberta nova janela selecione a opo Servios de email (logo ser marcado automaticamente a opo Servidor de aplicativo, pois o servio SMTP se encontra no local) e clique em Avanar.
A instalao ser feita e se concluir em instantes.
E finalizando clique em Concluir.
Feita a instalao iremos agora para a configurao do servio, para isso vamos em Iniciar, Ferramentas administrativas, Servio POP3.
Aberta a janela iremos agora criar um novo domnio, para isso clique sobre o nome do servidor e mais ao lado direito clique em Novo domnio, na pequena janela aberta voc ir digitar o nome do domnio que ter o servidor de email e clique em OK para cri-lo.
Estando criado o domnio, vamos agora criar as caixa de entrada, para isso clicamos duas vezes sobre o domnio criado e logo aps em Adicionar caixa de correio, nela colocamos o nome da caixa de correio (que ser o nome do usurio) e a senha para o usurio, caso o usurio ainda no exista deixe selecionado a opo Criar usurio associado para esta caixa de correio, e clicamos em OK. preciso criar caixa de correio para cada usurio que usar o servio de email.
Estando criada as caixa de correio o servio j esta configurado bastando apenas agora configurarmos o Outlook Express nas mquinas que utilizaro o servio, para isso iremos primeiramente configurar o Outlook Express do servidor, que usarei para demonstrar o servio, para abrir o Outlook Express v em Iniciar, Todos os programas, Outlook Express.
Estando aberto o Outlook Express iremos agora adicionar o usurio criado quando criamos a caixa de entrada, para isso v em Ferramentas, Contas.
Na nova janela aberta vamos em Adicionar, Email.
Estando a nova janela aberta configuraremos o usurio que usar o email, em Nome para exibio colocamos o nome que ser exibido quando for enviado uma nova mensagem, depois de inserido o nome clicamos em Avanar.
A prxima janela ser configurado o Endereo de email, este endereo de email deve conter aps o @ o nome do domnio, ex: em meu caso o meu domnio se chama vagner.local e uma das caixa de entrada criada vagner logo o endereo de email ser vagner@vagner.local feito isso clicamos em Avanar.
A prxima etapa colocarmos o endereo do servio POP3 e o SMTP, para isso colocamos o endereo IP dos servios e clicamos em Avanar
A prxima opo configurarmos o Nome da conta e a Senha podendo tambm estar marcando a opo mais abaixo Fazer logon usando autenticao de senha de segurana (SPA) para uma maior segurana, aps isso clicamos em Avanar.
Feito isso apenas conclumos clicando em Concluir.
Estado criado o usurio agora vamos fazer o login com o novo usurio para isso clicamos na opo Enviar/receber todas logo ser pedido o usurio de senha, preciso colocar o endereo completo em usurio nome@dominio e clicamos em OK.
Agora estando logado iremos j estar mandando um novo email para o segundo usurio (caixa de entrada) que criamos para estar fazendo o teste, para isso v Criar email, envie o email para o segundo usurio que foi criado quando criamos sua caixa de entrada.
Aps ser enviado iremos configurar o Outlook Express em outra mquina, em meu caso uma mquina Microsoft Windows XP, iremos fazer os mesmos passos quando configuramos o Outlook Express no nosso servidor de email. Estando na Maquina Microsoft Windows XP vamos em Iniciar, Todos os programas, Outlook Express.
Estando aberto o Outlook Express iremos adicionar o outro usurio criado quando criamos a caixa de entrada para isso v em Ferramentas, Contas.
Na nova janela aberta vamos em Adicionar, Email.
Estando a nova janela aberta configuraremos o usurio que usar o email, em Nome para exibio colocamos o nome que ser exibido quando for enviado uma nova mensagem, depois de inserido o nome clicamos em Avanar.
A prxima janela configuraremos o Endereo de email, este endereo de email deve conter aps o @ o nome do domnio, ex: em meu caso o meu domnio se chama vagner.local e uma das caixa de entrada criada teste logo o endereo de email ser teste@vagner.local feito isso clicamos em Avanar.
A prxima etapa colocarmos o endereo do servio POP3 e o SMTP, para isso colocamos o endereo IP dos servios e clicamos em Avanar.
A prxima opo configurarmos o Nome da conta e a Senha podendo tambm estar marcando a opo mais abaixo Fazer logon usando autenticao de senha de segurana (SPA) para uma maior segurana, aps isso clicamos em Avanar.
Feito isso apenas conclumos clicando em Concluir.
Estado criado o usurio agora vamos fazer o login com o novo usurio para isso clicamos na opo Enviar/receber todas logo ser pedido o usurio de senha, preciso colocar o endereo completo em usurio nome@dominio e clicamos em OK.
Agora iremos visualizar se o email enviado antes da configurao do Outlook Express no Microsoft Windows XP chegou corretamente em seu destino, para isso apenas clicamos novamente em Enviar/receber todas, agora vamos em Caixa de entrada e podemos ver que o email enviado conseguiu chegar perfeitamente ao seu destino.
Este foi o passo que no qual aprendemos a Instalar e configurar um servidor de email, caso no consiga finalizar o processo com xito peo que reinicie todo o processo novamente. Este foi um passo a passo desenvolvido por Vagner Martins junto com a Info 54 para nossos visitantes do Blog, esperamos que voc consiga configurar todo o servio perfeitamente. Para maiores dvidas envie um e-mail para va_martins3@hotmail.com. Voc pode tambm conferir uma vdeo aula com todas as informaes de como instalar e configurar um servidor de email atravs do endereo http://www.youtube.com/watch?v=IsHaWCsDXWo&feature=youtube_gdata e tambm pode encontrar mais passo a passo e vdeo aulas atravs do meu canal no youtube: http://www.youtube.com/user/vagnerlokaosaopaulo?feature=mhum ou em minha conta no 4Shared atravs do link: http://www.4shared.com/dir/PYVmajc/Passo_a_passo_videos_aulas_e_e.html
Você também pode gostar
- Formula RioDocumento1 páginaFormula Riomrbdes@gmail.comAinda não há avaliações
- ARMBOT É Um Braço RobóticoDocumento18 páginasARMBOT É Um Braço RobóticoernanioliveiraAinda não há avaliações
- Apache em Windows-V1Documento6 páginasApache em Windows-V1Ricardo MassanoAinda não há avaliações
- Como Impedir Multiplos LogonsDocumento10 páginasComo Impedir Multiplos LogonsEduardo SalvinoAinda não há avaliações
- Virtualização e Emulação de SoftwareDocumento20 páginasVirtualização e Emulação de SoftwarePedro FreitasAinda não há avaliações
- 10 Gerador de UTMDocumento18 páginas10 Gerador de UTMFabricio GarciaAinda não há avaliações
- Norma Iec 61439Documento5 páginasNorma Iec 61439estevao_moraesAinda não há avaliações
- Captura de Tela 2022-02-04 À(s) 11.37.00Documento1 páginaCaptura de Tela 2022-02-04 À(s) 11.37.00Adriano NevesAinda não há avaliações
- Banca 4.0Documento4 páginasBanca 4.0JMIFBAinda não há avaliações
- MapBiomas - Recortar Uso Do Solo e Aplicar Simbologia No QGISDocumento19 páginasMapBiomas - Recortar Uso Do Solo e Aplicar Simbologia No QGISJorge SantosAinda não há avaliações
- MNT - BT - Adicao de Campos A Tabela Historico Do Status Do Pneu (TQZ) - BRA - TGGQD7Documento7 páginasMNT - BT - Adicao de Campos A Tabela Historico Do Status Do Pneu (TQZ) - BRA - TGGQD7Kalinybb181176Ainda não há avaliações
- BemaDocumento117 páginasBemaZhou YuAinda não há avaliações
- Modelagem de Dados: Daniela de Oliveira Da SilvaDocumento5 páginasModelagem de Dados: Daniela de Oliveira Da SilvaDani OliveiraAinda não há avaliações
- Catálogo Linha de Produtos EletromecDocumento28 páginasCatálogo Linha de Produtos EletromecPauloAinda não há avaliações
- Amplificador de 60 Watts Com Excelente SomDocumento8 páginasAmplificador de 60 Watts Com Excelente SommarcosscaratoAinda não há avaliações
- Curso TomcatDocumento257 páginasCurso TomcatRodrigoAinda não há avaliações
- Manual PC AnalyzerDocumento33 páginasManual PC AnalyzerOliver Acosta75% (4)
- ELMEIDAbwDocumento2 páginasELMEIDAbwPatrikAinda não há avaliações
- Calendário Rangel 4º TrimestreDocumento2 páginasCalendário Rangel 4º TrimestreTeo JavaAinda não há avaliações
- Estrutura de Ganho - Parte 1 - ConceitosDocumento13 páginasEstrutura de Ganho - Parte 1 - ConceitosEloisioAinda não há avaliações
- Como Desbloquear Documentos PDF BloqueadosDocumento2 páginasComo Desbloquear Documentos PDF BloqueadosDustinAinda não há avaliações
- Dokumen - Tips Manual PLC Atos 4004 Winsup2Documento232 páginasDokumen - Tips Manual PLC Atos 4004 Winsup2manutencaocar03Ainda não há avaliações
- Orçamento 3lementoDocumento12 páginasOrçamento 3lementoFabioAinda não há avaliações
- A Arte Da Felicidade - Dalai LamaDocumento185 páginasA Arte Da Felicidade - Dalai Lamadiuska_sAinda não há avaliações
- TS 05 TesteEstruturalDocumento20 páginasTS 05 TesteEstruturallilialnas@gmail.comAinda não há avaliações
- Torno CNC Romi - 170gDocumento8 páginasTorno CNC Romi - 170gRenan SittaAinda não há avaliações
- PE-0TP-00381-A - Cópia Não-ControladaDocumento9 páginasPE-0TP-00381-A - Cópia Não-ControladamarceloAinda não há avaliações
- Inlglês 00Documento110 páginasInlglês 00Marcos Kalyl Diniz FerreiraAinda não há avaliações
- Dokumen - Tips Apostila Genius VVVF r01Documento43 páginasDokumen - Tips Apostila Genius VVVF r01Nixon ErickAinda não há avaliações
- Projeto - Construir Um Deck Com PergoladoDocumento11 páginasProjeto - Construir Um Deck Com PergoladoAlbert MesquitaAinda não há avaliações
- 01 - 01 - Modelagem de Sistemas Dinamicos - ConceitosDocumento20 páginas01 - 01 - Modelagem de Sistemas Dinamicos - ConceitosRodrigo CaropresoAinda não há avaliações
- Manual Liberação Iso Bus - StaraDocumento7 páginasManual Liberação Iso Bus - StaraGildasio RegoAinda não há avaliações
- Caixa - Tesouraria - Fechamento Caixa TasyDocumento4 páginasCaixa - Tesouraria - Fechamento Caixa TasyWagner ChrispimAinda não há avaliações
- Check List NR 12Documento2 páginasCheck List NR 12Tayane Casimiro de Souza100% (1)