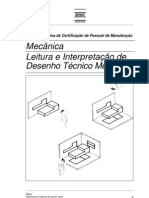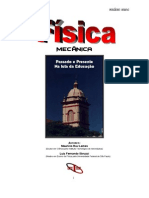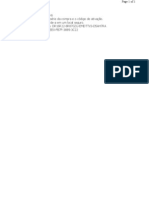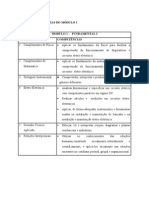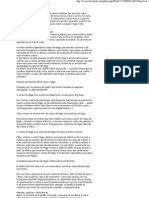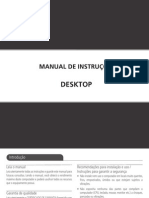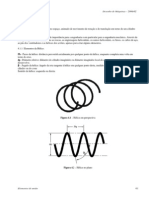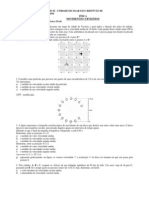Escolar Documentos
Profissional Documentos
Cultura Documentos
ACADM Apostila
Enviado por
Darilho Batista IgnacioTítulo original
Direitos autorais
Formatos disponíveis
Compartilhar este documento
Compartilhar ou incorporar documento
Você considera este documento útil?
Este conteúdo é inapropriado?
Denunciar este documentoDireitos autorais:
Formatos disponíveis
ACADM Apostila
Enviado por
Darilho Batista IgnacioDireitos autorais:
Formatos disponíveis
Apostila de AutoCAD Mechanical 2006
2006 Cristiano Nogueira Silva AutoCAD Mechanical uma Marca Registrada da Autodesk Inc.
Baixando este documento voc est de acordo com o seguinte: O uso deste material para fins de informao. Reproduo e divulgao totalmente permitidas pelo autor, desde que sejam mantidas as devidas referncias do site de origem, como tambm a propriedade deste contedo. Sendo vedada qualquer forma de modificao deste material, ou plgio deste mesmo contedo, bem como comercializao do mesmo, salvo pelo prprio site de origem.
http://www.mcadbrasil.com.br
Apostila de AutoCAD Mechanical 2006
Pg. 2/63
Sumrio
1a. Aula: 1. Interface 1.1. Browser 2. Comandos de Desenho 2.1. Rectangle 2.2. Centerlines 2.3. Hatch 2.4. Construction Lines 3. Comandos de Edio 3.1. Offset 3.2. Join 3.3. Fillet 3.4. Chamfer 4. Power Snap 4.1. Configuraes 4.2. Acesso rpido 2a. Aula: Configuraes de Layers o Options > Tab AM:Standards > Mostrar Norma, Sistema de Medida, Escala e na direita entrar em Layer/Objects e mostrar a associao dos objetos a Layers. o Mostrar como trocar de Layer rapidamente Hide Situations o Foreground o Background Estrutura do ACADM (Browser) o Criar componente o Criar vista do componente o Criar Folder o Inserir componente o Inserir Vista do Componente o Esconder/Mostrar componente o Esconder/Mostrar Vista do componente o Mostrar como fazer isso via cone e via Browser Simbologias o Mostrar insero de smbolos: Acabamento Superficial Tolerncia Geomtrica Solda Cantos vivos
2006 Cristiano Nogueira Silva - www.mcadbrasil.com.br - cristiano@mcadbrasil.com.br
Apostila de AutoCAD Mechanical 2006
Pg. 3/63
3a. Aula: Barra de cones AM:Content (Biblioteca) Power Commands o Power Edit o Power Erase o Power Copy o Power View o Power Dimensioning o Automatic Dimensioning
4a. Aula: BOM Database Ballons o Manual e Automtico Parts List Configuraes do Options todas as Tabs AM: Reviso Prova
2006 Cristiano Nogueira Silva - www.mcadbrasil.com.br - cristiano@mcadbrasil.com.br
Apostila de AutoCAD Mechanical 2006
Pg. 4/63
Captulo I Interface e Comandos Bsicos 1. Interface A interface do AutoCAD Mechanical bastante semelhante a do AutoCAD. O que diferencia a mudana no nome de alguns Menus Pop-up e tambm a adio de outros. Alguns cones so diferentes bem como o arranjo dos mesmos. Alm disso, existe o Browser na parte esqueda da tela, que servir como um navegador do projeto. Teremos um item mais adiante que abordar todas as funes do Browser. Veja a interface do AutoCAD Mechanical com a denominao dos componentes na Figura 1.
Figura 1 Interface do AutoCAD Mechanical
1. 2. 3. 4. 5. 6. 7.
Barra de Menus do AutoCAD Mechanical Barra de cones Principal Browser Barra de cones dos Comandos do AutoCAD Mechanical rea de desenho Linha de Comando Linha de Status
2006 Cristiano Nogueira Silva - www.mcadbrasil.com.br - cristiano@mcadbrasil.com.br
Apostila de AutoCAD Mechanical 2006
Pg. 5/63
1.1.
Browser
O Browser do AutoCAD Mechanical um navegador do desenhos. Nele aparecem os componentes que so criados no desenho, como podemos observar na Figura 2.
Figura 2 Exemplo de Browser
Para ganhar espao de tela, podemos desligar a visualizao do Browser atravs do cone Mechanical Browser, mostrado na Figura 3.
Figura 3 cone Liga/Desliga do Browser
Este mesmo cone tambm serve para ligar novamente a visibilidade do Browser.
2. Comandos de Desenho Sero apresentados neste tpico os comandos bsicos de desenho 2D do AutoCAD Mechanical. A barra de cones que usaremos ser a Barra de cones Draw, que se encontra no primeiro cone da barra vertical ao lado do Browser, como mostra a Figura 4. Para aparecerem os comandos de desenho, basta clicar sobre o cone e manter o boto do mouse pressionado.
2006 Cristiano Nogueira Silva - www.mcadbrasil.com.br - cristiano@mcadbrasil.com.br
Apostila de AutoCAD Mechanical 2006
Pg. 6/63
Figura 4 Barra de cones dos comandos de desenho
A maioria destes comandos so comandos cuja forma de utilizao idntica do AutoCAD, portanto veremos apenas os comandos que so diferentes e aqueles que existem somente no AutoCAD Mechanical. 2.1. Retngulos O primeiro comando a ser visto ser o comando Rectangle. Entre no comando de desenhar retngulos atravs do cone e repare na linha de comando do AutoCAD Mechanical que existe a opo Dialog Box. Ento damos ENTER para escolher esta opo e entrar no uadro de dilogo do comando Rectangle, que aparece na Figura 5.
Figura 5 Quadro de dilogo do comando Rectangle
Observamos neste quadro as diversas formas de criao de retngulos. Em cada imagem vemos um ponto vermelho e cotas em verde. Isso indica as informaes que sero pedidas na hora que criarmos o retngulo. Vamos escolher a opo da primeira coluna a esquerda e segunda linha, indicada na Figura 6.
2006 Cristiano Nogueira Silva - www.mcadbrasil.com.br - cristiano@mcadbrasil.com.br
Apostila de AutoCAD Mechanical 2006
Pg. 7/63
Figura 6 Comando de criao de retngulos
Esta opo cria retngulos especificando um ponto base no canto inferior esquerdo do retngulo e em seguida pede as informaes de comprimento e altura do retngulo. Ao escolhermos esta opo, o AutoCAD Mechanical volta para a rea de desenho e na linha de comando pede um ponto na tela que ser o ponto base do retngulo. Clique em um ponto qualquer na tela. Em seguida na linha de comando pedido o comprimento do retngulo (Specify Full Base), vamos digitar um valor de 30 mm, bastando apenas digitar 30 e teclar ENTER. Depois pedida a altura do retngulo (Specify full height). Digite um valor de 120 e d ENTER. O retngulo ento criado, como mostra a Figura 7. Pode ser que o Zoom atual que esteja sua tela seja muito grande e o retngulo criado fique pequeno. Ento, d um Zoom no retngulo para visualiz-lo melhor na tela.
Figura 7 Retngulo desenhado 2006 Cristiano Nogueira Silva - www.mcadbrasil.com.br - cristiano@mcadbrasil.com.br
Apostila de AutoCAD Mechanical 2006
Pg. 8/63
Agora como exerccio, utilize as demais opes do quadro de criao de retngulos, para criar novos retngulos utilizando as vrias formas disponveis. 2.2. Linhas de Centro O prximo comando que ser apresentado ser o comando de linhas de centro. Entre no comando Centerlines da barra de cones de desenho. Aproveite algum retngulo desenhado anteriormente para criar a linha de centro. Especifique um ponto inicial e final para a linha de centro pegando os pontos mdios opostos de um retngulo qualquer. Veja a linha de centro criada na Figura 8.
Figura 8 Linha de Centro desenhada num retngulo
Agora entre novamente no comando Centerlines e d ENTER para entrar no quadro de dilogo do comando. Vamos entrar na terceira opo da primeira linha, como mostra a Figura 9.
2006 Cristiano Nogueira Silva - www.mcadbrasil.com.br - cristiano@mcadbrasil.com.br
Apostila de AutoCAD Mechanical 2006
Pg. 9/63
Figura 9 Comando de criao de linhas de centro
Este comando cria nos cantos de uma geometria fechada, furos e as linhas de centro dos mesmos. Ao entrar nesse comando o AutoCAD Mechanical pede a distncia dos furos em relao ao contorno. Entre com um valor de 7. Em seguida temos que selecionar o objeto onde os furos e as linhas de centro sero desenhadas. Clique num retngulo existente e tecle ENTER para confirmar a seleo. Depois o AutoCAD Mechanical pede o lado de insero dos furos. Clique dentro do retngulo. Ento temos que especificar o dimetro dos furos. Observe na linha de comando que temos a opo de inserir vrios furos concntricos ao mesmo tempo (10|20|30). Onde cada um desses valores ser o dimetro de cada um dos furos concntricos. Entre com um valor de 5|10. Veja o resultado na Figura 10.
2006 Cristiano Nogueira Silva - www.mcadbrasil.com.br - cristiano@mcadbrasil.com.br
Apostila de AutoCAD Mechanical 2006
Pg. 10/63
Figura 10 Furos e linhas de centro inseridos
Um outro comando de criao de linhas de centro que mostraremos o comando que cria furos e tambm linhas de centro num ponto especificado na tela. Entre novamente no comando Centerlines e escolha a opo indicada na Figura 11.
Figura 11 Comando de criao de furo com linha de centro
Quando selecionamos esta opo, o AutoCAD Mechanical volta para a tela de desenho e pede um ponto que ser o centro do furo.
2006 Cristiano Nogueira Silva - www.mcadbrasil.com.br - cristiano@mcadbrasil.com.br
Apostila de AutoCAD Mechanical 2006
Pg. 11/63
Clique num ponto qualquer para inserir o furo. Em seguida temos que informar o dimetro do furo. Vamos informar um valor de 20|30|55, para criar trs furos concntricos com esses valores de dimetros. Os furos so inseridos com suas linhas de centro e o comando permanece ativo para a insero de novos furos. Para sair do comando d ENTER e o quadro de dilogo novamente aberto. Clique em Cancel para fech-lo. Veja o resultado na Figura 12.
Figura 12 Furos inseridos com suas linhas de centro.
Crie agora alguns crculos na tela, como mostra a Figura 13.
Figura 13 Crculos criados na rea de desenho
Volte no comando Centeline e entre no quadro de dilogo teclando ENTER e escolha a opo mostrada na Figura 14.
2006 Cristiano Nogueira Silva - www.mcadbrasil.com.br - cristiano@mcadbrasil.com.br
Apostila de AutoCAD Mechanical 2006
Pg. 12/63
Figura 14 Comando de insero de linhas de centro em furos existentes.
Ao selecionar esta opo o AutoCAD Mechanical pede para selecionarmos os objetos onde as linhas de centro sero inseridas. Selecione os crculos existentes e d ENTER para confirmar a seleo. Veja o resultado na Figura 15.
Figura 15 Linhas de Centro inseridas nos crculos
Agora, como exerccio, crie novas linhas de centro utilizando as demais opes do quadro de dilogo com a ajuda do instrutor. Exerccio 1: Faa o desenho da Firgura 16 usando a opo de furos com linhas de centro.
2006 Cristiano Nogueira Silva - www.mcadbrasil.com.br - cristiano@mcadbrasil.com.br
Apostila de AutoCAD Mechanical 2006
Pg. 13/63
Figura 16 Referente ao Exerccio 1
2.3. Hachuras Os comandos de hachura que sero mostrados agora so atalhos para insero de hachuras, previamente definidas, em regies fechadas. Desenhe algumas regies fechadas como mostra a Figura 17.
Figura 17 Retngulo dividido ao meio na sua diagonal 2006 Cristiano Nogueira Silva - www.mcadbrasil.com.br - cristiano@mcadbrasil.com.br
Apostila de AutoCAD Mechanical 2006
Pg. 14/63
Agora vamos entrar no primeiro comando de criao de hachuras da Barra de cones de desenho bsico. Ao entrar no comando, clique na regio interna da parte inferior da rea fechada. inserida ento a hachura. Entre a gora no segundo comando de insero automtica de hachura da Barra de cones de Desenho e selecione a regio interna da parte superior da rea fechada. Outra hachura inserida, porm, com inclinao diferente, como mostra a Figura 18.
Figura 18 Hachura inserida no desenho
Para editar qualquer uma dessas hachuras, basta clicar duas vezes sobre a hachura a ser editada. O quadro de hachuras aberto, como mostra a Figura 19, e podemos assim modificar o ngulo, escala, tipo da hachura etc.
2006 Cristiano Nogueira Silva - www.mcadbrasil.com.br - cristiano@mcadbrasil.com.br
Apostila de AutoCAD Mechanical 2006
Pg. 15/63
Figura 19 Quadro de modificao de hachura
2.4. Linhas de Construo Agora apresentaremos o comando Construction Lines que so as chamadas Linhas de Construo. Estes comandos se assemelham aos comandos Ray e Xline do AutoCAD, porm as Construction Lines so colocadas automaticamente num Layer especfico para elas. Entre no primeiro comando de Construction Lines da barra de desenho para desenhar linhas de construo horizontais. Clique em diversos pontos na tela para criar as linhas. Em seguida, entre no segundo comando para criar Construction Lines Verticais. Veja o resultado na Figura 20.
2006 Cristiano Nogueira Silva - www.mcadbrasil.com.br - cristiano@mcadbrasil.com.br
Apostila de AutoCAD Mechanical 2006
Pg. 16/63
Figura 20 Construction Lines horizontais e verticais
Entre agora no ltimo comando de criao de Construction Lines. Este comando abre um quadro de dilogo com vrias formas de criao de Linhas de Construo. Veja o quadro na Figura 21.
Figura 21 Quadro de Criao de Construction Lines
Tente criar algumas dessas Centerlines, como exerccio.
2006 Cristiano Nogueira Silva - www.mcadbrasil.com.br - cristiano@mcadbrasil.com.br
Apostila de AutoCAD Mechanical 2006
Pg. 17/63
3. Comandos de Edio Apresentaremos agora os comandos de edio. A maior parte deles so comandos do AutoCAD que tiveram algumas modificaes com a finalidade de agilizar a produo de desenhos e projetos. Utilizaremos agora a barra de cones Modify do AutoCAD Mechanical que pode ser aberta clicando no segundo cone da barra vertical ao lado do Browser, como mostra a Figura 22.
Figura 22 Barra de cones Modify do AutoCAD Mechanical
3.1.
Comando Offset
O comando Offset sofreu apenas uma modificao, aceitando mais de uma distncia para o Offset, entrando no formato d1|d2|d3. Para vermos esta modificao vamos criar uma linha qualquer na tela e entrar no comando Offset. Importante: Devemos entrar no comando Offset da barra de cones, pois este o comando Offset do AutoCAD Mechanical. Se entrarmos no comando Offset do AutoCAD, a opo de vrias distncias no estar disponvel. Ao entrarmos no comando Offset, informamos as distncias 10|20|35 e teclamos ENTER. Em seguida selecionamos a linha criada e clicamos no lado que desejamos fazer o Offset. As linhas so ento copiadas com as distncias informadas. Veja o resultado na Figura 23.
Figura 23 Linhas copiadas com Offset com mltiplas distncias 2006 Cristiano Nogueira Silva - www.mcadbrasil.com.br - cristiano@mcadbrasil.com.br
Apostila de AutoCAD Mechanical 2006
Pg. 18/63
3.2.
Comando Join
Agora veremos como juntar linhas que esto separadas com um nico comando, sem a necessidade de usar o recurso de Fillet com raio zero, como vrios usurios de AutoCAD trabalham. Desenhe duas linhas como mostra a Figura 24.
Figura 24 Linhas desenhadas para utilizar o comando Join
Agora, entre no comando Join e selecione cada uma das linhas. Elas so automaticamente unidas, como mostra a Figura 25.
Figura 25 Linhas unidas com o comando Join
2006 Cristiano Nogueira Silva - www.mcadbrasil.com.br - cristiano@mcadbrasil.com.br
Apostila de AutoCAD Mechanical 2006
Pg. 19/63
3.3.
Comando Fillet
A nica modificao no comando Fillet foi a opo de definir o raio do Fillet atravs de um quadro de dilogo como mostra a Figura 26. Ao entrar no comando Fillet, tecle ENTER para entrar na opo Setup que o quadro aparecer.
Figura 26 Quadro de dilogo de configurao do raio do Fillet
Na esquerda podemos selecionar o raio desejado e clicar em OK para aplicar o Fillet. Caso o raio desejado no exista na lista, basta digitar o valor desejado no campo Input e dar OK. O valor ser automaticamente adicionado lista. O boto Select serve para selecionar na tela arcos ou crculos e o valor do raio dos mesmos adicionado a lista para a insero de novos Fillets. A opo Dimension Mode, se estiver marcada, insere o Fillet e ao mesmo tempo coloca uma cota no raio adicinado. A opo Trim Mode, anloga do AutoCAD e serve para retirar as rebarbas das linhas onde o Fillet colocado.
3.4.
Comando Chamfer
O comando Chamfer, assim como o comando Fillet tem um quadro de dilogo de configurao. Entre no comando Chamfer e tecle ENTER para entrar na configurao. O quadro de dilogo da Figura 27 aparecer.
2006 Cristiano Nogueira Silva - www.mcadbrasil.com.br - cristiano@mcadbrasil.com.br
Apostila de AutoCAD Mechanical 2006
Pg. 20/63
Figura 27 Quadro de Configurao do comando Chamfer
Na parte da esquerda informamos a primeira distncia do chanfro, na parte da direita a segunda distncia. Os botes Select serve para clicarmos em alguma linha e pegar o valor da distncia. O campo Input, assim como no comando Fillet, serve para incluirmos uma distncia que no existe na lista. A opo Trim Mode serve para apagar as rebarbas das linhas onde entra o chanfro. A opo Dimension Mode serve para que o chanfro saia cotado, se estiver marcada. O boto Input Angle, muda o quadro de dilogo para o quadro da Figura 28.
Figura 28 Quadro de configurao do comando Chamfer
2006 Cristiano Nogueira Silva - www.mcadbrasil.com.br - cristiano@mcadbrasil.com.br
Apostila de AutoCAD Mechanical 2006
Pg. 21/63
A nica diferena que neste quadro informamos uma distncia e o ngulo do chanfro. Para retornar ao quadro anterior, basta clicar no boto Input Distances. 4. Power Snap O comando Power Snap o OSNAP do AutoCAD. A nica diferena que podemos armazenar at quatro configuraes do OSNAP e altern-las de forma rpida. 4.1. Configuraes Para configurar o Power SNAP entramos no quadro de configuraes que fica no cone da barra de comandos superior, mostrado na Figura 29.
Figura 29 cone do Comando Power Snap
Ao entrar no comando aparece o quadro de dilogo da Figura 30.
Figura 30 Quadro de Configuraes do comando Power Snap
Podemos em cada Tab (Settings 1 a 4) configurar quatro tipos de configuraes para o OSNAP.
2006 Cristiano Nogueira Silva - www.mcadbrasil.com.br - cristiano@mcadbrasil.com.br
Apostila de AutoCAD Mechanical 2006
Pg. 22/63
4.2.
Acesso Rpido
Para ativar rapidamente qualquer uma das setagens do OSNAP, basta clicar no cone de configurao do Power Snap e mant-lo pressionado e soltar o boto do mouse sobre a configurao que voc deseja tornar ativa, como mostra a Figura 31.
Figura 31 Ativando uma configurao do Power SNAP
2006 Cristiano Nogueira Silva - www.mcadbrasil.com.br - cristiano@mcadbrasil.com.br
Apostila de AutoCAD Mechanical 2006
Pg. 23/63
Captulo II 1. Layers 1.1. Configuraes
Veremos neste tpico como criar e configurar os Layers do AutoCAD Mechanical. Vamos entrar no quadro de Opes do AutoCAD Mechanical. No Menu Assist, entramos na ltima opo, Options. O quadro de opes do AutoCAD aberto. Vamos ativar a guia AM:Standards que est para o lado direito do quadro. O quadro de Options com a guia AM:Standards mostrado na Figura 32.
Figura 32 Quadro do AM:Standards
Vejamos as opes deste quadro: Standard: Neste campo especificamos a norma que ser utilizada para o detalhamento mecnico de nossos desenhos e projetos. Measurement: Sistema de medidas das unidades de desenho. Podemos escolher Metric para o sistema mtrico ou English para o sistema ingls, usando ps e polegadas. Model Scale: Controla a escala do desenho no Model Space. Recomenda-se usar sempre a escala de 1:1. Use 1:1 Scale in Layout: Usa escala 1:1 no Paper Space
2006 Cristiano Nogueira Silva - www.mcadbrasil.com.br - cristiano@mcadbrasil.com.br
Apostila de AutoCAD Mechanical 2006
Pg. 24/63
Use Selected Scale in Layout: Marque esta opo para usar a escala selecionada no Paper Space. Standard change updates Layers: Marque esta opo para atualizar os Layers quando a norma do desenho for alterada. Na parte da direita temos diversas detalhadamente em captulos posteriores. configuraes que sero vistas mais
Veremos, por enquanto, a primeira opo, chamada Layer/Objects. Clicamos com o boto direito sobre essa opo e entramos em Properties, ou damos um clique duplo sobre esta opo. O quadro Layer Objects ento mostrado, como observamos na Figura 33.
Figura 33 Quadro de Configurao Layer/Objects
Na guia Layer, temos todos os Layers do AutoCAD Mechanical. Vamos criar um novo Layer. Para criar um novo Layer, clicamos com o boto direito do mouse sobre a rea branca da janela e escolhemos a opo New, como mostra a Figura 34.
2006 Cristiano Nogueira Silva - www.mcadbrasil.com.br - cristiano@mcadbrasil.com.br
Apostila de AutoCAD Mechanical 2006
Pg. 25/63
Figura 34 Criando um novo Layer
Um novo Layer ento criado. Damos o nome desse Layer de Linha de Centro. Mudamos sua cor para vermelho e seu tipo de linha para Center. Ns utilizaremos este Layer para as linhas de centro criadas pelo AutoCAD Mechanical. Agora vamos ativar a guia Objects. Na guia Objects temos a associao que o AutoCAD Mechanical faz entre seus objetos de desenhos com os Layers. Veja o quadro na Figura 35.
Figura 35 - Quadro Layer/Objects com a guia Objects ativa
Agora vamos encontrar o objeto Centerline e selecion-lo. Em seguida na sua linha, na coluna Layer, modificamos o Layer dos objetos Centerlines para o Layer que criamos chamado Linha de Centro. Reparamos que automaticamente a cor e o tipo de linha so assumidos pelo objeto.
2006 Cristiano Nogueira Silva - www.mcadbrasil.com.br - cristiano@mcadbrasil.com.br
Apostila de AutoCAD Mechanical 2006
Pg. 26/63
Com isso, especificamos que toda Linha de Centro desenhada com o comando Centerline do AutoCAD Mechanical sair no Layer Linha de Centro que criamos. Para verificar isso, saia dos quadros de dilogo com ENTER e desenhe uma linha de centro com o comando do AutoCAD Mechanical. Desta forma, podemos criar nossa padronizao de Layers para linhas, cotas, contornos, hachuras e associar nossos Layers com os objetos do AutoCAD Mechanical. Como exerccio, crie alguns Layers usando a padronizao de sua empresa e associe com os objetos do AutoCAD Mechanical. 1.2. Mudando rapidamente o Layer Corrente.
Veremos agora como mudar rapidamente o Layer corrente para desenhar no AutoCAD Mechanical. Na barra de cones superior temos o cone Basic Layer, mostrado na Figura 36.
Figura 36 Comando Basic Layer
Se clicarmos e mantivermos o boto do mouse pressionado, aparecero a maioria dos Layers bsicos do AutoCAD Mechanical. Conforme passamos o mouse por sobre cada um deles, o seu nome aparece dizendo a que tipo de objeto aquele Layer est associado. Se colocamos como corrente o Layer Centerline Wide como corrente, observamos que o Layer que fica corrente o Layer Linha de Centro que criamos. Veja a Figura 37.
Figura 37 Ativando o Layer de linha de centro 2006 Cristiano Nogueira Silva - www.mcadbrasil.com.br - cristiano@mcadbrasil.com.br
Apostila de AutoCAD Mechanical 2006
Pg. 27/63
2. Associative Hide A opo Associative Hide serve para especificarmos quais objetos estaro na frente de outros e tambm para escolher como ser a representao dos objetos que estaro escondidos. Para vermos melhor esta opo, primeiramente vamos desenhar na tela dois retngulos sobrepostos, como mostra a Figura 38.
Figura 38 Retngulos desenhados para usar com o comando Associative Hide
Aps desenharmos estes retngulos, entramos no comando Associative Hide, como mostra a Figura 39.
Figura 39 Comando Associative Hide
Ao entrar no comando, o AutoCAD Mechanical pede para selecionarmos os objetos que estaro na frente (Foreground Objects). Vamos selecionar o retngulo de baixo e teclamos ENTER para confirmar.
2006 Cristiano Nogueira Silva - www.mcadbrasil.com.br - cristiano@mcadbrasil.com.br
Apostila de AutoCAD Mechanical 2006
Pg. 28/63
Se movermos o quadro de dilogo que aparece, podemos ver que consequentemente o retngulo de cima ser o que vai ficar por trs. Com isso, automaticamente a parte deste que ficar por trs do retngulo de baixo, como mostra a Figura 40.
Figura 40 Associative Hide ligado
Se clicarmos no boto Hide Style, a parte que est por trs com linha tracejada rosa, some, ou seja, o que ficar por trs no aparecer. Veja na Figura 41.
Figura 41 Outro tipo de Associative Hide
Podemos sair do comando clicando em OK, deixando qualquer Hide Style ativo.
2006 Cristiano Nogueira Silva - www.mcadbrasil.com.br - cristiano@mcadbrasil.com.br
Apostila de AutoCAD Mechanical 2006
Pg. 29/63
Em seguida experimente movimentar um dos dois retngulos de forma que a parte que est escondida aumente. O AutoCAD Mechanical detecta automaticamente a parte que est por trs e esconde a parte do retngulo que est por trs. Veja na Figura 42.
Figura 42 Retngulos movimentados
Para editar um Associative Hide, podemos entrar no comando de edio que fica dentro do comando Associative Hide na barra vertical dos cones, e fazer qualquer modificao no Hyde Style, por exemplo. Tambm podemos entrar no comando de edio, indo ao Browser e expandindo o sinal de + ao lado de Drawing 1 at aparecer a pasta Hide. Clique sobre ela e escolha a opo Edit, como mostra a Figura 43.
Figura 43 Entrando no comando de edio do Associative Hide atravs do Browser
Repare que existe a opo Delete para apagarmos o Associative Hide desejado.
2006 Cristiano Nogueira Silva - www.mcadbrasil.com.br - cristiano@mcadbrasil.com.br
Apostila de AutoCAD Mechanical 2006
Pg. 30/63
3. Estrutura do AutoCAD Mechanical Agora veremos neste tpico como trabalhar com a estrutura do AutoCAD Mechanical. Faremos agora um pequeno Tutorial. Comeamos criando um retngulo de 20 x 120 mm. Em seguida, clicamos com o boto direito sobre a rea branca do Browser e escolhemos a opo New > Component, como mostra a Figura 44.
Figura 44 Criando um novo componente atravs do Browser
Quando entramos no comando o AutoCAD Mechanical pede o nome do componente. Vamos dar o nome de Chapa e teclamos ENTER. Em seguida damos o nome da vista. Entramos com o nome Lateral e teclamos ENTER. Depois temos que selecionar os Objetos que faro parte do componente. Selecionamos o retngulo e confirmamos com o ENTER. E, finalmente, temos que especificar um ponto base de insero deste componente. Clique no vrtice inferior esquerdo do retngulo. O componente ento criado. Observamos o Browser com o componente criado na Figura 45.
2006 Cristiano Nogueira Silva - www.mcadbrasil.com.br - cristiano@mcadbrasil.com.br
Apostila de AutoCAD Mechanical 2006
Pg. 31/63
Figura 45 Browser com o componente criado
Agora vamos copiar este retngulo para o lado. Entre no comando Copy do AutoCAD e selecione o retngulo abrindo uma janela envolvendo totalmente o retngulo. Confirme com ENTER. Ento, marque como ponto base para a cpia o vrtice inferior esquerdo e o ponto de destino o vrtice inferior direito. Confirme com o ENTER. Aparecer o quadro de dilogo da Figura 46.
Figura 46 Quadro de cpia de componente
No campo New, se a opo New estiver acionada, a cpia ser um novo componente. Mude esta opo para Existing, como mostra a Figura 47.
Figura 47 Mudando a opo da cpia do componente 2006 Cristiano Nogueira Silva - www.mcadbrasil.com.br - cristiano@mcadbrasil.com.br
Apostila de AutoCAD Mechanical 2006
Pg. 32/63
Desta forma teremos um mesmo componente com duas vistas laterais. Clique em OK e oberve o Browser com duas vistas criadas do novo componente. Agora vamos criar a vista superior dessas chapas. Entre no comando Rectangle e com a opo OTRACK ligada, pegue a projeo dos pontos extremos da vista lateral da chapa e desenhe o retngulo conforme mostrado na Figura 48, com um tamanho qualquer para a largura.
Figura 48 Retngulo da direita criado
Agora vamos no Browser, clicamos sobre o componente Chapa com o boto direito, escolhemos a opo New > Component View, como mostra a Figura 49.
Figura 49 Comando de criao de nova vista do componente
Quando entramos no comando, o AutoCAD Mechanical pede o nome da nova vista. Vamos dar o nome de vista Superior. Selecionamos o retngulo criado, confirmamos com o ENTER e em seguida especificamos o vrtice inferior esquerdo como o ponto de insero.
2006 Cristiano Nogueira Silva - www.mcadbrasil.com.br - cristiano@mcadbrasil.com.br
Apostila de AutoCAD Mechanical 2006
Pg. 33/63
criada ento mais uma vista no Browser para este componente. Veja o resultado na Figura 50.
Figura 50 Nova vista criada
Tente agora ver algumas opes clicando com o boto direito sobre os componente e sobre as vistas criadas. Consulte seus instrutor em caso de dvida. Exerccio: Vamos criar um novo componente que ser a vista superior de um cilindro e em seguida, criar a vista lateral deste cilindro, como mostra a Figura 51.
Figura 51 Criar o componente e suas vistas
4. Simbologias Veremos agora como criar simbologias mecnicas no AutoCAD Mechanical. A forma de insero dessas simbologias idntica, mudando apenas o quadro de dilogo das mesmas.
2006 Cristiano Nogueira Silva - www.mcadbrasil.com.br - cristiano@mcadbrasil.com.br
Apostila de AutoCAD Mechanical 2006
Pg. 34/63
4.1.
Acabamento Superficial
O cone do comando de insero de simbologia de acabamento superficial (Surface Texture) mostrado na Figura 52.
Figura 52 Comando Surface Texture
Quando entramos num comando de insero de simbologias, temos que selecionar o objeto onde a simbologia ser amarrada. Selecione uma aresta de uma pea qualquer. Em seguida, podemos clicar num ponto inicial para puxar eum Leader e em seguida clicar em outro ponto afastado da pea para posicionar o Leader e ento tecle ENTER. Caso no exista a necessidade de colocar o Leader, apenas tecle ENTER e a simbologia ficar amarrada no ponto onde foi clicado na aresta da pea. Depois de teclar ENTER, aparecer o quadro relativo a insero da simbologia. Neste primeiro caso, aparecer o quadro da simbologia de acabamento superficial, como mostra a Figura 53.
Figura 53 Simbologia de Acabamento Superficial
Preencha os campos de acordo com a norma relativa da simbologia. Cada modificao feita no quadro, instantaneamente mostrada na tela. Aps especificar a simbologia, clique em OK.
2006 Cristiano Nogueira Silva - www.mcadbrasil.com.br - cristiano@mcadbrasil.com.br
Apostila de AutoCAD Mechanical 2006
Pg. 35/63
Repita o mesmo procedimento para as simbologias a seguir. 4.2. Tolerncia Geomtrica
Figura 54 Simbologia de tolerncia geomtrica
4.3.
Solda
Figura 55 Simbologia de Solda
2006 Cristiano Nogueira Silva - www.mcadbrasil.com.br - cristiano@mcadbrasil.com.br
Apostila de AutoCAD Mechanical 2006
Pg. 36/63
4.4. Cordo de Solda
Figura 56 Simbologia de Cordo de Solda
2006 Cristiano Nogueira Silva - www.mcadbrasil.com.br - cristiano@mcadbrasil.com.br
Apostila de AutoCAD Mechanical 2006
Pg. 37/63
Captulo III 1. Biblioteca de peas Veremos neste tpico a insero de elementos de mquinas da biblioteca do AutoCAD Mechanical. A Barra de cones da biblioteca a chamada AM:Content e mostrada na Figura 57.
Figura 57 Barra de cones da Biblioteca
1.1.
Screw Connections
As Screw Connections so juntas roscadas com todo o conjunto de Parafusos, Porcas, Furos e Arruelas. Para inserir uma junda roscada, vamos desenhar dois retngulos de 20 x 120 mm representando a vista lateral de duas chapas, como mostra a Figura 58.
Figura 58 Dois retngulos criados
Em seguida vamos entrar no primeiro cone da barra da biblioteca, chamado Screws. Ao entrar no comando o quadro da Figura 59 aparece na tela.
2006 Cristiano Nogueira Silva - www.mcadbrasil.com.br - cristiano@mcadbrasil.com.br
Apostila de AutoCAD Mechanical 2006
Pg. 38/63
Figura 59 Quadro do Screw Connections
Neste comando temos toda a seqncia de elementos para fazer a junta roscada. Vamos comear definindo um parafuso, clicando no cone Screws. Ao clicar neste cone aparece o quadro da Figura 60.
Figura 60 Quadro de tipos de parafusos
Neste quadro temos que escolher o tipo de parafuso. Vamos escolher o tipo de cabea sextavada (Hex Head Type). Quando clicamos nesta opo, aparece o quadro da Figura 61.
2006 Cristiano Nogueira Silva - www.mcadbrasil.com.br - cristiano@mcadbrasil.com.br
Apostila de AutoCAD Mechanical 2006
Pg. 39/63
Figura 61 Norma do parafuso
Agora temos que escolher a norma do parafuso. Vamos selecionar o parafuso DIN 933 que est mais abaixo na lista. Quando selecionamos a norma do parafuso, aparece o quadro da Figura 62.
Figura 62 Escolhendo a vista do parafuso
Repare que na parte da esquerda do quadro a rvore com as opes escolhidas vai sendo desdobrada. A qualquer instante que voc quiser retornar e selecionar uma opo diferente, basta selecionarmos na rvore a esquerda. Agora temos que selecionar qual a vista que ser inserida do parafuso. Selecione a vista frontal (Front View).
2006 Cristiano Nogueira Silva - www.mcadbrasil.com.br - cristiano@mcadbrasil.com.br
Apostila de AutoCAD Mechanical 2006
Pg. 40/63
Em seguida o quadro volta para a opo inicial com o parafuso j definido. Temos apenas que escolher o dimetro do parafuso na parte da direita do quadro. Escolha um dimetro M16, como mostra a Figura 63
Figura 63 Definido o dimetro do parafuso
Agora vamos definir uma arruela. Clique no boto Washers. Quando clicamos neste boto aparece o quadro da Figura 64.
Figura 64 Escolhendo o tipo de arruela
2006 Cristiano Nogueira Silva - www.mcadbrasil.com.br - cristiano@mcadbrasil.com.br
Apostila de AutoCAD Mechanical 2006
Pg. 41/63
Nesta tela temos que escolher o tipo de arruela. Vamos escolher uma arruela plana (Plain).
Figura 65 Escolhendo a norma da arruela
Agora temos que escolher a norma da arruela. Escolha a ISO 8738. Em seguida o quadro inicial retona. O dimetro da arruela ser o mesmo definido para o parafuso. Repare que podemos definir ainda uma segunda arruela antes do furo. Mas vamos deixar apenas uma. Vamos agora especificar os furos dessa junta roscada. Clique na opo Holes. Aparece o quadro da Figura 66.
Figura 66 Escolhendo o furo 2006 Cristiano Nogueira Silva - www.mcadbrasil.com.br - cristiano@mcadbrasil.com.br
Apostila de AutoCAD Mechanical 2006
Pg. 42/63
Selecionamos a opo Throught Cyindrical. Aparece o quadro da Figura 67.
Figura 67 Escolhendo o tipo de furo
Vamos escolher agora o tipo de furo. Clique na opo normal Metric para um furo passante, sem rosca. O quadro inicial retorna. Repita esses passos para definir o segundo furo que ser idntico ao primeiro. Ento vamos definir uma segunda arruela depois do furo. Clique na opo Washer. Vamos agora selecionar uma arruela de presso. Selecione a opo Split Wahers. O quadro da Figura 68 aparece.
Figura 68 Escolhendo a norma da arruela de presso
2006 Cristiano Nogueira Silva - www.mcadbrasil.com.br - cristiano@mcadbrasil.com.br
Apostila de AutoCAD Mechanical 2006
Pg. 43/63
Vamos selecionar a DIN 128. Por ltimo, vamos definir uma porca. Clique em Nuts. Aparece o quadro da Figura 69.
Figura 69 Escolhendo o tipo de porca.
Vamos escolher o tipo de porca. Selecione a opo Hex Nuts para porcas sextavadas. Aparecer o quadro da Figura 70.
Figura 70 Escolhendo a norma da porca
Temos que selecionar a norma da porca. Vamos selecionar a DIN 934. Aparecer o quadro da Figura 71.
2006 Cristiano Nogueira Silva - www.mcadbrasil.com.br - cristiano@mcadbrasil.com.br
Apostila de AutoCAD Mechanical 2006
Pg. 44/63
Figura 71 Escolhendo a vista da porca
Temos que selecionar a vista desejada para a porca. Clique na opo Front View para vista frontal. O quadro inicial retorna. Temos agora nossa junta roscada totalmente definida. Temos que definir o ponto de insero da junta. No quadro inicial clique em Next. Quando clicamos em Next a rea de desenho novamente mostrada. Na linha de comando pedido o ponto de insero do primeiro furo. Selecione o ponto mdio da primeira chapa. Em seguida, na linha de comando pedido o ponto final do primeiro furo. Selecione o ponto mdio da linha comum as duas chapas. O AutoCAD Mechanical j assume o primeiro ponto do segundo furo como sendo o mesmo do segundo ponto do primeiro furo e pede o segundo ponto do segundo furo. Selecione o ponto mdio da linha a direita da segunda chapa. Depois que selecionamos os pontos de insero, aparece o quadro da Figura 72.
2006 Cristiano Nogueira Silva - www.mcadbrasil.com.br - cristiano@mcadbrasil.com.br
Apostila de AutoCAD Mechanical 2006
Pg. 45/63
Figura 72 Informaes da junta roscada
Neste quadro temos algumas informaes sobre a junta roscada, como o ponto de insero, espessura das chapas, gap existente entre elas etc. Vamos clicar em Next.
Figura 73 Escolhendo a representao da junta roscada
Nesta janela temos que escolher a representao da junta roscada. Escolha a opo Normal e clique em Finish. A junta roscada ento inserida no desenho, como mostra a Figura 74.
2006 Cristiano Nogueira Silva - www.mcadbrasil.com.br - cristiano@mcadbrasil.com.br
Apostila de AutoCAD Mechanical 2006
Pg. 46/63
Figura 74 Junta Roscada inserida
Voc tambm pode inserir isoladamente parafusos, porcas e arruelas atravs dos comandos contidos na barra de Screws, como mostra a Figura 75.
Figura 75 Barra de cones Screws
Exerccio: Faa a seguinte junta roscada da Figura 76.
2006 Cristiano Nogueira Silva - www.mcadbrasil.com.br - cristiano@mcadbrasil.com.br
Apostila de AutoCAD Mechanical 2006
Pg. 47/63
Figura 76 Exercio de junta roscada
2006 Cristiano Nogueira Silva - www.mcadbrasil.com.br - cristiano@mcadbrasil.com.br
Apostila de AutoCAD Mechanical 2006
Pg. 48/63
1.2.
Furos
Para a insero de furos sem ser pelo comando Screw Connections, use a barra Holes que est logo abaixo da barra Screws, como mostra a Figura 77.
Figura 77 Barra de cones Holes
A forma de insero de furos bastante semenlhante a dos elementos de mquinas. Experimente inserir alguns furos no seu desenho para testar. Repare que existem diversos tipos de furos e a nomenclatura deles a seguinte: Throught: Passante Tapped: Roscado External Threads: Rosca Externa Blind: Cego Counterbore: Com rebaixo Countersink: Com escareado Taper: Cnico Slots: Oblongos
2. Power Commands Vamos agora ver os Power Commands que so comandos de edio com funcionalidades especficas para os objetos de desenho do AutoCAD Mechanical. Na Figura 78 temos a barra de cones dos Power Commands.
Figura 78 Power Commands
2.1. Power Edit O comando Power Edit o primeiro cone da barra dos Power Commands. Este comando serve para alterar qualquer objeto do AutoCAD Mechanical, como Elementos de Biblioteca. Este comando nada mais do que voc clicar duas vezes sobre qualquer objeto do AutoCAD Mechanical. Este comando ainda existe pois em verses anteriores do AutoCAD Mechanical no existia a funcionalidade de clique duplo para a edio de objetos. Experimente clicar duas vezes sobre um objeto do AutoCAD Mechanical e voc ver que d o mesmo resultado que entrar no comando Power Edit e selecionar o objeto para ser editado.
2006 Cristiano Nogueira Silva - www.mcadbrasil.com.br - cristiano@mcadbrasil.com.br
Apostila de AutoCAD Mechanical 2006
Pg. 49/63
2.2. Power Copy O comando Power Copy o comando do AutoCAD Mechanical para copiar objetos do AutoCAD Mechanical. Este o terceiro comando da barra de cones. 2.3. Power Dimensioning O comando Power Dimensioning o quarto comando da barra de cones. Ele serve para criar cotas com algumas opes adicionais em relao aos comandos de cotas do AutoCAD comum. Para testar este comando, vamos desenhar a gemetria da Figura 79.
Figura 79 Geometria para usar o comando Power Dimensioning
Uma vez desenhada essa geometria, vamos entrar no comando Power Dimensioning. Ao entrar no comando, temos que selecionar dois pontos para colocao da cota. Vamos selecionar os dois pontos extremos da linha de baixo. Em seguida, a cota amarrada no cursor do mouse. Clicamos num lugar da tela para posicionar a cota e o quadro de dilogo da Figura 80 aparece.
2006 Cristiano Nogueira Silva - www.mcadbrasil.com.br - cristiano@mcadbrasil.com.br
Apostila de AutoCAD Mechanical 2006
Pg. 50/63
Figura 80 Quadro do comando Power Dimensioning
Neste quadro podemos fazer diversas modificaes na cota, incluindo as Geometrias da cota, se clicarmos na guia Geometry.
Figura 81 Guia Geometry do comando Power Dimensioning
Ainda temos a guia Units. Onde podemos fazer modificaes no valor da cota, como arredondamento, escala e quantidade de casas decimais.
2006 Cristiano Nogueira Silva - www.mcadbrasil.com.br - cristiano@mcadbrasil.com.br
Apostila de AutoCAD Mechanical 2006
Pg. 51/63
Figura 82 Guia Units
Aps fazer as modificaes clique em OK para inserir as cotas. 2.3. Automatic Dimensioning O comando Automatic Dimensioning faz o dimensionamento automtico dos desenhos. Para testar o comando Automatic Dimensioning, crie a geometria da Figura 83.
Figura 83 Geometria para usar o Automatic Dimensioning 2006 Cristiano Nogueira Silva - www.mcadbrasil.com.br - cristiano@mcadbrasil.com.br
Apostila de AutoCAD Mechanical 2006
Pg. 52/63
O cmando Automatic Dimensioning fica dentro do comando Power Dimensioning. Clique no comando Power Dimenioning e mantenha o mouse pressionado. Quando entramos no comando no comando Automatic Dimenioning o quadro da Figura 84 aparece.
Figura 84 Quadro do comando Automatic Dimensioning
No campo Type temos as opes Baseline e Chain para mudar o tipo de cotagem a ser colocada. Marque o boto Both Axis para dimensionar seu desenho nas direes vertical e horizontal. Em seguida, clique em OK Na tela de desenho selecione toda a geometria desenhada e confirme com ENTER. Em seguida temos que definir a origem da primeira linha de extenso das cotas. Clique no vrtice inferior direito da geometria e confirme com ENTER. As cotas so amarradas no cursor do mouse. Clique na direita para coloc-las. Em seguida confirme com ENTER para colocar as cotas na outra direo e posicione as cotas para cima. E d ENTER para confirmar. Seu desenho dever estar igual ao da Figura 85.
2006 Cristiano Nogueira Silva - www.mcadbrasil.com.br - cristiano@mcadbrasil.com.br
Apostila de AutoCAD Mechanical 2006
Pg. 53/63
Figura 85 Resultado do Dimensionamento Automtico
Utilize as demais opes de cotagem automtica na mesma geometria. 2.4. Power Erase O Power Erase serve para apagar os objetos do AutoCAD Mechanical. Experimente, por exemplo, num caso semelhante ao da Figura anterior, Figura 85, apagar uma cota que esteja entre outras duas com os comandos Erase do AutoCAD e Power Erase do AutoCAD Mechanical. Vc notar a diferena.
2.5. Power View O comando Power View serve para fazer o rebatimento de vistas de componentes do AutoCAD Mechanical. Vamos fazer o rebatimento da vista roscada mostrada na Figura 86.
2006 Cristiano Nogueira Silva - www.mcadbrasil.com.br - cristiano@mcadbrasil.com.br
Apostila de AutoCAD Mechanical 2006
Pg. 54/63
Figura 86 Junta roscada que ser rebatida
O comando Power View encontra-se dentro do comando Power Copy. Clique no cone do Power Copy e segure o boto do mouse. Ao entrar no comando temos que selecionar os componentes que desejamos rebater. Selecione a junta roscada. Aparece ento um quadro perguntando qual vista queremos criar. Selecione a vista Top. Em seguida temos que definir o ponto de insero do rebatimento da vista. Use o ONTRACK para pegar a projeo da linha de centro da junta roscada e do ponto mdio da linha da base do retngulo. Clique e a vista rebatida. Experimente agora alterar a junta roscada na vista lateral, e voc ver que o rebatimento tambm se altera.
2006 Cristiano Nogueira Silva - www.mcadbrasil.com.br - cristiano@mcadbrasil.com.br
Apostila de AutoCAD Mechanical 2006
Pg. 55/63
Captulo IV 1. BOM Database A sigla BOM significa Bill of Materials, que o banco de dados dos componentes do desenho do AutoCAD Mechanical. O comando BOM Database o primeiro comando da barra de cones da Figura 87.
Figura 87 Barra de cones do BOM Database
Ao entrar no comando BOM Database, teclamos ENTER para criar um banco de dados principal, e ento aparece o quadro de dilogo da Figura 88.
Figura 88 Quadro do comando BOM Database
Neste quadro podemos fazer diversas configuraes em relao ao banco de dados dos componentes do AutoCAD Mechanical. Tambm podemos alterar quaisquer informaes relativas aos componentes da lista do quadro. Basta clicar dentro da clula e alterar. Vamos clicar no boto Properties para configurar as propriedades do banco de dados. Ao clicar neste boto, aparece o quadro de dilogo da Figura 89.
2006 Cristiano Nogueira Silva - www.mcadbrasil.com.br - cristiano@mcadbrasil.com.br
Apostila de AutoCAD Mechanical 2006
Pg. 56/63
Figura 89 Quadro de propriedades do BOM Database
A primeira coluna (1) a coluna que define se determinado campo da pea estar disponvel para utilizao na Lista de Peas. A coluna Column que est em vermelho, no podemos alterar. A coluna Caption o ttulo da coluna que sair na Lista de Peas no desenho. Podemos alter-la traduzindo os ttulos. A coluna Width altera a largura da coluna da Lista de Peas que inserida no desenho. As demais configuraes tem a ver com alinhamento de texto. Altere as configuraes desejadas e clique em OK. Voltando para o quadro anterior, tambm feche-o clicando em OK. 2. Balloons Os bales so os itens de montagem que servem para identificar as peas, relacionando o nmero de item delas com a lista de material. O comando Balloon o segundo cone da barra de cones do BOM Database. 2.1. Balloon Manual
2006 Cristiano Nogueira Silva - www.mcadbrasil.com.br - cristiano@mcadbrasil.com.br
Apostila de AutoCAD Mechanical 2006
Pg. 57/63
Ao entrarmos no comando Balloon e podemos selecionar o objeto que desejamos adicionar o balo, confirmar a seleo com o ENTER, clicar num ponto afastado para puxar o balo e em sedguinda confirmar com o ENTER para o balo ser colocado. Podemos repetir este processo manualmente para cada um dos componentes, ou podemos inserir os bales de forma automtica. 2.2. Bales Automticos
Para inserir os bales automticos entramos no comando Balloon e em seguida digitamos T no teclado e confirmamos com o ENTER para entrar na opo Auto. Em seguida abra uma janela em volta dos componentes que voc deseja inserir o balo e confirme com o ENTER. Os bales so amarrados automaticamente no cursor do mouse. Repare que os bales vm na horizontal. Se vc desejar incluir os bales da vertival, digite V e confirme com o ENTER. Escolha o melhor posicionamento dos bales no seu desenho e clique na posio desejada. Veja resultado na Figura 90.
Figura 90 Bales adicionados
2006 Cristiano Nogueira Silva - www.mcadbrasil.com.br - cristiano@mcadbrasil.com.br
Apostila de AutoCAD Mechanical 2006
Pg. 58/63
Para alterar a posio do balo, clique sobre ele e altere atravs dos seus grips. Para alterar as configuraes do balo, clique duas vezes sobre ele.
3. Lista de Peas A Lista de Peas conhecida como Parts List no AutoCAD Mechanical. E o quarto comando da barra de cones do BOM Database. Ao entrar no comando, temos que confirmar com o ENTER para criar a lista de material principal no desenho. Em seguida, o quadro da Figura 91 aparece.
Figura 91 Quadro do comando Parts List
Neste quadro podemos dar o nome da Lista de Peas, escolher a orientao da mesma, se ela ter um ttulo, alterar as informaes dos campos da lista. Faa as alteraes que voc julgar necessria. Em seguida, clique no boto Properties para configurar a Lista de Peas. E o quadro da Figura 92 aparece.
2006 Cristiano Nogueira Silva - www.mcadbrasil.com.br - cristiano@mcadbrasil.com.br
Apostila de AutoCAD Mechanical 2006
Pg. 59/63
Figura 92 - Quadro de Configurao da Lista de Peas
Aqui tambm podemos configurar se a lista ter cabealhos e ttulo, alinhamento, alturas de texto do cabealho e das informaes, espaamento entre linhas. Faa as configuraes que julgar necessrias e d OK. No quadro principal tambm feche a janela com OK. Em seguida, a lista de peas amarrada no cursor do mouse. Clicamos num ponto na tela para inserir a lista de peas. Veja o resultado na Figura 93.
Figura 93 Lista de Peas inserida no desenho
2006 Cristiano Nogueira Silva - www.mcadbrasil.com.br - cristiano@mcadbrasil.com.br
Apostila de AutoCAD Mechanical 2006
Pg. 60/63
Para voltar a configurar a lista de peas, clique duas vezes sobre ela.
4. Configuraes Para entrar no quadro de opes de configurao do AutoCAD Mechanical, v no Menu Assist > Options. As guias de configurao do AutoCAD Mechanical so as que comeam com AM. As demais so do AutoCAD. Seu instrutor chamar ateno para as opes que devero ser alteradas no trabalho com o AutoCAD Mechanical. Veja nas figuras a seguir as janelas de configurao.
Figura 94 Guia AM:Standards
2006 Cristiano Nogueira Silva - www.mcadbrasil.com.br - cristiano@mcadbrasil.com.br
Apostila de AutoCAD Mechanical 2006
Pg. 61/63
Figura 95 Guia AM:Structure
Figura 96 Guia AM:Drawing
2006 Cristiano Nogueira Silva - www.mcadbrasil.com.br - cristiano@mcadbrasil.com.br
Apostila de AutoCAD Mechanical 2006
Pg. 62/63
Figura 97 Guia AM:Standard Parts
Figura 98 Guia AM:Shaft
2006 Cristiano Nogueira Silva - www.mcadbrasil.com.br - cristiano@mcadbrasil.com.br
Apostila de AutoCAD Mechanical 2006
Pg. 63/63
Figura 99 Guia AM:Calculation
Figura 100 Guia AM:Preferences
2006 Cristiano Nogueira Silva - www.mcadbrasil.com.br - cristiano@mcadbrasil.com.br
Você também pode gostar
- SENAI - Leitura e Interpretação de Desenho Técnico IDocumento108 páginasSENAI - Leitura e Interpretação de Desenho Técnico IJardel90% (21)
- Apostila Física CEFET PDFDocumento108 páginasApostila Física CEFET PDFFísica Concurso Vestibular93% (14)
- Apostila de Frações - CompletaDocumento23 páginasApostila de Frações - CompletaThiago Dos ReisAinda não há avaliações
- Apostial de Física - MecânicaDocumento95 páginasApostial de Física - MecânicaFísica Concurso Vestibular100% (21)
- Dados de AplicativosDocumento1 páginaDados de AplicativosKleyton RenatoAinda não há avaliações
- Ementas Eletrotecnica PDFDocumento40 páginasEmentas Eletrotecnica PDFNatalie JonesAinda não há avaliações
- Eletronic ADocumento45 páginasEletronic AKleyton RenatoAinda não há avaliações
- Registrar Quando Der ProblemaDocumento1 páginaRegistrar Quando Der ProblemaKleyton RenatoAinda não há avaliações
- Manutenção em Placas-Mãe - Curso Hardware - SENAC PDFDocumento13 páginasManutenção em Placas-Mãe - Curso Hardware - SENAC PDFTecnickeAinda não há avaliações
- Análise de Treliças - MdsolidsDocumento8 páginasAnálise de Treliças - MdsolidsjfelipediasAinda não há avaliações
- Apostila AutoCad MechanicalDocumento66 páginasApostila AutoCad MechanicalJúlio Gallinaro Maranho100% (1)
- Tutorial 4 Da Apostila Tutoriais 157Documento1 páginaTutorial 4 Da Apostila Tutoriais 157Kleyton RenatoAinda não há avaliações
- HiggsDocumento3 páginasHiggsKleyton RenatoAinda não há avaliações
- COULOMB - FEIRA DE CIÊNCIAS ... O Imperdível !Documento5 páginasCOULOMB - FEIRA DE CIÊNCIAS ... O Imperdível !Kleyton RenatoAinda não há avaliações
- SUPORTE REGULÁVEL-Layout2Documento1 páginaSUPORTE REGULÁVEL-Layout2Kleyton RenatoAinda não há avaliações
- Dieta Do Tipo Sanguíneo - Matéria Completa - Pagina1 BOA FORMADocumento6 páginasDieta Do Tipo Sanguíneo - Matéria Completa - Pagina1 BOA FORMAKleyton RenatoAinda não há avaliações
- Guia de Usuário Edgecam Torneamento BásicoDocumento24 páginasGuia de Usuário Edgecam Torneamento BásicoAleksandro LimaAinda não há avaliações
- A220SDocumento16 páginasA220SKleyton RenatoAinda não há avaliações
- Análise de Treliças - MdsolidsDocumento8 páginasAnálise de Treliças - MdsolidsjfelipediasAinda não há avaliações
- Tutorial para Fazer ROSCA EXTERNADocumento2 páginasTutorial para Fazer ROSCA EXTERNAKleyton RenatoAinda não há avaliações
- Calc de Rosca TRDocumento67 páginasCalc de Rosca TRbrandoSPAinda não há avaliações
- FraçõesDocumento4 páginasFraçõesKleyton RenatoAinda não há avaliações
- Física PPT - Resistência Do ArDocumento15 páginasFísica PPT - Resistência Do ArFísica PPT100% (2)
- Cap 1 - Fundamentos Da Teoria Dos ConjuntosDocumento12 páginasCap 1 - Fundamentos Da Teoria Dos ConjuntosKleyton RenatoAinda não há avaliações
- Iniciando o EdgecamDocumento40 páginasIniciando o EdgecamalexandreabsAinda não há avaliações
- 19 Dinamica Conc FundamentaisDocumento14 páginas19 Dinamica Conc Fundamentaisapi-3713096100% (1)
- ListaCinematicaVetorial e ForcaCentripetaDocumento11 páginasListaCinematicaVetorial e ForcaCentripetaKleyton RenatoAinda não há avaliações
- Física PPT - Resistência Do ArDocumento15 páginasFísica PPT - Resistência Do ArFísica PPT100% (2)