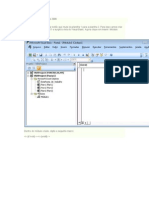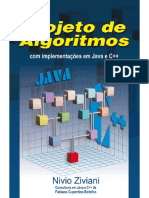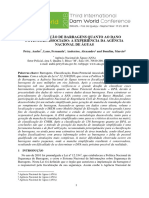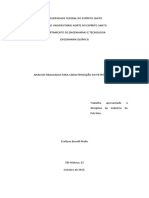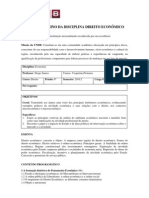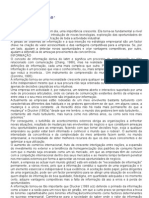Escolar Documentos
Profissional Documentos
Cultura Documentos
Apostila Gimp CDTC
Enviado por
rochaTítulo original
Direitos autorais
Formatos disponíveis
Compartilhar este documento
Compartilhar ou incorporar documento
Você considera este documento útil?
Este conteúdo é inapropriado?
Denunciar este documentoDireitos autorais:
Formatos disponíveis
Apostila Gimp CDTC
Enviado por
rochaDireitos autorais:
Formatos disponíveis
Esta apostila foi elaborada pelo curso online do site
Esta apostila pode ser distribuda legalmente seguindo a licena GNU http://www.comunidade.cdtc.org.br
Introduo Antes de iniciar o GIMP tenha disponvel a imagem com a qual vai trabalhar. Inicializado o programa, ele abre duas janelas, uma com o nome de Dica GIMP do dia, e a outra com o nome GIMP. recomendvel ler dicas disponveis na primeira janela, elas podem lhe ajudar no uso do programa.
Figura 1 - Dica do dia A outra janela serve para a manipulao da imagem. No menu arquivo voc encontrar as opes para criar ou carregar uma imagem salva. Para criar uma nova imagem, voc pode ir ao menu Arquivo, na opo Novo (Ctrl+N), ou tambm utilizar a caixa de dilogo ilustrada abaixo, na qual voc poder encontrar muitas opes para a criao de uma nova imagem.
Figura 2 - Janela Padro Tambm na figura acima, podemos ver que existe uma srie de ferramentas disponveis para utilizao, as ferramentas do GIMP so dispostas em grupos lgicos. Por exemplo, a primeira linha de feramentas comporta as ferramentas de seleo, que permitem selecionar e delimitar alguma parte da imagem com a qual voc quer trabalhar ou modificar por meio de outra ferramenta. Quando for usar alguma das ferramentas, preciso clicar sobre ela e posteriormente na figura que quer utilizar, para saber qual ferramenta a que vai usar, coloque o mouse sobre a figura da ferramenta e ali aparecer uma pequena mensagem explicando para que ela serve.
Histria do Gimp
Spencer Kimball e Peter Mattis alunos da faculdade de Berkley, fizeram em 1995 um programa de manipulao de imagens que chamaram inicialmente de GIMP com as siglas General Image Manipulation Program, que em 1997 foram mudadas para GNU Image Manipulation Program. O projeto ganhou fora e amadureceu muito, tal que, hoje em dia usado por profissionais e atualmente mantido por um grupo de voluntrios. Porm o GIMP ainda menos usado que o Photoshop, porque: No existia um bom suporte ao padro CMYK color space at a verso 2.0, usado
em produo grfica impressa; Photoshop inclui licenas para o padro Pantone, contudo o GIMP tem timas palhetas e pode contornar esse problema muito bem; O nmero de plugins do Photoshop maior. Porm o GIMP tem um conjunto de scripts que permite que se aumentem os efeitos indeterminadamente. possvel usar (embora de forma limitada e problemtica) plugins do Photoshop no GIMP; At o incio de 2004 a GTK (biblioteca para gerenciar janelas usada pelo GIMP) no se apresentava bem no Microsoft Windows. A melhora da GTK facilitou o uso de outros programas como o Iinkscape no Windows; A verso para o Mac OS X usa o X11, ao invs de usar os recursos nativos do Mac OS X. O GIMP tem como formato de imagens o XCF, mas ele possui outros recursos que permitem gravar nos formatos Ico, BMP, SVG,JPG, GIF, entre outros. Uma das caractersticas mais importantes do GIMP, o fato de ser um grande projeto de cdigo aberto.
Instalao Para instalar o GIMP em distribuies derivadas do Debian podemos simplesmente utilizar o gerenciador de pacotes nativo, o apt-get. Assim sendo, devemos primeiramente buscar o nome do pacote correspondente ao GIMP utilizando o comando apt-cache:
kate@kate-desktop:~$ apt-cache --names-only search gimp gimp - The GNU Image Manipulation Program gimp-data - Data files for The GIMP gimp-dbg - Debugging symbols for The GIMP gimp-help-common - Data files for the GIMP documentation gimp-help-cs - Documentation for the GIMP (Czech) gimp-help-de - Documentation for the GIMP (German) gimp-help-en - Documentation for the GIMP (English) gimp-help-fr - Documentation for the GIMP (French) gimp-help-it - Documentation for the GIMP (Italian) gimp-help-nl - Documentation for the GIMP (Dutch) gimp-help-sv - Documentation for the GIMP (Swedish) gimp-help-zh-cn - Documentation for the GIMP (Chinese Simplified) gimp-helpbrowser - Built-in Help Browser plugin for The GIMP gimp-print - print plugin for the GIMP gimp-python - Python support and plugins for The GIMP libgimp2.0 - Libraries necessary to Run the GIMP libgimp2.0-dev - Headers and other files for compiling plugins for The GIMP libgimp2.0-doc - Developers' Documentation for the GIMP library grokking-the-gimp - GIMP tutorial book by Carey Bunks (HTML) babygimp - An icon editor in Perl-Tk cupsys-driver-gimpprint - printer drivers for CUPS flegita-gimp - Gnome Gimp scan plugin. foomatic-db-gimp-print - linuxprinting.org printer support - database for Gimp-Print printer drivers gimp-cbmplugs - plugins for The GIMP to import/export Commodore 64 files
gimp-data-extras - An extra set of brushes, palettes, and gradients for The GIMP gimp-dcraw - GIMP plug-in for loading RAW digital photos gimp-dimage-color - GIMP plugin to convert Minolta DiMAGE pictures to sRGB colour space gimp-gap - The GIMP Animation Package gimp-resynthesizer - Gimp plugin for texture synthesis gimp-svg - SVG (Scalable Vector Graphics) plugin for The GIMP gimp-texturize - generates large textures from a small sample gimp-ufraw - gimp importer for RAW camera images gimp2.0-quiteinsane - A Qt based SANE plugin for GIMP 2.0 gtkam-gimp - gtkam gimp plugin ijsgimpprint - printer drivers for CUPS libgimp-perl - Perl support and plugins for The GIMP mrwtoppm-gimp - GIMP-plugin to support Minolta DiMAGE 5/7/7i RAW images planetpenguin-racer-gimp-dev - plugins for GIMP for easy development of ppracer courses kate@kate-desktop:~$
Como podemos ver, o nome do pacote correspondente ao GIMP gimp, acompanhado de uma srie de bibliotecas e extenses para o software. Sabendo disso, basta-nos agora instalar, como usurio root, o pacote utilizando o comando apt-get:
root@kate-desktop:~# apt-get install gimp Reading package lists... Done Building dependency tree Reading state information... Done Suggested packages: gimp-help-en gimp-help libgimp-perl gimp-data-extras Recommended packages: gimp-svg gimp-print The following NEW packages will be installed: gimp 0 upgraded, 1 newly installed, 0 to remove and 4 not upgraded. Need to get 2961kB of archives. After unpacking 8086kB of additional disk space will be used. Get:1 http://br.archive.ubuntu.com edgy/main gimp 2.2.13-1ubuntu1 [2961kB] Fetched 2961kB in 1m1s (48.1kB/s) Selecting previously deselected package gimp. (Reading database ... 91806 files and directories currently installed.) Unpacking gimp (from .../gimp_2.2.13-1ubuntu1_i386.deb) ... Setting up gimp (2.2.13-1ubuntu1) ... root@kate-desktop:~#
Pronto, agora j temos o GIMP instalado atravs do gerenciador de pacotes apt-get. Foi bem fcil, no ?
As ferramentas de seleo tem como funcionalidade selecionar partes da imagem (pode ser selecionada toda a imagem), para serem manipuladas por meio de outras ferramentas.
Seleo Retangular:
Figura 1 - Seleo Retangular Esta uma das ferramentas mais usadas. Para fazer uso dela, clique sobre a ferramenta e depois clique sobre a imagem. A seleo ser um retngulo, por isso ao clicar na imagem faa-o sobre o que ser um dos cantos do retngulo e posteriormente arraste o mouse deixando o boto pressionado at obter o retngulo desejado. A seleo ser indicada pelas linhas tracejadas que fazem a figura de um retngulo. Na janela do GIMP assim que clicar na opo de seleo retangular aparecer na parte inferior da janela opes disponveis para a seleo retangular. ou na opo ferramentas voc encontrar algumas opes disponveis para a seleo retangular. Na opo Modo voc tem cones com as seguintes opes: Substituir a Seleo Atual: O novo retngulo criado na imagem fica como a seleo existente descartando a anterior. Clicando-se numa seleo j existente voc pode ter a opo de mover. s clicar sobre a seleo, manter o boto pressionado e mover para onde gostaria; Adicionar Seleo Atual: ao usar a ferramenta de seleo retangular neste modo, tudo o que estava selecionado permanece selecionado e o retngulo desenhado passa a estar selecionado tambm; Subtrair da Seleo Atual: Se j existe uma seleo e cria-se um novo retngulo neste modo a interseco entre os dois retngulos excluda, ficando selecionada a parte onde no existe esta interseco; Fazer Interseco com a Seleo Atual: Quando tem-se uma seleo e criar-se uma nova seleo retangular neste modo, fica selecionada a interseco entre os dois retngulos, excluindo-se a parte que no esta sendo interceptada.
Figura 2 - Exemplo Como vemos na figura, s foi selecionada a interseco dos dois retngulos.
Seleo Elptica
Figura 3 - Seleo Elptica
Neste modo a seleo ser uma elipse. Clique sobre a figura e posteriormente arraste o mouse, at formar a elipse do tamanho desejado. Para que a seleo seja um crculo mantenha a tecla Shift pressionada e arraste o mouse para obter o tamanho desejado, com a tecla Ctrl (mantenha a tecla presionada) voc obter como ponto de partida de seleo o centro da elipse. Estas teclas podem ser usadas para todas as selees. As opes de seleo que foram vistas na seleo retangular tambm se aplicam para a seleo elptica.
Figura 4 - Exemplo Na figura temos a seleo de um crculo que foi feito pressionando a tecla Shift.
Seleo Livre
Figura 5 - Seleo Livre Esta opo muito til porque permite que a seleo seja feita diretamente por voc traando-se os limites da seleo com o mouse, o problema que voc precisar ter uma boa habilidade para mexer com o mouse e poder obter o que deseja. Neste modo de seleo as teclas Ctrl e Shift permitem adicionar e retirar partes da seleo.
Figura 6 - Exemplo
Depois de ter selecionado, podemos converter a seleo feita para um vetor. Clique com o boto direito do mouse e v para o menu "seleo" ai encontrar a opo "para vetor", depois pode usar a opo "contornar vetor" que esta no menu "editar".
Figura 7 - Seleo
Contgua
A varinha mgica ou seleo contgua uma opo muito til e interesante, pois ela seleciona as cores similares cor da regio onde foi clicado. Ela cria uma separao rpida de objetos de acordo com a cor.
Figura 8 - Exemplo
Ao clicar com est opo na parte preta da figura podemos ver que a seleo delimita a cor preta, que ao final nos d como resultado a seleo da borda da figura da raposa.
Seleo por cor
Figura 9 - Seleo por cor
Esta opo similar a ferramenta de seleo de regies contguas, sua diferena que seleciona em toda a imagem as cores similares da cor na qual foi clicada com o mouse.
Figura 10 - Exemplo
As opes so as mesmas que a seleo de regio contgua. Tenha em mente que ao clicar numa cor esta opo seleciona s as cores solidas que no tenham efeitos de luz e que sejam iguais cor selecionada.
Tesoura
Figura 11 - Tesoura
uma ferramenta de seleo livre, por meio do mouse voc cria selees em torno da imagem, objetos, etc, que possam ser recortados. Ao ir selecionando a ferramenta tenta adivinhar o contorno do objeto que se quer recortar pelo contraste de cores. Por esta razo ao fazer uso desta ferramenta deve-se ter cuidado ao clicar nos pontos da borda do objeto.
Figura 12 - exemplo
Como se v na figura os pontos criados se unem tentando se adaptar ao contorno do objeto. Se um ponto ficar um pouco fora da borda, basta posicionar o cursor sobre a linha e mov-la para o local que se deseja. Quando terminada a seleo dos pontos deve-se clicar no ponto inicial, para que a seleo seja terminada, posteriormente clique dentro da seleo e os pontos sero removidos ficando a seleo linear.
Vetores
Figura 1 - Vetores
A ferramenta desenhar vetor utilizada para moldar as formas de desenhos iniciados do zero, antes de serem pintados. Para usar esta ferramenta, clica-se, como na ferramenta tesoura, nos pontos de controle, a ferramenta unir os pontos por meio de segmentos de reta. A diferena entre essa ferramenta e a tesoura que os pontos no tentam se adaptar a borda, podendo assim clicar em cada segmento desses e arrast-lo de forma a curv-lo para que tenha o contorno desejado.
Figura 2 - Configurao
As ferramentas da imagem acima tem alguns modos de edio: Criao: um modo padro que no precisa de teclas modicadoras. Neste modo um novo ponto de controle criado, e ligado ao anterior no componente atual do vetor. Quando clica-se entre dois pontos j marcados podemos criar uma curvatura por meio do mouse. Ao se clicar num ponto ja existente, pode-se simplesmente arrasta-lo para outra liofilizao, sem interferir no restante do Vetor; Editar: com a tecla CTRL pressionada ou a opo editar, quando clica-se entre dois pontos se criam curvas com linhas tangentes ao ponto selecionado. Para remover um ponto faa uso da tecla Shift e
clique juntamente o ponto a ser removido; Mover: segurando a tecla Alt , esta opo tem como funcionalidade mover o vetor selecionado, mantendo o restante da imagem na posio original; Poligonal: esta opo liga pontos que so criado criando um polgono. O GIMP possu uma interface de vetores:
Figura 3 - Camadas
Lembre-se que no GIMP os vetores so objetos permanentes, que uma vez criados pertencem imagem, ficando disponveis para serem usados e manipulados. Salvar a imagem no formato GIMP ou XCF, salva no formato nativo as caractersticas da imagem de um vetor. O formato SVG outra opo que permite guardar as curvas Bzier (so as criadas manualmente). Seleo Amostra de Cor
Figura 1 - Seleo de cor Esta ferramenta tilizada quando se precisa usar uma cor que se encontra na imagem que estamos manipulando ou mesmo em outra imagem. Ao se clicar sobre um ponto da
imagem selecionada a cor da regio escolhida, ficando esta como a cor ativa. Esta ferramenta tambm nos proporciona algumas outras opes: Amostra da mdia: uma opo til, pois em vez de se ter uma cor de um pixel, se obter a medida de um quadrado em um determinado raio; Tecla Shift: usando a opo de seleo de cor junto com a tecla Shift, aparecer uma nova janela "Editor de Paletas" que ao ser selecionada uma cor, altera as cores do degrade da janela de camadas (este ltimo pode ser til para colocar fundos em degrade").
Zoom
Figura 1 - Ferramenta Zoom
A ferramenta Zoom para edio de imagem muito importante, pois ela permite que voc aumente o diminua o tamanho da imagem para uma melhor visualizao na edio. O tamanho ideal de 2/3 da largura da tela, tambm com a tecla F11, voc obter a imagem no tamanho da tela inteira. O Zoom no altera o tamanho de sua imagem em pixel, ela simplesmente serve para ter uma viso melhor que permite realizar uma manipulao mais fcil. Para aumentar a imagem clique sobre a opo de zoom e depois sobre a imagem, cada vez que se clica sobre a imagem automaticamente vai aumentando o zoom, para diminuir o tamanho aperte a tecla Ctrl enquanto clica sobre a imagem, at obter o tamanho desejado. Uma opo alternativa fazer uso da roda do mouse para alterar o tamanho da imagem. A opo zoom tambm encontra no menu Visualizar, aqui se disponibilizam vrias alternativas para manipular o tamanho da imagem, uma das mais importantes a opo outro na qual voc digita o tamanho que se deseja.
Medir Distncias e Anglos
Figura 1 - Medidor de Distncia e Anglos
Esta uma ferramenta de medidas, que nos informa qual a distncia entre dois pontos na imagem, e o ngulo que forma a linha que une os dois pontos e a horizontal. Para usar a ferramenta basta selecion-la e posteriormente clicar sobre a imagem o ponto que ser nossa origem de medio, posteriormente mexa o mouse para determinar os pontos finais.
Mover Camadas e Selees
Figura 1 - Mover
Quando queremos mover uma parte de uma imagem, uma seleo ou uma camada, esta ferramenta apropriada nestas tarefas. Selecione a parte da imagem que deseja mover com alguma das ferramentas que foram apresentadas na lio de seleo, depois escolha a ferramenta "Move camadas & selees", mova com o mouse a parte da imagem ao local desejado; no local que tinha a seleo ficar a cor de fundo. Com a tecla espao pressionada voc passa temporariamente o controle para a opo mover, ao solt-la ela volta para a ferramenta que originalmente estava sendo usada. No caso de utilizar a ferramenta mover quando no se tem uma seleo ativa, ela mover a primeira camada que tenha um contedo que no seja transparente no local que o ponteiro do mouse se encontra.
Figura 2 - Exemplo
Corta ou Redimensiona uma Imagem
Figura 1 - Ferramenta Cortar
Esta ferramenta utilizada para redimensionar ou cortar uma imagem. Selecione a ferramenta e clique sobre a imagem, ao fazer isto se abrir uma janela onde voc poder dar as dimenses do corte ou a nova dimenso do retngulo que precisa. Outra alternativa oprimir a tecla Shitf e fazer manualmente a seleo do retngulo que deseja cortar. A diferena entre as opes cortar e redimensionar, s aparece quando se trabalha em uma imagem e no em uma camada s. A opo cortar apaga o contorno que no foi selecionado criando uma nova imagem que do tamanho da seleo feita, na opo redimensionar o tamanho da imagem original continua, mas s fica a parte da imagem selecionada, isto permite que no local onde foi eliminado o que no se selecionou possa ser usado para inserir novas imagens.
Figura 2 - Exemplo
Na imagem da esquerda foi usada a opo cortar, na outra a opo redimensionar.
Rotaciona a Camada ou Seleo
Figura 1 - Rotacionar Esta ferramenta causa alterao na imagem atual, permitindo rotacionar uma imagem ou uma parte desta. A seleo transformada numa seleo flutuante. Clique sobre a imagem ou sobre alguma parte previamente selecionada e aparecer um ponto que o centro de rotao da imagem e uma janela com todas as dimenses para a manipulao da rotao.
Figura 2 - Exemplo A opo ngulo determina a inclinao da imagem, voc pode colocar em nmero para o ngulo de rotao da imagem, ou pode fazer por meio da barra que apresentada na figura acima. As opes centro e center modificam a posio do ponto de rotao.
Redimensionar Camada ou Seleo
Figura 1 - Redimensionar Primeiro voc dever selecionar a parte da figura que quer redimensionar. Logo depois, escolha a ferramenta "Redimensiona a camada ou seleo" e clique sobre a imagem: aparecer uma janela na qual voc informar as medidas para o redimensionamento. Deve-se ter cuidado no uso dessa ferramenta, pois a imagem pode ficar borrada. Em casos em que se deseja aumentar significativamente a imagem, necessrio faz-la em formato vetorial, preferivelmente.
Figura 2 - Exemplo
Lio 5 - Transformao da Imagem
Inclinar
Inclina a Camada ou Seleo
Figura 1 - Inclinar Esta ferramenta muito usada para aplicar efeitos em textos distorcendo o objeto e dando alguns efeitos de inclinao, as opes desta ferramenta so as mesmas que a ferramenta de rotao, mas pouco usada na edio de imagens.
Figura 2 - Exemplo
Muda a Perspectiva da Camada ou Seleo
Figura 1 - Perspectiva Esta ferramenta permite que a figura possa ser vista em diferentes perspectivas, a imagem modificada dentro dos quatro cantos de um retngulo gerando transformaes ajustveis nestes pontos, cada ponto independente na manipulao da imagem. Este recurso de perspectiva usado para criar efeitos de profundidade, elevao, etc.
Figura 2 - Exemplo A imagem original do Gimp foi alterada atravs da perspectiva, a imagem que est do lado direito da uma sensao de profundidade. Pode-se notar que ao redor dela temos o retngulo que guia a manipulao da imagem.
Espelha a Camada ou Seleo
Figura 1 - Espelhar uma das ferramentas mais simples que o GIMP possui, sua funo espelhar a imagem selecionada na horizontal ou na vertical. Para espelhar horizontalmente, o procedimento selecionar o objeto e posteriormente a ferramenta. Com isso a figura ser espelhada, j para espelhar na vertical precisar manter pressionada a tecla Ctrl.
Adicionar Texto na Imagem
Figura 1 - Texto Esta ferramenta utilizada para adicionar texto nas imagens, para us-la clique sobre a imagem no local que deseja que o texto aparea ir aparecer um editor no qual deve-se digitar o texto. O editor tem duas opes: uma limpar: usada para quando se quer apagar o texto digitado e a outra Abrir: utilizada para quando queremos abrir textos que j estejam salvos. Voc encontrar vrias opes para manipular o texto na janela do GIMP, tais como: escolher a fonte, o tamanho, cor, espaamento entre as letras, etc. Observao: Para manipular o texto, deve-se selecionar o que foi digitado no editor. A criao dos textos fica numa camada separada.
Figura 2 - Configurar Fontes Forar dicas automticas: esta opo relacionada forma interna com que as fontes so representadas. Especialmente para tamanhos pequenos de fontes. Sua representao interna pode ter pequenas modificaes que deixam os caracteres distintos. Suavizar: mescla os pontos do contorno das fontes com transparncia, de forma que no se percebam os degraus do contorno dos pixels.
Preenchimento com uma Cor ou Textura
Figura 1 - Preenchimento com cor ou textura A funcionalidade da ferramenta permitir que uma rea seja preenchida com uma cor slida que foi previamente escolhida.
Figura 2 - Configuraes Existem vrias opes no preenchimento com uma cor ou textura,entre elas: 1. Modo normal: Substitui a cor existente pela cor que est sendo utilizada; 2. Modo dissolver: os pixels so exibidos totalmente opacos ou transparentes; 3. Modo atrs: substitui a cor do preenchimento escolhido em todas as partes que transparente; 4. Modo multiplicar: A intensidade das cores so tomadas de 0 a 1, onde 0 o preto e 1 o branco, este modo multiplica cada componente que est sendo aplicada por cada componente que j se encontra na imagem; 5. Modo dividir: divide cada componente que j se encontra na imagem por cada componente que est sendo aplicado; 6. Modo esconder: causa um efeito invertido ao modo multiplicar; 7. Modo sobrepor: puxa todas as matizes de cor para a cor que est pintando; 8. Modo sub-exposio: obtm uma cor a partir do negativo, como nas fotografias; 9. Modo super-exposio: inverte cada componente de cor que j se encontra na imagem dividindo-a pela componente equivalente da cor com que se pinta; 10.Modo luz dura: reala a cor que est sendo aplicada em funo da que j existe; 11.Modo extrair gros: adiciona 0,5 a cada componente preservando as imagens sem deix-las escuras; 12.Modo mesclar gros: subtrado 0,5 de cada componente; 13.Modo diferena: a diferena entre a cor que est sendo pintada e o que se
encontra na imagem; 14.Modo Adio: igual ao modo diferena s que somando; 15.Modo subtrao: subtrai a cor que est sendo pintada com a que j se encontra na imagem; 16.Modo somente clarear: substitui a cor se a que est sendo utilizada for mais clara que a que est na imagem; 17.Modo somente escurecer: contraria a de clarear; 18.Modo matiz: trabalha com componentes matiz em vez de verde, vermelho e azul; 19.Modo saturao: a saturao de cor j existente substituda pela saturao de cor com que se pinta; 20.Modo cor: Tem-se um efeito mais colorido e menos realista do que o modo matiz; 21.Modo valor: substitui-se o valor da cor na imagem pelo da cor pintada. Tambm encontrar opes de preenchimento com textura, a qual possui uma diversidade de texturas predefinidas para voc poder escolher e trabalhar. Preencher cores similares: esta opo atua nos locais onde as cores so parecidas com a escolhida; Preencher toda a seleo: preenche a rea selecionada com a cor escolhida; Preencher reas transparentes: esta opo poder ser utilizada se estamos usando a opo preencher cores similares, ela permite que a transparncia conte como uma cor ao determinar quais so as cores similares; Usar amostra combinada: trabalha como a ferramenta seleo por cor.
Preencher com Degrad de Cores
Figura 1 - Degrad Preencher com degrad uma ferramenta til na edio de imagens, permite criar efeitos no fundo da imagem. Para utiliz-la selecione o local onde quer o degrad e posteriormente a ferramenta, assim, aparecero as opes de manipulao.
Figura 2 - Configuraes Degrad Na continuao explicaremos as opes que so apresentadas na janela: 1. modo: esta opo funciona exatamente igual a opo modo da ferramenta preenchimento, que j foi explicada na lio anterior; 2. degrad: aqui voc encontrar os degrads predefinidos que o GIMP disponibiliza. Do lado da opo degrad temos a opo inverter a qual inverte o degrad. Isto quer dizer que se o degrad vai da esquerda para a direita ao se utilizar a opo o degrad ir da direita para a esquerda; 3. Deslocamento: o ponto onde inicia o degrad deslocado por meio desta opo; 4. Forma: esta opo muito importante por que nela selecionaremos a forma que se deseja para o degrad. A opo mais utilizada a linear que varia em linhas paralelas ao deslocamento do cursor; 5. Reticulado: esta opo faz com que as cores no sejam uniformes; 6. Amostragem adaptativa: sua funcionalidade a mesma do reticulado, a diferena que a mistura mais perfeita e a opo requer profundidade mxima e limite.
Figura 3 - Exemplo Na figura do Gimp foi colocado um degrad com a opo de modo em esconder para que o degrad fique atrs da raposa e com forma circular para dar um maior destaque.
Lio 6 - Ferramentas de Desenho
Lpis
Figura 1 Lpis
uma ferramenta de desenho, ela d a liberdade ao usurio de criar os desenhos atravs do movimento do mouse com o boto pressionado. Ao selecionar esta ferramenta mantendo pessionada a tecla Ctrl mudar temporariamente para a ferramenta seleciona amostra de cor, ao solt-la voltar ferramenta lpis. Esta opo til, pois em algum momento pode-se precisar desenhar com uma cor que est na figura.
Figura 2 - Configuraes modo: esta ferramenta atua igual a ferramenta preenchimento; pincel: nesta opo pode-se escolher o tamanho e a forma do lpis com a qual se quer trabalhar; esvanecer: simula tinta que vai acabando num pincel; incremental: s funciona quando se est trabalhando em semi-transparncia. Ela incrementa a opacidade das cores; Usar cores do degrad: o lpis usa cores do degrad em vez das cores normais, est opo causa uma variedade de efeitos e formas entre as cores na hora de desenhar, como mostrado na figura acima. Lio 6 - Ferramentas de Desenho
Pincel
Pincel
Figura 1 - Pincel Esta ferramenta utilizada para fazer desenhos, funciona igual ao lpis e suas opes so as mesmas. Possui apenas uma opo a mais "sensibilidade a presso", que faz com que a presso altere como o pincel atuar. Tambm existe outra opo com a tecla Shift que no foi explicada na ferramenta lpis, mas que importante para as duas ferramentas. Se mantermos pressionada a tecla Shift e clicarmos num ponto da figura e depois em outro desenhada uma linha automaticamente que vai entre os dois pontos. A diferena entre o lpis e o pincel que os pincis se mesclam com a transparncia em menor e maior grau nas suas bordas.
Borracha
Figura 1 - Borracha O nome desta ferramenta j nos indica a sua funcionalidade, pois ela utilizada para apagar fundos ou transparncias. Em suas opes encontraremos algumas das ferramentas do lpis, como opacidade, pincel, etc. Na continuao sero vistas algumas das opes que esta ferramenta possui: Borda dura: faz com que a borracha tenha um comportamento parecido ao da ferramenta lpis, tendo mxima intensidade em qualquer ponto; Anti borracha:permite desfazer aes de apagamento em partes da figura ou deix-la mais opacas . Mas esta opo no funcionar em imagens sem transparncia .
Aergrafo
Figura 1 - Aergrafo O Aergrafo utilizado para desenhos mais artsticos por pintar de maneira gradativa. Sua pintura parecida a de um aergrafo na vida real. As opes do aergrafo so as mesmas da ferramenta lpis, com exceo da opo incremental. Ele tambm possu duas opes a mais que so taxa e presso. Taxa: especifica a taxa de tinta por intervalo de tempo. Presso: limita a presso de um dispositivo porcentagem mxima escolhida nesta opo.
Figura 2 - Exemplo O desenho acima foi todo feito com a ferramenta Aergrafo, uma das opes mais utilizadas foi o degrad na utilizao do aergrafo, pois d um efeito muito bom na imagem, este exemplo simples, mas deixa ver a importncia da ferramenta e como pode-se aproveitar cada uma das suas funcionalidades.
Tinta
Figura 1 - Tinta Esta ferramenta simula o efeito de uma pena usando tinta nanqum. Para us-la basta selecionar a ferramenta tinta: o desenho feito atravs do movimento do mouse. As teclas Shift, Ctrl e Alt tem as mesmas funcionalidades de quando so usadas nas ferramentas lpis e aergrafo. Uma propriedade interessante desta ferramenta que ao clicar-se sobre a imagem o cursor faz um trao rpido e a ponta muda de tamanho dependendo da velocidade, simulando o movimento e trao que seria feita com uma pena. Apertando o boto direito temos as seguintes opes : Opes da ferramenta tinta: Em suas opes esto a opacidade e modo, que j foram explicadas em outras ferramentas. Na seo de ajuste temos as seguintes opes: Tamanho: permite que se escolha o tamanho da ponta da ferramenta tinta; ngulo: indica o ngulo base de inclinao entre a caneta e o papel. A seo de sensibilidade nos apresenta diversas opes que so aplicveis quando se trabalha com um Tablet. Tablet: um computador que esta entre um laptop e um PDA, no qual se tem uma telasensvel a toque. Um usurio pode utilizar um lpis para trabalhar com o tablet sem necessidade do teclado ou mouse. Tamanho: com esta opo escolhemos quanto o tamanho da ponta varia em
relao com a presso; Inclinao: altera o ngulo da caneta de acordo com a inclinao dada pela caneta de um tablet; Velocidade: indica a variao da espessura do pincel em funo da velocidade. A opo tipo, altera a forma da ponta da caneta.
Figura 2 - Exemplo A imagem acima foi criada usando a ferramenta tinta, nela podemos notar que existem traos mais finos que foram criados automaticamente pela velocidade. Se neste desenho se tivese utilizado um tablet os traos da figura teriam ficado melhor, j que mais fcil desenhar com um lpis do que com o mouse. Por isso para criar a imagem recomendvel usar o tablet. Pintura Usando Texturas o Regies de imagem
Figura 1 - Pintura usando textura Esta ferramenta trabalha com a cpia de um mapa de bits da imagem que est sendo editada ou de uma textura. Para usar esta ferramenta , primeiramente pressione a tecla Ctrl e clique sobre um ponto na imagem (este ponto ser nossa origem), posteriormente arraste o mouse para copiar as cores com as quais quer trabalhar. Depois voc fica livre para fazer os desenhos com as cores selecionadas como se fosse um lpis. As opes de opacidade, modo e pincel, funcionam como nas outras ferramentas. As opes de sensibilidade atuam como na ferramenta lpis e a de borda dura como na ferramenta borracha. Na seo de fonte temos: A opo modo poder ter alguns efeito finais um pouco diferentes quando se est utilizando uma cor. Fonte em imagem: permite que se escolham os pixes a serem copiados a partir de uma imagem que pode ser a que est sendo editada ou uma imagem qualquer; Fonte em textura: permite que se trabalhe com as texturas que o GIMP tem predefinidas. As opes de alinhamento determinam como a fonte de pixels alterada entre cada pincelada.
Desfoca ou Deixa Ntido
Figura 1 - Desfocar Com esta ferramenta se esfumaa a imagem. Para us-la, pressione o boto do mouse e a ferramente esfumaar. Quanto mais passar em um local, mais efeito ter, por este motivo deve-se ter cuidado ao usar esta ferramenta porque pode deteroriar a imagem. Esta ferramenta tem a s seguintes opes: Desfocar: vai deixando borrada a imagem; Tornar ntido: aumenta o contraste da rea sobre o pincel, uma opo perigosa pois pode deteriorar a imagem.
Figura 2 - Exemplo Acima podemos ver o efeito que causa a opo desfocar na imagem.
Borrador de Imagem
Figura 1 - Borrar Com a ferramenta borrador ao se clicar sobre um ponto da imagem e deslizar o mouse, as cores do ponto deslizam sobre as outras na direo do ponteiro do mouse. Entre as opes mais importantes desta ferramenta encontramos: Esvanecer: a imagem inicia com as cores fortes e conforme vai deslizando as
cores vo ficando mais claras; Taxa: determina a apario do ponto na imagem em funo do tempo.
Figura 2 - Exemplo Sub-exposio ou Super-exposio
Figura 1 - Sub/Super Exposio Esta ferramenta utilizada para filtrar os pixels afetados na figura por meio da subexposio ou super-exposio. Para utilizar a ferramenta selecione a figura e movimente o mouse sobre as partes da imagem que deseja filtrar. As opes de opacidade e sensibilidade presso atuam igual s outras ferramentas que j foram explicadas. A opo Tipo nos permite escolher entre os efeitos de sub-exposio e super-exposio. Sub-exposio: cada vez que passado o mouse em uma parte da imagem, esta opo vai deixando-a mais clara; Super-exposio: Faz o contrrio da sub-exposio, deixa a imagem mais obscura. Na opo modo voc pode dar alguns efeitos na hora de filtrar a imagem e a opo exposio controla a intensidade do efeito da opo tipo.
Figura 2 - Exemplo
Na figura acima utilizamos os dois efeitos do lado direito foi aplicada a opo subexposio (clareou a imagem) e do lado esquerdo super-exposio (escureceu a imagem).
Camadas A ferramenta de camadas uma ferramenta que possui grande utilidade, pois usada para trabalhar com partes da imagem. Cada parte da imagem chamada de camada, que so como folhas postas uma sobre a outra onde a parte que est furada da folha deixa ver a folha de baixo. Essa mesma idia funciona para as camadas de uma imagem no GIMP. Lembre que as transparncias so as zonas que parecem um tabuleiro de xadrez. muito produtivo trabalhar com camadas por que o que feito numa camada no influi nas outras. Entre as camadas podemos realizar muitas coisas como borrar, duplicar, mover, mudar tamanho e graus de transparncia, combinando uma com as outras. O caminho para selecionar a opo de camada abrir a imagem de edio e ir no menu -> Dilogos -> Camadas.
Figura 1 - Janela Camadas Na janela acima temos vrias opes (estas so as mais usadas), para escolh-las clique na seta que esta apontando para o lado esquerdo e escolha adicionar aba -> depois selecione as opes que precisa. No caso de ter vrias imagens abertas aparecer uma janela de seleo na qual podemos escolher em qual se quer trabalhar. Na imagem temos na parte superior os botes das seguintes opes: camadas, canais, vetores e histrico de desfazer. Canais: os canais nos permitem ver as imagens em modo RGB;
Vetores: os vetores permitem fazer selees ajustveis a uma determinada forma. Posteriormente pode-se editar e voltar a modific-la sempre que for desejado; Desfazer: quando so cometidos erros com o programa podemos desfazer por meio do histrico de aes desta opo. O nmero de aes a desfazer dependem da memria alocada no histrico de cada imagem. As opes de opacidade e modo interagem como j foi visto nas lies anteriores. O olho simboliza a visibilidade da capa, se o olho esta fechado significa que no esta visvel. Do lado dele tem um espao que ao clicar-se aparecer outro cone com o desenho de uma corrente, este cone permite a transformao agrupada de todas as camadas que esto unidas.
Figura 2 - Exemplo Dependendo do formato no qual seja salva a imagem final, pode-se juntar todas as camadas em uma nica .
Lio 9 - Mscara Rpida Mscara Rpida As ferramentas de seleo no so muito eficazes para selees complexas, nestes casos utilizada a mscara rpida que permite pintar uma seleo em vez de traar seu contorno. As modificaes so feitas atravs de ferramentas como lpis, borracha, etc. Para usar esta opo, pressione as teclas Shift + Q ou v ao menu seleo -> Ligar/Desl. Mscara Rpida. Quando usamos a mscara rpida, nosso desenho fica vermelho (isto no significa que ele foi pintado de vermelho) indicando que foi colocada uma mscara sobre ele: nesta mscara podemos apagar zonas distintas, que logo sero as reas selecionadas. Para fazer isto, utilize a ferramenta borracha e apague a zona da mscara que deseja que se transforme na seleo. Quando terminar, volte a clicar sobre o icone de mscara rpida.
Figura 1 - Mscara
Trabalhando com Mscaras Em algumas ocasies trabalhar com mscaras pode ser conveniente e interesante para a realizao de determinados efeitos. Por exemplo, se voc desejasse colocar um marco numa imagem , para isto faa: Faa uma seleo retangular do tamanho que o marco teria na imagem.
Figura 1 - Exemplo
V ao menu selecionar e escolha inverter; Pressione o boto de Mscara Rpida, o que est selecionado pela ausncia de cor vermelha o marco; Depois v ao menu Filtros -> Distores >> Ondas; na amplitude e longitude da onda deve colocar o valor 5 e confirmar;
Figura 2 - Exemplo Efeito Como a seleo dura (tem uma borda muito definida), para desfocar v ao menu Filtros >> Desfocar>> Desfoque gaussiano. Deixe o valor 5 e aceite. Pressione de novo o boto Mscara rpida; Para preencher o marco usamos a ferramenta preenche com uma cor ou textura. Para visualizar melhor a imagem tire a seleo indo ao menu Seleo -> Nada .
Figura 3 - Exemplo Lio 10 - Filtros Os filtros do GIMP servem para melhorar, alterar ou esconder defeitos de uma imagem. Obviamente, as possibilidades do tratamento digitalizado de imagens muitssimo grande, nos surpreendendo, por vezes, pela magnitude da transformao da imagem ou ainda por efeitos "divertidos" que possam ter sido aplicados. Filtros Os filtros do GIMP servem para melhorar, alterar ou esconder defeitos de uma imagem. Obviamente, as possibilidades do tratamento digitalizado de imagens muitssimo grande, nos surpreendendo, por vezes, pela magnitude da transformao da imagem ou ainda por efeitos "divertidos" que possam ter sido aplicados. Para acessar o menu de filtros do GIMP, basta clicar no menu "Filtros" da janela de edio de imagem, conforme ilustrado abaixo:
Figura 1 - Menu -> Filtros Nesta lio, iremos abordar, textualmente, apenas alguns do diversos filtros existentes no GIMP, dado seu elevado nmero. Podemos categorizar os filtros do GIMP, segundo as divises existentes no menu acima, da seguinte maneira: Filtros que atuam sobre a cor e a nitidez da imagem; Filtros para conseguir efeitos especiais; Filtros de animao e combinao; Filtros miscelneos. Os filtros das duas primeiras categorias so, em geral, usados mais freqentemente que os demais, assim daremos ateno especial a eles.
Filtros que atuam sobre a cor e nitidez Borro de movimento: Esse filtro aplica efeitos distinto de borro para produzir a sensao de movimento, linear, radial ou de aproximao. importante observar que a caixa de dilogo exibida nos permite prever o efeito que ser obtido com o filtro; Pixelizar: Esse filtro transforma a imagem em um conjunto de pixels, fazendo com que ela fique pixelizada, ou com uma srie de "quadradinhos" no-contguos. Ideal para produzir
efeito digitalizado como em antigos jogos eletrnicos; Cores: Contm uma srie de filtros que trabalham com as cores da imagem, permitindo maximizar canais RGB, aplicar efeitos de preto-e-branco, dentre diversos outros que possibilitam um trabalho extensivo com as cores; Rudo: Conjunto de filtros que possibilita a adio ou edio de rudo em uma imagem. Vale lembrar que rudo consiste nos pixels em uma imagem que no deveriam estar ali, constituindo um "defeito" na continuidade da imagem; Detectar Borda: Conjunto de filtros que busca as sees da imagem que contm maior contraste entre pixels, ressaltando os efeitos de borda da imagem. Isso pode, por exemplo, criar um efeito de alto-relevo na imagem em questo; Realar: Conjunto de filtros para melhorar imagens escaneadas ou provenientes de camra de vdeo. Filtros para conseguir efeitos especiais Neste submenu h uma srie de filtros disponveis para se obter efeitos especiais em uma imagem, como efeitos de luz ou de pintura manual, por exemplo. Dado o elevado nmero de filtros, no disponibilizaremos aqui imagens de cada um dos filtros sendo aplicado, e assim sendo, convidamos o leitor a experimentar com cada filtro e perceber os resultados que podem ser obtidos de cada um deles. Filtros de animao e combinao Neste submenu existem filtros que nos permitem combinar duas imagens em uma nica, ou ainda converter uma imagem para formato em que se possa fazer uma animao (como um GIF, por exemplo).
Você também pode gostar
- Reaproveitamento de Resíduos Sólidos de Forma Sustentável Da Construção CivilDocumento14 páginasReaproveitamento de Resíduos Sólidos de Forma Sustentável Da Construção CivilAna Carolina Vivan0% (1)
- Estatuto Social Ypiranga Futebol Clube NovoDocumento29 páginasEstatuto Social Ypiranga Futebol Clube Novoevaldosilvaaraujo43Ainda não há avaliações
- Aula 07: Display LCD: - Modos de Configuração, Acionamento e Desenvolvimento de Funções para Criação de BibliotecasDocumento31 páginasAula 07: Display LCD: - Modos de Configuração, Acionamento e Desenvolvimento de Funções para Criação de BibliotecasAlessandro VenturaAinda não há avaliações
- Mapa Contrato Novembro 2016Documento92 páginasMapa Contrato Novembro 2016Norberto NetoAinda não há avaliações
- Manual Do Avaya PDFDocumento30 páginasManual Do Avaya PDFCristhian GonzalezAinda não há avaliações
- A Modernização Conservadora Da Agricultura Nos Cerrados Do Oeste Da BahiaDocumento287 páginasA Modernização Conservadora Da Agricultura Nos Cerrados Do Oeste Da BahiaEditora Pimenta CulturalAinda não há avaliações
- Excel - Dicas e ProgramçãoDocumento61 páginasExcel - Dicas e ProgramçãoVadeteAinda não há avaliações
- Retenção PIS e COFINS Fornecedores AutopeçasDocumento3 páginasRetenção PIS e COFINS Fornecedores AutopeçasDaniel TrottiAinda não há avaliações
- 6° Ano - Prova Do I TrimestreDocumento5 páginas6° Ano - Prova Do I TrimestreLuana Teixeira Barros LuaAinda não há avaliações
- Ivanir e Suzana - CONSUMO DO CACAU (Theobroma Cacao) E SEUS EFEITOS NA SAÚDEDocumento14 páginasIvanir e Suzana - CONSUMO DO CACAU (Theobroma Cacao) E SEUS EFEITOS NA SAÚDEMariane PerleAinda não há avaliações
- Projeto de Algoritmos Com Implementações em Java e C++ - Nivio ZivianiDocumento809 páginasProjeto de Algoritmos Com Implementações em Java e C++ - Nivio ZivianiLeandro Max88% (8)
- Trabalho MATLABDocumento27 páginasTrabalho MATLABjohntrumundoAinda não há avaliações
- SINALTUR - Manual de Sinalizacao Turistica - Parte 1Documento84 páginasSINALTUR - Manual de Sinalizacao Turistica - Parte 1Jose Henrique ManenteAinda não há avaliações
- Classificacao-De-Barragens-Quanto-Ao-Seu-Dano-Potencial-Associado-2018 - BUFFERDocumento10 páginasClassificacao-De-Barragens-Quanto-Ao-Seu-Dano-Potencial-Associado-2018 - BUFFERCarlaAinda não há avaliações
- 9 - Introdução À Lei de Responsabilidade Fiscal - LRF (Gustavo)Documento3 páginas9 - Introdução À Lei de Responsabilidade Fiscal - LRF (Gustavo)Charliete MesquitaAinda não há avaliações
- Om BL60Documento209 páginasOm BL60MACHINERY101GEARAinda não há avaliações
- 04 - Qualidade de Software 2018 - 2Documento3 páginas04 - Qualidade de Software 2018 - 2RogerioColpaniAinda não há avaliações
- Tudo Sobre TorrentDocumento9 páginasTudo Sobre TorrentjonatapimentelAinda não há avaliações
- Siena 1.6 I.E de 1997 em Diante MAGNETI MARELLI IAW 1G7.Documento24 páginasSiena 1.6 I.E de 1997 em Diante MAGNETI MARELLI IAW 1G7.MarcianoSilvaAinda não há avaliações
- Ação de Retificação de Registro CivilDocumento5 páginasAção de Retificação de Registro CivilAndreaAinda não há avaliações
- Análise Do Petroléo CruDocumento9 páginasAnálise Do Petroléo CruEvellynn MelloAinda não há avaliações
- Plano de Ensino Da Disciplina Direito EconomicoDocumento4 páginasPlano de Ensino Da Disciplina Direito EconomicoDiogo SantosAinda não há avaliações
- costurinhaSAIAeBLUSA Tutorial PDFDocumento29 páginascosturinhaSAIAeBLUSA Tutorial PDFDaiany Pavanelli VasconcelosAinda não há avaliações
- A Tecelagem Dos Conflitos de Classe Na Cidade Das Chaminés (Resenha)Documento12 páginasA Tecelagem Dos Conflitos de Classe Na Cidade Das Chaminés (Resenha)William AssumpçãoAinda não há avaliações
- A Gestão Da InformaçãoDocumento11 páginasA Gestão Da InformaçãoArthur PessôaAinda não há avaliações
- 27 03 2018 SANEAGO Convocados Correcao Prova Discursiva FINALDocumento81 páginas27 03 2018 SANEAGO Convocados Correcao Prova Discursiva FINALMarcos Henrique AraujoAinda não há avaliações
- Gestão Pública em SaúdeDocumento45 páginasGestão Pública em SaúdeRafael BarbosaAinda não há avaliações
- Oliver VelezDocumento4 páginasOliver VeleznavolarAinda não há avaliações
- Caso Associação de Apoio Social Da Freguesia de São Pedro de Tomar PDFDocumento75 páginasCaso Associação de Apoio Social Da Freguesia de São Pedro de Tomar PDFJosé MotaAinda não há avaliações