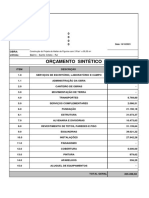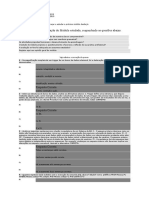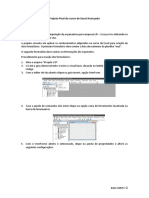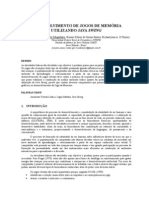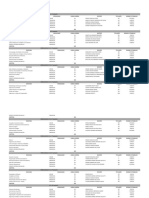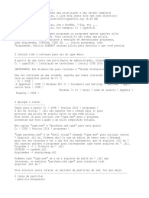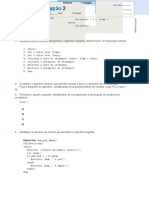Escolar Documentos
Profissional Documentos
Cultura Documentos
EstudoDirigidoCalc
Enviado por
Diná MouraTítulo original
Direitos autorais
Formatos disponíveis
Compartilhar este documento
Compartilhar ou incorporar documento
Você considera este documento útil?
Este conteúdo é inapropriado?
Denunciar este documentoDireitos autorais:
Formatos disponíveis
EstudoDirigidoCalc
Enviado por
Diná MouraDireitos autorais:
Formatos disponíveis
Disciplina de
Informtica
Estudo Dirigido de Calc
ESTUDO DIRIGIDO DE CALC
INFORMTICA / IFRN 2012
SUMRIO
EXERCCIO 01: FRMULAS 3
EXERCCIO 02: FRMULAS E FORMATAO
EXERCCIO 03: FRMULAS E FORMATAO
11
EXERCCIO 04: FUNES
14
EXERCCIO 05: GRFICOS
16
EXERCCIO 06: GRFICOS E FUNES
20
EXERCCIO 07: FUNES CONDICIONAIS E LGICAS
23
EXERCCIO 08: VINCULAO DE PLANILHAS
26
EXERCCIO 09: CONFIGURAO DE PGINA E IMPRESSO
30
EXERCCIO 10: FUNES CONDICIONAIS E LGICAS
34
ESTUDO DIRIGIDO DE CALC
INFORMTICA / IFRN 2012
EXERCCIO 01: FRMULAS
1. Digite os seguintes dados (textos e nmeros) na planilha:
Dica: D um duplo clique entre as colunas ou clique e arraste o mouse para que elas assumam o tamanho adequado para o texto. 2. Crie as pastas /Informatica/Calc 3. Salve a planilha com o nome Exercicio01.xls. Use a opo Arquivo > Salvar como...
ESTUDO DIRIGIDO DE CALC
INFORMTICA / IFRN 2012
4. Efetue a operao de totalizao na linha 5. Use a frmula B5 = B3 + B4. Como fazer: ative a clula B5 (clique sobre a clula) e digite = B3 + B4. Outra forma: ative a clula B5, digite =, clique em B3, digite + e clique em B4. 5. Repita a operao para as colunas C a F. 6. Efetue a operao para calcular a quantidade de alunos reprovados na linha 11 da planilha acima. Como fazer: Selecione a clula B11 e digitar a frmula B11 = B3 B7. Outra forma: ative a clula B11, digite =, clique em B3, digite e clique em B7. 7. Repita o procedimento para as colunas C a F. 8. Totalize a coluna G (linhas 3 a 5) usando a funo SOMA (AutoSoma) na barra de ferramentas.
Como fazer: Selecione a clula G3 e depois o cone correspondente funo AutoSoma Observe o aparecimento automtico da funo SOMA e o intervalo (B3 : F3).
9. Totalize a linha 9 (clulas B9 a F9). Como fazer: vamos usar o conceito de copiar clulas. Ative a clula B5. Selecione Editar > Copiar (ou Ctrl+C). Selecione a clula B9 e pressione Enter ou selecione Editar > Colar (ou Ctrl+V). 10. Repita o procedimento de cpia para as colunas C a F. 11. Vamos utilizar outra forma de copiar FRMULAS: Ative a clula G3. Selecione Editar > Copiar. Selecione a clula G7 e arraste o mouse at a clula G9. Solte o mouse e pressionar Enter. Observe que as clulas G7 a G9 foram preenchidas com o resultado das somas das linhas correspondentes (B7 a F7, B8 a F8 e B9 a F9). 12. Calcule a linha 12. Como fazer: Copie a frmula da clula B11 para B12. Repita o procedimento de cpia para as clulas C12 a F12, usando um dos conceitos vistos acima. 13. Totalize a linha 13 Como fazer: Copie a frmula da clula B5 para a clula B13. Use os cones de copiar
e colar
na barra de ferramentas. Com a clula B13 ativa (frmula = B11 + B12), coloque o ponteiro do mouse no quadrado pequeno no canto inferior direito da clula B13 at aparecer uma cruz, arraste o mouse at a coluna G e solte. 14. Totalize a coluna G (intervalo G11 a G13) como anteriormente. 15. Salve a planilha, usando Arquivo > Salvar ou o cone na barra de ferramentas.
16. Verifique se o seu resultado ficou semelhante ao exibido na pgina seguinte.
ESTUDO DIRIGIDO DE CALC
INFORMTICA / IFRN 2012
PLANILHA CALCULADA APS DIGITAO DE DADOS, DIGITAO E CPIA DAS FRMULAS
PLANILHA EM MODO DE EXIBIO DE FRMULAS
Dica: Para visualizar a planilha em modo de exibio de frmulas selecione Ferramentas > Opes... > Exibir > Br Office.org Calc e marcar Frmulas. Para voltar visualizao normal, basta refazer o procedimento.
ESTUDO DIRIGIDO DE CALC
INFORMTICA / IFRN 2012
EXERCCIO 02: FRMULAS E FORMATAO
1. Digite os seguintes dados (textos e nmeros) da planilha:
2. Salve a planilha com o nome Exercicio02.xls. 3. Calcule a clula D5, utilizando os conceitos da Fsica. Como fazer: Digite, para a clula D5, a frmula D5 = B5/1000*C5. Significa que kWh/dia igual Potncia em Watts multiplicado por 1000 (para transformar de W em kW), multiplicado pela quantidade de Horas/dia. 4. Calcule a clula E5. Como fazer: Digite para a clula E5 a frmula E5 =D5*30, j que o ms fiscal tem 30 dias. 5. Copie a frmula da clula D5 para o intervalo de clulas D6 a D12 e a frmula da clula E5 para o intervalo de clulas E6 a E12. 6. Totalize, nas clulas B14 a E14, as respectivas colunas, usando a funo AutoSoma. O resultado mostrado nas figuras a seguir.
ESTUDO DIRIGIDO DE CALC
INFORMTICA / IFRN 2012
7. Sabendo o que significa cada uma dos itens descritos abaixo, preencha o intervalo de clulas B17 a B20 com as frmulas respectivas: Custo de energia: Preo do kWh multiplicado pelo total de kWh/ms Iluminao pblica: 12,5% do valor calculado do Custo de energia ICMS: 17% do valor calculado do Custo de energia TOTAL A PAGAR: soma de Custo de energia, Iluminao pblica e ICMS O resultado dever aparecer como segue:
8. Formate a altura das linhas e largura das colunas da planilha da forma que segue: Altura das linhas: Linhas 16 a 20 = 15 Largura das colunas: Linha 1 = 30 Linha 3 = 20 Coluna A = 20 Linhas 5 a 15 = 15,75 Colunas B a E = 12 Selecione Formato > Linha ou Formato > Coluna
9. Formate as clulas como segue, atravs do menu Formato > Clulas...
Clulas A1 a E1: Alinhamento: Horizontal Esquerda, Vertical Centro
ESTUDO DIRIGIDO DE CALC
INFORMTICA / IFRN 2012
Fonte: Times New Roman, Normal, tamanho 14, azul Borda: linha cheia grossa, contorno, azul Padres: cor amarela, padro cinza 6,25%, pontos azuis
Clulas A3 a E3: Fonte: Times News Roman, Normal, tamanho 12, vermelho Borda: contorno, linha cheia, fina, vermelho Clulas A5 a E12: Fonte: Arial, Normal, tamanho 10, cor automtico Clulas A14 a E14:
ESTUDO DIRIGIDO DE CALC
INFORMTICA / IFRN 2012
Fonte: Arial, Negrito itlico, tamanho 12, cor azul Borda: contorno, linha pontilhada, fina, cor automtico
Clulas A16 a B20: Fonte: Times New Roman, Negrito, tamanho 12, verde Borda: contorno, interna, linha de trao duplo, verde Clulas A3 a A20: Alinhamento: Horizontal esquerda, Vertical inferior Clulas B3 a E14: Alinhamento: Horizontal direita, Vertical inferior Clulas D5 a E14: Nmero: Categoria: Nmero Casas decimais: 1 Nmeros negativos: vermelho Clulas B16 a B20: Nmero: Categoria: Moeda Casas decimais: 2 Smbolo: R$
Dica: Para formatao rpida, em alguns casos, pode-se usar os cones disponveis na barra de Formatao.
10. Salve o arquivo. 11. Verifique se o seu resultado ficou semelhante ao exibido a seguir.
ESTUDO DIRIGIDO DE CALC
INFORMTICA / IFRN 2012
10
ESTUDO DIRIGIDO DE CALC
INFORMTICA / IFRN 2012
11
EXERCCIO 03: FRMULAS E FORMATAO
1. Digite os dados e frmulas da planilha, seguindo as instrues:
Digite o contedo da clula A1 Digite o contedo das clulas (A3 : A12) e (B3 : H3) Digite o valor numrico para a clula B12 Digite as frmulas das clulas (B4 : B9) Copie as frmulas da coluna B para as colunas C, D e E. Observe o uso do caractere $ nas frmulas. Este smbolo indica uma referncia posio absoluta da clula, ou seja, quando a frmula copiada, os ndices (nmeros das linhas e/ou letras das colunas) no sofrem alterao. Digite a frmula da clula F4, totalizando a linha (soma das clulas B4 : E4) Copie a clula F4 para o intervalo de clulas (F5 : F9) Digite as frmulas das clulas (G4 : G9), sabendo que os descontos sobre o total bruto obedecem aos seguintes percentuais: Pedreiro = 25% Carpinteiro = 25% Servente = 0% Pintor = 15% Tcnico = 25% Engenheiro = 35% Digite a frmula da clula H4, sabendo que o Total Lquido a diferena entre o Total Bruto e os Descontos. Copie a clula H4 para o intervalo de clulas (H5 : H9) Totalize toda a linha 10, com a frmula referente soma das colunas.
Observe os resultados nas planilhas a seguir:
ESTUDO DIRIGIDO DE CALC
INFORMTICA / IFRN 2012
12
2. Salve a planilha com o nome Exercicio03.xls. 3. Altere o contedo da clula B12 para 1,00 e observe as alteraes que todas as clulas sofreram. Retorne o valor da clula para 1,75. Caso necessrio, reduza o Zoom para 75%. 4. Copie o contedo do intervalo de clulas (A3 : A9) para o intervalo de clulas (A15 : A21). Como fazer: Selecione o intervalo (A3 : A9), clique no cone de copiar (ou selecione Editar > Copiar), posicione o cursor na clula A15 e clique no cone correspondente a colar selecione Editar > Colar). (ou
5. Copie o contedo do intervalo de clulas (B3 : E3) para os intervalos (B15 : E15) e (G15 : J15). Como fazer: Selecione o intervalo de clulas (B3 : E3), copie o intervalo selecionado (observe que o intervalo B3 : E3 fica destacado em linhas tracejadas), selecione a clula B15 e cole o intervalo selecionado; selecione, a clula G15, observando que o procedimento de copiar ainda est ativo, e cole o intervalo de clulas selecionado. 6. Digite os valores DATA DE PAGAMENTO e HORA DE PAGAMENTO nas clulas C14 e H14, respectivamente.
7. Formate as clulas (B4 : H10) para Nmero com duas casas decimais. 8. Formate as clulas (B16 : E21) para o formato de Data.
ESTUDO DIRIGIDO DE CALC
INFORMTICA / IFRN 2012
13
9. Formate as clulas (G16 : J21) para o formato de Hora. 10. Preencha as clulas (B16: E21) com os dados abaixo, alternando a forma de entrada dos dados. Por exemplo, para a data 21/04/2006 digite 21-abr, 21/abr, 21-4 e observe a formatao final dos valores.
11. Preencha as clulas (G16: J21) com os dados abaixo:
12. Alinhar as clulas digitadas direita. 13. Salve o arquivo. 14. Verifique se o seu resultado ficou semelhante ao exibido a seguir.
ESTUDO DIRIGIDO DE CALC
INFORMTICA / IFRN 2012
14
EXERCCIO 04: FUNES
1. Digite os dados da planilha abaixo:
2. Salve a planilha com o nome Exercicio04.xls. 3. Ative a clula A4 (clique sobre a clula A4) e digite o valor 0 (zero) para esta clula. 4. Preencha as clulas (A5 : A16) utilizando o conceito de seqncias. Como fazer: Ative a clula A4 e selecionar Editar > Preencher > Seqncia... e preencha: Direo: abaixo Tipo de srie: linear Incrementar: 30 Valor final: 360 Outra forma: Utilize o AutoPreenchimento, ou seja, preencha a clula A4 com o valor 0 (zero) e a clula A5 com o valor 30 (trinta). Selecione as clulas A4 e A5. Desloque o cursor do mouse para o canto inferior direito do intervalo at aparecer uma cruz. Com o boto esquerdo do mouse pressionado, arraste o mouse, na coluna A, at atingir a linha 16. Solte o boto do mouse e o AutoPreenchimento do intervalo foi executado. 5. Preencha a coluna B com o valor do seno dos ngulos da coluna A. Como fazer: Selecione a clula B4. Selecione Inserir > Funo... (outra forma selecionar o cone de funo na barra de frmulas). Na caixa de dilogo Inserir funo selecione: Categoria: Matemtico Selecione uma funo: SEN
Ative o boto Na caixa de dilogo seguinte verifique que a funo SEN requer um argumento Nmero, que um ngulo em radiano. Como os valores armazenados na coluna A esto em graus, necessrio realizar a converso: ngulo em radianos igual ao ngulo em graus multiplicado por dividido por 180. O valor de
ESTUDO DIRIGIDO DE CALC
INFORMTICA / IFRN 2012
15
tratado como uma funo, por isso necessrio express-lo como PI(), indicando uma funo sem argumento. Digite a expresso A4*PI()/180 em Nmero e pressione o boto OK. 6. Copie a frmula da clula B4 para as clulas (B5 : B16). 7. Repita os procedimentos das frmulas para as colunas C (cosseno) e D (tangente). 8. Formate as clulas como segue: Largura das colunas A a D: 12 Linha 1 (A1 : D1): Fonte: Courrier New, Negrito Itlico, 12, vermelho Borda: contorno, linha dupla, vermelha Alinhamento: Horizontal Centralizar seleo, Vertical Centro Linha 3 (A3 : D3): Fonte: Century Gothic, Negrito, 12, rosa (magenta) Alinhamento: Horizontal direita; Vertical inferior Intervalo (A4 : D16) Fonte: Times New Roman, Normal, 12, Azul Alinhamento: Horizontal direita, Vertical inferior Borda: azul, linha cheia normal, contorno e interna Intervalo (B4 : D16) Nmero: Personalizado 0,00 (nmero com uma casa inteira e duas decimais) Dica: Em alguns casos, ao invs de formatar Alinhamento Horizontal Centralizar seleo possvel mesclar clulas usando o cone 9. Salve o arquivo. 10. Verifique se o seu resultado ficou semelhante ao exibido a seguir:
ESTUDO DIRIGIDO DE CALC
INFORMTICA / IFRN 2012
16
EXERCCIO 05: GRFICOS
1. Digite os dados da planilha abaixo, seguindo as instrues especiais para a linha 3: Linha 3: digite Jan em B3 Clulas (C3 : G3): use o AutoPreenchimento Como fazer: Selecione B3, coloque o mouse sobre a clula B3 no quadrado do canto inferior direito at aparecer a cruz, arraste at a clula G3 e solte o mouse para confirmar seqncia dos meses.
2. Totalize a linha 7, usando a funo AutoSoma. 3. Salve a planilha com o nome Exercicio05.xls. 4. Formate a planilha como segue: Linha 1: clulas (A1 : G1) Fonte: Arial, Negrito Itlico, 14, rosa (magenta) Alinhamento: Horizontal Centralizar seleo, Vertical Centro Borda: Contorno, trao duplo, magenta Padres: Cor branco; Padro ponto cinza 6,25% azul Clulas (A4 : A6) e (B3 : G3): Fonte: MS Sans Serif, Negrito, 12, azul escuro Borda: Contorno, linha cheia grossa, azul Dica: Para selecionar intervalos de clulas no adjacentes Clique na clula A4; pressionando a tecla Shift, clique na clula A6 e, em seguida, libere a tecla Shift. Observe que o intervalo de clulas (A4 : A6) foi selecionado. Pressionando a tecla Ctrl, clique na clula B3; liberando a tecla Ctrl e pressionando a seguir a tecla Shift, clique na clula G3; em seguida, libere a tecla Shift. Observe que o intervalo de clulas (B3 : G3), tambm, foi selecionado. Linha 7: clulas (A7 : G7) Fonte: MS Sans Serif, Negrito, 12, vermelho Clulas (B4 : G6) Fonte: MS Sans Serif, Normal, 12, azul claro Clulas (B3 : G6) Alinhamento: Horizontal direita; Vertical inferior Ajuste a largura da coluna A, com um duplo clique entre as colunas A e B. 5. Salve o arquivo. 6. Verifique se o seu resultado ficou semelhante ao exibido a seguir:
ESTUDO DIRIGIDO DE CALC
INFORMTICA / IFRN 2012
17
7. Gere um grfico, utilizando o Assistente de grfico: Como fazer: Selecione as clulas (A3 : G7) Selecione cone assistente de grfico na barra de ferramenta ou Inserir > Grfico... at concluir:
Para cada tela que segue, selecione os valores abaixo e clique em Etapa 1 de 4: Definies gerais do grfico (origem dos dados)
Etapa 2 de 4: Tipo do grfico (selecione o tipo )
Etapa 3 de 4: Escolher uma variante (selecione o eixo)
ESTUDO DIRIGIDO DE CALC
INFORMTICA / IFRN 2012
18
Etapa 4 de 4: Dados do grfico (exibir)
Selecione grfico.
. Note que uma nova planilha foi adicionada exclusivamente com o
8. Salve o arquivo. 9. Verifique se o seu resultado ficou semelhante ao exibido a seguir:
10. Edite (modifique) o grfico gerado, conforme as instrues: Clique com o mouse dentro da regio do grfico. Observe o aparecimento da barra de ferramentas Grfico.
ESTUDO DIRIGIDO DE CALC
INFORMTICA / IFRN 2012
19
Explore itens para edio: clique no boto de seleo de opes ou use o cone na barra de ferramentas. Faa uma cpia do grfico gerado e modifique o tipo de grfico usando o cone Tipo de grfico , modificando-o para Grfico de pizza .
11. Salve o arquivo. 12. Verifique se o seu resultado ficou semelhante ao exibido a seguir:
13. Explore os outros itens que compem o grfico, modificando, o tamanho das fontes, a largura dos ttulos, o eixo de valores, a largura da legenda, as cores dos cdigos da legenda etc de forma a conseguir o resultado a seguir:
ESTUDO DIRIGIDO DE CALC
INFORMTICA / IFRN 2012
20
EXERCCIO 06: GRFICOS E FUNES
1. Considere a funo
2 y = x +3x 4 . Vamos implement-la numa planilha e traar o grfico equivalente. Para isso, necessrio definir a coluna do x, definir a coluna do y e atribuir a forma de clculo do y com base nos valores de x.
Dica: Visualize que x e y sero substitudas por clulas. Dessa forma, para implementar a funo, basta substituir x pela clula equivalente. 2. Digite os dados da planilha abaixo:
3. Salve a planilha com o nome Exercicio06.xls. 4. Atribua uma frmula s clulas (A5 : A18), coluna x, incrementando, a cada clula, o valor em 0,5. Como fazer: Digite = A4 + 0,5 em A5 e copie para (A6 : A18). 5. Atribua uma frmula clula B4, coluna y, equivalente ao resultado da funo y = x +3x 4 , calculada em funo da clula A4, coluna y. Faa o mesmo para as clulas (B5 : B18). Como fazer: Digite = A4^2 + 3*A4 4 em B4 e copie para (B5 : B18). Observe os valores de y sendo calculados. 6. Atribua uma frmula clula C4, coluna Verificao, que notifica se o valor calculado de y positivo ou negativo. Como fazer: Vamos utilizar a funo condicional SE que tem um formato semelhante ao estudado em Algoritmos, ou seja: Se (Condio) Valor verdadeiro Seno Valor falso A sintaxe a ser utilizada no Calc : SE (Teste_lgico ; Valor_se_verdadeiro ; Valor_se_falso ) Observe a separao por ; (ponto e vrgula) entre os argumentos. Para o nosso exemplo: Condio (Teste_lgico): y < 0 Valor verdadeiro (Valor_se_verdadeiro): Negativo (texto) Valor falso (Valor_se_falso): Positivo (texto) Ou seja, Se(y < 0), Negativo; Seno Positivo Portanto, digite = SE ( B4 < 0; "Negativo"; "Positivo" ) em C4 e copie para (C5 : C18). 7. Formate a planilha como segue: Clulas (A1 : C1): Fonte: Arial, Negrito, 10, azul escuro Alinhamento: Horizontal Centralizar seleo, Vertical Inferior Clulas (A3 : C18): Fonte: Arial, Normal, 10 AutoFormatao: Lista3 Alinhamento: Horizontal Centro Colunas A a C: Largura 10 Clulas (A4 : A18): Nmero, com uma casa decimal Clulas (B4 : B18): Nmero, com duas casas decimais
2
ESTUDO DIRIGIDO DE CALC
INFORMTICA / IFRN 2012
21
Clulas (C4 : C18): use Formao condicional Como fazer: Selecione as clulas (C4 : C18) Selecione Formato > Formatao condicional... Condio1: selecione O valor da clula ... igual a ..., digite Positivo e formate para estilo da Clula: Padro Condio2: selecione O valor da clula ... igual a ..., digite negativo e formate para estilo da clula: Resultado2.
Explore as outras opes da formatao condicional. 14. Salve o arquivo. 15. Verifique se o seu resultado ficou semelhante ao exibido a seguir:
8. Gere um grfico de linha, utilizando o Assistente de grfico: Como fazer: Selecione as clulas (A3 : B18) Selecione cone assistente de grfico na barra de ferramenta ou Inserir > Grfico... at concluir,
Para cada tela que segue, selecione os valores abaixo e clique em observando que sero usadas vrias paletas por tela: Dados de origem: Intervalos de dados (j preenchido)
ESTUDO DIRIGIDO DE CALC
INFORMTICA / IFRN 2012
22
Sries: Colunas Seqncia (Remover a seqncia x) Rtulos do eixo das categorias x: =Planilha1!$A$4:$A$18 (clique em A4 e arraste at A18) Tipo de grfico: Linha, subtipo Opes de grfico: Ttulo do grfico: Funo do Segundo Grau Eixo das categorias (X): x Eixo dos valores (Y): y Linhas de grade (remover Linhas de grades principais) Legenda (remover Mostrar legenda)
9. Altere a formatao do grfico para a seguinte aparncia:
16. Salve o arquivo.
ESTUDO DIRIGIDO DE CALC
INFORMTICA / IFRN 2012
23
EXERCCIO 07: FUNES CONDICIONAIS E LGICAS
10. Digite os dados da planilha abaixo:
11. Efetue a totalizao, na clula I16, para a coluna de Preo Total. 12. Salve a planilha com o nome Exercicio07.xls. 13. Formate a planilha, como segue: Formate as colunas que tenham preos para moeda (com 2 casas decimais), sem smbolo Aplique outras formataes a seu critrio 14. Insira as frmulas de clculo, usando funes lgicas e obedecendo as seguintes regras e determinaes (veja os algoritmos equivalentes): Vencedora: nome da loja que apresentar o menor valor do produto Se ((preo Loja A < preo Loja B) e (preo Loja A < preo Loja C)) Vencedora = Loja A Seno Se (preo Loja B < preo Loja C) Vencedora = Loja B Seno Vencedora = Loja C Preo Unit.: menor valor do produto Se (Vencedora = Loja A) Preo Unit. = preo Loja A Seno Se (Vencedora = Loja B) Preo Unit. = preo Loja B Seno Preo Unit. = preo Loja C Preo Total = Qtde. x Preo Unit. Preo Total = Qtde. * Preo Unit. Dica: Sempre que precisar, construa o algoritmo equivalente ao que se pede para facilitar a visualizao do problema. Pense nas clulas como sendo as variveis descritas no algoritmo. Para escrever as frmulas, basta substituir as variveis pelas clulas equivalentes.
ESTUDO DIRIGIDO DE CALC
INFORMTICA / IFRN 2012
24
FUNES LGICAS E SEUS AGUMENTOS: SE: = SE (Teste_lgico ; Valor_se_verdadeiro ; Valor_se_falso ) E: = E (Lgico1 ; Lgico2 ; ... ) OU: = OU (Lgico1 ; Lgico2 ; ...) Determinao da coluna Vencedora (clula G4): Selecione Inserir > Funo... Procure a funo SE Teste lgico: E ( D4 < E4; D4 < F4 ) Valor_se_verdadeiro: $D$3 Valor_se_falso: outro teste SE, como segue... SE ( E4 < F4; $E$3; $F$3) A expresso final ser: =SE ( E ( D4<E4; D4<F4 ); $D$3; SE ( E4<F4; $E$3; $F$3 ) ) Copie a clula G4 para as clulas (G5 : G15)
Determinao da coluna Preo Unit. (clula H4): Selecione Inserir > Funo... Procure a funo SE Teste lgico: G4 = $D$3 Valor_se_verdadeiro: D4 Valor_se_falso: outro teste SE, como segue... SE ( G4 = $E$3; E4; F4 ) A expresso final ser: = SE ( G4 = $D$3; D4; SE ( G4 = $E$3; E4; F4 ) ) Copie a clula H4 para as clulas (H5 : H15)
Determinao da coluna Preo Total (clula I4): Digite = C4 * H4 em I4 Copie a clula I4 para as clulas (I5 : I15)
15. Salve o arquivo. 16. Verifique se o seu resultado ficou semelhante ao exibido na pgina seguinte, com exceo da formatao, que livre.
ESTUDO DIRIGIDO DE CALC
INFORMTICA / IFRN 2012
25
RESULTADO DA PLANILHA APS OS CLCULOS
FRMULAS DA PLANILHA
ESTUDO DIRIGIDO DE CALC
INFORMTICA / IFRN 2012
26
EXERCCIO 08: VINCULAO DE PLANILHAS
1. Digite os dados da planilha abaixo e salve a planilha com o nome Exercicio08.xls.
Este procedimento salvar a planilha ativa ( Plan1), que se encontra na Guia de Planilha, como uma pasta de trabalho. D um duplo clique na barra de guia de planilha sobre o nome Plan1. Observe a alterao, possibilitando renomear a planilha. Renomei-a para Exercicio08.
Dica: possvel modificar a posio das planilhas na Guia de Planilhas apenas clicando no nome da planilha e arrastando. 2. Crie quatro outras planilhas iguais anterior com os nomes Exercicio08A, Exercicio08B, Exercicio08C e Exercicio08D. Como fazer: Para criar planilhas, selecione no Inserir > Planilha. Renomeie e planilha inserida para Exercicio08A. Selecione, na planilha Exercicio08, as clulas (A1 : C10) e use o procedimento de copiar. Selecione, na Guia de Planilhas, a planilha Exercicio08A, clique na clula A1 e execute o processo de colar. Repita este procedimento para criar e fazer mais trs cpias para as planilhas Exercicio08B, Exercicio08C e Exercicio08D. Outra forma: Clique no nome da planilha Exercicio08 e mantenha o boto esquerdo do mouse pressionado. Pressione a tecla Ctrl e arraste a planilha. Ser criada uma planilha semelhante (dados e formatao), com o nome Exercicio08 (2). Renomeie para Exercicio08A. Repita este procedimento para criar as planilhas Exercicio08B, Exercicio08C e Exercicio08D.
3. Apague as planilhas que no esto sendo utilizadas, selecionando cada planilha na Guia de Planilhas e clicando em Editar > Excluir planilha. 4. Ative a planilha Exercicio08A, preencha os dados das clulas (B5 : C11) e complemente o texto da clula A2 digitando Disciplina: PORTUGUS.
ESTUDO DIRIGIDO DE CALC
INFORMTICA / IFRN 2012
27
5. Ative a planilha Exercicio08B, preencha os dados das clulas (B5 : C11) e complemente o texto da clula A2 digitando Disciplina: MATEMTICA.
6. Ative a planilha Exercicio08C, preencha os dados das clulas (B5 : C11) e complemente o texto da clula A2 digitando Disciplina: FSICA.
7. Ative a planilha Exercicio08D e complemente o texto da clula A2 digitando TOTAL. 8. Edite as planilhas como um grupo. Como fazer: Ative a planilha Exercicio08A. Com a tecla Ctrl pressionada, clique nas planilhas Exercicio08B, Exercicio08C e Exercicio08D. Observe o aparecimento na barra de ttulos Calc Exercicio08 a expresso [Grupo], indicando o procedimento de operao em grupo, isto , toda a edio que houver na planilha ativa ( Exercicio08A) tambm ocorrer nas outras planilhas que esto selecionadas como um grupo.
9. Edite a planilha ativa Exercicio08A, da seguinte forma: A12 = TOTAL D4 = TOTAL D5 = SOMA(B5 : C5) Copie D5 para as clulas (D6 : D10) B12 = SOMA(B5 : B10) Copie B12 para as clulas (C12 : D12)
ESTUDO DIRIGIDO DE CALC
INFORMTICA / IFRN 2012
28
10. Formate a planilha ativa Exercicio08A, da seguinte forma: Selecione as clulas (A1 : D12) Selecione Formatar > AutoFormatao... e escolha Clssico 3 Ajuste a largura da coluna A como 18 e B, C e D para largura 10. Saia da opo de grupo, clicando com o boto esquerdo do mouse em uma das planilhas que no faz parte do grupo (por exemplo: Exercicio08). 11. Salve o arquivo. 12. Crie uma frmula vinculada, procedendo aos seguintes passos: Selecione Exercicio08D como planilha ativa Selecione a clula B5 como clula ativa e digite a frmula seguinte: = Exercicio08A!B5 + Exercicio08B!B5 + Exercicio08C!B5 Como fazer: Digite = Clique na Guia de Planilha na planilha Exercicio08A Clique na clula B5 (de Exercicio08A) Digite + Clique na Guia de Planilha na planilha Exercicio08B Clique na clula B5 (de Exercicio08B) Digite + Clique na Guia de Planilha na planilha Exercicio08C Clique na clula B5 (de Exercicio08C) Digite Enter 13. Repita o procedimento anterior para as clulas (B6 : B10) e (C5 : C10) de Exercicio08D. Dica: Em vez de repetir o procedimento vrias vezes, recomendado utilizar o processo de cpia da clula B5 para as clulas (B6 : B10) e em seguida para as clulas (C5 : C10). 14. Salve o arquivo. 15. Verifique se o seu resultado da planilha Exercicio08D ficou semelhante ao exibido a seguir:
ESTUDO DIRIGIDO DE CALC
INFORMTICA / IFRN 2012
29
ESTUDO DIRIGIDO DE CALC
INFORMTICA / IFRN 2012
30
EXERCCIO 09: CONFIGURAO DE PGINA E IMPRESSO
1. Salve a planilha com o nome Exercicio09.xls. 2. Elabore a planilha abaixo, realizando os seguintes passos: Utilize bordas para fazer as linhas do formulrio Altere a largura de todas as colunas para 5,5 Formate a fonte utilizando Arial, Normal, tamanho 10, Preta e fazendo as alteraes quando necessrio Selecione Alinhamento Vertical Centro para todas as clulas Mescle as clulas somente aps concluir toda a digitao Defina o nome da planilha como Quadro GEINF e remova as planilhas que no esto sendo usadas
Aps digitar e formatar, desative as linhas de grade, selecionando Ferramentas > Opes... > Exibir e desmarque Linhas de grade.
Ao desativar as linhas de grade, a planilha dever parecer como na pgina seguinte.
ESTUDO DIRIGIDO DE CALC
INFORMTICA / IFRN 2012
31
3. Configure a pgina, selecionando Formato > Pgina... com os seguintes parmetros: Pgina Formato do papel: A4 [210 x 297 mm] Orientao: Paisagem Definies de Layout: o Layout de pgina: Direita e esquerda o Formato: 1,2,3,... o Alinhamento da tabela: Horizontal Vertical
ESTUDO DIRIGIDO DE CALC
INFORMTICA / IFRN 2012
32
4. Visualize a impresso, selecionando Arquivo > Visualizar Pgina ou clique no cone na barra de ferramentas. Explore os cones disponveis na visualizao. Par voltar ao modo de edio, clique em .
5. Imprima a planilha, selecionando Arquivo > Imprimir... Como fazer: Selecione a impressora Caso necessrio, clique em Propriedades para modificar o tamanho/formato da folha, tipo de papel, orientao, resoluo, escala, qualidade e outras propriedades que variam de acordo com a impressora instalada. importante ressaltar que as configuraes de propriedades no so aplicadas planilha e somente ser atribuda a uma sesso de impresso. Intervalo de impresso: Tudo Imprimir: Planilha(s) selecionada(s) Nmero de cpias: 1 Clique em para imprimir ou em para apenas gravar a configurao da impressora (a impresso ser feita depois). Para que o procedimento de impresso seja executado, necessrio haver pelo menos uma impressora instalada.
ESTUDO DIRIGIDO DE CALC
INFORMTICA / IFRN 2012
33
Se a impresso j estiver configurada, pode-se imprimir diretamente atravs do cone de ferramentas.
na barra
ESTUDO DIRIGIDO DE CALC
INFORMTICA / IFRN 2012
34
EXERCCIO 10: FUNES CONDICIONAIS E LGICAS
1. Abra a planilha Exercicio09.xls 2. Salve o arquivo com o nome Exercicio10.xls 3. Renomeie a planilha Quadro GEINF para Informtica. 4. Preencha a planilha com os dados apresentados na figura da pgina seguinte e formate os dados preenchidos de forma a conseguir uma aparncia semelhante: Formate as colunas de Nota, Mdia e Falta, clulas (I15 : R50) para nmero inteiro (com zero casas decimais), alinhamento horizontal Centro. Oculte (esconda) as clulas que no esto sendo usadas: selecione as linhas correspondentes (25 a 44), clique com o boto direito do mouse e selecione Ocultar. Altere a configurao da pgina para Ajustar para 1 pgina de altura por 1 de altura ; e desmarque Centralizar na pgina Vertical. Acrescente, copiando a partir da linha 46, duas novas linhas, para as linhas 48 e 50, substituindo MDIA >> por MAIOR NOTA >> e MENOR NOTA >> e fazendo as alteraes de formatao de borda e preenchimento (ver figura). Acrescente uma coluna depois da coluna Faltas: selecione a coluna S, clique com o boto direito do mouse e escolha Inserir. Atribua o texto Freq. (percentual de freqncia) clula S14. 5. Totalize a clula Total de Aulas Ministradas, como sendo a soma das aulas ministradas em cada bimestre. Formate a fonte da clula para Negrito e o alinhamento horizontal para Esquerda. Como fazer: Digite =Q9+Q10+T9+T10 em R11 6. Calcule as colunas de Resultado Final, considerando as seguintes regras: Mdia calculada a partir da mdia aritmtica simples entre as notas do bimestre. Faltas a soma das faltas de todos os bimestres. Percentual de freqncia (Freq) o nmero total de faltas dividido pelo nmero total de aulas ministradas. Situao calculada de acordo com as seguintes condies: Aprovado: Mdia maior ou igual a 60 e percentual de freqncia igual ou superior a 75% das aulas ministradas; ou Mdia superior a 80. Reprovado: Mdia inferior a 30; ou Mdia igual ou inferior a 80 e percentual de freqncia inferior a 60% das aulas ministradas. Prova Final: Mdia maior ou igual a 30 e inferior a 80 e percentual de freqncia igual ou superior a 60% das aulas ministradas. Observao: as condies acima so fictcias, apenas servindo para fins de exerccio. Em seguida, formate a coluna Situao usando formatao condicional, com as seguintes condies: Se Situao = Aprovado, fonte Negrito, azul Se Situao = Reprovado, fonte Itlico, vermelha Se Situao = Prova Final, fonte Normal, verde
Como fazer:
Mdia=
N1+ N2+ N3+ N4 , onde N1 a N4 so as notas dos bimestres 4
Digite = ( I15 + K15 + M15 + O15) / 4 em Q15 e copie para (Q16 : Q24) Faltas = F1 + F2 + F3 + F4, onde F1 a F4 so as faltas dos bimestres Digite =J15 + L15 + N15 + P15 em R15 e copie para (R16 : R24)
Freq =
Total aulas Faltas Totalaulas
Digite = ($R$11 R15) / $R$11 em S15 e copie para (S16 : S24) Situao obedecer ao seguinte algoritmo: Se (((Mdia >= 60) e (Freq > 75%)) ou (Media > 80)) APROVADO Seno Se ((Mdia < 30) ou ((Mdia <=80) e (Freq < 60%))) REPROVADO Seno PROVA FINAL Digite em T15, numa nica linha, e copie para (T16 : T24): = SE ( OU ( E ( Q15 >= 60; S15 > 75% ); Q15 > 80); "Aprovado"; SE ( OU ( Q15 < 30; E ( Q15 <= 80; S15 < 60% )); "Reprovado"; "Prova Final")) 7. Calcule a MDIA das notas e faltas, a MAIOR NOTA e a MENOR NOTA de todos os alunos em cada bimestre e na Mdia. Como fazer: MDIA a mdia aritmtica das notas e faltas em cada bimestre e no resultado final Digite = MDIA ( I15:I24 ) em I46, copie a clula I46, selecione as clulas (J46 : R46), selecione Editar > Colar especial e marque Colar Formulas MAIOR NOTA a nota mxima em cada bimestre e no resultado final Digite = MXIMO ( I15:I24 ) em I48 e copie para as clulas K48, M48, O48 e Q48 MENOR NOTA a nota mnima em cada bimestre e no resultado final Digite = MNIMO ( I15:I24 ) em I50 e copie para as clulas K50, M50, O50 e Q50
8. Oculte a coluna S, de percentual de freqncia, que serviu apenas para o clculo da Situao. Como fazer: Selecione a coluna S, clique com o boto direito do mouse e selecione Ocultar 9. Salve o arquivo. 10. Verifique se o seu resultado ficou semelhante ao exibido na pgina seguinte.
Você também pode gostar
- Artigo VII Semetro - Automação Do Método PotenciométricoDocumento4 páginasArtigo VII Semetro - Automação Do Método PotenciométricoMatheusAinda não há avaliações
- Auditor Fiscal Da Receita Estadual Tecnologia Da Informacaocns004 Tipo 1Documento12 páginasAuditor Fiscal Da Receita Estadual Tecnologia Da Informacaocns004 Tipo 1DANIELA SAKAAinda não há avaliações
- IL-2 Sturmovik 1946 - Como Instalar o Santo Graal PDFDocumento63 páginasIL-2 Sturmovik 1946 - Como Instalar o Santo Graal PDFCarlos Rennier100% (1)
- Descrição Da Meditação Caminhando - Joe DispenzaDocumento3 páginasDescrição Da Meditação Caminhando - Joe DispenzaAutoconhecimento AprendizadoAinda não há avaliações
- Ebook Onvio MessengerDocumento16 páginasEbook Onvio MessengergustavodopradoAinda não há avaliações
- Aula 04 - Desvios Portugol PDFDocumento71 páginasAula 04 - Desvios Portugol PDFRomário KionysAinda não há avaliações
- Aula 11 - Gerenciamento Do Tempo - Parte 2Documento10 páginasAula 11 - Gerenciamento Do Tempo - Parte 2Nicole CanutoAinda não há avaliações
- Comparando o NoSQL Ao Modelo RelacionalDocumento29 páginasComparando o NoSQL Ao Modelo RelacionalPaulo DanielAinda não há avaliações
- Laudo de Inviabilidade-2Documento7 páginasLaudo de Inviabilidade-2carolina SimõesAinda não há avaliações
- Aula Linguistica Computacional (FLL5133) Prof. Dr. Marcelo Ferreira, Marcos Lopes.Documento51 páginasAula Linguistica Computacional (FLL5133) Prof. Dr. Marcelo Ferreira, Marcos Lopes.MaurillioOliveiraAinda não há avaliações
- Orçamento SintéticoDocumento1 páginaOrçamento SintéticoWagner LouzaAinda não há avaliações
- Poo BOOKDocumento615 páginasPoo BOOKamac_ptAinda não há avaliações
- Barras de Inicio PDFDocumento33 páginasBarras de Inicio PDFCarlos BuscioAinda não há avaliações
- Prova Banco de Dados - OdtDocumento3 páginasProva Banco de Dados - OdtSamir CamoesAinda não há avaliações
- AOMEI Backupper Professional - Sayro DigitalDocumento10 páginasAOMEI Backupper Professional - Sayro DigitalMiguel RiusAinda não há avaliações
- Atividade 3 Uc1 Tecnico em Logistica SenacDocumento2 páginasAtividade 3 Uc1 Tecnico em Logistica SenacAna Claudia RodriguesAinda não há avaliações
- Tutorial Exact AudioDocumento10 páginasTutorial Exact AudioFlávio BaroneAinda não há avaliações
- Projeto Final Do Curso de Excel AvançadoDocumento9 páginasProjeto Final Do Curso de Excel AvançadoEmerson ValerianoAinda não há avaliações
- Trabalho de Aquitetura de ComputadoresDocumento17 páginasTrabalho de Aquitetura de ComputadoresManoel FilhoAinda não há avaliações
- License Server Datasul v4Documento32 páginasLicense Server Datasul v4Ronaldo Novaes NevesAinda não há avaliações
- Ebook QR Code e Realidade Aumentada em Projetos EstruturaisDocumento27 páginasEbook QR Code e Realidade Aumentada em Projetos EstruturaisArthur Aguiar DelarivaAinda não há avaliações
- Desenvolvimento de Jogos de Memória Utilizando Java SwingDocumento7 páginasDesenvolvimento de Jogos de Memória Utilizando Java SwingRonnie100% (4)
- $RVW0SXDDocumento28 páginas$RVW0SXDEstevão GarciaAinda não há avaliações
- Engenharia-da-Computacao - Docentes - 22092022 R003.Xlsx - Eng ComputaçãoDocumento3 páginasEngenharia-da-Computacao - Docentes - 22092022 R003.Xlsx - Eng ComputaçãoRanieri Marinho de SouzaAinda não há avaliações
- Técnicas de InformáticaDocumento4 páginasTécnicas de InformáticaBianca Gasparino RuasAinda não há avaliações
- Instalação - Leia-MeDocumento4 páginasInstalação - Leia-MedimmuoAinda não há avaliações
- TOTVS RM + BDE + Oracle + Windows 64 BitDocumento5 páginasTOTVS RM + BDE + Oracle + Windows 64 BitChristian Da Costa SilvaAinda não há avaliações
- Ferramenta de Diagnostico INSITE Cummins ISFDocumento64 páginasFerramenta de Diagnostico INSITE Cummins ISFGleison Gomes100% (6)
- 50 Regras de Melhores Práticas de Javascript para Escrever Um Código MelhorDocumento11 páginas50 Regras de Melhores Práticas de Javascript para Escrever Um Código MelhorCleiton AlvesAinda não há avaliações
- Teste 2Documento7 páginasTeste 2FlorbelaAinda não há avaliações