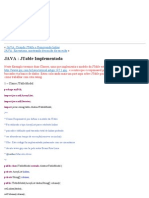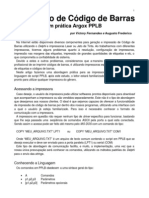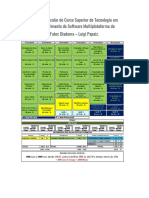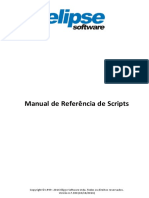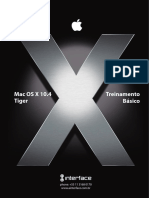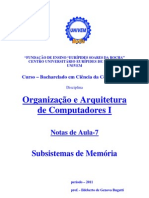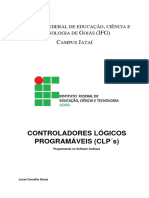Escolar Documentos
Profissional Documentos
Cultura Documentos
Manual Projecto TINA
Enviado por
racxa71Direitos autorais
Formatos disponíveis
Compartilhar este documento
Compartilhar ou incorporar documento
Você considera este documento útil?
Este conteúdo é inapropriado?
Denunciar este documentoDireitos autorais:
Formatos disponíveis
Manual Projecto TINA
Enviado por
racxa71Direitos autorais:
Formatos disponíveis
TINA
ProjectodeTecnologiasde InformaoparaNetoseAvs
ManualdeTIC
Abril2010
ManualdeTIC
ManualdeFormaoBsicaemTIC
VitorGonalves RaquelPatrcio
Abril2010
ManualdeTIC
NDICE
Introduo .......................................................................................................... 2 Windows ............................................................................................................. 2 Word ................................................................................................................... 2 Internet ............................................................................................................... 2 Correio Electrnico ............................................................................................. 2 Stios para visitares na Internet .......................................................................... 2 Endereos Electrnicos ...................................................................................... 2 Notas .................................................................................................................. 2
ManualdeTIC
ManualdeTIC
INTRODUO
Este manual foi criado no mbito do Projecto TINA (Tecnologias de Informao para Netos e Avs), destina-se principalmente aos Netos mas, tambm, aos Avs e tem como objectivo promover a unio entre ambos atravs das TIC, nomeadamente a Internet.
Pretendemos com este manual introduzir as TIC (Tecnologias da Informao e Comunicao) e a Internet no dia-a-dia dos midos e dos grados, de uma forma simples, prtica e ldico-didctica, para que em conjunto aprendam mais e melhor, partilhem experincias e sobretudo reforcem os laos familiares entre geraes.
Para te ajudar nesta viagem pelo mundo das TIC/Internet apresentamos-te o av Continhos e os seus netos: o Bilh e a Casquinha.
AvContinhos CasquinhaeBilh
ManualdeTIC
WINDOWS
Windows?!...
Um computador (PC) para funcionar precisa de software. O software, ou programa, mais importante do computador o sistema operativo que envia ordens ao hardware do PC (parte fsica, interna do PC) para fazer as tarefas necessrias.
O Windows um dos sistemas operativos mais usados nos PCs. Tem uma interface grfica, com imagens e figuras, que permite uma interaco fcil, simples e agradvel com o computador.
Rato e Teclado O rato e o teclado so dois dispositivos usados para fornecer entrada de dados, seleccionar e executar tarefas e programas. Com o rato podes apontar e clicar para mover objectos, abri-los, alter-los, apag-los e ainda arrast-lo para mover cones no ecr. O rato tem dois botes: um boto principal (o boto esquerdo) que o que utilizas mais um boto secundrio (o boto direito).
O rato tem ainda uma bola de deslocamento entre os botes e serve para te ajudar a deslocar com mais facilidade em documentos e pginas Web.
ManualdeTIC
Botoprincipal
Botosecundrio Boladedeslocamento
O teclado a forma principal de introduzir informaes no computador, como texto ou nmeros.
Iniciar e encerrar uma sesso do Windows Para iniciares uma sesso do Windows s tens que ligar o computador. Depois podes recorrer ao Menu Iniciar para efectuares actividades como por exemplo: iniciar programas, abrir pastas, procurar ficheiros, ajustar as definies do computador, terminar sesso no Windows ou desligar o computador. Para abrires o menu Iniciar, clica no boto Iniciar no canto inferior esquerdo do ecr. Para encerar uma sesso do Windows ou desligar o computador, clica no boto Iniciar, em seguida clica na seta existente junto do boto Bloquear e selecciona Encerrar.
MenuIniciar
BotoIniciar
Boto Energia
Boto Bloquear
Encerrar
ManualdeTIC
Ambiente de Trabalho Windows Quando ligas o computador aparece no ecr uma rea - o ambiente de trabalho ou Desktop. nesta rea principal do ecr que vais trabalhar. Aqui so apresentados os programas, ficheiros, pastas e documentos que abrires.
Omeuambiente detrabalho cones
BotoIniciar
Barradetarefas
Boto Iniciar serve para aceder a programas, pastas e definies do computador.
Barra de tarefas mostra os programas com que ests a trabalhar, permite aceder a pastas, programas e definies do computador. Na barra de tarefas tambm encontras o boto iniciar.
cones so pequenas imagens que representam ficheiros. programas, pastas e
ManualdeTIC
Trabalhar com Janelas Uma janela uma caixa ou moldura que aparece no ambiente de trabalho sempre que abres um programa, ficheiro ou pasta. As janelas apresentam os seguintes componentes: Barra de ttulo apresenta o nome do documento, programa ou pasta. Boto minimizar oculta a janela e coloca-a na barra de tarefas. Boto maximizar aumenta a janela preenchendo o ecr completo. Boto fechar fecha a janela. Barra de menus tem itens em que podes clicar para seleccionar opes. Barra de deslocamento desloca o contedo da janela para visualizares mais informaes. Limites e cantos alteram o tamanho da janela; se clicares com o ponteiro do rato nos cantos e limites e arrastares podes aumentar ou diminuir o tamanho da janela.
BotoMinimizar Botode Ttulo Barrade Menus BotoMaximizar
BotoFechar
Limitese Cantos
Barradedeslocamento
Para moveres uma janela, clica na barra de ttulo com o boto principal (boto esquerdo) e com ele premido arrasta a janela para o local pretendido. 8
ManualdeTIC
Criar Pastas Uma pasta um contentor ou uma caixa para armazenar e organizar ficheiros. Uma pasta pode conter outras pastas. Para criar uma pasta: Clica com o boto direito do rato no ambiente de trabalho Escolhe a opo Novo,
colocando o ponteiro do rato em cima da palavra Clica com o boto esquerdo do rato em cima da palavra Pasta.
Temos ento uma Nova pasta no ambiente de trabalho.
Para dares um nome pasta clica com o boto direito do rato em cima dela e escolhe a opo Mudar o nome.
Usaotecladoparaescreveroteunomena novapastaqueaparecenoambientede trabalho.
ManualdeTIC
WORD
O Word o programa que eu uso paraescrevertexto.
EsteoconedoWord
Iniciar o Word Para abrires o Word deves: Clicar no boto Iniciar Seleccionar Todos os Programas
TodososProgramas BotoIniciar
Procura
pasta
Microsoft Office e clica sobre ela.
10
ManualdeTIC
Escolhe, clicando com
o boto esquerdo do rato, o Microsoft Office Word 2007
Ecr do Word
Nomedo documento BotodoOffice Friso
Separadores dofriso
Minimizar janela
Maximizar janela Fechar Ajuda
Rgua
Pgina
Barrade deslocamento vertical
Barradeestado Vistasdo Menos documento zoom
N.depginas
Idioma N.depalavrasdo documento
Mais zoom
11
ManualdeTIC
Edio de um documento Abrir e Fechar um documento Para abrires um documento deves: Clicar no boto do Office e escolher a opo Abrir
Seleccionar o ficheiro pretendido
Para fechar um documento: Clica no boto fechar
Ou
Clica no boto do Office e escolhe Fechar
12
ManualdeTIC
Criar e Gravar um documento
Para criar um novo documento clica no boto do Office e escolhe a opo Novo.
Na
janela
Novo
Documento
selecciona Documento em Branco e clica em Criar.
Para gravar o documento tens que clicar no boto do Office e escolher Guardar Como.
Na janela Guardar Como, em nome de ficheiro d um nome ao
documento. Clica em Guardar.
13
ManualdeTIC
Imprimir um documento
Se quiseres imprimir o documento s tens que ir ao boto do Office e clicar em Imprimir.
Aparece a janela Imprimir e basta clicar em Ok.
Digitar, mover, copiar e eliminar texto
Agoravamosaprendera trabalharcomtexto
No documento do Word escreve o seguinte texto: Estou a participar no projecto TINA (Tecnologias de Informao para Netos e Avs) para conhecer o fantstico mundo das TIC e passar mais tempo com o meu av!
14
ManualdeTIC
DicasdoBilh: AsletrasmaisculassofeitasquandocarregasnateclaShift, mantendoapremidaedepoisnatecladaletraquequeresquefique emmaisculas.Porexemplo,paraescreveresTINAdevescarregar noShift,mantendoapremida,edepoiscarregaresnasteclast,i,ne a.OresultadoTINA. Paraescreveresosparnteses()devescarregarnateclaShiftesem largarcarregarnatecla8paraobteresoparnteses(.Depoisvolta acarregarnateclaShiftesemlargarescarregaatecla9para escreveresooutroparntese). Aletraodapalavraavslevaumacentoagudo.Paraocolocares devescarregarnatecladosacentosedepoisnoo.Agoradevester avs. Paraescreveresoacentocircunflexo^deav,eopontode exclamao(!)tensqueterateclaShiftpremidaaocarregar naquelasteclas.
O teu documento deve agora ter este aspecto.
15
ManualdeTIC
Agora vamos mover uma parte do texto. Sabes como se faz? O Bilh ensina-te
1Seleccionaotextoquequeresmover 2Clicacomobotoesquerdodoratosobreotexto seleccionado 3Deslocaoratoparaolocalondequerescolocarotextoej est
Copiar texto: Selecciona o texto que queres copiar No separador Base clica em Copiar Coloca o curso onde queres que fique o texto Volta ao separador Base e clica em Colar.
Eliminar texto: Selecciona o texto que queres eliminar Prime a tecla Delete.
DicasdoBilh: � Tambm podescopiar eeliminartextousandoobotodireitodoratoeas Formatao do texto opesCopiareCortar.
16
ManualdeTIC
Agora com a ajuda da Casquinha vai formatar o texto que escreveste, ou seja, dar-lhe um aspecto mais bonito. .
Paraissoprecisasde conhecermelhoro separadorBase
Separador Base
Tipo e Tamanho da letra: Selecciona o texto
No grupo Tipo de letra, selecciona o tipo de letra Cambria e o tamanho 14
Clica no boto Negrito
Clica em Cor do tipo de letra e escolhe uma cor para o texto.
17
ManualdeTIC
Verificaseo teu documento ficouassim.
Formatao de imagens Para colocares uma imagem no documento deves:
Clicar no friso Inserir e escolher a opo Imagem (clica com o boto esquerdo do rato)
Na janela Inserir Imagem, escolhe uma imagem e clica em Inserir. O documento tem agora uma imagem 18
ManualdeTIC
Para formatar a imagem tens que a seleccionar (dar um clique na imagem com o boto esquerdo do rato). Repara que aparece um novo separador no Friso> Ferramentas de Imagem. Clica em Formatar para veres este separador.
Em Estilos de Imagem escolhe um para alterarmos a imagem. Ao passares o ponteiro do rato sobre cada estilo consegues visualizar qual o aspecto final da imagem.
19
ManualdeTIC
Outros objectos que podes inserir no documento: Tabelas Inserir uma Tabela: Clicar no friso Inserir e escolher a opo Tabela.
Vamos inserir uma tabela com 3 linhas e 3 colunas
Acabamos de criar uma tabela.
Se seleccionares a tabela aparece um novo separador Ferramentas de Tabela com os sub-separadores Estrutura e Esquema, que te ajudam a alterar a estrutura e o esquema da tabela.
Experimenta os comandos deste separador e altera a tua tabela. Ah nas tabelas tambm podes escrever texto e inserir imagens.
20
ManualdeTIC
INTERNET houves falar de Internet. Todos os dias
Mas sabes o que a Internet? A Internet um conjunto de milhes de computadores ligados entre si em todo o mundo e que permite a qualquer pessoa aceder informao que a existe. A informao encontra-se organizada em pginas pginas Web. Para entrares na Internet tens que clicar duas vezes no cone de Internet Explorer que encontras no teu Ambiente de Trabalho, no menu Iniciar
ou em Todos os Programas. O Internet Explorer um programa que nos permite explorar as pginas da Internet. Ao abrirmos o Internet Explorer, o ecr inicial apresenta um aspecto semelhante ao seguinte
Boto Boto avanar retroceder
CaixadeProcura BarradeEndereos BarradeFerramentas
Barrade ttulo
Janela principal
21
ManualdeTIC
O Internet Explorer permite aceder automaticamente a um motor de busca atravs da caixa de Procura. Experimenta pesquisar na Internet informao sobre as TIC, atravs da caixa de Procura. Procede da seguinte forma: Clica duas vezes no cone do Internet Explorer do ambiente de trabalho Depois escreve TIC na caixa de procura e clica na tecla Enter. No teu ecr deve aparecer algo assim:
Existem outros motores de busca para procurar informao na Internet. Vamos conhece-los com a Casquinha Os motores de busca mais populares entre ns so: Sapo http://www.sapo.pt
Google http://www.google.pt
22
ManualdeTIC
Vamos agora usar um dos motores de busca anteriores para procurar o stio do Portal dos Catraios. Pode ser no Google. 1. Abre o Internet Explorer
2. Escreve o endereo do Google (www.google.pt) na barra de endereos
3. Para procurarmos o Portal dos Catraios temos que utilizar a caixa de texto do Google. Clica com o rato dentro da caixa de texto e escreve portal dos catraios. Depois clica Pesquisa do Google ou na tecla Enter.
4. Deves ser direccionado para uma pgina assim:
23
ManualdeTIC
5. O nome que procuraste aparece destacado a cor azul e sublinhado. Ao passares o rato por cima desse nome, a seta transforma-se em mo. Assim se clicares com o rato sers direccionado para o stio do Portal dos Catraios.
6. Se quiseres imprimir uma pgina, s tens que clicar com o rato em cima do boto .
24
ManualdeTIC
CORREIOELECTRNICO
O correio electrnico ou email uma forma muito rpida e econmica de comunicarmos com outra pessoa em qualquer parte do mundo atravs do envio de mensagens (texto, imagens ou ficheiros). Para podermos enviar correio electrnico temos que ter um endereo de email e um programa prprio. Vamos ento enviar um email atravs do Gmail. 1. Introduzimos o endereo do Gmail (http://www.gmail.com) na barra de endereos do Internet Explorer.
2. Aparece ento a pgina do Gmail. Se j temos uma conta do Google basta introduzir o nome de utilizador e a palavra-passe. Se no, deves clicar em Criar uma Conta e preencher o formulrio.
25
ManualdeTIC
3. Vamos ento aceder nossa conta do Gmail, introduzindo o nome de utilizador e palavra-passe. Depois clica em Iniciar sesso.
4. Quando entras no Gmail surge um ecr como este:
5. Na Caixa de entrada v as mensagens recebidas e clica numa para a leres.
26
ManualdeTIC
6. Se quiseres imprimir a mensagem, clica em Imprimir Todos.
7. Para criares uma nova mensagem de correio electrnico, mensagem. deves clicar em Compor
8. Surge a pgina para escreveres o email.
27
ManualdeTIC
Na caixa de texto Para coloca o endereo de correio electrnico da pessoa para onde vais enviar a mensagem, por exemplo
raquel@ipb.pt. Na caixa de texto Assunto escreve um pequeno resumo ou tema da mensagem que vais enviar (duas ou trs palavras). Depois escreve a mensagem, na parte branca por baixo do assunto. Se quiseres enviar anexos (imagens, documentos, ficheiros) deves clicar em Anexar um ficheiro. Aparece uma janela onde deves seleccionar o documento a anexar. Depois clica em Abrir. O anexo j faz parte da mensagem de email. S tens que clicar em Enviar enviares mensagem. a para tua
DicadoBilh: Sabias que todos os endereos de correio electrnico tm o smboloarroba@? Para o escreveres deves premir a tecla Alt Gr, e sem largar, carregarnatecla2.Jtensosmbolo
28
ManualdeTIC
STIOSPARAVISITARESNAINTERNET
Portal dos Catraios: http://www.catraios.pt Stio dos Midos: http://www.sitiodosmiudos.pt/ Jnior: http://www.junior.te.pt/ SeguraNet: http://www.seguranet.pt/ Visionarium: http://www.visionarium.pt/ Oceanrio: http://www.oceanario.pt/ Centro de Cincia Viva de Bragana: http://www.braganca.cienciaviva.pt/home/
29
ManualdeTIC
ENDEREOSELECTRNICOS
Nome
Email ___________________@___________________ ___________________@___________________ ___________________@___________________ ___________________@___________________ ___________________@___________________ ___________________@___________________ ___________________@___________________ ___________________@___________________ ___________________@___________________ ___________________@___________________ ___________________@___________________ ___________________@___________________ ___________________@___________________ ___________________@___________________ ___________________@___________________ ___________________@___________________ ___________________@___________________ ___________________@___________________ ___________________@___________________ ___________________@___________________ ___________________@___________________
____________________
___________________@___________________
30
ManualdeTIC
NOTAS
31
Você também pode gostar
- jTable-Implementada - Passo A PassoDocumento7 páginasjTable-Implementada - Passo A PassoFlávio MgsAinda não há avaliações
- Projete Ambientes de Redes Mais Complexas Usando o Simulador GNS3 - Linux DescomplicadoDocumento7 páginasProjete Ambientes de Redes Mais Complexas Usando o Simulador GNS3 - Linux DescomplicadoGEORGE LUIZ MoraesAinda não há avaliações
- Promob 4i (Manual)Documento139 páginasPromob 4i (Manual)neicocalAinda não há avaliações
- Manual Técnico GPRS ELLO Universal - Revisão 0.inddDocumento5 páginasManual Técnico GPRS ELLO Universal - Revisão 0.inddTalyson BragaAinda não há avaliações
- Reconstrua Partições Reservadas Pelo Sistema - EFI - UEFI - Sayro DigitalDocumento5 páginasReconstrua Partições Reservadas Pelo Sistema - EFI - UEFI - Sayro DigitalHouseAinda não há avaliações
- Artigo Active Del Phi Argox PPLBDocumento8 páginasArtigo Active Del Phi Argox PPLBJuari GomesAinda não há avaliações
- Introdução Ao Visual Studio CodeDocumento37 páginasIntrodução Ao Visual Studio CodeJanaina PiressAinda não há avaliações
- Desenvolvimento de APIs - Facilitando A Integração de SistemasDocumento4 páginasDesenvolvimento de APIs - Facilitando A Integração de SistemascleyversonAinda não há avaliações
- Instruções Gerais: Virtualab" Presente Neste RoteiroDocumento29 páginasInstruções Gerais: Virtualab" Presente Neste RoteiroSôraya GuedesAinda não há avaliações
- Matriz Curricular Do Curso Superior de Tecnologia em Desenvolvimento de Software Multiplataforma Da Fatec Diadema - Luigi PapaizDocumento1 páginaMatriz Curricular Do Curso Superior de Tecnologia em Desenvolvimento de Software Multiplataforma Da Fatec Diadema - Luigi PapaizMatheus MartinsAinda não há avaliações
- E3scripts PTBDocumento614 páginasE3scripts PTBpedroAinda não há avaliações
- Apostila Mac OS X-V1.1Documento104 páginasApostila Mac OS X-V1.1Ricardo De KrishnaAinda não há avaliações
- SDBrasil - Gestão de Ativos e CMDBDocumento44 páginasSDBrasil - Gestão de Ativos e CMDBCleber C. RecolianoAinda não há avaliações
- 101 Dicas para Usar Linux Como Um Profisional - Escola Linux - EbookDocumento23 páginas101 Dicas para Usar Linux Como Um Profisional - Escola Linux - EbookFelipe Dreher CordovaAinda não há avaliações
- Notas de Aula 07Documento59 páginasNotas de Aula 07Pedro VaraAinda não há avaliações
- Como Atualizar 350 ColorDocumento1 páginaComo Atualizar 350 ColorArimateia PinheiroAinda não há avaliações
- Telefonia SIPDocumento49 páginasTelefonia SIPjoaomsonAinda não há avaliações
- Aula 2 - Sistemas Operacionais Existentes, Históricos e CriadoresDocumento56 páginasAula 2 - Sistemas Operacionais Existentes, Históricos e CriadoresArthur FerreiraAinda não há avaliações
- Capitulo 6.introducao Aos ComputadoresDocumento18 páginasCapitulo 6.introducao Aos ComputadoresEsselino Luis RaimundoAinda não há avaliações
- Aula 01PI2019Documento22 páginasAula 01PI2019MALENGUEAinda não há avaliações
- MAC OS X TrabalhoDocumento11 páginasMAC OS X TrabalhoFernando Meireles Meireles100% (1)
- Programando No Software CodesysDocumento48 páginasProgramando No Software CodesysGusttavoAinda não há avaliações
- Lista Exercicios 4Documento4 páginasLista Exercicios 4Marko FariaAinda não há avaliações
- Tutorial Sensor Biométrico FPM10A Com ESP32 PDFDocumento16 páginasTutorial Sensor Biométrico FPM10A Com ESP32 PDFcarlosgnAinda não há avaliações
- Apostila MMDocumento72 páginasApostila MMCristian PuhlAinda não há avaliações
- Apostila - Banco - de - Dados - Mysql NovaDocumento4 páginasApostila - Banco - de - Dados - Mysql NovarogerjacobAinda não há avaliações
- Aula 2 - Fontes de Alimentação PDFDocumento32 páginasAula 2 - Fontes de Alimentação PDFCarlos Acos50% (2)
- Aula 4 - Programação de Softawre BasicoDocumento61 páginasAula 4 - Programação de Softawre Basicohunterwolf whiteblackAinda não há avaliações
- Opções Que Você Pode Usar Com Xcopy e Xcopy32 ComandosDocumento2 páginasOpções Que Você Pode Usar Com Xcopy e Xcopy32 ComandosRogério Pereira SilvaAinda não há avaliações
- Assembler MainframeDocumento245 páginasAssembler MainframeIvan PetrucciAinda não há avaliações