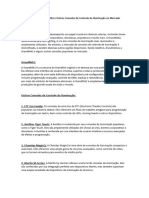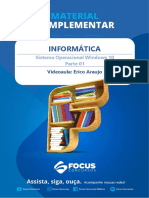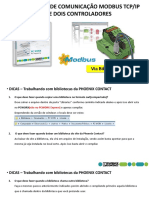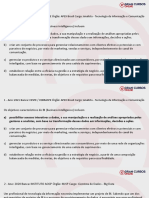Escolar Documentos
Profissional Documentos
Cultura Documentos
Introducao CREO 2.0
Enviado por
Carlos SauraDireitos autorais
Formatos disponíveis
Compartilhar este documento
Compartilhar ou incorporar documento
Você considera este documento útil?
Este conteúdo é inapropriado?
Denunciar este documentoDireitos autorais:
Formatos disponíveis
Introducao CREO 2.0
Enviado por
Carlos SauraDireitos autorais:
Formatos disponíveis
Copyright 2012 proibido reproduzir
InfoAxis Solutions Programa de Capacitao
Introduo ao Creo 2.0
InfoAxis Solutions
O Programa de Capacitao InfoAxis foi desenvolvido para garantir o aprendizado e alta produtividade para os usurios de sistemas CAD/CAM/CAE.
Instrutor: Alexandre Campos
InfoAxis Solutions Fone: 19 3262 0739 www.infoaxis.com.br
Data: 10/10/2012
Copyright 2012 proibido reproduzir
Contatos InfoAxis
Atendimento Comercial
Campinas So Paulo Curitiba Joinville Belo Horizonte 19 3262.1758 - 19 3262 0092 11 4063 9487 41 4063.9488 47 4063.9486 31 4063.9482
e-mail: infoaxis@infoaxis.com.br Suporte Tcnico
Campinas So Paulo Curitiba Joinville Belo Horizonte 19 3262.0739 11 4063 9487 41 4063.9488 47 4063.9486 31 4063.9482
e-mail: suporte@infoaxis.com.br
Endereo Matriz: Campinas: Rua Aguau, 171 Alphabusiness Ip 112/113 CEP: 13098-321 - Campinas/SP
Instrutor: Alexandre Campos
InfoAxis Solutions Fone: 19 3262 0739 www.infoaxis.com.br
Data: 10/10/2012
Copyright 2012 proibido reproduzir
A InfoAxis uma revenda CERTIFICADA pela PTC para TREINAMENTOS OFICIAIS. Cursos Disponveis na InfoAxis:
Creo Parametric 2.0
Introduction to Creo Parametric - 40 horas (5 dias) Update to Creo Parametric 2.0 from Creo Elements/Pro 5.0 - 8 horas (1 dia) Update to Creo Parametric 2.0 from Pro/ENGINEER Wildfire 4.0 / 5.0 - 8 horas (1 dia) Advanced Modeling using Creo Parametric 2.0 - 24 horas (3 dias) Advanced Assembly Design using Creo Parametric 2.0 - 24 horas (3 dias) Detailing using Creo Parametric 2.0 - 24 horas (3 dias) Surfacing using Creo Parametric 2.0 - 24 horas (3 dias) Sheetmetal Design using Creo Parametric 2.0 - 16 horas (2 dias) Milling using Creo Parametric 2.0 - 40 horas (5 dias) Cabling using Creo Parametric 2.0 - 24 horas (3 dias) Piping using Creo Parametric 2.0 - 24 horas (3 dias) Mold Design using Creo Parametric 2.0 - 16 horas (2 dias) Interactive Surface Design using Creo Parametric 2.0 - 16 horas (2 dias) Behavioral Modeling using Creo Parametric 2.0 - 8 horas (1 dia) Mechanism Design using Creo Parametric 2.0 - 8 horas (1 dia) Mechanism Simulation using Creo Parametric 2.0 - 8 horas (1 dia)
Instrutor: Alexandre Campos
InfoAxis Solutions Fone: 19 3262 0739 www.infoaxis.com.br
Data: 10/10/2012
Copyright 2012 proibido reproduzir
Windchill PDMLink
Update to Windchill PDMLink from Windchill PDMLink 9.0/9.1 8 horas (1 dia) Introduction to Windchill PDMLink for Light Users 8 horas (1 dia) Introduction to Windchill PDMLink for the Implementation Team 16 horas (2 dias) Creo Parametric Data Management with Windchill PDMLink 8 horas (1 dia) Business Administration of Windchill PDMLink - 24 horas (3 dias) Workflow Administration of Windchill 16 horas (2 dias) System Administration of Windchill - 24 horas (3 dias)
Mathcad Prime
Mathcad Prime 2.0 Essentials 16 horas (2 dias) Mathcad Prime 2.0 - Application Orientation 4 horas Mathcad Prime 2.0 - Working With Units 2 horas Mathcad Prime 2.0 - Plotting 2 horas Mathcad Prime 2.0 - Symbolics and Solving 2 horas Mathcad Prime 2.0 - Programming Mathematical Expressions 3 horas Mathcad Prime 2.0 - Data Exchange and Analysis 3 horas Design of Experiments Using Mathcad Prime 2.0 2 horas Mathcad Prime 2.0 Integration with Creo Parametric 2 horas
Instrutor: Alexandre Campos
InfoAxis Solutions Fone: 19 3262 0739 www.infoaxis.com.br
Data: 10/10/2012
Copyright 2012 proibido reproduzir
Esse Treinamento tem por objetivo apresentar as ferramentas bsicas de Modelagem 3D, Montagem e Drawing (2D) do Creo 2.0. O Creo 2.0 um programa lder de Design 3D, usado por muitas das principais empresas de produtos de desenvolvimento do mundo. Ex: Volkswagen Bosch Caterpillar CNH Siemens
1) O que h de novo para usurios do Creo 2.0 Para ajudar os usurios existentes do antigo Pro/ENGINEER a se atualizar para o Creo 2.0, aqui est uma lista das principais mudanas: Menus em ribbons com 90% das ferramentas instantaneamente disponvel. Interface ribbon personalizvel. A nova ferramenta de Pesquisa de comando permite que voc digite um comando e veja uma lista filtrada de ferramentas. Quando o cursor est sobre um item na lista, o Creo localiza e destaca o comando na fita. Shading with Edges, novo tipo de exibio. Edio dinmica - acesso direto a recursos e parmetros com regenerao em tempo real. Creo Parametric abre arquivos nativos Solidworks, Inventor e modelos do Solid Edge, o que facilita a reutilizao de dados legados ao atualizar para o Creo 2.0.
Instrutor: Alexandre Campos
InfoAxis Solutions Fone: 19 3262 0739 www.infoaxis.com.br
Data: 10/10/2012
Copyright 2012 proibido reproduzir
2) Entendendo a Interface do Creo 2.0
3) Convenes de Nomenclatura de Arquivos A lista seguinte possui os mais comuns tipos e nomes de extenses de arquivos usados no Creo 2.0: xxx.prt Arquivo de modelo 3D (Part) xxx.drw Arquivo de desenho (Drawing) xxx.asm Arquivo de montagem de modelos 3D (Assembly) config.pro Arquivo de opes de configurao
Instrutor: Alexandre Campos
InfoAxis Solutions Fone: 19 3262 0739 www.infoaxis.com.br
Data: 10/10/2012
Copyright 2012 proibido reproduzir
4) Orientando Modelos Para ajustar o modelo em uma determinada orientao, voc pode gir-lo e mov-lo pela tela, aproxima-lo ou afasta-lo usando uma combinao de funes do mouse e teclado. SPIN: Boto do meio do mouse: pressione e arraste para girar o modelo em 3D; PAN: SHIFT + boto do meio do mouse: pressione e arraste para mover o modelo pela tela; ZOOM: CTRL + boto do meio do mouse: pressione e arraste verticalmente para o zoom in e out. TURN: CTRL + boto do meio do mouse: pressione e arraste horizontalmente para girar o modelo perpendicularmente tela.
5) Definindo o Diretrio de Trabalho (Working Directory) No Creo 2.0 voc deve selecionar uma pasta ou local de rede para ser o Working Directory. O sistema ir abrir e salvar os modelos neste local por default.
6) Limpando a Memria RAM Os Arquivos de projetos criados so armazenados na RAM do sistema at que voc os apague ou saia do Creo 2.0. Ao apagar os arquivos da memria no significa que os mesmos sero apagados do disco esse processo apenas os remove da memria do sistema.
Instrutor: Alexandre Campos
InfoAxis Solutions Fone: 19 3262 0739 www.infoaxis.com.br
Data: 10/10/2012
Copyright 2012 proibido reproduzir
Criando um Projeto com o Creo 2.0
Nos prximos passos a seguir iremos apresentar as seguintes atividades: Criao de dois modelos 3D; Criao de uma Montagem; Criao um Drawing(2D) da montagem;
Tarefa 1. Criar PISTON_PIN.PRT 1Passo: Crie uma pasta na rea de trabalho chamada Projeto_Creo_2.0. 2Passo: Inicie o Creo 2.0. 3Passo: Selecione o cone Select Working Diretory para setar o Diretrio de Trabalho.
Setar o diretrio da pasta Projeto_Creo_2.0. 4Passo: Clicar no cone New => Na Opo Type selecione Part e na opo SubType selecione Solid => nomear a Part com o nome PISTON_PIN.
Nota: Use o template padro em todos os modelos do projeto.
Instrutor: Alexandre Campos
InfoAxis Solutions Fone: 19 3262 0739 www.infoaxis.com.br
Data: 10/10/2012
Copyright 2012 proibido reproduzir
5Passo: Selecione o comando EXTRUDE. Utilize o plano de referncia FRONT, como mostra a figura.
6Passo: Clique no cone e crie uma sketch com 5mm => em seguida finalize o comando clicando no cone
7Passo: Faa a extruso com 20 mm utilizando a opo de extruso simtrica, conforme imagem abaixo => em seguida finalize o comando clicando no cone.
8Passo: Clique no cone Round para criar os raios nas extremidades do Pino_Pin => selecione uma extremidade => pressione a tecla CTRL e selecione a outra extremidade do pino => em seguida finalize o comando clicando no cone
Instrutor: Alexandre Campos
InfoAxis Solutions Fone: 19 3262 0739 www.infoaxis.com.br
Data: 10/10/2012
Copyright 2012 proibido reproduzir
9Passo: Salve o PISTON_PIN. Observe que o arquivo ser salvo no Working Diretory
Tarefa 2. Crie PISTON.PRT. 1Passo: Clicar no cone New => Na Opo Type selecione Part e na opo SubType selecione Solid=> nomear a Part com o nome PISTON.
Nota: Use o template padro em todos os modelos do projeto. 2Passo: Selecione o comando EXTRUDE. Utilize o plano de referncia TOP, como mostra a figura.
Instrutor: Alexandre Campos
InfoAxis Solutions Fone: 19 3262 0739 www.infoaxis.com.br
Data: 10/10/2012
Copyright 2012 proibido reproduzir
3Passo: Clique no cone e crie uma sketch com 21mm => em seguida finalize o comando clicando no cone
4Passo: Faa a extruso com 18,5mm, conforme imagem abaixo => em seguida finalize o comando clicando no cone
5Passo: Selecione o comando EXTRUDE => Clique no topo do modelo.
6Passo: Clique no cone Palette . Na tela de Sketcher Palette selecione a aba Shapes e escolha a opo Racetrack, conforme imagem abaixo:
Instrutor: Alexandre Campos
InfoAxis Solutions Fone: 19 3262 0739 www.infoaxis.com.br
Data: 10/10/2012
Copyright 2012 proibido reproduzir
7Passo: Clique duas vezes na opo Racetrack e clique no topo do modelo. 8Passo: Edite o perfil do oblongo com as medidas 18 mm x 12,5mm e em seguida finalize o comando clicando no cone
9Passo: Crie o Extrude retirando material com profundidade de 18mm, conforme imagem abaixo => em seguida finalize o comando clicando no cone
cone para retirar material 10Passo: Selecione o comando EXTRUDE => Clique no topo do modelo.
Instrutor: Alexandre Campos
InfoAxis Solutions Fone: 19 3262 0739 www.infoaxis.com.br
Data: 10/10/2012
Copyright 2012 proibido reproduzir
11Passo: Clique no cone e crie uma sketch com 19,5mm => em seguida finalize o comando clicando no cone
12Passo: Crie o Extrude retirando material at o com profundidade de 6 mm, conforme imagem abaixo =>Em seguida finalize o comando clicando no cone
cone para retirar material
13Passo: Crie um plano tendo como referencia o plano TOP com distncia de 8 mm.
Instrutor: Alexandre Campos
InfoAxis Solutions Fone: 19 3262 0739 www.infoaxis.com.br
Data: 10/10/2012
Copyright 2012 proibido reproduzir
14Passo: Selecione os Planos RIGHT e DTM1 na arvore de criao pressionando a tecla Ctrl. Em seguida selecione o cone para criar um Eixo, conf orme imagem abaixo:
Eixo criado
15Passo: Crie um Furo utilizando o comando Hole. Clique no cone
16Passo: V at a rvore de criao, selecione o plano FRONT, pressione a tecla Ctrl e selecione o eixo criado. 17Passo: Mude a opo para furo passante.
Instrutor: Alexandre Campos
InfoAxis Solutions Fone: 19 3262 0739 www.infoaxis.com.br
Data: 10/10/2012
Copyright 2012 proibido reproduzir
18Passo: Selecione a aba Shape e mude a opo Side 2 para Through All => Em seguida finalize o comando clicando no cone
19Passo: Clique no cone Chamfer para criar o chanfro na extremidade superior do Piston => selecione o dimetro => entre com o valor de 0.5 mm em seguida finalize o comando clicando no cone
20Passo: Por fim salve o modelo e feche-o (File => Close).
Modelo finalizado.
Instrutor: Alexandre Campos
InfoAxis Solutions Fone: 19 3262 0739 www.infoaxis.com.br
Data: 10/10/2012
Copyright 2012 proibido reproduzir
Tarefa 3. Criar PISTON_ASSY.ASM Para criar a Montagem (PISTON_ASSY.ASM) utilizaremos as duas Parts desenvolvidas at aqui e mais uma Part chamada (CONNECTING_ROD.PRT). 1Passo: Clicar no cone NEW => Na Opo Type selecione Assembly e a opo Sub-Type selecione como Design => nomear a Montagem com o nome PISTON_ASSY.
Nota: Use o template padro em todos os modelos do projeto. 2Passo: Clique no cone Assemble.
Instrutor: Alexandre Campos
InfoAxis Solutions Fone: 19 3262 0739 www.infoaxis.com.br
Data: 10/10/2012
Copyright 2012 proibido reproduzir
3Passo: Selecione a Part Piston.prt.
4Passo: Aps inserir o componente clique com o boto direito do mouse => Default Constraint
5Passo: Finalize o comando 6Passo: Clique no cone Assemble.
Instrutor: Alexandre Campos
InfoAxis Solutions Fone: 19 3262 0739 www.infoaxis.com.br
Data: 10/10/2012
Copyright 2012 proibido reproduzir
7Passo: Selecione a Part Piston_pin.prt
8Passo: Aps inserir o Piston_pin.prt selecione o plano TOP => Selecione o plano FRONT do Piston.prt , conforme imagens abaixo:
9Passo: Selecione a face cilndrica do Piston_pin.prt e em seguida selecione o furo do Piston.prt.
Instrutor: Alexandre Campos
InfoAxis Solutions Fone: 19 3262 0739 www.infoaxis.com.br
Data: 10/10/2012
Copyright 2012 proibido reproduzir
10Passo: Finalize o comando
11Passo: Clique no cone Assemble.
12Passo: Selecione a Part Connecting_rod.prt
13Passo: Aps inserir o Piston_pin.prt selecione o plano FRONT => Selecione o plano FRONT do Piston.prt , conforme imagens abaixo:
Instrutor: Alexandre Campos
InfoAxis Solutions Fone: 19 3262 0739 www.infoaxis.com.br
Data: 10/10/2012
Copyright 2012 proibido reproduzir
14Passo: Selecione o furo do Connecting_rod.prt e a face cilndrica do Piston_pin.prt.
15Passo: Selecione a aba Placement => clique em New Constraint
16Passo: Selecione o plano TOP do Connecting_rod.prt
Instrutor: Alexandre Campos
InfoAxis Solutions Fone: 19 3262 0739 www.infoaxis.com.br
Data: 10/10/2012
Copyright 2012 proibido reproduzir
17Passo: Clique na aba Placement mude a opo Constraint Enabled para Coincident
18Passo: Finalize o comando.
19Passo: Por fim salve o modelo e feche-o (File => Close).
Instrutor: Alexandre Campos
InfoAxis Solutions Fone: 19 3262 0739 www.infoaxis.com.br
Data: 10/10/2012
Copyright 2012 proibido reproduzir
TAREFA 4. Criar DRAWING PISTON_ASSY.DRW 1Passo: V at File => New => Na Opo Type selecione Drawing => nomear a Drawing com o nome PISTON_ASSY.
2Passo: Utilize a opo Use template => selecione o template a4_drawing.
3Passo: As trs vistas j sero inseridas automaticamente.
Instrutor: Alexandre Campos
InfoAxis Solutions Fone: 19 3262 0739 www.infoaxis.com.br
Data: 10/10/2012
Copyright 2012 proibido reproduzir
4Passo: Inserir cotas no Drawing. V at a aba Annotate => Dimesnsion.
5Passo: Em seguida aparecer uma caixa de Menu Manager=> selecione a opo Center
6Passo: Selecione os dois furos => confirmar com o boto direito do mouse => escolha a opo para cota na vertical => confirmar com o boto direito do mouse.
7Passo: Insira uma lista de Materiais no Drawing. Clique na aba Table => Clicar no cone Table from File.
Instrutor: Alexandre Campos
InfoAxis Solutions Fone: 19 3262 0739 www.infoaxis.com.br
Data: 10/10/2012
Copyright 2012 proibido reproduzir
8Passo: Selecione a tabela chamada Lista_materiais.tbl
9Passo: Insira a tabela de materiais no Drawing.
10Passo: Acrescentar bales. Na aba Table => Clicar no cone Create Balloons => Create Balloons - All.
11Passo: Por fim salve o modelo e feche-o (File => Close).
Instrutor: Alexandre Campos
InfoAxis Solutions Fone: 19 3262 0739 www.infoaxis.com.br
Data: 10/10/2012
Você também pode gostar
- Manual GeoviasDocumento7 páginasManual GeoviasyhqAinda não há avaliações
- Aula 03 04 Modelagem de DadosDocumento48 páginasAula 03 04 Modelagem de DadosJorge FonsêcaAinda não há avaliações
- Manual 3D Projetor Acer - X1123HDocumento7 páginasManual 3D Projetor Acer - X1123HRafael Martins de Amorim0% (1)
- Grand Ma e Outros Consoles Do MercadoDocumento2 páginasGrand Ma e Outros Consoles Do MercadoThiago SantosAinda não há avaliações
- 002 Inf Mat Ara 001 Win 10 Pt001 CorrigidoDocumento60 páginas002 Inf Mat Ara 001 Win 10 Pt001 CorrigidoedsonmustdieAinda não há avaliações
- Tabela de Cargos e Salários Da Área de TIDocumento5 páginasTabela de Cargos e Salários Da Área de TIFernandoAinda não há avaliações
- Apostila BDDocumento30 páginasApostila BDirineuAinda não há avaliações
- Apresentação de TIDocumento8 páginasApresentação de TINathan Freitas FerreiraAinda não há avaliações
- Guia de Configuração Modbus TCP - IP Com BibliotecaDocumento13 páginasGuia de Configuração Modbus TCP - IP Com Bibliotecavalentin barnedaAinda não há avaliações
- Circuito eletrônico com componentes passivosDocumento1 páginaCircuito eletrônico com componentes passivosJeffersonAinda não há avaliações
- Manual Instalação Do Sicoobnet Empresarial-ComprimidoDocumento8 páginasManual Instalação Do Sicoobnet Empresarial-ComprimidoEdgar AlbuquerqueAinda não há avaliações
- Tutorial para utilizar o template Elétrica TBT no Revit MEPDocumento66 páginasTutorial para utilizar o template Elétrica TBT no Revit MEPJully Evany Oliveira SantosAinda não há avaliações
- Amazon Redshift DBT Best Practices - PaperDocumento34 páginasAmazon Redshift DBT Best Practices - PaperFelipe FranciscoAinda não há avaliações
- Implementando Domain-Driven Design No Desenvolvimento JavascriptDocumento56 páginasImplementando Domain-Driven Design No Desenvolvimento JavascriptosvaldobtjrAinda não há avaliações
- Programação Cfitel Julho-Agosto 2023Documento22 páginasProgramação Cfitel Julho-Agosto 2023José NkanaAinda não há avaliações
- Subindo Portas de 10 Giga No F1ADocumento3 páginasSubindo Portas de 10 Giga No F1AjosimariapuAinda não há avaliações
- Planilha de Gastos 2019 - NeonDocumento34 páginasPlanilha de Gastos 2019 - NeonLevi LimaAinda não há avaliações
- Manutenção Automática (Guia de Compatibilidade para Windows) - Win32 Apps - Microsoft LearnDocumento14 páginasManutenção Automática (Guia de Compatibilidade para Windows) - Win32 Apps - Microsoft LearnCarlos Torres de FreitasAinda não há avaliações
- Informática - Simulado de questões sobre Word, Excel e ferramentas OfficeDocumento2 páginasInformática - Simulado de questões sobre Word, Excel e ferramentas OfficeFabiana Melo100% (1)
- Curso SO Gerenciamento E/SDocumento48 páginasCurso SO Gerenciamento E/Sheliogps100% (1)
- Prova Do ExcelDocumento2 páginasProva Do ExcelACERVO PEDAGÓGICOAinda não há avaliações
- Emissão NFS-e Santos menosDocumento11 páginasEmissão NFS-e Santos menosMarceloAinda não há avaliações
- 03 - Exibir Cadastro de Imobilizado - AS03Documento3 páginas03 - Exibir Cadastro de Imobilizado - AS03SabrinaFortunatoAinda não há avaliações
- Periférico de Entrada e de SaídaDocumento3 páginasPeriférico de Entrada e de SaídaCláudia FerreiraAinda não há avaliações
- Receptor Btv13 B13 BTV 13 4K Ultra HD Wi-Fi Android Iptv VodDocumento1 páginaReceptor Btv13 B13 BTV 13 4K Ultra HD Wi-Fi Android Iptv VodPedro BritoAinda não há avaliações
- Comunicação Serial RS 232 Com Delphi - Programação e Automação IndustrialDocumento3 páginasComunicação Serial RS 232 Com Delphi - Programação e Automação IndustrialJoao RobertoAinda não há avaliações
- Aula 26 - Elaboração e Análise de Painéis, Dashboards e Relatórios AnalíticosDocumento50 páginasAula 26 - Elaboração e Análise de Painéis, Dashboards e Relatórios AnalíticosLeoncio LadeiraAinda não há avaliações
- Uma Ferramenta para Criação de Narrativa em Jogos EletrônicosDocumento56 páginasUma Ferramenta para Criação de Narrativa em Jogos EletrônicosVinicius Cardoso GarciaAinda não há avaliações
- PortifólioDocumento13 páginasPortifólioYasmin CarterAinda não há avaliações
- Caligrafia Pontilhada: Alfabeto PontilhadoDocumento29 páginasCaligrafia Pontilhada: Alfabeto PontilhadoGiselle Costa100% (1)