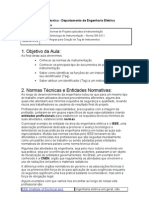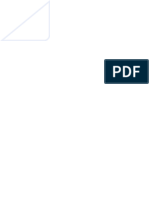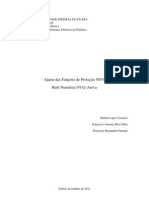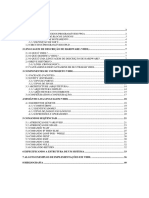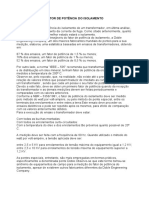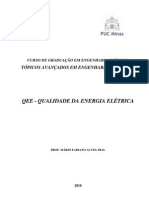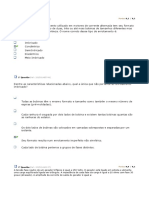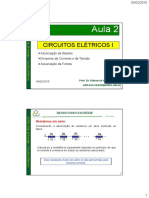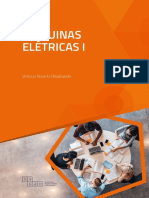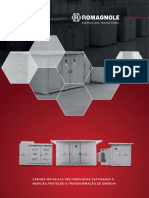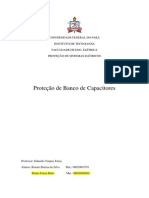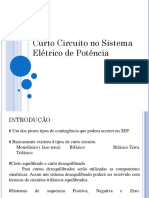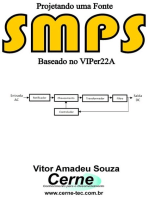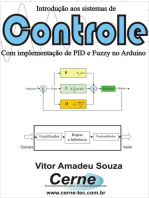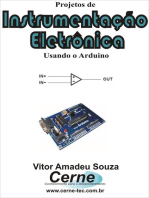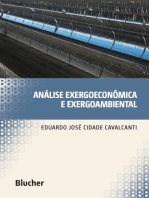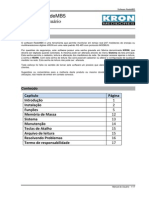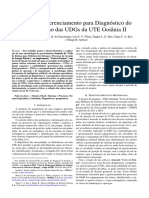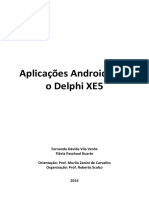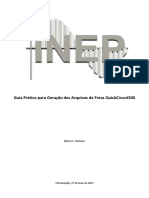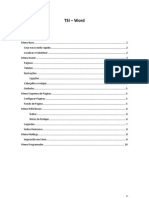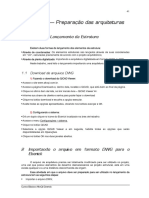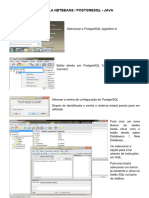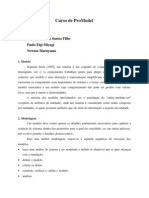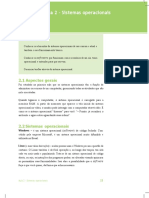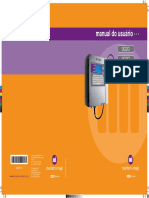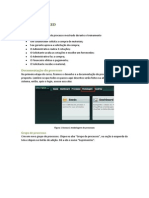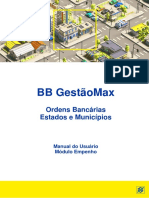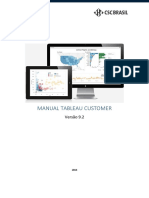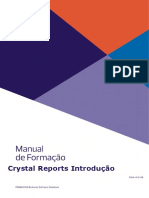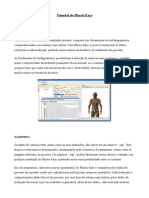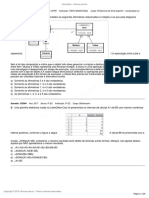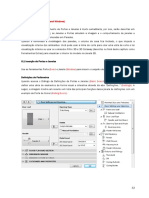Escolar Documentos
Profissional Documentos
Cultura Documentos
Tutorial para utilizar o template Elétrica TBT no Revit MEP
Enviado por
Jully Evany Oliveira SantosDescrição original:
Título original
Direitos autorais
Formatos disponíveis
Compartilhar este documento
Compartilhar ou incorporar documento
Você considera este documento útil?
Este conteúdo é inapropriado?
Denunciar este documentoDireitos autorais:
Formatos disponíveis
Tutorial para utilizar o template Elétrica TBT no Revit MEP
Enviado por
Jully Evany Oliveira SantosDireitos autorais:
Formatos disponíveis
Revit MEP-Elétrica
Tutorial para utilizar o template Elétrica TBT
1 Crie o arquivo de trabalho
Utilize o comando Novo...
Clique no botão Procurar...
Procure no seu navegador até localizar
o arquivo Elétrica BR, clique no botão
Abrir.
Clique em OK para concluir, salve o arquivo como Projeto
Elétrico.
Fábio I. Sato 1/66
Revit MEP-Elétrica
2 Vincular arquivos de referência
Utilize o comando Vínculo do Revit para criar o
vínculo da arquitetura.
Selecione o arquivo CKPPA
15-02 e selecione em
Posicionamento a opção
Auto – Origem para
Origem, e clique em Abrir.
Usando o Navegador de projeto, selecione a elevação Sul – Elétrica.
Fábio I. Sato 2/66
Revit MEP-Elétrica
Selecione o vínculo e utilize
com comando Fixar para que
o vínculo não possa ter sua
posição alterada.
Com o vínculo ainda selecionado, na janela de Propriedades
atribua um nome para o vínculo.
Clique em Editar tipo na janela de Propriedades para abrir a
janela Propriedades de tipo, nela marque a opção
Delimitação de ambientes, essa marcação será muito
importante para a criação de espaços a partir do arquivo
vinculado.
Fábio I. Sato 3/66
Revit MEP-Elétrica
Em Mapeamento de fase, clique em Editar... para abrir a
janela Fases, nela marque mapeie as fases do arquivo
vinculado com o arquivo do projeto elétrico.
Fábio I. Sato 4/66
Revit MEP-Elétrica
3 Aquisição das coordenadas do projeto de referência
Utilize o comando Adquirir coordenadas para adquirir o sistema de coordenadas do vínculo da
arquitetura, que, neste caso, é o arquivo de referência, depois de iniciar o comando, selecione o
vínculo para concluir, é necessário usar o <ESC> para encerrar o comando.
Na janela de Propriedades, em Terreno compartilhado, o valor muda para indicar o nome do local
do arquivo vinculado.
Fábio I. Sato 5/66
Revit MEP-Elétrica
4 Copie e monitore os elementos dos arquivos de referência
Selecione os níveis existentes no arquivo de projeto e mova para fora a área do arquivo vinculado.
Para projetos de instalações, normalmente copiar e monitorar os níveis é o suficiente.
Utilize o comando Copiar/Monitorar / Selecionar vinculo e selecione o vínculo do qual irá copiar e
monitora os níveis.
A faixa de comandos se altera, exibindo os comandos necessários para copiar e monitor os
elementos.
Utilize o comando Opções para configurar como será feita a cópia.
Fábio I. Sato 6/66
Revit MEP-Elétrica
Na janela de Opções de copiar/monitorar, em Adicionar sufixo ao nome do nível insira “-ELT”,
indicando desta forma que o nível pertence ao projeto elétrico, clique em OK para encerrar a
configuração.
Utilize o comando Copiar para iniciar a cópia dos níveis.
Na barra de opções, o comando de seleção múltipla fica disponível, marque Múltiplo e selecione
todos os níveis do vínculo.
Fábio I. Sato 7/66
Revit MEP-Elétrica
Após selecionar os níveis, clique no botão Concluir na barra de opções para concluir a cópia.
Fábio I. Sato 8/66
Revit MEP-Elétrica
O símbolo exibido acima dos níveis, indica que eles estão monitorando o nível correspondente do
vínculo. Clique em Concluir na faixa de comandos para sair do modo Copiar/Monitorar.
Remova os níveis existentes no modelo, ou template,
chamados Nível 1 e Nível 2, uma janela indicando que as
vistas correspondentes serão removidas, clique em OK.
Fábio I. Sato 9/66
Revit MEP-Elétrica
Utilize o comando Planta de piso para criar as vistas correspondentes de cada nível, ao iniciar o
comando a janela Nova planta de piso será exibida.
Selecione todos os níveis e clique em OK, todas as plantas de
piso serão criadas, verifique no Navegador de projeto.
Fábio I. Sato 10/66
Revit MEP-Elétrica
5 Criação de espaços e zonas
Para criar os espaços, vá para uma planta baixa, e utilize o comando Espaço para criar os espaços.
Ao iniciar o comando, a guia Modificar|Colocar Espaço
aparece, utilize o comando Colocar espaços
automaticamente para agilizar o processo. Manter o
Identificar na colocação marcado para que ao inserir os
Espaços, os Identificadores de espaço serão colocados
automaticamente. É necessário criar os espaços em cada planta baixa do projeto.
Fábio I. Sato 11/66
Revit MEP-Elétrica
Para que os Espaços criados adotem a
nomenclatura dos ambientes do
arquivo vinculado, utilize o comando
Nomeação de espaço. Normalmente
utilize a opção Nomes e números.
Fábio I. Sato 12/66
Revit MEP-Elétrica
Muitos espaços criados, não são necessários, uma das indicações de que não é necessário é o
nome, que permanece como Espaço, e a área, normalmente pequena. Para remover estes espaços,
crie uma tabela de espaços.
Através do comando
Tabela/Quantidades, inicie a criação
de uma tabela de espaços para fazer a
manutenção dos mesmos. Na janela
Nova tabela selecione Espaço e clique
no botão OK.
Na janela de Propriedades da tabela,
na guia Campos, selecione os campos,
Nome, Número e Área.
Fábio I. Sato 13/66
Revit MEP-Elétrica
Na guia Classificar/Agrupar, selecione
os seguintes critérios, Nome e
Número.
Selecione todas as linhas da tabela cujo valor de Nome seja Espaço e use o comando Excluir, esta é
a única forma de excluir Espaços do arquivo de projeto.
Fábio I. Sato 14/66
Revit MEP-Elétrica
6 Ocultando os níveis do arquivo vinculado
Para facilitar a vizualização
das elevações, recomendo
ocultar os níveis do arquivo
vínculado, selecione uma
elevação e utilize a
Visibilidade/Sobreposição
de gráficos e selecione a
guia Vínculos do Revit, no
arquivo do vínculo clique
em Pela vista do
hospedeiro.
Na janela Configurações de
exibição de vínculo RVT,
na guia Básico, selecione a
opção Personalizado.
Fábio I. Sato 15/66
Revit MEP-Elétrica
Na guia Categorias de
anotação, selecione
<Personalizado> e
desmarque a opção Níveis.
Repita esta operação, ou
crie um modelo de vista e
aplique nas demais
elevações e cortes.
Neste momento a preparação do arquivo de projeto está concluida.
Fábio I. Sato 16/66
Revit MEP-Elétrica
7 Lançamento de Equipamento elétrico
Selecione uma planta de piso para ser a planta de trabalho, vamos utilizar a planta PAVIMENTO 3 –
2° TIPO-ELT. Para facilitar a visualização e precisão na colocação dos elementos utilize o comando
Linhas finas, atalho TL.
Use o comando Equipamento elétrico, na janela de Propriedades,
na parte superior, selecione o tipo desejado, no exercício vamos
utilizar o Painel Embutido-Padrão.
Posicione o painel na parede atrás da porta de entrada da unidade, cancele o comando de
Equipamento elétrico usando a tecla <ESC>.
Fábio I. Sato 17/66
Revit MEP-Elétrica
Selecione o painel, e verifique as seguintes informações:
• Verifique o Sistema de distribuição, ele depende dos valores dos parâmetros FS_Tensão De
Alimentação e FS_Número De Fases.
• Ajuste a elevação do eixo do painel, através do parâmetro Deslocamento.
• Defina o nome do painel, através do parâmetro Nome do painel, atribuir um nome ao
painel ao lançar ele é muito útil antes de iniciar a criação dos circuitos elétricos.
• O valor do parâmetro Máximo de #1 quebra de pólos define o número máximo de circuitos
elétricos monofásicos que podem ser conectados ao painel.
Fábio I. Sato 18/66
Revit MEP-Elétrica
8 Lançamento de Material elétrico (pontos elétricos)
Utilize o comando Material elétrico para fazer o
lançamento de tomadas, selecione Ponto de Tomada-
Simples. Crie diversos pontos de tomada.
Ative o comando Identificar na coloção para inserir o identificador automaticamente.
Fábio I. Sato 19/66
Revit MEP-Elétrica
Posicione o ponto como for
necessário, cancele o comando
pressionando a tecla <ESC>.
Selecione o ponto de tomada
para configurar.
Na janela de Propriedades configure o valor dos seguintes parâmetros:
• Deslocamento – indica a altura do eixo da caixa da tomada.
• FS_Classificação Da Carga – indica a classificação de carga, que define o fator de demanda.
• FS_Carga – indica o valor da carga do ponto de tomada.
• FS_Fator De Potência – indica o valor do fator de potência considerado para o ponto.
• Selecione uma das opções a seguir para definir o símbolo utilizado:
o Símbolo Ponto Baixo.
o Símbolo Ponto Médio.
o Símbolo Ponto Alto.
Fábio I. Sato 20/66
Revit MEP-Elétrica
9 Criação do circuito elétrico
Com o ponto elétrico selecionado, utilize o comando Força para criar o circuito elétrico que
alimentará o ponto elétrico.
A janela Informações especificas do circuito se abrirá, esta
janela se abre somente para os pontos elétricos presentes
neste modelo de projeto, pois os parâmetros que controlam o
Número de polos e Voltagem estão configurados como
instância, o que significa que pode ser diferente em cada
elemento do mesmo tipo. Defina o Número de polos e
Voltagem desejado e clique OK.
Fábio I. Sato 21/66
Revit MEP-Elétrica
Utilize o comando Selecionar painel, ou Painel para escolher a qual painel o circuito será
conectado.
Utilizando o comando Selecionar painel e clique no painel desejado, esta opção é mais prática
quando o painel se encontra na vista aberta
Utilizando o comando Painel, você pode selecionar qualquer painel dentro do projeto sem a
necessidade de mudar de vista, porém para que a seleção seja eficiente, é necessário que todos os
painéis estejam propriamente nominados. Ao conectar ao painel o circuito ganha um número para
indicar sua posição no painel.
Os próximos Circuitos elétricos a ser criados, serão conectados ao último painel selecionado, até
que ele não tenha mais posições.
Fábio I. Sato 22/66
Revit MEP-Elétrica
Caso deseje que a numeração do circuito identifique o
painel ao qual está conectado, selecione o painel desejado
e configure os seguintes parâmetros na janela
Propriedades:
• Nomenclatura do circuito – selecione uma das opções:
o Nome do painel – o Nome do painel será adicionado à
numeração do circuito, utilizando o Separador do prefixo do
circuito.
o Pré-fixado – o Prefixo do circuito será adicionado à
numeração do circuito, utilizando o Separador do prefixo do
circuito.
o Padrão – será exibido somente a numeração do circuito, caso
nenhum tipo tenha sido selecionado, esta será a forma
utilizada.
o Por fase – a letra indicativa da fase será adicionada à
numeração do circuito, porém cada fase terá sua numeração
independente. As letras das fases estão em Gerenciar /
Configurações / Configurações MEP / Configurações elétricas
em Geral.
o O parâmetro Separador do prefixo do circuito define os caracteres que serão
utilizados como separador utilizado, nos exemplos acima, foi utilizado “-“.
o O parâmetro Prefixo do Circuito define os caracteres que serão utilizados como
prefixo, nos exemplos acima, foi utilizado “G“.
Fábio I. Sato 23/66
Revit MEP-Elétrica
10 Editando o circuito elétrico
Após criar um Circuito elétrico, pode ser necessário editar o circuito, seja para alterar o painel ao
qual o circuito está conectado ou para adicionar ou excluir componentes do circuito.
A forma mais simples é posicionar o mouse sobre o ponto elétrico, verifique no canto inferior
esquerdo o elemento pré-selecionado.
Pressione a tecla <TAB> até que o circuito elétrico seja pré-selecionado.
Clique o botão esquerdo do mouse para selecionar o Circuito elétrico.
Fábio I. Sato 24/66
Revit MEP-Elétrica
Na faixa de comandos os comandos de edição ficam disponíveis:
• Use os comandos de painel para alterar a qual painel o circuito está conectado:
o Selecionar painel – selecione na vista o painel ao qual deseja conectar o circuito.
o Desconectar painel – desconecta o circuito do painel atual.
o Painel – selecione o painel do projeto ao qual deseja conectar o circuito.
• Editar circuito – abre o editor de circuito elétrico:
o Adicionar no circuito – acrescenta o ponto elétrico selecionado ao circuito elétrico.
o Remover do circuito – remove o ponto elétrico selecionado do circuito elétrico.
o Na barra de opções, Número de elementos exibe o número de pontos elétricos
fazem parte do circuito.
o Utilize os comandos Concluir Edição do circuito ou Cancelar Edição do circuito para
sair do editor.
Fábio I. Sato 25/66
Revit MEP-Elétrica
11 Criando a tabela de painel elétrico
Selecione o painel do qual deseja criar a tabela, na faixa de comandos selecione Usar modelo
padrão, a tabela será criada automaticamente conforme o tipo de painel.
Dentro do Revit temos dois tipos básicos de painel:
• Painel uma coluna, ou DIN – utilizado principalmente em
residencial e comercial pequeno.
Fábio I. Sato 26/66
Revit MEP-Elétrica
• Painel duas colunas, ou espinha de peixe – utilizado em
indústria e comercial.
Fábio I. Sato 27/66
Revit MEP-Elétrica
12 Editando a tabela de painel elétrico
Quando a tabela de painel elétrico é exibida, podemos alterar valores e configurar informações dos
circuitos elétricos. A faixa de comandos é exclusiva para a tabela e disponibiliza os comandos
conforme a linha selecionada.
Existem comandos comuns que estão disponíveis mesmo sem nenhuma seleção:
• Alterar modelo – permite alterar o modelo de tabela de painel elétrico ou reaplicar o
mesmo após a edição deste.
• Rebalancear cargas – o Revit reorganiza as cargas de forma a equilibrar da melhor forma
entre as fases do painel.
• Editar fonte – permite editar a fonte da célula da tabela.
• Alinhar na horizontal – permite definir o alinhamento horizontal da célula da tabela.
• Alinhar na vertical – permite definir o alinhamento vertical da célula da tabela.
Ao selecionar uma linha do painel com circuito, os comandos disponíveis são:
• Mover acima – move o circuito para cima, caso exista um circuito eles trocam de lugar.
• Mover abaixo – move o circuito para baixo, caso exista um circuito eles trocam de lugar.
• Mover entre (somente para painéis de duas colunas) – move o circuito para a outra coluna,
caso exista um circuito eles trocam de lugar.
• Mover para – mover o circuito para a posição desejada, muito útil para painéis muito
grandes.
• Bloquear / Desbloquear – bloqueia o circuito, não permitindo que ele seja movido, se
estiver bloqueado, desbloqueia o circuito. O fundo alaranjado indica os circuitos
bloqueados.
Ao alterar a posição dos circuitos a identificação deles muda, essa informação é atualizada nas
plantas.
Fábio I. Sato 28/66
Revit MEP-Elétrica
Ao selecionar mais de uma linha consecutiva do painel com circuito, os comandos disponíveis são:
• Bloquear / Desbloquear – bloqueia o circuito, não permitindo que ele seja movido, se
estiver bloqueado, desbloqueia o circuito. O fundo alaranjado indica os circuitos
bloqueados.
• Agrupar / Desagrupar – ao agrupar diversos circuitos eles passam a se mover juntos como
se fossem um conjunto, se estiver agrupado, desagrupar os circuitos. Uma linha tracejada
indica o agrupamento.
Ao selecionar uma linha sem circuito, os comandos disponíveis são:
• Atribuir sobressalente – reserva o espaço para uma carga futura, permitindo definir a carga
e o disjuntor de proteção do mesmo, esta carga será adicionada ao total do painel.
• Atribuir espaço – reserva o espaço, normalmente para um disjuntor geral ou DR, não
reserva carga no painel.
• Remover sobressalente/espaço – libera a posição para sobressalente ou espaço, o
comando fica disponível ao selecionar uma linha de sobressalente ou espaço.
Na janela principal, podemos alterar duas
informações do Circuito elétrico:
• A descrição do circuito, no
parâmetro Nome da carga.
• O valor da proteção do circuito, no
parâmetro Classificação.
Fábio I. Sato 29/66
Revit MEP-Elétrica
13 Alterando o painel e o ponto de tomada para serem reconhecidos nos espaços
A localização dos componentes é dada pelo centro geométrico dos elementos, no caso do painel e
dos pontos de tomada, o centro geométrico está dentro das paredes, dessa forma esses elementos
não são reconhecidos como pertencendo ao espaço.
Para que isso aconteça, é necessário editar as famílias, selecione um ponto de tomada, utilize o
comando Editar família para entrar no editor de famílias.
No editor de famílias a interface muda bastante, conforme a imagem a seguir.
Fábio I. Sato 30/66
Revit MEP-Elétrica
Para ajustar o Ponto de cálculo do ambiente da família, basta
marcar nas propriedades o parâmetro correspondente.
Ao marcar esta opção, aparece na tela o Ponto de cálculo.
Fábio I. Sato 31/66
Revit MEP-Elétrica
Ao selecionar o Ponto de cálculo, o ícone de movimentação será exibido, selecione a seta
correspondente para movimentar na orientação desejada.
É recomendado utilizar o cubo de navegação, na parte superior direita da janela para mudar a
orientação do objeto, recomendo clicar na face DIREITA. Posicione o ponto de cálculo na parte
frontal do espelho, dessa forma fica dentro do espaço na frente do ponto de tomada.
Para carregar a família de volta no projeto, utilize o comando Carregar no projeto e fechar.
Responda à pergunta a seguir conforme a sua
necessidade.
Fábio I. Sato 32/66
Revit MEP-Elétrica
Já dentro do projeto aparece a seguinte janela, selecione a opção Substituir a versão existente.
A partir deste momento a família passa a ser reconhecida como dentro dos espaços.
Porém ainda é necessário alterar uma configuração, em Gerenciar, Configurações, Configurações
MEP, use o comando Configurações elétricas para abrir a janela de configuração.
Na janela Configurações elétricas, selecione a opção Cálculos de carga e marque a opção Executar
cálculo para cargas em espaços.
Fábio I. Sato 33/66
Revit MEP-Elétrica
Ao criar circuitos vamos observar uma nova informação no diagrama de painel elétrico.
O nome do circuito é formado pela Classificação da carga mais o espaço onde se encontram os
elementos e o número do espaço, facilitando muito a identificação dele!
Ao fazer o mesmo processo com a família do painel, a informação de Localização no diagrama do
painel é automaticamente preenchida!
Fábio I. Sato 34/66
Revit MEP-Elétrica
14 Lançamento de Luminárias
Utilize o comando Luminárias para fazer o lançamento de
luminárias ou pontos de iluminação, selecione Ponto de
Iluminação-Padrão. Crie diversos pontos de iluminação.
Ative o comando Identificar na coloção para inserir o identificador automaticamente.
Fábio I. Sato 35/66
Revit MEP-Elétrica
Posicione o ponto como for necessário, cancele o comando
pressionando a tecla <ESC>. Selecione o ponto de tomada
para configurar.
Na janela de Propriedades configure o valor dos seguintes
parâmetros:
• Deslocamento – indica a altura do espelho da caixa oitavada.
• FS_Tensão De Alimentação – indica o valor da voltagem do ponto de iluminação.
• FS_Número De Fases – indica a quantidade de fases que alimenta o ponto de iluminação.
• FS_Classificação Da Carga – indica a classificação de carga, que define o fator de demanda.
Posicione o mouse sobre uma das luminárias e clique o botão direito, no menu escolha a opção
Selecionar todas as instâncias / Visível na vista, para selecionar todos os pontos de iluminação.
Fábio I. Sato 36/66
Revit MEP-Elétrica
Crie o circuito elétrico dos pontos de iluminação usando o comando Força.
Na janela de Informações específicas de circuito, defina o Número
de pólos e Voltagem.
Defina o painel que alimenta o circuito das luminárias.
Fábio I. Sato 37/66
Revit MEP-Elétrica
15 Lançamento de Iluminação (comandos de luminárias)
Utilize o comando Iluminação para fazer o lançamento
de interruptores, selecione Interruptor-Simples. Crie
diversos interruptores.
Ative o comando Identificar na coloção para inserir o identificador automaticamente.
Fábio I. Sato 38/66
Revit MEP-Elétrica
Posicione o ponto como for necessário, cancele o comando
pressionando a tecla <ESC>. Selecione o ponto de tomada
para configurar.
Na janela de Propriedades configure o valor dos seguintes parâmetros:
• Deslocamento – indica a altura do espelho da caixa oitavada.
• FS_Tensão De Alimentação – indica o valor da voltagem do ponto de iluminação.
• FS_Número De Fases – indica a quantidade de fases que alimenta o ponto de iluminação.
• ID da chave – defina o identificador do comando da iluminação, cada interruptor deve ter
um valor diferente.
Selecione o circuito elétrico dos pontos de iluminação e inclua os interruptores.
Fábio I. Sato 39/66
Revit MEP-Elétrica
16 Criando Sistema de chaves
Nessa etapa vinculamos os interruptores às luminárias correspondentes.
Selecione os pontos de iluminação que serão controlados pelo
mesmo interruptor.
Utilize o comando Interruptor para criar o Sistema de chave.
Ao criar o Sistema de chave, ele é indicado com as linhas
tracejadas e na faixa de comando temos os seguintes comandos:
• Selecionar chave – escolha o interruptor que irá
comandar as luminárias.
Ao selecionar o interruptor, as luminárias passam ficam
vinculadas ao mesmo, porém cada sistema de chave pode ter
apenas um interruptor ou chave.
O sistema de chave é identificado por linhas tracejadas unindo o
interruptor às luminárias.
Para criar sistemas com interruptor paralelo ou hotel, basta
incluir um segundo interruptor e atribuir o mesmo valor do
comando, porém não existirá vinculo lógico entre eles, sendo
necessário alterar manualmente em caso de modificação.
Fábio I. Sato 40/66
Revit MEP-Elétrica
• Editar sistema de chaves – abre o editor de sistema de chaves:
o Adicionar ao sistema – acrescenta a Luminária selecionada ao sistema de chave.
o Remover do circuito – remove a Luminária selecionada do sistema de chave.
o Na barra de opções, Número de instalações exibe o número de Luminárias que
fazem parte do sistema de chave selecionado.
o ID da chave – permite selecionar o interruptor pelo ID da chave.
o Utilize os comandos Concluir a edição do sistema ou Cancelar a edição do sistema
para sair do editor.
Fábio I. Sato 41/66
Revit MEP-Elétrica
17 Usando a representação da fiação
Utilize o comando Fiação para criar a representação gráfica da fiação, existem 3 opções de
representação, escolha a que desejar. IMPORTANTE, vamos criar somente uma representação
gráfica, que pode representar os eletrodutos, porém não gera nenhum quantitativo!
Posicione o mouse sobre o conector elétrico da tomada, ao
localizar o conector, aparecerá um círculo indicando o mesmo,
clique com o botão direito do mouse para iniciar a criação da
fiação.
Clique em um ponto intermediário para criar a fiação com um arco,
este ponto não é necessário se desejar uma linha reta.
Clique sobre o conector da luminária para concluir a criação da
fiação.
Fábio I. Sato 42/66
Revit MEP-Elétrica
Ao concluir a criação da fiação uma seta aparece numa das
extremidades, a seta indica a origem da fiação, na imagem ao lado
a representação está invertida, a orientação é corrigida ao
completar a fiação até um painel. O identificador da fiação indica
os circuitos que “passam” por aquele trecho.
Nesta imagem, ao criar o trecho que conecta ao painel, a
orientação e indicação dos circuitos é corrigida.
Para ocultar as setas é necessário ajustar a visualização dos elementos, utilize a configuração
Visibilidade/Sobreposição de gráficos. Desmarque a opção Marcas de retorno.
Fábio I. Sato 43/66
Revit MEP-Elétrica
O resultado é a imagem ao lado.
O uso desta representação gráfica fica ao critério do projetista.
Ao criar estes elementos, o quantitativo de eletrodutos e circuitos elétricos não se altera.
Fábio I. Sato 44/66
Revit MEP-Elétrica
18 Criando infraestrutura de distribuição elétrica – bandeja de cabos
Utilize o comando Bandeja de cabos para criar eletrocalhas, perfilados ou leitos.
Ao iniciar o comando temos que definir as seguintes informações:
Na janela de Propriedades, escolha o tipo desejado.
Em seguida verifique e se necessário ajuste o parâmetro Nível
de referência.
Fábio I. Sato 45/66
Revit MEP-Elétrica
Defina o tamanho da bandeja de cabos através dos
parâmetros Largura e Altura, pode ser na janela Propriedades
ou na barra de opções.
As medidas desejadas na guia Gerenciar / Configurações / Configurações MEP / Configurações
elétricas / Configuração da bandeja de cabos / Tamanho (em vermelho).
Defina o raio de curvatura das conexões, através do parâmetro Raio da curvatura, disponível
somente na extrema direita da barra de opções (em azul).
Para indicar a elevação da bandeja de cabos, utilize o parâmetro Deslocamento, disponível na
janela de Propriedades e na barra de opções (em verde).
Faça o lançamento como desejar, para alterar a elevação de um segmento, basta concluir a criação
dele e alterar o valor em Deslocamento e continuar lançando, o novo segmento será criado na
nova elevação.
Com o comando Conectar automático ativo, ao cruzar na mesma elevação dois segmentos uma
cruzeta será criada, se um segmento terminar no meio de outro existente, um tê será criado.
Fábio I. Sato 46/66
Revit MEP-Elétrica
Ao selecionar uma conexão depois que ela foi criada, temos a opção de editar o elemento.
Utilizando os sinais de + ou – podemos converter uma curva num tê ou vice-versa, ou um tê numa
cruzeta.
Na curva podemos alterar o Raio de curvatura, clicando sobre a cota no desenho, nas Propriedades
ou na barra de opções.
Para selecionar múltiplos segmentos e conexões de bandeja de cabos, posicione o mouse sobre um
segmento e pressione <TAB> até que todos os elementos desejados estejam pré-selecionados,
clique o botão esquerdo do mouse para confirmar a seleção.
Fábio I. Sato 47/66
Revit MEP-Elétrica
Na faixa de comandos temos os seguintes comandos:
• Altere os valores de Largura e Altura para alterar as dimensões de todos os elementos
selecionados.
• Utilize o comando Alterar tipo, e depois na janela de Propriedades para trocar o tipo da
bandeja de cabos.
• Utilize o comando Reaplicar o tipo quando alterar as preferências de roteamento e desejar
refazer as conexões.
Para redefinir ou verificar as conexões que serão utilizadas, no
Navegador de projeto, expanda Famílias, expanda Bandeja de
cabos, e dê duplo clique no tipo desejado.
A janela Propriedades de tipo se
abrirá, no grupo Conexões defina a
conexão desejada para cada tipo.
Fábio I. Sato 48/66
Revit MEP-Elétrica
19 Criando infraestrutura de distribuição elétrica – conduítes
Utilize o comando Conduíte para criar eletrodutos.
Ao iniciar o comando temos que definir as seguintes informações:
Na janela de Propriedades, escolha o tipo desejado.
Em seguida verifique e se necessário ajuste o parâmetro Nível
de referência.
Fábio I. Sato 49/66
Revit MEP-Elétrica
Defina o tamanho da bandeja de cabos através dos
parâmetros Diâmetro, pode ser na janela Propriedades ou na
barra de opções.
As medidas desejadas na guia Gerenciar / Configurações / Configurações MEP / Configurações
elétricas / Configuração do conduite / Tamanho (em vermelho).
Defina o raio de curvatura das conexões, através do parâmetro Raio da curvatura, disponível
somente na extrema direita da barra de opções (em azul).
Para indicar a elevação da bandeja de cabos, utilize o parâmetro Deslocamento, disponível na
janela de Propriedades e na barra de opções (em verde).
Faça o lançamento como desejar, para alterar a elevação de um segmento, basta concluir a criação
dele e alterar o valor em Deslocamento e continuar lançando, o novo segmento será criado na
nova elevação.
Com o comando Conectar automático ativo, ao cruzar na mesma elevação dois segmentos uma
cruzeta será criada, se um segmento terminar no meio de outro existente, um tê será criado.
Fábio I. Sato 50/66
Revit MEP-Elétrica
Ao selecionar uma conexão depois que ela foi criada, temos a opção de editar o elemento.
Utilizando os sinais de + ou – podemos converter uma curva num tê ou vice-versa, ou um tê numa
cruzeta.
Na curva podemos alterar o Raio de curvatura, clicando sobre a cota no desenho, nas Propriedades
ou na barra de opções.
Fábio I. Sato 51/66
Revit MEP-Elétrica
Para selecionar múltiplos segmentos e conexões de bandeja de cabos, posicione o mouse sobre um
segmento e pressione <TAB> até que todos os elementos desejados estejam pré-selecionados,
clique o botão esquerdo do mouse para confirmar a seleção.
Na faixa de comandos temos os seguintes comandos:
• Altere os valores do Diâmetro para alterar as dimensões de todos os elementos
selecionados.
• Utilize o comando Alterar tipo, e depois na janela de Propriedades para trocar o tipo do
conduite.
• Utilize o comando Reaplicar o tipo quando alterar as preferências de roteamento e desejar
refazer as conexões.
Fábio I. Sato 52/66
Revit MEP-Elétrica
Para redefinir ou verificar as conexões que serão utilizadas, no
Navegador de projeto, expanda Famílias, expanda Conduites,
e dê duplo clique no tipo desejado.
A janela Propriedades de tipo se
abrirá, no grupo Conexões defina a
conexão desejada para cada tipo.
Fábio I. Sato 53/66
Revit MEP-Elétrica
Para criar conjuntos paralelos de eletrodutos, utilize o comando Conduítes paralelos.
Primeiro crie uma rota com um eletroduto de referência para criar os demais conjuntos.
Ao inciar o comando a guia Modificar | Colocar conduites paralelos fica disponível com
configurações para a repetição de eletrodutos.
• Mesmo raio da dobra – normalmente utilizado para eletrodutos com conexões.
• Concêntrico Raio da dobra – normalmente utilizado para eletrodutos flexíveis.
• Número horizontal – número de repetições de eletrodutos no sentido horizontal.
• Número vertical – número de repetições de eletrodutos no sentido vertical.
• Deslocamento horizontal – afastamente entre eixo das repetições no sentido horizontal.
• Deslocamento vertical – afastamente entre eixo das repetições no sentido vertical.
Fábio I. Sato 54/66
Revit MEP-Elétrica
Ao posicionar o mouse sobre um segmento de eletroduto, a posição da repetição é exibida.
Clique <TAB> para selecionar todos os segmentos e conexões, clique com o mouse para efetivar o
comando.
Fábio I. Sato 55/66
Revit MEP-Elétrica
20 Criando tabelas de quantitativos
Utilize o comando Tabela/Quantidades para criar uma tabela de quantitativos.
Selecione a opção <Multi-Categorias> na janela de Categorias, defina o Nome da tabela e a Fase a
ser utilizada.
Na janela Propriedades da tabela, na guia
Campos, selecione os seguintes parâmetros:
Categoria, Contador e Descrição.
Fábio I. Sato 56/66
Revit MEP-Elétrica
Na guia Filtro crie os critérios de
exclusão da tabela conforme a
imagem ao lado.
Com esta configuração, Bandejas de
cabos, Conduites, Conexões de
bandejas de cabos, Conexões de
conduite, Direções de bandeja de
cabos e Direções do conduite, que
saõ medidos pelo comprimento,
serão excluídos da tabela.
Na guia Classificar/Agrupar, selecione
Descrição como critério de classificação.
Desmarque a opção Itemizar cada instância,
para que os elementos iguais sejem agrupados
numa linha única.
Na guia Formatação, selecione o campo
Categoria e marque a opção Campo oculto,
ocultanto a coluna da tabela, porém este
campo é necessário para criar o critério de
filtro, portanto não pode ser excluído.
Clique em OK para concluir a criação da tabela.
Fábio I. Sato 57/66
Revit MEP-Elétrica
O resultado da tabela está abaixo.
Crie uma tabela de Bandeja de cabos e
Conduites. Utilize o comando
Tabela/Quantidades e selecione a
categoria correspondente.
Na janela Propriedades da tabela, na guia
Campos, selecione os seguintes parâmetros:
Comprimento, Descrição e Diâmetro (tamanho
comercial).
Fábio I. Sato 58/66
Revit MEP-Elétrica
Na guia Filtro crie o critério de exclusão da
tabela conforme a imagem ao lado.
Na guia Classificar/Agrupar, selecione
Descrição e Diâmetro como critério de
classificação.
Desmarque a opção Itemizar cada instância,
para que os elementos iguais sejem agrupados
numa linha única.
Na guia Formatação, selecione o campo
Comprimento e marque a opção Calcular os
totais, para que os valores deste campo sejam
somados.
Clique em OK para concluir a criação da tabela.
Fábio I. Sato 59/66
Revit MEP-Elétrica
O resultado da tabela está abaixo.
Para criar a tabela de quantitativos de Direções do conduite, vamos precisar de uma tabela auxiliar,
para facilitar o preenchimento dos dados.
Crie uma tabela de <Multi-Categorias>.
Utilize o comando Tabela/Quantidades e
selecione a categoria correspondente.
Na janela Propriedades da tabela, na guia
Campos, selecione os seguintes parâmetros:
Descrição e Comentários.
Fábio I. Sato 60/66
Revit MEP-Elétrica
Na guia Filtro crie o critério de exclusão da
tabela conforme a imagem ao lado.
Na guia Classificar/Agrupar, selecione
Descrição como critério de classificação.
Desmarque a opção Itemizar cada instância,
para que os elementos iguais sejem agrupados
numa linha única.
O resultado da tabela está abaixo, na tabela, copie o valor em Descrição para Comentários.
Fábio I. Sato 61/66
Revit MEP-Elétrica
Crie uma tabela de Direções do conduite.
Utilize o comando Tabela/Quantidades e
selecione a categoria correspondente.
Na janela Propriedades da tabela, na guia
Campos, selecione os seguintes parâmetros:
Comprimento, Comentários e Diâmetro
(tamanho comercial).
Na guia Filtro não é necessário nenhum critério.
Na guia Classificar/Agrupar, selecione
Descrição como critério de classificação.
Desmarque a opção Itemizar cada instância,
para que os elementos iguais sejem agrupados
numa linha única.
Fábio I. Sato 62/66
Revit MEP-Elétrica
Na guia Formatação, selecione o campo
Comprimento e marque a opção Calcular os
totais, para que os valores deste campo sejam
somados.
Clique em OK para concluir a criação da tabela.
O resultado da tabela está abaixo, como é possível perceber, o valor do parâmetro Comentários,
das categorias Conduites e Conexões do conduite são transferidos para o mesmo parâmetro de
Direções do conduite.
Fábio I. Sato 63/66
Revit MEP-Elétrica
Para criar quantitativos de fiação, devemos utilizar os Circuitos elétricos.
Crie uma tabela de Circuitos elétricos.
Utilize o comando Tabela/Quantidades e
selecione a categoria correspondente.
Na janela Propriedades da tabela, na guia
Campos, selecione os seguintes parâmetros:
Comprimento, Tipo de Fiação, Tamanho da
Fiação, # de condutores, # de condutores do
chão, # de condutores neutros e # de
condutores quentes.
Utilize o comando Adicionar parâmetro
calculado para criar um novo parâmetro
baseado nos valores de campos da tabela.
Fábio I. Sato 64/66
Revit MEP-Elétrica
Na janela Valor calculado, defina o Nome do campo e escolha
Disciplina e Tipo, conforme a imagem ao lado.
Em Fórmula, escreva a seguinte fórmula, use o
botão com 3 pontos para selecionar os campos
da tabela.
(# de condutores quentes+# de condutores
neutros+# de condutores do chão)*# de
condutores*Comprimento
Na guia Filtro não é necessário nenhum critério.
Na guia Classificar/Agrupar, selecione Tipo de
fiação e Tamanho da fiação como critério de
classificação.
Desmarque a opção Itemizar cada instância,
para que os elementos iguais sejem agrupados
numa linha única.
Fábio I. Sato 65/66
Revit MEP-Elétrica
Na guia Formatação, selecione o campo
Comprimento Total e marque a opção Calcular
os totais, para que os valores deste campo
sejam somados.
Os campos Comprimento, # de condutores, #
de condutores do chão, # de condutores
neutros e # de condutores quentes devem ter
Campo oculto marcado, para que não apareçam
na tabela.
Clique em OK para concluir a criação da tabela.
O resultado da tabela está abaixo, ainda é necessário organizar a descrição da fiação, recomendo a
criação de um parâmetro para esta informação.
Fábio I. Sato 66/66
Você também pode gostar
- Viga em Concreto ArmadoDocumento15 páginasViga em Concreto ArmadoFabio DantasAinda não há avaliações
- Introducao Simulador PSPICE 9.1Documento20 páginasIntroducao Simulador PSPICE 9.1joseAinda não há avaliações
- Passo A Passo MEP EletricaDocumento41 páginasPasso A Passo MEP EletricaGilmar Coelho RamosAinda não há avaliações
- Curso Básico de Eletrônica Digital Parte 10Documento8 páginasCurso Básico de Eletrônica Digital Parte 10Thiago_jry100% (2)
- InstrumentaçãoDocumento11 páginasInstrumentaçãoicarobritoAinda não há avaliações
- Digital Superior Parte4v1Documento3 páginasDigital Superior Parte4v1Tházio LimaAinda não há avaliações
- Eletrocalhas, leitos e acessórios para instalações elétricasDocumento54 páginasEletrocalhas, leitos e acessórios para instalações elétricasMarcos Aurelio100% (1)
- Ajuste 50 51 No Rele Areva Amaury Rafael LopesDocumento12 páginasAjuste 50 51 No Rele Areva Amaury Rafael LopesAmaury Rios100% (1)
- Dimensionamento de proteções e partidas de motores trifásicosDocumento11 páginasDimensionamento de proteções e partidas de motores trifásicosDiego PhillipeAinda não há avaliações
- Avr D Opt 20Documento2 páginasAvr D Opt 20Allan Felipe Bueno ZemAinda não há avaliações
- Projeto iluminação sala escritório 15x10mDocumento21 páginasProjeto iluminação sala escritório 15x10mMayco VelascoAinda não há avaliações
- Apostila de VHDLDocumento40 páginasApostila de VHDLwernerkaiAinda não há avaliações
- A Transformada-ZDocumento20 páginasA Transformada-ZRicardo Galvão100% (1)
- Disjuntores 3VT até 1600ADocumento6 páginasDisjuntores 3VT até 1600AAna Maria GodoyAinda não há avaliações
- Formato COMTRADE para troca de dados de eventosDocumento6 páginasFormato COMTRADE para troca de dados de eventosclaudiocbamt100% (1)
- Instalação e manutenção elétrica - tabela de preçosDocumento2 páginasInstalação e manutenção elétrica - tabela de preçosThiago Jesus de FrançaAinda não há avaliações
- Guia para Ensaios em TransformadoresDocumento3 páginasGuia para Ensaios em Transformadoresthiago felipe BritoAinda não há avaliações
- Eletricidade Geral Pratica 72 - 101111 PDFDocumento265 páginasEletricidade Geral Pratica 72 - 101111 PDFvaldir_dos_santos100% (2)
- LTC38B - Controle Supervisório e SimbologiaDocumento53 páginasLTC38B - Controle Supervisório e SimbologiaGime PitraAinda não há avaliações
- PROBLEMAS NAO SINUSOIDAIS - NAO LINEARES - DocenteDocumento7 páginasPROBLEMAS NAO SINUSOIDAIS - NAO LINEARES - DocenteDeejaydeaboazy CpmAinda não há avaliações
- Fator de Potência Do IsolamentoDocumento17 páginasFator de Potência Do Isolamentoarao feitosaAinda não há avaliações
- Circ Ele I A5Documento7 páginasCirc Ele I A5nicolasAinda não há avaliações
- Eletricidade Básica 2: Corrente Alternada, Potência e Fator de PotênciaDocumento41 páginasEletricidade Básica 2: Corrente Alternada, Potência e Fator de Potênciavalter teodoricoAinda não há avaliações
- Compensador EstáticoDocumento5 páginasCompensador EstáticoBruno Duarte de OliveiraAinda não há avaliações
- Qualidade Da Energia Eletrica 2010Documento111 páginasQualidade Da Energia Eletrica 2010Luiz EduardoAinda não há avaliações
- Motores CA e EnrolamentosDocumento14 páginasMotores CA e EnrolamentosWelinton LimaAinda não há avaliações
- Circ Ele I A02Documento11 páginasCirc Ele I A02nicolasAinda não há avaliações
- Motores elétricos monofásicosDocumento26 páginasMotores elétricos monofásicosbaixar arquivosAinda não há avaliações
- Carlos - Experimento 5 - Curva de Magnetização e Ciclos de Histerese para Núcleo de Transformadores 2Documento8 páginasCarlos - Experimento 5 - Curva de Magnetização e Ciclos de Histerese para Núcleo de Transformadores 2Aristóteles Terceiro NetoAinda não há avaliações
- Teoria 6 Tiristores - SCR Gto MCT IgctDocumento22 páginasTeoria 6 Tiristores - SCR Gto MCT IgctDigititusAinda não há avaliações
- 1.1 Gerador CA - SÓ LIVRODocumento15 páginas1.1 Gerador CA - SÓ LIVROLucas Nery100% (1)
- Plano Energia 2030 Geração GásDocumento166 páginasPlano Energia 2030 Geração GásFernando AzevedoAinda não há avaliações
- Sensores resistivos termo-resistivos NTC e PTCDocumento126 páginasSensores resistivos termo-resistivos NTC e PTCPedro DiasAinda não há avaliações
- Terrometro Digital MTR-1520D ManualDocumento14 páginasTerrometro Digital MTR-1520D ManualJonas Ulisses Ribeiro Ulisses100% (1)
- Livro Sobre Análise de Circuitos Elétricos - ACEDocumento179 páginasLivro Sobre Análise de Circuitos Elétricos - ACEAlisson Nascimento100% (1)
- Aulas Práticas Eletronica Digital IIDocumento55 páginasAulas Práticas Eletronica Digital IIOlney JonerAinda não há avaliações
- Guia prático de aterramento elétricoDocumento23 páginasGuia prático de aterramento elétricoRodrigo JungesAinda não há avaliações
- Catalogo de Cabines MT 2017Documento16 páginasCatalogo de Cabines MT 2017Sandro Luiz SchoeffelAinda não há avaliações
- Proteção de Bancos de CapacitoresDocumento7 páginasProteção de Bancos de CapacitoresRenato BatistaAinda não há avaliações
- SEL 0311 - Aula2Documento34 páginasSEL 0311 - Aula2Nadson Tomé de SousaAinda não há avaliações
- Sistemas Elétricos de Potência IIDocumento121 páginasSistemas Elétricos de Potência IIRodrigo Pinto PegoraroAinda não há avaliações
- Sistema de Transporte de Energia em CC e CADocumento16 páginasSistema de Transporte de Energia em CC e CAFrancisco Ivan SitoeAinda não há avaliações
- Curto Circuito no Sistema Elétrico de Potência: Análise por Componentes SimétricasDocumento91 páginasCurto Circuito no Sistema Elétrico de Potência: Análise por Componentes SimétricasLucas PhabloAinda não há avaliações
- Funções SCADADocumento72 páginasFunções SCADArodrigoand100% (2)
- InTech129 - IEEE NORMA 61850Documento68 páginasInTech129 - IEEE NORMA 61850engnoletoAinda não há avaliações
- Bandejamento Fibra - CogumeloDocumento17 páginasBandejamento Fibra - CogumeloAnd Web100% (1)
- Estimação de indicadores de qualidade da energia elétricaNo EverandEstimação de indicadores de qualidade da energia elétricaAinda não há avaliações
- Projetos Em Clp Ladder Baseado No Twidosuite Parte ViNo EverandProjetos Em Clp Ladder Baseado No Twidosuite Parte ViAinda não há avaliações
- Introdução Aos Sistemas De Controle Com Implementação De Pid E Fuzzy No ArduinoNo EverandIntrodução Aos Sistemas De Controle Com Implementação De Pid E Fuzzy No ArduinoAinda não há avaliações
- Acionamento Remoto De Televisor Com Gsm Usando Comandos Sms Com Módulo Sim800l Programado No ArduinoNo EverandAcionamento Remoto De Televisor Com Gsm Usando Comandos Sms Com Módulo Sim800l Programado No ArduinoAinda não há avaliações
- Introdução Aos Sistemas De Controle Com Implementação De Pid E Fuzzy No PicNo EverandIntrodução Aos Sistemas De Controle Com Implementação De Pid E Fuzzy No PicAinda não há avaliações
- Projetos De Instrumentação Eletrônica Usando O ArduinoNo EverandProjetos De Instrumentação Eletrônica Usando O ArduinoAinda não há avaliações
- Técnicas de inteligência artificial aplicadas na análise de mercados de eletricidade: desafios técnico-econômicos associados à geração eólica e aos sistemas de armazenamento de energiaNo EverandTécnicas de inteligência artificial aplicadas na análise de mercados de eletricidade: desafios técnico-econômicos associados à geração eólica e aos sistemas de armazenamento de energiaAinda não há avaliações
- Análise exergoeconômica e exergoambientalNo EverandAnálise exergoeconômica e exergoambientalAinda não há avaliações
- Medidor KRON RedeMB5 Manual Ver.2Documento17 páginasMedidor KRON RedeMB5 Manual Ver.2Marcus Vinicius OibAinda não há avaliações
- PacmanDocumento1 páginaPacmanMãe Leiza Pereira PortoAinda não há avaliações
- Manual Hik Ivms4200Documento98 páginasManual Hik Ivms4200gustavovinhosa2009Ainda não há avaliações
- Gerenciamento de Diagnóstico para UDGs da UTE Goiânia IIDocumento10 páginasGerenciamento de Diagnóstico para UDGs da UTE Goiânia IIEraldocsAinda não há avaliações
- Aplicações Android com Delphi XE5Documento40 páginasAplicações Android com Delphi XE5Jorge Augusto Silva Pereira100% (1)
- Gestão Jurídica Preâmbulo ManualDocumento253 páginasGestão Jurídica Preâmbulo ManualCarlos Portugal100% (1)
- Tutorial FresaDocumento8 páginasTutorial FresaLincoln Júnior CarvalhoAinda não há avaliações
- Informatica Coletânea de ExercíciosDocumento73 páginasInformatica Coletânea de ExercícioswilliamfigueiredoAinda não há avaliações
- Guia rápido dos principais menus e submenus do WordDocumento13 páginasGuia rápido dos principais menus e submenus do WordbrgloriaAinda não há avaliações
- Manual Do Excel Formulas e FuncoesDocumento21 páginasManual Do Excel Formulas e FuncoesSacoléAinda não há avaliações
- Curso Eberick - Aula 3 - Preparação Das ArquiteturasDocumento14 páginasCurso Eberick - Aula 3 - Preparação Das ArquiteturasGustavo AdrianoAinda não há avaliações
- Apotila Netbeans e PostgrDocumento12 páginasApotila Netbeans e PostgrGiselle SantosAinda não há avaliações
- Curso de ProModel: elementos de modelagem e simulaçãoDocumento31 páginasCurso de ProModel: elementos de modelagem e simulaçãoSara Katiuska HuamanAinda não há avaliações
- MCAC-DIAG-B - Manual Oper (A-06-19)Documento40 páginasMCAC-DIAG-B - Manual Oper (A-06-19)eliasAinda não há avaliações
- LE 5.0 Multiterminal InstalaçãoDocumento12 páginasLE 5.0 Multiterminal InstalaçãofpossentiAinda não há avaliações
- 2 - Sistemas OperacionaisDocumento16 páginas2 - Sistemas OperacionaisPaulo HygoAinda não há avaliações
- Manual do usuário MU 9020.aiDocumento210 páginasManual do usuário MU 9020.aiEdegar5650% (2)
- Treinamento SYDLE SEED Tutorial v8Documento24 páginasTreinamento SYDLE SEED Tutorial v8CharlesAraujoAinda não há avaliações
- Ordens Bancárias GestãoMaxDocumento19 páginasOrdens Bancárias GestãoMaxLéo LimaAinda não há avaliações
- Apostila Workshop TableauDocumento121 páginasApostila Workshop TableauCaroline Martins67% (3)
- TPG006 - Crystal Reports Introdução (2014-v0.2-GB)Documento66 páginasTPG006 - Crystal Reports Introdução (2014-v0.2-GB)Herminio SantosAinda não há avaliações
- 01 Introducao Ao Unity 3d DESENVOLVIMENTO COM MOTORES DE JOGOS II IMDDocumento35 páginas01 Introducao Ao Unity 3d DESENVOLVIMENTO COM MOTORES DE JOGOS II IMDBruno MáximoAinda não há avaliações
- Tutorial Do Physio EasyDocumento17 páginasTutorial Do Physio EasyDavi Mendonça da CostaAinda não há avaliações
- Apostila Curso TIA PortalDocumento105 páginasApostila Curso TIA PortalAntonio75% (8)
- Desativar Windows Defender, Windows Update e Smarscreen No Windows 10Documento2 páginasDesativar Windows Defender, Windows Update e Smarscreen No Windows 10fernando piquiAinda não há avaliações
- Medição de sistemas de aterramento com terrômetro digitalDocumento24 páginasMedição de sistemas de aterramento com terrômetro digitalcjeferson87Ainda não há avaliações
- 1-Com Base No Diagrama Abaixo, Considere As Seguintes Afirmativas Relacionadas À Notação e Ao Que Esse DiagramaDocumento129 páginas1-Com Base No Diagrama Abaixo, Considere As Seguintes Afirmativas Relacionadas À Notação e Ao Que Esse DiagramaANDRE MIRANDAAinda não há avaliações
- Configuração Da JanelaDocumento18 páginasConfiguração Da JanelaMacaco ALBINOAinda não há avaliações
- Apostila Archicad 21 Udemy Aula 5Documento3 páginasApostila Archicad 21 Udemy Aula 5Mayck Mattioli LimaAinda não há avaliações
- Apostila Impressora Epson t33Documento44 páginasApostila Impressora Epson t33Danilo DanteAinda não há avaliações