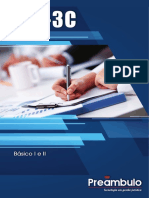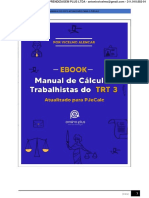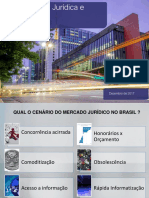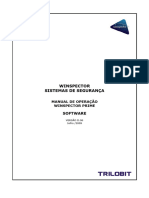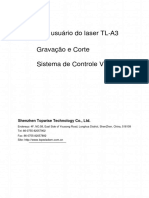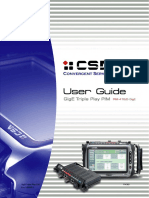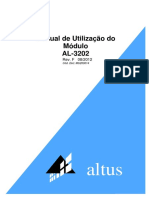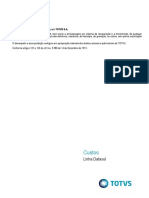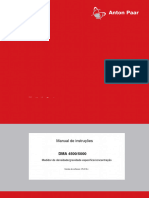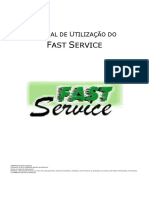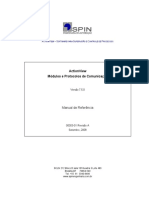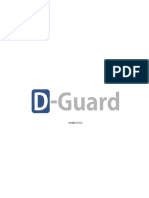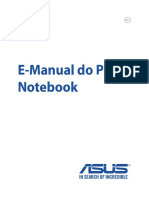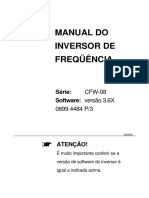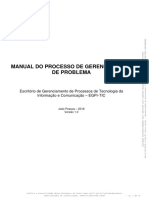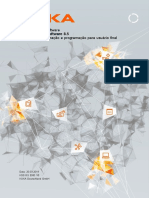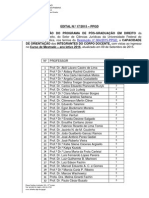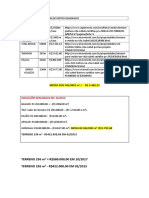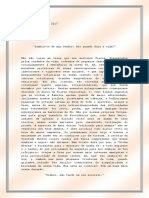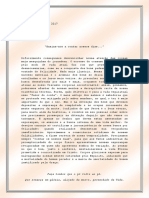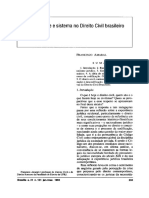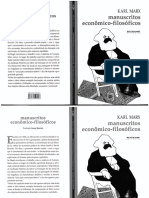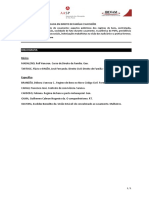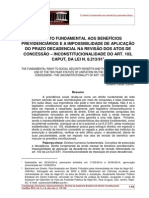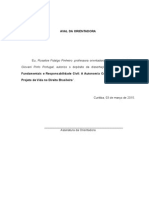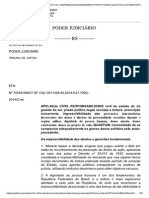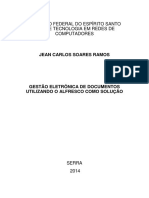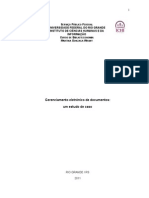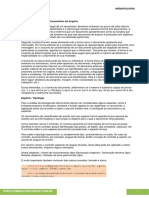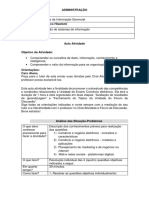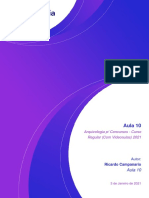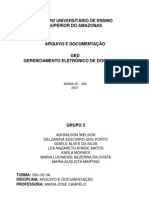Escolar Documentos
Profissional Documentos
Cultura Documentos
Manual CPJ
Enviado por
Carlos PortugalDescrição original:
Título original
Direitos autorais
Formatos disponíveis
Compartilhar este documento
Compartilhar ou incorporar documento
Você considera este documento útil?
Este conteúdo é inapropriado?
Denunciar este documentoDireitos autorais:
Formatos disponíveis
Manual CPJ
Enviado por
Carlos PortugalDireitos autorais:
Formatos disponíveis
Gestão Jurídica Preâmbulo
Preâmbulo CPJ-3C
Controle de Processos Jurídicos
Manual do Usuário
Nenhuma parte desse manual poderá ser reproduzida ou transmitida de qualquer modo ou
por qualquer meio, seja esse eletrônico, mecânico, de fotografia, de gravação, ou outros,
sem prévia autorização, por escrito, da PREÂMBULO INFORMÁTICA. Os dados
apresentados nos exemplos são fictícios. Qualquer semelhança é mera coincidência.
Manual do Usuário - Versão E 1
Gestão Jurídica Preâmbulo
SUMÁRIO
1.CONTRATO DE LICENÇA DE USO DE SOFTWARE.................................................................................6
2.APRESENTAÇÃO DA EMPRESA...................................................................................................................7
3.APRESENTAÇÃO DO SISTEMA.....................................................................................................................8
3.1 PADRONIZAÇÃO E CONCEITOS OPERACIONAIS ................................................................................................................8
3.2 TECLAS AUXILIARES MAIS UTILIZADAS......................................................................................................................14
4.CONFIGURAÇÃO............................................................................................................................................15
4.1IMPRESSORA...........................................................................................................................................................15
4.2PREFERÊNCIAS........................................................................................................................................................16
4.3FORMATOS.............................................................................................................................................................18
4.4CADASTRO DE USUÁRIOS..........................................................................................................................................20
5.TABELAS...........................................................................................................................................................27
5.1TABELA DE LOCALIZADORES.....................................................................................................................................28
5.2GRUPO DE TRABALHO..............................................................................................................................................31
5.3EVENTOS...............................................................................................................................................................32
5.4FASES...................................................................................................................................................................33
5.5AÇÕES..................................................................................................................................................................34
5.6MATÉRIAS.............................................................................................................................................................35
5.7ÓRGÃOS JULGADORES..............................................................................................................................................35
5.8JUÍZOS...................................................................................................................................................................36
5.9MOEDAS/ ÍNDICES...................................................................................................................................................36
5.10REGRAS...............................................................................................................................................................38
5.11ASSUNTOS...........................................................................................................................................................39
5.12CATEGORIA DE PESSOAS.........................................................................................................................................41
5.13QUALIFICAÇÃO DE ENVOLVIDOS...............................................................................................................................42
5.14CENTRO DE CUSTOS...............................................................................................................................................43
5.15CONTAS DE RECEITAS E DESPESAS............................................................................................................................44
5.16TIPOS DE GARANTIA...............................................................................................................................................45
5.17GARANTIAS...........................................................................................................................................................45
6.CADASTRO DE PESSOAS..............................................................................................................................47
6.1JANELA DE SELEÇÃO................................................................................................................................................47
6.2JANELA DE EDIÇÃO..................................................................................................................................................48
6.3CONTRATOS...........................................................................................................................................................51
6.4INFORMAÇÕES COMPLEMENTARES...............................................................................................................................51
6.5OBSERVAÇÕES........................................................................................................................................................53
6.6DOCUMENTOS.........................................................................................................................................................53
6.7EXCLUIR PESSOAS...................................................................................................................................................54
6.8OUTRAS FUNCIONALIDADES......................................................................................................................................54
6.9RELATÓRIOS DE PESSOAS..........................................................................................................................................55
6.10EXEMPLOS DE RELATÓRIOS.....................................................................................................................................56
7.CADASTRO DE PROCESSOS........................................................................................................................58
7.1 JANELA DE SELEÇÃO...............................................................................................................................................58
7.2 INCLUINDO UMA FICHA............................................................................................................................................61
7.3 PREENCHENDO OS CAMPOS.......................................................................................................................................62
7.4 CADASTRO DE ENVOLVIDOS.....................................................................................................................................70
7.5 ENVOLVIDOS NO PROCESSO......................................................................................................................................70
7.6 CADASTRO DE PEDIDOS...........................................................................................................................................72
7.7 SOMATÓRIA DE VALORES.........................................................................................................................................73
7.8 CADASTRO DE TRAMITAÇÃO.....................................................................................................................................77
7.9 INFORMAÇÕES COMPLEMENTARES..............................................................................................................................79
Manual do Usuário - Versão E 2
Gestão Jurídica Preâmbulo
7.10 OUTRAS FUNCIONALIDADES...................................................................................................................................80
7.11 CONTRATAÇÃO....................................................................................................................................................82
7.12 CONTA CORRENTE................................................................................................................................................83
7.13 DEPÓSITOS RECURSAIS..........................................................................................................................................83
7.14 GARANTIAS..........................................................................................................................................................84
7.15 ESTRATÉGIA.....................................................................................................................................................88
7.16 INCIDENTE........................................................................................................................................................89
7.17 ORGANIZAÇÃO FÍSICA......................................................................................................................................90
7.18 TRANSFERÊNCIA DE PROCESSOS.......................................................................................................................91
7.19 EXCLUINDO FICHAS..........................................................................................................................................92
7.20 OUTRAS FUNCIONALIDADES.............................................................................................................................92
7.21 TRAMITAÇÃO EM LOTE.....................................................................................................................................93
7.22 MÓDULO DE CARGA E DEVOLUÇÃO DE PASTAS.................................................................................................95
7.23 RELATÓRIOS DE PROCESSOS.............................................................................................................................96
7.24 RELATÓRIOS PADRÕES......................................................................................................................................96
8.AGENDA.............................................................................................................................................................98
8.1SELEÇÃO DE COMPROMISSOS.....................................................................................................................................99
8.2VISUALIZAÇÃO DE COMPROMISSOS...........................................................................................................................101
8.3FUNÇÕES DA AGENDA............................................................................................................................................101
8.4GRADE HORÁRIA...................................................................................................................................................102
8.5AVISO DE COMPROMISSOS.......................................................................................................................................102
8.6OUTRAS FUNCIONALIDADES....................................................................................................................................104
8.7RELATÓRIOS DA AGENDA........................................................................................................................................104
9.GERADOR DE RELATÓRIOS.....................................................................................................................106
9.1EMITINDO RELATÓRIOS...........................................................................................................................................106
9.2CRIANDO E MODIFICANDO OS RELATÓRIOS.................................................................................................................108
9.3LAY-OUT.............................................................................................................................................................118
9.4CRIANDO CAMPOS.................................................................................................................................................120
9.5TELA APRESENTADA PARA SELECIONAR UM CAMPO.....................................................................................................122
9.6UTILIZANDO INFORMAÇÕES DE OUTRAS TABELAS........................................................................................................123
9.7OUTRAS INFORMAÇÕES.....................................................................................................................................124
9.8EXCLUINDO RELATÓRIOS...................................................................................................................................125
9.9IMPORTANDO E EXPORTANDO RELATÓRIOS.......................................................................................................125
10. GERADOR DE DOCUMENTOS................................................................................................................126
10.1 EMITINDO DOCUMENTOS......................................................................................................................................126
10.2 CRIANDO E MODIFICANDO DOCUMENTOS................................................................................................................127
10.3 EXCLUINDO DOCUMENTOS...................................................................................................................................131
10.4 MONTANDO DOCUMENTOS NO OPEN OFFICE E NO WORD..........................................................................................133
10.5 CAMPOS PARA O CPJ-COB...............................................................................................................................136
11.MISCELÂNEAS.............................................................................................................................................137
11.1MANUTENÇÃO....................................................................................................................................................137
11.2INFORMAÇÕES GERAIS..........................................................................................................................................139
11.3LOG DE OPERAÇÕES CRÍTICAS................................................................................................................................139
11.4USUÁRIOS ATIVOS...............................................................................................................................................140
11.5USUÁRIOS PREÂMBULO CPJ – WEB........................................................................................................................140
12.FINANCEIRO................................................................................................................................................141
12.1BANCOS............................................................................................................................................................144
12.2CONTA CORRENTE DE PESSOAS.............................................................................................................................149
12.3CONTAS A PAGAR E RECEBER CPR........................................................................................................................158
12.4DEPÓSITOS JUDICIAIS...........................................................................................................................................164
12.5CONTRATOS.......................................................................................................................................................166
12.6COLETORES........................................................................................................................................................173
12.7ADENDOS AO FINANCEIRO....................................................................................................................................179
Manual do Usuário - Versão E 3
Gestão Jurídica Preâmbulo
13CONSIDERAÇÕES SOBRE BACKUP E AGENDA..................................................................................180
14.COMO REGISTRAR O SISTEMA.............................................................................................................184
15.IMPORTAÇÃO DE PUBLICAÇÃO...........................................................................................................187
15.1FUNCIONAMENTO................................................................................................................................................187
15.2UTILIZAÇÃO.......................................................................................................................................................187
15.3FUNÇÕES...........................................................................................................................................................189
15.4MODO DE USAR..................................................................................................................................................193
16. PREÂMBULO CPJ-CAPTURE..................................................................................................................204
16.1 CAPTURE SERVER..............................................................................................................................................204
16.2 CONFIGURAÇÕES................................................................................................................................................205
16.3 SERVIDOR.........................................................................................................................................................208
16.4 LOG.................................................................................................................................................................210
16.5 CAPTURE..........................................................................................................................................................211
16.6 CONFIGURAÇÃO DO CAPTURE PARA OS PROCESSOS JÁ CADASTRADOS..........................................................................215
16.7 CONSULTA GERAL DE PROCESSOS..........................................................................................................................220
16.8 AGENDAMENTO.................................................................................................................................................222
17.PREÂMBULO ARQ-3C – SERVER............................................................................................................225
17.1ARMAZENANDO UM DOCUMENTO NO PREÂMBULO ARQ-3C.....................................................................................226
17.2ONDE OS DOCUMENTOS SÃO ARMAZENADOS?...........................................................................................................228
17.3COMO EFETUAR O BACKUP DOS DOCUMENTOS?........................................................................................................229
17.4QUAL A DIFERENÇA ENTRE ASSOCIAÇÃO E ARMAZENAMENTO NO PREÂMBULO ARQ-3C?.............................................229
18.CPJ-WEB........................................................................................................................................................230
18.1INSTALANDO O PREÂMBULO CPJ-WEB..................................................................................................................230
18.2PERGUNTAS E RESPOSTAS MAIS FREQÜENTES............................................................................................................232
18.3LIMITAÇÕES.......................................................................................................................................................232
19.CPJ-COB - MÓDULO DE COBRANÇA EXTRA-JUDICIAL ...............................................................233
19.1PRINCIPAIS JANELAS DO SISTEMA...........................................................................................................................234
20.NOVIDADES DA VERSÃO E......................................................................................................................237
20.1PREFERÊNCIAS....................................................................................................................................................237
20.2CADASTRO DE USUÁRIOS......................................................................................................................................239
20.3CADASTRO DE PESSOAS.......................................................................................................................................239
20.4CADASTRO DE PROCESSOS....................................................................................................................................239
20.5AGENDA............................................................................................................................................................240
20.6IMPORTAÇÃO DE PUBLICAÇÕES..............................................................................................................................241
20.7GERADOR DE RELATÓRIOS...................................................................................................................................242
20.8GERADOR DE DOCUMENTOS.................................................................................................................................243
20.9FINANCEIRO.......................................................................................................................................................243
20.10ACT – AUTORIZAÇÃO DE CONTRATAÇÃO DE TERCEIROS.......................................................................................244
20.11SPF – SOLICITAÇÃO DE PROVIDÊNCIA FINANCEIRA...............................................................................................247
20.12ENVIO AUTOMÁTICO DE AGENDA DE AUDIÊNCIAS /PRAZOS.........................................................................................250
20.13OPÇÃO PARA CONTINUAR INCLUINDO....................................................................................................................250
20.14HOMOLOGAÇÃO................................................................................................................................................250
20.15MONITORAMENTO DE DIRETÓRIOS........................................................................................................................250
20.16CORRETOR ORTOGRÁFICO...................................................................................................................................250
20.17CÓDIGO DE BARRAS...........................................................................................................................................250
20.18MÓDULO DE AUDITORIA.....................................................................................................................................250
20.19CPJ-CAPTURE.................................................................................................................................................250
20.20INTEGRAÇÃO COM OUTLOOK E GMAIL.................................................................................................................250
20.21MÓDULO DE COBRANÇA....................................................................................................................................252
21.LIMITAÇÕES DO SISTEMA......................................................................................................................254
Manual do Usuário - Versão E 4
Gestão Jurídica Preâmbulo
22.MENSAGENS DE ERRO.............................................................................................................................256
Manual do Usuário - Versão E 5
Gestão Jurídica Preâmbulo
1. CONTRATO DE LICENÇA DE USO DE SOFTWARE
Disponível no menu Ajuda/Contrato de licença de uso do CPJ.
Manual do Usuário - Versão E 6
Gestão Jurídica Preâmbulo
2. APRESENTAÇÃO DA EMPRESA
A PREÂMBULO INFORMÁTICA, fundada em 1988, é uma empresa especializada em
consultoria e desenvolvimento de sistemas de informação, atuando no âmbito de projetos
específicos e aplicações padronizadas (pacotes de software). Em relação às aplicações
padronizadas, destacamos a atuação na área jurídica, com sistemas que atendem
magistrados, promotores, advogados, departamentos jurídicos de empresas e todos
aqueles que necessitem de gerenciamento num ambiente jurídico.
Seus produtos são resultado de intensas pesquisas e acompanhamento da real
necessidade dos usuários, revelando-se ferramentas indispensáveis aos que buscam
maior produtividade no seu dia-a-dia de trabalho.
Utiliza tecnologia de última geração, no desenvolvimento dos sistemas, o que proporciona
confiabilidade, qualidade e o domínio dos produtos, além de seu perfeito funcionamento e
assistência técnica.
Tem investido maciçamente em tecnologia baseada em arquitetura em várias camadas
(multi-tiered) para otimizar a necessidade de “banda” no acesso remoto, pois mesmo com
a queda crescente do custo em telecomunicações, atualmente no Brasil ainda é oneroso
este investimento. Esta tecnologia já está disponibilizada no produto CPJ-3C (Controle de
Processos Jurídicos) que é uma ferramenta corporativa em consonância com o mundo
globalizado onde a informação necessita estar disponível em tempo real.
A utilização da tecnologia de GED (Gerenciamento Eletrônico de Documentos) integrada
aos seus produtos, tem agregado benefícios na organização, armazenamento e
recuperação dos documentos.
Estas tecnologias tem permitido maior transparência e eficiência na execução das
atividades dos nossos clientes, permitindo que o trabalho seja executado de forma
colaborativa com o acesso à informação em tempo real, facilitando e agilizando a tomada
de decisão.
Manual do Usuário - Versão E 7
Gestão Jurídica Preâmbulo
3. APRESENTAÇÃO DO SISTEMA
Sistema corporativo em arquitetura de várias camadas (multi-tiered), projetado para o
ambiente wireless e da internet, oferecendo aos profissionais da área do direito
informações estratégicas para análise e tomada de decisão.
Maiores informações em http://www.preambulo.com.br/modules/produtos/cpj_3c.php
3.1 PADRONIZAÇÃO E CONCEITOS OPERACIONAIS
A seguir serão descritos os padrões de janelas de entrada de dados e teclas de atalho que
serão utilizados em todo o sistema. A figura abaixo apresenta a janela de boas-vindas que
será solicitada ao entrar no Sistema.
Para efetuar o primeiro acesso use a tecla enter.
Confirma acesso ao sistema
Cancela acesso ao sistema
Manual do Usuário - Versão E 8
Gestão Jurídica Preâmbulo
Após a validação da senha do usuário será visualizada a janela principal, conforme tela
abaixo.
Os principais componentes desta janela são:
Barra de Menus: Permite o acesso a todos os componentes do Preâmbulo CPJ-3C e
também é a forma tradicional de acessar os diversos recursos do sistema, permitindo que
se opere mesmo quando não há disponibilidade do mouse, isto pode ser feito via teclado
através de teclas padrões, que funcionam para qualquer sistema desenvolvido para o
ambiente Windows.
Barra de Botões (ícones): Permite um acesso mais rápido e fácil aos componentes do
Preâmbulo CPJ-3C, uma forma alternativa de acesso utilizando o mouse, tornando a
navegação no sistema um processo interativo.
Para facilitar a operação definiu-se uma estrutura de navegação simples e objetiva onde
será evitado a abertura concomitante de janelas sem que haja a devida necessidade.A
barra de Menus é composta pelos seguintes Menus:
MENU ARQUIVO
Agenda (F6): Acessa a tabela agenda.
Pessoa Física / Jurídica (F7): Permite o acesso ao cadastro de pessoas.
Processos (F8): Acessa o cadastro de processos (fichas).
Conta Corrente: Acessa o conta corrente.
Contratos: Permite o acesso ao módulo contratos.
Coletores: Acessa o coletor de custas e honorários.
Depósitos Judiciais: Permite o acesso ao módulo depósitos judiciais.
Contas a Pagar / Receber: Permite o acesso ao módulo de contas à pagar e receber.
Bancos / Contas bancárias: Permite o acesso ao módulo banco.
Nova conexão: Permite trocar o usuário ou forçar o login.
Sair: Sai do Preâmbulo CPJ-3C.
MENU TABELAS
Localizadores: Acessa a tabela localizadores.
Grupos de Trabalho: Acessa a opção grupos de trabalho.
Eventos: Acessa a opção eventos.
Manual do Usuário - Versão E 9
Gestão Jurídica Preâmbulo
Fases: Acessa a opção fases.
Ações: Acessa a opção ações.
Matérias: Acessa a opção matérias.
Órgãos Julgadores: Acessa a opção órgãos julgadores.
Juízo: Acessa a opção juízo.
Moedas e índices: Acessa o cadastro de moedas e índices monetários.
Regras de Atualização de Valores: Acessa a opção regras de atualização.
Assuntos: Acessa a opção assuntos dos pedidos.
Categoria de Pessoas: Acessa a opção categoria de pessoas.
Qualificação dos Envolvidos no Processo: Acessa a qualificação dos envolvidos.
Contas de Receita / Despesa: Acessa a tabela de receita / despesas.
Tributos: Acessa a tabela de tributos.
Perfil Tributário: Acessa a tabela de perfil tributário.
Centro de Custos: Acessa a tabela de centro de custos.
Tipos de Garantia: Acessa a tabela de tipos de garantias.
Garantia: Acessa o módulo de garantia.
Documentos Padrões: Acesso a tabela de documentos padrões
MENU CONFIGURAÇÃO
Impressora: Acessa as configurações da impressora.
Preferências: Acessa a opção preferências.
Formatos: Acessa a opção formatos.
Usuários: Acessa o cadastro dos usuários do Preâmbulo CPJ-3C.
Trocar senha de acesso: Opção para alterar a senha do usuário logado.
Encaminhamento de e-mail automático: Opção para alterar encaminhar e-mail.
MENU MISCELÂNEAS
Manutenção: Acessa a manutenção do Sistema.
Informações Gerais: Acessa as informações gerais.
Usuários Ativos: Mostra os usuários ativos.
Manual do Usuário - Versão E 10
Gestão Jurídica Preâmbulo
Log de Operações Críticas: Mostra o log de operações críticas.
Usuários do CPJ-WEB: Cadastro de usuário do CPJ-WEB
MENU AJUDA
Sobre o CPJ-3C: Exibe a versão do sistema.
Contrato de licença de uso: Exibe o contrato e o registro do sistema.
Conteúdo: Exibe o manual.
Considerações sobre Backup e Agenda: Considerações sobre backup e agenda.
A barra de botões será composta pelos seguintes módulos e funções da esquerda para
direita:
● Sair do sistema.
● Ativa o Cadastro de Pessoas (F7).
● Ativa o Cadastro de Processos (F8).
● Ativa o Módulo de Cobrança (módulo contratado separadamente).
● Ativa o Controle de Bancos.
● Ativa o Contas à Pagar e Receber.
● Ativa o Conta Corrente (F9).
● Ativa Depósitos Judiciais.
● Ativa o Módulo de Cálculos.
● Ativa o Módulo de Contratos.
● Ativa o Coletor de Custa e Honorários.
● Ativa o Manual (Ajuda).
Manual do Usuário - Versão E 11
Gestão Jurídica Preâmbulo
As funcionalidades padrões contidas nas janelas são:
Inclui registro (tecla Insert).
Apaga o registro selecionado (Ctrl + Del).
Exibe o registro selecionado (Shift + Enter).
Salva o registro atual (F3).
Cancela operação (F4).
Ativa o Gerador de Relatórios da janela aberta (F5).
Limpa os campos da pesquisa efetuada na janela.
Ativa a pesquisa a ser efetuada na janela (enter).
As funcionalidades padrões contidas nas janelas de diálogo são:
Manual do Usuário - Versão E 12
Gestão Jurídica Preâmbulo
Exemplos da Funcionalidade das janelas do Preâmbulo CPJ-3C:
Para visualizar ou modificar as informações detalhadas de cada linha da lista de registros
selecionados pressiona-se o botão exibir ou a tecla enter conforme abaixo.
Exemplifica-se na figura a tabela de processos onde exibe critérios de seleção onde os
argumentos tabelados como órgãos julgadores são identificados pela cor palha e
permitem através da tecla F2 ou duplo clique do mouse visualizar uma janela com as
informações já cadastradas. Um duplo clique do mouse sobre o orgão julgador desejado
faz com que o sistema retorne a janela anterior e preencha o campo orgão julgador com a
sigla selecionada, ao pressionar o botão procurar ou a tecla enter será iniciada a seleção
dos processos que atendam a esta restrição.
Manual do Usuário - Versão E 13
Gestão Jurídica Preâmbulo
3.2 TECLAS AUXILIARES MAIS UTILIZADAS
Na eventualidade de não utilizar o mouse, o usuário poderá operar o sistema utilizando as
teclas de atalho, que são a tecla ALT apertada simultaneamente com a letra grifada do
ítem de interesse de cada menu.
No exemplo ao lado, as teclas alt + a abre o
menu arquivo. Sem soltar da tecla “alt”, se
pressionada novamente a tecla “a” será
aberta a agenda, se pressionada a tecla d
será aberto o depósito judicial.
Manual do Usuário - Versão E 14
Gestão Jurídica Preâmbulo
4. CONFIGURAÇÃO
Leia atentamente este capítulo antes de inserir dados para o uso efetivo do Preâmbulo
CPJ-3C pois os ajustes das configurações afetarão a operação do sistema e poderão
alterar o conteúdo das informações já cadastradas.
4.1 IMPRESSORA
MENU CONFIGURAÇÃO / IMPRESSORA
A apresentação dos relatórios impressos dependerá da correta configuração da
impressora, evitando-se assim que caracteres indesejados (Balõezinhos, caretinhas...)
sejam impressos no lugar das letras.
O Preâmbulo CPJ-3C possibilita duas formas de configuração, veja adiante.
• Impressora padrão
Assume a impressora definida como padrão através da opção configuração / impressoras
do Windows. Toda vez que for alterada a impressora padrão do Windows, será
automaticamente alterada no CPJ-3C.
• Impressora específica
Altera a impressora que o CPJ-3C utilizará para impressão dos relatórios independente da
impressora padrão que foi assumida para o Windows. Na tela que apresenta o relatório a
ser impresso.Selecione a impressora desejada na “lista de impressoras” e clique o botão
“OK”.
Manual do Usuário - Versão E 15
Gestão Jurídica Preâmbulo
O CPJ-3C listará somente as impressoras instaladas no computador em configuração /
impressoras e aparelhos de fax. Para obter informações sobre a instalação das
impressoras, consulte a documentação do Windows.
4.2 PREFERÊNCIAS
MENU CONFIGURAÇÃO / PREFERÊNCIAS
As configurações pré-definidas pela PREÂMBULO podem ser alteradas de modo a
adaptar o Preâmbulo CPJ-3C à necessidade do usuário. Abaixo segue a descrição dos
campos das preferências:
INFORMAÇÕES PADRÕES
Juízo: Preencha com a “sigla” do Juízo (Tribunal ou Comarca) mais utilizado, pois sempre
que incluir uma ficha de processo, o sistema preencherá automaticamente o campo
“Juízo” com o padrão que estiver indicado aqui como sugestão. É importante que a sigla
informada neste campo esteja cadastrada na “tabela de Juízos”.
Órgão Julgador: Preencha com o “número” e a “sigla” do órgão julgador mais utilizado,
pois sempre que incluir uma ficha de processo, o sistema preencherá automaticamente o
campo “OJ” com o padrão que estiver indicado aqui como sugestão. É importante que a
sigla informada neste campo esteja cadastrada na tabela de órgãos julgadores.
Formato: Informe neste campo o formato que o sistema deverá assumir como padrão ao
ser incluída uma ficha de processo (consulte “Formatos”, no capítulo 4.3)
Aviso em minutos: Configura o intervalo de tempo dos avisos dos compromissos
agendados. O padrão neste campo é de 5 minutos.
Verificação em dias: Ao indicar neste campo um número de dias, todos os processos
novos serão escalonados de forma automática para verificação. Isso na prática significa
Manual do Usuário - Versão E 16
Gestão Jurídica Preâmbulo
que o sistema preenche o campo máximo de dias parados automaticamente para os
novos processos.
Contigenciamento: Define em qual status o processo iniciará:
Não contigenciar.
Contigenciar risco.
Contigenciar êxito.
Campos alteráveis: Os campos criados em “campo 1”, “campo 2”, e “campo 3” farão
parte da tela principal de todas as fichas processuais. Para desativá-los, basta deixar em
branco. Esses campos são selecionados no gerador de relatórios e documentos como
alterável1, alterável2 e alterável3.
Utilização em:
Empresas: utilize para o ambiente empresarial / autarquias.
Escritórios: se seu ambiente de trabalho for um escritório.
Varas/Tribunais: utilizado quando o ambiente de trabalho for um cartório ou tribunal.
Caneta Ótica: Essa configuração é para definir os caracteres utilizados na padronização
da leitura de código de barras. Possuindo um campo para definir o caractere de início e
fim e outro campo para definir o caractere de separação entre os campos quando este
possui mais do que uma informação no código de barras.
Numeração: Controla as numerações nos cadastros principais, os quais necessitam de
códigos seqüenciais. Apresenta o último código utilizado no cadastramento de “pessoas,
processos do arquivo normal e processos do arquivo morto”. Serão acrescidos
automaticamente conforme sejam incluídos nos respectivos cadastros ou emitidos nos
respectivos módulos. O sistema mantém numeração distinta de fichas entre arquivo
normal e morto. Esta opção propicia a alteração da seqüência apresentada pelo sistema,
pois é iniciada a partir da numeração indicada aqui.
Números disponíveis: Contém os códigos/fichas de pessoas/processos excluídos ou
cancelados, permitindo o reaproveitamento desses números.
Ajustar numeração: Faz o ajuste dos números disponíveis e dos últimos códigos/fichas
cadastradas.
Reaproveitar fichas: Quando ativado, as fichas transferidas de um arquivo para outro
ficarão em aberto na lista "números disponíveis" e serão reaproveitadas. Quando
desativado, somente constará na lista a ficha ou código da pessoa que tenha sido
excluída.
Telas maximizadas: Se ativado, o sistema trabalha com algumas das janelas
expandidas, isto é, utiliza o espaço total do vídeo. Utilize esta opção se estiver trabalhando
com resolução de vídeo “640 x 480” pois neste caso, as janelas serão apresentadas na
forma maximizada e todos os dados serão visualizados. Se a barra de tarefas do Windows
estiver atrapalhando a visualização, é possível ocultá-la: pressione o botão direito do
mouse sobre ela, escolha o item propriedades e marque a opção auto ocultar.
Manual do Usuário - Versão E 17
Gestão Jurídica Preâmbulo
Diretório dos textos: Indica o caminho no qual o Preâmbulo CPJ-3C irá buscar os
documentos utilizados no Gerador de Documentos. Essa opção pode ser alterada pelo
usuário..
Faixas: Utilize as faixas para definir percentuais ou escalas de risco' ou 'êxito para os
cadastros dos processos.
Verifique que existem somente quatro linhas para definir as escalas e os percentuais. Ao
escolher o nível personalizado, a janela altera-se permitindo definir as quatro faixas. Para
cada definição é permitido alterar também a sua descrição, a qual será exibida nos
processos e relatórios.
Personalizado: permite definir manualmente as faixas em percentuais.
Seqüencial: define a faixa na escala 0, 1, 2 e 3 sem a utilização de percentuais.
Padrão: define as faixas padrões do Preâmbulo CPJ-3C, permitindo estabelecer somente
as descrições.
E-mail: Na opção e-mail pode-se enviar via IMAPI. O sistema vai buscar o gerenciador de
e-mail padrão ou pelo próprio Preâmbulo CPJ-3C neste caso, deve preencher os dados do
seu provedor.
É necessário configurar veja o exemplo:
Servidor: SMTP.MAIL.COM.BR Porta: 110
Usuário: MARIA Senha: *****
4.3 FORMATOS
MENU CONFIGURAÇÃO / FORMATOS
Esta é uma opção que possibilita a criação de novos campos nos processos, no cadastro
dos autores e no cadastro dos réus, atendendo assim às necessidades específicas de
cada ação. Existem campos de grande importância para um tipo de ação, que de nada
interessam a outras. Por exemplo: o “número da carteira de trabalho é válido a uma ação
trabalhista; chassi e placa do veículo, somente a uma ação de busca e apreensão. No
Manual do Usuário - Versão E 18
Gestão Jurídica Preâmbulo
Preâmbulo CPJ-3C pode-se definir quantos tipos de ações forem necessários, criando-se
para cada tipo até 10 novos campos em processos, outros 10 para cada autor e mais 10
para cada réu.
4.3.1 INCLUÍNDO UM FORMATO
Um processo poderá ser enriquecido com mais informações, além dos padrões. Essas
informações ou campos são chamados de campos variáveis e serão relativos ao formato
escolhido no cadastro do processo. A criação de um novo formato não altera as
informações incluídas nos processos que utilizam formatos já definidos.
O formato de código “0” - “sem campos. variáveis” é padrão, não pode ser alterado ou
excluído.
Abaixo segue a tela de formatos:
O “código” é o controle seqüencial fornecido pelo próprio sistema e “descrição” o nome
que designará o formato.
Para criar um campo:
Clique no botão novo: digite o nome e o tamanho do campo a ser criado,(limitado a 80
caracteres), os campos deixados em branco serão ignorados. Para o processo o limite
será de 10 campos processuais, sendo outros 10 campos para cada autor e mais 10 para
cada réu.
Manual do Usuário - Versão E 19
Gestão Jurídica Preâmbulo
No cadastramento de processos quando selecionado um formato, os campos variáveis
poderão ser preenchidos acessando as Informações complementares. -0jOs campos
variáveis referentes ao autor e ao réu serão apresentados para preenchimento na tela de
envolvidos, quando houver inclusão das partes.
TABELAMENTO DOS CAMPOS
Tem por objetivo, padronizar as informações nos formatos, possibilitando criar tabelas
auxiliares com acesso pela tecla F2 ou com o duplo clique do mouse.
Exemplo : Em uma ação trabalhista onde para cada reclamante seja necessário controlar
o seu cargo: No formato trabalhista cria-se um campo chamado cargo e nele cadastra-se
os cargos. Nos processos, esse campo aparece para os reclamantes e com o auxílio da
tecla F2 escolhe o referido cargo, eximindo a possibilidade de erro de digitação.
4.4 CADASTRO DE USUÁRIOS
MENU CONFIGURAÇÃO / USUÁRIOS
Identifica quais usuários terão acesso ao Preâmbulo CPJ-3C e ainda, quais as opções que
cada um terá acesso, resultando numa ferramenta de segurança e sigilo das informações
cadastradas, permitindo apenas que usuários cadastrados acessem o sistema, impedindo
que pessoas não autorizadas efetuem operações indevidas. Várias operações no sistema
incluem o usuário, a data e a hora da operação, possibilitando a busca do operador nos
cadastros do sistema.
Para cada novo usuário será atribuída uma sigla/identificação, um nome e uma senha.
Obs.: É importante verificar que caso não existam usuários cadastrados, o sistema não
solicitará a identificação quando for ativado.
Quando o primeiro usuário é cadastrado, só conseguirá entrar no sistema após informar
sua “identificação” e “senha” correta e terá acesso apenas as informações que lhe forem
atribuídas no seu cadastro. Esta informação é guardada nos processos incluídos, nas
tramitações e nos itens agendados, podendo ser extraída posteriormente se houver
necessidade.
Manual do Usuário - Versão E 20
Gestão Jurídica Preâmbulo
4.4.1 INCLUIR NOVO USUÁRIO
Quando adquirido o Preâmbulo CPJ-3C não possui usuários cadastrados. Para entrar no
Sistema basta clicar o enter no teclado. No momento que o primeiro usuário for
cadastrado, o sistema não será mais acessado sem a passagem da senha. Para incluir,
basta acessar a opção “Configuração / usuários” e clicar no botão “novo”.
Abaixo a descrição dos campos:
Identificação: Campo numérico com 6 caracteres para identificação do usuário (o número
cadastrado nesse campo será solicitado na tela de entrada no login.
Nome: Campo para preencher nome do usuário do Preâmbulo CPJ-3C (40 caracteres).
Senha: Campo para preenchimento da senha do usuário ( 8 caracteres).
Manual do Usuário - Versão E 21
Gestão Jurídica Preâmbulo
Pessoa agenda: Código da pessoa cadastrada no Preâmbulo CPJ-3C, para selecionar a
pessoa de um duplo clique sobre o campo ou F2.
Grupo: A qual grupo o usuário pertencerá. Ex.: Advogado, estagiário, financeiro, etc.
Obs.: As opções marcadas serão as que o usuário terá acesso e as desmarcadas que o
mesmo não terá acesso.
Geral :
Preferência: Acesso as preferências do sistema em configurações/preferências.
Formatos: Acesso aos formatos (criação de campos variáveis).
Registro: Acessos as opções dos dados em que o sistema foi registrado.
Usuários: Se desmarcado esta opção o usuário não terá acesso ao cadastro de usuários.
Ativar aviso: Ativa aviso dos agendamentos.
Carga / devolução: Acesso a efetuar carga e devolução de pasta. Quando está opção
estiver desmarcada o usuário só pode autenticar a carga.
Gerador (Gerador de Relatório e Gerador de Documentos):
Criar: Acesso para criar relatórios e documentos.
Modificar: Acesso a modificar relatórios e documentos.
Excluir: Acesso a excluir relatórios e documentos.
Emitir: Acesso para emissão/impressão de relatório e documentos.
Agenda:
Deve-se observar as opções do cadastro de tramitação as permissões deste prevalecem
sobre os lançamentos da agenda.
Restrições possíveis para opção Agenda.
Acesso: Se desmarcada a opção, o usuário não terá acesso a agenda.
Consulta: Acesso somente consulta não modifica e não inclui lançamentos.
Geral: Acesso completo aos lançamentos da agenda.
Só grupos: Acesso aos lançamentos cadastrados no grupo de trabalho que o usuário
acessa.
Só suas: Somente verá os lançamentos da pessoa cadastrada no campo “Pessoa
agenda”.
Mod. Ag. Outros: Quando não marcada exige que o solicitante ou solicitado seja o
usuário logado.
Modificar:
Manual do Usuário - Versão E 22
Gestão Jurídica Preâmbulo
Eventos: Permite o acesso ao usuário incluir, modificar e excluir eventos.
Fases: Permite o acesso ao usuário incluir, modificar e excluir fases do processo.
Ações: Permite o acesso ao usuário incluir, modificar e excluir ações.
Matérias: Permite o aceso ao usuário, incluir, modificar e excluir matérias.
Juízo: Permite o aceso ao usuário incluir, modificar e excluir juízo.
Órgão Julgadores: Permite o acesso ao usuário incluir, modificar e excluir órgãos
julgadores.
Moedas: Permite o acesso ao usuário incluir, modificar e excluir dentro da tabela moedas.
Contas rec/dep: Permite o acesso ao usuário incluir, modificar e excluir dentro do módulo
contas a pagar e receber.
Assuntos: Permite o acesso ao usuário incluir, modificar e excluir assuntos.
Grupos / Localizadores: Permite o acesso ao usuário incluir, modificar e excluir grupos /
localizadores.
Categorias de pessoas: Permite o acesso ao usuário incluir, modificar e excluir
categorias de pessoas.
Qualif. Envolvidos: Permite o acesso ao usuário incluir, modificar e excluir qualificações
de envolvidos.
Centro de custos: Permite o acesso ao usuário incluir, modificar e excluir centro de
custos.
Tipos de garantia: Permite o acesso ao usuário incluir, modificar e excluir tipos de
garantia.
Garantias: Permite o acesso ao usuário incluir, modificar e excluir garantias.
Pessoas :
Não modificar - Acesso somente consulta ao cadastro de pessoas.
Modificar - Modifica, inclui e exclui dados no cadastro de pessoas.
Modificar as suas – Inclui novas pessoas mas só modifica/exclui os registros criados por
ele mesmo.
Acesso restrito aos grupos – Restringe o acesso aos processos vinculados aos grupos.
Clique F2 para acessar os grupos. Caso esta opção fique em branco ele terá acesso à
todos os processos dos grupos cadastrados.
Processos:
Acessos a processos - Acesso ao módulo de processos.
Sigilosos - Acesso aos processos marcados como sigilosos.
Manual do Usuário - Versão E 23
Gestão Jurídica Preâmbulo
Contratação - Acesso ao campo contratação no cadastro de processo.
Modificar autuação - Oferece uma opção de configuração das opções de
contingenciamento (valores, regras de atualização, risco e pedidos).
Acesso ao campo estratégia – Acesso ao campo que descrimina a estratégia do
processo.
Excluir processo – Acesso a exclusão de processos.
Transferir processo – Acesso a transferir processos para o arquivo morto.
Conta Corrente do processo - Acesso ao campo conta corrente nos processos
(lançamentos de conta corrente vinculado ao processo).
Tramitação:
Restrições possíveis para a opção tramitação:
Não modificar - Acesso somente consulta a tramitação.
Modificar - Acesso total a tramitação incluir, excluir e modificar.
Modificar as suas – Quando selecionado o usuário pode criar andamentos mas só
modifica/exclui os registros criados por ele mesmo.
Modificar as suas em até 48 horas - Só modifica/exclui os registros criados por ele
mesmo num período de 48hs, após esse período o usuário não consegue mais modificar
os lançamentos..
Andamentos internos - Visualiza andamentos marcados como interno.
Outros:
Contas Pag. Rec.:
Não acessa – Não vai acessar o módulo.
Somente consulta - Somente visualiza os dados não pode efetuar nenhuma outra
operação.
Acesso contas a receber - Acesso total aos títulos de contas a receber.
Acesso a pagar - Acesso total aos títulos de contas a pagar.
Acesso geral – Acessa tanto em títulos de contas a pagar quanto a receber.
Conta corrente:
Não acessa – Não tem acesso ao módulo.
Somente consulta - Somente visualiza os dados não pode efetuar nenhuma outra
operação.
Acesso restrito a custas - Acesso total somente as contas de custas.
Manual do Usuário - Versão E 24
Gestão Jurídica Preâmbulo
Acesso restrito a honorários - Acesso total somente as contas de honorários.
Acesso geral – Total acesso tanto em conta corrente de custas quando de
honorários.
Banco:
Não acessa – Não vai acessar o módulo.
Somente consulta - Somente visualiza os dados não pode efetuar nenhuma outra
operação.
Acesso restrito – Visualiza os lançamentos e faz a conciliação não inclui e nem
exclui os lançamentos.
Acesso geral - Possui acesso completo ao módulo modifica, inclui e exclui.
Garantias:
Não acessa – Não vai acessar o módulo.
Somente consulta - Somente visualiza os dados não pode efetuar nenhuma outra
operação.
Acesso restrito – Não permite a exclusão
Acesso geral - Possui acesso completo ao módulo modifica, inclui e exclui.
Contratos:
Restrições possíveis para a opção contratos.
Não acessa – Não vai acessar o módulo.
Somente consulta - Somente visualiza os dados não pode efetuar nenhuma outra
operação.
Acesso restrito - Não permite a exclusão, não permite lançar o contrato no conta
corrente e não permite visualizar o valor das contas por contrato.
Acesso geral - Possui acesso completo ao módulo modifica, inclui e exclui.
Coletores:
Restrições possíveis para a opção contratos.
Não acessa – Não vai acessar o módulo.
Somente consulta - Somente visualiza os dados não pode efetuar nenhuma outra
operação.
Manual do Usuário - Versão E 25
Gestão Jurídica Preâmbulo
Acesso restrito - Possibilita somente incluir lotes de honorários. Não permite
visualizar lotes de outros usuários, Não permite transferir lotes.
Acesso geral - Possui acesso completo ao módulo modifica, inclui e exclui.
O coletor não permite que usuário visualize os valores dos lançamentos;
Cobrança:
Restrições possíveis para a opção contratos.
Não acessa – Não vai acessar o módulo.
Somente consulta - Não permite modificar/incluir nenhuma informação no módulo,
não possui acesso a administração.
Acesso restrito - Não tem acesso a administração, sugere pesquisa somente dos
contratos de sua carteira, não permite alterar o cobrador e não permite alterar a
situação da parcela.
Acesso geral - Possui acesso completo ao módulo modifica, inclui e exclui.
Janela Inicial:
Define qual a janela inicial que o sistema vai abrir para o usuário ( Processo, agenda,
conta corrente, bancos, contas a pagar e receber, cobrança)
Miscelâneas:
Estatística - Acesso a opção estatística.
Enviar e-mail - Acesso ao módulo de integração de e-mail.
Importar e-mail - Acesso a opção de importar de e-mail.
Manutenção - Acesso a opção manutenção.
Análise de risco - Acesso a opção análise de risco.
Modificar proc. Morto - Acesso a modificar processo no arquivo morto.
As opções acima configuram as permissões que usuário pode ter ao longo da operação do
sistema, telas e configurações, além de nível de acesso.
Para restringir o acesso do usuário a processos de um determinado grupo, basta cadastrar
o grupo no campo “acesso restrito aos grupos”. Caso o usuário pertença a mais de um
grupo, separe os grupos com uma vírgula.
Nas demais opções, marque ou desmarque com o mouse para possibilitar ou não o
acesso do usuário.
Obs.: Não esqueça de manter pelo menos um usuário com acesso à opção “usuários”.
Manual do Usuário - Versão E 26
Gestão Jurídica Preâmbulo
5. TABELAS
MENU TABELAS
O Preâmbulo CPJ-3C utiliza tabelas para auxiliar o cadastro de informações no sistema.
As principais tabelas estão disponíveis no menu Tabelas que se localiza na barra de
menus na parte superior da janela principal. Dois importantes motivos para utilização de
tabelas são:
Padronização dos dados:
Utilizando tabelas são criados padrões para descrever os registros que serão utilizados no
cadastro e na pesquisa. Apesar deste recurso é necessário enfatizar a pesquisa antes do
cadastro de novos registro sobre as tabelas.
Facilidade no preenchimento:
Para facilitar o cadastro das informações, todas as tabelas possuem um código e/ou uma
sigla. Dessa forma o preenchimento do campo se torna rápido. Como exemplo: a tabela
de ações, onde a sigla para a ação 'Reclamatória Trabalhista' se resume em 'RT'. Quando
no cadastramento de um novo processo, ao invés de digitar 'Reclamatória Trabalhista,
basta que se digite 'RT' ou tecle “F2” para selecionar a opção na tabela.
Obs.: Utilize um padrão no cadastro dos dados, pois isso permitirá seleções confiáveis
nos relatórios, eliminando riscos de não encontrar alguma informação pelo fato do campo
procurado estar cadastrado de forma diferente.
Os itens cadastrados nas tabelas fornecidas pelo sistema servem somente como base e
devem ser ajustados conforme a necessidade de cada cliente.
Todas as tabelas podem ser alimentadas durante o cadastro do processo.
Antes de incluir dados na tabela verifique se o registro não existe.
Nunca exclua das tabelas, registros que já foram utilizados nos cadastros.
Ao acessar uma tabela serão apresentados os registros já cadastrados. As opções
apresentadas no topo da janela podem localizar um item na tabela, oferecendo pesquisa
pelo nome completo ou por parte do nome dele.
Manual do Usuário - Versão E 27
Gestão Jurídica Preâmbulo
Veja os botões presentes em todas as telas do Menu Tabelas:
Inclui registro (tecla Insert).
Exclui o registro selecionado (Ctrl + Del).
Exibe o registro selecionado (Shift + Enter).
Salva o registro atual (F3).
Cancela operação (F4).
Ativa o Gerador de Relatórios da janela aberta (F5).
Limpa os campos da pesquisa efetuada na janela.
Ativa a pesquisa a ser efetuada na janela (enter).
5.1 TABELA DE LOCALIZADORES
MENU TABELAS / LOCALIZADORES
Esta tabela possibilita a criação de uma estrutura de locais físicos onde possam estar
localizadas ou arquivadas as pastas processuais ou de cobrança extrajudicial.
Pode ser utilizada de várias formas, desde a simples implementação da sigla e descrição
do local, até a criação de caixas ou baias, distinguindo fisicamente as subdivisões dentro
de um local físico.
Ao utilizá-la para controle de caixas ou baias, o sistema passa a oferecer na transferência
de fichas, um localizador. Assim o escritório poderá criar “n” arquivos, inclusive arquivos
temporários ou intermediários para processos finalizados.
Manual do Usuário - Versão E 28
Gestão Jurídica Preâmbulo
Para criar um localizador acesse o menu tabela / localizadores/ novo.
Abaixo, descrição dos campos:
Arquivo: informe o nome do arquivo.
Descrição: informe a descrição do arquivo.
Tipo: selecione o tipo do localizador, ou seja, vinculando ao arquivo de processos ou
cobrança extrajudicial.
Caixas/Baias: através do botão “Novo” é possível definir a numeração para o arquivo e
posições para subdivisões.
Número inicial: informe o número inicial do arquivo.
Número final: informe o número final do arquivo.
Número de posições: informe o número de subdivisões para cada numeração do
arquivo.
Exemplo:
Manual do Usuário - Versão E 29
Gestão Jurídica Preâmbulo
Podemos exemplificar um arquivo metálico com quatro gavetas onde podem ser
arquivados vinte processos por gaveta. A criação deste localizador em relação a
numeração será a seguinte:
Obs.: Se na tabela de localizadores não houver registros, na janela de edição do
processo o campo localizador estará desabilitado, bem como não será oferecido na
transferência dos processos.
Manual do Usuário - Versão E 30
Gestão Jurídica Preâmbulo
5.2 GRUPO DE TRABALHO
MENU TABELA / GRUPO DE TRABALHO
A criação de grupos pode ser definida por área (Cível, Trabalho, Família...), por localidade
(escritório CWB, POA, SP...) ou conforme a necessidade de separação entre setores,
localidades, centro de custo, etc.
Além das restrições de acesso específicas por usuário, este conceito permite vincular
usuários, informações processuais e financeiras a grupos de trabalho com atividades e
competências afins, desta forma, cada usuário somente terá acesso às informações dos
grupos que participa.
Exemplo: restringir a um advogado acesso somente aos processos trabalhistas ou que a
assistente financeira somente acesse as informações relativas às custas processuais e
não aos valores relativos a honorários e aplicações financeiras.
Manual do Usuário - Versão E 31
Gestão Jurídica Preâmbulo
5.3 EVENTOS
MENU TABELAS / EVENTOS
Nesta tabela estão cadastrados os andamentos (tramitações) padrões que serão utilizados
nas fichas dos processos ou agenda.
Cada evento atrelado à tramitação do processo possibilita vincular algumas funções em
relação ao processo:
• Acerto da fase processual pelo tipo do evento cadastrado
• Próximo evento: Permite definir o próximo passo durante a movimentação
processual, inclusive com a programação de aviso e detalhamento do
procedimento a ser executado através textos padronizados. Os textos
padronizados também podem ser utilizados para gerar esclarecimentos que
facilitem o entendimento do cliente.
Quando preenchido o campo "Fase atual", o lançamento deste evento no processo altera
a sua fase conforme configurado.
Quando preenchido o campo "Próximo evento", o lançamento deste no processo criará um
novo lançamento com a sigla do evento preenchida na tabela, conforme abaixo:
Manual do Usuário - Versão E 32
Gestão Jurídica Preâmbulo
SEGURANÇA:
A opção de Somente o solicitante e o usuário que lançou poderá modificar/excluir o
andamento terá a finalidade de manter a integridade deste lançamento impossibilitando
que outras pessoas alterem o andamento.
A opção “Quando cumprido avisar o solicitante” permitirá o agendamento da mensagem
de aviso para o solicitante quando este for cumprido.
5.4 FASES
MENU TABELAS / FASES
Utilizada na movimentação de processos definindo sua situação atual. Pode ser alterada
de acordo com as diferentes tramitações, mas não são dependentes dos andamentos. Ao
incluir um novo processo, sua fase inicial é igual a primeira fase cadastrada nesta tabela.
Manual do Usuário - Versão E 33
Gestão Jurídica Preâmbulo
5.5 AÇÕES
MENU TABELAS / AÇÕES
Contém as abreviaturas (siglas) utilizadas para representação dos diversos tipos de
processos. Essas siglas serão utilizadas na tela principal do cadastro do processo.
Além dos campos básicos (sigla e descrição) a tabela contém dois complementares:
Qualificação do autor: deve ser colocada a caracterização do autor na ação (até 8
caracteres alfanuméricos).
Qualificação do réu: deve ser colocada a caracterização do réu na ação (até 8 caracteres
alfanuméricos).
Tanto na tela quanto nos relatórios, ao invés de utilizar os termos “autor” e “réu”, o sistema
utilizará a qualificação desses em função do tipo de ação.
Ex.: Para uma execução será: Agvte e Agvdo.
Manual do Usuário - Versão E 34
Gestão Jurídica Preâmbulo
5.6 MATÉRIAS
MENU TABELAS / MATÉRIAS
Utilizada na inclusão de processos, define a área a qual o processo se refere,
possibilitando seleções nos relatórios específicos, inclusive nos relatórios da agenda.
5.7 ÓRGÃOS JULGADORES
MENU TABELAS / ÓRGÃOS JULGADORES
Utilizada na inclusão dos processos apresenta as siglas dos órgãos julgadores referentes
ao juízo indicado no processo.
Nesta tabela não há necessidade de incluir os números dos órgãos julgadores, pois na
inclusão do processo existe um campo específico para ele.
Manual do Usuário - Versão E 35
Gestão Jurídica Preâmbulo
5.8 JUÍZOS
MENU TABELAS / JUÍZOS
Utilizada na inclusão de processos, define a comarca ou o tribunal onde o processo está
ajuizado. Possibilita incluir também a cidade e o estado para diferenciar os tribunais e
comarcas com o mesmo nome (Catanduvas / SC De Catanduvas / SP, etc... ).
Esta tabela possui um cadastro de andares referente ao juízo, com os seus órgãos
julgadores. Este cadastro vai possibilitar a ordenação de relatórios por andar,
principalmente os relatórios da agenda para os locais onde se concentram vários órgãos
julgadores.
Obs.: Quando for excluído um juízo, automaticamente serão excluídos todos os andares
vinculados ao juízo em questão.
5.9 MOEDAS/ ÍNDICES
MENU TABELA / MOEDAS ÍNDICES
Tem como objetivo atualizar valores através de índices monetários. A exatidão do cálculo
dependerá do correto preenchimento dos campos durante a criação da moeda. Abaixo, a
tela exemplifica a inclusão da moeda SELIC (Sistema especial de custódia). A definição
do lançamento por percentual e a correção por multiplicação direta.
A moeda 'poupança' é um exemplo para definir lançamentos por percentual, mas a
correção continua Por divisão/multiplicação.
Importante: A correção por “multiplicação direta” deve ser selecionada somente para as
tabelas onde o último índice é 1.00000. Para este padrão de tabela, é necessária
inicialmente a inclusão por valor de toda a tabela, inclusive do índice 1.00000. Ao terminar
de lançar o valor, certifique-se de ter lançados os índices corretamente e mude o padrão
de lançamento desta tabela para “percentual”. Esta alteração deve ser efetuada para que
Manual do Usuário - Versão E 36
Gestão Jurídica Preâmbulo
no próximo mês seja lançado o percentual de correção desta tabela e o sistema corrija
todos os índices.
Obs.: Quando for excluído uma moeda, todos os seus índices serão excluídos.
5.9.1 CADASTRO DE ÍNDICES
MENU TABELAS / MOEDAS E ÍNDICE
Para atualizar o índice de uma moeda acesse menu tabelas / moedas e índices.
Selecione a moeda com um clique do mouse. Com um duplo clique sobre a moeda abrirá
a tela tabela de índices da moeda, clique no botão novo, e após preencher a data e o
índice (valor / percentual) salve a atualização.
Nesta janela, cadastram-se os índices da moeda selecionada. Podem ser lançados
somente dois campos: a Data e o Percentual ou a Data e o Valor. Conforme opção
escolhida ao cadastrar a moeda. Ao salvar a atualização o programa volta a janela tabela
de moedas. Clique no botão recalcular, para que o campo valor seja automaticamente
preenchido.
Manual do Usuário - Versão E 37
Gestão Jurídica Preâmbulo
5.10 REGRAS
MENU TABELAS / REGRAS
As regras permitem definir por quais moedas um valor será atualizado. Uma regra é
composta por um ou mais períodos, cada qual possuindo uma moeda/juros indicando o
tipo de atualização, campo juros e um valor aplicável ao final.
O tipo de atualização varia entre moeda e juros, ambos vindos da tabela de índices. A
diferença é que moeda tem seu resultado representado no valor de correção e ainda pode
se aplicar uma taxa de juros, já a opção juros tem seu resultado representado somente no
valor de juros, não intervindo no valor de correção.
Para a correção dos valores nos processos, a regra deverá possuir pelo menos um
período definido.
Para criar uma regra, acesse o menu Tabelas / Regras de atualização de valores e clique
no botão Novo, para definir a sigla e a descrição da regra. Após salvar, acesse o botão
'Lançamentos' onde serão definidos os períodos e moedas para correção de valores. Na
definição de cada período, indique, se houver os juros que serão aplicados. Ainda é
possível aplicar ao final de cada período, um cálculo, obedecendo as regras de adição,
subtração, multiplicação, divisão e porcentagem. Exemplo: para aplicar ao final de um
período da regra 5 %, utilize: Aplicar: 5 operação % (percentual).
Manual do Usuário - Versão E 38
Gestão Jurídica Preâmbulo
Obs.:
Juros – Se este campo ficar vazio, não será aplicado juros no período, caso preenchido,
aplicará “juros simples” dentro do período estabelecido.
Aplicar – Se este campo estiver vazio, o valor corrigido não sofrerá acréscimo, caso
preenchido, o conteúdo do campo será aplicado conforme operação indicada, sobre o
valor corrigido.
5.11 ASSUNTOS
MENU TABELAS / ASSUNTOS
O sistema admite duas formas de cadastrar o assunto (objeto) da ação na ficha de
processos. São elas:
• Em forma de Texto
• Em forma de siglas pré-definidas
Se optar por “em forma de texto”, não é necessário criar esta tabela, no entanto, a opção
“em forma de siglas pré-definidas”, permite extrair estatísticas dos processos com
incidência de assuntos por empresa ou cliente.
Manual do Usuário - Versão E 39
Gestão Jurídica Preâmbulo
Estando cadastro de processos, pode-se acessar a tabela assuntos, basta dar duplo
clique ou a tecla “F2” sobre o campo assunto.
Na janela de envolvidos, ao lançar o favorecido da ação, pode-se clicar no botão
pedidos para incluir os objetos da ação.
Manual do Usuário - Versão E 40
Gestão Jurídica Preâmbulo
5.12 CATEGORIA DE PESSOAS
MENU TABELA / CATEGORIAS DE PESSOAS
O programa permite o cadastramento de qualquer tipo de pessoa, possibilitando que
controle além dos clientes e fornecedores quaisquer outras categorias definidas nesta
tabela (advogados, peritos, contadores, etc...) conforme a necessidade.
Importante: As categorias cliente e fornecedor não devem ser incluídas pois, são
cadastradas à parte. As categorias 1 (advogado) e 2 (contra) estão previamente
cadastradas e não devem ser removidas ou alteradas pois, o sistema trabalha com essas
informações nos filtros de relatórios. Veja a utilização na inclusão de pessoas no capítulo
6.
Manual do Usuário - Versão E 41
Gestão Jurídica Preâmbulo
5.13 QUALIFICAÇÃO DE ENVOLVIDOS
MENU TABELA / QUALIFICAÇÃO DE ENVOLVIDOS NO PROCESSO
Utilizada no cadastramento de processos ao incluir um envolvido . Ela determina como o
envolvido figura no processo, independente da categoria anteriormente vista. Em um
processo ela é utilizada pelo menos duas vezes: uma para incluir o “Autor” e uma para
incluir o “Réu”.
Obs.: Não altere as qualificações 1, 2 e 3 autor, réu e advogado. Elas são utilizadas pelo
sistema para filtrar informações. Em ações onde o autor e o réu recebem nomes técnicos,
deve-se utilizar a tabela de ações para esses ajustes, evitando incluir registros como:
reclamante e reclamado, apelante e apelado, etc.
Manual do Usuário - Versão E 42
Gestão Jurídica Preâmbulo
5.14 CENTRO DE CUSTOS
MENU TABELAS / CENTO DE CUSTOS
Tabela utilizada nos módulos do financeiro. Determina nos lançamentos dos bancos,
(contas a pagar e receber) e contas correntes, a qual centro de custo pertence. No CPR,
(contas a pagar e receber) além dos relatórios, permite a emissão do MR (mapa de
resultados) individualizado.
Nos lançamentos do financeiro este campo poderá permanecer vazio, seu preenchimento
é opcional. Em “Bancos” e no “CPR”, é permitido em um mesmo lançamento atribuir vários
centros de custo. A tabela de “Contas de Receitas e Despesas” utilizará os centros de
custo quando necessitar implantar o rateio para uma conta específica.
Manual do Usuário - Versão E 43
Gestão Jurídica Preâmbulo
5.15 CONTAS DE RECEITAS E DESPESAS
MENU TABELAS / CONTAS DE RECEITAS E DESPESAS
Utilizada nos lançamentos do financeiro, indica para o sistema além do histórico o “tipo” de
lançamento, o qual pode ser selecionado como receita, despesa, investimento, provisão,
custas ou outros. Essas “separações” servirão para a confecção do mapa de resultados.
Agregada a esta tabela, está disponível a “Tabela de rateio por centro de custo” com a
finalidade de distribuir no CPR e nos lançamentos de bancos o valor entre um ou vários
centros de custos.
Nesta janela definem-se quais são os centros de custo que rateiam a conta no lançamento
do CPR. Para cada centro de custo lançado deve-se determinar o percentual, lembrando
que a soma desses valores devem fechar em 100%.
Manual do Usuário - Versão E 44
Gestão Jurídica Preâmbulo
5.16 TIPOS DE GARANTIA
Tabela onde deve-se cadastrar tipos de garantia que serão utilizadas nos processos.
Para adicionar um novo tipo de garantia, basta clicar no botão novo, descreva o tipo de
garantia e o formato.
Ex.: móveis, imóveis, produtos, caução pessoal, carta fiança, seguro garantia, etc.
5.17 GARANTIAS
Tabela onde deve-se cadastrar as garantias da empresa que serão utilizadas no processo.
A janela é composta pelas seguintes informações:
Código: código inserido automaticamente.
Manual do Usuário - Versão E 45
Gestão Jurídica Preâmbulo
Ativa / Passiva:
Descrição: campo texto para discriminar o nome da garantia.
Tipo: Faz vínculo com a tabela tipos de garantia.
Proprietário(s): nome do proprietário do bem.
Características: campo texto para as características do bem.
Identificação do ativo: número de identificação do ativo. (código interno que identifica o
bem)
Matrícula: número da matrícula
Data da avaliação: data da avaliação do bem
Corrigido por: regra pela qual o bem será corrigido.
Valor em R$: valor do bem
Endereço / Cidade / UF: endereço onde se localiza o bem
Processos: processos em que a garantia esta vinculada.
Manual do Usuário - Versão E 46
Gestão Jurídica Preâmbulo
6. CADASTRO DE PESSOAS
Acesse o módulo de pessoas clicando neste botão na barra principal, ou
através da tecla de atalho “F7”.
O módulo de pessoas tem por finalidade o cadastro de todas as pessoas vinculadas ao
escritório controlando de forma distinta os clientes, contras, fornecedores, advogados e
demais categorias definidas pelo próprio usuário.
6.1 JANELA DE SELEÇÃO
Esta janela apresenta a lista dos registros contidos no cadastro, conforme pesquisa
realizada. Na parte superior da janela estão as opções para localizar os registros filtrando
pelo nome, código, sigla, CPF/CNPJ, telefone ou cidade das pessoas já cadastradas,
podendo a pesquisa ser direcionada para uma categoria específica, bastando selecioná-la.
A pesquisa fonética serve para localizar os registros foneticamente, ou seja, diretamente
relacionado a pronuncia do nome a ser pesquisado, está marcada como padrão, mas
poderá ser desmarcada se necessário.
Outra facilidade que o sistema dispõe é a pesquisa por parte do nome utilizando o símbolo
“ * ” antes da parte do nome desejado. Veja exemplo abaixo:
Nome a ser pesquisado: *Cordeiro
Nomes que serão encontrados: Fábio Cordeiro de Lima, Carlos de Souza Cordeiro.
Manual do Usuário - Versão E 47
Gestão Jurídica Preâmbulo
Os cadastros nesta janela estão em ordem alfabética pelo campo “Nome”, facilitando a
busca quando houver mais de um registro na pesquisa.
Em uma pesquisa quando encontrados vários registros especificados, o sistema mostrará
os 100 primeiros.
6.2 JANELA DE EDIÇÃO
Esta janela é padrão para todos os registros.
INCLUSÃO: para a inclusão de um novo registro acesse o cadastro de pessoas pela ícone
ou (F7), na janela de seleção clique na ícone “novo”. Observe que o código será gerado
automaticamente pelo sistema. Caso o sistema acuse que o código já existe (utilizado em
outro cadastro) ele deverá ser ajustado pelo módulo de Configurações / Preferências.
Salientando que todas as pessoas ou empresas devem estar vinculadas a uma categoria
específica para facilitar a pesquisa e a geração de relatórios.
O campo “cadastrado em” deverá conter a data da inclusão ou posterior alteração do
cadastro. Através desta data será possível monitorar cadastros antigos, que não sofreram
recentes atualizações antes do envio de uma mala direta.
Em alguns relatórios processuais onde se torna necessário destacar o nome do
cliente, o sistema localizará entre os envolvidos o cadastro marcado “cliente”,
reconhecendo-o e imprimindo.
ALTERAÇÃO: Para alteração de algum cadastro seja de um cliente (empresa do grupo),
parte contrária, advogado, ou qualquer outra categoria. Acesse o cadastro de pessoas
pela ícone ou (F7). Uma vez localizado posicione o cursor sobre o registro e utilize o
botão “Exibir” no canto inferior direito da janela para abrir o cadastro e efetuar as
alterações necessárias. O código da pessoa não permite alteração por motivos de
segurança na integridade do sistema. Os demais dados poderão ser alterados, “somente o
nome requer atenção redobrada”, pois será exibido nos processos e nos módulos do
financeiro. selecione o registro de deseja alterar com um clique do mouse, use o enter do
teclado para abrir a janela de edição para alterar os dados necessários.
Manual do Usuário - Versão E 48
Gestão Jurídica Preâmbulo
Abaixo, descrição dos campos:
Código: controle seqüencial fornecido pelo próprio sistema.
Sigla: preenchimento opcional identificação atribuída ao cliente (até 8 caracteres
alfanuméricos), onde os clientes com a mesma sigla, estarão formando um grupo (holding,
matriz e filiais, etc.).
ex: nome: XYZ Veículos Ltda..............sigla: XYZ
nome: XYZ Refrigerações Ltda.....sigla: XYZ
Este recurso possibilita a emissão de relatórios por grupo de pessoas. Conforme exemplo
acima, se selecionada a “sigla” “XYZ” serão apresentados os registros das duas
empresas, da XYZ Veículos e da XYZ Refrigerações Ltda.
Cadastrado em: sugerido automaticamente com a data do computador.
Classe: preenchimento opcional. Muito utilizada para atribuir escala de importância às
pessoas cadastradas, propiciando nas emissões de relatórios ou etiquetas, agrupá-las em
função do grau adotado.
Categoria: conforme sua “categoria de pessoas, acionada com o duplo clique do mouse
ou a tecla “F2”, atribui ao registro o tipo de relação que a pessoa possui com o escritório.
Não devem ser relacionados cliente e fornecedor dentro da tabela, ou seja, utilize para
advogado, parte contrária, estagiário, perito, contador, etc.
Manual do Usuário - Versão E 49
Gestão Jurídica Preâmbulo
Importante:
A categoria “1” deverá ser utilizada para o cadastramento de advogados do
escritório.
A categoria “2” para o cadastramento das partes contrárias. Poderá ficar vazia
quando na inclusão de um cliente ou fornecedor.
Cliente / Fornecedor: O tipo de pessoa na visão da empresa pode ser ao mesmo tempo
cliente e fornecedor, e ainda, fazer parte de uma terceira categoria, razão pela qual estas
duas são fixas. Desta forma, se marcado “cliente” e “fornecedor”, e indicado mais um tipo
de pessoa em “categoria”, embora tenha um único registro, esta pessoa constará nos três
cadastros.
Pessoa: indique se o registro se refere à pessoa física ou jurídica.
Nome: informe o nome da pessoa.
Dica: quando cadastrar os clientes, para uma melhor forma de organização e visualização
utilize letras maiúsculas.
Celular: informe o número do celular da pessoa.
E-mail: cadastre neste campo o endereço eletrônico.(ex: pream@preambulo.com.br).
Contato: indique o nome da pessoa de contato, utilizado principalmente para o cadastro
de pessoas jurídicas.
Fone: indique o telefone da pessoa de contato.
Pessoa: Relaciona a pessoas com outros contatos.
Vinculo: indica o vinculo da pessoa física para ser relacionada nos contatos dentro da
empresa pré-determinada.
Endereço: informe nesta guia o endereço residencial da pessoa junto com o fax e telefone
que constará na janela de pesquisa de pessoas.
Na guia cobrança:
Cobrança: existindo a necessidade de envio de correspondência relativa a cobrança
diferente dos endereços residencial e comercial, pode-se cadastrar os dados nesta guia.
Comercial: esta opção será habilitada no cadastro de pessoas físicas e é destinada aos
dados do endereço comercial da pessoa.
Enviar e-mail: é utilizado para liberar o envio de e-mail via módulo de Integração dos
andamentos processuais relativos a pessoa.
Outros Contatos: permite visualizar os contatos associados através do campo empresa,
habilitado somente nos registros de pessoas jurídicas.
Manual do Usuário - Versão E 50
Gestão Jurídica Preâmbulo
6.3 CONTRATOS
Permite vincular o cadastro do cliente ou fornecedor a contratos específicos. Os contratos
gerenciam as contas correntes dessas pessoas, fornecendo informações para o controle
financeiro. Ao acessar este botão, será ativada a janela de “cadastro de contratos” na
qual o contrato poderá ser criado ou alterado. Veja adiante mais detalhes sobre contratos
nos módulos do financeiro no capítulo 12.
6.4 INFORMAÇÕES COMPLEMENTARES
Os campos serão solicitados conforme o tipo de pessoa informado.
Se Pessoa Física.
Nível: ao cadastrar o quadro de funcionários do escritório ou empresa os mesmos podem
ser vinculados a um determinado nível do cargo desempenhado que estará vinculado ao
financeiro na ficha tempo (Time Sheet).
OAB: informe o número de registro da OAB quando o cadastro se referir a um advogado.
CPF: informe o número do CPF da pessoa. Este campo fará a validação do número
lançado e impossibilitará que existam dois registros da mesma pessoa.
Manual do Usuário - Versão E 51
Gestão Jurídica Preâmbulo
RG: informe o número do RG da pessoa.
PIS: informe o número do PIS da pessoa.
Nacionalidade: cadastre a nacionalidade da pessoa.
Carteira de Trabalho: informe o registro da carteira de trabalho da pessoa.
Profissão: cadastre a profissão da pessoa.
Título de Eleitor: informe o número do título de eleitor da pessoa.
Nascido em: cadastre a data de nascimento da pessoa.
Estado Civil: cadastre o estado civil da pessoa.
Pai: cadastre o nome do pai da pessoa.
Mãe: cadastre o nome da mãe da pessoa.
Home page: cadastre o site da pessoa.
Outras Informações: campo texto livre para observações sobre a pessoa.
Se Pessoa Jurídica
CNPJ: informe o número do CNPJ da empresa. Este campo fará a validação do número
lançado e impossibilitará que existam dois registros da mesma empresa.
Insc. Estadual: informe o número da inscrição estadual da empresa.
Sócio 1 e Sócio 2: cadastre os nomes dos sócios da empresa.
Ramo: cadastre a atividade comercial da empresa.
Manual do Usuário - Versão E 52
Gestão Jurídica Preâmbulo
Fundada em: informe a data de fundação da empresa.
Home page: cadastre o site da empresa.
Outras Informações: campo texto livre para observações sobre a empresa.
6.5 OBSERVAÇÕES
Espaço reservado para a introdução de um texto (aproximadamente 32000 caracteres),
possibilitando incluir observações relativas ao registro, tais como: informações financeiras,
sobre família, capital, etc.
6.6 DOCUMENTOS
Para inserir um novo documento clique sobre o botão Novo ou tecle Insert. Utilize o campo
descrição para nomear o documento e clique sobre a lupa para localizá-lo através de um
navegador de arquivos semelhante ao windows explorer. Depois de localizado clique
sobre o botão associar.
Possibilita vincular e localizar documentos no cadastro da pessoa, através de associação
ou digitalização para o Arq3c (ver documentação Arq3c).
Manual do Usuário - Versão E 53
Gestão Jurídica Preâmbulo
6.7 EXCLUIR PESSOAS
Somente será possível excluir pessoas que não estejam vinculadas aos processos e aos
módulos do financeiro, caso contrário, aparecerá uma mensagem de erro: o vínculo da
pessoa, impedindo exclusões indevidas. O botão excluir está posicionado de forma
estratégica no canto inferior esquerdo da janela, distante dos demais botões.
Como forma adicional de proteção, pode-se restringir o acesso do usuário à alteração e
exclusão de pessoas em cadastros de outros usuários. Essas opções deverão ser
gerenciadas pelo cadastro de usuários, o qual permitirá acesso somente à usuários
habilitados.
6.8 OUTRAS FUNCIONALIDADES
Na janela de seleção encontram-se botões que disponibilizam recursos sobre a pesquisa e
os dados do módulo para visualização e impressão.
Seguindo à ordem da esquerda para direita temos as seguintes funções:
Exibe a janela dos marcados: abre a janela apresentando quais as pessoas foram
marcadas para impressão.
Marcar pessoa selecionada: cria uma seleção de pessoas para que sejam impressas
pelo Gerador de Relatórios.
Gerador de Documentos: é utilizado para vincular documentos do Ms-Word ou
OpenOffice, com as informações cadastrais da pessoa selecionada (ver módulo de
gerador de documentos). Ex.: Procuração, Recibo, Contrato, etc.
Gerador de Relatórios: é utilizado para impressão de relatórios e etiquetas das pessoas
cadastradas no sistema (ver módulo de gerador de relatório no capítulo 9).
Manual do Usuário - Versão E 54
Gestão Jurídica Preâmbulo
Limpar a pesquisa: limpa os parâmetros para que seja efetuada nova pesquisa.
Procurar próximas 100 pessoas: caso existam mais de 100 registros, após efetuada
pesquisa é possível listar os próximos 100 utilizando esta função.
Procurar: executa a pesquisa conforme os parâmetros determinados na janela de
seleção.
6.9 RELATÓRIOS DE PESSOAS
Acesse este módulo pela tecla “F5” ou pelo ícone da impressora, na tela do cadastro de
pessoas. Os relatórios e etiquetas criados no sistema são separados por módulos, sendo
assim, aqui somente relatórios e etiquetas referentes ao cadastro de pessoas serão
apresentados ao acessar o gerador de relatórios.
Neste módulo será possível emitir, alterar ou criar relatórios e etiquetas conforme ha
necessidade. Para alteração e criação será necessário conhecer o funcionamento do
Gerador de Relatórios.
Etiquetas de clientes aniversariantes: imprime etiquetas referentes aos clientes
possibilitando efetuar uma seleção pelo mês de aniversário. Utilizado principalmente para
envio de mala-direta.
Etiquetas por nome de cliente: imprime etiquetas selecionando somente os clientes
cadastrados. Utilizado principalmente para o envio de mala-direta.
Pessoas em ordem de nome: imprime relação com o código, nome, CPF/CNPJ e
telefone. Ordenado alfabeticamente pelo nome, podendo selecionar somente clientes,
fornecedores ou outra categoria através da descrição da mesma.
Manual do Usuário - Versão E 55
Gestão Jurídica Preâmbulo
Total de clientes por cidade/estado: imprime uma relação quantitativa, indicando totais
de clientes por cidade e estado.
6.10 EXEMPLOS DE RELATÓRIOS
Etiquetas por nome de cliente
Pessoas em ordem de nome
Emite relação das pessoas cadastradas.
Nos dois primeiros itens deve ser preenchido “s” (sim) ou “n” (não) para listar “clientes”
e/ou “fornecedores” respectivamente. Em “Categoria igual a” podem ser informadas
categorias definidas na categoria de pessoas.
Existem duas opções para seleção de pessoas:
Seleção manual
Antes de gerar o relatório/etiqueta, podem ser marcados os registros de interesse,
selecionando-os um a um através do botão marcar.
Filtro de seleção
Se não usada a seleção manual, ao gerar o relatório serão apresentadas as opções de
seleção (se deixadas em branco serão desconsideradas) definidas na página
seleção/ordenação do relatório.
Manual do Usuário - Versão E 56
Gestão Jurídica Preâmbulo
Nota: O sistema possui o gerador de relatórios que possibilita não somente a
emissão dos relatórios padrões, mas principalmente como ferramenta para a criação
dos relatórios e etiquetas que são necessários no dia-a-dia, conforme a necessidade
do escritório e/ou empresa.
Manual do Usuário - Versão E 57
Gestão Jurídica Preâmbulo
7. CADASTRO DE PROCESSOS
Acesse o módulo de processos clicando neste botão na barra de ícones, ou
através da tecla de atalho F8.
Este módulo possui controles indispensáveis para gerenciamento das informações. Os
relatórios processuais serão conseqüências do cadastro do processo, sendo assim, é
importante o correto preenchimento e atualização dos dados. Sua filosofia de trabalho
propicia o controle das fichas principais e incidentes de forma distinta, cada qual com seus
dados, envolvidos, andamentos e inclusive a agenda.
Permite a criação de campos para determinados clientes ou tipos de ações, adaptando-se
às necessidades emergentes da emissão de relatórios específicos com tais informações.
Através da criação de grupos é possível separar as ações por departamentos ou
localidades. Além dos grupos, ainda é possível restringir o acesso do usuário a alguns
processos, cadastrando-os como processos sigilosos e atribuindo o acesso somente a
usuários específicos.
O controle das pastas poderá ser seqüencial pelo número da ficha que receberá
automaticamente na inclusão, o que permitirá uma organização mais aprimorada das
pastas com arquivos físicos em locais distintos. Além disso, foi implementada uma
numeração denominada PJ – Protocolo Judicial, que determina uma numeração única
para cada ficha cadastrada, essa numeração não pode ser alterada e não se repete,
podendo assim ser impressa junto a etiqueta processual e auxiliando o arquivamento nas
pastas posteriormente.
1.1 JANELA DE SELEÇÃO
É possível localizar fichas por diversos critérios, inclusive pesquisa fonética e fragmentada
nos nomes dos envolvidos. Ao acessar o módulo de processos existem várias formas de
pesquisa para localização do processo que se deseja trabalhar.
Manual do Usuário - Versão E 58
Gestão Jurídica Preâmbulo
Na parte superior da janela estão disponíveis os filtros que receberão os parâmetros para
seleção dos processos. Como padrão de pesquisa o sistema possibilita seleção por Nome
em qualquer qualificação e “Ficha” filtrando somente no arquivo Normal.
Para localizar um processo, o usuário pode executar a pesquisa através das seguintes
seleções:
Abaixo, descrição dos campos:
Ficha: pesquisa pelo número da ficha.
PJ: pesquisa pelo número do protocolo judicial.
Nome: pesquisa por qualquer uma das partes envolvidas no processo, podendo definir a
qualificação para refinar a seleção.
Manual do Usuário - Versão E 59
Gestão Jurídica Preâmbulo
Nº de integração: pesquisa pela sigla e número de integração.
Nº do processo: pesquisa pela ação e número do processo.
Matéria: pesquisa pelo tipo de matéria.
Pedido: pesquisa pelo tipo de pedido.
Assunto: pesquisa pelo campo assunto do processo.
Juízo: pesquisa pelo juízo, número e sigla do órgão julgador.
Fase: pesquisa pela fase processual.
Formato: pesquisa pelos campos variáveis do formato vinculado ao processo.
Placa: pesquisa pelo conteúdo do campo alterável.
Nota: Todos os campos de seleção existem nas duas linhas destinadas a pesquisa
processual, proporcionando ao usuário combinar campos para execução de filtros
simultâneos. O sistema possui dois arquivos para armazenar processos, sendo que ao
pesquisar pode-se definir a seleção por um dos arquivos, “Normal” ou “Morto”, ou “Ambos”
os arquivos.
O Preâmbulo CPJ-3C dispõe na parte de pesquisa processual o recurso da seleção por
fragmentos do nome de qualquer pessoa envolvida ou do número do processo. Utilizando
o símbolo “ * ” o usuário pode localizar os processos referentes aos parâmetros
desejados. Veja o exemplo abaixo:
Envolvido a ser pesquisado: *Cordeiro
Número a ser pesquisa: *25507
Outros dois padrões utilizados para pesquisa estão localizados logo abaixo da segunda
linha de seleção, são eles a “pesquisa fonética” e “incidente”, estas funções já estão
habilitadas para serem utilizadas, podendo ser desmarcadas por opção de pesquisa. Suas
funções são:
Pesquisa fonética: quando a pesquisa efetuada utilizar o campo “Nome” o sistema fará
pesquisa por aproximação de pronuncia.
Incidente: ao pesquisar um processo especifico o sistema mostrará todos os incidentes
do mesmo.
Para ativar as opções de pesquisa via teclado HP_locprocutilize a tecla “Ctrl” juntamente
com a tecla equivalente a inicial do campo que se deseja pesquisar:
'L' para pesquisar pelo localizador.
'F' ou '1' para pesquisar pelo número da ficha.
Manual do Usuário - Versão E 60
Gestão Jurídica Preâmbulo
J' para pesquisar pelo número do PJ.
'N' ou '2' para pesquisar pelo nome da parte.
'3' para pesquisar pela sigla e número de integração.
'P' ou '4' para pesquisar pelo número do processo e/ou tipo da ação.
'M' ou '5' para pesquisar pela matéria.
'6' para pesquisar pelos pedidos.
'A' ou '7' para pesquisar pelo campo assunto descritivo.
'8' para pesquisar pelo juízo e/ou órgão julgador.
'9' para pesquisar pela fase.
‘0’ para pesquisar pelos campos de formatos.
para pesquisar pelo campo placas.
Ao listar um registro na janela o sistema irá apresentar as seguintes informações para
identificação do mesmo:
1.2 INCLUINDO UMA FICHA
Manual do Usuário - Versão E 61
Gestão Jurídica Preâmbulo
Clicando no botão “Novo” na parte inferior da janela de processos o sistema
abrirá a seguinte janela.
O Preâmbulo CPJ-3C utiliza o formato de ficha para registro de processos. Para inclusão
de um novo processo siga os seguintes passos:
• Para um processo novo, escolha a opção 'Ficha'.
• Procure respeitar a numeração fornecida pelo sistema.
• Clique no botão “OK” para iniciar o cadastro.
1.3 PREENCHENDO OS CAMPOS
Para um melhor aproveitamento do cadastro é necessário que o usuário observe um
padrão para que assim os recursos do sistema sejam aproveitados de forma integra como
nos relatórios e pesquisas.
A Tecla “Tab” poderá ser utilizada para passar o cursor ao próximo campo. Para retornar
ao campo anterior, utilize as teclas “Shift + Tab”.
A qualquer momento os dados processuais poderão ser salvos pela tecla “F3”. A cada
alteração no processo o sistema irá registrar qual a data, hora e último usuário que
modificou os dados, apresentando esta informação no canto inferior direito da janela de
edição.
Manual do Usuário - Versão E 62
Gestão Jurídica Preâmbulo
Na ordem, os campos da janela principal do processo se referem à:
Arquivo, ficha e incidente: as letras N ou M se
referem ao arquivo Normal ou Morto
respectivamente, e Ficha/Incidente ao número
da ficha e o número do incidente. Esses campos
serão automáticos na inclusão de fichas novas e
incidentes novos.
Sigla, número e incidente de integração:
campos utilizados para efetivar integrações entre
duas ou mais bases de dados.
Localizador: Através da Tabela de Localizadores
HP_Localizadores é possível criar os arquivos
físicos onde serão arquivadas as pastas, inclusive
o arquivo morto. Ao incluir um processo pode-se
definir em qual localizador ele se encontra e em
qual 'baia' a pasta está guardada.
Data de Entrada: define a data de cadastro do
processo, sendo sugerida pela data do
computador podendo ser alterada pelo usuário.
Matéria: informe a qual matéria o processo se
refere (cível, trabalhista, criminal, etc)
Ação/Número: tipo de ação que o processo se
refere (reclamatória trabalhista, embargos,
execução, etc), em seguida cadastre o número do
processo (autos).
Juízo: tribunal ou comarca onde se encontra o
processo.
OJ - Órgão Julgador: onde será julgado o
processo, o primeiro campo é para o número e o
segundo para sigla do órgão (VC, VT, CC...).
Manual do Usuário - Versão E 63
Gestão Jurídica Preâmbulo
Visualização dos envolvidos: Mostra o primeiro advogado, primeiro autor e primeiro réu.
Obs.: Veja adiante a inclusão de envolvidos.
Placa: exemplo de um campo alterável que pode ser definido
pelo usuário e se tornará padrão para todas as fichas e
incidentes. Podendo ser criados ou modificados num total de
três campos em configuração/preferências.
Assunto: campo texto destinado ao resumo da ação
possibilitando ao usuário a pesquisa por palavras chaves.
Manual do Usuário - Versão E 64
Gestão Jurídica Preâmbulo
Valor da Causa: temos 4 campos: “Data”, “Valor em”,
“Corrigido por” e “Valor em R$”.
Data: Data em que foi determinado o valor da causa. Esta
mesma data determinará a moeda oficial da época, definindo
em qual moeda o valor da inicial do processo foi determinado.
Valor em: Valor da época, conforme a inicial do processo.
Corrigido por: Preencha com a sigla da regra de atualização
para que o sistema atualize o valor da causa através da
correção por índice monetário. Veja em tabela de regras
HP_moedas como criar ou atualizar uma regra de atualização.
Quando vazio este campo, o valor será repetido, sem
atualização.
Valor em R$: É o valor digitado em “valor em”, corrigido pela
moeda preenchida em “corrigido por”, já em reais. Este campo
é gerado pelo sistema e não pode ser alterado pelo usuário.
Valor Estimado: possui a mesma estrutura de campos do
item 'valor da causa', porém com o objetivo de manter o valor
estimado da ação.
Manual do Usuário - Versão E 65
Gestão Jurídica Preâmbulo
Resultado: possui os seguintes campos
Situação: Possui uma tabela fixa, com as possíveis situações
em que se encontra o processo em relação ao resultado da
ação.
Observações: Este campo permite justificar a situação
indicada e o resultado da ação sendo acessado através do
botão. Possui um limite próximo de 32000 caracteres.
Data e Valor: Referem-se à data e ao valor do resultado do
processo.
Manual do Usuário - Versão E 66
Gestão Jurídica Preâmbulo
Contingenciamento: este campo permite optar pelo tipo de
contingenciamento que a ficha sofrerá, esta opção poderá ser
definido pelo usuário.
Justificativa: Este campo permite justificar a faixa de
contingenciamento do processo acessando o botão. . Possui
um limite próximo de 32000 caracteres.
Contingenciar risco: Define que o processo será
contingenciado pelo Risco. Altera o campo logo abaixo para
ser estabelecido o risco.
Contingenciar êxito: Define que o processo será
contingenciado pelo Êxito. Altera o campo logo abaixo para ser
estabelecido o êxito.
Não Contingenciar: Este processo não sofre
contingenciamento. Esta opção é útil quando o processo
possui incidentes, deixando para o contingenciamento
somente a ficha principal (incidente '0'), ou entre elas, a ficha
escolhida.
Risco: Faixa de risco ou êxito que pode seguir o padrão do
sistema ou ser alterada a descrição e as faixas pelo usuário
em configuração/preferências
Meses: tempo estimado de duração do processo.
Ação: tipo de associação do cliente com o processo: “ativa” se
o cliente for autor, “passiva” se o cliente for réu e “outros” no
caso de estar somente acompanhando o processo por
interesse do cliente.
Grupo de trabalho: indica para qual grupo de trabalho será
vinculado o processo. Esta divisão pode ser feita por área
(trabalhista, cível, família etc) ou filiais (Curitiba, São Paulo,
Salvador, etc). Consulte tabela de Grupo de Trabalho.
Manual do Usuário - Versão E 67
Gestão Jurídica Preâmbulo
Processo Sigiloso: Quando marcado, inibe o acesso de
usuários não habilitados. Consulte o “Cadastro de usuários”
Quando ativada essa opção, serão zerados os valores da causa e estimado. A partir deste
momento o sistema calcula os valores dos pedidos lançados. Para informação do
montante da ação clique no botão somatória.
Botão Somatória: exibe o calculo dos valores da causa e estimado,
distribuindo pelas faixas de risco ou êxito. Consulte Somatória de Valores.
Abaixo a tela com os dados cadastrados:
Manual do Usuário - Versão E 68
Gestão Jurídica Preâmbulo
Após cadastrar os dados básicos do processo, o usuário pode continuar o cadastramento
acessando os botões que se encontram na lateral direita da janela de cadastro. Ao
acessar qualquer uma das funções o sistema questionará se o usuário deseja salvar os
dados e só acessará a janela solicitada caso a mensagem seja confirmada. Pode-se
salvar as alterações de cadastro a qualquer momento clicando sobre o botão “Salvar” no
canto inferior direito da janela ou teclando “F3”.
Envolvidos: Abre a janela para cadastro de envolvidos ou visualiza
os envolvidos já cadastrados, para que possam ser alterados. Nesta
mesma janela será possível a inclusão dos pedidos ou objetos da
ação, os quais poderão ser acrescidos com os valores iniciais e
estimados, bem como o grau de risco de cada pedido. Consulte
Cadastro de Envolvidos. No capítulo 7.4.
Tramitação: Abre a janela de cadastro dos trâmites do processo.
Ao clicar neste botão, a janela de andamentos será exibida para
novas atualizações ou para verificar o andamento atual. Nesta
janela os lançamentos serão dispostos em ordem cronológica da
“data de lançamento”. Consulte Cadastro de Tramitação. No
capítulo 7.8.
Informações Complementares: Abre a janela de cadastro de
campos variáveis através da definição de um formato para atender
necessidades especificas para determinada área ou cliente.
Consulte Formatos.
Contratação: Abre a janela para associação de contratos de
clientes e correspondentes com o processo e o rateio estimado por
advogado que trabalha na ação em relação aos honorários.
Consulte Contratação no capítulo 7.14.
Conta corrente: Abre a janela que apresenta a movimentação de
custas e honorários do processo. Consulte Conta Corrente
Processual no capítulo 7.15.
Depósitos recursais: Abre a janela para cadastro do depósito
recursal. Consulte Depósito Recursal no capítulo 7.16.
Garantias: Abre a janela para cadastro de depósitos judiciais e
controle de garantias do processo. Consulte Garantias no capítulo
Manual do Usuário - Versão E 69
Gestão Jurídica Preâmbulo
7.17.
Estratégia: Abre a janela para cadastro da estratégia que será
usada no processo. Consulte Estratégia capítulo 7.18.
1.4 CADASTRO DE ENVOLVIDOS
O cadastro de envolvidos abrange a inclusão das pessoas envolvidas no processo com
suas devidas qualificações e os pedidos ou objetos da ação.
1.5 ENVOLVIDOS NO PROCESSO
Para cadastrar as partes no processo, clique no botão “Novo”. Na inclusão teremos a
seguinte tela:
Seqüência: é um número de referência, sugerido de 10 em 10. Caso algum nome seja
esquecido, poderá ser incluído entre outros dois utilizando-se um número intermediário.
Qualificação: é a qualificação que a pessoa recebe perante o processo (Ex: Autor, Réu,
Advogado...), lembrando que os códigos 1, 2 e 3 devem ser usados para inclusão do
autor, réu e advogado responsável, respectivamente. O duplo clique ou a tecla “F2” aciona
a tabela de qualificação de envolvidos.
Manual do Usuário - Versão E 70
Gestão Jurídica Preâmbulo
Obs.: Não devem ser cadastradas nessa tabela as qualificações vinculadas à tabela de
ações, como: reclamante e reclamado, impetrante e impetrado. Utilize autor e réu que o
sistema muda a qualificação conforme o cadastro na tabela de ações.
Pessoa: determine a pessoa que irá cadastrar como envolvido do processo. O duplo
clique ou a tecla “F2” aciona o Cadastro de Pessoas.
Contingenciar: em caso de existir no cadastro dos envolvidos mais de um cliente no
mesmo processo, determine o percentual de contingenciamento para cada um dos
clientes.
Observação - informação adicional à pessoa perante o processo.
Após cadastrado o envolvido, clique no botão “Salvar” ou tecle “F3”, note que o sistema
grava o registro no processo e habilita a janela de inclusão para um novo registro.
Manual do Usuário - Versão E 71
Gestão Jurídica Preâmbulo
1.6 CADASTRO DE PEDIDOS
O Preâmbulo CPJ-3C possibilita o cadastro dos objetos específicos da ação. Estes
pedidos são vinculados aos envolvidos do processo descrevendo cada assunto, bem
como a data e os valores de cada objeto. É possível obter o valor atualizado pela regra e
juros estabelecidos, bem como aplicar um percentual de multa sobre o valor final.
No cadastro dos autores, pode-se clicar no botão “Pedido” para inclusão dos objetos da
ação, o sistema permite o cadastro de vários objetos por envolvidos. A seguinte janela é
ativada.
Abaixo, descrição dos campos:
Documento/Nº: documento e número referente ao pedido.
Assunto: ao clicar duas vezes ou na tecla “F2”: abre a “Tabela de assuntos” que contém a
descrição dos pedidos.
Situação: a situação em que se encontra o pedido. Pode ser “Procedente”,
“Improcedente”, “Em Andamento”, “Extinto s/ julgamento do mérito” ou “Extinto c/
julgamento do mérito”.
Risco %: grau de risco do pedido. O sistema poderá gerar a Média ponderada pelo valor
de cada pedido.
Valores: temos as datas e os valores nas datas:
Inicial: refere-se à entrada do processo (pedido pelo autor).
Estimado: refere-se ao cálculo ou estimativa (calculado pelo contador).
Condenação: refere-se ao que realmente foi determinado pelo Juiz no fim do
processo.
J/M: Abre a janela de complemento de pedido com mais dois campos, a
serem preenchidos.
Manual do Usuário - Versão E 72
Gestão Jurídica Preâmbulo
Juros acumulado: Valor do juro fixo,
acrescido ao valor total, sem sofrer
correção.
Multa: Aplica para cada valor, um
percentual.
Na necessidade da atualização dos valores incluídos nos pedidos do processo, será
necessária a seleção de uma regra na janela principal dos envolvidos.
Regra p/ correção: Aplicará a regra estabelecida neste
campo para todos os pedidos cadastrados na ação.
Data juros: Aplicará o percentual de juros a partir desta
data conforme configuração da regra.
Valores Atualizados: Os valores apresentados ao acessar
a janela dos pedidos são valores históricos. Marcando essa
opção, o Preâmbulo CPJ-3C passa a apresentar os valores
atualizados, aplicando a regra e os juros estabelecidos.
Ainda na janela principal de envolvidos, outros botões permitem a visualização dos
pedidos de forma global, gerando informações sobre a soma de valores e média do grau
de risco:
Exibe todos os pedidos: Apresenta todos os pedidos de todos os envolvidos.
Botão somatória: Exibe o cálculo dos valores da causa e estimado, distribuindo
pelas faixas de risco ou êxito.
1.7 SOMATÓRIA DE VALORES
A janela de somatória de valores apresenta um demonstrativo com os valores informados
no cadastro de pedidos.
Manual do Usuário - Versão E 73
Gestão Jurídica Preâmbulo
TOTAL DOS PEDIDOS
Apresenta a soma dos valores iniciais, estimados e condenados da ação. Em relação ao
valor estimado, são destinadas duas linhas, a estimada inicial mostra a soma integral dos
valores estimados, e a estimada atual mostra a soma dos valores estimados
desconsiderando os pedidos com situação igual a improcedente.
Marcando a opção “Corrigido” o sistema irá apresentar todas as variações sofridas em
relação aos valores, apresentando totais atualizados.
RESUMO DOS VALORES CONTIGENCIADO
Apresenta a divisão dos valores por faixa de risco conforme indicado nos pedidos do
processo. Compara o valor estimado atual com o valor lançado na janela de provisão do
processo indicando a diferença.
Caso seja informado o percentual de contingenciamento por envolvido constará na janela
os valores iniciais, estimado atual, provisão e condenado de responsabilidade de cada
envolvido.
Manual do Usuário - Versão E 74
Gestão Jurídica Preâmbulo
CÁLCULO DE RISCO DO PROCESSO
Esta opção tem o objetivo de preencher o valor de risco do processo quando transferidos
os dados da janela de somatória de valores para os campos do processo, a forma do
cálculo pode ser manual ou automática, conforme as seguintes opções:
Informado manualmente: determinada na janela de cadastro do processo pelo usuário.
Média ponderada do risco sobre valor inicial: efetua um cálculo levando em
consideração os valores iniciais dos pedidos.
Média ponderada do risco sobre valor estimado: efetua um cálculo levando em
consideração os valores estimados dos pedidos.
TRANSFERIR VALORES DOS PEDIDOS
Para efetuar a transferência de dados desta janela para a de processos é necessário
marcar as opções do total inicial e total estimado atual, além de definir a forma de cálculo
do risco. Para concluir a operação clique sobre o botão “Transferir”.
PROVISÃO
Clicando sobre o botão “Provisão” o sistema abre a janela para lançamento dos valores
provisionados no processo.
Manual do Usuário - Versão E 75
Gestão Jurídica Preâmbulo
Para definir o valor de provisão clique sobre o botão “Novo”.
Abaixo, descrição dos campos:
Data: data da provisão.
Valor: valor a ser provisionados.
Crédito/Débito: usa-se crédito quando o valor determinado é para provisão e débito
quando o valor esta sendo retirado da provisão do processo.
Valor corrigido: calcula o valor corrigido através da regra definida na janela de
envolvidos.
Manual do Usuário - Versão E 76
Gestão Jurídica Preâmbulo
1.8 CADASTRO DE TRAMITAÇÃO
O cadastro de tramitação processual será acessado com o duplo clique do mouse ou tecla
“Enter” na ficha selecionada na janela de seleção de processos.
Para melhor orientação do usuário o Preâmbulo CPJ-3C exibe os dados básicos da ficha
na parte superior da janela. Para cadastrar uma nova tramitação clique sobre o botão
“Novo” ou tecle “Insert”.
Abaixo, descrição dos campos:
Data/Hora lançamento: inclui automaticamente a data e hora corrente do computador,
podendo ainda ser alterada para a data e hora do evento.
Evento: abre a tabela de eventos, através de duplo clique do “mouse” ou tecla “F2”, com a
descrição dos eventos referente ao andamento processual.
Manual do Usuário - Versão E 77
Gestão Jurídica Preâmbulo
Tipo: identifica se o lançamento é um andamento ou um compromisso. Quando
selecionada opção diferente de “andamento” o trâmite será destacado como compromisso
e aparecerá na agenda.
Complemento: campo texto que possibilita descrever o andamento.
Solicitado por: determina a pessoa solicitante do compromisso, através de duplo clique
do “mouse” ou tecla “F2”, permitindo a verificação dos compromissos solicitados a outras
pessoas e o monitoramento da sua execução.
Agendado para: determina a pessoa para quem se está agendando, através de duplo
clique do “mouse” ou tecla “F2”, permitindo a visualização dos compromissos através da
agenda, bem como aviso em tela.
Participantes: clicando sobre o botão de envolvidos é possível relacionar outras pessoas
para execução do mesmo compromisso. Com o auxilio da janela abaixo o usuário irá
localizar no Cadastro de Pessoas todos os participantes do compromisso clicando sobre o
botão “Novo” ou tecla “Insert”.
Data/Hora: data e hora inicial do compromisso que devem ser lançadas com um espaço
entre as duas informações, e a hora final deve ser lançada no próximo campo definindo
assim o período estimado para execução do compromisso.
Manual do Usuário - Versão E 78
Gestão Jurídica Preâmbulo
Nos Campos Data/Hora, o duplo clique com o mouse acessa um calendário,
permitindo selecionar uma data.
Para lançar uma data futura, utilize nos campos data/hora o número de dias
seguido do sinal de ‘+’ ou do sinal ‘*’. Acrescem o número de dias corridos e
úteis respectivamente.
Observe nos lançamentos que o campo tipo é responsável por lançar o
andamento na agenda.
Avisar: data e hora para o sistema gerar o aviso para a pessoa agendada, que devem ser
lançadas com um espaço entre as duas informações. Quando este campo estiver vazio, o
sistema não avisará do compromisso, porém, sem comprometer a visualização do
compromisso na agenda ou relatórios.
Cumprido: determina o status do compromisso no lançamento de compromissos o
sistema sempre determina como não cumprido. Podendo ser alterado na própria
tramitação ou na agenda através do botão “Já cumprido”.
Interno: define se o andamento que está sendo editado é somente de interesse do
escritório/empresa, podendo ser desconsiderado em relatórios processuais do sistema.
Documento associado: em cada andamento pode-se anexar um documento, podendo
ser do Word, Excel, ou qualquer programa instalado, inclusive imagens. Esta associação é
feita através dos botões localizados ao lado direito do campo.
Selecionar documento: através de um navegador semelhante ao Windows Explorer o
usuário poderá localizar um documento no seu computador ou na rede. Caso o Preâmbulo
CPJ-3C esteja instalado em rede, procure definir um local padrão para salvar os
documentos que serão associados ao sistema para evitar alteração de local e nome dos
arquivos.
Digitalizar documento: através de uma interface o usuário poderá se comunicar com o
Scanner para digitalização de documentos. Esta função só é disponível para clientes que
possuem o ARQ 3C. Consulte documentação ARQ 3C.
Excluir documento: exclui o vínculo com o documento associado.
Atualizado em: registra a data, hora e código do usuário que efetuou a ultima alteração
no andamento.
1.9 INFORMAÇÕES COMPLEMENTARES
Acessando informações complementares o usuário pode definir um formato com campos
variáveis para complementar as informações da ficha processual, ou seja, além das
informações que o sistema traz como padrão para cada ficha o usuário pode criar novos
campos para atender necessidades específicas de cadastramento, pesquisa e relatórios.
Como exemplo podemos utilizar ações da área trabalhista de uma empresa. Para atender
a demanda de relatórios foram criados três campos relativos ao processo, conforme janela
abaixo.
Manual do Usuário - Versão E 79
Gestão Jurídica Preâmbulo
Esses campos criados em relação ao processo permitem a pesquisa através da opção
formato na janela de seleção.
Definindo o formato na janela de informações complementares, o sistema pode alterar a
janela de cadastro dos autores e réus da ficha. Tendo em vista que cada registro da tabela
de formatos pode ter definidos 10 campos processuais e 10 para cada autor e cada réu,
totalizando 30 campos.
1.10 OUTRAS FUNCIONALIDADES
Na janela de tramitação encontram-se botões que disponibilizam recursos sobre o
cadastro.
Seguido à ordem da esquerda para direita temos as seguintes funções:
Manual do Usuário - Versão E 80
Gestão Jurídica Preâmbulo
Definir data do lançamento: através de um calendário o usuário pode pré-definir a data
de lançamento dos andamentos.
Recarregar as tramitações: atualiza a janela de tramitação buscando andamentos
lançados na mesma ficha durante o período de consulta.
Abre documento associado ao andamento: quando o andamento possuir um
documento associado, terá o símbolo como indicação ao lado direito do texto. Através
deste botão o usuário pode abrir o documento, enviar via e-mail ou salvar todos os
documentos relacionados a ficha para sua máquina.
Escalonamento: caso o processo necessite de um acompanhamento mais rigoroso, é
possível escaloná-lo e acompanhá-lo semanalmente. Para inserir o processo nesta pauta,
marque o(s) dia(s) da semana em que o processo deverá ser verificado. “máximo de dias
parados” indica o número de dias que este processo poderá ficar sem atualização no
escritório. Se ultrapassar este limite, será automaticamente incluído entre os processos a
serem verificados. Para a emissão, foi criado o relatório “processos escalonados” no
gerador de relatórios processuais.
Modifica a fase do processo: utilize este botão para modificar a fase do processo
selecionado, esta informação é exibida no canto superior direito da janela junto com os
dados principais da ficha, para destacar a informação o sistema ressalta em cor vermelha.
A atualização da fase do processo poderá ser automática pelo lançamento do andamento,
desde que o evento esteja pré-programado. Para programar um evento, veja na “tabela de
eventos” .
Somente documentos: através da opção localizada parte inferior da janela, ao
selecionar, o usuário terá a visualização somente de andamentos que possuem
documentos associados.
Manual do Usuário - Versão E 81
Gestão Jurídica Preâmbulo
1.11 CONTRATAÇÃO
A janela de contratação possibilita definir o contrato com o cliente para o processo
selecionado, e quando houver o contrato com o correspondente (advogado terceirizado),
este vínculo é importante para utilização do financeiro do CPJ. Possui uma tabela de
rateio para a inclusão de percentuais com os quais os honorários serão distribuídos.
Contrato com o cliente: através do duplo clique do “mouse” ou tecla “F2”, vincula o
processo com o contrato do cliente, consulte Cadastro de Contratos.
Contrato com o correspondente: através do duplo clique do “mouse” ou tecla “F2”,
vincula o processo com o contrato do correspondente, consulte Cadastro de Contratos.
Na inclusão de um rateio, utilize o botão “Novo” para cada advogado participante. Será
aberta uma janela para a seleção da pessoa e a definição do percentual de participação.
Manual do Usuário - Versão E 82
Gestão Jurídica Preâmbulo
Pessoa: através do duplo clique do “mouse” ou tecla “F2” é possível determinar o
advogado através do cadastro de pessoas;
Percentual: insira o percentual de participação do advogado selecionado.
1.12 CONTA CORRENTE
Abre uma janela para a visualização dos lançamentos das contas correntes relativas ao
processo selecionado. Nesta janela os lançamentos de contas correntes de honorários
figuram separados dos lançamentos das contas correntes de custas.
Abaixo de cada demonstrativo, são apresentados os totais de débitos, créditos e também
o saldo dos lançamentos definidos para cobrança, separado dos lançamentos definidos
para não cobrar.
1.13 DEPÓSITOS RECURSAIS
Devido a forma que o Preâmbulo CPJ-3C controla os incidentes processuais, é possível o
cadastramento dos depósitos efetuados referentes a recursos. Para cada recurso é
necessário a abertura de uma nova ficha incidente, onde é o usuário irá informar os dados
do depósito.
Manual do Usuário - Versão E 83
Gestão Jurídica Preâmbulo
Abaixo, descrição dos campos:
Data do depósito: informe a data na qual o valor foi depositado.
Conta: informe o número da conta do depósito.
Cheque: informe o número do cheque.
Regra para reajuste: através do duplo clique do “mouse” ou tecla “F2”, selecione a regra
que irá atualizar o valor do depósito.
Valor do depósito: informe o valor do depósito recursal.
Valor corrigido: apresenta o valor atualizado do depósito através de correção pelo uso da
regra.
Data do resgate: em caso de resgate informe a data em que o valor foi resgatado.
Valor do resgate: em caso de resgate informe o valor resgatado.
Observação: campo disponível para observações relativas ao depósito.
1.14 GARANTIAS
A janela de garantias possibilita ao usuário o lançamento das garantias referentes aos
processos, podendo ser depósitos judiciais, bens ou uma informação complementar.
Depósito judicial
Manual do Usuário - Versão E 84
Gestão Jurídica Preâmbulo
Clicando sobre guia “Depósito judicial” o usuário pode criar contas de depósito referente
ao processo selecionado. Para uma nova conta clique no botão “Novo” que a seguinte tela
será exibida:
Abaixo, descrição dos campos:
Conta: informe o número da conta do depósito.
Ativa/Passiva: selecione o pólo da ação em relação ao cliente.
Natureza: define o tipo do depósito, se garantia em espécie ou depósito judicial.
Pessoa: através do duplo clique do “mouse” ou tecla “F2” selecione a pessoa responsável
pela conta.
Assunto: através do duplo clique do “mouse” ou tecla “F2” selecione a descrição do
assunto relativo a conta.
Regra: através do duplo clique do “mouse” ou tecla “F2”, selecione a regra que irá
atualizar os valores depositados.
Data do resgate: em caso de resgate informe a data em que o valor foi resgatado.
Valor residual resgatado: em caso de resgate informe o valor resgatado.
Observações: campo disponível para observações relativas ao depósito.
Manual do Usuário - Versão E 85
Gestão Jurídica Preâmbulo
Depois de criada a conta de depósito judicial o usuário pode selecioná-la e clicar no botão
“Lançamentos” para poder efetuar o cadastro dos depósitos.
Para iniciar um cadastro do valor de depósito clique no botão “Novo”.
Abaixo, descrição dos campos.
Data: informe a data do depósito.
Cheque: informe o número do cheque referente ao depósito.
Observação: campo disponível para observações relativas ao depósito.
Valor: informe o valor referente ao depósito.
Crédito/Débito: selecione se o valor será creditado ou debitado do valor da conta do
depósito.
Manual do Usuário - Versão E 86
Gestão Jurídica Preâmbulo
Valor corrigido: apresenta o valor atualizado do depósito através de correção pelo uso da
regra.
Garantias
Clicando sobre a guia “Garantias” o usuário poderá lançar e controlar os bens dados como
garantia no processo selecionado.
Para cadastrar uma nova garantia basta clicar sobre o botão “Novo”.
Abaixo, descrição dos campos:
Manual do Usuário - Versão E 87
Gestão Jurídica Preâmbulo
Garantia: através do duplo clique do “mouse” ou tecla “F2” selecione a descrição da
garantia, consulte Tabela de Garantias.
Situação: selecione a situação em que se encontra a garantia diante do processo,
podendo defini-la como penhorada, arrolada ou liberada.
Data: informe a data em que se definiu a situação da garantia.
Valor penhora: informe o valor de penhora da garantia.
Data: informe a data em que se definiu o valor de penhora.
Corrigido por: através do duplo clique do “mouse” ou tecla “F2”, selecione a regra que irá
atualizar o valor.
Valor em R$: apresenta o valor atualizado da garantia através de correção pelo uso da
regra.
Fiel depositário: através do duplo clique do “mouse” ou tecla “F2”, selecione a pessoa fiel
depositária da garantia.
COMPLEMENTO
Clicando na guia “Complemento” o usuário pode descrever em um campo texto,
informações complementares ao cadastro de garantias do processo.
1.15 ESTRATÉGIA
A janela de estratégia possibilita a inclusão do plano de ação do processo através de um
campo texto. Podendo ser utilizado para catalogar jurisprudências e resumos de reuniões
sobre o processo em pauta.
Manual do Usuário - Versão E 88
Gestão Jurídica Preâmbulo
1.16 INCIDENTE
Os incidentes devem ser vistos não como outra ficha, mas como anexos das fichas que
possuem o mesmo número. Assim é possível a localização do processo pelos dados da
ação principal ou pela ação incidente.
Ex: 000001.00 - Apelação Cível nº 123/95
000001.01 - Embargos Infringentes nº 654/96
000001.02 - Recurso Extraordinário nº 8765/96
Para cadastrar um incidente deve-se selecionar a ficha do processo na que gerou o
incidente, com um clique do mouse na janela de seleção de processos e clicar sobre o
botão “Novo” na parte inferior da tela.
Manual do Usuário - Versão E 89
Gestão Jurídica Preâmbulo
Selecione a opção incidente e note que o sistema já apresenta o número do próximo
incidente que será determinado a ficha. Para facilitar o cadastro pode-se selecionar a
opção para cópia dos dados da ficha que gerou o incidente, é possível copiar os seguintes
dados:
Copiar dados básicos: copia informações como matéria, localizador, matéria, grupo de
trabalho, etc.
Copiar envolvidos: copia todas as pessoas envolvidas no processo podendo o usuário
acrescentar, alterar e remover envolvidos.
Inverte autor com réu: inverte a qualificação dos envolvidos em relação ao incidente.
Copiar pedidos: copia os pedidos e seus valores para o incidente podendo o usuário
acrescentar, alterar ou remover pedidos.
Depois de lançadas as informações do incidente o sistema emite uma mensagem para
associação com a ficha de origem assim que o usuário salve o processo incidente. O texto
dessa mensagem é padrão podendo o usuário alterá-lo já que o mesmo constará na
tramitação da ficha de origem.
1.17 ORGANIZAÇÃO FÍSICA
O critério de organização das pastas processuais poderá ser aprimorado com o uso de
alguns recursos do sistema:
Reaproveitamento de fichas: na utilização dos números das fichas para controle de
arquivo físico, este recurso permite que o número das pastas excluídas ou enviadas para
o arquivo morto sejam reaproveitados. Esta configuração corrige os espaços vazios nos
arquivos físicos e evita o remanejamento de pastas. Esta opção deverá ser configurada
em Configurações / Preferências do sistema.
Localizadores: sendo necessário um controle mais aprimorado do arquivo físico do
escritório/empresa, o uso de localizadores permite o gerenciamento e controle do
arquivamento do processo em vários arquivos físicos e/ou prateleiras. Uma vez definido o
Manual do Usuário - Versão E 90
Gestão Jurídica Preâmbulo
local e a estrutura física de arquivamento, o próprio sistema sugere as gavetas ou baias
disponíveis.
PJ – Protocolo Judicial: determina uma numeração única para cada ficha cadastrada,
essa numeração não pode ser alterada e não se repete. Utilizando o PJ junto ao controle
de pastas, seja por ficha ou localizador, o usuário aprimora o arquivamento nas pastas já
que ambas as numerações podem sofrer alteração no processo de transferência.
1.18 TRANSFERÊNCIA DE PROCESSOS
Após o encerramento de um processo, o mesmo deverá ser arquivado e não excluído do
sistema. Esse arquivamento coloca-o em um arquivo paralelo chamado “Arquivo Morto”.
Neste arquivo somente usuários habilitados poderão efetuar alterações nos seus dados.
Se necessário, um processo que se encontra no “Arquivo Morto” poderá ser novamente
transferido para o “Arquivo Normal”.
Para executar tal procedimento, selecione um processo e clique no botão “Transferir”.
Antes de confirmar a transferência, deverá ser observado o número da ficha no arquivo
morto. Caso não utilize o reaproveitamento de fichas, basta a confirmação para que o
processo seja arquivado com o mesmo número.
De outra forma, para que o sistema recupere a seqüência da ficha do arquivo morto,
deverá ser acionado o botão ao lado do número da ficha. Automaticamente o sistema
buscará o próximo número de ficha disponível no arquivo morto.
Se marcada a opção “Transferir somente o incidente selecionado” somente este será
transferido, caso contrário todos os incidentes ligados a ficha selecionada.
Quando utilizado o localizador, o sistema altera a configuração da janela de transferência,
para que seja feita a alteração do local físico da pasta. O usuário pode criar localizadores
específicos para controle de arquivo morto.
Manual do Usuário - Versão E 91
Gestão Jurídica Preâmbulo
Atenção: Caso o usuário esteja tentando transferir um processo que possua algum
compromisso agendado, o Preâmbulo CPJ-3C apresentará a tela abaixo:
Essa proteção é importante porque os lançamentos agendados não aparecerão na pauta
se o processo estiver no arquivo morto.
1.19 EXCLUINDO FICHAS
Para remover definitivamente uma ficha do sistema, deve-se selecionar a ficha e clicar no
botão “Excluir”. Este botão está estrategicamente posicionado ao lado esquerdo da janela,
distante dos demais botões.
A exclusão só elimina a ficha ou incidente selecionado, ou seja, para um processo com
vários incidentes catalogados o usuário deverá eliminar um a um. A exclusão da ficha
somente será efetivada após a confirmação pelo usuário.
Importante: É possível restringir o acesso à exclusão de fichas e incidentes pelo cadastro
de usuários, também é salutar a restrição do acesso à transferência para o arquivo morto.
1.20 OUTRAS FUNCIONALIDADES
Na janela de seleção encontram-se botões que disponibilizam recursos sobre a pesquisa e
os dados do módulo para visualização e impressão.
Manual do Usuário - Versão E 92
Gestão Jurídica Preâmbulo
Seguido à ordem da esquerda para direita temos as seguintes funções:
Lança tramitação em lote: abre a janela de lote por usuário, para lançamento de
movimentação processual em lote de fichas. Consulte Tramitação em Lote.
Exibe a janela dos marcados: abre a janela apresentando quais os processos foram
marcadas para impressão.
Marcar ficha selecionada: cria uma seleção de processos para que sejam impressos
pelo Gerador de Relatórios.
Gerador de Documentos: é utilizado para vincular documentos do MS-Word ou
OpenOffice, com as informações cadastrais do processo selecionado (ver módulo de
gerador de documentos). Ex.: Petição, Substabelecimento, etc.
Gerador de Relatórios: é utilizado para impressão de relatórios e etiquetas dos
processos cadastrados no sistema (ver módulo de gerador de relatório no capítulo 9).
Limpar a pesquisa: limpa os parâmetros para que seja efetuada nova pesquisa.
Procurar próximas 100 fichas: caso existam mais de 100 registros, após efetuada
pesquisa é possível listar os próximos 100 utilizando esta função.
Procurar: executa a pesquisa conforme os parâmetros determinados na janela de
seleção.
1.21 TRAMITAÇÃO EM LOTE
Permite lançar andamentos para um grupo de fichas simultaneamente, seja para controle
de carga da pasta física no arquivo ou lançamento de uma mesma tramitação.
Lança tramitação em lote: abre a janela para o lançamento de um novo lote
de tramitações.
Manual do Usuário - Versão E 93
Gestão Jurídica Preâmbulo
Novo lote: cria um novo lote para o usuário.
Depois de criado o lote, o campo ficha é habilitado permitindo que se faça através dele a
seleção das fichas que receberão os lançamentos. Esta seleção pode ser feita através da
digitação do número da ficha seguida da tecla “Enter” ou pesquisando as fichas pela
janela de seleção de processos que pode ser acessada com duplo clique do “mouse” ou
tecla F2.
Lançar: abre a seguinte janela de “Tramitação em Lote” para lançar o
andamento. Para detalhes sobre o lançamento consulte Tramitação no
capítulo 7.8.
Manual do Usuário - Versão E 94
Gestão Jurídica Preâmbulo
1.22 MÓDULO DE CARGA E DEVOLUÇÃO DE PASTAS
Objetivo: Registrar a movimentação (carga e devolução) de pastas no arquivo físico. O
módulo está na janela principal de processos conforme tela abaixo:
Para realizar uma carga em um processo deve-se selecionar o processo e clicar no ícone
“carga e devolução de pasta”, após esse procedimento o sistema abrirá o módulo.
O módulo possui as seguintes opções:
Pesquisa: Esta habilita o F2 para que possa escolhera forma de pesquisa da pasta.
Quando marcado uso da caneta ótica em preferências, será habilitada à pesquisa ótica
disponível no sistema.
Carga: Efetua carga do processo é habilitado para os usuários do sistema que tiverem
essa permissão.
Devolução: Habilitado quando a pasta estiver em carga ou foi transferida.
Transferência: Habilitado sempre que a pasta estiver em carga e o usuário tiver
permissão no cadastro de usuários.
Confirmação: Opção para confirmar a carga é habilitada sempre que uma pasta em
carga.
Na confirmação existem algumas situações:
● Quando o próprio usuário realizar uma carga ou uma transferência a operação já será
confirmada.
Manual do Usuário - Versão E 95
Gestão Jurídica Preâmbulo
● Quando for feita uma confirmação com o usuário que foi indicado na operação não
será solicitada à senha.
● Quando a o usuário que está confirmando a operação não for à pessoa indicada na
operação será solicitada à senha do mesmo.
Estas operações sempre serão feitas em função da última operação realizada na pasta.
OUTRAS INFORMAÇÕES DO MÓDULO
● Não podendo manter a integridade do arquivo lógico com o arquivo físico, existem
operação das quais vão surgir algumas perguntas como:
Porque o sistema permite realizar uma carga em uma pasta que já está em carga?
R: O sistema permite porque no arquivo físico esta pasta já pode ter sido devolvida e
não foi dado baixa no sistema.
● A existência da confirmação de recebimento serve para certificar através de senha
que a pessoa recebeu ou que devolveu a pasta, somente existindo esta confirmação
quando há um vinculo desta pessoa ao cadastro de usuários.
● Caso haja mais de um usuário vinculado à mesma pessoa, será levado em
consideração o primeiro usuário.
1.23 RELATÓRIOS DE PROCESSOS
Acesse este módulo pela tecla “F5” ou pelo ícone da impressora. Os relatórios e etiquetas
criados no sistema são separados por módulos, sendo assim, aqui somente relatórios e
etiquetas referentes ao cadastro de processos serão apresentados ao acessar o gerador
de relatórios.
Neste módulo será possível emitir, alterar ou criar relatórios e etiquetas conforme haja
necessidade. Para alteração e criação será necessário conhecer o funcionamento do
Gerador de Relatórios .
1.24 RELATÓRIOS PADRÕES
Manual do Usuário - Versão E 96
Gestão Jurídica Preâmbulo
Etiquetas de processos: utilize para emitir etiquetas para a pasta de processo. Para
emissão individual utilize a opção marcar na janela de processos.
Proc. parados no computador: utilize para auditoria interna do escritório, fornece um
controle dos processos não movimentados a "n" dias através da data de atualização da
ficha no computador.
Proc. parados no fórum: utilize para auditoria interna do escritório, fornece um controle
dos processos não movimentados a "n" dias no fórum através da data da última
tramitação.
Processos com assunto: utilize para emitir relatório de processos com a descrição dos
pedidos, envolvidos e tramitação.
Processos escalonados: utilize para emitir relatório de processos escalonados para um
determinado dia da semana. Preencha no campo “Escalonado igual a” Segunda, Terça,
Quarta.
Processos por pessoas: utilize para elaborar relatórios periódicos para enviar aos
clientes/advogados.
Processos por Tribunal/Comarca: útil para viagens e verificação de processos de cada
Tribunal e/ou Comarca.
Relação de valores: utilize para obter a relação dos valores de cada envolvido no
processo.
Relatório simplificado: emite um relatório simplificado em ordem numérica de fichas com
o primeiro autor e réu de cada processo.
Manual do Usuário - Versão E 97
Gestão Jurídica Preâmbulo
8. AGENDA
MENU ARQUIVO / AGENDA
A agenda permite a visualização e listagem dos compromissos do advogado, cliente ou
qualquer outra pessoa cadastrada, separando-os pela natureza e tipo do compromisso
(audiência, verificação, prazo, reunião, viagem, telefonemas e outros), exibindo os
registros decorrentes de lançamentos nas tramitações processuais e compromissos
pessoais.
Antes de iniciar o uso dos controles e relatórios da agenda é necessário que no cadastro
de usuários do sistema, preencha-se o campo “Pessoa”. Este campo relaciona o usuário
com o seu cadastro em Pessoas, assim, quando o usuário acessar a agenda, visualizará
os seus compromissos.
O padrão do Preâmbulo CPJ-3C apresenta ao usuário todos os compromissos pendentes
até a data de acesso ao módulo da agenda, caso haja mais de 200 pendentes o sistema
irá informar que somente os 200 primeiros, em ordem cronológica, serão apresentados.
Manual do Usuário - Versão E 98
Gestão Jurídica Preâmbulo
8.1 SELEÇÃO DE COMPROMISSOS
É possível alterar os filtros de seleção na janela da agenda para se obter uma pesquisa
mais detalhada dos compromissos cadastros no sistema.
Agenda da pessoa: Mostra os compromissos agendados para
pessoa selecionada.
Solicitado a outros: Mostra os compromissos que foram
agendados pela pessoa selecionada à outras pessoas.
Agenda do grupo: Mostra todos os compromissos agendados
das pessoas que estão vinculadas ao grupo de trabalho
selecionado.
Pessoa: através do duplo clique do “mouse” ou tecla “F2”
determina-se de qual pessoa serão verificados os compromissos
agendados ou solicitados.
Grupo: através do duplo clique do “mouse” ou tecla “F2”
determina-se de qual grupo de trabalho serão verificados
dependendo do vínculo com as pessoas.
Pendente entre: Esta opção tem como finalidade mostrar ao
usuário quais as pendências que não foram cumpridas no
período escolhido ao lado ou selecionando a data pelos
calendários na lateral esquerda. Ao acessar a agenda essa
opção é a padrão, apresentando ao usuário logado todos os seus
compromissos até a data corrente.
Cumprido em: Esta opção tem como finalidade mostrar para o
usuário quais as pendências que já foram verificadas até o
período escolhido ao lado ou selecionando a data pelos
calendários na lateral esquerda.
Além das opções de seleção a agenda do Preâmbulo CPJ-3C possui um recurso de
seleção por tipo de compromisso. Através de uma legenda no canto superior esquerdo o
usuário poderá definir quais os tipos de compromisso deseja visualizar na janela de
agenda. Foram atribuídas cores para cada um dos tipos, vinculadas a cada compromisso
na apresentação da data e hora.
Manual do Usuário - Versão E 99
Gestão Jurídica Preâmbulo
Note que todos os tipos de compromissos estão habilitados como padrão, para filtrar por
tipo de compromisso basta que o usuário desmarque os tipos desnecessários. Veja a
definição letra vinculada ao tipo:
Audiência
Verificação
Prazo
Reunião
Viagem
Telefonar
Outros
8.2 VISUALIZAÇÃO DE COMPROMISSOS
Os compromissos processuais selecionados apresentam a data e hora do agendamento e
informações como autor, réu, número do processo, etc. para identificação da origem do
compromisso.
Se necessário o usuário pode acessar a tramitação da ficha relativa ao compromisso
através do botão “Tramitação” localizado no canto inferior direito da janela de edição que
pode ser acessada através de duplo clique do “mouse”, tecla “Enter” sobre o
compromisso.
Já os compromissos pessoais que são lançados diretamente na agenda, clicando sobre o
botão “Novo” na parte inferior direita da janela, são apresentados somente os dados de
data, hora e descrição do compromisso.
Manual do Usuário - Versão E 100
Gestão Jurídica Preâmbulo
8.3 FUNÇÕES DA AGENDA
Na janela principal, alguns botões ajudarão na dinâmica do manuseio dos compromissos
lançados, alterando informações relativas ao compromisso selecionado:
Já cumprido: Altera o status do compromisso após confirmação de
mensagem, tirando da relação de pendentes.
Adiar: Possibilita ao usuário alterar a data do agendamento
definindo o tempo através de uma janela especifica.
8.4 GRADE HORÁRIA
Para acessar a grade horária clique sobre o botão localizado no canto superior direito
da janela. Tem o objetivo de auxiliar no gerenciamento de tarefas do escritório/empresa.
Esta visualização permite selecionar os compromissos de todas as pessoas que possuem
compromisso ou por pessoas ligadas a um determinado grupo de trabalho definido pelo
cadastro de usuários, consulte Configuração/Usuários.
Com os compromissos aparecendo na grade horária basta que o usuário selecione um
dos quadrados referentes ao horário desejado para visualizar na parte inferior da tela os
dados sobre o compromisso.
Note que o padrão de cores é o mesmo utilizado na janela inicial da agenda. No
caso de compromissos agendados para o mesmo horário o sistema irá destacar com
a cor vermelha os horários conflitantes.
Para alterar a data da grade horária utilize os calendários na lateral esquerda da
janela. Para altera a visualização selecionando um grupo de trabalho utilize a caixa
de seleção posicionada ao lado esquerdo da data.
Manual do Usuário - Versão E 101
Gestão Jurídica Preâmbulo
8.5 AVISO DE COMPROMISSOS
O aviso automático dos compromissos pendentes é um recurso que poderá ser ativado e
desativado por usuário, de forma a avisá-lo dos seus compromissos pendentes,
verificando-os em um intervalo pré-configurado.
Disponibiliza informações do compromisso e possui botões que permitem alterar a
situação da pendência de forma a adiar ou marcar como cumprido. O aviso do
compromisso na tela será resultado de alguns fatores:
Em “Configuração/Preferências” deverá estar marcado em minutos o tempo que o
sistema ativará o aviso. Essa configuração é válida para todos os usuários.
No “cadastro do usuário”, a opção 'Ativar aviso' deverá estar selecionada em todos os
cadastros que desejem receber o aviso.
No “cadastro do usuário”, o campo 'Pessoa agenda' deverá estar preenchido com o
código do cadastro de pessoas, com o qual o usuário se relaciona na agenda.
Somente os compromissos pendentes serão avisados, desde que preenchidas a data e a
hora de aviso no campo “Avisar”.
A data e hora do servidor (computador onde o banco de dados está instalado) deverão
estar atualizadas, uma vez que o Preâmbulo CPJ-3C as utiliza para o aviso, não
importando a data/hora do computador em que ele está ativo (estação).
A janela de aviso mostra o compromisso com as seguintes opções:
Manual do Usuário - Versão E 102
Gestão Jurídica Preâmbulo
Não avisar mais: exclui a data e hora do campo “Avisar” da tramitação, não exibindo mais
esta pendência, mas continuando pendente na agenda.
Anterior: verifica o compromisso anterior.
Próximo: verifica o próximo compromisso.
Já cumprido: não mostra mais esta janela e marca a opção cumprido na tramitação.
Adiar: abre outra tela para indicar o novo horário e data do aviso.
Processo: abre a janela de tramitação do processo relativo ao compromisso.
Fechar: fecha a janela do aviso sem gerar nenhuma alteração no compromisso. O
sistema apresenta a janela novamente no tempo determinado em
Configuração/Preferências.
Nota: Mantenha uma agenda manual paralela a do computador. Ela servirá
como fonte de conferência e evitará maiores aborrecimentos se houverem
imprevistos ( falta de energia, defeito no equipamento, vírus, etc.).
Manual do Usuário - Versão E 103
Gestão Jurídica Preâmbulo
8.6 OUTRAS FUNCIONALIDADES
Na janela de agenda encontram-se botões que disponibilizam recursos para pesquisa e
impressão das informações.
Seguindo à ordem da esquerda para direita temos as seguintes funções:
Gerador de Relatórios: é utilizado para impressão de relatórios dos compromissos
(pauta).
Limpar a pesquisa: limpa os parâmetros para que seja efetuada nova pesquisa.
Procurar: executa a pesquisa conforme os parâmetros determinados na janela de
seleção.
8.7 RELATÓRIOS DA AGENDA
Acesse este módulo pela tecla “F5” ou pelo ícone da impressora. Os relatórios criados no
sistema são separados por módulos, sendo assim, aqui somente relatórios referentes ao
cadastro de agenda serão apresentados ao acessar o gerador de relatórios.
Neste módulo será possível emitir, alterar ou criar relatórios conforme haja necessidade.
Para alteração e criação será necessário conhecer o funcionamento do Gerador de
Relatórios.
8.7.1 RELATÓRIOS PADRÕES
Manual do Usuário - Versão E 104
Gestão Jurídica Preâmbulo
Agenda com andamento: utilize para listar a agenda de uma pessoa. Para emitir agenda de
todas as pessoas não preencha o campo "Código da pessoa".
Agenda geral de audiências: utilize para listar a agenda geral de audiências de processos.
Não preencha o campo “Código da pessoa”.
Agenda geral de verificação: utilize para listar a agenda geral de verificação de processos.
Não preencha o campo "Código da pessoa".
Agenda por envolvido: utilize para emitir a agenda de pessoas, que não foi agendado na
tramitação, mas que esteja envolvida no processo (marque o campo "Agenda da pessoa
envolvida").
Agenda simplificada: Utilize para listar a agenda de uma pessoa. Para emitir agenda de
todas as pessoas não preencha o campo "Código da pessoa".
Manual do Usuário - Versão E 105
Gestão Jurídica Preâmbulo
9. GERADOR DE RELATÓRIOS
Todas as janelas que possuem o gerador integrado permitem o acesso pela
tecla “F5” ou pelo ícone específico. Os relatórios apresentados ao acessar
serão os relativos ao módulo ativo, ou seja, cada janela possui os seus
relatórios específicos. Desta forma os relatórios e suas informações serão
relativas às apresentadas no conjunto de campos da janela.
As informações cadastradas no sistema poderão ser apresentadas nos relatórios e
etiquetas, aliadas aos recursos de edição gráfica do Windows.
O Preâmbulo CPJ-3C possui um “gerador de relatórios” que permite criar novos e/ou
modificar os relatórios fornecidos pela PREÂMBULO, com pré-visualização e seleção das
páginas a serem impressas, formatos de letras e cores diferenciadas, classificações e
seleções diversas.
EXEMPLO:
Ao acessar o botão acima especificado na “tabela de eventos”, é possível selecionar, criar
ou modificar os relatórios que fornecerão o conteúdo desta tabela, ou seja, os tipos de
eventos cadastrados. Para emitir ou alterar um relatório com informações processuais,
deve-se acessar o gerador a partir da janela de “processos”.
9.1 EMITINDO RELATÓRIOS
Ao acessar o gerador, uma lista dos relatórios padrões e dos criados/definidos pelo
usuário (relativos à janela em questão) será disposta na ordem que foram criados.
Manual do Usuário - Versão E 106
Gestão Jurídica Preâmbulo
Para selecionar o relatório desejado utilize as setas de movimentação vertical ou clique
com o mouse numa das opções da lista, e em seguida clique no botão “gerar”.
9.1.1 PRÉ-VISUALIZAÇÃO DE RELATÓRIOS
O relatório pode ser visualizado página por página. O campo “zoom”, disposto acima do
relatório gerado, dimensiona no percentual desejado (25%, 50%, 75%, 100% ou 150%) a
visualização da página que será impressa.
Quando em 100%, ter-se-á definição total do que será impresso. Esta alteração também
pode ser feita pelas teclas direita e esquerda do mouse, aumentando e diminuindo o zoom
respectivamente, quando clicado no meio da página exibida. Ao lado deste campo,
encontra-se o número da página visualizada e o total de páginas que compõem o relatório.
O campo que indica a página atual pode ser alterado, possibilitando a navegação no vídeo
pelas páginas do relatório, também possível pelas teclas “page-up” e “page-down”.
9.1.2 IMPRIMINDO
Utilize o botão “imprimir” na barra superior da pré-visualização. Neste momento é possível
definir o número de cópias que serão impressas, bem como selecionar as páginas de
interesse, possibilitando impressão total ou parcial. A impressora deve estar configurada
corretamente (consulte “configuração - impressora”).
9.1.3 ENVIANDO RELATÓRIO VIA E-MAIL DEPOIS DE GERADO
Utilize o botão “E-mail” na barra superior da pré-visualização. O sistema perguntará se o
relatório será enviado em formato PDF, será necessário ter o Acrobat reader instalado
para visualizar o mesmo. Ao clicar no botão, o Preâmbulo CPJ-3C inicia a janela do seu e-
mail para o preenchimento dos dados do destinatário, ou seja, a pessoa para quem se
deseja enviar o relatório.
Manual do Usuário - Versão E 107
Gestão Jurídica Preâmbulo
9.1.4 SALVANDO O RELATÓRIOS EM FORMATO TEXTO
Utilize o botão “Salvar” na barra superior da pré-visualização. Os relatórios podem ser
salvos nos seguintes formatos:
Acrobat – Formato PDF.
Formato Texto - O relatório será salvo em um formato TXT. Esse formato retira imagens,
fontes, cores e demais configurações gráficas. O arquivo salvo poderá ser aberto por
qualquer editor que acesse arquivos TXT, inclusive o Word e o OpenOffice.
Visualizador de relatório - O procedimento de quem recebe neste formato será o de
salvar os anexos em uma pasta e executar o programa CPJWVR.EXE uma vez. A partir
desse momento os próximos relatórios recebidos automaticamente utilizarão o programa
para abri-los, sem a necessidade de executá-lo manualmente.
Banda detalhe com separador “;” - Exportação da "banda de detalhe" do relatório em
formato CSV, facilitando a integração do CPJ-C/S com os diversos produtos que importam
o padrão CSV, como o Ms-Word, Ms-Excel, BrOffice, etc;
9.2 CRIANDO E MODIFICANDO OS RELATÓRIOS
A emissão dos relatórios de forma satisfatória será resultado direto das configurações
estabelecidas em sua criação ou posterior modificação. Agora que já se sabe como emiti-
los, apresentaremos como adequá-los à sua realidade. Na janela principal do gerador
existem os botões “modificar” e “novo”:
Clique neste botão para modificar alguma característica do
relatório que estiver selecionado na lista.
Clique neste botão para criar um novo relatório. Caso queira
copiar o lay-out de outro já existente, selecione-o antes de
acionar o botão, pois na seqüência poderá responder “sim”
à pergunta:
“Deseja copiar o lay-out do relatório posicionado?”
Tanto um botão como o outro dará acesso a uma janela com várias funções de ajustes,
onde será possível efetuar as mudanças necessárias. A única consideração é que se
estiver criando um novo relatório deverá registrar o nome deste na parte superior da
janela. Abaixo vamos ver a barra de navegação e suas definições.
Manual do Usuário - Versão E 108
Gestão Jurídica Preâmbulo
9.2.1 GERAR
Caso o relatório desejado permita seleção prévia, deverão ser preenchidos os campos
para filtro se necessário e confirmar a operação com um clique no botão “OK”.
O gerador selecionará os registros do banco de dados e mostrará o progresso na criação
e classificação do relatório pela tela abaixo, e quando pronto, apresentará uma visão
prévia no vídeo.
O botão “Continuar trabalhando ” mostrará o relatório incompleto, com as páginas
montadas até o momento do cancelamento. Esta opção torna-se útil para a visualização
do lay-out para ajustes necessários sem necessitar esperar a conclusão do relatório.
9.2.2 CONFIGURAÇÃO DA PÁGINA
Configurações relativas ao papel, como o tamanho, margens,
aproveitamento, etc, conforme tela seguinte:
Manual do Usuário - Versão E 109
Gestão Jurídica Preâmbulo
Orientação
Retrato: Projeta a impressão de forma que o relatório
fique “em pé”.
Paisagem: Projeta a impressão de forma que o relatório
fique “deitado”.
Papel - Seleciona o tamanho do papel a ser utilizado. Os tipos “carta”, “legal” e “A4” já
estão pré-definidos. Marque a opção “customizado” para definir outros.
Dimensões do papel - Preenchido automaticamente conforme o tipo de papel
selecionado no item Papel. Se marcou a opção customizado deverá informar a largura e
altura na escala de cm.
Estilo – Define se será emitido um “relatório” ou uma “etiqueta”.
Aproveitamento da folha - Como os andamentos são variáveis, não é possível
determinar quantos processos devem ser impressos em uma mesma página. Definindo-se
o percentual de aproveitamento da página, antes de listar o próximo processo na mesma
folha, o sistema verificará se já ultrapassou este limite, ajustando a impressão.
Dimensões da etiqueta - Somente disponível se marcado o estilo etiqueta. Deverá ser
informada a quantidade de etiquetas que cabem numa linha/coluna, bem como o
espaçamento entre elas.
Margens em cm - Indique as quatro margens da folha (esquerda, direita, superior e
inferior) que devem ser respeitadas na impressão.
Obs.: - Campo texto onde se faz comentários sobre a função do relatório e considerações
sobre o mesmo.
Manual do Usuário - Versão E 110
Gestão Jurídica Preâmbulo
9.2.3 SELEÇÃO
Define as condições para que os registros sejam listados, oriente o
relatório para selecionar registros.
A maioria dos relatórios fornecidos pela PREÂMBULO já possuem uma máscara com
várias opções de seleção. Por exemplo, os relatórios de processos permitem a seleção
por “pessoa” envolvida, “matéria”, “ação”, “tribunal/comarca” e “orgão julgador”, lembrando
que se não quiser seleção por algum destes itens, basta deixá-lo em branco.
Além desses critérios já determinados para cada relatório, podem ser estipulados mais
seis critérios de acordo com sua necessidade.
Conforme exemplo acima, neste relatório de processos, será incluído como critério de
seleção dois campos dos seis disponíveis. O campo poderá ser “apelidado” com uma
palavra que identifique melhor a descrição, conforme o exemplo acima, onde o campo
“PRO.FAS.Descrição” recebeu o nome de “Fase”.
A opção “operador” contém os tipos possíveis de comparação; são elas: contém, diferente,
entre, igual, maior, maior ou igual, menor e menor ou igual.
Na geração do relatório, quando apresentada a tela de seleção, será sugerido
automaticamente o que estiver preenchido no campo constante.
A opção SQL Complementar, aumentando as possibilidades de filtros para relatórios
através de comandos SQL (Script Query Language).
Implementado a macro “PRO.SoFichaPrincipal” no SQL Complementar que permite listar
todos os andamentos dos incidentes na ficha principal (incidente=0).
Manual do Usuário - Versão E 111
Gestão Jurídica Preâmbulo
Além dos comandos complementares em linguagem SQL para seleção, também é
possível definir até dez campos em SQL para ordenação e impressão. Exemplo: valor da
causa mais 10% ==> \\SQL CALC|01| PRO (valor_causa*1.10).
Composição de novos filtros para o relatório utilize o prefixos:
\\SQL t (t=PRO, TRA, ENV, VAL, etc) para definir sob qual tabela
deverá ser inserido o comando SQL.
Exemplo:
Para selecionar os processos onde existe uma ou mais tramitações com evento de sigla 'INI':
\\SQL PRO exists (select ficha from cad_tramitacao t where t.arquivo=pro.arquivo and t.ficha=pro.ficha and
t.incidente=pro.incidente and t.evento='INI')
Criação de novos campos:
Utilize os campos SQL_CAL de 01 a 10, que estão disponíveis na lista de campos dos relatórios, crie o conteúdo
do campo através o comando baixo:
\\SQL CALC|NN| t (t=PRO, TRA, ENV, VAL, etc) para definir sob qual tabela deverá ser inserido o comando SQL,
onde NN : 01,02..10 número do campo)
Exemplo:
Valor da causa + 10% no campo SQL_CAL01:
\\SQL CALC|01| PRO (valor_causa*1.10)
Devido a complexidade do módulo e da rotina de cada cliente, recomendamos um
treinamento específico para um melhor entendimento das necessidades e rotinas de
trabalho do escritório.
Manual do Usuário - Versão E 112
Gestão Jurídica Preâmbulo
9.2.4 ORDENAÇÃO
Permite estipular até seis critérios (campos) para ordenar a emissão do
relatório, sendo que o critério superior sempre terá prioridade sobre o
inferior.
Ex: Relatório de Processos
1ª - Classificado por “Juízo”
2ª - Classificado por “Sigla do Órgão Julgador”
3ª - Classificado por Número Órgão Julgador.
Resultado:
[ Curitiba 2 Vara Cível 3700/95
[ Curitiba 4 Vara Cível 4800/95
[ Curitiba 1 Vara de Família 9300/96
[ Curitiba 1 Vara do trabalho 6000/96
[ Curitiba 2 Vara do trabalho 4500/95
[ Curitiba 2 Vara do trabalho 5600/96
[ Curitiba 3 Vara do trabalho 2700/96
[ São Paulo 3 Vara de Família 3150/95
[ São Paulo 2 Vara do trabalho 6550/96
[ São Paulo 4 Vara do trabalho 3250/96
[ São Paulo 5 Vara do trabalho 8620/96
Manual do Usuário - Versão E 113
Gestão Jurídica Preâmbulo
Para cada campo selecionado na ordenação, existem as opções “saltar folha”, “imprimir
quebra e “imprimir total”:
Saltar folha:
Se marcado “sim”, toda vez que mudar o conteúdo do campo selecionado (ao lado), a
impressão continuará numa nova folha. No exemplo acima, ao terminarem os processos
de Curitiba haverá um salto de folha e os processos de São Paulo serão impressos em
uma nova folha.
Imprimir quebra (Título):
Quebra é uma banda (veja adiante em lay-out no capítulo 9.4) que só será impressa
precedendo toda mudança que houver no conteúdo do campo especificado. Podem ser
definidas quebras para dois campos selecionados na ordenação.
O “1” (quebra 1) foi atribuído ao campo “Descrição do Juízo”. Desta forma, antes de
começar a listar os registros relacionados a um novo Juízo, será impressa a “quebra 1” e
dentro desta poderemos colocar um título descrevendo que os processos na seqüência se
referem ao Juízo específico. Mais detalhes sobre este assunto, (consulte adiante o tópico
“lay out no capítulo 9.4)”.
Imprimir total:
Além do total geral de registros que poderá ser apresentado no final do relatório, podem
ser definidos subtotais (total 1 e total 2) em função de dois campos da ordenação. Pegue o
mesmo exemplo: O “1” (total 1) foi atribuído ao campo “Juízo” (a opção não mantém
desativada esta função). Desta forma, poderá ser quantificado o total de registros
selecionados para cada “Juízo”. Mais detalhes sobre este assunto, (consulte adiante o
tópico “lay out” no capítulo 9.4).
9.2.5 ACUMULADORES
Permite definir até quatro campos numéricos em que se tenha interesse de
apresentar totais e subtotais conforme critérios definidos na Ordenação
(total 1, total 2 e total geral).
Manual do Usuário - Versão E 114
Gestão Jurídica Preâmbulo
Se selecionado no “acumulador 1” o campo “valor da causa”, conforme critérios de
ordenação assumidos no exemplo anterior (ordenação), teremos a possibilidade de
apresentar no relatório os subtotais dos valores dos processos relacionados a cada
“Juízo” (em “lay- out”) incluindo o campo “acumulador 1” na banda “total 1”. Para incluir
uma soma total no final do relatório basta incluir o “acumulador 1” também na banda “Total
Geral”.
9.2.6 BANDAS
São agrupamentos de campos, “espaços” onde é possível dispor os campos
para serem impressos, cada uma com funções diferenciadas. As bandas só
estarão disponíveis na “área de edição” nas opções que estiverem marcadas
aqui:
Podem ser do tipo:
Cabeçalho: Banda impressa no topo de cada
folha.
Linhas fixas impressas no topo de cada folha
do relatório, útil para inserir a logomarca da
empresa/escritório e a intitulação dos campos
que aparecerão na linha de “detalhe”.
Rodapé: Banda impressa no final de cada
folha. linhas fixas e impressas no final de cada
folha do relatório, útil para colocar o endereço
da empresa/escritório.
OBS.: Banda principal utilizada para os campos da tabela em destaque.
Linha impressa uma única vez para cada registro selecionado, de forma a preencher a(s)
folha(s) com os campos informados aqui. Esta banda é a principal dentro do relatório, pois
os campos que devem ser colocadas nela referem-se ao foco principal do relatório. Ex.
Em um relatório processual, os campos com prefixos “PRO”, já em um relatório na agenda
os campos principais possuem o prefixo “AGE”.
Os campos que detém mais de uma informação, como por exemplo, nome das pessoas
envolvidas no processo, pois se forem inseridos na banda de detalhes, somente
apareceria o nome da primeira pessoa envolvida. Por esse motivo foram criadas as
bandas “sub-detalhes”.
“Sub-detalhe n” (n = 1, 2, 3 ou 4) banda utilizada para múltiplos registros.
Estas linhas serão impressas várias vezes (uma para cada registro selecionado) para
completar a impressão dos campos com múltiplas ocorrências.
Tome o exemplo de um relatório de processos, ordenado pelo número do processo, onde
devem ser apresentados os andamentos. Para cada registro selecionado existe somente
um número do processo, mas pode existir mais de um andamento.
Manual do Usuário - Versão E 115
Gestão Jurídica Preâmbulo
Exemplo 1: Se ambos os campos fossem incluídos numa linha de “sub detalhe”, num
processo com três andamentos, seria impresso três vezes o número do processo.
Exemplo 1
Nº proc. Andamento
6000/95 10/12/95 Notificação
6000/95 28/04/96 Audiência Inicial
6000/95 08/09/96 Audiência de Instrução
5555/96 03/01/96 Notificação
5555/96 06/06/96 Audiência Inicial
5555/96 12/11/96 Audiência de Instrução
Exemplo 2: Se ambos os campos fossem incluídos na linha de “detalhe”, como esta é
impressa uma única vez para cada registro, seria apresentado somente o primeiro
andamento de cada processo.
Exemplo 2
Nº proc. Andamento
6000/95 10/12/95 Notificação
5555/96 03/01/96 Notificação
Exemplo 3: Se o campo do número do processo fosse inserido na linha de “detalhe” e
o campo dos andamentos fosse inserido numa linha de “sub detalhe”, o número do
processo só seria impresso uma única vez para todos os andamentos referentes a ele.
Exemplo 3
Nº do processo: 6000/95
Andamentos:
10/12/95 Notificação
28/04/96 Audiência Inicial
08/09/96 Audiência
Nº do processo: 5555/96
Andamentos:
06/06/96 Audiência Inicial
12/11/96 Audiência
Quebra 1: Banda título. Sua impressão depende da ordenação.
Manual do Usuário - Versão E 116
Gestão Jurídica Preâmbulo
Esta linha só será impressa quando mudar o conteúdo do campo indicado como “quebra
1” - na ordenação (consulte “ordenação - imprimir quebra”), sendo assim, deve haver
relação entre o campo assumido como “quebra 1” e as informações inseridas aqui. Pegue
o exemplo da ordenação: Se nesta linha fosse inserido o texto “Juízo : ” e o campo
“Pro.Jui.Descrição” ao lado, antes de começar a listar os processos referentes a um
“Juízo” diferente, seria impresso o conteúdo da “Quebra 1”, por exemplo: “Juízo : Curitiba”.
Quebra 2 : Banda título. Sua impressão depende da ordenação.
Esta linha só será impressa quando mudar o conteúdo do campo indicado como quebra 2
- na “ordenação” (consulte “ordenação - imprimir quebra”), sendo assim, deve haver
relação entre o campo assumido como “quebra 2” e as informações inseridas aqui.
Total 1: Banda de totais Sua impressão depende da ordenação.
Esta linha só será impressa quando mudar o conteúdo do campo indicado como total 1 -
na “ordenação” (consulte “ordenação - imprimir total”), permitindo o controle dos subtotais
de registros. Utilize nesta banda os campos de acumuladores e o campo “# total de
registros“. Conforme exemplo da ordenação, se aqui for incluído o campo “# total de
registros”, será fornecido o total de processos selecionados por “Juízo”.
Total 2: Banda de totais Sua impressão depende da ordenação.
Esta linha só será impressa quando mudar o conteúdo do campo indicado como total 2 -
na “ordenação” (consulte ordenação - imprimir total), permitindo o controle dos subtotais
de registros.
Total geral: Banda impressa no final do relatório.
Esta linha só será impressa no final do relatório e pode apresentar os totais gerais. Se
incluído o campo “# total de registros”, será fornecido o total de registros selecionados em
todo o relatório. Os acumuladores poderão ser utilizados nesta banda para uma
totalização final.
Referente ao “total 1”, “total 2” e “total geral”, considerando o exemplo da ordenação,
teríamos o seguinte resultado:
Banda Relatório
Quebra1 Curitiba
Detalhe 2 Vara Cível 370/95
Detalhe 4 Vara Cível 480/95
Detalhe 1 Vara de Família 930/96
Detalhe 1 Vara do trabalho 600/96
Detalhe 2 Vara do trabalho 450/95
Detalhe 2 Vara do trabalho 560/96
Detalhe 3 Vara do trabalho 270/96
Total 1 Sub - Total 7
Manual do Usuário - Versão E 117
Gestão Jurídica Preâmbulo
Quebra1 São Paulo
Detalhe 3 Vara de Família 315/95
Detalhe 2 Vara do trabalho 655/96
Detalhe 4 Vara do trabalho 325/96
Detalhe 5 Vara do trabalho 862/96
Total 1 Sub Total 4
Total Geral Total 11
9.2.7 SELECIONANDO IMPRESSORA
Este botão permite configurar a impressora a ser
usada na impressão, mais detalhes consulte
“configuração - impressora”.
9.2.8 MODIFICANDO A FONTE DA BANDA INTEIRA
Permite alterar a fonte (tipo de letra, tamanho, negrito,
itálico, sublinhado e cor) de todos os campos da banda
selecionada.
9.2.9 MODIFICANDO A COR DE FUNDO DA BANDA INTEIRA
Permite alterar a cor de fundo de todos campos da
banda selecionada.
9.3 LAY-OUT
Manual do Usuário - Versão E 118
Gestão Jurídica Preâmbulo
É a forma de apresentação do relatório, a disposição dos campos nas bandas, as fontes
utilizadas.
Defina no lay-out as informações que deverão constar nos relatórios, suas disposições,
tipos de letras, negrito, itálico, tamanho, cores, bem como inserção de imagens e demais
recursos de edição propiciados pelo windows.
O campo ficará disposto em uma forma retangular delimitado por uma linha tracejada. As
dimensões desses campos poderão ser manuseadas de forma a aumentar ou diminuir a
altura e largura conforme necessário. Uma vez selecionado, o campo possuirá
marcadores sobre a linha tracejada, os quais possibilitarão o manuseio das dimensões
com a utilização do mouse ou das teclas de atalho nos ajustes finos:
-“Ctrl + setas” : Movem o campo na direção da seta – ( , , , ).
-“Shift + setas”: Aumentam ou diminuem a altura e largura
do campo.
Campo “Número do processo”
Campo “Número do processo” selecionado
Uma vez selecionado será possível, além da utilização das teclas acima descritas, movê-
lo utilizando o mouse, clicando em qualquer parte do campo e arrastando-o. Utilizando os
botões de manutenção do campo, poderemos:
Alterar a fonte do campo, bem como a cor da letra e suas
definições.
Manual do Usuário - Versão E 119
Gestão Jurídica Preâmbulo
Alterar a cor de fundo.
Remover o campo selecionado.
Outras opções poderão ser alteradas:
Pos X - indica posição horizontal (em pontos) que o campo será impresso dentro da
banda.
Pos Y - indica a posição vertical (em pontos) que o campo será impresso dentro
da banda.
Altura e Tamanho - referem-se ao tamanho do campo (em pontos).
Conteúdo - onde é inserido o texto que se deseja no relatório, quando selecionado um
campo do tipo “# rótulo” ou define-se o nome da imagem quando o campo for do tipo “#
imagem”
Máscara - permite definir o formato de apresentação dos campos monetários
(0,00 - #,###,##0,00 -R$ #,###,##0,00).
Alinhamento - define a posição das informações dentro do campo (lado esquerdo, direito
ou centralizado).
9.4 CRIANDO CAMPOS
Para criar um campo em uma banda específica, devemos acionar o botão direito do
mouse no local, dentro da banda, onde o sistema deverá criar o campo. Neste momento
será apresentada uma tela com uma lista de campos disponíveis que podem ser
utilizados. Apresentamos a função dos campos precedidos pelo caracter “#”, estes
campos estão disponíveis para todos os relatórios:
“# acumulador 1”, “#acumulador 2”,
“#acumulador 3” e “#acumulador 4”
Campos utilizados nas bandas totalizadoras, seu conteúdo somente aparecerá uma vez
definidos nos acumuladores, conforme visto anteriormente.
“# Data do computador”
Fornece automaticamente a data configurada no “painel de controle” do Windows.
“# Imagem”
Manual do Usuário - Versão E 120
Gestão Jurídica Preâmbulo
Permite a inserção de imagens no padrão Bitmap, no relatório. Definir no item “conteúdo”
o caminho onde se encontra o arquivo de imagem.
Ex: C:\BMP\LOGOTIPO.BMP.
“# Nome de personalização”
É o nome de personalização de seu Preâmbulo CPJ-3C campo obrigatório em todos os
relatórios.
“# Nome do relatório”
É o nome identificador do relatório em questão (se encontra na parte superior da janela
do gerador, quando selecionado um relatório).
“# Número de série”
Fornece o número de série do seu Preâmbulo CPJ-3C.
“# Página”
Permite inserir o controle de paginação do relatório, usar sempre no “cabeçalho” ou
“rodapé”.
“# Parâmetro”
Imprime a opção de seleção ao gerar o relatório. Ex. Nome do cliente selecionado na
emissão do relatório.
“# Rótulo”
Utilize para inserir textos (nominar campos apresentados nos relatórios e informações
que auxiliem na interpretação).
“# Total de registros”
Utilizado para imprimir totais de registros do relatório nas bandas - “total 1” - “total 2” -
“total geral”.
Manual do Usuário - Versão E 121
Gestão Jurídica Preâmbulo
9.5 TELA APRESENTADA PARA SELECIONAR UM CAMPO
Esta tela permite a seleção do campo que se deseja criar no relatório. O acesso a ela se
dá pela tecla direita do mouse ou pelo botão “Selecionar” na tela principal.
A localização de campos específicos deve respeitar os prefixos, que estão dispostos na
coluna “sigla”, conforme a janela acima:
LAN campos relativos aos lançamentos do conta corrente.
DJC campos relativos aos depósitos judiciais.
ENV campos relativos ao cadastro de envolvidos dos processos.
PED campos relativos aos pedidos relacionados aos envolvidos dos processos.
PRO campos dos processos
TRA campos de tramitação de processos
PRV cadastro de provisão
GAP cadastro de garantias
Outros prefixos existem no gerador de relatórios. O que vimos acima são referentes aos
relatórios processuais. Para entender os demais, perceba que ao lado da coluna “Sigla”
está relacionada a tabela a qual pertence o campo, informando inclusive a sua descrição,
seu tipo e tamanho.
Manual do Usuário - Versão E 122
Gestão Jurídica Preâmbulo
Atenção : Não crie em uma mesma banda campos com prefixos diferentes. Se isso
acontecer, algumas informações poderão não ser impressas no relatório. Identifique em
qual módulo está criando o relatório para utilizar na banda detalhe os prefixos corretos:
PRO: para relatórios processuais
AGE: para relatórios da agenda
DJC: para relatórios dos depósitos judiciais
9.6 UTILIZANDO INFORMAÇÕES DE OUTRAS TABELAS
Em alguns relatórios poderá existir a necessidade de informações adicionais, que podem
estar em outras tabelas do sistema. Isso é possível selecionando o campo corretamente
pelo “selecionar”, quando possuir uma sigla na coluna “VER”, conforme visualizado na
figura abaixo.
Vamos utilizar como exemplo a necessidade de imprimir informações adicionais sobre o
envolvido do processo:
Ao localizar os dados do envolvido (prefixo ENV), o campo “código da pessoa” possui na
coluna “VER” a sigla que identifica uma seqüência de novas informações, e nesse caso, a
sigla “PES” está identificando a tabela de pessoas. Ao clicar duas vezes neste campo
aparecerão campos relativos ao “cadastro da pessoa”:
Manual do Usuário - Versão E 123
Gestão Jurídica Preâmbulo
Selecione então o campo desejado clicando duas vezes com o mouse sobre ele, e o
campo será criado.
Se foi alterado um relatório existente ou criado um novo, clique neste
botão para salvar o trabalho, caso não queira salvar as alterações, clique
no botão “fechar”.
9.7 OUTRAS INFORMAÇÕES
Em alguns campos é possível fazer configurações como:
Campos texto: Em todo campo texto é possível definir o número máximo de linha que
deve ser impresso(útil para impressão de nota fiscal).
Para definir o número de linhas selecione o campo e na opção conteúdo adicione um /L=n
após o nome do campo onde n é u número de linhas que devem ser impressas.
Campos com valores: Ao adicionar um campo como valor da causa/estimado é possível
imprimir o valor em outra moeda. Se quiser imprimir o valor em $ dólar adicione na opção
conteúdo após o nome do campo a moeda. Ex. Pro.Valor da Causa (Dólar).
Campos ultimo texto e ultimo evento: é possível configurar qual o tipo de andamento
que vai ser impresso(andamento, audiência, prazo...). Exemplo se deseja imprimir o ultimo
andamento que seja do tipo andamento ou audiência deve-se adicionar após o nome do
campo a opção tipo(1,2) onde 1 é andamento e 2 é audiência e etc.
Manual do Usuário - Versão E 124
Gestão Jurídica Preâmbulo
9.8 EXCLUINDO RELATÓRIOS
Localizado na primeira tela do gerador, este botão exclui o relatório
selecionado.
9.9 IMPORTANDO E EXPORTANDO RELATÓRIOS
Utilize os botões da tela principal do gerador para criar um arquivo com o modelo do
relatório selecionado. Este modelo poderá ser importado em outro Preâmbulo CPJ-3C
com as mesmas configurações. O arquivo gerado poderá ser enviado por disco ou e-mail
para o destinatário.
Exporta o relatório selecionado
Importa o relatório selecionado
Manual do Usuário - Versão E 125
Gestão Jurídica Preâmbulo
2. GERADOR DE DOCUMENTOS
O gerador de documentos é encontrado nos módulos de pessoas, processos, contas a
pagar e receber, conta corrente, contratos e cobrança. Sua função é permitir a geração
automática de documentos de forma integrada a outros aplicativos do Windows, inclusive
possibilitando o envio por e-mail de informações processuais ou dados do cadastro de
pessoas.
Dica:
Criar documentos padrões (recibos, contratos, procurações, etc.) no MS-WORD e no
OpenOffice.
Enviar correio eletrônico pela internet (e-mail com dados de processos, último
andamento...)
Disponibilizar documentos pré-elaborados na área de armazenamento do windows,
possibilitando que quaisquer outros aplicativos possam capturar os mesmos.
Na criação dos documentos no Word e no OpenOffice, utiliza-se de macros para execução
de comandos e extração das informações do Preâmbulo CPJ-3C, propiciando a
mesclagem dos dados e a geração do documento.
Como ferramenta indispensável ao estabelecimento, padroniza os documentos rotineiros
através de uma chamada ao arquivo doc (documento do word) ou odt (documento do
openOffice) configurado, atualizando-o com informações já catalogadas no sistema,
estabelecendo o documento como padrão para todas as máquinas em rede local,
oferecendo desta forma um ganho de tempo significativo no dia-a-dia.
2.1 EMITINDO DOCUMENTOS
Ao acessar o gerador de documentos, uma lista com os documentos padrões e os
definidos pelo usuário serão dispostos na ordem em que foram criados. Assim como no
gerador de relatórios, os dados disponíveis são diferentes em cada módulo do sistema, ou
seja, é necessária a escolha do módulo específico que contenha os dados necessários
para a mesclagem com o Word ou Open Office.
Antes do acesso ao gerador de documentos é necessário escolher o registro do qual se
extrairá as informações. Se escolhido o módulo de pessoas, deverá selecionar um
cadastro antes; se estiver no módulo de processos deverá escolher um processo ou um
incidente. Caso não tenha selecionado nenhum registro o sistema não abrirá o gerador de
documentos.
Diferente do gerador de relatórios, neste somente as informações de um registro por vez
poderão preencher o documento. Assim, na necessidade de um documento ser emitido
para vários registros, deverá ser utilizada a emissão individual.
Manual do Usuário - Versão E 126
Gestão Jurídica Preâmbulo
Para selecionar o documento desejado utilize as setas de movimentação vertical ou clique
com o mouse em uma das opções da lista, e em seguida clique em um dos botões
conforme sua necessidade:
Exporta o documento para o MS-Word ou Open
Office.
Exporta para a área de transferência.
Exporta para e-mail.
2.2 CRIANDO E MODIFICANDO DOCUMENTOS
Agora que já se sabe como emiti-los, apresentaremos como adequá-los à sua realidade.
Na janela principal do gerador existem os botões “modificar” e “novo”.
Clique neste botão para modificar alguma
característica do documento que estiver
selecionado na lista.
Clique neste botão para criar um novo documento.
Caso queira copiar o lay-out de outro já existente,
selecione-o antes de acionar o botão, pois na
seqüência poderá responder “sim” à pergunta
“deseja copiar o lay-out do documento
posicionado?”.
Manual do Usuário - Versão E 127
Gestão Jurídica Preâmbulo
Tanto um botão como o outro permitirá efetuar as mudanças. A única consideração é que
se estiver criando um novo documento, deverá registrar o nome na parte superior da
janela. Este nome o identificará na listagem dos documentos padrões do gerador, por isso
deverá estar descrito de forma clara para o entendimento dos demais usuários.
A tela a seguir apresenta a janela de abertura do gerador ao modificar ou criar um novo
documento:
Funções existentes
AbrirDoc: <nome do documento> abre um documento do MS-Word ou Open Office, caso
não seja especificado o diretório, será assumido o diretório de textos configurado em
preferências.
FecharDoc: fecha o documento aberto no Ms-Word.
ProtegerDoc: <senha> protege o documento aberto no Ms-Word com a senha
especificada.
DesprotegerDoc: <senha> desprotege o documento aberto no Ms-Word, preencha a
mesma senha especificada na proteção.
Manual do Usuário - Versão E 128
Gestão Jurídica Preâmbulo
ImprimirDoc: <nº de cópias> imprime “n” cópias do documento aberto no Ms-Word. Esta
função poderá estar indisponível em algumas versões do Word.
NovaLinha: Salta uma linha (envia os caracteres CR+LF).
PróximoCampo: avança um campo de preenchimento no Ms-Word ou Open Office, se
exportar o documento para a área de transferência ou para e-mail, simplesmente salta
linha.
CampoAnterior: volta um campo de preenchimento no Ms-Word ou Open Office, se
exportar o documento para a área de transferência ou para e-mail simplesmente salta
linha.
InserirTexto: <texto> envia o texto especificado para o documento.
InserirCampo: <campo> envia o campo especificado para o documento. Este campo
pode ser dos seguintes tipos:
Precedido por “#” campo do sistema que se refere à Pessoa Licenciada (física ou
jurídica), isto é, para a qual o sistema Preâmbulo CPJ-3C foi registrado.
Ex: InserirCampo #Empresa
Precedido por “&” campos variáveis para preenchimento no momento da geração do
documento.
Ex: InserirCampo &Referente /C Custas processuais
Na geração de um recibo será solicitado a que ele se refere. Observe que o parâmetro
“/C” (opcional) define um texto que será sugerido automaticamente.
Pode-se definir até 10 campos variáveis no mesmo documento.
InserirCampo “XXX”: campos disponíveis no banco de dados do Preâmbulo CPJ-3C e se
referem ao registro selecionado.
Existem variações de montagem para os campos “Andamento” e “Envolvidos”, veja a
seguir:
Manual do Usuário - Versão E 129
Gestão Jurídica Preâmbulo
Andamento <parâmetros>
/S........ somente o andamento selecionado na janela de Tramitação.
/N........ últimos “n” andamentos da janela de tramitação.
Envolvidos: <parâmetros>
/Q=S.... somente a pessoa selecionada na janela de envolvidos.
/Q=T.... todas as pessoas da janela de envolvidos.
/Q=N.... somente as pessoas da qualificação “n” (ex: 1=autor, 2=réu, 3=advogado).
/P........ somente envia a primeira pessoa da qualificação definida no parâmetro “/Q”.
/L ....... salta uma linha em branco após cada pessoa.
/T........ envia tabulação, útil para alinhar dados da pessoa no Ms-Word, Veja parâmetro
“/D”.
/D=<campos do envolvido>
ex: /D=AGIQ nome, endereço, telefone e fax
A.... Qualificação e nome do envolvido
Ex: Reclamante: José da Silva
B.... Nacionalidade
C.... RG ou Insc. Estadual
D.... CPF ou CNPJ
E.... Data de nascimento ou fundação
F.... Estado civil
G.... Endereço residencial
H.... Endereço comercial
I...... Telefone
J..... Nome do pai ou primeiro sócio
K.... Nome da mãe ou segundo sócio
L.... Ramo de atividade
M... Carteira de trabalho
N.... Título de eleitor
O... Observação
Manual do Usuário - Versão E 130
Gestão Jurídica Preâmbulo
P.... Contato
Q... Fax
R.... Palavra “nome” e nome do envolvido
Ex: Nome: José da Silva
S.... Somente o nome do envolvido
T.... Qualificação da pessoa.
U.... OAB.
Vn...Variável do envolvido
W.... Bairro.
Ex: José da Silva, brasileiro, casado, residente à rua.
Vn..Campos variáveis dos envolvidos /D=Vn onde n=1,2...10
Obs.: A opção /C antes do campo /D tira a descrição do campo deixando somente o
conteúdo.
Se foi alterado um documento existente ou criado um novo,
clique neste botão para salvar o trabalho, caso não queira
salvar as alterações, clique no botão “cancelar”.
2.3 EXCLUINDO DOCUMENTOS
Localizado na primeira tela do gerador, este botão elimina o
documento selecionado. Caso utilize um documento do Word,
como no exemplo abaixo (recibo.doc), ele não será eliminado.
Alguns exemplos utilizando as funções de maior importância facilitarão o entendimento do
gerador.
Manual do Usuário - Versão E 131
Gestão Jurídica Preâmbulo
EXEMPLO DE RECIBO
Partimos do princípio que existe um arquivo chamado RECIBO.DOC salvo na pasta de
instalação do sistema.
Manual do Usuário - Versão E 132
Gestão Jurídica Preâmbulo
Exemplo de informação de processos para enviar por e-mail
É necessário que o endereço de e-mail esteja configurado corretamente em
“configurações - preferências”, bem como o tipo de envio : SMTP ou MAPI (Messaging
Application Programming Interface).
SMTP: O sistema envia diretamente para o provedor, desde que preenchido corretamente
com o “endereço SMTP” fornecido por ele.
MAPI: Envia para a caixa de saída do programa padrão de envio de e-mail. Caso não
tenha um programa configurado com “padrão de envio de e-mail”, o e-mail não será
enviado.
2.4 MONTANDO DOCUMENTOS NO OPEN OFFICE E NO WORD
No primeiro exemplo, o documento RECIBO.DOC possui no corpo vários campos
chamados de “macros”. A criação do documento com suas macros é a primeira etapa para
o montagem do documento no Preâmbulo CPJ-3C. Verifique abaixo a criação de macros
no word e no open office.
Macro: Campo que será substituído pela informação do Preâmbulo CPJ-3C. Pode-se
criar quantas macros forem necessárias no texto.
Manual do Usuário - Versão E 133
Gestão Jurídica Preâmbulo
Word 6
No menu “inserir” escolha a opção “campo”, aparecerá a seguinte tela no Word 6:
Em “categorias” escolha “mala direta” e em “nomes de campos” escolha “preencher” ou
“fill-in”, clique “Ok”.
Na tela que surge, digite o nome do campo e clique “Ok”. O nome do campo poderá ser
similar ao nome da informação do Preâmbulo CPJ-3C, para facilitar o reconhecimento
quando o texto for visualizado. Ex. Insira a palavra “Autor” quando este campo for
preenchido com o nome do autor.
OBS: Para maiores detalhes consulte a “ajuda” dos Ms-Word.
Word 2003
No menu “inserir” escolha a opção “campo”, aparecerá a seguinte tela no Word 2003:
Manual do Usuário - Versão E 134
Gestão Jurídica Preâmbulo
Em “categorias” escolha “mala direta” e em “nomes de campos” escolha “preencher” ou
“fill-in”, clique “Ok”.
Na tela que surge, digite o nome do campo e clique “Ok”. O nome do campo poderá ser
similar ao nome da informação do Preâmbulo CPJ-3C, para facilitar o reconhecimento
quando o texto for visualizado. Ex. Insira a palavra “Autor” quando este campo for
preenchido com o nome do autor.
Obs.: Para maiores detalhes consulte a “ajuda” do Ms-Word.
Open Office
No menu “inserir” escolha a opção “campos” e em seguida a opção “outros”, aparecerá a
seguinte tela no Open Ofiice:
Escolha a guia “Funções” e em Tipo escolha campo de entrada e em“Referência” digite o
nome do campo que quer adicionar e clique em “Inserir””.
Na tela que surge, digite o nome do campo e clique “Ok”. O nome do campo poderá ser
similar ao nome da informação do Preâmbulo CPJ-3C, para facilitar o reconhecimento
quando o texto for visualizado. Ex. Insira a palavra “Autor” quando este campo for
preenchido com o nome do autor.
Obs.: Para maiores detalhes consulte a “ajuda” do Open Office.
Ao gerar um documento o Preâmbulo CPJ-3C faz uma cópia temporária do arquivo no
sub-diretório TEMP do Windows. Isto é para não danificar o documento original, assim,
mesmo que o documento seja salvo com as macros preenchidas ou alteradas, o
documento original não será afetado. Por esse motivo, não proteja o documento, pois sua
cópia para o diretório TEMP do Windows será feita uma única vez, gerando erro nas
próximas emissões.
Manual do Usuário - Versão E 135
Gestão Jurídica Preâmbulo
2.5 CAMPOS PARA O CPJ-COB
Campos da parcela do contrato (PARCELAS)
D = Data vencimento
N = Numero parcela
V = Valor corrigido
Ex.: InserirCampo PARCELAS /D=DNV
*******************************************
Campos do parcelamento do acordo (PARCELAMENTO)
D = Data vencimento
N = Numero
P = Valor
H = Valor honorários
O = Valor custas
T = Total geral
Ex.: InserirCampo PARCELAMENTO /D=DNPT
*******************************************
Campos referente as parcelas do contrato envolvidas no acordo (PARCELAS - ACORDO)
D = Data vencimento da parcela
N = Número da parcela
P = Valor da parcela
A = Valor atualizado da parcela
M = Multa da parcela
H = Valor honorários
C = Vencimento do parcelamento
U = Usuário que emitiu o acordo
E = Valor desconto
O = Valor custas
R = Número do Contrato
V = Valor total
T = Total geral
Obs. : Este campo deve ser inserido no Word em uma tabela 1x1, o CPJ irá incluir as
linhas e colunas automaticamente.
Ex.: InserirCampo PARCELAS - ACORDO /D=CNDPAMHEOTRU
Manual do Usuário - Versão E 136
Gestão Jurídica Preâmbulo
11. MISCELÂNEAS
O Preâmbulo CPJ-3C possui ferramentas que permitem ao usuário administrar e efetuar a
manutenção do sistema. Imprescindível a um sistema que detém tantas informações, é
fornecer dados gerenciais para análise da situação do escritório/departamento jurídico.
Manutenção: Substituição de informações nos processos e no financeiro.
Informações Gerais: Número de pessoas e processos cadastrados.
Usuários ativos: Usuários logados no Preâmbulo CPJ-3C em rede.
Log de Operações críticas: Informações sobre exclusões, transferências e lançamentos
de auditoria.
Usuários do CPJ WEB: Manutenção dos usuários do Preâmbulo CPJ WEB.
Exportação contabilidade: Acessa o módulo de exportação para contabilidade. Devido a
complexidade do módulo e da rotina de cada cliente, recomendamos um treinamento
específico para um melhor entendimento das necessidades e rotinas de trabalho do
escritório.
11.1 MANUTENÇÃO
MENU MISCELÂNEAS / MANUTENÇÃO
Faz um levantamento de “Ações”, ”Órgãos Julgadores”, “Juízos” e “Pessoas” utilizada nas
fichas, alterando-as em todos os processos, inclusive nos arquivados. A manutenção de
pessoas altera além dos processos, as informações nos módulos financeiros. Caso tenha
sido criada uma sigla que não exista, deve-se cadastrar posteriormente na respectiva
tabela a mesma sigla criada aqui.
A principal utilização da manutenção está na unificação de siglas e nomes duplicados nos
cadastros. Isso oferece um ganho de tempo significativo no trabalho de padronização de
uma base de dados.
Obs.: A manutenção não altera as tabelas auxiliares, altera a informação somente nos
processos. As tabelas deverão ser ajustadas posteriormente. Este procedimento requer
cópia de segurança antes de ser executado.
Manual do Usuário - Versão E 137
Gestão Jurídica Preâmbulo
Sigla: Sigla utilizada nos processos. Poderão aparecer siglas inexistentes nas tabelas.
Isso ocorre porque a sigla foi digitada no cadastro do processo sem consultar a tabela.
Neste caso na Descrição ao lado da sigla constará “ ***NÃO CADASTRADO *** ”.
Descrição: Descrição consultada na relativa tabela pela “sigla” utilizada nos processos,
útil para verificar duplicações nas tabelas. Quando constar “***NÃO CADASTRADO ***”, a
sigla deverá ser criada ou modificado o campo “Sigla nova” para a sigla correta.
Sigla Nova: Sigla que substituirá, nos processos, a sigla atual.
A manutenção da guia “Pessoas” altera um envolvido específico nos processos. Esta
pessoa será alterada inclusive nas tramitações dos processos quando o andamento for do
tipo agenda, tanto para a pessoa solicitante quanto para a solicitada. Para o financeiro a
alteração modifica todos os locais que utilizam o cadastro de pessoas.
Manual do Usuário - Versão E 138
Gestão Jurídica Preâmbulo
11.2 INFORMAÇÕES GERAIS
MENU MISCELÂNEAS / INFORMAÇÕES GERAIS
Apresenta quantificação de:
Fichas de processo. D
arquivo normal e do
arquivo morto.
Pessoas discriminando
quantas são clientes,
fornecedores ou
advogados.
Atualiza as informações, visto que podem ter sido feitas inclusões/exclusões em outra
estação de rede enquanto esta janela estava aberta.
11.3 LOG DE OPERAÇÕES CRÍTICAS
MENU MISCELÂNEAS / LOG DE OPERAÇÕES CRÍTICAS
Nesta tela ficam registradas todas as operações de exclusão e transferências de
processos. Para cada ação feita pelo usuário, o sistema armazena junto ao seu código a
data e a hora da ação.
Manual do Usuário - Versão E 139
Gestão Jurídica Preâmbulo
Com essas informações é possível identificar inclusive os números novos recebidos no
arquivo morto, quando uma ficha recebe um novo número na transferência.
O campo “Situação” no final de cada ação indica se a transferência foi concluída com
sucesso ou se houve problemas durante a operação.
11.4 USUÁRIOS ATIVOS
MENU MISCELÂNEAS / USUÁRIOS ATIVOS
Este item lhe apresenta a relação de todos os usuários que estão utilizando o Preâmbulo
CPJ-3C. O “login” refere-se ao usuário ativo no Windows (computador + login do
Windows), o “nome” refere-se ao usuário ativo Preâmbulo CPJ-3C, bem como a “data” e
“hora” que se conectou.
O botão Desconectar permite desconectar um usuário do Preâmbulo CPJ-3C. O
Preâmbulo CPJ-3C mostra uma mensagem ao usuário que ele está sendo desconectado
pelo Administrador.
11.5 USUÁRIOS PREÂMBULO CPJ – WEB
Permite criar as senhas para os usuários que terão acesso ao Preâmbulo CPJ-
WEB.
Manual do Usuário - Versão E 140
Gestão Jurídica Preâmbulo
12. FINANCEIRO
O Preâmbulo CPJ-3C congrega vários instrumentos operacionais e gerenciais que
possibilitam o controle e a rápida obtenção de informações para análise e tomada de
decisão. Os controles necessários no universo de informações financeiras de um escritório
ou departamento jurídico de uma empresa, são compostos no dia-a-dia pelas custas
processuais, honorários, pagamentos, etc.
Essas informações devem ser rigorosamente gerenciadas para que o futuro do escritório
não seja comprometido. Ferramentas que auxiliem na organização dessas informações,
gerenciamento e principalmente tomada de decisão, se tornam necessárias em qualquer
ambiente jurídico. Os módulos presentes no Preâmbulo CPJ-3C foram criados com os
seguintes objetivos:
Banco: As contas bancárias, aplicações, contas de poupança e também a conta
"caixinha" são criadas neste módulo e atualizadas manualmente ou pelos módulos do
CPR e Conta Corrente. Os lançamentos de uma conta bancária são separados pela
conciliação, ou seja, os lançamentos não conciliados ficam separados para facilitar a
localização e posteriormente efetuar a conciliação.
CPR: Contas a Pagar e Receber. Centraliza o movimento financeiro do escritório através
de títulos, que podem ser do tipo 'P' (Pagar) ou do tipo 'R' (Receber). Oferece o controle
da situação pela data de vencimento e pela data da baixa, permitindo relatórios dos títulos
vencidos, baixados, em aberto ou por período, bem como gráficos para a visualização do
“fluxo de caixa e do mapa de resultados”. Permite além de relatórios, a emissão de
documentos padronizados no MS-Word e OpenOffice pelo gerador de documentos.
Conta Corrente: Controla os saldos de custas e honorários dos clientes do escritório, bem
como os saldos dos advogados ou escritórios terceirizados - fornecedores de serviços. Os
saldos serão controlados através de lançamentos diretos nas contas ou provenientes do
CPR e das transferências dos coletores. Fornece relatórios das contas individualmente, ou
de forma geral de todas as contas, para o monitoramento do montante de valores a
receber de clientes ou a pagar para terceiros, bem como para efetuar análise sobre algum
tipo específico de lançamento.
Depósitos Judiciais: Permite a criação de contas para o controle dos depósitos
efetuados em contas determinadas judicialmente. Este controle é simples, visto que não
possui débitos ou créditos, somente o efetivo lançamento do depósito. Fornece relatórios
em forma de extratos, inclusive com os valores atualizados, desde que indicada a moeda
de atualização.
Contratos: Permite incluir os diversos contratos do escritório, da empresa, contratos com
os clientes ou escritórios terceirizados. Esses contratos são utilizados nas contas
correntes para o controle de valores automáticos nos lançamentos, principalmente na
utilização da ficha tempo. Os processos utilizam os contratos de forma a selecioná-los
para indicar o contrato com o cliente e o contrato com o correspondente quando houver.
Manual do Usuário - Versão E 141
Gestão Jurídica Preâmbulo
12.1.1 MÓDULOS INTEGRADOS
O objetivo é facilitar o controle, diminuindo o número de lançamentos efetivos por quem
administra esses módulos minimizando erros, visto que as partidas dobradas são
lançamentos automáticos que emitem mensagens solicitando confirmação do usuário
quando necessário. Nos controles principais, onde um lançamento necessite ser digitado
em vários módulos, o Preâmbulo CPJ-3C faz sua inclusão através de funções pré-
definidas automaticamente, ou pela ação do usuário. Abaixo estão descritas as quatro
operações realizadas pelo sistema mediante a ação do usuário:
1 Lançamento do módulo de tarefas para o coletor de custas e honorários: Ao
cadastrar uma tarefa a mesma é incluída nos coletores.
2 Lançamento do coletor de custas e honorários para o conta corrente: através
do botão “Transferir” são exportados os lançamentos dos coletores para suas
respectivas contas correntes.
Manual do Usuário - Versão E 142
Gestão Jurídica Preâmbulo
3 Lançamento da Conta Corrente para o CPR. Através da ação de faturar (O botão
“Faturar” nos lançamentos do Conta Corrente) é gerado o lançamento no Contas a
Pagar/ Receber.
Ao final de um período é possível agrupar os débitos/créditos de uma conta
“Cliente/Fornecedor” e efetuar a fatura destes, lançando um título no CPR com o
valor total dos lançamentos agrupados, assim possibilita o controle deste título por
uma data de vencimento, independente dos novos débitos gerados na conta de
origem, os quais serão cobrados em uma nova fatura.
4 CPR para o Lançamento de Bancos. Também pela baixa, quando informado o
banco onde o título deverá ser creditado/debitado, será automaticamente gerado o
lançamento do "Caixa/Bancos" a ser conciliado.
Sempre que um título for baixado, o Preâmbulo CPJ-3C solicitará o código do banco
para lançar o valor deste título no respectivo banco, como crédito quando for um
título a receber ou como débito se for um título a pagar.
5 CPR para o Lançamento da Conta Corrente. Pela baixa, se o título a receber foi
gerado pelo Conta Corrente, credita-se o valor histórico na Conta Corrente cliente
que o originou.
Quando houver o pagamento da fatura gerada, conforme o item anterior, deve-se
efetuar no CPR a baixa deste título. O Preâmbulo CPJ-3C automaticamente efetua
o crédito na conta do cliente (conta de origem) evitando que esse crédito seja
lançado manualmente.
Manual do Usuário - Versão E 143
Gestão Jurídica Preâmbulo
12.1 BANCOS
Controle de caixa / contas bancárias / aplicações
Gerencia as contas onde ocorrem entradas e saídas periódicas, seus saldos e suas
conciliações. No prefácio do financeiro integrado é necessária a criação das contas com
seus respectivos saldos, para que possam ser movimentadas pelo “CPR” e pelas “Contas
Correntes”.
● Permite a transferência de valores entre as contas cadastradas e usuários do
sistema.
● Os lançamentos podem ser automáticos, pela baixa do título no CPR e pelo
lançamento no Conta/Corrente, preenchendo o campo Banco.
● Os lançamentos automáticos provenientes do CPR e do Conta/Corrente ficam na
situação de não conciliados.
● Os lançamentos não conciliados são apresentados separadamente.
● Pode-se incluir lançamentos diretamente em bacos que farão parte do mapa de
resultados do CPR.
● Apresenta além do “saldo no banco”, o “saldo real” de cada conta.
● Possui uma opção para monitorar o saldo a repassar dos títulos baixados no CPR.
● O gerador de relatórios possui modelos de extratos prontos.
12.1.1 Definição dos saldos apresentados
Saldo Real: Representa a posição real da conta, não levando em consideração a situação
de conciliação do lançamento.
Saldo Bancário: É a posição efetiva na agência bancária, conforme extrato, ou seja,
considera apenas os lançamentos conciliados.
Conciliação: A real posição dos pagamentos e recebimentos em conta corrente dá-se
pela “conciliação bancária”. A conciliação dos lançamentos geralmente é efetuada através
do extrato bancário, tele-banco ou bankline (internet), de forma que o saldo apresentado
no extrato se torne igual ao saldo do banco.
Ao acessar a ícone bancos a janela caixa \ bancos estará pronta para o uso. Depois de
cadastrada as contas elas aparecerão juntamente com seus saldos como mostra a figura
abaixo:
Para criar novas contas, clique no botão novo localizado na parte inferior da janela.
Funções específicas dos botões da janela a de bancos:
Manual do Usuário - Versão E 144
Gestão Jurídica Preâmbulo
Recalcula os saldos da conta selecionada.
Permite a visualização dos saldos de todas as contas como mostra a
figura abaixo:
Saldo no banco : Soma do saldo de todas as contas do banco.
Saldo real: Soma do saldo real de todas as contas.
Valor a repassar: Soma do valor a repassar de todas as contas.
Saldo real a repassar: Diferença entre o saldo real e o saldo a repassar.
Utilize para transferir valores entre contas ou criar um “lote” nos
Manual do Usuário - Versão E 145
Gestão Jurídica Preâmbulo
coletores com um adiantamento para o usuário.
CRIANDO UMA NOVA CONTA
Na janela principal de bancos clique no botão “Novo” será apresentada a tela abaixo:
Ao criar uma nova conta, observe:
Toda conta deve ter um código numérico o qual será utilizado no momento da baixa de
títulos, ou transferência entre contas ou para um coletor. No campo descrição informe o
nome da instituição financeira, ou Caixa.
Informe o campo "tipo" de acordo com a categoria da conta cadastrada (aplicação, conta
corrente, poupança...), este campo será utilizado na composição do saldo inicial do fluxo
de caixa em "Contas a Pagar/Receber".
LANÇAMENTOS EM BANCOS
Acessa a tela de lançamentos de banco, permite lançar e alterar a
movimentação bancária.
Para fazer um novo lançamento posicione o cursor do mouse na conta que deseja
movimenta, um clique com o botão esquerdo do mouse para selecionar a conta.
Selecionado você pode dar um duplo clique na conta ou através da ícone lançamentos na
parte inferior da tela.
Manual do Usuário - Versão E 146
Gestão Jurídica Preâmbulo
Permite visualizar todos os lançamentos não conciliados (parte inferior) e os lançamentos
já conciliados, selecionados pela data indicada no campo “DATA”.
Lançamentos localizados : Exibe os lançamentos na data indicada. Também é possível
informar somente o ano para visualizar todos os lançamentos do respectivo ano, ou mês e
ano, conforme necessário.
Lançamentos não conciliados : Exibe todos os lançamentos ainda não conciliados do
respectivo banco, permitindo quando posicionado, efetuar a conciliação através do botão
localizado na parte inferior desta tela. O campo “Total” (posicionado abaixo) apresenta o
resultado da soma desses lançamentos.
Data : Ao acessar a tela de lançamentos, como padrão do sistema, sempre a data atual é
informada. Para a seleção de lançamentos, pode-se indicar um ano com quatro dígitos ou
ainda um mês e ano (exemplo: 01/2001).
Obs.: Ao criar uma conta bancária, deverá ser lançado o saldo atual, este poderá ser
proveniente da transferência de outra conta. Os lançamentos futuros serão efetuados
diretamente neste módulo ou através das movimentações nos módulos do CPR e
Conta Corrente.
Para lançamentos diretamente em bancos, clique no botão novo e teremos a janela
abaixo para preencher:
Manual do Usuário - Versão E 147
Gestão Jurídica Preâmbulo
Tela de inclusão de lançamentos no banco
Data : Data da movimentação bancária.
Documento: Número do documento.
Histórico: Informações adicionais do lançamento.
Pessoa: Utilize a tecla F2 para selecionar a pessoa.
Conta: Utilize a tecla F2 para abrir a tabela de contas de receita e
despesa.
Rateio: Identifica o(s) centro(s) de custo, bem como seus percentuais de
rateio, receita ou despesa.
Centro de custo: Informe o centro de custo ao qual o lançamento se refere.
Valor : Indique o valor do lançamento e ao lado se este valor é a débito
ou a crédito.
Alguns lançamentos no banco necessitam compor o mapa gerencial (plano de contas)
emitido pelo contas a pagar e receber, como por exemplo os encargos bancários (CPMF,
juros, etc). A opção incluir no mapa de resultado permite que o lançamento seja utilizado
toda vez que o mapa for gerado e a data do lançamento esteja no período solicitado.
TRANSFÊRENCIA ENTRE BANCOS PARA USUÁRIOS
Lança o débito na conta de saída e o crédito na conta final. A tela abaixo apresenta os
campos que devem ser preenchidos.
Manual do Usuário - Versão E 148
Gestão Jurídica Preâmbulo
Da conta : Informe a conta a ser debitada.
“Para conta” transfere o valor para uma outra conta Bancária. “Para o
usuário” transfere o valor para um lote de custas.
Data : Data da transferência.
Documento: Número do documento.
Valor: Valor da transferência.
Conciliado: Opção para que o lançamento no banco seja marcado como conciliado.
12.2 CONTA CORRENTE DE PESSOAS
Responsável pelo gerenciamento dos lançamentos de honorários e custas processuais de
clientes e terceirizados. É possível manter conta corrente de clientes, advogados,
estagiários, fornecedores ou de qualquer categoria de pessoas. Está integrada ao controle
de "Caixas / Bancos", "CPR", “Coletores de custas e honorários” e “Contratos” da seguinte
forma:
Ao acessar, será necessário localizar as contas já criadas através das opções de
pesquisa, uma vez que a tela não apresenta nenhuma conta sem efetuar a pesquisa. Para
criar novas contas, clique no botão “novo” localizado sob as contas. Como padrão, o ícone
da impressora permite a emissão de relatórios dessas contas com seus lançamentos.
Abaixo a tela principal do conta corrente:
Manual do Usuário - Versão E 149
Gestão Jurídica Preâmbulo
12.2.1 CRIANDO UMA CONTA
As contas novas, sejam elas para clientes, fornecedores, advogados ou estagiários,
devem ser criadas pelo botão “Novo”, localizado na parte inferior da janela principal. Um
mesmo titular pode possuir várias contas, conforme necessitar, e serem controladas
separadamente. Na inclusão, observe que uma conta deve ser específica para custas ou
honorários.
Campos na inclusão da conta:
Número: Campo automático e seqüencial.
Manual do Usuário - Versão E 150
Gestão Jurídica Preâmbulo
Resumo: Objetivo da conta, descrição resumida.
Pessoa: Titular da conta - utilize a tecla F2 para acessar o cadastro de pessoas. Esta
pessoa obrigatoriamente deve estar registrada no cadastro de pessoas físicas e jurídicas.
Moeda: Altera a moeda padrão da conta. Permite indexar a conta corrente por uma
moeda, desta forma, quando o índice da moeda for atualizado, o saldo da conta também
será. Se não for preenchido, o saldo será mantido na moeda corrente. É importante
entender que muitos relatórios estão preparados para emitir o valor na moeda da conta. A
tabela de moedas deve ser criada pelo usuário através dos índices divulgados pelos
órgãos competentes.
Conta Corrente: Define o tipo do lançamento da conta (custas ou honorários).
Grupo: Define o grupo ao qual a conta pertence. As contas criadas com grupos aos quais
o usuário não tenha acesso não serão visualizadas.
Faturar: A opção débito (conta cliente) permite relacionar periodicamente os débitos para
cobrança e a opção crédito (conta fornecedor) permite relacionar os créditos para
pagamento.
12.2.2 LANÇAMENTO DE UMA CONTA
Assim como em bancos, cada conta possui seus lançamentos a débito ou a crédito. Ao
acessar a tela de lançamentos, todos os “lançamentos a faturar” da conta selecionada
serão visualizados. Observe o botão “Novo” na parte inferior da janela para a inclusão de
novos lançamentos. As custas e honorários deverão ser lançadas conforme o tipo de
conta criada:
Para conta cliente:
● As custas processuais (despesas dos processos do cliente) serão lançadas como
débito.
● Os honorários (consultoria, ficha tempo, contratos, etc) serão lançados como
débitos.
● O Adiantamento de custas deverá ser lançado como crédito.
Obs.: Ao faturar uma conta cliente, os débitos serão relacionados para cobrança.
Para conta de fornecedor:
● As custas processuais (despesas dos processos ) serão lançadas como crédito.
● Os “honorários” (consultoria, ficha tempo, contratos, etc) serão lançados como
crédito.
● O “adiantamento de custas” deverá ser lançado como débito.
Obs.: Ao faturar uma conta fornecedor, os créditos serão relacionados para pagamento.
Manual do Usuário - Versão E 151
Gestão Jurídica Preâmbulo
12.2.1 LOCALIZANDO UMA CONTA CORRENTE
Como padrão de pesquisa, as opções de localizar uma conta
pelo Nome do titular ou Saldo a Faturar maior que, já aparecem
ao acessar a tela. Pode-se alterar as opções e localizar contas
pelo número da conta, sigla do cliente (contas dos clientes de
um grupo), saldo da conta maior que ou ainda saldo da conta
menor que.
Obs.: Note à direita dos campos de pesquisa a opção de separar a pesquisa entre as
contas de custas e as contas de honorários. Após o preenchimento é necessário
teclar <enter> para efetuar a pesquisa.
O resultado da pesquisa apresenta uma tela com as seguintes colunas:
1. Número da conta.
2. Titular da conta.
3. Tipo da conta.
Pode ser do tipo 'D' para controlar 'Débitos' ou contas de clientes.
Pode ser do tipo 'C' para controlar 'Créditos' ou contas de fornecedores/terceirizados.
4. Finalidade da conta : Controle de 'Custas' , 'Honorários' – campo resumo na criação
da conta.
5. Saldo a faturar: Saldo dos lançamentos da conta que ainda não foram cobrados nas
contas de clientes ou pagos nas contas de fornecedores. É gerado pela soma dos
lançamentos cujo campo “fatura” esteja vazio. Quando autorizada a
emissão/pagamento das faturas, o campo fatura estará preenchido e o respectivo
valor automaticamente será lançado no CPR.
6. Saldo da conta.
Nota: Uma conta de fornecedor tem como objetivo controlar o saldo a pagar de
escritórios ou advogados terceirizados. Esta opção deverá ser marcada na criação
da conta corrente, no campo específico para a fatura.
12.2.1 Campos no preenchimento do lançamento
Ao incluir um lançamento, observe os campos e seus conteúdos:
Manual do Usuário - Versão E 152
Gestão Jurídica Preâmbulo
Lançado em: Assume a data do computador, pode ser alterada se necessário.
Documento: (preenchimento opcional) Tipo do documento que originou um lançamento
(recibo , nota fiscal, etc.), juntamente com o seu número. Exemplo: NF 2020.
Coletor: Será preenchido automaticamente quando o lançamento for proveniente de um
lote gerado nos coletores de lançamento.
Fatura: Não preencher, este campo será preenchido automaticamente na hora do
faturamento "botão FATURAR". Observe que este campo pode ser alterado depois de
faturado, motivo pelo qual permite o preenchimento.
Centro de Custo: (preenchimento opcional) - Utilize a tecla “F2” para selecionar o centro
de custo a que se refere o lançamento.
Responsável: Código da pessoa que executou o serviço, utilizado principalmente para
consultoria/hora, nas contas de honorários. Utiliza para o preenchimento automático do
valor do lançamento, a configuração do 'nível' do cadastro de pessoas.
Banco: (integrado ao módulo de bancos) - É de onde saiu/entrou o "dinheiro", quando
informado o campo banco, automaticamente será lançado na conta indicada o "débito /
crédito" correspondente. Observe que se a conta onde está havendo o lançamento for de
fornecedor, e o "fato" gerador do lançamento não envolveu saída/entrada de numerários
no escritório, o item banco torna-se desnecessário, pois não existirá "débito /crédito" na
conta "caixa bancos".
Conta: Identifica a referência descritiva do lançamento. A conta poderá conter um valor
unitário pré-definido em quantidade ou minutos, possibilitando a geração automática do
valor do lançamento, quando indicada a unidade (veja Tabela de receitas e despesas).
Histórico: Pode-se utilizar como complemento do campo conta ou quando se tratar de
serviços eventuais.
Ficha / Processo: Através do duplo clique ou da tecla "F2" pode-se relacionar o
lançamento à ficha e processo correspondente.
Manual do Usuário - Versão E 153
Gestão Jurídica Preâmbulo
Unidade: Informe a forma de cobrança/pagamento dos serviços, se em minutos ou
quantidade.
Valor: - Valor do lançamento. O valor será calculado automaticamente nos seguintes
casos:
a) se preenchidos os campos "responsável" (código da pessoa que executou o serviço) e
"unidade" (quantidade ou minutos) e estiver especificado o valor/hora no contrato que rege
a conta.
b) se preenchidos os campos "conta" e "unidade" (quantidade ou minutos) e estiver
especificado o valor/hora na tabela de "Contas".
Débito / crédito: Marcar se o lançamento gerado debitará ou creditará a conta acessada.
Cobrar: É possível lançar itens que não serão cobrados do Cliente, desde que sejam
lançamentos que compõe o histórico de informações financeiras da conta.
Os lançamentos preenchidos com 'Não' serão omitidos da fatura.
12.2.2 LOCALIZANDO LANÇAMENTOS DE UMA CONTA
Quando a janela de lançamentos de uma conta for acessada, somente os lançamentos em
aberto serão visualizados, ou seja, os lançamentos 'A faturar'. As opções de pesquisa de
lançamentos fornecem filtros para:
Ficha: localiza todos os lançamentos de um processo específico, pelo número da ficha.
Documento: localiza o lançamento referente a uma nota, recibo, boleto, etc.
Fatura: localiza os lançamentos faturados.
Data: localiza os lançamentos cadastrados em uma data específica (data do lançamento)
Data do fato: localiza os lançamentos cadastrados em uma data específica.
A faturar: localiza os lançamentos à faturar.
Manual do Usuário - Versão E 154
Gestão Jurídica Preâmbulo
Processo: localiza todos os lançamentos de um processo específico, pelo número do
processo.
Nota: Caso necessite visualizar todos os lançamentos de uma conta, escolha uma
opção diferente de “A faturar” e tecle <enter> sem preencher o conteúdo da pesquisa,
lembrando que os lançamentos serão ordenados e pelo campo de pesquisa
selecionado.
12.2.3 FATURAR
Efetua a cobrança dos lançamentos em aberto, gerando um título a receber da conta
selecionada (Conta Cliente); ou efetuar o pagamento dos lançamentos em aberto, gerando
um título a pagar da conta selecionada (Conta Fornecedor). O título será criado no CPR
com os dados da janela executada quando mandado faturar. Como critério, o sistema
possibilita algumas opções de seleção de lançamentos para faturamento :
Todos os lançamentos pendentes: dentro de um período selecionado. Para o sistema,
os lançamentos pendentes são aqueles cujo campo FATURA esteja vazio.
Os lançamentos marcados: quando for faturar alguns lançamentos. Deve-se usar a
opção marcar (letra M).
Marca/desmarca o lançamento selecionado. Útil para faturar
lançamentos específicos, assim, basta marcá-los e depois clicar em
'Faturar'.
Visualiza os lançamentos marcados e permite desmarcá-los.
O lançamento posicionado: Utilizado para faturar um único lançamento.
Em seguida, será exibida a tela de confirmação. Nesta tela serão apresentados os dados
do título que será criado no CPR:
Manual do Usuário - Versão E 155
Gestão Jurídica Preâmbulo
A quantidade de lançamentos selecionados é a primeira informação que consta na janela
da fatura. Na seqüência estará o valor do título que será criado no CPR. Nesta opção é
necessário marcar o que deve-se lançar no CPR:
Soma dos lançamentos: Valor total dos lançamentos selecionados. Em uma conta de
cliente, significa a soma total dos lançamentos a débito não faturados. Em uma conta de
fornecedor, significa o total de lançamentos a crédito ainda não faturados.
Diferença de saldo: Em uma conta de cliente o sistema diminui do total de débitos,
qualquer crédito lançado (por se tratar, na maioria das vezes, de algum pagamento
antecipado feito pelo cliente) gerando o valor correto para cobrança. Caso seja uma conta
de fornecedor, o valor total dos créditos será diminuído de algum valor a débito que esteja
lançado na conta (por se tratar, na maioria das vezes, de algum valor repassado para o
fornecedor de forma antecipada).
Observe que nesta fatura de R$ 5.500,00 reais, foi selecionada a opção 'Diferença de
saldo' no valor de R$ 3.500,00. Entende-se que o cliente possui um saldo positivo de
2.000,00 assim possibilita faturar somente a diferença entre o valor da fatura gerada de R$
5.500,00 e o saldo positivo de R$ 2.000,00.
Os campos BANCO e CONTA acessam tabelas pré-definidas, assim utilize-as para:
Banco: Preencha com o código do banco em que o valor será depositado. Este banco
será indicado na hora da baixa, mas poderá ser alterado. Campo opcional.
Conta: Preencha com o código da conta conforme o tipo de lançamento. Veja alguns
exemplos de contas para fatura:
- Honorários mensais, despesas processuais, honorários consultoria, honorários
consultoria contrato e etc.
Manual do Usuário - Versão E 156
Gestão Jurídica Preâmbulo
Vencimento: Informe a data de vencimento do título. O sistema calcula quinze dias a
partir da data do computador, porém pode ser alterado.
Fatura: Número do documento de cobrança. Para honorários pode ser a Nota Fiscal ou
RPA (recibo de profissional autônomo), e para custas o Recibo ou boleto bancário. Veja
alguns exemplos:
– NF 4798
– REC 9000
– BL 984548234
Histórico: O sistema informa a referência: Custas ou honorários.
Nota: Quando a fatura for em uma conta de honorários, o sistema altera a janela de
fatura acrescentando a opção de desconto de IRRF. Caso seja marcada esta opção, o
valor irá para o CPR alterado, ou seja, com o desconto de 1,5%.
Veja adiante, na baixa do título no CPR, o valor que retornará para a conta do cliente na
baixa, será o valor íntegro, e não o valor com desconto do imposto de renda.
Dica: As contas correntes disponibilizam além do saldo real, o saldo e a fatura
individual. Utilize este campo na seleção de um relatório simplificado de conta corrente
geral para selecionar as contas com o valor a faturar maior do que um valor “n”, valor
este que deverá possuir um mínimo para cobrança, evitando assim o faturamento de
valores íntimos.
12.2.1 RELATÓRIOS DE CONTAS CORRENTES
Estão disponíveis no sistema alguns relatórios para a emissão de extratos, relatórios para
o cliente ou até mesmo para análise do escritório. Ao acessar o gerador de relatórios, o
sistema apresenta uma janela com três opções:
Conta corrente geral: Permite a emissão de relatórios com a seleção de informações
entre todas as contas correntes do Preâmbulo CPJ-3C. Em relatórios emitidos nesta
Manual do Usuário - Versão E 157
Gestão Jurídica Preâmbulo
opção, pode-se verificar montantes de valores e saldos, inclusive, por grupos de
empresas.
Conta corrente de pessoa: Ao selecionar uma conta específica, os relatórios emitidos
serão somente desta conta.
Análise de lançamentos: Os relatórios criados nesta opção não estarão disponíveis para
as opções acima e vice-versa. Nesses relatórios os campos existentes são relativos aos
lançamentos das contas, assim, os relatórios criados aqui são úteis para selecionar
informações dos lançamentos das contas correntes.
12.3 CONTAS A PAGAR E RECEBER CPR
Acesse o módulo Contas a Pagar / Receber
Todo controle de pagamentos e recebimentos é feito através deste módulo. Os
lançamentos dos títulos podem ser efetuados de forma manual ou gerados
automaticamente ao “Faturar” no módulo de conta corrente. No CPR pode-se cadastrar:
Títulos a pagar: contas de água, luz, telefone, ou qualquer pagamento, desde que não se
refiram às custas reembolsáveis de clientes, devem ser lançados manualmente. Observe
que todas as despesas do escritório estarão registradas aqui como títulos a pagar. Os
encargos bancários podem, ou não, ser lançados no CPR, pois quando lançados
diretamente em bancos, eles ainda podem compor o mapa de resultados.
Títulos a pagar automáticos: serão criados pelo comando Faturar, quando executado
em uma conta corrente de fornecedor, a qual foi configurada para faturar créditos.
Títulos a receber: os honorários podem ser lançados diretamente neste módulo. Para os
honorários mensais, utilize a opção de duplicar títulos.
Títulos a receber automáticos: serão criados pelo comando Faturar do conta corrente de
um cliente, onde a soma dos lançamentos em um período gera o título no CPR. Quando o
cliente necessitar de relatórios consolidados (custas e honorários) é necessário que se
crie uma conta corrente de honorários para este cliente.
As contas localizadas estarão dispostas conforme a tela apresentada e as informações
separadas nas colunas :
Manual do Usuário - Versão E 158
Gestão Jurídica Preâmbulo
“T” - Tipo do título, pode ser "P" quando for um título a pagar, ou "R" quando for um título
a receber.
Título - Número automático e seqüencial criado na inclusão do título.
Vencto - Data do vencimento do título.
S Indica a "situação" do título:
A - Título em Aberto
B - Título Baixado
V - Título Vencido
H - Vencendo Hoje
Doc - Número do documento lançado.
Histórico - Referência do que se está pagando ou recebendo.
Valor - Valor do título.
Manual do Usuário - Versão E 159
Gestão Jurídica Preâmbulo
12.3.1 PESQUISA DE TÍTULOS
Ao acessar o CPR, todos os títulos na situação A, V ou H, aparecerão ordenados pela
data de vencimento, facilitando assim a monitoramento das contas pelos seus
vencimentos. É possível pesquisar outros títulos, conforme necessário, através dos
campos de pesquisa:
Existem várias opções de consulta de títulos na parte superior da janela. Ao clicar na
primeira opção, pode-se selecionar pelo “nome” do cliente ou fornecedor, “número do
título”, “documento”, “banco” ou ainda pelo “histórico do lançamento”. Ainda é possível
selecionar, mesclando ou não com as opções abaixo, pela “data de lançamento”, “data de
vencimento”, “data da baixa”, todos os títulos em aberto e ainda por valores específicos:
Pessoa: Todos os títulos de uma pessoa específica.
Título: Pelo número que o CPR coloca em cada novo título.
Documento: Localiza um recibo, nota fiscal ou qualquer título pelo documento e número.
Banco: Localiza o título conforme o banco baixado ou preenchido para baixa.
Histórico: Seleciona pelo conteúdo do histórico preenchido.
Sigla da pessoa: Seleciona todas as contas de um grupo, pela sigla do cadastro de
pessoas.
Lançados em: Todos os títulos lançados em um determinado período.
Vencidos em: Todos os títulos vencidos em um determinado período.
Baixados em: Todos os títulos baixados em um determinado período.
Em aberto: Todos os títulos com vencimento futuro.
Valor entre: Localiza os títulos cujos valores estejam entre uma determinada faixa.
Notas fiscais a emitir: Lista os títulos que estão com o status da nota fiscal como “a
emitir”.
Boletos a emitir: Lista os títulos que estão com o status do boleto como “a emitir”.
Manual do Usuário - Versão E 160
Gestão Jurídica Preâmbulo
12.3.2 Funções dos botões do CPR
Elimina todos os títulos baixados até a data que será solicitada.
Lembre-se de emitir relatórios ou guardar um backup dessas
informações, antes de acioná-lo.
Baixa todos os títulos marcados; se nenhum estiver marcado baixa o
que estiver selecionado. Se informado o banco através do qual o
título foi pago/recebido, o sistema efetuará a contrapartida no banco
automaticamente. Se o título foi gerado a partir do conta corrente de
pessoas pela opção 'faturar', será gerada automaticamente a
contrapartida no conta corrente da pessoa. Neste caso :
– Se o valor da baixa for diferente do valor do título, o sistema
lançará esta diferença na conta da pessoa, mediante
confirmação.
– Quando os lançamentos que foram faturados na conta corrente
integram vários processos, a contrapartida também será lançada
dividida por processos, efetuando vários lançamentos.
Cancela a baixa de um título. O sistema efetuará estorno automático
na conta bancária na qual houve a contrapartida quando baixado. Se
o título foi gerado a partir do conta corrente de pessoas com a opção
faturar, será gerado automaticamente o estorno no conta corrente da
pessoa.
Fornece a soma dos títulos localizados.
Exibe a janela dos títulos marcados.
Marca e desmarca o título selecionado. Útil para efetuar vários
pagamentos com um único cheque, ou para baixar títulos a receber,
recebidos através de um mesmo documento.
Acessa o gerador de documentos para o título selecionado.
Acessa o gerador de relatórios do CPR.
Limpa os campos de pesquisa, caso estejam preenchidos com
critérios.
Manual do Usuário - Versão E 161
Gestão Jurídica Preâmbulo
Efetua a pesquisa de títulos com os critérios preenchidos (tecla
<enter>).
Ao lançar um novo título ou ao exibir um título já lançado, será apresentada a tela com os
campos que compõem o registro:
Título: Não precisa ser informado, é gerado automaticamente.
Grupo de trabalho: Deve-se indicar o grupo que o título faz parte.
Pagar/Receber : Especifique se o título é a pagar ou receber.
Lançado em: Assume a data do computador, caso necessário pode ser alterado.
Competência: Informe o mês e o ano de competência do título. Essa informação será
utilizada ao gerar o mapa de resultados.
Documento: Informe o tipo e o número do documento ao qual este título se refere.
Título Vinculado: Quando houver um parcelamento de um título esse campo é
preenchido com o número do título principal.
Cliente / Fornecedor: Informe o código do cliente ou fornecedor.
Manual do Usuário - Versão E 162
Gestão Jurídica Preâmbulo
Conta: Deve-se selecionar a descrição da conta de receita/despesa.
Nota Fiscal: Informe o nº da nota fiscal e ao lado o status da mesma (não emitir, emitir e
emitido)
Boleto: Informe o nº do boleto e ao lado o status do mesmo (não emitir, emitir e emitido)
Rateio: Identifica o(s) centro(s) de custo, bem como seus percentuais de rateio. Este
campo poderá ser preenchido automaticamente quando o rateio for determinado pela
conta selecionada. Veja mais na tabela de "contas de receita e despesa".
Histórico: Campo opcional utilizado para complemento da conta.
Nota: Campos texto para descrição dos campos conta e histórico.
Banco: Opcional no lançamento do título, mas obrigatório na baixa, quando será gerado
automaticamente o débito /crédito correspondente na conta "caixa/bancos" indicada.
Vencimento: Informe a data do vencimento deste título. Dica: Para informar um
vencimento para daqui a 15 dias, digite 15 +.
Valor Bruto: Indique o valor total do título. Possibilita, quando for o caso, separar o valor
das custas processuais do valor de honorários e indicar o total a repassar ao cliente. O
valor a repassar será discriminado em Bancos ao solicitar a soma de todos os valores,
bem como no mapa de resultados.
Custas:
Honorários:
Repasse: Ao lançar um valor onde uma parte deste será repassada ao cliente, o CPR
permite discriminar tal quantia e a monitora nos saldos dos bancos. Veja o exemplo: Ao
final do processo lançamos o valor de R$ 10.000,00 a receber do cliente referente ao total
do valor da ação, onde R$ 300,00 referem-se a custas e 20% desse valor refere-se aos
honorários do escritório e o restante deverão ser repassados ao cliente. Veja como ficará
ao lançar este título a receber no CPR:
Assim também deve-se lançar um título a pagar ao cliente no valor do repasse:
É possível verificar que após a baixa do título a receber, nos bancos será contabilizado um
valor de R$ 2.700,00 como saldo a repassar, subtraindo do saldo real. Ao baixar o valor a
pagar, esse valor será novamente zerado pela efetivação do repasse.
Tributos: Selecione os tributos que serão retidos no título (IRPJ, IRPF, COFINS,
PIS/PASEP, CSLL e INSS).
Valor Líquido:
Data da Baixa: Será automático o seu preenchimento na baixa do título.
Desconto:
Manual do Usuário - Versão E 163
Gestão Jurídica Preâmbulo
Juros / Multa:
Valor baixado:
Cheque: Preencha com o número do documento que efetuou a baixa.
Parcelar: O botão parcelar permite que seja parcelado uma conta. Ao clica-lo será
solicitado o número de parcelas e data do primeiro vencimento.
Duplicar: Lançará um título réplica com vencimento para 30 dias após a data de
vencimento informada. Indicado para lançamento de títulos em parcelas.
Duplicando o título: Ao lançar “despesas mensais do escritório” ou “honorários mensais”
dos clientes, o CPR permite a duplicação automática através do botão "Duplicar". Desta
forma será possível a emissão do Fluxo de Caixa, provisionando caso o saldo a pagar
esteja maior que o receber, ou investir, quando o saldo a receber for maior que o a pagar.
Nota: Alguns campos do título baixado não permitirão alteração por proteção do
sistema, para tanto será necessário o cancelamento da baixa, o qual fará os
devidos estornos. Os estornos têm por finalidade ajustar os saldos em bancos e na
conta corrente, e não devem ser eliminados. Caso queira eliminar os estornos para
que o mesmo não gerem dúvidas nos relatórios, lembre-se de que será necessário
eliminar também os lançamentos iniciais para ajustar o saldo corretamente.
12.4 DEPÓSITOS JUDICIAIS
Controla as contas de Depósitos Judiciais e corrige os valores depositados mensalmente.
Permite anexar a conta a uma pessoa e a um processo previamente cadastrado. A tela
principal apresenta as contas já cadastradas.
Pode-se a partir desta janela incluir novas contas, selecionar ou ainda emitir relatórios
específicos. Os extratos podem ser gerados de formas variadas. Para emiti-los, clique no
ícone da impressora.
Manual do Usuário - Versão E 164
Gestão Jurídica Preâmbulo
12.4.1 LOCALIZANDO CONTAS
Como padrão, a opção de pesquisa pelo número da conta fica ativo para pesquisa, porém,
pode-se ainda localizar contas de depósitos judiciais pelo nome do proprietário da conta,
número da ficha ou processo.
12.4.2 LANÇAMENTOS
Utilize para a visualização dos lançamentos da conta selecionada e para lançar novos
depósitos ou efetuar manutenção nos lançamentos.
Manual do Usuário - Versão E 165
Gestão Jurídica Preâmbulo
A janela dos lançamentos apresenta os depósitos já lançados conforme preenchido o
campo 'Mês/Ano'. Para incluir um novo depósito, utilize o botão 'Novo' localizado na parte
inferior da janela.
Quando a conta estiver associada ao processo que a originou, o acesso poderá ser
efetuado diretamente pelo módulo processual, o qual informará todas as contas criadas
para ele. Além da visualização, os lançamentos dos depósitos podem ser emitidos nos
relatórios processuais de forma integrada, ou seja, além dos dados processuais, pode-se
emitir os dados dos depósitos no mesmo relatório.
12.5 CONTRATOS
Menu Arquivo / Contratos
Controla os contratos do escritório em relação aos “clientes” e do escritório em relação aos
“terceirizados” (advogados contratados). Nele é possível controlar os reajustes nos valores
de custo hora automaticamente, além de lançar os valores dos contratos mensais de
forma geral ou individual.
A tela inicial de contratos apresenta na parte superior, os botões de seleção para localizar
contratos específicos de clientes ou fornecedores. Quando esta janela for aberta a partir
da tela de pessoas, serão visualizados automaticamente os contratos da pessoa
selecionada. Quando aberta pelo módulo botão do sistema, a janela será acionada vazia,
para seleção.
Manual do Usuário - Versão E 166
Gestão Jurídica Preâmbulo
Como recursos específicos deste módulo, temos:
Lançamento de contratos mensais: Utiliza a conta corrente de honorários para lançar o
valor do contrato a ser faturado.
Reajuste dos valores contratados: Reajusta os valores dos contratos selecionados pelo
percentual indicado.
Conta corrente: O “valor” de um lançamento em uma “conta corrente” poderá ser gerado
automaticamente pelo sistema se a conta estiver relacionada a um contrato. O valor
gerado tem como base os valores definidos no contrato, multiplicando-os pela “unidade”.
No lançamento do conta corrente, o campo “Unidade” apresenta a opção "Quantidade" e a
opção de lançamento por "Minutos". Ao optar por "Minutos", o sistema identifica o nível do
'responsável' no lançamento e retorna o valor já calculado. Desta forma, uma vez
estipulados os valores por nível de "responsável", é possível sanar a necessidade do
controle de tempo, assim como a emissão de relatórios específicos para "Time Sheet".
12.5.1 INCLUINDO UM CONTRATO
Na inclusão de um novo contrato é possível aproveitar os dados de um contrato já
existente ou preencher os campos com critérios específicos. Ao clicar no botão "Novo" a
partir da tela principal, será aberta a janela do contrato para preenchimento:
Manual do Usuário - Versão E 167
Gestão Jurídica Preâmbulo
Número do contrato: Campo de preenchimento automático pelo sistema.
Grupo de Trabalho: para determinar o grupo a que pertence o contrato.
Ativo: Para identificar se o contrato está ativo
Classe: para separar os contratos nos relatórios e no reajuste dos valores contratados.
Resumo : Campo descritivo que será visualizado na tela principal.
Forma de contratação: Identifica a forma como o escritório foi contratado.
Forma de pagamento: Identifica a forma como o escritório será ressarcido.
Dia : Indica o dia do mês configurado para cobrança.
Pessoa: Identifica o cliente ou o fornecedor do contrato.
Reter IRRF: Quando marcado, retém na fatura 1,5% do valor dos honorários.
Conta corrente de custas: Identifica a conta corrente de custas que o contrato ira para
gerenciar. Se não for informada nenhum conta o sistema perguntará se deseja criar uma
nova conta.
Valor limite: O usuário pode definir um limite para o valor total de custas.
Data assinatura: Identifica a data inicial da vigência do contrato.
Data Vencimento: Indica a data final da vigência do contrato.
Data Reajuste: Indica a próxima data de reajuste do contrato.
Índice de reajuste: Acessa a tabela de 'moedas/índices' para o reajuste do contrato.
Valor processo: Informa o valor por ação, quando a forma de contratação for relativa ao
número de ações que o cliente possui.
Manual do Usuário - Versão E 168
Gestão Jurídica Preâmbulo
Km rodado: Informa o valor do km rodado para a cobrança.
H(%) : Informa o percentual de honorários das ações contratadas.
Regra: Regra para correção do valor mensal do contrato.
Parcelas: Indica o número de parcelas cujo valor mensal será lançado.
Valor:: Indica o valor mensal com base da "Moeda" indicada. Caso queira indicar "três
salários mínimos" coloque neste campo o número '3' e na "moeda" indique "Salário
Mínimo".
Contratação: Resumo da forma de contratação. Campo texto com espaço disponível para
observações.
Valor hora por profissional: Indica a moeda utilizada para cobrança de custo hora, bem
como os valores por nível de profissional.
Possibilita o cadastro de níveis de profissionais para o contrato.
Contas de receitas e despesas por contrato onde é possível
definir valores por atos.
No momento de salvar o contrato, se os campos "Conta Corrente de custas" e "Conta
Corrente de honorários" estiverem vazios, o sistema informará sobre a criação automática
das contas de custas e honorários.
O contrato é utilizado pelo sistema em:
Pessoas: No cadastro de pessoas pode-se vincular ao cliente,
Manual do Usuário - Versão E 169
Gestão Jurídica Preâmbulo
O botão 'Contratos' visualiza todos os contratos cadastrados da pessoa selecionada,
permitindo a manutenção desses dados.
Processos: Permite associar ao processo dois contratos, o contrato com o cliente, e
quando for o caso, o contrato com o escritório contratado. Na tela de processos, os
contratos são acessados pelo botão 'Contratação'.
Manual do Usuário - Versão E 170
Gestão Jurídica Preâmbulo
Para associar, utilize o duplo clique com o mouse ou a tecla F2 nos campos da janela
acima. Perceba no exemplo que somente o contrato com o cliente foi preenchido. Este
mesmo contrato poderá estar associado a outros processos.
Contas Correntes: Aqui está seu principal objetivo, o controle das contas correntes dos
clientes e escritórios/advogados contratados. Este vínculo é feito no próprio contrato,
quando na sua criação, controla individualmente uma conta corrente de custas e uma
conta corrente de honorários.
12.5.2 LANÇANDO CONTRATOS
Esta rotina localiza a conta corrente de honorários dos
contratos selecionados e lança o valor relativo ao 'contrato
mensal', preenchido no campo "valor" do contrato. Como
opção, é possível lançar também o valor relativo ao total de
ações que o cliente possui no escritório, quando o valor do
contrato for relativo a essa quantidade e for estipulado o valor
por unidade.
Fixos Mensal : Os contratos em que o campo "forma de contratação" estiver preenchido
como "FIXO" e a "forma de pagamento" como "MENSAL" serão exibidos quando
selecionados "todos os contratos".
A janela que será visualizada apresenta todos os contratos "fixos mensais" com o campo
"parcelas" e "valor" preenchidos. O preenchimento desses campos no contrato é critério
obrigatório para que o sistema identifique os contratos mensais.
Ao selecionar "O contrato posicionado" (veja janela acima), o sistema apresentará
somente o contrato cujo cursor esteja posicionado.
Processos Mensal: Visualiza os contratos vinculados às fichas que possuam valor por
processo, possibilitando o lançamento do valor total nas contas de honorários, pela
quantidade de processos vinculados ao contrato.
Manual do Usuário - Versão E 171
Gestão Jurídica Preâmbulo
Antes de efetivamente lançar os contratos nas respectivas contas, o sistema apresenta os
"Contratos a serem lançados" com o propósito de conferência. Caso não queira lançar
algum dos contratos dispostos na janela, é possível eliminá-lo pelo botão "Excluir", sem a
preocupação de estar eliminando-o dos contratos. Esta opção simplesmente o retira da
relação de lançamentos que serão efetivados quando clicado no botão "Aplicar".
12.5.3 REAJUSTANDO OS VALORES NOS CONTRATOS
Esta ferramenta permite atualizar os valores de determinados
contratos, somando a eles um percentual. O reajuste de valores
poderá ser efetivado com base em critérios específicos do
escritório, o qual deverá estipular os percentuais a serem aplicados
nos valores dos contratos. Ao clicar na opção "Reajuste" a partir da
tela principal dos contratos, será aberta a janela de "reajuste de
contratos" para selecionar os que deverão sofrer o reajuste.
Os campos apresentados nesta janela são relativos aos valores
dos contratos:
Os valores que poderão ser reajustados são:
Valor hora por responsável:
- Sócio, Advogado Sênior, Advogado Pleno, Advogado Júnior, Secretária, Estagiário
Sênior, Estagiário Pleno, Estagiário Júnior.
- Assistente técnico e Consultor.
- Valor do contrato mensal.
- Valor do Km rodado.
Manual do Usuário - Versão E 172
Gestão Jurídica Preâmbulo
- Valor por processo.
Antes de continuar é necessário selecionar os contratos que deverão ser atualizados. Para
esta seleção utilize as opções de pesquisa no topo da janela ou tecle <enter> sem
preencher os critérios de pesquisa para selecionar todos os contratos.
Utilize os campos ao final da tela para estipular os percentuais de correção de cada valor
e selecione o botão ao final antes de aplicar, para validar o resultado, conforme figura
abaixo:
Os valores apresentados serão efetivamente alterados nos contratos somente ao clicar no
botão aplicar. Caso a janela seja fechada sem aplicar, os valores dos contratos
permanecerão intactos.
12.6 COLETORES
Menu arquivo / coletores
Este módulo antecipa os lançamentos das contas correntes, oferecendo ao usuário um
ambiente igual ao dos lançamentos das contas, sem a possibilidade do usuário visualizar
os saldos e demais dados do financeiro. Assim o usuário poderá lançar diretamente as
custas e os honorários em "lotes", liberando-os ao financeiro para conferência e a
posterior "transferência" para as respectivas contas.
Ao acionar a janela dos coletores, o usuário somente visualizará os seus lotes na situação
de "Abertos". Os critérios de segurança são definidos no cadastro de usuários, no qual
deve-se atribuir o "acesso geral" somente aos usuários do setor financeiro. Os demais
usuários deverão estar configurados com "acesso restrito", podendo efetuar lançamentos
e liberação dos lotes.
Existem três situações para um lote:
Aberto: Todo lote novo é criado nesta situação, a qual será visível para o usuário.
Liberado: A mudança para esta situação é efetuada pelo proprietário do lote, uma vez
que completou os lançamentos. Os lotes liberados são foco de conferência do
departamento financeiro.
Transferido: Indica que os lançamentos foram transferidos para as respectivas contas
correntes. A transferência deve ser efetuada após a conferências dos lançamentos dos
lotes liberados pelos usuários.
Tela principal
Manual do Usuário - Versão E 173
Gestão Jurídica Preâmbulo
Ao acionar o módulo de coletores, serão visualizados os lotes do usuário logado no
sistema.
O "acesso restrito" não permitirá que se altere o usuário, pois possibilitaria a manutenção
em lotes de outros usuários. Por esse motivo deve-se atribuir a criação e a transferência
dos lotes a pessoas credenciadas do setor financeiro.
A apresentação dos lotes possui seis colunas :
Lote: número do lote. Código seqüencial criado pelo sistema.
Documento: campo texto para identificar o lote.
Usuário: nome do proprietário do lote, conforme cadastro de usuários.
Tipo: objetivo do lote, podendo ser "Custas" ou "Honorários".
Adiantamento: valor adiantado pelo caixa do escritório, utilizado nos lotes de "Custas".
Situação: status do lote.
Manual do Usuário - Versão E 174
Gestão Jurídica Preâmbulo
12.6.1 CRIANDO LOTES
Os lotes podem ser criados diretamente na janela principal dos coletores pelo botão
"novo", ou pelos "bancos", na rotina de "transferência".
Botão Novo: Deve-se utilizar este botão para criar lotes referentes a 'honorários', pois sua
composição não depende de uma retirada de caixa, e por esse motivo o valor do
adiantamento será igual a zero.
Transferência: Deve-se utilizar a transferência para criar lotes referentes a "custas", pois
o sistema lança na conta bancária uma retirada, ao mesmo tempo, cria o lote com o valor
de adiantamento.
Dados do Lote
Usuário: Define o proprietário do lote. Um usuário de "acesso restrito" somente poderá
criar lotes para ele mesmo. Um usuário com "acesso geral" poderá criar lotes para outras
pessoas. Quando o lote estiver sendo criado pela transferência (módulo de bancos), o lote
assume o usuário indicado no momento.
Lote: Código seqüencial informado pelo sistema.
Adiantamento: Valor da transferência efetuada nos bancos. Este campo deve ficar vazio
quando se tratar de um lote de honorários.
Documento: Documento que originou o lote. Pode ser utilizado para referenciar, na tela
principal, a data de criação do lote.
Tipo: Determina se o lote é relativo a custas ou honorários.
Após o preenchimento dos campos acima, basta salvar o lote para efetuar os
lançamentos. Ele será criado com a situação de "Aberto" e visível para o usuário
proprietário. Ao clicar no botão "Lançamentos" ou teclar <enter>, será aberta a janela dos
Manual do Usuário - Versão E 175
Gestão Jurídica Preâmbulo
lançamentos do lote, onde serão efetivamente cadastradas as notas, recibos ou trabalhos
executados.
12.6.2 LANÇAMENTOS
A tela de lançamentos dos coletores é idêntica à janela de lançamentos de conta corrente.
Assim, todas as informações digitadas nos coletores passam na íntegra para as
respectivas contas. Apenas o campo "banco" não estará disponível, uma vez que a
retirada no banco já ocorreu em forma de adiantamento. No local desta informação
encontra-se o campo "conta corrente", no qual deverá ser indicada a conta a ser
movimentada.
Importante: Caso este campo seja preenchido com a conta errada, no momento da
transferência o valor será lançado também na conta errada.
O sistema poderá preencher de forma automática este campo quando for indicada a ficha
processual. Se a ficha indicada possuir um "contrato com o cliente", o sistema preenche
com a conta corrente configurada no respectivo contrato.
Veja os campos:
Lançado em: Assume a data do computador, pode ser alterada se necessário.
Documento: (preenchimento opcional) Tipo do documento que originou um lançamento
(recibo , nota fiscal, etc.), juntamente com o seu número.
Ficha / Processo : Através do duplo clique ou da tecla "F2" pode-se relacionar o
lançamento à ficha e processo correspondente.
Manual do Usuário - Versão E 176
Gestão Jurídica Preâmbulo
Conta Corrente: Através do duplo clique ou da tecla "F2" pode-se relacionar a conta
corrente que será movimentada pelo lançamento. Este campo requer atenção especial.
Centro de Custo: (preenchimento opcional) Utilize a tecla F2 para selecionar o centro de
custo a que se refere o lançamento.
Responsável: Código da pessoa que executou o serviço, utilizado principalmente para
consultoria/hora, nas contas de honorários. Utiliza para o preenchimento automático do
valor do lançamento, a configuração do 'nível' do cadastro de pessoas.
Conta: Identifica a referência descritiva do lançamento. Ao optar por um serviço ao qual
atribuiu-se valores pré-determinados, automaticamente quando informada sua
unidade/quantidade, teremos o valor a débito/crédito.
Histórico: Pode-se utilizar como complemento do campo Conta ou quando se tratar de
serviços eventuais.
Unidade: Informe a forma de cobrança/pagamento dos serviços, se em minutos ou
quantidade, ao lado expresse o valor destes, exemplo:
Valor: Valor do lançamento. O valor será calculado automaticamente nos seguintes
casos:
a) se preenchidos os campos "responsável" (código da pessoa que executou o
serviço) e "unidade" (quantidade ou minutos) e estiver especificado o valor/hora no
contrato que rege a conta.
b) se preenchidos os campos "conta" e "unidade" (quantidade ou minutos) e estiver
especificado o valor/hora na tabela de "Contas".
Nota: Espaço reservado para observações complementares.
Débito / crédito: Marcar se o lançamento gerado debitará ou creditará a conta indicada
acima, quando for transferido.
Cobrar: É possível se lançar itens que não serão cobrados do Cliente, desde que sejam
lançamentos que compõem o histórico de informações financeiras da conta. Os
lançamentos preenchidos com ‘Não’ serão omitidos da fatura.
Salvar: Salva os lançamentos.
Cancelar: Cancela os lançamentos.
Os lotes e seus lançamentos poderão sofrer manutenção pelo usuário até o momento da
liberação, quando passarão para a conferência e posterior conclusão/transferência dos
lançamentos.
Manual do Usuário - Versão E 177
Gestão Jurídica Preâmbulo
12.6.3 LIBERANDO E TRANSFERINDO LOTES
A mudança do Status do lote para a situação "Liberado" deverá ser efetuada pelo usuário
ao término dos lançamentos. Após essa alteração o lote ficará disponibilizado para o setor
financeiro, o qual procederá a conferência dos lançamentos.
O botão "Liberar" da janela principal dos coletores efetua a alteração do lote cuja tarja
esteja posicionada. Conforme configurado no cadastro de usuários, o botão "Transferir"
não estará visível para usuários não habilitados. Um lote somente poderá voltar a situação
"Em Aberto" pelo botão "Exibir", por um usuário habilitado.
Os lotes cujos lançamentos estejam conferidos deverão ser transferidos para as devidas
contas, conforme indicado em cada lançamento. O botão "Transferir" além de alterar o
status do lote para a situação "Transferido", replica os lançamentos para as devidas
contas correntes.
Quando o lote que estiver sendo transferido originou-se pela transferência de um banco, e
a soma dos lançamentos for menor que o valor adiantado, será acusada a diferença a ser
transferida de volta ao banco.
Não é necessária a exclusão dos lotes transferidos, uma vez que são úteis para futuras
conferências, quando houver necessidade.
Manual do Usuário - Versão E 178
Gestão Jurídica Preâmbulo
12.7 ADENDOS AO FINANCEIRO
O uso do Gerador de Documentos permite agilizar a emissão de vários
documentos específicos. Este ícone está presente no CPR, no C/C – conta corrente
de Pessoas e no módulo de Depósitos Judiciais.
Procure manter atualizados os índices utilizados para a correção de valores nas contas
correntes de Pessoas e nos Depósitos Judiciais. Vários sites na internet e jornais
distribuem tabelas de indexadores atualizados.
Para poder emitir relatórios de custas por processo, lembre-se de lançá-las no conta
corrente de Pessoas, associadas, pela tecla F2, ao respectivo processo.
Manual do Usuário - Versão E 179
Gestão Jurídica Preâmbulo
13 CONSIDERAÇÕES SOBRE BACKUP E AGENDA
O processo de automação jurídica tem facilitado sobremaneira o trabalho do profissional
do direito, no entanto, é imprescindível avaliar continuamente os “Planos de
Contingenciamento” adotados para assegurar a continuidade e uma posição de
vanguarda.
Entre eles destacamos, política consistente de cópias de segurança (backup) e
gerenciamento adequado da agenda, os quais, quando não implementados de forma
adequada, abrem uma lacuna de vulnerabilidade colocando em risco o empreendimento.
Não se pretende neste artigo esgotar o assunto e sim chamar a atenção para
procedimentos operacionais que devem ser observados em relação aos dados
processuais armazenados através do Preâmbulo CPJ (Controle de Processos Jurídicos)
nas arquiteturas CS (client/server) e 3C (multi-tiered).
No Preâmbulo CPJ os dados são armazenados em um SGBDR (Sistema Gerenciador de
Banco de Dados Relacional) de mercado. Esta tecnologia amplamente difundida nos
ambientes corporativos oferece bom nível de confiabilidade, no entanto, frente a eventos
como defeitos nos equipamentos, ação de vírus e sinistros, somente a existência de
backup garantirá a continuidade do trabalho.
a) Para garantir uma cópia consistente do backup deve-se observar alguns
critérios:
● Cada banco de dados possui rotina específica para geração do backup que garante a
integridade dos dados. Copiar simplesmente os arquivos físicos onde os dados estão
armazenados pode gerar uma cópia danificada dos dados (leia o tópico de rotinas
específicas);
● Os documentos vinculados aos andamentos processuais (inclusive os do Preâmbulo
ARQ-3C Server) não estão armazenados fisicamente no banco de dados, e sim numa
estrutura de diretórios a parte, devendo ser incluídos na sua rotina geral de backup de
documentos;
● Cópias de backup armazenadas no disco rígido devem ser gravadas numa mídia
externa (CD, DVD, etc) e guardadas em outro local físico (casa, cofre, etc) para evitar
a perda em caso de sinistro;
● A periodicidade do backup deve ser diária, com rodízio mínimo por dia da semana,
para permitir retroagir em até uma semana a posição dos dados;
● Atenção, ao voltar um backup, você está retroagindo a posição dos dados à data em
que a backup foi feito;
● Periodicamente, simule um teste de restauração para validar o backup. Este teste
deve ser executado em um outro equipamento para evitar que o ambiente de
produção seja comprometido.
b) Pontos críticos no agendamento de compromissos:
● Ao restaurar o backup as audiências, prazos e demais compromissos lançados após a
data em que a cópia foi feita serão perdidos;
● Erros de lançamento como contagem de prazos e inversão de datas, comprometem a
qualidade da informação;
Manual do Usuário - Versão E 180
Gestão Jurídica Preâmbulo
● Emissão de relatório da agenda com restrição nos critérios de seleção (exemplo:
somente da área trabalhista) podem gerar relatórios incompletos;
● Equívocos nos lançamentos dos compromissos agendados por usuários não
devidamente treinados;
● A não correta configuração dos critérios de restrição acesso por usuário pode permitir
manuseio da agenda por usuários não qualificados;
Para contornar esta situações recomendamos manter agenda paralela de compromissos
críticos como por exemplo audiências e prazos.
A agenda paralela deverá ser confrontada diariamente com a agenda emitida pelo sistema
para certificar que as duas estão em sincronismo, e em caso de divergência, deve analisar
os procedimentos operacionais que levaram a tal situação, tomando medidas preventivas
para corrigir o problema.
A agenda paralela, preferencialmente, não deve ser alimentada pela mesma pessoa, pois
erros e vícios de lançamento não são identificados.
c) Rotinas específicas para geração do backup
O termo “backup online” significa executar a rotina de backup concomitante com a
alteração dos dados através do Preâmbulo CPJ-3C.
Banco de dados:
● MS-SQL Server – Produto fornecido pela Microsoft e possui um gerenciador com uma
interface visual para executar cópias de backup online de forma segura. Para maiores
detalhes veja documentação fornecida com o produto;
● MySQL – O backup pode ser efetuado através do utilitário “mysqldump”, este utilitário
não suporta de forma direta backup online, portando parte das alterações efetuadas
durante este processo podem não estar presentes na imagem gerada,
conseqüentemente isto gera uma cópia inconsistente da base de dados. Para
contornar este problema é possível utilizar os parâmetros “--lock-tables” (somente
leitura) para tabelas MyISAM ou “--single-transaction” para tabelas InnoDB (backup
online). Veja mais informações em www.mysql.com.
● Firebird 1.5 – O utilitário “gbak.exe” permite efetuar backup online, em virtude de
usuários terem dificuldades na utilizaçào deste a PREÂMBULO desenvolveu uma
interface gráfica denominada “fbbackup.exe” que é mais intuitiva e permite
automatizar este procedimento.
Manual do Usuário - Versão E 181
Gestão Jurídica Preâmbulo
Para que esta interface seja iniciada automaticamente toda vez que o servidor for
reinicializado, instale-a como um serviço.
Esta interface dever ser instalada no mesmo servidor que o Firebird está instalado, pois
utiliza o próprio utilitário “gbak.exe” fornecido com o banco de dados para efetuar o
backup. Defina os horários, dias da semana, local físico onde o banco de dados está
localizado, diretório espelho para cópia do backup (opcional) e simule um teste através do
botão “Backup”.
Manual do Usuário - Versão E 182
Gestão Jurídica Preâmbulo
Ao final do procedimento de backup é executada uma simulação de restauração dos
dados, sendo gravada informações relativas a data/hora da operação e eventual problema
detectado pelo utilitário “gbak”. Para facilitar o monitoramento, estes avisos são
apresentados ao entrar no Preâmbulo CPJ (versões B.04.70 e C.03.12).
As cópias de segurança geradas devem ser copiadas diariamente para uma mídia externa
(CD, DVD, etc). A opção diretório espelho permite copiar o arquivo de backup para um
disco rígido de outro equipamento (servidor de backup).
Para restaurar o backup, proceda da seguinte forma:
● Através do “Windows Explorer” entre no diretório onde o banco de dados em
produção está instalado (geralmente C:\CPJWCS);
● Renomeie o arquivo “CPJWCS.FDB” para “Cópia dia XX CPJWCS.FDB” ;
● Selecione o arquivo com sulfixo “.FDB” do diretório de backup (geralmente
C:\BACKUP_SIS_PREÂMBULO\fb_backup_base01) do dia da semana desejado e
copie-o para o diretório onde o banco de dados em produção está instalado com o
nome “CPJWCS.FDB”.
Manual do Usuário - Versão E 183
Gestão Jurídica Preâmbulo
14. COMO REGISTRAR O SISTEMA
Menu: Ajuda/Contrato de Licença de Uso
Para a utilização efetiva do CPJ-3C, deve-se estar devidamente registrado, caso contrário
permanecerá na condição de não registrado e com o cadastro de clientes limitado para 50
pessoas.
Importante:
Os sistemas PREÂMBULO são registrados em nossa sede. No caso de modificações
nos dados (nome de personalização, CNPJ/CPF, nº de série, nº de usuários) será
necessário enviar nova solicitação de registro; neste caso, o sistema passará a
condição de não registrado até receber nova autorização.
Somente utilize a rotina de registro quando:
a sua versão não estiver registrada:
Caso o software não esteja registrado, ao entrar no sistema aparecerá no rodapé (parte
inferior da tela) a mensagem “Sistema não Registrado”.
adquirir nodos de rede:
Nesse caso, com a aquisição de novos nodos, estará aumentando o número de usuários
(N. Usr.). Está modificação requer a alteração dos dados do registro.
adquirir extensões do CPJ como:
Preâmbulo CPJ-Capture - Captura de Andamentos dos Tribunais - Coletânea de
robôs que facilitam o acesso aos sites dos Tribunais e permitem capturar e importar os
andamentos processuais no CPJ-3C (necessita de contrato específico).
Preâmbulo CPJ-WEB - Integração com Internet - Possibilita disponibilizar em tempo
real as informações processuais cadastradas no banco de dados do CPJ-3C de forma
integrada com o site do escritório. Utiliza criptografia de dados através do protocolo SSL
(Secure Socket Layer) e senhas individualizadas de acesso, proporcionando segurança.
Preâmbulo ARQ-3C - Arquivo Digital - Agrega ao CPJ-3C e ao BIB-CS funcionalidades
de um GED (Gerenciamento Eletrônico de Documentos), propiciando maior economia e
versatilidade na recuperação de documentos, inclusive via internet.
Preâmbulo CPJ-COB - Cobrança Extrajudicial - Módulo integrado ao CPJ-3C com
objetivo de proporcionar maior eficiência no gerenciamento da cobrança administrativa
com múltiplas carteiras de cobrança, controle de custas, promessas de pagamento,
histórico de cobrança, integração com o módulo processual, contas a pagar e a receber.
Preâmbulo CPJ-MAP - Monitor de Audiências e Prazos -Módulo complementar ao CPJ-
3C que permite administrar uma agenda paralela das audiências e prazos. Procedimentos
operacionais que geram interpretações equivocadas, sinistros, erros de contagem de
prazos e inversão de datas são identificados pela metodologia proposta.
Manual do Usuário - Versão E 184
Gestão Jurídica Preâmbulo
Preâmbulo BIB-CS - Biblioteca Jurídica - Proporciona o acesso à informação de forma
rápida e prática, mantendo organizados os acervos de livros, documentos, periódicos e
jurisprudências.
houver mudança de endereço ou razão social:
Informe por carta, telefone ou fax para que o registro entre em conformidade com o
"Contrato de Licença de Uso" e para que os seus dados estejam atualizados em nossos
cadastros.
1º Passo para Registrar os Sistema:
Acesse o menu “ajuda” e clique na opção “contrato de licença de uso” para acessar a
Tela:
1.1 - Para os sistemas adquiridos na Preâmbulo, com o CD de instalação em mãos, copie
o arquivo “CPJ.PAR” para uma pasta no unidade “C”. É necessário desproteger o arquivo,
clicando em cima do mesmo com o botão direito do mouse e desmarcando a opção
“somente leitura”. Em seguida, clique no botão “carregar” na tela de registro do sistema,
localize o arquivo e carregue-o.
1.2 - Para os sistemas instalados pela internet, preencha/altere os campos da janela de
registro, exceto o campo “autorização", em seguida pressione o botão “imprimir” para que
o sistema imprima a solicitação de registro. Para preencher os campos “Nº Série” e “Nº
Usuários” deve-se ter em mãos o pedido de aquisição, onde constam essas informações.
Envie esta solicitação via fax ou correio (anexe cópia da nota fiscal ou comprovante de
pagamento) para:
FAX: (041) 3322-1910
ENDEREÇO: Preâmbulo Informática, Rua Benjamin Constant, 146 – 1o e 2o andar
Centro - 80060-020 - Curitiba - Paraná
Manual do Usuário - Versão E 185
Gestão Jurídica Preâmbulo
No período de 48 horas, estaremos retornando o número da autorização. Uma vez de
posse do número da autorização, deve-se entrar na janela de registro do sistema
novamente, preencher somente o número da autorização e pressionar o botão "OK" para a
liberação efetiva do sistema.
Manual do Usuário - Versão E 186
Gestão Jurídica Preâmbulo
15. IMPORTAÇÃO DE PUBLICAÇÃO
Tem por objetivo agilizar o cadastramento de publicações no Preâmbulo CPJ, através da
importação de arquivo no layout Preâmbulo, disponibilizado pelos fornecedores dos
serviços de recorte de publicação.
Esta rotina está em FASE EXPERIMENTAL sendo necessário manter um controle paralelo
para analisar e validar as informações importadas e os procedimentos executados.
Esta documentação parte do pressuposto que o arquivo já está disponível no computador
do cliente onde está sendo feito a importação.
Instalação e configuração de programas necessários ao recebimento do arquivo
(download), é de responsabilidade dos fornecedores de recortes.
15.1 FUNCIONAMENTO
Ao carregar o arquivo de publicação, o sistema tentará estabelecer um vínculo com a ficha
através do número do processo. Estes vínculos devem ser conferidos porque podem
ocorrer as seguintes situações:
•Processo não localizado (necessário vincular manualmente ou ignorar a publicação);
•Não vinculado porque foi identificado mais de uma ficha com o mesmo número de
processo;
•Vinculado a um processo que não corresponde a publicação (esta situação ocorre
porque somente o número do processo não garante a unicidade).
Verifique com seu fornecedor de serviços de recorte se possui exportação no formato
Preâmbulo.
15.1 UTILIZAÇÃO
Abra o Preâmbulo CPJ-3C e clique no ícone do Preâmbulo CPJ-Publicação.
Manual do Usuário - Versão E 187
Gestão Jurídica Preâmbulo
Leia as observações e Clique em Concordo.
A tela principal do sistema irá aparecer.
Manual do Usuário - Versão E 188
Gestão Jurídica Preâmbulo
15.1 FUNÇÕES
15.1.1 Pesquisa
Busque as publicações importadas por usuário, grupo de trabalho, PJ, número do
processo, período, origem (empresa que forneceu a publicação) e diário.
15.1.2 Email
Envie a publicação por email, ainda é possível solicitar confirmação de leitura e anexar
documentos.
15.1.3 Alternar
Defina se a publicação será ignorada. Permite também adicionar o motivo da rejeição. O
atalho de teclado é ctrl+S.
Manual do Usuário - Versão E 189
Gestão Jurídica Preâmbulo
15.1.4 Carregar
Abre a tela para carregar o arquivo com as publicações. Disponibiliza ainda algumas
configurações sobre o formato da importação.
15.1.5 Limpa pesquisa
Apaga o conteúdo dos campos pesquisados.
15.1.6 Procurar
Após preencher os campos de busca, clique nesse ícone para encontrar as publicações. O
atalho de teclado é <enter>.
15.1.7 Seleção
Escolha quais publicações quer visualizar com base no status.
15.1.8 Demonstrativo
Essa tela mostra as publicações disponíveis.
Manual do Usuário - Versão E 190
Gestão Jurídica Preâmbulo
15.1.9 Processos
Essa tela irá mostrar a ficha vinculada a publicação marcada. Se não houver vínculo,
clique em “Click aqui para vincular um processo” para atribuir uma ficha.
Manual do Usuário - Versão E 191
Gestão Jurídica Preâmbulo
15.1.10 Importar
Insira as publicações no Preâmbulo CPJ. Permite importar todas, somente as marcadas
ou uma a uma.
15.2 MODO DE USAR
15.2.1 Carregar a publicação
Com o Preâmbulo CPJ-Publicação aberto, clique no botão “Carregar”. A tela abaixo irá
aparecer:
Manual do Usuário - Versão E 192
Gestão Jurídica Preâmbulo
15.2.2 Mover arquivo importado
Clique no botão de “reticências” e indique o local para onde serão movidos os arquivos
importados no Preâmbulo CPJ.
Obs: Use essa função para evitar que a mesma publicação seja importada várias vezes.
15.2.3 Formato de importação
Escolha se todo o texto deve ser convertido para maiúsculo/minúsculo.
Manual do Usuário - Versão E 193
Gestão Jurídica Preâmbulo
15.2.4 Arquivo com as publicações.
Clique em “Carregar” e indique o arquivo com as publicações.
Manual do Usuário - Versão E 194
Gestão Jurídica Preâmbulo
O sistema vai perguntar se realmente deseja importar as publicações. Confirme e
aguarde.
15.2.5 Processamento
Após ler cada publicação, remover as duplicadas e relaciona-las com as fichas
cadastradas no Preâmbulo CPJ, será mostrada a quantidade de publicações efetivamente
carregadas. Leia a mensagem e depois clique em ok.
Manual do Usuário - Versão E 195
Gestão Jurídica Preâmbulo
15.2.6 Leitura das publicações
Após efetuar todo o processo dos itens 3.2.1 até 3.2.1.4, as publicações estarão
disponíveis para leitura.
O Preâmbulo CPJ vai identificar as publicações e inserir o número do PJ correspondente.
Entretanto, como podem haver divergências (veja mais sobre isso no item 2) todas as
publicações deverão ser lidas e conferidos os processos vinculados.
15.2.7 Vínculo com os processos
Clique na publicação que deseja vincular e depois no link “Click aqui para vincular o
processo”.
Manual do Usuário - Versão E 196
Gestão Jurídica Preâmbulo
Uma nova tela irá aparecer, use a pesquisa para encontrar o processo:
Depois de um duplo-clique nele. Agora o processo foi vinculado a publicação.
Manual do Usuário - Versão E 197
Gestão Jurídica Preâmbulo
15.2.8 Definindo o evento
Clique numa publicação, se quiser marcar várias mantenha a tecla ctrl apertada e clique
nas publicações. Depois clique com o botão direito do mouse no campo de evento e
selecione “Escolher o evento”.
Escolha o evento.
Manual do Usuário - Versão E 198
Gestão Jurídica Preâmbulo
15.2.9 Publicações erradas
Ao encontrar uma publicação que não pertence ao escritório, deixe-a marcada e clique no
botão “alternar”, insira o motivo e clique em ok.
Manual do Usuário - Versão E 199
Gestão Jurídica Preâmbulo
15.3 IMPORTAÇÃO DAS PUBLICAÇÕES
15.3.1 Uma a uma
Para importar uma publicação, marque-a e clique no botão “importar”.
A tela de andamento irá abrir, preencha todos os dados e clique em ok.
Manual do Usuário - Versão E 200
Gestão Jurídica Preâmbulo
15.3.2 Somente as marcadas
Para selecionar algumas publicações, mantenha pressionada a tecla ctrl e clique com o
mouse sobre cada publicação. Pode usar também a combinação de shift + seta para
baixo/cima. Depois de escolhidas, clique em “importar”.
Preencha os campos adequadamente e clique em “Lançar”.
Manual do Usuário - Versão E 201
Gestão Jurídica Preâmbulo
15.3.3 Tudo
Para importar todas as publicações, clique em “importar”. O sistema irá perguntar se quer
importar apenas um item, responda não e siga com a importação.
Depois de preencher todos os itens, clique em “Lançar”.
Manual do Usuário - Versão E 202
Gestão Jurídica Preâmbulo
3. PREÂMBULO CPJ-CAPTURE
É uma coletânea de robôs que facilitam o acesso aos sites dos Tribunais e
permitem capturar e importar os andamentos processuais CPJ-3C.
O capture é composto de dois módulos, sendo um servidor, responsável
por efetuar as buscas agendadas e uma captura manual que está embutida
no Preâmbulo CPJ.
3.1 CAPTURE SERVER
O Capture Server é o software responsável por executar as buscas
agendadas, ou seja, é ele que irá periodicamente, de acordo com o horário
estabelecido, acessar automaticamente os sites dos tribunais e trazer os
novos andamentos para o Preâmbulo CPJ.
Recomendamos que a configuração desse software seja feita pelos
nossos técnicos através de um acesso remoto ou no local.
Se ainda preferir efetuar a configuração sozinho, siga os passos abaixo:
Acesse a pasta do Preâmbulo CPJ (normalmente está em C:\CPWCS) e
abra o programa CPJCaptureServer.
Localize no canto inferior esquerdo da tela (ao lado do relógio) o ícone do
Capture e clique duas vezes nele.
Clique na guia Configurações.
Manual do Usuário - Versão E 203
Gestão Jurídica Preâmbulo
3.2 CONFIGURAÇÕES
Nessa tela haverá três guias do lado direito. Cada uma é responsável por
uma função específica. Se tiver dúvidas sobre o que inserir nessa área,
entre em contato com o suporte da Preâmbulo ou peça auxilio ao seu
técnico de informática.
Lembre-se de clicar no botão salvar sempre depois que efetuar alguma
alteração.
Banco
Nessa seção insira os dados necessários para que o Capture se conecte
ao banco de dados do CPJ.
Segue abaixo exemplos de configuração para os bancos de dados mais
usados:
Manual do Usuário - Versão E 204
Gestão Jurídica Preâmbulo
Firebird
Mysql
SQL Server
Manual do Usuário - Versão E 205
Gestão Jurídica Preâmbulo
E-mail:
Insira aqui as informações para que o CPJ possa enviar os relatórios das
capturas agendadas.
Segue abaixo um exemplo de preenchimento:
Proxy:
Se o seu acesso a internet precisa de autenticação, Preencha os campos
com seu usuário e senha. Senão deixe-os em branco.
Manual do Usuário - Versão E 206
Gestão Jurídica Preâmbulo
3.3 SERVIDOR
Esta tela permite gerenciar o estado (ativo/inativo) do servidor, bem como
remove-lo.
Clique no botão Parar.
Manual do Usuário - Versão E 207
Gestão Jurídica Preâmbulo
Clique no botão Instalar como serviço.
A imagem abaixo irá aparecer:
Manual do Usuário - Versão E 208
Gestão Jurídica Preâmbulo
Clique no OK e depois em Iniciar.
3.4 LOG
Clique na aba Log e veja se ocorreu algum erro.
Manual do Usuário - Versão E 209
Gestão Jurídica Preâmbulo
Se não houver nenhuma mensagem de erro, feche o aplicativo.
3.5 CAPTURE
Para que o Capture pesquise os andamentos processuais na internet, é
necessário primeiramente cadastrar cada processo. Esse procedimento
pode ser feito durante o cadastro de um novo processo ou diretamente na
tramitação. As duas maneiras serão abordadas nesse manual.
Configuração durante o cadastro de um processo.
Na tela de cadastro dos dados básicos de uma ficha, clique no ícone do
Capture (ao lado do campo do orgão julgador.
Manual do Usuário - Versão E 210
Gestão Jurídica Preâmbulo
Depois que o sistema atualizar a lista de tribunais e validar a licença de
uso, a tela abaixo irá aparecer.
Campos e opções
Veja abaixo para que serve cada item dessa tela.
Manual do Usuário - Versão E 211
Gestão Jurídica Preâmbulo
Site
Escolha na lista o tribunal onde será feita a consulta.
Observe que após selecionar o site, do lado direito será mostrado um texto
de ajuda. Leia-o para saber como preencher os próximos campos.
Manual do Usuário - Versão E 212
Gestão Jurídica Preâmbulo
Consultar por
Esse campo indica a forma de pesquisa. Normalmente possui apenas a
opção de busca pelo número do processo, porém em vários casos permite
também usar o número da distribuição.
Comarca
Indique a região (cidade) a qual o processo pertence.
Número
Insira aqui o número do processo.
Monitoramento
Indique a pessoa responsável por monitorar os novos andamentos desse
processo e a frequência com que essa verificação será feita.
Manual do Usuário - Versão E 213
Gestão Jurídica Preâmbulo
Cadastro básico
Depois de tudo preenchido, a tela ficará parecida com o exemplo a seguir:
Clique em salvar para sair.
3.6 CONFIGURAÇÃO DO CAPTURE PARA OS PROCESSOS JÁ
CADASTRADOS.
Entre na tramitação de um processo e clique no ícone do Capture:
Manual do Usuário - Versão E 214
Gestão Jurídica Preâmbulo
Se o processo ainda não foi adicionado ao Capture, a tela abaixo irá
aparecer.
Manual do Usuário - Versão E 215
Gestão Jurídica Preâmbulo
Porém, se o processo já está cadastrado, a seguinte janela será mostrada:
Funções
Segue abaixo a explicação de cada botão dessa tela.
Excluir
Use para apagar todos os andamentos obtidos da internet. Tecla de atalho:
ctrl+delete.
Ignorar
Use para ignorar todos os novos andamentos.
Alternar
Use para alternar a situação do andamento posicionado (novo, importado
ou ignorado). Tecla de atalho: ctrl+S.
Configurar
Use para reconfigurar a busca na internet. Tecla de atalho: F3.
Manual do Usuário - Versão E 216
Gestão Jurídica Preâmbulo
Novos
Use para exibir ou não, apenas os novos andamentos.
Consultar
Use para verificar se existem novos andamentos. Tecla de atalho: F5.
Importar
Use para lançar os novos andamentos na tramitação. Tecla de atalho:
importar tudo – ctrl+T, importar um a um – ctrl+I.
Modo de usar
Para efetuar a captura manual dos processos, siga os passos abaixo:
Consulta ao site do tribunal
Clique no botão Consultar.
Manual do Usuário - Versão E 217
Gestão Jurídica Preâmbulo
Uma página de internet irá abrir. Aguarde enquanto o sistema acessa a
página do tribunal.
Quando a página carregar, confirme os dados do processo e clique no
botão Capture.
Manual do Usuário - Versão E 218
Gestão Jurídica Preâmbulo
Os novos andamentos serão importados para o sistema.
Leia os andamentos e utilize o botão alternar para marcar os itens que não
deseja importar, depois disso, clique em importar e escolha se a
importação deve ser de tudo ou um por vez.
Se escolher importar tudo, todos os lançamentos marcados como “novo”
serão lançados na tramitação. Observe que nessa caso, os andamentos
receberão o mesmo texto disponível na internet.
Se preferir importar um a um, a tela de nova tramitação será mostrada para
cada novo andamento.
3.7 CONSULTA GERAL DE PROCESSOS
O Capture disponibiliza um módulo de pesquisa por processos cadastrados
no capture, inclusive com a possibilidade de categoriza-los por site,
responsável e ainda consultar os novos andamentos de todos os processos
cadastrados.
Para abrir esse módulo, entre na seção de processos e depois clique no
ícone do CPJ.
Manual do Usuário - Versão E 219
Gestão Jurídica Preâmbulo
Aguarde enquanto o sistema atualiza a lista de tribunais. Quando a
mensagem abaixo aparecer, leia todo o texto e depois em Concordo.
A seguir será mostrada a tela abaixo:
Manual do Usuário - Versão E 220
Gestão Jurídica Preâmbulo
Nela será possível efetuar uma filtragem por site, responsável entre outros.
Após efetuar a filtragem, clique no ícone Capturar, para que os processos
da filtragem sejam consultados.
Depois disso, clique duas vezes no processo para ir para a tramitação.
3.8 AGENDAMENTO
Ainda na tela de pesquisa, clique no ícone Agenda.
Manual do Usuário - Versão E 221
Gestão Jurídica Preâmbulo
A seguinte tela vai aparecer, clique em Novo.
Na tela que aparecer, preencha os campos conforme deseja que a
pesquisa seja feita.
Manual do Usuário - Versão E 222
Gestão Jurídica Preâmbulo
Segue um exemplo, onde todos os fóruns serão pesquisados no final de
semana as 15:00.
Clique em Salvar. A partir de agora o Preâmbulo CPJ-Capture Server irá
efetuar a busca de andamentos automaticamente na data programada.
Manual do Usuário - Versão E 223
Gestão Jurídica Preâmbulo
17. PREÂMBULO ARQ-3C – SERVER
O Preâmbulo ARQ-3C Server é um arquivador de documentos que tem por objetivo
incorporar ao Preâmbulo CPJ (CS, 3C e WEB) as funcionalidades de um GED
(Gerenciamento Eletrônico de Documentos).
Qualquer tipo de documento em formato digital (texto, planilha, som e imagem) pode ser
armazenado no Preâmbulo ARQ-3C Server através da vinculação ao andamento
processual, estes documentos são armazenados no servidor em uma estrutura hierárquica
de diretórios, com esta forma de gerenciamento, o usuário não tem acesso ao local físico
onde o documento foi armazenado e não se preocupa com a organização dos diretórios,
que é feita automaticamente pelo Preâmbulo ARQ-3C Server.
Se na estação de trabalho, onde o Preâmbulo CPJ está sendo executado, estiver
instalado um “scanner” é possível digitalizar o documento pelo próprio CPJ e armazená-lo
no Preâmbulo ARQ-3C Server.
Manual do Usuário - Versão E 224
Gestão Jurídica Preâmbulo
17.1 ARMAZENANDO UM DOCUMENTO NO PREÂMBULO ARQ-3C
A seguir é apresentado um exemplo de vinculação de documento ao andamento
processual. No canto inferior direito da abaixo existem três botões com as seguintes
funções:
1. Vinculação de documento existente;
2. Digitalização de documentos;
3. Exclusão de documento.
Janela de andamento processual
Os documentos existentes, exemplificados na abaixo, podem ser “movidos” ou “copiados”
para o Preâmbulo ARQ-3C Server. A opção “associar” apenas cria um hiperlink (vínculo)
com o documento.
Documentos existentes
Manual do Usuário - Versão E 225
Gestão Jurídica Preâmbulo
Através de um “scanner” com suporte a interface TWAIN é possível digitalizar os
documentos diretamente pelo Preâmbulo CPJ e armazená-los no Preâmbulo ARQ-3C
Server. Estes documentos digitalizados são armazenados fisicamente em formato “TIFF
Multi-Page”, no entanto, se desejado podem ser visualizados em formato “PDF”.
Digitalização de documentos
A figura abaixo apresenta a janela com os documentos vinculados aos andamentos
processuais.
Documentos vinculados
Manual do Usuário - Versão E 226
Gestão Jurídica Preâmbulo
As figuras abaixo apresentam a visualização do documento em formato TIFF e
PDF respectivamente.
Visualização do documento em formato PDF
17.1 ONDE OS DOCUMENTOS SÃO ARMAZENADOS?
Os documentos são armazenados fisicamente em uma estrutura hierárquica de diretórios
(definida na instalação) e não no SGBDR (Sistema Gerenciador de Banco de Dados
Relacional) onde os dados do Preâmbulo CPJ estão armazenados. Entre o banco de
Manual do Usuário - Versão E 227
Gestão Jurídica Preâmbulo
dados do Preâmbulo CPJ e esta estrutura de diretório existe uma ligação lógica (link)
através dos andamentos processuais.
É importante observar que ao efetuar backup (cópia de segurança) do banco de dados do
Preâmbulo CPJ também é necessário efetuar o backup do diretório de documentos do
Preâmbulo ARQ-3C Server.
17.2 COMO EFETUAR O BACKUP DOS DOCUMENTOS?
O backup (cópia de segurança) deve ser feito através do sistema operacional ou de
utilitários com este propósito, o atributo “archive” do arquivo armazenado, permite efetuar
backup de forma incremental (somente os documentos novos e alterados no período).
Alternativas como espelhamento de disco podem ser utilizadas para garantir maior
segurança e integridade dos documentos armazenados. Não é fornecido com o
Preâmbulo ARQ-3C Server uma rotina para efetuar backup dos documentos.
17.3 QUAL A DIFERENÇA ENTRE ASSOCIAÇÃO E ARMAZENAMENTO NO
PREÂMBULO ARQ-3C?
O Preâmbulo CPJ possui opção para associar os documentos (MS-Word, MS-Excel, etc.)
aos andamentos processuais. Este tipo de associação é apenas um hiperlink para o local
físico onde o documento está armazenado, portando a restrição de acesso, alteração e
exclusão do documento são gerenciadas pelo sistema operacional Windows, onde o
usuário pode acessar e manipular o documento através do Internet Explorer. Os
documentos vinculados desta forma não podem ser disponibilizados via o Preâmbulo CPJ-
WEB.
O Preâmbulo ARQ-3C Server utiliza um conceito diferente, ao vincular o documento ao
andamento processual este é armazenado fisicamente no servidor em uma estrutura
hierárquica de diretórios onde o usuário somente tem acesso ao documento através do
Preâmbulo CPJ.
Quando o Preâmbulo CPJ está sendo operado remotamente o armazenamento e
visualização (upload e download) do documento é feito automaticamente pelo Preâmbulo
CPJ como se estivesse sendo operado localmente.
Manual do Usuário - Versão E 228
Gestão Jurídica Preâmbulo
18. CPJ-WEB
O Preâmbulo CPJ-WEB possui duas funções básicas; a primeira é de enviar as páginas
estáticas aos usuários remotos (ex: home-page) e a segunda é a de interagir com os
dados cadastrados no Preâmbulo CPJ-3C gerando páginas dinâmicas de consulta.
É possível utilizar o Preâmbulo CPJ-WEB em três modalidades simultaneamente; na rede
Internet, em sua Intranet ou ainda via linha telefônica.
Na conexão via linha telefônica (discada) é necessário a utilização de um servidor de
modem e a correta configuração do protocolo TCP/IP. O Windows NT suporta um serviço
denominado de "RAS" para este tipo de conexão (veja documentação do windows sobre a
rede dial-up).
Para disponibilizar as informações através da rede Internet é necessário a contratação de
um domínio ou seja um endereço na rede (ex: www.nomedaempresa.com.br) e uma
linha de dados que permanecerá ativa 24 horas por dia. Uma boa opção para reduzir
custos é utilizar uma conexão via algum provedor de acesso.
Antes de liberar o acessos ao usuários externos você deve analisar alguns aspectos de
segurança como por exemplo a utilização de um "firewall" que atua como uma barreira de
segurança entre sua rede interna e a Internet, evitando que outras pessoas da Internet
tenham acesso a informações confidenciais da sua rede interna.
18.1 INSTALANDO O PREÂMBULO CPJ-WEB
Copie o diretório Preâmbulo CPJ-WEB do CD para o seu disco rígido e execute o
programa CPJWebServer.EXE.
18.1.1 Configurando o acesso SGBDR:
• Conectar com o banco de dados: Selecione o SGBDR que os dados do CPJ-
C/S estão armazenados.
• Número de conexões físicas: Informe o número de conexões físicas que o
CPJWeb pode fazer com o SGBDR.
• IP do servidor: informe o endereço do TCP/IP do SGBDR.
• Usuário: informe o nome do usuário para conectar com o SGBDR.
• Senha: informe a senha de acesso ao SGBDR.
• Nome do banco de dados: informe o nome do banco de dados do CPJ-CS.
• Dono do banco de dados: somente informe para o SGBDR MS-SQL Server
(ex:DBO).
• Ativar conversão de caracteres: semente ative se a acentuação das páginas
geradas estiver errada.
18.1.1 Configurando o HTTP
• Desconectar após: informe o número de minutos que o usuário deve ser
desconectado por inatividade.
Manual do Usuário - Versão E 229
Gestão Jurídica Preâmbulo
• Ativar SSL: permite ativar o modo de segurança com criptografia do dados
através de chaves públicas e privadas, se ativado necessita dos arquivos de
certificados no formato "pem".
• Porta IP: A porta padrão para o serviço http é a 80 e para https é a 443, somente
modifique este parâmetro se já existir um servidor web instalado nesta.
• Endereço IP: informe o endereço IP da placa de rede que o Preâmbulo CPJ-WEB
deve aceitar requisições.
• Diretórios das páginas: Preencha neste campo o diretório onde as páginas de
htm ou html estão armazenadas (ex: c:\cpjwebcs\htm).
• Raiz, arquivo e chave do certificado e senha de acesso:Somente devem ser
informados se ativado o modo SSL. No diretório "cert" do Preâmbulo CPJ-WEB
existe um certificado auto-assinado para testes.
• Autorização: É o número de autorização fornecido pela PREÂMBULO junto com o
termo de licença de uso. Sem este número o sistema permanece na condição de
versão para homologação/demonstração.
• Contador: O Preâmbulo CPJ-WEB possui um contador de visitantes, para ativar
este contador basta incluir na página desejada o comando <img
src="/contador.gif" width="90" height="20">
18.1.1 Configurando a aparência do Preâmbulo CPJ-WEB:
Permite especificar a cor de fundo, a cor dos textos, a cor dos hiperlinks e os botões das
páginas geradas dinamicamente.
18.1.2 Cadastrando usuários
Os usuários do Preâmbulo CPJ-WEB devem ser cadastrados através do Preâmbulo CPJ-
3C no módulo "miscelâneas /usuários do Preâmbulo CPJ-WEB". As opções disponíveis
são:.
• Sigla: até 8 (oito) caracteres
• Nome: nome do usuário, até 30 (trinta) caracteres
• Senha de acesso: até 8 (oito) caracteres
• C/C de custas: se marcado permite o acesso ao conta corrente de custas
• C/C de honorários: Se marcado permite o acesso ao conta corrente de
honorários
• Ficha completa: se marcado permite o acesso à ficha completa
• Andamentos internos: se marcado permite o acesso a andamentos internos
• Matéria: permite restringir o acesso aos processos de uma matéria (ex:
trabalhista)
• Pessoa: permite restringir o acesso aos processos de uma única pessoa vinculada
ao CPJ-CS
• Sigla de integração: permite restringir o acesso a um grupo, veja cadastro de
pessoas no CPJ-CS
• Agenda da pessoa: permite vincular ao usuário remoto a agenda de uma pessoa
do CPJ-CS
18.1.1 Instalando/Removendo serviço Preâmbulo CPJ-WEB no Windows NT
O Windows NT trabalha com o conceito de serviços, o qual ativa automaticamente o
programa após o equipamento ser ligado mesmo que não seja executado o login (veja
iniciar/configurações/painel de controle/serviço). Caso você não instale como serviço será
necessário ativar o programa manualmente toda vez que o servidor for reinicializado.
Manual do Usuário - Versão E 230
Gestão Jurídica Preâmbulo
18.2 PERGUNTAS E RESPOSTAS MAIS FREQÜENTES
1. Possuo a minha "home-page" armazenada em um provedor, é necessário
transportá-la para o Preâmbulo CPJ-WEB.
R: Não, basta criar um "hyperlink" em uma de suas páginas apontando para o
endereço IP da máquina que o Preâmbulo CPJ-WEB está instalado
Ex: "http://nomedoservidor/cpjw.cgi?pesq"
2. Utilizo o IS na Microsoft onde armazeno as minhas páginas, como devo configurar
o Preâmbulo CPJ-WEB
R: Geralmente o serviço de HTTP está configurado para a porta 80, configure o
Preâmbulo CPJ-WEB para a porta 90 e crie um "hyperlink" em uma de suas
páginas com o formato: "http://nomedoservidor/cpjw.cgi?pesq:90"
3. Instalei o Preâmbulo CPJ-WEB e observei que existem algumas páginas, como
devo proceder para desenvolver as minhas?
R: Através do Ms-Word, Front Page ou de qualque outro editor de html você pode
modificar as páginas fornecidas com o Preâmbulo CPJ-WEB e produzir a suas.
18.1 LIMITAÇÕES
• Não suporta atualização remota de dados cadastrados no CPJ-CS, ou seja,
somente consulta.
Manual do Usuário - Versão E 231
Gestão Jurídica Preâmbulo
19. CPJ-COB - MÓDULO DE COBRANÇA EXTRA-JUDICIAL
Módulo integrado ao CPJ-3C com objetivo de proporcionar maior eficiência no
gerenciamento da cobrança administrativa (módulo comercializado separadamente).
O fluxo operacional, metodologia de trabalho e treinamento desse módulo são discutidos
conforme a necessidade de cada cliente. As principais funcionalidades são as seguintes:
Carteira de cobrança: Permite parametrizar regras de atualização da dívida, tempo
máximo para cobrança, tempo para o repasse, percentual de honorários, campanhas
de parcelamentos e descontos;
Integração com os clientes: Para maior dinâmica na execução dos procedimentos
de cobrança é possível a troca de informações em meio digital com clientes,
eliminando a necessidade do cadastramento manual da carteira de cobrança dos
respectivos retornos. Esta integração é desenvolvida de acordo com a necessidade e
lay-out definida pelo cliente, cujo orçamentos são negociados a parte;
Distribuição da carteira: Opção para distribuir/redistribuir periodicamente os títulos
em cobrança entre os cobradores da carteira;
Custas: Controle de custas reembolsáveis;
Acordos: Os acordos de pagamento efetuados pelos cobradores são controlados de
forma integrada com o Contas a Receber (pagamentos a vista/parcelamentos) e
Contas a Pagar (repasse ao cliente);
Cobrança Judicial: Permite o pré-cadastramento automatizado de uma ficha
processual com as informações oriundas da carteira de cobrança.
Andamentos da cobrança: Histórico dos contatos efetuados com a opção de
vincular documentos digitalizados ao sistema.
Manual do Usuário - Versão E 232
Gestão Jurídica Preâmbulo
19.1 PRINCIPAIS JANELAS DO SISTEMA
A parametrização da carteira é efetuada através do botão administração e permite
determinar o lay-out da cobrança, nome do credor, nome do supervisor, comissão do
supervisor, percentual de honorários, dias para cobrança, tabela de descontos e dados
para o lançamento dos títulos no CPR (contas a pagar / receber).
Os cobradores devem ser cadastrados figura abaixo e associados às carteiras de
cobrança com as respectivas comissões e direitos relativos a operação.
Manual do Usuário - Versão E 233
Gestão Jurídica Preâmbulo
A janela principal da cobrança Figura abaixo, funciona como uma agenda para o cobrador,
exibindo os contratos em ordem da data do próximo contato.
O botão exibir permite visualizar as informações relativas a divida como: cobrador,
devedor, próximo contato, histórico da cobrança, garantias, saldo devedor e itens do
contrato (parcelas ou títulos)
Manual do Usuário - Versão E 234
Gestão Jurídica Preâmbulo
As promessa de pagamentos efetuadas pelos cobradores são compostas pelas
informações de parcelamento e formas de pagamento conforme apresentado na figura.
Manual do Usuário - Versão E 235
Gestão Jurídica Preâmbulo
20. NOVIDADES DA VERSÃO E
A metodologia utilizada para implementação de novas funções é estabelecida
através de sugestões advindas de clientes, representantes e do próprio corpo de
colaboradores da empresa, onde então é elaborado um novo projeto com base na
análise estatística e na viabilidade técnica de implantação em futuras versões.
A periodicidade do lançamento de novas versões depende da quantidade de
funcionalidades implementadas no sistema e do processo de inovação tecnológica
mundial (novos equipamentos, tecnologias e componentes lançados).
Por outro lado continuamente estamos inovando e implementando novas
funcionalidades, as quais disponibilizamos antecipadamente aos clientes na
modalidade de contrato de atualização, ou seja, já está em desenvolvimento a
versão F.
20.1 PREFERÊNCIAS
Permite definir os eventos que serão sugeridos ao incluir novo incidente e ao
transferir processos entre o arquivo normal e morto.
Opção para não solicitar o valor estimado na ficha do processo, útil para padronizar
e obrigar o cadastramento do valor estimado somente nos pedidos.
Gravar rastro (log de operações) das alterações de valores e risco no processo.
Gravar rastro (log de operações) das alterações em andamentos e agenda.
Opção para solicitar a justificativa quando forem feitas alterações nos campos de
valores e risco do processo.
No coletor de custas e honorários mostrar somente as contas cadastradas no
contrato.
Possibilidade de inibir as opções de associar e mover documento para o ARQ-3C
Server.
Opção para redefinir o nome do campo responsável (campo novo) no processo,
exemplo: unidade, filial, equipe, etc.
Configurar as contas de receita/despesa que devem ser sugeridas nas transferências
entre bancos e adiantamento de usuários.
Bloqueio de alteração no financeiro anteriores a uma determinada data, útil para
não permitir alterações nas informações já consolidadas e enviadas para a
contabilidade;
Manual do Usuário - Versão E 236
Gestão Jurídica Preâmbulo
Opção para configurar bloqueio de lançamento no coletor de custas anterior a “n”
dias, neste caso somente o supervisor pode desbloquear o lote para lançamento no
coletor.
Agora é possível definir para quais pessoas as publicações importadas
podem ser agendadas.
Manual do Usuário - Versão E 237
Gestão Jurídica Preâmbulo
20.2 CADASTRO DE USUÁRIOS
Implementado conceito de perfil de usuário para facilitar o gerenciamento, ou seja,
cada usuário passa a estar associado a um perfil, exemplo: estagiário, assistentes,
advogados, gerentes, diretores, etc).
Não são mais aceitas senhas triviais como sequências (abc), teste, senha, password
e tudo igual (aaaa).
Bloqueia senha de acesso automaticamente nos casos:
•após “n” tentativas;
•mais de 24h sem mudar a senha inicial;
•mais de 180 dias sem uso;
•mais de 30 após expirar.
Geração de senha inicial randômica ao cadastrar o usuário, esta senha tem que ser
trocada em 24 horas ou será bloqueada.
Horário que o usuário pode operar o sistema e se acessa final de semana.
Agora é possível que o usuário troque a senha de acesso.
Não é mais obrigatório que a identificação do usuário seja numérica, pode ser uma sigla.
Foi implementado opção para inativar usuários e bloquear o acesso após “n” dias.
Também foi implementado bloqueio automático do usuário com identificação 9999. Este
usuário é exclusivo para o acesso da PREÂMBULO, pois mesmo que você não o inative
ao final do suporte, este será bloqueado automaticamente após 48 horas.
20.3 CADASTRO DE PESSOAS
Novo tratamento do campo CPF e CNPJ para detectar duplicidade mesmo quando
existe letras e pontos.
Ajuste automático dos pontos, barra e traço do CPF/CNPJ ao cadastrar.
Incluído na lista de pessoas consultadas o campo CPF/CNPJ para facilitar a
identificação de filiais e homônimos.
Novos campos para informações financeiras, as quais, somente são vistas pelos os
supervisores ou usuários com acesso ao banco/CPR.
20.4 CADASTRO DE PROCESSOS
Incluído novos campos:
• Campo rito (não definido, ordinário, sumário e sumaríssimo);
Manual do Usuário - Versão E 238
Gestão Jurídica Preâmbulo
• Processo eletrônico;
• Responsável pelo processo;
• Tema vinculado a matéria, exemplo: matéria cível referente a seguro;
• Contrato suspenso na janela de contratação do processo, quando marcado não é
lançado no conta corrente a parcela referente ao contrato mensal;
• Lembrete, aviso que será exibido ao entrar entrar na ficha do
processo;
Campos juízo e ação com melhor visualização na janela de processo.
Ordenação na tramitação por data do lançamento ou da agenda.
Pesquisa por evento ou texto na tramitação.
Criado histórico de alterações nos campos de risco, pedidos, valores do processo,
andamento e agenda (veja novas configurações em preferências).
Inclusão da informação de processo eletrônico e identificação do cliente em negrito
na lista de processos localizados.
Modificado tratamento de processo já cadastrado, para permitir cadastrar o mesmo
número do processo nos incidentes. Isto resolve a questão da numeração única.
Implementado opção que permite marcar os andamentos que devem ser
enviados por e-mail, inclusive anexando os respectivos documentos e um
índice em formato html para facilitar a visualização em ordem cronológica
dos andamentos.
20.5 AGENDA
No cadastro de usuários, foi incluída opção que permite configurar as agendas de
quais pessoas podem ser cumpridas; (útil para cumprir agendas do departamento).
Agora ao cumprir o compromisso fica também marcado, além de quem lançou, quem
cumpriu.
Ao adiar o aviso ou marcar para não avisar mais, também fica identificado o usuário que
realizou a operação.
Manual do Usuário - Versão E 239
Gestão Jurídica Preâmbulo
20.6 IMPORTAÇÃO DE PUBLICAÇÕES
Implementado módulo de consolidação de publicações que auxilia a
identificação de duplicidades com base na data da publicação, número
processo e texto.
Novos carimbos para identificar a situação da publicação.
Nova aba com a publicações já conferidas.
Agora é apresentada a quantidade e período das publicações antes da
importação do arquivo.
Permite excluir todas a publicações com situação “a verificar” de uma
mesma origem e data.
Devido a complexidade do módulo e da rotina de cada cliente,
recomendamos um treinamento específico para um melhor entendimento
das necessidades e rotinas de trabalho do escritório. Abaixo segue rotina
de trabalho do módulo.
Manual do Usuário - Versão E 240
Gestão Jurídica Preâmbulo
20.7 GERADOR DE RELATÓRIOS
Implementado SQL Complementar, aumentando as possibilidades de filtros para
relatórios através de comandos SQL (Script Query Language).
Implementado a macro “PRO.SoFichaPrincipal” no SQL Complementar que
permite listar todos os andamentos dos incidentes na ficha principal (incidente=0).
Além dos comandos complementares em linguagem SQL para seleção,
também é possível definir até dez campos em SQL para ordenação e
Manual do Usuário - Versão E 241
Gestão Jurídica Preâmbulo
impressão. Exemplo: valor da causa mais 10% ==> \\SQL CALC|01| PRO
(valor_causa*1.10).
Agora é possível gerar código de barra no padrão Code128A no gerador de
relatório, sem a necessidade de instalar uma fonte, basta acrescentar ao final do
campo selecionado a sigla “/cb” . Não funciona código de barra com menos de 3 caracteres
deve-se colocar zeros na frente. Utilizar por ex: para o título do CPR mascara com
000000000.
Devido a complexidade do módulo e da rotina de cada cliente, recomendamos um
treinamento específico para um melhor entendimento das necessidades e rotinas de
trabalho do escritório.
20.8 GERADOR DE DOCUMENTOS
Implementado novo tratamento para geração de código de barras sem a necessidade
de instalação de fontes especiais.
Nova opção para preenchimento de campos diretamente em formulários da web.
Pesquisa pela descrição do documento.
Inclusão de parâmetros /v no gerador de documentos para obter dados da pessoa
vinculada.
20.9 FINANCEIRO
O sistema foi preparado para permitir integração com sistemas de contabilidade,
através da exportação dos lançamentos do financeiro em formato texto ou planilha.
Se necessário o desenvolvimento de um conversor para importação destes dados,
será orçado a parte. (desde que haja viabilidade técnica).
Em bancos incluído opção de conta inativa.
Tabela de perfil tributário.
Possibilidade de conciliar vários títulos simultaneamente.
Não é mais permitido excluir banco com lançamentos proveniente do conta
corrente ou CPR.
Incluído data da emissão da nota fiscal, situação de agendamento e valor a
confirmar no CPR.
Ao excluir um lançamento do banco que veio do conta corrente de clientes agora
também será apagado o campo banco do lançamento do conta corrente.
No banco é possível identificar a origem do lançamento.
Manual do Usuário - Versão E 242
Gestão Jurídica Preâmbulo
Novo tratamento de adiantamento de advogados, o saldo não fica mais no coletor e
sim em uma conta corrente em bancos (conta tipo adiantamento).
Não permite lançamento futuro no coletor.
Opção para identificar no coletor de custas, pagamento de despesas de terceiro. Esta
opção permite deixar a conta de adiantamento em branco, pois a despesa não foi
paga com o dinheiro do escritório.
Permite faturar individualmente os lançamentos do conta corrente.
Implementado opção para definir rateio por grupo de trabalho. Esta opção permite,
por exemplo, definir percentuais diferentes para conta de luz da matriz e filiais.
Incluído no módulo de contrato campo para informar o número de vezes que o
valor unitário do processo deve ser lançado no conta-corrente do cliente. Este
lançamento é efetuado com como base na data de início de faturamento (definida na
janela de contratação do processo) e da data do dia em que é executada a rotina de
lançamento do contrato, não serão lançadas as parcelas anteriores a esta data).
Implementado emissão de boletos não registrados para os bancos HSBC, Itau,
Banco de Brasil, CEF, Bradesco e Sicredi. É responsabilidade do cliente o
cadastramento das informações referentes a carteira bancária e numeração do
boletos, além de homologar junto ao banco o boleto.
Possibilidade de transferir um título não recebido do CPR para uma carteira de
cobrança; (necessita do módulo CPJ-COB).
20.10 ACT – AUTORIZAÇÃO DE CONTRATAÇÃO DE TERCEIROS
Permite registrar a autorização da contratação do serviço, efetuar o pagamento do
terceiro mediante prestação de conta e respectiva solicitação de reembolso ao
cliente se for o caso.
A prestação de contas é feita pelo terceiro em planilha de cálculo (MS-Office/BR-
Office) padronizada que é importada pelo CPJ e confrontada com a autorização da
contratação onde é possível identificar discrepâncias e solicitações de pagamentos
indevidos.
Devido a complexidade do módulo e da rotina de cada cliente,
recomendamos um treinamento específico para um melhor entendimento
das necessidades e rotinas de trabalho do escritório.
A figura seguinte mostra a rotina do módulo:
Manual do Usuário - Versão E 243
Gestão Jurídica Preâmbulo
Manual do Usuário - Versão E 244
Gestão Jurídica Preâmbulo
20.11 SPF – SOLICITAÇÃO DE PROVIDÊNCIA FINANCEIRA
A Solicitação de Providências Financeiras visa ampliar os controles e fluxo das
solicitação de recebimentos, pagamentos custas, reembolsos e acordos processuais.
Em preferências é possível definir que somente o supervisor poderá liberar a
solicitação (se o usuário não possuir supervisor tem direito a liberar) e um evento
padrão para que seja gerado um andamento no processo ao cadastrar a SPF (se este
for excluído, toda vez que a SPF sofrer uma alteração será regerado).
O departamento financeiro deverá utilizar o módulo de SPF para deferir ou
indeferir os pedidos. Quando for diferida é gerado um título no CPR.
Para efeito de auditoria é mantido um histórico com as alterações de situação, aviso
de ciente e motivo do cancelamento/indeferimento.
Somente o solicitante, e quando a situação for aguardando, pode modificar os dados
básicos da SPF.
A situação pode ser trocada de aguardando para indeferido ou deferido pelo
financeiro.
Se a situação estiver diferente de deferida ou indeferida pode ser modificada para
ser cancelada pelo usuário ou supervisor. Quando cancelada não pode mais ser
modificada.
Não é permitido excluir a SPF (quando o processo é excluído todas as SPF
vinculadas também são).
Não é permitidor excluir título com SPF associada, a menos que não exista a SPF
porque o processo foi excluído.
As alterações na solicitação que não foram feitas pelo solicitante será gerado um
aviso de ciente para o solicitante na agenda.
Devido a complexidade do módulo e da rotina de cada cliente,
recomendamos um treinamento específico para um melhor entendimento
das necessidades e rotinas de trabalho do escritório.
A figura seguinte mostra a rotina do módulo
Exemplo da rotina a pagar:
Manual do Usuário - Versão E 245
Gestão Jurídica Preâmbulo
Manual do Usuário - Versão E 246
Gestão Jurídica Preâmbulo
Exemplo da rotina a receber:
Manual do Usuário - Versão E 247
Gestão Jurídica Preâmbulo
20.12 ENVIO AUTOMÁTICO DE AGENDA DE AUDIÊNCIAS/PRAZOS
No CPJ-3C Server agora é possível configurar envio diário de e-mail de audiências
e prazo, inclusive para o preposto.
20.13 OPÇÃO PARA CONTINUAR INCLUINDO
Implementado opção facilitar o cadastramento contínuo de registros.
20.14 HOMOLOGAÇÃO
Criada opção no CPJ-3C Server para identificar que o acesso esta sendo feito no
ambiente de homologação (base de testes) e não no de produção.
20.15 MONITORAMENTO DE DIRETÓRIOS
Se configurado em preferências quando algum arquivo for salvo neste diretório será
apresentada uma janela com as opção copiar ou mover para o ARQ-3C Server.
20.16 CORRETOR ORTOGRÁFICO
Implementado corretor ortográfico em processos/tramitação, coletor, cc, tarefa e
histórico da cobrança. Para criar um dicionário customizado basta cadastrar as
palavras no arquivo “custom.dic”
20.17 CÓDIGO DE BARRAS
Implementado geração de código de barra (padrão Code128A) do número do PJ na
janela de processo, o qual fica armazenado na área de transferência do windows,
isto possibilita colar este código de barra em documentos do MS-Office ou BR-
Office pressionando as teclas ctrl+v.
20.18 MÓDULO DE AUDITORIA
O log de operações críticas foi reprojetado para permitir monitorar e
rastrear alterações nos campos da base de dados, inclusive com
possibilidade de identificar o usuário, data da operação e conteúdo
alterado. Esta funcionalidade está integrada com as triggers (gatilhos) dos
SGDBR, e em função da sua complexidade, podem somente ser criados por um
DBA (Database Administrator) experiente que tenha domínio da estrutura da
modelagem dos dados do sistema. Estes gatilhos são orçados e desenvolvidos
conforme a demanda de cada cliente.
20.19 CPJ-CAPTURE
Agora é possível definir restrição de acesso ao capture por usuário.
20.20 INTEGRAÇÃO COM OUTLOOK E GMAIL
Possibilitando importar no CPJ as mensagens em formato EML com conteúdo,
cabeçalhos e anexos. (necessita do ARQ-3C)
Manual do Usuário - Versão E 248
Gestão Jurídica Preâmbulo
Manual do Usuário - Versão E 249
Gestão Jurídica Preâmbulo
20.21 MÓDULO DE COBRANÇA
Novo layout para facilitar a visualização das informações pelos cobradores;
Tabelas de fase, operadores e tipo de cobrança, agora permite definir um grupo que
pode ser utilizado em várias carteiras;
É possível relacionar em quais carteiras pode ser aplicada a campanha;
Incluída opção para que não seja solicitado o número do contrato, útil para
cobrança de varejo;
Reparcelamento de acordos;
Agora os itens da cobrança podem ser ordenados por vencimento ou número do
documento;
As pessoas de contato cadastradas no contrato também são visualizados em todos
os contratos deste devedor;
Permitido alterar o número do contrato ou devedor sem ter que excluir os dados de
histórico, parcelas e acordos;
No parcelamento de dívidas, ao alterar o valor da parcela, o sistema ajusta parcelas
remanescentes (útil para definir o valor de entrada do acordo).
Devido a complexidade do módulo e da rotina de cada cliente,
recomendamos um treinamento específico para um melhor entendimento
das necessidades e rotinas de trabalho do escritório.
A figura seguinte mostra a rotina de trabalho do módulo:
Manual do Usuário - Versão E 250
Gestão Jurídica Preâmbulo
Manual do Usuário - Versão E 251
Gestão Jurídica Preâmbulo
21. LIMITAÇÕES DO SISTEMA
Essas limitações podem sofrer alterações de acordo com a capacidade do equipamento e
as limitações do banco de dados utilizado.
É necessário estabelecer normas para a criação das mesmas para não haver duplicidade
de informação ou despadronização.
Janelas de textos.......................................................armazena até 32K (32768 caracteres)
Nº de fichas de processos no arquivo normal...........................................................999.999
Nº de fichas de processos no arquivo morto.............................................................999.999
Recursos / incidentes por processo...................................................................................99
Nº de andamentos por processo..................... . . . . . armazena até 32K (32768 caracteres)
Nº de registros no cadastro de pessoas...........................................................2.147.483.648
Nº de envolvidos nos processos.......................................................................2.147.483.648
Quantidade de campos de valores por envolvido.............................................2.147.483.648
Nº de títulos no CPR.........................................................................................2.147.483.648
Nº de contas correntes....................................................................................2.147.483.648
Nº de lançamentos por contas correntes............................................................147.483.648
Nº de contratos.................................................................................................2.147.483.648
Nº de contas de depósito judicial......................................................................2.147.483.648
Nº de lançamentos por depósito judicial...........................................................2.147.483.648
Nº de registros nas tabelas...............................................................................2.147.483.648
Manual do Usuário - Versão E 252
Gestão Jurídica Preâmbulo
22. MENSAGENS DE ERRO
0002 - Arquivo não encontrado
0003 - Path (caminho) não encontrado
0004 - Altere o comando “files” do arquivo CONFIG.SYS (mínimo 35)
0005 - Erro de leitura/gravação em disco ou arquivo danificado
0006 - Estrutura do arquivo danificada
0012 - Acesso inválida ao arquivo
0015 - Unidade inválida
0016 - Diretório corrente não pode ser renomeada
0017 - Arquivo não pode ser renomeado
0100 - Erro de leitura em disco
0101 - Erro de gravação em disco
0102 - Arquivo não assinalado
0103 - Arquivo não foi aberto
0104 - Arquivo não aberto para leitura
0105 - Arquivo não aberto para gravação
0106 - Formato numérico inválido
0145 - Erro em disco
0150 - Disco protegido
0152 - Unidade não responde
0154 - Erro de CRC em disco
0155 - Erro em disco (Bad sector)
0203 - Falta de memória
0208 - Overlay não instalado
0209 - Erro na carga do overlay
1005 - Falta de memória (verifique se existe algum programa residente)
Manual do Usuário - Versão E 253
Você também pode gostar
- Manual Do CPJDocumento217 páginasManual Do CPJTcharles Schlottag50% (8)
- Manual Do CPJ PDFDocumento229 páginasManual Do CPJ PDFDiego PilonettoAinda não há avaliações
- Rescisão Indireta Extrajudicial: e a atuação da auditoria fiscal do trabalhoNo EverandRescisão Indireta Extrajudicial: e a atuação da auditoria fiscal do trabalhoNota: 5 de 5 estrelas5/5 (1)
- Apostila CPJ Basico I e IIDocumento64 páginasApostila CPJ Basico I e IIGleison RibeiroAinda não há avaliações
- Apostila CPJ Gerador de RelatoriosDocumento38 páginasApostila CPJ Gerador de RelatoriosGleison RibeiroAinda não há avaliações
- Execução Trabalhista Na PráticaDocumento78 páginasExecução Trabalhista Na PráticaSpencer CamposAinda não há avaliações
- Manual de Cálculos TRT Atualizado para PjecalcDocumento331 páginasManual de Cálculos TRT Atualizado para PjecalcGestor DPAinda não há avaliações
- Controladoria Jurídica ApresentaçãoDocumento18 páginasControladoria Jurídica Apresentaçãomortariadvogado100% (1)
- MODELO DE IMPUGNAÇÃO A PENHORA - Peças UJDocumento4 páginasMODELO DE IMPUGNAÇÃO A PENHORA - Peças UJRobinsonHenrique50% (4)
- Alíquota de Iss Municipios PeDocumento30 páginasAlíquota de Iss Municipios PeChebaccca59% (39)
- As Brechas Do CTBDocumento45 páginasAs Brechas Do CTBFabrício Bertolazzo100% (1)
- Apostila PROGRAMA Alterdata Depto PessoalDocumento38 páginasApostila PROGRAMA Alterdata Depto PessoalDiego Lessa50% (2)
- CPJ Manual Do Usuario v1Documento263 páginasCPJ Manual Do Usuario v1Gaius AliderAinda não há avaliações
- Manual Software WspSmartDocumento68 páginasManual Software WspSmartDenis Silva100% (1)
- UD.6L0202B2187A01 - Baseline - Quick Start Guide of Turbo Series HD DVR - V3.1.10 - 20150901 - PTDocumento38 páginasUD.6L0202B2187A01 - Baseline - Quick Start Guide of Turbo Series HD DVR - V3.1.10 - 20150901 - PTJuan FrancoAinda não há avaliações
- Manual de Serviços FT 422Documento152 páginasManual de Serviços FT 422Daniel da Silva75% (4)
- Premier G5Documento140 páginasPremier G5pedro henrique rodrigues100% (1)
- Manual Da Placa Seletora Genius Flash 1482330239Documento32 páginasManual Da Placa Seletora Genius Flash 1482330239Filipe LinoAinda não há avaliações
- Manual Operacao Soft WspPrimeDocumento188 páginasManual Operacao Soft WspPrimeMirlleyyAinda não há avaliações
- Apostila MP Medicina e Segurança Do Trabalho PDFDocumento66 páginasApostila MP Medicina e Segurança Do Trabalho PDFRafael Goncalves da SilvaAinda não há avaliações
- Fresenius Com - TecDocumento482 páginasFresenius Com - TecsamiAinda não há avaliações
- Weg PFW01Documento40 páginasWeg PFW01LuisAinda não há avaliações
- User's Manual For TL-A3 Laser Engraving and Cutting Control SystemV1.1Documento76 páginasUser's Manual For TL-A3 Laser Engraving and Cutting Control SystemV1.1Elbertte Cleiton CoelhoAinda não há avaliações
- NAV028 - Apostila 3 - DME 435 SoftwareDocumento200 páginasNAV028 - Apostila 3 - DME 435 SoftwareCalangoVerdeAinda não há avaliações
- Manual Central de Monitorizaçao de Leitos CML-256Documento40 páginasManual Central de Monitorizaçao de Leitos CML-256Hellen NogueiraAinda não há avaliações
- MANUAL - OPTO CicloPhoto - FastPulse XrangeDocumento70 páginasMANUAL - OPTO CicloPhoto - FastPulse XrangeClaudenor SousaAinda não há avaliações
- MAN.19.69.REC - 01R - Manual Técnico e de Serviço Do Mamografo 0001 e 0043Documento40 páginasMAN.19.69.REC - 01R - Manual Técnico e de Serviço Do Mamografo 0001 e 0043Edyelle OliveiraAinda não há avaliações
- Service Manual Raio-X 2D EagleDocumento159 páginasService Manual Raio-X 2D EagleDaniel da Silva100% (3)
- Service Manual Raio X 2D EagleDocumento159 páginasService Manual Raio X 2D EagleRegis Consultec100% (2)
- 204-0069-10 - DM705-SUB - Manual Do ProdutoDocumento106 páginas204-0069-10 - DM705-SUB - Manual Do ProdutoMoacir de Caldas100% (1)
- Hit 7070Documento46 páginasHit 7070Byron De Jesus Vanegas Obregon100% (1)
- Manual AnaCise UG GigE41X Q409Rev5.en - PTDocumento178 páginasManual AnaCise UG GigE41X Q409Rev5.en - PTJuliano MorasAinda não há avaliações
- Arq 682 Manual Cadastro 5-12Documento62 páginasArq 682 Manual Cadastro 5-12TellonalphaAinda não há avaliações
- U44076d Manual de Operação en 800Documento157 páginasU44076d Manual de Operação en 800marcosAinda não há avaliações
- Manual de UTILIZAÇÃO Do Modulo AL-3202Documento52 páginasManual de UTILIZAÇÃO Do Modulo AL-3202hormisdasfrancoAinda não há avaliações
- Manual NFe PJ V 5.0Documento143 páginasManual NFe PJ V 5.0ametacontabilAinda não há avaliações
- Manual de Programação e OperaçãoDocumento73 páginasManual de Programação e OperaçãoPrimoMaquinas Resíduos IndustriaisAinda não há avaliações
- Datasul - CustosDocumento87 páginasDatasul - CustosCleberton AntunesAinda não há avaliações
- DMA4500 PortuguesDocumento119 páginasDMA4500 Portugueswilliamgabriel107Ainda não há avaliações
- Manual Gestão de Repasses e Terceiros (GRT)Documento224 páginasManual Gestão de Repasses e Terceiros (GRT)Coordenacao TIC FundhosparAinda não há avaliações
- Guia de Utilizacao V1.0.7Documento34 páginasGuia de Utilizacao V1.0.7benicioAinda não há avaliações
- Manual Técnico de Operação DS2060.REV02Documento54 páginasManual Técnico de Operação DS2060.REV02Maicon KurthAinda não há avaliações
- 3153 Manual de Utilizacao Do Fast Service 29-06-2015!12!02-24Documento56 páginas3153 Manual de Utilizacao Do Fast Service 29-06-2015!12!02-24Roberto De Paula FariaAinda não há avaliações
- 01 Manual ActionView Protocolos PDFDocumento232 páginas01 Manual ActionView Protocolos PDFAldenir Jose BatistaAinda não há avaliações
- DOCUMENTATION-2.0-PT - BR-Guia de Integraã Ã oDocumento572 páginasDOCUMENTATION-2.0-PT - BR-Guia de Integraã Ã oAntonio BritoAinda não há avaliações
- Radiofrequencia EffectDocumento56 páginasRadiofrequencia EffectFranciele FonsecaAinda não há avaliações
- DGuardDocumento228 páginasDGuardSidney JúniorAinda não há avaliações
- Manual Asus - TP200S - Portugués.Documento98 páginasManual Asus - TP200S - Portugués.KarlAinda não há avaliações
- Manual Do Inversor de FreqüênciaDocumento152 páginasManual Do Inversor de FreqüênciaRicardo VillasAinda não há avaliações
- MANUAL - SIGA Responsabilização - USUÁRIO EXTERNODocumento22 páginasMANUAL - SIGA Responsabilização - USUÁRIO EXTERNOjullianapesquisa88Ainda não há avaliações
- NOTE 2.0.10 PT BR Release NotesDocumento939 páginasNOTE 2.0.10 PT BR Release NotesAntonio BritoAinda não há avaliações
- KSS AD EA 5x PTDocumento125 páginasKSS AD EA 5x PTDenisAinda não há avaliações
- WEG CFW 11 Manual Do Usuario Mec. e 10000256340 Manual Portugues BRDocumento86 páginasWEG CFW 11 Manual Do Usuario Mec. e 10000256340 Manual Portugues BRWillian Roberto PeixerAinda não há avaliações
- 19467Documento64 páginas19467Victor Hugo FerreiraAinda não há avaliações
- 00 Manual Do Usuario Omni 600Documento56 páginas00 Manual Do Usuario Omni 600diegolimanaAinda não há avaliações
- Hikvision DVR ManualDocumento36 páginasHikvision DVR ManualEdivaldo Lopes TeixeiraAinda não há avaliações
- HP 39g+Documento320 páginasHP 39g+Clodoaldo MessiasAinda não há avaliações
- Manual Gerenciamento ProblemasDocumento15 páginasManual Gerenciamento ProblemasHenrique MouraAinda não há avaliações
- KSS 85 END v5 PTDocumento339 páginasKSS 85 END v5 PTuniversoemdesencantoAinda não há avaliações
- PDF Apostila GpeDocumento66 páginasPDF Apostila GpeTiagoAinda não há avaliações
- A Constelação Familiar Aplicada Ao Direito Brasileiro A Partir Da Lei de Mediação.Documento58 páginasA Constelação Familiar Aplicada Ao Direito Brasileiro A Partir Da Lei de Mediação.Alisson Coutinho100% (1)
- Caso 5Documento1 páginaCaso 5Carlos PortugalAinda não há avaliações
- Ronaldo Kinap - Revisão Do Fgts - 2019Documento7 páginasRonaldo Kinap - Revisão Do Fgts - 2019Carlos PortugalAinda não há avaliações
- Edital 17-2015 Vagas OrientadorDocumento2 páginasEdital 17-2015 Vagas OrientadorbiramgAinda não há avaliações
- O Início Da Vida - José de Oliveira Ascenção - Revista44 - 17Documento21 páginasO Início Da Vida - José de Oliveira Ascenção - Revista44 - 17Carlos PortugalAinda não há avaliações
- O Dano Ao Projeto de Vida e Sua Autonomia em FaceDocumento27 páginasO Dano Ao Projeto de Vida e Sua Autonomia em FaceCarlos PortugalAinda não há avaliações
- 426 1173 1 PBDocumento26 páginas426 1173 1 PBevandodecarvalhogomeAinda não há avaliações
- Revista19e20 FRANCISCO AMARAL - Historicidade e Racionalidade Na Construção Do Direito BrasileiroDocumento35 páginasRevista19e20 FRANCISCO AMARAL - Historicidade e Racionalidade Na Construção Do Direito BrasileiroCarlos PortugalAinda não há avaliações
- A Evolução Da Responsabilidade Civil - Gustavo Tepedino PDFDocumento14 páginasA Evolução Da Responsabilidade Civil - Gustavo Tepedino PDFjonas_caosAinda não há avaliações
- Média de Valores Terrenos Vila IzabelDocumento2 páginasMédia de Valores Terrenos Vila IzabelCarlos PortugalAinda não há avaliações
- Devocional de 03 de Novembro de 2017Documento1 páginaDevocional de 03 de Novembro de 2017Carlos PortugalAinda não há avaliações
- (Cod2 13004) A Cobranca Dos Alimentos No Novo CPCDocumento8 páginas(Cod2 13004) A Cobranca Dos Alimentos No Novo CPCCarmenGabyGabrielaMartinsAinda não há avaliações
- Devocional de 03 de Novembro de 2017Documento1 páginaDevocional de 03 de Novembro de 2017Carlos PortugalAinda não há avaliações
- Devocional de 04 de Novembro de 2017Documento1 páginaDevocional de 04 de Novembro de 2017Carlos PortugalAinda não há avaliações
- Racionalidade e Sistema No Direito Civil BrasileiroDocumento11 páginasRacionalidade e Sistema No Direito Civil BrasileiroCarlos PortugalAinda não há avaliações
- 426 1173 1 PBDocumento26 páginas426 1173 1 PBevandodecarvalhogomeAinda não há avaliações
- (Cod2 13004) A Cobranca Dos Alimentos No Novo CPCDocumento8 páginas(Cod2 13004) A Cobranca Dos Alimentos No Novo CPCCarmenGabyGabrielaMartinsAinda não há avaliações
- Apresentação - Aulas 10 e 12 - Dr. Paulo LéporeDocumento23 páginasApresentação - Aulas 10 e 12 - Dr. Paulo LéporeCarlos PortugalAinda não há avaliações
- Currículo Do Sistema de ... Giovani Pinto Portugal)Documento8 páginasCurrículo Do Sistema de ... Giovani Pinto Portugal)Carlos PortugalAinda não há avaliações
- Diante Da Lei KafkaDocumento2 páginasDiante Da Lei KafkaCris MathiasAinda não há avaliações
- Manuscritos Econômico-Filosóficos - Karl Marx PDFDocumento91 páginasManuscritos Econômico-Filosóficos - Karl Marx PDFJeniffer Toledo100% (2)
- Aula 4 BibliografiaDocumento1 páginaAula 4 BibliografiaCarlos PortugalAinda não há avaliações
- Artigo - Direito Fundamental À Previdência Social e o Prazo Decadencial para RevisãoDocumento37 páginasArtigo - Direito Fundamental À Previdência Social e o Prazo Decadencial para RevisãoCarlos PortugalAinda não há avaliações
- Aval Do OrientadorDocumento1 páginaAval Do OrientadorCarlos PortugalAinda não há avaliações
- Decisão Acerca Do Dano Ao Projeto de VidaDocumento25 páginasDecisão Acerca Do Dano Ao Projeto de VidaCarlos PortugalAinda não há avaliações
- Direito Civil IIDocumento1 páginaDireito Civil IICarlos PortugalAinda não há avaliações
- Tabela de Taxas - PMCDocumento8 páginasTabela de Taxas - PMCCarlos PortugalAinda não há avaliações
- Final 2Documento162 páginasFinal 2Carlos PortugalAinda não há avaliações
- Sumário Reformulado Por Francisco Infante RuizDocumento1 páginaSumário Reformulado Por Francisco Infante RuizCarlos PortugalAinda não há avaliações
- Gestão Eletrônica de Documentos - GED PDFDocumento15 páginasGestão Eletrônica de Documentos - GED PDFJosé Nunes FilhoAinda não há avaliações
- Como Montar Um Biro de Digitalizacao de DocumentosDocumento9 páginasComo Montar Um Biro de Digitalizacao de DocumentosrodthomazAinda não há avaliações
- Ged - Fametro TransversalDocumento13 páginasGed - Fametro TransversalMichel Teixeira100% (1)
- Fdocumentos - Tips - Wwwneomindcombr Treinamento Ged Fusion Ecm SuiteDocumento56 páginasFdocumentos - Tips - Wwwneomindcombr Treinamento Ged Fusion Ecm SuiteElias Oliveira PratesAinda não há avaliações
- AlfrescoDocumento37 páginasAlfrescojcmavAinda não há avaliações
- 09 Organização de ArquivosDocumento17 páginas09 Organização de ArquivosGabrielaDominguesAinda não há avaliações
- Gestão de Planilhas e DocumentosDocumento204 páginasGestão de Planilhas e DocumentosThiago Laurindo 2Ainda não há avaliações
- Manual EdocDocumento43 páginasManual EdocAmanda Dall'OraAinda não há avaliações
- 2021 01 26 16 20 02 46749150 Sigad Documentos Digitais Requisitos e MetadadosDocumento19 páginas2021 01 26 16 20 02 46749150 Sigad Documentos Digitais Requisitos e MetadadoswillymotaAinda não há avaliações
- Documentacao Final-DigiDoc PDFDocumento346 páginasDocumentacao Final-DigiDoc PDFValtenir CarvalhoAinda não há avaliações
- Manual de Gestão Documental Modulo IDocumento32 páginasManual de Gestão Documental Modulo IMarcos Andrade0% (1)
- Manual CPJDocumento253 páginasManual CPJCarlos Portugal100% (1)
- A Importância Da Arquivologia para Profissão Secretário ExecutivoDocumento13 páginasA Importância Da Arquivologia para Profissão Secretário Executivomoic13Ainda não há avaliações
- Arquivos e A Organização Da Gestão DocumentalDocumento8 páginasArquivos e A Organização Da Gestão DocumentalimperatrizAinda não há avaliações
- TccVersaoFinal 2.comrevdivino Re AlteradoDocumento50 páginasTccVersaoFinal 2.comrevdivino Re AlteradoCaio FonsecaAinda não há avaliações
- SIGEM4 Manual Do Usuario CompletoDocumento1.369 páginasSIGEM4 Manual Do Usuario CompletoLuiz RibeiroAinda não há avaliações
- Gerenciamento Eletrônico de Documentos - Um Estudo de CasoDocumento22 páginasGerenciamento Eletrônico de Documentos - Um Estudo de CasobacanabsbAinda não há avaliações
- 02 ArquivologiaDocumento46 páginas02 ArquivologiaFrancielle VeríssimoAinda não há avaliações
- Aula Atividade 21 08 17Documento6 páginasAula Atividade 21 08 17Álefe Gomes0% (1)
- 434 Artigoenesec 228 240Documento14 páginas434 Artigoenesec 228 240Mateus SantosAinda não há avaliações
- Organização de Arquivos FísicosDocumento36 páginasOrganização de Arquivos FísicosFragoso Alfredo QuissafoAinda não há avaliações
- Antoniovictor Arquivologia Completo 019 Tipologias Documentais e Suporte FisicoDocumento33 páginasAntoniovictor Arquivologia Completo 019 Tipologias Documentais e Suporte FisicoArmandoAinda não há avaliações
- Como Montar Um Biro de Digitalizacao de DocumentosDocumento7 páginasComo Montar Um Biro de Digitalizacao de DocumentosRogerWilliamCamposAinda não há avaliações
- Portifolio 6 SemestreDocumento23 páginasPortifolio 6 SemestreJosy RodriguesAinda não há avaliações
- Empresa de Administração de ArquivosDocumento32 páginasEmpresa de Administração de ArquivosJoão PintoAinda não há avaliações
- Curso 156990 Aula 10 v2Documento86 páginasCurso 156990 Aula 10 v2Clóvis Bernardoni Jr.Ainda não há avaliações
- Apresentação GedDocumento15 páginasApresentação GedwisegolddragonAinda não há avaliações
- Apresentação Arquivo Inativo Versão FinalDocumento22 páginasApresentação Arquivo Inativo Versão Finalferreirasrodrigo27Ainda não há avaliações
- Ar Qui VistaDocumento12 páginasAr Qui VistaRICARDO ALMEIDAAinda não há avaliações