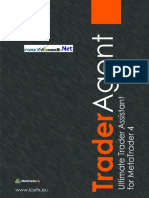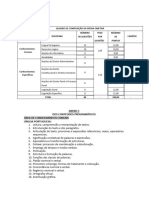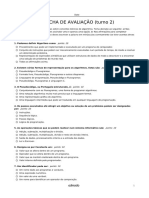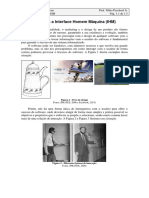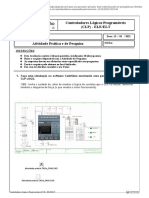Escolar Documentos
Profissional Documentos
Cultura Documentos
SIGEM4 Manual Do Usuario Completo
Enviado por
Luiz RibeiroTítulo original
Direitos autorais
Formatos disponíveis
Compartilhar este documento
Compartilhar ou incorporar documento
Você considera este documento útil?
Este conteúdo é inapropriado?
Denunciar este documentoDireitos autorais:
Formatos disponíveis
SIGEM4 Manual Do Usuario Completo
Enviado por
Luiz RibeiroDireitos autorais:
Formatos disponíveis
Tecnologia da
Manual do Usuário Informação e
Telecomunicações
SIGEM 4
Sistema Integrado de Gestão de
Empreendimentos
Manual do Usuário
Agosto de 2014
Gestor: ETM-CORP/ST/DTL 1/1369 Versão 3.3 - 08/2014
SIGEM4 - Manual do Usuário - Completo.doc
Tecnologia da
Manual do Usuário Informação e
Telecomunicações
Manual do Usuário
SIGEM
Cód. Do Software Nome do Software Iteração Fase
S233 SIGEM Sistema Integrado de Gerenciamento de - Análise
Empreendimentos – Versão 4
Histórico de Revisões
Data Versão Descrição Autor
1 Criação do documento. Leonardo
03/12/2008
Barros
1.1 Inclusão do item 5.11 OLAP. Márcia
09/04/2009
Furlanetto
1.2 Revisão do manual e inclusão dos itens de Leonardo
12/06/2009
dashboard e favoritos. Barros
1.3 Atualização da imagem do portal do sistema. Sergio
16/11/2009
Henrique
1.4 Revisão geral. Retirado o item OLAP. Márcia
16/11/2009
Furlanetto
1.5 Inclusão do item 4.4.7 Busca Avançada de Márcia
16/11/2009
Documentos. Furlanetto
04/05/2010 1.6 Revisão do manual e atualização de telas. Carlos Felix
1.7 Inclusão de funcionalidade – Busca por Carlos Felix
07/07/2010
Conteúdo
1.8 Unificação de todos os manuais por módulo Gabriela da
18/11/2011
Silveira
Augusto
04/09/2012 1.9 Revisão geral e atualização. Castelo
Branco Jr
12/09/2012 2.0 Inclusão do item: Augusto
Gestor: ETM-CORP/ST/DTL 2/1369 Versão 3.3 - 08/2014
SIGEM4 - Manual do Usuário - Completo.doc
Tecnologia da
Manual do Usuário Informação e
Telecomunicações
Data Versão Descrição Autor
Manter em Lote os Usuários dos Grupos de Castelo
Workflow. Branco Jr
Inclusão do item: Augusto
14/09/2012 2.1 Grupo de Conversão de Texto Simples para Castelo
Pasta Branco Jr
Inclusão do item “Impressão Controlada”
Atualização dos itens: Augusto
17/09/2012 2.2 Visualizar Arquivo (Autovue); Castelo
Criar/Alterar e Visualizar Comentários Branco Jr
Gráficos.
Atualização dos Itens:
Alterar os dados básicos do projeto –
Marcia
04/12/2012 2.3 Usuário Administrador do Projeto – Validação
Gama
da Regra RN7, RN8 e FE4;
Indicador de Impressão Controlada
Augusto
12/12/2012 2.4 Atualização dos itens 5.1.2 e 5.1.3. Castelo
Branco Jr
Augusto
14/12/2012 2.5 Atualização do Item 5.1.5 Castelo
Branco Jr
Augusto
21/12/2012 2.6 Atualização da Tela de Histórico RFND. Castelo
Branco Jr
Adicionar administrador de projeto
Remover Administrador do Projeto
Usuário por grupo de usuário Marcia
03/01/2013 2.7
Ajuste no Fluxo Básico em Grupo de Gama
Usuários
Criação das RI32 e RI33.
Atualização dos itens: Augusto
14/03/2013 2.8 Visualizar Histórico da Ação e Visualizar Castelo
Histórico da Instância; Branco Jr
Gestor: ETM-CORP/ST/DTL 3/1369 Versão 3.3 - 08/2014
SIGEM4 - Manual do Usuário - Completo.doc
Tecnologia da
Manual do Usuário Informação e
Telecomunicações
Data Versão Descrição Autor
Inclusão do item 5.1.7.
Atualização dos itens:
Grupo de Usuário;
Augusto
Manter Usuário;
27/05/2013 2.9 Castelo
Grupo de Workflow;
Branco Jr
Cadastramento de Workflow em lote;
Manter Workflow.
Atualização dos itens:
Gerenciador de Comentários;
Leonardo
11/07/2013 3.0 Manter Grupo de Workflow;
Barros
Manter Workflow;
Informações da Instância de Workflow.
Atualização dos itens:
Instruções de Utilização;
Leonardo
07/11/2013 3.1 Cadastramento em Lote;
Barros
Repositório GED;
Ferramentas Acessórias.
Atualização dos itens:
Compilar Versão de Template de Workflow nas
seções “Regras Comuns a Todas as Ações -
campo Condição de Finalização”, “Ação Auto-
Decisão – campo Regra”, “Ação Execução –
campo Regra”;
Grupos de Workflow nas seções “Adicionar um Leonardo
27/12/2013 3.2
grupo de workflow – Criar Grupo de Workflow - Barros
Regras”, “Copiar um grupo de workflow” e
“Carregar Papéis a partir do template de
workflow”;
“Manter Workflow no Projeto”, alterada
imagem WF127 com a inclusão do botão de
“Editar Grupo de Workflow”;
Gestor: ETM-CORP/ST/DTL 4/1369 Versão 3.3 - 08/2014
SIGEM4 - Manual do Usuário - Completo.doc
Tecnologia da
Manual do Usuário Informação e
Telecomunicações
Data Versão Descrição Autor
“Eliminar Arquivo da Lixeira”;
“Esvaziar Lixeira”;
“Esvaziar Lixeira Via Serviço”;
"Grupos de Notificação";
"Manter Coleção de Documentos";
“Executar Notificador”.
Manutenção Evolutiva - Ciclo 8 – Pacote 1:
Atualização dos itens:
Alteração na "Busca Avançada por
Documentos", citando os possíveis tipos de
arquivos a serem indexados na busca do Fast e
sua equivalência em comparação ao total da
base de dados do SIGEM.
"Sessão Associar Workflow à Pasta" – Alteração
da Informação "4 - Remover" informando a
possibilidade de remover um workflow de pasta
quando se possui uma revisão de documento
com status em andamento;
“Seção Adicionar Nova Configuração Plínio
22/08/2014 3.3
de Processamento em Lote – Dados Amorim
Básicos”, alteração do ítem "26 –
Atualizar Informações" informando sobre
ícone instrutivo;
“Seção Cadastrar Documentos em Lote”,
alteração do ítem "1 – Nome da
Configuração" informando sobre mensagem
de instrução para configurações que
possuírem "Atualizar Informações";
Alteração da regra sobre "Cadastrar
Documento em Lote" informando sobre a
váriavel de Sistema.
Gestor: ETM-CORP/ST/DTL 5/1369 Versão 3.3 - 08/2014
SIGEM4 - Manual do Usuário - Completo.doc
Tecnologia da
Manual do Usuário Informação e
Telecomunicações
Índice
1. Introdução ....................................................................................................................... 9
2. Histórico ........................................................................................................................ 10
3. Apresentação do Sistema ................................................................................................. 11
3.1 Descrição .................................................................................................................. 11
3.1.1 Principais Objetivos do Sistema ............................................................................... 11
3.1.2 Objetivos do Manual............................................................................................... 11
3.1.3 Público Alvo .......................................................................................................... 11
3.1.4 Benefícios ............................................................................................................. 11
3.2 Requisitos Mínimos para Acesso ................................................................................... 12
4. Instruções de Utilização ................................................................................................... 13
4.1 Como Acessar o Sistema............................................................................................. 13
4.2 Uso da Opção Idioma ................................................................................................. 14
4.3 Como Entrar e Sair do Sistema .................................................................................... 14
4.3.1 Conectar ............................................................................................................... 14
4.3.2 Conectar através do Certificado Digital ..................................................................... 16
4.3.3 Desconectar .......................................................................................................... 17
4.4 Tela Principal do Sistema e Seus Componentes .............................................................. 17
4.4.1 Informações do usuário logado ................................................................................ 17
4.4.2 Opções do Usuário ................................................................................................. 18
4.4.3 Opção Ajuda ......................................................................................................... 19
4.4.4 Contexto .............................................................................................................. 19
4.4.5 Conectar Como ...................................................................................................... 19
4.4.6 Busca Simples de Documentos ................................................................................ 20
4.4.7 Busca Avançada de Documentos .............................................................................. 23
4.4.8 Áreas do Sistema................................................................................................... 28
4.4.9 Painel de Visões .................................................................................................... 29
4.4.10 Áreas de Trabalho .................................................................................................. 32
4.4.11 Dashboard ............................................................................................................ 32
4.5 Operações Comuns .................................................................................................... 35
4.5.1 Filtros para Busca de Objetos .................................................................................. 35
4.5.2 Listas para Incluir e Remover Itens .......................................................................... 36
4.5.3 Definir Objeto como Favorito ................................................................................... 38
4.6 Padrão de Telas e Seus Componentes........................................................................... 39
4.6.1 Campos Obrigatórios .............................................................................................. 39
4.6.2 Preenchimento de Datas ......................................................................................... 39
4.6.3 Campos que Possuem Opção de Busca ..................................................................... 40
5. Funcionalidades do Sistema ............................................................................................. 41
5.1 Segurança ................................................................................................................ 41
5.1.1 Como Acessar ....................................................................................................... 41
5.1.2 Perfil .................................................................................................................... 42
5.1.3 Permissões ........................................................................................................... 50
5.1.4 Grupos de Usuários ................................................................................................ 55
5.1.5 Usuários ............................................................................................................... 62
5.1.6 Usuários Substitutos .............................................................................................. 70
5.1.7 Administrador de Projeto em Lote ............................................................................ 88
5.1.8 Checar Permissão .................................................................................................. 95
5.2 Administração ......................................................................................................... 101
5.2.1 Como Acessar ..................................................................................................... 101
5.2.2 Configurações ..................................................................................................... 102
5.2.3 Segurança .......................................................................................................... 134
Gestor: ETM-CORP/ST/DTL 6/1369 Versão 3.3 - 08/2014
SIGEM4 - Manual do Usuário - Completo.doc
Tecnologia da
Manual do Usuário Informação e
Telecomunicações
5.2.4 Servidores .......................................................................................................... 134
5.2.5 Cadastros ........................................................................................................... 154
5.2.6 GED ................................................................................................................... 200
5.2.7 Relatórios ........................................................................................................... 343
5.2.8 Tabelas de Conversão .......................................................................................... 343
5.2.9 Processos ........................................................................................................... 421
5.3 Repositório GED....................................................................................................... 424
5.3.1 Projetos .............................................................................................................. 425
5.3.2 Pastas ................................................................................................................ 496
5.3.3 Documentos ........................................................................................................ 536
5.3.4 Arquivos ............................................................................................................. 596
5.3.5 Comentários ....................................................................................................... 630
5.3.6 Aplicações de GED ............................................................................................... 663
5.3.7 Cadastramento em Lote ....................................................................................... 665
5.4 Arquivo Técnico ....................................................................................................... 774
5.4.1 Configurações de Guia de Arquivo Técnico .............................................................. 776
5.4.2 Gerar Guia de Arquivo Técnico .............................................................................. 788
5.4.3 Revisões de Documento Associadas à Guia ............................................................. 791
5.4.4 Visualizar Lista de GRD da Revisão de Documento ................................................... 797
5.4.5 Enviar Guia ......................................................................................................... 798
5.4.6 Obter Guia .......................................................................................................... 801
5.4.7 Configurações de Guia de Repasse de Documento ................................................... 803
5.4.8 Gerar Guia de Repasse de Documento .................................................................... 835
5.4.9 Configurações de Guia de Saída de Documento Automática....................................... 842
5.4.10 Gerar Guia de Saída de Documento Automática ....................................................... 883
5.5 Workflow ................................................................................................................ 890
5.5.1 Workflow Designer ............................................................................................... 890
5.5.2 Interface Operacional ........................................................................................... 976
5.5.3 Máquina do Workflow ......................................................................................... 1015
5.5.4 Cadastramento de Workflow em Lote ................................................................... 1063
5.6 Relatórios Básicos .................................................................................................. 1081
5.6.1 Relatório de Projeto e Relatório de Sistema ........................................................... 1081
5.6.2 Como Acessar os Cadastros ................................................................................ 1082
5.6.2.1 Parâmetros de Relatório ..................................................................................... 1082
5.6.2.2 Grupo de Parâmetros de Relatório ....................................................................... 1088
5.6.2.3 Relatório Básico ................................................................................................. 1099
5.6.3 Como Acessar ................................................................................................... 1118
5.6.4 Para Executar um Relatório ................................................................................. 1119
5.6.5 Visualizar Agendamento de Relatório.................................................................... 1132
5.6.6 Relatórios Favoritos ........................................................................................... 1136
5.6.7 Disponibilização do Relatório para o Usuário.......................................................... 1138
5.6.7.2 Associar Relatórios ao Projeto ............................................................................. 1139
5.6.8 Segurança da Informação ................................................................................... 1143
5.6.9 Validação da Consulta SQL .................................................................................. 1144
5.6.10 Caminho Dinâmico ............................................................................................. 1144
5.7 Ferramentas Acessórias .......................................................................................... 1145
5.7.1 Gerenciador de Mensagens ................................................................................. 1145
5.7.2 Gerenciador de Comentários ............................................................................... 1158
5.7.3 Atualizar de Informações de Usuários pelo Serviço LDAP ........................................ 1164
5.7.4 Executar Notificador ........................................................................................... 1165
5.7.5 Processador de Guias de Remessa ....................................................................... 1168
5.7.6 Executar Distribuição ......................................................................................... 1168
5.7.7 Executor de Relatórios Agendados ....................................................................... 1172
5.7.8 Executor de Consultas ........................................................................................ 1173
Gestor: ETM-CORP/ST/DTL 7/1369 Versão 3.3 - 08/2014
SIGEM4 - Manual do Usuário - Completo.doc
Tecnologia da
Manual do Usuário Informação e
Telecomunicações
5.7.9 Agendamento de Serviços ................................................................................... 1175
5.7.10 Extrair Informações para Indexação ..................................................................... 1187
5.7.11 Enviar Comunicado ............................................................................................ 1187
5.7.12 Executor de Comandos ....................................................................................... 1193
5.7.13 Notificação de Referências para Documentos em Workflow ..................................... 1199
5.7.14 Geração de Documento de Comentário por Decurso de Prazo .................................. 1208
5.7.15 Geração de Documento de Comentário por Superação............................................ 1216
5.7.16 Configurações de Marcação de Workflow............................................................... 1226
5.7.17 Identificação de Workflow ................................................................................... 1238
5.7.18 Módulo de Gerenciamento de Exportações ............................................................ 1280
5.8 Integração ............................................................................................................ 1322
5.8.1 Integração com o SSO........................................................................................ 1322
5.8.2 Integração com o GITEC ..................................................................................... 1332
5.8.3 Integração Através de Links ................................................................................ 1343
5.9 AutoVue ............................................................................................................... 1345
5.9.1 Criar Comentários no Arquivo .............................................................................. 1345
5.9.2 Opções de Visualização da Imagem...................................................................... 1361
5.9.3 Consolidar Comentários ...................................................................................... 1368
Gestor: ETM-CORP/ST/DTL 8/1369 Versão 3.3 - 08/2014
SIGEM4 - Manual do Usuário - Completo.doc
Tecnologia da
Manual do Usuário Informação e
Telecomunicações
1. Introdução
O SIGEM é uma ferramenta GED (Gerenciamento Eletrônico de Documentos) de suporte a gestão
de empreendimentos da engenharia da Petrobras. Com o SIGEM é possível definir as informações dos
projetos de engenharia que são desenvolvidos, armazenar seus documentos e arquivos, definir os
usuários participantes do projeto com seus perfis de acesso e guiar todo trabalho sobre a
documentação do projeto através de workflows. Os documentos de um projeto podem ser organizados
por hierarquias de pastas conforme cada projeto.
Em substituição a versão 3, esta versão incorpora novas funcionalidade e evoluções das
funcionalidades já existentes visando melhoria dos processos executados no SIGEM, utilizando-se de
novas tecnologias.
O sistema foi dividido em módulos para uma melhor disposição de suas funcionalidades:
• Segurança – Definição de controles de acesso, gerenciamento de usuários e permissões.
• Administração – Cadastros básicos que apóiam as operações do sistema.
• Repositório GED – Controles para armazenamento dos documentos e arquivos dos projetos de
acordo com a estrutura hierárquica de cada projeto.
• Arquivo Técnico – Configurações e processamentos de guias de remessas de documentos.
• Workflow – Construção e execução de workflows automatizados para documentos.
• Relatórios – Definição de relatórios utilizados pelos projetos.
• Ferramentas Acessórias – Funcionalidades de apoio para os processos dos projetos e para
processos de administração do sistema.
• Integração – Definição de integração do SIGEM com outros sistemas.
Veremos cada um desses módulos em detalhes através deste manual.
Gestor: ETM-CORP/ST/DTL 9/1369 Versão 3.3 - 08/2014
SIGEM4 - Manual do Usuário - Completo.doc
Tecnologia da
Manual do Usuário Informação e
Telecomunicações
2. Histórico
Versão 1 (1997): Criada a partir do núcleo do Optegra da PTC, versão cliente-servidor, onde
apenas a parte cliente foi re-desenvolvida pela PETROBRAS. Também foi desenvolvida a integração
com o Autovue da Cimmetry, de forma que a visualização e os comentários gráficos e textuais eram
feitos dentro do sistema. Foi totalmente traduzido para o português.
Versão 2 (1998): Com o crescimento da Internet, e com o foco sempre direcionado para a
evolução tecnológica, foi criada a primeira versão para a Web (Intranet). O lado servidor continuou a
ser o Optegra da PTC. Foi desenvolvida a integração com o JVue (atual Autovue Client/Server), de
forma que a visualização e os comentários gráficos e textuais eram feitos pela Web, sem instalação de
nenhum software adicional.
Versão 3 (2000): Toda a parte do lado do servidor foi re-desenvolvida pela PETROBRAS. Agora, a
PETROBRAS passou a ter todo o “know-how” do Sistema de GED (com exceção do visualizador
Autovue). A parte cliente também foi reescrita, melhorando enormemente a interface (Web) com o
usuário. O sistema passou a suportar até 6 idiomas e totalmente integrado ao Lotus Notes (workflows
recebidos diretamente na ferramenta de correio). O sistema passou a ser acessado pela Internet.
Também foi desenvolvido o módulo de Medição de Projetos.
O SIGEM é um sistema crítico no que diz respeito ao gerenciamento de documentos, pois passou
a ser o software de GED padrão da ENGENHARIA da PETROBRAS, conforme ata do comitê de gestão
de 08/09/2003. Desta forma, todo e qualquer projeto da ENGENHARIA deve ter seus documentos
cadastrados no SIGEM. Assim sendo o impacto causado pela não utilização, má utilização ou mau
funcionamento do SIGEM é alto.
Gestor: ETM-CORP/ST/DTL 10/1369 Versão 3.3 - 08/2014
SIGEM4 - Manual do Usuário - Completo.doc
Tecnologia da
Manual do Usuário Informação e
Telecomunicações
3. Apresentação do Sistema
3.1 Descrição
3.1.1 Principais Objetivos do Sistema
• Manter toda a documentação dos projetos organizada e catalogada para imediata
recuperação quando demandado.
• Proteger o ativo intelectual da PETROBRAS através do controle de acesso fazendo
com que os documentos sejam acessados apenas pelo pessoal autorizado e com
rastreabilidade das ações realizadas.
• Assegurar a confiabilidade das informações através de versionamento e classificação
dos documentos.
• Contribuir com a gestão dos projetos fornecendo informações extraídas do sistema,
compiladas para o contexto gerencial.
• Facilitar o trabalho dos envolvidos nos projetos nas atividades de disponibilização,
visualização, comentário e validação dos documentos.
• Controle e rastreabilidade das atividades realizadas sobre os documentos do projeto.
3.1.2 Objetivos do Manual
O objetivo deste manual é servir como material de consulta a ser utilizado pelos
usuários do sistema auxiliando na navegação e operação do sistema SIGEM 4.
3.1.3 Público Alvo
Pessoas envolvidas nos projetos que utilizam o SIGEM para controle de suas operações e
que desempenham atividades sobre a documentação do projeto.
Usuários que são administradores do sistema SIGEM responsáveis por manter as
configurações básicas.
3.1.4 Benefícios
Gestor: ETM-CORP/ST/DTL 11/1369 Versão 3.3 - 08/2014
SIGEM4 - Manual do Usuário - Completo.doc
Tecnologia da
Manual do Usuário Informação e
Telecomunicações
• Utilização de interface Web amigável para manipulação de todos os objetos de forma
mais intuitiva otimizando a operacionalidade.
• Operação na Intranet e na Internet (através da DMZ).
• Modular, escalável, flexível, seguro e independente de plataforma de software e
hardware.
• Criação do perfil para Administração de Projetos.
• Gerenciamento de Usuários com senha corporativa (exceção para usuários externos
ou sistêmicos) e conexão através de certificado digital.
• Gerenciamento de Projetos, Pastas, Documentos e Arquivos.
• Gerenciamento de Comentários Gráficos, Textuais, ADP e outros formatos, com
possibilidade de assinatura digital.
• Gerenciamento de workflows, incluindo o Workflow Designer (ferramenta de desenho
de workflows) e possibilidade de assinar digitalmente as tarefas realizadas.
• Controle de distribuição e empréstimos de documentos.
• Gerenciamento de relatórios.
• Indexação por conteúdo.
• Transmissão e recepção de guias de remessa.
• Integração com Autovue Client/Server.
3.2 Requisitos Mínimos para Acesso
• Estar cadastrado e habilitado no sistema.
• Acesso através da Intranet (usuários internos com acesso a Rede PETROBRAS) ou Internet
(usuários externos ou internos que estão sem acesso à Rede PETROBRAS) através da DMZ.
• Navegador para acesso a internet (Microsoft Internet Explorer 6.0 ou superior, Firefox 3.0
ou superior) com Java Plugin da Sun, versão 1.5.0 ou superior.
• Adobe® Flash® Player 9.
• Intel® Celeron ® 1 GHz ou superior (ou equivalente).
• 1 GB memória RAM.
Gestor: ETM-CORP/ST/DTL 12/1369 Versão 3.3 - 08/2014
SIGEM4 - Manual do Usuário - Completo.doc
Tecnologia da
Manual do Usuário Informação e
Telecomunicações
4. Instruções de Utilização
4.1 Como Acessar o Sistema
Para acessar o SIGEM deve-se utilizar um programa navegador de internet (Microsoft Internet
Explorer 6.0 (ou superior) ou Firefox 3.0 (ou superior)), conforme os seguintes passos:
1) Abra o navegador de internet.
2) No endereço, digite: http://novosigem.petrobras.com.br
Ao acessar o endereço acima o sistema exibe a página inicial do sistema.
Fig. GE1 - Página Inicial (Portal)
A Página Inicial (Portal) é composta pelas seções Conectar, Notícias, Treinamentos, Conheça
o Sigem, Estatísticas, Artigos, Documentação de Apoio e Requisitos Mínimos.
Gestor: ETM-CORP/ST/DTL 13/1369 Versão 3.3 - 08/2014
SIGEM4 - Manual do Usuário - Completo.doc
Tecnologia da
Manual do Usuário Informação e
Telecomunicações
4.2 Uso da Opção Idioma
O sistema permite que o usuário tenha acesso as suas funcionalidades nos idiomas Português,
Inglês, Espanhol e um quarto idioma que pode ser definido.
O idioma pode ser alterado através dos botões .
4.3 Como Entrar e Sair do Sistema
A seção de Conectar localizada na página inicial (Portal) do sistema é composta por dois tipos
de acesso ao sistema, Conectar ou Certificado Digital.
4.3.1 Conectar
Fig. GE3 - Tela de Login (Conectar)
Seção Conectar
Agrupamento Nº Nome Descrição
Campos 1 Usuário Campo para informar o código de acesso do
usuário ao sistema.
2 Senha Campo para informar a senha de acesso do
usuário ao sistema.
Operações 3 Recriar Solicitar que a senha seja recriada.
Senha
4 Conectar Realiza o login do usuário no sistema.
Gestor: ETM-CORP/ST/DTL 14/1369 Versão 3.3 - 08/2014
SIGEM4 - Manual do Usuário - Completo.doc
Tecnologia da
Manual do Usuário Informação e
Telecomunicações
Operações:
• Conectar
Para conectar ao sistema:
1) Preencha os campos Usuário e Senha e clique no botão Conectar .
2) Sistema valida o usuário e senha informados e acessa o sistema.
3) É apresentada a tela principal do sistema.
• Recriar Senha
Utilizada quando o usuário não se lembrar de sua senha de acesso:
1) Para utilizar essa operação não é necessário preencher os campos Usuário e Senha
da tela Conectar, bastando apenas clicar no botão Recriar Senha
para que seja exibida a tela abaixo:
Fig. GE6 - Tela para Recriar Senha
2) Preencha o campo Usuário (Nº 1 na figura GE6) o código do usuário e clique no
botão Obter Código de Acesso (Nº 3 na figura GE6).
3) Após esses passos será enviado um email para o usuário com um código de acesso
para que seja utilizado como senha de acesso ao sistema, este código de acesso
possui um prazo de validade.
O botão Cancelar (Nº 2 na figura GE6) direcionará o usuário de volta para a tela de
Conectar.
Gestor: ETM-CORP/ST/DTL 15/1369 Versão 3.3 - 08/2014
SIGEM4 - Manual do Usuário - Completo.doc
Tecnologia da
Manual do Usuário Informação e
Telecomunicações
4.3.2 Conectar através do Certificado Digital
Fig. GE7 - Tela para conectar com Certificado Digital
Seção Certificado Digital
Agrupamento Nº Nome Descrição
Operações 1 Conectar Realiza a conexão do token com o aplicativo de
com validação da certificação digital.
certificado
Operações:
• Conectar com certificado
Para conectar ao sistema através do certificado digital:
1) Insira seu token na parta USB e clique no botão Conectar.
2) O sistema apresenta a tela de senha.
Fig. GE8 - Tela de senha do Certificado Digital
3) Preencha a Senha e clique no botão OK.
4) As informações são validadas e a tela principal do sistema é apresentada.
Gestor: ETM-CORP/ST/DTL 16/1369 Versão 3.3 - 08/2014
SIGEM4 - Manual do Usuário - Completo.doc
Tecnologia da
Manual do Usuário Informação e
Telecomunicações
4.3.3 Desconectar
Para sair do sistema:
1) Na tela principal do sistema clique no botão .
2) Sistema exibe mensagem padrão de confirmação para desconectar do sistema.
3) Confirme a saída do sistema.
4) O usuário é desconectado e o sistema retorna para a página inicial (Portal) do sistema.
4.4 Tela Principal do Sistema e Seus Componentes
Depois de efetuada a conexão, o sistema é direcionando para a tela principal ativando a tela
de Projetos.
Na tela principal existem informações básicas e algumas operações que são apresentadas
como um cabeçalho da tela, contendo informações sobre o usuário logado. Algumas opções são
exibidas de acordo com o tipo do usuário.
Fig. GE10 - Tela Principal
4.4.1 Informações do usuário logado
Gestor: ETM-CORP/ST/DTL 17/1369 Versão 3.3 - 08/2014
SIGEM4 - Manual do Usuário - Completo.doc
Tecnologia da
Manual do Usuário Informação e
Telecomunicações
São exibidas na tela principal informações sobre o usuário logado como nome, código,
data e hora do último acesso.
Fig. GE12 - Informações do usuário logado
4.4.2 Opções do Usuário
Ao clicar no botão será exibida tela com as opções do usuário, onde é possível
definir suas preferências como o tema do layout do sistema, informações a serem exibidas
de revisões de documento e de versões de arquivo, é possível também efetuar a troca de
senha e ver o histórico de acessos ao sistema do usuário.
Fig. GE41 – Tela de opções do usuário
Gestor: ETM-CORP/ST/DTL 18/1369 Versão 3.3 - 08/2014
SIGEM4 - Manual do Usuário - Completo.doc
Tecnologia da
Manual do Usuário Informação e
Telecomunicações
4.4.3 Opção Ajuda
Ao clicar no botão Ajuda o sistema apresentará a tela informações sobre suporte ao
uso do sistema.
4.4.4 Contexto
Está sempre disponível o caminho do contexto onde o usuário se encontra, através da
navegação pelas pelos projetos e pastas.
Fig. GE13 - Caminho onde o usuário se encontra
Há também o botão para retorno direto para a tela principal do sistema .
4.4.5 Conectar Como
Para usuários que são administradores do sistema também existe a opção de fazer uma
simulação como se ele estivesse logado como outro usuário, visualizando o sistema e
acessando os objetos de acordo com as permissões do usuário selecionado.
Para acessar essa opção:
1) Na parte superior à direita na tela principal, clique no botão Conectar Como .
Fig. GE43 – Opções de um usuário administrador do sistema indicando o botão Conectar Como
2) Será exibida tela para seleção do usuário que deseja se conectar como.
Gestor: ETM-CORP/ST/DTL 19/1369 Versão 3.3 - 08/2014
SIGEM4 - Manual do Usuário - Completo.doc
Tecnologia da
Manual do Usuário Informação e
Telecomunicações
Fig. GE44 – Tela de seleção do usuário para conectar como
3) Selecione o usuário desejado e clique no botão Conectar.
4) A partir desse momento você verá os objetos do sistema de acordo com as
permissões do usuário selecionado.
Para cancelar a visualização como outro usuário, clique no botão Desconectar Como
Fig. GE46 – Opções de um administrador do sistema indicando o botão Desconectar Como
4.4.6 Busca Simples de Documentos
Busca rápida de documentos dentre os projetos e pastas que o usuário tem acesso,
tendo possibilidade de localizar somente a última revisão dos documentos que satisfaçam o
critério de busca. São pesquisados documentos que com nome que iniciem pelo critério
informado.
Fig. GE15 - Busca simples de documentos
Regras:
o O caractere ‘%’ significa qualquer caractere e poderá ser usado em qualquer parte
do termo de busca.
o A busca não faz diferença entre caracteres maiúsculos, minúsculos ou acentuados.
Ex.: a pesquisa por %ELÉTRICO%, virão todos os documentos que contenham a
palavra ELÉTRICO e documentos que contenham a palavra eletrico.
Gestor: ETM-CORP/ST/DTL 20/1369 Versão 3.3 - 08/2014
SIGEM4 - Manual do Usuário - Completo.doc
Tecnologia da
Manual do Usuário Informação e
Telecomunicações
Operações:
• Buscar
1) Informe um termo de busca
2) Clique em Buscar
3) O sistema irá apresentar como resultado da pesquisa uma lista dos documentos
que satisfaçam o critério de busca.
Regras:
o O caractere ‘%’ significa qualquer caractere e poderá ser usado em qualquer parte
do termo de busca.
o Não há diferença entre caracteres maiúsculos, minúsculos ou acentuados. Ex.: a
pesquisa por %ELÉTRICO%, virão todos os documentos que contenham a palavra
“ELÉTRICO” e “eletrico”.
o A lista conterá também os documentos que estiverem na lixeira ou em objetos
restaurados ou que o usuário não tenha permissão de visualizar suas informações.
o Os documentos previstos serão apresentados somente se o usuário tiver
configurado em suas preferências a visualização de documentos previstos no
sistema.
Fig. GE16 - Tela de Resultado da Busca de Documentos
Gestor: ETM-CORP/ST/DTL 21/1369 Versão 3.3 - 08/2014
SIGEM4 - Manual do Usuário - Completo.doc
Tecnologia da
Manual do Usuário Informação e
Telecomunicações
Seção Resultado da Busca por Código
Agrupamento Nº Nome Descrição
Campos 1 Documento Nome do documento, revisão e revisão de campo.
2 Caminho Caminho do documento na hierarquia do projeto.
3 Título Título do Documento.
4 Situação Situação do Documento.
5 Classificação da Classificação do Documento.
Informação
Operações 6 Recortar Recorta o documento e coloca em uma área de
transferência.
7 Copiar Copia o documento e coloca em uma área de
transferência.
8 Mover para Move o documento para a lixeira.
Lixeira
9 Baixar Apresentar as opções para baixar o documento
Documento selecionado e envia um e-mail com o link para o
mesmo.
10 Copiar Linhas Permitir a cópia de linhas resultantes da pesquisa para a
para Área de área de transferência do Windows e posterior utilização
Transferência das mesmas em outro ambiente.
11 Opções do Apresenta as opções: Propriedades do Documento,
Documento Avançar Revisão, Avançar Revisão de Campo, Visualizar
Assinatura, Marcar para Indexar, Iniciar Workflow,
Abortar Workflow, Reiniciar Workflow, Associar
Workflow, Desassociar Workflow, Visualizar Instâncias,
Enviar e Obter Guia.
Operações:
• Visualizar Informações de Documento
1) Dois Cliques no nome de um documento no resultado da busca.
2) O sistema apresenta as informações do documento.
Regras:
o As informações do documento serão apresentadas somente se o usuário tiver
permissão apropriada.
o Caso o documento selecionado seja um Documento Previsto, as opções "Recortar",
"Copiar", "Baixar Documento" e "Mover para Lixeira" ficarão ocultas e serão
habilitadas as opções "Excluir Documento Previsto" e "Editar Documento Previsto".
Gestor: ETM-CORP/ST/DTL 22/1369 Versão 3.3 - 08/2014
SIGEM4 - Manual do Usuário - Completo.doc
Tecnologia da
Manual do Usuário Informação e
Telecomunicações
o As opções "Enviar Guia" e "Obter Guia" somente estarão habilitadas caso o
documento selecionado for uma Guia.
• Copiar Linhas para Área de Transferência
1) Clique no ícone “Copiar linhas para área de transferência”.
2) O sistema informará que as linhas foram copiadas com sucesso:
Fig. GE72 – Confirmação de cópia de linhas
3) Confirme, clicando em “OK”.
4) Utiliza as linhas copiadas por meio da opção Editar -> Colar ( ou Ctrl +V ).
Ao navegar no SIGEM, é possível voltar ao último resultado da busca. A figura abaixo mostra a tela
de informações de um documento e em (1) a opção de visualizar os resultados da última busca.
Fig. GE71 – Opção para mostrar os últimos resultados em contexto GED
4.4.7 Busca Avançada de Documentos
Este tipo de busca considera as informações do documento e o conteúdo dos arquivos para fazer
a pesquisa. É integrado com o serviço da Fast, o qual fornece os resultados para o SIGEM.
Ao escrever um termo de busca, o sistema irá procurar as ocorrências das palavras nas seguintes
informações:
Gestor: ETM-CORP/ST/DTL 23/1369 Versão 3.3 - 08/2014
SIGEM4 - Manual do Usuário - Completo.doc
Tecnologia da
Manual do Usuário Informação e
Telecomunicações
Documento:
– Nome do Documento;
– Revisão do Documento;
– Revisão de Campo;
– Título;
– Nome do Projeto;
– Nome da Pasta;
– Caminho;
– Autor;
– Origem (nome da empresa);
– Observação;
– Nome Alternativo;
– Nome da Contratada;
– Situação Petrobras;
– Data de Cadastro da Revisão;
– Valor dos atributos da revisão de documento;
Arquivo:
– Nome do arquivo;
– Extensão do arquivo:
PDF, DOC, DWG, XLS, LOG, TIF, ZIP, TFW, DWF, DXF, MDB, TXT, RTF, PPT, MPP. Para os
arquivos que contenham informações gráficas e textuais (PDF e TIF), serão extraídos
apenas as informações textuais para a indexação.
– Conteúdo de arquivos indexados (arquivos com texto), equivalem a 96% dos arquivos
do SIGEM.
A pesquisa por conteúdo está disponível na tela principal do SIGEM, na aba do lado
esquerdo, como mostra a figura abaixo.
Gestor: ETM-CORP/ST/DTL 24/1369 Versão 3.3 - 08/2014
SIGEM4 - Manual do Usuário - Completo.doc
Tecnologia da
Manual do Usuário Informação e
Telecomunicações
Fig. GE49 – Busca por conteúdo
Seção Busca por Conteúdo
Agrupamento Nº Nome Descrição
Campos 1 Termo de Busca Palavras a serem buscadas.
Operações 2 Somente Última Será buscada somente a última revisão de documento
Revisão no sistema.
3 Critério Opções:
– Todas as Palavras: busca documentos onde todas
as palavras do termo de busca são
encontradas.
– Qualquer Palavra: busca documentos onde pelo
menos uma das palavras do termo de busca é
encontrada.
– Expressão: busca documentos onde a frase
exata é encontrada.
4 Ordenação Opções:
– Relevância: apresenta os documentos em
ordem de maior ocorrência do termo de busca.
– Nome de Documento
– Título.
5 Busca Avançada Filtros da busca avançada: nome de documento,
revisão, revisão de campo, título, origem e intervalo de
Gestor: ETM-CORP/ST/DTL 25/1369 Versão 3.3 - 08/2014
SIGEM4 - Manual do Usuário - Completo.doc
Tecnologia da
Manual do Usuário Informação e
Telecomunicações
datas de cadastro.
6 Nova Busca Limpa os critérios da busca.
7 Buscar Busca os documentos que atendem a todos os critérios
informados.
Operações:
• Buscar
1) Informe um termo de busca
2) Clique em Buscar
3) O sistema irá apresentar como resultado da pesquisa uma lista dos documentos
que satisfaçam o critério de busca.
Regras:
o No termo de busca pode ser usado o caractere ‘*’ que significa qualquer número de
caracteres. Exemplos:
texto Traz os documentos que tenham a palavra “texto”
texto* Traz os documentos que tenham a palavra “texto” e
palavras iniciadas com “texto”.
*texto Traz os documentos que tenham a palavra “texto” e
palavras terminadas com “texto”.
*texto* Traz os documentos que tenham a palavra “texto” e
palavras com “texto” no início, meio e fim do termo.
o No termo de busca pode ser usado o caractere ‘?’ que significa um caractere
qualquer. Exemplos:
te?to Traz os documentos que tenham uma palavra de cinco
caracteres, começando com ‘te’ e terminando com ‘to’
o O sistema deverá usar de lematização, que é a busca não considerando o gênero
ou número. Exemplo: feito e feita, fluxo e fluxos.
Gestor: ETM-CORP/ST/DTL 26/1369 Versão 3.3 - 08/2014
SIGEM4 - Manual do Usuário - Completo.doc
Tecnologia da
Manual do Usuário Informação e
Telecomunicações
o Se o termo de busca estiver entre aspas duplas, o SIGEM entende que é uma
busca por expressão.
o Serão apresentados os documentos que atenderem a todos os critérios fornecidos.
A exceção é o indicador de Última Revisão, para o caso de ter sido informada uma
revisão de documento específica em Busca Avançada. Se esta revisão específica
não é a última revisão do sistema, mesmo assim será localizada, apesar do
indicador.
o Os documentos e arquivos que atenderam a busca serão apresentados numa lista,
independente do usuário possuir ou não permissão de visualização.
o O trecho do arquivo que contém a palavra encontrada será apresentado somente
se o usuário tem permissão de visualizar o arquivo.
o Esta busca por conteúdo não atende documentos previstos.
A figura abaixo mostra um exemplo de resultado de busca por conteúdo.
Fig. GE70 – Um resultado de busca por conteúdo
Seção Resultado da Busca por Conteúdo
Agrupamento Nº Nome Descrição
Gestor: ETM-CORP/ST/DTL 27/1369 Versão 3.3 - 08/2014
SIGEM4 - Manual do Usuário - Completo.doc
Tecnologia da
Manual do Usuário Informação e
Telecomunicações
Campos 1 Resultado da Lista dos documentos e arquivos encontrados no
Busca sistema.
2 Modificadores Filtro do resultado.
3 Navegadores Refinamento do resultado.
Operações 4 Visualizar Visualizar as informações de um documento selecionado
Informações do no resultado da busca.
Documento
Operações:
• Visualizar Informações de Documento
1) Clique no nome de um documento no resultado da busca.
2) O sistema apresenta as informações do documento.
Regras:
o As informações do documento serão apresentadas somente se o usuário tiver
permissão apropriada.
4.4.8 Áreas do Sistema
Áreas em que estão divididas as funcionalidades do sistema. São disponibilizadas de
acordo com o tipo do usuário.
Fig. GE17 - Áreas do Sistema
Ao clicar em uma das opções são exibidas na tela principal as funcionalidades
disponíveis de cada área.
Gestor: ETM-CORP/ST/DTL 28/1369 Versão 3.3 - 08/2014
SIGEM4 - Manual do Usuário - Completo.doc
Tecnologia da
Manual do Usuário Informação e
Telecomunicações
4.4.9 Painel de Visões
É o painel exibido na lateral esquerda da tela principal que permite a visualização de
visões do sistema como Projetos, Documentos Abertos e Tarefas Pendentes.
Fig. GE18 - Painel de Visões
Seguem a descrição das visões:
• Projetos
Visão da hierarquia dos projetos que o usuário tem acesso. Permite navegação dentro
dos projetos e das pastas de cada projeto.
Para acessar esta função basta clicar no botão . O painel de projetos já é
apresentado ao entrar na tela principal do sistema.
Fig. GE20 - Visões de Projetos
Gestor: ETM-CORP/ST/DTL 29/1369 Versão 3.3 - 08/2014
SIGEM4 - Manual do Usuário - Completo.doc
Tecnologia da
Manual do Usuário Informação e
Telecomunicações
• Tarefas Pendentes
Visão com as tarefas pendentes do usuário.
Para acessar esta função basta clicar no botão .
Fig. GE23 - Visões de Tarefas Pendentes
O usuário poderá ver as suas tarefas pendentes de workflow, responder as tarefas, criar
comentários, delegar tarefas através desta visão. Mais informações sobre o uso da visão
de tarefas em Manual do Usuário - Workflow.
• Documentos Abertos
Visão com a lista dos documentos que o usuário possui aberto no momento.
Para acessar esta função basta clicar no botão .
Fig. GE22 - Visão de Documentos Abertos
• Busca por Conteúdo
Gestor: ETM-CORP/ST/DTL 30/1369 Versão 3.3 - 08/2014
SIGEM4 - Manual do Usuário - Completo.doc
Tecnologia da
Manual do Usuário Informação e
Telecomunicações
Visão para realização de busca por conteúdo.
Para acessar esta função basta clicar no botão .
Fig. GE24 - Visões de Busca por Conteúdo
• Data Book
Navegação de documentos pela visão de data book. Nesta visão é exibida uma árvore de
navegação de acordo com os caminhos de data book de comissionamento das revisões de
documento de projetos que estão configurados para serem exibidos nesta visão.
Para acessar esta função basta clicar no botão .
Fig. GE56 – Visão de Data Book de Comissionamento
• Documentos por URL
Visão de documentos acessados por URL. Esta visão só está disponível quando o acesso
ao SIGEM foi feito através de uma URL com um documento, arquivo, tag ou linha
identificados.
Para acessar esta função basta clicar no botão .
Gestor: ETM-CORP/ST/DTL 31/1369 Versão 3.3 - 08/2014
SIGEM4 - Manual do Usuário - Completo.doc
Tecnologia da
Manual do Usuário Informação e
Telecomunicações
Geralmente este tipo de acesso é feito através de outras ferramentas que se integram
ao SIGEM através do acesso a documentos por URL. Mais informações: Manual do Usuário –
Integração.
4.4.10 Áreas de Trabalho
O usuário pode ter até quatro áreas de trabalho funcionando paralelamente no sistema
de forma independente. Basta clicar no número da área de trabalho desejada para que a
mesma seja exibida.
OBS: Somente o Administrador do Sistema tem acesso a essa funcionalidade.
Fig. GE28 - Áreas de trabalho do usuário
4.4.11 Dashboard
É possível personalizar o seu dashboard, tela principal do sistema, com widgets para
facilitar o acesso a seus favoritos e outras informações do sistema.
Ao entrar no sistema na tela principal são exibidas as opções de personalização do
dashboard.
Gestor: ETM-CORP/ST/DTL 32/1369 Versão 3.3 - 08/2014
SIGEM4 - Manual do Usuário - Completo.doc
Tecnologia da
Manual do Usuário Informação e
Telecomunicações
Fig. GE47 – Tela principal do sistema indicando as opções do dashboard
Clique no botão para ver quais são os widgets disponíveis para serem utilizados em
seu dashboard.
Fig. GE49 – Widgets disponíveis para serem incluídos no dashboard
Para incluir um widget em seu dashboard basta clicar nele e arrastá-lo para a área de
trabalho.
Gestor: ETM-CORP/ST/DTL 33/1369 Versão 3.3 - 08/2014
SIGEM4 - Manual do Usuário - Completo.doc
Tecnologia da
Manual do Usuário Informação e
Telecomunicações
Fig. GE50 – Dashboard com um widget incluído
Após incluir os widgets desejados, clique no botão para ocultar a barra de widgets
disponíveis. Seu dashboard que será salvo automaticamente.
Fig. GE53 – Dashboard com widgets incluídos
Gestor: ETM-CORP/ST/DTL 34/1369 Versão 3.3 - 08/2014
SIGEM4 - Manual do Usuário - Completo.doc
Tecnologia da
Manual do Usuário Informação e
Telecomunicações
Sempre que você entrar no sistema será exibido na tela principal os seus widgets
adicionados.
Para acionar diretamente a tela principal, onde são exibidos os widgets, basta clicar em
na parte superior esquerda da tela.
4.5 Operações Comuns
Algumas operações do sistema são semelhantes em várias funcionalidades. Veremos agora as
operações mais comuns.
4.5.1 Filtros para Busca de Objetos
Fig. GE29 - Filtro de Busca
Seção Filtro
Agrupamento Nº Nome Descrição
Campos 1 Forma de Defini como será a forma da consulta em relação
Consulta ao valor informado para a consulta, tendo as
opções: Iniciado com; Contendo; Igual a.
2 Valor Valor informado para a consulta.
3 Informação a Informação na qual será aplicado o valor informado
Ser Pesquisada para trazer os objetos que atendam a consulta.
Operações 4 OK Executar a consulta.
5 Limpar Limpar a tela retirando o resultado retornado pela
Consulta consulta.
Operações:
• OK
Para efetuar uma consulta:
Gestor: ETM-CORP/ST/DTL 35/1369 Versão 3.3 - 08/2014
SIGEM4 - Manual do Usuário - Completo.doc
Tecnologia da
Manual do Usuário Informação e
Telecomunicações
1) Escolha forma de consulta entre as opções disponíveis.
2) Preencha o valor a ser pesquisado.
3) Escolha a informação pela qual será feita a consulta. Existem situações onde a
consulta é feita sempre sobre a mesma informação não possuindo este campo para
ser preenchido.
4) Clique no botão OK. Existem casos onde é possível apenas clicar no botão OK sem
preencher as informações de consulta para que sejam retornados todos os objetos
existentes.
5) Será apresentada na tela os objetos que atendam aos critérios da consulta
fornecidos.
Fig. GE30 - Exemplo de Exibição do Resultado de uma Consulta
• Limpar Consulta
Ao clicar no botão Limpar Consulta o resultado retornado pela consulta será retirado
da tela.
4.5.2 Listas para Incluir e Remover Itens
Em associações geralmente são utilizadas duas listas de itens, uma com os itens
disponíveis e outra com os itens já incluídos.
Gestor: ETM-CORP/ST/DTL 36/1369 Versão 3.3 - 08/2014
SIGEM4 - Manual do Usuário - Completo.doc
Tecnologia da
Manual do Usuário Informação e
Telecomunicações
Fig. GE31 - Listas para Inclusão de Itens
Seção Incluir e Remover Itens
Agrupamento Nº Nome Descrição
Campos 1 Itens Itens disponíveis para serem incluídos.
Disponíveis
4 Relacionamento Itens que já estão associados.
(Itens
Associados)
Operações 2 Incluir Incluir um item.
3 Remover Remover um item.
Operações:
• Incluir
Para incluir um item:
1) Selecione um item na lista de itens disponíveis.
2) Clique no botão Incluir .
3) O item selecionado na lista de itens disponíveis é incluído na lista de itens
associados.
OBS: Em alguns casos para incluir um item é necessário o preenchimento de alguns
campos que serão solicitados de acordo com a necessidade.
• Remover
Para remover um item:
1) Selecione um item na lista de itens associados.
2) Clique no botão Remover .
3) O item selecionado na lista de itens associados é retirado desta lista e retorna a
lista de itens disponíveis.
Gestor: ETM-CORP/ST/DTL 37/1369 Versão 3.3 - 08/2014
SIGEM4 - Manual do Usuário - Completo.doc
Tecnologia da
Manual do Usuário Informação e
Telecomunicações
4.5.3 Definir Objeto como Favorito
Alguns objetos do sistema como projetos, pastas e documentos podem ser definidos
como favoritos para que sejam exibidos nos widgets de favoritos.
Para definir um desses objetos como favorito é só clicar na estrela que fica na parte
superior à direita quando o objeto for aberto.
Fig. GE54 – Tela com uma pasta aberta indicando a opção de Adicionar a Favoritos
Quando o objeto não estiver definido como favorito o ícone da estrela aparecerá em
cinza, quando o objeto já estiver em seus favoritos o ícone aparecerá na cor amarela.
Para remover um objeto de seus favoritos é só clicar no ícone da estrela do objeto.
Gestor: ETM-CORP/ST/DTL 38/1369 Versão 3.3 - 08/2014
SIGEM4 - Manual do Usuário - Completo.doc
Tecnologia da
Manual do Usuário Informação e
Telecomunicações
Fig. GE55 - Tela com uma pasta aberta indicando a opção de Remover dos Favoritos
4.6 Padrão de Telas e Seus Componentes
4.6.1 Campos Obrigatórios
Os campos que tem preenchimento obrigatório são identificados por um * conforme
exemplo abaixo.
Fig. GE34 - Exemplo de Campo Obrigatório
4.6.2 Preenchimento de Datas
Campos que são preenchidos com datas geralmente possuem ao lado o botão . Ao
clicar neste botão será exibido um calendário para que seja escolhida a data desejada.
Gestor: ETM-CORP/ST/DTL 39/1369 Versão 3.3 - 08/2014
SIGEM4 - Manual do Usuário - Completo.doc
Tecnologia da
Manual do Usuário Informação e
Telecomunicações
Fig. GE35 - Exemplo de Campo Data
Fig. GE36 - Calendário para Escolha da Data
4.6.3 Campos que Possuem Opção de Busca
Alguns campos possibilitam que seja feita uma busca para auxiliar no seu
preenchimento. Campos com essa funcionalidade exibem ao lado o botão . Ao clicar
neste botão será exibida uma tela para busca da informação desejada.
Fig. GE38 - Exemplo de Campo com Opção de Busca
Gestor: ETM-CORP/ST/DTL 40/1369 Versão 3.3 - 08/2014
SIGEM4 - Manual do Usuário - Completo.doc
Tecnologia da
Manual do Usuário Informação e
Telecomunicações
5. Funcionalidades do Sistema
5.1 Segurança
Através do módulo de segurança será feita a configuração das políticas de segurança do
SIGEM, como a definição de controle de acesso e o gerenciamento de usuários e permissões.
Este módulo será acessado somente pelo administrador do sistema.
5.1.1 Como Acessar
Após conectar ao sistema, clicar no botão Administração no painel de áreas do sistema.
Fig. SE1 - Painel de áreas do sistema com a área de Administração selecionada
Será apresentada a tela da área de administração. No menu localizado no lado esquerdo
da tela clique no botão Segurança para que sejam exibidas as funcionalidades deste
módulo.
Gestor: ETM-CORP/ST/DTL 41/1369 Versão 3.3 - 08/2014
SIGEM4 - Manual do Usuário - Completo.doc
Tecnologia da
Manual do Usuário Informação e
Telecomunicações
Fig. SE2 - Tela com as funcionalidades do módulo de Segurança
5.1.2 Perfil
Os usuários que trabalham com GED e Workflow terão obrigatoriamente um perfil, o
qual definirá as permissões dentro do sistema e assim os acessos às informações e
operações no SIGEM.
Para configurar um perfil ou consultar os perfis cadastrados no sistema, selecione a
opção na tela de funcionalidades do módulo de segurança.
Gestor: ETM-CORP/ST/DTL 42/1369 Versão 3.3 - 08/2014
SIGEM4 - Manual do Usuário - Completo.doc
Tecnologia da
Manual do Usuário Informação e
Telecomunicações
Fig. SE3 – Opção Perfis na tela do módulo de Segurança
O sistema apresentará a tela de perfis.
Fig. SE4 - Tela de perfis cadastrados no SIGEM
Seção Perfis
Gestor: ETM-CORP/ST/DTL 43/1369 Versão 3.3 - 08/2014
SIGEM4 - Manual do Usuário - Completo.doc
Tecnologia da
Manual do Usuário Informação e
Telecomunicações
Agrupamento Nº Nome Descrição
Campos 10 Perfis Lista de perfis cadastrados no sistema.
6 Itens Lista de permissões disponíveis para associar ao perfil.
Disponíveis As permissões disponíveis são as do tipo Usuário
Comum, Administrador de Projeto, Workflow, Workflow
Consolidação, Workflow Exclusivo e Treinamento. (Mais
Informações: Checar Permissão).
Relacionamento Lista de permissões associadas ao perfil selecionado.
Operações 1 Adicionar Criar um novo perfil.
2 Propriedades Visualizar/alterar as informações detalhadas de um
perfil.
3 Copiar Criar um novo perfil com base nas informações de um
existente.
4 Excluir Excluir um perfil.
5 Histórico Visualizar o histórico de alterações de um perfil.
8 Incluir Inclui uma permissão no perfil.
9 Remover Remover uma permissão do perfil.
Operações:
• Adicionar um perfil
Para criar um novo perfil:
1) Clique no botão .
2) Será apresentada a tela abaixo:
Gestor: ETM-CORP/ST/DTL 44/1369 Versão 3.3 - 08/2014
SIGEM4 - Manual do Usuário - Completo.doc
Tecnologia da
Manual do Usuário Informação e
Telecomunicações
Fig. SE5 - Tela de inclusão de novo perfil
Seção Adicionar Novo Perfil
Agrupamento Nº Nome Descrição
Campos 1 Nome BR Nome do perfil no idioma português.
2 Nome EN Nome do perfil no idioma inglês.
3 Nome ES Nome do perfil no idioma espanhol.
4 Nome OT Nome do perfil no idioma opcional.
5 Descrição Descrição do perfil.
6 Módulos Define qual módulo o perfil deve pertencer.
Operações 7 Cancelar Cancela a inclusão do perfil e retorna a tela de perfis.
8 Salvar Confirma a inclusão do perfil.
3) Preencha as informações do novo perfil e clique no botão Salvar.
4) O perfil será criado e será exibido na tela de perfis.
Regras:
o Pelo menos um módulo deve ser selecionado.
• Propriedades de um perfil
Serão apresentadas as informações detalhadas do perfil.
1) Selecione um perfil na lista de perfis.
2) Clique no botão .
3) Será exibida a tela com as propriedades do perfil selecionado possibilitando
alteração de suas informações. Esta tela tem o funcionamento semelhante à tela
de criação de perfil.
Gestor: ETM-CORP/ST/DTL 45/1369 Versão 3.3 - 08/2014
SIGEM4 - Manual do Usuário - Completo.doc
Tecnologia da
Manual do Usuário Informação e
Telecomunicações
Fig. SE6 - Tela de propriedades do perfil
4) Altere as informações do perfil e clique no botão Salvar.
5) O perfil alterado será exibido na tela de perfis.
Regras:
o Ao remover um módulo associado anteriormente, as permissões referentes ao
módulo removido também serão removidas.
• Copiar um perfil
Para copiar um perfil:
1) Selecione um perfil na lista de perfis.
2) Clique no botão .
3) Será exibida a tela de criação de perfil já preenchida com as informações do perfil
selecionado.
4) Altere o nome português e inglês do perfil e clique no botão Salvar.
Gestor: ETM-CORP/ST/DTL 46/1369 Versão 3.3 - 08/2014
SIGEM4 - Manual do Usuário - Completo.doc
Tecnologia da
Manual do Usuário Informação e
Telecomunicações
5) Um novo perfil será criado e será exibido na lista de perfis. Todas as permissões
relacionadas ao perfil que foi utilizado na cópia também serão relacionadas ao novo
perfil automaticamente.
• Excluir um perfil
Para excluir um perfil:
1) Selecione um perfil na lista de perfis.
2) Clique no botão .
3) Será exibida mensagem de confirmação da exclusão:
Fig. SE7 - Tela de confirmação de exclusão
4) Clique no botão Sim.
5) Os perfis selecionados serão excluídos.
Regras:
o Um perfil só poderá ser removido se não estiver associado a um grupo de usuários
no sistema.
• Histórico de um perfil
Para visualizar o histórico de alterações de um perfil:
1) Selecione um perfil na lista de perfis.
2) Clique no botão .
3) Será exibida tela com o histórico de alterações do perfil selecionado. Todas as
informações desta tela serão exibidas apenas para visualização.
Gestor: ETM-CORP/ST/DTL 47/1369 Versão 3.3 - 08/2014
SIGEM4 - Manual do Usuário - Completo.doc
Tecnologia da
Manual do Usuário Informação e
Telecomunicações
Fig. SE8 - Tela de histórico de alterações de um perfil
4) Para retornar à tela de perfis clique no botão .
• Incluir permissão em um perfil
Para incluir uma permissão em um perfil:
1) Selecione um perfil na lista de perfis.
2) Selecione uma permissão na lista Itens Disponíveis.
Gestor: ETM-CORP/ST/DTL 48/1369 Versão 3.3 - 08/2014
SIGEM4 - Manual do Usuário - Completo.doc
Tecnologia da
Manual do Usuário Informação e
Telecomunicações
Fig. SE9 - Seleção de uma permissão para inclusão no perfil
3) Clique no botão .
4) A permissão será associada ao perfil e será exibida na lista de permissões
relacionadas ao perfil.
Fig. SE10 - Tela de perfis exibindo a permissão incluída
Regras:
As permissões disponíveis para associar a um perfil são as do tipo:
– Usuário Comum;
Gestor: ETM-CORP/ST/DTL 49/1369 Versão 3.3 - 08/2014
SIGEM4 - Manual do Usuário - Completo.doc
Tecnologia da
Manual do Usuário Informação e
Telecomunicações
– Administrador de Projeto;
– Workflow, Workflow Exclusivo e Workflow Consolidação;
– Treinamento.
– A permissão deve pertencer a pelo menos um módulo associado ao Perfil que
está sendo manipulado.
• Remover permissão de um perfil
Para remover uma permissão do perfil:
1) Selecione um perfil na lista de perfis.
2) Selecione uma permissão na lista de Relacionamento.
3) Clique no botão .
4) A permissão selecionada será removida do perfil sendo retirada da lista de
Relacionamento.
5.1.3 Permissões
As permissões controlam o acesso do usuário às informações e operações do sistema.
Para configurar uma permissão ou consultar as permissões cadastradas no sistema,
selecione a opção na tela de funcionalidades do módulo de segurança.
Gestor: ETM-CORP/ST/DTL 50/1369 Versão 3.3 - 08/2014
SIGEM4 - Manual do Usuário - Completo.doc
Tecnologia da
Manual do Usuário Informação e
Telecomunicações
Fig. SE11 – Opção Permissões na tela do módulo de Segurança
O sistema apresentará a tela de permissões.
Fig. SE12 - Tela de Permissões
Seção Permissão
Gestor: ETM-CORP/ST/DTL 51/1369 Versão 3.3 - 08/2014
SIGEM4 - Manual do Usuário - Completo.doc
Tecnologia da
Manual do Usuário Informação e
Telecomunicações
Agrupamento Nº Nome Descrição
Campos 5 Permissões Lista de permissões existentes no sistema.
Operações 1 Adicionar Adicionar uma nova permissão.
2 Propriedades Visualizar/Alterar informações de uma permissão.
3 Excluir Excluir uma permissão.
4 Histórico Visualizar o histórico de alterações de uma permissão.
Operações:
• Adicionar uma permissão
Para criar uma nova permissão:
1) Clique no botão .
2) Será exibida a tela para criação de permissão.
Fig. SE13 - Tela de inclusão de nova permissão
Seção Incluir Nova Permissão
Agrupamento Nº Nome Descrição
Gestor: ETM-CORP/ST/DTL 52/1369 Versão 3.3 - 08/2014
SIGEM4 - Manual do Usuário - Completo.doc
Tecnologia da
Manual do Usuário Informação e
Telecomunicações
Campos 1 Código Código da permissão.
2 Tipo Tipo da permissão. Poderá ser Administração de
Sistema, Administração de Projeto, Usuário Comum,
Interna, Workflow, Workflow Consolidação, Workflow
Exclusivo, Treinamento, Workflow Exclusivo de
Consolidação, Workflow Exclusivo de Documento de
Comentário; Workflow Consolidação Manipulação de
Arquivo, Workflow Documento de Comentário.
3 Descrição BR Descrição da permissão no idioma português.
4 Descrição EN Descrição da permissão no idioma inglês.
5 Descrição ES Descrição da permissão no idioma espanhol.
6 Descrição OT Descrição da permissão no idioma opcional.
7 Módulos Define qual módulo a permissão vai pertencer.
Operações 8 Cancelar Cancela a inclusão da permissão e retorna a tela de
permissões.
Salvar Confirma a inclusão da permissão.
3) Preencha as informações da nova permissão.
4) Clique no botão Salvar.
5) A permissão será criada e será exibida na tela de permissões.
Regras
Os tipos de permissão Administração de Projeto, Usuário Comum, Workflow,
Workflow Consolidação, Workflow Exclusivo, Treinamento, Workflow Exclusivo de
Consolidação, Workflow Exclusivo de Documento de Comentário, Workflow
Consolidação Manipulação de Arquivo e Workflow Documento de Comentário
devem ter pelo menos um módulo associado.
• Propriedades de uma permissão
Serão apresentadas as informações detalhadas da permissão.
1) Selecione uma permissão na lista de permissões.
2) Clique no botão .
3) Será exibida a tela com as propriedades da permissão selecionada possibilitando
alteração de suas informações. Esta tela tem o funcionamento semelhante à tela
de criação de permissão.
Gestor: ETM-CORP/ST/DTL 53/1369 Versão 3.3 - 08/2014
SIGEM4 - Manual do Usuário - Completo.doc
Tecnologia da
Manual do Usuário Informação e
Telecomunicações
Fig. SE14 - Tela de propriedades de uma permissão
Regras
Uma permissão não pode ser alterada se estiver associada a um perfil.
• Excluir uma permissão
Para excluir uma permissão:
1) Selecione uma permissão na lista de permissões.
2) Clique no botão .
3) Será exibida mensagem de confirmação da exclusão.
Fig. SE15 - Tela de confirmação de exclusão
4) Clique no botão Sim.
5) As permissões selecionadas serão excluídas.
Gestor: ETM-CORP/ST/DTL 54/1369 Versão 3.3 - 08/2014
SIGEM4 - Manual do Usuário - Completo.doc
Tecnologia da
Manual do Usuário Informação e
Telecomunicações
Regras:
Uma permissão só poderá ser removida se não estiver associada a algum perfil.
• Histórico de uma permissão
Para visualizar o histórico de alterações de uma permissão:
1) Selecione uma permissão na lista de permissões.
2) Clique no botão .
3) Será exibida tela com o histórico de alterações da permissão selecionada. Todas as
informações desta tela serão exibidas apenas para visualização.
Fig. SE16 - Tela de histórico de alterações de uma permissão
4) Para retornar à tela de permissões clique no botão .
5.1.4 Grupos de Usuários
Para configurar um grupo de usuários ou consultar os grupos de usuários cadastrados
no sistema, selecione a opção na tela de funcionalidades do módulo
de segurança.
Gestor: ETM-CORP/ST/DTL 55/1369 Versão 3.3 - 08/2014
SIGEM4 - Manual do Usuário - Completo.doc
Tecnologia da
Manual do Usuário Informação e
Telecomunicações
Fig. SE17 – Opção Grupo de Usuários na tela do módulo de Segurança
O sistema apresentará a tela de grupos de usuários.
Gestor: ETM-CORP/ST/DTL 56/1369 Versão 3.3 - 08/2014
SIGEM4 - Manual do Usuário - Completo.doc
Tecnologia da
Manual do Usuário Informação e
Telecomunicações
Fig. SE18 - Tela de grupos de usuários
Seção Grupos de Usuários
Agrupamento Nº Nome Descrição
Campos 6 Grupos de Lista de grupos de usuários existentes no sistema.
Usuários
7 Itens Lista de usuários disponíveis para serem associados ao
Disponíveis grupo de usuários.
8 Itens Lista de usuários associados ao grupo de usuários.
Associados
Operações 1 Adicionar Adicionar um novo usuário no grupo de usuários.
2 Propriedades Visualizar/Alterar informações de um grupo de usuários
selecionado.
3 Copiar Criar um novo grupo de usuários baseado na cópia de
um grupo de usuários existente.
Gestor: ETM-CORP/ST/DTL 57/1369 Versão 3.3 - 08/2014
SIGEM4 - Manual do Usuário - Completo.doc
Tecnologia da
Manual do Usuário Informação e
Telecomunicações
4 Excluir Excluir um grupo de usuários.
5 Histórico Visualizar o histórico de alterações de um grupo de
usuários.
9 Incluir Inclui um usuário no grupo de usuários.
10 Remover Remove um usuário do grupo de usuários.
Operações:
• Adicionar um grupo de usuários
Para criar um novo grupo de usuários:
1) Clique no botão .
2) Será exibida a tela para criação de grupo de usuários.
Fig. SE19 - Tela de inclusão de novo grupo de usuários
Seção Incluir Novo Grupo de Usuários
Agrupamento Nº Nome Descrição
Campos 1 Nome Nome do grupo de usuários.
2 Descrição Descrição do grupo de usuários.
3 Projeto Nome do projeto ao qual o grupo de usuários é
específico. Se não for preenchido o projeto, o grupo de
usuários será genérico.
Gestor: ETM-CORP/ST/DTL 58/1369 Versão 3.3 - 08/2014
SIGEM4 - Manual do Usuário - Completo.doc
Tecnologia da
Manual do Usuário Informação e
Telecomunicações
4 Perfil Nome do perfil associado ao grupo de usuários.
Operações 5 Cancelar Cancela a inclusão do grupo de usuários e retorna a tela
de permissões.
6 Salvar Confirma a inclusão do grupo de usuários.
3) Preencha as informações do novo grupo de usuários.
4) Clique no botão Salvar.
5) O grupo de usuários será criado e será exibido na tela de grupo de usuários.
• Propriedades de um grupo de usuários
Serão apresentadas as informações detalhadas do grupo de usuários.
1) Selecione uma permissão na lista de grupos de usuários.
2) Clique no botão .
3) Será exibida a tela com as propriedades do grupo de usuários selecionado
possibilitando alteração de suas informações. Esta tela tem o funcionamento
semelhante à tela de criação de grupo de usuários.
Fig. SE20 - Tela de propriedade de um grupo de usuários
• Copiar um grupo de usuários
Para copiar um grupo de usuários:
1) Selecione um grupo de usuários na lista de grupos de usuários.
Gestor: ETM-CORP/ST/DTL 59/1369 Versão 3.3 - 08/2014
SIGEM4 - Manual do Usuário - Completo.doc
Tecnologia da
Manual do Usuário Informação e
Telecomunicações
2) Clique no botão .
3) Será exibida a tela de criação de grupo de usuários já preenchida com as
informações do grupo de usuários selecionado.
4) Altere o nome do grupo de usuários e clique no botão Salvar.
5) Um novo grupo de usuários será criado e será exibido na lista de grupos de
usuários. Todos os usuários relacionados ao grupo de usuários que foi utilizado na
cópia também serão relacionados ao novo grupo de usuários automaticamente.
• Excluir um grupo de usuários
Para excluir um grupo de usuários:
1) Selecione um grupo de usuários na lista de grupos de usuários.
2) Clique no botão .
3) Será exibida mensagem de confirmação da exclusão:
Fig. SE21 - Tela de confirmação de exclusão
4) Clique no botão Sim.
5) Os grupos de usuários selecionados serão excluídos.
Regras:
o Um grupo de usuários não poderá ser removido:
− Se estiver associado a um projeto.
− Se estiver sendo utilizado como grupo de notificação no Módulo de
Treinamento.
− Se tiver papel “Exceção Notificação” configurado em workflow
o Se for um grupo de usuários genérico, apenas o administrador de sistemas poderá
excluí-lo.
• Histórico de um grupo de usuários
Para visualizar o histórico de alterações de um grupo de usuários:
1) Selecione um grupo de usuários na lista de grupos de usuários.
Gestor: ETM-CORP/ST/DTL 60/1369 Versão 3.3 - 08/2014
SIGEM4 - Manual do Usuário - Completo.doc
Tecnologia da
Manual do Usuário Informação e
Telecomunicações
2) Clique no botão .
3) Será exibida tela com o histórico de alterações do grupo de usuários selecionado.
Todas as informações desta tela serão exibidas apenas para visualização.
Fig. SE22 - Tela de histórico de alterações de um grupo de usuários
4) Para retornar à tela de grupos de usuários clique no botão .
• Incluir usuário em um grupo de usuários
Para incluir um usuário em um grupo de usuários:
1) Selecione um grupo de usuários na lista de grupos de usuários.
2) Selecione um usuário na lista Itens Disponíveis.
3) Clique no botão .
4) O usuário será associado ao grupo de usuários e será exibido na lista de usuários
relacionados ao grupo de usuários.
Regras:
o Apenas usuários habilitados no SIGEM 4 estarão disponíveis para inclusão.
o Apenas administradores de sistema poderão incluir usuários em grupos de usuários
genéricos.
Gestor: ETM-CORP/ST/DTL 61/1369 Versão 3.3 - 08/2014
SIGEM4 - Manual do Usuário - Completo.doc
Tecnologia da
Manual do Usuário Informação e
Telecomunicações
• Remover usuário de um grupo de usuários
Para remover um usuário do grupo de usuários:
1) Selecione um grupo de usuários na lista de grupos de usuários.
2) Selecione um usuário na lista de Relacionamento.
3) Clique no botão .
4) O usuário selecionado será removido do grupo de usuários sendo retirado da lista
de Relacionamento.
Regras:
o Um usuário não poderá ser removido:
− Se possuir alguma tarefa pendente.
o Apenas administradores de sistema poderão remover usuários de grupos de
usuários genéricos.
o Um usuário não poderá ser removido do grupo de usuários caso o grupo tenha este usuário
como único integrante em algum workflow com papel configurado (idioma português).
5.1.5 Usuários
Para configurar os dados de um usuário ou consultar os usuários cadastrados no
sistema, selecione a opção na tela de funcionalidades do módulo de
segurança.
Gestor: ETM-CORP/ST/DTL 62/1369 Versão 3.3 - 08/2014
SIGEM4 - Manual do Usuário - Completo.doc
Tecnologia da
Manual do Usuário Informação e
Telecomunicações
Fig. SE25 – Opção Usuários na tela do módulo de Segurança
O sistema apresentará a tela de usuários.
Fig. SE26 - Tela de usuários cadastrados no SIGEM
Seção Usuários
Gestor: ETM-CORP/ST/DTL 63/1369 Versão 3.3 - 08/2014
SIGEM4 - Manual do Usuário - Completo.doc
Tecnologia da
Manual do Usuário Informação e
Telecomunicações
Agrupamento Nº Nome Descrição
Campos 6 Usuários Lista de usuários existentes no sistema.
9 Grupos de Lista de grupos de usuários disponíveis no sistema para
Usuários escolha.
Disponíveis
14 Grupos de Lista de grupos de usuários escolhidos para o usuário
Usuários selecionado. Nesta lista estão os grupos dos quais o
Selecionados usuário selecionado faz parte.
Operações 1 Adicionar Adicionar um novo usuário.
2 Propriedades Visualizar/Alterar informações de um usuário
selecionado.
3 Excluir Excluir um usuário.
4 Histórico Visualizar o histórico de alterações de dados de um
usuário.
5 Consultar Se marcado, a lista conterá apenas os usuários
Usuários habilitados; se desmarcado, a lista conterá os usuários
Habilitados habilitados e desabilitados.
7 Substituto Visualizar as substituições de um usuário (Ver item
Usuários Substitutos – Nível de Sistema).
8 Preferências Apresentar as preferências de um usuário.
10 Consultar/ Consulta ou Atualiza a lista de grupos de usuários
Atualizar disponíveis, para que apareçam os grupos recentemente
cadastrados.
11 Limpar Limpa os campos de consulta.
12 Adicionar Adicionar um grupo de usuário na lista de grupos do
Grupo de usuário selecionado.
Usuário
13 Remover Grupo Remover um grupo de usuário da lista de grupos do
de Usuário usuário selecionado.
Operações:
• Adicionar um usuário
Para criar um novo usuário:
1) Clique no botão .
2) Será exibida a tela para criação de usuário.
Gestor: ETM-CORP/ST/DTL 64/1369 Versão 3.3 - 08/2014
SIGEM4 - Manual do Usuário - Completo.doc
Tecnologia da
Manual do Usuário Informação e
Telecomunicações
Fig. SE27 - Tela de criação de usuário
Seção Adicionar Novo Usuário
Agrupamento Nº Nome Descrição
Campos 1 Código Código PETROBRAS do usuário.
2 Nome Nome completo do usuário.
3 Nome de Nome de uso ou apelido do usuário.
Guerra
4 Email Endereço eletrônico PETROBRAS do usuário. Pode ser o
código do usuário.
5 Email Endereço eletrônico alternativo do usuário.
Alternativo
6 CPF Número do CPF do usuário.
7 Telefone Número de telefone e ramal do usuário na PETROBRAS.
8 Empresa Empresa do usuário.
9 Lotação Departamento onde o usuário está lotado na
PETROBRAS.
10 Profissão Profissão do usuário.
11 Função Função do usuário.
Gestor: ETM-CORP/ST/DTL 65/1369 Versão 3.3 - 08/2014
SIGEM4 - Manual do Usuário - Completo.doc
Tecnologia da
Manual do Usuário Informação e
Telecomunicações
12 Matrícula Matrícula do usuário na PETROBRAS.
13 Local Local do usuário na PETROBRAS.
14 Observações Observação sobre o cadastro deste usuário.
15 Autenticação Forma de autenticação da senha do usuário no SIGEM.
Os valores possíveis são:
– Sistema
– LDAP
16 Tipo Tipo de usuário: comum, administrador de sistemas,
externo ou aplicação.
17 Habilitado Indica se o usuário está habilitado para utilizar o SIGEM.
18 Idioma Seleção do idioma de preferência do usuário para
acessar o sistema
Operações 19 Importar Dados Importa dados do usuário do cadastro PETROBRAS
do Usuário através do serviço de LDAP.
PETROBRAS Após preencher o campo Código com a chave de um
usuário da Petrobras e clicar neste botão serão
preenchidos os campos do formulário com os dados
cadastrais do usuário.
20 Anexar Foto Permite a inclusão da foto do usuário através do upload
da imagem. Para usuários que já possuem imagem nesta
imagem aparecerá uma opção para remover a imagem
que queira.
21 Cancelar Cancela a inclusão do usuário e retorna a tela de
usuários.
22 Salvar Confirma a inclusão do usuário.
3) Preencha as informações do novo usuário e clique no botão Salvar.
4) O usuário será criado e será exibido na tela de usuários.
Operações para Adicionar Usuário:
o Importar Dados do Usuário PETROBRAS:
1) Informe o Código de Usuário.
2) Clique no botão .
o Anexar Foto:
1) Clique em ou na imagem da foto.
2) Clique em Procurar, navegue nos seus arquivos e clique no nome do arquivo de
imagem que quer anexar.
3) Clique em Importar.
4) A imagem selecionada será anexada ao usuário.
Gestor: ETM-CORP/ST/DTL 66/1369 Versão 3.3 - 08/2014
SIGEM4 - Manual do Usuário - Completo.doc
Tecnologia da
Manual do Usuário Informação e
Telecomunicações
Regras:
o O CPF, se informado, deverá ser válido e único no SIGEM.
o O código do usuário permite apenas caracteres alfanuméricos e o sublinhado (_).
o Caso a forma de autenticação do usuário seja “Sistema”:
1) O SIGEM gerará o código de acesso de acordo com as regras de senhas
PETROBRAS, descrita a seguir:
– Deve possuir 8 caracteres alfanuméricos;
– Começar por letra minúscula;
– Conter pelo menos uma letra maiúscula;
– Conter pelo menos um número;
– Os três primeiros caracteres não podem ser repetidos;
– Os três primeiros caracteres não podem coincidir com a chave do usuário;
– Não poderá conter caracteres especiais.
2) O SIGEM enviará o código de acesso para o email do usuário. O usuário irá
acessar o SIGEM com o código de acesso, podendo alterar sua senha
posteriormente.
o Caso a forma de autenticação seja “LDAP”, o SIGEM não enviará nenhum email, e
o usuário usará a senha corporativa para acessar o SIGEM. Para este tipo de
autenticação, também a sincronização de senhas realizada pelo TROCA_SENHA da
PETROBRAS afetará o SIGEM.
o Apenas os Administradores de Sistema poderão criar usuários do tipo
"Administrador" ou "Aplicação".
• Propriedades de um usuário
Serão apresentadas as informações detalhadas do usuário.
1) Selecione um usuário na lista de usuários.
2) Clique no botão .
3) Será exibida a tela com as propriedades do usuário selecionado possibilitando
alteração de suas informações. Esta tela tem o funcionamento semelhante à tela
de criação de usuários.
Gestor: ETM-CORP/ST/DTL 67/1369 Versão 3.3 - 08/2014
SIGEM4 - Manual do Usuário - Completo.doc
Tecnologia da
Manual do Usuário Informação e
Telecomunicações
Fig. SE28 - Tela de propriedades de um usuário
4) Altere as informações do usuário e clique no botão Salvar.
5) O usuário alterado será exibido na tela de usuários.
Regras:
o Para que um usuário seja desabilitado, o mesmo não pode ter tarefa pendente;
o O Usuário não pode ser o único integrante do grupo de usuário e possua algum
papel configurado em Workflow.
• Excluir um usuário
Para excluir um usuário:
1) Selecione um usuário na lista de usuários.
2) Clique no botão .
3) Será exibida mensagem de confirmação da exclusão:
Gestor: ETM-CORP/ST/DTL 68/1369 Versão 3.3 - 08/2014
SIGEM4 - Manual do Usuário - Completo.doc
Tecnologia da
Manual do Usuário Informação e
Telecomunicações
Fig. SE29 - Tela de confirmação de exclusão
4) Clique no botão Sim.
5) O usuário selecionado será excluído.
Regras:
o Um usuário só poderá ser removido se:
– Não tiver executado nenhuma ação no SIGEM. Também é considerada a ação
realizada por substituição.
– Não for o único integrante de um grupo de workflow com papel configurado.
• Histórico de um usuário
Para visualizar o histórico de alterações de dados de um usuário:
1) Selecione um usuário na lista de usuários.
2) Clique no botão .
3) Será exibida tela com o histórico de alterações do usuário selecionado. Todas
as informações desta tela serão exibidas apenas para visualização.
Gestor: ETM-CORP/ST/DTL 69/1369 Versão 3.3 - 08/2014
SIGEM4 - Manual do Usuário - Completo.doc
Tecnologia da
Manual do Usuário Informação e
Telecomunicações
Fig. SE30 - Tela de histórico de alterações de um usuário
4) Para retornar à tela de usuários clique no botão .
5.1.6 Usuários Substitutos
A substituição é utilizada quando um usuário se responsabiliza pelas tarefas de outro
durante um período.
As substituições podem ocorrer em três níveis:
Nível de Sistema – qualquer ação permitida ao usuário substituído poderá ser feita
pelo substituto, em qualquer parte do sistema.
Nível de Projeto – a substituição é restrita a ações dentro de um projeto específico.
Nível de Pasta - a substituição é restrita a ações dentro de uma pasta específica.
Mais Informações: Auditoria de Substituição
5.1.6.1 Nível de Sistema
Gestor: ETM-CORP/ST/DTL 70/1369 Versão 3.3 - 08/2014
SIGEM4 - Manual do Usuário - Completo.doc
Tecnologia da
Manual do Usuário Informação e
Telecomunicações
Para configurar uma substituição de usuário no nível de sistema ou consultar todas as
substituições de usuários no sistema, selecione a opção na tela de
funcionalidades do módulo de segurança.
Fig. SE31 – Opção Usuários Substitutos na tela do módulo de Segurança
O sistema apresentará a tela de usuários substitutos com todas as substituições
existentes no sistema.
Gestor: ETM-CORP/ST/DTL 71/1369 Versão 3.3 - 08/2014
SIGEM4 - Manual do Usuário - Completo.doc
Tecnologia da
Manual do Usuário Informação e
Telecomunicações
Fig. SE32 - Tela de substituições de usuários no SIGEM
Seção Usuários Substitutos no Sistema
Agrupamento Nº Nome Descrição
Campos 5 Substituições Lista de exibição das substituições.
Operações 1 Adicionar Criar uma substituição no nível de sistema.
2 Propriedades Visualizar/alterar as informações detalhadas de uma
substituição.
3 Excluir Excluir uma substituição do nível de sistema.
4 Histórico Visualizar o histórico de alterações de uma substituição.
Operações:
• Adicionar uma substituição nível de sistema
Para criar uma substituição:
1) Clique no botão .
2) Será apresentada a tela abaixo:
Gestor: ETM-CORP/ST/DTL 72/1369 Versão 3.3 - 08/2014
SIGEM4 - Manual do Usuário - Completo.doc
Tecnologia da
Manual do Usuário Informação e
Telecomunicações
Fig. SE33 - Tela de criação de substituição de usuário em nível de sistema
3) Seleciona o usuário a ser substituído.
4) Selecione o usuário substituto.
5) Preencha as datas de início e fim da substituição e clique no botão Salvar.
6) A substituição será criada e será exibida na tela de substituições.
Regras:
o Só é possível cadastrar substituições a partir da data atual.
o Administradores de sistema não podem ser substituídos.
o Um usuário não poderá substituir outro se ambos não estiverem habilitados no
sistema.
o Um usuário não pode ser substituído se já estiver substituindo outro usuário,
enquanto vigente a substituição.
o Uma substituição poderá ser criada para um usuário desde que o usuário não tenha
nenhuma outra substituição no mesmo nível com períodos sobrepostos (basta um
dia em comum no período para se considerar sobreposição);
o Um usuário pode ter um substituto no nível de sistema, outro no nível de projeto e
outro no nível de pasta, do mesmo projeto ou de outro projeto, mesmo que os
períodos se sobreponham.
Gestor: ETM-CORP/ST/DTL 73/1369 Versão 3.3 - 08/2014
SIGEM4 - Manual do Usuário - Completo.doc
Tecnologia da
Manual do Usuário Informação e
Telecomunicações
o Quando o sistema avaliar uma permissão e encontrar mais de uma
substituição válida para o usuário, o sistema decidirá pela de nível
mais específico. (Mais Informações: Checar Permissão).
• Propriedades de uma substituição
Serão apresentadas as informações detalhadas da substituição.
1) Selecione uma substituição na lista de substituições.
2) Clique no botão .
3) Será exibida a tela com as propriedades da substituição selecionada possibilitando
alteração de suas informações. Esta tela tem o funcionamento semelhante à tela
de criação da substituição.
Fig. SE35 - Tela de propriedades da substituição de um usuário em nível de sistema
Regras:
o Apenas as substituições no nível de sistema poderão ser alteradas.
Gestor: ETM-CORP/ST/DTL 74/1369 Versão 3.3 - 08/2014
SIGEM4 - Manual do Usuário - Completo.doc
Tecnologia da
Manual do Usuário Informação e
Telecomunicações
o Não é possível mudar o substituto ou o substituído. Para cancelar uma
substituição, é necessário ou alterar a vigência de forma a encerrá-la ou excluí-la
do sistema.
o A alteração de períodos segue as regras da criação de substituição.
• Excluir uma substituição
Para excluir uma substituição:
1) Selecione uma substituição na lista de substituições.
2) Clique no botão .
3) Será exibida mensagem de confirmação da exclusão:
Fig. SE36 - Tela de confirmação de exclusão
4) Clique no botão Sim.
5) As substituições selecionadas serão excluídas.
Regras:
o Nesta seção, apenas as substituições no nível de sistema poderão ser excluídas.
• Histórico de uma substituição
Para visualizar o histórico de alterações de uma substituição:
1) Selecione uma substituição na lista de substituições.
2) Clique no botão .
3) Será exibida tela com o histórico de alterações da substituição selecionada. Todas
as informações desta tela serão exibidas apenas para visualização.
Gestor: ETM-CORP/ST/DTL 75/1369 Versão 3.3 - 08/2014
SIGEM4 - Manual do Usuário - Completo.doc
Tecnologia da
Manual do Usuário Informação e
Telecomunicações
Fig. SE37 - Tela de histórico de alterações de uma substituição
4) Para retornar à tela de substituições clique no botão .
5.1.6.2 Nível de Projeto
As substituições no nível de projeto têm atuação no escopo do projeto.
Para acessar a área de usuários substitutos de um projeto:
1) Selecione um projeto dentro da área de GED.
2) Clique no botão de Propriedades do projeto.
3) Será exibida a tela de propriedades do projeto.
4) No menu existente à direita da tela selecione a opção Usuários Substitutos.
Gestor: ETM-CORP/ST/DTL 76/1369 Versão 3.3 - 08/2014
SIGEM4 - Manual do Usuário - Completo.doc
Tecnologia da
Manual do Usuário Informação e
Telecomunicações
Fig. SE39 - Tela de propriedades do projeto indicando a opção de Usuários Substitutos
5) Será exibida a tela de Usuários Substitutos no Projeto. Apenas as substituições no
projeto e no sistema serão apresentadas.
Gestor: ETM-CORP/ST/DTL 77/1369 Versão 3.3 - 08/2014
SIGEM4 - Manual do Usuário - Completo.doc
Tecnologia da
Manual do Usuário Informação e
Telecomunicações
Fig. SE40 - Tela de usuários substitutos no projeto
Seção Usuários Substitutos no Projeto
Agrupamento Nº Nome Descrição
Campos 5 Substituições Lista de exibição das substituições.
Operações 1 Adicionar Criar uma substituição no projeto.
2 Propriedades Visualizar/alterar as informações detalhadas de uma
substituição.
3 Excluir Excluir uma substituição do projeto.
4 Histórico Visualizar o histórico de alterações de uma substituição.
Operações:
• Adicionar uma substituição nível de projeto
Para criar uma substituição no projeto:
1) Clique no botão .
2) Será apresentada a tela abaixo:
Gestor: ETM-CORP/ST/DTL 78/1369 Versão 3.3 - 08/2014
SIGEM4 - Manual do Usuário - Completo.doc
Tecnologia da
Manual do Usuário Informação e
Telecomunicações
Fig. SE41 - Tela de criação de substituição de usuário em nível de projeto
3) Selecione o usuário a ser substituído.
4) Selecione o usuário substituto.
5) Preencha as datas de início e fim da substituição e clique no botão Salvar.
6) A substituição será criada e será exibida na tela de substituições.
Regras:
o Só é possível cadastrar substituições a partir da data atual.
o Administradores de sistema não podem ser substituídos.
o Um usuário não poderá substituir outro se ambos não estiverem habilitados no
sistema.
o Um usuário não pode ser substituído se já estiver substituindo outro usuário,
enquanto vigente a substituição.
o Uma substituição poderá ser criada para um usuário desde que o usuário não tenha
nenhuma outra substituição no mesmo nível com períodos sobrepostos (basta um
dia em comum no período para se considerar sobreposição).
o Um usuário pode ter um substituto no nível de sistema, outro no nível de projeto e
outro no nível de pasta, do mesmo projeto ou de outro projeto, mesmo que os
períodos se sobreponham.
Gestor: ETM-CORP/ST/DTL 79/1369 Versão 3.3 - 08/2014
SIGEM4 - Manual do Usuário - Completo.doc
Tecnologia da
Manual do Usuário Informação e
Telecomunicações
o Quando o sistema avaliar uma permissão e encontrar mais de uma
substituição válida para o usuário, o sistema decidirá pela de nível
mais específico. (Mais Informações: Checar Permissão).
• Propriedades de uma substituição
Serão apresentadas as informações detalhadas da substituição.
1) Selecione uma substituição na lista de substituições.
2) Clique no botão .
3) Será exibida a tela com as propriedades da substituição selecionada possibilitando
alteração de suas informações. Esta tela tem o funcionamento semelhante à tela
de criação da substituição.
Fig. SE43 - Tela de propriedades da substituição de um usuário em nível de projeto
Regras:
o Apenas as substituições no nível de projeto poderão ser alteradas.
o Não é possível mudar o substituto ou o substituído. Para cancelar uma
substituição, é necessário ou alterar a vigência de forma a encerrá-la ou excluí-la
do sistema.
o A alteração de períodos segue as regras da criação de substituição.
Gestor: ETM-CORP/ST/DTL 80/1369 Versão 3.3 - 08/2014
SIGEM4 - Manual do Usuário - Completo.doc
Tecnologia da
Manual do Usuário Informação e
Telecomunicações
• Excluir uma substituição
Para excluir uma substituição:
1) Selecione uma substituição na lista de substituições.
2) Clique no botão .
3) Será exibida mensagem de confirmação da exclusão:
Fig. SE44 - Tela de confirmação de exclusão
4) Clique no botão Sim.
5) As substituições selecionadas serão excluídas.
Regras:
o Nesta seção, apenas as substituições no nível de projeto poderão ser excluídas.
• Histórico de uma substituição
Para visualizar o histórico de alterações de uma substituição:
1) Selecione uma substituição na lista de substituições.
2) Clique no botão .
3) Será exibida tela com o histórico de alterações da substituição selecionada. Todas
as informações desta tela serão exibidas apenas para visualização.
Gestor: ETM-CORP/ST/DTL 81/1369 Versão 3.3 - 08/2014
SIGEM4 - Manual do Usuário - Completo.doc
Tecnologia da
Manual do Usuário Informação e
Telecomunicações
Fig. SE45 - Tela de histórico de alterações de uma substituição no projeto
4) Para retornar à tela de substituições clique no botão .
5.1.6.3 Nível de Pasta
As substituições no nível de pasta têm atuação no escopo da pasta.
Para acessar a área de usuários substitutos de uma pasta:
1) Selecione uma pasta de um projeto na área de GED.
2) Clique no botão de Propriedades da pasta.
3) Será exibida a tela de propriedades da pasta.
4) No menu existente à direita da tela selecione a opção Usuários Substitutos.
Gestor: ETM-CORP/ST/DTL 82/1369 Versão 3.3 - 08/2014
SIGEM4 - Manual do Usuário - Completo.doc
Tecnologia da
Manual do Usuário Informação e
Telecomunicações
Fig. SE47 - Tela de propriedades da pasta
5) Será exibida a tela de Usuários Substitutos na Pasta. Serão apresentadas todas as
substituições dos usuários da pasta, todas as substituições dos usuários do projeto
(mesmo dos usuários que não estejam em grupos de usuários da pasta) e todas as
substituições dos usuários do projeto no sistema.
Fig. SE48 - Tela de usuários substitutos na pasta
Gestor: ETM-CORP/ST/DTL 83/1369 Versão 3.3 - 08/2014
SIGEM4 - Manual do Usuário - Completo.doc
Tecnologia da
Manual do Usuário Informação e
Telecomunicações
Seção Usuários Substitutos na Pasta
Agrupamento Nº Nome Descrição
Campos 5 Substituições Lista de exibição das substituições.
Operações 1 Adicionar Criar uma substituição na pasta.
2 Propriedades Visualizar/alterar as informações detalhadas de uma
substituição.
3 Excluir Excluir uma substituição da pasta.
4 Histórico Visualizar o histórico de alterações de uma substituição.
Operações:
• Adicionar uma substituição nível de pasta
Para criar uma substituição na pasta:
1) Clique no botão .
2) Será apresentada a tela abaixo:
Fig. SE49 - Tela de criação de substituição de usuário em nível de pasta
3) Selecione o usuário a ser substituído.
4) Selecione o usuário substituto.
5) Preencha as datas de início e fim da substituição e clique no botão Salvar.
Gestor: ETM-CORP/ST/DTL 84/1369 Versão 3.3 - 08/2014
SIGEM4 - Manual do Usuário - Completo.doc
Tecnologia da
Manual do Usuário Informação e
Telecomunicações
6) A substituição será criada e será exibida na tela de substituições.
Regras:
o Só é possível cadastrar substituições a partir da data atual.
o Administradores de sistema não podem ser substituídos.
o Um usuário não poderá substituir outro se ambos não estiverem habilitados no
sistema.
o Um usuário não pode ser substituído se já estiver substituindo outro usuário,
enquanto vigente a substituição.
o Uma substituição poderá ser criada para um usuário desde que o usuário não tenha
nenhuma outra substituição no mesmo nível com períodos sobrepostos (basta um
dia em comum no período para se considerar sobreposição).
o Um usuário pode ter um substituto no nível de sistema, outro no nível de projeto e
outro no nível de pasta, do mesmo projeto ou de outro projeto, mesmo que os
períodos se sobreponham.
o Quando o sistema avaliar uma permissão e encontrar mais de uma
substituição válida para o usuário, o sistema decidirá pela de nível
mais específico. (Mais Informações: Checar Permissão).
• Propriedades de uma substituição
Serão apresentadas as informações detalhadas da substituição.
1) Selecione uma substituição na lista de substituições.
2) Clique no botão .
3) Será exibida a tela com as propriedades da substituição selecionada possibilitando
alteração de suas informações. Esta tela tem o funcionamento semelhante à tela
de criação da substituição.
Gestor: ETM-CORP/ST/DTL 85/1369 Versão 3.3 - 08/2014
SIGEM4 - Manual do Usuário - Completo.doc
Tecnologia da
Manual do Usuário Informação e
Telecomunicações
Fig. SE51 - Tela de propriedades da substituição de um usuário em nível de pasta
Regras:
o Apenas as substituições no nível de pasta poderão ser alteradas.
o Não é possível mudar o substituto ou o substituído. Para cancelar uma
substituição, é necessário ou alterar a vigência de forma a encerrá-la ou excluí-la
do sistema.
o A alteração de períodos segue as regras da criação de substituição.
• Excluir uma substituição
Para excluir uma substituição:
1) Selecione uma substituição na lista de substituições.
2) Clique no botão .
3) Será exibida mensagem de confirmação da exclusão:
Fig. SE52 - Tela de confirmação de exclusão
Gestor: ETM-CORP/ST/DTL 86/1369 Versão 3.3 - 08/2014
SIGEM4 - Manual do Usuário - Completo.doc
Tecnologia da
Manual do Usuário Informação e
Telecomunicações
4) Clique no botão Sim.
5) As substituições selecionadas serão excluídas.
Regras:
o Nesta seção, apenas as substituições no nível de pasta poderão ser excluídas.
• Histórico de uma substituição
Para visualizar o histórico de alterações de uma substituição:
1) Selecione uma substituição na lista de substituições.
2) Clique no botão .
3) Será exibida tela com o histórico de alterações da substituição selecionada. Todas
as informações desta tela serão exibidas apenas para visualização.
Fig. SE53 - Tela de histórico de alterações de uma substituição na pasta
4) Para retornar à tela de substituições clique no botão .
Gestor: ETM-CORP/ST/DTL 87/1369 Versão 3.3 - 08/2014
SIGEM4 - Manual do Usuário - Completo.doc
Tecnologia da
Manual do Usuário Informação e
Telecomunicações
5.1.6.4 Auditoria de Substituição
Todas as ações realizadas por usuário substituto são auditadas no sistema como ações
referentes a uma substituição: o usuário substituto e o substituído constarão no mesmo
registro da ação.
Fig. SE54 - Tela de auditoria indicando uma ação efetuada por substituição
5.1.7 Administrador de Projeto em Lote
Para manter administradores de projeto em lote, selecione a opção
na tela de funcionalidades do módulo de segurança.
Gestor: ETM-CORP/ST/DTL 88/1369 Versão 3.3 - 08/2014
SIGEM4 - Manual do Usuário - Completo.doc
Tecnologia da
Manual do Usuário Informação e
Telecomunicações
Fig. SE - Opção Administrador de Projeto em Lote na tela do módulo de Segurança
O sistema apresentará a tela Administrador de Projeto em Lote:
Gestor: ETM-CORP/ST/DTL 89/1369 Versão 3.3 - 08/2014
SIGEM4 - Manual do Usuário - Completo.doc
Tecnologia da
Manual do Usuário Informação e
Telecomunicações
Fig. SE - Tela Manutenção de Administrador de Projeto em Lote
Seção Administrador de Projeto em Lote
Agrupamento Nº Nome Descrição
Campos Filtros Permite filtrar os projetos “Por cliente” ou “Por
1 empreendimento” e a opção de exibir somente os
projetos em andamento.
Itens Exibe os projetos disponíveis de acordo com o filtro
2
Disponíveis selecionado anteriormente.
Itens Exibe os projetos selecionados para a manutenção do(s)
3
Associados administrador(es) do projeto.
Dados do Exibe a chave, nome de guerra do usuário e operação
7
Administrador que será efetuada.
Operações 4 Adicionar Exibe a tela para adicionar um administrador.
5 Editar Exibe a tela para editar um administrador.
Gestor: ETM-CORP/ST/DTL 90/1369 Versão 3.3 - 08/2014
SIGEM4 - Manual do Usuário - Completo.doc
Tecnologia da
Manual do Usuário Informação e
Telecomunicações
6 Remover Exibe a tela para remover um administrador.
8 Buscar Permite a busca de administradores de projeto (filtros:
Administradores Projeto, Usuário e Chave).
9 Fechar Fechar a tela corrente e retorna para a anterior.
10 Processar Executa o processamento.
Operações:
• Manter um Administrador
Para incluir, trocar ou excluir um Administrador:
1) Clique no botão ;
2) Será exibida a tela para seleção da operação e usuário;
Fig. SE - Tela de inclusão de novo administrador
Seção Manutenção de Administrador de Projeto
Agrupamento Nº Nome Descrição
Campos 1 Operação Indica qual operação será efetuada (Incluir, trocar ou
excluir).
2 Usuário Indica a chave do usuário que será manipulado como
administrador de projeto.
Operações 3 Cancelar Cancela a operação e retorna para a tela anterior.
4 Adicionar Adiciona o usuário a lista a ser processada.
3) Preencha as informações;
4) Clique no botão Adicionar;
5) O Usuário a ser manipulado será exibido na lista com a operação selecionada;
6) Após a inclusão do(s) usuário(s) a ser(em) manipulados selecione a opção
“Processar”.
7) Será exibida a tela de log ao final do processamento com a opção “Salvar Log”.
Gestor: ETM-CORP/ST/DTL 91/1369 Versão 3.3 - 08/2014
SIGEM4 - Manual do Usuário - Completo.doc
Tecnologia da
Manual do Usuário Informação e
Telecomunicações
Fig. SE - Tela de Log do Processamento
• Editar Administrador da lista
Para editar um Administrador da lista:
1) Selecione um item da lista;
Gestor: ETM-CORP/ST/DTL 92/1369 Versão 3.3 - 08/2014
SIGEM4 - Manual do Usuário - Completo.doc
Tecnologia da
Manual do Usuário Informação e
Telecomunicações
2) Clique no botão ;
3) Será exibida a tela para edição de administradores;
Fig. SE - Tela de edição de um administrador
• Remover Administrador da lista
Para remover um administrador da lista:
1) Selecione um ou mais itens da lista;
Gestor: ETM-CORP/ST/DTL 93/1369 Versão 3.3 - 08/2014
SIGEM4 - Manual do Usuário - Completo.doc
Tecnologia da
Manual do Usuário Informação e
Telecomunicações
2) Clique no botão .
3) Será exibida mensagem de confirmação da exclusão:
Fig. SE21 - Tela de confirmação de exclusão
4) Clique no botão Sim.
5) O(s) registro(s) selecionado(s) será(ao) excluído(s).
• Buscar Administradores
Para buscar Administradores de Projeto:
1) Clique no botão ;
2) Será exibida a tela para busca de administradores;
Gestor: ETM-CORP/ST/DTL 94/1369 Versão 3.3 - 08/2014
SIGEM4 - Manual do Usuário - Completo.doc
Tecnologia da
Manual do Usuário Informação e
Telecomunicações
Fig. SE - Tela de busca de administrador de projeto
3) Selecione os filtros conforme necessidade e acione a opção “OK”;
4) Será exibida a consulta baseada nos filtros;
5) Para retornar à tela anterior clique no botão .
Regras:
o Somente usuários ativos poderão ser manipulados.
5.1.8 Checar Permissão
O controle de acesso no SIGEM é feito por permissão. Existem diversos tipos de
permissões, que podem compor ou não um perfil de um usuário, e as mesmas serão
levadas em conta para qualquer ação realizada no sistema. Se a ação é permitida, então é
executada e é passível de auditoria; se não é permitida, então não é realizada e é gerada
uma auditoria sobre a tentativa de operação não permitida.
Além disso, o sistema irá verificar a permissão ao apresentar qualquer tela para o
usuário, para habilitar as opções na interface conforme as permissões do usuário.
Tipos de Permissão
Gestor: ETM-CORP/ST/DTL 95/1369 Versão 3.3 - 08/2014
SIGEM4 - Manual do Usuário - Completo.doc
Tecnologia da
Manual do Usuário Informação e
Telecomunicações
As permissões possuem tipos diferentes e, conforme este tipo será feita a checagem da
permissão. Os tipos são: Usuário Comum, Administrador de Projeto, Administrador
de Sistema, Interna, Workflow, Workflow Consolidação, Workflow Exclusivo e
Treinamento.
As permissões do tipo Interna são aquelas que todos os usuários cadastrados no
sistema possuem por definição. São as que permitem o usuário logar no sistema, localizar
um documento, recriar senha, etc. Este tipo de permissão não compõe nenhum perfil, e
estão automaticamente habilitadas para todos os usuários cadastrados no SIGEM. Sua
função é interna ao sistema, como registros de auditorias. São utilizadas em todo o sistema.
As permissões do tipo Usuário Comum, Workflow e Workflow Consolidação são as
que compõem um perfil de usuário. É necessário que o usuário pertença a um grupo de
usuários com um perfil que tenha esta permissão. São permissões do nível de negócio no
contexto GED do sistema.
As permissões do tipo Administrador de Projeto correspondem às ações que apenas
usuários administradores de projeto poderão executar. O usuário administrador de projeto
deverá estar configurado como tal em um projeto para poder executar a ação de
administração de projeto. São permissões de nível de negócio e operação do projeto. São
utilizadas no contexto GED e Administração do Sistema.
As permissões do tipo Administrador de Sistemas correspondem às ações que apenas
usuários administradores de sistemas poderão executar. Não são permissões que compõem
um perfil de grupo de usuários, mas são restritas a usuários administradores de sistemas.
São permissões de nível de operação e manutenção do sistema. São utilizadas em todo o
sistema.
As permissões do tipo Workflow e Workflow Consolidação são similares as do tipo
Usuário Comum. Elas compõem um perfil de usuário e normalmente é necessário o
usuário tê-las para poder executar a ação correspondente. Porém apresentam um
comportamento peculiar quando há workflow e o usuário não tem a permissão: se o usuário
tem uma tarefa que exige a ação, o usuário poderá executar a ação mesmo sem a
permissão em seu perfil, por causa da existência de uma tarefa pendente para o usuário.
São utilizadas no contexto GED do sistema.
Gestor: ETM-CORP/ST/DTL 96/1369 Versão 3.3 - 08/2014
SIGEM4 - Manual do Usuário - Completo.doc
Tecnologia da
Manual do Usuário Informação e
Telecomunicações
A diferença entre a permissão do tipo Workflow e Workflow Consolidação, é que esta
última só apresentará este comportamento peculiar para tarefas de consolidação que
estejam pendentes para o usuário.
As permissões do tipo Workflow Exclusivo não compõem perfil de usuário. São
referentes a ações que acontecem exclusivamente quando há workflow. Um exemplo é
realizar comentários, que é uma atividade que não acontece fora do contexto de workflow.
Se o usuário possui uma tarefa pendente, automaticamente são permitidas as ações de
workflow exclusivo. São utilizadas no contexto GED do sistema.
As permissões do tipo Treinamento compõem um perfil de usuário, e são utilizadas no
contexto Treinamento.
Processo de Verificação da Permissão
As permissões são verificadas para um usuário conforme o seu tipo, e dentro de um
contexto.
De modo geral, o processo de checagem de permissão é:
i. Obter o tipo da permissão da ação pretendida.
ii. Se a permissão é do tipo:
a. Interna: o usuário tem a permissão habilitada.
b. Workflow: será habilitada se o usuário tiver alguma tarefa pendente na
revisão de documento. Caso contrário, será avaliada como permissão do
tipo Usuário Comum.
c. Workflow Consolidação: será habilitada se o usuário tiver alguma tarefa
de consolidação pendente na revisão de documento. Caso contrário, será
avaliada como permissão do tipo Usuário Comum.
d. Administrador de Sistema: será habilitada se o usuário também é
administrador de sistema.
e. Administrador de Projeto: será habilitada se o usuário é administrador do
projeto em questão.
f. Usuário Comum: será habilitada se o usuário possui esta permissão no
seu perfil.
iii. Caso falhe as opções acima, o sistema verifica a possibilidade do usuário obter a
permissão através da substituição:
Gestor: ETM-CORP/ST/DTL 97/1369 Versão 3.3 - 08/2014
SIGEM4 - Manual do Usuário - Completo.doc
Tecnologia da
Manual do Usuário Informação e
Telecomunicações
a. Se o usuário não pode realizar a ação, algum substituto seu, na data,
pode fazê-la?
– Havendo mais de um substituto na data, o sistema decidirá pelo
que apresentar configuração de nível mais específico: se há um
substituto na pasta onde é executada a ação, a preferência é deste
de pasta; depois, a substituição de projeto e por último a de
sistema.
b. Caso afirmativo, o usuário possui a permissão por substituição. E caso
negativo, a ação é definitivamente negada ao usuário.
Contexto de permissões no GED
As permissões de GED (Usuário Comum, Administrador de Projetos, Workflow, Workflow
Consolidação e Workflow Exclusivo) são sempre validadas no contexto de projeto ou de
pasta, onde a ação for solicitada.
As permissões de administradores de projeto são validadas através dos grupos de
usuários do projeto e também é necessário que o usuário esteja configurado como
administrador do projeto onde a ação ocorre.
As permissões de usuário comum, em contexto de projeto, são validadas através dos
grupos de usuários associados ao projeto. Se o usuário pertence a um grupo de usuários de
projeto e este grupo de usuários possui um perfil que contém a permissão, então a ação é
permitida.
Se em contexto de pasta, as permissões de usuário comum são validadas através dos
grupos de usuários associados à pasta (e somente à pasta) onde a ação ocorre. Se o
usuário pertence a um grupo de usuários da pasta e este grupo de usuários possui um perfil
que contém a permissão, então a ação é permitida.
As permissões de workflow e workflow consolidação têm duplo comportamento, como já
descrito. Quando há workflow em andamento para um documento onde a ação ocorre, e o
usuário tem tarefa pendente neste workflow, automaticamente ele tem as permissões de
workflow (ressalva para permissões de workflow consolidação, em que há a condição
adicional da tarefa ser de consolidação de comentários). Porém as ações serão permitidas
somente sobre a revisão de documento em workflow, caracterizando, assim, um contexto
de revisão de documento.
Gestor: ETM-CORP/ST/DTL 98/1369 Versão 3.3 - 08/2014
SIGEM4 - Manual do Usuário - Completo.doc
Tecnologia da
Manual do Usuário Informação e
Telecomunicações
E quando não há workflow em andamento para o documento onde a ação ocorre, estes
tipos de permissões funcionam como a de usuário comum em contexto de pasta. Ou seja, é
necessário que o usuário tenha esse tipo de permissão associada ao seu perfil no grupo de
usuários da pasta onde ocorre a ação.
Controle de Acesso às Informações no SIGEM
O usuário irá visualizar na tela apenas as informações a que tem acesso. Esta
configuração de acesso se dá através de permissões.
Dentro de um projeto, o usuário irá pertencer a um ou mais grupos de usuários. Estes
grupos de usuários poderão ter um perfil associado. E é no perfil associado ao grupo de
usuários que se encontram as permissões.
Fig. SE55 - Tela com apenas um projeto acessível para uma usuária
Gestor: ETM-CORP/ST/DTL 99/1369 Versão 3.3 - 08/2014
SIGEM4 - Manual do Usuário - Completo.doc
Tecnologia da
Manual do Usuário Informação e
Telecomunicações
Os usuários destes grupos de usuários poderão executar as ações referentes às
permissões destes perfis. Porém, para as permissões referentes às pastas, ainda é preciso
dizer em quais pastas são aplicáveis.
Os grupos de usuários do projeto são associados às pastas conforme a conveniência
para o projeto. Através dos grupos de usuários associados às pastas, os usuários têm
permissões nas pastas e no seu conteúdo, como documentos, arquivos, comentários e
subpastas.
Na figura SE55, o projeto possui cinco documentos ao todo, como indicado na árvore
hierárquica. Porém, apenas a pasta Hidráulica está disponível para a usuária, onde tem
apenas um dos documentos. Isto porque o grupo de usuários no qual ela participa está
associado apenas à pasta Hidráulica do projeto.
Do lado direito da tela, ainda na figura SE55, as opções de projeto permanecem
desabilitadas, exceto a opção Propriedades. Acessando esta opção, as informações do
projeto serão apresentadas apenas em modo de visualização, como demonstra a figura
SE56.
Fig. SE56 - Tela com as propriedades do projeto em modo de visualização
Gestor: ETM-CORP/ST/DTL 100/1369 Versão 3.3 - 08/2014
SIGEM4 - Manual do Usuário - Completo.doc
Tecnologia da
Manual do Usuário Informação e
Telecomunicações
Observações
1. A Busca de Documentos encontra qualquer documento no sistema, mesmo que o
usuário não tenha a permissão de visualizar as informações do mesmo. Porém o
acesso ao documento encontrado só será permitido mediante a permissão
própria. (Mais informações: Manual do Usuário – Geral, item Busca de
Documentos).
2. Os relatórios do SIGEM filtram os documentos que o usuário não tem acesso.
(Mais Informações: Manual do Usuário – Relatórios)
Controle de Acesso às Operações no SIGEM
As operações do sistema estarão disponíveis para o usuário baseando-se em suas
permissões.
Fig. SE57 – Exemplo de botão habilitado.
Fig. SE58 – Exemplo de botão desabilitado.
5.2 Administração
O módulo de Administração realiza o controle e a gestão operacional do SIGEM. Ele permite
manter as configurações do ambiente do sistema, os cadastros básicos para o GED e a
administração de processos em lote do sistema.
Estas funcionalidades são restritas aos usuários administradores de sistema, salvo alguns
cadastros básicos de GED onde o administrador de projeto ou usuário com permissão própria
pode atuar.
5.2.1 Como Acessar
Gestor: ETM-CORP/ST/DTL 101/1369 Versão 3.3 - 08/2014
SIGEM4 - Manual do Usuário - Completo.doc
Tecnologia da
Manual do Usuário Informação e
Telecomunicações
Após conectar ao sistema, clicar no botão Administração no painel de áreas do sistema.
Fig. AD1 - Painel de áreas do sistema com a área de Administração selecionada.
Será apresentada a tela da área de administração. No menu localizado no lado esquerdo
da tela serão apresentados os grupos de funcionalidades.
Fig. AD2 - Tela com o item Configurações selecionado.
5.2.2 Configurações
São as funções básicas para o uso do SIGEM. Mantêm cadastros de Calendários de Feriados,
Feriados, Mensagens do Sistema, Temas, Variáveis de Sistema e Visões.
Gestor: ETM-CORP/ST/DTL 102/1369 Versão 3.3 - 08/2014
SIGEM4 - Manual do Usuário - Completo.doc
Tecnologia da
Manual do Usuário Informação e
Telecomunicações
5.2.2.1 Calendário de Feriados
Cada projeto obrigatoriamente tem um calendário de feriados. É por este calendário
que o sistema classifica um dia como útil ou não útil.
É bastante utilizado em workflows, onde os prazos podem ser contados em dias úteis
ou corridos.
Ao clicar no botão , o sistema irá apresentar a tela de calendários
cadastrados.
Fig. AD4 - Tela de calendários cadastrados
Seção Calendários de Feriados
Agrupamento Nº Nome Descrição
Campos 6 Calendários Lista de calendários de feriados cadastrados no sistema.
7 Itens Lista de feriados disponíveis para associar ao calendário.
Disponíveis Inicialmente os feriados estarão filtrados pelo ano
Gestor: ETM-CORP/ST/DTL 103/1369 Versão 3.3 - 08/2014
SIGEM4 - Manual do Usuário - Completo.doc
Tecnologia da
Manual do Usuário Informação e
Telecomunicações
corrente.
8 Relacionamento Lista de feriados associados ao calendário selecionado.
Operações 1 Adicionar Criar um novo calendário.
2 Propriedades Visualizar/alterar as informações detalhadas de um
calendário.
3 Copiar Criar um novo calendário com base nas informações de
um existente. Os feriados do calendário original também
serão copiados para o novo calendário.
4 Excluir Excluir um calendário.
5 Histórico Visualizar o histórico de alterações de um calendário.
9 Incluir Inclui um feriado no calendário.
10 Remover Remover um feriado do calendário.
Operações:
• Adicionar um calendário
Para criar um novo calendário:
1) Clique no botão .
2) Será apresentada a tela abaixo:
Fig. AD5 - Tela de inclusão de novo calendário.
Gestor: ETM-CORP/ST/DTL 104/1369 Versão 3.3 - 08/2014
SIGEM4 - Manual do Usuário - Completo.doc
Tecnologia da
Manual do Usuário Informação e
Telecomunicações
Seção Adicionar Novo Calendário
Agrupamento Nº Nome Descrição
Campos 1 Nome Nome do calendário de feriados.
2 Descrição BR Descrição do calendário no idioma português.
3 Descrição EN Descrição do calendário no idioma inglês.
4 Descrição ES Descrição do calendário no idioma espanhol.
5 Descrição OT Descrição do calendário no idioma opcional.
Operações 6 Cancelar Cancela a inclusão do calendário e retorna a tela de
calendários.
7 Salvar Confirma a inclusão do calendário.
3) Preencha as informações do novo calendário e clique no botão Salvar.
4) O calendário será criado e será exibido na tela de calendários.
• Propriedades de um calendário
Serão apresentadas as informações detalhadas do calendário.
1) Selecione um calendário na lista de calendários.
2) Clique no botão .
3) Será exibida a tela com as propriedades do calendário selecionado possibilitando
alteração de suas informações. Esta tela tem o funcionamento semelhante à tela
de criação de calendário.
Gestor: ETM-CORP/ST/DTL 105/1369 Versão 3.3 - 08/2014
SIGEM4 - Manual do Usuário - Completo.doc
Tecnologia da
Manual do Usuário Informação e
Telecomunicações
Fig. AD6 - Tela de propriedades do calendário.
4) Altere as informações do calendário e clique no botão Salvar.
5) O calendário alterado será exibido na tela de calendários.
• Copiar um calendário
Para copiar um calendário:
1) Selecione um calendário na lista de calendários.
2) Clique no botão .
3) Será exibida a tela de criação de calendário já preenchida com as informações do
calendário selecionado.
4) Altere as informações e clique no botão Salvar.
5) Um novo calendário será criado e será exibido na lista de calendários. Todos os
feriados do calendário utilizado na cópia farão parte do novo calendário.
• Excluir um calendário
Para excluir um calendário:
1) Selecione um calendário na lista de calendários.
2) Clique no botão .
3) Será exibida mensagem de confirmação da exclusão:
Gestor: ETM-CORP/ST/DTL 106/1369 Versão 3.3 - 08/2014
SIGEM4 - Manual do Usuário - Completo.doc
Tecnologia da
Manual do Usuário Informação e
Telecomunicações
Fig. AD7 - Tela de confirmação de exclusão.
4) Clique no botão Sim.
5) Os calendários selecionados serão excluídos.
Regras:
o Um calendário só pode ser removido se não estiver associado a um projeto no
sistema.
• Histórico de um calendário
Para visualizar o histórico de alterações de um calendário:
5) Selecione um calendário na lista de calendários.
6) Clique no botão .
7) Será exibida tela com o histórico de alterações do calendário selecionado. Todas as
informações desta tela serão exibidas apenas para visualização.
Gestor: ETM-CORP/ST/DTL 107/1369 Versão 3.3 - 08/2014
SIGEM4 - Manual do Usuário - Completo.doc
Tecnologia da
Manual do Usuário Informação e
Telecomunicações
Fig. AD8 - Tela de histórico de alterações de um calendário.
8) Para retornar à tela de calendários clique no botão .
• Incluir feriado em um calendário
Para incluir um feriado em um calendário:
5) Selecione um calendário na lista de calendários.
6) Selecione um feriado na lista Itens Disponíveis.
Fig. AD9 - Seleção de um feriado para inclusão no calendário.
Inicialmente os feriados estarão filtrados pelo ano corrente. Clique no botão
para desfazer o filtro e apresentar todos os feriados disponíveis no
sistema.
7) Clique no botão .
8) O feriado será adicionado ao calendário e será exibido na lista de feriados
relacionados ao calendário.
Gestor: ETM-CORP/ST/DTL 108/1369 Versão 3.3 - 08/2014
SIGEM4 - Manual do Usuário - Completo.doc
Tecnologia da
Manual do Usuário Informação e
Telecomunicações
Fig. AD10 - Tela de calendário exibindo o feriado incluído.
• Remover feriado de um calendário
Para remover um feriado do calendário:
5) Selecione um calendário na lista de calendários.
6) Selecione um feriado na lista de Relacionamento.
7) Clique no botão .
8) O feriado selecionado será removido do calendário sendo retirada da lista de
Relacionamento.
5.2.2.2 Feriado
Os feriados são cadastrados no SIGEM para compor um calendário de feriados.
Ao clicar no botão ,o sistema irá apresentar a tela de feriados
cadastrados.
Gestor: ETM-CORP/ST/DTL 109/1369 Versão 3.3 - 08/2014
SIGEM4 - Manual do Usuário - Completo.doc
Tecnologia da
Manual do Usuário Informação e
Telecomunicações
Fig. AD12 - Tela de feriados.
Seção Feriados
Agrupamento Nº Nome Descrição
Campos 5 Feriados Lista de feriados cadastrados no sistema.
Operações 1 Adicionar Criar um novo feriado.
2 Propriedades Visualizar/alterar as informações detalhadas de um
feriado.
3 Excluir Excluir um feriado.
4 Histórico Visualizar o histórico de alterações de um feriado.
Operações:
• Adicionar um feriado
Para criar um novo feriado:
1) Clique no botão .
2) Será apresentada a tela abaixo:
Gestor: ETM-CORP/ST/DTL 110/1369 Versão 3.3 - 08/2014
SIGEM4 - Manual do Usuário - Completo.doc
Tecnologia da
Manual do Usuário Informação e
Telecomunicações
Fig. AD13 - Tela de inclusão de novo feriado.
Seção Adicionar Novo Feriado
Agrupamento Nº Nome Descrição
Campos 1 Data Data do feriado.
2 Descrição BR Descrição do feriado no idioma português.
3 Descrição EN Descrição do feriado no idioma inglês.
4 Descrição ES Descrição do feriado no idioma espanhol.
5 Descrição OT Descrição do feriado no idioma opcional.
Operações 6 Cancelar Cancela a inclusão do feriado e retorna a tela de
feriados.
7 Salvar Confirma a inclusão do feriado.
3) Preencha as informações do novo feriado e clique no botão Salvar.
4) O feriado será criado e será exibido na tela de feriados.
• Propriedades de um feriado
Serão apresentadas as informações detalhadas do feriado.
1) Selecione um feriado na lista de feriados.
Gestor: ETM-CORP/ST/DTL 111/1369 Versão 3.3 - 08/2014
SIGEM4 - Manual do Usuário - Completo.doc
Tecnologia da
Manual do Usuário Informação e
Telecomunicações
2) Clique no botão .
3) Será exibida a tela com as propriedades do feriado selecionado possibilitando
alteração de suas informações. Esta tela tem o funcionamento semelhante à tela
de criação de feriado.
Fig. AD14 - Tela de propriedades do feriado.
4) Altere as informações do feriado e clique no botão Salvar.
5) O feriado alterado será exibido na tela de feriados.
• Excluir um feriado
Para excluir um feriado:
1) Selecione um feriado na lista de feriados.
2) Clique no botão .
3) Será exibida mensagem de confirmação da exclusão:
Gestor: ETM-CORP/ST/DTL 112/1369 Versão 3.3 - 08/2014
SIGEM4 - Manual do Usuário - Completo.doc
Tecnologia da
Manual do Usuário Informação e
Telecomunicações
Fig. AD7 - Tela de confirmação de exclusão.
4) Clique no botão Sim.
5) Os feriados selecionados serão excluídos.
Regras:
o Um feriado só poderá ser removido se não estiver associado a um calendário de
feriados.
• Histórico de um feriado
Para visualizar o histórico de alterações de um feriado:
1) Selecione um feriado na lista de feriados.
2) Clique no botão .
3) Será exibida tela com o histórico de alterações do feriado selecionado. Todas as
informações desta tela serão exibidas apenas para visualização.
Gestor: ETM-CORP/ST/DTL 113/1369 Versão 3.3 - 08/2014
SIGEM4 - Manual do Usuário - Completo.doc
Tecnologia da
Manual do Usuário Informação e
Telecomunicações
Fig. AD16 - Tela de histórico de alterações de um feriado.
4) Para retornar à tela de feriados clique no botão .
5.2.2.3 Mensagem do Sistema
As mensagens de sistema poderão ser criadas, alteradas e excluídas do SIGEM.
Ao clicar no botão , o sistema irá apresentar a tela de mensagens.
Gestor: ETM-CORP/ST/DTL 114/1369 Versão 3.3 - 08/2014
SIGEM4 - Manual do Usuário - Completo.doc
Tecnologia da
Manual do Usuário Informação e
Telecomunicações
Fig. AD18 - Tela de mensagens.
Seção Mensagens de Sistema
Agrupamento Nº Nome Descrição
Campos 5 Mensagens Lista de mensagens cadastradas no sistema.
Operações 1 Adicionar Criar uma nova mensagem.
2 Propriedades Visualizar/alterar as informações detalhadas de uma
mensagem.
3 Excluir Excluir uma mensagem.
4 Histórico Visualizar o histórico de alterações de uma mensagem.
Operações:
• Adicionar uma mensagem
Para criar uma nova mensagem:
1) Clique no botão .
2) Será apresentada a tela abaixo:
Gestor: ETM-CORP/ST/DTL 115/1369 Versão 3.3 - 08/2014
SIGEM4 - Manual do Usuário - Completo.doc
Tecnologia da
Manual do Usuário Informação e
Telecomunicações
Fig. AD19 - Tela de inclusão de nova mensagem.
Seção Adicionar Nova Mensagem
Agrupamento Nº Nome Descrição
Campos 1 Código Código da mensagem.
2 Mensagem BR Mensagem no idioma português.
3 Mensagem EN Mensagem no idioma inglês.
4 Mensagem ES Mensagem no idioma espanhol.
5 Mensagem OT Mensagem no idioma opcional.
Operações 6 Cancelar Cancela a inclusão da mensagem e retorna a tela de
mensagens.
7 Salvar Confirma a inclusão da mensagem.
3) Preencha as informações da nova mensagem e clique no botão Salvar.
4) A mensagem será criada e será exibida na tela de mensagens.
Regras:
o O código da mensagem deve ser único no sistema.
o O texto da mensagem em português e em inglês deve ser único no sistema.
o O código da mensagem tem a seguinte regra de formação:
Gestor: ETM-CORP/ST/DTL 116/1369 Versão 3.3 - 08/2014
SIGEM4 - Manual do Usuário - Completo.doc
Tecnologia da
Manual do Usuário Informação e
Telecomunicações
Prefixo + “-” + Seqüencial
Onde:
– Se mensagem de negócio, por convenção o Prefixo é “MSG”;
– Se mensagem de sistema, por convenção o Prefixo é “SIS”;
– O Seqüencial é um número de quatro dígitos.
Observação: a criação de mensagens deverá ser acordada com o suporte do SIGEM
para que o sistema seja adaptado a utilizá-la.
• Propriedades de uma mensagem
Serão apresentadas as informações detalhadas da mensagem.
1) Selecione uma mensagem na lista de mensagens.
2) Clique no botão .
3) Será exibida a tela com as propriedades da mensagem selecionada possibilitando
alteração de suas informações. Esta tela tem o funcionamento semelhante à tela
de criação de mensagem.
Fig. AD20 - Tela de propriedades da mensagem.
Gestor: ETM-CORP/ST/DTL 117/1369 Versão 3.3 - 08/2014
SIGEM4 - Manual do Usuário - Completo.doc
Tecnologia da
Manual do Usuário Informação e
Telecomunicações
4) Altere as informações da mensagem e clique no botão Salvar.
5) A mensagem alterada será exibida na tela de mensagens.
Regras:
o O texto da mensagem em português e em inglês deve ser único no sistema.
Observação: a alteração, inclusão ou exclusão dos parâmetros identificados por “$” do
texto da mensagem pode ocasionar erros ao sistema quando for exibi-la.
• Excluir uma mensagem
Para excluir uma mensagem:
1) Selecione uma mensagem na lista de mensagens.
2) Clique no botão .
3) Será exibida mensagem de confirmação da exclusão:
Fig. AD7 - Tela de confirmação de exclusão.
4) Clique no botão Sim.
5) As mensagens selecionadas serão excluídas.
Observação: a exclusão de mensagens deverá ser acordada com o suporte do SIGEM
para que o sistema seja adaptado a não utilizá-la.
• Histórico de uma mensagem
Para visualizar o histórico de alterações de uma mensagem:
1) Selecione uma mensagem na lista de mensagens.
2) Clique no botão .
Gestor: ETM-CORP/ST/DTL 118/1369 Versão 3.3 - 08/2014
SIGEM4 - Manual do Usuário - Completo.doc
Tecnologia da
Manual do Usuário Informação e
Telecomunicações
3) Será exibida tela com o histórico de alterações da mensagem selecionada. Todas
as informações desta tela serão exibidas apenas para visualização.
Fig. AD22 - Tela de histórico de alterações de uma mensagem.
4) Para retornar à tela de mensagens clique no botão .
5.2.2.4 Tema
O tema se refere ao esquema de cores das telas do SIGEM. O usuário poderá
escolher um tema para sua área de trabalho em suas preferências.
Ao clicar no botão , o sistema irá apresentar a tela de temas.
Gestor: ETM-CORP/ST/DTL 119/1369 Versão 3.3 - 08/2014
SIGEM4 - Manual do Usuário - Completo.doc
Tecnologia da
Manual do Usuário Informação e
Telecomunicações
Fig. AD24- Tela de temas.
Seção Temas
Agrupamento Nº Nome Descrição
Campos 5 Temas Lista de temas cadastrados no sistema.
Operações 1 Adicionar Criar um novo tema.
2 Propriedades Visualizar/alterar as informações detalhadas de um
tema.
3 Excluir Excluir um tema.
4 Histórico Visualizar o histórico de alterações de um tema.
Operações:
• Adicionar um tema
Para criar um novo tema:
1) Clique no botão .
2) Será apresentada a tela abaixo:
Gestor: ETM-CORP/ST/DTL 120/1369 Versão 3.3 - 08/2014
SIGEM4 - Manual do Usuário - Completo.doc
Tecnologia da
Manual do Usuário Informação e
Telecomunicações
Fig. AD26 - Tela de inclusão de novo tema.
Seção Adicionar Novo Tema
Agrupamento Nº Nome Descrição
Campos 1 Nome Nome do tema.
Operações 2 Cancelar Cancela a inclusão do tema e retorna a tela de temas.
3 Salvar Confirma a inclusão do tema.
3) Preencha as informações do novo tema e clique no botão Salvar.
4) O tema será criado e será exibido na tela de temas.
Regras:
o O nome do tema deve ser único no sistema.
Observação: a criação de temas deverá ser acordada com o suporte do SIGEM para
que o sistema seja adaptado a utilizá-lo.
• Propriedades de um tema
Serão apresentadas as informações detalhadas do tema.
1) Selecione um tema na lista de temas.
2) Clique no botão .
Gestor: ETM-CORP/ST/DTL 121/1369 Versão 3.3 - 08/2014
SIGEM4 - Manual do Usuário - Completo.doc
Tecnologia da
Manual do Usuário Informação e
Telecomunicações
3) Será exibida a tela com as propriedades do tema selecionado possibilitando
alteração de suas informações. Esta tela tem o funcionamento semelhante à tela
de criação de tema.
Fig. AD25 - Tela de propriedades do tema.
4) Altere as informações do tema e clique no botão Salvar.
5) O tema alterado será exibido na tela de temas.
Regras:
o O nome do tema deve ser único no sistema.
• Excluir um tema
Para excluir um tema:
1) Selecione um tema na lista de temas.
2) Clique no botão .
3) Será exibida mensagem de confirmação da exclusão:
Gestor: ETM-CORP/ST/DTL 122/1369 Versão 3.3 - 08/2014
SIGEM4 - Manual do Usuário - Completo.doc
Tecnologia da
Manual do Usuário Informação e
Telecomunicações
Fig. AD7 - Tela de confirmação de exclusão.
4) Clique no botão Sim.
5) Os temas selecionados serão excluídos.
Regras:
o Um tema só pode ser removido se nenhum usuário estiver utilizando esse tema em
suas preferências.
• Histórico de um tema
Para visualizar o histórico de alterações de um tema:
1) Selecione um tema na lista de temas.
2) Clique no botão .
3) Será exibida tela com o histórico de alterações do tema selecionado. Todas as
informações desta tela serão exibidas apenas para visualização.
Gestor: ETM-CORP/ST/DTL 123/1369 Versão 3.3 - 08/2014
SIGEM4 - Manual do Usuário - Completo.doc
Tecnologia da
Manual do Usuário Informação e
Telecomunicações
Fig. AD27 - Tela de histórico de alterações de um tema.
4) Para retornar à tela de temas clique no botão .
5.2.2.5 Variável de Sistema
As variáveis de sistema são os parâmetros que o SIGEM utiliza para seus processos.
Exemplo: a variável NUM_DIAS_LIXEIRA é o número máximo de dias para manter as
pastas, documentos e arquivos na lixeira. Após este número de dias, o sistema
automaticamente excluirá definitivamente o conteúdo que lá estiver.
Ao clicar no botão ,o sistema irá apresentar a tela de variáveis de
sistema.
Gestor: ETM-CORP/ST/DTL 124/1369 Versão 3.3 - 08/2014
SIGEM4 - Manual do Usuário - Completo.doc
Tecnologia da
Manual do Usuário Informação e
Telecomunicações
Fig. AD29 - Tela de variáveis de sistema.
Seção Variáveis de Sistema
Agrupamento Nº Nome Descrição
Campos 5 Variáveis Lista de variáveis de sistema cadastradas no sistema.
Operações 1 Adicionar Criar uma nova variável de sistema.
2 Propriedades Visualizar/alterar as informações detalhadas de uma
variável de sistema.
3 Excluir Excluir uma variável de sistema.
4 Histórico Visualizar o histórico de alterações de uma variável de
sistema.
Operações:
• Adicionar uma variável de sistema
Para criar uma nova variável de sistema:
1) Clique no botão .
2) Será apresentada a tela abaixo:
Gestor: ETM-CORP/ST/DTL 125/1369 Versão 3.3 - 08/2014
SIGEM4 - Manual do Usuário - Completo.doc
Tecnologia da
Manual do Usuário Informação e
Telecomunicações
Fig. AD30 - Tela de inclusão de nova variável de sistema.
Seção Adicionar Nova Variável de Sistema
Agrupamento Nº Nome Descrição
Campos 1 Código Código da variável.
2 Valor Valor da variável.
3 Descrição BR Descrição da variável no idioma português.
4 Descrição EN Descrição da variável no idioma inglês.
5 Descrição ES Descrição da variável no idioma espanhol.
6 Descrição OT Descrição da variável no idioma opcional.
Operações 7 Cancelar Cancela a inclusão da variável e retorna a tela de
variáveis.
8 Salvar Confirma a inclusão da variável.
3) Preencha as informações da nova variável e clique no botão Salvar.
4) A variável será criada e será exibida na tela de variáveis.
Regras:
o O código da variável deve ser único no sistema.
Gestor: ETM-CORP/ST/DTL 126/1369 Versão 3.3 - 08/2014
SIGEM4 - Manual do Usuário - Completo.doc
Tecnologia da
Manual do Usuário Informação e
Telecomunicações
o A descrição da variável em português e em inglês deve ser única no sistema.
o O código da variável não pode conter espaços em branco.
Observação: a criação de variável de sistema deverá ser acordada com o suporte do
SIGEM para que o sistema seja adaptado a utilizá-la.
• Propriedades de uma variável de sistema
Serão apresentadas as informações detalhadas da variável de sistema.
1) Selecione uma variável na lista de variáveis de sistema.
2) Clique no botão .
3) Será exibida a tela com as propriedades da variável selecionada possibilitando
alteração de suas informações. Esta tela tem o funcionamento semelhante à tela
de criação de variável de sistema.
Fig. AD31 - Tela de propriedades da variável de sistema.
4) Altere as informações da variável e clique no botão Salvar.
5) A variável alterada será exibida na tela de variáveis de sistema.
Gestor: ETM-CORP/ST/DTL 127/1369 Versão 3.3 - 08/2014
SIGEM4 - Manual do Usuário - Completo.doc
Tecnologia da
Manual do Usuário Informação e
Telecomunicações
Regras:
o A descrição em português e em inglês deve ser única no sistema.
o O código da variável não pode conter espaços em branco.
• Excluir uma variável de sistema
Para excluir uma variável de sistema:
1) Selecione uma variável na lista de variáveis de sistema.
2) Clique no botão .
3) Será exibida mensagem de confirmação da exclusão:
Fig. AD7 - Tela de confirmação de exclusão.
4) Clique no botão Sim.
5) As variáveis selecionadas serão excluídas.
Observação: a exclusão de variável de sistema deverá ser acordada com o suporte
do SIGEM para que o sistema seja adaptado a essa modificação.
• Histórico de uma variável de sistema
Para visualizar o histórico de alterações de uma variável de sistema:
1) Selecione uma variável na lista de variáveis de sistema.
2) Clique no botão .
3) Será exibida tela com o histórico de alterações da variável selecionada. Todas as
informações desta tela serão exibidas apenas para visualização.
Gestor: ETM-CORP/ST/DTL 128/1369 Versão 3.3 - 08/2014
SIGEM4 - Manual do Usuário - Completo.doc
Tecnologia da
Manual do Usuário Informação e
Telecomunicações
Fig. AD33 - Tela de histórico de alterações de uma variável de sistema.
4) Para retornar à tela de variáveis clique no botão .
5.2.2.6 Visão
O propósito da visão é apresentar as informações para o usuário agrupadas por um
critério definido.
As visões nativas do SIGEM, tais como “Tarefas Pendentes” e “Projetos e Pastas”,
permitem ao usuário trabalhar nas mesmas como responder tarefas, mover pastas, etc.
Porém, as visões criadas a partir deste cadastro apresentam as informações apenas para
consulta de informações.
Ao clicar no botão , o sistema irá apresentar a tela de visões cadastradas.
Gestor: ETM-CORP/ST/DTL 129/1369 Versão 3.3 - 08/2014
SIGEM4 - Manual do Usuário - Completo.doc
Tecnologia da
Manual do Usuário Informação e
Telecomunicações
Fig. AD35 - Tela de visões.
Seção Visões
Agrupamento Nº Nome Descrição
Campos 1 Visões Lista de visões cadastradas no sistema.
Operações 2 Adicionar Criar uma nova visão.
3 Propriedades Visualizar/alterar as informações detalhadas de uma
visão.
4 Excluir Excluir uma visão.
5 Histórico Visualizar o histórico de alterações de uma visão.
Operações:
• Adicionar uma visão
Para criar uma nova visão:
1) Clique no botão .
2) Será apresentada a tela abaixo:
Gestor: ETM-CORP/ST/DTL 130/1369 Versão 3.3 - 08/2014
SIGEM4 - Manual do Usuário - Completo.doc
Tecnologia da
Manual do Usuário Informação e
Telecomunicações
Fig. AD36 - Tela de inclusão de nova visão.
Seção Adicionar Nova Visão
Agrupamento Nº Nome Descrição
Campos 1 Nome BR Nome da visão no idioma português.
2 Nome EN Nome da visão no idioma inglês.
3 Nome ES Nome da visão no idioma espanhol.
4 Nome OT Nome da visão no idioma opcional.
5 Grupo Visão Grupo ao qual pertence a visão. As opções são:
– Projeto
– Favoritos
– Tarefas.
6 Regra Comando em SQL para consulta da visão.
Operações 7 Cancelar Cancela a inclusão da visão e retorna a tela de visões.
8 Salvar Confirma a inclusão da visão.
3) Preencha as informações da nova visão e clique no botão Salvar.
4) A visão será criada e será exibida na tela de visões. Obs.: as visões criadas estarão
automaticamente disponíveis para todos os usuários do sistema.
Gestor: ETM-CORP/ST/DTL 131/1369 Versão 3.3 - 08/2014
SIGEM4 - Manual do Usuário - Completo.doc
Tecnologia da
Manual do Usuário Informação e
Telecomunicações
Regras:
o O nome da visão em português e em inglês deve ser único no sistema.
Observações: para que a visão criada não seja apenas para a consulta, é necessário
entrar em contato com o suporte do SIGEM para adequar o sistema a modificação.
• Propriedades de uma visão
Serão apresentadas as informações detalhadas da visão.
1) Selecione uma visão na lista de visões.
2) Clique no botão .
3) Será exibida a tela com as propriedades da visão selecionada possibilitando
alteração de suas informações. Esta tela tem o funcionamento semelhante à tela
de criação de visão.
Fig. AD37 - Tela de propriedades da visão.
4) Altere as informações da visão e clique no botão Salvar.
5) A visão alterada será exibida na tela de visões.
Regras:
Gestor: ETM-CORP/ST/DTL 132/1369 Versão 3.3 - 08/2014
SIGEM4 - Manual do Usuário - Completo.doc
Tecnologia da
Manual do Usuário Informação e
Telecomunicações
o O nome da visão em português e em inglês deve ser único no sistema.
• Excluir uma visão
Para excluir uma visão:
1) Selecione uma visão na lista de visões.
2) Clique no botão .
3) Será exibida mensagem de confirmação da exclusão:
Fig. AD7 - Tela de confirmação de exclusão.
4) Clique no botão Sim.
5) As visões selecionadas serão excluídas.
• Histórico de uma visão
Para visualizar o histórico de alterações de uma visão:
1) Selecione uma visão na lista de visões.
2) Clique no botão .
3) Será exibida tela com o histórico de alterações da visão selecionada. Todas as
informações desta tela serão exibidas apenas para visualização.
Gestor: ETM-CORP/ST/DTL 133/1369 Versão 3.3 - 08/2014
SIGEM4 - Manual do Usuário - Completo.doc
Tecnologia da
Manual do Usuário Informação e
Telecomunicações
Fig. AD39 - Tela de histórico de alterações de uma visão.
4) Para retornar à tela de visões clique no botão .
5.2.2.7 Comando
5.2.3 Segurança
Mantém cadastros de controle de acesso descritos no Manual do Usuário –
Segurança.
5.2.4 Servidores
Mantém cadastros de Grupo de Servidores, Servidores e Vaults do SIGEM.
5.2.4.1 Grupo de Servidores
Gestor: ETM-CORP/ST/DTL 134/1369 Versão 3.3 - 08/2014
SIGEM4 - Manual do Usuário - Completo.doc
Tecnologia da
Manual do Usuário Informação e
Telecomunicações
O grupo de servidores é o agrupamento de computadores responsáveis por um
serviço.
Ao clicar no botão ,o sistema irá apresentar a tela de grupos de
servidores.
Fig. AD41 - Tela de grupos de servidores
Seção Grupo de Servidores
Agrupamento Nº Nome Descrição
Campos 5 Grupos de Lista de grupos de servidores cadastrados no sistema.
Servidores
6 Itens Lista de servidores disponíveis para associar ao grupo de
Disponíveis servidores selecionado.
7 Relacionamento Lista de servidores associadas ao grupo de servidores
selecionado.
Operações 1 Adicionar Criar um novo grupo de servidores.
Gestor: ETM-CORP/ST/DTL 135/1369 Versão 3.3 - 08/2014
SIGEM4 - Manual do Usuário - Completo.doc
Tecnologia da
Manual do Usuário Informação e
Telecomunicações
2 Propriedades Visualizar/alterar as informações detalhadas de um
grupo de servidores.
3 Excluir Excluir um grupo de servidores.
4 Histórico Visualizar o histórico de alterações de um grupo de
servidores.
8 Incluir Inclui um servidor ao grupo de servidores.
9 Remover Remover um servidor do grupo de servidores.
10 Editar Servidor Edita as informações do servidor no grupo de servidores
• Adicionar um grupo de servidores
Para criar um novo grupo de servidores:
1) Clique no botão .
2) Será apresentada a tela abaixo:
Fig. AD42 - Tela de inclusão de novo grupo de servidores.
Seção Adicionar Novo Grupo de Servidores
Agrupamento Nº Nome Descrição
Campos 1 Grupo Nome do grupo de servidores.
Gestor: ETM-CORP/ST/DTL 136/1369 Versão 3.3 - 08/2014
SIGEM4 - Manual do Usuário - Completo.doc
Tecnologia da
Manual do Usuário Informação e
Telecomunicações
2 Local Local do grupo de servidores.
3 Protocolo Protocolo ou serviço. Os protocolos disponíveis são: FTP,
HTTP, HTTPS, SMTP, LDAP, NFS, SSH e POP3.
4 Padrão Indicação de grupo de servidores padrão.
5 Vault Nome do Vault associado ao grupo de servidores.
6 Descrição Descrição do grupo de servidores.
7 Projeto Lista para seleção do Projeto.
Operações 8 Cancelar Cancela a inclusão do grupo de servidores e retorna a
tela de grupos de servidores.
9 Salvar Confirma a inclusão do grupo de servidores.
3) Preencha as informações do novo grupo de servidores e clique no botão Salvar.
4) O grupo de servidores será criado e será exibido na tela de grupos de servidores.
Regras:
o Para um Vault, apenas um grupo de servidores pode ser padrão.
o Para um Vault, os grupos de servidores devem ter o mesmo nome.
o A combinação de nome do grupo e local deve ser única no sistema.
• Propriedades de um grupo de servidores
Serão apresentadas as informações detalhadas do grupo de servidores.
1) Selecione um grupo de servidores na lista de grupos de servidores.
2) Clique no botão .
3) Será exibida a tela com as propriedades do grupo de servidores selecionado
possibilitando alteração de suas informações. Esta tela tem o funcionamento
semelhante à tela de criação de grupo de servidores.
Gestor: ETM-CORP/ST/DTL 137/1369 Versão 3.3 - 08/2014
SIGEM4 - Manual do Usuário - Completo.doc
Tecnologia da
Manual do Usuário Informação e
Telecomunicações
Fig. AD43 - Tela de propriedades do grupo de servidores.
4) Altere as informações do grupo de servidores e clique no botão Salvar.
5) O grupo de servidores alterado será exibido na tela de grupos de servidores.
Regras:
o Para um Vault, apenas um grupo de servidores pode ser padrão.
o Para um Vault, os grupos de servidores devem ter o mesmo nome.
o A combinação de nome do grupo e local deve ser única no sistema.
• Excluir um grupo de servidores
Para excluir um grupo de servidores:
1) Selecione um grupo de servidores na lista de grupos de servidores.
2) Clique no botão .
3) Será exibida mensagem de confirmação da exclusão:
Gestor: ETM-CORP/ST/DTL 138/1369 Versão 3.3 - 08/2014
SIGEM4 - Manual do Usuário - Completo.doc
Tecnologia da
Manual do Usuário Informação e
Telecomunicações
Fig. AD7 - Tela de confirmação de exclusão.
4) Clique no botão Sim.
5) Os grupos de servidores selecionados serão excluídos.
Regras:
o Um grupo de servidores só pode ser excluído se não estiver em uso por:
– Configuração de Processamento em Lote;
– Configuração de Guia de Remessa de Documento;
– Ação de Workflow;
– Relatório;
– Configuração de Migração;
– Configuração de Integração com GIS;
– Configuração de Integração com SSO;
– Configuração de Integração com GITEC.
• Histórico de um grupo de servidores
Para visualizar o histórico de alterações de um grupo de servidores:
1) Selecione um grupo de servidores na lista de grupos de servidores.
2) Clique no botão .
3) Será exibida tela com o histórico de alterações do grupo de servidores selecionado.
Todas as informações desta tela serão exibidas apenas para visualização.
Gestor: ETM-CORP/ST/DTL 139/1369 Versão 3.3 - 08/2014
SIGEM4 - Manual do Usuário - Completo.doc
Tecnologia da
Manual do Usuário Informação e
Telecomunicações
Fig. AD45 - Tela de histórico de alterações de um grupo de servidores.
4) Para retornar à tela de grupos de servidores clique no botão .
• Incluir servidor em um grupo de servidores
Para incluir um servidor em um grupo de servidores:
1) Selecione um grupo de servidores na lista de grupos de servidores.
2) Selecione um servidor na lista Itens Disponíveis.
Gestor: ETM-CORP/ST/DTL 140/1369 Versão 3.3 - 08/2014
SIGEM4 - Manual do Usuário - Completo.doc
Tecnologia da
Manual do Usuário Informação e
Telecomunicações
Fig. AD46 - Seleção de um servidor para inclusão no grupo de servidores
3) Clique no botão .
4) Será apresentada uma tela com as propriedades do servidor para serem
preenchidas:
Gestor: ETM-CORP/ST/DTL 141/1369 Versão 3.3 - 08/2014
SIGEM4 - Manual do Usuário - Completo.doc
Tecnologia da
Manual do Usuário Informação e
Telecomunicações
Fig. AD47 – Informações de um servidor para inclusão no grupo de servidores
Seção Adicionar Servidor ao Grupo de Servidores
Agrupamento Nº Nome Descrição
Campos 1 Grupo Nome do grupo de servidores.
2 Servidor Nome do servidor.
3 Ordem Ordem do servidor no grupo de servidores.
4 Porta Número da porta.
5 Login Usuário de conexão.
6 Senha Senha de conexão. Se informada, será criptografada
com chave simétrica (reversível) denominada AES que
está armazenada na variável de sistema CHAVE_AES.
7 Pasta Raiz Diretório principal.
8 Status Status do servidor no grupo. As opções são: ON
(Online), OF (Offline), SE (Sem espaço), OC (Ocupado) e
SL (Somente leitura).
Operações 9 Cancelar Cancela a inclusão do servidor e retorna a tela de grupos
de servidores.
10 Salvar Confirma a inclusão do servidor no grupo de servidores.
5) Preencha as informações e clique no botão Salvar.
Gestor: ETM-CORP/ST/DTL 142/1369 Versão 3.3 - 08/2014
SIGEM4 - Manual do Usuário - Completo.doc
Tecnologia da
Manual do Usuário Informação e
Telecomunicações
6) O servidor será inserido no final da lista de Relacionamento. Se alguma posição
estiver previamente selecionada na lista de Relacionamento, o servidor será
inserido abaixo da posição selecionada.
Fig. AD48 - Tela de grupo de servidores exibindo o servidor incluído
Regras:
o Para o protocolo LDAP, o login receberá automaticamente o caractere “\” no final.
o Para os protocolos SMTP e POP3, o login e senha são informações obrigatórias;
o Para os protocolos FTP, NFS, SMB e SSH, o login, senha e pasta raiz são
informações obrigatórias;
o A pasta raiz, se informada, deve terminar com o caractere “\” ou “/”.
• Remover servidor de um grupo de servidores
Para remover um servidor do grupo de servidores:
1) Selecione um grupo de servidores na lista de grupos de servidores.
2) Selecione um servidor na lista de Relacionamento.
Gestor: ETM-CORP/ST/DTL 143/1369 Versão 3.3 - 08/2014
SIGEM4 - Manual do Usuário - Completo.doc
Tecnologia da
Manual do Usuário Informação e
Telecomunicações
3) Clique no botão .
4) O servidor selecionado será removido do grupo de servidores sendo retirada da
lista de Relacionamento.
Regras:
o Se o grupo de servidores estiver sendo utilizado em alguma configuração de guia
de remessa de documento (Módulo Arquivo Técnico) ou configuração de
processamento em lote, e o servidor selecionado for o único associado ao grupo
com status ‘Online’, o servidor não pode ser removido.
• Editar servidor de um grupo de servidores
Para editar um servidor de um grupo de servidores:
1) Selecione um grupo de servidores na lista de grupos de servidores.
2) Selecione um servidor na lista de Relacionamento.
3) Clique no botão .
4) O sistema apresentará a tela com as propriedades do servidor selecionado
possibilitando a alteração de suas informações. Esta tela tem o funcionamento
semelhante à tela de adição de servidor ao grupo de servidores.
Fig. AD47 – Informações de um servidor do grupo de servidores
5) Altere as informações do grupo de servidores e clique no botão Salvar.
6) O grupo de servidores alterado será exibido na tela de grupos de servidores.
Gestor: ETM-CORP/ST/DTL 144/1369 Versão 3.3 - 08/2014
SIGEM4 - Manual do Usuário - Completo.doc
Tecnologia da
Manual do Usuário Informação e
Telecomunicações
Regras:
o Para o protocolo LDAP, o login receberá automaticamente o caractere “\” no final.
o Para os protocolos SMTP e POP3, o login e senha são informações obrigatórias;
o Para os protocolos FTP, NFS, SMB e SSH, o login, senha e pasta raiz são
informações obrigatórias;
o A pasta raiz, se informada, deve terminar com o caractere “\” ou “/”.
5.2.4.2 Servidor
Os servidores são os computadores responsáveis por disponibilizar serviços para o
SIGEM.
Ao clicar no botão , o sistema irá apresentar a tela de servidores
cadastrados.
Fig. AD50 - Tela de servidores
Gestor: ETM-CORP/ST/DTL 145/1369 Versão 3.3 - 08/2014
SIGEM4 - Manual do Usuário - Completo.doc
Tecnologia da
Manual do Usuário Informação e
Telecomunicações
Seção Servidores
Agrupamento Nº Nome Descrição
Campos 1 Servidores Lista de servidores cadastrados no sistema.
Operações 2 Adicionar Criar um novo servidor.
3 Propriedades Visualizar/alterar as informações detalhadas de um
servidor.
4 Excluir Excluir um servidor.
5 Histórico Visualizar o histórico de alterações de um servidor.
Operações:
• Adicionar um servidor
Para criar um novo servidor:
1) Clique no botão .
2) Será apresentada a tela abaixo:
Fig. AD51 - Tela de inclusão de novo servidor
Seção Adicionar Novo Servidor
Gestor: ETM-CORP/ST/DTL 146/1369 Versão 3.3 - 08/2014
SIGEM4 - Manual do Usuário - Completo.doc
Tecnologia da
Manual do Usuário Informação e
Telecomunicações
Agrupamento Nº Nome Descrição
Campos 1 Servidor Nome do servidor.
Operações 2 Cancelar Cancela a inclusão do servidor e retorna a tela de
servidores.
3 Salvar Confirma a inclusão do servidor.
3) Preencha as informações do novo servidor e clique no botão Salvar.
4) O servidor será criado e será exibido na tela de servidores.
Regras:
o O nome do servidor deve ser único no sistema.
• Propriedades de um servidor
Serão apresentadas as informações detalhadas do servidor.
1) Selecione um servidor na lista de servidores.
2) Clique no botão .
3) Será exibida a tela com as propriedades do servidor selecionado possibilitando
alteração de suas informações. Esta tela tem o funcionamento semelhante à tela
de criação de servidor.
Fig. AD52 - Tela de propriedades do servidor
Gestor: ETM-CORP/ST/DTL 147/1369 Versão 3.3 - 08/2014
SIGEM4 - Manual do Usuário - Completo.doc
Tecnologia da
Manual do Usuário Informação e
Telecomunicações
4) Altere as informações do servidor e clique no botão Salvar.
5) O servidor alterado será exibido na tela de servidores.
Regras:
o O nome do servidor deve ser único no sistema.
• Excluir um servidor
Para excluir um servidor:
1) Selecione um servidor na lista de servidores.
2) Clique no botão .
3) Será exibida mensagem de confirmação da exclusão:
Fig. AD7 - Tela de confirmação de exclusão
4) Clique no botão Sim.
5) Os servidores selecionados serão excluídos.
Regras:
o Um servidor só pode ser removido se não estiver associado a um grupo de
servidores.
• Histórico de um servidor
Para visualizar o histórico de alterações de um servidor:
1) Selecione um servidor na lista de servidores.
2) Clique no botão .
3) Será exibida tela com o histórico de alterações do servidor selecionado. Todas as
informações desta tela serão exibidas apenas para visualização.
Gestor: ETM-CORP/ST/DTL 148/1369 Versão 3.3 - 08/2014
SIGEM4 - Manual do Usuário - Completo.doc
Tecnologia da
Manual do Usuário Informação e
Telecomunicações
Fig. AD54 - Tela de histórico de alterações de um servidor
4) Para retornar à tela de servidores clique no botão .
5.2.4.3 Vault
O Vault é um agrupamento lógico de grupos de servidores.
Ao clicar no botão , o sistema irá apresentar a tela de vaults cadastrados.
Gestor: ETM-CORP/ST/DTL 149/1369 Versão 3.3 - 08/2014
SIGEM4 - Manual do Usuário - Completo.doc
Tecnologia da
Manual do Usuário Informação e
Telecomunicações
Fig. AD56 - Tela de vaults
Seção Vaults
Agrupamento Nº Nome Descrição
Campos 5 Vaults Lista de vaults cadastrados no sistema.
Operações 1 Adicionar Criar um novo vault.
2 Propriedades Visualizar/alterar as informações detalhadas de um
vault.
3 Excluir Excluir um vault.
4 Histórico Visualizar o histórico de alterações de um vault.
Operações:
• Adicionar um vault
Para criar um novo vault:
1) Clique no botão .
2) Será apresentada a tela abaixo:
Gestor: ETM-CORP/ST/DTL 150/1369 Versão 3.3 - 08/2014
SIGEM4 - Manual do Usuário - Completo.doc
Tecnologia da
Manual do Usuário Informação e
Telecomunicações
Fig. AD57 - Tela de inclusão de novo vault
Seção Adicionar Novo Vault
Agrupamento Nº Nome Descrição
Campos 1 Nome Nome do vault.
2 Tamanho Tamanho em gigabytes do vault.
3 Espaço Espaço ocupado em gigabytes do vault. Campo não
Utilizado editável.
4 Percentual de Percentual de ocupação do vault. Campo não editável.
Espaço
Utilizado
5 Quantidade de Número de arquivos armazenados no vault. Campo não
Arquivos editável.
Operações 6 Cancelar Cancela a inclusão do vault e retorna a tela de vaults.
7 Salvar Confirma a inclusão do vault.
3) Preencha as informações do novo vault e clique no botão Salvar.
4) O vault será criado e será exibido na tela de vaults.
Gestor: ETM-CORP/ST/DTL 151/1369 Versão 3.3 - 08/2014
SIGEM4 - Manual do Usuário - Completo.doc
Tecnologia da
Manual do Usuário Informação e
Telecomunicações
Regras:
o O nome do vault deve ser único no sistema.
o O tamanho do vault deve comportar o espaço utilizado.
• Propriedades de um vault
Serão apresentadas as informações detalhadas do vault.
1) Selecione um vault na lista de vaults.
2) Clique no botão .
3) Será exibida a tela com as propriedades do vault selecionado possibilitando
alteração de suas informações. Esta tela tem o funcionamento semelhante à tela
de criação de vault.
Fig. AD58 - Tela de propriedades do vault
4) Altere as informações do vault e clique no botão Salvar.
5) O vault alterado será exibido na tela de vaults.
Regras:
Gestor: ETM-CORP/ST/DTL 152/1369 Versão 3.3 - 08/2014
SIGEM4 - Manual do Usuário - Completo.doc
Tecnologia da
Manual do Usuário Informação e
Telecomunicações
o O nome do vault deve ser único no sistema.
o O tamanho do vault deve comportar o espaço utilizado.
• Excluir um vault
Para excluir um vault:
1) Selecione um vault na lista de vaults.
2) Clique no botão .
3) Será exibida mensagem de confirmação da exclusão:
Fig. AD7 - Tela de confirmação de exclusão
4) Clique no botão Sim.
5) Os vaults selecionados serão excluídos.
Regras:
o Um vault só pode ser removido se não estiver associado a um grupo de servidores.
o Um vault só pode ser removido se não houver nenhum arquivo de documento
SIGEM que o referencie: arquivos de revisões de documento, arquivos de
assinatura digital, arquivos de comentários gráficos e arquivos de comentário.
• Histórico de um vault
Para visualizar o histórico de alterações de um vault:
1) Selecione um vault na lista de vaults.
2) Clique no botão .
3) Será exibida tela com o histórico de alterações do vault selecionado. Todas as
informações desta tela serão exibidas apenas para visualização.
Gestor: ETM-CORP/ST/DTL 153/1369 Versão 3.3 - 08/2014
SIGEM4 - Manual do Usuário - Completo.doc
Tecnologia da
Manual do Usuário Informação e
Telecomunicações
Fig. AD60 - Tela de histórico de alterações de um vault
4) Para retornar à tela de vaults clique no botão .
5.2.5 Cadastros
Mantêm cadastros de Áreas de Atividade, Classes de Serviços, Clientes, Empresas,
Empreendimentos, Locais, Instalações, Papéis, Tipos de Comentários e Tipos de
Treinamento.
5.2.5.1 Área de Atividade
As áreas de atividade deverão estar cadastradas conforme a Norma PETROBRAS N-
1710.
Ao clicar no botão ,o sistema irá apresentar a tela de áreas de
atividade.
Gestor: ETM-CORP/ST/DTL 154/1369 Versão 3.3 - 08/2014
SIGEM4 - Manual do Usuário - Completo.doc
Tecnologia da
Manual do Usuário Informação e
Telecomunicações
Fig. AD62 - Tela de áreas de atividade
Seção Áreas de Atividade
Agrupamento Nº Nome Descrição
Campos 5 Áreas de Lista de áreas de atividade cadastradas no sistema.
Atividade
Operações 1 Adicionar Criar uma nova área de atividade.
2 Propriedades Visualizar/alterar as informações detalhadas de uma
área de atividade.
3 Excluir Excluir uma área de atividade.
4 Histórico Visualizar o histórico de alterações de uma área de
atividade.
Operações:
• Adicionar uma área de atividade
Para criar uma nova área de atividade:
1) Clique no botão .
2) Será apresentada a tela abaixo:
Gestor: ETM-CORP/ST/DTL 155/1369 Versão 3.3 - 08/2014
SIGEM4 - Manual do Usuário - Completo.doc
Tecnologia da
Manual do Usuário Informação e
Telecomunicações
Fig. AD63 - Tela de inclusão de nova área de atividade
Seção Adicionar Área de Atividade
Agrupamento Nº Nome Descrição
Campos 1 Código Código da área de atividade.
2 Descrição Descrição da área de atividade.
Operações 3 Cancelar Cancela a inclusão da área de atividade e retorna a tela
de áreas de atividade.
4 Salvar Confirma a inclusão da área de atividade.
3) Preencha as informações da nova área de atividade e clique no botão Salvar.
4) A área de atividade será criada e será exibida na tela de áreas de atividade.
Regras:
o O código da área de atividade deve ser único no sistema.
o O código da área de atividade é composto por 5 algarismos com o formato ABBBB,
onde:
– A é um número opcional de 0 a 9, usado para diferenciação de áreas de
atividade repetidas;
Gestor: ETM-CORP/ST/DTL 156/1369 Versão 3.3 - 08/2014
SIGEM4 - Manual do Usuário - Completo.doc
Tecnologia da
Manual do Usuário Informação e
Telecomunicações
– BBBB serão 4 números do conjunto [0-9], que identificam a natureza da área
de atividade.
• Propriedades de uma área de atividade
Serão apresentadas as informações detalhadas da área de atividade.
1) Selecione uma área de atividade na lista de áreas de atividade.
2) Clique no botão .
3) Será exibida a tela com as propriedades da área de atividade selecionada
possibilitando alteração de suas informações. Esta tela tem o funcionamento
semelhante à tela de criação de áreas de atividade.
Fig. AD64 - Tela de propriedades da área de atividade
4) Altere as informações da área de atividade e clique no botão Salvar.
5) A área de atividade alterada será exibida na tela de áreas de atividade.
• Excluir uma área de atividade
Para excluir uma área de atividade:
1) Selecione uma área de atividade na lista de áreas de atividade.
Gestor: ETM-CORP/ST/DTL 157/1369 Versão 3.3 - 08/2014
SIGEM4 - Manual do Usuário - Completo.doc
Tecnologia da
Manual do Usuário Informação e
Telecomunicações
2) Clique no botão .
3) Será exibida mensagem de confirmação da exclusão:
Fig. AD7 - Tela de confirmação de exclusão
4) Clique no botão Sim.
5) As áreas de atividade selecionadas serão excluídas.
Regras:
o Uma área de atividade só pode ser removida do sistema se nenhum documento
estiver usando essa área de atividade.
• Histórico de uma área de atividade
Para visualizar o histórico de alterações de uma área de atividade:
1) Selecione uma área de atividade na lista de áreas de atividade.
2) Clique no botão .
3) Será exibida tela com o histórico de alterações da área de atividade selecionada.
Todas as informações desta tela serão exibidas apenas para visualização.
Gestor: ETM-CORP/ST/DTL 158/1369 Versão 3.3 - 08/2014
SIGEM4 - Manual do Usuário - Completo.doc
Tecnologia da
Manual do Usuário Informação e
Telecomunicações
Fig. AD66 - Tela de histórico de alterações de uma área de atividade
4) Para retornar à tela de áreas de atividade clique no botão .
5.2.5.2 Classe de Serviço
As classes de serviço deverão estar cadastradas conforme a Norma PETROBRAS N-
1710.
Ao clicar no botão ,o sistema irá apresentar a tela de classes de
serviço cadastradas.
Gestor: ETM-CORP/ST/DTL 159/1369 Versão 3.3 - 08/2014
SIGEM4 - Manual do Usuário - Completo.doc
Tecnologia da
Manual do Usuário Informação e
Telecomunicações
Fig. AD68 - Tela de classes de serviço
Seção Classes de Serviço
Agrupamento Nº Nome Descrição
Campos 5 Classes de Lista de classes de serviço cadastradas no sistema.
Serviço
Operações 1 Adicionar Criar uma nova classe de serviço.
2 Propriedades Visualizar/alterar as informações detalhadas de uma
classe de serviço.
3 Excluir Excluir uma classe de serviço.
4 Histórico Visualizar o histórico de alterações de uma classe de
serviço.
Operações:
• Adicionar uma classe de serviço
Para criar uma nova classe de serviço:
1) Clique no botão .
2) Será apresentada a tela abaixo:
Gestor: ETM-CORP/ST/DTL 160/1369 Versão 3.3 - 08/2014
SIGEM4 - Manual do Usuário - Completo.doc
Tecnologia da
Manual do Usuário Informação e
Telecomunicações
Fig. AD69 - Tela de inclusão de nova classe de serviço
Seção Adicionar Classe de Serviço
Agrupamento Nº Nome Descrição
Campos 1 Código Código da classe de serviço.
2 Descrição Descrição da classe de serviço.
Operações 3 Cancelar Cancela a inclusão da classe de serviço e retorna a tela
de classes de serviço.
4 Salvar Confirma a inclusão da classe de serviço.
3) Preencha as informações da nova classe de serviço e clique no botão Salvar.
4) A classe de serviço será criada e será exibida na tela de classes de serviço.
Regras:
o O código da classe de serviço deve ser único no sistema.
o O código da classe de serviço, conforme a Norma PETROBRAS N-1710, é um
conjunto de 3 caracteres no formato AAA, onde:
– O primeiro e segundo caractere indicado por A é um número;
Gestor: ETM-CORP/ST/DTL 161/1369 Versão 3.3 - 08/2014
SIGEM4 - Manual do Usuário - Completo.doc
Tecnologia da
Manual do Usuário Informação e
Telecomunicações
– O terceiro caractere indicado por A pertence ao conjunto [0-9, A-Z],
excetuando as letras “I” e “O”.
• Propriedades de uma classe de serviço
Serão apresentadas as informações detalhadas da classe de serviço.
1) Selecione uma classe de serviço na lista de classes de serviço.
2) Clique no botão .
3) Será exibida a tela com as propriedades da classe de serviço selecionada
possibilitando alteração de suas informações. Esta tela tem o funcionamento
semelhante à tela de criação de classes de serviço.
Fig. AD70 - Tela de propriedades da classe de serviço
4) Altere as informações da classe de serviço e clique no botão Salvar.
5) A classe de serviço alterada será exibida na tela de classes de serviço.
• Excluir uma classe de serviço
Para excluir uma classe de serviço:
1) Selecione uma classe de serviço na lista de classes de serviço.
Gestor: ETM-CORP/ST/DTL 162/1369 Versão 3.3 - 08/2014
SIGEM4 - Manual do Usuário - Completo.doc
Tecnologia da
Manual do Usuário Informação e
Telecomunicações
2) Clique no botão .
3) Será exibida mensagem de confirmação da exclusão:
Fig. AD7 - Tela de confirmação de exclusão
4) Clique no botão Sim.
5) As classes de serviço selecionadas serão excluídas.
Regras:
o Uma classe de serviço só pode ser removida do sistema se nenhum documento
estiver usando essa classe de serviço.
• Histórico de uma classe de serviço
Para visualizar o histórico de alterações de uma classe de serviço:
1) Selecione uma classe de serviço na lista de classes de serviço.
2) Clique no botão .
3) Será exibida tela com o histórico de alterações da classe de serviço selecionada.
Todas as informações desta tela serão exibidas apenas para visualização.
Gestor: ETM-CORP/ST/DTL 163/1369 Versão 3.3 - 08/2014
SIGEM4 - Manual do Usuário - Completo.doc
Tecnologia da
Manual do Usuário Informação e
Telecomunicações
Fig. AD72 - Tela de histórico de alterações de uma classe de serviço
4) Para retornar à tela de áreas de atividade clique no botão .
5.2.5.3 Cliente
Ao clicar no botão , o sistema irá apresentar a tela de clientes cadastrados.
Gestor: ETM-CORP/ST/DTL 164/1369 Versão 3.3 - 08/2014
SIGEM4 - Manual do Usuário - Completo.doc
Tecnologia da
Manual do Usuário Informação e
Telecomunicações
Fig. AD74 - Tela de clientes
Seção Clientes
Agrupamento Nº Nome Descrição
Campos 5 Clientes Lista de clientes cadastrados no sistema.
Operações 1 Adicionar Criar um novo cliente.
2 Propriedades Visualizar/alterar as informações detalhadas de um
cliente.
3 Excluir Excluir um cliente.
4 Histórico Visualizar o histórico de alterações de um cliente.
Operações:
• Adicionar um cliente
Para criar um novo cliente:
1) Clique no botão .
2) Será apresentada a tela abaixo:
Gestor: ETM-CORP/ST/DTL 165/1369 Versão 3.3 - 08/2014
SIGEM4 - Manual do Usuário - Completo.doc
Tecnologia da
Manual do Usuário Informação e
Telecomunicações
Fig. AD75 - Tela de inclusão de novo cliente
Seção Adicionar Novo Cliente
Agrupamento Nº Nome Descrição
Campos 1 Nome Nome do cliente.
2 Descrição Descrição do cliente.
3 Cliente Pai Cliente imediatamente superior na hierarquia para o
cliente selecionado. As opções desta lista serão todos os
clientes que não estejam já na hierarquia do cliente
selecionado, nem acima e nem abaixo.
Operações 4 Cancelar Cancela a inclusão do cliente e retorna a tela de clientes.
5 Salvar Confirma a inclusão do cliente.
3) Preencha as informações do novo cliente e clique no botão Salvar.
4) O cliente será criado e será exibido na tela de clientes.
• Propriedades de um cliente
Serão apresentadas as informações detalhadas do cliente.
1) Selecione um cliente na lista de clientes.
2) Clique no botão .
Gestor: ETM-CORP/ST/DTL 166/1369 Versão 3.3 - 08/2014
SIGEM4 - Manual do Usuário - Completo.doc
Tecnologia da
Manual do Usuário Informação e
Telecomunicações
3) Será exibida a tela com as propriedades do cliente selecionado possibilitando
alteração de suas informações. Esta tela tem o funcionamento semelhante à tela
de criação de cliente.
Fig. AD76 - Tela de propriedades do cliente
4) Altere as informações do cliente e clique no botão Salvar.
5) O cliente alterado será exibido na tela de clientes.
• Excluir um cliente
Para excluir um cliente:
1) Selecione um cliente na lista de clientes.
2) Clique no botão .
3) Será exibida mensagem de confirmação da exclusão:
Gestor: ETM-CORP/ST/DTL 167/1369 Versão 3.3 - 08/2014
SIGEM4 - Manual do Usuário - Completo.doc
Tecnologia da
Manual do Usuário Informação e
Telecomunicações
Fig. AD7 - Tela de confirmação de exclusão
4) Clique no botão Sim.
5) Os clientes selecionados serão excluídos.
Regras:
o Um cliente só pode ser removido se não existir um projeto para este cliente.
• Histórico de um cliente
Para visualizar o histórico de alterações de um cliente:
1) Selecione um cliente na lista de clientes.
2) Clique no botão .
3) Será exibida tela com o histórico de alterações do cliente selecionado. Todas as
informações desta tela serão exibidas apenas para visualização.
Gestor: ETM-CORP/ST/DTL 168/1369 Versão 3.3 - 08/2014
SIGEM4 - Manual do Usuário - Completo.doc
Tecnologia da
Manual do Usuário Informação e
Telecomunicações
Fig. AD78 - Tela de histórico de alterações de um cliente
4) Para retornar à tela de clientes clique no botão .
5.2.5.4 Empresa
Ao clicar no botão , o sistema irá apresentar a tela de empresas
cadastradas no sistema.
Gestor: ETM-CORP/ST/DTL 169/1369 Versão 3.3 - 08/2014
SIGEM4 - Manual do Usuário - Completo.doc
Tecnologia da
Manual do Usuário Informação e
Telecomunicações
Fig. AD80 - Tela de empresas
Seção Empresas
Agrupamento Nº Nome Descrição
Campos 5 Empresas Lista de empresas cadastradas no sistema.
Operações 1 Adicionar Criar uma nova empresa.
2 Propriedades Visualizar/alterar as informações detalhadas de uma
empresa.
3 Excluir Excluir uma empresa.
4 Histórico Visualizar o histórico de alterações de uma empresa.
Operações:
• Adicionar uma empresa
Para criar uma nova empresa:
1) Clique no botão .
2) Será apresentada a tela abaixo:
Gestor: ETM-CORP/ST/DTL 170/1369 Versão 3.3 - 08/2014
SIGEM4 - Manual do Usuário - Completo.doc
Tecnologia da
Manual do Usuário Informação e
Telecomunicações
Fig. AD81 - Tela de inclusão de nova empresa
Seção Adicionar Empresa
Agrupamento Nº Nome Descrição
Campos 1 Nome Nome da empresa.
2 Código Código PETROBRAS da empresa.
PETROBRAS
3 CNPJ CNPJ da empresa.
4 Contato Nome do contato da empresa.
5 E-mail Endereço eletrônico da empresa.
6 Site Site da empresa.
7 Telefone Telefone da empresa.
8 Endereço Endereço da empresa. Rua, avenida, complemento, etc.
9 Bairro Bairro da empresa.
10 Cidade Cidade da empresa.
11 Estado Estado da empresa.
Gestor: ETM-CORP/ST/DTL 171/1369 Versão 3.3 - 08/2014
SIGEM4 - Manual do Usuário - Completo.doc
Tecnologia da
Manual do Usuário Informação e
Telecomunicações
12 País País da empresa.
13 CEP CEP da empresa.
Operações 14 Cancelar Cancela a inclusão da empresa e retorna a tela de
empresas.
15 Salvar Confirma a inclusão da empresa.
3) Preencha as informações da nova empresa e clique no botão Salvar.
4) A empresa será criada e será exibida na tela de empresas.
Regras:
o O nome da empresa deve ser único no sistema.
o O código PETROBRAS da empresa, se informado, deve ser único no sistema.
o O CNPJ deve ser válido.
• Propriedades de uma empresa
Serão apresentadas as informações detalhadas da empresa.
1) Selecione uma empresa na lista de empresas.
2) Clique no botão .
3) Será exibida a tela com as propriedades da empresa selecionada possibilitando
alteração de suas informações. Esta tela tem o funcionamento semelhante à tela
de criação de empresa.
Gestor: ETM-CORP/ST/DTL 172/1369 Versão 3.3 - 08/2014
SIGEM4 - Manual do Usuário - Completo.doc
Tecnologia da
Manual do Usuário Informação e
Telecomunicações
Fig. AD82 - Tela de propriedades da empresa
4) Altere as informações da empresa e clique no botão Salvar.
5) A empresa alterada será exibida na tela de empresas.
Regras:
o O nome da empresa deve ser único no sistema.
o O código PETROBRAS da empresa, se informado, deve ser único no sistema.
o O CNPJ deve ser válido.
• Marcar uma empresa como Padrão
Para marcar uma empresa como padrão:
1) Selecione uma empresa na lista de empresas.
2) Clique no botão .
3) Será exibida mensagem de notificação da marcação:
Gestor: ETM-CORP/ST/DTL 173/1369 Versão 3.3 - 08/2014
SIGEM4 - Manual do Usuário - Completo.doc
Tecnologia da
Manual do Usuário Informação e
Telecomunicações
Fig. AD83 - Tela de notificação da marcação
Regras:
o Uma empresa ao ser marcada como padrão será disponibilizada para utilização em
todos os projetos cadastrados no sistema.
o Apenas uma empresa pode ser marcada como padrão do sistema.
• Excluir uma empresa
Para excluir uma empresa:
1) Selecione uma empresa na lista de empresas.
2) Clique no botão .
3) Será exibida mensagem de confirmação da exclusão:
Gestor: ETM-CORP/ST/DTL 174/1369 Versão 3.3 - 08/2014
SIGEM4 - Manual do Usuário - Completo.doc
Tecnologia da
Manual do Usuário Informação e
Telecomunicações
Fig. AD7 - Tela de confirmação de exclusão
4) Clique no botão Sim.
5) As empresas selecionadas serão excluídas.
Regras:
o Uma empresa só pode ser removida do sistema se nenhum documento estiver
usando essa empresa.
• Histórico de uma empresa
Para visualizar o histórico de alterações de uma empresa:
1) Selecione uma empresa na lista de empresas.
2) Clique no botão .
3) Será exibida tela com o histórico de alterações da empresa selecionada. Todas as
informações desta tela serão exibidas apenas para visualização.
Fig. AD84 - Tela de histórico de alterações de uma empresa
4) Para retornar à tela de empresas clique no botão .
Gestor: ETM-CORP/ST/DTL 175/1369 Versão 3.3 - 08/2014
SIGEM4 - Manual do Usuário - Completo.doc
Tecnologia da
Manual do Usuário Informação e
Telecomunicações
5.2.5.5 Empreendimento
Ao clicar no botão , o sistema irá apresentar a tela de
empreendimentos cadastrados no sistema.
Fig. AD86 - Tela de empreendimentos
Seção Empreendimentos
Agrupamento Nº Nome Descrição
Campos 5 Empreendimentos Lista de empreendimentos cadastrados no
sistema.
Operações 1 Adicionar Criar um novo empreendimento.
2 Propriedades Visualizar/alterar as informações detalhadas de um
empreendimento.
3 Excluir Excluir um empreendimento.
4 Histórico Visualizar o histórico de alterações de um
empreendimento.
Gestor: ETM-CORP/ST/DTL 176/1369 Versão 3.3 - 08/2014
SIGEM4 - Manual do Usuário - Completo.doc
Tecnologia da
Manual do Usuário Informação e
Telecomunicações
Operações:
• Adicionar um empreendimento
Para criar um novo empreendimento:
1) Clique no botão .
2) Será apresentada a tela abaixo:
Fig. AD87 - Tela de inclusão de novo empreendimento
Seção Adicionar Novo Empreendimento
Agrupamento Nº Nome Descrição
Campos 1 Nome Nome do empreendimento.
2 Descrição Descrição do empreendimento.
3 Empreendimento Empreendimento imediatamente superior na
Pai hierarquia para o empreendimento selecionado. As
opções desta lista serão todos os empreendimentos
que não estejam já na hierarquia do
empreendimento selecionado, nem acima e nem
abaixo.
Gestor: ETM-CORP/ST/DTL 177/1369 Versão 3.3 - 08/2014
SIGEM4 - Manual do Usuário - Completo.doc
Tecnologia da
Manual do Usuário Informação e
Telecomunicações
Operações 4 Cancelar Cancela a inclusão do empreendimento e retorna a
tela de empreendimentos.
5 Salvar Confirma a inclusão do empreendimento.
3) Preencha as informações do novo empreendimento e clique no botão Salvar.
4) O empreendimento será criado e será exibido na tela de empreendimentos.
• Propriedades de um empreendimento
Serão apresentadas as informações detalhadas do empreendimento.
1) Selecione um empreendimento na lista de empreendimentos.
2) Clique no botão .
3) Será exibida a tela com as propriedades do empreendimento selecionado
possibilitando alteração de suas informações. Esta tela tem o funcionamento
semelhante à tela de criação de empreendimento.
Fig. AD88 - Tela de propriedades do empreendimento
4) Altere as informações do empreendimento e clique no botão Salvar.
5) O empreendimento alterado será exibido na tela de empreendimentos.
Gestor: ETM-CORP/ST/DTL 178/1369 Versão 3.3 - 08/2014
SIGEM4 - Manual do Usuário - Completo.doc
Tecnologia da
Manual do Usuário Informação e
Telecomunicações
• Excluir um empreendimento
Para excluir um empreendimento:
1) Selecione um empreendimento na lista de empreendimentos.
2) Clique no botão .
3) Será exibida mensagem de confirmação da exclusão:
Fig. AD7 - Tela de confirmação de exclusão
4) Clique no botão Sim.
5) Os empreendimentos selecionados serão excluídos.
Regras:
o Um empreendimento só pode ser removido se não existir um projeto para este
empreendimento.
• Histórico de um empreendimento
Para visualizar o histórico de alterações de um empreendimento:
1) Selecione um empreendimento na lista de empreendimentos.
2) Clique no botão .
3) Será exibida tela com o histórico de alterações do empreendimento selecionado.
Todas as informações desta tela serão exibidas apenas para visualização.
Gestor: ETM-CORP/ST/DTL 179/1369 Versão 3.3 - 08/2014
SIGEM4 - Manual do Usuário - Completo.doc
Tecnologia da
Manual do Usuário Informação e
Telecomunicações
Fig. AD90 - Tela de histórico de alterações de um empreendimento
4) Para retornar à tela de empreendimentos clique no botão .
5.2.5.6 Local
Os locais são onde se encontram os servidores. Também se referem à lotação dos
usuários na PETROBRAS.
Ao clicar no botão , o sistema irá apresentar a tela de locais cadastrados.
Gestor: ETM-CORP/ST/DTL 180/1369 Versão 3.3 - 08/2014
SIGEM4 - Manual do Usuário - Completo.doc
Tecnologia da
Manual do Usuário Informação e
Telecomunicações
Fig. AD92 - Tela de locais
Seção Locais
Agrupamento Nº Nome Descrição
Campos 5 Locais Lista de locais cadastrados no sistema.
Operações 1 Adicionar Criar um novo local.
2 Propriedades Visualizar/alterar as informações detalhadas de um local.
3 Excluir Excluir um local.
4 Histórico Visualizar o histórico de alterações de um local.
Operações:
• Adicionar um local
Para criar um novo local:
1) Clique no botão .
2) Será apresentada a tela abaixo:
Gestor: ETM-CORP/ST/DTL 181/1369 Versão 3.3 - 08/2014
SIGEM4 - Manual do Usuário - Completo.doc
Tecnologia da
Manual do Usuário Informação e
Telecomunicações
Fig. AD93 - Tela de inclusão de novo local
Seção Adicionar Novo Local
Agrupamento Nº Nome Descrição
Campos 1 Local Nome do local.
2 Descrição Descrição do local.
Operações 3 Cancelar Cancela a inclusão do local e retorna a tela de locais.
4 Salvar Confirma a inclusão do local.
3) Preencha as informações do novo local e clique no botão Salvar.
4) O local será criado e será exibido na tela de locais.
Regras:
o O nome do local deve ser único no sistema.
• Propriedades de um local
Serão apresentadas as informações detalhadas do local.
1) Selecione um local na lista de locais.
Gestor: ETM-CORP/ST/DTL 182/1369 Versão 3.3 - 08/2014
SIGEM4 - Manual do Usuário - Completo.doc
Tecnologia da
Manual do Usuário Informação e
Telecomunicações
2) Clique no botão .
3) Será exibida a tela com as propriedades do local selecionado possibilitando
alteração de suas informações. Esta tela tem o funcionamento semelhante à tela
de criação de local.
Fig. AD94 - Tela de propriedades do local
4) Altere as informações do local e clique no botão Salvar.
5) O local alterado será exibido na tela de locais.
Regras:
o O nome do local deve ser único no sistema.
• Excluir um local
Para excluir um local:
1) Selecione um local na lista de locais.
2) Clique no botão .
3) Será exibida mensagem de confirmação da exclusão:
Gestor: ETM-CORP/ST/DTL 183/1369 Versão 3.3 - 08/2014
SIGEM4 - Manual do Usuário - Completo.doc
Tecnologia da
Manual do Usuário Informação e
Telecomunicações
Fig. AD7 - Tela de confirmação de exclusão
4) Clique no botão Sim.
5) Os locais selecionados serão excluídos.
Regras:
o Um local só pode ser removido se não tiver nenhum usuário estiver lotado e se não
houver nenhum grupo de servidor no local.
• Histórico de um local
Para visualizar o histórico de alterações de um local:
1) Selecione um local na lista de locais.
2) Clique no botão .
3) Será exibida tela com o histórico de alterações do local selecionado. Todas as
informações desta tela serão exibidas apenas para visualização.
Gestor: ETM-CORP/ST/DTL 184/1369 Versão 3.3 - 08/2014
SIGEM4 - Manual do Usuário - Completo.doc
Tecnologia da
Manual do Usuário Informação e
Telecomunicações
Fig. AD96 - Tela de histórico de alterações de um local
Para retornar à tela de locais clique no botão .
5.2.5.7 Instalação
As instalações deverão estar cadastradas conforme a Norma PETROBRAS N-1710.
Ao clicar no botão , o sistema irá apresentar a tela de instalações
cadastradas.
Gestor: ETM-CORP/ST/DTL 185/1369 Versão 3.3 - 08/2014
SIGEM4 - Manual do Usuário - Completo.doc
Tecnologia da
Manual do Usuário Informação e
Telecomunicações
Fig. AD98 - Tela de instalações
Seção Instalações
Agrupamento Nº Nome Descrição
Campos 5 Instalações Lista de instalações cadastradas no sistema.
Operações 1 Adicionar Criar uma nova instalação.
2 Propriedades Visualizar/alterar as informações detalhadas de uma
instalação.
3 Excluir Excluir uma instalação.
4 Histórico Visualizar o histórico de alterações de uma instalação.
Operações:
• Adicionar uma instalação
Para criar uma nova instalação:
1) Clique no botão .
2) Será apresentada a tela abaixo:
Gestor: ETM-CORP/ST/DTL 186/1369 Versão 3.3 - 08/2014
SIGEM4 - Manual do Usuário - Completo.doc
Tecnologia da
Manual do Usuário Informação e
Telecomunicações
Fig. AD99 - Tela de inclusão de nova instalação
Seção Adicionar Instalação
Agrupamento Nº Nome Descrição
Campos 1 Código Código da instalação.
2 Descrição Descrição da instalação.
Operações 3 Cancelar Cancela a inclusão da instalação e retorna a tela de
instalações.
4 Salvar Confirma a inclusão da instalação.
3) Preencha as informações da nova instalação e clique no botão Salvar.
4) A instalação será criada e será exibida na tela de instalações.
Regras:
o O código da instalação deve ser único no sistema.
o O código da instalação é composto por dois grupos de caracteres separados por
ponto, com o formato ABBB.CC, onde:
– A é um número de 0 à 9, identifica a área de atuação da PETROBRAS;
– BBB são 3 caracteres que identificam as instalações da área da atuação.
Gestor: ETM-CORP/ST/DTL 187/1369 Versão 3.3 - 08/2014
SIGEM4 - Manual do Usuário - Completo.doc
Tecnologia da
Manual do Usuário Informação e
Telecomunicações
Quando o caractere indicado pela letra A assumir o valor 3, o primeiro B
será um caractere do conjunto [0-9, A-Z], excetuando as letras “I” e “O”;
Quando o caractere indicado pela letra A assumir o valor 3, o segundo B
será um caractere do conjunto [0-9], e o terceiro B será um caractere do
conjunto [0-9, A-Z], excetuando as letras “I” e “O”;
Quando o caractere indicado pela letra A assumir o valor diferente de 3,
BBB será 3 caracteres do conjunto [0-9, A-Z], excetuando as letras “I” e
“O”;
– CC são dois números do conjunto [0-9], identificam partes da instalação
situadas em diferentes localizações geográficas.
• Propriedades de uma instalação
Serão apresentadas as informações detalhadas da instalação.
1) Selecione uma instalação na lista de instalações.
2) Clique no botão .
3) Será exibida a tela com as propriedades da instalação selecionada possibilitando
alteração de suas informações. Esta tela tem o funcionamento semelhante à tela
de criação de instalação.
Gestor: ETM-CORP/ST/DTL 188/1369 Versão 3.3 - 08/2014
SIGEM4 - Manual do Usuário - Completo.doc
Tecnologia da
Manual do Usuário Informação e
Telecomunicações
Fig. AD100 - Tela de propriedades da instalação
4) Altere as informações da instalação e clique no botão Salvar.
5) A instalação alterada será exibida na tela de instalações.
• Excluir uma instalação
Para excluir uma instalação:
1) Selecione uma instalação na lista de instalações.
2) Clique no botão .
3) Será exibida mensagem de confirmação da exclusão:
Fig. AD7 - Tela de confirmação de exclusão
4) Clique no botão Sim.
5) As instalações selecionadas serão excluídas.
Regras:
o Uma instalação só pode ser removida do sistema se nenhum documento estiver
usando essa instalação.
• Histórico de uma instalação
Para visualizar o histórico de alterações de uma instalação:
1) Selecione uma instalação na lista de instalações.
2) Clique no botão .
3) Será exibida tela com o histórico de alterações da instalação selecionada. Todas as
informações desta tela serão exibidas apenas para visualização.
Gestor: ETM-CORP/ST/DTL 189/1369 Versão 3.3 - 08/2014
SIGEM4 - Manual do Usuário - Completo.doc
Tecnologia da
Manual do Usuário Informação e
Telecomunicações
Fig. AD102 - Tela de histórico de alterações de uma instalação
4) Para retornar à tela de instalações clique no botão .
5.2.5.8 Papel
Os papéis são funções de usuários em um workflow. Um grupo de usuário tem um
ou mais papéis dentro do workflow.
Ao clicar no botão , o sistema irá apresentar a tela de papéis cadastrados.
Gestor: ETM-CORP/ST/DTL 190/1369 Versão 3.3 - 08/2014
SIGEM4 - Manual do Usuário - Completo.doc
Tecnologia da
Manual do Usuário Informação e
Telecomunicações
Fig. AD104 - Tela de papéis
Seção Papéis
Agrupamento Nº Nome Descrição
Campos 5 Papéis Lista de papéis cadastrados no sistema.
Operações 1 Adicionar Criar um novo papel.
2 Propriedades Visualizar/alterar as informações detalhadas de um
papel.
3 Excluir Excluir um papel.
4 Histórico Visualizar o histórico de alterações de um papel.
Operações:
• Adicionar um papel
Para criar um novo papel:
1) Clique no botão .
2) Será apresentada a tela abaixo:
Gestor: ETM-CORP/ST/DTL 191/1369 Versão 3.3 - 08/2014
SIGEM4 - Manual do Usuário - Completo.doc
Tecnologia da
Manual do Usuário Informação e
Telecomunicações
Fig. AD105 - Tela de inclusão de novo papel
Seção Adicionar Novo Papel
Agrupamento Nº Nome Descrição
Campos 1 Nome BR Nome do papel no idioma português.
2 Nome EN Nome do papel no idioma inglês.
3 Nome ES Nome do papel no idioma espanhol.
4 Nome OT Nome do papel no idioma opcional.
5 Descrição Descrição do papel.
Operações 6 Cancelar Cancela a inclusão do papel e retorna a tela de papéis.
7 Salvar Confirma a inclusão do papel.
3) Preencha as informações do novo papel e clique no botão Salvar.
4) O papel será criado e será exibido na tela de papéis.
Regras:
o O nome do papel no idioma português e inglês deve ser único no sistema.
Gestor: ETM-CORP/ST/DTL 192/1369 Versão 3.3 - 08/2014
SIGEM4 - Manual do Usuário - Completo.doc
Tecnologia da
Manual do Usuário Informação e
Telecomunicações
• Propriedades de um papel
Serão apresentadas as informações detalhadas do papel.
1) Selecione um papel na lista de papéis.
2) Clique no botão .
3) Será exibida a tela com as propriedades do papel selecionado possibilitando
alteração de suas informações. Esta tela tem o funcionamento semelhante à tela
de criação de papel.
Fig. AD106 - Tela de propriedades do papel
4) Altere as informações do papel e clique no botão Salvar.
5) O papel alterado será exibido na tela de papéis.
Regras:
o O nome do papel no idioma português e inglês deve ser único no sistema.
• Excluir um papel
Para excluir um papel:
1) Selecione um papel na lista de papéis.
Gestor: ETM-CORP/ST/DTL 193/1369 Versão 3.3 - 08/2014
SIGEM4 - Manual do Usuário - Completo.doc
Tecnologia da
Manual do Usuário Informação e
Telecomunicações
2) Clique no botão .
3) Será exibida mensagem de confirmação da exclusão:
Fig. AD7 - Tela de confirmação de exclusão
4) Clique no botão Sim.
5) Os papéis selecionados serão excluídos.
Regras:
o Um papel só pode ser removido se não existir nenhum grupo de usuário com este
papel em um grupo de workflow.
• Histórico de um papel
Para visualizar o histórico de alterações de um papel:
1) Selecione um papel na lista de papéis.
2) Clique no botão .
3) Será exibida tela com o histórico de alterações do papel selecionado. Todas as
informações desta tela serão exibidas apenas para visualização.
Gestor: ETM-CORP/ST/DTL 194/1369 Versão 3.3 - 08/2014
SIGEM4 - Manual do Usuário - Completo.doc
Tecnologia da
Manual do Usuário Informação e
Telecomunicações
Fig. AD108 - Tela de histórico de alterações de um papel
Para retornar à tela de papéis clique no botão .
5.2.5.9 Tipo de Comentário
Os comentários realizados em documentos durante o workflow podem ter tipos
diversos. Exemplos de tipos de comentários: Texto, Autovue, View Café, etc.
Ao clicar no botão , o sistema irá apresentar a tela de tipos de
comentários cadastrados.
Gestor: ETM-CORP/ST/DTL 195/1369 Versão 3.3 - 08/2014
SIGEM4 - Manual do Usuário - Completo.doc
Tecnologia da
Manual do Usuário Informação e
Telecomunicações
Fig. AD110 - Tela de tipos de comentários
Seção Tipos de Comentários
Agrupamento Nº Nome Descrição
Campos 5 Tipos de Lista de tipos de comentários cadastrados no sistema.
Comentários
Operações 1 Adicionar Criar um novo tipo de comentário.
2 Propriedades Visualizar/alterar as informações detalhadas de um tipo
de comentário.
3 Excluir Excluir um tipo de comentário.
4 Histórico Visualizar o histórico de alterações de um tipo de
comentário.
Operações:
• Adicionar um tipo de comentário
Para criar um novo tipo de comentário:
1) Clique no botão .
2) Será apresentada a tela abaixo:
Gestor: ETM-CORP/ST/DTL 196/1369 Versão 3.3 - 08/2014
SIGEM4 - Manual do Usuário - Completo.doc
Tecnologia da
Manual do Usuário Informação e
Telecomunicações
Fig. AD111 - Tela de inclusão de novo tipo de comentário
Seção Adicionar Novo Tipo de Comentário
Agrupamento Nº Nome Descrição
Campos 1 Nome Nome do tipo de comentário.
2 Descrição Descrição do tipo de comentário.
Operações 3 Cancelar Cancela a inclusão do tipo de comentário e retorna a tela
de tipos de comentários.
4 Salvar Confirma a inclusão do tipo de comentário.
3) Preencha as informações do novo tipo de comentário e clique no botão Salvar.
4) O tipo de comentário será criado e será exibido na tela de tipos de comentários.
Regras:
o O nome do tipo de comentário deve ser único no sistema.
• Propriedades de um tipo de comentário
Serão apresentadas as informações detalhadas do tipo de comentário.
Gestor: ETM-CORP/ST/DTL 197/1369 Versão 3.3 - 08/2014
SIGEM4 - Manual do Usuário - Completo.doc
Tecnologia da
Manual do Usuário Informação e
Telecomunicações
1) Selecione um tipo de comentário na lista de tipos de comentários.
2) Clique no botão .
3) Será exibida a tela com as propriedades do tipo de comentário selecionado
possibilitando alteração de suas informações. Esta tela tem o funcionamento
semelhante à tela de criação de tipo de comentário.
Fig. AD112 - Tela de propriedades do tipo de comentário
4) Altere as informações do tipo de comentário e clique no botão Salvar.
5) O tipo de comentário alterado será exibido na tela de tipos de comentários.
Regras:
o O nome do tipo de comentário deve ser único no sistema.
• Excluir um tipo de comentário
Para excluir um tipo de comentário:
1) Selecione um tipo de comentário na lista de tipos de comentários.
2) Clique no botão .
3) Será exibida mensagem de confirmação da exclusão:
Gestor: ETM-CORP/ST/DTL 198/1369 Versão 3.3 - 08/2014
SIGEM4 - Manual do Usuário - Completo.doc
Tecnologia da
Manual do Usuário Informação e
Telecomunicações
Fig. AD7 - Tela de confirmação de exclusão
4) Clique no botão Sim.
5) Os tipos de comentários selecionados serão excluídos.
Regras:
o Um tipo de comentário só pode ser removido se não existir nenhum comentário com
este tipo cadastrado no sistema.
• Histórico de um tipo de comentário
Para visualizar o histórico de alterações de um tipo de comentário:
1) Selecione um tipo de comentário na lista de tipos de comentários.
2) Clique no botão .
3) Será exibida tela com o histórico de alterações do tipo de comentário selecionado.
Todas as informações desta tela serão exibidas apenas para visualização.
Gestor: ETM-CORP/ST/DTL 199/1369 Versão 3.3 - 08/2014
SIGEM4 - Manual do Usuário - Completo.doc
Tecnologia da
Manual do Usuário Informação e
Telecomunicações
Fig. AD114 - Tela de histórico de alterações de um tipo de comentário
Para retornar à tela de tipos de comentários clique no botão .
5.2.6 GED
Mantém os cadastros do GED. São eles: Atributos de Documento, Itens de Padrão de
Revisão, Propósitos de Emissão, Status de Documento, Situações de Documento,
Variáveis de Template de Arquivo, Assunto, Linhas, Regras de Formação de Nome de
Documento (RFND), Tipos de Documento, Grupos de Atributos de Documento, Padrões
de Revisão, Grupos de Propósito de Emissão, Grupos de Status de Documento, Grupos
de Situações de Documento, Templates de Arquivo de Documento, Formatos de Papel,
Palavras-Chaves, Tags, Tipos de Pasta e Tipos de arquivo.
5.2.6.1 Atributo de Documento
O atributo é uma informação extra do documento, utilizada para finalidades
específicas dentro de um projeto. Para que os atributos fiquem disponíveis ao
Gestor: ETM-CORP/ST/DTL 200/1369 Versão 3.3 - 08/2014
SIGEM4 - Manual do Usuário - Completo.doc
Tecnologia da
Manual do Usuário Informação e
Telecomunicações
documento, é necessário agrupar os atributos e depois associar os grupos aos projetos e
pastas.
Os atributos serão agrupados por um critério definido pelo administrador. Mais
informações: Grupo de Atributos de Documento.
Estes grupos serão associados aos projetos e por último às pastas conforme a
conveniência. E assim os atributos destes grupos ficam disponíveis para os documentos
da pasta. Mais informações: Associar Grupos de Atributos de Documento ao Projeto e
Associar Grupo de Atributos de Documento à Pasta.
Ao clicar no botão , o sistema irá apresentar a tela de atributos
cadastrados.
Fig. AD116 - Tela de atributos
Seção Atributos
Agrupamento Nº Nome Descrição
Campos 5 Atributos Lista de atributos cadastrados no sistema.
Operações 1 Adicionar Criar um novo atributo.
Gestor: ETM-CORP/ST/DTL 201/1369 Versão 3.3 - 08/2014
SIGEM4 - Manual do Usuário - Completo.doc
Tecnologia da
Manual do Usuário Informação e
Telecomunicações
2 Propriedades Visualizar/alterar as informações detalhadas de um
atributo.
3 Excluir Excluir um atributo.
4 Histórico Visualizar o histórico de alterações de um atributo.
Operações:
• Adicionar um atributo
Para criar um novo atributo:
1) Clique no botão .
2) Será apresentada a tela abaixo:
Fig. AD117 - Tela de inclusão de novo atributo
Seção Adicionar Novo Atributo
Agrupamento Nº Nome Descrição
Campos 1 Nome BR Descrição do atributo no idioma português.
Gestor: ETM-CORP/ST/DTL 202/1369 Versão 3.3 - 08/2014
SIGEM4 - Manual do Usuário - Completo.doc
Tecnologia da
Manual do Usuário Informação e
Telecomunicações
2 Nome EN Descrição do atributo no idioma inglês.
3 Nome ES Descrição do atributo no idioma espanhol.
4 Nome OT Descrição do atributo no idioma opcional.
Operações 5 Cancelar Cancela a inclusão do atributo e retorna a tela de
atributos.
6 Salvar Confirma a inclusão do atributo.
3) Preencha as informações do novo atributo e clique no botão Salvar.
4) O atributo será criado e será exibido na tela de atributos.
Regras:
o O nome do atributo em português e em inglês deve ser único no sistema.
• Propriedades de um atributo
Serão apresentadas as informações detalhadas do atributo.
1) Selecione um atributo na lista de atributos.
2) Clique no botão .
3) Será exibida a tela com as propriedades do atributo selecionado possibilitando
alteração de suas informações. Esta tela tem o funcionamento semelhante à tela
de criação de atributos.
Gestor: ETM-CORP/ST/DTL 203/1369 Versão 3.3 - 08/2014
SIGEM4 - Manual do Usuário - Completo.doc
Tecnologia da
Manual do Usuário Informação e
Telecomunicações
Fig. AD118 - Tela de propriedades do atributo
4) Altere as informações do atributo e clique no botão Salvar.
5) O atributo alterado será exibido na tela de atributos.
Regras:
o O nome do atributo em português e em inglês deve ser único no sistema.
• Excluir um atributo
Para excluir um atributo:
1) Selecione um atributo na lista de atributos.
2) Clique no botão .
3) Será exibida mensagem de confirmação da exclusão:
Gestor: ETM-CORP/ST/DTL 204/1369 Versão 3.3 - 08/2014
SIGEM4 - Manual do Usuário - Completo.doc
Tecnologia da
Manual do Usuário Informação e
Telecomunicações
Fig. AD7 - Tela de confirmação de exclusão
4) Clique no botão Sim.
5) Os atributos selecionados serão excluídos.
Regras:
Um atributo não poderá ser excluído se estiver sendo utilizado nas seguintes
configurações: Guia, Clonagem, Migração e Superação.
• Histórico de um atributo
Para visualizar o histórico de alterações de um atributo:
1) Selecione um atributo na lista de atributos.
2) Clique no botão .
3) Será exibida tela com o histórico de alterações do atributo selecionado. Todas as
informações desta tela serão exibidas apenas para visualização.
Gestor: ETM-CORP/ST/DTL 205/1369 Versão 3.3 - 08/2014
SIGEM4 - Manual do Usuário - Completo.doc
Tecnologia da
Manual do Usuário Informação e
Telecomunicações
Fig. AD120 - Tela de histórico de alterações de um atributo
4) Para retornar à tela de atributos clique no botão .
5.2.6.2 Revisão
O revisão é um identificador alfanumérico da revisão de um determinado documento
no SIGEM, utilizado para registrar a evolução do documento ao longo de sua existência.
Estes itens são agrupados em um padrão, e associados ao projeto. Mais
informações: Padrões de Revisão, Associar Padrões de Revisão ao Projeto.
Ao clicar no botão , o sistema irá apresentar a tela de
revisões cadastradas.
Gestor: ETM-CORP/ST/DTL 206/1369 Versão 3.3 - 08/2014
SIGEM4 - Manual do Usuário - Completo.doc
Tecnologia da
Manual do Usuário Informação e
Telecomunicações
Fig. AD122 - Tela de revisões
Seção Revisões
Agrupamento Nº Nome Descrição
Campos 5 Revisões Lista de revisões cadastradas no sistema.
Operações 1 Adicionar Criar uma nova revisão.
2 Propriedades Visualizar/alterar as informações detalhadas de uma
revisão.
3 Excluir Excluir uma revisão.
4 Histórico Visualizar o histórico de alterações de uma revisão.
Operações:
• Adicionar uma revisão
Para criar uma nova revisão:
1) Clique no botão .
2) Será apresentada a tela abaixo:
Gestor: ETM-CORP/ST/DTL 207/1369 Versão 3.3 - 08/2014
SIGEM4 - Manual do Usuário - Completo.doc
Tecnologia da
Manual do Usuário Informação e
Telecomunicações
Fig. AD123 - Tela de inclusão de nova revisão
Seção Adicionar Revisão
Agrupamento Nº Nome Descrição
Campos 1 Revisão Identificador da revisão.
Operações 2 Cancelar Cancela a inclusão da revisão e retorna a tela de
revisões.
3 Salvar Confirma a inclusão da revisão.
3) Preencha as informações da nova revisão e clique no botão Salvar.
4) A revisão será criada e será exibida na tela de revisões.
Regras:
o A revisão deve ser única no sistema.
Observação: os itens de revisão também poderão ser importados de uma planilha
Excel diretamente para um padrão de revisão. Mais informações: Padrão de Revisão.
• Propriedades de uma revisão
Gestor: ETM-CORP/ST/DTL 208/1369 Versão 3.3 - 08/2014
SIGEM4 - Manual do Usuário - Completo.doc
Tecnologia da
Manual do Usuário Informação e
Telecomunicações
Serão apresentadas as informações detalhadas da revisão.
1) Selecione uma revisão na lista de revisões.
2) Clique no botão .
3) Será exibida a tela com as propriedades da revisão selecionada. Não há edição da
informação.
Fig. AD124 - Tela de propriedades da revisão
• Excluir uma revisão
Para excluir uma revisão:
1) Selecione uma revisão na lista de revisões.
2) Clique no botão .
3) Será exibida mensagem de confirmação da exclusão:
Gestor: ETM-CORP/ST/DTL 209/1369 Versão 3.3 - 08/2014
SIGEM4 - Manual do Usuário - Completo.doc
Tecnologia da
Manual do Usuário Informação e
Telecomunicações
Fig. AD7 - Tela de confirmação de exclusão
4) Clique no botão Sim.
5) As revisões selecionadas serão excluídas.
Regras:
o Uma revisão só pode ser removida do sistema se nenhum padrão de revisão estiver
utilizando esse item de revisão.
• Histórico de uma revisão
Para visualizar o histórico de criação de uma revisão:
1) Selecione uma revisão na lista de revisões.
2) Clique no botão .
3) Será exibida tela com o histórico de criação da revisão selecionada. Todas as
informações desta tela serão exibidas apenas para visualização.
Gestor: ETM-CORP/ST/DTL 210/1369 Versão 3.3 - 08/2014
SIGEM4 - Manual do Usuário - Completo.doc
Tecnologia da
Manual do Usuário Informação e
Telecomunicações
Fig. AD126 - Tela de histórico de criação de uma revisão
4) Para retornar à tela de revisões clique no botão .
5.2.6.3 Propósito de Emissão de Documento
Identifica o propósito pelo qual a projetista emite o documento. Por exemplo: Para
Informação, Para Comentário, Para Construção, Para Compra, etc.
Os propósitos serão agrupados por um critério definido pelo administrador. Estes
grupos serão associados aos projetos e cada pasta poderá ter um grupo de propósito a
ser utilizado nos seus documentos. Mais informações: Grupos de Propósito de Emissão,
Associar Grupos de Propósito de Emissão ao Projeto.
Ao clicar no botão , o sistema irá apresentar a tela de propósitos
de emissão cadastrados.
Gestor: ETM-CORP/ST/DTL 211/1369 Versão 3.3 - 08/2014
SIGEM4 - Manual do Usuário - Completo.doc
Tecnologia da
Manual do Usuário Informação e
Telecomunicações
Fig. AD128 - Tela de propósitos de emissão
Seção Propósitos
Agrupamento Nº Nome Descrição
Campos 5 Propósitos de Lista de propósitos cadastrados no sistema.
Emissão
Operações 1 Adicionar Criar um novo propósito.
2 Propriedades Visualizar/alterar as informações detalhadas de um
propósito.
3 Excluir Excluir um propósito.
4 Histórico Visualizar o histórico de alterações de um propósito.
Operações:
• Adicionar um propósito
Para criar um novo propósito:
1) Clique no botão .
2) Será apresentada a tela abaixo:
Gestor: ETM-CORP/ST/DTL 212/1369 Versão 3.3 - 08/2014
SIGEM4 - Manual do Usuário - Completo.doc
Tecnologia da
Manual do Usuário Informação e
Telecomunicações
Fig. AD129 - Tela de inclusão de novo propósito
Seção Adicionar Novo Propósito
Agrupamento Nº Nome Descrição
Campos 1 Descrição BR Descrição do propósito no idioma português.
2 Descrição EN Descrição do propósito no idioma inglês.
3 Descrição ES Descrição do propósito no idioma espanhol.
4 Descrição OT Descrição do propósito no idioma opcional.
Operações 5 Cancelar Cancela a inclusão do propósito e retorna a tela de
propósitos.
6 Salvar Confirma a inclusão do propósito.
3) Preencha as informações do novo propósito e clique no botão Salvar.
4) O propósito será criado e será exibido na tela de propósitos.
Regras:
o O nome do propósito em português e em inglês deve ser único no sistema.
Gestor: ETM-CORP/ST/DTL 213/1369 Versão 3.3 - 08/2014
SIGEM4 - Manual do Usuário - Completo.doc
Tecnologia da
Manual do Usuário Informação e
Telecomunicações
• Propriedades de um propósito
Serão apresentadas as informações detalhadas do propósito.
1) Selecione um propósito na lista de propósitos.
2) Clique no botão .
3) Será exibida a tela com as propriedades do propósito selecionado possibilitando
alteração de suas informações. Esta tela tem o funcionamento semelhante à tela
de criação de propósito.
Fig. AD125 - Tela de propriedades do propósito
4) Altere as informações do propósito e clique no botão Salvar.
5) O propósito alterado será exibido na tela de propósitos.
Regras:
o O nome do propósito em português e em inglês deve ser único no sistema.
• Excluir um propósito
Para excluir um propósito:
1) Selecione um propósito na lista de propósitos.
Gestor: ETM-CORP/ST/DTL 214/1369 Versão 3.3 - 08/2014
SIGEM4 - Manual do Usuário - Completo.doc
Tecnologia da
Manual do Usuário Informação e
Telecomunicações
2) Clique no botão .
3) Será exibida mensagem de confirmação da exclusão:
Fig. AD7 - Tela de confirmação de exclusão
4) Clique no botão Sim.
5) Os propósitos selecionados serão excluídos.
Regras:
o O propósito só pode ser removido do sistema se nenhum documento estiver
utilizando esse propósito.
• Histórico de um propósito
Para visualizar o histórico de alterações de um propósito:
1) Selecione um propósito na lista de propósitos.
2) Clique no botão .
3) Será exibida tela com o histórico de alterações do propósito selecionado. Todas as
informações desta tela serão exibidas apenas para visualização.
Gestor: ETM-CORP/ST/DTL 215/1369 Versão 3.3 - 08/2014
SIGEM4 - Manual do Usuário - Completo.doc
Tecnologia da
Manual do Usuário Informação e
Telecomunicações
Fig. AD131 - Tela de histórico de alterações de um propósito
4) Para retornar à tela de propósitos clique no botão .
5.2.6.4 Status de Documento
O status do documento indica o estado em que o documento se encontra no projeto.
Por exemplo: A Aprovar, Aprovado com Comentários, Cancelado, Em Revisão, etc.
Os status são agrupados conforme critério definido pelo administrador. Os grupos de
status são associados ao projeto e às pastas. Os documentos terão um status do grupo
de status vinculado à pasta.
Mais informações: Grupos de Status de Documento, Associar Grupos de Status ao
Projeto e Associar Grupo de Atributos de Documento à Pasta.
Ao clicar no botão , o sistema irá apresentar a tela de status
cadastrados.
Gestor: ETM-CORP/ST/DTL 216/1369 Versão 3.3 - 08/2014
SIGEM4 - Manual do Usuário - Completo.doc
Tecnologia da
Manual do Usuário Informação e
Telecomunicações
Fig. AD133 - Tela de status
Seção Status
Agrupamento Nº Nome Descrição
Campos 5 Status Lista de status cadastrados no sistema.
Operações 1 Adicionar Criar um novo status.
2 Propriedades Visualizar/alterar as informações detalhadas de um
status.
3 Excluir Excluir um status.
4 Histórico Visualizar o histórico de alterações de um status.
Operações:
• Adicionar um status
Para criar um novo status:
1) Clique no botão .
2) Será apresentada a tela abaixo:
Gestor: ETM-CORP/ST/DTL 217/1369 Versão 3.3 - 08/2014
SIGEM4 - Manual do Usuário - Completo.doc
Tecnologia da
Manual do Usuário Informação e
Telecomunicações
Fig. AD134 - Tela de inclusão de novo status
Seção Adicionar Novo Status
Agrupamento Nº Nome Descrição
Campos 1 Nome BR Nome do status no idioma português.
2 Nome EN Nome do status no idioma inglês.
3 Nome ES Nome do status no idioma espanhol.
4 Nome OT Nome do status no idioma opcional.
Operações 5 Cancelar Cancela a inclusão do status e retorna a tela de status.
6 Salvar Confirma a inclusão do status.
3) Preencha as informações do novo status e clique no botão Salvar.
4) O status será criado e será exibido na tela de status.
Regras:
o O nome do status em português e em inglês deve ser único no sistema.
• Propriedades de um status
Serão apresentadas as informações detalhadas do status.
Gestor: ETM-CORP/ST/DTL 218/1369 Versão 3.3 - 08/2014
SIGEM4 - Manual do Usuário - Completo.doc
Tecnologia da
Manual do Usuário Informação e
Telecomunicações
1) Selecione um status na lista de status.
2) Clique no botão .
3) Será exibida a tela com as propriedades do status selecionado possibilitando
alteração de suas informações. Esta tela tem o funcionamento semelhante à tela
de criação de status.
Fig. AD135 - Tela de propriedades do status
4) Altere as informações do status e clique no botão Salvar.
5) O status alterado será exibido na tela de status.
Regras:
o O nome do status em português e em inglês deve ser único no sistema.
• Excluir um status
Para excluir um status:
1) Selecione um status na lista de status.
2) Clique no botão .
3) Será exibida mensagem de confirmação da exclusão:
Gestor: ETM-CORP/ST/DTL 219/1369 Versão 3.3 - 08/2014
SIGEM4 - Manual do Usuário - Completo.doc
Tecnologia da
Manual do Usuário Informação e
Telecomunicações
Fig. AD7 - Tela de confirmação de exclusão
4) Clique no botão Sim.
5) Os status selecionados serão excluídos.
Regras:
o Um status só pode ser removido se nenhum documento estiver utilizando esse
status.
• Histórico de um status
Para visualizar o histórico de alterações de um status:
1) Selecione um status na lista de status.
2) Clique no botão .
3) Será exibida tela com o histórico de alterações do status selecionado. Todas as
informações desta tela serão exibidas apenas para visualização.
Gestor: ETM-CORP/ST/DTL 220/1369 Versão 3.3 - 08/2014
SIGEM4 - Manual do Usuário - Completo.doc
Tecnologia da
Manual do Usuário Informação e
Telecomunicações
Fig. AD136 - Tela de histórico de alterações de um status
4) Para retornar à tela de status clique no botão .
5.2.6.5 Situação de Documento
A situação do documento indica a etapa em que o documento se encontra em
relação ao andamento do projeto, e não em relação a uma determinada revisão do
documento como o caso do status. Por exemplo: Aprovado, Pendente, Em Andamento,
etc.
As situações são agrupadas conforme critério definido pelo administrador. Os grupos
de situações são associados ao projeto e às pastas. Os documentos poderão ter uma
situação do grupo de situações vinculado à pasta.
Mais informações: Grupos de Situações de Documento, Associar Grupos de Situações
ao Projeto e Dados Básicos da Pasta.
Gestor: ETM-CORP/ST/DTL 221/1369 Versão 3.3 - 08/2014
SIGEM4 - Manual do Usuário - Completo.doc
Tecnologia da
Manual do Usuário Informação e
Telecomunicações
Ao clicar no botão , o sistema irá apresentar a tela de
situações cadastradas.
Fig. AD138 - Tela de situações
Seção Situações
Agrupamento Nº Nome Descrição
Campos 5 Situações Lista de situações cadastradas no sistema.
Operações 1 Adicionar Criar uma nova situação.
2 Propriedades Visualizar/alterar as informações detalhadas de uma
situação.
3 Excluir Excluir uma situação.
4 Histórico Visualizar o histórico de alterações de uma situação.
Operações:
• Adicionar uma situação
Para criar uma nova situação:
Gestor: ETM-CORP/ST/DTL 222/1369 Versão 3.3 - 08/2014
SIGEM4 - Manual do Usuário - Completo.doc
Tecnologia da
Manual do Usuário Informação e
Telecomunicações
1) Clique no botão .
2) Será apresentada a tela abaixo:
Fig. AD139 - Tela de inclusão de nova situação
Seção Adicionar Nova Situação
Agrupamento Nº Nome Descrição
Campos 1 Situação BR Nome da situação no idioma português.
2 Situação EN Nome da situação no idioma inglês.
3 Situação ES Nome da situação no idioma espanhol.
4 Situação OT Nome da situação no idioma opcional.
Operações 5 Cancelar Cancela a inclusão da situação e retorna a tela de
situações.
6 Salvar Confirma a inclusão da situação.
3) Preencha as informações da nova situação e clique no botão Salvar.
4) A situação será criada e será exibida na tela de situações.
Regras:
Gestor: ETM-CORP/ST/DTL 223/1369 Versão 3.3 - 08/2014
SIGEM4 - Manual do Usuário - Completo.doc
Tecnologia da
Manual do Usuário Informação e
Telecomunicações
o O nome da situação em português e em inglês deve ser único no sistema.
• Propriedades de uma situação
Serão apresentadas as informações detalhadas da situação.
1) Selecione uma situação na lista de situações.
2) Clique no botão .
3) Será exibida a tela com as propriedades da situação selecionada possibilitando
alteração de suas informações. Esta tela tem o funcionamento semelhante à tela
de criação de situação.
Fig. AD140 - Tela de propriedades da situação
4) Altere as informações da situação e clique no botão Salvar.
5) A situação alterada será exibida na tela de situações.
Regras:
o O nome da situação em português e em inglês deve ser único no sistema.
• Excluir uma situação
Gestor: ETM-CORP/ST/DTL 224/1369 Versão 3.3 - 08/2014
SIGEM4 - Manual do Usuário - Completo.doc
Tecnologia da
Manual do Usuário Informação e
Telecomunicações
Para excluir uma situação:
1) Selecione uma situação na lista de situações.
2) Clique no botão .
3) Será exibida mensagem de confirmação da exclusão:
Fig. AD7 - Tela de confirmação de exclusão
4) Clique no botão Sim.
5) As situações selecionadas serão excluídas.
Regras:
o Uma situação só pode ser removida do sistema se não existir nenhum documento
com essa situação.
• Histórico de uma situação
Para visualizar o histórico de alterações de uma situação:
1) Selecione uma situação na lista de situações.
2) Clique no botão .
3) Será exibida tela com o histórico de alterações da situação selecionada. Todas as
informações desta tela serão exibidas apenas para visualização.
Gestor: ETM-CORP/ST/DTL 225/1369 Versão 3.3 - 08/2014
SIGEM4 - Manual do Usuário - Completo.doc
Tecnologia da
Manual do Usuário Informação e
Telecomunicações
Fig. AD142 - Tela de histórico de alterações de uma situação
4) Para retornar à tela de situações clique no botão .
5.2.6.6 Variável de Template de Arquivo
A variável de template de arquivo é um identificador que será substituído pelo seu
valor na geração do arquivo por template.
Ao clicar no botão , o sistema irá apresentar a tela de
variáveis de template cadastradas.
Gestor: ETM-CORP/ST/DTL 226/1369 Versão 3.3 - 08/2014
SIGEM4 - Manual do Usuário - Completo.doc
Tecnologia da
Manual do Usuário Informação e
Telecomunicações
Fig. AD144 - Tela de variáveis de template
Seção Variáveis de Template
Agrupamento Nº Nome Descrição
Campos 5 Variáveis de Lista de variáveis de template cadastradas no sistema.
Template
Operações 1 Adicionar Criar uma nova variável de template.
2 Propriedades Visualizar/alterar as informações detalhadas de uma
variável de template.
3 Excluir Excluir uma variável de template.
4 Histórico Visualizar o histórico de alterações de uma variável de
template.
Operações:
• Adicionar uma variável de template
Para criar uma nova variável de template:
1) Clique no botão .
Gestor: ETM-CORP/ST/DTL 227/1369 Versão 3.3 - 08/2014
SIGEM4 - Manual do Usuário - Completo.doc
Tecnologia da
Manual do Usuário Informação e
Telecomunicações
2) Será apresentada a tela abaixo:
Fig. AD145 - Tela de inclusão de nova variável de template
Seção Adicionar Nova Variável de Template
Agrupamento Nº Nome Descrição
Campos 1 Nome Nome da variável de template.
2 Descrição Descrição da variável de template.
3 Projeto Projeto específico da variável de template. Se não for
informado, a variável é genérica.
Operações 4 Cancelar Cancela a inclusão da variável de template e retorna a
tela de variáveis de template.
5 Salvar Confirma a inclusão da variável de template.
3) Preencha as informações da nova variável de template e clique no botão Salvar.
4) A variável de template será criada e será exibida na tela de variáveis de template.
Regras:
Gestor: ETM-CORP/ST/DTL 228/1369 Versão 3.3 - 08/2014
SIGEM4 - Manual do Usuário - Completo.doc
Tecnologia da
Manual do Usuário Informação e
Telecomunicações
o O nome da variável genérica deve ter ocorrência única entre as variáveis genéricas
do sistema.
o O nome da variável exclusiva de um projeto deve ter ocorrência única entre as
variáveis exclusivas no projeto.
o O nome da variável deve iniciar com o caractere “$”.
o O nome da variável deve conter apenas os caracteres do conjunto
[A;Z][a;z][0;9][_][$][%].
o O administrador de sistemas pode criar variáveis genéricas e específicas no
sistema.
o O administrador de projetos pode criar variáveis específicas dos projetos por ele
administrados.
• Propriedades de uma variável de template
Serão apresentadas as informações detalhadas da variável de template.
1) Selecione uma variável de template na lista de variáveis de template.
2) Clique no botão .
3) Será exibida a tela com as propriedades da variável de template selecionada
possibilitando alteração de suas informações. Esta tela tem o funcionamento
semelhante à tela de criação de variável de template.
Gestor: ETM-CORP/ST/DTL 229/1369 Versão 3.3 - 08/2014
SIGEM4 - Manual do Usuário - Completo.doc
Tecnologia da
Manual do Usuário Informação e
Telecomunicações
Fig. AD146 - Tela de propriedades da variável de template
4) Altere as informações da variável de template e clique no botão Salvar.
5) A variável de template alterada será exibida na tela de variáveis de template.
Regras:
o O nome da variável genérica deve ter ocorrência única entre as variáveis genéricas
do sistema.
o O nome da variável exclusiva de um projeto deve ter ocorrência única entre as
variáveis exclusivas no projeto.
o O nome da variável deve iniciar com o caractere “$”.
o O nome da variável deve conter apenas os caracteres do conjunto
[A;Z][a;z][0;9][_][$][%].
o Apenas o administrador de sistemas pode alterar as informações de variáveis
genéricas no sistema.
o O administrador de projeto pode alterar as informações apenas das variáveis
exclusivas dos projetos administrados por ele.
• Excluir uma variável de template
Para excluir uma variável de template:
Gestor: ETM-CORP/ST/DTL 230/1369 Versão 3.3 - 08/2014
SIGEM4 - Manual do Usuário - Completo.doc
Tecnologia da
Manual do Usuário Informação e
Telecomunicações
1) Selecione uma variável de template na lista de variáveis de template.
2) Clique no botão .
3) Será exibida mensagem de confirmação da exclusão:
Fig. AD7 - Tela de confirmação de exclusão
4) Clique no botão Sim.
5) As variáveis de template selecionadas serão excluídas.
Regras:
o Uma variável de template pode ser removida do sistema se não estiver em uso
por:
o Template de Arquivo;
o Regra de Formação de Nome de Documento (RFND).
o Somente o administrador de sistemas pode excluir uma variável de template
genérica.
• Histórico de uma variável de template
Para visualizar o histórico de alterações de uma variável de template:
1) Selecione uma variável de template na lista de variáveis de template.
2) Clique no botão .
3) Será exibida tela com o histórico de alterações da variável de template selecionada.
Todas as informações desta tela serão exibidas apenas para visualização.
Gestor: ETM-CORP/ST/DTL 231/1369 Versão 3.3 - 08/2014
SIGEM4 - Manual do Usuário - Completo.doc
Tecnologia da
Manual do Usuário Informação e
Telecomunicações
Fig. AD148 - Tela de histórico de alterações de uma variável de template
4) Para retornar à tela de variáveis de template clique no botão .
5.2.6.7 Assunto
Um documento possui um assunto principal. Este assunto define a temporalidade do
documento.
Ao clicar no botão , o sistema irá apresentar a tela de assuntos
cadastrados.
Gestor: ETM-CORP/ST/DTL 232/1369 Versão 3.3 - 08/2014
SIGEM4 - Manual do Usuário - Completo.doc
Tecnologia da
Manual do Usuário Informação e
Telecomunicações
Fig. AD150 - Tela de assuntos
Seção Assuntos
Agrupamento Nº Nome Descrição
Campos 5 Assuntos Lista de assuntos cadastrados no sistema.
Operações 1 Adicionar Criar um novo assunto.
2 Propriedades Visualizar/alterar as informações detalhadas de um
assunto.
3 Excluir Excluir um assunto.
4 Histórico Visualizar o histórico de alterações de um assunto.
Operações:
• Adicionar um assunto
Para criar um novo assunto:
1) Clique no botão .
2) Será apresentada a tela abaixo:
Gestor: ETM-CORP/ST/DTL 233/1369 Versão 3.3 - 08/2014
SIGEM4 - Manual do Usuário - Completo.doc
Tecnologia da
Manual do Usuário Informação e
Telecomunicações
Fig. AD151 - Tela de inclusão de novo assunto
Seção Adicionar Novo Assunto
Agrupamento Nº Nome Descrição
Campos 1 Nome BR Nome do assunto no idioma português.
2 Nome EN Nome do assunto no idioma inglês.
3 Nome ES Nome do assunto no idioma espanhol.
4 Nome OT Nome do assunto no idioma opcional.
5 Temporalidade Número de anos de validade legal para um documento
com este assunto.
6 Classificação da Classificação da informação quanto a segurança. As
Informação opções são: Corporativo, Confidencial, Público e
Reservado.
Operações 7 Cancelar Cancela a inclusão do assunto e retorna a tela de
assuntos.
8 Salvar Confirma a inclusão do assunto.
3) Preencha as informações do novo assunto e clique no botão Salvar.
4) O assunto será criado e será exibido na tela de assuntos.
Regras:
Gestor: ETM-CORP/ST/DTL 234/1369 Versão 3.3 - 08/2014
SIGEM4 - Manual do Usuário - Completo.doc
Tecnologia da
Manual do Usuário Informação e
Telecomunicações
o O nome do assunto em português e em inglês deve ser único no sistema.
o A temporalidade deve ter um valor maior ou igual à zero.
• Propriedades de um assunto
Serão apresentadas as informações detalhadas do assunto.
1) Selecione um assunto na lista de assuntos.
2) Clique no botão .
3) Será exibida a tela com as propriedades do assunto selecionado possibilitando
alteração de suas informações. Esta tela tem o funcionamento semelhante à tela
de criação de assunto.
Fig. AD152 - Tela de propriedades do assunto
4) Altere as informações do assunto e clique no botão Salvar.
5) O assunto alterado será exibido na tela de assuntos.
Regras:
o O nome do assunto em português e em inglês deve ser único no sistema.
o A temporalidade deve ter um valor maior ou igual à zero.
Gestor: ETM-CORP/ST/DTL 235/1369 Versão 3.3 - 08/2014
SIGEM4 - Manual do Usuário - Completo.doc
Tecnologia da
Manual do Usuário Informação e
Telecomunicações
• Excluir um assunto
Para excluir um assunto:
1) Selecione um assunto na lista de vi assuntos.
2) Clique no botão .
3) Será exibida mensagem de confirmação da exclusão:
Fig. AD7 - Tela de confirmação de exclusão
4) Clique no botão Sim.
5) Os assuntos selecionados serão excluídos.
Regras:
o Um assunto pode ser removido do sistema se nenhum documento estiver
utilizando esse assunto.
• Histórico de um assunto
Para visualizar o histórico de alterações de um assunto:
1) Selecione um assunto na lista de assuntos.
2) Clique no botão .
3) Será exibida tela com o histórico de alterações do assunto selecionado. Todas as
informações desta tela serão exibidas apenas para visualização.
Gestor: ETM-CORP/ST/DTL 236/1369 Versão 3.3 - 08/2014
SIGEM4 - Manual do Usuário - Completo.doc
Tecnologia da
Manual do Usuário Informação e
Telecomunicações
Fig. AD154 - Tela de histórico de alterações de um assunto
4) Para retornar à tela de assuntos clique no botão .
5.2.6.8 Linha
A linha é um código para tubulações conforme a Norma PETROBRAS N-1522.
Ao clicar no botão , o sistema irá apresentar a tela de linhas cadastradas.
Gestor: ETM-CORP/ST/DTL 237/1369 Versão 3.3 - 08/2014
SIGEM4 - Manual do Usuário - Completo.doc
Tecnologia da
Manual do Usuário Informação e
Telecomunicações
Fig. AD156 - Tela de linhas
Seção Linhas
Agrupamento Nº Nome Descrição
Campos 5 Linhas Lista de linhas cadastradas no sistema.
Operações 1 Adicionar Criar uma nova linha.
2 Propriedades Visualizar/alterar as informações detalhadas de uma
linha.
3 Excluir Excluir uma linha.
4 Histórico Visualizar o histórico de alterações de uma linha.
Operações:
• Adicionar uma linha
Para criar uma nova linha:
1) Clique no botão .
2) Será apresentada a tela abaixo:
Gestor: ETM-CORP/ST/DTL 238/1369 Versão 3.3 - 08/2014
SIGEM4 - Manual do Usuário - Completo.doc
Tecnologia da
Manual do Usuário Informação e
Telecomunicações
Fig. AD157 - Tela de inclusão de nova linha
Seção Adicionar Linha
Agrupamento Nº Nome Descrição
Campos 1 Nome Nome da linha.
Operações 2 Cancelar Cancela a inclusão da linha e retorna a tela de linhas.
3 Salvar Confirma a inclusão da linha.
3) Preencha as informações da nova linha e clique no botão Salvar.
4) A linha será criada e será exibida na tela de linhas.
Regras:
o O nome da linha deve ser único no sistema.
• Propriedades de uma linha
Serão apresentadas as informações detalhadas da linha.
1) Selecione uma linha na lista de linhas.
2) Clique no botão .
Gestor: ETM-CORP/ST/DTL 239/1369 Versão 3.3 - 08/2014
SIGEM4 - Manual do Usuário - Completo.doc
Tecnologia da
Manual do Usuário Informação e
Telecomunicações
3) Será exibida a tela com as propriedades da linha selecionada. Esta tela tem o
funcionamento semelhante à tela de criação de linha.
Fig. AD158 - Tela de propriedades da linha
4) Altere as informações da linha e clique no botão Salvar.
5) A linha alterada será exibida na tela de linhas.
• Excluir uma linha
Para excluir uma linha:
1) Selecione uma linha na lista de linhas.
2) Clique no botão .
3) Será exibida mensagem de confirmação da exclusão:
Gestor: ETM-CORP/ST/DTL 240/1369 Versão 3.3 - 08/2014
SIGEM4 - Manual do Usuário - Completo.doc
Tecnologia da
Manual do Usuário Informação e
Telecomunicações
Fig. AD7 - Tela de confirmação de exclusão
4) Clique no botão Sim.
5) As linhas selecionadas serão excluídas.
Regras:
o Uma linha só pode ser removida do sistema se não estiver associada a nenhum
documento do sistema.
• Histórico de uma linha
Para visualizar o histórico de alterações de uma linha:
1) Selecione uma linha na lista de linhas.
2) Clique no botão .
3) Será exibida tela com o histórico de alterações da linha selecionada. Todas as
informações desta tela serão exibidas apenas para visualização.
Gestor: ETM-CORP/ST/DTL 241/1369 Versão 3.3 - 08/2014
SIGEM4 - Manual do Usuário - Completo.doc
Tecnologia da
Manual do Usuário Informação e
Telecomunicações
Fig. AD160 - Tela de histórico de alterações de uma linha
4) Para retornar à tela de linhas clique no botão .
5.2.6.9 Regra de Formação de Nome de Documento (RFND)
A regra de formação de nome de documento, ou RFND, tem por finalidade gerar um
nome de documento a partir de um conjunto de informações.
A RFND é cadastrada no SIGEM pelo administrador, e depois deverá ser associada
aos projetos.
Ao clicar no botão , o sistema irá apresentar a tela de RFNDs cadastradas.
Gestor: ETM-CORP/ST/DTL 242/1369 Versão 3.3 - 08/2014
SIGEM4 - Manual do Usuário - Completo.doc
Tecnologia da
Manual do Usuário Informação e
Telecomunicações
Fig. AD162 - Tela de RFNDs
Seção RFNDs
Agrupamento Nº Nome Descrição
Campos 5 RFNDs Lista de RFNDs cadastradas no sistema.
Operações 1 Adicionar Criar uma nova RFND.
2 Propriedades Visualizar/alterar as informações detalhadas de uma
RFND.
3 Excluir Excluir uma RFND.
4 Histórico Visualizar o histórico de alterações de uma RFND.
Operações:
• Adicionar uma RFND
Para criar uma nova RFND:
1) Clique no botão .
2) Será apresentada a tela abaixo:
Gestor: ETM-CORP/ST/DTL 243/1369 Versão 3.3 - 08/2014
SIGEM4 - Manual do Usuário - Completo.doc
Tecnologia da
Manual do Usuário Informação e
Telecomunicações
Fig. AD163 - Tela de inclusão de nova RFND (Composição)
Fig. AD343 - Tela de inclusão de nova RFND (Formato Válido)
Seção Adicionar RFND
Agrupamento Nº Nome Descrição
Gestor: ETM-CORP/ST/DTL 244/1369 Versão 3.3 - 08/2014
SIGEM4 - Manual do Usuário - Completo.doc
Tecnologia da
Manual do Usuário Informação e
Telecomunicações
Campos 1 Nome Nome da RFND.
2 Idioma Será utilizado para validação e tratamento das
informações multilingues.
3 Tipo de Indica se a RFND é um ‘formato válido’ ou uma
Informação ‘composição’ de informações que formarão um nome.
4 Composição Conjunto de informações que serão utilizadas na
formação do nome.
9 Regra Tipo de informação, informação e ordem na composição.
12 Formato Formato a ser validado.
Operações 5 Adicionar Incluir uma informação na composição.
6 Editar Editar uma informação da composição.
7 Remover Remover uma informação da composição.
8 Mover Mover uma informação na composição.
10 Cancelar Cancela a inclusão da RFND e retorna à tela de RFNDs.
11 Salvar Confirma a inclusão da RFND.
Operações:
• Adicionar uma Informação
Para adicionar uma informação à composição da RFND:
1) Clique no botão .
2) Será apresentada a tela abaixo, que modificará dinamicamente de acordo com o
tipo de informação selecionada:
Gestor: ETM-CORP/ST/DTL 245/1369 Versão 3.3 - 08/2014
SIGEM4 - Manual do Usuário - Completo.doc
Tecnologia da
Manual do Usuário Informação e
Telecomunicações
Fig. AD344 - Tela de inclusão de informação à composição
3) Preencha os dados da informação a ser adicionada:
Para Texto Livre: Texto;
Para Atributo de Documento: Atributo;
Para Variável de Template de Arquivo: Variável e Script;
Para Informação Fixa: Informação Fixa.
4) Clique no botão .
Regras:
o Se houver um “Formato Válido” preenchido para a RFND, nenhuma informação
poderá ser adicionada como composição.
o A informação “Script”, se preenchida, não poderá conter as seguintes palavras:
“delete”, “insert”, “update”, “drop”, “create”, “alter table” e “truncate”.
o O valor da informação “Script”, se preenchida, deve ser uma consulta SQL
sintaticamente correta.
• Editar uma Informação
Para editar uma informação na composição da RFND:
Gestor: ETM-CORP/ST/DTL 246/1369 Versão 3.3 - 08/2014
SIGEM4 - Manual do Usuário - Completo.doc
Tecnologia da
Manual do Usuário Informação e
Telecomunicações
1) Selecione a informação a ser editada.
2) Clique no botão .
3) Será apresentada a tela para alteração da informação selecionada.
4) Altere os dados da informação selecionada.
5) Clique no botão .
Regras:
o A informação “Script”, se preenchida, não poderá conter as seguintes palavras:
“delete”, “insert”, “update”, “drop”, “create”, “alter table” e “truncate”.
o O valor da informação “Script”, se preenchida, deve ser uma consulta SQL
sintaticamente correta.
• Remover uma Informação
Para remover uma informação da composição da RFND:
1) Selecione a informação a ser removida.
2) Clique no botão .
3) A informação selecionada será removida da composição.
• Mover uma Informação
Para mover uma informação na composição da RFND:
1) Selecione a informação a ser movida.
2) Clique no botão referente à posição para a qual pretende mover a informação .
3) A informação será movida de acordo com o botão selecionado.
4) Preencha as informações da nova RFND e clique no botão .
5) A RFND será criada e será exibida na tela de RFNDs.
Regras:
o A informação “Nome da Regra de Formação de Nome de Documento” deve ter
ocorrência única no sistema.
o A “Composição” da regra deve ter ocorrência única no sistema, ou seja, não poderá
existir mais de uma regra de formação de nome de documento no sistema com as
Gestor: ETM-CORP/ST/DTL 247/1369 Versão 3.3 - 08/2014
SIGEM4 - Manual do Usuário - Completo.doc
Tecnologia da
Manual do Usuário Informação e
Telecomunicações
mesmas informações selecionadas, com os mesmos valores preenchidos e na
mesma ordem.
o No mínimo uma informação de documento ou um atributo de documento ou uma
variável de template ou um texto livre ou um formato válido deve ter sido
selecionado / informado como composição da regra.
• Propriedades de uma RFND
Serão apresentadas as informações detalhadas da RFND.
1) Selecione uma RFND na lista de RFNDs.
2) Clique no botão .
3) Será exibida a tela com as propriedades da RFND selecionada. Esta tela tem o
funcionamento semelhante à tela de criação de RFND.
Fig. AD164 - Tela de propriedades da RFND (Composição)
Gestor: ETM-CORP/ST/DTL 248/1369 Versão 3.3 - 08/2014
SIGEM4 - Manual do Usuário - Completo.doc
Tecnologia da
Manual do Usuário Informação e
Telecomunicações
Fig. AD345 - Tela de propriedades da RFND (Formato Válido)
4) Altere as informações da RFND e clique no botão .
5) A RFND alterada será exibida na tela de RFNDs.
• Excluir uma RFND
Para excluir uma RFND:
1) Selecione uma RFND na lista de RFNDs.
2) Clique no botão .
3) Será exibida mensagem de confirmação da exclusão:
Fig. AD7 - Tela de confirmação de exclusão
Gestor: ETM-CORP/ST/DTL 249/1369 Versão 3.3 - 08/2014
SIGEM4 - Manual do Usuário - Completo.doc
Tecnologia da
Manual do Usuário Informação e
Telecomunicações
4) Clique no botão Sim.
5) As RFNDs selecionadas serão excluídas.
Regras:
o Uma RFND só pode ser removida do sistema se não estiver associada a:
– Projeto;
– Configuração de Guia;
– Configuração de Exportação.
• Histórico de uma RFND
Para visualizar o histórico de alterações de uma RFND:
1) Selecione uma RFND na lista de RFNDs.
2) Clique no botão .
3) Será exibida tela com o histórico de alterações da RFND selecionada. Todas as
informações desta tela serão exibidas apenas para visualização.
Fig. AD166 - Tela de histórico de alterações de uma RFND
4) Para retornar à tela de RFNDs clique no botão .
Gestor: ETM-CORP/ST/DTL 250/1369 Versão 3.3 - 08/2014
SIGEM4 - Manual do Usuário - Completo.doc
Tecnologia da
Manual do Usuário Informação e
Telecomunicações
5.2.6.10 Tipo de Documento
O tipo de documento é utilizado pelo sistema para tratamento do documento. Por
exemplo, documentos ADP terão o tipo “Comentário” e serão reconhecidos no sistema
como documentos de comentário através do seu tipo.
Ao clicar no botão , o sistema irá apresentar a tela de Tipos de
Documento cadastrados.
Fig. AD168 - Tela de tipos de documento.
Seção Tipos de Documento
Agrupamento Nº Nome Descrição
Campos 6 Tipos de Lista de tipos de documento cadastrados no sistema.
Documento
7 Itens Lista de atributos disponíveis para serem associados ao
Disponíveis tipo de documento.
8 Relacionamento Lista de atributos associados ao tipo de documento.
Gestor: ETM-CORP/ST/DTL 251/1369 Versão 3.3 - 08/2014
SIGEM4 - Manual do Usuário - Completo.doc
Tecnologia da
Manual do Usuário Informação e
Telecomunicações
Operações 1 Adicionar Adicionar um novo atributo ao tipo de documento.
2 Propriedades Visualizar/alterar informações de um tipo de documento
selecionado.
3 Copiar Criar um novo tipo de documento baseado na cópia de
um tipo de documento existente.
4 Excluir Excluir um tipo de documento.
5 Histórico Visualizar o histórico de alterações de um tipo de
documento.
9 Incluir Incluir um atributo no tipo de documento.
10 Remover Remover um atributo do tipo de documento.
11 Editar Editar um atributo do tipo de documento.
Operações:
• Adicionar um tipo de documento
Para criar um novo tipo de documento:
1) Clique no botão .
2) Será exibida a tela para criação de tipo de documento.
Fig. AD169 - Tela de inclusão de novo tipo de documento.
Gestor: ETM-CORP/ST/DTL 252/1369 Versão 3.3 - 08/2014
SIGEM4 - Manual do Usuário - Completo.doc
Tecnologia da
Manual do Usuário Informação e
Telecomunicações
Seção Adicionar Novo Tipo de Documento
Agrupamento Nº Nome Descrição
Campos 1 Nome BR Nome do tipo de documento no idioma português.
2 Nome EN Nome do tipo de documento no idioma português.
3 Nome ES Nome do tipo de documento no idioma português.
4 Nome OT Nome do tipo de documento no idioma português.
5 Descrição Descrição do tipo de documento.
6 Código Código PETROBRAS de três caracteres.
PETROBRAS
7 Aplicação Uso do tipo de documento. As opções são: Comum,
Comum, Comentário, Guia de Empréstimo, Guia de
Distribuição, Guia de Entrada, Guia de Saída, Guia de
Repasse de Informação, Guia de Repasse de
Comentário, Guia de Exportação, Log de Guia de Saída,
Log de Guia de Repasse de Informação, Log de Repasse
de Comentário, Log de Clonagem, Log de Superação,
Log de Migração, Log de Decurso de Prazo, Log de
Integração com o GIS, Log de Integração com o SSO,
Log de Cadastramento em Lote.
8 Permitir Característica do documento de comentário múltiplo.
Múltiplo
Operações 9 Cancelar Cancela a inclusão do tipo de documento e retorna a tela
de tipos de documento.
10 Salvar Confirma a inclusão do tipo de documento.
3) Preencha as informações do novo tipo de documento.
4) Clique no botão Salvar.
5) O tipo de documento será criado e será exibido na tela de tipos de documento.
Regras:
o O nome do tipo de documento em português e em inglês deve ser único no
sistema.
o O código PETROBRAS deve ser único no sistema.
o Somente tipos de documento com aplicação Comentário podem ser múltiplos.
• Propriedades de um tipo de documento
Serão apresentadas as informações detalhadas do tipo de documento.
1) Selecione um tipo de documento na lista de tipos de documento.
2) Clique no botão .
Gestor: ETM-CORP/ST/DTL 253/1369 Versão 3.3 - 08/2014
SIGEM4 - Manual do Usuário - Completo.doc
Tecnologia da
Manual do Usuário Informação e
Telecomunicações
3) Será exibida a tela com as propriedades do tipo de documento selecionado
possibilitando alteração de suas informações. Esta tela tem o funcionamento
semelhante à tela de criação de tipo de documento.
Regras:
o A "Aplicação" do Tipo de Documento só poderá ser modificada se não estiver
associada a uma Revisão de Documento.
Fig. AD170 - Tela de propriedade de um tipo de documento.
• Copiar um tipo de documento
Para copiar um tipo de documento:
1) Selecione um tipo de documento na lista de tipos de documento.
2) Clique no botão .
3) Será exibida a tela de criação de tipo de documento já preenchida com as
informações do tipo de documento selecionado.
4) Altere o nome do tipo de documento e clique no botão Salvar.
5) Um novo tipo de documento será criado e será exibido na lista de tipos de
documento. Todos os atributos relacionados ao tipo de documento que foi utilizado
na cópia também serão relacionados ao novo tipo de documento automaticamente.
Gestor: ETM-CORP/ST/DTL 254/1369 Versão 3.3 - 08/2014
SIGEM4 - Manual do Usuário - Completo.doc
Tecnologia da
Manual do Usuário Informação e
Telecomunicações
• Excluir um tipo de documento
Para excluir um tipo de documento:
1) Selecione um tipo de documento na lista de tipos de documento.
2) Clique no botão .
3) Será exibida mensagem de confirmação da exclusão:
Fig. AD7 - Tela de confirmação de exclusão.
4) Clique no botão Sim.
5) Os tipos de documento selecionados serão excluídos.
Regras:
o Um tipo de documento só pode ser removido do sistema se não estiver associado
a:
– Template de Arquivo;
– Associação entre Tipo de Documento Especial e Projeto;
– Associação entre Tipo de Documento Especial e Pasta;
– Revisão de Documento;
– Configuração de Guia;
– Workflow com ação do tipo ‘Geração de Documento’;
– Instância de Workflow com ação do tipo ‘Geração de Documento’;
– Configuração de Decurso de Prazo;
– Configuração de Superação;
– Configuração de Marcação de Workflow.
• Histórico de um tipo de documento
Para visualizar o histórico de alterações de um tipo de documento:
1) Selecione um tipo de documento na lista de tipos de documento.
2) Clique no botão .
Gestor: ETM-CORP/ST/DTL 255/1369 Versão 3.3 - 08/2014
SIGEM4 - Manual do Usuário - Completo.doc
Tecnologia da
Manual do Usuário Informação e
Telecomunicações
3) Será exibida tela com o histórico de alterações do tipo de documento selecionado.
Todas as informações desta tela serão exibidas apenas para visualização.
Fig. AD172 - Tela de histórico de alterações de um tipo de documento.
4) Para retornar à tela de tipos de documento clique no botão .
• Incluir atributo em um tipo de documento
Para incluir um atributo em um tipo de documento:
1) Selecione um tipo de documento na lista de tipos de documento.
2) Selecione um atributo na lista Itens Disponíveis.
Gestor: ETM-CORP/ST/DTL 256/1369 Versão 3.3 - 08/2014
SIGEM4 - Manual do Usuário - Completo.doc
Tecnologia da
Manual do Usuário Informação e
Telecomunicações
Fig. AD173 - Seleção de um atributo para inclusão no tipo de documento
3) Clique no botão .
4) O sistema apresentará uma tela para preenchimento das informações do atributo:
Gestor: ETM-CORP/ST/DTL 257/1369 Versão 3.3 - 08/2014
SIGEM4 - Manual do Usuário - Completo.doc
Tecnologia da
Manual do Usuário Informação e
Telecomunicações
Fig. AD174 – Informações de um atributo para inclusão no tipo de documento
Seção Adicionar Atributo ao Tipo de Documento
Agrupamento Nº Nome Descrição
Campos 1 Tipo de Documento Nome do tipo de documento.
2 Atributo Nome do atributo selecionado.
3 Ordem É a ordem de exibição do atributo.
4 Tipo de Atributo As opções: Texto, Data, Inteiro, Real, Lista de
Texto, Lista de Datas, Lista de Inteiros, Lista de
Reais, Exclusivo de Texto, Exclusivo de Data,
Exclusivo de Inteiro, Exclusivo de Real e Chave
Booleana.
Gestor: ETM-CORP/ST/DTL 258/1369 Versão 3.3 - 08/2014
SIGEM4 - Manual do Usuário - Completo.doc
Tecnologia da
Manual do Usuário Informação e
Telecomunicações
5 Seleção Múltipla Característica do atributo do tipo lista permitir a
seleção de mais de um item da lista.
6 Tamanho Número de caracteres que o atributo exibirá na
tela.
7 Diferenciar Tipo da caixa. As opções são: Tudo maiúsculo com
Maiúsculas/Minúsculas conversão de caracteres especiais, Tudo maiúsculo
sem conversão de caracteres especiais, Tudo
minúsculo com conversão de caracteres especiais,
Tudo minúsculo sem conversão de caracteres
especiais, Livre com conversão de caracteres
especiais e Livre sem conversão de caracteres
especiais.
8 Valor Default Valor inicial do atributo.
9 Valor Mínimo Menor valor permitido para o atributo.
10 Valor Máximo Maior valor permitido para o atributo.
11 Preenchimento Característica de o atributo ser obrigatório no
Obrigatório grupo.
12 Máscara Máscara para o atributo do tipo Inteiro, Real e
Texto.
13 Origem dos Valores Define a origem dos valores do atributo. Opções:
lista e banco de dados.
Está disponível para atributos que não sejam do
tipo lista.
14 Valores Se a Origem dos Valores é lista, então Valores
será cada item da lista separado por “;” (ponto e
vírgula). Se a Origem dos Valores for banco de
dados, então será uma consulta SQL.
Está disponível para atributos que não sejam do
tipo lista.
15 Copiar ao Avançar Característica de o atributo ser copiado
Revisão juntamente com o seu valor ao avançar uma
revisão de documento.
Operações 16 Cancelar Cancela a inclusão do atributo e retorna a tela de
tipos de documento.
17 Salvar Confirma a inclusão do atributo no tipo de
documento.
Gestor: ETM-CORP/ST/DTL 259/1369 Versão 3.3 - 08/2014
SIGEM4 - Manual do Usuário - Completo.doc
Tecnologia da
Manual do Usuário Informação e
Telecomunicações
5) Preencha as informações e clique no botão Salvar.
6) O atributo será associado ao tipo de documento e será exibido na lista de atributos
relacionados ao tipo de documento.
Fig. AD175 - Tela de tipo de documento exibindo o atributo incluído
• Remover atributo do tipo de documento
Para remover um atributo do tipo de documento:
1) Selecione um tipo de documento na lista de tipos de documento.
2) Selecione um atributo na lista de Relacionamento.
3) Clique no botão .
4) O atributo selecionado será removido do tipo de documento sendo retirada da lista
de Relacionamento.
• Editar atributo do tipo de documento
Para alterar as informações de um atributo de um tipo de documento:
1) Selecione um tipo de documento na lista de tipos de documento.
2) Selecione um atributo na lista Relacionamento.
3) Clique no botão .
Gestor: ETM-CORP/ST/DTL 260/1369 Versão 3.3 - 08/2014
SIGEM4 - Manual do Usuário - Completo.doc
Tecnologia da
Manual do Usuário Informação e
Telecomunicações
4) O sistema apresentará a tela com as propriedades do atributo selecionado
possibilitando a alteração de suas informações. Esta tela tem o funcionamento
semelhante à tela de adição de atributo ao tipo de documento.
Fig. AD176 – Propriedades do atributo do tipo de documento
5) Altere as informações do atributo e clique no botão Salvar.
5.2.6.11 Grupo de Atributos de Documento
O atributo é uma informação extra do documento, utilizada para finalidades
específicas dentro de um projeto. Para que os atributos fiquem disponíveis ao
documento, é necessário agrupar os atributos e depois associar os grupos aos projetos e
pastas.
Os atributos serão agrupados por um critério definido pelo administrador.
Estes grupos serão associados aos projetos e por último às pastas conforme a
conveniência. E assim os atributos destes grupos ficam disponíveis para os documentos
da pasta. Mais informações: Associar Grupos de Atributos de Documento ao Projeto e
Associar Grupo de Atributos de Documento à Pasta.
Ao clicar no botão , o sistema irá apresentar a tela de
grupos de atributos cadastrados.
Gestor: ETM-CORP/ST/DTL 261/1369 Versão 3.3 - 08/2014
SIGEM4 - Manual do Usuário - Completo.doc
Tecnologia da
Manual do Usuário Informação e
Telecomunicações
Fig. AD178 - Tela de grupos de atributos
Seção Grupos de Atributos
Agrupamento Nº Nome Descrição
Campos 6 Grupos de Lista de grupos de atributos cadastrados no sistema.
Atributos
7 Itens Lista de atributos disponíveis para associar ao grupo de
Disponíveis atributos selecionado.
8 Relacionamento Lista de atributos associados ao grupo de atributos
selecionado.
Operações 1 Adicionar Criar um novo grupo de atributos.
2 Propriedades Visualizar/alterar as informações detalhadas de um
grupo de atributos.
3 Copiar Criar um novo grupo de atributos com base nas
informações de um existente. Os atributos do grupo de
atributos original também serão copiados para o novo
grupo de atributos.
4 Excluir Excluir um grupo de atributos.
5 Histórico Visualizar o histórico de alterações de um grupo de
atributos.
Gestor: ETM-CORP/ST/DTL 262/1369 Versão 3.3 - 08/2014
SIGEM4 - Manual do Usuário - Completo.doc
Tecnologia da
Manual do Usuário Informação e
Telecomunicações
9 Incluir Inclui um atributo ao grupo de atributos.
10 Remover Remover um atributo do grupo de atributos.
11 Editar Edita as informações da associação do atributo ao grupo
de atributos.
• Adicionar um grupo de atributos
Para criar um novo grupo de atributos:
1) Clique no botão .
2) Será apresentada a tela abaixo:
Fig. AD179 - Tela de inclusão de novo grupo de atributos.
Seção Adicionar Novo Grupo de Atributos
Agrupamento Nº Nome Descrição
Campos 1 Nome Nome do grupo de atributos.
2 Descrição Descrição do grupo de atributos.
3 Projeto Projeto específico do grupo de atributos. Se não for
informado, o grupo é genérico.
Gestor: ETM-CORP/ST/DTL 263/1369 Versão 3.3 - 08/2014
SIGEM4 - Manual do Usuário - Completo.doc
Tecnologia da
Manual do Usuário Informação e
Telecomunicações
Operações 4 Cancelar Cancela a inclusão do grupo de atributos e retorna a
tela de grupos de atributos.
5 Salvar Confirma a inclusão do grupo de atributos.
3) Preencha as informações do novo grupo de atributos e clique no botão Salvar.
4) O grupo de atributos será criado e será exibido na tela de grupos de atributos.
Regras:
o Para um grupo de atributos genérico, o nome do grupo deve ser único no sistema.
o Para um grupo de atributos específico de um projeto, o nome do grupo deve ser único
no projeto.
o Um grupo genérico só pode ser criado pelo administrador de sistemas.
o Um grupo específico só pode ser criado pelo administrador de sistemas e de
projeto.
• Propriedades de um grupo de atributos
Serão apresentadas as informações detalhadas do grupo de atributos.
1) Selecione um grupo de atributos na lista de grupos de atributos.
2) Clique no botão .
3) Será exibida a tela com as propriedades do grupo de atributos selecionado
possibilitando alteração de suas informações. Esta tela tem o funcionamento
semelhante à tela de criação de grupo de atributos.
Gestor: ETM-CORP/ST/DTL 264/1369 Versão 3.3 - 08/2014
SIGEM4 - Manual do Usuário - Completo.doc
Tecnologia da
Manual do Usuário Informação e
Telecomunicações
Fig. AD180 - Tela de propriedades do grupo de atributos.
4) Altere as informações do grupo de atributos e clique no botão Salvar.
5) O grupo de atributos alterado será exibido na tela de grupos de atributos.
Regras:
o Um grupo de atributos genérico só pode ser alterado pelo administrador de
sistemas.
o Um grupo específico só poderá ser alterado pelo administrador de sistemas e de
projeto.
o Para um grupo de atributos genérico, o nome do grupo deve ser único no sistema.
o Para um grupo de atributos específico de um projeto, o nome do grupo deve ser único
no projeto.
o Um grupo de atributos genérico não pode se tornar específico de um projeto, se já
estiver em uso por algum outro projeto.
o Um grupo de atributos específico não pode se tornar específico de outro projeto, se já
estiver em uso por algum projeto.
• Excluir um grupo de atributos
Para excluir um grupo de atributos:
1) Selecione um grupo de atributos na lista de grupos de atributos.
Gestor: ETM-CORP/ST/DTL 265/1369 Versão 3.3 - 08/2014
SIGEM4 - Manual do Usuário - Completo.doc
Tecnologia da
Manual do Usuário Informação e
Telecomunicações
2) Clique no botão .
3) Será exibida mensagem de confirmação da exclusão:
Fig. AD7 - Tela de confirmação de exclusão.
4) Clique no botão Sim.
5) Os grupos de atributos selecionados serão excluídos.
Regras:
o Um grupo de atributos não pode ser excluído se estiver em uso por algum projeto
no sistema.
o Um grupo genérico só pode ser excluído pelo administrador de sistemas.
o Um grupo específico só pode ser excluído pelo administrador de sistemas e de
projeto.
• Copiar um grupo de atributos
Para copiar um grupo de atributos:
1) Selecione um grupo de atributos na lista de grupos de atributos.
2) Clique no botão .
3) Será exibida a tela de criação de grupo de atributos já preenchida com as
informações do grupo de atributos selecionado.
4) Altere as informações e clique no botão Salvar.
5) Um novo grupo de atributos será criado e será exibido na lista de grupos de atributos.
Todos os atributos do grupo de atributos utilizado na cópia farão parte do novo grupo
de atributos.
Regras:
o Um grupo genérico só pode ser criado pelo administrador de sistemas.
o Um grupo específico só pode ser criado pelo administrador de sistemas e de
projeto.
Gestor: ETM-CORP/ST/DTL 266/1369 Versão 3.3 - 08/2014
SIGEM4 - Manual do Usuário - Completo.doc
Tecnologia da
Manual do Usuário Informação e
Telecomunicações
• Histórico de um grupo de atributos
Para visualizar o histórico de alterações de um grupo de atributos:
1) Selecione um grupo de atributos na lista de grupos de atributos.
2) Clique no botão .
3) Será exibida tela com o histórico de alterações do grupo de atributos selecionado.
Todas as informações desta tela serão exibidas apenas para visualização.
Fig. AD182 - Tela de histórico de alterações de um grupo de atributos.
4) Para retornar à tela de grupo de atributos clique no botão .
• Incluir atributo em um grupo de atributos
Para incluir um atributo em um grupo de atributos:
1) Selecione um grupo de atributos na lista de grupos de atributos.
2) Selecione um atributo na lista Itens Disponíveis.
Gestor: ETM-CORP/ST/DTL 267/1369 Versão 3.3 - 08/2014
SIGEM4 - Manual do Usuário - Completo.doc
Tecnologia da
Manual do Usuário Informação e
Telecomunicações
Fig. AD183 - Seleção de um atributo para inclusão no grupo de atributos
3) Selecione um atributo na lista de Relacionamento.
4) Clique no botão .
5) Será apresentada uma tela com as propriedades do atributo para serem
preenchidas:
Gestor: ETM-CORP/ST/DTL 268/1369 Versão 3.3 - 08/2014
SIGEM4 - Manual do Usuário - Completo.doc
Tecnologia da
Manual do Usuário Informação e
Telecomunicações
Fig. AD184 – Informações de um atributo para inclusão no grupo de atributos
Seção Adicionar Atributo ao Grupo de Atributos
Agrupamento Nº Nome Descrição
Campos 1 Grupo de Atributos Nome do grupo de atributos.
2 Atributo Nome do atributo selecionado.
3 Tipo de Atributo As opções: Texto, Data, Inteiro, Real, Lista de
Texto, Lista de Datas, Lista de Inteiros, Lista de
Reais, Exclusivo de Texto, Exclusivo de Data,
Exclusivo de Inteiro, Exclusivo de Real e Chave
Booleana.
4 Seleção Múltipla Característica do atributo do tipo lista permitir a
seleção de mais de um item da lista.
5 Tamanho Número de caracteres que o atributo exibirá na
tela.
6 Diferenciar Tipo da caixa. As opções são: Tudo maiúsculo com
Gestor: ETM-CORP/ST/DTL 269/1369 Versão 3.3 - 08/2014
SIGEM4 - Manual do Usuário - Completo.doc
Tecnologia da
Manual do Usuário Informação e
Telecomunicações
Maiúsculas/Minúsculas conversão de caracteres especiais, Tudo maiúsculo
sem conversão de caracteres especiais, Tudo
minúsculo com conversão de caracteres especiais,
Tudo minúsculo sem conversão de caracteres
especiais, Livre com conversão de caracteres
especiais e Livre sem conversão de caracteres
especiais.
7 Valor Default Valor inicial do atributo.
8 Valor Mínimo Menor valor permitido para o atributo.
9 Valor Máximo Maior valor permitido para o atributo.
10 Preenchimento Característica de o atributo ser mandatório no
Obrigatório grupo.
11 Máscara Máscara para o atributo do tipo Inteiro, Real e
Texto.
12 Origem dos Valores Define a origem dos valores do atributo. Opções:
lista e banco de dados.
13 Valores Se a Origem dos Valores é lista, então Valores
será o conteúdo da lista. Se a Origem dos Valores
for banco de dados, então será uma consulta SQL.
14 Copiar ao Avançar Característica de o atributo ser copiado
Revisão juntamente com o seu valor ao avançar uma
revisão de documento ou ao avançar uma revisão
de campo de um documento.
Operações 15 Cancelar Cancela a inclusão do atributo e retorna a tela de
grupos de atributos.
16 Salvar Confirma a inclusão do atributo no grupo de
atributos.
6) Preencha as informações e clique no botão Salvar.
7) O atributo será inserido no final da lista de Relacionamento. Caso algum item
esteja marcado previamente na lista de Relacionamento, o atributo é inserido
abaixo da posição marcada.
Gestor: ETM-CORP/ST/DTL 270/1369 Versão 3.3 - 08/2014
SIGEM4 - Manual do Usuário - Completo.doc
Tecnologia da
Manual do Usuário Informação e
Telecomunicações
Fig. AD185 - Tela de grupo de atributo exibindo o atributo incluído
• Remover atributo do grupo de atributos
Para remover um atributo do grupo de atributos:
1) Selecione um grupo de atributo na lista de grupos de atributos.
2) Selecione um atributo na lista de Relacionamento.
3) Clique no botão .
4) O atributo selecionado será removido do grupo de atributos sendo retirada da lista
de Relacionamento.
• Editar atributo do grupo de atributos
Para alterar as informações de um atributo de um grupo de atributos:
1) Selecione um grupo de atributos na lista de grupos de atributos.
2) Selecione um atributo na lista Relacionamento.
3) Clique no botão .
4) O sistema apresentará a tela com as propriedades do atributo selecionado
possibilitando a alteração de suas informações. Esta tela tem o funcionamento
semelhante à tela de adição de atributo ao grupo de atributos.
5) Preencha as informações e clique no botão Salvar.
Gestor: ETM-CORP/ST/DTL 271/1369 Versão 3.3 - 08/2014
SIGEM4 - Manual do Usuário - Completo.doc
Tecnologia da
Manual do Usuário Informação e
Telecomunicações
5.2.6.12 Padrão de Revisão
O padrão de revisão é uma seqüência de itens de revisões que um documento pode
ter. Exemplo: “A”, “B”, “AA”, “AB”...;
Ao clicar no botão , o sistema irá apresentar a tela de padrões de
revisão cadastrados.
Fig. AD188 - Tela de padrões de revisão
Seção Padrões de Revisão
Agrupamento Nº Nome Descrição
Campos 6 Padrões de Lista de padrões de revisão cadastrados no sistema.
Revisão
7 Itens Lista de itens de revisão disponíveis para associar ao
Disponíveis padrão de revisão selecionado.
8 Relacionamento Lista de itens de revisão associados ao padrão de
Gestor: ETM-CORP/ST/DTL 272/1369 Versão 3.3 - 08/2014
SIGEM4 - Manual do Usuário - Completo.doc
Tecnologia da
Manual do Usuário Informação e
Telecomunicações
revisão selecionado.
Operações 1 Adicionar Criar um novo item de revisão ao padrão.
2 Propriedades Visualizar/alterar as informações detalhadas de um
padrão de revisão.
3 Copiar Criar um novo padrão de revisão com base nas
informações de um existente. Os itens de revisão do
padrão de revisão original também serão copiados para
o novo padrão de revisão.
4 Excluir Excluir um padrão de revisão.
5 Histórico Visualizar o histórico de alterações de um padrão de
revisão.
9 Incluir Incluir um item de revisão ao padrão de revisão.
10 Remover Remover um item de revisão do padrão de revisão.
11 Importar Importar os itens de revisão a partir de uma planilha.
Revisão
12 Mover Item de Mover o item para cima ou para baixo no padrão de
Revisão revisão.
• Adicionar um padrão de revisão
Para criar um novo padrão de revisão:
1) Clique no botão .
2) Será apresentada a tela abaixo:
Gestor: ETM-CORP/ST/DTL 273/1369 Versão 3.3 - 08/2014
SIGEM4 - Manual do Usuário - Completo.doc
Tecnologia da
Manual do Usuário Informação e
Telecomunicações
Fig. AD189 - Tela de inclusão de novo padrão de revisão.
Seção Adicionar Novo Padrão de Revisão
Agrupamento Nº Nome Descrição
Campos 1 Nome Nome do padrão de revisão.
2 Descrição Descrição do padrão de revisão.
Operações 3 Cancelar Cancela a inclusão do padrão de revisão e retorna a tela
de padrões de revisão.
4 Salvar Confirma a inclusão do padrão de revisão.
3) Preencha as informações do novo padrão de revisão e clique no botão Salvar.
4) O padrão de revisão será criado e será exibido na tela de padrões de revisão.
Regras:
o O nome do padrão de revisão deve ser único no sistema.
• Propriedades de um padrão de revisão
Serão apresentadas as informações detalhadas do padrão de revisão.
1) Selecione um padrão de revisão na lista de padrões de revisão.
2) Clique no botão .
Gestor: ETM-CORP/ST/DTL 274/1369 Versão 3.3 - 08/2014
SIGEM4 - Manual do Usuário - Completo.doc
Tecnologia da
Manual do Usuário Informação e
Telecomunicações
3) Será exibida a tela com as propriedades do padrão de revisão selecionado
possibilitando alteração de suas informações. Esta tela tem o funcionamento
semelhante à tela de criação de padrão de revisão.
Fig. AD190 - Tela de propriedades do padrão de revisão.
4) Altere as informações do padrão de revisão e clique no botão Salvar.
5) O padrão de revisão alterado será exibido na tela de padrões de revisão.
Regras:
o O nome do padrão de revisão deve ser único no sistema.
• Excluir um padrão de revisão
Para excluir um padrão de revisão:
1) Selecione um padrão de revisão na lista de padrões de revisão.
2) Clique no botão .
3) Será exibida mensagem de confirmação da exclusão:
Gestor: ETM-CORP/ST/DTL 275/1369 Versão 3.3 - 08/2014
SIGEM4 - Manual do Usuário - Completo.doc
Tecnologia da
Manual do Usuário Informação e
Telecomunicações
Fig. AD191 - Tela de confirmação de exclusão.
4) Clique no botão Sim.
5) Os padrões de revisão selecionados serão excluídos.
Regras:
o Um padrão de revisão só pode ser removido do sistema se não estiver em uso por
algum projeto no sistema.
• Copiar um padrão de revisão
Para copiar um padrão de revisão:
1) Selecione um padrão de revisão na lista de padrões de revisão.
2) Clique no botão .
3) Será exibida a tela de criação de padrão de revisão já preenchida com as
informações do padrão de revisão selecionado.
4) Altere as informações e clique no botão Salvar.
5) Um novo padrão de revisão será criado e será exibido na lista de padrões de revisão.
Todos os itens de revisão do padrão de revisão utilizado na cópia farão parte do novo
padrão de revisão.
• Histórico de um padrão de revisão
Para visualizar o histórico de alterações de um padrão de revisão:
1) Selecione um padrão de revisão na lista de padrões de revisão.
2) Clique no botão .
3) Será exibida tela com o histórico de alterações do padrão de revisão selecionado.
Todas as informações desta tela serão exibidas apenas para visualização.
Gestor: ETM-CORP/ST/DTL 276/1369 Versão 3.3 - 08/2014
SIGEM4 - Manual do Usuário - Completo.doc
Tecnologia da
Manual do Usuário Informação e
Telecomunicações
Fig. AD192 - Tela de histórico de alterações de um padrão de revisão.
4) Para retornar à tela de padrões de revisão clique no botão .
• Incluir item de revisão em um padrão de revisão
Para incluir um item de revisão em um padrão de revisão:
1) Selecione um padrão de revisão na lista de padrões de revisão.
2) Selecione um item de revisão na lista Itens Disponíveis.
Gestor: ETM-CORP/ST/DTL 277/1369 Versão 3.3 - 08/2014
SIGEM4 - Manual do Usuário - Completo.doc
Tecnologia da
Manual do Usuário Informação e
Telecomunicações
Fig. AD193 - Seleção de um item de revisão para inclusão na posição 2 do padrão de revisão.
3) Clique no botão .
4) A revisão será inserida no final da lista de Relacionamento. Caso algum item está
marcado na lista de Relacionamento, será inserida abaixo da posição selecionada.
Gestor: ETM-CORP/ST/DTL 278/1369 Versão 3.3 - 08/2014
SIGEM4 - Manual do Usuário - Completo.doc
Tecnologia da
Manual do Usuário Informação e
Telecomunicações
Fig. AD194 - Tela de padrão de revisão exibindo o item de revisão incluído
• Remover item de revisão do padrão de revisão
Para remover um item de revisão do padrão de revisão:
1) Selecione um padrão de revisão na lista de padrões de revisão.
2) Selecione um item de revisão na lista de Relacionamento.
3) Clique no botão .
4) O item de revisão selecionado será removido do padrão de revisão sendo retirado da
lista de Relacionamento.
5.2.6.13 Grupo de Propósitos de Emissão
Identifica o propósito pelo qual a projetista emite o documento. Por exemplo: Para
Informação, Para Comentário, Para Construção, Para Compra, etc.
Os propósitos serão agrupados por um critério definido pelo administrador. Estes
grupos serão associados aos projetos e cada pasta poderá ter um grupo de propósito a
ser utilizado nos seus documentos. Mais informações: Grupos de Propósito de Emissão,
Associar Grupos de Propósito de Emissão ao Projeto.
Gestor: ETM-CORP/ST/DTL 279/1369 Versão 3.3 - 08/2014
SIGEM4 - Manual do Usuário - Completo.doc
Tecnologia da
Manual do Usuário Informação e
Telecomunicações
Ao clicar no botão , o sistema irá apresentar a tela de
grupos de propósitos de emissão cadastrados.
Fig. AD196 - Tela de grupos de propósitos de emissão
Seção Grupos de Propósitos de Emissão
Agrupamento Nº Nome Descrição
Campos 6 Grupos de Lista de grupos de propósitos de emissão
Propósitos de cadastrados no sistema.
Emissão
7 Itens Lista de propósitos disponíveis para associar ao grupo
Disponíveis de propósitos de emissão selecionado.
8 Relacionamento Lista de propósitos associados ao grupo de propósitos
de emissão selecionado.
Operações 1 Adicionar Criar um novo grupo de propósitos de emissão.
2 Propriedades Visualizar/alterar as informações detalhadas de um
grupo de propósitos de emissão.
3 Copiar Criar um novo grupo de propósitos de emissão com
base nas informações de um existente. Os propósitos do
Gestor: ETM-CORP/ST/DTL 280/1369 Versão 3.3 - 08/2014
SIGEM4 - Manual do Usuário - Completo.doc
Tecnologia da
Manual do Usuário Informação e
Telecomunicações
grupo original também serão copiados para o novo
grupo de propósitos de emissão.
4 Excluir Excluir um grupo de propósitos de emissão.
5 Histórico Visualizar o histórico de alterações de um grupo de
propósitos de emissão.
9 Incluir Incluir um propósito no grupo de propósitos de
emissão.
10 Remover Remover um propósito do grupo de propósitos de
emissão.
• Adicionar um grupo de propósitos de emissão
Para criar um novo grupo de propósitos de emissão:
1) Clique no botão .
2) Será apresentada a tela abaixo:
Fig. AD197 - Tela de inclusão de novo grupo de propósitos de emissão.
Seção Adicionar Novo Grupo de Propósitos de Emissão
Agrupamento Nº Nome Descrição
Gestor: ETM-CORP/ST/DTL 281/1369 Versão 3.3 - 08/2014
SIGEM4 - Manual do Usuário - Completo.doc
Tecnologia da
Manual do Usuário Informação e
Telecomunicações
Campos 1 Nome Nome do grupo de propósitos de emissão.
2 Descrição Descrição do grupo de propósitos de emissão.
3 Projeto Projeto específico do grupo de propósitos de emissão. Se
não for informado, o grupo é genérico.
Operações 4 Cancelar Cancela a inclusão do grupo de propósitos de emissão e
retorna a tela de grupos de propósitos de emissão.
5 Salvar Confirma a inclusão do grupo de propósitos de emissão.
3) Preencha as informações do novo grupo de propósitos de emissão e clique no botão
Salvar.
4) O grupo de propósitos de emissão será criado e será exibido na tela de grupos de
propósitos de emissão.
Regras:
o Para um grupo de propósitos de emissão genérico, o nome deve ser único no sistema.
o Para um grupo de propósitos de emissão específico de um projeto, o nome deve ser
único no projeto referido.
o Um grupo genérico só pode ser criado pelo administrador de sistemas.
o Um grupo específico só pode ser criado pelo administrador de sistemas e de
projeto.
• Propriedades de um grupo de propósitos de emissão
Serão apresentadas as informações detalhadas do grupo de propósitos de emissão.
1) Selecione um grupo de propósitos de emissão na lista de grupos de propósitos de
emissão.
2) Clique no botão .
3) Será exibida a tela com as propriedades do grupo de propósitos de emissão
selecionado possibilitando alteração de suas informações. Esta tela tem o
funcionamento semelhante à tela de criação de grupo de propósitos de emissão.
Gestor: ETM-CORP/ST/DTL 282/1369 Versão 3.3 - 08/2014
SIGEM4 - Manual do Usuário - Completo.doc
Tecnologia da
Manual do Usuário Informação e
Telecomunicações
Fig. AD198 - Tela de propriedades do grupo de propósitos de emissão.
4) Altere as informações do grupo de propósitos de emissão e clique no botão Salvar.
5) O grupo de propósitos de emissão alterado será exibido na tela de grupos de propósitos
de emissão.
Regras:
o Para um grupo de propósitos de emissão genérico, o nome deve ser único no sistema.
o Para um grupo de propósitos de emissão específico de um projeto, o nome deve ser
único no projeto referido.
o Um grupo genérico só pode ser alterado pelo administrador de sistemas.
o Um grupo específico só pode ser alterado pelo administrador de sistemas e de
projeto.
• Excluir um grupo de propósitos de emissão
Para excluir um grupo de propósitos de emissão:
1) Selecione um grupo de propósitos de emissão na lista de grupos de propósitos de
emissão.
2) Clique no botão .
3) Será exibida mensagem de confirmação da exclusão:
Gestor: ETM-CORP/ST/DTL 283/1369 Versão 3.3 - 08/2014
SIGEM4 - Manual do Usuário - Completo.doc
Tecnologia da
Manual do Usuário Informação e
Telecomunicações
Fig. AD199 - Tela de confirmação de exclusão.
4) Clique no botão Sim.
5) Os grupos de propósitos de emissão selecionados serão excluídos.
Regras:
o Um grupo de propósitos de emissão só pode ser removido se não estiver em uso por
algum projeto no sistema.
o Um grupo genérico só pode ser excluído pelo administrador de sistemas.
o Um grupo específico só pode ser excluído pelo administrador de sistemas e de
projeto.
• Copiar um grupo de propósito de emissão
Para copiar um grupo de propósitos de emissão:
1) Selecione um grupo de propósitos de emissão na lista de grupos de propósitos de
emissão.
2) Clique no botão .
3) Será exibida a tela de criação de grupo de propósitos de emissão já preenchida com
as informações do grupo de propósitos de emissão selecionado.
4) Altere as informações e clique no botão Salvar.
5) Um novo grupo de propósitos de emissão será criado e será exibido na lista de grupos
de propósitos de emissão. Todos os propósitos do grupo de propósitos de emissão
utilizado na cópia farão parte do novo grupo de propósitos de emissão.
Regras:
o Um grupo genérico só pode ser criado pelo administrador de sistemas.
o Um grupo específico só pode ser criado pelo administrador de sistemas e de
projeto.
• Histórico de um grupo de propósitos de emissão
Gestor: ETM-CORP/ST/DTL 284/1369 Versão 3.3 - 08/2014
SIGEM4 - Manual do Usuário - Completo.doc
Tecnologia da
Manual do Usuário Informação e
Telecomunicações
Para visualizar o histórico de alterações de um grupo de propósitos de emissão:
1) Selecione um grupo de propósitos de emissão na lista de grupos de propósitos de
emissão.
2) Clique no botão .
3) Será exibida tela com o histórico de alterações do grupo de propósitos de emissão
selecionado. Todas as informações desta tela serão exibidas apenas para
visualização.
Fig. AD200 - Tela de histórico de alterações de um grupo de propósitos de emissão.
4) Para retornar à tela de grupo de propósitos de emissão clique no botão .
• Incluir propósito no grupo de propósitos de emissão
Para incluir um propósito em um grupo de propósitos de emissão:
1) Selecione um grupo de propósitos de emissão na lista de grupos de propósitos de
emissão.
2) Selecione um propósito na lista Itens Disponíveis.
Gestor: ETM-CORP/ST/DTL 285/1369 Versão 3.3 - 08/2014
SIGEM4 - Manual do Usuário - Completo.doc
Tecnologia da
Manual do Usuário Informação e
Telecomunicações
Fig. AD201 - Seleção de um propósito para inclusão no grupo de propósitos de emissão
3) Clique no botão .
4) O propósito será associado ao grupo de propósitos de emissão e será exibido na
lista de propósitos relacionados ao grupo de propósitos de emissão.
Gestor: ETM-CORP/ST/DTL 286/1369 Versão 3.3 - 08/2014
SIGEM4 - Manual do Usuário - Completo.doc
Tecnologia da
Manual do Usuário Informação e
Telecomunicações
Fig. AD202 - Tela de grupo de propósitos de emissão exibindo o propósito incluído
Regras:
o Um grupo genérico só pode ser alterado pelo administrador de sistemas.
o Um grupo específico só pode ser alterado pelo administrador de sistemas e de
projeto.
• Remover propósito do grupo de propósitos de emissão
Para remover um propósito do grupo de propósitos de emissão:
1) Selecione um grupo de propósitos de emissão na lista de grupos de propósitos de
emissão.
2) Selecione um propósito na lista de Relacionamento.
3) Clique no botão .
4) O propósito selecionado será removido do grupo de propósitos de emissão sendo
retirado da lista de Relacionamento.
Regras:
o Um grupo genérico só pode ser alterado pelo administrador de sistemas.
o Um grupo específico só pode ser alterado pelo administrador de sistemas e de
projeto.
Gestor: ETM-CORP/ST/DTL 287/1369 Versão 3.3 - 08/2014
SIGEM4 - Manual do Usuário - Completo.doc
Tecnologia da
Manual do Usuário Informação e
Telecomunicações
5.2.6.14 Grupo de Status de Documento
O status do documento indica o estado em que o documento se encontra no projeto.
Por exemplo: A Aprovar, Aprovado com Comentários, Cancelado, Em Revisão, etc.
Os status são agrupados conforme critério definido pelo administrador. Os grupos de
status são associados ao projeto e às pastas. Os documentos terão um status do grupo
de status vinculado à pasta.
Mais informações: Grupos de Status de Documento, Associar Grupos de Status ao
Projeto e Associar Grupo de Atributos de Documento à Pasta.
Ao clicar no botão , o sistema irá apresentar a tela de
grupos de status de documento cadastrados.
Fig. AD204 - Tela de grupos de status de documento
Gestor: ETM-CORP/ST/DTL 288/1369 Versão 3.3 - 08/2014
SIGEM4 - Manual do Usuário - Completo.doc
Tecnologia da
Manual do Usuário Informação e
Telecomunicações
Seção Grupos de Status de Documento
Agrupamento Nº Nome Descrição
Campos 5 Grupos de Lista de grupos de status de documento cadastrados
Status de no sistema.
Documento
6 Itens Lista de status disponíveis para associar ao grupo de
Disponíveis status de documento selecionado.
7 Relacionamento Lista de status associados ao grupo de status de
documento selecionado.
Operações 1 Adicionar Criar novo grupo de status.
2 Propriedades Visualizar/alterar as informações detalhadas de um
grupo de status de documento.
3 Excluir Excluir um grupo de status de documento.
4 Histórico Visualizar o histórico de alterações de um grupo de
status de documento.
8 Incluir Incluir um status ao grupo de status de documento.
9 Remover Remover um status do grupo de status de
documento.
10 Editar Editar as informações da associação do status no grupo
de status.
11 Mover Status Move o status para cima ou para baixo no grupo de
status.
• Adicionar um grupo de status de documento
Para criar um novo grupo de status de documento:
1) Clique no botão .
2) Será apresentada a tela abaixo:
Gestor: ETM-CORP/ST/DTL 289/1369 Versão 3.3 - 08/2014
SIGEM4 - Manual do Usuário - Completo.doc
Tecnologia da
Manual do Usuário Informação e
Telecomunicações
Fig. AD205 - Tela de inclusão de novo grupo de status de documento.
Seção Adicionar Novo Grupo de Status de Documento
Agrupamento Nº Nome Descrição
Campos 1 Nome Nome do grupo de status de documento.
2 Descrição Descrição do grupo de status de documento.
3 Projeto Projeto específico do grupo de status de documento.
Se não for informado, o grupo é genérico.
Operações 4 Cancelar Cancela a inclusão do grupo de status e retorna a tela de
grupos de status de documento.
5 Salvar Confirma a inclusão do grupo de status de
documento.
3) Preencha as informações do novo grupo de status de documento e clique no botão
Salvar.
4) O grupo de status de documento será criado e será exibido na tela de grupos de
status de documento.
Regras:
o Para um grupo de status de documento genérico, o nome deve ser único no
sistema.
Gestor: ETM-CORP/ST/DTL 290/1369 Versão 3.3 - 08/2014
SIGEM4 - Manual do Usuário - Completo.doc
Tecnologia da
Manual do Usuário Informação e
Telecomunicações
o Para um grupo de status de documento específico de um projeto, o nome deve ser
único no projeto referido.
o Ao criar um grupo de status, inicialmente ele não é ativo.
o Um grupo genérico só pode ser criado pelo administrador de sistemas.
o Um grupo específico só pode ser criado pelo administrador de sistemas e de
projeto.
• Propriedades de um grupo de status de documento
Serão apresentadas as informações detalhadas do grupo de status de documento.
1) Selecione um grupo de status de documento na lista de grupos de status de
documento.
2) Clique no botão .
3) Será exibida a tela com as propriedades do grupo de status de documento
selecionado possibilitando alteração de suas informações. Esta tela tem o
funcionamento semelhante à tela de criação de grupo de status de documento.
Fig. AD206 - Tela de propriedades do grupo de status de documento.
4) Altere as informações do grupo de status de documento e clique no botão Salvar.
Gestor: ETM-CORP/ST/DTL 291/1369 Versão 3.3 - 08/2014
SIGEM4 - Manual do Usuário - Completo.doc
Tecnologia da
Manual do Usuário Informação e
Telecomunicações
5) O grupo de status de documento alterado será exibido na tela de grupos de status
de documento.
Regras:
o Para um grupo de status de documento genérico, o nome deve ser único no
sistema.
o Para um grupo de status de documento específico de um projeto, o nome deve ser
único no projeto referido.
o Um grupo genérico só pode ser alterado pelo administrador de sistemas.
o Um grupo específico só pode ser alterado pelo administrador de sistemas e de
projeto.
• Excluir um grupo de status de documento
Para excluir um grupo de status de documento:
1) Selecione um g grupo de status de documento na lista de grupos de status de
documento.
2) Clique no botão .
3) Será exibida mensagem de confirmação da exclusão:
Fig. AD7 - Tela de confirmação de exclusão.
4) Clique no botão Sim.
5) Os grupos de status de documento selecionados serão excluídos.
Regras:
o Um grupo de status de documento não pode ser excluído se estiver em uso por
algum projeto no sistema.
o Um grupo genérico só pode ser excluído pelo administrador de sistemas.
o Um grupo específico só pode ser excluído pelo administrador de sistemas e de
projeto.
Gestor: ETM-CORP/ST/DTL 292/1369 Versão 3.3 - 08/2014
SIGEM4 - Manual do Usuário - Completo.doc
Tecnologia da
Manual do Usuário Informação e
Telecomunicações
• Histórico de um grupo de status de documento
Para visualizar o histórico de alterações de um grupo de status de documento:
1) Selecione um grupo de status de documento na lista de grupos de status de
documento.
2) Clique no botão .
3) Será exibida tela com o histórico de alterações do grupo de status de documento
selecionado. Todas as informações desta tela serão exibidas apenas para
visualização.
Fig. AD208 - Tela de histórico de alterações de um grupo de status de documento.
4) Para retornar à tela de grupo de status de documento clique no botão .
• Incluir status no grupo de status de documento
Para incluir um status no grupo de status de documento:
1) Selecione um grupo de status na lista de grupos de status de documento.
2) Selecione um status na lista Itens Disponíveis.
Gestor: ETM-CORP/ST/DTL 293/1369 Versão 3.3 - 08/2014
SIGEM4 - Manual do Usuário - Completo.doc
Tecnologia da
Manual do Usuário Informação e
Telecomunicações
Fig. AD209 - Seleção de um status para inclusão no grupo de status
3) Clique no botão .
4) O status será inserido no final da lista de Relacionamento. Caso um item está
selecionado previamente na lista de Relacionamento, o status será inserido abaixo
da posição selecionada.
Fig. AD210 – Informações de um status para inclusão no grupo de status
Seção Adicionar Status ao Grupo de Status
Gestor: ETM-CORP/ST/DTL 294/1369 Versão 3.3 - 08/2014
SIGEM4 - Manual do Usuário - Completo.doc
Tecnologia da
Manual do Usuário Informação e
Telecomunicações
Agrupamento Nº Nome Descrição
Campos 1 Grupo de Status Nome do grupo de status.
2 Status Nome do status selecionado.
3 Tipo de Status As opções são: PIW (pré-início de trabalho), IWK
(marca de início de trabalho), WRK (trabalho),
RLD (liberado), PRL (pós-liberado), NRL (não
liberado ou liberado com comentários) e CNC
(cancelado).
4 Ordem É a ordem do status dentro do grupo.
Operações 5 Cancelar Cancela a inclusão do status e retorna a tela de
grupo de status.
6 Salvar Confirma a inclusão do status no grupo de status.
5) Preencha as informações e clique no botão Salvar.
6) O status será associado ao grupo de status e será exibido na lista de status
relacionados ao grupo de status.
Fig. AD211 - Tela de grupo de status exibindo o status incluído
Regras:
Gestor: ETM-CORP/ST/DTL 295/1369 Versão 3.3 - 08/2014
SIGEM4 - Manual do Usuário - Completo.doc
Tecnologia da
Manual do Usuário Informação e
Telecomunicações
o Um grupo de status de documento se torna automaticamente ativo se entre os
status associados existe algum com tipo IWK (“em trabalho”) e RLD (“liberado -
released”).
o Um grupo genérico só pode ser alterado pelo administrador de sistemas.
o Um grupo específico só pode ser alterado pelo administrador de sistemas e de
projeto.
• Remover status do grupo de status
Para remover um status do grupo de status:
1) Selecione um grupo de status na lista de grupos de status.
2) Selecione um status na lista de Relacionamento.
3) Clique no botão .
4) O status selecionado será removido do grupo de status sendo retirado da lista de
Relacionamento.
Regras:
o A remoção de um status de tipo IWK ou RLD só é permitida se o grupo de status
não estiver em uso por algum projeto.
o Se o status a ser removido estiver em algum grupo de notificação de um projeto, e
este status não pertencer a outro grupo de status no mesmo projeto, então o
status é removido também do grupo de notificação. Caso contrário, se o status
pertencer a outro grupo de status do projeto, ele permanece no grupo de
notificação. Mais Informações: Grupo de Notificação.
o Um grupo genérico só pode ser alterado pelo administrador de sistemas.
o Um grupo específico só pode ser alterado pelo administrador de sistemas e de
projeto.
• Editar status no grupo de status de documento
Para editar um status no grupo de status de documento:
1) Selecione um grupo de status na lista de grupos de status de documento.
2) Selecione um status na lista Relacionamento.
3) Clique no botão .
4) O sistema apresentará a tela com as propriedades do servidor selecionado
possibilitando a alteração de suas informações. Esta tela tem o funcionamento
semelhante à tela de adição de status ao grupo de status.
Gestor: ETM-CORP/ST/DTL 296/1369 Versão 3.3 - 08/2014
SIGEM4 - Manual do Usuário - Completo.doc
Tecnologia da
Manual do Usuário Informação e
Telecomunicações
Fig. AD210 – Informações de um status para edição
5) Altere as informações e clique no botão Salvar.
6) O status será associado ao grupo de status e será exibido na lista de status
relacionados ao grupo de status.
Regras:
o A remoção de um status de tipo IWK ou RLD só é permitida se o grupo de status
não estiver em uso por algum projeto.
o Se o status a ser removido estiver em algum grupo de notificação de um projeto, e
este status não pertencer a outro grupo de status no mesmo projeto, então o
status é removido também do grupo de notificação. Caso contrário, se o status
pertencer a outro grupo de status do projeto, ele permanece no grupo de
notificação. Mais Informações: Grupo de Notificação.
o Um grupo genérico só pode ser alterado pelo administrador de sistemas.
o Um grupo específico só pode ser alterado pelo administrador de sistemas e de
projeto.
o O tipo de Status só poderá ser alterado se o grupo de status ao qual o Status
pertence não estiver associado a um projeto.
5.2.6.15 Grupo de Situações de Documento
A situação do documento indica a etapa em que o documento se encontra em
relação ao andamento do projeto, e não em relação a uma determinada revisão do
Gestor: ETM-CORP/ST/DTL 297/1369 Versão 3.3 - 08/2014
SIGEM4 - Manual do Usuário - Completo.doc
Tecnologia da
Manual do Usuário Informação e
Telecomunicações
documento como o caso do status. Por exemplo: Aprovado, Pendente, Em Andamento,
etc.
As situações são agrupadas conforme critério definido pelo administrador. Os grupos
de situações são associados ao projeto e às pastas. Os documentos poderão ter uma
situação do grupo de situações vinculado à pasta.
Mais informações: Associar Grupos de Situações ao Projeto e Dados Básicos da
Pasta.
Ao clicar no botão , o sistema irá apresentar a tela de
grupos de situações de documento cadastradas.
Fig. AD213 - Tela de grupos de situações de documento
Seção Grupos de Situações de Documento
Agrupamento Nº Nome Descrição
Campos 5 Grupos de Lista de grupos de situações de documento
Gestor: ETM-CORP/ST/DTL 298/1369 Versão 3.3 - 08/2014
SIGEM4 - Manual do Usuário - Completo.doc
Tecnologia da
Manual do Usuário Informação e
Telecomunicações
Situações de cadastrados no sistema.
Documento
6 Itens Lista de situações disponíveis para associar ao grupo
Disponíveis de situações de documento selecionado.
7 Relacionamento Lista de situações associados ao grupo de situações
de documento selecionado.
Operações 1 Adicionar Criar um novo grupo de situações de documento.
2 Propriedades Visualizar/alterar as informações detalhadas de um
grupo de situações de documento.
3 Excluir Excluir um grupo de situações de documento.
4 Histórico Visualizar o histórico de alterações de um grupo de
situações de documento.
8 Incluir Incluir uma situação ao grupo de situações de
documento.
9 Remover Remover uma situação do grupo de situações de
documento.
10 Editar Editar as informações da associação da situação no
grupo de situações.
• Adicionar um grupo de situações de documento
Para criar um novo grupo de situações de documento:
1) Clique no botão .
2) Será apresentada a tela abaixo:
Gestor: ETM-CORP/ST/DTL 299/1369 Versão 3.3 - 08/2014
SIGEM4 - Manual do Usuário - Completo.doc
Tecnologia da
Manual do Usuário Informação e
Telecomunicações
Fig. AD214 - Tela de inclusão de novo grupo de situações de documento.
Seção Adicionar Novo Grupo de Situações de Documento
Agrupamento Nº Nome Descrição
Campos 1 Nome Nome do grupo de situações de documento.
2 Descrição Descrição do grupo de situações de documento.
3 Projeto Projeto específico do grupo de situações de
documento. Se não for informado, o grupo é genérico.
Operações 4 Cancelar Cancela a inclusão do grupo de situações e retorna a
tela de grupos de situações de documento.
5 Salvar Confirma a inclusão do grupo de situações de
documento.
3) Preencha as informações do novo grupo de situações de documento e clique no
botão Salvar.
4) O grupo de situações de documento será criado e será exibido na tela de grupos de
situações de documento.
Regras:
o Para um grupo de situações de documento genérico, o nome deve ser único no
sistema.
Gestor: ETM-CORP/ST/DTL 300/1369 Versão 3.3 - 08/2014
SIGEM4 - Manual do Usuário - Completo.doc
Tecnologia da
Manual do Usuário Informação e
Telecomunicações
o Para um grupo de situações de documento específico de um projeto, o nome deve
ser único no projeto referido.
o Um grupo genérico só pode ser criado pelo administrador de sistemas.
o Um grupo específico só pode ser criado pelo administrador de sistemas e de
projeto.
• Propriedades de um grupo de situações de documento
Serão apresentadas as informações detalhadas do grupo de situações de documento.
1) Selecione um grupo de situações de documento na lista de grupos de situações de
documento.
2) Clique no botão .
3) Será exibida a tela com as propriedades do grupo de situações de documento
selecionado possibilitando alteração de suas informações. Esta tela tem o
funcionamento semelhante à tela de criação de grupo de situações de documento.
Fig. AD215 - Tela de propriedades do grupo de situações de documento.
4) Altere as informações do grupo de situações de documento e clique no botão
Salvar.
Gestor: ETM-CORP/ST/DTL 301/1369 Versão 3.3 - 08/2014
SIGEM4 - Manual do Usuário - Completo.doc
Tecnologia da
Manual do Usuário Informação e
Telecomunicações
5) O grupo de situações de documento alterado será exibido na tela de grupos de
situações de documento.
Regras:
o Para um grupo de situações de documento genérico, o nome deve ser único no
sistema.
o Para um grupo de situações de documento específico de um projeto, o nome deve
ser único no projeto referido.
o Um grupo genérico só pode ser alterado pelo administrador de sistemas.
o Um grupo específico só pode ser alterado pelo administrador de sistemas e de
projeto.
• Excluir um grupo de situações de documento
Para excluir um grupo de situações de documento:
1) Selecione um g grupo de situações de documento na lista de grupos de situações
de documento.
2) Clique no botão .
3) Será exibida mensagem de confirmação da exclusão:
Fig. AD7 - Tela de confirmação de exclusão.
4) Clique no botão Sim.
5) Os grupos de situações de documento selecionados serão excluídos.
Regras:
o Um grupo de situações de documento não pode ser excluído se estiver em uso por
algum projeto no sistema.
o Um grupo genérico só pode ser excluído pelo administrador de sistemas.
o Um grupo específico só pode ser excluído pelo administrador de sistemas e de
projeto.
Gestor: ETM-CORP/ST/DTL 302/1369 Versão 3.3 - 08/2014
SIGEM4 - Manual do Usuário - Completo.doc
Tecnologia da
Manual do Usuário Informação e
Telecomunicações
• Histórico de um grupo de situações de documento
Para visualizar o histórico de alterações de um grupo de situações de documento:
1) Selecione um grupo de situações de documento na lista de grupos de situações de
documento.
2) Clique no botão .
3) Será exibida tela com o histórico de alterações do grupo de situações de
documento selecionado. Todas as informações desta tela serão exibidas apenas
para visualização.
Fig. AD217 - Tela de histórico de alterações de um grupo de situações de documento.
4) Para retornar à tela de grupos de situações de documento clique no botão
• Incluir situação no grupo de situações de documento
Para incluir uma situação no grupo de situações de documento:
1) Selecione um grupo de situações na lista de grupos de situações de documento.
2) Selecione uma situação na lista Itens Disponíveis.
Gestor: ETM-CORP/ST/DTL 303/1369 Versão 3.3 - 08/2014
SIGEM4 - Manual do Usuário - Completo.doc
Tecnologia da
Manual do Usuário Informação e
Telecomunicações
Fig. AD218 - Seleção de uma situação para inclusão no grupo de situações
3) Clique no botão .
4) O sistema apresentará a tela abaixo para preenchimento das informações:
Fig. AD219 – Informações de uma situação no grupo de situações
Seção Adicionar Situação ao Grupo de Situações
Agrupamento Nº Nome Descrição
Gestor: ETM-CORP/ST/DTL 304/1369 Versão 3.3 - 08/2014
SIGEM4 - Manual do Usuário - Completo.doc
Tecnologia da
Manual do Usuário Informação e
Telecomunicações
Campos 1 Situação Nome da situação selecionada.
2 Progresso Percentual de progresso que a situação
representa.
Operações 3 Cancelar Cancela a inclusão da situação e retorna a tela de
grupo de situações.
4 Salvar Confirma a inclusão da situação no grupo de
situações.
5) Preencha as informações e clique no botão Salvar.
6) A situação será associada ao grupo de situações e será exibida na lista de situações
relacionadas ao grupo de situações.
Fig. AD220 - Tela de grupo de situações exibindo a situação incluída
Regras:
o Um grupo genérico só pode ser alterado pelo administrador de sistemas.
o Um grupo específico só pode ser alterado pelo administrador de sistemas e de
projeto.
• Remover situação de um grupo de situações
Gestor: ETM-CORP/ST/DTL 305/1369 Versão 3.3 - 08/2014
SIGEM4 - Manual do Usuário - Completo.doc
Tecnologia da
Manual do Usuário Informação e
Telecomunicações
Para remover uma situação do grupo de situações:
1) Selecione um grupo de situações na lista de grupos de situações.
2) Selecione uma situação na lista de Relacionamento.
3) Clique no botão .
4) A situação selecionada será removida do grupo de situações sendo retirada da lista
de Relacionamento.
Regras:
o Um grupo genérico só pode ser alterado pelo administrador de sistemas.
o Um grupo específico só pode ser alterado pelo administrador de sistemas e de
projeto.
• Editar situação do grupo de situações de documento
Para editar uma situação no grupo de situações de documento:
1) Selecione um grupo de situações na lista de grupos de situações de documento.
2) Selecione uma situação na lista Relacionamento.
3) Clique no botão .
4) O sistema apresentará a tela abaixo para edição das informações:
Fig. AD219 – Informações de uma situação para edição
Regras:
o Um grupo genérico só pode ser alterado pelo administrador de sistemas.
o Um grupo específico só pode ser alterado pelo administrador de sistemas e de
projeto.
Gestor: ETM-CORP/ST/DTL 306/1369 Versão 3.3 - 08/2014
SIGEM4 - Manual do Usuário - Completo.doc
Tecnologia da
Manual do Usuário Informação e
Telecomunicações
5.2.6.16 Template de Arquivo de Documento
Os templates são modelos de arquivos utilizados pelo sistema. Exemplos de
template: guias de saída, documentos de comentários, entre outros.
Ao clicar no botão , o sistema irá apresentar a tela de
templates de arquivo cadastrados.
Fig. AD222 - Tela de templates de arquivos
Seção Templates de Arquivo
Agrupamento Nº Nome Descrição
Campos 6 Templates de Lista de templates de arquivo cadastrados no sistema.
Arquivo
8 Itens Lista de variáveis disponíveis para associar ao
Disponíveis template de arquivo selecionado.
9 Relacionamento Lista de variáveis associadas ao de template de
Gestor: ETM-CORP/ST/DTL 307/1369 Versão 3.3 - 08/2014
SIGEM4 - Manual do Usuário - Completo.doc
Tecnologia da
Manual do Usuário Informação e
Telecomunicações
arquivo selecionado.
Operações 1 Adicionar Criar um novo de template de arquivo.
2 Propriedades Visualizar/alterar as informações detalhadas de um
template de arquivo.
3 Copiar Criar um novo template de arquivo com base nas
informações de um existente. As variáveis do template
de arquivo original também serão copiadas para o novo
template de arquivo.
4 Excluir Excluir um template de arquivo.
5 Histórico Visualizar o histórico de alterações de um template de
arquivo.
7 Variáveis de Atalho para a tela de manutenção de variáveis de
Template template de arquivos. Mais Informações: Variáveis de
Template de Arquivo.
10 Incluir Incluir uma variável ao template de arquivo.
11 Remover Remover uma variável do template de arquivo.
12 Editar Editar as informações da associação da variável no
template de arquivo.
• Adicionar um template de arquivo
Para criar um novo template de arquivo:
1) Clique no botão .
2) Será apresentada a tela abaixo:
Gestor: ETM-CORP/ST/DTL 308/1369 Versão 3.3 - 08/2014
SIGEM4 - Manual do Usuário - Completo.doc
Tecnologia da
Manual do Usuário Informação e
Telecomunicações
Fig. AD223 - Tela de inclusão de novo template de arquivo.
Seção Adicionar Novo Template de Arquivo
Agrupamento Nº Nome Descrição
Campos 1 Nome BR Nome do template de arquivo no idioma português.
2 Nome EN Nome do template de arquivo no idioma inglês.
3 Nome ES Nome do template de arquivo no idioma espanhol.
4 Nome OT Nome do template de arquivo no idioma opcional.
5 Descrição Descrição do template de arquivo.
6 Tipo de Tipo de documento associado ao template de arquivo.
Documento
7 Nome do Nome e extensão do arquivo associado ao template de
Arquivo arquivo.
8 Senha Senha para bloquear os documentos gerados a partir do
template de arquivo.
9 Projeto Projeto específico do template de arquivo. Se não for
informado, o grupo é genérico.
Operações 10 Cancelar Cancela a inclusão do template de arquivo e retorna a
tela de templates de arquivo.
Gestor: ETM-CORP/ST/DTL 309/1369 Versão 3.3 - 08/2014
SIGEM4 - Manual do Usuário - Completo.doc
Tecnologia da
Manual do Usuário Informação e
Telecomunicações
11 Salvar Confirma a inclusão do template de arquivo.
12 Variáveis de Atalho para a tela de manutenção de variáveis de
Template template de arquivos. Mais Informações: Variáveis de
Template de Arquivo.
3) Preencha as informações do novo template de arquivo e clique no botão Salvar.
4) O template de arquivo será criado e será exibido na tela de templates de arquivo.
Regras:
o O nome do arquivo e a extensão do template devem ser únicos entre os arquivos
de template.
o Para um template de arquivo genérico, o nome no idioma português e inglês deve
ser único no sistema.
o Para um template de arquivo específico de um projeto, o nome no idioma
português e inglês deve ser único no projeto referido.
o Um template genérico só pode ser criado pelo administrador de sistemas.
o Um template específico só pode ser criado pelo administrador de sistemas e de
projeto.
o O arquivo será armazenado no local definido pela variável interna TEMPLATE_PATH.
o A senha será criptografada com um algoritmo reversível, o AES. Será utilizada a
variável de sistema CHAVE_AES_TEMPLATE como chave de criptografia.
• Propriedades de um template de arquivo
Serão apresentadas as informações detalhadas do template de arquivo.
1) Selecione um template de arquivo na lista de templates de arquivo.
2) Clique no botão .
3) Será exibida a tela com as propriedades do template de arquivo selecionado
possibilitando alteração de suas informações. Esta tela tem o funcionamento
semelhante à tela de criação de template de arquivo.
Gestor: ETM-CORP/ST/DTL 310/1369 Versão 3.3 - 08/2014
SIGEM4 - Manual do Usuário - Completo.doc
Tecnologia da
Manual do Usuário Informação e
Telecomunicações
Fig. AD224 - Tela de propriedades do template de arquivo.
4) Altere as informações do template de arquivo e clique no botão Salvar.
5) O template de arquivo alterado será exibido na tela de templates de arquivo.
Regras:
o O nome do arquivo e a extensão do template devem ser únicos entre os arquivos
de template.
o Para um template de arquivo genérico, o nome no idioma português e inglês deve
ser único no sistema.
o Para um template de arquivo específico de um projeto, o nome no idioma
português e inglês deve ser único no projeto referido.
o Um template genérico só pode ser criado pelo administrador de sistemas.
o Um template específico só pode ser criado pelo administrador de sistemas e de
projeto.
o Ao mudar o projeto de um template exclusivo:
o As variáveis genéricas que existirem na associação se mantém;
o As variáveis exclusivas do projeto original que estão em uso por outro
template serão copiadas para o novo projeto e associadas ao template;
o As variáveis exclusivas do projeto original que não estão em uso por outro
template serão associadas ao novo projeto e ao template.
Gestor: ETM-CORP/ST/DTL 311/1369 Versão 3.3 - 08/2014
SIGEM4 - Manual do Usuário - Completo.doc
Tecnologia da
Manual do Usuário Informação e
Telecomunicações
o Ao tornar genérico um template de arquivo que era exclusivo:
o As variáveis genéricas que existirem na associação se mantém;
o As variáveis exclusivas que não estão em uso por outro template se tornarão
genéricas e associadas ao template como genéricas.
o As variáveis exclusivas que estão em uso por outro template serão copiadas
como genéricas e associadas ao template como genéricas.
o A senha será criptografada com um algoritmo reversível, o AES. Será utilizada a
variável de sistema CHAVE_AES_TEMPLATE como chave de criptografia.
• Excluir um template de arquivo
Para excluir um template de arquivo:
1) Selecione um template de arquivo na lista de templates de arquivo.
2) Clique no botão .
3) Será exibida mensagem de confirmação da exclusão:
Fig. AD7 - Tela de confirmação de exclusão.
4) Clique no botão Sim.
5) Os templates de arquivo selecionados serão excluídos.
Regras:
o Um template de arquivo só pode ser excluído se não estiver em uso por:
– Projeto
– Configuração de guia de saída
– Configuração de guia de repasse
– Relatório agendado ou nos favoritos de usuário
– Questionário de Treinamento
– Lista de Presenças de Treinamento
o Um template de arquivo genérico só pode ser excluído pelo administrador de
sistemas.
Gestor: ETM-CORP/ST/DTL 312/1369 Versão 3.3 - 08/2014
SIGEM4 - Manual do Usuário - Completo.doc
Tecnologia da
Manual do Usuário Informação e
Telecomunicações
o Um template de arquivo específico só pode ser excluído pelo administrador de
sistemas e de projeto.
• Copiar um template de arquivo
Para copiar um template de arquivo:
1) Selecione um template de arquivo na lista de templates de arquivo.
2) Clique no botão .
3) Será exibida a tela de criação de template de arquivo já preenchida com as
informações do template de arquivo selecionado.
4) Altere as informações e clique no botão Salvar.
5) Um novo template de arquivo será criado e será exibido na lista de templates de
arquivo. Todas as variáveis do template de arquivo utilizado na cópia farão parte
do novo template de arquivo.
Regras:
o O nome do arquivo e a extensão do template devem ser únicos entre os arquivos
de template.
o Para um template de arquivo genérico, o nome no idioma português e inglês deve
ser único no sistema.
o Para um template de arquivo específico de um projeto, o nome no idioma
português e inglês deve ser único no projeto referido.
o Um template genérico só pode ser criado pelo administrador de sistemas.
o Um template específico só pode ser criado pelo administrador de sistemas e de
projeto.
o Ao copiar um template genérico, gerando novo template genérico, as variáveis
associadas são mantidas.
o Ao copiar um template específico de um projeto, gerando novo template específico
do mesmo projeto, as variáveis associadas são mantidas.
o Ao copiar um template genérico, gerando novo template específico, as variáveis
associadas são mantidas.
o Ao copiar um template específico de um projeto, gerando novo template específico
para outro projeto:
o As variáveis genéricas que existirem na associação se mantém;
o As variáveis exclusivas do projeto original que estão em uso por outro
template serão copiadas para o novo projeto e associadas ao novo template;
Gestor: ETM-CORP/ST/DTL 313/1369 Versão 3.3 - 08/2014
SIGEM4 - Manual do Usuário - Completo.doc
Tecnologia da
Manual do Usuário Informação e
Telecomunicações
o As variáveis exclusivas do projeto original que não estão em uso por outro
template serão associadas ao novo projeto e ao novo template.
o Ao copiar um template específico de um projeto, gerando novo template genérico:
o As variáveis genéricas que existirem na associação se mantém;
o As variáveis exclusivas que não estão em uso por outro template se tornarão
genéricas e associadas ao novo template como genéricas.
o As variáveis exclusivas que estão em uso por outro template serão copiadas
como genéricas e associadas ao novo template como genéricas.
o A senha será criptografada com um algoritmo reversível, o AES. Será utilizada a
variável de sistema CHAVE_AES_TEMPLATE como chave de criptografia.
• Histórico de um template de arquivo
Para visualizar o histórico de alterações de um template de arquivo:
1) Selecione um template de arquivo na lista de templates de arquivo.
2) Clique no botão .
3) Será exibida tela com o histórico de alterações do template de arquivo selecionado.
Todas as informações desta tela serão exibidas apenas para visualização.
Fig. AD226 - Tela de histórico de alterações de um template de arquivo.
Gestor: ETM-CORP/ST/DTL 314/1369 Versão 3.3 - 08/2014
SIGEM4 - Manual do Usuário - Completo.doc
Tecnologia da
Manual do Usuário Informação e
Telecomunicações
4) Para retornar à tela de templates de arquivo clique no botão .
• Incluir variável no template de arquivo
Para incluir uma variável no template de arquivo:
1) Selecione um template de arquivo na lista de templates de arquivo.
2) Selecione uma variável na lista Itens Disponíveis.
Fig. AD227 - Seleção de uma variável para inclusão no template de arquivo
3) Clique no botão .
4) O sistema apresentará a tela abaixo para preenchimento das informações:
Fig. AD228 – Informações de uma variável para inclusão no template de arquivo
Gestor: ETM-CORP/ST/DTL 315/1369 Versão 3.3 - 08/2014
SIGEM4 - Manual do Usuário - Completo.doc
Tecnologia da
Manual do Usuário Informação e
Telecomunicações
Seção Adicionar Variável ao Template de Arquivo
Agrupamento Nº Nome Descrição
Campos 1 Template de Arquivo Nome do Template de Arquivo
2 Variável Nome da variável selecionada.
3 Script Consulta SQL para obter o valor da variável.
Operações 4 Cancelar Cancela a inclusão da variável e retorna a tela de
template de arquivo.
5 Salvar Confirma a inclusão da variável no template de
arquivo.
5) Preencha as informações e clique no botão Salvar.
6) A variável será associada ao template de arquivo e será exibida na lista de
variáveis relacionadas ao template de arquivo.
Fig. AD229 - Tela de template de arquivo exibindo a variável incluída
Regras:
o Um template genérico só pode ser alterado pelo administrador de sistemas.
Gestor: ETM-CORP/ST/DTL 316/1369 Versão 3.3 - 08/2014
SIGEM4 - Manual do Usuário - Completo.doc
Tecnologia da
Manual do Usuário Informação e
Telecomunicações
o Um template específico só pode ser alterado pelo administrador de sistemas e de
projeto.
o Somente variáveis genéricas podem ser associadas à templates genéricos;
o Para um template exclusivo de um projeto, somente variáveis genéricas e
exclusivas deste mesmo projeto podem ser associadas.
• Remover variável de um template de arquivo
Para remover uma variável do template de arquivo:
1) Selecione um template de arquivo na lista de templates de arquivo.
2) Selecione uma variável na lista de Relacionamento.
3) Clique no botão .
4) A variável selecionada será removida do template de arquivo sendo retirada da lista
de Relacionamento.
Regras:
o Um template de arquivo genérico só pode ser alterado pelo administrador de
sistemas.
o Um template de arquivo específico só pode ser alterado pelo administrador de
sistemas e de projeto.
• Editar variável do template de arquivo
Para editar uma variável no template de arquivo:
1) Selecione um template de arquivo na lista de templates de arquivo.
2) Selecione uma variável na lista Relacionamento.
3) Clique no botão .
4) O sistema apresentará a tela abaixo para edição das informações:
Fig. AD228 – Informações de uma variável para edição
Gestor: ETM-CORP/ST/DTL 317/1369 Versão 3.3 - 08/2014
SIGEM4 - Manual do Usuário - Completo.doc
Tecnologia da
Manual do Usuário Informação e
Telecomunicações
5) Altere as informações e clique no botão Salvar.
Regras:
o Um template de arquivo genérico só pode ser alterado pelo administrador de
sistemas.
o Um template de arquivo específico só pode ser alterado pelo administrador de
sistemas e de projeto.
5.2.6.17 Formato de Papel
O formato de papel define os tipos de tamanhos de desenhos e/ou documentos.
Ao clicar no botão , o sistema irá apresentar a tela de formatos
cadastrados.
Gestor: ETM-CORP/ST/DTL 318/1369 Versão 3.3 - 08/2014
SIGEM4 - Manual do Usuário - Completo.doc
Tecnologia da
Manual do Usuário Informação e
Telecomunicações
Fig. AD230 - Tela de formatos
Seção Formatos
Agrupamento Nº Nome Descrição
Campos 5 Formatos Lista de formatos cadastrados no sistema.
Operações 1 Adicionar Criar um novo formato.
2 Propriedades Visualizar/alterar as informações detalhadas de um
formato.
3 Excluir Excluir um formato.
4 Histórico Visualizar o histórico de alterações de um formato.
Operações:
• Adicionar um formato de papel
Para criar um novo formato:
1) Clique no botão .
2) Será apresentada a tela abaixo:
Fig. AD231 - Tela de inclusão de novo formato
Gestor: ETM-CORP/ST/DTL 319/1369 Versão 3.3 - 08/2014
SIGEM4 - Manual do Usuário - Completo.doc
Tecnologia da
Manual do Usuário Informação e
Telecomunicações
Seção Adicionar Formato
Agrupamento Nº Nome Descrição
Campos 1 Nome BR Nome do formato no idioma português.
2 Nome EN Nome do formato no idioma inglês.
3 Nome ES Nome do formato no idioma espanhol.
4 Nome OT Nome do formato no idioma opcional.
5 Descrição Descrição do formato.
Operações 6 Cancelar Cancela a inclusão do formato e retorna a tela de
formatos.
7 Salvar Confirma a inclusão do formato.
3) Preencha as informações do novo formato e clique no botão Salvar.
4) O formato será criado e será exibido na tela de formatos.
Regras:
o O nome do formato em português e em inglês deve ser único no sistema.
• Propriedades de um formato
Serão apresentadas as informações detalhadas do formato.
1) Selecione um formato na lista de formatos.
2) Clique no botão .
3) Será exibida a tela com as propriedades do formato selecionada. Esta tela tem o
funcionamento semelhante à tela de criação de formato.
Gestor: ETM-CORP/ST/DTL 320/1369 Versão 3.3 - 08/2014
SIGEM4 - Manual do Usuário - Completo.doc
Tecnologia da
Manual do Usuário Informação e
Telecomunicações
Fig. AD232 - Tela de propriedades do formato
4) Altere as informações do formato e clique no botão Salvar.
5) O formato alterado será exibido na tela de formatos.
• Excluir um formato
Para excluir um formato:
1) Selecione um formato na lista de formatos.
2) Clique no botão .
3) Será exibida mensagem de confirmação da exclusão:
Fig. AD7 - Tela de confirmação de exclusão
4) Clique no botão Sim.
5) Os formatos selecionados serão excluídos.
Gestor: ETM-CORP/ST/DTL 321/1369 Versão 3.3 - 08/2014
SIGEM4 - Manual do Usuário - Completo.doc
Tecnologia da
Manual do Usuário Informação e
Telecomunicações
Regras:
o Um formato só pode ser removido do sistema se não estiver associado a nenhum
documento, arquivo ou arquivo de comentário no sistema.
• Histórico de um formato
Para visualizar o histórico de alterações de um formato:
1) Selecione um formato na lista de formatos.
2) Clique no botão .
3) Será exibida tela com o histórico de alterações do formato selecionado. Todas as
informações desta tela serão exibidas apenas para visualização.
Fig. AD234 - Tela de histórico de alterações de um formato
4) Para retornar à tela de formatos clique no botão .
5.2.6.18 Palavra-Chave
Gestor: ETM-CORP/ST/DTL 322/1369 Versão 3.3 - 08/2014
SIGEM4 - Manual do Usuário - Completo.doc
Tecnologia da
Manual do Usuário Informação e
Telecomunicações
A palavra-chave serve para localizar mais rapidamente um documento em uma
pesquisa.
A palavra-chave criada ficará disponível para associar aos documentos do sistema,
ou seja, a associação é feita num outro passo. Também é possível criar a palavra-chave
dentro do contexto do documento, associando-a automaticamente. Mais Informações:
Associar Palavra-Chave ao Documento.
Ao clicar no botão , o sistema irá apresentar a tela de palavras-
chaves cadastradas.
Fig. AD236 - Tela de palavras-chaves
Seção Palavras-Chaves
Agrupamento Nº Nome Descrição
Campos 5 Palavras Lista de palavras-chaves cadastradas no sistema.
Chaves
Operações 1 Adicionar Criar uma nova palavra-chave.
2 Propriedades Visualizar/alterar uma palavra-chave.
Gestor: ETM-CORP/ST/DTL 323/1369 Versão 3.3 - 08/2014
SIGEM4 - Manual do Usuário - Completo.doc
Tecnologia da
Manual do Usuário Informação e
Telecomunicações
3 Excluir Excluir uma palavra-chave.
4 Histórico Visualizar o histórico de alterações de uma palavra-
chave.
Operações:
• Adicionar uma palavra-chave
Para criar uma nova palavra-chave:
1) Clique no botão .
2) Será apresentada a tela abaixo:
Fig. AD237 - Tela de inclusão de nova palavra-chave.
Seção Adicionar Palavra-Chave
Agrupamento Nº Nome Descrição
Campos 1 Palavra-Chave Palavra-chave.
Operações 2 Cancelar Cancela a inclusão da palavra-chave e retorna a tela de
palavras-chaves.
3 Salvar Confirma a inclusão da palavra-chave.
3) Informe a palavra-chave e clique no botão Salvar.
4) A palavra-chave será criada e será exibida na tela de palavras-chaves.
Gestor: ETM-CORP/ST/DTL 324/1369 Versão 3.3 - 08/2014
SIGEM4 - Manual do Usuário - Completo.doc
Tecnologia da
Manual do Usuário Informação e
Telecomunicações
Regras:
o A palavra-chave deve ser única no sistema. Caracteres acentuados serão
convertidos em caracteres sem acentuação.
• Propriedades de uma palavra-chave
Será apresentada a palavra-chave.
1) Selecione uma palavra-chave na lista de palavras-chaves.
2) Clique no botão .
3) Será exibida a tela com a palavra-chave selecionada. Esta tela tem o funcionamento
semelhante à tela de criação de palavra-chave.
Fig. AD238 - Tela de propriedades da palavra-chave.
4) Altere a palavra-chave e clique no botão Salvar.
5) A palavra-chave alterada será exibida na tela de palavras-chaves.
• Excluir uma palavra-chave
Para excluir uma palavra-chave:
1) Selecione uma palavra-chave na lista de palavras-chaves.
2) Clique no botão .
3) Será exibida mensagem de confirmação da exclusão:
Gestor: ETM-CORP/ST/DTL 325/1369 Versão 3.3 - 08/2014
SIGEM4 - Manual do Usuário - Completo.doc
Tecnologia da
Manual do Usuário Informação e
Telecomunicações
Fig. AD7 - Tela de confirmação de exclusão.
4) Clique no botão Sim.
5) As palavras-chaves selecionadas serão excluídas.
Regras:
o Uma palavra-chave só pode ser removida do sistema se não estiver associada a
nenhum documento no sistema.
• Histórico de uma palavra-chave
Para visualizar o histórico de alterações de uma palavra-chave:
1) Selecione uma palavra-chave na lista de palavras-chaves.
2) Clique no botão .
3) Será exibida tela com o histórico de alterações da palavra-chave selecionada. Todas
as informações desta tela serão exibidas apenas para visualização.
Gestor: ETM-CORP/ST/DTL 326/1369 Versão 3.3 - 08/2014
SIGEM4 - Manual do Usuário - Completo.doc
Tecnologia da
Manual do Usuário Informação e
Telecomunicações
Fig. AD240 - Tela de histórico de alterações de uma palavra-chave.
4) Para retornar à tela de palavras-chaves clique no botão .
5.2.6.19 Tag
A tag é um código de equipamento que segue a Norma PETROBRAS N-1521 –
Identificação de Equipamentos Técnicos e Industriais.
• A tag criada ficará disponível para associar às revisões de documentos do sistema, ou
seja, a associação é feita num outro passo. Também é possível criar a tag dentro do
contexto do documento, associando-a automaticamente. Mais informações: Associar
Tags ao documento.
Ao clicar no botão , o sistema irá apresentar a tela de tags cadastradas.
Gestor: ETM-CORP/ST/DTL 327/1369 Versão 3.3 - 08/2014
SIGEM4 - Manual do Usuário - Completo.doc
Tecnologia da
Manual do Usuário Informação e
Telecomunicações
Fig. AD242 - Tela de tags
Seção Tags
Agrupamento Nº Nome Descrição
Campos 5 Tags Lista de tags cadastradas no sistema.
Operações 1 Adicionar Criar uma nova tag.
2 Propriedades Visualizar/alterar uma tag.
3 Excluir Excluir uma tag.
4 Histórico Visualizar o histórico de alterações de uma tag.
6 Excluir Tags Excluir as tags não associadas a documentos.
Não Associadas
Operações:
• Adicionar uma tag
Para criar uma nova tag:
1) Clique no botão .
Gestor: ETM-CORP/ST/DTL 328/1369 Versão 3.3 - 08/2014
SIGEM4 - Manual do Usuário - Completo.doc
Tecnologia da
Manual do Usuário Informação e
Telecomunicações
2) Será apresentada a tela abaixo:
Fig. AD243 - Tela de inclusão de nova tag.
Seção Adicionar Tag
Agrupamento Nº Nome Descrição
Campos 1 Tag Pode ser informada uma tag ou a forma resumida de
tags.
Operações 2 Cancelar Cancela a inclusão da tag e retorna a tela de tags.
3 Salvar Confirma a inclusão da tag.
3) Informe a tag e clique no botão Salvar.
4) A tag será criada e será exibida na tela de tags.
Regras:
o A tag poderá estar na forma resumida, isto é, a tag descreve um conjunto de equipamentos,
e neste caso, a tag informada se transformará em várias tags. Mais Informações: Norma N-
1521 - Identificação de Equipamentos Técnicos Industriais.
o Os espaços da tag serão suprimidos.
o Se a tag está na forma resumida, então:
Gestor: ETM-CORP/ST/DTL 329/1369 Versão 3.3 - 08/2014
SIGEM4 - Manual do Usuário - Completo.doc
Tecnologia da
Manual do Usuário Informação e
Telecomunicações
o Após um replicador “/”, deverá ser informada apenas uma letra, ou
letras alternadas pelo caractere “#” e terminando por letra;
o Após um replicador “@”, deverá ser informado um número de até três
algarismos ou uma letra;
o Antes do replicador “@” será considerado um número de até três algarismos
ou uma letra.
o O sistema irá tratar a tag na forma resumida como segue:
- Irá quebrar uma tag em várias outras se for encontrado um dos separadores “,” , “;”
, e “|”:
• Ex1: 1170-BT-01AB,1170-CB-01AB,1170-IN-01AB,1170-TF-01AB viram 4 tags
exatamente como estão definidas separadas pelas virgulas;
- Irá quebrar uma tag em várias outras se for encontrado um dos replicadores “/” e
“@”:
• Ex2: PL-514527A/F/H viram as tags PL-514527A; PL-514527F e PL-514527H;
• Ex3: PL-514527A/D viram as tags PL-514527A; PL-514527B; PL-514527C e
PL-514527D;
• Ex4: V-100@123 viram 24 tags de V-100 até o V-123;
• Ex5: V-100 A@D viram 4 tags de V-100 A até V-100 D;
- Poderá estar indicado que um equipamento deve ser omitido pelo caractere “#”:
• Ex7: PL-514527A#D/F viram as tags PL-514527A; PL-514527D; PL-514527E;
PL-514527F.
- O número à esquerda do @ a ser considerado deverá ter de 1 a três dígitos:
• Ex8:
v-1@7 gera as tags v-1, v-2, v-3, v-4, v-5, v-6 e v-7;
v-10@12 gera as tags v-10, v-11, v-12;
v-100@102 gera as tags v-100, v-101, v-102;
v-1100@102 gera as tags v-100, v-101, v-102 (primeiro dígito foi ignorado);
- Em tag com @, os zeros à esquerda que existirem no número a ser incrementado (à
esquerda do @) deverá gerar tags também com os zeros à esquerda, seguindo a
formatação sugerida; e quanto ao número após o @, não importará no resultado se
tem ou não zeros à esquerda:
• Ex9:
v-001@7 => gera as tags v-001, v-002, v-003, v-004, v-005, v-006 e v-007;
v-1@007 => gera as tags v-1, v-2, v-3, v-4, v-5, v-6 e v-7;
Gestor: ETM-CORP/ST/DTL 330/1369 Versão 3.3 - 08/2014
SIGEM4 - Manual do Usuário - Completo.doc
Tecnologia da
Manual do Usuário Informação e
Telecomunicações
- Quando se tratar de seqüência de caracteres com @, deverá existir um único
caractere à direita do @, e caracteres alfabéticos à esquerda do @ serão
desconsiderados, exceto o último:
• Ex10:
V-100 BA@D viram 4 tags de V-100B A até V-100B D (o penúltimo caractere à
direita do @ foi ignorado);
o Em tag de forma resumida com uso de @, o número à esquerda do @ deverá ser menor do
que o número à direita do @. De modo análogo para uso de letras, a letra à esquerda do @
deverá ser menor do que a letra à direita do @.
o A tag deve ser única no sistema. Ao quebrar uma tag resumida em outras, cada
uma deve ser única no sistema.
• Propriedades de uma tag
Será apresentada a tag.
1) Selecione uma tag na lista de tags.
2) Clique no botão .
3) Será exibida a tela com a tag selecionada. Esta tela tem o funcionamento
semelhante à tela de criação de tag.
Fig. AD244 - Tela de propriedades da tag.
4) Altere a tag e clique no botão Salvar.
5) A tag alterada será exibida na tela de tags.
Gestor: ETM-CORP/ST/DTL 331/1369 Versão 3.3 - 08/2014
SIGEM4 - Manual do Usuário - Completo.doc
Tecnologia da
Manual do Usuário Informação e
Telecomunicações
• Excluir uma tag
Para excluir uma tag:
1) Selecione uma tag na lista de tags.
2) Clique no botão .
3) Será exibida mensagem de confirmação da exclusão:
Fig. AD7 - Tela de confirmação de exclusão.
4) Clique no botão Sim.
5) As tags selecionadas serão excluídas.
Regras:
o Uma tag só pode ser removida do sistema se não estiver associada a nenhuma
revisão de documento.
• Histórico de uma tag
Para visualizar o histórico de alterações de uma tag:
1) Selecione uma tag na lista de tags.
2) Clique no botão .
3) Será exibida tela com o histórico de alterações da tag selecionada. Todas as
informações desta tela serão exibidas apenas para visualização.
Gestor: ETM-CORP/ST/DTL 332/1369 Versão 3.3 - 08/2014
SIGEM4 - Manual do Usuário - Completo.doc
Tecnologia da
Manual do Usuário Informação e
Telecomunicações
Fig. AD246 - Tela de histórico de alterações de uma palavra-chave.
4) Para retornar à tela de tags clique no botão .
• Excluir tags não associadas a documentos
Para excluir as tags que não tem nenhum vínculo a documentos:
1) Clique no botão .
2) Será exibida mensagem de confirmação da exclusão:
Fig. AD248 - Tela de confirmação de exclusão de tags não associadas.
3) Clique no botão Sim.
4) As tags não associadas a documentos serão excluídas.
Gestor: ETM-CORP/ST/DTL 333/1369 Versão 3.3 - 08/2014
SIGEM4 - Manual do Usuário - Completo.doc
Tecnologia da
Manual do Usuário Informação e
Telecomunicações
5.2.6.20 Tipo de Pasta
O tipo da pasta é um estereótipo no sistema. Alguns exemplos de tipos de pasta:
Unidade, Sub-Unidade, etc.
Ao clicar no botão , o sistema irá apresentar a tela de tipos de pasta
cadastrados.
Fig. AD250 - Tela de tipos de pasta
Seção Tipos de Pasta
Agrupamento Nº Nome Descrição
Campos 5 Tipos de Lista de tipos de pasta cadastrados no sistema.
Pasta
Operações 1 Adicionar Criar um novo tipo de pasta.
2 Propriedades Visualizar/alterar um tipo de pasta.
Gestor: ETM-CORP/ST/DTL 334/1369 Versão 3.3 - 08/2014
SIGEM4 - Manual do Usuário - Completo.doc
Tecnologia da
Manual do Usuário Informação e
Telecomunicações
3 Excluir Excluir um tipo de pasta.
4 Histórico Visualizar o histórico de alterações de um tipo de
pasta.
Operações:
• Adicionar um tipo de pasta
Para criar um novo tipo de pasta:
1) Clique no botão .
2) Será apresentada a tela abaixo:
Fig. AD251 - Tela de inclusão de novo tipo de pasta.
Seção Adicionar Tipo de Pasta
Agrupamento Nº Nome Descrição
Campos 1 Descrição BR Descrição do tipo de pasta no idioma português.
2 Descrição EN Descrição do tipo de pasta no idioma inglês.
3 Descrição ES Descrição do tipo de pasta no idioma espanhol.
4 Descrição OT Descrição do tipo de pasta no idioma opcional.
Gestor: ETM-CORP/ST/DTL 335/1369 Versão 3.3 - 08/2014
SIGEM4 - Manual do Usuário - Completo.doc
Tecnologia da
Manual do Usuário Informação e
Telecomunicações
Operações 5 Cancelar Cancela a inclusão de tipo de pasta e retorna a tela de
tipos de pasta.
6 Salvar Confirma a inclusão do tipo de pasta.
3) Informe o tipo de pasta e clique no botão Salvar.
4) O tipo de pasta será criado e será exibido na tela de tipos de pasta.
Regras:
o O nome em português e em inglês do tipo de pasta deve ser único no sistema.
Caracteres acentuados são convertidos em caracteres sem acentuação.
• Propriedades de um tipo de pasta
Será apresentado um tipo de pasta.
1) Selecione um tipo de pasta na lista de tipos de pasta.
2) Clique no botão .
3) Será exibida a tela com o tipo de pasta selecionada. Esta tela tem o funcionamento
semelhante à tela de criação de tipo de pasta.
Fig. AD252 - Tela de propriedades do tipo de pasta.
Gestor: ETM-CORP/ST/DTL 336/1369 Versão 3.3 - 08/2014
SIGEM4 - Manual do Usuário - Completo.doc
Tecnologia da
Manual do Usuário Informação e
Telecomunicações
4) Altere o tipo de pasta e clique no botão Salvar.
5) O tipo de pasta alterado será exibido na tela de tipos de pasta.
• Excluir um tipo de pasta
Para excluir um tipo de pasta:
1) Selecione um tipo de pasta na lista de tipos de pasta.
2) Clique no botão .
3) Será exibida mensagem de confirmação da exclusão:
Fig. AD7 - Tela de confirmação de exclusão.
4) Clique no botão Sim.
5) Os tipos de pasta selecionados serão excluídos.
Regras:
o Um tipo de pasta só pode ser removido do sistema se não estiver associado a
nenhuma pasta no sistema.
• Histórico de um tipo de pasta
Para visualizar o histórico de alterações de um tipo de pasta:
1) Selecione um tipo de pasta na lista de tipos de pasta.
2) Clique no botão .
3) Será exibida tela com o histórico de alterações do tipo de pasta selecionado. Todas
as informações desta tela serão exibidas apenas para visualização.
Gestor: ETM-CORP/ST/DTL 337/1369 Versão 3.3 - 08/2014
SIGEM4 - Manual do Usuário - Completo.doc
Tecnologia da
Manual do Usuário Informação e
Telecomunicações
Fig. AD254 - Tela de histórico de alterações de um tipo de pasta.
4) Para retornar à tela de tipos de pasta clique no botão .
5.2.6.21 Tipo de Arquivo
É o cadastro de informações de um formato de arquivo. São exemplos de tipos de
arquivo: Documentos do Word, Documentos de Texto, Arquivos do Excel, Arquivos do
AutoCAD.
Ao clicar no botão , o sistema irá apresentar a tela de tipos de
arquivo cadastrados.
Gestor: ETM-CORP/ST/DTL 338/1369 Versão 3.3 - 08/2014
SIGEM4 - Manual do Usuário - Completo.doc
Tecnologia da
Manual do Usuário Informação e
Telecomunicações
Fig. AD256 - Tela de tipos de arquivo.
Seção Tipos de arquivo
Agrupamento Nº Nome Descrição
Campos 5 Tipos de Lista de tipos de arquivo cadastrados no sistema.
arquivo
Operações 1 Adicionar Criar um novo tipo de arquivo.
2 Propriedades Visualizar/alterar um tipo de arquivo.
3 Excluir Excluir um tipo de arquivo.
4 Histórico Visualizar o histórico de alterações de um tipo de
arquivo.
Operações:
• Adicionar um tipo de arquivo
Para criar um novo tipo de arquivo:
1) Clique no botão .
2) Será apresentada a tela abaixo:
Gestor: ETM-CORP/ST/DTL 339/1369 Versão 3.3 - 08/2014
SIGEM4 - Manual do Usuário - Completo.doc
Tecnologia da
Manual do Usuário Informação e
Telecomunicações
Fig. AD257 - Tela de inclusão de novo tipo de arquivo.
Seção Adicionar Tipo de Arquivo
Agrupamento Nº Nome Descrição
Campos 1 Descrição BR Descrição do tipo de arquivo no idioma português.
2 Descrição EN Descrição do tipo de arquivo no idioma inglês.
3 Descrição ES Descrição do tipo de arquivo no idioma espanhol.
4 Descrição OT Descrição do tipo de arquivo no idioma opcional.
5 Extensão Extensão do arquivo.
Operações 6 Cancelar Cancela a inclusão de tipo de arquivo e retorna a tela de
tipos de arquivo.
7 Salvar Confirma a inclusão do tipo de arquivo.
3) Informe o tipo de arquivo e clique no botão Salvar.
4) O tipo de arquivo será criado e será exibido na tela de tipos de arquivo.
Regras:
o A extensão do arquivo deve ser única no sistema.
Gestor: ETM-CORP/ST/DTL 340/1369 Versão 3.3 - 08/2014
SIGEM4 - Manual do Usuário - Completo.doc
Tecnologia da
Manual do Usuário Informação e
Telecomunicações
o O nome em português e em inglês do tipo de arquivo deve ser único no sistema.
Caracteres acentuados são convertidos em caracteres sem acentuação.
• Propriedades de um tipo de arquivo
Serão apresentadas as informações de um tipo de arquivo.
1) Selecione um tipo de arquivo na lista de tipos de arquivo.
2) Clique no botão .
3) Será exibida a tela com o tipo de arquivo selecionado. Esta tela tem o
funcionamento semelhante à tela de criação de tipo de arquivo.
Fig. AD258 - Tela de propriedades do tipo de arquivo.
4) Altere o tipo de arquivo e clique no botão Salvar.
5) O tipo de arquivo alterado será exibido na tela de tipos de arquivo.
• Excluir um tipo de arquivo
Para excluir um tipo de arquivo:
1) Selecione um tipo de arquivo na lista de tipos de arquivo.
2) Clique no botão .
3) Será exibida mensagem de confirmação da exclusão:
Gestor: ETM-CORP/ST/DTL 341/1369 Versão 3.3 - 08/2014
SIGEM4 - Manual do Usuário - Completo.doc
Tecnologia da
Manual do Usuário Informação e
Telecomunicações
Fig. AD7 - Tela de confirmação de exclusão.
4) Clique no botão Sim.
5) Os tipos de arquivo selecionados serão excluídos.
Regras:
o Um tipo de arquivo só pode ser removido do sistema se não estiver associado a
nenhum template de arquivo no sistema.
• Histórico de um tipo de arquivo
Para visualizar o histórico de alterações de um tipo de arquivo:
1) Selecione um tipo de arquivo na lista de tipos de arquivo.
2) Clique no botão .
3) Será exibida tela com o histórico de alterações do tipo de arquivo selecionado.
Todas as informações desta tela serão exibidas apenas para visualização.
Gestor: ETM-CORP/ST/DTL 342/1369 Versão 3.3 - 08/2014
SIGEM4 - Manual do Usuário - Completo.doc
Tecnologia da
Manual do Usuário Informação e
Telecomunicações
Fig. AD260 - Tela de histórico de alterações de um tipo de arquivo.
4) Para retornar à tela de tipos de arquivo clique no botão .
5.2.7 Relatórios
Mantém cadastros de relatórios, parâmetros e grupos de parâmetros descritos no
Manual do Usuário – Relatório.
5.2.8 Tabelas de Conversão
Mantém o cadastro de Grupos de Conversão de Atributos, Grupos de Conversão de
Revisão, Grupos de Conversão de Propósito de Emissão, Grupos de Conversão de
Situação, Grupos de Conversão de Status e Grupos de Conversão de Tipo de
Documento.
5.2.8.1 Grupo de Conversão de Atributos
Gestor: ETM-CORP/ST/DTL 343/1369 Versão 3.3 - 08/2014
SIGEM4 - Manual do Usuário - Completo.doc
Tecnologia da
Manual do Usuário Informação e
Telecomunicações
Um grupo de conversão de atributos será utilizado no cadastramento de documentos
em lote, quando for necessária a tradução de um valor de atributo informado pela
contratada como atributo de um documento a ser cadastrado no SIGEM.
Esse grupo de conversão de atributos também pode ser configurado nas opções do
Projeto.
Ao clicar no botão , o sistema irá apresentar a tela de
grupos de conversão de atributos cadastrados.
Fig. AD262 - Tela de grupos de conversão de atributos.
Seção Grupos de Conversão de Atributos
Agrupamento Nº Nome Descrição
Campos 5 Grupos de Lista de grupos de conversão de atributos cadastrados
Conversão de no sistema.
Atributos
6 Itens Lista de conversão de atributos disponíveis para associar
Disponíveis ao grupo de conversão selecionado.
Gestor: ETM-CORP/ST/DTL 344/1369 Versão 3.3 - 08/2014
SIGEM4 - Manual do Usuário - Completo.doc
Tecnologia da
Manual do Usuário Informação e
Telecomunicações
11 Relacionamento Lista de conversão de atributos associadas ao grupo de
conversão selecionado.
Operações 1 Adicionar Criar um novo grupo de conversão de atributos.
2 Propriedades Visualizar/alterar as informações detalhadas de um
grupo de conversão de atributos.
3 Excluir Excluir um grupo de conversão de atributos.
4 Histórico Visualizar o histórico de alterações de um grupo de
conversão de atributos.
7 Criar Cria uma nova conversão de atributo no sistema.
Conversão
8 Excluir Exclui uma conversão de atributo do sistema.
Conversão
9 Incluir Incluir uma conversão ao grupo de conversão de
atributos.
10 Remover Remover uma conversão do grupo de conversão de
atributo.
• Adicionar um grupo de conversão de atributos
Para criar um novo grupo de conversão de atributos:
1) Clique no botão .
2) Será apresentada a tela abaixo:
Fig. AD263 - Tela de inclusão de novo grupo de conversão de atributos
Gestor: ETM-CORP/ST/DTL 345/1369 Versão 3.3 - 08/2014
SIGEM4 - Manual do Usuário - Completo.doc
Tecnologia da
Manual do Usuário Informação e
Telecomunicações
Seção Adicionar Novo Grupo de Conversão de Atributos
Agrupamento Nº Nome Descrição
Campos 1 Nome Nome do grupo de conversão de atributos.
2 Descrição Descrição do grupo de conversão de atributos.
3 Nome do Atributo para o qual serão cadastradas as conversões. As
Atributo opções são todos os atributos cadastrados no sistema.
4 Projeto Projeto específico do grupo de conversão de atributos.
Se não for informado, o grupo é genérico.
Operações 5 Cancelar Cancela a inclusão do grupo de conversão de atributo e
retorna a tela de grupos de conversão de atributo.
6 Salvar Confirma a inclusão do grupo de conversão de atributos.
3) Preencha as informações do novo grupo de conversão de atributos e clique no botão
Salvar.
4) O grupo de conversão de atributos será criado e será exibido na tela de grupos de
conversão de atributos.
Regras:
o Se o grupo de conversão de atributos é genérico, o nome deve ter ocorrência única
no sistema.
o Se o grupo de conversão de atributos é específico, o nome deve ter ocorrência
única no projeto referido.
o Um grupo genérico só pode ser criado pelo administrador de sistemas.
o Um grupo específico só pode ser criado pelo administrador de sistemas e de
projeto.
• Propriedades de um grupo de conversão de atributos
Serão apresentadas as informações detalhadas do grupo de conversão de atributos.
1) Selecione um grupo de conversão de atributos na lista de grupos de conversão de
atributos.
2) Clique no botão .
3) Será exibida a tela com as propriedades do grupo de conversão de atributos
selecionado possibilitando alteração de suas informações. Esta tela tem o
funcionamento semelhante à tela de criação de grupo de conversão de atributos.
Gestor: ETM-CORP/ST/DTL 346/1369 Versão 3.3 - 08/2014
SIGEM4 - Manual do Usuário - Completo.doc
Tecnologia da
Manual do Usuário Informação e
Telecomunicações
Fig. AD265 - Tela de propriedades do grupo de conversão de atributos
4) Altere as informações do grupo de conversão de atributos e clique no botão Salvar.
5) O grupo de conversão de atributos alterado será exibido na tela de grupos de conversão
de atributos.
Regras:
o Um grupo de conversão de atributos genérico só pode ser alterado pelo
administrador de sistemas.
o Um grupo de conversão de atributos específico só pode ser alterado pelo
administrador de sistemas e de projeto.
o Um grupo de conversão de atributos genérico não pode se tornar específico de um
projeto, se já estiver em uso por alguma configuração de processamento em lote
outro projeto.
o Um grupo de conversão de atributos específico de um projeto não pode se tornar
específico de outro projeto, se já estiver em uso por uma configuração de
processamento em lote no projeto original.
o Se alterado o projeto do grupo de conversão para outro projeto:
o O grupo mantém as conversões de atributos específicas apontando
para o mesmo novo projeto do grupo.
Observações:
Gestor: ETM-CORP/ST/DTL 347/1369 Versão 3.3 - 08/2014
SIGEM4 - Manual do Usuário - Completo.doc
Tecnologia da
Manual do Usuário Informação e
Telecomunicações
Se a conversão de atributo específica do projeto original está
em uso por outro grupo, é feita uma cópia desta conversão, e
esta cópia aponta para o novo projeto.
Se a conversão de atributo específica do projeto original não
está em uso por nenhum outro grupo, é alterada para apontar
para o novo projeto.
o O grupo mantém as conversões de atributos genéricas que existiam
anteriormente.
o Se o grupo específico é alterado de forma a se tornar genérico:
o O grupo mantém as conversões de atributos, porém as conversões são
genéricas como o grupo.
Observações:
Se a conversão de atributo específica está em uso por outro
grupo, é feita uma cópia desta conversão, e esta cópia é
genérica.
Se a conversão de atributo específica não está em uso por
nenhum outro grupo, e não existe esta conversão como
genérica no sistema, então é alterada para ser genérica. Caso
exista, a conversão é substituída pela genérica.
o O nome do grupo de conversão de atributos genérico deve ter ocorrência única no
sistema.
o O nome do grupo de conversão de atributos específico deve ter ocorrência única no
projeto referido.
o Um grupo de conversão genérico não pode se tornar exclusivo de um projeto se estiver em
uso em qualquer configuração de Identificação de workflow (adicionado) de outro projeto.
o Um grupo de conversão exclusivo de um projeto não pode se tornar exclusivo de outro
projeto (alteração da informação “Projeto”) se estiver em uso em qualquer configuração de
Identificação de workflow do projeto original.
o Um grupo de conversão exclusivo não pode se tornar genérico se estiver em uso em
qualquer configuração de Identificação de workflow do projeto original.
• Excluir um grupo de conversão de atributos
Para excluir um grupo de conversão de atributos:
1) Selecione um grupo de conversão de atributos na lista de grupos de conversão de
atributos.
2) Clique no botão .
Gestor: ETM-CORP/ST/DTL 348/1369 Versão 3.3 - 08/2014
SIGEM4 - Manual do Usuário - Completo.doc
Tecnologia da
Manual do Usuário Informação e
Telecomunicações
3) Será exibida mensagem de confirmação da exclusão:
Fig. AD7 - Tela de confirmação de exclusão.
4) Clique no botão Sim.
5) Os grupos de conversão de atributos selecionados serão excluídos.
Regras:
o Um grupo de conversão de atributos só pode ser excluído se não estiver em uso
por:
– Configuração de Processamento em Lote
o Um grupo de conversão de atributos genérico só pode ser excluído pelo
administrador de sistemas.
o Um grupo de conversão de atributos específico só pode ser excluído pelo
administrador de sistemas e de projeto.
• Histórico de um grupo de conversão de atributos
Para visualizar o histórico de alterações de um grupo de conversão de atributos:
1) Selecione um grupo de conversão de atributos na lista de grupos de conversão de
atributos.
2) Clique no botão .
3) Será exibida tela com o histórico de alterações do grupo de conversão de atributos
selecionado. Todas as informações desta tela serão exibidas apenas para
visualização.
Gestor: ETM-CORP/ST/DTL 349/1369 Versão 3.3 - 08/2014
SIGEM4 - Manual do Usuário - Completo.doc
Tecnologia da
Manual do Usuário Informação e
Telecomunicações
Fig. AD267 - Tela de histórico de alterações de um grupo de conversão de atributos.
4) Para retornar à tela de grupos de conversão de atributos clique no botão .
• Incluir conversão em um grupo de conversão de atributos
Para incluir uma conversão em um grupo de conversão de atributos:
1) Selecione um grupo de conversão de atributos na lista de grupos de conversão de
atributos.
2) Selecione uma conversão na lista Itens Disponíveis.
3) Clique no botão .
4) A conversão será associada ao grupo de conversão de atributos e será exibido na
lista de conversão relacionadas ao grupo de conversão de atributos.
Regras:
o Um grupo de conversão de atributos genérico só pode ser alterado pelo
administrador de sistemas.
o Um grupo de conversão de atributos específico só pode ser alterado pelo
administrador de sistemas e de projeto.
o Em um grupo de conversão de atributos genérico só podem ser incluídas
conversões genéricas.
Gestor: ETM-CORP/ST/DTL 350/1369 Versão 3.3 - 08/2014
SIGEM4 - Manual do Usuário - Completo.doc
Tecnologia da
Manual do Usuário Informação e
Telecomunicações
o Em um grupo de conversão de atributos específico só podem ser incluídas
conversões genéricas e específicas do mesmo projeto.
• Remover conversão de um grupo de conversão de atributos
Para remover uma conversão do grupo de conversão de atributos:
1) Selecione um grupo de conversão de atributos na lista de grupos de conversão de
atributos.
2) Selecione uma conversão na lista de Relacionamento.
3) Clique no botão .
4) A conversão selecionada será removida do grupo de conversão de atributos sendo
retirada da lista de Relacionamento.
Regras:
o Um grupo de conversão de atributos genérico só pode ser alterado pelo
administrador de sistemas.
o Um grupo de conversão de atributos específico só pode ser alterado pelo
administrador de sistemas e de projeto.
• Criar conversão de atributos
Para criar uma conversão de atributos:
1) Selecione um grupo de conversão de atributos na lista de grupos de conversão de
atributos.
2) Clique no botão .
3) O sistema irá apresentar a tela para preenchimento das informações da conversão:
Gestor: ETM-CORP/ST/DTL 351/1369 Versão 3.3 - 08/2014
SIGEM4 - Manual do Usuário - Completo.doc
Tecnologia da
Manual do Usuário Informação e
Telecomunicações
Fig. AD271 - Tela de criação de conversão de atributo
Seção Adicionar Nova Conversão de Atributo
Agrupamento Nº Nome Descrição
Campos 1 Projeto Projeto específico do grupo de conversão de atributos.
Se não for informado, o grupo é genérico.
2 Valor do Valor do atributo que será convertido.
Atributo
Informado
3 Valor do Valor do atributo correspondente.
Atributo SIGEM
4 Nome do Atributo para o qual é cadastrada a conversão.
Atributo
Operações 5 Cancelar Cancela a inclusão do grupo de conversão de atributo e
retorna a tela de grupos de conversão de atributo.
6 Salvar Confirma a inclusão do grupo de conversão de atributos.
4) Preencha as informações e selecione o botão Salvar.
5) A conversão de atributo criada será associada ao grupo de conversão de atributos
e será incluída na lista de Relacionamento.
Regras:
o Um grupo conversão de atributos genérico só pode ser alterado pelo administrador
de sistemas.
o Um grupo conversão de atributos específico só pode ser alterado pelo administrador
de sistemas e de projeto.
o Se o grupo de conversão de atributos é genérico, apenas conversões genéricas
poderão ser criadas.
o Se o grupo de conversão de atributos é específico, apenas conversões genéricas ou
específicas do mesmo projeto poderão ser criadas.
o Para conversão de atributo genérica, o valor do atributo informado, Valor do Atributo
SIGEM e o atributo devem ter ocorrência única no sistema.
o Para conversão de atributo específica, o valor do atributo informado, Valor do
Atributo SIGEM e o atributo devem ter ocorrência única no projeto referido.
• Excluir conversão de atributos
Para remover uma conversão do grupo de conversão de atributos:
Gestor: ETM-CORP/ST/DTL 352/1369 Versão 3.3 - 08/2014
SIGEM4 - Manual do Usuário - Completo.doc
Tecnologia da
Manual do Usuário Informação e
Telecomunicações
1) Selecione um grupo de conversão de atributos na lista de grupos de conversão de
atributos.
2) Selecione uma conversão na lista de Itens Disponíveis.
3) Clique no botão .
4) A conversão selecionada será removida do grupo de conversão de atributos sendo
retirada da lista de Itens Disponíveis.
Regras:
o Um grupo de conversão de atributos genérico só pode ser alterado pelo
administrador de sistemas.
o Um grupo de conversão de atributos específico só pode ser alterado pelo
administrador de sistemas e de projeto.
o Uma conversão de atributo só pode ser removida se não estiver em uso por
nenhum outro grupo de conversão de atributos.
5.2.8.2 Grupo de Conversão de Revisão
Um grupo de conversão de revisão será utilizado no cadastramento de documentos
em lote, quando for necessária a tradução de um valor de revisão informado pela
contratada como revisão de um documento a ser cadastrado no SIGEM.
Esse grupo de conversão de revisão também pode ser configurado pelas opções do
Projeto.
Ao clicar no botão , o sistema irá apresentar a
tela de grupos de conversão de revisão cadastrados.
Gestor: ETM-CORP/ST/DTL 353/1369 Versão 3.3 - 08/2014
SIGEM4 - Manual do Usuário - Completo.doc
Tecnologia da
Manual do Usuário Informação e
Telecomunicações
Fig. AD274 - Tela de grupos de conversão de revisão.
Seção Grupos de Conversão de Revisão
Agrupamento Nº Nome Descrição
Campos 5 Grupos de Lista de grupos de conversão de revisão cadastrados no
conversão de sistema.
revisão
6 Itens Lista de conversão de revisão disponíveis para associar
Disponíveis ao grupo de conversão selecionado.
11 Relacionamento Lista de conversão de revisão associadas ao grupo de
conversão selecionado.
Operações 1 Adicionar Criar um novo grupo de conversão de revisão.
2 Propriedades Visualizar/alterar as informações detalhadas de um
grupo de conversão de revisão.
3 Excluir Excluir um grupo de conversão de revisão.
4 Histórico Visualizar o histórico de alterações de um grupo de
conversão de revisão.
7 Criar Cria uma nova conversão de revisão no sistema.
Conversão
8 Excluir Exclui uma conversão de revisão do sistema.
Conversão
9 Incluir Incluir uma conversão ao grupo de conversão de revisão.
Gestor: ETM-CORP/ST/DTL 354/1369 Versão 3.3 - 08/2014
SIGEM4 - Manual do Usuário - Completo.doc
Tecnologia da
Manual do Usuário Informação e
Telecomunicações
10 Remover Remover uma conversão do grupo de conversão de
revisão.
• Adicionar um grupo de conversão de revisão
Para criar um novo grupo de conversão de revisão:
1) Clique no botão .
2) Será apresentada a tela abaixo:
Fig. AD275 - Tela de inclusão de novo grupo de conversão de revisão
Seção Adicionar Novo Grupo de Conversão de Revisão
Agrupamento Nº Nome Descrição
Campos 1 Nome Nome do grupo de conversão de revisão.
2 Descrição Descrição do grupo de conversão de revisão.
3 Projeto Projeto específico do grupo de conversão de revisão. Se
não for informado, o grupo é genérico.
Operações 4 Cancelar Cancela a inclusão do grupo de conversão de revisão e
retorna a tela de grupos de conversão de revisão.
5 Salvar Confirma a inclusão do grupo de conversão de revisão.
3) Preencha as informações do novo grupo de conversão de revisão e clique no botão
Salvar.
Gestor: ETM-CORP/ST/DTL 355/1369 Versão 3.3 - 08/2014
SIGEM4 - Manual do Usuário - Completo.doc
Tecnologia da
Manual do Usuário Informação e
Telecomunicações
4) O grupo de conversão de revisão será criado e será exibido na tela de grupos de
conversão de revisão.
Regras:
o Se o grupo de conversão de revisão é genérico, o nome deve ter ocorrência única
no sistema.
o Se o grupo de conversão de revisão é específico, o nome deve ter ocorrência única
no projeto referido.
o Um grupo de conversão de revisão genérico só pode ser criado pelo administrador
de sistemas.
o Um grupo de conversão de revisão específico só pode ser criado pelo administrador
de sistemas e de projeto.
• Propriedades de um grupo de conversão de revisão
Serão apresentadas as informações detalhadas do grupo de conversão de revisão.
1) Selecione um grupo de conversão de revisão na lista de grupos de conversão de revisão.
2) Clique no botão .
3) Será exibida a tela com as propriedades do grupo de conversão de revisão selecionado
possibilitando alteração de suas informações. Esta tela tem o funcionamento
semelhante à tela de criação de grupo de conversão de revisão.
Gestor: ETM-CORP/ST/DTL 356/1369 Versão 3.3 - 08/2014
SIGEM4 - Manual do Usuário - Completo.doc
Tecnologia da
Manual do Usuário Informação e
Telecomunicações
Fig. AD276 - Tela de propriedades do grupo de conversão de revisão
4) Altere as informações do grupo de conversão de revisão e clique no botão Salvar.
5) O grupo de conversão de revisão alterado será exibido na tela de grupos de conversão
de revisão.
Regras:
o Se o grupo de conversão de revisão é genérico, o nome deve ter ocorrência única
no sistema.
o Se o grupo de conversão de revisão é específico, o nome deve ter ocorrência única
no projeto referido.
o Um grupo de conversão de revisão genérico só pode ser alterado pelo administrador
de sistemas.
o Um grupo de conversão de revisão específico só pode ser alterado pelo
administrador de sistemas e de projeto.
o Um grupo de conversão genérico não pode se tornar exclusivo de um projeto se estiver em
uso em qualquer configuração de processamento em lote e/ou Identificação de workflow
(adicionado) de outro projeto.
o Um grupo de conversão exclusivo de um projeto não pode se tornar exclusivo de outro
projeto (alteração da informação “Projeto”) se estiver em uso em qualquer configuração de
processamento em lote e/ou Identificação de workflow do projeto original.
o Um grupo de conversão exclusivo não pode se tornar genérico se estiver em uso em
qualquer configuração de processamento em lote e/ou Identificação de workflow do projeto
original.
• Excluir um grupo de conversão de revisão
Para excluir um grupo de conversão de revisão:
1) Selecione um grupo de conversão de revisão na lista de grupos de conversão de revisão.
2) Clique no botão .
3) Será exibida mensagem de confirmação da exclusão:
Gestor: ETM-CORP/ST/DTL 357/1369 Versão 3.3 - 08/2014
SIGEM4 - Manual do Usuário - Completo.doc
Tecnologia da
Manual do Usuário Informação e
Telecomunicações
Fig. AD7 - Tela de confirmação de exclusão.
4) Clique no botão Sim.
5) Os grupos de conversão de revisão selecionados serão excluídos.
Regras:
o Um grupo de conversão só pode ser excluído se não estiver em uso por:
– Configuração de Processamento em Lote
o Um grupo de conversão de revisão genérico só pode ser excluído pelo administrador
de sistemas.
o Um grupo de conversão de revisão específico só pode ser excluído pelo
administrador de sistemas e de projeto.
• Histórico de um grupo de conversão de revisão
Para visualizar o histórico de alterações de um grupo de conversão de revisão:
1) Selecione um grupo de conversão de revisão na lista de grupos de conversão de revisão.
2) Clique no botão .
3) Será exibida tela com o histórico de alterações do grupo de conversão de revisão
selecionado. Todas as informações desta tela serão exibidas apenas para
visualização.
Gestor: ETM-CORP/ST/DTL 358/1369 Versão 3.3 - 08/2014
SIGEM4 - Manual do Usuário - Completo.doc
Tecnologia da
Manual do Usuário Informação e
Telecomunicações
Fig. AD278 - Tela de histórico de alterações de um grupo de conversão de revisão.
4) Para retornar à tela de grupos de conversão de revisão clique no botão .
• Incluir conversão em um grupo de conversão de revisão
Para incluir uma conversão em um grupo de conversão de revisão:
1) Selecione um grupo de conversão de revisão na lista de grupos de conversão de
revisão.
2) Selecione uma conversão na lista Itens Disponíveis.
3) Clique no botão .
4) A conversão será associada ao grupo de conversão de revisão e será exibido na
lista de conversões relacionadas ao grupo de conversão de revisão.
Regras:
o Um grupo de conversão de revisão genérico só pode ser alterado pelo administrador
de sistemas.
o Um grupo de conversão de revisão específico só pode ser alterado pelo
administrador de sistemas e de projeto.
• Remover conversão de um grupo de conversão de revisão
Para remover uma conversão do grupo de conversão de revisão:
1) Selecione um grupo de conversão de revisão na lista de grupos de conversão de
revisão.
2) Selecione uma conversão na lista de Relacionamento.
3) Clique no botão .
4) A conversão selecionada será removida do grupo de conversão de revisão sendo
retirada da lista de Relacionamento.
Regras:
o Um grupo de conversão de revisão genérico só pode ser alterado pelo administrador
de sistemas.
o Um grupo de conversão de revisão específico só pode ser alterado pelo
administrador de sistemas e de projeto.
• Criar conversão de revisão
Para criar uma conversão de revisão:
Gestor: ETM-CORP/ST/DTL 359/1369 Versão 3.3 - 08/2014
SIGEM4 - Manual do Usuário - Completo.doc
Tecnologia da
Manual do Usuário Informação e
Telecomunicações
1) Selecione um grupo de conversão de revisão na lista de grupos de conversão de
revisão.
2) Clique no botão .
3) O sistema irá apresentar a tela para preenchimento das informações da conversão:
Fig. AD281 - Tela de criação de conversão de revisão
Seção Adicionar Nova Conversão de revisão
Agrupamento Nº Nome Descrição
Campos 1 Projeto Projeto específico do grupo de conversão de revisão. Se
não for informado, o grupo é genérico.
2 Valor do Valor do revisão que será convertido.
revisão
Informado
3 Valor do Valor do revisão correspondente.
revisão SIGEM
Operações 4 Cancelar Cancela a inclusão do grupo de conversão de revisão e
retorna a tela de grupos de conversão de revisão.
5 Salvar Confirma a inclusão do grupo de conversão de revisão.
4) Preencha as informações e selecione o botão Salvar.
5) A conversão de revisão criada será associada ao grupo de conversão de revisão e
será incluída na lista de Relacionamento.
Regras:
o Um grupo de conversão de revisão genérico só pode ser alterado pelo administrador
de sistemas.
Gestor: ETM-CORP/ST/DTL 360/1369 Versão 3.3 - 08/2014
SIGEM4 - Manual do Usuário - Completo.doc
Tecnologia da
Manual do Usuário Informação e
Telecomunicações
o Um grupo de conversão de revisão específico só pode ser alterado pelo
administrador de sistemas e de projeto.
o O valor do revisão SIGEM deve existir no sistema.
o Se o grupo de conversão de revisão é genérico, apenas conversões genéricas
poderão ser criadas.
o Se o grupo de conversão de revisão é específico, apenas conversões genéricas ou
específicas do mesmo projeto poderão ser criadas.
o Para conversão de revisão genérica, o valor do revisão informado e o Valor do
revisão SIGEM devem ter ocorrência única no sistema.
o Para conversão de revisão específica, o valor do revisão informado, Valor do revisão
SIGEM e o projeto devem ter ocorrência única no projeto referido.
• Excluir conversão de revisão
Para remover uma conversão do grupo de conversão de revisão:
1) Selecione um grupo de conversão de revisão na lista de grupos de conversão de
revisão.
2) Selecione uma conversão na lista de Itens Disponíveis.
3) Clique no botão .
4) A conversão selecionada será removida do grupo de conversão de revisão sendo
retirada da lista de Itens Disponíveis.
Regras:
o Um grupo genérico só pode ser alterado pelo administrador de sistemas.
o Um grupo específico só pode ser alterado pelo administrador de sistemas e de
projeto.
5.2.8.3 Grupo de Conversão de Propósito de Emissão
Um grupo de conversão de propósito de emissão será utilizado no cadastramento de
documentos em lote, quando for necessária a tradução de um valor de propósito de
emissão informado pela contratada como propósito de emissão de um documento a ser
cadastrado no SIGEM.
Gestor: ETM-CORP/ST/DTL 361/1369 Versão 3.3 - 08/2014
SIGEM4 - Manual do Usuário - Completo.doc
Tecnologia da
Manual do Usuário Informação e
Telecomunicações
Esse grupo de conversão de propósito de emissão também pode ser configurado nas
opções do Projeto.
Ao clicar no botão , o sistema irá apresentar a tela
de grupos de conversão de propósito de emissão cadastrados.
Fig. AD283 - Tela de grupos de conversão de propósito de emissão.
Seção Grupos de Conversão de Propósito de Emissão
Agrupamento Nº Nome Descrição
Campos 5 Grupos de Lista de grupos de conversão de propósito de emissão
conversão de cadastrados no sistema.
propósito de
emissão
6 Itens Lista de conversão de propósitos de emissão disponíveis
Disponíveis para associar ao grupo de conversão selecionado.
11 Relacionamento Lista de conversão de propósitos de emissão associadas
ao grupo de conversão selecionado.
Operações 1 Adicionar Criar um novo grupo de conversão de propósito de
emissão.
Gestor: ETM-CORP/ST/DTL 362/1369 Versão 3.3 - 08/2014
SIGEM4 - Manual do Usuário - Completo.doc
Tecnologia da
Manual do Usuário Informação e
Telecomunicações
2 Propriedades Visualizar/alterar as informações detalhadas de um
grupo de conversão de propósito de emissão.
3 Excluir Excluir um grupo de conversão de propósito de emissão.
4 Histórico Visualizar o histórico de alterações de um grupo de
conversão de propósito de emissão.
7 Criar Cria uma nova conversão de propósito de emissão no
Conversão sistema.
8 Excluir Exclui uma conversão de propósito de emissão do
Conversão sistema.
9 Incluir Incluir uma conversão ao grupo de conversão de
propósito de emissão.
10 Remover Remover uma conversão do grupo de conversão de
propósito de emissão.
• Adicionar um grupo de conversão de propósito de emissão
Para criar um novo grupo de conversão de propósito de emissão:
1) Clique no botão .
2) Será apresentada a tela abaixo:
Fig. AD284 - Tela de inclusão de novo grupo de conversão de propósito de emissão
Seção Adicionar Novo Grupo de conversão de propósito de emissão
Agrupamento Nº Nome Descrição
Gestor: ETM-CORP/ST/DTL 363/1369 Versão 3.3 - 08/2014
SIGEM4 - Manual do Usuário - Completo.doc
Tecnologia da
Manual do Usuário Informação e
Telecomunicações
Campos 1 Nome Nome do grupo de conversão de propósito de emissão.
2 Descrição Descrição do grupo de conversão de propósito de
emissão.
3 Projeto Projeto específico do grupo de conversão de propósito de
emissão. Se não for informado, o grupo é genérico.
Operações 4 Cancelar Cancela a inclusão do grupo de conversão de propósito
de emissão e retorna a tela de grupos de conversão de
propósito de emissão.
5 Salvar Confirma a inclusão do grupo de conversão de propósito
de emissão.
3) Preencha as informações do novo grupo de conversão de propósito de emissão e clique
no botão Salvar.
4) O grupo de conversão de propósito de emissão será criado e será exibido na tela de
grupos de conversão de propósito de emissão.
Regras:
o Se o grupo de conversão de propósito de emissão é genérico, o nome deve ter
ocorrência única no sistema.
o Se o grupo de conversão de propósito de emissão é específico, o nome deve ter
ocorrência única no projeto referido.
o Um grupo de conversão de propósito de emissão genérico só pode ser criado pelo
administrador de sistemas.
o Um grupo de conversão de propósito de emissão específico só pode ser criado pelo
administrador de sistemas e de projeto.
• Propriedades de um grupo de conversão de propósito de emissão
Serão apresentadas as informações detalhadas do grupo de conversão de propósito de
emissão.
1) Selecione um grupo de conversão de propósito de emissão na lista de grupos de
conversão de propósito de emissão.
2) Clique no botão .
3) Será exibida a tela com as propriedades do grupo de conversão de propósito de
emissão selecionado possibilitando alteração de suas informações. Esta tela tem o
funcionamento semelhante à tela de criação de grupo de conversão de propósito de
emissão.
Gestor: ETM-CORP/ST/DTL 364/1369 Versão 3.3 - 08/2014
SIGEM4 - Manual do Usuário - Completo.doc
Tecnologia da
Manual do Usuário Informação e
Telecomunicações
Fig. AD285 - Tela de propriedades do grupo de conversão de propósito de emissão
4) Altere as informações do grupo de conversão de propósito de emissão e clique no botão
Salvar.
5) O grupo de conversão de propósito de emissão alterado será exibido na tela de grupos
de conversão de propósito de emissão.
Regras:
o Se o grupo de conversão de propósito de emissão é genérico, o nome deve ter
ocorrência única no sistema.
o Se o grupo de conversão de propósito de emissão é específico, o nome deve ter
ocorrência única no projeto referido.
o Um grupo de conversão de propósito de emissão genérico só pode ser alterado pelo
administrador de sistemas.
o Um grupo de conversão de propósito de emissão específico só pode ser alterado
pelo administrador de sistemas e de projeto.
o Um grupo de conversão genérico não pode se tornar exclusivo de um projeto se estiver em
uso em qualquer configuração de processamento em lote e/ou Identificação de workflow
(adicionado) de outro projeto.
o Um grupo de conversão exclusivo de um projeto não pode se tornar exclusivo de outro
projeto (alteração da informação “Projeto”) se estiver em uso em qualquer configuração de
processamento em lote e/ou Identificação de workflow do projeto original.
Gestor: ETM-CORP/ST/DTL 365/1369 Versão 3.3 - 08/2014
SIGEM4 - Manual do Usuário - Completo.doc
Tecnologia da
Manual do Usuário Informação e
Telecomunicações
o Um grupo de conversão exclusivo não pode se tornar genérico se estiver em uso em
qualquer configuração de processamento em lote e/ou Identificação de workflow do projeto
original.
• Excluir um grupo de conversão de propósito de emissão
Para excluir um grupo de conversão de propósito de emissão:
1) Selecione um grupo de conversão de propósito de emissão na lista de grupos de
conversão de propósito de emissão.
2) Clique no botão .
3) Será exibida mensagem de confirmação da exclusão:
Fig. AD7 - Tela de confirmação de exclusão.
4) Clique no botão Sim.
5) Os grupos de conversão de propósito de emissão selecionados serão excluídos.
Regras:
o Um grupo de conversão só pode ser excluído se não estiver em uso por:
– Configuração de Processamento em Lote
o Um grupo de conversão de propósito de emissão genérico só pode ser excluído pelo
administrador de sistemas.
o Um grupo de conversão de propósito de emissão específico só pode ser excluído
pelo administrador de sistemas e de projeto.
• Histórico de um grupo de conversão de propósito de emissão
Para visualizar o histórico de alterações de um grupo de conversão de propósito de
emissão:
1) Selecione um grupo de conversão de propósito de emissão na lista de grupos de
conversão de propósito de emissão.
2) Clique no botão .
Gestor: ETM-CORP/ST/DTL 366/1369 Versão 3.3 - 08/2014
SIGEM4 - Manual do Usuário - Completo.doc
Tecnologia da
Manual do Usuário Informação e
Telecomunicações
3) Será exibida tela com o histórico de alterações do grupo de conversão de propósito de
emissão selecionado. Todas as informações desta tela serão exibidas apenas para
visualização.
Fig. AD287 - Tela de histórico de alterações de um grupo de conversão de propósito de emissão.
4) Para retornar à tela de grupos de conversão de propósito de emissão clique no botão
• Incluir conversão em um grupo de conversão de propósito de emissão
Para incluir uma conversão em um grupo de conversão de propósito de emissão:
1) Selecione um grupo de conversão de propósito de emissão na lista de grupos de
conversão de propósito de emissão.
2) Selecione uma conversão na lista Itens Disponíveis.
3) Clique no botão .
4) A conversão será associada ao grupo de conversão de propósito de emissão e será
exibido na lista de conversões relacionadas ao grupo de conversão de propósito de
emissão.
Regras:
Gestor: ETM-CORP/ST/DTL 367/1369 Versão 3.3 - 08/2014
SIGEM4 - Manual do Usuário - Completo.doc
Tecnologia da
Manual do Usuário Informação e
Telecomunicações
o Um grupo de conversão de propósito de emissão genérico só pode ser alterado pelo
administrador de sistemas.
o Um grupo de conversão de propósito de emissão específico só pode ser alterado
pelo administrador de sistemas e de projeto.
• Remover conversão de um grupo de conversão de propósito de emissão
Para remover uma conversão do grupo de conversão de propósito de emissão:
1) Selecione um grupo de conversão de propósito de emissão na lista de grupos de
conversão de propósito de emissão.
2) Selecione uma conversão na lista de Relacionamento.
3) Clique no botão .
4) A conversão selecionada será removida do grupo de conversão de propósito de
emissão sendo retirada da lista de Relacionamento.
Regras:
o Um grupo de conversão de propósito de emissão genérico só pode ser alterado pelo
administrador de sistemas.
o Um grupo de conversão de propósito de emissão específico só pode ser alterado
pelo administrador de sistemas e de projeto.
• Criar conversão de propósitos de emissão
Para criar uma conversão de propósitos de emissão:
1) Selecione um grupo de conversão de propósito de emissão na lista de grupos de
conversão de propósito de emissão.
2) Clique no botão .
3) O sistema irá apresentar a tela para preenchimento das informações da conversão:
Gestor: ETM-CORP/ST/DTL 368/1369 Versão 3.3 - 08/2014
SIGEM4 - Manual do Usuário - Completo.doc
Tecnologia da
Manual do Usuário Informação e
Telecomunicações
2
3
4 5
Fig. AD290 - Tela de criação de conversão de propósito de emissão
Seção Adicionar Nova Conversão de Propósito de emissão
Agrupamento Nº Nome Descrição
Campos 1 Projeto Projeto específico do grupo de conversão de propósito de
emissão. Se não for informado, o grupo é genérico.
2 Propósito de Propósito de emissão que será convertido.
emissão
Informado
3 Propósito de Propósito de emissão para o qual é cadastrada a
emissão SIGEM conversão.
Operações 4 Cancelar Cancela a inclusão do grupo de conversão de propósito
de emissão e retorna a tela de grupos de conversão de
propósito de emissão.
5 Salvar Confirma a inclusão do grupo de conversão de propósito
de emissão.
4) Preencha as informações e selecione o botão Salvar.
5) A conversão de propósito de emissão criada será associada ao grupo de conversão
de propósito de emissão e será incluída na lista de Relacionamento.
Regras:
o Um grupo de conversão de propósito de emissão genérico só pode ser alterado pelo
administrador de sistemas.
o Um grupo de conversão de propósito de emissão específico só pode ser alterado
pelo administrador de sistemas e de projeto.
o Se o grupo de conversão de propósito de emissão é genérico, apenas conversões
genéricas poderão ser criadas.
Gestor: ETM-CORP/ST/DTL 369/1369 Versão 3.3 - 08/2014
SIGEM4 - Manual do Usuário - Completo.doc
Tecnologia da
Manual do Usuário Informação e
Telecomunicações
o Se o grupo de conversão de propósito de emissão é específico, apenas conversões
genéricas ou específicas do mesmo projeto poderão ser criadas.
o Para conversão de propósito de emissão genérica, o valor do propósito de emissão
informado e Propósito de emissão SIGEM devem ter ocorrência única no sistema.
o Para conversão de propósito de emissão específica, o valor do propósito de
emissão informado e Propósito de emissão SIGEM devem ter ocorrência única no
projeto referido.
• Excluir conversão de propósitos de emissão
Para remover uma conversão do grupo de conversão de propósito de emissão:
1) Selecione um grupo de conversão de propósito de emissão na lista de grupos de
conversão de propósito de emissão.
2) Selecione uma conversão na lista de Itens Disponíveis.
3) Clique no botão .
4) A conversão selecionada será removida do grupo de conversão de propósito de
emissão sendo retirada da lista de Itens Disponíveis.
Regras:
o Um grupo de conversão de propósito de emissão genérico só pode ser alterado pelo
administrador de sistemas.
o Um grupo de conversão de propósito de emissão específico só pode ser alterado
pelo administrador de sistemas e de projeto.
5.2.8.4 Grupo de Conversão de Situação
Um grupo de conversão de situação será utilizado no cadastramento de documentos
em lote, quando for necessária a tradução de um valor de situação informado pela
contratada como situação de um documento a ser cadastrado no SIGEM.
Esse grupo de conversão de situação também pode ser configurado nas opções do
Projeto.
Ao clicar no botão , o sistema irá apresentar a tela de
grupos de conversão de situação cadastrados.
Gestor: ETM-CORP/ST/DTL 370/1369 Versão 3.3 - 08/2014
SIGEM4 - Manual do Usuário - Completo.doc
Tecnologia da
Manual do Usuário Informação e
Telecomunicações
Fig. AD292 - Tela de grupos de conversão de situação.
Seção Grupos de Conversão de Situação
Agrupamento Nº Nome Descrição
Campos 5 Grupos de Lista de grupos de conversão de situação cadastrados no
conversão de sistema.
situação
6 Itens Lista de conversão de situações disponíveis para associar
Disponíveis ao grupo de conversão selecionado.
11 Relacionamento Lista de conversão de situações associadas ao grupo de
conversão selecionado.
Operações 1 Adicionar Criar um novo grupo de conversão de situação.
2 Propriedades Visualizar/alterar as informações detalhadas de um
grupo de conversão de situação.
3 Excluir Excluir um grupo de conversão de situação.
4 Histórico Visualizar o histórico de alterações de um grupo de
conversão de situação.
7 Criar Cria uma nova conversão de situação no sistema.
Conversão
Gestor: ETM-CORP/ST/DTL 371/1369 Versão 3.3 - 08/2014
SIGEM4 - Manual do Usuário - Completo.doc
Tecnologia da
Manual do Usuário Informação e
Telecomunicações
8 Excluir Exclui uma conversão de situação do sistema.
Conversão
9 Incluir Incluir uma conversão ao grupo de conversão de
situação.
10 Remover Remover uma conversão do grupo de conversão de
situação.
• Adicionar um grupo de conversão de situação
Para criar um novo grupo de conversão de situação:
1) Clique no botão .
2) Será apresentada a tela abaixo:
Fig. AD293 - Tela de inclusão de novo grupo de conversão de situação
Seção Adicionar Novo Grupo de conversão de situação
Agrupamento Nº Nome Descrição
Campos 1 Nome Nome do grupo de conversão de situação.
2 Descrição Descrição do grupo de conversão de situação.
3 Projeto Projeto específico do grupo de conversão de situação. Se
não for informado, o grupo é genérico.
Operações 4 Cancelar Cancela a inclusão do grupo de conversão de situação e
retorna a tela de grupos de conversão de situação.
Gestor: ETM-CORP/ST/DTL 372/1369 Versão 3.3 - 08/2014
SIGEM4 - Manual do Usuário - Completo.doc
Tecnologia da
Manual do Usuário Informação e
Telecomunicações
5 Salvar Confirma a inclusão do grupo de conversão de situação.
3) Preencha as informações do novo grupo de conversão de situação e clique no botão
Salvar.
4) O grupo de conversão de situação será criado e será exibido na tela de grupos de
conversão de situação.
Regras:
o Se o grupo de conversão de situação é genérico, o nome deve ter ocorrência única
no sistema.
o Se o grupo de conversão de situação é específico, o nome deve ter ocorrência
única no projeto referido.
o Um grupo de conversão de situação genérico só pode ser criado pelo administrador
de sistemas.
o Um grupo de conversão de situação específico só pode ser criado pelo
administrador de sistemas e de projeto.
• Propriedades de um grupo de conversão de situação
Serão apresentadas as informações detalhadas do grupo de conversão de situação.
1) Selecione um grupo de conversão de situação na lista de grupos de conversão de
situação.
2) Clique no botão .
3) Será exibida a tela com as propriedades do grupo de conversão de situação
selecionado possibilitando alteração de suas informações. Esta tela tem o
funcionamento semelhante à tela de criação de grupo de conversão de situação.
Gestor: ETM-CORP/ST/DTL 373/1369 Versão 3.3 - 08/2014
SIGEM4 - Manual do Usuário - Completo.doc
Tecnologia da
Manual do Usuário Informação e
Telecomunicações
Fig. AD294 - Tela de propriedades do grupo de conversão de situação
4) Altere as informações do grupo de conversão de situação e clique no botão Salvar.
5) O grupo de conversão de situação alterado será exibido na tela de grupos de conversão
de situação.
Regras:
o Se o grupo de conversão de situação é genérico, o nome deve ter ocorrência única
no sistema.
o Se o grupo de conversão de situação é específico, o nome deve ter ocorrência
única no projeto referido.
o Um grupo de conversão de situação genérico só pode ser alterado pelo
administrador de sistemas.
o Um grupo de conversão de situação específico só pode ser alterado pelo
administrador de sistemas e de projeto.
o Um grupo de conversão genérico não pode se tornar exclusivo de um projeto se estiver em
uso em qualquer configuração de processamento em lote e/ou Identificação de workflow
(adicionado) de outro projeto.
o Um grupo de conversão exclusivo de um projeto não pode se tornar exclusivo de outro
projeto (alteração da informação “Projeto”) se estiver em uso em qualquer configuração de
processamento em lote e/ou Identificação de workflow do projeto original.
Gestor: ETM-CORP/ST/DTL 374/1369 Versão 3.3 - 08/2014
SIGEM4 - Manual do Usuário - Completo.doc
Tecnologia da
Manual do Usuário Informação e
Telecomunicações
o Um grupo de conversão exclusivo não pode se tornar genérico se estiver em uso em
qualquer configuração de processamento em lote e/ou Identificação de workflow do projeto
original.
• Excluir um grupo de conversão de situação
Para excluir um grupo de conversão de situação:
1) Selecione um grupo de conversão de situação na lista de grupos de conversão de
situação.
2) Clique no botão .
3) Será exibida mensagem de confirmação da exclusão:
Fig. AD7 - Tela de confirmação de exclusão.
4) Clique no botão Sim.
5) Os grupos de conversão de situação selecionados serão excluídos.
Regras:
o Um grupo de conversão só pode ser excluído se não estiver em uso por:
– Configuração de Processamento em Lote
o Um grupo de conversão de situação genérico só pode ser excluído pelo
administrador de sistemas.
o Um grupo de conversão de situação específico só pode ser excluído pelo
administrador de sistemas e de projeto.
• Histórico de um grupo de conversão de situação
Para visualizar o histórico de alterações de um grupo de conversão de situação:
1) Selecione um grupo de conversão de situação na lista de grupos de conversão de
situação.
2) Clique no botão .
Gestor: ETM-CORP/ST/DTL 375/1369 Versão 3.3 - 08/2014
SIGEM4 - Manual do Usuário - Completo.doc
Tecnologia da
Manual do Usuário Informação e
Telecomunicações
3) Será exibida tela com o histórico de alterações do grupo de conversão de situação
selecionado. Todas as informações desta tela serão exibidas apenas para
visualização.
Fig. AD296 - Tela de histórico de alterações de um grupo de conversão de situação.
4) Para retornar à tela de grupos de conversão de situação clique no botão .
• Incluir conversão em um grupo de conversão de situação
Para incluir uma conversão em um grupo de conversão de situação:
1) Selecione um grupo de conversão de situação na lista de grupos de conversão de
situação.
2) Selecione uma conversão na lista Itens Disponíveis.
3) Clique no botão .
4) A conversão será associada ao grupo de conversão de situação e será exibido na
lista de conversões relacionadas ao grupo de conversão de situação.
Regras:
o Um grupo de conversão de situação genérico só pode ser alterado pelo
administrador de sistemas.
Gestor: ETM-CORP/ST/DTL 376/1369 Versão 3.3 - 08/2014
SIGEM4 - Manual do Usuário - Completo.doc
Tecnologia da
Manual do Usuário Informação e
Telecomunicações
o Um grupo de conversão de situação específico só pode ser alterado pelo
administrador de sistemas e de projeto.
• Remover conversão de um grupo de conversão de situação
Para remover uma conversão do grupo de conversão de situação:
1) Selecione um grupo de conversão de situação na lista de grupos de conversão de
situação.
2) Selecione uma conversão na lista de Relacionamento.
3) Clique no botão .
4) A conversão selecionada será removida do grupo de conversão de situação sendo
retirada da lista de Relacionamento.
Regras:
o Um grupo de conversão de situação genérico só pode ser alterado pelo
administrador de sistemas.
o Um grupo de conversão de situação específico só pode ser alterado pelo
administrador de sistemas e de projeto.
• Criar conversão de situações
Para criar uma conversão de situações:
1) Selecione um grupo de conversão de situação na lista de grupos de conversão de
situação.
2) Clique no botão .
3) O sistema irá apresentar a tela para preenchimento das informações da conversão:
4 5
Gestor: ETM-CORP/ST/DTL 377/1369 Versão 3.3 - 08/2014
SIGEM4 - Manual do Usuário - Completo.doc
Tecnologia da
Manual do Usuário Informação e
Telecomunicações
Fig. AD299 - Tela de criação de conversão de situação
Seção Adicionar Nova Conversão de Situação
Agrupamento Nº Nome Descrição
Campos 1 Situação Situação que será convertida.
Informada
2 Situação Situação para a qual é cadastrada a conversão.
SIGEM
3 Projeto Projeto específico do grupo de conversão de situação. Se
não for informado, o grupo é genérico.
Operações 4 Cancelar Cancela a inclusão do grupo de conversão de situação e
retorna a tela de grupos de conversão de situação.
5 Salvar Confirma a inclusão do grupo de conversão de situação.
4) Preencha as informações e selecione o botão Salvar.
5) A conversão de situação criada será associada ao grupo de conversão de situação e
será incluída na lista de Relacionamento.
Regras:
o Um grupo de conversão de situação genérico só pode ser alterado pelo
administrador de sistemas.
o Um grupo de conversão de situação específico só pode ser alterado pelo
administrador de sistemas e de projeto.
o Se o grupo de conversão de situação é genérico, apenas conversões genéricas
poderão ser criadas.
o Se o grupo de conversão de situação é específico, apenas conversões genéricas ou
específicas do mesmo projeto poderão ser criadas.
o Para conversão de situação genérica, a situação e situação SIGEM informadas
devem ter ocorrência única no sistema.
o Para conversão de situação específica, a situação e situação SIGEM informadas
devem ter ocorrência única no projeto referido.
• Excluir conversão de situações
Para remover uma conversão do grupo de conversão de situação:
1) Selecione um grupo de conversão de situação na lista de grupos de conversão de
situação.
2) Selecione uma conversão na lista de Itens Disponíveis.
Gestor: ETM-CORP/ST/DTL 378/1369 Versão 3.3 - 08/2014
SIGEM4 - Manual do Usuário - Completo.doc
Tecnologia da
Manual do Usuário Informação e
Telecomunicações
3) Clique no botão .
4) A conversão selecionada será removida do grupo de conversão de situação sendo
retirada da lista de Itens Disponíveis.
Regras:
o Um grupo de conversão de situação genérico só pode ser alterado pelo
administrador de sistemas.
o Um grupo de conversão de situação específico só pode ser alterado pelo
administrador de sistemas e de projeto.
5.2.8.5 Grupo de Conversão de Status
Um grupo de conversão de status será utilizado no cadastramento de documentos
em lote, quando for necessária a tradução de um valor de status informado pela
contratada como status de um documento a ser cadastrado no SIGEM.
Esse grupo de conversão de status também pode ser configurado nas opções do
Projeto.
Ao clicar no botão , o sistema irá apresentar a tela de
grupos de conversão de status cadastrados.
Gestor: ETM-CORP/ST/DTL 379/1369 Versão 3.3 - 08/2014
SIGEM4 - Manual do Usuário - Completo.doc
Tecnologia da
Manual do Usuário Informação e
Telecomunicações
Fig. AD300 - Tela de grupos de conversão de status.
Seção Grupos de Conversão de Status
Agrupamento Nº Nome Descrição
Campos 1 Grupos de Lista de grupos de conversão de status cadastrados no
conversão de sistema.
status
2 Itens Lista de conversão de status disponíveis para associar ao
Disponíveis grupo de conversão selecionado.
3 Relacionamento Lista de conversão de status associados ao grupo de
conversão selecionado.
Operações 4 Adicionar Criar um novo grupo de conversão de status.
5 Propriedades Visualizar/alterar as informações detalhadas de um
grupo de conversão de status.
6 Excluir Excluir um grupo de conversão de status.
7 Histórico Visualizar o histórico de alterações de um grupo de
conversão de status.
8 Incluir Incluir uma conversão ao grupo de conversão de status.
9 Remover Remover uma conversão do grupo de conversão de
Gestor: ETM-CORP/ST/DTL 380/1369 Versão 3.3 - 08/2014
SIGEM4 - Manual do Usuário - Completo.doc
Tecnologia da
Manual do Usuário Informação e
Telecomunicações
status.
10 Criar Cria uma nova conversão de status no sistema.
Conversão
11 Excluir Exclui uma conversão de status do sistema.
Conversão
• Adicionar um grupo de conversão de status
Para criar um novo grupo de conversão de status:
1) Clique no botão .
2) Será apresentada a tela abaixo:
Fig. AD301 - Tela de inclusão de novo grupo de conversão de status
Seção Adicionar Novo Grupo de conversão de status
Agrupamento Nº Nome Descrição
Campos 1 Nome Nome do grupo de conversão de status.
2 Descrição Descrição do grupo de conversão de status.
3 Nome do Status para o qual serão cadastradas as conversões. As
Status opções são todos os status cadastrados no sistema.
4 Projeto Projeto específico do grupo de conversão de status. Se
não for informado, o grupo é genérico.
Gestor: ETM-CORP/ST/DTL 381/1369 Versão 3.3 - 08/2014
SIGEM4 - Manual do Usuário - Completo.doc
Tecnologia da
Manual do Usuário Informação e
Telecomunicações
Operações 5 Cancelar Cancela a inclusão do grupo de conversão de status e
retorna a tela de grupos de conversão de status.
6 Salvar Confirma a inclusão do grupo de conversão de status.
3) Preencha as informações do novo grupo de conversão de status e clique no botão
Salvar.
4) O grupo de conversão de status será criado e será exibido na tela de grupos de
conversão de status.
Regras:
o Se o grupo de conversão de status é genérico, o nome deve ter ocorrência única no
sistema.
o Se o grupo de conversão de status é específico, o nome deve ter ocorrência única
no projeto referido.
o Um grupo de conversão de status genérico só pode ser criado pelo administrador de
sistemas.
o Um grupo de conversão de status específico só pode ser criado pelo administrador
de sistemas e de projeto.
• Propriedades de um grupo de conversão de status
Serão apresentadas as informações detalhadas do grupo de conversão de status.
1) Selecione um grupo de conversão de status na lista de grupos de conversão de status.
2) Clique no botão .
3) Será exibida a tela com as propriedades do grupo de conversão de status selecionado
possibilitando alteração de suas informações. Esta tela tem o funcionamento
semelhante à tela de criação de grupo de conversão de status.
Gestor: ETM-CORP/ST/DTL 382/1369 Versão 3.3 - 08/2014
SIGEM4 - Manual do Usuário - Completo.doc
Tecnologia da
Manual do Usuário Informação e
Telecomunicações
Fig. AD302 - Tela de propriedades do grupo de conversão de status
4) Altere as informações do grupo de conversão de status e clique no botão Salvar.
5) O grupo de conversão de status alterado será exibido na tela de grupos de conversão de
status.
Regras:
o Se o grupo de conversão de status é genérico, o nome deve ter ocorrência única no
sistema.
o Se o grupo de conversão de status é específico, o nome deve ter ocorrência única
no projeto referido.
o Um grupo de conversão de status genérico só pode ser alterado pelo administrador
de sistemas.
o Um grupo de conversão de status específico só pode ser alterado pelo
administrador de sistemas e de projeto.
o Um grupo de conversão genérico não pode se tornar exclusivo de um projeto se estiver em
uso em qualquer configuração de processamento em lote e/ou Identificação de workflow
(adicionado) de outro projeto.
o Um grupo de conversão exclusivo de um projeto não pode se tornar exclusivo de outro
projeto (alteração da informação “Projeto”) se estiver em uso em qualquer configuração de
processamento em lote e/ou Identificação de workflow do projeto original.
Gestor: ETM-CORP/ST/DTL 383/1369 Versão 3.3 - 08/2014
SIGEM4 - Manual do Usuário - Completo.doc
Tecnologia da
Manual do Usuário Informação e
Telecomunicações
o Um grupo de conversão exclusivo não pode se tornar genérico se estiver em uso em
qualquer configuração de processamento em lote e/ou Identificação de workflow do projeto
original.
• Excluir um grupo de conversão de status
Para excluir um grupo de conversão de status:
1) Selecione um grupo de conversão de status na lista de grupos de conversão de status.
2) Clique no botão .
3) Será exibida mensagem de confirmação da exclusão:
Fig. AD7 - Tela de confirmação de exclusão.
4) Clique no botão Sim.
5) Os grupos de conversão de status selecionados serão excluídos.
Regras:
o Um grupo de conversão só pode ser excluído se não estiver em uso por:
– Configuração de Processamento em Lote
o Um grupo de conversão de status genérico só pode ser excluído pelo administrador
de sistemas.
o Um grupo de conversão de status específico só pode ser excluído pelo
administrador de sistemas e de projeto.
• Histórico de um grupo de conversão de status
Para visualizar o histórico de alterações de um grupo de conversão de status:
1) Selecione um grupo de conversão de status na lista de grupos de conversão de status.
2) Clique no botão .
3) Será exibida tela com o histórico de alterações do grupo de conversão de status
selecionado. Todas as informações desta tela serão exibidas apenas para
visualização.
Gestor: ETM-CORP/ST/DTL 384/1369 Versão 3.3 - 08/2014
SIGEM4 - Manual do Usuário - Completo.doc
Tecnologia da
Manual do Usuário Informação e
Telecomunicações
Fig. AD304 - Tela de histórico de alterações de um grupo de conversão de status.
4) Para retornar à tela de grupos de conversão de status clique no botão .
• Incluir conversão em um grupo de conversão de status
Para incluir uma conversão em um grupo de conversão de status:
1) Selecione um grupo de conversão de status na lista de grupos de conversão de
status.
2) Selecione uma conversão na lista Itens Disponíveis.
3) Clique no botão .
4) A conversão será associada ao grupo de conversão de status e será exibido na lista
de conversões relacionadas ao grupo de conversão de status.
Regras:
o Um grupo de conversão de status genérico só pode ser alterado pelo administrador
de sistemas.
o Um grupo de conversão de status específico só pode ser alterado pelo
administrador de sistemas e de projeto.
Gestor: ETM-CORP/ST/DTL 385/1369 Versão 3.3 - 08/2014
SIGEM4 - Manual do Usuário - Completo.doc
Tecnologia da
Manual do Usuário Informação e
Telecomunicações
• Remover conversão de um grupo de conversão de status
Para remover uma conversão do grupo de conversão de status:
1) Selecione um grupo de conversão de status na lista de grupos de conversão de
status.
2) Selecione uma conversão na lista de Relacionamento.
3) Clique no botão .
4) A conversão selecionada será removida do grupo de conversão de status sendo
retirada da lista de Relacionamento.
Regras:
o Um grupo de conversão de status genérico só pode ser alterado pelo administrador
de sistemas.
o Um grupo de conversão de status específico só pode ser alterado pelo
administrador de sistemas e de projeto.
• Criar conversão de status
Para criar uma conversão de status:
1) Selecione um grupo de conversão de status na lista de grupos de conversão de
status.
2) Clique no botão .
3) O sistema irá apresentar a tela para preenchimento das informações da conversão:
Fig. AD307 - Tela de criação de conversão de status
Seção Adicionar Nova Conversão de Status
Gestor: ETM-CORP/ST/DTL 386/1369 Versão 3.3 - 08/2014
SIGEM4 - Manual do Usuário - Completo.doc
Tecnologia da
Manual do Usuário Informação e
Telecomunicações
Agrupamento Nº Nome Descrição
Campos 1 Status Valor do status que será convertido.
Informado
2 Status SIGEM Status para o qual é cadastrada a conversão.
3 Projeto Projeto específico do grupo de conversão de status. Se
não for informado, o grupo é genérico.
Operações 4 Cancelar Cancela a inclusão do grupo de conversão de status e
retorna a tela de grupos de conversão de status.
5 Salvar Confirma a inclusão do grupo de conversão de status.
4) Preencha as informações e selecione o botão Salvar.
5) A conversão de status criada será associada ao grupo de conversão de status e
será incluída na lista de Relacionamento.
Regras:
o Um grupo de conversão de status genérico só pode ser alterado pelo administrador
de sistemas.
o Um grupo de conversão de status específico só pode ser alterado pelo
administrador de sistemas e de projeto.
o Se o grupo de conversão de status é genérico, apenas conversões genéricas
poderão ser criadas.
o Se o grupo de conversão de status é específico, apenas conversões genéricas ou
específicas do mesmo projeto poderão ser criadas.
o Para conversão de status genérica, o valor do status e status SIGEM informados
devem ter ocorrência única no sistema.
o Para conversão de status específica, o valor do status e status SIGEM informados
devem ter ocorrência única no projeto referido.
• Excluir conversão de status
Para remover uma conversão do grupo de conversão de status:
1) Selecione um grupo de conversão de status na lista de grupos de conversão de
status.
2) Selecione uma conversão na lista de Itens Disponíveis.
3) Clique no botão .
Gestor: ETM-CORP/ST/DTL 387/1369 Versão 3.3 - 08/2014
SIGEM4 - Manual do Usuário - Completo.doc
Tecnologia da
Manual do Usuário Informação e
Telecomunicações
4) A conversão selecionada será removida do grupo de conversão de status sendo
retirada da lista de Itens Disponíveis.
Regras:
o Um grupo de conversão de status genérico só pode ser alterado pelo administrador
de sistemas.
o Um grupo de conversão de status específico só pode ser alterado pelo
administrador de sistemas e de projeto.
5.2.8.6 Grupo de Conversão de Status para Propósito de Workflow
Um grupo de conversão de status para propósito de workflow será utilizado no
cadastramento de documentos em lote, quando for necessária a conversão de um status
informado para o propósito de workflow do documento a ser cadastrado no SIGEM.
Os grupos de conversão de status para propósito de workflow terão a manutenção
efetuada pelos módulos de Administração e GED.
Para acessar os grupos de conversão de status para propósito de workflow do
sistema, cliquei no botão .
Para acessar os grupos de conversão de status para propósito de workflow de um
projeto:
1) Selecione um projeto na área de GED.
2) Clique no botão de Opções do Projeto .
Gestor: ETM-CORP/ST/DTL 388/1369 Versão 3.3 - 08/2014
SIGEM4 - Manual do Usuário - Completo.doc
Tecnologia da
Manual do Usuário Informação e
Telecomunicações
Fig. AD331 – Tela com um projeto aberto indicando o botão Opções do Projeto
3) Será exibida a tela de opções do projeto.
4) No menu existente à direita clique na opção Tabelas de Conversão.
Gestor: ETM-CORP/ST/DTL 389/1369 Versão 3.3 - 08/2014
SIGEM4 - Manual do Usuário - Completo.doc
Tecnologia da
Manual do Usuário Informação e
Telecomunicações
Fig. AD332 – Tela com um projeto aberto na área de GED indicando a opção de Tabelas de Conversão
5) Em seguida, clique na opção Grupos de Conversão de Status Propósito de Workflow.
Gestor: ETM-CORP/ST/DTL 390/1369 Versão 3.3 - 08/2014
SIGEM4 - Manual do Usuário - Completo.doc
Tecnologia da
Manual do Usuário Informação e
Telecomunicações
Fig. AD333 – Tela com as opções de Grupos de Conversão
6) Será exibida tela de grupos de conversão de status para propósito de workflow.
Fig. AD334 – Tela de Grupos de Conversão de Status para Propósito de Workflow
Seção Grupos de Conversão de Status para Propósito de Workflow
Agrupamento Nº Nome Descrição
Campos 1 Grupos de Lista de grupos de conversão de status para propósito de
conversão de workflow.
status para
propósito de
workflow
2 Itens Lista de conversões de status para propósito de workflow
Disponíveis disponíveis para associar ao grupo de conversão
selecionado.
Gestor: ETM-CORP/ST/DTL 391/1369 Versão 3.3 - 08/2014
SIGEM4 - Manual do Usuário - Completo.doc
Tecnologia da
Manual do Usuário Informação e
Telecomunicações
3 Relacionamento Lista de conversões de status para propósito de workflow
associadas ao grupo de conversão selecionado.
Operações 4 Adicionar Criar um novo grupo de conversão de status para
propósito de workflow.
5 Propriedades Visualizar / alterar as informações detalhadas de um
grupo de conversão de status para propósito de
workflow.
6 Excluir Excluir um grupo de conversão de status para propósito
de workflow.
7 Histórico Visualizar o histórico de alterações de um grupo de
conversão de status para propósito de workflow.
8 Incluir Incluir uma conversão ao grupo de conversão de status
para propósito de workflow.
9 Remover Remover uma conversão do grupo de conversão de
status para propósito de workflow.
10 Criar Cria uma nova conversão de status para propósito de
Conversão workflow no sistema.
11 Excluir Exclui uma conversão de status para propósito de
Conversão workflow do sistema.
Operações:
• Adicionar um Grupo de Conversão de Status para Propósito de Workflow
Para criar um novo grupo de conversão de status para propósito de workflow:
1) Clique no botão .
2) Será apresentada a tela abaixo:
Gestor: ETM-CORP/ST/DTL 392/1369 Versão 3.3 - 08/2014
SIGEM4 - Manual do Usuário - Completo.doc
Tecnologia da
Manual do Usuário Informação e
Telecomunicações
Fig. AD335 - Tela de inclusão de novo grupo de conversão de status para propósito de workflow
Seção Adicionar Novo Grupo de Conversão de Status para Propósito de Workflow
Agrupamento Nº Nome Descrição
Campos 1 Nome Nome do grupo de conversão de status para propósito
de workflow.
2 Descrição Descrição do grupo de conversão de status para
propósito de workflow.
3 Projeto Projeto específico do grupo de conversão de status para
propósito de workflow.
Operações 4 Cancelar Cancela a inclusão do grupo de conversão de status para
propósito de workflow e retorna à tela de grupos de
conversão de status para propósito de workflow.
5 Salvar Confirma a inclusão do grupo de conversão de status
para propósito de workflow.
Gestor: ETM-CORP/ST/DTL 393/1369 Versão 3.3 - 08/2014
SIGEM4 - Manual do Usuário - Completo.doc
Tecnologia da
Manual do Usuário Informação e
Telecomunicações
3) Preencha as informações do novo grupo de conversão de status para propósito de
workflow e clique no botão .
4) O grupo de conversão de status para propósito de workflow será criado e será
exibido na tela de grupos de conversão de status para propósito de workflow.
Regras:
o Se o grupo de conversão de status para propósito de workflow é genérico, o nome
deve ter ocorrência única no sistema.
o Se o grupo de conversão de status para propósito de workflow é específico, o nome
deve ter ocorrência única no projeto referido.
o Um grupo de conversão de status para propósito de workflow genérico só pode ser
criado pelo administrador de sistemas.
o Um grupo de conversão de status para propósito de workflow específico só pode
ser criado pelo administrador de sistemas e de projeto.
• Propriedades de um Grupo de Conversão de Status para Propósito de
Workflow
Serão apresentadas as informações detalhadas do grupo de conversão de status para
propósito de workflow.
1) Selecione um grupo de conversão de status para propósito de workflow na lista de
grupos de conversão de status para propósito de workflow.
2) Clique no botão .
3) Será exibida a tela com as propriedades do grupo de conversão de status para
propósito de workflow selecionado possibilitando alteração de suas informações.
Esta tela tem o funcionamento semelhante à tela de criação de grupo de conversão
de status para propósito de workflow.
Gestor: ETM-CORP/ST/DTL 394/1369 Versão 3.3 - 08/2014
SIGEM4 - Manual do Usuário - Completo.doc
Tecnologia da
Manual do Usuário Informação e
Telecomunicações
Fig. AD336 - Tela de propriedades do grupo de conversão de status para propósito de workflow
4) Altere as informações do grupo de conversão de status para propósito de workflow
e clique no botão .
5) O grupo de conversão de status para propósito de workflow alterado será exibido
na tela de grupos de conversão de status para propósito de workflow.
Regras:
o Se o grupo de conversão de status para propósito de workflow é genérico, o nome
deve ter ocorrência única no sistema.
o Se o grupo de conversão de status para propósito de workflow é específico, o nome
deve ter ocorrência única no projeto referido.
o Um grupo de conversão de status para propósito de workflow genérico só pode ser
alterado pelo administrador de sistemas.
o Um grupo de conversão de status para propósito de workflow específico só pode
ser alterado pelo administrador de sistemas e de projeto.
o Um grupo de conversão genérico não pode se tornar exclusivo de um projeto se estiver em
uso em qualquer configuração de processamento em lote e/ou Identificação de workflow
(adicionado) de outro projeto.
Gestor: ETM-CORP/ST/DTL 395/1369 Versão 3.3 - 08/2014
SIGEM4 - Manual do Usuário - Completo.doc
Tecnologia da
Manual do Usuário Informação e
Telecomunicações
o Um grupo de conversão exclusivo de um projeto não pode se tornar exclusivo de outro
projeto (alteração da informação “Projeto”) se estiver em uso em qualquer configuração de
processamento em lote e/ou Identificação de workflow do projeto original.
o Um grupo de conversão exclusivo não pode se tornar genérico se estiver em uso em
qualquer configuração de processamento em lote e/ou Identificação de workflow do projeto
original.
• Excluir um Grupo de Conversão de Status para Propósito de Workflow
Para excluir um grupo de conversão de status para propósito de workflow:
1) Selecione um ou mais grupos de conversão de status para propósito de workflow
na lista de grupos de conversão de status para propósito de workflow.
2) Clique no botão .
3) Será exibida mensagem de confirmação da exclusão:
Fig. AD337 - Tela de confirmação de exclusão
4) Clique no botão .
5) Os grupos de conversão de status para propósito de workflow selecionados serão
excluídos.
Regras:
o Um grupo de conversão de status para propósito de workflow só pode ser excluído
se não estiver em uso por qualquer configuração de processamento em lote no
sistema.
o Um grupo de conversão de status para propósito de workflow genérico só pode ser
excluído pelo administrador de sistemas.
o Um grupo de conversão de status para propósito de workflow específico só pode
ser excluído pelo administrador de sistemas e de projeto.
Gestor: ETM-CORP/ST/DTL 396/1369 Versão 3.3 - 08/2014
SIGEM4 - Manual do Usuário - Completo.doc
Tecnologia da
Manual do Usuário Informação e
Telecomunicações
• Histórico de um Grupo de Conversão de Status para Propósito de Workflow
Para visualizar o histórico de alterações de um grupo de conversão de status para
propósito de workflow:
1) Selecione um grupo de conversão de status para propósito de workflow na lista de
grupos de conversão de status para propósito de workflow.
2) Clique no botão .
3) Será exibida tela com o histórico de alterações do grupo de conversão de status
para propósito de workflow selecionado. Todas as informações desta tela serão
exibidas apenas para visualização.
Fig. AD338 - Tela de histórico de alterações de um grupo de conversão de status para propósito de workflow
4) Para retornar à tela de grupos de conversão de status para propósito de workflow
clique no botão .
Gestor: ETM-CORP/ST/DTL 397/1369 Versão 3.3 - 08/2014
SIGEM4 - Manual do Usuário - Completo.doc
Tecnologia da
Manual do Usuário Informação e
Telecomunicações
• Incluir Conversão em um Grupo de Conversão de Status para Propósito de
Workflow
Para incluir uma conversão em um grupo de conversão de status para propósito de
workflow:
1) Selecione um grupo de conversão de status para propósito de workflow na lista de
grupos de conversão de status para propósito de workflow.
2) Selecione uma conversão na lista de Itens Disponíveis.
Fig. AD339 - Seleção de uma conversão para inclusão no grupo de conversão de status para propósito de workflow
3) Clique no botão .
4) A conversão será associada ao grupo de conversão de status para propósito de
workflow e será exibida na lista de conversões relacionadas ao grupo de conversão
de status para propósito de workflow.
Gestor: ETM-CORP/ST/DTL 398/1369 Versão 3.3 - 08/2014
SIGEM4 - Manual do Usuário - Completo.doc
Tecnologia da
Manual do Usuário Informação e
Telecomunicações
Fig. AD340 - Tela de grupo de conversão de status para propósito de workflow exibindo a conversão incluída
Regras:
o Um grupo de conversão de status para propósito de workflow genérico só pode ser
alterado pelo administrador de sistemas.
o Um grupo de conversão de status para propósito de workflow específico só pode
ser alterado pelo administrador de sistemas e de projeto.
o Somente conversões de status para propósito de workflow genéricas podem ser
associadas a um grupo de conversão de status para propósito de workflow
genérico.
o Em um grupo de conversão de status para propósito de workflow específico,
somente conversões de status para propósito de workflow genéricas e específicas
deste mesmo projeto poderão ser associadas.
• Remover Conversão de um Grupo de Conversão de Status para Propósito de
Workflow
Gestor: ETM-CORP/ST/DTL 399/1369 Versão 3.3 - 08/2014
SIGEM4 - Manual do Usuário - Completo.doc
Tecnologia da
Manual do Usuário Informação e
Telecomunicações
Para remover uma conversão do grupo de conversão de status para propósito de
workflow:
1) Selecione um grupo de conversão de status para propósito de workflow na lista de
grupos de conversão de status para propósito de workflow.
2) Selecione uma conversão na lista de Relacionamento.
Fig. AD341 - Seleção de uma conversão para remoção do grupo de conversão de status para propósito de workflow
3) Clique no botão .
4) A conversão será removida do grupo de conversão de status para propósito de
workflow e será exibida na lista de Itens Disponíveis.
Regras:
o Um grupo de conversão de status para propósito de workflow genérico só pode ser
alterado pelo administrador de sistemas.
o Um grupo de conversão de status para propósito de workflow específico só pode
ser alterado pelo administrador de sistemas e de projeto.
Gestor: ETM-CORP/ST/DTL 400/1369 Versão 3.3 - 08/2014
SIGEM4 - Manual do Usuário - Completo.doc
Tecnologia da
Manual do Usuário Informação e
Telecomunicações
• Criar Conversão de Status para Propósito de Workflow
Para criar uma conversão de status para propósito de workflow:
1) Selecione um grupo de conversão de status para propósito de workflow na lista de
grupos de conversão de status para propósito de workflow.
2) Clique no botão .
3) O sistema irá apresentar a tela para preenchimento das informações da conversão:
Fig. AD342 - Tela de criação de conversão de status para propósito de workflow
Seção Adicionar Nova Conversão de Status para Propósito de Workflow
Agrupamento Nº Nome Descrição
Campos 1 Projeto Projeto específico do grupo de conversão de status para
propósito de workflow. Se não for informado, o grupo é
genérico.
2 Nome do Valor recebido e que será convertido.
Status (de)
3 Nome do Propósito do workflow que será iniciado para a revisão
Propósito de de documento.
Workflow
(para)
Operações 4 Fechar Cancela a inclusão do grupo de conversão de status para
Gestor: ETM-CORP/ST/DTL 401/1369 Versão 3.3 - 08/2014
SIGEM4 - Manual do Usuário - Completo.doc
Tecnologia da
Manual do Usuário Informação e
Telecomunicações
propósito de workflow e retorna à tela de grupos de
conversão de status para propósito de workflow.
5 Salvar Confirma a inclusão do grupo de conversão de status
para propósito de workflow.
4) Preencha as informações e selecione o botão .
5) A conversão de status para propósito de workflow criada será associada ao grupo
de conversão de status para propósito de workflow e será incluída na lista de
Relacionamento.
Regras:
o Um grupo de conversão de status para propósito de workflow genérico só pode ser
alterado pelo administrador de sistemas.
o Um grupo de conversão de status para propósito de workflow específico só pode
ser alterado pelo administrador de sistemas e de projeto.
o Se o grupo de conversão de status para propósito de workflow é genérico, apenas
conversões genéricas poderão ser criadas.
o Se o grupo de conversão de status para propósito de workflow é específico, apenas
conversões genéricas ou específicas do mesmo projeto poderão ser criadas.
o O valor do status e Nome do Propósito de Workflow informado deve ter ocorrência
única no grupo conversão de status para propósito de workflow.
• Excluir Conversão de Status para Propósito de Workflow
Para excluir uma conversão de status para propósito de workflow:
1) Selecione um grupo de conversão de status para propósito de workflow na lista de
grupos de conversão de status para propósito de workflow.
2) Selecione uma conversão na lista de Itens Disponíveis.
3) Clique no botão .
4) A conversão selecionada será excluída do sistema.
Regras:
o Um grupo de conversão de status para propósito de workflow genérico só pode ser
alterado pelo administrador de sistemas.
Gestor: ETM-CORP/ST/DTL 402/1369 Versão 3.3 - 08/2014
SIGEM4 - Manual do Usuário - Completo.doc
Tecnologia da
Manual do Usuário Informação e
Telecomunicações
o Um grupo de conversão de status para propósito de workflow específico só pode
ser alterado pelo administrador de sistemas e de projeto.
o Uma conversão de status para propósito de workflow só pode ser excluída se não
estiver associada a nenhum grupo de conversão de status para propósito de
workflow no sistema.
5.2.8.7 Grupo de Conversão de Tipo de Documento
Um grupo de conversão de tipo de documento será utilizado no cadastramento de
documentos em lote, quando for necessária a tradução de um valor de tipo de
documento informado pela contratada como tipo de documento de um documento a ser
cadastrado no SIGEM.
Esse grupo de conversão de tipo de documento também pode ser configurado nas
opções do Projeto.
Ao clicar no botão , o sistema irá apresentar a
tela de grupos de conversão de tipo de documento cadastrados.
Gestor: ETM-CORP/ST/DTL 403/1369 Versão 3.3 - 08/2014
SIGEM4 - Manual do Usuário - Completo.doc
Tecnologia da
Manual do Usuário Informação e
Telecomunicações
Fig. AD309 - Tela de grupos de conversão de tipo de documento.
Seção Grupos de Conversão de Tipo de documento
Agrupamento Nº Nome Descrição
Campos 5 Grupos de Lista de grupos de conversão de tipo de documento
conversão de cadastrados no sistema.
tipo de
documento
6 Itens Lista de conversões de tipo de documento disponíveis
Disponíveis para associar ao grupo de conversão selecionado.
11 Relacionamento Lista de conversão de tipo de documento associadas ao
grupo de conversão selecionado.
Operações 1 Adicionar Criar um novo grupo de conversão de tipo de
documento.
2 Propriedades Visualizar/alterar as informações detalhadas de um
grupo de conversão de tipo de documento.
3 Excluir Excluir um grupo de conversão de tipo de documento.
4 Histórico Visualizar o histórico de alterações de um grupo de
conversão de tipo de documento.
7 Criar Cria uma nova conversão de tipo de documento no
Conversão sistema.
Gestor: ETM-CORP/ST/DTL 404/1369 Versão 3.3 - 08/2014
SIGEM4 - Manual do Usuário - Completo.doc
Tecnologia da
Manual do Usuário Informação e
Telecomunicações
8 Excluir Exclui uma conversão de tipo de documento do sistema.
Conversão
9 Incluir Incluir uma conversão ao grupo de conversão de tipo de
documento.
10 Remover Remover uma conversão do grupo de conversão de tipo
de documento.
• Adicionar um grupo de conversão de tipo de documento
Para criar um novo grupo de conversão de tipo de documento:
1) Clique no botão .
2) Será apresentada a tela abaixo:
Fig. AD310 - Tela de inclusão de novo grupo de conversão de tipo de documento
Seção Adicionar Novo Grupo de conversão de tipo de documento
Agrupamento Nº Nome Descrição
Campos 1 Nome Nome do grupo de conversão de tipo de documento.
2 Descrição Descrição do grupo de conversão de tipo de documento.
3 Projeto Projeto específico do grupo de conversão de tipo de
documento. Se não for informado, o grupo é genérico.
Operações 4 Cancelar Cancela a inclusão do grupo de conversão de tipo de
documento e retorna a tela de grupos de conversão de
Gestor: ETM-CORP/ST/DTL 405/1369 Versão 3.3 - 08/2014
SIGEM4 - Manual do Usuário - Completo.doc
Tecnologia da
Manual do Usuário Informação e
Telecomunicações
tipo de documento.
5 Salvar Confirma a inclusão do grupo de conversão de tipo de
documento.
3) Preencha as informações do novo grupo de conversão de tipo de documento e clique no
botão Salvar.
4) O grupo de conversão de tipo de documento será criado e será exibido na tela de
grupos de conversão de tipo de documento.
Regras:
o Se o grupo de conversão de tipo de documento é genérico, o nome deve ter
ocorrência única no sistema.
o Se o grupo de conversão de tipo de documento é específico, o nome deve ter
ocorrência única no projeto referido.
o Um grupo de conversão de tipo de documento genérico só pode ser criado pelo
administrador de sistemas.
o Um grupo de conversão de tipo de documento específico só pode ser criado pelo
administrador de sistemas e de projeto.
• Propriedades de um grupo de conversão de tipo de documento
Serão apresentadas as informações detalhadas do grupo de conversão de tipo de
documento.
1) Selecione um grupo de conversão de tipo de documento na lista de grupos de conversão
de tipo de documento.
2) Clique no botão .
3) Será exibida a tela com as propriedades do grupo de conversão de tipo de documento
selecionado possibilitando alteração de suas informações. Esta tela tem o
funcionamento semelhante à tela de criação de grupo de conversão de tipo de
documento.
Gestor: ETM-CORP/ST/DTL 406/1369 Versão 3.3 - 08/2014
SIGEM4 - Manual do Usuário - Completo.doc
Tecnologia da
Manual do Usuário Informação e
Telecomunicações
Fig. AD311 - Tela de propriedades do grupo de conversão de tipo de documento
4) Altere as informações do grupo de conversão de tipo de documento e clique no botão
Salvar.
5) O grupo de conversão de tipo de documento alterado será exibido na tela de grupos de
conversão de tipo de documento.
Regras:
o Se o grupo de conversão de tipo de documento é genérico, o nome deve ter
ocorrência única no sistema.
o Se o grupo de conversão de tipo de documento é específico, o nome deve ter
ocorrência única no projeto referido.
o Um grupo de conversão de tipo de documento genérico só pode ser alterado pelo
administrador de sistemas.
o Um grupo de conversão de tipo de documento específico só pode ser alterado pelo
administrador de sistemas e de projeto.
o Um grupo de conversão genérico não pode se tornar exclusivo de um projeto se estiver em
uso em qualquer configuração de processamento em lote e/ou Identificação de workflow
(adicionado) de outro projeto.
o Um grupo de conversão exclusivo de um projeto não pode se tornar exclusivo de outro
projeto (alteração da informação “Projeto”) se estiver em uso em qualquer configuração de
processamento em lote e/ou Identificação de workflow do projeto original.
Gestor: ETM-CORP/ST/DTL 407/1369 Versão 3.3 - 08/2014
SIGEM4 - Manual do Usuário - Completo.doc
Tecnologia da
Manual do Usuário Informação e
Telecomunicações
o Um grupo de conversão exclusivo não pode se tornar genérico se estiver em uso em
qualquer configuração de processamento em lote e/ou Identificação de workflow do projeto
original.
• Excluir um grupo de conversão de tipo de documento
Para excluir um grupo de conversão de tipo de documento:
1) Selecione um grupo de conversão de tipo de documento na lista de grupos de conversão
de tipo de documento.
2) Clique no botão .
3) Será exibida mensagem de confirmação da exclusão:
Fig. AD7 - Tela de confirmação de exclusão.
4) Clique no botão Sim.
5) Os grupos de conversão de tipo de documento selecionados serão excluídos.
Regras:
o Um grupo de conversão só pode ser excluído se não estiver em uso por:
– Configuração de Processamento em Lote
o Um grupo de conversão de tipo de documento genérico só pode ser excluído pelo
administrador de sistemas.
o Um grupo de conversão de tipo de documento específico só pode ser excluído pelo
administrador de sistemas e de projeto.
• Histórico de um grupo de conversão de tipo de documento
Para visualizar o histórico de alterações de um grupo de conversão de tipo de documento:
1) Selecione um grupo de conversão de tipo de documento na lista de grupos de conversão
de tipo de documento.
2) Clique no botão .
Gestor: ETM-CORP/ST/DTL 408/1369 Versão 3.3 - 08/2014
SIGEM4 - Manual do Usuário - Completo.doc
Tecnologia da
Manual do Usuário Informação e
Telecomunicações
3) Será exibida tela com o histórico de alterações do grupo de conversão de tipo de
documento selecionado. Todas as informações desta tela serão exibidas apenas para
visualização.
Fig. AD313 - Tela de histórico de alterações de um grupo de conversão de tipo de documento.
4) Para retornar à tela de grupos de conversão de tipo de documento clique no botão
• Incluir conversão em um grupo de conversão de tipo de documento
Para incluir uma conversão em um grupo de conversão de tipo de documento:
1) Selecione um grupo de conversão de tipo de documento na lista de grupos de
conversão de tipo de documento.
2) Selecione uma conversão na lista Itens Disponíveis.
3) Clique no botão .
4) A conversão será associada ao grupo de conversão de tipo de documento e será
exibido na lista de conversões relacionadas ao grupo de conversão de tipo de
documento.
Regras:
Gestor: ETM-CORP/ST/DTL 409/1369 Versão 3.3 - 08/2014
SIGEM4 - Manual do Usuário - Completo.doc
Tecnologia da
Manual do Usuário Informação e
Telecomunicações
o Um grupo de conversão de tipo de documento genérico só pode ser alterado pelo
administrador de sistemas.
o Um grupo de conversão de tipo de documento específico só pode ser alterado pelo
administrador de sistemas e de projeto.
• Remover conversão de um grupo de conversão de tipo de documento
Para remover uma conversão do grupo de conversão de tipo de documento:
1) Selecione um grupo de conversão de tipo de documento na lista de grupos de
conversão de tipo de documento.
2) Selecione uma conversão na lista de Relacionamento.
3) Clique no botão .
4) A conversão selecionada será removida do grupo de conversão de tipo de
documento sendo retirada da lista de Relacionamento.
Regras:
o Um grupo de conversão de tipo de documento genérico só pode ser alterado pelo
administrador de sistemas.
o Um grupo de conversão de tipo de documento específico só pode ser alterado pelo
administrador de sistemas e de projeto.
• Criar conversão de tipo de documento
Para criar uma conversão de tipo de documento:
1) Selecione um grupo de conversão de tipo de documento na lista de grupos de
conversão de tipo de documento.
2) Clique no botão .
3) O sistema irá apresentar a tela para preenchimento das informações da conversão:
Gestor: ETM-CORP/ST/DTL 410/1369 Versão 3.3 - 08/2014
SIGEM4 - Manual do Usuário - Completo.doc
Tecnologia da
Manual do Usuário Informação e
Telecomunicações
Fig. AD316 - Tela de criação de conversão de tipo de documento
Seção Adicionar Nova Conversão de Tipo de documento
Agrupamento Nº Nome Descrição
Campos 1 Projeto Projeto específico do grupo de conversão de tipo de
documento. Se não for informado, o grupo é genérico.
2 Valor do Tipo Valor do tipo de documento que será convertido.
de documento
Informado
3 Tipo de Tipo de documento para o qual é cadastrada a
documento conversão.
SIGEM
Operações 4 Cancelar Cancela a inclusão do grupo de conversão de tipo de
documento e retorna a tela de grupos de conversão de
tipo de documento.
5 Salvar Confirma a inclusão do grupo de conversão de tipo de
documento.
4) Preencha as informações e selecione o botão Salvar.
5) A conversão de tipo de documento criada será associada ao grupo de conversão de
tipo de documento e será incluída na lista de Relacionamento.
Regras:
o Um grupo de conversão de tipo de documento genérico só pode ser alterado pelo
administrador de sistemas.
o Um grupo de conversão de tipo de documento específico só pode ser alterado pelo
administrador de sistemas e de projeto.
Gestor: ETM-CORP/ST/DTL 411/1369 Versão 3.3 - 08/2014
SIGEM4 - Manual do Usuário - Completo.doc
Tecnologia da
Manual do Usuário Informação e
Telecomunicações
o Se o grupo de conversão de tipo de documento é genérico, apenas conversões
genéricas poderão ser criadas.
o Se o grupo de conversão de tipo de documento é específico, apenas conversões
genéricas ou específicas do mesmo projeto poderão ser criadas.
o Para conversão de tipo de documento genérica, o valor do tipo de documento e o
Tipo de documento SIGEM informados devem ter ocorrência única no sistema.
o Para conversão de propósito de emissão específica, o valor do tipo de documento e
o Tipo de documento SIGEM informados devem ter ocorrência única no projeto
referido.
• Excluir conversão de tipo de documento
Para remover uma conversão do grupo de conversão de tipo de documento:
1) Selecione um grupo de conversão de tipo de documento na lista de grupos de
conversão de tipo de documento.
2) Selecione uma conversão na lista de Itens Disponíveis.
3) Clique no botão .
4) A conversão selecionada será removida do grupo de conversão de tipo de
documento sendo retirada da lista de Itens Disponíveis.
Regras:
o Um grupo de conversão de tipo de documento genérico só pode ser alterado pelo
administrador de sistemas.
o Um grupo de conversão de tipo de documento específico só pode ser alterado pelo
administrador de sistemas e de projeto.
5.2.8.8 Grupo de Conversão de Texto Simples para Pasta
Um grupo de conversão de Texto Simples para Pasta será utilizado no cadastramento
de documentos em lote, quando for necessária a tradução de um valor de Texto Simples
informado pela contratada como uma pasta onde o documento será cadastrado no
SIGEM.
Esse grupo de conversão de tipo de documento também pode ser configurado nas
opções do Projeto.
Gestor: ETM-CORP/ST/DTL 412/1369 Versão 3.3 - 08/2014
SIGEM4 - Manual do Usuário - Completo.doc
Tecnologia da
Manual do Usuário Informação e
Telecomunicações
Ao clicar no botão , o sistema irá
apresentar a tela de grupos de conversão de Texto Simples para Pasta.
Tela de grupos de conversão de Texto Simples para Pasta
Seção Grupos de Conversão de Texto Simples para Pasta
Agrupamento Nº Nome Descrição
Campos 5 Grupos de Lista de grupos de conversão de Texto Simples para
conversão de Pasta cadastrados no sistema.
Texto Simples
para Pasta
6 Itens Lista de conversões de Texto Simples para Pasta
Disponíveis disponíveis para associar ao grupo de conversão
selecionado.
11 Relacionamento Lista de conversão de Texto Simples para Pasta
associadas ao grupo de conversão selecionado.
Operações 1 Adicionar Criar um novo grupo de conversão de Texto Simples
para Pasta.
2 Propriedades Visualizar/alterar as informações detalhadas de um
grupo de conversão de Texto Simples para Pasta.
3 Excluir Excluir um grupo de conversão de Texto Simples para
Pasta.
4 Histórico Visualizar o histórico de alterações de um grupo de
Gestor: ETM-CORP/ST/DTL 413/1369 Versão 3.3 - 08/2014
SIGEM4 - Manual do Usuário - Completo.doc
Tecnologia da
Manual do Usuário Informação e
Telecomunicações
conversão de Texto Simples para Pasta.
7 Criar Cria uma nova conversão de Texto Simples para Pasta
Conversão no sistema.
8 Excluir Exclui uma conversão de Texto Simples para Pasta do
Conversão sistema.
9 Incluir Incluir uma conversão ao grupo de conversão de Texto
Simples para Pasta.
10 Remover Remover uma conversão do grupo de conversão de
Texto Simples para Pasta.
• Adicionar um grupo de conversão de Texto Simples para Pasta
Para criar um novo grupo de conversão Texto Simples para Pasta:
1) Clique no botão .
2) Será apresentada a tela abaixo:
Tela de inclusão de novo grupo de conversão de Texto Simples para Pasta
Seção Adicionar Novo Grupo de conversão de tipo de documento
Agrupamento Nº Nome Descrição
Campos 1 Nome Nome do grupo de conversão de Texto Simples para
Pasta.
2 Descrição Descrição do grupo de conversão de Texto Simples para
Pasta.
3 Projeto Projeto específico do grupo de conversão Texto Simples
Gestor: ETM-CORP/ST/DTL 414/1369 Versão 3.3 - 08/2014
SIGEM4 - Manual do Usuário - Completo.doc
Tecnologia da
Manual do Usuário Informação e
Telecomunicações
para Pasta. Se não for informado, o grupo é genérico.
Operações 4 Cancelar Cancela a inclusão do grupo de conversão de Texto
Simples para Pasta e retorna a tela de grupos de
conversão de Texto Simples para Pasta.
5 Salvar Confirma a inclusão do grupo de conversão Texto
Simples para Pasta.
3) Preencha as informações do novo grupo de conversão de Texto Simples para Pasta e
clique no botão Salvar.
4) O grupo de conversão de Texto Simples para Pasta será criado e será exibido na
tela de grupos de conversão de Texto Simples para Pasta.
Regras:
o Se o grupo de conversão de Texto Simples para Pasta é genérico, o nome deve ter
ocorrência única no sistema.
o Se o grupo de conversão de Texto Simples para Pasta é específico, o nome deve
ter ocorrência única no projeto referido.
o Um grupo de conversão de Texto Simples para Pasta genérico só pode ser criado
pelo administrador de sistemas.
o Um grupo de conversão de Texto Simples para Pasta específico só pode ser criado
pelo administrador de sistemas e de projeto.
• Propriedades de um grupo de conversão de Texto Simples para Pasta
Serão apresentadas as informações detalhadas do grupo de conversão de Texto Simples
para Pasta.
1) Selecione um grupo de conversão de Texto Simples para Pasta na lista de grupos de
conversão de Texto Simples para Pasta.
2) Clique no botão .
3) Será exibida a tela com as propriedades do grupo de conversão de Texto Simples
para Pasta selecionado possibilitando alteração de suas informações. Esta tela tem
o funcionamento semelhante à tela de criação de grupo de conversão de Texto
Simples para Pasta.
Gestor: ETM-CORP/ST/DTL 415/1369 Versão 3.3 - 08/2014
SIGEM4 - Manual do Usuário - Completo.doc
Tecnologia da
Manual do Usuário Informação e
Telecomunicações
Tela de propriedades do grupo de conversão de Texto Simples para Pasta
4) Altere as informações do grupo de conversão de Texto Simples para Pasta e clique no
botão Salvar.
5) O grupo de conversão de Texto Simples para Pasta alterado será exibido na tela de
grupos de conversão de Texto Simples para Pasta.
Regras:
o Se o grupo de conversão de Texto Simples para Pasta é genérico, o nome deve ter
ocorrência única no sistema.
o Se o grupo de conversão de Texto Simples para Pasta é específico, o nome deve
ter ocorrência única no projeto referido.
o Um grupo de conversão de Texto Simples para Pasta genérico só pode ser alterado
pelo administrador de sistemas.
o Um grupo de conversão de Texto Simples para Pasta específico só pode ser alterado
pelo administrador de sistemas e de projeto.
o Um grupo de conversão genérico não pode se tornar exclusivo de um projeto se
estiver em uso em qualquer configuração de processamento em lote e/ou
Identificação de workflow (adicionado) de outro projeto.
o Um grupo de conversão exclusivo de um projeto não pode se tornar exclusivo de
outro projeto (alteração da informação “Projeto”) se estiver em uso em qualquer
Gestor: ETM-CORP/ST/DTL 416/1369 Versão 3.3 - 08/2014
SIGEM4 - Manual do Usuário - Completo.doc
Tecnologia da
Manual do Usuário Informação e
Telecomunicações
configuração de processamento em lote e/ou Identificação de workflow do projeto
original.
o Um grupo de conversão exclusivo não pode se tornar genérico se estiver em uso
em qualquer configuração de processamento em lote e/ou Identificação de
workflow do projeto original.
• Excluir um grupo de conversão de Texto Simples para Pasta
Para excluir um grupo de conversão de Texto Simples para Pasta:
1) Selecione um grupo de conversão de Texto Simples para Pasta na lista de grupos de
conversão de Texto Simples para Pasta.
2) Clique no botão .
3) Será exibida mensagem de confirmação da exclusão:
Fig. AD7 - Tela de confirmação de exclusão.
4) Clique no botão Sim.
5) Os grupos de conversão de tipo de documento selecionados serão excluídos.
Regras:
o Um grupo de conversão só pode ser excluído se não estiver em uso por:
– Configuração de Processamento em Lote;
o Um grupo de conversão de Texto Simples para Pasta genérico só pode ser excluído
pelo administrador de sistemas;
o Um grupo de conversão de Texto Simples para Pasta específico só pode ser excluído
pelo administrador de sistemas e de projeto.
• Histórico de um grupo de conversão de Texto Simples para Pasta
Para visualizar o histórico de alterações de um grupo de conversão de Texto Simples
para Pasta:
Gestor: ETM-CORP/ST/DTL 417/1369 Versão 3.3 - 08/2014
SIGEM4 - Manual do Usuário - Completo.doc
Tecnologia da
Manual do Usuário Informação e
Telecomunicações
1) Selecione um grupo de conversão de Texto Simples para Pasta na lista de grupos de
conversão de Texto Simples para Pasta.
2) Clique no botão .
3) Será exibida tela com o histórico de alterações do grupo de conversão de Texto
Simples para Pasta selecionado. Todas as informações desta tela serão exibidas
apenas para visualização.
Tela de histórico de alterações de um grupo de conversão de Texto Simples para Pasta.
4) Para retornar à tela de grupos de conversão de Texto Simples para Pasta clique no
botão .
• Incluir conversão em um grupo de conversão de Texto Simples para Pasta
Para incluir uma conversão em um grupo de conversão de Texto Simples para Pasta:
1) Selecione um grupo de conversão de Texto Simples para Pasta na lista de grupos
de conversão de Texto Simples para Pasta.
2) Selecione uma conversão na lista Itens Disponíveis.
3) Clique no botão .
4) A conversão será associada ao grupo de conversão de Texto Simples para Pasta e
será exibido na lista de conversões relacionadas ao grupo de conversão de Texto
Simples para Pasta.
Gestor: ETM-CORP/ST/DTL 418/1369 Versão 3.3 - 08/2014
SIGEM4 - Manual do Usuário - Completo.doc
Tecnologia da
Manual do Usuário Informação e
Telecomunicações
Regras:
o Um grupo de conversão de Texto Simples para Pasta genérico só pode ser alterado
pelo administrador de sistemas.
o Um grupo de conversão de Texto Simples para Pasta específico só pode ser alterado
pelo administrador de sistemas e de projeto.
• Remover conversão de um grupo de conversão de Texto Simples para Pasta
Para remover uma conversão do grupo de conversão de Texto Simples para Pasta:
1) Selecione um grupo de conversão de Texto Simples para Pasta na lista de grupos
de conversão de Texto Simples para Pasta.
2) Selecione uma conversão na lista de Itens Associados.
3) Clique no botão .
4) A conversão selecionada será removida do grupo de conversão de Texto Simples
para Pasta sendo retirada da lista de Itens Associados.
Regras:
o Um grupo de conversão de Texto Simples para Pasta genérico só pode ser
manipulado pelo administrador de sistemas.
o Um grupo de conversão de Texto Simples para Pasta específico só pode ser
manipulado pelo administrador de sistemas e de projeto.
• Criar conversão de Texto Simples para Pasta
Para criar uma conversão de tipo de documento:
1) Selecione um grupo de conversão de Texto Simples para Pasta na lista de grupos
de conversão de Texto Simples para Pasta.
2) Clique no botão .
3) O sistema irá apresentar a tela para preenchimento das informações da conversão:
Gestor: ETM-CORP/ST/DTL 419/1369 Versão 3.3 - 08/2014
SIGEM4 - Manual do Usuário - Completo.doc
Tecnologia da
Manual do Usuário Informação e
Telecomunicações
Tela de criação de conversão de Texto Simples para Pasta
Seção Adicionar Nova Conversão de Texto Simples para Pasta
Agrupamento Nº Nome Descrição
Campos 1 Projeto Projeto específico do grupo de conversão de Texto
Simples para Pasta. Se não for informado, o grupo é
genérico.
2 Valor Valor do Texto Simples que será convertido.
Informado (de)
3 Pasta no Sigem Pasta no Sigem no qual é cadastrada a conversão.
(para)
Operações 4 Cancelar Cancela a inclusão do grupo de conversão de Texto
Simples para Pasta e retorna a tela de grupos de
conversão de Texto Simples para Pasta.
5 Salvar Confirma a inclusão do grupo de conversão de Texto
Simples para Pasta.
4) Preencha as informações e selecione o botão Salvar.
5) A conversão de tipo de documento criada será associada ao grupo de conversão de
Texto Simples para Pasta e será incluída na lista de Itens Associados.
Regras:
o Um grupo de conversão de Texto Simples para Pasta genérico só pode ser alterado
pelo administrador de sistemas.
o Um grupo de conversão de Texto Simples para Pasta específico só pode ser alterado
pelo administrador de sistemas e de projeto.
o Se o grupo de conversão de Texto Simples para Pasta é genérico, apenas
conversões genéricas poderão ser criadas.
o Se o grupo de conversão de Texto Simples para Pasta é específico, apenas
conversões genéricas ou específicas do mesmo projeto poderão ser criadas.
Gestor: ETM-CORP/ST/DTL 420/1369 Versão 3.3 - 08/2014
SIGEM4 - Manual do Usuário - Completo.doc
Tecnologia da
Manual do Usuário Informação e
Telecomunicações
o Para conversão de Texto Simples para Pasta genérica, o valor do Texto Simples e a
Pasta no SIGEM informados devem ter ocorrência única no sistema.
• Excluir conversão de Texto Simples para Pasta
Para remover uma conversão do grupo de conversão de Texto Simples para Pasta:
1) Selecione um grupo de conversão de Texto Simples para Pasta na lista de grupos
de conversão de Texto Simples para Pasta.
2) Selecione uma conversão na lista de Itens Disponíveis.
3) Clique no botão .
4) A conversão selecionada será removida do grupo de conversão de Texto Simples
para Pasta sendo retirada da lista de Itens Disponíveis.
Regras:
o Um grupo de conversão de Texto Simples para Pasta genérico só pode ser alterado
pelo administrador de sistemas.
o Um grupo de conversão de Texto Simples para Pasta específico só pode ser alterado
pelo administrador de sistemas e de projeto.
5.2.9 Processos
Área para execução e controle de processos em lote. São eles: Eliminar Arquivos da
Lixeira, Eliminar Projetos Inativos, Envio de E-mails Acumulados, Enviar Comentários,
Reenviar Comentários e Inicializar Workflows Automaticamente.
5.2.9.1 Eliminar Arquivos da Lixeira
Este processo tem por finalidade remover do sistema todos os arquivos que estejam
na lixeira e tenham o seu prazo de restauração expirado. O prazo de restauração está
expirado quando o número de dias que o arquivo está na lixeira é superior ao
configurado pela variável de sistema $NUM_DIAS_LIXEIRA.
Este processo roda periodicamente no sistema. Porém, o administrador de sistemas
poderá dispará-lo a qualquer tempo.
Operação:
Gestor: ETM-CORP/ST/DTL 421/1369 Versão 3.3 - 08/2014
SIGEM4 - Manual do Usuário - Completo.doc
Tecnologia da
Manual do Usuário Informação e
Telecomunicações
Para eliminar os arquivos com prazo de restauração expirados das lixeiras do sistema:
1) Clique no botão .
2) Clique no botão Sim na tela de confirmação da operação.
Fig. AD318- Tela de confirmação de eliminação de arquivos da lixeira.
3) Todos os arquivos estão na lixeira com o prazo de restauração expirados serão
eliminados definitivamente do sistema.
Regras:
o O arquivo físico do arquivo de documento é excluído do Vault somente se nenhum
outro arquivo de documento compartilha o seu conteúdo.
o O arquivo físico de um comentário gráfico e da assinatura digital não é
compartilhado, portanto, se o arquivo de documento correspondente é excluído, o
comentário gráfico e a assinatura digital serão excluídos do Vault.
o Se um arquivo físico é excluído do Vault, o tamanho e número de arquivos do Vault
são atualizados.
5.2.9.2 Eliminar Projetos Inativos
Este processo tem por finalidade remover do sistema todos os projetos inativos que
tenham o seu prazo de ativação expirado. O prazo de ativação está expirado quando o
número de dias que o projeto está inativo no sistema é superior ao configurado pela
variável de sistema $NUM_DIAS_CADASTRO_PROJETO.
Este processo roda periodicamente no sistema. Porém, o administrador de sistemas
poderá dispará-lo a qualquer tempo.
Operação:
Gestor: ETM-CORP/ST/DTL 422/1369 Versão 3.3 - 08/2014
SIGEM4 - Manual do Usuário - Completo.doc
Tecnologia da
Manual do Usuário Informação e
Telecomunicações
Para eliminar os projetos inativos com prazo de ativação expirados do sistema:
1) Clique no botão .
2) Clique no botão Sim para confirmar a operação:
Fig. AD320- Tela de confirmação de eliminação de projetos inativos.
3) Todos os projetos inativos com o prazo de ativação expirados serão eliminados
definitivamente do sistema, assim como as suas associações.
5.2.9.3 Envio de Emails Acumulados
Este processo tem por finalidade enviar os emails do tipo Acumulado. Os emails
enviados serão agrupados pelo projeto, tendo no corpo da mensagem todos os textos
referentes ao projeto. O assunto do email será configurado internamente. Mais
Informações: Configurações de Mensagem de Email.
Este processo roda periodicamente no sistema. Porém, o administrador de sistemas
poderá dispará-lo a qualquer tempo.
Ver em Manual do Usuário – Ferramentas Acessórias o item Envio de Mensagens de
Email Acumulados.
5.2.9.4 Enviar Comentários
Este processo envia por email os comentários gráficos, textuais e arquivos de
comentários, referentes às revisões de documento com o workflow terminado e
configurado para tal envio.
Este processo roda periodicamente no sistema. Porém, o administrador de sistemas
poderá dispará-lo a qualquer tempo.
Gestor: ETM-CORP/ST/DTL 423/1369 Versão 3.3 - 08/2014
SIGEM4 - Manual do Usuário - Completo.doc
Tecnologia da
Manual do Usuário Informação e
Telecomunicações
Ver em Manual do Usuário – Ferramentas Acessórias o item Enviar Comentários.
5.2.9.5 Reenviar Comentários
Este processo envia por email os comentários gráficos, textuais e arquivos de
comentários, referentes às revisões de documento com o workflow terminado e
configurado para tal envio.
Este processo roda periodicamente no sistema. Porém, o administrador de sistemas
poderá dispará-lo a qualquer tempo.
Ver em Manual do Usuário – Ferramentas Acessórias o item Reenviar Comentários.
5.2.9.6 Inicializador Automático de Workflow
O inicializador automático de workflow é o responsável por iniciar o workflow de
revisões de documento que estejam marcadas para início de workflow.
Este processo consiste em buscar revisões de documento que estejam com o campo
“Iniciar Workflow” marcado e iniciar workflow para estas revisões de documento. Em
revisões de documento que tenham preenchido o campo “Workflow” será este o
workflow que será iniciado, caso a revisão não possua este campo preenchido será
executado o processo Identificar Workflow a ser Iniciado para Revisão de Documento
para que seja definido qual workflow será iniciado.
As revisões de documento que tiveram o workflow iniciado com sucesso terão o
campo “Iniciar Workflow” desmarcado.
Caso ocorra alguma falha durante a execução do processo será enviado um email
para os administradores do sistema contendo as falhas ocorridas.
Este processo é executado automaticamente pelo sistema periodicamente, porém
também pode ser executado manualmente pelo administrador do sistema.
5.3 Repositório GED
Gestor: ETM-CORP/ST/DTL 424/1369 Versão 3.3 - 08/2014
SIGEM4 - Manual do Usuário - Completo.doc
Tecnologia da
Manual do Usuário Informação e
Telecomunicações
No Repositório GED é onde se encontram os projetos existentes com suas respectivas
pastas, documentos e arquivos. Através deste módulo é feita toda a configuração dos
projetos e pastas e a criação e manutenção de documentos e outros objetos pertencentes
aos projetos.
5.3.1 Projetos
Os projetos são apresentados através do painel de visões de projetos, abrindo uma das
visões existentes serão exibidos os projetos que atendem a visão escolhida.
Fig. GD2 – Visões de projetos
Ao selecionar um projeto no painel de visões será exibida a tela com algumas
informações do projeto e com os elementos existentes na raiz do projeto (o primeiro nível
da estrutura do projeto).
Fig. GD4 – Tela com um projeto aberto
Gestor: ETM-CORP/ST/DTL 425/1369 Versão 3.3 - 08/2014
SIGEM4 - Manual do Usuário - Completo.doc
Tecnologia da
Manual do Usuário Informação e
Telecomunicações
É possível navegar pela estrutura do projeto através da árvore que é exibida a
esquerda, entrando em suas pastas e visualizando seus objetos.
Os projetos possuem configurações que definem seu funcionamento e suas
características, assim como os dos objetos pertencentes ao projeto, como pastas,
documentos e arquivos.
Essas configurações podem ser visualizadas clicando no botão Opções do Projeto .
Será apresentado um menu à direita da tela com as opções do projeto.
Fig. GD6 – Tela com um projeto aberto exibindo o menu de opções do projeto a direita
As principais informações de configurações de um projeto são definidas nas
Propriedades do projeto, que pode ser acessada pelo menu de opções do projeto ou
clicando no botão Propriedades na tela do projeto. Ao clicar em uma dessas opções será
apresentada a tela com as propriedades do projeto.
Gestor: ETM-CORP/ST/DTL 426/1369 Versão 3.3 - 08/2014
SIGEM4 - Manual do Usuário - Completo.doc
Tecnologia da
Manual do Usuário Informação e
Telecomunicações
Fig. GD8 – Tela de propriedades do projeto exibido os dados básicos do projeto
Na área de propriedades do projeto é exibido um menu a direita com os grupos de
propriedades do projeto. Existem botões para auxiliar na navegação entre os grupos de
propriedades do projeto . Para fechar a tela de propriedades do
projeto clique no botão Fechar .
Veremos a seguir cada um dos grupos de propriedades existentes na área de
Propriedades de um projeto.
5.3.1.1 Dados Básicos do Projeto
Neste grupo de propriedades do projeto são definidos dados básicos sobre o projeto e
algumas configurações sobre seus documentos, pastas e arquivos.
Gestor: ETM-CORP/ST/DTL 427/1369 Versão 3.3 - 08/2014
SIGEM4 - Manual do Usuário - Completo.doc
Tecnologia da
Manual do Usuário Informação e
Telecomunicações
Fig. GD11 – Tela de dados básicos do projeto
Seção Dados Básicos do Projeto
Agrupamento Nº Nome Descrição
Campos 1 Nome Nome do projeto.
2 Descrição Descrição do projeto.
3 Mnemônico do Sigla do Projeto.
Projeto
4 Área Área a qual o projeto pertence.
5 Empreendimento Seleção do empreendimento do projeto.
6 Cliente Seleção do cliente do projeto.
7 Centro de Custo Centro de custo do projeto.
8 Contato Nome da pessoa para contato no projeto.
9 Coordenador Nome do coordenador do projeto.
10 Responsável da Nome do responsável pelo projeto na Equipe do Sigem.
Equipe do Sigem
11 Status Seleção do status do projeto.
12 Previsão de Data de previsão de término do projeto.
Término
13 Calendário Seleção do calendário que será utilizado no projeto.
Gestor: ETM-CORP/ST/DTL 428/1369 Versão 3.3 - 08/2014
SIGEM4 - Manual do Usuário - Completo.doc
Tecnologia da
Manual do Usuário Informação e
Telecomunicações
14 Nº Dias para Define quantos dias antes do prazo de término das
Avisar Tarefas tarefas as mesmas serão mostradas em destaque na
Próximas da lista de tarefas pendentes dos usuários.
Expiração
15 Revisão Indicador de obrigatoriedade de revisão completa.
Completa
16 Revisão Indicador de obrigatoriedade de revisão seqüenciada.
Seqüenciada
17 Cadastrar Indicador de permissão de cadastro de revisões
Revisões anteriores à última revisão do documento.
Anteriores
18 WF de Revisões Indicador de permissão para início de workflow em
Anteriores revisões anteriores à última revisão do documento.
19 Indexar Indicador para definir se o conteúdo dos documentos e
Conteúdo arquivos do projeto será indexado para serem utilizados
em buscas avançadas por conteúdo.
20 Impressão Indicador para definir se os arquivos e comentários
Controlada gráficos terão seus acessos controlados, sendo exibidos
com marca d’água na visualização e impressão.
21 Exibir na Visão Indicador para definir se o projeto será apresentado na
de Data Book de visão de data book, onde a navegação dos documentos
Comissionamento é realizada de acordo com os caminhos de data book
definidos nas revisões de documento.
22 Pastas (Nomes Indicador para definir se o nome das pastas do projeto
em Maiúsculo) será sempre com letras maiúsculas.
23 Documentos Indicador para definir se o nome dos documentos do
(Nomes em projeto será sempre em letras maiúsculas.
Maiúsculo)
24 Arquivos (Nomes Indicador para definir se o nome dos arquivos do
em Maiúsculo) projeto será sempre em letra maiúscula.
25 Arquivos de Indicador para definir se o nome dos arquivos de
Comentário comentário do projeto será sempre em letra maiúscula.
(Nomes em
Maiúsculo)
26 Código Código interno de identificação do projeto no sistema
27 Criação Código do usuário que criou o projeto e a data e hora
em que foi criado.
28 Alteração Caso haja alguma alteração nos dados básicos do
projeto será exibido o código do usuário que efetuou a
última alteração e a data e hora da alteração.
29 Quant. de Quantidade de documentos existentes no projeto.
Documentos
Operações 30 Histórico Exibe tela com o histórico de alterações dos dados
básicos do projeto.
31 Salvar Salva as alterações que tenham sido efetuadas e fecha
a tela de propriedades do projeto.
32 Aplicar Salva as alterações que tenham sido efetuadas e
navega para o próximo grupo de propriedades do
projeto.
Gestor: ETM-CORP/ST/DTL 429/1369 Versão 3.3 - 08/2014
SIGEM4 - Manual do Usuário - Completo.doc
Tecnologia da
Manual do Usuário Informação e
Telecomunicações
Operações:
• Alterar os dados básicos do projeto
Para alterar os dados básicos de um projeto:
1) Altere os campos desejados na tela de dados básicos.
2) Para confirmar as alterações você pode clicar no botão Salvar ou no botão Aplicar.
Regras:
o O nome do projeto não pode conter os caracteres: asterisco (*), contra-barra (\),
dois pontos (:), ponto de interrogação (?), aspas (“), maior (>), barra vertical
(|), menor (<) e aspas simples (‘).
o O nome do projeto deve ser único dentro do sistema.
o O campo "Exibir na Visão de Data Book de Comissionamento" não pode ser
desmarcado caso o projeto possua alguma configuração de exportação que
exporte os arquivos segundo a estrutura de data book.
• Visualizar histórico de alterações dos dados básicos
Para visualizar o histórico de alterações dos dados básicos do projeto:
1) Clique no botão Histórico .
2) Será exibida tela com o histórico de alterações dos dados básicos do projeto.
Gestor: ETM-CORP/ST/DTL 430/1369 Versão 3.3 - 08/2014
SIGEM4 - Manual do Usuário - Completo.doc
Tecnologia da
Manual do Usuário Informação e
Telecomunicações
Fig. GD62 – Tela de histórico de alterações dos dados básicos do projeto
5.3.1.2 Associar Empresas ao Projeto
Nesta funcionalidade é possível associar e remover empresas em um projeto.
Gestor: ETM-CORP/ST/DTL 431/1369 Versão 3.3 - 08/2014
SIGEM4 - Manual do Usuário - Completo.doc
Tecnologia da
Manual do Usuário Informação e
Telecomunicações
Fig. GD12 – Tela de empresas do projeto
Seção Empresas do Projeto
Agrupamento Nº Nome Descrição
Campos 1 Empresa Lista de empresas associadas ao projeto.
2 Propagar para Indica se a operação a ser efetuada deve ser propagada
Pastas Filhas para as pastas filhas, com exceção das pastas filhas que
possuírem o indicador de quebra de herança de
propriedades e das pastas existentes abaixo destas.
Operações 3 Adicionar Abre tela para seleção de uma empresa para ser
associada ao projeto.
4 Remover Remove uma empresa já associada ao projeto.
Operações:
• Associar empresa ao projeto
Para associar uma empresa ao projeto:
1) Clique no botão Adicionar.
2) Será exibida uma tela para seleção da empresa a ser associada ao projeto.
Gestor: ETM-CORP/ST/DTL 432/1369 Versão 3.3 - 08/2014
SIGEM4 - Manual do Usuário - Completo.doc
Tecnologia da
Manual do Usuário Informação e
Telecomunicações
Fig. GD13 – Tela para seleção de empresa
3) Marque a empresa desejada e clique no botão Selecionar.
4) A empresa selecionada será associada ao projeto e será exibida na lista de
empresas do projeto.
Regras:
o Uma empresa não pode ser associada mais de uma vez em um mesmo projeto.
• Remover empresa do projeto
Para desassociar uma empresa do projeto:
1) Selecione uma empresa na lista de empresas do projeto.
2) Clique no botão Remover.
3) A empresa selecionada será desassociada do projeto sendo removida da lista de
empresas do projeto.
Regras:
Gestor: ETM-CORP/ST/DTL 433/1369 Versão 3.3 - 08/2014
SIGEM4 - Manual do Usuário - Completo.doc
Tecnologia da
Manual do Usuário Informação e
Telecomunicações
o Uma empresa não poderá ser removida do projeto caso esteja sendo utilizada em
alguma configuração de guia, configuração de processamento em lote do projeto
ou em uma Configuração de Identificação de Workflow.
5.3.1.3 Associar Grupos de Status ao Projeto
Os grupos de status associados ao projeto definem os status que as revisões de
documento do projeto poderão assumir.
Fig. GD14 – Tela de grupos de status do projeto
Seção Grupos de Status do Projeto
Agrupamento Nº Nome Descrição
Campos 2 Itens Lista de grupos de status disponíveis para serem
Disponíveis associados ao projeto.
3 Relacionamento Lista de grupos de status associados ao projeto.
6 Detalhes Lista que exibe os status existentes no grupo de status
que estiver selecionado no momento.
Operações 1 Grupos de Exibe tela para manter os grupos de status específicos
Status do projeto.
4 Incluir Associa ao projeto um grupo de status que esteja
selecionado na lista de itens disponíveis.
5 Remover Remove do projeto um grupo de status que esteja
selecionado na lista de grupos de status associados.
Gestor: ETM-CORP/ST/DTL 434/1369 Versão 3.3 - 08/2014
SIGEM4 - Manual do Usuário - Completo.doc
Tecnologia da
Manual do Usuário Informação e
Telecomunicações
Operações:
• Associar grupos de status
Para associar um grupo de status ao projeto:
1) Selecione um grupo de status na lista de Itens Disponíveis.
2) Clique no botão Incluir .
3) O grupo de status selecionado será associado ao projeto sendo incluído na lista
Relacionamento e sendo retirado da lista de Itens Disponíveis.
Regras:
o O primeiro grupo a ser associado ao projeto será marcado como sendo o grupo de
status padrão do projeto (informação “Padrão” na lista Relacionamento). Essa
marcação pode ser alterada posteriormente quando o projeto possuir mais de um
grupo de status associado.
• Remover grupos de status
Para remover um grupo de status do projeto:
1) Selecione um grupo de status na lista Relacionamento.
2) Clique no botão Remover .
3) O grupo de status selecionado será removido do projeto sendo retirado da lista
Relacionamento e sendo incluído na lista de Itens Disponíveis.
Regras:
o Um grupo de status não poderá ser removido do projeto caso esteja marcado
como grupo de status padrão do projeto (informação “Padrão” na lista
Relacionamento).
o Um grupo de status não poderá ser removido se estiver sendo utilizado em
alguma pasta do projeto.
• Definir grupo de status padrão do projeto
É obrigatório que o projeto tenha um grupo de status padrão que será utilizado na
criação de pastas na raiz do projeto, estas pastas terão como valor inicial para o grupo
de status utilizado na pasta o grupo de status padrão do projeto.
Gestor: ETM-CORP/ST/DTL 435/1369 Versão 3.3 - 08/2014
SIGEM4 - Manual do Usuário - Completo.doc
Tecnologia da
Manual do Usuário Informação e
Telecomunicações
O primeiro grupo de status associado ao projeto será definido como padrão, para
alterar o grupo padrão basta clicar no campo “Padrão” do grupo desejado na lista
Relacionamento.
Fig. GD17 – Lista de grupos de status associados ao projeto
• Manter Grupos de Status Específicos do Projeto
Para manter os grupos de status específicos do projeto:
1) Clique no botão Grupos de Status.
2) Será exibida tela para manutenção dos grupos de status específicos do projeto.
(Ver item Grupo de Status de Documento no módulo de Administração)
5.3.1.4 Associar Padrões de Revisão ao Projeto
Os padrões de revisão associados ao projeto definem como poderão ser seqüenciadas as
revisões dos documentos do projeto.
Fig. GD18 – Tela de padrões de revisão do projeto
Gestor: ETM-CORP/ST/DTL 436/1369 Versão 3.3 - 08/2014
SIGEM4 - Manual do Usuário - Completo.doc
Tecnologia da
Manual do Usuário Informação e
Telecomunicações
Seção Padrões de Revisão do Projeto
Agrupamento Nº Nome Descrição
Campos 1 Itens Lista de padrões de revisão disponíveis para serem
Disponíveis associados ao projeto.
2 Relacionamento Lista de padrões de revisão associados ao projeto.
5 Detalhes Lista que exibe os detalhes do padrão de revisão que
estiver selecionado no momento.
Operações 3 Incluir Associa ao projeto um padrão de revisão que esteja
selecionado na lista de itens disponíveis.
4 Remover Remove do projeto um padrão de revisão que esteja
selecionado na lista de padrões de revisão associados.
Operações:
• Associar padrões de revisão
Para associar um padrão de revisão ao projeto:
1) Selecione um padrão de revisão na lista de Itens Disponíveis.
2) Clique no botão Incluir .
3) O padrão de revisão selecionado será associado ao projeto sendo incluído na lista
Relacionamento e sendo retirado da lista de Itens Disponíveis.
Regras:
o O primeiro padrão de revisão a ser associado ao projeto será marcado como
sendo o padrão de revisão padrão do projeto (informação “Padrão” na lista
Relacionamento). Essa marcação pode ser alterada posteriormente quando o
projeto possuir mais de um padrão de revisão associado.
• Remover padrões de revisão
Para remover um padrão de revisão do projeto:
1) Selecione um padrão de revisão na lista Relacionamento.
2) Clique no botão Remover .
3) O padrão de revisão selecionado será removido do projeto sendo retirado da lista
Relacionamento e sendo incluído na lista de Itens Disponíveis.
Regras:
Gestor: ETM-CORP/ST/DTL 437/1369 Versão 3.3 - 08/2014
SIGEM4 - Manual do Usuário - Completo.doc
Tecnologia da
Manual do Usuário Informação e
Telecomunicações
o Um padrão de revisão não poderá ser removido do projeto caso esteja marcado
como padrão de revisão padrão do projeto (informação “Padrão” na lista
Relacionamento).
o Um padrão de revisão não poderá ser removido se estiver sendo utilizado em
alguma pasta do projeto.
• Definir padrão de revisão padrão do projeto
É obrigatório que o projeto tenha um padrão de revisão definido como padrão que será
utilizado na criação de pastas na raiz do projeto, estas pastas terão como valor inicial
para o padrão de revisão utilizado na pasta o padrão de revisão padrão do projeto.
O primeiro padrão de revisão associado ao projeto será definido como padrão, para
alterar o padrão basta clicar no campo “Padrão” do padrão de revisão desejado na lista
Relacionamento.
Fig. GD19 – Lista de padrões de revisão associados ao projeto
5.3.1.5 Associar Tipos de Documento Especiais ao Projeto
Esta associação define tipos de documentos especiais com suas respectivas pastas de
destino dentro do projeto. A associação de tipos de documento no projeto é utilizada para
definir em que pasta documentos dos tipos associados serão cadastrados no caso de
cadastramentos automáticos, como em gerações de guias de remessa, gerações de logs de
processos, entre outros.
Importante ressaltar que esta associação não interfere no cadastramento manual de
documentos, ou seja, podem ser cadastrados documentos de qualquer tipo independente
dos tipos de documento que estejam associados ao projeto, podendo também armazenar
esses documentos em qualquer pasta.
Gestor: ETM-CORP/ST/DTL 438/1369 Versão 3.3 - 08/2014
SIGEM4 - Manual do Usuário - Completo.doc
Tecnologia da
Manual do Usuário Informação e
Telecomunicações
Fig. GD20 – Tela de tipos de documento do projeto
Seção de Tipos de Documento do Projeto
Agrupamento Nº Nome Descrição
Campos 1 Itens Lista de tipos de documento disponíveis para serem
Disponíveis associados ao projeto.
2 Relacionamento Lista de tipos de documento associados ao projeto.
5 Detalhes Lista que exibe os atributos do tipo de documento que
estiver selecionado no momento.
6 Propagar para Indica se a operação a ser efetuada deve ser propagada
Pastas Filhas para as pastas filhas, com exceção das pastas filhas que
possuírem o indicador de quebra de herança de
propriedades e das pastas existentes abaixo destas.
Operações 3 Incluir Associa ao projeto um tipo de documento que esteja
selecionado na lista de itens disponíveis.
4 Remover Remove do projeto um tipo de documento que esteja
selecionado na lista de tipos de documento associados.
Operações:
• Associar tipos de documento
Para associar um tipo de documento ao projeto:
Gestor: ETM-CORP/ST/DTL 439/1369 Versão 3.3 - 08/2014
SIGEM4 - Manual do Usuário - Completo.doc
Tecnologia da
Manual do Usuário Informação e
Telecomunicações
1) Selecione um tipo de documento na lista de Itens Disponíveis.
2) Clique no botão Incluir .
3) Será exibida tela para seleção da pasta de destino do tipo de documento a ser
associado.
Fig. GD21 – Tela de seleção de pasta ao associar um tipo de documento ao projeto
4) Selecione a pasta desejada e clique no botão Selecionar.
5) O tipo de documento será associado ao projeto sendo incluído na lista
Relacionamento e sendo retirado da lista de Itens Disponíveis.
• Remover tipos de documento
Para remover um tipo de documento do projeto:
1) Selecione um tipo de documento na lista Relacionamento.
2) Clique no botão Remover .
3) O tipo de documento selecionado será removido do projeto sendo retirado da lista
Relacionamento e sendo incluído na lista de Itens Disponíveis.
Gestor: ETM-CORP/ST/DTL 440/1369 Versão 3.3 - 08/2014
SIGEM4 - Manual do Usuário - Completo.doc
Tecnologia da
Manual do Usuário Informação e
Telecomunicações
5.3.1.6 Associar Padrões de Revisão de Campo ao Projeto
Os padrões de revisão de campo associados ao projeto definem como poderão ser
seqüenciadas as revisões de campo das revisões dos documentos do projeto.
Fig. GD22 – Tela de padrões de revisão de campo do projeto
Seção de Padrões de Revisão de Campo do Projeto
Agrupamento Nº Nome Descrição
Campos 1 Itens Lista de padrões de revisão de campo disponíveis para
Disponíveis serem associados ao projeto.
2 Relacionamento Lista de padrões de revisão de campo associados ao
projeto.
5 Detalhes Lista que exibe os detalhes do padrão de revisão de
campo que estiver selecionado no momento.
Operações 3 Incluir Associa ao projeto um padrão de revisão de campo que
esteja selecionado na lista de itens disponíveis.
4 Remover Remove do projeto um padrão de revisão de campo que
esteja selecionado na lista de padrões de revisão de
campo associados.
Operações:
• Associar padrões de revisão de campo
Para associar um padrão de revisão de campo ao projeto:
1) Selecione um padrão de revisão de campo na lista de Itens Disponíveis.
2) Clique no botão Incluir .
Gestor: ETM-CORP/ST/DTL 441/1369 Versão 3.3 - 08/2014
SIGEM4 - Manual do Usuário - Completo.doc
Tecnologia da
Manual do Usuário Informação e
Telecomunicações
3) O padrão de revisão de campo selecionado será associado ao projeto sendo
incluído na lista Relacionamento e sendo retirado da lista de Itens Disponíveis.
Regras:
o O primeiro padrão de revisão de campo a ser associado ao projeto será marcado
como sendo o padrão de revisão de campo padrão do projeto (informação
“Padrão” na lista Relacionamento). Essa marcação pode ser alterada
posteriormente quando o projeto possuir mais de um padrão de revisão de
campo associado.
• Remover padrões de revisão de campo
Para remover um padrão de revisão de campo do projeto:
1) Selecione um padrão de revisão de campo na lista Relacionamento.
2) Clique no botão Remover .
3) O padrão de revisão de campo selecionado será removido do projeto sendo
retirado da lista Relacionamento e sendo incluído na lista de Itens Disponíveis.
Regras:
o Um padrão de revisão de campo não poderá ser removido do projeto caso esteja
marcado como padrão de revisão de campo padrão do projeto (informação
“Padrão” na lista Relacionamento) e exista mais de um padrão de revisão de
campo associado ao projeto.
o Ao remover um padrão de revisão de campo do projeto caso este esteja sendo
utilizado em alguma pasta do projeto ele também será removido da pasta.
• Definir padrão de revisão de campo padrão do projeto
Se o projeto possuir padrões de revisão de campo associados será obrigatório que um
deles seja definido como padrão. Esta definição é utilizada na criação de pastas na raiz
do projeto onde estas pastas terão como valor inicial para o padrão de revisão de
campo utilizado na pasta o padrão de revisão de campo padrão do projeto.
O primeiro padrão de revisão de campo associado ao projeto será definido como
padrão, para alterar o padrão basta clicar no campo “Padrão” do padrão de revisão de
campo desejado na lista Relacionamento.
Gestor: ETM-CORP/ST/DTL 442/1369 Versão 3.3 - 08/2014
SIGEM4 - Manual do Usuário - Completo.doc
Tecnologia da
Manual do Usuário Informação e
Telecomunicações
Fig. GD23 – Lista de padrões de revisão de campo associados ao projeto
• Alterar separador de revisão
O separador de revisão é o caractere que será utilizado para separar as informações
de revisão e revisão de campo nos documentos da pasta que utilizem o padrão de
revisão de campo.
Para alterar o separador de revisão de um padrão de revisão de campo associado ao
projeto:
1) Na lista Relacionamento clique no botão no campo “Separador” do padrão de
revisão de campo que deseja alterar o separador.
2) O campo “Separador” será habilitado para edição exibindo os botões de Salvar e
Cancelar.
Fig. GD25 – Lista de padrões de revisão de campo associados com o campo “Separador” em edição
3) Digite o caractere a ser utilizado como separador e clique no botão Salvar . Para
cancelar a edição clique no botão Cancelar .
4) O caractere informado será definido como o separador do padrão de revisão de
campo.
Gestor: ETM-CORP/ST/DTL 443/1369 Versão 3.3 - 08/2014
SIGEM4 - Manual do Usuário - Completo.doc
Tecnologia da
Manual do Usuário Informação e
Telecomunicações
5.3.1.7 Associar Grupos de Situações ao Projeto
Os grupos de situações associados ao projeto definem as situações que os documentos
do projeto poderão assumir.
Fig. GD28 – Tela de grupos de situação do projeto
Seção Grupos de Situação do Projeto
Agrupamento Nº Nome Descrição
Campos 2 Itens Lista de grupos de situação disponíveis para serem
Disponíveis associados ao projeto.
3 Relacionamento Lista de grupos de situação associados ao projeto.
6 Detalhes Lista que exibe as situações existentes no grupo de
situações que estiver selecionado no momento.
Operações 1 Grupos de Exibe tela para manutenção dos grupos de situações
Situações específicos do projeto.
4 Incluir Associa ao projeto um grupo de situação que esteja
selecionado na lista de itens disponíveis.
5 Remover Remove do projeto um grupo de situação que esteja
selecionado na lista de grupos de situação associados.
Operações:
• Associar grupos de situação
Para associar um grupo de situação ao projeto:
1) Selecione um grupo de situação na lista de Itens Disponíveis.
Gestor: ETM-CORP/ST/DTL 444/1369 Versão 3.3 - 08/2014
SIGEM4 - Manual do Usuário - Completo.doc
Tecnologia da
Manual do Usuário Informação e
Telecomunicações
2) Clique no botão Incluir .
3) O grupo de situação selecionado será associado ao projeto sendo incluído na lista
Relacionamento e sendo retirado da lista de Itens Disponíveis.
Regras:
o O primeiro grupo a ser associado ao projeto será marcado como sendo o grupo de
situação padrão do projeto (informação “Padrão” na lista Relacionamento). Essa
marcação pode ser alterada posteriormente quando o projeto possuir mais de um
grupo de situação associado.
• Remover grupos de situação
Para remover um grupo de situação do projeto:
1) Selecione um grupo de situação na lista Relacionamento.
2) Clique no botão Remover .
3) O grupo de situação selecionado será removido do projeto sendo retirado da lista
Relacionamento e sendo incluído na lista de Itens Disponíveis.
Regras:
o Um grupo de situação não poderá ser removido do projeto caso esteja marcado
como grupo de situação padrão do projeto (informação “Padrão” na lista
Relacionamento) e exista mais de um grupo de situação associado ao projeto.
o Ao remover um grupo de situação do projeto caso este esteja sendo utilizado em
alguma pasta do projeto ele também será removido da pasta.
• Definir grupo de situação padrão do projeto
Se o projeto possuir grupos de situação associados será obrigatório que um deles seja
definido como padrão. Esta definição é utilizada na criação de pastas na raiz do projeto
onde estas pastas terão como valor inicial para o grupo de situação utilizado na pasta
o grupo de situação padrão do projeto.
O primeiro grupo de situação associado ao projeto será definido como padrão, para
alterar o padrão basta clicar no campo “Padrão” do grupo de situação desejado na lista
Relacionamento.
Gestor: ETM-CORP/ST/DTL 445/1369 Versão 3.3 - 08/2014
SIGEM4 - Manual do Usuário - Completo.doc
Tecnologia da
Manual do Usuário Informação e
Telecomunicações
Fig. GD29 – Lista de grupos de situação associados ao projeto
• Manter Grupos de Situações Específicos do Projeto
Para manter os grupos de situações específicos do projeto:
1) Clique no botão Grupos de Situações.
2) Será exibida tela para manutenção dos grupos de situações específicos do projeto.
(Ver item Grupo de Situações de Documento no módulo de Administração)
5.3.1.8 Associar Grupos de Propósito de Emissão ao Projeto
Os grupos de propósito de emissão definem os propósitos de emissão que poderão ser
utilizados nos documentos do projeto.
Fig. GD30 – Tela de grupos de propósito de emissão do projeto
Seção Grupos de Propósito de Emissão do Projeto
Agrupamento Nº Nome Descrição
Gestor: ETM-CORP/ST/DTL 446/1369 Versão 3.3 - 08/2014
SIGEM4 - Manual do Usuário - Completo.doc
Tecnologia da
Manual do Usuário Informação e
Telecomunicações
Campos 2 Itens Lista de grupos de propósito de emissão disponíveis para
Disponíveis serem associados ao projeto.
3 Relacionamento Lista de grupos de propósito de emissão associados ao
projeto.
6 Detalhes Lista que exibe os propósitos existentes no grupo de
propósitos de emissão que estiver selecionado no
momento.
Operações 1 Grupos de Exibe tela para manutenção dos grupos de propósito de
Propósito de emissão específicos do projeto.
Emissão
4 Incluir Associa ao projeto um grupo de propósito de emissão
que esteja selecionado na lista de itens disponíveis.
5 Remover Remove do projeto um grupo de propósito de emissão
que esteja selecionado na lista de grupos de propósito
de emissão associados.
Operações:
• Associar grupos de propósito de emissão
Para associar um grupo de propósito de emissão ao projeto:
1) Selecione um grupo de propósito de emissão na lista de Itens Disponíveis.
2) Clique no botão Incluir .
3) O grupo de propósito de emissão selecionado será associado ao projeto sendo
incluído na lista Relacionamento e sendo retirado da lista de Itens Disponíveis.
Regras:
o O primeiro grupo a ser associado ao projeto será marcado como sendo o grupo de
propósito de emissão padrão do projeto (informação “Padrão” na lista
Relacionamento). Essa marcação pode ser alterada posteriormente quando o
projeto possuir mais de um grupo de propósito de emissão associado.
• Remover grupos de propósito de emissão
Para remover um grupo de propósito de emissão do projeto:
1) Selecione um grupo de situação na lista Relacionamento.
2) Clique no botão Remover .
3) O grupo de propósito de emissão selecionado será removido do projeto sendo
retirado da lista Relacionamento e sendo incluído na lista de Itens Disponíveis.
Regras:
Gestor: ETM-CORP/ST/DTL 447/1369 Versão 3.3 - 08/2014
SIGEM4 - Manual do Usuário - Completo.doc
Tecnologia da
Manual do Usuário Informação e
Telecomunicações
o Um grupo de propósito de emissão não poderá ser removido do projeto caso
esteja marcado como sendo o padrão do projeto (informação “Padrão” na lista
Relacionamento) e exista mais de um grupo de propósito de emissão associado
ao projeto.
o Ao remover um grupo de propósito de emissão do projeto caso este esteja sendo
utilizado em alguma pasta do projeto ele também será removido da pasta.
• Definir grupo de propósito de emissão padrão do projeto
Se o projeto possuir grupos de propósito de emissão associados será obrigatório que
um deles seja definido como padrão. Esta definição é utilizada na criação de pastas na
raiz do projeto onde estas pastas terão como valor inicial para o grupo de propósito de
emissão utilizado na pasta o grupo definido como padrão no projeto.
O primeiro grupo de propósito de emissão associado ao projeto será definido como
padrão, para alterar o padrão basta clicar no campo “Padrão” do grupo de propósito de
emissão desejado na lista Relacionamento.
Fig. GD31 – Lista de grupos de propósito de emissão associados ao projeto
• Manter Grupos de Propósito de Emissão Específicos do Projeto
Para manter os grupos de propósito de emissão específicos do projeto:
1) Clique no botão Grupos de Propósito de Emissão.
2) Será exibida tela para manutenção dos grupos de propósito de emissão específicos
do projeto. (Ver item Grupo de Propósitos de Emissão no módulo de
Administração)
5.3.1.9 Associar Grupos de Atributos de Documento ao Projeto
A associação de grupos de atributos ao projeto permite que os documentos do projeto
possuam atributos extras a serem utilizados.
Gestor: ETM-CORP/ST/DTL 448/1369 Versão 3.3 - 08/2014
SIGEM4 - Manual do Usuário - Completo.doc
Tecnologia da
Manual do Usuário Informação e
Telecomunicações
Fig. GD32 – Tela de grupos de atributos de documento do projeto
Seção Grupos de Atributos de Documento do Projeto
Agrupamento Nº Nome Descrição
Campos 2 Itens Lista de grupos de atributos de documento disponíveis
Disponíveis para serem associados ao projeto.
3 Relacionamento Lista de grupos de atributos de documento associados
ao projeto.
6 Detalhes Lista que exibe os atributos existentes no grupo de
atributos de documento que estiver selecionado no
momento.
7 Propagar para Indica se a operação a ser efetuada deve ser propagada
Pastas Filhas para as pastas filhas, com exceção das pastas filhas que
possuírem o indicador de quebra de herança de
propriedades e das pastas existentes abaixo destas.
Operações 1 Grupos de Exibe tela para manter os grupos de atributos de
Atributos de documento específicos do projeto
Documento
4 Incluir Associa ao projeto um grupo de atributos de documento
que esteja selecionado na lista de itens disponíveis.
5 Remover Remove do projeto um grupo de atributos de documento
que esteja selecionado na lista de grupos de atributos
associados.
Operações:
Gestor: ETM-CORP/ST/DTL 449/1369 Versão 3.3 - 08/2014
SIGEM4 - Manual do Usuário - Completo.doc
Tecnologia da
Manual do Usuário Informação e
Telecomunicações
• Associar grupos de atributos de documento
Para associar um grupo de atributos de documento ao projeto:
1) Selecione um grupo de atributos na lista de Itens Disponíveis.
2) Clique no botão Incluir .
3) O grupo de atributos selecionado será associado ao projeto sendo incluído na lista
Relacionamento e sendo retirado da lista de Itens Disponíveis.
• Remover grupos de atributos de documento
Para remover um grupo de atributos de documento do projeto:
1) Selecione um grupo de atributos na lista Relacionamento.
2) Clique no botão Remover .
3) O grupo de atributos selecionado será removido do projeto sendo retirado da lista
Relacionamento e sendo incluído na lista de Itens Disponíveis.
• Manter Grupos de Atributos de Documento Específicos do Projeto
Para manter os grupos de atributos de documento específicos do projeto:
1) Clique no botão Grupos de Atributos de Documento.
2) Será exibida tela para manutenção dos grupos de atributos de documento
específicos do projeto. (Ver item Grupo de Atributos de Documento no módulo de
Administração)
5.3.1.10 Seqüência do Projeto
As seqüências do projeto são acumuladores numéricos que são utilizados pelo sistema
para a geração automática de nomes de documento e arquivos.
Gestor: ETM-CORP/ST/DTL 450/1369 Versão 3.3 - 08/2014
SIGEM4 - Manual do Usuário - Completo.doc
Tecnologia da
Manual do Usuário Informação e
Telecomunicações
Fig. GD33 – Tela de seqüencias do projeto
Seção Seqüências do Projeto
Agrupamento Nº Nome Descrição
Campos 5 Lista de Lista de seqüencias existente no projeto.
Seqüencias
Operações 1 Adicionar Cria uma nova seqüência no projeto.
2 Propriedades Exibe as propriedades da seqüência selecionada.
3 Excluir Exclui uma seqüência selecionada.
4 Histórico Exibe tela com o histórico de alterações de uma
seqüência.
Operações:
• Adicionar uma seqüência
Para criar uma seqüência no projeto:
1) Clique no botão Adicionar .
2) Será exibida a tela para criação da seqüência.
Gestor: ETM-CORP/ST/DTL 451/1369 Versão 3.3 - 08/2014
SIGEM4 - Manual do Usuário - Completo.doc
Tecnologia da
Manual do Usuário Informação e
Telecomunicações
Fig. GD34 – Tela de criação de seqüência
3) Preencha o campo “Nome” da seqüência e defina o valor inicial no campo “Valor”.
4) Clique no botão Salvar.
5) A seqüência será criada sendo exibida na lista de seqüências do projeto.
Regras:
o Não podem existir seqüências com o mesmo nome dentro do projeto.
• Visualizar as propriedades de uma seqüência
Para visualizar as propriedades de uma seqüência existente:
1) Selecione uma seqüência na lista de seqüências do projeto.
2) Clique no botão Propriedades .
3) Será exibida a tela de propriedades da seqüência selecionada.
Gestor: ETM-CORP/ST/DTL 452/1369 Versão 3.3 - 08/2014
SIGEM4 - Manual do Usuário - Completo.doc
Tecnologia da
Manual do Usuário Informação e
Telecomunicações
Fig. GD35 – Tela de propriedades de uma seqüência
4) É possível fazer alterações nas propriedades da seqüência e salvá-las.
• Excluir uma seqüência
Para excluir uma seqüência do projeto:
1) Selecione uma seqüência na lista de seqüências do projeto.
2) Clique no botão Excluir .
3) Será exibida mensagem de confirmação da exclusão.
4) Confirme a exclusão.
5) A seqüência será excluída do projeto sendo retirada da lista de seqüências do
projeto.
Regras:
o Uma seqüência não poderá ser excluída caso esteja sendo utilizada em algum
template de arquivo do projeto ou em alguma regra de formação de nome de
documento no projeto.
• Visualizar histórico de alterações de uma seqüência
Para visualizar o histórico de alterações de uma seqüência:
1) Selecione uma seqüência na lista de seqüências do projeto.
Gestor: ETM-CORP/ST/DTL 453/1369 Versão 3.3 - 08/2014
SIGEM4 - Manual do Usuário - Completo.doc
Tecnologia da
Manual do Usuário Informação e
Telecomunicações
2) Clique no botão Histórico .
3) Será exibida a tela de histórico de alterações da seqüência.
Fig. GD40 – Tela de histórico de alterações da seqüência
4) Para retornar a tela de seqüências do projeto clique no botão Voltar.
5.3.1.11 Associar RFND ao Projeto
Podem ser associadas regras de formação de nome de documento (RFND) ao projeto
para serem utilizadas nos nomes dos documentos criados no projeto.
Gestor: ETM-CORP/ST/DTL 454/1369 Versão 3.3 - 08/2014
SIGEM4 - Manual do Usuário - Completo.doc
Tecnologia da
Manual do Usuário Informação e
Telecomunicações
Fig. GD41 – Tela de associação de RFND ao projeto
Seção RFND do Projeto
Agrupamento Nº Nome Descrição
Campos 1 Itens Lista de RFND disponíveis para associação no projeto.
Disponíveis
2 Relacionamento Lista de RFND associadas ao projeto.
5 Propagar para Indica se a operação a ser efetuada deve ser propagada
Pastas Filhas para as pastas filhas, com exceção das pastas filhas que
possuírem o indicador de quebra de herança de
propriedades e das pastas existentes abaixo destas.
Operações 3 Incluir Associa ao projeto uma RFND que esteja selecionada na
lista de Itens Disponíveis.
4 Remover Remove do projeto uma RFND que esteja selecionada na
lista Relacionamento.
6 Seqüência Exibe tela para manutenção das seqüências do projeto.
Operações:
• Associar uma RFND ao projeto
Para associar uma RFND ao projeto:
1) Selecione uma RFND na lista de Itens Disponíveis.
Gestor: ETM-CORP/ST/DTL 455/1369 Versão 3.3 - 08/2014
SIGEM4 - Manual do Usuário - Completo.doc
Tecnologia da
Manual do Usuário Informação e
Telecomunicações
2) Clique no botão Incluir .
3) Será apresentada a tela para das informações da RFND no projeto.
Fig. GD42 – Tela de informações da associação da RFND no projeto
4) É possível escolher uma das seqüências do projeto a ser utilizada na RFND, se for
escolhida uma seqüência será obrigatório preencher o campo de quantidade de
dígitos da seqüência.
5) Clique no botão Confirmar para concluir a associação.
6) A RFND será associada ao projeto sendo incluída na lista Relacionamento e sendo
retirada da lista de Itens Disponíveis.
• Remover uma RFND do Projeto
Para remover uma RFND do projeto:
1) Selecione uma RFND na lista Relacionamento.
2) Clique no botão Remover .
3) A RFND selecionada será removida do projeto sendo retirada da lista
Relacionamento e sendo incluída na lista de Itens Disponíveis.
Regras:
o Ao remover uma RFND do projeto a mesma será removida também de todas as
pastas do projeto que esteja associada.
Gestor: ETM-CORP/ST/DTL 456/1369 Versão 3.3 - 08/2014
SIGEM4 - Manual do Usuário - Completo.doc
Tecnologia da
Manual do Usuário Informação e
Telecomunicações
5.3.1.12 Associar Template de Arquivo ao Projeto
A associação de templates de arquivo ao projeto define os templates que poderão ser
utilizados no projeto para a criação de arquivos.
Fig. GD43 – Tela de associação de Template de Arquivo ao Projeto
Seção Template de Arquivo do Projeto
Agrupamento Nº Nome Descrição
Campos 3 Itens Lista de template de arquivo disponíveis para associação
Disponíveis no projeto.
4 Relacionamento Lista de templates de arquivo associadas ao projeto.
7 Propagar para Indica se a operação a ser efetuada deve ser propagada
Pastas Filhas para as pastas filhas, com exceção das pastas filhas que
possuírem o indicador de quebra de herança de
propriedades e das pastas existentes abaixo destas.
Operações 1 Template Exibe tela para manutenção dos templates específicos do
projeto.
2 Seqüência Exibe tela para manutenção das seqüências do projeto.
5 Incluir Associa ao projeto um template de arquivo que esteja
selecionado na lista de Itens Disponíveis.
6 Remover Remove do projeto um template de arquivo que esteja
selecionado na lista Relacionamento.
Gestor: ETM-CORP/ST/DTL 457/1369 Versão 3.3 - 08/2014
SIGEM4 - Manual do Usuário - Completo.doc
Tecnologia da
Manual do Usuário Informação e
Telecomunicações
Operações:
• Associar um template de arquivo ao projeto
Para associar um template de arquivo ao projeto:
1) Selecione um template de arquivo na lista de Itens Disponíveis.
2) Clique no botão Incluir .
3) Será apresentada a tela para seleção da seqüência do projeto a ser utilizada no
template de arquivo.
Fig. GD42 – Tela de seleção da seqüencia a ser utilizada no template de arquivo
4) Selecione a seqüência desejada e confirme a seleção clicando no botão Selecionar.
5) Template de arquivo será associado ao projeto sendo incluído na lista
Relacionamento e sendo retirado da lista de Itens Disponíveis.
Regras:
o Caso o campo “Propagar para Pastas Filhas” esteja marcado a associação será
feita também em todas as pastas filhas da pasta em questão, exceto nas pastas
filhas que possuam marcado o indicador de quebra de herança de propriedades e
nas pastas existentes abaixo destas.
Gestor: ETM-CORP/ST/DTL 458/1369 Versão 3.3 - 08/2014
SIGEM4 - Manual do Usuário - Completo.doc
Tecnologia da
Manual do Usuário Informação e
Telecomunicações
• Remover um template de arquivo do Projeto
Para remover um template de arquivo do projeto:
1) Selecione um template de arquivo na lista Relacionamento.
2) Clique no botão Remover .
3) O template de arquivo selecionado será removido do projeto sendo retirado da lista
Relacionamento e sendo incluído na lista de Itens Disponíveis.
Regras:
o Ao remover um template de arquivo do projeto o mesmo será removido também
de todas as pastas do projeto que esteja associado.
• Manter Templates Específicos do Projeto
Para manter os templates específicos do projeto:
1) Clique no botão Template.
2) Será exibida tela para manutenção dos templates específicos do projeto. (Ver item
Template de Arquivo de Documento no módulo de Administração)
• Manter Seqüências do Projeto
Para manter as seqüências do projeto:
1) Clique no botão Seqüência.
2) Será exibida tela para manutenção das seqüências do projeto. (Ver item Seqüência
do Projeto)
Gestor: ETM-CORP/ST/DTL 459/1369 Versão 3.3 - 08/2014
SIGEM4 - Manual do Usuário - Completo.doc
Tecnologia da
Manual do Usuário Informação e
Telecomunicações
5.3.1.13 Associar Grupos de Usuários ao Projeto
Os usuários que poderão participar do projeto serão os que estiverem em grupos de
usuário associados ao projeto e posteriormente os grupos associados ao projeto serão
associados às pastas do projeto, dando acesso aos mesmos nas pastas de acordo com os
perfis de cada grupo.
Tela de associação de grupos de usuário ao projeto
Seção Grupos de Usuários do Projeto
Agrupamento Nº Nome Descrição
Campos 4 Itens Lista de grupos de usuários disponíveis para associação
Disponíveis no projeto.
6 Itens Associados Lista de grupos de usuários associados ao projeto.
10 Propagar para Indica se a operação a ser efetuada deve ser propagada
Pastas Filhas para as pastas filhas, com exceção das pastas filhas que
possuírem o indicador de quebra de herança de
propriedades e das pastas existentes abaixo destas.
11 Detalhes Exibe os usuários existentes no grupo de usuários que
esteja selecionado no momento.
Gestor: ETM-CORP/ST/DTL 460/1369 Versão 3.3 - 08/2014
SIGEM4 - Manual do Usuário - Completo.doc
Tecnologia da
Manual do Usuário Informação e
Telecomunicações
Operações 1 Associação de Exibe tela para manutenção dos grupos de usuários
Grupos de Disponíveis e Associados ao projeto.
Usuários
2 Administrador Exibe tela para definição dos usuários do projeto que
de Projeto serão administradores do projeto.
3 Grupos de Exibe tela para manutenção dos grupos de usuários
Usuários específicos do projeto.
5 Consultar Opção de informar dados de entrada para consultar
Grupos de Usuários disponíveis ao projeto.
Com o Filtro: “Iniciado por”, “Contendo” e “Igual a”.
7 Incluir Associa ao projeto um grupo de usuários que esteja
selecionado na lista de Itens Disponíveis.
8 Remover Remove do projeto um grupo de usuários que esteja
selecionado na lista Itens Associados.
9 Mudar Altera a posição das listas de Itens Disponíveis e Itens
Orientação das Associados
Listas
Operações:
• Associar um grupo de usuários ao projeto
Para associar um grupo de usuários ao projeto:
1) Selecione um grupo de usuários na lista de Itens Disponíveis.
2) Clique no botão Incluir .
3) O grupo de usuários selecionado será associado ao projeto sendo incluído na lista
Itens Associado e sendo retirado da lista de Itens Disponíveis.
Regras:
o Somente poderão ser associados ao projeto grupos de usuários genéricos ou
específicos deste mesmo projeto.
o Na lista de grupos de usuários disponíveis só devem ser listados os grupos de usuário
cadastrados no sistema que não estejam associados ao projeto informado
o A informação “Propagar para Pastas Filhas” só poderá estar habilitada para edição se a
pasta selecionada tiver uma ou mais pastas filhas.
o A opção “Propagar para Pastas Filhas” deverá conter o valor “Sim” e deverá estar
desabilitada sempre que houver um grupo de usuários selecionado na lista de grupos de
usuário associados.
Gestor: ETM-CORP/ST/DTL 461/1369 Versão 3.3 - 08/2014
SIGEM4 - Manual do Usuário - Completo.doc
Tecnologia da
Manual do Usuário Informação e
Telecomunicações
o A opção "Usuários do Projeto" só poderá estar habilitada se o usuário tiver permissão
“CRIAR_PROJETO” ou “ALTERAR_PROJETO” ou “VISUALIZAR_PROJETO”.
o A opção “Adicionar Grupo de Usuário ao Projeto” só poderá estar habilitada se o usuário
tiver permissão “ADICIONAR_PROJETO_GRUPO_USUARIO”.
o A opção “Adicionar Grupo de Usuário ao Projeto” deverá estar habilitada somente se
houver um grupo de usuário selecionado na lista de grupos de usuário disponíveis.
o A opção “Administrador do Projeto” só poderá estar habilitada se o usuário tiver permissão
“ALTERAR_PROJETO_USUARIO”.
• Remover grupo de usuários do projeto
Para remover um grupo de usuário do projeto:
1) Selecione um grupo de usuários na lista Relacionamento.
2) Clique no botão Remover .
3) O grupo de usuários selecionado será removido do projeto sendo removido da lista
Itens Associados e sendo incluído na lista de Itens Disponíveis.
Regras:
o Ao remover um grupo de usuários do projeto o mesmo será removido também de
todas as pastas do projeto que esteja associado.
• Administrador do Projeto
Para editar os administradores do projeto:
1) Selecionar a aba "Administrador do Projeto".
2) Será exibida tela com o formulário Administradores de Projeto com a lista de
usuários administradores e as opções "Adicionar Administrador do Projeto" e
"Remover Administrador do Projeto".
Gestor: ETM-CORP/ST/DTL 462/1369 Versão 3.3 - 08/2014
SIGEM4 - Manual do Usuário - Completo.doc
Tecnologia da
Manual do Usuário Informação e
Telecomunicações
Tela de associação de grupos de usuário ao projeto – Aba Administrador do Projeto
Gestor: ETM-CORP/ST/DTL 463/1369 Versão 3.3 - 08/2014
SIGEM4 - Manual do Usuário - Completo.doc
Tecnologia da
Manual do Usuário Informação e
Telecomunicações
Tela de edição dos administradores do projeto – Aba Selecionar usuário
Gestor: ETM-CORP/ST/DTL 464/1369 Versão 3.3 - 08/2014
SIGEM4 - Manual do Usuário - Completo.doc
Tecnologia da
Manual do Usuário Informação e
Telecomunicações
Tela de edição dos administradores do projeto – Aba Selecionar Usuário por Grupo de Usuário
• Adicionar Administrador do Projeto
3) Selecionar a opção "Adicionar Administrador".
4) Selecionar um usuário na tela "Administrador do Projeto", aba Selecionar Usuário,
e acionar o botão
5) Clique no botão Fechar para retornar a tela de associação de grupos de usuários.
Gestor: ETM-CORP/ST/DTL 465/1369 Versão 3.3 - 08/2014
SIGEM4 - Manual do Usuário - Completo.doc
Tecnologia da
Manual do Usuário Informação e
Telecomunicações
• Selecionar usuário por grupo de usuário para adicionar administrador de
projeto
6) Na tela "Administrador do Projeto", aba Selecionar Usuário por Grupo de Usuário,
7) Preencher o filtro e acionar a opção "Buscar"
8) Selecionar um Grupo na lista de Grupos de Usuários
9) Selecionar um ou mais usuários e acionar o botão
Regras:
o Caso o usuário não for um "administrador de sistema" o usuário deve ser marcado como
"administrador" do projeto que está sendo criado.
o A opção “Administrador do Projeto” só poderá estar habilitada se o usuário tiver permissão
“ALTERAR_PROJETO_USUARIO”.
o As opções “Adicionar Administrador do Projeto” e “Remover Administrador do Projeto” só
poderão estar habilitadas se o usuário tiver permissão “ALTERAR_PROJETO_USUARIO”.
o Os grupos de usuário a serem considerados no filtro serão os grupos de usuário genéricos
e os grupos de usuário específicos do projeto, que contenham um ou mais usuários
associados.
o Usuários do tipo "Aplicação" não podem ser administradores de projeto.
• Manter Grupos de Usuários Específicos do Projeto
Para manter os grupos de usuários específicos do projeto:
1) Clique no botão Grupos de Usuários.
2) Será exibida tela para manutenção dos grupos de usuários específicos do projeto.
(Ver item Grupos de Usuários no módulo de Segurança)
Gestor: ETM-CORP/ST/DTL 466/1369 Versão 3.3 - 08/2014
SIGEM4 - Manual do Usuário - Completo.doc
Tecnologia da
Manual do Usuário Informação e
Telecomunicações
Tela Grupo de Usuários do projeto
Agrupamento Nº Nome Descrição
Campos 7 Itens Lista de usuários disponíveis para associação no projeto.
Disponíveis
8 Itens Associados Lista de usuários associados ao projeto.
9 Remover Remove do projeto um grupo de usuários que esteja
selecionado na lista Itens Associados.
Operações 1 Consultar Opção de informar dados de entrada para consultar
Grupos de Usuários disponíveis ao projeto.
Com o Filtro: “Nome”, “Descrição”, "Projeto" e “Perfil”.
2 Adicionar Exibe tela para adicionar Grupos de Usuários ao Projeto
3 Propriedades Exibe tela com as propriedades do Grupo de Usuários
selecionado na lista.
4 Copiar Exibe tela para copiar o Grupo de Usuário selecionado na
lista.
5 Excluir Exclui o Grupo de Usuários selecionado na lista.
6 Histórico Exibe tela com informações de criação e alteração do
Grupo de Usuário selecionado na lista.
Gestor: ETM-CORP/ST/DTL 467/1369 Versão 3.3 - 08/2014
SIGEM4 - Manual do Usuário - Completo.doc
Tecnologia da
Manual do Usuário Informação e
Telecomunicações
5.3.1.14 Grupos de Notificação
Os grupos de notificação servem para definir usuários do projeto que podem ser
notificados por email sobre criação e alteração de documentos, criação e alteração de
arquivos e criação de novas revisões de documentos que sejam referenciados por outros
documentos ou por atalhos, conforme configuração do grupo de notificação. Posteriormente
estes grupos de notificação devem ser associados às pastas do projeto que se deseja fazer
o monitoramento definido no grupo.
Fig. GD46 – Tela de grupos de notificação do projeto
Seção Grupos de Notificação do Projeto
Agrupamento Nº Nome Descrição
Campos 6 Lista de Grupos Lista de grupos de notificação do projeto.
de Notificação
7 Abas de Em um grupo de notificação é possível associar usuários
Informações do que farão parte do grupo além de status de documento
Grupo de dos documentos que serão monitorados pelo grupo de
Notificação notificação e definição de lista de documentos que
devem ser monitorados pelo grupo.
8 Itens Lista de itens disponíveis a serem associados ao grupo
Gestor: ETM-CORP/ST/DTL 468/1369 Versão 3.3 - 08/2014
SIGEM4 - Manual do Usuário - Completo.doc
Tecnologia da
Manual do Usuário Informação e
Telecomunicações
Disponíveis de notificação de acordo com a aba de informações
selecionada, Usuários ou Status.
9 Relacionamento Lista de itens associados ao grupo de notificação de
acordo com a aba de informações selecionada, Usuários
ou Status.
Operações 1 Adicionar Cria um grupo de notificação no projeto.
2 Propriedades Exibe as propriedades do grupo de notificação
selecionado.
3 Copiar Cria um novo grupo de notificação com base na cópia do
grupo de notificação selecionado.
4 Excluir Exclui o grupo de notificação selecionado.
5 Histórico Exibe tela com o histórico de alterações do grupo de
notificação selecionado.
10 Incluir Associa ao grupo de notificação o item selecionado na
lista de Itens Disponíveis. Pode ser um usuário ou um
status de acordo com a aba de informações selecionada.
11 Remover Remove do grupo de notificação o item selecionado na
lista de Relacionamento. Pode ser um usuário ou um
status de acordo com a aba de informações selecionada.
Operações:
• Criar um grupo de notificação
Para criar um grupo de notificação no projeto:
1) Clique no botão Adicionar .
2) Será exibida a tela para criação do grupo de notificação.
Gestor: ETM-CORP/ST/DTL 469/1369 Versão 3.3 - 08/2014
SIGEM4 - Manual do Usuário - Completo.doc
Tecnologia da
Manual do Usuário Informação e
Telecomunicações
Fig. GD47 – Tela de criação de grupo de notificação
Seção Criar Grupo de Notificação
Agrupamento Nº Nome Descrição
Campos 1 Projeto Nome do projeto onde o grupo de notificação está sendo
criado. Somente para exibição, não pode ser alterado.
2 Nome Nome do grupo de notificação. Não podem existir grupos
de notificação com nomes iguais no projeto.
3 Descrição Descrição sobre o grupo de notificação.
4 E-mails Emails de usuários que não possuem chave Petrobras.
5 Criar Documento Indica se deseja que sejam enviadas notificações sobre
criação de revisões de documento.
6 Alterar Indica se deseja que sejam enviadas notificações quando
Documento ocorrer alterações em revisões de documento existentes.
7 Criar Arquivo Indica se deseja que sejam enviadas notificações sobre
criação de arquivos.
8 Alterar Arquivo Indica se deseja que sejam enviadas notificações quando
ocorrer alteração em arquivos.
9 Criação de Nova Indica se deseja que sejam enviadas notificações sobre
Revisão para criação de novas revisões de documento que estejam
Atalhos e sendo referenciadas por outras revisões de documento
Gestor: ETM-CORP/ST/DTL 470/1369 Versão 3.3 - 08/2014
SIGEM4 - Manual do Usuário - Completo.doc
Tecnologia da
Manual do Usuário Informação e
Telecomunicações
Referências ou em atalhos.
10 Somente Última Indica se deseja que as notificações de criação e
Revisão alteração de documentos e arquivos sejam enviadas
apenas se ocorrerem na última revisão do documento.
Operações 11 Cancelar Cancela a criação do grupo de notificação fechando a
tela.
12 Salvar Confirmar a criação do grupo de notificação.
3) Preencha os campos do grupo de notificação definindo os indicadores que deseja
que sejam monitorados para envio de notificações.
4) Clique no botão Salvar.
5) O grupo de notificação será criado sendo exibido na lista de grupos de notificação
do projeto.
• Visualizar propriedades de um grupo de notificação
Para visualizar as propriedades de um grupo de notificação:
1) Selecione um grupo de notificação na lista de grupos de notificação do projeto.
2) Clique no botão Propriedades .
3) Será exibida a tela de propriedades do grupo de notificação.
Gestor: ETM-CORP/ST/DTL 471/1369 Versão 3.3 - 08/2014
SIGEM4 - Manual do Usuário - Completo.doc
Tecnologia da
Manual do Usuário Informação e
Telecomunicações
Fig. GD48 – Tela de propriedades de um grupo de notificação
4) Através da tela de propriedades é possível fazer alterações nas informações do
grupo de notificação.
• Copiar um grupo de notificação
Para criar um novo grupo de notificação baseado na copia de um já existente:
1) Selecione um grupo de notificação na lista de grupos de notificação do projeto.
2) Clique no botão Copiar .
3) Será exibida a tela de criação de grupo de notificação já preenchida conforme as
definições do grupo de notificação selecionado na cópia.
4) Altere o nome do grupo e alguma outra informação caso deseje e clique no botão
Salvar.
5) Será criado um novo grupo de notificação já possuindo associados os usuários e os
status do grupo de notificação que foi selecionado na cópia.
• Excluir grupo de notificação
Para excluir um grupo de notificação:
1) Selecione um grupo de notificação na lista de grupos de notificação do projeto.
2) Clique no botão Excluir .
3) Será exibida mensagem de confirmação da exclusão.
4) Confirme a exclusão.
5) O grupo de notificação será excluído sendo retirado da lista de grupos de
notificação do projeto.
Regras:
o Ao excluir um grupo de notificação do projeto o mesmo será removido também
de todas as pastas do projeto que esteja associado;
o Um grupo de notificação não poderá ser excluído caso esteja sendo utilizado em
workflows e instâncias de workflow;
o Um grupo de notificação não poderá ser excluído caso esteja sendo utilizado em
configurações de superação, carga em lote, exportação e identificação de
workflow.
• Visualizar histórico de alteração de um grupo de notificação
Para visualizar o histórico de alterações de um grupo de notificação:
Gestor: ETM-CORP/ST/DTL 472/1369 Versão 3.3 - 08/2014
SIGEM4 - Manual do Usuário - Completo.doc
Tecnologia da
Manual do Usuário Informação e
Telecomunicações
1) Selecione um grupo de notificação na lista de grupos de notificação do projeto.
2) Clique no botão Histórico .
3) Será exibida a tela de histórico de alterações do grupo de notificação.
Fig. GD50 – Tela de histórico de alterações de um grupo de notificação
4) Para retornar a tela de seqüências do projeto clique no botão Voltar.
• Associar e desassociar usuários no grupo de notificação
É necessário definir no grupo de notificação quais são os usuários que deverão receber
as notificações que o grupo de notificações irá monitorar.
Para definir os usuários de um grupo de notificação selecionado na lista de grupos de
notificação do projeto, utilize a aba de usuários do grupo e os botões de Incluir e
Remover para associar e desassociar usuários.
Gestor: ETM-CORP/ST/DTL 473/1369 Versão 3.3 - 08/2014
SIGEM4 - Manual do Usuário - Completo.doc
Tecnologia da
Manual do Usuário Informação e
Telecomunicações
Fig. GD51 – Aba de usuários do grupo de notificação
• Associar e desassociar status no grupo de notificação
É possível definir que um grupo de notificação monitore criação e alteração de
documentos e arquivos, conforme sua configuração, apenas em documentos com
status igual a algum dos status associados ao grupo de notificação enviando
notificação apenas para esses casos. Se um grupo de notificação não possuir status
associados serão monitorados pelo grupo todos os documentos independente de seu
status.
Para definir os status de um grupo de notificação selecionado na lista de grupos de
notificação do projeto, utilize a aba de status do grupo e os botões de Incluir e
Remover para associar e desassociar status.
Fig. GD52 – Aba de status do grupo de notificação
• Manter lista de documentos no grupo de notificação
É possível definir que um grupo de notificação monitore criação e alteração de
documentos e arquivos, conforme sua configuração, apenas em documentos que
tenham o nome definido na lista de documentos do grupo de notificação. Se um grupo
de notificação estiver com a lista de documentos vazia serão monitorados pelo grupo
todos os documentos independente de seu nome.
É possível incluir, alterar e excluir nomes de documentos na lista de documentos do
grupo. Além disso, existe opção para limpar toda a lista de documentos e opção para
carregar a lista através de uma planilha, onde os nomes dos documentos devem estar
preenchidos na coluna A da planilha a ser submetida. A primeira linha da planilha é
considerada como cabeçalho não sendo processada.
Gestor: ETM-CORP/ST/DTL 474/1369 Versão 3.3 - 08/2014
SIGEM4 - Manual do Usuário - Completo.doc
Tecnologia da
Manual do Usuário Informação e
Telecomunicações
Fig. GD149 – Aba de lista de documentos do grupo de notificação
5.3.1.15 Criar Projeto
Esta funcionalidade permite que sejam criados projetos. Somente administradores do
sistema podem criar projetos.
Para acessar esta funcionalidade clique no botão no painel de visões de projeto.
Fig. GD2 - Visões de Projetos
Para criar um projeto é necessário inicialmente definir seus Dados Básicos (Ver item
Dados Básicos do Projeto).
Após o preenchimento dos dados básicos do projeto ainda é necessário o preenchimento
de mais dois grupos de propriedades do projeto para que sua criação seja realmente
efetivada. Os grupos de propriedades obrigatórios são:
• Grupos de Status (Ver item Associar Grupos de Status ao Projeto);
• Padrões de Revisão (Ver item Associar Padrões de Revisão ao Projeto).
Ao definir os grupos de propriedades obrigatórios para criação do projeto o mesmo
estará pronto para utilização e para parametrização de suas demais propriedades.
Gestor: ETM-CORP/ST/DTL 475/1369 Versão 3.3 - 08/2014
SIGEM4 - Manual do Usuário - Completo.doc
Tecnologia da
Manual do Usuário Informação e
Telecomunicações
5.3.1.16 Copiar Projeto
É possível criar um projeto baseado na copia de um projeto já existente. Somente
administradores do sistema podem copiar projetos.
Ao copiar um projeto as seguintes propriedades do projeto selecionado serão copiadas
para o novo projeto:
• Dados Básicos;
• Empresas associadas;
• Grupos de atributos genéricos associados;
• Grupos de propósito de emissão genéricos associados;
• Grupos de situação genéricos associados;
• Grupos de status genéricos associados;
• Grupos de usuários genéricos associados;
• Padrões de revisão associados;
• Padrões de revisão de campo associados;
Toda estrutura de pastas e os atalhos existentes no projeto copiado também serão
copiados para o novo projeto.
Nas propriedades de dados básicos do projeto haverá um novo indicador durante o
processo de cópia que é o campo “Copiar Grupos Específicos”, se este indicador estiver
marcado, ao confirmar a criação do novo projeto baseado na cópia, serão copiados para o
novo projeto os grupos específicos do projeto copiado sendo criados como grupos
específicos do novo projeto. As propriedades que terão seus grupos específicos copiados
são:
• Grupos de atributos;
• Grupos de propósito de emissão;
• Grupos de situação;
• Grupos de status;
• Grupos de usuários;
• Seqüências;
• RFND associadas;
• Grupos de Notificação;
As seguintes informações não serão copiadas para o novo projeto:
• Configurações de substituição de usuários no projeto;
Gestor: ETM-CORP/ST/DTL 476/1369 Versão 3.3 - 08/2014
SIGEM4 - Manual do Usuário - Completo.doc
Tecnologia da
Manual do Usuário Informação e
Telecomunicações
• Template de arquivo associados;
• Documentos, arquivos e comentários;
Para copiar um projeto:
1) Abra o projeto que deseja copiar no GED.
2) Clique no botão de Opções do projeto.
3) Será apresentado o menu de opções do projeto no lado direito da tela.
Fig. GD6 – Tela com um projeto aberto exibindo o menu de opções do projeto a direita
4) Clique na opção Copiar (Clonar) Projeto.
5) Será exibida a tela de dados básicos do projeto com todas as informações do projeto
selecionado para cópia. Será exibido também o campo “Copiar Grupos Específicos”
na parte de indicadores do projeto.
Gestor: ETM-CORP/ST/DTL 477/1369 Versão 3.3 - 08/2014
SIGEM4 - Manual do Usuário - Completo.doc
Tecnologia da
Manual do Usuário Informação e
Telecomunicações
Fig. GD53 – Tela de dados básicos para cópia de um projeto
6) Altere o nome do projeto e demais informações desejadas.
7) Clique no botão Salvar ou no botão Aplicar para confirmar a criação do projeto.
8) Um novo projeto será criado com base nas informações do projeto selecionado para
cópia.
5.3.1.17 Excluir Projeto
Para excluir um projeto:
1) Abra o projeto que deseja excluir no GED.
2) Clique no botão de Opções do projeto.
3) Será apresentado o menu de opções do projeto no lado direito da tela.
Gestor: ETM-CORP/ST/DTL 478/1369 Versão 3.3 - 08/2014
SIGEM4 - Manual do Usuário - Completo.doc
Tecnologia da
Manual do Usuário Informação e
Telecomunicações
Fig. GD6 – Tela com um projeto aberto exibindo o menu de opções do projeto a direita
4) Clique na opção Excluir Projeto.
5) O projeto será excluído do sistema.
Regras:
o Um projeto não poderá ser excluído caso possua alguma pasta além das pastas
Lixeira e Objetos Restaurados.
o Um projeto não poderá ser excluído caso possua instâncias de workflow geradas.
5.3.1.18 Localizar Projeto
Para localizar projetos dentro do GED:
1) No painel de visões de projetos clique no botão Localizar Projeto .
Gestor: ETM-CORP/ST/DTL 479/1369 Versão 3.3 - 08/2014
SIGEM4 - Manual do Usuário - Completo.doc
Tecnologia da
Manual do Usuário Informação e
Telecomunicações
Fig. GD54 – Painel de visões de projeto
2) Serão exibidos dentro do próprio painel de visões de projeto os campos de pesquisa
de projetos.
Fig. GD56 – Tela de localização de projetos
3) Preencha as informações de busca deseja e efetue a consulta.
4) Será exibida uma tela com os projetos que atenderem aos critérios de busca
informados.
Gestor: ETM-CORP/ST/DTL 480/1369 Versão 3.3 - 08/2014
SIGEM4 - Manual do Usuário - Completo.doc
Tecnologia da
Manual do Usuário Informação e
Telecomunicações
Fig. GD57 – Tela de resultados da busca de projetos
5) Para abrir um dos projetos retornados na consulta, selecione-o na lista e clique no
botão Abrir ou dê um duplo-clique sobre o projeto desejado.
5.3.1.19 Baixar Estrutura do Projeto
Para baixar a estrutura e documentos de um projeto:
7) Selecione um projeto na área de GED.
8) Clique no botão de Opções do projeto.
9) Será apresentado o menu de opções do projeto no lado direito da tela.
Gestor: ETM-CORP/ST/DTL 481/1369 Versão 3.3 - 08/2014
SIGEM4 - Manual do Usuário - Completo.doc
Tecnologia da
Manual do Usuário Informação e
Telecomunicações
Fig. GD6 – Tela com um projeto aberto exibindo o menu de opções do projeto a direita
10) No menu existente à direita clique na opção Baixar Estrutura.
Gestor: ETM-CORP/ST/DTL 482/1369 Versão 3.3 - 08/2014
SIGEM4 - Manual do Usuário - Completo.doc
Tecnologia da
Manual do Usuário Informação e
Telecomunicações
Fig. GD268 – Tela com um projeto aberto na área de GED indicando a opção de Baixar Projeto
11) Será exibida a tela de Baixar Projeto.
Gestor: ETM-CORP/ST/DTL 483/1369 Versão 3.3 - 08/2014
SIGEM4 - Manual do Usuário - Completo.doc
Tecnologia da
Manual do Usuário Informação e
Telecomunicações
Fig. GD269 – Tela de Baixar Projeto
Seção Baixar Projeto
Agrupamento Nº Nome Descrição
Campos 1 Nome do Nome do arquivo compactado que será gerado contendo
Arquivo a estrutura do projeto.
2 Data de Início Data de criação da revisão de documento que será usada
como data inicial para filtro.
3 Data Fim Data de criação da revisão de documento que será usada
como data final para filtro.
4 Baixar Indica se será baixada somente a estrutura de pastas do
Somente projeto, sem conter as revisões de documento.
Gestor: ETM-CORP/ST/DTL 484/1369 Versão 3.3 - 08/2014
SIGEM4 - Manual do Usuário - Completo.doc
Tecnologia da
Manual do Usuário Informação e
Telecomunicações
Estrutura de
Diretórios
5 Baixar Indica se será baixada a estrutura de pastas do projeto,
Estrutura e com as revisões de documento cadastradas. Poderão ser
Documentos consideradas todas as revisões cadastradas no projeto
ou somente a última revisão de cada documento,
cadastrada no projeto.
6 Baixar Indica se serão baixados os comentários (gráficos,
Comentários textuais e arquivos de comentários). Podem ser baixados
todos os comentários ou somente os comentários do (s)
consolidador (es).
7 Baixar Indica se serão baixadas as assinaturas dos arquivos do
Assinatura documento e dos três tipos de comentários existentes,
Digital se selecionado “Baixar comentários”.
8 Baixar Revisões Indica se serão baixados os arquivos da (s) revisão (ões)
Referenciadas de documento referenciada (s) nas revisões de
documento do projeto.
9 Baixar Revisões Indica se serão baixadas as revisões de documento com
Canceladas status do tipo ‘CNC’. Caso contrário, essas revisões de
documento serão ignoradas.
10 Baixar Revisões Indica se somente serão baixadas as revisões de
por Status documento com o mesmo status selecionado na lista de
status.
11 Baixar Indica se serão baixados somente arquivos com
Somente extensão igual à ‘PDF’. Neste caso, os demais arquivos
Arquivos PDF são ignorados.
12 Baixar Arquivos Indica se serão baixados apenas os arquivos com a
por Extensão extensão selecionada.
13 Descompactar Indica se os arquivos com extensão igual à ‘ZIP’ a serem
Arquivos zip ao baixados serão descompactados.
Baixar
14 Baixar para Indica que somente a pasta selecionada deve ser
Estrutura de gerada. Esta pasta deverá conter todos os documentos e
Diretórios arquivos existentes dentro dela, desconsiderando suas
Simplificada subpastas, ou seja, se um documento ou arquivo estiver
dentro de uma subpasta este documento ou arquivo será
Gestor: ETM-CORP/ST/DTL 485/1369 Versão 3.3 - 08/2014
SIGEM4 - Manual do Usuário - Completo.doc
Tecnologia da
Manual do Usuário Informação e
Telecomunicações
gerado diretamente abaixo da pasta selecionada. Os
documentos e arquivos que já pertencem à pasta
selecionada serão gerados da mesma forma, sob a
mesma pasta.
Operações 15 Cancelar Cancela o processo de baixar projeto e retorna à tela do
projeto.
16 Confirmar Confirma o processo de baixar projeto.
12) Selecione as opções desejadas e clique na opção ‘Confirmar’.
13) O processo será iniciado e um e-mail será enviado quando estiver concluído,
contendo o link para o arquivo compactado gerado.
Regras:
o Deverá existir no mínimo uma pasta no projeto, além das pastas “Objetos
Restaurados” e “Lixeira”.
o Serão baixadas (incluídas no arquivo compactado) somente a última versão dos
arquivos de documento referentes às revisões de documento.
o Pastas, revisões de documento e arquivos na lixeira (marcados para exclusão)
não serão baixados. Com isso, também os comentários gráficos de arquivos
excluídos e as suas respectivas assinaturas.
o As pastas “Objetos Restaurados” e “Lixeira” não são baixadas.
o Poderá haver conversão de caracteres especiais no arquivo compactado gerado,
referente a nomes do projeto, pasta, documento e arquivos.’
Gestor: ETM-CORP/ST/DTL 486/1369 Versão 3.3 - 08/2014
SIGEM4 - Manual do Usuário - Completo.doc
Tecnologia da
Manual do Usuário Informação e
Telecomunicações
5.3.1.20 Executor de Comandos
Consiste no processo de executar comandos em lote através do executor de comandos.
O Executor de Comandos pode ser acessado através do menu de opções de um projeto ou
pela área de administração do sistema.
Acessando Executor de Comandos pelas opções de um projeto:
1) Selecionar a opção Comandos no menu à direita.
2) Nas opções apresentadas acionar “Executor de Comandos”.
Fig. GD270 – Área de administração do sistema indicando a opção Executor de Serviços
3) Será exibida a tela “Executor de Comandos”.
Gestor: ETM-CORP/ST/DTL 487/1369 Versão 3.3 - 08/2014
SIGEM4 - Manual do Usuário - Completo.doc
Tecnologia da
Manual do Usuário Informação e
Telecomunicações
Fig. GD271 – Tela Executor de Comandos - Aba Dados de Entrada
Seção Executor de Comandos
Agrupamento Nº Nome Descrição
Campos 1 Importar Dados Opção de Fonte de Dados para importação de arquivo
Consulta Opção de Fonte de Dados com a possibilidade de
2 informar/escrever dados de entrada para a consulta a
ser executada.
Arquivo Indica o arquivo que será submetido a leitura pelo
3
sistema.
4 Extensão Tipo de Extensão do arquivo.
Gestor: ETM-CORP/ST/DTL 488/1369 Versão 3.3 - 08/2014
SIGEM4 - Manual do Usuário - Completo.doc
Tecnologia da
Manual do Usuário Informação e
Telecomunicações
5 Tamanho Tamanho do Arquivo.
6 Limpar Limpa o campo “Arquivo”, retornando ao estado original.
7 Procurar Arquivo Exibe a estrutura de arquivos da máquina do usuário,
exibindo apenas os arquivos do tipo planilha (xls).
Limpa o campo “Resultado”, retornando ao estado
8 Limpar
original.
9 Armazenar Exibe os dados do arquivo no campo "Resultado".
10 Resultado Lista os dados retornados da consulta.
11 Fechar Fecha a tela e cancela a Execução do Comando
12 Fila de Execução Exibe a tela "Fila de Execução"
Executar Executa comando a partir da seleção de um comando
13 Comando com o tipo inválido
Inválido
14 Executar Executa comando selecionado
Gestor: ETM-CORP/ST/DTL 489/1369 Versão 3.3 - 08/2014
SIGEM4 - Manual do Usuário - Completo.doc
Tecnologia da
Manual do Usuário Informação e
Telecomunicações
Fig. GD272 – Tela Executor de Comandos - Aba Selecionar Comando
Gestor: ETM-CORP/ST/DTL 490/1369 Versão 3.3 - 08/2014
SIGEM4 - Manual do Usuário - Completo.doc
Tecnologia da
Manual do Usuário Informação e
Telecomunicações
Fig. GD273 – Tela Selecionar Pasta (do Projeto)
Seção Executor de Comandos – Aba Selecionar Comandos
Agrupamento Nº Nome Descrição
Campos 1 Assunto Email Assunto da mensagem a ser enviada.
de Log
2 Projeto Exibe o Projeto para a seleção e execução do comando.
Pasta Exibe a(s) Pasta(s) disponível do Projeto para execução
3
do comando.
Comandos Funcionalidades que serão executadas através do
4 executor de Comandos. Exibe as opções de acordo com
o tipo de comando.
5 Válido / Inválido Tipo de Comando.
6 Fila de Execução Exibe a tela "Fila de Execução"
Fechar Fecha a tela, retorna para a tela anterior e cancela a
7
Execução do Comando
4) Selecionar Fonte de Dados:
Gestor: ETM-CORP/ST/DTL 491/1369 Versão 3.3 - 08/2014
SIGEM4 - Manual do Usuário - Completo.doc
Tecnologia da
Manual do Usuário Informação e
Telecomunicações
3.1) Importar Dados:
Selecionar Arquivo, Armazenar.
3.2) Consulta: Informar dados da Consulta.
5) Na aba Selecionar Comandos, selecionar a pasta, informar todos os campos
obrigatórios e acionar <Executar>.
6) O sistema executa o comando selecionado
Regras:
o O Usuário deve possuir permissão “EXECUTAR_COMANDO” no contexto informado.
o Caso o “Executor de Comandos” seja acessado através de um projeto OU de uma pasta de
um projeto, essas informações de contexto deverão ser passadas pelo sistema para
preenchimento das informações “Projeto” e “Pasta” dentro do Executor de Comandos.
o Somente Administradores de Sistema podem alterar o valor da informação “Projeto”, para
os demais usuários esta opção não estará disponível.
o O Sistema deverá verificar se o usuário possui a permissão para executar o comando no
contexto passado.
o O Sistema deve habilitar a opção "Selecionar Projeto" somente se o usuário acessar a
funcionalidade fora do contexto de projeto.
o A opção “Selecionar Pasta” deverá estar habilitada somente se a informação “Projeto”
estiver preenchida.
o Somente Administradores de Sistema poderão executar comandos inválidos.
o O Sistema deve apresentar apenas os projetos que o usuário for administrador.
o A opção “Executar Comando” só poderá ser executada se TODAS as condições abaixo
forem satisfeitas:
1) O usuário possuir permissão.
2) Informação “Nome do Comando”.
3) Atributos obrigatórios.
4) Tabela “Dados a Serem Processados”.
5) Informação “Pasta”.
6) Informação “Projeto”.
7) Informação “Comandos Inválidos”.
8) Visualizar Fila de Execução
Para visualizar os comandos na Fila de Execução:
7) Na tela "Executor de Comandos", acionar o botão <Fila de Execução>.
Gestor: ETM-CORP/ST/DTL 492/1369 Versão 3.3 - 08/2014
SIGEM4 - Manual do Usuário - Completo.doc
Tecnologia da
Manual do Usuário Informação e
Telecomunicações
8) Sistema apresenta formulário com os comandos da Fila de Execução de Comandos.
Fig. GD274 – Tela Fila de Execução
Seção Fila de Execução
Agrupamento Nº Nome Descrição
Campos 1 Consultar Opção de informar dados de entrada para consultar
comandos da Fila de Execução de Comandos.
Com o Filtro: “Projeto”, “Usuário”, “Nome do
Comando”e “Status”.
Limpar Consulta Limpa o campo “Consultar”, retornando ao estado
2
original.
Comando Exibe lista de comandos da Fila de Execução de
3
Comandos.
Gestor: ETM-CORP/ST/DTL 493/1369 Versão 3.3 - 08/2014
SIGEM4 - Manual do Usuário - Completo.doc
Tecnologia da
Manual do Usuário Informação e
Telecomunicações
4 Fechar Fecha a tela
Cancelar O sistema cancela a operação e altera o valor da
5 Execução de informação “Status” do comando selecionado para o
Comando valor ‘Cancelado’.
Regras:
o A opção “Visualizar Fila de Execução de comandos” só estará habilitada se o usuário
possuir permissão.
o Administradores de Sistema poderão visualizar todos os comandos da “Fila de
Execução de Comandos”.
o A opção “Visualizar Fila de Execução de Comandos” só estará habilitada se o usuário
não estiver “Visualizando como” outro usuário.
o Usuário deve possuir a permissão “VISUALIZAR_COMANDOS_AGENDADOS” ou
“VISUALIZAR_COMANDOS_AGENDADOS_PROJETO” ou
“CANCELAR_COMANDOS_AGENDADOS” ou
“CANCELAR_COMANDOS_AGENDADOS_PROJETO” no contexto informado.
o Somente Administradores de Sistema poderão acessar o “Visualizar Fila de Execução
de Comandos” fora do contexto de Projeto ou Pasta.
o Caso o usuário esteja acessando o “Visualizar Fila de Execução de Comandos” através
de um projeto OU de uma pasta de um projeto, essas informações de contexto
deverão ser recebidas.
5.3.1.21 Visão de Data Book de Comissionamento
As revisões de documento de um projeto também podem ser acessadas pela visão de
data book de comissionamento, onde o projeto é apresentado em uma estrutura de níveis
que é montado dinamicamente de acordo com o preenchimento dos caminhos de data book
das revisões de documento do projeto.
A visão de data book de comissionamento é formada por 6 níveis, que são: Unidade,
SOP, SSOP, Disciplina, Tag e Fase. Na visão cada nível possui uma cor específica para
representá-lo. Dentro da visão de data book existe uma opção de Legenda onde é exibido o
significado de cada cor.
Apenas os projetos marcados para serem exibidos na visão de data book serão
apresentados nesta visão.
Gestor: ETM-CORP/ST/DTL 494/1369 Versão 3.3 - 08/2014
SIGEM4 - Manual do Usuário - Completo.doc
Tecnologia da
Manual do Usuário Informação e
Telecomunicações
Para acessar a visão de data book de comissionamento acesse a opção de Visão de Data
Book conforme imagem abaixo.
Fig. GD276 – Tela visões indicando a opção de visão de Data Book
Ao clicar na opção serão apresentadas as visões de data book existentes.
Fig. GD277 – Tela de visões de Data Book
Ao navegar nas visões de data book serão apresentados os projetos que estão
configurados para serem exibidos no data book e ao navegar no projeto, clicando na opção
de + existente na frente de cada nível, são apresentados os níveis.
Ao clicar em um nível são apresentadas as revisões de documento que estão no nível
selecionado.
Gestor: ETM-CORP/ST/DTL 495/1369 Versão 3.3 - 08/2014
SIGEM4 - Manual do Usuário - Completo.doc
Tecnologia da
Manual do Usuário Informação e
Telecomunicações
Fig. GD278 – Tela de visões de Data Book com um nível selecionado apresentando os documentos do nível
A partir da lista de revisões de documento é possível realizar as mesmas ações com as
revisões de documento que são feitas na Busca por Código descrita no item 4.4.6 Busca de
Simples de Documentos (Manual Geral).
Regras:
o Todos os níveis de data book são obtidos de acordo com o preenchimento dos
caminhos de data book das revisões de documento do projeto. Para detalhes de
preenchimento desse campo consulte a seção Propriedades do Documento.
o A montagem dos níveis é realizada através da execução de um serviço automático do
sistema que lê as informações de caminho de data book das revisões de documento e
apresenta na visão. Esse serviço é executado em intervalos definidos no sistema. Com
isso ao alterar um caminho de data book de uma revisão, a mesma deixa de ser
apresentada na visão de data book momentaneamente até que o serviço seja
executado novamente e atualize os níveis que foram alterados.
o Na visão de data book não há teste de permissão para exibir as revisões de
documento na visão, as permissões serão testadas apenas ao tentar realizar alguma
ação sobre a revisão de documento.
5.3.2 Pastas
Gestor: ETM-CORP/ST/DTL 496/1369 Versão 3.3 - 08/2014
SIGEM4 - Manual do Usuário - Completo.doc
Tecnologia da
Manual do Usuário Informação e
Telecomunicações
Os projetos possuem pastas para organizar sua estrutura hierárquica. Dentro das pastas
do projeto serão armazenados seus documentos e demais objetos do projeto.
Uma pasta pode ser aberta pela árvore de estrutura do projeto ou através do ícone da
própria pasta dentro do projeto. Ao abrir uma pasta será apresentada uma tela com os
objetos existentes dentro da pasta.
Fig. GD59 – Tela com uma pasta aberta
Através do botão de Opções da Pasta é possível visualizar o menu de opções da
pasta, com configurações referentes a pasta e que definem alguns comportamentos dos
objetos existentes dentro da pasta.
Gestor: ETM-CORP/ST/DTL 497/1369 Versão 3.3 - 08/2014
SIGEM4 - Manual do Usuário - Completo.doc
Tecnologia da
Manual do Usuário Informação e
Telecomunicações
Fig. GD60 – Tela com uma pasta aberta exibindo as opções da pasta
As principais informações de configurações de uma pasta são definidas nas Propriedades
da pasta, que pode ser acessada pelo menu de opções da pasta ou clicando no botão
Propriedades na tela da pasta. Ao clicar em uma dessas opções será apresentada a tela
com as propriedades da pasta.
Fig. GD61 – Tela de propriedades da pasta exibindo os dados básicos
Gestor: ETM-CORP/ST/DTL 498/1369 Versão 3.3 - 08/2014
SIGEM4 - Manual do Usuário - Completo.doc
Tecnologia da
Manual do Usuário Informação e
Telecomunicações
Na área de propriedades da pasta é exibido um menu a direita com os grupos de
propriedades da pasta. Existem botões para auxiliar na navegação entre os grupos de
propriedades . Para fechar a tela de propriedades da pasta
clique no botão Fechar .
Veremos a seguir cada um dos grupos de propriedades existentes na área de
Propriedades de uma pasta.
5.3.2.1 Dados Básicos da Pasta
Neste grupo de propriedades são definidas algumas configurações e informações básicas
sobre uma pasta.
Fig. GD63 – Tela de dados básicos da pasta
Seção Dados Básicos da Pasta
Agrupamento Nº Nome Descrição
Campos 1 Nome Nome da pasta.
2 Descrição Descrição da pasta.
3 Mnemônico da Sigla da Pasta.
Gestor: ETM-CORP/ST/DTL 499/1369 Versão 3.3 - 08/2014
SIGEM4 - Manual do Usuário - Completo.doc
Tecnologia da
Manual do Usuário Informação e
Telecomunicações
Pasta
4 Tipos de Pasta Seleção do tipo da pasta.
5 Padrões de Seleção do padrão de revisão a ser utilizado nos
Revisão documentos na pasta. Estarão disponíveis os padrões de
revisão associados ao projeto.
6 Padrões de Seleção do padrão de revisão de campo a ser utilizado
Revisão de nos documentos da pasta. Estarão disponíveis os
Campo padrões de revisão de campo associados ao projeto.
7 Separador de Caractere utilizado como separador de revisão de
Revisão de campo, será exibido o separador definido pelo padrão de
Campo revisão de campo selecionado na pasta. Campo somente
de exibição.
8 Grupos de Seleção do grupo de status a ser utilizado nas revisões
Status de documento da pasta. Estarão disponíveis os grupos
de status associados ao projeto.
9 Grupos de Seleção do grupo de situações a ser utilizado pelos
Situações de documentos da pasta. Estarão disponíveis os grupos de
Documento situação associados ao projeto.
10 Grupos de Seleção do grupo de propósitos de emissão a ser
Propósitos de utilizado na pasta. Estarão disponíveis os grupos de
Emissão propósitos de emissão associados ao projeto.
11 Restrição de Indica o comportamento do sistema ao cadastrar uma
Workflow para revisão de documento superada quando já existe outra
Cadastramento revisão do mesmo documento com workflow em
de Revisão de andamento. As opções disponíveis são “Não cadastrar
Documento revisão superada” ou “Cadastrar revisão superada e não
Superada iniciar workflow”.
12 Restrição de Indica o comportamento do sistema ao cadastrar uma
Workflow para revisão de documento que seja a última quando já existe
Cadastramento outra revisão do mesmo documento com workflow em
de Última andamento. As opções disponíveis são “Não cadastrar
Revisão de última revisão”, “Cadastrar última revisão e marcar para
Documento iniciar workflow” ou “Superar revisão anterior”.
13 Quebra de Indica se haverá quebra de herança na propagação de
Herança de propriedades definidas em pastas de níveis superiores na
Propriedades hierarquia onde a pasta se encontra.
Existem algumas propriedades e associações definidas
em pastas que possuem a opção de propagar a operação
efetuada para as pastas filhas, porém essa propagação
não ocorre em pastas que possuem marcado o campo
“Quebra de Herança de Propriedades” e em suas pastas
filhas.
14 Início de Indica se será permitido que revisões de documento da
Workflow para pasta que estejam aprovadas tenham workflow iniciado.
Revisão
Aprovadas
15 Geração Indica se o nome dos arquivos dos documentos da pasta
Automática de será gerado automaticamente pelo sistema.
Nome de
Arquivo
16 Código Código interno de identificação da pasta no sistema.
Gestor: ETM-CORP/ST/DTL 500/1369 Versão 3.3 - 08/2014
SIGEM4 - Manual do Usuário - Completo.doc
Tecnologia da
Manual do Usuário Informação e
Telecomunicações
17 Criação Exibe o código do usuário que criou a pasta e a data em
que a pasta foi criada.
18 Alteração Exibe o código do usuário que fez a última alteração nos
dados básicos da pasta e a data em que essa alteração
ocorreu.
19 Quant. de Pastas Exibe a quantidade de pastas existentes dentro da
pasta.
20 Quant. de Exibe a quantidade de documentos existentes na pasta.
Documentos
21 Propagar para Indica se as alterações efetuadas nos dados básicos da
Pastas Filhas pasta devem ser propagadas para suas pastas filhas. As
informações Nome e Descrição não são propagadas.
Operações 22 Histórico Exibe tela com o histórico de alterações dos dados
básicos da pasta.
23 Fechar Fecha a tela de propriedades da pasta.
24 Salvar Salva as alterações que tenham sido efetuadas e fecha a
tela de propriedades da pasta.
25 Aplicar Salva as alterações que tenham sido efetuadas e navega
para o próximo grupo de propriedades da pasta.
Operações:
• Alterar os dados básicos da pasta
Para alterar os dados básicos de uma pasta:
1) Altere os campos desejados na tela de dados básicos.
2) Para confirmar as alterações você pode clicar no botão Salvar ou no botão Aplicar.
Regras:
o O nome da pasta não pode conter os caracteres: asterisco (*), contra-barra (\),
dois pontos (:), ponto de interrogação (?), aspas (“), maior (>), barra vertical
(|), menor (<) e aspas simples (‘).
o O nome da pasta deve ter ocorrência única dentro do nível hierárquico onde se
encontra.
o Caso a opção de "Propagar para pastas filhas" estiver marcada, as informações:
“Tipo da Pasta”, "Padrões de Revisão", "Padrões de Revisão de Campo", "Separador",
"Grupos de Status", "Grupos de Situações do Documento", "Grupos de Propósito de
Emissão", "Restrição de Workflow para Cadastramento de Revisão de Documento
Superada", "Restrição de Workflow para Cadastramento de Última Revisão de
Documento", "Quebra de Herança de Propriedades", "Início de Workflow para Revisões
Aprovadas" e "Geração Automática de Nome de Arquivo", serão propagadas para as
Gestor: ETM-CORP/ST/DTL 501/1369 Versão 3.3 - 08/2014
SIGEM4 - Manual do Usuário - Completo.doc
Tecnologia da
Manual do Usuário Informação e
Telecomunicações
pastas filhas, com exceção das que contiverem a informação “Indicador de Quebra de
Herança de Propriedades” com valor “Sim” e suas filhas.
• Visualizar histórico de alterações dos dados básicos da pasta
Para visualizar o histórico de alterações dos dados básicos da pasta:
1) Clique no botão Histórico .
2) Será exibida tela com o histórico de alterações dos dados básicos da pasta.
Fig. GD64 – Tela de histórico de alterações da pasta
5.3.2.2 Associar Empresas a Pasta
Nesta funcionalidade é possível associar e remover empresas em uma pasta.
Gestor: ETM-CORP/ST/DTL 502/1369 Versão 3.3 - 08/2014
SIGEM4 - Manual do Usuário - Completo.doc
Tecnologia da
Manual do Usuário Informação e
Telecomunicações
Fig. GD65 – Tela de associação de empresas na pasta
Seção Empresas da Pasta
Agrupamento Nº Nome Descrição
Campos 1 Itens Lista de empresas disponíveis para serem associados à
Disponíveis pasta. Estarão disponíveis as empresas associadas ao
projeto.
2 Relacionamento Lista de empresas associadas à pasta.
5 Propagar para Indica se a operação a ser efetuada deve ser propagada
Pastas Filhas para as pastas filhas, com exceção das pastas filhas que
possuírem o indicador de quebra de herança de
propriedades e das pastas existentes abaixo destas.
Operações 3 Incluir Associa à pasta uma empresa que esteja selecionada na
lista de itens disponíveis.
4 Remover Remove da pasta uma empresa que esteja selecionada
na lista de empresas associadas.
Operações:
• Associar empresas à pasta
Para associar uma empresa à pasta:
1) Selecione uma empresa na lista de Itens Disponíveis.
2) Clique no botão Incluir .
3) A empresa selecionada será associada à pasta sendo incluída na lista
Relacionamento e sendo retirada da lista de Itens Disponíveis.
Gestor: ETM-CORP/ST/DTL 503/1369 Versão 3.3 - 08/2014
SIGEM4 - Manual do Usuário - Completo.doc
Tecnologia da
Manual do Usuário Informação e
Telecomunicações
Regras:
o Caso o campo “Propagar para Pastas Filhas” esteja marcado a associação será
feita também em todas as pastas filhas da pasta em questão, exceto nas pastas
filhas que possuam marcado o indicador de quebra de herança de propriedades e
nas pastas existentes abaixo destas.
• Remover empresas da pasta
Para desassociar uma empresa da pasta:
1) Selecione uma empresa na lista Relacionamento.
2) Clique no botão Remover .
3) A empresa selecionada será desassociada da pasta sendo retirada da lista
Relacionamento e sendo incluída na lista de Itens Disponíveis.
Regras:
o Caso o campo “Propagar para Pastas Filhas” esteja marcado a remoção será feita
também em todas as pastas filhas da pasta em questão, exceto nas pastas filhas
que possuam marcado o indicador de quebra de herança de propriedades e nas
pastas existentes abaixo destas.
o Uma empresa não poderá ser removida da pasta caso esteja sendo utilizada na
configuração de processamento em lote ou em uma Configuração de Identificação de
Workflow da pasta.
5.3.2.3 Associar Tipos de Documento Especiais à Pasta
Esta associação define tipos de documentos especiais com suas respectivas pastas de
destino. A associação de tipos de documento na pasta é utilizada para definir em que pasta
documentos dos tipos associados serão cadastrados no caso de cadastramentos
automáticos na pasta, como em gerações de guias de remessa, gerações de logs de
processos, entre outros.
Importante ressaltar que esta associação não interfere no cadastramento manual de
documentos, ou seja, podem ser cadastrados na pasta documentos de qualquer tipo
independente dos tipos de documento que estejam associados à pasta, podendo também
armazenar esses documentos em qualquer pasta.
Gestor: ETM-CORP/ST/DTL 504/1369 Versão 3.3 - 08/2014
SIGEM4 - Manual do Usuário - Completo.doc
Tecnologia da
Manual do Usuário Informação e
Telecomunicações
Fig. GD66 – Tela de associação de tipos de documento na pasta
Seção de Tipos de Documento da Pasta
Agrupamento Nº Nome Descrição
Campos 1 Itens Lista de tipos de documento disponíveis para serem
Disponíveis associados à pasta.
2 Relacionamento Lista de tipos de documento associados à pasta.
5 Propagar para Indica se a operação a ser efetuada deve ser propagada
Pastas Filhas para as pastas filhas, com exceção das pastas filhas que
possuírem o indicador de quebra de herança de
propriedades e das pastas existentes abaixo destas.
6 Detalhes Lista que exibe os atributos do tipo de documento que
estiver selecionado no momento.
Operações 3 Incluir Associa à pasta um tipo de documento que esteja
selecionado na lista de itens disponíveis.
4 Remover Remove da pasta um tipo de documento que esteja
selecionado na lista de tipos de documento associados.
Operações:
• Associar tipos de documento à pasta
Para associar um tipo de documento à pasta:
1) Selecione um tipo de documento na lista de Itens Disponíveis.
2) Clique no botão Incluir .
3) Será exibida tela para seleção da pasta de destino do tipo de documento a ser
associado.
Gestor: ETM-CORP/ST/DTL 505/1369 Versão 3.3 - 08/2014
SIGEM4 - Manual do Usuário - Completo.doc
Tecnologia da
Manual do Usuário Informação e
Telecomunicações
Fig. GD21 – Tela de seleção de pasta ao associar um tipo de documento à pasta
4) Selecione a pasta desejada e clique no botão Selecionar.
5) O tipo de documento será associado à pasta sendo incluído na lista Relacionamento
e sendo retirado da lista de Itens Disponíveis.
Regras:
o Caso o campo “Propagar para Pastas Filhas” esteja marcado a associação será
feita também em todas as pastas filhas da pasta em questão, exceto nas pastas
filhas que possuam marcado o indicador de quebra de herança de propriedades e
nas pastas existentes abaixo destas.
o Somente documentos cuja “aplicação” seja diferente de “comum” poderão ser
associados à pasta.
• Remover tipos de documento
Para remover um tipo de documento da pasta:
1) Selecione um tipo de documento na lista Relacionamento.
2) Clique no botão Remover .
Gestor: ETM-CORP/ST/DTL 506/1369 Versão 3.3 - 08/2014
SIGEM4 - Manual do Usuário - Completo.doc
Tecnologia da
Manual do Usuário Informação e
Telecomunicações
3) O tipo de documento selecionado será removido da pasta sendo retirado da lista
Relacionamento e sendo incluído na lista de Itens Disponíveis.
Regras:
o Caso o campo “Propagar para Pastas Filhas” esteja marcado a remoção será feita
também em todas as pastas filhas da pasta em questão, exceto nas pastas filhas
que possuam marcado o indicador de quebra de herança de propriedades e nas
pastas existentes abaixo destas.
5.3.2.4 Associar Grupo de Atributos de Documento à Pasta
Os grupos de atributos associados à pasta definem atributos extras que estarão
disponíveis para preenchimento nos documentos existentes na pasta.
Fig. GD67 – Tela de grupos de atributos da pasta
Seção Grupos de Atributos de Documento da Pasta
Agrupamento Nº Nome Descrição
Campos 1 Itens Lista de grupos de atributos de documento disponíveis
Disponíveis para serem associados à pasta. Estarão disponíveis os
grupos de atributos associados ao projeto.
2 Relacionamento Lista de grupos de atributos de documento associados à
pasta.
5 Propagar para Indica se a operação a ser efetuada deve ser propagada
Pastas Filhas para as pastas filhas, com exceção das pastas filhas que
Gestor: ETM-CORP/ST/DTL 507/1369 Versão 3.3 - 08/2014
SIGEM4 - Manual do Usuário - Completo.doc
Tecnologia da
Manual do Usuário Informação e
Telecomunicações
possuírem o indicador de quebra de herança de
propriedades e das pastas existentes abaixo destas.
6 Detalhes Lista que exibe os atributos existentes no grupo de
atributos de documento que estiver selecionado no
momento.
Operações 3 Incluir Associa à pasta um grupo de atributos de documento
que esteja selecionado na lista de itens disponíveis.
4 Remover Remove da pasta um grupo de atributos de documento
que esteja selecionado na lista de grupos de atributos
associados.
Operações:
• Associar grupos de atributos de documento à pasta
Para associar um grupo de atributos de documento à pasta:
1) Selecione um grupo de atributos na lista de Itens Disponíveis.
2) Clique no botão Incluir .
3) O grupo de atributos selecionado será associado à pasta sendo incluído na lista
Relacionamento e sendo retirado da lista de Itens Disponíveis.
Regras:
o Caso o campo “Propagar para Pastas Filhas” esteja marcado a associação será
feita também em todas as pastas filhas da pasta em questão, exceto nas pastas
filhas que possuam marcado o indicador de quebra de herança de propriedades e
nas pastas existentes abaixo destas.
• Remover grupos de atributos de documento da pasta
Para remover um grupo de atributos de documento da pasta:
1) Selecione um grupo de atributos na lista Relacionamento.
2) Clique no botão Remover .
3) O grupo de atributos selecionado será removido da pasta sendo retirado da lista
Relacionamento e sendo incluído na lista de Itens Disponíveis.
Regras:
o Caso o campo “Propagar para Pastas Filhas” esteja marcado a remoção será feita
também em todas as pastas filhas da pasta em questão, exceto nas pastas filhas
que possuam marcado o indicador de quebra de herança de propriedades e nas
pastas existentes abaixo destas.
Gestor: ETM-CORP/ST/DTL 508/1369 Versão 3.3 - 08/2014
SIGEM4 - Manual do Usuário - Completo.doc
Tecnologia da
Manual do Usuário Informação e
Telecomunicações
5.3.2.5 Associar RFND à Pasta
Podem ser associadas regras de formação de nome de documento (RFND) à pasta para
serem utilizadas nos nomes dos documentos criados na pasta.
Fig. GD68 – Tela de RNFD da pasta
Seção RFND da Pasta
Agrupamento Nº Nome Descrição
Campos 1 Itens Lista de RFND disponíveis para associação na pasta.
Disponíveis Estarão disponíveis as RFND associadas ao projeto.
2 Relacionamento Lista de RFND associadas a pasta.
5 Propagar para Indica se a operação a ser efetuada deve ser propagada
Pastas Filhas para as pastas filhas, com exceção das pastas filhas que
possuírem o indicador de quebra de herança de
propriedades e das pastas existentes abaixo destas.
Operações 3 Incluir Associa à pasta uma RFND que esteja selecionada na
lista de Itens Disponíveis.
4 Remover Remove da pasta uma RFND que esteja selecionada na
lista Relacionamento.
Operações:
• Associar uma RFND à pasta
Para associar uma RFND à pasta:
Gestor: ETM-CORP/ST/DTL 509/1369 Versão 3.3 - 08/2014
SIGEM4 - Manual do Usuário - Completo.doc
Tecnologia da
Manual do Usuário Informação e
Telecomunicações
1) Selecione uma RFND na lista de Itens Disponíveis.
2) Clique no botão Incluir .
3) A RFND será associada à pasta sendo incluída na lista Relacionamento e sendo
retirada da lista de Itens Disponíveis.
Regras:
o Caso o campo “Propagar para Pastas Filhas” esteja marcado a associação será
feita também em todas as pastas filhas da pasta em questão, exceto nas pastas
filhas que possuam marcado o indicador de quebra de herança de propriedades e
nas pastas existentes abaixo destas.
• Remover uma RFND da pasta
Para remover uma RFND da pasta:
1) Selecione uma RFND na lista Relacionamento.
2) Clique no botão Remover .
3) A RFND selecionada será removida da pasta sendo retirada da lista Relacionamento
e sendo incluída na lista de Itens Disponíveis.
Regras:
o Caso o campo “Propagar para Pastas Filhas” esteja marcado a remoção será feita
também em todas as pastas filhas da pasta em questão, exceto nas pastas filhas
que possuam marcado o indicador de quebra de herança de propriedades e nas
pastas existentes abaixo destas.
• Definir RFND geradora de nomes de documentos
Dentre as RFND associadas à pasta pode ser definida uma como geradora de nomes
de documentos na pasta.
Para definir uma RFND como geradora basta marcar o campo “Geradora” da RFND
desejada na lista Relacionamento. Somente uma RFND poderá estar marcada como
geradora dentro da pasta.
Gestor: ETM-CORP/ST/DTL 510/1369 Versão 3.3 - 08/2014
SIGEM4 - Manual do Usuário - Completo.doc
Tecnologia da
Manual do Usuário Informação e
Telecomunicações
Fig. GD69 – Lista de RFND associadas à pasta
5.3.2.6 Associar Templates de Arquivo à Pasta
A associação de templates de arquivo à pasta define os templates que poderão ser
utilizados para a criação de arquivos nos documentos da pasta.
Fig. GD70 – Tela de templates de arquivo da pasta
Gestor: ETM-CORP/ST/DTL 511/1369 Versão 3.3 - 08/2014
SIGEM4 - Manual do Usuário - Completo.doc
Tecnologia da
Manual do Usuário Informação e
Telecomunicações
Seção Template de Arquivo do Projeto
Agrupamento Nº Nome Descrição
Campos 1 Itens Lista de template de arquivo disponíveis para associação
Disponíveis na pasta. Estarão disponíveis os template de arquivo
associados ao projeto
2 Relacionamento Lista de templates de arquivo associadas à pasta.
5 Propagar para Indica se a operação a ser efetuada deve ser propagada
Pastas Filhas para as pastas filhas, com exceção das pastas filhas que
possuírem o indicador de quebra de herança de
propriedades e das pastas existentes abaixo destas.
Operações 3 Incluir Associa à pasta um template de arquivo que esteja
selecionado na lista de Itens Disponíveis.
4 Remover Remove da pasta um template de arquivo que esteja
selecionado na lista Relacionamento.
Operações:
• Associar um template de arquivo à pasta
Para associar um template de arquivo ao projeto:
1) Selecione um template de arquivo na lista de Itens Disponíveis.
2) Clique no botão Incluir .
3) Template de arquivo será associado à pasta sendo incluído na lista Relacionamento
e sendo retirado da lista de Itens Disponíveis.
Regras:
o Caso o campo “Propagar para Pastas Filhas” esteja marcado a associação será
feita também em todas as pastas filhas da pasta em questão, exceto nas pastas
filhas que possuam marcado o indicador de quebra de herança de propriedades e
nas pastas existentes abaixo destas.
• Remover um template de arquivo da pasta
Para remover um template de arquivo da pasta:
1) Selecione um template de arquivo na lista Relacionamento.
2) Clique no botão Remover .
3) O template de arquivo selecionado será removido da pasta sendo retirado da lista
Relacionamento e sendo incluído na lista de Itens Disponíveis.
Gestor: ETM-CORP/ST/DTL 512/1369 Versão 3.3 - 08/2014
SIGEM4 - Manual do Usuário - Completo.doc
Tecnologia da
Manual do Usuário Informação e
Telecomunicações
Regras:
o Caso o campo “Propagar para Pastas Filhas” esteja marcado a remoção será feita
também em todas as pastas filhas da pasta em questão, exceto nas pastas filhas
que possuam marcado o indicador de quebra de herança de propriedades e nas
pastas existentes abaixo destas.
5.3.2.7 Associar Grupos de Usuários à Pasta
Os grupos de usuários associados a uma pasta definem os usuários que terão acesso a
pasta, tendo permissões em funcionalidades na pasta de acordo com o perfil do grupo.
Fig. GD71 – Tela de grupos de usuário da pasta
Seção Grupos de Usuários da Pasta
Agrupamento Nº Nome Descrição
Campos 1 Itens Lista de grupos de usuários disponíveis para associação
Disponíveis na pasta. Estarão disponíveis os grupos de usuário
associados ao projeto.
2 Relacionamento Lista de grupos de usuários associadas à pasta.
5 Propagar para Indica se a operação a ser efetuada deve ser propagada
Pastas Filhas para as pastas filhas, com exceção das pastas filhas que
possuírem o indicador de quebra de herança de
propriedades e das pastas existentes abaixo destas.
6 Detalhes Exibe os usuários existentes no grupo de usuários que
esteja selecionado no momento.
Gestor: ETM-CORP/ST/DTL 513/1369 Versão 3.3 - 08/2014
SIGEM4 - Manual do Usuário - Completo.doc
Tecnologia da
Manual do Usuário Informação e
Telecomunicações
Operações 3 Incluir Associa à pasta um grupo de usuários que esteja
selecionado na lista de Itens Disponíveis.
4 Remover Remove da pasta um grupo de usuários que esteja
selecionado na lista Relacionamento.
Operações:
• Associar um grupo de usuários à pasta
Para associar um grupo de usuários à pasta:
1) Selecione um grupo de usuários na lista de Itens Disponíveis.
2) Clique no botão Incluir .
3) O grupo de usuários selecionado será associado à pasta sendo incluído na lista
Relacionamento e sendo retirado da lista de Itens Disponíveis.
Regras:
o Caso o campo “Propagar para Pastas Filhas” esteja marcado a associação será
feita também em todas as pastas filhas da pasta em questão, exceto nas pastas
filhas que possuam marcado o indicador de quebra de herança de propriedades e
nas pastas existentes abaixo destas.
• Remover grupo de usuários da pasta
Para remover um grupo de usuário da pasta:
1) Selecione um grupo de usuários na lista Relacionamento.
2) Clique no botão Remover .
3) O grupo de usuários selecionado será removido da pasta sendo removido da lista
Relacionamento e sendo incluído na lista de Itens Disponíveis.
Regras:
o Caso o campo “Propagar para Pastas Filhas” esteja marcado a remoção será feita
também em todas as pastas filhas da pasta em questão, exceto nas pastas filhas
que possuam marcado o indicador de quebra de herança de propriedades e nas
pastas existentes abaixo destas.
5.3.2.8 Associar Grupos de Notificação à Pasta
Gestor: ETM-CORP/ST/DTL 514/1369 Versão 3.3 - 08/2014
SIGEM4 - Manual do Usuário - Completo.doc
Tecnologia da
Manual do Usuário Informação e
Telecomunicações
Para que os grupos de notificação definidos no projeto comecem a monitorar os
documentos para enviar as mensagens de notificação conforme sua configuração, é
necessário que eles sejam associados às pastas, monitorando a assim os documentos da
pasta na qual esteja associado.
Fig. GD72 – Tela de grupos de notificação da pasta
Seção Grupos de Notificação da Pasta
Agrupamento Nº Nome Descrição
Campos 1 Itens Lista de grupos de notificação disponíveis para
Disponíveis associação na pasta. Estarão disponíveis os grupos de
notificação existentes no projeto.
2 Relacionamento Lista de grupos de notificação associadas à pasta.
5 Propagar para Indica se a operação a ser efetuada deve ser propagada
Pastas Filhas para as pastas filhas, com exceção das pastas filhas que
possuírem o indicador de quebra de herança de
propriedades e das pastas existentes abaixo destas.
6 Detalhes Exibe os usuários e status de documento existentes no
grupo de notificação que esteja selecionado no
momento.
Operações 3 Incluir Associa à pasta um grupo de notificação que esteja
selecionado na lista de Itens Disponíveis.
4 Remover Remove da pasta um grupo de notificação que esteja
selecionado na lista Relacionamento.
Operações:
Gestor: ETM-CORP/ST/DTL 515/1369 Versão 3.3 - 08/2014
SIGEM4 - Manual do Usuário - Completo.doc
Tecnologia da
Manual do Usuário Informação e
Telecomunicações
• Associar grupo de notificação à pasta
Para associar um grupo de notificação à pasta:
1) Selecione um grupo de notificação na lista de Itens Disponíveis.
2) Clique no botão Incluir .
3) O grupo de notificação selecionado será associado à pasta sendo incluído na lista
Relacionamento e sendo retirado da lista de Itens Disponíveis.
Regras:
o Caso o campo “Propagar para Pastas Filhas” esteja marcado a associação será
feita também em todas as pastas filhas da pasta em questão, exceto nas pastas
filhas que possuam marcado o indicador de quebra de herança de propriedades e
nas pastas existentes abaixo destas.
o Um Grupo de Notificação sem Usuário ou E-mail não poderá ser associado a uma
pasta.
• Remover grupo de notificação da pasta
Para remover um grupo de notificação da pasta:
1) Selecione um grupo de notificação na lista Relacionamento.
2) Clique no botão Remover .
3) O grupo de notificação selecionado será removido da pasta sendo removido da lista
Relacionamento e sendo incluído na lista de Itens Disponíveis.
Regras:
o Caso o campo “Propagar para Pastas Filhas” esteja marcado a remoção será feita
também em todas as pastas filhas da pasta em questão, exceto nas pastas filhas
que possuam marcado o indicador de quebra de herança de propriedades e nas
pastas existentes abaixo destas.
5.3.2.9 Criar Pasta
É possível criar uma nova pasta em um projeto a partir da raiz do projeto ou dentro de
outra pasta do projeto. Com um projeto aberto clique no botão Adicionar Pasta
Gestor: ETM-CORP/ST/DTL 516/1369 Versão 3.3 - 08/2014
SIGEM4 - Manual do Usuário - Completo.doc
Tecnologia da
Manual do Usuário Informação e
Telecomunicações
para criar uma pasta na raiz do projeto ou com uma pasta aberta clique no botão Adicionar
Pasta para criar uma pasta dentro da pasta em questão.
Fig. GD74 – Tela com um projeto aberto
Ao clicar no botão de Adicionar Pasta será exibida a tela de propriedades da pasta com
os dados básicos da nova pasta a serem preenchidos (Ver item Dados Básicos da Pasta).
Após confirmar a definição dos dados básicos da pasta a mesma será efetivamente criada
estando disponível no projeto e pronta para definição de suas demais propriedades.
5.3.2.10 Copiar Pasta
Uma pasta pode ser criada a partir da cópia de uma pasta já existente.
Para copiar uma pasta:
1) Selecione a pasta que deseja copiar e clique no botão Copiar .
Gestor: ETM-CORP/ST/DTL 517/1369 Versão 3.3 - 08/2014
SIGEM4 - Manual do Usuário - Completo.doc
Tecnologia da
Manual do Usuário Informação e
Telecomunicações
Fig. GD76 – Tela com uma pasta seleciona e indicando o botão Copiar
2) A pasta selecionada será copiada para a área de transferência.
3) Selecione o local dentro da estrutura de um projeto onde deseja colocar a pasta
copiada.
4) Clique no botão Colar .
Fig. GD78 – Tela com uma pasta aberta e indicando o botão Colar
5) Será apresentada uma tela para seleção das propriedades da pasta copiada que
deseja que sejam herdadas para a nova pasta.
Gestor: ETM-CORP/ST/DTL 518/1369 Versão 3.3 - 08/2014
SIGEM4 - Manual do Usuário - Completo.doc
Tecnologia da
Manual do Usuário Informação e
Telecomunicações
Fig. GD79 – Tela de seleção das propriedades a serem herdadas da pasta copiada para a nova pasta
6) Selecione os itens desejados e clique no botão Colar.
7) Será criada uma pasta baseada na pasta copiada no local onde foi acionado o botão
Colar.
Regras:
o Uma pasta não pode ser copiada para dentro de sua própria estrutura.
o Toda a estrutura da pasta copiada, como subpastas e atalhos, será copiada para
a nova pasta.
o Os documentos, arquivos, referências e comentários da pasta copiada não serão
copiados para a nova pasta.
o Os grupos de notificação, tipos de documento e workflows associados na pasta
copiada não serão associados na nova pasta.
5.3.2.11 Criar Atalho de Pasta
Para criar um atalho para uma pasta:
1) Selecione a pasta que deseja que seja criado um atalho e clique no botão Copiar .
Gestor: ETM-CORP/ST/DTL 519/1369 Versão 3.3 - 08/2014
SIGEM4 - Manual do Usuário - Completo.doc
Tecnologia da
Manual do Usuário Informação e
Telecomunicações
Fig. GD76 – Tela com uma pasta seleciona e indicando o botão Copiar
2) A pasta selecionada será copiada para a área de transferência.
3) Selecione o local dentro da estrutura de um projeto onde deseja criar um atalho para
a pasta copiada.
4) Clique no botão Colar Atalho .
Fig. GD81 – Tela com uma pasta aberta e indicando o botão Colar Atalho
5) Será criado dentro da pasta selecionada um atalho para a pasta que foi criada.
Gestor: ETM-CORP/ST/DTL 520/1369 Versão 3.3 - 08/2014
SIGEM4 - Manual do Usuário - Completo.doc
Tecnologia da
Manual do Usuário Informação e
Telecomunicações
Fig. GD82 – Tela com uma pasta aberta que possui um atalho para outra pasta
Regras:
o Um atalho não pode ser criado no mesmo nível hierárquico da pasta para qual ele
aponta.
o Não pode ser criado dentro do mesmo nível hierárquico mais de um atalho para
uma mesma pasta.
o Um atalho de pasta não poderá ser criado imediatamente abaixo da pasta para
qual ele aponta.
5.3.2.12 Remover Atalho de Pasta
Para remover um atalho de pasta:
1) Selecione o atalho que deseja remover.
2) Clique no botão Remover Atalho .
Gestor: ETM-CORP/ST/DTL 521/1369 Versão 3.3 - 08/2014
SIGEM4 - Manual do Usuário - Completo.doc
Tecnologia da
Manual do Usuário Informação e
Telecomunicações
Fig. GD84 – Tela com um atalho de pasta selecionado e indicando o botão de Remover Atalho
3) O atalho selecionado será removido.
5.3.2.13 Mover Pasta
Para mover uma pasta de local:
1) Selecione a pasta que deseja mover e clique no botão Recortar .
Fig. GD86 – Tela com uma pasta seleciona e indicando o botão Recortar
2) A pasta será recortada para a área de transferência.
3) Selecione o local dentro da estrutura do projeto para onde deseja mover a pasta
recortada.
4) Clique no botão Colar .
Gestor: ETM-CORP/ST/DTL 522/1369 Versão 3.3 - 08/2014
SIGEM4 - Manual do Usuário - Completo.doc
Tecnologia da
Manual do Usuário Informação e
Telecomunicações
5) A pasta recortada será movida para o local selecionado.
Regras:
o Uma pasta não pode ser movida para outro projeto.
o Uma pasta não pode ser movida para dentro de sua própria estrutura.
o Se a pasta for movida para um local onde exista um atalho para ela, o atalho será
removido automaticamente.
o Toda estrutura da pasta movida também será movida junto com ela.
5.3.2.14 Excluir Pasta
Para excluir uma pasta do projeto:
1) Selecione a pasta que deseja excluir e clique no botão Excluir .
Fig. GD88 – Tela com uma pasta seleciona e indicando o botão Excluir
2) A pasta selecionada será excluída sendo movida para a lixeira do projeto junto com
todo o seu conteúdo.
Regras:
o A pasta não poderá ser excluída se nela ou em uma de suas subpastas existir
alguma revisão de documento que esteja com o workflow em andamento.
o A pasta não poderá ser excluída se nela ou em uma de suas subpastas existir
alguma revisão de documento com um arquivo que esteja em modificação
(check-out) com algum usuário.
o A pasta não poderá ser excluída caso esteja definida como destino de algum tipo
de documento especial.
Gestor: ETM-CORP/ST/DTL 523/1369 Versão 3.3 - 08/2014
SIGEM4 - Manual do Usuário - Completo.doc
Tecnologia da
Manual do Usuário Informação e
Telecomunicações
o A pasta não poderá ser excluída se estiver sendo utilizada em alguma
configuração de processamento em lote ou configuração de marcação de
workflow.
o Caso existam atalhos que apontem para a pasta excluída ou para objetos desta
pasta, esses atalhos serão removidos.
5.3.2.15 Restaurar Pasta da Lixeira
Para restaurar uma pasta que foi excluída:
1) Entre na pasta de lixeira do projeto.
2) Selecione as pastas que deseja restaurar e clique no botão Restaurar .
Fig. GD90 – Tela com a pasta lixeira de um projeto aberta
3) As pastas selecionadas serão restauradas para o seu local de origem.
Regras:
o Ao restaurar uma pasta caso seu local de origem não exista mais, ela será
movida para a pasta Objetos Restaurados do projeto podendo ser movida para
outro local do projeto posteriormente.
o Todo o conteúdo da pasta restaurada também será restaurado.
o Caso já exista no local de origem da pasta a ser restaurada outra pasta com
mesmo nome, a pasta não poderá ser restaurada.
Gestor: ETM-CORP/ST/DTL 524/1369 Versão 3.3 - 08/2014
SIGEM4 - Manual do Usuário - Completo.doc
Tecnologia da
Manual do Usuário Informação e
Telecomunicações
5.3.2.16 Eliminar Pasta da Lixeira
As pastas excluídas podem ser eliminadas definitivamente ao serem excluídas da lixeira.
Para eliminar uma pasta da lixeira:
1) Dentro da lixeira selecione a pasta que deseja eliminar.
2) Clique no botão Excluir .
Fig. GD91 – Lixeira com uma pasta selecionada e indicando o botão de Excluir
3) A pasta selecionada será excluída definitivamente do sistema.
Regras:
o Todo o conteúdo da pasta excluída também será excluído.
5.3.2.17 Baixar Estrutura de Pasta
Através desta funcionalidade é permitido realizar uma cópia para sua máquina local,
para fins de visualização off-line, de toda a estrutura e conteúdo de uma pasta. É possível
também baixar apenas a estrutura da pasta com suas subpastas.
Para baixar a estrutura de uma pasta:
1) Abra a pasta desejada.
2) No menu de opções da pasta clique na opção Baixar Pasta.
Gestor: ETM-CORP/ST/DTL 525/1369 Versão 3.3 - 08/2014
SIGEM4 - Manual do Usuário - Completo.doc
Tecnologia da
Manual do Usuário Informação e
Telecomunicações
Fig. GD92 – Tela com uma pasta aberta e indicando a opção de Baixar Estrutura da pasta
3) Será exibida tela de opções para baixar a estrutura da pasta.
Gestor: ETM-CORP/ST/DTL 526/1369 Versão 3.3 - 08/2014
SIGEM4 - Manual do Usuário - Completo.doc
Tecnologia da
Manual do Usuário Informação e
Telecomunicações
Fig. GD227 – Tela de opções de configuração para baixar pasta
Seção Configurações para Baixar Pasta
Agrupamento Nº Nome Descrição
Campos 1 Nome do Nome do arquivo compacto que será baixado com a
Arquivo estrutura da pasta.
2 Data Início de Se informada serão baixadas apenas as pastas e
Criação de revisões de documento criadas a partir da data
Revisão de informada.
Documento
3 Data Fim de Se informada serão baixadas apenas as pastas e
Criação de revisões de documento criadas antes da data informada.
Revisão de
Documento
4 Baixar Somente Indica se será baixada somente a estrutura das pastas
Estrutura de sem seu conteúdo.
Diretórios Ao marcar este campo o campo “Baixar Estrutura e
Gestor: ETM-CORP/ST/DTL 527/1369 Versão 3.3 - 08/2014
SIGEM4 - Manual do Usuário - Completo.doc
Tecnologia da
Manual do Usuário Informação e
Telecomunicações
Documentos” será desmarcado.
5 Baixar Estrutura Indica se será baixada a estrutura das pastas junto com
e Documentos seus documentos.
Ao marcar este campo o campo “Baixar Somente
Estrutura” será desmarcado.
Marcando este campo serão apresentadas as opções
para baixar somente a última revisão dos documentos
ou todas as revisões dos documentos.
Ao marcar este campo os campos de 6 à 14 serão
habilitados.
6 Baixar Indica se deseja que sejam baixados os comentários dos
Comentários documentos.
Ao marcar este campo será exibido campo para seleção
de baixar somente os comentários do consolidador ou
baixar todos os comentários.
7 Baixar Indica se deseja que sejam baixadas as assinaturas
Assinatura digitais dos arquivos e dos comentários dos documentos.
Digital
8 Baixar Revisões Indica se serão baixadas as revisões de documento
Referenciadas referenciadas pelos documentos baixados.
9 Baixar Revisões Indica se devem ser baixadas revisões de documento
Canceladas com status do tipo “Cancelada”. Se este campo não
estiver marcados revisões com esse status não serão
baixadas.
10 Baixar Revisões Indica se deseja baixar revisões de documento que
por Status estejam com um determinado status.
Ao marcar este campo será exibido um campo para
seleção do status desejado.
11 Baixar Somente Indica se serão baixados apenas os arquivos de
Arquivos PDF extensão PDF dos documentos.
12 Baixar Arquivos Indica se serão baixados apenas os arquivos com a
por Extensão extensão selecionada.
13 Descompactar Indica se os arquivos compactados baixados devem ser
Arquivos ZIP ao descompactados após baixá-los.
Baixar
14 Baixar para Indica que somente a pasta selecionada deve ser
Estrutura de
gerada. Esta pasta deverá conter todos os documentos e
Diretórios
Simplificada arquivos existentes dentro dela, desconsiderando suas
subpastas, ou seja, se um documento ou arquivo estiver
dentro de uma subpasta este documento ou arquivo será
gerado diretamente abaixo da pasta selecionada. Os
documentos e arquivos que já pertencem à pasta
selecionada serão gerados da mesma forma, sob a
mesma pasta.
Operações 15 Cancelar Fecha a tela de opções de configuração cancelando o
processo.
Gestor: ETM-CORP/ST/DTL 528/1369 Versão 3.3 - 08/2014
SIGEM4 - Manual do Usuário - Completo.doc
Tecnologia da
Manual do Usuário Informação e
Telecomunicações
16 Confirmar Baixa a pasta de acordo com as configurações definidas.
4) Preencha as opções de configuração e clique no botão Baixar.
5) Será gerado um arquivo compactado para download.
6) Salve o arquivo no local desejado em sua máquina.
Regras:
o Dentro do arquivo compactado as informações baixadas serão organizadas em
estruturas de diretórios de acordo com a estrutura da pasta baixadas.
o Dentro do arquivo haverá um arquivo HTML de navegação na estrutura baixada.
o Se estiverem sendo baixados comentários gráficos será incluído um arquivo de
script de abertura de comentários gráficos no Autovue.
5.3.2.18 Importar Estrutura de Pastas
Para importar uma estrutura de pastas:
1) Selecione um projeto ou uma pasta na área de GED.
2) Clique no botão de Opções do projeto ou da pasta.
3) Será apresentado o menu de opções do projeto ou da pasta no lado direito da tela.
Fig. GD6 – Tela com um projeto aberto exibindo o menu de opções do projeto a direita
Gestor: ETM-CORP/ST/DTL 529/1369 Versão 3.3 - 08/2014
SIGEM4 - Manual do Usuário - Completo.doc
Tecnologia da
Manual do Usuário Informação e
Telecomunicações
4) No menu existente à direita clique na opção Importar Estrutura.
Fig. GD270 – Tela com um projeto aberto na área de GED indicando a opção de Importar Estrutura
5) Será exibida uma tela para seleção da estrutura de pastas a ser importada.
6) Selecione a pasta desejada e clique no botão Selecionar Pasta.
7) A estrutura de pastas sob a pasta selecionada será importada para o projeto ou
pasta do SIGEM.
Regras:
o O nome da (s) pasta (s) da estrutura não poderá conter os seguintes caracteres:
asterisco (*), contra-barra (\), dois pontos (:), ponto de interrogação (?), aspas
(“), maior (>), barra vertical (|), menor (<) e aspas simples (‘).
Gestor: ETM-CORP/ST/DTL 530/1369 Versão 3.3 - 08/2014
SIGEM4 - Manual do Usuário - Completo.doc
Tecnologia da
Manual do Usuário Informação e
Telecomunicações
o A informação “Nome da Pasta” deverá ter ocorrência única dentro do mesmo nível
hierárquico, para pastas cujo tipo de relacionamento seja “Master”, ou seja,
atalhos de pastas não serão considerados nesta validação.
o Se a informação “Indicador de Nome de Pasta em Maiúsculo” do projeto
selecionado (se selecionado um projeto) ou do projeto pai da pasta selecionada
(se selecionada uma pasta) estiver marcada, então, a informação “Nome da
Pasta” das pastas da estrutura importada será gravada em maiúsculo.
5.3.2.19 Configuração de Superação de Documento
A configuração de superação de documento é utilizada no processo de superação de
documentos quando o campo “Restrição de Workflow para Cadastramento de Última
Revisão de Documento” da pasta for igual a “Superar revisão anterior”, onde o documento
superado receberá o status definido na configuração e poderá ser definido também um
grupo de usuários a ser notificado quando ocorrer superação de documentos.
Esta configuração pode ser feita no projeto ou em uma pasta sendo válida para os
documentos que estão abaixo da estrutura onde a configuração foi criada.
Para manter uma configuração de superação de documento:
1) Abra um projeto ou uma pasta.
2) No menu de opções clique na opção Config. Superação de Documento.
Gestor: ETM-CORP/ST/DTL 531/1369 Versão 3.3 - 08/2014
SIGEM4 - Manual do Usuário - Completo.doc
Tecnologia da
Manual do Usuário Informação e
Telecomunicações
Fig. GD235 – Tela com uma pasta aberta indicando a opção Config. Superação de Documento
3) Será exibida tela de configuração de superação de documento. Se já existir uma
configuração no projeto ou pasta selecionada a mesma será aberta, caso contrário
será exibida tela para criação de uma configuração. Só pode haver uma configuração
de superação de documento em uma pasta ou projeto.
Gestor: ETM-CORP/ST/DTL 532/1369 Versão 3.3 - 08/2014
SIGEM4 - Manual do Usuário - Completo.doc
Tecnologia da
Manual do Usuário Informação e
Telecomunicações
Fig. GD236 – Tela de configuração de superação de documento
Seção Configuração de Superação de Documento
Agrupamento Nº Nome Descrição
Campos 1 Destinatários da Aba para seleção dos grupos de notificação que
Notificação receberão notificação quando houver superação de
documento. Apenas habilitado se o campo Aviso de
Superação estiver marcado.
2 Projeto Projeto da configuração. Já vem preenchido com o
projeto de onde a opção de configuração de superação
foi acessada.
3 Pasta Pasta da configuração. Vem preenchido com a pasta de
onde a opção de configuração de superação foi acessada
ou vem em branco caso a opção tenha sido acessada
através de um projeto.
4 Status Seleção do status que a revisão de documento deve
assumir quando for superada.
Gestor: ETM-CORP/ST/DTL 533/1369 Versão 3.3 - 08/2014
SIGEM4 - Manual do Usuário - Completo.doc
Tecnologia da
Manual do Usuário Informação e
Telecomunicações
5 Aviso de Indica se deseja que seja enviado um email de
Superação notificação para um ou mais grupos de notificação
quando houver superação de documento. Se estiver
marcado será habilitada a aba de destinatários da
notificação, sendo obrigatório ter um destinatário.
6 Assunto Texto do assunto do email de aviso de superação.
7 Texto Texto do corpo de email de aviso de superação.
Operações 8 Excluir Exclui a configuração de superação.
Configuração
9 Importar Cria uma configuração de superação com base na
Configuração importação de outra já existente.
10 Cancelar Fecha a tela de configuração de superação de
documento.
11 Aplicar / Criar Confirma a criação de uma nova configuração de
superação ou aplica as alterações efetuadas em uma
configuração existente.
Operações:
• Criar / Alterar configuração de superação de documento
Para criar ou alterar uma configuração de superação:
1) Preencha ou altere as informações necessárias e clique no Aplicar / Criar.
Regras:
o Se o campo Aviso de Superação estiver marcado será obrigatório informar o
Assunto ou o Texto do aviso de superação para criar a configuração. Será
obrigatório também associar um grupo de notificação como destinatário da
configuração. Enquanto uma configuração nesta situação não tiver um
destinatário ela ficará como inativa até que o mesmo seja associado. Atenção: se
a tela for fechada antes da configuração ficar válida a mesma será perdida, sendo
necessário criá-la novamente.
• Manter destinatários da configuração de superação
Para manter os destinatários de notificação da configuração:
1) Clique na aba Destinatários da Notificação.
2) Será exibida tela de destinatário da notificação da configuração.
Gestor: ETM-CORP/ST/DTL 534/1369 Versão 3.3 - 08/2014
SIGEM4 - Manual do Usuário - Completo.doc
Tecnologia da
Manual do Usuário Informação e
Telecomunicações
Fig. GD237 – Tela de destinatários da notificação da configuração
3) Associe ou remova os grupos de notificação desejados.
Regras:
o Um grupo de notificação não poderá ser removido caso seja o único de grupo de
notificação da configuração.
• Importar Configuração
Para criar uma configuração com base na importação de outra já existente:
1) Clique no botão Importar Configuração.
2) Será exibida tela para seleção do projeto ou da pasta de onde deseja importar a
configuração.
Gestor: ETM-CORP/ST/DTL 535/1369 Versão 3.3 - 08/2014
SIGEM4 - Manual do Usuário - Completo.doc
Tecnologia da
Manual do Usuário Informação e
Telecomunicações
Fig. GD238 – Tela para importação da configuração
3) Selecione o projeto/pasta de onde deseja importar a configuração e clique no botão
Importar Configuração.
4) Será criada uma configuração com base nas informações da configuração existente
no projeto/pasta selecionados.
• Excluir Configuração
Para excluir a configuração de superação de documento:
1) Clique no botão Excluir Configuração.
2) A configuração que está sendo exibida será excluída.
5.3.3 Documentos
Um documento é uma estrutura que pode possuir arquivos, comentários, referências e
outros objetos. Um documento pode ter várias revisões e suas revisões são armazenadas
em pastas de um projeto.
Veremos a seguir as informações e configurações existentes nos documentos.
Gestor: ETM-CORP/ST/DTL 536/1369 Versão 3.3 - 08/2014
SIGEM4 - Manual do Usuário - Completo.doc
Tecnologia da
Manual do Usuário Informação e
Telecomunicações
5.3.3.1 Abrir Documento
Para abrir um documento:
1) Dê um duplo-clique sobre o documento que deseja abrir dentro de uma pasta.
Fig. GD95 – Tela com uma pasta aberta
2) O documento será aberto e você será direcionado para a visão de Documentos
Abertos.
Gestor: ETM-CORP/ST/DTL 537/1369 Versão 3.3 - 08/2014
SIGEM4 - Manual do Usuário - Completo.doc
Tecnologia da
Manual do Usuário Informação e
Telecomunicações
Fig. GD96 – Tela com um documento aberto
Ao abrir documentos eles serão apresentados na visão de Documentos Abertos, através
desta visão é possível ver a lista de todos os documentos que você tem em aberto no
momento podendo acessá-los diretamente através desta lista.
Para acessar a visão de Documentos Abertos:
1) No painel de visões clique no botão da visão Documentos Abertos.
Fig. GD97 – Painel de visões indicando o botão da visão Documentos Abertos
2) Será exibida a tela de documentos abertos.
Gestor: ETM-CORP/ST/DTL 538/1369 Versão 3.3 - 08/2014
SIGEM4 - Manual do Usuário - Completo.doc
Tecnologia da
Manual do Usuário Informação e
Telecomunicações
Fig. GD98 – Visão de Documentos Abertos
3) Para voltar para a visão de projetos basta clicar no botão da visão Projetos no painel
de visões.
Fig. GD99 – Painel de visões indicando o botão da visão Projeto
Através do botão de Opções do Documento é possível visualizar o menu de opções
do documento.
Gestor: ETM-CORP/ST/DTL 539/1369 Versão 3.3 - 08/2014
SIGEM4 - Manual do Usuário - Completo.doc
Tecnologia da
Manual do Usuário Informação e
Telecomunicações
Fig. GD100 – Tela com um documento aberto exibindo o menu de opções do documento
5.3.3.2 Propriedades do Documento
Para acessar as propriedades de um documento:
1) No menu de opções do documento acesse a opção Propriedades ou clique no botão
Propriedades na tela do documento.
2) Será exibida a tela de propriedades do documento.
Fig. GD101 – Tela de propriedades do documento (Parte 1)
Gestor: ETM-CORP/ST/DTL 540/1369 Versão 3.3 - 08/2014
SIGEM4 - Manual do Usuário - Completo.doc
Tecnologia da
Manual do Usuário Informação e
Telecomunicações
Fig. GD102 – Tela de propriedades do documento (Parte 2)
Fig. GD103 – Tela de propriedades do documento (Parte 3)
Seção Informações de Dados Básicos do Documento
Gestor: ETM-CORP/ST/DTL 541/1369 Versão 3.3 - 08/2014
SIGEM4 - Manual do Usuário - Completo.doc
Tecnologia da
Manual do Usuário Informação e
Telecomunicações
Agrupamento Nº Nome Descrição
Campos 6 Nome Nome do documento.
7 Revisão Identificador da revisão do documento.
8 Revisão de Identificador da revisão de campo.
Campo
9 Título Título do documento.
10 Status do Seleção do status da revisão de documento. Estarão
Documento disponíveis os status do grupo de status associado à
pasta onde a revisão de documento se encontra.
11 Localização Local onde o documento está guardado fisicamente.
Física
12 Substituído por Indica o documento definido para substituir o documento
em questão, apenas para visualização.
13 Substitui Indica qual documento o documento em questão está
substituindo.
14 Assunto Seleção do assunto do documento.
15 Classificação da Seleção da classificação da informação contida no
Informação documento.
16 Classificação do Seleção do tipo de classificação do documento. Pode ser:
Documento “Projeto”, “Administrativo” ou “Fornecedor”.
17 Última Revisão Exibe qual é a última revisão do documento e a data e
hora em que a última revisão foi criada.
18 Criação Código do usuário que criou o documento e a data e
hora em que foi criado.
19 Alteração Código do usuário que alterou o documento e a data e
hora em que foi alterado.
20 Criação da Código do usuário que criou a revisão de documento e a
Revisão data e hora em que a revisão foi criada.
21 Alteração da Código do usuário que alterou a revisão de documento e
Revisão a data e hora em que a revisão foi alterada.
22 Comentários Quantidade de comentários textuais existentes na
Textuais revisão de documento.
23 Comentários Quantidade de comentários gráficos existentes na
Gráficos revisão de documento.
24 Arquivos de Quantidade de arquivos de comentários existentes na
Comentário revisão de documento.
25 Arquivos Quantidade de arquivos existentes na revisão de
documento.
26 Referências Quantidade de referências existentes na revisão de
documento.
27 Emissão Data em que a revisão de documento foi emitida.
28 Emissão Prevista Data prevista de emissão da revisão de documento.
29 Temporalidade Quantidade de anos de temporalidade da revisão de
documento.
Gestor: ETM-CORP/ST/DTL 542/1369 Versão 3.3 - 08/2014
SIGEM4 - Manual do Usuário - Completo.doc
Tecnologia da
Manual do Usuário Informação e
Telecomunicações
30 Data Base Data de início para contagem da temporalidade da
Temporalidade revisão de documento.
Ao preencher os campos “Temporalidade” e a “Data Base
Temporalidade”, o campo “Expiração” será preenchido
automaticamente com o cálculo da temporalidade.
35 Propósito de Seleção do propósito de emissão da revisão de
Emissão documento. Estarão disponíveis os propósitos de
emissão do grupo de propósitos de emissão associado à
pasta onde a revisão de documento se encontra.
36 Tipo de Seleção do tipo de documento da revisão de documento.
Documento Ao definir um tipo de documento se este tipo possuir
atributos associados, a revisão de documento passará a
ter esses atributos disponíveis para preenchimento em
uma aba da tela de propriedades do documento.
37 Situação do Seleção da situação do documento. Estarão disponíveis
Documento as situações do grupo de situações associado à pasta
onde o documento se encontra.
38 Situação Seleção da situação Petrobras do documento. Estarão
Petrobras disponíveis as situações do grupo de situações associado
à pasta onde o documento se encontra.
39 Idioma Seleção do idioma da revisão de documento.
40 Origem Seleção da empresa que gerou a revisão de documento.
41 Autor Autor da revisão de documento. Pode ser selecionado
um usuário do sistema ou digitado o nome do autor.
42 Resumo Texto de resumo sobre a revisão de documento.
43 Nome Nome da contratada responsável pela revisão de
Contratada documento.
44 Revisão da Revisão do documento da contratada.
Contratada
45 Nome Nome alternativo da revisão de documento.
Alternativo
46 Revisão Revisão alternativa do documento.
Alternativa
47 Classes de Seleção da classe de serviço da revisão de documento.
Serviço
48 Área de Seleção da área de atividade da revisão de documento.
Atividade
49 Instalação Seleção da instalação a qual a revisão de documento
pertence de acordo com Norma PETROBRAS N-1710.
50 Expiração Data em que a temporalidade da revisão de documento
expira, calculada automaticamente a partir do
preenchimento dos campos “Temporalidade” e “Data
Base Temporalidade”
51 Workflow Indica se a revisão de documento está em workflow.
Andamento
52 Dias Corridos Indica o tempo em dias corridos que o documento está
em WF em workflow.
53 Dias Úteis em Indica o tempo em dias úteis que o documento está em
Gestor: ETM-CORP/ST/DTL 543/1369 Versão 3.3 - 08/2014
SIGEM4 - Manual do Usuário - Completo.doc
Tecnologia da
Manual do Usuário Informação e
Telecomunicações
WF workflow.
54 Formato de Seleção do formato de papel da revisão de documento.
Papel
55 Número de Número de folhas da revisão de documento.
Folhas
56 Observação Texto de observação sobre a revisão de documento.
57 Caminho Data Caminhos na visão de data book de comissionamento
Book onde a revisão de documento está localizada.
O Caminho de Data Book deve ser preenchido com
caminhos de até 6 níveis, separando os níveis por |
Exemplo: Unidade | SOP | SSOP | Disciplina | Tag | Fase
Caso o caminho da revisão não possua um dos níveis, o
espaço desse nível deve continuar sendo representado
no caminho.
Exemplo: A revisão não possui SOP – Unidade | | SSOP |
Disciplina | Tag | Fase
Caso a revisão possua mais de um caminho de data
book, os caminhos devem ser separados por ;
Exemplo:
UN1 | SOP1 |SSOP1 | Eletrica | TAG1 | Fase1; UN2 |
SOP2 | SSOP2 | Arquitetura | TAG2 | Fase2
Caso seja informado um caminho com mais do que 6
níveis, os níveis excedentes serão desconsiderados e
removidos ao salvar a revisão de documento.
Atenção: Ao alterar o Caminho de Data Book levará
alguns instantes para que a visão de data book seja
atualizada e a revisão de documento volte a aparecer na
visão.
Iniciar Workflow Indica se a revisão de documento deve ter workflow
(Campo será iniciado pelo processo de início automático de workflow.
exibido apenas Se a revisão de documento estiver sendo cadastrada
durante o manualmente e este campo estiver marcado será
cadastro do iniciado workflow para a revisão de documento logo após
documento) seu cadastro.
Workflow Seleção do workflow que deverá ser iniciado no processo
(Campo será de início automático de workflow. Estarão disponíveis os
exibido apenas workflows associados à pasta onde a revisão de
durante o documento se encontra.
cadastro do
documento)
Solicitante Código do usuário e data e hora da solicitação de início
Workflow de workflow. Preenchido automaticamente ao marcar o
(Campo será campo de “Iniciar Workflow” ou ao selecionar um
exibido apenas workflow no campo “Workflow”.
durante o
cadastro do
Gestor: ETM-CORP/ST/DTL 544/1369 Versão 3.3 - 08/2014
SIGEM4 - Manual do Usuário - Completo.doc
Tecnologia da
Manual do Usuário Informação e
Telecomunicações
documento)
Operações 1 Abas de Navegando pelas abas é possível ver as informações e
Informações e os atributos do documento.
Atributos do Todo documento possui a aba chamada “Informações”,
Documento as demais abas variam de acordo com o tipo do
documento e com os grupos de atributos associados à
pasta onde o documento se encontra.
2 Dados Básicos Exibe as informações de dados básicos do documento.
3 Tags Exibe as tags existentes no documento. Uma tag é um
código de equipamento que segue a Norma PETROBRAS
N-1521 – Identificação de Equipamentos Técnicos e
Industriais.
4 Linhas Exibe as linhas do documento. Uma linha é um código
para tubulações conforme a Norma PETROBRAS N-
1522.
5 Palavras-Chave Exibe as palavras-chave associadas ao documento que
serão utilizadas na busca de documentos.
31 Histórico Exibe tela com o histórico de alterações das informações
do documento.
32 Fechar Fecha a tela de propriedades do documento.
33 Salvar Salva as alterações efetuadas e fecha a tela de
propriedades.
34 Aplicar Salva as alterações efetuadas mantendo a tela de
propriedades aberta.
Operações:
• Alterar informações de Dados Básicos do documento
Para alterar os dados básicos do documento:
1) Na aba de informações, na parte de dados básicos, altere os campos desejados.
2) Clique no botão Salvar ou no botão Aplicar para confirmar as alterações.
Regras:
o O campo “Nome do Documento” não poderá conter os seguintes caracteres: asterisco (*),
barra (/), contra-barra (\), dois pontos (:), ponto de interrogação (?), aspas (“), maior
(>), barra vertical (|), menor (<) e aspas simples (‘).
o Não é permitido que o documento tenha mais de uma revisão com status do tipo
“Em Trabalho”.
o Se a revisão de documento for uma revisão de campo, o campo “Iniciar
Workflow” não poderá ser marcado.
Gestor: ETM-CORP/ST/DTL 545/1369 Versão 3.3 - 08/2014
SIGEM4 - Manual do Usuário - Completo.doc
Tecnologia da
Manual do Usuário Informação e
Telecomunicações
• Visualizar histórico de alterações
Para visualizar o histórico de alterações de um documento:
1) Clique no botão Histórico .
2) Será exibida tela com o histórico de alterações dos dados básicos do documento.
Fig. GD104 – Tela de histórico de alterações do arquivo
• Associar Tags ao documento
Para alterar as tags do documento:
1) Na aba de informações, clique na opção Tags.
2) Será exibida a tela de tags do documento.
Gestor: ETM-CORP/ST/DTL 546/1369 Versão 3.3 - 08/2014
SIGEM4 - Manual do Usuário - Completo.doc
Tecnologia da
Manual do Usuário Informação e
Telecomunicações
Fig. GD105 – Tela de tags do documento
3) Caso queira incluir uma nova tag preencha o campo “Tag” e clique no botão Incluir
. Caso queira excluir uma tag selecione a tag desejada na lista de tags do
documento e clique no botão Remover .
Regras:
o A tag poderá estar na forma resumida, isto é, a tag descreve um conjunto de
equipamentos, e neste caso, a tag informada se transformará em várias tags. Para
mais informações veja a Norma N-1521 - Identificação de Equipamentos Técnicos
Industriais.
o Os espaços da tag serão suprimidos.
o Se a tag está na forma resumida, então:
o Após um replicador “/”, deverá ser informada apenas uma letra, ou
letras alternadas pelo caractere “#” e terminando por letra;
o Após um replicador “@”, deverá ser informado um número de até três
algarismos ou uma letra;
o Antes do replicador “@” será considerado um número de até três
algarismos ou uma letra.
o O sistema irá tratar a tag na forma resumida como segue:
- Irá quebrar uma tag em várias outras se for encontrado um dos separadores
“,” , “;” , e “|”:
Gestor: ETM-CORP/ST/DTL 547/1369 Versão 3.3 - 08/2014
SIGEM4 - Manual do Usuário - Completo.doc
Tecnologia da
Manual do Usuário Informação e
Telecomunicações
• Ex1: 1170-BT-01AB,1170-CB-01AB,1170-IN-01AB,1170-TF-01AB
viram 4 tags exatamente como estão definidas separadas pelas
virgulas;
- Irá quebrar uma tag em várias outras se for encontrado um dos replicadores
“/” e “@”:
• Ex2: PL-514527A/F/H viram as tags PL-514527A; PL-514527F e PL-
514527H;
• Ex3: PL-514527A/D viram as tags PL-514527A; PL-514527B; PL-
514527C e PL-514527D;
• Ex4: V-100@123 viram 24 tags de V-100 até o V-123;
• Ex5: V-100 A@D viram 4 tags de V-100 A até V-100 D;
- Poderá estar indicado que um equipamento deve ser omitido pelo caractere
“#”:
• Ex7: PL-514527A#D/F viram as tags PL-514527A; PL-514527D; PL-
514527E; PL-514527F.
- O número à esquerda do @ a ser considerado deverá ter de 1 a três dígitos:
• Ex8:
v-1@7 gera as tags v-1, v-2, v-3, v-4, v-5, v-6 e v-7;
v-10@12 gera as tags v-10, v-11, v-12;
v-100@102 gera as tags v-100, v-101, v-102;
v-1100@102 gera as tags v-100, v-101, v-102 (primeiro dígito foi
ignorado);
- Em tag com @, os zeros à esquerda que existirem no número a ser
incrementado (à esquerda do @) deverá gerar tags também com os zeros à
esquerda, seguindo a formatação sugerida; e quanto ao número após o @,
não importará no resultado se tem ou não zeros à esquerda:
• Ex9:
v-001@7 => gera as tags v-001, v-002, v-003, v-004, v-005, v-006 e
v-007;
v-1@007 => gera as tags v-1, v-2, v-3, v-4, v-5, v-6 e v-7;
- Quando se tratar de seqüência de caracteres com @, deverá existir um único
caractere à direita do @, e caracteres alfabéticos à esquerda do @ serão
desconsiderados, exceto o último:
Gestor: ETM-CORP/ST/DTL 548/1369 Versão 3.3 - 08/2014
SIGEM4 - Manual do Usuário - Completo.doc
Tecnologia da
Manual do Usuário Informação e
Telecomunicações
• Ex10:
V-100 BA@D viram 4 tags de V-100B A até V-100B D (o penúltimo
caractere à direita do @ foi ignorado);
o Em tag de forma resumida com uso de @, o número à esquerda do @ deverá ser
menor do que o número à direita do @. De modo análogo para uso de letras, a
letra à esquerda do @ deverá ser menor do que a letra à direita do @.
• Associar Linhas ao documento
Para alterar as linhas do documento:
1) Na aba de informações, clique na opção Linhas.
2) Será exibida a tela de linhas do documento.
Fig. GD108 – Tela de linhas do documento
3) Caso queira incluir uma nova linha no documento preencha o campo “Linhas” e
clique no botão Incluir . Caso queira excluir uma linha selecione a linha
desejada na lista de linhas do documento e clique no botão Remover .
• Associar Palavras-Chave ao documento
Para alterar as palavras-chave do documento:
1) Na aba de informações, clique na opção Palavras-Chave.
2) Será exibida tela de palavras-chave do documento.
Gestor: ETM-CORP/ST/DTL 549/1369 Versão 3.3 - 08/2014
SIGEM4 - Manual do Usuário - Completo.doc
Tecnologia da
Manual do Usuário Informação e
Telecomunicações
Fig. GD109 – Tela de palavras-chave do documento
3) Caso queira incluir uma nova palavra-chave no documento preencha o campo
“Palavra-Chave” e clique no botão Incluir . Caso queira excluir uma palavra-
chave selecione a palavra-chave desejada na lista de palavras-chave do documento
e clique no botão Remover .
5.3.3.3 Atributos do Documento
Um documento pode ter atributos extras além das informações de dados básicos. O
documento passa a ter atributos extras quando a pasta onde o documento se encontra
possui grupos de atributos associados ou quando o tipo do documento possui atributos.
Cada grupo de atributos é exibido em abas na tela de propriedades do documento.
Para preencher os atributos do documento:
1) Na tela de propriedades do documento, clique na aba correspondente a algum grupo
de atributos do documento.
2) Será exibida tela com os atributos referentes à aba selecionada.
Gestor: ETM-CORP/ST/DTL 550/1369 Versão 3.3 - 08/2014
SIGEM4 - Manual do Usuário - Completo.doc
Tecnologia da
Manual do Usuário Informação e
Telecomunicações
Fig.GD110 – Tela de propriedades do documento aberta em uma aba de atributos
3) Preencha ou altere o valor de um atributo ou mais atributos e clique no botão Aplicar
para confirmar a alteração.
Regras:
a. Não é permitido preencher os atributos de um documento pendente de devolução de
empréstimo.
5.3.3.4 Cadastrar Documento
Para cadastrar um documento:
1) Com uma pasta aberta clique no botão Adicionar Documento .
Gestor: ETM-CORP/ST/DTL 551/1369 Versão 3.3 - 08/2014
SIGEM4 - Manual do Usuário - Completo.doc
Tecnologia da
Manual do Usuário Informação e
Telecomunicações
Fig. GD94 – Tela com uma pasta aberta e indicando o botão Acionar Documento
2) Será exibida tela propriedades do documento para preenchimento dos dados básicos
(Ver detalhes no item Propriedades do Documento).
Gestor: ETM-CORP/ST/DTL 552/1369 Versão 3.3 - 08/2014
SIGEM4 - Manual do Usuário - Completo.doc
Tecnologia da
Manual do Usuário Informação e
Telecomunicações
Fig. GD112 – Tela de cadastro de documento
3) Preencha os campos e clique no botão Salvar ou no botão Cadastrar
.
4) O documento será criado dentro da pasta.
Regras:
o O campo “Nome do Documento” não poderá conter os seguintes caracteres: asterisco (*),
barra (/), contra-barra (\), dois pontos (:), ponto de interrogação (?), aspas (“”), maior
(>), barra vertical (|), menor (<) e aspas simples (‘’).
o Não poderá existir um documento com o mesmo nome no SIGEM versão 3 e 4.
o Não é permitido que o documento tenha mais de uma revisão com status do tipo
“Em Trabalho”.
o Se a revisão de documento a ser cadastrada for uma revisão de campo, o campo
“Iniciar Workflow” não poderá ser marcado.
o Se o nome do documento não for preenchido e existir uma RFND na pasta
marcada como geradora, o nome será gerado automaticamente a partir da RFND
geradora. Se o nome não for preenchido e não existir uma RFND geradora a
revisão de documento não será cadastrada.
o Se existirem RFND associadas à pasta o nome do documento deverá ser válido
em pelo menos uma das RFND associadas.
o Se o documento já tiver outra revisão com workflow em andamento e se a
revisão a ser cadastrada for superior à última revisão do documento no sistema,
será considerado o campo “Restrição de Workflow para Cadastramento de Última
Revisão de Documento” da pasta, com as seguintes regras de acordo com o valor
deste campo:
– Não cadastrar última revisão: Se o campo possuir este valor a revisão de
documento não poderá ser cadastrada;
– Cadastrar última revisão e marcar para iniciar workflow: Se o campo
possuir este valor a revisão será cadastrada e o campo de iniciar workflow
da revisão de documento será marcado automaticamente;
– Superar revisão anterior: Se o campo possuir este valor a revisão do
documento que está com workflow em andamento será superada, tendo
seu workflow abortado e seu status modificado automaticamente
conforme configuração de superação, podendo enviar notificação sobre a
superação caso esteja definido na configuração de superação (Mais
Gestor: ETM-CORP/ST/DTL 553/1369 Versão 3.3 - 08/2014
SIGEM4 - Manual do Usuário - Completo.doc
Tecnologia da
Manual do Usuário Informação e
Telecomunicações
detalhes no item Configuração de Superação de Documento). A superação
não ocorrerá se a instância de workflow da revisão de documento a ser
superada já tiver gerado alguma tarefa de uma ação marcada como ponto
limite do workflow e a nova revisão não será cadastrada.
o Caso esteja sendo cadastrada uma revisão de um documento já existente e a
revisão a ser cadastrar for anterior a última revisão do documento, a revisão só
poderá ser cadastra se o projeto permitir cadastramento de revisões anteriores.
o Se o documento já tiver outra revisão com workflow em andamento e se a
revisão a ser cadastrada não for a última revisão do documento no sistema, será
considerado o campo “Restrição de Workflow para Cadastramento de Revisão de
Documento Superada” da pasta, com as seguintes regras de acordo com o valor
deste campo:
– Não cadastrar revisão superada: Se o campo possuir este valor a revisão
de documento não poderá ser cadastrada;
– Cadastrar revisão superada e não iniciar workflow: Se o campo possuir
este valor a revisão será cadastrada porém o sistema não iniciará
workflow para a revisão de documento mesmo que o usuário tenha optado
por iniciar o workflow.
o A opção “Iniciar Workflow” estará habilita quando:
– A pasta onde o documento está sendo cadastrado possuir um workflow e o
projeto possuir um método de identificação de workflow ou a pasta onde o
documento está sendo cadastrado possuir um workflow associado.
5.3.3.5 Copiar Documento
Para criar uma nova revisão de documento baseado na cópia de uma revisão já
existente:
1) Selecione a revisão de documento que deseja copiar e clique no botão Copiar .
Gestor: ETM-CORP/ST/DTL 554/1369 Versão 3.3 - 08/2014
SIGEM4 - Manual do Usuário - Completo.doc
Tecnologia da
Manual do Usuário Informação e
Telecomunicações
Fig. GD115 – Tela com uma revisão de documento selecionada e indicando o botão Copiar
2) A revisão selecionada será copiada para a área de transferência.
3) Selecione o local dentro da estrutura de um projeto onde deseja colocar a revisão de
documento copiada.
4) Clique no botão Colar .
Fig. GD78 – Tela com uma pasta aberta e indicando o botão Colar
5) Será exibida tela com a mensagem de sucesso.
Fig. GD116 – Mensagem de sucesso da operação cópia
Regras:
Gestor: ETM-CORP/ST/DTL 555/1369 Versão 3.3 - 08/2014
SIGEM4 - Manual do Usuário - Completo.doc
Tecnologia da
Manual do Usuário Informação e
Telecomunicações
o Se o status, situação, situação Petrobras, item de padrão de revisão, item de
padrão de revisão de campo ou propósito de emissão da revisão de documento
copiada não existir na pasta onde será colada, a cópia não será realizada.
o As seguintes informações da revisão de documento copiada não serão utilizadas
na nova revisão criada: “Nome do Documento”, “Revisão”, “Revisão de Campo”,
“Workflow”, “Iniciar Workflow” e “Solicitante Workflow”.
o Os comentários da revisão de documento não serão copiados.
o As regras do cadastro de uma revisão de documento também se aplicam na
cópia. (Ver regras do item Cadastrar Documento).
5.3.3.6 Criar Atalho de Revisão de Documento
É possível criar dentro de uma pasta um atalho para uma revisão de documento
localizada em outra pasta.
Para criar um atalho de uma revisão de documento:
1) Selecione a revisão de documento que deseja copiar e clique no botão Copiar .
Fig. GD115 – Tela com uma revisão de documento selecionada e indicando o botão Copiar
2) A revisão selecionada será copiada para a área de transferência.
3) Selecione o local dentro da estrutura de um projeto onde deseja criar um atalho para
a revisão de documento copiada.
4) Clique no botão Colar Atalho .
Gestor: ETM-CORP/ST/DTL 556/1369 Versão 3.3 - 08/2014
SIGEM4 - Manual do Usuário - Completo.doc
Tecnologia da
Manual do Usuário Informação e
Telecomunicações
Fig. GD81 – Tela com uma pasta aberta indicando o botão Colar Atalho
5) Será criado dentro da pasta um atalho para a revisão de documento copiada.
Fig. GD118 – Tela com uma pasta aberta indicando atalho de revisão de documento
Regras:
o Um atalho não pode ser criado na mesma pasta da revisão de documento que ele
aponta.
o Um atalho não pode ser criado dentro de uma pasta onde já exista um atalho
para a mesma revisão de documento.
5.3.3.7 Atualizar Atalho de Revisão de Documento
É possível atualizar um atalho para uma revisão de documento para que o atalho passe
a apontar para a última revisão do documento caso o atalho esteja apontando para uma
revisão anterior do documento.
Para atualizar um atalho de revisão de documento:
1) Selecione o atalho que deseja atualizar.
2) Clique no botão Atualizar Atalho para Última Revisão .
Gestor: ETM-CORP/ST/DTL 557/1369 Versão 3.3 - 08/2014
SIGEM4 - Manual do Usuário - Completo.doc
Tecnologia da
Manual do Usuário Informação e
Telecomunicações
Fig. GD120 – Tela com um atalho selecionado indicando o botão Atualizar Atalho para Última Revisão
3) O atalho será atualizado e passará a apontar para a última revisão do documento.
5.3.3.8 Remover Atalho de Revisão de Documento
Para remover um atalho de uma revisão de documento:
1) Selecione o atalho que deseja excluir.
2) Clique no botão Remover Atalho .
Fig. GD121 – Tela com um atalho selecionado indicando o botão Remover Atalho
3) O atalho selecionado será removido.
5.3.3.9 Excluir Revisão de Documento
Ao excluir uma revisão de documento esta será movida para a lixeira do projeto. A
revisão de documento que estiver na lixeira será considerada como excluída para o projeto,
porém ela não estará definitivamente excluída podendo ser restaurada posteriormente.
Gestor: ETM-CORP/ST/DTL 558/1369 Versão 3.3 - 08/2014
SIGEM4 - Manual do Usuário - Completo.doc
Tecnologia da
Manual do Usuário Informação e
Telecomunicações
Para excluir uma revisão de documento:
1) Selecione a revisão de documento desejada.
2) Clique no botão Excluir .
Fig. GD122 – Tela com uma revisão de documento selecionada e indicando o botão Excluir
3) A revisão de documento será excluída sendo movida para a lixeira do projeto.
Regras:
o Todos os atalhos e as referências que apontam para a revisão de documento
excluída também irão para lixeira.
o Uma revisão de documento não poderá ser excluída se estiver com workflow em
andamento.
o Uma revisão de documento não poderá ser excluída se tiver algum arquivo em
modificação, ou seja, se algum usuário tiver dado check-out de algum arquivo.
o Uma revisão de documento principal não poderá ser excluída caso possua
revisões de campo não excluídas.
5.3.3.10 Restaurar Revisão de Documento da Lixeira
Para restaurar uma revisão de documento que foi excluída:
1) Entre na pasta de lixeira do projeto.
2) Selecione a revisão de documento que deseja restaurar e clique no botão Restaurar
Gestor: ETM-CORP/ST/DTL 559/1369 Versão 3.3 - 08/2014
SIGEM4 - Manual do Usuário - Completo.doc
Tecnologia da
Manual do Usuário Informação e
Telecomunicações
Fig. GD123 – Tela com a lixeira aberta e com uma revisão selecionada indicando o botão Restaurar
3) A revisão de documento será restaurada para seu local de origem.
Regras:
o Ao restaurar uma revisão de documento os atalhos e referências que apontavam
para ela antes dela ser excluída também serão restaurados.
o Se existir outra revisão do mesmo documento em workflow a revisão de
documento não poderá ser restaurada.
o A revisão de documento não poderá ser restaurada caso tenha um status do tipo
“Em Trabalho” e exista outra revisão do mesmo documento com um status do
tipo “Em Trabalho”.
o Se a revisão de documento a ser restaurada for uma revisão de campo ela só
poderá ser restaurada se sua revisão principal não estiver excluída.
o Se a pasta de origem da revisão de documento não existir mais, a revisão será
movida para a pasta de Objetos Restaurados do projeto.
5.3.3.11 Eliminar Revisão de Documento da Lixeira
Ao eliminar uma revisão de documento da lixeira a mesma será excluída definitivamente
do sistema.
Para eliminar uma revisão de documento da lixeira:
1) Entre na pasta de lixeira do projeto.
2) Selecione a revisão de documento que deseja eliminar e clique no botão Excluir .
Gestor: ETM-CORP/ST/DTL 560/1369 Versão 3.3 - 08/2014
SIGEM4 - Manual do Usuário - Completo.doc
Tecnologia da
Manual do Usuário Informação e
Telecomunicações
Fig. GD124 - Tela com a lixeira aberta e com uma revisão selecionada indicando o botão Excluir
3) A revisão de documento será excluída definitivamente do sistema.
Regras:
o Ao eliminar uma revisão de documento caso existam revisões de campo
referentes a esta revisão elas também serão eliminadas.
o Ao Eliminar um documento da lixeira que possua um comentário textual, arquivo e/ou
arquivo de comentário assinado, estes também serão eliminados.
5.3.3.12 Mover Revisão de Documento
Para mover uma revisão de documento para outra pasta:
1) Selecione a revisão de documento que deseja mover e clique no botão Recortar .
Fig. GD125 – Tela com uma revisão de documento seleciona e indicando o botão Recortar
Gestor: ETM-CORP/ST/DTL 561/1369 Versão 3.3 - 08/2014
SIGEM4 - Manual do Usuário - Completo.doc
Tecnologia da
Manual do Usuário Informação e
Telecomunicações
2) A revisão de documento será recortada para a área de transferência.
3) Selecione a pasta dentro da estrutura de um projeto para onde deseja mover a
revisão de documento recortada.
4) Clique no botão Colar .
5) A revisão de documento recortada será movida para a pasta selecionada.
Regras:
o Uma revisão de documento não poderá ser movida se nela existir um arquivo em
modificação, ou seja, bloqueado através de check-out por algum usuário.
o Uma revisão de documento não poderá ser movida se estiver em workflow.
o Se na pasta para onde a revisão de documento foi movida existir um atalho para
esta revisão, o atalho será automaticamente excluído.
o Não é permitido mover uma revisão documento pendente de devolução de
empréstimo.
5.3.3.13 Baixar Documento
É possível realizar uma cópia para sua máquina local, para fins de visualização off-line,
do conteúdo de uma ou mais revisões de documento de uma mesma pasta, baixando as
informações do documento (nome, revisão, revisão de campo, título, status do documento),
seus arquivos e comentários (comentário textual, arquivo de comentário e comentário
gráfico).
Para baixar documentos:
1) Em uma pasta selecione o(s) documento(s) que deseja baixar.
2) Clique no botão Baixar .
Gestor: ETM-CORP/ST/DTL 562/1369 Versão 3.3 - 08/2014
SIGEM4 - Manual do Usuário - Completo.doc
Tecnologia da
Manual do Usuário Informação e
Telecomunicações
Fig. GD127 – Tela com documentos selecionados e indicando o botão Baixar
3) Será exibida tela com as opções de configuração para baixar documentos.
Fig. GD128 – Tela de opções de configuração para baixar documento
Seção Configurações para Baixar Documento
Agrupamento Nº Nome Descrição
Campos 1 Revisões Indica se serão baixadas apenas as revisões
Selecionadas selecionadas dos documentos.
Ao marcar este campo os campos “Todas as Revisões” e
“Última Revisão” serão desmarcadas.
2 Última Revisão Indica se será baixada somente a última revisão dos
documentos selecionados.
Ao marcar este campo os campos “Todas as Revisões” e
Gestor: ETM-CORP/ST/DTL 563/1369 Versão 3.3 - 08/2014
SIGEM4 - Manual do Usuário - Completo.doc
Tecnologia da
Manual do Usuário Informação e
Telecomunicações
“Revisões Selecionadas” serão desmarcados.
3 Todas as Indica se serão baixadas todas as revisões dos
Revisões documentos selecionados.
Ao marcar este campo os campos “Última Revisão” e
“Revisões Selecionadas” serão desmarcados.
4 Nome do Nome do arquivo compactado a ser baixado.
Arquivo
5 Data Inicial de Se informada serão baixadas apenas as revisões de
Criação documento criadas a partir da data informada.
6 Data Final de Se informada serão baixadas apenas as revisões de
Criação documento criadas antes da data informada.
7 Baixar Revisões Indica se deseja baixar revisões de documento que
por Status estejam com um determinado status.
Ao marcar este campo será exibido um campo para
seleção do status desejado.
8 Baixar Somente Indica se serão baixados apenas os arquivos de
Arquivos PDF extensão PDF dos documentos.
9 Baixar Arquivos Indica se serão baixados apenas os arquivos com a
por Extensão extensão selecionada.
10 Baixar Indica se deseja que sejam baixados os comentários dos
Comentários documentos.
Ao marcar este campo será exibido campo para seleção
de baixar somente os comentários do consolidador ou
baixar todos os comentários.
11 Baixar Indica se deseja que sejam baixadas as assinaturas
Assinatura digitais dos arquivos e dos comentários dos documentos.
Digital
12 Baixar Revisões Indica se serão baixadas as revisões de documento
Referenciadas referenciadas pelos documentos baixados.
13 Baixar Revisões Indica se devem ser baixadas revisões de documento
Canceladas com status do tipo “Cancelada”. Se este campo não
estiver marcados revisões com esse status não serão
baixadas.
14 Descompactar Indica se os arquivos compactados baixados devem ser
Arquivos ZIP ao descompactados após baixá-los.
Baixar
Operações 15 Cancelar Fecha a tela de opções de configuração cancelando o
processo.
16 Baixar Baixa os documentos de acordo com as configurações
definidas.
4) Preencha as opções de configuração e clique no botão Baixar.
5) Será gerado um arquivo compactado para download com os documentos a serem
baixados.
6) Salve o arquivo no local desejado em sua máquina.
Gestor: ETM-CORP/ST/DTL 564/1369 Versão 3.3 - 08/2014
SIGEM4 - Manual do Usuário - Completo.doc
Tecnologia da
Manual do Usuário Informação e
Telecomunicações
Regras:
o O nome do arquivo compactado a ser baixado terá um valor default que será
formado da seguinte forma:
– Se somente uma revisão de documento for selecionada para baixar e os
campos “Última Revisão” e “Todas as Revisões” não estiverem marcados o
nome do arquivo será formado pelo nome do documento + revisão do
documento + revisão de campo (se existir).
– Se somente uma revisão de documento for selecionada para baixar e o
campo “Última Revisão” estiver marcado o nome do arquivo será formado
pelo nome do documento + última revisão do documento.
– Se somente uma revisão de documento for selecionada para baixar e o
campo “Todas as Revisões” estiver marcado o nome do arquivo será
formado pelo nome do documento.
– Se mais de uma revisão de documento for selecionada o nome do arquivo
será formado pelo nome da pasta onde as revisões se encontram.
o Dentro do arquivo compactado as informações baixadas serão organizadas em
estruturas de diretórios de acordo com as revisões de documento baixadas.
o Dentro do arquivo haverá um arquivo HTML de navegação na estrutura baixada.
o Se estiverem sendo baixados comentários gráficos será incluído um arquivo de
script de abertura de comentários gráficos no Autovue.
5.3.3.14 Baixar Documento por Planilha
É possível realizar uma cópia para sua máquina local, para fins de visualização off-line,
do conteúdo de uma ou mais revisões de documento de um mesmo projeto, baixando as
informações do documento (nome, revisão, revisão de campo, título, status do documento),
seus arquivos e comentários (comentário textual, arquivo de comentário e comentário
gráfico).
Para baixar documentos:
1) Nas opções do Projeto, selecione a opção “Baixar Documento por Planilha”.
Gestor: ETM-CORP/ST/DTL 565/1369 Versão 3.3 - 08/2014
SIGEM4 - Manual do Usuário - Completo.doc
Tecnologia da
Manual do Usuário Informação e
Telecomunicações
Tela com um projeto selecionado e indicando o botão Baixar Documento por Planilha
2) Será exibida tela com as opções de configuração para baixar documentos:
Tela de opções de configuração para baixar documento por planilha
Seção Configurações para Baixar Documento por Planilha
Agrupamento Nº Nome Descrição
Campos 1 Arquivo Planilha que será submetida a leitura pelo sistema.
(Planilha) OBS: Somente arquivo com a extensão (xls).
4 Coluna Nome do Indica qual coluna da planilha contém a informação
Documento “Nome do Documento”.
5 Coluna Revisão Indica qual coluna da planilha contém a informação
de Documento “Revisão de Documento”.
6 Nome do
Nome do arquivo compactado a ser baixado.
Arquivo
Gestor: ETM-CORP/ST/DTL 566/1369 Versão 3.3 - 08/2014
SIGEM4 - Manual do Usuário - Completo.doc
Tecnologia da
Manual do Usuário Informação e
Telecomunicações
7 Revisões Indica se será baixada somente a revisão dos
Selecionadas documentos selecionados.
Ao marcar este campo, os campos “Última Revisão” e
“Todas as Revisões” serão desmarcados.
8 Última Revisão Indica se será baixada somente a última revisão dos
documentos selecionados.
Ao marcar este campo, os campos “Revisões
Selecionadas” e “Todas as Revisões” serão desmarcados.
9 Todas as Indica se serão baixadas todas as revisões dos
Revisões documentos selecionados.
Ao marcar este campo os campos “Revisões
Selecionadas” e “Última Revisão” serão desmarcados.
10 Baixar Somente Indica se serão baixados apenas os arquivos de
Arquivos PDF extensão PDF dos documentos.
11 Baixar por Indica se serão baixados apenas os arquivos com as
Extensão extensões escolhidas.
12 Baixar Indica se deseja que sejam baixados os comentários dos
Comentários documentos.
Ao marcar este campo será exibido campo para seleção
de baixar somente os comentários do consolidador ou
baixar todos os comentários.
13 Baixar Indica se deseja que sejam baixadas as assinaturas
Assinatura digitais dos arquivos e dos comentários dos documentos.
Digital
14 Baixar Revisões Indica se serão baixadas as revisões de documento
Referenciadas referenciadas pelos documentos baixados.
15 Descompactar Indica se os arquivos compactados baixados devem ser
Arquivos ZIP ao descompactados após baixá-los.
Baixar
Operações 2 Limpar Limpa o campo “Nome do Arquivo”.
3 Procurar Arquivo Exibe a estrutura de arquivos da máquina do usuário,
filtrando apenas os arquivos do tipo xls (planilha).
16 Cancelar Fecha a tela de opções de configuração cancelando o
processo.
17 Confirmar Baixa os documentos de acordo com as configurações
definidas.
3) Acione a opção “Procurar Planilha”.
4) Será exibida a estrutura de diretórios da máquina.
5) Selecione uma planilha na estrutura de diretórios de sua máquina.
6) Configure as colunas e opções de configuração.
7) Acione a opção “Confirmar”.
8) Será exibida uma mensagem de confirmação:
Gestor: ETM-CORP/ST/DTL 567/1369 Versão 3.3 - 08/2014
SIGEM4 - Manual do Usuário - Completo.doc
Tecnologia da
Manual do Usuário Informação e
Telecomunicações
Tela de confirmação do processamento.
5.3.3.15 Avançar Revisão de Documento
Para avançar a revisão de um documento:
1) Abra uma revisão de documento.
2) No menu de opções do documento selecione a opção Avançar Revisão.
Fig. GD129 – Tela com uma revisão de documento e indicando a opção Avançar Revisão
3) Será exibida tela com opções de cópia dos arquivos da revisão de documento.
Gestor: ETM-CORP/ST/DTL 568/1369 Versão 3.3 - 08/2014
SIGEM4 - Manual do Usuário - Completo.doc
Tecnologia da
Manual do Usuário Informação e
Telecomunicações
Fig. GD130 – Tela de opções de arquivos para avançar revisão de documento
4) Selecione a opção de cópia dos arquivos desejada e clique no botão Avançar.
5) A revisão do documento será avançada sendo criada a nova revisão na pasta onde a
revisão anterior está.
Regras:
o Se a revisão de documento selecionada não for a última revisão do documento
avanço de revisão não será permitido.
o Se a revisão de documento selecionada for uma revisão de campo o avanço de
revisão não será permitido.
o Não é permitido que o documento tenha mais de uma revisão com status do tipo
“Em Trabalho”.
o Se o documento já tiver outra revisão com workflow em andamento será
considerado o campo “Restrição de Workflow para Cadastramento de Última
Revisão de Documento” da pasta, com as seguintes regras de acordo com o valor
deste campo:
– Não cadastrar última revisão: Se o campo possuir este valor a revisão de
documento não poderá ser cadastrada;
– Cadastrar última revisão e marcar para iniciar workflow: Se o campo
possuir este valor a revisão será cadastrada e o campo de iniciar workflow
da revisão de documento será marcado automaticamente;
Gestor: ETM-CORP/ST/DTL 569/1369 Versão 3.3 - 08/2014
SIGEM4 - Manual do Usuário - Completo.doc
Tecnologia da
Manual do Usuário Informação e
Telecomunicações
– Superar revisão anterior: Se o campo possuir este valor a revisão do
documento que está com workflow em andamento será superada, tendo
seu workflow abortado e seu status modificado automaticamente
conforme configuração de superação, podendo enviar notificação sobre a
superação caso esteja definido na configuração de superação (Mais
detalhes no item Configuração de Superação de Documento). A superação
não ocorrerá se a instância de workflow da revisão de documento a ser
superada já tiver gerado alguma tarefa de uma ação marcada como ponto
limite do workflow e a nova revisão não será cadastrada.
o Não é permitido avançar revisão de documentos pendentes de devolução de
empréstimo.
o Não pode existir outra revisão de documento no SIGEM 3 com o mesmo “Nome
do Documento”, “Revisão” e “Revisão de Campo” da revisão de documento a ser
cadastrada.
5.3.3.16 Avançar Revisão de Campo de Documento
Para avançar a revisão de campo de uma revisão de documento:
1) Abra uma revisão de documento.
2) No menu de opções do documento selecione a opção Avançar Revisão de Campo.
Gestor: ETM-CORP/ST/DTL 570/1369 Versão 3.3 - 08/2014
SIGEM4 - Manual do Usuário - Completo.doc
Tecnologia da
Manual do Usuário Informação e
Telecomunicações
Fig. GD247 - Tela com uma revisão de documento e indicando a opção Avançar Revisão
3) Será exibida tela com opções de cópia dos arquivos da revisão de documento.
Gestor: ETM-CORP/ST/DTL 571/1369 Versão 3.3 - 08/2014
SIGEM4 - Manual do Usuário - Completo.doc
Tecnologia da
Manual do Usuário Informação e
Telecomunicações
Fig. GD130 – Tela de opções de arquivos para avançar revisão de campo de documento
4) Selecione a opção de cópia dos arquivos desejada e clique no botão Avançar.
5) A revisão de campo da revisão de documento será avançada sendo criada a nova
revisão de campo na pasta onde a revisão anterior está.
Regras:
o A revisão de campo de documento só será avançada se existir um padrão de
revisão de campo associado à pasta.
o O avanço de revisão de campo só será permitido se a revisão de documento
selecionada for uma revisão principal e for a última revisão do documento.
o Não pode ser avançada a revisão de campo de um documento que esteja
pendente de devolução de empréstimo.
o Ao avançar a revisão de campo de um documento, todas as informações e associações do
documento deverão ser copiadas, exceto:
– Revisão de Campo;
– Data de Emissão da Revisão;
– Status do Documento;
– Indicador de Início de Workflow;
– Workflow a Iniciar;
– Indicador de Workflow em Andamento;
– Usuário Solicitante do Workflow;
– Data e Hora da Solicitação do Workflow;
Gestor: ETM-CORP/ST/DTL 572/1369 Versão 3.3 - 08/2014
SIGEM4 - Manual do Usuário - Completo.doc
Tecnologia da
Manual do Usuário Informação e
Telecomunicações
– As informações relativas a workflow e arquivos bloqueados por check-out;
– Comentários gráficos, textuais e arquivos de comentários.
5.3.3.17 Cadastrar Documento Previsto
Um documento previsto define algumas configurações que serão utilizadas quando o
documento real for cadastrado.
Para cadastrar um documento previsto:
1) Selecione uma pasta.
2) No menu de opções da pasta clique na opção “Novo Doc. Previsto”.
Fig. GD131 – Tela com uma pasta aberta e indicando a opção de Novo Documento Previsto
3) Será exibida tela de cadastramento de documento previsto.
Gestor: ETM-CORP/ST/DTL 573/1369 Versão 3.3 - 08/2014
SIGEM4 - Manual do Usuário - Completo.doc
Tecnologia da
Manual do Usuário Informação e
Telecomunicações
Fig. GD132 – Tela de cadastramento de documento previsto
Seção Configurações para Baixar Documento
Agrupamento Nº Nome Descrição
Campos 1 Nome Nome do documento.
2 Emissão Prevista Data de emissão prevista do documento.
3 Workflow Seleção do workflow a ser iniciado quando o documento
for cadastrado. Estarão disponíveis os workflows
associados à pasta.
4 Documento Indica se o documento previsto está ativo ou não. Se um
Ativo documento previsto não estiver ativo ele não será
considerado quando o documento real for cadastrado.
5 Projeto Nome do projeto onde o documento previsto se
encontra. Preenchido automaticamente pelo sistema.
6 Pasta Nome da pasta onde o documento previsto se encontra.
Preenchido automaticamente pelo sistema.
7 Origem Informa a origem do cadastramento do documento
previsto. Preenchido automaticamente.
Quando o documento previsto é cadastrado pelo
cadastramento de documentos previstos, este campo
terá o valor “Documento Previsto”, quando o documento
previsto for criado a partir da associação de um workflow
Gestor: ETM-CORP/ST/DTL 574/1369 Versão 3.3 - 08/2014
SIGEM4 - Manual do Usuário - Completo.doc
Tecnologia da
Manual do Usuário Informação e
Telecomunicações
a um documento, este campo terá o valor “Workflow”.
8 Data da Linha Data da linha base de emissão do documento previsto de
Base acordo com o planejamento.
9 Propósito de Propósito de emissão originalmente definido para o
Emissão Original documento previsto.
10 Documento Defini se o documento previsto deve ser considerado um
Crítico documento crítico.
11 Observação Observações sobre o documento crítico.
12 Criação Código do usuário que criou o documento previsto e a
data e hora em que foi criado. Preenchido
automaticamente.
13 Alteração Código do usuário que efetuou a última alteração no
documento previsto e a data e hora em que essa
alteração ocorreu. Preenchido automaticamente.
Operações 14 Cancelar Fecha a tela de documento previsto.
15 Salvar Confirma a criação do documento previsto ou salva as
alterações realizadas.
4) Preencha os campos necessários e clique no botão Salvar.
5) O documento previsto será criado dentro da pasta que foi selecionada.
Fig. GD133 – Tela com uma pasta aberta e indicando um documento previsto
Regras:
o O nome do documento previsto deve ser único dentro do sistema.
Gestor: ETM-CORP/ST/DTL 575/1369 Versão 3.3 - 08/2014
SIGEM4 - Manual do Usuário - Completo.doc
Tecnologia da
Manual do Usuário Informação e
Telecomunicações
o O nome do documento previsto não poderá conter os seguintes caracteres:
asterisco (*), barra (/), contra-barra (\), dois pontos (:), ponto de interrogação
(?), aspas (“), maior (>), barra vertical (|), menor (<) e aspas simples (‘).
5.3.3.18 Alterar Documento Previsto
Para alterar as informações de um documento previsto existente:
1) Dê um duplo clique em um documento previsto existente dentro de uma pasta.
2) Será exibida a tela de informações do documento previsto. Esta tela tem um
funcionamento parecido com a tela de cadastro de documento previsto.
Fig. GD134 – Tela de informações de um documento previsto
3) Altere as informações desejadas e clique no botão Salvar.
4) As alterações efetuadas serão confirmadas.
Gestor: ETM-CORP/ST/DTL 576/1369 Versão 3.3 - 08/2014
SIGEM4 - Manual do Usuário - Completo.doc
Tecnologia da
Manual do Usuário Informação e
Telecomunicações
5.3.3.19 Excluir Documento Previsto
Para excluir um documento previsto:
1) Selecione um documento previsto dentro de uma pasta.
2) Clique no botão Excluir .
Fig. GD135 – Tela com um documento previsto selecionado e indicando o botão Excluir
3) O documento previsto será excluído.
5.3.3.20 Importar Lista de Documentos Previstos
É possível importar uma lista de documentos previstos para o projeto a partir de uma
planilha Excel para incluir, alterar ou excluir documentos previstos do projeto.
Para importar uma lista de documentos previstos:
1) Selecione um projeto.
2) No menu de opções do projeto clique na opção Importar Lista.
Gestor: ETM-CORP/ST/DTL 577/1369 Versão 3.3 - 08/2014
SIGEM4 - Manual do Usuário - Completo.doc
Tecnologia da
Manual do Usuário Informação e
Telecomunicações
Fig. GD136 – Tela com um projeto selecionado e indicando a opção Importar Lista
3) Será exibida tela para seleção da planilha de lista de documentos previstos.
Fig. GD137 – Tela para importar documentos previstos
4) Clique no botão Procurar Arquivo e selecione na sua máquina o arquivo onde estão
os documentos previstos a serem importados.
5) Clique no botão Importar.
Gestor: ETM-CORP/ST/DTL 578/1369 Versão 3.3 - 08/2014
SIGEM4 - Manual do Usuário - Completo.doc
Tecnologia da
Manual do Usuário Informação e
Telecomunicações
6) Os documentos previstos existentes na planilha serão criados, alterados ou excluídos
do projeto conforme definição.
7) Será gerado um arquivo de log com o resultado do processamento.
Regras:
o O arquivo importado deverá conter as seguintes informações, separadas em
colunas, nesta ordem:
– Nome do Documento Previsto;
– Data Prevista de Emissão do Documento;
– Nome do Workflow;
– Indicador de Documento Ativo na Lista (Valores válidos são: “Sim”, “Não”
| “Yes”, “No” | “Sí”, “No”);
– Ação sobre o Documento Previsto (Valores válidos são: “Inclusão”,
“Atualização”, “Exclusão” | “Inclusion”, “Update”, “Exclusion” | “Agregue”,
“Actualización”, “Quite”);
– Data da Linha Base;
– Propósito de Emissão Original;
– Indicador de Documento Crítico (Valores válidos são: “Sim”, “Não” | “Yes”,
“No” | “Sí”, “No”);
– Observação;
– Nível 1 da estrutura hierárquica onde o documento será cadastrado;
– Nível 2 da estrutura hierárquica onde o documento será cadastrado;
– Nível 3 da estrutura hierárquica onde o documento será cadastrado;
– Nível n da estrutura hierárquica onde o documento será cadastrado.
o A primeira linha da planilha será considerada como sendo um cabeçalho não
sendo processada como um documento.
o As informações "Nome do Documento Previsto" e "Ação" são de preenchimento
obrigatório.
o Durante a importação um documento previsto que pertence a outro projeto não
pode ser excluído.
5.3.3.21 Exportar Lista de Documentos Previstos
É possível exportar para uma planilha Excel uma lista com todos os documentos
previstos existentes no projeto.
Gestor: ETM-CORP/ST/DTL 579/1369 Versão 3.3 - 08/2014
SIGEM4 - Manual do Usuário - Completo.doc
Tecnologia da
Manual do Usuário Informação e
Telecomunicações
Para exportar a lista de documentos previstos de um projeto:
1) Selecione um projeto.
2) No menu de opções do projeto clique na opção Exportar Lista.
Fig. GD138 - Tela com um projeto selecionado e indicando a opção Exportar Lista
3) Será gerado um arquivo de uma planilha Excel com os documentos previstos
existentes no projeto que será disponibilizado para download.
Regras:
o O arquivo exportado conterá as seguintes informações separadas em colunas
nesta ordem:
– Nome do Projeto;
– Nome do Documento Previsto;
– Data Prevista de Emissão do Documento;
Gestor: ETM-CORP/ST/DTL 580/1369 Versão 3.3 - 08/2014
SIGEM4 - Manual do Usuário - Completo.doc
Tecnologia da
Manual do Usuário Informação e
Telecomunicações
– Nome do Workflow;
– Indicador de Documento Ativo na Lista;
– Data da Linha Base;
– Propósito de Emissão Original;
– Indicador de Documento Crítico;
– Observação;
– Nível 1 da estrutura hierárquica onde o documento será cadastrado;
– Nível 2 da estrutura hierárquica onde o documento será cadastrado;
– Nível 3 da estrutura hierárquica onde o documento será cadastrado;
– Nível n da estrutura hierárquica onde o documento será cadastrado.
o As informações "Nome do Documento Previsto" e "Ação" são de preenchimento
obrigatório.
5.3.3.22 Criar Referência de Revisão de Documento
Uma revisão de documento pode fazer referência à outra revisão de documento, criando
assim um link de acesso direto a revisão de documento referenciada.
Para criar uma referência para uma revisão de documento:
1) Abra a revisão de documento onde deseja criar a referência.
2) Clique na opção Referências da revisão de documento.
3) Será exibida tela de referências da revisão.
Gestor: ETM-CORP/ST/DTL 581/1369 Versão 3.3 - 08/2014
SIGEM4 - Manual do Usuário - Completo.doc
Tecnologia da
Manual do Usuário Informação e
Telecomunicações
Fig. GD139 – Tela com uma revisão de documento aberta e indicando a opção Referências
4) Clique no botão Criar Referência .
5) Será exibida tela para seleção da revisão de documento a ser referenciada.
Gestor: ETM-CORP/ST/DTL 582/1369 Versão 3.3 - 08/2014
SIGEM4 - Manual do Usuário - Completo.doc
Tecnologia da
Manual do Usuário Informação e
Telecomunicações
Fig. GD140 – Tela de seleção da revisão de documento a ser referenciada
6) Busque a revisão de documento desejada e clique no botão Selecionar.
7) Será criada uma referência para a revisão de documento selecionada na revisão de
documento aberta.
8) A referência criada será exibida na lista de referências da revisão de documento que
está aberta.
Gestor: ETM-CORP/ST/DTL 583/1369 Versão 3.3 - 08/2014
SIGEM4 - Manual do Usuário - Completo.doc
Tecnologia da
Manual do Usuário Informação e
Telecomunicações
Fig. GD141 – Tela de referências da revisão de documento
É possível também criar uma referência a partir da seleção da revisão de documento
que será referenciada.
Para criar uma referência a partir da revisão de documento a ser referenciada:
1) Selecione a revisão de documento a ser referenciada e clique no botão Copiar .
Fig. GD115 – Tela com uma revisão de documento selecionada e indicando o botão Copiar
2) A revisão selecionada será copiada para a área de transferência.
3) Abra a revisão de documento onde deseja criar a referência.
Gestor: ETM-CORP/ST/DTL 584/1369 Versão 3.3 - 08/2014
SIGEM4 - Manual do Usuário - Completo.doc
Tecnologia da
Manual do Usuário Informação e
Telecomunicações
4) Clique na opção Referências da revisão de documento.
5) Será exibida tela de referências da revisão.
6) Clique no botão Colar como Referência .
Fig. GD142 – Tela de referências da revisão de documento indicando o botão Colar como Referência
7) Será criada uma referência apontando para a revisão de documento que foi copiada.
5.3.3.23 Excluir Referência de Revisão de Documento
Para excluir uma referência para uma revisão de documento:
1) Abra a revisão de documento onde existe a referência a ser excluída.
2) Clique na opção Referências da revisão de documento.
3) Será exibida tela de referências da revisão.
4) Selecione a referência a ser excluída e clique no botão Excluir .
Gestor: ETM-CORP/ST/DTL 585/1369 Versão 3.3 - 08/2014
SIGEM4 - Manual do Usuário - Completo.doc
Tecnologia da
Manual do Usuário Informação e
Telecomunicações
Fig. GD143 – Tela de referências da revisão de documento indicando o botão Excluir
5) A referência selecionada será excluída da revisão de documento.
Regras:
o Não é permitido excluir referencia de uma revisão de documento pendente de
devolução de empréstimo.
5.3.3.24 Atualizar Referência de Revisão de Documento
Ao atualizar uma referência, esta passa a apontar para a última revisão do documento
referenciado.
Para atualizar uma referência de revisão de documento:
1) Abra a revisão de documento onde existe a referência a ser atualizada.
2) Clique na opção Referências da revisão de documento.
3) Será exibida tela de referências da revisão.
4) Selecione a referência a ser atualizada e clique no botão Atualizar Referência .
Gestor: ETM-CORP/ST/DTL 586/1369 Versão 3.3 - 08/2014
SIGEM4 - Manual do Usuário - Completo.doc
Tecnologia da
Manual do Usuário Informação e
Telecomunicações
Fig. GD144 – Tela de referências da revisão de documento indicando o botão Atualizar Referência
5) Se existir uma revisão do documento, superior a revisão para a qual a referência
aponta, a referência será atualizada passando a apontar para a última revisão do
documento.
Regras:
o A referência de uma revisão de documento não pode ser atualizada se o
documento estiver pendente de devolução de empréstimo.
5.3.3.25 Localizar Documento
A busca rápida de documentos está descrita no item 4.4.6 Busca de Simples de
Documentos (Manual Geral).
Existe também a busca avançada de documentos onde existem mais opções para
localização, incluindo a busca por conteúdo.
Para executar a busca avançada de documentos:
1) Selecione a visão Buscar por Conteúdo, clicando no botão .
Gestor: ETM-CORP/ST/DTL 587/1369 Versão 3.3 - 08/2014
SIGEM4 - Manual do Usuário - Completo.doc
Tecnologia da
Manual do Usuário Informação e
Telecomunicações
2) Será exibida a tela de busca avançada.
Fig. GD271 – Tela de busca avançada
Seção Busca Avançada
Agrupamento Nº Nome Descrição
Campos 1 Termo de Busca Palavra-chave para busca.
2 Somente Última Indica se serão consideradas somente as últimas
Revisão revisões dos documentos na busca.
3 Critério Critério para a busca por palavra-chave.
4 Ordenação Ordenação do resultado da busca.
5 Código do Nome da revisão de documento.
Documento
6 Revisão Revisão do documento.
7 Revisão de Revisão de campo do documento.
Campo
8 Status Status do Documento.
9 Título Título da revisão de documento.
10 Projeto Projeto da revisão de documento.
11 Criação da Data de criação da revisão de documento. Serão
Revisão – Início consideradas revisões cadastradas a partir desta data.
12 Criação da Data de criação da revisão de documento. Serão
Revisão – Fim consideradas revisões cadastradas até esta data.
Gestor: ETM-CORP/ST/DTL 588/1369 Versão 3.3 - 08/2014
SIGEM4 - Manual do Usuário - Completo.doc
Tecnologia da
Manual do Usuário Informação e
Telecomunicações
Operações 13 Nova Busca Limpa os campos preenchidos.
14 Buscar Busca revisões de documento de acordo com as
informações preenchidas.
3) Preencha os campos conforme a consulta que deseja efetuar.
4) Clique no botão Buscar.
5) A lista contendo as revisões de documento localizadas através da consulta será
exibida na tela.
Fig. GD272 – Resultado da busca avançada
6) Opções de refinamento de resultados serão exibidas do lado direito da tela.
7) Clique no item que deseja considerar para refinar o resultado exibido.
8) As revisões de documento serão filtradas considerando o item selecionado.
Regras:
o É obrigatório o preenchimento de no mínimo o campo “Termo de Busca” dentre
todos apresentados.
o Não será feita distinção sobre caracteres acentuados, maiúsculos ou minúsculos.
o Se selecionado o critério de busca “Todas as Palavras”, o resultado conterá
documentos com todas as palavras informadas no “Termo de Pesquisa”.
Gestor: ETM-CORP/ST/DTL 589/1369 Versão 3.3 - 08/2014
SIGEM4 - Manual do Usuário - Completo.doc
Tecnologia da
Manual do Usuário Informação e
Telecomunicações
o Se selecionado o critério de busca “Expressão”, o resultado conterá documentos
com a frase completa informada no “Termo de Pesquisa”.
o Se selecionado o critério de busca “Qualquer Palavra”, o resultado conterá
documentos com qualquer uma das palavras preenchidas em “Termo de
Pesquisa”.
o A busca por conteúdo irá considerar as seguintes informações de documentos:
o Nome do Documento;
o Nome do Documento que Substitui;
o Nome do Documento Substituído;
o Título;
o Caminho;
o Autor;
o Empresa (Origem);
o Observação;
o Nome Alternativo;
o Nome Contratada;
o Situação;
o Assunto;
o Status;
o Valores de Atributos;
o Conteúdo de versões de arquivos (apenas arquivos que não são raster –
imagens – são buscáveis).
o Apenas dados textuais serão considerados na busca. Se o arquivo contém
informações gráficas e textuais, apenas as informações textuais serão
localizadas.
5.3.3.26 Verificar Assinatura de Revisão de Documento
Ao verificar uma assinatura de revisão de documento será exibida uma mensagem
informando se a mesma é válida ou inválida.
Para verificar assinatura de uma revisão de documento:
1) Selecione uma revisão de documento que possua assinatura digital.
2) Clique no botão de Opções do documento.
3) Será apresentado o menu de opções do documento no lado direito da tela.
Gestor: ETM-CORP/ST/DTL 590/1369 Versão 3.3 - 08/2014
SIGEM4 - Manual do Usuário - Completo.doc
Tecnologia da
Manual do Usuário Informação e
Telecomunicações
Fig. GD100 – Tela com um documento aberto exibindo o menu de opções do documento
4) No menu existente à direita clique na opção Assinatura.
Fig. GD275 – Tela com um documento aberto na área de GED indicando a opção de Verificar Assinatura
5) Será exibida tela com as assinaturas do arquivo.
Gestor: ETM-CORP/ST/DTL 591/1369 Versão 3.3 - 08/2014
SIGEM4 - Manual do Usuário - Completo.doc
Tecnologia da
Manual do Usuário Informação e
Telecomunicações
6) Selecione a assinatura que deseja verificar e clique no botão Verificar Assinatura .
Fig. GD230 – Tela de assinaturas indicando o botão Verificar Assinatura
7) Será exibida uma mensagem o resultado da verificação.
5.3.3.27 Reordenar Revisões de Documento
É possível reordenar as revisões de documento de uma pasta de acordo com o padrão
de revisão de documento da pasta.
Para reordenar as revisões de documento de uma pasta:
1) Com uma pasta aberta clique na opção Reordenar Rev. Documento no menu de
opções.
Gestor: ETM-CORP/ST/DTL 592/1369 Versão 3.3 - 08/2014
SIGEM4 - Manual do Usuário - Completo.doc
Tecnologia da
Manual do Usuário Informação e
Telecomunicações
Fig. GD239 – Tela com uma pasta aberta indicando a opção Reordenar Rev. Documento
2) Será exibida tela de confirmação com opção para reordenar também as revisões de
documento das subpasta.
Fig. GD240 – Tela de confirmação da reordenação de revisões de documento
Gestor: ETM-CORP/ST/DTL 593/1369 Versão 3.3 - 08/2014
SIGEM4 - Manual do Usuário - Completo.doc
Tecnologia da
Manual do Usuário Informação e
Telecomunicações
3) Clique no botão Confirmar para que o processo seja executado.
4) As revisões dos documentos da pasta serão reordenadas de acordo com o padrão de
revisão da pasta.
5.3.3.28 Manter Coleção de Documentos
É possível incluir revisões de documento de pastas diferentes na coleção de documentos
para posteriormente realizar a ações com esses documentos como mover, copiar e criar
atalho. A inclusão de revisões na coleção pode ser realizada a partir do conteúdo de uma
pasta, do resultado da busca de documento e pela visão de data book.
Para incluir revisão de documento na coleção:
1) Selecione uma ou mais revisões de documento e clique no botão Incluir na Coleção.
Fig. GD150 – Tela de pasta indicando a opção de Incluir na Coleção
2) As revisões de documento selecionadas serão incluídas na sua coleção de
documentos.
Para visualizar a coleção de documentos:
1) Clique no botão Exibir Coleção.
Gestor: ETM-CORP/ST/DTL 594/1369 Versão 3.3 - 08/2014
SIGEM4 - Manual do Usuário - Completo.doc
Tecnologia da
Manual do Usuário Informação e
Telecomunicações
Fig. GD156 – Tela de pasta indicando a opção de Exibir Coleção
2) Será exibida sua coleção de documentos.
Gestor: ETM-CORP/ST/DTL 595/1369 Versão 3.3 - 08/2014
SIGEM4 - Manual do Usuário - Completo.doc
Tecnologia da
Manual do Usuário Informação e
Telecomunicações
Fig. GD158 – Tela de pasta indicando a opção de Exibir Coleção
Você pode continuar navegando pelo sistema mesmo com a coleção de documentos
aberta.
Ao entrar em uma pasta você poderá realizar as ações de colar, mover ou colar atalho
com as revisões de documento da coleção, basta selecionar as revisões desejadas e clicar
em uma das opções. Após realizar uma dessas ações a revisão de documento será removida
da coleção.
Caso necessário as revisões de documento podem ser removidas da coleção através do
botão Limpar.
5.3.4 Arquivos
Os arquivos são objetos que são armazenados e fazem parte das revisões de
documento.
Para visualizar a lista de arquivos existentes em uma revisão de documento:
1) Abra uma revisão de documento.
2) Clique na opção Arquivos.
3) Será exibida tela com a lista de arquivos existentes na revisão de documento.
Fig. GD145 – Tela de arquivos de uma revisão de documento
Gestor: ETM-CORP/ST/DTL 596/1369 Versão 3.3 - 08/2014
SIGEM4 - Manual do Usuário - Completo.doc
Tecnologia da
Manual do Usuário Informação e
Telecomunicações
Veremos a seguir as funcionalidades existentes para manipulação dos arquivos das
revisões de documento.
5.3.4.1 Armazenar Arquivo
Para armazenar um arquivo em uma revisão de documento:
1) Na tela de arquivos da revisão de documento clique no botão Armazenar Arquivo
.
2) Será exibida tela para armazenamento do arquivo.
Fig. GD146 – Tela para armazenar arquivo
Seção Armazenar Arquivo
Agrupamento Nº Nome Descrição
Campos 1 Arquivo Informações do arquivo a ser armazenado. Ao selecionar
um arquivo para ser armazenado essas informações
serão preenchidas automaticamente com os dados do
arquivo selecionado.
4 Nome do Ao selecionar um arquivo através do botão “Procurar
Arquivo Arquivo” esse campo será preenchido automaticamente
com o nome e a extensão do arquivo selecionado.
Caso a pasta onde a revisão de documento se encontra
possuir marcado o campo de geração automática de
nome de arquivo, o nome do arquivo será gerado
automaticamente de acordo com a regra de geração de
nomes de arquivo.
Gestor: ETM-CORP/ST/DTL 597/1369 Versão 3.3 - 08/2014
SIGEM4 - Manual do Usuário - Completo.doc
Tecnologia da
Manual do Usuário Informação e
Telecomunicações
5 Descrição Texto livre com a descrição do arquivo que será
armazenado.
6 Total de Folhas Número total de folhas do arquivo.
7 Número da Número da folha que o arquivo se refere.
Folha
8 Formato de Seleção do formato de papel do arquivo.
Papel
9 Código de Valor numérico do código de barras do arquivo.
Barras
10 Assinatura Indica se deseja que o arquivo seja assinado
Digital digitalmente.
Operações 2 Limpar Limpa as informações do arquivo selecionado que são
exibidas no campo “Arquivo”.
3 Procurar Arquivo Ao clicar neste botão será exibida tela para selecionar
em sua máquina o arquivo que deseja armazenar.
11 Fechar Fecha a tela de armazenamento do arquivo.
12 Salvar Confirma o armazenamento do arquivo.
3) Clique no botão Procurar Arquivo.
4) Será exibida tela para seleção na sua máquina do arquivo a ser armazenado.
5) Selecione o arquivo desejado.
6) Serão preenchidos automaticamente os campos do arquivo selecionado e o campo
de Nome do Arquivo.
7) Preencha os demais campos necessários e clique no botão Salvar .
8) O arquivo será armazenado na revisão de documento.
Regras:
o Se a pasta onde se encontra a revisão de documento tiver geração automática de
nome de arquivo, o nome do arquivo a ser armazenado seguirá a seguinte regra
de formação: “Nome do Documento” + “=” + “Revisão” + “-” + “Revisão de
Campo” + “_” + “Número da Folha” + “(” + “Seqüencial de Arquivo” + “)” onde:
– “Nome do Documento” e “Revisão” são informações da revisão de
documento;
– O caractere “-” somente será incluído se revisão de documento for uma
revisão de campo, e se existir um “Separador de Revisão de Campo” na
pasta onde se encontra a revisão de documento, em substituição a esse
separador;
– “Revisão de Campo” é informação opcional da revisão de documento;
Gestor: ETM-CORP/ST/DTL 598/1369 Versão 3.3 - 08/2014
SIGEM4 - Manual do Usuário - Completo.doc
Tecnologia da
Manual do Usuário Informação e
Telecomunicações
– “Número da Folha” é informação opcional do arquivo;
– “Seqüencial de Arquivo” é um seqüencial numérico que identifica o
arquivo quando já existe outro arquivo de mesmo nome e extensão
contido na revisão de documento, e é opcional.
o O nome do arquivo não poderá conter os seguintes caracteres: asterisco (*),
barra (/), contra-barra (\), dois pontos (:), ponto de interrogação (?), aspas (“),
maior (>), barra vertical (|), menor (<) e aspas simples (‘).
o O valor do campo “Código de Barras” deve ter ocorrência única no sistema.
o O campo “Total de Folhas” deve ser maior que zero.
o O campo “Número da Folha” não pode ser maior que o campo “Total de Folhas”.
o Se o campo “Assinatura Digital” estiver marcado o arquivo armazenado será
assinado digitalmente (Ver item Assinar Arquivo Digitalmente).
o Não é permitido armazenar arquivos em revisão de documentos pendentes de
devolução de empréstimo.
5.3.4.2 Armazenar Múltiplos Arquivos
Para armazenar vários arquivos de uma só vez:
1) Dentro da tela de arquivos de uma revisão de documento, clique no botão
Armazenar Múltiplos Arquivos .
2) Será exibida tela para armazenamento de múltiplos arquivos.
Fig. GD157 – Tela de armazenamento múltiplo de arquivos
Gestor: ETM-CORP/ST/DTL 599/1369 Versão 3.3 - 08/2014
SIGEM4 - Manual do Usuário - Completo.doc
Tecnologia da
Manual do Usuário Informação e
Telecomunicações
Seção Armazenar Múltiplos Arquivos
Agrupamento Nº Nome Descrição
Campos 4 Lista de Lista de arquivos a serem armazenados.
Arquivos
Operações 1 Procurar Arquivo Abre tela para selecionar em sua máquina os arquivos a
serem armazenados.
2 Remover Caso queira retirar um dos arquivos da lista de arquivos,
selecione o arquivo desejado e clique neste botão.
3 Limpar Retira todos os arquivos da lista de arquivos.
5 Fechar Fecha tela de armazenar múltiplos arquivos.
6 Salvar Armazena todos os arquivos existentes na lista de
arquivos.
3) Utilize o botão Procurar Arquivo para selecionar os arquivos a serem armazenados.
4) Os arquivos a serem armazenados serão exibidos na Lista de Arquivos.
5) Clique no botão Salvar para armazenar os arquivos existentes na Lista de Arquivos.
6) Os arquivos serão armazenados na revisão de documento.
5.3.4.3 Excluir Arquivo
Para excluir um arquivo:
1) Selecione o arquivo que deseja excluir.
2) Clique no botão Excluir .
Gestor: ETM-CORP/ST/DTL 600/1369 Versão 3.3 - 08/2014
SIGEM4 - Manual do Usuário - Completo.doc
Tecnologia da
Manual do Usuário Informação e
Telecomunicações
Fig. GD147 – Tela de arquivos de uma revisão de documento indicando o botão Excluir
3) O arquivo será marcado como excluído, mas continuará sendo visto na lista de
arquivos da revisão de documento e não será exibido dentro da lixeira do projeto.
Arquivos excluídos são exibidos na lista de arquivos da revisão de documento com
um ícone diferenciado indicando que o mesmo foi excluído.
Fig. GD148 – Tela de arquivos de uma revisão de documento indicando um arquivo excluído
Regras:
Gestor: ETM-CORP/ST/DTL 601/1369 Versão 3.3 - 08/2014
SIGEM4 - Manual do Usuário - Completo.doc
Tecnologia da
Manual do Usuário Informação e
Telecomunicações
o Um arquivo não poderá ser excluído se estiver em modificação, ou seja, se
estiver em check-out com algum usuário;
o Um arquivo não poderá ser excluído se a revisão de documento a qual ele
pertence estiver em workflow;
o Um arquivo excluído ficará marcado como excluído na revisão de documento
durante a quantidade de dias definida no sistema para manter arquivos
excluídos, após esse prazo o arquivo será eliminado definitivamente;
o Não é permitido excluir arquivos cujo documento esteja pendente de devolução
de empréstimo.
5.3.4.4 Restaurar Arquivo Excluído
Para restaurar um arquivo que foi excluído:
1) Selecione um arquivo que esteja marcado como excluído.
2) Clique no botão Restaurar .
Fig. GD151 – Tela de arquivos de uma revisão de documento indicando o botão Restaurar
3) O arquivo selecionado será restaurado.
Regras:
o Não é permitida a restauração de arquivo de uma revisão de documento que
esteja pendente de devolução de empréstimo.
Gestor: ETM-CORP/ST/DTL 602/1369 Versão 3.3 - 08/2014
SIGEM4 - Manual do Usuário - Completo.doc
Tecnologia da
Manual do Usuário Informação e
Telecomunicações
5.3.4.5 Propriedades do Arquivo
Para acessar as propriedades de um arquivo:
1) Selecione um arquivo.
2) Clique no botão Propriedades .
Fig. GD152 - Tela de arquivos de uma revisão de documento indicando o botão Propriedades
3) Será exibida tela com as propriedades do arquivo selecionado.
Gestor: ETM-CORP/ST/DTL 603/1369 Versão 3.3 - 08/2014
SIGEM4 - Manual do Usuário - Completo.doc
Tecnologia da
Manual do Usuário Informação e
Telecomunicações
Fig. GD153 – Tela de propriedades de um arquivo
Seção Propriedades do Arquivo
Agrupamento Nº Nome Descrição
Campos 1 Nome do Exibe o nome do arquivo.
Arquivo
2 Extensão Extensão do arquivo.
3 Tipo de Arquivo Exibe o tipo do arquivo de acordo com sua extensão.
4 Descrição Texto de descrição do arquivo.
5 Código de Valor numérico do código de barras do arquivo.
Barras
6 Formato de Formato de papel do arquivo.
Papel
7 Total de Folhas Número total de folhas do arquivo.
Gestor: ETM-CORP/ST/DTL 604/1369 Versão 3.3 - 08/2014
SIGEM4 - Manual do Usuário - Completo.doc
Tecnologia da
Manual do Usuário Informação e
Telecomunicações
8 Número da Número da folha que o arquivo se refere.
Folha
9 Versão Versão do arquivo que está sendo visualizadas as
propriedades.
10 Última Versão Informa a última versão do arquivo.
11 Armazenamento Código do usuário que armazenou a versão do arquivo e
Versão a data e hora em que foi armazenada.
12 Alteração Versão Código do usuário que realizou a última alteração na
versão do arquivo e a data e hora da última alteração.
13 Armazenamento Código do usuário que armazenou o arquivo e a data e
hora que foi armazenado.
14 Alteração Código do usuário que realizou a última alteração em
informações do arquivo e a data e hora que ocorreu.
15 Check Out Código do usuário que está com o arquivo em check out
(retirado para modificação) e a data e hora em que foi
feito o check out.
16 Revisão de Revisão do documento que o arquivo pertence.
Documento
17 Tamanho Tamanho do arquivo.
18 Comentários Quantidade de comentários gráficos existentes no
Gráficos arquivo.
19 Referências Quantidade de referências que o arquivo possui.
20 Nome Guia Nome da Guia de Entrada.
21 Data Guia Data da Guia de Entrada.
22 Remetente Guia Remetente da Guia de Entrada.
Operações 23 Histórico Exibe tela com o histórico de alterações do arquivo.
24 Fechar Fecha a tela de propriedades do arquivo.
25 Mais Exibe tela com outras informações do arquivo.
Informações
26 Salvar Salva as alterações efetuadas nas propriedades do
arquivo.
Operações:
• Alterar Propriedades do Arquivo
Para alterar as propriedades do arquivo:
1) Altere as propriedades desejadas.
2) Clique no botão Salvar para confirmar as alterações. É necessário permissão para
efetuar está operação.
Regras:
Gestor: ETM-CORP/ST/DTL 605/1369 Versão 3.3 - 08/2014
SIGEM4 - Manual do Usuário - Completo.doc
Tecnologia da
Manual do Usuário Informação e
Telecomunicações
o O nome do arquivo não poderá conter os seguintes caracteres: asterisco (*),
barra (/), contra-barra (\), dois pontos (:), ponto de interrogação (?), aspas (“),
maior (>), barra vertical (|), menor (<) e aspas simples (‘).
o O valor do campo “Código de Barras” deve ter ocorrência única no sistema.
o O campo “Total de Folhas” deve ser maior que zero.
o O campo “Número da Folha” não pode ser maior que o campo “Total de Folhas”.
o Se alguma das versões do arquivo estiver em check out as propriedades não
poderão ser alteradas.
o Se o campo “Número da Folha” for alterado e a pasta onde se encontra a revisão
de documento tiver geração automática de nome de arquivo, o nome do arquivo
será alterado automaticamente de acordo com a seguinte regra de formação:
“Nome do Documento” + “=” + “Revisão” + “-” + “Revisão de Campo” + “_” +
“Número da Folha” + “(” + “Seqüencial de Arquivo” + “)” onde:
– “Nome do Documento” e “Revisão” são informações da revisão de
documento;
– O caractere “-” somente será incluído se revisão de documento for uma
revisão de campo, e se existir um “Separador de Revisão de Campo” na
pasta onde se encontra a revisão de documento, em substituição a esse
separador;
– “Revisão de Campo” é informação opcional da revisão de documento;
– “Número da Folha” é informação opcional do arquivo;
– “Seqüencial de Arquivo” é um seqüencial numérico que identifica o
arquivo quando já existe outro arquivo de mesmo nome e extensão
contido na revisão de documento, e é opcional.
o Não é permitido alterar as propriedades de arquivos cujo documento esteja
pendente de devolução de empréstimo.
• Visualizar Histórico de Alterações
Para visualizar o histórico de alterações do arquivo:
1) Clique no botão Histórico.
2) Será exibida tela com o histórico de alterações do arquivo.
Gestor: ETM-CORP/ST/DTL 606/1369 Versão 3.3 - 08/2014
SIGEM4 - Manual do Usuário - Completo.doc
Tecnologia da
Manual do Usuário Informação e
Telecomunicações
Fig. GD154 – Tela de histórico de alterações do arquivo
• Visualizar Mais Informações
Para visualizar outras informações do arquivo:
1) Clique no botão Mais Informações.
2) Será exibida tela com outras informações do arquivo.
Fig. GD155 – Tela com mais informações do arquivo
5.3.4.6 Abrir Arquivo
Gestor: ETM-CORP/ST/DTL 607/1369 Versão 3.3 - 08/2014
SIGEM4 - Manual do Usuário - Completo.doc
Tecnologia da
Manual do Usuário Informação e
Telecomunicações
Para abrir um arquivo clique no ícone existente ao lado do nome do arquivo, que é um
link para o arquivo, ou selecione o arquivo e clique no botão Abrir .
Fig. GD159 – Tela de arquivos indicando o botão de Abrir
5.3.4.7 Baixar Arquivo
Para baixar um ou mais arquivos:
1) Selecione os arquivos que deseja baixar.
2) Clique no botão Baixar .
Fig. GD160 – Tela de arquivos indicando o botão Baixar
3) Os arquivos serão disponibilizados para download para salvar em sua máquina.
Gestor: ETM-CORP/ST/DTL 608/1369 Versão 3.3 - 08/2014
SIGEM4 - Manual do Usuário - Completo.doc
Tecnologia da
Manual do Usuário Informação e
Telecomunicações
Regras:
o Se mais de um arquivo for selecionado para baixar, será gerado um arquivo
compactado com todos os arquivos selecionados.
o Se for selecionado um arquivo compactado para baixar, será exibida uma tela
perguntando se deseja descompactar este arquivo ao baixá-lo.
5.3.4.8 Retirar Arquivo para Alteração (Check Out)
Para alterar um arquivo é necessário retirá-lo para alteração.
Para fazer o check out de um arquivo:
1) Selecione o arquivo desejado e clique no botão Retirar para Alteração (Check Out)
.
Fig. GD162 – Tela de arquivos indicando o botão Retirar para Alteração (Check Out)
2) O arquivo ficará marcado em check out para você e será disponibilizado para
download.
Regras:
o Arquivos em check out com algum usuário são exibidos com nome em itálico.
o Não é permitido fazer check out de um arquivo de uma revisão de documento que
não esteja com um status do tipo em trabalho.
o Só é permitido fazer check out da última versão de um arquivo.
o Não é permitida a retirada para alteração (check out) de uma revisão de
documento que esteja pendente de devolução de empréstimo.
Gestor: ETM-CORP/ST/DTL 609/1369 Versão 3.3 - 08/2014
SIGEM4 - Manual do Usuário - Completo.doc
Tecnologia da
Manual do Usuário Informação e
Telecomunicações
5.3.4.9 Devolver Arquivo Alterado (Check In)
Após fazer o check out de um arquivo e fazer alterações, é necessário devolver o
arquivo alterado (check in) para que as alterações efetuadas sejam efetivadas no sistema.
Para fazer o check in de um arquivo:
1) Selecione o arquivo que esteja em alteração com você e que deseja devolver
alterado.
2) Clique no botão Devolver Alteração (Check In) .
Fig. GD164 – Tela de arquivos indicando o botão Devolver Alteração (Check In)
3) Será exibida tela para seleção do arquivo a ser devolvido.
Fig. GD165 – Tela para devolver arquivo alterado
Gestor: ETM-CORP/ST/DTL 610/1369 Versão 3.3 - 08/2014
SIGEM4 - Manual do Usuário - Completo.doc
Tecnologia da
Manual do Usuário Informação e
Telecomunicações
4) Clique no botão Procurar Arquivo para selecionar na sua máquina o arquivo a ser
devolvido.
5) Clique no botão Salvar para efetuar a devolução do arquivo. Caso queira assinar o
arquivo digitalmente marque o campo Assinatura Digital antes de salvar.
6) Será gerada uma nova versão do arquivo com o arquivo enviado e será retirada a
marcação de check out do arquivo.
Regras:
o O arquivo escolhido para devolução deve ter o mesmo nome e mesma extensão
do arquivo que está em check out no sistema;
o Um arquivo só pode ser devolvido pelo mesmo usuário que o retirou para
alteração;
o Se o campo “Assinatura Digital” estiver marcado o arquivo devolvido será
assinado digitalmente (Ver item Assinar Arquivo Digitalmente);
o Não é permitido devolver um arquivo cujo documento esteja pendente de
devolução de empréstimo.
5.3.4.10 Cancelar Alteração de Arquivo
Para cancelar a alteração de um arquivo que esteja retirado para alteração (marcado em
check out):
1) Selecione o arquivo que esteja em alteração com você e que deseja cancelar a
alteração.
2) Clique no botão Cancelar Alteração .
Gestor: ETM-CORP/ST/DTL 611/1369 Versão 3.3 - 08/2014
SIGEM4 - Manual do Usuário - Completo.doc
Tecnologia da
Manual do Usuário Informação e
Telecomunicações
Fig. GD167 – Tela de arquivos indicando o botão Cancelar Alteração
3) O check out do arquivo será cancelado.
Regras:
o Um arquivo só pode ter sua alteração cancelada pelo mesmo usuário que o
retirou para alteração;
o Não é permitido cancelar a alteração de arquivos cujo documento esteja pendente
de devolução de empréstimo.
5.3.4.11 Visualizar Arquivo pelo Autovue
Para visualizar um arquivo através da ferramenta Autovue:
1) Selecione o arquivo que deseja visualizar.
2) Clique no botão Visualizar Arquivo .
Gestor: ETM-CORP/ST/DTL 612/1369 Versão 3.3 - 08/2014
SIGEM4 - Manual do Usuário - Completo.doc
Tecnologia da
Manual do Usuário Informação e
Telecomunicações
Fig. GD169 – Tela de arquivos indicando o botão Visualizar Arquivo
3) Será exibida uma tela com a visualização do arquivo.
OBS: Caso o projeto possua o indicador de “Impressão Controlada” habilitado, o arquivo
será exibido com uma marca d’água preenchendo todo o fundo do documento.
A impressão não poderá ser feita pelo Autovue, deverá ser feita através do ícone de
impressão do menu e será impresso com uma marca d’água contendo o Nome do
Usuário, data e hora da impressão.
5.3.4.12 Referências de Arquivos
Um arquivo pode fazer referências a outros arquivos da mesma revisão de documento,
sendo conhecidos como arquivos híbridos.
Para visualizar as referências de um arquivo:
1) Selecione o arquivo que deseja ver as referências e clique no botão Referências .
Gestor: ETM-CORP/ST/DTL 613/1369 Versão 3.3 - 08/2014
SIGEM4 - Manual do Usuário - Completo.doc
Tecnologia da
Manual do Usuário Informação e
Telecomunicações
Fig. GD171 – Tela de arquivos indicando o botão Referências
2) Será exibida tela de referências do arquivo selecionado.
Fig. GD172 – Tela de referências de um arquivo
Seção Referências de Arquivo
Agrupamento Nº Nome Descrição
Campos 1 Arquivo Nome do arquivo principal que foi selecionado para
Selecionado visualizar suas referências.
Gestor: ETM-CORP/ST/DTL 614/1369 Versão 3.3 - 08/2014
SIGEM4 - Manual do Usuário - Completo.doc
Tecnologia da
Manual do Usuário Informação e
Telecomunicações
5 Lista de Lista de arquivos referenciados pelo arquivo selecionado.
Referências
6 Arquivos Quantidade de arquivos referenciados pelo arquivo
principal.
7 Revisão de Revisão do documento ao qual pertence o arquivo
Documento selecionado na lista de referências.
8 Alteração Data da última alteração do arquivo selecionado na lista
de referências.
Operações 2 Criar Referência Cria uma nova referência de arquivo.
3 Atualizar Atualiza uma referência selecionada na lista de
Referência referências. Não será permitido atualizar a referência de
um documento caso esteja pendente de devolução de
empréstimo.
4 Excluir Exclui uma referência selecionada na lista de referências.
Referência
9 Fechar Fecha a tela de referências do arquivo.
Operações:
• Criar Referência de Arquivo
Para criar uma referência para um arquivo:
1) Clique no botão Criar Referência .
2) Será exibida tela para seleção do arquivo a ser referenciado.
Fig. GD173 – Tela para seleção de arquivo a ser referenciado
3) Selecione o arquivo desejado e clique no botão Selecionar.
4) O arquivo selecionado será incluído na lista de referências do arquivo principal.
Gestor: ETM-CORP/ST/DTL 615/1369 Versão 3.3 - 08/2014
SIGEM4 - Manual do Usuário - Completo.doc
Tecnologia da
Manual do Usuário Informação e
Telecomunicações
• Atualizar Referência de Arquivo
Ao atualizar a referência de um arquivo, caso exista uma versão mais atual do
arquivo, a referência passará a apontar para a versão mais atual do arquivo
referenciado.
Para atualizar uma referência de um arquivo:
1) Selecione um arquivo na lista de referências.
2) Clique no botão Atualizar Referência .
3) Se existir uma versão mais atual do que a versão do arquivo que a referência
aponta, a referência será atualizada para apontar para a versão mais atual.
• Excluir Referência de Arquivo
Para excluir uma referência de arquivo:
1) Selecione a referência de arquivo que deseja excluir na lista de referências.
2) Clique no botão Excluir Referência .
3) A referência selecionada será excluída do arquivo.
Regras:
o Não é permitido atualizar e/ou excluir referência de arquivos cujo documento
esteja pendente de devolução de empréstimo.
5.3.4.13 Gerar Arquivo por Template
Para criar um arquivo através de um dos templates de arquivos do projeto:
1) Clique no botão Gerar Arquivo por Template .
Gestor: ETM-CORP/ST/DTL 616/1369 Versão 3.3 - 08/2014
SIGEM4 - Manual do Usuário - Completo.doc
Tecnologia da
Manual do Usuário Informação e
Telecomunicações
Fig. GD175 – Tela de arquivos indicando o botão Gerar Arquivo por Template
2) Será exibida tela de geração de arquivo por template.
Fig. GD176 – Tela de geração de arquivo por template
Seção Gerar Arquivo por Template
Agrupamento Nº Nome Descrição
Campos 1 Tipo de Seleção do tipo de documento para geração do arquivo
Documento por template. Estarão disponíveis os tipos de documento
dos templates de arquivos associados a pasta onde a
revisão de documento se encontra.
2 Descrição Texto de descrição do arquivo.
Gestor: ETM-CORP/ST/DTL 617/1369 Versão 3.3 - 08/2014
SIGEM4 - Manual do Usuário - Completo.doc
Tecnologia da
Manual do Usuário Informação e
Telecomunicações
3 Código de Valor numérico do código de barras do arquivo.
Barras
4 Formato de Formato de papel do arquivo.
Papel
5 Total de Folhas Número total de folhas do arquivo.
6 Número da Número da folha que o arquivo se refere.
Folha
7 Retirar Arquivo Indica se deseja retirar o arquivo para alteração (check
Para Alteração out) após sua criação.
Operações 8 Cancelar Fecha a tela de geração de arquivo por template
cancelando a operação.
9 Salvar Confirma a criação do arquivo por template.
3) Preencha as informações do arquivo e clique no botão Salvar.
4) Será gerado um arquivo de acordo com o template de arquivo do tipo de documento
selecionado, sendo armazenado na revisão de documento.
Regras:
o Podem existir variáveis no template de arquivo que serão substituídas na geração
do arquivo.
o O valor do campo “Código de Barras” deve ter ocorrência única no sistema.
o O campo “Total de Folhas” deve ser maior que zero.
o O campo “Número da Folha” não pode ser maior que o campo “Total de Folhas”.
5.3.4.14 Comparar Arquivos Graficamente
Através desta funcionalidade é possível comparar graficamente arquivos utilizando o
visualizador da ferramenta Autovue.
Para compara arquivos graficamente:
1) Em uma tela de arquivos você pode selecionar um dos arquivos que deseja comparar
e clicar no botão Comparar Arquivos ou sem selecionar arquivo algum clicar
diretamente no botão Comparar Arquivos .
Gestor: ETM-CORP/ST/DTL 618/1369 Versão 3.3 - 08/2014
SIGEM4 - Manual do Usuário - Completo.doc
Tecnologia da
Manual do Usuário Informação e
Telecomunicações
Fig. GD178 – Tela arquivos indicando o botão Comparar Arquivos
2) Será exibida tela para seleção dos dois arquivos a serem comparados. Caso um
arquivo tenha sido selecionado antes de clicar no botão Comparar Arquivos, o campo
do primeiro arquivo será apresentado preenchido com o arquivo selecionado.
Fig. GD179 – Tela de seleção de arquivos a serem comparados
3) Para selecionar os arquivos a serem comparados clique no botão de selecionar
arquivo existentes ao lado dos campos “Arquivo 1” e “Arquivo 2”.
4) Ao clicar no botão de selecionar arquivo será exibida tela para consulta do arquivo a
ser selecionado para comparação.
Gestor: ETM-CORP/ST/DTL 619/1369 Versão 3.3 - 08/2014
SIGEM4 - Manual do Usuário - Completo.doc
Tecnologia da
Manual do Usuário Informação e
Telecomunicações
Fig. GD181 – Tela para seleção de arquivo
5) Busque o arquivo que deseja comparar buscando por documento e selecione-o. É
possível comparar arquivos de revisões de documento diferentes.
6) Depois de selecionar os dois arquivos a serem comparados clique no botão
Comparar.
Fig. GD182 – Tela de seleção de arquivos a serem comparados com dois arquivos selecionados
7) Será exibida uma tela com a comparação dos dois arquivos selecionados através do
Autovue.
5.3.4.15 Assinar Arquivo Digitalmente
Gestor: ETM-CORP/ST/DTL 620/1369 Versão 3.3 - 08/2014
SIGEM4 - Manual do Usuário - Completo.doc
Tecnologia da
Manual do Usuário Informação e
Telecomunicações
É possível assinar digitalmente um arquivo através do seu Token ou Smartcard. Para
assinar o arquivo é necessário que o seu Token ou Smartcard esteja conectado à sua
máquina e que possua o certificado do tipo A3 ou A4.
A assinatura digital pode ser realizada no momento em que o arquivo principal é
armazenado, ou após este armazenamento. Se optar por assinar o arquivo principal no
momento do seu armazenamento, somente os passos abaixo a partir do 3º serão
executados.
Para assinar um arquivo já armazenado:
1) Selecione o arquivo que deseja assinar digitalmente.
2) Clique no botão Assinar Arquivo .
Fig. GD184 – Tela de arquivos indicando o botão Assinar Arquivo
3) Será exibida tela do aplicativo de assinatura digital para preenchimento da senha do
seu Token. (Para assinar arquivos no momento do seu armazenamento, os passos da assinatura se
iniciam aqui)
4) Digite a senha e confirme a operação.
5) O arquivo será assinado digitalmente.
Regras:
o O CPF do certificado utilizado na assinatura deve ser ter sido informado
previamente no cadastro do usuário.
o Arquivos de comentário só podem ser assinados pelo próprio autor, ainda que o
mesmo esteja sendo substituído pelo usuário logado através das funcionalidades
Gestor: ETM-CORP/ST/DTL 621/1369 Versão 3.3 - 08/2014
SIGEM4 - Manual do Usuário - Completo.doc
Tecnologia da
Manual do Usuário Informação e
Telecomunicações
“Usuário Substituto” ou “Visualizar Como”. Para os demais arquivos, várias
assinaturas podem ser armazenas.
o Arquivos de comentário somente podem ser assinados por um usuário que possua
alguma tarefa pendente sob sua responsabilidade na revisão do documento
comentado.
o Não é permitido assinar arquivos cujo documento esteja pendente de devolução
de empréstimo.
5.3.4.16 Armazenar Arquivos de Assinatura Digital de Arquivo
Para armazenar um arquivo de assinatura digital em um arquivo:
1) Selecione um arquivo.
2) Clique no botão Armazenar Arquivo Assinatura .
Fig. GD233 – Tela de arquivos indicando o botão Armazenar Arquivo Assinatura
3) Será exibida tela para seleção do arquivo de assinatura a ser armazenado.
4) Clique no botão Procurar Arquivo para selecionar em sua máquina o arquivo de
assinatura a ser armazenado.
Gestor: ETM-CORP/ST/DTL 622/1369 Versão 3.3 - 08/2014
SIGEM4 - Manual do Usuário - Completo.doc
Tecnologia da
Manual do Usuário Informação e
Telecomunicações
Fig. GD234 – Tela para seleção da assinatura a ser armazenada no arquivo
5) Clique no botão Armazenar.
6) Os arquivos de assinatura serão armazenados no arquivo selecionado inicialmente.
Regras:
o Os arquivos de assinatura a serem armazenados devem possuir a extensão p7s;
o Podem ser armazenados mais de um arquivo de assinatura em um arquivo;
o Não é permitido armazenar arquivo de comentário se o documento tiver pendente
de devolução de empréstimo.
5.3.4.17 Verificar Assinatura Digital de Arquivo
Ao verificar uma assinatura de um arquivo será exibida uma mensagem informando se a
mesma é válida ou inválida.
Para verificar assinatura de um arquivo:
8) Selecione um arquivo que possua assinatura digital.
9) Clique no botão Assinaturas .
Gestor: ETM-CORP/ST/DTL 623/1369 Versão 3.3 - 08/2014
SIGEM4 - Manual do Usuário - Completo.doc
Tecnologia da
Manual do Usuário Informação e
Telecomunicações
Fig. GD229 – Tela de arquivos indicando o botão Assinaturas
10) Será exibida tela com as assinaturas do arquivo.
11) Selecione a assinatura que deseja verificar e clique no botão Verificar Assinatura .
Gestor: ETM-CORP/ST/DTL 624/1369 Versão 3.3 - 08/2014
SIGEM4 - Manual do Usuário - Completo.doc
Tecnologia da
Manual do Usuário Informação e
Telecomunicações
Fig. GD230 – Tela de assinaturas do arquivo indicando o botão Verificar Assinatura
12) Será exibida uma mensagem o resultado da verificação.
5.3.4.18 Visualizar Assinatura Digital de Arquivo
Para visualizar a assinatura digital de um arquivo:
1) Selecione um arquivo que possua assinatura digital.
2) Clique no botão Assinaturas .
Gestor: ETM-CORP/ST/DTL 625/1369 Versão 3.3 - 08/2014
SIGEM4 - Manual do Usuário - Completo.doc
Tecnologia da
Manual do Usuário Informação e
Telecomunicações
Fig. GD229 – Tela de arquivos indicando o botão Assinaturas
3) Será exibida tela com as assinaturas do arquivo.
4) Selecione a assinatura que deseja visualizar e clique no botão Visualizar Assinatura
Gestor: ETM-CORP/ST/DTL 626/1369 Versão 3.3 - 08/2014
SIGEM4 - Manual do Usuário - Completo.doc
Tecnologia da
Manual do Usuário Informação e
Telecomunicações
Fig. GD231 – Tela de assinaturas do arquivo indicando o botão Verificar Assinatura
5) Será exibida tela com informações da assinatura selecionada.
Gestor: ETM-CORP/ST/DTL 627/1369 Versão 3.3 - 08/2014
SIGEM4 - Manual do Usuário - Completo.doc
Tecnologia da
Manual do Usuário Informação e
Telecomunicações
Fig. GD197 – Tela de visualização da assinatura do arquivo
5.3.4.19 Excluir Arquivo de Assinatura Digital de Arquivo
Para excluir uma assinatura digital de um arquivo:
1) Selecione um arquivo que possua assinatura digital.
2) Clique no botão Assinaturas .
Gestor: ETM-CORP/ST/DTL 628/1369 Versão 3.3 - 08/2014
SIGEM4 - Manual do Usuário - Completo.doc
Tecnologia da
Manual do Usuário Informação e
Telecomunicações
Fig. GD229 – Tela de arquivos indicando o botão Assinaturas
3) Será exibida tela com as assinaturas do arquivo.
4) Selecione a assinatura que deseja remover e clique no botão Excluir Assinatura.
5) A assinatura selecionada será excluída do arquivo.
5.3.4.20 Eliminar Arquivos da Lixeira
Para eliminar definitivamente um arquivo que esteja na lixeira (marcado como excluído
dentro da revisão de documento):
1) Selecione o arquivo que deseja eliminar.
2) Clique no botão Eliminar .
Gestor: ETM-CORP/ST/DTL 629/1369 Versão 3.3 - 08/2014
SIGEM4 - Manual do Usuário - Completo.doc
Tecnologia da
Manual do Usuário Informação e
Telecomunicações
Fig. GD232 – Tela de arquivos indicando o botão de Eliminar Arquivo
3) O arquivo será eliminado definitivamente do sistema.
5.3.5 Comentários
Em uma revisão de documento podem ser feitos comentários que são armazenados
dentro da própria revisão de documento. Os comentários em uma revisão de documento
podem ser feitos através de comentários textuais, gráficos e arquivos de comentários.
Importante: Os comentários de uma revisão de documento só podem ser manipulados
por um usuário que possua uma tarefa pendente na revisão de documento.
Para visualizar os comentários existentes em uma revisão de documento:
1) Abra uma revisão de documento.
2) Clique na opção Comentários.
3) Será exibida tela com a lista de comentários existentes na revisão de documento.
Gestor: ETM-CORP/ST/DTL 630/1369 Versão 3.3 - 08/2014
SIGEM4 - Manual do Usuário - Completo.doc
Tecnologia da
Manual do Usuário Informação e
Telecomunicações
Fig. GD186 – Tela de comentários de uma revisão de documento
Os comentários gráficos são visualizados a partir do próprio arquivo onde os mesmos
foram criados.
Veremos a seguir as funcionalidades existentes para manipulação dos comentários das
revisões de documento.
5.3.5.1 Criar Comentário Textual
Gestor: ETM-CORP/ST/DTL 631/1369 Versão 3.3 - 08/2014
SIGEM4 - Manual do Usuário - Completo.doc
Tecnologia da
Manual do Usuário Informação e
Telecomunicações
Existem duas formas de criar um comentário textual, através da tela de comentários da
revisão de documento ou através de uma tarefa na tela de tarefas pendentes.
Para criar um comentário textual a partir da tela de comentários da revisão de
documento:
1) Na tela de comentários da revisão de documento, clique no botão Criar Comentário
Textual .
Fig. GD187 – Tela de comentários indicando o botão Criar Comentário Textual
2) Será exibida tela de criação do comentário textual.
Gestor: ETM-CORP/ST/DTL 632/1369 Versão 3.3 - 08/2014
SIGEM4 - Manual do Usuário - Completo.doc
Tecnologia da
Manual do Usuário Informação e
Telecomunicações
Fig. GD188 – Tela de criação de comentário textual
3) Preencha o comentário textual e clique no botão Salvar.
4) O comentário feito será exibido na lista de comentários textuais da revisão de
documento.
Gestor: ETM-CORP/ST/DTL 633/1369 Versão 3.3 - 08/2014
SIGEM4 - Manual do Usuário - Completo.doc
Tecnologia da
Manual do Usuário Informação e
Telecomunicações
Fig. GD189 – Tela de comentários indicando a lista de comentários textuais
Para criar um comentário textual a partir da tela de tarefas pendentes:
1) Na tela de tarefas pendentes, selecione uma tarefa.
2) Clique no botão Criar Comentário Textual .
Fig. GD190 – Tela de tarefas pendentes indicando a opção Criar Comentário Textual
3) Será exibida tela de criação do comentário textual.
Gestor: ETM-CORP/ST/DTL 634/1369 Versão 3.3 - 08/2014
SIGEM4 - Manual do Usuário - Completo.doc
Tecnologia da
Manual do Usuário Informação e
Telecomunicações
Fig. GD188 – Tela de criação de comentário textual
4) Preencha o comentário textual e clique no botão Salvar.
5) O comentário textual será criado na revisão de documento da tarefa.
Regras:
o O mesmo usuário só pode fazer um comentário textual por revisão de
documento.
o A criação do comentário textual só será permitida se a tarefa que o usuário possui
tiver o campo “Utilização de Comentários Textuais” igual a “Sim”.
o Não é permitida a criação de comentário textual de um documento que esteja
pendente de devolução de empréstimo.
5.3.5.2 Alterar Comentário Textual
Para alterar um comentário textual existente:
1) Na tela de comentários da revisão de documento, selecione um comentário textual e
clique no botão Propriedades .
Gestor: ETM-CORP/ST/DTL 635/1369 Versão 3.3 - 08/2014
SIGEM4 - Manual do Usuário - Completo.doc
Tecnologia da
Manual do Usuário Informação e
Telecomunicações
Fig. GD191 – Tela de comentário indicando o botão Propriedades na parte de comentários textuais
2) Será exibida tela com o comentário textual selecionado.
Gestor: ETM-CORP/ST/DTL 636/1369 Versão 3.3 - 08/2014
SIGEM4 - Manual do Usuário - Completo.doc
Tecnologia da
Manual do Usuário Informação e
Telecomunicações
Fig. GD192 – Tela de comentário textual
3) Altere o comentário e clique no botão Salvar.
4) O comentário textual será alterado.
Para visualizar o histórico de alterações do comentário textual clique no botão Histórico
na tela do comentário textual.
Regras:
o O comentário textual só poderá ser alterado pelo usuário que o criou.
o A alteração do comentário textual só será permitida se a tarefa que o usuário
possui tiver o campo “Utilização de Comentários Textuais” igual a “Sim”.
o Caso não seja possível alterar o comentário textual, a tela de propriedades do
comentário textual será exibida apenas para visualização.
o Não é permitida a alteração de comentário textual de um documento que esteja
pendente de devolução de empréstimo.
Gestor: ETM-CORP/ST/DTL 637/1369 Versão 3.3 - 08/2014
SIGEM4 - Manual do Usuário - Completo.doc
Tecnologia da
Manual do Usuário Informação e
Telecomunicações
5.3.5.3 Excluir Comentário Textual
Para excluir um comentário textual:
1) Na tela de comentários da revisão de documento, selecione um comentário textual e
clique no botão Excluir .
Fig. GD193 – Tela de comentários indicando o botão Excluir na parte de comentários textuais
2) O comentário textual selecionado será excluído.
Regras:
o O comentário textual só pode ser excluído pelo usuário que o criou.
Gestor: ETM-CORP/ST/DTL 638/1369 Versão 3.3 - 08/2014
SIGEM4 - Manual do Usuário - Completo.doc
Tecnologia da
Manual do Usuário Informação e
Telecomunicações
o Não é permitida a exclusão de comentário textual de um documento que esteja
pendente de devolução de empréstimo.
5.3.5.4 Assinar Comentário Textual Digitalmente
Ao assinar o comentário é necessário que o seu Token ou Smartcard esteja conectado à
sua máquina e que possua o certificado do tipo A3 ou A4.
Para assinar o comentário textual digitalmente:
1) Na tela de comentários da revisão de documento, selecione um comentário textual.
2) Clique no botão Assinar .
Fig. GD194 – Tela de comentários indicando o botão de Assinar na parte de comentários textuais
3) Será exibida tela para preenchimento da senha do token.
4) Preencha a senha e confirma a assinatura.
5) O comentário textual será assinado digitalmente.
Regras:
Gestor: ETM-CORP/ST/DTL 639/1369 Versão 3.3 - 08/2014
SIGEM4 - Manual do Usuário - Completo.doc
Tecnologia da
Manual do Usuário Informação e
Telecomunicações
o O comentário textual só pode ser assinado pelo usuário que o criou.
o O CPF do usuário que está assinando o comentário deve ser o mesmo CPF do
certificado do Token utilizado na assinatura.
o Não é permitida a assinar comentário textual de um documento que esteja
pendente de devolução de empréstimo.
5.3.5.5 Visualizar Assinatura Digital de Comentário Textual
Para visualizar a assinatura digital de um comentário textual:
1) Selecione um comentário textual que possua assinatura digital.
2) Clique no botão Visualizar Assinatura .
Fig. GD196 – Tela de comentários indicando o botão Visualizar Assinatura na parte de comentários textuais
3) Será exibida tela com informações da assinatura.
Gestor: ETM-CORP/ST/DTL 640/1369 Versão 3.3 - 08/2014
SIGEM4 - Manual do Usuário - Completo.doc
Tecnologia da
Manual do Usuário Informação e
Telecomunicações
Fig. GD197 – Tela de visualização da assinatura de comentário textual
5.3.5.6 Verificar Assinatura Digital de Comentário Textual
Ao verificar uma assinatura de um comentário textual será exibida uma mensagem
informando se a mesma é válida ou inválida.
Para verificar assinatura de um comentário textual:
1) Selecione um comentário textual que possua assinatura digital.
2) Clique no botão Verificar Assinatura .
Gestor: ETM-CORP/ST/DTL 641/1369 Versão 3.3 - 08/2014
SIGEM4 - Manual do Usuário - Completo.doc
Tecnologia da
Manual do Usuário Informação e
Telecomunicações
Fig. GD199 – Tela de comentários indicando o botão Verificar Assinatura na parte de comentários textuais
3) Será exibida uma mensagem na parte de baixo da tela com o resultado da
verificação.
Gestor: ETM-CORP/ST/DTL 642/1369 Versão 3.3 - 08/2014
SIGEM4 - Manual do Usuário - Completo.doc
Tecnologia da
Manual do Usuário Informação e
Telecomunicações
Fig. GD200 – Tela de comentários indicando mensagem de verificação de assinatura de comentário textual
5.3.5.7 Excluir Assinatura Digital de Comentário Textual
Para excluir uma assinatura de um comentário textual:
1) Selecione um comentário textual que possua assinatura digital.
2) Clique no botão Excluir Assinatura .
Fig. GD202 – Tela de comentários indicando o botão de Excluir Assinatura na parte de comentários textuais
3) A assinatura digital do comentário textual será excluída.
Regras:
o A assinatura só poderá ser excluída pelo usuário que assinou digitalmente o
comentário textual.
o Não é permitida a exclusão de uma assinatura de um documento que esteja
pendente de devolução de empréstimo.
Gestor: ETM-CORP/ST/DTL 643/1369 Versão 3.3 - 08/2014
SIGEM4 - Manual do Usuário - Completo.doc
Tecnologia da
Manual do Usuário Informação e
Telecomunicações
5.3.5.8 Consolidar Comentários Textuais
Para consolidar comentários textuais é necessário ter uma tarefa pendente definida
como tarefa de consolidação e deve existir pelo menos um comentário textual na revisão de
documento.
Para consolidar comentários textuais:
1) Na tela de comentários de uma revisão de documento, clique no botão Consolidar
Comentários Textuais .
Fig. GD204 – Tela de comentários indicando o botão de Consolidar Comentários Textuais
2) Será exibida tela para preenchimento da consolidação dos comentários textuais. A
tela de consolidação de comentários textuais exibe uma lista com os comentários
textuais feitos em tarefas originadas de ações que estejam listadas no campo “Ações
com Comentários a Visualizar” da ação que gerou a tarefa de consolidação.
Gestor: ETM-CORP/ST/DTL 644/1369 Versão 3.3 - 08/2014
SIGEM4 - Manual do Usuário - Completo.doc
Tecnologia da
Manual do Usuário Informação e
Telecomunicações
Fig. GD205 – Tela de consolidação de comentários textuais
3) Preencha o campo Consolidado com a consolidação dos comentários e clique no
botão Salvar.
4) A consolidação dos comentários textuais será criada sendo apresentada como um
comentário textual na lista de comentários textuais da ação.
Regras:
o A consolidação dos comentários textuais só será permitida se a tarefa que o
usuário possui tiver o campo “Utilização de Comentários Textuais” igual a “Sim”.
o É necessário ter uma tarefa pendente na revisão de documento definida como
tarefa de consolidação.
o Deve existir pelo menos um comentário textual na revisão de documento.
o Não é permitida a consolidação de comentário textual de um documento que
esteja pendente de devolução de empréstimo.
5.3.5.9 Armazenar Arquivo de Comentário
Para armazenar um arquivo de comentário:
1) Na tela de comentários de uma revisão de documento, clique no botão Armazenar
Arquivo de Comentário .
Gestor: ETM-CORP/ST/DTL 645/1369 Versão 3.3 - 08/2014
SIGEM4 - Manual do Usuário - Completo.doc
Tecnologia da
Manual do Usuário Informação e
Telecomunicações
Fig. GD206 – Tela de comentários indicando o botão de Armazenar Arquivo de Comentários
2) Será exibida tela para seleção do arquivo de comentários a ser armazenado.
Fig. GD207 – Tela para armazenar arquivo de comentário
Gestor: ETM-CORP/ST/DTL 646/1369 Versão 3.3 - 08/2014
SIGEM4 - Manual do Usuário - Completo.doc
Tecnologia da
Manual do Usuário Informação e
Telecomunicações
Seção Armazenar Arquivo de Comentário
Agrupamento Nº Nome Descrição
Campos 1 Arquivo Informações do arquivo a ser armazenado. Ao selecionar
um arquivo para ser armazenado essas informações
serão preenchidas automaticamente com os dados do
arquivo selecionado.
4 Nome do Ao selecionar um arquivo através do botão “Procurar
Arquivo Arquivo” esse campo será preenchido automaticamente
com o nome e a extensão do arquivo selecionado.
5 Total de Folhas Número total de folhas do arquivo.
6 Número da Número da folha que o arquivo se refere.
Folha
7 Formato de Seleção do formato de papel do arquivo.
Papel
8 Assinatura Indica se deseja que o arquivo seja assinado
Digital digitalmente.
Operações 2 Limpar Limpa as informações do arquivo selecionado que são
exibidas no campo “Arquivo”.
3 Procurar Arquivo Ao clicar neste botão será exibida tela para selecionar
em sua máquina o arquivo que deseja armazenar.
9 Fechar Fecha a tela de armazenamento do arquivo de
comentário.
10 Salvar Confirma o armazenamento do arquivo de comentário.
3) Clique no botão Procurar Arquivo.
4) Será exibida tela para seleção na sua máquina do arquivo a ser armazenado.
5) Selecione o arquivo desejado.
6) Serão preenchidos automaticamente os campos do arquivo selecionado e o campo
de Nome do Arquivo.
7) Preencha os demais campos necessários e clique no botão Salvar .
8) O arquivo será armazenado na lista de arquivos de comentário da revisão de
documento.
Regras:
o O armazenamento de arquivo de comentário só será permitido se a tarefa que o
usuário possui tiver o campo “Utilização de Arquivos de Comentários” igual a
“Sim”.
o O nome do arquivo não poderá conter os seguintes caracteres: asterisco (*),
barra (/), contra-barra (\), dois pontos (:), ponto de interrogação (?), aspas (“),
maior (>), barra vertical (|), menor (<) e aspas simples (‘).
Gestor: ETM-CORP/ST/DTL 647/1369 Versão 3.3 - 08/2014
SIGEM4 - Manual do Usuário - Completo.doc
Tecnologia da
Manual do Usuário Informação e
Telecomunicações
o O campo “Total de Folhas” deve ser maior que zero.
o O campo “Número da Folha” não pode ser maior que o campo “Total de Folhas”.
o Se o campo “Assinatura Digital” estiver marcado o arquivo armazenado será
assinado digitalmente (Ver item Assinar Arquivo Digitalmente).
o Não é permitido armazenar arquivo de comentário se o documento tiver pendente
de devolução de empréstimo.
5.3.5.10 Operações Sobre Arquivos de Comentários
Em um arquivo de comentários é possível realizar as mesmas funções que são feitas em
arquivos comuns da revisão de documento.
Fig. GD208 – Tela de comentários da revisão de documento indicando operações sobre arquivo de comentários
Seção Operações sobre Arquivo de Comentários
Agrupamento Nº Nome Descrição
Operações 1 Visualizar Visualiza o arquivo de comentário selecionado no
Arquivo aplicativo Autovue.
Comentário
2 Abrir Abre o arquivo de comentário selecionado.
3 Baixar Baixa o arquivo de comentário selecionado.
Gestor: ETM-CORP/ST/DTL 648/1369 Versão 3.3 - 08/2014
SIGEM4 - Manual do Usuário - Completo.doc
Tecnologia da
Manual do Usuário Informação e
Telecomunicações
4 Propriedades Exibe tela com as propriedades do arquivo de
comentário selecionado.
As propriedades do arquivo podem ser alteradas se o
usuário possuir tarefa pendente na revisão de
documento e se esta tarefa possuir o campo “Utilização
de Arquivos de Comentários” igual a “Sim”.
O arquivo só poderá ser alterado caso a revisão de
documento não esteja pendente de devolução de
empréstimo.
5 Excluir Exclui o arquivo de comentário selecionado.
O arquivo só poderá ser excluído se o usuário possuir
tarefa pendente na revisão de documento e só pode ser
excluído pelo usuário que o armazenou.
O arquivo só poderá ser excluído caso a revisão de
documento não esteja pendente de devolução de
empréstimo.
6 Assinar Assina digitalmente o arquivo de comentário selecionado
(Ver item Assinar Arquivo Digitalmente).
O arquivo de comentário só pode ser assinado
digitalmente pelo usuário que o armazenou e o usuário
deve possuir tarefa pendente na revisão de documento.
7 Armazenar Exibe tela para seleção de arquivos de assinatura para
Arquivo serem armazenados no arquivo de assinatura (Ver item
Assinatura Armazenar Arquivos de Assinatura Digital de Arquivo).
No caso de arquivo de comentário só poderá ser
armazenada uma única assinatura.
A assinatura a ser armazenada deve ser do próprio
usuário que criou o arquivo de comentário.
8 Visualizar Exibe tela com informações sobre a assinatura do
Assinatura arquivo de comentário.
9 Excluir Exclui a assinatura digital do arquivo de comentário.
Assinatura A assinatura só pode ser excluída pelo usuário que
assinou o arquivo e o usuário deve possuir tarefa
pendente na revisão de documento.
A assinatura só poderá ser excluída caso a revisão de
documento não esteja pendente de devolução de
empréstimo.
10 Verificar Verifica se a assinatura do arquivo está válida ou não,
Assinatura exibindo mensagem com o resultado da verificação.
5.3.5.11 Comparar Arquivos de Comentário
Através desta funcionalidade é possível comparar graficamente arquivos de comentário
utilizando o visualizador da ferramenta Autovue.
Para comparar arquivos de comentário graficamente:
Gestor: ETM-CORP/ST/DTL 649/1369 Versão 3.3 - 08/2014
SIGEM4 - Manual do Usuário - Completo.doc
Tecnologia da
Manual do Usuário Informação e
Telecomunicações
1) Em uma tela de arquivos de comentário você pode selecionar um dos arquivos de
comentário que deseja comparar e clicar no botão Comparar Arquivos ou sem
selecionar arquivo algum clicar diretamente no botão Comparar Arquivo .
Fig. GD273 – Tela arquivos indicando o botão Comparar Arquivos de Comentário
2) Será exibida tela para seleção dos dois arquivos de comentário a serem comparados.
Caso um arquivo de comentário tenha sido selecionado antes de clicar no botão
Comparar Arquivos, o campo do primeiro arquivo será apresentado preenchido com
o arquivo de comentário selecionado.
Gestor: ETM-CORP/ST/DTL 650/1369 Versão 3.3 - 08/2014
SIGEM4 - Manual do Usuário - Completo.doc
Tecnologia da
Manual do Usuário Informação e
Telecomunicações
Fig. GD179 – Tela de seleção de arquivos a serem comparados
3) Para selecionar os arquivos de comentário a serem comparados clique no botão de
selecionar arquivo existentes ao lado dos campos “Arquivo 1” e “Arquivo 2”.
4) Ao clicar no botão de selecionar arquivo será exibida tela para consulta do arquivo de
comentário a ser selecionado para comparação.
Fig. GD274 – Tela para seleção de arquivo de comentário
5) Busque o arquivo de comentário que deseja comparar buscando por documento e
selecione-o. É possível comparar arquivos de comentário de revisões de documento
diferentes.
6) Depois de selecionar os dois arquivos de comentário a serem comparados clique no
botão Comparar.
Gestor: ETM-CORP/ST/DTL 651/1369 Versão 3.3 - 08/2014
SIGEM4 - Manual do Usuário - Completo.doc
Tecnologia da
Manual do Usuário Informação e
Telecomunicações
Fig. GD182 – Tela de seleção de arquivos a serem comparados com dois arquivos selecionados
7) Será exibida uma tela com a comparação dos dois arquivos de comentário
selecionados através do Autovue.
5.3.5.12 Visualizar Lista de Comentários Gráficos do Arquivo
Para visualizar a lista de comentários gráficos existentes em um arquivo:
1) Selecione um arquivo na revisão de documento.
2) Clique no botão Comentários Gráficos .
Gestor: ETM-CORP/ST/DTL 652/1369 Versão 3.3 - 08/2014
SIGEM4 - Manual do Usuário - Completo.doc
Tecnologia da
Manual do Usuário Informação e
Telecomunicações
Fig. GD210 – Tela de arquivos indicando o botão Comentários Gráficos
3) Será exibida tela com lista de comentários gráficos do arquivo selecionado.
Fig. GD219 – Tela de comentários gráficos do arquivo
5.3.5.13 Criar Comentário Gráfico
Para criar um comentário gráfico em um arquivo da revisão de documento:
1) Na tela de comentários gráficos do arquivo clique no botão Criar/Alterar Comentário
Gráfico . Se desejar visualizar outros comentários gráficos já existentes selecione-
os antes de clicar no botão Criar/Alterar Comentário Gráfico.
Gestor: ETM-CORP/ST/DTL 653/1369 Versão 3.3 - 08/2014
SIGEM4 - Manual do Usuário - Completo.doc
Tecnologia da
Manual do Usuário Informação e
Telecomunicações
Fig. GD218 - Tela de comentários gráficos do arquivo indicando o botão de Criar/Alterar Comentário Gráfico
2) Será exibida uma tela com o arquivo selecionado para a criação do comentário
gráfico através do aplicativo AutoVue. Caso tenham sido selecionados comentários
gráficos na lista de comentários os mesmos serão exibidos.
Gestor: ETM-CORP/ST/DTL 654/1369 Versão 3.3 - 08/2014
SIGEM4 - Manual do Usuário - Completo.doc
Tecnologia da
Manual do Usuário Informação e
Telecomunicações
Fig. GD211 – Tela com um arquivo aberto no AutoVue
3) Faça os comentários gráficos desejados e depois clique no botão Salvar .
4) O comentário gráfico efetuado será gravado. Para mais detalhes sobre criação de
comentários gráficos veja a seção do manual do AutoVue.
Regras:
o A criação de comentário gráfico só será permitida se a tarefa que o usuário possui
tiver o campo “Utilização de Comentários Gráficos” igual a “Sim”.
o Se o usuário já tiver criado um comentário gráfico no arquivo ao tentar criar
novamente um comentário gráfico, será criada uma nova versão do comentário
gráfico já existente. Isso ocorre também na tentativa de alteração do comentário
gráfico já feito.
o Não é permitida a criação de comentário gráfico caso o documento esteja
pendente de devolução de empréstimo.
Gestor: ETM-CORP/ST/DTL 655/1369 Versão 3.3 - 08/2014
SIGEM4 - Manual do Usuário - Completo.doc
Tecnologia da
Manual do Usuário Informação e
Telecomunicações
OBS: Caso o projeto possua o indicador de “Impressão Controlada” habilitado, o arquivo
será exibido para comentários gráficos com uma marca d’água preenchendo todo o
fundo do documento.
A impressão dos comentários gráficos não poderá ser feita pelo Autovue, deverá ser
feita através do ícone de impressão do menu e será impresso com uma marca d’água
contendo o Nome do Usuário, data e hora da impressão.
5.3.5.14 Visualizar Comentário Gráfico
Para visualizar um comentário gráfico:
1) Na tela de comentários gráficos do arquivo selecione o(s) comentário(s) gráfico(s)
que deseja visualizar.
2) Clique no botão Visualizar Comentário Gráfico .
Fig. GD220 – Tela de comentários gráficos do arquivo indicando o botão Visualizar Comentário Gráfico
3) O arquivo será aberto dentro do aplicativo Autovue exibindo o(s) comentário(s)
gráfico(s) selecionados.
Gestor: ETM-CORP/ST/DTL 656/1369 Versão 3.3 - 08/2014
SIGEM4 - Manual do Usuário - Completo.doc
Tecnologia da
Manual do Usuário Informação e
Telecomunicações
OBS: Caso o projeto possua o indicador de “Impressão Controlada” habilitado, os
comentários gráficos serão exibidos com uma marca d’água preenchendo todo o fundo
do documento.
A impressão dos comentários gráficos não poderá ser feita pelo Autovue, deverá ser
feita através do ícone de impressão do menu e será impresso com uma marca d’água
contendo o Nome do Usuário, data e hora da impressão.
5.3.5.15 Baixar Comentário Gráfico
É possível baixar um comentário gráfico de um arquivo para sua máquina.
Para baixar um comentário gráfico:
1) Na tela de comentários gráficos do arquivo selecione os comentários gráficos que
deseja baixar.
2) Clique no botão Baixar .
Fig. GD214 – Tela de comentários gráficos do arquivo indicando o botão Baixar
3) Será feito o download do comentário gráfico selecionado para salvar em sua
máquina.
Gestor: ETM-CORP/ST/DTL 657/1369 Versão 3.3 - 08/2014
SIGEM4 - Manual do Usuário - Completo.doc
Tecnologia da
Manual do Usuário Informação e
Telecomunicações
Regras:
o Se mais de um comentário gráfico for selecionado para baixar, será gerado um
arquivo compactado para download com os comentários selecionados.
o Se o comentário gráfico estiver assinado digitalmente, o arquivo de sua
assinatura digital também será baixado automaticamente.
5.3.5.16 Excluir Comentário Gráfico
Para excluir um comentário gráfico:
1) Na tela de comentários gráficos do arquivo selecione o comentário gráfico que deseja
excluir.
2) Clique no botão Excluir .
Fig. GD215 – Tela de comentários gráficos do arquivo indicando o botão Excluir
3) O comentário gráfico selecionado será excluído.
Regras:
o Somente a última versão do comentário gráfico pode ser excluída.
Gestor: ETM-CORP/ST/DTL 658/1369 Versão 3.3 - 08/2014
SIGEM4 - Manual do Usuário - Completo.doc
Tecnologia da
Manual do Usuário Informação e
Telecomunicações
o O comentário gráfico só pode ser excluído pelo usuário que o criou.
o Não é permitida a exclusão de comentário gráfico de um documento que esteja
pendente de devolução de empréstimo.
5.3.5.17 Assinar Comentário Gráfico Digitalmente
Ao assinar o comentário é necessário que o seu Token ou Smartcard esteja conectado à
sua máquina e que possua o certificado do tipo A3 ou A4.
Para assinar o comentário gráfico digitalmente:
1) Na tela de comentários gráficos do arquivo selecione o comentário gráfico que deseja
assinar digitalmente.
2) Clique no botão Assinar .
Fig. GD216 – Tela de comentários do arquivo indicando o botão Assinar
3) Será exibida tela para preenchimento da senha do token.
4) Preencha a senha e confirma a assinatura.
5) O comentário gráfico será assinado digitalmente.
Gestor: ETM-CORP/ST/DTL 659/1369 Versão 3.3 - 08/2014
SIGEM4 - Manual do Usuário - Completo.doc
Tecnologia da
Manual do Usuário Informação e
Telecomunicações
Regras:
o O comentário gráfico só pode ser assinado pelo usuário que o criou.
o O CPF do usuário que está assinando o comentário deve ser o mesmo CPF do
certificado do Token utilizado na assinatura.
o Não é permitida a assinatura de comentário gráfico de um documento que esteja
pendente de devolução de empréstimo.
5.3.5.18 Visualizar Assinatura Digital de Comentário Gráfico
Para visualizar a assinatura digital de um comentário gráfico:
1) Na tela de comentários gráficos do arquivo selecione um comentário gráfico que
esteja assinado digitalmente.
2) Clique no botão Visualizar Assinatura .
Fig. GD221 – Tela de comentários gráficos do arquivo indicando o botão Visualizar Assinatura
3) Será exibida tela com informações da assinatura.
Gestor: ETM-CORP/ST/DTL 660/1369 Versão 3.3 - 08/2014
SIGEM4 - Manual do Usuário - Completo.doc
Tecnologia da
Manual do Usuário Informação e
Telecomunicações
Fig. GD197 – Tela de visualização da assinatura de comentário gráfico
5.3.5.19 Verificar Assinatura Digital de Comentário Gráfico
Ao verificar uma assinatura de um comentário gráfico será exibida uma mensagem
informando se a mesma é válida ou inválida.
Para verificar assinatura de um comentário gráfico:
1) Na tela de comentários gráficos do arquivo selecione um comentário gráfico que
esteja assinado digitalmente.
2) Clique no botão Verificar Assinatura .
Gestor: ETM-CORP/ST/DTL 661/1369 Versão 3.3 - 08/2014
SIGEM4 - Manual do Usuário - Completo.doc
Tecnologia da
Manual do Usuário Informação e
Telecomunicações
Fig. GD222 – Tela de comentários gráficos do arquivo indicando o botão Verificar Assinatura
3) Será exibida uma mensagem com o resultado da verificação.
5.3.5.20 Excluir Assinatura Digital de Comentário Gráfico
Para excluir uma assinatura de um comentário gráfico:
1) Na tela de comentários gráficos do arquivo selecione um comentário gráfico que
esteja assinado digitalmente.
2) Clique no botão Excluir Assinatura .
Gestor: ETM-CORP/ST/DTL 662/1369 Versão 3.3 - 08/2014
SIGEM4 - Manual do Usuário - Completo.doc
Tecnologia da
Manual do Usuário Informação e
Telecomunicações
Fig. GD223 – Tela de comentários gráficos do arquivo indicando o botão de Excluir Assinatura
3) A assinatura digital do comentário gráfico será excluída.
Regras:
o A assinatura só poderá ser excluída pelo usuário que assinou digitalmente o
comentário gráfico.
o Não é permitida a exclusão de uma assinatura de um documento que esteja
pendente de devolução de empréstimo.
5.3.6 Aplicações de GED
5.3.6.1 Esvaziar Lixeira
Essa funcionalidade é efetuada na lixeira de um projeto e exclui definitivamente os
objetos do projeto que estejam na lixeira.
Para esvaziar a lixeira do projeto:
1) Selecione a lixeira do projeto.
Gestor: ETM-CORP/ST/DTL 663/1369 Versão 3.3 - 08/2014
SIGEM4 - Manual do Usuário - Completo.doc
Tecnologia da
Manual do Usuário Informação e
Telecomunicações
2) Clique no botão Esvaziar Lixeira .
Fig. GD225 – Tela de lixeira do projeto indicando o botão Esvaziar Lixeira
3) Todos os objetos da lixeira serão eliminados definitivamente do sistema, incluindo os
arquivos das revisões de documento que estejam marcados como na lixeira.
5.3.6.2 Esvaziar Lixeira Via Serviço
Diariamente é executado um serviço automático no sistema onde todas as revisões de
documento, pastas e arquivos que estejam na lixeira por um período superior a 30 dias
corridos serão eliminados definitivamente do sistema.
5.3.6.3 Eliminar Projetos Inativos
Projetos que não tiveram preenchidos todos os grupos de propriedades obrigatórios em
seu cadastramento (Ver item Criar Projeto) ficam como projetos inativos internamente no
Gestor: ETM-CORP/ST/DTL 664/1369 Versão 3.3 - 08/2014
SIGEM4 - Manual do Usuário - Completo.doc
Tecnologia da
Manual do Usuário Informação e
Telecomunicações
sistema. Projetos nesta situação são excluídos após o término do prazo limite para
conclusão de cadastro, a quantidade de dias limite é definida na variável de sistema
NUM_DIAS_CADASTRO_PROJETO.
De tempos em tempo o processo de eliminar projetos inativos será executado pelo
sistema para excluir projetos inativos com prazo de cadastramento expirado.
O administrador do sistema também pode executar este processo manualmente.
Para executar o processo de eliminar projetos inativos manualmente:
1) Na área de Administração do sistema, clique na opção Processos do menu à
esquerda.
2) Dentre as opções exibidas à direita, clique em Eliminar Projetos Inativos.
Fig. GD226 – Tela de ações da opção de menu Processos indicando a opção Eliminar Projetos Inativos
3) O processo será executado e os projetos inativos com prazo de cadastramento
expirado serão excluídos do sistema.
5.3.7 Cadastramento em Lote
Gestor: ETM-CORP/ST/DTL 665/1369 Versão 3.3 - 08/2014
SIGEM4 - Manual do Usuário - Completo.doc
Tecnologia da
Manual do Usuário Informação e
Telecomunicações
O cadastramento em lote é o processo de cadastrar em lote documentos e / ou revisões
de documento no sistema. Através deste processo, também podem ser alteradas
informações de documentos, revisões de documentos podem ser realocadas, arquivos
podem ser armazenados ou versionados, arquivos de assinatura podem ser incluídos,
podem ser criadas referências entre revisões de documentos e entre arquivos, atalhos de
revisão de documento podem ser criados, documentos de comentários podem ser revisados
ou superados, workflows de revisão de documento ou de documento de comentário podem
ser inicializados, tags, linhas e/ou palavras chave podem ser cadastradas.
Veremos neste módulo as configurações e o funcionamento do módulo de
cadastramento em lote no sistema.
5.3.7.1 Grupo de Conversão de Estrutura
Um grupo de conversão de estrutura será utilizado no cadastramento de documentos
em lote, quando for necessária a conversão de um código ou tipo de documento informado
para identificação da pasta onde um documento deverá ser cadastrado no SIGEM.
Os grupos de conversão de estrutura terão a manutenção efetuada pelo módulo de GED.
Para acessar os grupos de conversão de estrutura de um projeto:
14) Selecione um projeto na área de GED.
15) Clique no botão de Opções do Projeto .
Fig. CL1 – Tela com um projeto aberto indicando o botão Opções do Projeto
16) Será exibida a tela de opções do projeto.
Gestor: ETM-CORP/ST/DTL 666/1369 Versão 3.3 - 08/2014
SIGEM4 - Manual do Usuário - Completo.doc
Tecnologia da
Manual do Usuário Informação e
Telecomunicações
17) No menu existente à direita clique na opção Tabelas de Conversão.
Fig. CL2 – Tela com um projeto aberto na área de GED indicando a opção de Tabelas de Conversão
18) Em seguida, clique na opção Grupos de Conversão de Estrutura.
Fig. CL3 – Tela com as opções de Grupos de Conversão
19) Será exibida tela de grupos de conversão de estrutura do projeto.
Gestor: ETM-CORP/ST/DTL 667/1369 Versão 3.3 - 08/2014
SIGEM4 - Manual do Usuário - Completo.doc
Tecnologia da
Manual do Usuário Informação e
Telecomunicações
Fig. CL4 – Tela de Grupos de Conversão de Estrutura
Seção Grupos de Conversão de Estrutura
Agrupamento Nº Nome Descrição
Campos 1 Grupos de Lista de grupos de conversão de estrutura do projeto.
conversão de
estrutura
2 Itens Lista de conversões de estrutura disponíveis para
Disponíveis associar ao grupo de conversão selecionado.
3 Relacionamento Lista de conversões de estrutura associadas ao grupo de
conversão selecionado.
Operações 4 Adicionar Criar um novo grupo de conversão de estrutura.
5 Propriedades Visualizar / alterar as informações detalhadas de um
grupo de conversão de estrutura.
6 Excluir Excluir um grupo de conversão de estrutura.
7 Histórico Visualizar o histórico de alterações de um grupo de
conversão de estrutura.
8 Incluir Incluir uma conversão ao grupo de conversão de
estrutura.
9 Remover Remover uma conversão do grupo de conversão de
estrutura.
10 Criar Cria uma nova conversão de estrutura no sistema.
Conversão
11 Excluir Exclui uma conversão de estrutura do sistema.
Conversão
Gestor: ETM-CORP/ST/DTL 668/1369 Versão 3.3 - 08/2014
SIGEM4 - Manual do Usuário - Completo.doc
Tecnologia da
Manual do Usuário Informação e
Telecomunicações
Operações:
• Adicionar um Grupo de Conversão de Estrutura
Para criar um novo grupo de conversão de estrutura:
1) Clique no botão .
2) Será apresentada a tela abaixo:
Fig. CL5 - Tela de inclusão de novo grupo de conversão de estrutura
Seção Adicionar Novo Grupo de Conversão de Estrutura
Agrupamento Nº Nome Descrição
Campos 1 Nome Nome do grupo de conversão de estrutura.
2 Descrição Descrição do grupo de conversão de estrutura.
3 Projeto Projeto específico do grupo de conversão de estrutura.
Operações 4 Cancelar Cancela a inclusão do grupo de conversão de estrutura e
retorna à tela de grupos de conversão de estrutura.
5 Salvar Confirma a inclusão do grupo de conversão de estrutura.
Gestor: ETM-CORP/ST/DTL 669/1369 Versão 3.3 - 08/2014
SIGEM4 - Manual do Usuário - Completo.doc
Tecnologia da
Manual do Usuário Informação e
Telecomunicações
3) Preencha as informações do novo grupo de conversão de estrutura e clique no botão
.
4) O grupo de conversão de estrutura será criado e será exibido na tela de grupos de
conversão de estrutura.
Regras:
o O nome do grupo deve ter ocorrência única no projeto referido.
o Um grupo de conversão de estrutura é sempre específico.
o Um grupo de conversão de estrutura só pode ser criado pelo administrador de
sistemas e de projeto.
o Um Grupo de Conversão Genérico, não poderá se tornar exclusivo de um projeto,
caso esteja sendo utilizado em outro projeto.
o Um Grupo de Conversão Específico de um determinado Projeto e sendo utilizado
na configuração de processamento, não poderá se tornar exclusivo de um outro
projeto.
• Propriedades de um Grupo de Conversão de Estrutura
Serão apresentadas as informações detalhadas do grupo de conversão de estrutura.
1) Selecione um grupo de conversão de estrutura na lista de grupos de conversão de
estrutura.
2) Clique no botão .
3) Será exibida a tela com as propriedades do grupo de conversão de estrutura
selecionado possibilitando alteração de suas informações. Esta tela tem o
funcionamento semelhante à tela de criação de grupo de conversão de estrutura.
Gestor: ETM-CORP/ST/DTL 670/1369 Versão 3.3 - 08/2014
SIGEM4 - Manual do Usuário - Completo.doc
Tecnologia da
Manual do Usuário Informação e
Telecomunicações
Fig. CL6 - Tela de propriedades do grupo de conversão de estrutura
4) Altere as informações do grupo de conversão de estrutura e clique no botão
.
5) O grupo de conversão de estrutura alterado será exibido na tela de grupos de
conversão de estrutura.
Regras:
o O nome do grupo deve ter ocorrência única no projeto referido.
o Um grupo de conversão de estrutura é sempre específico.
o Um grupo de conversão de estrutura só pode ser alterado pelo administrador de
sistemas e de projeto.
• Excluir um Grupo de Conversão de Estrutura
Para excluir um grupo de conversão de estrutura:
1) Selecione um ou mais grupos de conversão de estrutura na lista de grupos de
conversão de estrutura.
2) Clique no botão .
3) Será exibida mensagem de confirmação da exclusão:
Gestor: ETM-CORP/ST/DTL 671/1369 Versão 3.3 - 08/2014
SIGEM4 - Manual do Usuário - Completo.doc
Tecnologia da
Manual do Usuário Informação e
Telecomunicações
Fig. CL7 - Tela de confirmação de exclusão
4) Clique no botão .
5) Os grupos de conversão de estrutura selecionados serão excluídos.
Regras:
o Um grupo de conversão de estrutura só pode ser excluído se não estiver em uso
por qualquer configuração de processamento em lote no sistema.
o Um grupo de conversão de estrutura só pode ser excluído pelo administrador de
sistemas e de projeto.
• Histórico de um Grupo de Conversão de Estrutura
Para visualizar o histórico de alterações de um grupo de conversão de estrutura:
5) Selecione um grupo de conversão de estrutura na lista de grupos de conversão de
estrutura.
6) Clique no botão .
7) Será exibida tela com o histórico de alterações do grupo de conversão de estrutura
selecionado. Todas as informações desta tela serão exibidas apenas para
visualização.
Gestor: ETM-CORP/ST/DTL 672/1369 Versão 3.3 - 08/2014
SIGEM4 - Manual do Usuário - Completo.doc
Tecnologia da
Manual do Usuário Informação e
Telecomunicações
Fig. CL8 - Tela de histórico de alterações de um grupo de conversão de estrutura
8) Para retornar à tela de grupos de conversão de estrutura clique no botão
• Incluir Conversão em um Grupo de Conversão de Estrutura
Para incluir uma conversão em um grupo de conversão de estrutura:
5) Selecione um grupo de conversão de estrutura na lista de grupos de conversão de
estrutura.
6) Selecione uma conversão na lista de Itens Disponíveis.
Gestor: ETM-CORP/ST/DTL 673/1369 Versão 3.3 - 08/2014
SIGEM4 - Manual do Usuário - Completo.doc
Tecnologia da
Manual do Usuário Informação e
Telecomunicações
Fig. CL9 - Seleção de uma conversão para inclusão no grupo de conversão de estrutura
7) Clique no botão .
8) A conversão será associada ao grupo de conversão de estrutura e será exibida na
lista de conversões relacionadas ao grupo de conversão de estrutura.
Gestor: ETM-CORP/ST/DTL 674/1369 Versão 3.3 - 08/2014
SIGEM4 - Manual do Usuário - Completo.doc
Tecnologia da
Manual do Usuário Informação e
Telecomunicações
Fig. CL10 - Tela de grupo de conversão de estrutura exibindo a conversão incluída
Regras:
o Um grupo de conversão de estrutura só pode ser alterado pelo administrador de
sistemas e de projeto.
o Somente conversões de estrutura do mesmo projeto do grupo selecionado poderão
ser associadas ao grupo.
o Não é permitida mais de uma conversão para um mesmo valor em um projeto.
• Remover Conversão de um Grupo de Conversão de Estrutura
Para remover uma conversão do grupo de conversão de estrutura:
5) Selecione um grupo de conversão de estrutura na lista de grupos de conversão de
estrutura.
6) Selecione uma conversão na lista de Relacionamento.
Gestor: ETM-CORP/ST/DTL 675/1369 Versão 3.3 - 08/2014
SIGEM4 - Manual do Usuário - Completo.doc
Tecnologia da
Manual do Usuário Informação e
Telecomunicações
Fig. CL11 - Seleção de uma conversão para remoção do grupo de conversão de estrutura
7) Clique no botão .
8) A conversão será removida do grupo de conversão de estrutura e será exibida na
lista de Itens Disponíveis.
Regras:
o Um grupo de conversão de estrutura só pode ser alterado pelo administrador de
sistemas e de projeto.
• Criar Conversão de Estrutura
Para criar uma conversão de estrutura:
6) Selecione um grupo de conversão de estrutura na lista de grupos de conversão de
estrutura.
7) Clique no botão .
8) O sistema irá apresentar a tela para preenchimento das informações da conversão:
Gestor: ETM-CORP/ST/DTL 676/1369 Versão 3.3 - 08/2014
SIGEM4 - Manual do Usuário - Completo.doc
Tecnologia da
Manual do Usuário Informação e
Telecomunicações
Fig. CL12 - Tela de criação de conversão de estrutura
Seção Adicionar Nova Conversão de Estrutura
Agrupamento Nº Nome Descrição
Campos 1 Valor Valor recebido e que será convertido.
Informado (de)
2 Pasta no Pasta que será destino da revisão de documento.
SIGEM (para)
3 Tipo de Indica se o valor informado será um código ou um tipo
Conversão de documento.
4 Projeto Projeto específico do grupo de conversão de estrutura.
Operações 5 Fechar Cancela a inclusão do grupo de conversão de estrutura e
retorna à tela de grupos de conversão de estrutura.
6 Salvar Confirma a inclusão do grupo de conversão de estrutura.
9) Preencha as informações e selecione o botão .
10) A conversão de estrutura criada será associada ao grupo de conversão de estrutura
e será incluída na lista de Relacionamento.
Regras:
o Um grupo de conversão de estrutura só pode ser alterado pelo administrador de
sistemas e de projeto.
o Apenas conversões específicas do mesmo projeto poderão ser criadas.
o O valor informado deve ter ocorrência única no projeto referido, para cada tipo de
conversão.
o A Pasta no SIGEM deve ser uma pasta do projeto referido.
Gestor: ETM-CORP/ST/DTL 677/1369 Versão 3.3 - 08/2014
SIGEM4 - Manual do Usuário - Completo.doc
Tecnologia da
Manual do Usuário Informação e
Telecomunicações
• Excluir Conversão de Estrutura
Para excluir uma conversão de estrutura:
5) Selecione um grupo de conversão de estrutura na lista de grupos de conversão de
estrutura.
6) Selecione uma conversão na lista de Itens Disponíveis.
7) Clique no botão .
8) A conversão selecionada será excluída do sistema.
Regras:
o Uma conversão de estrutura só pode ser excluída pelo administrador de sistemas e
de projeto.
o Uma conversão de estrutura só pode ser excluída se não estiver associada a
nenhum grupo de conversão de estrutura no sistema.
5.3.7.2 Grupo de Conversão de Texto Simples para Pasta
Um grupo de conversão de Texto Simples para Pasta será utilizado no cadastramento
de documentos em lote, quando for necessária a tradução de um valor de Texto Simples
informado pela contratada como uma pasta onde o documento será cadastrado no
SIGEM.
Esse grupo de conversão de tipo de documento também pode ser configurado nas
opções do Projeto.
Ao clicar no botão , o sistema irá
apresentar a tela de grupos de conversão de Texto Simples para Pasta.
Gestor: ETM-CORP/ST/DTL 678/1369 Versão 3.3 - 08/2014
SIGEM4 - Manual do Usuário - Completo.doc
Tecnologia da
Manual do Usuário Informação e
Telecomunicações
Tela de grupos de conversão de Texto Simples para Pasta
Seção Grupos de Conversão de Texto Simples para Pasta
Agrupamento Nº Nome Descrição
Campos 5 Grupos de Lista de grupos de conversão de Texto Simples para
conversão de Pasta cadastrados no sistema.
Texto Simples
para Pasta
6 Itens Lista de conversões de Texto Simples para Pasta
Disponíveis disponíveis para associar ao grupo de conversão
selecionado.
11 Relacionamento Lista de conversão de Texto Simples para Pasta
associadas ao grupo de conversão selecionado.
Operações 1 Adicionar Criar um novo grupo de conversão de Texto Simples
para Pasta.
2 Propriedades Visualizar/alterar as informações detalhadas de um
grupo de conversão de Texto Simples para Pasta.
3 Excluir Excluir um grupo de conversão de Texto Simples para
Pasta.
4 Histórico Visualizar o histórico de alterações de um grupo de
conversão de Texto Simples para Pasta.
7 Criar Cria uma nova conversão de Texto Simples para Pasta
Conversão no sistema.
8 Excluir Exclui uma conversão de Texto Simples para Pasta do
Gestor: ETM-CORP/ST/DTL 679/1369 Versão 3.3 - 08/2014
SIGEM4 - Manual do Usuário - Completo.doc
Tecnologia da
Manual do Usuário Informação e
Telecomunicações
Conversão sistema.
9 Incluir Incluir uma conversão ao grupo de conversão de Texto
Simples para Pasta.
10 Remover Remover uma conversão do grupo de conversão de
Texto Simples para Pasta.
• Adicionar um grupo de conversão de Texto Simples para Pasta
Para criar um novo grupo de conversão Texto Simples para Pasta:
1) Clique no botão .
2) Será apresentada a tela abaixo:
Tela de inclusão de novo grupo de conversão de Texto Simples para Pasta
Seção Adicionar Novo Grupo de conversão de tipo de documento
Agrupamento Nº Nome Descrição
Campos 1 Nome Nome do grupo de conversão de Texto Simples para
Pasta.
2 Descrição Descrição do grupo de conversão de Texto Simples para
Pasta.
3 Projeto Projeto específico do grupo de conversão Texto Simples
para Pasta. Se não for informado, o grupo é genérico.
Operações 4 Cancelar Cancela a inclusão do grupo de conversão de Texto
Simples para Pasta e retorna a tela de grupos de
conversão de Texto Simples para Pasta.
Gestor: ETM-CORP/ST/DTL 680/1369 Versão 3.3 - 08/2014
SIGEM4 - Manual do Usuário - Completo.doc
Tecnologia da
Manual do Usuário Informação e
Telecomunicações
5 Salvar Confirma a inclusão do grupo de conversão Texto
Simples para Pasta.
3) Preencha as informações do novo grupo de conversão de Texto Simples para Pasta e
clique no botão Salvar.
4) O grupo de conversão de Texto Simples para Pasta será criado e será exibido na
tela de grupos de conversão de Texto Simples para Pasta.
Regras:
o Se o grupo de conversão de Texto Simples para Pasta é genérico, o nome deve ter
ocorrência única no sistema.
o Se o grupo de conversão de Texto Simples para Pasta é específico, o nome deve
ter ocorrência única no projeto referido.
o Um grupo de conversão de Texto Simples para Pasta genérico só pode ser criado
pelo administrador de sistemas.
o Um grupo de conversão de Texto Simples para Pasta específico só pode ser criado
pelo administrador de sistemas e de projeto.
• Propriedades de um grupo de conversão de Texto Simples para Pasta
Serão apresentadas as informações detalhadas do grupo de conversão de Texto Simples
para Pasta.
1) Selecione um grupo de conversão de Texto Simples para Pasta na lista de grupos de
conversão de Texto Simples para Pasta.
2) Clique no botão .
3) Será exibida a tela com as propriedades do grupo de conversão de Texto Simples
para Pasta selecionado possibilitando alteração de suas informações. Esta tela tem
o funcionamento semelhante à tela de criação de grupo de conversão de Texto
Simples para Pasta.
Gestor: ETM-CORP/ST/DTL 681/1369 Versão 3.3 - 08/2014
SIGEM4 - Manual do Usuário - Completo.doc
Tecnologia da
Manual do Usuário Informação e
Telecomunicações
Tela de propriedades do grupo de conversão de Texto Simples para Pasta
4) Altere as informações do grupo de conversão de Texto Simples para Pasta e clique no
botão Salvar.
5) O grupo de conversão de Texto Simples para Pasta alterado será exibido na tela de
grupos de conversão de Texto Simples para Pasta.
Regras:
o Se o grupo de conversão de Texto Simples para Pasta é genérico, o nome deve ter
ocorrência única no sistema.
o Se o grupo de conversão de Texto Simples para Pasta é específico, o nome deve
ter ocorrência única no projeto referido.
o Um grupo de conversão de Texto Simples para Pasta genérico só pode ser alterado
pelo administrador de sistemas.
o Um grupo de conversão de Texto Simples para Pasta específico só pode ser alterado
pelo administrador de sistemas e de projeto.
o Um grupo de conversão genérico não pode se tornar exclusivo de um projeto se
estiver em uso em qualquer configuração de processamento em lote e/ou
Identificação de workflow (adicionado) de outro projeto.
o Um grupo de conversão exclusivo de um projeto não pode se tornar exclusivo de
outro projeto (alteração da informação “Projeto”) se estiver em uso em qualquer
Gestor: ETM-CORP/ST/DTL 682/1369 Versão 3.3 - 08/2014
SIGEM4 - Manual do Usuário - Completo.doc
Tecnologia da
Manual do Usuário Informação e
Telecomunicações
configuração de processamento em lote e/ou Identificação de workflow do projeto
original.
o Um grupo de conversão exclusivo não pode se tornar genérico se estiver em uso
em qualquer configuração de processamento em lote e/ou Identificação de
workflow do projeto original.
• Excluir um grupo de conversão de Texto Simples para Pasta
Para excluir um grupo de conversão de Texto Simples para Pasta:
1) Selecione um grupo de conversão de Texto Simples para Pasta na lista de grupos de
conversão de Texto Simples para Pasta.
2) Clique no botão .
3) Será exibida mensagem de confirmação da exclusão:
Fig. AD7 - Tela de confirmação de exclusão.
4) Clique no botão Sim.
5) Os grupos de conversão de tipo de documento selecionados serão excluídos.
Regras:
o Um grupo de conversão só pode ser excluído se não estiver em uso por:
– Configuração de Processamento em Lote;
o Um grupo de conversão de Texto Simples para Pasta genérico só pode ser excluído
pelo administrador de sistemas;
o Um grupo de conversão de Texto Simples para Pasta específico só pode ser excluído
pelo administrador de sistemas e de projeto.
• Histórico de um grupo de conversão de Texto Simples para Pasta
Para visualizar o histórico de alterações de um grupo de conversão de Texto Simples
para Pasta:
Gestor: ETM-CORP/ST/DTL 683/1369 Versão 3.3 - 08/2014
SIGEM4 - Manual do Usuário - Completo.doc
Tecnologia da
Manual do Usuário Informação e
Telecomunicações
5) Selecione um grupo de conversão de Texto Simples para Pasta na lista de grupos de
conversão de Texto Simples para Pasta.
6) Clique no botão .
7) Será exibida tela com o histórico de alterações do grupo de conversão de Texto
Simples para Pasta selecionado. Todas as informações desta tela serão exibidas
apenas para visualização.
Tela de histórico de alterações de um grupo de conversão de Texto Simples para Pasta.
8) Para retornar à tela de grupos de conversão de Texto Simples para Pasta clique no
botão .
• Incluir conversão em um grupo de conversão de Texto Simples para Pasta
Para incluir uma conversão em um grupo de conversão de Texto Simples para Pasta:
5) Selecione um grupo de conversão de Texto Simples para Pasta na lista de grupos
de conversão de Texto Simples para Pasta.
6) Selecione uma conversão na lista Itens Disponíveis.
7) Clique no botão .
8) A conversão será associada ao grupo de conversão de Texto Simples para Pasta e
será exibido na lista de conversões relacionadas ao grupo de conversão de Texto
Simples para Pasta.
Gestor: ETM-CORP/ST/DTL 684/1369 Versão 3.3 - 08/2014
SIGEM4 - Manual do Usuário - Completo.doc
Tecnologia da
Manual do Usuário Informação e
Telecomunicações
Regras:
o Um grupo de conversão de Texto Simples para Pasta genérico só pode ser alterado
pelo administrador de sistemas.
o Um grupo de conversão de Texto Simples para Pasta específico só pode ser alterado
pelo administrador de sistemas e de projeto.
• Remover conversão de um grupo de conversão de Texto Simples para Pasta
Para remover uma conversão do grupo de conversão de Texto Simples para Pasta:
5) Selecione um grupo de conversão de Texto Simples para Pasta na lista de grupos
de conversão de Texto Simples para Pasta.
6) Selecione uma conversão na lista de Itens Associados.
7) Clique no botão .
8) A conversão selecionada será removida do grupo de conversão de Texto Simples
para Pasta sendo retirada da lista de Itens Associados.
Regras:
o Um grupo de conversão de Texto Simples para Pasta genérico só pode ser
manipulado pelo administrador de sistemas.
o Um grupo de conversão de Texto Simples para Pasta específico só pode ser
manipulado pelo administrador de sistemas e de projeto.
• Criar conversão de Texto Simples para Pasta
Para criar uma conversão de tipo de documento:
6) Selecione um grupo de conversão de Texto Simples para Pasta na lista de grupos
de conversão de Texto Simples para Pasta.
7) Clique no botão .
8) O sistema irá apresentar a tela para preenchimento das informações da conversão:
Gestor: ETM-CORP/ST/DTL 685/1369 Versão 3.3 - 08/2014
SIGEM4 - Manual do Usuário - Completo.doc
Tecnologia da
Manual do Usuário Informação e
Telecomunicações
Tela de criação de conversão de Texto Simples para Pasta
Seção Adicionar Nova Conversão de Texto Simples para Pasta
Agrupamento Nº Nome Descrição
Campos 1 Projeto Projeto específico do grupo de conversão de Texto
Simples para Pasta. Se não for informado, o grupo é
genérico.
2 Valor Valor do Texto Simples que será convertido.
Informado (de)
3 Pasta no Sigem Pasta no Sigem no qual é cadastrada a conversão.
(para)
Operações 4 Cancelar Cancela a inclusão do grupo de conversão de Texto
Simples para Pasta e retorna a tela de grupos de
conversão de Texto Simples para Pasta.
5 Salvar Confirma a inclusão do grupo de conversão de Texto
Simples para Pasta.
9) Preencha as informações e selecione o botão Salvar.
10) A conversão de tipo de documento criada será associada ao grupo de conversão de
Texto Simples para Pasta e será incluída na lista de Itens Associados.
Regras:
o Um grupo de conversão de Texto Simples para Pasta genérico só pode ser alterado
pelo administrador de sistemas.
o Um grupo de conversão de Texto Simples para Pasta específico só pode ser alterado
pelo administrador de sistemas e de projeto.
o Se o grupo de conversão de Texto Simples para Pasta é genérico, apenas
conversões genéricas poderão ser criadas.
o Se o grupo de conversão de Texto Simples para Pasta é específico, apenas
conversões genéricas ou específicas do mesmo projeto poderão ser criadas.
Gestor: ETM-CORP/ST/DTL 686/1369 Versão 3.3 - 08/2014
SIGEM4 - Manual do Usuário - Completo.doc
Tecnologia da
Manual do Usuário Informação e
Telecomunicações
o Para conversão de Texto Simples para Pasta genérica, o valor do Texto Simples e a
Pasta no SIGEM informados devem ter ocorrência única no sistema.
• Excluir conversão de Texto Simples para Pasta
Para remover uma conversão do grupo de conversão de Texto Simples para Pasta:
5) Selecione um grupo de conversão de Texto Simples para Pasta na lista de grupos
de conversão de Texto Simples para Pasta.
6) Selecione uma conversão na lista de Itens Disponíveis.
7) Clique no botão .
8) A conversão selecionada será removida do grupo de conversão de Texto Simples
para Pasta sendo retirada da lista de Itens Disponíveis.
Regras:
o Um grupo de conversão de Texto Simples para Pasta genérico só pode ser alterado
pelo administrador de sistemas.
o Um grupo de conversão de Texto Simples para Pasta específico só pode ser alterado
pelo administrador de sistemas e de projeto.
5.3.7.3 Configuração de Processamento em Lote
A configuração de processamento em lote será utilizada no cadastramento em lote
documentos e / ou revisões de documento no sistema e terá sua manutenção efetuada pelo
módulo de GED.
Para acessar as configurações de processamento em lote de um projeto ou de uma
pasta:
1) Selecione um projeto ou uma pasta na área de GED.
2) Clique no botão de Opções do Projeto ou no botão de Opções da Pasta .
Gestor: ETM-CORP/ST/DTL 687/1369 Versão 3.3 - 08/2014
SIGEM4 - Manual do Usuário - Completo.doc
Tecnologia da
Manual do Usuário Informação e
Telecomunicações
Fig. CL1 – Tela com um projeto aberto indicando o botão Opções do Projeto
3) Será exibida a tela de opções do projeto ou de opções da pasta.
4) No menu existente à direita clique na opção Configurações, sob o item ‘Processamento
em Lote’.
Fig. CL13 – Tela com um projeto aberto indicando a opção de Configurações de Processamento em Lote
Gestor: ETM-CORP/ST/DTL 688/1369 Versão 3.3 - 08/2014
SIGEM4 - Manual do Usuário - Completo.doc
Tecnologia da
Manual do Usuário Informação e
Telecomunicações
5) Será exibida tela de configurações de processamento em lote do projeto ou pasta
selecionado.
Fig. CL14 – Tela de Configurações de Processamento em Lote
Seção Configurações de Processamento em Lote
Agrupamento Nº Nome Descrição
Campos 1 Configurações Lista de configurações de processamento em lote do projeto ou
de pasta selecionado.
Processamento
em Lote
2 Válida Indica se a configuração de processamento em lote está válida.
3 Ativa Indica se a configuração de processamento em lote está ativa.
Operações 4 Adicionar Criar uma nova configuração de processamento em lote.
5 Propriedades Visualizar / alterar as informações detalhadas de uma
configuração de processamento em lote.
6 Excluir Excluir uma configuração de processamento em lote.
7 Histórico Visualizar o histórico de alterações de uma configuração de
processamento em lote.
8 Ativar / Ativar ou desativar uma configuração de processamento em lote.
Desativar
9 Importar Criar uma nova configuração de processamento em lote a partir
da importação de uma configuração existente.
Operações:
• Adicionar uma Configuração de Processamento em Lote
Para criar uma nova configuração de processamento em lote:
1) Clique no botão .
2) Será apresentada a tela de configuração de processamento em lote.
3) Preencha as informações da configuração.
Gestor: ETM-CORP/ST/DTL 689/1369 Versão 3.3 - 08/2014
SIGEM4 - Manual do Usuário - Completo.doc
Tecnologia da
Manual do Usuário Informação e
Telecomunicações
4) Se desejar que a configuração seja salva sem que seja efetuada qualquer
validação, clique no botão . A configuração será criada,
inválida e inativa.
5) Se desejar que a configuração seja salva apenas se as validações forem satisfeitas,
clique no botão . A configuração será criada, válida e ativa.
6) A configuração de processamento em lote criada será exibida na tela de
configurações de processamento em lote.
Regras:
o A informação “Nome da Configuração” deverá ter uma única ocorrência na pasta ou
projeto selecionado.
o A informação “Nome do Grupo de Servidor” deverá ter uma única ocorrência entre
as configurações de processamento em lote do sistema.
o As informações “Nome do Documento” e “Revisão” deverão estar dentre as
informações de envio da configuração.
o Deverá haver, no mínimo, um método de identificação de pasta associado à
configuração, para documentos administrativos ou para documentos de projeto ou
para documentos de fornecedor.
o O método de “Identificação de Pasta Conforme Família” somente poderá ser
adicionado à configuração se o método de “Identificação de Pasta Conforme
Revisão Anterior” estiver associado.
o O método de “Identificação de Pasta Informada pelo Usuário Considerando Pasta
por Empresa” somente poderá ser adicionado à configuração se o método de
“Identificação de Pasta Através da Empresa” estiver associado.
o O método de “Identificação de Pasta Padrão” somente poderá ser adicionado à
configuração se o método de “Identificação de Pasta Usando Lista de Documentos
Previstos” estiver associado.
o O método de “Identificação de Pasta Através da Empresa”, se associado, sempre
será o primeiro da lista de métodos de identificação de pasta associados.
o Caso o indicador "Permitir Cadastramento de Documentos em outros Projetos"
estiver marcado, será exibido apenas o método de identificação de pasta conforme
revisão anterior para o "Projeto Engenharia/SL/DTL".
o O Grupo de Servidor deverá ser específico do projeto a qual a configuração
pertence.
Gestor: ETM-CORP/ST/DTL 690/1369 Versão 3.3 - 08/2014
SIGEM4 - Manual do Usuário - Completo.doc
Tecnologia da
Manual do Usuário Informação e
Telecomunicações
Fig. CL15 - Tela de inclusão de nova configuração de processamento em lote – Dados Básicos
Seção Adicionar Nova Configuração de Processamento em Lote – Dados Básicos
Agrupamento Nº Nome Descrição
Campos 1 Nome Nome da configuração de processamento em lote.
2 Projeto Projeto da configuração de processamento em lote.
3 Pasta Pasta da configuração de processamento em lote.
4 Pasta Base para Pasta de onde o processamento (carga de documentos
Documentos de em lote) de documentos de fornecedor começará a ser
Fornecedor efetuado. Deve ser uma pasta do projeto
5 Utilizar Se marcado, as revisões de documento enviadas deverão
Obrigatoriamente ser cadastradas com o status padrão definido,
Status Padrão independente do status informado no envio.
6 Status Padrão Todas as revisões de documento serão cadastradas com o
status do valor definido nesta informação, caso não seja
informado o status no momento da carga e se “Utilizar
Status Padrão” estiver marcado.
7 Projetista Nome da empresa emissora dos documentos.
8 Contrato Contrato referente à pasta base (se houver) ou ao projeto
(se não houver pasta base).
Gestor: ETM-CORP/ST/DTL 691/1369 Versão 3.3 - 08/2014
SIGEM4 - Manual do Usuário - Completo.doc
Tecnologia da
Manual do Usuário Informação e
Telecomunicações
9 Terminador O processamento será finalizado quando for encontrado,
na planilha, o valor definido nesta informação, se houver.
10 Grupo Servidor Será usado para disponibilização das guias a processar e,
após o processamento, para disponibilização dos arquivos
de log.
11 Limpeza de Se marcado, as guias disponibilizadas no servidor de ‘ftp’
Servidor serão copiadas para outro servidor e removidas em
seguida, após o processamento.
12 Grupo Servidor Será usado para cópia das guias processadas se ‘Limpeza
Cópia de Servidor’ estiver marcada.
13 Pasta Destino da Pasta onde as guias processadas serão cadastradas e
Guia armazenadas.
14 Status Guia Todas as guias processadas serão cadastradas no sistema
com o status definido nesta informação.
15 Idioma Será utilizado para validação e tratamento das
Informações informações enviadas na guia de entrada.
Enviadas
16 Pasta Ancestral Pasta que indica onde se inicia a família para
cadastramento das revisões de documento.
17 Documentos Se marcado, documentos previamente relacionados
Multi Projeto deverão ser tratados como documentos multi-projetos.
18 Código da Código que deverá ser concatenado ao nome dos
Instalação documentos multi-projetos.
19 Remetente Grava a informação deste campo nas propriedades dos
arquivos (campo Remetente) cadastrados
automaticamente.
20 Associar Atributo Se marcado, indica que o atributo informado para a
ao Grupo de revisão de documento deverá ser adicionado ao grupo de
Atributos atributos definido, na pasta da revisão de documento,
caso não esteja associado.
21 Grupo de Grupo de atributos que receberá o atributo informado
Atributos para a revisão de documento, caso este não exista em
nenhum dos grupos associados à pasta, se ‘Associar
Atributo ao Grupo de Atributos’ estiver marcado.
22 Válida Indica que todas as validações foram atendidas, tornando
a configuração válida.
23 Ativa Indica que a configuração é ativa e pode ser utilizada.
24 Criar Atalhos de Se marcado, indica que, caso a revisão do documento já
Documento exista no sistema, deverá ser criado um atalho para a
mesma na pasta identificada.
25 Cadastrar em Se marcado, a revisão do documento enviada deverá ser
Estrutura de cadastrada na mesma pasta em que se encontra a revisão
Revisão Anterior anterior.
26 Atualizar Se marcado, indica que, caso a revisão de documento já
Informações exista no sistema, suas informações e seus atributos
deverão ser atualizados.
Se a seta do mouse for posicionada em cima do ícone de
informação "i", que fica ao lado da opção "Atualizar
Informações", o Sistema exibirá uma mensagem
Gestor: ETM-CORP/ST/DTL 692/1369 Versão 3.3 - 08/2014
SIGEM4 - Manual do Usuário - Completo.doc
Tecnologia da
Manual do Usuário Informação e
Telecomunicações
informativa.
27 Cadastrar Se marcado, a revisão de documento enviada deverá ser
Conforme Família cadastrada na “família” definida.
28 Validar Tag Se marcado, as tags da revisão de documento deverão
ser válidas para que o cadastramento seja efetuado.
29 Criar Tag Se marcado, as tags da revisão de documento que não
existam no sistema deverão ser cadastradas.
30 Validar Linha Se marcado, as linhas da revisão de documento deverão
ser válidas para que o cadastramento seja efetuado.
31 Criar Linha Se marcado, as linhas da revisão de documento que não
existam no sistema deverão ser cadastradas.
32 Validar Palavra Se marcado, as palavras chave da revisão de documento
Chave deverão ser válidas para que o cadastramento seja
efetuado.
33 Criar Palavra Se marcado, as palavras chave da revisão de documento
Chave que não existam no sistema deverão ser cadastradas.
34 Associar Status Se marcado, o status informado para a revisão de
ao Grupo de documento deverá ser adicionado ao grupo de status da
Status pasta desta revisão caso não esteja associado.
35 Preencher Se marcado, indica que haverá atributos cujo
Atributo Nome preenchimento será automático, a partir de regra definida
do Documento sobre o nome do documento (atributos derivados).
36 Permitir Disponibiliza apenas o método de identificação de pasta
Cadastramento conforme revisão anterior para o projeto
de Documento ENGENHARIA/SL/DTL.
em outros OBS: Caso esteja habilitado permite o cadastramento de
projetos documentos em outros projetos mesmo que o usuário não
tenha permissão.
37 Validar Se marcado, os atributos definidos como obrigatório no
Preenchimento grupo de atributos do documento serão validados durante
de Atributo o cadastramento em lote.
Obrigatório Ao desmarcar esse campo, mesmo que existam atributos
obrigatórios, os mesmos não serão validados durante a
carga em lote.
38 Com Cópia Se marcado, os destinatários dos e-mails enviados pela
Oculta carga em lote serão colocados no campo de cópia oculta
para que os destinatários não tenham conhecimento de
quais pessoas estão recebendo os e-mails.
39 Verificar Se marcado, os arquivos enviados com a revisão de
Diferenças entre documento deverão ser comparados com os arquivos da
Revisões última revisão do documento cadastrada no sistema, se
existir.
40 Versionar Se marcado, o sistema deverá versionar um arquivo caso
Arquivos ele já exista na revisão de documento indicada (Check-
out / Check-in).
Operações 41 Cancelar Cancela a inclusão da configuração e retorna à tela de
configurações de processamento em lote.
42 Salvar Confirma a inclusão da configuração de processamento
em lote.
Gestor: ETM-CORP/ST/DTL 693/1369 Versão 3.3 - 08/2014
SIGEM4 - Manual do Usuário - Completo.doc
Tecnologia da
Manual do Usuário Informação e
Telecomunicações
43 Salvar Rascunho Confirma a inclusão da configuração de processamento
em lote como rascunho, sem que qualquer validação de
negócio tenha sido efetuada.
Fig. CL16 - Tela de inclusão de nova configuração de processamento em lote – Workflow
Seção Adicionar Nova Configuração de Processamento em Lote – Workflow
Agrupamento Nº Nome Descrição
Campos 1 Restrição de Indica o comportamento do sistema ao cadastrar uma
Workflow para revisão de documento que não é a última no sistema,
Cadastramento quando já existe outra revisão do mesmo documento
de Revisão de com o workflow em andamento.
Documento
Superada
2 Restrição de Indica o comportamento do sistema ao cadastrar uma
Workflow para revisão de documento superior às revisões já
Cadastramento cadastrada, quando já existe outra revisão do mesmo
de Última documento com o workflow em andamento.
Revisão de
Documento
3 Inicialização de Se marcado, o workflow deverá ser iniciado para as
Workflow revisões de documento enviadas.
4 Inicialização de Se marcado, o workflow poderá ser iniciado ou não
Workflow por para cada revisão de documento enviada, considerando
Revisão de a indicação enviada na guia.
Documento
5 Valor para Valor que indica que, para determinada revisão de
Inicialização de documento, o workflow será iniciado (Se ‘Inicialização
Workflow de Workflow para Revisão de Documento’ estiver
Gestor: ETM-CORP/ST/DTL 694/1369 Versão 3.3 - 08/2014
SIGEM4 - Manual do Usuário - Completo.doc
Tecnologia da
Manual do Usuário Informação e
Telecomunicações
marcada).
6 Iniciar Workflow Indica se o workflow poderá ser iniciado para revisões
para Revisões de documento já cadastradas no sistema. Poderá ser
em ‘Nunca’, ‘Sempre’ ou ‘Somente se nunca esteve em
Reprocessamento workflow’.
7 Inicialização de Revisões de documento que não contenham arquivos
Workflow para armazenados somente poderão ter o workflow iniciado
Revisões de se esta informação estiver marcada.
Documento sem
Arquivos
8 Permitir Cadastra o documento mesmo que o sistema não
Cadastramento consiga inicializar o workflow do documento.
mesmo que
Workflow não
seja iniciado
Fig. CL17 - Tela de inclusão de nova configuração de processamento em lote – Empresas
Seção Adicionar Nova Configuração de Processamento em Lote – Empresa
Agrupamento Nº Nome Descrição
Campos 1 Utilizar Se marcado, será considerada a origem do documento
Empresa para (empresa) para identificação da estrutura onde o mesmo
Identificação de será cadastrado.
Estrutura
2 Itens Lista de empresas disponíveis para associar à
Disponíveis configuração como empresas para identificação da
estrutura.
3 Relacionamento Lista de empresas associadas à configuração como
empresas para identificação da estrutura.
Operações 4 Incluir Incluir uma empresa para identificação da estrutura.
5 Remover Remover uma empresa para identificação da estrutura.
Gestor: ETM-CORP/ST/DTL 695/1369 Versão 3.3 - 08/2014
SIGEM4 - Manual do Usuário - Completo.doc
Tecnologia da
Manual do Usuário Informação e
Telecomunicações
6 Editar Visualizar / alterar as informações de uma empresa para
identificação da estrutura na configuração de
processamento em lote.
• Incluir Empresa para Identificação da Estrutura
Para incluir uma empresa para identificação da estrutura em uma configuração de
processamento em lote:
1) Selecione uma empresa na lista de Itens Disponíveis.
2) Clique no botão .
Fig. CL18 – Informações de uma empresa para identificação da estrutura
Seção Incluir Empresa para Identificação da Estrutura
Agrupamento Nº Nome Descrição
Campos 1 Pasta por Para cada empresa para identificação da estrutura
Empresa associada, deve ser informada uma pasta, onde os
documentos elaborados por essa empresa serão
cadastrados.
Operações 2 Cancelar Cancela a inclusão da empresa e retorna à tela de nova
configuração de processamento em lote – Empresa.
3 Salvar Confirma a inclusão da empresa para identificação da
estrutura na configuração de processamento em lote.
3) Preencha a informação e selecione o botão .
4) A empresa será associada à configuração e será incluída na lista de
Relacionamento.
Regras:
o Somente poderão ser associadas à configuração como empresas para identificação
da estrutura empresas associadas à pasta base (se houver) ou ao projeto (se não
houver empresas associadas à pasta base ou se não houver pasta base).
o A ‘Pasta por Empresa’ deve ser uma pasta do projeto da configuração.
Gestor: ETM-CORP/ST/DTL 696/1369 Versão 3.3 - 08/2014
SIGEM4 - Manual do Usuário - Completo.doc
Tecnologia da
Manual do Usuário Informação e
Telecomunicações
• Remover Empresa para Identificação da Estrutura
Para remover uma empresa para identificação da estrutura de uma configuração de
processamento em lote:
1) Selecione uma empresa na lista de Relacionamento.
2) Clique no botão .
3) A empresa será removida da configuração e será exibida na lista de Itens
Disponíveis.
• Editar Empresa para Identificação da Estrutura
Para editar uma empresa para identificação da estrutura em uma configuração de
processamento em lote:
1) Selecione uma empresa na lista de Relacionamento.
2) Clique no botão .
3) Será exibida a tela com as informações da empresa, possibilitando a alteração.
Esta tela tem o funcionamento semelhante à tela de inclusão de empresa para
identificação da estrutura.
4) Altere a informação e selecione o botão .
5) A informação da empresa na configuração será alterada.
Fig. CL19 - Tela de inclusão de nova configuração de processamento em lote – Grupos de Usuários
Gestor: ETM-CORP/ST/DTL 697/1369 Versão 3.3 - 08/2014
SIGEM4 - Manual do Usuário - Completo.doc
Tecnologia da
Manual do Usuário Informação e
Telecomunicações
Seção Adicionar Nova Configuração de Processamento em Lote – Grupos de Usuário
Agrupamento Nº Nome Descrição
Campos 1 Itens Lista de grupos de usuário disponíveis para associar à
Disponíveis configuração.
2 Relacionamento Lista de grupos de usuário associados à configuração.
3 Detalhes Lista de usuários do grupo de usuários selecionado.
Operações 4 Incluir Incluir um grupo de usuário à configuração.
5 Remover Remover um grupo de usuário da configuração.
• Incluir Grupo de Usuário
Para incluir um grupo de usuário em uma configuração de processamento em lote:
1) Selecione um grupo na lista de Itens Disponíveis.
2) Clique no botão .
3) O grupo de usuário será associado à configuração e será incluído na lista de
Relacionamento.
Regras:
o Somente poderão ser associados à configuração grupos de usuário do projeto.
• Remover Grupo de Usuário
Para remover um grupo de usuário de uma configuração de processamento em lote:
1) Selecione um grupo na lista de Relacionamento.
2) Clique no botão .
3) O grupo de usuário será removido da configuração e será exibido na lista de Itens
Disponíveis.
Gestor: ETM-CORP/ST/DTL 698/1369 Versão 3.3 - 08/2014
SIGEM4 - Manual do Usuário - Completo.doc
Tecnologia da
Manual do Usuário Informação e
Telecomunicações
Fig. CL47 - Tela de inclusão de nova configuração de processamento em lote – Agrupamento Pasta
Seção Adicionar Nova Configuração de Processamento em Lote – Agrupamento
Pasta
Agrupamento Nº Nome Descrição
Campos 1 Criação de Se marcado, a pasta pai da revisão de documento
pasta no deverá ser cadastrada, caso não tenha sido identificada.
cadastramento
2 RFN Nome Caso a pasta pai da revisão de documento seja
Pasta cadastrada, o nome será obtido automaticamente
através da RFN indicada.
3 Tipo da Pasta Caso a pasta pai da revisão de documento seja
cadastrada, seu tipo receberá o valor definido nesta
informação.
Gestor: ETM-CORP/ST/DTL 699/1369 Versão 3.3 - 08/2014
SIGEM4 - Manual do Usuário - Completo.doc
Tecnologia da
Manual do Usuário Informação e
Telecomunicações
Fig. CL49 - Tela de inclusão de nova configuração de processamento em lote – Documentos Multi-Projetos
Seção Adicionar Nova Configuração de Processamento em Lote – Documentos Multi-
Projetos
Agrupamento Nº Nome Descrição
Campos 1 Nome Nome do documento multi-projeto.
Operações 2 Adicionar Incluir um documento multi-projeto à configuração.
3 Remover Remover um documento multi-projeto da configuração.
• Adicionar Documento Multi-Projeto
Para adicionar um documento multi-projeto em uma configuração de processamento
em lote:
1) Clique no botão .
Gestor: ETM-CORP/ST/DTL 700/1369 Versão 3.3 - 08/2014
SIGEM4 - Manual do Usuário - Completo.doc
Tecnologia da
Manual do Usuário Informação e
Telecomunicações
Fig. CL54 – Informações de um documento multi-projeto
Seção Adicionar Documento Multi-Projeto
Agrupamento Nº Nome Descrição
Campos 1 Nome Nome do documento multi-projeto
Operações 2 Cancelar Cancela a inclusão do documento multi-projeto e retorna
à tela de nova configuração de processamento em lote –
Documentos Multi-Projetos.
3 Salvar Confirma a inclusão do documento multi-projeto na
configuração de processamento em lote.
2) Preencha a informação e selecione o botão .
3) O documento multi-projeto será incluído na configuração.
Regras:
o A informação “Nome do Documento” deve ter ocorrência única na lista de
documentos multi-projeto da configuração.
• Remover Documento Multi-Projeto
Para remover um documento multi-projeto de uma configuração de processamento em
lote:
1) Selecione um documento na lista de documentos multi-projetos.
2) Clique no botão .
3) O documento multi-projeto será removido da configuração.
Gestor: ETM-CORP/ST/DTL 701/1369 Versão 3.3 - 08/2014
SIGEM4 - Manual do Usuário - Completo.doc
Tecnologia da
Manual do Usuário Informação e
Telecomunicações
Fig. CL20 - Tela de inclusão de nova configuração de processamento em lote – Planilha de Envio (Visão Horizontal)
Fig. CL21 - Tela de inclusão de nova configuração de processamento em lote – Planilha de Envio (Visão Vertical)
Seção Adicionar Nova Configuração de Processamento em Lote – Planilha de Envio
Gestor: ETM-CORP/ST/DTL 702/1369 Versão 3.3 - 08/2014
SIGEM4 - Manual do Usuário - Completo.doc
Tecnologia da
Manual do Usuário Informação e
Telecomunicações
Agrupamento Nº Nome Descrição
Campos 1 Informações Lista de informações fixas disponíveis para associar à
Disponíveis configuração como informações de envio.
2 Atributos Lista de atributos de documento disponíveis para
Disponíveis associar à configuração como atributos de envio.
3 Colunas Colunas contendo as informações e atributos de envio,
na ordem em que serão enviados na guia de entrada.
Operações 4 Adicionar Adicionar uma coluna na configuração de processamento
Coluna em lote.
5 Editar Coluna Visualizar / alterar as informações de uma coluna na
configuração de processamento em lote.
6 Remover Remover uma coluna da configuração de processamento
Coluna em lote.
7 Horizontal Exibir as colunas, informações e atributos
horizontalmente.
8 Vertical Exibir as colunas, informações e atributos verticalmente.
9 Mover Coluna Mover as colunas para a direita ou para a esquerda
(quando exibidas horizontalmente) / para cima ou para
baixo (quando exibidas verticalmente).
10 Adicionar Adicionar uma informação fixa ou um atributo a uma
Informação / coluna.
Atributo de
Envio
11 Remover Remover uma informação fixa ou um atributo de uma
Informação / coluna.
Atributo de
Envio
• Adicionar Coluna
Para adicionar uma coluna a uma configuração de processamento em lote:
1) Selecione o botão .
2) Uma coluna será adicionada à configuração.
• Editar Coluna
Gestor: ETM-CORP/ST/DTL 703/1369 Versão 3.3 - 08/2014
SIGEM4 - Manual do Usuário - Completo.doc
Tecnologia da
Manual do Usuário Informação e
Telecomunicações
Para editar uma coluna em uma configuração de processamento em lote:
1) Selecione uma coluna e clique no botão .
Fig. CL22 – Informações de uma coluna
Seção Editar Coluna
Agrupamento Nº Nome Descrição
Campos 1 Nome Nome da coluna. Será utilizado na guia de entrada.
Operações 2 Cancelar Cancela a alteração da coluna e retorna à tela de nova
configuração de processamento em lote – Planilha de
envio.
3 Salvar Confirma a alteração da coluna na configuração de
processamento em lote.
2) Altere a informação e selecione o botão .
3) A informação da coluna na configuração será alterada.
• Remover Coluna
Para remover uma coluna de uma configuração de processamento em lote:
1) Selecione uma coluna e clique no botão .
2) A coluna selecionada será removida da configuração.
• Horizontal
Para exibir horizontalmente as colunas, informações e atributos de planilha de envio
de uma configuração de processamento em lote:
1) Selecione o botão .
2) As colunas, informações e atributos da configuração serão exibidos
horizontalmente.
• Vertical
Gestor: ETM-CORP/ST/DTL 704/1369 Versão 3.3 - 08/2014
SIGEM4 - Manual do Usuário - Completo.doc
Tecnologia da
Manual do Usuário Informação e
Telecomunicações
Para exibir verticalmente as colunas, informações e atributos de planilha de envio de
uma configuração de processamento em lote:
1) Selecione o botão .
2) As colunas, informações e atributos da configuração serão exibidos verticalmente.
• Mover Coluna
Para mover uma coluna em uma configuração de processamento em lote:
1) Selecione uma coluna e clique no botão referente à posição para a qual pretende
mover a coluna .
2) A coluna será movida de acordo com o botão selecionado.
• Adicionar Informação / Atributo de Envio
Para adicionar uma informação fixa ou atributo de envio a uma coluna da configuração
de processamento em lote:
1) Selecione a informação ou atributo que deseja adicionar.
2) Arraste o item selecionado e solte sobre a coluna na qual a informação ou o
atributo será relacionado no envio.
3) A informação ou o atributo selecionado será adicionado à coluna.
• Remover Informação / Atributo de Envio
Para remover uma informação fixa ou atributo de envio de uma coluna da configuração
de processamento em lote:
1) Selecione o botão referente à informação ou atributo a ser removido.
2) A informação ou o atributo será removido da coluna.
Gestor: ETM-CORP/ST/DTL 705/1369 Versão 3.3 - 08/2014
SIGEM4 - Manual do Usuário - Completo.doc
Tecnologia da
Manual do Usuário Informação e
Telecomunicações
Fig. CL23 - Tela de inclusão de nova configuração de processamento em lote – Notificação dos Logs
Seção Adicionar Nova Configuração de Processamento em Lote – Notificação dos
Logs
Agrupamento Nº Nome Descrição
Campos 1 Enviar Log de Se marcado, somente serão enviados, ao término do
Erros processamento, logs que contenham erros.
2 Pasta Destino Pasta destino para cadastramento dos logs gerados pelo
Logs sistema.
3 Idioma Log Idioma que será utilizado para geração dos arquivos de
log.
Gestor: ETM-CORP/ST/DTL 706/1369 Versão 3.3 - 08/2014
SIGEM4 - Manual do Usuário - Completo.doc
Tecnologia da
Manual do Usuário Informação e
Telecomunicações
Fig. CL24 - Tela de inclusão de nova configuração de processamento em lote – Grupos Destinatários Log
Seção Adicionar Nova Configuração de Processamento em Lote – Grupos
Destinatários Log (Básico e Detalhado)
Agrupamento Nº Nome Descrição
Campos 1 Itens Lista de grupos de notificação disponíveis para associar à
Disponíveis configuração como grupos de destinatários dos logs
(básicos ou detalhados).
2 Relacionamento Lista de grupos de notificação associados à configuração
como grupos de destinatários dos logs (básicos ou
detalhados).
5 Detalhes Lista dos usuários do grupo de destinatários dos logs
selecionado.
Operações 3 Incluir Incluir um grupo de destinatários dos logs.
4 Remover Remover um grupo de destinatários dos logs.
• Incluir Grupo de Destinatários dos Logs
Para incluir um grupo de destinatários dos logs (básicos ou detalhados) em uma
configuração de processamento em lote:
1) Selecione um grupo na lista de Itens Disponíveis.
2) Clique no botão .
3) O grupo será associado à configuração e será incluído na lista de Relacionamento.
Gestor: ETM-CORP/ST/DTL 707/1369 Versão 3.3 - 08/2014
SIGEM4 - Manual do Usuário - Completo.doc
Tecnologia da
Manual do Usuário Informação e
Telecomunicações
Regras:
o Somente poderão ser associados à configuração como grupos de destinatários dos
logs grupos de notificação do projeto.
• Remover Grupo de Destinatários dos Logs
Para remover um grupo de destinatários dos logs (básicos ou detalhados) de uma
configuração de processamento em lote:
1) Selecione um grupo na lista de Relacionamento.
2) Clique no botão .
3) O grupo será removido da configuração e será exibido na lista de Itens Disponíveis.
Fig. CL25 - Tela de inclusão de nova configuração de processamento em lote – Referências - Indicadores
Seção Adicionar Nova Configuração de Processamento em Lote – Referências -
Indicadores
Agrupamento Nº Nome Descrição
Campos 1 Criar Referência Se marcado, será criada referência da revisão de
documento de referência na revisão de documento
‘principal’ informadas no envio.
2 Criar Referência Se marcado, será criada referência entre as revisões
Circular de documento (‘principal’ e de referência) informadas
no envio.
Gestor: ETM-CORP/ST/DTL 708/1369 Versão 3.3 - 08/2014
SIGEM4 - Manual do Usuário - Completo.doc
Tecnologia da
Manual do Usuário Informação e
Telecomunicações
3 Criar Referência Se marcado, dependendo do tipo de documento da
por Tipo revisão de documento ‘principal’ enviada, será criada
referência da revisão de documento de referência na
revisão de documento ‘principal’ informadas no envio.
4 Criar Referência Se marcado, dependendo do tipo de documento da
Circular por Tipo revisão de documento ‘principal’ enviada, será criada
referência entre as revisões de documento (‘principal’ e
de referência) informadas no envio.
5 Validar Se marcado, indica que o cadastramento e todas as
Documento operações previstas (conforme configuração) sobre a
Referência revisão de documento ‘principal’ enviada só poderão
ser efetuados se a revisão de referência informada já
existir no sistema.
Fig. CL26 - Tela de inclusão de nova configuração de processamento em lote – Referências – Tipos de Documento
Seção Adicionar Nova Configuração de Processamento em Lote – Referências –
Tipos de Documento (Projeto, Fornecedor, Administrativo)
Agrupamento Nº Nome Descrição
Campos 1 Itens Lista de tipos de documento disponíveis para associar à
Disponíveis configuração como tipos de documento (de projeto, de
fornecedor, administrativos) para criação de referência.
Gestor: ETM-CORP/ST/DTL 709/1369 Versão 3.3 - 08/2014
SIGEM4 - Manual do Usuário - Completo.doc
Tecnologia da
Manual do Usuário Informação e
Telecomunicações
2 Relacionamento Lista de tipos de documento associados à configuração
como tipos de documento (de projeto, de fornecedor,
administrativos) para criação de referência.
Operações 3 Incluir Incluir um tipo de documento para criação de referência.
4 Remover Remover um tipo de documento para criação de
referência.
• Incluir Tipo de Documento para Criação de Referência
Para incluir um tipo de documento (de projeto, de fornecedor, administrativos) para
criação de referência em uma configuração de processamento em lote:
1) Selecione um tipo na lista de Itens Disponíveis.
2) Clique no botão .
3) O tipo será associado à configuração e será incluído na lista de Relacionamento.
• Remover Tipo de Documento para Criação de Referência
Para remover um tipo de documento (de projeto, de fornecedor, administrativos) para
criação de referência de uma configuração de processamento em lote:
1) Selecione um tipo na lista de Relacionamento.
2) Clique no botão .
3) O tipo será removido da configuração e será exibido na lista de Itens Disponíveis.
Fig. CL27 - Tela de inclusão de nova configuração de processamento em lote – Conversões
Seção Adicionar Nova Configuração de Processamento em Lote – Conversões
Agrupamento Nº Nome Descrição
Gestor: ETM-CORP/ST/DTL 710/1369 Versão 3.3 - 08/2014
SIGEM4 - Manual do Usuário - Completo.doc
Tecnologia da
Manual do Usuário Informação e
Telecomunicações
Campos 1 Converter Se marcado, o status da revisão de documento informado
Status no envio será convertido no momento do processamento.
2 Grupo de Grupo que contém a informação de conversão do status da
Conversão de revisão de documento (de-para).
Status
3 Converter Se marcado, a situação da revisão de documento
Situação informada no envio será convertida no momento do
processamento.
4 Grupo de Grupo que contém a informação de conversão da situação
Conversão de da revisão de documento (de-para).
Situação
5 Converter Tipo Se marcada, o tipo de documento da revisão de documento
de Documento informado no envio será convertido no momento do
processamento.
6 Grupo de Grupo que contém a informação de conversão do tipo de
Conversão de documento da revisão de documento (de-para).
Tipo de
Documento
7 Converter Se marcada, o propósito de emissão da revisão de
Propósito de documento informado no envio será convertido no
Emissão momento do processamento.
8 Grupo de Grupo que contém a informação de conversão do propósito
Conversão de de emissão da revisão de documento (de-para).
Propósito de
Emissão
9 Converter Se marcada, o item de padrão de revisão da revisão de
Revisão documento informado no envio será convertido no
momento do processamento.
10 Converter Se marcada, o item de padrão de revisão da revisão de
Revisão de documento de referência informado no envio será
Referência convertido no momento do processamento.
11 Grupo de Grupo que contém a informação de conversão do item de
Conversão de padrão de revisão da revisão de documento (de-para).
Item de Padrão
de Revisão
Gestor: ETM-CORP/ST/DTL 711/1369 Versão 3.3 - 08/2014
SIGEM4 - Manual do Usuário - Completo.doc
Tecnologia da
Manual do Usuário Informação e
Telecomunicações
12 Converter Se marcada, a estrutura da revisão de documento
Estrutura informada no envio será convertida no momento do
processamento.
13 Indicador de Indica se a conversão será Padrão ou Texto Simples,
Conversão Caso selecionada a opção “Padrão”, serão exibidos os
campos: Grupo de Conversão de Estrutura e Tipo de
Conversão de Estrutura.
Caso selecionada a opção: “Texto Simples”, será exibido o
campo: Grupo de Conversão de Texto Simples para Pasta
(Grupo que contém a informação de conversão de Texto
Simples para Pasta (de-para)).
14 Grupo de Grupo que contém a informação de conversão da estrutura
Conversão de da revisão de documento (de-para).
Estrutura
15 Tipo de Indica que o ‘de’ do grupo de conversão de estrutura será
Conversão de um código alfanumérico ou um tipo de documento.
Estrutura
Fig. CL28 - Tela de inclusão de nova configuração de processamento em lote – Grupos de Conversão de Atributos
Seção Adicionar Nova Configuração de Processamento em Lote – Grupos de
Conversão de Atributos
Gestor: ETM-CORP/ST/DTL 712/1369 Versão 3.3 - 08/2014
SIGEM4 - Manual do Usuário - Completo.doc
Tecnologia da
Manual do Usuário Informação e
Telecomunicações
Agrupamento Nº Nome Descrição
Campos 1 Converter Se marcada, os atributos da revisão de documento
Atributo informados no envio serão convertidos no momento do
processamento.
2 Itens Lista de grupos de conversão de atributo disponíveis
Disponíveis para associar à configuração.
3 Relacionamento Lista de grupos de conversão de atributo associados à
configuração.
4 Detalhes Lista das conversões do grupo de conversão de atributos
selecionado.
Operações 5 Incluir Incluir um grupo de conversão de atributo.
6 Remover Remover um grupo de conversão de atributo.
• Incluir Grupo de Conversão de Atributo
Para incluir um grupo de conversão de atributo em uma configuração de
processamento em lote:
1) Selecione um grupo na lista de Itens Disponíveis.
2) Clique no botão .
3) O grupo será associado à configuração e será incluído na lista de Relacionamento.
Regras:
o Somente poderá ser associado à configuração um grupo por atributo.
• Remover Grupo de Conversão de Atributo
Para remover um grupo de conversão de atributo de uma configuração de
processamento em lote:
1) Selecione um grupo na lista de Relacionamento.
2) Clique no botão .
3) O grupo será removido da configuração e será exibido na lista de Itens Disponíveis.
Gestor: ETM-CORP/ST/DTL 713/1369 Versão 3.3 - 08/2014
SIGEM4 - Manual do Usuário - Completo.doc
Tecnologia da
Manual do Usuário Informação e
Telecomunicações
Fig. CL29 - Tela de inclusão de nova configuração de processamento em lote – Métodos de Identificação de Pasta
Seção Adicionar Nova Configuração de Processamento em Lote – Métodos de
Identificação de Pasta
Agrupamento Nº Nome Descrição
Campos 1 Itens Lista de métodos de identificação de pasta disponíveis
Disponíveis para associar à configuração.
2 Relacionamento Lista de métodos de identificação de pasta associados à
configuração.
Operações 3 Incluir Incluir um método de identificação de pasta.
4 Remover Remover um método de identificação de pasta.
5 Editar Visualizar / alterar as informações de um método de
identificação de pasta na configuração de processamento
em lote.
Regras:
o Caso o indicador "Permitir Cadastramento de Documentos em outros Projetos"
estiver marcado, será exibido apenas o método de identificação de pasta conforme
revisão anterior para o "Projeto Engenharia/SL/DTL".
• Incluir Método de Identificação de Pasta
Gestor: ETM-CORP/ST/DTL 714/1369 Versão 3.3 - 08/2014
SIGEM4 - Manual do Usuário - Completo.doc
Tecnologia da
Manual do Usuário Informação e
Telecomunicações
Para incluir um método de identificação de pasta em uma configuração de
processamento em lote:
1) Selecione um método na lista de Itens Disponíveis.
2) Clique no botão .
Fig. CL30 – Informações de um método de identificação de pasta
Gestor: ETM-CORP/ST/DTL 715/1369 Versão 3.3 - 08/2014
SIGEM4 - Manual do Usuário - Completo.doc
Tecnologia da
Manual do Usuário Informação e
Telecomunicações
Fig. CL55 – Informações de um método de identificação de pasta por estruturação de informações
Seção Incluir Método de Identificação de Pasta
Agrupamento Nº Nome Descrição
Campos 1 Condição Para cada método incluído pode ser informada uma
condição, que será testada no momento do
processamento, quando preenchida. Se falsa, o método
será desconsiderado.
4 Itens Lista de informações fixas disponíveis para associar à
Disponíveis / configuração como informações para estruturação.
Informações
para
Estruturação
5 Itens Lista de atributos de documento disponíveis para
Disponíveis / associar à configuração como atributos para
Gestor: ETM-CORP/ST/DTL 716/1369 Versão 3.3 - 08/2014
SIGEM4 - Manual do Usuário - Completo.doc
Tecnologia da
Manual do Usuário Informação e
Telecomunicações
Atributos para estruturação.
Estruturação
6 Relacionamento Lista de informações fixas e atributos de documento
associados à configuração como informações e atributos
para estruturação.
Operações 2 Cancelar Cancela a inclusão do método e retorna à tela de nova
configuração de processamento em lote – Métodos de
Identificação de Pasta.
3 Salvar Confirma a inclusão do método de identificação de pasta
na configuração de processamento em lote.
7 Incluir Incluir uma informação fixa ou um atributo de
documento para estruturação.
8 Remover Remover uma informação fixa ou um atributo de
documento para estruturação.
9 Mover Mover as informações fixas e/ou atributos de documento
Informação / para estruturação para cima ou para baixo.
Atributo
• Incluir Informação / Atributo para Estruturação
Para incluir uma informação fixa ou um atributo de documento para estruturação em
uma configuração de processamento em lote:
1) Selecione uma informação fixa ou um atributo de documento na lista de Itens
Disponíveis.
2) Clique no botão .
3) O item será associado à configuração e será incluído na lista de Relacionamento.
• Remover Informação / Atributo para Estruturação
Para remover uma informação fixa ou um atributo de documento para estruturação de
uma configuração de processamento em lote:
1) Selecione uma informação fixa ou um atributo de documento na lista de
Relacionamento.
2) Clique no botão .
3) O item será removido da configuração e será exibido na lista de Itens Disponíveis.
Gestor: ETM-CORP/ST/DTL 717/1369 Versão 3.3 - 08/2014
SIGEM4 - Manual do Usuário - Completo.doc
Tecnologia da
Manual do Usuário Informação e
Telecomunicações
• Mover Informação / Atributo para Estruturação
Para mover uma informação fixa ou um atributo de documento para estruturação em
uma configuração de processamento em lote:
1) Selecione uma informação fixa ou um atributo de documento na lista de
Relacionamento e clique no botão referente à posição para a qual pretende mover
.
2) O item será movido de acordo com o botão selecionado.
3) Preencha as informações e selecione o botão .
4) O método será associado à configuração e será incluído na lista de Relacionamento.
Regras:
o O método de “Identificação de Pasta Conforme Família” somente poderá ser
adicionado à configuração se o método de “Identificação de Pasta Conforme
Revisão Anterior” estiver associado.
o O método de “Identificação de Pasta Informada pelo Usuário Considerando Pasta
por Empresa” somente poderá ser adicionado à configuração se o método de
“Identificação de Pasta Através da Empresa” estiver associado.
o O método de “Identificação de Pasta Padrão” somente poderá ser adicionado à
configuração se o método de “Identificação de Pasta Usando Lista de Documentos
Previstos” estiver associado.
o A informação “Condição” não poderá conter as seguintes palavras: ‘delete’, ‘insert’,
‘update’, ‘drop’, ‘create’, ‘alter table’ e ‘truncate’.
o A informação “Condição” deverá conter a palavra ‘select’.
• Remover Método de Identificação de Pasta
Para remover um método de identificação de pasta de uma configuração de
processamento em lote:
1) Selecione um método na lista de Relacionamento.
2) Clique no botão .
3) O método será removido da configuração e será exibido na lista de Itens
Disponíveis.
• Editar Método de Identificação de Pasta
Para editar um método de identificação de pasta em uma configuração de
processamento em lote:
1) Selecione um método na lista de Relacionamento.
Gestor: ETM-CORP/ST/DTL 718/1369 Versão 3.3 - 08/2014
SIGEM4 - Manual do Usuário - Completo.doc
Tecnologia da
Manual do Usuário Informação e
Telecomunicações
2) Clique no botão .
3) Será exibida a tela com as informações do método de identificação de pasta,
possibilitando a alteração. Esta tela tem o funcionamento semelhante à tela de
inclusão de método de identificação de pasta.
4) Altere a informação e selecione o botão .
5) A informação do método na configuração será alterada.
Regras:
o A informação “Condição” não poderá conter as seguintes palavras: ‘delete’, ‘insert’,
‘update’, ‘drop’, ‘create’, ‘alter table’ e ‘truncate’.
o A informação “Condição” deverá conter a palavra ‘select’.
Fig. CL48 - Tela de inclusão de nova configuração de processamento em lote – Realocação de Documentos
Seção Adicionar Nova Configuração de Processamento em Lote – Realocação de
Documentos
Agrupamento Nº Nome Descrição
Campos 1 Realocar Se marcado, revisões de documento que já existam no sistema,
Documentos mas em local diferente do informado no envio ou na lista de
documentos previstos, serão movidas, desde que estejam
cadastradas em um dos projetos para realocação de
Gestor: ETM-CORP/ST/DTL 719/1369 Versão 3.3 - 08/2014
SIGEM4 - Manual do Usuário - Completo.doc
Tecnologia da
Manual do Usuário Informação e
Telecomunicações
documentos associado.
2 Itens Lista de projetos disponíveis para associar à configuração como
Disponíveis projetos para realocação de documentos.
3 Relacionamento Lista de projetos associados à configuração como projetos para
realocação de documentos.
Operações 4 Incluir Incluir um projeto para realocação de documentos.
5 Remover Remover um projeto para realocação de documentos.
• Incluir Projeto para Realocação de Documentos
Para incluir projeto para realocação de documentos em uma configuração de
processamento em lote:
1) Selecione um projeto na lista de Itens Disponíveis.
2) Clique no botão .
3) O projeto será associado à configuração e será incluídp na lista de Relacionamento.
Regras:
o Somente poderão ser associados à configuração como projeto para realocação de
documentos projetos que o usuário logado administre.
• Remover Projeto para Realocação de Documento
Para remover um projeto para realocação de documento de uma configuração de
processamento em lote:
1) Selecione um projeto na lista de Relacionamento.
2) Clique no botão .
3) O projeto será removido da configuração e será exibido na lista de Itens
Disponíveis.
Gestor: ETM-CORP/ST/DTL 720/1369 Versão 3.3 - 08/2014
SIGEM4 - Manual do Usuário - Completo.doc
Tecnologia da
Manual do Usuário Informação e
Telecomunicações
Fig. CL50 - Tela de inclusão de nova configuração de processamento em lote – Atributos Derivados
Seção Adicionar Nova Configuração de Processamento em Lote – Atributos Derivados
Agrupamento Nº Nome Descrição
Campos 1 Atributos Lista dos atributos derivados da configuração.
Derivados
Operações 2 Adicionar Adicionar um atributo derivado à configuração.
3 Alterar Visualizar / alterar as informações de um atributo
derivado na configuração.
4 Remover Remover um atributo derivado da configuração.
• Adicionar Atributo Derivado
Para adicionar um atributo derivado em uma configuração de processamento em lote:
1) Clique no botão .
Gestor: ETM-CORP/ST/DTL 721/1369 Versão 3.3 - 08/2014
SIGEM4 - Manual do Usuário - Completo.doc
Tecnologia da
Manual do Usuário Informação e
Telecomunicações
Fig. CL51 – Informações de um atributo derivado
Seção Adicionar Atributo Derivado
Agrupamento Nº Nome Descrição
Campos 1 Atributo Atributo cujo preenchimento será automático, a partir do
nome do documento.
2 Informação de Informação que será utilizada como referência para
Referência preenchimento do atributo derivado. De acordo com o
valor desta informação, o atributo derivado será
preenchido automaticamente ou não.
3 Valor da O atributo derivado será preenchido se o valor da
Informação de informação de referência para a revisão de documento
Referência for ‘igual a’, ‘iniciado por’ ou ‘estiver contido’ (conforme
critério para derivação) no valor definido nesta
informação.
4 Atributo de Atributo que será utilizado como referência para
Referência preenchimento do atributo derivado. De acordo com o
valor deste atributo, o atributo derivado será preenchido
automaticamente ou não.
5 Valor do O atributo derivado será preenchido se o valor do
Atributo de atributo de referência para a revisão de documento for
Referência ‘igual a’, ‘iniciado por’ ou ‘estiver contido’ (conforme
Gestor: ETM-CORP/ST/DTL 722/1369 Versão 3.3 - 08/2014
SIGEM4 - Manual do Usuário - Completo.doc
Tecnologia da
Manual do Usuário Informação e
Telecomunicações
critério para derivação) no valor definido nesta
informação.
6 Critério Critério para derivação.
7 Posição Indica a partir de qual posição do nome do documento
será derivado o valor do atributo.
8 Tamanho Indica quantos caracteres do nome do documento, a
partir da posição informada, serão considerados para
preenchimento automático do atributo.
Operações 9 Cancelar Cancela a inclusão do atributo derivado e retorna à tela
de nova configuração de processamento em lote –
Atributos Derivados.
10 Salvar Confirma a inclusão do atributo derivado na configuração
de processamento em lote.
2) Preencha as informações e selecione o botão .
3) O atributo derivado será incluído na configuração.
Regras:
o Para cada atributo derivado, uma das seguintes informações deverá estar
preenchida: Informação de Referência; Atributo de Referência.
o Se a informação “Informação de Referência” estiver preenchida, a informação
“Valor da Informação de Referência” será obrigatória.
o Se a informação “Atributo de Referência” estiver preenchida, a informação “Valor
do Atributo de Referência” será obrigatória.
o A informação composta por “Nome do Atributo Derivado”, “Informação de
Referência”, “Atributo de Referência”, “Valor da Informação de Referência” e “Valor
do Atributo de Referência” deve ter ocorrência única na configuração.
• Remover Atributo Derivado
Para remover um atributo derivado de uma configuração de processamento em lote:
1) Selecione um ou mais atributos na lista de atributos derivados.
2) Clique no botão .
3) Será exibida mensagem de confirmação da exclusão:
Gestor: ETM-CORP/ST/DTL 723/1369 Versão 3.3 - 08/2014
SIGEM4 - Manual do Usuário - Completo.doc
Tecnologia da
Manual do Usuário Informação e
Telecomunicações
Fig. CL7 - Tela de confirmação de exclusão
4) Clique no botão .
5) Os atributos derivados selecionados serão excluídos.
• Alterar Atributo Derivado
Para alterar um atributo derivado em uma configuração de processamento em lote:
1) Selecione um atributo na lista de atributos derivados.
2) Clique no botão .
3) Será exibida a tela com as informações do atributo derivado, possibilitando a
alteração. Esta tela tem o funcionamento semelhante à tela de inclusão de atributo
derivado.
4) Altere as informações e selecione o botão .
5) O atributo derivado alterado será exibido na lista de atributos derivados.
Gestor: ETM-CORP/ST/DTL 724/1369 Versão 3.3 - 08/2014
SIGEM4 - Manual do Usuário - Completo.doc
Tecnologia da
Manual do Usuário Informação e
Telecomunicações
Fig. CL52 - Tela de inclusão de nova configuração de processamento em lote – Informações Básicas de Documentos
de Fornecedor
Seção Adicionar Nova Configuração de Processamento em Lote – Informações
Básicas de Documentos de Fornecedor
Agrupamento Nº Nome Descrição
Campos 1 Itens Lista de informações fixas disponíveis para associar à
Disponíveis configuração como informações básicas de documentos
de fornecedor.
2 Relacionamento Lista de informações fixas associadas à configuração
como informações básicas de documentos de fornecedor.
Operações 3 Incluir Incluir uma informação básica de documentos de
fornecedor.
4 Remover Remover uma informação básica de documentos de
fornecedor.
• Incluir Informação Básica de Documentos de Fornecedor
Para incluir uma informação básica de documentos de fornecedor em uma
configuração de processamento em lote:
1) Selecione uma informação na lista de Itens Disponíveis.
2) Clique no botão .
3) A informação será associada à configuração e será incluída na lista de
Relacionamento.
• Remover Informação Básica de Documentos de Fornecedor
Para remover uma informação básica de documentos de fornecedor de uma
configuração de processamento em lote:
1) Selecione uma informação na lista de Relacionamento.
2) Clique no botão .
3) A informação será removida da configuração e será exibida na lista de Itens
Disponíveis.
Gestor: ETM-CORP/ST/DTL 725/1369 Versão 3.3 - 08/2014
SIGEM4 - Manual do Usuário - Completo.doc
Tecnologia da
Manual do Usuário Informação e
Telecomunicações
Fig. CL53 - Tela de inclusão de nova configuração de processamento em lote – Atributos de Documentos de
Fornecedor
Seção Adicionar Nova Configuração de Processamento em Lote – Atributos de
Documentos de Fornecedor
Agrupamento Nº Nome Descrição
Campos 1 Itens Lista de atributos de documento disponíveis para
Disponíveis associar à configuração como atributos de documentos
de fornecedor.
2 Relacionamento Lista de atributos de documento associados à
configuração como atributos de documentos de
fornecedor.
Operações 3 Incluir Incluir um atributo de documentos de fornecedor.
4 Remover Remover um atributo de documentos de fornecedor.
• Incluir Atributo de Documentos de Fornecedor
Para incluir um atributo de documentos de fornecedor em uma configuração de
processamento em lote:
1) Selecione um atributo na lista de Itens Disponíveis.
2) Clique no botão .
3) O atributo será associado à configuração e será incluído na lista de Relacionamento.
• Remover Atributo de Documentos de Fornecedor
Gestor: ETM-CORP/ST/DTL 726/1369 Versão 3.3 - 08/2014
SIGEM4 - Manual do Usuário - Completo.doc
Tecnologia da
Manual do Usuário Informação e
Telecomunicações
Para remover um atributo de documentos de fornecedor de uma configuração de
processamento em lote:
1) Selecione um atributo na lista de Relacionamento.
2) Clique no botão .
3) O atributo será removido da configuração e será exibido na lista de Itens
Disponíveis.
Fig. CL56 - Tela de inclusão de nova configuração de processamento em lote – Documento de Comentário
Seção Adicionar Nova Configuração de Processamento em Lote – Documento de
Comentário
Agrupamento Nº Nome Descrição
Campos 1 Tratar Se marcado, revisões de documento cujo tipo seja um tipo de
Documentos de documento de comentário receberão tratamento especial.
Comentário
2 Tipo de Tipo de documento é considerado de comentário (para
Documento de recebimento de tratamento especial).
Comentário
3 Avançar Se marcado, será possível avançar a revisão de um
Revisão de documento de comentário mesmo que não exista qualquer
Documento de revisão de documento referenciada.
Comentário
sem
Gestor: ETM-CORP/ST/DTL 727/1369 Versão 3.3 - 08/2014
SIGEM4 - Manual do Usuário - Completo.doc
Tecnologia da
Manual do Usuário Informação e
Telecomunicações
Documento de
Referência
7 Valores para Lista de valores que serão substituídos no arquivo do
Substituição documento de comentário no momento do processamento.
Operações 2 Adicionar Adicionar um valor para substituição à configuração.
3 Alterar Visualizar / alterar as informações de um valor para
substituição na configuração.
4 Remover Remover um valor para substituição da configuração.
• Adicionar Valor para Substituição
Para adicionar um valor para substituição em uma configuração de processamento em
lote:
1) Clique no botão .
Fig. CL57 – Informações de um valor para substituição
Seção Adicionar Valor para Substituição
Agrupamento Nº Nome Descrição
Campos 1 Valor para Valor que será substituído no arquivo do documento de
Substituição comentário no momento do processamento.
2 Script Consulta SQL que será executada no processamento de
tratamento de documento de comentário. O resultado será o
valor incluído no arquivo do documento de comentário.
Gestor: ETM-CORP/ST/DTL 728/1369 Versão 3.3 - 08/2014
SIGEM4 - Manual do Usuário - Completo.doc
Tecnologia da
Manual do Usuário Informação e
Telecomunicações
Operações 3 Validar SQL Valida a consulta SQL quanto ao controle de acesso e à
sintaxe.
4 Cancelar Cancela a inclusão do valor para substituição e retorna à tela
de nova configuração de processamento em lote –
Documento de Comentário.
5 Salvar Confirma a inclusão do valor para substituição na
configuração de processamento em lote.
2) Preencha as informações e selecione o botão .
3) O valor para substituição será incluído na configuração.
Regras:
o A informação “Valor para Substituição” deve ter ocorrência única na configuração.
o Para cada valor para substituição, a informação “Script” será obrigatória.
o A informação “Script” não poderá conter as seguintes palavras: ‘delete’, ‘insert’,
‘update’, ‘drop’, ‘create’, ‘alter table’ e ‘truncate’. O “Script” deverá conter a
palavra ‘select’.
o O valor da informação “Script” deve ser uma consulta SQL sintaticamente correta.
• Remover Valor para Substituição
Para remover um valor para substituição de uma configuração de processamento em
lote:
1) Selecione um ou mais valores na lista de valores para substituição.
2) Clique no botão .
3) Será exibida mensagem de confirmação da exclusão:
Fig. CL7 - Tela de confirmação de exclusão
4) Clique no botão .
5) Os valores para substituição selecionados serão excluídos.
Gestor: ETM-CORP/ST/DTL 729/1369 Versão 3.3 - 08/2014
SIGEM4 - Manual do Usuário - Completo.doc
Tecnologia da
Manual do Usuário Informação e
Telecomunicações
• Alterar Valor para Substituição
Para alterar um valor para substituição em uma configuração de processamento em
lote:
1) Selecione um valor na lista de valores para substituição.
2) Clique no botão .
3) Será exibida a tela com as informações do valor para substituição, possibilitando a
alteração. Esta tela tem o funcionamento semelhante à tela de inclusão de valor
para substituição.
4) Altere as informações e selecione o botão .
5) O valor para substituição alterado será exibido na lista de valores para
substituição.
Fig. CL31 - Tela de inclusão de nova configuração de processamento em lote – Tipos de Documento Válidos
Seção Adicionar Nova Configuração de Processamento em Lote
Tipos de Documento Válidos
Agrupamento Nº Nome Descrição
Campos 1 Validar Tipo de Se marcada, somente serão cadastradas em lote revisões de
Documento documento cujo tipo esteja na lista de tipos de documento
válidos.
2 Cadastrar Tipo Se marcada, será permitido o cadastramento de revisões de
de Documento
Gestor: ETM-CORP/ST/DTL 730/1369 Versão 3.3 - 08/2014
SIGEM4 - Manual do Usuário - Completo.doc
Tecnologia da
Manual do Usuário Informação e
Telecomunicações
Nulo documento cujo tipo seja ‘nulo’.
3 Itens Lista de tipos de documento disponíveis para associar à
Disponíveis configuração como tipos de documento válidos.
4 Relacionamento Lista de tipos de documento associados à configuração como
tipos de documento válidos.
Operações 5 Incluir Incluir um tipo de documento válido.
6 Remover Remover um tipo de documento válido.
• Incluir Tipo de Documento Válido
Para incluir um tipo de documento válido em uma configuração de processamento em
lote:
1) Selecione um tipo na lista de Itens Disponíveis.
2) Clique no botão .
3) O tipo será associado à configuração e será incluído na lista de Relacionamento.
• Remover Tipo de Documento Válido
Para remover um tipo de documento válido de uma configuração de processamento
em lote:
1) Selecione um tipo na lista de Relacionamento.
2) Clique no botão .
3) O tipo será removido da configuração e será exibido na lista de Itens Disponíveis.
Fig. CL32 - Tela de inclusão de nova configuração de processamento em lote – Tipos de Documento Administrativos
Gestor: ETM-CORP/ST/DTL 731/1369 Versão 3.3 - 08/2014
SIGEM4 - Manual do Usuário - Completo.doc
Tecnologia da
Manual do Usuário Informação e
Telecomunicações
Seção Adicionar Nova Configuração de Processamento em Lote
Tipos de Documento Administrativos
Agrupamento Nº Nome Descrição
Campos 1 Itens Lista de tipos de documento disponíveis para associar à
Disponíveis configuração como tipos de documento administrativos.
2 Relacionamento Lista de tipos de documento associados à configuração
como tipos de documento administrativos.
Operações 3 Incluir Incluir um tipo de documento administrativo.
4 Remover Remover um tipo de documento administrativo.
• Incluir Tipo de Documento Administrativo
Para incluir um tipo de documento administrativo em uma configuração de
processamento em lote:
4) Selecione um tipo na lista de Itens Disponíveis.
5) Clique no botão .
6) O tipo será associado à configuração e será incluído na lista de Relacionamento.
• Remover Tipo de Documento Administrativo
Para remover um tipo de documento administrativo de uma configuração de
processamento em lote:
4) Selecione um tipo na lista de Relacionamento.
5) Clique no botão .
6) O tipo será removido da configuração e será exibido na lista de Itens Disponíveis.
Gestor: ETM-CORP/ST/DTL 732/1369 Versão 3.3 - 08/2014
SIGEM4 - Manual do Usuário - Completo.doc
Tecnologia da
Manual do Usuário Informação e
Telecomunicações
Fig. CL33 - Tela de inclusão de nova configuração de processamento em lote – Documentos Previstos
Seção Adicionar Nova Configuração de Processamento em Lote
Documentos Previstos
Agrupamento Nº Nome Descrição
Campos 1 Utilizar Lista de Se marcada, as revisões de documento enviadas serão
Documentos cadastradas no caminho especificado na lista de documentos
Previstos previstos.
2 Criar Se marcada, somente serão cadastradas as revisões dos
Documentos documentos contidos na lista de documentos previstos.
por Lista de
Documentos
Previstos
3 Utilizar Pasta Se marcada, as revisões de documento enviadas serão
Padrão cadastradas em uma pasta padrão, caso a pasta que conste na
lista de documentos previstos não seja encontrada no sistema ou
se o documento não existir na lista de documentos previstos.
4 Pasta Padrão Pasta padrão para cadastramento das revisões de documentos
que não existam não lista de documentos previstos ou cuja pasta
indicada na lista de documentos previstos não exista no sistema.
5 Assunto da Assunto dos e-mails enviados sobre problemas ao cadastrar
Mensagem revisões de documento utilizando lista de documentos previstos.
6 Texto da Conteúdo dos e-mails enviados sobre problemas ao cadastrar
Gestor: ETM-CORP/ST/DTL 733/1369 Versão 3.3 - 08/2014
SIGEM4 - Manual do Usuário - Completo.doc
Tecnologia da
Manual do Usuário Informação e
Telecomunicações
Mensagem revisões de documento utilizando lista de documentos previstos.
7 Itens Lista de grupos de notificação disponíveis para associar à
Disponíveis configuração como grupos de destinatários sobre documento
previsto.
8 Relacionamento Lista de grupos de notificação associados à configuração como
grupos de destinatários sobre documento previsto
11 Detalhes Lista de usuários do grupo de usuários selecionado.
Operações 9 Incluir Incluir um grupo de destinatário sobre documento previsto.
10 Remover Remover um grupo de destinatário sobre documento previsto.
• Incluir Grupo de Destinatários sobre Documento Previsto
Para incluir um grupo de destinatários sobre documento previsto em uma configuração
de processamento em lote:
1) Selecione um grupo na lista de Itens Disponíveis.
2) Clique no botão .
3) O grupo será associado à configuração e será incluído na lista de Relacionamento.
Regras:
o Somente poderão ser associados à configuração como grupos de destinatários
sobre documento previsto grupos de notificação do projeto.
• Remover Grupo de Destinatários sobre Documento Previsto
Para remover um grupo de destinatários sobre documento previsto de uma
configuração de processamento em lote:
1) Selecione um grupo na lista de Relacionamento.
2) Clique no botão .
3) O grupo será removido da configuração e será exibido na lista de Itens Disponíveis.
Gestor: ETM-CORP/ST/DTL 734/1369 Versão 3.3 - 08/2014
SIGEM4 - Manual do Usuário - Completo.doc
Tecnologia da
Manual do Usuário Informação e
Telecomunicações
Fig. CL35 - Tela de inclusão de nova configuração de processamento em lote – Atributos para cópia
Seção Adicionar Nova Configuração de Processamento em Lote
Atributos para Cópia
Agrupamento Nº Nome Descrição
Campos 1 Copiar Valores Se marcada, os atributos da revisão de documento enviada
dos Atributos receberão o mesmo valor de outra revisão do mesmo documento
cadastrada no sistema, se existir.
2 Atributos de Se marcada, os atributos da revisão de documento enviada
Revisão receberão o mesmo valor da revisão anterior do mesmo documento
Anterior cadastrada no sistema, se existir.
3 Atributos de Se marcada, os atributos da revisão de documento enviada
Revisão receberão o mesmo valor de determinada revisão específica, do
Específica mesmo documento, cadastrada no sistema, se existir.
4 Revisão para Revisão específica do documento que será usada como ‘origem’ dos
Copiar Valores valores copiados dos atributos da revisão de documento enviada.
5 Copiar Título Se marcada, o título da revisão de documento enviada receberá o
mesmo valor de outra revisão do mesmo documento cadastrada no
sistema, se existir.
6 Título da Se marcada, o título da revisão de documento enviada receberá o
Revisão mesmo valor da revisão anterior do mesmo documento cadastrada
Anterior no sistema, se existir.
Gestor: ETM-CORP/ST/DTL 735/1369 Versão 3.3 - 08/2014
SIGEM4 - Manual do Usuário - Completo.doc
Tecnologia da
Manual do Usuário Informação e
Telecomunicações
7 Título de Se marcada, o título da revisão de documento enviada receberá o
Revisão mesmo valor de determinada revisão específica, do mesmo
Específica documento, cadastrada no sistema, se existir.
8 Revisão para Revisão específica do documento que será usada como ‘origem’ do
Copiar Título valor copiado do título da revisão de documento enviada.
9 Itens Lista de atributos para associar à configuração como atributos para
Disponíveis cópia de valores.
10 Relacionamento Lista de atributos associados à configuração como atributos para
cópia valores.
Operações 11 Incluir Incluir um atributo para cópia de valores.
12 Remover Remover um atributo para cópia de valores.
• Incluir Atributo para Cópia de Valores
Para incluir um atributo para cópia de valores em uma configuração de processamento
em lote:
1) Selecione um atributo na lista de Itens Disponíveis.
2) Clique no botão .
3) O atributo será associado à configuração e será incluído na lista de
Relacionamento.
• Remover Atributo para Cópia de Valores
Para remover um atributo para cópia de valores de uma configuração de
processamento em lote:
1) Selecione um atributo na lista de Relacionamento.
2) Clique no botão .
3) O atributo será removido da configuração e será exibido na lista de Itens
Disponíveis.
• Propriedades de uma Configuração de Processamento em Lote
Serão apresentadas as informações detalhadas da configuração de processamento em
lote.
1) Selecione uma configuração na lista de configurações de processamento em lote.
2) Clique no botão .
Gestor: ETM-CORP/ST/DTL 736/1369 Versão 3.3 - 08/2014
SIGEM4 - Manual do Usuário - Completo.doc
Tecnologia da
Manual do Usuário Informação e
Telecomunicações
3) Será exibida a tela com as propriedades da configuração selecionada possibilitando
alteração de suas informações. Esta tela tem o funcionamento semelhante à tela
de criação de configuração de processamento em lote.
4) Altere as informações da configuração de processamento em lote.
5) Se desejar que a configuração seja salva sem que seja efetuada qualquer
validação, clique no botão . A configuração será alterada,
inválida e inativa.
6) Se desejar que a configuração seja salva apenas se as validações forem satisfeitas,
clique no botão . A configuração será alterada, válida e ativa.
7) A configuração de processamento em lote alterada será exibida na tela de
configurações de processamento em lote.
Regras:
o A informação “Nome da Configuração” deverá ter uma única ocorrência na pasta ou
projeto selecionado.
o A informação “Nome do Grupo de Servidor” deverá ter uma única ocorrência entre
as configurações de processamento em lote do sistema.
o As informações “Nome do Documento” e “Revisão” deverão estar dentre as
informações de envio da configuração.
o Deverá haver, no mínimo, um método de identificação de pasta associado à
configuração, para documentos administrativos ou para documentos de projeto ou
para documentos de fornecedor.
• Excluir uma Configuração de Processamento em Lote
Para excluir uma configuração de processamento em lote:
1) Selecione uma ou mais configurações na lista de configurações de processamento
em lote.
2) Clique no botão .
3) Será exibida mensagem de confirmação da exclusão:
Gestor: ETM-CORP/ST/DTL 737/1369 Versão 3.3 - 08/2014
SIGEM4 - Manual do Usuário - Completo.doc
Tecnologia da
Manual do Usuário Informação e
Telecomunicações
Fig. CL7 - Tela de confirmação de exclusão
4) Clique no botão .
5) As configurações de processamento em lote selecionadas serão excluídas.
• Histórico de uma Configuração de Processamento em Lote
Para visualizar o histórico de alterações de uma configuração de processamento em
lote:
1) Selecione uma configuração na lista de configurações de processamento em lote.
2) Clique no botão .
3) Será exibida tela com o histórico de alterações da configuração selecionada. Todas
as informações desta tela serão exibidas apenas para visualização.
Fig. CL58 - Tela de histórico de alterações de uma configuração de processamento em lote
4) Para retornar à tela de configurações de processamento em lote clique no botão
.
• Ativar uma Configuração de Processamento em Lote
Para ativar uma configuração de processamento em lote:
1) Selecione uma configuração desativa na lista de configurações de processamento
em lote.
2) Clique no botão .
Gestor: ETM-CORP/ST/DTL 738/1369 Versão 3.3 - 08/2014
SIGEM4 - Manual do Usuário - Completo.doc
Tecnologia da
Manual do Usuário Informação e
Telecomunicações
3) A configuração de processamento em lote será ativada.
Regras:
o As informações “Nome do Documento” e “Revisão” deverão estar dentre as
informações de envio da configuração.
o Deverá haver, no mínimo, um método de identificação de pasta associado à
configuração, para documentos administrativos ou para documentos de projeto ou
para documentos de fornecedor.
• Desativar uma Configuração de Processamento em Lote
Para desativar uma configuração de processamento em lote:
1) Selecione uma configuração ativa na lista de configurações de processamento em
lote.
2) Clique no botão .
3) A configuração de processamento em lote será desativada.
• Importar uma Configuração de Processamento em Lote
Para importar uma configuração de processamento em lote:
1) Na lista de configurações de processamento em lote, clique no botão
.
2) Será exibida a tela com as opções para seleção da configuração a ser importada.
Fig. CL37 - Tela de importação configuração de processamento em lote
Seção Importar Configuração de Processamento em Lote
Gestor: ETM-CORP/ST/DTL 739/1369 Versão 3.3 - 08/2014
SIGEM4 - Manual do Usuário - Completo.doc
Tecnologia da
Manual do Usuário Informação e
Telecomunicações
Agrupamento Nº Nome Descrição
Campos 1 Projeto Projeto de onde a configuração será importada.
2 Pasta Pasta de onde a configuração será importada, se houver.
3 Nome da Nome da configuração que será importada (origem).
Configuração
4 Novo Nome Nome que a configuração a ser criada a partir da
Configuração configuração vai assumir.
Operações 5 Cancelar Cancela a importação da configuração e retorna à tela de
configurações de processamento em lote.
6 Importar Confirma a importação da configuração de
processamento em lote.
3) Preencha as informações da configuração de processamento em lote a ser
importada.
4) Clique no botão .
5) A configuração de processamento em lote informada será importada para o projeto
ou para a pasta selecionada inicialmente.
6) Será exibida a tela com as propriedades da nova configuração possibilitando
alteração de suas informações. Esta tela tem o funcionamento semelhante à tela
de criação de configuração de processamento em lote.
7) Altere as informações da configuração de processamento em lote.
8) Se desejar que a configuração seja salva sem que seja efetuada qualquer
validação, clique no botão . A configuração será alterada,
inválida e inativa.
9) Se desejar que a configuração seja salva apenas se as validações forem satisfeitas,
clique no botão . A configuração será alterada, válida e ativa.
10) A nova configuração de processamento em lote será exibida na tela de
configurações de processamento em lote.
Regras:
o Se a configuração importada for de um projeto diferente do projeto selecionado
inicialmente, todas as informações da configuração serão importadas, exceto as
que dependem do projeto ou pasta base. Sobre os grupos de conversão, somente
serão copiados os grupos genéricos.
o Se a configuração importada for do mesmo projeto informado, todas as
informações da configuração serão importadas, exceto as que dependem da pasta
base ou do usuário.
Gestor: ETM-CORP/ST/DTL 740/1369 Versão 3.3 - 08/2014
SIGEM4 - Manual do Usuário - Completo.doc
Tecnologia da
Manual do Usuário Informação e
Telecomunicações
5.3.7.4 GRDT Client
O GRDT Client - Sistema transmissor de guias eletrônicas de documentos – é o
programa utilizado para o envio de documentos ao SIGEM, por empresas externas ao
sistema Petrobras.
A guia de entrada e os arquivos relacionados são enviados para um servidor de ftp
definido para, em posterior horário pré-determinado, ser processada no SIGEM.
• Enviar documentos ao SIGEM através do GRDT Client:
Fig. CL38– Tela do GRDT Client
Seção GRDT Client
Agrupamento Nº Nome Descrição
Campos 1 Número da Número correspondente à guia a ser enviada. Será o
Guia nome do documento guia e, consequentemente, o
identificador desta no sistema.
2 Arquivo Folha de rosto da guia a ser enviada.
Associado à
Guia
Gestor: ETM-CORP/ST/DTL 741/1369 Versão 3.3 - 08/2014
SIGEM4 - Manual do Usuário - Completo.doc
Tecnologia da
Manual do Usuário Informação e
Telecomunicações
3 Lista de Guia a ser enviada. Arquivo Excel que contém os
Documentos e documentos e arquivos que compõe a guia. São esses
Arquivos documentos e arquivos que serão cadastrados e
(Arquivo Excel) armazenados no SIGEM.
4 Diretório Onde Diretório que contém os arquivos que foram
Estão os referenciados na guia [3].
Arquivos a
Serem
Enviados
5 Barra de Indica o percentual do envio da guia e seus arquivos
Progresso para o servidor de ftp.
Operações 6 Baixar Log’s “Baixa” os log’s de guias já processadas e salva no
subdiretório ‘logs’ do diretório do programa (ex.: se o
programa estiver em c:\temp\grdtsc, o log será salvo
em c:\temp\grdtsc\logs).
7 Enviar Envia a guia de entrada e os arquivos referenciados para
o servidor de ftp.
8 Sair Cancela o envio da guia de entrada e fecha o programa
GRDT Client.
• Baixar Log’s
Com os arquivos de log’s é possível fazer um acompanhamento do processamento das
guias, ou seja, é possível identificar se um determinado documento já está disponível
ou não para os usuários do SIGEM.
Para baixar os log’s de guias de entrada já processadas no SIGEM:
1) Clique no botão .
2) Os log’s das guias de entrada já processadas serão salvos no subdiretório ‘logs’ do
diretório do programa (ex.: se o programa estiver em c:\temp\grdtsc, o log será
salvo em c:\temp\grdtsc\logs).
• Enviar Guia
1) Preencha a informação “Número da Guia”.
Gestor: ETM-CORP/ST/DTL 742/1369 Versão 3.3 - 08/2014
SIGEM4 - Manual do Usuário - Completo.doc
Tecnologia da
Manual do Usuário Informação e
Telecomunicações
2) Opcionalmente, clique no botão referente à informação “Arquivo
Associado à Guia” e selecione o arquivo correspondente à folha de rosto da guia a
ser enviada.
Fig. CL39– Tela de Seleção do Arquivo Associado à Guia
3) Clique no botão referente à informação “Lista de Documentos e
Arquivos (Arquivo Excel)” e selecione o arquivo correspondente à guia a ser
enviada.
Fig. CL40– Tela de Seleção do Arquivo Referente à Guia
Gestor: ETM-CORP/ST/DTL 743/1369 Versão 3.3 - 08/2014
SIGEM4 - Manual do Usuário - Completo.doc
Tecnologia da
Manual do Usuário Informação e
Telecomunicações
4) Clique no botão referente à informação “Diretório Onde Estão os
Arquivos a Serem Enviados” e selecione apenas o diretório que contém os arquivos
que foram referenciados na lista de documentos e arquivos (planilha Excel).
Fig. CL41– Tela de Seleção do Diretório Onde Estão os Arquivos a Serem Enviados
5) Clique no botão .
6) A guia de entrada e os arquivos relacionados serão enviados para o servidor de ftp
definido.
7) Clique no botão .
Regras:
o Os arquivos referenciados na planilha não devem ser armazenados na pasta TEMP,
criada quando o arquivo “grdtsc.exe” é executado. Esse diretório é usado pelo
programa para a compactação e transferência dos arquivos para o servidor.
o Quando ativado o processamento, é executada uma verificação para identificar e
validar os nomes dos documentos, tendo como base as regras de formação de
nomes estabelecidas para cada projeto ou pasta. Se um ou mais nomes não
atenderem as regras estabelecidas, um log de erro é gerado e exibido
automaticamente, como mostrado abaixo.
Gestor: ETM-CORP/ST/DTL 744/1369 Versão 3.3 - 08/2014
SIGEM4 - Manual do Usuário - Completo.doc
Tecnologia da
Manual do Usuário Informação e
Telecomunicações
Fig. CL42– Tela de Erro – Planilha Inválida
Fig. CL43– Tela de Erro – Nome Inválido
o Também é verificada a existência de todos os arquivos relacionados na planilha.
Caso algum destes arquivos não seja encontrado, uma mensagem de erro será
exibida como segue abaixo.
Fig. CL42– Tela de Erro – Planilha Inválida
Fig. CL44– Tela de Erro – Arquivos Não Encontrados
• Preenchimento da Planilha
Gestor: ETM-CORP/ST/DTL 745/1369 Versão 3.3 - 08/2014
SIGEM4 - Manual do Usuário - Completo.doc
Tecnologia da
Manual do Usuário Informação e
Telecomunicações
Junto com o programa GRDT Client é fornecida uma planilha Excel que serve para
informar o nome do documento, revisão, título, formato, etc...
A disposição das colunas dessa planilha pode ser modificada (inclusão de novas colunas
também é permitido) desde que em comum acordo entre o responsável pelo projeto e a
equipe de suporte do SIGEM.
A quantidade de colunas bem como seus nomes pode variar de acordo com cada
projeto. Os valores aqui referenciados são apenas para efeito de exemplos.
Fig. CL45– Exemplo de Guia de Entrada
Poderão existir colunas com listas de valores possíveis para cada caso (cada nível de
cada projeto, por exemplo).
O SIGEM utiliza as informações contidas na planilha para realizar o cadastramento de
documentos, armazenamento de arquivos, dentre outros possíveis processos. Sendo assim,
qualquer informação inexistente ou imprecisa resultará em um erro e por conseqüência a
geração de um log.
Uma vez que isso ocorra, será necessário que a guia seja reenviada, com a pendência
solucionada.
5.3.7.5 Processador de Guias de Remessa
Módulo responsável pelo processamento das guias de remessa transmitidas pelo GRDT
Client.
O processador de guias de remessa é um processo executado automaticamente pelo
sistema periodicamente. Para isso, o agendamento deste processamento deverá ser feito no
sistema. O processamento deverá ser por projeto e opcionalmente para uma pasta base.
Ambos projeto e pasta são parametrizados no agendamento.
O processamento de guias de remessa consiste nos seguintes passos:
Gestor: ETM-CORP/ST/DTL 746/1369 Versão 3.3 - 08/2014
SIGEM4 - Manual do Usuário - Completo.doc
Tecnologia da
Manual do Usuário Informação e
Telecomunicações
– Busca as configurações de processamento em lote que possuam um grupo de
servidor configurado:
o Existentes no projeto, se apenas o projeto foi informado;
o Existentes na pasta base e em todas as pastas do caminho hierárquico até o
projeto, se o projeto e a pasta base foram informados, além das
configurações do próprio projeto.
– Busca no primeiro servidor ativo do grupo de servidor padrão as guias a serem
processadas. Cada diretório no servidor é referente a uma guia a ser cadastrada no
SIGEM ou que já tenha sido cadastrada. No servidor deve existir um arquivo texto
com o mesmo nome de cada diretório. Se a extensão for “TXT”, significa que a guia
ainda não foi processada. Se for “DONE”, significa que a mesma já foi processada;
– Efetua o cadastramento em lote para cada guia a ser processada.
5.3.7.6 Cadastrar Documentos em Lote
Módulo responsável pelo cadastramento de documento em lote no SIGEM.
O cadastramento de documentos em lote é um processo que pode ser executado
automaticamente pelo sistema periodicamente, através do processador de guias de
remessa, ou manualmente, quando solicitado, via interface, pelo usuário. O processamento
poderá ser a partir de um projeto ou de uma pasta.
O processo consiste na execução em lote das seguintes ações:
– Cadastramento de documentos;
– Alteração de informações de documentos;
– Cadastramento de revisões de documentos;
– Alteração de informações de revisões de documentos;
– Realocação de revisões de documento;
– Armazenamento de arquivos;
– Versionamento de arquivos;
– Armazenamento de arquivos de assinatura;
– Criação de referências entre revisões de documento;
– Criação de referências entre versões de arquivo;
– Criação de referências circulares entre revisões de documento;
– Criação de atalhos de revisão de documento;
– Inicialização de workflows;
– Finalização de workflows;
Gestor: ETM-CORP/ST/DTL 747/1369 Versão 3.3 - 08/2014
SIGEM4 - Manual do Usuário - Completo.doc
Tecnologia da
Manual do Usuário Informação e
Telecomunicações
– Cadastramento de tag’s;
– Cadastramento de linhas;
– Cadastramento de palavras-chave.
Para cadastrar documentos em lote:
1) Selecione um projeto ou uma pasta na área de GED.
2) Clique no botão de Opções do Projeto ou no botão de Opções da Pasta .
Fig. CL1 – Tela com um projeto aberto indicando o botão Opções do Projeto
3) Será exibida a tela de opções do projeto ou de opções da pasta.
4) No menu existente à direita clique na opção Cadastrar Documentos, sob o item
‘Processamento em Lote’.
Gestor: ETM-CORP/ST/DTL 748/1369 Versão 3.3 - 08/2014
SIGEM4 - Manual do Usuário - Completo.doc
Tecnologia da
Manual do Usuário Informação e
Telecomunicações
Fig. CL46 – Tela com um projeto aberto na área de GED indicando a opção de Cadastrar Documentos em Lote
5) Será exibida tela com as opções de cadastramento no projeto ou pasta
selecionado.
Gestor: ETM-CORP/ST/DTL 749/1369 Versão 3.3 - 08/2014
SIGEM4 - Manual do Usuário - Completo.doc
Tecnologia da
Manual do Usuário Informação e
Telecomunicações
Fig. CL59 – Tela de Cadastramento de Documentos em Lote
Seção Cadastrar Documentos em Lote
Agrupamento Nº Nome Descrição
Campos 1 Nome da Nome da configuração de processamento em lote a ser utilizada
Configuração para identificação dos parâmetros para cadastramento.
Quando o Sistema verificar que a configuração selecionada no
campo “Nome da Configuração” contém a opção “Atualizar
informações” selecionada, o Sistema exibirá na tela uma dica
através de uma mensagem informativa.
2 Nome da Guia Nome da guia de entrada a ser enviada. Será o nome do
de Entrada documento guia e, consequentemente, o identificador desta no
Gestor: ETM-CORP/ST/DTL 750/1369 Versão 3.3 - 08/2014
SIGEM4 - Manual do Usuário - Completo.doc
Tecnologia da
Manual do Usuário Informação e
Telecomunicações
sistema.
3 Arquivo Arquivo Excel que contém os documentos e arquivos que compõe a
Referente à guia. São esses documentos e arquivos que serão cadastrados e
Guia de armazenados no SIGEM.
Entrada
4 Nome da Folha Nome do arquivo referente à folha de rosto da guia de entrada a
de Rosto ser enviada.
5 Arquivo Arquivo que compõe a folha de rosto da guia de entrada. Será
Referente à armazenado no SIGEM, no documento guia.
Folha de Rosto
6 Revisões a Lista das revisões de documento que compõe a guia e o status
Processar durante o processamento.
7 Arquivos da Lista dos arquivos de revisão de documento e arquivos de
Planilha assinatura informados no arquivo excel referente à guia de entrada.
8 Arquivos que Lista dos arquivos de revisão de documento e arquivos de
Faltam Anexar assinatura informados no arquivo Excel, referente à guia de
entrada, ainda não selecionados através do botão “Anexar
Arquivos”.
Operações 9 Gerar Template Gera arquivo Excel formatado para posterior envio, com colunas
definidas para as informações básicas e atributos dos documentos,
revisões de documento e arquivos.
10 Procurar Exibe tela para seleção do arquivo excel referente à guia de
Arquivo entrada.
Referente à
Guia de
Entrada
11 Limpar (Guia Limpa as informações referentes à guia de entrada, se o arquivo já
de Entrada) tiver sido selecionado.
12 Procurar Exibe tela para seleção do arquivo referente à folha de rosto da
Arquivo guia de entrada.
Referente à
Folha de Rosto
13 Limpar (Folha Limpa as informações referentes à folha de rosto da guia de
de Rosto) entrada, se o arquivo já tiver sido selecionado.
14 Carregar Guia Valida o arquivo referente à guia e carrega as informações da guia
Gestor: ETM-CORP/ST/DTL 751/1369 Versão 3.3 - 08/2014
SIGEM4 - Manual do Usuário - Completo.doc
Tecnologia da
Manual do Usuário Informação e
Telecomunicações
na tela.
15 Anexar Envia os arquivos do diretório informado pelo usuário para o
Arquivos servidor de ftp interno e carrega a lista de arquivos enviados para
cadastramento na tela.
16 Processar Guia Confirma processamento da guia de entrada indicada.
17 Lista de Exibe a lista de execução de cadastramento em lote, por usuário.
Execução
18 Fechar Fecha a tela do cadastramento em lote e retorna à tela do projeto
ou pasta.
Operações:
• Gerar Template de Guia de Entrada
Para gerar um template de guia de entrada:
1) Clique no botão .
2) Será gerado um arquivo Excel formatado para posterior envio, com colunas
definidas para as informações básicas e atributos dos documentos, revisões de
documento e arquivos.
3) O arquivo gerado será disponibilizado para download.
• Procurar Arquivo Referente à Guia de Entrada
Para selecionar a guia de entrada:
1) Clique no botão referente à guia de entrada.
2) O sistema irá apresentar a tela para seleção do arquivo referente à guia de
entrada.
3) Selecione o arquivo referente à guia e confirme.
• Procurar Arquivo Referente à Folha de Rosto
Para selecionar a folha de rosto:
1) Clique no botão referente à folha de rosto da guia de entrada.
2) O sistema irá apresentar a tela para seleção do arquivo referente à folha de rosto
da guia de entrada.
3) Selecione o arquivo referente à folha de rosto e confirme.
• Limpar
Para limpar as informações referentes à guia de entrada ou à folha de rosto da guia de
entrada:
Gestor: ETM-CORP/ST/DTL 752/1369 Versão 3.3 - 08/2014
SIGEM4 - Manual do Usuário - Completo.doc
Tecnologia da
Manual do Usuário Informação e
Telecomunicações
1) Clique no botão referente às informações que deseja remover.
2) O sistema irá limpar as informações da tela.
• Carregar Guia
Para carregar a guia de entrada:
1) Clique no botão .
2) O sistema irá validar o arquivo referente à guia e carregar as informações da guia na tela.
• Anexar Arquivos
Para selecionar os arquivos informados na guia de entrada:
1) Clique no botão .
2) O sistema irá apresentar a tela para seleção do diretório onde se encontram os
arquivos a serem enviados.
Fig. CL60 – Tela de arquivos da guia de entrada
Seção Anexar Arquivos
Agrupamento Nº Nome Descrição
Campos 1 Diretório Diretório local onde se encontram os arquivos informados na guia
de entrada.
2 Lista de Lista contendo nome e extensão dos arquivos do diretório local
Arquivos selecionado.
Gestor: ETM-CORP/ST/DTL 753/1369 Versão 3.3 - 08/2014
SIGEM4 - Manual do Usuário - Completo.doc
Tecnologia da
Manual do Usuário Informação e
Telecomunicações
3 Status Andamento do envio dos arquivos para o servidor de ftp interno.
Operações 4 Selecionar Exibe tela para seleção do diretório onde se encontram os arquivos
Diretório informados na guia de entrada.
5 Atualizar Atualiza a lista de arquivos.
6 Remover da Remove um ou mais arquivos selecionados da lista de arquivos.
Lista
7 Limpar Tudo Remove todos os arquivos da lista de arquivos.
8 Fechar Fecha a tela de arquivos da guia de entrada e retorna à tela de
cadastramento em lote.
9 Enviar Envia os arquivos do diretório informado pelo usuário para o
servidor de ftp interno e carrega a lista de arquivos enviados para
cadastramento na tela.
Operações:
• Selecionar Diretório
Para selecionar o diretório onde se encontram os arquivos informados na guia de
entrada:
1) Clique no botão .
2) O sistema irá apresentar a tela para seleção do diretório.
3) Selecione o diretório e confirme.
• Atualizar
Para atualizar a lista de arquivos:
1) Clique no botão .
2) O sistema irá atualizar a lista de arquivos de acordo com o diretório local
selecionado.
• Remover da Lista
Para remover um ou mais arquivos da lista de arquivos:
1) Selecione o (s) arquivo (s) que deseja remover da lista.
2) Clique no botão .
3) O sistema irá remover o (s) arquivo (s) selecionado (s) da lista de arquivos.
• Limpar Tudo
Para limpar a lista de arquivos:
Gestor: ETM-CORP/ST/DTL 754/1369 Versão 3.3 - 08/2014
SIGEM4 - Manual do Usuário - Completo.doc
Tecnologia da
Manual do Usuário Informação e
Telecomunicações
1) Clique no botão .
2) O sistema irá remover todos os arquivos da lista de arquivos.
3) Selecione o arquivo diretório onde se encontram os arquivos informados na guia de
entrada e confirme.
4) Clique no botão .
5) Os arquivos do diretório selecionado serão enviados para o servidor de ftp interno
e a lista de arquivos enviados para cadastramento será atualizada.
• Lista de Execução
Para visualizar a lista de execução de cadastramento em lote:
1) Clique no botão .
2) A lista de execução dos processos de cadastramento em lote requisitados pelo
usuário será exibida na tela.
Fig. CL61 – Lista de execução de cadastramento em lote
Gestor: ETM-CORP/ST/DTL 755/1369 Versão 3.3 - 08/2014
SIGEM4 - Manual do Usuário - Completo.doc
Tecnologia da
Manual do Usuário Informação e
Telecomunicações
Seção Lista de Execução
Agrupamento Nº Nome Descrição
Campos 1 Lista de Lista de execução dos processos de cadastramento em lote
Execução requisitados pelo usuário.
Operações 2 Atualizar Atualiza a lista de execução.
3 Editar Edita uma execução cujo status seja ‘Pendente’ da lista de
execução.
4 Visualizar Visualiza uma execução cujo status seja ‘Processado’ ou
Execução ‘Processando’ da lista de execução.
5 Excluir Exclui uma ou mais execuções cujo status seja ‘Pendente’ ou
‘Processado’ da lista de execução.
6 Fechar Fecha a lista de execução e retorna à tela de cadastramento
em lote.
Operações:
• Atualizar
Para atualizar a lista de execução:
1) Clique no botão .
2) O sistema irá atualizar a lista de execução.
• Editar
Para editar uma execução da lista de execução:
1) Selecione a execução que deseja editar.
2) Clique no botão .
3) Será exibida a tela de cadastramento em lote sobre a execução selecionada para
edição.
• Visualizar Execução
Para visualizar uma execução da lista de execução:
1) Selecione a execução que deseja visualizar.
2) Clique no botão .
Gestor: ETM-CORP/ST/DTL 756/1369 Versão 3.3 - 08/2014
SIGEM4 - Manual do Usuário - Completo.doc
Tecnologia da
Manual do Usuário Informação e
Telecomunicações
3) Será exibida a tela contendo as revisões de documento e o status de
processamento de cada uma delas sobre a execução selecionada para visualização.
• Excluir
Para excluir uma ou mais execuções da lista de execução:
1) Selecione a (s) execução (ões) que deseja excluir da lista.
2) Clique no botão .
3) O sistema irá excluir a (s) execução (ões) selecionada (s) da lista de execução.
• Processar Guia
Para processar uma guia de entrada:
1) Clique no botão .
2) O processo de cadastramento em lote será iniciado.
3) Serão exibidas uma mensagem indicando o início do processamento e a tela com o
status do processamento.
Gestor: ETM-CORP/ST/DTL 757/1369 Versão 3.3 - 08/2014
SIGEM4 - Manual do Usuário - Completo.doc
Tecnologia da
Manual do Usuário Informação e
Telecomunicações
Fig. CL61 – Tela de cadastramento em lote em processamento
4) O andamento do processo poderá ser acompanhado pela tela, porém, o
processamento não é interrompido quando a tela é fechada.
5) Ao término do processo, a lista de revisões processadas se mantém na tela
juntamente com o status de processamento de cada revisão de documento.
Regras:
o A guia de entrada deverá conter as informações definidas na configuração a ser
utilizada, Informações Básicas de Envio e Atributos de Envio, respeitando ordem e
nome da coluna definidos.
o Para informações multilingues, será considerado o idioma definido na informação
“Idioma das Informações Enviadas na Guia”.
o Se a informação “Indicador de Validação de Tipo de Documento” da configuração
for ‘Sim’, somente serão cadastradas revisões de documentos cujo “Tipo de
Documento” esteja na lista de “Tipos de Documento Válidos” da configuração.
Gestor: ETM-CORP/ST/DTL 758/1369 Versão 3.3 - 08/2014
SIGEM4 - Manual do Usuário - Completo.doc
Tecnologia da
Manual do Usuário Informação e
Telecomunicações
o Caso exista mais de uma linha seguida (em seqüência) com o mesmo valor para as
colunas referentes às informações “Nome do Documento”, “Revisão” e “Revisão de
Campo”, as linhas serão agrupadas. Cada linha será processada individualmente,
porém:
o O valor da informação “Indicador de Inicialização de Workflow”
somente será verificado e considerado para a primeira linha do
‘agrupamento’; e
o A atualização de informações será efetuada independente do valor do
“Indicador de Atualização de Informações” da configuração (Para cada
linha processada, todas as informações e atributos da revisão de
documento que sejam ‘lista’ serão atualizados, adicionando ao valor
existente, o valor informado pelo usuário ou o valor convertido, se for
o caso. Informações e atributos não informados serão ignorados na
atualização).
o Caso ocorra um erro no processamento do ‘agrupamento’, todas as
operações já efetuadas referentes a este ‘agrupamento’ serão
desfeitas e o processamento seguirá para a linha seguinte ao
‘agrupamento’, se houver.
o Se a informação “Indicador de Criação de Documentos por LD” da configuração for
‘Sim’, somente serão cadastradas revisões de documentos cadastrados como
documentos previstos.
o Se a informação “Indicador de Tratamento de Documento de Comentário” da
configuração for ‘Sim’ e o “Tipo de Documento” da revisão de documento enviada
para cadastramento for o “Tipo de Documento de Comentário” da configuração,
não será efetuada criação de referência / referência circular para a revisão de
documento informada nas colunas referentes à “Nome do Documento de
Referência”, “Revisão do Documento de Referência” e “Revisão de Campo do
Documento de Referência” (esta última opcionalmente), mesmo que estejam
preenchidas.
o Se a informação “Indicador de Validação de Documentos de Referência” da
configuração for ‘Sim’ e um documento de referência for informado, o
cadastramento só será efetuado se a revisão de referência informada já existir no
sistema, exceto se a informação “Indicador de Tratamento de Documento de
Comentário” da configuração for ‘Sim’ e o “Tipo de Documento” da revisão de
documento enviada para cadastramento for um dos tipos de documento listados
em “Tipo de Documento de Comentário Associados” da configuração.
Gestor: ETM-CORP/ST/DTL 759/1369 Versão 3.3 - 08/2014
SIGEM4 - Manual do Usuário - Completo.doc
Tecnologia da
Manual do Usuário Informação e
Telecomunicações
o Se a pasta onde a revisão de documento enviada deverá ser cadastrada for
identificada através do “Método de Identificação de Pasta Conforme Revisão
Anterior” ou do “Método de Identificação de Pasta Conforme Família”, algumas
informações da revisão de documento receberão o mesmo valor da informação na
revisão anterior:
Classificação do Documento;
Tipo de Documento;
Origem;
Propósito de Emissão;
Atributo cujo “Nome do Atributo BR” seja “Disciplina”.
O cadastramento em lote consiste nos seguintes passos:
– Cria dois ‘arquivos de log’ que armazenarão todas as ações (de sucesso e erro) do
processamento. Ambos os arquivos de log deverão ser gerados no idioma do log
definido na configuração:
o Um arquivo de log básico (que armazenará o retorno das ações ‘básicas’
do processamento);
o Um arquivo de log detalhado (que armazenará o retorno de todas as
ações do processamento);
– Converte o valor de informações e atributos de documento e revisão de documento,
conforme configurado. Os seguintes valores poderão ser convertidos: Status do
Documento, Situação do Documento, Revisão do Documento, Revisão do Documento
de Referência, Tipo de Documento, Propósito de Emissão do Documento e Atributos
do Documento.
– Identifica o tratamento que será dado a cada revisão de documento da guia de
entrada, através da classificação do documento:
o Se a coluna referente à informação “Tipo de Documento” estiver preenchida e
seu valor estiver na lista de “Tipos de Documento Administrativos Associados”
da configuração, a revisão de documento enviada será tratada como revisão
de documento administrativo e a “Classificação do Documento” será
‘Administrativo’;
o Se as colunas referentes às informações definidas em “Informações de
Documento de Fornecedor” (básicas e atributos) da configuração estiverem
preenchidas, a revisão de documento enviada será tratada como revisão de
documento de fornecedor e a “Classificação do Documento” será ‘Fornecedor’;
Gestor: ETM-CORP/ST/DTL 760/1369 Versão 3.3 - 08/2014
SIGEM4 - Manual do Usuário - Completo.doc
Tecnologia da
Manual do Usuário Informação e
Telecomunicações
o Se nenhuma das condições anteriores for verdadeira, a revisão de documento
enviada será tratada como revisão de documento de projeto e a “Classificação
do Documento” será ‘Projeto’.
– Identifica a pasta onde a revisão de documento enviada deverá ser cadastrada, a
partir da lista de “Métodos Identificação de Pasta” associados à configuração (para
documentos de projeto ou documentos de fornecedor ou documentos
administrativos, considerando a classificação do documento da revisão enviada). Os
métodos sempre serão executados na ordem definida na configuração, até que seja
identificada a pasta. Para cada método, se houver definida uma condição para
execução na configuração, esta será testada. A pasta somente poderá ser
identificada através do método cuja condição de execução seja satisfeita ou que não
possua uma condição:
o Método de Identificação de Pasta Através da Empresa: O sistema ‘guardará’ a
“Pasta por Empresa” definida na configuração para a empresa de “Origem” da
revisão de documento. Esta pasta será a de primeiro nível, seguida da
estrutura identificada através do método de identificação de pasta utilizado
posteriormente. Caso não haja método de identificação de pasta a ser
utilizado posteriormente, o cadastramento será efetuado diretamente na
pasta identificada.
o Método de Identificação de Pasta Conforme Revisão Anterior: A revisão de
documento enviada será cadastrada na pasta onde se encontra a revisão de
documento incluída no sistema mais recentemente.
o Método de Identificação de Pasta Conforme Família: A revisão de documento
enviada será cadastrada na pasta onde se encontra a revisão de documento
incluída no sistema mais recentemente, se esta for a “Pasta Ancestral”
definida na configuração ou uma de suas subpastas.
o Método de Identificação de Pasta usando Lista de Documentos Previstos: A
revisão de documento enviada será cadastrada na pasta onde o documento
previsto (referente a esta revisão) se encontra, se existir no sistema e desde
que esta pasta seja uma subpasta da pasta base da configuração (se houver)
ou do projeto (se não houver pasta base).
o Método de Identificação de Pasta Padrão: A revisão de documento enviada
será cadastrada na “Pasta Padrão” definida na configuração, se esta for a
pasta base da configuração (se houver) ou uma de suas subpastas ou for uma
subpasta do projeto (se não houver a pasta base)
Gestor: ETM-CORP/ST/DTL 761/1369 Versão 3.3 - 08/2014
SIGEM4 - Manual do Usuário - Completo.doc
Tecnologia da
Manual do Usuário Informação e
Telecomunicações
Se utilizado o “Método de Identificação de Pasta Conforme Revisão
Anterior” ou o “Método de Identificação de Pasta Conforme Família” ou o
“Método de Identificação de Pasta usando Lista de Documentos Previstos”
ou o “Método de Identificação de Pasta Padrão” e se identificada
anteriormente uma “Pasta por Empresa”, esta será desconsiderada no
cadastramento.
o Método de Identificação de Pasta Através de Conversão de Estrutura: A
revisão de documento enviada será cadastrada na “Pasta no SIGEM (para)”
definida no grupo de conversão de estrutura da configuração, referente ao
“Valor Informado (de)” pelo usuário na coluna “Estrutura” (para “Tipo de
Conversão” = ‘Código’) ou na coluna “Tipo de Documento” (para “Tipo de
Conversão” = ‘Tipo de Documento’) da guia de entrada.
o Para “Tipo de Conversão” = ‘Código’, se identificada anteriormente
uma “Pasta por Empresa”, a estrutura hierárquica identificada para
cadastramento da revisão de documento enviada iniciará
imediatamente abaixo desta “Pasta por Empresa” identificada. Se não
houver sido identificada uma “Pasta por Empresa”, a estrutura
hierárquica identificada para cadastramento da revisão de documento
enviada iniciará imediatamente abaixo da pasta base (se houver) ou
do projeto (se não houver pasta base).
o Método de Identificação de Pasta por Estruturação de Informações: A revisão
de documento enviada será cadastrada na pasta de nome formado pelas
‘Informações Fixas’ e ‘Atributos de Documento’ associados à configuração
como “Informações para Identificação de Pasta” e respeitando a ‘Ordem’ de
cada item.
o Será somado o valor informado pelo usuário para cada coluna
referente às informações ou atributos associados, sem diferenciação
entre maiúsculas e minúsculas. Caso alguma coluna não possua valor
informado pelo usuário, esta será desconsiderada e o nome da pasta
será formado pelo valor das demais colunas. Caso alguma informação
fixa ou algum atributo deva ser convertido, conforme indicador de
conversão da configuração, será utilizado na formação do nome da
pasta o valor convertido.
o Método de Identificação de Pasta de Informada pelo Usuário Considerando
Pasta por Empresa: Se a informação “Estrutura” for informada no envio pelo
usuário, a revisão de documento enviada será cadastrada na pasta
Gestor: ETM-CORP/ST/DTL 762/1369 Versão 3.3 - 08/2014
SIGEM4 - Manual do Usuário - Completo.doc
Tecnologia da
Manual do Usuário Informação e
Telecomunicações
identificada através da formação da estrutura hierárquica composta da
primeira coluna (inclusive) até a última coluna (inclusive) referente à
informação “Estrutura” da guia de entrada, sob a “Pasta por Empresa”
anteriormente identificada. A hierarquia será composta pelos valores
informados nas colunas, considerando as respectivas ordens. Se a informação
“Estrutura” não for informada no envio pelo usuário, a revisão de documento
enviada será cadastrada diretamente na “Pasta por Empresa”.
o Método de Identificação de Pasta de Informada pelo Usuário Considerando
Pasta Base: Se a informação “Estrutura” for informada no envio pelo usuário,
a revisão de documento enviada será cadastrada na pasta identificada através
da formação da estrutura hierárquica composta da primeira coluna (inclusive)
até a última coluna (inclusive) referente à informação “Estrutura” da guia de
entrada, sob a pasta base. A hierarquia será composta pelos valores
informados nas colunas, considerando as respectivas ordens. Se a informação
“Estrutura” não for informada no envio pelo usuário, a revisão de documento
enviada será cadastrada diretamente na pasta base.
o Método de Identificação de Pasta de Informada pelo Usuário Desconsiderando
Pasta Base: A revisão de documento enviada será cadastrada na pasta
identificada através da formação da estrutura hierárquica composta da
primeira coluna (inclusive) até a última coluna (inclusive) referente à
informação “Estrutura” da guia de entrada, sob o projeto. A hierarquia será
composta pelos valores informados nas colunas, considerando as respectivas
ordens.
o Método de Identificação de Pasta conforme Instalação: Caso o documento a
ser cadastrado não encontre uma revisão anterior, tenha um número de
instalação válida, e não exista uma pasta criada com o número da instalação,
sistema irá criar uma pasta com o nome da instalação e cadastrar o
documento na mesma;
Caso o documento a ser cadastrado não encontre uma revisão anterior e não
tenha um número de instalação válida, sistema irá cadastrar o documento na
pasta “Outros Códigos”.
o Identificar pasta através de conversão de estrutura (Conversão de Texto
Simples para Pasta): Ao converter uma informação de "Estrutura" através do
"Grupo de Conversão de Texto Simples para Pasta" o sistema irá buscar para
cada informação um registro no grupo de conversão, a informação "De" do
grupo seja igual ao valor da informação de "Estrutura", ao encontrar o
Gestor: ETM-CORP/ST/DTL 763/1369 Versão 3.3 - 08/2014
SIGEM4 - Manual do Usuário - Completo.doc
Tecnologia da
Manual do Usuário Informação e
Telecomunicações
registro o sistema irá considerar o valor da informação "Para" do grupo como
sendo o valor convertido da informação "Estrutura". Na busca não será levado
em consideração diferença entre maiúscula e minúscula e acentuação.
Se o sistema não encontrar um registro no grupo onde a informação "De" do
grupo seja igual ao valor da informação de "Estrutura", a informação de
"Estrutura" não será convertida, sendo considerado o seu próprio valor
informado.
– Compara as versões de arquivo entre revisões do mesmo documento, se
configurado, como segue:
o Se a informação “Indicador de Verificação de Diferença entre Revisões” da
configuração for ‘Sim’ e já existir no sistema outra revisão do mesmo
documento enviado para cadastramento, então, os arquivos enviados com a
revisão de documento serão comparados (somente através de nome e
extensão, não discriminando letras maiúsculas e minúsculas) com os arquivos
da última revisão do documento cadastrada no sistema. Caso existam
arquivos na última revisão do documento cadastrada no sistema que não
tenham sido enviados com a revisão de documento para cadastramento, essa
diferença será detalhada no arquivo de log.
– Executa as ações sobre documento, revisão de documento, versão de arquivo,
conforme segue:
o Se a pasta onde a revisão de documento enviada deverá ser cadastrada não
for identificada e se a informação “Indicador de Criação de Pasta para
Cadastramento” da configuração for ‘Sim’, o sistema criará a pasta para
cadastramento sob a pasta base (se houver) ou sob o projeto (se não houver
pasta base). A RFN utilizada para geração do nome da pasta será a definida
na informação “RFN para Nome da Pasta” da configuração.
o Se a informação “Indicador de Criação de Atalho de Documento” for ‘Sim’ e a
revisão de documento enviada para cadastramento já existir no sistema,
então, um atalho para a mesma será criado, na pasta onde ela seria
cadastrada.
o Se o “Status do Documento” não for informado, a revisão de documento
receberá o valor definido em “Status Padrão”.
o Se a informação “Indicador de Realocação de Documentos” da configuração
for ‘Sim’ e se a revisão de documento enviada para cadastramento já existir
no sistema em uma pasta diferente de onde deveria ser cadastrada e se
estiver em um projeto que conste na lista de “Projetos para Realocação de
Gestor: ETM-CORP/ST/DTL 764/1369 Versão 3.3 - 08/2014
SIGEM4 - Manual do Usuário - Completo.doc
Tecnologia da
Manual do Usuário Informação e
Telecomunicações
Documentos Associados”, então, a revisão de documento já existente será
realocada para a pasta onde seria cadastrada.
o Se a informação “Indicador de Atualização de Informações” da configuração
for ‘Sim’ e a revisão de documento enviada para cadastramento já existir no
sistema, todas as suas informações e seus atributos deverão ser alterados,
recebendo o valor informado pelo usuário ou o valor traduzido, se for o caso.
Caso o Sistema verificar a ocorrência de alguma “informação” e ou “atributo” da
revisão que recebeu o mesmo valor armazenado na variável de Sistema
“LIMPAR_INF_REV_DOC_CARGA_LOTE”, deverá ser apagado o valor atual.
o Se a informação “Indicador de Atualização de Informações” da configuração for ‘Sim’ e
a revisão de documento enviada para cadastramento já existir no sistema, todas as
suas informações e seus atributos que não receberem valor atribuído, ou seja,
estiverem em branco, não deverão ser alterados.
Todas as operações previstas (conforme configuração) sobre a revisão de
documento deverão ser efetuadas.
o Exceto se:
A informação “Indicador de Criação de Documentos por Lista de
Documentos Previstos” da configuração for ‘Sim’; e
Se o documento enviado não existir no sistema como
documento previsto, ou se existir, mas relacionado a uma pasta
que não seja a pasta base (se houver) ou uma de suas
subpastas nem uma subpasta do projeto (se não houver sido
informada a pasta base).
o Neste caso, nenhuma informação ou atributo deverá ser alterado e
nenhuma operação deverá ser efetuada sobre a revisão de documento.
o Se um arquivo for enviado, este será armazenado na revisão de documento.
o Se a informação “Indicador de Criação de Referência” da configuração for
‘Sim’ e um documento de referência for informado, será criada uma
referência à revisão de referência informada na revisão de documento a ser
cadastrada.
o Se a informação “Indicador de Criação de Referência Circular” da configuração
for ‘Sim’ e um documento de referência for informado, será criada uma
referência à revisão de referência informada na revisão de documento a ser
cadastrada e uma referência à revisão de documento sendo cadastrada na
revisão de referência informada.
Gestor: ETM-CORP/ST/DTL 765/1369 Versão 3.3 - 08/2014
SIGEM4 - Manual do Usuário - Completo.doc
Tecnologia da
Manual do Usuário Informação e
Telecomunicações
o Se a informação “Indicador de Cadastramento Documentos de Referência por
Tipo” da configuração for ‘Sim’ e um documento de referência for informado e
a coluna referente ao “Tipo de Documento” tiver valor igual a um dos tipos da
lista de “Tipos de Documento para Criação de Referência Disponíveis”, será
criada uma referência à revisão de referência informada na revisão de
documento a ser cadastrada.
o Se a informação “Indicador de Criação de Referência Circular por Tipo” da
configuração for ‘Sim’ e um documento de referência for informado e a coluna
referente ao “Tipo de Documento” tiver valor igual a um dos tipos da lista de
“Tipos de Documento para Criação de Referência Disponíveis”, será criada
uma referência à revisão de referência informada na revisão de documento a
ser cadastrada e uma referência à revisão de documento sendo cadastrada na
revisão de referência informada.
o Se um arquivo de referência for enviado, será criada uma referência à última
versão no sistema do arquivo de referência informado, na última versão do
arquivo híbrido principal.
o Se um arquivo de assinatura for enviado, este será armazenado na revisão de
documento, como arquivo de assinatura da última versão do arquivo principal
enviado.
o Se a informação “Indicador de Preenchimento de Atributo a partir do Nome do
Documento” da configuração for ‘Sim’, o valor de cada atributo derivado
definido na configuração para a revisão de documento será derivado do nome
do documento, se o valor preenchido na linha da planilha sendo processada,
referente à informação ou ao atributo de referência atender ao critério para
derivação definido no atributo derivado. Se sim: O valor do atributo iniciará
no caracter do nome do documento referente à posição indicada na
informação do atributo derivado “Posição” e o último caracter do valor do
atributo será o caracter do nome do documento referente à posição indicada
na informação do atributo derivado “Posição” somado ao valor definido na
informação do atributo derivado “Tamanho”.
o Se a informação “Indicador de Cópia de Valores de Atributos” da configuração
for ‘Sim’ e já existir no sistema outra revisão do mesmo documento enviado
para cadastramento, então:
o Se a informação “Revisão Anterior para Atributos” da configuração for
‘Sim’, os atributos da revisão de documento enviada, listados em
“Atributos para Cópia de Valores Associados”, receberão o mesmo
Gestor: ETM-CORP/ST/DTL 766/1369 Versão 3.3 - 08/2014
SIGEM4 - Manual do Usuário - Completo.doc
Tecnologia da
Manual do Usuário Informação e
Telecomunicações
valor dos atributos da revisão do documento incluída no sistema mais
recentemente.
o Se a informação “Revisão Específica para Atributos” da configuração
for ‘Sim’, os atributos da revisão de documento enviada, listados em
“Atributos para Cópia de Valores Associados”, receberão o mesmo
valor dos atributos da revisão do documento definida na informação
“Revisão para Cópia de Valores de Atributos” da configuração.
o Se a informação “Indicador de Cópia de Título da Revisão” da configuração for
‘Sim’ e já existir no sistema outra revisão do mesmo documento enviado para
cadastramento, então:
o Se a informação “Revisão Anterior para Título” da configuração for
‘Sim’, o título da revisão de documento enviada receberá o mesmo
valor do título da revisão do documento incluída no sistema mais
recentemente.
o Se a informação “Revisão Específica para Título” da configuração for
‘Sim’, o título da revisão de documento enviada receberá o mesmo
valor do título da revisão do documento definida na informação
“Revisão para Cópia de Título” da configuração.
o Se a informação “Indicador de Tratamento para Documentos Multi-Projeto” da
configuração for ‘Sim’ e o nome da revisão de documento a ser cadastrada
estiver na lista de documentos multi-projeto, a revisão de documento será
cadastrada com o nome informado pelo usuário, concatenado com a
informação definida em “Código da Instalação”, na configuração, como segue:
“NOME DO DOCUMENTO (CÓDIGO DA INSTALAÇÃO)”.
o Se a informação “Indicador de Versionamento de Arquivo” da configuração for
‘Sim’ e já existir no sistema a revisão de documento enviada para
cadastramento, e nela um arquivo com o mesmo nome e extensão do arquivo
enviado, então, o arquivo será versionado. Ou seja, o arquivo já existente
será retirado para modificação (check-out) e será devolvido em seu lugar o
arquivo enviado (check-in).
o Se a informação “Indicador de Associação de Status ao Grupo de Status” da
configuração for ‘Sim’ e o “Status do Documento” (informado no envio pelo
usuário ou ‘Status Padrão’) existir no sistema, mas não existir no grupo de
status da pasta da revisão de documento, então, este status será adicionado
ao grupo de status, caso este grupo seja um grupo específico do projeto.
Gestor: ETM-CORP/ST/DTL 767/1369 Versão 3.3 - 08/2014
SIGEM4 - Manual do Usuário - Completo.doc
Tecnologia da
Manual do Usuário Informação e
Telecomunicações
o Se a informação “Indicador de Associação de Atributo ao Grupo de Atributos”
da configuração for ‘Sim’ e um ou mais atributos de documento informados
no envio pelo usuário existirem no sistema, mas não existirem em algum dos
grupos de atributos associados à pasta da revisão de documento nem no tipo
do documento, então, este (s) atributo (s) será (ão) adicionado (s) ao grupo
de atributo definido na informação “Grupo de Atributos para Associação” da
configuração, caso este grupo seja um grupo específico do projeto. Se o
“Grupo de Atributos para Associação” não estiver associado à pasta da
revisão de documento, este será adicionado.
o Caso esteja preenchida a coluna referente à informação básica de envio “Tag”
e uma ou mais tags identificadas de uma revisão de documento não exista
(m) cadastrada (s) no sistema:
o Se a informação “Indicador de Validação de Tag” da configuração for
‘Sim’:
E a informação “Indicador de Criação de Tag” da configuração
for ‘Não’, então o cadastramento não será efetuado;
o ou
E a informação “Indicador de Criação de Tag” da configuração
for ‘Sim’, então a (s) tag (s) não existente (s) no sistema será
(ão) cadastrada (s).
o Se a informação “Indicador de Validação de Tag” da configuração for
‘Não’:
E a informação “Indicador de Criação de Tag” da configuração
for ‘Não’, então o cadastramento será efetuado sem que seja
feita a associação entre a revisão de documento e a (s) tag (s)
não existente (s) no sistema (ou seja, a (s) tag (s) não
existente (s) será (ão) ignorada (s));
o ou
E a informação “Indicador de Criação de Tag” da configuração
for ‘Sim’, então a (s) tag (s) não existente (s) no sistema será
(ão) cadastrada (s).
o Caso esteja preenchida a coluna referente à informação básica de envio
“Linha” e uma ou mais linhas identificadas de uma revisão de documento não
exista (m) cadastrada (s) no sistema:
o Se a informação “Indicador de Validação de Linha” da configuração for
‘Sim’:
Gestor: ETM-CORP/ST/DTL 768/1369 Versão 3.3 - 08/2014
SIGEM4 - Manual do Usuário - Completo.doc
Tecnologia da
Manual do Usuário Informação e
Telecomunicações
E a informação “Indicador de Criação de Linha” da configuração
for ‘Não’, então o cadastramento não será efetuado;
o ou
E a informação “Indicador de Criação de Linha” da configuração
for ‘Sim’, então a (s) linha (s) não existente (s) no sistema será
(ão) cadastrada (s).
o Se a informação “Indicador de Validação de Linha” da configuração for
‘Não’:
E a informação “Indicador de Criação de Linha” da configuração
for ‘Não’, então o cadastramento será efetuado sem que seja
feita a associação entre a revisão de documento e a (s) linha
(s) não existente (s) no sistema (ou seja, a (s) linha (s) não
existente (s) será (ão) ignorada (s));
o ou
E a informação “Indicador de Criação de Linha” da configuração
for ‘Sim’, então a (s) linha (s) não existente (s) no sistema será
(ão) cadastrada (s).
o Caso esteja preenchida a coluna referente à informação básica de envio
“Palavra Chave” e uma ou mais palavras chave identificadas de uma revisão
de documento não exista (m) cadastrada (s) no sistema:
o Se a informação “Indicador de Validação de Palavra Chave” da
configuração for ‘Sim’:
E a informação “Indicador de Criação de Palavra Chave” da
configuração for ‘Não’, então o cadastramento não será
efetuado;
o ou
E a informação “Indicador de Criação de Palavra Chave” da
configuração for ‘Sim’, então a (s) palavra (s) chave não
existente (s) no sistema será (ão) cadastrada (s).
o Se a informação “Indicador de Validação de Palavra Chave” da
configuração for ‘Não’:
E a informação “Indicador de Criação de Palavra Chave” da
configuração for ‘Não’, então o cadastramento será efetuado
sem que seja feita a associação entre a revisão de documento e
a (s) palavra (s) chave não existente (s) no sistema (ou seja, a
(s) palavra (s) chave não existente (s) será (ão) ignorada (s));
Gestor: ETM-CORP/ST/DTL 769/1369 Versão 3.3 - 08/2014
SIGEM4 - Manual do Usuário - Completo.doc
Tecnologia da
Manual do Usuário Informação e
Telecomunicações
o ou
E a informação “Indicador de Criação de Palavra Chave” da
configuração for ‘Sim’, então a (s) palavra (s) chave não
existente (s) no sistema será (ão) cadastrada (s).
o Se a informação “Indicador de Inicialização de Workflow” da configuração for
‘Sim’, o sistema irá verificar as informações para inicialização de workflow e,
se as validações forem concluídas com sucesso, deverá iniciar o workflow.
o Se a informação “Indicador de Inicialização de Workflow por Revisão
de Documento” da configuração for ‘Sim’, o workflow somente será
iniciado se a coluna referente à informação básica de envio
“Inicialização de Workflow” para a revisão de documento estiver
preenchida com o mesmo valor definido na informação “Valor para
Inicialização de Workflow” da configuração (não discriminando letras
maiúsculas e minúsculas).
o Se a revisão de documento não foi cadastrada porque já existia no
sistema, e a informação “Indicador de Inicialização de Workflow para
Revisões em Reprocessamento” da configuração for:
‘Nunca’: o workflow para a revisão de documento não será
iniciado;
‘Sempre’: o workflow para a revisão de documento poderá ser
iniciado;
‘Somente se nunca esteve em workflow’: o workflow para a
revisão de documento somente poderá ser iniciado se não
existir no sistema qualquer instância de workflow para a
revisão de documento (independente do status da instância).
o Se a informação “Indicador de Inicialização de Workflow para Revisões
de Documento sem Arquivo” da configuração for ‘Não’, o workflow
para a revisão de documento somente poderá ser iniciado se existir no
mínimo um arquivo armazenado na revisão de documento.
o Se a informação “Indicador de Tratamento de Documento de Comentário” da
configuração for ‘Sim’, o sistema irá verificar se o “Tipo de Documento” da
revisão de documento enviada para cadastramento é um o “Tipo de
Documento de Comentário” da configuração;
o Se o “Tipo de Documento” da revisão de documento enviada para
cadastramento for o “Tipo de Documento de Comentário” da
Gestor: ETM-CORP/ST/DTL 770/1369 Versão 3.3 - 08/2014
SIGEM4 - Manual do Usuário - Completo.doc
Tecnologia da
Manual do Usuário Informação e
Telecomunicações
configuração e já existir outra revisão do mesmo documento de
comentário enviado cadastrada no sistema, o sistema irá:
Abortar o workflow da revisão de documento de comentário e
da revisão de documento referenciada, se existir alguma
workflow em andamento;
Cancelar a alteração do arquivo da revisão de documento de
comentário;
Avançar a revisão da revisão de documento de comentário já
existente;
Armazenar o arquivo enviado na nova revisão de documento
gerada a partir do avanço de revisão;
Remover as referências existentes da nova revisão de
documento e criar nova referência para a última revisão do
mesmo documento anteriormente referenciado.
Ao avançar a revisão de documento de comentário, caso o
arquivo que foi recebido seja uma planilha e possua uma aba
com nome "Histórico", o sistema vai incluir uma nova linha
sobre a primeira célula desbloqueada da coluna A na aba
"Histórico". As seguintes colunas da nova linha serão
preenchidas da seguinte forma:
• A coluna "A" será preenchida com "Nome do Documento
[Revisão do Documento]" da revisão de documento
principal ligada à revisão de documento de comentário;
• A coluna "F" será preenchida com "Nome da Contratada
[Revisão da Contratada]" da revisão de documento
principal ligada à revisão de documento de comentário;
• A coluna "K" será preenchida com "Nome do Documento
[Revisão do Documento]" da revisão de documento de
comentário;
• A coluna "P" será preenchida com "Data de Criação" da
revisão de documento de comentário.
Obs.: Se a informação “Indicador de Avanço de Revisão de Documento de
Comentário sem Documento de Referência” da configuração for ‘Não’ e se
a revisão de documento de comentário cadastrada no sistema não possuir
qualquer revisão de documento referenciada, então, o avanço de revisão
não será efetuado e o arquivo enviado não será armazenado.
Gestor: ETM-CORP/ST/DTL 771/1369 Versão 3.3 - 08/2014
SIGEM4 - Manual do Usuário - Completo.doc
Tecnologia da
Manual do Usuário Informação e
Telecomunicações
o Se o “Tipo de Documento” da revisão de documento enviada para
cadastramento não for o “Tipo de Documento de Comentário” da configuração
e se já existir outra revisão do mesmo documento enviado no sistema e se o
status da revisão de documento enviada não for um status do tipo ‘CNC’ e se
a revisão de documento enviada for a última revisão deste documento, o
sistema irá:
o Identificar a última revisão do documento de comentário referenciado
pelas revisões do documento enviado para cadastramento já
existentes e avançar a revisão deste documento, copiando a máxima
versão do arquivo;
o Alterar o arquivo da nova revisão de documento gerada a partir do
avanço de revisão, incluindo as informações obtidas através da
execução do script dos valores para substituição da configuração;
Ao avançar a revisão do documento de comentário, caso a
mesma possua arquivos que sejam uma planilha e essa planilha
possua uma aba com nome "Histórico", o sistema vai incluir
uma nova linha sobre a primeira célula desbloqueada da coluna
A na aba "Histórico". As seguintes colunas da nova linha serão
preenchidas da seguinte forma:
• A coluna "A" será preenchida com "Nome do Documento
[Revisão do Documento]" da revisão de documento
principal ligada à revisão de documento de comentário;
• A coluna "F" será preenchida com "Nome da Contratada
[Revisão da Contratada]" da revisão de documento
principal ligada à revisão de documento de comentário;
• A coluna "K" será preenchida com "Nome do Documento
[Revisão do Documento]" da revisão de documento de
comentário;
• A coluna "P" será preenchida com "Data de Criação" da
revisão de documento de comentário.
o Remover as referências existentes da nova revisão de documento e
criar nova referência para a última revisão do mesmo documento de
comentário anteriormente referenciado.
o O processamento será finalizado quando for encontrado, na planilha, o valor
definido na informação “Terminador” da configuração ou após 10 linhas
seguidas não preenchidas.
Gestor: ETM-CORP/ST/DTL 772/1369 Versão 3.3 - 08/2014
SIGEM4 - Manual do Usuário - Completo.doc
Tecnologia da
Manual do Usuário Informação e
Telecomunicações
o Ao término do processamento um e-mail será enviado ao usuário informando
a conclusão do processamento e contendo o log básico em anexo.
o O documento de log e a guia de entrada serão cadastrados como uma revisão
de documento no sistema. Cada revisão de documento enviada será
associada ao documento guia.
o O log básico gerado pelo sistema será disponibilizado para download no
servidor de FTP.
o Se a informação “Indicador de Envio Apenas dos Logs que Contenham Erros”
da configuração for ‘Sim’ e existirem erros nos logs gerados, então:
o O arquivo de log básico será enviado por e-mail para os usuários
contidos nos “Grupos de Destinatários dos Logs Básicos Associados”;
o O arquivo de log detalhado será enviado por e-mail para os usuários
contidos nos “Grupos de Destinatários dos Logs Detalhados
Associados”.
o Se a informação “Indicador de Envio Apenas dos Logs que Contenham Erros”
da configuração for ‘Não’:
o O arquivo de log básico gerado será enviado por e-mail para os
usuários contidos nos “Grupos de Destinatários dos Logs Básicos
Associados”, mesmo que não existam erros;
o O arquivo de log detalhado gerado será enviado por e-mail para os
usuários contidos nos “Grupos de Destinatários dos Logs Detalhados
Associados”, mesmo que não existam erros.
o Se existir mais de um arquivo de log guardado temporariamente pelo sistema
para o mesmo “Nome da Guia” sendo processada, então, todos esses
arquivos de log serão enviados, respeitando as regras baseadas na
informação “Indicador de Envio Apenas dos Logs que Contenham Erros” da
configuração, descritas acima.
o Todos os arquivos de log enviados serão apagados da área temporária onde
estavam sendo guardados durante o processamento.
• Processar automaticamente
1) O processo de cadastramento em lote será iniciado a partir do processador de
guias de remessa e tem o funcionamento semelhante ao processamento
requisitado manualmente pelo usuário.
2) Ao término do processo, usuários pré-definidos poderão receber arquivos de log
gerados.
Gestor: ETM-CORP/ST/DTL 773/1369 Versão 3.3 - 08/2014
SIGEM4 - Manual do Usuário - Completo.doc
Tecnologia da
Manual do Usuário Informação e
Telecomunicações
Regras:
o Ao término do processamento, o sistema irá verificar a informação “Indicador
de Limpeza do Servidor” da configuração. Se for ‘Sim’, uma cópia da(s)
guia(s) processada(s) será efetuada para o servidor interno configurado, a
guia será ‘marcada’ como processada e removida do servidor de origem.
5.4 Arquivo Técnico
No módulo de arquivo técnico estão as funcionalidades referentes às Guias de Remessa
de Documentos (GRD). A GRD é um contêiner de revisões de documento a serem
distribuídas ou recebidas e tratadas de forma única. Uma GRD é um documento, que
possuirá apenas uma revisão, e deverá ser tratada como tal. As revisões dos documentos
são incluídas na GRD através de referências e a GRD será referenciada em cada revisão de
documento inclusa (referência circular).
Os tipos existentes de GRD são:
• Guia de Empréstimo – meio pelo qual documentos são distribuídos para
construtoras, certificadoras ou setores envolvidos em um projeto, por
empréstimo;
• Guia de Distribuição – meio pelo qual documentos são distribuídos para
construtoras, certificadoras ou setores envolvidos em um projeto;
• Guia de Entrada – meio pelo qual documentos são enviados pela projetista que
os gerou (ou qualquer empresa externa) para cadastramento em lote no SIGEM;
• Guia de Saída – meio pelo qual documentos de comentários ou documentos
comentados são enviados de volta à projetista de origem, ou seja, à empresa
que o enviou, de forma que esta tome conhecimento dos comentários efetuados;
• Guia de Repasse – meio pelo qual são trocados documentos entre projetistas que
participam de um mesmo projeto. Na maioria dos casos a troca destes
documentos é feita em função do acoplamento entre os módulos que estão sendo
desenvolvidos por estas projetistas. Existem dois tipos de guias de repasse:
Informação, quando os documentos são repassados sem expectativa de retorno,
Comentário, quando os documentos são repassados com o objetivo que sejam
feitos comentários sobre os documentos enviados;
Gestor: ETM-CORP/ST/DTL 774/1369 Versão 3.3 - 08/2014
SIGEM4 - Manual do Usuário - Completo.doc
Tecnologia da
Manual do Usuário Informação e
Telecomunicações
• Guia de Exportação – guia utilizada para migração de documentação cadastrada
no SIGEM, que é feita através da ferramenta acessória de migração de
documentos.
Gestor: ETM-CORP/ST/DTL 775/1369 Versão 3.3 - 08/2014
SIGEM4 - Manual do Usuário - Completo.doc
Tecnologia da
Manual do Usuário Informação e
Telecomunicações
5.4.1 Configurações de Guia de Arquivo Técnico
Guias de arquivo técnico são guias geradas de forma manual pelo usuário, podendo ser
geradas guias de empréstimo, distribuição, saída, entrada, repasse de informação, repasse
de comentário e exportação.
As configurações de guias de arquivo técnico são feitas por projeto ou por pasta.
Para acessar as configurações de arquivo técnico de um projeto:
1) Selecione um projeto na área de GED.
2) No menu de opções do projeto clique na opção Config. Guia Arquivo Técnico.
Fig. AT1 – Tela com um projeto aberto na área de GED indicando a opção de Config. Guia Arquivo Técnico
3) Será exibida tela de configuração de guia de arquivo técnico do projeto.
Para acessar as configurações de arquivo técnico de uma pasta:
4) Selecione uma pasta de um projeto na área de GED.
5) No menu de opções da pasta clique na opção Config. Guia Arquivo Técnico.
Gestor: ETM-CORP/ST/DTL 776/1369 Versão 3.3 - 08/2014
SIGEM4 - Manual do Usuário - Completo.doc
Tecnologia da
Manual do Usuário Informação e
Telecomunicações
AT2 – Tela com uma pasta aberta na área de GED indicando a opção de Config. Guia Arquivo Técnico
Na visão de configuração de guias de arquivo técnico por projeto, será possível fazer a
geração de guias usando os conteúdos de todas as pastas do projeto. Utilizando-se a
configuração de guia de arquivo técnico por pasta, somente os conteúdos da pasta para a
qual está sendo gerada a configuração poderão ser utilizados na guia.
Qualquer que seja a escolha feita pelo usuário, a tela de configuração de guias será a
mesma para qualquer um delas.
A tela de configuração de guias de arquivo técnico é apresentada a seguir:
Gestor: ETM-CORP/ST/DTL 777/1369 Versão 3.3 - 08/2014
SIGEM4 - Manual do Usuário - Completo.doc
Tecnologia da
Manual do Usuário Informação e
Telecomunicações
Fig. AT15 – Tela de configuração de guia de arquivo técnico
6) Ao selecionar o tipo de guia no campo “Tipo Guia” serão exibidas as informações
referentes ao tipo selecionado. Caso já exista uma guia do tipo selecionado no
projeto (ou na pasta) serão exibidas suas informações; se não existir uma guia do
tipo selecionado no projeto ou na pasta, serão habilitados os campos para criação da
guia.
Fig. AT16 - Tela de criação de configuração de guia de arquivo técnico (parte1)
Gestor: ETM-CORP/ST/DTL 778/1369 Versão 3.3 - 08/2014
SIGEM4 - Manual do Usuário - Completo.doc
Tecnologia da
Manual do Usuário Informação e
Telecomunicações
Fig. AT16a - Tela de criação de configuração de guia de arquivo técnico (parte2)
Seção Configuração de Guia de Arquivo Técnico
Agrupamento Nº Nome Descrição
Campos 1 Tipo Guia Seleção do tipo de guia da configuração. Valores
disponíveis são: Entrada, Distribuição, Empréstimo,
Saída, Repasse de Informação, Repasse de
Comentário e Exportação.
2 Nome Nome da configuração a ser criada.
3 Descrição Descrição da configuração a ser criada.
4 Projeto Nome do projeto ao qual as configurações pertencem.
Apenas para visualização.
5 Pasta Nome da pasta à qual a configuração pertence.
Informação opcional se a configuração pertencer ao
projeto.
6 Status Seleção do status da guia. Estarão disponíveis os
status dos grupos de status associados ao projeto.
7 Pasta Destino GRD Pasta destino das GRD’s geradas a partir desta
documentação.
8 Pasta Destino Log Pasta destino dos log’s de geração
9 Tipo de Documento Permite a associação dos tipos de documentos às
pastas mencionadas nos itens (9) e (10).
10 Enviar Somente Indica se serão enviados apenas arquivos com
Cópia de Arquivo extensão PDF das revisões de documento.
11 Enviar Única GRD Indica de será envia da uma única GRD para todas as
para Todas as empresas da configuração.
Empresas
12 Assinatura ao Indica se será necessário assinar digitalmente ao
Gestor: ETM-CORP/ST/DTL 779/1369 Versão 3.3 - 08/2014
SIGEM4 - Manual do Usuário - Completo.doc
Tecnologia da
Manual do Usuário Informação e
Telecomunicações
Obter Guia obter a guia.
13 Geração de Guia Indica se a guia será gerada no formato PDF.
em PDF
14 Enviar Cópia Indica se o e-mail de notificação será enviado com os
Oculta destinatários em cópia oculta.
15 Assunto da Assunto da mensagem de email utilizada ao enviar a
Mensagem guia.
16 Texto Texto da mensagem de email utilizada ao enviar a
guia.
17 Referência Informações sobre referências da guia. Este valor será
utilizado para preenchimento do atributo “Referências”
na geração da guia.
18 Assunto da Guia Assunto a ser utilizado como valor do atributo
“Assunto da Guia” na geração da guia.
19 Providências Providências a serem tomadas sobre as revisões de
documento ou documentos de comentário associados
à guia. Este valor será utilizado para preenchimento
do atributo “Providências” na geração da guia.
20 Extensão para Extensão a ser colocada no arquivo enviado. Criado
Envio para contornar problemas com gerenciadores de email
que não recebem arquivos com extensão “zip”. Ao
receber o arquivo transmitido com esta extensão, o
usuário deve mudá-la para “zip” para acessar o seu
conteúdo.
21 Ativado/Desativado Indica se a configuração está ativa ou não. As
indicações "Ativar" e "Desativar" nunca aparecerão ao
mesmo tempo, pois dependem da condição em que a
configuração se encontra, ou seja, se estiver ativa,
será exibida a indicação "Desativar", e se estiver
desativada, será exibida a indicação "Ativar".
Operações 22 Cancelar Fecha a tela cancelando as alterações efetuadas.
23 Salvar Confirma as alterações efetuadas salvando a
configuração da guia.
24 Salvar Rascunho Salvar uma configuração como rascunho. Nesta opção
a configuração será salva como “Inativa”.
25 Importar Cria uma nova configuração de guia de arquivo
Configuração técnico com base na importação de outra configuração
já existente.
26 Excluir Exclui a configuração que estiver sendo exibida no
Configuração momento.
27 Remetente Aba com o remetente da guia.
Gestor: ETM-CORP/ST/DTL 780/1369 Versão 3.3 - 08/2014
SIGEM4 - Manual do Usuário - Completo.doc
Tecnologia da
Manual do Usuário Informação e
Telecomunicações
28 Destinatários Aba com os destinatários da guia.
29 Fechar Fecha a tela de cadastramento de configuração de
guia de arquivo técnico sem salvar o trabalho
realizado.
5.4.1.1 Criar/Alterar Configuração de Guia de Arquivo Técnico
Para criar ou alterar uma configuração de guia de arquivo técnico:
1) Preencha os campos e clique no botão Salvar ou Salvar como Rascunho.
2) A configuração será criada.
Regras:
o Uma configuração válida é aquela que possui não somente os campos
obrigatórios preenchidos, mas também os campos Status da Guia, Pasta Destino
da Guia, Pasta Destino do Log, Assunto para Mensagem e Texto para Mensagem,
pelo menos um remetente e um destinatário, pois são indispensáveis para a
geração de uma guia de arquivo técnico.
o Uma configuração ativa é aquela que já pode ser utilizada na geração de uma
nova guia de arquivo técnico. Somente configurações válidas podem ser ativadas.
o A opção "Salvar" somente será habilitada para configurações que possuem todos
os campos obrigatórios preenchidos, porém, somente configurações válidas
poderão ser realmente salvas. Ao acionar esta opção para uma configuração
inválida, será apresentada uma mensagem indicando quais campos estão
pendentes de preenchimento. Ao acionar esta opção para uma configuração
válida, a mesma será ativada e estará disponível para a geração de uma nova
guia de arquivo técnico.
o A opção "Salvar como Rascunho" deve ser empregada enquanto a
configuração não puder ser utilizada na geração de uma nova guia de arquivo
técnico. Desta forma, uma configuração rascunho será registrada como válida se
estiver com os campos Status da Guia, Pasta Destino da Guia, Pasta Destino do
Log, Assunto para Mensagem e Texto para Mensagem, o Remetente ou o
Destinatário preenchidos, ou será registrada como inválida se não estiver com
estes campos preenchidos, mas sempre estará desativada.
o A importação de uma configuração somente aproveita os dados de outra
configuração para o preenchimento de uma nova. Os campos obrigatórios não
Gestor: ETM-CORP/ST/DTL 781/1369 Versão 3.3 - 08/2014
SIGEM4 - Manual do Usuário - Completo.doc
Tecnologia da
Manual do Usuário Informação e
Telecomunicações
poderão ser importados, portanto devem ser preenchidos antes de realizar a
importação.
Para fazer o acesso às configurações de arquivo técnico de uma pasta, os procedimentos
são os mesmos, sendo necessário apenas que seja feita previamente a seleção da pasta
onde serão criadas as configurações.
5.4.1.2 Manter Remetente da Configuração de Guia de Arquivo Técnico
Para editar os remetentes de uma configuração de guia:
1) Clique na aba “Remetente”. Esta aba só estará habilitada caso esteja sendo exibida
na tela uma configuração de guia existente no projeto.
2) Será exibida tela com o remetente referente à configuração que estiver sendo
exibida no momento.
Fig. AT17 – Tela de remetentes de uma configuração de guia de arquivo técnico
Seção Remetente da Configuração de Guia
Agrupamento Nº Nome Descrição
Campos 4 Remetentes Lista de remetentes da configuração.
Operações 1 Adicionar Exibe tela para inclusão de um novo Remetente na
Remetente configuração.
2 Editar Exibe tela com as informações do Remetente que estiver
Remetente selecionado na lista de Remetentes permitindo alteração.
3 Remover Remove o Remetente que estiver selecionado na lista de
Remetente Remetentes.
Operações:
• Adicionar Remetente
Para adicionar um remetente clique no botão Adicionar Remetente, será exibida
tela para preenchimento dos dados do remetente (ver tela abaixo), preencha os
campos e clique no botão Adicionar.
O Remetente tem que ser referente a uma empresa ou a um órgão tendo que ser
preenchido um dos dois campos.
O Emissor será um usuário cadastrado no sistema.
Gestor: ETM-CORP/ST/DTL 782/1369 Versão 3.3 - 08/2014
SIGEM4 - Manual do Usuário - Completo.doc
Tecnologia da
Manual do Usuário Informação e
Telecomunicações
Fig. AT2 – Tela para adicionar um remetente
• Editar Remetente
Para alterar um remetente selecione um remetente na lista remetentes e clique no
botão Editar Remetente, será exibida tela com os dados do remetente selecionado
(semelhante à tela utilizada para adicionar um remetente), altere as informações
desejadas e clique no botão Editar para confirmar as alterações.
• Remover Remetente
Para remover um remetente selecione um remetente na lista “Remetentes” e clique no
botão Remover Remetente, o remetente selecionado será removido da configuração.
5.4.1.3 Manter Destinatários da Configuração de Guia de Arquivo Técnico
Para editar os destinatários de uma configuração de guia:
3) Clique na aba “Destinatários”. Esta aba só estará habilitada caso esteja sendo
exibida na tela uma configuração de guia existente no projeto.
4) Será exibida tela com os destinatários referentes à configuração que estiver sendo
exibida no momento.
Gestor: ETM-CORP/ST/DTL 783/1369 Versão 3.3 - 08/2014
SIGEM4 - Manual do Usuário - Completo.doc
Tecnologia da
Manual do Usuário Informação e
Telecomunicações
Fig. AT18 – Tela de destinatários de uma configuração de guia de arquivo técnico
Seção Destinatários da Configuração de Guia
Agrupamento Nº Nome Descrição
Campos 4 Destinatários Lista de destinatários da configuração.
8 Destinatários de Lista de destinatários de cópia da configuração.
Cópia Ao selecionar um item da lista Destinatários a lista
Destinatários de Cópia apresentará os destinatários
copiados referentes ou destinatário selecionado.
Operações 1 Adicionar Exibe tela para inclusão de um novo destinatário na
Destinatário configuração.
2 Editar Exibe tela com as informações do destinatário que
Destinatário estiver selecionado na lista de Destinatários permitindo
alteração.
3 Remover Remove o destinatário que estiver selecionado na lista
Destinatário de Destinatários.
5 Adicionar Exibe tela para inclusão de um novo destinatário de
Destinatário cópia referente ao destinatário selecionado na lista de
Cópia Destinatários.
6 Editar Exibe tela com as informações do destinatário de cópia
Destinatário que estiver selecionado na lista de Destinatários de
Cópia Cópia permitindo alteração.
7 Remover Remove o destinatário de cópia que estiver selecionado
Destinatário na lista de Destinatários de Cópia.
Cópia
Gestor: ETM-CORP/ST/DTL 784/1369 Versão 3.3 - 08/2014
SIGEM4 - Manual do Usuário - Completo.doc
Tecnologia da
Manual do Usuário Informação e
Telecomunicações
Operações:
• Adicionar Destinatário
Para adicionar um destinatário clique no botão Adicionar Destinatário, será exibida
tela para preenchimento dos dados do destinatário (ver tela abaixo), preencha os
campos e clique no botão Adicionar.
O destinatário tem que ser referente a uma empresa ou a um órgão tendo que ser
preenchido um dos dois campos.
No campo Grupo de Servidor estarão disponíveis grupos de servidor de FTP, se
esse campo for preenchido ao enviar a guia os arquivos da mesma serão armazenados
na área de FTP do grupo de servidor definido não sendo enviados como anexo do
email.
Fig. AT2 – Tela para adicionar um destinatário
• Editar Destinatário
Para alterar um destinatário selecione um destinatário na lista Destinatários e
clique no botão Editar Destinatário, será exibida tela com os dados do destinatário
selecionado (semelhante à tela utilizada para adicionar um destinatário), altere as
informações desejadas e clique no botão Editar para confirmar as alterações.
Gestor: ETM-CORP/ST/DTL 785/1369 Versão 3.3 - 08/2014
SIGEM4 - Manual do Usuário - Completo.doc
Tecnologia da
Manual do Usuário Informação e
Telecomunicações
• Remover Destinatário
Para remover um destinatário selecione um destinatário na lista Destinatários e
clique no botão Remover Destinatário, o destinatário selecionado será removido da
configuração.
• Adicionar Destinatário de Cópia
Para adicionar um destinatário de cópia selecione um destinatário na lista
Destinatários, clique no botão Adicionar Destinatário de Cópia, será exibida tela para
preenchimento dos dados do destinatário de cópia (ver tela abaixo), preencha os
campos e clique no botão Adicionar.
O destinatário de cópia tem que ser referente a uma empresa ou a um órgão tendo
que ser preenchido um dos dois campos.
No campo Grupo de Servidor estarão disponíveis grupos de servidor de FTP, se
esse campo for preenchido ao enviar a guia os arquivos da mesma serão armazenados
na área de FTP do grupo de servidor definido não sendo enviados como anexo do
email.
Gestor: ETM-CORP/ST/DTL 786/1369 Versão 3.3 - 08/2014
SIGEM4 - Manual do Usuário - Completo.doc
Tecnologia da
Manual do Usuário Informação e
Telecomunicações
Fig. AT3 – Tela para adicionar um destinatário de cópia
• Editar Destinatário de Cópia
Para alterar um destinatário de cópia selecione um destinatário na lista
Destinatários de Cópia e clique no botão Editar Destinatário de Cópia, será exibida tela
com os dados do destinatário de cópia selecionado (semelhante à tela utilizada para
adicionar um destinatário de cópia), altere as informações desejadas e clique no botão
Editar para confirmar as alterações.
• Remover Destinatário de Cópia
Gestor: ETM-CORP/ST/DTL 787/1369 Versão 3.3 - 08/2014
SIGEM4 - Manual do Usuário - Completo.doc
Tecnologia da
Manual do Usuário Informação e
Telecomunicações
Para remover um destinatário de cópia selecione um destinatário na lista
Destinatários de Cópia e clique no botão Remover Destinatário de Cópia, o destinatário
de cópia selecionado será removido da configuração.
Regras:
o No caso de configurações de guias de empréstimo só poderá ser incluído um
destinatário e não serão permitidos destinatários de cópia.
o Na lista de destinatários de uma configuração a combinação de um destinatário
(“Empresa” ou “Órgão”) com um grupo de servidor não pode se repetir. Regra
válida também para a lista de destinatários de cópia.
o Um destinatário não poderá ser removido se for o único destinatário da
configuração.
5.4.1.4 Excluir Configuração de Guia de Arquivo Técnico
Para excluir uma configuração de guia de arquivo técnico:
1) Com uma configuração de guia sendo exibida na tela clique no botão Excluir
Configuração.
2) A configuração que está sendo exibida será excluída do projeto.
5.4.2 Gerar Guia de Arquivo Técnico
Ao gerar uma guia de arquivo técnico será utilizada a configuração da guia de arquivo
técnico existente no projeto correspondente ao tipo de guia selecionado.
Para gerar uma guia de arquivo técnico em uma pasta:
1) Selecione uma pasta na área de GED.
2) No menu de opções da pasta clique na opção Gerar Guia Arq. Técnico.
Gestor: ETM-CORP/ST/DTL 788/1369 Versão 3.3 - 08/2014
SIGEM4 - Manual do Usuário - Completo.doc
Tecnologia da
Manual do Usuário Informação e
Telecomunicações
Fig. AT4 – Tela com uma pasta aberta na área de GED indicando a opção Gerar Guia de Arq. Técnico
3) Será exibida tela para seleção do tipo da guia a ser gerada, de acordo com as
configurações de guia do projeto.
4) Selecione o tipo de guia a ser gerada no campo “Tipo Guia”.
5) Em seguida selecione no campo “Modelos” o destinatário a ser utilizado.
Gestor: ETM-CORP/ST/DTL 789/1369 Versão 3.3 - 08/2014
SIGEM4 - Manual do Usuário - Completo.doc
Tecnologia da
Manual do Usuário Informação e
Telecomunicações
Fig. AT5 – Tela de geração de guia de arquivo técnico
6) Os demais campos serão preenchidos de acordo com o destinatário selecionado no
campo “Modelos”. Esses campos serão exibidos apenas para visualização.
7) Clique no botão Criar para criar a guia.
8) A guia será criada de acordo com as opções definidas, sendo armazenada na pasta
em questão.
Regras:
o O nome da guia será gerado automaticamente por RFND, sendo necessário existir
uma RFND definida como geradora na pasta.
Gestor: ETM-CORP/ST/DTL 790/1369 Versão 3.3 - 08/2014
SIGEM4 - Manual do Usuário - Completo.doc
Tecnologia da
Manual do Usuário Informação e
Telecomunicações
o A guia será criada com o status que foi definido na configuração de guia do tipo
de guia selecionada. Caso não exista esse status na pasta será utilizado o
primeiro status de início de trabalho do grupo de status da pasta.
o Se na configuração de guia o campo “Enviar Única GRD para Todas as Empresas”
estiver desmarcado, os atributos da guia criada receberão os seguintes valores:
– “Destinatários”: o(s) destinatário(s) selecionado(s) no campo “Modelos”
na tela de geração da guia;
– “Nome dos Destinatários”: valor do campo “Destinatários” exibido na
tela de geração da guia;
– “Com Cópia”: valor do campo “Copiados” exibido na tela de geração da
guia;
– “Aos Cuidados De”: valor do campo “Aos Cuidados” exibido na tela de
geração da guia.
– “Endereço dos Destinatários”: valor do campo “Endereço” exibido na tela
de geração da guia.
o Se na configuração de guia o campo “Enviar Única GRD para Todas as Empresas”
estiver marcado, os seguintes atributos da guia criada não serão preenchidos:
“Destinatários”, “Nome dos Destinatários”, “Com Cópia”, “Aos Cuidados De” e
“Endereço dos Destinatários”.
o Se na configuração o campo “Enviar Cópia Oculta” estiver marcado, as
notificações enviadas por e-mail serão enviadas com os destinatários em cópia
oculta.
5.4.3 Revisões de Documento Associadas à Guia
Após a geração de uma guia é necessário incluir as revisões de documento que farão
parte da própria guia.
Para visualizar as revisões de documento de uma guia:
1) Na área de GED abra uma guia (lembrando que a guia é tratada como uma revisão
de documento e estará armazenada dentro de uma pasta como tal).
2) Clique na opção Documentos da GRD.
Gestor: ETM-CORP/ST/DTL 791/1369 Versão 3.3 - 08/2014
SIGEM4 - Manual do Usuário - Completo.doc
Tecnologia da
Manual do Usuário Informação e
Telecomunicações
Fig. AT6 – Tela com uma GRD aberta indicando a opção Documentos da GRD
3) Será exibida tela de documentos associados à guia.
Gestor: ETM-CORP/ST/DTL 792/1369 Versão 3.3 - 08/2014
SIGEM4 - Manual do Usuário - Completo.doc
Tecnologia da
Manual do Usuário Informação e
Telecomunicações
Fig. AT7 – Tela de documentos de uma GRD
Seção de Documentos da GRD
Agrupamento Nº Nome Descrição
Campos 5 Revisões de Lista de revisões de documento que estão associadas à
Documento da Guia.
Guia
6 Propriedades da Exibe informações sobre a associação da revisão de
Revisão de documento com a guia, referente à revisão de
Documento na documento que estiver selecionada na lista de revisões
Guia de documento da guia.
Operações 1 Adicionar Exibe tela para associar uma revisão de documento à
guia.
2 Excluir Remove da guia a revisão de documento que estiver
selecionada na lista de revisões de documento da GRD.
3 Propriedades Exibe tela com as propriedades da associação da revisão
de documento com a guia.
4 Devolver Utilizado em guia de empréstimo para confirma que uma
revisão de documento da guia foi devolvida. Somente
Gestor: ETM-CORP/ST/DTL 793/1369 Versão 3.3 - 08/2014
SIGEM4 - Manual do Usuário - Completo.doc
Tecnologia da
Manual do Usuário Informação e
Telecomunicações
habilitado em guia de empréstimo.
Operações:
• Associar Revisão de Documento à Guia
Para associar uma revisão de documento à guia:
1) Clique no botão Adicionar.
2) Será exibida tela para seleção da revisão de documento e preenchimento das
informações da associação.
Fig. AT8 – Tela de associação de revisão de documento à GRD
Seção Associar Revisão de Documento à GRD
Agrupamento Nº Nome Descrição
Campos 1 Obter Revisões É possível associar à GRD, de uma só vez, todas as
de Documento revisões de documento associadas à outra GRD
de GRD existente.
Ao marcar este campo será exibido o campo “GRD” no
lugar do campo “Revisão”, para que seja selecionada a
GRD de onde deseja obter as revisões de documento.
2 Revisão Seleção da revisão de documento a ser associada à
GRD. No caso do campo “Obter Revisões de Documento
de GRD” estar marcado este campo passará a se chamar
“GRD” para seleção de uma GRD.
3 Tipo Via Informações sobre o tipo da via do documento enviado
Gestor: ETM-CORP/ST/DTL 794/1369 Versão 3.3 - 08/2014
SIGEM4 - Manual do Usuário - Completo.doc
Tecnologia da
Manual do Usuário Informação e
Telecomunicações
pela guia.
4 Quantidade de Quantidade de vias do documento enviado pela guia.
Vias
5 Observações Observações sobre a revisão de documento associada à
guia.
Operações 6 Fechar Fecha a tela cancelando a associação da revisão de
documento.
7 Salvar Confirma a associação da revisão de documento na guia.
3) Preencha os campos e clique no botão Salvar.
4) A revisão de documento selecionada será associada à guia, sendo exibida na lista
de revisões de documento da guia. No caso de obter as revisões de documento de
outra guia existente, as informações de “Tipo de Via”, “Quantidade de Vias” e
“Observações” serão utilizadas para todas as revisões de documento associadas.
Regras:
o Se a guia for uma guia de empréstimo não poderá ser associada uma revisão de
documento que esteja com workflow em andamento.
o Não poderão ser associadas revisões de documento caso a guia já tenha sido
enviada, ou seja, se o atributo “Data de Envio” da guia estiver preenchido.
o Somente revisões de documento pertencentes ao mesmo projeto da guia podem
ser associadas à mesma.
• Excluir Revisão de Documento da Guia
Para excluir uma revisão de documento da guia:
1) Selecione uma revisão de documento na lista de revisões de documento da guia.
2) Clique no botão Excluir.
3) A revisão de documento selecionada será removida da guia sendo retirada da lista
de revisões de documento da guia.
Regras:
o Não poderão ser removidas revisões de documento da guia caso a mesma já
tenha sido enviada, ou seja, se o atributo “Data de Envio” da guia estiver
preenchido.
• Propriedades da Associação da Revisão de Documento com a Guia
Para acessar as propriedades de uma revisão de documento associada a guia:
1) Selecione uma revisão de documento na lista de revisões de documento da guia.
Gestor: ETM-CORP/ST/DTL 795/1369 Versão 3.3 - 08/2014
SIGEM4 - Manual do Usuário - Completo.doc
Tecnologia da
Manual do Usuário Informação e
Telecomunicações
2) Clique no botão Propriedades.
3) Será exibida tela com as propriedades da associação da revisão de documento com
a guia.
Fig. AT9 – Tela de propriedades de uma revisão de documento associada à guia
4) É possível alterar os campos da associação caso desejado, confirmando a alteração
clicando no botão Salvar.
5) Para fechar esta tela clique no botão Cancelar.
Regras:
o Não poderão ser alteradas informações da associação de uma revisão de
documento na guia caso a guia já tenha sido enviada, ou seja, se o atributo
“Data de Envio” da guia estiver preenchido.
• Devolver Revisão de Documento
No caso de guias de empréstimo para confirmar que uma revisão de documento foi
devolvida:
1) Selecione uma revisão de documento na lista de revisões de documento da lista.
2) Clique no botão Devolver.
3) A data de devolução real da revisão de documento dentro da guia será preenchida
com a data atual informando que a revisão de documento foi devolvida.
Gestor: ETM-CORP/ST/DTL 796/1369 Versão 3.3 - 08/2014
SIGEM4 - Manual do Usuário - Completo.doc
Tecnologia da
Manual do Usuário Informação e
Telecomunicações
5.4.4 Visualizar Lista de GRD da Revisão de Documento
É possível visualizar a lista de guias em que uma revisão de documento está associada
através da própria revisão de documento.
Para visualizar a lista de guias de uma revisão de documento:
1) Abra uma revisão de documento na área de GED.
2) Clique na opção GRD.
Fig. AT10 – Tela com uma revisão de documento aberta indicando a opção GRD
3) Será exibida uma tela com a lista de guias em que a revisão de documento está
associada.
Gestor: ETM-CORP/ST/DTL 797/1369 Versão 3.3 - 08/2014
SIGEM4 - Manual do Usuário - Completo.doc
Tecnologia da
Manual do Usuário Informação e
Telecomunicações
Fig. AT11 – Tela com a lista de guias em que a revisão de documento está associada
4) É possível dar um duplo-clique em uma guia da lista para abri-la.
5.4.5 Enviar Guia
Após gerar uma guia e associar as revisões de documento na guia, a mesma poderá ser
enviada. Ao enviar uma guia as revisões de documento associadas a ela serão enviadas aos
destinatários da guia utilizando informações definidas na configuração de guia de arquivo
técnico.
Para enviar uma guia:
1) Abra uma guia na área de GED.
2) No menu de opções clique na opção Enviar Guia.
Gestor: ETM-CORP/ST/DTL 798/1369 Versão 3.3 - 08/2014
SIGEM4 - Manual do Usuário - Completo.doc
Tecnologia da
Manual do Usuário Informação e
Telecomunicações
Fig. AT12 – Tela com uma guia aberta indicando a opção Enviar Guia
3) Será gerado um arquivo compactado com a última versão de cada arquivo das
revisões de documento associadas a guia. Para definir quais arquivos serão enviados
será feita a seguinte verificação:
o Se na configuração de guia de arquivo técnico do projeto, que seja do tipo
da guia a ser enviada, o campo “Enviar Somente de Cópia” estiver marcado,
serão enviados apenas os arquivos com extensão PDF das revisões de
documento. Se este campo não estiver marcado na configuração serão
enviados todos os arquivos das revisões de documento.
4) Dentro do arquivo compactado os arquivos a serem enviados serão organizados em
diretórios que terão o nome de cada revisão de documento a ser enviada.
5) Será gerado por template o arquivo referente à guia, caso o mesmo ainda não exista
na guia.
Gestor: ETM-CORP/ST/DTL 799/1369 Versão 3.3 - 08/2014
SIGEM4 - Manual do Usuário - Completo.doc
Tecnologia da
Manual do Usuário Informação e
Telecomunicações
6) Se na configuração de guia de arquivo técnico do projeto, que seja do tipo da guia a
ser enviada, o campo “Geração de Guia em PDF” estiver marcado será gerado um
arquivo com extensão PDF do arquivo referente à guia que será armazenado na guia.
Neste caso o arquivo PDF da guia será utilizado no envio da guia, seja por FTP ou por
email.
7) Para cada destinatário da guia será verificado se o mesmo existe como destinatário
na configuração de guia para que seja localizado o grupo de servidor utilizado por
cada um desses destinatários, pois o arquivo compactado gerado e o arquivo
referente à guia serão armazenados na área de FTP de cada um dos servidores dos
destinatários.
8) Para os destinatários da guia que tenham grupo de servidor definido na configuração
de guia, será enviado email utilizando como assunto o “Assunto da Mensagem” da
configuração e como corpo do email o “Texto” definido na configuração. Será
enviado como anexo do email o arquivo referente à guia.
9) Para os destinatários da guia que não estejam na configuração de guia ou que
estejam mas não possuam grupo de servidor, serão enviados dois emails: um com
um assunto e corpo do email padrão com o arquivo referente à guia em anexo, e
outro email utilizando como assunto o “Assunto da Mensagem” da configuração e
como corpo do email o “Texto” definido na configuração tendo como anexo o arquivo
compactado dos documentos da guia.
10) Se na configuração o campo “Enviar Única GRD para Todas as Empresas” estiver
marcado, será enviado um único email para todos os destinatários que tem grupo de
servidor (colocando os destinatários como destinatários de cópia oculta) e será
enviado um único email para todos os destinatários que não possuem grupo de
servidor (colocando os destinatários como destinatários de cópia oculta). Se na
configuração o campo citado estiver desmarcado será enviado um email distinto para
cada destinatário.
11) Alguns atributos da guia serão preenchidos após o envio:
o “Data de Envio”: será a data e hora de envio do email para os destinatários.
Se este atributo já estiver preenchido ele não será atualizado;
o “Envio de Somente Cópia de Arquivo”: será ‘Sim’ ou ‘Não’, conforme
definido na configuração;
o “Envio de Única Guia para Todas as Empresas”: Será ‘Sim’ ou ‘Não’,
conforme definido na configuração;
o “Geração de Guia em PDF”: Será ‘Sim’ ou ‘Não’, conforme definido na
configuração.
Gestor: ETM-CORP/ST/DTL 800/1369 Versão 3.3 - 08/2014
SIGEM4 - Manual do Usuário - Completo.doc
Tecnologia da
Manual do Usuário Informação e
Telecomunicações
12) Será exibida uma mensagem de sucesso sobre o envio da guia.
Regras:
o A guia não será gerada caso não exista no projeto configuração de guia de
arquivo técnico referente ao tipo da guia.
o Se não existirem arquivos nas revisões de documento associadas à guia e
também não existir arquivo referente à guia, a guia não será enviada.
5.4.6 Obter Guia
Ao obter uma guia é efetuado o download da guia e de todas as revisões de documento
a ela associadas.
Para obter uma guia:
1) Abra uma guia na área de GED.
2) No menu de opções clique na opção Obter Guia.
Gestor: ETM-CORP/ST/DTL 801/1369 Versão 3.3 - 08/2014
SIGEM4 - Manual do Usuário - Completo.doc
Tecnologia da
Manual do Usuário Informação e
Telecomunicações
Fig. AT13 – Tela com uma guia aberta indicando a opção Obter Guia
3) Se na configuração de guia de arquivo técnica do projeto, que seja do tipo da guia a
ser obtida, o campo “Assinatura ao Obter Guia” estiver marcado será necessário
assinar digitalmente a obtenção da guia utilizando seu token. Para isso basta ter seu
token conectado em sua máquina que será exibida tela para preenchimento da
senha do seu token para efetuar a assinatura.
4) Se ainda não existir o arquivo referente à guia dentro da mesma ele será criado
nesse momento através da geração de arquivo por template.
5) Se na configuração de guia de arquivo técnico do projeto, que seja do tipo da guia a
ser obtida, o campo “Geração de Guia em PDF” ou o campo “Enviar Somente Cópia
de Arquivo” estiver marcado será gerado um arquivo com extensão PDF do arquivo
referente à guia que será armazenado na guia, caso ainda não exista.
6) Alguns atributos da guia serão preenchidos no momento da obtenção:
Gestor: ETM-CORP/ST/DTL 802/1369 Versão 3.3 - 08/2014
SIGEM4 - Manual do Usuário - Completo.doc
Tecnologia da
Manual do Usuário Informação e
Telecomunicações
o “Envio de Somente Cópia de Arquivo”: será ‘Sim’ ou ‘Não’, conforme
definido na configuração;
o “Assinatura na Obtenção da Guia”: Será ‘Sim’ ou ‘Não’, conforme definido
na configuração;
o “Geração de Guia em PDF”: Será ‘Sim’ ou ‘Não’, conforme definido na
configuração.
7) A guia será baixada como ocorre ao baixar um documento (ver item Baixar
Documento no módulo de Repositório GED), porém sem a necessidade de interação
do usuário. Se o campo “Enviar Somente Cópia de Arquivo” estiver marcado serão
baixados apenas arquivos PDF. Todas as revisões de documento referenciadas pela
guia também serão baixadas.
Regras:
o A guia não poderá ser obtida caso não exista no projeto uma configuração de guia
de arquivo técnico do tipo da guia a ser obtida.
o Se não existirem arquivos nas revisões de documento associadas à guia e
também não existir arquivo referente à guia, a guia não será obtida.
o Se a configuração exigir assinatura digital para obter a guia e a assinatura não for
efetuada a guia não será obtida.
5.4.7 Configurações de Guia de Repasse de Documento
As configurações de guia de repasse de documento são utilizadas na geração automática
de guias de repasse. Essas configurações podem ser feitas em um projeto ou em uma
pasta.
Para criar uma configuração de guia de repasse em um projeto ou em uma pasta:
1) Selecione um projeto ou uma pasta na área de GED.
2) No menu de opções do projeto ou pasta selecionada clique na opção Config. Guia de
Repasse de Comentários ou Informação Automática.
Gestor: ETM-CORP/ST/DTL 803/1369 Versão 3.3 - 08/2014
SIGEM4 - Manual do Usuário - Completo.doc
Tecnologia da
Manual do Usuário Informação e
Telecomunicações
Fig. AT14 – Tela com um projeto aberto indicando a opção Config. Guia de Repasse
3) Será exibida tela de configuração de guia de repasse automática de acordo com a
opção selecionada.
Gestor: ETM-CORP/ST/DTL 804/1369 Versão 3.3 - 08/2014
SIGEM4 - Manual do Usuário - Completo.doc
Tecnologia da
Manual do Usuário Informação e
Telecomunicações
AT18 – Tela de configuração de guia de repasse
4) Ao acionar a opção do tipo de guia desejado, serão exibidas as informações
referentes ao tipo selecionado, na configuração de guia de repasse os dois tipos
possíveis são “Repasse de Informação” ou “Repasse de Comentário”. Caso já exista
uma guia do tipo selecionado no projeto ou pasta em questão serão exibidas suas
informações, se não existir uma guia do tipo selecionado no projeto ou pasta em
questão serão habilitados os campos para criação da configuração de guia.
Gestor: ETM-CORP/ST/DTL 805/1369 Versão 3.3 - 08/2014
SIGEM4 - Manual do Usuário - Completo.doc
Tecnologia da
Manual do Usuário Informação e
Telecomunicações
Fig. AT19 – Tela com uma configuração de guia de repasse (parte 1)
Gestor: ETM-CORP/ST/DTL 806/1369 Versão 3.3 - 08/2014
SIGEM4 - Manual do Usuário - Completo.doc
Tecnologia da
Manual do Usuário Informação e
Telecomunicações
Fig. AT20 – Tela com uma configuração de guia de repasse (parte 2)
Seção Configuração de Guia de Repasse
Agrupamento Nº Nome Descrição
Campos 1 Tipo Guia Seleção do tipo de guia. Valores disponíveis são:
Repasse de Informação ou Repasse de Comentário.
2 Projeto Nome do projeto ao qual a configuração pertence.
Apenas para visualização.
3 Pasta Nome da pasta a qual a configuração pertence. Apenas
para visualização.
4 Nome Nome da Configuração
5 Descrição Texto livre com a descrição.
6 Status Seleção do status da guia. Estarão disponíveis os status
do grupo de status da pasta destino da guia.
7 Pasta Destino Exibe o nome da pasta destino das guias geradas, que
GRD será a pasta destino do tipo de documento especial com
aplicação igual à “Guia de Repasse de Informação” ou
“Guia de Repasse de Comentário” (de acordo com o tipo
de guia selecionado) associado à pasta ou projeto da
configuração.
Para alterar o destino da guia é necessário alterar a
pasta destino do tipo de documento especial de
aplicação “Guia de Repasse de Informação” ou “Guia de
Repasse de Comentário” (de acordo com o tipo de guia
selecionado) associado à pasta ou projeto da
configuração. Você pode fazer isso através do botão Tipo
de Documento existente na tela.
8 Pasta Destino Exibe o nome da pasta destino do tipo de documento
Log especial com aplicação igual a “Log de Guia de Repasse
de Informação” ou “Log de Guia de Repasse de
Comentário” (de acordo com o tipo de guia selecionado)
associado à pasta ou projeto da configuração.
Para alterar o destino do log é necessário alterar a pasta
destino do tipo de documento especial de aplicação “Log
de Guia de Repasse de Informação” ou “Log de Guia de
Repasse de Comentário” (de acordo com o tipo de guia
selecionado) associado à pasta ou projeto da
configuração. Você pode fazer isso através do botão Tipo
de Documento existente na tela.
10 Idioma Seleção do idioma a ser utilizado no log do processo de
geração da guia.
11 Enviar Somente Indica se serão enviados apenas arquivos com extensão
Cópia de Arquivo PDF das revisões de documento.
12 Enviar Única Indica de será envia da uma única GRD para todas as
GRD para Todas empresas da configuração.
as Empresas
13 Exportar GRD Indica se deverá ser gerada uma planilha Excel com
para Excel informações da guia gerada.
Gestor: ETM-CORP/ST/DTL 807/1369 Versão 3.3 - 08/2014
SIGEM4 - Manual do Usuário - Completo.doc
Tecnologia da
Manual do Usuário Informação e
Telecomunicações
14 Armazenar Log Indica se o log da geração da guia pode ser armazenado
na GRD no próprio documento da guia.
15 Enviar Indica se serão enviados apenas os documentos da lista
Documentos da de documentos da configuração. Se este campo não
Lista estiver marcado e a lista de documentos da configuração
estiver preenchida, os documentos da lista não serão
enviados.
16 Geração de Guia Indica se a guia será gerada no formato PDF.
em PDF
17 Enviar Cópia Indica se o e-mail de notificação será enviado com os
Oculta destinatários em cópia oculta.
30 Assunto da Assunto da mensagem de email utilizada ao enviar a
Mensagem guia.
31 Texto Texto da mensagem de email utilizada ao enviar a guia.
32 Referência Informações sobre referências da guia. Este valor será
utilizado para preenchimento do atributo “Referências”
na geração da guia.
33 Assunto da Guia Assunto a ser utilizado como valor do atributo “Assunto
da Guia” na geração da guia.
34 Providências Providências a serem tomadas sobre as revisões de
documento associados à guia. Este valor será utilizado
para preenchimento do atributo “Providências” na
geração da guia.
35 Extensão para Extensão que o arquivo será enviado, caso não seja
Envio preenchido será o valor default do sistema.
Operações 9 Tipo de Exibe tela de associação de tipos de documento
Documento especiais do projeto ou pasta corrente.
18 Remetente Exibe tela de configuração do remetente da guia.
19 Destinatários Exibe tela de configuração dos destinatários da guia.
20 Documento Exibe tela de configuração dos destinatários para
Diferenciado revisões de documento diferenciadas da guia.
21 Tipo Doc. Exibe tela de configuração dos tipos de documento
Sempre sempre enviados na guia.
Enviados
22 Documentos Exibe tela de configuração da lista de documentos da
configuração.
23 Excluir Exclui a configuração que estiver sendo exibida no
Configuração momento.
24 Importar Importa as informações de uma configuração de guia de
Configuração repasse já existente para que seja criada uma nova
configuração.
25 Histórico Exibe tela com o histórico das ações.
Ativa e Desativa uma configuração conforme seu status
26 Ativar/Desativar
corrente.
27 Fechar Fecha a tela cancelando as alterações efetuadas.
Gestor: ETM-CORP/ST/DTL 808/1369 Versão 3.3 - 08/2014
SIGEM4 - Manual do Usuário - Completo.doc
Tecnologia da
Manual do Usuário Informação e
Telecomunicações
28 Salvar Confirma as alterações efetuadas salvando a
configuração da guia.
29 Salvar Rascunho Salva as informações sem validá-las.
5.4.7.1 Criar/Alterar Configuração de Guia de Repasse
Para criar ou alterar uma configuração de guia de repasse:
1) Selecione a opção do tipo de guia que deseja configurar.
2) Se ainda não existir este tipo de guia configurada no projeto ou pasta em questão
os campos serão habilitados para criação da configuração, se já existir serão
exibidas as informações da configuração existente para edição.
3) Preencha os campos e clique no botão Salvar.
4) A configuração será criada, caso ainda não exista, ou será alterada.
Regras:
o A configuração poderá ser salva como rascunho caso o usuário não deseje
concluir a configuração no primeiro momento;
o Ao criar uma configuração de guia de repasse ela ficará como inválida até que um
remetente e um destinatário, do tipo principal, sejam adicionados a ela;
o Para uma configuração estar válida, os seguintes campos deverão estar
preenchidos: "Assunto", "Status", "Pasta destino GRD", "Pasta destino Log",
"Remetente" e "Destinatário (tipo principal).
Gestor: ETM-CORP/ST/DTL 809/1369 Versão 3.3 - 08/2014
SIGEM4 - Manual do Usuário - Completo.doc
Tecnologia da
Manual do Usuário Informação e
Telecomunicações
5.4.7.2 Manter Remetente da Configuração de Guia de Repasse
Fig. AT21 – Tela de remetente da configuração de guia de repasse
Seção Destinatários da Configuração de Guia de Repasse
Agrupamento Nº Nome Descrição
Campos 4 Remetente Remetente da configuração.
Operações 1 Adicionar Exibe tela para inclusão de um Remetente da
Remetente configuração (neste tipo de guia será permitido apenas
um remetente.
2 Editar Exibe tela com as informações do Remetente depois de
Remetente selecionado, permitindo a alteração.
3 Remover Remove o Remetente depois de selecionado.
Remetente
Operações:
• Adicionar Remetente
Para adicionar o remetente, clique no botão Adicionar Remetente, será exibida tela
para preenchimento dos dados do remetente (ver tela abaixo), preencha os campos e
clique no botão Adicionar.
Gestor: ETM-CORP/ST/DTL 810/1369 Versão 3.3 - 08/2014
SIGEM4 - Manual do Usuário - Completo.doc
Tecnologia da
Manual do Usuário Informação e
Telecomunicações
O Remetente tem que ser referente a uma empresa ou a um órgão tendo que ser
preenchido um dos dois campos.
O Emissor será um usuário do sistema.
Fig. AT22 – Tela de inclusão de Remetente da configuração
• Editar Remetente
Para alterar o Remetente, selecione-o e clique no botão Editar Remetente, será
exibida a tela com os dados do Remetente (semelhante à tela utilizada para adicionar
um Remetente), altere as informações desejadas e clique no botão Editar para
confirmar as alterações.
• Remover Remetente
Para excluir um Remetente selecione-o e clique no botão Remover Remetente, o
Remetente selecionado será excluído da configuração.
Gestor: ETM-CORP/ST/DTL 811/1369 Versão 3.3 - 08/2014
SIGEM4 - Manual do Usuário - Completo.doc
Tecnologia da
Manual do Usuário Informação e
Telecomunicações
5.4.7.3 Manter Destinatários da Configuração de Guia de Repasse
Para editar os destinatários de uma configuração de guia:
1) Clique na aba “Destinatários”.
2) Será exibida tela com os destinatários referentes à configuração que estiver sendo
exibida no momento.
Fig. AT23 – Tela de destinatários da configuração de guia de repasse
Seção Destinatários da Configuração de Guia de Repasse
Agrupamento Nº Nome Descrição
Campos 4 Destinatários Lista de destinatários da configuração.
8 Destinatários de Lista de destinatários de cópia da configuração.
Cópia Ao selecionar um item da lista Destinatários a lista
Destinatários de Cópia apresentará os destinatários
copiados referentes ou destinatário selecionado.
Gestor: ETM-CORP/ST/DTL 812/1369 Versão 3.3 - 08/2014
SIGEM4 - Manual do Usuário - Completo.doc
Tecnologia da
Manual do Usuário Informação e
Telecomunicações
Operações 1 Adicionar Exibe tela para inclusão de um novo destinatário na
Destinatário configuração.
2 Editar Exibe tela com as informações do destinatário que
Destinatário estiver selecionado na lista de Destinatários permitindo
alteração.
3 Remover Remove o destinatário que estiver selecionado na lista
Destinatário de Destinatários.
5 Adicionar Exibe tela para inclusão de um novo destinatário de
Destinatário cópia referente ao destinatário selecionado na lista de
Cópia Destinatários.
6 Editar Exibe tela com as informações do destinatário de cópia
Destinatário que estiver selecionado na lista de Destinatários de
Cópia Cópia permitindo alteração.
7 Remover Remove o destinatário de cópia que estiver selecionado
Destinatário na lista de Destinatários de Cópia.
Cópia
Operações:
• Adicionar Destinatário
Para adicionar um destinatário clique no botão Adicionar Destinatário, será exibida
tela para preenchimento dos dados do destinatário (ver tela abaixo), preencha os
campos e clique no botão Adicionar.
O destinatário tem que ser referente a uma empresa ou a um órgão tendo que ser
preenchido um dos dois campos.
No campo Grupo de Servidor estarão disponíveis grupos de servidor de FTP, se
esse campo for preenchido ao enviar a guia os arquivos da mesma serão armazenados
na área de FTP do grupo de servidor definido não sendo enviados como anexo do
email.
Gestor: ETM-CORP/ST/DTL 813/1369 Versão 3.3 - 08/2014
SIGEM4 - Manual do Usuário - Completo.doc
Tecnologia da
Manual do Usuário Informação e
Telecomunicações
Fig. AT24 – Tela de adicionar destinatário na configuração
• Editar Destinatário
Para alterar um destinatário selecione um destinatário na lista Destinatários e
clique no botão Editar Destinatário, será exibida tela com os dados do destinatário
selecionado (semelhante à tela utilizada para adicionar um destinatário), altere as
informações desejadas e clique no botão Editar para confirmar as alterações.
• Remover Destinatário
Gestor: ETM-CORP/ST/DTL 814/1369 Versão 3.3 - 08/2014
SIGEM4 - Manual do Usuário - Completo.doc
Tecnologia da
Manual do Usuário Informação e
Telecomunicações
Para excluir um destinatário selecione um destinatário na lista Destinatários e
clique no botão Remover Destinatário, o destinatário selecionado será excluído da
configuração.
• Adicionar Destinatário de Cópia
Para adicionar um destinatário de cópia selecione um destinatário na lista
Destinatários, clique no botão Adicionar Destinatário de Cópia, será exibida tela para
preenchimento dos dados do destinatário de cópia (ver tela abaixo), preencha os
campos e clique no botão Adicionar.
O destinatário de cópia tem que ser referente a uma empresa ou a um órgão tendo
que ser preenchido um dos dois campos.
No campo Grupo de Servidor estarão disponíveis grupos de servidor de FTP, se
esse campo for preenchido ao enviar a guia os arquivos da mesma serão armazenados
na área de FTP do grupo de servidor definido não sendo enviados como anexo do
email.
Gestor: ETM-CORP/ST/DTL 815/1369 Versão 3.3 - 08/2014
SIGEM4 - Manual do Usuário - Completo.doc
Tecnologia da
Manual do Usuário Informação e
Telecomunicações
Fig. AT3 – Tela para adicionar um destinatário de cópia
• Editar Destinatário de Cópia
Para alterar um destinatário de cópia selecione um destinatário na lista
Destinatários de Cópia e clique no botão Editar Destinatário de Cópia, será exibida tela
com os dados do destinatário de cópia selecionado (semelhante à tela utilizada para
adicionar um destinatário de cópia), altere as informações desejadas e clique no botão
Editar para confirmar as alterações.
• Remover Destinatário de Cópia
Para excluir um destinatário de cópia selecione um destinatário na lista
Destinatários de Cópia e clique no botão Remover Destinatário de Cópia, o destinatário
de cópia selecionado será removido da configuração.
Gestor: ETM-CORP/ST/DTL 816/1369 Versão 3.3 - 08/2014
SIGEM4 - Manual do Usuário - Completo.doc
Tecnologia da
Manual do Usuário Informação e
Telecomunicações
Regras:
o Na lista de destinatários de uma configuração a combinação de um destinatário
(“Empresa” ou “Órgão”) com um grupo de servidor não pode se repetir. Regra
válida também para a lista de destinatários de cópia.
o Um destinatário não poderá ser removido se for o único destinatário principal da
configuração.
5.4.7.4 Manter Documentos Diferenciados
Para editar os destinatários de documentos diferenciados:
1) Clique na aba “Documento Diferenciado”.
2) Será exibida tela com os tipos de documento diferenciados referentes à
configuração que estiver sendo exibida no momento.
Fig. AT23 – Tela de Documentos Diferenciados da configuração
Seção Documentos Diferenciados
Agrupamento Nº Nome Descrição
Gestor: ETM-CORP/ST/DTL 817/1369 Versão 3.3 - 08/2014
SIGEM4 - Manual do Usuário - Completo.doc
Tecnologia da
Manual do Usuário Informação e
Telecomunicações
Campos 3 Tipos de Lista de tipos de documento associados à configuração
Documento como tipos de documento diferenciados.
Diferenciados
4 Atributos Lista de atributos disponíveis para serem associados a
Disponíveis um tipo de documento.
Ao selecionar um tipo de documento na lista de “Tipos
de Documento Diferenciados” serão apresentados os
atributos disponíveis referentes ao tipo de documento
selecionado.
5 Atributos Lista de atributos que definem destinatários para
Associados revisões de documento diferenciadas referente a um tipo
de documento.
Ao selecionar um tipo de documento na lista de “Tipos
de Documento Diferenciados” serão apresentados os
atributos associados referentes ao tipo de documento
selecionado.
9 Destinatários Lista de destinatários da configuração disponíveis para
Disponíveis serem associados a um tipo de documento.
Ao selecionar um tipo de documento na lista de “Tipos
de Documento Diferenciados” serão apresentados os
destinatários disponíveis referentes ao tipo de
documento selecionado.
10 Destinatários Lista de destinatários para revisões de documento
Associados diferenciadas referente a um tipo de documento.
Ao selecionar um tipo de documento na lista de “Tipos
de Documento Diferenciados” serão apresentados os
destinatários associados referentes ao tipo de
documento selecionado.
Operações 1 Adicionar Tipo Exibe tela para inclusão de um tipo de documento na
de Documento configuração como tipo de documento diferenciado.
2 Remover Tipo de Remove da configuração o tipo de documento que
Documento estiver selecionado na lista de “Tipos de Documento
Diferenciados”.
6 Editar Atributo Exibe tela para edição das informações do atributo
destinatário que estiver selecionado na lista de
“Atributos Associados”.
7 Adicionar Associa ao tipo de documento selecionado na lista de
Atributo “Tipos de Documento Diferenciados” o atributo
selecionado na lista de “Atributos Disponíveis”.
8 Remover Remove do tipo de documento o atributo selecionado na
Atributo lista de “Atributos Associados”.
11 Editar Exibe tela para edição das informações da associação do
Destinatário destinatário com o tipo de documento diferenciado,
referente ao destinatário selecionado na lista de
“Destinatários Associados”.
12 Adicionar Associa ao tipo de documento selecionado na lista de
Destinatário “Tipos de Documento Diferenciados” o destinatário
selecionado na lista de “Destinatários Disponíveis”.
13 Remover Remove do tipo de documento o destinatário selecionado
Destinatário na lista de “Destinatários Associados”.
Gestor: ETM-CORP/ST/DTL 818/1369 Versão 3.3 - 08/2014
SIGEM4 - Manual do Usuário - Completo.doc
Tecnologia da
Manual do Usuário Informação e
Telecomunicações
Operações:
• Adicionar Tipo de Documento Diferenciado
Para adicionar um tipo de documento na configuração como tipo de documento
diferenciado:
1) Clique no botão Adicionar Tipo de Documento.
2) Será exibida a lista para adição do tipo de documento.
Fig. AT25 – Tela de inclusão de tipo de documento diferenciado (parte 1)
3) Selecione o tipo de documento que deseja incluir como tipo de documento
diferenciado.
4) Clique no botão Adiconar para confirmar a inclusão do tipo de documento
diferenciado.
• Remover Tipo de Documento Diferenciado
Para remover um tipo de documento diferenciado da configuração:
Gestor: ETM-CORP/ST/DTL 819/1369 Versão 3.3 - 08/2014
SIGEM4 - Manual do Usuário - Completo.doc
Tecnologia da
Manual do Usuário Informação e
Telecomunicações
1) Selecione um tipo de documento na lista de Tipos de Documento Diferenciados.
2) Clique no botão Remover Tipo de Documento.
Fig. AT26 – Tela de documentos diferenciados da configuração indicando o botão Remover Tipo de Documento
3) O tipo de documento selecionado será removido da lista de Tipos de Documento
Diferenciados da configuração.
• Adicionar Atributo no Tipo de Documento Diferenciado
Para adicionar um atributo que define um destinatário em um tipo de documento
diferenciado:
1) Selecione um tipo de documento na lista de Tipos de Documento Diferenciados.
2) Selecione um atributo na lista de Atributos Disponíveis.
3) Clique no botão Adicionar Atributo.
Gestor: ETM-CORP/ST/DTL 820/1369 Versão 3.3 - 08/2014
SIGEM4 - Manual do Usuário - Completo.doc
Tecnologia da
Manual do Usuário Informação e
Telecomunicações
Fig. AT27 – Tela de documentos diferenciados da configuração indicando o botão Adicionar Atributo
4) Será exibida tela com os campos opcionais do atributo a serem preenchidos.
Fig. AT28 – Tela de informações do atributo
Gestor: ETM-CORP/ST/DTL 821/1369 Versão 3.3 - 08/2014
SIGEM4 - Manual do Usuário - Completo.doc
Tecnologia da
Manual do Usuário Informação e
Telecomunicações
5) É possível definir para cada destinatário do tipo de documento diferenciado um
template de arquivo diferente para geração do arquivo da guia, uma seqüência e
RFND diferente para geração do nome do documento da guia, uma pasta diferente
para armazenar a guia e uma pasta diferente para armazenar o documento de log.
6) Preencha as informações desejadas e clique no botão Confirmar.
7) O atributo será incluído na lista de Atributos Associados do tipo de documento.
Regras:
o Ao utilizar uma RFND para geração do nome do documento da guia
certifique-se de que na pasta destino da guia existe essa RFND associada,
pois se não existir ocorrerá erro no processo de geração da guia.
• Editar Atributo do Tipo de Documento Diferenciado
Para alterar as informações de um atributo de um tipo de documento diferenciado:
1) Selecione um tipo de documento na lista de Tipos de Documento Diferenciado.
2) Selecione um atributo na lista de Atributos Associados.
3) Clique no botão Editar Atributo.
Gestor: ETM-CORP/ST/DTL 822/1369 Versão 3.3 - 08/2014
SIGEM4 - Manual do Usuário - Completo.doc
Tecnologia da
Manual do Usuário Informação e
Telecomunicações
Fig. AT29 – Tela de documentos diferenciados indicando o botão Editar Atributo
4) Será exibida tela com os campos do atributo permitindo alteração.
Fig. AT28 – Tela de informações do atributo
Gestor: ETM-CORP/ST/DTL 823/1369 Versão 3.3 - 08/2014
SIGEM4 - Manual do Usuário - Completo.doc
Tecnologia da
Manual do Usuário Informação e
Telecomunicações
5) Altere as informações desejadas e clique no botão Confirmar.
6) As informações do atributo serão alteradas.
• Remover Atributo do Tipo de Documento Diferenciado
Para remover um atributo destinatário de um tipo de documento diferenciado:
1) Selecione um tipo de documento na lista de Tipos de Documento Diferenciados.
2) Selecione um atributo na lista de Atributos Associados.
3) Clique no botão Remover Atributo.
Fig. AT30 – Tela de documentos diferenciados indicando o botão Remover Atributo
4) O atributo selecionado será removido do tipo de documento.
Regras:
o O atributo não poderá ser removido se ele for o único atributo do tipo de
documento e não existirem destinatários associados ao tipo de documento.
Gestor: ETM-CORP/ST/DTL 824/1369 Versão 3.3 - 08/2014
SIGEM4 - Manual do Usuário - Completo.doc
Tecnologia da
Manual do Usuário Informação e
Telecomunicações
• Adicionar Destinatário no Tipo de Documento Diferenciado
Para adicionar um destinatário a um tipo de documento diferenciado da configuração:
1) Selecione um tipo de documento na lista de Tipos de Documento Diferenciados.
2) Selecione um destinatário na lista de Destinatários Disponíveis.
3) Clique no botão Adicionar Destinatário.
Fig. AT31 – Tela de documentos diferenciados indicando o botão Adicionar Destinatário
4) Será exibida tela com os campos do destinatário a serem preenchidos.
Gestor: ETM-CORP/ST/DTL 825/1369 Versão 3.3 - 08/2014
SIGEM4 - Manual do Usuário - Completo.doc
Tecnologia da
Manual do Usuário Informação e
Telecomunicações
Fig. AT28 – Tela de informações do destinatário
5) É possível definir para cada destinatário do tipo de documento diferenciado um
template de arquivo diferente para geração do arquivo da guia, uma seqüência e
RFND diferente para geração do nome do documento da guia, uma pasta diferente
para armazenar a guia e uma pasta diferente para armazenar o documento de log.
6) Preencha as informações e clique no botão Confirmar.
7) O destinatário será incluído na lista de Destinatários Associados do tipo de
documento.
Regras:
o Ao utilizar uma RFND para geração do nome do documento da guia
certifique-se de que na pasta destino da guia existe essa RFND associada,
pois se não existir ocorrerá erro no processo de geração da guia.
• Editar Destinatário do Tipo de Documento Diferenciado
Para alterar as informações de um destinatário de um tipo de documento diferenciado:
1) Selecione um tipo de documento na lista de Tipos de Documento Associados.
2) Selecione um destinatário na lista de Destinatários Associados.
3) Clique no botão Editar Destinatário.
Gestor: ETM-CORP/ST/DTL 826/1369 Versão 3.3 - 08/2014
SIGEM4 - Manual do Usuário - Completo.doc
Tecnologia da
Manual do Usuário Informação e
Telecomunicações
Fig. AT32 – Tela de documentos diferenciados indicando o botão Editar Destinatário
4) Será exibida tela com os campos do destinatário permitindo alteração.
Fig. AT28 – Tela de informações do destinatário
Gestor: ETM-CORP/ST/DTL 827/1369 Versão 3.3 - 08/2014
SIGEM4 - Manual do Usuário - Completo.doc
Tecnologia da
Manual do Usuário Informação e
Telecomunicações
5) Altere as informações desejadas e clique no botão Confirmar.
6) As informações do destinatário serão alteradas.
• Remover Destinatário do Tipo de Documento Diferenciado
Para remover um destinatário de um tipo de documento diferenciado:
1) Selecione um tipo de documento na lista de Tipos de Documento Diferenciados.
2) Selecione um destinatário na lista de Destinatários Associados.
3) Clique no botão Remover Destinatário.
Fig. AT33 – Tela de documentos diferenciados indicando o botão Remover Destinatário
4) O destinatário selecionado será removido do tipo de documento.
Regras:
o O destinatário não poderá ser removido se ele for o único destinatário do
tipo de documento e não existirem atributos associados ao tipo de
documento.
Gestor: ETM-CORP/ST/DTL 828/1369 Versão 3.3 - 08/2014
SIGEM4 - Manual do Usuário - Completo.doc
Tecnologia da
Manual do Usuário Informação e
Telecomunicações
5.4.7.5 Manter Tipos de Documento Sempre Enviados da Configuração
Para editar os tipos de documento sempre enviados da configuração de guia de
repasse:
1) Clique na aba “Tipo Doc. Sempre Enviados”.
2) Será exibida tela com os tipos de documento sempre enviados referentes à
configuração que estiver sendo exibida no momento.
Fig. AT34 – Tela de tipos de documento sempre enviados da configuração
3) É possível associar e desassociar tipos de documento à configuração utilizando as
listas de Tipos de Documento Disponíveis e Tipos de Documentos Associados e os
botões de Adicionar e Remover.
Gestor: ETM-CORP/ST/DTL 829/1369 Versão 3.3 - 08/2014
SIGEM4 - Manual do Usuário - Completo.doc
Tecnologia da
Manual do Usuário Informação e
Telecomunicações
5.4.7.6 Manter Lista de Documentos da Configuração
Para editar a lista de documentos da configuração:
1) Clique na aba “Documentos”.
2) Será exibida tela com a lista de documentos da configuração.
Fig. AT35 – Tela de lista de documentos da configuração
Seção Lista de Documentos da Configuração
Agrupamento Nº Nome Descrição
Campos 6 Documentos Lista de documentos anexados à configuração de guia de
repasse.
Os documentos existentes nesta lista podem ter dois
comportamentos de acordo com o campo da
configuração “Enviar Documentos da Lista”:
– Se este campo estiver marcado serão enviados na
guia apenas os documentos com nome igual aos dos
documentos da lista.
– Se este campo não estiver marcado os documentos
desta lista não serão enviados na guia.
Gestor: ETM-CORP/ST/DTL 830/1369 Versão 3.3 - 08/2014
SIGEM4 - Manual do Usuário - Completo.doc
Tecnologia da
Manual do Usuário Informação e
Telecomunicações
Operações 1 Adicionar Exibe tela para adição de um novo documento na
Documento configuração.
2 Propriedades Exibe tela com as informações do documento
Documento selecionado na lista de Documentos para edição.
3 Remover Exclui da configuração o documento selecionado na lista
Documento de Documentos.
4 Carregar Lista Carrega a lista de documentos da configuração a partir
de Documentos de uma planilha, salva na base de dados e exibe na tela
habilitado para edição. Conforme for a quantidade de
documentos existentes, o Sistema automaticamente os
exibirá paginados.
5 Limpar Lista de Exclui todos os documentos da lista de Documentos da
Documentos configuração.
Operações:
• Adicionar Documento
Posicionado na parte superior da tela Documentos, o Sistema deverá exibir a seguinte
mensagem: "Favor salvar a configuração para que sejam habilitadas as opções de adicionar
Documentos à lista."
Para adicionar um documento à lista de documentos da configuração:
1) Clique no botão Adicionar Documento.
2) Será exibida tela com as informações do documento a serem preenchidas.
Fig. AT36 – Tela de inclusão de documento na lista de documentos da configuração
3) Os destinatários exibidos para seleção são os destinatários existentes na
configuração.
Gestor: ETM-CORP/ST/DTL 831/1369 Versão 3.3 - 08/2014
SIGEM4 - Manual do Usuário - Completo.doc
Tecnologia da
Manual do Usuário Informação e
Telecomunicações
4) Preencha as informações e clique no botão Salvar.
5) O documento será incluído na lista de Documentos da configuração.
Regras:
o Se o campo “Enviar Documentos da Lista” da configuração estiver marcado
e a configuração for do tipo de guia “Repasse de Informação” deverá existir
pelo menos um destinatário selecionado para cada documento da lista.
o Não podem existir documentos com nomes iguais na lista de documentos.
• Editar Documento
Para editar as informações de um documento da lista de documentos da configuração:
1) Selecione um documento na lista de Documentos.
2) Clique no botão Propriedades Documento.
3) Será exibida tela com as informações do documento para edição.
Fig. AT37 – Tela de informações de um documento
4) Altere as informações desejadas e clique no botão Salvar para confirmar a
alteração efetuada.
Regras:
o Se o campo “Enviar Documentos da Lista” da configuração estiver marcado
e a configuração for do tipo de guia “Repasse de Informação” deverá existir
pelo menos um destinatário para cada documento da lista.
Gestor: ETM-CORP/ST/DTL 832/1369 Versão 3.3 - 08/2014
SIGEM4 - Manual do Usuário - Completo.doc
Tecnologia da
Manual do Usuário Informação e
Telecomunicações
o Não podem existir documentos com nomes iguais na lista de documentos.
• Remover Documento
Para remover um documento da lista de documentos da configuração:
1) Selecione um documento na lista de Documentos.
2) Clique no botão Remover Documento.
3) O documento será removido da lista de documentos da configuração.
• Carregar Lista de Documentos
Posicionado na parte superior da tela Documentos, o Sistema deverá exibir a seguinte
mensagem: "Favor salvar a configuração para que sejam habilitadas as opções de adicionar
Documentos à lista."
Para carregar a lista de documentos da configuração através de uma planilha:
1) Clique no botão Carregar Lista de Documentos.
2) Será exibida tela para seleção do arquivo da planilha na sua máquina local.
Fig. AT38 – Tela para seleção do arquivo para carga da lista de documentos
3) Clique no botão Procurar Arquivo para selecionar o arquivo e clique no botão
Confirmar.
4) Os documentos informados na planilha serão carregados para a lista de
Documentos da configuração sobrepondo os documentos já existentes na lista.
Regras:
o A planilha deverá ter o seguinte formato:
– Primeira coluna: “Nome do Documento”.
– Colunas subseqüentes: “Código Petrobras” de empresas
destinatárias ou “Nome de Órgão Destinatário”.
Gestor: ETM-CORP/ST/DTL 833/1369 Versão 3.3 - 08/2014
SIGEM4 - Manual do Usuário - Completo.doc
Tecnologia da
Manual do Usuário Informação e
Telecomunicações
As empresas, identificadas pelo código Petrobras, e os órgãos identificados
pelo seu nome, poderão ocorrer na linha da planilha de forma alternada ou
consecutiva.
o As empresas da planilha, identificadas sempre pelo “Código Petrobras”,
devem fazer parte das empresas destinatárias da configuração de guia de
repasse.
o Os órgãos da planilha, identificados pelo “Nome do Órgão”, devem fazer
parte dos órgãos destinatários da configuração de guia de repasse.
• Limpar Lista de Documentos
Para limpar a lista de documentos da configuração:
1) Clique no botão Limpar Lista de Documentos.
2) Todos os documentos existentes na lista de documentos da configuração serão
removidos da configuração.
5.4.7.7 Importar Configuração de Guia de Repasse
Para importar a configuração de guia de repasse de outra pasta ou projeto:
1) Clique no botão Importar Configuração.
2) Será exibida tela para seleção do projeto e pasta de onde deseja importar a
configuração de guia de repasse.
Fig. AT39 – Tela de importação de configuração
3) Selecione o projeto e/ou a pasta e clique no botão Confirmar.
4) A tela de configuração de guia de repasse será preenchida com as informações da
guia importada.
5) Verifique as informações e clique no botão Confirmar.
Gestor: ETM-CORP/ST/DTL 834/1369 Versão 3.3 - 08/2014
SIGEM4 - Manual do Usuário - Completo.doc
Tecnologia da
Manual do Usuário Informação e
Telecomunicações
6) A configuração será criada.
Regras:
o Se a configuração a ser importada for de outro projeto (ou de pasta de outro
projeto), as informações “Pasta Destino GRD”, “Status”, “Pasta Destino Log” e as
informações de associação de destinatários e atributos não serão importadas.
o Não será possível importar uma configuração se no projeto ou pasta destino já
existir uma configuração do mesmo tipo.
5.4.7.8 Excluir Configuração de Guia de Repasse
Para excluir uma configuração de guia de repasse:
1) Clique no botão Excluir Configuração.
2) A configuração que estiver sendo exibida no momento será excluída.
5.4.8 Gerar Guia de Repasse de Documento
O processo de geração de guia de repasse é executado automaticamente de acordo com
o agendamento do serviço na agenda de serviços do projeto. Porém o usuário com
permissão também pode forçar a execução do serviço manualmente.
Para executar a geração de guia de repasse manualmente:
1) Abra o projeto ou pasta a partir de onde deseja executar a geração de guia de
repasse de documento.
2) No menu de opções selecione a opção Gerar Guia de Repasse Automática.
Gestor: ETM-CORP/ST/DTL 835/1369 Versão 3.3 - 08/2014
SIGEM4 - Manual do Usuário - Completo.doc
Tecnologia da
Manual do Usuário Informação e
Telecomunicações
Fig. AT40 – Tela com um projeto aberto indicando a opção Gerar Guia de Repasse
3) O processo será iniciado verificando toda a hierarquia abaixo do projeto ou pasta
selecionada da mesma forma que ocorre durante a execução automática.
O processo de geração de guia de repasse funciona da seguinte forma:
– O processo será executado a partir do contexto de um projeto ou de uma pasta
tratando toda a hierarquia existente abaixo do contexto informado incluindo o
próprio contexto.
– Serão buscadas revisões de documento que possuam tarefa pendente de workflow
na seguinte situação:
– Tarefa do tipo geração de documento;
Gestor: ETM-CORP/ST/DTL 836/1369 Versão 3.3 - 08/2014
SIGEM4 - Manual do Usuário - Completo.doc
Tecnologia da
Manual do Usuário Informação e
Telecomunicações
– Responsável pela tarefa deve ser o usuário SIGEM do tipo aplicação;
– O campo Tipo de Documento da ação que gerou a tarefa tem que ser um tipo
de documento que tenha aplicação “Guia de Repasse de Informação” ou “Guia
de Repasse de Comentário”;
– Para cada revisão de documento encontrada será verificado qual configuração de
guia de repasse será utilizada, buscando inicialmente a configuração na pasta onde a
revisão de documento se encontra, se não existir configuração na pasta será
percorrida a estrutura hierárquica das pastas em direção ao projeto até encontrar
alguma ou o próprio projeto que tenha a configuração de guia de repasse (de
‘comentário’ ou ‘informação’) para geração automática de guias de repasse.
– As revisões de documento serão agrupadas por configuração de guia de repasse.
– A partir do agrupamento de revisões por configuração cada agrupamento descrito a
seguir gerará uma guia de repasse:
– Revisões de documento que sejam de um dos tipos definidos como tipos de
documento diferenciados na configuração serão dividas por empresa / órgão
destinatário e cada subconjunto desta divisão será agrupado em uma guia:
– Será obtido cada destinatário (empresa / órgão) dos tipos de
documento diferenciados da configuração, para o tipo de documento
das revisões de documento anteriormente agrupadas.
– Se o tipo de documento diferenciado possuir atributos destinatários
associados, será buscado o valor de cada um dos atributos nas
revisões de documento e com esse valor (que deve ser referente a
um ‘Código Petrobras da Empresa’ ou o ‘Nome do Órgão’) serão
buscadas as informações do destinatário na lista de destinatários da
configuração.
– Revisões de documento que não sejam de um dos tipos definidos como tipos
de documento diferenciados na configuração serão agrupadas da seguinte
forma:
– Se o campo “Enviar Documentos da Lista” da configuração estiver
marcado:
o Revisões de documento que não estejam na lista de
documentos da configuração não serão enviadas e suas
tarefas pendentes deverão ser finalizadas.
o Revisões de documento que estejam na lista de
documentos da configuração e não possuam
destinatários relacionados ao documento na lista serão
Gestor: ETM-CORP/ST/DTL 837/1369 Versão 3.3 - 08/2014
SIGEM4 - Manual do Usuário - Completo.doc
Tecnologia da
Manual do Usuário Informação e
Telecomunicações
agrupadas em uma mesma guia com revisões de
documento não diferenciadas cujo tipo esteja contido na
lista de “Tipos de Documento Sempre Enviados” da
configuração.
o Se o campo “Enviar Única GRD para Todas as Empresas”
da configuração estiver marcado, revisões de documento
que estejam na lista e possuam os mesmos destinatários
relacionados ao documento na lista de documentos serão
agrupadas em uma guia.
o Se o campo “Enviar Única GRD para Todas as Empresas”
da configuração não estiver marcado, revisões de
documento que estejam na lista e possuam destinatários
relacionados ao documento na lista serão agrupadas por
guia para cada empresa / órgão obtido desta lista (ou
seja, será gerada uma guia para cada empresa / órgão).
– Se o campo “Enviar Documentos da Lista” da configuração não
estiver marcado:
o Revisões de documento que estejam na lista de
documentos da configuração não serão enviadas e suas
tarefas pendentes deverão ser finalizadas.
o Revisões de documento que não estejam na lista serão
agrupadas em uma mesma guia com revisões de
documento não diferenciadas e cujo tipo esteja contido
na lista de “Tipos de Documento Sempre Enviados” da
configuração.
– Será criado um arquivo de log para cada guia que armazenará todas as ações do
processamento da guia, sendo gerado no idioma definido na configuração.
– A pasta onde será armazenado o documento de log será identificada na
configuração, conforme o contexto das revisões de documento enviadas através da
guia (‘Diferenciadas’ ou ‘Não Diferenciadas’):
– Para revisões de documento de tipos diferenciados, a pasta será a definida no
campo “Pasta Destino Log” do destinatário da guia, na configuração de
destinatários referente a esse contexto. Caso não haja pasta definida neste
campo e para revisões de documento não diferenciadas, a pasta que irá
armazenar o documento de log será a pasta destino do tipo de documento
especial com aplicação “Log de Repasse de Informação” ou “Log de Repasse
Gestor: ETM-CORP/ST/DTL 838/1369 Versão 3.3 - 08/2014
SIGEM4 - Manual do Usuário - Completo.doc
Tecnologia da
Manual do Usuário Informação e
Telecomunicações
de Comentário” (de acordo com a guia que está sendo gerada) associado à
pasta ou ao projeto que contém a configuração de guia de repasse. Será
considerada esta pasta também no caso de existir mais de um destinatário
para revisões de documento diferenciadas, com pastas diferentes definidas.
– A pasta onde será armazenada a guia será identificada na configuração de acordo
com as revisões de documento a serem enviadas:
– Para revisões de documento de tipos diferenciados, a pasta será a definida no
campo “Pasta Destino GRD” do destinatário da guia, na configuração de
destinatários referente a esse contexto. Caso não haja pasta definida neste
campo e para revisões de documento não diferenciadas, a pasta que irá
armazenar o documento guia será a pasta destino do tipo de documento
especial com aplicação “Guia de Repasse de Informação” ou “Guia de Repasse
de Comentário” (de acordo com a guia que está sendo gerada) associado à
pasta ou ao projeto que contém a configuração de guia de repasse. Será
considerada esta pasta também no caso de existir mais de um destinatário
para revisões de documento diferenciadas, com pastas diferentes definidas.
– A RFND utilizada para geração do nome do documento guia será identificada na
configuração, conforme o contexto das revisões de documento enviadas através da
guia (‘Diferenciadas’ ou ‘Não Diferenciadas’):
– Para revisões de documento de tipos diferenciados, a RFND será a definida no
campo “RFND” do destinatário da guia, na configuração de destinatários
referente a esse contexto. Caso não haja RFND definida neste campo e para
revisões de documento não diferenciadas, a RFND utilizada para geração do
nome do documento guia será a associada à pasta destino da guia. Será
considerada esta RFND também no caso de existir mais de um destinatário
para revisões de documento diferenciadas, com RFND’s diferentes definidas.
– Alguns atributos do documento da guia serão preenchidos de acordo com algumas
regras:
– Se o campo “Enviar de Única GRD para Todas as Empresas” não estiver
marcado na configuração, os seguintes atributos terão seus valores
preenchidos como segue:
– Destinatários: “Empresa/Órgão <Email Destinatário>”. Se houver
mais de um destinatário serão separados por “;”.
– Nome dos Destinatários: “Nome da Empresa ou Órgão Destinatário”.
Se houver mais de um destinatário serão separados por “;”.
Gestor: ETM-CORP/ST/DTL 839/1369 Versão 3.3 - 08/2014
SIGEM4 - Manual do Usuário - Completo.doc
Tecnologia da
Manual do Usuário Informação e
Telecomunicações
– Aos Cuidados De: “Empresa/Órgão <Aos Cuidados De (definido na
configuração) >". Se houver mais de um “Aos Cuidados De” serão
separados por “;”.
– Endereço dos Destinatários: “Empresa/Órgão < Endereço (definido
na configuração) >". Se houver mais de um “Endereço” serão
separados por “;”.
– Remetente: “Remetente” da configuração da guia de repasse.
– Referência: “Referência” da configuração da guia de repasse.
– Com Cópia: “Empresa/Órgão - Empresa/Órgão Copiado <Emails
Empresa Copiada>”. Se houver mais de um “Com Cópia” serão
separados por “;”.
– Assunto da Guia: “Assunto da Guia” da configuração da guia de
repasse.
– Providências: “Providências” da configuração da guia de repasse.
– Geração de Guia: com valor “Automático”.
– Envio de Única Guia para Todas as Empresas: será “Sim” ou “Não”,
conforme definido na configuração.
– Envio de Somente Cópia de Arquivo: será “Sim” ou “Não”, conforme
definido na configuração.
– Geração de Guia em PDF: Será “Sim” ou “Não”, conforme definido na
configuração.
– Geração de Guia em Excel: Será “Sim” ou “Não”, conforme definido
na configuração.
– Armazenamento de Log na Guia: Será “Sim” ou “Não”, conforme
definido na configuração.
– Enviar Cópia Oculta: Será “Sim” ou “Não”, conforme definido na
configuração.
– Se o campo “Enviar Cópia Oculta” estiver marcado, as notificações enviadas
por e-mail serão enviadas com os destinatários em cópia oculta.
– Se o campo “Enviar Única GRD para Todas as Empresas” estiver marcado, os
atributos serão preenchidos seguindo os mesmos critérios, com exceção de:
“Destinatários”, “Nome dos Destinatários”, “Aos Cuidados De”, “Endereço dos
Destinatários” e “Com Cópia” que não serão preenchidos.
– O template utilizado para geração do arquivo referente à guia será identificado na
configuração, conforme o contexto das revisões de documento enviadas através da
guia (‘Diferenciadas’ ou ‘Não Diferenciadas’):
Gestor: ETM-CORP/ST/DTL 840/1369 Versão 3.3 - 08/2014
SIGEM4 - Manual do Usuário - Completo.doc
Tecnologia da
Manual do Usuário Informação e
Telecomunicações
– Para revisões de documento de tipos diferenciados, o template será o definido
no campo “Template de Arquivo” do destinatário da guia, na configuração de
destinatários referente a esse contexto. Caso não haja template definido
neste campo e para revisões de documento não diferenciadas, o template
utilizado para geração do arquivo referente à guia será o associado à pasta ou
projeto com configuração de guia de saída e que tenha o tipo de documento
com aplicação “Guia de Repasse de Informação” ou “Guia de Repasse de
Comentário” (de acordo com a guia que está sendo gerada). Será
considerado este template também no caso de existir mais de um destinatário
para revisões de documento diferenciadas, com templates diferentes
definidos.
– Se na configuração o campo “Exportar GRD para Excel” estiver marcado, será gerado
um arquivo no formato Excel do arquivo da guia.
– Para os destinatários e destinatários de cópia da configuração que possuírem grupo
de servidor definido serão copiados os arquivos da guia para a área de FTP definida
em cada grupo de servidor.
– Será enviado email sobre a geração da guia para seus destinatários de acordo com
as seguintes regras:
– Se o campo “Enviar Única GRD para Todas as Empresas” estiver marcado,
será ser enviado um único email para todos os destinatários (utilizando cópia
oculta), caso contrário, deverá ser enviado um email distinto para cada
destinatário.
– Os destinatários do email serão identificados na configuração, conforme o
contexto das revisões de documento enviadas através da guia (‘Diferenciadas’
ou ‘Não Diferenciadas’):
– Para revisões de documento de tipos diferenciados: Os destinatários
principais são os endereços de email referente a cada destinatário da
configuração cujo campo “Tipo de Destinatário” seja “Principal” e os
emails referentes a cada destinatário na configuração de
destinatários referente ao contexto de tipos diferenciados. Os
destinatários copiados são os endereços de email referente a cada
destinatário copiado da configuração cujo campo “Tipo de
Destinatário” seja “Principal” e os emails referentes a cada
destinatário copiado na configuração de destinatários referente ao
contexto de tipos diferenciados.
Gestor: ETM-CORP/ST/DTL 841/1369 Versão 3.3 - 08/2014
SIGEM4 - Manual do Usuário - Completo.doc
Tecnologia da
Manual do Usuário Informação e
Telecomunicações
– Para revisões de documento não diferenciadas que não estejam
contidas na lista de documentos da configuração ou que estejam
contidas na lista sem destinatário relacionado ou cujo tipo esteja na
lista de “Tipos de Documento Sempre Enviados” da configuração: Os
destinatários principais são os endereços de email referente a cada
destinatário da configuração cujo campo “Tipo de Destinatário” seja
“Principal”. Os destinatários copiados são os endereços de email
referente a cada destinatário copiado da configuração cujo campo
“Tipo de Destinatário” seja “Principal”.
– Para revisões de documento não diferenciadas que estejam contidas
na lista de documentos com destinatário relacionado: Os
destinatários principais são os endereços de email referente a cada
destinatário relacionado como destinatário da revisão. Os destinatários
copiados são os endereços de email referente a cada destinatário copiado
relacionado como destinatário da revisão.
– Para revisões de documento de tipos diferenciados deverão ser considerados
os destinatários e os destinatários copiados obtidos através dos valores dos
“Atributos Destinatários” de cada revisão de documento.
– Para destinatários com grupo de servidor definido será enviado um email com
o arquivo referente à guia como anexo.
– Para destinatários sem grupo de servidor definido serão enviados 2 emails,
um com o arquivo referente à guia como anexo e outro com o arquivo
compactado das revisões de documento da guia.
– As tarefas pendentes das revisões de documento referentes à geração da guia serão
respondidas.
Caso ocorra algum problema durante o processo será enviado um email para o
administrador do projeto ou para os administradores do sistema caso o projeto não possua
administrador.
5.4.9 Configurações de Guia de Saída de Documento Automática
As configurações de guia de saída de documento são utilizadas na geração automática
de guias de saída. Essas configurações podem ser feitas em um projeto ou em uma pasta.
Gestor: ETM-CORP/ST/DTL 842/1369 Versão 3.3 - 08/2014
SIGEM4 - Manual do Usuário - Completo.doc
Tecnologia da
Manual do Usuário Informação e
Telecomunicações
Para manter uma configuração de guia de saída automática em um projeto ou em uma
pasta:
1) Selecione um projeto ou uma pasta na área de GED.
2) No menu de opções do projeto ou pasta selecionada clique na opção Config. Guia de
Saída.
Fig. AT41 – Tela com um projeto aberto indicando a opção Config. Guia de Saída
3) Será exibida tela de configuração de guia de saída. Caso já exista uma configuração
no projeto ou pasta em questão serão exibidas suas informações, se não existir uma
configuração no projeto ou pasta em questão serão habilitados os campos para
criação da configuração de guia de saída.
Gestor: ETM-CORP/ST/DTL 843/1369 Versão 3.3 - 08/2014
SIGEM4 - Manual do Usuário - Completo.doc
Tecnologia da
Manual do Usuário Informação e
Telecomunicações
AT42 – Tela de configuração de guia de saída (parte 1)
Fig. AT43 – Tela de configuração de guia de saída (parte 2)
Gestor: ETM-CORP/ST/DTL 844/1369 Versão 3.3 - 08/2014
SIGEM4 - Manual do Usuário - Completo.doc
Tecnologia da
Manual do Usuário Informação e
Telecomunicações
Seção Configuração de Guia de Saída Automática
Agrupamento Nº Nome Descrição
Campos 1 Projeto Nome do projeto ao qual a configuração pertence.
Apenas para visualização.
2 Pasta Nome da pasta a qual a configuração pertence. Apenas
para visualização.
3 Nome Nome da Configuração
4 Descrição Texto livre com a descrição.
5 Status Seleção do status da guia. Estarão disponíveis os status
do grupo de status da pasta destino da guia.
6 Pasta Destino Exibe o nome da pasta destino das guias geradas, que
GRD será a pasta destino do tipo de documento especial com
aplicação igual à “Guia de Saída” associado à pasta ou
projeto da configuração.
Para alterar o destino da guia é necessário alterar a
pasta destino do tipo de documento especial de
aplicação “Guia de Saída” associado à pasta ou projeto
da configuração. Você pode fazer isso através do botão
Tipo de Documento existente na tela.
7 Pasta Destino Exibe o nome da pasta destino do tipo de documento
Log especial com aplicação igual a “Log de Guia de Saída”
associado à pasta ou projeto da configuração.
Para alterar o destino do log é necessário alterar a pasta
destino do tipo de documento especial de aplicação “Log
de Guia de Saída” associado à pasta ou projeto da
configuração. Você pode fazer isso através do botão Tipo
de Documento existente na tela.
9 Idioma Seleção do idioma a ser utilizado no log do processo de
geração da guia.
10 Enviar Somente Indica se serão enviados apenas arquivos com extensão
Cópia de Arquivo PDF das revisões de documento.
11 Enviar Única Indica de será envia da uma única guia para todas as
GRD para Todas empresas da configuração.
as Empresas
12 Exportar GRD Indica se deverá ser gerada uma planilha Excel com
para Excel informações da guia gerada.
13 Geração de Guia Indica se a guia será gerada no formato PDF.
em PDF
14 Enviar Arquivos Indica se serão enviados na guia os arquivos de
de Comentário comentário das revisões de documento existentes na
guia.
15 Armazenar Log Indica se o log da geração da guia pode ser armazenado
na GRD no próprio documento da guia.
16 Enviar Cópia Indica se será enviada uma cópia da guia para os
para Integrador destinatários da configuração da guia definidos como
integrador.
Gestor: ETM-CORP/ST/DTL 845/1369 Versão 3.3 - 08/2014
SIGEM4 - Manual do Usuário - Completo.doc
Tecnologia da
Manual do Usuário Informação e
Telecomunicações
17 Enviar de Cópia Indica se o e-mail de notificação será enviado com os
Oculta destinatários em cópia oculta.
18 Assunto da Assunto da mensagem de email utilizado ao enviar a
Mensagem guia.
19 Texto Texto da mensagem de email utilizado ao enviar a guia.
20 Referência Informações sobre referências da guia. Este valor será
utilizado para preenchimento do atributo “Referências”
na geração da guia.
21 Assunto da Guia Assunto a ser utilizado como valor do atributo “Assunto
da Guia” na geração da guia.
22 Providências Providências a serem tomadas sobre as revisões de
documento associados à guia. Este valor será utilizado
para preenchimento do atributo “Providências” na
geração da guia.
23 Extensão para Extensão que o arquivo será enviado, caso não seja
Envio preenchido será o valor default do sistema.
Operações 8 Tipo de Exibe tela de associação de tipos de documento
Documento especiais do projeto ou pasta corrente.
24 Remetente Tela de configuração do remetente da guia.
25 Destinatários Tela de configuração dos destinatários da guia.
26 Documento Não Tela de configuração dos destinatários para revisões de
Repassado e documento não repassadas e não diferenciadas da guia.
Não Diferenciado
27 Documento Tela de configuração dos destinatários para revisões de
Repassado e documento repassadas e não diferenciadas da guia.
Não Diferenciado
28 Documento Não Tela de configuração dos tipos de documento definidos
Repassado e como não repassados e diferenciados da guia com seus
Diferenciado destinatários.
29 Documento Tela de configuração dos tipos de documento definidos
Repassado e como repassados e diferenciados da guia com seus
Diferenciado destinatários.
30 Tipo Doc. Tela de configuração dos tipos de documento que terão
Enviam Próprios seus próprios arquivos enviados pela guia e não os
Arquivos arquivos de seus documentos referenciados como ocorre
normalmente.
31 Excluir Exclui a configuração que estiver sendo exibida no
Configuração momento.
32 Importar Importa as informações de uma configuração de guia de
Configuração saída já existente para que seja criada uma nova
configuração.
33 Histórico Exibe tela com o histórico das ações.
34 Ativa e Desativa uma configuração conforme seu status
Ativar/Desativar
corrente.
Gestor: ETM-CORP/ST/DTL 846/1369 Versão 3.3 - 08/2014
SIGEM4 - Manual do Usuário - Completo.doc
Tecnologia da
Manual do Usuário Informação e
Telecomunicações
35 Fechar Fecha a tela cancelando as alterações efetuadas.
36 Salvar Confirma as alterações efetuadas salvando a
configuração da guia.
37 Salvar Rascunho Salva as informações sem validá-las.
5.4.9.1 Criar / Alterar Configuração de Guia de Saída Automática
Para criar ou alterar uma configuração de guia de saída automática:
1) Na tela de configuração preencha os campos e clique no botão Salvar ou Salvar
Rascunho.
2) A configuração será criada, caso ainda não exista, ou será alterada.
Regras:
o Ao criar ou alterar a configuração usando o botão Salvar, todas as informações e
validações necessárias para a configuração se tornar ativa serão validadas. Caso
a configuração não esteja válida será exibida uma mensagem com as
inconsistências encontradas e a configuração não será salva. Se todas as
informações necessárias para tornar a configuração ativa estiverem corretas, a
mesma será salva e será ativada automaticamente.
o Ao criar ou alterar a configuração usando o botão Salvar Rascunho, a
configuração será salva sem validar as informações necessárias para tornar a
configuração ativa, com isso a configuração será salva como inválida ou válida e
inativa.
5.4.9.2 Ativar Configuração de Guia de Saída Automática
Para ativar uma configuração de guia de saída automática:
1) Na tela de configuração com uma configuração que ainda não esteja ativa clique no
botão Ativar.
2) Serão realizadas as validações necessárias para ativar a configuração e caso a
configuração esteja válida ela será ativada.
Regras:
o As seguintes informações da configuração têm que estar preenchidas para que a
mesma possa ser ativada:
Gestor: ETM-CORP/ST/DTL 847/1369 Versão 3.3 - 08/2014
SIGEM4 - Manual do Usuário - Completo.doc
Tecnologia da
Manual do Usuário Informação e
Telecomunicações
– Remetente;
– Status;
– Pasta Destino GRD;
– Pasta Destino Log;
– Idioma;
– Assunto da Mensagem;
– Texto;
– Existir um destinatário na configuração do tipo Principal;
– Para configuração de um tipo de documento Não Repassado e
Diferenciado ou Repassado e Diferenciado, pelo menos uma das
seguintes informações deve ser selecionada obrigatoriamente:
atributo ou empresa.
o Caso alguma regra de ativação da configuração não seja atendida, não será
possível ativá-la.
5.4.9.3 Desativar Configuração de Guia de Saída Automática
Para desativar uma configuração de guia de saída automática:
1) Na tela de configuração com uma configuração que esteja ativa clique no botão
Desativar.
2) A configuração será alterada para válida e inativa.
Regras:
o Uma configuração que não está ativa não é considerada no processo de geração
de guias de saída automáticas.
5.4.9.4 Manter Remetente da Configuração de Guia de Saída Automática
Para incluir ou editar o remetente de uma configuração:
1) Clique na opção “Remetente” no menu à direita na tela de configuração.
2) Será exibida tela com o remetente referente à configuração que estiver sendo
exibida no momento.
Gestor: ETM-CORP/ST/DTL 848/1369 Versão 3.3 - 08/2014
SIGEM4 - Manual do Usuário - Completo.doc
Tecnologia da
Manual do Usuário Informação e
Telecomunicações
Fig. AT66 – Tela de remetente da configuração de guia de saída
Seção Remetente da Configuração de Guia de Saída Automática
Agrupamento Nº Nome Descrição
Campos 4 Remetente Lista de remetente da configuração.
Operações 1 Adicionar Exibe tela para inclusão de um remetente na
Remetente configuração.
2 Editar Exibe tela com as informações do remetente que estiver
Remetente selecionado na lista de remetente permitindo alteração.
3 Remover Remove o remetente que estiver selecionado na lista de
Remetente remetente.
Operações:
• Adicionar Remetente
Para adicionar um remetente clique no botão Adicionar Remetente, será exibida
tela para preenchimento dos dados do remetente (ver tela abaixo), preencha os
campos e clique no botão Salvar referente a inclusão do remetente.
O remetente tem que ser referente a uma empresa ou a um órgão tendo que ser
preenchido um dos dois campos.
Uma configuração só pode ter um remetente.
Gestor: ETM-CORP/ST/DTL 849/1369 Versão 3.3 - 08/2014
SIGEM4 - Manual do Usuário - Completo.doc
Tecnologia da
Manual do Usuário Informação e
Telecomunicações
Fig. AT67 – Tela de adicionar remetente da configuração de guia de saída
• Editar Remetente
Para alterar um remetente selecione um remetente na lista Remetente e clique no
botão Editar Remetente, será exibida tela com os dados do remetente selecionado
(semelhante à tela utilizada para adicionar um remetente), altere as informações
desejadas e clique no botão Salvar para confirmar as alterações.
• Remover Remetente
Para excluir um remetente selecione um remetente na lista Remetente e clique no
botão Remover Remetente, o remetente selecionado será excluído da configuração.
5.4.9.5 Manter Destinatários da Configuração de Guia de Saída
Para editar os destinatários de uma configuração de guia:
1) Clique na opção “Destinatários” no menu à direita na tela de configuração.
2) Será exibida tela com os destinatários referentes à configuração que estiver sendo
exibida no momento.
Gestor: ETM-CORP/ST/DTL 850/1369 Versão 3.3 - 08/2014
SIGEM4 - Manual do Usuário - Completo.doc
Tecnologia da
Manual do Usuário Informação e
Telecomunicações
Fig. AT44 – Tela de destinatários da configuração de guia de saída
Seção Destinatários da Configuração de Guia de Saída
Agrupamento Nº Nome Descrição
Campos 4 Destinatários Lista de destinatários da configuração.
8 Destinatários de Lista de destinatários de cópia da configuração.
Cópia Ao selecionar um item da lista Destinatários a lista
Destinatários de Cópia apresentará os destinatários
copiados referentes ou destinatário selecionado.
Operações 1 Adicionar Exibe tela para inclusão de um novo destinatário na
Destinatário configuração.
2 Editar Exibe tela com as informações do destinatário que
Destinatário estiver selecionado na lista de Destinatários permitindo
alteração.
3 Remover Remove o destinatário que estiver selecionado na lista
Destinatário de Destinatários.
5 Adicionar Exibe tela para inclusão de um novo destinatário de
Destinatário cópia referente ao destinatário selecionado na lista de
Cópia Destinatários.
6 Editar Exibe tela com as informações do destinatário de cópia
Destinatário que estiver selecionado na lista de Destinatários de
Cópia Cópia permitindo alteração.
7 Remover Remove o destinatário de cópia que estiver selecionado
Destinatário na lista de Destinatários de Cópia.
Gestor: ETM-CORP/ST/DTL 851/1369 Versão 3.3 - 08/2014
SIGEM4 - Manual do Usuário - Completo.doc
Tecnologia da
Manual do Usuário Informação e
Telecomunicações
Cópia
Operações:
• Adicionar Destinatário
Para adicionar um destinatário clique no botão Adicionar Destinatário, será exibida
tela para preenchimento dos dados do destinatário (ver tela abaixo), preencha os
campos e clique no botão Adicionar.
O destinatário tem que ser referente a uma empresa ou a um órgão tendo que ser
preenchido um dos dois campos.
No campo Grupo de Servidor estarão disponíveis grupos de servidor de FTP, se
esse campo for preenchido ao enviar a guia os arquivos da mesma serão armazenados
na área de FTP do grupo de servidor definido não sendo enviados como anexo do
email.
Gestor: ETM-CORP/ST/DTL 852/1369 Versão 3.3 - 08/2014
SIGEM4 - Manual do Usuário - Completo.doc
Tecnologia da
Manual do Usuário Informação e
Telecomunicações
Fig. AT22 – Tela de adicionar destinatário na configuração
• Editar Destinatário
Para alterar um destinatário selecione um destinatário na lista Destinatários e
clique no botão Editar Destinatário, será exibida tela com os dados do destinatário
selecionado (semelhante à tela utilizada para adicionar um destinatário), altere as
informações desejadas e clique no botão Editar para confirmar as alterações.
• Remover Destinatário
Gestor: ETM-CORP/ST/DTL 853/1369 Versão 3.3 - 08/2014
SIGEM4 - Manual do Usuário - Completo.doc
Tecnologia da
Manual do Usuário Informação e
Telecomunicações
Para excluir um destinatário selecione um destinatário na lista Destinatários e
clique no botão Remover Destinatário, o destinatário selecionado será excluído da
configuração.
• Adicionar Destinatário de Cópia
Para adicionar um destinatário de cópia selecione um destinatário na lista
Destinatários, clique no botão Adicionar Destinatário de Cópia, será exibida tela para
preenchimento dos dados do destinatário de cópia (ver tela abaixo), preencha os
campos e clique no botão Adicionar.
O destinatário de cópia tem que ser referente a uma empresa ou a um órgão tendo
que ser preenchido um dos dois campos.
No campo Grupo de Servidor estarão disponíveis grupos de servidor de FTP, se
esse campo for preenchido ao enviar a guia os arquivos da mesma serão armazenados
na área de FTP do grupo de servidor definido não sendo enviados como anexo do
email.
Gestor: ETM-CORP/ST/DTL 854/1369 Versão 3.3 - 08/2014
SIGEM4 - Manual do Usuário - Completo.doc
Tecnologia da
Manual do Usuário Informação e
Telecomunicações
Fig. AT3 – Tela para adicionar um destinatário de cópia
• Editar Destinatário de Cópia
Para alterar um destinatário de cópia selecione um destinatário na lista
Destinatários de Cópia e clique no botão Editar Destinatário de Cópia, será exibida tela
com os dados do destinatário de cópia selecionado (semelhante à tela utilizada para
adicionar um destinatário de cópia), altere as informações desejadas e clique no botão
Editar para confirmar as alterações.
• Remover Destinatário de Cópia
Gestor: ETM-CORP/ST/DTL 855/1369 Versão 3.3 - 08/2014
SIGEM4 - Manual do Usuário - Completo.doc
Tecnologia da
Manual do Usuário Informação e
Telecomunicações
Para excluir um destinatário de cópia selecione um destinatário na lista
Destinatários de Cópia e clique no botão Remover Destinatário de Cópia, o destinatário
de cópia selecionado será removido da configuração.
Regras:
o Na lista de destinatários de uma configuração a combinação de um destinatário
(“Empresa” ou “Órgão”) com um grupo de servidor não pode se repetir. Regra
válida também para a lista de destinatários de cópia.
5.4.9.6 Documentos Não Repassados e Não Diferenciados da Configuração
Para manter os destinatários de documentos não repassados e não diferenciados:
1) Clique na opção “Documentos Não Repassados e Não Diferenciados” no menu à
direita na tela de configuração.
2) Será exibida tela de definição dos destinatários para documentos não repassados e
não diferenciados referente à configuração que estiver sendo exibida no momento.
Fig. AT45 – Tela de destinatários de documentos não repassados e não diferenciados
Gestor: ETM-CORP/ST/DTL 856/1369 Versão 3.3 - 08/2014
SIGEM4 - Manual do Usuário - Completo.doc
Tecnologia da
Manual do Usuário Informação e
Telecomunicações
3) É possível incluir e remover destinatários para documentos não repassados e não
diferenciados. Estarão disponíveis os destinatários existentes na configuração.
4) Ao incluir um destinatário será exibida uma tela com informações que podem ser
customizadas para o destinatário no contexto em questão.
Fig. AT28 – Tela de informações do destinatário
5) É possível definir para cada destinatário um template de arquivo diferente para
geração do arquivo da guia, uma seqüência e RFND diferente para geração do
nome do documento da guia, uma pasta diferente para armazenar a guia e uma
pasta diferente para armazenar o documento de log.
6) Para alterar as informações de um destinatário já incluído selecione-o na lista de
destinatários associados e clique no botão , será exibida a tela de
informações do destinatário permitindo edição.
5.4.9.7 Documentos Repassados e Não Diferenciados
Para manter os destinatários de documentos repassados e não diferenciados:
1) Clique na opção “Documentos Repassados e Não Diferenciados” no menu à direita
na tela de configuração.
2) Será exibida tela de definição dos destinatários para documentos repassados e não
diferenciados referente à configuração que estiver sendo exibida no momento.
Gestor: ETM-CORP/ST/DTL 857/1369 Versão 3.3 - 08/2014
SIGEM4 - Manual do Usuário - Completo.doc
Tecnologia da
Manual do Usuário Informação e
Telecomunicações
Fig. AT47 – Tela de destinatários de documentos repassados e não diferenciados
3) É possível incluir e remover destinatários para documentos repassados e não
diferenciados. Estarão disponíveis os destinatários existentes na configuração.
4) Ao incluir um destinatário será exibida uma tela com informações que podem ser
customizadas para o destinatário no contexto em questão.
Gestor: ETM-CORP/ST/DTL 858/1369 Versão 3.3 - 08/2014
SIGEM4 - Manual do Usuário - Completo.doc
Tecnologia da
Manual do Usuário Informação e
Telecomunicações
Fig. AT28 – Tela de informações do destinatário
5) É possível definir para cada destinatário um template de arquivo diferente para
geração do arquivo da guia, uma seqüência e RFND diferente para geração do
nome do documento da guia, uma pasta diferente para armazenar a guia e uma
pasta diferente para armazenar o documento de log.
6) Para alterar as informações de um destinatário já incluído selecione-o na lista de
destinatários associados e clique no botão , será exibida a tela de
informações do destinatário permitindo edição.
5.4.9.8 Documentos Não Repassados e Diferenciados
Para definir tipos de documentos considerados como não repassados e diferenciados
na configuração:
1) Clique na opção “Documentos Não Repassados e Diferenciados” no menu à direita
na tela de configuração.
2) Será exibida tela com os tipos de documento diferenciados e não repassados da
configuração.
Fig. AT48 – Tela de Documentos Não Repassados e Diferenciados da configuração
Gestor: ETM-CORP/ST/DTL 859/1369 Versão 3.3 - 08/2014
SIGEM4 - Manual do Usuário - Completo.doc
Tecnologia da
Manual do Usuário Informação e
Telecomunicações
Seção Documentos Não Repassados e Diferenciados
Agrupamento Nº Nome Descrição
Campos 3 Tipos de Lista de tipos de documento associados à configuração
Documento Não como tipos de documento não repassados e
Repassados e diferenciados.
Diferenciados
4 Atributos Lista de atributos disponíveis para serem associados a
Disponíveis um tipo de documento.
Ao selecionar um tipo de documento na lista de “Tipos
de Documento Não Repassados e Diferenciados” serão
apresentados os atributos disponíveis referentes ao tipo
de documento selecionado.
5 Atributos Lista de atributos que definem destinatários para
Associados revisões de documento diferenciadas referente a um tipo
de documento.
Ao selecionar um tipo de documento na lista de “Tipos
de Documento Não Repassados e Diferenciados” serão
apresentados os atributos associados referentes ao tipo
de documento selecionado.
9 Destinatários Lista de destinatários da configuração disponíveis para
Disponíveis serem associados a um tipo de documento.
Ao selecionar um tipo de documento na lista de “Tipos
de Documento Não Repassados e Diferenciados” serão
apresentados os destinatários disponíveis referentes ao
tipo de documento selecionado.
10 Destinatários Lista de destinatários para revisões de documento
Associados diferenciadas referente a um tipo de documento.
Ao selecionar um tipo de documento na lista de “Tipos
de Documento Não Repassados e Diferenciados” serão
apresentados os destinatários associados referentes ao
tipo de documento selecionado.
Operações 1 Adicionar Tipo Exibe tela para inclusão de um tipo de documento na
de Documento configuração como tipo de documento não repassado e
diferenciado.
2 Remover Tipo de Remove da configuração o tipo de documento que
Documento estiver selecionado na lista de “Tipos de Documento Não
Repassados e Diferenciados”.
6 Editar Atributo Exibe tela para edição das informações do atributo
destinatário que estiver selecionado na lista de
“Atributos Associados”.
7 Adicionar Associa ao tipo de documento selecionado na lista de
Atributo “Tipos de Documento Não Repassados e Diferenciados” o
atributo selecionado na lista de “Atributos Disponíveis”.
8 Remover Remove do tipo de documento o atributo selecionado na
Atributo lista de “Atributos Associados”.
11 Editar Exibe tela para edição das informações da associação do
Destinatário destinatário com o tipo de documento, referente ao
destinatário selecionado na lista de “Destinatários
Associados”.
12 Adicionar Associa ao tipo de documento selecionado na lista de
“Tipos de Documento Não Repassados e Diferenciados” o
Gestor: ETM-CORP/ST/DTL 860/1369 Versão 3.3 - 08/2014
SIGEM4 - Manual do Usuário - Completo.doc
Tecnologia da
Manual do Usuário Informação e
Telecomunicações
Destinatário destinatário selecionado na lista de “Destinatários
Disponíveis”.
13 Remover Remove do tipo de documento o destinatário selecionado
Destinatário na lista de “Destinatários Associados”.
Operações:
• Adicionar Tipo de Documento Não Repassado e Diferenciado
Para adicionar um tipo de documento na configuração como tipo de documento não
repassado e diferenciado:
1) Clique no botão Adicionar Tipo de Documento.
2) Será exibida tela para adição do tipo de documento.
Fig. AT24 – Tela de inclusão de tipo de documento não repassado e diferenciado
3) Selecione o tipo de documento que deseja incluir como tipo de documento não
repassado e diferenciado.
4) Clique no botão Adicionar para confirmar a inclusão do tipo de documento.
Gestor: ETM-CORP/ST/DTL 861/1369 Versão 3.3 - 08/2014
SIGEM4 - Manual do Usuário - Completo.doc
Tecnologia da
Manual do Usuário Informação e
Telecomunicações
• Remover Tipo de Documento Não Repassado e Diferenciado
Para remover um tipo de documento não repassado e diferenciado da configuração:
1) Selecione um tipo de documento na lista de Tipos de Documento Não Repassados e
Diferenciados.
2) Clique no botão Remover Tipo de Documento.
Fig. AT49 – Tela de documentos não repassados e diferenciados indicando o botão Remover Tipo de Documento
3) O tipo de documento selecionado será removido da lista de Tipos de Documento
Não Repassados e Diferenciados da configuração.
• Adicionar Atributo no Tipo de Documento Não Repassado e Diferenciado
Para adicionar um atributo que define um destinatário em um tipo de documento não
repassado e diferenciado:
1) Selecione um tipo de documento na lista de Tipos de Documento Não Repassados e
Diferenciados.
2) Selecione um atributo na lista de Atributos Disponíveis.
3) Clique no botão Adicionar Atributo.
Gestor: ETM-CORP/ST/DTL 862/1369 Versão 3.3 - 08/2014
SIGEM4 - Manual do Usuário - Completo.doc
Tecnologia da
Manual do Usuário Informação e
Telecomunicações
Fig. AT50 – Tela de documentos não repassados e diferenciados indicando o botão Adicionar Atributo
4) Será exibida tela com os campos do atributo a serem preenchidos.
Fig. AT28 – Tela de informações do atributo
5) É possível definir para cada destinatário do tipo de documento um template de
arquivo diferente para geração do arquivo da guia, uma seqüência e RFND
Gestor: ETM-CORP/ST/DTL 863/1369 Versão 3.3 - 08/2014
SIGEM4 - Manual do Usuário - Completo.doc
Tecnologia da
Manual do Usuário Informação e
Telecomunicações
diferente para geração do nome do documento da guia, uma pasta diferente para
armazenar a guia e uma pasta diferente para armazenar o documento de log.
6) Preencha as informações desejadas e clique no botão Confirmar.
7) O atributo será incluído na lista de Atributos Associados do tipo de documento.
Regras:
o Ao utilizar uma RFND para geração do nome do documento da guia
certifique-se de que na pasta destino da guia existe essa RFND associada,
pois se não existir ocorrerá erro no processo de geração da guia.
• Editar Atributo do Tipo de Documento Não Repassado e Diferenciado
Para alterar as informações de um atributo de um tipo de documento não repassado e
diferenciado:
1) Selecione um tipo de documento na lista de Tipos de Documento Não Repassados e
Diferenciados.
2) Selecione um atributo na lista de Atributos Associados.
3) Clique no botão Editar Atributo.
Fig. AT51 – Tela de documentos não repassados e diferenciados indicando o botão Editar Atributo
Gestor: ETM-CORP/ST/DTL 864/1369 Versão 3.3 - 08/2014
SIGEM4 - Manual do Usuário - Completo.doc
Tecnologia da
Manual do Usuário Informação e
Telecomunicações
4) Será exibida tela com os campos do atributo permitindo alteração.
Fig. AT28 – Tela de informações do atributo
5) Altere as informações desejadas e clique no botão Confirmar.
6) As informações do atributo serão alteradas.
• Remover Atributo do Tipo de Documento Não Repassado e Diferenciado
Para remover um atributo destinatário de um tipo de documento não repassado e
diferenciado:
1) Selecione um tipo de documento na lista de Tipos de Documento Não Repassados e
Diferenciados.
2) Selecione um atributo na lista de Atributos Associados.
3) Clique no botão Remover Atributo.
Gestor: ETM-CORP/ST/DTL 865/1369 Versão 3.3 - 08/2014
SIGEM4 - Manual do Usuário - Completo.doc
Tecnologia da
Manual do Usuário Informação e
Telecomunicações
Fig. AT52 – Tela de documentos não repassados e diferenciados indicando o botão Remover Atributo
4) O atributo selecionado será removido do tipo de documento.
• Adicionar Destinatário no Tipo de Documento Não Repassado e Diferenciado
Para adicionar um destinatário a um tipo de documento não repassado e diferenciado
da configuração:
1) Selecione um tipo de documento na lista de Tipos de Documento Não Repassados e
Diferenciados.
2) Selecione um destinatário na lista de Destinatários Disponíveis.
3) Clique no botão Adicionar Destinatário.
Gestor: ETM-CORP/ST/DTL 866/1369 Versão 3.3 - 08/2014
SIGEM4 - Manual do Usuário - Completo.doc
Tecnologia da
Manual do Usuário Informação e
Telecomunicações
Fig. AT53 – Tela de documentos não repassados e diferenciados indicando o botão Adicionar Destinatário
4) Será exibida tela com os campos do destinatário a serem preenchidos.
Fig. AT28 – Tela de informações do destinatário
5) É possível definir para cada destinatário do tipo de documento um template de
arquivo diferente para geração do arquivo da guia, uma seqüência e RFND
Gestor: ETM-CORP/ST/DTL 867/1369 Versão 3.3 - 08/2014
SIGEM4 - Manual do Usuário - Completo.doc
Tecnologia da
Manual do Usuário Informação e
Telecomunicações
diferente para geração do nome do documento da guia, uma pasta diferente para
armazenar a guia e uma pasta diferente para armazenar o documento de log.
6) Preencha as informações e clique no botão Confirmar.
7) O destinatário será incluído na lista de Destinatários Associados do tipo de
documento.
Regras:
o Ao utilizar uma RFND para geração do nome do documento da guia
certifique-se de que na pasta destino da guia existe essa RFND associada,
pois se não existir ocorrerá erro no processo de geração da guia.
• Editar Destinatário do Tipo de Documento Não Repassado e Diferenciado
Para alterar as informações de um destinatário de um tipo de documento não
repassado e diferenciado:
1) Selecione um tipo de documento na lista de Tipos de Documento Não Repassados e
Diferenciados.
2) Selecione um destinatário na lista de Destinatários Associados.
3) Clique no botão Editar Destinatário.
Fig. AT54 – Tela de documentos não repassados e diferenciados indicando o botão Editar Destinatário
Gestor: ETM-CORP/ST/DTL 868/1369 Versão 3.3 - 08/2014
SIGEM4 - Manual do Usuário - Completo.doc
Tecnologia da
Manual do Usuário Informação e
Telecomunicações
4) Será exibida tela com os campos do destinatário permitindo alteração.
Fig. AT28 – Tela de informações do destinatário
5) Altere as informações desejadas e clique no botão Confirmar.
6) As informações do destinatário serão alteradas.
• Remover Destinatário do Tipo de Documento Não Repassado e Diferenciado
Para remover um destinatário de um tipo de documento não repassado e diferenciado:
1) Selecione um tipo de documento na lista de Tipos de Documento Não Repassados e
Diferenciados.
2) Selecione um destinatário na lista de Destinatários Associados.
3) Clique no botão Remover Destinatário.
Gestor: ETM-CORP/ST/DTL 869/1369 Versão 3.3 - 08/2014
SIGEM4 - Manual do Usuário - Completo.doc
Tecnologia da
Manual do Usuário Informação e
Telecomunicações
Fig. AT55 – Tela de documentos não repassados e diferenciados indicando o botão Remover Destinatário
4) O destinatário selecionado será removido do tipo de documento.
5.4.9.9 Documentos Repassados e Diferenciados
Para definir tipos de documentos considerados como repassados e diferenciados na
configuração:
1) Clique na opção “Documentos Repassados e Diferenciados” no menu à direita na
tela de configuração.
2) Será exibida tela com os tipos de documento repassados e diferenciados da
configuração.
Gestor: ETM-CORP/ST/DTL 870/1369 Versão 3.3 - 08/2014
SIGEM4 - Manual do Usuário - Completo.doc
Tecnologia da
Manual do Usuário Informação e
Telecomunicações
Fig. AT56 – Tela de Documentos Repassados e Diferenciados da configuração
Seção Documentos Não Repassados e Diferenciados
Agrupamento Nº Nome Descrição
Campos 3 Tipos de Lista de tipos de documento associados à configuração
Documento como tipos de documento repassados e diferenciados.
Repassados e
Diferenciados
4 Atributos Lista de atributos disponíveis para serem associados a
Disponíveis um tipo de documento.
Ao selecionar um tipo de documento na lista de “Tipos
de Documento Repassados e Diferenciados” serão
apresentados os atributos disponíveis referentes ao tipo
de documento selecionado.
5 Atributos Lista de atributos que definem destinatários para
Associados revisões de documento diferenciadas referente a um tipo
de documento.
Ao selecionar um tipo de documento na lista de “Tipos
de Documento Repassados e Diferenciados” serão
apresentados os atributos associados referentes ao tipo
de documento selecionado.
9 Destinatários Lista de destinatários da configuração disponíveis para
Disponíveis serem associados a um tipo de documento.
Ao selecionar um tipo de documento na lista de “Tipos
de Documento Repassados e Diferenciados” serão
apresentados os destinatários disponíveis referentes ao
Gestor: ETM-CORP/ST/DTL 871/1369 Versão 3.3 - 08/2014
SIGEM4 - Manual do Usuário - Completo.doc
Tecnologia da
Manual do Usuário Informação e
Telecomunicações
tipo de documento selecionado.
10 Destinatários Lista de destinatários para revisões de documento
Associados diferenciadas referente a um tipo de documento.
Ao selecionar um tipo de documento na lista de “Tipos
de Documento Repassados e Diferenciados” serão
apresentados os destinatários associados referentes ao
tipo de documento selecionado.
Operações 1 Adicionar Tipo Exibe tela para inclusão de um tipo de documento na
de Documento configuração como tipo de documento repassado e
diferenciado.
2 Remover Tipo de Remove da configuração o tipo de documento que
Documento estiver selecionado na lista de “Tipos de Documento Não
Repassados e Diferenciados”.
6 Editar Atributo Exibe tela para edição das informações do atributo
destinatário que estiver selecionado na lista de
“Atributos Associados”.
7 Adicionar Associa ao tipo de documento selecionado na lista de
Atributo “Tipos de Documento Repassados e Diferenciados” o
atributo selecionado na lista de “Atributos Disponíveis”.
8 Remover Remove do tipo de documento o atributo selecionado na
Atributo lista de “Atributos Associados”.
11 Editar Exibe tela para edição das informações da associação do
Destinatário destinatário com o tipo de documento, referente ao
destinatário selecionado na lista de “Destinatários
Associados”.
12 Adicionar Associa ao tipo de documento selecionado na lista de
Destinatário “Tipos de Documento Repassados e Diferenciados” o
destinatário selecionado na lista de “Destinatários
Disponíveis”.
13 Remover Remove do tipo de documento o destinatário selecionado
Destinatário na lista de “Destinatários Associados”.
Operações:
• Adicionar Tipo de Documento Repassado e Diferenciado
Para adicionar um tipo de documento na configuração como tipo de documento
repassado e diferenciado:
1) Clique no botão Adicionar Tipo de Documento.
2) Será exibida tela para adição do tipo de documento.
Gestor: ETM-CORP/ST/DTL 872/1369 Versão 3.3 - 08/2014
SIGEM4 - Manual do Usuário - Completo.doc
Tecnologia da
Manual do Usuário Informação e
Telecomunicações
Fig. AT24 – Tela de inclusão de tipo de documento repassado e diferenciado
3) Selecione o tipo de documento que deseja incluir como tipo de documento
repassado e diferenciado.
4) Clique no botão Adicionar para confirmar a inclusão do tipo de documento.
• Remover Tipo de Documento Repassado e Diferenciado
Para remover um tipo de documento repassado e diferenciado da configuração:
1) Selecione um tipo de documento na lista de Tipos de Documento Repassados e
Diferenciados.
2) Clique no botão Remover Tipo de Documento.
Gestor: ETM-CORP/ST/DTL 873/1369 Versão 3.3 - 08/2014
SIGEM4 - Manual do Usuário - Completo.doc
Tecnologia da
Manual do Usuário Informação e
Telecomunicações
Fig. AT57 – Tela de documentos repassados e diferenciados indicando o botão Remover Tipo de Documento
3) O tipo de documento selecionado será removido da lista de Tipos de Documento
Repassados e Diferenciados da configuração.
• Adicionar Atributo no Tipo de Documento Repassado e Diferenciado
Para adicionar um atributo que define um destinatário em um tipo de documento
repassado e diferenciado:
1) Selecione um tipo de documento na lista de Tipos de Documento Repassados e
Diferenciados.
2) Selecione um atributo na lista de Atributos Disponíveis.
3) Clique no botão Adicionar Atributo.
Gestor: ETM-CORP/ST/DTL 874/1369 Versão 3.3 - 08/2014
SIGEM4 - Manual do Usuário - Completo.doc
Tecnologia da
Manual do Usuário Informação e
Telecomunicações
Fig. AT58 – Tela de documentos repassados e diferenciados indicando o botão Adicionar Atributo
4) Será exibida tela com os campos do atributo a serem preenchidos.
Fig. AT28 – Tela de informações do atributo
5) É possível definir para cada destinatário do tipo de documento um template de
arquivo diferente para geração do arquivo da guia, uma seqüência e RFND
Gestor: ETM-CORP/ST/DTL 875/1369 Versão 3.3 - 08/2014
SIGEM4 - Manual do Usuário - Completo.doc
Tecnologia da
Manual do Usuário Informação e
Telecomunicações
diferente para geração do nome do documento da guia, uma pasta diferente para
armazenar a guia e uma pasta diferente para armazenar o documento de log.
6) Preencha as informações desejadas e clique no botão Confirmar.
7) O atributo será incluído na lista de Atributos Associados do tipo de documento.
Regras:
o Ao utilizar uma RFND para geração do nome do documento da guia
certifique-se de que na pasta destino da guia existe essa RFND associada,
pois se não existir ocorrerá erro no processo de geração da guia.
• Editar Atributo do Tipo de Documento Repassado e Diferenciado
Para alterar as informações de um atributo de um tipo de documento repassado e
diferenciado:
1) Selecione um tipo de documento na lista de Tipos de Documento Repassados e
Diferenciados.
2) Selecione um atributo na lista de Atributos Associados.
3) Clique no botão Editar Atributo.
Fig. AT59 – Tela de documentos repassados e diferenciados indicando o botão Editar Atributo
Gestor: ETM-CORP/ST/DTL 876/1369 Versão 3.3 - 08/2014
SIGEM4 - Manual do Usuário - Completo.doc
Tecnologia da
Manual do Usuário Informação e
Telecomunicações
4) Será exibida tela com os campos do atributo permitindo alteração.
Fig. AT28 – Tela de informações do atributo
5) Altere as informações desejadas e clique no botão Confirmar.
6) As informações do atributo serão alteradas.
• Remover Atributo do Tipo de Documento Repassado e Diferenciado
Para remover um atributo destinatário de um tipo de documento repassado e
diferenciado:
1) Selecione um tipo de documento na lista de Tipos de Documento Repassados e
Diferenciados.
2) Selecione um atributo na lista de Atributos Associados.
3) Clique no botão Remover Atributo.
Gestor: ETM-CORP/ST/DTL 877/1369 Versão 3.3 - 08/2014
SIGEM4 - Manual do Usuário - Completo.doc
Tecnologia da
Manual do Usuário Informação e
Telecomunicações
Fig. AT60 – Tela de documentos repassados e diferenciados indicando o botão Remover Atributo
4) O atributo selecionado será removido do tipo de documento.
• Adicionar Destinatário no Tipo de Documento Repassado e Diferenciado
Para adicionar um destinatário a um tipo de documento repassado e diferenciado da
configuração:
1) Selecione um tipo de documento na lista de Tipos de Documento Repassados e
Diferenciados.
2) Selecione um destinatário na lista de Destinatários Disponíveis.
3) Clique no botão Adicionar Destinatário.
Gestor: ETM-CORP/ST/DTL 878/1369 Versão 3.3 - 08/2014
SIGEM4 - Manual do Usuário - Completo.doc
Tecnologia da
Manual do Usuário Informação e
Telecomunicações
Fig. AT61 – Tela de documentos repassados e diferenciados indicando o botão Adicionar Destinatário
4) Será exibida tela com os campos do destinatário a serem preenchidos.
Fig. AT28 – Tela de informações do destinatário
5) É possível definir para cada destinatário do tipo de documento um template de
arquivo diferente para geração do arquivo da guia, uma seqüência e RFND
Gestor: ETM-CORP/ST/DTL 879/1369 Versão 3.3 - 08/2014
SIGEM4 - Manual do Usuário - Completo.doc
Tecnologia da
Manual do Usuário Informação e
Telecomunicações
diferente para geração do nome do documento da guia, uma pasta diferente para
armazenar a guia e uma pasta diferente para armazenar o documento de log.
6) Preencha as informações e clique no botão Confirmar.
7) O destinatário será incluído na lista de Destinatários Associados do tipo de
documento.
Regras:
o Ao utilizar uma RFND para geração do nome do documento da guia
certifique-se de que na pasta destino da guia existe essa RFND associada,
pois se não existir ocorrerá erro no processo de geração da guia.
• Editar Destinatário do Tipo de Documento Repassado e Diferenciado
Para alterar as informações de um destinatário de um tipo de documento repassado e
diferenciado:
1) Selecione um tipo de documento na lista de Tipos de Documento Repassados e
Diferenciados.
2) Selecione um destinatário na lista de Destinatários Associados.
3) Clique no botão Editar Destinatário.
Fig. AT62 – Tela de documentos repassados e diferenciados indicando o botão Editar Destinatário
Gestor: ETM-CORP/ST/DTL 880/1369 Versão 3.3 - 08/2014
SIGEM4 - Manual do Usuário - Completo.doc
Tecnologia da
Manual do Usuário Informação e
Telecomunicações
4) Será exibida tela com os campos do destinatário permitindo alteração.
Fig. AT28 – Tela de informações do destinatário
5) Altere as informações desejadas e clique no botão Confirmar.
6) As informações do destinatário serão alteradas.
• Remover Destinatário do Tipo de Documento Repassado e Diferenciado
Para remover um destinatário de um tipo de documento repassado e diferenciado:
1) Selecione um tipo de documento na lista de Tipos de Documento Repassados e
Diferenciados.
2) Selecione um destinatário na lista de Destinatários Associados.
3) Clique no botão Remover Destinatário.
Gestor: ETM-CORP/ST/DTL 881/1369 Versão 3.3 - 08/2014
SIGEM4 - Manual do Usuário - Completo.doc
Tecnologia da
Manual do Usuário Informação e
Telecomunicações
Fig. AT63 – Tela de documentos repassados e diferenciados indicando o botão Remover Destinatário
4) O destinatário selecionado será removido do tipo de documento.
5.4.9.10 Tipos de Documento que Enviam os Próprios Arquivos
Para definir os tipos de documento que enviam seus próprios arquivos:
1) Clique na opção “Tipo Doc. Enviam Próprios Arquivos” no menu à direita na tela de
configuração.
2) Será exibida tela com os tipos de documento que enviam os próprios arquivos da
configuração.
Gestor: ETM-CORP/ST/DTL 882/1369 Versão 3.3 - 08/2014
SIGEM4 - Manual do Usuário - Completo.doc
Tecnologia da
Manual do Usuário Informação e
Telecomunicações
Fig. AT64 – Tela de tipos de documento que enviam os próprios arquivos na configuração
3) É possível incluir e remover da configuração tipos de documento para serem
definidos como tipos que enviam os próprios arquivos.
5.4.10 Gerar Guia de Saída de Documento Automática
O processo de geração de guia de saída é executado automaticamente de acordo com o
agendamento do serviço na agenda de serviços do projeto. Porém o usuário com permissão
também pode forçar a execução do serviço manualmente.
Para executar a geração de guia de saída manualmente:
1) Abra o projeto ou pasta a partir de onde deseja executar a geração de guia de saída
de documento.
2) No menu de opções selecione a opção Gerar Guia de Saída Automática.
Gestor: ETM-CORP/ST/DTL 883/1369 Versão 3.3 - 08/2014
SIGEM4 - Manual do Usuário - Completo.doc
Tecnologia da
Manual do Usuário Informação e
Telecomunicações
Fig. AT65 – Tela com um projeto aberto indicando a opção Gerar Guia de Saída
3) O processo será iniciado verificando toda a hierarquia abaixo do projeto ou pasta
selecionada da mesma forma que ocorre durante a execução automática.
O processo de geração de guia de saída funciona da seguinte forma:
– O processo será executado a partir do contexto de um projeto ou de uma pasta
tratando toda a hierarquia existente abaixo do contexto informado incluindo o
próprio contexto.
– Serão buscadas revisões de documento que possuam tarefa pendente de workflow
na seguinte situação:
– Tarefa do tipo geração de documento;
– Responsável pela tarefa deve ser o usuário SIGEM do tipo aplicação;
– O campo Tipo de Documento da ação que gerou a tarefa tem que ser um tipo
de documento que tenha aplicação “Guia de Saída”;
– Para cada revisão de documento encontrada será verificado qual configuração de
guia de saída será utilizada, buscando inicialmente a configuração na pasta onde a
Gestor: ETM-CORP/ST/DTL 884/1369 Versão 3.3 - 08/2014
SIGEM4 - Manual do Usuário - Completo.doc
Tecnologia da
Manual do Usuário Informação e
Telecomunicações
revisão de documento se encontra, se não existir configuração na pasta será
percorrida a estrutura hierárquica das pastas em direção ao projeto até encontrar
alguma ou o próprio projeto que tenha a configuração de guia de saída para geração
automática de guias de saída.
– As revisões de documento serão agrupadas por configuração de guia de saída.
– A partir do agrupamento de revisões por configuração cada agrupamento descrito a
seguir gerará uma guia de saída:
– Revisões de documento não repassadas e não diferenciadas serão agrupadas
em uma guia.
Obs.: Uma revisão de documento será considerada repassada quando fizer
parte de alguma guia de repasse no sistema.
– Revisões de documento repassadas e não diferenciadas serão agrupadas em
uma guia.
– Revisões de documento não repassadas e diferenciadas serão divididas por
empresa / órgão destinatário e cada subconjunto desta divisão será agrupado
em uma guia:
– Será obtido cada destinatário (empresa / órgão) dos tipos de
documento não repassados e diferenciados da configuração, para o
tipo de documento das revisões de documento anteriormente
agrupadas.
– Se o tipo de documento não repassado e diferenciado possuir
atributos destinatários associados, será buscado o valor de cada um
dos atributos nas revisões de documento e com esse valor (que deve
ser referente a um ‘Código Petrobras da Empresa’ ou o ‘Nome do
Órgão’) serão buscadas as informações do destinatário na lista de
destinatários da configuração.
– Revisões de documento repassadas e diferenciadas serão divididas por
empresa / órgão destinatário e cada subconjunto desta divisão será agrupado
em uma guia:
– Será obtido cada destinatário (empresa / órgão) dos tipos de
documento repassados e diferenciados da configuração, para o tipo
de documento das revisões de documento anteriormente agrupadas.
– Se o tipo de documento repassado e diferenciado possuir atributos
destinatários associados, será buscado o valor de cada um dos
atributos nas revisões de documento e com esse valor (que deve ser
referente a um ‘Código Petrobras da Empresa’ ou o ‘Nome do
Gestor: ETM-CORP/ST/DTL 885/1369 Versão 3.3 - 08/2014
SIGEM4 - Manual do Usuário - Completo.doc
Tecnologia da
Manual do Usuário Informação e
Telecomunicações
Órgão’) serão buscadas as informações do destinatário na lista de
destinatários da configuração.
– Para cada revisão de documento a ser enviada na guia será verificado quais arquivos
devem ser enviados da seguinte forma:
– Se o tipo de documento da revisão de documento constar na lista de “Tipo
Doc. Enviam Próprios Arquivos” da configuração de guia de saída, será
enviada a última versão de cada arquivo da revisão de documento.
– Se o tipo de documento da revisão de documento não constar na lista de
“Tipos Doc. Enviam Próprios Arquivos” da configuração de guia de saída, será
enviada a última versão dos arquivos do documento especial (revisões de
documento que possuam um tipo cuja aplicação seja “Comentário”)
referenciados pela revisão de documento. Se houver mais de um documento
especial, será considerado o que apresentar data de cadastro mais recente.
– Se o campo “Enviar Arquivos de Comentário” da configuração estiver marcado, será
enviado também os arquivos de comentários da revisão de documento a ser enviada,
ou do documento especial a ser enviado.
– Se o campo “Enviar Somente Cópia de Arquivo” da configuração estiver marcado,
apenas os arquivos de extensão PDF das revisões de documento serão enviados.
– Se o tipo de documento da revisão de documento não constar na lista de “Tipo Doc.
Enviam Próprios Arquivos” da configuração de guia de saída, será verificado se o
documento especial é múltiplo, isto é, se existe relação deste documento especial
com mais de uma revisão de documento. Caso afirmativo, todas as revisões de
documento relativas a este documento especial múltiplo deverão estar entre as
revisões de documento a serem enviadas na geração da guia. Se alguma das
revisões de documento que fazem parte desse documento múltiplo não estiver para
ser enviada na geração da guia nenhuma outra revisão de documento do documento
múltiplo será enviada, sendo registrado no log da geração da guia.
– Será criado um arquivo de log para cada guia que armazenará todas as ações do
processamento da guia, sendo gerado no idioma definido na configuração.
– A pasta que irá armazenar o documento de log será identificada na configuração,
conforme o contexto das revisões de documento enviadas através da guia (‘Não
Repassadas e Não Diferenciadas’ ou ‘Repassadas e Não Diferenciadas’ ou ‘Não
Repassadas e Diferenciadas’ ou ‘Repassadas e Diferenciadas’):
– A pasta será a definida na informação “Pasta Log” do destinatário da guia, na
configuração de destinatários referente ao contexto. Caso não haja pasta
definida nesta informação ou no caso de existir mais de um destinatário com
Gestor: ETM-CORP/ST/DTL 886/1369 Versão 3.3 - 08/2014
SIGEM4 - Manual do Usuário - Completo.doc
Tecnologia da
Manual do Usuário Informação e
Telecomunicações
pastas diferentes definidas, então a pasta que irá armazenar o documento de
log será a pasta destino do tipo de documento especial com aplicação “Log de
Guia de Saída” associado à pasta ou ao projeto que contém a configuração de
guia de saída.
– A pasta onde será armazenada a guia será identificada na configuração conforme o
contexto das revisões de documento enviadas através da guia (‘Não Repassadas e
Não Diferenciadas’ ou ‘Repassadas e Não Diferenciadas’ ou ‘Não Repassadas e
Diferenciadas’ ou ‘Repassadas e Diferenciadas’):
– A pasta será a definida na informação “Pasta Destino” do destinatário da guia,
na configuração de destinatários referente ao contexto. Caso não haja pasta
definida nesta informação ou no caso de existir mais de um destinatário, com
pastas diferentes definidas, então, a pasta que irá armazenar o documento
guia será a pasta destino do tipo de documento especial com aplicação “Guia
de Saída” associado à pasta ou ao projeto que contém a configuração de guia
de saída.
– A RFND utilizada para geração do nome do documento guia será identificada na
configuração, conforme o contexto das revisões de documento enviadas através da
guia (‘Não Repassadas e Não Diferenciadas’ ou ‘Repassadas e Não Diferenciadas’ ou
‘Não Repassadas e Diferenciadas’ ou ‘Repassadas e Diferenciadas’):
– A RFND será a definida na informação “RFND” do destinatário da guia, na
configuração de destinatários referente ao contexto. Caso não haja RFND
definida nesta informação, ou no caso de existir mais de um destinatário, com
RFND’s diferentes definidas, então a RFND utilizada para geração do nome do
documento guia será a associada à pasta destino da guia.
– No caso de ser utilizada uma RFND específica para geração do nome do documento
guia, deve ser utilizada também a seqüência específica, definida na informação
“Seqüência” do destinatário da guia, na configuração de destinatários referente ao
contexto das revisões de documento enviadas através da guia.
– Alguns atributos do documento da guia serão preenchidos de acordo com algumas
regras:
– Se o campo “Enviar de Única GRD para Todas as Empresas” não estiver
marcado na configuração, os seguintes atributos terão seus valores
preenchidos como segue:
– Destinatários: “Empresa/Órgão <Email Destinatário>”. Se houver
mais de um destinatário serão separados por “;”.
Gestor: ETM-CORP/ST/DTL 887/1369 Versão 3.3 - 08/2014
SIGEM4 - Manual do Usuário - Completo.doc
Tecnologia da
Manual do Usuário Informação e
Telecomunicações
– Nome dos Destinatários: “Nome da Empresa ou Órgão Destinatário”.
Se houver mais de um destinatário serão separados por “;”.
– Aos Cuidados De: “Empresa/Órgão <Aos Cuidados De (definido na
configuração) >". Se houver mais de um “Aos Cuidados De” serão
separados por “;”.
– Endereço dos Destinatários: “Empresa/Órgão < Endereço (definido
na configuração) >". Se houver mais de um “Endereço” serão
separados por “;”.
– Remetente: “Remetente” da configuração da guia de repasse.
– Referência: “Referência” da configuração da guia de repasse.
– Com Cópia: “Empresa/Órgão - Empresa/Órgão Copiado <Emails
Empresa Copiada>”. Se houver mais de um “Com Cópia” serão
separados por “;”.
– Assunto da Guia: “Assunto da Guia” da configuração da guia de
repasse.
– Providências: “Providências” da configuração da guia de repasse.
– Geração de Guia: com valor “Automático”.
– Envio de Única Guia para Todas as Empresas: será “Sim” ou “Não”,
conforme definido na configuração.
– Envio de Somente Cópia de Arquivo: será “Sim” ou “Não”, conforme
definido na configuração.
– Geração de Guia em PDF: Será “Sim” ou “Não”, conforme definido na
configuração.
– Geração de Guia em Excel: Será “Sim” ou “Não”, conforme definido
na configuração.
– Armazenamento de Log na Guia: Será “Sim” ou “Não”, conforme
definido na configuração.
– Enviar Cópia Oculta: Será “Sim” ou “Não”, conforme definido na
configuração.
– Se o campo “Enviar Cópia Oculta” estiver marcado, as notificações enviadas
por e-mail serão enviadas com os destinatários em cópia oculta.
– Se o campo “Enviar Única GRD para Todas as Empresas” estiver marcado, os
atributos serão preenchidos seguindo os mesmos critérios, com exceção de:
“Destinatários”, “Nome dos Destinatários”, “Aos Cuidados De”, “Endereço dos
Destinatários” e “Com Cópia” que não serão preenchidos.
Gestor: ETM-CORP/ST/DTL 888/1369 Versão 3.3 - 08/2014
SIGEM4 - Manual do Usuário - Completo.doc
Tecnologia da
Manual do Usuário Informação e
Telecomunicações
– O template utilizado para geração do arquivo referente à guia será identificado na
configuração conforme o contexto das revisões de documento enviadas através da
guia (‘Não Repassadas e Não Diferenciadas’ ou ‘Repassadas e Não Diferenciadas’ ou
‘Não Repassadas e Diferenciadas’ ou ‘Repassadas e Diferenciadas’):
– O template será o definido na informação “Template de Arquivo” do
destinatário da guia, na configuração de destinatários referente ao contexto.
Caso não haja template definido nesta informação ou no caso de existir mais
de um destinatário com templates diferentes definidos, então o template
utilizado para geração do arquivo referente à guia será o associado à pasta ou
projeto da configuração de guia de saída que tenha o tipo de documento com
aplicação “Guia de Saída”.
– Se na configuração o campo “Exportar GRD para Excel” estiver marcado, será gerado
um arquivo no formato Excel do arquivo da guia.
– Para os destinatários e destinatários de cópia da configuração que possuírem grupo
de servidor definido serão copiados os arquivos da guia para a área de FTP definida
em cada grupo de servidor.
– Será enviado email sobre a geração da guia para seus destinatários de acordo com
as seguintes regras:
– Se o campo “Enviar Única GRD para Todas as Empresas” estiver marcado,
será ser enviado um único email para todos os destinatários (utilizando cópia
oculta), caso contrário, deverá ser enviado um email distinto para cada
destinatário.
– Os destinatários do email serão identificados na configuração, conforme o
contexto das revisões de documento enviadas através da guia (‘Não
Repassadas e Não Diferenciadas’ ou ‘Repassadas e Não Diferenciadas’ ou ‘Não
Repassadas e Diferenciadas’ ou ‘Repassadas e Diferenciadas’):
– Os destinatários principais são os endereços de email referente a
cada destinatário da configuração cujo “Tipo de Destinatário” seja
“Principal” e os emails de cada destinatário na configuração de
destinatários referente ao contexto de tipos diferenciados. Os
destinatários copiados são os endereços de email referente a cada
destinatário copiado da configuração cujo “Tipo de Destinatário” seja
“Principal” e os emails de cada destinatário copiado na configuração
de destinatários referente ao contexto de tipos diferenciados.
– Para revisões de documento de tipos diferenciados repassadas ou não
repassadas deverão ser considerados os destinatários e os destinatários
Gestor: ETM-CORP/ST/DTL 889/1369 Versão 3.3 - 08/2014
SIGEM4 - Manual do Usuário - Completo.doc
Tecnologia da
Manual do Usuário Informação e
Telecomunicações
copiados obtidos através dos valores dos “Atributos Destinatários” de cada
revisão de documento.
– Se na configuração o campo “Enviar Cópia para Integrador” estiver marcado,
também serão considerados os destinatários da configuração cujo “Tipo de
Destinatário” seja “Integrador” e seus destinatários copiados.
– Para destinatários com grupo de servidor definido será enviado um email com
o arquivo referente à guia como anexo.
– Para destinatários sem grupo de servidor definido serão enviados 2 emails,
um com o arquivo referente à guia como anexo e outro com o arquivo
compactado das revisões de documento da guia.
– As tarefas pendentes das revisões de documento referentes à geração da guia serão
respondidas.
Caso ocorra algum problema durante o processo será enviado um email para o
administrador do projeto ou para os administradores do sistema caso o projeto não possua
administrador.
5.5 Workflow
No módulo de workflow é possível construir workflows para serem utilizados em revisões de
documento guiando e auxiliando o trabalho das pessoas envolvidas.
Este módulo possui quatro partes principais: o Workflow Designer onde são desenhadas as
versões de templates de workflow definindo suas regras, a Interface Operacional onde os
templates criados são associados e configurados nos projetos, Máquina do Workflow que são as
funcionalidades que suportam o andamento dos workflows e Workflow em Lote onde é possível
gerar automaticamente workflows a partir do processamento de planilhas.
5.5.1 Workflow Designer
Somente os administradores do sistema e os administradores de projetos podem
acessar o Workflow Designer. Dentro do Workflow Designer é possível manter versões de
template de workflow e alterar instâncias de workflow que estejam em andamento.
A opção de acesso ao Workflow Designer é exibida no painel de áreas do sistema.
Gestor: ETM-CORP/ST/DTL 890/1369 Versão 3.3 - 08/2014
SIGEM4 - Manual do Usuário - Completo.doc
Tecnologia da
Manual do Usuário Informação e
Telecomunicações
Fig. WF1 - Opção de acesso ao Workflow Designer
Ao clicar no botão do Workflow Designer será exibida a tela do Workflow Designer. Ela é
apresentada de forma independente da tela principal do sistema.
Fig. WF2 - Tela do Workflow Designer
5.5.1.1 Componentes do Workflow Designer
Gestor: ETM-CORP/ST/DTL 891/1369 Versão 3.3 - 08/2014
SIGEM4 - Manual do Usuário - Completo.doc
Tecnologia da
Manual do Usuário Informação e
Telecomunicações
A tela do Workflow Designer é dividida em painéis que agrupam seus componentes.
Através deste manual serão descritas as funcionalidades existentes nos painéis.
Menu
Fig. WF3
Painel de Acesso Rápido
Fig. WF4
Painel de Ações do Workflow
Gestor: ETM-CORP/ST/DTL 892/1369 Versão 3.3 - 08/2014
SIGEM4 - Manual do Usuário - Completo.doc
Tecnologia da
Manual do Usuário Informação e
Telecomunicações
Fig. WF5
Gestor: ETM-CORP/ST/DTL 893/1369 Versão 3.3 - 08/2014
SIGEM4 - Manual do Usuário - Completo.doc
Tecnologia da
Manual do Usuário Informação e
Telecomunicações
Painel de Propriedades das Ações
Fig. WF6
Console
Fig. WF7
Painel de Desenho
Área onde são exibidos os desenhos dos workflows que forem abertos.
Fig. WF8 - Painel de desenho exibindo um workflow aberto
Gestor: ETM-CORP/ST/DTL 894/1369 Versão 3.3 - 08/2014
SIGEM4 - Manual do Usuário - Completo.doc
Tecnologia da
Manual do Usuário Informação e
Telecomunicações
5.5.1.2 Menu Visualizar
No menu do Workflow Designer existe a opção Visualizar que serve para exibir os
painéis de propriedades e de console, caso tenham sido fechados, e para restaurar o layout
padrão dos painéis do Workflow Designer.
Fig. WF9 - Opção Visualizar no menu
5.5.1.3 Opções de Desenho do Painel de Acesso Rápido
No painel de acesso rápido existem opções para auxiliar o desenho do workflow e
posicionamento das ações dentro do workflow.
Fig. WF12 - Botões para auxiliar o desenho do workflow no painel de acesso rápido
Exibir/Ocultar Grade do Painel de Desenho
Ao clicar neste botão a grade existente no painel de desenho é exibida, caso esteja
oculta, ou fica oculta caso esteja sendo exibida.
Fig. WF14 - Painel de desenho do workflow com grade
Gestor: ETM-CORP/ST/DTL 895/1369 Versão 3.3 - 08/2014
SIGEM4 - Manual do Usuário - Completo.doc
Tecnologia da
Manual do Usuário Informação e
Telecomunicações
Fig. WF15 - Painel de desenho do workflow sem grade
Movimentar Ações
Através destes botões é possível definir como as ações do workflow podem ser
movimentadas dentro do painel de desenho do workflow.
Com o primeiro botão selecionado, as ações podem ser movimentadas livremente dentro
do desenho;
Com o segundo botão selecionado, as ações só poderão ser movimentadas
horizontalmente;
Com o terceiro botão selecionado, as ações só poderão ser movimentadas verticalmente.
Alinhar pelo Topo
É possível selecionar mais de uma ação no desenho do workflow, segurando a tecla Ctrl
no teclado e selecionando as ações desejadas no painel de desenho, e alinhar as ações
selecionadas pelo topo da primeira ação selecionada.
Alinhar pela Base
É possível selecionar mais de uma ação no desenho do workflow e alinhar as ações
selecionadas pela base da primeira ação selecionada.
Alinhar pela Esquerda
Ao selecionar mais de uma ação no desenho do workflow é possível alinhar as ações
selecionadas à esquerda da primeira ação selecionada.
Gestor: ETM-CORP/ST/DTL 896/1369 Versão 3.3 - 08/2014
SIGEM4 - Manual do Usuário - Completo.doc
Tecnologia da
Manual do Usuário Informação e
Telecomunicações
Alinhar pela Direita
Ao selecionar mais de uma ação no desenho do workflow é possível alinhar as ações
selecionadas à direita da primeira ação selecionada.
5.5.1.4 Criar Versão de Template de Workflow
Para criar uma versão de template de workflow clique no botão no painel de acesso
rápido, ou acesse no menu a opção Arquivo -> Criar Versão de Template.
Fig. WF22 - Acessando a opção Criar Versão de Template pelo menu
Será apresentada a tela para preenchimento das informações para criação da versão de
template.
Fig. WF23 - Tela de criação de versão de template de workflow
Gestor: ETM-CORP/ST/DTL 897/1369 Versão 3.3 - 08/2014
SIGEM4 - Manual do Usuário - Completo.doc
Tecnologia da
Manual do Usuário Informação e
Telecomunicações
Seção Criar Versão de Template
Agrupamento Nº Nome Descrição
Campos 3 Projeto Projeto ao qual a versão de template pertence.
4 Nome do Nome da versão de template de workflow.
Template de
Workflow
5 Descrição do Descrição em relação ao template de workflow.
Workflow
6 Observação Observação sobre a versão de template de workflow.
7 Tempo Quantidade estimada de dias para o término do
Estimado workflow.
8 Tipo Tipo de contagem de tempo para o tempo estimado de
término do workflow. Pode ser Corridos ou Úteis.
Operações 1 Importar Importar informações de outra versão de template
Informações existente para utilizar na versão de template a ser
criada.
2 Limpar Limpar as informações preenchidas na tela.
Informações
9 Confirmar Confirmar a criação da versão de template.
10 Cancelar Cancelar a criação da versão de template.
Operações:
• Importar Informações
Serve para importar informações de uma versão de template que já existe para ser
utilizada na versão de template a ser criada.
Para utilizar esta funcionalidade:
1) Clique no botão Importar Informações. Ao clicar neste botão será exibida a tela de
Seleção de Versão de Template de Workflow para que seja selecionada a versão de
template que terá suas informações importadas. [Ver item Selecionar Versão de
Template de Workflow]
2) Após selecionar a versão de template desejada, as informações da mesma serão
utilizadas no preenchimento dos campos de criação da versão de template.
Gestor: ETM-CORP/ST/DTL 898/1369 Versão 3.3 - 08/2014
SIGEM4 - Manual do Usuário - Completo.doc
Tecnologia da
Manual do Usuário Informação e
Telecomunicações
Fig. WF24 - Tela de criação de versão de template com informações importadas de outra versão de template
3) Serão exibidos dois novos campos, Template Selecionado (Nº 1 na figura acima)
como o nome e versão da versão de template selecionada pela opção Importar
Informação e Copiar Desenho (Nº 2 na figura acima) para que seja escolhido se
deseja copiar também o desenho do workflow da versão de template selecionada
para a nova versão de template a ser criada.
As informações importadas da versão de template selecionada podem ser modificadas
normalmente.
• Limpar Informações
Ao clicar neste botão todos os campos preenchidos da tela de criação serão limpos
ficam em branco.
• Confirmar
Para confirmar a criação de uma versão de template:
1) Preencha os campos da nova versão de template (podendo ser utilizada a
funcionalidade de Importar Informações).
2) Clique no botão Confirmar.
3) A nova versão de template será criada e exibida na tela do Workflow Designer.
Gestor: ETM-CORP/ST/DTL 899/1369 Versão 3.3 - 08/2014
SIGEM4 - Manual do Usuário - Completo.doc
Tecnologia da
Manual do Usuário Informação e
Telecomunicações
Regras
o O sistema calculará automaticamente o número da versão de template criada
considerando os valores informados para os campos Projeto e Nome do Template de
Workflow. Se ainda não existir uma versão de template com o mesmo Projeto e
Nome informados será criada a versão 1 (um). Se já existir uma versão de template
com o Projeto e Nome informados o número da nova versão será o maior número de
versão de template para o Projeto e Nome mais 1 (um).
o Se o usuário que está criando a versão de template for um administrador do sistema,
o campo Projeto poderá não ser preenchido, criando assim uma versão de template
genérica. Para administradores de projeto o campo Projeto será obrigatório.
o Versões de template sem projeto informado são consideradas genéricas e versões de
template com projeto informado são consideradas exclusivas de um projeto.
5.5.1.5 Selecionar Versão de Template de Workflow
Em determinadas funcionalidades em que for necessário selecionar uma versão de
template de workflow, será apresentada a tela para seleção da versão de template.
Fig. WF25 - Tela de seleção do template de workflow
Gestor: ETM-CORP/ST/DTL 900/1369 Versão 3.3 - 08/2014
SIGEM4 - Manual do Usuário - Completo.doc
Tecnologia da
Manual do Usuário Informação e
Telecomunicações
Seção Selecionar Versão de Template
Agrupamento Nº Nome Descrição
Campos 1 Forma de Defini como será a forma da consulta em relação ao
Consulta valor informado para a consulta, tendo as opções:
Iniciado com; Contendo; Igual a.
2 Template de Nome do template de workflow a ser consultado.
Workflow
4 Projeto Seleção do projeto ao qual pertence o template de
workflow a ser consultado.
5 Resultado Resultado da consulta.
Operações 3 Buscar Executar a consulta.
6 OK Confirmar a seleção de uma versão de template.
7 Cancel Cancelar a seleção. Fecha a tela de seleção de versão de
template.
Operações:
• Buscar
Para efetuar a consulta:
1) Escolha a Forma de Consulta.
2) Preencha o nome do template e/ou o projeto. Pelo menos um desses campos deve
ser preenchido para executar a consulta.
3) Clique no botão Buscar.
4) No campo Resultado será apresentada a lista de versões de template que atendem
ao critério de busca informado.
• OK
Para confirmar a seleção de uma versão de template:
1) Selecione uma versão de template na lista do campo Resultado.
2) Clique no botão OK.
• Cancel
Para fechar a tela de seleção sem selecionar uma versão de template, clique no botão
Cancel.
Gestor: ETM-CORP/ST/DTL 901/1369 Versão 3.3 - 08/2014
SIGEM4 - Manual do Usuário - Completo.doc
Tecnologia da
Manual do Usuário Informação e
Telecomunicações
5.5.1.6 Abrir Versão de Template de Workflow
Para abrir uma versão de template de workflow clique no botão no painel de acesso
rápido, ou acesse no menu a opção Arquivo -> Abrir Workflow.
Fig. WF27 - Acessando a opção Abrir Workflow pelo menu
Será apresentada a tela para seleção de Seleção de Versão de Template de Workflow
para que seja selecionada a versão de template a ser aberta. [Ver item Selecionar Versão
de Template de Workflow]
A versão de template selecionada será aberta na tela do Workflow Designer.
Fig. WF28 - Workflow Designer com uma versão de template aberta
Gestor: ETM-CORP/ST/DTL 902/1369 Versão 3.3 - 08/2014
SIGEM4 - Manual do Usuário - Completo.doc
Tecnologia da
Manual do Usuário Informação e
Telecomunicações
Regras
o Ao abrir uma versão de template, dependendo do tipo do usuário e da versão de
template a ser aberta, a mesma pode ser aberta para visualização ou para edição.
o Administradores de projeto ao abrir uma versão de template genérica sempre abrem
apenas para visualização.
o Administradores de projeto só têm acesso a versões de template genéricas e a
versão de template exclusivas dos projetos que ele administra.
o Administradores do sistema têm acesso a qualquer versão de template do sistema,
sempre as abrindo para edição.
o Se uma versão de template estiver aberta em edição por outro usuário, a mesma
será aberta apenas para visualização, porém se o usuário que está abrindo a versão
de template for um administrador do sistema ele poderá retirar a edição do outro
usuário e abrir para edição.
o Se a versão de template estiver em produção será aberta apenas para visualização.
o Se já tiverem sido geradas instâncias de workflow a partir da versão de template, a
mesma será aberta apenas para visualização.
o Quando uma versão de template for aberta apenas para visualização nada poderá ser
alterado, incluído ou excluído da versão de template.
5.5.1.7 Fechar Versão de Template de Workflow
Para fechar uma versão de template que esteja aberta no Workflow Designer clique no
botão X existente na aba da versão de template , ou acesse no
menu a opção Arquivo -> Fechar Workflow, através desta opção será fechada a versão de
template que estiver sendo exibida no Workflow Designer no momento.
Gestor: ETM-CORP/ST/DTL 903/1369 Versão 3.3 - 08/2014
SIGEM4 - Manual do Usuário - Completo.doc
Tecnologia da
Manual do Usuário Informação e
Telecomunicações
Fig. WF30 - Acessando a opção Fechar Workflow pelo menu
5.5.1.8 Informações da Versão de Template de Workflow
Para acessar as informações de uma versão de template clique no botão no painel de
acesso rápido, ou acesse no menu a opção Arquivo -> Informações.
Fig. WF32 - Acessando a opção Informações pelo menu
Será apresentada a tela de com as informações da versão de template.
Gestor: ETM-CORP/ST/DTL 904/1369 Versão 3.3 - 08/2014
SIGEM4 - Manual do Usuário - Completo.doc
Tecnologia da
Manual do Usuário Informação e
Telecomunicações
Fig. WF33 - Tela de informações da versão de template de workflow
Seção Informações da Versão de Template
Agrupamento Nº Nome Descrição
Campos 1 Projeto Projeto ao qual pertence à versão de template.
2 Nome do Nome da versão de template de workflow.
Template de
Workflow
3 Versão do Número da versão do template de workflow.
Template de
Workflow
4 Descrição do Descrição em relação ao template de workflow.
Workflow
5 Observação Observação sobre a versão de template de workflow.
6 Tempo Quantidade estimada de dias para o término do
Estimado workflow.
7 Tipo Tipo de contagem de tempo para o tempo estimado de
término do workflow. Pode ser Corridos ou Úteis.
8 Válido Indica se a versão de template está válida (compilada
sem erros).
9 Em Produção Indica se a versão de template está em produção.
10 Criação Código do usuário que criou a versão de template e data
e hora que foi criada.
11 Modificação Código do usuário que fez a última modificação na
Gestor: ETM-CORP/ST/DTL 905/1369 Versão 3.3 - 08/2014
SIGEM4 - Manual do Usuário - Completo.doc
Tecnologia da
Manual do Usuário Informação e
Telecomunicações
versão de template e data e hora da última modificação.
12 Entrada em Código do usuário que colocou a versão de template em
Produção produção e data e hora da entrada em produção.
13 Retirada de Código do usuário que retirou a versão de template de
Produção produção e data e hora que foi retirada.
Operações 14 OK Confirmar as alterações das informações.
15 Cancelar Fechar tela de informações sem confirmar alterações.
Operações:
• OK
Para alterar as informações da versão de template:
1) Altere as informações desejadas. Somente os campo 4, 5, 6 e 7 podem ser
alterados.
2) Clique no botão OK.
3) As alterações serão confirmadas e a tela de informações da versão de template
será fechada.
• Cancelar
Para fechar a tela de informações clique no botão Cancelar. Com isso as alterações que
tenham sido feitas não serão confirmadas.
Regras
o Se uma versão de template estiver aberta apenas para visualização não será possível
alterar as informações da versão de template, todas as informações serão exibidas
somente para visualização.
5.5.1.9 Excluir Versão Template de Workflow
Para excluir uma versão de template de workflow:
1) No menu selecione a opção Workflow -> Excluir Template.
Gestor: ETM-CORP/ST/DTL 906/1369 Versão 3.3 - 08/2014
SIGEM4 - Manual do Usuário - Completo.doc
Tecnologia da
Manual do Usuário Informação e
Telecomunicações
Fig. WF34 - Acessando a opção Excluir Template no menu
2) Será exibida a tela de Seleção de Versão de Template de Workflow para que seja
selecionada a versão de template a ser excluída. [Ver item Selecionar Versão de
Template de Workflow]
3) Após selecionar a versão de template, a mesma será excluída.
Regras
o A versão de template que esteja em produção não poderá ser excluída.
o Se a versão de template a ser excluída já tiver gerado alguma instância de workflow,
a mesma não poderá ser excluída.
o A versão de template não poderá ser excluída se estiver em edição por outro usuário.
o Somente administradores do sistema podem excluir versões de template genéricas.
5.5.1.10 Copiar Versão de Template de Workflow
Para copiar uma versão de template:
1) No menu selecione a opção Workflow -> Copiar Template.
Fig. WF35 - Acessando a opção Copiar Template no menu
2) Será exibida a tela de Seleção de Versão de Template de Workflow para que seja
selecionada a versão de template a ser copiada. [Ver item Selecionar Versão de
Template de Workflow]
Gestor: ETM-CORP/ST/DTL 907/1369 Versão 3.3 - 08/2014
SIGEM4 - Manual do Usuário - Completo.doc
Tecnologia da
Manual do Usuário Informação e
Telecomunicações
3) Após selecionar a versão de template a ser copiada será apresentada a tela para
preenchimento do projeto e nome da nova versão de template a ser criada. Os
campos Projeto e Nome do Template de Workflow aparecerão preenchidos com o
projeto e nome da versão de template selecionada para cópia.
Fig. WF36 - Tela de informações na nova versão de template a ser criada com base na selecionada para cópia
Seção Copiar Versão de Template
Agrupamento Nº Nome Descrição
Campos 1 Projeto Seleção do projeto ao qual pertencerá a nova versão de
template de workflow.
2 Nome do Nome do template de workflow a ser criado.
Template de
Workflow
Operações 3 OK Confirma a criação da nova versão de template com
base na versão de template selecionada para cópia.
4 Cancel Cancela a criação da versão de template de workflow.
Operações:
• OK
Para confirmar a criação da versão de template:
1) Altere os campos Projeto e Nome do Template de Workflow se desejar. É possível
deixar os campos preenchidos com os valores da versão de template selecionada
para cópia, como isso será criada uma nova versão do template de workflow
selecionado.
2) Clique no botão OK.
3) A versão de template será criada e será aberta no Workflow Designer.
• Cancel
Para cancelar a cópia da versão de template clique no botão Cancel. A tela de
informações da nova versão será fechada.
Gestor: ETM-CORP/ST/DTL 908/1369 Versão 3.3 - 08/2014
SIGEM4 - Manual do Usuário - Completo.doc
Tecnologia da
Manual do Usuário Informação e
Telecomunicações
Regras
o O sistema calculará automaticamente o número da versão de template criada
considerando os valores informados para os campos Projeto e Nome do Template de
Workflow. Se ainda não existir uma versão de template com o mesmo Projeto e
Nome informados será criada a versão 1 (um). Se já existir uma versão de template
com o Projeto e Nome informados o número da nova versão será o maior número de
versão de template para o Projeto e Nome mais 1 (um).
o Se o usuário que está criando a versão de template for um administrador do sistema,
o campo Projeto poderá não ser preenchido, criando assim uma versão de template
genérica. Para administradores de projeto o campo Projeto será obrigatório.
É possível também copiar uma versão de template através da opção Salvar Como, com
isso será feita uma cópia da versão de template que estiver sendo exibida no Workflow
Designer no momento.
Para utilizar a opção Salvar Como:
1) No menu selecione a opção Arquivo -> Salvar Como.
Fig. WF37 - Acessando a opção Salvar Como no menu
2) Será apresentada a tela para preenchimento do projeto e nome da nova versão de
template a ser criada. Os campos Projeto e Nome do Template de Workflow
aparecerão preenchidos com o projeto e nome da versão de template que estiver
sendo exibida no Workflow Designer no momento.
3) A tela de informações da nova versão de template funciona da mesma forma tanto
na opção Copiar Template quanto na opção Salvar Como.
Gestor: ETM-CORP/ST/DTL 909/1369 Versão 3.3 - 08/2014
SIGEM4 - Manual do Usuário - Completo.doc
Tecnologia da
Manual do Usuário Informação e
Telecomunicações
5.5.1.11 Colocar Template de Workflow em Produção
Para que uma versão de template de workflow possa ser associada aos projetos e
utilizada em revisões de documento é necessário que a versão de template esteja em
produção.
Para colocar uma versão de template em produção:
1) No menu selecione a opção Workflow -> Colocar Template em Produção.
Fig. WF38 - Acessando a opção Colocar Template em Produção no menu
2) Será exibida a tela de Seleção de Versão de Template de Workflow para que seja
selecionada a versão de template a ser colocada em produção. [Ver item Selecionar
Versão de Template de Workflow]
3) Após selecionar a versão de template a mesma será colocada em produção.
Regras
o Uma versão de template que esteja inválida não poderá ser colocada em produção,
se for selecionada uma versão de template inválida para pôr em produção o sistema
exibirá mensagem de erro.
o Uma versão de template que esteja aberta para edição por algum usuário não poderá
ser colocada em produção.
o Não pode haver mais de uma versão de um mesmo template em produção.
o Se ao colocar uma versão de template de workflow em produção já existir em
produção outra versão do mesmo template, o sistema exibirá mensagem
possibilitando trocar a versão do template que está em produção. Ao confirmar será
retirada de produção a versão que está no momento e será colocada em produção a
versão selecionada.
o Somente administradores do sistema podem colocar versões de template genéricas
em produção.
Gestor: ETM-CORP/ST/DTL 910/1369 Versão 3.3 - 08/2014
SIGEM4 - Manual do Usuário - Completo.doc
Tecnologia da
Manual do Usuário Informação e
Telecomunicações
5.5.1.12 Retirar Template de Workflow de Produção
Para retirar uma versão de template de workflow de produção:
1) No menu selecione a opção Workflow -> Retirar Template de Workflow.
Fig. WF39 - Acessando a opção Retirar Template de Produção no menu
2) Será exibida a tela de Seleção de Versão de Template de Workflow para que seja
selecionada a versão de template a ser retirada de produção. [Ver item Selecionar
Versão de Template de Workflow]
3) Após selecionar a versão de template a mesma será retirada de produção caso
esteja em produção.
Regras
o Somente será retirada de produção uma versão de template que esteja em
produção.
o Somente administradores de sistema podem retirar de produção uma versão de
template genérica.
5.5.1.13 Imprimir Workflow
Para imprimir um workflow basta clicar no botão no painel de acesso rápido, ou
acesse no menu a opção Arquivo -> Imprimir.
Será impresso o desenho do workflow que estiver sendo exibido no Workflow Designer
no momento.
Gestor: ETM-CORP/ST/DTL 911/1369 Versão 3.3 - 08/2014
SIGEM4 - Manual do Usuário - Completo.doc
Tecnologia da
Manual do Usuário Informação e
Telecomunicações
Fig. WF41 - Acessando a opção Imprimir pelo menu
5.5.1.14 Exportar Imagem do Workflow
Para exportar o desenho do workflow para um arquivo de imagem do tipo JPG, clique no
botão no painel de acesso rápido, ou acesse no menu a opção Arquivo -> Exportar.
Será exportado o desenho do workflow que estiver sendo exibido no Workflow Designer
no momento.
Fig. WF43 - Acessando a opção Exportar pelo menu
5.5.1.15 Sair do Workflow Designer
Para sair da ferramenta Workflow Designer selecione no menu a opção Arquivo -> Sair.
O sistema fechará todas as versões de template que estejam abertas no Workflow Designer
e depois fechará o Workflow Designer.
Gestor: ETM-CORP/ST/DTL 912/1369 Versão 3.3 - 08/2014
SIGEM4 - Manual do Usuário - Completo.doc
Tecnologia da
Manual do Usuário Informação e
Telecomunicações
Fig. WF44 - Acessando a opção Sair no menu
5.5.1.16 Adicionar Ações no Workflow
Para adicionar ações em uma versão de template que esteja aberta em edição no
Workflow Designer:
1) Selecione uma ação no painel de ações.
Fig. WF45
2) Clique na posição do painel de desenho onde deseja que a ação selecionada seja
incluída.
3) A ação será adicionada no painel de desenho na posição escolhida.
Gestor: ETM-CORP/ST/DTL 913/1369 Versão 3.3 - 08/2014
SIGEM4 - Manual do Usuário - Completo.doc
Tecnologia da
Manual do Usuário Informação e
Telecomunicações
Fig. WF46 - Exemplo da inclusão de uma ação do tipo Início
Após adicionar uma ação no workflow, a mesma pode ser movimentada livremente
dentro do painel de desenho do Workflow Designer para posicioná-la da forma desejada no
desenho do workflow.
5.5.1.17 Incluir Fluxo entre Ações
Os fluxos são as setas que ligam uma ação a outra dentro do desenho do workflow.
Existem fluxos de 4 tipos diferentes:
Fluxo Aprovação
Fluxo Aprovação com Comentários
Fluxo Reprovação
Fluxo Decurso de Prazo
Para incluir um fluxo entre duas ações:
1) Selecione um tipo de fluxo no painel de ações.
Fig. WF51
Gestor: ETM-CORP/ST/DTL 914/1369 Versão 3.3 - 08/2014
SIGEM4 - Manual do Usuário - Completo.doc
Tecnologia da
Manual do Usuário Informação e
Telecomunicações
2) Selecione no painel de desenho do workflow a ação que será a origem do fluxo.
3) Selecione no painel de desenho do workflow a ação que será o destino do fluxo.
4) Será criado um fluxo entre as duas ações.
Fig. WF52 - Exemplo de inclusão de fluxo entre ações
É possível desenhar um fluxo formando uma linha segmentada, para isso basta após
selecionar a ação que será a origem do fluxo clicar nas áreas do painel de desenho que
deseja que sejam os segmentos da reta.
Fig. WF53 - Exemplo de inclusão de fluxo entre ações com linha segmentada
Regras
o Um fluxo não pode ter como origem e destino a mesma ação.
o Não pode ser criado mais de uma vez um mesmo tipo de fluxo entre duas ações.
o Fluxos de decurso de prazo são usados em ações de usuário. Ao definir uma ação
como sucessora de uma ação de usuário através do fluxo de decurso de prazo,
significa que se a ação de usuário possuir um tempo de prazo definido, ao término
desse prazo ela será abortada e o workflow seguirá pelo fluxo de decurso de prazo.
5.5.1.18 Excluir Ações do Workflow
Para excluir uma ação do workflow:
1) Selecione a ação no painel de desenho.
2) Pressione a tecla Delete do seu teclado.
3) A ação selecionada será excluída do workflow.
Gestor: ETM-CORP/ST/DTL 915/1369 Versão 3.3 - 08/2014
SIGEM4 - Manual do Usuário - Completo.doc
Tecnologia da
Manual do Usuário Informação e
Telecomunicações
Regras
o Ao excluir uma ação que tenha fluxos ligados a ela, esses fluxos também serão
excluídos automaticamente.
5.5.1.19 Excluir Fluxo
Para excluir um fluxo do workflow:
1) Selecione o fluxo no painel de desenho.
2) Pressione a tecla Delete do seu teclado.
3) O fluxo selecionado será excluído do workflow.
5.5.1.20 Ações do Workflow
Existem 16 tipos de ações que podem ser utilizadas para desenhar um workflow.
As ações podem ser classificadas como Ações de Usuário que são ações que geram
tarefas a serem respondidas por usuários e Ações Automáticas que são ações que geram
tarefas a serem respondidas automaticamente pelo sistema.
Ações de Usuário
Ícone Nome Descrição
Aprovação Indica que o usuário deverá efetuar alguma
aprovação em relação à revisão de documento que
está em workflow. É possível escolher entre 3
opções de voto para responder a tarefa: Aprovar,
Aprovar com Comentários ou Reprovar.
Comentário Ação que indica que o usuário deverá fazer
comentários em relação à revisão de documento que
está em workflow.
Decisão O usuário deverá fazer uma decisão em relação à
revisão de documento que está em workflow,
podendo decidir positivamente ou negativamente.
Geração de Indica que um documento deverá ser gerado.
Documento
Liberação O usuário deverá efetuar alguma liberação em
relação à revisão de documento que está em
workflow. É possível escolher entre 3 opções de voto
para responder a tarefa: Liberar, Liberar com
Comentários ou Não Liberar.
Gestor: ETM-CORP/ST/DTL 916/1369 Versão 3.3 - 08/2014
SIGEM4 - Manual do Usuário - Completo.doc
Tecnologia da
Manual do Usuário Informação e
Telecomunicações
Retirada de Arquivo Indica que o usuário deverá fazer modificações nos
para Modificação arquivos da revisão de documento.
Ações Automáticas
Ícone Nome Descrição
Início Define o início do workflow.
Fim Determina o término do workflow.
Auto-Decisão Executa uma regra e de acordo com o resultado
obtido segue pelo caminho de uma de suas
condições, podem ser definidas várias condições
para uma Auto-Decisão.
Conversão para PDF Converte para PDF arquivos da revisão de
documento que está em workflow que atendam as
regras definidas na ação.
Divisão Divide a execução do workflow em dois ou mais
fluxos de execução paralelos.
Envio de Arquivo Envia por email ou para uma área de FTP arquivos
da revisão de documento que está em workflow que
atendam as regras definidas na ação.
Espera Une fluxos de execução paralelos seguindo para um
único fluxo de execução. Ao chegar à ação Espera o
workflow só seguirá quando todas as ações
predecessoras da Espera já tiverem sido finalizadas.
Execução Executa um comando que tenha sido definido na
ação.
Tempo O workflow fica parado nesta ação seguindo para
próxima somente após o término do tempo de
espera definido na ação.
União Une fluxos de execução paralelos seguindo para um
único fluxo de execução. Assim que o primeiro fluxo
de execução chegar à ação União o workflow seguirá
para próxima ação abortando outras ações que
ainda estejam em execução de acordo com a regra
definida na ação União.
Gestor: ETM-CORP/ST/DTL 917/1369 Versão 3.3 - 08/2014
SIGEM4 - Manual do Usuário - Completo.doc
Tecnologia da
Manual do Usuário Informação e
Telecomunicações
5.5.1.21 Propriedades das Ações
Cada tipo de ação possui uma série de propriedades que definem regras e
comportamentos que a ação terá durante a execução do workflow.
Existem propriedades que são comuns a todos os tipos de ação, então veremos a seguir
as propriedades comuns e depois as propriedades específicas de cada tipo de ação.
5.5.1.21.1 Propriedades Comuns
Fig. WF70 – Propriedades Comuns das tarefas de Workflow
• Identificador – Número que identifica a ação dentro do workflow. É preenchido
automaticamente pelo sistema ao criar a ação e não pode ser alterado.
• Nome – Nome da ação. Inicialmente o sistema o preenche com o nome do tipo da
ação mais o identificador da ação, mas pode ser alterado livremente. Posteriormente
quando o workflow gerar instâncias as tarefas que serão criadas a partir da ação
terão como nome o mesmo nome definido nesta propriedade da ação, por isso
procure nomear ações com um nome claro e que demonstre o real objetivo da ação.
• Dias – Tempo máximo em dias para término das tarefas geradas a partir da ação.
• Horas – Tempo máximo em horas para término das tarefas geradas a partir da ação.
• Tipo Contagem de Tempo – Tipo de contagem de tempo referente à quantidade de
dias e horas definidos como tempo máximo para término das tarefas da ação.
Permitidos os valores CORRIDOS ou ÚTEIS.
• Condição de Finalização – Pode ser definida uma consulta SQL que será executada
ao tentar finalizar uma tarefa da ação. Se a consulta retornar algum registro a tarefa
poderá ser finalizada (condição satisfeita), se a consulta não retornar registros a
tarefa não poderá ser finalizada (condição não satisfeita).
• Tempo prioritário sobre condição de finalização – Quando é definido um
número de dias e/ou horas como prazo de término da ação, após o prazo definido o
sistema tentará abortar tarefas desta ação que ainda estejam pendentes, porém
Gestor: ETM-CORP/ST/DTL 918/1369 Versão 3.3 - 08/2014
SIGEM4 - Manual do Usuário - Completo.doc
Tecnologia da
Manual do Usuário Informação e
Telecomunicações
antes de abortar a tarefa será testada a Condição de Finalização definida na ação,
caso exista. Com esta propriedade é possível definir se o sistema deverá abortar a
tarefa sem testar a condição de finalização, preenchendo esta propriedade com o
valor Sim, se o valor for Não mesmo após o término do prazo o sistema testará a
condição de finalização e não abortará a tarefa se a condição não for satisfeita.
• Tarefa de Consolidação – Indica se as tarefas da ação serão consideradas como
tarefas de consolidação. Permitidos os valores Sim ou Não.
• Ponto de Superação – Indica se a ação será considerada um ponto limite de
superação dentro do workflow, significando que se o workflow já tiver passado por
esta ação ele não poderá ser abortado através da superação de documento.
Permitidos os valores Sim ou Não.
5.5.1.21.2 Propriedades da Ação Início
Fig. WF71
• Tipo da Ação – Indica o tipo da ação. Preenchido automaticamente pelo sistema e
não pode ser alterado.
• Próximo status – Define qual será o status que a revisão de documento deverá
assumir após o término desta ação no workflow.
• Próxima situação – Define qual será a situação que o documento deverá assumir
após o término desta ação no workflow.
• Atributo – Lista de atributos da revisão de documento e valores que devem assumir
após o término desta ação no workflow. Ao clicar nesta propriedade será exibida a
tela para incluir e remover atributos da lista. [Ver item Adicionar e Remover Atributo
da Lista de Atributos da Ação]
• Papel Pós-Ação – Seleção do papel que receberá email de notificação ao término da
ação.
Gestor: ETM-CORP/ST/DTL 919/1369 Versão 3.3 - 08/2014
SIGEM4 - Manual do Usuário - Completo.doc
Tecnologia da
Manual do Usuário Informação e
Telecomunicações
• Tipo de mensagem pós-notificação – Tipo de mensagem que será enviada ao
término da ação. Pode ser Normal onde o envio do email será imediato, ou
Acumulada onde as mensagens serão acumuladas e de tempos em tempos serão
enviadas agrupadas em um único email.
• Assunto pós-notificação – Texto do assunto da mensagem de pós-notificação.
• Mensagem pós-notificação – Texto do corpo da mensagem de pós-notificação.
5.5.1.21.3 Propriedades da Ação Fim
Fig. WF72
• Tipo da Ação – Indica o tipo da ação. Preenchido automaticamente pelo sistema e
não pode ser alterado.
• Ações para envio de comentários – Seleção das ações que terão seus
comentários enviados ao término do workflow, conforme configuração do workflow
no projeto.
• Papel pré-ação – Seleção do papel que receberá email de notificação quando esta
ação for iniciada.
• Tipo de mensagem pré-notificação – Tipo de mensagem que será enviada
quando ação for iniciada. Pode ser Normal onde o envio do email será imediato, ou
Acumulada onde as mensagens serão acumuladas e de tempos em tempos serão
enviadas agrupadas em um único email.
• Assunto pré-notificação – Texto do assunto da mensagem de pré-notificação.
• Mensagem pré-notificação – Texto do corpo da mensagem de pré-notificação.
Gestor: ETM-CORP/ST/DTL 920/1369 Versão 3.3 - 08/2014
SIGEM4 - Manual do Usuário - Completo.doc
Tecnologia da
Manual do Usuário Informação e
Telecomunicações
5.5.1.21.4 Propriedades da Ação Aprovação
Fig. WF73
• Tipo da Ação – Indica o tipo da ação. Preenchido automaticamente pelo sistema e
não pode ser alterado.
• Papel – Definição do papel para o qual serão criadas as tarefas da ação.
• Regra – Regra que define quando o workflow poderá seguir para a próxima ação de
acordo com as respostas das tarefas da ação.
Sintaxe da regra:
“AP=N”, onde ‘N’ é a quantidade de respostas por aprovação;
ou
“AC=N”, onde ‘N’ é a quantidade de respostas por aprovação com comentários;
ou
Gestor: ETM-CORP/ST/DTL 921/1369 Versão 3.3 - 08/2014
SIGEM4 - Manual do Usuário - Completo.doc
Tecnologia da
Manual do Usuário Informação e
Telecomunicações
“RP=N”, onde ‘N’ é a quantidade de respostas por reprovação;
ou
“AP=N v AC=N v RP=N” – os testes podem ser combinados entre si (“v” = Operador
lógico “ou”);
Além disso, “N” poderá assumir o valor “TODOS” em qualquer uma das opções
(Exemplo: “AP=TODOS”).
Durante a execução do workflow conforme forem sendo respondidas as tarefas da
ação a Regra será testada para verificar se alguma das opções foi atendida de acordo
com as resposta efetuadas pelos usuários.
• Próximo status aprovação – Define qual será o status que a revisão de documento
deverá assumir se o workflow seguir pelo caminho de Aprovação da ação.
• Próximo status aprovação com comentários – Define qual será o status que a
revisão de documento deverá assumir se o workflow seguir pelo caminho de
Aprovação com Comentários da ação.
• Próximo status reprovação – Define qual será o status que a revisão de
documento deverá assumir se o workflow seguir pelo caminho de Reprovação da
ação.
• Próximo status decurso de prazo – Define qual será o status que a revisão de
documento deverá assumir se o workflow seguir pelo caminho de Decurso de Prazo
da ação.
• Próxima situação aprovação – Define qual será a situação que o documento
deverá assumir se o workflow seguir pelo caminho de Aprovação da ação.
• Próxima situação aprovação com comentários – Define qual será a situação que
o documento deverá assumir se o workflow seguir pelo caminho de Aprovação com
Comentários da ação.
• Próxima situação reprovação – Define qual será a situação que o documento
deverá assumir se o workflow seguir pelo caminho de Reprovação da ação.
• Próxima situação decurso de prazo – Define qual será a situação que o
documento deverá assumir se o workflow seguir pelo caminho de Decurso de Prazo
da ação.
• Atributo aprovação – Lista de atributos da revisão de documento e valores que
devem assumir se o workflow seguir pelo caminho de Aprovação da ação. Ao clicar
nesta propriedade será exibida a tela para incluir e remover atributos da lista. [Ver
item Adicionar e Remover Atributo da Lista de Atributos da Ação]
• Atributo aprovação com comentários – Lista de atributos da revisão de
documento e valores que devem assumir se o workflow seguir pelo caminho de
Gestor: ETM-CORP/ST/DTL 922/1369 Versão 3.3 - 08/2014
SIGEM4 - Manual do Usuário - Completo.doc
Tecnologia da
Manual do Usuário Informação e
Telecomunicações
Aprovação com Comentários da ação. Ao clicar nesta propriedade será exibida a tela
para incluir e remover atributos da lista. [Ver item Adicionar e Remover Atributo da
Lista de Atributos da Ação]
• Atributo reprovação – Lista de atributos da revisão de documento e valores que
devem assumir se o workflow seguir pelo caminho de Reprovação da ação. Ao clicar
nesta propriedade será exibida a tela para incluir e remover atributos da lista. [Ver
item Adicionar e Remover Atributo da Lista de Atributos da Ação]
• Atributo decurso de prazo – Lista de atributos da revisão de documento e valores
que devem assumir se o workflow seguir pelo caminho de Decurso de Prazo da ação.
Ao clicar nesta propriedade será exibida a tela para incluir e remover atributos da
lista. [Ver item Adicionar e Remover Atributo da Lista de Atributos da Ação]
• Utilização de comentários textuais – Indica se é permitido fazer comentários
textuais nas tarefas da ação.
• Utilização de comentários gráficos – Indica se é permitido fazer comentários
gráficos nas tarefas da ação.
• Utilização de arquivo de comentários – Indica se é permitido criar arquivos de
comentários nas tarefas das ações.
• Ações com comentários a visualizar – Seleção das ações que poderão ter seus
comentários visualizados durante a execução das tarefas desta ação. Somente
estarão disponíveis para seleção ações de usuário.
• Papel pré-ação – Seleção do papel que receberá email de notificação quando esta
ação for iniciada.
• Tipo de mensagem pré-notificação – Tipo de mensagem que será enviada
quando ação for iniciada. Pode ser Normal onde o envio do email será imediato, ou
Acumulada onde as mensagens serão acumuladas e de tempos em tempos serão
enviadas agrupadas em um único email.
• Assunto pré-notificação – Texto do assunto da mensagem de pré-notificação.
• Mensagem pré-notificação – Texto do corpo da mensagem de pré-notificação.
• Papel Pós-Ação – Seleção do papel que receberá email de notificação ao término da
ação.
• Tipo de mensagem pós-notificação – Tipo de mensagem que será enviada ao
término da ação. Pode ser Normal onde o envio do email será imediato, ou
Acumulada onde as mensagens serão acumuladas e de tempos em tempos serão
enviadas agrupadas em um único email.
• Assunto pós-notificação aprovação – Texto do assunto da mensagem de pós-
notificação se o workflow seguir pelo caminho de Aprovação da ação.
Gestor: ETM-CORP/ST/DTL 923/1369 Versão 3.3 - 08/2014
SIGEM4 - Manual do Usuário - Completo.doc
Tecnologia da
Manual do Usuário Informação e
Telecomunicações
• Mensagem pós-notificação aprovação – Texto do corpo da mensagem de pós-
notificação se o workflow seguir pelo caminho de Aprovação da ação.
• Assunto pós-notificação aprovação com comentários – Texto do assunto da
mensagem de pós-notificação se o workflow seguir pelo caminho de Aprovação com
Comentários da ação.
• Mensagem pós-notificação aprovação com comentários – Texto do corpo da
mensagem de pós-notificação se o workflow seguir pelo caminho de Aprovação com
Comentários da ação.
• Assunto pós-notificação reprovação – Texto do assunto da mensagem de pós-
notificação se o workflow seguir pelo caminho de Reprovação da ação.
• Mensagem pós-notificação reprovação – Texto do corpo da mensagem de pós-
notificação se o workflow seguir pelo caminho de Reprovação da ação.
• Papel notificação decurso de prazo – Seleção do papel que receberá email de
notificação se a ação for finalizada por decurso de prazo.
• Tipo de mensagem notificação decurso de prazo – Tipo de mensagem que será
enviada se ação for finalizada por decurso de prazo. Pode ser Normal onde o envio
do email será imediato, ou Acumulada onde as mensagens serão acumuladas e de
tempos em tempos serão enviadas agrupadas em um único email.
• Assunto notificação decurso de prazo – Texto do assunto da mensagem de
notificação se a ação for finalizada por decurso de prazo.
• Mensagem notificação decurso de prazo – Texto do corpo da mensagem de
notificação se a ação for finalizada por decurso de prazo.
5.5.1.21.5 Propriedades da Ação Auto-
Decisão
Fig. WF74
• Tipo da Ação – Indica o tipo da ação. Preenchido automaticamente pelo e não pode
ser alterado.
Gestor: ETM-CORP/ST/DTL 924/1369 Versão 3.3 - 08/2014
SIGEM4 - Manual do Usuário - Completo.doc
Tecnologia da
Manual do Usuário Informação e
Telecomunicações
• Regra – Deve ser preenchida com uma consulta SQL. Quando esta ação for
executada no workflow o retorno da primeira coluna da primeira linha retornada por
esta consulta será comparado com as condições definidas na Auto-Decisão para que
seja definido qual caminho o workflow seguirá.
• Condições – Condições da Auto-Decisão que serão testadas com o resultado obtido
na regra para definir qual caminho o workflow seguirá. Ao clicar nesta propriedade
será exibida uma tela para preenchimento das informações das condições. [Ver item
Condições da Auto-Decisão]
• Papel pré-ação – Seleção do papel que receberá email de notificação quando esta
ação for iniciada.
• Tipo de mensagem pré-notificação – Tipo de mensagem que será enviada
quando ação for iniciada. Pode ser Normal onde o envio do email será imediato, ou
Acumulada onde as mensagens serão acumuladas e de tempos em tempos serão
enviadas agrupadas em um único email.
• Assunto pré-notificação – Texto do assunto da mensagem de pré-notificação.
• Mensagem pré-notificação – Texto do corpo da mensagem de pré-notificação.
• Papel Pós-Ação – Seleção do papel que receberá email de notificação ao término da
ação.
• Tipo de mensagem pós-notificação – Tipo de mensagem que será enviada ao
término da ação. Pode ser Normal onde o envio do email será imediato, ou
Acumulada onde as mensagens serão acumuladas e de tempos em tempos serão
enviadas agrupadas em um único email.
Gestor: ETM-CORP/ST/DTL 925/1369 Versão 3.3 - 08/2014
SIGEM4 - Manual do Usuário - Completo.doc
Tecnologia da
Manual do Usuário Informação e
Telecomunicações
5.5.1.21.6 Propriedades da Ação Comentário
Fig. WF75
• Tipo da Ação – Indica o tipo da ação. Preenchido automaticamente pelo e não pode
ser alterado.
• Papel – Definição do papel para o qual serão criadas as tarefas da ação.
• Regra – Quantidade de usuários que respondendo a tarefa fará o workflow seguir
para a próxima ação. Pode ser informado o valor “TODOS” indicando que somente
quando todos os usuários responderem a tarefa o workflow seguirá para a próxima
ação.
• Próximo status – Define qual será o status que a revisão de documento deverá
assumir após o término desta ação no workflow.
• Próximo status decurso de prazo – Define qual será o status que a revisão de
documento deverá assumir se o workflow seguir pelo caminho de Decurso de Prazo
da ação.
• Próxima situação – Define qual será a situação que o documento deverá assumir
após o término desta ação no workflow.
Gestor: ETM-CORP/ST/DTL 926/1369 Versão 3.3 - 08/2014
SIGEM4 - Manual do Usuário - Completo.doc
Tecnologia da
Manual do Usuário Informação e
Telecomunicações
• Próxima situação decurso de prazo – Define qual será a situação que o
documento deverá assumir se o workflow seguir pelo caminho de Decurso de Prazo
da ação.
• Atributo – Lista de atributos da revisão de documento e valores que devem assumir
após o término desta ação no workflow. Ao clicar nesta propriedade será exibida a
tela para incluir e remover atributos da lista. [Ver item Adicionar e Remover Atributo
da Lista de Atributos da Ação]
• Atributo decurso de prazo – Lista de atributos da revisão de documento e valores
que devem assumir se o workflow seguir pelo caminho de Decurso de Prazo da ação.
Ao clicar nesta propriedade será exibida a tela para incluir e remover atributos da
lista. [Ver item Adicionar e Remover Atributo da Lista de Atributos da Ação]
• Utilização de comentários textuais – Indica se é permitido fazer comentários
textuais nas tarefas da ação.
• Utilização de comentários gráficos – Indica se é permitido fazer comentários
gráficos nas tarefas da ação.
• Utilização de arquivo de comentários – Indica se é permitido criar arquivos de
comentários nas tarefas das ações.
• Ações com comentários a visualizar – Seleção das ações que poderão ter seus
comentários visualizados durante a execução das tarefas desta ação. Somente
estarão disponíveis para seleção ações de usuário.
• Papel pré-ação – Seleção do papel que receberá email de notificação quando esta
ação for iniciada.
• Tipo de mensagem pré-notificação – Tipo de mensagem que será enviada
quando ação for iniciada. Pode ser Normal onde o envio do email será imediato, ou
Acumulada onde as mensagens serão acumuladas e de tempos em tempos serão
enviadas agrupadas em um único email.
• Assunto pré-notificação – Texto do assunto da mensagem de pré-notificação.
• Mensagem pré-notificação – Texto do corpo da mensagem de pré-notificação.
• Papel Pós-Ação – Seleção do papel que receberá email de notificação ao término da
ação.
• Tipo de mensagem pós-notificação – Tipo de mensagem que será enviada ao
término da ação. Pode ser Normal onde o envio do email será imediato, ou
Acumulada onde as mensagens serão acumuladas e de tempos em tempos serão
enviadas agrupadas em um único email.
• Assunto pós-notificação – Texto do assunto da mensagem de pós-notificação.
• Mensagem pós-notificação – Texto do corpo da mensagem de pós-notificação.
Gestor: ETM-CORP/ST/DTL 927/1369 Versão 3.3 - 08/2014
SIGEM4 - Manual do Usuário - Completo.doc
Tecnologia da
Manual do Usuário Informação e
Telecomunicações
• Papel notificação decurso de prazo – Seleção do papel que receberá email de
notificação se a ação for finalizada por decurso de prazo.
• Tipo de mensagem notificação decurso de prazo – Tipo de mensagem que será
enviada se ação for finalizada por decurso de prazo. Pode ser Normal onde o envio
do email será imediato, ou Acumulada onde as mensagens serão acumuladas e de
tempos em tempos serão enviadas agrupadas em um único email.
• Assunto notificação decurso de prazo – Texto do assunto da mensagem de
notificação se a ação for finalizada por decurso de prazo.
• Mensagem notificação decurso de prazo – Texto do corpo da mensagem de
notificação se a ação for finalizada por decurso de prazo.
5.5.1.21.7 Propriedades da Ação
Conversão para PDF
Fig. WF76
• Tipo da Ação – Indica o tipo da ação. Preenchido automaticamente pelo e não pode
ser alterado.
• Máscara – Máscaras de nome de arquivos que serão utilizadas para definir quais
arquivos serão convertidos. Pode ser definida mais de uma máscara, ao clicar nesta
propriedade será exibida uma pequena tela para digitação das máscaras, após
informar uma máscara para incluir outra basta pressionar a tecla ENTER do seu
teclado para incluir outra máscara na próxima linha.
Gestor: ETM-CORP/ST/DTL 928/1369 Versão 3.3 - 08/2014
SIGEM4 - Manual do Usuário - Completo.doc
Tecnologia da
Manual do Usuário Informação e
Telecomunicações
Fig. WF77 - Lista de Máscaras de uma ação Conversão para PDF
• Extensão – Seleção das extensões dos arquivos que deverão ser convertidos para
PDF. Os valores possíveis para seleção serão os que estiverem definidos na variável
de sistema TIPOS_DOCUMENTO_PARA_PDF.
• Próximo status – Define qual será o status que a revisão de documento deverá
assumir após o término desta ação no workflow.
• Próxima situação – Define qual será a situação que o documento deverá assumir
após o término desta ação no workflow.
• Atributo – Lista de atributos da revisão de documento e valores que devem assumir
após o término desta ação no workflow. Ao clicar nesta propriedade será exibida a
tela para incluir e remover atributos da lista. [Ver item Adicionar e Remover Atributo
da Lista de Atributos da Ação]
• Papel pré-ação – Seleção do papel que receberá email de notificação quando esta
ação for iniciada.
• Tipo de mensagem pré-notificação – Tipo de mensagem que será enviada
quando ação for iniciada. Pode ser Normal onde o envio do email será imediato, ou
Acumulada onde as mensagens serão acumuladas e de tempos em tempos serão
enviadas agrupadas em um único email.
• Assunto pré-notificação – Texto do assunto da mensagem de pré-notificação.
• Mensagem pré-notificação – Texto do corpo da mensagem de pré-notificação.
• Papel Pós-Ação – Seleção do papel que receberá email de notificação ao término da
ação.
• Tipo de mensagem pós-notificação – Tipo de mensagem que será enviada ao
término da ação. Pode ser Normal onde o envio do email será imediato, ou
Acumulada onde as mensagens serão acumuladas e de tempos em tempos serão
enviadas agrupadas em um único email.
Gestor: ETM-CORP/ST/DTL 929/1369 Versão 3.3 - 08/2014
SIGEM4 - Manual do Usuário - Completo.doc
Tecnologia da
Manual do Usuário Informação e
Telecomunicações
• Assunto pós-notificação – Texto do assunto da mensagem de pós-notificação.
• Mensagem pós-notificação – Texto do corpo da mensagem de pós-notificação.
5.5.1.21.8 Propriedades da Ação Decisão
Gestor: ETM-CORP/ST/DTL 930/1369 Versão 3.3 - 08/2014
SIGEM4 - Manual do Usuário - Completo.doc
Tecnologia da
Manual do Usuário Informação e
Telecomunicações
Fig. WF78
• Tipo da Ação – Indica o tipo da ação. Preenchido automaticamente pelo sistema e
não pode ser alterado.
• Papel – Definição do papel para o qual serão criadas as tarefas da ação.
• Regra – Regra que define quando o workflow poderá seguir para a próxima ação de
acordo com as respostas das tarefas da ação.
Sintaxe da regra:
“AP=N”, onde ‘N’ é a quantidade de respostas por decisão positiva (Aprovação);
ou
“RP=N”, onde ‘N’ é a quantidade de respostas por decisão negativa (Reprovação);
ou
“AP=N v RP=N” – os testes podem ser combinados entre si (“v” = Operador lógico
“ou”);
Além disso, “N” poderá assumir o valor “TODOS” em qualquer uma das opções
(Exemplo: “AP=TODOS”).
Gestor: ETM-CORP/ST/DTL 931/1369 Versão 3.3 - 08/2014
SIGEM4 - Manual do Usuário - Completo.doc
Tecnologia da
Manual do Usuário Informação e
Telecomunicações
Durante a execução do workflow conforme forem sendo respondidas as tarefas da
ação a Regra será testada para verificar se alguma das opções foi atendida de acordo
com as resposta efetuadas pelos usuários.
• Próximo status aprovação – Define qual será o status que a revisão de documento
deverá assumir se o workflow seguir pelo caminho de Aprovação da ação.
• Próximo status reprovação – Define qual será o status que a revisão de
documento deverá assumir se o workflow seguir pelo caminho de Reprovação da
ação.
• Próximo status decurso de prazo – Define qual será o status que a revisão de
documento deverá assumir se o workflow seguir pelo caminho de Decurso de Prazo
da ação.
• Próxima situação aprovação – Define qual será a situação que o documento
deverá assumir se o workflow seguir pelo caminho de Aprovação da ação.
• Próxima situação reprovação – Define qual será a situação que o documento
deverá assumir se o workflow seguir pelo caminho de Reprovação da ação.
• Próxima situação decurso de prazo – Define qual será a situação que o
documento deverá assumir se o workflow seguir pelo caminho de Decurso de Prazo
da ação.
• Atributo aprovação – Lista de atributos da revisão de documento e valores que
devem assumir se o workflow seguir pelo caminho de Aprovação da ação. Ao clicar
nesta propriedade será exibida a tela para incluir e remover atributos da lista. [Ver
item Adicionar e Remover Atributo da Lista de Atributos da Ação]
• Atributo reprovação – Lista de atributos da revisão de documento e valores que
devem assumir se o workflow seguir pelo caminho de Reprovação da ação. Ao clicar
nesta propriedade será exibida a tela para incluir e remover atributos da lista. [Ver
item Adicionar e Remover Atributo da Lista de Atributos da Ação]
• Atributo decurso de prazo – Lista de atributos da revisão de documento e valores
que devem assumir se o workflow seguir pelo caminho de Decurso de Prazo da ação.
Ao clicar nesta propriedade será exibida a tela para incluir e remover atributos da
lista. [Ver item Adicionar e Remover Atributo da Lista de Atributos da Ação]
• Utilização de comentários textuais – Indica se é permitido fazer comentários
textuais nas tarefas da ação.
• Utilização de comentários gráficos – Indica se é permitido fazer comentários
gráficos nas tarefas da ação.
• Utilização de arquivo de comentários – Indica se é permitido criar arquivos de
comentários nas tarefas das ações.
Gestor: ETM-CORP/ST/DTL 932/1369 Versão 3.3 - 08/2014
SIGEM4 - Manual do Usuário - Completo.doc
Tecnologia da
Manual do Usuário Informação e
Telecomunicações
• Ações com comentários a visualizar – Seleção das ações que poderão ter seus
comentários visualizados durante a execução das tarefas desta ação. Somente
estarão disponíveis para seleção ações de usuário.
• Papel pré-ação – Seleção do papel que receberá email de notificação quando esta
ação for iniciada.
• Tipo de mensagem pré-notificação – Tipo de mensagem que será enviada
quando ação for iniciada. Pode ser Normal onde o envio do email será imediato, ou
Acumulada onde as mensagens serão acumuladas e de tempos em tempos serão
enviadas agrupadas em um único email.
• Assunto pré-notificação – Texto do assunto da mensagem de pré-notificação.
• Mensagem pré-notificação – Texto do corpo da mensagem de pré-notificação.
• Papel Pós-Ação – Seleção do papel que receberá email de notificação ao término da
ação.
• Tipo de mensagem pós-notificação – Tipo de mensagem que será enviada ao
término da ação. Pode ser Normal onde o envio do email será imediato, ou
Acumulada onde as mensagens serão acumuladas e de tempos em tempos serão
enviadas agrupadas em um único email.
• Assunto pós-notificação aprovação – Texto do assunto da mensagem de pós-
notificação se o workflow seguir pelo caminho de Aprovação da ação.
• Mensagem pós-notificação aprovação – Texto do corpo da mensagem de pós-
notificação se o workflow seguir pelo caminho de Aprovação da ação.
• Assunto pós-notificação reprovação – Texto do assunto da mensagem de pós-
notificação se o workflow seguir pelo caminho de Reprovação da ação.
• Mensagem pós-notificação reprovação – Texto do corpo da mensagem de pós-
notificação se o workflow seguir pelo caminho de Reprovação da ação.
• Papel notificação decurso de prazo – Seleção do papel que receberá email de
notificação se a ação for finalizada por decurso de prazo.
• Tipo de mensagem notificação decurso de prazo – Tipo de mensagem que será
enviada se ação for finalizada por decurso de prazo. Pode ser Normal onde o envio
do email será imediato, ou Acumulada onde as mensagens serão acumuladas e de
tempos em tempos serão enviadas agrupadas em um único email.
• Assunto notificação decurso de prazo – Texto do assunto da mensagem de
notificação se a ação for finalizada por decurso de prazo.
• Mensagem notificação decurso de prazo – Texto do corpo da mensagem de
notificação se a ação for finalizada por decurso de prazo.
Gestor: ETM-CORP/ST/DTL 933/1369 Versão 3.3 - 08/2014
SIGEM4 - Manual do Usuário - Completo.doc
Tecnologia da
Manual do Usuário Informação e
Telecomunicações
5.5.1.21.9 Propriedades da Ação Divisão
Fig. WF79
• Tipo da Ação – Indica o tipo da ação. Preenchido automaticamente pelo e não pode
ser alterado.
• Abortar Ações – Define se ao responder a tarefa desta ação outras tarefas que
estejam em execução paralela no workflow deverão ser abortadas. Os valores
permitidos são NENHUM (nenhuma tarefa será abortada), TODOS (todas as tarefas
que estiveram em execução paralela serão abortadas) ou SOMENTE_LISTA (serão
abortadas somente tarefas as ações selecionadas na propriedade Lista de ações a
abortar).
• Lista de ações a abortar – Seleção das ações que terão suas tarefas abortadas
quando a tarefa desta ação for respondida. Só estará habilitada se a propriedade
Abortar Ações estiver preenchida com o valor SOMENTE_LISTA.
• Próximo status – Define qual será o status que a revisão de documento deverá
assumir após o término desta ação no workflow.
• Próxima situação – Define qual será a situação que o documento deverá assumir
após o término desta ação no workflow.
• Atributo – Lista de atributos da revisão de documento e valores que devem assumir
após o término desta ação no workflow. Ao clicar nesta propriedade será exibida a
tela para incluir e remover atributos da lista. [Ver item Adicionar e Remover Atributo
da Lista de Atributos da Ação]
• Papel pré-ação – Seleção do papel que receberá email de notificação quando esta
ação for iniciada.
Gestor: ETM-CORP/ST/DTL 934/1369 Versão 3.3 - 08/2014
SIGEM4 - Manual do Usuário - Completo.doc
Tecnologia da
Manual do Usuário Informação e
Telecomunicações
• Tipo de mensagem pré-notificação – Tipo de mensagem que será enviada
quando ação for iniciada. Pode ser Normal onde o envio do email será imediato, ou
Acumulada onde as mensagens serão acumuladas e de tempos em tempos serão
enviadas agrupadas em um único email.
• Assunto pré-notificação – Texto do assunto da mensagem de pré-notificação.
• Mensagem pré-notificação – Texto do corpo da mensagem de pré-notificação.
• Papel Pós-Ação – Seleção do papel que receberá email de notificação ao término da
ação.
• Tipo de mensagem pós-notificação – Tipo de mensagem que será enviada ao
término da ação. Pode ser Normal onde o envio do email será imediato, ou
Acumulada onde as mensagens serão acumuladas e de tempos em tempos serão
enviadas agrupadas em um único email.
• Assunto pós-notificação – Texto do assunto da mensagem de pós-notificação.
• Mensagem pós-notificação – Texto do corpo da mensagem de pós-notificação.
5.5.1.21.10 Propriedades da Ação Envio de
Arquivo
Fig. WF80
• Tipo da Ação – Indica o tipo da ação. Preenchido automaticamente pelo e não pode
ser alterado.
• Papel destinatário dos arquivos – Seleção do papel que receberá os arquivos
enviados pela ação. Deverá ser preenchida se a propriedade Grupo de Servidor for
preenchida com um grupo de servidor que possui o serviço de SMTP.
Gestor: ETM-CORP/ST/DTL 935/1369 Versão 3.3 - 08/2014
SIGEM4 - Manual do Usuário - Completo.doc
Tecnologia da
Manual do Usuário Informação e
Telecomunicações
• Máscara – Máscaras de nome de arquivos que serão utilizadas para definir quais
arquivos serão enviados. Pode ser definida mais de uma máscara, ao clicar nesta
propriedade será exibida uma pequena tela para digitação das máscaras, após
informar uma máscara para incluir outra basta pressionar a tecla ENTER do seu
teclado para incluir outra máscara na próxima linha.
Fig. WF77 - Lista de Máscaras de uma ação Envio de Arquivo
• Extensão – Seleção das extensões dos arquivos que deverão ser enviados pela
ação. Os valores possíveis para seleção serão os que estiverem definidos na variável
de sistema TIPOS_DOCUMENTO_PARA_ENVIO.
• Envio de comentários gráficos – Definição se os comentários gráficos realizados
durante o workflow serão enviados. Os valores possíveis são NENHUM (nenhum
comentário gráfico será enviado), TODOS (todos comentários gráficos serão
enviados) ou CONSOLIDADO (serão enviados somente os comentários gráficos
gerados em tarefas de ações que estejam marcadas como Tarefa de consolidação).
• Grupo de Servidor – Escolha do grupo de servidor a ser utilizado no envio dos
arquivos. Pode ser grupo de servidor com serviço de FTP ou serviço de SMTP.
• Próximo status – Define qual será o status que a revisão de documento deverá
assumir após o término desta ação no workflow.
• Próxima situação – Define qual será a situação que o documento deverá assumir
após o término desta ação no workflow.
• Atributo – Lista de atributos da revisão de documento e valores que devem assumir
após o término desta ação no workflow. Ao clicar nesta propriedade será exibida a
tela para incluir e remover atributos da lista. [Ver item Adicionar e Remover Atributo
da Lista de Atributos da Ação]
Gestor: ETM-CORP/ST/DTL 936/1369 Versão 3.3 - 08/2014
SIGEM4 - Manual do Usuário - Completo.doc
Tecnologia da
Manual do Usuário Informação e
Telecomunicações
• Papel pré-ação – Seleção do papel que receberá email de notificação quando esta
ação for iniciada.
• Tipo de mensagem pré-notificação – Tipo de mensagem que será enviada
quando ação for iniciada. Pode ser Normal onde o envio do email será imediato, ou
Acumulada onde as mensagens serão acumuladas e de tempos em tempos serão
enviadas agrupadas em um único email.
• Assunto pré-notificação – Texto do assunto da mensagem de pré-notificação.
• Mensagem pré-notificação – Texto do corpo da mensagem de pré-notificação.
• Papel Pós-Ação – Seleção do papel que receberá email de notificação ao término da
ação.
• Tipo de mensagem pós-notificação – Tipo de mensagem que será enviada ao
término da ação. Pode ser Normal onde o envio do email será imediato, ou
Acumulada onde as mensagens serão acumuladas e de tempos em tempos serão
enviadas agrupadas em um único email.
• Assunto pós-notificação – Texto do assunto da mensagem de pós-notificação.
• Mensagem pós-notificação – Texto do corpo da mensagem de pós-notificação.
5.5.1.21.11 Propriedades da Ação Espera
Fig. WF81
• Tipo da Ação – Indica o tipo da ação. Preenchido automaticamente pelo e não pode
ser alterado.
• Abortar Ações – Define se ao responder a tarefa desta ação outras tarefas que
estejam em execução paralela no workflow deverão ser abortadas. Os valores
permitidos são NENHUM (nenhuma tarefa será abortada), TODOS (todas as tarefas
que estiveram em execução paralela serão abortadas) ou SOMENTE_LISTA (serão
Gestor: ETM-CORP/ST/DTL 937/1369 Versão 3.3 - 08/2014
SIGEM4 - Manual do Usuário - Completo.doc
Tecnologia da
Manual do Usuário Informação e
Telecomunicações
abortadas somente tarefas as ações selecionadas na propriedade Lista de ações a
abortar).
• Lista de ações a abortar – Seleção das ações que terão suas tarefas abortadas
quando a tarefa desta ação for respondida. Só estará habilitada se a propriedade
Abortar Ações estiver preenchida com o valor SOMENTE_LISTA.
• Próximo status – Define qual será o status que a revisão de documento deverá
assumir após o término desta ação no workflow.
• Próxima situação – Define qual será a situação que o documento deverá assumir
após o término desta ação no workflow.
• Atributo – Lista de atributos da revisão de documento e valores que devem assumir
após o término desta ação no workflow. Ao clicar nesta propriedade será exibida a
tela para incluir e remover atributos da lista. [Ver item Adicionar e Remover Atributo
da Lista de Atributos da Ação]
• Responder somente predecessoras com mesmo ciclo – Define se a tarefa desta
ação será respondida somente se as suas predecessoras diretas estiverem no mesmo
ciclo, ou seja, tiverem sido executadas a mesma quantidade de vezes.
• Papel pré-ação – Seleção do papel que receberá email de notificação quando esta
ação for iniciada.
• Tipo de mensagem pré-notificação – Tipo de mensagem que será enviada
quando ação for iniciada. Pode ser Normal onde o envio do email será imediato, ou
Acumulada onde as mensagens serão acumuladas e de tempos em tempos serão
enviadas agrupadas em um único email.
• Assunto pré-notificação – Texto do assunto da mensagem de pré-notificação.
• Mensagem pré-notificação – Texto do corpo da mensagem de pré-notificação.
• Papel Pós-Ação – Seleção do papel que receberá email de notificação ao término da
ação.
• Tipo de mensagem pós-notificação – Tipo de mensagem que será enviada ao
término da ação. Pode ser Normal onde o envio do email será imediato, ou
Acumulada onde as mensagens serão acumuladas e de tempos em tempos serão
enviadas agrupadas em um único email.
• Assunto pós-notificação – Texto do assunto da mensagem de pós-notificação.
• Mensagem pós-notificação – Texto do corpo da mensagem de pós-notificação.
5.5.1.21.12 Propriedades da Ação Execução
Gestor: ETM-CORP/ST/DTL 938/1369 Versão 3.3 - 08/2014
SIGEM4 - Manual do Usuário - Completo.doc
Tecnologia da
Manual do Usuário Informação e
Telecomunicações
Fig. WF82
• Tipo da Ação – Indica o tipo da ação. Preenchido automaticamente pelo e não pode
ser alterado.
• Regra – Deve ser definido um comando que será executado quando o workflow
passar por esta ação. O comando deverá ser um comando válido conforme a sintaxe
de comandos existentes no sistema.
• Próximo status – Define qual será o status que a revisão de documento deverá
assumir após o término desta ação no workflow.
• Próxima situação – Define qual será a situação que o documento deverá assumir
após o término desta ação no workflow.
• Atributo – Lista de atributos da revisão de documento e valores que devem assumir
após o término desta ação no workflow. Ao clicar nesta propriedade será exibida a
tela para incluir e remover atributos da lista. [Ver item Adicionar e Remover Atributo
da Lista de Atributos da Ação]
• Papel pré-ação – Seleção do papel que receberá email de notificação quando esta
ação for iniciada.
• Tipo de mensagem pré-notificação – Tipo de mensagem que será enviada
quando ação for iniciada. Pode ser Normal onde o envio do email será imediato, ou
Acumulada onde as mensagens serão acumuladas e de tempos em tempos serão
enviadas agrupadas em um único email.
• Assunto pré-notificação – Texto do assunto da mensagem de pré-notificação.
• Mensagem pré-notificação – Texto do corpo da mensagem de pré-notificação.
• Papel Pós-Ação – Seleção do papel que receberá email de notificação ao término da
ação.
• Tipo de mensagem pós-notificação – Tipo de mensagem que será enviada ao
término da ação. Pode ser Normal onde o envio do email será imediato, ou
Gestor: ETM-CORP/ST/DTL 939/1369 Versão 3.3 - 08/2014
SIGEM4 - Manual do Usuário - Completo.doc
Tecnologia da
Manual do Usuário Informação e
Telecomunicações
Acumulada onde as mensagens serão acumuladas e de tempos em tempos serão
enviadas agrupadas em um único email.
• Assunto pós-notificação – Texto do assunto da mensagem de pós-notificação.
• Mensagem pós-notificação – Texto do corpo da mensagem de pós-notificação.
5.5.1.21.13 Propriedades da Ação Geração de
Documento
Fig. WF83
• Regra – A regra pode ser preenchida com os valores CLONAR ou DECURSO, para
indicar que esta ação será utilizada pelas ferramentas acessórias de Clonagem de
Documento e de Geração de Documento de Comentário por Decurso de Prazo,
respectivamente.
• Tipo da Ação – Indica o tipo da ação. Preenchido automaticamente pelo e não pode
ser alterado.
• Tipo de Documento – Seleção do tipo de documento que deverá ser gerado por
esta ação no workflow.
Gestor: ETM-CORP/ST/DTL 940/1369 Versão 3.3 - 08/2014
SIGEM4 - Manual do Usuário - Completo.doc
Tecnologia da
Manual do Usuário Informação e
Telecomunicações
• Próximo status – Define qual será o status que a revisão de documento deverá
assumir após o término desta ação no workflow.
• Próximo status decurso de prazo – Define qual será o status que a revisão de
documento deverá assumir se o workflow seguir pelo caminho de Decurso de Prazo
da ação.
• Próxima situação – Define qual será a situação que o documento deverá assumir
após o término desta ação no workflow.
• Próxima situação decurso de prazo – Define qual será a situação que o
documento deverá assumir se o workflow seguir pelo caminho de Decurso de Prazo
da ação.
• Atributo – Lista de atributos da revisão de documento e valores que devem assumir
após o término desta ação no workflow. Ao clicar nesta propriedade será exibida a
tela para incluir e remover atributos da lista. [Ver item Adicionar e Remover Atributo
da Lista de Atributos da Ação]
• Atributo decurso de prazo – Lista de atributos da revisão de documento e valores
que devem assumir se o workflow seguir pelo caminho de Decurso de Prazo da ação.
Ao clicar nesta propriedade será exibida a tela para incluir e remover atributos da
lista. [Ver item Adicionar e Remover Atributo da Lista de Atributos da Ação]
• Papel – Definição do papel para o qual serão criadas as tarefas da ação.
• Utilização de comentários textuais – Indica se é permitido fazer comentários
textuais nas tarefas da ação.
• Utilização de comentários gráficos – Indica se é permitido fazer comentários
gráficos nas tarefas da ação.
• Utilização de arquivo de comentários – Indica se é permitido criar arquivos de
comentários nas tarefas das ações.
• Ações com comentários a visualizar – Seleção das ações que poderão ter seus
comentários visualizados durante a execução das tarefas desta ação. Somente
estarão disponíveis para seleção ações de usuário.
• Papel pré-ação – Seleção do papel que receberá email de notificação quando esta
ação for iniciada.
• Tipo de mensagem pré-notificação – Tipo de mensagem que será enviada
quando ação for iniciada. Pode ser Normal onde o envio do email será imediato, ou
Acumulada onde as mensagens serão acumuladas e de tempos em tempos serão
enviadas agrupadas em um único email.
• Assunto pré-notificação – Texto do assunto da mensagem de pré-notificação.
• Mensagem pré-notificação – Texto do corpo da mensagem de pré-notificação.
Gestor: ETM-CORP/ST/DTL 941/1369 Versão 3.3 - 08/2014
SIGEM4 - Manual do Usuário - Completo.doc
Tecnologia da
Manual do Usuário Informação e
Telecomunicações
• Papel Pós-Ação – Seleção do papel que receberá email de notificação ao término da
ação.
• Tipo de mensagem pós-notificação – Tipo de mensagem que será enviada ao
término da ação. Pode ser Normal onde o envio do email será imediato, ou
Acumulada onde as mensagens serão acumuladas e de tempos em tempos serão
enviadas agrupadas em um único email.
• Assunto pós-notificação – Texto do assunto da mensagem de pós-notificação.
• Mensagem pós-notificação – Texto do corpo da mensagem de pós-notificação.
• Papel notificação decurso de prazo – Seleção do papel que receberá email de
notificação se a ação for finalizada por decurso de prazo.
• Tipo de mensagem notificação decurso de prazo – Tipo de mensagem que será
enviada se ação for finalizada por decurso de prazo. Pode ser Normal onde o envio
do email será imediato, ou Acumulada onde as mensagens serão acumuladas e de
tempos em tempos serão enviadas agrupadas em um único email.
• Assunto notificação decurso de prazo – Texto do assunto da mensagem de
notificação se a ação for finalizada por decurso de prazo.
• Mensagem notificação decurso de prazo – Texto do corpo da mensagem de
notificação se a ação for finalizada por decurso de prazo.
Informações adicionais: Apesar da ação de Geração de Documento ser uma ação de
usuário, ela geralmente é utilizada para ser respondida por processos automáticos como a
Geração de Documento de Comentário por Decurso de Prazo, tendo associada ao seu papel
apenas um usuário que seja do tipo aplicação, assim de acordo com a definição de sua
regra um dos processos automáticos irá gerar o documento necessário e responderá a
tarefa. Porém nada impede que esta ação gere tarefa para um usuário comum e que o
próprio crie manualmente o documento esperado e responda esta tarefa através de sua lista
de tarefas pendentes.
Gestor: ETM-CORP/ST/DTL 942/1369 Versão 3.3 - 08/2014
SIGEM4 - Manual do Usuário - Completo.doc
Tecnologia da
Manual do Usuário Informação e
Telecomunicações
5.5.1.21.14 Propriedades da Ação Liberação
Fig. WF84
• Tipo da Ação – Indica o tipo da ação. Preenchido automaticamente pelo sistema e
não pode ser alterado.
• Papel – Definição do papel para o qual serão criadas as tarefas da ação.
• Regra – Regra que define quando o workflow poderá seguir para a próxima ação de
acordo com as respostas das tarefas da ação.
Sintaxe da regra:
“AP=N”, onde ‘N’ é a quantidade de respostas por liberação (Aprovação);
ou
Gestor: ETM-CORP/ST/DTL 943/1369 Versão 3.3 - 08/2014
SIGEM4 - Manual do Usuário - Completo.doc
Tecnologia da
Manual do Usuário Informação e
Telecomunicações
“AC=N”, onde ‘N’ é a quantidade de respostas por liberação com comentários
(Aprovação com Comentários);
ou
“RP=N”, onde ‘N’ é a quantidade de respostas por não liberação (Reprovação);
ou
“AP=N v AC=N v RP=N” – os testes podem ser combinados entre si (“v” = Operador
lógico “ou”);
Além disso, “N” poderá assumir o valor “TODOS” em qualquer uma das opções
(Exemplo: “AP=TODOS”).
Durante a execução do workflow conforme forem sendo respondidas as tarefas da
ação a Regra será testada para verificar se alguma das opções foi atendida de acordo
com as resposta efetuadas pelos usuários.
• Próximo status aprovação – Define qual será o status que a revisão de documento
deverá assumir se o workflow seguir pelo caminho de Aprovação da ação.
• Próximo status aprovação com comentários – Define qual será o status que a
revisão de documento deverá assumir se o workflow seguir pelo caminho de
Aprovação com Comentários da ação.
• Próximo status reprovação – Define qual será o status que a revisão de
documento deverá assumir se o workflow seguir pelo caminho de Reprovação da
ação.
• Próximo status decurso de prazo – Define qual será o status que a revisão de
documento deverá assumir se o workflow seguir pelo caminho de Decurso de Prazo
da ação.
• Próxima situação aprovação – Define qual será a situação que o documento
deverá assumir se o workflow seguir pelo caminho de Aprovação da ação.
• Próxima situação aprovação com comentários – Define qual será a situação que
o documento deverá assumir se o workflow seguir pelo caminho de Aprovação com
Comentários da ação.
• Próxima situação reprovação – Define qual será a situação que o documento
deverá assumir se o workflow seguir pelo caminho de Reprovação da ação.
• Próxima situação decurso de prazo – Define qual será a situação que o
documento deverá assumir se o workflow seguir pelo caminho de Decurso de Prazo
da ação.
• Atributo aprovação – Lista de atributos da revisão de documento e valores que
devem assumir se o workflow seguir pelo caminho de Aprovação da ação. Ao clicar
Gestor: ETM-CORP/ST/DTL 944/1369 Versão 3.3 - 08/2014
SIGEM4 - Manual do Usuário - Completo.doc
Tecnologia da
Manual do Usuário Informação e
Telecomunicações
nesta propriedade será exibida a tela para incluir e remover atributos da lista. [Ver
item Adicionar e Remover Atributo da Lista de Atributos da Ação]
• Atributo aprovação com comentários – Lista de atributos da revisão de
documento e valores que devem assumir se o workflow seguir pelo caminho de
Aprovação com Comentários da ação. Ao clicar nesta propriedade será exibida a tela
para incluir e remover atributos da lista. [Ver item Adicionar e Remover Atributo da
Lista de Atributos da Ação]
• Atributo reprovação – Lista de atributos da revisão de documento e valores que
devem assumir se o workflow seguir pelo caminho de Reprovação da ação. Ao clicar
nesta propriedade será exibida a tela para incluir e remover atributos da lista. [Ver
item Adicionar e Remover Atributo da Lista de Atributos da Ação]
• Atributo decurso de prazo – Lista de atributos da revisão de documento e valores
que devem assumir se o workflow seguir pelo caminho de Decurso de Prazo da ação.
Ao clicar nesta propriedade será exibida a tela para incluir e remover atributos da
lista. [Ver item Adicionar e Remover Atributo da Lista de Atributos da Ação]
• Utilização de comentários textuais – Indica se é permitido fazer comentários
textuais nas tarefas da ação.
• Utilização de comentários gráficos – Indica se é permitido fazer comentários
gráficos nas tarefas da ação.
• Utilização de arquivo de comentários – Indica se é permitido criar arquivos de
comentários nas tarefas das ações.
• Ações com comentários a visualizar – Seleção das ações que poderão ter seus
comentários visualizados durante a execução das tarefas desta ação. Somente
estarão disponíveis para seleção ações de usuário.
• Papel pré-ação – Seleção do papel que receberá email de notificação quando esta
ação for iniciada.
• Tipo de mensagem pré-notificação – Tipo de mensagem que será enviada
quando ação for iniciada. Pode ser Normal onde o envio do email será imediato, ou
Acumulada onde as mensagens serão acumuladas e de tempos em tempos serão
enviadas agrupadas em um único email.
• Assunto pré-notificação – Texto do assunto da mensagem de pré-notificação.
• Mensagem pré-notificação – Texto do corpo da mensagem de pré-notificação.
• Papel Pós-Ação – Seleção do papel que receberá email de notificação ao término da
ação.
• Tipo de mensagem pós-notificação – Tipo de mensagem que será enviada ao
término da ação. Pode ser Normal onde o envio do email será imediato, ou
Gestor: ETM-CORP/ST/DTL 945/1369 Versão 3.3 - 08/2014
SIGEM4 - Manual do Usuário - Completo.doc
Tecnologia da
Manual do Usuário Informação e
Telecomunicações
Acumulada onde as mensagens serão acumuladas e de tempos em tempos serão
enviadas agrupadas em um único email.
• Assunto pós-notificação aprovação – Texto do assunto da mensagem de pós-
notificação se o workflow seguir pelo caminho de Aprovação da ação.
• Mensagem pós-notificação aprovação – Texto do corpo da mensagem de pós-
notificação se o workflow seguir pelo caminho de Aprovação da ação.
• Assunto pós-notificação aprovação com comentários – Texto do assunto da
mensagem de pós-notificação se o workflow seguir pelo caminho de Aprovação com
Comentários da ação.
• Mensagem pós-notificação aprovação com comentários – Texto do corpo da
mensagem de pós-notificação se o workflow seguir pelo caminho de Aprovação com
Comentários da ação.
• Assunto pós-notificação reprovação – Texto do assunto da mensagem de pós-
notificação se o workflow seguir pelo caminho de Reprovação da ação.
• Mensagem pós-notificação reprovação – Texto do corpo da mensagem de pós-
notificação se o workflow seguir pelo caminho de Reprovação da ação.
• Papel notificação decurso de prazo – Seleção do papel que receberá email de
notificação se a ação for finalizada por decurso de prazo.
• Tipo de mensagem notificação decurso de prazo – Tipo de mensagem que será
enviada se ação for finalizada por decurso de prazo. Pode ser Normal onde o envio
do email será imediato, ou Acumulada onde as mensagens serão acumuladas e de
tempos em tempos serão enviadas agrupadas em um único email.
• Assunto notificação decurso de prazo – Texto do assunto da mensagem de
notificação se a ação for finalizada por decurso de prazo.
• Mensagem notificação decurso de prazo – Texto do corpo da mensagem de
notificação se a ação for finalizada por decurso de prazo.
Gestor: ETM-CORP/ST/DTL 946/1369 Versão 3.3 - 08/2014
SIGEM4 - Manual do Usuário - Completo.doc
Tecnologia da
Manual do Usuário Informação e
Telecomunicações
5.5.1.21.15 Propriedades da Ação Retirada de Arquivo para
Modificação
Fig. WF85
• Tipo da Ação – Indica o tipo da ação. Preenchido automaticamente pelo e não pode
ser alterado.
• Papel – Definição do papel para o qual serão criadas as tarefas da ação.
• Próximo status – Define qual será o status que a revisão de documento deverá
assumir após o término desta ação no workflow.
• Próximo status decurso de prazo – Define qual será o status que a revisão de
documento deverá assumir se o workflow seguir pelo caminho de Decurso de Prazo
da ação.
• Próxima situação – Define qual será a situação que o documento deverá assumir
após o término desta ação no workflow.
• Próxima situação decurso de prazo – Define qual será a situação que o
documento deverá assumir se o workflow seguir pelo caminho de Decurso de Prazo
da ação.
• Atributo – Lista de atributos da revisão de documento e valores que devem assumir
após o término desta ação no workflow. Ao clicar nesta propriedade será exibida a
Gestor: ETM-CORP/ST/DTL 947/1369 Versão 3.3 - 08/2014
SIGEM4 - Manual do Usuário - Completo.doc
Tecnologia da
Manual do Usuário Informação e
Telecomunicações
tela para incluir e remover atributos da lista. [Ver item Adicionar e Remover Atributo
da Lista de Atributos da Ação]
• Atributo decurso de prazo – Lista de atributos da revisão de documento e valores
que devem assumir se o workflow seguir pelo caminho de Decurso de Prazo da ação.
Ao clicar nesta propriedade será exibida a tela para incluir e remover atributos da
lista. [Ver item Adicionar e Remover Atributo da Lista de Atributos da Ação]
• Utilização de comentários textuais – Indica se é permitido fazer comentários
textuais nas tarefas da ação.
• Utilização de comentários gráficos – Indica se é permitido fazer comentários
gráficos nas tarefas da ação.
• Utilização de arquivo de comentários – Indica se é permitido criar arquivos de
comentários nas tarefas das ações.
• Ações com comentários a visualizar – Seleção das ações que poderão ter seus
comentários visualizados durante a execução das tarefas desta ação. Somente
estarão disponíveis para seleção ações de usuário.
• Papel pré-ação – Seleção do papel que receberá email de notificação quando esta
ação for iniciada.
• Tipo de mensagem pré-notificação – Tipo de mensagem que será enviada
quando ação for iniciada. Pode ser Normal onde o envio do email será imediato, ou
Acumulada onde as mensagens serão acumuladas e de tempos em tempos serão
enviadas agrupadas em um único email.
• Assunto pré-notificação – Texto do assunto da mensagem de pré-notificação.
• Mensagem pré-notificação – Texto do corpo da mensagem de pré-notificação.
• Papel Pós-Ação – Seleção do papel que receberá email de notificação ao término da
ação.
• Tipo de mensagem pós-notificação – Tipo de mensagem que será enviada ao
término da ação. Pode ser Normal onde o envio do email será imediato, ou
Acumulada onde as mensagens serão acumuladas e de tempos em tempos serão
enviadas agrupadas em um único email.
• Assunto pós-notificação – Texto do assunto da mensagem de pós-notificação.
• Mensagem pós-notificação – Texto do corpo da mensagem de pós-notificação.
• Papel notificação decurso de prazo – Seleção do papel que receberá email de
notificação se a ação for finalizada por decurso de prazo.
• Tipo de mensagem notificação decurso de prazo – Tipo de mensagem que será
enviada se ação for finalizada por decurso de prazo. Pode ser Normal onde o envio
Gestor: ETM-CORP/ST/DTL 948/1369 Versão 3.3 - 08/2014
SIGEM4 - Manual do Usuário - Completo.doc
Tecnologia da
Manual do Usuário Informação e
Telecomunicações
do email será imediato, ou Acumulada onde as mensagens serão acumuladas e de
tempos em tempos serão enviadas agrupadas em um único email.
• Assunto notificação decurso de prazo – Texto do assunto da mensagem de
notificação se a ação for finalizada por decurso de prazo.
• Mensagem notificação decurso de prazo – Texto do corpo da mensagem de
notificação se a ação for finalizada por decurso de prazo.
5.5.1.21.16 Propriedades da Ação Tempo
Fig. WF86
• Tipo da Ação – Indica o tipo da ação. Preenchido automaticamente pelo e não pode
ser alterado.
• Próximo status – Define qual será o status que a revisão de documento deverá
assumir após o término desta ação no workflow.
• Próxima situação – Define qual será a situação que o documento deverá assumir
após o término desta ação no workflow.
• Atributo – Lista de atributos da revisão de documento e valores que devem assumir
após o término desta ação no workflow. Ao clicar nesta propriedade será exibida a
Gestor: ETM-CORP/ST/DTL 949/1369 Versão 3.3 - 08/2014
SIGEM4 - Manual do Usuário - Completo.doc
Tecnologia da
Manual do Usuário Informação e
Telecomunicações
tela para incluir e remover atributos da lista. [Ver item Adicionar e Remover Atributo
da Lista de Atributos da Ação]
• Papel pré-ação – Seleção do papel que receberá email de notificação quando esta
ação for iniciada.
• Tipo de mensagem pré-notificação – Tipo de mensagem que será enviada
quando ação for iniciada. Pode ser Normal onde o envio do email será imediato, ou
Acumulada onde as mensagens serão acumuladas e de tempos em tempos serão
enviadas agrupadas em um único email.
• Assunto pré-notificação – Texto do assunto da mensagem de pré-notificação.
• Mensagem pré-notificação – Texto do corpo da mensagem de pré-notificação.
• Papel Pós-Ação – Seleção do papel que receberá email de notificação ao término da
ação.
• Tipo de mensagem pós-notificação – Tipo de mensagem que será enviada ao
término da ação. Pode ser Normal onde o envio do email será imediato, ou
Acumulada onde as mensagens serão acumuladas e de tempos em tempos serão
enviadas agrupadas em um único email.
• Assunto pós-notificação – Texto do assunto da mensagem de pós-notificação.
• Mensagem pós-notificação – Texto do corpo da mensagem de pós-notificação.
Informações adicionais: Devem ser utilizadas as propriedades Dias, Horas e Tipo de
Contagem de Tempo, que são consideradas propriedades comuns a todas as ações, para
definir a quantidade de tempo que o a ação Tempo ficará esperando para ser respondida.
5.5.1.21.17 Propriedades da Ação União
Gestor: ETM-CORP/ST/DTL 950/1369 Versão 3.3 - 08/2014
SIGEM4 - Manual do Usuário - Completo.doc
Tecnologia da
Manual do Usuário Informação e
Telecomunicações
Fig. WF87
• Tipo da Ação – Indica o tipo da ação. Preenchido automaticamente pelo e não pode
ser alterado.
• Abortar Ações – Define se ao responder a tarefa desta ação outras tarefas que
estejam em execução paralela no workflow deverão ser abortadas. Os valores
permitidos são PREDECESSORAS (todas as tarefas de ações predecessoras diretas da
ação União serão abortadas), TODOS (todas as tarefas que estiveram em execução
paralela serão abortadas) ou SOMENTE_LISTA (serão abortadas somente tarefas as
ações selecionadas na propriedade Lista de ações a abortar).
• Lista de ações a abortar – Seleção das ações que terão suas tarefas abortadas
quando a tarefa desta ação for respondida. Só estará habilitada se a propriedade
Abortar Ações estiver preenchida com o valor SOMENTE_LISTA.
• Próximo status – Define qual será o status que a revisão de documento deverá
assumir após o término desta ação no workflow.
• Próxima situação – Define qual será a situação que o documento deverá assumir
após o término desta ação no workflow.
• Atributo – Lista de atributos da revisão de documento e valores que devem assumir
após o término desta ação no workflow. Ao clicar nesta propriedade será exibida a
tela para incluir e remover atributos da lista. [Ver item Adicionar e Remover Atributo
da Lista de Atributos da Ação]
• Papel pré-ação – Seleção do papel que receberá email de notificação quando esta
ação for iniciada.
• Tipo de mensagem pré-notificação – Tipo de mensagem que será enviada
quando ação for iniciada. Pode ser Normal onde o envio do email será imediato, ou
Gestor: ETM-CORP/ST/DTL 951/1369 Versão 3.3 - 08/2014
SIGEM4 - Manual do Usuário - Completo.doc
Tecnologia da
Manual do Usuário Informação e
Telecomunicações
Acumulada onde as mensagens serão acumuladas e de tempos em tempos serão
enviadas agrupadas em um único email.
• Assunto pré-notificação – Texto do assunto da mensagem de pré-notificação.
• Mensagem pré-notificação – Texto do corpo da mensagem de pré-notificação.
• Papel Pós-Ação – Seleção do papel que receberá email de notificação ao término da
ação.
• Tipo de mensagem pós-notificação – Tipo de mensagem que será enviada ao
término da ação. Pode ser Normal onde o envio do email será imediato, ou
Acumulada onde as mensagens serão acumuladas e de tempos em tempos serão
enviadas agrupadas em um único email.
• Assunto pós-notificação – Texto do assunto da mensagem de pós-notificação.
• Mensagem pós-notificação – Texto do corpo da mensagem de pós-notificação.
5.5.1.21.18
5.5.1.21.19
5.5.1.21.20 Adicionar ou Remover Atributo da Lista de Atributos da Ação
Nas propriedades das ações que são referentes à lista de atributos da revisão de
documento (Atributo, Atributo Aprovação, Atributo Reprovação, etc.), ao clicar na
propriedade será exibida a tela para adicionar ou remover os atributos da lista.
Fig. WF88 - Tela para adição e remoção de atributos de uma propriedade de lista de atributos
Seção Adicionar ou Remover Atributo
Agrupamento Nº Nome Descrição
Gestor: ETM-CORP/ST/DTL 952/1369 Versão 3.3 - 08/2014
SIGEM4 - Manual do Usuário - Completo.doc
Tecnologia da
Manual do Usuário Informação e
Telecomunicações
Campos 1 Forma de Defini como será a forma da consulta em relação ao
Consulta valor informado para a consulta dos atributos, tendo as
opções: Iniciado com; Contendo; Igual a.
2 Atributo Nome do atributo a ser consultado.
4 Resultado Lista de atributos retornados pela consulta e que estão
disponíveis para serem associados a lista de atributos da
propriedade da ação.
5 Atributos Lista de atributos que estão relacionados à propriedade
Relacionados da ação, exibindo o nome do atributo e o seu valor
informado.
Operações 3 Buscar Executar a consulta.
6 Adicionar Adiciona um atributo selecionado na lista Resultado para
a lista de Atributos Relacionados.
7 Remover Remove um atributo selecionado da lista de Atributos
Relacionados.
8 OK Confirma as alterações efetuadas na lista de atributos e
fecha a tela.
9 Cancel Cancela as alterações efetuadas na lista de atributos e
fecha a tela.
Gestor: ETM-CORP/ST/DTL 953/1369 Versão 3.3 - 08/2014
SIGEM4 - Manual do Usuário - Completo.doc
Tecnologia da
Manual do Usuário Informação e
Telecomunicações
Operações:
• Buscar
Para efetuar a consulta dos atributos disponíveis para associação:
1) Escolha a Forma de Consulta.
2) Preencha o nome do atributo no campo Atributo.
3) Clique no botão Buscar.
4) No campo Resultado será apresentada a lista de atributos que atendem ao critério
de busca informado. Se clicar no botão Buscar sem preencher o campo Atributo
serão retornados todos os atributos existentes no sistema.
• Adicionar
Para adicionar um atributo na lista de atributos da propriedade da ação:
1) Selecione um atributo na lista Resultado.
2) Clique no botão Adicionar.
3) Será apresentada uma tela para preenchimento do valor do atributo.
Fig. WF89 - Tela de preenchimento do valor do atributo adicionado
4) Preenche o campo Valor e clique no botão Confirmar.
5) O atributo será adicionado na lista de Atributos Relacionados com o valor
informado.
• Remover
Para remover um atributo da lista de atributos da propriedade da ação:
1) Selecione um atributo na lista de Atributos Relacionados.
2) Clique no botão Remover.
3) O atributo selecionado será removido da lista de Atributos Relacionados.
• OK
Para confirmar as alterações efetuadas na lista de atributos da propriedade da ação,
clique no botão OK.
Gestor: ETM-CORP/ST/DTL 954/1369 Versão 3.3 - 08/2014
SIGEM4 - Manual do Usuário - Completo.doc
Tecnologia da
Manual do Usuário Informação e
Telecomunicações
• Cancel
Para cancelar as alterações efetuadas na lista de atributos da propriedade da ação,
clique no botão Cancel.
5.5.1.21.21 Condições da Auto-Decisão
Ao clicar na propriedade Condições da ação do tipo Auto-Decisão será apresentada a
tela para incluir, alterar e excluir as condições da Auto-Decisão.
Fig. WF90 - Tela de condições da Auto-Decisão
Seção Condições da Auto-Decisão
Agrupamento Nº Nome Descrição
Campos 4 Condições da Lista de condições já existentes na ação.
Ação
Gestor: ETM-CORP/ST/DTL 955/1369 Versão 3.3 - 08/2014
SIGEM4 - Manual do Usuário - Completo.doc
Tecnologia da
Manual do Usuário Informação e
Telecomunicações
5 Condição Definição do valor da condição que será comparado com
o resultado da regra da Auto-Decisão para saber se a
condição foi satisfeita.
6 Status Seleção do status que a revisão de documento assumirá
se a condição for satisfeita.
7 Situação Seleção da situação que o documento assumirá se a
condição for satisfeita.
8 Próxima Ação Ação que o workflow seguirá se a condição for satisfeita.
Poderá ser selecionada uma das ações sucessoras da
Auto-Decisão.
9 Assunto Assunto da mensagem de pós-notificação a ser enviada
se a condição for satisfeita.
10 Mensagem Texto da mensagem de pós-notificação a ser enviada se
a condição for satisfeita.
Operações 1 Novo Criar uma nova condição.
2 Excluir Excluir uma condição existente.
3 Selecionar Definir os atributos da revisão de documento e os
Atributos valores que serão atribuídos a eles se a condição for
satisfeita.
11 Alterar / Confirma a alteração ou criação de uma condição. O
Adicionar nome do botão muda de acordo com a operação que
está sendo realizada.
12 Cancelar Cancela a alteração ou criação de uma condição.
13 OK Finaliza a alteração das condições fechando a tela.
14 Cancel Finaliza a alteração das condições fechando a tela.
Operações:
• Nova Condição
Para incluir uma nova condição na Auto-Decisão:
1) Clique no botão Novo .
2) Preencha as informações da condição.
3) Clique no botão Adicionar .
4) A condição será criada e adicionada na lista de Condições da Ação.
• Excluir Condição
Para excluir uma condição da Auto-Decisão:
1) Selecione a condição desejada na lista de Condições da Ação.
Gestor: ETM-CORP/ST/DTL 956/1369 Versão 3.3 - 08/2014
SIGEM4 - Manual do Usuário - Completo.doc
Tecnologia da
Manual do Usuário Informação e
Telecomunicações
Fig. WF93 – Lista de condições da Auto-Decisão
2) Clique no botão Excluir .
• Selecionar Atributos
Para definir atributos da revisão de documento que terão valores alterados caso uma
condição seja satisfeita:
1) Selecione a condição desejada na lista de Condições da Ação.
2) Clique no botão Selecionar Atributos .
3) Será apresentada a tela para Adicionar ou Remover Atributos da Lista de Atributos
onde poderão ser adicionados e retirados atributos da condição [Ver item Adicionar
ou Remover Atributo da Lista de Atributos da Ação].
• Alterar Condição
Para alterar uma condição de uma Auto-Decisão:
1) Selecione a condição desejada na lista de Condições da Ação.
2) As informações da condição selecionada serão exibidas.
3) Altere as informações desejadas e clique no botão Alterar .
Regras
o O campo Condição define o valor que será comparado com o resultado obtido na
execução da consulta SQL existente na Regra da Auto-Decisão para verificar se a
condição foi atendida. Existem dois valores específicos que podem ser utilizados para
determinadas situações:
– ELSE – Indica que esta será a condição a ser seguida pelo workflow se
nenhuma das demais condições for atendida. É obrigatório ter uma condição
definida com o valor ELSE na Auto-Decisão.
– #NULO – Indica que se a consulta SQL da Auto-Decisão não retornar
resultados o workflow seguirá por esta condição. No caso de não existir uma
condição com o valor #NULO e a consulta da Auto-Decisão não retornar
resultados, o workflow seguirá pela condição ELSE.
Gestor: ETM-CORP/ST/DTL 957/1369 Versão 3.3 - 08/2014
SIGEM4 - Manual do Usuário - Completo.doc
Tecnologia da
Manual do Usuário Informação e
Telecomunicações
5.5.1.22 Atualizar Listas do Painel de Propriedades
Existem propriedades de algumas ações que são listas de itens para seleção como
“Próximo Status”, “Próxima Situação”, “Papel”, entre outras. Durante a utilização do
Workflow Designer podem ocorrer alterações no universo de itens dessas informações no
sistema, como por exemplo, inclusão ou exclusão de um Status, para que essas alterações
sejam refletidas nas propriedades das ações é necessário utilizar a opção de Atualizar Listas
do Painel de Propriedades.
Para atualizar as listas:
1) Selecione no menu a opção Workflow -> Atualiza Listas do Painel de Propriedades.
Fig. WF97 – Acessando opção do menu de Atualizar Listas do Painel de Propriedades
2) O sistema atualizará todas as propriedades de ações que possuam lista de itens para
seleção, refletindo a posição atual do sistema.
5.5.1.23 Visualizar Histórico da Ação
Em instâncias de workflow é possível visualizar o histórico de tarefas das ações, sendo
possível ver as tarefas que foram geradas a partir de uma ação do workflow. Nenhuma
informação poderá ser alterada, elas serão sempre exibidas apenas para visualização.
Para visualizar o histórico de uma ação:
1) Com uma instância de workflow aberta no Workflow Designer selecione uma ação do
workflow no painel de desenho.
2) Clique no botão de histórico da ação localizado no painel de propriedades da ação.
Fig. WF98 – Painel de propriedades da ação indicando o botão Histórico
Gestor: ETM-CORP/ST/DTL 958/1369 Versão 3.3 - 08/2014
SIGEM4 - Manual do Usuário - Completo.doc
Tecnologia da
Manual do Usuário Informação e
Telecomunicações
3) Será exibida uma tela com a lista de tarefas geradas a partir da ação.
Fig. WF99 – Tela de histórico da ação
Seção Histórico da Ação
Agrupamento Nº Nome Descrição
Campos 1 Tarefas da Lista com as tarefas geradas a partir da ação.
Instância
2 Grupos de Lista de grupos de usuários que estejam associados ao
Usuários papel da ação do grupo de workflow.
3 Usuários Lista de usuários dos grupos de usuários. Ao clicar em
um grupo de usuários a lista de usuários exibe os
usuários do grupo selecionado.
Operações 4 Detalhes da Exibe todas as informações da tarefa selecionada.
Tarefa
5 OK Fecha a tela de histórico da ação.
Para visualizar os detalhes de uma tarefa:
1) Com a tela de histórico da ação aberta, selecione uma das tarefas exibidas.
2) Clique no botão de detalhes da tarefa.
Fig. WF181 – Tela de histórico da ação indicando o botão Detalhes da Tarefa
Gestor: ETM-CORP/ST/DTL 959/1369 Versão 3.3 - 08/2014
SIGEM4 - Manual do Usuário - Completo.doc
Tecnologia da
Manual do Usuário Informação e
Telecomunicações
3) Será exibida uma tela com os detalhes da tarefa selecionada.
Fig. WF182 – Tela de detalhes da tarefa
5.5.1.24 Compilar Versão de Template de Workflow
Após criar uma versão de template de workflow, a mesma deverá passar por um
processo de validação (compilação) para verificar se todas as regras e as propriedades de
suas ações estão consistentes.
Depois de compilada uma versão de template será considerada válida, caso não existam
falhas em suas regras, ou inválida, informando que existe alguma irregularidade em alguma
de suas ações.
Para compilar uma versão de template:
1) Clique no botão no painel de acesso rápido.
2) O sistema executará a compilação do workflow.
3) O resultado da compilação será exibido no painel Console, informando as falhas
encontradas ou informando que não foram encontradas falhas na versão de
template.
Gestor: ETM-CORP/ST/DTL 960/1369 Versão 3.3 - 08/2014
SIGEM4 - Manual do Usuário - Completo.doc
Tecnologia da
Manual do Usuário Informação e
Telecomunicações
Fig. WF101 - Painel Console com o resultado de compilação com falhas
Ações do workflow que possuam alguma falha verificada pela compilação serão
sinalizadas com a cor cinza e com um X no desenho do workflow.
Fig. WF102 - Exemplo de desenho de workflow com ações com falhas de compilação
Regras da Compilação
Cada tipo de ação do workflow possui regras que são validadas no processo de
compilação, todas as regras devem ser atendidas para que uma ação fique sem falhas.
Existem regras que são comuns a todos os tipos de ação e regras que são específicas de
cada tipo de ação.
Regras Comuns a Todas as Ações
• Se o campo “Tempo em Dias” ou o campo “Tempo em Horas” ou ambos estiverem
preenchidos com um valor maior que 0 (zero), o campo “Tipo de Contagem de
Tempo” também deverá ser preenchido.
Gestor: ETM-CORP/ST/DTL 961/1369 Versão 3.3 - 08/2014
SIGEM4 - Manual do Usuário - Completo.doc
Tecnologia da
Manual do Usuário Informação e
Telecomunicações
• O campo “Condição de Finalização” deverá ser uma consulta SQL válida. Uma
consulta é considerada válida quando atende aos seguintes critérios:
o Sintaxe – a consulta deve estar sintaticamente correta para Oracle SQL;
o Operação – apenas consultas a banco de dados são permitidas (select);
o Objetos – colunas, tabelas e funções devem existir no banco de dados;
o A consulta pode utilizar apenas variáveis internas válidas.
• Os campos que definem o status que a revisão de documento assumirá após o
término da ação devem seguir a regra:
o Se a versão de template for genérica pode ser definido qualquer status
existente no sistema;
o Se a versão de template for exclusiva de um projeto só poderá ser definido
um status que pertença a um grupo de status associado ao projeto.
• Os campos que definem a situação que o documento assumirá após o término da
ação devem seguir a regra:
o Se a versão de template for genérica pode ser definida qualquer situação
existente no sistema;
o Se a versão de template for exclusiva de um projeto só poderá ser definida
uma situação que pertença a um grupo de situação associado ao projeto.
Ação Início
• A ação Início deve ser a primeira ação do workflow, ou seja, não poderá ser
precedida por ação alguma.
• O workflow deverá ter uma única ação Início.
• A ação Início deverá ter uma única sucessora e esta não pode ser definida através de
um fluxo de decurso de prazo.
• Se pelo menos um dos seguintes campos “Papel pós-ação”, “Tipo de mensagem pós-
notificação”, “Assunto pós-notificação” ou “Mensagem pós-notificação” estiverem
preenchidos, deverão estar preenchidos os seguintes campos: “Papel pós-ação” e
“Tipo de mensagem pós-notificação” e (“Assunto pós-notificação” ou “Mensagem
pós-notificação”).
Ação Fim
• A ação Fim deve ser a última ação do workflow, ou seja, não poderá ser sucedida por
ação alguma.
• O workflow deverá ter uma única ação Fim.
• A ação Fim deverá ter uma única predecessora.
Gestor: ETM-CORP/ST/DTL 962/1369 Versão 3.3 - 08/2014
SIGEM4 - Manual do Usuário - Completo.doc
Tecnologia da
Manual do Usuário Informação e
Telecomunicações
• Se pelo menos um dos seguintes campos “Papel pré-ação”, “Tipo de mensagem pré-
notificação”, “Assunto pré-notificação” ou “Mensagem pré-notificação” estiverem
preenchidos, deverão estar preenchidos os seguintes campos: “Papel pré-ação” e
“Tipo de mensagem pré-notificação” e (“Assunto pré-notificação” ou “Mensagem pré-
notificação”).
Ação Aprovação
• Campos obrigatórios:
o Papel
o Regra
• O campo “Regra” deverá respeitar a seguinte sintaxe:
“AP=N”, onde ‘N’ é a quantidade de aprovações;
ou
“AC=N”, onde ‘N’ é a quantidade de aprovações com comentários;
ou
“RP=N”, onde ‘N’ é a quantidade de reprovações;
ou
“AP=N v AC=N v RP=N” – os testes poderão ser combinados (“v” = Operador
lógico “ou”);
Além disso, “N” poderá assumir “TODOS” e “MAIORIA” em qualquer uma das
opções (Exemplo: “AP=TODOS”, RP=“MAIORIA”).
• A ação Aprovação deverá ter uma única predecessora.
• A ação Aprovação deverá ter uma sucessora para cada uma de suas opções:
Aprovação, Aprovação com Comentários e Reprovação. As ações sucessoras não
precisam ser distintas, ou seja, uma mesma ação pode ser definida para duas ou até
mesmo para as três opções de resultado possíveis da ação. Além das sucessoras de
cada uma das opções da Aprovação, pode ser definida também uma sucessora para
o fluxo de decurso de prazo.
• Se pelo menos um dos seguintes campos “Papel pré-ação”, “Tipo de mensagem pré-
notificação”, “Assunto pré-notificação” ou “Mensagem pré-notificação” estiverem
preenchidos, deverão estar preenchidos os seguintes campos: “Papel pré-ação” e
“Tipo de mensagem pré-notificação” e (“Assunto pré-notificação” ou “Mensagem pré-
notificação”).
• Se o campo “Papel pós-ação” ou o campo “Tipo de mensagem pós-ação” ou algum
dos campos de assunto ou mensagem de pós-notificação da ação estiverem
preenchidos, deverão estar preenchidos os seguintes campos: “Papel pós-ação” e
Gestor: ETM-CORP/ST/DTL 963/1369 Versão 3.3 - 08/2014
SIGEM4 - Manual do Usuário - Completo.doc
Tecnologia da
Manual do Usuário Informação e
Telecomunicações
“Tipo de mensagem pós-ação” e algum dos campos de assunto ou mensagem de
pós-notificação da ação.
• Se pelo menos um dos seguintes campos “Papel Notificação Decurso de Prazo”, “Tipo
de Mensagem Notificação Decurso de Prazo”, “Assunto Notificação Decurso de Prazo”
ou “Mensagem Notificação Decurso de Prazo” estiverem preenchidos, deverão estar
preenchidos os seguintes campos: “Papel Notificação Decurso de Prazo” e “Tipo de
Mensagem Notificação Decurso de Prazo” e (“Assunto Notificação Decurso de Prazo”
ou “Mensagem Notificação Decurso de Prazo”).
Ação Auto-Decisão
• Campos Obrigatórios:
o Regra
• O campo “Regra” deverá ser uma consulta SQL válida. Uma consulta é considerada
válida quando atende aos seguintes critérios:
o Sintaxe – a consulta deve estar sintaticamente correta para Oracle SQL;
o Operação – apenas consultas a banco de dados são permitidas (select);
o Objetos – colunas, tabelas e funções devem existir no banco de dados;
o A consulta pode utilizar apenas variáveis internas válidas.
• Na lista de condições da Auto-Decisão deve existir no mínimo 2 (duas) condições
definidas.
• A ação Auto-Decisão deve possuir uma e somente uma de suas condições tendo
como valor da condição o texto “ELSE”. Essa condição será utilizada caso nenhuma
das condições da Auto-Decisão seja satisfeita durante sua execução no workflow.
• A ação Auto-Decisão deverá ter uma única predecessora.
• A ação Auto-Decisão pode ter várias sucessoras.
• A ação Auto-Decisão não pode ter uma sucessora definida pelo fluxo de decurso de
prazo.
• Se pelo menos um dos seguintes campos “Papel pré-ação”, “Tipo de mensagem pré-
notificação”, “Assunto pré-notificação” ou “Mensagem pré-notificação” estiverem
preenchidos, deverão estar preenchidos os seguintes campos: “Papel pré-ação” e
“Tipo de mensagem pré-notificação” e (“Assunto pré-notificação” ou “Mensagem pré-
notificação”).
• Se alguma das condições da Auto-Decisão possuir preenchido um dos campos
“Assunto pós-notificação” ou “Mensagem pós-notificação”, os campos “Papel pós-
ação” e “Tipo de mensagem pós-notificação” da Auto-Decisão deverão ser
preenchidos.
Gestor: ETM-CORP/ST/DTL 964/1369 Versão 3.3 - 08/2014
SIGEM4 - Manual do Usuário - Completo.doc
Tecnologia da
Manual do Usuário Informação e
Telecomunicações
Ação Comentário
• Campos Obrigatórios:
o Papel
o Regra
• O campo “Regra” deverá respeitar a seguinte sintaxe:
“N”, onde ‘N’ é a quantidade de usuários que finalizando a tarefa estarão
liberando a revisão do documento para a próxima ação do workflow;
ou
“TODOS”, definindo que o workflow só seguirá para a próxima ação quando todos
os usuários finalizarem a tarefa.
• A ação Comentário deverá ter uma única predecessora.
• A ação Comentário deverá ter uma única sucessora. Porém além da sucessora
principal pode ser definida também uma sucessora para o fluxo de decurso de prazo.
• Se pelo menos um dos seguintes campos “Papel pré-ação”, “Tipo de mensagem pré-
notificação”, “Assunto pré-notificação” ou “Mensagem pré-notificação” estiverem
preenchidos, deverão estar preenchidos os seguintes campos: “Papel pré-ação” e
“Tipo de mensagem pré-notificação” e (“Assunto pré-notificação” ou “Mensagem pré-
notificação”).
• Se pelo menos um dos seguintes campos “Papel pós-ação”, “Tipo de mensagem pós-
notificação”, “Assunto pós-notificação” ou “Mensagem pós-notificação” estiverem
preenchidos, deverão estar preenchidos os seguintes campos: “Papel pós-ação” e
“Tipo de mensagem pós-notificação” e (“Assunto pós-notificação” ou “Mensagem
pós-notificação”).
• Se pelo menos um dos seguintes campos “Papel Notificação Decurso de Prazo”, “Tipo
de Mensagem Notificação Decurso de Prazo”, “Assunto Notificação Decurso de Prazo”
ou “Mensagem Notificação Decurso de Prazo” estiverem preenchidos, deverão estar
preenchidos os seguintes campos: “Papel Notificação Decurso de Prazo” e “Tipo de
Mensagem Notificação Decurso de Prazo” e (“Assunto Notificação Decurso de Prazo”
ou “Mensagem Notificação Decurso de Prazo”).
Ação Conversão para PDF
• A ação Conversão para PDF deverá ter uma única predecessora.
• A ação Conversão para PDF deverá ter uma única sucessora e esta não pode ser
definida através de um fluxo de decurso de prazo.
Gestor: ETM-CORP/ST/DTL 965/1369 Versão 3.3 - 08/2014
SIGEM4 - Manual do Usuário - Completo.doc
Tecnologia da
Manual do Usuário Informação e
Telecomunicações
• Se pelo menos um dos seguintes campos “Papel pré-ação”, “Tipo de mensagem pré-
notificação”, “Assunto pré-notificação” ou “Mensagem pré-notificação” estiverem
preenchidos, deverão estar preenchidos os seguintes campos: “Papel pré-ação” e
“Tipo de mensagem pré-notificação” e (“Assunto pré-notificação” ou “Mensagem pré-
notificação”).
• Se pelo menos um dos seguintes campos “Papel pós-ação”, “Tipo de mensagem pós-
notificação”, “Assunto pós-notificação” ou “Mensagem pós-notificação” estiverem
preenchidos, deverão estar preenchidos os seguintes campos: “Papel pós-ação” e
“Tipo de mensagem pós-notificação” e (“Assunto pós-notificação” ou “Mensagem
pós-notificação”).
Ação Decisão
• Campos Obrigatórios:
o Papel
o Regra
• O campo “Regra” deverá respeitar a seguinte sintaxe:
“AP=N”, onde ‘N’ é a quantidade de decisões positivas;
ou
“RP=N”, onde ‘N’ é a quantidade de decisões negativas;
ou
“AP=N v RP=N” – os testes poderão ser combinados (“v” = Operador lógico
“ou”);
Além disso, “N” poderá assumir “TODOS” e “MAIORIA” em qualquer uma das
opções (Exemplo: “AP=TODOS” , RP=“MAIORIA”).
• A ação Decisão deverá ter somente uma predecessora.
• A ação Decisão deverá ter uma sucessora para cada uma de suas opções: Aprovação
e Reprovação. As ações sucessoras não precisam ser distintas, ou seja, uma mesma
ação pode ser definida para as duas opções de resultado possíveis da ação. Além das
sucessoras de cada uma das opções da Decisão, pode ser definida também uma
sucessora para o fluxo de decurso de prazo.
• Se pelo menos um dos seguintes campos “Papel pré-ação”, “Tipo de mensagem pré-
notificação”, “Assunto pré-notificação” ou “Mensagem pré-notificação” estiverem
preenchidos, deverão estar preenchidos os seguintes campos: “Papel pré-ação” e
“Tipo de mensagem pré-notificação” e (“Assunto pré-notificação” ou “Mensagem pré-
notificação”).
Gestor: ETM-CORP/ST/DTL 966/1369 Versão 3.3 - 08/2014
SIGEM4 - Manual do Usuário - Completo.doc
Tecnologia da
Manual do Usuário Informação e
Telecomunicações
• Se o campo “Papel pós-ação” ou o campo “Tipo de mensagem pós-ação” ou algum
dos campos de assunto ou mensagem de pós-notificação da ação estiverem
preenchidos, deverão estar preenchidos os seguintes campos: “Papel pós-ação” e
“Tipo de mensagem pós-ação” e algum dos campos de assunto ou mensagem de
pós-notificação da ação.
• Se pelo menos um dos seguintes campos “Papel Notificação Decurso de Prazo”, “Tipo
de Mensagem Notificação Decurso de Prazo”, “Assunto Notificação Decurso de Prazo”
ou “Mensagem Notificação Decurso de Prazo” estiverem preenchidos, deverão estar
preenchidos os seguintes campos: “Papel Notificação Decurso de Prazo” e “Tipo de
Mensagem Notificação Decurso de Prazo” e (“Assunto Notificação Decurso de Prazo”
ou “Mensagem Notificação Decurso de Prazo”).
Ação Divisão
• Campos obrigatórios:
o Abortar Ações
• A ação Divisão deverá ter uma única predecessora.
• A ação Divisão pode ter várias sucessoras.
• A ação Divisão não pode ter uma sucessora definida pelo fluxo de decurso de prazo.
• Se pelo menos um dos seguintes campos “Papel pré-ação”, “Tipo de mensagem pré-
notificação”, “Assunto pré-notificação” ou “Mensagem pré-notificação” estiverem
preenchidos, deverão estar preenchidos os seguintes campos: “Papel pré-ação” e
“Tipo de mensagem pré-notificação” e (“Assunto pré-notificação” ou “Mensagem pré-
notificação”).
• Se pelo menos um dos seguintes campos “Papel pós-ação”, “Tipo de mensagem pós-
notificação”, “Assunto pós-notificação” ou “Mensagem pós-notificação” estiverem
preenchidos, deverão estar preenchidos os seguintes campos: “Papel pós-ação” e
“Tipo de mensagem pós-notificação” e (“Assunto pós-notificação” ou “Mensagem
pós-notificação”).
Ação Envio de Arquivo
• O campo “Papel Destinatário do Arquivo” é obrigatório.
• A ação Envio de Arquivo deverá ter uma única predecessora.
• A ação Envio de Arquivo deverá ter uma única sucessora e esta não pode ser
definida através de um fluxo de decurso de prazo.
• Se pelo menos um dos seguintes campos “Papel pré-ação”, “Tipo de mensagem pré-
notificação”, “Assunto pré-notificação” ou “Mensagem pré-notificação” estiverem
Gestor: ETM-CORP/ST/DTL 967/1369 Versão 3.3 - 08/2014
SIGEM4 - Manual do Usuário - Completo.doc
Tecnologia da
Manual do Usuário Informação e
Telecomunicações
preenchidos, deverão estar preenchidos os seguintes campos: “Papel pré-ação” e
“Tipo de mensagem pré-notificação” e (“Assunto pré-notificação” ou “Mensagem pré-
notificação”).
• Se pelo menos um dos seguintes campos “Papel pós-ação”, “Tipo de mensagem pós-
notificação”, “Assunto pós-notificação” ou “Mensagem pós-notificação” estiverem
preenchidos, deverão estar preenchidos os seguintes campos: “Papel pós-ação” e
“Tipo de mensagem pós-notificação” e (“Assunto pós-notificação” ou “Mensagem
pós-notificação”).
Ação Espera
• Campos obrigatórios:
o Abortar Ações
• A ação Espera pode ter várias predecessoras.
• A ação Espera deverá ter uma única sucessora e esta não pode ser definida através
de um fluxo de decurso de prazo.
• Se pelo menos um dos seguintes campos “Papel pré-ação”, “Tipo de mensagem pré-
notificação”, “Assunto pré-notificação” ou “Mensagem pré-notificação” estiverem
preenchidos, deverão estar preenchidos os seguintes campos: “Papel pré-ação” e
“Tipo de mensagem pré-notificação” e (“Assunto pré-notificação” ou “Mensagem pré-
notificação”).
• Se pelo menos um dos seguintes campos “Papel pós-ação”, “Tipo de mensagem pós-
notificação”, “Assunto pós-notificação” ou “Mensagem pós-notificação” estiverem
preenchidos, deverão estar preenchidos os seguintes campos: “Papel pós-ação” e
“Tipo de mensagem pós-notificação” e (“Assunto pós-notificação” ou “Mensagem
pós-notificação”).
Ação Execução
• Campos obrigatórios:
o Regra
• O campo “Regra” pode conter uma consulta SQL que gere uma lista de comandos a
serem executados. Este campo deverá ser uma consulta SQL válida. Uma consulta é
considerada válida quando atende aos seguintes critérios:
o Sintaxe – a consulta deve estar sintaticamente correta para Oracle SQL;
o Operação – apenas consultas a banco de dados são permitidas (select);
o Objetos – colunas, tabelas e funções devem existir no banco de dados;
o A consulta pode utilizar apenas variáveis internas válidas.
Gestor: ETM-CORP/ST/DTL 968/1369 Versão 3.3 - 08/2014
SIGEM4 - Manual do Usuário - Completo.doc
Tecnologia da
Manual do Usuário Informação e
Telecomunicações
• A ação Execução deverá ter uma única predecessora.
• A ação Execução deverá ter uma única sucessora e esta não pode ser definida
através de um fluxo de decurso de prazo.
• Se pelo menos um dos seguintes campos “Papel pré-ação”, “Tipo de mensagem pré-
notificação”, “Assunto pré-notificação” ou “Mensagem pré-notificação” estiverem
preenchidos, deverão estar preenchidos os seguintes campos: “Papel pré-ação” e
“Tipo de mensagem pré-notificação” e (“Assunto pré-notificação” ou “Mensagem pré-
notificação”).
• Se pelo menos um dos seguintes campos “Papel pós-ação”, “Tipo de mensagem pós-
notificação”, “Assunto pós-notificação” ou “Mensagem pós-notificação” estiverem
preenchidos, deverão estar preenchidos os seguintes campos: “Papel pós-ação” e
“Tipo de mensagem pós-notificação” e (“Assunto pós-notificação” ou “Mensagem
pós-notificação”).
Ação Geração de Documento
• Campos obrigatórios:
o Papel
o Tipo de Documento
• Os únicos valores válidos para o campo “Regra” são CLONAR ou DECURSO.
• A ação Geração de Documento deverá ter uma única predecessora.
• A ação Geração de Documento deverá ter uma única sucessora. Porém além da
sucessora principal pode ser definida também uma sucessora para o fluxo de decurso
de prazo.
• Se pelo menos um dos seguintes campos “Papel pré-ação”, “Tipo de mensagem pré-
notificação”, “Assunto pré-notificação” ou “Mensagem pré-notificação” estiverem
preenchidos, deverão estar preenchidos os seguintes campos: “Papel pré-ação” e
“Tipo de mensagem pré-notificação” e (“Assunto pré-notificação” ou “Mensagem pré-
notificação”).
• Se pelo menos um dos seguintes campos “Papel pós-ação”, “Tipo de mensagem pós-
notificação”, “Assunto pós-notificação” ou “Mensagem pós-notificação” estiverem
preenchidos, deverão estar preenchidos os seguintes campos: “Papel pós-ação” e
“Tipo de mensagem pós-notificação” e (“Assunto pós-notificação” ou “Mensagem
pós-notificação”).
• Se pelo menos um dos seguintes campos “Papel Notificação Decurso de Prazo”, “Tipo
de Mensagem Notificação Decurso de Prazo”, “Assunto Notificação Decurso de Prazo”
ou “Mensagem Notificação Decurso de Prazo” estiverem preenchidos, deverão estar
Gestor: ETM-CORP/ST/DTL 969/1369 Versão 3.3 - 08/2014
SIGEM4 - Manual do Usuário - Completo.doc
Tecnologia da
Manual do Usuário Informação e
Telecomunicações
preenchidos os seguintes campos: “Papel Notificação Decurso de Prazo” e “Tipo de
Mensagem Notificação Decurso de Prazo” e (“Assunto Notificação Decurso de Prazo”
ou “Mensagem Notificação Decurso de Prazo”).
Ação Liberação
• Campos obrigatórios:
o Papel
o Regra
• O campo “Regra” deverá respeitar a seguinte sintaxe:
“AP=N”, onde ‘N’ é a quantidade de liberações;
ou
“AC=N”, onde ‘N’ é a quantidade de liberações com comentários;
ou
“RP=N”, onde ‘N’ é a quantidade de não liberações;
ou
“AP=N v AC=N v RP=N” – os testes poderão ser combinados (“v” = Operador
lógico “ou”);
Além disso, “N” poderá assumir “TODOS” e “MAIORIA” em qualquer uma das
opções (Exemplo: “AP=TODOS” , RP=“MAIORIA”).
• A ação Liberação deverá ter uma única predecessora.
• A ação Liberação deverá ter uma sucessora para cada uma de suas opções:
Liberação, Liberação com Comentários e Não Liberação. As ações sucessoras não
precisam ser distintas, ou seja, uma mesma ação pode ser definida para duas ou até
mesmo para as três opções de resultado possíveis da ação. Além das sucessoras de
cada uma das opções da Liberação, pode ser definida também uma sucessora para o
fluxo de decurso de prazo.
• Se pelo menos um dos seguintes campos “Papel pré-ação”, “Tipo de mensagem pré-
notificação”, “Assunto pré-notificação” ou “Mensagem pré-notificação” estiverem
preenchidos, deverão estar preenchidos os seguintes campos: “Papel pré-ação” e
“Tipo de mensagem pré-notificação” e (“Assunto pré-notificação” ou “Mensagem pré-
notificação”).
• Se o campo “Papel pós-ação” ou o campo “Tipo de mensagem pós-ação” ou algum
dos campos de assunto ou mensagem de pós-notificação da ação estiverem
preenchidos, deverão estar preenchidos os seguintes campos: “Papel pós-ação” e
“Tipo de mensagem pós-ação” e algum dos campos de assunto ou mensagem de
pós-notificação da ação.
Gestor: ETM-CORP/ST/DTL 970/1369 Versão 3.3 - 08/2014
SIGEM4 - Manual do Usuário - Completo.doc
Tecnologia da
Manual do Usuário Informação e
Telecomunicações
• Se pelo menos um dos seguintes campos “Papel Notificação Decurso de Prazo”, “Tipo
de Mensagem Notificação Decurso de Prazo”, “Assunto Notificação Decurso de Prazo”
ou “Mensagem Notificação Decurso de Prazo” estiverem preenchidos, deverão estar
preenchidos os seguintes campos: “Papel Notificação Decurso de Prazo” e “Tipo de
Mensagem Notificação Decurso de Prazo” e (“Assunto Notificação Decurso de Prazo”
ou “Mensagem Notificação Decurso de Prazo”).
Ação Retirada de Arquivo para Modificação
• Campos obrigatórios:
o Papel
• A ação Retirada de Arquivo para Modificação deverá ter uma única predecessora.
• A ação Retirada de Arquivo para Modificação deverá ter uma única sucessora. Porém
além da sucessora principal pode ser definida também uma sucessora para o fluxo
de decurso de prazo.
• Se pelo menos um dos seguintes campos “Papel pré-ação”, “Tipo de mensagem pré-
notificação”, “Assunto pré-notificação” ou “Mensagem pré-notificação” estiverem
preenchidos, deverão estar preenchidos os seguintes campos: “Papel pré-ação” e
“Tipo de mensagem pré-notificação” e (“Assunto pré-notificação” ou “Mensagem pré-
notificação”).
• Se pelo menos um dos seguintes campos “Papel pós-ação”, “Tipo de mensagem pós-
notificação”, “Assunto pós-notificação” ou “Mensagem pós-notificação” estiverem
preenchidos, deverão estar preenchidos os seguintes campos: “Papel pós-ação” e
“Tipo de mensagem pós-notificação” e (“Assunto pós-notificação” ou “Mensagem
pós-notificação”).
• Se pelo menos um dos seguintes campos “Papel Notificação Decurso de Prazo”, “Tipo
de Mensagem Notificação Decurso de Prazo”, “Assunto Notificação Decurso de Prazo”
ou “Mensagem Notificação Decurso de Prazo” estiverem preenchidos, deverão estar
preenchidos os seguintes campos: “Papel Notificação Decurso de Prazo” e “Tipo de
Mensagem Notificação Decurso de Prazo” e (“Assunto Notificação Decurso de Prazo”
ou “Mensagem Notificação Decurso de Prazo”).
Ação Tempo
• Na ação Tempo o campo “Tipo de Contagem de Tempo” será obrigatório e pelo
menos um dos campos “Tempo em Dias” ou “Tempo em Horas” deverá estar
preenchido com valor maior que zero.
• A ação Tempo deverá ter uma única predecessora.
Gestor: ETM-CORP/ST/DTL 971/1369 Versão 3.3 - 08/2014
SIGEM4 - Manual do Usuário - Completo.doc
Tecnologia da
Manual do Usuário Informação e
Telecomunicações
• A ação Tempo deverá ter uma única sucessora e esta não pode ser definida através
de um fluxo de decurso de prazo.
• Se pelo menos um dos seguintes campos “Papel pré-ação”, “Tipo de mensagem pré-
notificação”, “Assunto pré-notificação” ou “Mensagem pré-notificação” estiverem
preenchidos, deverão estar preenchidos os seguintes campos: “Papel pré-ação” e
“Tipo de mensagem pré-notificação” e (“Assunto pré-notificação” ou “Mensagem pré-
notificação”).
• Se pelo menos um dos seguintes campos “Papel pós-ação”, “Tipo de mensagem pós-
notificação”, “Assunto pós-notificação” ou “Mensagem pós-notificação” estiverem
preenchidos, deverão estar preenchidos os seguintes campos: “Papel pós-ação” e
“Tipo de mensagem pós-notificação” e (“Assunto pós-notificação” ou “Mensagem
pós-notificação”).
Ação União
• Campos obrigatórios:
o Abortar Ações
• A ação União pode ter várias predecessoras.
• A ação União deverá ter uma única sucessora e esta não pode ser definida através
de um fluxo de decurso de prazo.
• Se pelo menos um dos seguintes campos “Papel pré-ação”, “Tipo de mensagem pré-
notificação”, “Assunto pré-notificação” ou “Mensagem pré-notificação” estiverem
preenchidos, deverão estar preenchidos os seguintes campos: “Papel pré-ação” e
“Tipo de mensagem pré-notificação” e (“Assunto pré-notificação” ou “Mensagem pré-
notificação”).
• Se pelo menos um dos seguintes campos “Papel pós-ação”, “Tipo de mensagem pós-
notificação”, “Assunto pós-notificação” ou “Mensagem pós-notificação” estiverem
preenchidos, deverão estar preenchidos os seguintes campos: “Papel pós-ação” e
“Tipo de mensagem pós-notificação” e (“Assunto pós-notificação” ou “Mensagem
pós-notificação”).
5.5.1.25 Salvar Workflow
Para salvar as modificações efetuadas em uma versão de template de workflow clique
no botão no painel de acesso rápido, ou acesse no menu a opção Arquivo ->
Salvar.
Gestor: ETM-CORP/ST/DTL 972/1369 Versão 3.3 - 08/2014
SIGEM4 - Manual do Usuário - Completo.doc
Tecnologia da
Manual do Usuário Informação e
Telecomunicações
Fig. WF104 - Acessando a opção Salvar pelo menu
Todas as alterações que tenham sido efetuadas no workflow como alterações nas
informações do workflow, alteração no desenho do workflow e nas propriedades das ações,
serão gravadas sendo gerada a auditoria das alterações.
Se o workflow a ser salvo for uma instância de workflow, o mesmo só poderá ser salvo
se estiver válido, caso contrário não será permitido salvá-lo.
5.5.1.26 Visualizar Histórico da Instância
Em instâncias de workflow é possível visualizar o histórico de tarefas da instância.
Nenhuma informação poderá ser alterada, elas serão sempre exibidas apenas para
visualização.
Para visualizar o histórico de uma instância:
1) Com uma instância de workflow aberta no Workflow Designer clique no botão de
histórico da ação localizado no painel de acesso rápido.
Fig. WF183 – Painel de acesso rápido indicando o botão Histórico
2) Será exibida uma tela com a lista de tarefas geradas a partir da instância.
Gestor: ETM-CORP/ST/DTL 973/1369 Versão 3.3 - 08/2014
SIGEM4 - Manual do Usuário - Completo.doc
Tecnologia da
Manual do Usuário Informação e
Telecomunicações
Fig. WF184 – Tela de histórico da instância
Seção Histórico da Intância
Agrupamento Nº Nome Descrição
Campos 1 Tarefas da Lista com as tarefas geradas a partir da instância.
Instância
Operações 2 Detalhes da Exibe todas as informações da tarefa selecionada.
Tarefa
3 OK Fecha a tela de histórico da instância.
Para visualizar os detalhes de uma tarefa:
1) Com a tela de histórico da instância aberta, selecione uma das tarefas exibidas.
2) Clique no botão de detalhes da tarefa.
Fig. WF181 – Tela de histórico da ação indicando o botão Detalhes da Tarefa
3) Será exibida uma tela com os detalhes da tarefa selecionada.
Gestor: ETM-CORP/ST/DTL 974/1369 Versão 3.3 - 08/2014
SIGEM4 - Manual do Usuário - Completo.doc
Tecnologia da
Manual do Usuário Informação e
Telecomunicações
Fig. WF182 – Tela de detalhes da tarefa
Gestor: ETM-CORP/ST/DTL 975/1369 Versão 3.3 - 08/2014
SIGEM4 - Manual do Usuário - Completo.doc
Tecnologia da
Manual do Usuário Informação e
Telecomunicações
5.5.2 Interface Operacional
Através da interface operacional serão feitas as associações dos templates de workflow
aos projetos e as configurações necessárias para o funcionamento dos workflows nos
projetos.
5.5.2.1 Grupos de Workflow
Os grupos de workflow têm a função de definir os usuários com papeis a serem
exercidos em tarefas de workflow.
Para acessar a área de grupos de workflow de um projeto:
6) Selecione um projeto dentro da área de GED.
7) Selecione o botão “Opções do Projeto”.
8) Clique no botão “Grupos de Workflow” do projeto.
Fig. WF106 - Projeto selecionado na área de GED
9) Será exibida a tela de grupos de workflow.
Gestor: ETM-CORP/ST/DTL 976/1369 Versão 3.3 - 08/2014
SIGEM4 - Manual do Usuário - Completo.doc
Tecnologia da
Manual do Usuário Informação e
Telecomunicações
Fig. 107 - Tela de Grupos de Workflow
Seção Grupo de Workflow
Agrupamento Nº Nome Descrição
7 Grupos de Lista de grupos de workflow existentes no projeto.
Workflow
Operações 1 Adicionar Adicionar um novo grupo de workflow no projeto.
2 Propriedades Visualizar/Alterar informações de um grupo de workflow
selecionado.
3 Copiar Criar um novo grupo de workflow baseado na cópia de
um grupo de workflow existente.
4 Excluir Excluir um grupo de workflow.
5 Histórico Visualizar o histórico de alterações de um grupo de
workflow.
6 Workflows Exibe a tela com os workflows que utilizam o grupo
selecionado.
8 Fechar Fecha a tela de grupos de workflow.
Operações:
• Adicionar um grupo de workflow
Para incluir criar um novo grupo de workflow no projeto:
1) Clique no botão .
Gestor: ETM-CORP/ST/DTL 977/1369 Versão 3.3 - 08/2014
SIGEM4 - Manual do Usuário - Completo.doc
Tecnologia da
Manual do Usuário Informação e
Telecomunicações
2) Será exibida a tela para criação do grupo de workflow.
Fig. WF110 - Tela de criação de um grupo de workflow
Seção Criar Grupo de Workflow
Agrupamento Nº Nome Descrição
Campos 1 Projeto Nome do projeto no qual será criado o grupo de
workflow. É preenchido automaticamente pelo sistema e
não pode ser alterado.
2 Nome Nome do grupo de workflow a ser criado.
3 Descrição Descrição do grupo de workflow a ser criado.
4 Dados de Exibe o usuário e a data de criação do grupo de workflow
criação e última e o usuário e a data de última alteração do grupo de
alteração workflow, além do código interno do grupo de workflow
no sistema.
6 Quem recebe Permite adicionar os usuários que deverão receber as
tarefa tarefas do workflow.
7 Pré-ação Permite adicionar os usuários que deverão receber as
tarefas do tipo “pré-ação” do workflow.
8 Pós-ação Permite adicionar os usuários que deverão receber as
tarefas do tipo “pós-ação” do workflow.
9 Exceção Permite adicionar os usuários que deverão receber as
exceções “exceção tarefa e exceção notificação” do
workflow.
Operações 5 Carregar Papéis Apresenta a tela com a lista de templates para seleção.
a partir do
template de
Gestor: ETM-CORP/ST/DTL 978/1369 Versão 3.3 - 08/2014
SIGEM4 - Manual do Usuário - Completo.doc
Tecnologia da
Manual do Usuário Informação e
Telecomunicações
workflow
10 Adicionar Papel Apresenta a tela para seleção do papel e usuário(s) de
acordo com a aba selecionada.
11 Cancelar Fecha a tela de criação de grupo de workflow cancelando
a criação.
12 Salvar Confirma a criação do grupo de workflow.
3) Preencha as informações do grupo de workflow.
4) Clique no botão Salvar.
5) O grupo de workflow será criado e será exibido na tela de grupos de workflow do
projeto.
Regras:
o O campo Nome do grupo de workflow não pode se repetir dentro de um projeto, ou
seja, não é permitido ter grupos de workflow com o mesmo nome dentro do projeto;
o O Grupo de Workflow não pode possuir papéis sem usuários;
o Um papel não pode se repetir na lista. Caso seja realizada a tentativa de inclusão ou
cópia de papel que já exista na lista será exibido um aviso perguntando se deseja
substituir o papel existente pelo novo conteúdo;
o O usuário deve pertencer ao projeto para ser incluído no grupo de workflow.
• Propriedades de um grupo de workflow
Para editar as propriedades de um grupo de workflow:
1) Selecione um grupo de workflow na lista de grupos de workflow.
2) Clique no botão .
3) Será exibida a tela com as propriedades do grupo de workflow selecionado
possibilitando alteração de suas informações. Esta tela tem o funcionamento
semelhante à tela de criação de grupo de workflow.
Gestor: ETM-CORP/ST/DTL 979/1369 Versão 3.3 - 08/2014
SIGEM4 - Manual do Usuário - Completo.doc
Tecnologia da
Manual do Usuário Informação e
Telecomunicações
Fig. WF112 - Tela de alteração de propriedades de um grupo de workflow
• Copiar um grupo de workflow
Para copiar um grupo de workflow existente criando um novo:
1) Selecione um grupo de workflow na lista de grupos de workflow.
2) Clique no botão .
3) Será exibida uma tela perguntando para qual lista de papéis o papel deve ser
copiado.
4) Será exibida a tela de criação de grupo de workflow já preenchida com as
informações do grupo de workflow selecionado.
5) Altere o nome e a descrição do grupo de workflow e clique no botão Salvar.
6) Um novo grupo de workflow será criado e será exibido na lista de grupos de
workflow. Todos os grupos de usuários relacionados ao grupo de workflow que foi
utilizado na cópia também serão relacionados ao novo grupo de workflow
automaticamente.
• Excluir um grupo de workflow
Para excluir um grupo de workflow:
1) Selecione um ou mais grupos de workflow na lista de grupos de workflow.
2) Clique no botão .
Gestor: ETM-CORP/ST/DTL 980/1369 Versão 3.3 - 08/2014
SIGEM4 - Manual do Usuário - Completo.doc
Tecnologia da
Manual do Usuário Informação e
Telecomunicações
3) Será exibida mensagem de confirmação da exclusão.
Fig. WF115 - Tela de confirmação de exclusão
4) Clique no botão Sim.
5) Os grupos de workflow selecionados serão excluídos.
Regras:
o Um grupo de workflow não poderá ser excluído se já estiver sendo utilizado em um
workflow.
• Visualizar o histórico de um grupo de workflow
Para visualizar o histórico de alterações de um grupo de workflow:
9) Selecione um grupo de workflow na lista de grupos de workflow.
10) Clique no botão .
11) Será exibida tela com o histórico de alterações do grupo de workflow selecionado.
Todas as informações desta tela serão exibidas apenas para visualização.
Gestor: ETM-CORP/ST/DTL 981/1369 Versão 3.3 - 08/2014
SIGEM4 - Manual do Usuário - Completo.doc
Tecnologia da
Manual do Usuário Informação e
Telecomunicações
Fig. WF117 - Tela de histórico de alterações de um grupo de workflow
12) Para retornar à tela de grupos de workflow clique no botão .
• Incluir papel e usuário em um grupo de workflow
Para incluir um papel e usuário em um grupo de workflow:
9) Selecione um grupo de workflow na lista de grupos de workflow.
10) Clique nas propriedades. Será aberta a tela com as informações do grupo.
11) Clique no botão Adicionar Papel .
Fig. WF120 – Inclusão de Papéis e Usuários no grupo de workflow
12) Será apresentada tela de inclusão de papéis e usuários no grupo de workflow.
Gestor: ETM-CORP/ST/DTL 982/1369 Versão 3.3 - 08/2014
SIGEM4 - Manual do Usuário - Completo.doc
Tecnologia da
Manual do Usuário Informação e
Telecomunicações
Fig. WF121 - Tela de inclusão de papéis e usuários no grupo de workflow
Gestor: ETM-CORP/ST/DTL 983/1369 Versão 3.3 - 08/2014
SIGEM4 - Manual do Usuário - Completo.doc
Tecnologia da
Manual do Usuário Informação e
Telecomunicações
Seção Incluir Papel e Usuário no Grupo de Workflow
Agrupamento Nº Nome Descrição
Campos 1 Papel Seleção do papel que o(s) usuário(s) representará(ão)
dentro do grupo de workflow.
2 Chave Preenchimento da chave do usuário a ser incluído no
papel selecionado. É possível incluir mais de um usuário
de uma só vez preenchendo as chaves separada por “;”.
4 Lista de Usuários que estão associados ao papel
Usuários selecionado no grupo de workflow.
Operações 3 Adicionar Adiciona o usuário preenchido no campo “Chave” no
Usuário papel do grupo de workflow.
5 Remover Remove do papel os usuários que estiverem
Usuários selecionados na “Lista de Usuários”.
6 Grupos de Acessa a tela de manutenção de grupos de usuário para
Usuários facilitar a inclusão de usuários em grupos de usuário do
projeto.
7 Cancelar Cancela a inclusão do papel e usuários no grupo de
workflow e retorna para a tela de grupos de workflow.
8 Aplicar Confirma a inclusão do(s) usuário(s) no grupo de
workflow. Só será habilitado se o campo 1 estiver
preenchido.
13) Preencha as chaves e clique no botão “Adicionar Usuário”.
14) A(s) chave(s) e o(s) nome(s) do(s) usuário(s) será(ao) exibido(s) na lista de
usuários relacionados ao papel correspondente no grupo de workflow.
Gestor: ETM-CORP/ST/DTL 984/1369 Versão 3.3 - 08/2014
SIGEM4 - Manual do Usuário - Completo.doc
Tecnologia da
Manual do Usuário Informação e
Telecomunicações
Fig. WF122 - Tela de grupos de workflow exibindo o(s) usuário(s) incluído(s)
• Remover usuários de um grupo de workflow
Para remover um usuário do grupo de workflow:
9) Selecione o usuário na lista de usuário do papel.
10) Clique no botão .
11) O(s) usuário(s) selecionado(s) será(ão) removido(s) do papel correspondente no
grupo de workflow.
Regras:
o Um Papel não pode se repetir na lista de papéis de uma determinada aba.
• Carregar Papéis a partir do template de workflow
1) Na tela de criação de um grupo de workflow.
2) Clique no botão .
Gestor: ETM-CORP/ST/DTL 985/1369 Versão 3.3 - 08/2014
SIGEM4 - Manual do Usuário - Completo.doc
Tecnologia da
Manual do Usuário Informação e
Telecomunicações
3) Será exibida a tela com as informações dos templates disponíveis para seleção.
Fig. WF - Tela de templates disponíveis.
4) Selecione o template e clique na opção .
5) Os papéis serão carregados para as abas correspondentes conforme o tipo de
papel. Caso o grupo de workflow já possua papéis preenchidos os papéis existentes
serão apagados e substituídos pelos papéis do template de workflow escolhido. Ao
usar essa opção as funcionalidades de adicionar papel e alterar o nome de um
papel existente ficaram desabilitadas, será possível apenas incluir os usuários nos
papéis carregados.
5.5.2.2 Manter em Lote os Usuários dos Grupos de Workflow
Esta funcionalidade permite a inclusão, exclusão e troca usuários em lote de grupos de
workflow, através da utilização de uma planilha ou através da própria interface do sistema.
Para acessar a área de workflows de um projeto:
1) Selecione um projeto dentro da área de GED.
2) Nas opções do Projeto seção Workflow selecione a opção “Manter em lote os usuários
dos Grupos de Workflow.
Gestor: ETM-CORP/ST/DTL 986/1369 Versão 3.3 - 08/2014
SIGEM4 - Manual do Usuário - Completo.doc
Tecnologia da
Manual do Usuário Informação e
Telecomunicações
Tela de opções do projeto
3) Será exibida a tela de manutenção dos usuários dos grupos de workflow.
Gestor: ETM-CORP/ST/DTL 987/1369 Versão 3.3 - 08/2014
SIGEM4 - Manual do Usuário - Completo.doc
Tecnologia da
Manual do Usuário Informação e
Telecomunicações
Tela de manutenção dos usuários dos grupos de workflow via tela
Gestor: ETM-CORP/ST/DTL 988/1369 Versão 3.3 - 08/2014
SIGEM4 - Manual do Usuário - Completo.doc
Tecnologia da
Manual do Usuário Informação e
Telecomunicações
Tela de manutenção dos usuários dos grupos de workflow via planilha
Via Tela:
Gestor: ETM-CORP/ST/DTL 989/1369 Versão 3.3 - 08/2014
SIGEM4 - Manual do Usuário - Completo.doc
Tecnologia da
Manual do Usuário Informação e
Telecomunicações
Seção Manutenção de Usuários - Via Tela
Agrupamento Nº Nome Descrição
Campos 1 Tipo de Define o tipo de manutenção se será feita via tela ou via
Manutenção planilha.
2 Projeto Define o projeto onde os workflows estão (não é possível
alterar)
3 Pasta Define a pasta onde estão os workflows caso seja de
uma pasta específica.
4 Workflows Exibe a lista com os Workflows disponíveis para seleção.
Disponíveis
Gestor: ETM-CORP/ST/DTL 990/1369 Versão 3.3 - 08/2014
SIGEM4 - Manual do Usuário - Completo.doc
Tecnologia da
Manual do Usuário Informação e
Telecomunicações
5 Workflows Exibe a lista com os Workflows Associados, que serão
Associados manipulados.
11 Lista de Exibe a lista com os usuários que serão manipulados na
Usuários manutenção.
Operações 6 Incluir Inclui o Workflow selecionado, retirando da lista de
Workflow disponíveis.
7 Excluir Exclui o Workflow selecionado, retirando da lista de
Workflow associados.
8 Incluir Usuário Apresenta a tela de inclusão de usuário que será
manipulado.
9 Alterar Usuário Apresenta a tela de alteração de usuário que será
manipulado.
10 Excluir Usuário Apresenta a tela de confirmação de exclusão de usuário.
12 Fechar Fecha a tela corrente e retorna para a anterior.
13 Processar Executa o processamento.
Operações:
• Incluir Workflow
Para incluir um workflow na configuração, é necessário associar um workflow da
seguinte forma:
1) Selecione um workflow na lista de Itens Disponíveis.
2) Clique no botão Incluir .
3) Workflow será incluído na lista de Itens Associados.
• Excluir Workflow
Para excluir um workflow na configuração, é necessário desassociar um workflow da
seguinte forma:
1) Selecione um workflow na lista de Itens Associados.
2) Clique no botão Incluir .
3) Workflow será incluído na lista de Itens Disponíveis.
• Incluir Usuário
Para incluir um usuário na lista, é necessário incluí-lo da seguinte forma:
1) Selecione a opção .
2) Será exibida a tela de inclusão
Gestor: ETM-CORP/ST/DTL 991/1369 Versão 3.3 - 08/2014
SIGEM4 - Manual do Usuário - Completo.doc
Tecnologia da
Manual do Usuário Informação e
Telecomunicações
Tela de inclusão de usuário
Seção Inclusão de Usuário
Agrupamento Nº Nome Descrição
Campos 1 Usuário Indica o usuário que será incluído na lista. Deve ser
digitada a chave do usuário e posteriormente acionar a
tecla “enter”. OBS: O Usuário deve estar habilitado.
2 Operação Indica a operação que será feita com o usuário (Incluir,
Excluir e Trocar). Caso a operação for “trocar” serão
exibidos o Usuário (de) e Usuário (para).
3 Papéis Indica os papéis disponíveis de acordo com o workflow
Disponíveis selecionado anteriormente.
4 Papéis Indica os papéis associados ao usuário manipulado.
Associados
Operações 5 Incluir Papel Inclui o papel selecionado na lista de papéis disponíveis,
retirando da lista de disponíveis e colocando na lista de
associados.
6 Excluir Papel Exclui o papel selecionado na lista de papéis associados,
retirando da lista de associados e colocando na lista de
disponíveis.
7 Cancelar Cancela a operação e retorna para a tela anterior.
8 Adicionar Adiciona o usuário e as informações na lista de usuários
que serão manipulados.
Gestor: ETM-CORP/ST/DTL 992/1369 Versão 3.3 - 08/2014
SIGEM4 - Manual do Usuário - Completo.doc
Tecnologia da
Manual do Usuário Informação e
Telecomunicações
• Alterar Usuário
Para alterar as informações de um usuário, selecione a opção .
1) Será exibida a tela de alteração.
OBS: O usuário não poderá ser alterado, caso deseje alterar o usuário o mesmo
deverá ser excluído e incluído o novo.
Tela de alteração de usuário
• Excluir Usuário
Para excluir um usuário, selecione a opção .
1) Será exibida a mensagem de confirmação da exclusão.
Via Planilha:
Gestor: ETM-CORP/ST/DTL 993/1369 Versão 3.3 - 08/2014
SIGEM4 - Manual do Usuário - Completo.doc
Tecnologia da
Manual do Usuário Informação e
Telecomunicações
Seção Manutenção de Usuários – Via Planilha
Agrupamento Nº Nome Descrição
Campos 1 Tipo de Define o tipo de manutenção se será feita via tela ou via
Manutenção planilha.
2 Arquivo Indica o arquivo que será submetido a leitura pelo
sistema.
Operações 3 Limpar Limpa o campo “Arquivo”, retornando ao estado original.
4 Procurar Exibe a estrutura de arquivos da máquina do usuário,
Arquivo exibindo apenas os arquivos do tipo planilha (xls).
5 Atualizar Indica se grupos de workflow utilizados por workflows
que não sejam considerados na planilha devem ser
Gestor: ETM-CORP/ST/DTL 994/1369 Versão 3.3 - 08/2014
SIGEM4 - Manual do Usuário - Completo.doc
Tecnologia da
Manual do Usuário Informação e
Telecomunicações
Grupos de atualizados refletindo as alterações também nos
workflows não considerados.
Workflow
utilizados em
workflows não
informados na
planilha
6 Baixar Exibe as opções de baixar ou abrir o template.
Template No template serão exibidas as seguintes colunas:
Operação, Usuário (De), Usuário (Para), Caminho, Papel,
Workflow.
7 Fechar Fecha a tela e retorna para a anterior.
8 Processar Executa o processamento.
Regras:
o Não pode haver um workflow modelo indicado na planilha;
o Os usuários indicados na planilha devem estar habilitados;
o A planilha deve ter a extensão do tipo xls.
5.5.2.3 Manter Workflow no Projeto
Para que um template de workflow seja utilizado em um projeto é necessário que as
configurações necessárias para a criação do workflow sejam preenchidas.
Para acessar a área de workflows de um projeto:
1) Selecione um projeto dentro da área de GED.
2) Clique no botão de Opções do Projeto .
Gestor: ETM-CORP/ST/DTL 995/1369 Versão 3.3 - 08/2014
SIGEM4 - Manual do Usuário - Completo.doc
Tecnologia da
Manual do Usuário Informação e
Telecomunicações
Fig. WF106 - Projeto selecionado na área de GED indicando o botão de Propriedades
3) Será exibida a tela de propriedades do projeto.
4) No menu existente à direita da tela selecione a opção Manter Workflows.
Gestor: ETM-CORP/ST/DTL 996/1369 Versão 3.3 - 08/2014
SIGEM4 - Manual do Usuário - Completo.doc
Tecnologia da
Manual do Usuário Informação e
Telecomunicações
5) Será exibida a tela de workflows do projeto.
Fig. WF125 - Tela de workflows do projeto
Gestor: ETM-CORP/ST/DTL 997/1369 Versão 3.3 - 08/2014
SIGEM4 - Manual do Usuário - Completo.doc
Tecnologia da
Manual do Usuário Informação e
Telecomunicações
Seção Workflow
Agrupamento Nº Nome Descrição
Campos 5 Workflows do Exibe os workflows do projeto de acordo com o critério
Projeto da pesquisa.
Operações 1 Adicionar Inclui um template de workflow ao projeto pra criar um
novo workflow.
2 Propriedades Exibe as informações do workflow selecionado.
3 Excluir Remove um workflow do projeto excluindo-o.
4 Histórico Exibe as informações do histórico do workflow
selecionado.
6 Manter Exibe tela para manter os workflows do projeto através
Workflows Via de planilha.
Planilha
7 Baixar Dados Baixa para uma planilha todas as informações dos
do Workflow workflows selecionados.
8 Baixar Papéis Exibe tela para a seleção de um template de workflow
do Template de para que os papéis do template selecionado sejam
Workflow baixados em uma planilha.
9 Compilar Executar as validações do workflow no projeto. [Ver item
Workflow Compilar Workflow]
10 Copiar Linhas Copia as Linhas selecionadas para área de transferência.
Selecionadas
11 Fechar Fecha a tela de workflows do projeto.
Operações:
• Criar um workflow no projeto
Para criar um workflow no projeto é necessário configurá-lo da seguinte forma:
1) Clique no botão Incluir .
2) Será exibida a tela de criação do workflow.
3) Preencha as informações do workflow.
4) Clique no botão Confirmar.
5) Será feita automaticamente a compilação do workflow para validar os papeis
definidos no template de workflow com os papeis do grupo de workflow. [Ver item
Compilar Workflow]
6) Será exibida a tela com as mensagens da compilação.
7) O workflow criado será exibido na lista de workflows do projeto.
Gestor: ETM-CORP/ST/DTL 998/1369 Versão 3.3 - 08/2014
SIGEM4 - Manual do Usuário - Completo.doc
Tecnologia da
Manual do Usuário Informação e
Telecomunicações
Gestor: ETM-CORP/ST/DTL 999/1369 Versão 3.3 - 08/2014
SIGEM4 - Manual do Usuário - Completo.doc
Tecnologia da
Manual do Usuário Informação e
Telecomunicações
Fig. WF127 - Telas de criação de workflow
Seção Criar Workflow
Agrupamento Nº Nome Descrição
Campos 1 Template de Nome do template de workflow selecionado para criação
Workflow do workflow.
3 Nome do Nome do workflow a ser criado.
Workflow
4 Descrição do Texto de descrição do workflow.
Workflow
5 Família do Nome utilizado para identificar um conjunto de
Workflow workflows que podem ser selecionados a partir de uma
configuração de Marcação de Workflow, que utilizará o
campo “Família do Workflow” junto com “Propósito de
Inicialização” do workflow para identificar qual workflow
deverá ser iniciado para uma revisão de documento em
uma determinada pasta.
6 Propósito de Seleção do propósito de inicialização do workflow.
Inicialização
7 Atributo para Seleção do atributo que será utilizado para prorrogar o
Prorrogação de prazo das tarefas do workflow. O valor deste atributo
Prazo será somado ao prazo das tarefas caso seja necessário
aumentar seus prazos. O atributo escolhido deverá ter
como valor um número inteiro.
8 Enviar Define se deseja receber mensagem de notificação
Mensagem para quando o workflow ultrapassar o prazo estimado de
Estouro de duração que foi definido no template de workflow.
Prazo
9 Propagar para Propaga a criação do workflow para as pastas filhas do
pastas filhas projeto.
Gestor: ETM-CORP/ST/DTL 1000/1369 Versão 3.3 - 08/2014
SIGEM4 - Manual do Usuário - Completo.doc
Tecnologia da
Manual do Usuário Informação e
Telecomunicações
10 Tipo Seleção do tipo de contagem de prazo do workflow. Os
(Contagem de valores possíveis são:
Prazo) Contagem Padrão – O prazo das tarefas será contado a
partir da data de início da própria tarefa e o prazo das
instâncias de workflow geradas deste workflow será
contado a partir da data de criação da instância;
Atributo – O prazo das tarefas e das instâncias de
workflow geradas deste workflow será contado a partir
da data definida no atributo selecionado. Ao selecionar
esta opção será exibido o campo para seleção do
atributo. Certifique-se de ter escolhido um atributo que
tenha como valor uma data válida, caso contrário o
prazo das tarefas e das instâncias não será calculado;
Informação da Revisão de Documento – O prazo das
tarefas e das instâncias de workflow geradas deste
workflow será contado a partir da data definida na
informação da revisão de documento selecionada. Ao
selecionar esta opção será exibido o campo para seleção
da informação da revisão de documento;
Consulta SQL – O prazo das tarefas e das instâncias de
workflow geradas deste workflow será contado a partir
da data retornada pela consulta SQL. Ao selecionar esta
opção será exibido o campo para que seja informada a
consulta SQL. Será considerado o valor da primeira
coluna do primeiro registro retornado pela consulta,
certifique-se que este valor seja uma data, caso
contrário o prazo das tarefas e das instâncias não será
calculado.
11 Utilização como Marca o Workflow para ser usado como Workflow modelo
Workflow na funcionalidade "Workflow em Lote".
modelo para
workflow em
Lote
12 Dados de Exibe o usuário e a data de criação do workflow e o
criação e última usuário e a data de última alteração do workflow, além
alteração do código interno do workflow no sistema.
15 Grupo de Abre a tela de manutenção de grupo de workflow, para
Workflow seleção ou criação.
17 Checklist Apresenta o checklist de acordo com o template e grupo
de workflow selecionado.
18 Papel Seleção do papel que será o destinatário dos
Destinatário comentários finais do workflow ao seu término.
19 Grupo de Seleção do Grupo de Notificação que Pertence o
Notificação Destinatário
Destinatário
20 Sequência para Seleção da seqüencia do projeto que será utilizada no
Envio envio dos comentários finais do workflow.
21 Idioma Seleção do idioma a ser utilizado no envio dos
comentários finais do workflow.
Gestor: ETM-CORP/ST/DTL 1001/1369 Versão 3.3 - 08/2014
SIGEM4 - Manual do Usuário - Completo.doc
Tecnologia da
Manual do Usuário Informação e
Telecomunicações
22 Extensão para No envio dos comentários finais do workflow os mesmos
Envio serão enviados através de um arquivo compactado com
extensão ZIP, porém existem firewalls que bloqueiam
emails com arquivos com esta extensão. Através deste
campo é possível definir outra extensão para o arquivo
compactado dos comentários para que os emails
enviados não sejam bloqueados por firewalls.
23 Tipo de Seleção do tipo de assunto da mensagem de email que
Assunto da será enviada aos destinatários dos comentários finais do
Mensagem workflow. Os valores possíveis são:
Nome do Projeto – O nome do projeto será utilizado no
texto do assunto do email;
Nome da Pasta – O nome da pasta na qual se encontra a
revisão de documento do workflow será utilizado no
texto do assunto do email;
Texto – Ao escolher esta opção será exibido um campo
para preenchimento do texto do assunto do email a ser
enviado.
24 Grupo de Seleção do grupo de servidor a ser utilizado para o envio
Servidor de de comentários do workflow. Podem ser utilizados
Envio servidores de FTP e de FTPS.
Ao ser preenchido, os comentários realizados nas
instâncias de workflow criadas a partir do workflow serão
enviados para a área de FTP ou FTPS referente ao grupo
de servidor. Quando este campo não é preenchido o
envio dos comentários é feito via e-mail.
25 Enviar arquivos Caso esteja marcado indica que serão enviados os
comentados e arquivos que foram comentados junto com seus
seus comentários.
comentários.
26 Enviar Status Indica que mesmo em revisões de documento que não
do Documento tiveram comentários realizados durante a instância de
mesmo sem workflow será envio um arquivo texto informando o
comentários status da revisão de documento.
Caso esse campo não seja marcado, revisões de
documento sem comentários não serão incluídas no
envio de comentários.
27 Enviar Indica que as assinaturas digitais dos arquivos da
assinaturas dos revisão de documento realizadas pelos usuários
arquivos do considerados no envio de comentários também serão
documento enviadas junto com os comentários.
28 Enviar Indica que as assinaturas digitais dos comentários
assinaturas dos gráficos a serem enviados também serão enviadas.
comentários
gráficos
29 Enviar Indica que as assinaturas digitais dos arquivos de
assinaturas dos comentário a serem enviados também serão enviadas.
arquivos de
comentário
Operações 2 Visualizar Exibe o desenho do template de workflow utilizado pelo
Template workflow.
Gestor: ETM-CORP/ST/DTL 1002/1369 Versão 3.3 - 08/2014
SIGEM4 - Manual do Usuário - Completo.doc
Tecnologia da
Manual do Usuário Informação e
Telecomunicações
13 Cancelar Fecha a tela de criação do workflow cancelando sua
criação.
14 Confirmar Confirma a criação do workflow.
16 Editar Grupo de Abre a tela de edição do grupo de workflow que estiver
Workflow selecionado no campo Grupo de Workflow.
Regras:
o Não pode haver mais de um workflow com o mesmo nome dentro de um projeto.
o Se durante a compilação do workflow for encontrada alguma falha, o workflow não
será criado.
o Um Workflow existente não pode ser marcado como "modelo", caso já tenha gerado
alguma instância, esteja associado a alguma pasta ou esteja associado a alguma
configuração de identificação de workflow.
o Um Workflow modelo não pode deixar de ser modelo ou ser removido do projeto, se
estiver sendo utilizado em uma configuração de "Workflow em Lote".
• Editar Workflow
Para editar as informações de um workflow já existente no projeto:
1) Selecione um workflow na lista.
2) Clique no botão .
3) Será exibida a tela com as informações do workflow selecionado.
4) Altere os campos desejados e clique no botão Confirmar. O funcionamento desta
tela é semelhante ao da tela de criação de workflow.
5) Se for alterado o campo “Grupo de Workflow” ou o campo “Papel Destinatário”,
será executada automaticamente a compilação do workflow para validar os papeis
definidos no template de workflow com os papeis do grupo de workflow. [Ver item
Compilar Workflow]
Regras:
o Não pode haver mais de um workflow com o mesmo nome dentro de um projeto.
o Se durante a compilação do workflow for encontrada alguma falha, a alteração do
workflow não será efetivada.
• Remover Workflow
Para remover um workflow do projeto:
1) Selecione um workflow na lista.
Gestor: ETM-CORP/ST/DTL 1003/1369 Versão 3.3 - 08/2014
SIGEM4 - Manual do Usuário - Completo.doc
Tecnologia da
Manual do Usuário Informação e
Telecomunicações
2) Clique no botão Remover .
3) O workflow selecionado será removido do projeto, sendo retirado da lista
Relacionamento.
Regras:
o O workflow não poderá ser excluído se existir alguma instância deste workflow em
andamento.
o O workflow não poderá ser excluído se for um workflow modelo e estiver sendo
utilizado em uma configuração de workflow em lote.
5.5.2.4 Manter Workflows Via Planilha
É possível realizar a criação, alteração e exclusão de workflows e grupos de workflow do
projeto via planilha, onde todas as informações dos workflows a serem manipulados são
preenchidas em uma planilha, submetida para processamento no sistema e o resultado é
gravado em um documento de log.
Para realizar a manutenção de workflow via planilha:
1) Na tela de workflows do projeto clique no botão Manter Workflows via Planilha.
Fig. WF192 - Tela de workflows do projeto indicando o botão Manter Workflows via Planilha
Gestor: ETM-CORP/ST/DTL 1004/1369 Versão 3.3 - 08/2014
SIGEM4 - Manual do Usuário - Completo.doc
Tecnologia da
Manual do Usuário Informação e
Telecomunicações
2) Será exibida a tela para submeter à planilha a ser processada.
Fig. WF193 - Tela de Manter Workflows via Planilha
Seção Manter Workflows Via Planilha
Agrupamento Nº Nome Descrição
Campos 1 Arquivo Nome da planilha que será submetida para
processamentos dos workflows.
O preenchimento desse campo é realizado através do
botão “Procurar Arquivo”
4 Pasta Destino Nome da pasta onde será armazenado o log de
Log processamento.
O preenchimento desse campo é realizado através do
botão “Tipo de Documento”, onde será apresentada a
tela para informar qual a pasta destino para o tipo de
documento “Log de Manter Workflow Via Planilha”.
Operações 2 Limpar Limpa o campo “Arquivo”.
3 Procurar Exibe a estrutura de arquivos da máquina do
Arquivo usuário, filtrando apenas os arquivos do tipo
planilha (Excel), para que seja selecionada a
planilha a ser processada.
5 Tipo de Exibe tela de definição de pasta destino para o tipo de
Documento documento “Log de Manter Workflow Via Planilha”, onde
será armazenado o documento de log gerado no
processamento.
6 Baixar Baixa o template da planilha de manutenção de
Template workflows via planilha.
7 Fechar Fecha a tela de manutenção de workflows via planilha.
8 Processar Inicia o processamento da planilha.
Gestor: ETM-CORP/ST/DTL 1005/1369 Versão 3.3 - 08/2014
SIGEM4 - Manual do Usuário - Completo.doc
Tecnologia da
Manual do Usuário Informação e
Telecomunicações
Operações:
• Processar
Para realizar o processamento de uma planilha de manutenção de workflows:
1) Escolha a planilha a ser processada através do botão “Procurar Arquivo”.
2) Defina a pasta destino de log, caso esse campo ainda não esteja preenchido,
através do botão “Tipo de Documento”.
3) Clique em “Processar”.
4) Será exibida uma mensagem informando que o processamento foi iniciado e que
você receberá um e-mail com o resultado do processamento. No e-mail haverá um
link para a revisão de documento de log do processamento, onde você poderá
verificar o arquivo txt com o resultado.
Regras:
o No preenchimento de um workflow na planilha a primeira linha desse workflow deve
conter as suas informações e as linhas seguintes devem ser preenchidas com as
operações de usuários a serem realizadas no grupo de workflow. Segue abaixo um
exemplo de preenchimento:
Fig. WF194 – Exemplo de preenchimento da planilha para manter workflows
o Ao baixar o template da planilha você poderá ver comentários na primeira linha
sobre o preenchimento de algumas colunas.
o O processamento da planilha será iniciado a partir da segunda linha e será finalizado
quando forem encontradas 5 linhas vazias consecutivas.
o O processo de cada workflow é realizado através da verificação do nome do workflow
informado na coluna A, senão existir um workflow com o nome informado no projeto
será criado um novo workflow, se já existir um workflow com o nome informado o
mesmo terá suas informações alteradas de acordo com o preenchimento da planilha.
O mesmo ocorre com o grupo de workflow que tem seu nome informado na coluna C
da planilha.
Gestor: ETM-CORP/ST/DTL 1006/1369 Versão 3.3 - 08/2014
SIGEM4 - Manual do Usuário - Completo.doc
Tecnologia da
Manual do Usuário Informação e
Telecomunicações
o Colunas não preenchidas na linha de informações de um workflow terão seu
conteúdo apagado no workflow existente no sistema. Por isso ao fazer alterações em
workflows existentes via planilha é aconselhável que os dados do workflow sejam
baixados pela opção “Baixar Dados do Workflow”, existente na tela de consulta de
workflows, e que as informações necessárias sejam alteradas na planilha baixada, para evitar
que informações do workflow sejam apagadas involuntariamente.
o Nas colunas referentes a operações com usuários (D, E, F, G) ao preencher umas
dessas colunas todas as demais também devem ser preenchidas, caso contrário a
operação do usuário não será realizada.
o É possível excluir um workflow ou um grupo de workflow via planilha através do
preenchimento do nome do workflow e do grupo de workflow na planilha e o
preenchimento com o valor “S” nas colunas “Excluir Workflow” (Coluna AH) e
“Excluir Grupo de Workflow” (Coluna AI).
o Para renomear um workflow você deve preencher na coluna A com o nome atual do
workflow e na coluna AF com o novo nome do workflow. O mesmo pode ser feito
para o grupo de workflow no preenchimento das colunas C, com o nome atual, e AG
com o novo nome.
o Todas as validações existentes ao criar ou alterar um workflow via tela também
serão realizadas no processamento via planilha, assim como as validações do grupo
de workflow.
5.5.2.5 Compilar Workflow
Ao criar um workflow em um projeto é necessário verificar se os papeis definidos nas
ações do template de workflow estão também definidos no grupo de workflow para que as
instâncias geradas a partir do workflow funcionem corretamente.
Esta compilação ocorre automaticamente ao criar um workflow e ao editar um workflow
mudando seu grupo de workflow ou o papel destinatário dos comentários, porém também é
possível compilar um workflow manualmente.
Para compilar um workflow manualmente:
1) Na tela de workflows do projeto selecione um workflow na lista de Relacionamento e
clique no botão .
Gestor: ETM-CORP/ST/DTL 1007/1369 Versão 3.3 - 08/2014
SIGEM4 - Manual do Usuário - Completo.doc
Tecnologia da
Manual do Usuário Informação e
Telecomunicações
Fig. WF130 - Tela de workflows do projeto
2) Será executado o processo de compilação do workflow e será exibida tela com as
mensagens retornadas pela compilação.
Fig. WF131 - Tela de mensagens da compilação
Gestor: ETM-CORP/ST/DTL 1008/1369 Versão 3.3 - 08/2014
SIGEM4 - Manual do Usuário - Completo.doc
Tecnologia da
Manual do Usuário Informação e
Telecomunicações
Regras da Compilação
A compilação pode gerar dois tipos de mensagens: Aviso ou Falha. As mensagens de
falha são sobre questões que afetam fortemente o funcionamento do workflow.
Determinadas operações no workflow, como criação ou alteração, não são efetuadas quando
existem mensagens de falha na compilação.
As seguintes regras serão validadas ao compilar um workflow:
Avisos:
• Existe no workflow algum papel, papel pré-ação, papel pós-ação ou papel de decurso
de prazo que não exista no grupo de workflow do workflow.
• Grupo de usuários no grupo de workflow sem usuários.
• Papel destinatário dos comentários não existe no grupo de workflow.
Falhas:
• Papel de uma ação do tipo “Retirada de Arquivo para Modificação” associado no
grupo de workflow a mais de um grupo de usuários ou a um grupo de usuários com
mais de um usuário. O papel deste tipo de ação deve estar associado a apenas um
grupo de usuários com apenas um usuário no grupo de workflow.
• Papel de uma ação do tipo “Geração de Documento” associado no grupo de workflow
a mais de um grupo de usuários ou a um grupo de usuários com mais de um
usuário. O papel deste tipo de ação deve estar associado a apenas um grupo de
usuários com apenas um usuário no grupo de workflow.
• Não existir no grupo de workflow um grupo de usuários com o papel denominado
“Exceção Notificação” ou “Exceção Tarefa”.
• Grupo de usuários associado ao papel denominado “Exceção Notificação” ou
“Exceção Tarefa” não possui usuários.
5.5.2.6 Associar Workflow à Pasta
Os workflows de um projeto devem ser associados às pastas do projeto para que
possam ser utilizados nas revisões de documento existentes nas pastas.
Para associar workflows a uma pasta:
1) Selecione uma pasta dentro da área de GED.
2) Clique no botão de Propriedades da pasta.
Gestor: ETM-CORP/ST/DTL 1009/1369 Versão 3.3 - 08/2014
SIGEM4 - Manual do Usuário - Completo.doc
Tecnologia da
Manual do Usuário Informação e
Telecomunicações
Fig. WF132 - Pasta selecionada na área de GED
3) Será exibida a tela de propriedades da pasta.
4) No menu existente à direita da tela selecione a opção Workflows.
Fig. WF133 - Tela de propriedades da pasta
5) Será exibida a tela de workflows associados à pasta.
Gestor: ETM-CORP/ST/DTL 1010/1369 Versão 3.3 - 08/2014
SIGEM4 - Manual do Usuário - Completo.doc
Tecnologia da
Manual do Usuário Informação e
Telecomunicações
Fig. WF134 - Tela de workflows associados à pasta
Seção Workflows Associados à Pasta
Agrupamento Nº Nome Descrição
Campos 1 Itens Lista de workflows disponíveis para serem associados à
Disponíveis pasta. Serão os workflows existentes no projeto ao qual
a pasta pertence que não sejam workflows modelos.
2 Relacionamento Lista de workflows associados à pasta.
5 Propagar para Ao associar um workflow à pasta é possível propagar
Pastas Filhas esta associação para todas as pastas filhas da pasta em
questão marcando este campo.
Isto funciona também para remover um workflow da
pasta, ao marcar este campo o workflow removido será
removido também de todas as pastas filhas da pasta em
questão.
Operações 3 Incluir Associa um workflow à pasta.
4 Remover Remove um workflow da pasta (independente se possuir
revisão documento com status "Em Andamento").
6 Fechar Fecha a tela de workflows da pasta.
Operações:
• Associar um workflow à pasta
Para associar um workflow à pasta:
1) Selecione um workflow na lista de Itens Disponíveis. Caso queira que esta
associação seja feita também para todas as pastas filhas da pasta em questão
marque o campo “Propagar para Pastas Filhas”.
2) Clique no botão Incluir .
Gestor: ETM-CORP/ST/DTL 1011/1369 Versão 3.3 - 08/2014
SIGEM4 - Manual do Usuário - Completo.doc
Tecnologia da
Manual do Usuário Informação e
Telecomunicações
3) O workflow selecionado será associado à pasta, sendo inclui na lista de workflows
associados (Relacionamento) e retirado da lista de workflows disponíveis (Itens
Disponíveis).
• Remover um workflow da pasta
Para remover um workflow que esteja associado à pasta:
1) Selecione um workflow na lista de Relacionamento. Caso queira que o workflow a
ser removido também seja removido de todas as pastas filhas da pasta em questão
marque o campo “Propagar para Pastas Filhas”.
2) Clique no botão Remover .
3) O workflow selecionado será removido da pasta, sendo retirado da lista de
workflows associados (Relacionamento) e aparecendo na lista de workflows
disponíveis (Itens Disponíveis).
5.5.2.7 Associar um Workflow ao Documento
É possível associar um workflow a um documento para definir qual workflow será
iniciado quando outras revisões deste documento forem cadastradas e marcadas para início
de workflow.
Ao associar um workflow a um documento será criado um documento previsto e será
associado a este documento previsto o workflow selecionado.
Para associar um workflow ao documento:
1) Selecione um documento na área de GED e abra-o.
2) Clique no botão de Opções do Documento .
3) Será exibido à direita da tela o menu de opções do documento.
4) Clique na opção Associar Workflow.
Gestor: ETM-CORP/ST/DTL 1012/1369 Versão 3.3 - 08/2014
SIGEM4 - Manual do Usuário - Completo.doc
Tecnologia da
Manual do Usuário Informação e
Telecomunicações
Fig. WF136 - Tela com um documento aberto exibindo o menu de opções do documento
5) Será exibida a tela para escolha do workflow a ser associado ao documento.
Fig. WF137 - Tela de associação de workflow a documento
6) Escolha o workflow desejado e clique no botão Confirmar.
7) Será criado na pasta onde se encontra o documento um documento previsto para o
mesmo e será definido como workflow deste documento previsto o workflow
escolhido na associação. Caso já exista um documento previsto para o documento
em questão a informação de workflow do documento previsto será alterada para o
workflow selecionado na associação.
Regras
o Não pode ser associado um workflow a um documento que esteja pendente de
devolução de empréstimo.
Gestor: ETM-CORP/ST/DTL 1013/1369 Versão 3.3 - 08/2014
SIGEM4 - Manual do Usuário - Completo.doc
Tecnologia da
Manual do Usuário Informação e
Telecomunicações
5.5.2.8 Desassociar um Workflow do Documento
Para desassociar um workflow de um documento:
1) Selecione um documento na área de GED e abra-o.
2) Clique no botão de Opções do Documento .
3) Será exibido à direita da tela o menu de opções do documento.
4) Clique na opção Desassociar Workflow.
Fig. WF138 - Tela com um documento aberto exibindo o menu de opções do documento
5) Se existir um documento previsto para o documento e este documento previsto
possuir workflow definido, será exibida tela de confirmação da operação.
Fig. WF139 - Tela de confirmação para desassociar workflow do documento
6) Clique no botão Sim.
Gestor: ETM-CORP/ST/DTL 1014/1369 Versão 3.3 - 08/2014
SIGEM4 - Manual do Usuário - Completo.doc
Tecnologia da
Manual do Usuário Informação e
Telecomunicações
7) Se o documento previsto tiver sido criado pela associação de workflow no documento
(informação “Origem” do documento previsto igual a “Workflow”), o documento
previsto será excluído. Se o documento previsto tiver sido criado por algum outro
processo, a informação de workflow do documento previsto será retirada.
Caso não exista um documento previsto para o documento ou o documento previsto não
possua workflow definido, ao clicar na opção de Desassociar Workflow será exibida
mensagem informando que não existe workflow associado ao documento.
5.5.3 Máquina do Workflow
A máquina do workflow é composta de funcionalidades que suportam o andamento das
instâncias de workflow das revisões de documento.
5.5.3.1 Iniciar Workflow para uma Revisão de Documento
Ao iniciar um workflow para uma revisão de documento será criada uma instância de
workflow em andamento e serão geradas as tarefas conforme definição no desenho do
workflow.
Para iniciar um workflow para uma revisão de documento:
1) Selecione uma revisão de documento na área de GED e abra-a.
2) Clique no botão de Opções do Documento .
3) Será exibido à direita da tela o menu de opções do documento.
4) Clique na opção Iniciar Workflow.
Gestor: ETM-CORP/ST/DTL 1015/1369 Versão 3.3 - 08/2014
SIGEM4 - Manual do Usuário - Completo.doc
Tecnologia da
Manual do Usuário Informação e
Telecomunicações
Fig. WF140 - Tela com um documento aberto exibindo o menu de opções do documento
5) Será exibida a tela para iniciar workflow para a revisão de documento.
Fig. WF145 - Tela para iniciar workflow
Seção Iniciar Workflow
Agrupamento Nº Nome Descrição
Campos 1 Workflow Seleção do workflow a ser iniciado. Estarão disponíveis
os workflows que estiverem associados à pasta onde se
encontra a revisão de documento.
2 Prorrogação de Ao iniciar um workflow é possível definir a quantidade de
Prazo dias para prorrogação de prazo que será somado ao
prazo das tarefas.
Este campo só será habilitado se o workflow escolhido
possuir definido um atributo para prorrogação de prazo.
Gestor: ETM-CORP/ST/DTL 1016/1369 Versão 3.3 - 08/2014
SIGEM4 - Manual do Usuário - Completo.doc
Tecnologia da
Manual do Usuário Informação e
Telecomunicações
O valor informado neste campo será usado para
atualizar, na revisão de documento, o valor do atributo
definido como prorrogação de prazo.
Operações 3 Cancelar Cancela a operação de inicio do workflow fechando a
tela.
4 Confirmar Confirma o início do workflow para a revisão de
documento gerando a instância de workflow.
6) Selecione o workflow e preencha o campo de prorrogação de prazo se desejar.
7) Clique no botão Confirmar.
8) Será criada uma instância de workflow para a revisão de documento.
Regras
o Não poderá ser iniciado workflow para uma revisão de documento se já existir
alguma outra revisão do mesmo documento em workflow.
o Não poderá ser iniciado workflow para uma revisão de documento que esteja
pendente de devolução de empréstimo.
o Se o indicador de “WF de Revisões Anteriores” do projeto não estiver marcado, só
poderá ser iniciado workflow para a última revisão de cada documento no projeto.
o Se em uma pasta o indicador de “Início de workflow para revisões aprovadas” não
estiver marcado, só poderá ser iniciado workflow dentro desta pasta para revisões de
documentos que ainda não estejam aprovadas.
5.5.3.2 Abortar Workflow de uma Revisão de Documento
É possível abortar o workflow de uma revisão de documento que está em andamento.
Ao abortar o workflow a instância que está em andamento ficará como abortada e as tarefas
que estiverem pendentes no momento também serão abortadas.
Para abortar o workflow de uma revisão de documento:
1) Selecione uma revisão de documento na área de GED e abra-a.
2) Clique no botão de Opções do Documento .
3) Será exibido à direita da tela o menu de opções do documento.
4) Clique na opção Abortar Workflow. Esta opção só estará habilitada se a revisão de
documento estiver em workflow.
Gestor: ETM-CORP/ST/DTL 1017/1369 Versão 3.3 - 08/2014
SIGEM4 - Manual do Usuário - Completo.doc
Tecnologia da
Manual do Usuário Informação e
Telecomunicações
Fig. WF142 - Tela com um documento aberto exibindo o menu de opções do documento
5) Será exibida a tela para abortar o workflow.
Fig. WF143 - Tela para abortar workflow
6) Informe o motivo da finalização do workflow e clique no botão Confirmar.
7) Serão abortadas as tarefas da instância do workflow que ainda estejam em
andamento.
8) A instância de workflow será abortada.
Gestor: ETM-CORP/ST/DTL 1018/1369 Versão 3.3 - 08/2014
SIGEM4 - Manual do Usuário - Completo.doc
Tecnologia da
Manual do Usuário Informação e
Telecomunicações
9) Será enviado email para os usuários que possuíam tarefas pendentes na instância de
workflow avisando sobre a interrupção do workflow.
Regra:
• Caso o documento esteja pendente de devolução de empréstimo, não poderá ter a
instância de workflow abortada.
5.5.3.3 Reiniciar Workflow de uma Revisão de Documento
Uma revisão de documento que esteja com workflow em andamento pode ter seu
workflow reiniciado, neste processo será abortada a instância de workflow que está em
andamento e será iniciada uma nova instância do mesmo workflow.
Para reiniciar o workflow de uma revisão de documento:
1) Selecione uma revisão de documento na área de GED e abra-a.
2) Clique no botão de Opções do Documento .
3) Será exibido à direita da tela o menu de opções do documento.
4) Clique na opção Reiniciar Workflow. Esta opção só estará habilitada se a revisão de
documento estiver em workflow.
Fig. WF144 - Tela com um documento aberto exibindo o menu de opções do documento
Gestor: ETM-CORP/ST/DTL 1019/1369 Versão 3.3 - 08/2014
SIGEM4 - Manual do Usuário - Completo.doc
Tecnologia da
Manual do Usuário Informação e
Telecomunicações
5) Será exibida a tela para reiniciar o workflow.
Fig. WF145 - Tela para reiniciar workflow
6) Informe o motivo do reinício do workflow e clique no botão Confirmar.
7) A instância de workflow que está em andamento será abortada.
8) Será iniciada uma nova instância do mesmo workflow da instância anterior para a
revisão de documento.
Regra:
• Caso o documento esteja pendente de devolução de empréstimo, não poderá ter a
instância de workflow reiniciada.
5.5.3.4 Criação de Tarefas da Instância de Workflow
Em uma instância de workflow que está em andamento são criadas tarefas para as
ações da instância seguindo o fluxo das ações definidas no desenho do workflow. Esse
processo de criação de tarefas ocorre automaticamente conforme o andamento da instância
de workflow.
Algumas regras sobre a criação de tarefas:
• Em ações automáticas é gerada uma tarefa para o próprio sistema que é respondida
automaticamente.
• Em ações de usuário são geradas tarefas para os usuários do grupo de workflow da
instância de workflow que estejam associados ao mesmo papel definido na ação, se
existir mais de um usuário será criada uma tarefa para cada usuário. Se não
existirem usuários associados ao papel da ação no grupo de workflow, as tarefas da
Gestor: ETM-CORP/ST/DTL 1020/1369 Versão 3.3 - 08/2014
SIGEM4 - Manual do Usuário - Completo.doc
Tecnologia da
Manual do Usuário Informação e
Telecomunicações
ação serão criadas para os usuários associados ao papel denominado “Exceção
Tarefa” no grupo de workflow.
• Em ações do tipo “Retirada de Arquivo para Modificação” e “Geração de Documento”
só pode ser criada tarefa para um único usuário, se durante o processo de criação de
tarefa para esses tipos de ação for encontrado mais de um usuário associado ao
papel da ação no grupo de workflow, será criada tarefa apenas para o primeiro
usuário encontrado e será enviado um email de notificação sobre este problema para
os usuários associados ao papel denominado “Exceção Notificação” no grupo de
workflow.
• Ao criar tarefas de uma ação se a mesma possuir definida mensagem de pré-
notificação ela será enviada neste momento. Os destinatários da mensagem de pré-
notificação da ação serão os usuários do grupo de workflow associados ao mesmo
papel pré-notificação da ação (campo “Papel Pré-Notificação” da ação igual ao campo
“Papel Pré-Mensagem” no grupo de workflow).
• No momento da criação da tarefa se pelo menos uma das propriedades da ação
“Tempo em Dias” ou “Tempo em Horas” estiver preenchida com valor maior que zero
(0) será calculado o prazo da tarefa. Para calcular o prazo de uma tarefa além da
configuração de tempo da ação é utilizado também o tipo de contagem de tempo
definido no workflow. Seguem as formas de cálculo para cada tipo de contagem de
tempo:
o Contagem Padrão: Será somada na data de criação da tarefa a quantidade
de dias da propriedade “Tempo em Dias” da ação e a quantidade de horas
da propriedade “Tempo em Horas” da ação. Se a propriedade “Tipo de
Contagem de Tempo” da ação for igual a “Dias Úteis” no cálculo do prazo
da tarefa serão considerados apenas dias úteis conforme o calendário
utilizado pelo projeto. A data obtida neste cálculo será o prazo da tarefa.
o Atributo: Será obtido o valor deste atributo na revisão de documento a
qual pertence à tarefa. Se o atributo possuir valor e este valor for uma
data, será somada a esta data a quantidade de dias da propriedade
“Tempo em Dias” da ação e a quantidade de horas da propriedade “Tempo
em Horas” da ação. Se a propriedade “Tipo de Contagem de Tempo” da
ação for igual a “Dias Úteis” no cálculo do prazo da tarefa serão
considerados apenas dias úteis conforme o calendário utilizado pelo
projeto. A data obtida neste cálculo será o prazo da tarefa. Se o atributo
Gestor: ETM-CORP/ST/DTL 1021/1369 Versão 3.3 - 08/2014
SIGEM4 - Manual do Usuário - Completo.doc
Tecnologia da
Manual do Usuário Informação e
Telecomunicações
definido para contagem de prazo não possui valor ou não for uma data
válida na revisão de documento as tarefas ficarão sem prazo.
o Informação da Revisão de Documento: Será obtido o valor desta
informação na revisão de documento a qual pertence à tarefa. Se a
informação possuir valor e este valor for uma data, será somada a esta
data a quantidade de dias da propriedade “Tempo em Dias” da ação e a
quantidade de horas da propriedade “Tempo em Horas” da ação. Se a
propriedade “Tipo de Contagem de Tempo” da ação for igual a “Dias
Úteis” no cálculo do prazo da tarefa serão considerados apenas dias úteis
conforme o calendário utilizado pelo projeto. A data obtida neste cálculo
será o prazo da tarefa. Se a informação definida para contagem de prazo
não possui valor ou não for uma data válida na revisão de documento as
tarefas ficarão sem prazo.
o Consulta SQL: Será executada a consulta que foi definida sendo
considerado o valor da primeira coluna do primeiro registro retornado pela
consulta. Se a consulta retornar valor e este valor for uma data, será
somada a esta data a quantidade de dias da propriedade “Tempo em
Dias” da ação e a quantidade de horas da propriedade “Tempo em Horas”
da ação. Se a propriedade “Tipo de Contagem de Tempo” da ação for igual
a “Dias Úteis” no cálculo do prazo da tarefa serão considerados apenas
dias úteis conforme o calendário utilizado pelo projeto. A data obtida
neste cálculo será o prazo da tarefa. Se a consulta não retornar registros
ou o valor retornado não for uma data as tarefas ficarão sem prazo.
• Em tarefas originadas de ações do tipo Tempo o prazo da tarefa será sempre
calculado de acordo com a Contagem Padrão.
• Se no workflow tiver sido definido o “Atributo para Prorrogação de Prazo” e este
atributo possuir valor na revisão de documento da tarefa, sendo um número inteiro,
este número será somado como quantidade de dias na data de prazo da tarefa
respeitando o “Tipo de Contagem de Tempo” da ação (Dias Úteis ou Dias Corridos).
5.5.3.5 Visualizar Tarefas Pendentes
As tarefas originadas de ações de usuário devem ser respondidas pelo usuário
responsável para o qual a tarefa foi criada. Através da área de tarefas pendentes é possível
ter acesso a todas as tarefas que estão pendentes para o usuário.
Gestor: ETM-CORP/ST/DTL 1022/1369 Versão 3.3 - 08/2014
SIGEM4 - Manual do Usuário - Completo.doc
Tecnologia da
Manual do Usuário Informação e
Telecomunicações
Para acessar a área de tarefas pendentes:
1) Na área de GED clique no botão Tarefas no painel de visões.
Fig. WF147 - Tela principal do SIGEM indicando o botão de Tarefas
2) Será exibida a tela de tarefas pendentes.
3) Clique na opção de Minhas Tarefas, existente na parte esquerda da tela para que
sejam mostradas suas tarefas.
Fig. WF148 - Tela de Minhas Tarefas
4) Nesta tela estarão disponíveis todas as tarefas pendentes do usuário com as
operações que podem ser executadas de acordo com cada tarefa.
Gestor: ETM-CORP/ST/DTL 1023/1369 Versão 3.3 - 08/2014
SIGEM4 - Manual do Usuário - Completo.doc
Tecnologia da
Manual do Usuário Informação e
Telecomunicações
Operações gerais e informações básicas da tela de tarefas pendentes
Algumas operações são disponibilizadas na tela de tarefas pendentes independente do
tipo da tarefa que esteja selecionada, são exibidas também as informações de cada tarefa e
algumas informações sobre a quantidade de tarefas do usuário.
Fig. WF149 - Tela de tarefas pendentes
Seção Operações e Informações Básicas das Tarefas Pendentes
Agrupamento Nº Nome Descrição
Campos 1 Pendentes Quantidade de tarefas pendentes do usuário.
2 Expiradas Quantidade de tarefas do usuário com prazo expirado.
3 Sem Prazo Quantidade de tarefas do usuário que não possuem
prazo.
4 Documento Nome do documento para filtrar tarefas somente deste
documento.
5 Projeto Nome do projeto para filtrar tarefas somente deste
projeto.
6 Pasta Nome da pasta para filtrar tarefas somente desta pasta.
7 Usuário Nome do usuário para filtrar tarefas somente deste
usuário.
Gestor: ETM-CORP/ST/DTL 1024/1369 Versão 3.3 - 08/2014
SIGEM4 - Manual do Usuário - Completo.doc
Tecnologia da
Manual do Usuário Informação e
Telecomunicações
8 Tipo de Ação Seleção do Tipo de Ação de Workflow a ser pesquisado.
23 Nome da Campo de exibição do nome da tarefa.
Tarefa
22 Status da Campos de exibição do status da tarefa.
Tarefa
21 Prazo Final Data de prazo final da tarefa.
24 Revisão Nome da revisão de documento da tarefa.
25 Titulo Título da revisão do documento.
26 Caminho Caminho no SIGEM onde se encontra a revisão de
documento da tarefa.
27 Responsável Campos de exibição Responsável pela Tarefa.
28 Status Campos de exibição Status do Documento.
29 Situação Campos de exibição Situação do Documento para a
Petrobras Petrobras.
30 Classificação da Campos de exibição da Classificação da Informação.
Informação
31 Nome Campos de exibição do Nome Alternativo do Documento.
Alternativo
32 Revisão Campos de exibição da Revisão Alternativa do
Alternativa Documento.
33 Nome da Campos de exibição do Nome da Contratada.
Contratada
34 Revisão da Campos de exibição da Revisão da Contratada.
Contratada
35 Propósito de Campos de exibição do Propósito de Emissão
Emissão
36 Assunto Campos de exibição do Assunto.
37 Tipo de Campos de exibição do Tipo de Documento.
Documento
38 Data de Campos de exibição da Data de Criação da Instância.
Criação da
Instância
39 Dias corridos Campos de exibição dos Dias corridos de execução.
de execução
Gestor: ETM-CORP/ST/DTL 1025/1369 Versão 3.3 - 08/2014
SIGEM4 - Manual do Usuário - Completo.doc
Tecnologia da
Manual do Usuário Informação e
Telecomunicações
40 Dias Úteis de Campos de exibição dos Dias Úteis de execução.
execução
41 Data de Campos de exibição da Data de Criação da Tarefa.
Criação da
Tarefa
Operações 9 Filtrar Filtra as tarefas que são apresentadas para o usuário de
acordo com as informações preenchidas nos campos 4, 5
6 e 7. Se nenhum desses campos for preenchido ao
clicar nesse botão serão apresentadas todas as tarefas
pendentes do usuário.
10 Limpar Filtro Limpa o filtro de seleção criado.
11 Aceitar Aceita a tarefa delegada selecionada.
12 Recusar Recusa a tarefa delegada selecionada.
13 Delegar Delega a tarefa selecionada.
14 Detalhes da Exibe a tela com os detalhes da delegação.
Delegação
15 Workflow Visualiza a instância de workflow a qual a tarefa
selecionada pertence.
16 Visualizar Exibe a tela de informações da revisão de documento da
Informações do tarefa.
Documento
17 Visualizar Lista Exibe a tela de arquivos da revisão de documento da
de Arquivos tarefa.
18 Visualizar Lista Exibe a tela de comentários da revisão de documento da
de Comentários tarefa com os comentários textuais.
Textuais
19 Visualizar Lista Exibe a tela de comentários da revisão de documento da
de Arquivos de tarefa com os arquivos de comentários.
Comentários
20 Visualizar Lista Exibe a tela de referências da revisão de documento da
de Referências tarefa.
5.5.3.6 Delegar Tarefa
É possível delegar uma tarefa de sua responsabilidade para outro usuário.
Para delegar uma tarefa:
2) Selecione uma tarefa que você seja responsável na tela de tarefas pendentes.
3) Clique no botão Delegar .
Gestor: ETM-CORP/ST/DTL 1026/1369 Versão 3.3 - 08/2014
SIGEM4 - Manual do Usuário - Completo.doc
Tecnologia da
Manual do Usuário Informação e
Telecomunicações
Fig. WF151 - Tela de tarefas pendentes com uma tarefa selecionada indicando o botão de delegação
4) Será exibida a tela para seleção do usuário para quem a tarefa será delegada.
5) Busque o usuário desejado e confirme sua seleção para a delegação.
6) A tarefa será delegada para o usuário selecionado.
Regra:
• Uma tarefa de workflow não poderá ser delegada para o dono da tarefa;
• Uma tarefa de workflow não poderá ser delegada para um usuário do tipo
"Aplicação".
5.5.3.7 Aceitar ou Recusar Tarefa Delegada
Após a delegação de uma tarefa é necessário que o usuário para o qual a tarefa foi
delegada aceite a mesma, tornando-a de sua responsabilidade ou que ele recuse a
delegação fazendo com que a tarefa retorne para o usuário que a delegou.
As tarefas que foram delegadas para um usuário aparecerão na sua lista de tarefas
pendentes com o status de “Pendente”.
Fig. WF152 - Tela de tarefas pendentes com uma tarefa pendente de aceite de delegação
Seção Aceitar ou Recusar Tarefa
Gestor: ETM-CORP/ST/DTL 1027/1369 Versão 3.3 - 08/2014
SIGEM4 - Manual do Usuário - Completo.doc
Tecnologia da
Manual do Usuário Informação e
Telecomunicações
Agrupamento Nº Nome Descrição
Operações 1 Aceitar Aceita a tarefa que foi delegada.
2 Recusar Recusa a tarefa que foi delegada.
3 Detalhes da Exibe tela com os detalhes da delegação da tarefa.
Delegação
Operações:
• Aceitar Tarefa
Para aceitar uma tarefa:
1) Selecione uma tarefa com status “Pendente” na tela de tarefas pendentes.
2) Clique no botão Aceitar .
3) A tarefa será aceita e seu status será alterado para “Em Andamento”.
• Recusar Tarefa
Para recusar uma tarefa delegada:
1) Selecione uma tarefa com status “Pendente” na tela de tarefas pendentes.
2) Clique no botão Recusar .
3) A delegação será recusada e a tarefa voltará para o usuário que a delegou.
• Visualizar Detalhes da Delegação
Em tarefas que foram delegadas é possível visualizar os detalhes da delegação, onde
serão exibidas informações da tarefa referentes ao usuário que delegou e referentes
ao usuário para quem foi delegada.
Para visualizar os detalhes da delegação de uma tarefa:
1) Selecione uma tarefa na tela de tarefas pendentes que tenha ocorrido delegação.
Ao selecionar uma tarefa se a mesma tiver participado de delegação o botão de
Detalhes da Delegação será habilitado.
2) Clique no botão Detalhes da Delegação .
3) Será apresentada a tela de detalhes da delegação da tarefa.
Gestor: ETM-CORP/ST/DTL 1028/1369 Versão 3.3 - 08/2014
SIGEM4 - Manual do Usuário - Completo.doc
Tecnologia da
Manual do Usuário Informação e
Telecomunicações
Fig. WF156 - Tela de detalhes da delegação de uma tarefa
5.5.3.8 Criar Comentário Textual Através de uma Tarefa
Na tela de tarefas pendentes ao selecionar uma tarefa é possível criar um comentário
textual na revisão de documento da tarefa.
Para criar um comentário textual a partir de uma tarefa:
1) Com uma tarefa selecionada na tela de tarefas pendentes, clique no botão Criar
Comentário Textual .
Fig. WF158 - Tela de tarefas pendentes com uma tarefa selecionada
2) Será exibida a tela de criação do comentário textual.
Gestor: ETM-CORP/ST/DTL 1029/1369 Versão 3.3 - 08/2014
SIGEM4 - Manual do Usuário - Completo.doc
Tecnologia da
Manual do Usuário Informação e
Telecomunicações
Fig. WF159 - Tela de criação de comentário textual
3) Preencha o comentário e clique no botão Salvar.
4) O comentário textual será criado na revisão de documento da tarefa.
5.5.3.9 Responder Tarefa
Após uma tarefa ser criada é necessário que a atividade que a tarefa representa seja
executada sobre a revisão de documento da tarefa e quando a atividade for concluída a
tarefa deve ser respondida para que a instância de workflow siga em frente.
Tarefas geradas de ações automáticas são respondidas pelo próprio sistema
automaticamente, já as tarefas geradas de ações de usuário devem ser respondidas pelos
usuários responsáveis pelas mesmas através da tela de tarefas pendentes.
Serão mostrados a seguir os passos para responder cada um dos tipos de tarefas,
primeiro mostrando tarefas que são respondidas pelo usuário e depois tarefas respondidas
pelo sistema.
5.5.3.9.1 Responder Tarefa do Tipo Aprovação
Em uma tarefa do tipo aprovação existem três opções de resposta a ser dada pelo
usuário: Aprovar, Aprovar com Comentários ou Reprovar.
Gestor: ETM-CORP/ST/DTL 1030/1369 Versão 3.3 - 08/2014
SIGEM4 - Manual do Usuário - Completo.doc
Tecnologia da
Manual do Usuário Informação e
Telecomunicações
Fig. WF160 - Tela de tarefas pendentes com tarefa de Aprovação
Seção Responder Tarefa Aprovação
Agrupamento Nº Nome Descrição
Operações 1 Aprovar Responde a tarefa com voto de aprovação.
2 Aprovar com Responde a tarefa com voto de aprovação com
Comentários comentários.
3 Reprovar Responde a tarefa com voto de reprovação.
4 Criar Cria um documento de comentários que será
Documento de referenciado pela revisão de documento da tarefa. Ver
Comentários item Criar Documento de Comentários.
Para responder uma tarefa de Aprovação:
1) Selecione uma tarefa de aprovação na tela de tarefas pendentes.
2) Clique no botão de resposta desejado: Aprovar, Aprovar com Comentários ou
Reprovar.
3) Será exibida a tela de confirmação da resposta.
Fig. WF161 - Tela de confirmação de resposta da tarefa
Gestor: ETM-CORP/ST/DTL 1031/1369 Versão 3.3 - 08/2014
SIGEM4 - Manual do Usuário - Completo.doc
Tecnologia da
Manual do Usuário Informação e
Telecomunicações
4) Se a tarefa permitir comentário textual poderá ser incluído um comentário textual na
revisão de documento no momento da resposta da tarefa, para isso basta preencher
o campo Comentário.
5) Ao responder a tarefa é possível assinar digitalmente a resposta marcado o campo
de incluir assinatura digital. Ver item Assinar Digitalmente a Resposta da Tarefa.
6) Clique no botão Confirmar para que a resposta da tarefa seja efetivada.
7) Se a ação que gerou a tarefa possuir condição de finalização, a mesma será testada
e a resposta da tarefa só será confirmada se a condição de finalização for satisfeita,
caso contrário a tarefa não será respondida.
Regras
o Após a resposta será executado o processo de verificação da regra da ação de
aprovação que originou a tarefa para saber se o workflow pode seguir para a
próxima ação e qual será o caminho a ser seguido. Será comparado o valor do
campo “Regra” da ação com a quantidade de usuários que respondeu a tarefa em
cada uma das possíveis opções de resposta.
o Caso todas as tarefas da ação de aprovação sejam respondidas e a regra não
consiga determinar qual caminho o workflow deve seguir, será enviado um email
para os usuários associados ao papel de “Exceção Notificação” no grupo de workflow.
Para resolver este problema é necessário que um administrador do projeto ou um
administrador do sistema altere a regra desta ação na instância de workflow de
forma que a mesma consiga seguir por um dos caminhos do workflow de acordo com
as respostas efetuadas, pois o agente de tempo do workflow testará
automaticamente de tempos em tempos a regra de ações que estejam nesta
situação na tentativa de verificar se o workflow pode seguir por um dos caminhos da
ação.
o Quando o workflow seguir para a próxima ação pode ser atualizado o status da
revisão de documento, a situação do documento e os atributos da revisão de
documento de acordo com as definições feitas na ação do workflow e com o caminho
que foi seguido.
o Se a ação possuir definida mensagem de pós-notificação para o caminho que foi
seguido ela será enviada no momento em que o workflow seguir para a próxima
ação. Os destinatários da mensagem de pós-notificação da ação serão os usuários do
grupo de workflow associados ao mesmo papel pós-notificação do caminho seguido
da ação (campo “Papel Pós-Notificação Aprovação”, “Papel Pós-Notificação Aprovação
Gestor: ETM-CORP/ST/DTL 1032/1369 Versão 3.3 - 08/2014
SIGEM4 - Manual do Usuário - Completo.doc
Tecnologia da
Manual do Usuário Informação e
Telecomunicações
com Comentários” ou “Papel Pós-Notificação Reprovação” da ação igual ao campo
“Papel Pós-Mensagem” no grupo de workflow).
5.5.3.9.2 Responder Tarefa do Tipo Comentário
Uma tarefa de comentário possui somente uma opção para respondê-la que é a de
finalizar a tarefa de comentário.
Fig. WF162 - Tela de tarefas pendentes com tarefa de Comentário
Seção Responder Tarefa Comentário
Agrupamento Nº Nome Descrição
Operações 1 Finalizar Responde a tarefa de comentário.
Comentar
Para responder uma tarefa de Comentário:
1) Selecione uma tarefa de comentário na tela de tarefas pendentes.
2) Clique no botão de resposta Finalizar Comentar.
3) Será exibida a tela de confirmação da resposta.
Fig. WF161 - Tela de confirmação de resposta da tarefa
Gestor: ETM-CORP/ST/DTL 1033/1369 Versão 3.3 - 08/2014
SIGEM4 - Manual do Usuário - Completo.doc
Tecnologia da
Manual do Usuário Informação e
Telecomunicações
4) Se a tarefa permitir comentário textual poderá ser incluído um comentário textual na
revisão de documento no momento da resposta da tarefa, para isso basta preencher
o campo Comentário.
5) Ao responder a tarefa é possível assinar digitalmente a resposta marcado o campo
de incluir assinatura digital. Ver item Assinar Digitalmente a Resposta da Tarefa.
6) Clique no botão Confirmar para que a resposta da tarefa seja efetivada.
7) Se a ação que gerou a tarefa possuir condição de finalização, a mesma será testada
e a resposta da tarefa só será confirmada se a condição de finalização for satisfeita,
caso contrário a tarefa não será respondida.
Regras
o Após a resposta será executado o processo de verificação da regra da ação de
comentário que originou a tarefa para saber se o workflow pode seguir para a
próxima ação. Será comparado o valor do campo “Regra” da ação com a quantidade
de usuários que respondeu a tarefa.
o Quando o workflow seguir para a próxima ação pode ser atualizado o status da
revisão de documento, a situação do documento e os atributos da revisão de
documento de acordo com as definições feitas na ação do workflow.
o Se a ação possuir definida mensagem de pós-notificação ela será enviada no
momento em que o workflow seguir para a próxima ação. Os destinatários da
mensagem de pós-notificação da ação serão os usuários do grupo de workflow
associados ao mesmo papel pós-notificação da ação (campo “Papel Pós-Notificação”
da ação igual ao campo “Papel Pós-Mensagem” no grupo de workflow).
5.5.3.9.3 Responder Tarefa do Tipo Decisão
Em uma tarefa do tipo decisão existem duas opções de resposta a ser dada pelo
usuário: Decisão Positiva ou Decisão Negativa.
Fig. WF163 - Tela de tarefas pendentes com tarefa de Decisão
Seção Responder Tarefa Decisão
Gestor: ETM-CORP/ST/DTL 1034/1369 Versão 3.3 - 08/2014
SIGEM4 - Manual do Usuário - Completo.doc
Tecnologia da
Manual do Usuário Informação e
Telecomunicações
Agrupamento Nº Nome Descrição
Operações 1 Decisão Responde a tarefa com voto de decisão positiva.
Positiva
2 Decisão Responde a tarefa com voto de decisão negativa.
Negativa
Para responder uma tarefa de Decisão:
1) Selecione uma tarefa de decisão na tela de tarefas pendentes.
2) Clique no botão de resposta desejado: Decisão Positiva ou Decisão Negativa.
3) Será exibida a tela de confirmação da resposta.
Fig. WF161 - Tela de confirmação de resposta da tarefa
4) Se a tarefa permitir comentário textual poderá ser incluído um comentário textual na
revisão de documento no momento da resposta da tarefa, para isso basta preencher
o campo Comentário.
5) Ao responder a tarefa é possível assinar digitalmente a resposta marcado o campo
de incluir assinatura digital. Ver item Assinar Digitalmente a Resposta da Tarefa.
6) Clique no botão Confirmar para que a resposta da tarefa seja efetivada.
7) Se a ação que gerou a tarefa possuir condição de finalização, a mesma será testada
e a resposta da tarefa só será confirmada se a condição de finalização for satisfeita,
caso contrário a tarefa não será respondida.
Regras
o Após a resposta será executado o processo de verificação da regra da ação de
decisão que originou a tarefa para saber se o workflow pode seguir para a próxima
ação e qual será o caminho a ser seguido. Será comparado o valor do campo “Regra”
Gestor: ETM-CORP/ST/DTL 1035/1369 Versão 3.3 - 08/2014
SIGEM4 - Manual do Usuário - Completo.doc
Tecnologia da
Manual do Usuário Informação e
Telecomunicações
da ação com a quantidade de usuários que respondeu a tarefa em cada uma das
possíveis opções de resposta.
o Caso todas as tarefas da ação de decisão sejam respondidas e a regra não consiga
determinar qual caminho o workflow deve seguir, será enviado um email para os
usuários associados ao papel de “Exceção Notificação” no grupo de workflow. Para
resolver este problema é necessário que um administrador do projeto ou um
administrador do sistema altere a regra desta ação na instância de workflow de
forma que a mesma consiga seguir por um dos caminhos do workflow de acordo com
as respostas efetuadas, pois o agente de tempo do workflow testará
automaticamente de tempos em tempos a regra de ações que estejam nesta
situação na tentativa de verificar se o workflow pode seguir por um dos caminhos da
ação.
o Quando o workflow seguir para a próxima ação pode ser atualizado o status da
revisão de documento, a situação do documento e os atributos da revisão de
documento de acordo com as definições feitas na ação do workflow.
o Se a ação possuir definida mensagem de pós-notificação para o caminho que foi
seguido ela será enviada no momento em que o workflow seguir para a próxima
ação. Os destinatários da mensagem de pós-notificação da ação serão os usuários do
grupo de workflow associados ao mesmo papel pós-notificação do caminho seguido
da ação (campo “Papel Pós-Notificação Aprovação” ou “Papel Pós-Notificação
Reprovação” da ação igual ao campo “Papel Pós-Mensagem” no grupo de workflow).
5.5.3.9.4 Responder Tarefa do Tipo Geração de Documento
Uma tarefa de geração de documento possui somente uma opção para respondê-la que
é a de concluir a tarefa de geração de documento.
Fig. WF164 - Tela de tarefas pendentes com tarefa de Geração de Documento
Gestor: ETM-CORP/ST/DTL 1036/1369 Versão 3.3 - 08/2014
SIGEM4 - Manual do Usuário - Completo.doc
Tecnologia da
Manual do Usuário Informação e
Telecomunicações
Seção Responder Tarefa Geração de Documento
Agrupamento Nº Nome Descrição
Operações 1 Concluir Responde a tarefa de geração de documento.
Geração de
Documento
Para responder uma tarefa de Geração de Documento:
1) Selecione uma tarefa de geração de documento na tela de tarefas pendentes.
2) Clique no botão de resposta Concluir Geração de Documento.
3) Será exibida a tela de confirmação da resposta.
Fig. WF161 - Tela de confirmação de resposta da tarefa
4) Se a tarefa permitir comentário textual poderá ser incluído um comentário textual na
revisão de documento no momento da resposta da tarefa, para isso basta preencher
o campo Comentário.
5) Ao responder a tarefa é possível assinar digitalmente a resposta marcado o campo
de incluir assinatura digital. Ver item Assinar Digitalmente a Resposta da Tarefa.
6) Clique no botão Confirmar para que a resposta da tarefa seja efetivada.
7) Se a ação que gerou a tarefa possuir condição de finalização, a mesma será testada
e a resposta da tarefa só será confirmada se a condição de finalização for satisfeita,
caso contrário a tarefa não será respondida.
Regras
o Quando o workflow seguir para a próxima ação pode ser atualizado o status da
revisão de documento, a situação do documento e os atributos da revisão de
documento de acordo com as definições feitas na ação do workflow.
Gestor: ETM-CORP/ST/DTL 1037/1369 Versão 3.3 - 08/2014
SIGEM4 - Manual do Usuário - Completo.doc
Tecnologia da
Manual do Usuário Informação e
Telecomunicações
o Se a ação possuir definida mensagem de pós-notificação ela será enviada no
momento em que o workflow seguir para a próxima ação. Os destinatários da
mensagem de pós-notificação da ação serão os usuários do grupo de workflow
associados ao mesmo papel pós-notificação da ação (campo “Papel Pós-Notificação”
da ação igual ao campo “Papel Pós-Mensagem” no grupo de workflow).
o Atenção: Ao responder uma tarefa de geração de documento não será gerado
nenhum documento automaticamente, o documento a ser gerado deve ser criado
manualmente pelo responsável da tarefa antes da resposta da tarefa.
5.5.3.9.5 Responder Tarefa do Tipo Liberação
Em uma tarefa do tipo liberação existem três opções de resposta a ser dada pelo
usuário: Liberar, Liberar com Comentários ou Não Liberar.
Fig. WF165 - Tela de tarefas pendentes com tarefa de Liberação
Seção Responder Tarefa Liberação
Agrupamento Nº Nome Descrição
Operações 1 Liberar Responde a tarefa com voto de liberação.
2 Liberar com Responde a tarefa com voto de liberação com
Comentários comentários.
3 Não Liberar Responde a tarefa com voto de não liberação.
4 Criar Cria um documento de comentários que será
Documento de referenciado pela revisão de documento da tarefa. Ver
Comentários item Criar Documento de Comentários.
Para responder uma tarefa de Liberação:
1) Selecione uma tarefa de liberação na tela de tarefas pendentes.
2) Clique no botão de resposta desejado: Liberar, Liberar com Comentários ou Não
Liberar.
3) Será exibida a tela de confirmação da resposta.
Gestor: ETM-CORP/ST/DTL 1038/1369 Versão 3.3 - 08/2014
SIGEM4 - Manual do Usuário - Completo.doc
Tecnologia da
Manual do Usuário Informação e
Telecomunicações
Fig. WF161 - Tela de confirmação de resposta da tarefa
4) Se a tarefa permitir comentário textual poderá ser incluído um comentário textual na
revisão de documento no momento da resposta da tarefa, para isso basta preencher
o campo Comentário.
5) Ao responder a tarefa é possível assinar digitalmente a resposta marcado o campo
de incluir assinatura digital. Ver item Assinar Digitalmente a Resposta da Tarefa.
6) Clique no botão Confirmar para que a resposta da tarefa seja efetivada.
7) Se a ação que gerou a tarefa possuir condição de finalização, a mesma será testada
e a resposta da tarefa só será confirmada se a condição de finalização for satisfeita,
caso contrário a tarefa não será respondida.
Regras
o Após a resposta será executado o processo de verificação da regra da ação de
liberação que originou a tarefa para saber se o workflow pode seguir para a próxima
ação e qual será o caminho a ser seguido. Será comparado o valor do campo “Regra”
da ação com a quantidade de usuários que respondeu a tarefa em cada uma das
possíveis opções de resposta.
o Caso todas as tarefas da ação de liberação sejam respondidas e a regra não consiga
determinar qual caminho o workflow deve seguir, será enviado um email para os
usuários associados ao papel de “Exceção Notificação” no grupo de workflow. Para
resolver este problema é necessário que um administrador do projeto ou um
administrador do sistema altere a regra desta ação na instância de workflow de
forma que a mesma consiga seguir por um dos caminhos do workflow de acordo com
as respostas efetuadas, pois o agente de tempo do workflow testará
Gestor: ETM-CORP/ST/DTL 1039/1369 Versão 3.3 - 08/2014
SIGEM4 - Manual do Usuário - Completo.doc
Tecnologia da
Manual do Usuário Informação e
Telecomunicações
automaticamente de tempos em tempos a regra de ações que estejam nesta
situação na tentativa de verificar se o workflow pode seguir por um dos caminhos da
ação.
o Quando o workflow seguir para a próxima ação pode ser atualizado o status da
revisão de documento, a situação do documento e os atributos da revisão de
documento de acordo com as definições feitas na ação do workflow.
o Se a ação possuir definida mensagem de pós-notificação para o caminho que foi
seguido ela será enviada no momento em que o workflow seguir para a próxima
ação. Os destinatários da mensagem de pós-notificação da ação serão os usuários do
grupo de workflow associados ao mesmo papel pós-notificação do caminho seguido
da ação (campo “Papel Pós-Notificação Aprovação”, “Papel Pós-Notificação Aprovação
com Comentários” ou “Papel Pós-Notificação Reprovação” da ação igual ao campo
“Papel Pós-Mensagem” no grupo de workflow).
5.5.3.9.6 Responder Tarefa do Tipo Retirada de Arquivo para Modificação
Uma tarefa de retirada de arquivo para modificação possui somente uma opção para
respondê-la que é a de concluir a tarefa.
Fig. WF166 - Tela de tarefas pendentes com tarefa de Retirada de Arquivo para Modificação
Seção Responder Tarefa Retirada de Arquivo para Modificação
Agrupamento Nº Nome Descrição
Operações 1 Concluir Responde a tarefa de retirada de arquivo para
Modificação modificação.
Para responder uma tarefa de Retirada de Arquivo para Modificação:
1) Selecione uma tarefa de retirada de arquivo para modificação na tela de tarefas
pendentes.
2) Clique no botão de resposta Concluir Modificação.
3) Será exibida a tela de confirmação da resposta.
Gestor: ETM-CORP/ST/DTL 1040/1369 Versão 3.3 - 08/2014
SIGEM4 - Manual do Usuário - Completo.doc
Tecnologia da
Manual do Usuário Informação e
Telecomunicações
Fig. WF161 - Tela de confirmação de resposta da tarefa
4) Se a tarefa permitir comentário textual poderá ser incluído um comentário textual na
revisão de documento no momento da resposta da tarefa, para isso basta preencher
o campo Comentário.
5) Ao responder a tarefa é possível assinar digitalmente a resposta marcado o campo
de incluir assinatura digital. Ver item Assinar Digitalmente a Resposta da Tarefa.
6) Clique no botão Confirmar para que a resposta da tarefa seja efetivada.
7) Se a ação que gerou a tarefa possuir condição de finalização, a mesma será testada
e a resposta da tarefa só será confirmada se a condição de finalização for satisfeita,
caso contrário a tarefa não será respondida.
Regras
o A tarefa não poderá ser respondida caso ainda existam arquivos da revisão de
documento da tarefa em modificação (em check-out) com o usuário responsável pela
tarefa.
o Quando o workflow seguir para a próxima ação pode ser atualizado o status da
revisão de documento, a situação do documento e os atributos da revisão de
documento de acordo com as definições feitas na ação do workflow.
o Se a ação possuir definida mensagem de pós-notificação ela será enviada no
momento em que o workflow seguir para a próxima ação. Os destinatários da
mensagem de pós-notificação da ação serão os usuários do grupo de workflow
associados ao mesmo papel pós-notificação da ação (campo “Papel Pós-Notificação”
da ação igual ao campo “Papel Pós-Mensagem” no grupo de workflow).
Gestor: ETM-CORP/ST/DTL 1041/1369 Versão 3.3 - 08/2014
SIGEM4 - Manual do Usuário - Completo.doc
Tecnologia da
Manual do Usuário Informação e
Telecomunicações
5.5.3.9.7 Responder Tarefa do Tipo Início
A tarefa do tipo Início é criada e respondida automaticamente pelo sistema quando uma
instância de workflow é iniciada, seguindo para a próxima ação do workflow.
Regras
o Ao responder a tarefa se a ação possuir condição de finalização definida a mesma
será testada e tarefa não será respondida se a condição de finalização não for
satisfeita. Neste caso o agente de tempo do workflow tentará de tempos em tempos
responder novamente esta tarefa.
o Quando o workflow seguir para a próxima ação pode ser atualizado o status da
revisão de documento, a situação do documento e os atributos da revisão de
documento de acordo com as definições feitas na ação do workflow.
o Se a ação possuir definida mensagem de pós-notificação ela será enviada no
momento em que o workflow seguir para a próxima ação. Os destinatários da
mensagem de pós-notificação da ação serão os usuários do grupo de workflow
associados ao mesmo papel pós-notificação da ação (campo “Papel Pós-Notificação”
da ação igual ao campo “Papel Pós-Mensagem” no grupo de workflow).
5.5.3.9.8 Responder Tarefa do Tipo Fim
A tarefa do tipo Fim é criada e respondida automaticamente pelo sistema e ela é a
responsável por finalizar a instância de workflow.
Regras
o Ao responder a tarefa se a ação possuir condição de finalização definida a mesma
será testada e tarefa não será respondida se a condição de finalização não for
satisfeita. Neste caso o agente de tempo do workflow tentará de tempos em tempos
responder novamente esta tarefa.
o Se ainda existirem tarefas pendentes no workflow, as mesmas serão abortadas
durante a resposta da tarefa do tipo Fim.
o A instância de workflow será finalizada e a revisão de documento não estará mais
em workflow.
Gestor: ETM-CORP/ST/DTL 1042/1369 Versão 3.3 - 08/2014
SIGEM4 - Manual do Usuário - Completo.doc
Tecnologia da
Manual do Usuário Informação e
Telecomunicações
5.5.3.9.9 Responder Tarefa do Tipo Auto-Decisão
5.5.3.9.10
A tarefa do tipo Auto-Decisão é criada e respondida automaticamente pelo sistema. Ao
responder esta tarefa será executada a consulta SQL definida no campo “Regra” da ação e o
valor retornado na primeira coluna do primeiro registro será comparado com os valores das
condições da Auto-Decisão para definir qual caminho o workflow deverá seguir.
Regras
o Ao responder a tarefa se a ação possuir condição de finalização definida a mesma
será testada e tarefa não será respondida se a condição de finalização não for
satisfeita. Neste caso o agente de tempo do workflow tentará de tempos em tempos
responder novamente esta tarefa.
o Quando o workflow seguir para a próxima ação pode ser atualizado o status da
revisão de documento, a situação do documento e os atributos da revisão de
documento de acordo com as definições feitas na ação do workflow e com a condição
da Auto-Decisão que foi satisfeita.
o Se a ação possuir definida mensagem de pós-notificação para a condição que foi
satisfeita ela será enviada no momento em que o workflow seguir para a próxima
ação. Os destinatários da mensagem de pós-notificação da ação serão os usuários do
grupo de workflow associados ao mesmo papel pós-notificação da ação (campo
“Papel Pós-Notificação” da ação igual ao campo “Papel Pós-Mensagem” no grupo de
workflow).
o Se nenhuma das condições for atendida o workflow seguirá pela condição definida
com o valor ELSE.
o Se a consulta SQL da regra não retornar valores o workflow seguirá pela condição
definida com o valor #NULO, se essa condição não existir o workflow seguirá para a
condição definida com o valor ELSE.
5.5.3.9.11 Responder Tarefa do Tipo Conversão para PDF
A tarefa do tipo Conversão para PDF é criada e respondida automaticamente pelo
sistema. Ao responder essa tarefa serão convertidos para PDF os arquivos da revisão de
documento que tenham nome que se enquadre em um dos formatos da lista de máscaras
da ação e os arquivos que tenham extensão igual a uma das extensões da lista de
extensões da ação. Se a ação não possuir máscara e extensão definidos serão convertidos
Gestor: ETM-CORP/ST/DTL 1043/1369 Versão 3.3 - 08/2014
SIGEM4 - Manual do Usuário - Completo.doc
Tecnologia da
Manual do Usuário Informação e
Telecomunicações
para PDF todos os arquivos da revisão de documento. Os arquivos convertido serão
armazenados na própria revisão de documento.
Regras
o Ao responder a tarefa se a ação possuir condição de finalização definida a mesma
será testada e tarefa não será respondida se a condição de finalização não for
satisfeita. Neste caso o agente de tempo do workflow tentará de tempos em tempos
responder novamente esta tarefa.
o Quando o workflow seguir para a próxima ação pode ser atualizado o status da
revisão de documento, a situação do documento e os atributos da revisão de
documento de acordo com as definições feitas na ação do workflow.
o Se a ação possuir definida mensagem de pós-notificação ela será enviada no
momento em que o workflow seguir para a próxima ação. Os destinatários da
mensagem de pós-notificação da ação serão os usuários do grupo de workflow
associados ao mesmo papel pós-notificação da ação (campo “Papel Pós-Notificação”
da ação igual ao campo “Papel Pós-Mensagem” no grupo de workflow).
5.5.3.9.12 Responder Tarefa do Tipo Divisão
A tarefa do tipo Divisão é criada e respondida automaticamente pelo sistema. Após a
resposta da Divisão todas as ações que são sucessoras imediatas da Divisão serão iniciadas
deixando o workflow com fluxos paralelos em execução.
Regras
o Ao responder a tarefa se a ação possuir condição de finalização definida a mesma
será testada e tarefa não será respondida se a condição de finalização não for
satisfeita. Neste caso o agente de tempo do workflow tentará de tempos em tempos
responder novamente esta tarefa.
o Quando o workflow seguir para a próxima ação pode ser atualizado o status da
revisão de documento, a situação do documento e os atributos da revisão de
documento de acordo com as definições feitas na ação do workflow.
o Se a ação possuir definida mensagem de pós-notificação ela será enviada no
momento em que o workflow seguir para a próxima ação. Os destinatários da
mensagem de pós-notificação da ação serão os usuários do grupo de workflow
Gestor: ETM-CORP/ST/DTL 1044/1369 Versão 3.3 - 08/2014
SIGEM4 - Manual do Usuário - Completo.doc
Tecnologia da
Manual do Usuário Informação e
Telecomunicações
associados ao mesmo papel pós-notificação da ação (campo “Papel Pós-Notificação”
da ação igual ao campo “Papel Pós-Mensagem” no grupo de workflow).
o Tarefas que estejam em andamento no workflow podem ser abortadas durante a
resposta da Divisão de acordo com a definição do campo “Abortar Ações” da ação.
Seguem as regras para abortar ações conforme o valor definido no campo “Abortar
Ações”:
– NENHUM: Nenhuma tarefa será abortada.
– TODOS: Todas as tarefas que estejam em andamento serão abortadas.
– SOMENTE_LISTA: Serão abortadas tarefas em andamento geradas das
ações definidas na lista de ações a serem abortadas da ação de Divisão.
5.5.3.9.13 Responder Tarefa do Tipo Envio de Arquivo
A tarefa do tipo Envio de Arquivo é criada e respondida automaticamente pelo sistema.
Ao responder essa tarefa serão enviados os arquivos da revisão de documento que tenham
nome que se enquadre em um dos formatos da lista de máscaras da ação e os arquivos que
tenham extensão igual a uma das extensões da lista de extensões da ação. Se a ação não
possuir máscara e extensão definidos serão enviados todos os arquivos da revisão de
documento.
Se o grupo de servidor definido na ação possuir protocolo de FTP os arquivos a serem
enviados serão copiados para a área de FTP definida pelo grupo de servidor. Se o grupo de
servidor definido na ação possuir protocolo de SMTP os arquivos serão enviados por email
para os usuários associados no grupo de workflow ao mesmo papel definido no campo
“Papel Destinatário dos Arquivos” da ação.
Regras
o Ao responder a tarefa se a ação possuir condição de finalização definida a mesma
será testada e tarefa não será respondida se a condição de finalização não for
satisfeita. Neste caso o agente de tempo do workflow tentará de tempos em tempos
responder novamente esta tarefa.
o Quando o workflow seguir para a próxima ação pode ser atualizado o status da
revisão de documento, a situação do documento e os atributos da revisão de
documento de acordo com as definições feitas na ação do workflow.
o Se a ação possuir definida mensagem de pós-notificação ela será enviada no
momento em que o workflow seguir para a próxima ação. Os destinatários da
Gestor: ETM-CORP/ST/DTL 1045/1369 Versão 3.3 - 08/2014
SIGEM4 - Manual do Usuário - Completo.doc
Tecnologia da
Manual do Usuário Informação e
Telecomunicações
mensagem de pós-notificação da ação serão os usuários do grupo de workflow
associados ao mesmo papel pós-notificação da ação (campo “Papel Pós-Notificação”
da ação igual ao campo “Papel Pós-Mensagem” no grupo de workflow).
5.5.3.9.14 Responder Tarefa do Tipo Espera
A tarefa do tipo Espera é criada quando uma de suas sucessoras é finalizada e só será
respondida quando todas as suas sucessoras forem finalizadas.
Regras
o Ao responder a tarefa se a ação possuir condição de finalização definida a mesma
será testada e tarefa não será respondida se a condição de finalização não for
satisfeita. Neste caso o agente de tempo do workflow tentará de tempos em tempos
responder novamente esta tarefa.
o Se o campo “Responder Somente Predecessoras com Mesmo Ciclo” da ação Espera
for igual a “Sim”, a tarefa só poderá ser respondida se todas as ações que são
predecessoras diretas da ação Espera estiverem no mesmo ciclo, ou seja, se todas
aconteceram uma única vez, ou todas duas vezes, ou todas N vezes.
o Quando o workflow seguir para a próxima ação pode ser atualizado o status da
revisão de documento, a situação do documento e os atributos da revisão de
documento de acordo com as definições feitas na ação do workflow.
o Se a ação possuir definida mensagem de pós-notificação ela será enviada no
momento em que o workflow seguir para a próxima ação. Os destinatários da
mensagem de pós-notificação da ação serão os usuários do grupo de workflow
associados ao mesmo papel pós-notificação da ação (campo “Papel Pós-Notificação”
da ação igual ao campo “Papel Pós-Mensagem” no grupo de workflow).
o Tarefas que estejam em andamento no workflow podem ser abortadas durante a
resposta da Espera de acordo com a definição do campo “Abortar Ações” da ação.
Seguem as regras para abortar ações conforme o valor definido no campo “Abortar
Ações”:
– NENHUM: Nenhuma tarefa será abortada.
– TODOS: Todas as tarefas que estejam em andamento serão abortadas.
– SOMENTE_LISTA: Serão abortadas tarefas em andamento geradas das
ações definidas na lista de ações a serem abortadas da ação Espera.
Gestor: ETM-CORP/ST/DTL 1046/1369 Versão 3.3 - 08/2014
SIGEM4 - Manual do Usuário - Completo.doc
Tecnologia da
Manual do Usuário Informação e
Telecomunicações
5.5.3.9.15 Responder Tarefa do Tipo Execução
A tarefa do tipo Execução é criada e respondida automaticamente pelo sistema. Ao
responder a tarefa será executado o comando definido no campo “Regra” da ação que
originou a tarefa.
Regras
o Ao responder a tarefa se a ação possuir condição de finalização definida a mesma
será testada e tarefa não será respondida se a condição de finalização não for
satisfeita. Neste caso o agente de tempo do workflow tentará de tempos em tempos
responder novamente esta tarefa.
o Quando o workflow seguir para a próxima ação pode ser atualizado o status da
revisão de documento, a situação do documento e os atributos da revisão de
documento de acordo com as definições feitas na ação do workflow.
o Se a ação possuir definida mensagem de pós-notificação ela será enviada no
momento em que o workflow seguir para a próxima ação. Os destinatários da
mensagem de pós-notificação da ação serão os usuários do grupo de workflow
associados ao mesmo papel pós-notificação da ação (campo “Papel Pós-Notificação”
da ação igual ao campo “Papel Pós-Mensagem” no grupo de workflow).
5.5.3.9.16 Responder Tarefa do Tipo Tempo
A tarefa do tipo Tempo é criada automaticamente pelo sistema e só será respondida
depois que expirar o prazo definido na tarefa.
Regras
o Ao responder a tarefa se a ação possuir condição de finalização definida a mesma
será testada e tarefa não será respondida se a condição de finalização não for
satisfeita. Neste caso o agente de tempo do workflow tentará de tempos em tempos
responder novamente esta tarefa.
o Quando o workflow seguir para a próxima ação pode ser atualizado o status da
revisão de documento, a situação do documento e os atributos da revisão de
documento de acordo com as definições feitas na ação do workflow.
o Se a ação possuir definida mensagem de pós-notificação ela será enviada no
momento em que o workflow seguir para a próxima ação. Os destinatários da
Gestor: ETM-CORP/ST/DTL 1047/1369 Versão 3.3 - 08/2014
SIGEM4 - Manual do Usuário - Completo.doc
Tecnologia da
Manual do Usuário Informação e
Telecomunicações
mensagem de pós-notificação da ação serão os usuários do grupo de workflow
associados ao mesmo papel pós-notificação da ação (campo “Papel Pós-Notificação”
da ação igual ao campo “Papel Pós-Mensagem” no grupo de workflow).
5.5.3.9.17 Responder Tarefa do Tipo União
A tarefa do tipo União será criada e respondida automaticamente pelo sistema. A tarefa
União é respondida assim que uma de suas predecessoras chegar até ela, ou seja, ela não
espera o término de todas as suas predecessoras para ser respondida.
Regras
o Ao responder a tarefa se a ação possuir condição de finalização definida a mesma
será testada e tarefa não será respondida se a condição de finalização não for
satisfeita. Neste caso o agente de tempo do workflow tentará de tempos em tempos
responder novamente esta tarefa.
o Quando o workflow seguir para a próxima ação pode ser atualizado o status da
revisão de documento, a situação do documento e os atributos da revisão de
documento de acordo com as definições feitas na ação do workflow.
o Se a ação possuir definida mensagem de pós-notificação ela será enviada no
momento em que o workflow seguir para a próxima ação. Os destinatários da
mensagem de pós-notificação da ação serão os usuários do grupo de workflow
associados ao mesmo papel pós-notificação da ação (campo “Papel Pós-Notificação”
da ação igual ao campo “Papel Pós-Mensagem” no grupo de workflow).
o Tarefas que estejam em andamento no workflow podem ser abortadas durante a
resposta da União de acordo com a definição do campo “Abortar Ações” da ação.
Seguem as regras para abortar ações conforme o valor definido no campo “Abortar
Ações”:
– PREDECESSORAS: Todas as tarefas geradas das ações predecessoras
diretas da ação União serão abortadas.
– TODOS: Todas as tarefas que estejam em andamento serão abortadas.
– SOMENTE_LISTA: Serão abortadas tarefas em andamento geradas das
ações definidas na lista de ações a serem abortadas da ação União.
Gestor: ETM-CORP/ST/DTL 1048/1369 Versão 3.3 - 08/2014
SIGEM4 - Manual do Usuário - Completo.doc
Tecnologia da
Manual do Usuário Informação e
Telecomunicações
5.5.3.10 Assinar Digitalmente a Resposta da Tarefa
Ao responder uma tarefa o usuário pode assinar digitalmente sua resposta através do
seu Token ou Smartcard. Para assinar a tarefa é necessário que o seu Token ou Smartcard
esteja conectado à sua máquina e que possua o certificado do tipo A3 ou A4.
Para assinar digitalmente a tarefa:
1) Ao responder uma tarefa, na tela de confirmação da resposta marque o campo
Incluir Assinatura Digital.
Fig. WF161 - Tela de confirmação da resposta da tarefa
2) Clique no botão Confirmar.
3) Será exibida a tela para preenchimento da senha do Token.
4) Preencha sua senha do Token e confirme a operação.
5) A resposta da tarefa será assinada digitalmente.
5.5.3.11 Visualizar Assinatura de Tarefa
Para visualizar a assinatura digital de uma tarefa:
1) Dentro da tela de histórico da ação no Workflow Designer selecione uma tarefa (Ver
item Visualizar Histórico da Ação).
2) Se a tarefa selecionada tiver sido assinada digitalmente, será habilitado o botão
Visualizar Assinatura da Tarefa .
Gestor: ETM-CORP/ST/DTL 1049/1369 Versão 3.3 - 08/2014
SIGEM4 - Manual do Usuário - Completo.doc
Tecnologia da
Manual do Usuário Informação e
Telecomunicações
Fig. WF177 – Tela de histórico de Workflow com uma ação assinada digitalmente selecionada
3) Será exibida uma tela com as informações da assinatura da tarefa.
5.5.3.12 Verificar Assinatura da Tarefa
Para verificar se a assinatura digital de uma tarefa está válida ou não:
1) Dentro da tela de histórico da ação no Workflow Designer selecione uma tarefa (Ver
item Visualizar Histórico da Ação).
2) Se a tarefa selecionada tiver sido assinada digitalmente, será habilitado o botão
Verificar Assinatura da Tarefa .
Gestor: ETM-CORP/ST/DTL 1050/1369 Versão 3.3 - 08/2014
SIGEM4 - Manual do Usuário - Completo.doc
Tecnologia da
Manual do Usuário Informação e
Telecomunicações
Fig. WF177 – Tela de histórico da ação com uma ação assinada digitalmente selecionada
3) Será exibida uma mensagem informando se a assinatura da tarefa está válida ou
não.
5.5.3.13 Criar Documento de Comentários
Em tarefas do tipo Aprovação e Liberação é possível criar um documento de comentários
que será referenciado pela revisão de documento da tarefa.
A criação do documento de comentários é baseada na seleção de um tipo de documento
que tenha aplicação igual Comentário associado a um template de arquivo do projeto e que
este template esteja associado à pasta onde a revisão de documento da tarefa se encontra.
Para criar um documento de comentários:
1) Na tela de tarefas pendentes selecione uma tarefa de Aprovação ou Liberação.
2) Clique no botão Criar Documento de Comentários .
Gestor: ETM-CORP/ST/DTL 1051/1369 Versão 3.3 - 08/2014
SIGEM4 - Manual do Usuário - Completo.doc
Tecnologia da
Manual do Usuário Informação e
Telecomunicações
Fig. WF167 - Tela de tarefas pendentes com uma tarefa de Aprovação selecionada
3) Será exibida tela para seleção do tipo de documento a ser utilizado como base para
criação do arquivo do documento de comentários.
Fig. WF168 - Tela de Criação de Documento de Comentários
4) Selecione o tipo de documento desejado e clique no botão Confirmar.
5) Será criado um documento de comentários na pasta de destino do tipo de
documento selecionado, se não existir pasta de destino configurado para o tipo de
documento, o documento de comentários será criado na pasta onde se encontra a
revisão de documento da tarefa.
6) Será criada uma referência circular entre o documento de comentários criado e a
revisão de documento da tarefa.
7) Será criado um arquivo dentro do documento de comentários baseado no template
de arquivo associado ao tipo de documento selecionado.
5.5.3.14 Agente de Tempo do Workflow
O Agente de Tempo do Workflow é uma funcionalidade automática responsável por
executar alguns processos que apóiam o andamento das instâncias de workflow.
Existem três processos principais que são executados pelo Agente de Tempo:
1) Verificar Tarefas em Andamento
Gestor: ETM-CORP/ST/DTL 1052/1369 Versão 3.3 - 08/2014
SIGEM4 - Manual do Usuário - Completo.doc
Tecnologia da
Manual do Usuário Informação e
Telecomunicações
Este processo é executado sobre as tarefas que estão em andamento nas instâncias
de workflow verificando dois pontos:
• Prazo das Tarefas:
O Agente de Tempo verifica tarefas que estão com seu prazo final expirado e de
acordo com o tipo da tarefa alguma ação será tomada a fim de finalizar a tarefa.
Ao encontrar uma tarefa com prazo expirado a primeira verificação feita é se é
necessário testar a condição de finalização da ação da tarefa. Se na ação a
propriedade “Tempo Prioritário sobre a Condição de Finalização” for igual a “Não”
e se existir condição de finalização definida na ação a mesma será testada, caso
a condição não seja satisfeita a tarefa não será finalizada, se a propriedade
“Tempo Prioritário sobre a Condição de Finalização” for igual a “Sim” mesmo que
a ação possua uma condição de finalização ela não será testada e a tarefa
seguirá para o processo de finalização.
A finalização de uma tarefa com prazo expirado depende do tipo da tarefa.
Seguem as regras abaixo:
o Tarefas originadas de ações de usuário: Se a ação que originou a tarefa
possuir definido um caminho para decurso de prazo, a tarefa será abortada e
a instância de workflow seguirá para a próxima ação que foi definida no
caminho de decurso de prazo. Pode haver atualização do status da revisão de
documento, situação do documento e atributos da revisão de documento caso
definidos nas propriedades de decurso de prazo da ação, podendo ocorrer
também o envio de mensagem de pós-notificação de decurso de prazo caso
esteja definida.
Se a ação que originou a tarefa não possuir caminho de decurso de prazo
definido a tarefa não será abortada continuando pendente.
o Tarefa do tipo Tempo: Quando o prazo de uma tarefa do tipo Tempo expirar
significa que a mesma pode ser respondida, então será executada a resposta
da tarefa Tempo neste momento.
o Tarefa abortada sem executar suas funcionalidades: Se a tarefa for do tipo
Execução, Conversão para PDF ou Envio de Arquivo, as funcionalidade da
ação da tarefa não serão executadas. A tarefa será abortada, a instância de
workflow seguirá para a próxima ação e será enviado um email sobre a
finalização da tarefa para os usuários de pós-notificação definidos na ação da
tarefa e para os usuários associados ao papel “Exceção Notificação” no grupo
de workflow do workflow.
Gestor: ETM-CORP/ST/DTL 1053/1369 Versão 3.3 - 08/2014
SIGEM4 - Manual do Usuário - Completo.doc
Tecnologia da
Manual do Usuário Informação e
Telecomunicações
o Tarefa abortada executando suas funcionalidades: Se a tarefa for do tipo
Auto-Decisão, Divisão, Espera, Fim, Início ou União, a tarefa será abortada,
porém todas as suas funcionalidades serão executadas como se a tarefa
estivesse sendo respondida normalmente.
• Tarefa Automática Não Respondida:
Se existirem tarefas originadas de ações automáticas ainda não respondidas, o
Agente de Tempo tentará respondê-las executando o responder tarefa de cada
uma das tarefas.
2) Verificar Tempo das Instâncias de Workflow
Este processo verifica nas instâncias de workflow se o tempo estimado para término
da instância, que foi definido no workflow, já foi ultrapassado. Se o tempo estimado
já estiver ultrapassado e no workflow que gerou a instância o campo “Enviar
Mensagem para Estouro de Tempo” estiver marcado, será enviado email para os
usuários associados ao papel “Exceção Notificação” no grupo de workflow do
workflow.
Neste processo também serão atualizadas as informações de “Dias Corridos” e “Dias
Úteis” da instância de workflow (na atualização dos “Dias Úteis” será considerado o
calendário utilizado pelo projeto), essas informações serão atualizadas com base no
tipo de contagem de prazo que foi definido no workflow:
• Contagem Padrão: Será contada a quantidade de dias corridos e a quantidade de
dias úteis desde a data de criação da instância até a data atual.
• Contagem por Atributo: Será contada a quantidade de dias corridos e a
quantidade de dias úteis desde a data definida como valor do atributo na revisão
de documento da instância até a data atual. Se o atributo não possuir valor ou
não for uma data válida, a quantidade de dias corridos e úteis da instância
receberá o valor 0 (zero).
• Contagem por Informação da Revisão de Documento: Será contada a quantidade
de dias corridos e a quantidade de dias úteis desde a data definida como valor da
informação da revisão de documento da instância até a data atual. Se a
informação da revisão de documento não possuir valor ou não for uma data
válida, a quantidade de dias corridos e úteis da instância receberá o valor 0
(zero).
• Contagem por Consulta SQL: Será executada a consulta SQL definida sendo
considerado o valor retornado na primeira coluna do primeiro registro. Será
contada a quantidade de dias corridos e a quantidade de dias úteis desde a data
Gestor: ETM-CORP/ST/DTL 1054/1369 Versão 3.3 - 08/2014
SIGEM4 - Manual do Usuário - Completo.doc
Tecnologia da
Manual do Usuário Informação e
Telecomunicações
retornada pela consulta SQL até a data atual. Se a consulta SQL não retornar
valor ou o valor retornado não for uma data válida, a quantidade de dias corridos
e úteis da instância receberá o valor 0 (zero).
3) Verificar Ações com Regra Não Satisfeita
Em ações do tipo Aprovação, Liberação e Decisão quando todas as suas tarefas são
respondidas e regra para decidir qual caminho seguir não é satisfeita, a ação fica
marcada com indicador de regra não satisfeita e o Agente de Tempo testará
novamente a regra de ações nesta situação a fim de fazer o workflow seguir para
próxima ação definida pela regra.
5.5.3.15 Alterar uma Instância de Workflow
Uma instância de workflow pode ser aberta para visualização do desenho do seu
workflow e das propriedades de suas ações. Se o usuário que está abrindo a instância for
um administrador do sistema ou um administrador do projeto ao qual a instância pertence,
a instância será aberta para edição, permitindo alteração do seu desenho, suas informações
e propriedades das ações. Instâncias de workflow que não estão mais em execução são
sempre abertas somente para visualização independente do usuário que está abrindo.
Existem duas formas de abrir uma instância de workflow: através de uma tarefa
pendente da instância ou através da revisão de documento.
Abrir a instância através de uma tarefa pendente:
1) Na tela de tarefas pendentes selecione uma tarefa e clique no botão Workflow .
Fig. WF170 - Tela de tarefas pendentes com uma tarefa selecionada
2) A instância de workflow da tarefa será aberta no Workflow Designer.
Gestor: ETM-CORP/ST/DTL 1055/1369 Versão 3.3 - 08/2014
SIGEM4 - Manual do Usuário - Completo.doc
Tecnologia da
Manual do Usuário Informação e
Telecomunicações
Abrir a instância através da revisão de documento:
1) Com uma revisão de documento aberta, no menu de opções do documento, clique
no botão Visualizar Instâncias.
Fig. WF171 - Tela de uma revisão de documento aberta
2) Será exibida a tela de instâncias da revisão de documento.
Gestor: ETM-CORP/ST/DTL 1056/1369 Versão 3.3 - 08/2014
SIGEM4 - Manual do Usuário - Completo.doc
Tecnologia da
Manual do Usuário Informação e
Telecomunicações
Fig. WF172 - Tela de instâncias de uma revisão de documento
Seção Instância de Workflow da Revisão de Documento
Agrupamento Nº Nome Descrição
Campos 2 Instâncias de Lista das instâncias de workflow da revisão de
Workflow documento.
3 Indicador de Este símbolo informa que a instância de workflow está
Workflow Em em andamento.
Andamento
4 Nome Nome da instância de workflow.
5 Início Data e hora em que a instância de workflow foi criada.
Operações 1 Workflow Abre a instância de workflow que estiver selecionada na
lista de instâncias.
3) Selecione uma instância e clique no botão Workflow .
4) A instância de workflow selecionada será aberta no Workflow Designer.
Após abrir uma instância de workflow no Workflow Designer se a mesma for aberta para
edição, poderão ser feitas alterações da mesma forma que são feitas alterações em uma
versão de template de workflow através do Workflow Designer.
Na tela de informações do workflow as informações que são exibidas na instância de
workflow são diferentes das exibidas na versão de template (Ver item Informações da
Instância de Workflow).
Após fazer alterações na instância de workflow é necessário salvá-la para que essas
alterações sejam confirmadas, porém só será possível salvar uma instância caso a mesma
esteja válida, ou seja, sem falhas de compilação. Ao compilar uma instância serão
Gestor: ETM-CORP/ST/DTL 1057/1369 Versão 3.3 - 08/2014
SIGEM4 - Manual do Usuário - Completo.doc
Tecnologia da
Manual do Usuário Informação e
Telecomunicações
executadas as regras de compilação do processo de Compilar Versão de Template de
Workflow e do processo de Compilar Workflow.
5.5.3.16 Informações da Instância de Workflow
Com uma instância de workflow aberta no Workflow Designer é possível visualizar ou
alterar (se a instância for aberta para edição) as informações da instância.
Para acessar as informações de uma instância clique no botão no painel de acesso
rápido, ou acesse no menu a opção Arquivo -> Informações.
Fig. WF32 - Acessando a opção Informações pelo menu
Será apresentada a tela de com as informações da instância.
Gestor: ETM-CORP/ST/DTL 1058/1369 Versão 3.3 - 08/2014
SIGEM4 - Manual do Usuário - Completo.doc
Tecnologia da
Manual do Usuário Informação e
Telecomunicações
Fig. WF174 – Tela de informações de uma instância de workflow no Workflow Designer
Seção Informações da Instância de Workflow
Agrupamento Nº Nome Descrição
Campos 1 Projeto Projeto ao qual pertence à instância de workflow.
2 Nome do Nome da versão de template de workflow que gerou a
Template de instância de workflow.
Workflow
Gestor: ETM-CORP/ST/DTL 1059/1369 Versão 3.3 - 08/2014
SIGEM4 - Manual do Usuário - Completo.doc
Tecnologia da
Manual do Usuário Informação e
Telecomunicações
3 Versão do Número da versão do template de workflow que gerou a
Template de instância de workflow.
Workflow
4 Descrição do Descrição da instância de workflow.
Workflow
5 Observação Observação sobre a instância de workflow.
6 Tempo Quantidade estimada de dias para o término do
Estimado workflow.
7 Tipo Tipo de contagem de tempo para o tempo estimado de
término do workflow. Pode ser Corridos ou Úteis.
8 Atributo Atributo escolhido para prorrogar os prazos da instância
Prorrogação de de workflow.
Prazo
9 Valor Valor do atributo de prorrogação de prazo na revisão de
documento da instância de workflow.
10 Propósito de Propósito de inicialização do workflow.
Inicialização
11 Família Nome utilizado para identificar um conjunto de
workflows que podem ser selecionados a partir de uma
configuração de Marcação de Workflow, que utilizará o
campo “Família do Workflow” junto com “Propósito de
Inicialização” do workflow para identificar qual workflow
deverá ser iniciado para uma revisão de documento em
uma determinada pasta.
12 Data Início Data de início da contagem de prazo da instância de
Contagem acordo com o tipo de contagem de prazo definido.
13 Previsão Previsão de término da instância de acordo com a data
Término de início de contagem e com o tempo estimado de
término definido.
15 Tipo de Defini o tipo de contagem dos prazos da instância. Os
Contagem de valores possíveis são:
Prazo Padrão – O prazo das tarefas será contado a partir da
data de início da própria tarefa e o prazo da instância a
partir da data de sua criação;
Atributo – O prazo das tarefas e da instância será
contado a partir da data definida no atributo
selecionado. Ao selecionar esta opção será exibido o
campo para seleção do atributo. Certifique-se de ter
escolhido um atributo que tenha como valor uma data
válida, caso contrário o prazo das tarefas e da instância
não será calculado;
Informação da Revisão de Documento – O prazo das
tarefas e da instância será contado a partir da data
definida na informação da revisão de documento
selecionada. Ao selecionar esta opção será exibido o
campo para seleção da informação da revisão de
documento;
Consulta SQL – O prazo das tarefas e da instância será
contado a partir da data retornada pela consulta SQL. Ao
Gestor: ETM-CORP/ST/DTL 1060/1369 Versão 3.3 - 08/2014
SIGEM4 - Manual do Usuário - Completo.doc
Tecnologia da
Manual do Usuário Informação e
Telecomunicações
selecionar esta opção será exibido o campo para que
seja informada a consulta SQL. Será considerado o valor
da primeira coluna do primeiro registro retornado pela
consulta, certifique-se que este valor seja uma data,
caso contrário o prazo das tarefas e da instância não
será calculado.
16 Arquivo Nome do arquivo que foi enviado com os comentários
finais da instância de workflow. Somente terá valor em
instâncias já concluídas.
17 Extensão para Extensão para envio do arquivo compactado com os
Envio comentários finais do workflow.
18 Seqüência Seqüência do projeto utilizada para o envio do arquivo
dos comentários finais do workflow.
19 Data Envio Data em que foi enviado o arquivo com os comentários
finais da instância de workflow.
20 Tipo Assunto Tipo de assunto da mensagem de email que será
enviada aos destinatários dos comentários finais do
workflow. Os valores possíveis são:
NOME_PROJETO – O nome do projeto será utilizado no
texto do assunto do email;
NOME_PASTA – O nome da pasta na qual se encontra a
revisão de documento do workflow será utilizado no
texto do assunto do email;
OUTROS – Ao escolher esta opção será habilitado o
campo “Texto Assunto” para preenchimento do texto do
assunto do email a ser enviado.
21 Texto Assunto Texto do assunto da mensagem de email que será
enviada aos destinatários dos comentários finais do
workflow. Somente habilitado quando o campo “Tipo
Assunto” for igual a “OUTROS”
22 Idioma Idioma a ser utilizado no envio dos comentários finais do
workflow.
23 Papel Papel que será o destinatário dos comentários finais do
Destinatário workflow ao seu término.
24 Grupo Servidor Grupo de servidor para onde serão enviados os
de Envio comentários da revisão de documento realizados na
instância de workflow. Pode ser um servidor de FTP ou
FTPS.
26 Status do Envio Status de envio de comentários da instância.
Fica vazio enquanto a instância de workflow estiver em
andamento.
Após o término da instância, esse campo continuará
vazio caso não haja envio de comentários a ser realizado
na instância.
Se o workflow estiver configurado para envio de
comentários, ao término da instância esse campo ficará
com o valor “Aguardando Envio”.
As instâncias de workflow com status de envio
“Aguardando Envio” serão processadas pelo serviço
gerenciador de comentários.
Gestor: ETM-CORP/ST/DTL 1061/1369 Versão 3.3 - 08/2014
SIGEM4 - Manual do Usuário - Completo.doc
Tecnologia da
Manual do Usuário Informação e
Telecomunicações
27 Enviar arquivos Caso esteja marcado indica que serão enviados os
comentados e arquivos que foram comentados junto com seus
seus comentários.
comentários
28 Enviar Status Indica que mesmo em revisões de documento que não
do Documento tiveram comentários realizados durante a instância de
mesmo sem workflow será envio um arquivo texto informando o
comentários status da revisão de documento.
Caso esse campo não seja marcado, revisões de
documento sem comentários não serão incluídas no
envio de comentários.
29 Enviar Indica que as assinaturas digitais dos arquivos da
assinaturas dos revisão de documento realizadas pelos usuários
arquivos do considerados no envio de comentários também serão
documento enviadas junto com os comentários.
30 Enviar Indica que as assinaturas digitais dos comentários
assinaturas dos gráficos a serem enviados também serão enviadas.
comentários
gráficos
31 Enviar Indica que as assinaturas digitais dos arquivos de
assinaturas dos comentário a serem enviados também serão enviadas.
arquivos de
comentário
Operações 14 Detalhes Exibe informações extras sobre a instância de workflow.
25 Destinatários Exibe os destinatários e emails para os quais foram
enviados os comentários finais da instância de workflow.
Somente preenchido em instâncias já finalizadas.
32 OK Confirmar as alterações efetuadas fechando a tela de
informações da instância.
33 Cancelar Fechar tela de informações sem confirmar alterações.
Operações:
• Alterar informações da instância
Para alterar as informações de uma instância:
1) Na tela de informações da instância altere as informações desejadas, somente os
campos que estejam habilitados para alteração.
2) Clique no botão OK para confirmar a alteração.
• Visualizar detalhes da instância
Para visualizar mais detalhes da instância de workflow:
1) Clique no botão Detalhes.
2) Será apresentada uma tela com informações complementares da instância.
Gestor: ETM-CORP/ST/DTL 1062/1369 Versão 3.3 - 08/2014
SIGEM4 - Manual do Usuário - Completo.doc
Tecnologia da
Manual do Usuário Informação e
Telecomunicações
Fig. WF175 – Tela de detalhes da instância de workflow
Algumas informações da instância de workflow são copiadas para a mesma no momento
de sua criação vindas da versão de template ou do workflow que a originou. Os campos 4,
5, 6 e 7 são copiados da versão de template que originou a instância, os campos 8, 10, 11,
15, 17, 18, 20, 21, 22, 23, 24, 27, 28, 29, 30 e 31 são copiados do workflow que gerou a
instância.
Ao alterar alguma das informações da instância de workflow estas alterações só terão
efeito quando a instância de workflow for salva e as alterações efetuadas serão válidas
apenas para a instância em questão, não afetando as demais instâncias que estão em
andamento nem a versão de template e o workflow que originaram a instância.
5.5.4 Cadastramento de Workflow em Lote
Permite ao usuário gerar workflows automaticamente a partir de uma ou mais planilhas.
Somente os administradores do sistema e os administradores de projetos podem criar
uma configuração para geração de workflow em lote. Dentro do módulo é possível criar,
alterar e excluir uma configuração além de executar e acompanhar o processamento de
planilhas que irão criar workflows automaticamente.
A opção de acesso ao "Workflow em Lote" é exibida nas opções de Projeto (Workflow).
Gestor: ETM-CORP/ST/DTL 1063/1369 Versão 3.3 - 08/2014
SIGEM4 - Manual do Usuário - Completo.doc
Tecnologia da
Manual do Usuário Informação e
Telecomunicações
5.5.4.1 Workflow em Lote
Fig. WF176 – Tela com a opção "Workflow em Lote"
Gestor: ETM-CORP/ST/DTL 1064/1369 Versão 3.3 - 08/2014
SIGEM4 - Manual do Usuário - Completo.doc
Tecnologia da
Manual do Usuário Informação e
Telecomunicações
5.5.4.2 Configuração de Workflow em Lote
Fig. WF177 – Tela de configuração de Workflow em Lote
Seção Informações de uma Configuração de Workflow em Lote
Agrupamento Nº Nome Descrição
Campos Propriedades
1 da Abre a tela de criação/edição de uma configuração.
Configuração
Status da Exibe o Status da Configuração "Sem Configuração",
2
Configuração "Válida" ou "Inválida".
Lista de
3 Lista de Planilhas adicionadas para processamento.
Planilhas
Operações Procurar
4 Abre a tela de adicionar planilha para ser processada.
Arquivo
5 Remover Remove a planilha selecionada.
6 Limpar Exclui todas as planilhas da Lista.
Lista de
7 Permite ao usuário visualizar a Fila de Execução.
Execução
8 Fechar Fecha tela de informações sem confirmar alterações..
Gestor: ETM-CORP/ST/DTL 1065/1369 Versão 3.3 - 08/2014
SIGEM4 - Manual do Usuário - Completo.doc
Tecnologia da
Manual do Usuário Informação e
Telecomunicações
9 Executar Envia as planilhas para a Fila de Execução.
Operações:
• Criar ou editar uma configuração (Dados Básicos):
1) Selecione a opção "Propriedades";
2) Será apresentada a tela de configuração (Dados Básicos);
Fig. WF178 – Tela de edição dados básicos da configuração.
Seção Informações Dados Básicos de uma Configuração de Workflow em Lote
Agrupamento Nº Nome Descrição
Campos 1 Pasta Destino Pasta onde a Guia e o log de processamento serão
armazenados.
2 Status Define o status que a Guia e o Log irão receber.
Gestor: ETM-CORP/ST/DTL 1066/1369 Versão 3.3 - 08/2014
SIGEM4 - Manual do Usuário - Completo.doc
Tecnologia da
Manual do Usuário Informação e
Telecomunicações
3 Propósito Propósito de Emissão da Guia e do Log.
4 Idioma Idioma da Configuração.
5 Apelidos da
Lista de apelidos que serão utilizados na configuração.
Configuração
Operações 6 Incluir Apelido Permite o usuário criar um apelido e associá-lo a um
perfil do sistema criado previamente. Este apelido
poderá ser opcional, ou seja, compor ou não a chave de
identificação de um workflow modelo associado à
configuração.
7 Editar Apelido Permite o usuário editar um apelido ou alterar o perfil
deste apelido.
8 Excluir Apelido Permite excluir um apelido.
9 Importar Importa a configuração existente em outro projeto.
Configuração
10 Excluir
Exclui uma configuração.
Configuração
11 Fechar Fecha tela de informações sem confirmar alterações.
12 Salvar Salva os dados e fecha a tela.
13 Salvar
Salva o rascunho e fecha a tela.
Rascunho
Regras
• Só é possível ter uma configuração por projeto;
• Apenas Administradores de Sistema e Projeto que podem criar/editar uma
configuração;
• O Usuário poderá salvar as configurações como Rascunho (Inválida);
• Apenas Usuários com permissão poderão executar uma configuração;
• A "Pasta destino" e o "Status" deverão pertencer ao projeto origem da configuração;
• Somente uma configuração válida poderá ser "Executada";
• Para uma configuração ser válida, todos os campos deverão estar preenchidos com
dados válidos.
• Incluir/Editar Apelido do Papel Workflow (Modelo):
1) Selecione a opção "Editar";
2) Será apresentada a tela de edição do apelido do papél (Workflow Modelo);
3) Após alteração dos dados clique no botão "Confirmar".
Gestor: ETM-CORP/ST/DTL 1067/1369 Versão 3.3 - 08/2014
SIGEM4 - Manual do Usuário - Completo.doc
Tecnologia da
Manual do Usuário Informação e
Telecomunicações
Fig. WF179 – Tela de inclusão/edição dos apelidos dos papéis (Workflow)
Seção Inclusão Apelidos dos Papéis de uma Configuração de Workflow em Lote
Agrupamento Nº Nome Descrição
Campos 1 Apelido Apelido que será utilizado na configuração.
2 Perfil Permite associar um perfil a um apelido.
3 Apelido Indicador se o apelido será opcional na formação da
Opcional chave identificadora do Workflow modelo.
Operações 4 Cancelar Fecha tela de informações sem confirmar alterações.
5 Confirmar Salva as alterações e retorna para a tela anterior.
Nota: Para excluir um Apelido, basta selecioná-lo e acionar a opção "Excluir" (nº 8 – Fig. WF177).
Regras
• Um apelido poderá ser opcional, ou seja, não compor a chave composta pelo apelidos
que irão indicar o Workflow Modelo da Configuração.
• Associar Workflow Modelo a configuração:
1) Selecione a opção "Modelos de Workflow";
2) Será apresentada a tela de associação de um Workflow Modelo a configuração;
Gestor: ETM-CORP/ST/DTL 1068/1369 Versão 3.3 - 08/2014
SIGEM4 - Manual do Usuário - Completo.doc
Tecnologia da
Manual do Usuário Informação e
Telecomunicações
Fig. WF180 – Tela de associação de workflow modelo.
Seção associação Workflow modelo a configuração
Agrupamento Nº Nome Descrição
Campos 1 Itens Modelos de Workflow associados ao projeto e marcados
Disponíveis como modelo.
2 Itens Modelos de Workflow associados à configuração.
Associados
Operações 3 Editar Abre a tela de edição da configuração dos apelidos que
serão utilizados na configuração.
• Preenchimento dos Papéis do Workflow Modelo
1) Ao associar um modelo a configuração, será apresentada a tela para configuração
dos papéis desempenhados no Workflow.
Gestor: ETM-CORP/ST/DTL 1069/1369 Versão 3.3 - 08/2014
SIGEM4 - Manual do Usuário - Completo.doc
Tecnologia da
Manual do Usuário Informação e
Telecomunicações
Fig. WF181 – Tela de configuração dos papéis de workflow modelo.
Seção configuração dos papéis de Workflow modelo
Agrupamento Nº Nome Descrição
Campos 1 Indica o modelo de Workflow que está sendo
Workflow
configurado.
2 Identificador Identificador do Apelido selecionado.
Apelidos da
3 Lista de Apelidos com os respectivos perfis.
Configuração
Indica a configuração dos papéis com os apelidos da
configuração.
Papéis no Podem ser configurados os seguintes papéis (Quem
4
Workflow recebe a tarefa, Pré-ação, Pós-ação, Notificação por
Decurso de Prazo, Destinatário das ações de Envio de
Arquivo, Exceção, Destinatário de Comentários, Grupo
Gestor: ETM-CORP/ST/DTL 1070/1369 Versão 3.3 - 08/2014
SIGEM4 - Manual do Usuário - Completo.doc
Tecnologia da
Manual do Usuário Informação e
Telecomunicações
de Notificação de Comentários).
Operações 5 Cancelar Cancela a operação e retorna para a tela anterior.
6 Salvar Salva Configuração.
Nota: Para editar os papéis de um Workflow modelo da configuração, o usuário deverá
selecioná-lo e depois a opção "Editar" na tela de associação.
• Configurações (Planilha):
1) Selecione a opção "Planilha";
2) Será apresentada a tela de mapeamento da configuração, como a planilha será
lida pelo sistema;
3) Após inclusão ou alteração dos dados clique no botão "salvar".
Fig. WF182 – Tela de edição de configuração de workflow em lote (Planilha)
Seção Informações de Mapeamento de uma Configuração de Workflow em Lote
Agrupamento Nº Nome Descrição
Gestor: ETM-CORP/ST/DTL 1071/1369 Versão 3.3 - 08/2014
SIGEM4 - Manual do Usuário - Completo.doc
Tecnologia da
Manual do Usuário Informação e
Telecomunicações
Campos 1 Unidade – Dados referentes à informação "Unidade", célula da
Célula de planilha onde estão as informações relativas a
Dados "Unidade".
A informação será lida no sentido da linha "Horizontal" e
permite múltiplos valores.
2 Dados referentes à informação "Empresa", célula da
Empresa – planilha onde estão as informações relativas a
Célula de "Empresa".
Dados A informação será lida no sentido da linha "Horizontal" e
permite múltiplos valores.
3 Dados referentes à informação "Disciplina", célula da
Disciplina –
planilha onde será iniciada a leitura das informações
Célula Início de
relativas a "Disciplina".
Dados
A informação será lida no sentido da linha "Horizontal".
4 Dados referentes à informação "Usuário", célula da
Usuário –
planilha onde será iniciada a leitura das informações
Célula Início de
relativas a "Usuário". A informação será lida no sentido
Dados
da coluna "Vertical".
5 Apelido do Dados referentes à informação "Apelido do Papel", célula
Papel – Célula da planilha onde será iniciada a leitura das informações
Início de Dados relativas a "Apelido do Papel". A informação será lida
percorrendo a matriz que será formada na interseção
"Disciplina x Usuário".
6 Separador Indica o separador que será utilizado nas células com
múltiplos valores.
Regras
• As informações "Unidade", "Empresa", "Disciplina" "Usuário" e "Apelido do Papel" são
fixas no formulário e não poderão ser alteradas;
• As informações serão validadas com base na planilha adicionada pelo usuário;
• A célula de Início de dados referente as informação "Apelido do Papel" será calculada
automaticamente pelo sistema com base nos dados preenchidos pelo usuário;
• As células de dados das informações "Disciplina" e "Usuário" não permitirão múltiplos
valores.
• Configurações (Formação dos Nomes):
1) Selecione a opção "Formação dos Nomes";
2) Será apresentada a tela para configuração das Máscaras de Formação de Nome;
Gestor: ETM-CORP/ST/DTL 1072/1369 Versão 3.3 - 08/2014
SIGEM4 - Manual do Usuário - Completo.doc
Tecnologia da
Manual do Usuário Informação e
Telecomunicações
Fig. WF183 – Tela de configuração das máscaras de formação de nome
Seção Informações Máscara de Formação de Nome de Workflow em Lote
Agrupamento Nº Nome Descrição
Campos 1 Nome do Regra de Formação de Nome de Workflow (composta
Workflow pelas informações: "Texto Fixo", "Unidade", "Empresa" e
"Disciplina").
3 Nome do Grupo Regra de Formação de Nome de Grupo de Workflow
de Workflow (composta pelas informações: "Texto Fixo", "Unidade",
"Empresa" e "Disciplina").
4 Nome do Grupo Regra de Formação de Nome de Grupo de Notificação
(composta pelas informações: "Texto Fixo", "Unidade",
de Notificação
"Empresa" e "Disciplina").
5 Nome da Regra de Formação de Nome de Sequência (composta
Sequência pelas informações: "Texto Fixo", "Unidade" e
"Empresa").
6 Assunto Regra de Formação do Assunto (composta pelas
informações: "Texto Fixo", "Unidade", "Empresa" e
Gestor: ETM-CORP/ST/DTL 1073/1369 Versão 3.3 - 08/2014
SIGEM4 - Manual do Usuário - Completo.doc
Tecnologia da
Manual do Usuário Informação e
Telecomunicações
“Disciplina”).
• Configurações (Associação de Itens):
1) Selecione a opção "Configurar";
2) Será apresentada a tela com itens disponíveis para associação que irão compor a
Máscara de Formação de Nome selecionada;
3) Após a associação clique no botão "Selecionar".
Fig. WF184 – Tela de associação dos itens da máscara
Seção Informações Máscara de Formação de Nome de Workflow em Lote
Agrupamento Nº Nome Descrição
Campos 1 Itens Itens Disponíveis para associação para Regra de
Disponíveis Formação de Nome.
2 Itens Itens Associados para Regra de Formação de Nome.
Associados
Operações 3 Cancelar Fecha tela de informações sem salvar as associações.
4 Selecionar Salva os dados e retorna para a tela anterior.
Regras
• São disponibilizados os itens para associação de acordo com a máscara selecionada
anteriormente.
• Ao associar a informação "Texto Fixo", será exibida a tela que permitirá incluir o valor
desejado.
Gestor: ETM-CORP/ST/DTL 1074/1369 Versão 3.3 - 08/2014
SIGEM4 - Manual do Usuário - Completo.doc
Tecnologia da
Manual do Usuário Informação e
Telecomunicações
• Configurações (Editar):
1) Sistema apresenta a tela de associação que permite o usuário adicionar ou
remover um item.
2) Caso deseje alterar o valor da informação "Texto Fixo" selecione o item e
posteriormente a opção "Editar";
Fig. WF185 – Tela de edição dos itens da máscara
3) Sistema exibe a tela para alteração do valor do "Texto Fixo";
4) Preencha o valor com a informação desejada e selecione a opção "Salvar".
Fig. WF186 – Tela de edição do valor da máscara
• Importar uma configuração:
Gestor: ETM-CORP/ST/DTL 1075/1369 Versão 3.3 - 08/2014
SIGEM4 - Manual do Usuário - Completo.doc
Tecnologia da
Manual do Usuário Informação e
Telecomunicações
1) Selecione a opção "Importar Configuração";
2) Será apresentada a tela de importação;
3) Selecione a opção de busca do projeto que deseja importar a configuração;
Fig. WF187 – Tela de importação da configuração
4) Será apresentada a tela de busca do projeto;
5) Selecione o projeto e depois a opção "Selecionar";
6) Para importar a configuração selecione a opção "Importar Configuração".
Fig. WF188 – Tela de seleção do projeto para importação da configuração
Seção Informações Importar Configuração de Workflow em Lote
Agrupamento Nº Nome Descrição
Campos 1 Consultar Permite a consulta de projetos.
Gestor: ETM-CORP/ST/DTL 1076/1369 Versão 3.3 - 08/2014
SIGEM4 - Manual do Usuário - Completo.doc
Tecnologia da
Manual do Usuário Informação e
Telecomunicações
2 Projeto Lista de retorno da consulta realizada.
Operações 3 Cancelar Cancela a operação e retorna para a tela anterior.
4 Selecionar Seleciona o projeto e retorna para a tela anterior.
Regras
• A opção "Selecionar" somente estará habilitado caso algum projeto tenha sido
selecionado.
5.5.4.3 Execução de Workflow em Lote
• Executar
Para executar o processamento (somente com a configuração Válida):
1) Adicione a(s) planilha(s) que deseja processar;
2) Clique no botão Executar para iniciar o processamento das planilhas.
• Adicionar Arquivo (Planilha) para processamento:
1) Selecione a opção "Procurar Arquivo" na tela principal;
2) Será apresentada a estrutura de arquivos da máquina do usuário, filtrando
apenas os arquivos do tipo planilha (Excel);
3) Selecione o arquivo desejado e clique no botão "Abrir".
Gestor: ETM-CORP/ST/DTL 1077/1369 Versão 3.3 - 08/2014
SIGEM4 - Manual do Usuário - Completo.doc
Tecnologia da
Manual do Usuário Informação e
Telecomunicações
Fig. WF189 – Tela de adição de arquivo
Regras
• O Botão remover/limpar somente estará habilitado caso a lista possua um ou mais
arquivos;
• A opção "Remover", apaga o arquivo selecionado da lista;
• A opção "Limpar", apaga todos os arquivos da lista.
• Visualizar Fila de Execução
Para acompanhar o andamento da execução:
1) Selecione a opção "Lista de Execução";
2) Será apresentada uma tela com informações complementares da instância.
Gestor: ETM-CORP/ST/DTL 1078/1369 Versão 3.3 - 08/2014
SIGEM4 - Manual do Usuário - Completo.doc
Tecnologia da
Manual do Usuário Informação e
Telecomunicações
Fig. WF190 – Tela de Fila de Execução
Seção Informações da Fila de Execução
Agrupamento Nº Nome Descrição
Campos Fila de Exibe todas as planilhas que estão em processamento.
1
Execução
Últimos Logs de
2 Permite a consulta dos últimos logs de execução.
Execução
Operações Atualiza a lista exibindo os arquivos que estão sendo
3 Atualizar
processados e os que estão aguardando processamento.
Cancelar
4 Cancela a execução da planilha selecionada.
Execução
Regras
• Somente as planilhas com o status "Aguardando processamento" podem ser
canceladas;
• Ao "Atualizar" a fila apenas as planilhas com os status "Cancelado" e "Processado"
serão removidas da fila.
Gestor: ETM-CORP/ST/DTL 1079/1369 Versão 3.3 - 08/2014
SIGEM4 - Manual do Usuário - Completo.doc
Tecnologia da
Manual do Usuário Informação e
Telecomunicações
• Visualizar Últimos Logs de Execução
Para visualizar os últimos logs de execução:
1) Clique no botão Fila de Execução;
2) Caso desejar utilize os filtros disponíveis para consulta.
3) Selecione a opção "Consultar";
4) Será exibido o resultado conforme os critérios digitados.
Fig. WF191 – Últimos Logs de Execução
Seção Informações dos Últimos Logs de Execução
Agrupamento Nº Nome Descrição
Campos Planilha Campo que permite a pesquisa pelo nome da planilha
1
submetida para processamento.
Filtro que permite exibir apenas as planilhas com o
status selecionado (Aguardando Processamento, Em
2 Status
Processamento, Cancelado, Processado com Sucesso,
Processado com Erros, Não Processado).
3 Projeto Projeto no qual o usuário deseja pesquisar.
4 Solicitação "Data Inicio" e "Data Fim", período que o usuário deseja
Gestor: ETM-CORP/ST/DTL 1080/1369 Versão 3.3 - 08/2014
SIGEM4 - Manual do Usuário - Completo.doc
Tecnologia da
Manual do Usuário Informação e
Telecomunicações
pesquisar.
Operações 5 Consultar Efetua a consulta.
6 Limpar Limpa os campos de Consulta.
7 Fechar Fecha a tela e retorna para a anterior.
Regras
• A busca será sempre no contexto do projeto que pertence à configuração;
• Apenas Administradores de Sistema poderão consultar os logs de todos os projetos do
sistema;
• O sistema irá trazer a "data corrente" como data início e fim para facilitar a pesquisa.
5.6 Relatórios Básicos
Os relatórios básicos possuem as seguintes características principais:
São utilizados no contexto de um projeto.
São utilizados em gestão do SIGEM.
Permitem alguma flexibilidade na apresentação das informações.
Permitem o uso de diferentes formatos de arquivos de saída.
Possuem opções de armazenamento do relatório dentro do SIGEM.
Possuem mecanismos de controle às informações do SIGEM.
5.6.1 Relatório de Projeto e Relatório de Sistema
Os relatórios básicos são utilizados pelos usuários do SIGEM no contexto de um projeto.
É necessário que o usuário esteja vinculado a um grupo de usuários com acesso ao relatório
para que possa utilizá-lo. Estes relatórios são ditos de projeto, pois só serão acessíveis ao
usuário comum através de projeto.
Os relatórios básicos também são utilizados para fins de administração do sistema,
como relatórios de auditoria, de crescimento, não estando, portanto, vinculado
necessariamente a projetos. Estes relatórios são chamados relatórios de sistema, e são de
uso exclusivo dos administradores do sistema.
Gestor: ETM-CORP/ST/DTL 1081/1369 Versão 3.3 - 08/2014
SIGEM4 - Manual do Usuário - Completo.doc
Tecnologia da
Manual do Usuário Informação e
Telecomunicações
O administrador de sistema poderá manter os dois tipos de relatórios básicos. Já o
administrador de projetos poderá manter apenas os relatórios de projeto.
5.6.2 Como Acessar os Cadastros
Após conectar ao sistema, clicar no botão Administração no painel de áreas do sistema.
Fig. AD1 - Painel de áreas do sistema com a área de Administração selecionada.
Será apresentada a tela da área de administração. No menu localizado no lado esquerdo
da tela serão apresentados os grupos de funcionalidades.
Fig. RB1 - Tela com o item Relatórios selecionado.
5.6.2.1 Parâmetros de Relatório
Gestor: ETM-CORP/ST/DTL 1082/1369 Versão 3.3 - 08/2014
SIGEM4 - Manual do Usuário - Completo.doc
Tecnologia da
Manual do Usuário Informação e
Telecomunicações
Os parâmetros de relatórios são utilizados apenas para os relatórios básicos, e são
cadastrados pelo administrador de sistemas.
Ao clicar no botão , o sistema irá apresentar a tela de
parâmetros cadastrados.
Fig. RB3 - Tela de parâmetros de relatório.
Seção Parâmetros
Agrupamento Nº Nome Descrição
Campos 5 Parâmetros Lista de parâmetros cadastrados no sistema.
Operações 1 Adicionar Criar um novo parâmetro.
2 Propriedades Visualizar/alterar as informações detalhadas de um
parâmetro.
3 Excluir Excluir um parâmetro.
4 Histórico Visualizar o histórico de alterações de um parâmetro.
Operações:
Gestor: ETM-CORP/ST/DTL 1083/1369 Versão 3.3 - 08/2014
SIGEM4 - Manual do Usuário - Completo.doc
Tecnologia da
Manual do Usuário Informação e
Telecomunicações
• Adicionar um parâmetro
1) Clique no botão .
2) Será apresentada a tela abaixo:
Fig. RB4 - Tela de inclusão de novo parâmetro.
Seção Adicionar Novo Parâmetro
Agrupamento Nº Nome Descrição
Campos 1 Parâmetro Código do parâmetro de relatório.
2 Descrição Descrição do parâmetro de relatório.
Operações 3 Cancelar Cancela a inclusão do parâmetro e retorna a tela de
parâmetros.
4 Salvar Confirma a inclusão do parâmetro.
3) Preencha as informações do novo parâmetro e clique no botão Salvar.
4) O parâmetro será criado e será exibido na tela de parâmetros.
Regras:
Gestor: ETM-CORP/ST/DTL 1084/1369 Versão 3.3 - 08/2014
SIGEM4 - Manual do Usuário - Completo.doc
Tecnologia da
Manual do Usuário Informação e
Telecomunicações
o O parâmetro deve começar com o caractere $. O sistema coloca este caractere
automaticamente, não é necessário preenchê-lo.
o O parâmetro deve ter os caracteres do conjunto [A-Z][a-z][0-9] + {‘$’ ,‘- ’,‘_’}.
o O parâmetro deve ser único sistema.
• Propriedades de um parâmetro
Serão apresentadas as informações detalhadas do parâmetro.
1) Selecione um parâmetro na lista de parâmetros.
2) Clique no botão .
3) Será exibida a tela com as propriedades do parâmetro selecionado possibilitando
alteração de suas informações. Esta tela tem o funcionamento semelhante à tela de
criação de parâmetro.
Fig. RB5 - Tela de propriedades do parâmetro.
4) Altere as informações do parâmetro e clique no botão Salvar.
5) O parâmetro alterado será exibido na tela de parâmetros.
Regras:
Gestor: ETM-CORP/ST/DTL 1085/1369 Versão 3.3 - 08/2014
SIGEM4 - Manual do Usuário - Completo.doc
Tecnologia da
Manual do Usuário Informação e
Telecomunicações
o O parâmetro deve começar com o caractere ‘$’. O sistema coloca este caractere
automaticamente, não é necessário preenchê-lo.
o O parâmetro deve ter os caracteres do conjunto [A-Z][a-z][0-9] + {‘$’ ,‘- ’,‘_’}.
o O parâmetro deve ser único sistema.
Gestor: ETM-CORP/ST/DTL 1086/1369 Versão 3.3 - 08/2014
SIGEM4 - Manual do Usuário - Completo.doc
Tecnologia da
Manual do Usuário Informação e
Telecomunicações
• Excluir um parâmetro
1) Selecione um parâmetro na lista de parâmetros.
2) Clique no botão .
3) Será exibida mensagem de confirmação da exclusão:
Fig. AD7 - Tela de confirmação de exclusão.
4) Clique no botão Sim.
5) Os parâmetros selecionados serão excluídos.
Regras:
o Um parâmetro só pode ser removido se não estiver associado a um grupo de
parâmetros.
• Histórico de um parâmetro
Para visualizar o histórico de alterações de um parâmetro:
13) Selecione um parâmetro na lista de parâmetros.
14) Clique no botão .
15) Será exibida tela com o histórico de alterações do parâmetro selecionado. Todas as
informações desta tela serão exibidas apenas para visualização.
Gestor: ETM-CORP/ST/DTL 1087/1369 Versão 3.3 - 08/2014
SIGEM4 - Manual do Usuário - Completo.doc
Tecnologia da
Manual do Usuário Informação e
Telecomunicações
Fig. RB6 - Tela de histórico de alterações de um parâmetro.
16) Para retornar à tela de parâmetros clique no botão .
5.6.2.2 Grupo de Parâmetros de Relatório
Um relatório está vinculado a um grupo de parâmetros. Os parâmetros que o
relatório poderá utilizar na sua consulta são os deste grupo de parâmetros.
Neste grupo estará a configuração do parâmetro: seu nome, ordem de apresentação
na tela, tipo (lista, texto, número, etc.), seus valores possíveis, entre outros.
Ao clicar no botão , o sistema irá apresentar a tela de
grupos de parâmetros cadastrados.
Gestor: ETM-CORP/ST/DTL 1088/1369 Versão 3.3 - 08/2014
SIGEM4 - Manual do Usuário - Completo.doc
Tecnologia da
Manual do Usuário Informação e
Telecomunicações
Fig. RB8 - Tela de grupos de parâmetros
Seção Grupo de Parâmetros
Agrupamento Nº Nome Descrição
Campos 6 Grupos de Lista de grupos de parâmetros cadastrados no sistema.
Parâmetros
7 Itens Lista de parâmetros disponíveis para associar ao grupo
Disponíveis de parâmetros selecionado.
8 Relacionamento Lista de parâmetros associadas ao grupo de parâmetros
selecionado.
Operações 1 Adicionar Criar um novo grupo de parâmetros.
2 Propriedades Visualizar/alterar as informações detalhadas de um
grupo de parâmetros.
3 Copiar Criar um novo grupo de parâmetros baseado na cópia de
um grupo de parâmetros existente.
4 Excluir Excluir um grupo de parâmetros.
5 Histórico Visualizar o histórico de alterações de um grupo de
parâmetros.
9 Incluir Inclui um parâmetro ao grupo de parâmetros.
10 Remover Remover um parâmetro do grupo de parâmetros.
Gestor: ETM-CORP/ST/DTL 1089/1369 Versão 3.3 - 08/2014
SIGEM4 - Manual do Usuário - Completo.doc
Tecnologia da
Manual do Usuário Informação e
Telecomunicações
11 Editar Edita as informações do parâmetro no grupo de
Parâmetro parâmetros.
12 Mover Move o parâmetro para cima ou para baixo dentro do
Parâmetro grupo de parâmetros.
Operações:
• Adicionar um grupo de parâmetros
Para criar um novo grupo de parâmetros:
1) Clique no botão .
2) Será apresentada a tela abaixo:
Fig. RB9 - Tela de inclusão de novo grupo de parâmetros.
Seção Adicionar Novo Grupo de Parâmetros
Agrupamento Nº Nome Descrição
Campos 1 Nome Nome do grupo de parâmetros.
2 Descrição Descrição do grupo de parâmetros.
Gestor: ETM-CORP/ST/DTL 1090/1369 Versão 3.3 - 08/2014
SIGEM4 - Manual do Usuário - Completo.doc
Tecnologia da
Manual do Usuário Informação e
Telecomunicações
Operações 3 Cancelar Cancela a inclusão do grupo de parâmetros e retorna a
tela de grupos de parâmetros.
4 Salvar Confirma a inclusão do grupo de parâmetros.
3) Preencha as informações do novo grupo de parâmetros e clique no botão Salvar.
4) O grupo de parâmetros será criado e será exibido na tela de grupos de parâmetros.
Regras:
o O nome do grupo de parâmetros deve ser único no sistema.
• Propriedades de um grupo de parâmetros
Serão apresentadas as informações detalhadas do grupo de parâmetros.
1) Selecione um grupo de parâmetros na lista de grupos de parâmetros.
2) Clique no botão .
3) Será exibida a tela com as propriedades do grupo de parâmetros selecionado
possibilitando alteração de suas informações. Esta tela tem o funcionamento
semelhante à tela de criação de grupo de parâmetros.
Fig. RB10 - Tela de propriedades do grupo de parâmetros.
Gestor: ETM-CORP/ST/DTL 1091/1369 Versão 3.3 - 08/2014
SIGEM4 - Manual do Usuário - Completo.doc
Tecnologia da
Manual do Usuário Informação e
Telecomunicações
4) Altere as informações do grupo de parâmetros e clique no botão Salvar.
5) O grupo de parâmetros alterado será exibido na tela de grupos de parâmetros.
Regras:
o O nome do grupo parâmetros deve ser único no sistema.
• Copiar um grupo de parâmetros
Para copiar um grupo de parâmetros:
1) Selecione um grupo de parâmetros na lista de grupos de parâmetros.
2) Clique no botão .
3) Será exibida a tela de criação de grupo de parâmetros já preenchida com as
informações do grupo de parâmetros selecionado.
4) Altere as informações e clique no botão Salvar.
5) Um novo grupo de parâmetros será criado e será exibido na lista de grupos de
parâmetros. Todos os parâmetros do grupo de parâmetros utilizado na cópia farão
parte do novo grupo de parâmetros.
Regras:
o O nome do grupo parâmetros deve ser único no sistema.
• Excluir um grupo de parâmetros
1) Selecione um grupo de parâmetros na lista de grupos de parâmetros.
2) Clique no botão .
3) Será exibida mensagem de confirmação da exclusão:
Fig. AD7 - Tela de confirmação de exclusão.
4) Clique no botão Sim.
5) Os grupos de parâmetros selecionados serão excluídos.
Gestor: ETM-CORP/ST/DTL 1092/1369 Versão 3.3 - 08/2014
SIGEM4 - Manual do Usuário - Completo.doc
Tecnologia da
Manual do Usuário Informação e
Telecomunicações
Regras:
o Um grupo de parâmetros só pode ser excluído se não estiver em uso por algum
relatório básico.
• Histórico de um grupo de parâmetros
Para visualizar o histórico de alterações de um grupo de parâmetros:
5) Selecione um grupo de parâmetros na lista de grupos de parâmetros.
6) Clique no botão .
7) Será exibida tela com o histórico de alterações do grupo de parâmetros selecionado.
Todas as informações desta tela serão exibidas apenas para visualização.
Fig. RB11 - Tela de histórico de alterações de um grupo de parâmetros.
8) Para retornar à tela de grupos de parâmetros clique no botão .
• Incluir parâmetro em um grupo de parâmetros
7) Selecione um grupo de parâmetros na lista de grupos de parâmetros.
Gestor: ETM-CORP/ST/DTL 1093/1369 Versão 3.3 - 08/2014
SIGEM4 - Manual do Usuário - Completo.doc
Tecnologia da
Manual do Usuário Informação e
Telecomunicações
8) Selecione um parâmetro na lista Itens Disponíveis.
9) Clique no botão .
10) Será apresentada uma tela com as propriedades do parâmetro para serem
preenchidas:
Fig. RB12 – Informações de um parâmetro para inclusão no grupo de parâmetros
Seção Adicionar Parâmetro ao Grupo de Parâmetros
Agrupamento Nº Nome Descrição
Campos 1 Grupo Nome do grupo de parâmetros.
2 Parâmetro Código do parâmetro.
3 Ordem Ordem do parâmetro no grupo de parâmetros.
4 Nome Nome do parâmetro. Este será o label apresentado na
tela de execução do relatório.
5 Tipo As opções são: Texto, Inteiro, Real, Data, Chave
Gestor: ETM-CORP/ST/DTL 1094/1369 Versão 3.3 - 08/2014
SIGEM4 - Manual do Usuário - Completo.doc
Tecnologia da
Manual do Usuário Informação e
Telecomunicações
Booleana, Lista de Textos, Lista de Inteiros, Lista de
Reais, Lista de Datas e Dinâmico.
6 Tamanho Número de caracteres apresentados. Está disponível
para os tipos Texto, Inteiro e Real.
7 Valor Default Valor inicial do parâmetro.
8 Máscara Formatação pré-definida para o conteúdo do parâmetro,
permitida apenas para os tipos Texto e Real.
8 Preenchimento Característica de o parâmetro ser de preenchimento
Obrigatório obrigatório para o relatório.
10 Origem dos Define a origem dos valores do parâmetro. Opções: lista
Valores e banco de dados.
12 Valores Se a Origem dos Valores é lista, então Valores será o
conteúdo da lista. Se a Origem dos Valores for banco de
dados, então será uma consulta SQL.
13 Parâmetro É o parâmetro do qual existe dependência de valores.
Principal Exemplo: um parâmetro $pasta seria o principal de um
parâmetro $status, pois ao mudar o valor de $pasta, a
consulta de $status traria todos os status disponíveis
para esta pasta.
14 Visível Quando Característica de o parâmetro estar visível para o usuário
Principal apenas se o seu principal tiver algum valor.
Preenchido
15 Maiúsculo Característica de o parâmetro ser convertido para letras
maiúsculas ao executar o relatório. Essa conversão é
feita quando se substitui o parâmetro pelo seu conteúdo
na consulta.
16 Converte Característica de o parâmetro ser convertido para letras
maiúsculas e ter retirado os caracteres especiais (não
alfanuméricos) ao executar o relatório. Essa conversão é
feita quando se substitui o parâmetro pelo seu conteúdo
na consulta.
Operações 11 Validar SQL Verifica se a consulta está sintaticamente correta. Esta
opção só está visível se a Origem dos Valores for banco
de dados. Mais Informações: Validação da Consulta
SQL.
Gestor: ETM-CORP/ST/DTL 1095/1369 Versão 3.3 - 08/2014
SIGEM4 - Manual do Usuário - Completo.doc
Tecnologia da
Manual do Usuário Informação e
Telecomunicações
17 Cancelar Cancela a inclusão do servidor e retorna a tela de grupos
de servidores.
18 Salvar Confirma a inclusão do servidor no grupo de servidores.
11) Preencha as informações e clique no botão Salvar.
12) O parâmetro será inserido no final da lista de Relacionamento. Se alguma posição
estiver previamente selecionada na lista de Relacionamento, o parâmetro será
inserido abaixo da posição selecionada.
Regras:
o O nome do parâmetro deve ser único no grupo de parâmetros.
o Sobre Parâmetro Principal:
– Apenas os parâmetros abaixo podem ter um parâmetro principal:
Parâmetros do tipo lista de textos, lista de inteiros, lista de reais e lista de
datas;
Parâmetros com Origem de Valores igual à Banco de Dados.
– Apenas os parâmetros abaixo podem ser parâmetro principal de outro:
Parâmetros do tipo lista de textos, lista de inteiros, lista de reais e lista de
datas;
Parâmetros com Origem de Valores igual à Banco de Dados.
o O parâmetro $caminho pode assumir qualquer tipo. Porém, o tipo Dinâmico é
restrito para o parâmetro $caminho. Mais informações: Caminho Dinâmico.
o Os parâmetros $projeto e $caminho não podem estar no mesmo grupo de
parâmetros. Mais informações: Caminho Dinâmico.
o O parâmetro reservado $projeto só pode ser do tipo lista com valores originados do
banco de dados (consulta SQL).
o Se informado o valor default, o conteúdo deve ser compatível com o tipo do
parâmetro:
– Data para tipo data ou lista de datas;
– Inteiro para tipo inteiro ou lista de inteiros;
– Real ou inteiro para tipo real ou lista de inteiros;
– Chave booleana para tipo chave booleana;
– Texto para o tipo texto ou lista de textos.
o Se informado o tamanho, o valor deve ser entre 1 e 4000.
o Sobre a Máscara:
– O caractere ponto (.) demarca de casas decimais do tipo Real.
Gestor: ETM-CORP/ST/DTL 1096/1369 Versão 3.3 - 08/2014
SIGEM4 - Manual do Usuário - Completo.doc
Tecnologia da
Manual do Usuário Informação e
Telecomunicações
– Os caracteres descritos serão valores fixos do parâmetro. O usuário poderá
complementar o valor do parâmetro, mas não retirar a máscara.
o Para Origem igual a Lista, os valores possíveis devem ser separados pelo caractere
ponto e vírgula (;):
Exemplo:
Valor = ENG;ESM;DAT é uma lista de três itens.
Observações:
Validação SQL: o parâmetro que tem origem de valores Banco de Dados pode ter a
consulta SQL validada. Entretanto, mesmo que a consulta esteja incorreta
sintaticamente, o parâmetro poderá ser gravado.
Parâmetro principal: a consulta SQL pode retornar qualquer número de colunas.
Porém, a primeira coluna é a que será utilizada como argumento da consulta do
parâmetro dependente.
Parâmetro dinâmico: o parâmetro do tipo dinâmico é especial. Isto é, ele
disponibiliza o $projeto e o $pasta da última pasta na hierarquia informada no caminho.
• Remover parâmetro de um grupo de parâmetros
5) Selecione um grupo de parâmetros na lista de grupos de parâmetros.
6) Selecione um parâmetro na lista de Relacionamento.
7) Clique no botão .
8) O parâmetro selecionado será removido do grupo de parâmetros sendo retirado da
lista de Relacionamento.
Observações: A remoção de um parâmetro do grupo utilizado por um relatório
agendado pode gerar resultados errados.
• Editar parâmetro de um grupo de parâmetros
7) Selecione um grupo de parâmetros na lista de grupos de parâmetros.
8) Selecione um parâmetro na lista de Relacionamento.
9) Clique no botão .
Gestor: ETM-CORP/ST/DTL 1097/1369 Versão 3.3 - 08/2014
SIGEM4 - Manual do Usuário - Completo.doc
Tecnologia da
Manual do Usuário Informação e
Telecomunicações
10) O sistema apresentará a tela com as propriedades do parâmetro selecionado
possibilitando a alteração de suas informações. Esta tela tem o funcionamento
semelhante à tela de adição de parâmetro ao grupo de parâmetros.
11) Altere as informações do parâmetro e clique no botão Salvar.
Regras:
o O nome do parâmetro deve ser único no grupo de parâmetros.
o Sobre Parâmetro Principal:
– Apenas os parâmetros abaixo podem ter um parâmetro principal:
Parâmetros do tipo lista de textos, lista de inteiros, lista de reais e lista de
datas;
Parâmetros com Origem de Valores igual à Banco de Dados.
– Apenas os parâmetros abaixo podem ser parâmetro principal de outro:
Parâmetros do tipo lista de textos, lista de inteiros, lista de reais e lista de
datas;
Parâmetros com Origem de Valores igual à Banco de Dados.
o O parâmetro $caminho pode assumir qualquer tipo. Porém, o tipo Dinâmico é
restrito para o parâmetro $caminho. Mais informações: Caminho Dinâmico.
o Os parâmetros $projeto e $caminho não podem estar no mesmo grupo de
parâmetros. Mais informações: Caminho Dinâmico.
o O parâmetro reservado $projeto só pode ser do tipo lista com valores originados do
banco de dados (consulta SQL).
o Se informado o valor default, o conteúdo deve ser compatível com o tipo do
parâmetro:
– Data para tipo data ou lista de datas;
– Inteiro para tipo inteiro ou lista de inteiros;
– Real ou inteiro para tipo real ou lista de inteiros;
– Chave booleana para tipo chave booleana;
– Texto para o tipo texto ou lista de textos.
o Se informado o tamanho, o valor deve ser entre 1 e 4000.
o Sobre a Máscara:
– O caractere ponto (.) demarca de casas decimais do tipo Real.
– Os caracteres descritos serão valores fixos do parâmetro. O usuário poderá
complementar o valor do parâmetro, mas não retirar a máscara.
o Para Origem igual a Lista, os valores possíveis devem ser separados pelo caractere
ponto e vírgula (;):
Gestor: ETM-CORP/ST/DTL 1098/1369 Versão 3.3 - 08/2014
SIGEM4 - Manual do Usuário - Completo.doc
Tecnologia da
Manual do Usuário Informação e
Telecomunicações
Exemplo:
Valor = ENG;ESM;DAT é uma lista de três itens.
Observações:
Validação SQL: o parâmetro que tem origem de valores Banco de Dados pode ter a
consulta SQL validada. Entretanto, mesmo que a consulta esteja incorreta
sintaticamente, o parâmetro poderá ser gravado.
Parâmetro principal: a consulta SQL pode retornar qualquer número de colunas.
Porém, a primeira coluna é a que será utilizada como argumento da consulta do
parâmetro dependente.
Parâmetro dinâmico: o parâmetro do tipo dinâmico é especial. Isto é, ele
disponibiliza o $projeto e o $pasta da última pasta na hierarquia informada no caminho.
5.6.2.3 Relatório Básico
Ao clicar no botão , o sistema irá apresentar a tela de relatórios
básicos cadastrados.
1 2 3 4 5 7
6
Gestor: ETM-CORP/ST/DTL 1099/1369 Versão 3.3 - 08/2014
SIGEM4 - Manual do Usuário - Completo.doc
Tecnologia da
Manual do Usuário Informação e
Telecomunicações
Fig. RB14 - Tela de relatórios básicos.
Seção Relatórios Básicos
Agrupamento Nº Nome Descrição
Campos 6 Relatórios Lista de relatórios básicos cadastrados no sistema.
Básicos
Operações 1 Adicionar Criar um novo relatório básico.
2 Propriedades Visualizar/alterar as informações detalhadas de um
relatório básico.
3 Copiar Criar um novo relatório básico baseado na cópia de um
relatório existente.
4 Excluir Excluir um relatório básico.
5 Histórico Visualizar o histórico de alterações de um relatório
básico.
7 Ativar/Desativar Ativar/desativar um relatório básico.
Operações:
• Adicionar um relatório básico
1) Clique no botão .
2) Será apresentada a tela abaixo:
Gestor: ETM-CORP/ST/DTL 1100/1369 Versão 3.3 - 08/2014
SIGEM4 - Manual do Usuário - Completo.doc
Tecnologia da
Manual do Usuário Informação e
Telecomunicações
Fig. RB15 – Dados gerais do relatório básico.
Seção Relatórios Básicos – Dados Gerais
Agrupamento Nº Nome Descrição
Campos 1 Nome BR Nome do relatório básico no idioma português.
2 Nome EN Nome do relatório básico no idioma inglês.
3 Nome ES Nome do relatório básico no idioma espanhol.
4 Nome OT Nome do relatório básico no idioma opcional.
5 Descrição Descrição do relatório básico.
6 Classificação O relatório pode ser Sistema ou Projeto.
7 Projeto Projeto específico do relatório. Se não for informado, o
relatório é genérico. Esta informação está disponível
apenas para os relatórios com classificação Projeto.
8 Número de Número de vezes que o relatório foi executado no
Execuções sistema. Serve tanto para relatórios emitidos
Gestor: ETM-CORP/ST/DTL 1101/1369 Versão 3.3 - 08/2014
SIGEM4 - Manual do Usuário - Completo.doc
Tecnologia da
Manual do Usuário Informação e
Telecomunicações
manualmente por usuários como automaticamente pelo
sistema.
9 Ativo Indica se o relatório está ativo no sistema. O relatório
não ativo não está disponível para uso no SIGEM.
10 Usuário e Data Código do usuário que cadastrou o relatório no sistema e
de Criação data de cadastro.
11 Usuário e Data Código do usuário que fez a última modificação no
de Modificação relatório no sistema e data da última modificação.
Operações 12 Consulta Apresenta os dados da consulta do relatório.
13 Formato Apresenta os dados do formato do relatório. Disponível
após preenchimento da consulta.
Os dados do formato serão usados como padrão para o
relatório, mas podem ser modificados no momento da
execução pelo usuário.
14 Cancelar Cancela a inclusão do relatório e retorna a tela de
relatórios.
15 Salvar Confirma a inclusão do relatório.
3) Preencha as informações do novo relatório.
4) Clique no botão Salvar.
Regras Gerais:
o O nome do relatório no idioma português e inglês deve ser único no sistema.
o O administrador de sistemas pode criar relatórios com classificação Projeto e
Sistema.
o O administrador de projetos apenas pode criar relatórios com classificação Projeto.
o O administrador de projeto apenas pode criar relatórios específicos de projetos. Os
projetos para os quais ele pode criar são os que ele administra.
o Um relatório com classificação Sistema não pode ser específico de nenhum projeto
e apenas administradores de sistemas podem criá-lo.
o O relatório é sempre criado como inativo. É preciso ativá-lo para que fique
disponível para uso no sistema.
Regras da Consulta:
Gestor: ETM-CORP/ST/DTL 1102/1369 Versão 3.3 - 08/2014
SIGEM4 - Manual do Usuário - Completo.doc
Tecnologia da
Manual do Usuário Informação e
Telecomunicações
o A consulta deve ser válida quanto ao controle de acesso, como segue:
– O administrador de sistemas pode criar relatórios que acessem quaisquer
tabelas e views do banco de dados.
– O administrador de projeto apenas pode criar relatórios que acessem views
com controle de permissão. Mais informações: Validação da Consulta SQL,
Guia de Referência de Views.
o A consulta não precisa estar sintaticamente correta para que o relatório seja
gravado.
o Para os parâmetros da consulta devem ser utilizado o código do parâmetro entre
aspas simples. Ex.: ‘$pasta’. Este parâmetro será substituído em tempo de
execução pelo valor informado pelo usuário.
o Os parâmetros de datas devem ser tratados pela função get_date_format para
formato data ou get_date_time_format para formato data e hora. Mais
Informações: Guia de Referência de Funções.
o Os parâmetros que não podem ter valor nulo devem ser tratados pela função NVL
do Oracle.
o A casa decimal para parâmetros do tipo real é o ponto (.).
Regras para uso de template de arquivo:
o Se o relatório foi configurado para usar template de arquivo:
– Se o relatório é específico de um projeto, apenas os templates de arquivos
associados ao projeto poderão ser utilizados;
– Se o relatório é genérico ou de sistema, apenas os templates de arquivos
genéricos cadastrados no sistema poderão ser utilizados.
Operações:
• Consulta
1) O sistema apresentará os dados da consulta para preenchimento:
Gestor: ETM-CORP/ST/DTL 1103/1369 Versão 3.3 - 08/2014
SIGEM4 - Manual do Usuário - Completo.doc
Tecnologia da
Manual do Usuário Informação e
Telecomunicações
Fig. RB16 – Dados da consulta do relatório básico.
Seção Relatórios Básicos – Dados da Consulta
Agrupamento Nº Nome Descrição
Campos 1 Grupo de Grupo dos parâmetros disponíveis para o relatório.
Parâmetros
4 Consulta Consulta SQL do relatório.
Operações 2 Visualizar Apresenta os parâmetros do grupo de parâmetros
Parâmetros selecionado: nome, código e obrigatoriedade do
parâmetro.
3 Validar SQL A validação da consulta de relatórios tem dois passos:
– A consulta acessa apenas os objetos permitidos para
o usuário do banco de dados;
– Sintaxe SQL.
2) Informe o grupo de parâmetros se a consulta do relatório tiver parâmetros.
Gestor: ETM-CORP/ST/DTL 1104/1369 Versão 3.3 - 08/2014
SIGEM4 - Manual do Usuário - Completo.doc
Tecnologia da
Manual do Usuário Informação e
Telecomunicações
3) Clique em Visualizar Parâmetros para visualizar os parâmetros do grupo.
4) O sistema apresenta uma lista com os parâmetros do grupo.
Fig. RB17 – Visualização dos parâmetros do grupo.
Seção Relatórios Básicos – Dados da Consulta com Visualização de Parâmetros
Agrupamento Nº Nome Descrição
Campos 1 Lista de Lista dos parâmetros disponíveis para o relatório.
Parâmetros
3 Consulta Consulta SQL do relatório.
Operações 2 Adicionar Inclui o parâmetro selecionado na posição do cursor
Parâmetro a dentro da caixa de texto da consulta do relatório.
Consulta
Gestor: ETM-CORP/ST/DTL 1105/1369 Versão 3.3 - 08/2014
SIGEM4 - Manual do Usuário - Completo.doc
Tecnologia da
Manual do Usuário Informação e
Telecomunicações
• Formato Relatório Básico
1) Escolha um formato de saída.
Seção Relatórios Básicos – Dados do Formato
Agrupamento Nº Nome Descrição
Campos 1 Formato de As opções são:
Saída – Emitir como Tipo: o usuário escolhe a extensão do
arquivo, o uso de cabeçalho e rodapé padrão,
numeração automática de linhas e o idioma do
relatório;
– Usando Template: o usuário escolhe um template
de arquivo;
– Relatório Gráfico: o usuário configura o tipo de
gráfico a ser utilizado.
1.1) Formato “Emitir como Tipo”
O sistema apresentará a seguinte tela para preenchimento:
Gestor: ETM-CORP/ST/DTL 1106/1369 Versão 3.3 - 08/2014
SIGEM4 - Manual do Usuário - Completo.doc
Tecnologia da
Manual do Usuário Informação e
Telecomunicações
Fig. RB18 – Dados do Formato “Emitir como Tipo”.
Seção Relatórios Básicos – Dados do Formato “Emitir como Tipo”
Agrupamento Nº Nome Descrição
Campos 1 Tipo do Arquivo As opções são: HTML, XLS, DOC, PDF, XML, TXT, CSV.
2 Apresentar O relatório terá logo abaixo do cabeçalho padrão os
Parâmetros da nomes e valores dos parâmetros utilizados na consulta.
Consulta
3 Numerar Linhas O relatório terá as linhas numeradas automaticamente.
4 Apresentar O relatório terá um cabeçalho padrão PETROBRAS com o
Cabeçalho e logo da empresa, data e hora da emissão. E o rodapé
Rodapé terá o texto padrão SIGEM com a numeração da página.
5 Idioma As opções são: português, inglês, espanhol, opcional ou
o idioma do usuário que emite o relatório.
Aplicável somente para os dados multilíngües.
Gestor: ETM-CORP/ST/DTL 1107/1369 Versão 3.3 - 08/2014
SIGEM4 - Manual do Usuário - Completo.doc
Tecnologia da
Manual do Usuário Informação e
Telecomunicações
1.2) Formato “Usando Template”
O sistema apresentará a seguinte tela para preenchimento:
Fig. RB19 – Dados do Formato “Usando Template”.
Seção Relatórios Básicos – Dados do Formato “Usando Template”
Agrupamento Nº Nome Descrição
Campos 1 Templates de Lista de templates de arquivos. Se o relatório é
Arquivos específico de algum projeto, a lista conterá os templates
genéricos e específicos do projeto informado. Caso
contrário, a lista conterá os templates de arquivos
genéricos.
Operações 2 Visualizar Visualiza o arquivo de template selecionado.
Template
Gestor: ETM-CORP/ST/DTL 1108/1369 Versão 3.3 - 08/2014
SIGEM4 - Manual do Usuário - Completo.doc
Tecnologia da
Manual do Usuário Informação e
Telecomunicações
1.3) Formato “Relatório Gráfico”
O sistema apresentará uma tela com o tipo de gráfico a ser escolhido e as
informações comuns aos diferentes tipos de gráficos.
Fig. RB20 – Informações gerais do formato gráfico.
Seção Relatórios Básicos – Dados do Formato “Relatório Gráfico”
Agrupamento Nº Nome Descrição
Campos 1 Tipo do Gráfico As opções são: Pizza, Barra e Linha.
2 Tipo do Arquivo As opções são: XLS e PDF.
3 Título Título do gráfico.
4 Categoria Lista de campos. São os campos retornados pela
consulta.
5 Etiqueta do Apresenta o valor em etiqueta conforme o tipo do
Valor gráfico: será sobre a fatia da pizza, sobre a barra ou
sobre a linha.
Gestor: ETM-CORP/ST/DTL 1109/1369 Versão 3.3 - 08/2014
SIGEM4 - Manual do Usuário - Completo.doc
Tecnologia da
Manual do Usuário Informação e
Telecomunicações
1.4) Formato “Relatório Gráfico - Pizza”
O sistema apresentará a seguinte tela para preenchimento:
Fig. RB21 – Dados do Formato “Relatório Gráfico - Pizza”.
Seção Relatórios Básicos – Dados do Formato “Relatório Gráfico - Pizza”
Agrupamento Nº Nome Descrição
Campos 1 Tipo do Gráfico Pizza. As opções são: Pizza, Barra e Linha.
2 Tipo do Arquivo As opções são: XLS e PDF.
3 Título Título do gráfico.
4 Categoria Campo que representa as fatias da pizza. As opções são
os campos retornados pela consulta.
5 Valor Campo que representa a largura da fatia da pizza. As
opções são os campos retornados pela consulta.
6 Etiqueta do Exibir o valor sobre a fatia da pizza.
Valor
Gestor: ETM-CORP/ST/DTL 1110/1369 Versão 3.3 - 08/2014
SIGEM4 - Manual do Usuário - Completo.doc
Tecnologia da
Manual do Usuário Informação e
Telecomunicações
Fig. RB22 – Exemplo de relatório gráfico - Pizza.
1.5) Formato “Relatório Gráfico - Barra”
O sistema apresentará a seguinte tela para preenchimento:
Fig. RB23 – Dados do Formato “Relatório Gráfico - Barra”.
Gestor: ETM-CORP/ST/DTL 1111/1369 Versão 3.3 - 08/2014
SIGEM4 - Manual do Usuário - Completo.doc
Tecnologia da
Manual do Usuário Informação e
Telecomunicações
Seção Relatórios Básicos – Dados do Formato “Relatório Gráfico - Barra”
Agrupamento Nº Nome Descrição
Campos 1 Tipo do Gráfico Barra. As opções são: Pizza, Barra e Linha.
2 Tipo do Arquivo As opções são: XLS e PDF.
3 Título Título do gráfico.
4 Categoria Campo que representa o eixo x. As opções são os
campos retornados pela consulta.
5 Etiqueta do Exibir o valor sobre cada barra.
Valor
8 Séries Lista das séries. Cada série é uma barra que deve ter um
nome e o campo que representa.
Operações 6 Criar Série Incluir uma série, dando-lhe um nome e indicando qual o
campo será o valor da série.
7 Remover Série Excluir uma série da lista.
Fig. RB24 – Exemplo de relatório gráfico - Barra.
1.6) Formato “Relatório Gráfico - Linha”
O sistema apresentará a seguinte tela para preenchimento:
Gestor: ETM-CORP/ST/DTL 1112/1369 Versão 3.3 - 08/2014
SIGEM4 - Manual do Usuário - Completo.doc
Tecnologia da
Manual do Usuário Informação e
Telecomunicações
Fig. RB25 – Dados do Formato “Relatório Gráfico - Linha”.
Seção Relatórios Básicos – Dados do Formato “Relatório Gráfico - Linha”
Agrupamento Nº Nome Descrição
Campos 1 Tipo do Gráfico Linha. As opções são: Pizza, Barra e Linha.
2 Tipo do Arquivo As opções são: XLS e PDF.
3 Título Título do gráfico.
4 Categoria Campo que representa o eixo x. As opções são os
campos retornados pela consulta.
5 Etiqueta do Exibir o valor sobre cada linha.
Valor
8 Séries Lista de séries. Cada série é uma linha e deve ter um
nome e o campo que representa.
Operações 6 Criar Série Incluir uma série, dando-lhe um nome e indicando qual o
campo será o valor da série.
7 Remover Série Excluir uma série da lista.
Gestor: ETM-CORP/ST/DTL 1113/1369 Versão 3.3 - 08/2014
SIGEM4 - Manual do Usuário - Completo.doc
Tecnologia da
Manual do Usuário Informação e
Telecomunicações
Fig. RB26 – Exemplo de relatório gráfico - Linha.
• Adicionar uma série ao relatório gráfico
1) Clique no botão .
2) Preencha as informações de Nome e Valor.
3) Clique no botão Confirmar.
• Remover uma série do relatório gráfico
1) Selecione uma série da lista de Séries.
2) Clique no botão .
• Propriedades de um relatório
1) Selecione um relatório na lista de relatórios.
2) Clique no botão .
3) Será exibida a tela com as propriedades do relatório selecionado possibilitando
alteração de suas informações. Esta tela tem o funcionamento semelhante à tela
de criação de relatório.
4) Altere as informações do relatório e clique no botão Salvar.
5) O relatório alterado será exibido na tela de relatórios.
Regras Gerais:
o O nome do relatório no idioma português e inglês deve ser único no sistema.
o O administrador de sistemas pode alterar relatórios com classificação Projeto e
Sistema.
o O administrador de projetos apenas pode alterar relatórios com classificação
Projeto.
o O administrador de projeto apenas pode alterar relatórios específicos de projetos
que ele administra.
Gestor: ETM-CORP/ST/DTL 1114/1369 Versão 3.3 - 08/2014
SIGEM4 - Manual do Usuário - Completo.doc
Tecnologia da
Manual do Usuário Informação e
Telecomunicações
o Um relatório com classificação Sistema não pode ser específico de nenhum projeto
e apenas administradores de sistemas podem alterá-lo.
Regras da Consulta:
o O sistema apresenta a consulta do relatório para o administrador de projetos se
esta utilizar apenas views com checagem de permissão. Mais informações: Guia de
Referência de Views.
o A consulta deve ser válida quanto ao controle de acesso:
– O administrador de sistemas pode editar a consulta que acesse qualquer
tabela e view do banco de dados.
– O administrador de projeto apenas pode editar a consulta relatórios que
acessem views com controle de permissão.
o A consulta não precisa estar sintaticamente correta para que o relatório seja
gravado.
o Ao alterar a consulta ou o grupo de parâmetros de um relatório, este será
automaticamente desativado.
o Na consulta, os parâmetros devem ser utilizados entre aspas simples. Ex.: ‘$pasta’.
Este parâmetro será substituído em tempo de execução pelo valor informado pelo
usuário.
o Os parâmetros de datas devem ser tratados pela função get_date_format para
formato data ou get_date_time_format para formato data e hora. Mais
Informações: Guia de Referência de Funções.
o Os parâmetros que não podem ter valor nulo devem ser tratados pela função NVL
do Oracle.
o A casa decimal para parâmetros do tipo real é o ponto (.).
Regras para uso de template de arquivo:
o Se o relatório foi configurado para usar template de arquivo:
– Se o relatório é específico de um projeto, apenas os templates de arquivos
associados ao projeto poderão ser utilizados;
o Se o relatório é genérico ou de sistema, apenas os templates de arquivos genéricos
cadastrados no sistema poderão ser utilizados.
• Copiar um relatório
1) Selecione um relatório na lista de relatórios.
2) Clique no botão .
Gestor: ETM-CORP/ST/DTL 1115/1369 Versão 3.3 - 08/2014
SIGEM4 - Manual do Usuário - Completo.doc
Tecnologia da
Manual do Usuário Informação e
Telecomunicações
3) Informe o nome, descrição e projeto do relatório.
4) Clique no botão Salvar.
5) Um novo relatório será criado e será exibido na lista de relatórios.
• Excluir um relatório
1) Selecione um relatório na lista de relatórios.
2) Clique no botão .
3) Será exibida mensagem de confirmação da exclusão:
Fig. AD7 - Tela de confirmação de exclusão.
4) Clique no botão Sim.
5) Os relatórios selecionados serão excluídos.
Regras:
o Um relatório só pode ser excluído se não tiver nenhum agendamento.
o Mesmo que o relatório esteja em favoritos de algum usuário, pode ser excluído.
o Um relatório genérico só pode ser excluído pelo administrador de sistemas.
o Um relatório específico só pode ser excluído pelo administrador de sistemas e de
projeto.
o Um relatório de sistema só pode ser excluído pelo administrador de sistemas.
o Um relatório só pode ser excluído se não estiver em uso por:
– Projeto
– Configuração de Migração.
• Histórico de um relatório
Para visualizar o histórico de alterações de um relatório:
1) Selecione um relatório na lista de relatórios.
2) Clique no botão .
Gestor: ETM-CORP/ST/DTL 1116/1369 Versão 3.3 - 08/2014
SIGEM4 - Manual do Usuário - Completo.doc
Tecnologia da
Manual do Usuário Informação e
Telecomunicações
3) Será exibida tela com o histórico de alterações do relatório selecionado. Todas as
informações desta tela serão exibidas apenas para visualização.
Fig. RB27 - Tela de histórico de alterações de um relatório.
4) Para retornar à tela de parâmetros clique no botão .
• Ativar
Apenas os relatórios ativos podem ser executados. Selecione um relatório desativado
na lista de relatórios.
1) Clique no botão .
2) O relatório será ativado se a consulta SQL estiver válida. Mais Informações:
Validação da Consulta SQL.
• Desativar
Os relatórios desativados não podem ser executados.
1) Selecione um relatório ativo na lista de relatórios.
2) Clique no botão .
3) O relatório será desativado.
Gestor: ETM-CORP/ST/DTL 1117/1369 Versão 3.3 - 08/2014
SIGEM4 - Manual do Usuário - Completo.doc
Tecnologia da
Manual do Usuário Informação e
Telecomunicações
5.6.3 Como Acessar
Após conectar ao sistema, clicar no botão Relatórios no painel de áreas do sistema.
Fig. RB29 - Painel de áreas do sistema com a área de Relatórios selecionada.
Serão apresentadas as três subáreas e a lista de relatórios vazia.
Fig. RB30 – Tela inicial.
Seção Relatórios
Agrupamento Nº Nome Descrição
Operações 1 Relatórios Apresenta a lista dos relatórios que podem ser
executados. Ver Para Executar um Relatório.
2 Relatórios Apresenta a lista dos agendamentos de relatórios. Ver
Gestor: ETM-CORP/ST/DTL 1118/1369 Versão 3.3 - 08/2014
SIGEM4 - Manual do Usuário - Completo.doc
Tecnologia da
Manual do Usuário Informação e
Telecomunicações
Agendados Visualizar Agendamento de Relatório.
3 Relatórios Apresenta a lista dos relatórios que o usuário logado
Favoritos salvou em sua seção Favoritos. Ver Relatório Favorito.
4 Filtrar Projeto Busca projetos que o usuário tem acesso. Os relatórios
exibidos serão os deste projeto.
5 Filtrar Pasta Busca pastas que o usuário tem acesso. Os relatórios
exibidos serão os desta pasta.
5.6.4 Para Executar um Relatório
Após acessar a área de Relatórios, o sistema apresenta a listas de relatórios de projetos
disponíveis para o usuário.
O usuário comum pode executar os relatórios aos quais tem acesso nos projetos em que
participa.
Fig. RB31 – Usuário Comum - Tela com a lista de relatórios de um projeto.
Gestor: ETM-CORP/ST/DTL 1119/1369 Versão 3.3 - 08/2014
SIGEM4 - Manual do Usuário - Completo.doc
Tecnologia da
Manual do Usuário Informação e
Telecomunicações
O usuário administrador de sistemas pode executar qualquer relatório cadastrado no
SIGEM. Para este usuário é apresentada a lista de relatórios de projeto, sendo necessário
informar um projeto para carregar a lista. E logo abaixo é apresentada a lista de relatórios
de sistema. Apenas relatórios ativos são apresentados para o usuário.
Fig. RB32 – Tela com a lista de relatórios de sistemas.
Seção Executar Relatório
Agrupamento Nº Nome Descrição
Campos 3 Relatórios de Lista de relatórios básicos do projeto informado no filtro.
Projeto Apenas os relatórios ativos são apresentados nesta lista.
6 Relatórios de Lista de relatórios de sistema. Apenas os relatórios
Sistema ativos são apresentados nesta lista.
Operações 1 Filtrar Projeto Filtrar a lista de relatórios pelo projeto informado.
2 Filtrar Pasta Filtrar a lista de relatórios pela pasta informada.
4 Executar Executar o relatório selecionado.
Relatório
5 Exibir Campos Exibir os campos (colunas) do relatório selecionado.
Gestor: ETM-CORP/ST/DTL 1120/1369 Versão 3.3 - 08/2014
SIGEM4 - Manual do Usuário - Completo.doc
Tecnologia da
Manual do Usuário Informação e
Telecomunicações
Operações:
• Filtrar Projeto/Pasta
1) Informe um projeto e opcionalmente uma pasta na área de filtro da tela.
2) A lista de relatórios de projeto será filtrada pelo projeto e pasta informados.
• Exibir Campos
1) Selecione um relatório da lista.
2) Clique em .
3) O sistema apresentará os campos (colunas) do relatório selecionado.
• Executar Relatório
1) Selecione um relatório da lista.
2) Clique em .
3) O sistema apresentará a tela com os parâmetros e as configurações da execução do
relatório selecionado.
Fig. RB33 – Informando os parâmetros do relatório.
Gestor: ETM-CORP/ST/DTL 1121/1369 Versão 3.3 - 08/2014
SIGEM4 - Manual do Usuário - Completo.doc
Tecnologia da
Manual do Usuário Informação e
Telecomunicações
Seção Parâmetros do Relatório
Agrupamento Nº Nome Descrição
Campos 1 Parâmetros do Os parâmetros do grupo de parâmetros do relatório são
Relatório apresentados na tela na ordem que possuem dentro do
grupo de parâmetros. Apenas os parâmetros utilizados
pela consulta são apresentados na tela.
Operações 2 Formato Apresenta a configuração de formato do relatório básico.
3 Funções Apresenta as funções que podem ser utilizadas no
relatório.
4 Agendamento Apresenta as opções da execução do relatório.
5 Salvar em Salva o relatório em Favoritos com os valores
Favoritos informados dos parâmetros e as configurações de
formato e execução. Os procedimentos para salvar um
relatório como favorito estão descritos em Relatório
Favorito
6 Executar Executa o relatório conforme as configurações de
Relatório execução.
7 Fechar Fecha a tela de execução.
4) Preencha os valores dos parâmetros.
5) Para executar o relatório, clique em .
6) O relatório será emitido conforme os parâmetros fornecidos.
Regras:
o Os parâmetros obrigatórios devem estar preenchidos.
o O caractere % (percentual) significa parâmetro com ‘qualquer’ valor.
o Se o relatório é de projeto e utilizar template de arquivo, este deve estar associado
ao projeto sobre o qual se faz a consulta. Ver quadro de observações.
o Se o relatório é de projeto e utilizar notificação para grupo de usuário, este grupo
deve estar associado ao projeto sobre o qual se faz a consulta. Ver quadro de
observações.
o Sobre a geração:
o O relatório com execução Imediata é apresentado para o usuário;
Gestor: ETM-CORP/ST/DTL 1122/1369 Versão 3.3 - 08/2014
SIGEM4 - Manual do Usuário - Completo.doc
Tecnologia da
Manual do Usuário Informação e
Telecomunicações
o O relatório com execução em segundo plano entrará na fila de execuções e o
sistema enviará um email para o usuário solicitante após a conclusão da geração;
o O relatório agendado será armazenado no sistema.
o O relatório salvo em Favoritos ficará disponível para o usuário solicitante em sua
seção Favoritos.
Observações: O projeto sobre o qual se faz uma consulta é a princípio o próprio
projeto do relatório. Porém, se o usuário informar outro projeto no parâmetro, este
passa a ser o projeto da consulta. E é neste projeto que serão verificadas as permissões,
os templates de arquivos e grupos de usuários.
Operações:
• Funções
As funções são controles adicionais que o usuário pode configurar no relatório.
1) O sistema apresenta a tela das funções:
Gestor: ETM-CORP/ST/DTL 1123/1369 Versão 3.3 - 08/2014
SIGEM4 - Manual do Usuário - Completo.doc
Tecnologia da
Manual do Usuário Informação e
Telecomunicações
Fig. RB35 – Funções do relatório.
Seção Funções do Relatório
Agrupamento Nº Nome Descrição
Campos 1 Campos São os campos retornados pela consulta. São as colunas
do relatório.
2 Ordem Indica a ordem de apresentação das colunas no
relatório.
3 Somatório Se marcada esta opção, no rodapé do relatório será
apresentado o somatório do campo selecionado.
4 Média Se marcada esta opção, no rodapé do relatório será
apresentada a média aritmética do campo selecionado.
5 Exibir Se marcada esta opção, o campo selecionado será
omitido do relatório.
Regras:
o As funções estão disponíveis apenas para relatórios básicos, e que tenham o
formato Emitir Como Tipo.
Gestor: ETM-CORP/ST/DTL 1124/1369 Versão 3.3 - 08/2014
SIGEM4 - Manual do Usuário - Completo.doc
Tecnologia da
Manual do Usuário Informação e
Telecomunicações
• Agendamento
1) O sistema apresenta a configuração de execução com três opções inicialmente:
Executar Imediatamente, Segundo Plano ou Agendar.
Fig. RB36 – Configuração da execução do relatório imediata.
Seção Configuração de Execução do Relatório
Agrupamento Nº Nome Descrição
Campos 1 Forma de As opções são: Imediatamente, Segundo Plano e
Execução Agendamento.
Operações 2 Salvar em Salva o relatório em Favoritos com os valores
Favoritos informados dos parâmetros, as configurações de formato
e execução e a identificação do relatório escolhida pelo
usuário.
Gestor: ETM-CORP/ST/DTL 1125/1369 Versão 3.3 - 08/2014
SIGEM4 - Manual do Usuário - Completo.doc
Tecnologia da
Manual do Usuário Informação e
Telecomunicações
3 Fechar Fecha a tela de execução.
4 Executar Executa o relatório.
Relatório
2) Escolha uma das três formas de execução: Imediatamente, Segundo Plano ou
Agendamento.
Regras:
o A execução imediata apresenta o resultado para o usuário. É recomendável para
consultas rápidas.
o A execução em segundo plano deverá armazenar o resultado para posterior
consulta. É recomendável para consultas demoradas.
o O agendamento serve para execuções periódicas de um relatório. O usuário deve
ter uma permissão específica para poder agendar relatórios.
Fig. RB37 – Configuração da execução do relatório segundo plano.
Gestor: ETM-CORP/ST/DTL 1126/1369 Versão 3.3 - 08/2014
SIGEM4 - Manual do Usuário - Completo.doc
Tecnologia da
Manual do Usuário Informação e
Telecomunicações
Seção Configuração de Execução do Relatório – Segundo Plano
Agrupamento Nº Nome Descrição
Campos 1 Armazenamento Indica como o relatório será armazenado. As opções
são:
– Gerar Somente: o relatório ficará numa área
temporária. Será enviado um email para o usuário
solicitante com o link para baixar o relatório para a
máquina local.
– Armazenar no SIGEM: o relatório será armazenado
como um arquivo de um documento no SIGEM. As
opções são: criar um novo documento ou cadastrar
em documento existente.
– Área de FTP: o relatório será disponibilizado numa
área de FTP de um grupo de servidor selecionado.
2 Avisar Usuários Um grupo de usuários será notificado através de email
sobre a conclusão da geração do relatório.
3 Avise-me O usuário solicitante receberá um email na conclusão da
Quando geração do relatório.
Terminar
Regras:
o O armazenamento em área de FTP será apresentado para o usuário apenas se ele
tiver a permissão específica para esta ação.
o Os grupos de usuários disponíveis são:
– Os grupos de usuários associados ao projeto da solicitação;
– Os grupos de usuários genéricos caso o relatório seja de sistema.
Gestor: ETM-CORP/ST/DTL 1127/1369 Versão 3.3 - 08/2014
SIGEM4 - Manual do Usuário - Completo.doc
Tecnologia da
Manual do Usuário Informação e
Telecomunicações
Fig. RB38 – Criar novo documento para armazenar relatório.
Seção Configuração de Execução do Relatório – Armazenar no SIGEM – Criar Novo
Documento
Agrupamento Nº Nome Descrição
Campos 1 Projeto Projeto onde será criado o documento. Os projetos
disponíveis serão os que o usuário tem acesso.
2 Pasta Pasta onde será criado o documento. É necessário
informar antes o projeto. As pastas disponíveis serão as
que o usuário tem acesso.
3 Nome do Indica se o nome do documento será gerado pela RFND
Documento da pasta ou será o nome do relatório.
4 Iniciar Workflow Workflow a ser iniciado para o documento após a
geração do relatório. Deve ser um dos workflows
associados à pasta que contém a revisão de documento
com o relatório.
Gestor: ETM-CORP/ST/DTL 1128/1369 Versão 3.3 - 08/2014
SIGEM4 - Manual do Usuário - Completo.doc
Tecnologia da
Manual do Usuário Informação e
Telecomunicações
Fig. RB39 – Documento existente para armazenar relatório.
Seção Configuração de Execução do Relatório – Armazenar no SIGEM – Cadastrar
em Documento Existente
Agrupamento Nº Nome Descrição
Campos 1 Documento Revisão de documento que irá conter o relatório gerado.
Os documentos disponíveis serão os que o usuário tem
acesso.
2 Avançar Se tiver valor Sim, o sistema irá avançar a revisão do
Revisão documento para armazenar o relatório nesta nova
revisão.
Se tiver valor Não, o sistema irá armazenar o relatório
na revisão de documento indicada.
3 Iniciar Workflow Workflow a ser iniciado para o documento após a
geração do relatório. Deve ser um dos workflows
associados à pasta que contém a revisão de documento
com o relatório.
Gestor: ETM-CORP/ST/DTL 1129/1369 Versão 3.3 - 08/2014
SIGEM4 - Manual do Usuário - Completo.doc
Tecnologia da
Manual do Usuário Informação e
Telecomunicações
Fig. RB40 – Configuração da execução do relatório com área de FTP.
Seção Configuração de Execução do Relatório – Área de FTP
Agrupamento Nº Nome Descrição
Campos 1 Grupo de Grupo de servidores que tenha serviço de FTP onde será
Servidores colocado o arquivo do relatório. O grupo de servidor deve
ter pelo menos um servidor online.
Regras:
o O armazenamento em área de FTP será apresentado para o usuário apenas se ele
tiver a permissão específica para esta ação.
Gestor: ETM-CORP/ST/DTL 1130/1369 Versão 3.3 - 08/2014
SIGEM4 - Manual do Usuário - Completo.doc
Tecnologia da
Manual do Usuário Informação e
Telecomunicações
Fig. RB41 – Configuração do agendamento do relatório.
Seção Configuração de Execução do Relatório – Agendamento
Agrupamento Nº Nome Descrição
Campos 1 Periodicidade Periodicidade da emissão do relatório:
– Uma vez: será emitido uma vez, a partir da data e
hora marcada;
– Diária: será emitido todos os dias, a partir da data e
hora marcada;
– Semanal: será emitido todos as semanas, a partir da
data e hora marcada;
– Mensal: será emitido todos os meses, a partir da
data e hora marcada.
2 Data e Hora de Data e hora a partir da qual começa a contar o
Início agendamento.
Regras:
Gestor: ETM-CORP/ST/DTL 1131/1369 Versão 3.3 - 08/2014
SIGEM4 - Manual do Usuário - Completo.doc
Tecnologia da
Manual do Usuário Informação e
Telecomunicações
o Quando é feito o agendamento de um relatório, a sua primeira execução é na hora
marcada. Após a primeira execução, começa a contar a periodicidade diária,
semanal ou mensal.
o Só é possível agendar relatórios para o futuro.
5.6.5 Visualizar Agendamento de Relatório
Os agendamentos de relatórios podem ser consultados, alterados, suspendidos e
excluídos do sistema.
Para acessar os agendamentos, clique em na área de Relatórios.
Fig. RB42 – Agenda de relatórios.
O sistema apresenta a tela com os agendamentos para o usuário logado.
Seção Relatórios Agendados
Agrupamento Nº Nome Descrição
Gestor: ETM-CORP/ST/DTL 1132/1369 Versão 3.3 - 08/2014
SIGEM4 - Manual do Usuário - Completo.doc
Tecnologia da
Manual do Usuário Informação e
Telecomunicações
Campos 13 Relatórios Agendados Lista de agendamentos de relatórios.
2 Relatório Nome do relatório no idioma do usuário logado.
3 Projeto Projeto de onde veio a solicitação do relatório.
4 Usuário Usuário que solicitou o relatório.
5 Tipo Tipo do relatório. As opções são:
- Projeto: relatório básico associado a um
projeto.
- Sistema: relatório de sistema.
7 Início Data e hora do início do agendamento.
8 Última Execução Data e hora da última execução do
agendamento.
9 Periodicidade As opções são: Uma vez, diária, semanal e
mensal.
10 Armazenar Em Caminho completo do SIGEM onde será
armazenado o relatório: projeto, pastas e
documento.
11 Status Status do agendamento. As opções possíveis
são:
– Agendado: o relatório será emitido no
tempo definido;
– Suspenso: o relatório não será gerado;
– Erro: a última execução do relatório não foi
bem sucedida.
– Pendente: relatório está na fila de
execução;
– Executando: sistema está gerando o
relatório.
12 Erro Descrição do erro da última execução do
relatório.
Operações 1 Filtrar Filtra a lista de agendamentos por nome de
Relatório/Projeto/Usuário relatório, nome de projeto ou nome de usuário.
O filtro por usuário está disponível apenas para
administradores.
Gestor: ETM-CORP/ST/DTL 1133/1369 Versão 3.3 - 08/2014
SIGEM4 - Manual do Usuário - Completo.doc
Tecnologia da
Manual do Usuário Informação e
Telecomunicações
14 Suspender Suspende o agendamento.
15 Reiniciar Reinicia um agendamento suspenso.
16 Editar Edita o agendamento.
17 Excluir Exclui um agendamento.
18 Parâmetros Apresenta os valores e os parâmetros do
relatório agendado.
Operações:
Fig. RB43 – Operações na agenda de relatórios.
• Filtrar Relatório/Projeto/Usuário
A lista de agendamentos de relatórios inicialmente virá vazia. É preciso informar um
critério de pesquisa para consultá-la.
1) Informe o critério de consulta em Filtro:
Nome do relatório: pesquisa por agendamento com nome do relatório no seu idioma;
Nome do projeto: pesquisa por projeto da solicitação de agendamento;
Nome do usuário: pesquisa por nome do usuário solicitante do agendamento. Esta
opção só está habilitada para usuários administradores.
2) Clique em Ok.
3) A lista apresentará os agendamentos de relatórios conforme os critérios de consulta
informados.
Gestor: ETM-CORP/ST/DTL 1134/1369 Versão 3.3 - 08/2014
SIGEM4 - Manual do Usuário - Completo.doc
Tecnologia da
Manual do Usuário Informação e
Telecomunicações
Regras:
o O usuário comum pode visualizar apenas os próprios agendamentos.
o O administrador de projetos pode visualizar os próprios agendamentos e dos
usuários que participam dos projetos que ele administra.
o O administrador de sistemas pode visualizar todos os agendamentos existentes.
o Pode-se usar o caractere % no filtro para indicar qualquer conjunto de caracteres.
Exemplo: %Souza% no filtro Usuário trará todos os agendamentos feitos pelos
usuários que tenham a palavra “souza” no seu nome.
o Não há diferença entre maiúsculas e minúsculas e caracteres acentuados no filtro.
• Suspender
1) Selecione um agendamento da lista que esteja com status Agendado.
2) Clique em .
3) O agendamento do relatório será suspenso.
• Reiniciar
1) Selecione um agendamento da lista que esteja com status Suspenso.
2) Clique em .
3) O agendamento do relatório será reiniciado, isto é, deixará de estar suspenso para
estar agendado.
• Editar
1) Selecione um agendamento da lista que esteja com status Agendado ou Suspenso ou
Erro.
2) Clique em .
3) Será apresentada a tela de execução do relatório com os parâmetros preenchidos.
4) Altere as informações da execução do relatório que desejar.
5) Clique em .
6) O relatório será agendado novamente com os novos parâmetros. O agendamento
anterior será substituído por um novo agendamento.
• Excluir
1) Selecione um agendamento da lista que esteja com status Agendado ou Suspenso ou
Erro.
Gestor: ETM-CORP/ST/DTL 1135/1369 Versão 3.3 - 08/2014
SIGEM4 - Manual do Usuário - Completo.doc
Tecnologia da
Manual do Usuário Informação e
Telecomunicações
2) Clique em .
3) O agendamento do relatório será excluído.
• Parâmetros
1) Selecione um agendamento da lista.
2) Clique em .
3) O sistema apresenta a tela com os parâmetros do agendamento selecionado.
5.6.6 Relatórios Favoritos
O SIGEM permite salvar um relatório com os parâmetros e informações de formato na
seção Favoritos. Assim, é possível executar o relatório outras vezes, sem ter de escrever os
parâmetros e as informações do formato novamente.
Para salvar um relatório como favorito, selecione a opção na tela
de execução de relatórios.
Será exibida uma tela onde o sistema apresentará uma sugestão de apelido a ser dado
ao relatório favorito que está sendo salvo. Se desejar, troque este apelido e inclua a
descrição do relatório favorito que está sendo criado.
Clique em para efetivar a criação do relatório favorito.
Não é possível criar mais de um relatório favorito com o mesmo apelido, ainda que este
apelido faça referência a relatórios diferentes.
Para acessar os relatórios favoritos, clique em na área de
Relatórios.
Gestor: ETM-CORP/ST/DTL 1136/1369 Versão 3.3 - 08/2014
SIGEM4 - Manual do Usuário - Completo.doc
Tecnologia da
Manual do Usuário Informação e
Telecomunicações
Fig. RB49 – Relatórios favoritos.
Seção Relatórios Favoritos
Agrupamento Nº Nome Descrição
Campos 4 Relatórios Favoritos Lista de relatórios favoritos do usuário logado.
Operações 1 Executar Relatório Abre a tela de execução do relatório com os
parâmetros preenchidos.
2 Excluir Exclui um relatório de favoritos.
3 Parâmetros Apresenta os valores e os parâmetros do
relatório de favoritos.
Operações:
• Executar Relatório
1) Selecione um relatório da lista de favoritos.
Gestor: ETM-CORP/ST/DTL 1137/1369 Versão 3.3 - 08/2014
SIGEM4 - Manual do Usuário - Completo.doc
Tecnologia da
Manual do Usuário Informação e
Telecomunicações
2) Clique em .
3) Será apresentada a tela de execução do relatório com os parâmetros preenchidos e as
informações do formato.
4) Altere as informações se desejar.
5) Clique em .
• Excluir
1) Selecione um relatório da lista de favoritos.
2) Clique em .
3) O relatório será excluído de favoritos.
• Parâmetros
1) Selecione um relatório da lista de favoritos.
2) Clique em .
3) O sistema apresenta a tela com os parâmetros do relatório selecionado.
5.6.7 Disponibilização do Relatório para o Usuário
5.6.7.1 Disponibilização do relatório para o usuário comum
Os usuários comuns poderão emitir apenas os relatórios associados ao projeto no qual
participam. Além de estar associado ao projeto, é necessário que o relatório esteja também
associado a um grupo de usuários do qual o usuário é integrante.
Disponibilização do relatório para o administrador sistema
Os administradores de sistema poderão emitir qualquer relatório cadastrado no sistema.
Disponibilização do relatório para o administrador de projeto
Os administradores de projeto poderão emitir qualquer relatório associado ao seu
projeto.
Disponibilização do relatório para outro tipo de usuário
Não há.
Gestor: ETM-CORP/ST/DTL 1138/1369 Versão 3.3 - 08/2014
SIGEM4 - Manual do Usuário - Completo.doc
Tecnologia da
Manual do Usuário Informação e
Telecomunicações
5.6.7.2 Associar Relatórios ao Projeto
Para disponibilizar um relatório para o usuário comum, é necessário que:
1. O relatório seja associado ao projeto;
2. Os grupos de usuários sejam associados ao relatório já vinculado ao projeto no
passo anterior;
3. O usuário tenha as permissões apropriadas para executar relatórios.
Os relatórios que podem ser associados ao projeto são os básicos do tipo Projeto.
Nas propriedades do projeto há a opção Relatórios no menu à direita, como mostra a
figura abaixo:
Fig. RB50 – Tela de associação de relatórios ao projeto
Gestor: ETM-CORP/ST/DTL 1139/1369 Versão 3.3 - 08/2014
SIGEM4 - Manual do Usuário - Completo.doc
Tecnologia da
Manual do Usuário Informação e
Telecomunicações
Seção Relatórios do Projeto
Agrupamento Nº Nome Descrição
Campos 2 Itens Lista de relatórios básicos disponíveis para associação ao
Disponíveis projeto.
4 Relacionamento Lista de relatórios básicos associados ao projeto. Esta
relação de relatório e projeto diz apenas quais relatórios
estão disponíveis no projeto. Porém, os usuários só
poderão emitir estes relatórios após vincular os grupos
de usuários a dupla relatório e projeto.
6 Detalhes Exibe os grupos de usuários associados à dupla relatório
e projeto.
Operações 1 Manter Relatório Exibe tela para manutenção dos relatórios básicos. Ver
Básico Relatório Básico.
5 Editar Abre tela para definição dos grupos de usuários do
Associação de projeto que terão acesso aos relatórios.
Grupos de
Usuários
3 Incluir Associa ao projeto um relatório que esteja selecionado
na lista de Itens Disponíveis.
7 Remover Remove do projeto um relatório que esteja selecionado
na lista Relacionamento.
Operações:
• Associar um relatório ao projeto
Para associar um relatório ao projeto:
4) Selecione um relatório na lista de Itens Disponíveis.
5) Clique no botão .
6) O relatório selecionado será associado ao projeto.
• Remover relatório do projeto
Para remover um relatório do projeto:
4) Selecione um relatório na lista Relacionamento.
5) Clique no botão .
Gestor: ETM-CORP/ST/DTL 1140/1369 Versão 3.3 - 08/2014
SIGEM4 - Manual do Usuário - Completo.doc
Tecnologia da
Manual do Usuário Informação e
Telecomunicações
6) O relatório selecionado será removido do projeto, e as associações com grupos de
usuários serão desfeitas.
Regras:
o Um relatório só pode ser removido do projeto se ele não tem nenhuma execução
agendada para o projeto.
• Relatórios Básicos
Para acessar o cadastro de relatórios básicos:
3) Clique no botão .
4) Será exibida tela para manutenção dos relatórios básicos. Mais informações:
Relatório Básico.
• Editar Associação de Grupo de Usuários
É preciso dizer quais grupos de usuários do projeto podem acessar um relatório:
1) Selecione um relatório na lista de Relacionamento.
2) Clique no botão .
3) O sistema apresentará uma tela com os grupos de usuários para associação:
Gestor: ETM-CORP/ST/DTL 1141/1369 Versão 3.3 - 08/2014
SIGEM4 - Manual do Usuário - Completo.doc
Tecnologia da
Manual do Usuário Informação e
Telecomunicações
Fig. RB51 – Tela de associação de relatórios do projeto com grupos de usuários.
Seção Associação de Grupos de Usuários e Relatórios
Agrupamento Nº Nome Descrição
Campos 1 Itens Lista de grupos de usuários do projeto disponíveis para
Disponíveis
associação ao relatório.
2 Relacionamento Lista de grupos de usuários associados ao relatório.
Operações 3 Incluir Associa ao relatório um grupo de usuários que esteja
selecionado na lista de Itens Disponíveis.
4 Remover Remove do relatório um grupo de usuários que esteja
selecionado na lista Relacionamento.
Operações:
Gestor: ETM-CORP/ST/DTL 1142/1369 Versão 3.3 - 08/2014
SIGEM4 - Manual do Usuário - Completo.doc
Tecnologia da
Manual do Usuário Informação e
Telecomunicações
• Associar um grupo de usuário a dupla relatório e projeto
1) Selecione um grupo de usuários na lista de Itens Disponíveis.
2) Clique no botão .
3) O grupo de usuários selecionado será associado a dupla relatório e projeto.
• Remover grupo de usuário da dupla relatório e projeto
1) Selecione um grupo de usuários na lista Relacionamento.
2) Clique no botão .
3) O grupo de usuários selecionado será removido da associação relatório e projeto.
Regras:
o Ao remover todos os grupos de usuários de um relatório, o mesmo permanece
associado ao projeto.
o Se há agendamento para um relatório sem grupos de usuários, haverá problemas
na verificação da permissão e o mesmo não será emitido.
5.6.8 Segurança da Informação
Ainda que o relatório esteja disponível para o usuário como descrito no item anterior, há o
controle sobre as informações que o usuário poderá visualizar num relatório.
Segurança das informações de uma pasta. O controle de acesso às informações da pasta está
no grupo de usuários. Se o usuário que emite o relatório pertence a um grupo de usuários
associado a uma pasta na qual tenha também a permissão de visualizá-la, então ele pode emitir
relatório com as informações da pasta. Caso não tenha permissão, nenhuma informação ou
documento ou qualquer conteúdo desta pasta irá constar no relatório.
Segurança das informações de um documento. O controle de acesso ás informações do
documento está no grupo de usuários. Se o usuário que emite o relatório pertence a um grupo de
usuários associado a uma pasta na qual tenha a permissão de visualizar os documentos, então ele
pode emitir relatório com as informações dos documentos desta pasta. Caso não tenha permissão,
nenhuma informação do documento desta pasta irá constar no relatório.
Filtro de informações. Além de ter as permissões de visualização de pasta e de documento e os
Gestor: ETM-CORP/ST/DTL 1143/1369 Versão 3.3 - 08/2014
SIGEM4 - Manual do Usuário - Completo.doc
Tecnologia da
Manual do Usuário Informação e
Telecomunicações
grupos de usuários estarem associados às pastas, é possível ainda filtrar quais informações serão
apresentadas. Por exemplo, algum relatório poderá omitir de sua listagem os documentos
classificados como sigilosos.
Implementação dos Requisitos de Segurança
Estes requisitos de segurança serão atendidos pelo uso de “Views com Checagem de
Permissão”.
• As “Views com Checagem de Permissão” deverão ter seu nome começado por “VW_$”.
• A checagem da permissão estará embutida na consulta da view.
As estruturas das tabelas estarão acessíveis apenas ao administrador de sistema no cadastro de
relatórios. Ao administrador de projeto, que poderá também cadastrar relatórios, será restrito o
uso de “Views com Checagem de Permissões”. A este último, será proibida a manipulação (criação,
alteração, exclusão e visualização) de SQLs que utilizem algum objeto diferente de “View com
Checagem de Permissão”.
5.6.9 Validação da Consulta SQL
O cadastro do relatório possui a funcionalidade de validar a consulta SQL tanto do relatório como
dos parâmetros. Os critérios da validação são os seguintes:
• Sintaxe – a consulta deve estar sintaticamente correta para Oracle SQL.
• Objetos – colunas, tabelas e funções devem existir no banco de dados.
• Tamanho de colunas – o tamanho máximo do nome das colunas é de 30 caracteres.
• Formato de parâmetros – os parâmetros identificados pelo caractere “$” na consulta SQL
deverão estar entre aspas simples.
• Segurança da Informação – o sistema deverá retornar se a consulta acessa alguma tabela
ou view sem checagem de permissão. O tratamento para este retorno será feito na
aplicação.
5.6.10 Caminho Dinâmico
Gestor: ETM-CORP/ST/DTL 1144/1369 Versão 3.3 - 08/2014
SIGEM4 - Manual do Usuário - Completo.doc
Tecnologia da
Manual do Usuário Informação e
Telecomunicações
Alguns relatórios poderão ter como parâmetro os níveis de pastas em forma hierárquica. Estes
parâmetros apresentam um comportamento dinâmico, apresentando o projeto e a hierarquia das
pastas.
O tipo “dinâmico” para um parâmetro de nome “$caminho” caracteriza este comportamento de
caminho dinâmico.
Este parâmetro $caminho dinâmico traz embutido o parâmetro $projeto. Embora este $projeto
não esteja no grupo de parâmetros, estará disponível implicitamente para ser usado na consulta do
relatório e na consulta dos demais parâmetros que tenham $caminho como parâmetro principal.
5.7 Ferramentas Acessórias
As ferramentas acessórias são processos que auxiliam ou complementam outras
funcionalidades do sistema.
Veremos neste módulo as configurações e o funcionamento das ferramentas acessórias
existentes no sistema.
5.7.1 Gerenciador de Mensagens
O gerenciador de mensagens é o responsável pelo controle e envio de todas as
mensagens de email que são geradas pelo SIGEM.
As mensagens de email enviadas pelo SIGEM possuem as seguintes informações:
• Código de Origem da Mensagem: É o código que identifica de qual processo do
sistema a mensagem foi gerada. (Ver item Origem de Mensagem)
• Tipo da Mensagem: Pode ser “Normal” ou “Acumulada”. Mensagens do tipo “Normal
são enviadas imediatamente, já as do tipo “Acumulada” são enviadas efetivamente
pelo processo de envio de mensagens acumuladas, onde mensagens com
características comuns são enviadas em um mesmo email (Ver item Envio de
Mensagens de Email Acumuladas).
• Assunto da Mensagem.
• Corpo da Mensagem.
• Projeto: Código do projeto de onde a mensagem foi gerada.
Gestor: ETM-CORP/ST/DTL 1145/1369 Versão 3.3 - 08/2014
SIGEM4 - Manual do Usuário - Completo.doc
Tecnologia da
Manual do Usuário Informação e
Telecomunicações
• Destinatários Principais.
• Destinatários de Cópia.
• Destinatários de Cópia Oculta.
• Anexos.
As informações contidas em cada um das mensagens a serem enviadas são de
responsabilidade dos processos que geram as mensagens, sendo responsabilidade do
gerenciador de mensagens apenas o envio das mensagens por email e o armazenamento
das mesmas. Todas as mensagens enviadas pelo sistema são armazenadas internamente.
Somente as informações “Código de Origem da Mensagem”, “Tipo da Mensagem” e
“Destinatários Principais” são obrigatórias na geração de uma mensagem, porém a
informação “Projeto” é muito importante principalmente em mensagens do tipo acumulada,
sendo informada sempre que a mensagem for originada no contexto de um projeto.
Em mensagens do tipo normal caso ocorra algum erro durante seu envio imediato, seu
tipo será alterado para acumulada para que seja enviada posteriormente pelo processo de
envio de mensagens acumuladas.
Não será enviado email para usuários desabilitados que estejam dentre os destinatários
de uma mensagem.
Existem algumas configurações que são utilizadas no envio de mensagens do sistema.
Veremos a seguir essas configurações.
5.7.1.1 Origem de Mensagem de Email
Uma origem de mensagem de email é um código que identifica processos do sistema
que enviam mensagem de email. Quando um processo gera uma mensagem de email ele
precisa informar qual é o seu respectivo código de origem de mensagem.
Para acessar as origens de mensagem de email do sistema (Somente administradores
do sistema podem acessá-las):
1) Na área de administração do sistema selecione a opção Processos no menu à
esquerda.
Gestor: ETM-CORP/ST/DTL 1146/1369 Versão 3.3 - 08/2014
SIGEM4 - Manual do Usuário - Completo.doc
Tecnologia da
Manual do Usuário Informação e
Telecomunicações
2) Nas opções apresentadas no lado direito da tela clique no botão Origem de
Mensagem de E-mail.
Fig. FA1 – Tela da área de administração do sistema indicando o botão Origem de Mensagem de E-mail
3) Será exibida tela de origem de mensagem de email.
Fig. FA2 – Tela de origem de mensagem de email
Gestor: ETM-CORP/ST/DTL 1147/1369 Versão 3.3 - 08/2014
SIGEM4 - Manual do Usuário - Completo.doc
Tecnologia da
Manual do Usuário Informação e
Telecomunicações
Seção Origem de Mensagem de Email
Agrupamento Nº Nome Descrição
Campos 5 Origem de Lista de origens de mensagem de email existentes.
Mensagem de
Operações 1 Adicionar Abre tela para criar uma nova origem de mensagem.
2 Propriedades Exibe tela com as propriedades da origem de mensagem
que estiver selecionada na lista de origens de mensagem
de email.
3 Excluir Exclui a origem de mensagem que estiver selecionada na
lista de origens de mensagem de email.
4 Histórico Exibe tela com o histórico de alterações da origem de
mensagem que estiver selecionada na lista de origens de
mensagem de email.
Operações:
• Criar Origem de Mensagem
Para criar uma origem de mensagem:
3) Clique no botão Adicionar.
4) Será exibida tela para preenchimento das informações da origem de mensagem a
ser criada.
Fig. FA3 – Tela de cadastro de uma origem de mensagem de email
Gestor: ETM-CORP/ST/DTL 1148/1369 Versão 3.3 - 08/2014
SIGEM4 - Manual do Usuário - Completo.doc
Tecnologia da
Manual do Usuário Informação e
Telecomunicações
Seção Cadastrar Origem de Mensagem de Email
Agrupamento Nº Nome Descrição
Campos 1 Código Código identificador da origem de mensagem.
2 Descrição Texto descritivo da origem de mensagem.
3 Assunto Assunto de email padrão da origem de mensagem.
Utilizado no envio de mensagens acumuladas.
Operações 4 Cancelar Fecha a tela cancelando a criação da origem de
mensagem.
5 Salvar Confirma a criação da origem de mensagem.
5) Preencha os campos e clique no botão Salvar.
6) A origem de mensagem será criada.
Regras:
o O código de origem da mensagem não pode se repetir no sistema.
• Propriedades da Origem de Mensagem
Para acessar as propriedades de uma origem de mensagem:
1) Selecione uma origem de mensagem na lista de origens de mensagem.
2) Clique no botão Propriedades.
3) Será exibida tela com as propriedades da origem de mensagem selecionada.
Fig. FA4 – Tela de propriedades de uma origem de mensagem de email
Gestor: ETM-CORP/ST/DTL 1149/1369 Versão 3.3 - 08/2014
SIGEM4 - Manual do Usuário - Completo.doc
Tecnologia da
Manual do Usuário Informação e
Telecomunicações
4) É possível alterar a descrição e o assunto da origem de mensagem caso desejado,
confirmando a alteração clicando no botão Salvar.
5) Para fechar esta tela clique no botão Cancelar.
• Excluir Origem de Mensagem
Para excluir uma origem de mensagem de email:
1) Selecione uma origem de mensagem na lista de origens de mensagem.
2) Clique no botão Excluir.
3) A origem de mensagem de email será excluída.
Regras:
o Uma origem de mensagem não poderá ser excluída caso já tenha sido utilizada
no envio de alguma mensagem de email.
• Visualizar Histórico de Alterações da Origem de Mensagem
Para visualizar o histórico de alterações de uma origem de mensagem:
1) Selecione uma origem de mensagem na lista de origens de mensagem.
2) Clique no botão Histórico.
3) Será exibida tela com histórico de alterações a origem de mensagem selecionada.
Fig. FA5 – Tela de histórico de alterações de uma origem de mensagem
4) Clique no botão Voltar para retornar à lista de origens de mensagem de email.
Gestor: ETM-CORP/ST/DTL 1150/1369 Versão 3.3 - 08/2014
SIGEM4 - Manual do Usuário - Completo.doc
Tecnologia da
Manual do Usuário Informação e
Telecomunicações
5.7.1.2 Configuração de Mensagem de Email no Projeto
No envio de mensagens acumuladas o assunto do email a ser enviado com as
mensagens agrupadas será o valor do campo “Assunto” definido no cadastro da origem de
mensagem de email que está sendo utilizada pelas mensagens a serem enviadas. Porém é
possível customizar nos projetos o assunto definido para cada origem de mensagem,
fazendo com que seja utilizado o assunto customizado no envio de mensagens acumuladas
do projeto. Essa customização é feita através da configuração de mensagem de email do
projeto.
Para acessar a configuração de mensagem de email de um projeto:
1) Selecione um projeto na área de GED do sistema.
2) Clique no botão de Propriedades do projeto .
Fig. FA7 – Tela com um projeto aberto indicando o botão Propriedades
3) Será exibida a tela de propriedades do projeto.
4) No menu existente à direita clique na opção Configuração de Mensagem de Email.
Gestor: ETM-CORP/ST/DTL 1151/1369 Versão 3.3 - 08/2014
SIGEM4 - Manual do Usuário - Completo.doc
Tecnologia da
Manual do Usuário Informação e
Telecomunicações
Fig. FA8 – Tela de propriedades do projeto indicando a opção Configuração de Mensagem de Email
5) Será exibida a tela de configuração de mensagem de email do projeto.
Fig. FA9 – Tela de configuração de mensagem de email do projeto
Seção Configuração de Mensagem de Email
Gestor: ETM-CORP/ST/DTL 1152/1369 Versão 3.3 - 08/2014
SIGEM4 - Manual do Usuário - Completo.doc
Tecnologia da
Manual do Usuário Informação e
Telecomunicações
Agrupamento Nº Nome Descrição
Campos 5 Origem de Lista de origens de mensagem de email configuradas
Mensagem de para customização de assunto no projeto.
Operações 1 Adicionar Abre tela para adicionar uma origem de mensagem com
assunto customizado no projeto.
2 Propriedades Exibe tela com as propriedades da origem de mensagem
que estiver selecionada na lista de origens de mensagem
de email.
3 Excluir Exclui do projeto a origem de mensagem que estiver
selecionada na lista de origens de mensagem de email.
4 Histórico Exibe tela com o histórico de alterações da origem de
mensagem que estiver selecionada na lista de origens de
mensagem de email do projeto.
Operações:
• Adicionar Origem de Mensagem no Projeto
Para adicionar uma origem de mensagem no projeto customizando seu assunto:
1) Clique no botão Adicionar.
2) Será exibida tela inclusão da origem de mensagem no projeto.
Fig. FA10 – Tela para inclusão de origem de mensagem de email no projeto
3) Selecione no campo “Origem” a origem de mensagem que deseja incluir e digite no
campo “Assunto” o assunto do email a ser utilizados em mensagens acumuladas do
projeto que tenham a origem de mensagem selecionada.
4) Clique no botão Salvar para confirmar a inclusão.
Gestor: ETM-CORP/ST/DTL 1153/1369 Versão 3.3 - 08/2014
SIGEM4 - Manual do Usuário - Completo.doc
Tecnologia da
Manual do Usuário Informação e
Telecomunicações
5) A origem de mensagem será incluída no projeto sendo exibida na lista de origens
de mensagem de email do projeto.
Regras:
o Uma origem de mensagem não poderá ser incluída mais de uma vez no projeto.
• Propriedades da Origem de Mensagem no Projeto
Para visualizar as propriedades de uma origem de mensagem do projeto.
1) Selecione uma origem de mensagem na lista de origens de mensagem do projeto.
2) Clique no botão Propriedades.
3) Será exibida tela com as propriedades da origem de mensagem selecionada.
Fig. FA11 – Tela de propriedades de uma origem de mensagem do projeto
4) É possível alterar o campo “Assunto” da origem de mensagem caso desejado,
confirmando a alteração clicando no botão Salvar.
5) Para fechar esta tela clique no botão Cancelar.
• Excluir Origem de Mensagem do Projeto
Para excluir uma origem de mensagem do projeto:
1) Selecione uma origem de mensagem na lista de origens de mensagem do projeto.
2) Clique no botão Excluir.
3) A origem de mensagem selecionada será excluída do projeto.
• Visualizar Histórico de Alterações da Origem de Mensagem no Projeto
Gestor: ETM-CORP/ST/DTL 1154/1369 Versão 3.3 - 08/2014
SIGEM4 - Manual do Usuário - Completo.doc
Tecnologia da
Manual do Usuário Informação e
Telecomunicações
Para visualizar o histórico de alterações de uma origem de mensagem:
1) Selecione uma origem de mensagem na lista de origens de mensagem do projeto.
2) Clique no botão Histórico.
3) Será exibida tela com o histórico de alterações da origem de mensagem.
Fig. FA12 – Tela de histórico de alterações da origem de mensagem do projeto
4) Clique no botão Voltar para retornar à lista de origens de mensagem de email do
projeto.
5.7.1.3 Envio de Mensagens de Email Acumulados
Mensagens de email enviadas pelo sistema do tipo acumulada não são enviadas
imediatamente por email, elas são enviadas efetivamente pelo processo de envio de
mensagens acumuladas que agrupa essas mensagens de acordo com suas informações
comuns e as envia em um único email.
As mensagens acumuladas são agrupadas pelas informações “Projeto”, “Código de
Origem da Mensagem” e “Destinatários” (os principais, os de cópia e os de cópia oculta).
Mensagens com essas informações iguais serão enviadas em um único email.
O processo de envio de mensagens acumuladas funciona da seguinte forma:
– Busca mensagens do tipo acumulada que estejam com o status de pendentes de
envio.
– Agrupa mensagens para enviá-las por email.
Gestor: ETM-CORP/ST/DTL 1155/1369 Versão 3.3 - 08/2014
SIGEM4 - Manual do Usuário - Completo.doc
Tecnologia da
Manual do Usuário Informação e
Telecomunicações
– Utiliza como assunto do email a ser enviado com as mensagens acumuladas o nome
do projeto, caso as mensagens possuam essa informação, mais o assunto referente
à origem de mensagem das mensagens. Se o projeto possuir configuração de
mensagem de email para o código de origem das mensagens, será utilizado o
assunto customizado no projeto para a origem de mensagem (Ver item Configuração
de Mensagem de Email no Projeto).
– O sistema enviará os emails marcando as mensagens enviadas com o status de
enviadas.
– Caso ocorra algum erro durante o envio do email, as mensagens continuarão com o
status de pendentes de envio.
Outra função do envio de mensagens acumuladas é verificar se existem mensagens
pendentes de envio a um tempo superior a quantidade de dias definida na variável de
sistema TEMPO_TENTATIVA_ENVIO_MENSAGEM. Mensagens nesta situação terão seu
status atualizado para “não enviada por falha” e não haverá mais tentativa de envio das
mesmas.
O processo de envio de mensagens acumuladas é executado automaticamente pelo
sistema de acordo com o agendamento na agenda de serviços, porém o administrador do
sistema pode executar este processo manualmente.
Para executar o envio de mensagens acumuladas manualmente:
1) Na área de administração do sistema selecione a opção Processos no menu à
esquerda.
2) Nas opções apresentadas no lado direito da tela clique no botão Painel de Controle.
Gestor: ETM-CORP/ST/DTL 1156/1369 Versão 3.3 - 08/2014
SIGEM4 - Manual do Usuário - Completo.doc
Tecnologia da
Manual do Usuário Informação e
Telecomunicações
Fig. FA13 - Tela da área de administração do sistema indicando o botão Painel de Controle
3) O sistema exibirá a tela do Painel de Controle:
Fig. FA14 - Tela do Painel de Controle com a opção Executar Novo Serviço
4) Na tela do Painel de Controle, selecione a opção Executar Novo Serviço
Gestor: ETM-CORP/ST/DTL 1157/1369 Versão 3.3 - 08/2014
SIGEM4 - Manual do Usuário - Completo.doc
Tecnologia da
Manual do Usuário Informação e
Telecomunicações
Fig. FA15 - Tela da opção de Execução de Novo Serviço
5) Selecione o Serviço “ENVIAR_MENSAGENS_ACUMULADAS” e, em seguida, clique na
opção Executar
6) O processo de envio de mensagens acumuladas será executado.
5.7.2 Gerenciador de Comentários
O gerenciador de comentários é o responsável por enviar por e-mail ou área de FTP os
comentários finais das instâncias de workflow terminadas.
5.7.2.1 Serviço de Envio de Comentários
O processo de enviar comentários do gerenciador de comentários funciona da seguinte
forma:
– São buscadas instâncias de workflow terminadas com comentários aguardando
envio.
– As instâncias de workflow são agrupadas para envio pelas informações “Projeto”,
“Destinatários dos Comentários” (são os usuários do grupo de workflow da instância
que estejam associados ao mesmo papel definido no campo “Papel Destinatário dos
Comentários” da instância ou os usuários existentes no “Grupo de Notificação
Destinatário dos Comentários” da instância), “Extensão para Envio de Comentários”,
“Seqüência para Envio de Comentários”, “Idioma para Envio de Comentários”,
“Assunto de E-mail de Comentários”, “Pasta” (somente se a informação “Tipo de
Assunto de Email de Comentário” da instância de workflow for “Nome de Pasta”) e
“Grupo de Servidor de Envio”.
– É gerado um arquivo compactado para cada agrupamento de instâncias, contendo os
comentários referentes às revisões de documento. Serão incluídos os comentários
Gestor: ETM-CORP/ST/DTL 1158/1369 Versão 3.3 - 08/2014
SIGEM4 - Manual do Usuário - Completo.doc
Tecnologia da
Manual do Usuário Informação e
Telecomunicações
textuais, as últimas versões dos comentários gráficos e os arquivos de comentários
feitos pelos usuários que responderam tarefas do último ciclo das ações do workflow
definidas no campo “Ações para Envio de Comentários” da ação Fim da instância.
– Caso o campo “Enviar arquivos comentados e seus comentários” da instância esteja
marcado, serão enviados os arquivos que foram comentados junto com seus
comentários.
– Caso o campo “Enviar Status do Documento mesmo sem comentários” da instância
esteja marcado, mesmo que não existam comentários realizados durante a instância
de workflow será enviado um arquivo texto informando o status da revisão de
documento. Se este campo não estiver marcado instâncias que não tenham
comentários não serão incluídas no envio de comentários e ficarão com status de
envio de comentários igual a “Terminado sem comentários”.
– Caso o campo “Enviar assinaturas dos arquivos do documento” da instância esteja
marcado, as assinaturas digitais dos arquivos da revisão de documento realizadas
pelos usuários considerados no envio de comentários também serão enviadas junto
com os comentários.
– Caso o campo “Enviar assinaturas dos comentários gráficos” da instância esteja
marcado, as assinaturas digitais dos comentários gráficos a serem enviados também
serão enviadas.
– Caso o campo “Enviar assinaturas dos arquivos de comentário” da instância esteja
marcado, as assinaturas digitais dos arquivos de comentário a serem enviados
também serão enviadas.
– O arquivo compactado gerado terá o nome “Comentarios” + “Seqüencial” (Valor
obtido da “Seqüência para Envio de Comentários” dos workflows que originaram as
instâncias, incrementado de 1 (um)) + “Extensão” (Valor definido em “Extensão para
Envio de Comentários” dos workflows que originaram as instâncias).
– Caso o campo “Grupo de Servidor de Envio” esteja preenchido na instância, os
comentários serão enviados para a área de FTP ou FTPS correspondente ao grupo de
servidor e será enviado um e-mail para os destinatários dos comentários informando
que os comentários estão disponíveis.
– Se o campo “Grupo de Servidor de Envio” da instância não estiver preenchido, o
arquivo compactado será enviado por email para os destinatários dos comentários. A
mensagem de email gerada terá as seguintes informações:
o Código de Origem da Mensagem: GERENC_COMENTARIOS.
o Tipo da Mensagem: “Normal”.
Gestor: ETM-CORP/ST/DTL 1159/1369 Versão 3.3 - 08/2014
SIGEM4 - Manual do Usuário - Completo.doc
Tecnologia da
Manual do Usuário Informação e
Telecomunicações
o Texto do Assunto da Mensagem: será obtido de acordo com o campo “Tipo de
Assunto de E-mail de Comentários” da instância de workflow. Se este campo
tiver o valor “Nome do Projeto” o assunto será “Nome do Projeto” + “-” +
“Comentários” + “-” + “E-mail” + “:” + “Seqüencial”; Se este campo tiver o
valor “Nome da Pasta” o assunto será “Nome da Pasta” + “-” + “Comentários”
+ “-” + “E-mail” + “:” + “Seqüencial”; Se este campo tiver o valor “Texto” o
assunto será “Texto para Assunto de Email de Comentário” (definido no
workflow que originou a instância) + “-” + “Comentários” + “-” + “E-mail” + “:”
+ “Seqüencial”.
o Projeto: identificador do projeto das revisões de documento.
o Destinatários Principais: destinatários dos comentários.
o Anexo: arquivo compactado contendo os comentários.
Se ocorrer problema no envio dos comentários de alguma instância, será enviado email
para os administradores do projeto da instância de workflow e para os usuários com perfil
“Coordenador/Ponto Focal” no projeto.
O processo de envio dos comentários é executado automaticamente pelo sistema de
acordo com o agendamento na agenda de serviços, porém pode ser executado
manualmente pelo administrador do sistema ou para um único projeto por um usuário que
tenha permissão para isto no projeto através da tela de Gerenciador de Envio de
Comentários Manual.
5.7.2.2 Gerenciador de Envio de Comentários Manual
Através da tela do gerenciador de envio de comentários manual é possível reenviar
comentários das instâncias de workflow das revisões de documento que já tiveram seus
comentários enviados ou enviar os comentários das instâncias que tiveram erro durante o
envio automático, além de visualizar o histórico dos envios de uma instância e forçar a
execução do processo automático de envio de comentários.
A tela do gerenciador de envio de comentários pode ser acessada pelo administrador do
sistema através da área de administração do sistema ou em um projeto por um usuário que
tenha permissão para isso no projeto.
Gestor: ETM-CORP/ST/DTL 1160/1369 Versão 3.3 - 08/2014
SIGEM4 - Manual do Usuário - Completo.doc
Tecnologia da
Manual do Usuário Informação e
Telecomunicações
• Gerenciador de Envio de Comentários Através da Área de Administração
Para acessar essa funcionalidade através da área de administração do sistema
(somente para administradores do sistema):
1) Na área de administração do sistema selecione a opção Processos no menu à
esquerda.
2) Nas opções apresentadas no lado direito da tela clique no botão Gerenc. de Envio
de Comentários.
Fig. FA18 – Tela da área de administração do sistema indicando o botão Gerenc. de Envio de Comentários
3) Será exibida tela de gerenciador de envio de comentários manual.
• Gerenciador de Envio de Comentários de um Projeto
Para acessar essa funcionalidade a partir de um projeto:
1) Selecione um projeto na área de GED.
2) No menu de opções do projeto clique no botão Gerenc. de Envio de Comentários.
Gestor: ETM-CORP/ST/DTL 1161/1369 Versão 3.3 - 08/2014
SIGEM4 - Manual do Usuário - Completo.doc
Tecnologia da
Manual do Usuário Informação e
Telecomunicações
Fig. FA20 – Tela com um projeto aberto indicando a opção Reenviar Comentários
3) Será exibida tela de gerenciador de envio de comentários manual onde serão
filtradas as instâncias de workflow do projeto.
Fig. FA60 – Tela do Gerenciador de Envio de Comentários
Gestor: ETM-CORP/ST/DTL 1162/1369 Versão 3.3 - 08/2014
SIGEM4 - Manual do Usuário - Completo.doc
Tecnologia da
Manual do Usuário Informação e
Telecomunicações
Seção Gerenciador de Envio de Comentários
Agrupamento Nº Nome Descrição
Campos 4 Instâncias de Lista das instâncias de workflow das revisões de
Workflow documento com envio de comentários.
Operações 1 Destinatários Exibe tela com os destinatários dos comentários da
instância de workflow selecionada.
2 Histórico Exibe tela com o histórico da instância de workflow
selecionada informando os envios de comentário já
realizados para a instância.
3 Executar Serviço Força a execução do processo automático de envio de
de Envio comentários.
Se a tela estiver sendo acessada a partir do módulo de
administração será processado o envio de comentários
de todo o sistema, se a tela estiver sendo acessada a
partir de algum projeto será processado o envio de
comentários das instâncias do projeto.
5 Fechar Fecha a tela de gerenciador de envio de comentários.
6 Confirmar Realiza o envio de comentários das instâncias
selecionadas na lista de instâncias.
Operações:
• Realizar Envio de Comentários Manual
Para realizar o envio de comentários manual de instâncias de workflow:
1) Selecione na lista de Instâncias de Workflow as instâncias que você deseja enviar
os comentários. Você pode utilizar as teclas shift e control para selecionar mais de
uma instância de workflow da lista.
2) Clique no botão “Confirmar”.
3) Será apresentada a tela de confirmação do envio com as formas de envio.
Gestor: ETM-CORP/ST/DTL 1163/1369 Versão 3.3 - 08/2014
SIGEM4 - Manual do Usuário - Completo.doc
Tecnologia da
Manual do Usuário Informação e
Telecomunicações
Fig. FA61 – Tela de confirmação e seleção da forma de envio dos comentários
4) Você pode definir se o envio dos comentários será realizado por e-mail ou FTP. No
caso do FTP você terá que escolher um grupo de servidor para realizar o envio. É
possível também informar e-mails ou chaves adicionais que receberão os
comentários juntamente com os destinatários do comentário já definidos na
instância.
5.7.3 Atualizar de Informações de Usuários pelo Serviço LDAP
Através do serviço LDAP as informações dos usuários do SIGEM serão atualizadas de
acordo com o cadastro Petrobras.
Serão verificadas:
– Atualização: caso tenha ocorrido alterações no cadastro Petrobras de usuários do
SIGEM essas informações serão atualizadas no SIGEM.
– Inclusão: caso tenham sido criados novos usuários no cadastro Petrobras estes serão
cadastrados no SIGEM.
– Exclusão: caso tenham sido excluídos usuários no cadastro Petrobras este serão
excluídos do SIGEM. Se o usuário a ser excluído já tiver realizado qualquer atividade
no SIGEM ele não poderá ser excluído então será desabilitado no SIGEM.
Gestor: ETM-CORP/ST/DTL 1164/1369 Versão 3.3 - 08/2014
SIGEM4 - Manual do Usuário - Completo.doc
Tecnologia da
Manual do Usuário Informação e
Telecomunicações
Em todas as atualizações somente serão considerados usuários do cadastro Petrobras
lotados nos departamentos definidos nas variáveis de sistema DEPARTAMENTO_LDAP_N
(onde N é um número).
Para conexão no servidor LDAP será utilizado o grupo de servidor definido na variável de
sistema GRUPO_AUTENTICACAO. O servidor a ser utilizado deverá ser o de menor ordem no
grupo de servidor contendo as informações “Status do Servidor” igual a “Online” e “Nome
do Protocolo” igual a “LDAP”.
A atualização de usuário pelo serviço LDAP é um processo que é executado
automaticamente pelo sistema de acordo com o agendamento na agenda de serviços.
Caso ocorra algum problema na execução do processo será enviado um email para os
administradores do projeto com as falhas do processo.
5.7.4 Executar Notificador
O notificador processa os grupos de notificação associados a pastas dos projetos para
monitorar ações sobre os objetos da pasta. O notificador é um processo executado
automaticamente pelo sistema de acordo com o agendamento na agenda de serviços.
O processo do notificador consiste nos seguintes passos:
– Busca as pastas que possuem grupos de notificação associados.
– Cada grupo de notificação associado à pasta é processado da seguinte forma:
o Se o grupo de notificação tiver o campo “Criar Documento” marcado será
verificado se foram criadas revisões de documentos na pasta entre a data
da última notificação da associação entre a pasta e o grupo de notificação
e a data atual. Será enviado um email para cada revisão de documento
nesta situação para os usuários do grupo de notificação. Se o grupo de
notificação possuir status associados serão consideradas apenas revisões
de documento que estejam com status dentre os status associados no
grupo de notificação. Se o grupo de notificação possuir lista de
documentos preenchida serão consideradas apenas revisões de
documento com nome igual a algum dos documentos da lista. Se o grupo
de notificação possuir marcado o campo “Considerar Somente Última
Gestor: ETM-CORP/ST/DTL 1165/1369 Versão 3.3 - 08/2014
SIGEM4 - Manual do Usuário - Completo.doc
Tecnologia da
Manual do Usuário Informação e
Telecomunicações
Revisão” serão consideradas somente revisões de documento cadastradas
que seja a última revisão do documento.
o Se o grupo de notificação tiver o campo “Alterar Documento” marcado
será verificado se ocorreu alterações em revisões de documentos entre a
data da última notificação da associação entre a pasta e o grupo de
notificação e a data atual ou se ocorreu alteração em informações do
documento que refletem em todas as suas revisões. Será enviado um
email para cada revisão de documento ou documento nesta situação para
os usuários do grupo de notificação. Se o grupo de notificação possuir
status associados serão consideradas apenas revisões de documento que
estejam com status dentre os status associados no grupo de notificação.
Se o grupo de notificação possuir lista de documentos preenchida serão
consideradas apenas revisões de documento com nome igual a algum dos
documentos da lista. Se o grupo de notificação possuir marcado o campo
“Considerar Somente Última Revisão” serão consideradas somente
revisões de documento alteradas que seja a última revisão do documento.
o Se o grupo de notificação tiver o campo “Criar Arquivo” marcado será
verificado se foram criados arquivos em revisões de documento da pasta
entre a data da última notificação da associação entre a pasta e o grupo
de notificação e a data atual. Será enviado um email para cada arquivo
nesta situação para os usuários do grupo de notificação. Se o grupo de
notificação possuir status associados serão considerados apenas arquivos
das revisões de documento que estejam com status dentre os status
associados no grupo de notificação. Se o grupo de notificação possuir lista
de documentos preenchida serão consideradas apenas revisões de
documento com nome igual a algum dos documentos da lista. Se o grupo
de notificação possuir marcado o campo “Considerar Somente Última
Revisão” serão considerados somente arquivos de revisões de documento
que seja a última revisão do documento.
o Se o grupo de notificação tiver o campo “Alterar Arquivo” marcado será
verificado se foram alteradas informações do arquivo ou de suas versões
entre a data da última notificação da associação entre a pasta e o grupo
de notificação e a data atual ou se foram armazenadas novas versões do
arquivo entre a data da última notificação da associação entre a pasta e o
grupo de notificação e a data atual. Será enviado um email para cada
arquivo nesta situação para os usuários do grupo de notificação. Se o
Gestor: ETM-CORP/ST/DTL 1166/1369 Versão 3.3 - 08/2014
SIGEM4 - Manual do Usuário - Completo.doc
Tecnologia da
Manual do Usuário Informação e
Telecomunicações
grupo de notificação possuir status associados serão considerados apenas
arquivos das revisões de documento que estejam com status dentre os
status associados no grupo de notificação. Se o grupo de notificação
possuir lista de documentos preenchida serão consideradas apenas
revisões de documento com nome igual a algum dos documentos da lista.
Se o grupo de notificação possuir marcado o campo “Considerar Somente
Última Revisão” serão considerados somente arquivos de revisões de
documento que seja a última revisão do documento.
o Se o grupo de notificação tiver o campo “Criar Nova Revisão” marcado
será verificado se existem revisões de documento da pasta que façam
referência a outras revisões de documento e que tenha sido criada uma
nova revisão do documento referenciado entre a data da última
notificação da associação entre a pasta e o grupo de notificação e a data
atual. Será verificado também se existem atalhos na pasta para revisões
de documento que tenha sido criada uma nova revisão do documento
apontado pelo atalho entre a data da última notificação da associação
entre a pasta e o grupo de notificação e a data atual. Se o grupo de
notificação possuir status associados serão considerados apenas arquivos
das revisões de documento que estejam com status dentre os status
associados no grupo de notificação. Se o grupo de notificação possuir lista
de documentos preenchida serão consideradas apenas revisões de
documento com nome igual a algum dos documentos da lista. Para cada
referência ou atalho na condição citada será enviado um email para os
usuários do grupo de notificação.
– Após o termino do processamento de cada grupo de notificação da pasta a data da
última notificação da associação entre a pasta de o grupo de notificação será
atualizada.
– O notificador também tem a responsabilidade enviar notificações sobre revisões de
documento que estejam em empréstimo com devolução em atraso. Para cada
revisão de documento nesta situação será enviado um email para o usuário que criou
a revisão de documento e para o usuário que fez a última alteração na revisão de
documento.
Gestor: ETM-CORP/ST/DTL 1167/1369 Versão 3.3 - 08/2014
SIGEM4 - Manual do Usuário - Completo.doc
Tecnologia da
Manual do Usuário Informação e
Telecomunicações
5.7.5 Processador de Guias de Remessa
O processador de guias de remessa verifica a existência de guias de remessa a serem
processadas e o encaminhamento para cadastrar estes documentos em lote para um
determinado projeto.
Este é um processo executado automaticamente pelo sistema de acordo com o
agendamento na agenda de serviços, porém também pode ser executado manualmente
pelo administrador do sistema ou por um usuário com permissão para isso, sendo
executado a partir de um projeto ou de uma pasta, podendo ser selecionada uma
configuração de processamento em lote.
O processo consiste nos seguintes passos:
– Serão buscadas as configurações de processamento em lote ativas cadastradas na
pasta ou projeto selecionado que tenham um grupo de servidor configurado. Se uma
configuração de processamento em lote tiver sido selecionada somente ela será
processada.
– Para cada configuração a ser processada o sistema se conectará ao servidor do
grupo de servidor da configuração buscando no diretório raiz do servidor os arquivos
pendentes de processamento. Um arquivo está pendente de processamento quando
possui a extensão ‘TXT’ e quando existe outro diretório no mesmo nível do diretório
raiz do servidor com o mesmo nome do arquivo, este diretório será o diretório da
guia de entrada.
– Para cada arquivo pendente de processamento encontrado será executada a
funcionalidade de cadastrar documentos em lote.
– Se o processo for executado manual após o término da execução será enviado um
email para o usuário que iniciou o processo manual com informações sobre a
execução.
5.7.6 Executar Distribuição
A distribuição consiste em mover as revisões de determinados documentos para
estruturas hierárquicas informadas pelo usuário através de uma planilha.
É possível executar a distribuição a partir de um projeto ou a partir de uma pasta.
Somente administradores do sistema e administradores de projeto podem executar a
distribuição.
Gestor: ETM-CORP/ST/DTL 1168/1369 Versão 3.3 - 08/2014
SIGEM4 - Manual do Usuário - Completo.doc
Tecnologia da
Manual do Usuário Informação e
Telecomunicações
Para executar a distribuição a partir de um projeto ou de uma pasta:
1) Selecione um projeto ou uma pasta na área de GED.
2) No menu de opções do projeto ou da pasta selecionada clique na opção Executar
Distribuição.
Fig. FA36 – Tela com um projeto aberto indicando a opção Executar Distribuição
3) Será exibida tela para configurar os parâmetros da distribuição.
Gestor: ETM-CORP/ST/DTL 1169/1369 Versão 3.3 - 08/2014
SIGEM4 - Manual do Usuário - Completo.doc
Tecnologia da
Manual do Usuário Informação e
Telecomunicações
Fig. FA37 – Tela de configuração para a distribuição
Seção Configurar Distribuição
Agrupamento Nº Nome Descrição
Campos 1 Projeto de Nome do projeto de onde a opção de executar
Origem distribuição foi acionada. Somente para visualização.
2 Pasta de Origem Nome da pasta de onde a opção de executar distribuição
foi acionada caso tenha sido acionada através de uma
pasta. Somente para visualização.
3 Arquivo para Nome e extensão do arquivo selecionado para a
Distribuição distribuição.
6 Projeto de Seleção do projeto para onde será movida a última
Transferência revisão dos documentos.
7 Pasta de Seleção da pasta para onde será movida a última revisão
Transferência dos documentos.
A estrutura hierárquica informada na planilha será
considerada a partir da pasta de transferência
selecionada, caso a pasta de transferência não seja
preenchida a estrutura hierárquica será considerada a
Gestor: ETM-CORP/ST/DTL 1170/1369 Versão 3.3 - 08/2014
SIGEM4 - Manual do Usuário - Completo.doc
Tecnologia da
Manual do Usuário Informação e
Telecomunicações
partir da raiz do projeto de transferência informado.
8 Iniciar Workflow Indica se deseja que seja iniciado workflow para a última
revisão dos documentos após serem movidos.
9 Projeto de Seleção do projeto para onde serão movidas as revisões
Histórico dos documentos anteriores à última.
10 Pasta de Seleção da pasta para onde serão movidas as revisões
Histórico dos documentos anteriores à última.
A estrutura hierárquica informada na planilha será
considerada a partir da pasta de histórico selecionada,
caso a pasta de histórico não seja preenchida a estrutura
hierárquica será considerada a partir da raiz do projeto
de histórico informado.
Operações 4 Limpar Limpa a informação de Arquivo de Distribuição.
5 Procurar Arquivo Exibe tela para seleção em sua máquina do arquivo a ser
utilizado na distribuição. O arquivo selecionado deve ter
extensão XLS.
11 Fechar Fecha a tela de distribuição.
12 Salvar Executa a distribuição de acordo com a configuração
feita.
4) Clique no botão Procurar Arquivo para selecionar o arquivo a ser utilizado na
distribuição.
5) Preencha as demais informações e clique no botão Confirmar.
6) Os documentos informados no arquivo serão movidos de acordo com as
configurações e a estrutura hierárquica informada no próprio arquivo.
7) Será gerado um arquivo de log com informações sobre o processamento. Será criado
um documento com o arquivo de log na pasta destino do tipo de documento especial
com aplicação “Log de Distribuição” associado à “Pasta de Origem” (se houver) ou ao
“Projeto de Origem” (se não houver pasta de origem).
8) Será exibido na tela o log do processamento permitindo salvá-lo em sua máquina.
Regras:
o O arquivo utilizado na distribuição deve ser uma planilha com a extensão XLS.
o O arquivo utilizado deve ter um documento por linha com as seguintes
informações, separadas em colunas, nesta ordem:
– Nome do Documento;
– Nível 1 da estrutura hierárquica para onde o documento será movido;
– Nível 2 da estrutura hierárquica para onde o documento será movido;
– Nível 3 da estrutura hierárquica para onde o documento será movido;
– Nível n da estrutura hierárquica para onde o documento será movido.
o O processo será iniciado a partir da primeira linha do arquivo, e será finalizado
quando não forem mais encontradas linhas preenchidas.
Gestor: ETM-CORP/ST/DTL 1171/1369 Versão 3.3 - 08/2014
SIGEM4 - Manual do Usuário - Completo.doc
Tecnologia da
Manual do Usuário Informação e
Telecomunicações
o A estrutura hierárquica informada no arquivo para cada documento deve ser um
caminho válido a partir da “Pasta de Transferência” ou do “Projeto de
Transferência” (se a pasta de transferência não for informada) e válido também a
partir da “Pasta de Histórico” ou do “Projeto de Histórico” (se a pasta de histórico
não for informada). Documentos com caminho inválido, não serão movidos e será
registrado no arquivo de log.
o Se o campo para início de workflow estiver marcado para cada última revisão de
documento movida será iniciado o primeiro workflow associado à pasta destino.
5.7.7 Executor de Relatórios Agendados
O executor de relatórios agendados é executado automaticamente pelo sistema de
acordo com o agendamento na agenda de serviços. Sua função é verificar o agendamento
de relatórios e executar aqueles que estão com período programado para a data e hora
atual.
O processo do executor de relatórios agendados segue os seguintes passos:
– Verifica os relatórios agendados a serem executados. Um relatório agendado será
executado de acordo com sua data e horário para início e sua periodicidade:
o Relatório com periodicidade de “Uma Vez” será executado se sua data
para início for igual à data atual e seu horário para início for menor que a
hora atual;
o Relatório com periodicidade “Diária” será executado se já tiver passado
um dia desde sua última execução e se seu horário para início for menor
que a hora atual. Caso seja a primeira execução do agendamento será
considerada sua data para início em vez da data de última execução;
o Relatório com periodicidade “Semanal” será executado se já tiver passado
sete dias desde sua última execução e se seu horário para início for menor
que a hora atual. Caso seja a primeira execução do agendamento será
considerada sua data para início em vez da data de última execução;
o Relatório com periodicidade “Mensal” será executado se já tiver passado
um mês desde sua última execução e se seu horário para início for menor
que a hora atual. Caso seja a primeira execução do agendamento será
considerada sua data para início em vez da data de última execução;
– Um relatório agendado a ser executado será validado antes da sua execução. Serão
feitas as seguintes validações:
o O relatório deve estar ativo;
Gestor: ETM-CORP/ST/DTL 1172/1369 Versão 3.3 - 08/2014
SIGEM4 - Manual do Usuário - Completo.doc
Tecnologia da
Manual do Usuário Informação e
Telecomunicações
o Se no agendamento do relatório não foi informado o projeto de
solicitação, o usuário solicitante do agendamento deverá ser um
administrador do sistema para executar o relatório;
o Se no agendamento do relatório foi informado o projeto de solicitação o
relatório deverá estar associado ao projeto;
o Se no agendamento do relatório foi informado o projeto de solicitação o
usuário solicitante deverá pertencer a algum grupo de usuários associados
ao relatório e ao projeto;
o Se no agendamento do relatório foi informado o projeto de solicitação o
usuário solicitante deverá ter a permissão de executar relatório habilitada
no projeto;
– Se um relatório não puder ser executado por conta de alguma das validações citadas
o status do agendamento do relatório será alterado para o valor “Erro” e será
gravado o erro ocorrido no agendamento do relatório.
– Ao término da execução de um relatório agendado a data de sua última execução
será atualizada.
– Os agendamentos executados com sucesso que tem periodicidade de “Uma Vez”
serão excluídos.
– O relatório será executado de acordo com a configuração feita no agendamento
(Veja detalhes no item Executar Relatório no módulo Relatório).
5.7.8 Executor de Consultas
Através do executor de consultas é permitido ao administrador do sistema executar
consultas SQL.
Para acessar o Executor de Consultas:
1) Na área de Administração do sistema clique na opção Processos no menu e depois
clique na opção Executor de Consultas.
Gestor: ETM-CORP/ST/DTL 1173/1369 Versão 3.3 - 08/2014
SIGEM4 - Manual do Usuário - Completo.doc
Tecnologia da
Manual do Usuário Informação e
Telecomunicações
Fig. FA38 – Tela da área de Administração indicando a opção Executor de Consultas
2) Será exibida a tela do Executor de Consultas.
Fig. FA39 – Tela do executor de consultas
Gestor: ETM-CORP/ST/DTL 1174/1369 Versão 3.3 - 08/2014
SIGEM4 - Manual do Usuário - Completo.doc
Tecnologia da
Manual do Usuário Informação e
Telecomunicações
Seção Executor de Consultas
Agrupamento Nº Nome Descrição
Campos 1 Forma de Saída Seleção do tipo de saída do resultado da consulta, que
pode ser exibida na tela ou gerada para um arquivo
Excel.
2 Consulta Campo para escrever a consulta a ser executada.
4 Resultados Resultados da consulta caso a mesma tenha sido
executada com forma de saída para exibição em tela.
Operações 3 Executar Executa a consulta informada exibindo o resultado no
campo Resultados se selecionada como forma de saída
exibição em tela ou gerando um arquivo Excel se esta
for a forma de saída selecionada.
5 Executor de Abre a tela do Executor de Comandos passando o
Comandos resultado da consulta para esta tela.
6 Fechar Fecha a tela do Executor de Consultas.
5.7.9 Agendamento de Serviços
5.7.9.1 Manter Serviços
Neste cadastro estão os serviços que podem ser agendados para serem executados no
sistema.
Para cada serviço existente é necessário que exista a funcionalidade construída
internamente no sistema para que o mesmo funcione, ou seja, o simples fato de cadastrar
um serviço não garante seu funcionamento a menos que exista a implementação do mesmo
no sistema.
Para acessar o cadastro de serviços do sistema (Somente administradores do sistema
podem acessá-las):
1) Na área de administração do sistema selecione a opção Processos no menu à
esquerda.
2) Nas opções apresentadas no lado direito da tela clique no botão Serviços.
Gestor: ETM-CORP/ST/DTL 1175/1369 Versão 3.3 - 08/2014
SIGEM4 - Manual do Usuário - Completo.doc
Tecnologia da
Manual do Usuário Informação e
Telecomunicações
Fig. FA40 – Área de Administração indicando o botão Serviços
3) Será exibida tela de serviços.
Fig. FA41 – Tela de serviços
Seção Serviços
Agrupamento Nº Nome Descrição
Campos 5 Serviços Lista de serviços existentes.
Operações 1 Adicionar Abre tela para criar um novo serviço.
2 Propriedades Exibe tela com as propriedades do serviço que estiver
selecionado na lista de serviços.
Gestor: ETM-CORP/ST/DTL 1176/1369 Versão 3.3 - 08/2014
SIGEM4 - Manual do Usuário - Completo.doc
Tecnologia da
Manual do Usuário Informação e
Telecomunicações
3 Excluir Exclui o serviço que estiver selecionado na lista de
serviços.
4 Histórico Exibe tela com o histórico de alterações do serviço que
estiver selecionado na lista de serviços.
Operações:
• Criar Serviço
Para criar um serviço:
1) Clique no botão Adicionar.
2) Será exibida tela para preenchimento das informações do serviço a ser criado.
Fig. FA42 – Tela de cadastro de um serviço
Seção Cadastrar Serviço
Agrupamento Nº Nome Descrição
Campos 1 Código Código do serviço.
2 Descrição Descrição sobre o serviço.
3 Indicador de Indica se o serviço recebe como parâmetro um projeto.
Parâmetro de
Projeto
4 Indicador de Indica se o serviço recebe como parâmetro uma pasta.
Parâmetro de
Pasta
5 Indicador de Indica se o serviço recebe como parâmetro uma
Parâmetro de configuração.
Configuração
6 Tipo de Tipo de configuração para serviços que tem configuração
Configuração como parâmetro.
Operações 7 Cancelar Fecha a tela cancelando a criação do serviço.
Gestor: ETM-CORP/ST/DTL 1177/1369 Versão 3.3 - 08/2014
SIGEM4 - Manual do Usuário - Completo.doc
Tecnologia da
Manual do Usuário Informação e
Telecomunicações
8 Salvar Confirma a criação do serviço.
3) Preencha os campos e clique no botão Salvar.
4) O serviço será criado.
Regras:
o O código do serviço não pode se repetir no sistema.
• Propriedades do Serviço
Para acessar as propriedades de um serviço:
1) Selecione um serviço na lista de serviços.
2) Clique no botão Propriedades.
3) Será exibida tela com as propriedades do serviço selecionado.
Fig. FA43 – Tela de propriedades de um serviço
4) É possível alterar as informações do serviço caso desejado, confirmando a
alteração clicando no botão Salvar.
5) Para fechar esta tela clique no botão Cancelar.
• Excluir Serviço
Para excluir um serviço:
1) Selecione um serviço na lista de serviços.
2) Clique no botão Excluir.
3) O serviço será excluído.
Regras:
Gestor: ETM-CORP/ST/DTL 1178/1369 Versão 3.3 - 08/2014
SIGEM4 - Manual do Usuário - Completo.doc
Tecnologia da
Manual do Usuário Informação e
Telecomunicações
o Um serviço não poderá ser excluído se estiver sendo utilizado na agenda de
serviços.
• Visualizar Histórico de Alterações do Serviço
Para visualizar o histórico de alterações de um serviço:
1) Selecione um serviço na lista de serviços.
2) Clique no botão Histórico.
3) Será exibida tela com histórico de alterações do serviço selecionado.
Fig. FA44 – Tela de histórico de alterações de um serviço
4) Clique no botão Voltar para retornar à lista de serviços.
5.7.9.2 Agenda de Serviços
Através da agenda de serviços é definida a periodicidade de execução dos serviços do
sistema dentro do contexto de cada serviço.
Existem serviços que são globais, eles não possuem parâmetros de projeto, pasta ou
configuração sendo agendados uma única vez para todo o sistema. Existem serviços que
são por contexto, tendo que ser agendados de acordo com seu contexto que é indicado
através de seus parâmetros de projeto, pasta e configuração.
A agenda de serviços pode ser acessada através do menu de opções de um projeto ou
pela área de administração do sistema (somente para administradores do sistema).
Acessando a agenda de serviços pelo menu do projeto:
Gestor: ETM-CORP/ST/DTL 1179/1369 Versão 3.3 - 08/2014
SIGEM4 - Manual do Usuário - Completo.doc
Tecnologia da
Manual do Usuário Informação e
Telecomunicações
Fig. FA45 – Tela com um projeto aberto indicando a opção Agenda de Serviços
Acessando a agenda de serviços pela área de administração do sistema, a opção fica na
parte de processos:
Fig. FA46 – Área de administração do sistema indicando a opção Agenda de Serviços
Ao acessar a opção será exibida a tela da agenda de serviços:
Gestor: ETM-CORP/ST/DTL 1180/1369 Versão 3.3 - 08/2014
SIGEM4 - Manual do Usuário - Completo.doc
Tecnologia da
Manual do Usuário Informação e
Telecomunicações
Fig. FA47 – Tela da agenda de serviços
Seção Agenda de Serviços
Agrupamento Nº Nome Descrição
Campos 8 Agendamentos Lista de agendamentos de serviços.
Operações 1 Adicionar Exibe tela para criação de um novo agendamento de
serviço.
2 Propriedades Exibe tela com as informações do agendamento que
estiver selecionado na lista de agendamentos.
3 Excluir Exclui o agendamento que estiver selecionado na lista de
agendamentos.
4 Histórico Exibe tela com o histórico de alteração do agendamento
selecionado.
5 Suspender Suspende o agendamento selecionado fazendo com que
ele não seja mais executado.
6 Reiniciar Retorna para agendado um serviço que esteja suspenso.
7 Retornar para Retorna para agendado um serviço que esteja em
Agendado execução ou aguardando execução. Somente o
administrador do sistema pode executar essa operação.
Operações:
• Criar Serviço Agendado
Para criar um serviço agendado:
1) Clique no botão Adicionar.
2) Será exibida tela para preenchimento das informações do serviço agendado a ser
criado.
Gestor: ETM-CORP/ST/DTL 1181/1369 Versão 3.3 - 08/2014
SIGEM4 - Manual do Usuário - Completo.doc
Tecnologia da
Manual do Usuário Informação e
Telecomunicações
Fig. FA48 – Tela de cadastro de um serviço agendado (Parte 1)
Fig. FA49 – Tela de cadastro de um serviço agendado (Parte 2)
Gestor: ETM-CORP/ST/DTL 1182/1369 Versão 3.3 - 08/2014
SIGEM4 - Manual do Usuário - Completo.doc
Tecnologia da
Manual do Usuário Informação e
Telecomunicações
Fig. FA50 – Tela de cadastro de um serviço agendado (Parte 3)
Seção Serviço Agendado
Agrupamento Nº Nome Descrição
Campos 2 Nome Nome do serviço agendado.
3 Serviço Seleção do serviço a ser agendado.
4 Projeto Seleção do projeto do serviço agendado, apenas
habilitado quando o serviço possui parâmetro de projeto.
5 Pasta Seleção da pasta do serviço agendado, apenas habilitado
quando o serviço possui parâmetro de pasta.
6 Configuração Seleção da configuração a ser processada pelo serviço
agendado, apenas habilitado quando o serviço possui
parâmetro de configuração.
7 Status Exibe o status atual do serviço agendado, apenas para
visualização.
O serviço pode assumir os status: Agendado, Suspenso,
Aguardando Execução ou Executando.
8 Início Última Exibe a data e hora de início da última execução do
Execução serviço agendado.
9 Término Última Exibe a data e hora de término da última execução do
Execução serviço agendado.
10 Previsão Exibe a data e hora prevista para a próxima execução do
Próxima serviço agendado.
Execução
11 Detalhes sobre a Exibe um texto com informações sobre a última
última execução execução do serviço agendado.
14 Data de Início Data a partir da qual o agendamento passará a ser
executado.
15 Periodicidade Seleção da periodicidade de execução do serviço.
Valores possíveis são: Uma Vez, Diário, Semanal ou
Mensal
Gestor: ETM-CORP/ST/DTL 1183/1369 Versão 3.3 - 08/2014
SIGEM4 - Manual do Usuário - Completo.doc
Tecnologia da
Manual do Usuário Informação e
Telecomunicações
16 Dias da Semana Seleção dos dias da semana em que o serviço deve ser
executado, apenas habilitado se a Periodicidade for
Semanal.
17 Meses Seleção dos meses em que o serviço deve ser
executado, apenas habilitado se a Periodicidade for
Mensal.
18 Dias no mês Seleção dos dias do mês em que o serviço deve ser
executado, apenas habilitado se a Periodicidade for
Mensal.
19 Horários Definição dos horários em que o serviço deve ser
executado. Utilize os botões existentes acima da lista de
horários para Adicionar, Editar e Remover horários da
lista.
20 Recorrência Define a recorrência da execução do serviço, estando
habilitado apenas de a Periodicidade for Diário.
Valores possíveis são: Somente Durante a Semana, A
Cada N Dias ou Todos os Dias.
21 Tipo de Define se a repetição da execução deve ser por hora ou
Repetição por minuto, estando habilitado apenas se a Recorrência
for Todos os Dias ou Somente Durante a Semana.
Para definir um tipo de repetição é necessário que haja
apenas um horário na lista de horários de execução que
servirá como horário de partida para que depois a
execução passe a ser repetida de acordo com o tipo de
repetição.
22 Intervalo Definição do intervalo de repetição da execução do
Repetição serviço sendo utilizado em conjunto com o campo Tipo
de Repetição.
23 Número de Dias Definição do intervalo de dias para execução do serviço
quando a Recorrência for A Cada N Dias.
Operações 1 Abas O serviço agendado possui 2 abas de informações, uma
com informações gerais e outra com os detalhes sobre o
agendamento.
12 Cancelar Fecha a tela cancelando a criação do serviço agendado.
13 Salvar Confirma a criação do serviço agendado.
3) Preencha os campos e clique no botão Salvar.
4) O serviço agendado será criado.
Regras:
o A combinação das informações Nome do Serviço e Projeto deve ser única no
sistema.
o O Tipo Repetição e o Intervalo Repetição devem ser preenchidos caso um dos
dois esteja preenchido.
o O valor do campo Intervalo Repetição deve estar entre 1 e 24 se o Tipo Repetição
for Por Hora, ou deve estar entre 1 e 60 se o Tipo Repetição for Por Minuto.
Gestor: ETM-CORP/ST/DTL 1184/1369 Versão 3.3 - 08/2014
SIGEM4 - Manual do Usuário - Completo.doc
Tecnologia da
Manual do Usuário Informação e
Telecomunicações
o Um serviço não pode ser agendado mais de uma vez para um mesmo contexto,
ou seja, a combinação das informações Serviço, Projeto, Pasta e Configuração
não pode se repetir no sistema.
o Se for definido Intervalo de Repetição, na lista de Horários só poderá haver um
horário.
o Se a Periodicidade do serviço for “Uma Vez”, na lista de Horários só poderá haver
um horário.
• Propriedades do Serviço Agendado
Para acessar as propriedades de um serviço agendado:
1) Selecione um serviço agendado na lista de agendamentos.
2) Clique no botão Propriedades.
3) Será exibida tela com as propriedades do serviço agendado selecionado.
Fig. FA51 – Tela de propriedades de um serviço agendado
4) É possível alterar as informações do serviço agendado caso desejado, confirmando
a alteração clicando no botão Salvar.
5) Para fechar esta tela clique no botão Cancelar.
• Excluir Serviço Agendado
Para excluir um serviço agendado:
1) Selecione um serviço agendado na lista de agendamentos.
2) Clique no botão Excluir.
3) O serviço agendado será excluído.
Regras:
Gestor: ETM-CORP/ST/DTL 1185/1369 Versão 3.3 - 08/2014
SIGEM4 - Manual do Usuário - Completo.doc
Tecnologia da
Manual do Usuário Informação e
Telecomunicações
o O serviço agendado não poderá ser excluído se estiver com Status “Executado”
ou “Aguardando Execução”.
• Visualizar Histórico de Alterações do Serviço Agendado
Para visualizar o histórico de alterações de um serviço agendado:
1) Selecione um serviço agendado na lista de agendamentos.
2) Clique no botão Histórico.
3) Será exibida tela com histórico de alterações do serviço agendado selecionado.
Fig. FA52 – Tela de histórico de alterações de um serviço agendado
4) Clique no botão Voltar para retornar à lista de agendamentos.
5.7.9.3 Executar Agenda de Serviços
O sistema verifica automaticamente a agenda de serviços para executar os serviços
agendados de acordo com suas configurações de tempo de execução.
Ao executar um serviço agendado deverá ser executada a funcionalidade que o serviço
representa, passando os parâmetros de projeto, pasta e configuração de acordo com a
configuração do serviço agendado.
Ao iniciar a execução de um serviço agendado seu Status é alterado para “Executando”
e sua “Data de Início da Última Execução” é atualizada. Ao término da execução de um
Gestor: ETM-CORP/ST/DTL 1186/1369 Versão 3.3 - 08/2014
SIGEM4 - Manual do Usuário - Completo.doc
Tecnologia da
Manual do Usuário Informação e
Telecomunicações
serviço agendado seu Status é atualizado para “Agendado” e sua “Data de Término da
Última Execução” será atualizada.
Para serviços que ainda estejam em execução quando chegar a hora da sua próxima
execução será ser enviada uma notificação para os administradores do sistema sobre a re-
execução do serviço, ocorrendo apenas o cálculo da data prevista de sua próxima execução
sem que o serviço seja executado novamente.
Serviços agendados com periodicidade igual a “Uma vez” são excluídos após sua
execução.
5.7.10 Extrair Informações para Indexação
Este processo consiste em verificar periodicamente se existem revisões de documento
ou versões de arquivos marcados para indexação. Uma revisão de documento ou versão de
arquivo é marcada para indexação quando o projeto possui o indicador de indexação de
conteúdo marcado e quando ocorre qualquer alteração nesses objetos. As revisões de
documento e versões de arquivos excluídas também são verificadas para indexação.
Para cada revisão de documento ou versão de arquivo encontrada nas condições citadas,
será gerado um arquivo XML com suas informações para serem enviadas a ferramenta de
indexação FAST. Os arquivos XML gerados serão enviados para a área de FTP do grupo de
servidor utilizado pelo FAST que estará definido na variável de sistema “SERVIDOR_FAST”.
Após envio dos arquivos XML as revisões de documento e versões de arquivo enviadas
terão seu indicador de indexação desmarcado e no caso das revisões e arquivos excluídos
os mesmos serão retirados da base de exclusões para indexação.
Este é um processo executado automaticamente pelo sistema de acordo com o
agendamento na agenda de serviços.
5.7.11 Enviar Comunicado
A funcionalidade Enviar Comunicado é responsável pelo envio de comunicados via
correio eletrônico e tem a finalidade de manter contato entre a equipe do SIGEM e os
Usuários do Sigem.
Para acessar o Envio de Comunicado do sistema (Somente Administradores do Sistema
podem acessá-las):
Gestor: ETM-CORP/ST/DTL 1187/1369 Versão 3.3 - 08/2014
SIGEM4 - Manual do Usuário - Completo.doc
Tecnologia da
Manual do Usuário Informação e
Telecomunicações
1) Na área de administração do sistema selecione a opção Processos no menu à
esquerda.
2) Nas opções apresentadas no lado direito da tela clique na opção “Enviar
Comunicado”.
Fig. FA53 – Tela de acesso a Funcionalidade Enviar Comunicado (Módulo - Administração)
3) Será exibida a tela “Enviar Comunicado”.
Gestor: ETM-CORP/ST/DTL 1188/1369 Versão 3.3 - 08/2014
SIGEM4 - Manual do Usuário - Completo.doc
Tecnologia da
Manual do Usuário Informação e
Telecomunicações
Fig. FA54 – Tela Enviar Comunicado
Gestor: ETM-CORP/ST/DTL 1189/1369 Versão 3.3 - 08/2014
SIGEM4 - Manual do Usuário - Completo.doc
Tecnologia da
Manual do Usuário Informação e
Telecomunicações
Fig. FA55 – Tela Enviar Comunicado (sem os Filtros)
Seção Enviar Comunicado
Agrupamento Nº Nome Descrição
Campos 1 Filtrar Habilita os filtros (Perfil, Projeto e Usuários Específicos).
Enviar
Comunicado Ao ser marcada, oculta os filtros e envia a mensagem
2
para TODOS os para todos os usuários ativos do sistema.
usuários ativos
Filtra os usuários conforme o período de acesso
3 Último Acesso
informado.
Perfis
4 Exibe os perfis disponíveis para seleção.
Disponíveis
Perfis
5 Exibe os perfis selecionados no filtro.
Associados
6 Filtro (Projetos) Os projetos podem ser filtrados (somente em
Gestor: ETM-CORP/ST/DTL 1190/1369 Versão 3.3 - 08/2014
SIGEM4 - Manual do Usuário - Completo.doc
Tecnologia da
Manual do Usuário Informação e
Telecomunicações
andamento, por cliente ou por empreendimento).
Projetos
7 Exibe os projetos disponíveis para seleção.
Disponíveis
Projetos
8 Exibe os projetos selecionados no filtro.
Associados
Inclusão de
Opção para incluir usuários que não estão contemplados
9 usuários
nos filtros acima.
específicos
10 Assunto Assunto do comunicado que será enviado.
11 Mensagem Mensagem que será enviada no comunicado.
Operações 12 Consultar Exibe a tela com o histórico dos comunicados já
Histórico de enviados.
Comunicados
13 Visualizar Exibe os usuários que serão os destinatários do
Usuários comunicado, conforme filtro informado.
14 Fechar Fecha a tela cancelando a criação do comunicado.
15 Enviar Confirma a criação do comunicado.
3) Preencha os campos e clique no botão Enviar.
4) Será exibida a mensagem de confirmação e o comunicado será enviado para os
destinatários.
Regras:
o A data de término deve ser maior que a data início (Último Acesso);
o O comunicado não poderá ser enviado a usuários inativos.
• Consultar Histórico de Comunicados
Para acessar o histórico de comunicado:
1) Selecione a opção Consultar Histórico de Comunicados.
2) Será exibida tela de consulta dos comunicados enviados e as opções “Visualizar
Destinatários” e “Copiar Mensagem para Comunicado”.
Gestor: ETM-CORP/ST/DTL 1191/1369 Versão 3.3 - 08/2014
SIGEM4 - Manual do Usuário - Completo.doc
Tecnologia da
Manual do Usuário Informação e
Telecomunicações
Fig. FA55 – Tela Consulta de Histórico de Comunicados
• Visualizar Usuários do Filtro
Para visualizar os Usuários que serão filtrados:
1) Selecione a opção Visualizar Usuários do Filtro.
2) Será exibida tela com os Usuários destinatários do comunicado.
Gestor: ETM-CORP/ST/DTL 1192/1369 Versão 3.3 - 08/2014
SIGEM4 - Manual do Usuário - Completo.doc
Tecnologia da
Manual do Usuário Informação e
Telecomunicações
Fig. FA56 – Tela visualizar Usuários do filtro
5.7.12 Executor de Comandos
Consiste no processo de executar comandos em lote através do executor de comandos.
O Executor de Comandos pode ser acessado através do menu de opções de um projeto ou pela
área de administração do sistema.
Acessando Executor de Comandos pela área de administração do sistema:
1) Na área de administração do sistema selecione a opção Processos no menu à esquerda.
2) Nas opções apresentadas no lado direito da tela clique na opção “Executor de Comandos”.
Fig. FA57 – Área de administração do sistema indicando a opção Executor de Serviços
3) Será exibida a tela “Executor de Comandos”.
Gestor: ETM-CORP/ST/DTL 1193/1369 Versão 3.3 - 08/2014
SIGEM4 - Manual do Usuário - Completo.doc
Tecnologia da
Manual do Usuário Informação e
Telecomunicações
Fig. FA58 – Tela Executor de Comandos - Aba Dados de Entrada
Seção Executor de Comandos
Agrupamento Nº Nome Descrição
Campos 1 Importar Dados Opção de Fonte de Dados para importação de arquivo
Consulta Opção de Fonte de Dados com a possibilidade de
2 informar/escrever dados de entrada para a consulta a
ser executada.
Arquivo Indica o arquivo que será submetido a leitura pelo
3
sistema.
4 Extensão Tipo de Extensão do arquivo.
Gestor: ETM-CORP/ST/DTL 1194/1369 Versão 3.3 - 08/2014
SIGEM4 - Manual do Usuário - Completo.doc
Tecnologia da
Manual do Usuário Informação e
Telecomunicações
5 Tamanho Tamanho do Arquivo.
6 Limpar Limpa o campo “Arquivo”, retornando ao estado original.
7 Procurar Arquivo Exibe a estrutura de arquivos da máquina do usuário,
exibindo apenas os arquivos do tipo planilha (xls).
Limpa o campo “Resultado”, retornando ao estado
8 Limpar
original.
9 Armazenar Exibe os dados do arquivo no campo "Resultado".
10 Resultado Lista os dados retornados da consulta.
11 Fechar Fecha a tela e cancela a Execução do Comando
12 Fila de Execução Exibe a tela "Fila de Execução"
Executar Executa comando a partir da seleção de um comando
13 Comando com o tipo inválido
Inválido
14 Executar Executa comando selecionado
Gestor: ETM-CORP/ST/DTL 1195/1369 Versão 3.3 - 08/2014
SIGEM4 - Manual do Usuário - Completo.doc
Tecnologia da
Manual do Usuário Informação e
Telecomunicações
Fig. FA58 – Tela Executor de Comandos – Aba Selecionar Comandos
Seção Executor de Comandos – Aba Selecionar Comandos
Agrupamento Nº Nome Descrição
Campos 1 Assunto Email Assunto da mensagem a ser enviada.
de Log
Projeto Exibe os Projetos disponíveis para a seleção e execução
2
do comando.
Pasta Exibe a(s) Pasta(s) disponível do Projeto selecionado
3
para execução do comando.
Comandos Funcionalidades que serão executadas através do
4 executor de Comandos. Exibe as opções de acordo com
o tipo de comando.
5 Válido / Inválido Tipo de Comando.
Gestor: ETM-CORP/ST/DTL 1196/1369 Versão 3.3 - 08/2014
SIGEM4 - Manual do Usuário - Completo.doc
Tecnologia da
Manual do Usuário Informação e
Telecomunicações
6 Fila de Execução Exibe a tela "Fila de Execução"
7 Fechar Fecha a tela e cancela a Execução do Comando
3) Selecionar Fonte de Dados:
3.3) Importar Dados:
Selecionar Arquivo, Armazenar.
Consulta: Informar dados da Consulta.
4) Na aba Selecionar Comandos, informar os campos obrigatórios acionar
<Executar>.
5) O sistema executa o comando selecionado
Regras:
o A opção “Executar Comando no Executor de Comandos” só estará habilitada se o usuário
possuir permissão.
o O Usuário deve possuir permissão “EXECUTAR_COMANDO” no contexto informado.
o Somente Administradores de Sistema pode alterar o valor da informação “Projeto”, para os
demais usuários esta opção não estará disponível.
o A opção “Executar Comando no Executor de Comandos” só estará habilitada se o usuário
não estiver “Visualizando como” outro usuário.
o Caso o “Executor de Comandos” seja acessado através de um projeto OU de uma pasta de
um projeto, essas informações de contexto deverão ser passadas pelo sistema para
preenchimento das informações “Projeto” e “Pasta” dentro do Executor de Comandos.
o O Sistema deverá verificar se o usuário possui a permissão para executar o comando no
contexto passado.
o Sistema deve habilitar a opção "Selecionar Projeto" somente se o usuário acessar a
funcionalidade fora do contexto de projeto.
Visualizar Fila de Execução
Para visualizar os comandos na Fila de Execução:
6) Na tela "Executor de Comandos", acionar o botão <Fila de Execução>.
7) Sistema apresenta formulário com os comandos da Fila de Execução de Comandos.
Gestor: ETM-CORP/ST/DTL 1197/1369 Versão 3.3 - 08/2014
SIGEM4 - Manual do Usuário - Completo.doc
Tecnologia da
Manual do Usuário Informação e
Telecomunicações
Fig. FA59 – Tela Fila de Execução
Seção Fila de Execução
Agrupamento Nº Nome Descrição
Campos 1 Consultar Opção de informar dados de entrada para consultar
comandos da Fila de Execução de Comandos.
Com o Filtro: “Projeto”, “Usuário”, “Nome do Comando”e
“Status”.
Limpar Consulta Limpa o campo “Consultar”, retornando ao estado
2
original.
Comando Exibe lista de comandos da Fila de Execução de
3
Comandos.
4 Fechar Fecha a tela
Cancelar O sistema cancela a operação e altera o valor da
5 Execução de informação “Status” do comando selecionado para o
Comando valor ‘Cancelado’.
Gestor: ETM-CORP/ST/DTL 1198/1369 Versão 3.3 - 08/2014
SIGEM4 - Manual do Usuário - Completo.doc
Tecnologia da
Manual do Usuário Informação e
Telecomunicações
Regras:
o A opção “Visualizar Fila de Execução de comandos” só estará habilitada se o usuário
possuir permissão.
o Administradores de Sistema poderão visualizar todos os comandos da “Fila de Execução de
Comandos”.
o A opção “Visualizar Fila de Execução de Comandos” só estará habilitada se o usuário não
estiver “Visualizando como” outro usuário.
o Usuário deve possuir a permissão “VISUALIZAR_COMANDOS_AGENDADOS” ou
“VISUALIZAR_COMANDOS_AGENDADOS_PROJETO” ou
“CANCELAR_COMANDOS_AGENDADOS” ou
“CANCELAR_COMANDOS_AGENDADOS_PROJETO” no contexto informado.
o Somente Administradores de Sistema poderão acessar o “Visualizar Fila de Execução de
Comandos” fora do contexto de Projeto ou Pasta.
o Caso o usuário esteja acessando o “Visualizar Fila de Execução de Comandos” através de
um projeto OU de uma pasta de um projeto, essas informações de contexto deverão ser
recebidas.
5.7.13 Notificação de Referências para Documentos em Workflow
Essas notificações têm como objetivo enviar mensagens de email informando sobre
criação e/ou alteração de documentos que são referenciados por revisões de documento
que estejam em workflow. Essas notificações são criadas no projeto e posteriormente são
associadas às pastas onde deseja monitorar referências das revisões de documento da
pasta que estão em workflow.
5.7.13.1 Manter Notificação de Referências para Documentos em Workflow
Para acessar as notificações de referências de um projeto:
20) Selecione um projeto na área de GED.
21) Clique no botão de Opções do projeto .
Gestor: ETM-CORP/ST/DTL 1199/1369 Versão 3.3 - 08/2014
SIGEM4 - Manual do Usuário - Completo.doc
Tecnologia da
Manual do Usuário Informação e
Telecomunicações
Fig. FA7 – Tela com um projeto aberto indicando o botão de Opções do Projeto
22) Será exibida a tela de propriedades do projeto.
23) No menu existente à direita clique na opção Notificação de Referências.
Fig. FA54 – Tela de propriedades do projeto indicando a opção de Notificação de Referências
24) Será exibida tela de notificações de referências do projeto.
Gestor: ETM-CORP/ST/DTL 1200/1369 Versão 3.3 - 08/2014
SIGEM4 - Manual do Usuário - Completo.doc
Tecnologia da
Manual do Usuário Informação e
Telecomunicações
Fig. FA55 – Tela de notificação de referências do projeto
Seção Notificações de Referências do Projeto
Agrupamento Nº Nome Descrição
Campos 5 Notificações de Lista de notificações de referências existentes no projeto.
Referências
6 Itens Lista de tipos de documento disponíveis para serem associados
Disponíveis à notificação de referências.
7 Relacionamento Lista de tipos de documento associados à notificação de
referências.
Os tipos de documento são referentes ao tipo do documento
referenciado, ou seja, a notificação só considerará documentos
referenciados pela revisão de documento que está em
workflow que sejam de um dos tipos associados, se não forem
associados tipos de documento serão considerados todos os
documentos referenciados independente de seu tipo.
Operações 1 Adicionar Abre tela para criar uma notificação de referências no projeto.
2 Propriedades Exibe tela com as propriedades da notificação de referências
que estiver selecionada na lista de notificações de referências.
3 Excluir Exclui do projeto a notificação de referências que estiver
selecionada na lista de notificações de referências.
4 Histórico Exibe tela com o histórico de alterações da notificação de
referências que estiver selecionada na lista de notificações de
referências.
8 Incluir Associa à notificação de referências o tipo de documento que
estiver selecionado na lista de Itens Disponíveis.
9 Remover Remove da notificação de referências o tipo de documento que
estiver selecionado na lista Relacionamento.
Operações:
Gestor: ETM-CORP/ST/DTL 1201/1369 Versão 3.3 - 08/2014
SIGEM4 - Manual do Usuário - Completo.doc
Tecnologia da
Manual do Usuário Informação e
Telecomunicações
• Criar Notificação de Referências
Para criar uma notificação de referências:
5) Clique no botão Adicionar.
6) Será exibida tela para preenchimento das informações da notificação de referência
a ser criada.
Fig. FA56 – Tela de criação de notificação de referências
Seção Criar Notificação de Referências
Agrupamento Nº Nome Descrição
Campos 1 Projeto Nome do projeto onde está sendo criada a notificação de
referências.
2 Nome Nome da notificação de referências a ser criada.
3 Criação de Indica se deseja ser notificado sobre criação de documentos
Referência que sejam referenciados por revisões de documento que
estejam em workflow.
4 Alteração de Indica se deseja ser notificado sobre alteração de
Referência documentos que sejam referenciados por revisões de
documento que estejam em workflow.
5 Tipo de Seleção do tipo da mensagem de email a ser enviada para
Mensagem notificar os usuários, Normal ou Acumulada.
6 Assunto Texto do assunto da mensagem de email a ser enviada. Se
não for preenchido, ao enviar a mensagem de notificação,
será usado como assunto da mensagem o caminho da
revisão de documento que está em workflow.
7 Mensagem Texto do corpo da mensagem de email a ser enviada. Se não
for preenchido, ao enviar a mensagem de notificação, será
Gestor: ETM-CORP/ST/DTL 1202/1369 Versão 3.3 - 08/2014
SIGEM4 - Manual do Usuário - Completo.doc
Tecnologia da
Manual do Usuário Informação e
Telecomunicações
usado um texto padrão do sistema como corpo da
mensagem.
Operações 8 Cancelar Fecha a tela cancelando a criação da notificação de
referências.
9 Salvar Confirma a criação da notificação de referências.
7) Preencha as informações e clique no botão Salvar.
8) A notificação de referências será criada no projeto sendo exibida na lista de
notificações de referências do projeto.
Regras:
o O nome da notificação de referências deve ter ocorrência única no projeto.
• Propriedades da Notificação de Referências
Para visualizar as propriedades de uma notificação de referências do projeto:
1) Selecione uma notificação de referências na lista de notificações de referências do
projeto.
2) Clique no botão Propriedades.
3) Será exibida tela com as propriedades da notificação de referências selecionada.
Fig. FA57 – Tela de propriedades de uma notificação de referências
4) É possível alterar as propriedades da notificação de referências caso desejado,
confirmando a alteração clicando no botão Salvar.
Gestor: ETM-CORP/ST/DTL 1203/1369 Versão 3.3 - 08/2014
SIGEM4 - Manual do Usuário - Completo.doc
Tecnologia da
Manual do Usuário Informação e
Telecomunicações
5) Para fechar esta tela clique no botão Cancelar.
• Excluir Notificação de Referências
Para excluir uma notificação de referências do projeto:
1) Selecione uma notificação de referências na lista de notificações de referências do
projeto.
2) Clique no botão Excluir.
3) A notificação de referências selecionada será excluída do projeto.
• Visualizar Histórico de Alterações da Notificação de Referências
Para visualizar o histórico de alterações de uma notificação de referências:
1) Selecione uma notificação de referências na lista de notificações de referências do
projeto.
2) Clique no botão Histórico.
3) Será exibida tela com o histórico de alterações da notificação de referências.
Fig. FA58 – Tela de histórico de alterações de uma notificação de referências
4) Clique no botão Voltar para retornar à lista de notificações de referências do
projeto.
• Associar Tipo de Documento à Notificação de Referências
Para associar um tipo de documento à notificação de referências:
Gestor: ETM-CORP/ST/DTL 1204/1369 Versão 3.3 - 08/2014
SIGEM4 - Manual do Usuário - Completo.doc
Tecnologia da
Manual do Usuário Informação e
Telecomunicações
1) Selecione uma notificação de referências na lista de notificações de referências do
projeto.
2) Selecione um tipo de documento na lista de Itens Disponíveis.
3) Clique no botão Incluir.
4) O tipo de documento selecionado será associado à notificação de referências sendo
incluído na lista Relacionamento e retirado na lista de Itens Disponíveis.
• Remover Tipo de Documento da Notificação de Referências
Para remover um tipo de documento da notificação de referências:
1) Selecione uma notificação de referências na lista de notificações de referências do
projeto.
2) Selecione um tipo de documento na lista Relacionamento.
3) Clique no botão Remover.
4) O tipo de documento será desassociado da notificação de referências sendo
removido da lista Relacionamento e sendo incluído na lista de Itens Disponíveis.
5.7.13.2 Associar Notificação de Referências à Pasta
Para que as notificações de referências criadas no projeto passem a monitorar as
referências das revisões de documento que estão em workflow, é necessário associá-las as
pastas do projeto onde deseja que o monitoramento seja feito.
Para acessar as notificações de referências de uma pasta:
1) Selecione uma pasta na área de GED.
2) Clique no botão de Propriedades da pasta .
3) Será exibida a tela de propriedades da pasta.
4) No menu existente à direita clique na opção Notificação de Referências.
Gestor: ETM-CORP/ST/DTL 1205/1369 Versão 3.3 - 08/2014
SIGEM4 - Manual do Usuário - Completo.doc
Tecnologia da
Manual do Usuário Informação e
Telecomunicações
Fig. FA59 – Tela de propriedades de uma pasta indicando a opção Notificação de Referências
5) Será exibida tela de notificações de referências da pasta.
Fig. FA60 – Tela de notificações de referência da pasta
Seção Grupos de Notificação da Pasta
Agrupamento Nº Nome Descrição
Campos 1 Itens Lista de notificações de referências disponíveis para
Disponíveis associação na pasta. Estarão disponíveis as notificações de
referências existentes no projeto.
2 Relacionamento Lista de notificações de referências associadas à pasta.
Gestor: ETM-CORP/ST/DTL 1206/1369 Versão 3.3 - 08/2014
SIGEM4 - Manual do Usuário - Completo.doc
Tecnologia da
Manual do Usuário Informação e
Telecomunicações
5 Propagar para Indica se a operação a ser efetuada deve ser propagada para
Pastas Filhas as pastas filhas, com exceção das pastas filhas que
possuírem o indicador de quebra de herança de propriedades
e das pastas existentes abaixo destas.
6 Detalhes Lista de tipos de documento associados à notificação de
referências que estiver selecionada.
Operações 3 Incluir Associa à pasta uma notificação de referências que esteja
selecionada na lista de Itens Disponíveis.
4 Remover Remove da pasta uma notificação de referências que esteja
selecionada na lista Relacionamento.
Operações:
• Associar notificação de referências à pasta
Para associar uma notificação de referências à pasta:
1) Selecione uma notificação de referências na lista de Itens Disponíveis.
2) Clique no botão Incluir .
3) A notificação de referências selecionada será associada à pasta sendo incluída na
lista Relacionamento e sendo retirada da lista de Itens Disponíveis.
Regras:
o Caso o campo “Propagar para Pastas Filhas” esteja marcado a associação será
feita também em todas as pastas filhas da pasta em questão, exceto nas pastas
filhas que possuam marcado o indicador de quebra de herança de propriedades e
nas pastas existentes abaixo destas.
• Remover notificação de referências da pasta
Para remover uma notificação de referências da pasta:
1) Selecione uma notificação de referências na lista Relacionamento.
2) Clique no botão Remover .
3) A notificação de referências selecionada será removida da pasta sendo retirada da
lista Relacionamento e sendo incluída na lista de Itens Disponíveis.
Regras:
o Caso o campo “Propagar para Pastas Filhas” esteja marcado a associação será
feita também em todas as pastas filhas da pasta em questão, exceto nas pastas
filhas que possuam marcado o indicador de quebra de herança de propriedades e
nas pastas existentes abaixo destas.
5.7.13.3 Executar Notificador de Referências para Documentos em Workflow
Gestor: ETM-CORP/ST/DTL 1207/1369 Versão 3.3 - 08/2014
SIGEM4 - Manual do Usuário - Completo.doc
Tecnologia da
Manual do Usuário Informação e
Telecomunicações
Ao executar o notificador de referências serão processadas todas as pastas que possuam
alguma notificação de referências associada para verificar criação ou alteração de
referências conforme sua configuração.
O notificador de referências é um processo executado automaticamente pelo sistema
periodicamente.
O processo do notificador de referências consiste nos seguintes passos:
– Busca as pastas que possuem notificações de referências associadas.
– Cada notificação de referências associada à pasta é processada da seguinte forma:
o Se a notificação de referências tiver o campo “Criação de Documento de
Referência” marcado será verificado se existem revisões de documento na
pasta que estejam em workflow, para cada revisão de documento em workflow
será verificado se foram criadas referências para outras revisões de documento
entre a data da última notificação da associação entre a notificação de
referências e a pasta e a data atual. Se a notificação de referências possuir
tipos de documento associados serão consideradas apenas referências para
revisões de documento que sejam de um dos tipos de documento associados.
Será enviado um email para cada referência encontrada nesta situação para os
usuários que possuírem tarefa pendente na revisão de documento que está em
workflow.
o Se a notificação de referências tiver o campo “Alteração de Documento de
Referência” marcado será verificado se existem revisões de documento na
pasta que estejam em workflow, para cada revisão de documento em workflow
será verificado se ela possui referência para outras revisões de documento que
tenham sido alteradas entre a data da última notificação da associação entre a
notificação de referências e a pasta e a data atual. Se a notificação de
referências possuir tipos de documento associados serão consideradas apenas
referências para revisões de documento que sejam de um dos tipos de
documento associados. Será enviado um email para cada referência encontrada
nesta situação para os usuários que possuírem tarefa pendente na revisão de
documento que está em workflow.
– Após o término do processamento de uma notificação de referências da pasta a data
de última notificação da associação entre a notificação de referências e a pasta será
atualizada.
5.7.14 Geração de Documento de Comentário por Decurso de Prazo
Gestor: ETM-CORP/ST/DTL 1208/1369 Versão 3.3 - 08/2014
SIGEM4 - Manual do Usuário - Completo.doc
Tecnologia da
Manual do Usuário Informação e
Telecomunicações
Consiste na criação de um documento de comentário e seu arquivo para uma revisão de
documento que esteja com o workflow em andamento e prazo excedido, seguindo
determinados critérios pré-definidos.
5.7.14.1 Configuração de Geração de Documento de Comentário por Decurso
de Prazo
Esta configuração é utilizada no processo de geração de documento de comentário por
decurso de prazo definindo questões como o tipo do documento a ser gerado entre outras
coisas.
A configuração de decurso de prazo pode ser feita a partir de um projeto ou a partir de
uma pasta do projeto.
Para acessar a configuração de decurso de prazo de um projeto ou de uma pasta:
1) Selecione um projeto ou uma pasta na área de GED.
2) No menu de opções do projeto ou da pasta selecionada clique na opção Configuração
de Decurso de Prazo.
Fig. FA61 – Tela com um projeto aberto indicando a opção Config. Decurso de Prazo
Gestor: ETM-CORP/ST/DTL 1209/1369 Versão 3.3 - 08/2014
SIGEM4 - Manual do Usuário - Completo.doc
Tecnologia da
Manual do Usuário Informação e
Telecomunicações
3) Será exibida tela de configuração de decurso de prazo do projeto ou da pasta
selecionada.
Fig. FA62 – Tela de configuração de geração de documento de comentário por decurso de prazo
Seção Configuração de Decurso de Prazo
Agrupamento Nº Nome Descrição
Campos 1 Nome do Projeto Nome do projeto ao qual pertence a configuração de decurso de
prazo. Somente para visualização.
2 Pasta Base Nome da pasta a qual pertence a configuração de decurso de
prazo. Somente para visualização.
3 Pasta Destino Exibe o nome da pasta destino do tipo de documento especial com
Log aplicação igual a “Log de Decurso de Prazo” associado à pasta ou
projeto da configuração de decurso de prazo.
Para alterar o destino do log é necessário alterar a pasta destino
do tipo de documento especial de aplicação “Log de Decurso de
Prazo” associado à pasta ou projeto da configuração de decurso
de prazo.
4 Idioma Log Seleção do idioma a ser utilizado no log do processo de geração
do documento de comentários por decurso de prazo.
Gestor: ETM-CORP/ST/DTL 1210/1369 Versão 3.3 - 08/2014
SIGEM4 - Manual do Usuário - Completo.doc
Tecnologia da
Manual do Usuário Informação e
Telecomunicações
5 Tipo de Seleção do tipo de documento a ser utilizado para geração do
Documento para documento de comentários por decurso de prazo. Estarão
Geração disponíveis apenas tipos de documento com aplicação
“Comentário”.
6 Status Final Status que assumirão o documento de comentário e a revisão de
documento em workflow. Deve ser um status do grupo de status
da “Pasta Destino do Documento de Comentário”.
7 Idioma do Seleção do idioma em que o status final será escrito no arquivo do
Status no documento de comentário.
Arquivo
8 Célula para Identifica a célula dentro do documento de comentário onde
Texto Sobre deseja que seja incluído o conteúdo do texto sobre decurso.
Decurso
9 Texto Sobre Texto a ser incluído na célula imediatamente posterior a célula
Decurso definida na informação “Identificação da Célula para Texto Sobre
Decurso”.
10 Indicador de Indica se haverá tratamento de documento de comentário
Tratamento de especial, onde a própria revisão de documento em workflow será
Documento de considerada como um documento de comentário.
Comentário
Especial
11 Tipo de Seleção do tipo de documento do documento de comentário
Documento de especial. Estarão disponíveis apenas tipos de documento com
Comentário aplicação “Comentário”.
Especial Este campo só estará disponível se o campo “Indicador de
Tratamento de Documento de Comentário Especial” estiver
marcado.
Operações 12 Excluir Excluir configuração de decurso de prazo.
13 Importar Exibe tela para seleção de projeto e/ou pasta de onde deseja
Configuração importar a configuração de decurso de prazo.
14 Histórico Exibe o histórico de alterações da configuração.
15 Cancelar Fecha a tela sem confirmar as alterações realizadas.
16 Aplicar Salva a configuração de decurso de prazo.
Operações:
• Criar/Alterar configuração de decurso de prazo
Um projeto ou uma pasta possui uma única configuração de decurso de prazo, ao
acessar a opção de decurso de prazo se já existir configuração a mesma será exibida para
alteração se ainda não existir os campos serão exibidos em branco para a criação de uma
configuração.
1) Preencha ou altere as informações da configuração de decurso de prazo.
2) Clique no botão Confirmar.
3) A configuração de decurso de prazo será criada, caso ainda não exista, ou será
alterada.
Gestor: ETM-CORP/ST/DTL 1211/1369 Versão 3.3 - 08/2014
SIGEM4 - Manual do Usuário - Completo.doc
Tecnologia da
Manual do Usuário Informação e
Telecomunicações
• Importar configuração de decurso de prazo
Para importar a configuração de decurso de prazo de outra pasta ou projeto:
1) Clique no botão Importar Configuração.
2) Será exibida tela para seleção do projeto e pasta de onde deseja importar a
configuração de decurso de prazo.
Fig. FA88 - Tela de importação configuração de decurso de prazo
Seção Importar Configuração de Decurso de Prazo
Agrupamento Nº Nome Descrição
Campos 1 Projeto Projeto de onde a configuração será importada.
2 Pasta Pasta de onde a configuração será importada, se houver.
Operações 3 Cancelar Cancela a importação da configuração e retorna à tela de
configuração de decurso de prazo.
4 Importar Confirma a importação da configuração de decurso de
Configuração prazo.
3) Selecione de onde deseja importar a configuração e clique no botão Importar
Configuração.
4) Os campos da configuração atual serão preenchidos com as informações da
configuração importada (exceto o campo “Pasta Destino Log”).
5) Clique no botão Confirmar.
6) Será exibida tela com as informações da nova configuração permitindo alteração
das mesmas. Todas as regras existentes na criação de uma configuração também
serão verificadas durante a importação.
• Excluir configuração de decurso de prazo
Para excluir a configuração de decurso de prazo:
Gestor: ETM-CORP/ST/DTL 1212/1369 Versão 3.3 - 08/2014
SIGEM4 - Manual do Usuário - Completo.doc
Tecnologia da
Manual do Usuário Informação e
Telecomunicações
1) Clique no botão Excluir.
2) A configuração de decurso de prazo será excluída.
• Histórico de uma Configuração de Decurso de Prazo
Para visualizar o histórico de alterações de uma configuração de decurso de prazo:
5) Clique no botão Histórico.
6) Será exibida tela com o histórico de alterações da configuração. Todas as
informações desta tela serão exibidas apenas para visualização.
Fig. FA89 - Tela de histórico de alterações de uma configuração de decurso de prazo
5.7.14.2 Gerar Documento de Comentário por Decurso de Prazo
O processo de geração de documento de comentário por decurso de prazo é executado
pelo sistema periodicamente, porém pode ser executado manualmente pelo administrador
do sistema ou por um usuário com permissão para tal.
O processo de geração de documento de comentário por decurso de prazo consiste nos
seguintes passos, sendo executado a partir de um projeto ou de uma pasta:
– Busca revisões de documento com workflow em andamento que tenha tarefa
pendente do tipo “Geração de Documento” para o usuário “SIGEM”, sob a estrutura
da pasta ou projeto informado.
Gestor: ETM-CORP/ST/DTL 1213/1369 Versão 3.3 - 08/2014
SIGEM4 - Manual do Usuário - Completo.doc
Tecnologia da
Manual do Usuário Informação e
Telecomunicações
– Para cada revisão de documento encontrada será buscada a configuração de decurso
de prazo que tenha o “Tipo de Documento para Geração” igual ao “Tipo de
Documento” da ação que originou a tarefa de geração de documento. A configuração
será buscada a partir da pasta onde a revisão de documento se encontra
percorrendo a estrutura hierárquica até projeto até encontrar alguma configuração.
– As revisões de documento serão agrupadas por configuração.
– Para cada configuração será gerado um arquivo de log do processamento no idioma
indicado na configuração. Um documento referente ao log gerado deverá ser
cadastrado no sistema, na pasta de destino do tipo de documento especial “Log de
Decurso de Prazo” associado à pasta ou ao projeto onde se encontra a configuração.
– Para cada revisão de documento será feita as seguintes validações para criação do
documento de comentário:
o Se na revisão de documento não existirem documentos de comentário,
será criado um documento de comentário gerando seu arquivo por
template.
o Se na revisão de documento já existir um ou mais documentos de
comentário e o mais recente já possuir saída (relacionado com alguma
guia de saída), será criado um novo documento de comentário.
o Se na revisão de documento já existir um ou mais documentos de
comentário e o mais recente não possuir saída, o arquivo do documento
de comentário mais recente será alterado.
– Caso o documento de comentário mais recente sem saída seja múltiplo, seu arquivo
deverá ser modificado para que todas as referências sobre a revisão de documento
sejam removidas. O relacionamento entre o documento de comentário e a revisão de
documento deverá ser desfeito. Um novo documento de comentário deverá ser
criado para a revisão de documento.
– Serão feitas as seguintes alterações no arquivo referente ao documento de
comentário:
o Se o campo “Identificação da Célula para Texto sobre Decurso” da
configuração estiver preenchido será buscada no arquivo a célula cujo
conteúdo seja exatamente igual ao valor deste campo na configuração.
Para arquivos Excel, a primeira célula desbloqueada (não protegida por
senha) da linha imediatamente posterior à da célula identificada receberá
o valor definido na informação “Texto sobre Decurso” da configuração
(Qualquer texto que eventualmente já exista nesta célula deverá ser
removido). Para arquivos Word, a célula que receberá o valor definido na
Gestor: ETM-CORP/ST/DTL 1214/1369 Versão 3.3 - 08/2014
SIGEM4 - Manual do Usuário - Completo.doc
Tecnologia da
Manual do Usuário Informação e
Telecomunicações
informação “Texto sobre Decurso” será a célula imediatamente posterior à
primeiramente identificada (Qualquer texto que eventualmente já exista
neste campo deverá ser removido);
o Se, no corpo do arquivo referente ao documento de comentário, houver
alguma referência ao status do documento de comentário (alguma combo
box), o valor contido nesta combo será atualizado para o valor definido no
campo “Status Final” da configuração , respeitando o idioma definido na
informação “Idioma do Status no Arquivo” da configuração. (Se existir
mais de uma combo será considerada a primeira encontrada no corpo do
arquivo).
– Na existência de mais de um arquivo no documento de comentário, será considerado
o mais recente.
– Se o campo “Tratamento de Documento de Comentário Especial” da configuração
estiver marcado, e a revisão de documento com tarefa pendente for do tipo definido
no campo “Tipo de Documento de Comentário Especial” da configuração, então esta
revisão de documento será tratada como sendo o próprio documento de comentário.
– A tarefa do workflow referente à geração de documento de comentário por decurso
de prazo deverá ser finalizada.
– Ao final do processamento, documentos de comentário que não possuam qualquer
revisão de documento referenciada e que não sejam do “Tipo de Documento de
Comentário Especial” da configuração serão cancelados.
– Um email será enviado ao administrador de projeto (ou administradores de sistema,
se não houver administrador de projeto definido), caso tenham ocorrido falhas
durante o processo.
– Quando um documento de comentário por superação é gerado para apenas um
documento, seu título será o mesmo do documento que está sendo comentado.
Quando o documento de comentário por superação faz referência a mais de um
documento, seu título será o próprio nome de documento.
Para executar o processo manualmente a partir de uma pasta ou um de projeto:
1) Com um projeto ou uma pasta aberta clique na opção Gerar por Decurso de Prazo no
menu de opções.
Gestor: ETM-CORP/ST/DTL 1215/1369 Versão 3.3 - 08/2014
SIGEM4 - Manual do Usuário - Completo.doc
Tecnologia da
Manual do Usuário Informação e
Telecomunicações
Fig. FA63 – Tela com um projeto aberto indicando a opção Gerar por Decurso de Prazo
2) O processo será executado a partir do projeto ou pasta selecionada da mesma forma
que ocorre na execução automática.
5.7.15 Geração de Documento de Comentário por Superação
Consiste na criação de um documento de comentário e seu arquivo para uma revisão de
documento que tenha sido superada, seguindo determinados critérios pré-definidos.
5.7.15.1 Configuração de Geração de Documento de Comentário por Superação
Esta configuração é utilizada no processo de geração de documento de comentário por
superação definindo o tipo do documento de comentário a ser gerado, informações de log,
entre outras coisas.
A configuração de documento de comentário por superação pode ser feita a partir de um
projeto ou a partir de uma pasta do projeto.
Para acessar a configuração de documento de comentário por superação de um projeto
ou de uma pasta:
1) Selecione um projeto ou uma pasta na área de GED.
Gestor: ETM-CORP/ST/DTL 1216/1369 Versão 3.3 - 08/2014
SIGEM4 - Manual do Usuário - Completo.doc
Tecnologia da
Manual do Usuário Informação e
Telecomunicações
2) No menu de opções do projeto ou da pasta selecionada clique na opção Configuração
de Superação.
Fig. FA64 – Tela com um projeto aberto indicando a opção Configuração Superação
3) Será exibida tela com as configurações de documento de comentário por superação
do projeto ou da pasta selecionada.
Fig. FA65 – Tela de configurações de documento de comentário por superação
Gestor: ETM-CORP/ST/DTL 1217/1369 Versão 3.3 - 08/2014
SIGEM4 - Manual do Usuário - Completo.doc
Tecnologia da
Manual do Usuário Informação e
Telecomunicações
Seção Configurações de Documento de Comentário por Superação
Agrupamento Nº Nome Descrição
Campos 6 Configurações Lista de configurações de documento de comentário por
superação existentes no projeto ou pasta selecionada.
Operações 1 Adicionar Abre tela para criar uma configuração no projeto ou pasta
selecionada.
2 Propriedades Exibe tela com as propriedades da configuração que estiver
selecionada na lista de configurações.
3 Excluir Exclui a configuração que estiver selecionada na lista de
configurações.
4 Histórico Exibe tela com o histórico de alterações da configuração que
estiver selecionada na lista de configurações.
5 Importar Exibe tela para seleção da configuração que deseja importar
Configuração para o projeto ou pasta e questão.
7 Fechar Fecha a tela de configurações de documento de comentário
por superação.
Operações:
• Criar configuração de documento de comentário por superação
Para criar uma configuração:
1) Clique no botão Adicionar.
2) Será exibe tela para criação da configuração.
Fig. FA67 – Tela de cadastramento de uma configuração de documento de comentário por superação
Seção Criar Configuração de Documento de Comentário por Superação
Gestor: ETM-CORP/ST/DTL 1218/1369 Versão 3.3 - 08/2014
SIGEM4 - Manual do Usuário - Completo.doc
Tecnologia da
Manual do Usuário Informação e
Telecomunicações
Agrupamento Nº Nome Descrição
Campos 4 Nome Nome da configuração.
5 Projeto Nome do projeto ao qual pertence a configuração. Somente
para visualização.
6 Pasta Nome da pasta a qual pertence a configuração. Somente para
visualização.
7 Idioma Log Seleção do idioma a ser utilizado no log do processo de
geração do documento de comentários por superação.
8 Pasta Destino Exibe o nome da pasta destino do tipo de documento especial
Log com aplicação igual a “Log de Superação” associado à pasta
ou projeto da configuração.
Para alterar o destino do log é necessário alterar a pasta
destino do tipo de documento especial de aplicação “Log de
Superação” associado à pasta ou projeto da configuração.
9 Tipo de Seleção do tipo de documento a ser utilizado para geração do
Documento de documento de comentários por superação. Estarão
Comentário disponíveis apenas tipos de documento com aplicação
“Comentário”.
10 Status Seleção do status que identificará as revisões de documento
Superação superadas. Estarão disponíveis os status dos grupos de status
associados ao projeto da configuração.
11 Status Final Seleção do status que a revisão de documento superada e o
documento de comentário gerado assumirão ao final do
processamento de geração de documento de comentário por
superação.
12 Idioma do Seleção do idioma a ser utilizado para o nome do status
Status no dentro do arquivo do documento de comentário.
Arquivo
13 Célula para Identifica a célula dentro do documento de comentário onde
Texto Sobre deseja que seja incluído o conteúdo do texto sobre
Superação superação.
14 Texto Superação Texto a ser incluído na célula imediatamente posterior a
célula definida na informação “Identificação da Célula para
Texto Sobre Superação”.
15 Agrupar Indica se haverá agrupamento das revisões de documento de
Documentos por fornecedor.
Fornecedor
16 Atributo para Seleção do atributo que será utilizado na identificação da
Origem de origem de documentos de fornecedor. Estarão disponíveis os
Documentos de atributos de documento cadastrados no sistema.
Fornecedor
Operações 1 Tipos de Exibe tela de associação de tipos de documento específicos a
Documento ignorar pela configuração.
Específicos a Nesta tela também estará disponível o campo “Status Final
Ignorar para Revisões de Documento de Tipos Ignorados” que define
o status que as revisões de documento cujo tipo esteja na
lista de tipos de documento a ignorar assumirão.
2 Tipos de Exibe tela de associação de tipos de documento parar
Documento para agrupamento
Agrupamento
Gestor: ETM-CORP/ST/DTL 1219/1369 Versão 3.3 - 08/2014
SIGEM4 - Manual do Usuário - Completo.doc
Tecnologia da
Manual do Usuário Informação e
Telecomunicações
3 Tipos de Exibe tela de associação de tipos de documento específicos a
Documento considerar pela configuração.
Específicos a
Considerar
17 Cancelar Fecha a tela sem confirmar as alterações realizadas.
18 Salvar Salva a configuração de superação.
3) Preencha as informações da configuração e clique no botão Salvar para criar a
configuração.
Regras:
o O nome da configuração deve ter ocorrência única no projeto ou pasta
selecionada.
o Somente poderá existir uma configuração de documento de comentário por
superação para cada tipo de documento de comentário, no projeto e pasta
selecionados.
• Propriedades da configuração de documento de comentário por superação
Para visualizar as propriedades de uma configuração:
1) Selecione uma configuração na lista de configurações.
2) Clique no botão Propriedades.
3) Será exibida a tela de propriedades da configuração selecionada.
Fig. FA68 – Tela de propriedades de uma configuração de documento de comentário por superação
4) É possível alterar as propriedades da configuração caso desejado, confirmando a
alteração clicando no botão Salvar.
Gestor: ETM-CORP/ST/DTL 1220/1369 Versão 3.3 - 08/2014
SIGEM4 - Manual do Usuário - Completo.doc
Tecnologia da
Manual do Usuário Informação e
Telecomunicações
5) Para fechar esta tela clique no botão Cancelar.
• Excluir configuração de documento de comentário por superação
Para excluir uma configuração de superação:
1) Selecione uma configuração na lista de configurações.
2) Clique no botão Excluir.
3) A configuração de superação será excluída.
• Visualizar histórico de alterações da configuração
Para visualizar o histórico de alterações de uma configuração:
1) Selecione uma configuração na lista de configurações.
2) Clique no botão Histórico.
3) Será exibida tela com o histórico de alterações da configuração.
Fig. FA69 – Tela de histórico de alterações de uma configuração de documento de comentário por superação
4) Clique no botão Voltar para retornar à lista de configurações.
• Importar configuração de documento de comentário por superação
Para importar a configuração de superação de outra pasta ou projeto:
1) Clique no botão Importar Configuração.
2) Será exibida tela para seleção do projeto e/ou pasta e configuração que deseja
importar.
Gestor: ETM-CORP/ST/DTL 1221/1369 Versão 3.3 - 08/2014
SIGEM4 - Manual do Usuário - Completo.doc
Tecnologia da
Manual do Usuário Informação e
Telecomunicações
Fig. FA70 – Tela de importação da configuração de documento de comentário por superação
Seção Importar Configuração de Documento de Comentário por Superação
Agrupamento Nº Nome Descrição
Campos 1 Projeto Projeto de onde a configuração será importada.
2 Pasta Pasta de onde a configuração será importada, se houver.
3 Nome Configuração a ser importada.
Configuração
Operações 4 Cancelar Cancela a importação da configuração e retorna à tela de
configuração de documento de comentário por
superação.
5 Importar Confirma a importação da configuração de documento de
Configuração comentário por superação.
3) Selecione de onde deseja importar a configuração, selecione a configuração e
clique no botão Importar.
4) Será criada uma nova configuração com as informações da configuração
selecionada na importação de acordo com a seguinte regra:
o Se a configuração a ser importada é de outro projeto, os campos “Status
para Superação”, “Status Final”, “Status Final para Revisões de Documento
de Tipos Ignorados” não serão importados, se a configuração é de outra
pasta do mesmo projeto estes campos também serão importados.
5) Será exibida tela com as informações da nova configuração permitindo alteração
das mesmas. Todas as regras existentes na criação de uma configuração também
serão verificadas durante a importação.
5.7.15.2 Gerar Documento de Comentário por Superação
Gestor: ETM-CORP/ST/DTL 1222/1369 Versão 3.3 - 08/2014
SIGEM4 - Manual do Usuário - Completo.doc
Tecnologia da
Manual do Usuário Informação e
Telecomunicações
O processo de geração de documento de comentário por superação é executado pelo
sistema de acordo com o agendamento na agenda de serviços, porém pode ser executado
manualmente pelo administrador do sistema ou por um usuário com permissão para isso.
O processo de geração de documento de comentário por superação consiste nos
seguintes passos, sendo executado a partir de um projeto ou de uma pasta:
– Busca as configurações de superação existentes na pasta ou no projeto informado
para processá-las.
– Para cada configuração será gerado um arquivo de log do processamento no idioma
indicado na configuração. Um documento referente ao log gerado deverá ser
cadastrado no sistema, na pasta de destino do tipo de documento especial “Log de
Superação” associado à pasta ou ao projeto onde se encontra a configuração.
– Busca revisões de documento que estejam sob cada configuração identificada cujo
status seja o “Status para Superação” definido nesta configuração e que não estejam
com o workflow em andamento.
– As revisões de documento serão agrupadas por configuração.
– Se o campo “Ignorar Tipos de Documento Específicos” da configuração estiver
marcado, revisões de documento cujo tipo de documento seja um dos tipos da lista
de tipos de documento específicos a ignorar da configuração, serão ignoradas no
processo de geração de documento de comentário por superação e receberão o
status definido no campo “Status Final para Revisões de Documento de Tipos
Ignorados” da configuração.
– Se existirem tipos de documento associados à configuração como tipos de
documento específicos a considerar, somente serão consideradas no processo de
geração de documento de comentário por superação revisões de documento cujo
tipo seja um dos tipos da lista da configuração. Se não existirem tipos de documento
específicos a considerar na configuração, revisões de documento de todos os tipos
serão consideradas.
– Dentro de cada configuração as revisões de documento serão agrupadas pela
origem:
o Revisões de documento de fornecedor serão agrupadas pelo valor do
“Atributo para Origem de Documentos de Fornecedor” preenchido na
revisão e que foi definido na configuração. (Revisões de documento de
fornecedor são as que possuem o campo “Classificação do Documento”
igual a ‘Fornecedor’).
o As demais revisões de documento serão agrupadas pelo campo “Origem”
da revisão.
Gestor: ETM-CORP/ST/DTL 1223/1369 Versão 3.3 - 08/2014
SIGEM4 - Manual do Usuário - Completo.doc
Tecnologia da
Manual do Usuário Informação e
Telecomunicações
o Se o campo “Atributo para Origem de Documentos de Fornecedor” da
configuração não estiver preenchido, todas as revisões de documento
serão agrupadas pelo campo “Origem” da revisão.
– Se o campo “Agrupamento por Tipo de Documento” da configuração estiver
marcado, as revisões de documento cujo tipo de documento seja um dos tipos da
lista de tipos de documento para agrupamento da configuração, deverão ser
agrupadas separadamente, gerando documentos de comentário por tipo de
documento.
– Se o campo “Agrupamento de Documentos de Fornecedor” da configuração estiver
marcado, as revisões de documento de fornecedor serão agrupadas separadamente,
gerando um documento de comentário específico.
– Ao identificar uma revisão de documento superada será feita a seguinte validação
para criar o documento de comentário para cada agrupamento:
o Se nenhuma das revisões de documento do agrupamento possuir
documento de comentário, será criado um único documento de
comentário para todas as revisões do agrupamento gerando seu arquivo
por template.
o Se no agrupamento existir uma ou mais revisões de documento que já
possuam documento de comentário, será feito o seguinte processo para
cada revisão:
Se o documento de comentário mais recente da revisão já possuir
saída (relacionado com alguma guia de saída), será criado um
novo documento de comentário.
Se o documento de comentário mais recente não possuir saída, o
arquivo do documento de comentário mais recente será alterado.
– Caso exista um documento de comentário, e este seja múltiplo, será verificado se
todas as revisões relacionadas a este documento de comentário se encontram
superadas:
o Se sim, o sistema deve alterar o arquivo do documento de comentário
existente.
o Se não, o arquivo deve ser modificado para que todas as referências sobre
as revisões de documento superadas sejam removidas. O relacionamento
entre o documento de comentário e as revisões de documento superadas
deverá ser desfeito. Um novo documento de comentário deverá ser criado
para as revisões de documento superadas.
Gestor: ETM-CORP/ST/DTL 1224/1369 Versão 3.3 - 08/2014
SIGEM4 - Manual do Usuário - Completo.doc
Tecnologia da
Manual do Usuário Informação e
Telecomunicações
– Serão feitas as seguintes alterações no arquivo referente ao documento de
comentário:
o Se o campo “Identificação da Célula para Texto sobre Superação” da
configuração estiver preenchido será buscada no arquivo a célula cujo
conteúdo seja exatamente igual ao valor deste campo na configuração.
Para arquivos “Excel”, a primeira célula desbloqueada (não protegida por
senha) da linha imediatamente posterior à da célula identificada receberá
o valor definido na informação “Texto sobre Superação” da configuração
(Qualquer texto que eventualmente já exista nesta célula deverá ser
removido). Para arquivos “Word”, o primeiro campo de formulário do tipo
texto do arquivo referente ao documento de comentário receberá o valor
definido na informação “Texto sobre Superação” da configuração
(Qualquer texto que eventualmente já exista nesta célula deverá ser
removido);
o Se, no corpo do arquivo referente ao documento de comentário, houver
alguma referência ao status do documento de comentário (alguma combo
box), o valor contido nesta combo será atualizado para o valor definido no
campo “Status Final” da configuração , respeitando o idioma definido na
informação “Idioma do Status no Arquivo” da configuração. (Se existir
mais de uma combo, será considerada a primeira encontrada no corpo do
arquivo).
– Na existência de mais de um arquivo no documento de comentário, será considerado
o mais recente.
– Ao final do processamento, a revisão de documento superada e o documento de
comentário deverão receber o valor definido no campo “Status Final” da
configuração.
– Uma guia de saída deve ser gerada para envio dos documentos de comentário
criados ou alterados por superação, conforme configuração de guia de saída da
pasta/projeto das revisões de documento superadas.
– Um email será enviado ao administrador de projeto (ou administradores de sistema,
se não houver administrador de projeto definido), caso tenham ocorrido falhas
durante o processo.
– Quando um documento de comentário por superação é gerado para apenas um
documento, seu título será o mesmo do documento que está sendo comentado.
Quando o documento de comentário por superação faz referência a mais de um
documento, seu título será o próprio nome de documento.
Gestor: ETM-CORP/ST/DTL 1225/1369 Versão 3.3 - 08/2014
SIGEM4 - Manual do Usuário - Completo.doc
Tecnologia da
Manual do Usuário Informação e
Telecomunicações
Para executar o processo manualmente em um projeto ou em uma pasta:
1) Abra o projeto ou pasta onde deseja executar a geração de documento de
comentário por superação.
2) No menu de opção clique na opção Gerar por Superação.
Fig. FA74 – Tela com um projeto aberto indicando a opção Gerar por Superação
3) O processo será executado da mesma forma que ocorre na execução automática.
5.7.16 Configurações de Marcação de Workflow
A configuração de marcação de workflow tem como objetivo definir para documentos
informações que identifiquem qual workflow deve ser iniciado quando o documento for
cadastrado através do cadastramento em lote.
Para acessar as configurações de marcação de workflow de um projeto:
6) Selecione um projeto ou uma pasta na área de GED.
7) Clique no botão de Opções do Projeto .
Gestor: ETM-CORP/ST/DTL 1226/1369 Versão 3.3 - 08/2014
SIGEM4 - Manual do Usuário - Completo.doc
Tecnologia da
Manual do Usuário Informação e
Telecomunicações
Fig. FA21 – Tela com um projeto aberto indicando o botão Opções do Projeto
8) Será exibida a tela de opções do projeto.
9) No menu existente à direita clique na opção Configurações de Marcação de Workflow,
sob o item ‘Workflow’.
Fig. FA53 – Tela com um projeto aberto na área de GED indicando a opção de Configurações de Marcação de
Workflow
10) Será exibida tela de configurações de marcação de workflow do projeto selecionado.
Gestor: ETM-CORP/ST/DTL 1227/1369 Versão 3.3 - 08/2014
SIGEM4 - Manual do Usuário - Completo.doc
Tecnologia da
Manual do Usuário Informação e
Telecomunicações
Fig. FA66 – Tela de Configurações de Marcação de Workflow
Seção Configuração de Marcação de Workflow
Agrupamento Nº Nome Descrição
Campos 1 Itens de Lista de itens de marcação de workflow existentes no projeto.
Marcação de
Workflow
Operações 2 Adicionar Abre tela para criar um item de marcação de workflow no
projeto.
3 Propriedades Exibe tela com as propriedades do item de marcação de
workflow que estiver selecionado na lista de itens de marcação
de workflow.
4 Excluir Exclui do projeto o item de marcação de workflow que estiver
selecionado na lista de itens de marcação de workflow.
5 Histórico Exibe tela com o histórico de alterações do item de marcação
de workflow que estiver selecionado na lista de marcações de
workflow.
6 Carga de Exibe tela para importar itens de marcação para o projeto
Marcações através de uma planilha.
7 Exportar Exporta os itens de marcação existentes no projeto para uma
Gestor: ETM-CORP/ST/DTL 1228/1369 Versão 3.3 - 08/2014
SIGEM4 - Manual do Usuário - Completo.doc
Tecnologia da
Manual do Usuário Informação e
Telecomunicações
Marcações planilha.
8 Manter Abre tela para manutenção das marcações de workflow no
Marcações projeto.
Operações:
• Adicionar um Item de Marcação de Workflow
Para adicionar um item de marcação à uma marcação de workflow:
1) Clique no botão Adicionar.
2) Será exibida tela para criação do item de marcação de workflow.
Fig. FA71 - Tela de inclusão de item de marcação de workflow
Seção Adicionar Item de Marcação de Workflow
Agrupamento Nº Nome Descrição
Campos 1 Nome da Nome da marcação de workflow.
Marcação Ao clicar no botão existente ao lado desse campo será exibida tela
para seleção de uma marcação de workflow.
2 Projeto Nome do projeto do item de marcação de workflow.
3 Pasta Nome da pasta do item de marcação. A configuração indicada no
item de marcação será válida para todas as revisões de
documento desta pasta.
Ao clicar no botão existente ao lado desse campo será exibida tela
para seleção de uma pasta.
4 Documento Nome do documento do item de marcação. A configuração
Gestor: ETM-CORP/ST/DTL 1229/1369 Versão 3.3 - 08/2014
SIGEM4 - Manual do Usuário - Completo.doc
Tecnologia da
Manual do Usuário Informação e
Telecomunicações
indicada no item de marcação será válida para todas as revisões
deste documento no projeto.
5 Disciplina Disciplina do item de marcação. A configuração indicada no item
de marcação será válida para todas as revisões de documento
desta disciplina no projeto.
6 Tipo de Tipo de documento do item de marcação. A configuração indicada
Documento no item de marcação será válida para todas as revisões de
documento deste tipo no projeto.
Ao clicar no botão existente ao lado desse campo será exibida tela
para seleção de um tipo de documento.
7 Família de Seleção da família de workflow da marcação. Estarão disponíveis
Workflow as famílias de workflow existentes no projeto.
8 Propósito de Seleção do propósito de inicialização de workflow. Estarão
Inicialização de disponíveis os propósitos de inicialização de workflow existentes
Workflow no projeto.
9 Inicialização de Se marcado, indica que o workflow identificado através do item de
Workflow marcação poderá ser inicializado.
Operações 10 Cancelar Fecha a tela cancelando a criação do item de marcação de
workflow.
11 Salvar Confirma a criação do item de marcação de workflow.
3) Preencha os campos e clique no botão Salvar.
4) O item de marcação de workflow será adicionado à marcação no projeto.
Regras:
o Uma marcação de workflow pode ser específica para um documento, com o campo
“Nome do Documento” preenchido, ou genérica, tendo preenchido os campos
“Pasta Pai” ou “Disciplina” e/ou “Tipo de Documento”.
o Além do campo “Nome da Marcação” que é obrigatório, será obrigatório também o
preenchimento de um dos campos abaixo:
- “Nome do Documento”
- “Pasta Pai”
- “Disciplina”
- “Tipo de Documento”
Gestor: ETM-CORP/ST/DTL 1230/1369 Versão 3.3 - 08/2014
SIGEM4 - Manual do Usuário - Completo.doc
Tecnologia da
Manual do Usuário Informação e
Telecomunicações
o Caso a opção “Inicialização de Workflow” estiver marcada, pelo menos um dos
campos “Família de Workflow” ou “Propósito de Inicialização de Workflow” deverão
estar preenchidos.
o O campo “Nome da Marcação” não poderá conter os seguintes caracteres: asterisco
(*), contra-barra (\), dois pontos (:), ponto de interrogação (?), aspas (“), maior
(>), barra vertical (|), menor (<) e aspas simples (‘).
o O campo “Nome do Documento” não poderá conter os seguintes caracteres:
asterisco (*), barra (/), contra-barra (\), dois pontos (:), ponto de interrogação
(?), aspas (“), maior (>), barra vertical (|), menor (<) e aspas simples (‘).
o O nome do documento não pode se repetir para um mesmo nome de marcação.
o A pasta pai não pode se repetir para um mesmo nome de marcação.
o A combinação dos campos “Disciplina” e “Tipo de Documento” deve ser única entre
as marcações genéricas de uma configuração.
o Se o campo “Pasta Pai” estiver preenchido os campos “Nome do Documento”,
“Disciplina” e “Tipo de Documento” não poderão estar preenchidos.
o Se o campo “Nome do Documento” estiver preenchido os campos os campos “Pasta
Pai”, “Disciplina” e “Tipo de Documento” não poderão estar preenchidos.
o As opções “Família de Workflow” ou “Propósito de Inicialização de Workflow” irão
apresentar somente aquelas que se relacionam com um workflow do projeto que
não seja do “Modelo”.
• Propriedades do Item de Marcação de Workflow
Para visualizar as propriedades de um item de marcação de workflow:
1) Selecione um item na lista de itens de marcação de workflow do projeto.
2) Clique no botão .
3) Será exibida a tela com as propriedades do item de marcação de workflow
selecionado possibilitando alteração de suas informações. Esta tela tem o
funcionamento semelhante à tela de criação de item de marcação de workflow.
4) Altere as informações do item de marcação de workflow caso desejado, e confirme
a alteração clicando no botão .
5) Para fechar esta tela clique no botão Cancelar.
• Excluir Item de Marcação de Workflow
Para excluir um item de marcação de workflow:
1) Selecione um ou mais itens na lista de itens de marcação de workflow.
Gestor: ETM-CORP/ST/DTL 1231/1369 Versão 3.3 - 08/2014
SIGEM4 - Manual do Usuário - Completo.doc
Tecnologia da
Manual do Usuário Informação e
Telecomunicações
2) Clique no botão .
3) Será exibida mensagem de confirmação da exclusão:
Fig. FA27 - Tela de confirmação de exclusão
4) Clique no botão .
5) Os itens de marcação de workflow selecionados serão excluídos.
• Histórico de um Item Marcação de Workflow
Para visualizar o histórico de alterações de um item de marcação de workflow:
1) Selecione um item na lista de itens de marcação de workflow do projeto.
2) Clique no botão .
3) Será exibida tela com o histórico de alterações do item de marcação de workflow
selecionado. Todas as informações desta tela serão exibidas apenas para
visualização.
Fig. FA87 - Tela de histórico de alterações de um item de marcação de workflow
Gestor: ETM-CORP/ST/DTL 1232/1369 Versão 3.3 - 08/2014
SIGEM4 - Manual do Usuário - Completo.doc
Tecnologia da
Manual do Usuário Informação e
Telecomunicações
4) Para retornar à lista de itens de marcação de workflow do projeto clique no botão
.
• Carga de Marcações
Para importar marcações para o projeto a partir de uma planilha:
1) Clique no botão .
2) Será exibida tela para seleção planilha a ser importada.
Fig. FA74 - Tela de histórico de importação de itens de marcação de workflow
3) Clique no botão e selecione na sua máquina o arquivo onde
estão os itens de marcação de workflow a serem importados.
4) Clique no botão .
5) Os itens de marcação de workflow existentes na planilha serão importados para o
projeto.
Regras:
o A planilha importada deverá conter as seguintes informações separadas em
colunas nesta ordem:
Gestor: ETM-CORP/ST/DTL 1233/1369 Versão 3.3 - 08/2014
SIGEM4 - Manual do Usuário - Completo.doc
Tecnologia da
Manual do Usuário Informação e
Telecomunicações
– Nome da Marcação
– Nome do Documento Marcação
– Caminho da Pasta Pai
– Disciplina
– Tipo de Documento
– Família de Workflow
– Propósito de Inicialização de Workflow
– Iniciar Workflow
o As regras existentes na criação de um item de marcação de workflow também
são válidas nesta criação via importação de planilha.
o Todos os dados da planilha devem ser válidos, caso haja alguma falha a
importação não será feita e os erros serão exibidos.
• Exportar Marcações
Para exportar os itens de marcação existentes no projeto para uma planilha:
1) Clique no botão .
2) Será gerado um arquivo de uma planilha contendo os itens de marcação de
workflow do projeto, que será disponibilizado para download.
Regras:
o A planilha terá apenas os dados apresentados na lista de itens de marcação de
workflow do projeto. Se estiverem filtrados por uma consulta, serão exportados
os dados filtrados.
• Manter Marcações
Para manter as marcações de workflow existentes no projeto:
1) Clique no botão .
2) Será exibida tela de marcações de workflow do projeto.
Gestor: ETM-CORP/ST/DTL 1234/1369 Versão 3.3 - 08/2014
SIGEM4 - Manual do Usuário - Completo.doc
Tecnologia da
Manual do Usuário Informação e
Telecomunicações
Fig. FA75 – Tela de Marcações de Workflow
Seção Marcações de Workflow
Agrupamento Nº Nome Descrição
Campos 1 Marcações de Lista de marcações de workflow do projeto.
Workflow
Operações 2 Adicionar Criar uma nova marcação de workflow.
3 Propriedades Visualizar / alterar as informações detalhadas de uma
marcação de workflow.
4 Excluir Excluir uma marcação de workflow.
5 Histórico Visualizar o histórico de alterações de uma marcação de
workflow.
Operações:
• Adicionar uma Marcação de Workflow
Para criar uma nova marcação de workflow:
1) Clique no botão .
2) Será apresentada a tela abaixo:
Gestor: ETM-CORP/ST/DTL 1235/1369 Versão 3.3 - 08/2014
SIGEM4 - Manual do Usuário - Completo.doc
Tecnologia da
Manual do Usuário Informação e
Telecomunicações
Fig. FA76 - Tela de inclusão de nova marcação de workflow
Seção Adicionar Nova Marcação de Workflow
Agrupamento Nº Nome Descrição
Campos 1 Projeto Projeto da marcação de workflow.
2 Nome Nome da marcação de workflow.
3 Descrição Descrição da marcação de workflow.
Operações 4 Cancelar Cancela a inclusão da marcação de workflow e retorna à
tela de marcações de workflow.
5 Salvar Confirma a inclusão da marcação de workflow.
3) Preencha as informações da nova marcação de workflow e clique no botão
.
4) A marcação de workflow será criada e será exibida na tela de marcações de
workflow.
Gestor: ETM-CORP/ST/DTL 1236/1369 Versão 3.3 - 08/2014
SIGEM4 - Manual do Usuário - Completo.doc
Tecnologia da
Manual do Usuário Informação e
Telecomunicações
Regras:
o A informação “Nome da Marcação” não poderá conter os seguintes caracteres: asterisco (*),
contra-barra (\), dois pontos (: ), ponto de interrogação (?), aspas (“), maior (>), barra
vertical (|), menor (<) e aspas simples (‘).
o A informação “Nome da Marcação” deverá ser única no projeto selecionado.
• Propriedades de uma Marcação de Workflow
Serão apresentadas as informações detalhadas da marcação de workflow.
1) Selecione uma marcação na lista de marcações de workflow.
2) Clique no botão .
3) Será exibida a tela com as propriedades da marcação de workflow selecionada
possibilitando alteração de suas informações. Esta tela tem o funcionamento
semelhante à tela de criação de marcação de workflow.
4) Altere as informações da marcação de workflow e clique no botão .
5) A marcação de workflow alterada será exibida na tela de marcações de workflow.
• Excluir uma Marcação de Workflow
Para excluir uma marcação de workflow:
1) Selecione uma ou mais marcações na lista de marcações de workflow.
2) Clique no botão .
3) Será exibida mensagem de confirmação da exclusão:
Fig. FA27 - Tela de confirmação de exclusão
4) Clique no botão .
5) As marcações de workflow selecionadas serão excluídas.
Regras:
o Uma marcação de workflow não poderá ser excluída se estiver em uso por alguma
configuração de identificação de workflow.
• Histórico de uma Marcação de Workflow
Gestor: ETM-CORP/ST/DTL 1237/1369 Versão 3.3 - 08/2014
SIGEM4 - Manual do Usuário - Completo.doc
Tecnologia da
Manual do Usuário Informação e
Telecomunicações
Para visualizar o histórico de alterações de uma marcação de workflow:
9) Selecione uma marcação na lista de marcações de workflow.
10) Clique no botão .
11) Será exibida tela com o histórico de alterações da marcação de workflow
selecionada. Todas as informações desta tela serão exibidas apenas para
visualização.
Fig. FA72 - Tela de histórico de alterações de uma marcação de workflow
12) Para retornar à tela de marcações de workflow clique no botão .
5.7.17 Identificação de Workflow
Consiste na identificação automática de um único workflow a ser iniciado para uma
revisão de documento. A identificação será feita com base na configuração de identificação
de workflow da pasta pai da revisão de documento, ou de uma das pastas da estrutura
hierárquica (se não existir configuração na pasta pai) ou do projeto (se não existir
configuração em nenhuma das pastas da estrutura hierárquica da revisão de documento até
o projeto).
5.7.17.1 Configuração de Identificação de Workflow
Gestor: ETM-CORP/ST/DTL 1238/1369 Versão 3.3 - 08/2014
SIGEM4 - Manual do Usuário - Completo.doc
Tecnologia da
Manual do Usuário Informação e
Telecomunicações
A configuração de identificação de workflow será utilizada no processo de identificação
de workflow a ser iniciado para uma revisão de documento e terá sua manutenção efetuada
pelo módulo de GED.
Para acessar as configurações de identificação de workflow de um projeto ou de uma
pasta:
1) Selecione um projeto ou uma pasta na área de GED.
2) Clique no botão de Opções do Projeto ou no botão de Opções da Pasta .
Fig. FA21 – Tela com um projeto aberto indicando o botão Opções do Projeto
3) Será exibida a tela de opções do projeto ou de opções da pasta.
4) No menu existente à direita clique na opção Configurações de Identificação de
Workflow, sob o item ‘Workflow’.
Gestor: ETM-CORP/ST/DTL 1239/1369 Versão 3.3 - 08/2014
SIGEM4 - Manual do Usuário - Completo.doc
Tecnologia da
Manual do Usuário Informação e
Telecomunicações
Fig. FA22 – Tela com um projeto aberto na área de GED indicando a opção de Configurações de Identificação de
Workflow
5) Será exibida tela de configurações de identificação de workflow do projeto ou pasta
selecionado.
Gestor: ETM-CORP/ST/DTL 1240/1369 Versão 3.3 - 08/2014
SIGEM4 - Manual do Usuário - Completo.doc
Tecnologia da
Manual do Usuário Informação e
Telecomunicações
Fig. FA23 – Tela de Configurações de Identificação de Workflow
Seção Configurações de Identificação de Workflow
Agrupamento Nº Nome Descrição
Campos 1 Configurações Lista de configurações de identificação de workflow do projeto
de Identificação ou pasta selecionado.
de Workflow
2 Válida Indica se a configuração de identificação de workflow está
válida.
3 Ativa Indica se a configuração de identificação de workflow está ativa.
Operações 4 Adicionar Criar uma nova configuração de identificação de workflow.
5 Propriedades Visualizar / alterar as informações detalhadas de uma
configuração de identificação de workflow.
6 Excluir Excluir uma configuração de identificação de workflow.
7 Histórico Visualizar o histórico de alterações de uma configuração de
identificação de workflow.
8 Ativar / Ativar ou desativar uma configuração de identificação de
Desativar workflow.
9 Importar Criar uma nova configuração de identificação de workflow a
partir da importação de uma configuração existente.
Operações:
Gestor: ETM-CORP/ST/DTL 1241/1369 Versão 3.3 - 08/2014
SIGEM4 - Manual do Usuário - Completo.doc
Tecnologia da
Manual do Usuário Informação e
Telecomunicações
• Adicionar uma Configuração de Identificação de Workflow
Para criar uma nova configuração de identificação de workflow:
1) Clique no botão .
2) Será apresentada a tela de configuração de identificação de workflow.
3) Preencha as informações da configuração.
4) Se desejar que a configuração seja salva sem que seja efetuada qualquer
validação, clique no botão . A configuração será criada,
inválida e inativa.
5) Se desejar que a configuração seja salva apenas se as validações forem satisfeitas,
clique no botão . A configuração será criada, válida e ativa.
6) A configuração de identificação de workflow criada será exibida na tela de
configurações de identificação de workflow.
Regras:
o A informação “Nome da Configuração” deverá ter uma única ocorrência na pasta ou
projeto selecionado.
o Não pode haver, na pasta ou projeto selecionado, mais de uma configuração válida
com valor ‘Sim’ para a mesma classificação de documento.
Fig. FA24 - Tela de inclusão de nova configuração de identificação de workflow – Dados Básicos
Seção Adicionar Nova Configuração de Identificação de Workflow – Dados Básicos
Gestor: ETM-CORP/ST/DTL 1242/1369 Versão 3.3 - 08/2014
SIGEM4 - Manual do Usuário - Completo.doc
Tecnologia da
Manual do Usuário Informação e
Telecomunicações
Agrupamento Nº Nome Descrição
Campos 1 Nome Nome da configuração de identificação de workflow.
2 Projeto Projeto da configuração de identificação de workflow.
3 Pasta Pasta da configuração de identificação de workflow.
4 Idioma Log Idioma a ser utilizado no log do processo de identificação
de workflow.
5 Alterar Status Se marcado, o status da revisão de documento deverá
da Revisão ser alterado, caso a marcação de workflow seja de não
para Workflow inicialização.
não iniciado
6 Status da Status que a revisão de documento receberá caso a
Revisão de marcação de workflow seja de não inicialização e o valor
Documento da informação ‘Alterar Status da Revisão para Workflow
para Workflow não iniciado’ seja ‘Sim’.
não iniciado
7 Válida Indica que todas as validações foram atendidas,
tornando a configuração válida.
8 Ativa Indica que a configuração é ativa e pode ser utilizada.
9 Identificar Se marcado, o propósito de inicialização de workflow
Propósito de será identificado e utilizado na identificação do workflow.
Inicialização de
Workflow
10 Identificar Se marcado, as informações para identificação de
Propósito de propósito de inicialização de workflow serão configuradas
Inicialização de por classificação de documento.
Workflow por
Classificação de
Documento
11 Configuração Se marcado, a configuração será válida para documentos
para cuja classificação seja ‘Projeto’.
Documentos de
Projeto
12 Configuração Se marcado, a configuração será válida para documentos
para cuja classificação seja ‘Administrativo’.
Documentos
Gestor: ETM-CORP/ST/DTL 1243/1369 Versão 3.3 - 08/2014
SIGEM4 - Manual do Usuário - Completo.doc
Tecnologia da
Manual do Usuário Informação e
Telecomunicações
Administrativos
13 Configuração Se marcado, a configuração será válida para documentos
para cuja classificação seja ‘Fornecedor’.
Documentos de
Fornecedor
Operações 14 Cancelar Cancela a inclusão da configuração e retorna à tela de
configurações de identificação de workflow.
15 Salvar Confirma a inclusão da configuração de identificação de
workflow.
16 Salvar Confirma a inclusão da configuração de identificação de
Rascunho workflow como rascunho, sem que qualquer validação de
negócio tenha sido efetuada.
Fig. FA25 - Tela de inclusão de nova configuração de identificação de workflow – Análise de Atributo
Seção Adicionar Nova Configuração de Identificação de Workflow
Análise de Atributo
Agrupamento Nº Nome Descrição
Campos 1 Utilizar Se marcado, será utilizado um atributo definido para
Atributos para identificação do workflow a ser iniciado.
Análise de
Inicialização
2 Itens Lista de status disponíveis para associar à configuração
Disponíveis como status para análise de atributo (status válidos para
Gestor: ETM-CORP/ST/DTL 1244/1369 Versão 3.3 - 08/2014
SIGEM4 - Manual do Usuário - Completo.doc
Tecnologia da
Manual do Usuário Informação e
Telecomunicações
que seja feita a análise de atributo).
3 Relacionamento Lista de status associados à configuração como status
para análise de atributo (status válidos para que seja
feita a análise de atributo).
6 Atributo para Atributo que será utilizado para identificação do workflow
Inicialização a ser iniciado.
10 Valores Lista de valores possíveis para identificação do workflow
a ser iniciado por análise de atributo:
– Workflow: Nome do workflow para o valor do
atributo;
– Família: Família do workflow para o valor do
atributo;
– Propósito de Inicialização: Propósito de inicialização
do workflow para o valor do atributo.
Operações 4 Incluir Status Incluir um status para análise de atributo.
5 Remover Remover um status para análise de atributo.
Status
7 Incluir Valor Incluir um valor do atributo.
8 Editar Valor Editar um valor do atributo.
9 Remover Valor Remover um valor do atributo.
• Incluir Status para Análise de Atributo
Para incluir um status para análise de atributo em uma configuração de identificação
de workflow:
5) Selecione um status na lista de Itens Disponíveis.
6) Clique no botão .
7) O status será associado à configuração e será incluído na lista de Relacionamento.
Regras:
o Somente poderão ser associados à configuração como status para análise de
atributo status contidos nos grupos de status associados ao projeto.
• Remover Status para Análise de Atributo
Para remover um status para análise de atributo de uma configuração de identificação
de workflow:
Gestor: ETM-CORP/ST/DTL 1245/1369 Versão 3.3 - 08/2014
SIGEM4 - Manual do Usuário - Completo.doc
Tecnologia da
Manual do Usuário Informação e
Telecomunicações
4) Selecione um status na lista de Relacionamento.
5) Clique no botão .
6) O status será removido da configuração e será exibido na lista de Itens
Disponíveis.
• Incluir Valor do Atributo
Para incluir um valor do atributo em uma configuração de identificação de workflow:
1) Clique no botão .
Fig. FA26 – Informações de um valor do atributo
Seção Incluir Valor do Atributo
Agrupamento Nº Nome Descrição
Campos 1 Valor do Valor que será comparado ao valor do atributo na revisão de
Atributo documento, para identificação do workflow a ser iniciado.
2 Workflow Nome do workflow para o valor do atributo.
3 Família Família do workflow para o valor do atributo.
4 Propósito Propósito de inicialização do workflow para o valor do atributo.
Inicialização
Operações 5 Cancelar Cancela a inclusão do valor do atributo e retorna à tela de nova
configuração de identificação de workflow – Análise de Atributo.
6 Confirmar Confirma a inclusão do valor do atributo na configuração de
identificação de workflow.
2) Preencha as informações e selecione o botão .
3) O valor do atributo será incluído na configuração e exibido na lista de valores.
Regras:
Gestor: ETM-CORP/ST/DTL 1246/1369 Versão 3.3 - 08/2014
SIGEM4 - Manual do Usuário - Completo.doc
Tecnologia da
Manual do Usuário Informação e
Telecomunicações
o Para cada valor do atributo da configuração, as seguintes informações serão
obrigatórias: “Valor do Atributo” e “Workflow”; ou “Valor do Atributo”, “Família” e
“Propósito de Inicialização”.
o A informação “Workflow” somente poderá estar preenchida se as informações
“Família” e “Propósito de Inicialização” não estiverem preenchidas.
o As informações “Família” e “Propósito de Inicialização” somente poderão estar
preenchidas se a informação “Workflow” não estiver preenchida.
o A informação “Valor do Atributo” deve ter ocorrência única na configuração.
o A informação “Propósito de Inicialização” deverá ser o ‘Propósito de Inicialização de
um Workflow’ do projeto informado.
o Um “workflow modelo” não poderá ser selecionado.
• Editar Valor do Atributo
Para editar um valor do atributo em uma configuração de identificação de workflow:
1) Selecione um valor na lista de valores.
2) Clique no botão .
3) Será exibida a tela com as informações do valor do atributo, possibilitando a
alteração. Esta tela tem o funcionamento semelhante à tela de inclusão de valor do
atributo.
4) Altere a informação e selecione o botão .
5) As informações do valor do atributo na configuração serão alteradas.
• Remover Valor do Atributo
Para remover um valor do atributo de uma configuração de identificação de workflow:
1) Selecione um valor na lista de valores.
2) Clique no botão .
3) Será exibida mensagem de confirmação da exclusão:
Fig. FA27 - Tela de confirmação de exclusão
4) Clique no botão .
Gestor: ETM-CORP/ST/DTL 1247/1369 Versão 3.3 - 08/2014
SIGEM4 - Manual do Usuário - Completo.doc
Tecnologia da
Manual do Usuário Informação e
Telecomunicações
5) Os valores selecionados serão excluídos.
Fig. FA28 - Tela de inclusão de nova configuração de identificação de workflow – Análise de Status
Seção Adicionar Nova Configuração de Identificação de Workflow
Análise de Status
Agrupamento Nº Nome Descrição
Campos 1 Utilizar Status Se marcado, será utilizada uma lista de status definidos para
para Análise de identificação do workflow a ser iniciado.
Inicialização
2 Itens Lista de status disponíveis para associar à configuração como
Disponíveis status para inicialização de workflow.
3 Relacionamento Lista de status associados à configuração como status para
inicialização de workflow.
Operações 4 Incluir Incluir um status para inicialização de workflow.
5 Remover Remover um status para inicialização de workflow.
• Incluir Status para Inicialização de Workflow
Para incluir um status para inicialização de workflow em uma configuração de identificação
de workflow:
1) Selecione um status na lista de Itens Disponíveis.
2) Clique no botão .
3) O status será associado à configuração e será incluído na lista de Relacionamento.
Regras:
Gestor: ETM-CORP/ST/DTL 1248/1369 Versão 3.3 - 08/2014
SIGEM4 - Manual do Usuário - Completo.doc
Tecnologia da
Manual do Usuário Informação e
Telecomunicações
o Somente poderão ser associados à configuração como status para inicialização de
workflow status contidos nos grupos de status associados ao projeto.
• Remover Status para Inicialização de Workflow
Para remover um status para inicialização de workflow de uma configuração de
identificação de workflow:
1) Selecione um status na lista de Relacionamento.
2) Clique no botão .
3) O status será removido da configuração e será exibido na lista de Itens
Disponíveis.
Fig. FA30 - Tela de inclusão de nova configuração de identificação de workflow – Destinatários
Seção Adicionar Nova Configuração de Identificação de Workflow – Destinatários
Agrupamento Nº Nome Descrição
Campos 1 Notificação Se marcado, usuários contidos nos grupos de
sobre Workflow destinatários de notificação sobre workflow serão
notificados sobre a não identificação do workflow a ser
iniciado para uma revisão de documento.
2 Itens Lista de grupos de notificação disponíveis para associar à
Disponíveis configuração como grupos de destinatários de notificação
sobre workflow.
3 Relacionamento Lista de grupos de notificação associados à configuração
como grupos de destinatários de notificação sobre
workflow.
Gestor: ETM-CORP/ST/DTL 1249/1369 Versão 3.3 - 08/2014
SIGEM4 - Manual do Usuário - Completo.doc
Tecnologia da
Manual do Usuário Informação e
Telecomunicações
4 Detalhes Lista de usuários do grupo de usuários selecionado.
Operações 5 Incluir Incluir um grupo de destinatários de notificação sobre
workflow.
6 Remover Remover um grupo de destinatários de notificação sobre
workflow.
• Incluir Grupo de Destinatários de Notificação sobre Workflow
Para incluir um grupo de destinatários de notificação sobre workflow em uma configuração
de identificação de workflow:
1) Selecione um grupo de notificação na lista de Itens Disponíveis.
2) Clique no botão .
3) O grupo será associado à configuração e será incluído na lista de Relacionamento.
Regras:
o Somente poderão ser associados à configuração como grupo de destinatários de
notificação sobre workflow grupos de notificação do projeto.
• Remover Grupo de Destinatários de Notificação sobre Workflow
Para remover um grupo de destinatários de notificação sobre workflow de uma configuração
de identificação de workflow:
1) Selecione um grupo de notificação na lista de Relacionamento.
2) Clique no botão .
3) O grupo será removido da configuração e será exibido na lista de Itens Disponíveis.
Gestor: ETM-CORP/ST/DTL 1250/1369 Versão 3.3 - 08/2014
SIGEM4 - Manual do Usuário - Completo.doc
Tecnologia da
Manual do Usuário Informação e
Telecomunicações
Fig. FA31 - Tela de inclusão de nova configuração de identificação de workflow – Conversão
Seção Adicionar Nova Configuração de Identificação de Workflow – Conversão
Agrupamento Nº Nome Descrição
Campos 1 Converter Se marcado, o status da revisão de documento será
Status para convertido no momento da identificação do workflow.
Inicialização de
Workflow
2 Grupo de Grupo que contém a informação de conversão do status
Conversão da revisão de documento (de-para).
Status para
Inicialização de
Workflow
3 Converter Se marcado, o atributo da revisão de documento
Atributo definido na informação ‘Atributo para Inicialização de
Workflow’ será convertido no momento da identificação
do workflow.
4 Grupo de Grupo que contém a informação de conversão do
Conversão de atributo para inicialização de workflow da revisão de
Atributo documento (de-para).
5 Converter Se marcado, a disciplina da revisão de documento será
Disciplina convertida no momento da identificação do workflow.
6 Grupo de Grupo que contém a informação de conversão da
Conversão de disciplina da revisão de documento (de-para).
Gestor: ETM-CORP/ST/DTL 1251/1369 Versão 3.3 - 08/2014
SIGEM4 - Manual do Usuário - Completo.doc
Tecnologia da
Manual do Usuário Informação e
Telecomunicações
Disciplina
7 Converter Tipo Se marcado, o tipo de documento da revisão de
de Documento documento será convertido no momento da identificação
do workflow.
8 Grupo de Grupo que contém a informação de conversão do tipo de
Conversão de documento da revisão de documento (de-para).
Tipo de
Documento
9 Converter Se marcado, o propósito de emissão da revisão de
Propósito de documento será convertido no momento da identificação
Emissão do workflow.
10 Grupo de Grupo que contém a informação de conversão do
Conversão de propósito de emissão da revisão de documento (de-
Propósito de para).
Emissão
11 Converter Se marcado, o status da revisão de documento anterior
Status da à revisão cujo workflow está sendo identificado será
Revisão convertido no momento da identificação do workflow.
Anterior
12 Grupo de Grupo que contém a informação de conversão do status
Conversão de da revisão anterior do documento (de-para).
Status da
Revisão
Anterior
13 Grupo de Grupo que contém a informação de conversão do status
Conversão de da revisão anterior do documento (de-para) para o
Status da propósito de inicialização de workflow.
Revisão
Anterior para
Propósito de
Inicialização de
Workflow
14 Grupo de Grupo que contém a informação de conversão do status
Conversão de da revisão atual do documento (de-para) para o
Status da propósito de inicialização de workflow.
Revisão Atual
para Propósito
Gestor: ETM-CORP/ST/DTL 1252/1369 Versão 3.3 - 08/2014
SIGEM4 - Manual do Usuário - Completo.doc
Tecnologia da
Manual do Usuário Informação e
Telecomunicações
de Inicialização
de Workflow
15 Converter Se marcado, o propósito de emissão da revisão de
Propósito de documento será convertido no momento da identificação
Emissão para do workflow para o propósito de inicialização de
Propósito de workflow.
Inicialização de
Workflow
16 Grupo de Grupo que contém a informação de conversão do
Conversão de propósito de emissão da revisão de documento (de-para)
Propósito para para o propósito de inicialização de workflow.
Propósito de
Inicialização de
Workflow
Fig. FA32 - Tela de inclusão de nova configuração de identificação de workflow – Status para Workflow Especial
Seção Adicionar Nova Configuração de Identificação de Workflow
Status para Workflow Especial
Agrupamento Nº Nome Descrição
1 Itens Lista de status disponíveis para associar à configuração
Disponíveis como status para workflow especial.
2 Relacionamento Lista de status associados à configuração como status
para workflow especial.
Gestor: ETM-CORP/ST/DTL 1253/1369 Versão 3.3 - 08/2014
SIGEM4 - Manual do Usuário - Completo.doc
Tecnologia da
Manual do Usuário Informação e
Telecomunicações
Operações 3 Incluir Incluir um status para workflow especial.
4 Remover Remover um status para workflow especial.
5 Editar Visualizar / alterar as informações de um status para
workflow especial na configuração de identificação de
workflow.
• Incluir Status para Workflow Especial
Para incluir um status para workflow especial em uma configuração de identificação de
workflow:
1) Selecione um status na lista de Itens Disponíveis.
2) Clique no botão .
Fig. FA33 – Informações de um status para workflow especial
Seção Incluir Status para Workflow Especial
Agrupamento Nº Nome Descrição
Campos 1 Família Para cada status para workflow especial associado, deve
ser informada uma família, que será a família do
workflow a ser identificado para revisões de documento
cujo status seja o status para workflow especial.
Operações 2 Cancelar Cancela a inclusão do status e retorna à tela de nova
configuração de identificação de workflow – Status para
Workflow Especial.
3 Salvar Confirma a inclusão do status para workflow especial na
configuração de identificação de workflow.
3) Preencha a informação e selecione o botão .
4) O status será associado à configuração e será incluído na lista de Relacionamento.
Gestor: ETM-CORP/ST/DTL 1254/1369 Versão 3.3 - 08/2014
SIGEM4 - Manual do Usuário - Completo.doc
Tecnologia da
Manual do Usuário Informação e
Telecomunicações
Regras:
o A informação “Família” deverá ser a ‘Família de um Workflow’ do projeto.
• Remover Status para Workflow Especial
Para remover um status para workflow especial de uma configuração de identificação
de workflow:
1) Selecione um status na lista de Relacionamento.
2) Clique no botão .
3) O status será removido da configuração e será exibido na lista de Itens
Disponíveis.
• Editar Status para Workflow Especial
Para editar um status para workflow especial em uma configuração de identificação de
workflow:
1) Selecione um status na lista de Relacionamento.
2) Clique no botão .
6) Será exibida a tela com a informação do status, possibilitando a alteração. Esta
tela tem o funcionamento semelhante à tela de inclusão de status para workflow
especial.
5) Altere a informação e selecione o botão .
6) A informação do status na configuração será alterada.
Fig. FA79 - Tela de inclusão de nova configuração de identificação de workflow – Marcação
9
Gestor: ETM-CORP/ST/DTL 1255/1369 Versão 3.3 - 08/2014
SIGEM4 - Manual do Usuário - Completo.doc
Tecnologia da
Manual do Usuário Informação e
Telecomunicações
Seção Adicionar Nova Configuração de Identificação de Workflow – Marcação
Agrupamento Nº Nome Descrição
Campos 1 Utilizar Se marcado, a marcação de workflow a ser utilizada
Marcação de dependerá da origem da revisão de documento.
Workflow por
Empresa
2 Nome da Marcação a ser utilizada caso a origem da revisão de
Marcação documento não se encontre na lista de empresas para
Padrão identificação da marcação, ou caso não seja utilizada a
marcação por empresa.
3 Itens Lista de empresas disponíveis para associar à
Disponíveis configuração.
4 Relacionamento Lista de empresas associadas à configuração.
Operações 5 Incluir Incluir uma empresa para identificação da marcação.
6 Remover Remover uma empresa para identificação da marcação.
7 Editar Visualizar / alterar as informações de uma empresa para
identificação da marcação na configuração de
identificação de workflow.
• Incluir Empresa para Identificação da Marcação
Para incluir uma empresa para identificação da marcação em uma configuração de
identificação de workflow:
1) Selecione uma empresa na lista de Itens Disponíveis.
2) Clique no botão .
Fig. FA80 – Informações de uma empresa para identificação da marcação
Seção Incluir Empresa para Identificação da Marcação
Gestor: ETM-CORP/ST/DTL 1256/1369 Versão 3.3 - 08/2014
SIGEM4 - Manual do Usuário - Completo.doc
Tecnologia da
Manual do Usuário Informação e
Telecomunicações
Agrupamento Nº Nome Descrição
Campos 1 Nome da Marcação a ser utilizada de acordo com a origem da revisão de
Marcação por documento.
Empresa
Operações 2 Cancelar Cancela a inclusão da empresa para identificação da marcação
e retorna à tela de nova configuração de identificação de
workflow – Marcação.
3 Salvar Confirma a inclusão da empresa para identificação da marcação
na configuração de identificação de workflow.
5) Preencha a informação e selecione o botão .
6) A empresa será associada à configuração e será incluída na lista de
Relacionamento.
Regras:
o A informação “Nome da Marcação Padrão” deverá ser o ‘Nome de uma Marcação’
do projeto informado e que contenha um ou mais itens de marcação associados.
o A informação “Nome da Marcação por Empresa” é obrigatória para cada empresa
para identificação da marcação associada à configuração.
o Somente poderão ser associadas à configuração como empresa para identificação
da marcação empresas associadas à pasta base (se houver) ou ao projeto
informado (se não houver pasta base ou se não houver empresas associadas à
pasta base).
• Remover Empresa para Identificação da Marcação
Para remover uma empresa para identificação da marcação de uma configuração de
identificação de workflow:
4) Selecione uma empresa na lista de Relacionamento.
5) Clique no botão .
6) A empresa será removida da configuração e será exibida na lista de Itens
Disponíveis.
• Editar Empresa para Identificação da Marcação
Para editar uma empresa para identificação da marcação em uma configuração de
identificação de workflow:
6) Selecione uma empresa na lista de Relacionamento.
Gestor: ETM-CORP/ST/DTL 1257/1369 Versão 3.3 - 08/2014
SIGEM4 - Manual do Usuário - Completo.doc
Tecnologia da
Manual do Usuário Informação e
Telecomunicações
7) Clique no botão .
8) Será exibida a tela com a informação da empresa, possibilitando a alteração. Esta
tela tem o funcionamento semelhante à tela de inclusão de empresa para
identificação da marcação.
9) Altere a informação e selecione o botão .
10) A informação da empresa na configuração será alterada.
Fig. FA34 - Tela de inclusão de nova configuração de identificação de workflow
Métodos de Identificação de Workflow
Seção Adicionar Nova Configuração de Identificação de Workflow
Métodos de Identificação de Workflow
Agrupamento Nº Nome Descrição
Campos 1 Itens Lista de métodos de identificação de workflow disponíveis para
Disponíveis associar à configuração.
2 Relacionamento Lista de métodos de identificação de workflow associados à
configuração.
Operações 3 Incluir Incluir um método de identificação de workflow.
4 Remover Remover um método de identificação de workflow.
5 Editar Visualizar / alterar as informações de um método de identificação de
workflow na configuração de identificação de workflow.
• Incluir Método de Identificação de Workflow
Para incluir um método de identificação de workflow em uma configuração de
identificação de workflow:
Gestor: ETM-CORP/ST/DTL 1258/1369 Versão 3.3 - 08/2014
SIGEM4 - Manual do Usuário - Completo.doc
Tecnologia da
Manual do Usuário Informação e
Telecomunicações
3) Selecione um método na lista de Itens Disponíveis.
4) Clique no botão .
Fig. FA35 – Informações de um método de identificação de workflow
Seção Incluir Método de Identificação de Workflow
Agrupamento Nº Nome Descrição
Campos 1 Condição Para cada método incluído pode ser informada uma condição, que será
testada no momento do processamento, quando preenchida. Se falsa, o
método será desconsiderado.
Operações 2 Cancelar Cancela a inclusão do método e retorna à tela de nova configuração de
identificação de workflow – Métodos de Identificação de Workflow.
3 Salvar Confirma a inclusão do método de identificação de workflow na
configuração de identificação de workflow.
7) Preencha a informação e selecione o botão .
8) O método será associado à configuração e será incluído na lista de Relacionamento.
Regras:
o A informação “Condição” não poderá conter as seguintes palavras: ‘delete’, ‘insert’,
‘update’, ‘drop’, ‘create’, ‘alter table’ e ‘truncate’.
o A informação “Condição” deverá conter a palavra ‘select’.
• Remover Método de Identificação de Workflow
Para remover um método de identificação de workflow de uma configuração de
identificação de workflow:
1) Selecione um método na lista de Relacionamento.
2) Clique no botão .
3) O método será removido da configuração e será exibido na lista de Itens
Disponíveis.
Gestor: ETM-CORP/ST/DTL 1259/1369 Versão 3.3 - 08/2014
SIGEM4 - Manual do Usuário - Completo.doc
Tecnologia da
Manual do Usuário Informação e
Telecomunicações
• Editar Método de Identificação de Workflow
Para editar um método de identificação de workflow em uma configuração de
identificação de workflow:
1) Selecione um método na lista de Relacionamento.
2) Clique no botão .
3) Será exibida a tela com a informação do método, possibilitando a alteração. Esta
tela tem o funcionamento semelhante à tela de inclusão de método de identificação
de workflow.
4) Altere a informação e selecione o botão .
5) A informação do método na configuração será alterada.
Fig. FA81 - Tela de inclusão de nova configuração de identificação de workflow
Propósito de Inicialização de Workflow - Indicadores
Seção Adicionar Nova Configuração de Identificação de Workflow
Propósito de Inicialização de Workflow - Indicadores
Agrupamento Nº Nome Descrição
Campos 1 Classificação do Classificação do documento sobre a qual as informações
Documento referentes ao propósito de inicialização de workflow
(Projeto / serão válidas. Se a informação “Identificar Propósito de
Administrativo Inicialização de Workflow por Classificação de
/ Fornecedor) Documento” for ‘Não’, a classificação do documento não
Gestor: ETM-CORP/ST/DTL 1260/1369 Versão 3.3 - 08/2014
SIGEM4 - Manual do Usuário - Completo.doc
Tecnologia da
Manual do Usuário Informação e
Telecomunicações
será exibida e as informações serão válidas para
documentos de qualquer classificação.
2 Utilizar Se marcado, será utilizada a marcação de propósito de
Marcação por inicialização de workflow para identificação do propósito.
Propósito
3 Validar Se marcado, será feita validação da disciplina da revisão
Disciplina na de documento para utilização da marcação de propósito
Marcação por de inicialização de workflow.
Propósito
4 Validar Tipo de Se marcado, será feita validação do tipo de documento
Documento na da revisão de documento para utilização da marcação de
Marcação por propósito de inicialização de workflow.
Propósito
5 Validar Tipo de Se marcado, será feita validação do tipo de documento
Documento da da revisão de documento para utilização do status da
Revisão revisão anterior na identificação do propósito de
Anterior inicialização de workflow.
6 Validar Se marcado, será feita validação do propósito de
Propósito da emissão da revisão de documento para utilização do
Revisão status da revisão anterior na identificação do propósito
Anterior de inicialização de workflow.
7 Propósito de O propósito de inicialização de workflow da revisão de
Inicialização de documento será o definido nesta informação se utilizado
Workflow o método de identificação de propósito de workflow
Padrão padrão.
Gestor: ETM-CORP/ST/DTL 1261/1369 Versão 3.3 - 08/2014
SIGEM4 - Manual do Usuário - Completo.doc
Tecnologia da
Manual do Usuário Informação e
Telecomunicações
Fig. FA82 - Tela de inclusão de nova configuração de identificação de workflow
Propósito de Inicialização de Workflow – Disciplina para Marcação
Seção Adicionar Nova Configuração de Identificação de Workflow
Propósito de Inicialização de Workflow – Disciplina para Marcação
Agrupamento Nº Nome Descrição
Campos 1 Itens Lista de disciplinas disponíveis para associar à
Disponíveis configuração como disciplina para marcação.
2 Relacionamento Lista de disciplinas associadas à configuração como
disciplina para marcação.
Operações 4 Incluir Incluir uma disciplina para marcação.
5 Remover Remover uma disciplina para marcação.
• Incluir Disciplina para Marcação
Para incluir uma disciplina para marcação em uma configuração de identificação de
workflow:
1) Selecione uma disciplina na lista de Itens Disponíveis.
2) Clique no botão .
3) A disciplina será associada à configuração e será incluída na lista de
Relacionamento.
• Remover Disciplina para Marcação
Para remover uma disciplina para marcação de uma configuração de identificação de
workflow:
Gestor: ETM-CORP/ST/DTL 1262/1369 Versão 3.3 - 08/2014
SIGEM4 - Manual do Usuário - Completo.doc
Tecnologia da
Manual do Usuário Informação e
Telecomunicações
1) Selecione uma disciplina na lista de Relacionamento.
2) Clique no botão .
3) A disciplina será removida da configuração e será exibida na lista de Itens
Disponíveis.
Fig. FA83 - Tela de inclusão de nova configuração de identificação de workflow
Propósito de Inicialização de Workflow – Tipo de Documento para Marcação
Seção Adicionar Nova Configuração de Identificação de Workflow
Propósito de Inicialização de Workflow – Tipo de Documento para Marcação
Agrupamento Nº Nome Descrição
Campos 1 Itens Lista de tipos de documento disponíveis para associar à
Disponíveis configuração como tipo de documento para marcação.
2 Relacionamento Lista de tipos de documento associados à configuração como
tipo de documento para marcação.
Operações 4 Incluir Incluir um tipo de documento para marcação.
5 Remover Remover um tipo de documento para marcação.
• Incluir Tipo de Documento para Marcação
Para incluir um tipo de documento para marcação em uma configuração de identificação
de workflow:
1) Selecione um tipo de documento na lista de Itens Disponíveis.
2) Clique no botão .
Gestor: ETM-CORP/ST/DTL 1263/1369 Versão 3.3 - 08/2014
SIGEM4 - Manual do Usuário - Completo.doc
Tecnologia da
Manual do Usuário Informação e
Telecomunicações
3) O tipo de documento será associado à configuração e será incluído na lista de
Relacionamento.
• Remover Tipo de Documento para Marcação
Para remover um tipo de documento para marcação de uma configuração de
identificação de workflow:
1) Selecione um tipo de documento na lista de Relacionamento.
2) Clique no botão .
3) O tipo de documento será removido da configuração e será exibido na lista de Itens
Disponíveis.
Fig. FA84 - Tela de inclusão de nova configuração de identificação de workflow
Propósito de Inicialização de Workflow – Tipos de Documento que Seguem Propósito da Revisão Anterior
Seção Adicionar Nova Configuração de Identificação de Workflow
Propósito de Inicialização de Workflow
Tipos de Documento que Seguem Propósito da Revisão Anterior
Agrupamento Nº Nome Descrição
Campos 1 Itens Lista de tipos de documento disponíveis para associar à
Disponíveis configuração como tipo de documento que segue propósito da
revisão anterior.
2 Relacionamento Lista de tipos de documento associados à configuração como tipo
de documento que segue propósito da revisão anterior.
Gestor: ETM-CORP/ST/DTL 1264/1369 Versão 3.3 - 08/2014
SIGEM4 - Manual do Usuário - Completo.doc
Tecnologia da
Manual do Usuário Informação e
Telecomunicações
Operações 4 Incluir Incluir um tipo de documento que segue propósito da revisão
anterior.
5 Remover Remover um tipo de documento que segue propósito da revisão
anterior.
• Incluir Tipo de Documento que Segue Propósito da Revisão Anterior
Para incluir um tipo de documento que segue propósito da revisão anterior em uma
configuração de identificação de workflow:
1) Selecione um tipo de documento na lista de Itens Disponíveis.
2) Clique no botão .
3) O tipo de documento será associado à configuração e será incluído na lista de
Relacionamento.
• Remover Tipo de Documento que Segue Propósito da Revisão Anterior
Para remover um tipo de documento que segue propósito da revisão anterior de uma
configuração de identificação de workflow:
1) Selecione um tipo de documento na lista de Relacionamento.
2) Clique no botão .
3) O tipo de documento será removido da configuração e será exibido na lista de Itens
Disponíveis.
Fig. FA85 - Tela de inclusão de nova configuração de identificação de workflow – Propósito de Inicialização de
Workflow – Propósitos que Seguema Revisão Anterior
Gestor: ETM-CORP/ST/DTL 1265/1369 Versão 3.3 - 08/2014
SIGEM4 - Manual do Usuário - Completo.doc
Tecnologia da
Manual do Usuário Informação e
Telecomunicações
Seção Adicionar Nova Configuração de Identificação de Workflow
Propósito de Inicialização de Workflow – Propósito que Seguem a Revisão Anterior
Agrupamento Nº Nome Descrição
Campos 1 Itens Lista de propósitos de emissão disponíveis para associar à
Disponíveis configuração como propósito que segue a revisão anterior.
2 Relacionamento Lista de propósitos de emissão associados à configuração como
propósito que segue a revisão anterior.
Operações 4 Incluir Incluir um propósito que segue a revisão anterior.
5 Remover Remover um propósito que segue a revisão anterior.
• Incluir Propósito que Segue a Revisão Anterior
Para incluir um propósito que segue a revisão anterior em uma configuração de
identificação de workflow:
1) Selecione um propósito na lista de Itens Disponíveis.
2) Clique no botão .
3) O propósito será associado à configuração e será incluído na lista de
Relacionamento.
Regras:
o O propósito de emissão deve estar contido em algum grupo de propósito de
emissão associado ao projeto informado.
• Remover Propósito que Segue a Revisão Anterior
Para remover um propósito que segue a revisão anterior de uma configuração de
identificação de workflow:
1) Selecione um propósito na lista de Relacionamento.
2) Clique no botão .
3) O propósito será removido da configuração e será exibido na lista de Itens
Disponíveis.
Gestor: ETM-CORP/ST/DTL 1266/1369 Versão 3.3 - 08/2014
SIGEM4 - Manual do Usuário - Completo.doc
Tecnologia da
Manual do Usuário Informação e
Telecomunicações
Fig. FA86 - Tela de inclusão de nova configuração de identificação de workflow
Métodos de Identificação de Propósito de Inicialização de Workflow
Gestor: ETM-CORP/ST/DTL 1267/1369 Versão 3.3 - 08/2014
SIGEM4 - Manual do Usuário - Completo.doc
Tecnologia da
Manual do Usuário Informação e
Telecomunicações
Seção Adicionar Nova Configuração de Identificação de Workflow
Métodos de Identificação de Propósito de Inicialização de Workflow
Agrupamento Nº Nome Descrição
Campos 1 Itens Lista de métodos de identificação de propósito de inicialização de
Disponíveis workflow disponíveis para associar à configuração.
2 Relacionamento Lista de métodos de identificação de propósito de inicialização de
workflow associados à configuração.
Operações 3 Incluir Incluir um método de identificação de propósito de inicialização de
workflow.
4 Remover Remover um método de identificação de propósito de inicialização
de workflow.
5 Editar Visualizar / alterar as informações de um método de identificação
de propósito de inicialização de workflow na configuração de
identificação de workflow.
• Incluir Método de Identificação de Propósito de Inicialização de Workflow
Para incluir um método de identificação de propósito de inicialização de workflow em
uma configuração de identificação de workflow:
1) Selecione um método na lista de Itens Disponíveis.
2) Clique no botão .
Fig. FA35 – Informações de um método de identificação de propósito de inicialização de workflow
Seção Incluir Método de Identificação de Propósito de Inicialização de Workflow
Agrupamento Nº Nome Descrição
Campos 1 Condição Para cada método incluído pode ser informada uma
condição, que será testada no momento do
processamento, quando preenchida. Se falsa, o método
Gestor: ETM-CORP/ST/DTL 1268/1369 Versão 3.3 - 08/2014
SIGEM4 - Manual do Usuário - Completo.doc
Tecnologia da
Manual do Usuário Informação e
Telecomunicações
será desconsiderado.
Operações 2 Cancelar Cancela a inclusão do método e retorna à tela de nova
configuração de identificação de workflow – Métodos de
Identificação de Propósito de Inicialização de Workflow.
3 Salvar Confirma a inclusão do método de identificação de
propósito de inicialização de workflow na configuração de
identificação de workflow.
3) Preencha a informação e selecione o botão .
4) O método será associado à configuração e será incluído na lista de Relacionamento.
Regras:
o A informação “Condição” não poderá conter as seguintes palavras: ‘delete’, ‘insert’,
‘update’, ‘drop’, ‘create’, ‘alter table’ e ‘truncate’.
o A informação “Condição” deverá conter a palavra ‘select’.
• Remover Método de Identificação de Propósito de Inicialização de Workflow
Para remover um método de identificação de propósito de inicialização de workflow de
uma configuração de identificação de workflow:
1) Selecione um método na lista de Relacionamento.
2) Clique no botão .
3) O método será removido da configuração e será exibido na lista de Itens
Disponíveis.
• Editar Método de Identificação de Propósito de Inicialização de Workflow
Para editar um método de identificação de propósito de inicialização de workflow em
uma configuração de identificação de workflow:
1) Selecione um método na lista de Relacionamento.
2) Clique no botão .
3) Será exibida a tela com a informação do método, possibilitando a alteração. Esta
tela tem o funcionamento semelhante à tela de inclusão de método de identificação
de propósito de inicialização de workflow.
4) Altere a informação e selecione o botão .
5) A informação do método na configuração será alterada.
• Propriedades de uma Configuração de Identificação de Workflow
Gestor: ETM-CORP/ST/DTL 1269/1369 Versão 3.3 - 08/2014
SIGEM4 - Manual do Usuário - Completo.doc
Tecnologia da
Manual do Usuário Informação e
Telecomunicações
Serão apresentadas as informações detalhadas da configuração de identificação de
workflow.
1) Selecione uma configuração na lista de configurações de identificação de workflow.
2) Clique no botão .
3) Será exibida a tela com as propriedades da configuração de identificação de
workflow selecionada possibilitando alteração de suas informações. Esta tela tem o
funcionamento semelhante à tela de criação de configuração de identificação de
workflow.
4) Altere as informações da configuração de identificação de workflow e clique no
botão .
5) A configuração de identificação de workflow alterada será exibida na tela de
configurações de identificação de workflow.
• Excluir uma Configuração de Identificação de Workflow
Para excluir uma configuração de identificação de workflow:
1) Selecione uma ou mais configurações na lista de configurações de identificação de
workflow.
2) Clique no botão .
3) Será exibida mensagem de confirmação da exclusão:
Fig. FA27 - Tela de confirmação de exclusão
4) Clique no botão .
5) As configurações de identificação de workflow selecionadas serão excluídas.
• Histórico de uma Configuração de Identificação de Workflow
Para visualizar o histórico de alterações de uma configuração de identificação de
workflow:
1) Selecione uma configuração na lista de configurações de identificação de
workflow.
Gestor: ETM-CORP/ST/DTL 1270/1369 Versão 3.3 - 08/2014
SIGEM4 - Manual do Usuário - Completo.doc
Tecnologia da
Manual do Usuário Informação e
Telecomunicações
2) Clique no botão .
3) Será exibida tela com o histórico de alterações da configuração de
identificação de workflow selecionada. Todas as informações desta tela serão
exibidas apenas para visualização.
Fig. FA77 - Tela de histórico de alterações de uma configuração de identificação de workflow
4) Para retornar à tela de configurações de identificação de workflow clique no
botão .
• Ativar uma Configuração de Identificação de Workflow
Para ativar uma configuração de identificação de workflow:
4) Selecione uma configuração desativa na lista de configurações de identificação de
workflow.
5) Clique no botão .
6) A configuração de identificação de workflow será ativada.
• Desativar uma Configuração de Identificação de Workflow
Para desativar uma configuração de identificação de workflow:
4) Selecione uma configuração ativa na lista de configurações de identificação de
workflow.
Gestor: ETM-CORP/ST/DTL 1271/1369 Versão 3.3 - 08/2014
SIGEM4 - Manual do Usuário - Completo.doc
Tecnologia da
Manual do Usuário Informação e
Telecomunicações
5) Clique no botão .
6) A configuração de identificação de workflow será desativada.
• Importar uma Configuração de Identificação de Workflow
Para importar uma configuração de identificação de workflow:
1) Na lista de configurações de identificação de workflow, clique no botão
.
2) Será exibida a tela com as opções para seleção da configuração a ser importada.
Fig. FA78 - Tela de importação configuração de identificação de workflow
Seção Importar Configuração de Identificação de Workflow
Agrupamento Nº Nome Descrição
Campos 1 Projeto Projeto de onde a configuração será importada.
2 Pasta Pasta de onde a configuração será importada, se houver.
3 Nome da Nome da configuração que será importada (origem).
Configuração
Operações 4 Cancelar Cancela a importação da configuração e retorna à tela de
configurações de identificação de workflow.
5 Importar Confirma a importação da configuração de identificação
de workflow.
3) Preencha as informações da configuração de identificação de workflow a ser
importada.
4) Clique no botão .
Gestor: ETM-CORP/ST/DTL 1272/1369 Versão 3.3 - 08/2014
SIGEM4 - Manual do Usuário - Completo.doc
Tecnologia da
Manual do Usuário Informação e
Telecomunicações
5) A configuração de identificação de workflow informada será importada para o
projeto ou para a pasta selecionada inicialmente.
6) Será exibida a tela com as propriedades da nova configuração possibilitando
alteração de suas informações. Esta tela tem o funcionamento semelhante à tela
de criação de configuração de identificação de workflow.
7) Altere as informações da configuração de identificação de workflow.
8) Se desejar que a configuração seja salva sem que seja efetuada qualquer
validação, clique no botão . A configuração será alterada,
inválida e inativa.
9) Se desejar que a configuração seja salva apenas se as validações forem satisfeitas,
clique no botão . A configuração será alterada, válida e ativa.
10) A nova configuração de identificação de workflow será exibida na tela de
configurações de identificação de workflow.
Regras:
o Se a configuração importada for de um projeto diferente do projeto informado,
todas as informações da configuração serão importadas, exceto as que dependem
do projeto ou pasta base: “Status para Análise de Atributo”, “Status para
Inicialização de Workflow”, “Status para Revisão de Documento com Workflow Não
Iniciado”, “Disciplinas com Marcação de Propósito”, “Grupos de Destinatários de
Notificação sobre Workflow”, “Nome da Marcação por Empresa”, “Nome da
Marcação Padrão”, “Workflow” (De Atributo para Inicialização de Workflow),
“Família” (De Atributo para Inicialização de Workflow), “Propósito de Inicialização”
(De Atributo para Inicialização de Workflow), “Família do Workflow Especial”,
“Empresas para Identificação da Marcação”. Sobre os grupos de conversão,
somente serão importados os grupos genéricos.
o Se a configuração importada for do mesmo projeto informado, todas as
informações da configuração serão importadas, exceto “Empresas para
Identificação da Marcação”, pois depende da pasta base.
5.7.17.2 Identificar Workflow a ser Iniciado para Revisão de Documento
A identificação de workflow é um processo executado automaticamente pelo sistema,
quando é solicitada a inicialização de workflow para uma revisão de documento, sem que o
Gestor: ETM-CORP/ST/DTL 1273/1369 Versão 3.3 - 08/2014
SIGEM4 - Manual do Usuário - Completo.doc
Tecnologia da
Manual do Usuário Informação e
Telecomunicações
workflow seja informado. A identificação será feita com base na configuração da pasta pai
da revisão de documento, ou de uma das pastas da estrutura hierárquica (se não existir
configuração na pasta pai) ou do projeto (se não existir configuração em nenhuma das
pastas da estrutura hierárquica da revisão de documento até o projeto).
Com base nas informações configuradas, será identificado automaticamente um único
workflow a ser iniciado para a revisão de documento.
A identificação de workflow consiste nos seguintes passos:
– Cria um arquivo de log ‘temporário’, no idioma do log definido na configuração, que
armazenará todas as ações (de sucesso e erro) do processamento e será enviado ao
processo chamador da identificação, ao término da execução. Quando não houver
uma configuração ativa para a revisão de documento, o log ‘temporário’ será gerado
em português.
– Verifica se o workflow será identificado, caso a informação “Indicador de Análise de
Status” da configuração seja ‘Sim’, através do status da revisão de documento. O
status deve ser um dos status da lista de “Status para Inicialização de Workflow” da
configuração para que a identificação do workflow seja efetuada.
– Identifica o propósito de inicialização de workflow para a revisão de documento, se a
informação “Indicador de Identificação de Propósito de Inicialização de Workflow” da
configuração for ‘Sim’, a partir da lista de “Métodos Identificação de Propósito de
Inicialização de Workflow” associados à configuração (para documentos de projeto
e/ou documentos de fornecedor e/ou documentos administrativos, considerando a
classificação do documento da revisão). Os métodos sempre serão executados na
ordem definida na configuração, até que seja identificado o propósito. Para cada
método, se houver definida uma condição para execução na configuração, esta será
testada. O propósito somente poderá ser identificado através do método cuja
condição de execução seja satisfeita ou que não possua uma condição:
o Método de Identificação de Propósito de Workflow por Marcação Específica:
Se a informação “Indicador de Utilização de Marcação de Propósito” da
configuração for ‘Sim’ e se existir marcação de propósito específica para a
revisão de documento, o sistema identificará o propósito de inicialização de
workflow definido na marcação específica como o propósito de inicialização de
workflow da revisão de documento.
o Método de Identificação de Propósito de Workflow por Marcação de Disciplina:
Se a informação “Indicador de Utilização de Marcação de Propósito” da
configuração for ‘Sim’ e se existir marcação de propósito por disciplina para a
Gestor: ETM-CORP/ST/DTL 1274/1369 Versão 3.3 - 08/2014
SIGEM4 - Manual do Usuário - Completo.doc
Tecnologia da
Manual do Usuário Informação e
Telecomunicações
revisão de documento, o sistema identificará o propósito de inicialização de
workflow definido na marcação por disciplina como o propósito de inicialização
de workflow da revisão de documento. Se a informação “Indicador de
Validação de Disciplina para Marcação de Propósito” da configuração for ‘Sim’,
a disciplina da revisão de documento deve estar na lista de disciplinas com
marcação de propósito associadas.
o Método de Identificação de Propósito de Workflow por Marcação de Tipo de
Documento: Se a informação “Indicador de Utilização de Marcação de
Propósito” da configuração for ‘Sim’ e se existir marcação de propósito por
tipo de documento para a revisão de documento, o sistema identificará o
propósito de inicialização de workflow definido na marcação por tipo de
documento como o propósito de inicialização de workflow da revisão de
documento. Se a informação “Indicador de Validação de Tipo de Documento
para Marcação de Propósito” da configuração for ‘Sim’, o tipo de documento
da revisão de documento deve estar na lista de tipos de documento com
marcação de propósito associados.
o Método de Identificação de Propósito de Workflow por Marcação de Disciplina
e Tipo de Documento: Se a informação “Indicador de Utilização de Marcação
de Propósito” da configuração for ‘Sim’ e se existir marcação de propósito por
disciplina e tipo de documento para a revisão de documento, o sistema
identificará o propósito de inicialização de workflow definido na marcação por
disciplina e tipo de documento como o propósito de inicialização de workflow
da revisão de documento informada.Se a informação “Indicador de Validação
de Disciplina para Marcação de Propósito” da configuração for ‘Sim’, a
disciplina da revisão de documento deve estar na lista de disciplinas com
marcação de propósito associadas. Se a informação “Indicador de Validação
de Tipo de Documento para Marcação de Propósito” da configuração for ‘Sim’,
o tipo de documento da revisão de documento deve estar na lista de tipos de
documento com marcação de propósito associados.
o Método de Identificação de Propósito de Workflow por Marcação de Pasta: Se
a informação “Indicador de Utilização de Marcação de Propósito” da
configuração for ‘Sim’ e se existir marcação de propósito por pasta para a
revisão de documento, o sistema identificará o propósito de inicialização de
workflow definido na marcação por pasta como o propósito de inicialização de
workflow da revisão de documento informada.
Gestor: ETM-CORP/ST/DTL 1275/1369 Versão 3.3 - 08/2014
SIGEM4 - Manual do Usuário - Completo.doc
Tecnologia da
Manual do Usuário Informação e
Telecomunicações
o Método de Identificação de Propósito de Workflow por Status da Revisão
Anterior: Se existir revisão anterior cadastrada no mesmo projeto da revisão
de documento informada, o sistema identificará o propósito de inicialização de
workflow definido no grupo de conversão de status da revisão anterior para
propósito de inicialização de workflow como o propósito de inicialização de
workflow da revisão de documento. Se a informação “Indicador de Validação
de Tipo de Documento para Revisão Anterior” da configuração for ‘Sim’, o tipo
de documento da revisão de documento deve estar na lista de tipos de
documento que seguem propósito da revisão anterior associados. Se a
informação “Indicador de Validação de Propósito para Revisão Anterior” da
configuração for ‘Sim’, o propósito de emissão da revisão de documento deve
estar na lista de propósitos que seguem a revisão anterior associados.
o Método de Identificação de Propósito de Workflow por Status da Revisão
Atual: O sistema identificará o propósito de inicialização de workflow definido
no grupo de conversão de status da revisão atual para propósito de
inicialização de workflow como o propósito de inicialização de workflow da
revisão de documento.
o Método de Identificação de Propósito de Workflow por Propósito de Emissão
de Documento: O sistema identificará o propósito de emissão da revisão de
documento como o propósito de inicialização de workflow da mesma.
o Método de Identificação de Propósito de Workflow Padrão: O sistema
identificará como o propósito de inicialização de workflow da revisão de
documento o valor definido na informação “Propósito de Inicialização de
Workflow Padrão” da configuração.
– Identifica o workflow a ser iniciado para a revisão de documento: Se a informação
“Indicador de Análise de Atributo” da configuração for ‘Sim’, o sistema irá verificar se
o status da revisão de documento é um dos status da lista de “Status para Análise
de Atributo” da configuração e, se sim, comparar o valor do atributo definido em
“Atributo para Inicialização de Workflow” da configuração na revisão de documento e
na informação “Valor do Atributo” da configuração, identificando o workflow definido
para o “Valor do Atributo” idêntico ao valor do atributo na revisão de documento
como o workflow a ser iniciado para a revisão de documento.
– Se a informação “Indicador de Análise de Atributo” da configuração for ‘Não’, o
workflow a ser iniciado para a revisão de documento será identificado a partir da
lista de “Métodos Identificação de Workflow” associados à configuração. Os métodos
sempre serão executados na ordem definida na configuração, até que seja
Gestor: ETM-CORP/ST/DTL 1276/1369 Versão 3.3 - 08/2014
SIGEM4 - Manual do Usuário - Completo.doc
Tecnologia da
Manual do Usuário Informação e
Telecomunicações
identificado o workflow. Para cada método, se houver definida uma condição para
execução na configuração, esta será testada. O workflow somente poderá ser
identificado através do método cuja condição de execução seja satisfeita ou que não
possua uma condição:
o Método de Identificação de Workflow com Propósito Identificado: O sistema
identificará o primeiro workflow da pasta pai da revisão de documento, cujo
propósito de inicialização seja o mesmo propósito de inicialização de workflow
identificado, como o workflow a ser iniciado para a revisão de documento.
o Método de Identificação de Workflow com Propósito Diferente do Identificado:
O sistema identificará o primeiro workflow da pasta pai da revisão de
documento, cujo propósito de inicialização seja diferente do propósito de
inicialização de workflow identificado, como o workflow a ser iniciado para a
revisão de documento.
o Método de Identificação de Workflow com Nome Indicado na Guia de Entrada:
O sistema identificará o workflow da pasta pai da revisão de documento, cujo
nome seja o mesmo informado na guia de entrada, como o workflow a ser
iniciado para a revisão de documento.
o Método de Identificação de Workflow com Família Indicada na Guia de
Entrada, Considerando Propósito: O sistema identificará o primeiro workflow
da pasta pai da revisão de documento, cuja família seja a mesma informada
na guia de entrada e cujo propósito de inicialização seja o mesmo propósito
de inicialização de workflow identificado, como o workflow a ser iniciado para
a revisão de documento.
o Método de Identificação de Workflow com Família Indicada na Guia de
Entrada, Desconsiderando Propósito: O sistema identificará o primeiro
workflow da pasta pai da revisão de documento, cuja família seja a mesma
informada na guia de entrada, como o workflow a ser iniciado para a revisão
de documento.
o Método de Identificação de Workflow usando Lista de Documentos Previstos:
Se o documento informado se encontrar cadastrado como documento
previsto, o sistema identificará o workflow definido na lista de documentos
previstos para a revisão de documento informada, como o workflow a ser
iniciado para a revisão de documento.
o Método de Identificação de Workflow Considerando o Primeiro Workflow da
Pasta: O sistema identificará o primeiro workflow da pasta pai da revisão de
documento como o workflow a ser iniciado para a revisão de documento.
Gestor: ETM-CORP/ST/DTL 1277/1369 Versão 3.3 - 08/2014
SIGEM4 - Manual do Usuário - Completo.doc
Tecnologia da
Manual do Usuário Informação e
Telecomunicações
o Método de Identificação de Workflow por Marcação Específica: Se a
informação “Indicador de Utilização de Marcação de Workflow” da
configuração for ‘Sim’ e se existir marcação de workflow específica para a
revisão de documento, e se a informação “Iniciar Workflow” da marcação
específica for ‘Sim’, o sistema identificará o primeiro workflow da pasta pai da
revisão de documento, cuja família seja a mesma definida na marcação e cujo
propósito de inicialização seja o mesmo propósito de inicialização de workflow
identificado, como o workflow a ser iniciado para a revisão de documento.
o Método de Identificação de Workflow por Marcação de Disciplina: Se a
informação “Indicador de Utilização de Marcação de Workflow” da
configuração for ‘Sim’ e se existir marcação de workflow por disciplina para a
revisão de documento, e se a informação “Iniciar Workflow” da marcação por
disciplina for ‘Sim’, o sistema identificará o primeiro workflow da pasta pai da
revisão de documento, cuja família seja a mesma definida na marcação e cujo
propósito de inicialização seja o mesmo propósito de inicialização de workflow
identificado, como o workflow a ser iniciado para a revisão de documento.
o Método de Identificação de Workflow por Marcação de Tipo de Documento: Se
a informação “Indicador de Utilização de Marcação de Workflow” da
configuração for ‘Sim’ e se existir marcação de workflow por tipo de
documento para a revisão de documento, e se a informação “Iniciar
Workflow” da marcação por tipo de documento for ‘Sim’, o sistema
identificará o primeiro workflow da pasta pai da revisão de documento, cuja
família seja a mesma definida na marcação e cujo propósito de inicialização
seja o mesmo propósito de inicialização de workflow identificado, como o
workflow a ser iniciado para a revisão de documento.
o Método de Identificação de Workflow por Marcação de Disciplina e Tipo de
Documento: Se a informação “Indicador de Utilização de Marcação de
Workflow” da configuração for ‘Sim’ e se existir marcação de workflow por
disciplina e tipo de documento para a revisão de documento, e se a
informação “Iniciar Workflow” da marcação por disciplina e tipo de documento
for ‘Sim’, o sistema identificará o primeiro workflow da pasta pai da revisão
de documento, cuja família seja a mesma definida na marcação e cujo
propósito de inicialização seja o mesmo propósito de inicialização de workflow
identificado, como o workflow a ser iniciado para a revisão de documento.
o Método de Identificação de Workflow por Marcação de Pasta: Se a informação
“Indicador de Utilização de Marcação de Workflow” da configuração for ‘Sim’ e
Gestor: ETM-CORP/ST/DTL 1278/1369 Versão 3.3 - 08/2014
SIGEM4 - Manual do Usuário - Completo.doc
Tecnologia da
Manual do Usuário Informação e
Telecomunicações
se existir marcação de workflow por pasta para a revisão de documento, e se
a informação “Iniciar Workflow” da marcação por pasta for ‘Sim’, o sistema
identificará o primeiro workflow da pasta pai da revisão de documento, cuja
família seja a mesma definida na marcação e cujo propósito de inicialização
seja o mesmo propósito de inicialização de workflow identificado, como o
workflow a ser iniciado para a revisão de documento.
o Método de Identificação de Workflow Especial Considerando Status da Revisão
Anterior: Se existir revisão anterior cadastrada no mesmo projeto da revisão
de documento informada e se o status da revisão anterior pertencer à lista de
status para workflow especial da configuração, o sistema identificará o
primeiro workflow da pasta pai da revisão de documento, cuja família seja a
mesma definida para o status da revisão anterior na lista e cujo propósito de
inicialização seja o mesmo propósito de inicialização de workflow identificado,
como o workflow a ser iniciado para a revisão de documento.
Regras:
o Se utilizada marcação, e a informação “Iniciar Workflow” da marcação for
‘Não’, o workflow não será identificado. Neste caso, se a informação
“Indicador de Alteração de Status para Revisão de Documento com Workflow
Não Iniciado” da configuração for ‘Sim’, o status da revisão de documento
será alterado para o “Status para Revisão de Documento com Workflow Não
Iniciado” definido na configuração.
o Será utilizada a marcação de workflow definida na configuração:
o Se a informação “Indicador de Marcação de Workflow por Empresa” da
configuração for ‘Sim’, será utilizada a marcação definida para a
empresa (informação “Origem”) da revisão de documento, se existir.
Se não existir marcação para a empresa, será utilizada a “Marcação de
Workflow Padrão”;
o Se a informação “Indicador de Marcação de Workflow por Empresa” da
configuração for ‘Não’, será utilizada a “Marcação de Workflow
Padrão”.
o Uma marcação é específica se a informação “Nome do Documento Marcação”
estiver preenchida.
o Marcação por disciplina é a marcação onde a informação “Disciplina” se
encontra preenchida e a informação “Tipo de Documento” não.
o Marcação por tipo de documento é a marcação onde a informação “Tipo de
Documento” se encontra preenchida e a informação “Disciplina” não.
Gestor: ETM-CORP/ST/DTL 1279/1369 Versão 3.3 - 08/2014
SIGEM4 - Manual do Usuário - Completo.doc
Tecnologia da
Manual do Usuário Informação e
Telecomunicações
o Marcação por disciplina e tipo de documento é a marcação onde as
informações “Disciplina” e “Tipo de Documento” se encontram preenchidas.
o Marcação por pasta é a marcação onde a informação “Pasta Pai” se encontra
preenchida.
o Será considerada disciplina da revisão de documento o valor do atributo cujo
“Nome do Atributo BR” seja “Disciplina” para esta revisão de documento.
o Para identificação do primeiro workflow da pasta pai da revisão de
documento, quando necessário, será usada a ordenação alfabética.
o Se o workflow não for identificado e a informação “Indicador de Notificação
sobre Workflow” da configuração for ‘Sim’, uma notificação será enviada aos
destinatários de notificação sobre workflow definidos.
5.7.18 Módulo de Gerenciamento de Exportações
Este módulo poderá exportar os arquivos, as informações e a forma como os
documentos estão organizados no sistema e terá sua manutenção efetuada pelo módulo de
GED.
O Módulo de Gerenciamento de Exportações está segmentado em duas ações principais:
Configuração: Tem o objetivo de especificar o conteúdo e a forma como os
dados/arquivos deverão ser exportados
Executar Exportação: è a ação de exportar os dados/arquivos que atendem aos
critérios indicados na configuração.
A exportação poderá ser configurada para um projeto ou para uma pasta, neste caso,
estará restrita aos documentos e arquivos contidos na hierarquia da pasta que contém a
configuração.
5.7.18.1 Configuração
A configuração de exportação pode ser feita a partir de um projeto ou a partir de uma
pasta do projeto.
Para acessar a configuração de exportação de um projeto ou de uma pasta:
1) Selecione um projeto ou uma pasta na área de GED.
2) Clique no botão de Opções do projeto ou da pasta .
3) No menu de opções do projeto ou da pasta selecionada clique na opção
Configurações, sob o item ‘Exportação’.
Gestor: ETM-CORP/ST/DTL 1280/1369 Versão 3.3 - 08/2014
SIGEM4 - Manual do Usuário - Completo.doc
Tecnologia da
Manual do Usuário Informação e
Telecomunicações
Fig. FA79 – Tela com um projeto aberto indicando a opção Configuração da Exportação
4) Será exibida tela de configurações de exportação do projeto ou pasta selecionado.
Gestor: ETM-CORP/ST/DTL 1281/1369 Versão 3.3 - 08/2014
SIGEM4 - Manual do Usuário - Completo.doc
Tecnologia da
Manual do Usuário Informação e
Telecomunicações
Fig. FA80 – Tela de Configurações de Exportação
Seção Configurações de Exportação
Agrupamento Nº Nome Descrição
Campos 1 Configurações Lista de configurações de exportação do projeto ou pasta
de Exportação selecionado.
2 Válida Indica se a configuração de exportação está válida.
3 Ativa Indica se a configuração de exportação está ativa.
Operações 4 Adicionar Criar uma nova configuração de exportação.
5 Propriedades Visualizar / alterar as informações detalhadas de uma configuração
de exportação.
6 Excluir Excluir uma configuração de exportação.
7 Histórico Visualizar o histórico de alterações de uma configuração de
exportação.
8 Ativar / Ativar ou desativar uma configuração de exportação.
Desativar
9 Importar Criar uma nova configuração de exportação a partir da importação
de uma configuração existente.
Operações:
• Adicionar uma Configuração de Exportação
Para criar uma nova configuração de exportação:
1) Clique no botão .
2) Será apresentada a tela de configuração de exportação.
3) Preencha as informações da configuração.
4) Se desejar que a configuração seja salva sem que seja efetuada qualquer
validação, clique no botão . A configuração será criada,
inválida e inativa.
5) Se desejar que a configuração seja salva apenas se as validações forem satisfeitas,
clique no botão . A configuração será criada, válida e ativa.
6) A configuração de exportação criada será exibida na tela de configurações de
exportação.
Regras:
o A informação “Nome da Configuração” deverá ter uma única ocorrência na pasta ou
projeto selecionado.
Gestor: ETM-CORP/ST/DTL 1282/1369 Versão 3.3 - 08/2014
SIGEM4 - Manual do Usuário - Completo.doc
Tecnologia da
Manual do Usuário Informação e
Telecomunicações
Fig. FA81 - Tela de inclusão de nova configuração de exportação – Dados Básicos
Seção Adicionar Nova Configuração de Exportação – Dados Básicos
Agrupamento Nº Nome Descrição
Campos 1 Nome Nome da configuração de exportação.
2 Projeto Projeto da configuração de exportação.
3 Pasta Pasta da configuração de exportação.
4 Descrição Descrição da configuração de exportação.
5 Usuário Usuário de criação ou ultimo usuário que efetuou
Responsável alteração na configuração de exportação.
6 Ultima Execução Indica a data da última execução de exportação da
configuração.
7 Permite Indica se a execução da configuração de exportação
Agendamento poderá ser agendada.
8 Pasta Destino do Pasta onde os Logs referentes à configuração de
Log exportação serão armazenados.
9 Idioma do Log Idioma das mensagens escritas no Log de Exportação.
10 Grupo Servidor Grupo Servidor onde serão salvos os produtos gerados
Destino na exportação.
Gestor: ETM-CORP/ST/DTL 1283/1369 Versão 3.3 - 08/2014
SIGEM4 - Manual do Usuário - Completo.doc
Tecnologia da
Manual do Usuário Informação e
Telecomunicações
Operações 11 Cancelar Cancela a inclusão da configuração e retorna à tela de
configurações de exportação.
12 Salvar Confirma a inclusão da configuração de exportação.
13 Salvar Rascunho Confirma a inclusão da configuração de exportação
como rascunho, sem que qualquer validação de negócio
tenha sido efetuada.
Regras:
o Somente Grupos de Servidor do Projeto poderão ser utilizados.
Fig. FA82 - Tela de inclusão de nova configuração de exportação – Grupos de Usuários
Seção Adicionar Nova Configuração de Exportação – Grupos de Usuário
Agrupamento Nº Nome Descrição
Campos 1 Itens Lista de grupos de usuário disponíveis para associar à
Disponíveis configuração.
2 Relacionamento Lista de grupos de usuário associados à configuração.
3 Detalhes Lista de usuários do grupo de usuários selecionado.
Operações 4 Incluir Incluir um grupo de usuário à configuração.
5 Remover Remover um grupo de usuário da configuração.
Obs.: Somente Usuários pertencentes a grupos de usuários associados à configuração
poderão Executar a Exportação da referida configuração.
Gestor: ETM-CORP/ST/DTL 1284/1369 Versão 3.3 - 08/2014
SIGEM4 - Manual do Usuário - Completo.doc
Tecnologia da
Manual do Usuário Informação e
Telecomunicações
• Incluir Grupo de Usuário
Para incluir um grupo de usuário em uma configuração de exportação:
4) Selecione um grupo na lista de Itens Disponíveis.
5) Clique no botão .
6) O grupo de usuário será associado à configuração e será incluído na lista de
Relacionamento.
Regras:
o Somente poderão ser associados à configuração grupos de usuário do projeto.
• Remover Grupo de Usuário
Para remover um grupo de usuário de uma configuração de exportação:
4) Selecione um grupo na lista de Relacionamento.
5) Clique no botão .
6) O grupo de usuário será removido da configuração e será exibido na lista de Itens
Disponíveis.
Fig. FA83 - Tela de inclusão de nova configuração de exportação – Origem dos Dados
Seção Adicionar Nova Configuração de Exportação – Origem dos Dados
Agrupamento Nº Nome Descrição
Campos 1 Origem dos Lista de origens de dados:
Dados - Recuperar Planilha no Momento do Processamento,
- Recuperar Planilha de Documento Cadastrado no Sistema,
- Recuperar Planilha de Grupo de Servidor e
- Sistema.
2 Coluna – Nome Indica a coluna da planilha que irá conter as informações
Gestor: ETM-CORP/ST/DTL 1285/1369 Versão 3.3 - 08/2014
SIGEM4 - Manual do Usuário - Completo.doc
Tecnologia da
Manual do Usuário Informação e
Telecomunicações
Documento referentes ao Nome do Documento.
3 Coluna – Indica a coluna da planilha que irá conter as informações
Revisão referentes à Revisão do Documento.
Documento
4 Coluna – Indica a coluna da planilha que irá conter as informações
Revisão Campo referentes à Revisão de Campo.
Obs.: Indica como o sistema identificará as revisões de documento que deverão ser exportadas.
1) Recuperar Planilha no Momento do Processamento – as revisões de documento estarão
listados em uma planilha XLS, que deverá ser indicada no momento da execução da
exportação.
2) Recuperar Planilha de Documento Cadastrado no Sistema - as revisões de documento
estarão listados em uma planilha XLS, que será recuperada de uma revisão de documento
existente no projeto conforme regra descrita na Seção Adicionar Nova Configuração de
Exportação – Origem dos Dados = Recuperar Planilha de Documento Cadastrado no
Sistema.
3) Recuperar Planilha de Grupo de Servidor - as revisões de documento estarão listados em
uma planilha XLS, que será recuperada do grupo de servidor indicado na configuração
conforme regra descrita na Seção Adicionar Nova Configuração de Exportação – Origem dos
Dados = Recuperar Planilha de Grupo de Servidor.
4) Sistema – as revisões de documento serão recuperadas diretamente do projeto.
Fig. FA84 - Tela de inclusão de nova configuração de exportação
Origem dos Dados = Recuperar Planilha de Documento Cadastrado no Sistema
Seção Adicionar Nova Configuração de Exportação
Origem dos Dados = Recuperar Planilha de Documento Cadastrado no Sistema
Agrupamento Nº Nome Descrição
Campos 1 Origem dos Lista de origens de dados com o valor “Recuperar Planilha de
Dados Documento Cadastrado no Sistema” selecionado.
Gestor: ETM-CORP/ST/DTL 1286/1369 Versão 3.3 - 08/2014
SIGEM4 - Manual do Usuário - Completo.doc
Tecnologia da
Manual do Usuário Informação e
Telecomunicações
2 Nome do Nome do Documento que será utilizado para recuperação da
Documento de planilha de origem de dados. Pode ser informado pelo usuário ou
Origem da selecionado dentre os documentos disponíveis no projeto.
Planilha
3 Utilizar Máxima A planilha de origem dos dados será recuperada da máxima
Revisão do revisão do documento indicado que estiver cadastrada sobre o
Documento projeto ou pasta da configuração de exportação.
4 Revisão do Indica a revisão do documento de onde será recuperada a planilha
Documento de de origem de dados (pode ser utilizada no lugar da opção “Utilizar
Origem da Máxima Revisão do Documento”)
Planilha
5 Nome do Nome do arquivo XLS (planilha) que será utilizado como origem
Arquivo no das revisões de documento a serem exportadas.
Documento de
Origem da
Planilha
6 Coluna – Nome Indica a coluna da planilha que irá conter as informações
Documento referentes ao Nome do Documento.
7 Coluna – Indica a coluna da planilha que irá conter as informações
Revisão referentes à Revisão do Documento.
Documento
8 Coluna – Indica a coluna da planilha que irá conter as informações
Revisão Campo referentes à Revisão de Campo.
9 Utilizar Último A planilha de origem de Dados será recuperada através da data de
Arquivo cadastro que irá utilizar a mais recente.
Cadastrado OBS: Ao ser marcada a opção o campo: “Nome do Arquivo no
Documento de Origem da Planilha” será desabilitado.
Fig. FA85 - Tela de inclusão de nova configuração de exportação
Origem dos Dados = Recuperar Planilha de Grupo de Servidor
Seção Adicionar Nova Configuração de Exportação
Origem dos Dados = Recuperar Planilha de Grupo de Servidor
Gestor: ETM-CORP/ST/DTL 1287/1369 Versão 3.3 - 08/2014
SIGEM4 - Manual do Usuário - Completo.doc
Tecnologia da
Manual do Usuário Informação e
Telecomunicações
Agrupamento Nº Nome Descrição
Campos 1 Origem dos Lista de origens de dados com o valor “Recuperar
Dados Planilha de Documento Cadastrado no Sistema”
selecionado.
2 Grupo Servidor Grupo Servidor que será utilizado para recuperação da
Origem planilha de origem de dados.
3 Nome do Nome do arquivo XLS (planilha) que será utilizado como
Arquivo origem das revisões de documento a serem exportadas.
4 Coluna – Nome Indica a coluna da planilha que irá conter as informações
Documento referentes ao Nome do Documento.
5 Coluna – Indica a coluna da planilha que irá conter as informações
Revisão referentes à Revisão do Documento.
Documento
6 Coluna – Indica a coluna da planilha que irá conter as informações
Revisão Campo referentes à Revisão de Campo.
7 Utilizar Último A planilha de origem de Dados será recuperada através
Arquivo da data de cadastro que irá utilizar a mais recente.
Cadastrado OBS: Ao ser marcada a opção o campo: “Nome do
Arquivo” será desabilitado.
Seção Adicionar Nova Configuração de Exportação – Filtros da Origem de Dados
Obs.: Os filtros associados à configuração de exportação serão aplicados sobre as
informações da revisão de documento obtidas a partir da Origem de Dados selecionada. Ou
seja, caso a origem de dados seja planilha, serão aplicados sobre as informações (arquivos e
referências) das revisões de documento indicadas na planilha recuperada pelo sistema; caso a
origem de dados seja sistema, os filtros serão aplicados sobre as revisões de documento
(atalhos e referencias, se assim configurado) cadastradas sob o local (projeto ou pasta) que
contem a configuração de exportação.
Gestor: ETM-CORP/ST/DTL 1288/1369 Versão 3.3 - 08/2014
SIGEM4 - Manual do Usuário - Completo.doc
Tecnologia da
Manual do Usuário Informação e
Telecomunicações
Fig. FA86 - Tela de inclusão de nova configuração de exportação
Filtros da Origem de Dados – Revisão de Documento
Seção Adicionar Nova Configuração de Exportação
Filtros da Origem de Dados – Revisão de Documento
Agrupamento Nº Nome Descrição
Campos 1 Itens Lista de filtros disponíveis para associar à configuração.
Disponíveis
2 Itens Lista de filtros associados à configuração.
Associados
Operações 3 Incluir Incluir um filtro à configuração.
4 Remover Remover um filtro da configuração.
• Incluir Filtro do Tipo Data (D)
Para incluir um filtro do tipo D em uma configuração de exportação:
1) Selecione um filtro do tipo D na lista de Itens Disponíveis.
2) Clique no botão .
3) Será exibida tela para inclusão da faixa de data
Gestor: ETM-CORP/ST/DTL 1289/1369 Versão 3.3 - 08/2014
SIGEM4 - Manual do Usuário - Completo.doc
Tecnologia da
Manual do Usuário Informação e
Telecomunicações
Fig. FA87 - Tela de inclusão de nova configuração de exportação
Filtros da Origem de Dados – Revisão de Documento – Filtro do tipo D
Seção Incluir Filtro do Tipo Data (D)
Agrupamento Nº Nome Descrição
Campos 1 Valor da Data Valor inicial da faixa de data.
de Início
2 Valor da Data Valor final da faixa de data.
Fim
Operações 3 Cancelar Cancela a inclusão do filtro e retorna à tela de Filtros da Origem de
Dados.
4 Salvar Inclui o filtro e seu valor na configuração de exportação.
4) Preencha as informações e selecione o botão
5) O filtro será associado à configuração e será incluído na lista de Itens Associados.
Regras:
o Pelo menos um dos valores de data deverá estar preenchido (Data de Início ou
Data Fim).
• Incluir Filtro do Tipo Lista de Informações de Sistema (LCDOC, LCINF, LPROP,
LSITU, LSTAT)
Para incluir um filtro do tipo LCDOC, LCINF, LPROP, LSITU ou LSTAT em uma
configuração de exportação:
1) Selecione um dos filtros do tipo LCDOC, LCINF, LPROP, LSITU ou LSTAT na lista
de Itens Disponíveis.
2) Clique no botão .
3) Será exibida tela para inclusão dos valores.
Gestor: ETM-CORP/ST/DTL 1290/1369 Versão 3.3 - 08/2014
SIGEM4 - Manual do Usuário - Completo.doc
Tecnologia da
Manual do Usuário Informação e
Telecomunicações
Fig. FA88 - Tela de inclusão de nova configuração de exportação – Filtros da Origem de Dados – Revisão de
Documento – Filtro do tipo LCDOC, LCINF, LPROP, LSITU ou LSTAT
Seção Incluir Filtro do Tipo Lista de Informações (LCDOC, LCINF, LPROP, LSITU,
LSTAT)
Agrupamento Nº Nome Descrição
Campos 1 Somente Lista Indica que somente revisões de documento cuja
informação Classificação de Documento possua um dos
valores contidos na Lista de Itens Associados serão
consideradas para exportação.
2 Exceto Lista Indica que todas as revisões de documento cuja
informação Classificação de Documento possua um dos
valores contidos na Lista de Itens Associados NÃO serão
consideradas para exportação.
3 Itens Valores disponíveis para associação ao filtro.
Disponíveis
4 Itens Valores associados ao filtro.
Associados
Operações 5 Incluir Incluir um valor na lista de Itens Associados.
6 Remover Remover um valor da lista de Itens Associados.
7 Cancelar Cancela a inclusão do valor no filtro e retorna à tela de
Filtros da Origem de Dados.
8 Salvar Inclui o filtro e seu(s) valor(es) na configuração de
exportação.
Gestor: ETM-CORP/ST/DTL 1291/1369 Versão 3.3 - 08/2014
SIGEM4 - Manual do Usuário - Completo.doc
Tecnologia da
Manual do Usuário Informação e
Telecomunicações
4) Preencha as informações e selecione o botão
5) O filtro será associado à configuração e será incluído na lista de Itens Associados.
• Incluir Filtro do Tipo Lista de Valores (LTXT, LLINH ou LTAG)
Para incluir um filtro do tipo LTXT, LLINH ou LTAG em uma configuração de
exportação:
1) Selecione um dos filtros do tipo LTXT, LLINH ou LTAG na lista de Itens
Disponíveis.
2) Clique no botão .
3) Será exibida tela para inclusão dos valores.
Fig. FA89 - Tela de inclusão de nova configuração de exportação – Filtros da Origem de Dados – Revisão de
Documento – Filtro do tipo LTXT, LLINH ou LTAG
Seção Incluir Filtro do Tipo Lista de Valores (LTXT, LLINH ou LTAG)
Agrupamento Nº Nome Descrição
Campos 1 Somente Lista Indica que somente revisões de documento cuja informação
Classificação de Documento possua um dos valores contidos na
Lista de Itens Associados serão consideradas para exportação.
2 Exceto Lista Indica que todas as revisões de documento cuja informação
Classificação de Documento possua um dos valores contidos na
Lista de Itens Associados NÃO serão consideradas para
exportação.
3 Valor Valor que se deseja incluir na lista de valores do filtro.
Gestor: ETM-CORP/ST/DTL 1292/1369 Versão 3.3 - 08/2014
SIGEM4 - Manual do Usuário - Completo.doc
Tecnologia da
Manual do Usuário Informação e
Telecomunicações
4 Lista Lista de Valores do filtro.
Operações 5 Incluir Incluir um valor na lista de valores do filtro.
6 Remover Remover um valor da lista de valores do filtro.
7 Cancelar Cancela a inclusão do valor no filtro e retorna à tela de Filtros da
Origem de Dados.
8 Salvar Inclui o filtro e seu(s) valor(es) na configuração de exportação.
4) Para alterar a lista de valores do filtro, preencha a informação Valor e pressione o
botão ou selecione um dos itens da lista de valores e pressione o
botão .
5) Para finalizar a alteração selecione o botão . O filtro será associado à
configuração e será incluído na lista de Itens Associados.
• Incluir Filtro do Tipo Texto (S)
Para incluir um filtro do tipo S em uma configuração de exportação:
1) Selecione um filtro do tipo S na lista de Itens Disponíveis.
2) Clique no botão .
3) Será exibida tela para inclusão de Texto
Fig. FA90 - Tela de inclusão de nova configuração de exportação – Filtros da Origem de Dados – Revisão de
Documento – Filtro do tipo S
Seção Incluir Filtro do Tipo Texto (S)
Agrupamento Nº Nome Descrição
Campos 1 Valor Valor do filtro.
Operações 2 Cancelar Cancela a inclusão do filtro e retorna à tela de Filtros da Origem de Dados.
3 Salvar Inclui o filtro e seu valor na configuração de exportação.
4) Preencha as informações e selecione o botão
5) O filtro será associado à configuração e será incluído na lista de Itens Associados.
Gestor: ETM-CORP/ST/DTL 1293/1369 Versão 3.3 - 08/2014
SIGEM4 - Manual do Usuário - Completo.doc
Tecnologia da
Manual do Usuário Informação e
Telecomunicações
• Remover Filtro
Para remover um filtro de uma configuração de exportação:
1) Selecione um filtro na lista de Itens Associados.
2) Clique no botão .
3) O filtro será removido da configuração e será exibido na lista de Itens Disponíveis.
Fig. FA91 - Tela de inclusão de nova configuração de exportação
Filtros da Origem de Dados – Arquivo e Versão de Arquivo
Seção Adicionar Nova Configuração de Exportação
Filtros da Origem de Dados – Arquivo e Versão de Arquivo
Agrupamento Nº Nome Descrição
Campos 1 Itens Lista de filtros disponíveis para associar à configuração.
Disponíveis
2 Itens Lista de filtros associados à configuração.
Associados
Operações 4 Incluir Incluir um filtro à configuração.
5 Remover Remover um filtro da configuração.
Gestor: ETM-CORP/ST/DTL 1294/1369 Versão 3.3 - 08/2014
SIGEM4 - Manual do Usuário - Completo.doc
Tecnologia da
Manual do Usuário Informação e
Telecomunicações
Fig. FA92 - Tela de inclusão de nova configuração de exportação
Filtros da Origem de Dados – Revisões Referenciadas
Seção Adicionar Nova Configuração de Exportação
Filtros da Origem de Dados – Revisões Referenciadas
Agrupamento Nº Nome Descrição
Campos 1 Tipo de Indica o tipo de referencia que o sistema exportará durante a
Relacionamento execução:
- Documento: São as revisões referenciadas às revisões de
documento a serem exportadas cujo tipo de aplicação seja
diferente de GRD.
- GRD: São as revisões referenciadas às revisões de documento
a serem exportadas cujo tipo de aplicação seja igual a GRD.
- Todas: São todas as revisões referenciadas às revisões de
documento a serem exportadas independente do tipo de
aplicação.
2 Somente Indica que somente a máxima versão de cada revisão de
Máxima Versão documento referenciada será exportada durante a execução.
dos Arquivos
da Revisão
Referenciada
3 Itens Lista de filtros disponíveis para associar à configuração.
Disponíveis
4 Itens Lista de filtros associados à configuração.
Associados
Operações 5 Incluir Incluir um filtro à configuração.
6 Remover Remover um filtro da configuração.
Gestor: ETM-CORP/ST/DTL 1295/1369 Versão 3.3 - 08/2014
SIGEM4 - Manual do Usuário - Completo.doc
Tecnologia da
Manual do Usuário Informação e
Telecomunicações
Fig. FA93 - Tela de inclusão de nova configuração de exportação – Filtros da Origem de Dados – Outros Filtros
Seção Adicionar Nova Configuração de Exportação
Filtros da Origem de Dados – Outros Filtros
Agrupamento Nº Nome Descrição
Campos 1 Exportar Indica que as revisões de documento a serem exportadas deverão
SOMENTE as atender aos filtros de Revisão de Documento e também aos filtros
informações de Arquivo e Versão de Arquivo associados à configuração.
das Revisões
de Documentos
que satisfaçam
aos filtros de
arquivos
2 Exportar Indica que as revisões de documento contidas em atalhos de pasta
Revisões de ou nas subpastas dos atalhos de pasta deverão ser exportadas.
Documento
contidas em
Atalhos de
Pasta
3 Exportar Indica que os atalhos de revisões de documento deverão ser
Atalhos de exportados.
Revisões de
Documento
Gestor: ETM-CORP/ST/DTL 1296/1369 Versão 3.3 - 08/2014
SIGEM4 - Manual do Usuário - Completo.doc
Tecnologia da
Manual do Usuário Informação e
Telecomunicações
Fig. FA94 - Tela de inclusão de nova configuração de exportação – Exportação de Dados – Destino do(s) Arquivo(s)
com Dados de Exportação (Guia de Exportação)
Seção Adicionar Nova Configuração de Exportação – Exportação de Dados – Destino
do(s) Arquivo(s) com Dados de Exportação (Guia de Exportação)
Agrupamento Nº Nome Descrição
Campos 1 Indicador de Indica que haverá a exportação dos dados das revisões
Exportação de de documento.
Dados
2 Título Título da Guia de Exportação que será cadastrada no
sistema.
OBS.: O cadastro da guia é obrigatório caso haja
exportação de dados.
3 Pasta Destino Pasta Destino da guia de exportação que será
cadastrada no sistema.
4 Status Status da guia de exportação que será cadastrada no
sistema.
5 Nome da Guia Nome da guia de exportação que será cadastrada no
de Exportação sistema.
(RFND) OBS.: É uma Regra de Formação de Nome (RFND)
6 Salvar no Indica que a guia de exportação, além de cadastrada no
Grupo Servidor sistema, deverá ser salva no grupo servidor indicado na
configuração dos Dados Básicos.
7 Grupo Servidor Nome do Grupo Servidor Destino indicado na tela de
configuração dos Dados Básicos (Fig.: FA81 item 10)
8 Criar Diretório Indica que será criado diretório, dentro do grupo
para Arquivos servidor destino, para armazenar a guia de exportação.
da Guia
9 Nome do Nome do Diretório a ser criado na raiz do grupo servidor
Gestor: ETM-CORP/ST/DTL 1297/1369 Versão 3.3 - 08/2014
SIGEM4 - Manual do Usuário - Completo.doc
Tecnologia da
Manual do Usuário Informação e
Telecomunicações
Diretório destino para armazenar a guia de exportação.
Operações 10 Configurar Montar uma máscara para nome do diretório de
Máscara armazenagem da guia de exportação.
• Configurar Máscara
Para montar a máscara para Nome do Diretório para armazenagem da guia de
exportação no Grupo Servidor Destino de uma configuração de exportação:
1) Clique no botão situado ao lado da informação “Nome do Diretório”.
2) Será exibida tela para configuração da Máscara para Formação do Nome do
Diretório para armazenagem da guia de exportação no Grupo Servidor.
Fig. FA95 - Tela de inclusão de nova configuração de exportação – Exportação de Dados – Destino do(s) Arquivo(s)
com Dados de Exportação (Guia de Exportação) – Configurar Máscara
Seção Adicionar Nova Configuração de Exportação – Exportação de Dados – Destino
do(s) Arquivo(s) com Dados de Exportação (Guia de Exportação) – Configurar Máscara
Agrupamento Nº Nome Descrição
Campos 1 Itens Lista de Itens disponíveis para utilização na montagem da máscara.
Disponíveis
2 Itens de Itens associados para utilização na montagem da máscara.
Associados
Operações 3 Mover para Move item para cima alterando sua ordem.
Cima
4 Mover para Move item para baixo alterando sua ordem.
Gestor: ETM-CORP/ST/DTL 1298/1369 Versão 3.3 - 08/2014
SIGEM4 - Manual do Usuário - Completo.doc
Tecnologia da
Manual do Usuário Informação e
Telecomunicações
Baixo
5 Editar Edita o valor de um item.
6 Adicionar Item Adiciona um item.
7 Remover Item Remove um item.
8 Selecionar Finaliza a montagem da máscara aceitando as configurações feitas.
9 Cancelar Cancela a montagem da máscara rejeitando as configurações feitas.
3) Preencha as informações e selecione o botão
4) A máscara para montagem do nome do diretório será configurada.
Obs.: Caso as informações referentes às Máscaras de Formação de Nomes para diretórios
contenham o caractere “|” (barra vertical) ela representará hierarquia de pastas a serem
criadas.
Operações da tela de montagem de máscara de nome de diretório:
• Incluir Item do tipo DF
Para adicionar um item do tipo DF à Máscara para Formação do Nome do Diretório:
1) Selecione um dos Itens do tipo DF Disponíveis.
2) Clique no botão .
3) Será apresentada a tela de configuração do formato de data.
Fig. FA96 - Tela de inclusão de nova configuração de exportação – Exportação de Dados – Destino do(s) Arquivo(s)
com Dados de Exportação (Guia de Exportação) – Configurar Máscara – Adicionar item do tipo DF
Seção Adicionar Nova Configuração de Exportação – Exportação de Dados – Destino
do(s) Arquivo(s) com Dados de Exportação (Guia de Exportação) – Configurar Máscara
Agrupamento Nº Nome Descrição
Campos 1 Formato da Permite a indicação de uma máscara para formatação da
Data data, conforme os padrões apresentados no botão
.
Operações 2 Ajuda Exibe os parâmetros permitidos para formatação da data
Gestor: ETM-CORP/ST/DTL 1299/1369 Versão 3.3 - 08/2014
SIGEM4 - Manual do Usuário - Completo.doc
Tecnologia da
Manual do Usuário Informação e
Telecomunicações
3 Cancelar Cancela a formatação da data rejeitando as
configurações feitas.
4 Salvar Finaliza a formatação da data aceitando as configurações
feitas.
4) Preencha as informações da configuração.
5) Se desejar que a configuração seja salva clique no botão . A
formatação da data será validada e salva. Caso contrário, clique no botão
a nova formatação da data será descartada.
Regras:
o O “Formato” da data deverá ser configurado conforme apresentado abaixo:
Formatação
Letra Descrição Exemplo
G Designador de ERA AC
y Ano 1996; 96
M Mês do ano July; Jul; 07
w Semanda do ano 27
W Semana do mês 2
D Dia no ano 189
d Dia no mês 10
F Dia da semana 2
E Dia na semana Terça-Feria
a Marcador am/pm PM
H Hora do dia (0-23) 0
k Hora do dia (1-24) 24
Hora em am/pm (0-
K 11) 0
Hora em am/pm (1-
h 12) 12
m Minuto na Hora 30
s Segundo no minuto 55
S Milisegundos 978
z Time zone GMT-08:00
Z Time zone -800
Exemplo
Formato Resultado
yyyy.MM.dd 'às' HH:mm:ss z 2001.07.04 às 12:08:56 PDT
Gestor: ETM-CORP/ST/DTL 1300/1369 Versão 3.3 - 08/2014
SIGEM4 - Manual do Usuário - Completo.doc
Tecnologia da
Manual do Usuário Informação e
Telecomunicações
EEE, MMM d, ''yy Qua, Jul 4, '01
h:mm a 12:08 PM
hh 'o''clock' a 12 o'clock PM
K:mm a, z 0:08 PM, PDT
yyyyy.MMMMM.dd GGG hh:mm aaa 02001.Julho.04 AD 12:08 PM
EEE, d MMM yyyy HH:mm:ss Z Qua, 4 Jul 2001 12:08:56 -0700
yyMMddHHmmssZ 010704120856-0700
yyyy-MM-dd'T'HH:mm:ss.SSSZ 2001-07-04T12:08:56.235-0700
o Obs.: No formato da data, as letras (de 'A' a 'Z' e de 'a' a 'z') são interpretadas como
formatação de uma data ou tempo. O texto poderá ser escrito com o uso de aspas simples
(') para evitar esta interpretação. ('') Duas aspas simples serão interpretadas como um
texto em uma única aspa simples ('). Todos os outros caracteres não são interpretados,
eles são simplesmente copiados para a seqüência de saída durante a formatação.
• Incluir item do Tipo T
Para incluir um item do tipo T:
1) Selecione um item do tipo T na lista de Itens Disponíveis.
2) Clique no botão .
3) Será exibida tela para inclusão de Texto
Fig. FA97 - Tela de inclusão de nova configuração de exportação – Exportação de Dados – Destino do(s) Arquivo(s)
com Dados de Exportação (Guia de Exportação) – Configurar Máscara – Adicionar item do tipo T
Seção Incluir Item do Tipo T
Agrupamento Nº Nome Descrição
Campos 1 Valor Valor do item.
Gestor: ETM-CORP/ST/DTL 1301/1369 Versão 3.3 - 08/2014
SIGEM4 - Manual do Usuário - Completo.doc
Tecnologia da
Manual do Usuário Informação e
Telecomunicações
Operações 2 Cancelar Cancela a inclusão do item.
3 Salvar Inclui o item e seu valor na máscara para formação do nome
do diretório.
4) Preencha as informações e selecione o botão
5) O item será associado à máscara e será incluído na lista de Itens Associados.
• Remover Filtro
Para remover um item de uma máscara para formação de nome de diretório:
1) Selecione um item na lista de Itens Associados.
2) Clique no botão .
3) O item será removido da lista de itens associados e será exibido na lista de Itens
Disponíveis.
Fig. FA98 - Tela de inclusão de nova configuração de exportação
Exportação de Dados – Lista de Arquivos com Dados
Seção Adicionar Nova Configuração de Exportação
Exportação de Dados – Lista de Arquivos com Dados
Agrupamento Nº Nome Descrição
Campos 1 Lista de Lista dos arquivos com dados de exportação existentes na
Arquivo com configuração.
Dados de
Gestor: ETM-CORP/ST/DTL 1302/1369 Versão 3.3 - 08/2014
SIGEM4 - Manual do Usuário - Completo.doc
Tecnologia da
Manual do Usuário Informação e
Telecomunicações
Exportação
Operações 2 Adicionar Adiciona uma nova configuração de arquivo com dados de
exportação.
3 Alterar Altera uma configuração de arquivo com dados de exportação.
4 Remover Remove uma configuração de arquivo com dados de exportação.
Operações da tela de Lista de Arquivos com Dados de Exportação:
• Remover uma configuração de arquivo com dados de exportação
Para adicionar uma configuração de arquivo com dados de exportação:
1) Selecione a configuração de arquivo com dados de exportação que deseja excluir.
2) Clique no botão .
3) Será apresentada a tela de confirmação da exclusão. Clique no botão Sim para
confirmar a exclusão ou no botão Não para cancelar a exclusão.
• Adicionar / Alterar uma configuração de arquivo com dados de exportação
Para adicionar uma configuração de arquivo com dados de exportação:
1) Clique no botão .
2) Será apresentada a tela de configuração do arquivo com dados de exportação.
Fig. FA99 - Tela de inclusão de nova configuração de exportação – Exportação de Dados – Adicionar uma
configuração de arquivo com dados de exportação.
Gestor: ETM-CORP/ST/DTL 1303/1369 Versão 3.3 - 08/2014
SIGEM4 - Manual do Usuário - Completo.doc
Tecnologia da
Manual do Usuário Informação e
Telecomunicações
Seção Adicionar Nova Configuração de Exportação – Exportação de Dados –
Adicionar uma configuração de arquivo com dados de exportação
Agrupamento Nº Nome Descrição
Campos 1 Apelido Apelido da configuração do arquivo com dados de exportação.
2 Descrição Descrição da configuração do arquivo com dados de exportação.
3 Tipo da Subconjunto de informações permitidas para a configuração do
Informação arquivo com dados de exportação.
4 Nome do Máscara para formação do nome do arquivo com dados de
Arquivo exportação.
5 Idioma Idioma das informações “Multilíngüe” incluídas no arquivo com
Informações dados de exportação.
6 Formato Formato do arquivo com dados de exportação que será gerado a
partir da presente configuração. Pode ser gerado em todos os
formatos simultaneamente.
7 Separador Para o formato TXT faz-se necessária a indicação de um ou mais
caracteres que serão utilizados como separadores entre
informações diferentes na mesma linha.
8 Incluir apenas Indica se uma revisão de documento, contida na origem de dados,
informações de que tenha atendido aos filtros configurados e que NÃO tenha tido
Revisões de nenhum arquivo exportado durante a execução, terá seus dados
Documento incluídos no arquivo com dados de exportação.
com arquivos
exportados
9 Itens Lista de informações disponíveis para associação com a
Disponíveis configuração de arquivo com dados de exportação.
10 Itens Lista de informações associadas à configuração de arquivo com
Associados dados de exportação.
Operações 11 Adicionar Item Adiciona um item.
12 Remover Item Remove um item.
13 Mover para Move item para cima alterando sua ordem.
Cima
14 Mover para Move item para baixo alterando sua ordem.
Baixo
15 Configurar Configura a máscara para formação do nome do arquivo. Vide
Máscara Fig.: FA94 opção 10 (Configurar Máscara)
16 Cancelar Cancela a configuração do arquivo com dados de exportação.
17 Salvar Finaliza a configuração do arquivo com dados de exportação
aceitando as alterações realizadas.
3) Preencha as informações da configuração.
4) Se desejar que a configuração seja salva clique no botão . A
configuração do arquivo com dados de exportação será validada e salva. Caso
contrário, clique no botão e as alterações na configuração serão
descartadas.
Gestor: ETM-CORP/ST/DTL 1304/1369 Versão 3.3 - 08/2014
SIGEM4 - Manual do Usuário - Completo.doc
Tecnologia da
Manual do Usuário Informação e
Telecomunicações
Operações da tela de Lista de Arquivos com Dados de Exportação:
• Adicionar / Alterar item do tipo LTXT, LTAG ou LLINH
Para adicionar uma informação do tipo LTXT, LTAG ou LLINH ao arquivo com dados de
exportação:
1) Selecione a informação na Lista de Itens Disponíveis
2) Clique no botão .
3) Será apresentada a tela de configuração.
Fig. FA100 - Tela de inclusão de nova configuração de exportação – Exportação de Dados – Adicionar uma
configuração de arquivo com dados de exportação – Incluir Item do tipo LTXT, LTAG ou LLINH.
Seção Adicionar Nova Configuração de Exportação – Exportação de Dados –
Adicionar uma configuração de arquivo com dados de exportação – Incluir item do tipo
LTXT, LTAG ou LLINH.
Agrupamento Nº Nome Descrição
Campos 1 Separador Caractere ou conjunto de caracteres que serão utilizados para
separar os valores da informação contida no documento.
Operações 2 Cancelar Cancela a inclusão do item.
3 Salvar Finaliza a inclusão do item no arquivo com dados de exportação
aceitando as alterações realizadas.
4) Preencha a informação.
5) Se desejar que seja salvo clique no botão . Caso contrário, clique no
botão e a alteração será descartada.
Gestor: ETM-CORP/ST/DTL 1305/1369 Versão 3.3 - 08/2014
SIGEM4 - Manual do Usuário - Completo.doc
Tecnologia da
Manual do Usuário Informação e
Telecomunicações
Fig. FA101 - Tela de inclusão de nova configuração de exportação – Exportação de Arquivos.
Seção Adicionar Nova Configuração de Exportação – Exportação de Arquivos
Agrupamento Nº Nome Descrição
Campos 1 Exportar Indica que os arquivos das revisões de documento deverão
Arquivos da ser exportados para o Grupo Servidor Destino
Revisão de
Documento
2 Nome do Arquivo Máscara para formação do Nome do Arquivo no Destino para
no Destino as Revisões de Documento que forem exportadas.
(Arquivos de
Revisão de
Documento)
3 Exportar Indica que os arquivos das revisões de documento
Arquivos das referenciadas deverão ser exportados para o Grupo Servidor
Referências das Destino
Revisões de
Documento
4 Nome do Arquivo Máscara para formação do Nome do Arquivo no Destino para
no Destino as Revisões de Documento Referenciadas que forem
(Arquivos de exportadas.
Revisão
Referenciada)
5 Grupo Servidor Nome do Grupo Servidor Destino indicado na tela de
Destino configuração dos Dados Básicos (Fig.: FA81 item 10)
6 Criar Diretório Indica que o sistema criará na raiz do Grupo Servidor Destino
para Arquivos um diretório com o nome recuperado através da máscara
Exportados para Nome do Diretório (7) e armazenará os arquivos
exportados no local.
7 Nome do Máscara para formação do Nome do Diretório onde os
Diretório arquivos exportados serão armazenados.
8 Criar Diretórios Indica que o sistema criará uma árvore de diretórios no
segundo a Grupo Servidor Destino semelhante à estrutura de pastas
Estrutura de existente no SIGEM para exportação dos arquivos das
Pastas do SIGEM revisões de documento exportadas.
Gestor: ETM-CORP/ST/DTL 1306/1369 Versão 3.3 - 08/2014
SIGEM4 - Manual do Usuário - Completo.doc
Tecnologia da
Manual do Usuário Informação e
Telecomunicações
9 Criar Diretórios Indica que o sistema criará uma árvore de diretórios no
segundo a Grupo Servidor Destino semelhante à estrutura de níveis da
Estrutura de estrutura de data book de comissionamento existente no
Data Book de projeto para exportação dos arquivos das revisões de
Comissionamento documento exportadas.
Essa opção apenas pode ser marcada se o projeto estiver
configurado para ser exibido na visão de data book de
comissionamento.
Essa opção é mutuamente exclusiva com a opção "Criar
Diretórios segundo a Estrutura de Pastas do SIGEM", ou seja,
apenas uma das duas pode estar marcada.
9 Criar Diretório Indica que o sistema criará um diretório para cada Revisão de
para cada Documento exportada no Grupo Servidor Destino, para
Revisão de armazenar os arquivos exportados.
Documento
10 Criar Diretório Indica que o sistema criará um diretório para cada Revisão de
para cada Documento Referenciada exportada no Grupo Servidor
Documento de Destino, para armazenar os arquivos exportados.
Referencia da
Revisão
11 Sobrescrever Indica que o sistema sobrescreverá arquivos de revisões de
arquivos de documento distintas caso eles possuam o mesmo nome,
mesmo nome e mesma extensão e mesmo local de destino no Grupo Servidor
extensão no
diretório destino
Operação 12 Configurar Vide Fig.: FA94 opção 10 (Configurar Máscara)
Máscara
Fig. FA102 - Tela de inclusão de nova configuração de exportação – Atributos.
Seção Adicionar Nova Configuração de Exportação – Atributos
Agrupamento Nº Nome Descrição
Gestor: ETM-CORP/ST/DTL 1307/1369 Versão 3.3 - 08/2014
SIGEM4 - Manual do Usuário - Completo.doc
Tecnologia da
Manual do Usuário Informação e
Telecomunicações
Campos 1 Indicador de Indica que os atributos das revisões de documento exportadas
Alteração de deverão alterados para o valor indicado na respectiva máscara.
Atributo para Opções:
Revisões de - Não Alterar Atributo – Indica que nenhum as Revisões de
Documento Documento exportadas não terão seus atributos alterados
- Com Dados Exportados – Indica que SOMENTE as Revisões de
Documento com dados exportados terão seus atributos alterados.
- Com Arquivos Exportados – Indica que SOMENTE as Revisões de
Documento com arquivos exportados terão seus atributos
alterados.
2 Itens Lista de atributos disponíveis para alteração de valor.
Disponíveis
3 Itens Lista de atributos associados para alteração de valor
Associados
Operação 4 Incluir Atributo Incluir atributo para alteração de valor.
5 Remover Remover atributo para alteração de valor.
Atributo
6 Editar Edita as configurações de alteração de valor do atributo
selecionado na lista de Itens Associados
• Incluir Atributo
Para incluir um atributo para alteração de valor em uma configuração de exportação:
1) Selecione um atributo na lista de Itens Disponíveis.
2) Clique no botão .
3) Será apresentada a tela de configuração.
Fig. FA103 - Tela de inclusão de nova configuração de exportação – Atributos – Inclusão de Atributo.
Seção Adicionar Nova Configuração de Exportação – Atributos – Inclusão de
Atributo.
Agrupamento Nº Nome Descrição
Campos 1 Atributo Nome do atributo que está sendo configurado.
Gestor: ETM-CORP/ST/DTL 1308/1369 Versão 3.3 - 08/2014
SIGEM4 - Manual do Usuário - Completo.doc
Tecnologia da
Manual do Usuário Informação e
Telecomunicações
2 Comportamento Indica como a alteração do atributo será feita. Opções:
- Adicionar novo valor (Concatenar): o novo valor será adicionado
ao valor existente.
- Substituir pelo novo valor: o valor existente será excluído e o
novo valor será salvo.
3 Valor Máscara para formação do valor de alteração do atributo
Operação 3 Configurar Configura a máscara para formação do valor de alteração do
Máscara atributo. Vide Fig.: FA94 opção 10 (Configurar Máscara)
4 Cancelar Cancela a configuração do arquivo com dados de exportação.
5 Salvar Finaliza a configuração do arquivo com dados de exportação
aceitando as alterações realizadas.
• Remover Atributo
Para remover um atributo para alteração de valor em uma configuração de
exportação:
7) Selecione um atributo na lista de Itens Associados.
8) Clique no botão .
9) O atributo será removido da configuração e será exibido na lista de Itens
Disponíveis.
• Editar
Para editar um valor para alteração de atributo em uma configuração de:
1) Selecione um valor na lista de valores.
2) Clique no botão .
3) Será exibida a tela com as informações do valor do atributo, possibilitando a
alteração. Esta tela tem o funcionamento semelhante à tela de inclusão de valor do
atributo.
4) Altere a informação e selecione o botão .
5) As informações do valor do atributo na configuração serão alteradas.
Gestor: ETM-CORP/ST/DTL 1309/1369 Versão 3.3 - 08/2014
SIGEM4 - Manual do Usuário - Completo.doc
Tecnologia da
Manual do Usuário Informação e
Telecomunicações
Fig. FA104 - Tela de inclusão de nova configuração de exportação – Notificação – Destinatários de Exceção
Seção Adicionar Nova Configuração de Exportação
Notificação – Destinatários de Exceção
Agrupamento Nº Nome Descrição
1 Itens Lista de grupos de notificação disponíveis para associar à
Disponíveis configuração como grupos de destinatários de exceção.
2 Itens Lista de grupos de notificação associados à configuração como
Associados grupos de destinatários de exceção.
3 Detalhes Lista de usuários do grupo de notificação selecionado.
Operações 5 Incluir Incluir um grupo de destinatários de exceção.
6 Remover Remover um grupo de destinatários de exceção.
• Incluir Grupo de Destinatários de Exceção
Para incluir um grupo de destinatários de exceção em uma configuração de exportação:
1) Selecione um grupo de notificação na lista de Itens Disponíveis.
2) Clique no botão .
3) O grupo será associado à configuração e será incluído na lista de Itens Associados.
Regras:
o Somente poderão ser associados à configuração como grupo de destinatários de
exceção, os grupos de notificação do projeto.
• Remover Grupo de Destinatários de Exceção
Para remover um grupo de destinatários de exceção de uma configuração de exportação:
Gestor: ETM-CORP/ST/DTL 1310/1369 Versão 3.3 - 08/2014
SIGEM4 - Manual do Usuário - Completo.doc
Tecnologia da
Manual do Usuário Informação e
Telecomunicações
1) Selecione um grupo de notificação na lista de Itens Associados.
2) Clique no botão .
3) O grupo será removido da configuração e será exibido na lista de Itens Disponíveis.
Fig. FA105 - Tela de inclusão de nova configuração de exportação – Notificação – Destinatários de Notificação
Seção Adicionar Nova Configuração de Exportação
Notificação – Destinatários de Exceção
Agrupamento Nº Nome Descrição
1 Enviar e-mail Indica se o sistema enviará um e-mail de notificação, para os
de notificação grupos de destinatários de notificação, ao término da exportação.
ao término da
exportação
2 Assunto Assunto do e-mail. Válido apenas para Tipo de Mensagem
Normal.
3 Mensagem Mensagem do e-mail.
4 Tipo de Tipo do envio do e-mail. Opções:
Mensagem - Normal
- Acumulada
5 Itens Lista de grupos de notificação disponíveis para associar à
Disponíveis configuração como grupos de destinatários de notificação.
6 Itens Lista de grupos de notificação associados à configuração como
Associados grupos de destinatários de notificação.
7 Detalhes Lista de usuários do grupo de notificação selecionado.
Operações 8 Incluir Incluir um grupo de destinatários de notificação.
Gestor: ETM-CORP/ST/DTL 1311/1369 Versão 3.3 - 08/2014
SIGEM4 - Manual do Usuário - Completo.doc
Tecnologia da
Manual do Usuário Informação e
Telecomunicações
9 Remover Remover um grupo de destinatários de notificação.
10 Editar Edita as configurações de um grupo de destinatários de
notificação
• Incluir Grupo de Destinatários de Notificação
Para incluir um grupo de destinatários de notificação em uma configuração de exportação:
1) Selecione um grupo de notificação na lista de Itens Disponíveis.
2) Clique no botão .
3) Será apresentada a tela de configuração
Fig. FA106 - Tela de inclusão de nova configuração de exportação – Notificação – Destinatários de Notificação –
Incluir Grupo de Destinatários de Notificação
Gestor: ETM-CORP/ST/DTL 1312/1369 Versão 3.3 - 08/2014
SIGEM4 - Manual do Usuário - Completo.doc
Tecnologia da
Manual do Usuário Informação e
Telecomunicações
Seção Adicionar Nova Configuração de Exportação
Notificação – Destinatários de Exceção
Agrupamento Nº Nome Descrição
1 Grupo Nome do grupo de destinatário de notificação selecionado.
2 Tipo de Indica se o grupo de destinatário será o principal da
Destinatário configuração. Caso a opção “Enviar e-mail de notificação ao
término da exportação” esteja ligada, deverá existir pelo menos
um grupo de destinatário de notificação principal. Opções:
- Principal
- Copiado
3 Arquivos de Indica que os arquivos com dados de exportação serão
Guia de anexado(s) no(s) e-mail(s) de notificação de exportação enviados
Exportação para o grupo que está sendo configurado.
4 Arquivo de Log Indica que os arquivos de log de exportação serão anexado(s)
no(s) e-mail(s) de notificação de exportação enviados para o
grupo que está sendo configurado.
Operações 5 Cancelar Cancela a configuração do arquivo com dados de exportação.
6 Salvar Finaliza a configuração do arquivo com dados de exportação
aceitando as alterações realizadas.
4) Preencha a informação.
5) Se desejar que seja salvo clique no botão . Caso contrário, clique no
botão e a alteração será descartada
Regras:
o Somente poderão ser associados à configuração como grupo de destinatários de
exceção, os grupos de notificação do projeto.
• Remover Grupo de Destinatários de Notificação
Para remover um grupo de destinatários de notificação de uma configuração de
exportação:
1) Selecione um grupo de notificação na lista de Itens Associados.
2) Clique no botão .
3) O grupo será removido da configuração e será exibido na lista de Itens Disponíveis.
• Editar Grupo de Destinatários de Notificação
Para editar um grupo de destinatário de notificação em uma configuração de
exportação:
6) Selecione um grupo na lista de Itens Associados.
7) Clique no botão .
Gestor: ETM-CORP/ST/DTL 1313/1369 Versão 3.3 - 08/2014
SIGEM4 - Manual do Usuário - Completo.doc
Tecnologia da
Manual do Usuário Informação e
Telecomunicações
8) Será exibida a tela com as informações do grupo de destinatário de notificação,
possibilitando a alteração. Esta tela tem o funcionamento semelhante à tela de
inclusão de grupo de destinatário de notificação.
9) Altere a informação e selecione o botão .
10) As informações do grupo de destinatário de notificação na configuração serão
alteradas.
• Importar configuração de exportação
Para importar a configuração de exportação de outra pasta ou projeto:
1) Clique no botão Importar Configuração.
2) Será exibida tela para seleção do projeto e pasta de onde deseja importar a
configuração de exportação.
Fig. FA107 - Tela de importação configuração de exportação
Seção Importar Configuração de Exportação
Agrupamento Nº Nome Descrição
Campos 1 Projeto Projeto de onde a configuração será importada.
2 Pasta Pasta de onde a configuração será importada, se houver.
3 Nome Nome da configuração que será importada.
Configuração
4 Novo Nome Nome da nova configuração que será criada a partir da
Configuração importação.
Operações 5 Cancelar Cancela a importação da configuração e retorna à tela de
configuração de exportação.
6 Importar Confirma a importação da configuração de exportação.
3) Selecione de onde deseja importar a configuração.
Gestor: ETM-CORP/ST/DTL 1314/1369 Versão 3.3 - 08/2014
SIGEM4 - Manual do Usuário - Completo.doc
Tecnologia da
Manual do Usuário Informação e
Telecomunicações
4) Selecione dentre as configurações existentes na origem selecionada, aquela que se
deseja importar.
5) Indique o nome da configuração que será criada, a partir da configuração
importada, no projeto atual.
6) Os campos da configuração atual serão preenchidos com as informações da
configuração importada.
7) Clique no botão Confirmar.
8) Será exibida tela com as informações da nova configuração permitindo alteração
das mesmas. Todas as regras existentes na criação de uma configuração também
serão verificadas durante a importação.
• Excluir configuração de exportação
Para excluir a configuração de exportação:
1) Clique no botão Excluir.
2) A configuração de exportação será excluída.
• Histórico de uma Configuração de Exportação
Para visualizar o histórico de alterações de uma configuração de exportação:
1) Clique no botão Histórico.
2) Será exibida tela com o histórico de alterações da configuração. Todas as
informações desta tela serão exibidas apenas para visualização.
Gestor: ETM-CORP/ST/DTL 1315/1369 Versão 3.3 - 08/2014
SIGEM4 - Manual do Usuário - Completo.doc
Tecnologia da
Manual do Usuário Informação e
Telecomunicações
Fig. FA108 - Tela de histórico de alterações de uma configuração de exportação
5.7.18.2 Executar Exportação
O processo de execução da exportação consiste nos seguintes passos, executados a
partir de um projeto ou de uma pasta:
– Somente os usuários contidos em algum grupo de usuário da configuração de
exportação poderá executá-la.
– O sistema selecionará as revisões de documento contidas na Origem de Dados
indicada (planilha de origem de dados ou sistema). Caso a Origem de Dados seja
uma planilha, esta deverá estar preenchida da seguinte forma:
o A primeira coluna deverá conter o nome do documento.
o A segunda, a revisão do documento. Caso esta não esteja preenchida o
sistema selecionará dentre as revisões de documento contidas no projeto
(ou pasta) da configuração, aquela cuja revisão seja a máxima.
o Na terceira, opcionalmente, a revisão de campo do documento. Caso esta
não esteja preenchida o sistema selecionara a revisão principal da revisão
de documento indicada (ou identificada) na segunda coluna.
– Depois de identificado o conjunto de revisões de documento da Origem de Dados, o
sistema selecionará aquelas que atendem a todos os filtros configurados.
Gestor: ETM-CORP/ST/DTL 1316/1369 Versão 3.3 - 08/2014
SIGEM4 - Manual do Usuário - Completo.doc
Tecnologia da
Manual do Usuário Informação e
Telecomunicações
o Filtros de Revisão de Documento: atuam sobre os dados das revisões de
documento identificadas na Origem de Dados.
o Filtros de Arquivos de Revisões de Documento: atuam sobre os dados dos
arquivos das revisões de documento identificadas na Origem de Dados.
o Filtros de Revisão Referenciada: atuam sobre os dados das revisões de
documento referenciadas às revisões de documento identificadas na
Origem de Dados.
o Outros Filtros:
Exportar SOMENTE as informações das Revisões de Documentos
que satisfaçam aos filtros de arquivos. Caso selecionado, este filtro
indica que para uma revisão de documento identificada na Origem
de Dados ser exportada, pelo menos um dos seus arquivos deverá
atender aos filtros de arquivo e versão de arquivo configurados.
Exportar Revisões de Documento contidas em Atalhos de Pasta:
Caso selecionado indica que as revisões de documento
pertencentes à hierarquia de diretórios dos atalhos de pasta
contidos no projeto (ou pasta) da configuração e que atendam aos
filtros configurados serão exportadas.
Exportar Atalhos de Revisões de Documento: Caso selecionado
indica que as revisões de documento que estejam contidas no
projeto (ou pasta) da configuração como atalhos de revisões de
documento e que atendam aos filtros configurados serão
exportadas.
– Caso a Exportação de Dados esteja configurada, para cada revisão de documento
identificada na Origem de Dados e que atenda aos filtros configurados, o sistema
preencherá os dados nos Arquivos com Dados de Exportação conforme configuração
(inclusive dados de revisões referenciadas e arquivos)
– Caso a Exportação de Arquivos esteja configurada, para cada revisão de documento
identificada na Origem de Dados e que atenda aos filtros configurados, o sistema
exportará seus arquivos (conforme filtros de arquivo e versão de arquivo) no destino
indicado na configuração:
o Caso o indicador Exportar Arquivos da Revisão de Documento esteja
marcado: todos os arquivos que das revisões a serem exportadas que
atendem aos Filtros de Arquivo e Versão de Arquivo configurados serão
exportados para o destino.
Gestor: ETM-CORP/ST/DTL 1317/1369 Versão 3.3 - 08/2014
SIGEM4 - Manual do Usuário - Completo.doc
Tecnologia da
Manual do Usuário Informação e
Telecomunicações
O nome de cada arquivo exportado será formado a partir da
máscara para formação do nome do arquivo da revisão de
documento da configuração.
o Caso o indicador Exportar Arquivos das Referências da Revisão de
Documento esteja marcado: todos os arquivos das revisões referenciadas
às revisões de documento a serem exportadas que atendem aos Filtros de
Revisões Referenciadas configurados serão exportados para o destino.
O nome de cada arquivo da revisão referenciada exportado será
formado a partir da máscara para formação do nome do arquivo da
revisão referenciada da configuração.
– O destino dos arquivos exportados será identificado segundo regras abaixo:
o Caso a opção “Criar diretório para arquivos exportados” esteja marcada, o
sistema criará no momento da execução da exportação um diretório na
raiz do grupo servidor destino e todos os arquivos exportados serão
organizados, segundo as demais opções, no diretório recém criado. O
nome do diretório será formado a partir da Máscara para Formação de
Nome de Diretório.
o Os Arquivos das Revisões de Documento exportados deverão ser salvos
no “Diretório Destino dos Arquivos da Revisão de Documento” dentro do
“Grupo Servidor Destino”.
Caso a informação “Criar diretório para arquivos exportados”
esteja marcada, o “Diretório Destino dos Arquivos Exportados no
Grupo Servidor de Destino” será:
• Caso a informação “Máscara de Formação do Nome de
Diretório” esteja configurada, o “Diretório Destino dos
Arquivos Exportados no Grupo Servidor de Destino” será um
diretório criado dentro do “Diretório Raiz” do “Grupo de
Servidor Destino” cujo nome seja o gerado pela respectiva
máscara.
• Caso a informação “Máscara de Formação do Nome de
Diretório” NÃO esteja configurada, o “Diretório Destino dos
Arquivos Exportados no Grupo Servidor de Destino” será o
Diretório Raiz configurado para o “Grupo de Servidor
Destino".
Caso a informação “Criar Diretórios segundo Estrutura de Pastas do
SIGEM” esteja marcado o sistema deverá criar dentro do “Diretório
Gestor: ETM-CORP/ST/DTL 1318/1369 Versão 3.3 - 08/2014
SIGEM4 - Manual do Usuário - Completo.doc
Tecnologia da
Manual do Usuário Informação e
Telecomunicações
Destino dos Arquivos Exportados no Grupo Servidor de Destino”
uma estrutura de diretórios igual à estrutura de pastas encontrada
no SIGEM.
Caso a informação “Criar Diretórios segundo Estrutura de Data
Book de Comissionamento” esteja marcado o sistema deverá criar
dentro do “Diretório Destino dos Arquivos Exportados no Grupo
Servidor de Destino” uma estrutura de diretórios igual à estrutura
de níveis da visão de data book de comissionamento do projeto.
Revisões de documento que possuam mais de um caminho de data
book terão seus arquivos copiados para todos os caminhos que a
revisão possui. Revisões de documento a serem exportadas que
não possuírem caminhos de data book terão seus arquivos
copiados para uma pasta de nome "Sem Informações de Data
Book" a ser criada dentro da pasta raiz de exportação do projeto
que é o nome do projeto.
Caso a informação “Criar Diretórios segundo Estrutura do SIGEM” e
a informação “Criar Diretórios segundo Estrutura de Data Book de
Comissionamento” estejam desmarcadas, será o local indicado em
“Diretório Destino dos Arquivos Exportados no Grupo Servidor de
Destino”.
Caso a informação “Criar Diretório para cada Revisão de
Documento” esteja marcada, o sistema deverá criar um diretório
para cada Revisão de Documento exportada no local indicado em
“Diretório Destino dos Arquivos da Revisão e da Referência”. O
nome do diretório será o “Nome do Documento” + ‘_’ + “Revisão
de Documento” (+ ‘_’ + “Revisão de Campo”, se houver).
Caso a informação “Criar Diretório para cada Revisão de
Documento” NÃO esteja marcada, o “Diretório Destino dos
Arquivos da Revisão de Documento” será o próprio “Diretório
Destino dos Arquivos da Revisão e da Referência”.
Caso a informação “Criar Diretório para cada Documento de
Referencia da Revisão” esteja marcada, o sistema deverá criar um
diretório para a Revisão de Documento e dentro deste, um para
cada Revisão Referenciada correspondente. O nome do diretório da
Revisão de Documento será o “Nome do Documento” + ‘_’ +
“Revisão de Documento” (+ ‘_’ + “Revisão de Campo”, se houver).
Gestor: ETM-CORP/ST/DTL 1319/1369 Versão 3.3 - 08/2014
SIGEM4 - Manual do Usuário - Completo.doc
Tecnologia da
Manual do Usuário Informação e
Telecomunicações
E o nome do diretório da Revisão Referenciada será o “Nome do
Documento Referenciado” + ‘_’ + “Revisão de Documento
Referenciado” (+ ‘_’ + “Revisão de Campo Referenciada”, se
houver).
Caso a informação “Criar Diretório para cada Documento de
Referencia da Revisão” NÃO esteja marcada, o “Diretório Destino
dos Arquivos da Revisão Referenciada” será o próprio “Diretório
Destino dos Arquivos da Revisão e da Referência”.
– Alteração de atributos:
o Não serão alterados os atributos das Revisões Referenciadas nos atalhos de
Revisão de Documento.
o Não serão alterados os atributos das Revisões Referenciadas nas Revisões de
Documento contidas em atalhos de Pasta.
o Caso a informação “Indicador de Alteração de Atributo” possua o valor
‘Com Dados Exportados’ somente serão alterados os atributos das
revisões de documento inseridas em algum dos arquivos com dados de
exportação.
o Caso a informação “Indicador de Alteração de Atributo” possua o valor
‘Com Arquivo Exportados’ somente serão alterados os atributos das
revisões de documento que possuírem pelo menos um arquivo exportado.
Para executar a configuração de exportação de um projeto ou de uma pasta:
1) Selecione um projeto ou uma pasta na área de GED.
2) Clique no botão de Opções do projeto ou da pasta .
3) No menu de opções do projeto ou da pasta selecionada clique na opção Executar
Exportação, sob o item ‘Exportação’.
Gestor: ETM-CORP/ST/DTL 1320/1369 Versão 3.3 - 08/2014
SIGEM4 - Manual do Usuário - Completo.doc
Tecnologia da
Manual do Usuário Informação e
Telecomunicações
Fig. FA109 – Tela com um projeto aberto indicando a opção Executar Exportação
4) Será exibida tela para seleção da configuração de exportação do projeto ou pasta que
deverá ser executada.
Fig. FA110 - Tela de execução de exportação
Seção Executar Exportação
Agrupamento Nº Nome Descrição
Campos 1 Configuração Nome da Configuração que será executada.
Gestor: ETM-CORP/ST/DTL 1321/1369 Versão 3.3 - 08/2014
SIGEM4 - Manual do Usuário - Completo.doc
Tecnologia da
Manual do Usuário Informação e
Telecomunicações
Operações 2 Procurar Caso a opção de Origem de Dados seja uma das listadas abaixo, o
Arquivo arquivo com a planilha de dados deverá ser selecionada.
3 Limpar Limpa a indicação da planilha de origem de dados, caso
selecionada
4 Cancelar Cancela a importação da configuração e retorna à tela de
configuração de exportação.
5 Executar Confirma a execução da configuração de exportação.
5) Preencha as informações e clique no botão .
5.8 Integração
O módulo de integração consiste em configurações e processos que são utilizados na
comunicação do SIGEM com outros sistemas.
Veremos neste módulo as configurações e o funcionamento das ferramentas de
integração existentes no sistema.
5.8.1 Integração com o SSO
A integração com o SSO (Sistema SEQUI de Operações) permite o envio de informações
dos documentos para serem inspecionados pelo SSO e posteriormente o recebimento dos
comentários realizados pelo SSO sobre os documentos.
5.8.1.1 Configuração de Integração com o SSO
A configuração de integração com o SSO pode ser feita em cada projeto definindo
informações referentes à comunicação a ser realizada com o SSO.
Para acessar a configuração de integração com o SSO de um projeto:
25) Selecione um projeto na área de GED.
26) No menu de opções do projeto clique na opção Integração e, em seguida, na opção
Config. SSO.
Gestor: ETM-CORP/ST/DTL 1322/1369 Versão 3.3 - 08/2014
SIGEM4 - Manual do Usuário - Completo.doc
Tecnologia da
Manual do Usuário Informação e
Telecomunicações
Fig. IN1 – Tela com um projeto aberto indicando a opção Config. Integração com o SSO
27) Será exibida tela de configuração de integração com o SSO do projeto.
Gestor: ETM-CORP/ST/DTL 1323/1369 Versão 3.3 - 08/2014
SIGEM4 - Manual do Usuário - Completo.doc
Tecnologia da
Manual do Usuário Informação e
Telecomunicações
Fig. IN2 – Tela de configuração de integração com o SSO
Seção Configuração de Integração com o SSO
Agrupamento Nº Nome Descrição
Campos 1 Projeto Nome do projeto ao qual pertence a configuração de
integração com o SSO. Somente para visualização.
2 Grupo de Grupo de Usuários que será utilizado pelo SSO em
Usuários workflows do projeto.
Utilizado pelo Ao clicar no botão existente ao lado deste campo será
SSO exibida tela para seleção de um grupo de usuário.
3 Grupo de Seleção do grupo de servidor que será utilizado para
Servidor disponibilizar os arquivos para o SSO e utilizado também
para buscar os arquivos dos comentários feitos pelo
SSO. Estarão disponíveis os grupos de servidor que
tenham serviço de FTP.
4 Idioma Idioma a ser utilizado na geração dos arquivos de log do
processamento do envio e recebimento de arquivos.
5 Pasta Destino Exibe tela de associação de tipos de documento “Log de
Log Integração com o SSO” associado ou projeto da
configuração de integração.
Operações 6 Excluir Exclui a configuração de integração com o SSO do
Configuração projeto.
7 Histórico Apresenta um histórico de alterações feitas na
configuração.
8 Cancelar Fecha a tela sem confirmar as alterações realizadas.
Gestor: ETM-CORP/ST/DTL 1324/1369 Versão 3.3 - 08/2014
SIGEM4 - Manual do Usuário - Completo.doc
Tecnologia da
Manual do Usuário Informação e
Telecomunicações
9 Aplicar Salva a configuração de integração com o SSO.
Operações:
• Criar/Alterar configuração de integração com o SSO
Um projeto possui uma única configuração de integração com o SSO, ao acessar a
opção de integração com o SSO se já existir configuração a mesma será exibida para
alteração se ainda não existir os campos serão exibidos em branco para a criação de uma
configuração.
7) Preencha ou altere as informações da configuração de integração com o SSO.
8) Clique no botão Aplicar.
9) A configuração de integração com o SSO será criada, caso ainda não exista, ou será
alterada.
• Excluir configuração de integração com o SSO
Para excluir a configuração de integração com o SSO:
3) Clique no botão Excluir.
4) A configuração será excluída.
Regras:
o O Grupo de Servidor deverá ser um Grupo Genérico e ativo no sistema.
5.8.1.2 Exportar Documentos para Inspeção do SSO
Este processo verifica os projetos que possuem configuração de integração com o SSO
para gerar arquivos das revisões de documento que possuem tarefas pendentes para os
usuários do Grupo de Usuários do SSO e também para informar sobre tarefas abortadas
para os mesmos. O processo é executado automaticamente pelo sistema de acordo com o
agendamento na agenda de serviços.
O administrador do sistema pode executar este processo manualmente.
O processo de exportar documentos para inspeção do SSO consiste nos seguintes
passos:
– Busca as configurações de integração com o SSO existentes nos projetos.
Gestor: ETM-CORP/ST/DTL 1325/1369 Versão 3.3 - 08/2014
SIGEM4 - Manual do Usuário - Completo.doc
Tecnologia da
Manual do Usuário Informação e
Telecomunicações
– Agrupa as configurações encontradas pelo “Grupo de Servidor para Envio e
Recebimento dos Arquivos” para processá-las.
– Para cada configuração a ser processada serão buscadas revisões de documento que
possuem workflow em andamento e que tenham tarefa pendente para um ou mais
usuários definido no campo “Grupo de Usuários Utilizado pelo SSO” da configuração,
onde a data de aceite da tarefa esteja entre a data do último processamento da
configuração e a data e hora atual.
– Serão buscadas também revisões de documento que possuam tarefa abortada para
um ou mais usuários do grupo de usuários definido na informação “Grupo de
Usuários Utilizado pelo SSO” da configuração, onde a data de resposta da tarefa
esteja entre a data do último processamento da configuração e a data e hora atual.
– Será gerado um arquivo ZIP com a última versão de todos os arquivos das revisões
de documento encontradas nos passos anteriores. O arquivo gerado terá o nome
SIGEM_SSO.ZIP.
– Será gerado um arquivo texto com informações dos arquivos das revisões de
documento a serem enviados. O arquivo gerado terá o nome
“SIGEM4_SSO_AAAAMMDDHHMISS.TXT”.
– Cada linha dentro do arquivo texto será referente a um arquivo enviado.
– Serão enviadas as seguintes informações dos arquivos no arquivo texto:
o Identificador da Revisão de Documento (Obrigatório)
o Nome do Documento (Obrigatório)
o Revisão do Documento (Obrigatório)
o Título do Documento
o Disciplina
o Tipo do Documento
o Caminho do Documento no ZIP (Obrigatório)
o Autor do Documento
o Nome do Projeto
o Status do Documento
o Data do Início da Tarefa (Obrigatório)
o Nome da Contratada
o Revisão da Contratada
o Nomes dos Documentos de Referência (lista)
o TAGs relacionadas ao documento (lista)
o Caminho do Documento no SIGEM (Obrigatório)
Gestor: ETM-CORP/ST/DTL 1326/1369 Versão 3.3 - 08/2014
SIGEM4 - Manual do Usuário - Completo.doc
Tecnologia da
Manual do Usuário Informação e
Telecomunicações
o Data do Decurso de Prazo (Informação preenchida somente se em caso de
revisão de documento com tarefa abortada)
– As informações dentro do arquivo texto deverão estar separadas por ‘;’.
– Informações que podem ser uma lista terão seus valores separados por ‘,’.
– Para cada configuração será gerado um arquivo de log do processamento no idioma
indicado na configuração. Um documento referente ao log gerado deverá ser
cadastrado no sistema, na pasta de destino do tipo de documento especial “Log de
Integração com o SSO” associado ao projeto onde se encontra a configuração.
– Após o processamento de todas as configurações que utilizam o mesmo “Grupo de
Servidor para Envio e Recebimento dos Arquivos”, o arquivo ZIP e o arquivo de texto
gerados serão armazenados na área de FTP do grupo de servidor.
– Para cada configuração processada será enviado um email para o usuário definido no
campo “Grupo de Usuários Utilizado pelo SSO” da configuração notificando sobre a
exportação dos arquivos.
– Caso ocorra algum problema no envio dos arquivos será enviado um email
notificando os administradores do projeto em questão ou os administradores do
sistema (no caso de não existir administradores no projeto).
Para executar o processo de exportar documentos para inspeção do SSO manualmente:
7) Na área de administração do sistema selecione a opção Processos no menu à
esquerda.
8) Nas opções apresentadas no lado direito da tela clique no botão Painel de Controle.
Gestor: ETM-CORP/ST/DTL 1327/1369 Versão 3.3 - 08/2014
SIGEM4 - Manual do Usuário - Completo.doc
Tecnologia da
Manual do Usuário Informação e
Telecomunicações
Fig. IN3 – Área de administração do sistema indicando o botão Painel de Controle
9) Na janela que irá se abrir, selecionar a aba Serviços em Execução e a Opção
Executar Novo Serviço
Fig. IN4 – Painel do controle do sistema indicando a opção de execução de serviço
Gestor: ETM-CORP/ST/DTL 1328/1369 Versão 3.3 - 08/2014
SIGEM4 - Manual do Usuário - Completo.doc
Tecnologia da
Manual do Usuário Informação e
Telecomunicações
10) Na tela que se abrirá, escolher o Serviço Exportar_Inspeção_SSO.
11)
12)
13)
14)
15)
16)
17)
18)
Fig. IN5 – Preenchimento das informações de serviço a ser executado.
Seção Configuração de Integração com o SSO
Agrupamento Nº Nome Descrição
Campos 1 Serviço Nome do serviço a ser executado.
2 Projeto Nome do projeto para o qual será executada a
exportação de inspeção com o SSO.
3 Pasta Nome da pasta para o qual será executada a exportação
de inspeção com o SSO.
4 Configuração Nome da configuração que será utilizada no processo de
exportação de inspeção com o SSO.
5 Controle Indica de a execução do serviço deverá se dar de forma
Síncrona ou Assíncrona.
6 Fechar Botão para sair da tela sem executar o serviço.
7 Executar Botão para iniciar a execução do processo de exportação
de inspeção com o SSO.
5) O processo de exportar documentos para inspeção do SSO será executado.
5.8.1.3 Importar Inspeção do SSO
Este processo consiste na importação das informações de inspeção feita pelo SSO sobre
revisões documento que foram enviadas ao SSO. Serão importadas informações que são
Gestor: ETM-CORP/ST/DTL 1329/1369 Versão 3.3 - 08/2014
SIGEM4 - Manual do Usuário - Completo.doc
Tecnologia da
Manual do Usuário Informação e
Telecomunicações
enviadas por um arquivo texto e também um arquivo ZIP onde estarão os R-SEQUIs que
são os documentos de resultado da inspeção feita sobre uma revisão de documento.
Este é um processo automático executado de acordo com o agendamento na agenda de
serviços, porém o administrador do sistema também pode executá-lo manualmente.
O processo de importar inspeção do SSO consiste nos seguintes passos:
– Busca as configurações de integração com o SSO existentes nos projetos.
– Agrupa as configurações encontradas pelo “Grupo de Servidor para Envio e
Recebimento dos Arquivos” para processá-las.
– Para cada configuração a ser processada será buscado na área de FTP do “Grupo de
Servidor para Envio e Recebimento dos Arquivos” da configuração os arquivos
enviados pelo SSO. O SSO disponibilizará dois arquivos na área de FTP, um arquivo
texto de retorno chamado ‘SSO_SIGEM.TXT’ e um arquivo compactado chamado
‘SSO_SIGEM.ZIP’. O arquivo texto de retorno conterá as informações das revisões de
documento que foram inspecionadas e o arquivo ZIP conterá os R-SEQUIs dessas
inspeções.
– As revisões de documento existentes no arquivo de retorno pertencentes ao projeto
da configuração serão processadas.
– Dentro do arquivo texto cada linha será referente a uma revisão de documento, suas
informações estarão separadas por ‘;’.
– Serão enviadas as seguintes informações sobre cada revisão de documento:
o Identificador do documento no SIGEM
o Nome do Documento no SIGEM
o Nome do Arquivo R-SEQUI
o Caminho do Arquivo R-SEQUI dentro do ZIP
o Comentário no SSO
o Indicador de tarefa finalizada
– As revisões de documento serão processadas da seguinte forma:
o Serão localizadas no sistema através do “Identificador do documento no
SIGEM” informado no arquivo texto;
o Se existem tarefas pendentes em um workflow da revisão de documento
para algum dos usuários definido no campo “Grupo de Usuários Utilizado
pelo SSO” da configuração e foi enviado um R-SEQUI, o R-SEQUI deverá
ser armazenado na revisão de documento como um arquivo de
comentário e as tarefas pendentes do usuário do SSO deverão ser
respondidas;
Gestor: ETM-CORP/ST/DTL 1330/1369 Versão 3.3 - 08/2014
SIGEM4 - Manual do Usuário - Completo.doc
Tecnologia da
Manual do Usuário Informação e
Telecomunicações
o Se existem tarefas pendentes em um workflow da revisão de documento
para o usuário definido no campo “Grupo de Usuários Utilizado pelo SSO”
da configuração mas não foi enviado um R-SEQUI as tarefas pendentes do
usuário do SSO deverão ser respondidas;
o Se não existem tarefas pendentes em um workflow da revisão de
documento para o usuário definido no campo “Grupo de Usuários Utilizado
pelo SSO” da configuração e não foi enviado um R-SEQUI, nada será feito.
o Se não existem tarefas pendentes para os usuários do grupo de usuários
do SSO, mas o R-SEQUI foi enviado, o R-SEQUI deverá ser armazenado
na revisão de documento como um arquivo normal;
– Para cada configuração será gerado um arquivo de log do processamento no idioma
indicado na configuração. Um documento referente ao log gerado deverá ser
cadastrado no sistema, na pasta de destino do tipo de documento especial “Log de
Integração com o SSO” associado ao projeto onde se encontra a configuração.
– Após o processamento de todas as configurações que utilizam o mesmo “Grupo de
Servidor para Envio e Recebimento dos Arquivos”, os arquivos texto de retorno terão
suas extensões renomeadas para “.done”.
– Caso ocorra algum problema no processamento de uma configuração será enviado
um email notificando os administradores do projeto em questão ou os
administradores do sistema (no caso de não existir administradores no projeto).
Para executar o processo de importar inspeção do SSO manualmente:
1) Na área de administração do sistema selecione a opção Processos no menu à
esquerda.
2) Nas opções apresentadas no lado direito da tela clique no botão Painel de Controle
(ver Fig. IN3).
3) Na janela que irá se abrir, selecionar a aba Serviços em Execução e a Opção
Executar Novo Serviço (Ver fig. IN4)
4) Na tela que se abrirá, escolher o Serviço Importar_Inspeção_SSO
Gestor: ETM-CORP/ST/DTL 1331/1369 Versão 3.3 - 08/2014
SIGEM4 - Manual do Usuário - Completo.doc
Tecnologia da
Manual do Usuário Informação e
Telecomunicações
Fig. IN6 – Área do Painel de Controle indicando a execução do serviço de importação do SSO.
Seção Configuração de Integração com o SSO
Agrupamento Nº Nome Descrição
Campos 1 Serviço Nome do serviço a ser executado.
2 Projeto Nome do projeto para o qual será executada a
importação de inspeção com o SSO.
3 Pasta Nome da pasta para o qual será executada a importação
de inspeção com o SSO.
4 Configuração Nome da configuração que será utilizada no processo de
importação de inspeção com o SSO.
5 Controle Indica de a execução do serviço deverá se dar de forma
Síncrona ou Assíncrona.
6 Fechar Botão para sair da tela sem executar o serviço.
7 Executar Botão para iniciar a execução do processo de importação
de inspeção com o SSO.
5) O processo de importar inspeção do SSO será executado.
5.8.2 Integração com o GITEC
Uma das ferramentas integradas ao SIGEM é o GITEC (Gestão de Integração de Tempo,
Escopo e Custo), que periodicamente contabiliza dados de documentos para medição de
projetos ou contratos.
Gestor: ETM-CORP/ST/DTL 1332/1369 Versão 3.3 - 08/2014
SIGEM4 - Manual do Usuário - Completo.doc
Tecnologia da
Manual do Usuário Informação e
Telecomunicações
A medição se baseia no número de folhas dos arquivos das revisões de documento e é
apresentada em dois arquivos de relatórios, um considerando apenas a última revisão do
documento e outro para todas as revisões dos documentos.
5.8.2.1 Configuração de Integração com o GITEC
Para acessar as configurações de integração com o GITEC de um projeto:
1) Selecione um projeto na área de GED.
2) No menu de opções do projeto clique na opção Config. Integração com o GITEC.
Fig. IN7 – Tela com um projeto aberto indicando a opção Config. Integração com o GITEC
3) Será exibida tela de configurações de integração com o GITEC do projeto.
Gestor: ETM-CORP/ST/DTL 1333/1369 Versão 3.3 - 08/2014
SIGEM4 - Manual do Usuário - Completo.doc
Tecnologia da
Manual do Usuário Informação e
Telecomunicações
Fig. IN8 – Tela de configuração de integração com o GITEC do projeto
Seção Configurações de Integração com o GITEC
Agrupamento Nº Nome Descrição
Campos 6 Configurações Lista de configurações de integração com o GITEC do
de Integração projeto.
com o GITEC
Operações 1 Adicionar Abre tela para criar uma configuração de integração com
o GITEC no projeto.
2 Propriedades Exibe tela com as propriedades da configuração de
integração que estiver selecionada na lista de
configurações de integração com o GITEC.
3 Copiar Copia a configuração de integração que estiver
selecionada na lista de configurações de integração com
o GITEC, exibindo tela de criação de configuração com
as informações da configuração copiada.
4 Excluir Exclui do projeto a configuração de integração que
estiver selecionada na lista de configurações de
integração com o GITEC.
5 Histórico Exibe tela com o histórico de alterações da configuração
de integração que estiver selecionada na lista de
configuração de integração com o GITEC.
7 Importar Exibe tela para que seja importada uma configuração de
Configuração integração criando uma nova configuração.
8 Fechar Fecha a tela de configurações de integração com o
GITEC.
Operações:
Gestor: ETM-CORP/ST/DTL 1334/1369 Versão 3.3 - 08/2014
SIGEM4 - Manual do Usuário - Completo.doc
Tecnologia da
Manual do Usuário Informação e
Telecomunicações
• Criar Configuração de Integração com o GITEC
Para criar uma configuração de integração com o GITEC no projeto:
6) Clique no botão Adicionar.
7) Será exibida tela com as informações da configuração a serem preenchidas.
Fig. IN9 – Tela de cadastro de configuração de integração com o GITEC
Seção Criar Configuração de Integração com o GITEC
Agrupamento Nº Nome Descrição
Campos 5 Projeto Projeto da configuração. Apenas para visualização.
6 Pasta Medição Pasta do projeto utilizada para medição. Ao clicar no
botão existente ao lado desse campo será exibida tela
para seleção de uma pasta do projeto.
7 Nome Nome da configuração de integração com o GITEC.
8 UIE UIE (Unidade de Implementação de Empreendimentos).
Terá como valor inicial o nome do empreendimento do
projeto.
9 Contrato Número do contrato ao qual a configuração se refere.
10 Unidade de Unidade de processo a qual a configuração se refere.
Processo
11 Subunidade de Definição da subunidade de processo.
Gestor: ETM-CORP/ST/DTL 1335/1369 Versão 3.3 - 08/2014
SIGEM4 - Manual do Usuário - Completo.doc
Tecnologia da
Manual do Usuário Informação e
Telecomunicações
Processo
12 Tipo Disciplina Seleção da forma com a disciplina será buscada. Valores
disponíveis são “Nível” ou “Atributo”.
19 Atributo Se o campo “Tipo Disciplina” for igual a “Atributo” neste
Disciplina / Nível campo será disponibilizada seleção do atributo ao qual
Disciplina se refere a disciplina, disponíveis os atributos dos grupos
de atributos associados ao projeto.
Se o campo “Tipo Disciplina” for igual a “Nível” neste
campo deverá ser definido o nível que corresponde à
disciplina.
13 Origem Seleção da forma como a origem das revisões de
documento será buscada. Valores disponíveis “Texto
Livre”, “Consulta SQL” ou “Informação do Documento”.
Se for “Texto Livre” o campo 20 estará disponível para
digitação do texto, se for “Consulta SQL” o campo 20
estará disponível para digitação da consulta, se for
“Informação do Documento” será considerado o valor do
campo “Código Petrobras” da empresa definida na
revisão de documento.
20 Texto Origem / Texto definido como origem ou consulta SQL que
Consulta SQL retornará a origem, de acordo com a seleção no campo
Origem “Origem”.
14 Início Define que serão consideradas apenas revisões de
documento com data de cadastro maior ou igual a esta
data.
15 Fim Define que serão consideradas apenas revisões de
documento com data de cadastro menor ou igual a esta
data.
16 Última Geração Exibe a data do último processamento da configuração.
17 Grupo de Seleção do grupo de servidor utilizado para envio dos
Servidor arquivos. Estarão disponíveis os grupos de servidor que
possuírem o serviço de FTP.
18 Grupo de Seleção do grupo de usuários que será notificado quando
Usuário a configuração for processada. Estarão disponíveis os
Notificação grupos de usuários associados ao projeto.
Operações 1 Possuem Exibe tela de associação de propósitos a serem
Propósitos de considerados na busca das revisões de documento. Se
Documento existirem propósitos associados serão consideradas
apenas revisões de documento com propósito de
emissão dentre os propósitos desta lista.
2 Não Possuem Exibe tela de associação de propósitos a serem
Propósitos de ignorados na busca das revisões de documento. Se
Emissão existirem propósitos associados não serão consideradas
revisões de documento com propósito de emissão dentre
os propósitos desta lista.
3 Possuem Status Exibe tela de associação de status a serem considerados
de Documento na busca das revisões de documento. Se existirem
status associados serão consideradas apenas revisões de
documento com status dentre os status desta lista.
4 Não possuem Exibe tela de associação de status a serem ignorados na
Status de busca das revisões de documento. Se existirem status
Gestor: ETM-CORP/ST/DTL 1336/1369 Versão 3.3 - 08/2014
SIGEM4 - Manual do Usuário - Completo.doc
Tecnologia da
Manual do Usuário Informação e
Telecomunicações
Documento associados não serão consideradas revisões de
documento com status dentre os status desta lista.
20 Cancelar Fecha a tela sem confirmar as alterações realizadas.
21 Salvar Salva a configuração de integração.
8) Preencha as informações da configuração e clique no botão Salvar.
9) A configuração de integração será criada.
Regras:
o O nome da configuração deverá ter ocorrência única dentre as configurações de
integração com o GITEC do projeto;
o O Grupo de Servidor deverá ser específico do projeto a qual a configuração
pertence.
• Propriedades da Configuração de Integração com o GITEC
Para visualizar as propriedades de uma configuração de integração com o GITEC:
1) Selecione uma configuração de integração na lista de configurações do projeto.
2) Clique no botão Propriedades.
3) Será exibida tela com as propriedades da configuração de integração com o GITEC
selecionada.
Fig. IN10 – Tela com as propriedades de uma configuração de integração com o GITEC
Gestor: ETM-CORP/ST/DTL 1337/1369 Versão 3.3 - 08/2014
SIGEM4 - Manual do Usuário - Completo.doc
Tecnologia da
Manual do Usuário Informação e
Telecomunicações
4) É possível alterar as propriedades da configuração caso desejado, confirmando a
alteração clicando no botão Salvar.
5) Para fechar esta tela clique no botão Cancelar.
• Copiar Configuração de Integração com o GITEC
Para copiar uma configuração de integração com o GITEC criando uma nova
configuração:
1) Selecione uma configuração de integração na lista de configurações do projeto.
2) Clique no botão Copiar.
3) Será exibida a tela de criação de configuração de integração com o GITEC para
criar uma nova configuração com os campos preenchidos com as informações da
configuração selecionada na cópia.
4) Altere os campos desejados e clique no botão Confirmar.
5) Será criada uma configuração de integração com o GITEC no projeto.
• Excluir Configuração de Integração com o GITEC
Para excluir uma configuração de integração com o GITEC:
1) Selecione uma configuração de integração na lista de configurações do projeto.
2) Clique no botão Excluir.
3) A configuração de integração selecionada será excluída.
• Visualizar Histórico de Alterações
Para visualizar o histórico de alterações de uma configuração de integração com o
GITEC:
1) Selecione uma configuração de integração na lista de configurações do projeto.
2) Clique no botão Histórico.
3) Será exibida tela com o histórico de alterações da configuração de integração
selecionada.
Gestor: ETM-CORP/ST/DTL 1338/1369 Versão 3.3 - 08/2014
SIGEM4 - Manual do Usuário - Completo.doc
Tecnologia da
Manual do Usuário Informação e
Telecomunicações
Fig. IN11 – Tela de histórico de alterações de uma configuração de integração com o GITEC
4) Clique no botão Voltar para retornar à lista de configurações de integração com o
GITEC do projeto.
• Importar Configuração de Integração com o GITEC
Para criar uma configuração baseada na importação das informações de uma
configuração de outro projeto:
1) Clique no botão Importar Configuração.
2) Será exibida tela para seleção do projeto e da configuração que deseja importar.
Fig. IN10 – Tela de importação de configuração de integração com o GITEC
Gestor: ETM-CORP/ST/DTL 1339/1369 Versão 3.3 - 08/2014
SIGEM4 - Manual do Usuário - Completo.doc
Tecnologia da
Manual do Usuário Informação e
Telecomunicações
3) Selecione o projeto e a configuração e clique no botão Importar.
4) Será criada uma nova configuração com base nas informações da configuração
importada sendo exibida tela para alteração das informações.
5.8.2.2 Gerar Arquivos de Interface do GITEC
Este processo é responsável pela geração de arquivos XML com dados para o GITEC.
Estes arquivos contem dados das revisões de documento de uma pasta de medição,
apresentando cálculos baseados na quantidade de folhas de versões de arquivos, usando a
medida A4Equivalente.
Um arquivo conterá os dados básicos, agrupados por disciplina, usando apenas as
últimas revisões de documento. E outro conterá os dados de avanço, considerando todas as
revisões de documento. Os arquivos XML serão disponibilizados na área de FTP definida na
configuração de integração como GITEC.
A geração de arquivos de interface do GITEC é executada automaticamente pelo sistema
de acordo com agendamento na agenda de serviços.
O processo de gerar arquivos de interface com o GITEC consiste nos seguintes passos:
– Pode ser processada uma configuração de integração com o GITEC ou todas as
configurações de um projeto. Uma configuração será processada conforme descrito
nos próximos passos.
– A pasta definida no campo “Pasta Medição” da configuração não pode estar na lixeira
nem em objetos restaurados.
– Serão gerados 2 arquivos XML, um com dados básicos onde serão consideradas
apenas as últimas revisões de documento da “Pasta Medição” e de suas subpastas, e
um com dados avançados onde serão consideradas todas as revisões de documento
da “Pasta Medição” e de suas subpastas.
– Se a lista “Possuem Propósitos de Documento” da configuração estiver preenchida
serão consideradas apenas as revisões de documento que tenham o propósito de
emissão dentre os propósitos desta lista.
– Se a lista “Não Possuem Propósitos de Documento” da configuração estiver
preenchida serão ignoradas revisões de documento que tenham o propósito de
emissão dentre os propósitos desta lista.
Gestor: ETM-CORP/ST/DTL 1340/1369 Versão 3.3 - 08/2014
SIGEM4 - Manual do Usuário - Completo.doc
Tecnologia da
Manual do Usuário Informação e
Telecomunicações
– Se a lista “Possuem Status de Documento” da configuração estiver preenchida serão
consideradas apenas as revisões de documento que tenham o status dentre os status
desta lista.
– Se a lista “Não Possuem Status de Documento” da configuração estiver preenchida
serão ignoradas revisões de documento que tenham o status dentre os status desta
lista.
– Se o campo “Data de Início de Cadastro” da configuração estiver preenchido serão
consideradas apenas revisões de documento que tenham data de cadastro maior ou
igual a esta data.
– Se o campo “Data de Fim de Cadastro” da configuração estiver preenchido serão
consideradas apenas revisões de documento que tenham data de cadastro menor ou
igual a esta data.
– Não serão consideradas revisões de campo.
– O arquivo XML de dados básicos terá as seguintes tags:
Tag XML Descrição
<UIE> UIE
<N-UIE> Nome da UIE da Configuração
<NU_CONT> Número do Contrato da Configuração
<C-UP> Unidade de Processo da Configuração
<DISC> Disciplina
<D-DISC> Nome da Disciplina
<COMP> Componente
<TAG> Nome do documento
<DESC> Título da Revisão de Documento
<S-UM> Sigla da Unidade de Medida (valor fixo ‘A4Eq’)
<QTD> A4Equivalente calculado
<D-SU> Descrição da Subunidade
<D-ORIG> Descrição da Origem
– A disciplina das revisões de documento a ser informada no arquivo XML de dados
básicos será obtida conforme o valor definido em “Tipo de Disciplina” da
configuração:
o Se tiver valor “Atributo”, a disciplina será o valor do “Atributo Disciplina”,
definido na configuração, das revisões de documento;
o Se tiver valor “Nível”, a disciplina será o nome da pasta das pastas com
nível no projeto igual ao “Nível Disciplina” definido na configuração.
– A origem das revisões de documento a ser informada no arquivo XML de dados
básicos será obtida conforme o valor definido em “Origem” da configuração:
o Se tiver valor “Texto Livre”, a origem será o valor de “Texto Origem” da
configuração;
Gestor: ETM-CORP/ST/DTL 1341/1369 Versão 3.3 - 08/2014
SIGEM4 - Manual do Usuário - Completo.doc
Tecnologia da
Manual do Usuário Informação e
Telecomunicações
o Se tiver valor “Consulta SQL”, a origem será o valor obtido da execução
da “Origem Consulta SQL” da configuração;
o Se tiver valor “Informação do Documento”, a origem será o valor do
campo “Código Petrobras” da empresa definida nas revisões de
documento;
o Caso não seja possível obter a informação origem, seu valor ficará em
branco e haverá uma notificação do ocorrido, embora não interrompa o
processamento da configuração.
– Para cada revisão de documento a contabilizar no arquivo de dados básicos, o
sistema irá obter o A4Equivalente que é um cálculo de medição baseado no total de
folhas das versões de arquivos multiplicado por um fator de conversão ao formato
A4.
Segue a fórmula:
o A4EqFormato = ( Σ Total_FolhasFormato ) * FatorFormato
o A4Equivalente = ( Σ A4EqFormato )
Onde:
o Formato = é o “Formato de Papel” da versão de arquivo (A0, A1, etc);
o Total_FolhasFormato = somatório de “Total de Folhas” da versão de arquivo
por “Formato de Papel”;
o FatorFormato = será o fator obtido da tabela de conversão abaixo:
Formato Papel Fator Conversão
A8 0,0625
A7 0,125
A6 0,25
A5 0,5
A4 1
A3 2
A2 4
A1 8
A0 16
Tabela de conversão A4Equivalente
Obs1.: caso a revisão de documento não tenha nenhuma versão de arquivo, o
A4Equivalente terá valor zero.
Obs2: caso a versão de arquivo não tenha formato de papel definido, o
A4Equivalente terá valor zero.
– O arquivo XML de dados avançados terá as seguintes tags:
Tag XML Descrição
Gestor: ETM-CORP/ST/DTL 1342/1369 Versão 3.3 - 08/2014
SIGEM4 - Manual do Usuário - Completo.doc
Tecnologia da
Manual do Usuário Informação e
Telecomunicações
<UIE> UIE
<N-UIE> Nome da UIE da Configuração
<NU-CONT> Número do Contrato da Configuração
<C-UP> Unidade de Processo
<COMP> Componente
<TAG> Nome do Documento
<PROP> Propósito da Revisão equivale a Etapa da Estrutura
Analítica (na falta do propósito, será o status)
<D-PROP> Propósito de Emissão do Documento
<REV> Item da Revisão
<DT-EXE> Data de Cadastro da Revisão de Documento
– Caso a revisão de documento não tenha o propósito de emissão preenchido será
enviado no arquivo de dados avançados o nome do status da revisão de documento
na tag de propósito de emissão do documento.
– Os arquivos gerados serão compactados e disponibilizados na área de FTP do “Grupo
de Servidor” definido na configuração.
– Ao término do processamento de uma configuração será enviado um email de
notificação para os usuários existentes no grupo definido no campo “Grupo de Usuários
Notificação” da configuração.
– Caso ocorra alguma falha na geração ou disponibilização dos arquivos será enviado
um email de notificação para os administradores do projeto da configuração ou para
os administradores do sistema (caso o projeto não tenha administradores).
5.8.3 Integração Através de Links
Outra forma de integração de outros sistemas com o SIGEM é através do uso de links.
Ao acessar uma URL que direciona para o SIGEM, o sistema irá pedir um usuário e senha de
acesso, e logo após, redirecionará para o endereço fornecido. Sendo que a navegação no
SIGEM e as informações apresentadas serão sempre conforme as permissões de acesso do
usuário logado no sistema.
Este tipo de integração é utilizado na integração com o sistema de Maquete Eletrônica.
Seguem abaixo os tipos de link que podem ser utilizados para acessar informações no
SIGEM.
5.8.3.1 Link de Documento
Gestor: ETM-CORP/ST/DTL 1343/1369 Versão 3.3 - 08/2014
SIGEM4 - Manual do Usuário - Completo.doc
Tecnologia da
Manual do Usuário Informação e
Telecomunicações
Formato do link: http://
Ao acessar este tipo de link o usuário será direcionado para efetuar o login no SIGEM e
após se logar será exibida diretamente a lista com as revisões do documento informado no
link.
5.8.3.2 Link de Revisão de Documento
Formato do link: http://
Ao acessar este tipo de link o usuário será direcionado para efetuar o login no SIGEM e
após se logar será exibida diretamente a tela de arquivos da revisão de documento
informada no link.
5.8.3.3 Link de Versão de Arquivo
Formato do link: http://
Ao acessar este tipo de link o usuário será direcionado para efetuar o login no SIGEM e
após se logar será aberta a versão do arquivo informada no link. Dentro do link deverão ser
informadas a revisão de documento, o nome e extensão do arquivo e opcionalmente a
versão do arquivo. Se a versão não for informada será aberta a última versão do arquivo.
5.8.3.4 Link de Tag ou Linha
Formato do link: http://
Ao acessar este tipo de link o usuário será direcionado para efetuar o login no SIGEM e
após se logar será exibida uma tela com as revisões de documento que estão associadas à
Tag ou Linha informada no link.
5.8.3.5 Link de Tarefa
Formato do link: http://
Gestor: ETM-CORP/ST/DTL 1344/1369 Versão 3.3 - 08/2014
SIGEM4 - Manual do Usuário - Completo.doc
Tecnologia da
Manual do Usuário Informação e
Telecomunicações
Ao acessar este tipo de link o usuário será direcionado para efetuar o login no SIGEM e
após se logar será exibida a tela de tarefas pendentes do usuário colocando a tarefa
informada no link como sendo a primeira da lista de tarefas pendentes.
5.9 AutoVue
O AutoVue possui diversas entidades gráficas, símbolos e textos que podem se aplicar
nas imagens para registrar comentários. Os comentários são salvos em arquivo separado
que deverá ser armazenado no servidor pelo usuário utilizando o comando Salvar. Os
comentários apresentam-se como em uma transparência colocada sobre a imagem.
5.9.1 Criar Comentários no Arquivo
Para criar comentários gráficos no arquivo:
1) Selecione o arquivo onde deseja criar o comentário e clique no botão de comentários
gráficos do arquivo.
Gestor: ETM-CORP/ST/DTL 1345/1369 Versão 3.3 - 08/2014
SIGEM4 - Manual do Usuário - Completo.doc
Tecnologia da
Manual do Usuário Informação e
Telecomunicações
Fig.
AV1 – Tela com um arquivo selecionado indicando o botão de Comentários Gráficos
2) Na tela de comentários gráficos do arquivo clique no botão Criar/Alterar Comentário
Gráfico , é necessário ter tarefa para realizar esta ação. Se desejar visualizar
outros comentários gráficos já existentes selecione-os antes de clicar no botão
Criar/Alterar Comentário Gráfico.
Gestor: ETM-CORP/ST/DTL 1346/1369 Versão 3.3 - 08/2014
SIGEM4 - Manual do Usuário - Completo.doc
Tecnologia da
Manual do Usuário Informação e
Telecomunicações
Fig. AV2 – Tela de comentários gráficos do arquivo indicando o botão de Criar/Alterar Comentário Gráfico
3) Será exibida uma tela com o arquivo selecionado para a criação do comentário
gráfico através do aplicativo AutoVue.
OBS: Caso o projeto possua o indicador de “Impressão Controlada” habilitado, o arquivo será
exibido para comentários gráficos com uma marca d’água preenchendo todo o fundo do
documento.
A impressão dos comentários gráficos não poderá ser feita pelo Autovue, deverá ser feita
através do ícone de impressão do menu e será impresso com uma marca d’água contendo o
Nome do Usuário, data e hora da impressão.
Gestor: ETM-CORP/ST/DTL 1347/1369 Versão 3.3 - 08/2014
SIGEM4 - Manual do Usuário - Completo.doc
Tecnologia da
Manual do Usuário Informação e
Telecomunicações
Fig. AV3 – Tela do AutoVue com um arquivo aberto para criação de comentários
4) Caso tenham sido selecionados comentários gráficos na lista de comentários os
mesmos serão exibidos.
5) É possível escolher quais comentários deseja visualizar através do botão onde
será exibida uma tela para escolha dos comentários a visualizar. Estarão disponíveis
os comentários que foram selecionados anteriormente na lista de comentários
gráficos do arquivo.
Gestor: ETM-CORP/ST/DTL 1348/1369 Versão 3.3 - 08/2014
SIGEM4 - Manual do Usuário - Completo.doc
Tecnologia da
Manual do Usuário Informação e
Telecomunicações
Fig. AV4 – Tela de seleção dos comentários a visualizar
6) Marque obrigatoriamente o item referente à sua própria chave, senão seus
comentários não serão salvos futuramente. Caso deseje também visualizar os
comentários de outros usuários, marque os itens referentes a esses usuários e clique
no botão OK para finalizar.
7) Escolha na barra lateral esquerda da tela a entidade com a qual vai realizar o
comentário.
Gestor: ETM-CORP/ST/DTL 1349/1369 Versão 3.3 - 08/2014
SIGEM4 - Manual do Usuário - Completo.doc
Tecnologia da
Manual do Usuário Informação e
Telecomunicações
Fig. AV5 – Barra de ferramentas para criar comentários
8) Após escolher a entidade faça o comentário conforme as orientações descritas a
seguir.
5.9.1.1 Linha
1) Selecione a entidade Linha na barra de ferramentas.
Fig. AV9 – Opção da entidade Linha
Gestor: ETM-CORP/ST/DTL 1350/1369 Versão 3.3 - 08/2014
SIGEM4 - Manual do Usuário - Completo.doc
Tecnologia da
Manual do Usuário Informação e
Telecomunicações
2) Indique com o botão esquerdo do mouse um ponto inicial e depois o ponto final.
3) A linha será desenhada e os pontos inicial e final permanecerão marcados com um
pequeno quadrado.
Fig. AV10 – Linha desenhada na imagem
5.9.1.2 Polígono Aberto (Poli-linha)
1) Selecione a entidade Polígono Aberto na barra de ferramentas.
Fig. AV12 – Opção da entidade Polígono Aberto
2) Indique com o botão esquerdo do mouse os pontos que compõem o polígono aberto.
3) Para encerrar o comando pressione o botão direito do mouse.
Fig. AV13 – Polígono Aberto desenhado na imagem
Gestor: ETM-CORP/ST/DTL 1351/1369 Versão 3.3 - 08/2014
SIGEM4 - Manual do Usuário - Completo.doc
Tecnologia da
Manual do Usuário Informação e
Telecomunicações
5.9.1.3 Arco
1) Selecione a entidade Arco na barra de ferramentas.
Fig. AV15 – Opção da entidade Arco
2) Indique com o botão esquerdo do mouse o primeiro ponto que corresponde à
extremidade inicial do arco, o segundo ponto indica o lado da concavidade e o
terceiro a extremidade final do arco.
Fig. AV16 – Arco desenhado na imagem
5.9.1.4 Estilo Livre
1) Selecione a entidade Estilo Livre na barra de ferramentas.
Fig. AV18 – Opção da entidade Estilo Livre
2) Desenhe como se estivesse utilizando uma caneta. Utilize o botão direito do mouse
para terminar.
Gestor: ETM-CORP/ST/DTL 1352/1369 Versão 3.3 - 08/2014
SIGEM4 - Manual do Usuário - Completo.doc
Tecnologia da
Manual do Usuário Informação e
Telecomunicações
Fig. AV19 – Estilo Livre desenhado na imagem
5.9.1.5 Retângulo
1) Selecione a entidade Retângulo na barra de ferramentas.
Fig. AV21 – Opção da entidade Retângulo
2) Indique com o botão esquerdo do mouse os pontos inicial e final, diagonalmente
opostos, que compõem o retângulo.
Fig. AV22 – Retângulo desenhado na imagem
5.9.1.6 Círculo
1) Selecione a entidade Círculo na barra de ferramentas.
Gestor: ETM-CORP/ST/DTL 1353/1369 Versão 3.3 - 08/2014
SIGEM4 - Manual do Usuário - Completo.doc
Tecnologia da
Manual do Usuário Informação e
Telecomunicações
Fig. AV24 – Opção da entidade Círculo
2) Indique com o botão esquerdo do mouse os dois pontos diametralmente opostos que
compõem o círculo.
Fig. AV25 – Círculo desenhado na imagem
5.9.1.7 Polígono Fechado
1) Selecione a entidade Polígono Fechado na barra de ferramentas.
Fig. AV27 – Opção da entidade Polígono Fechado
2) Indique com o botão esquerdo do mouse os pontos que compõem o polígono. Para
encerrar o comando, pressione o botão direito do mouse.
Gestor: ETM-CORP/ST/DTL 1354/1369 Versão 3.3 - 08/2014
SIGEM4 - Manual do Usuário - Completo.doc
Tecnologia da
Manual do Usuário Informação e
Telecomunicações
Fig. AV28 – Polígono Fechado desenhado na imagem
5.9.1.8 Ameba
1) Selecione a entidade Ameba na barra de ferramentas.
Fig. AV30 – Opção da entidade Ameba
2) Indique com o botão esquerdo do mouse, do mesmo modo da entidade retângulo, os
pontos inicial e final que compõem a ameba.
Fig. AV31 – Ameba desenhada na imagem
5.9.1.9 Seta com Texto
1) Selecione a entidade Seta com Texto na barra de ferramentas.
Gestor: ETM-CORP/ST/DTL 1355/1369 Versão 3.3 - 08/2014
SIGEM4 - Manual do Usuário - Completo.doc
Tecnologia da
Manual do Usuário Informação e
Telecomunicações
2) Indique com o botão esquerdo do mouse o local onde será desenhada a ponta da
seta. O segundo ponto indica a outra extremidade. Pontos consecutivos podem ser
inseridos de forma semelhante ao polígono aberto.
3) Pressione o botão direito do mouse para finalizar o desenho da seta e abrir a janela
para digitar o comentário.
Fig. AV33 – Seta com texto desenhado na imagem
4) Através das opções da barra de formatação, que fica na parte superior da tela, é
possível formatar a fonte do texto.
Fig. AV34 – Barra de formatação de texto
5) Selecionando a entidade, pode-se alterar a posição da seta e as características do
texto. Com um duplo clique sobre a entidade é possível alterar o texto e suas
características.
5.9.1.10 Caixa de Texto
1) Selecione a entidade Caixa de Texto na barra de ferramentas.
2) Indique com o botão esquerdo do mouse, do mesmo modo da entidade retângulo, os
pontos inicial e final que compõem a caixa de texto.
3) Digite o texto desejado e clique com o botão direito do mouse para finalizar o
comando.
Fig. AV36 – Caixa de texto desenhado na imagem
Gestor: ETM-CORP/ST/DTL 1356/1369 Versão 3.3 - 08/2014
SIGEM4 - Manual do Usuário - Completo.doc
Tecnologia da
Manual do Usuário Informação e
Telecomunicações
4) Através das opções da barra de formatação, que fica na parte superior da tela, é
possível formatar a fonte do texto.
Fig. AV34 – Barra de formatação de texto
5.9.1.11 Highlight (Destaque)
1) Selecione a entidade Highlight na barra de ferramentas.
2) Indique com o botão esquerdo do mouse os pontos inicial e final que compõem o
destaque, semelhante à caixa de texto.
Fig. AV38 – Highlight desenhado na imagem
5.9.1.12 Nota de Texto
Esta entidade permite a criação e manuseio de notas de texto por modo similar aos
processadores de texto como, por exemplo, o Word.
1) Selecione a entidade Nota na barra de ferramentas.
2) Clique na área da imagem onde será inserida a nota e aparecerá uma caixa de
diálogo.
Gestor: ETM-CORP/ST/DTL 1357/1369 Versão 3.3 - 08/2014
SIGEM4 - Manual do Usuário - Completo.doc
Tecnologia da
Manual do Usuário Informação e
Telecomunicações
Fig. AV40 – Caixa de diálogo pata inclusão de nota de texto
3) Nesta caixa escreva o texto da nota. Para modificar a fonte selecione o texto e no
menu Fonte da caixa de diálogo formate a fonte da forma desejada.
4) Feche a caixa de diálogo.
5) A nota será criada.
5.9.1.13 Símbolos
Esta entidade adiciona símbolos existente em uma biblioteca. Estes símbolos podem ser
carimbos para indicação da situação do documento, como por exemplo, “aprovação” ou
outra.
1) Selecione a entidade Símbolo na barra de ferramentas.
2) Será exibida uma tela com os símbolos disponíveis.
Gestor: ETM-CORP/ST/DTL 1358/1369 Versão 3.3 - 08/2014
SIGEM4 - Manual do Usuário - Completo.doc
Tecnologia da
Manual do Usuário Informação e
Telecomunicações
Fig. AV42 – Tela para seleção de símbolos
3) Clique em um dos símbolos e arraste-o sobre a imagem até a posição desejada.
4) Clique no botão OK da tela de símbolos para finalizar.
5.9.1.14 Mover e Redimensionar Entidades
Todas as entidades têm seus pontos notáveis (pequenos quadrados existentes na
imagem quando selecionada) através dos quais podemos movimentá-las e alterar suas
dimensões.
Para mover ou redimensionar uma entidade:
1) Selecione a ferramenta de seleção de entidades na barra de ferramentas .
2) Selecione na imagem a entidade que deseja mover ou redimensionar.
Gestor: ETM-CORP/ST/DTL 1359/1369 Versão 3.3 - 08/2014
SIGEM4 - Manual do Usuário - Completo.doc
Tecnologia da
Manual do Usuário Informação e
Telecomunicações
3) Colocando a seta do mouse sobre um dos pontos notáveis ela se transformará em
um eixo cartesiano . Mantendo pressionado o botão esquerdo do mouse nesta
condição e, sem largá-lo, movimente o mouse reposicionando o ponto, o que irá
redimensionar a entidade.
4) Se o mouse for posicionado sobre o corpo da entidade entre seus pontos notáveis, a
seta do mouse se transformará em uma mão sendo possível movimentar a
entidade.
5.9.1.15 Formatar Entidades
É possível formatar as entidades adicionadas à imagem através das opções existentes
na barra de formatação, que fica na parte superior da tela. Pode ser alterado o tipo de
preenchimento da entidade, cor da linha, cor do preenchimento, entre outros.
Fig. AV46 – Barra de formatação
5.9.1.16 Armazenar Comentários no Servidor
Para armazenar o arquivo local de comentários no servidor é utilizado o comando Salvar
através do botão localizado no canto superior esquerdo da tela. Ao pressionar o botão,
o sistema verificará se o usuário tem permissão e, caso afirmativo, irá armazenar o arquivo
de comentários no servidor e associá-lo ao arquivo comentado. Se o usuário não clicar
nesse botão seus comentários NÃO serão salvos.
Gestor: ETM-CORP/ST/DTL 1360/1369 Versão 3.3 - 08/2014
SIGEM4 - Manual do Usuário - Completo.doc
Tecnologia da
Manual do Usuário Informação e
Telecomunicações
5.9.2 Opções de Visualização da Imagem
São ferramentas que permitem manipulação do tamanho da imagem e também
visualizações diferenciadas da imagem. O acesso as ferramentas de visualização pode ser
feito através do painel de opções de visualização ou pelo menu Visualizar.
Fig. AV50 – Tela do AutoVue indicando o painel de opções de visualização
5.9.2.1 Zoom Box
Com esta ferramenta é possível visualizar apenas uma determinada região da imagem.
Esta é ferramenta default, ela fica ativa quando nenhuma outra ferramenta está
selecionada.
Para utilizá-la:
1) Defina um ponto inicial com o botão esquerdo do mouse, arraste e solte o mouse,
formando uma área retangular.
Gestor: ETM-CORP/ST/DTL 1361/1369 Versão 3.3 - 08/2014
SIGEM4 - Manual do Usuário - Completo.doc
Tecnologia da
Manual do Usuário Informação e
Telecomunicações
Fig. AV47 – Tela exibindo utilização do Zoom Box
2) Ao soltar o mouse será vista uma ampliação da área desejada.
Gestor: ETM-CORP/ST/DTL 1362/1369 Versão 3.3 - 08/2014
SIGEM4 - Manual do Usuário - Completo.doc
Tecnologia da
Manual do Usuário Informação e
Telecomunicações
Fig. AV48 – Tela com zoom aplicado na área selecionada
5.9.2.2 Zoom + e Zoom –
As opções Zoom + e Zoom - operam por um fator de dois, ampliando e reduzindo
respectivamente a imagem. O ponto de Zoom é o centro da tela.
5.9.2.3 Ajustar ao Tamanho da Janela
Esta ferramenta faz com que a imagem se encaixe com o maior tamanho possível
dentro da janela.
Gestor: ETM-CORP/ST/DTL 1363/1369 Versão 3.3 - 08/2014
SIGEM4 - Manual do Usuário - Completo.doc
Tecnologia da
Manual do Usuário Informação e
Telecomunicações
5.9.2.4 Rotação da Imagem
A opção de rotação permite que se gire a imagem em ângulos múltiplos de 90º,
possibilitando a rotação da imagem e dos comentários.
5.9.2.5 Espelhamento da Imagem
A opção de Espelhamento permite que se espelhe a imagem em relação ao eixo
horizontal ou vertical, possibilitando o espelhamento da imagem e dos comentários.
5.9.2.6 Pan
Com este recurso é possível posicionar a imagem por meio de clique e arrasto do cursor,
de modo a possibilitar uma melhor visão de certa parte da imagem.
Para utilizar este recurso:
1) Selecione o modo Pan, clicando sobre o ícone.
2) Clique em qualquer parte da imagem e mantendo o botão esquerdo pressionado,
arraste até a posição que propicie a visão adequada, liberando o botão esquerdo na
posição desejada.
5.9.2.7 Birds Eye
Este modo de visualização possibilita um “close-up” de certa região da imagem ao
mesmo tempo em que mantém a visão inteira da imagem em uma janela miniatura. Um
“frame box” superposto à janela miniatura permite a seleção da região da imagem que se
deseja examinar com este recurso.
Para utilizar este recurso:
1) Clique no ícone Birds Eye.
2) Uma janela miniatura irá aparecer.
Gestor: ETM-CORP/ST/DTL 1364/1369 Versão 3.3 - 08/2014
SIGEM4 - Manual do Usuário - Completo.doc
Tecnologia da
Manual do Usuário Informação e
Telecomunicações
3) Ajuste o tamanho do “frame box” com o cursor e o arraste para a região que se
deseja ampliar dentro da janela miniatura. Deste modo se terá a imagem ampliada.
4) Minimizando o tamanho do “frame box” aumenta-se o “zoom” e mais ampliada ficará
a imagem, ao passo que se maximizando o “frame box” se ganha maior abrangência
na imagem produzida.
5) Para sair deste modo de visualização clique novamente no ícone.
Fig. AV56 – Tela exibindo a janela miniatura da opção Birds Eye
Observação: Quando selecionada a opção “Dinâmico” na janela miniatura, obtém-se em
tempo real a visão ampliada do que se seleciona com o “frame box”.
Gestor: ETM-CORP/ST/DTL 1365/1369 Versão 3.3 - 08/2014
SIGEM4 - Manual do Usuário - Completo.doc
Tecnologia da
Manual do Usuário Informação e
Telecomunicações
5.9.2.8 Janela Ampliada
Este modo de visualização permite “zoom” da área determinada pela posição do cursor,
sendo um recurso útil para o exame de detalhes de uma parte selecionada da imagem,
simultaneamente à visão completa da imagem.
Para utilizar este recurso:
1) Clique no ícone da Janela Ampliada.
2) Uma janela miniatura aparecerá na tela.
3) Mova o cursor para a área que você deseja ampliar na imagem e clique uma vez.
4) A imagem ampliada da área será apresentada na janela miniatura.
5) Para sair deste recurso clique novamente no ícone.
Fig. AV57 – Tela exibindo a Janela Ampliada
Gestor: ETM-CORP/ST/DTL 1366/1369 Versão 3.3 - 08/2014
SIGEM4 - Manual do Usuário - Completo.doc
Tecnologia da
Manual do Usuário Informação e
Telecomunicações
5.9.2.9 Lente de Aumento
Este modo de visualização possibilita “zoom” da área determinada pela posição da lente
sobre a imagem, sendo uma opção útil quando se deseja examinar detalhes sem a perda da
visão de conjunto. Para utilizá-lo:
1) Clique no ícone e mova o cursor para a região da imagem a ser ampliada.
2) Clique com o botão esquerdo do mouse e mantenha-o pressionado obtendo a
ampliação desejada.
3) Para ampliar outras áreas, mantenha o botão esquerdo pressionado e arraste o
cursor para as regiões de interesse.
4) Para sair deste recurso clique novamente no ícone.
Fig. AV59 – Tela exibindo a função de lente de aumento
Gestor: ETM-CORP/ST/DTL 1367/1369 Versão 3.3 - 08/2014
SIGEM4 - Manual do Usuário - Completo.doc
Tecnologia da
Manual do Usuário Informação e
Telecomunicações
5.9.3 Consolidar Comentários
Para executar esta tarefa, o usuário autorizado deve escolher os comentários a
consolidar de maneira a compor o arquivo com estes comentários da seguinte forma:
1) Na tela de visualização da imagem, no menu Modificar selecione a opção Consolidar.
Fig. AV 61 – Tela exibindo a opção do menu Consolidar
2) Será exibida uma tela com os comentários existentes no arquivo.
Gestor: ETM-CORP/ST/DTL 1368/1369 Versão 3.3 - 08/2014
SIGEM4 - Manual do Usuário - Completo.doc
Tecnologia da
Manual do Usuário Informação e
Telecomunicações
Fig. AV62 – Tela para seleção dos comentários a consolidar
3) Escolha as chaves dos comentários que deseja consolidar.
4) Preencha o campo “Nome” com sua chave, o que possibilita trabalhar apenas no
arquivo consolidado, incluindo seus próprios comentários.
5) Clique no botão OK.
6) Os comentários selecionados estarão disponíveis no seu comentário de consolidação
permitindo alteração.
7) Terminada a consolidação, o usuário deve armazenar no servidor o arquivo de
comentários consolidados através do botão Salvar .
Gestor: ETM-CORP/ST/DTL 1369/1369 Versão 3.3 - 08/2014
SIGEM4 - Manual do Usuário - Completo.doc
Você também pode gostar
- Be 170913Documento32 páginasBe 170913Luiz RibeiroAinda não há avaliações
- Medidores de GasDocumento10 páginasMedidores de GasLuiz RibeiroAinda não há avaliações
- Manual Testo 310 - PTDocumento18 páginasManual Testo 310 - PTLuiz RibeiroAinda não há avaliações
- O Homen Que Inventou o Pré-Sal - Folha S. PauloDocumento6 páginasO Homen Que Inventou o Pré-Sal - Folha S. PauloLuiz RibeiroAinda não há avaliações
- Selection 5.1-5.130Documento130 páginasSelection 5.1-5.130Luiz RibeiroAinda não há avaliações
- Apostila Caligrafia e Grafismo Letra Bastão Alfabeto Completo MDocumento80 páginasApostila Caligrafia e Grafismo Letra Bastão Alfabeto Completo MMaria Lopes Ferreira Schuindt Gonçalves100% (1)
- Atividade - Métodos Numéricos - Semana 3Documento5 páginasAtividade - Métodos Numéricos - Semana 3Gustavo Henrique BarrosoAinda não há avaliações
- Paridade de FunçõesDocumento3 páginasParidade de FunçõesJamal Luis Toqueia100% (1)
- AP1 - Física 3B - 2/2023Documento3 páginasAP1 - Física 3B - 2/2023Gabriel CardosoAinda não há avaliações
- Manual Do Usuario - Modulo Veículos - Com Venda - Sec FazDocumento19 páginasManual Do Usuario - Modulo Veículos - Com Venda - Sec Fazelvio limaAinda não há avaliações
- IceFX TraderAgent User ManualDocumento34 páginasIceFX TraderAgent User ManualRafael MonteiroAinda não há avaliações
- NBR16415Documento64 páginasNBR16415Jessica SilvaAinda não há avaliações
- Edital GCM SERRA-ES - SistematizadoDocumento8 páginasEdital GCM SERRA-ES - Sistematizadomilenamateus2024Ainda não há avaliações
- Equipamentos de Estúdio TVDocumento30 páginasEquipamentos de Estúdio TVJohnni LinharesAinda não há avaliações
- Ebook Como Fazer Marketing em Redes Sociais e Atrair Mais ClientesDocumento16 páginasEbook Como Fazer Marketing em Redes Sociais e Atrair Mais ClientesMaikonAinda não há avaliações
- Pic 16f877a (Piscar Dois Leds)Documento5 páginasPic 16f877a (Piscar Dois Leds)Igor MarAinda não há avaliações
- Extrato de Disciplinas: Superior de Tecnologia em Análise E Desenvolvimento deDocumento1 páginaExtrato de Disciplinas: Superior de Tecnologia em Análise E Desenvolvimento deYuri CoutinhoAinda não há avaliações
- 5388 Assessoria Atividade 3 - Engenharia Do Produto - 51 2024Documento7 páginas5388 Assessoria Atividade 3 - Engenharia Do Produto - 51 2024matheus koniczAinda não há avaliações
- CPF. Algoritmo Do CPFDocumento1 páginaCPF. Algoritmo Do CPFElissonrdAinda não há avaliações
- Fil - 0110-Importação de Regiões - AutoCAD - GeoStudioDocumento12 páginasFil - 0110-Importação de Regiões - AutoCAD - GeoStudioCleitton PereiraAinda não há avaliações
- Tutorial Completo - Usar XML Como Banco de Dados (ASP - Net - C#) - CodebreakDocumento6 páginasTutorial Completo - Usar XML Como Banco de Dados (ASP - Net - C#) - CodebreakGeiciane MartinsAinda não há avaliações
- Aula 1 TPADocumento29 páginasAula 1 TPAJosé AugustoAinda não há avaliações
- Aula 7 1infra TI FirewallDocumento12 páginasAula 7 1infra TI FirewallOsni Augusto Souza da SilvaAinda não há avaliações
- M1 - FICHA DE AVALIAÇÃO (Turno 2)Documento3 páginasM1 - FICHA DE AVALIAÇÃO (Turno 2)pmpreis100% (1)
- Aula-01 - Introdução À IHMDocumento5 páginasAula-01 - Introdução À IHMMaria Eduarda Marques MoraesAinda não há avaliações
- Atividade Prática Pesquisa - CLP - Passei DiretoDocumento4 páginasAtividade Prática Pesquisa - CLP - Passei DiretoLucelio Pacheco100% (1)
- Barneys Dream Cruise Walkthrough PTDocumento3 páginasBarneys Dream Cruise Walkthrough PTDavy OliveiraAinda não há avaliações
- WXS Ioip10 TDocumento2 páginasWXS Ioip10 TBruno BaptistaAinda não há avaliações
- Dvh-8680avbt Manual OperacissaifoDocumento44 páginasDvh-8680avbt Manual OperacissaifoClovis JuniorAinda não há avaliações
- KeepTalkingAndNobodyExplodes BombDefusalManual v1 PTR BRDocumento23 páginasKeepTalkingAndNobodyExplodes BombDefusalManual v1 PTR BRines carvalhoAinda não há avaliações
- Ar SandboxDocumento25 páginasAr SandboxBruno MorenoAinda não há avaliações
- Simulado 15 (Port. 9º Ano - Blog Do Prof. Warles)Documento4 páginasSimulado 15 (Port. 9º Ano - Blog Do Prof. Warles)Ricardo Santos100% (1)
- Ferramentas de IADocumento3 páginasFerramentas de IACristiano ArnoldAinda não há avaliações
- TEL 601 373 7118, 601 755 2902, 300 1027617, 305 4654224, 304 4602344 C.C. Unilago Local 2-285 / Casa SYM - Calle 79 # 14-30 - BogotaDocumento3 páginasTEL 601 373 7118, 601 755 2902, 300 1027617, 305 4654224, 304 4602344 C.C. Unilago Local 2-285 / Casa SYM - Calle 79 # 14-30 - BogotalevanbolAinda não há avaliações
- Qp5w.deusllk Web Por 2Documento41 páginasQp5w.deusllk Web Por 2Marta SilvaAinda não há avaliações