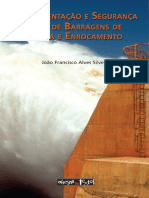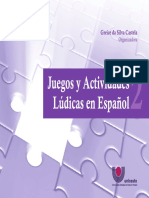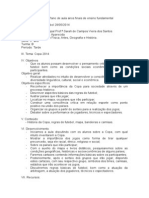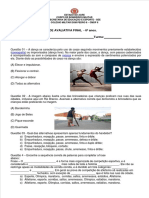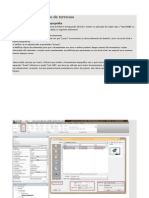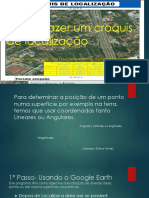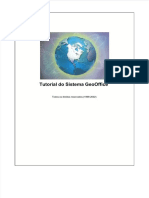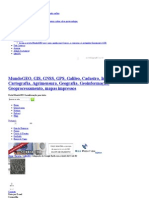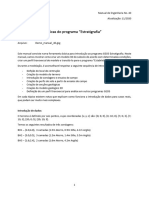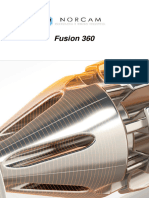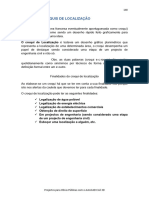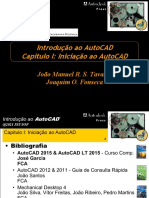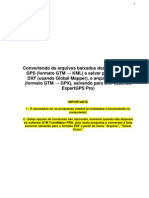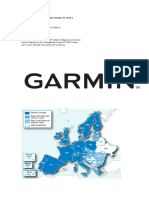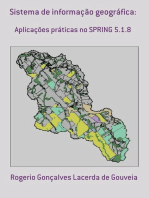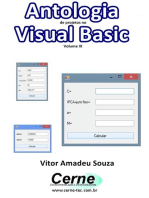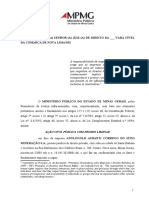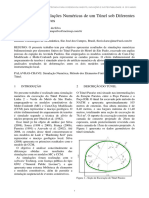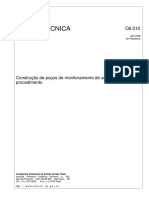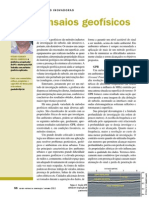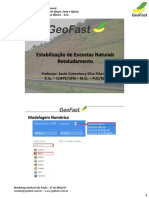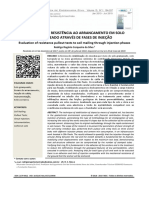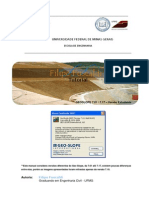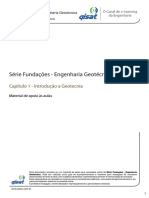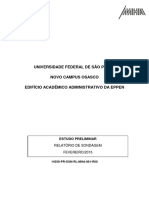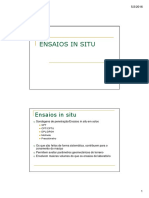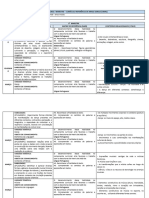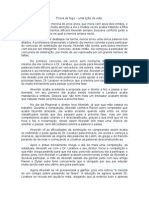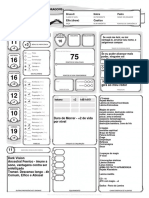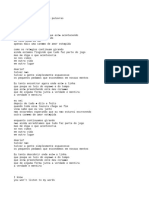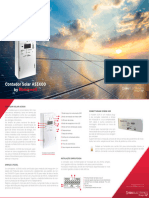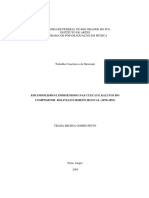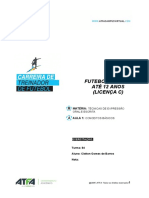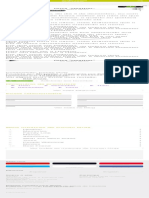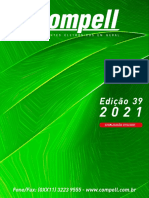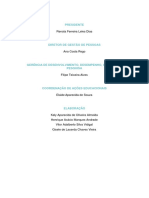Escolar Documentos
Profissional Documentos
Cultura Documentos
Fil - 0110-Importação de Regiões - AutoCAD - GeoStudio
Enviado por
Cleitton PereiraDescrição original:
Título original
Direitos autorais
Formatos disponíveis
Compartilhar este documento
Compartilhar ou incorporar documento
Você considera este documento útil?
Este conteúdo é inapropriado?
Denunciar este documentoDireitos autorais:
Formatos disponíveis
Fil - 0110-Importação de Regiões - AutoCAD - GeoStudio
Enviado por
Cleitton PereiraDireitos autorais:
Formatos disponíveis
Importação de Regiões: AutoCAD - GeoStudio
Mauro Pio dos Santos Junior – Eng. Civil (UFOP)
Importação de Regiões
AutoCAD - GeoStudio
Preparação do arquivo no AutoCAD
O arquivo deve ser preparado no AutoCAD antes de ser importado no Geo-Studio.
Para ser possível importar um arquivo em .dxf, as regiões devem ser polígonos
fechados (polylines ou boundaries).
As regiões devem ser
polígonos fechados
GeoFast Treinamento e Consultoria Empresarial Ltda. – www.geofast.com.br
1
Importação de Regiões: AutoCAD - GeoStudio
Mauro Pio dos Santos Junior – Eng. Civil (UFOP)
Opção 1 - Boundary
A primeira opção é utilizar o comando Boundary (atalho “BO”) no AutoCad.
1. Crie um layer chamado “Região”
(de preferência com uma cor
diferente das utilizadas no
desenho);
2. Escolha esse layer como layer atual
de desenho (current layer);
2 – Digite “BO” e “Enter”;
3 – Clique em “Pick Points”
Opção 1 - Boundary
4 – Clique dentro das regiões; Se o layer criado estiver ativado, ele
automaticamente será atribuído à nova região. A mudança de cor permite uma
identificação visual das regiões criadas.
GeoFast Treinamento e Consultoria Empresarial Ltda. – www.geofast.com.br
2
Importação de Regiões: AutoCAD - GeoStudio
Mauro Pio dos Santos Junior – Eng. Civil (UFOP)
Opção 1 - Boundary
5 – Digite “Enter”.
Opção 1 - Boundary
Observação: Muitas vezes, devido à complexidade da seção ou ao fato de haver
gaps entre os objetos constituintes, o AutoCAD não é capaz de identificar uma
região fechada. (frequentemente as regiões apresentam falhas no fechamento
visíveis somente quando se aproxima o “zoom” nas intersecções). Nesses casos os
usuários deve verificar os vértices do desenho para tentar identificar algum erro
no fechamento da seção. Alternativamente, pode-se usar a polyline.
GeoFast Treinamento e Consultoria Empresarial Ltda. – www.geofast.com.br
3
Importação de Regiões: AutoCAD - GeoStudio
Mauro Pio dos Santos Junior – Eng. Civil (UFOP)
Opção 2 - Polyline
1 – Com o layer “Região” selecionado, clique sobre o botão “Polyline” (ou digite
“PL” e digite “ENTER”).
Opção 2 - Polyline
2 – Redesenhe região por região com a Polyline.
Certifique-se de fechar
a região desenhada
clicando novamente
no ponto inicial do
desenho (start point).
O ultimo ponto pode
ser inserido apenas
escolhendo a opção
close(c) na linha de
comando
GeoFast Treinamento e Consultoria Empresarial Ltda. – www.geofast.com.br
4
Importação de Regiões: AutoCAD - GeoStudio
Mauro Pio dos Santos Junior – Eng. Civil (UFOP)
Opção 2 - Polyline
Colocação da figura na coordenada correta
Após transformar todas as regiões em polígonos fechados, deve-se colocar a figura
na coordenada real. Muitas vezes deve-se atentar à cota do desenho,
posicionando o desenho em uma coordenada específica. Quando não for
necessário locar o desenho na cota correta, sugere-se levá-lo para a origem.
Para isso basta usar o comando Move (atalho: Letra M), movendo o objeto para o
origem do AutoCAD.
GeoFast Treinamento e Consultoria Empresarial Ltda. – www.geofast.com.br
5
Importação de Regiões: AutoCAD - GeoStudio
Mauro Pio dos Santos Junior – Eng. Civil (UFOP)
Colocação da figura na coordenada correta
Após acionar o comando Move é necessário selecionar a seção que se deseja
mover para a origem do AutoCAD e em seguida apertar Enter.
Colocação da figura na coordenada correta
Feito isso é necessário escolher o Base Point: O ponto que será colocado na
coordenada (0,0) – a referência do deslocamento. Nesse caso optou-se pelo
vértice inferior esquerdo do desenho.
Ponto escolhido como
base point.
GeoFast Treinamento e Consultoria Empresarial Ltda. – www.geofast.com.br
6
Importação de Regiões: AutoCAD - GeoStudio
Mauro Pio dos Santos Junior – Eng. Civil (UFOP)
Colocação da figura na coordenada correta
Em seguida, basta digitar as coordenadas da origem do AutoCAD, ou seja, o ponto
de coordenadas (0,0) e apertar Enter.
Base Point posicionado na
origem do AutoCAD;
Salvar o Arquivo
1 - Salve o arquivo em .dxf
GeoFast Treinamento e Consultoria Empresarial Ltda. – www.geofast.com.br
7
Importação de Regiões: AutoCAD - GeoStudio
Mauro Pio dos Santos Junior – Eng. Civil (UFOP)
Importação para o Geo-Studio
1 – No Geo-Studio, clique na aba “Arquivo” (File) e em “Importar Regiões” (Import
Regions);
Importação para o Geo-Studio
2 – Selecione o arquivo em .dxf (O arquivo não pode estar aberto no AutoCAD
durante a importação.) e clique em “abrir”.
GeoFast Treinamento e Consultoria Empresarial Ltda. – www.geofast.com.br
8
Importação de Regiões: AutoCAD - GeoStudio
Mauro Pio dos Santos Junior – Eng. Civil (UFOP)
Importação para o Geo-Studio
3 – Selecione o layer “Região”
e clique em “ok”.
Importação para o Geo-Studio
Observação: Muitas vezes, mesmo seguindo corretamente os passos anteriores,
pode ocorrer erros na importação, como mostrado abaixo. Será mostrado a seguir
como corrigir esses erros.
GeoFast Treinamento e Consultoria Empresarial Ltda. – www.geofast.com.br
9
Importação de Regiões: AutoCAD - GeoStudio
Mauro Pio dos Santos Junior – Eng. Civil (UFOP)
Corrigir os erros de importação
1 – Na janela de importação, além da mensagem de erro é exibido o local em que
ocorre o erro.
Corrigir os erros de importação
2 – Localize a coordenada onde há o problema.
Nesse exemplo, existe mais de um ponto em um local que deveria haver apenas
um, isso faz com que uma região intercepte a outra, o que gera o erro.
GeoFast Treinamento e Consultoria Empresarial Ltda. – www.geofast.com.br
10
Importação de Regiões: AutoCAD - GeoStudio
Mauro Pio dos Santos Junior – Eng. Civil (UFOP)
Corrigir os erros de importação
3 - Com o “Modificar Objetos” (Modify Objects) mova um ponto em direção ao
outro, isso faz com que os dois pontos se transforme em apenas um. Faça isso
quantas vezes for necessário.
Corrigir os erros de importação
4 – Outro erro comum é quando um ponto que deveria estar contido em uma
região, não está.
GeoFast Treinamento e Consultoria Empresarial Ltda. – www.geofast.com.br
11
Importação de Regiões: AutoCAD - GeoStudio
Mauro Pio dos Santos Junior – Eng. Civil (UFOP)
Corrigir os erros de importação
5 – Com o “Modificar Objetos” (Modify Objects) mova esse ponto até o contorno
da região (isso faz com que o ponto passe a pertencer à região).
GeoFast Treinamento e Consultoria Empresarial Ltda. – www.geofast.com.br
12
Você também pode gostar
- Checklist Denver - Nível 4Documento10 páginasChecklist Denver - Nível 4Bianca Sanchez100% (2)
- Apostila Civil 3DDocumento38 páginasApostila Civil 3DFelipe Pontes ModestoAinda não há avaliações
- Civil 3d - Criar Perfis TransversaisDocumento66 páginasCivil 3d - Criar Perfis Transversaisraazle100% (4)
- EAM301 Roteiro ExtraDocumento11 páginasEAM301 Roteiro ExtraAna LuísaAinda não há avaliações
- ATIVIDADES E RECURSOS DIA DO LIVRO - INSTITUTO TAISE AGOSTINI - CompactadoDocumento29 páginasATIVIDADES E RECURSOS DIA DO LIVRO - INSTITUTO TAISE AGOSTINI - Compactadomariana100% (3)
- COPY P - TRÁFEGO ORGÂNICO - Brigadeiro GourmetDocumento4 páginasCOPY P - TRÁFEGO ORGÂNICO - Brigadeiro Gourmetsara100% (4)
- Apostilaeexerciciosautocadmecanica 160726113703Documento77 páginasApostilaeexerciciosautocadmecanica 160726113703Gustavo C. FerreiraAinda não há avaliações
- Instrumentação e Segurança de BarragensDocumento405 páginasInstrumentação e Segurança de BarragensRubens Felipe Filho90% (10)
- Jogos e Actividades Ludicas en Espanhol 2Documento130 páginasJogos e Actividades Ludicas en Espanhol 2Tyrone ChavesAinda não há avaliações
- Aprenda A Exportar Um Shapefile para o Formato DWG Do AutoCAD-1Documento12 páginasAprenda A Exportar Um Shapefile para o Formato DWG Do AutoCAD-1Osvaldo GenaroAinda não há avaliações
- Plano de Aula FutebolDocumento2 páginasPlano de Aula FutebolAparecida AlmeidaAinda não há avaliações
- Autocad TopografiaDocumento45 páginasAutocad TopografiaGuilhermino GomesAinda não há avaliações
- Topografia VeigaDocumento288 páginasTopografia VeigaEliezer SilvaAinda não há avaliações
- Atividade Avaliativa Final de Educação Física 6º AnoDocumento5 páginasAtividade Avaliativa Final de Educação Física 6º AnoRose CostaAinda não há avaliações
- Georreferenciamento - GeoOffice V2Documento22 páginasGeorreferenciamento - GeoOffice V2Edson GasparAinda não há avaliações
- Fichamento - A Nova Narrativa - Antonio CandidoDocumento1 páginaFichamento - A Nova Narrativa - Antonio CandidomrezendejrAinda não há avaliações
- Preparação DXF - Importação GeoStudio 2012Documento24 páginasPreparação DXF - Importação GeoStudio 2012Jordana FurmanAinda não há avaliações
- AUBR 44-Tunel-Um Corredor PossivelDocumento48 páginasAUBR 44-Tunel-Um Corredor PossivelHerison MoraesAinda não há avaliações
- Tutorial de Modelação de TerrenosDocumento13 páginasTutorial de Modelação de TerrenosMaurício BuenoAinda não há avaliações
- Como Fazer Um Croquis de Localização PDFDocumento10 páginasComo Fazer Um Croquis de Localização PDFjaime kangaAinda não há avaliações
- CHC CGO2.0 - GUIA 1 - Transporte de Coordenadas-Rev02Documento23 páginasCHC CGO2.0 - GUIA 1 - Transporte de Coordenadas-Rev02PREFEITURA jeremoabo100% (1)
- Geo SlopeDocumento8 páginasGeo SlopeThiago Cunha MoreiraAinda não há avaliações
- Aprenda AutocadDocumento78 páginasAprenda AutocadvighettoAinda não há avaliações
- Apostila Software Geoslope para BarragensDocumento42 páginasApostila Software Geoslope para BarragensPedro Hugo de FreitasAinda não há avaliações
- Apostila AutoCad 1 Prof MiltonDocumento20 páginasApostila AutoCad 1 Prof MiltonClaudio Masjid MaktubAinda não há avaliações
- Document - Onl - Tutorial Completo GeoofficeDocumento64 páginasDocument - Onl - Tutorial Completo GeoofficeluisAinda não há avaliações
- Apresentando o Sistema GeoOffice GPS ProfissionalDocumento8 páginasApresentando o Sistema GeoOffice GPS ProfissionalPereiraAinda não há avaliações
- Apostila Auto CAD 2004 2D - FaenquilDocumento43 páginasApostila Auto CAD 2004 2D - FaenquilReginaldo TeixeiraAinda não há avaliações
- 3361 - 246354369 Curso Basico de Autocad PDFDocumento31 páginas3361 - 246354369 Curso Basico de Autocad PDFDavid AfonsoAinda não há avaliações
- Integração Do Google Earth Com o AutoCAD Civil 3D - MundoGEODocumento9 páginasIntegração Do Google Earth Com o AutoCAD Civil 3D - MundoGEOdouglas_dalla1381Ainda não há avaliações
- Superficies - Autocad Civil 3DDocumento6 páginasSuperficies - Autocad Civil 3DArnaldoAzevedoAinda não há avaliações
- Engenheiro Garlipp - Prospecad - Civil 3D e Infraworks - Conversão de Topografia Local X UTMDocumento4 páginasEngenheiro Garlipp - Prospecad - Civil 3D e Infraworks - Conversão de Topografia Local X UTMhru5775lcsAinda não há avaliações
- Geo5 IntroduçãoDocumento15 páginasGeo5 Introduçãoroberto.engcivil1Ainda não há avaliações
- Fusion 360 CADDocumento94 páginasFusion 360 CADmasterguard1Ainda não há avaliações
- Manual CroquisDocumento17 páginasManual CroquisEnoque Lukombo EnoqueAinda não há avaliações
- Autocad IDocumento55 páginasAutocad ILénia GuerreiroAinda não há avaliações
- A História Do CadDocumento32 páginasA História Do CadalanfpaulaAinda não há avaliações
- Manual Coleta de Informações de Postes AtualizadoDocumento18 páginasManual Coleta de Informações de Postes AtualizadoAlexsandro K GonçalvesAinda não há avaliações
- Manual Qssma 4.0Documento29 páginasManual Qssma 4.0ednei menezesAinda não há avaliações
- O-Pitblast Manual 2021 - p3Documento48 páginasO-Pitblast Manual 2021 - p3waltembergbrito5320Ainda não há avaliações
- Hce300 Landstar - Guia5 - LocaçãoDocumento14 páginasHce300 Landstar - Guia5 - LocaçãoMadruguinha GonzagaAinda não há avaliações
- Apostila Autocad Definitivo - ENGENHARIA ATIVADocumento28 páginasApostila Autocad Definitivo - ENGENHARIA ATIVASilas Barros BarrosAinda não há avaliações
- Passo A Passo para Converter Arquivos GTM para AutocadDocumento9 páginasPasso A Passo para Converter Arquivos GTM para AutocadWalber FeitosaAinda não há avaliações
- Apostila Autocad 2008Documento58 páginasApostila Autocad 2008Roberto SantosAinda não há avaliações
- IFSC Apostila GeoofficeDocumento41 páginasIFSC Apostila Geoofficecesar cabralAinda não há avaliações
- Roteiro TopographDocumento4 páginasRoteiro TopographReginald PowellAinda não há avaliações
- AUBR 82 Simulando Com o Autodesk Inventor e Autodesk SimulationDocumento15 páginasAUBR 82 Simulando Com o Autodesk Inventor e Autodesk SimulationRogério Vilella JunqueiraAinda não há avaliações
- Geoprocessamento Aplicado Ao Planejamento Urbano e Rural OkDocumento37 páginasGeoprocessamento Aplicado Ao Planejamento Urbano e Rural OkNatália AraújoAinda não há avaliações
- Aula - Geostudio - BásicoDocumento40 páginasAula - Geostudio - Básicoosmar.portela8926Ainda não há avaliações
- AutoCADCivil3D 1Documento15 páginasAutoCADCivil3D 1Samir IvanilsonAinda não há avaliações
- Como Instalar - Garmin City Navigator Europe NT 2010 1Documento4 páginasComo Instalar - Garmin City Navigator Europe NT 2010 1anaAinda não há avaliações
- Autocad Geographic LocationDocumento3 páginasAutocad Geographic LocationEide Lopes marinhoAinda não há avaliações
- Sistema De Informação Geográfica:No EverandSistema De Informação Geográfica:Ainda não há avaliações
- Antologia De Projetos No Visual Basic Volume XiiiNo EverandAntologia De Projetos No Visual Basic Volume XiiiAinda não há avaliações
- Antologia De Projetos No Visual Basic Volume ViiiNo EverandAntologia De Projetos No Visual Basic Volume ViiiAinda não há avaliações
- Medindo Um Giroscópio Bmi160 Programado No ArduinoNo EverandMedindo Um Giroscópio Bmi160 Programado No ArduinoAinda não há avaliações
- Tabela de Pontuação de Atividades ComplementaresDocumento1 páginaTabela de Pontuação de Atividades ComplementaresCleitton PereiraAinda não há avaliações
- MPMG-ACP Mail - Cocuruto - FinalDocumento47 páginasMPMG-ACP Mail - Cocuruto - FinalCleitton PereiraAinda não há avaliações
- Saturação de Corpos de Provas em Ensaios TriaxiaisDocumento3 páginasSaturação de Corpos de Provas em Ensaios TriaxiaisCleitton PereiraAinda não há avaliações
- Cleitton Pereira 171324463 GEREDocumento1 páginaCleitton Pereira 171324463 GERECleitton PereiraAinda não há avaliações
- Resultados de Simulações Numéricas de Um Túnel Sob Diferentes Modelos ConstitutivosDocumento8 páginasResultados de Simulações Numéricas de Um Túnel Sob Diferentes Modelos ConstitutivosCleitton PereiraAinda não há avaliações
- CETESB Norma Técnica Poços MonitoramentoDocumento37 páginasCETESB Norma Técnica Poços MonitoramentoCleitton PereiraAinda não há avaliações
- 771-Ensaios Geofisicos REvista SindusconDocumento2 páginas771-Ensaios Geofisicos REvista SindusconAmoras AnnaAinda não há avaliações
- Estabilização de Encostas - RetaludamentoDocumento78 páginasEstabilização de Encostas - RetaludamentoCleitton PereiraAinda não há avaliações
- Cortina Atirantada - Ancoragens AtivasDocumento74 páginasCortina Atirantada - Ancoragens AtivasCleitton PereiraAinda não há avaliações
- 50646-Texto Do Artigo-252301-2-10-20200806Documento14 páginas50646-Texto Do Artigo-252301-2-10-20200806Cleitton PereiraAinda não há avaliações
- Tutorial GeoSLOPE717 Filipe FuscaldiDocumento26 páginasTutorial GeoSLOPE717 Filipe FuscaldiFlaviano GirottoAinda não há avaliações
- Estabilização de Encostas - Solo GrampeadoDocumento38 páginasEstabilização de Encostas - Solo GrampeadoCleitton PereiraAinda não há avaliações
- Universidade Federal de Santa Catarina Programa de Pós-Graduação em Engenharia CivilDocumento160 páginasUniversidade Federal de Santa Catarina Programa de Pós-Graduação em Engenharia CivilAluno CEUPIAinda não há avaliações
- Apostila Capitulo1Documento78 páginasApostila Capitulo1vinleal003Ainda não há avaliações
- PR Son RL Mha 001 R00Documento41 páginasPR Son RL Mha 001 R00Cleitton PereiraAinda não há avaliações
- 1 PBDocumento12 páginas1 PBJonatas RezendeAinda não há avaliações
- Ensaios in Situ em SolosDocumento43 páginasEnsaios in Situ em SolosDiógenes AlmeidaAinda não há avaliações
- Fisica Da FalaDocumento21 páginasFisica Da FalaAndrePLimaAinda não há avaliações
- Roteiro Copenhaga 4 DiasDocumento11 páginasRoteiro Copenhaga 4 Diass134472Ainda não há avaliações
- Plano de Curso Arte - 1º AnoDocumento10 páginasPlano de Curso Arte - 1º AnoValdireneAinda não há avaliações
- Tes EAMatosDocumento300 páginasTes EAMatosPatricia GomesAinda não há avaliações
- Escalas Musicais - Descomplicando A MúsicaDocumento9 páginasEscalas Musicais - Descomplicando A MúsicaAna Beatriz Da SilvaAinda não há avaliações
- Prova de FogoDocumento2 páginasProva de FogoIsabelli MonteiroAinda não há avaliações
- Funcao QuadráticaDocumento3 páginasFuncao QuadráticagyAinda não há avaliações
- Atividades Monteiro LobatoDocumento13 páginasAtividades Monteiro LobatoAna PaulaAinda não há avaliações
- 3a4b0b5b-316b-4264-a60e-d8c0a94fcb47Documento23 páginas3a4b0b5b-316b-4264-a60e-d8c0a94fcb47Jorge SussAinda não há avaliações
- Ficha Oficial D&D 5E Editável em NegritoDocumento3 páginasFicha Oficial D&D 5E Editável em NegritoPedro AugustoAinda não há avaliações
- Apresentação de Art DécoDocumento44 páginasApresentação de Art DécoJunior CoelhoAinda não há avaliações
- Stupid Love SongDocumento2 páginasStupid Love SongAdriana OliveiraAinda não há avaliações
- NDS MigratorDocumento2 páginasNDS MigratorGilberto Lima JuniorAinda não há avaliações
- Código de Erros Da BiosDocumento2 páginasCódigo de Erros Da BiosClayton SantosAinda não há avaliações
- HONEYWELL Ficha Tecnica Contadores AS3X00 2022agoDocumento2 páginasHONEYWELL Ficha Tecnica Contadores AS3X00 2022agooleksandr.plishAinda não há avaliações
- Historia em Cartaz para Trabalhar As Cores Emocoes e Animais - Pingo o Coelho de Todas As CoresDocumento11 páginasHistoria em Cartaz para Trabalhar As Cores Emocoes e Animais - Pingo o Coelho de Todas As CoresProf Tacy M RedinAinda não há avaliações
- U1 FutsalDocumento58 páginasU1 FutsalJoão MarceloAinda não há avaliações
- MobilityDocumento24 páginasMobilityRodrigo De Souza AmaralAinda não há avaliações
- Simeón RoncalDocumento100 páginasSimeón RoncalMeli OrtegaAinda não há avaliações
- CTF Tecnicas de Expressao O e E Aula 1 - Exercitacao - CleitonDocumento3 páginasCTF Tecnicas de Expressao O e E Aula 1 - Exercitacao - CleitonCleiton Gomes Personal TrainerAinda não há avaliações
- HeatherDocumento1 páginaHeatherCarla Gomes SantosAinda não há avaliações
- Compell Ed 39Documento133 páginasCompell Ed 39Pierry DantasAinda não há avaliações
- Manual 53344626 Manual Orientacao Videoaulas 09.22Documento35 páginasManual 53344626 Manual Orientacao Videoaulas 09.22Fernando VolpeAinda não há avaliações