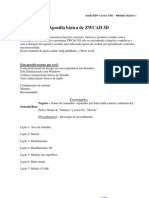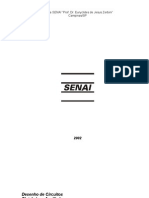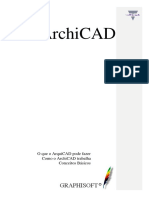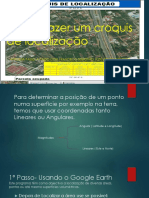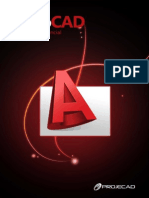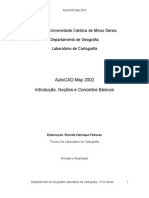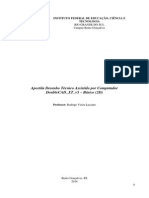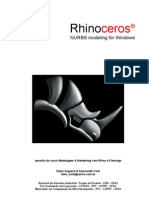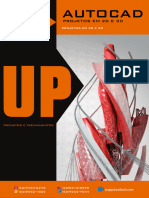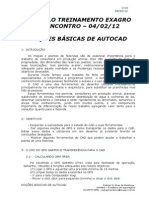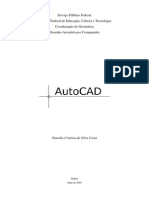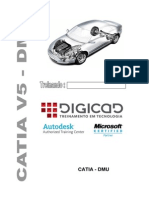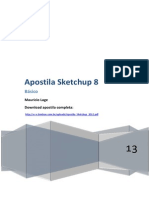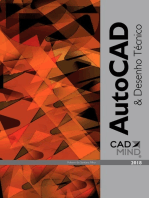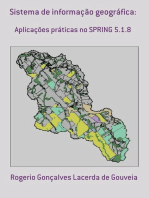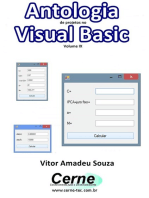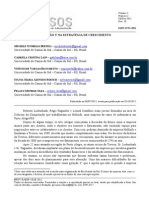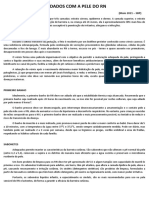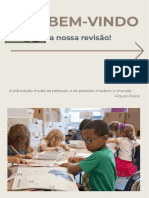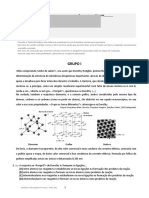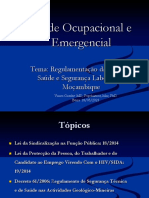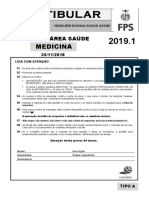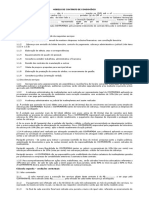Escolar Documentos
Profissional Documentos
Cultura Documentos
Apresentando o Sistema GeoOffice GPS Profissional
Enviado por
PereiraDireitos autorais
Formatos disponíveis
Compartilhar este documento
Compartilhar ou incorporar documento
Você considera este documento útil?
Este conteúdo é inapropriado?
Denunciar este documentoDireitos autorais:
Formatos disponíveis
Apresentando o Sistema GeoOffice GPS Profissional
Enviado por
PereiraDireitos autorais:
Formatos disponíveis
Apresentando o Sistema GeoOffice GPS Profissional
O Sistema GeoOfficeGPS é uma ferramenta de automação desenvolvida pela Solution Softwares
LTDA-ME para auxiliar no armazenamento e manipulação de dados de GPS e permitir a
comunicação bidirecional de dados entre o GPS e o seu computador.
Possui suporte aos sistemas Win95/98/ME/NT/2000/XP
Os principais recursos do GeoOfficeGPS são :
• Com o auxílio de um cabo de dados, o programa faz a comunicação entre o computador e
o GPS através de uma porta serial disponível.
• Cria, edita e apaga Trilhas, Rotas e Waypoints facilmente
• Impressão em escala e com desenho da folha
• Os dados podem ser armazenados em diversos formatos
• Possui uma grande diversidade de ícones.
• Cálculo de Distância
• Cálculo de Área por seleção de Trilhas ou por seleção de regiões
• Cálculo de ângulos
• Perfil de Altitudes
• Localização de Waypoints e Trilhas de maneira rápida
• Inserção de imagens no desenho
• Inserção de Textos
• Ferramentas para união de trilhas
• Exportação e Importação de diversos formatos de arquivos
• Banco de dados com diferentes referências de datum
• Diversas opções de Zoom
• Compatível com Windows 95, 98, ME, NT, 2000 e XP;
• Desfazer, Copiar, Recortar e Colar
• Navegação em Tempo Real
• Datum definido pelo usuário
• Grade Retangular definida pelo Usuário (User Grid)
• Sistemas LTM, RTM e Topográficas de coordenada
• Suporte para Imagens TIF, PNG, PCX, BMP, JPG e GIF
Instalando o Sistema GeoOffice GPS Profissional – Versão Demonstração
Assim que baixar a versão para avaliação, dê um duplo
clique no “Instalador” baixado para começar a instalar o
Sistema GeoOffice GPS Demonstração.
Abrirá uma tela solicitando que você selecione o idioma
que deseja instalar o software.
DATACAD BRASIL LTDA. • Revenda Autorizada Solution Software • www.datacad.com.br 1
Clique em Ok para prosseguir.
Siga as instruções recomendadas e clique em Avançar.
DATACAD BRASIL LTDA. • Revenda Autorizada Solution Software • www.datacad.com.br 2
Selecione o local onde você deseja instalar o software clicando em Procurar ou confirme a
sugestão proposta pelo sistema e clique em Avançar.
Clique em Avançar para continuar com a instalação. Neste caso será criado um atalho chamado
Solution Softwares dentro do Menu Iniciar em seu microcomputador, onde constará um atalho do
software.
DATACAD BRASIL LTDA. • Revenda Autorizada Solution Software • www.datacad.com.br 3
Escolha a opção desejada para criar um atalho em sua Área de Trabalho e ou na Barra de
Acesso Rápido e clique em Avançar.
Verifique as informações que vão proceder durante a instalação, caso deseje alterar algum item
clique em Voltar, se estiver de acordo clique em Instalar.
DATACAD BRASIL LTDA. • Revenda Autorizada Solution Software • www.datacad.com.br 4
Agora o está sendo instalado o software em sua máquina, caso deseje parar com a instalação,
clique em Cancelar.
O GeoOffice GPS Demonstração foi instalado em sua máquina, se deseja executar o Sistema
agora clique em Concluir, caso não queira executar, remova a seleção na caixa de dialogo e
clique em Concluir.
DATACAD BRASIL LTDA. • Revenda Autorizada Solution Software • www.datacad.com.br 5
Abrindo o Sistema GeoOffice GPS
Dê um duplo clique sobre o ícone do GeoOffice GPS , para acessar o programa.
A tela principal será aberta.
Para começar a trabalhar, clique em Novo .
Uma janela se abrirá, onde você poderá inserir os dados de seu projeto. O preenchimento destes
dados não são obrigatórios para iniciar o projeto, mas se você preferir poderá preencher
novamente quando for imprimir o projeto.
Clique em OK para abrir o Plano de Trabalho.
DATACAD BRASIL LTDA. • Revenda Autorizada Solution Software • www.datacad.com.br 6
Reconhecimento dos principais botões e ferramentas.
Em sua Esquerda há algumas ferramentas para começar a trabalhar, como estas abaixo.
Selecionar - Seleciona objetos no desenho.
Apagar - Remove entidades gráficas de um desenho.
Waypoint - Insere Waypoints em um desenho.
Rotas - Insere Rotas em um desenho.
Trilhas - Insere Trilhas em um desenho.
Texto - Insere objetos de Texto em um desenho.
Mão Livre - Insere trilhas a mão livre.
Nó Iterativo - Apaga e Move nós de Trilhas ou Rotas de modo iterativo.
Barra de Ferramentas Principal
Novo - Permite que você inicie um novo documento.
Abrir – Para abrir, através de uma caixa de diálogo, um documento já existente.
Salvar - Permite que você grave o documento ativo (selecionado).
Cortar - Remove algo selecionado e o coloca na área de transferência.
Copiar - Copia algo selecionado para a área de transferência.
Colar - Insere o conteúdo da área de transferência num ponto de inserção e substitui
qualquer seleção. Este comando só está disponível quando você corta ou copia algum objeto.
Voltar - Desfaz operações.
Refazer - Refaz operações que foram previamente desfeitas.
Imprimir - Permite que você execute as funções de impressão e plotagem.
Receber Garmin - Descarrega dados dos GPS’s da marca Garmin.
Enviar Garmin - Envia dados para os GPS’s Garmin.
Editar Planilha - Troca a visualização do documento para a planilha de coordenadas
onde podem ser editados manualmente.
Datum - Permite a seleção do DATUM de origem e configuração dos dados respectivos do
Datum selecionado.
Coordenadas - Permite configurar o sistema de coordenadas.
DATACAD BRASIL LTDA. • Revenda Autorizada Solution Software • www.datacad.com.br 7
Barra de Ferramentas de Trabalho.
Distância - Calcula distância Topográfica, Cartográfica e Elipsóidica entre dois pontos.
Distância Trilha - Calcula a distância da trilha que está selecionada.
Ângulo - Calcula ângulos entre pontos.
Área - Calcula Área Topográfica e Cartográfica de poligono fechado especificado.
Área Trilhas - Calcula Área Topográfica e Cartográfica de trilhas.
Perfil - Calcula Perfil por Altitude das trilhas.
Unir Trilha - Une duas ou mais trilhas.
Imagem - Insere imagens no desenho.
Metafile - Carrega imagens no desenho dos tipos *.wmf / *.emf.
Ajustar Imagem adicionada no desenho através de 2 (dois) pontos de controle.
Barra de Ferramentas Display
Zoom Geral - Enquadrar todo o desenho na tela (tecla F4 é um atalho).
Zoom Janela - Mostra imagem definida por uma janela criada por dois pontos.
Zoom Dinâmico - Aumenta ou diminui com o mouse arrastado p/ cima e p/ baixo.
Pan - Movimenta o desenho em relação à tela, sem modificar as coordenadas.
Aproximar - Aumenta gradativamente a escala de visualização do desenho.
Afastar - Este comando diminui gradativamente a escala de visualização do desenho.
Localizar Ponto - Permite focar o zoom em um ponto determinado pelo usuário. O ponto
focado (se encontrado ) é fixado no centro da tela.
Voltar Zoom - O desenho volta à posição original (prévia) da visualização.
Zoom Escala - Este controle permite visualizar em que escala está o desenho e
também a modificação do mesmo para a escala desejada.
Solution Softwares © 2004 -2006.
DATACAD BRASIL LTDA. • Revenda Autorizada Solution Software • www.datacad.com.br 8
Você também pode gostar
- 01-Arcgis & Qgis - Aula 01Documento15 páginas01-Arcgis & Qgis - Aula 01Isabelly Vitoria Martins CostaAinda não há avaliações
- Apostila ZWCAD3D Basica - 30HDocumento208 páginasApostila ZWCAD3D Basica - 30HJoel Carlos Zukowski JuniorAinda não há avaliações
- Georreferenciamento - GeoOffice V2Documento22 páginasGeorreferenciamento - GeoOffice V2Edson GasparAinda não há avaliações
- Apostila Colaborativa Qgis 3.4.4Documento64 páginasApostila Colaborativa Qgis 3.4.4JeffersonRosa50% (2)
- Aula 01 - Iniciando o AutoCADDocumento29 páginasAula 01 - Iniciando o AutoCADMayara LealAinda não há avaliações
- Apostila Catia v5Documento45 páginasApostila Catia v5bsimoescristoAinda não há avaliações
- Softwares para TopografiaDocumento99 páginasSoftwares para TopografialauraAinda não há avaliações
- AutoCad 2DDocumento93 páginasAutoCad 2Dlilian_jpAinda não há avaliações
- 06 - Desenhos de Circuitos Eletrônicos Auxiliado Por ComputadorDocumento130 páginas06 - Desenhos de Circuitos Eletrônicos Auxiliado Por ComputadorPangaréonlineAinda não há avaliações
- Corel DrawDocumento27 páginasCorel DrawAndreia DelujarAinda não há avaliações
- Aprenda A Exportar Um Shapefile para o Formato DWG Do AutoCAD-1Documento12 páginasAprenda A Exportar Um Shapefile para o Formato DWG Do AutoCAD-1Osvaldo GenaroAinda não há avaliações
- Resumo Computação Grafica 2DDocumento11 páginasResumo Computação Grafica 2DNery Edson SilvaAinda não há avaliações
- Ebook As 32 Ferramentas Mais Poderosas Do SurvCEDocumento12 páginasEbook As 32 Ferramentas Mais Poderosas Do SurvCEAntonio Marcos Silva NevesAinda não há avaliações
- 1 - Características Gerais Do ArcgisDocumento5 páginas1 - Características Gerais Do ArcgisCarlos Fabiano CorreiaAinda não há avaliações
- Curso Básico de ArchiCADDocumento122 páginasCurso Básico de ArchiCADoctavianijr100% (1)
- Apostila AutoCAD 2012 EssencialDocumento81 páginasApostila AutoCAD 2012 EssencialÍtalo Henrique100% (1)
- Apostila - Autocad - 2012Documento81 páginasApostila - Autocad - 2012Tânia RodriguesAinda não há avaliações
- GTRProcessor Survey GettingStartedDocumento24 páginasGTRProcessor Survey GettingStartedAnderson de Oliveira SilvaAinda não há avaliações
- Datageosis Office - PTDocumento10 páginasDatageosis Office - PTIsaque LealAinda não há avaliações
- Como Fazer Um Croquis de Localização PDFDocumento10 páginasComo Fazer Um Croquis de Localização PDFjaime kangaAinda não há avaliações
- Geoprocessamento Aplicado Ao Planejamento Urbano e Rural OkDocumento37 páginasGeoprocessamento Aplicado Ao Planejamento Urbano e Rural OkNatália AraújoAinda não há avaliações
- Apostila Sketchup 8 Essencial - MUITO BOADocumento70 páginasApostila Sketchup 8 Essencial - MUITO BOAGentil Neto92% (25)
- Passos para Desenhar Um Mapa Com o SurferDocumento14 páginasPassos para Desenhar Um Mapa Com o SurferIsrael Casimiro CasimiroAinda não há avaliações
- Vdocuments - MX Sketchup Pro 8 Passo A PassoDocumento24 páginasVdocuments - MX Sketchup Pro 8 Passo A PassoAna Paula ClaudinoAinda não há avaliações
- AutoCAD 2D - Módulo I RevisadoDocumento29 páginasAutoCAD 2D - Módulo I RevisadoGabriel Seixas100% (2)
- Apostila AutoCADDocumento23 páginasApostila AutoCADSérgio Alves AlcântaraAinda não há avaliações
- Manual Autocad R14Documento58 páginasManual Autocad R14Antonio AndersonAinda não há avaliações
- Apostila nx6-01Documento115 páginasApostila nx6-01Silas MendesAinda não há avaliações
- Apostila DoubleCad - Luciano Julho 2014 - FinalDocumento14 páginasApostila DoubleCad - Luciano Julho 2014 - FinalRodrigo Vieira LucianoAinda não há avaliações
- Guia de Utilização - Lumisoft 2010Documento12 páginasGuia de Utilização - Lumisoft 2010ferdoapAinda não há avaliações
- Apostila Basica Portugues RhinocerosDocumento34 páginasApostila Basica Portugues RhinocerosTatiana Oliveira100% (2)
- Aulas - Desenho Técnico Mecânico (Cad)Documento70 páginasAulas - Desenho Técnico Mecânico (Cad)RAFILSKE20140% (1)
- Apostila AutoCAD 2DDocumento74 páginasApostila AutoCAD 2Dbim4qualityAinda não há avaliações
- Pid Curso Basico InkscapeDocumento25 páginasPid Curso Basico InkscapeaurelianodAinda não há avaliações
- AUBR 44-Tunel-Um Corredor PossivelDocumento48 páginasAUBR 44-Tunel-Um Corredor PossivelHerison MoraesAinda não há avaliações
- Apostila Primavera P6 - X@Documento79 páginasApostila Primavera P6 - X@Vanilsonrei Rodrigues100% (2)
- 1 Encontro AUTOCAD Conhecimentos Fundamentais IIICT EXAGRODocumento13 páginas1 Encontro AUTOCAD Conhecimentos Fundamentais IIICT EXAGROjeancarlosmacedogomesAinda não há avaliações
- Apostila AutoCAD 2DDocumento73 páginasApostila AutoCAD 2DFranceir Alves Ferreira JuniorAinda não há avaliações
- Civil 3d - Criar Perfis TransversaisDocumento66 páginasCivil 3d - Criar Perfis Transversaisraazle100% (4)
- Processamento de Imagens No Agisoft MetashapeDocumento46 páginasProcessamento de Imagens No Agisoft MetashapeJoao Pedro Souza100% (2)
- Apostila CADDocumento19 páginasApostila CADJaime BarrosAinda não há avaliações
- Manual TraduzidoDocumento64 páginasManual TraduzidoDamon Feitosa Gomes Sobrinho100% (2)
- Apostila Catia DMU - Revisão 00-25-10-2013Documento69 páginasApostila Catia DMU - Revisão 00-25-10-2013Breno Peres da CostaAinda não há avaliações
- Auto CadDocumento85 páginasAuto CadDrZzLyXD BrownAinda não há avaliações
- Apostila Sketchup 8 DoutorcadDocumento9 páginasApostila Sketchup 8 DoutorcadCleber Pinheiro RamosAinda não há avaliações
- Microsoft Access 2010 Controle De Contratos E ConvêniosNo EverandMicrosoft Access 2010 Controle De Contratos E ConvêniosAinda não há avaliações
- Sistema De Informação Geográfica:No EverandSistema De Informação Geográfica:Ainda não há avaliações
- Coleção indústria gráfica: Imposição com PrepsNo EverandColeção indústria gráfica: Imposição com PrepsNota: 5 de 5 estrelas5/5 (1)
- Ciclo de RefrigeraçãoDocumento28 páginasCiclo de RefrigeraçãoGaby SilveiraAinda não há avaliações
- Caso de Estudo - AdministraçãoDocumento10 páginasCaso de Estudo - AdministraçãoJonasHirataAinda não há avaliações
- 2021 - AP #4 - Capacitores e DieléctricosDocumento2 páginas2021 - AP #4 - Capacitores e DieléctricosMundo CuriosoAinda não há avaliações
- Cuidados Da Pele RN - ResumoDocumento5 páginasCuidados Da Pele RN - ResumoGuilherme Bigolin BuchnerAinda não há avaliações
- Saur Garfosvetter 280815 WebDocumento16 páginasSaur Garfosvetter 280815 WebDANIEL2099Ainda não há avaliações
- Manual Do Usuario MVD 3204 W MVD 3204 GWDocumento49 páginasManual Do Usuario MVD 3204 W MVD 3204 GWRobson LisboaAinda não há avaliações
- Simulado PG - oDocumento20 páginasSimulado PG - oAna Karolina Valadares LopesAinda não há avaliações
- Exames Físico - Cabeça e PescoçoDocumento39 páginasExames Físico - Cabeça e PescoçoJoana D'arc LopesAinda não há avaliações
- Importância Do Enceramento Diagnóstico Na Reabilitação Estética e FuncionalDocumento12 páginasImportância Do Enceramento Diagnóstico Na Reabilitação Estética e FuncionalKataryne Dos SantosAinda não há avaliações
- Musescore 4 - 01 Criando Un Novo Documento e Inserindo NotasDocumento6 páginasMusescore 4 - 01 Criando Un Novo Documento e Inserindo NotasUmberto FreitasAinda não há avaliações
- Aula 13 - Cálculo de Pilares de Pontes e Aparelhos de ApoioDocumento46 páginasAula 13 - Cálculo de Pilares de Pontes e Aparelhos de ApoioKimberley HollandAinda não há avaliações
- Rev Marcela Tese Gisele P S Defesa 1Documento272 páginasRev Marcela Tese Gisele P S Defesa 1DarioeAinda não há avaliações
- Teste 2 - 2015Documento6 páginasTeste 2 - 2015anaAinda não há avaliações
- Transformarfraodecimalemnmerodecimal 110817215651 Phpapp02Documento5 páginasTransformarfraodecimalemnmerodecimal 110817215651 Phpapp02pedrocasquilho6149Ainda não há avaliações
- SubstantivoDocumento20 páginasSubstantivoSemen de Gargalo96% (27)
- 8 Giberelinas PDFDocumento102 páginas8 Giberelinas PDFAna Paula PeixotoAinda não há avaliações
- A5 - Regulamentação Da Higiene, Saude e Seguranca No Trabalho em MOZDocumento21 páginasA5 - Regulamentação Da Higiene, Saude e Seguranca No Trabalho em MOZvascocumbeAinda não há avaliações
- Teste 4 3Documento3 páginasTeste 4 3Sérgio CastroAinda não há avaliações
- 2012 Unioeste Qui Artigo Mariza ZaniniDocumento16 páginas2012 Unioeste Qui Artigo Mariza ZaniniEudes SousaAinda não há avaliações
- Apostila Matrizesmatrizes 2011Documento15 páginasApostila Matrizesmatrizes 2011Zeu SilvaAinda não há avaliações
- Matemática 6anoDocumento16 páginasMatemática 6anoecelyn2628Ainda não há avaliações
- Escrevendo FrasesDocumento309 páginasEscrevendo FrasesDebora Piazarollo Moreno100% (1)
- Espectro Eletro MagneticoDocumento35 páginasEspectro Eletro MagneticoTheFisherman FriasAinda não há avaliações
- Tributação AgroindústriaDocumento15 páginasTributação AgroindústriaDaniel Jovana JoaquimAinda não há avaliações
- Ves Tibul Ar Ves Tibul Ar: Medicina MedicinaDocumento12 páginasVes Tibul Ar Ves Tibul Ar: Medicina Medicinasonia lemosAinda não há avaliações
- Modelo de Documento - Site ContábilDocumento3 páginasModelo de Documento - Site ContábilJhonatha JsAinda não há avaliações
- Máquina de Lavar Não Centrifuga - Como Resolver! - Guia EletroDocumento7 páginasMáquina de Lavar Não Centrifuga - Como Resolver! - Guia EletroAnonymous PhIAiGKYyKAinda não há avaliações
- Contrato de Locação Residencial Com FiadorDocumento7 páginasContrato de Locação Residencial Com FiadorDouglas Fabiano De MeloAinda não há avaliações
- 200 Ilustrações - Spurgeon0001Documento48 páginas200 Ilustrações - Spurgeon0001Josué MatosAinda não há avaliações