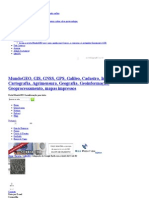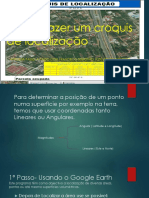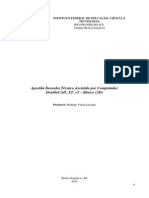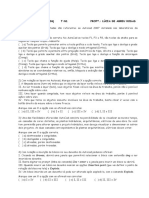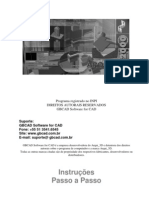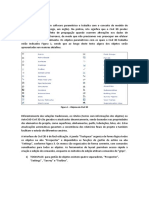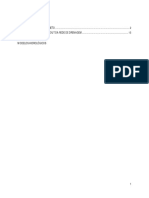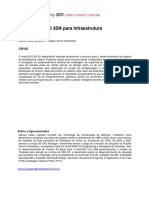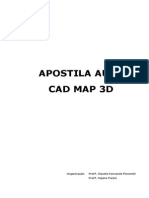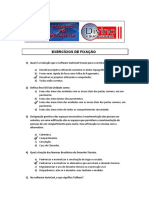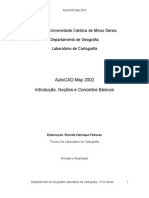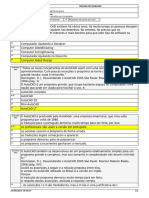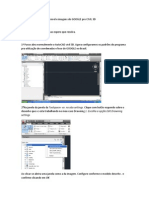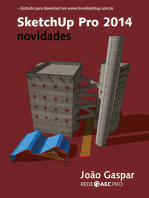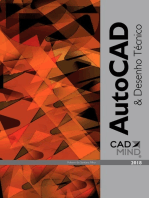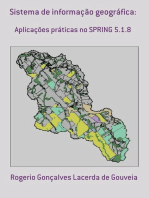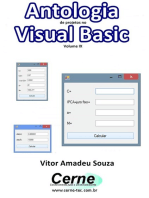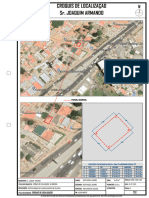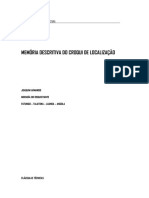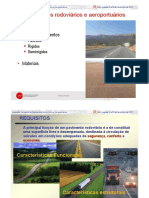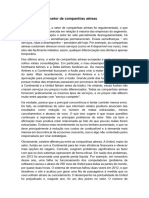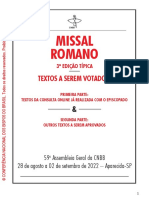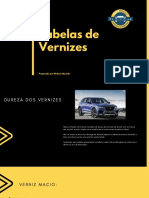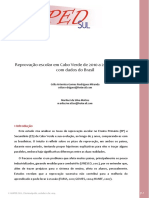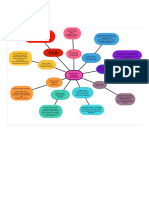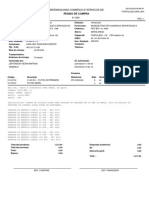Escolar Documentos
Profissional Documentos
Cultura Documentos
Manual Croquis
Enviado por
Enoque Lukombo EnoqueDireitos autorais
Formatos disponíveis
Compartilhar este documento
Compartilhar ou incorporar documento
Você considera este documento útil?
Este conteúdo é inapropriado?
Denunciar este documentoDireitos autorais:
Formatos disponíveis
Manual Croquis
Enviado por
Enoque Lukombo EnoqueDireitos autorais:
Formatos disponíveis
148
Capitulo VI- CROQUIS DE LOCALIZAÇÃO
Croquis é (uma palavra francesa eventualmente aportuguesada como croqui)
que se caracteriza como sendo um desenho rápido feito graficamente para
expressar ou discutir uma ideia.
O croqui de Localização é todavia um desenho gráfico planimétrico que
representa a localização de uma determinada área, o croqui desempenha um
papel de destaque sendo considerado uma etapa de um projecto de
engenharia civil e não só.
Obs. as duas palavras (croqui e c roquis) são usadas
quotidianamente como sinónimos por técnicos de forma que não há uma
definição formal entre um e outro.
Finalidades do croqui de localização
Ao elaborar-se um croqui há que se ter em conta a sua finalidade isto porque
isto nos alertas da cautela que devemos ter para cada finalidade.
O croqui de localização pode ter as seguintes finalidades:
Legalização de água potável
Legalização de energia eléctrica
Legalização de estabelecimentos comerciais
Obtenção de direito de superfície
Em projectos de engenharia (sendo considerado uma etapa
de um projecto de engenharia civil)
Esboçar uma localização a alguém, etc.
Projectos para Obras Públicas com o AutoCAD Civil 3D
149
Instrumentos utilizados na confecção do croqui de localização
Imagem 30
O Google Earth
O Google Earth foi integrado no Civil 3D de formas a f acilitar trabalhar com
imagens aéreas logo, vamos aproveitar desta funcionalidade para conceber um
croqui de localização usando imagens aéreas fornecidas pelo Google Earth.
Google Earth é um programa de c omputador desenvolvido e di stribuído pela
empresa americana Google cuja função é apresentar um modelo tridimensional
do globo terrestre, construído a p artir de fotografias de s atélite obtidas de
fontes diversas, imagens aéreas (fotografadas de aeronaves) e GIS 3D
(http://pt.wikipedia.org/wiki/Google_Earth acessado em 2012).
Visão geral do Google earth
Imagem 31
Projectos para Obras Públicas com o AutoCAD Civil 3D
150
Exercício
Vamos aqui conceber um croqui de l ocalização da ac tual localização da
TOPOGIS, Lda.
Para conceber um croqui de localização actualmente é sempre fundamental
que o t écnico tenha um GPS de mão isto porque este equipamento facilita a
colecta de dados em campo (coordenadas) do terreno. Por norma o número de
vértices levantado depende da configuração do terreno.
Actualmente no nosso país (Angola) já existem mapas topográficos
georreferenciados que facilitam também a concepção de croquis de localização
mas a v antagem de t rabalhar com o G oogle earth é q ue ele possui imagens
mais actualizadas com relação aos mapas em questão e localizar rapidamente
o terreno sobre o mapa topográfico.
Existem vários tipos de GPS de mão mas o mais comum são os da garmin e e
que facilitam a insersão de dados no Google earth isto porque no Google earth
já existe uma ferramenta para a importação dos dados da garmin.
Já os GPS da trimble da s érie juno, trazem uma camera fotográfica para a
aquisição de fotos uma vez que os projectos SIG necessitam deste elemento
ademais eles já são ou podem ser instalados sistema operativo que permitem a
instalação de softwares aplicativos para PDA tais como: Arcpad (da esri),
pocket cartomapa facilitando assim a v ida dos cartógrafos ou out ros
desenhadores em campo, podendo efectuar algumas operações em campo
que deveriam ser feito em gabinete desde medição de distância assim como a
edição de dados. Por ser um mini pc, o juno torna o trabalho em campo muito
mais atraente uma vez que com ele não há n ecessidade de transportar
canetas, porta minas prancheta para o registo de alguns dados necessários
podendo dar entrada destes dados no mesmo GPS.
Imagem 32
Importando pontos do GPS para o google earth
1- Abra o Google Earth, vá em Ferramentas: GPS (Figura 306)
Projectos para Obras Públicas com o AutoCAD Civil 3D
151
Figura 306
2- Na caixa de diálogo que abriu vai no separador importar. Activa Garmim
e desativa Caminho e Trajectos, veje a Figura 307
Figura 307
3- Clique importar.
O Google earth importará todos os dados do Garmin e aparecerá na
barra lateral mais propriamente em Locais "Garmin". Veja na Figura 308.
Barra Lateral onde são apresentados os
pontos importados do Garmin
Figura 308
Depois de localizado os pontos do terreno em questão, de dois cliques
nele e faça um zoom como o aparesentado na i magem que se segue
(Localização actual da Topogis, Lda).
Projectos para Obras Públicas com o AutoCAD Civil 3D
152
Figura 309
Integração do Google earth no Civil 3D
1- Abra o civil 3D, peça um novo documento (Ctrl+N) e escolha o template
Croquis Camacupa existente no Disco que vem acompanhado com o
livro.
Figura 310
2- Salve este desenho com o nome de Croquis (Figura 311)
Figura 311
Projectos para Obras Públicas com o AutoCAD Civil 3D
153
3- Continuando no civil 3D e com o local aberto no Google Earth, clique na
ferramenta insert, vá na opção Google Earth e escolha Google Earth
Image (Figura 312)
Figura 312
4- Depois de 3 s egundos, faça enter e Notarás que o c ivil 3D importa a
Imagem do Google Earth já georreferenciado.
Mas, notamos que a imagem está preto e branco (Figura 312). Vamos
agora po-lo a cor.
Figura 313
5- Maximize o Google Earth, sem fazer qualquer zoom pressione as teclas
Ctrl+alt+S
Projectos para Obras Públicas com o AutoCAD Civil 3D
154
6- Salve esta imagem para um local no s eu computador com o nome de
Croquis
Figura 314
7- Maximize agora o C3D, seleccione a imagem que Tens a preto e branco
em seguida vai na Ribbon isto é na par te de cima onde apareceram
algumas opções e escolha External References (Figura 315).
Figura 315
8- Se verificares bem no lado esquerdo abriu uma caixa de diálogo com o
nome External References nesta caixa
9- Em Details clique em Found At, de um clique em frente de Found At em
seguida clique em … para Figura 316
Figura 316
Projectos para Obras Públicas com o AutoCAD Civil 3D
155
10- Depois de localizada a imagem, clique em abrir e é só fazeres um zoom
que terás a tua imagem a cores.
Att. não deve fazer nenhum zoom no C3D nem no Google enquanto
estiveres a trabalhar neste processo.
Depois de t ermos a imagem a c ores vamos então vectorizar o terreno em
questão. Com o comando rec (rectângulo) ou polilinha delimita o terreno como
abaixo se segue aplicando em seguida um hatch no mesmo.
Imagem 33
Criação dos vértices do terreno
Crie pontos de forma Manual nos vértices do terreno. Veja como criar pontos
de forma manual.
1- Points: Create Points-Miscellaneous e escolha Manual (Figura 317)
Figura 317
2- Vá no primeiro vértice, de um clique e escreva v1 (para identificar que é
o vétice 1) em seguida enter duas vezes
3- Vá no segundo vértice, de um clique escreva v2 e f aça enter duas
vezes.
Projectos para Obras Públicas com o AutoCAD Civil 3D
156
4- Repita os passos 2 e 3 para os vértices 3 e 4
Figura 318
Depois de teres os pontos, criar a t abela de po ntos como aquela que já
aprendemos atrás.
Tabela de coordenadas para o Croquis
1- Na Ribbon escolha Annotate, vai em Add table e escolha Add point table
(Figura 319)
Figura 319
2- Clique no icon em frente de "No point selected"
Figura 320
Projectos para Obras Públicas com o AutoCAD Civil 3D
157
3- A seguir selecione os 4 pont os dos vértices do t erreno e faça enter
clique ok na caixa de diálogo que abrir (Figura 321)
Figura 321
4- depois clique em uma área livre para inserir a tabela (Observe a tabela
em questão na Figura 322)
Figura 322
Projectos para Obras Públicas com o AutoCAD Civil 3D
158
Layout
Os layouts conforme vimos em projecto de estrada, é a ár ea ideal para se
preparar o desenho para impressão principalmente nós que trabalhamos com
coordenadas, não é aconselhável estarmos a mover os pontos na área de
desenho (Model). Em projecto de estrada e q ue logicamente também serve
para sistemas de drenagem, o layout é t udo automático conforme vimos mas
temos alguns casos que ele não funciona de forma automática. Como fazer?
Vamos ver este caso trabalhando um layout para o coquis de localização que
acabamos de conceber.
Continuando com o croquis de localização aberto que acabamos de conceber
faça o seguinte:
1- Primeiro para os pontos do c ivil não f icarem de forma embaraçada no
nosso layout, no model selecione a t abela de coordenadas, escreva a
letra x e faça enter para explodir a tabela.
2- Selecione os pontos dos vértices do t erreno, escreva a l etra x e f aça
enter.
3- Um clique a esquerda no layout 1 que aparece junto a linha de comando
Figura 323
Como por norma nós entregamos o croqui em ma folha A4 e na vertical, vamos
configurar este layout para A4 e na vertical.
4- Para tal clique a direita sobre layout 1 e escolha a opção Page Setup
Manager
Projectos para Obras Públicas com o AutoCAD Civil 3D
159
Figura 324
5- Na caixa de diálogo que abriu escolha a opção Modify
Figura 325
6- Em Paper Size notarás que o p apel já se encontra no tamanho A4
vamos simplesmente mudar a sua posição para vertical clicando portrait
em drawing orientation
Paper size por norma ele já se encontra no
tamanho A4 note que podes aí escolher o
tamando de papel que pretenderes
De um clique clique neste circulo para
ablitar portrait de formas a que o papel se
posicione na vertical
Figura 326
7- Para finalizar clique ok e em seguida close
8- Apague a view port (este rectângulo que aparece no layout)
Projectos para Obras Públicas com o AutoCAD Civil 3D
160
A folha agora
aparecerá assim
Figura 327
Vamos agora criar uma nova view port. O view port é criado de formas a que
nós possamos trazer o desenho do model para o layout
1- Escreva mv e faça enter
2- De um clique no extremo superior esquerdo e outro no extremo inferior
direito para criar a view port (Figura 328)
Extremo superior esquerdo
Extremo inferior direito
Figura 328
Notarás que o desenho do model é aprentado no layout
Definindo uma escala de impressão
1- Duplo clique dentro da viewport criada
2- Em seguida vá em viewport scale e selecione uma escala ex: 1:2000
(Figura 329)
Projectos para Obras Públicas com o AutoCAD Civil 3D
161
Figura 329
3- Depois de definido a escala usa o c omando Pan para centralizar o
desenho na viewport, de preferência escrever a l etra p e faça enter
em seguida vá no c entro da v iewport, clique e vai movendo o
desenho na posição ideal
4- Depois disto, saia com o c urso da v iewport, faça escape e de d ois
cliques numa área livre
Figura 330
5- Ok agora utilizando os comandos do AutoCAD clássico como trim,
extend, offset, texto e outro desenhe um rectângulo na parte superior
da folha e escreva croquis de l ocalização em seguida crie uma
legenda e preencha. Veje como eu preenchi a minha legenda e
trabalhei a parte de cima na Figura 331
Projectos para Obras Públicas com o AutoCAD Civil 3D
162
Figura 331
6- Agora, vai ao Model, copie a tabela e cole no layout em um extremo.
Para que não aparecem elementos do mapa sobre na tabela, aplique
um hatch sólido de p referência de cor cinza como mostra o m eu
desenho.
Figura 332
Veja como ficou o meu layout
Malhas de coordenadas
Ok. Na realidade a coisa era simples com o AutoCAD Land mas quando saiu o
autocad civil 3d par ece que a aut odesk tinha esquecido das malhas de
coordenadas. Mas no decorrer dos tempos a coisa foi melhorando (Map 3d) a
partir do civil 2010 já tinham malhas mas achava eu ainda um pouco limitada
isto porque não inseria malhas com as coordenadas referenciadas ao map
actual. Mas na versão 2012 do Civil 3D foi realmente um boom, tá funcionando
ok. Agora vamos lá ver como funciona isto.
1- A princípio devemos sair do m odel para o l ayout é aí onde as malhas
funcionam e é o mais lógico.
2- Se notarmos em layout, mais precisamente na ribbon temos o botão create,
demos um clique neste botão (Figura 333)
Projectos para Obras Públicas com o AutoCAD Civil 3D
163
Figura 333
3- Clique na viewport (Figura 334)
Figura 334
4- Asseguir abrirá uma caixa como o da Figura 335.
Figura 335
5- Em precision escreva 100 para que a malha de coordenadas seja de
100x100 em seguida clique ok (note que scale é a escala de impressão)
Figura 336
Projectos para Obras Públicas com o AutoCAD Civil 3D
164
Como usar o template de um desenho antigo
Sempre que tiveres um novo desenho e q uiseres usar o mesmo Layout, é
simples em vez de escreveres tudo novamente, podes simplesmente ir buscar
o template de um desenho antigo como abaixo se segue
1- Com o desenho novo aberto, clique a direita sobre layout e escolha a
opção from template (Figura 337)
Figura 337
2- Na caixa de diálogo que abriu, localize o local onde já tens um desenho
possuindo layout já configurado (no meu caso está em uma pasta que
se encontra no disco C).
Figura 338
Altere este espaço como é apresentado no
desenho (usando Drawing dwg em Files of type )
3- Clique open, seleciono o layout ideal em seguida ok e notarás que o
layout do desenho antigo é adionado a sua lista de layouts (Figura 339)
Figura 339
A seguir é só editares o que for necessário
Projectos para Obras Públicas com o AutoCAD Civil 3D
Você também pode gostar
- Integração Do Google Earth Com o AutoCAD Civil 3d.odtDocumento11 páginasIntegração Do Google Earth Com o AutoCAD Civil 3d.odtjjbonatoAinda não há avaliações
- Do Google Earth para o Civil 3dDocumento8 páginasDo Google Earth para o Civil 3draimundoedson2Ainda não há avaliações
- Integração Do Google Earth Com o AutoCAD Civil 3D - MundoGEODocumento9 páginasIntegração Do Google Earth Com o AutoCAD Civil 3D - MundoGEOdouglas_dalla1381Ainda não há avaliações
- AUBR 44-Tunel-Um Corredor PossivelDocumento48 páginasAUBR 44-Tunel-Um Corredor PossivelHerison MoraesAinda não há avaliações
- TUTORIAL CIVIL 3D - Importando Imagens Do Google EarthDocumento6 páginasTUTORIAL CIVIL 3D - Importando Imagens Do Google EarthPhilipe NicacioAinda não há avaliações
- Como Fazer Um Croquis de Localização PDFDocumento10 páginasComo Fazer Um Croquis de Localização PDFjaime kangaAinda não há avaliações
- Tutorial Basico Civil 3DDocumento133 páginasTutorial Basico Civil 3DMF PauloAinda não há avaliações
- Tutorial Básico Civil 3D v2Documento147 páginasTutorial Básico Civil 3D v2Assuenio AlvesAinda não há avaliações
- Resumo Computação Grafica 2DDocumento11 páginasResumo Computação Grafica 2DNery Edson SilvaAinda não há avaliações
- Apostila DoubleCad - Luciano Julho 2014 - FinalDocumento14 páginasApostila DoubleCad - Luciano Julho 2014 - FinalRodrigo Vieira LucianoAinda não há avaliações
- Exercícios Des. Digital - V2 - Eng Civil 1sem2014Documento4 páginasExercícios Des. Digital - V2 - Eng Civil 1sem2014Anonymous fSALzDLAtcAinda não há avaliações
- Desenho Cad 3D - TutorialDocumento89 páginasDesenho Cad 3D - TutorialPamela Moura SilvaAinda não há avaliações
- Apostila de AutoCadDocumento43 páginasApostila de AutoCadNani GfAinda não há avaliações
- Apostila Civil 3DDocumento40 páginasApostila Civil 3DFabricio Eduardo CalgaroAinda não há avaliações
- Tutorial de Modelação de TerrenosDocumento13 páginasTutorial de Modelação de TerrenosMaurício BuenoAinda não há avaliações
- Apostila Civil 3DDocumento38 páginasApostila Civil 3DFelipe Pontes ModestoAinda não há avaliações
- Solid EdgeDocumento26 páginasSolid Edgeanon-340391100% (15)
- Infraworks TutorialDocumento12 páginasInfraworks TutorialFernando GomesAinda não há avaliações
- Computação GráficaDocumento16 páginasComputação GráficaAliceAinda não há avaliações
- Civil 3d - Criar Perfis TransversaisDocumento66 páginasCivil 3d - Criar Perfis Transversaisraazle100% (4)
- Drenagem PluvialDocumento34 páginasDrenagem PluvialJoão SiqueiraAinda não há avaliações
- Desenho Auxiliado Pelo Computador - 1Documento4 páginasDesenho Auxiliado Pelo Computador - 1AndreaAinda não há avaliações
- AutoCAD Civil 3D para InfraestruturaDocumento14 páginasAutoCAD Civil 3D para InfraestruturaMárcio GalvãoAinda não há avaliações
- AutoCAD Civil 3D 2011 - Treinamento Hands-OnDocumento128 páginasAutoCAD Civil 3D 2011 - Treinamento Hands-OnericfgAinda não há avaliações
- Engenheiro Garlipp - Prospecad - Civil 3D e Infraworks - Conversão de Topografia Local X UTMDocumento4 páginasEngenheiro Garlipp - Prospecad - Civil 3D e Infraworks - Conversão de Topografia Local X UTMhru5775lcsAinda não há avaliações
- Georreferenciamento - GeoOffice V2Documento22 páginasGeorreferenciamento - GeoOffice V2Edson GasparAinda não há avaliações
- Apostila Auto Cad MapDocumento47 páginasApostila Auto Cad MapEduardo Baptistella EmilianoAinda não há avaliações
- AutocadDocumento22 páginasAutocadAndré GenuínoAinda não há avaliações
- Superficies - Autocad Civil 3DDocumento6 páginasSuperficies - Autocad Civil 3DArnaldoAzevedoAinda não há avaliações
- APOSTILA AutoCAD - 2D - Angelica PDFDocumento37 páginasAPOSTILA AutoCAD - 2D - Angelica PDFLidy Borges100% (1)
- Exercícios de Fixação - Aula 1 Resolvido PDFDocumento2 páginasExercícios de Fixação - Aula 1 Resolvido PDFcleyton mecanicaAinda não há avaliações
- Apostila AutoCADDocumento23 páginasApostila AutoCADSérgio Alves AlcântaraAinda não há avaliações
- Revisao Simulado1Documento2 páginasRevisao Simulado1SILMAAinda não há avaliações
- Autocad - Aula 01Documento23 páginasAutocad - Aula 01Lucas MortariAinda não há avaliações
- Como Importar Curvas de Nivel e Imagens Do GOOGLE ProDocumento5 páginasComo Importar Curvas de Nivel e Imagens Do GOOGLE ProAlberto LorenziAinda não há avaliações
- 3361 - 246354369 Curso Basico de Autocad PDFDocumento31 páginas3361 - 246354369 Curso Basico de Autocad PDFDavid AfonsoAinda não há avaliações
- AUTP 31 TiagoGarlippDocumento30 páginasAUTP 31 TiagoGarlippalejandroAinda não há avaliações
- Preparando Arquivos para Impressao 3dDocumento6 páginasPreparando Arquivos para Impressao 3dMoacyr PradoAinda não há avaliações
- Sistema De Informação Geográfica:No EverandSistema De Informação Geográfica:Ainda não há avaliações
- Antologia De Projetos No Visual Basic Volume XiiiNo EverandAntologia De Projetos No Visual Basic Volume XiiiAinda não há avaliações
- Calculando A Distância Em Ångström Programado Em Visual C#No EverandCalculando A Distância Em Ångström Programado Em Visual C#Ainda não há avaliações
- Plotando Um Gráfico De Função Delta De Dirac Programado Em Visual C#No EverandPlotando Um Gráfico De Função Delta De Dirac Programado Em Visual C#Ainda não há avaliações
- Aplicação De S.g.b.d. Firebird Para Construção De Banco De DadosNo EverandAplicação De S.g.b.d. Firebird Para Construção De Banco De DadosAinda não há avaliações
- Calculando O Rendimento Do Tesouro Direto Pré-fixado Programado Em Visual C#No EverandCalculando O Rendimento Do Tesouro Direto Pré-fixado Programado Em Visual C#Ainda não há avaliações
- Calculando O Rendimento De Um Investimento Cdi Programado Em Visual C#No EverandCalculando O Rendimento De Um Investimento Cdi Programado Em Visual C#Ainda não há avaliações
- Calculando O Rendimento Do Tesouro Direto Ipca Programado Em Visual C#No EverandCalculando O Rendimento Do Tesouro Direto Ipca Programado Em Visual C#Ainda não há avaliações
- M. DESCR, David. CapalacaDocumento3 páginasM. DESCR, David. CapalacaEnoque Lukombo EnoqueAinda não há avaliações
- Croqui de Localização JOAQUIM ARMANDO-01.1 EsposaDocumento1 páginaCroqui de Localização JOAQUIM ARMANDO-01.1 EsposaEnoque Lukombo EnoqueAinda não há avaliações
- Drawing1 Dwg-Parametria-Layout1 pdf2Documento1 páginaDrawing1 Dwg-Parametria-Layout1 pdf2Enoque Lukombo EnoqueAinda não há avaliações
- Memoria Descritiva JOAQUIM ARMANDODocumento3 páginasMemoria Descritiva JOAQUIM ARMANDOEnoque Lukombo EnoqueAinda não há avaliações
- AEPav 1B Tipos de PavimentosDocumento17 páginasAEPav 1B Tipos de PavimentosEnoque Lukombo EnoqueAinda não há avaliações
- Drawing1 Dwg-Parametria-Layout1 pdf2Documento1 páginaDrawing1 Dwg-Parametria-Layout1 pdf2Enoque Lukombo EnoqueAinda não há avaliações
- AEPav 3B Retroanálise e Dimensionamento de ReforçoDocumento48 páginasAEPav 3B Retroanálise e Dimensionamento de ReforçoEnoque Lukombo EnoqueAinda não há avaliações
- 2 - Roteiro de Projetos FAPEGDocumento3 páginas2 - Roteiro de Projetos FAPEGguidhuAinda não há avaliações
- O Conceito de Pessoa Humana Abordagens Bioetica(s) em Engelhardt JR PDFDocumento22 páginasO Conceito de Pessoa Humana Abordagens Bioetica(s) em Engelhardt JR PDFRes2001Ainda não há avaliações
- Temas 2 BimestreDocumento6 páginasTemas 2 BimestreBruno FragaAinda não há avaliações
- Concorrência No Setor de Companhias AéreasDocumento2 páginasConcorrência No Setor de Companhias AéreasNoemy MarquesAinda não há avaliações
- QUARTETO GASTRÔ - Consultoria GastronômicaDocumento2 páginasQUARTETO GASTRÔ - Consultoria GastronômicaOscar NetoAinda não há avaliações
- Textos Do Missal para Votação - 59 AG - FINALDocumento133 páginasTextos Do Missal para Votação - 59 AG - FINALEverthOliveiraAinda não há avaliações
- Jornal Visão Regional - Edição 79 - Maio de 2011 - Unaí - Paracatu-MgDocumento12 páginasJornal Visão Regional - Edição 79 - Maio de 2011 - Unaí - Paracatu-MgAndré OliveiraAinda não há avaliações
- Atividade - Prática Penal - Relaxamento de Prisão em Flagrante - Nathália Matos Lima - OdtDocumento3 páginasAtividade - Prática Penal - Relaxamento de Prisão em Flagrante - Nathália Matos Lima - OdtNathalia LimaAinda não há avaliações
- RESOLUÇÃO CFO-196, de 29 de Janeiro de 2019Documento2 páginasRESOLUÇÃO CFO-196, de 29 de Janeiro de 2019isa057Ainda não há avaliações
- Dicionario RomaniDocumento9 páginasDicionario RomaniLuã Venancio75% (8)
- AutoBrilho - Tabela Vernizes E-BOOKDocumento8 páginasAutoBrilho - Tabela Vernizes E-BOOKWellington Ramos40% (10)
- Questionário para Exame de TomografiaDocumento1 páginaQuestionário para Exame de TomografiaCei SAÚDEAinda não há avaliações
- Apostila de NeurologiaDocumento237 páginasApostila de NeurologiaRalf Peixoto100% (1)
- Direito Do Ambiente AngolaDocumento12 páginasDireito Do Ambiente AngolaDiogo Quarto Quarto93% (14)
- As Filhas Do Vento e A Ancestralidade AfricanaDocumento23 páginasAs Filhas Do Vento e A Ancestralidade AfricanaWallace FerreiraAinda não há avaliações
- Auditor Fiscal de Tributos Estaduais Manhacns001 Tipo 4Documento20 páginasAuditor Fiscal de Tributos Estaduais Manhacns001 Tipo 4Leandro HugsonAinda não há avaliações
- RDC - 25 - 2001 - Comercializacao de Equipamentos UsadosDocumento3 páginasRDC - 25 - 2001 - Comercializacao de Equipamentos UsadosGustavo BastosAinda não há avaliações
- FERNANDES, Evelyn B. - A Ficção de António Lobo Antunes, Da Coreografia Dos Espectros À Caligrafia Dos AfectosDocumento229 páginasFERNANDES, Evelyn B. - A Ficção de António Lobo Antunes, Da Coreografia Dos Espectros À Caligrafia Dos AfectosTelma VenturaAinda não há avaliações
- Evolução Histórica Da Educação EspecialDocumento6 páginasEvolução Histórica Da Educação EspecialSofia GranjaAinda não há avaliações
- Reprovação Escolar em Cabo Verde de 2010 A 2012: Comparações Com Dados Do BrasilDocumento8 páginasReprovação Escolar em Cabo Verde de 2010 A 2012: Comparações Com Dados Do BrasilCeliaMirandaAinda não há avaliações
- Currículo Do Sistema de Currículos Lattes (Márcio Luiz Marietto)Documento27 páginasCurrículo Do Sistema de Currículos Lattes (Márcio Luiz Marietto)hidrobhAinda não há avaliações
- Circuitos DigitaisDocumento139 páginasCircuitos DigitaisJeovane Reges100% (2)
- Introducao A Biblioteconomia e Ciencia Da InformacaoDocumento5 páginasIntroducao A Biblioteconomia e Ciencia Da InformacaoWeilaAinda não há avaliações
- Ensinar Não É Transferir ConhecimentoDocumento1 páginaEnsinar Não É Transferir ConhecimentokmartinskmsAinda não há avaliações
- Apostila 190311 PDFDocumento31 páginasApostila 190311 PDFAlexandre Da Silva MacedoAinda não há avaliações
- José Pastore - Custos Dos Acidentes de TrabalhoDocumento5 páginasJosé Pastore - Custos Dos Acidentes de TrabalhoAnonymous MjVTyRTGdqAinda não há avaliações
- Copa de Foguetes Edital Geral 24Documento16 páginasCopa de Foguetes Edital Geral 24carloseduardobarrozodesousa011Ainda não há avaliações
- AULA 9 - Texto - Citoesqueleto e Movimentos CelularesDocumento2 páginasAULA 9 - Texto - Citoesqueleto e Movimentos CelularesKeyla SilvaAinda não há avaliações
- PC 011246-Mundial TractorDocumento1 páginaPC 011246-Mundial TractorLuiz souzaAinda não há avaliações
- Tecn - Labor - Gastronomia FURBDocumento7 páginasTecn - Labor - Gastronomia FURBKimAinda não há avaliações