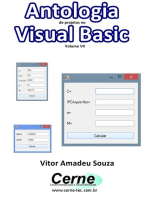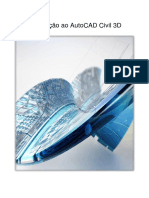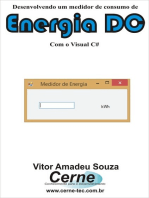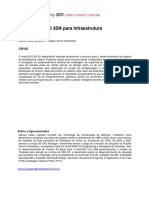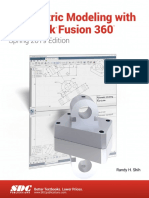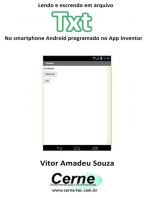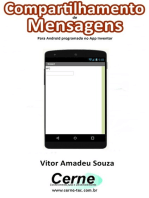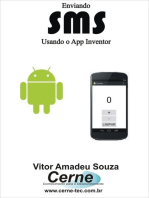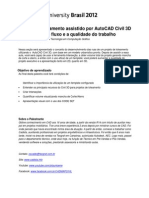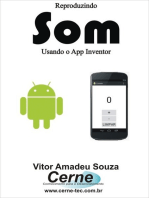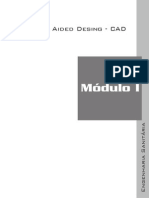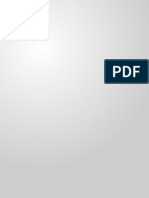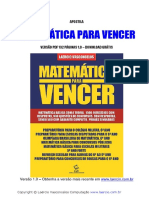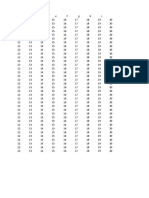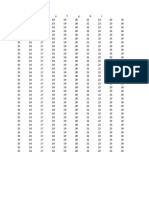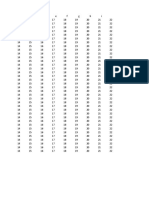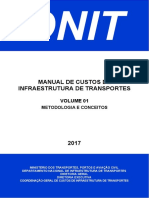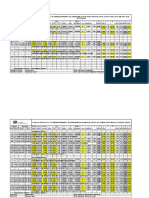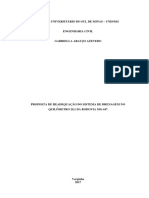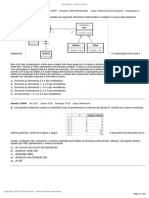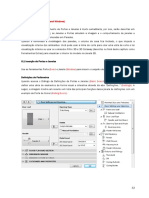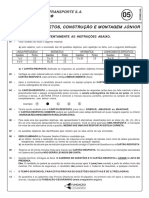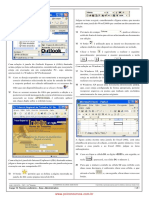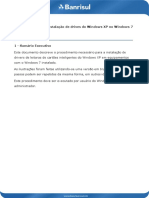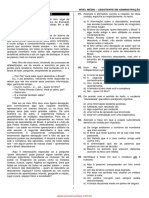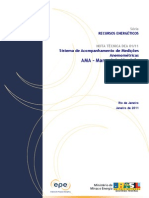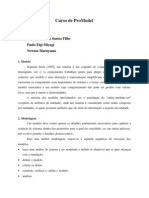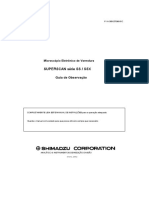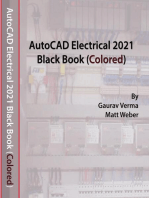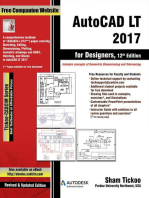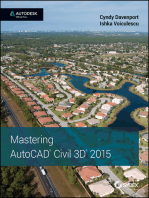Escolar Documentos
Profissional Documentos
Cultura Documentos
Tutorial Básico Civil 3D v2
Enviado por
Assuenio AlvesDireitos autorais
Formatos disponíveis
Compartilhar este documento
Compartilhar ou incorporar documento
Você considera este documento útil?
Este conteúdo é inapropriado?
Denunciar este documentoDireitos autorais:
Formatos disponíveis
Tutorial Básico Civil 3D v2
Enviado por
Assuenio AlvesDireitos autorais:
Formatos disponíveis
Tutorial Básico do Autodesk Civil 3D
TUTORIAL BÁSICO DO
AUTODESK CIVIL 3D
2018
(2ª Edição)
Vinícius Nogueira Fróes 1
Tutorial Básico do Autodesk Civil 3D
TUTORIAL BÁSICO DO
AUTODESK CIVIL 3D
Apostila elaborada por Vinicius Nogueira Fróes, utilizando versões de 2015 a 2018 do
software AutoCAD Civil 3D da Autodesk. O template utilizado para elaborar a apostila foi a do
DNIT.
2018
(2ª Edição)
Vinícius Nogueira Fróes 2
Tutorial Básico do Autodesk Civil 3D
Sumário
1 INTRODUÇÃO....................................................................................................... 5
2 TOOLSPACE ......................................................................................................... 6
3 TOOL PALETTES.................................................................................................. 8
4 SISTEMA DE COORDENADAS ............................................................................ 9
5 INSERINDO PONTOS ......................................................................................... 11
6 CRIANDO SUPERFÍCIE ...................................................................................... 13
7 PROJETO VIÁRIO ............................................................................................... 18
7.1 CRIAR ALINHAMENTO ................................................................................ 18
7.2 CURVA DE TRANSIÇÃO ............................................................................. 26
7.3 PERFIL LONGITUDINAL .............................................................................. 29
7.4 GREIDE........................................................................................................ 37
7.5 ASSEMBLY E SUBASSEMBLY .................................................................... 42
7.6 SUPERELEVAÇÃO ...................................................................................... 52
7.7 SUPERLARGURA ........................................................................................ 60
7.8 TERCEIRA FAIXA ........................................................................................ 64
7.9 CORREDOR................................................................................................. 66
7.10 SIMBOLOGIA DE TALUDE .......................................................................... 70
7.11 SUPERFÍCIE DO CORREDOR .................................................................... 73
7.12 SEÇÕES TRANSVERSAIS .......................................................................... 79
7.13 COMPUTAR MATERIAL .............................................................................. 87
7.14 CÁLCULO DE VOLUME ............................................................................... 90
7.15 NOTA DE SERVIÇO ..................................................................................... 93
7.16 ARTICULAÇÃO DAS FOLHAS ..................................................................... 95
8 PROJETO DE PLATAFORMAS (PLATÔS) ....................................................... 101
8.1 CRIANDO UMA FEATURE LINE ................................................................ 101
8.2 CRIANDO O PLATÔ................................................................................... 105
8.3 CÁLCULO DE VOLUME ............................................................................. 108
9 EXTRAS ............................................................................................................ 114
Vinícius Nogueira Fróes 3
Tutorial Básico do Autodesk Civil 3D
9.1 EXPORTANDO PROJETO PARA GOOGLE EARTH ................................. 114
9.2 COLANDO SUPERFÍCIES ......................................................................... 119
9.3 CALCULAR VOLUME ENTRE SUPERFÍCIES ........................................... 123
9.4 MAPA DE ELEVAÇÕES ............................................................................. 133
9.5 REBATER PONTO NO PERFIL ................................................................. 138
REFERÊNCIAS BIBLIOGRAFIAS ............................................................................ 147
Vinícius Nogueira Fróes 4
Tutorial Básico do Autodesk Civil 3D
1 INTRODUÇÃO
A interface do Civil 3D é basicamente composta pelos seguintes elementos:
1 – Ribbon: Ferramentas de trabalho do Civil 3D, onde seus comandos são acessados
através Abas e também, por ser um software contextual, quando selecionado algum
elemento do Civil 3D, na área gráfica, as ferramentas se modificam para o tema
específico selecionado.
2 – Toolspace: Dividido em Prospector, Settings, Survey e Toolbox.
3 – Tools palettes: Criação das Seções Tipo (Assembly e Subassembly).
4 – Área Gráfica: Área onde são realizados os projetos, assim como no AutoCAD.
5 – Linha de comando: Campo para acessar os comandos a partir da digitação dos
mesmos, assim como no AutoCAD.
1
3
2 4
5
Figura 1: Interface do Civil 3D
Figura 2: Detalhe do Ribbon.
Vinícius Nogueira Fróes 5
Tutorial Básico do Autodesk Civil 3D
2 TOOLSPACE
É a área do civil 3D que é organizada em forma de abas para
manipulação, formatação, equipamentos e relatórios é chamada de Toolspace e é
dividida em: Prospector, Settings, Survey e Toolbox.
Prospector: Cria, visualiza e manipula os itens de projeto.
Settings: Configura o formato de apresentação dos objetos projetados.
Figura 3: Prospector
Figura 4: Settings
Survey: Importa dados brutos da caderneta de campo.
Toolbox: Emitir relatórios individuais a partir do que temos no projeto.
Vinícius Nogueira Fróes 6
Tutorial Básico do Autodesk Civil 3D
Figura 5: Survey Figura 6: Toolbox
O software Civil 3D trabalha com modelos de Template, que são pré-
configurações nos resultados das aplicações nas ferramentas existentes, ou seja, esses
Templates podem ser alterados conforme necessário.
Ao abrir o programa deve ir em New – Drawing, e ao invés de abir um novo
dwg (extensão do AutoCAD), deve selecionar um Drawing Template (*dwt).
Figura 7: Template
Vinícius Nogueira Fróes 7
Tutorial Básico do Autodesk Civil 3D
3 TOOL PALETTES
É a área do Civil 3D que cria os modelos de seções tipo, onde é denominado
no software de Assembly, e cada parte da seção tipo é denominado de Subassembly,
como por exemplo a pista de rolamento, o acostamento, meio fio, entre outros.
Para ter acesso a ferramenta clique no ícone do Tool palettes, com isso
aparecerá a janela de manipulação dos Assemblies e Subassemblies
Figura 8: Tools Palettes
Figura 9: Tools Palettes
Vinícius Nogueira Fróes 8
Tutorial Básico do Autodesk Civil 3D
4 SISTEMA DE COORDENADAS
Para deixar o projeto configurado a um sistema de coordenadas oficial, deve-
se clicar o ícone do Civil 3D e ir em Drawing Utilities e depois em Drawing Settings.
Figura 10: Drawing Settings
Abrira uma janela onde deverá ir na aba Units and Zone, nessa aba além de
configurar qual sistema de coordenadas o projeto ficará, poderá configurar também as
unidades de medida linear e angular, e a escala de referência.
Figura 11: Drawing Settings
Vinícius Nogueira Fróes 9
Tutorial Básico do Autodesk Civil 3D
Para configurar, selecione na Zone – Categories: Brasil, em Available
coordinate systems, deve-se selecionar o Datum e a zona (fuso) do trecho que está
projetando. Logo que selecionar aparecerá na parte de baixo da janela, as
características do sistema de coordenadas adotado.
Figura 12: Datum e Zona.
Vinícius Nogueira Fróes 10
Tutorial Básico do Autodesk Civil 3D
5 INSERINDO PONTOS
A inserção de pontos no Civil 3D, tem por algumas maneiras, mas uma das
mais usada, é através da aba “Insert” e o comando “Points from file”, conforme figura
10.
Figura 13: Inserindo pontos
Clique no sinal de + para carregar o arquivo de pontos, depois selecione um
dos formatos de coordenadas que está o arquivo, este tem que estar na mesma
sequência do formato selecionado.
Figura 14: Importando pontos
Vinícius Nogueira Fróes 11
Tutorial Básico do Autodesk Civil 3D
Em “Selected Files:”, observe que ficou marcado de verde o arquivo carregado,
isso significa que o arquivo está de acordo com o formato selecionado, clique em OK
para confirmar.
Figura 15: Inserindo pontos
Visualização dos pontos carregados na área gráfica.
Figura 16: Pontos na área gráfica
Vinícius Nogueira Fróes 12
Tutorial Básico do Autodesk Civil 3D
6 CRIANDO SUPERFÍCIE
Para criar uma superfície primitiva, a partir dos pontos inseridos, deve-se a
partir da janela do Toolspace, aba Prospector, clique com botão direto em cima de
Surface, abrindo uma janela onde deve-se clicar no comando Create Surface.
Prosperctor – Surface – Create Surface…
Figura 17: Criando superficie
Digite o nome da superfície. Normalmente nomeia-se primitivo ou terreno
natural, em Style, selecione “CURVAS – 1 e 5 (GEOMETRIA)”, depois clique em OK.
Name: Primitivo
Vinícius Nogueira Fróes 13
Tutorial Básico do Autodesk Civil 3D
Figura 18: Configurando o estilo
Depois de criado a superfície, deve-se inserir os pontos carregados.
Na aba Prospector – Surface – Primitivo – Point Group, clique com o botão
direito e selecione Add…
Figura 19: Inserindo pontos na superfície
Selecione “_All Points”, e clique em “Apply”.
Vinícius Nogueira Fróes 14
Tutorial Básico do Autodesk Civil 3D
Figura 20: Adicionando grupo de pontos
Caso não apareça de imediato na área gráfica, dê o comando de “zoom
extents”, para visualizar os dados gerados.
Figura 21: Visualização da superficie
As curvas de nível aparecem automaticamente por causa da configuração
estabelecida, mas muitas vezes temos que editar a triangulação para melhor
interpolação dos dados.
Para isso devemos selecionar as curvas de nível e no Ribbon contextual
clicamos em “Surface Properties” e em “Edit Surface Style”, podendo ser acessado
também pelo botão direito do mouse.
Vinícius Nogueira Fróes 15
Tutorial Básico do Autodesk Civil 3D
Figura 22: Editando a triangulação
Aparerá uma janela denominada Surface Style – CURVAS-1 e 5
(GEOMETRIA), onde devemos ir na aba Display, e em Component Type estará os
elementos que podem aparecer e ser configurados para o modelo digital do terreno
(MDT), como pontos, triângulos, curvas mestras e intermediárias, entre outro. Para
visualizar as triangulações, basta clicar na lâmpada correspondente na coluna Visible,
e clique em Ok.
Figura 23: Visualizando a triangulação
Após aparecer a triangulação, deve-se selecionar ela e no Ribbon contextual,
clicar em “Edit Surface”, nessa opção, existem algumas ferramentas de edição da
Vinícius Nogueira Fróes 16
Tutorial Básico do Autodesk Civil 3D
triangulação, como adcionar linha, apagar linha, mudar o lado da triangulação (muito
usado), entre outras opções.
Figura 24: Alterando a triangulação
Vinícius Nogueira Fróes 17
Tutorial Básico do Autodesk Civil 3D
7 PROJETO VIÁRIO
7.1 CRIAR ALINHAMENTO
Clique em “Aligment” e selecione a opção “Aligment Creation Tools”.
Figura 25: Criando alinhamento
Abrirá a janela “Create Alignment - Layout”.
Na janela Name: digite o nome do alinhamento. A princípio na aba General não
precisa fazer alteração.
Figura 26: Configurando alinhamento
Vinícius Nogueira Fróes 18
Tutorial Básico do Autodesk Civil 3D
Na aba “Design Criteria”, é onde se faz as configurações da rodovia a ser
projetada, inserindo a velocidade diretriz, os critérios de projeto a ser seguido e a classe
da rodovia.
Figura 27: Critério do alinhamento
Abrirá a janela “Alignment Layout Tools”, clique no primeiro ícone e selecione
“Tangent-Tangent (With curves)”, caso queira fazer um alinhamento com curva
horizontal circular, mas essa configuração poderá ser alterada depois de ter feito o
traçado.
Vinícius Nogueira Fróes 19
Tutorial Básico do Autodesk Civil 3D
Figura 28: Inserindo alinhamento
Clique com o botão esquerdo nos pontos (PI’s) onde o alinhamento passará,
no último ponto clique direito para confirmar o alinhamento.
Figura 29: Inserindo alinhamento
Vinícius Nogueira Fróes 20
Tutorial Básico do Autodesk Civil 3D
Visualização do traçado lançado.
Figura 30: Visualização o estaqueamento
Caso queira fazer alguma alteração do traçado, como raio da curva horizontal
ou o comprimento do desenvolvimento, clique no ícone Alignment Grid View.
Figura 31: Editando alinhamento
Caso a barra de ferramentas já tenha sido fechada, selecione o traçado e
clique com botão direito e selecione “Edit Alignments Geometry…”, ou clique no
comando, localizado no Ribbon, após selecionar o traçado (ícone contextual).
Vinícius Nogueira Fróes 21
Tutorial Básico do Autodesk Civil 3D
Caso queira inserir uma tabela com todos os elementos do traçado, o Civil 3D
gera elas automaticamente, precisando apenas criar os rótulos nos elementos
geométricos. Podemos escolher em criar apenas a tabela com curvas, apenas com
retas, ou os dois elementos na mesma tabela.
A seguir faremos uma com os elementos geométricos na mesma tabela.
Selecione o alinhamento lançado, no Ribbon, aba contextual, clique em “Add
Labels” e selecione “Add Alignments Labels”.
Figura 32: Inserindo Labels.
Abrirá uma janela denominada Add Labels, que deverá ser configurada. Em
Feature: selecione Alignment, em Label type: selecione Multiple Segment (caso
queira fazer em todo traçado de uma vez só), em Line label style: selecione Azimute
e Distância, em Curve label style: selecione No curva e raio, em Spiral label style:
selecione Comprimento. Depois clique em Add, e o comando pedirá para selecionar o
alinhamento, que após de ser selecionado criará os rótulos, conforme figura 26.
Vinícius Nogueira Fróes 22
Tutorial Básico do Autodesk Civil 3D
Figura 33: Rotulando alinhamento
Figura 34: Visualização dos rótulos
Após criado os rótulos, será a hora de criar a tabela, para isso selecione
novamente o alinhamento e clique em “Add Table”, no Ribbon contextual, conforme
figura a seguir, e selecione “Add Segments” para inserir curvas e retas na tabela.
Figura 35: Adicionando Tabela
Vinícius Nogueira Fróes 23
Tutorial Básico do Autodesk Civil 3D
Abrirá uma janela denominada “Alignment table creation”, como escolhemos
criar a tabela com todos elementos, não precisamos fazer nenhuma alteração, clicando
apenas em OK para confirmar. Caso tenhamos escolhido fazer apenas para curvas ou
retas, seria necessário selecionar os rótulos criados, mas primeiro seria necessário
clicar no icone dos “tags”, que está no canto inferior esquerdo da figura, como não
precisamos selecionar o ícone está desativado.
Figura 36: Configurando tabela
Após clicar em OK, o comando pede para escolher um local da área gráfica
para inserir a tabela, é só escolher e clicar o botão esquerdo do mouse.
Figura 37: Visualização de tabela
Na tabela, os L1, L2 e L3 são os segmentos retos e o C-1 e C-2 são os
segmentos curvos.
Caso queira renomear algum elemento do alinhamento, será necessário
selecionar o alinhamento e clicar no Ribbon contextual em Renumber Tags, conforme
figura a seguir. O comando pedirá para selecionar um rótulo ou escolher Settings, caso
Vinícius Nogueira Fróes 24
Tutorial Básico do Autodesk Civil 3D
queira escolher o Settings, para entrar nas configurações direto, é só digitar “s” na linha
de comando, caso contrário clique em um rótulo específico.
Figura 38: Renumerando tabela
Na janela “Table Tag Numbering”, deverá ser preenchido os valores
desejados da sequência das curvas e retas.
Figura 39
Vinícius Nogueira Fróes 25
Tutorial Básico do Autodesk Civil 3D
7.2 CURVA DE TRANSIÇÃO
Pode-se, quando necessário, introduzir curvas de transição no alinhamento já
definido por curvas circulares, para isso precisa-se primeiramente excluir a curva circular
existente, e a metodologia aplicada é selecionar o alinhamento e clicar na aba
“Geometry Editor”, do Ribbon contextual e aparecerá a barra de ferramentas
Alignment Layout Tools.
Figura 40: Selecionado alinhamento
Após aparecer a barra de ferramentas, deve-se clicar no botão “Delete Sub-
entity”, selecionar a curva circular que deverá ser apagada, logo será excluída a curva
e ficara apenas o alinhamento com o PI (deflexão).
Figura 41: Apagando curva circular
Vinícius Nogueira Fróes 26
Tutorial Básico do Autodesk Civil 3D
Figura 42: Visualização da alteração
Depois de excluir a curva, deve-se selecionar o menu Free Spiral Curve-Spiral
(Between two entities), e começará um “dialogo” com a barra de comando, onde
primeiramente pedirá a selecionar o primeiro alinhamento (conforme sequência do
estaqueamento), depois o próximo alinhamento, depois se a curva é maior ou menor
que 180º, onde deverá escolher a opção (Lessthan180), depois o valor do raio da curva
circular, depois o comprimento da espiral do primeiro ramo ou o parâmetro de curvatura
da espiral (A), normalmente se opta em colocar o valor do comprimento da espiral e
por último o comprimento da espiral no segundo ramo de transição.
Figura 43: Inserindo curva de transição
Figura 44: Dados a ser alterados
Vinícius Nogueira Fróes 27
Tutorial Básico do Autodesk Civil 3D
Após fazer toda a sequência dos comandos, a curva de transição será gerada.
Figura 45: Visualização da curva de transição.
Vinícius Nogueira Fróes 28
Tutorial Básico do Autodesk Civil 3D
7.3 PERFIL LONGITUDINAL
Após finalizar o alinhamento, está na hora de gerar o perfil longitudinal, para
isso, no RIBBON, clique em “Profile” e selecione “Create Surfece Profile”.
Figura 46: Inserindo perfil
Abrirá uma janela denominada “Create Profile from Surfece”, nela deverá ser
escolhido o alinhamento pretendido, selecionar a superfície do terreno existente e clicar
em “Add”. O terreno selecionado irá para lista de perfis, logo após clique em Draw in
profile view, para realizar as configurações
Figura 47: Configurando perfil
Vinícius Nogueira Fróes 29
Tutorial Básico do Autodesk Civil 3D
Na janela Create Profile View no item General, deve-se selecionar o
alinhamento novamente, e em “Profile view name” coloque o nome do perfil longitudinal
ou deixe o nome default do software, logo após clique em “Avançar”
Figura 48: Selecionado alinhamento
No item “Station Range”, é onde se seleciona as estacas que irão fazer parte
do perfil longitudinal, podendo ser “Automatic”, onde será utilizada todas as estacas,
ou “User specified range”, onde será escolhido o intervalo de estacas que farão parte
do perfil longitudinal.
Figura 49: Intervalo do estaqueamento
Vinícius Nogueira Fróes 30
Tutorial Básico do Autodesk Civil 3D
No item “Profile View Height”, será configurado a variação vertical do perfil
(cotas ou altitudes), pode deixar como Automatic, onde será observado a menor e
maior cota automaticamente, ou User specified, onde se pode escolher o intervalo das
cotas, depois clique em Avançar.
Figura 50: Intervalo de cotas
No item Profile Display Options, é onde se faz a configuração de visualização,
normalmente não se faz alteração no que o software já deixa em default. Clique em
Avançar.
Figura 51: Opção de perfil
Vinícius Nogueira Fróes 31
Tutorial Básico do Autodesk Civil 3D
No item Data Bands, são as configurações do rodapé do perfil, onde cada
linha representa uma informação diferente. Podendo também escolher que posição
elas irão aparecer.
Figura 52: Alterando dados
No item Profile Hatch Options, tem por objetivo configurar as manchas de
corte e aterro para ser vista no perfil após o lançamento do greide, caso tenha interesse.
Clique em Create Profile View para finalizar o perfil. O software irá solicitar
um local, na área gráfica, onde deseja inserir o perfil longitudinal, bastando apenas clicar
no local desejado.
Figura 53: Inserindo áreas de corte e aterro
Vinícius Nogueira Fróes 32
Tutorial Básico do Autodesk Civil 3D
A figura a seguir mostra a visualização do perfil longitudinal gerado. Essa
visualização varia de acordo com o template escolhido.
Figura 54: Visualização do perfil
Para melhorar a visualização do perfil, como por exemplo, espaçar as linhas
de grade de 20 em 20 metros na horizontal e 2,5 em 2,5 metros na vertical (opcional),
como também colocar todas as informações das cotas do terreno natural e greide no
rodapé do perfil, deve-se:
1 – Selecionar o perfil;
2 – Clicar em “Profile View Properties”;
3 – Clicar em “Edit Profile View Style”.
Figura 55: Alterando perfil
Vinícius Nogueira Fróes 33
Tutorial Básico do Autodesk Civil 3D
Ao abrir a janela, altere para aba “Horizontal Axes”, e modifique o valor do
intervalo para 20m (espaçamento das linhas na horizontal).
Figura 56: Alterando espaçamento das linhas de grade Horizontais
Altere para aba “Vertical Axes” e modifique o valor do intervalo para 2.5m
(espaçamento das linhas na vertical).
Figura 57: Alterando espaçamento das linhas de grade verticais
Vinícius Nogueira Fróes 34
Tutorial Básico do Autodesk Civil 3D
Para inserir as cotas em todas as estacas, deve-se:
1 – Selecionar o perfil;
2 – Clicar em “Profile View Properties”;
3 – Clicar novamente em “Profile View Properties”.
Figura 58: Inserindo cotas e estacas
Na aba “Bands”, alterar os três valores dos três campos para 20m
(espaçamento das estacas).
Figura 59: Alterando o espaçamento das estacas
Vinícius Nogueira Fróes 35
Tutorial Básico do Autodesk Civil 3D
A seguir segue as figuras com a visualização dos resultados das alterações
Antes
Figura 60: Visualização antes da alteração
Depois
Figura 61: Visualização depois da alteração
Detalhe na alteração.
Figura 62: Detalhe da alteração
Vinícius Nogueira Fróes 36
Tutorial Básico do Autodesk Civil 3D
7.4 GREIDE
Depois de ter gerado o perfil, está na hora de lançar o Greide, para isso deve-se
ir na ferramenta localizada no Ribbon, denominada “Profile” e clicar em “Profile
Creation Tools.”
Figura 63: Inserindo Greide
Abrirá uma janela denominada “Create Profile”, nessa ferramenta deve-se dar
um nome para o greide ou deixar o default do software. Na aba “General”, pode-se
deixar a configuração default do software, ou caso queira, alterar o estilo de
visualização.
Figura 64: Configurando greide
Vinícius Nogueira Fróes 37
Tutorial Básico do Autodesk Civil 3D
Na aba “Design Criteria”, deve adotar, caso necessário, os critérios de projeto,
para isso basta demarcar o campo “Use critério-based design” e clicar em Ok.
Figura 65: Critério de projeto
Aparecerá uma barra de ferramentas denominada “Profile Layout Tools” e ao
lado o nome do greide já escolhido, essa barra contém os itens para lançar o greide de
várias formas e configurações, podendo ser só as tangentes ou as tangentes com a
curvas verticais. Caso queira lançar com as curvas verticais, vá na primeira aba e
selecione “Draw Tangents With Curves”.
Figura 66: Inserindo greide
Vinícius Nogueira Fróes 38
Tutorial Básico do Autodesk Civil 3D
O comando pedirá para selecionar o primeiro ponto do greide e logo após a
sequência dos pontos até o final do alinhamento.
Figura 67: Visualização do lançamento do greide
A imagem a seguir ilustra o greide lançado o perfil longitudinal, com os
elementos da curva vertical inseridos, apenas não aparece de forma automática, as
cotas do projeto no rodapé do perfil, aparecendo a cota do terreno natural de cada
estaca duas vezes.
Figura 68: Visualização do greide lançado
Vinícius Nogueira Fróes 39
Tutorial Básico do Autodesk Civil 3D
Para alterar a cota do terreno natural para o do greide, deve-se selecionar o
perfil longitudinal, e na Ribbon contextual, aparecerá o menu Profile View Properties,
que deverá ser selecionada.
Figura 69: Alterando cotas
Aparecerá a janela “Profile View Properties”, onde deverá clicar na aba
“Bands”, nesta aba, deverá trocar na coluna Profile 2, de terreno natural (ou outro nome
que tiver colocado para superfície criada) para a do greide.
Figura 70: Alterando para cota de projeto
Vinícius Nogueira Fróes 40
Tutorial Básico do Autodesk Civil 3D
O Profile 1 deverá ser o Primitivo (Terreno Natural) e o Profile 2 deverá ser o
Greide.
Figura 71: Visualização da alteração
Figura 72: Visualização
Vinícius Nogueira Fróes 41
Tutorial Básico do Autodesk Civil 3D
7.5 ASSEMBLY E SUBASSEMBLY
Finalizado o lançamento do Greide, começa a fase de criar a seção tipo, que
no Civil 3D é denominada de Assembly. O Assembly pode ser criado ou o projetista
poderá buscar um modelo já pronto no software.
Para criar o Assembly clique no menu “Assembly” e selecione “Create
Assembly”
Figura 73: Inserindo Assembly
Aparecerá a janela Create Assembly, onde deverá preencher o nome da seção
tipo, ou deixar o default do software, os outros itens não são alterados normalmente.
Figura 74: Configurando
Vinícius Nogueira Fróes 42
Tutorial Básico do Autodesk Civil 3D
Após clicar em OK, na janela anterior, o software pedirá para clicar em algum
lugar da área gráfica para criar o eixo do Assembly. Depois de criar o eixo, deve-se
inserir os elementos que farão parte do Assembly, que para o Civil 3D é denominado
Subassemblies. Para isso deve-se clicar no ícone “Tools Palettes”, que está
localizado no canto superior esquerdo da tela.
Figura 75: Criando eixo do Assembly
Ao clicar no Tool Palettes, abrirá uma janela com várias opções de
Assemblies prontos e também conterá algumas abas para montar seu próprio
Assembly, contendo as Subassemblies, como pista de rolamento (Lane),
acostamento (Shoulder), talude de corte e aterro (Daylight), entre outros. A primeira a
ser criada é a pista, para isso clique na aba “Lane” e depois clique em
“LaneSuperelevationAOR”.
Figura 76: Lane
Vinícius Nogueira Fróes 43
Tutorial Básico do Autodesk Civil 3D
Após selecionar “LaneSuperelevationAOR”, será necessário encaixar o Lane
no eixo do Assembly, para isso clique no eixo e o Lane encaixará automaticamente. As
configurações de comprimento e inclinação da pista faremos posteriormente.
Figura 77: Eixo e o Lane
Agora vamos inserir o acostamento, para isso clique na aba Shoulder e
selecione, entre vários, ShoulderExtendAll.
Figura 78: Shoulder
Vinícius Nogueira Fróes 44
Tutorial Básico do Autodesk Civil 3D
Devamos encaixar o acostamento na pista, para isso, ao selecionar o Shoulder
específico, será necessário clicar no círculo mais superior do Lane do lado que vai
encaixar o Shoulder.
Figura 79: Eixo, Lane e o Shoulder.
Depois do Shoulder, é a vez de inserir o talude de corte e aterro (para esse
exemplo), para isso clique na aba Daylight e selecione DaylightBench, que é o modelo
que cria o talude e caso necessário criará também as Bermas ou banquetas, devido à
altura do talude.
Figura 80: Daylight
Vinícius Nogueira Fróes 45
Tutorial Básico do Autodesk Civil 3D
Após selecionar o Daylight específico, será necessário encaixa-lo no Shoulder,
para isso clique no círculo que representa o final do Shoulder, nesse caso o que está
mais à direita e na parte inferior dele.
Figura 81: Eixo, Lane, Shoulder e Daylight.
Finalizado os elementos necessários para seção tipo, deve-se configurar, as
Subassemblies, para isso clique em um Subassembly para realizar as alterações no
Properties do AutoCAD. Primeiramente vamos alterar a pista (Lane). Podemos alterar
o comprimento (Width), inclinação (Slope), a espessura das camadas do pavimento
(Depth), usar superelevação (Use Superelevation), entre outras.
Exemplo de dados Lane:
Side: Right
Width: 3,600m
Slope: -2,00%
Use Superelevation: Right Lane
Outside
Figura 82: Lane - Properties
Vinícius Nogueira Fróes 46
Tutorial Básico do Autodesk Civil 3D
Para configurar o acostamento (Shoulder), é o mesmo procedimento do Lane,
ou seja, selecione o Subassembly especifico e a altere os dados na janela de
Properties do AutoCAD. As alterações são normalmente, para os acostamentos, na
largura (Sholder Width) e na inclinação (Shoulder %Slope), podendo alterar também
as espessuras das camadas do pavimento e inclinações, o uso de superelevação, entre
outras.
Exemplo de dados Shoulder:
Side: Right
Width: 2,400m
Slope: -5,00%
Use Superelevation: Right
Outside Shoulder
Figura 83: Shoulder - Properties
Vinícius Nogueira Fróes 47
Tutorial Básico do Autodesk Civil 3D
Para finalizar as configurações, ainda precisamos configurar os taludes de
corte e aterro (Daylight), para isso deve-se alterar as proporções horizontais e verticais
de corte e aterro (Cut Slope e Fill Slope), lembrando que o software Civil 3D considera
que o primeiro número é referente a distância horizontal e o segundo é referente a
distância vertical, ou seja, (H:V). Pode-se alterar também a altura máxima do talude
(Max Fill/Cut Height), a largura e inclinação das banquetas / bermas (Bench).
Exemplo de dados Daylight:
Side: Right
Cut Slope: 1:1
Max Cut Height: 8,000m
Fill Slope: 2:1
Max Fill Height: 8,000m
Bench Width: 3,000m
Bench Slope: 2,00%
Figura 84: Daylight - Properties
Vinícius Nogueira Fróes 48
Tutorial Básico do Autodesk Civil 3D
As alterações feitas no Properties do AutoCAD, também podem ser realizadas
em outra ferramenta, que é especifica do Civil 3D, denominada Assembly Properties.
Para acessa-la, deve-se selecionar o Assembly e no Ribbon contextual, clicar em
Assembly Properties e depois novamente em Assembly Properties.
Figura 85: Daylight - Properties
Depois de selecionar o comando, aparecerá uma janela, onde na aba
Construction, poderá alterar cada item dos subassembly, assim como foi feito no
Properties.
Figura 86: Assembly Properties.
Vinícius Nogueira Fróes 49
Tutorial Básico do Autodesk Civil 3D
Para finalizar a seção tipo, há duas maneiras, ou no momento que insere cada
subassembly de um lado do eixo (por exemplo: lado direito) e fazer as alterações
devidas, inserir também do outro lado do eixo, ou seja lado direito e lado esquerdo. Mas
existe uma outra maneiro de fazer as alterações depois que já inseriu todas as
subassemblies de um lado do eixo, que é espelhar os subassemblies, função Mirror.
A função Mirror não é a mesmo comando do AutoCAD, é um comando
específico do Civil 3D. Para acessa-la, deverá selecionar todas as Subassembly
inseridas e no Ribbon contextual clicar em Mirror, o comando irá pedir para clicar no
local sem Assembly, onde nesse momento devemos clicar no eixo central.
Figura 87: Mirror
Figura 88: Assembly completo
Após aplicar o Mirror, o único dado que tem que ser alterado é o lado da
aplicação da superelevação, pois o software não altera automaticamente, tanto do
Lane como do Shoulder. Deve-se selecionar a Subassembly Lane do lado esquerdo
(Left) e em Properties, em Use Superelevation: trocar de Right Lane Outside para Left
Lane Outside
Vinícius Nogueira Fróes 50
Tutorial Básico do Autodesk Civil 3D
Figura 89: Left Lane Outside
O mesmo procedimento tem que ser aplicado para o Shouder do lado
esquerdo, alterando de Right Outside Shoulder em Use Superelevation para Left
Oustside Shoulder.
Vinícius Nogueira Fróes 51
Tutorial Básico do Autodesk Civil 3D
7.6 SUPERELEVAÇÃO
Finalizado a criação e configuração do Assembly, devemos calcular a
Superelevação do alinhamento, para isso clique no eixo do estaqueamento e no Ribbon
contextual, clique em Superelevation e selecione Calculate/Edit Superelevation.
Figura 90: Superelevation
Após selecionar o comando, abrirá uma janela informando que o alinhamento
não possui dados superelevação e pergunta o que quer fazer. Nesse momento devemos
clicar em Calculate superelevation now.
Figura 91
Vinícius Nogueira Fróes 52
Tutorial Básico do Autodesk Civil 3D
Começaremos a inserir os dados para o cálculo da superelevação, e o primeiro
item é denominado Roadway Type, nessa janela devemos escolher, para um projeto
de pista simples e abaulada para os lados, o item Undivided Crowned e em Pivot
Method, escolha Center Baseline (essas configurações vão variar de acordo com o
tipo de projeto adotado), depois clique em Next.
Figura 92
No item Lanes, devemos informar se as pistas são simétricas (Symetric
Rodaway), a quantidade de pistas para cada lado (Number of lanes right e left), inserir
a largura padrão da pista (lane width) e a inclinação transversal (lane slope), depois
de configurar os dados clique em Next.
Figura 93
Vinícius Nogueira Fróes 53
Tutorial Básico do Autodesk Civil 3D
Depois de configurar o Lane, vamos configurar o Shouder (acostamento), para
isso devemos deixar marcado o item Calculate, e em Normal shoulder width, que é a
largura do acostamento, coloque o mesmo valor que está no Assembly. No item Normal
shoulder slope, refere-se à inclinação transversal, coloque também o mesmo valor do
Assembly. Em Shoulder slope treatment, temos Low side e high side, normalmente
deixamos o valor default do software, mas se refere ao comportamento da inclinação do
acostamento em relação a pista. Após a configuração clique em Next.
Figura 94: Shoulder Control
Nessa última etapa vamos configurar os critérios de projeto. No primeiro item
Design criteria file, deve-se inserir de qual critério está seguindo, como DNIT, DER,
entre outros. Em Superelevation rate table, deve inserir o valor da superelevação
máxima. Transition length table, seria quantas pistas por faixa e Attainment method,
refere-se ao método com espiral ou sem espiral, colocando sem espiral, o software
permitirá configurar as porcentagens de distribuição da superelevação. Clique em
Finish para finalizar.
Figura 95: Attainment
Vinícius Nogueira Fróes 54
Tutorial Básico do Autodesk Civil 3D
Finalizando as configurações o software mostrará uma tabela do
estaqueamento com a distribuição da superelevação, que poderá, caso queira, ser
exportada para o excel.
Figura 96: Distribuição da superelevação
Caso queira fazer alguma alteração na superelevação, basta selecionar o
alinhamento, e clicar com o botão direito e ir em Edit Superelevation…
Figura 97: Editar superelevação
Vinícius Nogueira Fróes 55
Tutorial Básico do Autodesk Civil 3D
Após clicar em Edit Superelevation, abrirá uma janela onde os dados poderão
ser alterados, curva por curva. Caso queira voltar nas janelas de configuração passo a
passo, clique em Superelevation Wizard, onde abrirá uma outra janela que deverá ser
informada se as alterações serão em uma ou mais curvas.
Figura 98: Editar superelevação
Vinícius Nogueira Fróes 56
Tutorial Básico do Autodesk Civil 3D
Com a edição da superelevação pronta, pode-se inserir as superelevações no
alinhamento, para isso selecione o alinhamento e clique com botão direito do mouse em
Edit Alignment Labels…
Figura 99: Edit Alignment Labels
Abrirá uma janela denominada Alignment Labels, em Type, selecione
Superelevation Critical Points, depois em Superelevation Label Style, selecione
Superelevação, depois clique em Add para ser inserido, clique em OK para finalizar.
Figura 100: Alignment Labels
Vinícius Nogueira Fróes 57
Tutorial Básico do Autodesk Civil 3D
Os valores das superelevações apareceram automaticamente no alinhamento
projetado.
Figura 101: Superelevação no alinhamento.
Caso queira inserir os dados de superelevação no perfil longitudinal, basta
selecionar o perfil e no Ribbon contextual, clicar em Profile View Properties, e
selecionar a aba Bands. Em Band type, selecione Superelevation, em Select band
style, selecione Undivided – No Shoulders e clique em Add, assim os dados serão
inseridos no rodapé do perfil longitudinal.
Figura 102: Profile view Properteis - Superelevação.
Vinícius Nogueira Fróes 58
Tutorial Básico do Autodesk Civil 3D
Figura 103: Superelevação no perfil longitudinal.
Vinícius Nogueira Fróes 59
Tutorial Básico do Autodesk Civil 3D
7.7 SUPERLARGURA
Concluída a Superelevação, deve-se inserir a Superlargura, para isso
selecione o alinhamento, e no Ribbon Contextual, clique em “Offset Alignment”, onde
abrirá uma janela denominada “Create Offset Alignment”, ou vá na aba “Home”, clique
em “Alignment” e depois em “Create Offset Alignment” e selecione o alinhamento
pretendido.
Figura 104: Superlargura.
Vinícius Nogueira Fróes 60
Tutorial Básico do Autodesk Civil 3D
Na aba General, deve-se configurar, o nome do alinhamento que será objeto
de superlargura, se vai ser aplicada dos dois lados, o número de offsets para cada lado
e as distâncias do eixo.
Para diferenciar da linha do eixo, altera em Alignment style para PARALELO
(sugestão). Não é necessário colocar labels nos offsets.
Figura 105: Aba General.
Vinícius Nogueira Fróes 61
Tutorial Básico do Autodesk Civil 3D
Na aba Widenig Criteria, devemos fazer as configurações da superlargura que
será aplicada nas curvas. Se não deixar o item Add widening around curves marcado,
não será aplicado a superlargura, por isso devemos deixar ela marcada. Em Specify
widening through design standards, é o local onde configuramos os cálculos das
superlarguras individualmente, ou seja, cada curva vai ter a sua própria superlargura,
de acordo com os critérios técnicos (tipo de veículo, lado da aplicação da superlargura..).
O item Specify widening manually, é o local onde são inseridos os dados de
superlargura manualmente, ou seja, vai haver apenas um valor de superlargura para
todas as curvas, o que não é recomendado.
Após finalizar as configurações, clique em Ok para aplicar a superlargura.
C
C
Figura 106: Aba Widening Criteria.
Vinícius Nogueira Fróes 62
Tutorial Básico do Autodesk Civil 3D
A figura a seguir mostra o resultado da aplicação da superlargura, onde foi
inserido na parte de dentro da curva, como demostra as medições.
Figura 107: Aplicação da superlargura.
Vinícius Nogueira Fróes 63
Tutorial Básico do Autodesk Civil 3D
7.8 TERCEIRA FAIXA
Caso seja necessário criar uma terceira faixa no trecho, ou até mesmo um
taper de aceleração ou desaceleração da rodovia, é necessário selecionar o bordo
pretendido e no Ribbon Contextual, clique em Add Widening,
Figura 108: Add Widening.
Após clicar em Add Widening, será perguntado na linha de comando se quer
criar um novo alinhamento após aplicação do comando, normalmente colocamos não
(N), então será pedido para selecionar o primeiro ponto (que deve ser na sequência do
estaqueamento) e logo após o segundo ponto. Selecionado os dois pontos, deve-se
inserir a largura da terceira contando a partir do eixo.
Concluído a entrada de dados, abrirá uma janela mostrando os valores
inseridos, também mostrará o valor de transição de entrada e saída da terceira faixa
(Transition Length), que poderá ser alterado nesse momento ou graficamente,
selecionado o bordo.
Vinícius Nogueira Fróes 64
Tutorial Básico do Autodesk Civil 3D
Figura 109: Propriedades do Widenng.
Figura 110: Aplicação do Widenng.
Caso queira inserir as distâncias de entrada e saída depois de aplicado o
comando, basta selecionar o bordo e clicar na Ribbon contextual em Offset Parameters
e abrirá novamente a janela de configuração.
Figura 111: Offset Parameters.
Vinícius Nogueira Fróes 65
Tutorial Básico do Autodesk Civil 3D
7.9 CORREDOR
O corredor (corridor), é a aplicação de todos os elementos bi e tridimensionais
configurados para a rodovia projetada, como os assembly, superlargura e superlevação.
Para ter acesso, clique no ribbon o item Corridor.
Figura 112: Corredor.
Ao clicar em Corridor, abrirá uma janela denominada Create Corridor, onde
devemos configurar o Alinhamento, o Perfil gerado, a Assembly criada e o Target (que
se refere onde a seção tipo vai finalizar sua superfície).
Figura 113: Create Corredor.
Vinícius Nogueira Fróes 66
Tutorial Básico do Autodesk Civil 3D
Para deixar o corredor mais refinando, ou seja, o contato dos elementos do
projeto com a superfície primitiva fique mais evidente, acostumamos a diminuir o
espaçamento da frequência em trechos curvos e em pontos notáveis, para isso na
coluna de Frequency, clique nos três pontos ao lado da distância já pré-configurada.
Figura 114: Ajustando a frequência.
Já janela Frequency to Apply Assemblies, apresentam as frequências por tipos
de trechos, podendo ser alterados separadamente
Figura 115: Ajustando a frequência.
Vinícius Nogueira Fróes 67
Tutorial Básico do Autodesk Civil 3D
Depois de configurar as frequências, deve-se configurar os targets.
Figura 116: Configurando os Targets.
Na janela Target Mapping, deve-se mostrar com que o projeto vai fazer a
concordância, tanto do lado direito com o lado esquerdo. Na coluna Object Name, deve-
se informar o Target Surface, que é o terreno natural, no exemplo está denominado
como PRIMITIVO. Caso não tenha superlagura e nem terceira faixa clique em Ok.
Figura 117: Target Mapping.
Vinícius Nogueira Fróes 68
Tutorial Básico do Autodesk Civil 3D
Visualização gráfica do corredor, após as configurações aplicadas.
Figura 118: Target Mapping.
Caso o projeto tenha superlargura e/ou terceira faixa projetadas, deve-se nos
targets, informar os alinhamentos criados (offsets), tanto do lado direito como do lado
esquerdo. Normalmente se faz superlargura na pista e não se faz nos acostamentos,
por isso deve-se configurar apenas os Width Alignment (right e left), clicando em None,
abrirá uma janela onde em Select object type to target: selecione Alignments. Em
Select alignments: selecione o lado da pista correspondente, direito ou esquerdo e
clique em Add>>. Desta forma o corredor será criado com as configurações do
Assembly e das superlarguras, bem como uma terceira faixa, se existir.
Figura 119: Target nos offsets.
Vinícius Nogueira Fróes 69
Tutorial Básico do Autodesk Civil 3D
7.10 SIMBOLOGIA DE TALUDE
Para inserir a simbologia de Talude, para diferenciar corte e aterro, no corredor
criado, basta selecionar o corredor criado, e no Ribbon contextual, clicar em Corridor
Properties.
Figura 120: Corridor Properties.
Com a janela Corridor Porperties aberta, selecione a aba Slope Patterns, e
clique em Add slope pattern.
Figura 121: Slope Patterns.
O comando irá pedir para selecionar a linha da crista e a do pé do talude. Essa
linha vai depender do Assembly criado, para saber qual selecionar, nesse exemplo foi
selecionado a linha mais externa do acostamento, para crista do talude, e alinha mais
externa do corredor, pé do talude.
Primeiro deve selecionar a linha de crista e só depois a linha do pé do talude.
Cada lado tem que ser feito separadamente.
Vinícius Nogueira Fróes 70
Tutorial Básico do Autodesk Civil 3D
Depois de selecionado, abrirá uma janela no qual deverá selecionar um item
que representa se a simbologia é para os taludes corte e aterro juntos (Daylight) ou só
de corte ou de aterro (Daylight_Cut e Daylight_Fill). Normalmente selecionamos o
Daylight.
Figura 122: Daylight.
Após selecionado a Feature Line, voltará para janela inicial, onde mostrará as
linhas de talude selecionadas. Clique em Ok para finalizar.
Figura 123: Inserindo os taludes.
Vinícius Nogueira Fróes 71
Tutorial Básico do Autodesk Civil 3D
Visualização da simbologia dos taludes.
Figura 124: Visualização dos taludes.
Vinícius Nogueira Fróes 72
Tutorial Básico do Autodesk Civil 3D
7.11 SUPERFÍCIE DO CORREDOR
Após gerado o corredor, está na hora de criar uma superfície para o corredor,
mas antes, pode-se fazer algumas configurações nas features lines criadas no
corredor, para melhor visualização. Essas features lines são linhas próprias do Civil
3D, que possuem ser criada a partir de dados existentes como: linha, arcos e polilinhas
ou podem ser criadas através do Ribbon da aba Home.
Para iniciar as alterações das configurações, selecione o corredo e vá nas
propriedades do AutoCAD (properties), e em Data – Code Set Style, deve estar
marcado “All Codes”, altere para “PLANTA”
Figura 125: Propriedades do corredor.
Figura 126: Visualização do corredor alterado.
Pode também alterar as linhas que compõem o corredor, como a linhas da
pista, acostamento, base, sub-base…, isso vai depender do Assembly. O Civil 3D
Vinícius Nogueira Fróes 73
Tutorial Básico do Autodesk Civil 3D
permite “desligar” essas linhas, para isso selecione o corredor e vá no Ribbon
contextual e clique em Corridor Properties Abrirá uma janela onde deverá ir em na
aba “Feature Lines”. As configurações que aparecerão para os Codes, vão depender
da sua versão do Civil 3D, do template escolhido e da Assembly criada ou selecionada,
por isso podemos apenas orientar que deixe, para melhor visualização, apenas ligadas
às feature lines da pista, do acostamento e dos offsets. Pode-se alterar também os
padrões dos tipos de linhas, em “Feature Line Style”.
Figura 127: Visualização dos codes (default).
Figura 128: Visualização dos codes alterados.
Vinícius Nogueira Fróes 74
Tutorial Básico do Autodesk Civil 3D
Figura 129: Corredor alterado.
Após as alterações, que são opcionais, devemos criar a superfície para o
corredor, para isso selecione o corredor, e na Ribbon contextual, clique em Corridor
Surfaces.
Figura 130: Corridor Surfaces.
Abrirá a janela do Corridor Surfaces, vá na aba Surfaces e clique no botão
“Create a corridor surface”, na aba Specify code selecione o item Datum (referente
a terraplenagem) e clique no sinal de +. Na coluna Add as Breakline, tique caixa vazia,
e na coluna Overhang Correction, altere de None para Bottom Links (também
referente a terraplenagem).
Figura 131: Configuração.
Vinícius Nogueira Fróes 75
Tutorial Básico do Autodesk Civil 3D
Na aba Boundaries, selecione o nome da superfície do corredor e com o botão
direito, clique em “Corridor extents as outer boundary”.
Figura 132: Boundaries.
A função Boundaries, irá fazer com que a triangulação seja feita apenas dentro
do corredor, não permitindo que os pontos façam triangulações fora do corredor.
Figura 133: Boundaries.
Figura 134: Visualização da triangulação.
Caso queira, poderá deixa invisível as triangulações, ou com curvas de nível,
para isso, selecione a triangulação e poderá ser feito pelas Propriedades do AutoCAD
Vinícius Nogueira Fróes 76
Tutorial Básico do Autodesk Civil 3D
ou no Ribbon Contextual clicando no Surface Properties e na Aba Information, em
Surface Style altere para INVISIVEL e clique em Ok.
Figura 135: Surface Properties
Figura 136: Estilo da superfície.
Caso queira visualizar a superfície do corredor e o corredor em 3D, selecione
eles, e com o botão direito do mouse, clique Object Viewer. Abrirá uma janela com área
uma gráfica onde aparecerá a superfície e o corredor, mas para melhor visualização,
configure para visualizar em Shaded e SW Isometric
Figura 137: Configurações de visualizações.
Vinícius Nogueira Fróes 77
Tutorial Básico do Autodesk Civil 3D
Figura 138: Superficie do corredor em 3D.
Figura 139: 3D do Corredor.
Vinícius Nogueira Fróes 78
Tutorial Básico do Autodesk Civil 3D
7.12 SEÇÕES TRANSVERSAIS
Para gerar as seções transversais, primeiro tem que criar as Sample Lines, ou
seja, as linhas de amostra, em quais estacas e a que distância do eixo serão as seções,
por isso no Ribbon Home, clique em Sample Lines.
Figura 140: Sample Line.
Ao clicar em Sample Line, o comando pedirá para selecionar um
estaqueamento ou clicar com o botão direito para aparecer os estaqueamentos criados,
selecione o eixo proposto.
Figura 141: Alinhamento.
Após selecionar o estaqueamento, abrirá uma janela com os dados da Sample
line, como os nomes da superfície, alinhamento, corredor…, clique em Ok.
Vinícius Nogueira Fróes 79
Tutorial Básico do Autodesk Civil 3D
Figura 142: Criar Sample Line.
Será mostrado a barra de comandos, “Sample Line Tools”, onde deverá clicar
no ícone “By range of stations...”.
Figura 143: By range of stations
Ao clicar no comando, abrirá uma janela onde devemos configurar a largura da
seção transversal que será criada, tanto para o lado direito como para o lado esquerdo,
essas medidas vão depender o projeto proposto. O software também permite configurar
o espaçamento entre as seções, diferenciando Alinhamento reto, Curva Circular e
Curva de Transição (Espiral)
Vinícius Nogueira Fróes 80
Tutorial Básico do Autodesk Civil 3D
Figura 144: Configurar seções
Figura 145: Configurar seções
Vinícius Nogueira Fróes 81
Tutorial Básico do Autodesk Civil 3D
Após fazer as configurações e clicar em Ok, será criado as Sample Lines nos
estaqueamentos informados, como mostra a figura a seguir.
Figura 146: Sample Lines criadas.
Criadas as Sample Lines, vamos gerar as seções transversais, para isso no
Ribbon Home, clique em Section Views e selecione Create Multiple View, para criar
multiplas seções transversais.
Figura 147: Section Views
Figura 148: Create Multiple Views
Vinícius Nogueira Fróes 82
Tutorial Básico do Autodesk Civil 3D
Abrirá a janela denominada Create Multiple Section Views, onde o primeiro
item refere-se a configuração básica (General), devendo escolher o alinhamento, o
grupo de sample line e o estilo das seções transversais. Pode-se também informar o
estaqueamento que vai ser gerado as seções, pode ser total ou parcial.
Figura 149: General
No item Section placement, deve-se configurar o layout das seções, para usar
a opção Production, deve ter um template apropriado.
Figura 150: Section Placement
Vinícius Nogueira Fróes 83
Tutorial Básico do Autodesk Civil 3D
No item Offset Range, define-se a largura da seção transversal, podendo ser
automática, de acordo com a Sample Line, ou com larguras diferentes.
Figura 151: Offset Range
No item Elevation Range, define-se a altura inicial das seções transversais,
podendo ser automático ou com uma altura especifica.
Figura 152: Elevation Range
Vinícius Nogueira Fróes 84
Tutorial Básico do Autodesk Civil 3D
No item Section Display Options, será configurado se os elementos (terreno
natural, corredor e a superfície do corredor) das seções, vão ter textos (Label set), o
tipo de estilo (Style).
Figura 153: Section Display Options
No item Data Bands, será configurado as informações que apareceram na
parte de cima ou de baixo da seção transversal, devendo alterar em Surface 2, para
aparecer informações do corredor.
Figura 154: Data Bands.
Vinícius Nogueira Fróes 85
Tutorial Básico do Autodesk Civil 3D
Finalizada as configurações, clique em Create Section View, e escolha um
local na área gráfica para gerar as seções transversais.
Figura 155: Seção Transversal
Figura 156: Seção Transversal
Vinícius Nogueira Fróes 86
Tutorial Básico do Autodesk Civil 3D
7.13 COMPUTAR MATERIAL
Computer material é a ferramenta utilizada pelo software que indicará onde vai
ser área de corte e onde vai ser área de aterro para terraplenagem, mas pode ser usado
para outros materiais, como áreas pavimentadas por exemplo.
Para utilizar o comando, deve-se selecionar qualquer Sample Line e no
Ribbon Contextual, clicarr em Compute Materials.
Figura 157: Compute Materials
Escolha o Alinhamento e o grupo de Sample Line.
Figura 158: Select a Sample Line Group
Vinícius Nogueira Fróes 87
Tutorial Básico do Autodesk Civil 3D
Abrirá uma janela onde deverá configurar onde é terreno natural e onde é o
projeto (greide), para corte e aterro. EG refere-se ao terreno natural e Datum ao projeto.
Clique em OK para finalizar.
Figura 159: Compute Materials
Figura 160: Compute Materials
Vinícius Nogueira Fróes 88
Tutorial Básico do Autodesk Civil 3D
Caso queira inserir as hachuras de corte e aterro nas seções transversais, faça
o mesmo procedimento, selecione uma Sample Line e clique em Compute Materials,
só que agora abrirá uma outra janela, nesta deverá na coluna Shape Style, indicar o
estilo corte e aterro nas linhas correspondentes.
Figura 161: Visualizar corte e aterro
Visualização das hachuras de corte e aterro na seção transversal após as
configurações propostas.
Figura 162: Corte e aterro na seção transversal
Vinícius Nogueira Fróes 89
Tutorial Básico do Autodesk Civil 3D
7.14 CÁLCULO DE VOLUME
Para calcular o volume de corte e aterro, deve-se no Ribbon ir na aba
Annotate, clicar em Add Tables e ir em Volume, neste momento aparecerá duas
opções, “Total Volume” e “Material Volume”.
Figura 163: Cálculo de volume
Caso escolha “Total
Volume”, será gerada uma tabela
com os volumes de corte e aterro
juntos, mas se escolher “Material
Volume”, será gerado uma tabela
onde poderá escolher entre corte e
aterro separadamente.
Na janela do comando,
deverá escolher o alinhamento, o
grupo de Sample Line e o material
computado. Também tem opção de
gerar a tabela de modo estática ou
dinâmica, ou seja, na dinâmica,
qualquer alteração no projeto,
alterará os valores na tabela.
Figura 164: Cálculo de volume
Vinícius Nogueira Fróes 90
Tutorial Básico do Autodesk Civil 3D
Visualização da tabela gerada, pelo método “Volume Total”, onde aparece as
áreas de corte e aterro, como também os volumes.
Figura 165: Cálculo de volume
O software permite a
exportação da tabela, para ser
aberta em outro software, como
por exemplo o software Excel.
Para isso deverá acessar no
TOOLSPACE a aba Toolbox,
clicar em Reports Manager,
depois Corridor e Volume
Report.
Figura 166: Exportação da tabela
Vinícius Nogueira Fróes 91
Tutorial Básico do Autodesk Civil 3D
Abrirá a janela Create Reports – Volume Report, onde deverá escolher o
alinhamento, o grupo de Sample Line e o material computado, há opção também de
escolher o estaqueamento que quer gerar o volume. Após configurar clique em Create
Report, para escolher a pasta e a extensão que será salva.
Figura 167: Exportação da tabela
Figura 168: Extensões para exportação
Vinícius Nogueira Fróes 92
Tutorial Básico do Autodesk Civil 3D
7.15 NOTA DE SERVIÇO
O software Civil 3D,
permite gerar a “Nota de Serviço”,
mas existem alguns modelos de
nota de serviço, e o que tem a
configuração mais adequada, é a
do Kit Country Brazil, modelo
DNIT ou DER, para acessar vá no
TOOLSPACE a aba Toolbox,
clicar em Relatórios, depois em
Nota de Serviço e Nota de
Serviço novamente.
Figura 169: Nota de serviço
Abrirá uma janela onde
deverá ser informado o nome do
corredor, o alinhamento, o grupo
de sample line e o link do
corredor, esse link está
relacionado superfície de
referência da nota de serviço, ou
seja, se é de terraplenagem ou
pavimentação, por exemplo.
Caso escolha DATUM, a
superfície será de terraplenagem,
se escolher TOPO, será de
pavimentação, existem outras
opções.
Figura 170: Exportando a nota de serviço
Vinícius Nogueira Fróes 93
Tutorial Básico do Autodesk Civil 3D
Após realizar as configurações, escolha a pasta e a extensão que quer exportar
e clique em “Criar Relatório”.
Figura 171: Modelo de nota de serviço
Vinícius Nogueira Fróes 94
Tutorial Básico do Autodesk Civil 3D
7.16 ARTICULAÇÃO DAS FOLHAS
Para fazer as articulações das folhas, planta e perfil, é preciso criar umas “View
Frames”, para isso vá no Ribbon, aba Output e clique em “Create View Frames”.
Figura 172: Criando View Frames.
Abrirá uma janela que no primeiro, denominado “Alignment”, deverá configurar
o alinhamento e a estacas que farão parte das articulações.
Figura 173: Alinhamento.
Vinícius Nogueira Fróes 95
Tutorial Básico do Autodesk Civil 3D
No item “Sheets”, vamos configurar a disposição das pranchas, normalmente em
um projeto geométrico, em uma prancha contem planta e perfil longitudinal, “Plan and
Profile”.
Se quiser que as pranchas fiquem alinhadas umas com as outras, de acordo com
o estaqueamento, marque a opção Along Alignment.
Figura 174: Pranchas.
O item View Frame Group, serve para configurar o tipo de prancha.
Figura 175: Formato das pranchas.
Vinícius Nogueira Fróes 96
Tutorial Básico do Autodesk Civil 3D
Em Match Lines, pode-se configurar as linhas que vão separar as articulações
no desenho em planta. No item Positioning, coloca-se o valor da distância do primeiro
encaixe das articulações. Em Allow additional distance…, é a distância que separa o
bordo esquerdo da folha para a estaca inicial.
Figura 176: Formato das pranchas.
No item Profile Views, pode-se configurar o estilo do perfil que vai ser gerado.
Concluída as configurações, clique em Create View Frames.
Figura 177: Formato das pranchas.
Vinícius Nogueira Fróes 97
Tutorial Básico do Autodesk Civil 3D
Visualização das articulações no projeto geométrico em planta.
Figura 178: Visualização das articulações.
Para gerar as pranchas, vá na aba “Output” e clique em “Create Sheets”.
Figura 179: Criando as pranchas.
Vinícius Nogueira Fróes 98
Tutorial Básico do Autodesk Civil 3D
Abrirá uma janela, e no item “View Frame Group and Layouts”, deve-se
selecionar o view frame que foi criado.
Figura 180: View Frame.
Em “Sheet Set”, cria-se um gerenciador de pranchas, ou adicione um
gerenciador existente.
Figura 181: Modelo de prancha.
Vinícius Nogueira Fróes 99
Tutorial Básico do Autodesk Civil 3D
No item Profile Views, deve-se informar em qual parte a planta e o perfil vão
coincidir, se é no início, meio o fim da prancha. Finaliza as configurações clique em
Create Sheets.
Figura 182: Configurando pranchas.
Visualização de uma das pranchas criadas.
Figura 183: Prancha criada.
Vinícius Nogueira Fróes 100
Tutorial Básico do Autodesk Civil 3D
8 PROJETO DE PLATAFORMAS (PLATÔS)
A partir de dados topográficos altimétricos (superfície 3D), o software Civil 3D
cria um platô contendo os taludes com a rampa de corte e a saia do aterro, volume de
movimentação de terra, entre outras informações, conforme figura 184 a seguir.
Figura 184: Visualização de um platô.
8.1 CRIANDO UMA FEATURE LINE
O exemplo, vamos fazer um platô com as medidas de 300 metros de
comprimento e 150 metros de largura. Com a superfície inserida no projeto, deve-se
primeiramente desenhar um polígono com as medidas indicadas utilizando o comando
do AutoCAD, “polyline” (se possuir as coordenadas dos cantos do platô, poderá utiliza-
las para desenhar).
Figura 185: Desenho 2D do platô.
Vinícius Nogueira Fróes 101
Tutorial Básico do Autodesk Civil 3D
Deve-se transformar o polígono criado pelo comando do AutoCAD em uma
“feature line”, que é um polígono 3D com as características do Civil 3D, para isso
selecione na aba “Home”, e clique em “Feature Line” e selecione a opção “Create
Feature Line from Objetcs”. (Obs.: A feature line também pode ser feita diretamente,
sem o polígono, para isso deve-se usar o comando “Create Feature Line”).
Figura 186: Comando para criar uma Feature Line a partir de um objeto.
Abrirá uma janela com o nome Create Feature Lines, onde deverá ser dado
um nome para site que conterá o platô, depois marque a opção “Assign elevations”,
para inserir a cota do platô e clique em Ok e abrirá uma outra janela para configurar as
cotas do platô.
Figura 187: Criando Feature Lines.
Vinícius Nogueira Fróes 102
Tutorial Básico do Autodesk Civil 3D
Figura 188: Configurando as cotas.
Caso já tenha a cota para projeto do platô, é só inserir clicando em “Elevation”
e insira a cota, mas caso queira primeiramente verificar as cotas do terreno natural nos
cantos do platô, para tirar uma média simples das cotas, deve selecionar a aba
Annotate, clicar em “Add Labels”, “Surface” e depois clique em “Spot Elevation”,
como deve-se clicar em cada canto do platô para obter as cotas do terreno natural, isso
antes de criar a feature line.
Figura 189: Criando as cotas do terreno natural.
Com o valor da cota definida, seja por média pondera, média simples ou cota
arbitrária, digita-se seu valor após selecionar a opção “Elevation” (nesse exemplo
definiu-se a cota de 123m) e clique em OK.
Vinícius Nogueira Fróes 103
Tutorial Básico do Autodesk Civil 3D
Figura 190: Definindo cota.
Após a criação da feature line e inserir o valor da cota do platô, pode-se editar
o polígono, selecionado o objeto e com o botão direito do mouse selecione a opção
Elevation Editor..., com isso abrirá uma janela para editar os dados pertinentes.
Figura 191: Editar dados.
Na janela de edição da elevação, poderá ser alterada as elevações dos pontos
individualmente, Elevation (Actual), as declividades (rampas) antes ou depois dos
pontos (Grade Back e Grade Ahead), entre outras edições, como por exemplo: excluir
ou inserir novos pontos.
Vinícius Nogueira Fróes 104
Tutorial Básico do Autodesk Civil 3D
Figura 192: Janela para edição.
8.2 CRIANDO O PLATÔ
Com a definição de todos os dados da feature line (polígono), deve-se criar o
platô, para isso, vá na aba Home, selecione Grading e clique em Granding Creatin
Tools, onde abrirá uma janela.
Figura 192: Criando o platô.
Deve-se primeiramente criar um grupo para o platô, que definirá com suas
características, para isso clique no primeiro botão da janela denominada de Set the
Grading Group, onde abrirá uma janela.
Figura 193: Janela de criação do platô.
Primeiramente dê um nome para a plataforma, depois defina o estilo da
superfície, o espaçamento e ângulo do talude (Tessellation spacing e angle) e por
último marque opção de para o cálculo de corte e aterro em Volume Base surface,
Vinícius Nogueira Fróes 105
Tutorial Básico do Autodesk Civil 3D
escolhendo também a superfície de referência, clique em Ok e depois em Ok
novamente para a outra janela que irá aparecer.
Figura 194: Configurações iniciais.
Para continuar com as configurações, altere na janela indicada a opção para
que os cálculos levem em consideração a Superfície, esta opção pode variar
dependendo o template que está trabalhando.
Figura 195: Referência para os cálculos.
Depois de configurado, chega o momento de iniciar os cálculos do platô, para
isso, o Civil 3D faz separadamente o cálculo do talude (saia e rampa) do cálculo da
plataforma (base). Para o cálculo do talude, clique em Create Granding.
Figura 196: Cálculo do talude.
Vinícius Nogueira Fróes 106
Tutorial Básico do Autodesk Civil 3D
O comando irá pedir para selecionar o platô, depois o lado (side) que ficará o
talude em relação a base, clique para dentro ou fora da feature line (polígono), também
perguntará se quer aplicar o comprimento (lenght), normalmente usa a opção yes,
configura-se também a relação de declividade de corte (cut), podendo ser 1:1 e aterro
(fill), podendo ser 1,5:1, lembrando que o Civil 3D trabalha com a proporção H:V.
Figura 197: Resultado da configuração do talude.
Depois de configurado o talude, é hora de configurar a parte interna do platô
(base), para isso clique na opção Create Infill.
Figura 198: Cálculo da base.
Com o comando selecionado, ele pedirá para clicar na área de preenchimento
(Infill), e o resultado aparecerá em seguida.
Figura 199: Detalhe do platô.
Vinícius Nogueira Fróes 107
Tutorial Básico do Autodesk Civil 3D
Se quiser visualizar em 3 dimensões, é só selecionar o platô e com o botão
direito clicar e Objetc Viewer...
Figura 200: Visualização em 3D.
8.3 CÁLCULO DE VOLUME
Concluído as configurações do platô, deve-se calcular o volume de corte e
aterro, podendo, causo seja necessário, fazer o balanceamento da movimentação de
terra.
Para o cálculo de volume, selecione o comando Grading Volume Tools e
abrirá uma nova janela, selecione a opção Entire Group e aparecerá os valores dos
volumes de corte (cut), aterro (fill) e a diferença entre eles (net).
Figura 201: Ferramenta para o cálculo de volume
Figura 202: Volume de corte e aterro.
Caso queira um volume de terra mais balanceado, entre corte e aterro, clique
no comando Automatically raise/lower to balance the volumes, localizado no canto
direito da janela, ao clicar abrirá uma outra janela denominada Auto-Balance Volumes,
onde poderá adicionar um fator de empolamento, clique em OK para finalizar o
comando.
Vinícius Nogueira Fróes 108
Tutorial Básico do Autodesk Civil 3D
Figura 203: Auto balanceamento.
Figura 204: Fator de empolação
Após realizado o balanceamento, aparecerá novos valores de volume, bem
próximos um do outro, e o desenho dos taludes também mudará, clique no ícone
para expandir a janela.
Figura 205: Novo volume de terraplanagem.
Vinícius Nogueira Fróes 109
Tutorial Básico do Autodesk Civil 3D
Figura 206: Nova configuração dos taludes.
Para visualizar o platô sem as linhas de triangulação, selecione o platô e com
o botão direito, selecione o comando Surface Properties... e abrirá uma nova janela.
Nessa nova janela, deverá ser alterado o Estilo da superfície (Surface Style), na aba
Information, que estará na opção TRI_PTO_BRD, caso queira visualizar com as curvas
de nível, selecione a opção Curvas 1&5 (GEOMETRIA), isso dependerá do template
que estiver usando.
Figura 207: Alterando a visualização do platô
Vinícius Nogueira Fróes 110
Tutorial Básico do Autodesk Civil 3D
Figura 208: Propriedades da superficie
Figura 209: Nova visualização
Caso queira visualizar sem as curvas de nível da superfície primitiva, apenas
com a do Platô, selecione a superfície primitiva e mude o estilo da superfície para
invisível na surface properties Como o platô é sem declividade na base e sua cota
média não é um valor inteiro (após o balanceamento) não passará nenhuma curva de
nível dentro do platô.
Vinícius Nogueira Fróes 111
Tutorial Básico do Autodesk Civil 3D
Figura 210: Curvas de nível do platô
Para visualizar a superfície do Platô incorporada a do terreno natural (primitivo),
crie uma nova superfície e cole primeiramente a superfície primitiva e depois a superfície
platô (mais detalhes de como colar superfície estará sendo explicado no capitulo
intitulado extras dessa apostila).
Figura 211: Visualização em planta do platô com o terreno natural
Vinícius Nogueira Fróes 112
Tutorial Básico do Autodesk Civil 3D
Figura 212: Visualização 3D do platô com o terreno natural
Vinícius Nogueira Fróes 113
Tutorial Básico do Autodesk Civil 3D
9 EXTRAS
9.1 EXPORTANDO PROJETO PARA GOOGLE EARTH
Para exportar um
desenho/projeto para o Google Earth,
primeiro precisamos verificar se o
arquivo está referenciado a um sistema
de coordenadas, clicando em Drawing
Utilities e Drawing Settings e vá na aba
Units and Zone, e configure um sistema
de coordendas e clique em Ok.
Figura 213: Drawing Settings.
Figura 214: Configurando coordenadas.
Vinícius Nogueira Fróes 114
Tutorial Básico do Autodesk Civil 3D
Depois de configurado as coordenadas, clique na aba Toolbox do Toolspace
e clique no sinal de mais do item Miscellaneous Utilities e clique em Export KML.
Figura 215: Export KML.
Abrirá uma janela, onde a primeiro item denomina-se General, onde já
aparecerá o nome do arquivo, mas poderá ser alterado.
Figura 216: General.
Vinícius Nogueira Fróes 115
Tutorial Básico do Autodesk Civil 3D
Em “Objects”, deverá selecionar os objetos que serão exportados, podendo
ser todos os objetos ou selecionar parte deles.
Figura 217: Objects.
Em “Geo-Reference”, deverá indicar o sistema de coordenadas do arquivo,
podendo deixar o que já está configurado ou fazer as alterações necessárias.
Figura 218: Geo-Reference.
Vinícius Nogueira Fróes 116
Tutorial Básico do Autodesk Civil 3D
Em “Nudge”, deve-se informar qual irá ser a referência da posição vertical do
objeto a ser exportado.
Figura 219: Nudge.
Em File, deve indicar o local que será exportado o arquivo.
Figura 220: File.
Vinícius Nogueira Fróes 117
Tutorial Básico do Autodesk Civil 3D
O item “Export and View”, processa os dados para exportação. Após
conclusão, clique em “View”, para visualizar o arquivo exportado, no formato “kmz”, no
software Google Earth.
Figura 221: Export and View.
Vinícius Nogueira Fróes 118
Tutorial Básico do Autodesk Civil 3D
9.2 COLANDO SUPERFÍCIES
Após concluir o projeto, pode-se visualizar como ficará o terreno, após a
conclusão da implantação da obra, para isso deve criar uma nova superfície e inserir
os dados do projeto e do terreno natural (Primitivo),
A partir da janela do Toolspace, aba Prospector, clique com botão direto em
cima de Surface, abrindo uma janela onde deve-se clicar no comando Create Surface.
Figura 191: Export and View.
Figura 222: Criando superfície.
Vinícius Nogueira Fróes 119
Tutorial Básico do Autodesk Civil 3D
Abrirá uma janela, onde deve-se inserir o nome da nova superfície.
Figura 223: Criando superfície.
Após criar a superfície,
selecione-a no prospector e clique
no sinal de mais, depois em
Definition, clique também no sinal
de mais, depois em Edtis, clique
com botão direito do mouse e
clique em Paste Surfece.
Figura 224: Colando superfície.
Vinícius Nogueira Fróes 120
Tutorial Básico do Autodesk Civil 3D
Abrirá uma janela pedindo para selecionar uma das superfícies, selecione o
terreno existente (primitivo), e clique em Ok, depois faça o mesmo procedimento para
colar o terreno referente ao projeto.
Figura 225: Colando superfície.
Para visualizar o resultado, deixe as duas superfícies invisíveis (terreno natural
e projeto), através das propriedades da superfície e alterando o estilo para invisível, na
aba Information. Apenas a superfície geral será visualizada.
Figura 226: Nova superfície.
Vinícius Nogueira Fróes 121
Tutorial Básico do Autodesk Civil 3D
Para visualizar a superfície gerada em 3D, selecione-a e clique com o botão
direito do mouse e clique em Object Viewer,
Figura 227: Visualização 3D da nova superfície.
Vinícius Nogueira Fróes 122
Tutorial Básico do Autodesk Civil 3D
9.3 CALCULAR VOLUME ENTRE SUPERFÍCIES
O software Civil 3D, permite calcular volume de um terreno no seu estado
primitivo (terreno natural) e após sobre alguma modificação, além de fazer o mapa de
elevações, demostrando onde estão as áreas de corte e aterro. Para isso ele precisa
dos dois levantamentos topográficos (primitivo e executado).
Cria-se a superfície primitiva no Toolspace – Prospector – Surface.
Figura 228: Criando a primeira superfície.
Insira os dados topográficos na superfície criada, clicando Definition – Points Files.
Figura 229: Inserindo dados topográficos.
Vinícius Nogueira Fróes 123
Tutorial Básico do Autodesk Civil 3D
Na janela “Add Point File”, clique no sinal de “+”, e selecione o arquivo (ex.:
bloco de notas), onde estão as coordenadas dos pontos levantados. Em “Specify point
file format”, selecione o formato dos pontos, na mesma sequência que está o arquivo,
e clique em Ok para gerar a superfície.
Figura 230: Inserindo os dados topográficos e gerando a superfície.
Faça o mesmo procedimento para a segunda superfície, crie a superfície e
carregue os dados topográficos
Figura 231: Criando e carregando a segunda superfície.
Vinícius Nogueira Fróes 124
Tutorial Básico do Autodesk Civil 3D
Depois de carregadas as duas superfícies, vamos criar uma terceira superfície,
que será a diferença de volumes entre as duas superfícies criadas. Na janela Create
Surface, no item “Type”, altere para “Tin volume surface”, em Information – Name:
dê o nome para essa superfície, como por exemplo “Volume”, em “Volume surfaces”,
no item “Base Surface”, insira a superfície base (primitiva) e em “Comparsion
Surface”, insira a superfície alterada e clique em Ok.
Figura 232: Superfície da diferença entre volumes.
Após criar a terceira superfície, abra a propriedade dessa superfície
(Prospector – Surface Properties) e na aba Analysis, no item Analysis type, altere para
Elevations, em Legend, altere para Elevações (depende do Template), em Create
range by: escolha Number of ranges e deixe com 2 intervalos, e clique na seta para
baixo. Em Range Details, altere os valores intermediários para 0 (zero), e em Color
Scheme, escolha uma cor para aterro e outra para corte. O ID 1, referente ao terreno
que será aterrado, e o ID 2 refere-se ao terreno que será cortado. Clique em Ok para
finalizar.
Vinícius Nogueira Fróes 125
Tutorial Básico do Autodesk Civil 3D
Figura 233: Alternado intervalo de dados.
Após fazer as alterações, clique na aba Statistics, nesta aba mostrará os
valores de corte e aterro.
Figura 234: Valores de corte e aterro.
Vinícius Nogueira Fróes 126
Tutorial Básico do Autodesk Civil 3D
Para fazer o mapa de elevações, deverá ir no Prospector, selecionar a
superfície de volume e com o botão direito clicar em Edit Surface Style, onde abrirá um
a janela. Na aba Display, em Elevations, deixe ligada a visualização e clique em Ok.
Figura 235: Ligando as elevações.
Visualização do mapa de elevação
Figura 236: Mapa de elevação gerado.
Vinícius Nogueira Fróes 127
Tutorial Básico do Autodesk Civil 3D
Para inserir a tabela das cotas mínimas e máximas de corte e aterro, deverá ir
no Ribbon e na aba Annotatte e clicar em Add Tables e selecionar Add Surface
Legend Table.
Figura 237: Mapa de elevação gerado.
O comando pedirá para selecionar o tipo de tabela, selecione Elevations,
depois selecione a superfície de interesse.
Figura 238: Selecione a superfície.
Vinícius Nogueira Fróes 128
Tutorial Básico do Autodesk Civil 3D
Visualização da tabela de cotas mínimas e máximas de corte e aterro.
Figura 239: Visualização do mapa com a tabela de elevações.
Vinícius Nogueira Fróes 129
Tutorial Básico do Autodesk Civil 3D
Para inserir os volumes de corte e aterro, vá no Ribbon na aba Analyse, clique
em Volumes Dashboard
Figura 240: Volumes Dashboard.
Para visualizar a tabela, clique no botão “Add Volume Surface”, selecione a
superfície de volume e clique em Ok.
Figura 241: Volumes Dashboard.
Para inserir os volumes de corte e aterro na área gráfica, clique no botão Insert
Cut/Fill Summary e clique em algum lugar da área gráfica.
Vinícius Nogueira Fróes 130
Tutorial Básico do Autodesk Civil 3D
Figura 242: Tabela de corte e aterro.
Vinícius Nogueira Fróes 131
Tutorial Básico do Autodesk Civil 3D
Figura 243: Tabela de corte e aterro.
Vinícius Nogueira Fróes 132
Tutorial Básico do Autodesk Civil 3D
9.4 MAPA DE ELEVAÇÕES
Para gerar o mapa de elevações, selecione a superfície de interesse no
Toospace – Prospector, e com o botão direito, selecione Surface Prosperties e clique
na aba Analysis, no item Analysis type, altere para Elevations, em Legend, altere
para Elevações (depende do Template), em Create range by: escolha Number of
ranges (exemplo: 8 intervalos), e clique na seta para baixo.
Figura 244: Mapa de Elevação.
Para configurar o estilo, clique na aba Information e altere o estilo de
superfície.
Figura 245: Configurando estilo.
Vinícius Nogueira Fróes 133
Tutorial Básico do Autodesk Civil 3D
Mapa de elevação gerado.
Figura 246: Configurando estilo.
Caso queira fazer alteração nas cores do mapa, selecione a superfície no
Prospector e clique em Edit Surface Style, e clique na aba Analysis, em Range color
scheme, clique para escolher o tipo de variações de cores e clique em Ok.
Figura 247: Configurando estilo.
Figura 248: Estilo de cores.
Vinícius Nogueira Fróes 134
Tutorial Básico do Autodesk Civil 3D
Para confirmar a alteração, deverá voltar em Surface Properties na aba
Analysis e clicar em “Reset range properties from surface style”.
Figura 249: Alterando estilo de cores.
Clique em Ok para finalizar o comando.
Figura 250: Estilo de cores alterada.
Vinícius Nogueira Fróes 135
Tutorial Básico do Autodesk Civil 3D
Visualização do novo estilo de mapa de elevação.
Figura 251: Novo estilo de cores.
Para inserir a tabela das variações de elevações, deverá ir no Ribbon e na aba
Annotatte e clicar em Add Tables e selecionar Add Surface Legend Table. O
comando pedirá para selecionar o tipo de tabela, selecione Elevations e se a tabela é
dinâmica ou estática, depois clique em uma parte da área gráfica.
Figura 252: Tabela de elevações.
Se quiser alterar as dimensões
da tabela, selecione a tabela e clique no
botão direito e selecione “Edit Table
Style”
Figura 253: Estilo da tabela.
Vinícius Nogueira Fróes 136
Tutorial Básico do Autodesk Civil 3D
Na aba Data Properties, altere as dimensões em Text settings, para melhor
visualização da tabela na área gráfica.
Figura 254: Alterando dimensões da tabela.
Vinícius Nogueira Fróes 137
Tutorial Básico do Autodesk Civil 3D
9.5 REBATER PONTO NO PERFIL
Normalmente em projetos viários, principalmente em vias urbanas e projetos
de loteamentos, ocorre interseções entre vias, por isso o software Civil 3D, tem um
recurso para rebater um ponto (cota) de um alinhamento de uma via, no perfil
longitudinal de outra via.
Figura 255: Exemplo de interseções de vias.
Para utilizar o comando, precisamos primeiramente ter criado os alinhamentos
das vias, os perfis longitudinais e lançar o greide na via de referência.
Na aba Home, em Alignment, clique em Create Alignment from Objects, esse
comando transformará um objeto do AutoCAD em alinhamento.
Figura 256: Criando alinhamento a partir de um objeto.
Vinícius Nogueira Fróes 138
Tutorial Básico do Autodesk Civil 3D
Abrirá a janela de configuração do alinhamento, onde dependendo do projeto,
pode-se deixa desmarcado o Design Criteria.
Figura 257: Configurando alinhamento.
Alinhamentos criados individualmente.
Figura 258: Alinhamentos.
Vinícius Nogueira Fróes 139
Tutorial Básico do Autodesk Civil 3D
Depois de criado os alinhamentos individualmente, deve-se gerar o perfil
longitudinais, para isso, na aba Home, em Profile, clique em Create Surface Profile.
Figura 259: Criando perfis.
Abrirá uma janela onde deverá selecionar o alinhamento e a superfície, clique
em Add para adicionar os elementos que farão parte do perfil e clique em Draw in
profile view.
Figura 260: Configurando o perfil.
Abrirá uma janela para fazer alguma alteração no perfil, caso não queira é só
clicar em Create Profile View.
Vinícius Nogueira Fróes 140
Tutorial Básico do Autodesk Civil 3D
Figura 261: Criando perfil.
Modelo de perfil gerado.
Figura 262: Perfil Longitudinal.
Após gerar o perfil longitudinal, deve-se inserir o greide na via que vai servir de
referência para as demais vias, para isso, no Ribbon Home, em Profile, clique em
Profile Creation Tools e selecione o perfil específico.
Vinícius Nogueira Fróes 141
Tutorial Básico do Autodesk Civil 3D
Figura 263: Inserindo greide.
Abrirá uma janela para fazer as configurações, caso não seja um projeto
rodoviário, pode-se deixar desabilitado a opção em Design Criteria. Clique em Ok para
inserir.
Figura 264: Configuração do greide.
Aparecerá uma barra de ferramentas denominada “Profile Layout Tools”,
essa barra contém os itens para lançar o greide de várias formas e configurações,
podendo ser só as tangentes ou as tangentes com a curvas verticais. Caso queira lançar
com as curvas verticais, vá na primeira aba e selecione “Draw Tangents With Curves”.
Vinícius Nogueira Fróes 142
Tutorial Básico do Autodesk Civil 3D
Figura 265: Ferramentas para lançar o greide.
Visualização do greide lançado
Figura 266: Greide lançado no perfil
Com o greide da via de referência lançada, deve-se obter o valor da cota da
estaca que faz interseção com a rua, para isso, crie um ponto no local especifico
clicando no Ribbon Home, indo em Points, selecione Create Points Alignments,
depois a opção Station/Offset.
Figura 267: Criando ponto no alinhamento.
Vinícius Nogueira Fróes 143
Tutorial Básico do Autodesk Civil 3D
O comando pedirá para selecionar o alinhamento de referência. Depois de
selecionado aparecerá uma janela mostrando com as opções da cota do terreno natural
ou do greide, deve-se escolher a do greide.
Figura 268: Selecionado a cota do greide
Após selecionar a superfície do greide, o comando pedirá para selecionar o
alinhamento e depois à estaca referente a interseção. A seleção pode ser feita clicando
no local especifico ou digitando à estaca (em metros).
Figura 269: Selecionado à estaca.
Selecione o perfil longitudinal que quer inserir o greide, e no Ribbon
Contextual, clique em Project Objects To Profile View.
Figura 270: Projetando cota.
Vinícius Nogueira Fróes 144
Tutorial Básico do Autodesk Civil 3D
O comando pedirá para selecionar o objeto que será adicionado ao perfil, clique no
ponto e abrirá uma janela, clique em Ok para confirmar.
Figura 271: Selecionando objeto.
O objeto foi projetado no perfil, e será a referência para a cota inicial do greide.
Figura 272: Ponto projetado no perfil.
Vinícius Nogueira Fróes 145
Tutorial Básico do Autodesk Civil 3D
Visualização do greide da rua secundária.
Figura 273: Greide da rua secundária lançado.
Vinícius Nogueira Fróes 146
Tutorial Básico do Autodesk Civil 3D
REFERÊNCIAS BIBLIOGRAFIAS
Apostila: Autodesk Hands-On AutoCAD Civil 3D 2012.
LIMA. H. F. Criação de plataformas (Platôs) utilizando o Civil 3D – 2012.
Apostila do IFG.
PRADO. L. A. Apostila do AutoCAD Civil 3D – Projeto Viário. 1ª Edição. 2016
TECGRAF. Apostila: Autodesk AutoCAD Civil 3D.
TECNOBIM. Curso On-line: Civil 3D na Prática. www.tecnobim.com.br.
Vinícius Nogueira Fróes 147
Você também pode gostar
- Tutorial Basico Civil 3DDocumento133 páginasTutorial Basico Civil 3DMF PauloAinda não há avaliações
- Apostila CadDocumento89 páginasApostila CadDevanir Francisco LimaAinda não há avaliações
- Desenvolvendo Um Medidor De Consumo De Energia Dc Com Arduino E Visual C#No EverandDesenvolvendo Um Medidor De Consumo De Energia Dc Com Arduino E Visual C#Ainda não há avaliações
- Construindo Maquetes 3D com AutoCAD PLANT 3D - Parte 1Documento64 páginasConstruindo Maquetes 3D com AutoCAD PLANT 3D - Parte 1fabianegovernatori100% (2)
- AutoCAD Civil 3D 2011 - Treinamento Hands-OnDocumento128 páginasAutoCAD Civil 3D 2011 - Treinamento Hands-OnericfgAinda não há avaliações
- Tutorial CIVIL3D Hands On C3D 2012Documento111 páginasTutorial CIVIL3D Hands On C3D 2012Engetop Itabira-MGAinda não há avaliações
- 1 - Apostila AutoCAD Civil 3D - 2012Documento111 páginas1 - Apostila AutoCAD Civil 3D - 2012Roberto RuaniAinda não há avaliações
- Apostila Civil 3DDocumento38 páginasApostila Civil 3DFelipe Pontes ModestoAinda não há avaliações
- Desenvolvendo Um Medidor De Consumo De Energia Dc Com Arduino E Visual BasicNo EverandDesenvolvendo Um Medidor De Consumo De Energia Dc Com Arduino E Visual BasicAinda não há avaliações
- Apostila Autocad 2022Documento95 páginasApostila Autocad 2022Leandro CozzaAinda não há avaliações
- AutoCAD Civil 3D para InfraestruturaDocumento14 páginasAutoCAD Civil 3D para InfraestruturaMárcio GalvãoAinda não há avaliações
- Acionando Dispositivos Via Bluetooth Com Android E Stm32 Programado Em ArduinoNo EverandAcionando Dispositivos Via Bluetooth Com Android E Stm32 Programado Em ArduinoAinda não há avaliações
- Aprenda AutoCAD Básico em 40 PassosDocumento44 páginasAprenda AutoCAD Básico em 40 PassosAtlas SAinda não há avaliações
- Design De Objetos Para Impressora 3d Com O TinkercadNo EverandDesign De Objetos Para Impressora 3d Com O TinkercadAinda não há avaliações
- AULA4 FUSION360 Parametric Modeling TraduçaoDocumento40 páginasAULA4 FUSION360 Parametric Modeling TraduçaoCarolinaDireitoAinda não há avaliações
- Lendo E Escrendo Em Arquivo Txt No Smartphone Android Programado No App InventorNo EverandLendo E Escrendo Em Arquivo Txt No Smartphone Android Programado No App InventorAinda não há avaliações
- Autodesk Inventor TrabalhoDocumento10 páginasAutodesk Inventor Trabalhompereirahenriques2005Ainda não há avaliações
- Programando O Smartphone Para Retirar Foto Usando O App InventorNo EverandProgramando O Smartphone Para Retirar Foto Usando O App InventorAinda não há avaliações
- Civil 3d - Criar Perfis TransversaisDocumento66 páginasCivil 3d - Criar Perfis Transversaisraazle100% (4)
- Compartilhamento De Mensagens Programado No App InventorNo EverandCompartilhamento De Mensagens Programado No App InventorAinda não há avaliações
- Escopo AutoCAD Civil 3D 2015 IntermediárioDocumento47 páginasEscopo AutoCAD Civil 3D 2015 IntermediárioGabiAinda não há avaliações
- Apostila SolidworksDocumento35 páginasApostila SolidworksItalo RiccelliAinda não há avaliações
- Introdução ao AutoCAD 2DDocumento37 páginasIntrodução ao AutoCAD 2DLidy Borges100% (1)
- Loteamento Civil 3DDocumento33 páginasLoteamento Civil 3DDiogo Nascimento RodriguesAinda não há avaliações
- Desenvolvendo Um Leitor De Partitura No Android Programado No App InventorNo EverandDesenvolvendo Um Leitor De Partitura No Android Programado No App InventorAinda não há avaliações
- Apostila Autocad 2021.v3Documento94 páginasApostila Autocad 2021.v3Douglas Póvoas UfmtAinda não há avaliações
- Programando O Smartphone Para Medir Distância Programado No App InventorNo EverandProgramando O Smartphone Para Medir Distância Programado No App InventorAinda não há avaliações
- Apostila Dynamo PDFDocumento61 páginasApostila Dynamo PDFSaiuri VargasAinda não há avaliações
- Solid Works 2003 - Apostila Básico PortuguêsDocumento47 páginasSolid Works 2003 - Apostila Básico Portuguêsapi-3701624100% (4)
- Implementando Um Higrômetro Para Android Programado No App InventorNo EverandImplementando Um Higrômetro Para Android Programado No App InventorAinda não há avaliações
- AutoCAD 2010 - Módulo BásicoDocumento124 páginasAutoCAD 2010 - Módulo BásicoEsdrasmec13Ainda não há avaliações
- Programando O Smartphone Para Usar O Gps Programado No App InventorNo EverandProgramando O Smartphone Para Usar O Gps Programado No App InventorAinda não há avaliações
- Guia Do Aluno Geotechnical ModelerDocumento8 páginasGuia Do Aluno Geotechnical Modelerwallacemendes.dseivajAinda não há avaliações
- Programando O Smartphone Para Ler Código De Barras Programado No App InventorNo EverandProgramando O Smartphone Para Ler Código De Barras Programado No App InventorAinda não há avaliações
- ManualDocumento72 páginasManualjeancavalera100% (2)
- Desenvolvendo Um Pedômetro Para Smartphone Android Programado No App InventorNo EverandDesenvolvendo Um Pedômetro Para Smartphone Android Programado No App InventorAinda não há avaliações
- 6 - AutoCAD ELETRONICA 2°SERIEDocumento116 páginas6 - AutoCAD ELETRONICA 2°SERIEDarleiAinda não há avaliações
- Apostila VectorWorksDocumento39 páginasApostila VectorWorksKarol SiqueiraAinda não há avaliações
- Apostila Autocad Definitivo - ENGENHARIA ATIVADocumento28 páginasApostila Autocad Definitivo - ENGENHARIA ATIVASilas Barros BarrosAinda não há avaliações
- Autocad 2 DDocumento61 páginasAutocad 2 DNelson AlvesAinda não há avaliações
- AutoCAD guia rápido projetos elétricosDocumento38 páginasAutoCAD guia rápido projetos elétricosCaio C Garbelotto100% (2)
- Projetos Bidimensionais Auxiliados Por Computador: Fernanda Royer VoigtDocumento21 páginasProjetos Bidimensionais Auxiliados Por Computador: Fernanda Royer VoigttefoneAinda não há avaliações
- Introdução ao AutoCADDocumento19 páginasIntrodução ao AutoCADJaime BarrosAinda não há avaliações
- Solid EdgeDocumento26 páginasSolid Edgeanon-340391100% (15)
- AutoCAD 2019 WinPreviewGuide PTBDocumento35 páginasAutoCAD 2019 WinPreviewGuide PTBJANILSONJSJAinda não há avaliações
- 6104 Manual Autocad WsDocumento9 páginas6104 Manual Autocad WsJose LealAinda não há avaliações
- RGEO - Relatório Técnico SIGEF - REV.01 - 1Documento9 páginasRGEO - Relatório Técnico SIGEF - REV.01 - 1Assuenio AlvesAinda não há avaliações
- IBGE Relatório PPPDocumento2 páginasIBGE Relatório PPPDaniel H Santana BarbosaAinda não há avaliações
- Log20210713 075814.21oDocumento2 páginasLog20210713 075814.21oMatheus MacielAinda não há avaliações
- IBGE Relatório PPPDocumento2 páginasIBGE Relatório PPPDaniel H Santana BarbosaAinda não há avaliações
- IBGE Relatório PPPDocumento2 páginasIBGE Relatório PPPDaniel H Santana BarbosaAinda não há avaliações
- Apostila Matematica para Vencer 10 PDFDocumento153 páginasApostila Matematica para Vencer 10 PDFNuno André Diogo100% (2)
- A Cura Da CalviceDocumento39 páginasA Cura Da CalviceAssuenio AlvesAinda não há avaliações
- Relatório PPP IBGEDocumento2 páginasRelatório PPP IBGEAssuenio AlvesAinda não há avaliações
- IBGE Relatório PPPDocumento2 páginasIBGE Relatório PPPDaniel H Santana BarbosaAinda não há avaliações
- Tutorial GeoOffice V2Documento185 páginasTutorial GeoOffice V2Agnaldo Preti100% (1)
- IBGE Relatório PPPDocumento2 páginasIBGE Relatório PPPDaniel H Santana BarbosaAinda não há avaliações
- Não BaixeDocumento1 páginaNão BaixeAssuenio AlvesAinda não há avaliações
- IBGE Relatório PPPDocumento2 páginasIBGE Relatório PPPDaniel H Santana BarbosaAinda não há avaliações
- Não BaixeDocumento1 páginaNão BaixeAssuenio AlvesAinda não há avaliações
- Não BaixeDocumento1 páginaNão BaixeAssuenio AlvesAinda não há avaliações
- Não BaixeDocumento1 páginaNão BaixeAssuenio AlvesAinda não há avaliações
- Drenagem urbana especificaçõesDocumento137 páginasDrenagem urbana especificaçõesAssuenio AlvesAinda não há avaliações
- Procedimento Infraestrutura - Abril 2017Documento169 páginasProcedimento Infraestrutura - Abril 2017Patric MachadoAinda não há avaliações
- Edição #186 PDFDocumento65 páginasEdição #186 PDFAssuenio AlvesAinda não há avaliações
- Não BaixeDocumento1 páginaNão BaixeAssuenio AlvesAinda não há avaliações
- Não BaixeDocumento1 páginaNão BaixeAssuenio AlvesAinda não há avaliações
- Não BaixeDocumento1 páginaNão BaixeAssuenio AlvesAinda não há avaliações
- Manual de Custos de Infraestrutura de Transportes: Metodologia e ConceitosDocumento246 páginasManual de Custos de Infraestrutura de Transportes: Metodologia e ConceitosMarcos KeplerAinda não há avaliações
- Dimens HidrolDocumento9 páginasDimens Hidrolrudney1980Ainda não há avaliações
- Pavimentação (Não Baixar)Documento2 páginasPavimentação (Não Baixar)Assuenio Alves0% (1)
- 28 511 1 PBDocumento9 páginas28 511 1 PBAssuenio AlvesAinda não há avaliações
- Recursos do TopoEVN 6Documento190 páginasRecursos do TopoEVN 6Claudio PereiraAinda não há avaliações
- TCC-2 - Gabriella Araujo AzevedoDocumento102 páginasTCC-2 - Gabriella Araujo AzevedoAssuenio AlvesAinda não há avaliações
- 16-Bueiro Modelo2Documento6 páginas16-Bueiro Modelo2Alisson AllAinda não há avaliações
- Teclas de AtalhoDocumento5 páginasTeclas de AtalhoVicêncio RodriguesAinda não há avaliações
- Apostila Workshop TableauDocumento121 páginasApostila Workshop TableauCaroline Martins67% (3)
- Pieno ManualDocumento14 páginasPieno ManualMarcio Manoel da Silva100% (1)
- Manual Do Usuário Sem Representação - PJeDocumento23 páginasManual Do Usuário Sem Representação - PJeBianca BarbosaAinda não há avaliações
- Como utilizar Firefox e ChromeDocumento25 páginasComo utilizar Firefox e ChromeSelma OliveiraAinda não há avaliações
- Totvs Datasul DDK 0401Documento146 páginasTotvs Datasul DDK 0401Franklin Roberto Godinho50% (2)
- AutoCAD Curso ArquiteturaDocumento43 páginasAutoCAD Curso ArquiteturaNani GfAinda não há avaliações
- 1-Com Base No Diagrama Abaixo, Considere As Seguintes Afirmativas Relacionadas À Notação e Ao Que Esse DiagramaDocumento129 páginas1-Com Base No Diagrama Abaixo, Considere As Seguintes Afirmativas Relacionadas À Notação e Ao Que Esse DiagramaANDRE MIRANDAAinda não há avaliações
- Recuperando o Motorola Razr XT920 (D3) Do Loop InfinitoDocumento10 páginasRecuperando o Motorola Razr XT920 (D3) Do Loop InfinitoVictorHugoFerreiraAinda não há avaliações
- Apostila Crystal Reports 1233098842697118 1Documento40 páginasApostila Crystal Reports 1233098842697118 1201122Ainda não há avaliações
- Apostila Archicad 21 Udemy Aula 5Documento3 páginasApostila Archicad 21 Udemy Aula 5Mayck Mattioli LimaAinda não há avaliações
- Manual Do Aluno Aug18 - ReservasDocumento89 páginasManual Do Aluno Aug18 - ReservasAlcino Castro100% (1)
- Introdução aos comandos básicos e ferramentas do AutoCADDocumento22 páginasIntrodução aos comandos básicos e ferramentas do AutoCADVanessa KotoweyAinda não há avaliações
- Cesgranrio 2008 Transpetro Tecnico de Projeto Construcao e Montagem Junior ProvaDocumento7 páginasCesgranrio 2008 Transpetro Tecnico de Projeto Construcao e Montagem Junior ProvaCelorsAinda não há avaliações
- Manual do Usuário AMIKO X-Finder 2Documento64 páginasManual do Usuário AMIKO X-Finder 2carlosrei2Ainda não há avaliações
- Total Cespe InfoDocumento863 páginasTotal Cespe InfoLeandro De LimaAinda não há avaliações
- Ajuda Eplan P8Documento2.073 páginasAjuda Eplan P8carloscanton0% (1)
- Manual do usuário GT-7204Documento35 páginasManual do usuário GT-7204mpaula_984130Ainda não há avaliações
- Instalação de drivers do Windows XP para leitoras de cartões inteligentes no Windows 7Documento8 páginasInstalação de drivers do Windows XP para leitoras de cartões inteligentes no Windows 7Kovalski AndersonAinda não há avaliações
- Quem descobriu o BrasilDocumento8 páginasQuem descobriu o BrasilPedro HenriqueAinda não há avaliações
- Apostila InformaticaDocumento315 páginasApostila InformaticaMayá B Med100% (1)
- Administracao MindprismaDocumento29 páginasAdministracao Mindprismagiovani_roccaAinda não há avaliações
- Page Maker - 7Documento96 páginasPage Maker - 7Franklin AndradeAinda não há avaliações
- Sistema de Acompanhamento de Medições AnemométricasDocumento42 páginasSistema de Acompanhamento de Medições AnemométricasLuiz CarlosAinda não há avaliações
- Curso de ProModel: elementos de modelagem e simulaçãoDocumento31 páginasCurso de ProModel: elementos de modelagem e simulaçãoSara Katiuska HuamanAinda não há avaliações
- Descrição de Casos de Uso (Casos de Uso Textuais)Documento20 páginasDescrição de Casos de Uso (Casos de Uso Textuais)Thiago PraAinda não há avaliações
- Software gratuito para diagramação e impressosDocumento9 páginasSoftware gratuito para diagramação e impressosAdelemir Garcia EstevesAinda não há avaliações
- Como criar um Dashboard de Vendas do zero no Power BIDocumento37 páginasComo criar um Dashboard de Vendas do zero no Power BIArley LunaAinda não há avaliações
- Particionar e Formatar Uma Unidade de Disco No WindowsDocumento45 páginasParticionar e Formatar Uma Unidade de Disco No WindowsLeony NicoskiAinda não há avaliações
- Manual MEV Português PDFDocumento56 páginasManual MEV Português PDFJudson VasconcelosAinda não há avaliações
- Engineering Drawing from First Principles: Using AutoCADNo EverandEngineering Drawing from First Principles: Using AutoCADNota: 4.5 de 5 estrelas4.5/5 (8)
- AutoCAD 2010 Tutorial Series: Drawing a Floor PlanNo EverandAutoCAD 2010 Tutorial Series: Drawing a Floor PlanNota: 4.5 de 5 estrelas4.5/5 (2)
- Mastering AutoCAD Civil 3D 2014: Autodesk Official PressNo EverandMastering AutoCAD Civil 3D 2014: Autodesk Official PressNota: 4 de 5 estrelas4/5 (2)
- AutoCAD 2016: A Problem-Solving Approach, Basic and IntermediateNo EverandAutoCAD 2016: A Problem-Solving Approach, Basic and IntermediateNota: 3 de 5 estrelas3/5 (6)
- Up and Running with AutoCAD 2012: 2D Drawing and ModelingNo EverandUp and Running with AutoCAD 2012: 2D Drawing and ModelingNota: 3.5 de 5 estrelas3.5/5 (3)
- Mastering AutoCAD 2015 and AutoCAD LT 2015: Autodesk Official PressNo EverandMastering AutoCAD 2015 and AutoCAD LT 2015: Autodesk Official PressAinda não há avaliações
- Mastering AutoCAD Civil 3D 2015: Autodesk Official PressNo EverandMastering AutoCAD Civil 3D 2015: Autodesk Official PressAinda não há avaliações