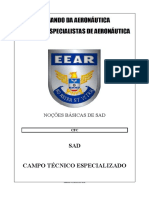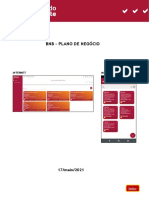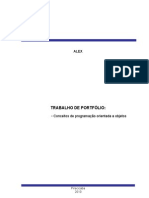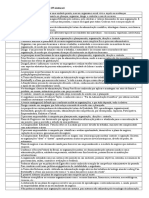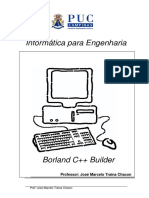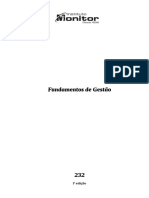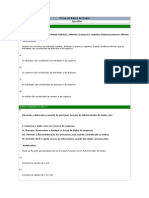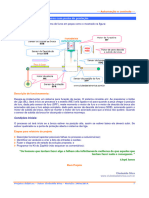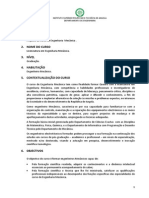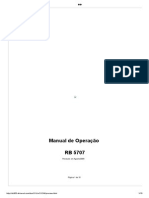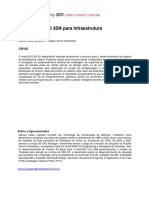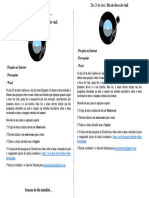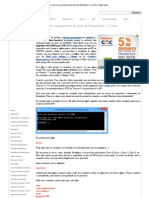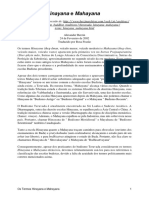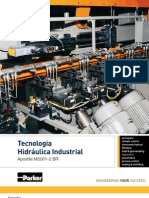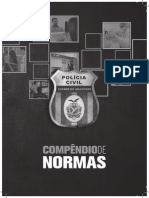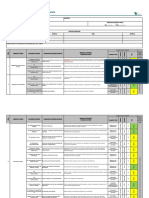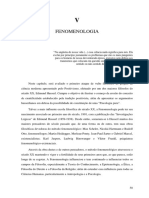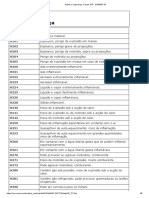Escolar Documentos
Profissional Documentos
Cultura Documentos
Guia Do Aluno Geotechnical Modeler
Enviado por
wallacemendes.dseivajTítulo original
Direitos autorais
Formatos disponíveis
Compartilhar este documento
Compartilhar ou incorporar documento
Você considera este documento útil?
Este conteúdo é inapropriado?
Denunciar este documentoDireitos autorais:
Formatos disponíveis
Guia Do Aluno Geotechnical Modeler
Enviado por
wallacemendes.dseivajDireitos autorais:
Formatos disponíveis
Sumário
1. GEOTECHNICAL MODELER - INTRODUÇÃO............................................................1
Instalando o Geotechnical Modeler................................................................................... 1
Visão Geral das Ferramentas............................................................................................. 2
2. PROJETO NO GEOTECHNICAL MODELER ...............................................................2
Importando Dados no Formato CSV .................................................................................. 2
Adicionando Sondagens para o DWG ............................................................................ 4
Visualização das Sondagens em Diagrama 2D e 3D .................................................... 4
Criando superfícies a partir de Campos Geológicos..................................................... 5
Gerando Gráfico de Perfil no Geotechnical Modeler .................................................. 5
3. INTEROPERABILIDADE.............................................................................................7
Exportação de Superfícies e Sólidos para o InfraWorks ............................................. 7
Importando dados para o InfraWorks ............................................................................. 7
Guia do aluno - Civil 3D & Geotechnical Modeler
1. GEOTECHNICAL MODELER - INTRODUÇÃO
O Autodesk Geotechnical Modeler é uma extensão do Civil 3D que permite visualizar e analisar os
dados geotécnicos diretamente no Civil 3D. O Geotechnical Modeler fornece ferramentas para gerar
facilmente superfícies de estratos, criar visualizações de subsuperfície, perfil longitudinal das sondagens e
transpor informações de perfil para uma visualização tridimensional. Os fluxos de trabalho devem ser
familiares a todos os usuários do Civil 3D, pois a ferramenta usa uma variedade de objetos e estilos do
Civil 3D. A flexibilidade da ferramenta permite que crie e gerencie tipos e estilos de objetos padrão do
Civil 3D, incluindo: pontos COGO, Superfícies, alinhamentos, perfis e gráficos de perfil. O Geotechnical
Modeler fornece duas opções para conectar dados de subsuperfície a seus projetos Civil 3D: por meio da
opção de formato de arquivo AGS específico do setor ou usando arquivos CSV simples. No nosso caso
iremos usar arquivos do formato CSV.
Instalando o Geotechnical Modeler
Acessando ao Aplicativo da Área de Trabalho da Autodesk
Irá encontrar o Geotechnical Modeler, bastando clicar instalar.
Pré-Requisitos:
• Autodesk® Civil 3D® 2023 (Versão usada no EAD)
o Recomendado: Civil 3D 2023.1 Update & Windows versão 21H1
• Excel
CAD Studio – Centro de Treinamento e Certificação – www.cadstudio.com.br Página 1
Guia do aluno – Civil 3D & Geotechnical Modeler
• Editor de texto
o Recomendado: Notepad++
Visão Geral das Ferramentas
As caixas de diálogo do Geotechnical Modeler fornecem acesso aos comandos e parâmetros
necessários para importar e gerenciar dados de sondagem para cada projeto do Geotechnical Modeler,
criar superfícies de estrato e gerar visualizações de perfil de tipo de solos diferentes.
FIG. 01 – Interface do Geotechnical Modeler
2. PROJETO NO GEOTECHNICAL MODELER
Gerenciar dados de projeto e importar dados de sondagem para o Civil 3D é um dos principais
trabalhos do Geotechnical Modeler, e você deve estar ciente de como seus dados são gerenciados. O
Geotechnical Modeler separa o processo de conectar suas informações geotécnicas a um banco de dados
de projeto local do processo de geração de objetos geotécnicos no Civil 3D.
A primeira etapa em qualquer projeto usando o Geotechnical Modeler é acessar a caixa de diálogo
Gerenciar dados e criar um novo projeto. Você fornece um nome para o projeto e, em seguida, importa os
dados geotécnicos para o banco de dados dentro desse projeto recém-criado usando o comando Import
Borehole Data from File. Uma vez criados os projetos do Geotechnical Modeler e os dados conectados, você
pode adicionar as sondagens do banco de dados local ao DWG do projeto. Em nenhum momento o
Geotechnical Modeler alterará os dados originais importados para o Civil 3D, pois armazena todos os
dados no local de banco de dados separado.
Uma vez que o projeto tenha sido definido e preenchido com os dados geotécnicos apropriados,
você pode construir superfícies de estratos e criar perfis sticklog dentro do ambiente Civil 3D. Os fluxos de
trabalho para fazer isso são descritos em detalhes nos vídeos.
Impor tando Dados no Formato CSV
O formato CSV (ou valores separados por vírgula) deve ser familiar para pessoas que usam
software de projeto. O Geotechnical Modeler foi projetado para permitir flexibilidade para importação
de dados. O CSV permite que você crie facilmente o conjunto de dados necessário independente do
software ou fonte original. Os arquivos CSV aceitos pelo Geotechnical Modeler exigem que os nomes dos
arquivos e as linhas do cabeçalho de dados correspondam exatamente à formatação padrão. O
Geotechnical Modeler não processará dados de arquivo CSV com formatação incorreta. O formato dos
arquivos CSV é o seguinte:
Página 2 CAD Studio – Centro de Treinamento e Certificação – www.cadstudio.com.br
Guia do aluno - Civil 3D & Geotechnical Modeler
Fig. 02 – Arquivo com formato de localização das Fig. 03 – Arquivo com formato de classificação do
sondagens sola das sondagens
• Para adicionar dados ao banco de dados do Modelo Geotécnico, você deve primeiro
criar um projeto. Abra a caixa de diálogo Manage Data selecionando Manage Data do
Ribbon (Menu).
• No menu suspenso Projeto na parte superior da caixa de diálogo, selecione + Add New
Project.
• Forneça os detalhes do projeto desejado (nome, número ou identificação).
• Se um sistema de coordenadas estiver sendo usado no projeto, você deve definir o sistema
de coordenadas do desenho antes de importar os dados da sondagem. A ferramenta
aplicará automaticamente uma transformação se os sistemas de coordenadas exigirem
isso.
• Em seguida, selecione Importar dados de furo do arquivo no botão Import Borehole Data
from File do arquivo próximo ao topo da caixa de diálogo.
• Selecione qualquer um dos arquivos de dados CSV necessários para anexar todos os
arquivos CSV contidos nessa pasta ao banco de dados do projeto.
CAD Studio – Centro de Treinamento e Certificação – www.cadstudio.com.br Página 3
Guia do aluno – Civil 3D & Geotechnical Modeler
Adicionando Sondagens para o DWG
• Abra a caixa de diálogo Manage Data.
• Selecione o botão Add Boreholes to Drawing. Uma caixa de diálogo irá alertá-lo de que os
furos do banco de dados do projeto foram recuperados e perguntar se você gostaria de ampliar
as extensões.
• Selecione o botão Add Boreholes to Drawing. Uma caixa de diálogo irá alertá-lo de que os
furos do banco de dados do projeto foram recuperados e perguntar se você gostaria de ampliar
as extensões.
• Selecione “yes” para deslocar e ampliar a viewport para a localização dos pontos COGO
geotécnicos. Selecione “Não” para deixar a viewport como está. Os poços agora serão exibidos
como pontos COGO no Civil 3D.
Visualização das Sondagens em Diagrama 2D e 3D
Para examinar facilmente os dados das sondagens a partir da vista de planta, o Geotechnical
Modeler permite que você crie sticklogs bidimensionais associados a cada sondagem. Os padrões e
estilos de hachura utilizados por esta ferramenta são gerenciados pelo arquivo
GeologyHatchPattern.config incluído.
• Abra a janela 2D Sticklogs selecionando na faixa de opções:
• Selecione o Geology Field usado para gerar os sticklogs 2D, hachuras e rótulos
associados.
• Especifique a Largura do sticklog, Exagero Vertical e Rotação.
• Se desejar, configure e alterne entre as etiquetas de profundidade e geologia.
• Selecione Create 2D Sticklogs para gerar ou regenerar os sticklogs na vista de planta.
• Selecione Erase 2D Sticklogs para apagar os sticklogs do desenho.
Para auxiliar na visualização das condições de subsuperfície em dimensões 3D, o Geotechnical
Modeler permite ao usuário criar furos tridimensionais para os dados de campo geológico. A caixa
de diálogo Furos 3D permite gerar e configurar a geometria do furo:
• Abra a janela Perfurações 3D selecionando na faixa de opções:
Página 4 CAD Studio – Centro de Treinamento e Certificação – www.cadstudio.com.br
Guia do aluno - Civil 3D & Geotechnical Modeler
• Selecione o Campo Geológico usado para gerar os furos 3D, sombreamento e rótulos
associados.
• Especifique o diâmetro do furo e o exagero vertical para a geometria 3D.
• Selecione Criar furos 3D para gerar ou regenerar os furos na vista do modelo.
• Selecione Apagar furos 3D para apagar os furos do desenho.
• Utilize a ferramenta Exportação 3D para compartilhar a geometria do poço 3D em um novo
desenho do Civil 3D.
Criando superfícies a par tir de Campos Geológicos
O Geotechnical Modeler permite a criação de várias superfícies usando o conjunto de dados
do projeto. Você tem a opção de construir superfícies de estrato usando diferentes campos geológicos
contidos no conjunto de dados. Para construir a superfície usando um Campo Geológico diferente,
selecione o Campo Geológico desejado e selecione Construir Superfícies.
Gerando Gráfico de Perfil no Geotechnical Modeler
Adicionar as informações do tips de solos num gráfico de perfil é o método principal para os
projetistas visualizarem as condições do subsolo com o Geotechnical Modeler. A criação de um perfil
de subsuperfície com o Geotechnical Modeler requer alguns pré-requisitos de objetos e parâmetros.
Isso inclui um alinhamento do Civil 3D, uma superfície TIN do topo e os dados do furo (como pontos
COGO).
CAD Studio – Centro de Treinamento e Certificação – www.cadstudio.com.br Página 5
Guia do aluno – Civil 3D & Geotechnical Modeler
Fig. 04 – Caixa de Diálogo para gerar um perfil longitudinal das sondagens
TECHNICAL MODELE
Fig. 05 – Representação da sondagens no perfil longitudinal
Página 6 CAD Studio – Centro de Treinamento e Certificação – www.cadstudio.com.br
Guia do aluno - Civil 3D & Geotechnical Modeler
3. INTEROPERABILIDADE
Expor tação de Superfícies e Sólidos para o InfraWorks
O Geotechnical Modeler inclui uma ferramenta que permite exportar dados do modelo de
subsuperfície para um novo desenho do Civil 3D.
Para compartilhar furos 3D e superfícies de estrato:
• Abra a janela Exportação 3D selecionando Exportação 3D.
• Na janela de diálogo, selecione o tipo de objeto (furos 3D ou superfícies de estrato). para
exportar para um novo desenho.
• Selecione as superfícies da lista fornecida na guia Superfícies.
• Se as superfícies de estrato devem ser exportadas, selecione a guia Exibição de componente
de superfície e selecione os componentes de superfície desejados a serem exportados para
um DWG Civil 3D separado.
• Selecione Exportar e salve a exportação no local da pasta e no nome do arquivo preferidos.
Impor tando dados para o InfraWorks
Primeiramente é necessário criar um novo projeto no Infraworks. Após isso tem de seguir os passos de
importação como DWG (3D Models). As configurações de georreferenciação e cores já estão
previamente definidas no desenho DWG.
CAD Studio – Centro de Treinamento e Certificação – www.cadstudio.com.br Página 7
Você também pode gostar
- FIA Case Republica Do Congo Congo Prof BalianDocumento4 páginasFIA Case Republica Do Congo Congo Prof Balian34568555Ainda não há avaliações
- APOSTILA - Noções Básicas de SAD - CFC - 13 MAIO 2022Documento114 páginasAPOSTILA - Noções Básicas de SAD - CFC - 13 MAIO 2022Luiz IsraeL100% (1)
- Limite de velocidade à noite com base no alcance dos faróisDocumento6 páginasLimite de velocidade à noite com base no alcance dos faróisRaphael MartelloAinda não há avaliações
- AutoCAD comandos e layersDocumento4 páginasAutoCAD comandos e layersAndrea100% (1)
- Tutorial Tabela Dinâmica LibreOffice CalcDocumento6 páginasTutorial Tabela Dinâmica LibreOffice CalcAlmir Silva NetoAinda não há avaliações
- BNB Plano Negócio Investimento UrbanoDocumento23 páginasBNB Plano Negócio Investimento UrbanoW GuajajaraAinda não há avaliações
- Projeto Pronto Pão de Queijo CongeladoDocumento2 páginasProjeto Pronto Pão de Queijo CongeladoManuel PedroAinda não há avaliações
- Portfolio To Orientado A Objetos IDocumento8 páginasPortfolio To Orientado A Objetos IalexelucianaAinda não há avaliações
- Curso AutoLANDSCAPE CompletoDocumento275 páginasCurso AutoLANDSCAPE CompletoGilvan Mota de SouzaAinda não há avaliações
- APOSTILA MICROSTATION V8: GUIA COMPLETO PARA INICIAÇÃODocumento37 páginasAPOSTILA MICROSTATION V8: GUIA COMPLETO PARA INICIAÇÃOThiago PortoAinda não há avaliações
- Fundamentos de Software e Gerenciamento de ProjetosDocumento67 páginasFundamentos de Software e Gerenciamento de ProjetosGil RibeiroAinda não há avaliações
- Relatorio - AL - 1.1 FinalDocumento18 páginasRelatorio - AL - 1.1 FinalJoao PiresAinda não há avaliações
- Concepção Dialógica e As Ntics - A Educomunicação e Os Ecossistemas ComunicativosDocumento15 páginasConcepção Dialógica e As Ntics - A Educomunicação e Os Ecossistemas ComunicativosSandra Marques100% (1)
- Marketing para RestauranteDocumento34 páginasMarketing para RestauranteLivia SilvaAinda não há avaliações
- Portfólio Individual Projeto de Extensão I - Negócios Imobiliários 2023 - Programa de Ação e Difusão CulturalDocumento1 páginaPortfólio Individual Projeto de Extensão I - Negócios Imobiliários 2023 - Programa de Ação e Difusão CulturalAlex NascimentoAinda não há avaliações
- Fundamentos da Teoria Keynesiana do Equilíbrio MacroeconomicoDocumento36 páginasFundamentos da Teoria Keynesiana do Equilíbrio MacroeconomicoElizame GuedesAinda não há avaliações
- Modelo Plano Projeto de SW OODocumento6 páginasModelo Plano Projeto de SW OORogerio P C do NascimentoAinda não há avaliações
- Modelo PTG Anhanguera - AdsDocumento9 páginasModelo PTG Anhanguera - AdsErik Figueiredo0% (1)
- Linguagem e Programação - UninterDocumento6 páginasLinguagem e Programação - UninteradmcavaliniassessoriaAinda não há avaliações
- Questões Revisão para A Prova 13 09 2016Documento6 páginasQuestões Revisão para A Prova 13 09 2016Everton SëibAinda não há avaliações
- MLCG vs RAND teste aleatoriedadeDocumento13 páginasMLCG vs RAND teste aleatoriedadeLiliana OliveiraAinda não há avaliações
- NOVA Apostila Análise de Investimentos - Unidade 02Documento11 páginasNOVA Apostila Análise de Investimentos - Unidade 02tailson11Ainda não há avaliações
- Borland C++ Builder - Componentes e FormuláriosDocumento121 páginasBorland C++ Builder - Componentes e FormuláriosWendell CarlosAinda não há avaliações
- 0062 10 17 Informática AP 2017 PDFDocumento205 páginas0062 10 17 Informática AP 2017 PDFfrc2013Ainda não há avaliações
- Legislação Normas TST PEP Noite CCQDocumento2 páginasLegislação Normas TST PEP Noite CCQmarceloicambotaAinda não há avaliações
- Lista de exercícios de microeconomia com questões de custos, lucros e preçosDocumento4 páginasLista de exercícios de microeconomia com questões de custos, lucros e preçosWallace BarbosaAinda não há avaliações
- Bloco K - Controle da Produção e EstoqueDocumento34 páginasBloco K - Controle da Produção e EstoqueMarcos GarciaAinda não há avaliações
- CDIA+ CursoDocumento2 páginasCDIA+ CursoBruno Gabriel CavalcantiAinda não há avaliações
- Gráfico compara vendas mensais de caneta e papelDocumento127 páginasGráfico compara vendas mensais de caneta e papelMiguel AmaralAinda não há avaliações
- Resoluções do Conselho Federal de NutricionistasDocumento391 páginasResoluções do Conselho Federal de NutricionistasVânia SandesAinda não há avaliações
- Manual LSSP Pcp1Documento34 páginasManual LSSP Pcp1juanjmAinda não há avaliações
- GestaoDocumento105 páginasGestaoAlex Dias33% (3)
- Provas Presenciais ESAB Engenharia de SoftwareDocumento24 páginasProvas Presenciais ESAB Engenharia de SoftwareVictor100% (1)
- Projeto 10 - Furacao de Pecas Com ProtecaoDocumento1 páginaProjeto 10 - Furacao de Pecas Com ProtecaoESS AUTOMAÇÃOAinda não há avaliações
- Plano de Ensino Seminarios em Computacao - DCOMP/UFSDocumento7 páginasPlano de Ensino Seminarios em Computacao - DCOMP/UFSRogério Patrício Chagas Do NascimentoAinda não há avaliações
- BNDESDocumento62 páginasBNDESThiago Leitao Ribeiro100% (1)
- Curso Excel Avançado 59 aulas 6h45Documento4 páginasCurso Excel Avançado 59 aulas 6h45Mirelle Lourenço100% (1)
- Administração de Bancos de DadosDocumento34 páginasAdministração de Bancos de DadosGabrielBMendesAinda não há avaliações
- Evolução do CADDocumento9 páginasEvolução do CADFlorindo MiguelAinda não há avaliações
- VetAlgeVetDocumento66 páginasVetAlgeVetvinicius souzaAinda não há avaliações
- Tcc-2018-Desenvolvimento de Software para Dimensionamento de VigasDocumento75 páginasTcc-2018-Desenvolvimento de Software para Dimensionamento de VigasGustavo ManicaAinda não há avaliações
- Plano Curricular de MecânicaDocumento8 páginasPlano Curricular de MecânicaIgreja de Nosso Senhor Jesus Crtisto no MundoAinda não há avaliações
- Modelos e Processos de Integração - TAF - TDNDocumento3 páginasModelos e Processos de Integração - TAF - TDNAndre PedrosaAinda não há avaliações
- Relatório Final - Projeto de Extensão I - Engenharia Civil - Programa de Contexto À ComunidadeDocumento5 páginasRelatório Final - Projeto de Extensão I - Engenharia Civil - Programa de Contexto À ComunidadeAlex NascimentoAinda não há avaliações
- SBC TemplateDocumento6 páginasSBC TemplateLucas FernandesAinda não há avaliações
- Manual de conversão do Protheus para versão 11Documento31 páginasManual de conversão do Protheus para versão 11Alexandre TrindadeAinda não há avaliações
- Tutorial - Mercado de Ações No MatlabDocumento3 páginasTutorial - Mercado de Ações No MatlabArthur Schuler da IgrejaAinda não há avaliações
- ANIMAÇÃO: CONCEITOS E TÉCNICASDocumento37 páginasANIMAÇÃO: CONCEITOS E TÉCNICASMirian CaçulaAinda não há avaliações
- MP - SIGAFIN - FINA590 - Manutenção de Títulos em Borderô - Central de Atendimento TOTVSDocumento2 páginasMP - SIGAFIN - FINA590 - Manutenção de Títulos em Borderô - Central de Atendimento TOTVSThaty AnjosAinda não há avaliações
- 11-2 - Modelo de Processo Generico de Teste de SoftwareDocumento28 páginas11-2 - Modelo de Processo Generico de Teste de SoftwareLuciano Francisco da SilvaAinda não há avaliações
- Apostila Curso GrailsDocumento51 páginasApostila Curso GrailsBryan OllivieAinda não há avaliações
- Aula 06 - Introdução Ao PMBOKDocumento12 páginasAula 06 - Introdução Ao PMBOKفیس بوک فیس بوکAinda não há avaliações
- Desenho Técnico - 1 SérieDocumento3 páginasDesenho Técnico - 1 SérieDaniel Alves de AndradeAinda não há avaliações
- FreecadDocumento35 páginasFreecadseniram2Ainda não há avaliações
- Apostila Autocad Patriciafaria 2016Documento129 páginasApostila Autocad Patriciafaria 2016cjaraujoAinda não há avaliações
- Pensamento Computacional com App InventorDocumento30 páginasPensamento Computacional com App InventorIasmim Alvarenga GilAinda não há avaliações
- Madis RB5707 PDFDocumento10 páginasMadis RB5707 PDFDaniel MachadoAinda não há avaliações
- Enunciado Do Trabalho Prático - Módulo 1 - Bootcamp Analista de Defesa CibernéticaDocumento2 páginasEnunciado Do Trabalho Prático - Módulo 1 - Bootcamp Analista de Defesa CibernéticaKauakaGamerBrAinda não há avaliações
- Configuração e funcionamento do coletor de dados concessionáriaDocumento17 páginasConfiguração e funcionamento do coletor de dados concessionáriaEric Vinicius Rodrigues100% (1)
- Acionamento Remoto De Televisor Com Gsm Usando Comandos Sms Com Módulo Sim800l Programado No ArduinoNo EverandAcionamento Remoto De Televisor Com Gsm Usando Comandos Sms Com Módulo Sim800l Programado No ArduinoAinda não há avaliações
- AutoCAD Civil 3D para InfraestruturaDocumento14 páginasAutoCAD Civil 3D para InfraestruturaMárcio GalvãoAinda não há avaliações
- Conteudo Plant 3DDocumento7 páginasConteudo Plant 3DnosborruralAinda não há avaliações
- Tutorial Basico Civil 3DDocumento133 páginasTutorial Basico Civil 3DMF PauloAinda não há avaliações
- Tutorial Básico Civil 3D v2Documento147 páginasTutorial Básico Civil 3D v2Assuenio AlvesAinda não há avaliações
- AutoCAD Civil 3D 2011 - Treinamento Hands-OnDocumento128 páginasAutoCAD Civil 3D 2011 - Treinamento Hands-OnericfgAinda não há avaliações
- Dicionário Etimológico da Mitologia Grega OnlineDocumento321 páginasDicionário Etimológico da Mitologia Grega OnlinevictorAinda não há avaliações
- Instrumentação Virtual e AnalíticaDocumento4 páginasInstrumentação Virtual e AnalíticaDalton InacioAinda não há avaliações
- Dia Do Disco de VinilDocumento1 páginaDia Do Disco de Vinilmonica meloAinda não há avaliações
- Como Criar Um Pendrive de Boot Do Windows 8, 7 e Vista - ExplorandoDocumento8 páginasComo Criar Um Pendrive de Boot Do Windows 8, 7 e Vista - ExplorandoJose Leandro Oliveira CostaAinda não há avaliações
- Os termos Hinayana e Mahayana: uma análiseDocumento1 páginaOs termos Hinayana e Mahayana: uma análiserodrigo6ferreira-10Ainda não há avaliações
- MicrobiologiaDocumento4 páginasMicrobiologiaanderson.lima.1006Ainda não há avaliações
- Norbert Elias introdução sociologiaDocumento1 páginaNorbert Elias introdução sociologiaErinaldo NunesAinda não há avaliações
- 4 Slides Problema 04 Abordagem Contingencial Usado em T1Documento26 páginas4 Slides Problema 04 Abordagem Contingencial Usado em T1Soledad AlexandraAinda não há avaliações
- Caderno de Normas para Trabalhos AcadêmicosDocumento86 páginasCaderno de Normas para Trabalhos AcadêmicosLovoatAinda não há avaliações
- Parker HidraulicaDocumento240 páginasParker HidraulicaJáder Beck0% (1)
- Clio 1292 3 - PTG PDFDocumento388 páginasClio 1292 3 - PTG PDFMiguel MachadoAinda não há avaliações
- A Different Blue - Amy Harmon (Revisado)Documento346 páginasA Different Blue - Amy Harmon (Revisado)Quele LiberatoAinda não há avaliações
- Formula para Criar e Monetizar SitesDocumento22 páginasFormula para Criar e Monetizar SitesCarlos Júnior UchôaAinda não há avaliações
- Compêndio de NormasDocumento374 páginasCompêndio de NormasPolicia Civil Do AmazonasAinda não há avaliações
- Engenharia - Avaliação de Imóveis e Outros BensDocumento27 páginasEngenharia - Avaliação de Imóveis e Outros BensnaimeAinda não há avaliações
- Análise de Risco Tarefa PlanejamentoDocumento10 páginasAnálise de Risco Tarefa PlanejamentoWeltonibe CarvalhoAinda não há avaliações
- Avaliação Diagnóstica (Proporcionalidade Direta)Documento2 páginasAvaliação Diagnóstica (Proporcionalidade Direta)luvieiradias6655Ainda não há avaliações
- A Fenomenologia de Husserl e suas críticas ao PositivismoDocumento14 páginasA Fenomenologia de Husserl e suas críticas ao PositivismoIgor FortunatoAinda não há avaliações
- Frases H/P sobre riscos à saúde e segurançaDocumento8 páginasFrases H/P sobre riscos à saúde e segurançaCátiaCardosoAinda não há avaliações
- Desenho TécnicoDocumento62 páginasDesenho TécnicoEmmanuel Van Putten OliveiraAinda não há avaliações
- Estrutura e organelas da célula vegetalDocumento9 páginasEstrutura e organelas da célula vegetalCrisSumaqueiroAinda não há avaliações
- Poema Oitavo de O Guardador de Rebanhos - NatalDocumento2 páginasPoema Oitavo de O Guardador de Rebanhos - NatalmdlramosAinda não há avaliações
- Aula 2021 - Brasil ColonizaçãoDocumento60 páginasAula 2021 - Brasil ColonizaçãoAnderson AmorimAinda não há avaliações
- Os 30 Benefícios Da Semente de Limão para SaúdeDocumento13 páginasOs 30 Benefícios Da Semente de Limão para SaúdeMaria José PradoAinda não há avaliações
- Ficha 1Documento2 páginasFicha 1gonçaloAinda não há avaliações