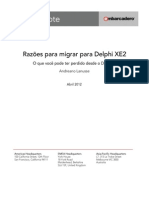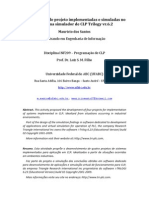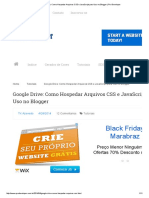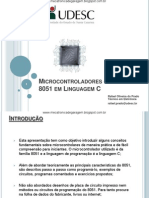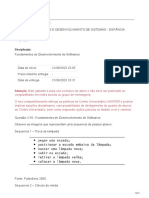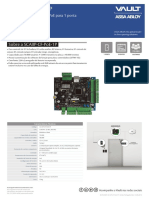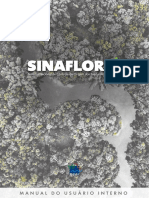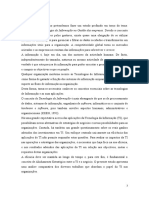Escolar Documentos
Profissional Documentos
Cultura Documentos
#12 - Texto e Blend (Material Complementar)
Enviado por
Mayana LopesDireitos autorais
Formatos disponíveis
Compartilhar este documento
Compartilhar ou incorporar documento
Você considera este documento útil?
Este conteúdo é inapropriado?
Denunciar este documentoDireitos autorais:
Formatos disponíveis
#12 - Texto e Blend (Material Complementar)
Enviado por
Mayana LopesDireitos autorais:
Formatos disponíveis
Adobe Illustrator material complementar
1
TEXTO, FORMATAO E MESCLAGEM
Texto no Illustrator
O Illustrator te permite trabalhar com o texto de vrias formas, atravs do grupo da ferramenta Type Tool.
Voc pode inserir e formatar texto comum, texto dentro de objetos e at textos digitados sobre contornos.
Tambm possvel trabalhar com elementos de texto como se fossem objetos vetoriais comuns, formados
por pontos e linhas editveis.
O grupo de ferramentas de texto contm seis opes, sendo que as trs primeiras realizam a mesma
funo que as trs ltimas. A diferena est no sentido da digitao. Enquanto as trs primeiras digitam na
horizontal, as trs ltimas digitam na vertical, como mostra o exemplo abaixo.
Texto de Ponto
O texto de ponto o modo mais simples para insero. Basta, com a ferramenta Type Tool selecionada, dar
um clique na tela. Surgir um cursor de texto para que voc inicie a sua digitao. Para concluir a digitao
pressione ESC e poder selecionar a ferramenta Selection Tool, por exemplo, a partir de sua tecla de atalho
(V).
Observao: Cuidado para no clicar com a Type Tool sobre objetos comuns. Eles sero transformados em
caixas de texto se clicados e perdero suas propriedades de preenchimento, borda e efeitos. Para evitar isso,
bloqueie os seus objetos ou sempre use a Type Tool sobre reas vazias. Caso tenha clicado acidentalmente
em vrios objetos na tela ao longo da criao do arquivo, use o comando Object >> Path >> Clean Up e
marque a opo Empty Text Paths (demarcadores de texto vazios) para apagar todas as ocorrncias desse
erro no arquivo atual.
Texto de caixa
Com a Type Tool tambm podemos criar texto de caixa, que fcaro contidos em uma delimitao. Basta
clicar, segurar e arrastar com a ferramenta na tela. Surgir uma caixa para que voc inicie a digitao.
Se surgir um smbolo em vermelho, como mostrado na imagem abaixo, signifca que existe muito texto
para a caixa exibir. Voc pode, inicialmente, aumentar o tamanho da caixa ou diminuir o tamanho da fonte,
atravs da barra de opes.
Adobe Illustrator material complementar
2
TEXTO, FORMATAO E MESCLAGEM
Caso queira jogar o texto restante para uma outra caixa, clique sobre o cone vermelho e, quando o mouse
estiver mostrando um smbolo de pargrafo, clique e arraste em uma outra rea para a criao de uma nova
caixa de texto. Caso queira jogar esse texto para outros objetos, clique no smbolo e, em seguida, clique na
borda de um objeto j desenhado na tela.
Texto de rea
Voc pode, como mostra o exemplo anterior, aplicar texto no interior
de objetos. Basta usar a segunda ferramenta do grupo, a Area Type
Tool e clicar na borda de qualquer objeto, aberto ou fechado.
Para confgurar opes adicionais de um texto de rea basta acessar
Type >> Area Type Options. Surgir a janela ao lado com as seguintes
opes:
Width / Height: Defnem a largura e altura, respectivamente, do objeto
que contm o texto.
Em Rows (Linhas) e Columns (Colunas) voc ainda encontra:
Number: Defne o nmero de linhas ou colunas atribudas ao texto.
Span: Defne a altura das linhas e a largura das colunas.
Fixed: Mantm fxos os valores de altura e a largura das linhas e colunas mesmo quando voc redimensiona
o objeto. Se voc deixar essa opo marcada e aumentar um objeto, podem surgir novas linhas e colunas,
mas os valores de altura e largura nunca so modifcados. Deixe essa opo desmarcada caso voc queira
que a altura e a largura das linhas e colunas seja modifcada quando o objeto/caixa for redimensionado.
Gutter: a distncia entre linhas e colunas.
Inset spacing: Defne a distncia entre o texto e a borda do objeto.
First baseline e Min.: Defne, de vrias formas, como a primeira linha do texto se posiciona em relao ao
topo do objeto. Em Min (valor mnimo), defna um valor manualmente.
Em Options (Opes), defna um fuxo de texto entre as linhas e colunas.
Adobe Illustrator material complementar
3
TEXTO, FORMATAO E MESCLAGEM
Rotacionando caixas de texto
Para rotacionar caixas de texto de modo que o texto mantenha o mesmo alinhamento horizontal e no gire
com a caixa, as gire usando a ferramenta de seleo (Selection Tool), como se fzesse com qualquer objeto.
Caso queira girar objeto e texto juntos, ento use a ferramenta de rotao (Rotate Tool - mais informaes
no Material Complementar da aula 04).
Texto em um demarcador
Demarcadores (paths) so a forma como a Adobe chama as estruturas
vetoriais. Basicamente, so a descrio dos contornos dos objetos. Voc pode
digitar um texto sobre um demarcador, de modo que as letras acompanhem
o seu formato. Basta usar a terceira opo do grupo de texto, a Type On A
Path e clicar na borda de qualquer objeto, aberto ou fechado.
Adobe Illustrator material complementar
4
TEXTO, FORMATAO E MESCLAGEM
Para reposicionar o incio da digitao, basta clicar no smbolo destacado acima para a direita ou para a
esquerda, mantendo a tecla CTRL pressionada para evitar que o texto vire para a outra face da linha.
Para aplicar diferentes efeitos no texto que cobre a linha, acesse Type >> Type On A Path e escolha um dos
modelos mostrados abaixo:
Para acessar as opes adicionais, v em Type >> Type On A Path >> Type On A Path Options, que exibe as
seguinte opes:
Efect: Exibe os mesmos efeitos do menu inicial, que so Rainbow (Arco-ris), Skew (inclinar), 3D Ribbon (fta
3D), Stair Step (passo de escada) e Gravity (gravidade).
Flip: Permite aplicar o texto sobre a face inversa do objeto selecionado.
Align to Path: Defne como o texto ser alinhado com o demarcador.
Spacing: Defne o espaamento entre as letras do texto em reas curvas do demarcador, como mostra o
exemplo abaixo. No tem efeito algum se a digitao for feita em linha reta.
Contornando objetos com texto
Para fazer com que seu texto de caixa contorne outros objetos na tela, selecione os objetos e a caixa de texto
e acesse Object >> Text Wrap >> Make. Voc pode fazer algumas alteraes a qualquer momento atravs
da opo Text Wrap Options, no mesmo menu. A condio para que isso funcione que todos os objetos
(incluindo a caixa de texto) estejam no mesmo grupo, sendo a caixa o ltimo da pilha.
Adobe Illustrator material complementar
5
TEXTO, FORMATAO E MESCLAGEM
Ofset: Defne a distncia dos objetos em relao ao texto, evitando que fquem muito prximos.
Invert Wrap: Faz com que o texto ocupe a posio inversa ao ser distribudo.
Formatando caracteres
O painel que contm as propriedades de formatao de caracteres o Character (Window >> Type >>
Character).
O Kerning um espaamento entre caracteres permite confgurar o espao que existe entre dois caracteres.
A opo Idioma til para correo de textos (visto em completo no Adobe InDesign). O mtodo de
refnao da fonte permite defnir como a fonte ser visualizada na tela, de modo que possa criar uma
simulao de como aparecia na internet (modo Sharp) ou se impresso em alta qualidade (modo Smooth).
1
2
3
4
Fonte
Estilo da fonte
Tamanho da fonte
Kerning da fonte
Escala horizontal
Elevao de linha
Sublinhado e tachado
Idioma
Espaamento de linhas
Espaamento de caracteres
Escala vertical
Rotao
Mtodo de refnao da fonte
5
6
7
8
9
10
11
12
13
Adobe Illustrator material complementar
6
TEXTO, FORMATAO E MESCLAGEM
Formatando pargrafos
O painel Paragraph (Window >> Type >> Paragraph) contm opes voltadas para a formatao de
pargrafos de caixas de texto. Confra:
Fontes
As fontes, como vimos no painel de caractere, a face principal de um texto, defnindo o formato e detalhes
dos caracteres. Geralmente, em nosso computador, temos as fontes padro de sistema (Arial, Tahoma,
Verdana) e tambm algumas trazidas por programas instalados (como a Myriad Pro e Kozuka, da Adobe).
Para comprar fontes na internet ou adquir-las gratuitamente acesse os sites citados no box ao lado.
Para usurios do Windows XP, basta copiar o arquivo baixado em seu computador e col-lo na pasta C://
Windows/Fonts. Para usurios do Windows 7, basta clicar no boto Instalar, na parte de cima da janela de
uma fonte.
1
2
3
4
Alinhar esquerda
Alinhar ao centro
Alinhar direita
Justifcado (ltima linha esquerda)
Justifcado (ltima linha ao centro)
Justifcado (ltima linha direita)
Justifcado (ltima linha tambm justifcada)
Recuo da esquerda
Recuo de primeira linha
Espao antes do pargrafo
Hifenizar (permitir hfens)
Recuo da direita
Espao aps o pargrafo
5
6
7
8
9
10
11
12
13
Adobe Illustrator material complementar
7
TEXTO, FORMATAO E MESCLAGEM
Caso queira substituir todas as ocorrncias de uma fonte utilizada em um arquivo, acesse o comando Type
>> Find Font. Como ilustra a imagem abaixo, na parte de cima voc escolher quais fontes encontradas
no arquivo deseja modifcar e, na parte de baixo, voc escolhe por quais sero substitudas. Para que sejam
exibidas todas as fontes do seu sistema e no apenas aquelas que esto sendo usadas no arquivo, encontre a
marcao Replace With Font From e escolha System, ao invs de Document.
Quando encontrar a fonte desejada, clique em Change para modifcar apenas o objeto de texto atualmente
selecionado na tela ou Change All para mudar todas as ocorrncias da fonte no documento.
Caso voc use uma fonte baixada em seus textos e em seguida tentar abrir esse arquivo em um outro
computador que no tenha a mesma fonte instalada, o Illustrator ir substitu-la por uma fonte do sistema e
surgir uma janela de erro. Para evitar isso, sempre que usar fontes baixadas lembre-se de convert-las em
objetos (mtodos citados na prxima pgina), para evitar maiores sustos e modifcaes na aparncia do seu
arquivo.
Adobe Illustrator material complementar
8
TEXTO, FORMATAO E MESCLAGEM
Convertendo textos em objetos comuns
Para converter seus textos em objetos comuns existem duas formas:
atravs do menu Object >> Expand;
com a ferramenta de seleo (Selection Tool), clique com o boto direito sobre o texto e escolha Create
Outlines.
Assim, basta desagrupar os objetos da letra e trabalhar sobre eles como quiser.
Dica: Para adicionar gradientes de modo completo a objetos de texto, permitindo seu controle de cores e
tudo mais, voc deve transform-lo em objeto com um dos comandos citados acima.
Blend (Mesclagem)
O recurso Blend (mesclagem), como o nome diz, efetua uma transio entre objetos. Voc tem trs formas
principais de adicionar essa transio:
Por cor (Smooth Color - Cria uma transio entre as cores aplicadas aos objetos);
Por etapas (Voc indica quantos objetos surgiro em cada intervalo);
Por distncia (A cada intervalo especfco, criado um novo objeto).
Para aplicar uma transio, acesse Object >> Blend >> Make. Perceba que, entre os objetos, surgiu uma
linha, chamada pelo Illustrator de espinha (spine). Qualquer alterao que fzer nela (adio de pontos,
remoo, etc.) ser atualizada na mesclagem fnal.
Adobe Illustrator material complementar
9
TEXTO, FORMATAO E MESCLAGEM
Para alterar o tipo da transio (sendo pela cor, por etapas ou por distncia), acesse Object >> Blend >>
Blend Options. Surgir a seguinte janela com as opes:
Spacing: Defne o tipo de transio aplicada, sendo as mesmas opes citadas acima.
Orientation: Defne se o centro dos objetos sero alinhados pgina, ou seja, mantendo todos na
horizontal; ou se sero alinhados espinha da mesclagem, que o objeto que surge entre os dois ou mais
elementos selecionados.
Caso queira substituir o formato da sua espinha original para um formato personalizado, basta desenhar esse
formato, selecionar o seu blend e esse novo objeto e acessar Object >> Blend >> Replace Spine.
Para inverter a mesclagem, use Object >> Blend >> Reverse Spine.
Para inverter a ordem de empilhamento dos seus objetos, use Object >> Blend >> Reverse Front to
Back.
Você também pode gostar
- Razões para Migrar de Delphi 7 para Delphi XE2 White PaperDocumento121 páginasRazões para Migrar de Delphi 7 para Delphi XE2 White PaperWellington SantosAinda não há avaliações
- Atividade de Projeto Simulada No Programa Simulador de CLP TrilogyDocumento7 páginasAtividade de Projeto Simulada No Programa Simulador de CLP Trilogymauriciosantos07Ainda não há avaliações
- 3i - Pegasus GPRS POCKETDocumento49 páginas3i - Pegasus GPRS POCKETFabio Celano KucinskiAinda não há avaliações
- Com Hardlock de RedeDocumento2 páginasCom Hardlock de RedeRodrigo Camargo100% (1)
- dICAS SOLIDWORKSDocumento14 páginasdICAS SOLIDWORKSGuilherme Henrique Faria AiresAinda não há avaliações
- Google Drive - Como Hospedar Arquivos CSS e JavaScript para Uso No Blogger - Pro DeveloperDocumento11 páginasGoogle Drive - Como Hospedar Arquivos CSS e JavaScript para Uso No Blogger - Pro DeveloperAlex Sant Anna SilvérioAinda não há avaliações
- Micro Control AdoresDocumento143 páginasMicro Control AdoresRogerio Marques MendonçaAinda não há avaliações
- MANUAL DE SERVICO LE3278i (A) DL4077i (A) Completo COLOR NE780097 PDFDocumento53 páginasMANUAL DE SERVICO LE3278i (A) DL4077i (A) Completo COLOR NE780097 PDFRenato AlmeidaAinda não há avaliações
- Projetos de Aplicativos Móveis Multiplataforma-1Documento14 páginasProjetos de Aplicativos Móveis Multiplataforma-1Karoliny Matos MelloAinda não há avaliações
- Apostila jFinançasEmpresa2015 Rev02 2015Documento67 páginasApostila jFinançasEmpresa2015 Rev02 2015Moises DuarteAinda não há avaliações
- Conceitos CISCO IOSDocumento14 páginasConceitos CISCO IOSZé CarlosAinda não há avaliações
- Configurações RTK 011204 Rev03Documento40 páginasConfigurações RTK 011204 Rev03Marcos ZanfolinAinda não há avaliações
- Códigos Exercícios Resolvidos - Parte 2 - .Prof. Newton - JavaDocumento7 páginasCódigos Exercícios Resolvidos - Parte 2 - .Prof. Newton - JavajulianaAinda não há avaliações
- Acionamento de Lâmpada Com o Sensor de MovimentoDocumento40 páginasAcionamento de Lâmpada Com o Sensor de MovimentoJúlio FernandesAinda não há avaliações
- Programacao de ScriptDocumento2 páginasProgramacao de ScriptNome123456Ainda não há avaliações
- Revisão de Véspera DataPrev Analista de TIDocumento184 páginasRevisão de Véspera DataPrev Analista de TIwagnerrsilvaAinda não há avaliações
- Apol1 Des SoftwareDocumento11 páginasApol1 Des Softwaretatiane_rocha_28Ainda não há avaliações
- Datasheet Scaiip CF Poe 1P Set2018Documento1 páginaDatasheet Scaiip CF Poe 1P Set2018weAinda não há avaliações
- Como Elaborar Um Projeto de Banco de Dados - ETECDocumento8 páginasComo Elaborar Um Projeto de Banco de Dados - ETECMarcos GomesAinda não há avaliações
- Primeiros Passos - Familiarizando-Se Com o E .SeriesDocumento139 páginasPrimeiros Passos - Familiarizando-Se Com o E .SeriesAndre Luiz Pimenta50% (2)
- Aula 2 - 3 - JPA - HibernateDocumento15 páginasAula 2 - 3 - JPA - Hibernatesilas rodriguesAinda não há avaliações
- Must - Rei501Documento49 páginasMust - Rei501Cod3 CaféAinda não há avaliações
- Aula Pratica Tecnicas de Inteligencia Artificial Anhanguera 1 g4tdhfDocumento12 páginasAula Pratica Tecnicas de Inteligencia Artificial Anhanguera 1 g4tdhffabioadaptcrewAinda não há avaliações
- Simplex PDFDocumento41 páginasSimplex PDFJefferson Astyage100% (1)
- Pergunta 01tec em Informática Teste 1Documento9 páginasPergunta 01tec em Informática Teste 1ccdaroboticaAinda não há avaliações
- 01 BrOffice 3 2 WriterDocumento123 páginas01 BrOffice 3 2 WriterJair Rodrigues SilvaAinda não há avaliações
- Erros e Soluções Pós Instalação Do SAS 9.3 PDFDocumento5 páginasErros e Soluções Pós Instalação Do SAS 9.3 PDFajallesAinda não há avaliações
- Erro "Aguardando Que Outro Aplicativo Conclua A Ação OLE - No Excel - Suporte Da MicrosoftDocumento3 páginasErro "Aguardando Que Outro Aplicativo Conclua A Ação OLE - No Excel - Suporte Da MicrosoftmarcosruzaAinda não há avaliações
- Manual SINAFLOR MAIS - Módulo Interno (Cabeçalho, Renovar, Retificar, Suspender e Liberar) - 17-08-2020Documento50 páginasManual SINAFLOR MAIS - Módulo Interno (Cabeçalho, Renovar, Retificar, Suspender e Liberar) - 17-08-2020Nielson SouzaAinda não há avaliações
- Importância de Tecnologia Da Informação Na Gestão Das EmpresasDocumento16 páginasImportância de Tecnologia Da Informação Na Gestão Das EmpresasSergio Alfredo MacoreAinda não há avaliações