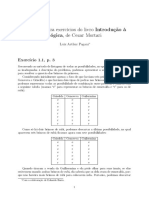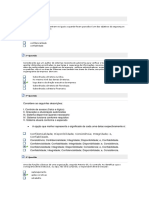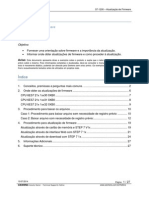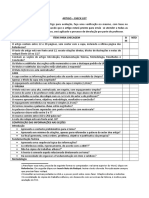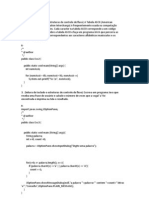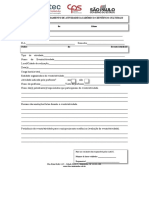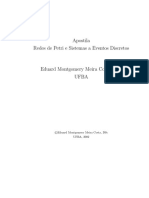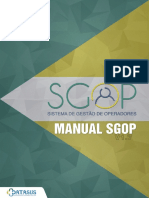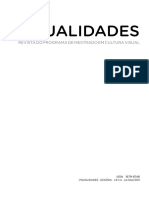Escolar Documentos
Profissional Documentos
Cultura Documentos
Georreferenciando Imagens Do Google No ArcGIS
Enviado por
ArthurEricDireitos autorais
Formatos disponíveis
Compartilhar este documento
Compartilhar ou incorporar documento
Você considera este documento útil?
Este conteúdo é inapropriado?
Denunciar este documentoDireitos autorais:
Formatos disponíveis
Georreferenciando Imagens Do Google No ArcGIS
Enviado por
ArthurEricDireitos autorais:
Formatos disponíveis
A Google descreve o Google Earth (baixe-o clicando na imagem) da seguinte maneira: O
Google Earth conecta o mundo atravs de redes com fio e sem fio, permitindo aos usurios ir a
praticamente qualquer lugar do planeta e ver esses lugares com detalhes fotogrficos. Este
mapa diferente de todos que voc j viu. Ele um modelo tridimensional do mundo
real, baseado em imagens de satlite reais e com mapas, guias de restaurantes, hotis, lazer,
estabelecimentos comerciais e muito mais. Voc pode aumentar o zoom a partir do espao e
chegar instantaneamente a visualizaes de ruas. Tambm possvel criar uma imagem
panormica ou passar direto de um lugar para outro, de uma cidade para outra ou at mesmo
de um pas para outro. Use o Google Earth. Coloque o mundo em perspectiva. OK, isso no
uma propaganda para a Google, mas uma ferramenta to incrvel e gratuita merece receber tal
destaque. Partindo ao que interessa, o Google Earth tem em sua base de dados imagens de
todas as regies do planeta. Imagens de altssima resoluo como as do Geoeye, Quickbird e
ALOS. Essas imagens podem servir de base para diversos estudos e trabalhos. Iremos
aprender com esse tutorial como georreferenciar de maneira rpida e eficiente essas imagens.
Pra quem no sabe, georreferenciar significa dar uma localizao para a imagem. Quando
voc baixa a imagem do Google Earth ela apenas um jpeg. Uma figura. Depois de
georreferenciada ela ter em seus metadados as coordenadas geogrficas exatas do local que
ela representa na imagem.
Por padro, o Google Earth ir mostrar sempre a imagem mais
recente que se tem para aquele lugar. Caso seu trabalho dependa de uma anlise de
determinada regio de outras datas mais antigas, voc pode clicar no cone que parece um
relgio (destacado em azul na imagem abaixo) e abrir uma linha do tempo que voc pode
mover e escolher a imagem do banco de dados do Google Earth que melhor lhe atende.
Para baixar a imagem do Google Earth, escolha o lugar onde voc quer representar, no se
esquea de deixar sempre o norte apontando para cima na sua tela de computador. No canto
superior direito tem cone que voc clicando, segurando e movendo, voc pode girar a direo
da imagem. Para salvar a imagem, clique em arquivo > salvar > salvar imagem. Na imagem
abaixo voc pode visualizar o cone no canto superior direito que aponta para o norte e onde
clicar para salvar a imagem (se precisar, clique na imagem para ver melhor).
Na verso PRO do programa (verso paga) voc pode escolher a qualidade da imagem. Nesse
caso, escolha a verso Premium. Assim, voc poder dar um zoom in na imagem sem perder
qualidade. Quando voc no tem a verso PRO, tente sempre baixar a imagem com o recorte
que voc ir precisar, pois se voc tiver que dar zoom in (aproximar) perder qualidade e sua
imagem ficar pixelada.
Nesse manual estaremos utilizando o arcmap, mas o princpio ser o mesmo para qualquer
software de geoprocessamento que voc usar. Antes de mais nada, escolha qual o sistema de
coordenadas e datum que voc ir utilizar. O Google Earth usa o datum WGS1984, usaremos
o mesmo no arcmap. Iremos utilizar o sistema de coordenadas UTM. Para descobrir a zona da
rea que voc est trabalhando, passe o mouse sobre a imagem no Google Earth e ela
aparecer na parte debaixo.
Prepare o ambiente para georreferenciar. Clique com o boto direito em layer e clique em
propriedades.
Depois que clicar em propriedades, v na aba Coordinate System. Em Predefined v em
Project Coordinate System. Veja os destaques na imagem abaixo.
Role um pouco a barra para baixo e abra a pasta UTM e depois WGS 1984
Finalmente, selecione a coordenada clicando apenas uma vez sobre ela e, em seguida, em
OK. Pronto, seu ambiente j tem um Datum e um Coordenada.
Adicione a imagem que voc salvou no arcmap clicando no boto do com o cone que aparece
um mais (+) preto destacado por um quadrado vermelho na imagem abaixo.
Para adicionar a imagem clique nela apenas uma vez e clique em add. No clique duas vezes
sobre a imagem, pois isso ir dividir a imagem nas bandas referentes ao RGB.
Note que no canto inferior direito tem umas coordenadas em meters (metros). Isso quer dizer
que seu ambiente tem um sistema de coordenadas. Se voc escolheu uma coordenadas em
graus ir aparecer em graus.
Agora, volte para o Google Earth e vamos aprender um macete interessante para facilitar o
geoprocessamento. Iremos pegar as coordenadas de contos estratgicos. Procure formas
triangulares ou retngulares. Estradas, drenagem e telhados so bons alvos. V em adicionar
marcador. O smbolo um marcador amarelo. Destacado na imagem abaixo. Logo aps,
selecione o ponto de referncia que voc escolheu e coloque a ponta do marcador sobre ele.
Quando voc fizer isso, mude o nome. Eu normalmente coloco P01, P02, P03, etc. Note que
ele j lhe mostrar a coordenada daquele ponto. essa coordenada que iremos utilizar para
georreferenciar a imagem.
Procure pegar um ponto em cada extremidade e um no centro, no caso desse manual, vamos
pegar apenas 5 pontos. Mas, quanto mais voc pegar, melhor. Entretanto, lembre-se de
espalhar coerentemente todos os pontos que voc pegar.
Volte para o Arcmap e em Georreferencing note se o sua imagem est selecionada.
Se o seu georreferencing no estiver ativado, clique com o boto direito na barra de cima e
ative o georreferencing.
Agora, clique no boto de adicionar ponto de controle. Com essa ferramenta voc ir clicar na
imagem nos mesmos lugares que voc colocou os marcadores no Google Earth. Isso ser feio
um de cada vez.
Agora clique no primeiro local de sua preferncia, e espere cerca de 2 segundos sem tirar o
mouse de lugar, e clique novamente. A cruz deve ficar vermelha.
Agora, v em view link table. ali que voc ir inserir as coordenadas. Ir abrir uma tabela
onde cada linha ser referente a um ponto que voc marcou em sua imagem.
Volte no Google Earth e clique com o boto direito sobre o ponto referente ao ponto no mesmo
lugar que voc marcou no arcmap e v em propriedades.
Selecione a primeira coordenada, nesse caso, note que no selecionei depois do ponto porque
00. Caso tenha que copiar o que tem depois do ponto, quando voc passar pro arcmap
troque o ponto por vrgula. Clique com o boto direito e copie a coordenada.
Volte para o Arcmap, na tabela do ponto, e cole a coordenada referente ao que voc copiou.
Se copiou Longitude, cole em X Map. Se copiou Latitude, cole em Y Map. No se assuste, sua
imagem ir sumir da tela. Repita a operao para a outra coordenada.
Clique em OK. Para encontrar onde foi parar sua imagem, clique com o boto direito sobre ela
na barra de contedos (do lado esquerdo do arcmap) e v em zoom to layer.
Note que sua imagem ir aparecer na tela. Note tambm, que l onde est a marcao de
meters (metros) ir aparecer coordenadas muito parecidas com as que voc pegou no Google
Earth.
Repita o mesmo procedimento para todos os outros pontos. Note que a tabela ficou com
todos os pontos referentes a elas. Uma linha para cada ponto.
Est quase pronto. Sua imagem j est georreferenciada. Mas, voc precisa salvar a imagem
com essas informaes. Para isso v em georreferencing e clique em rectify.
Em Output location selecione a pasta onde voc quer salvar. Em Name, escolha o nome
para sua imagem. Em Format, escolha o formato. Sugiro escolher tiff. E clique em OK.
Pronto, sua imagem est georreferenciada. s abrir ela novamente clicando no boto de
mais (+). Uma dica para ver se ela est bem georreferenciada abrir um shape que j esteja
georreferenciado em cima dela. Mas, sempre tem a dica de olha no rodap se as coordenadas
batem.
isso! Espero que tenham gostado desse tutorial.
O leitor Amauri Brandalize deu a dica sobre uso comercial das imagens do Google. CLIQUE
AQUI para acessar. Para o uso comercial, como em EIA/RIMA, a dica comprar a licena do
Google Earth PRO.
- See more at: http://murilocardoso.com/2013/02/26/geotecnologias-manual-definitivo-de-como-
baixar-e-georreferenciar-facilmente-imagens-do-google-earth-usando-o-
arcmap/#sthash.RMvityz8.dpuf
Você também pode gostar
- Mortari Exercicios ResolvidosDocumento93 páginasMortari Exercicios ResolvidosElaine Barros75% (4)
- Exerc°cios AccessDocumento21 páginasExerc°cios AccessHelder SousaAinda não há avaliações
- Simulados Auditória de SistemasDocumento14 páginasSimulados Auditória de SistemasFlorisvaldo Santos100% (1)
- Atualização de Firmware S7-1200Documento27 páginasAtualização de Firmware S7-1200Leo CruzAinda não há avaliações
- Estatística Aplicada A GeologiaDocumento59 páginasEstatística Aplicada A GeologiaArthurEric100% (1)
- Hubsan H501S X4 - Manual Controle Profissional (Português Brasil)Documento24 páginasHubsan H501S X4 - Manual Controle Profissional (Português Brasil)naarea50% (2)
- Manual Do Multímetro SK-20Documento13 páginasManual Do Multímetro SK-20ArthurEric100% (1)
- Evolução Tectônica de Bacias SedimentaresDocumento43 páginasEvolução Tectônica de Bacias SedimentaresArthurEricAinda não há avaliações
- Método de Corrente ContínuaDocumento35 páginasMétodo de Corrente ContínuaArthurEricAinda não há avaliações
- Vulnerabilidade Natural e Risco de Contaminação Das Águas Subterrâneas e SuperficiaisDocumento9 páginasVulnerabilidade Natural e Risco de Contaminação Das Águas Subterrâneas e SuperficiaisArthurEricAinda não há avaliações
- The Wilson CycleDocumento10 páginasThe Wilson CycleArthurEricAinda não há avaliações
- Rochas Sedimentares - Galopin de CarvalhoDocumento63 páginasRochas Sedimentares - Galopin de CarvalhoArthurEric100% (1)
- 6 Check List - ArtigoDocumento2 páginas6 Check List - ArtigoShirlei AlvesAinda não há avaliações
- Lista 04Documento5 páginasLista 04__fabricioAinda não há avaliações
- SEI WebServices v3.0Documento30 páginasSEI WebServices v3.0Flavio SouzaAinda não há avaliações
- Java SE - Exercicio - ResolvidoDocumento4 páginasJava SE - Exercicio - ResolvidojulyeserAinda não há avaliações
- Cópia de Planilha de Gestão de Alunos InteressadosDocumento7 páginasCópia de Planilha de Gestão de Alunos InteressadosJanderson SilveiraAinda não há avaliações
- Modelagem de Objetos Com UMLDocumento37 páginasModelagem de Objetos Com UMLdelley.fxAinda não há avaliações
- Geoprocessamento Do Arraial de Belo HorizonteDocumento4 páginasGeoprocessamento Do Arraial de Belo HorizonteAlessandro BorsagliAinda não há avaliações
- Estrutura de Sistema de Informação - IntroduçãoDocumento4 páginasEstrutura de Sistema de Informação - Introduçãoedutuba100% (2)
- proceedingsSBRC2016 PDFDocumento1.287 páginasproceedingsSBRC2016 PDFLucrécio Ricco AlmeidaAinda não há avaliações
- Ficha AccDocumento1 páginaFicha AccRaquel DuarteAinda não há avaliações
- ROBOTICA 03 B Cinematica Direta MatlabDocumento34 páginasROBOTICA 03 B Cinematica Direta MatlabJoão Gabriel Castilho HaineAinda não há avaliações
- Função de 2º GrauDocumento3 páginasFunção de 2º GrauRonaldo NdalaAinda não há avaliações
- Resposta EnderecamentoDocumento3 páginasResposta EnderecamentoIfal Pin100% (2)
- Análise CombinatóriaDocumento23 páginasAnálise CombinatóriakalidiusAinda não há avaliações
- Diário OficialDocumento100 páginasDiário OficialmundobrAinda não há avaliações
- Redes de Petri e Sistemas A Eventos Discretos - UFBADocumento80 páginasRedes de Petri e Sistemas A Eventos Discretos - UFBAgpamaster-1Ainda não há avaliações
- Manual SGOPv1-7 PDFDocumento44 páginasManual SGOPv1-7 PDFSérgio Gomes FerreiraAinda não há avaliações
- Apostila jFinançasEmpresa2015 Rev02 2015Documento67 páginasApostila jFinançasEmpresa2015 Rev02 2015Moises DuarteAinda não há avaliações
- Um Pouco de Conceitos Da Oracle Sobre Pfile e SpfileDocumento4 páginasUm Pouco de Conceitos Da Oracle Sobre Pfile e SpfileLourival Silva JrAinda não há avaliações
- Ficha Orientada Nº1Documento2 páginasFicha Orientada Nº1Carla BritesAinda não há avaliações
- O Software Livre Scilab Aplicado Na Simulação e Controle de Sistemas Dinâmicos Representados No Espaço de Estados PDFDocumento68 páginasO Software Livre Scilab Aplicado Na Simulação e Controle de Sistemas Dinâmicos Representados No Espaço de Estados PDFferacity100% (1)
- Dual-Boot Com Dois HDs - Linux, Ferramentas Técnicas 2edDocumento3 páginasDual-Boot Com Dois HDs - Linux, Ferramentas Técnicas 2edSaulo NogueiraAinda não há avaliações
- eBeamInteract 2 4 PTBDocumento113 páginaseBeamInteract 2 4 PTBpr_franckAinda não há avaliações
- Visualidades-V.9, n.2, 2011 PDFDocumento244 páginasVisualidades-V.9, n.2, 2011 PDFfrancoiscocolasoAinda não há avaliações
- Cobranca Caixa Manual de Instalacao v082014Documento44 páginasCobranca Caixa Manual de Instalacao v082014Georgia GalaesAinda não há avaliações