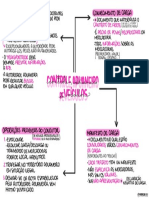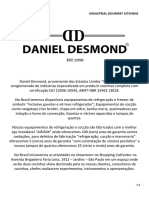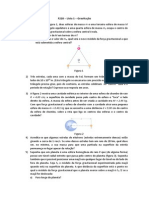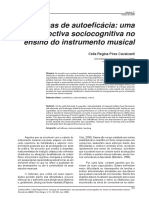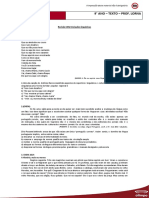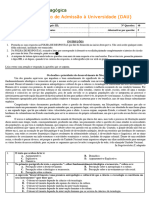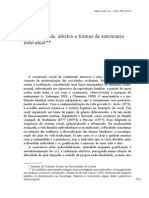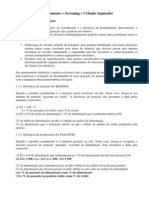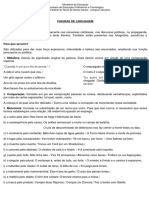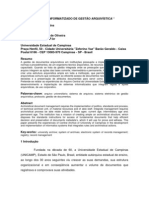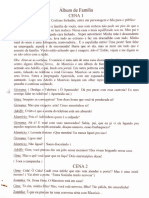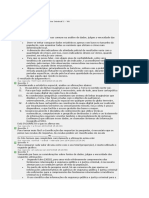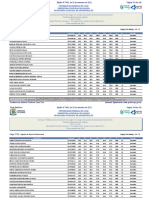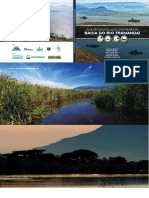Escolar Documentos
Profissional Documentos
Cultura Documentos
Conhecaminitab
Enviado por
Ricardo GasparTítulo original
Direitos autorais
Formatos disponíveis
Compartilhar este documento
Compartilhar ou incorporar documento
Você considera este documento útil?
Este conteúdo é inapropriado?
Denunciar este documentoDireitos autorais:
Formatos disponíveis
Conhecaminitab
Enviado por
Ricardo GasparDireitos autorais:
Formatos disponíveis
Conhea o Minitab 15
para Windows
Janeiro de 2007
ii
ISBN 978-0925636-51-5 Impresso nos EUA
2006 da Minitab Inc. Todos os direitos reservados. 1 impresso: novembro de 2006
Minitab
marca comercial registrada da Minitab Inc. The Minitab logo, Quality Companion by
Minitab, the Quality Companion by Minitab logo, Quality Trainer by Minitab, the Quality Trainer
by Minitab logo, Capability Sixpack, Process Capability Sixpack, ReportPad, e StatGuide so
todas marcas comerciais da Minitab Inc.
Todas as marcas aqui mencionadas pertencem a seus respectivos proprietrios.
iii
ndice
1
Introduo . . . . . . . . . . . . . . . . . . . . . . . . . . . . . . . . . . . . . . . . . . . . . . . . . . . .1-1
Objetivos . . . . . . . . . . . . . . . . . . . . . . . . . . . . . . . . . . . . . . . . . . . . . . . . . . . . 1-1
Viso geral . . . . . . . . . . . . . . . . . . . . . . . . . . . . . . . . . . . . . . . . . . . . . . . . . . . 1-1
Convenes tipogrficas deste livro . . . . . . . . . . . . . . . . . . . . . . . . . . . . . . . . 1-2
A histria . . . . . . . . . . . . . . . . . . . . . . . . . . . . . . . . . . . . . . . . . . . . . . . . . . . . 1-3
Iniciando o Minitab . . . . . . . . . . . . . . . . . . . . . . . . . . . . . . . . . . . . . . . . . . . . 1-3
Abrindo uma planilha. . . . . . . . . . . . . . . . . . . . . . . . . . . . . . . . . . . . . . . . . . . 1-4
Prxima etapa . . . . . . . . . . . . . . . . . . . . . . . . . . . . . . . . . . . . . . . . . . . . . . . . 1-6
2
Criando grficos . . . . . . . . . . . . . . . . . . . . . . . . . . . . . . . . . . . . . . . . . . . . . . .2-1
Objetivos . . . . . . . . . . . . . . . . . . . . . . . . . . . . . . . . . . . . . . . . . . . . . . . . . . . . 2-1
Viso geral . . . . . . . . . . . . . . . . . . . . . . . . . . . . . . . . . . . . . . . . . . . . . . . . . . . 2-1
Explorando os dados . . . . . . . . . . . . . . . . . . . . . . . . . . . . . . . . . . . . . . . . . . . 2-2
Examinando relacionamentos entre duas variveis . . . . . . . . . . . . . . . . . . . . . 2-8
Usando o layout de grfico e imprimindo. . . . . . . . . . . . . . . . . . . . . . . . . . . 2-12
Salvando projetos . . . . . . . . . . . . . . . . . . . . . . . . . . . . . . . . . . . . . . . . . . . . . 2-15
Prxima etapa . . . . . . . . . . . . . . . . . . . . . . . . . . . . . . . . . . . . . . . . . . . . . . . 2-15
3
Analisando dados . . . . . . . . . . . . . . . . . . . . . . . . . . . . . . . . . . . . . . . . . . . . . .3-1
Objetivos . . . . . . . . . . . . . . . . . . . . . . . . . . . . . . . . . . . . . . . . . . . . . . . . . . . . 3-1
Viso geral . . . . . . . . . . . . . . . . . . . . . . . . . . . . . . . . . . . . . . . . . . . . . . . . . . . 3-1
Utilizando a estatstica descritiva. . . . . . . . . . . . . . . . . . . . . . . . . . . . . . . . . . . 3-2
Executando uma ANOVA . . . . . . . . . . . . . . . . . . . . . . . . . . . . . . . . . . . . . . . . 3-4
Usando o Project Manager do Minitab . . . . . . . . . . . . . . . . . . . . . . . . . . . . . 3-10
Prxima etapa . . . . . . . . . . . . . . . . . . . . . . . . . . . . . . . . . . . . . . . . . . . . . . . 3-12
4
Avaliando qualidade . . . . . . . . . . . . . . . . . . . . . . . . . . . . . . . . . . . . . . . . . . . .4-1
Objetivos . . . . . . . . . . . . . . . . . . . . . . . . . . . . . . . . . . . . . . . . . . . . . . . . . . . . 4-1
Viso geral . . . . . . . . . . . . . . . . . . . . . . . . . . . . . . . . . . . . . . . . . . . . . . . . . . . 4-1
iv
Avaliando a estabilidade do processo . . . . . . . . . . . . . . . . . . . . . . . . . . . . . . 4-2
Avaliando a capacidade do processo . . . . . . . . . . . . . . . . . . . . . . . . . . . . . . . 4-8
Prxima etapa. . . . . . . . . . . . . . . . . . . . . . . . . . . . . . . . . . . . . . . . . . . . . . . 4-10
5
Planejando um experimento . . . . . . . . . . . . . . . . . . . . . . . . . . . . . . . . . . . . . 5-1
Objetivos . . . . . . . . . . . . . . . . . . . . . . . . . . . . . . . . . . . . . . . . . . . . . . . . . . . 5-1
Viso geral . . . . . . . . . . . . . . . . . . . . . . . . . . . . . . . . . . . . . . . . . . . . . . . . . . 5-1
Criando um projeto experimental . . . . . . . . . . . . . . . . . . . . . . . . . . . . . . . . . 5-2
Visualizando o experimento . . . . . . . . . . . . . . . . . . . . . . . . . . . . . . . . . . . . . 5-5
Inserindo dados . . . . . . . . . . . . . . . . . . . . . . . . . . . . . . . . . . . . . . . . . . . . . . 5-5
Analisando o experimento . . . . . . . . . . . . . . . . . . . . . . . . . . . . . . . . . . . . . . 5-6
Extraindo concluses. . . . . . . . . . . . . . . . . . . . . . . . . . . . . . . . . . . . . . . . . . . 5-9
Prxima etapa. . . . . . . . . . . . . . . . . . . . . . . . . . . . . . . . . . . . . . . . . . . . . . . 5-12
6
Usando os comandos da janela Session . . . . . . . . . . . . . . . . . . . . . . . . . . . . . 6-1
Objetivos . . . . . . . . . . . . . . . . . . . . . . . . . . . . . . . . . . . . . . . . . . . . . . . . . . . 6-1
Viso geral . . . . . . . . . . . . . . . . . . . . . . . . . . . . . . . . . . . . . . . . . . . . . . . . . . 6-1
Habilitando e digitando comandos . . . . . . . . . . . . . . . . . . . . . . . . . . . . . . . . 6-2
Reexecutando uma srie de comandos . . . . . . . . . . . . . . . . . . . . . . . . . . . . . 6-5
Repetindo anlises com Execs . . . . . . . . . . . . . . . . . . . . . . . . . . . . . . . . . . . . 6-6
Prxima etapa. . . . . . . . . . . . . . . . . . . . . . . . . . . . . . . . . . . . . . . . . . . . . . . . 6-8
7
Gerando relatrios . . . . . . . . . . . . . . . . . . . . . . . . . . . . . . . . . . . . . . . . . . . . . 7-1
Objetivos . . . . . . . . . . . . . . . . . . . . . . . . . . . . . . . . . . . . . . . . . . . . . . . . . . . 7-1
Viso geral . . . . . . . . . . . . . . . . . . . . . . . . . . . . . . . . . . . . . . . . . . . . . . . . . . 7-1
Usando o ReportPad . . . . . . . . . . . . . . . . . . . . . . . . . . . . . . . . . . . . . . . . . . . 7-2
Salvando um relatrio. . . . . . . . . . . . . . . . . . . . . . . . . . . . . . . . . . . . . . . . . . 7-6
Copiando um relatrio para um processador de texto. . . . . . . . . . . . . . . . . . 7-6
Usando as ferramentas embutidas de edio de grficos . . . . . . . . . . . . . . . . 7-7
Prxima etapa. . . . . . . . . . . . . . . . . . . . . . . . . . . . . . . . . . . . . . . . . . . . . . . . 7-9
v
8
Preparando uma planilha . . . . . . . . . . . . . . . . . . . . . . . . . . . . . . . . . . . . . . . .8-1
Objetivos . . . . . . . . . . . . . . . . . . . . . . . . . . . . . . . . . . . . . . . . . . . . . . . . . . . . 8-1
Viso geral . . . . . . . . . . . . . . . . . . . . . . . . . . . . . . . . . . . . . . . . . . . . . . . . . . . 8-1
Obtendo dados de diferentes fontes. . . . . . . . . . . . . . . . . . . . . . . . . . . . . . . . 8-2
Preparando uma planilha para anlise. . . . . . . . . . . . . . . . . . . . . . . . . . . . . . . 8-5
Prxima etapa . . . . . . . . . . . . . . . . . . . . . . . . . . . . . . . . . . . . . . . . . . . . . . . 8-11
9
Personalizando o Minitab . . . . . . . . . . . . . . . . . . . . . . . . . . . . . . . . . . . . . . . 9-1
Objetivos . . . . . . . . . . . . . . . . . . . . . . . . . . . . . . . . . . . . . . . . . . . . . . . . . . . . 9-1
Viso geral . . . . . . . . . . . . . . . . . . . . . . . . . . . . . . . . . . . . . . . . . . . . . . . . . . . 9-1
Opes de configurao. . . . . . . . . . . . . . . . . . . . . . . . . . . . . . . . . . . . . . . . . 9-2
Criando uma barra de ferramentas personalizada . . . . . . . . . . . . . . . . . . . . . 9-4
Atribuindo teclas de atalho. . . . . . . . . . . . . . . . . . . . . . . . . . . . . . . . . . . . . . . 9-6
Restaurando as configuraes padro do Minitab. . . . . . . . . . . . . . . . . . . . . . 9-7
Prxima etapa . . . . . . . . . . . . . . . . . . . . . . . . . . . . . . . . . . . . . . . . . . . . . . . . 9-8
10
Obtendo ajuda . . . . . . . . . . . . . . . . . . . . . . . . . . . . . . . . . . . . . . . . . . . . . . .10-1
Objetivos . . . . . . . . . . . . . . . . . . . . . . . . . . . . . . . . . . . . . . . . . . . . . . . . . . . 10-1
Viso geral . . . . . . . . . . . . . . . . . . . . . . . . . . . . . . . . . . . . . . . . . . . . . . . . . . 10-1
Obtendo respostas e informaes. . . . . . . . . . . . . . . . . . . . . . . . . . . . . . . . . 10-2
Viso geral do Help do Minitab . . . . . . . . . . . . . . . . . . . . . . . . . . . . . . . . . . 10-4
Help . . . . . . . . . . . . . . . . . . . . . . . . . . . . . . . . . . . . . . . . . . . . . . . . . . . . . . . 10-6
StatGuide . . . . . . . . . . . . . . . . . . . . . . . . . . . . . . . . . . . . . . . . . . . . . . . . . . . 10-8
Session Command Help . . . . . . . . . . . . . . . . . . . . . . . . . . . . . . . . . . . . . . . 10-10
Prxima etapa . . . . . . . . . . . . . . . . . . . . . . . . . . . . . . . . . . . . . . . . . . . . . . 10-11
vi
11
Referncia . . . . . . . . . . . . . . . . . . . . . . . . . . . . . . . . . . . . . . . . . . . . . . . . . . . 11-1
Objetivos . . . . . . . . . . . . . . . . . . . . . . . . . . . . . . . . . . . . . . . . . . . . . . . . . . 11-1
Viso geral . . . . . . . . . . . . . . . . . . . . . . . . . . . . . . . . . . . . . . . . . . . . . . . . . 11-1
O ambiente do Minitab. . . . . . . . . . . . . . . . . . . . . . . . . . . . . . . . . . . . . . . . 11-2
Dados do Minitab. . . . . . . . . . . . . . . . . . . . . . . . . . . . . . . . . . . . . . . . . . . . 11-5
Referncia rpida . . . . . . . . . . . . . . . . . . . . . . . . . . . . . . . . . . . . . . . . . . . . 11-6
ndice . . . . . . . . . . . . . . . . . . . . . . . . . . . . . . . . . . . . . . . . . . . . . . . . . . . . . . . I-1
Conhea o Minitab 1-1
1
Introduo
Objetivos
Neste captulo, voc aprender a:
Usar o Conhea o Minitab, pgina 1-1
Iniciar o Minitab, pgina 1-3
Abrir e examinar uma planilha, pgina 1-4
Viso geral
O programa Conhea o Minitab apresenta a voc os recursos mais usados no
Minitab. Acompanhando o livro, voc usar funes, criar grficos e gerar
estatsticas. O contedo do Conhea oMinitab relaciona-se com as aes que voc
ter de executar em suas prprias sesses do Minitab. Voc utilizar um exemplo dos
recursos do Minitab para conhecer a gama de recursos e de anlises estatsticas que o
Minitab oferece.
A maioria das anlises estatsticas exige uma srie de passos, em geral direcionados
pelo conhecimento prvio ou pelo assunto que voc est investigando. Os captulos 2
a 5 ilustram os passos da anlise em uma sesso do Minitab:
Explorando dados com grficos
Conduzindo anlises e procedimentos estatsticos
Avaliando qualidade
Planejando um experimento
Os captulos 6 a 9 abordam os seguintes tpicos:
Usando atalhos para automatizar anlises futuras
Gerando relatrios
Preparando planilhas
Personalizando o Minitab para atender s suas necessidades
Captulo 1 Convenes tipogrficas deste livro
1-2 Conhea o Minitab
O Captulo 10, Obtendo ajuda apresenta informaes para encontrar respostas e
usar os recursos do Help (ajuda) do Minitab. O Captulo 11, Referncia fornece uma
viso geral do ambiente do Minitab, uma apresentao sobre os tipos e formatos de
dados que o Minitab utiliza e tabelas de referncia rpida de aes e estatsticas
disponveis no Minitab.
Voc pode explorar o Conhea o Minitab de duas maneiras:
Do comeo ao fim, seguindo a histria de uma livraria on-line imaginria, atravs
de um fluxo de trabalho normal
Selecionando um captulo para se familiarizar com uma rea especfica do
Minitab
O Conhea o Minitab apresenta as caixas de dilogo e janelas necessrias para a
execuo dos passos de uma anlise. Durante o trabalho, procure por estes cones
para obter informaes adicionais:
Apresenta notas e dicas
Sugere tpicos relacionados no Help e no StatGuide do Minitab.
Convenes tipogrficas deste livro
& Representa uma tecla, como a tecla Enter.
a+D Indica que voc deve manter pressionada a primeira tecla e
pressionar a segunda. Por exemplo, mantendo pressionada a tecla
a, pressione a tecla D.
File Exit Representa um comando de menu; nesse caso, escolha Exit no
menu File. Eis outro exemplo: Stat Tables Tally Individual
Variables significa abra o menu Stat, abra o submenu Tables e,
por fim, escolha Tally Individual Variables.
Clique em OK. O texto em negrito refere-se a itens e botes em caixas de dilogo
e a comandos do Minitab.
Digite Pulse1. Textos em itlicos referem-se a informaes que devem ser digitadas.
A histria Introduo
Conhea o Minitab 1-3
A histria
Uma livraria on-line possui trs centros regionais de expedio que remetem os
pedidos aos clientes. Cada centro de expedio usa um sistema informatizado
diferente para inserir e processar as informaes dos pedidos. Para integrar todos os
pedidos e usar o mtodo mais eficiente para toda a empresa, a companhia deseja usar
o mesmo sistema informatizado em todos os trs centros de expedio.
Acompanhando este livro, voc analisar os dados dos centros de expedio
enquanto aprende a usar o Minitab. Voc criar grficos e conduzir anlises
estatsticas para determinar qual dos sistemas informatizados o mais eficiente e
proporciona o menor tempo de entrega.
Depois de identificar o sistema informatizado mais eficiente, voc atentar para os
dados daquele centro. Primeiro, voc criar cartas de controle para verificar se o
processo de expedio do centro est sob controle. Em seguida, voc conduzir uma
anlise de capacidade para verificar se o processo est funcionando dentro dos
limites de especificao. Finalmente, voc conduzir um experimento planejado
para melhorar os processos do centro de expedio.
Alm disso, voc aprender sobre os comandos de sesso e sobre como gerar
relatrios, preparar planilhas e personalizar o Minitab.
Iniciando o Minitab
Antes de comear sua anlise, inicie o Minitab e examine o layout das janelas.
Iniciar o
Minitab
1 Na barra de tarefas do Windows, escolha Iniciar Programas Minitab
Solutions Minitab 15 Statistical Software English.
O Minitab aberto, apresentando duas janelas principais:
A janela Session exibe os resultados de sua anlise em formato de texto. Alm
disso, voc pode digitar comandos nesta janela, em vez de usar os menus do
Minitab.
A janela Data contm uma planilha aberta, que semelhante a uma planilha
eletrnica. Voc pode abrir vrias planilhas, cada qual em uma janela Data.
Captulo 1 Abrindo uma planilha
1-4 Conhea o Minitab
Abrindo uma planilha
Voc pode abrir uma nova planilha vazia a qualquer momento. Voc tambm pode
abrir um ou mais arquivos que contenham dados. Ao abrir um arquivo, voc copia o
seu contedo para o projeto atual do Minitab. As alteraes feitas na planilha
enquanto ela est no projeto no afetaro o arquivo original.
Os dados dos trs centros de expedio esto armazenados na planilha
SHIPPINGDATA.MTW.
Janela Data
Colunas
Linhas
Clulas
Janela Session
Para obter mais informaes sobre o ambiente do Minitab, consulte O ambiente do Minitab na
pgina 11-2.
Em alguns casos, ser necessrio preparar a planilha antes de comear a anlise. Para obter
informaes sobre como configurar uma planilha, consulte o Captulo 8, Preparando uma
planilha.
Abrindo uma planilha Introduo
Conhea o Minitab 1-5
Abrir uma
planilha
1 Escolha File Open
Worksheet.
2 Clique na pasta Look in
Minitab Sample Data
folder, na parte inferior da
caixa de dilogo.
3 Na pasta Sample Data,
clique duas vezes em
Meet Minitab.
Voc pode alterar a pasta
padro para abrir e salvar
arquivos do Minitab
selecionando Tools
Options General.
4 Escolha SHIPPINGDATA.MTW e clique em Open. Se for exibida uma caixa de
mensagem, marque Do not display this message again, para que a mensagem
no seja exibida novamente, e clique em OK. Para voltar a exibir essa mensagem
toda vez que abrir uma planilha, redefina as configuraes padro do Minitab.
Consulte Restaurando as configuraes padro do Minitab na pgina 9-7.
Examinar a
planilha
Os dados so organizados em colunas e tambm so chamados de variveis. O nome
e o nmero da coluna esto sobre cada coluna. Cada linha da planilha representa
um caso, que so as informaes de um nico pedido de livro.
O Minitab aceita trs tipos de dados: numrico, texto e data/hora. Esta planilha
contm os trs tipos.
Os dados incluem:
Nome do centro de expedio
Data do pedido
Coluna com dados
de data/hora
Nome da
coluna
Coluna com dados
numricos
Coluna com
dados de texto
Nmero
da linha
Captulo 1 Prxima etapa
1-6 Conhea o Minitab
Data de entrega
Quantidade de dias para entrega
Status da entrega (On time indica que o livro foi recebido no prazo; Back
order indica que o livro no est disponvel em estoque no momento; Late
indica que o livro foi recebido seis ou mais dias aps o pedido)
Distncia entre o centro de expedio e o local de entrega
Prxima etapa
Agora que voc tem uma planilha aberta, est pronto para comear a usar o Minitab.
No prximo captulo, voc usar grficos para verificar a normalidade dos dados e
examinar os relacionamentos entre as variveis.
Para obter mais informaes sobre tipos de dados, consulte Dados do Minitab na pgina 11-5.
Conhea o Minitab 2-1
2
Criando grficos
Objetivos
Neste captulo, voc aprender a:
Criar e interpretar um grfico de valores individuais, pgina 2-2
Criar um histograma agrupado, pgina 2-4
Editar um histograma, pgina 2-5
Organizar vrios histogramas na mesma pgina, pgina 2-7
Acessar o Help, pgina 2-8
Criar e interpretar grficos de disperso, pgina 2-10
Editar um grfico de disperso, pgina 2-11
Organizar vrios grficos na mesma pgina, pgina 2-13
Imprimir grficos, pgina 2-14
Salvar um projeto, pgina 2-15
Viso geral
Antes de conduzir uma anlise estatstica, voc pode usar os grficos para explorar os
dados e avaliar os relacionamentos entre as variveis. Alm disso, os grficos so teis
para resumir concluses e facilitar a interpretao de resultados estatsticos.
Voc pode acessar os grficos do Minitab nos menus Graph e Stat. Grficos internos,
que auxiliam a interpretar os resultados e avaliar a validade das suposies
estatsticas, tambm esto disponveis com vrios comandos estatsticos.
Os recursos de grficos do Minitabincluem:
Uma galeria visual de grficos para voc escolher o tipo de grfico.
Flexibilidade na personalizao de grficos, desde a organizao dos dados em
subgrupos especificao de ttulos e notas de rodap.
Captulo 2 Explorando os dados
2-2 Conhea o Minitab
Capacidade de alterar a maioria dos elementos grficos, como fontes, smbolos, linhas,
local das marcas de verificao e exibio dos dados, depois de o grfico ser criado.
Capacidade de atualizar os grficos automaticamente.
Este captulo explora os dados dos centros de expedio, que voc abriu no captulo
anterior, usando os grficos para comparar as mdias, explorar a variabilidade,
verificar a normalidade e examinar o relacionamento entre as variveis.
Explorando os dados
Antes de conduzir uma anlise estatstica, voc deve criar grficos que apresentem
caractersticas importantes dos dados.
Em relao aos dados dos centros de expedio, voc deseja saber o tempo mdio de
entrega de cada centro de expedio e como os dados variam em cada centro. Voc
tambm deseja determinar se os dados dos centros seguem uma distribuio normal, para
que voc possa usar mtodos estatsticos padro a fim de testar a igualdade das mdias.
Criar um
grfico de
valores
individuais
Voc supe que o tempo de entrega diferente em cada um dos trs centros de
expedio. Crie um grfico de valores individuais para comparar os dados dos
centros de expedio.
1 Caso voc no tenha lido o captulo anterior, escolha File Open Worksheet.
Se tiver lido o captulo anterior, siga para o passo 4.
2 Clique em Look in Minitab Sample Data folder, na parte inferior da caixa
de dilogo.
3 Na pasta Sample Data, clique duas vezes em Meet Minitab e escolha
SHIPPINGDATA.MTW. Clique em Open.
Para obter mais informaes sobre os grficos do Minitab:
Acesse Graphs no ndice Minitab Help e clique duas vezes na entrada overview para ver os
detalhes dos grficos do Minitab. Para acessar o ndice do Help, escolha Help Help e
clique na guia Index.
Escolha Help Tutorials Session One: Graphing Data para acessar um tutorial passo a
passo sobre como usar os grficos e as ferramentas de edio do Minitab.
Explorando os dados Criando grficos
Conhea o Minitab 2-3
4 Escolha Graph Individual Value Plot.
Para a maioria dos grficos, o Minitab exibe
uma galeria visual. A sua escolha na galeria
determina as opes disponveis de criao
do grfico.
5 Em One Y, escolha With Groups
e clique em OK.
6 Em Graph variables,
digite Days.
7 Em Categorical variables for
grouping (1-4, outermost first),
digite Center.
Para criar um grfico, voc s
precisa preencher a caixa de
dilogo principal. Entretanto,
voc pode clicar em qualquer
boto para abrir as caixas de
dilogo e personalizar o grfico.
A caixa de listagem esquerda exibe as variveis da planilha disponveis para
anlise. As caixas direita exibem as variveis que voc selecionou para anlise.
8 Clique em Data View. Marque a opo
Mean connect line.
9 Clique em OK em cada caixa de dilogo.
Para selecionar as variveis na maioria das caixas de dilogo do Minitab, voc pode: clicar duas
vezes nas variveis na caixa de listagem de variveis; destacar as variveis na caixa de listagem e
escolher Select; ou digitar os nmeros das colunas ou os nomes das variveis.
Captulo 2 Explorando os dados
2-4 Conhea o Minitab
Sada da janela
grfica
Interpretar
resultados
Os grficos de valores individuais mostram que cada centro possui uma mdia
diferente de tempo de entrega. Em mdia, o centro Western tem um tempo de
entrega menor que os centros Central e Eastern. A variao entre os centros parece
ser quase a mesma.
Criar um
histograma
agrupado
Outra maneira de comparar os trs centros de expedio criar um histograma
agrupado, que exibe os histogramas de cada centro em um mesmo grfico. O
histograma agrupado mostrar a sobreposio dos dados de cada centro de expedio.
1 Escolha Graph Histogram.
2 Escolha With Fit And Groups e clique
em OK.
3 Em Graph variables, digite
Days.
4 Em Categorical variables for
grouping (0-3), digite Center.
5 Clique em OK.
Explorando os dados Criando grficos
Conhea o Minitab 2-5
Sada da janela
grfica
Interpretar
resultados
Como visto no grfico de valores individuais, as mdias de cada centro so diferentes.
Os tempos mdios de entrega so:
Central3,984 dias
Eastern4,452 dias
Western2,981 dias
O histograma agrupado mostra que os centros Central e Eastern so semelhantes em
relao ao tempo mdio de entrega e na disperso do tempo de entrega.
Diferentemente, o tempo mdio de entrega do centro Western menor e menos
disperso. O Captulo 3, Analisando dados mostra como detectar diferenas
estatisticamente significativas entre mdias usando a anlise de varincia.
Editar
histograma
Editar grficos no Minitab fcil. Voc pode editar praticamente qualquer elemento
do grfico. Para o histograma que voc acabou de criar, voc pode:
Pr em negrito o texto do cabealho da legenda (a tabela com informaes sobre
o centro)
Alterar o ttulo
Se os dados se alterarem, o Minitab pode atualizar os grficos automaticamente. Para obter
mais informaes, acesse Updating graphs no ndice do Help do Minitab.
Captulo 2 Explorando os dados
2-6 Conhea o Minitab
Alterar a fonte do cabealho da
tabela da legenda
1 Clique duas vezes na legenda.
2 Clique na guia Header Font.
3 Em Style, marque Bold.
4 Clique em OK.
Alterar o ttulo
1 Clique duas vezes no ttulo (Histogram
of Days).
2 Em Text, digite Histogram of
Delivery Time.
3 Clique em OK.
Sada da janela
grfica
Explorando os dados Criando grficos
Conhea o Minitab 2-7
Interpretar
resultados
O histograma apresenta agora uma fonte em negrito para o cabealho da legenda e
um ttulo mais descritivo.
Criar um
histograma
em painis
Para determinar se os dados dos centros de expedio seguem uma distribuio
normal, crie um histograma em painis do intervalo de tempo entre o pedido e a
data de entrega.
1 Selecione Graph Histogram.
2 Selecione With Fit e clique em OK.
3 Em Graph variables, digite
Days.
4 Clique em Multiple Graphs
e na guia By Variables.
5 Em By variables with groups in
separate panels, digite Center.
6 Clique em OK em cada caixa de dilogo.
Alm de editar grficos individuais, voc pode alterar as configuraes padro dos futuros grficos.
Para alterar as configuraes gerais de grficos, como atributos da fonte, tamanho do
grfico e tipos de linhas, selecione Tools Options Graphics.
Para alterar configuraes especficas de grficos, como o tipo de escala nos histogramas ou
o mtodo de calcular os pontos marcados nos grficos de probabilidade, selecione Tools
Options Individual Graphs.
Na prxima vez que voc abrir uma caixa de dilogo alterada, suas preferncias sero aplicadas.
Captulo 2 Examinando relacionamentos entre duas variveis
2-8 Conhea o Minitab
Sada da janela
grfica
Interpretar
resultados
Os tempos de entrega de cada centro seguem a distribuio normal, como
mostrado pelo mesmo padro exibido nas curvas de distribuio.
Examinando relacionamentos entre
duas variveis
Os grficos podem ajud-lo a identificar se h associaes entre as variveis e qual o
grau dessas associaes. Conhecer o relacionamento entre as variveis pode ajud-lo
a guiar anlises futuras e a determinar que variveis merecem maior ateno.
Como cada centro de expedio atende a uma pequena rea regional, voc supe que
a distncia do local de entrega no afeta muito o tempo de entrega. Para verificar essa
hiptese e eliminar a varivel distncia como um fator de potencial importncia,
examine o relacionamento entre o tempo de entrega e a distncia do local de entrega.
Acessar o
Help
Para saber qual grfico mostra o relacionamento entre duas variveis, use o Help
do Minitab.
1 Selecione Help Help.
2 Clique na guia Index.
3 Em Type in the keyword to find, digite Graphs e clique duas vezes na entrada
Overview para acessar o tpico do Help.
Se tiver menos de 50 observaes, voc pode preferir usar um grfico de probabilidade normal
(Graph Probability Plot) para avaliar a normalidade.
Examinando relacionamentos entre duas variveis Criando grficos
Conhea o Minitab 2-9
4 No tpico do
Help, no ttulo
Types of graphs,
clique em
Examine
relationships
between pairs of
variables.
Este tpico do Help sugere que um grfico de disperso a melhor opo para
analisar o relacionamento entre o tempo de entrega e a distncia do local de entrega.
Para obter ajuda sobre qualquer caixa de dilogo do Minitab, clique em Help, no canto inferior
esquerdo da caixa de dilogo, ou pressione 1. Para obter mais informaes sobre o Help do
Minitab, consulte o Captulo 10, Obtendo ajuda.
Captulo 2 Examinando relacionamentos entre duas variveis
2-10 Conhea o Minitab
Criar um
grfico de
disperso
1 Selecione Graph Scatterplot.
2 Selecione With Regression e clique em OK.
3 Em Y variables, digite Days. Em
X variables, digite Distance.
4 Clique em Multiple Graphs e
na guia By Variables.
5 Em By variables with groups in
separate panels, digite Center.
6 Clique em OK em cada caixa de
dilogo.
Examinando relacionamentos entre duas variveis Criando grficos
Conhea o Minitab 2-11
Sada da janela
grfica
Interpretar
resultados
Os pontos no grfico de disperso no mostram nenhum padro aparente em
qualquer dos trs centros. A linha de regresso de cada centro relativamente plana,
sugerindo que a proximidade do local de entrega no afeta o tempo de entrega.
Editar
grfico de
disperso
Para ajudar seus colegas a interpretar rapidamente o grfico de disperso, voc pode
adicionar uma nota de rodap ao grfico.
1 Clique no grfico de disperso para
ativ-lo.
2 Selecione Editor Add Footnote.
3 Em Footnote, digite Relationship
between delivery time and distance from
shipping center.
4 Clique em OK.
Captulo 2 Usando o layout de grfico e imprimindo
2-12 Conhea o Minitab
Sada da janela
grfica
Interpretar
resultados
O grfico de disperso apresenta agora uma nota de rodap que fornece uma breve
interpretao dos resultados.
Usando o layout de grfico e imprimindo
Use a ferramenta de layout de grfico do Minitab para dispor vrios grficos na
mesma pgina. Voc pode adicionar anotaes ao layout e editar cada grfico dentro
do layout.
Para apresentar ao seu supervisor os resultados preliminares da anlise grfica dos
dados de expedio, disponha todos os quatro grficos em uma pgina.
Quando voc utiliza um comando do Minitab j utilizado na mesma sesso, o Minitab recupera
as configuraes da caixa de dilogo. Para retornar s configuraes padro da caixa de
dilogo, pressione 3.
Usando o layout de grfico e imprimindo Criando grficos
Conhea o Minitab 2-13
Criar layout
de grfico
1 Com o grfico de disperso ativo, selecione Editor Layout Tool. O grfico ativo
(no caso, o grfico de disperso) j est includo no layout.
2 Clique no grfico de disperso e arraste-o para o canto inferior direito do layout.
3 Clique em para posicionar o grfico de valores individuais no canto superior
esquerdo do layout.
4 Clique em para posicionar o histograma agrupado no canto superior direito.
5 Clique em para posicionar o histograma em painis no canto inferior esquerdo.
6 Clique em Finish.
Sada da janela
grfica
Lista dos
grficos abertos
Botes usados
para incluir ou
remover os
grficos no
layout
O prximo
grfico a ser
includo no
layout
Se os dados da planilha forem alterados aps a criao do layout, o Minitab no atualiza
automaticamente os grficos no layout. Voc deve criar o layout novamente com os grficos
individuais atualizados.
Captulo 2 Usando o layout de grfico e imprimindo
2-14 Conhea o Minitab
Incluir
anotaes no
layout
Voc deseja adicionar um ttulo descritivo ao layout.
1 Selecione Editor Add Title.
2 Em Title, digite Graphical Analysis of Shipping Center Data. Clique em OK.
Sada da janela
grfica
Imprimir o
layout do
grfico
Voc pode imprimir um grfico individual ou um layout, como faria com qualquer
janela do Minitab.
1 Clique na janela Graph para ativ-la e selecione File Print Graph.
2 Clique em OK.
Salvando projetos Criando grficos
Conhea o Minitab 2-15
Salvando projetos
Os dados do Minitab so salvos em planilhas. Voc tambm pode salvar projetos do
Minitab, que podem conter vrias planilhas. Um projeto do Minitab contm todo
seu trabalho, inclusive dados, sada da janela Session, grficos, histrico de sua
sesso, contedo do ReportPad e configuraes das caixas de dilogo. Ao abrir um
projeto, voc pode continuar trabalhando do ponto onde parou.
Salvar um
projeto do
Minitab
Salve todo o seu trabalho em uma planilha do Minitab.
1 Selecione File Save
Project As.
2 Em File name, digite
MY_GRAPHS.MPJ. O
Minitab adiciona
automaticamente a extenso
.MPJ ao nome do arquivo
quando voc salva o projeto.
3 Clique em Save.
Prxima etapa
A sada grfica indica que os trs centros de expedio possuem diferentes tempos de
entrega para pedidos de livros. No prximo captulo, voc utilizar a estatstica
descritiva e far uma anlise de varincia (ANOVA) para testar se as diferenas entre
os centros de expedio so estatisticamente significativas.
Se voc tentar fechar um projeto antes de salv-lo, o Minitab solicitar que voc salve o projeto.
Captulo 2 Prxima etapa
2-16 Conhea o Minitab
Conhea o Minitab 3-1
3
Analisando dados
Objetivos
Neste captulo, voc aprender a:
Utilizar e interpretar a estatstica descritiva, pgina 3-2
Executar e interpretar uma anlise de varincia (ANOVA) para 1 fator, pgina 3-4
Exibir e interpretar grficos internos, pgina 3-4
Acessar o StatGuide, pgina 3-8
Usar o Project Manager, pgina 3-10
Viso geral
O campo da estatstica fornece princpios e metodologias para coletar, resumir,
analisar e interpretar dados e para extrair concluses com base nos resultados das
anlises. A estatstica pode ser usada para descrever dados e fazer inferncias, o que
pode auxiliar a tomada de decises e a melhoria de processos e produtos.
O Minitab oferece:
Vrios mtodos estatsticos organizados por categoria, tais como regresso,
ANOVA, ferramentas de qualidade e sries temporais.
Grficos internos para ajud-lo a entender os dados e validar resultados
Um recurso para exibir e armazenar medidas de diagnstico e estatsticas
Este captulo apresenta os comandos estatsticos do Minitab, os grficos internos, o
StatGuide e o Project Manager. Voc deseja acessar o nmero de pedidos entregues
com atraso e retornados e testar se a diferena no tempo de entrega entre os trs
centros de expedio estatisticamente significativa.
Para obter mais informaes sobre os recursos estatsticos do Minitab, acesse o menu Stat no
ndice do Help do Minitab.
Captulo 3 Utilizando a estatstica descritiva
3-2 Conhea o Minitab
Utilizando a estatstica descritiva
A estatstica descritiva resume e descreve as principais caractersticas dos dados.
Use a opo Display Descriptive Statistics para descobrir quantos pedidos de livros
foram entregues no prazo, quantos atrasaram e quantos foram retornados em cada
centro de expedio.
Utilizar a
estatstica
descritiva
1 Caso tenha realizado as tarefas do captulo anterior, selecione File New e
escolha Minitab Project. Clique em OK. Caso contrrio, inicie o Minitab.
2 Escolha File Open Worksheet.
3 Clique em Look in Minitab Sample Data folder, na parte inferior da caixa
de dilogo.
4 Na pasta Sample Data, clique duas vezes em Meet Minitab e escolha
SHIPPINGDATA.MTW. Clique em Open. Essa planilha a mesma usada no
Captulo 2, Criando grficos.
5 Selecione Stat Basic Statistics Display
Descriptive Statistics.
6 Em Variables, digite Days.
7 Em By variables (optional), digite Center Status.
Para a maioria dos comandos do Minitab,
necessrio apenas preencher a caixa de dilogo
principal para executar o comando. Contudo,
voc pode usar subcaixas de dilogo para
modificar a anlise ou exibir sadas adicionais,
como grficos.
8 Clique em Statistics.
9 Desmarque First quartile, Median, Third
quartile, N nonmissing e N missing.
10 Marque N total.
11 Clique em OK em cada caixa de dilogo.
As alteraes feitas na caixa de dilogo Statistics afetam somente a sesso atual. Para alterar as
configuraes padro para as sesses futuras, use Tools Options Individual Commands
Display Descriptive Statistics. Da prxima vez que voc abrir a caixa Statistics, suas
preferncias sero aplicadas.
Utilizando a estatstica descritiva Analisando dados
Conhea o Minitab 3-3
Sada da janela
Session
Descriptive Statistics: Days
Results for Center = Central
Total
Variable Status Count Mean SE Mean StDev Minimum Maximum
Days Back order 6 * * * * *
Late 6 6.431 0.157 0.385 6.078 7.070
On time 93 3.826 0.119 1.149 1.267 5.983
Results for Center = Eastern
Total
Variable Status Count Mean SE Mean StDev Minimum Maximum
Days Back order 8 * * * * *
Late 9 6.678 0.180 0.541 6.254 7.748
On time 92 4.234 0.112 1.077 1.860 5.953
Results for Center = Western
Total
Variable Status Count Mean SE Mean StDev Minimum Maximum
Days Back order 3 * * * * *
On time 102 2.981 0.108 1.090 0.871 5.681
Interpretar
resultados
A janela Session apresenta os resultados de cada centro, separadamente. Em cada
centro, voc encontra o nmero de pedidos retornados, atrasados e no prazo, na
coluna Total Count.
O centro Eastern apresenta o maior nmero de pedidos retornados (8) e de
atrasados (9).
O centro Central est em segundo lugar no nmero de pedidos retornados (6)
e de atrasados (6).
O centro Western tem o menor nmero de pedidos retornados (3) e no tem
pedidos atrasados.
Voc tambm pode consultar a sada da janela Session para saber a mdia, o erro
padro da mdia, o desvio padro e o mximo e mnimo por status do pedido para
cada centro. Essas estatsticas no foram fornecidas para os pedidos retornados
porque no h informaes de entrega sobre tais pedidos.
A janela Session exibe a sada de texto, que voc pode editar, adicionar ao ReportPad e
imprimir. O ReportPad abordado no Captulo 7, Gerando relatrios.
Captulo 3 Executando uma ANOVA
3-4 Conhea o Minitab
Executando uma ANOVA
Um dos mtodos mais comuns em deciso estatstica o teste de hipteses. O
Minitab oferece vrias opes de teste de hipteses, inclusive os testes-t e a anlise de
varincia. Geralmente, um teste de hipteses assume que uma proposio inicial
verdadeira e, ento, testa essa proposio usando dados amostrais.
Os testes incluem duas hipteses: a hiptese nula (caracterizada por H
0
) e a hiptese
alternativa (caracterizada por H
1
). A hiptese nula a proposio inicial e, em geral,
definida por pesquisas prvias ou pelo senso comum. A hiptese alternativa
aquela que voc acredita que pode ser verdadeira.
Baseado na anlise grfica que voc fez no captulo anterior e na anlise descritiva
acima, voc supe que a diferena no nmero mdio de dias de entrega (resposta)
entre os centros de expedio (fator) estatisticamente significativa. Para verificar
essa suposio, execute uma ANOVA para 1 fator, que testa a equabilidade de duas
ou mais mdias categorizadas por um nico fator. Alm disso, conduza um teste de
comparao mltipla de Tukey para verificar quais mdias dos centros de expedio
so diferentes.
Executar uma
ANOVA
1 Selecione Stat ANOVA One-Way.
2 Em Response, digite Days. Em Factor,
digite Center.
Em vrias caixas de dilogo de comandos
estatsticos, voc pode selecionar opes
obrigatrias ou usadas freqentemente. Use os
botes da subcaixa de dilogo para selecionar
outras opes.
3 Clique em Comparisons.
4 Marque Tukeys, family error rate
e clique em OK.
Executando uma ANOVA Analisando dados
Conhea o Minitab 3-5
5 Clique em Graphs.
Para vrios comandos estatsticos, o
Minitab inclui grficos internos que
ajudam na interpretao dos resultados e
na validao de suposies estatsticas.
6 Marque Individual value plot e Boxplots
of data.
7 Em Residual Plots, selecione Four in one.
8 Clique em OK em cada caixa de dilogo.
Sada da janela
Session
ANOVA para 1 fator: Dias versus Centro
Source DF SS MS F P
Center 2 114.63 57.32 39.19 0.000
Error 299 437.28 1.46
Total 301 551.92
S = 1,209 R-Sq = 20,77% R-Sq(adj) = 20,24%
Individual 95% CIs For Mean Based on
Pooled StDev
Level N Mean StDev -----+---------+---------+---------+----
Central 99 3.984 1.280 (----*---)
Eastern 101 4.452 1.252 (----*----)
Western 102 2.981 1.090 (----*---)
-----+---------+---------+---------+----
3.00 3.50 4.00 4.50
Pooled StDev = 1.209
Tukey 95% Simultaneous Confidence Intervals
All Pairwise Comparisons among Levels of Center
Individual confidence level = 98.01%
Center = Central subtracted from:
Center Lower Center Upper ---------+---------+---------+---------+
Eastern 0.068 0.468 0.868 (---*---)
Western -1,402 -1,003 -0,603 (---*---)
---------+---------+---------+---------+
-1.0 0.0 1.0 2.0
Captulo 3 Executando uma ANOVA
3-6 Conhea o Minitab
Center = Eastern subtracted from:
Center Lower Center Upper ---------+---------+---------+---------+
Western -1.868 -1.471 -1.073 (---*---)
---------+---------+---------+---------+
-1.0 0.0 1.0 2.0
Interpretar
resultados
O processo de tomada de deciso em um teste de hipteses pode ser baseado no valor
de probabilidade (valor-p) do teste.
Se o valor-p menor ou igual a um determinado nvel de significncia (nvel ), a
hiptese nula rejeitada e a hiptese alternativa apoiada.
Se o valor-p maior que o nvel , a hiptese nula no pode ser rejeitada e a
hiptese alternativa no tem apoio.
Na tabela da ANOVA, o valor-p (0,000) fornece evidncia suficiente de que o tempo
mdio de entrega diferente para pelo menos um dos centros de expedio em
relao aos outros, quando 0,05. Na tabela individual de intervalos de confiana
de 95%, note que nenhum dos intervalos se sobrepe, o que embasa a teoria de que
as mdias so estatisticamente diferentes. Entretanto, necessrio interpretar os
resultados da comparao mltipla para verificar onde esto as diferenas nas mdias
dos centros de expedio.
O teste de Tukey apresenta dois conjuntos de intervalos de comparao mltipla:
Mdia do centro Central subtrada das mdias dos centros Eastern e Western
Mdia do centro Eastern subtrada da mdia do centro Western
O primeiro intervalo no primeiro conjunto da sada do teste de Tukey 0,068 a
0,868. Ou seja, o tempo mdio de entrega do centro Eastern menos o do centro
Central encontra-se entre 0,068 e 0,868 dias. Como o intervalo no inclui zero, a
diferena no tempo de entrega entre os dois centros estatisticamente significativa.
As entregas do centro Eastern levam mais tempo do que as do centro Central. A
interpretao dos outros resultados do teste de Tukey se d de forma semelhante. As
mdias de todos os centros de expedio diferem significativamente porque todos os
intervalos de confiana excluem zero. Portanto, todos os centros de expedio tm
tempos mdios de entrega significativamente diferentes. O centro Western possui o
melhor tempo mdio de entrega (2,981 dias).
Executando uma ANOVA Analisando dados
Conhea o Minitab 3-7
Sada da janela
grfica
Interpretar
resultados
Os grficos de valores individuais e boxplots indicam que o tempo de entrega varia
por centro de expedio, o que est de acordo com os grficos do captulo anterior.
O boxplot do centro Eastern indica a presena de um outlier (indicado por um ),
que um pedido com tempo de entrega demasiadamente longo.
Use os grficos de resduos, disponveis com vrios comandos estatsticos, para
verificar as suposies estatsticas:
Grfico de probabilidade normalpara detectar a no-normalidade. Uma linha
aproximadamente reta indica que os resduos so normalmente distribudos.
Histograma dos resduospara detectar picos mltiplos, outliers e no-normalidade.
O histograma deve ser aproximadamente simtrico e em forma de sino.
Resduos versus valores ajustadospara detectar varincia inconstante, termos de
maior ordem faltantes e outliers. Os resduos devem estar dispersos
aleatoriamente em torno de zero.
Resduos versus ordempara detectar a dependncia dos resduos em relao ao
tempo. Os resduos no devem apresentar um padro aparente.
Captulo 3 Executando uma ANOVA
3-8 Conhea o Minitab
Para os dados de expedio, os quatro grficos de resduos no indicam violao
das suposies estatsticas. O modelo ANOVA para 1 fator ajusta os dados
razoavelmente bem.
Acessar o
StatGuide
Voc deseja mais informaes sobre como interpretar uma ANOVA para 1 fator,
particularmente o teste de comparao mltipla de Tukey. O StatGuide do Minitab
fornece informaes detalhadas sobre a sada das janelas Session e Graph para a
maioria dos comandos estatsticos.
1 Posicione o cursor em qualquer ponto da sada da janela Session da ANOVA
para 1 fator.
2 Clique em na barra de ferramentas Standard.
3 Voc deseja saber mais sobre o mtodo de comparao mltipla de Tukey. Na
janela MiniGuide, clique em Tukeys method.
No Minitab, voc pode visualizar cada um dos grficos de resduos em uma pgina separada.
Voc tambm pode criar um grfico de resduos versus as variveis.
A janela principal do
StatGuide apresenta
um resumo da
ANOVA para 1 fator.
A janela
MiniGuide
contm uma lista
dos tpicos da
ANOVA para 1
fator.
Executando uma ANOVA Analisando dados
Conhea o Minitab 3-9
4 Se preferir, use para navegar pelos tpicos da ANOVA para 1 fator.
5 Na janela StatGuide, selecione File Exit.
Salvar projeto Salve todo o seu trabalho em um projeto do Minitab.
1 Selecione File Save Project As.
2 Em File name, digite MY_STATS.MPJ.
3 Clique em Save.
A janela principal do
StatGuide contm
informaes sobre o mtodo
de Tukey e um guia para
interpretao do exemplo
de sada.
A janela MiniGuide exibe
um exemplo de sada do
mtodo de Tukey.
Para obter mais informaes sobre como usar o StatGuide, consulte StatGuide na pgina 10-8
ou acesse StatGuide Overview na pgina StatGuide Contents.
Captulo 3 Usando o Project Manager do Minitab
3-10 Conhea o Minitab
Usando o Project Manager do Minitab
Agora voc tem um projeto do Minitab que contm uma planilha, vrios grficos
e uma sada da janela Session das suas anlises. O Project Manager ajuda voc a
navegar, visualizar e manipular partes do seu projeto do Minitab.
Use o Project Manager para visualizar as anlises estatsticas que voc acabou
de efetuar.
Abrir o
Project
Manager
1 Para acessar o Project Manager, clique em na barra de ferramentas do
Project Manager ou pressione c+I.
Para visualizar a sada e os grficos da janela Session, basta selecionar uma opo
da lista no painel direita. Voc tambm pode usar os cones na barra de
ferramentas do Project Manager para acessar outra sada.
Para obter mais informaes, consulte Project Manager na pgina 11-3.
Visualizar
uma sada da
janela Session
Voc deseja analisar a sada da ANOVA para 1 fator. Para se familiarizar com a barra
de ferramentas do Project Manager, use o cone Show Session Folder da barra,
que abre a janela Session.
1 Clique em na barra de ferramentas do Project Manager.
2 Clique duas vezes em One-way ANOVA: Days versus Center no painel esquerda.
Usando o Project Manager do Minitab Analisando dados
Conhea o Minitab 3-11
O Project Manager exibe a sada da janela Session da ANOVA para 1 fator no painel
direita.
Visualizar
grficos
Voc tambm pode desejar ver o boxplot novamente. Use o cone Show Graphs ,
da barra de ferramentas.
1 Clique em na barra de ferramentas do Project Manager.
2 No painel esquerda, clique duas vezes em Boxplot of Days by Center.
O Project Manager exibe o boxplot na janela Graph no painel direita.
Captulo 3 Prxima etapa
3-12 Conhea o Minitab
Prxima etapa
Os resultados da ANOVA e da estatstica descritiva indicam que o centro Western
tem o menor nmero de pedidos retornados e de atrasados e o menor tempo de
entrega. No prximo captulo, voc ir criar uma carta de controle e conduzir uma
anlise de capacidade para investigar se o processo do centro Western estvel ao
longo do tempo e capaz de funcionar de acordo com as especificaes.
Conhea o Minitab 4-1
4
Avaliando qualidade
Objetivos
Neste captulo, voc aprender a:
Definir opes para cartas de controle, pgina 4-2
Criar e interpretar cartas de controle, pgina 4-3
Atualizar uma carta de controle, pgina 4-5
Visualizar informaes de subgrupo, pgina 4-7
Adicionar uma linha de referncia a uma carta de controle, pgina 4-7
Conduzir e interpretar uma anlise de capacidade, pgina 4-9
Viso geral
Qualidade o grau com que os produtos e servios atendem s necessidades dos
clientes. Os objetivos comuns dos profissionais da rea de qualidade incluem taxas
de defeito, fabricao de produtos dentro das especificaes e tempo de entrega
padronizado.
O Minitab oferece uma variedade de mtodos para ajud-lo a avaliar a qualidade
de modo quantitativo e objetivo: cartas de controle, ferramentas de planejamento
da qualidade e avaliaes dos sistemas de medio (anlise de sistema de medies),
capacidade do processo e anlise de sobrevivncia/confiabilidade. Este captulo
aborda as cartas de controle e a capacidade do processo.
Os recursos de cartas de controle do Minitab incluem:
A possibilidade de escolher como estimar parmetros e limites de controle, bem
como exibir testes para causas especiais e estgios histricos.
Atributos personalizveis, tais como adicionar uma linha de referncia, alterar a
escala e modificar ttulos. Assim como com os grficos do Minitab, voc pode
personalizar as cartas de controle ao cri-las ou posteriormente.
Captulo 4 Avaliando a estabilidade do processo
4-2 Conhea o Minitab
Os recursos dos comandos de capacidade do processo incluem:
A possibilidade de analisar vrios tipos de distribuio de dados, tais como
normal, exponencial, Weibull, gama, Poisson e binomial.
Uma variedade de cartas que podem ser usadas para verificar se o processo est
sob controle e se os dados seguem a distribuio definida.
As anlises grficas e estatsticas conduzidas no captulo anterior mostram que o
centro Western tem o menor tempo de entrega. Neste captulo, voc determinar
se o processo do centro estvel (sob controle) e capaz de funcionar de acordo
com as especificaes.
Avaliando a estabilidade do processo
Use as cartas de controle para rastrear a estabilidade do processo ao longo do tempo
e para detectar a presena de causas especiais, que so ocorrncias incomuns, que
no fazem parte do processo normal.
O Minitab monta um grfico de uma estatstica do processo, como uma mdia de
subgrupo, uma observao individual, uma estatstica ponderada ou alguns defeitos,
versus um nmero ou tempo de amostra. O Minitab apresenta:
A linha central na mdia da estatstica
Limite superior de controle (UCL), 3 desvios padro acima da linha central
Limite inferior de controle (LCL), 3 desvios padro abaixo da linha central
Voc pode modificar as especificaes padro de todas as cartas de controle do
Minitab. Por exemplo, voc pode definir o mtodo de estimativa para o desvio
padro do processo, especificar os testes para causas especiais e exibir os estgios do
processo pela definio dos estgios histricos.
Definir
opes para
cartas de
controle
Antes de criar uma carta de controle dos dados de expedio de livros, necessrio
especificar opes diferentes dos padres do Minitab para testar a aleatoriedade dos
dados de todas as cartas de controle.
O Automotive Industry Action Group (AIAG) sugere as seguintes orientaes para
realizar testes de causas especiais:
Teste 1: 1 ponto > 3 desvios padro da linha central
Teste 2: 9 pontos em seqncia no mesmo lado da linha central
Teste 3: 6 pontos em seqncia, crescentes ou decrescentes
Para obter mais informaes sobre as cartas de controle do Minitab, acesse Control Charts no
ndice do Help do Minitab.
Avaliando a estabilidade do processo Avaliando qualidade
Conhea o Minitab 4-3
Alm disso, de acordo com as orientaes do AIAG, voc deve aplicar um valor de 7
para os testes 2 e 3 em todas as cartas de controle futuras. Para isso, basta configurar
opes para a anlise das cartas de controle. Quando voc define as opes, suas
preferncias so automaticamente aplicadas nas caixas de dilogo.
1 Selecione Tools
Options Control
Charts and Quality
Tools Tests.
2 Selecione os
primeiros trs testes.
3 Em K para o segundo
teste, altere o valor
para 7.
4 Em K para o terceiro
teste, altere o valor
para 7.
5 Clique em OK.
Criar uma
carta X e S
Agora voc est pronto para criar uma carta de controle, para verificar se o processo
estvel ao longo do tempo. Voc seleciona aleatoriamente 10 amostras de 20 dias
para examinar as mudanas na mdia e a variabilidade do tempo de entrega.
Crie uma carta e S com a qual voc poder monitorar a mdia e a variabilidade
do processo, simultaneamente. Use cartas e S quando tiver subgrupos de
tamanho 9 ou maiores.
1 Caso tenha realizado as tarefas do captulo anterior, selecione File New e
escolha Minitab Project. Clique em OK. Do contrrio, inicie o Minitab.
2 Escolha File Open Project.
3 V at C:\Program Files\Minitab 15\English\Sample Data\Meet Minitab. (Altere
o caminho caso tenha instalado o Minitab em outro local, que no o padro.)
4 Selecione QUALITY.MPJ. Clique em Open.
5 Selecione Stat Control Charts Variables Charts for Subgroups Xbar-S.
Para criar uma carta de controle, voc s precisa preencher a caixa de dilogo
principal. Entretanto, voc pode clicar em qualquer boto para selecionar as opes
de personalizao da carta.
Se voc alterou as opes, pode restaurar as configuraes padro do Minitab a qualquer
momento. Para obter mais informaes, consulte Restaurando as configuraes padro do
Minitab na pgina 9-7.
X
X
Captulo 4 Avaliando a estabilidade do processo
4-4 Conhea o Minitab
6 Selecione All observations for
a chart are in one column e
digite Days.
7 Em Subgroup sizes, digite Date.
8 Clique em Xbar-S Options e na
guia Tests. Note que esta caixa de
dilogo apresenta os testes e os valores
que voc especificou anteriormente.
(Consulte Definir opes para cartas de
controle na pgina 4-2.)
Voc pode clicar em qualquer guia
para abrir as caixas de dilogo de
personalizao da carta de controle. As
guias esto disponveis conforme o tipo
de carta. Parameters, Estimate, Display
e Storage esto disponveis em todas as
cartas de controle. Stages, Tests, S
Limits e Box-Cox esto disponveis na maioria das cartas. H outras opes para
cartas especficas.
9 Clique em OK em cada caixa de dilogo.
Sada da janela
grfica
Avaliando a estabilidade do processo Avaliando qualidade
Conhea o Minitab 4-5
Interpretar
carta X e S
Os pontos de dados do centro Western esto dentro dos limites de controle e no
apresentam padres no aleatrios. Portanto, a mdia e o desvio padro do processo
parecem estar sob controle (estveis). A mdia ( ) 2,985, e o desvio padro
mdio( ) 0,629.
Atualizar
carta de
controle
possvel atualizar o grfico quando os dados forem alterados, sem ter de recri-lo.
A atualizao est disponvel para todos os grficos no menu Graph (exceto em
Stem-and-Leaf) e para todas as cartas de controle.
Aps a criao da carta e S, o gerente do centro Western lhe apresenta mais dados
coletados em 23/03/2006. Inclua os dados na planilha e atualize a carta de controle.
Adicionar dados planilha
Voc precisa adicionar os dados de data/hora a C1 e os dados numricos a C2.
1 Clique na janela Data para ativ-la.
2 Posicione o cursor em qualquer clula em C1 e pressione j para ir at a parte
inferior da planilha.
3 Para adicionar a data 23/03/2006 nas linhas 201210:
Primeiro, digite 23/03/2006 na linha 201 em C1.
Em seguida, selecione a clula que contm a
data 23/03/2006 e posicione o cursor sobre a
ala de autopreenchimento no canto inferior
direito da clula selecionada. Quando o
mouse est sobre a ala, um smbolo de cruz
(+) exibido. Pressione c e arraste o cursor
para a linha 210, para preencher as clulas
com a repetio da data. Mantendo-se a
tecla c pressionada, aparece uma pequena
cruz sobre a cruz de autopreenchimento
(+
+
), indicando que valores repetidos (e no
seqenciais) sero adicionados s clulas.
4 Adicione os seguintes dados a C2, comeando na
linha 201:
3,60 2,40 2,80 3,21 2,40 2,75 2,79 3,40 2,58 2,50
S
X
Captulo 4 Avaliando a estabilidade do processo
4-6 Conhea o Minitab
Se a seta para entrada de dados estiver apontando para baixo, pressione & para
mover o cursor para a prxima clula abaixo.
5 Verifique se voc digitou os dados corretamente.
Atualizar a carta de controle
1 Clique com o boto direito sobre a carta e S e selecione Update Graph Now.
Sada da janela
grfica
A carta e S agora inclui o novo subgrupo. A mdia ( = 2,978) e o desvio padro
( = 0,6207) mudaram ligeiramente, mas o processo ainda parece estar sob controle.
Seta para entrada
de dados
X
X
S
Para atualizar todos os grficos e cartas de controle automaticamente:
1 Selecione Tools Options Graphics Other Graphics Options.
2 Marque a opo On creation, set graph to update automatically when data change.
Avaliando a estabilidade do processo Avaliando qualidade
Conhea o Minitab 4-7
Visualizar
informaes
do subgrupo
Como acontece com qualquer grfico do Minitab, quando voc move o mouse sobre
os pontos em uma carta de controle, vrias informaes sobre os dados so exibidas.
Voc deseja saber a mdia da amostra 9, o subgrupo com a maior mdia.
1 Mova o mouse sobre o ponto de dados referente amostra 9.
Sada da janela
grfica
Interpretar
resultados
A informao sobre o dado mostra que a amostra 9 tem um tempo mdio de entrega
de 3,369 dias.
Adicionar
uma linha de
referncia
Um dos objetivos da livraria on-line que os clientes recebam seus pedidos em
mdia em 3,33 dias (80 horas); portanto, voc precisa comparar o tempo mdio
de entrega do centro de expedio Western com essa meta. Voc pode exibir a meta
na carta, adicionando uma linha de referncia.
1 Clique com o boto direito na carta
(superior) e selecione Add Reference
Lines.
2 Em Show reference lines at Y values,
digite 3,33.
3 Clique em OK.
X
X
Captulo 4 Avaliando a capacidade do processo
4-8 Conhea o Minitab
Sada da janela
grfica
Interpretar
resultados
A linha central ( ) est bem abaixo da linha de referncia, indicando que, em
mdia, o centro Western entrega os livros em menos de 3,33 dias. Somente o
subgrupo 9 teve um tempo de entrega acima da linha de referncia (> 3,33).
Avaliando a capacidade do processo
Depois de determinar se um processo est sob controle estatstico, voc precisa saber
se o processo capaz; ele atende s especificaes e gera bons resultados? Para
determinar a capacidade, compare a disperso da variao do processo com a
extenso dos limites de especificao. Se o processo no estiver sob controle, voc
poder obter uma estimativa incorreta da capacidade do processo.
No Minitab, voc pode avaliar a capacidade graficamente, atravs de histogramas e
grficos de capacidade. Esses grficos auxiliam na avaliao da distribuio dos dados
e na verificao do controle do processo. Os ndices de capacidade, ou estatsticas,
so uma maneira simples de avaliar a capacidade do processo. Como a informao
sobre o processo reduzida a um s nmero, voc pode usar as estatsticas de
capacidade para comparar a capacidade entre os processos. O Minitab oferece o
recurso de anlise de capacidade para vrios tipos de distribuio, incluindo normal,
exponencial, Weibull, gama, Poisson e binomial.
Para obter mais informaes sobre capacidade do processo, acesse Process Capability no ndice
do Help do Minitab.
Avaliando a capacidade do processo Avaliando qualidade
Conhea o Minitab 4-9
Conduzir
uma anlise
de
capacidade
Agora que voc sabe que o processo de entrega est sob controle, conduza uma
anlise de capacidade para determinar se o processo de entrega de livros est dentro
dos limites de especificao e se resulta em tempos de entrega aceitveis. A meta do
processo de entrega de 3,33 dias. O limite superior de especificao (LSE) 6 (um
pedido entregue aps 6 dias considerado atrasado); no se definiu limite inferior de
especificao (LIE). A distribuio aproximadamente normal; assim, voc pode
usar uma anlise de capacidade normal.
1 Selecione Stat Quality Tools
Capability Analysis
Normal.
2 Em Data are arranged as,
selecione Single column.
Digite Days.
3 Em Subgroup size, digite Date.
4 Em Upper spec, digite 6.
5 Clique em Options. Em Target
(adds Cpm to table), digite 3,33.
Como com outros comandos do
Minitab, voc pode modificar uma
anlise de capacidade especificando
as informaes na caixa de dilogo
principal ou clicando em um dos
botes da subcaixa de dilogo.
6 Clique em OK em cada caixa
de dilogo.
Captulo 4 Prxima etapa
4-10 Conhea o Minitab
Sada da janela
grfica
Interpretar
resultados
Todas as estatsticas de capacidade gerais e potenciais so superiores a 1,33 (um valor
mnimo geralmente aceito), indicando que o processo do centro Western capaz e,
portanto, entrega os pedidos dentro de um prazo aceitvel.
O valor Cpm (a razo da disperso da especificao, LSE LIE elevado raiz
quadrada do desvio mdio ao quadrado do valor da meta) 1,22, indicando que o
processo no atinge a meta. A carta com a linha de referncia mostra que a mdia
do processo ficou abaixo do valor da meta, indicando resultados favorveis.
Conclui-se que os clientes, em mdia, esto recebendo seus pedidos antes da meta
de 3,33 dias.
Salvar projeto Salve todo o seu trabalho em um projeto do Minitab.
1 Selecione File Save Project As.
2 Em File name, digite MY_QUALITY.MPJ.
3 Clique em Save.
Prxima etapa
A anlise qualitativa indica que o processo do centro Western est sob controle e
capaz de atender aos limites de especificao. No prximo captulo, voc planejar
um experimento e analisar os resultados para investigar maneiras de melhorar o
processo de pedido e entrega no centro de expedio Western.
X
Para obter mais informaes sobre como interpretar esses dados, consulte os tpicos da anlise
de capacidade, no StatGuide.
Conhea o Minitab 5-1
5
Planejando um
experimento
Objetivos
Neste captulo, voc aprender a:
Lidar com experimentos planejados no Minitab, pgina 5-1
Criar um experimento fatorial, pgina 5-2
Visualizar um experimento e inserir dados na planilha, pgina 5-5
Analisar um experimento e interpretar os resultados, pgina 5-6
Criar e interpretar grficos de efeitos principais e interaes, pgina 5-9
Viso geral
Os recursos de planejamento de experimentos (DOE) fornecem um mtodo para
investigar simultaneamente os efeitos de mltiplas variveis em uma varivel de sada
(resposta). Esses experimentos consistem em uma srie de ensaios, ou testes, nos
quais so feitas alteraes intencionais nas variveis de entrada ou fatores, e os dados
so coletados em cada ensaio. Os profissionais responsveis pela qualidade usam o
DOE para identificar as condies do processo e os componentes do produto que
influenciam a qualidade, para ento determinar as configuraes de variveis de
entrada (fatores) que maximizem os resultados.
O Minitab oferece quatro tipos de experimentos planejados: fatorial, superfcie de
resposta, misto e Taguchi (robusto). Os passos seguidos no Minitab para criar,
analisar e fazer grficos de um projeto experimental so similares para todos os tipos
de experimentos. Depois que o experimento conduzido e os resultados so
inseridos, o Minitab oferece vrias ferramentas grficas e analticas para auxili-lo a
entender os resultados. Embora este captulo demonstre os passos tpicos para
criao e anlise de um experimento fatorial, voc pode utiliz-los em qualquer
experimento que venha a criar no Minitab.
Os recursos dos comandos DOE do Minitab incluem:
Captulo 5 Criando um projeto experimental
5-2 Conhea o Minitab
Catlogos de projetos experimentais, que voc pode escolher para facilitar a
criao de um experimento.
Criao automtica e armazenamento do seu experimento, uma vez especificadas
as propriedades.
Capacidade de exibir e armazenar estatsticas de diagnstico, para ajud-lo a
interpretar os resultados.
Grficos que o auxiliam na interpretao e na apresentao dos resultados.
Neste captulo, o objetivo melhorar o tempo de entrega de pedidos aos clientes do
centro de expedio Western. Depois de avaliar vrios fatores potencialmente
importantes, voc decide investigar dois fatores que podem reduzir o tempo de
preparao de um pedido para envio: o sistema de processamento de pedidos e o
procedimento de embalagem.
O centro Western est testando um novo sistema de processamento de pedidos e
voc deseja determinar se esse sistema ir acelerar a preparao do pedido. O centro
tambm possui dois procedimentos diferentes de embalagem e voc deseja investigar
qual deles mais eficiente. Voc decide conduzir um experimento fatorial para saber
qual combinao de fatores resulta no menor tempo de preparao de um pedido
para envio. Os resultados desse experimento o ajudaro na tomada de decises sobre
o sistema de processamento de pedidos e os procedimentos de embalagem usados no
centro de expedio.
Criando um projeto experimental
Antes de poder inserir ou analisar os dados das medies no Minitab, voc deve criar
um projeto experimental e armazen-lo na planilha. Dependendo dos requisitos de
seu experimento, voc pode selecionar vrios tipos de experimento. Ao oferecer uma
lista dos experimentos disponveis, o Minitab ajuda voc a selecionar um
experimento. Uma vez escolhido o tipo de experimento e os recursos, o Minitab cria
automaticamente o experimento e o armazena na planilha.
Selecionar
experimento
Voc deseja criar um experimento fatorial para examinar o relacionamento entre
dois fatores, o sistema de processamento de pedidos e o procedimento de
embalagem, e o tempo despendido no preparo de um pedido para envio.
1 Caso tenha realizado as tarefas do captulo anterior, selecione File New e
escolha Minitab Project. Clique em OK. Do contrrio, inicie o Minitab.
Para obter mais informaes sobre os tipos de experimentos oferecidos pelo Minitab, consulte
DOE, no ndice do Help do Minitab.
Criando um projeto experimental Planejando um experimento
Conhea o Minitab 5-3
2 Selecione Stat DOE Factorial Create
Factorial Design.
Quando voc cria um experimentno no
Minitab, inicialmente apenas dois botes
esto habilitados, Display Available Designs
e Designs. Os outros botes so habilitados
depois de voc preencher a subcaixa de
dilogo Designs.
3 Clique em Display Available
Designs.
Para a maioria dos tipos de
experimentos, o Minitab exibe todos
os tipos possveis e o nmero de
ensaios necessrios na caixa de dilogo
Display Available Designs.
4 Clique em OK para voltar caixa de
dilogo principal.
5 Em Type of Design, selecione 2-level
factorial (default generators).
6 Em Number of factors, selecione 2.
7 Clique em Designs.
A caixa na parte de cima mostra os
experimentos disponveis para o tipo de
experimento e nmero de fatores que voc
selecionou. Neste exemplo, em virtude de ser
um experimento fatorial com dois fatores, s h
uma opo: um experimento fatorial completo
com quatro ensaios. Um experimento de dois
nveis com dois fatores tem 2
2
(ou quatro)
combinaes de fatores possveis.
8 Em Number of replicates for corner points, selecione 3.
9 Clique em OK para voltar caixa de dilogo principal. Note que o Minitab
habilita os outros botes.
Nomear os
fatores e
definir os
nveis de
fatores
O Minitab insere os nomes e nveis que voc digitou para cada fator na planilha e usa
os nomes como rtulo dos fatores na sada da anlise e nos grficos. Se voc no
informou os nveis dos fatores, o Minitab define o nvel inferior como -1 e o superior,
como 1.
Captulo 5 Criando um projeto experimental
5-4 Conhea o Minitab
1 Clique em Factors.
2 Clique na primeira linha da coluna Name
para alterar o nome do primeiro fator. Em
seguida, use as teclas de direo para navegar
dentro da tabela, passando pelas linhas ou
pelas colunas. Na linha para:
Factor A, digite OrderSystem em Name,
New em Low e Current em High. Em Type, selecione Text.
Factor B, digite Pack em Name, A em Low e B em High. Em Type,
selecione Text.
3 Clique em OK para voltar caixa de dilogo principal.
Aleatorizar e
armazenar o
experimento
Na configurao padro, o Minitab aleatoriza a ordem dos ensaio de todos os tipos
de experimento, exceto de experimentos Taguchi. A aleatoriedade ajuda a assegurar
que o modelo atende a certas suposies estatsticas e pode ajudar tambm a reduzir
os efeitos de fatores no includos no estudo.
Definir a base do gerador de dados aleatrios faz com que voc obtenha a mesma
ordem de ensaio toda a vez que criar um experimento. Apesar de isso normalmente
no ser feito na prtica, a definio da base gera a mesma ordem de ensaio usada
neste exemplo.
1 Clique em Options.
2 Em Base for random data generator,
digite 9.
3 Certifique-se de que a opo Store design
in worksheet esteja marcada. Clique em
OK em cada caixa de dilogo.
Visualizando o experimento Planejando um experimento
Conhea o Minitab 5-5
Visualizando o experimento
Sempre que voc cria um experimento, o Minitab armazena as informaes e fatores
nas colunas da planilha. Abra a janela Data para ver a estrutura de um experimento
tpico. Voc tambm pode abrir a planilha DOE.MTW na pasta de dados do Meet
Minitab, que incluiu o experimento e os dados de resposta.
Visualizar o
experimento
1 Selecione Window Worksheet 1.
A coluna RunOrder (C2), que determinada aleatoriamente, indica a ordem em
que voc deve coletar os dados. Se o experimento no for aleatorizado, as colunas
StdOrder e RunOrder so iguais.
Neste exemplo, por no terem sido includos pontos centrais nem blocos no
experimento, o Minitab define os valores em C3 e C4 como 1. Os fatores so
armazenados nas colunas C5 e C6, rotuladas OrderSystem e Pack. Como voc
informou os nveis dos fatores na caixa de dilogo Factors, voc ver os nveis reais
na planilha.
Inserindo dados
Depois de conduzir o experimento e coletar os dados, voc pode inseri-los na
planilha. As caractersticas medidas so chamadas de resposta.
Neste exemplo, voc calcula o nmero de horas necessrias para preparar um
pedido para envio. Foram obtidos os seguintes dados do experimento:
14,72 9,62 13,81 7,97 12,52 13,78 14,64 9,41 13,89 13,89 12,57 14,06
Voc pode usar Stat DOE Display Design para alternar entre as ordens padro ou
aleatria, e entre a exibio codificada ou no codificada na planilha.
Para alterar os nomes ou as configuraes dos fatores, use Stat DOE Modify Design. Para
alterar somente o nome dos fatores, voc pode digit-los diretamente na janela Data.
Captulo 5 Analisando o experimento
5-6 Conhea o Minitab
Inserir dados
na planilha
1 Na janela Data, clique na clula de nome da coluna C7 e digite Hours.
2 Digite as horas observadas,
citadas acima, na coluna Hours
da janela Data.
Voc pode inserir dados em
qualquer coluna, exceto
naquelas que contm as
informaes do experimento.
Voc tambm pode inserir vrias
respostas para um experimento,
uma por coluna.
Analisando o experimento
Agora que j criou um experimento e coletou os dados de resposta, voc poder
ajustar um modelo aos dados e gerar grficos para avaliar os efeitos. Use os resultados
do modelo ajustado para ver quais fatores so importantes para a reduo do nmero
de horas necessrias para o preparo de um pedido para envio.
Ajustar um
modelo
Como voc criou e armazenou um experimento fatorial, o Minitab habilita os
comandos dos menus DOE Factorial Analyze Factorial Design e Factorial Plots.
Neste momento, voc pode ajustar um modelo ou gerar grficos, dependendo do
experimento. Neste exemplo, voc ajustar o modelo primeiro.
1 Selecione Stat DOE Factorial
Analyze Factorial Design.
2 Em Responses, digite Hours.
Voc deve inserir uma coluna de
resposta antes de abrir as subcaixas
de dilogo.
Para imprimir um formulrio de coleta de dados, selecione File Print Worksheet e
certifique-se de que Print Grid Lines est marcada. Use esse formulrio para registrar as
medies durante o experimento.
Analisando o experimento Planejando um experimento
Conhea o Minitab 5-7
3 Clique em Terms. Certifique-se de que A:
OrderSystem, B: Pack e AB esto na caixa
Selected Terms.
Ao analisar um experimento, use sempre a subcaixa
de dilogo Terms para selecionar os termos a serem
includos no modelo. Voc pode adicionar ou
remover fatores e interaes usando os botes de
seta. Use as caixas de seleo para incluir blocos
e pontos centrais no modelo.
4 Clique em OK.
5 Clique em Graphs.
6 Em Effects Plots, marque Normal
e Pareto.
Os grficos de efeitos s esto
disponveis em experimentos fatoriais.
Os grficos de resduos, teis na
verificao de suposies do modelo,
podem ser exibidos para todos os tipos
de experimentos.
7 Clique em OK em cada caixa
de dilogo.
Identificar
efeitos
importantes
Voc pode usar tanto a sada da janela Session quanto os dois grficos de efeitos para
determinar quais efeitos so relevantes para o seu processo. Primeiramente, analise a
sada da janela Session.
Sada da janela
Session
Factorial Fit: Hours versus OrderSystem, Pack
Estimated Effects and Coefficients for Hours (coded units)
Term Effect Coef SE Coef T P
Constant 12.573 0.1929 65.20 0.000
OrderSystem 3.097 1.548 0.1929 8.03 0.000
Pack -2.320 -1.160 0.1929 -6.01 0.000
OrderSystem*Pack 1.730 0.865 0.1929 4.49 0.002
S = 0.668069 PRESS = 8.0337
R-Sq = 93.79% R-Sq(pred) = 86.02% R-Sq(adj) = 91.46%
Captulo 5 Analisando o experimento
5-8 Conhea o Minitab
Analysis of Variance for Hours (coded units)
Source DF Seq SS Adj SS Adj MS F P
Main Effects 2 44.9152 44.9152 22.4576 50.32 0.000
2-Way Interactions 1 8.9787 8.9787 8.9787 20.12 0.002
Residual Error 8 3.5705 3.5705 0.4463
Pure Error 8 3.5705 3.5705 0.4463
Total 11 57.4645
Estimated Coefficients for Hours using data in uncoded units
Term Coef
Constant 12.5733
OrderSystem 1.54833
Pack -1.16000
OrderSystem*Pack 0.865000
Alias Structure
I
OrderSystem
Pack
OrderSystem*Pack
Voc ajusta o modelo completo, que inclui os dois efeitos principais e a interao dos
dois fatores. Use os valores-p (P) da tabela Estimated Effects and Coefficients para
determinar quais efeitos so significativos. Usando = 0,05, os efeitos principais para
o sistema de processamento de pedidos (OrderSystem) e para o procedimento de
embalagem (Pack) e a interao OrderSystemPack so estatisticamente
significativos, ou seja, seus valores-p so inferiores a 0,05.
Interpretar
grficos de
efeitos
Em seguida, avalie o grfico de probabilidade normal e o diagrama de Pareto dos
efeitos padronizados para verificar quais efeitos influenciam a resposta, Hours.
1 Para ativar a janela do
grfico de probabilidade
normal, selecione
Window Effects Plot
for Hours.
Termos significativos so
identificados por um
quadrado. OrderSystem
(A), Pack (B) e
OrderSystemPack (AB)
so significativos
( = 0,05).
2 Para ativar a janela do diagrama de Pareto, selecione Window Effects Pareto
for Hours.
Extraindo concluses Planejando um experimento
Conhea o Minitab 5-9
O Minitab exibe o
valor absoluto dos
efeitos no diagrama de
Pareto. Quaisquer
efeitos que se estendam
alm da linha de
referncia so
significativos ao nvel
padro de 0,05.
OrderSystem (A),
Pack (B) e
OrderSystemPack
(AB) so todos
significativos
( = 0,05).
Extraindo concluses
Exibir
grficos
fatoriais
O Minitab fornece grficos especficos para a interpretao dos resultados.
Neste exemplo, voc gerou dois grficos fatoriais nos quais possvel visualizar os
efeitos (um grfico de efeitos principais e um grfico de interao).
1 Selecione Stat DOE Factorial
Factorial Plots.
2 Marque Main Effects Plot e clique em Setup.
3 Em Responses,
digite Hours.
4 Selecione os termos que
voc deseja exibir no
grfico:
Clique em
A:OrderSystem em
Available. Clique em
para mover o fator
A:OrderSystem para
Selected.
Captulo 5 Extraindo concluses
5-10 Conhea o Minitab
Repita esses passos para mover B:Pack para Selected. Clique em OK.
5 Marque Interaction Plot e clique em Setup.
6 Repita os passos 3 e 4.
7 Clique em OK em cada caixa de dilogo.
Avaliar
grficos
Examine o grfico que exibe o efeito do uso do novo sistema de processamento de
pedidos versus o sistema de processamento de pedidos atual, ou o uso do
procedimento de embalagem A versus B. Esses efeitos de um fator so chamados de
efeitos principais.
1 Selecione Window Main Effects Plot for Hours para ativar o grfico de efeitos
principais.
O sistema de processamento de pedidos e o procedimento de embalagem tm um
efeito similar no tempo de preparao dos pedidos. Isto , a linha conectando as
respostas mdias do novo e do atual sistema de processamento de pedidos tem
inclinao semelhante da linha que conecta a resposta mdia do procedimento
de embalagem A e B. O grfico tambm indica que:
O novo sistema de processamento de pedidos leva menos tempo que o
sistema atual.
Os procedimentos de embalagem B levam menos tempo que o procedimento A.
Se no houvesse interaes significativas entre os fatores, um grfico de efeitos
principais descreveria adequadamente onde voc obteria o melhor retorno em
mudanas no seu processo. Como a interao neste exemplo significativa, voc
deve agora examinar o grfico de interao. Uma interao significativa entre dois
fatores pode afetar a interpretao dos efeitos principais.
Este ponto mostra a
mdia de todos os
ensaios, usando o
sistema atual de
processamento de
pedidos.
Este ponto mostra a mdia
de todos os ensaios, usando
o novo sistema de
processamento de pedidos.
Essa linha mostra
a mdia de todas
as respostas
(Hours) do
experimento.
Extraindo concluses Planejando um experimento
Conhea o Minitab 5-11
2 Selecione Window Interaction Plot for Hours para ativar o grfico de interao.
Um grfico de interao mostra o impacto que a mudana das configuraes de
um fator exerce sobre outro fator. Uma vez que a interao pode ampliar ou
diminuir os efeitos principais, extremamente importante avaliar as interaes.
O grfico mostra que os pedidos de livros processados com o novo sistema de
processamento de pedidos e com o procedimento de embalagem B levam menos
horas para serem preparados (cerca de 9 horas). Os pedidos processados com o
sistema atual de processamento de pedidos e com o procedimento de embalagem
A levam o maior tempo para serem preparados (cerca de 14,5 horas). Como a
inclinao da linha do novo sistema de processamento de pedidos maior,
conclui-se que o procedimento de embalagem tem um efeito maior quando o
novo sistema usado, em relao ao sistema atual.
Com base nos resultados do experimento, voc recomenda que o centro de
expedio Western use o novo sistema de processamento de pedidos e o
procedimento de embalagem B para agilizar o processo de envio dos livros.
Salvar projeto 1 Selecione File Save Project As.
2 Clique duas vezes em Meet Minitab. Em File name, digite MY_DOE.MPJ.
3 Clique em Save.
Este ponto o tempo mdio
necessrio para preparar as
embalagens usando-se o novo
sistema de processamento de
pedidos e o procedimento de
embalagem A.
Esta legenda
exibe os nveis do
primeiro fator
(OrderSystem).
A escala horizontal (eixo x) mostra os
nveis do segundo fator (Pack).
A escala vertical (eixo y) est
em unidades de resposta
(Hours).
Captulo 5 Prxima etapa
5-12 Conhea o Minitab
Prxima etapa
O experimento fatorial indica que voc pode reduzir o tempo para preparao dos
pedidos no centro Western usando um novo sistema de processamento de pedidos e
o procedimento de embalagem B. No prximo captulo, voc aprender a usar a
linguagem de comandos e criar e executar Execs para reexecutar rapidamente uma
anlise quando forem coletados novos dados.
Conhea o Minitab 6-1
6
Usando os comandos
da janela Session
Objetivos
Neste captulo, voc aprender a:
Habilitar e digitar comandos da janela Session, pgina 6-2
Conduzir uma anlise usando comandos da janela Session, pgina 6-3
Reexecutar uma srie de comandos da janela Session usando o Command Line
Editor, pgina 6-5
Criar e executar um Exec, pgina 6-7
Viso geral
Cada comando do menu corresponde a um comando da janela Session. Os
comandos da Session consistem em um comando principal e, na maioria dos casos,
em um ou mais subcomandos. Em geral, os comandos so palavras fceis de
lembrar, como PLOT, CHART ou SORT. Tanto os comandos principais quanto os
subcomandos podem ser acompanhados de uma srie de argumentos, que podem
ser colunas, constantes, ou matrizes, seqncias de texto, ou nmeros.
Os comandos da janela Session podem ser:
Digitados na janela Session ou no Command Line Editor.
Copiados da pasta History no Command Line Editor. (Quando voc usa os comandos
do menu, o Minitab gera e armazena os comandos da Session na pasta History.)
Copiados e salvos em um arquivo chamado Exec, que pode ser reexecutado e
compartilhado ou usado em sesses futuras.
Use os comandos da Session para reexecutar uma anlise na sesso atual ou em
outras sesses, ou como alternativa aos comandos do menu. Quando se familiarizam
com os comandos da Session, alguns usurios os consideram mais prticos que os
comandos do menu.
Captulo 6 Habilitando e digitando comandos
6-2 Conhea o Minitab
O centro Western permanentemente coleta e analisa informaes sobre o tempo de
envio sempre que h novos dados disponveis. No Captulo 4, Avaliando qualidade,
voc conduziu uma anlise de capacidade dos dados referentes ao ms de maro.
Neste captulo, voc conduzir uma anlise de capacidade dos dados referentes a
abril, usando os comandos da Session.
Habilitando e digitando comandos
Uma maneira de usar os comandos e subcomandos da Session digit-los
diretamente no prompt de comandos da janela Session. Entretanto, na configurao
padro, o Minitab no exibe o prompt de comandos. Para digitar os comandos
diretamente na janela Session, preciso habilitar o prompt.
Habilitar
comandos da
janela Session
1 Caso tenha realizado as tarefas do captulo anterior, selecione File New e
Minitab Project e clique em OK. Do contrrio, inicie o Minitab.
2 Escolha File Open Worksheet.
3 Clique em Look in Minitab Sample Data folder, na parte inferior da caixa de
dilogo.
4 Na pasta Sample Data, clique duas vezes em Meet Minitab e escolha
SESSIONCOMMANDS.MTW. Clique em Open.
5 Clique na janela Session para ativ-la.
6 Selecione Editor Enable Commands. Uma marca de seleo aparecer ao
lado do item do menu.
Para saber mais sobre os comandos da janela Session, selecione Help Help e clique em
Session Commands em References.
Para alterar as opes padro e habilitar os comandos da janela Session para todas as sesses:
1 Selecione Tools Options Session Window Submitting Commands.
2 Em Command Language, clique em Enable.
Habilitando e digitando comandos Usando os comandos da janela Session
Conhea o Minitab 6-3
Examinar a
janela Session
Com o prompt habilitado, voc pode digitar os comandos na janela Session.
Conduzir
uma anlise
com
comandos da
janela Session
No Captulo 4, Avaliando qualidade, voc conduziu uma anlise de capacidade
para determinar se os tempos de envio estavam dentro das especificaes (menos de
seis dias para entrega). Para realizar a anlise, voc usou Stat Quality Tools
Capability Analysis Normal. Em seguida, usando duas caixas de dilogo
diferentes, voc inseriu diversas variveis e valores.
Para continuar a avaliar os tempos de envio do centro de expedio Western, voc
pretende repetir a anlise regularmente. Ao coletar novos dados, voc pode recriar a
carta usando apenas alguns comandos, em vez de preencher vrias caixas de dilogo.
Analise os dados de expedio do ms de abril usando os comandos da Session.
1 Na janela Session, no prompt MTB >, digite:
CAPABILITY 'Days' 'Date';
2 Pressione &.
O ponto-e-vrgula indica que voc deseja inserir um subcomando.
Prompt de
comandos
Quando voc executa um comando do menu e os comandos da Session esto habilitados, o
comando correspondente exibido na janela Session, com o texto que voc inseriu. Essa uma
maneira prtica de aprender os comandos da Session.
Captulo 6 Habilitando e digitando comandos
6-4 Conhea o Minitab
Observe que o prompt MTB > muda para SUBC>, para que voc possa incluir
subcomandos para vrias opes usadas na anlise de capacidade anterior.
3 No prompt SUBC>, digite:
USPEC 6;
4 Pressione &.
5 No prompt SUBC>, digite:
TARGET 3,33.
6 Pressione &.
O ponto indica o fim de
uma seqncia de
comandos.
O Minitab exibe a anlise
de capacidade dos dados de
expedio do ms de abril.
Prompt do
subcomandos
Para obter mais informaes sobre os comandos da janela Session, inclusive sobre sintaxe de
comandos e subcomandos, digite Help no prompt de comandos, seguido das primeiras quatro
letras do nome do comando. Para obter informaes gerais sobre as notaes de sintaxe,
consulte Help Help e clique em Session Commands em References. Acesse Notation for
session commands no ndice do Help Session Command.
Reexecutando uma srie de comandos Usando os comandos da janela Session
Conhea o Minitab 6-5
Reexecutando uma srie de comandos
O Minitab gera comandos da Session correspondentes maioria dos comandos do
menu que voc usa e os armazena na pasta History do Project Manager. Em vez de
repetir todos os passos da anlise usando os menus, voc pode reexecutar os comandos,
selecionando-os na pasta History e escolhendo Edit Command Line Editor.
Os comandos da Session para a anlise de capacidade que voc conduziu esto
armazenados na pasta History. Use a pasta History e o Command Line Editor para
refazer a anlise de capacidade.
Abrir a pasta
History
1 Selecione Window Project Manager.
2 Clique na pasta History.
O painel direito do Project Manager contm todos os comandos gerados durante
uma sesso do Minitab. Esses comandos so armazenados mesmo que o prompt de
comandos no esteja habilitado.
Quando voc seleciona qualquer parte dos comandos da janela Session na pasta
History, os comandos aparecem automaticamente no Command Line Editor
quando ele aberto.
Reexecutar
uma srie de
comandos
1 Para realar os comandos da anlise de capacidade, clique em CAPABILITY
'Days' 'Date';, pressione * e clique em TARGET 3,33.
comandos da
janela Session
Pasta
History
Captulo 6 Repetindo anlises com Execs
6-6 Conhea o Minitab
2 Selecione Edit Command
Line Editor.
3 Clique em Submit Commands.
Sada da janela
grfica
Voc recriou a anlise de capacidade em apenas alguns passos.
Repetindo anlises com Execs
O Exec um arquivo de texto que contm uma srie de comandos do Minitab. Para
repetir uma anlise sem usar os comandos do menu nem digitar os comandos, salve
os comandos como um arquivo Exec e execute esse arquivo.
Se voc edita um grfico ou uma carta de controle, o Minitab no gera automaticamente novos
comandos da Session para as alteraes efetuadas. Entretanto, voc pode gerar os comandos,
incluindo todas as alteraes de edio, usando:
Editor Copy Command Language, que copia os comandos para a rea de transferncia.
Editor Duplicate Graph, que recria o grfico e armazena os comandos na pasta History.
Para obter mais informaes sobre Copy Command Language e Duplicate Graph, consulte
Editor menu e selecione a entrada Graph window no ndice do Help do Minitab.
Repetindo anlises com Execs Usando os comandos da janela Session
Conhea o Minitab 6-7
Os comandos armazenados na pasta History usados para reexecutar a srie de
comandos acima com o Command Line Editor tambm podem ser salvos como
um arquivo Exec e executados a qualquer momento.
Criar um Exec
a partir da
pasta History
Salve os comandos da anlise de capacidade como um arquivo Exec. Voc pode usar
esse arquivo Exec para analisar regularmente os dados de expedio.
1 Selecione Window Project Manager.
2 Clique na pasta History.
3 Para selecionar os comandos da anlise de capacidade, clique em CAPABILITY
'Days' 'Date'; pressione * e clique em TARGET 3,33.
4 Clique com o boto direito do mouse no texto selecionado e escolha Save As.
5 Em File name, digite SHIPPINGGRAPHS.
6 Em Save as type, selecione Exec Files (.MTB). Clique em Save.
Reexecutar
comandos
Voc pode repetir a anlise a qualquer momento, executando o arquivo Exec.
1 Selecione File Other Files Run an Exec.
2 Clique em Select File.
3 Selecione o arquivo SHIPPINGGRAPHS.MTB e
clique em Open.
Para obter mais informaes sobre Execs e outras macros mais complexas, selecione Help
Help e clique em Macros, em References.
Captulo 6 Prxima etapa
6-8 Conhea o Minitab
Sada da janela
grfica
O Minitab executa os comandos do arquivo Exec para gerar a anlise de capacidade.
Como possvel executar o arquivo Exec usando-se qualquer planilha (desde que os
nomes da coluna coincidam), voc pode compartilhar esse arquivo com outros
usurios do Minitab que precisem fazer a mesma anlise. Por exemplo, a equipe do
centro Western pode querer compartilhar o Exec da anlise de capacidade com os
centros Central e Eastern para que eles possam conduzir a mesma anlise em seus
dados de expedio. Se desejar usar o Exec com outra planilha ou outra coluna,
edite o arquivo usando um editor de texto, como o Notepad.
Salvar projeto Salve todo o seu trabalho em um projeto do Minitab.
1 Selecione File Save Project As.
2 Em File name, digite MY_SESSIONCOMMANDS.MPJ.
3 Clique em Save.
Prxima etapa
Voc aprendeu como usar os comandos da janela Session como alternativa aos
comandos do menu e como uma maneira rpida de reexecutar uma anlise. No
prximo captulo, voc criar um relatrio para apresentar aos colegas os resultados
de sua anlise.
Conhea o Minitab 7-1
7
Gerando relatrios
Objetivos
Neste captulo, voc aprender a:
Adicionar um grfico ao ReportPad, pgina 7-2
Adicionar uma sada da janela Session ao ReportPad, pgina 7-3
Fazer edies no ReportPad, pgina 7-5
Salvar e visualizar um relatrio, pgina 7-6
Copiar o contedo do ReportPad para um processador de texto, pgina 7-7
Editar um grfico do Minitab em outro aplicativo, pgina 7-7
Viso geral
O Minitab possui vrias ferramentas para ajud-lo a criar relatrios:
ReportPad no Project Manager, ao qual voc pode adicionar resultados gerados
no Minitab em suas sesses
Copy to Word Processor, com os quais voc pode copiar facilmente o contedo do
ReportPad para um processador de texto
Embedded Graph Editor, para edio de grficos com o Minitab, depois de eles
terem sido copiados para outros aplicativos
Para apresentar aos colegas os resultados da anlise dos dados de expedio, voc
pode preparar um relatrio que inclua vrios elementos de suas sesses do Minitab.
Captulo 7 Usando o ReportPad
7-2 Conhea o Minitab
Usando o ReportPad
Com o programa Conhea o Minitab, voc fez vrias anlises e deseja compartilhar
os resultados com os colegas. O Project Manager do Minitab contm uma pasta,
chamada ReportPad, na qual voc pode criar relatrios simples.
O ReportPad funciona como um editor de texto simples (como o Bloco de notas), de
onde voc pode rapidamente imprimir ou salvar arquivos em formato RTF (rich text)
ou HTML (Web). No ReportPad, voc pode:
Armazenar os resultados e os grficos do Minitab em um nico documento
Adicionar comentrios e cabealhos
Reorganizar a sada
Alterar o tamanho da fonte
Imprimir toda a sada de uma anlise
Criar relatrios prontos para a publicao Web
Adicionar
grficos ao
ReportPad
Para adicionar componentes ao ReportPad, clique com o boto direito do mouse no
grfico ou na sada da janela Session e escolha Append to Report. Alm disso, o texto e
os grficos de outros aplicativos podem ser copiados para o ReportPad do Minitab.
Adicione o histograma com ajustes e grupos que voc criou no Captulo 2, Criando
grficos ao ReportPad.
1 Caso tenha realizado as tarefas do captulo anterior, selecione File New e
escolha Minitab Project. Clique em OK. Do contrrio, inicie o Minitab.
2 Selecione File Open Project.
3 V at C:\Program Files\Minitab 15\English\Sample Data\Meet Minitab. (Altere
o caminho caso tenha instalado o Minitab em outro local, que no o padro.)
4 Selecione REPORTS.MPJ. Clique em Open.
5 Selecione Window Histogram of Days.
Usando o ReportPad Gerando relatrios
Conhea o Minitab 7-3
6 Clique com o boto direito em qualquer regio do grfico e selecione Append
Graph to Report.
7 Selecione Window Project Manager.
8 Clique na pasta ReportPad. O histograma foi adicionado ao ReportPad.
Adicionar a
sada da
janela Session
ao ReportPad
Voc tambm pode adicionar a sada da janela Session ao ReportPad. No Captulo 3,
Analisando dados, voc efetuou estatsticas descritivas para os trs centros de
expedio regionais. Adicione ao ReportPad as sadas dos trs centros.
1 Selecione Window Session.
regio
do
Captulo 7 Usando o ReportPad
7-4 Conhea o Minitab
2 Na janela Session, clique na sada de Results for Center = Central. Clique com o
boto direito e selecione Append Section to Report. A seo de anexos de sada
do Minitab delineada pelos ttulos de sada (que esto em negrito).
3 Repita os passos anteriores para Results for Center = Eastern e Results for
Center = Western.
4 Selecione Window Project Manager e clique na pasta ReportPad. Clique em
para maximizar a janela e ver melhor o relatrio.
Clique com o boto
direito do mouse e
selecione Append
Section to Report
para adicionar os
resultados do centro
de expedio Central
ao ReportPad.
Usando o ReportPad Gerando relatrios
Conhea o Minitab 7-5
Fazer edies
no ReportPad
Personalize o relatrio substituindo o ttulo padro e adicionando um pequeno
comentrio sada grfica.
1 Realce o ttulo padro (Minitab Project Report). Digite Report on Shipping
Data. Pressione &.
2 Em Report on Shipping Data, digite Histogram of delivery time by center.
3 Realce o texto Histogram of delivery
time by center. Clique com o boto
direito no texto selecionado e escolha
Font.
4 Em Font, selecione Arial. Em Font
style, selecione Regular. Em Size,
selecione 11. Em Color, selecione
Maroon.
5 Clique em OK.
Voc agora tem um relatrio simples, que ilustra alguns de seus resultados. Salvando
um projeto do Minitab, voc pode adicionar comentrios e alterar a formatao a
Para adicionar simultaneamente vrias sees da sada da janela Session ao ReportPad:
1 Realce a sada da janela Session.
2 Clique com o boto direito na janelaSession.
3 Selecione Append Selected Lines to Report.
Captulo 7 Salvando um relatrio
7-6 Conhea o Minitab
qualquer momento, uma vez que o Minitab salva o contedo do ReportPad como
parte do projeto.
Salvando um relatrio
possvel salvar o contedo do ReportPad (bem como as planilhas e sadas da janela
Session) em formato RTF ou HTML, para que ele possa ser aberto em outros aplicativos.
Salvar como
arquivo RTF
Salve o relatrio como arquivo RTF para envi-lo eletronicamente a colegas ou para
abri-lo em outros aplicativos.
1 No Project Manager,
clique com o boto
direito na pasta
ReportPad e selecione
Save Report As.
2 Em File name, digite
ShippingReport.
3 Em Save as type,
selecione Rich Text
Format (.RTF). Clique
em Save.
Copiando um relatrio para um
processador de texto
Os processadores de texto oferecem opes de formatao no disponveis no
ReportPad, tais como incluir destaques para realar resultados importantes e exibir
grficos lado a lado.
O ReportPad apresenta duas ferramentas, Move to Word Processor e Copy to Word
Processor, com as quais possvel transferir contedo do ReportPad para o
processador de texto sem ser preciso copiar e colar:
Todos os grficos e sadas da janela Session continuam totalmente editveis depois de serem
anexados ao ReportPad. Para editar um grfico no ReportPad, clique duas vezes no grfico para
habilitar as ferramentas embutidas de edio de grficos do Minitab.
Usando as ferramentas embutidas de edio de grficos Gerando relatrios
Conhea o Minitab 7-7
Move to Word Processor transfere o contedo do ReportPad para o processador de
texto e excluiu esse contedo do ReportPad.
Copy to Word Processor transfere o contedo do ReportPad para o processador de
texto mantendo o contedo original no ReportPad.
Copiar
relatrio para
um
processador
de texto
1 No Project Manager,
clique com o boto direito
na pasta ReportPad.
2 Selecione Copy to Word
Processor.
3 Em File name, digite
Shipping Report. No
preciso escolher o tipo de
arquivo, porque o Rich
Text Format (.RTF) a
nica opo disponvel.
4 Clique em Save.
O Minitab abre automaticamente o processador de texto padro e carrega o
arquivo RTF que voc salvou.
Agora, voc pode editar o contedo do Minitab no processador de texto.
Usando as ferramentas embutidas
de edio de grficos
Ao copiar grficos para o editor de texto ou para outro aplicativo, seja com
copiar/colar ou com Copy to Word Processor, voc pode usar o Embedded Graph
Editor para acessar todas as ferramentas de edio de grficos do Minitab.
Editar um
grfico do
Minitab em
um
processador
de texto
Para combinar o grfico com o plano de fundo do relatrio e criar um efeito visual
melhor, use as ferramentas embutidas de edio de grficos para alterar o padro da
rea do grfico, as bordas e as linhas sem retornar ao Minitab.
Captulo 7 Usando as ferramentas embutidas de edio de
7-8 Conhea o Minitab
1 No processador de texto, clique duas vezes no histograma. Note que agora h
vrias barras com ferramentas de edio.
O grfico est no modo de edio; voc pode clicar duas vezes sobre um item do
grfico para edit-lo, como faria no Minitab.
2 Clique duas vezes na regio do grfico do histograma.
3 Em Fill Pattern, selecione Custom.
4 Em Type, selecione .
5 Em Borders and Fill Lines, selecione
Custom.
6 Em Type, selecione None. Clique
em OK.
7 Clique fora da regio do grfico para sair
do modo de edio.
Ferramentas
de edio de
grficos do
Minitab
Regio do
grfico
Prxima etapa Gerando relatrios
Conhea o Minitab 7-9
Salvar projeto Salve todo o seu trabalho em um projeto do Minitab.
1 Em Minitab, selecione File Save Project As.
2 Em File name, digite MY_REPORTS.MPJ.
3 Clique em Save.
Prxima etapa
No prximo captulo, voc aprender a preparar uma planilha do Minitab. Voc
combinar dados de vrias fontes e os incluir no Minitab. Alm disso, para preparar
os dados e simplificar a anlise, voc ir edit-los e reorganizar as colunas e as linhas.
Para obter mais informaes sobre a edio de grficos do Minitab, consulte Embedded graph
editor no ndice do Help do Minitab.
Captulo 7 Prxima etapa
7-10 Conhea o Minitab
Conhea o Minitab 8-1
8
Preparando uma
planilha
Objetivos
Neste captulo, voc aprender a:
Abrir uma planilha, pgina 8-2
Combinar dados de uma planilha do Excel em uma planilha do Minitab, pgina 8-3
Combinar dados de um arquivo de texto em uma planilha, pgina 8-4
Visualizar informaes da planilha, pgina 8-5
Substituir valores faltantes, pgina 8-6
Empilhar colunas de dados, pgina 8-6
Codificar dados, pgina 8-8
Adicionar nomes de colunas, pgina 8-8
Inserir e nomear uma nova coluna de dados, pgina 8-9
Usar o Calculator para atribuir uma frmula a uma coluna, pgina 8-9
Viso geral
Em muitos casos, voc usa planilhas previamente configuradas, como fez no
Conhea o Minitab. Algumas vezes, entretanto, voc deve combinar os dados de
diferentes fontes e coloc-los em uma planilha do Minitab antes de iniciar uma
anlise. O Minitab pode usar dados de:
Planilhas do Minitab salvas anteriormente
Arquivos de texto
Documentos do Microsoft Excel
Para incluir esses dados no Minitab, voc pode:
Captulo 8 Obtendo dados de diferentes fontes
8-2 Conhea o Minitab
Digit-los diretamente no Minitab
Copi-los e col-los de outros aplicativos
Abrir vrios tipos de arquivos, inclusive arquivos do Excel ou arquivos de texto
Depois de inserir os dados no Minitab, voc pode editar as clulas e reorganizar as
colunas e as linhas para preparar os dados para anlise. As manipulaes mais
comuns so empilhamento, subagrupamento, especificao de nomes de colunas e
edio de valores de dados.
Este captulo mostra como inserir dados de fontes variadas no Minitab e como a
SHIPPINGDATA.MTW, usado nos captulos 2 e 3, foi preparado para anlise.
Obtendo dados de diferentes fontes
Para a anlise inicial do Conhea o Minitab, a planilha SHIPPINGDATA.MTW,
que contm dados dos trs centros de expedio, j estava configurada. Entretanto,
originalmente, os trs centros de expedio armazenaram os dados de pedidos de
livros de diferentes maneiras:
Eastern: em uma planilha do Minitab
Central: em um arquivo do Microsoft Excel
Western: em um arquivo de texto
Para analisar todos os pedidos de livros, voc deve combinar os dados dos trs centros
de expedio em uma nica planilha do Minitab.
Abrir uma
planilha
Comece pelos dados do centro Eastern, que esto armazenados em uma planilha do
Minitab chamada EASTERN.MTW.
1 Caso tenha realizado as tarefas do captulo anterior, selecione File New e
Minitab Project e clique em OK. Do contrrio, inicie o Minitab.
2 Escolha File Open Worksheet.
3 Clique em Look in Minitab Sample Data folder, na parte inferior da caixa de dilogo.
4 Na pasta Sample Data, clique duas vezes em Meet Minitab e selecione
EASTERN.MTW. Clique em Open.
O Minitab pode abrir vrios tipos de arquivos. Para ver os tipos de arquivos, clique em Files of
type na caixa de dilogo Open Worksheet.
Obtendo dados de diferentes fontes Preparando uma planilha
Conhea o Minitab 8-3
Combinar
dados do
Excel
Os dados do centro Central esto armazenados em uma planilha do Excel.
Para juntar os dados sobre pedidos de livros do centro Central com os dados do centro
Eastern, combine o contedo da planilha de Excel com o da planilha atual do Minitab.
1 Selecione File Open
Worksheet.
2 Em Files of type, selecione
Excel (.xls).
3 Selecione CENTRAL.XLS.
4 Selecione Merge.
5 Clique em Open.
Examinar a
planilha
Com a seleo da opo Merge, os dados do Excel sero adicionados planilha
atual. O Minitab posiciona os dados em clulas direita dos dados da planilha atual,
nas colunas C5-C8. Se voc no selecionasse Merge, o Minitab armazenaria os
dados em outra planilha.
Dados originais
Dados combinados
O Minitab tambm tem o comando de menu Merge Worksheets, que oferece outras opes
para combinar duas ou mais planilhas abertas. Para obter mais informaes sobre a opo
Merge, consulte Merge Worksheets no ndice do Help do Minitab.
Captulo 8 Obtendo dados de diferentes fontes
8-4 Conhea o Minitab
Combinar
dados de um
arquivo de
texto
Os dados do centro Western esto armazenados em um arquivo de texto simples, que
voc pode abrir usando o Bloco de notas ou o Wordpad. Para juntar os dados sobre
pedidos de livros do centro Western com os dados dos centros Eastern e Central,
combine o contedo do arquivo de texto com o da planilha atual do Minitab.
1 Selecione File Open
Worksheet.
2 Em Files of type, selecione
Text (.txt).
3 Selecione WESTERN.TXT.
4 Selecione Merge.
5 Clique em Open.
Examinar a
planilha
Para adicionar os dados do arquivo de texto na planilha atual, selecione Merge. O
Minitab pe os dados em clulas direita dos dados da planilha atual, nas colunas
C9C12. Se voc no selecionasse Merge, o Minitab armazenaria os dados em outra
planilha.
Antes de abrir um arquivo de texto no Minitab, voc pode fazer uma visualizao
prvia da planilha; basta selecionar Preview na caixa de dilogo Open Worksheet.
Dados originais Dados combinados
Nem todos os arquivos esto em um formato que possa ser facilmente importado. O Minitab
fornece vrias ferramentas de interpretao de formatos de arquivos de texto. Para obter mais
informaes, consulte Text files no ndice do Help do Minitab.
Preparando uma planilha para anlise Preparando uma planilha
Conhea o Minitab 8-5
Preparando uma planilha para anlise
Com os dados em uma s planilha, voc est praticamente pronto para iniciar a
anlise. No entanto, voc deve fazer as seguintes alteraes na planilha:
Substituir um valor faltante
Empilhar dados
Substituir dados
Adicionar nomes de colunas
Adicionar nova coluna
Criar uma coluna de valores calculados
Exibir
informaes
da planilha
Para ver um resumo das colunas da planilha, clique em na barra de ferramentas
do Project Manager. Este boto abrir a subpasta Columns do Project Manager na
pasta Worksheets. Esse resumo especialmente til para identificar comprimentos
diferentes de colunas ou colunas que contenham valores faltantes.
1 Clique em na barra de ferramentas do Project Manager ou pressione
c+a+I.
A subpasta Columns contm detalhes sobre a planilha atual. Em cada centro,
a contagem deve ser a mesma para todas as colunas. Observe que a contagem
dos dados do centro Eastern (C1C4) 109 em todas as colunas, e a do Central
(C5C8) 105 em todas as colunas. No entanto, no centro Western, C10 apresenta
uma contagem de 104, diferente das outras colunas, que tm contagem de 105.
2 Clique em novamente para retornar tela anterior.
Para ver a lista completa de manipulaes de dados disponveis no Minitab, consulte Data menu
no ndice do Help do Minitab.
Para obter mais informaes sobre a barra de ferramentas do Project Manager, consulte Project
Manager Toolbar no ndice do Help do Minitab.
Captulo 8 Preparando uma planilha para anlise
8-6 Conhea o Minitab
Examinar a
planilha
Examine a coluna C10
para verificar se h valores
faltantes. Note que a
ltima linha da coluna
est vazia. Quando voc
copia e cola dados de um
arquivo de texto ou
arquivo do Excel em uma
planilha, o Minitab
interpreta as clulas
numricas ou de data/
hora vazias como valores
faltantes, os quais
aparecem como asteriscos
() na configurao
padro. Contudo, se a ltima linha de uma coluna de dados em um arquivo de texto
contm uma clula vazia, o Minitab a mantm vazia quando voc cola os dados na
planilha, como voc pode ver na coluna C10.
Substitur
valores
faltantes
Para que o Minitab execute a anlise corretamente, voc deve digitar o smbolo de
valor faltante na clula vazia da ltima linha.
1 Clique na janela Data para ativ-la e
selecione Editor Go To.
2 Em Enter column number or name,
digite C10.
3 Em Enter row number, digite 105. Clique
em OK.
4 Na linha 105 da coluna C10, digite um asterisco (). Pressione &.
Empilhar
dados
Agora que os dados esto organizados em uma nica planilha do Minitab, observe as
variveis similares em cada centro de expedio. Alguns comandos do Minitab
permitem que dados de diferentes grupos permaneam desempilhados em colunas
separadas. Outros exigem que os grupos estejam empilhados em uma coluna com
nveis de agrupamento. Entretanto, todas as anlises podem ser executadas com
dados empilhados.
Para analisar os dados, voc precisa reorganizar as variveis em colunas empilhadas.
Para mover os dados pela planilha, voc pode copi-los e col-los ou usar os itens do
menu Data para reorganizar blocos de dados.
Clula vazia
Preparando uma planilha para anlise Preparando uma planilha
Conhea o Minitab 8-7
1 Selecione Data Stack Blocks of
Columns.
2 Na lista de variveis, realce Order,
Arrival, Status e Distance. Clique em
Select para mover as variveis para a
primeira linha de Stack two or more
blocks of columns on top of each
other. V para a prxima linha.
3 Repita o passo 2 para as colunas de
pedido, chegada, status e distncia
para os centros de expedio Central
e Western.
4 Em Store stacked data in, selecione
New worksheet. Em Name, digite
MY_SHIPPINGDATA.
5 Marque Use variable names in subscript column.
6 Clique em OK.
Examinar a
planilha
As variveis dos centros esto todas nas mesmas colunas, sendo que Order (Eastern
center), Order_1 (Central center) e Order_2 (Western center) funcionam como
rtulos ou subscritos para indicar o centro de origem dos dados.
Coluna Subscripts
Seta para entrada
de dados
Captulo 8 Preparando uma planilha para anlise
8-8 Conhea o Minitab
Codificar
dados
Os rtulos na coluna Subscripts no indicam corretamente de que centro os dados
so. Codifique os rtulos com nomes mais significativos.
1 Selecione Data Code Text to
Text.
2 Em Code data from columns, digite
Subscripts.
3 Em Store coded data in columns,
digite Subscripts.
4 Na primeira linha sob Original
values, digite Order. Na primeira linha
sob New, digite Eastern.
5 Na segunda linha sob Original values,
digite Order_1. Na segunda linha sob
New, digite Central.
6 Na terceira linha sob Original values, digite Order_2. Na terceira linha sob New,
digite Western.
7 Clique em OK.
Os rtulos dos centros de expedio na coluna Subscripts agora so Eastern, Central
e Western.
Adicionar
nomes de
colunas
Adicione nomes de colunas aos dados empilhados.
1 Clique na seta de entrada de dados, no canto superior esquerdo da janela Data,
para que ela aponte para a direita.
2 Clique na clula do nome da coluna C1. Para substituir o rtulo Subscripts, digite
Center e pressione &.
3 Repita o mesmo procedimento para os outros nomes:
Na coluna C2, digite Order.
Na coluna C3, digite Arrival.
Na coluna C4, digite Status.
Na coluna C5, digite Distance.
Calcular
valores de
diferena
Antes de salvar a nova planilha e executar as anlises, necessrio calcular o nmero
de dias entre a data do pedido e a data de entrega. Voc pode usar o Calculator do
Minitab para atribuir uma frmula a uma coluna, que calcula esses valores. Se voc
alterar ou incluir dados, os valores calculados sero atualizados automaticamente.
Preparando uma planilha para anlise Preparando uma planilha
Conhea o Minitab 8-9
Inserir e nomear uma coluna
Insira uma coluna chamada Days entre Arrival e Status.
1 Clique em qualquer clula da coluna C4 para ativ-la.
2 Clique com o boto direito e selecione Insert Columns.
3 Clique na clula de nome da coluna C4. Digite Days e pressione &.
Use o Calculator para atribuir uma frmula a uma coluna
Use o Calculator do Minitab para realizar operaes aritmticas e matemticas
bsicas. O Minitab armazena os resultados em uma coluna ou constante. Voc pode
atribuir a frmula coluna para que os valores calculados sejam atualizados
automaticamente se os dados forem alterados.
Calcule o tempo de entrega e armazene os valores na coluna Days.
1 Selecione Calc Calculator.
2 Em Store result in variable, digite Days.
3 Em Expression, digite Arrival Order.
4 Marque Assign as a formula.
5 Clique em OK.
Examinar a
planilha
A coluna Days contm os novos valores calculados que representam o tempo de
entrega. Esses valores esto expressos em dias. Quando voc atribui uma frmula
coluna, um indicador aparece no canto superior direito do cabealho da coluna, na
planilha. Esse indicador informa se a frmula est definida corretamente e se
Para obter mais informaes sobre frmulas em colunas, consulte Formulas no ndice do Help
do Minitab. Para obter mais informaes sobre o Calculator do Minitab e as operaes e
funes disponveis, consulte Calculator no ndice do Help do Minitab.
Outra forma de adicionar frmulas a uma coluna selecionar Editor Formulas Assign
Formula To Column.
Captulo 8 Preparando uma planilha para anlise
8-10 Conhea o Minitab
necessrio recalcular os valores para atualizar os dados. O sinal de mais verde
indica que os dados esto atualizados.
Atualizar a
planilha
Suponhamos que voc observe que a data de chegada de um pedido do centro
Central esteja incorreta. Voc pode corrigi-la na planilha e o Minitab atualizar a
coluna Days automaticamente.
Atualize a data de chegada na linha 127 de 6/3/2006 para 7/3/2006.
1 Na linha 127 da planilha, edite o dia na data da coluna Arrival, clicando duas vezes
na clula para que ela fique no modo de edio. Altere 6/3/2006 para 7/3/2006.
2 Pressione &.
Examinar a
planilha
O Minitab atualiza automaticamente o valor na coluna Days de 2,98125 para 3,98125.
Indicador de status
Posicione o cursor sobre o indicador de status para ver a frmula atribuda coluna. Clique
duas vezes no indicador para edit-la.
Planilha original Planilha atualizada
Voc tambm pode atualizar os valores calculados manualmente. Primeiramente, selecione
Editor Formulas Calculate All Formulas Automatically para desmarcar essa opo.
Quando o indicador de status estiver amarelo, indicando que a frmula est desatualizada,
voc pode selecionar Editor Formulas Calculate All Formulas Now para atualizar todas
as frmulas do projeto. Esse comando s fica ativo se as frmulas estiverem desatualizadas e se
a opo Calculate All Formulas Automatically no estiver marcada no menu Editor.
Prxima etapa Preparando uma planilha
Conhea o Minitab 8-11
Salvar a
planilha
Salve todo o seu trabalho em uma planilha do Minitab.
1 Selecione File Save
Current Worksheet As.
2 Em File name, digite
MY_SHIPPINGDATA.
3 Em Save as type, selecione
Minitab.
4 Clique em Save.
Prxima etapa
Os dados dos centros de expedio, provenientes de vrias fontes, esto no Minitab e
esto configurados corretamente para anlise. No prximo captulo, voc ajustar os
padres do Minitab para executar rapidamente anlises futuras dos dados de
expedies.
Captulo 8 Prxima etapa
8-12 Conhea o Minitab
Conhea o Minitab 9-1
9
Personalizando o
Minitab
Objetivos
Neste captulo, voc aprender a:
Alterar as opes padro dos grficos, pgina 9-2
Criar uma nova barra de ferramentas, pgina 9-4
Adicionar comandos a uma barra de ferramentas personalizada, pgina 9-5
Atribuir teclas de atalho a um comando do menu, pgina 9-6
Restaurar as configuraes padro do Minitab usando o Manage Profiles, pgina
9-8
Viso geral
O Minitab possui vrias ferramentas para alterar as opes padro ou criar
ferramentas personalizadas, como barras de ferramentas ou atalhos de teclado.
Use Tools Options para as opes padro de:
Configuraes do programa (uso da memria, diretrio inicial, layout de janela e
caixa de dilogo)
Janelas Data e Session
Comandos estatsticos
Grficos
Use Tools Customize para:
Atribuir uma tecla de atalho a um item do menu
Captulo 9 Opes de configurao
9-2 Conhea o Minitab
Definir opes de exibio das barras de ferramentas pelo Minitab
Criar cones personalizados para os itens do menu ou para os botes das barras de
ferramentas.
Agora que voc j concluiu a primeira anlise de expedio de livros e gerou um
relatrio, use Tools Options e Tools Customize para ajustar o ambiente do
Minitab e fazer as prximas anlises com mais rapidez e facilidade.
Opes de configurao
Voc pode alterar vrias opes durante uma sesso do Minitab, tais como as
configuraes de exibio de grficos ou a ativao do prompt de comandos da
janela Session. Entretanto, quando voc sai do Minitab, essas opes retornam
configurao padro nas sesses seguintes.
Se desejar estabelecer uma configurao como padro para todas as sesses do
Minitab, use Tools Options. As configuraes alteradas mantm-se ativas at que
voc as altere novamente.
Como voc planeja executar anlises semelhantes dos dados de expedio nos
prximos meses, til alterar as preferncias padro.
Adicionar
nota de
rodap
automtica
Como voc ir criar os mesmos grficos com dados semelhantes no futuro, voc
precisa diferenciar os resultados de cada anlise. Voc decidiu adicionar uma nota de
rodap automtica em seus grficos para incluir o nome da planilha, a data da
ltima modificao e algumas informaes sobre os dados utilizados.
1 Caso tenha realizado as tarefas do captulo anterior, selecione File New e
Minitab Project e clique em OK. Do contrrio, inicie o Minitab.
2 Escolha File Open Worksheet.
3 Clique em Look in Minitab Sample Data folder, na parte inferior da caixa
de dilogo.
4 Na pasta Sample Data, clique duas vezes em Meet Minitab e escolha
SHIPPINGDATA.MTW. Clique em Open.
Voc pode restaurar as configuraes padro do Minitab a qualquer momento. Para obter mais
informaes, consulte Restaurando as configuraes padro do Minitab na pgina 9-7.
Opes de configurao Personalizando o Minitab
Conhea o Minitab 9-3
5 Selecione Tools
Options Graphics
Annotation
My Footnote.
6 Em Information to
include in my
footnote, marque
Worksheet name e
Date the graph was
last modified.
7 Em Custom text,
digite Shipping center
efficiency. Clique
em OK.
Com essas configuraes, a cada vez que voc criar um grfico, o Minitab adicionar
uma nota de rodap automtica.
Captulo 9 Criando uma barra de ferramentas personalizada
9-4 Conhea o Minitab
Criar um
histograma
para ver uma
nota de
rodap
Para ver um exemplo de nota de rodap automtica, crie um histograma.
1 Selecione Graph Histogram.
2 Selecione With Fit and Groups e clique em OK.
3 Em Graph variables, digite Days.
4 Em Categorical variables for grouping (0-3), digite Center.
5 Clique em OK.
Criando uma barra de ferramentas
personalizada
Alm de alterar as opes padro para comandos individuais, voc tambm pode
poupar tempo nas futuras sesses do Minitab, usando Tools Customize.
Use Customize para criar novos menus e barras de ferramentas que contenham
somente os comandos que voc escolher e para atribuir teclas de atalho a comandos
que voc acesse com freqncia.
Criar uma
barra de
ferramentas
Em algumas anlises, voc retorna aos mesmos itens de menu vrias vezes.
Combinar esses itens em uma nica barra de ferramentas personalizada pode
simplificar as anlises futuras.
Crie uma barra de ferramentas personalizada que inclua alguns dos comandos
usados na anlise dos centros de expedio.
Nota de
rodap
automtica
Criando uma barra de ferramentas personalizada Personalizando o Minitab
Conhea o Minitab 9-5
1 Selecione Tools Customize.
2 Clique na guia Toolbars.
3 Clique em New.
4 Em Toolbar Name, digite Shipping
Data. Clique em OK.
Uma nova barra de
ferramentas vazia, intitulada
Shipping Data, aparece em
Toolbars, e o nome da nova
barra includo na lista
de barras.
Adicionar
comandos
barra de
ferramentas
Adicione comandos barra de ferramentas vazia. Na anlise do centro de expedio,
voc usou Graph Histogram e Graph Scatterplot, ento ser til adicionar
esses comandos barra.
1 Clique nela e arraste a barra vazia
para fora da caixa de dilogo
Customize.
Barra de
ferramentas
vazia
Nome
da nova
barra de
ferramentas
Captulo 9 Atribuindo teclas de atalho
9-6 Conhea o Minitab
2 Clique na guia Commands.
3 Em Categories, selecione Graph.
4 Em Commands, selecione Histogram.
Em Categories, h uma lista de todos
os menus do Minitab. Quando voc
seleciona um desses menus, uma lista
dos itens de menu correspondentes
exibida em Commands.
5 Clique e arraste o Histogram para a
nova barra.
6 Em Commands, selecione Scatterplot.
7 Clique e arraste o Scatterplot para a nova
barra.
8 Clique em Close.
Voc pode adicionar quantos comandos desejar para ter uma barra de ferramentas
com todos os comandos utilizados com freqncia. Para acessar rapidamente os itens
da nova barra de ferramentas pelo teclado, atribua atalhos de teclado.
Atribuindo teclas de atalho
O Minitab j tem vrias teclas de atalho para as funes usadas com freqncia, tais
como copiar (c+C), colar (c+V) e salvar como (c+S). Com as teclas de
atalho, voc dispensa os menus e abre rapidamente as caixas de dilogo.
Para atribuir teclas de atalho, use Tools Customize Keyboard.
Atribuir
uma tecla
de atalho
Como os histogramas so usados com freqncia para anlise dos dados de
expedio, voc deseja atribuir uma tecla de atalho para esse comando.
Histogram Scatterplot
Voc tambm pode criar um menu personalizado Para obter mais informaes sobre Tools
Customize, consulte Customize no ndice do Help do Minitab.
Restaurando as configuraes padro do Minitab Personalizando o Minitab
Conhea o Minitab 9-7
1 Selecione Tools Customize.
2 Clique na guia Keyboard.
3 Em Category, selecione Graph.
Categories apresenta uma lista de todos
os menus do Minitab. Quando voc
seleciona um desses menus, uma lista
dos itens de menu correspondentes
exibida em Commands.
4 Em Commands, selecione Histogram.
5 Clique em Press New Shortcut Key.
6 Pressione c+*+H.
Em Press New Shortcut Key, o texto
Assigned to mostra o status atual da
combinao de teclas escolhida. Neste
caso, o texto [Unassigned]. As teclas
ou combinaes de teclas que j
tenham sido atribudas a um comando
so indicadas aqui. Qualquer
combinao de teclas j existente deve
ser desvinculada do comando antes de
lhe ser atribudo um novo comando.
7 Clique em Assign. A nova tecla de atalho aparece em Current Keys.
8 Clique em Close.
Agora voc pode acessar a galeria Histogram, pressionando c+*+H.
Restaurando as configuraes padro
do Minitab
As configuraes alteradas em Tools Options e Tools Customize, bem como
alteraes nas configuraes de data/hora ou de ordem de valor, so armazenadas em
um perfil. Voc pode ativar e desativar esse perfil (e remover todas as configuraes)
usando Tools Manage Profiles. Voc tambm pode exportar e compartilhar esse
perfil com outros usurios que estejam trabalhando com anlises semelhantes.
Para obter uma lista das teclas de atalho padro do Minitab, consulte a ltima capa deste livro,
selecione Help Keyboard Map, ou acesse Shortcut keys no ndice do Help do Minitab.
Captulo 9 Prxima etapa
9-8 Conhea o Minitab
As configuraes que voc ajustou enquanto trabalhava no Conhea o Minitab j
esto armazenadas no perfil ativo. Desative o perfil atual para restaurar as
configuraes padro do Minitab e altere o nome do perfil para us-lo em futuras
anlises dos centros de expedio.
Restaurar
padres
1 Selecione Tools Manage Profiles.
2 Clique em para mover MyProfile
de Active profiles para Available
profiles.
3 Clique duas vezes em MyProfile em
Available profiles e digite
ShippingCenterAnalysis.
4 Clique em OK.
As configuraes padro so restauradas.
O Minitab cria um novo perfil ativo para
armazenar as alteraes que voc fizer a
partir desse momento.
Para ativar as configuraes que voc ajustou durante as sesses do Conhea o
Minitab, mova o perfil ativo atual para Available profiles, mova
ShippingCenterAnalysis para Active profiles e clique em OK.
Salvar projeto Salve todo o seu trabalho em um projeto do Minitab.
1 Selecione File Save Project As.
2 Em File name, digite My_CUSTOMIZE.MPJ.
3 Clique em Save.
Prxima etapa
Sua anlise foi concluda, mas o que fazer se voc tiver dvidas ou quiser obter mais
informaes sobre um tpico? O prximo captulo sugere maneiras de obter
respostas s suas perguntas sobre o Minitab e fornece detalhes sobre como usar o
Help e o StatGuide do Minitab.
Para obter mais informaes sobre o gerenciamento de perfis, consulte Manage Profiles no
ndice do Help do Minitab.
Voc tambm pode restaurar os padres do Minitab, clicando duas vezes no atalho
RestoreMinitabDefaults English, localizado na pasta English, na pasta principal do Minitab 15,
instalado no seu disco rgido. Exporte os perfis que voc deseja manter antes de executar
esse programa.
Conhea o Minitab 10-1
10
Obtendo ajuda
Objetivos
Neste captulo, voc aprender a:
Obter respostas e localizar informaes, pgina 10-2
Usar o Help do Minitab, pgina 10-6
Usar o StatGuide do Minitab, pgina 10-8
Usar o Session Command Help, pgina 10-10
Viso geral
Se voc tiver dvidas ou desejar saber mais detalhes sobre um tpico, o Minitab
pode ajud-lo.
Da assistncia no preenchimento de uma caixa de dilogo ao guia para
interpretaes estatsticas e s instrues para uso de comandos da janela Session em
suas anlises, a documentao on-line do Minitab e os recursos de Internet podem
ajud-lo a localizar as respostas de que voc precisa.
Este captulo discute o uso do Help, do StatGuide e do Session Command Help
para utilizar o Minitab e sugere formas de encontrar respostas para suas perguntas
sobre o Minitab.
Captulo 10 Obtendo respostas e informaes
10-2 Conhea o Minitab
Obtendo respostas e informaes
O Conhea o Minitab concentra-se em apenas alguns dos recursos mais usados do
Minitab. Para obter detalhes sobre outros comandos, funes e conceitos estatsticos,
utilize a documentao e os recursos on-line do Minitab.
Recurso Descrio Acessar o
Help Documentao sobre os
recursos e conceitos do
Minitab. Inclui informaes
sobre:
Menus e caixas de dilogos
Mtodos e frmulas
Comandos da janela
Session
Macros
Clique em Help em qualquer caixa
de dilogo.
Clique em na barra de
ferramentas.
Pressione 1 a qualquer
momento.
Selecione Help Help.
Consulte Help na pgina 10-6 para
obter mais informaes.
Using
Help
Informaes gerais sobre
como navegar no Help do
Minitab.
Selecione Help Help e clique em
Using Help, em Basics.
StatGuide Guia estatstico cujo foco a
interpretao de resultados de
exemplos.
Clique com o boto direito na
janela Session ou na janela Graph
e escolha StatGuide.
Clique com o boto direito na
pasta Session ou Graph do Project
Manager e escolha StatGuide.
Clique em na barra de
ferramentas.
Pressione s+1.
Selecione Help StatGuide.
Consulte StatGuide na pgina 10-8
para obter mais informaes.
StatGuide
Overview
Informaes gerais sobre
como usar o StatGuide do
Minitab.
Selecione Help StatGuide e acesse
StatGuide Overview, na pgina
Contents.
Minitab
Statistical
Glossary
Este glossrio abrangente
cobre todas as reas de
estatstica do Minitab. Cada
definio contm informaes
prticas, fceis de entender.
Selecione Help Glossary.
Obtendo respostas e informaes Obtendo ajuda
Conhea o Minitab 10-3
Tutorials Tutoriais passo a passo que
apresentam o ambiente do
Minitab e fornecem uma viso
geral do Minitab.
Selecione Help Tutorials.
Session
Command
Help
Documentao sobre os
comandos da janela Session
do Minitab, que voc pode
usar interativamente ou para
criar uma macro.
Selecione Help Help e clique
em Session Commands, em
References.
No prompt MTB >, na janela
Session, digite HELP.
Para acessar informaes sobre um
comando especfico, no prompt
MTB > da janela Session, digite
HELP, seguido do comando.
Consulte Session Command Help na
pgina 10-10 para obter mais
informaes.
Macros
Help
Suporte para criao e
execuo de macros do
Minitab, que armazena
comandos em arquivos de
texto.
Selecione Help Help e clique em
Macros, em References.
Meet
Minitab
PDF
Uma verso em PDF do
Meet Minitab.
No menu Start, selecione Programs
Minitab Solutions Minitab
Reference Meet Minitab 15
English.
Whats
New
Informaes sobre os novos
recursos da Verso 15 do
Minitab.
No menu Start, selecione Programs
Minitab Solutions Minitab
Reference Whats New in Minitab
15 English.
ReadMe Informaes recentes sobre
essa verso do Minitab,
incluindo detalhes sobre
mudanas no software ou na
documentao.
No menu Start, selecione Programs
Minitab Solutions Minitab
Reference ReadMe Minitab 15
English.
Suporte
tcnico
Contato com nossos
especialistas do suporte
tcnico; respostas s questes
tcnicas mais comuns;
download de macros; e
downloads de atualizaes
gratuitas do Minitab.
Acesse customer.minitab.com para
entrar em contato com o suporte
tcnico. Voc tambm pode contatar
o suporte tcnico pelo nmero
1-814-231-2682, nos Estados Unidos.
Para obter informaes on-line, visite
www.minitab.com/support.
Recurso Descrio Acessar o
Captulo 10 Viso geral do Help do Minitab
10-4 Conhea o Minitab
Envie comentrios sobre a documentao on-line e impressa do Minitab para
doc_comments@minitab.com.
Viso geral do Help do Minitab
Os componentes da documentao on-line do Minitab, bem como outras informaes
relacionadas, esto resumidos em uma nica pgina. Dessa pgina, voc pode seguir
para a assistncia detalhada, instrues e tpicos do suporte. Esta viso geral organiza
links para os tpicos do Help de acordo com a estrutura de menus do Minitab.
Localizar
informaes
Para exibir a pgina de viso geral:
Selecione Help Help.
Pressione 1.
Clique em na barra de ferramentas Standard.
Com este link, que fica sob os ttulos mostrados abaixo, fcil e rpido encontrar
informaes:
Basicscomo usar o Help, orientaes e tutoriais para comear a usar o Minitab
e descries das janelas do Minitab
Referencesexemplos de comandos, glossrio de termos e abreviaes,
instrues para usar macros e comandos da janela Session e os mtodos e as
frmulas usados pelo Minitab
Service and Supportcomo registrar o Minitab, maneiras de contatar o suporte
tcnico e descries da documentao, dos recursos na Internet e de outros
produtos Minitab
Website Saiba mais sobre nossos
produtos, treinamento,
recursos e muito mais.
Acesse www.minitab.com.
Recurso Descrio Acessar o
Viso geral do Help do Minitab Obtendo ajuda
Conhea o Minitab 10-5
Para obter mais informaes sobre o ambiente do Help do Minitab, selecione Help Help e
clique em Using Help, em Basics.
Use esses links para acessar
informaes bsicas, material
de referncia e informaes
de suporte e servios.
Clique em um link
de menu para
visualizar os
tpicos do Help de
todos os comandos
do menu.
Captulo 10 Help
10-6 Conhea o Minitab
Help
O Help do Minitab uma fonte conveniente e completa de informaes que inclui
instrues sobre menus e caixas de dilogo, vises gerais, exemplos, guia para
configurao dos dados e mtodos e frmulas. Voc pode explorar os recursos
estatsticos do Minitab e conhecer novos mtodos para realizar tarefas rotineiras. O
Help tambm fornece um guia sobre como usar as ferramentas estatsticas, de
controle de qualidade, as anlises de sobrevivncia e de confiabilidade, e o
planejamento de experimentos do Minitab.
Alm disso, no Help, voc pode aprender sobre o ambiente do Minitab; os comandos
da janela Session; criao de macros e Execs; entrada, sada e recursos de
manipulao de dados do Minitab; e utilizao de dados e grficos.
Localizar
informaes
A maioria dos tpicos do Help aparece em uma janela que consiste em trs reas:
Barra de ferramentascontm botes para ocultar e exibir o painel de
navegao, retornar ao um tpico anterior, imprimir um ou mais tpicos e
ferramentas para trabalhar no ambiente do Help
Painel de navegaoapresenta trs guias para utilizao do sumrio e do ndice
remissivo e para pesquisa por palavras ou frases
Painel do tpicoexibe o tpicoHelp
Barra de ferramentas
Painel de navegao
ContentsClique
em qualquer pasta
ou tpico para
obter mais
informaes.
IndexPesquise
um termo no ndice
ou navegue pela
lista.
SearchPesquise
palavras e frases
especficas no Help.
Painel do tpico
Help Obtendo ajuda
Conhea o Minitab 10-7
Informaes
especficas
sobre
comandos
Para obter assistncia especfica sobre os comandos nas caixas de dilogo do Minitab,
clique em Help na caixa ou pressione 1. O Help sugere maneiras de preencher a
caixa de dilogo e estimula um entendimento completo da tarefa, apresentando links
para os tpicos relacionados e comandos associados.
A maioria dos tpicos das principais caixas de dilogo contm os seguintes links:
Overview - Viso geral do assunto, incluindo informaes tais como por que
determinado mtodo til e como selecionar um mtodo para ser usado
How to - instrues sobre como preencher a caixa de dilogo
Example - Exemplos de uso do comando, incluindo sada e interpretao
Data - Requisitos que explicam como voc deve organizar os dados na planilha
e que tipos de dados voc pode analisar com o comando
Links See also para tpicos e comandos relacionados, incluindo mtodos e frmulas
Links para informaes
da subcaixa de dilogo
Onde voc pode
encontrar o comando
no menu do Minitab
Explicao de cada
item da caixa de
dilogo
Explicao do
comando
Captulo 10 StatGuide
10-8 Conhea o Minitab
StatGuide
O StatGuide do Minitab explica como interpretar tabelas e grficos estatsticos de
modo prtico e fcil. Diferentemente do Help, que um guia de uso do Minitab,
o StatGuide se concentra na interpretao dos resultados do Minitab, usando
exemplos pr-selecionados para explicar a sada.
Os tpicos do StatGuide incluem informaes como:
Situaes de anlise de dados reais
Breves resumos de recursos estatsticos
nfase em importantes componentes da sada
Localizar
informaes
Depois de executar um comando, voc pode aprender mais sobre a sada,
examinando o exemplo de sada do StatGuide e sua interpretao. O StatGuide
oferece um caminho direto para o guia especfico do comando:
Clique com o boto direito na sada da janela Session ou em um grfico e
selecione StatGuide.
Clique na sada da janela Session ou em um grfico e clique em , na barra
de ferramentas, ou pressione *+1.
No Project Manager, clique no nome da sada da janela Session ou do grfico
e clique em , na barra de ferramentas, ou pressione *+1. Voc tambm
pode clicar com o boto direito no nome da sada do grfico ou da janela Session
e selecionar StatGuide.
Voc tambm pode acessar o StatGuide selecionando Help StatGuide. Para localizar
palavras ou frases especficas, selecione Help StatGuide e clique na guia Find.
O painel de navegao do StatGuide contm:
ContentsExplore o StatGuide. Os tpicos
so exibidos na ordem do menu Stat do
Minitab. Clique duas vezes em um livro para
acessar os itens do menu.
IndexPesquise um termo no ndice ou
navegue pela lista de palavras-chave.
FindPesquise o contedo do StatGuide para
localizar todas as ocorrncias de uma palavra
ou frase especfica.
StatGuide Obtendo ajuda
Conhea o Minitab 10-9
Informaes
especficas
sobre
comandos
O StatGuide est organizado em duas janelas: a janela do contedo principal e o
MiniGuide. O MiniGuide contm amostras de sadas da janela Session ou de
grficos e, geralmente, uma lista de tpicos relacionados, para auxiliar a navegao
do StatGuide. A janela do contedo principal contm a interpretao dos resultados
e links para informaes mais aprofundadas.
Exiba uma lista de todos os
tpicos do StatGuide para um
comando.
Navegue por
todos os tpicos
do StatGuide
para um
comando.
Visualize o contedo
aprofundado para obter
mais informaes sobre
a anlise.
Examine amostras de sadas
e navegue pelos tpicos
relacionados.
Leia sobre a
anlise e a
interpretao
dos resultados.
Para obter mais informaes sobre a utilizao do StatGuide, consulte StatGuide Overview, na
pgina Contents do StatGuide.
Captulo 10 Session Command Help
10-10 Conhea o Minitab
Session Command Help
Alm de usar os menus e as caixas de dilogo do Minitab, voc tambm pode
conduzir anlises, gerar grficos e manipular dados usando os comandos da janela
Session. Cada comando do menu do Minitab corresponde a um comando da janela
Session, que consiste em um comando principal e, geralmente, em um ou mais
subcomandos. Os comandos da janela Session so especialmente teis porque
podem ser usados para criar macros, que so comandos armazenados em um arquivo
de texto. As macros podem ajudar a automatizar tarefas repetitivas. Consulte Help
Help e clique em Macros em References para obter mais informaes sobre como
criar Execs e macros.
Localizar
informaes
Para acessar o Session Command Help do Minitab, selecione Help Help e clique
em Session Commands, em References.
O ambiente do Session Command Help semelhante ao do Help do Minitab. A
barra de ferramentas, o painel de navegao e o painel do tpico fornecem as
ferramentas necessrias para aprender e usar os comandos da janela Session.
Acesse esses tpicos
para obter instrues
sobre como usar os
comandos e as macros.
Acesse esses tpicos
para obter listas de
comandos e macros.
Para saber mais sobre os comandos, consulte o Captulo 6, Usando os comandos da janela
Session.
Prxima etapa Obtendo ajuda
Conhea o Minitab 10-11
Informaes
especficas
sobre
comandos
Para acessar informaes sobre um comando especfico, no prompt de comandos
MTB >, digite HELP, seguido do nome do comando. Pressione &.
Prxima etapa
No prximo captulo, saiba mais sobre o ambiente do Minitab e tipos e formatos
de dados usados pelo Minitab. O captulo tambm inclui uma lista de tabelas de
referncia rpida das aes e anlises disponveis no Minitab.
Sintaxe do comando. Clique em
um subcomando para acessar
informaes mais detalhadas.
Localizao do comando
correspondente no menu do
Minitab.
A maioria dos tpicos sobre comandos da janela Session contm links para:
Example - exemplo de uso do comando, incluindo sada.
Links See also para tpicos relacionados.
Informaes detalhadas
sobre os subcomandos.
Explicao do comando.
Captulo 10 Prxima etapa
10-12 Conhea o Minitab
Conhea o Minitab 11-1
11
Referncia
Objetivos
Neste captulo, voc encontra informaes sobre:
O ambiente do Minitab, pgina 11-2
Os dados do Minitab, pgina 11-5
Referncia rpida, pgina 11-6
Viso geral
Os captulos anteriores do Conhea o Minitab apresentaram a voc o Minitab e alguns
de seus recursos e comandos. Este captulo fornece informaes aprofundadas sobre o
ambiente e dados do Minitab, bem como tabelas de referncia rpida para ajud-lo a
executar as aes e estatsticas de que voc precisa em suas anlises.
Captulo 11 O ambiente do Minitab
11-2 Conhea o Minitab
O ambiente do Minitab
Durante a anlise dos dados, voc trabalha com vrias janelas e ferramentas
diferentes do Minitab. Eis uma viso geral do ambiente do Minitab:
Janelas do
Minitab
A janela Session exibe sada de texto, tais como tabelas de estatsticas. Voc pode
exibir colunas, constantes e matrizes nesta janela, selecionando Data Display
Data
A janela Data contm colunas e linhas de clulas nas quais voc digita, edita e
visualiza os dados de cada planilha.
A janela Graph exibe grficos. Voc pode abrir at 200 janelas Graph ao
mesmo tempo.
Janela
Session
Janela Data
Barra de
menus
Menu de atalhos Janela Graph
Project
Manager
Barra de
status
Barras de ferramentas
O ambiente do Minitab Referncia
Conhea o Minitab 11-3
Project
Manager
Com as pastas do Project Manager, voc pode navegar, visualizar e manipular vrias
partes do projeto. Clicando com o boto direito nas pastas ou no contedo delas,
voc pode acessar vrios menus para gerenciar sadas, grficos, planilhas, linguagem
de comandos e reas relacionados a projetos na janela Session.
Esta pasta Contm Use para
Session Uma lista de:
Todas as sadas da
janela Session por
comando
Todos os grficos
Gerenciar as sadas da janela Session.
Por exemplo:
Avanar para a sada da janela
Session
Copiar, excluir, renomear ou
imprimir grficos ou sadas da
janela Session
Anexar grficos ou sadas da janela
Session ao ReportPad
History Todos os comandos
usados
Repetir seqncias complexas
de comandos
Usar comando para criar Execs
e macros
Graph Uma lista de todos os
grficos de seu projeto
Gerenciar os grficos. Por exemplo:
Organizar, renomear, proteger ou
remover grficos
Anexar grficos ao ReportPad
Pastas
Contedo
da pasta
aberta
Captulo 11 O ambiente do Minitab
11-4 Conhea o Minitab
Menus e
ferramentas
O Minitab oferece:
Uma barra de menus para seleo dos comandos.
Uma barra de ferramentas Standard com botes para as funes mais
usadasos botes mudam dependendo de que janela do Minitab esteja ativa.
Uma barra de ferramentas Project Manager com atalhos para as pastas do
Project Manager.
Uma barra de ferramentas Worksheet com botes para inserir ou limpar clulas,
linhas e colunas, mover colunas e mover os dados para a prxima linha finalizada
ou para a anterior.
Uma barra de status que exibe textos explicativos quando voc aponta para um
item de menu ou boto da barra de ferramentas.
Menus de atalho que so exibidos quando voc clica com o boto direito em
qualquer janela do Minitab ou em qualquer pasta do Project Manager. O menu
exibe as funes mais usadas na aquela janela ou pasta.
Barras de ferramentas de edio da janela Graph (Graph Editing, Graph
Annotation Tools e 3D Graph Tools) com botes para incluir e alterar
elementos dos grficos.
ReportPad Uma ferramenta bsica
de processamento de
texto
Criar, organizar ou editar relatrios
de um projeto
Mover o contedo do ReportPad
para um programa de
processamento de texto com mais
recursos para edio e layout
Related
Documents
Uma lista dos arquivos
de programa,
documentos ou URLs
relacionados ao projeto
do Minitab
Acessar rapidamente arquivos
relacionados ao projeto que no
sejam do Minitab
Worksheets As pastas Columns,
Constants e Matrices
e Design de cada
planilha aberta
Visualizar resumos de informaes das
planilhas, incluindo:
Contagens das colunas, valores
faltantes e descries das colunas
Constantes
Matrizes
Resumo do experimento
Esta pasta Contm Use para
Dados do Minitab Referncia
Conhea o Minitab 11-5
Barra de ferramentas DOE (Factorial Designs, Response Surface Designs,
Mixture Designs, Taguchi Designs e OptiPlot) com botes para as funes
de planejamento de experimentos.
Dados do Minitab
No Minitab, os dados esto contidos em uma planilha. O nmero de planilhas que
um projeto pode ter est limitado somente pela memria de seu computador.
Tipos de
dados
Uma planilha pode conter trs tipos de dados:
Dados numricos Nmeros.
Dados em texto Letras, nmeros, espaos e caracteres especiais. Por exemplo,
Teste #4 ou Amrica do Norte.
Dados de data/hora Datas (como Jan-1-2007, 1-Jan-2007, 3/17/07 ou 17/03/07),
horas (como 08:25:22 AM) ou ambos (como 3/17/07 08:25:22 AM ou 17/03/07
08:25:22 AM). O Minitab armazena internamente as datas e a hora como
nmeros, mas os exibe no formato que voc escolher.
Formas de
dados
Os dados podem estar em uma das trs formas:
As barras de ferramentas de edio das janelas Graph e DOE no esto disponveis quando o
programa iniciado; para exibi-las, basta selecionar Tools Toolbars e clicar nas barras desejadas.
Forma Contm Referncia
Nmero
disponvel
Coluna Dados numricos,
textuais ou
de data/hora
C + nmero, como
em C1 ou C22
Nome da coluna,
como em Centro
ou Entrega
Limitado somente
pela memria do
computador, at
um mximo de
4.000
Constante
armazenada
Um nico nmero
ou seqncia de
texto (por exemplo,
Nova York)
K + nmero, como
em K1 ou K93
Nome da coluna,
como em Primeiro
ou Contador
1.000
Matriz Um bloco retangular
de clulas contendo
nmeros
M + nmero,
como em M1 ou
M44
Nome da coluna,
como em Inversa
100
Captulo 11 Referncia rpida
11-6 Conhea o Minitab
A pasta Worksheets do Project Manager contm uma lista de colunas, constantes e
matrizes de cada projeto.
Conjunto
de dados
amostrais
O Minitab vem com vrios conjuntos de dados amostrais. Os
conjuntos de dados usados no Conhea o Minitab esto
localizados na pasta Meet Minitab Para acessar os conjuntos,
clique em Look in Minitab Sample Data folder, na parte
inferior da caixa de dilogo Open Worksheet. Para obter
descries detalhadas da maioria desses conjuntos de dados,
consulte Sample data sets no ndice do Help do Minitab.
Referncia rpida
Para saber onde encontrar comandos nos menus do Minitab, use as tabelas de
referncia rpida a seguir. Selecione uma tabela e procure na primeira coluna a
informao desejada. A segunda coluna de cada tabela informa aonde ir no Minitab
para executar a ao. Para saber mais sobre um comando, pesquise pelo nome do
comando no ndice do Help do Minitab.
As tabelas de referncia rpida so as seguintes:
Projetos, na pgina 11-6
Planilhas, na pgina 11-8
Barras de ferramentas e menus, na pgina 11-8
Colunas, linhas e clulas, na pgina 11-9
Manipulao de dados, na pgina 11-11
Importao e exportao de dados, na pgina 11-12
Estatsticas, na pgina 11-13
Grficos, na pgina 11-20
Janela Graph, na pgina 11-22
Projetos Para Selecione
Anexar uma sada da janela Session
ao ReportPad
Window Project Manager pasta Session
e pasta ReportPad
Referncia rpida Referncia
Conhea o Minitab 11-7
Fechar projeto atual File New Minitab Project
File Open Project
File Exit
Copiar, excluir, renomear ou imprimir
grficos ou sadas da janela Session
Window Project Manager pasta Session
Criar macros usando comandos Window Project Manager pasta History
Criar novo projeto File New Minitab Project
Editar e executar comandos usados
anteriormente
Edit Command Line Editor
Editar a ltima caixa de dilogo Edit Edit Last Dialog
Digitar ou visualizar a descrio do
projeto (criador, data e comentrios)
File Project Description
Sair do Minitab File Exit
Gerar, organizar e editar relatrios
no ReportPad
Window Project Manager pasta
ReportPad
Avanar para a sada especfica
da janela Session
Window Project Manager pasta Session
Gerenciar grficos (salvar, copiar,
imprimir, proteger, renomear ou
anexar ao ReportPad)
Window Project Manager pasta Graphs
Abrir projeto File Open Project
Abrir arquivos, documentos e URLs
relacionados ao projeto, que no
sejam do Minitab
Window Project Manager pasta Related
Documents
Proteger arquivo de projeto
com senha
File Save Project As Security
Repetir seqncias complexas
de comandos
Window Project Manager pasta History
Executar arquivo Exec (tipo de macro
do Minitab)
File Other Files Run an Exec
Salvar projeto File Save Project
File Save Project As
Visualizar resumo da planilha atual,
atualizado automaticamente
Window Project Manager pasta(s)
Worksheet
Para Selecione
Captulo 11 Referncia rpida
11-8 Conhea o Minitab
Planilhas
Barras de
ferramentas e
menus
Para Selecione
Alterar direo de entrada de dados
(horizontal ou vertical)
Editor Worksheet Change Entry Direction
Fechar planilha File Close Worksheet
Copiar planilha para uma nova
planilha ou anex-la a outra planilha.
Data Copy Worksheet to Worksheet
Editar links da planilha (gerenciar
links, obter dados externos e
executar comandos externos)
Edit Worksheet Links
Digitar ou visualizar a descrio da
planilha (criador, data e comentrios)
Editor Worksheet Description
Combinar planilhas Data Merge Worksheets
Abrir planilha existente File Open Worksheet
Abrir nova planilha File New Minitab Worksheet
Imprimir planilha File Print Worksheet
Salvar planilha atual com novo nome File Save Current Worksheet As
Salvar planilha atual File Save Current Worksheet
Dividir planilha Data Split Worksheet
Criar subgrupos de toda a planilha
ou de parte dela e copi-los para
uma nova planilha
Data Subset Worksheet
Para Selecione
Atribuir atalho de teclado a comando Tools Customize e clique na guia Keyboard
Criar ou excluir barra de ferramenta Tools Customize e clique na guia Toolbars
Personalizar menu, submenu, barra
de menus ou barra de ferramentas
Tools Customize e clique em Commands,
Toolbars ou na guia Menu
Exibir ou ocultar barra de
ferramentas
Tools Customize e clique na guia Toolbars
Exibir botes da barra de ferramentas
com cones grandes
Tools Customize e clique na guia Options
Exibir ou ocultar a barra de status Tools Status Bar
Referncia rpida Referncia
Conhea o Minitab 11-9
Colunas,
linhas e
clulas
Exibir ou ocultar a barra de
ferramentas
Tools Toolbars
Gerenciar configuraes especficas
do usurio
Tools Manage Profiles
Proteger arquivo de projeto
com senha
Tools File Security
Redefinir menus do Minitab Tools Customizee clique na guia Menu
Definir opes no Minitab para
alterar os padres para suas
preferncias
Tools Options
Exibir ou ocultar dicas de tela ou
teclas de atalho
Tools Customize e clique na guia Options
Para Selecione
Para Selecione
Atribuir uma frmula a uma coluna,
calcular ou remover frmulas
Editor Formulas
Assign Formulas to Columns
Remove Formulas From Selected Columns
Calculate All Formulas Now
Calculate All Formulas Automatically
Limpar contedo de clulas
selecionadas, manter clulas vazias
ou com os smbolos de valores
faltantes
Edit Clear Cells
Combinar duas ou mais colunas de
texto, lado a lado na nova coluna
Data Concatenate
Copiar colunas, constantes e
matrizes
Data Copy
Copiar contedo das clulas
selecionadas para a rea de
transferncia
Edit Copy Cells
Cortar clulas da planilha e copiar
para a rea de transferncia
Edit Cut Cells
Excluir clulas da planilha, movendo
para cima as outras linhas na coluna
Edit Delete Cells
Excluir linhas da planilha Data Delete Rows
Captulo 11 Referncia rpida
11-10 Conhea o Minitab
Digitar ou visualizar descrio
da coluna
Editor Column Description
Excluir colunas, constantes e matrizes Data Erase Variables
Formatar colunas (tipo de dados,
comprimento, comprimento padro
para todas as colunas na planilha,
exibir ou ocultar, e definir ordem
de valor)
Editor Format Column
Editor Column
Ir para uma clula designada Editor Go To
Ir para a prxima coluna, clula ativa,
prxima linha ou linha anterior
Editor Go To selecione o item
Inserir clula vazia sobre a clula
selecionada
Editor Insert Cell
Inserir coluna vazia esquerda
da coluna selecionada
Editor Insert Column
Inserir linha vazia sobre a linha
selecionada
Editor Insert Row
Mover colunas selecionadas
esquerda da coluna designada,
ou aps a ltima coluna em uso
Editor Move Columns
Colar contedo da rea de
transferncia nas clulas selecionadas
Edit Paste Cells
Selecionar todas as clulas
da planilha
Edit Select All Cells
Classificar colunas e armazen-las nas
colunas originais, em outras colunas
especificadas ou em nova planilha
Data Sort
Empilhar linhas em colunas Data Stack Rows
Empilhar colunas ou blocos
de colunas
Data Stack Columns
Data Stack Blocks of Columns
Transpor colunas em linhas e
armazen-las em nova planilha
ou no fim da planilha atual
Data Transpose Columns
Undo/redo actions Edit Undo
Edit Redo
Desempilhar colunas Data Unstack Columns
Para Selecione
Referncia rpida Referncia
Conhea o Minitab 11-11
Manipulao
de dados
Para Selecione
Calcular estatsticas da coluna, como
mdia, mediana ou desvio padro
Calc Column Statistics
Calcular densidades de probabilidade
(pdf), probabilidades acumuladas
(cdf) e probabilidades acumuladas
inversas (invcdf) para a distribuio
selecionada
Calc Probability Distributions
Calcular estatsticas de linha, como
mdia, mediana ou desvio padro
para cada linha das variveis
escolhidas
Calc Row Statistics
Alterar o tipo de dados de/para
numrico, textual ou data/hora
Data Change Data Type
Alterar valor ou conjunto de valores
para novos valores (dados
numricos, textuais ou de data/hora
para o mesmo ou para outro tipo
de dados, ou usar a tabela de
converso)
Data Code
Criar malha de dados para
grficos 3D
Calc Make Mesh Data
Definir listas personalizadas para
autopreenchimento
Editor Define Custom Lists
Definir seqncias de valor faltante
para dados colados
Editor Clipboard Settings
Exibir colunas, constantes ou
matrizes na janela Session
Data Display Data
Extrair uma ou mais partes de dados
de data/hora, por exemplo, trimestre
e ano, e coloc-las em outra coluna
Data Extract from Date/Time To Numeric
Data Extract from Date/Time To Text
Localizar/substituir dados Editor Find
Editor Replace
Gerar coluna de postos por varivel Data Rank
Gerar dados aleatrios para vrias
distribuies, incluindo normal,
qui-quadrado, binomial e Weibull
Calc Random Data
Fazer variveis indicadoras (dummy) Calc Make Indicator Variables
Captulo 11 Referncia rpida
11-12 Conhea o Minitab
Importao e
exportao
de dados
Fazer dados padronizados (conjuntos
simples ou arbitrrios de nmeros,
valores de texto e de data/hora)
Calc Make Patterned Data
Definir ponto de incio para o
gerador de dados aleatrios
Calc Set Base
Padronizar (centro e escala) colunas
de dados
Calc Standardize
Usar o Calculator para fazer
operaes aritmticas, de
comparao, de lgica, funes,
operaes em colunas e linhas
e atribuir frmulas a colunas
Calc Calculator
Trabalhar com matrizes Calc Matrices
Para Selecione
Para Selecione
Copiar, cortar ou colar texto
na janela Session
Edit Copy
Edit Cut
Edit Paste
Ativar ou desativar a linguagem
de comandos
Editor Enable Commands
Localizar/substituir contedo
de sada
Editor Find
Editor Replace
Tornar a sada editvel ou protegida Editor Output Editable
Imprimir a janela Session File Print Session Window
Salvar a sada da janela Session como
arquivo TXT, RTF, HTM, HTML ou LIS
File Save Session Window As
Navegar pela sada por comando Editor Next
Editor Previous
Selecione todo o contedo da
janela Session
Edit Select All
Definir fontes a serem usadas na
janela Session
Editor Apply Font
Visualizar a janela Session Window Session
Referncia rpida Referncia
Conhea o Minitab 11-13
Estatsticas
1
Para executar esta anlise Selecione
Estatstica bsica
Calcular estatsticas da coluna, como
mdia, mediana ou desvio padro
Calc Column Statistics
Calcular estatsticas de linha, como
mdia, mediana ou desvio padro
para cada linha das variveis
escolhidas
Calc Row Statistics
Estatstica descritiva Stat Basic Statistics
Display Descriptive Statistics
Store Descriptive Statistics
Graphical Summary
Testes-T ou Z Stat Basic Statistics
1-Sample Z
1-Sample t
2-Sample t
Paired t
Teste de proporo para 1 ou 2
amostras
Stat Basic Statistics
1 Proportion
2 Proportions
Taxa da distribuio de Poisson para
1 ou 2 amostras
Stat Basic Statistics
1-Sample Poisson Rate
2-Sample Poisson Rate
Teste de comparao para 1 ou 2
varincias
Stat Basic Statistics
1 Variance
2 Variances
Correlao ou covarincia Stat Basic Statistics
Correlation
Covariance
Teste de normalidade Stat Basic Statistics Normality Test
Qualidade do ajuste para Poisson Stat Basic Statistics Goodness-of-Fit Test
for Poisson
Captulo 11 Referncia rpida
11-14 Conhea o Minitab
Regresso
Regresso (simples/mltipla,
stepwise, best subsets ou grfico
de linha ajustado)
Stat Regression
Regression
Stepwise
Best Subsets
Fitted Line Plot
Mnimos quadrados parciais Stat Regression Partial Least Squares
Regresso logstica Stat Regression
Binary Logistic Regression
Ordinal Logistic Regression
Nominal Logistic Regression
ANOVA (anlise de varincia)
Anlise de varincia Stat ANOVA
One-Way
One-Way (Unstacked)
Two-Way
Balanced ANOVA
General Linear Model
Fully Nested ANOVA
ANOVA multivariada Stat ANOVA
Balanced MANOVA
General MANOVA
Anlise grfica Stat ANOVA
Analysis of Means
Interval Plot
Main Effects Plot
Interactions Plot
Teste de igualdade de varincias Stat ANOVA Test for Equal Variances
Para executar esta anlise Selecione
Referncia rpida Referncia
Conhea o Minitab 11-15
DOE (planejamento de experimentos)
Experimentos fatoriais (criar, analisar
ou construir grfico)
Stat DOE Factorial
Create Factorial Design
Define Custom Factorial Design
Select Optimal Design
Pre-Process Responses for Analyze Variability
Analyze Factorial Design
Analyze Variability
Factorial Plots
Contour/Surface Plots
Overlaid Contour Plot
Response Optimizer
Experimentos de superfcie
de resposta (criar, analisar
ou construir grfico)
Stat DOE Response Surface
Create Response Surface Design
Define Custom Response Surface Design
Select Optimal Design
Analyze Response Surface Design
Contour/Surface Plots
Overlaid Contour Plot
Response Optimizer
Experimentos mistos (criar, analisar
ou construir grfico)
Stat DOE Mixture
Create Mixture Design
Define Custom Mixture Design
Select Optimal Design
Simplex Design Plot
Factorial Plots
Analyze Mixture Design
Response Trace Plot
Contour/Surface Plots
Overlaid Contour Plot
Response Optimizer
Experimentos Taguchi (criar, analisar
ou construir grfico)
Stat DOE Taguchi
Create Taguchi Design
Define Custom Taguchi Design
Analyze Taguchi Design
Predict Taguchi Results
Para executar esta anlise Selecione
Captulo 11 Referncia rpida
11-16 Conhea o Minitab
Cartas de controle
Transformao de Box-Cox Stat Control Charts Box-Cox
Transformation
Cartas de variveis para dados
em subgrupos
Stat Control Charts Variables Charts for
Subgroups
Xbar-R
Xbar-S
I-MR-R/S (Between/Within)
Xbar
R
S
Zone
Cartas de variveis para pontos
de dados individuais
Stat Control Charts Variables Charts for
Individuals
I-MR
Z-MR
Individuals
Moving Range
Cartas de atributos Stat Control Charts Attributes Charts
P
NP
C
U
Cartas de ponderao de tempo Stat Control Charts Time-Weighted
Charts
Moving Average
EWMA
CUSUM
Cartas de controle multivariadas Stat Control Charts Multivariate Charts
Tsquared-Generalized Variance
Tsquared
Generalized Variance
Multivariate EWMA
Para executar esta anlise Selecione
Referncia rpida Referncia
Conhea o Minitab 11-17
Ferramentas de qualidade
Grficos Stat Quality Tools
Run Chart
Pareto Chart
Cause-and-Effect
Multi-Vari Chart
Symmetry Plot
Capacidade do processo Stat Quality Tools
Individual Distribution Identification
Johnson Transformation
Capability Analysis
Capability Sixpack
Anlise do sistema de medio Stat Quality Tools Gage Study
Type I Gage Study
Create Gage R&R Worksheet
Gage Run Chart
Gage Linearity and Bias Study
Gage R&R (Crossed)
Gage R&R (Nested)
Attribute Gage Study (Analytic Method)
Anlise de concordncia
por atributos
Stat Quality Tools Attribute Agreement
Analysis
Amostragem de aceitao Stat Quality Tools
Acceptance Sampling by Attributes
Acceptance Sampling by Variables
Confiabilidade/sobrevivncia
Planejamentos de testes Stat Reliability/Survival
Demonstration Test Plans
Estimation Test Plans
Accelerated Life Test Plans
Anlise de distribuio censura
arbitrria ou direta
Stat Reliability/Survival Distribution
Analysis
Distribution ID Plot
Distribution Overview Plot
Parametric Distribution Analysis
Nonparametric Distribution Analysis
Para executar esta anlise Selecione
Captulo 11 Referncia rpida
11-18 Conhea o Minitab
Anlise de garantia Stat Reliability/Survival Warranty Analysis
Pre-Process Warranty Data
Warranty Prediction
Curvas de crescimento Stat Reliability/Survival Repairable
Systems Analysis
Parametric Growth Curve
Nonparametric Growth Curve
Regresso com dados de tempos
de vida
Stat Reliability/Survival Regression with
Life Data
Teste de vida acelerado Stat Reliability/Survival Accelerated Life
Testing
Anlise de probito Stat Reliability/Survival Probit Analysis
Multivariado
Anlise fatorial e de componentes
principais
Stat Multivariate
Principal Components
Factor Analysis
Anlise de conglomerados Stat Multivariate
Cluster Observations
Cluster Variables
Cluster K-Means
Anlise discriminante Stat Multivariate Discriminant Analysis
Anlise de correspondncia Stat Multivariate
Simple Correspondence Analysis
Multiple Correspondence Analysis
Sries temporais
Grfico seqencial Stat Time Series Time Series Plot
Tcnicas de ajuste de modelos
ad hoc
Stat Time Series
Trend Analysis
Decomposition
Moving Average
Single Exp Smoothing
Double Exp Smoothing
Winters Method
Para executar esta anlise Selecione
Referncia rpida Referncia
Conhea o Minitab 11-19
Diferenas e defasagem Stat Time Series
Differences
Lag
Anlise de correlao Stat Time Series
Autocorrelation
Partial Autocorrelation
Cross Correlation
ARIMA Stat Time Series ARIMA
Tabelas
Contagem de variveis Stat Tables Tally Individual Variables
Tabulao cruzada e qui-quadrado Stat Tables Cross-Tabulation and
Chi-Square
Teste qui-quadrado Stat Tables Chi-Square Test (tabela
de dupla entrada na planilha)
Estatstica descritiva Stat Tables Descriptive Statistics
No-paramtrica
Testes de mediana Stat Nonparametrics
1-Sample Sign
1-Sample Wilcoxon
Mann-Whitney
Anlise de varincia por postos Stat Nonparametrics
Kruskal-Wallis
Moods Median Test
Friedman
Teste de aleatoriedade (teste
de ensaio)
Stat Nonparametrics Runs Test
Estatstica emparelhada Stat Nonparametrics
Pairwise Averages
Pairwise Differences
Pairwise Slopes
Anlise exploratria de dados (AED)
Grficos Stat EDA
Stem-and-Leaf
Boxplot
Para executar esta anlise Selecione
Captulo 11 Referncia rpida
11-20 Conhea o Minitab
Grficos
Anlise Stat EDA
Letter Values
Median Polish
Resistant Line
Resistant Smooth
Rootogram
Tamanho da amostra e poder
Testes-T ou Z Stat Power and Sample Size
1-Sample Z
1-Sample t
2-Sample t
Teste de proporo para 1 ou 2
amostras
Stat Power and Sample Size
1 Proportion
2 Proportions
ANOVA para 1 fator Stat Power and Sample Size One-Way
ANOVA
Experimento fatorial Stat Power and Sample Size
2-Level Factorial Design
Plackett Burman Design
Para executar esta anlise Selecione
Para Selecione
Examinar relacionamentos entre
pares de variveis
Graph
Scatterplot
Matrix Plot
Marginal Plot
Examinar e comparar distribuies Graph
Histogram
Dotplot
Stem-and-Leaf
Probability Plot
Empirical CDF
Boxplot
Probability Distribution Plot
Referncia rpida Referncia
Conhea o Minitab 11-21
Comparar resumos ou valores
individuais de variveis
Graph
Boxplot
Interval Plot
Individual Value Plot
Line Plot
Bar Chart
Pie Chart
Avaliar distribuies de contagens Graph
Bar Chart
Pie Chart
Plotar uma srie de dados ao longo
do tempo
Graph
Time Series Plot
Area Graph
Scatterplot
Examinar relacionamentos entre trs
variveis
Graph
Contour Plot
3D Scatterplot
3D Surface Plot
Exibir grficos de caracteres (deve ser
adicionado via Tools Customize
Menu)
Character Graphs selecionar grfico
Para Selecione
Captulo 11 Referncia rpida
11-22 Conhea o Minitab
Janela
Graph Para Selecione
Adicionar linhas de grade, linhas de
referncia, rtulos de dados, ttulos
ou outros itens ao grfico
Editor Add
Adicionar variveis a uma tabela
finalizada
Editor Set ID Variables
Trazer para frente elemento de
anotao selecionado ou envi-lo
para trs
Editor Annotation Bring to Front
Editor Annotation Send to Back
Finalizar grficos Editor Brush
Alterar a iluminao do grfico de
superfcie 3D (disponvel somente
pela barra de ferramentas 3D Graph
Tools)
Tools Toolbars 3D Graph Tools
Copiar a linguagem de comandos
do grfico, inclusive para edio
Editor Copy Command Language
Copiar grfico para colar em
outro aplicativo
Edit Copy Graph
Copiar texto selecionado do grfico Editor Copy Text
Criar coluna que identifique linhas
finalizadas
Editor Create Indicator Variables
Desmarcar seleo de elemento
do grfico
Editor Select
Duplicar anotao Editor Annotation Duplicate Annotation
Duplicar grfico Editor Duplicate Graph
Editar elemento selecionado
do grfico
Editor Edit selected element
Dispor diferentes grficos na mesma
pgina
Editor Layout Tool
Criar grfico semelhante alterando
somente as variveis
Editor Make Similar Graph
Abrir grfico File Open Graph
Posicionar grficos de diferentes
grupos na mesma janela Graph
Editor Panel
Imprimir grfico File Print Graph
Referncia rpida Referncia
Conhea o Minitab 11-23
Girar grfico 3D (disponvel somente
pela barra de ferramentas 3D Graph
Tools)
Tools Toolbars 3D Graph Tools
Girar elemento de anotao
selecionado
Editor Annotation Rotate Left or Rotate
Right
Salvar grfico (Minitab MGF, JPG, TIF,
PNG ou Windows BMP)
File Save Graph As
Selecionar elemento do grfico
para edio
Editor Select Item
Exibir ou ocultar barra de
ferramentas de anotao do grfico
Editor Annotation Graph Annotation
Tools
Atualizar grfico quando dados
forem alterados
Editor Update
Visualizar coordenadas xy exatas do
ponto nos grficos com regies
padro de duas variveis
Editor Crosshairs
Visualizar coordenadas xyz exatas
do ponto nos grficos de contorno
fatorial, superfcie de resposta
ou misto.
Editor Plant Flag
Aplicar zoom em um grfico Editor Zoom
Para Selecione
Captulo 11 Referncia rpida
11-24 Conhea o Minitab
Conhea o Minitab I-1
ndice
A
abrindo uma planilha 1-4, 8-2
adicionando anotaes ao layout de
grfico 2-14
adicionando dados a uma
planilha 4-5
Ajuda 10-1
aleatorizando a ordem de ensaio 5-4
alterando padres 9-2
ambiente, no Minitab 11-2
analisando dados 3-1
anlise de capacidade 4-8
anlise de varincia 3-4
teste de comparao mltipla
de Tukey 3-4
anotao, automtica 9-2
ANOVA
consulte anlise de varincia
ANOVA para 1 fator 3-4, 3-8
Append to Report 7-2
arquivo de macro MTB 6-7
arquivo Exec 6-6
Arquivo ReadMe 10-3
Arquivo Whats New 10-3
arquivos
abrindo uma planilha 8-2
combinando 8-3, 8-4
formato HTML 7-6
formato RTF 7-6, 7-7
formato XLS 8-3
salvando projetos 2-15
texto 8-4
Tipo de arquivo MPJ 2-15
tipo de arquivo MTB 6-7
tipo de arquivo MTW 8-2
tipos usados no Minitab 8-2
arquivos de projeto, salvando 2-15
atalhos de teclado
atribuindo 9-6
padro 9-7
atribuir frmulas a uma coluna 8-9
atualizando grficos 4-5
atualizando uma frmula 8-10
automatizando uma anlise 6-7
Autopreenchimento 4-5
avaliando qualidade 4-1
B
Barra de ferramentas 3D Graph
Tools 11-4
Barra de ferramentas Factorial
Designs 11-5
Barra de ferramentas Graph
Annotation Tools 11-4
Barra de ferramentas Mixture
Designs 11-5
Barra de ferramentas OptiPlot 11-5
Barra de ferramentas Response
Surface Designs 11-5
Barra de ferramentas Standard 11-4
Barra de ferramentas Taguchi
Designs 11-5
barra de ferramentas Worksheet 11-4
barra de menus 11-4
barra de status 11-2, 11-4
barras de ferramentas 11-2
3D Graph Tools 11-4
criando personalizada 9-4
DOE 11-5
Factorial Designs 11-5
Graph Annotation Tools 11-4
Graph Editing 11-4
Mixture Designs 11-5
OptiPlot 11-5
Project Manager 3-10, 11-4
Response Surface Designs 11-5
Standard 11-4
Taguchi Designs 11-5
Worksheet 11-4
Barras de ferramentas Graph
Editing 11-4
barras de ferramentas personalizada,
criando 9-4
boxplots de dados 3-5
C
calcular frmulas 8-9
Calculator 8-9
capacidade do processo 4-8
carta X-S 4-3
interpretando 4-5
cartas de controle 4-2
adicionando uma linha de
referncia 4-7
atualizando 4-6
opes de configurao 4-3
subgrupos 4-3
causas especiais 4-2
codificando dados 8-8
colunas 1-5, 11-5
atribuindo frmulas 8-9
empilhando 8-6
inserindo 8-9
nomeando 8-8
nmero 1-5
comandos da janela Session 6-1
gerando para o grfico
editado 6-6
I-2 Conhea o Minitab
habilitando 6-2
usando 6-1
combinando arquivos 8-3, 8-4
Command Line Editor 6-5
comparao mltipla de mdias 3-4
interpretando 3-6
StatGuide 3-8
configuraes padro
alterando 9-2
grficos 2-7
pasta de dados 1-5
restaurando 9-2, 9-7
conjunto de dados amostrais 11-6
Conjuntos, dados amostrais 11-6
constantes 11-5
constantes armazenadas 11-5
contatando o suporte tcnico do
Minitab 10-3
convenes tipogrficas 1-2
Copy to Word Processor 7-7
criando grficos 2-1
D
dados
adicionando planilha 4-5
analisando 3-1
codificando 8-8
combinando 8-3, 8-4
data/hora 11-5
empilhando 8-6
formas 11-5
numricos 11-5
substituindo 8-8
texto 11-5
tipos 1-5, 11-5
dados de data/hora 11-5
dados de hora
consulte dados de data/hora
dados numricos 11-5
diagrama de Pareto dos efeitos 5-8
distribuio normal 2-2
DOE 5-1
E
editando grficos 2-5
editando no ReportPad 7-5
Embedded Graph Editor 7-7
empilhando dados 8-6
endereo WWW 10-4
estabilidade 4-2
estatstica descritiva, utilizando 3-2
Excel, combinando dados em uma
planilha 8-3
experimentos de superfcie de
resposta 5-1
experimentos fatoriais 5-1
ajustando um modelo 5-6
aleatorizando a ordem de
ensaio 5-4
analisando 5-6
criando 5-2
grfico de efeitos principais 5-9
grfico de interao 5-9
grficos de efeitos 5-8
inserindo dados 5-5
nomeando fatores 5-3
selecionando 5-2
experimentos mistos 5-1
experimentos Taguchi 5-1
F
ferramenta de layout para grficos 2-12
adicionando anotaes 2-14
imprimindo 2-14
ferramentas de edio de grficos 7-7
fonte, alterando no ReportPad 7-5
Formas de dados 11-5
formato de arquivo HTML 7-6
Formato de arquivo MPJ 2-15
formato de arquivo MTW 8-2
formato de arquivo RTF 7-6, 7-7
formato de arquivo XLS 8-3
frmula em uma coluna 8-9
funes aritmticas
consulte Calculator
funes matemticas
consulte Calculator
G
Gerenciar perfis 9-7
grfico de disperso 2-10
editando 2-11
interpretando 2-11
grfico de efeitos principais 5-9
grfico de interao 5-9
grfico de probabilidade normal dos
efeitos 5-8
grfico de resduos quatro-em-um 3-8
grfico de valores individuais 2-2, 3-5
interpretando 2-4
grficos 2-1
adicionando ao ReportPad 7-2
adicionando uma linha de
referncia 4-7
alterando as configuraes
padro 2-7
atualizando 4-5
de resduos 3-5, 3-7
editando 2-5, 2-11, 7-8
editando em outro
aplicativo 7-7
efeitos 5-8
fatoriais 5-9
ferramenta de layout 2-12
ferramentas embutidas de
edio 7-7
galeria 2-3
gerando comandos da Session
aps a edio 6-6
grfico de disperso 2-10
imprimindo 2-14
internos 2-1, 3-1, 3-5
valores individuais 2-2, 3-5
visualizando 3-11
grficos de efeitos 5-8
grficos de resduos 3-5
grfico de probabilidade
normal 3-7
histograma dos resduos 3-7
quatro-em-um 3-8
resduos versus pedido 3-7
Conhea o Minitab I-3
resduos versus valores
ajustados 3-7
grficos fatoriais 5-9
grficos internos 2-1, 3-1
gerando 3-5
H
Help
acessando 2-8, 10-4
comandos da janela
Session 10-10
informaes especficas sobre
comandos 10-7
localizando informaes 10-6
StatGuide 10-8
viso geral 10-4
Whats New 10-3
histograma
agrupado 2-4
agrupado, interpretando 2-5
em painis 2-7
histograma agrupado 2-4
interpretando 2-5
histograma em painis 2-7
I
cone Show Graphs 3-11
cone Show Session Folder 3-10
imprimindo 2-14
informaes, recursos 10-2
iniciando o Minitab 1-3
inserindo uma coluna 8-9
Internet, Minitab na 10-4
intervalos de confiana 3-6
J
janela
Data 1-3, 11-2
Graph 11-2
Project Manager 11-3
Session 1-3, 11-2
Janela Data 1-3
Janela Graph 11-2
Janela Session 1-3, 11-2
adicionando sada ao
ReportPad 7-3
prompt de comandos 6-2
visualizando sada 3-3
L
limite de controle 4-2
limites de especificao 4-9
linha central 4-2
interpretando 4-8
linha de referncia 4-7
linhas 1-5
M
macros 6-6
matrizes 11-5
menus de atalho 11-4
Move to Word Processor 7-7
N
nomeando colunas 8-8
nota de rodap
adicionando a grficos 2-11
criando automaticamente 9-2
nota de rodap automtica,
criando 9-2
O
opes
configurando no Minitab 9-2
definindo para testes para
causas especiais 4-3
opes de configurao 9-2
P
pasta
definindo padro 1-5
Graph 11-3
History 6-5, 11-3
Related Documents 11-4
ReportPad 7-2, 11-4
Session 11-3
Worksheet 11-4
pasta de dados, definindo padro 1-5
Pasta Graph 11-3
Pasta History 11-3
pasta History 6-5
Pasta Related Documents 11-4
pasta Session 11-3
Pasta Worksheet 11-4
perfis, gerenciando 9-7
personalizando o Minitab 9-1
planejamento de experimentos
(DOE) 5-1
planilha 1-3
abrindo 1-4, 8-2
adicionando dados 4-5
Autopreenchimento 4-5
combinando dados de arquivo
de texto 8-4
combinando dados do Excel 8-3
exibindo um resumo 8-5
inserindo dados 4-5
preparando 8-1
salvando 8-11
visualizando 8-4
preparando uma planilha 8-1
processador de texto, copiar
relatrio para 7-6
Project Manager 3-10
barra de ferramentas 3-10, 11-4
cone Show Graphs 3-11
cone Show Session Folder 3-10
Janela Info 8-5
Pasta Graph 11-3
Pasta History 11-3
pasta History 6-5
pasta Session 11-3
Pasta Worksheet 11-4
Related Documents 11-4
I-4 Conhea o Minitab
ReportPad 7-2, 11-4
projetos experimentais 5-1
prompt de comandos 6-2
Q
qualidade 4-1
R
referncia rpida 11-6
relatrios
copiando para um processador
de texto 7-6
salvando 7-6
repetindo uma anlise 6-5
rplicas 5-3
ReportPad 7-2, 11-4
adicionando grficos 7-2
adicionando sada de janela
Session 7-3
alterando fonte 7-5
editando 7-5
salvando contedo 7-6
restaurando configuraes
padro 9-2, 9-7
S
salvando
Execs 6-6
planilha 8-11
projeto 2-15
relatrio 7-6
Session Command Help 10-10
informaes especficas sobre
comandos 10-11
localizando informaes 10-10
seta para entrada de dados 4-5
seta, entrada de dados 4-5
StatGuide 10-8
acessando 3-8, 10-8
informaes especficas sobre
comandos 10-9
localizando informaes 10-8
subgrupos 4-3
subscritos 8-7
substituindo valores em uma
planilha 8-8
suporte ao cliente 10-3
suporte tcnico 10-3
T
teclas de atalho
atribuindo 9-6
padro 9-7
teste de comparao mltipla
de Tukey 3-4
interpretando 3-6
StatGuide 3-8
teste de hipteses 3-4
testes para causas especiais 4-2
opes de configurao 4-3
texto
arquivos 8-4
dados 11-5
U
Utilizar a estatstica descritiva 3-2
V
valor Cpm, interpretando 4-10
valor da meta 4-7, 4-9
interpretando 4-10
valor-p 3-6
valores faltantes 8-6
variveis 1-5
digitando em uma caixa
de dilogo 2-3
visualizando
grficos 3-11
sada da janela Session 3-3
visualizando uma planilha 8-4
W
Website 10-4
Documentao
Para ajud-lo a usar o Minitab de modo mais eficiente, a Minitab oferece uma vasta documentao de ajuda.
Meet Minitab: O Meet Minitab um guia conciso de introduo ao software Minitab. Para solicitar o
Meet Minitab, entre em contato com o representante do Minitab mais prximo ou faa o download da
verso eletrnica gratuita no nosso website. Basta acessar www.minitab.com/products/Minitab, clicar no
link Documentation e seguir as instrues apresentadas na tela.
Help do Minitab: Basta um toque no teclado ou um clique do mouse para acessar essa fonte de
informaes til e completa. Alm das informaes referentes aos menus e caixas de dilogo, voc
encontrar a viso geral dos recursos, exemplos, guias de configurao, informaes sobre clculos e
mtodos e um glossrio.
StatGuide do Minitab: O guia on-line StatGuide explica como interpretar tabelas e grficos estatsticos
de modo prtico e fcil. O estilo informal e acessvel, e voc pode abrir o guia pelo menu apresentado
com o boto direito do mouse ou clicando no respectivo cone na barra de ferramentas. Da estatstica
bsica s ferramentas de qualidade e ao planejamento de experimentos, voc ter um guia de fcil
compreenso sempre que precisar.
Minitab Statistical Glossary: Este glossrio abrangente cobre todas as reas de estatstica do Minitab. Cada
definio contm informaes prticas, fceis de entender, com exemplos e sadas. Voc pode encontr-lo
no menu do Help.
Tutorials: Os tutoriais ajudam voc a conhecer o Minitab rapidamente. Voc pode encontr-los no menu
do Help.
Companion Text List: A Companion Text List (CTL) uma lista bibliogrfica on-line de referncias ao
software de estatstica Minitab, incluindo livros, suplementos e outros materiais didticos. fcil pesquisar
A CTL, que permanentemente atualizada, sendo uma fonte valiosa para estatsticos, professores e
usurios do Minitab. Consulte a CTL em www.minitab.com/resources/ctl/.
Minitab Handbook, Fifth Edition: Texto suplementar que ensina estatstica bsica usando o Minitab, o
Handbook apresenta o uso criativo de grficos, a aplicao de mtodos estatsticos padro a dados reais, a
explorao aprofundada de dados, entre outros recursos. Para solicitar o livro, entre em contato com o
representante do Minitab mais prximo.
Agradecemos seus comentrios! Caso voc encontre algum erro ou problema na documentao do
Minitab, envie um e-mail para doc_comments@minitab.com.
Produtos adicionais do Minitab
O Minitab oferece uma coleo de softwares, material de suporte e servios para ajud-lo no
gerenciamento de seus processos de melhoria da qualidade e de procedimentos. Contate o representante
do Minitab mais prximo para receber informaes adicionais sobre:
Quality Companion by Minitab: Com este software de gerenciamento de processos, voc pode
organizar e implementar as tarefas e procedimentos de melhoria de processos, tais como mapeamento de
processos, brainstorming e construo de consenso. Visite o website do Minitab para saber mais, ver uma
apresentao ou experimentar uma verso de demonstrao do programa.
Quality Trainer by Minitab: Este software de ensino de estatstica ajuda profissionais da rea de
qualidade, especialmente aqueles envolvidos com Seis Sigma, a aprender a usar estatstica e o Minitab,
com um curso multimdia prtico e dinmico na Web.
Produtos em outros idiomas: Em nosso esforo permanente de atender comunidade global, o Minitab
oferece produtos e documentao em vrios idiomas. Atualmente, oferecemos produtos em francs,
alemo, japons, coreano, portugus, espanhol, chins simplificado e chins tradicional.
Verso Student: O Minitab Student uma verso econmica e simplificada do Minitab Professional,
desenvolvida especificamente para cursos de introduo estatstica e cursos de estatstica de negcios. O
software acompanha vrios livros dos editores mais conhecidos. Este produto destina-se exclusivamente a
uso acadmico por instituies de graduao credenciadas.
Recursos didticos: Conhea muitos outros recursos didticos em
www.minitab.com/education.
Treinamento no Minitab: H vrios servios de treinamento disponveis para ajudar voc a dominar o
Minitab e conquistar a confiana necessria para melhorar a qualidade. Cursos abertos ao pblico ou
exclusivos para sua empresa esto disponveis no mundo todo e nossos servios de mentoring oferecem o
suporte personalizado necessrio sobre estatstica a clientes na Amrica do Norte, para cada projeto. Para
saber mais, visite a pgina sobre treinamento no Minitab: www.minitab.com/training.
Como solicitar outros produtos
Para solicitar produtos, entre em contato com Minitab Inc., Minitab Ltd., Minitab SARL ou seu
parceiro local. As informaes para contato esto na ltima capa deste livro. Ou visite nosso website:
www.minitab.com.
Você também pode gostar
- 1.5. Controle Aduaneiro de VeículosDocumento1 página1.5. Controle Aduaneiro de VeículosRicardo GasparAinda não há avaliações
- 1.4. Administração AduaneiraDocumento1 página1.4. Administração AduaneiraRicardo GasparAinda não há avaliações
- 1.3. Jurisdição AduaneiraDocumento1 página1.3. Jurisdição AduaneiraRicardo GasparAinda não há avaliações
- 1.2. Controle Aduaneiro, Administrativo e CambialDocumento1 página1.2. Controle Aduaneiro, Administrativo e CambialRicardo GasparAinda não há avaliações
- Introdução (Legislação Aduaneira)Documento4 páginasIntrodução (Legislação Aduaneira)Ricardo GasparAinda não há avaliações
- Como Organizar Um Churrasco EscopoDocumento31 páginasComo Organizar Um Churrasco Escopoapi-11945274100% (4)
- EXERCÍCIOS MAT (1.1) Mês (1.2) Tipo de Produto (1.3) Vendedor (1.4) Região Do País (1.5) Unidades Vendidas (1.6) Total de Vendas.Documento20 páginasEXERCÍCIOS MAT (1.1) Mês (1.2) Tipo de Produto (1.3) Vendedor (1.4) Região Do País (1.5) Unidades Vendidas (1.6) Total de Vendas.computador HpAinda não há avaliações
- Ilusões PerdidasDocumento3 páginasIlusões PerdidasClaudineia Do AmaralAinda não há avaliações
- Edital 017 2022 Aviso 025 2022 Processo Seletivo Bolsas de Monitoria de Pesquisa Portuguesa para Atuacao Junto A Catedra Fidelino de FigueiredoDocumento7 páginasEdital 017 2022 Aviso 025 2022 Processo Seletivo Bolsas de Monitoria de Pesquisa Portuguesa para Atuacao Junto A Catedra Fidelino de FigueiredoThiagoAinda não há avaliações
- Aula 14 - Calculo de PremiosDocumento26 páginasAula 14 - Calculo de PremiosVictor RamosAinda não há avaliações
- Daniel Desmond KitchenDocumento15 páginasDaniel Desmond KitchenRenato FeroldiAinda não há avaliações
- Tecnologias Aplicadas - Higiene e Segurança N TrabalhoDocumento22 páginasTecnologias Aplicadas - Higiene e Segurança N TrabalhoAlexandre ManoAinda não há avaliações
- Pilhas e BateriasDocumento11 páginasPilhas e BateriasLee WallaceAinda não há avaliações
- Número Completo. Año VII. Vol 1. Junio 2020 PDFDocumento507 páginasNúmero Completo. Año VII. Vol 1. Junio 2020 PDFSebastian Andres Alejandro Mendoza Jimenez100% (1)
- F228-ListaEx 1 GravitacaoDocumento3 páginasF228-ListaEx 1 GravitacaoJosé Carlos Salles JuniorAinda não há avaliações
- Ajuste Na Partilha e Licitação SecretaDocumento2 páginasAjuste Na Partilha e Licitação Secretajonas_666100% (2)
- Crenças de Autoeficácia: Uma Perspectiva Sociocognitiva No Ensino Do Instrumento MusicalDocumento10 páginasCrenças de Autoeficácia: Uma Perspectiva Sociocognitiva No Ensino Do Instrumento MusicalfabiomusicaAinda não há avaliações
- 1-2015 GabaritoDocumento10 páginas1-2015 GabaritoWillian RabelloAinda não há avaliações
- Apostila de Autocad.Documento24 páginasApostila de Autocad.Fernando MatiasAinda não há avaliações
- A04 Caracterização de Partículas Câmaras Gravitacionais CiclonesDocumento58 páginasA04 Caracterização de Partículas Câmaras Gravitacionais CiclonesVictor Patrick Batista100% (1)
- Como Elaborar Um SLA (The Service Level Agreement)Documento4 páginasComo Elaborar Um SLA (The Service Level Agreement)StoicaEspremenAinda não há avaliações
- Variação Linguística No ENEMDocumento9 páginasVariação Linguística No ENEMVandeberg Pereira AraujoAinda não há avaliações
- Gestão de Projetos Tecnológicos - Av1Documento3 páginasGestão de Projetos Tecnológicos - Av1Revair CostaAinda não há avaliações
- Portugues III 2021 UemDocumento4 páginasPortugues III 2021 Uemlesab40048Ainda não há avaliações
- Sofia Aboim - Conjugalidade, Afectos e Formas de AutonomiaDocumento25 páginasSofia Aboim - Conjugalidade, Afectos e Formas de AutonomiaCarlos CarretoAinda não há avaliações
- Classificação Peneiramento Dimensionamento 3Documento10 páginasClassificação Peneiramento Dimensionamento 3felipeantunes01Ainda não há avaliações
- Figuras de Linguagem - RevisãoDocumento4 páginasFiguras de Linguagem - Revisãopedro pimentaAinda não há avaliações
- Av 2 Metodologia CientíficaDocumento3 páginasAv 2 Metodologia CientíficaDéboraAinda não há avaliações
- Arquivamento de Registros InfDocumento20 páginasArquivamento de Registros InfVanessaMachadoAinda não há avaliações
- Nelson Rodrigues - Álbum de FamíliaDocumento9 páginasNelson Rodrigues - Álbum de FamíliaSilas OliveiraAinda não há avaliações
- Avaliação para Análise Criminal 1Documento2 páginasAvaliação para Análise Criminal 1aldecirgomes100% (2)
- Resultado Final Do Concurso-Cronograma BDocumento27 páginasResultado Final Do Concurso-Cronograma BRenda ExtraAinda não há avaliações
- Bicicleta À ChuvaDocumento3 páginasBicicleta À ChuvaCandy Jorge0% (1)
- Questionario Unidade IDocumento6 páginasQuestionario Unidade IMarcelo Ávila100% (1)
- 28 - Guia - Peixes - Bacia - Rio - Tramandai - Marco - 2013 PDFDocumento143 páginas28 - Guia - Peixes - Bacia - Rio - Tramandai - Marco - 2013 PDFThiago NascimentoAinda não há avaliações