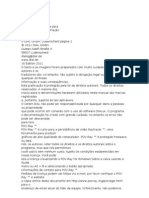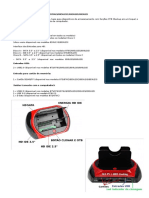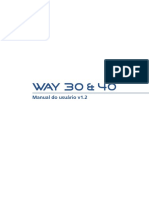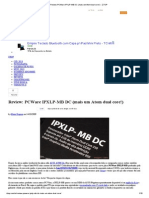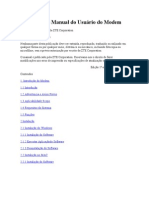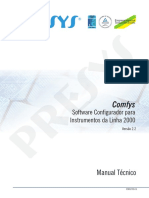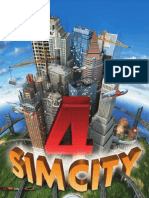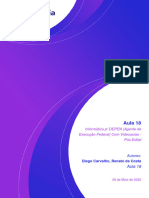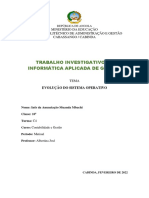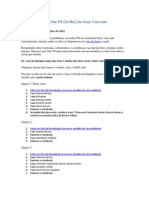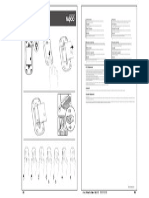Escolar Documentos
Profissional Documentos
Cultura Documentos
Manual PT Impressora
Enviado por
Anonymous IN80L4rRTítulo original
Direitos autorais
Formatos disponíveis
Compartilhar este documento
Compartilhar ou incorporar documento
Você considera este documento útil?
Este conteúdo é inapropriado?
Denunciar este documentoDireitos autorais:
Formatos disponíveis
Manual PT Impressora
Enviado por
Anonymous IN80L4rRDireitos autorais:
Formatos disponíveis
Guia do Utilizador
NPD4676-00 PT
Direitos Reservados e Marcas Registadas
Direitos Reservados e Marcas Registadas
Esta publicao no pode ser integral ou parcialmente reproduzida, arquivada nem transmitida por qualquer processo
electrnico, mecnico, fotocpia, gravao ou outro, sem a prvia autorizao por escrito da Seiko Epson
Corporation. No assumida nenhuma responsabilidade de patente no que respeita ao uso das informaes aqui
contidas. De igual modo, no assumida nenhuma responsabilidade por danos resultantes da utilizao das
informaes aqui contidas. As informaes aqui contidas destinam-se apenas utilizao deste produto Epson. A
Epson no se responsabiliza pela aplicao das informaes aqui contidas a outros produtos.
O comprador deste produto ou terceiros no podem responsabilizar a Seiko Epson Corporation, ou as suas filiais, por
quaisquer danos, perdas, custos ou despesas incorridos por ele ou por terceiros, resultantes de acidentes, abusos ou m
utilizao do produto, de modificaes no autorizadas, reparaes ou alteraes do produto, ou que resultem ainda
(excluindo os E.U.A.) da inobservncia estrita das instrues de utilizao e de manuteno estabelecidas pela Seiko
Epson Corporation.
A Seiko Epson Corporation e as respectivas filiais no se responsabilizam por nenhuns danos ou problemas
decorrentes da utilizao de opes ou consumveis no reconhecidos como sendo produtos originais Epson ou
produtos aprovados pela Seiko Epson Corporation.
A Seiko Epson Corporation no se responsabiliza por quaisquer avarias provocadas por interferncias
electromagnticas resultantes da utilizao de quaisquer cabos de interface no reconhecidos como sendo produtos
aprovados pela Seiko Epson Corporation.
EPSON
uma marca registada e EPSON EXCEED YOUR VISION ou EXCEED YOUR VISION uma marca
comercial da Seiko Epson Corporation.
PRINT Image Matching
e o logtipo PRINT Image Matching so designaes comerciais da Seiko Epson
Corporation. Seiko Epson Corporation, 2001. Todos os direitos reservados.
O logtipo SDXC uma designao comercial da SD-3C, LLC.
Memory Stick Duo, Memory Stick PRO Duo, Memory Stick PRO-HG Duo, Memory Stick Micro e MagicGate
Memory Stick Duo so designaes comerciais da Sony Corporation.
Intel
uma marca registada da Intel Corporation.
PowerPC
uma marca registada da International Business Machines Corporation.
O software Epson Scan baseia-se parcialmente no trabalho desenvolvido pelo Independent JPEG Group.
libtiff
Copyright 1988-1997 Sam Leffler
Copyright 1991-1997 Silicon Graphics, Inc.
Permission to use, copy, modify, distribute, and sell this software and its documentation for any purpose is
hereby granted without fee, provided that (i) the above copyright notices and this permission notice appear in
all copies of the software and related documentation, and (ii) the names of Sam Leffler and Silicon Graphics
may not be used in any advertising or publicity relating to the software without the specific, prior written
permission of Sam Leffler and Silicon Graphics.
Guia do Utilizador
Direitos Reservados e Marcas Registadas
2
THE SOFTWARE IS PROVIDED "AS-IS" AND WITHOUT WARRANTY OF ANY KIND, EXPRESS,
IMPLIED OR OTHERWISE, INCLUDING WITHOUT LIMITATION, ANY WARRANTY OF
MERCHANTABILITY OR FITNESS FOR A PARTICULAR PURPOSE.
IN NO EVENT SHALL SAM LEFFLER OR SILICON GRAPHICS BE LIABLE FOR ANY SPECIAL,
INCIDENTAL, INDIRECT OR CONSEQUENTIAL DAMAGES OF ANY KIND, OR ANY DAMAGES
WHATSOEVER RESULTING FROM LOSS OF USE, DATA OR PROFITS, WHETHER OR NOT ADVISED
OF THE POSSIBILITY OF DAMAGE, AND ON ANY THEORY OF LIABILITY, ARISING OUT OF OR IN
CONNECTION WITH THE USE OR PERFORMANCE OF THIS SOFTWARE.
Microsoft
, Windows
e Windows Vista
so marcas registadas da Microsoft Corporation.
Apple
, Macintosh
, Mac OS
e OS X
so marcas registadas da Apple Inc.
Os nomes e logtipos ABBYY
e ABBYY FineReader
so marcas registadas da ABBYY Software House.
Adobe, Adobe Reader, Acrobat e Photoshop so marcas comerciais da Adobe Systems Incorporated e podem estar
registadas em algumas jurisdies.
Aviso Geral: Todos os outros nomes de produtos referidos ao longo do manual tm uma finalidade meramente
informativa, podendo ser designaes comerciais dos respectivos proprietrios. A Epson no detm quaisquer direitos
sobre essas marcas.
Seiko Epson Corporation, 2012. Todos os direitos reservados.
Guia do Utilizador
Direitos Reservados e Marcas Registadas
3
ndice de Contedo
Direitos Reservados e Marcas
Registadas
Direitos Reservados e Marcas Registadas. . . . . . . . . 2
Introduo
Onde Obter Informaes. . . . . . . . . . . . . . . . . . . . . 8
Ateno, Importante e Nota. . . . . . . . . . . . . . . . . . 8
Verses do Sistema Operativo. . . . . . . . . . . . . . . . . 9
Utilizar o Servio Epson Connect. . . . . . . . . . . . . . . 9
Instrues Importantes
Instrues de Segurana. . . . . . . . . . . . . . . . . . . . 10
Avisos sobre o Produto. . . . . . . . . . . . . . . . . . . . . 11
Instalar/utilizar o produto. . . . . . . . . . . . . . . . . 11
Utilizar o produto com uma ligao sem fios
. . . . . . . . . . . . . . . . . . . . . . . . . . . . . . . . . . . . 12
Utilizar cartes de memria. . . . . . . . . . . . . . . . 12
Utilizar o painel tctil e a consola tctil. . . . . . . . 13
Manusear tinteiros. . . . . . . . . . . . . . . . . . . . . . 13
Restries ao Efectuar Cpias. . . . . . . . . . . . . . . . 13
Proteger as Informaes Pessoais. . . . . . . . . . . . . . 14
Informaes Sobre o Produto
Funcionalidades disponveis para o produto. . . . . . 15
Descrio do Produto. . . . . . . . . . . . . . . . . . . . . . 15
Guia do Painel de Controlo. . . . . . . . . . . . . . . . . . 18
Boto e ecr LCD. . . . . . . . . . . . . . . . . . . . . . . 19
Indicadores luminosos. . . . . . . . . . . . . . . . . . . 20
Manuseamento de Papel e Outros
Suportes
Introduo Utilizao, Alimentao e
Armazenamento do Papel. . . . . . . . . . . . . . . . . . . 21
Guardar papel. . . . . . . . . . . . . . . . . . . . . . . . . . 21
Seleccionar Papel. . . . . . . . . . . . . . . . . . . . . . . . . 21
Definies do tipo de papel no ecr LCD. . . . . . 23
Definies do tipo de papel no controlador de
impresso. . . . . . . . . . . . . . . . . . . . . . . . . . . . . 24
Colocar Papel. . . . . . . . . . . . . . . . . . . . . . . . . . . . 25
No alimentador de papel. . . . . . . . . . . . . . . . . . 25
Entrada de alimentao posterior. . . . . . . . . . . . 29
Colocar um CD/DVD. . . . . . . . . . . . . . . . . . . . . . 31
Retirar um CD/DVD. . . . . . . . . . . . . . . . . . . . . 33
Inserir um Carto de Memria. . . . . . . . . . . . . . . 33
Colocar os Originais. . . . . . . . . . . . . . . . . . . . . . . 35
Alimentador Automtico de Documentos
(AAD). . . . . . . . . . . . . . . . . . . . . . . . . . . . . . . 35
Vidro de digitalizao. . . . . . . . . . . . . . . . . . . . 37
Cpia
Copiar Documentos. . . . . . . . . . . . . . . . . . . . . . . 40
Processo bsico de cpia. . . . . . . . . . . . . . . . . . 40
Cpia dos 2 lados. . . . . . . . . . . . . . . . . . . . . . . 40
Cpia de Esquema. . . . . . . . . . . . . . . . . . . . . . . 42
Lista de Menus do Modo de Cpia. . . . . . . . . . . . . 42
Imprimir
Operao Bsica a partir do Painel de Controlo
. . . . . . . . . . . . . . . . . . . . . . . . . . . . . . . . . . . . . . 43
Imprimir fotografias (Srie XP-700/Srie
XP-800). . . . . . . . . . . . . . . . . . . . . . . . . . . . . . 43
Imprimir fotografias (Srie XP-600) . . . . . . . . . 43
Imprimir fotografias de uma cmara digital. . . . 44
Lista de menus do modo de impresso de
fotografias. . . . . . . . . . . . . . . . . . . . . . . . . . . . 45
Operao Bsica a partir do Computador. . . . . . . . 45
Controlador de impresso e monitor de estado
. . . . . . . . . . . . . . . . . . . . . . . . . . . . . . . . . . . . 45
Processo Bsico de Impresso. . . . . . . . . . . . . . 48
Cancelar a Impresso. . . . . . . . . . . . . . . . . . . . 51
Outras Opes. . . . . . . . . . . . . . . . . . . . . . . . . . . 53
Imprimir fotografias facilmente. . . . . . . . . . . . . 53
Imprimir num CD/DVD. . . . . . . . . . . . . . . . . . 54
Predefinies do produto (apenas em
Windows). . . . . . . . . . . . . . . . . . . . . . . . . . . . . 56
Impresso dos 2 lados. . . . . . . . . . . . . . . . . . . . 56
Impresso com ajuste pgina. . . . . . . . . . . . . . 58
Impresso Pages per sheet (Pginas por Folha)
. . . . . . . . . . . . . . . . . . . . . . . . . . . . . . . . . . . . 59
Partilhar o Produto para Impresso. . . . . . . . . . . . 60
Configurao em Windows. . . . . . . . . . . . . . . . 60
Configurao em Mac OS X. . . . . . . . . . . . . . . . 63
Digitalizao
Vamos Experimentar Digitalizar. . . . . . . . . . . . . . 64
Guia do Utilizador
ndice de Contedo
4
Iniciar uma Digitalizao. . . . . . . . . . . . . . . . . . 64
Funes de Ajuste de Imagem. . . . . . . . . . . . . . 66
Processo Bsico de Digitalizao a partir do
Painel de Controlo . . . . . . . . . . . . . . . . . . . . . . . . 68
Lista de menus do modo de digitalizao. . . . . . 69
Processo Bsico de Digitalizao a partir do
Computador. . . . . . . . . . . . . . . . . . . . . . . . . . . . . 69
Digitalizar em Full Auto Mode (Modo
Automtico). . . . . . . . . . . . . . . . . . . . . . . . . . . 69
Digitalizar em Home Mode (Modo Casa). . . . . . 71
Digitalizar em Office Mode (Modo Escritrio)
. . . . . . . . . . . . . . . . . . . . . . . . . . . . . . . . . . . . 73
Digitalizar em Professional Mode (Modo
Profissional). . . . . . . . . . . . . . . . . . . . . . . . . . . 75
Pr-visualizar e Ajustar a rea de Digitalizao
. . . . . . . . . . . . . . . . . . . . . . . . . . . . . . . . . . . . 77
Vrios Tipos de Digitalizao. . . . . . . . . . . . . . . . 80
Digitalizar uma Revista. . . . . . . . . . . . . . . . . . . 80
Digitalizar Vrios Documentos para um
Ficheiro PDF. . . . . . . . . . . . . . . . . . . . . . . . . . 82
Digitalizar uma Fotografia. . . . . . . . . . . . . . . . . 85
Informaes sobre o Software. . . . . . . . . . . . . . . . 86
Iniciar o Controlador Epson Scan. . . . . . . . . . . 86
Iniciar Outro Software de Digitalizao. . . . . . . 87
Fax
Introduo ao Utilitrio FAX Utility. . . . . . . . . . . 89
Ligar a uma Linha Telefnica. . . . . . . . . . . . . . . . . 89
Informaes sobre um cabo de telefone. . . . . . . 89
Utilizar a linha telefnica apenas para o fax. . . . 90
Partilhar uma linha com um dispositivo
telefnico. . . . . . . . . . . . . . . . . . . . . . . . . . . . . 90
Verificar a ligao do fax. . . . . . . . . . . . . . . . . . 92
Avisos para quando o produto estiver
desligado. . . . . . . . . . . . . . . . . . . . . . . . . . . . . 92
Configurar as Funcionalidades do Fax. . . . . . . . . . 93
Configurar entradas de marcao rpida. . . . . . 93
Configurar entradas de marcao em grupo. . . . 93
Criar informaes do cabealho. . . . . . . . . . . . . 94
Enviar Faxes. . . . . . . . . . . . . . . . . . . . . . . . . . . . . 95
Enviar faxes introduzindo um nmero. . . . . . . . 95
Enviar faxes utilizando a marcao rpida/
marcao em grupo. . . . . . . . . . . . . . . . . . . . . . 96
Enviar faxes por transmisso. . . . . . . . . . . . . . . 96
Enviar um fax a uma hora especificada. . . . . . . . 97
Enviar um fax a partir de um telefone ligado. . . . 98
Receber Faxes. . . . . . . . . . . . . . . . . . . . . . . . . . . . 99
Configurao para receber faxes
automaticamente. . . . . . . . . . . . . . . . . . . . . . . 99
Receber faxes manualmente. . . . . . . . . . . . . . . . 99
Receber um fax por consulta. . . . . . . . . . . . . . 100
Imprimir Relatrios. . . . . . . . . . . . . . . . . . . . . . . 100
Lista de Menus do Modo de Fax. . . . . . . . . . . . . . 101
Mais funes
Lista de Menus do Painel de Controlo
Modo de Cpia. . . . . . . . . . . . . . . . . . . . . . . . . . 104
Modo de impresso de fotografias. . . . . . . . . . . . 104
Srie XP-700/Srie XP-800 . . . . . . . . . . . . . . . 105
Srie XP-600 . . . . . . . . . . . . . . . . . . . . . . . . . 105
Modo de Digitalizao. . . . . . . . . . . . . . . . . . . . . 106
Modo de Fax. . . . . . . . . . . . . . . . . . . . . . . . . . . . 107
Modo Mais funes. . . . . . . . . . . . . . . . . . . . . . . 108
Srie XP-700/Srie XP-800. . . . . . . . . . . . . . . . 108
Srie XP-600. . . . . . . . . . . . . . . . . . . . . . . . . . 110
Modo de Configurao de Wi-Fi. . . . . . . . . . . . . 111
Modo de Configurao. . . . . . . . . . . . . . . . . . . . 111
Modo Ajuda. . . . . . . . . . . . . . . . . . . . . . . . . . . . 115
Substituir Tinteiros
Instrues de Segurana, Precaues e
Especificaes dos Tinteiros. . . . . . . . . . . . . . . . . 117
Instrues de segurana. . . . . . . . . . . . . . . . . . 117
Precaues na substituio de tinteiros. . . . . . . 117
Especificaes dos Tinteiros. . . . . . . . . . . . . . . 118
Verificar o Estado dos Tinteiros. . . . . . . . . . . . . . 119
Em Windows. . . . . . . . . . . . . . . . . . . . . . . . . 119
Em Mac OS X. . . . . . . . . . . . . . . . . . . . . . . . . 120
Utilizar o painel de controlo. . . . . . . . . . . . . . . 121
Poupar Tinta Preta Quando o Tinteiro Tem
Pouca Tinta (Apenas em Windows). . . . . . . . . . . 122
Substituir um tinteiro. . . . . . . . . . . . . . . . . . . . . 122
Manuteno do Produto e do Software
Verificar os Jactos das Cabeas de Impresso. . . . 127
Utilizar o utilitrio Nozzle Check (Verificao
dos Jactos) em Windows. . . . . . . . . . . . . . . . . 127
Utilizar o utilitrio Nozzle Check (Verificao
dos Jactos) em Mac OS X. . . . . . . . . . . . . . . . . 127
Utilizar o painel de controlo. . . . . . . . . . . . . . . 128
Limpar as Cabeas de Impresso. . . . . . . . . . . . . 128
Utilizar o utilitrio Head Cleaning (Limpeza
das Cabeas) em Windows. . . . . . . . . . . . . . . . 129
Guia do Utilizador
ndice de Contedo
5
Utilizar o utilitrio Head Cleaning (Limpeza
das Cabeas) em Mac OS X. . . . . . . . . . . . . . . 130
Utilizar o painel de controlo. . . . . . . . . . . . . . . 130
Alinhar as Cabeas de Impresso. . . . . . . . . . . . . 130
Utilizar o utilitrio Print Head Alignment
(Alinhamento das Cabeas) em Windows. . . . . 131
Utilizar o utilitrio Print Head Alignment
(Alinhamento das Cabeas) em Mac OS X. . . . 131
Utilizar o painel de controlo. . . . . . . . . . . . . . . 131
Definir/Alterar a Hora e a Regio. . . . . . . . . . . . . 132
Poupar Energia. . . . . . . . . . . . . . . . . . . . . . . . . . 133
Em Windows. . . . . . . . . . . . . . . . . . . . . . . . . 133
Em Mac OS X. . . . . . . . . . . . . . . . . . . . . . . . . 134
Utilizar o painel de controlo. . . . . . . . . . . . . . . 134
Limpar o Produto. . . . . . . . . . . . . . . . . . . . . . . . 134
Limpar o exterior do produto. . . . . . . . . . . . . . 134
Limpar o interior do produto. . . . . . . . . . . . . . 136
Transportar o Produto. . . . . . . . . . . . . . . . . . . . . 137
Verificar e Instalar o Software. . . . . . . . . . . . . . . 138
Verificar o software instalado no computador
. . . . . . . . . . . . . . . . . . . . . . . . . . . . . . . . . . . 138
Instalar o software. . . . . . . . . . . . . . . . . . . . . . 139
Desinstalar o Software. . . . . . . . . . . . . . . . . . . . . 139
Em Windows. . . . . . . . . . . . . . . . . . . . . . . . . 140
Em Mac OS X. . . . . . . . . . . . . . . . . . . . . . . . . 141
Transferir Dados utilizando um
Dispositivo de Armazenamento
Externo
Precaues sobre Dispositivos de
Armazenamento. . . . . . . . . . . . . . . . . . . . . . . . . 142
Copiar Ficheiros entre um Dispositivo de
Armazenamento e o Computador. . . . . . . . . . . . 142
Copiar ficheiros para o computador. . . . . . . . . 142
Gravar ficheiros num dispositivo de
armazenamento. . . . . . . . . . . . . . . . . . . . . . . 143
Indicadores de Erro
Mensagens de Erro no Painel de Controlo. . . . . . 145
Resoluo de Problemas de Impresso/
Cpia
Diagnosticar o Problema. . . . . . . . . . . . . . . . . . . 146
Verificar o estado do produto. . . . . . . . . . . . . 146
Encravamentos de papel. . . . . . . . . . . . . . . . . . . 149
Retirar papel encravado da tampa posterior. . . 150
Retirar papel encravado do interior do produto
. . . . . . . . . . . . . . . . . . . . . . . . . . . . . . . . . . . 151
Retirar papel encravado do alimentador. . . . . . 152
Remover papel encravado do alimentador
automtico de documentos (ADF). . . . . . . . . . 152
Evitar encravamentos de papel. . . . . . . . . . . . . 154
Reimprimir aps um encravamento de papel
(apenas para Windows). . . . . . . . . . . . . . . . . . 155
Ajuda sobre Qualidade de Impresso. . . . . . . . . . 155
Faixas horizontais. . . . . . . . . . . . . . . . . . . . . . 156
Faixas ou desalinhamento vertical. . . . . . . . . . 157
Cores incorrectas ou em falta. . . . . . . . . . . . . . 157
Impresso esbatida ou esborratada. . . . . . . . . . 158
Diversos Problemas de Impresso. . . . . . . . . . . . 159
Caracteres incorrectos ou cortados. . . . . . . . . . 159
Margens incorrectas. . . . . . . . . . . . . . . . . . . . 159
A impresso tem uma ligeira inclinao. . . . . . 159
O tamanho ou a posio da imagem copiada
esto incorrectos. . . . . . . . . . . . . . . . . . . . . . . 159
Imagem invertida. . . . . . . . . . . . . . . . . . . . . . 160
O papel ou o CD/DVD apenas impresso at
meio ou fica em branco. . . . . . . . . . . . . . . . . . 160
A face impressa est esbatida ou com verges
. . . . . . . . . . . . . . . . . . . . . . . . . . . . . . . . . . . 160
A impresso est demasiado lenta. . . . . . . . . . 161
O Papel No Alimentado Correctamente ou o
Suporte para CD/DVD No est Inserido
Correctamente. . . . . . . . . . . . . . . . . . . . . . . . . . 161
O papel no alimentado. . . . . . . . . . . . . . . . 161
So alimentadas vrias folhas. . . . . . . . . . . . . . 162
O papel no alimentado correctamente. . . . . 162
O papel no completamente ejectado ou est
amarrotado. . . . . . . . . . . . . . . . . . . . . . . . . . . 162
O suporte para CD/DVD ejectado ou no
inserido correctamente aquando do envio de
uma tarefa de impresso em CD/DVD. . . . . . . 163
O Produto No Imprime. . . . . . . . . . . . . . . . . . . 163
Todos os indicadores luminosos esto
apagados. . . . . . . . . . . . . . . . . . . . . . . . . . . . . 163
Os indicadores luminosos acenderam e, em
seguida, apagaram. . . . . . . . . . . . . . . . . . . . . . 163
Est aceso apenas o indicador luminoso de
funcionamento. . . . . . . . . . . . . . . . . . . . . . . . 163
indicado um erro de tinta depois de
substituir o tinteiro. . . . . . . . . . . . . . . . . . . . . 164
Aumentar a Velocidade de Impresso (Apenas
em Windows). . . . . . . . . . . . . . . . . . . . . . . . . . . 165
Outros Problemas. . . . . . . . . . . . . . . . . . . . . . . . 166
Imprimir papel normal em silncio. . . . . . . . . 166
Guia do Utilizador
ndice de Contedo
6
Resoluo de Problemas de
Digitalizao
Problemas Indicados por Mensagens no Ecr
LCD ou pelo Indicador Luminoso de Estado. . . . . 167
Problemas ao Iniciar uma Digitalizao. . . . . . . . 167
Utilizando o Alimentador Automtico de
Documentos (AAD). . . . . . . . . . . . . . . . . . . . 168
Utilizar o boto. . . . . . . . . . . . . . . . . . . . . . . . 168
Utilizar software de digitalizao para alm do
controlador Epson Scan. . . . . . . . . . . . . . . . . . 169
Problemas de Alimentao de Papel. . . . . . . . . . . 169
O papel fica sujo. . . . . . . . . . . . . . . . . . . . . . . 169
So alimentadas vrias folhas de papel. . . . . . . 169
O papel encrava no Alimentador Automtico
de Documentos (AAD) . . . . . . . . . . . . . . . . . . 170
Problemas com o Tempo de Digitalizao. . . . . . 170
Problemas com Imagens Digitalizadas. . . . . . . . . 170
A qualidade de digitalizao no satisfatria
. . . . . . . . . . . . . . . . . . . . . . . . . . . . . . . . . . . 170
A rea ou orientao de digitalizao no
satisfatria. . . . . . . . . . . . . . . . . . . . . . . . . . . 171
Os Problemas Permanecem Aps Experimentar
Todas as Solues. . . . . . . . . . . . . . . . . . . . . . . . 172
Resoluo de Problemas de Fax
No possvel enviar e receber faxes. . . . . . . . . . . 173
Problemas de qualidade (no envio). . . . . . . . . . . . 173
Problemas de qualidade (na recepo). . . . . . . . . 173
O atendedor de chamadas no recebe chamadas
de voz. . . . . . . . . . . . . . . . . . . . . . . . . . . . . . . . . 174
Hora incorrecta. . . . . . . . . . . . . . . . . . . . . . . . . . 174
Informaes Sobre o Produto
Tinteiros. . . . . . . . . . . . . . . . . . . . . . . . . . . . . . . 175
Requisitos de Sistema. . . . . . . . . . . . . . . . . . . . . 175
Em Windows. . . . . . . . . . . . . . . . . . . . . . . . . 175
Em Mac OS X. . . . . . . . . . . . . . . . . . . . . . . . . 176
Caractersticas Tcnicas. . . . . . . . . . . . . . . . . . . . 176
Caractersticas da impressora. . . . . . . . . . . . . . 176
Caractersticas do digitalizador. . . . . . . . . . . . 179
Especificaes do alimentador automtico de
documentos (ADF). . . . . . . . . . . . . . . . . . . . . 180
Caractersticas de fax. . . . . . . . . . . . . . . . . . . . 180
Especificaes da interface de rede. . . . . . . . . . 181
Carto de memria. . . . . . . . . . . . . . . . . . . . . 181
Mecnicas. . . . . . . . . . . . . . . . . . . . . . . . . . . . 182
Caractersticas elctricas. . . . . . . . . . . . . . . . . 183
Condies ambientais. . . . . . . . . . . . . . . . . . . 185
Normas e certificaes. . . . . . . . . . . . . . . . . . . 185
Interface. . . . . . . . . . . . . . . . . . . . . . . . . . . . . 186
Dispositivo USB externo. . . . . . . . . . . . . . . . . 186
Onde Obter Ajuda
Stio Web de Assistncia Tcnica. . . . . . . . . . . . . 188
Contactar a Assistncia Epson. . . . . . . . . . . . . . . 188
Antes de contactar a Epson. . . . . . . . . . . . . . . 188
Ajuda para Utilizadores da Europa. . . . . . . . . . 189
Ajuda para Utilizadores de Taiwan. . . . . . . . . . 189
Ajuda para Utilizadores da Austrlia. . . . . . . . 190
Ajuda para Utilizadores de Hong Kong. . . . . . 190
ndice
Guia do Utilizador
ndice de Contedo
7
Introduo
Onde Obter Informaes
A verso mais recente dos manuais indicados em seguida est disponvel no stio Web de assistncia da Epson.
http://www.epson.eu/Support (Europa)
http://support.epson.net/ (fora da Europa)
Comear por aqui (papel):
Fornece informaes sobre como montar o produto e instalar o software.
Guia bsico (papel):
Fornece informaes bsicas para quando utilizar o produto sem um computador.
Guia do Utilizador (PDF):
Fornece instrues detalhadas sobre funcionamento, segurana e resoluo de problemas. Consulte este guia
quando utilizar o produto com um computador ou quando utilizar funes avanadas, como a cpia dos 2 lados.
Para visualizar o manual PDF, necessita do Adobe Acrobat Reader 5.0 ou posterior, ou do Adobe Reader.
Guia de Rede (HTML):
Fornece informaes sobre as definies do controlador de impresso e da rede aos administradores de rede.
Ajuda (no visor do produto):
Fornece instrues bsicas sobre funcionamento e resoluo de problemas no ecr LCD do produto. Seleccione o
menu Ajuda no painel de controlo.
Ateno, Importante e Nota
As convenes utilizadas neste manual so indicadas em seguida, assim como o respectivo significado.
!
Ateno
Mensagens que tm de ser rigorosamente cumpridas a fim de evitar danos para o utilizador.
c
Importante
Mensagens que tm de ser cumpridas para evitar danos no equipamento.
Nota
Mensagens que contm conselhos teis e restries sobre o funcionamento do produto.
Guia do Utilizador
Introduo
8
Verses do Sistema Operativo
Neste manual, so utilizadas as seguintes abreviaturas:
Windows 7 refere-se ao Windows 7 Home Basic, Windows 7 Home Premium, Windows 7 Professional e
Windows 7 Ultimate.
Windows Vista refere-se a Windows Vista Home Basic Edition, Windows Vista Home Premium Edition,
Windows Vista Business Edition, Windows Vista Enterprise Edition e Windows Vista Ultimate Edition.
Windows XP refere-se a Windows XP Home Edition, Windows XP Professional x64 Edition e Windows XP
Professional.
Mac OS X refere-se ao Mac OS X 10.5.x, 10.6.x, 10.7.x.
Utilizar o Servio Epson Connect
Ao utilizar o Epson Connect e os servios de outras empresas, poder imprimir de forma fcil e directa a partir do seu
Smartphone, Tablet ou computador porttil, em qualquer altura e praticamente de qualquer lugar, em todo o mundo!
Para mais informaes sobre impresso e outros servios, visite o URL seguinte:
https://www.epsonconnect.com/ (portal do Epson Connect)
http://www.epsonconnect.eu/ (apenas Europa)
Pode visualizar o guia do Epson Connect clicando duas vezes no cone de atalho situado no ambiente de trabalho.
Guia do Utilizador
Introduo
9
Instrues Importantes
Instrues de Segurana
Leia e siga estas instrues para garantir a utilizao segura do produto. Certifique-se de que guarda este guia para
consulta futura. Certifique-se igualmente de que l todos os avisos e instrues indicados no produto.
Utilize apenas o cabo de corrente fornecido com o produto e no utilize o cabo com nenhum outro equipamento.
Se utilizar outros cabos neste produto ou se utilizar o cabo de corrente fornecido com outro equipamento,
podero ocorrer incndios ou choques elctricos.
Certifique-se de que o cabo de corrente CA est de acordo com as normas de segurana locais.
Nunca desmonte, modifique nem tente reparar o cabo de corrente, a ficha, a impressora, o digitalizador ou as
opes, a no ser que tal seja especificamente indicado nos guias do produto.
Desligue o produto e recorra aos servios de um tcnico qualificado nas seguintes condies: se o cabo de corrente
ou a ficha estiverem danificados; se derramar algum lquido no produto; se o produto tiver cado ou se a caixa
exterior estiver danificada; se o produto no funcionar correctamente ou apresentar uma diminuio de
rendimento notria. No ajuste controlos que no sejam referidos nas instrues de funcionamento.
Coloque o produto junto a uma tomada de parede, de modo a que a respectiva ficha possa ser retirada facilmente.
No coloque nem guarde o produto no exterior, perto de gua ou fontes de calor, ou em locais sujeitos a sujidade
ou p excessivos, choques, vibraes, temperaturas ou humidade elevadas.
Tenha cuidado para no derramar lquidos sobre o produto e no manuseie o produto com as mos molhadas.
Mantenha este produto afastado pelo menos 22 cm de pacemakers. As ondas de rdio emitidas por este produto
podero afectar negativamente o funcionamento dos pacemakers.
Se o ecr LCD ficar danificado, contacte o Servio de Assistncia a Clientes EPSON. Se sujar as mos com a soluo
de cristais lquidos do ecr, lave-as cuidadosamente com gua e sabo. Se a soluo de cristais lquidos entrar em
contacto com os olhos, lave-os imediatamente com gua em abundncia. Recorra a um mdico se os problemas de
viso no desaparecerem ao fim de algum tempo.
Evite utilizar um telefone durante uma tempestade elctrica. Poder haver um risco remoto de choque elctrico
causado pelos relmpagos (nos modelos com funes de fax).
No utilize um telefone para comunicar uma fuga de gs nas proximidades da fuga (nos modelos com funes de
fax).
Nota:
Em seguida, so apresentadas instrues de segurana para os tinteiros.
& Substituir Tinteiros na pgina 117
Guia do Utilizador
Instrues Importantes
10
Avisos sobre o Produto
Leia e siga estas instrues para evitar danificar o produto ou os seus bens materiais. Certifique-se de que guarda este
guia para consulta futura.
Instalar/utilizar o produto
No bloqueie nem tape as sadas de ventilao e as aberturas existentes no produto.
Utilize apenas o tipo de fonte de energia indicado na etiqueta do produto.
Evite utilizar tomadas no mesmo circuito de fotocopiadoras ou sistemas de ar condicionado que esto
constantemente a ser ligados e desligados.
Evite utilizar tomadas elctricas que sejam controladas por interruptores de parede ou temporizadores
automticos.
Mantenha o sistema informtico afastado de potenciais fontes de interferncia electromagntica, tais como,
altifalantes ou bases de telefones sem fio.
Os cabos de corrente devem ser colocados de forma a evitar danos, cortes, desgaste ou dobras e locais onde possam
ser pisados. No coloque objectos em cima dos cabos de corrente, nem permita que estes sejam pisados ou
danificados. Certifique-se de que todos os cabos de corrente no ficam enrolados nas extremidades nem nos
pontos de entrada e sada do transformador.
Se utilizar uma extenso com o produto, certifique-se de que a soma total da amperagem dos dispositivos ligados
extenso no excede a amperagem total da prpria extenso. Certifique-se tambm de que a amperagem total de
todos os dispositivos ligados tomada de parede no excede a amperagem da tomada.
Se pretender utilizar o produto na Alemanha, tenha em ateno que, para proteger o produto de curto-circuitos e
sobrecargas, a instalao elctrica do edifcio deve estar protegida por um disjuntor de 10 ou 16 A.
Quando ligar o produto a um computador ou a outro dispositivo atravs de um cabo, certifique-se que os
conectores ficam na posio correcta. Cada conector tem apenas uma posio correcta. Se inserir incorrectamente
um conector, poder danificar os dispositivos ligados atravs do cabo.
Coloque o produto sobre uma superfcie plana, estvel e ampla. Se colocar o produto perto da parede, certifique-se
de que existe um espao superior a 10 cm entre o painel posterior do produto e a parede. O produto no funcionar
correctamente se estiver inclinado.
Coloque o produto mantendo o lado direito afastado pelo menos 10 cm da parede e de outros objectos (nos
modelos com funes de fax).
Quando guardar ou transportar o produto, evite inclin-lo, coloc-lo na vertical ou vir-lo ao contrrio. Se o fizer,
a tinta pode verter.
Atrs do produto deve existir espao suficiente para os cabos; o mesmo deve acontecer por cima do produto para
que possa abrir totalmente a tampa.
Deixe espao suficiente na parte frontal do produto para permitir que o papel seja totalmente ejectado.
Evite colocar a impressora em locais sujeitos a variaes bruscas de temperatura e humidade. Mantenha tambm o
produto afastado de luz solar directa, luzes intensas ou fontes de calor.
Guia do Utilizador
Instrues Importantes
11
No introduza objectos nas ranhuras existentes no produto.
No coloque as mos no interior do produto nem toque nos tinteiros durante a impresso.
No toque no cabo-fita branco existente no interior do produto.
No utilize aerossis que contenham gases inflamveis no interior ou volta do produto. Se o fizer, poder
provocar um incndio.
No desloque a cabea de impresso com as mos; se o fizer, pode danificar o produto.
Desligue sempre o produto com o boto P. S deve desligar o produto ou o cabo de corrente quando o ecr LCD se
desligar completamente.
Antes de transportar o produto, certifique-se de que a cabea de impresso est na posio inicial (encostada
totalmente direita) e que os tinteiros esto na posio correcta.
Tenha cuidado para no entalar os dedos quando fechar a unidade de digitalizao.
Se no pretender utilizar o produto durante um longo perodo de tempo, certifique-se de que desliga o cabo de
corrente da tomada elctrica.
Quando colocar os originais, no exera demasiada presso no vidro de digitalizao.
Durante a vida til do produto, poder ser necessrio substituir a almofada de tinta residual quando ficar cheia.
Quando e com que frequncia isto ser necessrio varia de acordo com o nmero de pginas que imprime, o tipo
de material que imprime e o nmero de ciclos de limpeza que o produto efectua. O EPSON Status Monitor, o LCD
ou os indicadores luminosos do painel de controlo avisam-no quando for necessrio substituir esta pea. A
necessidade de substituir a almofada no significa que o produto tenha deixado de funcionar de acordo com as
respectivas especificaes. A substituio desta pea uma operao de manuteno de rotina que est em
conformidade com as especificaes do produto e no constitui nenhum problema que obrigue a reparao. Por
conseguinte, a garantia Epson no cobre o custo desta substituio. No caso de necessitar de substituir a almofada
do produto, qualquer fornecedor de servios Epson autorizado poder faz-lo. A almofada no pode ser
substituda pelo prprio utilizador.
Utilizar o produto com uma ligao sem fios
No utilize este produto em instalaes mdicas ou prximo de equipamento mdico. As ondas de rdio emitidas
por este produto podero afectar negativamente o funcionamento de equipamento mdico elctrico.
No utilize este produto prximo de dispositivos controlados automaticamente, por exemplo, portas automticas
ou alarmes de incndio. As ondas de rdio emitidas por este produto podero afectar negativamente estes
dispositivos e conduzir a acidentes provocados por avarias.
Utilizar cartes de memria
No retire um carto de memria nem desligue o produto enquanto o indicador luminoso do carto estiver
intermitente.
Os mtodos de utilizao dos cartes de memria variam em funo do tipo de carto. Para mais informaes,
certifique-se de que consulta a documentao fornecida com o carto de memria.
Guia do Utilizador
Instrues Importantes
12
Utilize apenas cartes de memria compatveis com o produto.
& Carto de memria na pgina 181
Utilizar o painel tctil e a consola tctil
O ecr LCD pode conter algumas pequenas manchas claras ou escuras e, devido s suas caractersticas, pode ter
um brilho irregular. Estas manchas so normais e no significam que o ecr esteja danificado.
Para limpar o painel tctil e a consola tctil, utilize apenas um pano macio e seco. No utilize produtos de limpeza
lquidos ou com substncias qumicas.
A tampa exterior do painel tctil e da consola tctil poder quebrar-se se sujeita a um forte impacto. Contacte o seu
fornecedor se a superfcie do painel estalar ou quebrar e no toque nem tente retirar os pedaos de vidro partido.
Srie XP-600
A consola tctil uma superfcie sensvel ao toque, que responde apenas quando lhe tocar directamente com um
dedo. A consola poder no responder se lhe tocar com as mos molhadas, com luvas ou atravs de uma folha ou
autocolante de proteco.
Toque no painel tctil e na consola tctil suavemente com o dedo. No exera demasiada presso nem utilize as
unhas.
No utilize um objecto pontiagudo, como uma esferogrfica, um lpis afiado, uma caneta tipo estilete, etc.
A condensao no interior do painel causada por alteraes abruptas de temperatura ou humidade pode fazer
com que o desempenho se deteriore.
Manusear tinteiros
& Substituir Tinteiros na pgina 117
Restries ao Efectuar Cpias
Tenha em ateno as restries indicadas em seguida para garantir uma utilizao legal e responsvel do produto.
A cpia dos seguintes itens proibida por lei:
Notas, moedas, ttulos cotados na bolsa emitidos pelo governo, ttulos de obrigaes governamentais e ttulos
municipais
Selos de correio no utilizados, postais pr-selados e outros itens postais oficiais com franquias vlidas
Selos fiscais emitidos pelo governo e ttulos emitidos por via legal
Tenha um cuidado especial quando copiar os seguintes itens:
Ttulos privados cotados na bolsa (certificados de aces, notas negociveis, cheques, etc.), passes mensais,
bilhetes de concesso, etc.
Passaportes, cartas de conduo, declaraes de aptido fsica, guias de circulao, senhas de refeio, bilhetes,
etc.
Guia do Utilizador
Instrues Importantes
13
Nota:
possvel que a cpia destes itens tambm seja proibida por lei.
Utilizao responsvel de materiais com direitos reservados:
Os produtos podem ser indevidamente utilizados se forem efectuadas cpias de materiais com direitos de autor de
forma no adequada. A no ser que siga as recomendaes de um advogado especialista na rea, seja responsvel e
respeitador e obtenha a autorizao do titular dos direitos de autor antes de copiar material publicado.
Proteger as Informaes Pessoais
Este produto permite guardar nomes e nmeros de telefone na memria mesmo quando est desligado.
Utilize o menu seguinte para apagar a memria se entregar o produto a outra pessoa ou se o deitar fora.
F Configurar > Restaurar predefinies > Todas as definies
Guia do Utilizador
Instrues Importantes
14
Informaes Sobre o Produto
Funcionalidades disponveis para o produto
Verifique as funes disponveis para o seu produto.
Srie XP-600 Srie XP-700 Srie XP-800
Imprimir
Copiar
Digitalizar
Fax - -
ADF - -
Ethernet -
Wi-Fi
Descrio do Produto
Nota:
As figuras deste manual referem-se a um modelo de produto semelhante. Embora possam diferir do seu produto real, o
mtodo de utilizao o mesmo.
a. Alimentador automtico de documentos (ADF) *
b. Guia de margem *
c. Alimentador AAD (coloque aqui os seus originais para cpia) *
d. Extenso do receptor AAD (deslize a extenso para fora quando utilizar o AAD)*
e. Receptor ADF (os originais sero ejectados para aqui quando copiados) *
Guia do Utilizador
Informaes Sobre o Produto
15
f. Tampa ADF *
g. Suporte para CD/DVD
* A disponibilidade desta pea varia consoante o produto.
a. Tampa do digitalizador
b.
Alimentador 1 (alimentador superior)*
1
c.
Alimentador 2 (alimentador inferior)*
1
d.
Tampa frontal*
1
e.
Painel de controlo*
2
*1 Observe a figura seguinte para obter mais informaes.
*2 Quando a impresso comea, o painel de controlo levanta-se automaticamente. Baixe-o manualmente, se necessrio.
a. Receptor*
b. Alimentador 1
c. Alimentador 2
d. Tampa frontal
e. Guias de margem
* Quando a impresso comea, o receptor desliza para fora automaticamente. Feche-o manualmente, se necessrio.
Guia do Utilizador
Informaes Sobre o Produto
16
a. Entrada de alimentao posterior*
b. Suporte de papel*
* A disponibilidade desta pea varia consoante o produto.
a. Cobertura de documentos
b. Vidro de digitalizao
c. Indicador luminoso do carto de memria
d. Encaixes de cartes de memria
e. Porta USB da interface externa
a. Unidade de digitalizao
Guia do Utilizador
Informaes Sobre o Produto
17
b. Cabea de impresso / Suporte dos tinteiros
a. Tomada CA
b. Tampa posterior
c. Porta LAN*
d. Porta LINE *
e. Porta EXT. *
f. Porta USB
* A disponibilidade desta pea varia consoante o produto.
Guia do Painel de Controlo
Nota:
O aspecto do painel de controlo varia consoante o pas.
Embora o aspecto do painel de controlo e o que aparece no ecr LCD, como nomes de menus e nomes de opes, possam
diferir dos do produto real, o mtodo de utilizao o mesmo.
Guia do Utilizador
Informaes Sobre o Produto
18
Boto e ecr LCD
Botes Funo
a Liga ou desliga o produto.
b Apresenta o menu Incio.
c
-
Menus apresentados no ecr LCD.
Se o produto tiver um painel tctil, pode percorrer o ecr passando o dedo pelo ecr LCD.
Experimente passar o dedo com um pouco mais de fora se o painel tctil for lento a responder.
d Pressione l, u, r, d para seleccionar menus. Pressione OK para confirmar a definio que seleccionou
e avanar para o ecr seguinte.
e Define o nmero de cpias e impresses.
f Pra a operao em curso ou inicializa as definies seleccionadas.
g Pressione para visualizar o menu de etiquetas para CD/DVD.
O produto prepara a impresso de etiquetas para CD/DVD.
h Cancela/regressa ao menu anterior.
i Inicia uma operao de cpia/impresso/digitalizao/fax.
j Permite percorrer o ecr.
Guia do Utilizador
Informaes Sobre o Produto
19
Sobre o Modo de seleco automtica
O Modo de seleco automtica apresenta menus de acordo com as operaes que executa.
Nota:
O Modo de seleco automtica no est disponvel na srie XP-600.
Quando insere um carto de memria, abre a tampa do digitalizador ou coloca um documento no AAD, o ecr LCD
pode no apresentar o menu pretendido. Nesse caso, pressione para visualizar o menu Incio.
Para desactivar esta funo, desactive os itens no menu Modo de seleco automtica. Configurar > Funes de guia >
Modo de seleco automtica.
Indicadores luminosos
Indicadores
luminosos
Funo
Aceso quando o produto estiver ligado.
Intermitente quando o produto estiver a receber dados, a imprimir/copiar/digitalizar/enviar ou receber faxes,
quando um tinteiro estiver a ser substitudo, durante o processo de carregamento de tinta ou durante a
limpeza da cabea de impresso.
Intermitente (lento) quando o produto estiver no modo de repouso.
Fica aceso enquanto a impressora estiver ligada a uma rede. Intermitente enquanto as definies de rede
estiverem a ser ajustadas (verde: Wi-Fi/laranja: Ethernet). Este indicador apaga no modo de repouso.
Nota:
Consulte a Ajuda no painel de controlo para obter mais informaes sobre os cones apresentados no ecr LCD.
Guia do Utilizador
Informaes Sobre o Produto
20
Manuseamento de Papel e Outros Suportes
Introduo Utilizao, Alimentao e
Armazenamento do Papel
Pode obter bons resultados com a maioria dos tipos de papel normal. No entanto, o papel com revestimento
proporciona impresses de qualidade superior porque absorve menos tinta.
A Epson disponibiliza papis especiais concebidos para as tintas utilizadas nos produtos de jacto de tinta Epson e
recomenda a sua utilizao para garantir resultados de elevada qualidade.
Quando utilizar papel especial Epson, leia as folhas de instrues includas na embalagem e tenha em ateno as
indicaes apresentadas em seguida.
Nota:
Coloque o papel no alimentador com a face imprimvel voltada para baixo. Normalmente, a face imprimvel do papel
mais branca ou mais brilhante. Para mais informaes, consulte as folhas de instrues fornecidas com o papel. Alguns
tipos de papis tm cantos cortados para ajudar a identificar a posio correcta da folha.
Se o papel estiver enrolado, alise-o ou enrole-o ligeiramente no sentido contrrio antes de o colocar no alimentador. Se
imprimir em papel enrolado, as impresses podem ficar esborratadas.
Guardar papel
Volte a colocar o papel no utilizado na embalagem original, assim que terminar a impresso. Quando utilizar papel
especial, a Epson recomenda que guarde as impresses num saco de plstico hermeticamente fechado. Mantenha o
papel no utilizado e as impresses num local que no esteja sujeito a temperaturas elevadas, humidade ou luz solar
directa.
Seleccionar Papel
A tabela seguinte indica os papis suportados. A capacidade de alimentao e a disponibilidade da impresso sem
margens varia consoante o papel, como pode constatar.
Guia do Utilizador
Manuseamento de Papel e Outros Suportes
21
Papel Formato Capacidade de alimentao (folhas) Impresso
sem mar-
gens*
7 Alimenta-
dor 2 (ali-
mentador
inferior)
Alimenta-
dor 1 (ali-
mentador
superior)
Entrada de
alimenta-
o posteri-
or*
5
*
6
Papel normal *
1
Letter*
2
At 11 mm - 1 -
A4*
2
At 11 mm - 1 -
B5*
2
At 11 mm - 1 -
A5*
2
At 11 mm - 1 -
A6*
3
At 2 mm At 2 mm 1 -
Legal*
4
1 - 1 -
Definido pelo utiliza-
dor
1 - 1 -
Envelope #10 10 - 1 -
DL 10 - 1 -
C6 10 - 1 -
Epson Bright White Ink Jet Pa-
per (Papel Branco Brilhante pa-
ra Jacto de Tinta)
A4*
3
80 - 1 -
Epson Photo Quality Ink Jet Pa-
per (Papel de Qualidade Foto-
grfica para Jacto de Tinta)
A4 80 - 1 -
Epson Matte Paper-Heavy-
weight (Papel Mate - Grama-
gem Elevada)
A4 20 - 1
Epson Double-Sided Matte Pa-
per (Papel Mate de Dupla Face)
A4*
4
1 - 1
Epson Photo Paper (Papel Fo-
togrfico)
A4 20 - 1
10 15 cm (46") 20 20 1
13 18 cm (57") 20 20 1
Epson Premium Glossy Photo
Paper (Papel Fotogrfico Bri-
lhante Premium)
A4 20 - 1
10 15 cm (4 6") 20 20 1
13 18 cm (5 7") 20 20 1
Grande formato 16:9
(102 181 mm)
20 20 1
Epson Premium Semigloss
Photo Paper (Papel Fotogrfi-
co Semibrilhante Premium)
A4 20 - 1
10 15 cm (4 6") 20 20 1
Guia do Utilizador
Manuseamento de Papel e Outros Suportes
22
Papel Formato Capacidade de alimentao (folhas) Impresso
sem mar-
gens*
7 Alimenta-
dor 2 (ali-
mentador
inferior)
Alimenta-
dor 1 (ali-
mentador
superior)
Entrada de
alimenta-
o posteri-
or*
5
*
6
Epson Ultra Glossy Photo Pa-
per (Papel Fotogrfico Ultra-
brilhante)
A4 20 - 1
10 15 cm (4 6") 20 20 1
13 18 cm (5 7") 20 20 1
Epson Glossy Photo Paper (Pa-
pel Fotogrfico Brilhante)
A4 20 - 1
10 15 cm (4 6") 20 20 1
13 18 cm (5 7") 20 20 1
Epson Iron-On Cool Peel Trans-
fer Paper (Papel de Transfern-
cia para Engomar)
A4 1 - 1 -
Epson Photo Stickers (Papel
Autocolante de Qualidade Fo-
togrfica)
A6 1 1 1 -
*1 Papel com uma gramagem de 64 g/m2 (17 lb) a 90 g/m2 (24 lb).
*2 A capacidade de alimentao para impresso dos 2 lados manual de 30 folhas.
*3 A capacidade de alimentao para impresso dos 2 lados manual de 20 folhas.
*4 A capacidade de alimentao para impresso dos 2 lados manual de 1 folha.
*5 A entrada de alimentao posterior pode no estar disponvel em alguns modelos.
*6 Embora possa imprimir em papel com uma espessura de 0,05 a 0,6 mm, algum papel rgido poder no ser alimentado
correctamente, mesmo que a espessura esteja dentro dos limites.
*7 A impresso sem margens no est disponvel na impresso dos 2 lados.
Nota:
A disponibilidade do papel varia consoante o pas.
Definies do tipo de papel no ecr LCD
O produto ajusta-se automaticamente de acordo com o tipo de papel seleccionado nas definies de impresso. Por
isso mesmo, a definio de tipo de papel muito importante. Esta definio indica ao produto o tipo de papel que est a
utilizar e ajusta a cobertura de tinta de acordo com o papel. A tabela apresentada em seguida indica as definies que
deve seleccionar para o papel que est a utilizar.
Para este papel Tipo de papel no LCD
Papel normal* Papel Normal
Epson Bright White Ink Jet Paper (Papel Branco Brilhante para Jacto de
Tinta)*
Papel Normal
Epson Ultra Glossy Photo Paper (Papel Fotogrfico Ultrabrilhante) Ultrabrilhante
Guia do Utilizador
Manuseamento de Papel e Outros Suportes
23
Epson Premium Glossy Photo Paper (Papel Fotogrfico Brilhante Pre-
mium)
Brilhante Premium
Epson Premium Semigloss Photo Paper (Papel Fotogrfico Semibrilhante
Premium)
Brilhante Premium
Epson Glossy Photo Paper (Papel Fotogrfico Brilhante) Brilhante
Epson Photo Paper (Papel Fotogrfico) Papel Foto
Epson Photo Quality Ink Jet Paper (Papel de Qualidade Fotogrfica para
Jacto de Tinta)
Mate
Epson Matte PaperHeavyweight (Papel Mate - Gramagem Elevada) Mate
Epson Double-Sided Matte Paper (Papel Mate de Dupla Face) Mate
Epson Photo Stickers (Papel Autocolante de Qualidade Fotogrfica) Autocol. Foto
* Apenas pode efectuar a impresso dos 2 lados neste papel.
Definies do tipo de papel no controlador de impresso
O produto ajusta-se automaticamente de acordo com o tipo de papel seleccionado nas definies de impresso. Por
isso mesmo, a definio de tipo de papel muito importante. Esta definio indica ao produto o tipo de papel que est a
utilizar e ajusta a cobertura de tinta de acordo com o papel. A tabela apresentada em seguida indica as definies que
deve seleccionar para o papel que est a utilizar.
Para este papel Tipo de papel no controlador de impresso
Papel normal* plain papers (Papel Normal)
Epson Bright White Ink Jet Paper (Papel Branco Brilhante para Jacto de
Tinta)*
plain papers (Papel Normal)
Epson Iron-On Cool Peel Transfer Paper (Papel de Transferncia para En-
gomar)
plain papers (Papel Normal)
Epson Ultra Glossy Photo Paper (Papel Fotogrfico Ultrabrilhante)* Epson Ultra Glossy
Epson Premium Glossy Photo Paper (Papel Fotogrfico Brilhante Pre-
mium)*
Epson Premium Glossy
Epson Premium Semigloss Photo Paper (Papel Fotogrfico Semibrilhante
Premium)*
Epson Premium Semigloss
Epson Glossy Photo Paper (Papel Fotogrfico Brilhante)* Epson Glossy
Epson Photo Paper (Papel Fotogrfico)* Epson Photo
Epson Photo Quality Ink Jet Paper (Papel de Qualidade Fotogrfica para
Jacto de Tinta)*
Epson Photo Quality Ink Jet
Epson Matte Paper Heavyweight (Papel Mate - Gramagem Elevada)* Epson Matte
Epson Double-Sided Matte Paper (Papel Mate de Dupla Face)* Epson Matte
Epson Photo Stickers (Papel Autocolante de Qualidade Fotogrfica)* Epson Photo Stickers
Guia do Utilizador
Manuseamento de Papel e Outros Suportes
24
Envelopes Envelope
* Estes tipos de papel so compatveis com Exif Print e PRINT Image Matching. Para mais informaes, consulte a documentao
fornecida com a cmara digital compatvel com Exif Print ou PRINT Image Matching.
Nota:
A disponibilidade dos papis especiais varia consoante o pas. Para obter as informaes mais recentes sobre o papel
disponvel na sua rea, contacte o servio de assistncia da Epson.
& Stio Web de Assistncia Tcnica na pgina 188
Colocar Papel
No alimentador de papel
Nota:
Embora as instrues desta seco se baseiem no alimentador 2, o mtodo de funcionamento igual para o alimentador
1.
A disponibilidade do tipo de papel, formato e a capacidade de alimentao diferem entre o alimentador 1 e 2. Consulte
a seco seguinte para mais informaes sobre a disponibilidade do papel.
& Seleccionar Papel na pgina 21
A
Abra a tampa frontal.
Nota:
Se o receptor foi ejectado, feche-o antes de retirar o alimentador.
Guia do Utilizador
Manuseamento de Papel e Outros Suportes
25
B
Retire o alimentador.
C
Encoste os guias de margem aos lados do alimentador.
Nota:
Quando utilizar papel de formato Legal, retire o suporte para CD/DVD e puxe o alimentador 2 para fora, como
indica a figura.
D
Ajuste o guia de margem ao formato do papel que ir utilizar.
Nota:
Se pretender colocar envelopes, avance este ponto.
Guia do Utilizador
Manuseamento de Papel e Outros Suportes
26
E
Coloque papel no sentido do guia de margem, com a face imprimvel para baixo, e verifique se o papel no sai
para fora da extremidade do alimentador.
Nota:
Folheie e alinhe as margens do papel antes de o colocar.
No caso de papel normal, no coloque papel acima da linha situada por baixo do smbolo da seta existente
no interior do guia de margem. No caso de papis especiais Epson, certifique-se de que o nmero de folhas
inferior ao limite especificado para o tipo de papel.
& Seleccionar Papel na pgina 21
Quando seleccionar Aliment. 1>Aliment. 2 para Origem do papel, coloque papel do mesmo tipo e formato em
ambos os alimentadores.
Quando colocar uma folha de Photo Stickers (Papel Autocolante de Qualidade Fotogrfica), volte-a para baixo.
No utilize a folha de suporte fornecida com o Photo Stickers (Papel Autocolante de Qualidade Fotogrfica).
Utilize o alimentador 2 quando colocar envelopes. Coloque os envelopes com a margem mais curta voltada para
o interior do produto e a aba voltada para cima e para a esquerda. Em seguida, verifique se os envelopes no
saem para fora da extremidade do alimentador.
Guia do Utilizador
Manuseamento de Papel e Outros Suportes
27
Nota:
A espessura e a qualidade de dobragem dos envelopes muito varivel. Se a espessura total do conjunto de
envelopes exceder os 11 mm, comprima-os e alise-os antes de os colocar no alimentador. Se a qualidade de
impresso diminuir quando alimenta uma resma de envelopes, alimente um envelope de cada vez.
& Seleccionar Papel na pgina 21
No utilize envelopes que estejam enrolados ou dobrados.
Alise os envelopes e as respectivas abas antes de os colocar no alimentador.
Alise a margem pela qual o envelope alimentado antes de o colocar no alimentador.
Evite utilizar envelopes demasiado finos porque podem enrolar-se durante a impresso.
Alinhe as margens dos envelopes antes de os colocar.
F
Encoste os guias de margem s margens do papel.
Encoste os guias de margem s extremidades dos envelopes.
G
Mantenha o alimentador na horizontal e volte a inseri-lo com cuidado e lentamente no produto.
Guia do Utilizador
Manuseamento de Papel e Outros Suportes
28
Nota:
Deixe espao suficiente na parte frontal do produto para permitir que o papel seja totalmente ejectado.
No retire nem insira o alimentador de papel com o produto a funcionar.
Entrada de alimentao posterior
Nota:
A entrada de alimentao posterior pode no estar disponvel em alguns modelos.
Embora possa imprimir em papel com uma espessura de 0,05 a 0,6 mm, algum papel rgido poder no ser alimentado
correctamente, mesmo que a espessura esteja dentro dos limites.
A
Envie a tarefa de impresso para o produto (atravs do computador ou utilizando o painel de controlo).
Nota:
Antes de enviar a tarefa de impresso, no pode colocar papel na entrada de alimentao posterior.
B
Abra a tampa da entrada de alimentao posterior e puxe o suporte de papel para fora.
C
Faa deslizar o guia de margem.
Guia do Utilizador
Manuseamento de Papel e Outros Suportes
29
D
Coloque uma nica folha de papel com a face imprimvel voltada para cima no centro da entrada de
alimentao posterior e,em seguida, ajuste o guia de margem. A face imprimvel frequentemente mais branca
ou mais brilhante do que a outra face.
Nota:
Insira o papel de forma a que a extremidade principal fique a cerca de 5 cm da ranhura existente nos guias de
margem.
Coloque o envelope com a margem mais curta voltada para o interior do produto e a aba voltada para baixo no
centro da entrada de alimentao posterior e,em seguida, ajuste o guia de margem.
Guia do Utilizador
Manuseamento de Papel e Outros Suportes
30
Nota:
No utilize um envelope que esteja enrolado ou dobrado.
Alise os envelopes e as respectivas abas antes de os colocar no alimentador.
Alise a margem pela qual o envelope alimentado antes de o colocar no alimentador.
Evite utilizar um envelope demasiado fino porque pode enrolar-se durante a impresso.
E
Pressione x.
Nota:
O papel ou envelope ejectado automaticamente aps um determinado perodo de tempo.
Colocar um CD/DVD
c
Importante:
No insira o suporte para CD/DVD com o produto a funcionar. Se o fizer, o produto pode ficar danificado ou a
superfcie do CD/DVD pode ficar suja ou riscada.
Quando ejectar/inserir o suporte para CD/DVD, certifique-se de que no tem nada colocado no receptor.
Nota:
Pode tambm imprimir num Blu-ray Disc
.
A
Pressione no painel de controlo e seleccione Colocar CD/DVD.
B
Levante o painel at encontrar resistncia.
Guia do Utilizador
Manuseamento de Papel e Outros Suportes
31
Nota:
Se o receptor foi ejectado, feche o receptor e a tampa frontal.
C
Retire o suporte para CD/DVD do produto.
D
Coloque um CD/DVD no suporte para CD/DVD com a face imprimvel voltada para cima e insira o suporte no
produto. Certifique-se de que as marcas u no suporte e as marcas d no produto coincidem, de forma a que a
linha do suporte fique alinhada com o produto.
E
Pressione Concl no ecr LCD.
Nota:
O suporte para CD/DVD ejectado automaticamente aps um determinado perodo de tempo.
Guia do Utilizador
Manuseamento de Papel e Outros Suportes
32
Retirar um CD/DVD
A
Retire o suporte para CD/DVD do produto e, em seguida, retire o CD/DVD do suporte.
!
Importante:
Tenha cuidado para no riscar a superfcie do CD/DVD quando o retirar.
B
Baixe o painel de controlo.
C
Volte a inserir o suporte para CD/DVD na entrada existente na parte inferior do produto.
Inserir um Carto de Memria
Pode imprimir fotografias de um carto de memria ou guardar dados digitalizados num carto de memria. So
suportados os cartes de memria que se seguem.
SD, miniSD, microSD, SDHC, miniSDHC, microSDHC, SDXC, microSDXC, MultiMediaCard, MMCplus,
MMCmobile, MMCmicro, Memory Stick Duo, Memory Stick PRO Duo, Memory Stick PRO-HG Duo, Memory Stick
Micro, MagicGate Memory Stick Duo, CompactFlash*, Microdrive*
Nota:
Os cartes assinalados com um asterisco (*) podem no estar disponveis para a Srie XP-600.
Guia do Utilizador
Manuseamento de Papel e Outros Suportes
33
c
Importante
Os cartes de memria que se seguem necessitam de um adaptador. Coloque-o antes de inserir o carto na ranhura;
caso contrrio, o carto pode ficar preso.
miniSD, microSD, miniSDHC, microSDHC, microSDXC, MMCmicro
MMCmobile
Memory Stick Micro
A
Abra a tampa e insira um carto de cada vez.
Nota:
Consoante o produto, a tampa pode no estar disponvel.
B
Confirme se o indicador luminoso fica aceso.
Guia do Utilizador
Manuseamento de Papel e Outros Suportes
34
= aceso, = intermitente
c
Importante
No force a entrada total do carto na ranhura. No deve ser inserido totalmente.
No retire o carto de memria enquanto o indicador luminoso estiver intermitente. Poder perder os dados que
se encontram no carto de memria.
Nota:
Se tiver mais de 999 imagens no carto de memria, as imagens so divididas automaticamente em grupos e aparece o
ecr de seleco de grupos. Seleccione o grupo que contm a imagem que pretende imprimir. As imagens so ordenadas
pela data em que foram tiradas.
Para seleccionar outro grupo na Srie XP-700 /SrieXP-800, seleccione Impr. Fotos no menu Incio. Em seguida,
seleccione Opes, Seleccionar localizao e Seleccionar pasta ou Seleccionar grupo.
Para seleccionar outro grupo na Srie XP-600, retire e reinsira o carto de memria e seleccione o grupo.
Colocar os Originais
Alimentador Automtico de Documentos (AAD)
Pode colocar os documentos originais no alimentador automtico de documentos (AAD) para copiar, digitalizar ou
enviar por fax vrias pginas rapidamente. O AAD consegue digitalizar ambos os lados dos documentos. Para o fazer,
seleccione a opo no menu de definies de cpia.
Pode utilizar os originais seguintes no AAD.
Formato A4/Letter/Legal
Tipo Papel normal
Gramagem
64 g/m
2
a 95 g/m
2
Capacidade 30 folhas ou 3 mm ou menos (A4, Letter)/10 folhas (Legal)
Quando digitaliza um documento de 2 faces utilizando o AAD, o papel de formato Legal no est disponvel.
c
Importante:
Para evitar encravamentos de papel, no utilize os documentos indicados em seguida. Para estes tipos de documentos,
utilize o vidro de digitalizao.
Documentos unidos com clipes, agrafos, etc.
Documentos com fita ou papel colocados.
Fotografias, transparncias OHP ou papel de transferncia trmica.
Papel rasgado, amarrotado ou com furos.
Guia do Utilizador
Manuseamento de Papel e Outros Suportes
35
A
Alinhe as margens dos documentos originais numa superfcie plana.
B
Abra o alimentador AAD e deslize a extenso do receptor para fora.
C
Faa deslizar o guia de margem do alimentador automtico de documentos.
D
Insira os documentos originais no alimentador automtico de documentos com a face impressa voltada para
cima e a margem mais curta voltada para o interior do produto; em seguida, encoste o guia de margem aos
documentos originais.
Nota:
O cone AAD aparece quando os originais estiverem colocados no alimentador automtico de documentos.
Guia do Utilizador
Manuseamento de Papel e Outros Suportes
36
Nota:
Para o esquema 2 cpias, A4, coloque o original conforme indicado. Certifique-se de que a orientao do original
corresponde s definies de Orientao do documento.
Quando utiliza a funo de cpia com o alimentador automtico de documentos (AAD), as definies de impresso so
estabelecidas para Reduzir/Aumentar - Tamanho real, Tipo de papel - Papel Normal e Tamanho do papel - A4. A
impresso cortada se copiar um documento original de formato superior a A4.
Vidro de digitalizao
A
Abra a tampa do digitalizador.
B
Coloque o original com a face para baixo no vidro de digitalizao e desloque-o para o canto frontal direito.
Guia do Utilizador
Manuseamento de Papel e Outros Suportes
37
Nota:
Consulte as seces indicadas em seguida se ocorrer algum problema com rea ou orientao de digitalizao
quando utilizar o EPSON Scan.
& As margens do original no so digitalizadas na pgina 171
& So digitalizados vrios documentos para um nico ficheiro na pgina 172
C
Feche a tampa com cuidado.
Nota:
Quando est colocado um documento no alimentador automtico de documentos (AAD) e outro no vidro de digitalizao,
a prioridade atribuda ao documento do alimentador automtico de documentos (AAD).
Colocar um CD
Coloque o CD no centro.
Colocar fotografias
Coloque as fotografias com uma distncia de 5 mm entre elas.
Nota:
Pode copiar uma ou vrias fotografias de diferentes tamanhos em simultneo, desde que sejam maiores do que 30 x 40
mm.
Guia do Utilizador
Manuseamento de Papel e Outros Suportes
38
Colocar um livro
Coloque a primeira pgina e depois a segunda.
Pode imprimir duas pginas de um livro num s lado de uma folha de papel. Seleccione A4, Livro/2 cpias ou Livro/2
faces para o esquema e coloque o livro.
Nota:
Feche a tampa do digitalizador para evitar a entrada de luz directa, como luzes fluorescentes, aquando da digitalizao.
Caso contrrio, a luz pode afectar o resultado da digitalizao.
Guia do Utilizador
Manuseamento de Papel e Outros Suportes
39
Cpia
Copiar Documentos
Processo bsico de cpia
Execute as operaes seguintes para copiar documentos.
A
Coloque papel no alimentador 2.
& No alimentador de papel na pgina 25
B
Coloque o original.
& Colocar os Originais na pgina 35
C
Entre no modo Copiar a partir do menu Incio.
D
Pressione + ou - para definir o nmero de cpias.
E
Defina a cor.
F
Pressione d para efectuar as definies de cpia.
G
Seleccione as definies de cpia adequadas, como formato de papel, tipo de papel e qualidade do papel.
Nota:
Em funo do modelo, pode efectuar definies de cpia em Def papel e cpia.
Pode pr-visualizar os resultados da cpia antes de iniciar a cpia.
Pode efectuar cpias com vrios esquemas, como cpia dos 2 lados, 2 cpias, etc. Altere as definies de 2 lados
ou de esquema conforme necessrio.
H
Pressione x para iniciar a cpia.
Cpia dos 2 lados
Com a funo de cpia dplex, possvel criar cpias com frente e verso ou com uma s face a partir de documentos
originais com frente e verso ou de uma s face. Siga as instrues apresentadas em seguida para efectuar uma cpia
dplex.
A
Coloque papel no alimentador 2.
& No alimentador de papel na pgina 25
Guia do Utilizador
Cpia
40
B
Coloque o original.
& Colocar os Originais na pgina 35
C
Entre no modo Copiar a partir do menu Incio.
D
Pressione + ou - para definir o nmero de cpias.
E
Defina a cor.
F
Pressione d para efectuar as definies de cpia.
Nota:
Em funo do modelo, pode efectuar definies de cpia em Def papel e cpia.
G
Seleccione Cp. 2 faces.
H
Seleccione o tipo de cpia dos dois lados.
Definio Descrio
1>1 face Cpia normal.
1>2 faces So impressos dois documentos originais de uma s face em cada um dos lados de uma
nica folha de papel.
2>1 face* Cada uma das faces de um documento original com frente e verso impressa num dos
lados de uma nica folha de papel.
2>2 faces* Cada uma das faces de um documento original com frente e verso impressa em cada
lado de uma nica folha de papel.
* Consoante o modelo, esta funo pode no estar disponvel.
I
Efectue as definies adequadas para Orientao do documento, Direco de unio ou Margem de unio.
Definio Descrio
Orientao do documento Especifica a orientao dos documentos originais.
Direco de unio* Especifica a direco de unio dos documentos originais.
Margem de unio Especifica a direco de unio das impresses.
* Consoante o modelo, esta funo pode no estar disponvel.
Nota:
Consoante as definies de Cp. 2 faces e Esquema, estes menus podem no estar disponveis.
J
Pressione x para iniciar a cpia.
Guia do Utilizador
Cpia
41
Cpia de Esquema
Com a funo de esquema, possvel copiar dois documentos originais de uma s face para uma nica pgina.
A
Coloque papel no alimentador 2.
& No alimentador de papel na pgina 25
B
Coloque o original.
& Colocar os Originais na pgina 35
C
Entre no modo Copiar a partir do menu Incio.
D
Pressione d para efectuar as definies de cpia.
Nota:
Em funo do modelo, pode efectuar definies de cpia em Def papel e cpia.
E
Seleccione Esquema.
F
Seleccione 2 cpias, A4.
G
Pressione x para iniciar a cpia.
Lista de Menus do Modo de Cpia
Para consultar a lista de menus do modo de cpia, consulte a seco:
& Modo de Cpia na pgina 104
Guia do Utilizador
Cpia
42
Imprimir
Operao Bsica a partir do Painel de Controlo
Imprimir fotografias (Srie XP-700/Srie XP-800)
A
Coloque papel fotogrfico no alimentador.
& No alimentador de papel na pgina 25
B
Insira um carto de memria.
& Inserir um Carto de Memria na pgina 33
Nota:
Pode tambm imprimir fotografias de um dispositivo USB externo.
C
Entre no modo Impr. Fotos a partir do menu Incio.
D
Seleccione uma fotografia e pressione + ou - para definir o nmero de cpias.
Nota:
Pode cortar e ampliar a fotografia. Pressione Editar e Recortar/Zoom; em seguida, efectue as definies.
Para seleccionar mais fotografias, pressione y e repita o ponto 4.
Se pretender corrigir as imagens, pressione Editar e Ajustes da foto; em seguida, efectue as definies. Percorra
o ecr para baixo, se necessrio.
E
Pressione Definies e efectue as definies de impresso. Percorra o ecr para baixo, se necessrio.
F
Pressione x para iniciar a impresso.
Nota
Consulte as seces seguintes para mais informaes sobre outras funes de impresso disponveis a partir do painel de
controlo.
& Modo de impresso de fotografias na pgina 104
& Mais funes na pgina 102
Imprimir fotografias (Srie XP-600)
A
Coloque papel fotogrfico no alimentador.
& No alimentador de papel na pgina 25
Guia do Utilizador
Imprimir
43
B
Insira um carto de memria.
& Inserir um Carto de Memria na pgina 33
Nota:
Pode tambm imprimir fotografias de um dispositivo USB externo.
C
Entre no modo Impr fotos a partir do menu Incio.
D
Seleccione uma fotografia e pressione + ou - para definir o nmero de cpias.
Nota:
Pode efectuar definies de impresso e cortar/ampliar a fotografia. Pressione d e seleccione Def. impresso ou
Corte/Zoom; em seguida, efectue as definies.
Para seleccionar mais fotografias, repita o ponto 4.
Se pretender corrigir as imagens, pressione d e seleccione Ajustes da foto; em seguida, efectue as definies.
E
Pressione x para iniciar a impresso.
Nota
Consulte as seces seguintes para mais informaes sobre outras funes de impresso disponveis a partir do painel de
controlo.
& Modo de impresso de fotografias na pgina 104
& Mais funes na pgina 102
Imprimir fotografias de uma cmara digital
A
Coloque papel fotogrfico no alimentador.
& No alimentador de papel na pgina 25
B
Retire um carto de memria.
C
Entre no modo Configurar a partir do menu Incio.
D
Introduza Conf. Dispos. externo. Percorra o ecr para baixo, se necessrio.
E
Seleccione Definies de impresso.
F
Efectue as definies de impresso adequadas. Percorra o ecr para baixo, se necessrio.
Guia do Utilizador
Imprimir
44
G
Ligue a cmara ao produto com um cabo USB e, em seguida, ligue a cmara.
H
Para imprimir, consulte o guia da cmara.
Compatibilidade PictBridge
Formato de ficheiro JPEG
Tamanho de imagem 80 80 pixis a 9200 9200 pixis
Nota:
Consoante as definies desta impressora e da cmara digital, possvel que algumas combinaes de tipo/formato de
papel e esquema no sejam suportadas.
Algumas das definies da cmara digital podero no se reflectir no resultado.
Lista de menus do modo de impresso de fotografias
Consulte a lista de menus do modo Impr. Fotos na seco indicada.
& Modo de impresso de fotografias na pgina 104
Operao Bsica a partir do Computador
Controlador de impresso e monitor de estado
O controlador de impresso permite seleccionar vrias definies para obter os melhores resultados de impresso. O
Status Monitor e os utilitrios da impressora ajudam a verificar o produto e a mant-lo nas melhores condies de
funcionamento.
Guia do Utilizador
Imprimir
45
Nota para utilizadores de Windows:
O controlador de impresso detecta e instala automaticamente a ltima verso do controlador da impressora a partir
do stio Web da Epson. Clique no boto Software Update (Actualizao de Software) na janela Maintenance
(Manuteno) do controlador da impressora e siga as instrues apresentadas no ecr. Se o boto no aparecer na
janela Maintenance (Manuteno), seleccione All Programs (Todos os Programas) ou Programs (Programas) no
menu Start (Iniciar) do Windows e verifique na pasta EPSON.
Se pretender alterar o idioma do controlador, seleccione o idioma que pretende utilizar na definio Language
(Idioma) na janela Maintenance (Manuteno) do controlador da impressora. Consoante o pas, esta funo pode
no estar disponvel.
Aceder ao controlador de impresso em Windows
possvel aceder ao controlador de impresso a partir da maioria das aplicaes do Windows, a partir do menu
Windows Start (Iniciar) ou de taskbar (barra de tarefas).
Para efectuar definies que se aplicam apenas aplicao que estiver a utilizar, aceda ao controlador de impresso a
partir dessa aplicao.
Para efectuar definies que se aplicam a todas as aplicaes do Windows, aceda ao controlador de impresso a partir
do menu Start (Iniciar) ou de taskbar (barra de tarefas).
Para saber como aceder ao controlador de impresso, consulte as seces apresentadas em seguida.
Nota:
As imagens das janelas do controlador de impresso apresentadas neste Guia do Utilizador so do Windows 7.
A partir de aplicaes do Windows
A
Clique em Print (Imprimir) ou Print Setup (Configurar Impresso) no menu File (Ficheiro).
B
Na janela que apresentada, clique em Printer (Impressora), Setup (Instalador), Options (Opes),
Preferences (Preferncias) ou Properties (Propriedades). Consoante a aplicao que estiver a utilizar, poder
ter de seleccionar uma destas teclas ou uma combinao das mesmas.
A partir do menu Start (Iniciar)
Windows 7:
Clique no boto Start (Iniciar) e seleccione Devices and Printers (Dispositivos e Impressoras). Em seguida,
clique com o boto direito do rato no produto e seleccione Printing preferences (Preferncias de impresso).
Windows Vista:
Clique no boto Start (Iniciar), seleccione Control Panel (Painel de Controlo) e, em seguida, seleccione Printer
(Impressora) na categoria Hardware and Sound (Hardware e som). Em seguida, seleccione o produto e clique
em Select printing preferences (Seleccionar as preferncias de impresso).
Windows XP:
Clique em Start (Iniciar), Control Panel (Painel de Controlo), (Printers and Other Hardware (Impressoras e
outro hardware)) e Printers and Faxes (Impressoras e faxes). Seleccione o produto e clique em Printing
Preferences (Preferncias de Impresso) no menu File (Ficheiro).
Guia do Utilizador
Imprimir
46
A partir do cone de atalho de taskbar (barra de tarefas)
Clique com o boto direito do rato no cone do produto em taskbar (barra de tarefas) e seleccione Printer Settings
(Definies da Impressora).
Para adicionar um cone de atalho a taskbar (barra de tarefas) do Windows, aceda primeiro ao controlador de
impresso a partir do menu Start (Iniciar) conforme acima descrito. Clique no separador Maintenance
(Manuteno), no boto Extended Settings (Definies Aumentadas) e, em seguida, no boto Monitoring
Preferences (Preferncias). Na janela Monitoring Preferences (Preferncias), seleccione a caixa de verificao
Shortcut Icon (cone de Atalho).
Obter informaes da ajuda interactiva
Na janela do controlador de impresso, experimente uma das seguintes operaes:
Clique com o boto direito do rato no item e, em seguida, clique em Help (Ajuda).
Clique no boto na parte superior direita da janela e, em seguida, clique no item (apenas no Windows XP).
Aceder ao controlador de impresso em Mac OS X
A tabela seguinte explica como aceder caixa de dilogo do controlador de impresso.
Caixa de dilogo Como aceder
Page Setup (Definir pgi-
na)
Clique em Page Setup (Definir pgina) no menu File (Ficheiro) da aplicao.
Nota:
Dependendo da aplicao, o menu Page Setup (Configurar Pgina) pode no aparecer no
menu File (Ficheiro).
Print (Imprimir) Clique em Print (Imprimir) no menu File (Ficheiro) da aplicao.
Epson Printer Utility 4 Em Mac OS X 10.7, clique em System Preferences (Preferncias do Sistema) no menu Apple e,
em seguida, clique em Print & Scan (Impresso e Digitalizao). Seleccione o produto que est
a utilizar na lista Printers (Impressoras), clique em Options & Supplies (Opes e acessrios),
Utility (Utilitrio) e, em seguida, clique em Open Printer Utility (Abrir Utilitrio da
Impressora).
Em Mac OS X 10.6, clique em System Preferences (Preferncias do Sistema) no menu Apple e,
em seguida, clique em Print & Fax (Impresso e Fax). Seleccione o produto que est a utilizar na
lista Printers (Impressoras), clique em Options & Supplies (Opes e acessrios), Utility
(Utilitrio) e, em seguida, clique em Open Printer Utility (Abrir Utilitrio da Impressora).
Em Mac OS X 10.5, clique em System Preferences (Preferncias do Sistema) no menu Apple e,
em seguida, clique em Print & Fax (Impresso e Fax). Seleccione o produto que est a utilizar na
lista Printers (Impressoras), clique em Open Print Queue (Abrir fila de impresso) e, em seguida,
clique no boto Utility (Utilitrio).
Obter informaes atravs da ajuda interactiva
Clique no boto Help (Ajuda) na caixa de dilogo Print (Imprimir).
Guia do Utilizador
Imprimir
47
Processo Bsico de Impresso
Nota:
As imagens de ecrs desta seco podem variar em funo do modelo.
Antes de imprimir, coloque papel correctamente.
& Colocar Papel na pgina 25
Para saber qual a rea de impresso, consulte a seco:
& rea de impresso na pgina 178
Depois de concluir as definies, efectue um teste de impresso e verifique os resultados antes de imprimir uma tarefa
completa.
Definies bsicas do produto em Windows
A
Abra o ficheiro que pretende imprimir.
B
Aceda s definies da impressora.
& Aceder ao controlador de impresso em Windows na pgina 46
C
Clique no separador Main (Principal).
D
Seleccione a definio Source (Origem) adequada.
& Seleccionar Papel na pgina 21
Guia do Utilizador
Imprimir
48
E
Seleccione a definio Type (Tipo) adequada.
& Definies do tipo de papel no controlador de impresso na pgina 24
Nota:
A qualidade de impresso ajustada automaticamente para a definio do tipo de papel seleccionada.
F
Seleccione Borderless (Sem margens) se pretender imprimir fotografias sem margens.
& Seleccionar Papel na pgina 21
Se pretender controlar a quantidade de imagens que ultrapassam as margens do papel, clique no separador
Page Layout (Esquema de Pgina), seleccione Auto Expand (Expandir Automat.) para o Enlargement
Method (Mtodo de Ampliao) e, em seguida, ajuste a barra de deslizamento Expansion (Expanso).
G
Seleccione a definio Size (Formato) adequada. Pode tambm definir um formato de papel personalizado.
Para mais informaes, consulte a ajuda interactiva.
H
Seleccione Portrait (Vertical) (altura) ou Landscape (Horizontal) (largura) para alterar a orientao da
impresso.
Nota:
Seleccione Landscape (Horizontal) quando imprimir em envelopes.
I
Clique em OK para fechar a janela de definies da impressora.
Nota:
Para efectuar alteraes nas definies avanadas, consulte a respectiva seco.
J
Imprima o ficheiro.
Definies bsicas do produto em Mac OS X
Nota:
As imagens de ecrs do controlador de impresso apresentadas nesta seco referem-se ao Mac OS X 10.7.
A
Abra o ficheiro que pretende imprimir.
Guia do Utilizador
Imprimir
49
B
Aceda caixa de dilogo Print (Imprimir).
& Aceder ao controlador de impresso em Mac OS X na pgina 47
Nota:
Se aparecer o Status Monitor simplificado, clique no boto Show Details (Mostrar Detalhes) (em Mac OS X 10.7)
ou no boto d (em Mac OS X 10.6 ou 10.5) para aumentar esta caixa de dilogo.
C
Seleccione o produto que est a utilizar para a definio Printer (Impressora).
Nota:
Dependendo da aplicao que est a utilizar, pode no ser possvel seleccionar alguns dos itens nesta caixa de
dilogo. Se for este o caso, clique em Page Setup (Configurar Pgina) no menu File (Ficheiro) da aplicao e, em
seguida, efectue as definies adequadas.
D
Seleccione a definio Paper Size (Formato) adequada.
Nota:
Seleccione XXX (Borderless (Sem margens)) para Paper Size (Formato) se pretender imprimir fotografias sem
margens.
& Seleccionar Papel na pgina 21
E
Seleccione a definio Orientation (Orientao) adequada.
Nota:
Seleccione a orientao horizontal quando imprimir em envelopes.
Guia do Utilizador
Imprimir
50
F
Seleccione Print Settings (Definies de Impresso) a partir do menu emergente.
G
Seleccione a definio Paper Source (Sistema Alim.) adequada.
H
Seleccione a definio Media Type (Papel) adequada.
& Definies do tipo de papel no controlador de impresso na pgina 24
I
Seleccione a definio Expansion (Expanso) adequada durante a impresso sem margens para controlar a
quantidade da imagem que ultrapassa as margens do papel.
J
Clique em Print (Imprimir) para iniciar a impresso.
Cancelar a Impresso
Se tiver de cancelar a impresso, siga as instrues apresentadas na seco adequada.
Utilizar o painel de controlo
Pressione y para cancelar uma tarefa de impresso em curso.
Guia do Utilizador
Imprimir
51
Em Windows
Nota:
No pode cancelar uma tarefa de impresso que foi enviada completamente para o produto. Nesse caso, cancele a tarefa de
impresso no produto.
Utilizar o medidor de evoluo
Quando comea a imprimir, aparece o medidor de evoluo no ecr do computador.
Clique no boto Cancel (Cancelar) para cancelar a impresso.
Utilizar o EPSON Status Monitor 3
A
Aceda ao EPSON Status Monitor 3.
& Em Windows na pgina 146
B
Clique no boto Print Queue (Fila de impresso). apresentado o Windows Spooler (Spooler do Windows).
C
Clique com o boto direito do rato na tarefa que pretende cancelar e seleccione Cancel (Cancelar).
Em Mac OS X
Siga as instrues apresentadas em seguida para cancelar uma tarefa de impresso.
A
Clique no cone do produto em Dock (Ancorar).
B
Na lista Nome do Documento, seleccione o documento que est a imprimir.
Guia do Utilizador
Imprimir
52
C
Clique no boto Delete (Apagar) para cancelar a tarefa de impresso.
Outras Opes
Imprimir fotografias facilmente
O Epson Easy Photo Print permite dispor e imprimir imagens digitais em vrios tipos de papel. As instrues
pormenorizadas apresentadas na janela permitem pr-visualizar as imagens impressas e obter os efeitos pretendidos
sem ter de efectuar definies difceis.
Utilizando a funo Quick Print, pode imprimir com as definies que efectuar com apenas um nico clique.
Iniciar o Epson Easy Photo Print.
Em Windows
Faa duplo clique no cone Epson Easy Photo Print no ambiente de trabalho.
No Windows 7 e Vista:
Clique no boto Start (Iniciar), seleccione All Programs (Todos os Programas), clique em Epson Software e
Easy Photo Print.
No Windows XP:
Clique em Start (Iniciar), seleccione All Programs (Todos os Programas), seleccione Epson Software e clique
em Easy Photo Print.
Guia do Utilizador
Imprimir
53
Em Mac OS X
Faa duplo clique na pasta Applications (Aplicaes) no disco rgido Mac OS X, faa duplo clique nas pastas Epson
Software e Easy Photo Print e, por fim, faa duplo clique no cone Easy Photo Print.
Imprimir num CD/DVD
O Epson Print CD permite criar etiquetas para CD/DVD com texto e imagens no computador e imprimi-las
directamente em discos de CD e DVD de 12 cm.
Nota:
Antes de imprimir, coloque o CD/DVD correctamente.
& Colocar um CD/DVD na pgina 31
Efectue uma impresso de teste num CD/DVD extra e verifique a superfcie impressa aps 24 horas, sobretudo antes de
imprimir numa grande quantidade de discos de CD/DVD.
Pode tambm imprimir em CD/DVD a partir do painel de controlo.
& Mais funes na pgina 102
Aviso sobre impresso em CD/DVD
Imprima apenas num CD/DVD circular.
Para mais informaes sobre como manusear o CD/DVD, consulte a documentao fornecida com o mesmo.
No imprima no CD/DVD antes de registar os dados nele. Se o fizer, possvel que impresses digitais, sujidade
ou riscos na superfcie provoquem erros durante o registo de dados.
Guarde o suporte para CD/DVD na entrada existente na parte inferior do produto. Um suporte para CD/DVD
deformado ou danificado pode impedir que o produto funcione normalmente.
Se o suporte for ejectado ou colocado incorrectamente quando iniciar uma tarefa de impresso em CD/DVD,
certifique-se de que inseriu o suporte adequadamente.
& Colocar um CD/DVD na pgina 31
Se o suporte for ejectado quando iniciar uma tarefa de impresso em CD/DVD, o produto no est pronto.
Aguarde at aparecer uma mensagem no ecr do computador a pedir-lhe para inserir o suporte. Em seguida,
reinsira o suporte e pressione x.
Quando terminar de imprimir num CD/DVD, retire o suporte para CD/DVD.
Utilize apenas um CD/DVD com a indicao de que adequado para impresso (por exemplo, "Imprimvel na
superfcie da etiqueta" ou "Imprimvel em impressoras de jacto de tinta").
Consoante o tipo de CD/DVD, podero aparecer borres de tinta em funo do nvel de saturao da cor.
Guia do Utilizador
Imprimir
54
A existncia de humidade na superfcie imprimvel pode tambm fazer aparecer borres.
Se imprimir acidentalmente no suporte para CD/DVD ou no compartimento transparente interno, remova a
tinta de imediato.
Voltar a imprimir no mesmo CD/DVD poder no melhorar a qualidade de impresso.
Se seleccionar CD/DVD Premium Surface (Superfcie Premium CD/DVD) para a definio Media Type
(Papel) no controlador de impresso e utilizar um CD/DVD de qualidade elevada, poder criar etiquetas para
CD/DVD de qualidade elevada.
Deixe secar os CD e DVD completamente afastados de luz solar directa antes de os utilizar ou de tocar na
superfcie impressa.
Se a superfcie impressa estiver pegajosa mesmo depois de seca, o nvel de saturao da cor pode ser demasiado
elevado. Nesse caso, diminua o nvel de saturao da cor no Epson Print CD.
Se a tinta manchar, ajuste a saturao da cor utilizando o Epson Print CD.
Defina a rea de impresso em funo da rea de impresso do CD/DVD.
Para mais informaes sobre a rea de impresso, consulte a seco seguinte.
& rea de impresso na pgina 178
Apenas pode imprimir um CD ou DVD de cada vez. Quando a definio Copies (Cpias) estiver configurada para
2 ou mais, retire cada CD ou DVD do suporte depois de impresso e coloque o CD ou DVD seguinte no suporte.
Siga as instrues apresentadas no ecr.
Iniciar o Epson Print CD.
Em Windows
Faa duplo clique no cone Epson Print CD no ambiente de trabalho.
Em Windows 7 e Vista:
Clique no boto Start (Iniciar), seleccione All Programs (Todos os Programas), clique em Epson Software e
Print CD.
Em Windows XP
Clique em Start (Iniciar), seleccione All Programs (Todos os Programas), seleccione Epson Software e clique em
Print CD.
Em Mac OS X
Faa duplo clique na pasta Applications (Aplicaes) no disco rgido Mac OS X, faa duplo clique nas pastas Epson
Software e Print CD e, por fim, faa duplo clique no cone Print CD.
Imprimir num CD/DVD com um pacote de software disponvel no mercado
Quando imprimir num CD/DVD com um pacote de software disponvel no mercado que suporte a impresso em
CD/DVD, ter de efectuar as definies seguintes.
Formato A4
Orientao Portrait (Vertical)
Guia do Utilizador
Imprimir
55
Origem (Windows) CD/DVD
Tipo CD/DVD ou CD/DVD Premium Surface (Superfcie Premium CD/DVD)
Tipo de suporte*
1
Tipo de suporte Epson 2*
2
*1 necessrio especificar em funo do software.
*2 O nome varia em funo do software.
Predefinies do produto (apenas em Windows)
As predefinies do controlador de impresso fazem com que a impresso seja extremamente fcil e rpida. Pode
tambm criar as suas prprias predefinies.
Definies do produto em Windows
A
Aceda s definies da impressora.
& Aceder ao controlador de impresso em Windows na pgina 46
B
Seleccione um Printing Presets (Predefinies Impresso) no separador Shortcuts (Atalhos). As definies do
produto so configuradas automaticamente para os valores apresentados na janela emergente.
Impresso dos 2 lados
Utilize o controlador de impresso para imprimir em ambos os lados do papel.
Para utilizadores de Windows :
Esto disponveis quatro tipos de impresso dos 2 lados: automtica normal, livro dobrado automtico, manual
normal e livro dobrado manual.
Para utilizadores de Mac OS X :
O Mac OS X suporta apenas a impresso dos 2 lados automtica normal.
A impresso dos 2 lados apenas est disponvel para os seguintes tipos e formatos de papel.
Papel Formato
Papel normal Legal*, Letter, A4, B5, A5*, A6*
Epson Bright White Ink Jet Paper (Papel Branco Brilhante para
Jacto de Tinta)
A4
Guia do Utilizador
Imprimir
56
Papel Formato
Epson Double-Sided Matte Paper (Papel Mate de Dupla Face) A4
* Apenas impresso dos 2 lados manual.
Nota:
Esta funo no est disponvel para a alimentao de papel posterior.
Esta funo pode no estar disponvel com algumas definies.
A impresso dos 2 lados manual pode no estar disponvel quando aceder ao produto a partir de uma rede ou quando o
utilizar como uma impressora partilhada.
Se houver pouca tinta durante a impresso dos 2 lados automtica, o produto pra de imprimir e tem de substituir a
tinta. Quando terminar a substituio da tinta, o produto volta a imprimir, mas pode haver algumas partes em falta na
impresso. Se isso acontecer, volte a imprimir a pgina que contm partes em falta.
A capacidade de alimentao difere durante a impresso dos 2 lados.
& Seleccionar Papel na pgina 21
Utilize apenas papel adequado impresso dos 2 lados. caso contrrio, a qualidade de impresso poder diminuir.
Consoante o tipo de papel e a quantidade de tinta utilizada para imprimir texto e imagens, possvel que a tinta passe
de um lado para o outro do papel.
Durante a impresso dos 2 lados, a superfcie do papel poder ficar esborratada.
Nota para Windows:
A impresso dos 2 lados manual est disponvel apenas quando o EPSON Status Monitor 3 est activado. Para activar
o monitor de estado, aceda ao controlador de impresso, clique no separador Maintenance (Manuteno) e, em
seguida, clique no boto Extended Settings (Definies Aumentadas). Na janela Extended Settings (Definies
Aumentadas), seleccione a caixa de verificao Enable EPSON Status Monitor 3 (Activar EPSON Status Monitor
3).
Quando efectuar a impresso dos 2 lados automtica, a impresso pode ser lenta, consoante a combinao de opes
seleccionadas para Select Document Type (Seleccionar Tipo de Documento) na janela Print Density Adjustment
(Ajuste da Densidade de Impresso) e para Paper & Quality Options (Opes de Qualidade & Papel) na janela
Advanced (Avanado).
Nota para Mac OS X:
Quando efectuar a impresso dos 2 lados automtica, a impresso pode ser lenta, consoante a combinao de opes
seleccionadas para Document Type (Tipo de documento) em Two-sided Printing Settings (Definies de impresso de dois
lados) e para Print Quality (Resoluo) em Print Settings (Definies de Impresso).
Definies do produto em Windows
A
Aceda s definies da impressora.
& Aceder ao controlador de impresso em Windows na pgina 46
B
Seleccione a opo 2-sided printing (Impresso dos 2 lados) pretendida no separador Page Layout (Esquema de
Pgina). Para imprimir livros dobrados, seleccione Folded Booklet (Livro Dobrado).
Nota:
Quando utilizar a impresso automtica, certifique-se de que Auto est seleccionado.
Guia do Utilizador
Imprimir
57
C
Clique em Settings (Definies) e efectue as definies adequadas.
D
Verifique as outras definies e imprima.
Nota:
Quando imprimir automaticamente, e se for imprimir dados de densidade elevada, como fotografias ou
grficos, aconselhvel efectuar as definies na janela Print Density Adjustment (Ajuste da Densidade de
Impresso).
A margem de unio real pode variar consoante as definies especificadas na aplicao que est a utilizar. Antes
de imprimir uma tarefa de impresso completa, imprima algumas folhas para verificar os resultados.
A impresso dos 2 lados manual permite imprimir as pginas pares em primeiro lugar. Quando imprime
pginas pares, no fim da tarefa de impresso ejectada uma folha de papel em branco.
Quando imprimir manualmente, certifique-se de que a tinta est completamente seca antes de voltar a colocar
o papel.
Definies do produto em Mac OS X
A
Aceda caixa de dilogo Print (Imprimir).
& Aceder ao controlador de impresso em Mac OS X na pgina 47
B
Efectue as definies adequadas no painel Two-sided Printing Settings (Definies de impresso de dois lados).
C
Verifique as outras definies e imprima.
Nota:
Se for imprimir dados de densidade elevada, como fotografias ou grficos, aconselhvel ajustar as definies Print
Density (Densidade Impresso) e Increased Ink Drying Time (Mais Tempo de Secagem da Tinta) manualmente.
Impresso com ajuste pgina
Permite aumentar ou reduzir automaticamente o tamanho do documento de forma a ajust-lo ao formato de papel
seleccionado no controlador de impresso.
Guia do Utilizador
Imprimir
58
Nota:
Esta funo pode no estar disponvel com algumas definies.
Definies do produto em Windows
A
Aceda s definies da impressora.
& Aceder ao controlador de impresso em Windows na pgina 46
B
Seleccione Reduce/Enlarge Document (Reduzir/Aumentar Documento) e By Output Paper Size (Por
Formato de Papel de Sada) no separador Page Layout (Esquema de Pgina) e, em seguida, seleccione o
formato do papel que est a utilizar na lista pendente.
C
Verifique as outras definies e imprima.
Definies do produto em Mac OS X
A
Aceda caixa de dilogo Print (Imprimir).
& Aceder ao controlador de impresso em Mac OS X na pgina 47
B
Seleccione Scale to fit paper size (Escala de acordo com Definio do Papel) para Destination Paper Size
(Formato do Papel Alvo) no painel Paper Handling (Gesto do Papel) e, em seguida, seleccione o formato de
papel que est a utilizar no menu emergente.
C
Verifique as outras definies e imprima.
Impresso Pages per sheet (Pginas por Folha)
Permite utilizar o controlador de impresso para imprimir duas ou quatro pginas numa nica folha de papel.
Nota:
Esta funo pode no estar disponvel com algumas definies.
Guia do Utilizador
Imprimir
59
Definies do produto em Windows
A
Aceda s definies da impressora.
& Aceder ao controlador de impresso em Windows na pgina 46
B
Seleccione Multi-Page (Multi-Pginas) e, em seguida, seleccione Pages per Sheet (Pginas por Folha) no
separador Page Layout (Esquema de Pgina).
C
Seleccione o nmero de pginas e a ordem das pginas pretendidas.
D
Verifique as outras definies e imprima.
Definies do produto em Mac OS X
A
Aceda caixa de dilogo Print (Imprimir).
& Aceder ao controlador de impresso em Mac OS X na pgina 47
B
Seleccione o nmero pretendido de Pages per Sheet (Pginas por folha) e Layout Direction (Direco da
Disposio) (ordem das pginas) no painel Layout (Disposio).
C
Verifique as outras definies e imprima.
Partilhar o Produto para Impresso
Configurao em Windows
Estas instrues explicam como configurar o produto para que possa ser partilhado por outros utilizadores na rede.
Em primeiro lugar, ter de configurar o produto como uma impressora partilhada no computador ligado
directamente ao produto. Em seguida, adicione o produto a cada um dos computadores da rede que ter acesso a
ele.
Nota:
Estas instrues destinam-se apenas a pequenas redes. Para partilhar o produto numa rede de grande porte, consulte o
administrador da rede.
As imagens de ecrs desta seco referem-se ao Windows 7.
Configurar o produto como uma impressora partilhada
Nota:
Para configurar o produto como uma impressora partilhada em Windows 7 ou Vista, necessitar de uma conta com
privilgios de administrador e da palavra-passe se iniciar sesso como um utilizador padro.
Para configurar o produto como uma impressora partilhada em Windows XP, tem de iniciar sesso com uma conta de
Computer Administrator (Administrador de computador).
Guia do Utilizador
Imprimir
60
Execute as operaes seguintes no computador que est ligado directamente ao produto:
A
Windows 7:
Clique no boto Start (Iniciar) e seleccione Devices and Printers (Dispositivos e Impressoras).
Windows Vista:
Clique no boto Start (Iniciar), seleccione Control Panel (Painel de Controlo) e, em seguida, seleccione
Printer (Impressora) na categoria Hardware and Sound (Hardware e som).
Windows XP:
Clique em Start (Iniciar), seleccione Control Panel (Painel de Controlo) e, em seguida, seleccione Printers
and Faxes (Impressoras e faxes) na categoria Printers and Other Hardware (Impressoras e outro
hardware).
B
Windows 7:
Clique com o boto direito do rato no cone do produto, clique em Printer properties (Propriedades de
impressora) e Sharing (Partilha). Em seguida, clique no boto Change Sharing Options (Alterar Opes de
Partilha).
Windows Vista:
Clique com o boto direito do rato no cone do produto e clique em Sharing (Partilha). Clique no boto
Change sharing options (Alterar Opes de Partilha) e, em seguida, clique em Continue (Continuar).
Windows XP:
Clique com o boto direito do rato no cone do produto e clique em Sharing (Partilha).
C
Seleccione Share this printer (Partilhar esta impressora) e, em seguida, introduza um nome de partilha.
Nota:
No utilize espaos nem hfenes no nome de partilha.
Guia do Utilizador
Imprimir
61
Se pretender transferir automaticamente os controladores da impressora para computadores com diferentes
verses do Windows, clique em Additional Drivers (Controladores adicionais) e seleccione o ambiente e os
sistemas operativos dos outros computadores. Clique em OK e insira o disco com o software do produto.
D
Clique em OK ou Close (Fechar) (se tiver instalado controladores adicionais).
Adicionar o produto aos outros computadores da rede
Execute as operaes seguintes para adicionar o produto a cada computador da rede que ter acesso ao produto.
Nota:
O produto tem de estar configurado como uma impressora partilhada no computador ao qual est ligado, para que possa ser
acedido a partir de outro computador.
& Configurar o produto como uma impressora partilhada na pgina 60
A
Windows 7:
Clique no boto Start (Iniciar) e seleccione Devices and Printers (Dispositivos e Impressoras).
Windows Vista:
Clique no boto Start (Iniciar), seleccione Control Panel (Painel de Controlo) e, em seguida, seleccione
Printer (Impressora) na categoria Hardware and Sound (Hardware e som).
Windows XP:
Clique em Start (Iniciar), seleccione Control Panel (Painel de Controlo) e, em seguida, seleccione Printers
and Faxes (Impressoras e faxes) na categoria Printers and Other Hardware (Impressoras e outro
hardware).
Guia do Utilizador
Imprimir
62
B
Windows 7 e Vista:
Clique no boto Add a printer (Adicionar uma impressora).
Windows XP:
Clique no boto Add a printer (Adicionar uma impressora). apresentado o Add Printer Wizard (Assistente
para adicionar impressoras). Clique no boto Next (Seguinte).
C
Windows 7 e Vista:
Clique em Add a network, wireless or Bluetooth printer (Adicionar uma impressora de rede, sem fios ou
Bluetooth) e, em seguida, clique em Next (Seguinte).
Windows XP:
Seleccione A network printer, or a printer attached to another computer (Uma impressora de rede ou uma
impressora ligada a outro computador) e, em seguida, clique em Next (Seguinte).
D
Siga as instrues apresentadas no ecr para seleccionar o produto que pretende utilizar.
Nota:
Dependendo do sistema operativo e da configurao do computador ao qual o produto est ligado, o Add Printer Wizard
(Assistente para adicionar impressoras) pode solicitar a instalao do controlador de impresso a partir do disco que
contm o software do produto. Clique no boto Have Disk (Disco) e siga as instrues apresentadas no ecr.
Configurao em Mac OS X
Para configurar o produto numa rede Mac OS X, utilize a definio Printer Sharing (Partilha de Impressoras). Para
mais informaes, consulte a documentao do Macintosh.
Guia do Utilizador
Imprimir
63
Digitalizao
Vamos Experimentar Digitalizar
Iniciar uma Digitalizao
Vamos digitalizar um documento para nos habituarmos ao processo.
A
Coloque o original no vidro de digitalizao.
& Colocar os Originais na pgina 35
B
Inicie o Epson Scan.
Windows:
Faa duplo clique no cone Epson Scan no ambiente de trabalho.
Mac OS X:
Seleccione Applications (Aplicaes) > Epson Software > EPSON Scan.
C
Seleccione Home Mode (Modo Casa).
Guia do Utilizador
Digitalizao
64
D
Seleccione Text/Line Art (Texto/Contornos) como definio de Document Type (Tipo de Documento).
E
Clique em Preview (Pr-visualizar).
F
Clique em Scan (Digitalizar).
Guia do Utilizador
Digitalizao
65
G
Clique em OK.
A imagem digitalizada gravada.
Funes de Ajuste de Imagem
O Epson Scan oferece-lhe vrias definies para melhorar a cor, a nitidez, o contraste e outros aspectos que
influenciam a qualidade da imagem.
Consulte a Ajuda para obter mais informaes sobre o Epson Scan.
Histogram (Histograma) Disponibiliza uma interface grfica para ajustar os nveis de altas luzes, sombra e gama de forma
individual.
Tone Correction (Correc-
o de Tom)
Disponibiliza uma interface grfica para ajustar os nveis dos tons de forma individual.
Guia do Utilizador
Digitalizao
66
Image Adjustment (Ajuste
de Imagem)
Ajusta o brilho e o contraste e o equilbrio da cor vermelha, verde e azul em toda a imagem.
Color Palette (Paleta de co-
res)
Disponibiliza uma interface grfica para ajustar os nveis de meios-tons tais como os tons da pele,
sem afectar as reas de de altas luzes e de sombras da imagem.
Unsharp Mask (Mscara
Suavizadora)
Torna os contornos das reas da imagem mais ntidos de forma a melhorar a nitidez de toda a
imagem.
Descreening (Sem Ondula-
o)
Remove os padres ondulados (conhecidos como moir) que podem aparecer nas reas da
imagem que contm ligeiras variaes de sombreados, tais como os tons de pele.
Color Restoration (Restau-
rar Cor)
Restaura automaticamente as cores esbatidas das fotografias.
Guia do Utilizador
Digitalizao
67
Backlight Correction (Cor-
reco da contraluz)
Remove sombras das fotografias com demasiada cor de fundo.
Dust Removal (Remover
P)
Remove automaticamente o p dos originais.
Text Enhancement (Me-
lhoramento de Texto)
Melhora o reconhecimento do texto ao digitalizar documentos de texto.
Auto Area Segmentation
(Segmentao de rea Au-
to)
Torna as imagens a preto e branco mais claras e o reconhecimento de texto mais ntido separando
o texto dos grficos.
Color Enhance (Melhoria
de Cor)
Optimiza uma determinada cor. Pode seleccionar vermelho, azul ou verde.
Processo Bsico de Digitalizao a partir do Painel de
Controlo
Pode digitalizar documentos e enviar a imagem digitalizada do produto para um carto de memria ou para um
computador ligado.
Guia do Utilizador
Digitalizao
68
Nota:
Se pretender digitalizar os dados para um carto de memria, insira primeiro o carto de memria.
& Inserir um Carto de Memria na pgina 33
Se pretender utilizar o servio Digitalizar para a nuvem, faa duplo clique no cone de atalho no ambiente de
trabalho e verifique o guia do Epson Connect.
A
Coloque o(s) original(ais).
& Colocar os Originais na pgina 35
B
Entre no modo Digitalizar a partir do menu Incio.
C
Seleccione um item do menu de digitalizao.
& Modo de Digitalizao na pgina 106
D
Se seleccionar Digit. p/ carto de mem., poder efectuar definies de digitalizao.
Se seleccionar Digitalizar para PC, seleccione o computador.
E
Pressione x para iniciar a digitalizao.
A imagem digitalizada gravada.
Lista de menus do modo de digitalizao
Para consultar a lista de menus do modo Digitalizar, consulte a seco seguinte.
& Modo de Digitalizao na pgina 106
Processo Bsico de Digitalizao a partir do
Computador
Digitalizar em Full Auto Mode (Modo Automtico)
O Full Auto Mode (Modo Automtico) permite efectuar digitalizaes rpida e facilmente, sem efectuar definies
nem pr-visualizar a imagem. Este modo til quando necessita de digitalizar os originais com um formato 100%.
Nota:
Este modo no est disponvel quando o Alimentador Automtico de Documentos (AAD) est instalado.
Consulte a Help (Ajuda) para obter mais informaes sobre o Epson Scan.
A
Coloque o(s) original(ais).
Guia do Utilizador
Digitalizao
69
B
Inicie o Epson Scan.
& Iniciar o Controlador Epson Scan na pgina 86
C
Seleccione Full Auto Mode (Modo Automtico) na lista Mode (Modo).
Nota:
Se a caixa de verificao Show this dialog box before next scan (Exibir esta caixa de dilogo antes da prxima
sesso de digitalizao) no estiver seleccionada, o Epson Scan inicia de imediato a digitalizao sem apresentar
esta janela. Para voltar a esta janela, faa clique em Cancel (Cancelar) na caixa de dilogo Scanning (A Digitalizar)
durante a digitalizao.
Guia do Utilizador
Digitalizao
70
D
Faa clique em Scan (Digitalizar). O Epson Scan inicia o processo de digitalizao no Full Auto Mode (Modo
Automtico).
O Epson Scan pr-visualiza cada imagem, detecta o tipo de original e selecciona automaticamente as definies
de digitalizao.
A imagem digitalizada gravada.
Digitalizar em Home Mode (Modo Casa)
O Home Mode (Modo Casa) permite personalizar algumas definies de digitalizao e verificar as alteraes que
efectuou numa imagem pr-visualizada. Este modo til para uma digitalizao bsica de fotografias e grficos.
Nota:
No Home Mode (Modo Casa), pode digitalizar apenas a partir do vidro de digitalizao.
Consulte a Ajuda para obter mais informaes sobre o Epson Scan.
A
Coloque o(s) original(ais).
& Vidro de digitalizao na pgina 37
Guia do Utilizador
Digitalizao
71
B
Inicie o Epson Scan.
& Iniciar o Controlador Epson Scan na pgina 86
C
Seleccione Home Mode (Modo Casa) na lista Mode (Modo).
D
Seleccione a definio de Document Type (Tipo de Documento).
E
Seleccione a definio de Image Type (Tipo de Imagem).
F
Clique em Preview (Pr-visualizar).
& Pr-visualizar e Ajustar a rea de Digitalizao na pgina 77
G
Ajuste a exposio, o brilho e outras definies de qualidade da imagem.
H
Clique em Scan (Digitalizar).
Guia do Utilizador
Digitalizao
72
I
Na janela File Save Settings (Definies Gravar Ficheiro), seleccione a definio Type (Tipo) e clique em
OK.
Nota:
Se a caixa de verificao Show this dialog box before next scan (Exibir esta caixa de dilogo antes da prxima
sesso de digitalizao) no estiver seleccionada, o Epson Scan inicia de imediato a digitalizao sem apresentar a
janela File Save Settings (Definies Gravar Ficheiro).
A imagem digitalizada gravada.
Digitalizar em Office Mode (Modo Escritrio)
O Office Mode (Modo Escritrio) permite digitalizar rapidamente documentos de texto sem pr-visualizar a imagem.
Nota:
Consulte a Ajuda para obter mais informaes sobre o Epson Scan.
A
Coloque o(s) original(ais).
& Colocar os Originais na pgina 35
Nota para o Alimentador Automtico de Documentos (AAD):
No coloque papel acima da linha situada por baixo do smbolo da seta d existente no AAD.
B
Inicie o Epson Scan.
& Iniciar o Controlador Epson Scan na pgina 86
Guia do Utilizador
Digitalizao
73
C
Seleccione Office Mode (Modo Escritrio) na lista Mode (Modo).
D
Seleccione a definio de Image Type (Tipo de Imagem).
E
Seleccione a definio de Document Source (Origem do Documento).
F
Seleccione o formato do original como definio de Size (Formato).
G
Seleccione uma resoluo adequada ao(s) original(ais) como definio de Resolution (Resoluo).
H
Clique em Scan (Digitalizar).
Guia do Utilizador
Digitalizao
74
I
Na janela File Save Settings (Definies Gravar Ficheiro), seleccione a definio Type (Tipo) e clique em
OK.
Nota:
Se a caixa de verificao Show this dialog box before next scan (Exibir esta caixa de dilogo antes da prxima
sesso de digitalizao) no estiver seleccionada, o Epson Scan inicia de imediato a digitalizao sem apresentar a
janela File Save Settings (Definies Gravar Ficheiro).
A imagem digitalizada gravada.
Digitalizar em Professional Mode (Modo Profissional)
O Professional Mode (Modo Profissional) permite controlar totalmente as definies de digitalizao e verificar as
alteraes que efectuou numa imagem pr-visualizada. Este modo recomendado para utilizadores avanados.
Nota:
Consulte a Ajuda para obter mais informaes sobre o Epson Scan.
A
Coloque o(s) original(ais).
& Colocar os Originais na pgina 35
B
Inicie o Epson Scan.
& Iniciar o Controlador Epson Scan na pgina 86
Guia do Utilizador
Digitalizao
75
C
Seleccione Professional Mode (Modo Profissional) na lista Mode (Modo).
D
Seleccione o tipo de original(ais) que est a digitalizar como definio de Document Type (Tipo de
Documento).
E
Seleccione a definio de Document Source (Origem do Documento).
F
Se seleccionar Reflective (Reflectivo) como definio de Document Type (Tipo de Documento), seleccione
Photo (Fotografia) ou Document (Documento) como definio de Auto Exposure Type (Tipo Auto
Exposio).
Guia do Utilizador
Digitalizao
76
G
Seleccione a definio de Image Type (Tipo de Imagem).
H
Seleccione uma resoluo adequada ao(s) original(ais) como definio de Resolution (Resoluo).
I
Clique em Preview (Pr-visualizar) para pr-visualizar a(s) imagem(ns). A janela Preview (Pr-visualizar)
abre-se e apresenta a(s) imagem(ns).
& Pr-visualizar e Ajustar a rea de Digitalizao na pgina 77
Nota para o Alimentador Automtico de Documentos (AAD):
O AAD alimenta a primeira pgina do documento e, em seguida, o Epson Scan pr-digitaliza a pgina e
apresenta-a na janela Preview (Pr-visualizar). Em seguida, o AAD ejecta a primeira pgina.
Coloque a primeira pgina do documento por cima das restantes pginas e, em seguida, coloque todo o
documento no AAD.
No coloque papel acima da linha situada por baixo do smbolo da seta d existente no AAD.
J
Seleccione o tamanho da(s) imagem(ns) digitalizada(s) como definio de Target Size (Tamanho do Alvo), se
for necessrio. Pode digitalizar as imagens com o tamanho original ou reduzi-las e ampli-las seleccionando
Target Size (Tamanho do Alvo).
K
Ajuste a qualidade de imagem, se necessrio.
& Funes de Ajuste de Imagem na pgina 66
Nota:
Pode gravar as definies que efectuar como um grupo de definies personalizadas com um Name (Nome) e aplicar
estas definies personalizadas posteriormente quando efectuar digitalizaes. As definies personalizadas que
efectuar estaro tambm disponveis no Epson Event Manager.
Consulte a Ajuda para obter mais informaes sobre o Epson Event Manager.
L
Clique em Scan (Digitalizar).
M
Na janela File Save Settings (Definies Gravar Ficheiro), seleccione a definio Type (Tipo) e clique em
OK.
Nota:
Se a caixa de verificao Show this dialog box before next scan (Exibir esta caixa de dilogo antes da prxima
sesso de digitalizao) no estiver seleccionada, o Epson Scan inicia de imediato a digitalizao sem apresentar a
janela File Save Settings (Definies Gravar Ficheiro).
A imagem digitalizada gravada.
Pr-visualizar e Ajustar a rea de Digitalizao
Seleccionar um modo de pr-visualizao
Depois de seleccionar as definies bsicas e a resoluo, pode pr-visualizar a imagem e seleccionar ou ajustar a rea
da imagem numa janela Preview (Antever). Existem dois tipos de anteviso.
Guia do Utilizador
Digitalizao
77
A pr-visualizao Normal apresenta a(s) imagem(ns) na totalidade. Pode seleccionar a rea de digitalizao e
efectuar os ajustes de qualidade de imagem manualmente.
A pr-visualizao de Thumbnail (Miniatura) apresenta as miniaturas das imagens pr-visualizadas. O Epson
Scan localiza automaticamente as margens da rea de digitalizao, aplica as definies de exposio automtica
(s) imagem(ns) e roda-a(s), se necessrio.
Nota:
Algumas das definies alteradas aps a pr-visualizao de uma imagem sero repostas se alterar o modo de
pr-visualizao.
Dependendo do tipo de documento e do modo do Epson Scan que est a utilizar, pode no ser possvel alterar o tipo de
pr-visualizao.
Se efectuar a pr-visualizao de imagens sem que a caixa de dilogo Preview (Pr-visualizao) seja apresentada, as
imagens so apresentadas no modo de pr-visualizao predefinido. Se efectuar a pr-visualizao com a caixa de
dilogo Preview (Pr-visualizao) apresentada, as imagens so apresentadas no modo de pr-visualizao
apresentado imediatamente antes da pr-visualizao.
Para redimensionar a janela Preview (Pr-visualizao), clique no canto da janela Preview (Pr-visualizao) e
arraste-o.
Consulte a Ajuda para obter mais informaes sobre o Epson Scan.
Criar uma demarcao
Uma demarcao uma linha tracejada em movimento que aparece nas margens da imagem pr-visualizada para
indicar a rea de digitalizao.
Para desenhar uma demarcao, execute uma das operaes apresentadas em seguida.
Para desenhar a demarcao manualmente, posicione o ponteiro na rea onde pretende colocar o canto da
demarcao e faa clique. Arraste a cruz sobre a imagem at ao canto oposto da rea de digitalizao pretendida.
Para desenhar a demarcao automaticamente, faa clique no cone de localizao automtica . Pode utilizar
este cone apenas quando estiver a efectuar uma pr-visualizao normal e tiver um nico documento no vidro de
digitalizao.
Para desenhar a demarcao com um tamanho especificado, insira uma nova largura e altura na definio
Document Size (Tamanho do Documento).
Guia do Utilizador
Digitalizao
78
Para obter uma exposio de imagem e resultados melhores, verifique se todos os lados da demarcao esto
localizadas no interior da imagem pr-visualizada. No inclua nenhuma rea volta da imagem pr-visualizada
na demarcao.
Ajustar uma demarcao
Pode mover a demarcao e ajustar o tamanho respectivo. Se estiver a ver uma pr-visualizao normal, pode criar
vrias demarcaes (at 50) em cada imagem para digitalizar diferentes partes da imagem e guard-las em ficheiros de
digitalizao separados.
Para mover a demarcao, posicione o cursor no interior da mesma. O ponteiro transforma-se numa mo.
Clique e arraste a demarcao para o local pretendido.
Para redimensionar a demarcao, posicione o cursor sobre a margem ou o canto da mesma.
O ponteiro transforma-se numa seta dupla que aparece a direito ou na diagonal. Clique e arraste a
margem ou o canto at atingir o formato pretendido.
Para criar demarcaes adicionais do mesmo formato, faa clique neste cone.
Para apagar uma demarcao, faa clique no seu interior e faa clique neste cone.
Para activar todas as demarcaes, faa clique neste cone.
Nota:
Se mantiver pressionada a tecla Shift enquanto desloca a demarcao, s ser possvel deslocar a demarcao na
horizontal ou na vertical.
Se mantiver pressionada a tecla Shift enquanto redimensiona a demarcao, limita o dimensionamento da
demarcao s propores actuais.
Se desenhar vrias demarcaes, certifique-se de que clica em All (Tudo) na janela Preview (Pr-visualizao) antes de
digitalizar. Se no o fizer, apenas ser digitalizada a rea no interior da ltima demarcao desenhada.
Guia do Utilizador
Digitalizao
79
Vrios Tipos de Digitalizao
Digitalizar uma Revista
Em primeiro lugar, coloque a revista e inicie o Epson Scan.
& Iniciar uma Digitalizao na pgina 64
A
Seleccione Home Mode (Modo Casa) na lista Mode (Modo).
B
Seleccione Magazine como definio de Document Type (Tipo de Documento).
C
Clique em Preview (Pr-visualizar).
D
Ajuste a exposio, o brilho e outras definies de qualidade da imagem.
Consulte a Ajuda para obter mais informaes sobre o Epson Scan.
Guia do Utilizador
Digitalizao
80
E
Clique em Scan (Digitalizar).
F
Seleccione PDF como definio de Type (Tipo) e clique em OK.
A imagem digitalizada gravada.
Guia do Utilizador
Digitalizao
81
Digitalizar Vrios Documentos para um Ficheiro PDF
Em primeiro lugar, coloque o documento e inicie o Epson Scan.
& Iniciar uma Digitalizao na pgina 64
A
Seleccione Professional Mode (Modo Profissional) na lista Mode (Modo).
B
Seleccione a definio de Document Source (Origem do Documento).
C
Clique em Preview (Pr-visualizar).
Nota para o Alimentador Automtico de Documentos (AAD):
A pgina do documento ejectada pelo AAD ainda no foi digitalizada. Volte a colocar todo o documento no
AAD.
No coloque papel acima da linha situada por baixo do smbolo da seta d existente no AAD.
Guia do Utilizador
Digitalizao
82
D
Ajuste a exposio, o brilho e outras definies de qualidade da imagem.
Consulte a Ajuda para obter mais informaes sobre o Epson Scan.
E
Clique em Scan (Digitalizar).
F
Seleccione PDF como definio de Type (Tipo) e clique em OK.
Nota:
Se a caixa de verificao Show Add Page dialog after scanning (Mostrar caixa Adicionar pgina depois de
digitalizar) no estiver seleccionada, o Epson Scan grava automaticamente o documento sem apresentar a janela
Add Page Confirmation (Confirmao de Adicionar pgina).
G
O Epson Scan inicia a digitalizao do documento.
H
Se pretender digitalizar mais pginas, clique em Add page (Adicionar Pg.).
Coloque o documento e volte a digitalizar, repetindo as operaes conforme necessrio para cada pgina.
Se tiver terminado a digitalizao, avance para o ponto 9.
Guia do Utilizador
Digitalizao
83
I
Clique em Edit page (Editar Pgina) ou Save File (Gravar Ficheiro).
Edit page (Editar
Pgina)
Seleccione este boto se pretender apagar ou reordenar qualquer uma das pginas. Em seguida,
utilize os cones existentes na parte inferior da janela Editing Page (Edio de Pgina) para
seleccionar, rodar, reordenar e apagar pginas.
Consulte a Ajuda para obter mais informaes sobre o Epson Scan.
Clique em OK quando tiver terminado a edio das pginas.
Save File (Gravar Fi-
cheiro)
Seleccione este boto quando tiver terminado.
As pginas so gravadas num ficheiro PDF.
Guia do Utilizador
Digitalizao
84
Digitalizar uma Fotografia
Em primeiro lugar, coloque a fotografia que pretende digitalizar no vidro de digitalizao e inicie o Epson Scan.
& Iniciar uma Digitalizao na pgina 64
A
Seleccione Home Mode (Modo Casa) na lista Mode (Modo).
B
Seleccione Photograph (Fotografia) como definio de Document Type (Tipo de Documento).
C
Clique em Preview (Pr-visualizar).
D
Ajuste a exposio, o brilho e outras definies de qualidade da imagem.
Consulte a Ajuda para obter mais informaes sobre o Epson Scan.
Guia do Utilizador
Digitalizao
85
E
Clique em Scan (Digitalizar).
F
Seleccione JPEG como definio de Type (Tipo) e clique em OK.
A imagem digitalizada gravada.
Informaes sobre o Software
Iniciar o Controlador Epson Scan
Este software permite controlar todos os aspectos da digitalizao. Pode utiliz-lo como um programa de digitalizao
autnomo ou utiliz-lo com outro programa de digitalizao compatvel com TWAIN.
Como iniciar
Windows:
Faa duplo clique no cone EPSON Scan no ambiente de trabalho.
Pode tambm seleccionar o cone do boto Start (Iniciar) ou Start (Iniciar) > All Programs (Todos os
Programas) ou Programs (Programas) > EPSON > EPSON Scan > EPSON Scan.
Mac OS X:
Seleccione Applications (Aplicaes) > Epson Software > EPSON Scan.
Como aceder ajuda
Clique no boto Help (Ajuda) no controlador Epson Scan.
Guia do Utilizador
Digitalizao
86
Iniciar Outro Software de Digitalizao
Nota:
Algum software de digitalizao pode no ser fornecido em alguns pases.
Epson Event Manager
Este software permite-lhe atribuir a qualquer uma das teclas do produto a funo de abrir um programa de
digitalizao. Pode tambm gravar definies de digitalizao que utiliza frequentemente, tornando desta forma os
seus projectos de digitalizao ainda mais rpidos.
Como iniciar
Windows:
Seleccione o boto de Start (Iniciar) ou Start (Iniciar) > All Programs (Todos os Programas) ou Programs
(Programas)> Epson Software > Event Manager.
Mac OS X:
Seleccione Applications (Aplicaes) > Epson Software e faa duplo clique no cone Launch Event Manager
(Iniciar Event Manager).
Como aceder ajuda
Windows:
Faa clique no cone no canto superior direito da janela.
Mac OS X:
Clique no menu > Help (Ajuda) > Epson Event Manager Help (Ajuda).
ABBYY FineReader
Este software permite digitalizar um documento e converter o texto para dados que pode editar com um programa de
processamento de texto.
O software OCR no reconhece ou tem dificuldade em reconhecer os tipos de documentos ou texto indicados a
seguir.
Caracteres manuscritos
Cpias de cpias
Faxes
Texto com espaamento muito apertado entre caracteres ou entrelinhas
Texto dentro de tabelas ou sublinhado
Caracteres em itlico e tamanhos de letra inferiores a 8 pontos
Documentos dobrados ou enrugados
Consulte a ajuda do ABBYY FineReader para obter mais informaes.
Guia do Utilizador
Digitalizao
87
Como iniciar
Windows:
Seleccione o boto Start (Iniciar) ou Start (Iniciar) > All Programs (Todos os Programas) ou Programs
(Programas) > pasta do ABBYY FineReader > ABBYY FineReader.
Mac OS X:
Seleccione Applications (Aplicaes) e faa duplo clique em ABBYY FineReader.
Presto! PageManager
Este software permite-lhe digitalizar, gerir e partilhar as suas fotografias ou documentos.
Como iniciar
Windows:
Seleccione o boto Start (Iniciar) ou Start (Iniciar) > All Programs (Todos os Programas) ou Programs
(Programas) > pasta do Presto! PageManager > Presto! PageManager.
Mac OS X:
Seleccione Application (Aplicao) > Presto! PageManager e faa duplo clique no cone Presto!
PageManager.
Guia do Utilizador
Digitalizao
88
Fax
Introduo ao Utilitrio FAX Utility
O FAX Utility um software com capacidade para transmitir dados, como documentos, desenhos e tabelas, criados
com uma aplicao de processamento de texto ou de folha de clculo directamente por fax, sem necessidade de
impresso. Utilize o processo apresentado em seguida para executar o utilitrio.
Windows
Clique no boto Iniciar (Start) (Windows 7 e Vista) ou clique em Start (Iniciar) (Windows XP), seleccione All
Programs (Todos os Programas), seleccione Epson Software e clique em FAX Utility.
Mac OS X
Clique em System Preferences (Preferncias do Sistema), Print & Fax (Impresso e Fax) ou Print & Scan
(Impresso e Digitalizao) e seleccione FAX (o seu produto) em Printer (Impressora). Em seguida, clique
conforme se indica:
Mac OS X 10.6.x, 10.7.x: Option & Supplies (Opes e acessrios) - Utility (Utilitrio) - Open Printer Utility (Abrir
Utilitrio da Impressora)
Mac OS X 10.5.x: Open Print Queue (Abrir fila de impresso) - Utility (Utilitrio)
Nota:
Para mais informaes, consulte a ajuda interactiva do utilitrio FAX Utility.
Ligar a uma Linha Telefnica
Informaes sobre um cabo de telefone
Utilize um cabo de telefone com a especificao de interface seguinte:
Linha telefnica RJ-11
Ligao do telefone RJ-11
Consoante a zona, possvel que o produto seja fornecido com um cabo de telefone. Se assim for, utilize esse cabo.
Guia do Utilizador
Fax
89
Utilizar a linha telefnica apenas para o fax
A
Ligue um cabo de telefone de uma tomada telefnica de parede porta LINE.
B
Certifique-se de que a definio Atender auto est configurada para Activado.
& Configurao para receber faxes automaticamente na pgina 99
c
Importante:
Se no ligar um telefone externo ao produto, certifique-se de que activa a funo de resposta automtica. Caso
contrrio, no consegue receber um fax.
Partilhar uma linha com um dispositivo telefnico
A
Ligue um cabo de telefone de uma tomada telefnica de parede porta LINE.
B
Retire a tampa.
Guia do Utilizador
Fax
90
C
Ligue um telefone ou um atendedor de chamadas porta EXT.
Nota:
Consulte a seco seguinte para outros mtodos de ligao.
Para mais informaes, consulte a documentao fornecida com os dispositivos.
Ligar a DSL
a Tomada telefnica de parede
b Divisor
c Modem DSL
Ligar a ISDN (um nmero de telefone)
d Tomada de parede ISDN
e Adaptador de terminal ou encaminhador ISDN
Guia do Utilizador
Fax
91
Ligar a ISDN (dois nmeros de telefone)
d Tomada de parede ISDN
e Adaptador de terminal ou encaminhador ISDN
Verificar a ligao do fax
Pode verificar se o produto est pronto para enviar ou receber faxes.
A
Coloque papel normal A4 no alimentador.
& Colocar Papel na pgina 25
B
Entre no modo Configurar a partir do menu Incio.
C
Seleccione Definies de fax.
D
Seleccione Verificar ligao de fax.
E
Pressione x para imprimir o relatrio.
Nota:
Se forem comunicados quaisquer erros, experimente as solues indicadas no relatrio.
Avisos para quando o produto estiver desligado
Quando o produto est desligado, os dados seguintes que esto guardados na memria temporria do produto so
apagados.
Dados de faxes recebidos
Dados de faxes agendados para envio posterior
Dados de faxes que so transmitidos automaticamente
Alm disso, quando o produto fica desligado durante um longo perodo de tempo, o relgio pode ser reiniciado.
Verifique o relgio quando voltar a ligar o produto.
Guia do Utilizador
Fax
92
Se o produto for desligado devido a uma falha de energia, quando a energia reposta o produto reiniciado
automaticamente e emite um sinal sonoro. Se optou por receber faxes automaticamente (Atender auto - Activado), a
definio tambm mantida. Em funo das circunstncias anteriores falha de energia, o produto poder no ser
reiniciado.
Configurar as Funcionalidades do Fax
Configurar entradas de marcao rpida
possvel criar uma lista de marcao rpida que permita seleccionar rapidamente nmeros de destino de fax aquando
do envio de um fax. Podem ser registadas at 60 entradas combinadas de marcao rpida/grupo.
A
Entre no modo Fax a partir do menu Incio.
B
Pressione Contactos.
C
Seleccione Adicionar/Editar contactos.
D
Seleccione Configurar marcao rpida. Aparecem os nmeros de entrada de marcao rpida disponveis.
E
Seleccione o nmero de entrada de marcao rpida que pretende registar. Pode registar at 60 entradas.
F
Introduza um nmero de telefone. Pode introduzir at 64 dgitos.
Nota:
Um hfen ("-") efectua uma breve pausa durante a marcao. Inclua-o apenas em nmeros de telefone quando for
necessria uma pausa. Os espaos introduzidos entre nmeros so ignorados na marcao.
G
Seleccione Concl.
H
Introduza um nome para identificar a entrada de marcao rpida. Pode introduzir at 30 caracteres.
I
Seleccione Concl para registar o nome.
Configurar entradas de marcao em grupo
Pode adicionar entradas de marcao rpida a um grupo, o que lhe permite enviar um fax para vrios destinatrios em
simultneo. Podem ser registadas at 60 entradas combinadas de marcao rpida/grupo.
A
Entre no modo Fax a partir do menu Incio.
Guia do Utilizador
Fax
93
B
Seleccione Contactos.
C
Seleccione Edit. contactos.
D
Seleccione Configurar marcao de grupo. Aparecem os nmeros de entrada de marcao em grupo
disponveis.
E
Seleccione o nmero de entrada de marcao de grupo que pretende registar.
F
Introduza um nome para identificar a entrada de marcao em grupo. Pode introduzir at 30 caracteres.
G
Seleccione Concl para registar o nome.
H
Seleccione o nmero de entrada de marcao rpida que pretende registar na lista de marcao de grupo.
I
Repita o ponto 8 para adicionar outras entradas de marcao rpida lista de marcao de grupo. Pode registar
at 30 entradas de marcao rpida numa lista de marcao em grupo.
J
Seleccione Concl para terminar de criar uma lista de marcao de grupo.
Criar informaes do cabealho
Pode criar um cabealho de fax adicionando informaes, como o seu nmero de telefone ou nome.
Nota:
Certifique-se de que definiu correctamente a hora.
& Definir/Alterar a Hora e a Regio na pgina 132
A
Entre no modo Configurar a partir do menu Incio.
B
Seleccione Definies de fax.
C
Seleccione Comunicao.
D
Seleccione Cabealho.
E
Seleccione Cabe. fax.
F
Introduza as informaes do cabealho. Pode introduzir at 40 caracteres.
Guia do Utilizador
Fax
94
G
Seleccione Concl.
H
Seleccione Seu n. de telefone.
I
Introduza o seu nmero de telefone. Pode introduzir at 20 dgitos.
Nota:
Pressione o boto # para introduzir um sinal de mais (+) que representa o indicativo de chamada internacional.
Tenha em ateno que o asterisco (*) est indisponvel.
J
Seleccione Concl para registar as informaes do cabealho.
Enviar Faxes
Enviar faxes introduzindo um nmero
A
Coloque o original no alimentador automtico de documentos ou no vidro de digitalizao.
& Colocar os Originais na pgina 35
B
Entre no modo Fax a partir do menu Incio.
C
Toque na rea Introduzir nmero de fax no ecr LCD.
D
Introduza o nmero de fax e seleccione Concl. Pode introduzir at 64 dgitos.
Nota:
Para visualizar o ltimo nmero de fax que utilizou, pressione Remarcar.
Certifique-se de que introduziu as informaes do cabealho. Alguns aparelhos de fax rejeitam
automaticamente faxes recebidos que no contm informaes de cabealho.
E
Pressione d, seleccione Cor ou P&B e, em seguida, altere as outras definies, se necessrio.
F
Pressione x para iniciar o envio.
Nota:
Se o nmero de fax estiver ocupado ou se existir algum problema, este produto volta a efectuar a marcao aps um minuto.
Pressione Remarcar para voltar a efectuar imediatamente a marcao.
Guia do Utilizador
Fax
95
Enviar faxes utilizando a marcao rpida/marcao em grupo
Siga as instrues apresentadas em seguida para enviar faxes utilizando a marcao rpida/marcao em grupo.
Nota:
Quando utilizar uma marcao de grupo, pode enviar apenas faxes a preto e branco.
A
Coloque o original no alimentador automtico de documentos ou no vidro de digitalizao.
& Colocar os Originais na pgina 35
B
Entre no modo Fax a partir do menu Incio.
C
Pressione Contactos.
D
Seleccione o nmero da entrada a enviar.
E
Pressione d, seleccione Cor ou P&B e, em seguida, altere as outras definies, se necessrio.
Nota:
Para digitalizar e enviar por fax ambas as faces do documento original, coloque o original no AAD e seleccione Fax
de 2 faces - Activado.
F
Pressione x para iniciar o envio.
Enviar faxes por transmisso
A funo de transmisso permite-lhe enviar facilmente o mesmo fax para vrios nmeros (at 30) utilizando a
marcao rpida/marcao de grupo ou introduzindo os nmeros de fax. Siga as instrues apresentadas em seguida
para enviar faxes por transmisso.
Nota:
possvel enviar apenas faxes a preto e branco.
A
Coloque o original no alimentador automtico de documentos ou no vidro de digitalizao.
& Colocar os Originais na pgina 35
B
Entre no modo Fax a partir do menu Incio.
C
Seleccione Op. avanadas.
Guia do Utilizador
Fax
96
D
Seleccione Transmitir fax para vrios.
Nota:
Para seleccionar destinatrios a partir de uma lista de marcao rpida ou em grupo, avance para o ponto 8.
E
Seleccione Adic. novo.
F
Seleccione Introduzir nmero de fax.
G
Introduza um nmero de fax e seleccione Concl.
Nota:
Para adicionar outro nmero, repita os pontos 5 a 7.
Se no tiver de adicionar destinatrios das listas de marcao rpida/marcao de grupo, seleccione Concl e
avance para o ponto 13.
H
Seleccione Adic. novo.
I
Seleccione Selec. dos contactos.
J
Seleccione o nmero da entrada.
K
Seleccione Concl.
L
Seleccione Concl.
M
Pressione x para iniciar o envio.
Enviar um fax a uma hora especificada
Siga as instrues seguintes para enviar um fax a uma hora especificada.
Nota:
Certifique-se de que definiu correctamente a hora.
& Definir/Alterar a Hora e a Regio na pgina 132
possvel enviar apenas faxes a preto e branco.
A
Coloque o original no alimentador automtico de documentos ou no vidro de digitalizao.
& Colocar os Originais na pgina 35
B
Entre no modo Fax a partir do menu Incio.
Guia do Utilizador
Fax
97
C
Introduza um nmero de fax. Pode tambm utilizar as listas de remarcao, marcao rpida ou marcao em
grupo para seleccionar nmeros de fax.
D
Seleccione Op. avanadas.
E
Seleccione Enviar fax mais tarde.
F
Seleccione Activado.
G
Defina a hora em que pretende enviar o fax e seleccione Concl.
H
Pressione x para iniciar a digitalizao. A imagem digitalizada enviada hora especificada.
Nota:
Se tiver de cancelar o envio de fax hora especificada, pressione y.
Enviar um fax a partir de um telefone ligado
Se o destinatrio tiver o mesmo nmero de telefone e fax, pode enviar um fax depois de falar ao telefone sem desligar a
chamada.
A
Coloque o original no alimentador automtico de documentos ou no vidro de digitalizao.
& Colocar os Originais na pgina 35
B
Marque um nmero a partir do telefone que est ligado ao produto.
C
Seleccione Enviar no painel de controlo do produto.
D
Pressione x para enviar o fax.
E
Desligue o telefone.
Guia do Utilizador
Fax
98
Receber Faxes
Configurao para receber faxes automaticamente
Execute as operaes seguintes para efectuar definies que lhe permitam receber faxes automaticamente.
A
Coloque papel normal A4 no alimentador.
& Colocar Papel na pgina 25
B
Certifique-se de que a definio Atender auto est configurada para Activado.
Configurar > Definies de fax > Definies de recepo > Atender auto > Activado
Nota:
Quando um atendedor de chamadas estiver ligado directamente a este produto, certifique-se de que define
correctamente a opo Toques para atender utilizando o processo apresentado em seguida.
Dependendo da regio, a opo Toques para atender pode estar indisponvel.
C
Entre no modo Configurar a partir do menu Incio.
D
Seleccione Definies de fax.
E
Seleccione Comunicao.
F
Seleccione Toques para atender.
G
Pressione + ou - para seleccionar o nmero de toques e, em seguida, seleccione Concl.
c
Importante:
Seleccione mais toques do que o necessrio para que o atendedor de chamadas atenda. Se o produto estiver configurado
para atender ao quarto toque, defina-o para atender ao quinto toque ou mais tarde. Se no o fizer, o atendedor de
chamadas no conseguir receber chamadas de voz.
Nota:
Quando recebe uma chamada proveniente de um fax, o produto recebe o fax automaticamente mesmo que o atendedor de
chamadas atenda a chamada. Se atender o telefone, aguarde at que o ecr LCD apresente uma mensagem a indicar que foi
estabelecida uma ligao antes de desligar. Se a chamada for de uma pessoa, o telefone pode ser utilizado como um telefone
normal ou pode ser deixada uma mensagem no atendedor de chamadas.
Receber faxes manualmente
Se o seu telefone estiver ligado ao produto, e o modo Auto Answer (Resposta auto) estiver definido para Off (No),
pode receber um fax aps ter sido estabelecida uma ligao.
Guia do Utilizador
Fax
99
A
Coloque papel normal A4 no alimentador.
& Colocar Papel na pgina 25
B
Quando o telefone tocar, levante o auscultador do telefone que est ligado ao produto.
C
Quando ouvir um sinal de fax, seleccione Receber.
D
Pressione x para receber o fax e, em seguida, pouse o auscultador do telefone no descanso.
E
Pressione x para imprimir os faxes.
Receber um fax por consulta
Esta funo permite-lhe receber um fax do servio de informaes de fax para o qual ligou.
Siga as instrues apresentadas em seguida para receber um fax por consulta.
A
Coloque papel normal A4 no alimentador.
& Colocar Papel na pgina 25
B
Entre no modo Fax a partir do menu Incio.
C
Seleccione Op. avanadas.
D
Seleccione Consulta e, em seguida, seleccione Activado.
E
Introduza o nmero de fax.
F
Pressione x para receber o fax.
G
Pressione x para imprimir o fax recebido.
Imprimir Relatrios
Siga as instrues abaixo indicadas para imprimir um relatrio de fax.
Guia do Utilizador
Fax
100
A
Coloque papel normal A4 no alimentador.
& Colocar Papel na pgina 25
B
Entre no modo Fax a partir do menu Incio.
C
Seleccione Op. avanadas.
D
Seleccione Relatrio de fax.
E
Seleccione o item que pretende imprimir.
Nota:
S possvel visualizar a opo Registo de fax no ecr.
F
Pressione x para imprimir o relatrio que seleccionou.
Lista de Menus do Modo de Fax
Para consultar a lista de menus do modo de fax, consulte a seco:
& Modo de Fax na pgina 107
Guia do Utilizador
Fax
101
Mais funes
A definio Mais funes fornece vrios menus especiais que tornam a impresso fcil e divertida! Para mais
informaes, seleccione Mais funes, seleccione cada menu e siga as instrues do ecr LCD.
Menu Funes
Copiar/Restaurar fotos Pode efectuar cpias fiis dos seus originais. Se
a sua fotografia original estiver esbatida, pode
restaurar a cor para lhe devolver a vivacidade.
Pg. de esq. de fotos Pode imprimir as fotografias de um carto de
memria com vrios esquemas.
Postal Pode criar postais personalizados com men-
sagens manuscritas utilizando um modelo A4.
Em primeiro lugar, imprima um modelo e es-
creva a mensagem; em seguida, digitalize o
modelo para imprimir os postais.
Copiar para CD/DVD Pode copiar a sua fotografia ou etiqueta de
CD/DVD para uma etiqueta de CD/DVD. A ima-
gem recortada e redimensionada automati-
camente para se ajustar etiqueta de CD/DVD.
Imprimir no CD/DVD Pode criar etiquetas para CD/DVD a partir de
fotografias de um carto de memria sem uti-
lizar um computador.
Guia do Utilizador
Mais funes
102
Menu Funes
Imprimir papis pautados Pode imprimir em papel pautado ou quadri-
culado, com ou sem uma fotografia definida
como fundo.
Livro de cores* Pode criar uma folha de colorir a partir de fo-
tografias ou de desenhos a trao.
* Utilize apenas a funo Livro de cores em desenhos e imagens criados por si. Quando utilizar materiais protegidos por direitos de
autor, certifique-se de que respeita a legislao que regula a impresso para uso pessoal.
Guia do Utilizador
Mais funes
103
Lista de Menus do Painel de Controlo
Pode utilizar este produto como uma impressora, fotocopiadora, digitalizador e fax. Quando estiver a utilizar uma
destas funes, excepto a funo de impressora, seleccione a funo pretendida pressionando o boto de modo
correspondente no painel de controlo. Depois de seleccionar o modo, aparece o respectivo ecr principal.
Modo de Cpia
Nota:
Dependendo do modelo, algumas funes podem no estar disponveis.
Definies de Papel e Cpia
Menu Definio e opes
Cp. 2 faces 1>1 face, 2>2 faces, 1>2 faces, 2>1 face
Esquema Com margem, Sem margens*, 2 cpias, A4, A4, Livro/2 cpias, Livro/2 faces
Reduzir/Aumentar Tam. Pers., Tamanho real, Ajust. Pg. Aut., 10x15cm->A4, A4->10x15cm,
13x18->10x15, 10x15->13x18, A5->A4, A4->A5
Tamanho do papel A4, A5, 10x15 cm, 13x18 cm
Tipo de papel Papel Normal, Mate, Brilhante Premium, Ultrabrilhante, Brilhante, Papel Foto
Origem do papel Aliment. 1, Aliment. 2
Tipo de documento Texto, Texto e imagem, Foto
Qualidade Rascunho, Qualidade normal, Melhor
Orientao do documento Vertical, Paisagem
Direco de unio Esquerda, Superior
Margem de unio Esquerda, Superior
Expanso Normal, Mdio, Mnimo
Tempo de secagem Normal, Longo, Mais longo
Limpar todas as definies
* A imagem ligeiramente ampliada e recortada para preencher a folha de papel. A qualidade de impresso pode diminuir na parte
superior e inferior da impresso ou a rea pode ficar esborratada quando imprimir.
Modo de impresso de fotografias
Nota:
Dependendo do modelo, algumas funes podem no estar disponveis.
Guia do Utilizador
Lista de Menus do Painel de Controlo
104
Srie XP-700/Srie XP-800
Menu Definio e opes
Seleccionar fotos Seleccionar todas as fotos
Seleccionar por data
Cancelar seleco de fotos
Seleccionar localizao Seleccionar pasta
Seleccionar grupo
Definies de impresso Tamanho do papel 10x15 cm, 13x18 cm, 16:9 panormico, A4, 100 x 148
mm
Tipo de papel Brilhante Premium, Ultrabrilhante, Brilhante, Papel
Foto, Papel Normal, Mate, Autocol. Foto
Origem do papel Aliment. 1, Aliment. 2, Aliment. 1>Aliment. 2, Entr.
Alim. Poster.
Sem margens Sem margens*, Com margem
Qualidade Rascunho, Qualidade normal, Melhor
Expanso Normal, Mdio, Mnimo
Data Desactivado, aaaa.mm.dd, mm.dd.aaaa, dd.mm.aaaa
Imprimir info. nas fotos Desactivado, Definies da cmara, Texto da cmara,
Ponto de referncia
Ajustar moldura Activado, Desactivado
Bidireccional Activado, Desactivado
Limpar todas as definies
Editar fotos Ajustes da foto Melhorar, Deteco de cenrio, Corrigir olhos verme-
lhos, Filtro, Brilho, Contraste, Nitidez, Saturao
Recortar/Zoom
* A imagem ligeiramente ampliada e recortada para preencher a folha de papel. A qualidade de impresso pode diminuir na parte
superior e inferior da impresso ou a rea pode ficar esborratada quando imprimir.
Srie XP-600
Menu Definio e opes
Sel. fotos Sel. tod fotos
Sel. por data
Cancel selec fotos
Guia do Utilizador
Lista de Menus do Painel de Controlo
105
Menu Definio e opes
Opes vis 1 foto
1 foto sem info
9 cp
Def. impresso Format papel 10x15cm (4x6pol), 13x18cm (5x7pol), 16:9 panormi-
co, A4, 100x148 mm
Tipo papel Brilh Premium, Ultrabrilh, Brilh, Papel fotog, Papel
Normal, Mate, Foto autocol
Orig papel Aliment. 1, Aliment. 2, Aliment. 1>Aliment. 2
S/ marg S/ marg*, C/ marg
Qual Prova, Qual normal, Melhor
Expanso Standard (Normal), Mdio, Mnimo
Data No, aaaa.mm.dd, mm.dd.aaaa, dd.mm.aaaa
Impr. informao Des, Txt cmara, Ponto ref
Aj mold Act, Des
Bidireccional Act, Des
Ajustes da foto Melhorar, Deteco cena, Corr olho, Filtro, Brilho, Contraste, Nitidez, Saturao
Corte/Zoom
* A imagem ligeiramente ampliada e recortada para preencher a folha de papel. A qualidade de impresso pode diminuir na parte
superior e inferior da impresso ou a rea pode ficar esborratada quando imprimir.
Modo de Digitalizao
Nota:
Dependendo do modelo, algumas funes podem no estar disponveis.
Guia do Utilizador
Lista de Menus do Painel de Controlo
106
Menu Definies e opes
Digit. p/ carto de mem. Formato JPEG, PDF
Cor Cor, P&B
Digitalizao de 2 faces Desactivado, Activado
rea de digitalizao A4, Recorte autom., rea Mx.
Documento Texto, Fotografia
Resoluo 200ppp, 300ppp, 600ppp
Contraste -4 a +4
Orientao do documento Vertical, Paisagem
Direco de unio Esquerda, Superior
Limpar todas as definies
Digitalizar para a nuvem
*1
Digitalizar para PC Digitalizao de 2 faces Desactivado, Activado
Digitalizar para PC (PDF)
Digitalizar para PC
(E-mail)
Digitalizar para PC (WSD)
*2
*1 Consulte as instrues da funo Digitalizar para a nuvem no guia do Epson Connect.
& Utilizar o Servio Epson Connect na pgina 9
*2 Disponvel para computadores com verses em ingls do Windows 7 ou Vista.
Modo de Fax
Nota:
Estas funes esto apenas disponveis para modelos com funcionalidades de fax.
Menu Descrio
Resoluo Seleccione esta opo para alterar a resoluo dos dados do fax que est a enviar.
Contraste Seleccione esta opo para alterar o contraste dos dados do fax que est a enviar.
Fax de 2 faces Active esta definio quando enviar documentos originais com frente e verso do AAD.
Limpar todas as definies
Enviar fax mais tarde - &Consulte Enviar um fax a uma hora especificada
na pgina 97
Transmitir fax para vrios - &Consulte Enviar faxes por transmisso na pgi-
na 96
Guia do Utilizador
Lista de Menus do Painel de Controlo
107
Menu Descrio
Consulta - &Consulte Receber um fax por consulta na pgi-
na 100
Relatrio de fax Registo de fax Imprime ou apresenta o registo das comunicaes.
ltima transmisso Imprime um registo de comunicaes da transmisso
anterior ou dos resultados recebidos da consulta an-
terior.
Lista de contactos Imprime a lista de Contactos.
Lista de marcao rpida Imprime a lista de marcao rpida.
Lista de marcao de grupo Imprime a lista de marcao em grupo.
Reimprimir faxes Volta a imprimir a partir do ltimo fax recebido.
Quando a memria est cheia, os faxes mais antigos
so apagados em primeiro lugar.
Registo de protocolo Imprime o protocolo para a comunicao mais re-
cente.
Modo Mais funes
Nota:
Dependendo do modelo, algumas funes podem no estar disponveis.
Srie XP-700/Srie XP-800
Menu Definio e opes
Copiar/Restaurar fotos
*1
Desactivado, Activado
Definies de papel e cpia Tamanho do papel, Tipo de papel, Origem do papel,
Sem margens
*2
, Expanso
Ajustes da foto Melhorar, Filtro
Recortar/Zoom
Guia do Utilizador
Lista de Menus do Painel de Controlo
108
Menu Definio e opes
Pg. de esq. de fotos
*1
2 cpias, 4 cpias, 8 cpias, 20 cpias, Autocol. 16/+, 1/2 superior, 1/2 inferior, Foto de ID, Capa sup.
cx transp., ndice cx transp., P.I.F.
Tamanho do papel 10x15 cm, 13x18 cm, 16:9 panormico, A4, A6, 100 x
148 mm
Tipo de papel Brilhante Premium, Ultrabrilhante, Brilhante, Papel
Foto, Papel Normal, Mate, Autocol. Foto, FotoAuto-
col.16
Esquema automtico, Colocar fotos manualmente
Seleccionar fotos Seleccionar todas as fotos, Seleccionar por data, Can-
celar seleco de fotos
Ajustes da foto Melhorar, Deteco de cenrio, Corrigir olhos verme-
lhos, Filtro, Brilho, Contraste, Nitidez, Saturao
Recortar/Zoom
Definies de impresso Qualidade, Expanso, Data, Imprimir info. nas fotos,
Ajustar moldura, Bidireccional, Origem do papel
Postal
*1
Seleccionar localizao Seleccionar pasta, Seleccionar grupo
Ajustes da foto Melhorar, Deteco de cenrio, Corrigir olhos verme-
lhos, Filtro, Brilho, Contraste, Nitidez, Saturao
Tamanho do papel 10x15 cm
Tipo de papel Brilhante Premium, Ultrabrilhante, Brilhante, Papel
Foto
Esquema
Sem margens
*2
, 1/2 superior, 1/2 inferior
Moldura Desactivado, Oval, Oval - Extremidade suave
Copiar para CD/DVD
*1
Tipo de documento Texto e imagem, Foto
Qualidade Qualidade normal, Melhor
Imprimir no CD/DVD
*1
Esqu. impresso CD/DVD 1 cpias, CD/DVD 4 cpias, Varied. CD/DVD
Seleccionar localizao Seleccionar pasta, Seleccionar grupo
Ajustes da foto Melhorar, Deteco de cenrio, Corrigir olhos verme-
lhos, Filtro, Brilho, Nitidez, Saturao
Recortar/Zoom
Definies de impresso Densidade do CD
Imprimir papis pauta-
dos
Apenas linhas largas, Apenas linhas estreitas, Apenas papel quadriculado, Marca de gua sem
linhas, Marca de gua linhas hor., Marca de gua linhas vert.
Livro de cores Definies de impresso Definies de papel, Origem do papel, Densidade,
Deteco de linhas
*1 A hierarquia de menus varia em funo do produto.
*2 A imagem ligeiramente ampliada e recortada para preencher a folha de papel. A qualidade de impresso pode diminuir na parte
superior e inferior da impresso ou a rea pode ficar esborratada quando imprimir.
Guia do Utilizador
Lista de Menus do Painel de Controlo
109
Srie XP-600
Menu Definio e opes
Cop/Restaur fotos
*1
Restauro cor Des, Act
Opes vis 1 foto, 1 foto sem info
Def papel e cpia
Format papel, Tipo papel, Orig papel, S/ marg
*2
, Ex-
panso
Ajustes da foto Melhorar, Filtro
Corte/Zoom
Folha esquema foto
*1
2 cp, 4 cp, 8 cp, 20 cp, Autocol.Foto16/+, 1/2 sup, 1/2 infer, Foto ID, Capa sup. cx transp., ndice
caixa transp., P.I.F.
Format papel 10x15cm (4x6pol), 13x18cm (5x7pol), 16:9 panormi-
co, A4, A6, 100x148 mm
Tipo papel Brilh Premium, Ultrabrilh, Brilh, Papel fotog, Papel
Normal, Mate, Foto autocol, Foto autocol 16
Mtodo esquem Esquema autom, Coloc fotos manualm
Opes vis 1 foto, 1 foto sem info, 9 cp
Ajustes da foto Melhorar, Deteco cena, Corr olho, Filtro, Brilho,
Contraste, Nitidez, Saturao
Corte/Zoom
Def. impresso Qual, Expanso, Data, Imprimir info. nas fotos, Aj
mold, Bidireccional, Orig papel
Impr postal foto
*1
Opes vis 1 foto, 1 foto sem info, 9 cp
Ajustes da foto Melhorar, Deteco cena, Corr olho, Filtro, Brilho,
Contraste, Nitidez, Saturao
Format papel 10x15cm (4x6pol)
Tipo papel Brilh Premium, Ultrabrilh, Brilh, Papel fotog
Esquema
S/ marg
*2
, 1/2 sup, 1/2 infer
Moldura Desact, Oval, Oval - Suave
Copiar para CD/DVD
*1
Tipo docum Text e imag, Foto
Qual Qual normal, Melhor
Imprimir no CD/DVD
*1
CD/DVD 1 cp, CD/DVD 4 cp, Varied CD/DVD
Opes vis 1 foto, 1 foto sem info, 9 cp
Ajustes da foto Melhorar, Deteco cena, Corr olho, Filtro, Brilho, Ni-
tidez, Saturao
Corte/Zoom
Def. impresso Densid CD
Guia do Utilizador
Lista de Menus do Painel de Controlo
110
Menu Definio e opes
Impr pap pautados S linh largas, S linh finas, S papel quadr, Marca gua s linhas, Marca gua c linhas horiz, Marca
gua c linhas vert
Livro de cores Def. impresso Def papel, Orig papel, Densid, Deteco linh
*1 A hierarquia de menus varia em funo do produto.
*2 A imagem ligeiramente ampliada e recortada para preencher a folha de papel. A qualidade de impresso pode diminuir na parte
superior e inferior da impresso ou a rea pode ficar esborratada quando imprimir.
Modo de Configurao de Wi-Fi
Nota:
Dependendo do modelo, algumas funes podem no estar disponveis.
Menu Definio e opes
Ligao automtica re-
de Wi-Fi
Para mais informaes sobre as definies, consulte o Guia de Rede interactivo.
Assist. conf. de rede Wi-Fi
Configurar boto (WPS)
Configurar cdigo PIN
(WPS)
Config. de ligao Wi-Fi
Direct
Estado de Wi-Fi/Rede
Estado Wi-Fi
Desactivar Wi-Fi
Modo de Configurao
Nota:
Dependendo do modelo, algumas funes podem no estar disponveis.
Menu Definio Descrio
Nveis de tinta - Verifica o estado dos tinteiros.
Guia do Utilizador
Lista de Menus do Painel de Controlo
111
Menu Definio Descrio
Manuteno Verificar injector Imprime um modelo de verificao dos jactos para
verificar o estado da cabea de impresso.
Limpeza da cabea de impresso Limpa a cabea de impresso para melhorar o estado
da cabea de impresso.
Alinhamento cabea impresso Ajusta o alinhamento da cabea de impresso.
Substituio tinteiros impresso Substitui os tinteiros.
Configurar impressora CD/DVD Ajusta a posio de impresso.
Etiquetas Ajusta a posio de impresso.
Papel grosso Active esta definio quando imprimir em papel es-
pesso.
Som Som dos botes, Notificao de erro, Aviso de con-
cluso, Volume
Proteco de ecr Desactivado, Dados do carto de memria
Tempor p deslig &Consulte Utilizar o painel de controlo na pgi-
na 128
Temporizador
Limpar todas as definies
Configurao bsica Data/Hora &Consulte Definir/Alterar a Hora e a Regio na p-
gina 132
Hora de Vero Desactivado, Activado
Pas/Regio &Consulte Definir/Alterar a Hora e a Regio na p-
gina 132
Idioma/Language -
Definies de Wi-Fi/Rede Configurao de rede Wi-Fi Consulte o Guia de Rede interactivo. Pode aceder aos
menus de Configurao de rede Wi-Fi directamente
seleccionando Conf. Wi-Fi no ecr LCD. Conf. manual de Wi-Fi/Rede
Verificar ligao de Wi-Fi/Rede Pode verificar o estado de ligao da rede e imprimir o
relatrio. Se tiver algum problema com a ligao, o
relatrio ajuda-o a encontrar a soluo.
Estado de Wi-Fi/Rede Pode ver as definies de rede actuais e imprimir uma
folha de estado da rede.
Definies de Wi-Fi Conf. Wi-Fi Consulte o Guia de Rede interactivo. Pode aceder aos
menus de Conf. Wi-Fi directamente seleccionando
Conf. Wi-Fi no ecr LCD. Conf. Wi-Fi Manual
Verif. ligao Pode verificar o estado de ligao da rede e imprimir o
relatrio. Se tiver algum problema com a ligao, o
relatrio ajuda-o a encontrar a soluo.
Estado Wi-Fi Pode ver as definies de rede actuais e imprimir uma
folha de estado da rede.
Guia do Utilizador
Lista de Menus do Painel de Controlo
112
Menu Definio Descrio
Definies Epson Con-
nect
Consulte as instrues sobre como utilizar estes menus no guia do Epson Connect.
& Utilizar o Servio Epson Connect na pgina 9
Serv. Impresso na Nu-
vem Google
Conf. de partilha de fi-
cheiros
Para mais informaes sobre as definies, consulte o Guia de Rede interactivo.
Defin. Impr. Rede Do-
mst.
Definies de impresso Tamanho do papel, Tipo de papel, Origem do papel,
Qualidade, Bidireccional, Interior/Exterior do CD,
Densidade do CD, Limpar todas as definies
Ajustes da foto Melhorar, Deteco de cenrio, Corrigir olhos verme-
lhos, Filtro, Brilho, Contraste, Nitidez, Saturao, Lim-
par todas as definies.
Guia do Utilizador
Lista de Menus do Painel de Controlo
113
Menu Definio Descrio
Definies de fax Definies de envio Resoluo: Seleccione esta opo para alterar a re-
soluo dos dados do fax que est a enviar.
Contraste: Seleccione esta opo para alterar o con-
traste dos dados do fax que est a enviar.
Fax de 2 faces: Active esta definio quando enviar
documentos originais com frente e verso do AAD.
Rel. da ltima transm.: Indica quando e se o produto
imprime ou no um relatrio para os faxes enviados.
Seleccione Desactivado para desactivar a impresso
de relatrios, seleccione Ao ocorrer um erro para
imprimir relatrios apenas quando ocorrer um erro
ou seleccione Ao enviar para imprimir um relatrio
para cada fax que envie.
Definies de recepo Atender auto: Active para receber faxes automatica-
mente.
Reduo automtica: Indica se os faxes recebidos de
grande formato so reduzidos e ajustados para for-
mato A4 ou impressos com o formato original em
vrias folhas.
Comunicao DRD: Indica o tipo de padro de toque de resposta
que pretende utilizar para receber faxes. Para selec-
cionar uma opo diferente de Tudo (ou Desactiva-
do), tem de configurar o seu sistema telefnico para
utilizar diferentes padres de toque. Esta opo po-
der estar definida para Activado ou Desactivado
dependendo da regio.
ECM: Indica se o modo de correco de erros ou no
utilizado para corrigir automaticamente dados de fax
enviados/recebidos com erros devido a problemas
com a linha ou quaisquer outros problemas. No
possvel enviar/receber faxes a cores quando a defi-
nio ECM est desactivada.
Veloc. fax: Indica a velocidade com que transmite e
recebe faxes.
Toques para atender: Indica o nmero de toques
que tm de ocorrer antes de o produto receber au-
tomaticamente um fax. Dependendo da regio, esta
definio pode no ser apresentada.
Deteco tom de marc.: Quando esta opo est
definida para Activado, o produto comea a marcar
depois de detectar um tom de marcao. Poder no
ser possvel detectar um tom de marcao quando
est ligado um PBX (Sistema de Comunicao Priva-
da) ou um TA (Adaptador de Terminal). Nesse caso,
defina para Desactivado. No entanto, esta aco po-
de fazer com que se perca o primeiro dgito de um
nmero de fax e que o fax seja enviado para um n-
mero errado.
Modo de marcao: Indica o tipo de sistema telef-
nico ao qual ligou o produto. Dependendo da regio,
esta definio pode no ser apresentada.
Cabealho: & Consulte Criar informaes do cabe-
alho na pgina 94
Verificar ligao de fax Verifica o estado da ligao do fax.
Guia do Utilizador
Lista de Menus do Painel de Controlo
114
Menu Definio Descrio
Conf. Dispos. externo Definies de impresso Tamanho do papel, Tipo de papel, Origem do papel,
Esquema, Qualidade, Expanso, Data, Imprimir info.
nas fotos, Ajustar moldura, Bidireccional, Interior/
Exterior do CD, Densidade do CD, Limpar todas as
definies
Ajustes da foto Melhorar, Deteco de cenrio, Corrigir olhos verme-
lhos, Filtro, Brilho, Contraste, Nitidez, Saturao, Lim-
par todas as definies.
Funes de guia Alerta de tamanho de papel Activado, Desactivado
Alerta de documento Activado, Desactivado
Modo de seleco automtica Carto de memria, Tampa de documentos, Alim.
Automtico de Documentos
Todas as funes Activado, Desactivado
Limpar todas as definies
Restaurar predefinies Def. de envio/recepo de fax Repe as predefinies das definies de envio/re-
cepo de faxes.
Definies de dados de fax Repe as predefinies das definies de dados dos
faxes.
Definies de Wi-Fi/Rede Repe as predefinies das definies de rede LAN
sem fios.
Todas as definies excepto Wi-Fi/Rede e
Fax
Repe todas as predefinies excepto das definies
de rede LAN sem fios e fax.
Todas as definies Repe todas predefinies de todas as definies.
Modo Ajuda
Nota:
Dependendo do modelo, algumas funes podem no estar disponveis.
Guia do Utilizador
Lista de Menus do Painel de Controlo
115
Menu Opes
Como Utilizar o ecr tctil
Colocar papel na entrada alim. posterior
Colocar papel no aliment. de papel
Colocar um envelope na Entrada Alim. Posterior
Colocar envelopes no aliment. de papel
Colocar um CD/DVD
Colocar um documento no AAD
Colocar um documento no vidro do scanner
Inserir/Remover um Carto de mem./Unid. flash USB
Ajustar ngulo do painel de controlo
< Tinteiros > Verifique Estado Tinteiro
Substituir tinteiros
Resoluo de problemas No possvel ligar a Wi-Fi
Colocao incorrecta
Qualidade de impresso fraca
Impossvel enviar/receber fax
Impossvel digitalizar p/ PC
Lista de cones
Guia do Utilizador
Lista de Menus do Painel de Controlo
116
Substituir Tinteiros
Instrues de Segurana, Precaues e Especificaes
dos Tinteiros
Instrues de segurana
Quando manusear tinteiros, tenha em ateno o seguinte:
Mantenha os tinteiros fora do alcance das crianas.
Tenha cuidado quando manusear os tinteiros usados, uma vez que pode ter ficado alguma tinta volta da rea de
fornecimento de tinta.
Se a tinta entrar em contacto com a pele, lave a rea com gua e sabo.
Se a tinta entrar em contacto com os olhos, lave-os imediatamente com gua. Recorra a um mdico se os
problemas de viso no desaparecerem ao fim de algum tempo.
Se a tinta entrar para a boca, cuspa-a de imediato e consulte um mdico com urgncia.
Se retirar o tinteiro do produto para utilizao posterior ou para o deitar fora, certifique-se de que volta a colocar a
tampa na porta de fornecimento de tinta do tinteiro para evitar que a tinta seque ou que as zonas circundantes
fiquem manchadas de tinta.
No faa presso nem esmague os tinteiros e tenha cuidado para no os deixar cair. Se o fizer, a tinta pode verter.
No desmonte nem remodele o tinteiro, pois, se o fizer, pode no conseguir imprimir normalmente.
No toque nas partes indicadas na figura. Se o fizer, poder afectar o processo normal de funcionamento e de
impresso.
No deixe o produto sem os tinteiros instalados ou no desligue o produto durante a substituio dos tinteiros.
Caso contrrio, a tinta restante nos jactos das cabeas de impresso secar e no poder imprimir.
Precaues na substituio de tinteiros
Antes de substituir tinteiros, leia todas as instrues apresentadas em seguida.
Guia do Utilizador
Substituir Tinteiros
117
A Epson recomenda a utilizao de tinteiros genunos Epson. A Epson no pode garantir a qualidade ou
fiabilidade de tinteiros que no sejam tinteiros Epson genunos. A utilizao de tinta no genuna pode causar
danos no cobertos pelas garantias Epson e, em determinadas circunstncias, provocar um funcionamento
irregular do produto. possvel que no apaream informaes sobre os nveis da tinta no genuna.
Agite com cuidado o tinteiro preto quatro ou cinco vezes antes de abrir a embalagem. No necessrio agitar os
tinteiros de cor nem o tinteiro de preto fotogrfico.
No agite os tinteiros com demasiada fora; se o fizer, a tinta pode verter.
Este produto utiliza tinteiros equipados com circuitos integrados (chips IC) que controlam informaes, como a
quantidade de tinta restante em cada tinteiro. Isto significa que mesmo que retire o tinteiro do produto antes de ele
estar vazio, poder continuar a utiliz-lo depois de o reinserir de novo no produto. Contudo, quando reinsere um
tinteiro, possvel que alguma tinta seja gasta para garantir o desempenho do produto.
Para manter o desempenho ptimo da cabea de impresso, gasta alguma tinta de todos os tinteiros, no apenas
durante a impresso, mas tambm durante operaes de manuteno, como substituio de tinteiros e limpeza da
cabea de impresso.
No deixe que p nem nenhum objecto penetrem no interior do suporte de tinteiros. A introduo de algo no
suporte poder prejudicar os resultados de impresso ou fazer com que deixe de ser possvel imprimir.
Para rentabilizar a tinta ao mximo, retire apenas um tinteiro quando estiver pronto para o substituir. Poder no
conseguir utilizar os tinteiros que tm pouca tinta depois de os retirar e voltar a inserir.
Abra apenas a embalagem do tinteiro quando estiver pronto para o instalar no produto. O tinteiro foi embalado
em vcuo para manter a sua fiabilidade. Se deixar o tinteiro fora da embalagem durante um longo perodo de
tempo antes de o utilizar, no ser possvel imprimir normalmente.
Instale todos os tinteiros; caso contrrio, no consegue imprimir.
Se um tinteiro tiver pouca tinta, prepare um novo tinteiro.
Depois de retirar o tinteiro de um local frio, deixe-o aquecer temperatura ambiente pelo menos durante trs
horas antes de o utilizar.
Guarde os tinteiros num local fresco e escuro.
No pode utilizar os tinteiros fornecidos com o produto para substituio.
Especificaes dos Tinteiros
A Epson recomenda a utilizao do tinteiro antes da data indicada na embalagem.
Os tinteiros fornecidos com o produto so parcialmente utilizados durante a instalao inicial. Para produzir
impresses de elevada qualidade, a cabea de impresso do produto ser totalmente carregada com tinta. Este
processo s ocorre uma vez e consome alguma tinta, pelo que estes tinteiros podem imprimir menos pginas do
que os tinteiros posteriores.
Os rendimentos apresentados podem variar consoante as imagens impressas, o tipo de papel utilizado, a
frequncia de impresso e as condies ambientais, tais como a temperatura.
Guia do Utilizador
Substituir Tinteiros
118
Para garantir uma qualidade de impresso excelente e ajudar a proteger a cabea de impresso, h uma reserva de
tinta de segurana, cuja quantidade varivel, que ainda permanece no tinteiro quando o produto indica que o
deve substituir. Os rendimentos apresentados no incluem esta reserva.
Embora os tinteiros possam conter materiais reciclados, isso no afecta a funo ou o desempenho do produto.
Quando imprimir a preto e branco (monocromtico) ou em escala de cinzentos, podero ser utilizadas tintas de
cor em vez de tinta preta dependendo das definies de tipo de papel ou qualidade de impresso. Isto deve-se ao
facto de ser utilizada uma mistura de tintas de cor para criar o preto.
Verificar o Estado dos Tinteiros
Em Windows
Nota:
A Epson no pode garantir a qualidade ou fiabilidade de tinteiros que no sejam tinteiros Epson genunos. Se estiverem
instalados tinteiros que no sejam da Epson, o estado do tinteiro pode no ser apresentado.
Quando um tinteiro tiver pouca tinta, o ecr Low Ink Reminder (Aviso de Pouca Tinta) aparece automaticamente.
Pode tambm verificar o estado do tinteiro atravs deste ecr. Se no quiser que este ecr aparea, aceda ao controlador
de impresso, clique no separador Maintenance (Manuteno), no boto Extended Settings (Definies
Aumentadas) e no boto Monitoring Preferences (Preferncias). No ecr Monitoring Preferences (Preferncias),
desselecione a caixa de verificao See Low Ink Reminder alerts (Ver alertas de Aviso de Pouca Tinta).
Se um tinteiro tiver pouca tinta, prepare um novo tinteiro.
Para verificar o estado do tinteiro, execute uma das seguintes operaes:
Faa duplo clique no cone de atalho do produto situado em taskbar (barra de tarefas) do Windows. Para saber
como adicionar um cone de atalho a taskbar (barra de tarefas), consulte a seco seguinte:
& A partir do cone de atalho de taskbar (barra de tarefas) na pgina 47
Guia do Utilizador
Substituir Tinteiros
119
Abra o controlador de impresso, clique no separador Maintenance (Manuteno) e clique no boto EPSON
Status Monitor 3. Aparecer um grfico a indicar o estado dos tinteiros.
Nota:
Se a opo EPSON Status Monitor 3 no aparecer, aceda ao controlador de impresso, clique no separador
Maintenance (Manuteno) e, em seguida, clique no boto Extended Settings (Definies Aumentadas). Na janela
Extended Settings (Definies Aumentadas), seleccione a caixa de verificao Enable EPSON Status Monitor 3
(Activar EPSON Status Monitor 3).
Os nveis de tinta apresentados so um valor aproximado.
Em Mac OS X
Nota:
Se um tinteiro tiver pouca tinta, prepare um novo tinteiro.
Pode verificar o estado dos tinteiros utilizando o EPSON Status Monitor. Execute as operaes apresentadas em
seguida.
A
Aceda ao Epson Printer Utility 4.
& Aceder ao controlador de impresso em Mac OS X na pgina 47
Guia do Utilizador
Substituir Tinteiros
120
B
Clique no cone do EPSON Status Monitor. apresentado o EPSON Status Monitor.
Nota:
O grfico apresenta o estado dos tinteiros quando abriu o EPSON Status Monitor pela primeira vez. Para actualizar o
estado dos tinteiros, clique em Update (Actualizar).
A Epson no pode garantir a qualidade ou fiabilidade de tinteiros que no sejam tinteiros Epson genunos. Se estiverem
instalados tinteiros que no sejam da Epson, o estado do tinteiro pode no ser apresentado.
Os nveis de tinta apresentados so um valor aproximado.
Utilizar o painel de controlo
A
Entre no modo Configurar a partir do menu Incio.
B
Seleccione Nveis de tinta.
Nota:
Os nveis de tinta apresentados so um valor aproximado.
Guia do Utilizador
Substituir Tinteiros
121
Poupar Tinta Preta Quando o Tinteiro Tem Pouca Tinta
(Apenas em Windows)
A janela indicada em seguida aparece quando h pouca tinta preta e quando h mais tinta de cor do que preta. A janela
s aparece se a opo plain papers (Papel Normal) estiver seleccionada para o tipo de papel e a opo Text (Texto)
para Quality Option (Qualidade).
A janela d-lhe a possibilidade de continuar a utilizar normalmente a tinta preta ou de a poupar recorrendo a uma
mistura de tintas de cor e de tinta preta fotogrfica para criar preto.
Clique no boto Yes (Sim) para utilizar uma mistura de tintas de cor e de tinta preta fotogrfica para criar preto.
Quando voltar a imprimir uma tarefa idntica, aparecer a mesma janela.
Clique no boto No (No) para continuar a utilizar a tinta preta restante na tarefa que est a imprimir. Quando
voltar a imprimir uma tarefa idntica, aparecer a mesma janela e continuar a ter a possibilidade de poupar a tinta
preta.
Clique em Disable this feature (Desactivar esta funo) para continuar a utilizar a tinta preta restante.
Substituir um tinteiro
Nota:
Certifique-se de que o suporte para CD/DVD no est inserido no produto e que o indicador luminoso P est aceso e no
intermitente.
Guia do Utilizador
Substituir Tinteiros
122
A
Para melhores resultados, agite com cuidado apenas o novo tinteiro Preto quatro ou cinco vezes antes de abrir a
embalagem.
Nota:
No necessrio agitar os tinteiros de cor nem o tinteiro de preto fotogrfico.
No agite os tinteiros depois de abrir a embalagem, pois podem verter.
B
Retire o tinteiro da respectiva embalagem e, em seguida, retire a tampa da parte inferior do tinteiro.
Nota:
No toque nas partes indicadas na figura. Se o fizer, poder afectar o processo normal de funcionamento e de
impresso.
Guia do Utilizador
Substituir Tinteiros
123
C
Abra a unidade de digitalizao. O suporte de tinteiros desloca-se para a posio de substituio dos tinteiros.
c
Importante:
No toque no cabo branco plano que est ligado ao suporte de tinteiros.
Nota:
Se o suporte de tinteiros no se deslocar para a posio de substituio dos tinteiros, siga as instrues abaixo
indicadas.
Incio > Configurar > Manuteno > Substituio tinteiros impresso
No desloque o suporte de tinteiros com as mos; se o fizer, pode danificar o produto.
D
Pressione a patilha para desbloquear o suporte de tinteiros e retire o tinteiro na diagonal.
Nota:
A figura apresenta a substituio do tinteiro situado mais esquerda. Substitua o tinteiro adequado ao estado da
sua impressora.
Guia do Utilizador
Substituir Tinteiros
124
E
Insira primeiro a cabea do tinteiro no respectivo suporte. Em seguida, exera presso sobre a parte inferior do
tinteiro at o encaixar.
F
Volte a colocar a tampa na porta de fornecimento de tinta do tinteiro retirado. Deite fora o tinteiro da forma
adequada.
G
Feche a unidade de digitalizao. O suporte de tinteiros regressa posio inicial.
H
Siga a instruo apresentada no ecr.
Guia do Utilizador
Substituir Tinteiros
125
Nota:
O indicador luminoso P continua a estar intermitente enquanto o produto carrega a tinta. No desligue o produto
durante o carregamento de tinta. Se o carregamento de tinta ficar incompleto, poder no conseguir imprimir.
No insira o suporte para CD/DVD sem que o carregamento de tinta termine.
Guia do Utilizador
Substituir Tinteiros
126
Manuteno do Produto e do Software
Verificar os Jactos das Cabeas de Impresso
Se a impresso ficar demasiado tnue ou faltarem pontos, pode identificar o problema atravs da verificao dos jactos
da cabea de impresso.
Pode verificar os jactos da cabea de impresso a partir do computador recorrendo ao utilitrio Nozzle Check
(Verificao dos Jactos) ou a partir do produto utilizando as teclas.
Utilizar o utilitrio Nozzle Check (Verificao dos Jactos) em Windows
Execute as operaes seguintes para executar o utilitrio Nozzle Check (Verificao dos Jactos).
A
Certifique-se de que no aparecem nenhuns avisos ou erros no ecr LCD, que o suporte para CD/DVD foi
retirado e que o receptor foi ejectado.
B
Certifique-se de que colocou papel de formato A4 no alimentador 2.
C
Clique com o boto direito do rato no cone do produto em taskbar (barra de tarefas) e seleccione Nozzle Check
(Verificao dos Jactos).
Se o cone do produto no aparecer, consulte a seco seguinte para saber como adicionar o cone.
& A partir do cone de atalho de taskbar (barra de tarefas) na pgina 47
D
Siga as instrues apresentadas no ecr.
Utilizar o utilitrio Nozzle Check (Verificao dos Jactos) em Mac OS
X
Execute as operaes seguintes para executar o utilitrio Nozzle Check (Verificao dos Jactos).
A
Certifique-se de que no aparecem nenhuns avisos ou erros no ecr LCD, que o suporte para CD/DVD foi
retirado e que o receptor foi ejectado.
B
Certifique-se de que colocou papel de formato A4 no alimentador 2.
C
Aceda ao Epson Printer Utility 4.
& Aceder ao controlador de impresso em Mac OS X na pgina 47
D
Clique no cone Nozzle Check (Verificao dos Jactos).
E
Siga as instrues apresentadas no ecr.
Guia do Utilizador
Manuteno do Produto e do Software
127
Utilizar o painel de controlo
Execute as operaes seguintes para verificar os jactos da cabea de impresso utilizando o painel de controlo do
produto.
A
Certifique-se de que no so indicados nenhuns avisos ou erros no painel de controlo.
B
Certifique-se de que colocou papel de formato A4 no alimentador.
C
Entre no modo Configurar a partir do menu Incio.
D
Seleccione Manuteno.
E
Seleccione Verificar injector.
F
Pressione x para imprimir o modelo de verificao dos jactos.
Em seguida, so apresentados dois modelos de verificao dos jactos.
Compare a qualidade da pgina de verificao impressa com a amostra apresentada em seguida. Se no
existirem problemas de qualidade de impresso, tais como falhas ou segmentos em falta nas linhas de teste, isso
significa que a cabea de impresso est boa.
Se faltar qualquer segmento das linhas impressas, tal como apresentado em seguida, isso pode significar que
existe um jacto de tinta obstrudo ou um desalinhamento da cabea de impresso.
& Limpar as Cabeas de Impresso na pgina 128
& Alinhar as Cabeas de Impresso na pgina 130
Limpar as Cabeas de Impresso
Se a impresso ficar demasiado tnue ou faltarem pontos, pode resolver estes problemas efectuando uma limpeza da
cabea de impresso, que garante um funcionamento adequado dos jactos de tinta.
Pode limpar a cabea de impresso a partir do computador recorrendo ao utilitrio Head Cleaning (Limpeza das
Cabeas) existente no controlador de impresso, ou a partir do produto, utilizando as teclas.
Guia do Utilizador
Manuteno do Produto e do Software
128
c
Importante:
No desligue o produto durante a limpeza da cabea. Se a limpeza da cabea ficar incompleta, poder no
conseguir imprimir.
No insira o suporte para CD/DVD sem que a limpeza da cabea termine.
Nota:
No abra a unidade de digitalizao durante a limpeza da cabea.
Execute primeiro o utilitrio Nozzle Check (Verificao dos Jactos) para confirmar se as cabeas de impresso
necessitam de ser limpas. Desta forma, poder poupar tinta.
Para manter a qualidade de impresso, recomendamos que imprima algumas pginas regularmente.
Como a limpeza da cabea de impresso gasta alguma tinta de todos os tinteiros, limpe apenas a cabea se a qualidade
diminuir. Por exemplo, se a impresso ficar manchada, se faltar uma cor ou a cor no estiver correcta.
Quando houver pouca tinta, possvel que no consiga limpar a cabea de impresso. Quando a tinta acabar, no
poder limpar a cabea de impresso. Substitua o tinteiro adequado em primeiro lugar.
Nota apenas para produtos com funo de fax:
Se a qualidade de impresso no melhorar depois de repetir este procedimento cerca de duas vezes, deixe o produto ligado e
aguarde pelo menos seis horas. Verifique novamente os jactos e volte a efectuar o processo de limpeza da cabea, se
necessrio. Se mesmo assim a qualidade de impresso no melhorar, contacte a Assistncia Tcnica da Epson.
Nota apenas para produtos sem funo de fax:
Se a qualidade de impresso no melhorar depois de repetir este procedimento cerca de duas vezes, desligue o produto e
aguarde pelo menos seis horas. Verifique novamente os jactos e volte a efectuar o processo de limpeza da cabea, se
necessrio. Se mesmo assim a qualidade de impresso no melhorar, contacte a Assistncia Tcnica da Epson.
Utilizar o utilitrio Head Cleaning (Limpeza das Cabeas) em Windows
Execute as operaes seguintes para limpar a cabea de impresso atravs do utilitrio Head Cleaning (Limpeza das
Cabeas).
A
Certifique-se de que no aparecem nenhuns avisos ou erros no ecr LCD, que o suporte para CD/DVD foi
retirado e que o receptor foi ejectado.
B
Clique com o boto direito do rato no cone do produto em taskbar (barra de tarefas) e seleccione Head
Cleaning (Limpeza das Cabeas).
Se o cone do produto no aparecer, consulte a seco seguinte para saber como adicionar o cone.
& A partir do cone de atalho de taskbar (barra de tarefas) na pgina 47
C
Siga as instrues apresentadas no ecr.
Guia do Utilizador
Manuteno do Produto e do Software
129
Utilizar o utilitrio Head Cleaning (Limpeza das Cabeas) em Mac OS
X
Execute as operaes seguintes para limpar a cabea de impresso atravs do utilitrio Head Cleaning (Limpeza das
Cabeas).
A
Certifique-se de que no aparecem nenhuns avisos ou erros no ecr LCD, que o suporte para CD/DVD foi
retirado e que o receptor foi ejectado.
B
Aceda ao Epson Printer Utility 4.
& Aceder ao controlador de impresso em Mac OS X na pgina 47
C
Clique no cone Head Cleaning (Limpeza das Cabeas).
D
Siga as instrues apresentadas no ecr.
Utilizar o painel de controlo
Execute as operaes seguintes para limpar a cabea de impresso utilizando o painel de controlo do produto.
A
Certifique-se de que no so indicados nenhuns avisos ou erros no painel de controlo.
B
Entre no modo Configurar a partir do menu Incio.
C
Seleccione Manuteno.
D
Seleccione Limpeza da cabea de impresso.
E
Pressione x para limpar a cabea de impresso.
Alinhar as Cabeas de Impresso
Se notar um desalinhamento nas linhas verticais ou o aparecimento de faixas horizontais, pode resolver este problema
atravs do utilitrio Print Head Alignment (Alinhamento das Cabeas) do controlador de impresso ou atravs dos
botes da impressora.
Consulte a seco adequada apresentada em seguida.
Nota:
No pressione y para cancelar a impresso quando estiver a imprimir um modelo de teste com o utilitrio Print Head
Alignment (Alinhamento das Cabeas).
Guia do Utilizador
Manuteno do Produto e do Software
130
Utilizar o utilitrio Print Head Alignment (Alinhamento das Cabeas)
em Windows
Execute as operaes seguintes para alinhar a cabea de impresso atravs do utilitrio Print Head Alignment
(Alinhamento das Cabeas).
A
Certifique-se de que no aparecem nenhuns avisos ou erros no ecr LCD, que o suporte para CD/DVD foi
retirado e que o receptor foi ejectado.
B
Certifique-se de que colocou papel de formato A4 no alimentador 2.
C
Clique com o boto direito do rato no cone do produto em taskbar (barra de tarefas) e seleccione Print Head
Alignment (Alinhamento das Cabeas).
Se o cone do produto no aparecer, consulte a seco seguinte para saber como adicionar o cone.
& A partir do cone de atalho de taskbar (barra de tarefas) na pgina 47
D
Siga as instrues apresentadas no ecr para alinhar a cabea de impresso.
Utilizar o utilitrio Print Head Alignment (Alinhamento das Cabeas)
em Mac OS X
Execute as operaes seguintes para alinhar a cabea de impresso atravs do utilitrio Print Head Alignment
(Alinhamento das Cabeas).
A
Certifique-se de que no aparecem nenhuns avisos ou erros no ecr LCD, que o suporte para CD/DVD foi
retirado e que o receptor foi ejectado.
B
Certifique-se de que colocou papel de formato A4 no alimentador 2.
C
Aceda ao Epson Printer Utility 4.
& Aceder ao controlador de impresso em Mac OS X na pgina 47
D
Clique no cone Print Head Alignment (Alinhamento das Cabeas).
E
Siga as instrues apresentadas no ecr para alinhar a cabea de impresso.
Utilizar o painel de controlo
Execute as operaes seguintes para alinhar a cabea de impresso utilizando o painel de controlo do produto.
A
Certifique-se de que no so indicados nenhuns avisos ou erros no painel de controlo.
B
Certifique-se de que colocou papel de formato A4 no alimentador.
Guia do Utilizador
Manuteno do Produto e do Software
131
C
Entre no modo Configurar a partir do menu Incio.
D
Seleccione Manuteno.
E
Seleccione Alinhamento cabea impresso.
F
Pressione x para imprimir os modelos.
G
Procure o padro mais slido em cada grupo de #1 a #5.
H
Introduza o nmero do modelo com o padro mais slido no grupo #1.
I
Repita o ponto 8 para os outros grupos (#2 a #5).
J
Acabe de alinhar a cabea de impresso.
Definir/Alterar a Hora e a Regio
Execute as operaes seguintes para definir a hora e a regio utilizando o painel de controlo do produto.
Nota:
Esta funo apenas est disponvel para modelos com funcionalidade de fax.
A
Entre no modo Configurar a partir do menu Incio.
B
Seleccione Configurao bsica.
C
Seleccione Data/Hora.
D
Seleccione o formato da data.
E
Introduza a data.
Guia do Utilizador
Manuteno do Produto e do Software
132
F
Seleccione o formato da hora.
G
Introduza a hora.
Nota:
Para seleccionar a hora de vero, defina Hora de Vero para Activado.
H
Seleccione Pas/Regio.
I
Seleccione a regio.
J
Seleccione Sim.
Nota:
Quando o produto mantido desligado durante um longo perodo de tempo, o relgio pode ser reiniciado. Verifique o relgio
quando voltar a ligar o produto.
Poupar Energia
Nota apenas para produtos com funo de fax:
O ecr LCD fica preto se no for efectuada nenhuma operao durante um perodo de tempo definido.
A funo automtica que permite desligar o produto no est disponvel.
Nota apenas para produtos sem funo de fax:
O produto entra em modo de repouso ou desliga-se automaticamente se no for efectuada nenhuma operao durante um
perodo de tempo definido.
possvel ajustar o perodo de tempo antes de ser aplicada a funo de gesto de energia. Qualquer aumento ir afectar
a eficincia energtica do produto. Tenha sempre em ateno o ambiente antes de efectuar qualquer alterao.
Execute as operaes apresentadas em seguida para ajustar o perodo de tempo.
Em Windows
A
Aceda s definies da impressora.
& Aceder ao controlador de impresso em Windows na pgina 46
B
Clique no separador Maintenance (Manuteno) e clique no boto Printer and Option Information (Dados
s/ a Impressora e Opes).
C
Seleccione Off (No), 30 minutes (30 minutos), 1 hour (1 hora), 2 hours (2 horas), 4 hours (4 horas), 8 hours
(8 horas) ou 12 hours (12 horas) para a definio Power Off Timer (Temporizador de desligamento).
Guia do Utilizador
Manuteno do Produto e do Software
133
D
Seleccione 3 minutes (3 minutos), 5 minutes (5 minutos), 10 minutes (10 minutos) ou 15 minutes (15
minutos) para a definio Sleep Timer (Temporizador de suspenso).
E
Clique no boto OK.
Em Mac OS X
A
Aceda ao Epson Printer Utility 4.
& Aceder ao controlador de impresso em Mac OS X na pgina 47
B
Clique no boto Printer Settings (Definies da Impressora). Aparece o ecr Printer Settings (Definies da
Impressora).
C
Seleccione Off (No), 30 minutes (30 minutos), 1 hour (1 hora), 2 hours (2 horas), 4 hours (4 horas), 8 hours
(8 horas) ou 12 hours (12 horas) para a definio Power Off Timer (Temporizador de desligamento).
D
Seleccione 3 minutes (3 minutos), 5 minutes (5 minutos), 10 minutes (10 minutos) ou 15 minutes (15
minutos) para a definio Sleep Timer (Temporizador de suspenso).
E
Clique no boto Apply (Aplicar).
Utilizar o painel de controlo
A
Entre no modo Configurar a partir do menu Incio.
B
Seleccione Configurar impressora.
C
Seleccione Temporiz. p/ desligar.
D
Seleccione Desactivado, 30 minutos, 1h, 2h, 4h, 8h ou 12h.
E
Seleccione Temporizador.
F
Seleccione 3 minutos, 5 minutos, 10 minutos ou 15 minutos.
Limpar o Produto
Limpar o exterior do produto
Para manter o produto nas melhores condies de funcionamento, deve limp-lo cuidadosamente vrias vezes por
ano de acordo com as instrues indicadas em seguida.
Guia do Utilizador
Manuteno do Produto e do Software
134
c
Importante:
Nunca utilize lcool ou diluente para limpar o produto. Estes produtos qumicos podem danificar o produto.
Nota apenas para produtos com funo de fax:
Feche a tampa da entrada de alimentao posterior e o alimentador AAD quando no estiver a utilizar o produto para o
proteger do p.
Nota apenas para produtos sem funo de fax:
Feche a tampa da entrada de alimentao posterior e o receptor quando no estiver a utilizar o produto para o proteger do
p.
Para limpar o painel tctil/consola tctil, utilize um pano macio, seco e limpo. No utilize produtos de limpeza
lquidos ou com substncias qumicas.
Para limpar a superfcie do vidro de digitalizao, utilize um pano macio, seco e limpo.
Se aparecerem linhas rectas na impresso ou nos dados digitalizados, limpe o lado esquerdo do vidro de
digitalizao com cuidado.
Se o vidro estiver manchado de gordura ou qualquer outra substncia de difcil remoo, utilize um pouco de
limpa-vidros e um pano macio para a remover. Seque bem o vidro.
Abra a tampa do AAD e utilize um pano macio, seco e limpo para limpar o rolete e o interior do AAD (apenas para
produtos com funo ADF (AAD)).
No exera demasiada presso sobre a superfcie do vidro de digitalizao.
Tenha cuidado para no riscar ou danificar a superfcie do vidro de digitalizao e no utilize um pincel spero ou
abrasivo para a limpar. Se a superfcie de vidro estiver danificada, a qualidade da digitalizao pode diminuir.
Guia do Utilizador
Manuteno do Produto e do Software
135
Retire a cobertura de documentos como indica a figura (apenas para produtos com funo ADF (AAD)).
Para limpar o interior da cobertura de documentos, utilize um pano macio, seco e limpo (apenas para produtos
com funo ADF (AAD)).
Limpar o interior do produto
Para obter excelentes resultados de impresso, limpe o rolete situado no interior de acordo com as instrues indicadas
em seguida.
!
Importante:
Tenha o cuidado de no tocar nas peas situadas no interior do produto.
c
Importante:
No deixe os componentes electrnicos entrarem em contacto com gua.
No utilize lubrificantes em spray no interior do produto;
a utilizao de lubrificantes inadequados pode danificar o mecanismo. Se for necessrio efectuar a lubrificao,
contacte o seu fornecedor ou recorra aos servios de um tcnico qualificado.
A
Certifique-se de que no aparecem nenhuns avisos ou erros no ecr LCD, que o suporte para CD/DVD foi
retirado e que o receptor foi ejectado.
B
Coloque vrias folhas de papel normal de formato A4 no alimentador 2.
Guia do Utilizador
Manuteno do Produto e do Software
136
C
Entre no modo Copiar a partir do menu Incio.
D
Pressione x para efectuar uma cpia sem colocar um documento no vidro de digitalizao.
E
Repita o ponto 4 at o papel no ficar esborratado com tinta.
Transportar o Produto
Se necessitar de transportar o produto uma distncia considervel, tem de o preparar para o transporte, colocando-o
na embalagem original ou numa embalagem de tamanho idntico.
c
Importante:
Quando guardar ou transportar o produto, evite inclin-lo, coloc-lo na vertical ou vir-lo ao contrrio. Se o fizer,
a tinta pode verter.
Deixe os tinteiros instalados. Retirar os tinteiros pode secar a cabea de impresso e fazer com que o produto no
imprima.
A
Ligue o produto corrente e ligue-o. Aguarde que o suporte de tinteiros regresse posio inicial.
B
Prenda o suporte de tinteiros caixa com fita adesiva conforme indicado; em seguida, feche a unidade de
digitalizao lentamente.
C
Desligue o produto e retire o respectivo cabo de corrente da tomada.
Guia do Utilizador
Manuteno do Produto e do Software
137
D
Desligue todos os outros cabos do produto.
E
Retire todo o papel da entrada de alimentao posterior.
F
Feche a tampa da entrada de alimentao posterior, o receptor, o alimentador AAD e a extenso do receptor
AAD. Em seguida, baixe o painel de controlo para o guardar.
G
Retire todo o papel do alimentador e reinsira o alimentador no produto.
H
Volte a colocar o produto na respectiva caixa, utilizando os materiais de proteco fornecidos.
c
Importante:
Quando guardar este produto numa caixa, coloque-o de forma a que o painel de controlo no fique danificado.
Nota:
Mantenha o produto na horizontal durante o transporte.
Certifique-se de que retira os materiais de proteco do produto antes de o utilizar novamente.
Verificar e Instalar o Software
Verificar o software instalado no computador
Para utilizar as funes descritas neste Guia do Utilizador, tem de instalar o software seguinte.
Epson Driver and Utilities (Controlador e Utilitrios Epson)
Guia do Utilizador
Manuteno do Produto e do Software
138
Epson Easy Photo Print
Epson Print CD
Epson Event Manager
Execute as operaes apresentadas em seguida para verificar se o software est instalado no computador.
Em Windows
A
Windows 7 e Vista: Clique no boto Start (Iniciar) e seleccione Control Panel (Painel de Controlo).
Windows XP: Clique em Start (Iniciar) e seleccione Control Panel (Painel de Controlo).
B
Windows 7 e Vista: Clique em Uninstall a program (Desinstalar um programa) na categoria Programs
(Programas).
Windows XP: Clique duas vezes no cone Add or Remove Programs (Adicionar ou remover programas).
C
Verifique a lista dos programas actualmente instalados.
Em Mac OS X
A
Faa duplo clique em Macintosh HD.
B
Faa duplo clique na pasta Epson Software na pasta Applications (Aplicaes) e verifique o contedo.
Nota:
A pasta Applications (Aplicaes) contm software fornecido por terceiros.
Para verificar se o controlador de impresso est instalado, clique em System Preferences (Preferncias do Sistema)
no menu Apple e, em seguida, clique em Print & Scan (Impresso e Digitalizao) (em Mac OS X 10.7) ou Print &
Fax (Impresso e Fax) (em Mac OS X 10.6 ou 10.5). Em seguida, localize o produto na lista Printers (Impressoras).
Instalar o software
Insira o disco com o software do produto fornecido com o produto e seleccione o software que pretende instalar no
ecr Software Select (Seleco de software).
Desinstalar o Software
Poder ter de desinstalar e reinstalar o software para resolver determinados problemas ou se actualizar o sistema
operativo.
Consulte a seco seguinte para mais informaes sobre como determinar as aplicaes que esto instaladas.
& Verificar o software instalado no computador na pgina 138
Guia do Utilizador
Manuteno do Produto e do Software
139
Em Windows
Nota:
No Windows 7 e Vista, tem de ter uma conta e palavra-passe de administrador se iniciar a sesso como um utilizador
padro.
No Windows XP, tem de iniciar a sesso numa conta de Computer Administrator (Administrador de computador).
A
Desligue o produto.
B
Desligue o cabo de interface do produto do computador.
C
Execute uma das operaes apresentadas em seguida.
Windows 7 e Vista: Clique no boto Start (Iniciar) e seleccione Control Panel (Painel de Controlo).
Windows XP: Clique em Start (Iniciar) e seleccione Control Panel (Painel de Controlo).
D
Execute uma das operaes apresentadas em seguida.
Windows 7 e Vista: Clique em Uninstall a program (Desinstalar um programa) na categoria Programs
(Programas).
Windows XP: Clique duas vezes no cone Add or Remove Programs (Adicionar ou remover programas).
E
Seleccione o software que pretende desinstalar, como, por exemplo, o controlador e a aplicao do produto na
lista que aparece.
F
Execute uma das operaes apresentadas em seguida.
Windows 7: Clique em Uninstall/Change (Desinstalar/Alterar) ou Uninstall (Desinstalar).
Windows Vista: Clique em Uninstall/Change (Desinstalar/Alterar) ou Uninstall (Desinstalar) e, em
seguida, clique em Continue (Continuar) na janela User Account Control (Controlo de Conta de Utilizador).
Windows XP: Clique em Change/Remove (Alterar/remover) ou Remove (Remover).
Nota:
Se pretender desinstalar o controlador da impressora do produto no ponto 5, seleccione o cone do produto e clique
em OK.
G
Quando aparecer a janela de confirmao, clique em Yes (Sim) ou Next (Seguinte).
H
Siga as instrues apresentadas no ecr.
Em alguns casos, poder aparecer uma mensagem a pedir que reinicie o computador. Se aparecer, certifique-se de que
a opo I want to restart my computer now (Pretendo reiniciar o meu computador agora) est seleccionada e clique
em Finish (Terminar).
Guia do Utilizador
Manuteno do Produto e do Software
140
Em Mac OS X
Nota:
Para desinstalar o software, tem de transferir o Uninstaller.
Aceda ao stio em:
http://www.epson.com
Em seguida, seleccione a seco de assistncia do stio Web local da Epson.
Para desinstalar aplicaes, tem de iniciar sesso com uma conta de Computer Administrator (Administrador do
Computador).
No possvel desinstalar programas se iniciar sesso como um utilizador de conta limitada.
Consoante a aplicao, o programa de instalao pode estar separado do programa de desinstalao.
A
Feche todas as aplicaes abertas.
B
Faa duplo clique no cone Uninstaller no disco rgido do Mac OS X.
C
Seleccione as caixas de verificao do software que pretende desinstalar, como, por exemplo, o controlador de
impresso e a aplicao, na lista que aparece.
D
Clique em Uninstall (Desinstalar).
E
Siga as instrues apresentadas no ecr.
Se no conseguir encontrar o software que pretende desinstalar na janela Uninstaller, faa duplo clique na pasta
Applications (Aplicaes) do disco rgido do Mac OS X, seleccione a aplicao que pretende desinstalar e, em seguida,
arraste-a para o cone Trash (Lixo).
Nota:
Se desinstalar o controlador de impresso e o nome do produto ficar na janela Print & Scan (Impresso e Digitalizao) (em
Mac OS X 10.7) ou Print & Fax (Impresso e Fax) (em Mac OS X 10.6 ou 10.5), seleccione o nome do produto e clique no
boto - remove (remover).
Guia do Utilizador
Manuteno do Produto e do Software
141
Transferir Dados utilizando um Dispositivo de
Armazenamento Externo
Pode utilizar as ranhuras para cartes de memria ou a porta USB externa do produto para copiar ficheiros para um
computador que esteja ligado ao produto. Pode tambm copiar ficheiros do computador para o dispositivo de
armazenamento.
Precaues sobre Dispositivos de Armazenamento
Tenha em ateno o seguinte quando copiar ficheiros entre o dispositivo de armazenamento e o computador:
Consulte as directrizes de manuseamento indicadas na documentao do dispositivo de armazenamento ou do
adaptador que possa estar a utilizar.
No copie ficheiros para um dispositivo de armazenamento enquanto estiver a imprimir a partir do dispositivo de
armazenamento.
O visor do produto no actualiza as informaes sobre o dispositivo de armazenamento depois de copiar ficheiros
para o dispositivo ou de apagar ficheiros do dispositivo. Para actualizar as informaes apresentadas, ejecte e volte
a colocar o dispositivo de armazenamento.
No ejecte o carto de memria nem desligue o produto enquanto o indicador luminoso do carto estiver
intermitente, pois pode perder dados.
Copiar Ficheiros entre um Dispositivo de
Armazenamento e o Computador
Copiar ficheiros para o computador
A
Certifique-se de que o produto est ligado e que inseriu ou ligou um dispositivo de armazenamento.
B
Windows 7 e Vista:
Faa clique na tecla Iniciar e seleccione Computer (Computador).
Windows XP:
Faa clique em Start (Iniciar) e seleccione My Computer (O meu computador).
Mac OS X:
O cone do disco amovvel ( ) aparece automaticamente em desktop (secretria).
Guia do Utilizador
Transferir Dados utilizando um Dispositivo de Armazenamento Externo
142
C
Faa clique duas vezes no cone do disco amovvel e seleccione a pasta na qual os ficheiros esto guardados.
Nota:
Se tiver definido uma etiqueta do volume, esta aparecer como nome da unidade. Se no tiver definido a etiqueta do
volume, a indicao disco amovvel aparece como nome da unidade no Windows XP.
D
Seleccione os ficheiros que pretende copiar e arraste-os para uma pasta do disco do computador.
c
Importante:
Utilizadores de Mac OS X
Quando retirar o dispositivo de armazenamento, arraste sempre o cone do disco amovvel situado na
secretria para o lixo antes de retirar o dispositivo de armazenamento; caso contrrio, pode perder dados do
dispositivo.
Gravar ficheiros num dispositivo de armazenamento
Antes de inserir o carto de memria, certifique-se de que a patilha de proteco contra a escrita est numa posio que
permita a gravao no carto.
Nota:
Depois de copiar um ficheiro para um carto de memria a partir de um computador Macintosh, possvel que uma cmara
digital mais antiga no consiga ler o carto.
A
Certifique-se de que o produto est ligado e que inseriu ou ligou um dispositivo de armazenamento.
B
Windows 7 e Vista:
Faa clique na tecla Iniciar e seleccione Computer (Computador).
Windows XP:
Faa clique em Start (Iniciar) e seleccione My Computer (O meu computador).
Mac OS X:
O cone do disco amovvel ( ) aparece automaticamente em desktop (secretria).
C
Faa clique duas vezes no cone do disco amovvel e seleccione a pasta na qual pretende gravar os ficheiros.
Nota:
Se tiver definido uma etiqueta do volume, esta aparecer como nome da unidade. Se no tiver definido a etiqueta do
volume, a indicao disco amovvel aparece como nome da unidade no Windows XP.
Guia do Utilizador
Transferir Dados utilizando um Dispositivo de Armazenamento Externo
143
D
Seleccione a pasta no disco do computador que contm os ficheiros que pretende copiar. Em seguida, seleccione
os ficheiros e arraste-os para a pasta do dispositivo de armazenamento.
c
Importante:
Utilizadores de Mac OS X
Quando retirar o dispositivo de armazenamento, arraste sempre o cone do disco amovvel situado na
secretria para o lixo antes de retirar o dispositivo de armazenamento; caso contrrio, pode perder dados do
dispositivo.
Guia do Utilizador
Transferir Dados utilizando um Dispositivo de Armazenamento Externo
144
Indicadores de Erro
Mensagens de Erro no Painel de Controlo
Esta seco descreve o significado das mensagens apresentadas no ecr LCD.
Mensagens de erro Solues
Encravamento de papel &Consulte Encravamentos de papel na pgina 149
Sem papel &Consulte Colocar Papel na pgina 25
Fotos no reconhecidas. Coloque as fotos correctamente
no vidro do scanner.
&Consulte Vidro de digitalizao na pgina 37
Erro da impressora. Desligue e ligue a alimentao. Para
mais info, consulte a doc.
Desligue o produto e, em seguida, volte a lig-lo. Certifique-se de
que o produto ainda no tem papel. Se a mensagem de erro per-
sistir, contacte a Assistncia Tcnica da Epson.
Erro de comunicao. Verifique se o PC est ligado. Certifique-se de que o computador est ligado correctamente. Se
a mensagem de erro persistir, certifique-se de que o software de
digitalizao est instalado no computador e que as definies do
software esto correctas.
A almofada aproxima-se do final da vida til. Contacte o
Suporte Epson.
Pressione x para retomar a impresso. A mensagem s desapa-
rece quando a almofada de tinta substituda. Contacte a assis-
tncia Epson para substituir almofadas de tinta antes do fim da sua
vida til. Quando as almofadas de tinta estiverem saturadas, a
impressora pra e necessria a assistncia Epson para poder
continuar a imprimir.
Uma almofada est no final da vida til. Contacte o Su-
porte Epson.
Contacte a assistncia Epson para substituir almofadas de tinta.
Carto de memria ou disp. externo no reconhecido. Certifique-se de que o carto de memria ou o dispositivo externo
foi inserido correctamente.
Tom de marcao no detect. Verificar ligao de fax em
Definies fax no menu Conf.
Certifique-se de que o cabo do telefone est ligado correctamente
e que a linha telefnica funciona.
&Consulte Ligar a uma Linha Telefnica na pgina 89
Se tiver ligado o produto a uma linha telefnica PBX (Sistema de
Comunicao Privada) ou a um Adaptador de Terminal, desactive
a definio Deteco tom de marc.. Seleccione Definies de fax
> Comunicao > Deteco tom de marc. > Desactivado.
Combinao do endereo IP e mscara de sub-rede inv-
lida. Consulte a documentao.
Consulte o Guia de Rede interactivo.
Recovery Mode A actualizao do firmware falhou. Ter de tentar actualizar de
novo o firmware. Prepare um cabo USB e visite o stio Web local da
Epson para obter mais instrues.
Guia do Utilizador
Indicadores de Erro
145
Resoluo de Problemas de Impresso/Cpia
Diagnosticar o Problema
A resoluo de problemas do produto pode ser efectuada em duas operaes simples: primeiro diagnostique o
problema e, em seguida, aplique as solues provveis at resolver o problema.
As informaes necessrias para diagnosticar e resolver os problemas mais comuns so fornecidas pela ajuda
interactiva, pelo painel de controlo ou pelo utilitrio Status Monitor. Consulte a seco adequada apresentada em
seguida.
Se ocorrer um problema relacionado com a qualidade de impresso, um problema de impresso no relacionado com
a qualidade, um problema de alimentao de papel ou se o produto no imprimir nada, consulte a seco adequada.
Para resolver um problema, pode ter de cancelar a impresso.
& Cancelar a Impresso na pgina 51
Verificar o estado do produto
Se ocorrer um problema durante a impresso, aparece uma mensagem de erro na janela do Status Monitor.
Se aparecer uma mensagem de erro a indicar que as almofadas de tinta do produto esto quase a chegar ao fim da sua
vida til, contacte a assistncia Epson para as substituir. A mensagem ir aparecer em intervalos regulares at que as
almofadas de tinta sejam substitudas. Quando as almofadas de tinta estiverem saturadas, o produto pra e necessria
a assistncia Epson para poder continuar a imprimir.
Em Windows
Existem duas formas de aceder ao EPSON Status Monitor 3:
Faa duplo clique no cone de atalho do produto situado na barra de tarefas do Windows. Para saber como
adicionar um cone de atalho barra de tarefas, consulte a seco seguinte:
& A partir do cone de atalho de taskbar (barra de tarefas) na pgina 47
Abra o controlador de impresso, clique no separador Maintenance (Manuteno) e clique no boto EPSON
Status Monitor 3.
Guia do Utilizador
Resoluo de Problemas de Impresso/Cpia
146
Quando acede ao EPSON Status Monitor 3, aparece a seguinte janela:
Nota:
Se a opo EPSON Status Monitor 3 no aparecer, aceda ao controlador de impresso, clique no separador Maintenance
(Manuteno) e, em seguida, clique no boto Extended Settings (Definies Aumentadas). Na janela Extended Settings
(Definies Aumentadas), seleccione a caixa de verificao Enable EPSON Status Monitor 3 (Activar EPSON Status
Monitor 3).
O EPSON Status Monitor 3 fornece as seguintes informaes:
Estado actual:
Se houver pouca tinta ou se a tinta acabar, aparece o boto How to (Como) na janela do EPSON Status Monitor 3.
Se fizer clique no boto How to (Como), aparecem as instrues de substituio de tinteiros.
Ink Levels (Nveis da Tinta):
O EPSON Status Monitor 3 apresenta uma imagem grfica relativa ao estado dos tinteiros.
Information (Informaes):
Pode visualizar informaes relativas aos tinteiros instalados se clicar em Information (Informaes).
Technical Support (Assistncia Tcnica):
Para aceder ao stio Web de assistncia tcnica da Epson, clique em Technical Support (Assistncia Tcnica).
Print Queue (Fila de impresso):
Pode visualizar o Windows Spooler (Spooler do Windows), clicando em Print Queue (Fila de impresso).
Em Mac OS X
Para aceder ao EPSON Status Monitor, execute as seguintes operaes:
Guia do Utilizador
Resoluo de Problemas de Impresso/Cpia
147
A
Aceda ao Epson Printer Utility 4.
& Aceder ao controlador de impresso em Mac OS X na pgina 47
B
Clique no cone do EPSON Status Monitor. apresentado o EPSON Status Monitor.
Pode tambm executar este utilitrio para verificar o estado dos tinteiros antes de imprimir. O EPSON Status Monitor
apresenta o estado dos tinteiros na altura em que foi aberto. Para actualizar o estado dos tinteiros, clique em Update
(Actualizar).
Guia do Utilizador
Resoluo de Problemas de Impresso/Cpia
148
Quando houver pouca tinta ou quando a tinta acabar, aparece uma tecla How to (Como). Clique em How to (Como) e
o EPSON Status Monitor gui-lo- passo a passo ao longo do processo de substituio dos tinteiros.
Encravamentos de papel
!
Importante:
Nunca toque nos botes do painel de controlo enquanto tiver a mo no interior do produto.
Nota:
Cancele a tarefa de impresso se receber uma mensagem nesse sentido atravs do ecr LCD ou do controlador de
impresso.
Depois de retirar o papel encravado, pressione o boto indicado no ecr LCD.
Guia do Utilizador
Resoluo de Problemas de Impresso/Cpia
149
Retirar papel encravado da tampa posterior
A
Retire a tampa posterior e, em seguida, retire o papel encravado com cuidado.
B
Retire o papel encravado com cuidado.
C
Abra a tampa posterior e retire o papel encravado com cuidado.
D
Volte a colocar a tampa posterior.
Guia do Utilizador
Resoluo de Problemas de Impresso/Cpia
150
Retirar papel encravado do interior do produto
A
Retire o papel encravado com cuidado.
B
Abra a unidade de digitalizao. Em seguida, retire todo o papel do interior, incluindo bocados rasgados.
c
Importante:
No toque no cabo branco plano que est ligado ao suporte de tinteiros.
C
Feche a unidade de digitalizao lentamente.
Guia do Utilizador
Resoluo de Problemas de Impresso/Cpia
151
Retirar papel encravado do alimentador
A
Retire o alimentador. Em seguida, retire o papel encravado com cuidado.
B
Retire o papel encravado do alimentador.
C
Alinhe as margens do papel.
D
Mantenha o alimentador na horizontal e volte a inseri-lo totalmente, com cuidado e lentamente, no produto.
Remover papel encravado do alimentador automtico de
documentos (ADF)
A disponibilidade desta funo varia consoante o produto.
A
Retire a resma de papel do alimentador AAD.
Guia do Utilizador
Resoluo de Problemas de Impresso/Cpia
152
B
Abra a tampa do ADF. Em seguida, retire o papel encravado com cuidado.
c
Importante:
Verifique se abriu a tampa do ADF antes de retirar o papel encravado. Se no abrir a tampa, pode danificar o
produto.
C
Abra a tampa do digitalizador.
D
Retire a cobertura de documentos.
Guia do Utilizador
Resoluo de Problemas de Impresso/Cpia
153
E
Retire o papel encravado com cuidado.
F
Volte a colocar a cobertura de documentos e feche a tampa do digitalizador.
G
Abra o alimentador automtico de documentos (ADF).
H
Retire o papel encravado com cuidado.
I
Feche o alimentador automtico de documentos (ADF).
Evitar encravamentos de papel
Se o papel encravar frequentemente, verifique o seguinte:
O papel macio, no est enrolado nem amarrotado.
Est a utilizar papel de elevada qualidade.
A face imprimvel do papel est voltada para baixo no alimentador.
A face imprimvel do papel est voltada para cima na entrada de alimentao posterior.
Guia do Utilizador
Resoluo de Problemas de Impresso/Cpia
154
Folheia a resma de papel antes de a colocar no alimentador.
No caso de papel normal, no coloque papel acima da linha situada por baixo do smbolo de seta H ou
existente no interior do guia de margem.
No caso de papis especiais Epson, certifique-se de que o nmero de folhas inferior ao limite especificado para o
tipo de papel.
& Seleccionar Papel na pgina 21
Os guias de margem esto encostados s margens do papel.
O produto est sobre uma superfcie plana, estvel e ampla em todas as direces. O produto no funcionar
correctamente se estiver inclinado.
Reimprimir aps um encravamento de papel (apenas para Windows)
Aps cancelar a tarefa de impresso devido a um encravamento de papel, pode reimprimi-la sem reimprimir pginas
que j foram impressas.
A
Resolva o encravamento de papel.
& Encravamentos de papel na pgina 149
B
Aceda s definies da impressora.
& Aceder ao controlador de impresso em Windows na pgina 46
C
Seleccione a caixa de verificao Print Preview (Pr-visualizao de impresso) na janela Main (Principal) ou
Advanced (Avanado) do controlador de impresso.
D
Efectue as definies que pretende utilizar para a impresso.
E
Clique em OK para fechar a janela de definies da impressora e, em seguida, imprima o ficheiro. A janela Print
Preview (Pr-visualizao de impresso) abre-se.
F
Seleccione uma pgina que j tenha sido impressa na lista de pginas situada do lado esquerdo e, em seguida,
seleccione Remove Page (Remover Pgina) no menu Print Options (Opes de Impresso). Repita este ponto
para todas as pginas que j foram impressas.
G
Clique em Print (Imprimir) na janela Print Preview (Pr-visualizao de impresso).
Ajuda sobre Qualidade de Impresso
Se tiver problemas com a qualidade de impresso, compare o problema com as figuras apresentadas em seguida.
Clique na legenda da figura que mais se assemelha s suas impresses.
Guia do Utilizador
Resoluo de Problemas de Impresso/Cpia
155
Amostra correcta Amostra correcta
& Faixas horizontais na pgina 156 & Faixas ou desalinhamento vertical na pgina 157
& Faixas horizontais na pgina 156 & Faixas ou desalinhamento vertical na pgina 157
& Cores incorrectas ou em falta na pgina 157 & Impresso esbatida ou esborratada na pgina 158
Faixas horizontais
Certifique-se de que a face imprimvel (mais branca ou brilhante) do papel est voltada para cima na entrada de
alimentao posterior.
Certifique-se de que a face imprimvel (mais branca ou brilhante) do papel est voltada para baixo no alimentador.
Execute o utilitrio Head Cleaning (Limpeza das Cabeas) para limpar os jactos obstrudos.
& Limpar as Cabeas de Impresso na pgina 128
Para melhores resultados, use o tinteiro nos seis meses seguintes abertura da embalagem.
Tente utilizar tinteiros Epson genunos.
Certifique-se de que o tipo de papel seleccionado no menu do LCD ou no controlador de impresso adequado ao
tipo de papel colocado no produto.
& Seleccionar Papel na pgina 21
Guia do Utilizador
Resoluo de Problemas de Impresso/Cpia
156
Se aparecerem faixas com intervalos de 2,5 cm, execute o utilitrio Print Head Alignment (Alinhamento das
Cabeas).
& Alinhar as Cabeas de Impresso na pgina 130
Se aparecer um padro "moir" (cruzado) na cpia, altere a definio Reduzir/Aumentar no menu do LCD ou
mude a posio do original.
Se tiver algum problema com a qualidade de cpia, limpe o exterior do produto.
& Limpar o exterior do produto na pgina 134
Faixas ou desalinhamento vertical
Certifique-se de que a face imprimvel (mais branca ou brilhante) do papel est voltada para cima na entrada de
alimentao posterior.
Certifique-se de que a face imprimvel (mais branca ou brilhante) do papel est voltada para baixo no alimentador.
Execute o utilitrio Head Cleaning (Limpeza das Cabeas) para limpar os jactos obstrudos.
& Limpar as Cabeas de Impresso na pgina 128
Execute o utilitrio Print Head Alignment (Alinhamento das Cabeas).
& Alinhar as Cabeas de Impresso na pgina 130
Em Windows, desactive a caixa de verificao High Speed (Velocidade) na janela Advanced (Avanado) do
controlador de impresso. Para mais informaes, consulte a ajuda interactiva.
No Mac OS X, seleccione Off (No) em High Speed Printing (Impresso de Alta Velocidade). Para visualizar High
Speed Printing (Impresso de Alta Velocidade), clique nos seguintes menus: System Preferences (Preferncias
do Sistema), Print & Scan (Impresso e Digitalizao) (em Mac OS X 10.7) ou Print & Fax (Impresso e Fax)
(em Mac OS X 10.6 ou 10.5), no produto que est a utilizar (na lista Printers (Impressoras)), Options & Supplies
(Opes e acessrios) e, por ltimo, Driver (Recurso).
Certifique-se de que o tipo de papel seleccionado no menu do LCD ou no controlador de impresso adequado ao
tipo de papel colocado no produto.
& Seleccionar Papel na pgina 21
Se tiver algum problema com a qualidade de cpia, limpe o exterior do produto.
& Limpar o exterior do produto na pgina 134
Cores incorrectas ou em falta
Em Windows, desactive a definio Grayscale (Escala de Cinzentos) na janela Advanced (Avanado) do
controlador de impresso.
Em Mac OS X, desactive a definio Grayscale (Escala de Cinzentos) em Print Settings (Definies de Impresso)
na caixa de dilogo Print (Imprimir) do controlador de impresso.
Para mais informaes, consulte a ajuda interactiva.
Ajuste as definies de cor na aplicao ou nas definies do controlador de impresso.
Em Windows, verifique a janela Advanced (Avanado).
Em Mac OS X, seleccione a caixa de dilogo Color Options (Opes de Cor) na caixa de dilogo Print (Imprimir).
Para mais informaes, consulte a ajuda interactiva.
Guia do Utilizador
Resoluo de Problemas de Impresso/Cpia
157
Execute o utilitrio Head Cleaning (Limpeza das Cabeas) para limpar os jactos obstrudos.
& Limpar as Cabeas de Impresso na pgina 128
Se acabou de substituir um tinteiro, verifique o prazo de validade na caixa. Se no utiliza o produto h j muito
tempo, a Epson recomenda que substitua os tinteiros.
& Substituir um tinteiro na pgina 122
Tente utilizar tinteiros Epson genunos e o papel recomendado pela Epson.
Impresso esbatida ou esborratada
Tente utilizar tinteiros Epson genunos e o papel recomendado pela Epson.
Certifique-se de que o produto est sobre uma superfcie plana, estvel e ampla em todas as direces. O produto
no funcionar correctamente se estiver inclinado.
Certifique-se de que o papel no est danificado, sujo nem demasiado velho.
Certifique-se de que o papel est seco e que a face imprimvel (mais branca ou brilhante) est voltada para cima na
entrada de alimentao posterior.
Certifique-se de que o papel est seco e que a face imprimvel (mais branca ou brilhante) est voltada para baixo no
alimentador.
Se o papel estiver enrolado na direco da face imprimvel, alise-o ou enrole-o ligeiramente no sentido contrrio.
Certifique-se de que o tipo de papel seleccionado no menu do LCD ou no controlador de impresso adequado ao
tipo de papel colocado no produto.
& Seleccionar Papel na pgina 21
Retire as folhas do receptor medida que forem sendo impressas.
No toque nem permita que nada entre em contacto com a face impressa do papel com acabamento brilhante.
Para manusear as impresses, siga as instrues do papel.
Execute o utilitrio Head Cleaning (Limpeza das Cabeas).
& Limpar as Cabeas de Impresso na pgina 128
Execute o utilitrio Print Head Alignment (Alinhamento das Cabeas).
& Alinhar as Cabeas de Impresso na pgina 130
Se o papel estiver esborratado com tinta aps a impresso, limpe o interior do produto.
& Limpar o interior do produto na pgina 136
Se for imprimir dados de densidade elevada em papel normal utilizando a impresso dos 2 lados automtica,
reduza a definio Print Density (Densidade Impresso) e aumente a definio Increased Ink Drying Time
(Mais Tempo de Secagem da Tinta) na janela Print Density Adjustment (Ajuste da Densidade de Impresso) (em
Windows) ou em Two-sided Printing Settings (Definies de impresso de dois lados) (em Mac OS X) no
controlador de impresso.
& Impresso dos 2 lados na pgina 56
Se tiver algum problema com a qualidade de cpia, limpe o exterior do produto.
& Limpar o exterior do produto na pgina 134
Guia do Utilizador
Resoluo de Problemas de Impresso/Cpia
158
Diversos Problemas de Impresso
Caracteres incorrectos ou cortados
Apague todas as tarefas de impresso retidas.
& Cancelar a Impresso na pgina 51
Desligue o produto e o computador. Certifique-se de que o cabo de interface do produto est devidamente ligado.
Desinstale o controlador de impresso e volte a instal-lo.
& Desinstalar o Software na pgina 139
Margens incorrectas
Certifique-se de que colocou o papel na entrada de alimentao posterior ou no alimentador correctamente.
& Colocar Papel na pgina 25
Verifique as definies das margens na aplicao. Certifique-se de que as margens no ultrapassam a rea de
impresso da pgina.
& rea de impresso na pgina 178
Certifique-se de que as definies do controlador de impresso so adequadas ao formato de papel que est a
utilizar.
Em Windows, seleccione a janela Main (Principal).
Em Mac OS X, verifique a caixa de dilogo Page Setup (Configurar Pgina) ou a caixa de dilogo Print (Imprimir).
Desinstale o controlador de impresso e volte a instal-lo.
& Desinstalar o Software na pgina 139
A impresso tem uma ligeira inclinao
Certifique-se de que colocou o papel na entrada de alimentao posterior ou no alimentador correctamente.
& Colocar Papel na pgina 25
Se a opo Fast Economy (Economia Rpida) estiver seleccionada para Paper & Quality Options (Opes de
Qualidade & Papel) na janela Advanced (Avanado) do controlador de impresso (Windows) ou para Print
Quality (Resoluo) (Mac OS X) em Print Settings (Definies de Impresso), seleccione outra definio.
O tamanho ou a posio da imagem copiada esto incorrectos
Certifique-se de que a definio de formato de papel, esquema ou reduzir/ampliar seleccionada no painel de
controlo corresponde ao papel utilizado.
Se as extremidades da cpia estiverem cortadas, afaste ligeiramente o original do canto.
Limpe o vidro de digitalizao.
& Limpar o exterior do produto na pgina 134
Guia do Utilizador
Resoluo de Problemas de Impresso/Cpia
159
Imagem invertida
Em Windows, desactive a opo Mirror Image (Espelho) da janela Page Layout (Esquema de Pgina) do
controlador da impressora ou desactive a definio Mirror Image (Espelho) na aplicao.
Em Mac OS X, desactive a caixa de verificao Mirror Image (Espelho) em Print Settings (Definies de
Impresso) na caixa de dilogo Print (Imprimir) do controlador de impresso ou desactive a definio Mirror
Image (Espelho) na aplicao.
Consulte as instrues na ajuda interactiva do controlador de impresso ou da aplicao.
Desinstale o controlador de impresso e volte a instal-lo.
& Desinstalar o Software na pgina 139
O papel ou o CD/DVD apenas impresso at meio ou fica em branco
Se a unidade de digitalizao estiver aberta durante um certo perodo de tempo, se a recepo de dados for
interrompida durante um certo perodo de tempo, ou em funo do seu computador ou dos dados, o produto
pode parar de imprimir a meio e o papel ou o CD/DVD ser ejectado. Se a unidade de digitalizao estiver aberta,
feche-a. O produto pode retomar a impresso, mas se isso no acontecer, tente imprimir novamente.
Certifique-se de que as definies do controlador de impresso so adequadas ao formato de papel que est a
utilizar.
Em Windows, seleccione a janela Main (Principal).
Em Mac OS X, verifique a caixa de dilogo Page Setup (Configurar Pgina) ou a caixa de dilogo Print (Imprimir).
Em Windows, seleccione a definio Skip Blank Page (Saltar Pg Br.) clicando no boto Extended Settings
(Definies Aumentadas) da janela Maintenance (Manuteno) do controlador de impresso.
No Mac OS X, seleccione On (Sim) em Skip Blank Page (Saltar Pg Br.). Para visualizar Skip Blank Page (Saltar Pg
Br.), clique nos seguintes menus: System Preferences (Preferncias do Sistema), Print & Scan (Impresso e
Digitalizao) (em Mac OS X 10.7) ou Print & Fax (Impresso e Fax) (em Mac OS X 10.6 ou 10.5), no produto
que est a utilizar (na lista Printers (Impressoras)), Options & Supplies (Opes e acessrios) e, por ltimo,
Driver (Recurso).
Desinstale o controlador de impresso e volte a instal-lo.
& Desinstalar o Software na pgina 139
A face impressa est esbatida ou com verges
Se o papel estiver enrolado na direco da face imprimvel, alise-o ou enrole-o ligeiramente no sentido contrrio.
Em Windows, seleccione Thick paper and envelopes (Papel grosso e envelopes) em Printer and Option
Information (Dados s/ a Impressora e Opes) na janela Maintenance (Manuteno) do controlador de
impresso.
No Mac OS X 10.5 ou posterior, seleccione On (Sim) em Thick paper and envelopes (Papel grosso e envelopes).
Para visualizar Thick paper and envelopes (Papel grosso e envelopes), clique nos seguintes menus: System
Preferences (Preferncias do Sistema), Print & Scan (Impresso e Digitalizao) (em Mac OS X 10.7) ou Print
& Fax (Impresso e Fax) (em Mac OS X 10.6 ou 10.5), no produto que est a utilizar (na lista Printers
(Impressoras)), Options & Supplies (Opes e acessrios) e, por ltimo, Driver (Recurso).
Efectue vrias cpias sem colocar um documento no vidro de digitalizao.
& Limpar o interior do produto na pgina 136
Guia do Utilizador
Resoluo de Problemas de Impresso/Cpia
160
Desinstale o controlador de impresso e volte a instal-lo.
& Desinstalar o Software na pgina 139
A impresso est demasiado lenta
Certifique-se de que o tipo de papel seleccionado no menu do LCD ou no controlador de impresso adequado ao
tipo de papel colocado no produto.
& Seleccionar Papel na pgina 21
Em Windows, desactive todas as definies personalizadas e seleccione Text (Texto) para Quality Option
(Qualidade) na janela Main (Principal) do controlador da impressora.
Em Mac OS X, seleccione uma definio Print Quality (Resoluo) inferior na caixa de dilogo Print Settings
(Definies de Impresso) da caixa de dilogo Print (Imprimir) do controlador de impresso.
& Aceder ao controlador de impresso em Windows na pgina 46
& Aceder ao controlador de impresso em Mac OS X na pgina 47
Feche todas as aplicaes que no sejam necessrias.
Se imprimir sem parar durante um longo perodo, a impresso pode ficar extremamente lenta. O objectivo
reduzir a velocidade de impresso e evitar danificar o mecanismo do produto devido a um sobreaquecimento. Se
isto acontecer, pode continuar a imprimir; no entanto, recomenda-se que interrompa a impresso e deixe o
produto ligado mas em repouso, no mnimo, durante 30 minutos. (O produto no regressa ao estado normal se
estiver desligado.) Depois de reiniciar a impresso, o produto imprime velocidade normal.
Desinstale o controlador de impresso e volte a instal-lo.
& Desinstalar o Software na pgina 139
Se depois de efectuar todos os mtodos apresentados anteriormente no conseguir resolver o problema, consulte a
seguinte seco:
& Aumentar a Velocidade de Impresso (Apenas em Windows) na pgina 165
O Papel No Alimentado Correctamente ou o Suporte
para CD/DVD No est Inserido Correctamente
O papel no alimentado
Retire a resma de papel e certifique-se de que:
Inseriu totalmente o alimentador no produto.
O papel no est enrolado nem amarrotado.
O papel novo. Para mais informaes, consulte as instrues fornecidas com o papel.
No caso de papel normal, no coloque papel acima da linha situada por baixo do smbolo de seta H ou
existente no interior do guia de margem.
No caso de papis especiais Epson, certifique-se de que o nmero de folhas inferior ao limite especificado para o
tipo de papel.
& Seleccionar Papel na pgina 21
Guia do Utilizador
Resoluo de Problemas de Impresso/Cpia
161
O papel no est encravado dentro do produto. Se estiver, retire-o.
& Encravamentos de papel na pgina 149
Os tinteiros no esto vazios. Se algum dos tinteiros estiver vazio, substitua-o.
& Substituir um tinteiro na pgina 122
Seguiu todas as instrues fornecidas com o papel.
So alimentadas vrias folhas
No caso de papel normal, no coloque papel acima da linha situada por baixo do smbolo de seta H ou
existente no interior do guia de margem.
No caso de papis especiais Epson, certifique-se de que o nmero de folhas inferior ao limite especificado para o
tipo de papel.
& Seleccionar Papel na pgina 21
Certifique-se de que os guias de margem esto encostados s margens do papel.
Certifique-se de que o papel no est amarrotado ou dobrado. Se estiver, alise-o ou enrole-o ligeiramente no
sentido contrrio.
Remova a resma de papel e certifique-se de que o papel no demasiado fino.
& Papel na pgina 176
Folheie a resma de papel para separar as folhas e, em seguida, volte a colocar o papel no alimentador.
Se estiver a imprimir demasiadas cpias de um ficheiro, seleccione a definio Copies (Cpias) no controlador de
impresso, conforme se indica em seguida, e tambm na aplicao.
Em Windows, seleccione a definio Copies (Cpias) na janela Page Layout (Esquema de Pgina).
Em Mac OS X, seleccione a definio Copies (Cpias) na caixa de dilogo Print (Imprimir).
O papel no alimentado correctamente
Se tiver colocado o papel demasiado para dentro do produto, este no consegue alimentar o papel correctamente.
Desligue o produto e retire o papel com cuidado. Em seguida, ligue o produto e volte a colocar o papel correctamente.
O papel no completamente ejectado ou est amarrotado
Se o papel no for totalmente ejectado, pressione x para o ejectar. Se o papel estiver encravado no interior do
produto, retire-o consultando a seco seguinte.
& Encravamentos de papel na pgina 149
Se o papel sair amarrotado, isso poder dever-se ao facto de estar hmido ou ser demasiado fino. Coloque uma
nova resma de papel no alimentador.
Nota:
Guarde o papel no utilizado na embalagem original e num local seco.
Guia do Utilizador
Resoluo de Problemas de Impresso/Cpia
162
O suporte para CD/DVD ejectado ou no inserido correctamente
aquando do envio de uma tarefa de impresso em CD/DVD
Reinsira o suporte para CD/DVD correctamente.
& Colocar um CD/DVD na pgina 31
Se o suporte for ejectado quando iniciar uma tarefa de impresso em CD/DVD, o produto no est pronto.
Aguarde at aparecer uma mensagem no ecr a pedir-lhe para inserir o suporte. Em seguida, reinsira o suporte e
pressione x.
O Produto No Imprime
Todos os indicadores luminosos esto apagados
Pressione P para se certificar de que o produto est ligado.
Certifique-se de que o cabo de corrente est devidamente ligado.
Certifique-se de que a tomada elctrica est a funcionar e que no controlada por um interruptor de parede nem
por um temporizador.
Os indicadores luminosos acenderam e, em seguida, apagaram
A voltagem do produto pode no corresponder voltagem da tomada elctrica. Desligue o produto e retire
imediatamente o cabo de corrente da tomada. Em seguida, verifique a etiqueta existente no painel posterior do
produto.
!
Importante:
Se as voltagens no corresponderem, NO VOLTE A LIGAR O PRODUTO TOMADA. Contacte o seu fornecedor.
Est aceso apenas o indicador luminoso de funcionamento
Desligue o produto e o computador. Certifique-se de que o cabo de interface do produto est devidamente ligado.
Se estiver a utilizar a interface USB, certifique-se de que o cabo est em conformidade com as normas USB ou
Hi-Speed USB.
Se ligar o produto ao computador atravs de um concentrador USB, ligue o produto ao hub que est mais prximo
do computador. Se mesmo assim o controlador de impresso no for reconhecido no computador, tente ligar
directamente o produto ao computador sem o concentrador USB.
Se pretender ligar o produto ao computador atravs de um concentrador USB, certifique-se de que o computador
reconhece o concentrador USB.
Se tentar imprimir uma imagem de grandes dimenses, o computador poder no ter memria suficiente.
Experimente reduzir a resoluo da imagem ou imprimi-la com um formato inferior. Poder ter de instalar
memria adicional no computador.
Guia do Utilizador
Resoluo de Problemas de Impresso/Cpia
163
Os utilizadores de Windows podem eliminar todas as tarefas de impresso retidas no Windows Spooler (Spooler
do Windows).
& Cancelar a Impresso na pgina 51
Desinstale o controlador de impresso e volte a instal-lo.
& Desinstalar o Software na pgina 139
indicado um erro de tinta depois de substituir o tinteiro
A
Abra a unidade de digitalizao.
c
Importante:
No toque no cabo-fita branco existente no interior do produto.
B
Certifique-se de que o suporte de tinteiros se encontra na posio de substituio dos tinteiros.
Nota:
Se o suporte de tinteiros estiver na posio mais direita, entre no modo Configurar no menu Incio, seleccione
Manuteno e seleccione Substituio tinteiros impresso.
C
Retire e volte a introduzir o tinteiro; em seguida, prossiga com a instalao do tinteiro.
D
Feche a unidade de digitalizao lentamente.
E
Siga a instruo apresentada no ecr.
Guia do Utilizador
Resoluo de Problemas de Impresso/Cpia
164
Aumentar a Velocidade de Impresso (Apenas em
Windows)
A velocidade de impresso pode ser aumentada, seleccionando determinadas definies na janela Extended Settings
(Definies Aumentadas) quando a velocidade de impresso estiver lenta. Clique no boto Extended Settings
(Definies Aumentadas) na janela Maintenance (Manuteno) do controlador de impresso.
Aparece a seguinte caixa de dilogo:
Guia do Utilizador
Resoluo de Problemas de Impresso/Cpia
165
Active as opes seguintes e a velocidade de impresso poder aumentar.
High Speed Copies (Cpias de Alta Velocidade)
Always spool RAW datatype (Processar sempre dados RAW)
Page Rendering Mode (Modo de Reproduo de Pgina)
Print as Bitmap (Imprimir como Bitmap)
Para mais informaes sobre cada item, consulte a ajuda interactiva.
Outros Problemas
Imprimir papel normal em silncio
Se o papel normal estiver seleccionado para o tipo de papel e Standard (Normal) (Windows) ou Normal (Mac OS X)
estiver seleccionado para a qualidade no controlador de impresso, o produto imprime a alta velocidade. Se
seleccionar Quiet Mode (Modo Silencioso) para um funcionamento mais silencioso, a velocidade de impresso
diminui.
Em Windows, seleccione a caixa de verificao Quiet Mode (Modo Silencioso) na janela Advanced (Avanado) do
controlador de impresso.
No Mac OS X, seleccione On (Sim) em Quiet Mode (Modo Silencioso). Para visualizar Quiet Mode (Modo
Silencioso), clique nos seguintes menus: System Preferences (Preferncias do Sistema), Print & Scan (Impresso e
Digitalizao) (em Mac OS X 10.7) ou Print & Fax (Impresso e Fax) (em Mac OS X 10.6 ou 10.5), no produto que
est a utilizar (na lista Printers (Impressoras)), Options & Supplies (Opes e acessrios) e, por ltimo, Driver
(Recurso).
Guia do Utilizador
Resoluo de Problemas de Impresso/Cpia
166
Resoluo de Problemas de Digitalizao
Problemas Indicados por Mensagens no Ecr LCD ou
pelo Indicador Luminoso de Estado
Certifique-se de que o produto est ligado correctamente ao computador.
Desligue o produto e volte a lig-lo. Se o problema no ficar resolvido, o produto pode estar a funcionar
incorrectamente ou pode ser necessrio substituir a fonte de luz do digitalizador. Contacte o vendedor onde
adquiriu o produto.
Certifique-se de que o software de digitalizao est totalmente instalado.
Consulte o manual em papel para obter instrues sobre como instalar o software de digitalizao.
Problemas ao Iniciar uma Digitalizao
Verifique o indicador luminoso de estado e certifique-se de que o produto est pronto para digitalizar.
Certifique-se de que os cabos esto correctamente ligados ao produto e a uma tomada elctrica que funcione.
Se necessrio, teste o adaptador de corrente alterna do produto ligando outro dispositivo elctrico e verificando se
este funciona.
Desligue o produto e o digitalizador e, em seguida, verifique a ligao do cabo de interface entre ambos os
dispositivos para se certificar de que est ligado correctamente.
Certifique-se de que selecciona o produto correcto se aparecer uma lista de digitalizadores quando inicia a
digitalizao.
Windows:
Quando inicia o Epson Scan utilizando o cone do EPSON Scan e aparece a lista Select Scanner (Seleccione o
Digitalizador), certifique-se de que selecciona o modelo do produto que est a utilizar.
Mac OS X:
Quando inicia o Epson Scan a partir da pasta Applications (Aplicaes) e aparece a lista Select Scanner
(Seleccionar o Digitalizador), certifique-se de que selecciona o modelo do produto que est a utilizar.
Ligue o produto directamente porta USB externa do computador ou atravs de apenas um concentrador USB. O
produto poder no funcionar correctamente se o ligar ao computador atravs de mais do que um concentrador
(hub) USB. Se o problema persistir, experimente ligar o produto directamente ao computador.
Se ligar mais do que um produto ao computador, o produto poder no funcionar. Ligue apenas o produto que
pretende utilizar e, em seguida, tente digitalizar de novo.
Se o software de digitalizao no funcionar correctamente, desinstale o software primeiro e depois volte a
instal-lo da forma descrita no manual em papel.
& Desinstalar o Software na pgina 139
Guia do Utilizador
Resoluo de Problemas de Digitalizao
167
Utilizando o Alimentador Automtico de Documentos (AAD)
Se a tampa de documentos ou a tampa do AAD estiver aberta, feche-a e tente digitalizar de novo.
Certifique-se de que seleccionou Office Mode (Modo Escritrio) ou Professional Mode (Modo Profissional) no
Epson Scan.
Certifique-se de que os cabos esto correctamente ligados ao produto e a uma tomada elctrica que funcione.
Utilizar o boto
Nota:
Dependendo do produto, a funo de digitalizao pode no estar disponvel quando utiliza a tecla.
Verifique se atribuiu um programa tecla.
& Epson Event Manager na pgina 87
Certifique-se de que o Epson Scan e o Epson Event Manager esto instalados correctamente.
Se tiver feito clique no boto Keep Blocking (Manter bloqueado) na janela Windows Security Alert (Alerta de
segurana do Windows) durante ou aps a instalao do software Epson, desbloqueie o Epson Event Manager.
& Como desbloquear o Epson Event Manager na pgina 168
Mac OS X:
Certifique-se de que iniciou a sesso como o utilizador que instalou o software de digitalizao. Os outros
utilizadores tm de iniciar primeiro o Epson Scanner Monitor na pasta Applications (Aplicaes) e, em seguida,
pressionar um boto para digitalizar.
Como desbloquear o Epson Event Manager
A
Clique em Start (Iniciar) ou no boto de iniciao e seleccione Control Panel (Painel de Controlo).
B
Execute uma das operaes apresentadas em seguida.
Windows 7:
Seleccione System and Security (Sistema e Segurana).
Windows Vista:
Seleccione Security (Segurana).
Windows XP:
Seleccione Security Center (Centro de segurana).
C
Execute uma das operaes apresentadas em seguida.
Windows 7 e Windows Vista:
Seleccione Allow a program through Windows Firewall (Permitir um programa atravs da Firewall do
Windows).
Guia do Utilizador
Resoluo de Problemas de Digitalizao
168
Windows XP:
Seleccione Windows Firewall (Firewall do Windows).
D
Execute uma das operaes apresentadas em seguida.
Windows 7:
Confirme se a caixa de verificao da aplicao EEventManager Application est seleccionada na lista
Allowed programs and features (Programas e funcionalidades permitidos).
Windows Vista:
Clique no separador Exceptions (Excepes) e confirme se a caixa de verificao da aplicao
EEventManager Application est seleccionada na lista Program or port (Programa ou porta).
Windows XP:
Clique no separador Exceptions (Excepes) e confirme se a caixa de verificao da aplicao
EEventManager Application est seleccionada na lista Programs and Services (Programas e Servios).
E
Faa clique em OK.
Utilizar software de digitalizao para alm do controlador Epson
Scan
Se estiver a utilizar alguns programas compatveis com TWAIN, como o Adobe Photoshop Elements,
certifique-se de que est seleccionado o produto correcto na definio Scanner (Digitalizador) ou Source
(Entrada).
Se no conseguir digitalizar utilizando um programa de digitalizao compatvel com TWAIN, como o Adobe
Photoshop Elements, desinstale o programa de digitalizao compatvel com TWAIN e volte a instal-lo.
& Desinstalar o Software na pgina 139
Problemas de Alimentao de Papel
O papel fica sujo
Pode ser necessrio limpar o produto.
& Limpar o Produto na pgina 134
So alimentadas vrias folhas de papel
Se colocar um tipo de papel no suportado, o produto pode alimentar mais de uma folha em simultneo.
& Especificaes do alimentador automtico de documentos (ADF) na pgina 180
Pode ser necessrio limpar o produto.
& Limpar o Produto na pgina 134
Guia do Utilizador
Resoluo de Problemas de Digitalizao
169
O papel encrava no Alimentador Automtico de Documentos (AAD)
Retire o papel encravado do interior do AAD.
& Remover papel encravado do alimentador automtico de documentos (ADF) na pgina 152
Problemas com o Tempo de Digitalizao
Os computadores com portas USB externas de alta velocidade digitalizam mais rapidamente do que os
computadores com portas USB externas. Se estiver a utilizar uma porta USB externa de alta velocidade com o
produto, certifique-se de que a porta est de acordo com os requisitos de sistema.
& Requisitos de Sistema na pgina 175
Digitalizar com uma resoluo elevada demora muito tempo.
Problemas com Imagens Digitalizadas
A qualidade de digitalizao no satisfatria
A qualidade de digitalizao pode ser melhorada se alterar as definies actuais ou ajustar a imagem digitalizada.
& Funes de Ajuste de Imagem na pgina 66
Aparece uma imagem do verso do original na imagem digitalizada
Se o original estiver impresso em papel fino, as imagens existentes no verso podero ser detectadas pelo produto e
aparecer na imagem digitalizada. Experimente digitalizar o original com uma folha de papel branco colocada sobre o
verso. Certifique-se tambm de que as definies de Document Type (Tipo de Documento) e Image Type (Tipo de
Imagem) so as adequadas ao original.
Os caracteres aparecem distorcidos ou desfocados
No Office Mode (Modo Escritrio) ou Home Mode (Modo Casa), seleccione a caixa de verificao Text
Enhancement (Melhoramento de Texto).
Ajuste a definio Threshold (Limiar).
Home Mode (Modo Casa):
Seleccione Black&White (Preto & Branco) como definio de Image Type (Tipo de Imagem), clique no boto
Brightness (Brilho) e, em seguida, experimente ajustar a definio Threshold (Limiar).
Office Mode (Modo Escritrio):
Seleccione Black&White (Preto & Branco) como definio de Image Type (Tipo de Imagem) e, em seguida,
experimente ajustar a definio Threshold (Limiar).
Professional Mode (Modo Profissional):
Seleccione Black & White (Preto & Branco) para a definio Image Type (Tipo de Imagem) e clique no boto
+ (Windows) ou r (Mac OS X) junto de Image Type (Tipo de Imagem). Efectue a definio Image Option
(Opo Imagem) adequada e tente ajustar a definio Threshold (Limiar).
Guia do Utilizador
Resoluo de Problemas de Digitalizao
170
Aumente a definio de resoluo.
Os caracteres no so reconhecidos correctamente quando so convertidos
para texto editvel (OCR)
Coloque o documento de forma a que fique direito no vidro de digitalizao. Se o documento ficar inclinado, pode no
ser reconhecido correctamente.
Aparecem padres ondulados na imagem digitalizada
Podem aparecer padres sombreados ou ondulados (conhecidos como moir) nas imagens digitalizadas a partir de
documentos impressos.
Rode o documento original.
Rode a imagem digitalizada utilizando a aplicao aps a digitalizao.
Seleccione a caixa de verificao Descreening (Sem Ondulao).
No Professional Mode (Modo Profissional), mude uma definio de resoluo e digitalize de novo.
As cores no esto uniformes ou aparecem manchas, pontos ou linhas rectas na
imagem
Pode ser necessrio limpar o interior do produto.
& Limpar o Produto na pgina 134
A rea ou orientao de digitalizao no satisfatria
As margens do original no so digitalizadas
Se estiver a digitalizar no Full Auto Mode (Modo Automtico), ou se estiver a utilizar a pr-visualizao de
miniaturas no Home Mode (Modo Casa) ou Professional Mode (Modo Profissional), afaste o documento ou a
fotografia 6 mm (0,2 polegadas) das extremidades horizontais e verticais do vidro de digitalizao para evitar
cortar a imagem.
Guia do Utilizador
Resoluo de Problemas de Digitalizao
171
Se estiver a digitalizar utilizando o boto ou a funo de pr-visualizao normal no Office Mode (Modo
Escritrio), no Home Mode (Modo Casa) ou no Professional Mode (Modo Profissional), afaste o documento ou a
fotografia cerca de 3 mm (0,12 polegadas) das extremidades horizontais e verticais do vidro de digitalizao para
evitar cortar a imagem.
So digitalizados vrios documentos para um nico ficheiro
Coloque os documentos a, pelo menos, 20 mm (0,8 polegadas) de distncia entre si no vidro de digitalizao.
No consegue digitalizar a rea pretendida
Dependendo dos documentos, poder no conseguir digitalizar a rea pretendida. Utilize a pr-visualizao normal
no Office Mode (Modo Escritrio), Home Mode (Modo Casa) ou Professional Mode (Modo Profissional) e crie
demarcaes na rea que quer digitalizar.
No consegue digitalizar com a orientao pretendida
Clique em Configuration (Configurao), seleccione o separador Preview (Pr-visualizar) e, em seguida, desactive a
caixa de verificao Auto Photo Orientation (Orientao Automtica Fotografia). Em seguida, coloque o
documento correctamente.
Os Problemas Permanecem Aps Experimentar Todas
as Solues
Se experimentou todas as solues e no conseguiu resolver o problema, inicialize as definies do Epson Scan.
Clique em Configuration (Configurao), seleccione o separador Other (Outras) e clique em Reset All (Reiniciar
tudo).
Guia do Utilizador
Resoluo de Problemas de Digitalizao
172
Resoluo de Problemas de Fax
No possvel enviar e receber faxes
Certifique-se de que o cabo do telefone est ligado correctamente e verifique se a linha telefnica funciona. Pode
verificar o estado da linha utilizando a funo Verificar ligao de fax.
& Ligar a uma Linha Telefnica na pgina 89
Se no conseguiu enviar o fax, certifique-se de que o aparelho de fax do destinatrio est ligado e a funcionar.
Se este produto no estiver ligado a um telefone e se pretender receber faxes automaticamente, certifique-se de que
activa a funo de resposta automtica.
& Receber Faxes na pgina 99
Se tiver ligado o produto a uma linha telefnica DSL (Linha de Assinante Digital), tem de instalar um filtro DSL na
linha. Se no o fizer, no poder receber faxes. Contacte o fornecedor de servios DSL para obter o filtro
necessrio.
Se tiver ligado o produto a uma linha telefnica PBX (Sistema de Comunicao Privada) ou a um Adaptador de
Terminal, desactive a definio Deteco tom de marc..
& Modo de Configurao na pgina 111
A velocidade de transmisso pode ser a causa do problema. Diminua a definio de Veloc. fax.
& Modo de Configurao na pgina 111
Certifique-se de que a definio ECM est activada. No possvel enviar e receber faxes a cores quando a
definio ECM est desactivada.
& Modo de Configurao na pgina 111
Problemas de qualidade (no envio)
Limpe o vidro de digitalizao e o alimentador automtico de documentos (AAD).
& Limpar o exterior do produto na pgina 134
Se o fax que enviou estava esbatido ou desfocado, altere a definio Resoluo (ou Qualidade, dependendo do
modelo que est a utilizar) ou Contraste no menu de definies de fax.
& Modo de Configurao na pgina 111
Certifique-se de que a definio ECM est activada.
& Modo de Configurao na pgina 111
Problemas de qualidade (na recepo)
Certifique-se de que a definio ECM est activada.
& Modo de Configurao na pgina 111
Guia do Utilizador
Resoluo de Problemas de Fax
173
O atendedor de chamadas no recebe chamadas de voz
Quando a funo de resposta automtica estiver activada e tiver ligado um atendedor de chamadas mesma linha
telefnica que o produto, defina o nmero de toques a ocorrer para receber faxes para um nmero superior ao
nmero de toques para o atendedor de chamadas.
& Receber Faxes na pgina 99
Hora incorrecta
O relgio pode estar adiantado/atrasado ou pode ser reiniciado aps uma falha de energia ou depois de o produto
ficar desligado durante um longo perodo de tempo. Defina a hora correcta.
& Definir/Alterar a Hora e a Regio na pgina 132
Guia do Utilizador
Resoluo de Problemas de Fax
174
Informaes Sobre o Produto
Tinteiros
Pode utilizar os seguintes tinteiros neste produto:
Tinteiro Referncias
XP-600
XP-605
XP-700
XP-800
Para Austrlia / Nova Zeln-
dia
XP-600
XP-700
XP-800
XP-601
XP-701
XP-801
Black (Preto) 26/26XL 273/273XL 255
Photo Black (Preto fotogr-
fico)
26/26XL 273/273XL 256
Cyan (Ciano) 26/26XL 273/273XL 256
Magenta 26/26XL 273/273XL 256
Yellow (Amarelo) 26/26XL 273/273XL 256
Nota:
Nem todos os tinteiros esto disponveis em todas as regies.
Cor Black (Preto), Photo Black (Preto fotogrfico), Cyan (Ciano), Yellow (Amarelo), Magenta
Durao Para melhores resultados, use o tinteiro nos seis meses seguintes abertura da embalagem.
Temperatura Conservao:
-20 a 40 C (-4 a 104 F)
1 ms a 40 C (104 F)
Congelao:*
-16 C (3,2 F)
* A tinta descongela e utilizvel aps cerca de 3 horas a 25 C (77 F).
Requisitos de Sistema
Em Windows
Sistema Interface do computador
Guia do Utilizador
Informaes Sobre o Produto
175
Windows 7 (32 bits, 64 bits), Vista (32 bits, 64 bits), XP SP1 ou superior (32 bits), ou XP
Professional x64 Edition
Hi-Speed USB
Em Mac OS X
Sistema Interface do computador
Mac OS X 10.5.x, 10.6.x, 10.7.x Hi-Speed USB
Nota:
O sistema de ficheiros UNIX (UFS) para Mac OS X no suportado.
Caractersticas Tcnicas
Nota:
As especificaes esto sujeitas a alterao sem aviso prvio.
Caractersticas da impressora
Trajectria de alimenta-
o
Alimentador de papel 1 e 2, entrada frontal
Entrada de alimentao posterior
*1
, entrada superior
Capacidade 6,0 mm para o alimentador 1 e 11,0 mm para o alimentador 2
0,05 mm a 0,6 mm para a entrada de alimentao posterior
*1*2
*1 A disponibilidade desta funo varia consoante o produto.
*2 possvel que algum papel rgido no seja alimentado correctamente, mesmo que a espessura esteja dentro dos limites.
Papel
Nota:
Dado que as caractersticas do papel esto sujeitas a constantes mudanas por parte dos fabricantes, a Epson no pode
garantir a qualidade de nenhuma marca ou tipo de papel que no seja da marca Epson. Efectue sempre um teste antes
de adquirir papel em grandes quantidades ou de imprimir trabalhos extensos.
A utilizao de papel de fraca qualidade pode reduzir a qualidade de impresso e provocar encravamentos de papel ou
outros problemas. Se tiver problemas, mude para um papel de melhor qualidade.
Se forem respeitadas todas as condies indicadas em seguida, possvel utilizar papel pr-perfurado com furos de
unio com este produto:
Sistema de alimentao Entrada de alimentao posterior
Posio do furo Esto disponveis os dois lados.
Guia do Utilizador
Informaes Sobre o Produto
176
Nota:
Ajuste o tamanho do ficheiro para evitar imprimir sobre os furos do papel.
Folhas soltas:
Formato A4 297 210 mm
10 15 cm (4 6 pol)
13 18 cm (5 7 pol)
A6 105 148 mm
A5 148 210 mm
B5 182 257 mm
9 13 cm (3.5 5 pol)
13 20 cm (5 8 pol)
20 25 cm (8 10 pol)
16:9 wide size (102 181 mm)
100 148 mm
Letter 8 11 pol
Legal 8 14 pol
Tipos de papel Papel normal ou papel especial distribudo pela Epson
Espessura
(para papel normal)
0,08 a 0,11 mm (0,003 a 0,004")
Gramagem
(para papel normal)
64 g/m2 (17 lb) a 90 g/m2 (24 lb)
Envelopes:
Formato Envelopes #10 4 1/8 9 1/2 pol
Envelopes DL 110 220 mm
Envelopes C6 114 162 mm
Tipos de papel Papel normal
Gramagem 75 g/m2 (20 lb) a 90 g/m2 (24 lb)
Guia do Utilizador
Informaes Sobre o Produto
177
rea de impresso
As seces destacadas representam a rea de impresso.
Folhas soltas:
Normal Sem margens
Envelopes:
Margem mnima
Tipo de papel Folhas soltas Envelopes
A 3,0 mm (0,12") 3,0 mm (0,12")
B 3,0 mm (0,12") 5,0 mm (0,20")
C 3,0 mm (0,12") 21,0 mm (0,83")
Guia do Utilizador
Informaes Sobre o Produto
178
Nota:
Consoante o tipo de papel, a qualidade de impresso das reas superior e inferior poder diminuir ou a rea ficar
esborratada.
CD/DVD:
A: 18 mm
B: 120 mm
Nota:
Se imprimir nas reas seguintes do disco, o disco ou o suporte para CD/DVD pode ficar manchado de tinta.
rea central interior 18 a 42 mm
rea perifrica exterior 117 a 120 mm (CD/DVD de 12 cm)
Caractersticas do digitalizador
Srie XP-600 Srie XP-700 Srie XP-800
Tipo de digitalizador Digitalizador de mesa a cores
Dispositivo fotoelctrico CIS
Pixis efectivos 10200 28080 pixis a 1200
ppp*
20400 56160 pixis a 2400
ppp*
40800 56160 pixis a 4800
ppp*
Formato do documento 216 297 mm (8,5 11,7 polegadas) Formato A4 ou Letter (E.U.A.)
Resoluo de digitalizao 1200 ppp (digitalizao prin-
cipal)
2400 ppp (subdigitalizao)
2400 ppp (digitalizao prin-
cipal)
4800 ppp (subdigitalizao)
4800 ppp (digitalizao prin-
cipal)
4800 ppp (subdigitalizao)
Resoluo de sada 50 a 4800, 7200 e 9600 ppp
(50 a 4800 ppp em incrementos de 1 ppp)
Dados de imagem Internos: 16 bits / pixel / cor
Externos: 8 bits / pixel / cor (mximo)
Guia do Utilizador
Informaes Sobre o Produto
179
Fonte de luz LED
* A rea de digitalizao pode ser limitada se a resoluo for elevada.
Especificaes do alimentador automtico de documentos (ADF)
Esta opo est apenas disponvel na Srie XP-800.
Entrada de papel Colocar com face para cima
Sada de papel Voltado para baixo
Tamanho de papel A4, Letter, Legal*
Tipos de papel Papel normal
Gramagem 64 a 95 g/m2
Capacidade de papel Espessura total de 3 mm, at um mximo de 30 folhas (Letter, A4) 10 folhas (Legal)
* Quando digitaliza um documento de 2 lados utilizando o ADF, o papel de formato Legal no est disponvel.
Caractersticas de fax
Esta opo est apenas disponvel na Srie XP-800.
Tipo de fax Funo de fax a preto e branco e a cores
Linha de suporte Linha telefnica fixa
Velocidade At 33,6 kbps
Resoluo Monocromtica
Padro: 200 100 ppp
Fina: 200 200 ppp
Foto: 200 200 ppp
Cor
Fina: 200 200 ppp
Foto: 200 200 ppp
Modo de correco de er-
ros
Fax de Grupo 3 CCITU/ITU com modo de correco de erros
Nmeros de marcao r-
pida
At 60
Memria de pginas At 180 pginas (ITU-T No.1 chart)
Remarcao 2 vezes (com 1 minuto de intervalo)
Interface Linha telefnica RJ-11
Ligao do telefone RJ-11
Guia do Utilizador
Informaes Sobre o Produto
180
Especificaes da interface de rede
Wi-Fi Norma:
IEEE 802.11b/g/n
*1
Segurana: WEP (64/128 bits)
WPA-PSK (TKIP/AES)
*2
Banda de frequncia: 2,4 GHz
Modo de comunicao: Modo de infra-estrutura,
Modo Ad hoc
Wi-Fi Direct
*3
Ethernet Norma:
IEEE802.3i/u, IEEE802.3az
*4
Modo de comunicao: Ethernet 100BASE-TX/10BASE-T
*1 Est em conformidade com as normas IEEE 802.11b/g/n ou IEEE 802.11b/g consoante o local de compra.
*2 Est em conformidade com a norma WPA2 e suporte do modo WPA/WPA2 Personal.
*3 A Srie XP-600 no suportada.
*4 O dispositivo ligado dever estar em conformidade com a norma IEEE802.3az.
Carto de memria
Nota:
A disponibilidade desta funo varia consoante o produto.
Cartes de memria
compatveis
CompactFlash
*1*2
Microdrive
*1*2
Memory Stick Duo
Memory Stick PRO Duo
Memory Stick PRO-HG Duo
Memory Stick Micro
*3
MagicGate Memory Stick Duo
SDXC
SDHC
SD
MultiMediaCard
MMCplus
MMCmobile
*3
MMCmicro
*3
miniSDHC
*3
miniSD
*3
microSDXC
*3
microSDHC
*3
microSD
*3
Guia do Utilizador
Informaes Sobre o Produto
181
Formato de suporte DCF Conformidade com a norma DCF (Design rule for Camera File system) verso 1.0 ou 2.0.
Compatvel com a verso padro de todos os tipos de carto.
Requisitos de voltagem 3,3 v
*1 A Srie XP-600 no suportada.
*2 A corrente mxima 500 mA.
*3 necessrio adaptador.
Especificaes dos dados fotogrficos
Formato de ficheiro JPEG com Exif Verso 2.3 padro
Tamanho de imagem 80 80 pixis a 9200 9200 pixis
Nmero de ficheiros At 9990
Mecnicas
Srie XP-600
Dimenses Conservao (sem elementos salientes)
Largura: 390 mm (15,4")
Profundidade: 338 mm (13,3")
Altura: 138 mm (5,4")
Conservao (com elementos salientes
*1
)
Largura: 390 mm (15,4")
Profundidade: 341 mm (13,4")
Altura: 138 mm (5,4")
Impresso
*3
Largura: 390 mm (15,4")
Profundidade: 504 mm (19,8")
Altura: 138 mm (5,4")
Gramagem Aprox. 7,1 kg (15,7 lb) sem os tinteiros e o cabo de alimentao.
*1 Observe a figura seguinte para obter mais informaes.
*3 Com a extenso do receptor aberta.
Srie XP-700
Guia do Utilizador
Informaes Sobre o Produto
182
Dimenses Conservao (sem elementos salientes)
Largura: 390 mm (15,4")
Profundidade: 338 mm (13,3")
Altura: 138 mm (5,4")
Conservao (com elementos salientes
*1*2
)
Largura: 390 mm (15,4")
Profundidade: 341 mm (13,4")
Altura: 141 mm (5,6")
Impresso
*3
Largura: 390 mm (15,4")
Profundidade: 598 mm (23,5")
Altura: 196 mm (7,7")
Gramagem Aprox. 7,3 kg (16,1 lb) sem os tinteiros e o cabo de alimentao.
*1*2 Observe a figura seguinte para obter mais informaes.
*3 Com a extenso do receptor aberta.
Srie XP-800
Dimenses Conservao
Largura: 390 mm (15,4")
Profundidade: 339 mm (13,3")
Altura: 191 mm (7,5")
Impresso*
Largura: 438 mm (17,2")
Profundidade: 598 mm (23,5")
Altura: 207 mm (8,1")
Gramagem Aprox. 8,7 kg (19,2 lb) sem os tinteiros e o cabo de alimentao.
* Com a extenso do receptor aberta.
Caractersticas elctricas
Srie XP-600
Guia do Utilizador
Informaes Sobre o Produto
183
Modelo de 100-120 V Modelo de 220-240 V
Variao da voltagem 90 a 132 V 198 a 264 V
Frequncia 50 a 60 Hz 50 a 60 Hz
Variao da frequncia 49,5 a 60,5 Hz 49,5 a 60,5 Hz
Corrente 0,7 A 0,35 A
Consumo Cpia autnoma Aprox. 18 W (ISO/IEC24712) Aprox. 18 W (ISO/IEC24712)
Modo operacional Aprox. 6,0 W Aprox. 6,0 W
Modo de repouso Aprox. 1,7 W Aprox. 1,7 W
Produto desligado Aprox. 0,2 W Aprox. 0,4 W
Srie XP-700
Modelo de 100-120 V Modelo de 220-240 V
Variao da voltagem 90 a 132 V 198 a 264 V
Frequncia 50 a 60 Hz 50 a 60 Hz
Variao da frequncia 49,5 a 60,5 Hz 49,5 a 60,5 Hz
Corrente 0,7 A 0,35 A
Consumo Cpia autnoma Aprox. 19 W (ISO/IEC24712) Aprox. 19 W (ISO/IEC24712)
Modo operacional Aprox. 6,5 W Aprox. 6,5 W
Modo de repouso Aprox. 1,7 W Aprox. 1,7 W
Produto desligado Aprox. 0,2 W Aprox. 0,4 W
Srie XP-800
Modelo de 100-120 V Modelo de 220-240 V
Variao da voltagem 90 a 132 V 198 a 264 V
Frequncia 50 a 60 Hz 50 a 60 Hz
Variao da frequncia 49,5 a 60,5 Hz 49,5 a 60,5 Hz
Corrente 0,7 A 0,35 A
Consumo Cpia autnoma Aprox. 19 W (ISO/IEC24712) Aprox. 19 W (ISO/IEC24712)
Modo operacional Aprox. 7,0 W Aprox. 7,0 W
Modo de repouso Aprox. 2,0 W Aprox. 2,0 W
Produto desligado Aprox. 0,2 W Aprox. 0,4 W
Guia do Utilizador
Informaes Sobre o Produto
184
Nota:
Para saber qual a voltagem do produto, verifique a etiqueta situada no painel posterior.
Condies ambientais
Temperatura Funcionamento:
10 a 35 C (50 a 95 F)
Conservao:
-20 a 40 C (-4 a 104 F)
1 ms a 40 C (104 F)
Humidade relativa Funcionamento:*
20 a 80% HR
Conservao:*
5 a 85% HR
* Sem condensao
Normas e certificaes
Modelo dos E.U.A.:
Segurana UL60950-1
CAN/CSA-C22.2 N. 60950-1
Compatibilidade elec-
tromagntica
FCC Seco 15, Subseco B, Classe B
CAN/CSA- CEI/IEC CISPR 22, Classe B
Este equipamento contm o mdulo sem fios seguinte.
Fabrico: Askey Computer Corporation
Tipo: WLU6117-D69 (RoHS)
Este produto est conforme a Seco 15 das Normas FCC e RSS-210 das normas IC. A Epson no poder ser
responsabilizada por falhas no cumprimento dos requisitos de proteco resultantes de modificaes no
recomendadas ao produto. O funcionamento est sujeito s duas condies seguintes: (1) este dispositivo no pode
provocar interferncias nocivas, e (2) este dispositivo deve aceitar qualquer interferncia recebida, incluindo
interferncias que possam provocar um funcionamento indesejado do dispositivo.
De modo a evitar a interferncia de rdio no servio licenciado, o presente dispositivo dever ser operado em interiores
e mantido afastado de janelas de modo a disponibilizar a mxima proteco. O equipamento (ou a sua antena de
transmisso) instalado em exteriores ser sujeito a licenciamento.
Modelo europeu:
Directiva de baixa tenso 2006/95/CE EN60950-1
Directiva 2004/108/CE relativa compatibili-
dade electromagntica (EMC)
EN55022 Classe B
EN61000-3-2
EN61000-3-3
EN55024
Guia do Utilizador
Informaes Sobre o Produto
185
Directiva 1999/5/CE (R&TTE) EN300 328
EN301 489-1
EN301 489-17
TBR21*
EN60950-1
* Apenas aplicvel Srie XP-800.
Para utilizadores europeus:
A Seiko Epson Corporation declara que os modelos C492B, C491D e C491E do equipamento esto em conformidade
com os requisitos essenciais e outras disposies aplicveis da Directiva 1999/5/CE.
Para utilizao apenas na Irlanda, Reino Unido, ustria, Alemanha, Liechtenstein, Sua, Frana, Blgica,
Luxemburgo, Pases Baixos, Itlia, Portugal, Espanha, Dinamarca, Finlndia, Noruega, Sucia, Islndia, Chipre,
Grcia, Eslovnia, Malta, Bulgria, Repblica Checa, Estnia, Hungria, Letnia, Litunia, Polnia, Romnia e
Eslovquia.
Em Frana, o equipamento s pode ser utilizado em interiores.
Em Itlia, necessria uma autorizao geral para utilizao em exteriores.
A Epson no poder ser responsabilizada por falhas no cumprimento dos requisitos de proteco resultantes de
modificaes no recomendadas dos produtos.
Modelo australiano:
Compatibilidade elec-
tromagntica
AS/NZS CISPR22 Classe B
A Epson declara que os modelos C492B, C491D e C491E do equipamento esto em conformidade com os requisitos
essenciais e outras disposies aplicveis da norma AS/NZS4268. A Epson no poder ser responsabilizada por falhas
no cumprimento dos requisitos de proteco resultantes de modificaes no recomendadas ao produto.
Interface
Hi-Speed USB (Classe de dispositivos para computadores)
Hi-Speed USB (para classe de armazenamento de massa para armazenamento externo/dispositivos compatveis com
PictBridge)*
* A Epson no pode garantir o funcionamento dos dispositivos ligados externamente.
Dispositivo USB externo
Dispositivos Capacidades mximas
Unidade de CD-R*, unidade de
DVD-R*, unidade de Blu-ray*
CD-ROM / CD-R: 700 MB
DVD-ROM / DVD-R: 4,7 GB
(CD-RW, DVD-RW, DVD+R, DVD+RW e Blu-ray Disc
no suportados.)
Guia do Utilizador
Informaes Sobre o Produto
186
Unidade de MO* 1,3 GB
Unidade de disco rgido*
Unidade Flash USB
2TB
Formatado em FAT, FAT32 ou exFAT
* No so recomendados dispositivos de armazenamento externo que recebam energia atravs de USB. Utilize apenas dispositivos
de armazenamento externo com fontes de energia CA independentes.
Formato de ficheiro de dados foto-
grficos
Conformidade com a norma DCF (Design rule for Camera File system) verso 1.0 ou
2.0*.
* Os dados fotogrficos guardados em cmaras digitais com memria integrada no
so suportados.
JPEG com Exif Verso 2.3 padro.
Guia do Utilizador
Informaes Sobre o Produto
187
Onde Obter Ajuda
Stio Web de Assistncia Tcnica
O stio Web de Assistncia Tcnica da Epson ajuda a resolver os problemas que no podem ser solucionados com as
informaes de resoluo de problemas fornecidas na documentao do produto. Se tiver um browser Web e puder
ligar-se Internet, aceda a este stio em:
http://support.epson.net/
http://www.epson.eu/Support (Europe)
Se necessitar de controladores mais recentes, de FAQs, manuais ou outros produtos transferveis, aceda a:
http://www.epson.com
http://www.epson.eu/Support (Europe)
Em seguida, seleccione a seco de apoio do stio Web local da Epson.
Contactar a Assistncia Epson
Antes de contactar a Epson
Se o produto Epson no funcionar correctamente e no for possvel resolver o problema com as informaes de
resoluo de problemas fornecidas na documentao do produto, contacte o servio de assistncia tcnica da Epson.
Se a assistncia Epson da sua rea no for apresentada em seguida, contacte o fornecedor onde adquiriu o produto.
A assistncia Epson poder ajud-lo rapidamente se fornecer as seguintes informaes:
Nmero de srie do produto
(A etiqueta do nmero de srie est normalmente situada na parte posterior do produto)
Modelo do produto
Verso do software do produto
(Clique no boto About (Sobre), Version Info (Inf. Verso) ou num boto semelhante no software do produto.)
Marca e modelo do computador
Nome e verso do sistema operativo do computador
Nomes e verses das aplicaes utilizadas geralmente com o produto
Nota:
Dependendo do produto, os dados da lista de marcao do fax e/ou as definies de rede podero ser armazenados na
memria do produto. Estes dados e/ou definies podero ser perdidos devido a uma falha ou reparao do produto. A
Epson no se responsabiliza pela perda de quaisquer dados, por cpias de segurana ou recuperao de dados e/ou
definies, mesmo durante o perodo de validade de uma garantia. Recomendamos que efectue as suas prprias cpias de
segurana dos dados ou que efectue anotaes.
Guia do Utilizador
Onde Obter Ajuda
188
Ajuda para Utilizadores da Europa
Consulte o seu Documento de Garantia Pan-Europeia para obter informaes sobre como contactar a assistncia
Epson.
Ajuda para Utilizadores de Taiwan
Os contactos para informaes, assistncia e servios so os seguintes:
World Wide Web (http://www.epson.com.tw)
Esto disponveis informaes sobre especificaes de produtos, controladores para transferncia e informaes
sobre produtos.
Epson HelpDesk (Telefone: +0280242008)
A nossa equipa do HelpDesk pode ajud-lo com o seguinte atravs do telefone:
Informaes sobre vendas e produtos
Questes ou problemas relacionados com a utilizao do produto
Questes sobre garantia e servios de reparao
Centro de assistncia para reparaes:
Nmero de telefone Nmero de fax Endereo
02-23416969 02-23417070 No.20, Beiping E. Rd., Zhongzheng Dist., Taipei City 100, Tai-
wan
02-27491234 02-27495955 1F., No.16, Sec. 5, Nanjing E. Rd., Songshan Dist., Taipei City
105, Taiwan
02-32340688 02-32345299 No.1, Ln. 359, Sec. 2, Zhongshan Rd., Zhonghe City, Taipei
County 235, Taiwan
039-605007 039-600969 No.342-1, Guangrong Rd., Luodong Township, Yilan County
265, Taiwan
038-312966 038-312977 No.87, Guolian 2nd Rd., Hualien City, Hualien County 970,
Taiwan
03-2810606 03-2810707 No.413, Huannan Rd., Pingzhen City, Taoyuan County 324,
Taiwan
03-5325077 03-5320092 1F., No.9, Ln. 379, Sec. 1, Jingguo Rd., North Dist., Hsinchu City
300, Taiwan
04-23291388 04-23291338 3F., No.510, Yingcai Rd., West Dist., Taichung City 403, Taiwan
04-23805000 04-23806000 No.530, Sec. 4, Henan Rd., Nantun Dist., Taichung City 408,
Taiwan
05-2784222 05-2784555 No.463, Zhongxiao Rd., East Dist., Chiayi City 600, Taiwan
Guia do Utilizador
Onde Obter Ajuda
189
Nmero de telefone Nmero de fax Endereo
06-2221666 06-2112555 No.141, Gongyuan N. Rd., North Dist., Tainan City 704, Taiwan
07-5520918 07-5540926 1F., No.337, Minghua Rd., Gushan Dist., Kaohsiung City 804,
Taiwan
07-3222445 07-3218085 No.51, Shandong St., Sanmin Dist., Kaohsiung City 807, Tai-
wan
08-7344771 08-7344802 1F., No.113, Shengli Rd., Pingtung City, Pingtung County 900,
Taiwan
Ajuda para Utilizadores da Austrlia
A Epson Australia pretende fornecer um servio de assistncia ao cliente de elevado nvel. Alm da documentao do
produto, fornecemos as seguintes fontes de informaes:
O Seu Fornecedor
No se esquea de que o seu fornecedor pode ajud-lo a identificar e a resolver problemas. Em caso de problemas,
dever em primeiro lugar contactar o fornecedor; este pode muitas vezes resolver os problemas de uma forma rpida e
simples e aconselh-lo sobre a prxima medida a tomar.
Endereo Internet (URL) http://www.epson.com.au
Aceda s pginas World Wide Web da Epson Australia. Vale a pena consultar o nosso stio Web de vez em quando! O
stio fornece uma rea de transferncia para controladores, pontos de contacto Epson, informaes sobre novos
produtos e assistncia tcnica (correio electrnico).
Epson Helpdesk
O Epson Helpdesk deve ser o ltimo recurso de ajuda para os nossos clientes. Os operadores do Helpdesk podem
ajud-lo nas tarefas de instalao, configurao e funcionamento do produto Epson. O pessoal de pr-venda do
Helpdesk pode fornecer documentao sobre os novos produtos Epson e indicar qual o fornecedor ou agente de
assistncia tcnica mais prximo. Muitos tipos de perguntas obtm respostas aqui.
Os nmeros do Helpdesk so:
Telefone: 1300 361 054
Fax: (02) 8899 3789
Recomendamos que tenha todas as informaes importantes mo quando telefonar. Quanto mais informaes
preparar, mais rapidamente o podemos ajudar a resolver o problema. Estas informaes incluem a documentao do
produto Epson, a indicao do tipo de computador, sistema operativo, aplicaes e outras informaes necessrias.
Ajuda para Utilizadores de Hong Kong
Para obter assistncia tcnica, assim como outros servios de ps-venda, os utilizadores podem contactar a Epson
Hong Kong Limited.
Guia do Utilizador
Onde Obter Ajuda
190
Pgina na Internet
A Epson Hong Kong possui uma pgina local na Internet em chins e ingls para fornecer as seguintes informaes aos
utilizadores:
Informaes sobre o produto
Respostas a perguntas mais frequentes (FAQ)
Verses mais recentes de controladores de produtos Epson
Os utilizadores podem aceder nossa pgina na World Wide Web em:
http://www.epson.com.hk
Linha Directa de Assistncia Tcnica
Tambm pode entrar em contacto com a nossa equipa de assistncia tcnica atravs dos seguintes nmeros de telefone
e de fax:
Telefone: (852) 2827-8911
Fax: (852) 2827-4383
Guia do Utilizador
Onde Obter Ajuda
191
ndice
1
1/2 inferior.............................................................................109, 110
1/2 superior...........................................................................109, 110
2
2 cp.......................................................................................109, 110
2 cpias.....................................................................................37, 104
2 lados...............................................................................................82
20 cp.....................................................................................109, 110
4
4 cp.......................................................................................109, 110
8
8 cp.......................................................................................109, 110
A
Ajuda
Epson..........................................................................................188
Epson Event Manager................................................................87
Epson Scan...................................................................................86
painel de controlo.....................................................................115
Ajustar moldura
imprimir fotografias.........................................................105, 106
Ajuste de Imagem...........................................................................66
Ajustes da foto
configurao......................................................................113, 115
imprimir fotografias.........................................................105, 106
mais funes............................................................108, 109 , 110
Alerta de documento....................................................................115
Alerta de tamanho de papel.........................................................115
Alimentao
papel.......................................................................................21, 25
Alimentador.....................................................................................25
Alimentador Automtico de Documentos (AAD)....................35
encravamentos de papel no.....................................................170
problemas..................................................................................169
Alinhar as cabeas de impresso.................................................130
Ampliar..........................................................................................104
Ampliar pginas..............................................................................58
Apenas linhas estreitas.........................................................109, 111
Apenas linhas largas.............................................................109, 111
Apenas papel quadriculado.................................................109, 111
rea Dig.........................................................................................107
Assist. conf. de rede Wi-Fi...........................................................111
Assistncia.....................................................................................188
Assistncia tcnica........................................................................188
Atender auto....................................................................................99
Atendimento automtico...............................................................90
Autocol. 16/+........................................................................109, 110
B
Bidireccional
imprimir fotografias.........................................................105, 106
Boto
problemas..................................................................................168
Botes
painel de controlo.......................................................................18
C
Cabea de impresso
limpar.........................................................................................128
verificar......................................................................................127
Cabealho.........................................................................................94
Cabealho de fax.............................................................................94
Cabeas de impresso
alinhar........................................................................................130
Cabos de interface.........................................................................186
Cancelar a impresso......................................................................51
Mac OS X.....................................................................................52
Windows......................................................................................52
Cancelar seleco de fotos
imprimir fotografias.................................................................105
Capa sup. cx transp..............................................................109, 110
Caracteres incorrectos..................................................................159
Caractersticas
alimentador automtico de documentos..............................180
carto de memria....................................................................181
digitalizador...............................................................................179
fax................................................................................................180
impressora.................................................................................176
mecnicas...................................................................................182
papel...........................................................................................176
tinteiros......................................................................................175
Caractersticas da rea de impresso..........................................178
Carto de memria
inserir...........................................................................................33
Cartes de memria
caractersticas dos dados..........................................................181
tipos suportados........................................................................181
CD/DVD
rea de impresso.....................................................................179
inserir...........................................................................................31
Colocar
papel.......................................................................................25, 29
Comunicao.................................................................................114
Conf partilha fich..........................................................................113
Conf. cd. PIN (WPS)..................................................................111
Conf. Dispos. externo...................................................................115
Conf. Impres..................................................................................112
Conf. manual de Wi-Fi/Rede......................................................112
Conf. Wi-Fi....................................................................................112
Conf. Wi-Fi Manual.....................................................................112
Config. de ligao Wi-Fi Direct..................................................111
Configurao bsica.....................................................................112
Configurar boto (WPS)..............................................................111
Consulta.........................................................................................100
Guia do Utilizador
ndice
192
Contactar a Epson........................................................................188
Contraste
digitalizao...............................................................................107
fax.......................................................................................107, 114
Controlador.....................................................................................86
aceder em Mac OS X..................................................................47
aceder em Windows...................................................................46
desinstalar..................................................................................139
Cpia
2 lados...........................................................................................40
bsica............................................................................................40
esquema...............................................................................42, 104
Cpia 2 lados.................................................................................104
Cpia 2/+.........................................................................................42
Cpia com Frente e Verso.....................................................40, 104
Cpia dos 2 Lados...........................................................................40
Copiar para CD/DVD................................................102, 109 , 110
Copiar/Restaurar fotos...............................................102, 108 , 110
Cor..................................................................................................107
Corte/Zoom
imprimir fotografias.........................................................105, 106
mais funes............................................................108, 109 , 110
D
Data
imprimir fotografias.........................................................105, 106
Data/Hora......................................................................................132
Defin. Fax.......................................................................................114
Defin. Impr. Rede Domst..........................................................113
Definies de impresso
configurao......................................................................113, 115
imprimir fotografias.........................................................105, 106
mais funes...........................................................109 , 110 , 111
Definies de papel e cpia
mais funes......................................................................108, 110
Definies de Wi-Fi......................................................................112
Definies do produto
aceder em Mac OS X..................................................................47
aceder em Windows...................................................................46
Temporizador...........................................................................133
Temporizador de desligamento..............................................133
Defs. Envio.....................................................................................114
Defs. Receber.................................................................................114
Defs. Rede LAN sem fios.............................................................112
Demarcao...............................................................................78, 79
Desactivar Wi-Fi...........................................................................111
Desalinhamento............................................................................157
Detec. Protoc.................................................................................108
Deteco Sinal Marc.....................................................................114
Dig. p/ dispositivo USB................................................................107
Dig. p/ PC (WSD).........................................................................107
Digit. p/ carto de mem...............................................................107
Digit. p/ Nuvem............................................................................107
Digital. 2 Lados.............................................................................107
Digitalizar para PC.......................................................................107
Digitalizar para PC (E-mail).......................................................107
Digitalizar para PC (PDF)...........................................................107
Direco de Unio
cpia...........................................................................................104
digitalizao...............................................................................107
Direitos Reservados..........................................................................2
Documentos
imprimir.......................................................................................48
Documnto......................................................................................107
DRD................................................................................................114
DSL...................................................................................................91
DVD
rea de impresso.....................................................................179
E
Easy Photo Print.............................................................................53
ECM................................................................................................114
Editar fotos
imprimir fotografias.................................................................105
Efeito de faixa........................................................................156, 157
Encravamento de papel................................................................169
Entrada de alimentao posterior.................................................29
Envelope
colocar....................................................................................25, 29
Envelopes
rea de impresso.....................................................................178
Enviar fax mais tarde......................................................................97
Enviar faxes para vrios destinatrios..........................................96
Enviar um fax a partir de um telefone ligado.............................98
Epson
Easy Photo Print.........................................................................53
papel.............................................................................................21
Epson Connect..........................................................................9, 107
Epson Event Manager....................................................................87
Erros
digitalizao...............................................................................167
fax................................................................................................173
imprimir.....................................................................................146
Especificaes
dispositivo USB externo..........................................................186
normas e certificaes..............................................................185
Espelho...........................................................................................160
Esqu. impresso
mais funes..............................................................................109
Esquema
mais funes......................................................................109, 110
Estado de Wi-Fi/Rede..........................................................111, 112
Estado Wi-Fi.........................................................................111, 112
Expanso
cpia...........................................................................................104
imprimir fotografias.........................................................105, 106
F
Faixas horizontais.........................................................................156
Fax
receber..........................................................................................99
utilizar diferentes padres de toque (DRD)..........................114
Fax. 2 Lados...........................................................................107, 114
Faxes
enviar............................................................................................95
Folha esquema foto.....................................................102, 109 , 110
Form...............................................................................................107
Foto ID...................................................................................109, 110
Fotografias
software........................................................................................53
Guia do Utilizador
ndice
193
Funes de guia.............................................................................115
G
Gerir tarefas de impresso
Windows....................................................................................146
H
Home Mode (Modo Casa).............................................................71
Hora de Vero...............................................................................132
I
Impr postal foto............................................................................110
Impresso
ajustar pgina...........................................................................58
cancelar........................................................................................51
vrias pginas por folha.............................................................59
Impresso com a Opo Ajustar Pgina...................................58
Impresso com pginas por folha.................................................59
Impresso dos 2 lados....................................................................56
Impresso variada.........................................................................102
Impresses esbatidas............................................................158, 160
Impresses esborratadas..............................................................158
Imprimir
2 lados...........................................................................................56
atalho............................................................................................56
cmara digital..............................................................................44
documento...................................................................................48
envelope.......................................................................................48
fotografia......................................................................................48
imprimir de..................................................................................44
predefinio.................................................................................56
sem margens................................................................................48
texto..............................................................................................48
Imprimir info. nas fotos
imprimir fotografias.........................................................105, 106
Imprimir no CD/DVD...............................................102, 109 , 110
Imprimir papis pautados..........................................103, 109 , 111
Indicador luminoso
indicadores luminosos de estado............................................167
Indicadores luminosos
intermitentes.............................................................................164
painel de controlo.......................................................................18
Indicadores luminosos de estado...............................................167
ndice caixa transp...............................................................109, 110
Inicializar.......................................................................................172
ISDN.................................................................................................91
L
Ligao automtica rede Wi-Fi................................................111
Limpar
cabea de impresso.................................................................128
Limpeza das cabeas
Mac OS X...................................................................................130
painel de controlo.....................................................................130
Windows....................................................................................129
Lista de contactos..........................................................................108
Lista Marc Rp..............................................................................108
Lista Marc. Grupo.........................................................................108
Livro de cores...............................................................103, 109 , 111
M
Mac OS X
aceder s definies da impressora..........................................47
verificar o estado do produto..................................................147
Mais funes..................................................................................102
Manuteno...................................................................................112
Marc. Grupo....................................................................................96
Marc. Rp.........................................................................................96
Marca de gua com linhas horiz.........................................109, 111
Marca de gua linhas vert....................................................109, 111
Marca de gua sem linhas...................................................109, 111
Marcao de grupo.........................................................................93
Marcao rpida..............................................................................93
Marcas Registadas.............................................................................2
Margem de Unio.........................................................................104
Margens
problemas..................................................................................159
Mensagens de erro........................................................................145
Mtodo de Esquema.....................................................................110
Modo Automtico..........................................................................69
Modo de seleco automtica.....................................................115
Modo Escritrio..............................................................................73
Modo Marc....................................................................................114
Moldura
mais funes......................................................................109, 110
N
Nv. Tinta.......................................................................................111
O
Opes vis
imprimir fotografias.................................................................106
mais funes..............................................................................110
Orientao documento
cpia...........................................................................................104
digitalizao...............................................................................107
Origem do papel
cpia...........................................................................................104
imprimir fotografias.........................................................105, 106
P
P.I.F........................................................................................109, 110
Pginas em branco........................................................................160
Painel de controlo...........................................................................18
Pap Espesso....................................................................................112
Papel
amarrotamento.........................................................................162
rea de impresso.....................................................................178
capacidade de alimentao...........................................21, 25 , 29
caractersticas............................................................................176
colocar....................................................................................25, 29
encravamentos..........................................................................149
Guia do Utilizador
ndice
194
Papel especial Epson...................................................................21
problemas de alimentao.......................................................161
Partilhar a impressora
Mac OS X.....................................................................................63
Windows......................................................................................60
PDF...................................................................................................82
Postal......................................................................................102, 109
Poupar energia..............................................................................133
Pr-visualizar...................................................................................77
Problemas
alimentao do papel...............................................................161
caracteres incorrectos...............................................................159
contactar Epson........................................................................188
cores incorrectas.......................................................................157
diagnosticar...............................................................................146
digitalizao...............................................................................167
efeito de faixa....................................................................156, 157
encravamentos de papel...........................................................149
espelho........................................................................................160
fax................................................................................................173
impresses esbatidas........................................................158, 160
impresses esborratadas..........................................................158
imprimir.....................................................................................146
margens......................................................................................159
pginas em branco....................................................................160
produto no imprime...............................................................163
resolver.......................................................................................188
velocidade de impresso..........................................................161
Problemas de cor..........................................................................157
Problemas de qualidade de digitalizao...................................170
Produto
descrio.......................................................................................15
limpeza.......................................................................................134
transportar.................................................................................137
verificar o estado.......................................................................146
Professional Mode (Modo Profissional)......................................75
Proteco de ecr..........................................................................112
Q
Qualid.
cpia...........................................................................................104
Qualidade
imprimir fotografias.........................................................105, 106
mais funes......................................................................109, 110
Qualidade de impresso
melhorar.....................................................................................155
R
Redimensionar pginas..................................................................58
Reduo Auto................................................................................114
Reduzir...........................................................................................104
Reduzir o formato da pgina.........................................................58
Reg Fax...........................................................................................108
Reimpr. Faxes................................................................................108
Relat. Fax........................................................................................108
Relat. ltima Transmisso..........................................................114
Relatrio de fax.............................................................................100
Relgio............................................................................................132
Remarc..............................................................................................95
Repor Predefin..............................................................................115
Requisitos de Sistema...................................................................175
Resoluo
digitalizao...............................................................................107
fax.......................................................................................107, 114
Restauro cor
mais funes..............................................................................110
Restries de cpia..........................................................................13
S
Selec. Fotos
imprimir fotografias.................................................................105
mais funes..............................................................................109
Seleccionar grupo
imprimir fotografias.................................................................105
Seleccionar localizao
imprimir fotografias.................................................................105
mais funes..............................................................................109
Seleccionar pasta
imprimir fotografias.................................................................105
Seleccionar por data
imprimir fotografias.................................................................105
Seleccionar todas as fotos
imprimir fotografias.................................................................105
Sem margens
imprimir fotografias.........................................................105, 106
Serv. Impresso na Nuvem Google............................................113
Servio de informaes de fax.....................................................100
servio Web...............................................................................9, 107
Servios Epson Connect...............................................................113
Sinal sonoro...................................................................................112
Software
desinstalar..................................................................................139
Software de digitalizao
pacote de software......................................................................87
Som.................................................................................................112
Status Monitor
Mac OS X...................................................................................147
Substituir tinteiros........................................................................122
T
Tamanho do papel
cpia...........................................................................................104
imprimir fotografias.........................................................105, 106
mais funes.....................................................................109 , 110
Tempo de secagem
cpia...........................................................................................104
Temporiz. deslig............................................................................112
Temporizador................................................................................112
Tinta
poupar tinta preta em Windows............................................122
precauo...................................................................................117
verificar o estado dos tinteiros em Mac OS X.......................120
verificar o estado dos tinteiros em Windows.......................119
verificar o estado dos tinteiros utilizando o painel de
controlo..............................................................................121
Tinteiros
referncias..................................................................................175
substituir quando vazios..........................................................122
Guia do Utilizador
ndice
195
Tipo de documento
cpia...........................................................................................104
mais funes......................................................................109, 110
Tipo de papel
cpia...........................................................................................104
imprimir fotografias.........................................................105, 106
mais funes.....................................................................109 , 110
Todas as funes...........................................................................115
Toques p/ Resp..............................................................................114
Toques para atender.......................................................................99
Transmisso agendada de fax........................................................97
Transmitir fax para vrios.............................................................96
Transportar o produto.................................................................137
U
lt. Transmisso...........................................................................108
USB
conector.....................................................................................186
V
Vrias pginas por folha................................................................59
Velocidade
aumentar............................................................................161, 165
Velocidade de impresso
aumentar............................................................................161, 165
Ver Ligao Fax.............................................................................114
Verif. ligao..................................................................................112
Verificao dos jactos...................................................................127
Mac OS X...................................................................................127
painel de controlo.....................................................................128
Windows....................................................................................127
Verificar Ligao de Fax................................................................92
Verificar ligao de Wi-Fi/Rede.................................................112
Vidro de digitalizao....................................................................37
W
Windows
aceder s definies da impressora..........................................46
gerir tarefas de impresso........................................................146
verificar o estado do produto..................................................146
Guia do Utilizador
ndice
196
Você também pode gostar
- Apostila Step 7 1200Documento289 páginasApostila Step 7 1200Wanderley Terci Esteves100% (2)
- Manual 4.9 DIALuxDocumento179 páginasManual 4.9 DIALuxTeresinha CastelloAinda não há avaliações
- Manual NovacutDocumento15 páginasManual NovacutBrenda OliveiraAinda não há avaliações
- Dock StationDocumento2 páginasDock StationDANIEL NASAAinda não há avaliações
- Manual Monitor AOC e2243FWDocumento60 páginasManual Monitor AOC e2243FWSergio Domenes50% (2)
- TomoView PT A4 201306Documento8 páginasTomoView PT A4 201306Marciel AmorimAinda não há avaliações
- Operador de Microcomputador PDFDocumento68 páginasOperador de Microcomputador PDFwaldir.eng8072Ainda não há avaliações
- NavCity Way30-40 - Manual PDFDocumento48 páginasNavCity Way30-40 - Manual PDFrodjaccAinda não há avaliações
- All-Products - Esuprt - Desktop - Esuprt - Vostro - Desktop - Vostro-260s - User's Guide - PT-BRDocumento75 páginasAll-Products - Esuprt - Desktop - Esuprt - Vostro - Desktop - Vostro-260s - User's Guide - PT-BRjoaopaulo5Ainda não há avaliações
- Review - PCWare IPXLP-MB DC (Mais Um Atom Dual Core!) - ZTOPDocumento10 páginasReview - PCWare IPXLP-MB DC (Mais Um Atom Dual Core!) - ZTOPSilvioj FranciscoAinda não há avaliações
- Manual de Instruções h.264 Network Digital Video Surveillance RecorderDocumento43 páginasManual de Instruções h.264 Network Digital Video Surveillance RecorderAnonymous rZe9yBA8QAinda não há avaliações
- ZTE USB Manual Do Usuário Do ModemDocumento8 páginasZTE USB Manual Do Usuário Do ModemkandandoAinda não há avaliações
- Manual Presys COMFYSDocumento18 páginasManual Presys COMFYShenryvyperAinda não há avaliações
- Manual Operacional Gerenciador Inner RepDocumento277 páginasManual Operacional Gerenciador Inner RepGuilherme SantosAinda não há avaliações
- Ack 52CDocumento33 páginasAck 52CRafael AmaralAinda não há avaliações
- Manual SoftwareDocumento7 páginasManual SoftwareNathanLaertePiaiAinda não há avaliações
- Manual Sim City 4 - PortuguêsDocumento91 páginasManual Sim City 4 - PortuguêsRonnie Turrini100% (5)
- FA-124 - PT CassioDocumento59 páginasFA-124 - PT CassioRamiz Oliveira SilvaAinda não há avaliações
- JavafxDocumento18 páginasJavafxJura CostaAinda não há avaliações
- Introdução Ao WindowsDocumento175 páginasIntrodução Ao Windowspedro vitor de sousa fialhoAinda não há avaliações
- DCP 8157DNDocumento2 páginasDCP 8157DNDanielAinda não há avaliações
- E 2251 FWHDocumento55 páginasE 2251 FWHSamuel Bazilio LoboAinda não há avaliações
- A Evolução Do Sistema OperativoDocumento15 páginasA Evolução Do Sistema OperativoPróspero MafuanaAinda não há avaliações
- Aprenda A Bloquear Sites Pornográficos e Perigosos No ComputadorDocumento5 páginasAprenda A Bloquear Sites Pornográficos e Perigosos No ComputadorprofzezinhoAinda não há avaliações
- Manual de Instalacao VPN Check Point Endpoint Windows NovaMarcaDocumento13 páginasManual de Instalacao VPN Check Point Endpoint Windows NovaMarcaEng . Thales DiasAinda não há avaliações
- Altium Design EAD PDFDocumento4 páginasAltium Design EAD PDFLuiz Clemente PimentaAinda não há avaliações
- Drivers Brilho Nao Funciona Vaio PDFDocumento3 páginasDrivers Brilho Nao Funciona Vaio PDFMichel MerellesAinda não há avaliações
- EUROPEAN PORTUGUESE M215MAN003 Issue 3Documento52 páginasEUROPEAN PORTUGUESE M215MAN003 Issue 3Bruno SantosAinda não há avaliações
- Rapoo T6 Mouse InstructionsDocumento1 páginaRapoo T6 Mouse InstructionsDevin FarmeryAinda não há avaliações
- Ativando Vista Com o SkiprearmDocumento4 páginasAtivando Vista Com o SkiprearmTiagoNerydeOliveiraAinda não há avaliações